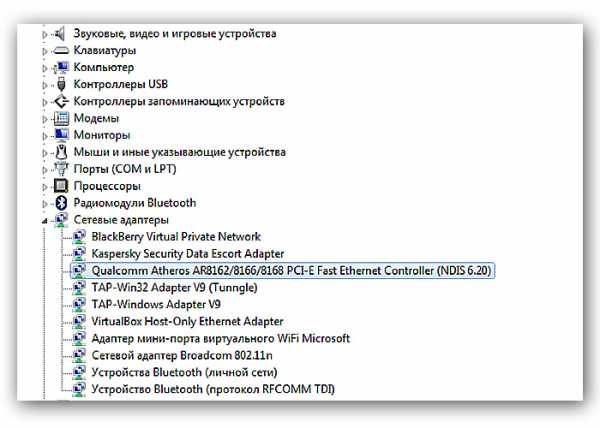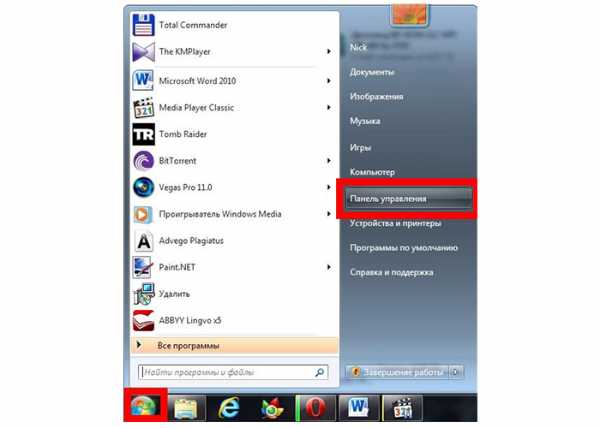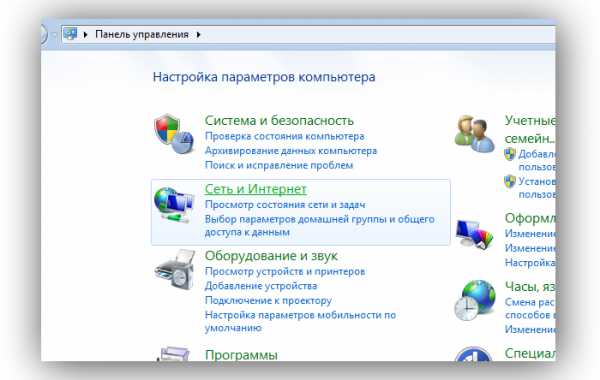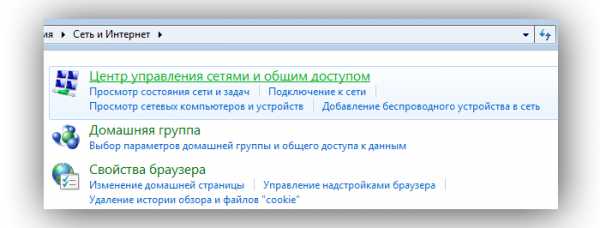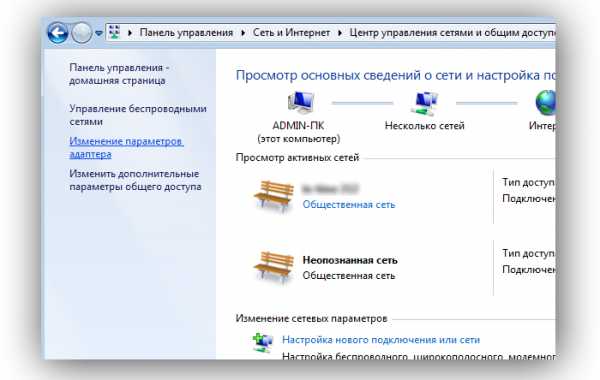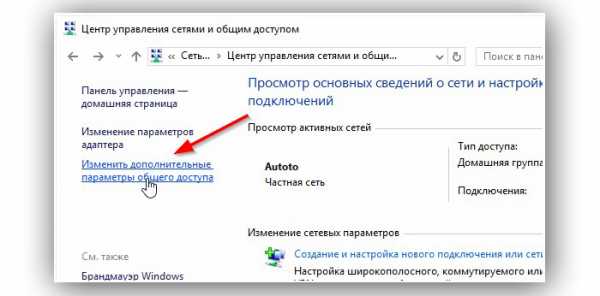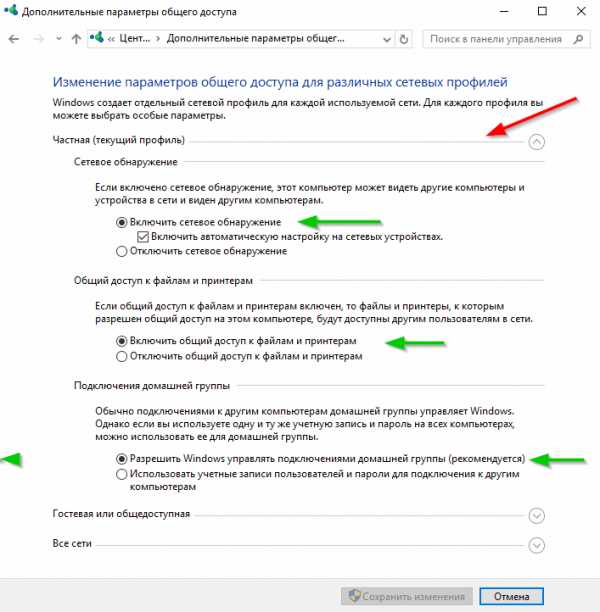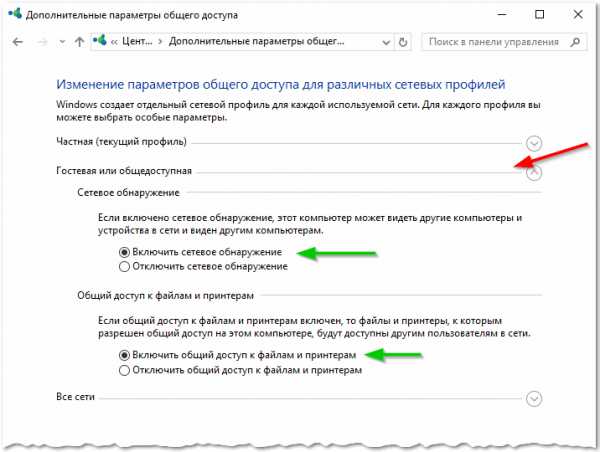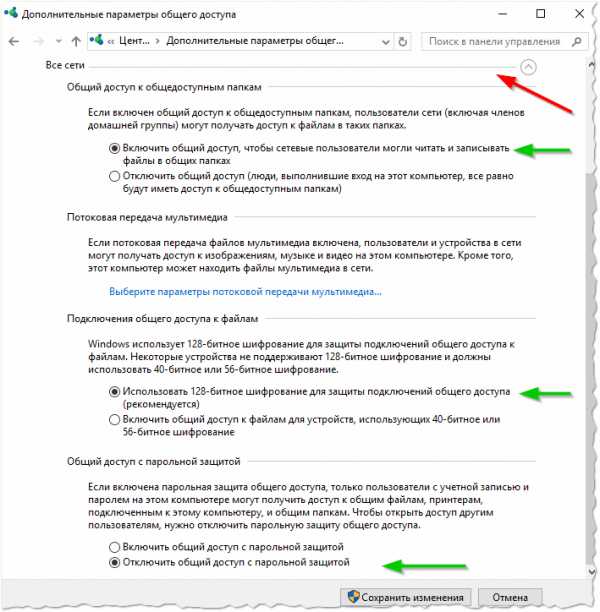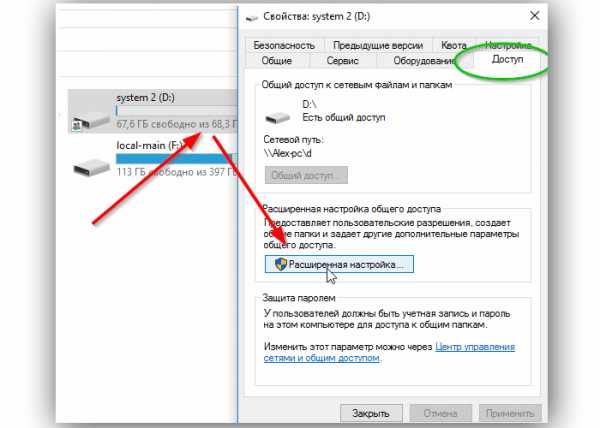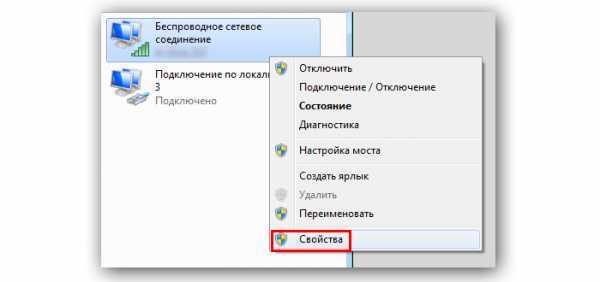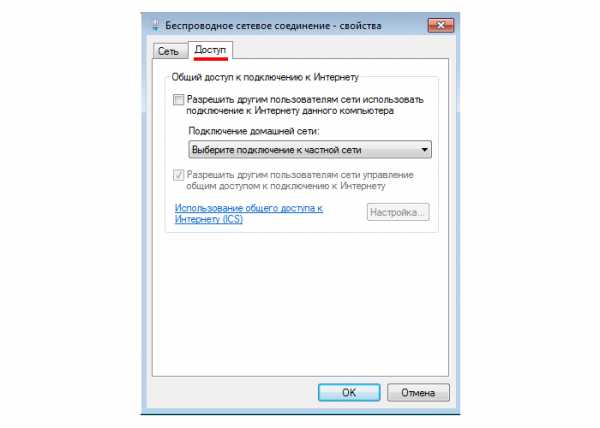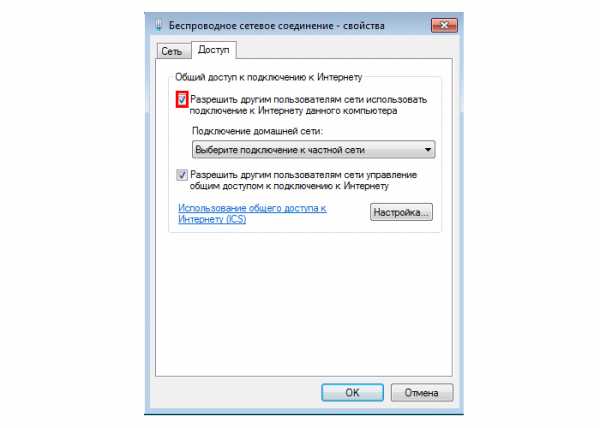Как подключиться к локальной сети
Автор КакПросто!
Локальная вычислительная сеть (ЛВС, локальная сеть, LAN) – это компьютерная сеть, включающая обычно сравнительно небольшую область или небольшую группу помещений (офис, дом, институт, фирму). Также бывают локальные сети, у которых узлы разбросаны географически, на дистанцию более 12 000 км (орбитальные центры и космические станции). Вопреки таким расстояниям, аналоговые сети все равно относят к локальным. У пользователей часто появляются вопросы, которые связаны с подключением к локальной сети. Чтобы совершить данную операцию, нужно следовать определенным действиям.

Статьи по теме:
Вам понадобится
Инструкция
Зайдите в «Мой компьютер». Откройте раздел «Сетевые подключения». Также раздел «Сетевые подключения» можете открыть через «Пуск».Найдите пункт «Панель управления» и дважды щелкните «Сетевые подключения».
Нажмите вкладку «Отобразить все сетевые подключения». Далее нажмите «Создать новое подключение».В группе ЛВС или высокоскоростной интернет щелкните значок «Подключение по локальной сети».
В меню «Файл» выберите команду «Свойства».
В диалоговом окне «Свойства»: Подключение по локальной сети, выберите команду «Установить».
В диалоговом окне «Выбор типа сетевого компонента», выберите «Служба» .
Далее нажмите кнопку “Добавить”.
В диалоговом окне «Выбор сетевой службы» выберите службу, которую нужно установить, и нажмите кнопку “OK”.
Подключение к локальной сети закончено. В целом можно сказать, что подключить любой компьютер к локальной сети не так уж и трудно, просто нужно четко соблюдать пошаговые действия.
Видео по теме
Совет полезен?
Статьи по теме:
www.kakprosto.ru
Как подключить и настроить локальную сеть: инструкция, советы
Для обмена данными между устройствами можно использоваться сменные накопители информации, но гораздо более удобно использование локальной вычислительной сети (ЛВС). ЛВС или в английском варианте LAN (local area network) — эта такая компьютерная сеть, в которой для обмена информацией объединено небольшое количество компьютеров или устройств. Существует множество способов, как подключить локалку, но самым распространенным является соединение по типу «звезда» или Ethernet. Устройства могут соединяться по проводам или с использованием беспроводных технологий.
Подготовительный этап и необходимое оборудование
При создании ЛВС используется следующее оборудование:
- сетевая карта, которая может быть встроена или в виде отдельного модуля;
- патчкорд — обжатый кабель с коннектором RJ-45;
- маршрутизатор (роутер) или свитч (коммутатор).
Если свичи или роутеры не использовать, то в таком случае одновременно можно связать только два устройства, в то время как их использование уже ограничивается только количеством этих свитчей или маршрутизаторов и портов на них.
Кабель, который используется, должен быть специальным образом обжат, при чем обжимки для соединения двух PC или же для подключения к маршрутизатору отличаются. Это так называемая прямая и обратная обжимки. Порядок проводков для того, как подключить компьютер к локальной сети в случае соединения «компьютер-компьютер» или кабель crosower (обратный), с одной стороны патчкорда:
- бело-оранжевый;
- оранжевый;
- бело-зеленый;
- синий;
- бело-синий;
- зеленый;
- бело-коричневый;
- коричневый.
С другой стороны, порядок по цветам следующий:
- бело-зеленый;
- зеленый;
- бело-оранжевый;
- синий;
- бело-синий;
- оранжевый;
- бело-коричневый;
- коричневый.
Для доступа по типу «компьютер-роутер» на обоих концах кабеля используется обжимка по любому из способов. Главное, чтобы провода были зажаты в одинаковой последовательности. Если сделать провод самостоятельно нет возможности, его можно купить в любом компьютерном магазине.
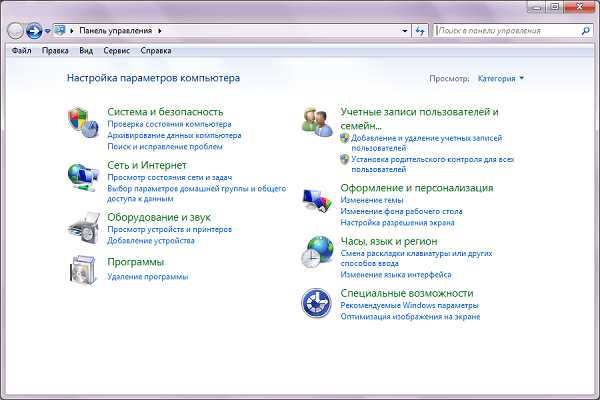
Теперь стоит рассмотреть адреса, которые будут присвоены аппаратам в будущей сети. Существует соглашение, в котором диапазон адресов для глобальной и для LAN отличаются. В локальных используются следующие диапазоны:
- 0.0.0 — 10.255.255.255;
- 16.0.0 — 172.31.255.255;
- 168.0.0 — 192.168.255.255.
Какой из указанных диапазонов использовать решает администратор самостоятельно. Это не имеет принципиального значения. Для домашнего использования обычно берется диапазон 192.168.Х.Х, для корпоративных обычно это 10.Х.Х.Х, и пр.
Создание проводного соединения
Когда кабель подготовлен и администратор определился с сетевыми адресами, нужно подключить его физически в разъемы сетевых карт. Правильно сделанный кабель при подключении покажет индикацию на карте. Светодиод желтого цвета сигнализирует о том, что линк (соединение) присутствует, а зеленый — активность соединения. Если линк есть, можно приступать непосредственно к настройке.
Для начала убедимся, что компьютеры имеют различные имена и принадлежат одной и той же рабочей группе. Чтобы узнать или указать эту информацию делаем следующие шаги:
- на рабочем столе или в меню «Пуск» правой кнопкой вызвать свойства на иконке «Мой компьютер»;
- на вкладке имя компьютера эта информация присутствует;
- убедиться, что имена отличаются, а рабочая группа одинаковая на обоих PC;
- при необходимости изменить имя кнопкой «Изменить…», а рабочую группу кнопкой «Идентификация»;
- изменения будут применены после перезагрузки ПК.
При создании подключения «компьютер-компьютер» и под управлением ОС Windows XP это делается так:
- вызвать «Пуск — Настройка — Сетевые подключения»;
- в открывшемся окне выбрать свойства сетевого соединения правой кнопкой;
- выбрать «Протокол интернета» и нажать «Свойства»;
- выставить переключатель в положение «Использовать следующий IP адрес» и ввести адрес из выбранного диапазона. Маска будет проставлена автоматически и менять ее не нужно;
- Подтвердить действия нажав «Ок».
В ОС Windows Vista/7/8/8.1/10 делается следующим образом:
- вызвать «Панель управления»;
- перейти в «просмотр состояния сети»;
- слева нажать на ссылку «Дополнительные параметры адаптера»;
- вызвать окно свойств адаптера и далее «Протокол интернета версии 4»;
- можно снять галочку напротив «Протокол интернета версии 6»
- прописать айпишник и подтвердить действия.
При подключении двух компьютеров адрес шлюза не прописывается, т.е. поле оставляется пустым. После выполнения настроек на одном компьютере, точно такие же действия выполняются и на втором. Единственное отличие будет в том, что последнее значение в поле IP адреса должно отличаться. Последняя цифра в IP не должна быть 0 и 255, т.к. эти адреса зарезервированы под broadcast (широковещательный диапазон).
Для того как подключить 3 компьютера по локальной сети нужно уже использовать маршрутизатор или коммутатор. В качестве адреса шлюза указывается IP-адрес маршрутизатора. При использовании свитча шлюза также не будет. Все программные настройки прописываются аналогичным образом. Единственное отличие — это использовать нужно кабель с прямым способом обжимки.

Проверка работоспособности сети и настройка доступа
Проверка связи заключается в том, чтобы убедиться в прохождении пакетов между компьютерами. Это делается запуском команды ping, и в простонародье называется «попинговать сеть». Выполняется она очень просто в командной строке прописывается «ping <IP адрес устройства>».
Если приходят положительные ответы, то можно считать, что сеть сконфигурирована правильно и компьютеры обмениваются информацией. Для более комфортной работы имеет смысл открыть общий доступ к определенным папкам, чтобы пользователи разных ПК могли просматривать файлы в них или изменять их. Что для этого нужно? Несколько простых шагов для Виндовс XP:
- правой кнопкой вызвать свойства папки, доступ к которой нужно открыть;
- в свойствах переходим на вкладку «Доступ»;
- поставить галочки напротив «Открыть общий доступ к этой папке»;
- при необходимости изменить сетевое имя ресурса;
- если требуется, чтобы пользователи сети имели право изменять файлы, проставляем галочку в «Разрешить, изменение файлов по сети».
В более поздних версиях Виндовс действия немного отличаются:
- также вызываются свойства папки и вкладка дополнительно;
- нажать «Общий доступ…»;
- из выпадающего списка «Добавить» выбирается конкретный пользователь или «Все», а для уровня разрешений требуемые доступы, например, чтение и запись;
- нажимаем кнопки «Общий доступ», затем «Готово»;
В центре управления сетями изменяются параметры активной сети следующим образом:
- нажать на ссылку «Изменить параметры общего доступа»;
- выбрать сетевое обнаружение ресурсов компьютера;
- разрешить общий доступ к файлам и принтерам;
- включается доступ сетевых пользователей сети;
- также выключается доступ по паролю пользователя.
Чтобы использовать сетевые ресурсы, следует выполнить поиск доступных сетевых ресурсов в рабочей группе, через обычный проводник. Есть возможность работать с общей папкой как с отдельным диском, если подключить как «Сетевой диск».
Если остались вопросы о других способах организации подключения, или как подключить локальную сеть на ноутбуке, то есть еще один очень популярный способ — создание беспроводной ЛВС, чтобы пользователи подключались через WiFi адаптер, но реализация этого способа выходит за рамки данной статьи.
Как подключить 2 компьютера по локальной сети
Интернет, без которого мы не можем представить свою современную жизнь – это глобальная сеть, работающая за счёт сложной системы соединения огромного множества компьютеров по всему миру. Когда вы пишете человеку сообщение в социальной сети, сначала это сообщение обрабатывает компьютер-сервер, затем он отправляет его на компьютер вашего собеседника. За счёт такого взаимодействия работают и все остальные проводимые операции в интернете, будь то скачивание файлов, просмотр html-страниц и так далее. Однако с помощью всё того же сетевого кабеля компьютер можно подключить не только к глобальной сети, но и локальной.

Как подключить 2 компьютера по локальной сети
Что такое локальная сеть и зачем она нужна
Локальная сеть – это коммуникационная система, которая состоит из двух и больше компьютеров, соединённых кабелями. Подключение по локальной сети предоставляет владельцам подключенных компьютеров следующие возможности:
- обмен файлами между компьютерами;
- использование общих файлов на диске;
- совместная работа над документами;
- возможность играть в компьютерные игры по сети.
Учитывая то, что сейчас у многих дома используется больше одного компьютера, вопрос их подключения по локальной сети всё ещё остаётся актуальным. Поэтому если вы не знаете, как сделать это, вам помогут приведённые ниже в статье инструкции.
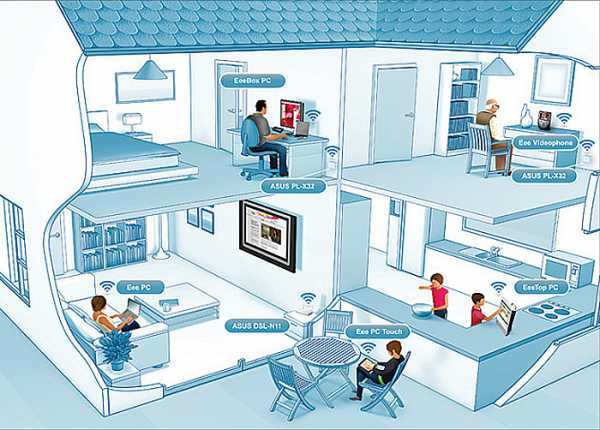
Локальная сеть
Подготовка к подключению
Прежде чем переходить непосредственно к процессу подключения, необходимо убедиться в наличии некоторых комплектующих, необходимых для этого. Этих компонентов всего два.
Первый – это сетевая карта, которая должна быть интегрирована во все компьютеры, которые вы намереваетесь подключить по локальной сети. Сетевая карта присутствует в подавляющем большинстве всех компьютеров, даже у самых старых моделей. Но если вы сомневаетесь в её наличии, то есть два способа проверить это:
- Посмотрите список сетевых адаптеров через «Диспетчер устройств». Зайти в данное меню можно с помощью свойств ярлыка «Компьютер». Также это можно сделать при помощи различных утилит, предназначенных для просмотра характеристик компьютера (например, AIDA64, Speccy, Everest и тому подобные).

Смотрим список сетевых адаптеров в «Диспетчер устройств»
- Более простой способ убедиться в наличии сетевой карты – это найти соответствующий разъём на вашем компьютере или ноутбуке (разъём RJ45). Искать его следует на задней стенке системного блока, или на боковой панели, если речь идёт о ноутбуке. Ниже будут приведены фотографии такого разъёма, чтобы вам было легче ориентироваться.

Находим разъём на компьютере или ноутбуке
Второй необходимый компонент – это сетевой кабель (он же витая пара, он же LAN-кабель). Такой кабель можно купить в магазине электроники или заказать в интернете. Если вы планируете подключать только два компьютера напрямую, то вам будет достаточно всего одного кабеля. Если вы намереваетесь использовать маршрутизатор, то вам понадобится столько кабелей, сколько компьютеров вы собираетесь соединять локальной сетью (для двух компьютеров понадобится два кабеля). О способах подключения мы поговорим в следующей части статьи.

Локальный кабель
Когда вы удостоверились в том, что у вас в наличии есть эти два необходимых компонента, можно переходить к подключению.
Подключение
Есть два способа подключения компьютеров по локальной сети: напрямую и с помощью роутера. При первом способе два компьютера соединяются одним LAN-кабелем, а при втором — кабели нужно подключить к компьютерам и роутеру.
Рассмотрим оба способа подключения.
Подключение напрямую
Чтобы подключить два компьютера напрямую, следуйте дальнейшей пошаговой инструкции:
- Вставьте штекер на одном конце LAN-кабеля в сетевой разъём RJ45 вашего компьютера.

Вставляем штекер на одном конце LAN-кабеля в сетевой разъём
- Вставьте штекер на противоположном конце LAN-кабеля в аналогичный разъём второго компьютера, который вы хотите соединить с первым локальной сетью.

Вставляем штекер на противоположном конце LAN-кабеля в аналогичный разъём второго компьютера
Вот и всё, дело сделано.
Подключение через роутер
Если вы хотите подключить компьютеры по локальной сети с использованием маршрутизатора (роутер и маршрутизатор – это одно и то же), то вам поможет приведённая ниже инструкция:
- Подключите один конец сетевого кабеля к одному из LAN-разъёмов роутера. Важно не перепутать его с WAN-разъёмов. Если вкратце, то WAN предназначен для глобальной сети (интернет), а LAN – для локальной. WAN-разъём обычно расположен с краю, возле антенны. Чтобы у вас при подключении не возникало путаницы, вы можете ознакомиться с фотографией ниже.

Подключаем один конец сетевого кабеля к одному из LAN-разъёмов роутера
- Противоположный конец кабеля подключите к сетевому разъёму вашего персонального компьютера или ноутбука.

Подключаем кабель к сетевому разъёму ПК или ноутбука
- Проделайте ту же процедуру со вторым компьютером.

Подключаем кабель к сетевому разъёму 2-го компьютера
Как видите, подключение двух компьютеров по локальной сети любым из способов – легчайший процесс, который занимает не более одной минуты. А вот их настройка – это уже немного сложнее. Когда вы выполнили физическое подключение, самое время переходить к настройке, которую мы поэтапно рассмотрим далее.
Настройка
Чтобы пользоваться всеми благами локальной сети, сначала нужно правильно настроить все подключенные к ней компьютеры. Это несложный процесс, однако он требует немного терпения и усидчивости. Итак, приступим.
Этап первый. Редактирование имён
Для начала необходимо провести настройку имён в обоих компьютерах.
Примечание! Имена компьютеров должны отличаться, а имена рабочей группы – совпадать!
Если их имена не соответствуют этим критериям, то их нужно поменять (достаточно сделать это с одним компьютером, подобрав его параметры в соответствии с параметрами первого). Для реализации этой цели сделайте следующее:
- Правым кликом выберите ярлык «Компьютер» на рабочем столе и нажмите на «Свойства».

Правым кликом выбираем ярлык «Компьютер» на рабочем столе и нажмите на «Свойства»
- Найдите в описании соответствующие имена и нажмите на «Изменить параметры».
Нажимаем на «Изменить параметры»
- Откроется окно с несколькими вкладками. Перейдите во вкладку «Имя компьютера» и нажмите «Изменить».

Переходим во вкладку «Имя компьютера» и нажимаем «Изменить»
- Поменяйте имя компьютера и рабочей группы, затем нажмите «Ок». Чтобы изменения вступили в работу, компьютер необходимо перезагрузить.

Меняем имя компьютера и рабочей группы, затем нажимаем «Ок»
Этап второй. Настройка сетевых адресов
Для корректной работы компьютеров в локальной сети нужно настроить соответствующие адреса. Как это сделать – описано в следующей пошаговой инструкции:
- Запустите «Панель управления» через контекстное меню «Пуск».

Запускаем «Панель управления» через контекстное меню «Пуск»
- Зайдите в системное меню «Сеть и интернет».

Заходим в системное меню «Сеть и интернет»
- Откройте «Центр управления сетями», нажав на соответствующий пункт меню.

Открываем «Центр управления сетями»
- Нажмите на «Изменение параметров адаптера».

Нажимаем на «Изменение параметров адаптера»
- Кликните правой клавишей мыши на ваше подключение и нажмите на «Свойства». После этого выберите четвёртую версию протокола и выберите «Свойства».

Выбираем четвёртую версию протокола и нажимаем «Свойства»
- Теперь будьте внимательны. В этом меню можно настроить сетевые адреса. Эти адреса состоят из четырёх цифровых блоков со значением от 0 до 255. Вам нужно указать разные адреса в двух компьютерах. Нужные адреса указаны на скриншотах ниже. Здесь важно ничего не перепутать, ибо если вы ошибётесь хотя бы в одной цифре, то ничего работать не будет.

Меню для настройки сетевых адресов
- После указания адресов нажмите на обоих компьютерах «Ок».
После правильного указания адресов настройка локального соединения будет завершена. Это значит, что пора переходить к следующим этапам.
Этап третий. Открытие доступа папок
В самом начале статьи говорилось, что подключение по локальной сети позволяет компьютерам пользоваться одними и теми же файлами. Но чтобы воспользоваться этой возможностью, для начала необходимо разрешить доступ другого компьютера к файлам вашего. Чтобы осуществить это, проделайте следующие шаги:
- Зайдите в центр управления сетями. Если не помните системный адрес этого меню, то прочтите предыдущую инструкцию – в ней подробно описано, как туда зайти.
- Выберите пункт, отвечающий за изменение параметров доступа.

Выбираем пункт, отвечающий за изменение параметров доступа
- В меню, которое вы активировали, вы сможете увидеть три профиля: «Гостевой», «Для всех пользователей» и «Частный» (иногда названия отличаются, но их суть та же). От вас требуется в каждом из этих профилей разрешить доступ и снять пароли. Чтобы это реализовать, задайте такие настройки, какие указаны на трёх скриншотах ниже. Здесь, как и в предыдущем случае, нужно проявить внимательность. Такие настройки нужно провести на обоих компьютерах.

Выставляем настройки

Расставляем точки

Ставим точки и нажимаем «Сохранить изменения»
- Когда настройки произведены, укажите диск или папку, к которой вы намереваетесь предоставить доступ. Если на вашем компьютере хранятся файлы, которые вы желаете скрыть от пользователя второго компьютера, то лучше давать доступ отдельным папкам. Если же таких файлов нет, тогда указывайте все диски сразу. Кликните по диску или папке правой клавишей и нажмите на «Свойства», затем откройте вкладку «Доступ» и выберите расширенные настройки.

Кликаем по диску или папке правой клавишей и нажимаем на «Свойства», затем открываем вкладку «Доступ» и выбираем расширенные настройки
- Поставьте галочку возле параметра, отвечающего за доступ.

Ставим галочку возле параметра, отвечающего за доступ
- Вы можете провести более точную настройку доступа. Для этого вам нужно открыть меню «Разрешения», находящееся в этой же вкладке. В открывшемся меню вы можете настроить уровень доступа другого пользователя к вашим файлам.

Во вкладке «Разрешения» можем настроить уровень доступа другого пользователя к файлам
Когда вы предоставите другому пользователю локальной сети доступ к вашему диску, он сможет с лёгкостью взаимодействовать с вашими файлами: читать их, копировать, удалять и так далее. Тоже самые сможете делать и вы с его файлами, если у него установлены такие же настройки.
Этап четвёртый. Доступ в интернет
Если ваш компьютер располагает доступом в интернет, вы можете дать этот доступ и другому компьютеру, соединённому с вашим по локальной сети. Это особо удобно в том случае, если у вас отсутствует Wi-Fi маршрутизатор, и компьютеры подключены кабелем напрямую. Чтобы включить такую возможность, делайте всё так, как написано в инструкции ниже:
- Зайдите в меню «Сетевые подключения». Ранее в статье был описан способ открытия данного меню, так что если вы подзабыли, то прочтите ещё раз инструкцию со второго этапа.
- Теперь откройте меню свойств вашего сетевого подключения, через которое вы заходите в интернет (не путать с подключением по локальной сети).

Открываем меню свойств сетевого подключения
- Зайдите во вкладку «Доступ», кликнув по ней мышкой.

Заходим во вкладку «Доступ»
- Поставьте галочку возле параметра, соответствующего включению общего доступа.

Ставим галочку возле параметра, соответствующего включению общего доступа
- Нажмите «Ок», чтобы сохранения вступили в силу. После проделанных манипуляций вы сможете заходить в интернет как с «основного» компьютера, так и со второго, который к нему подключен.

Нажимаем «Ок», чтобы сохранения вступили в силу
Когда-то наличие хотя бы одного компьютера считалось невообразимой роскошью, однако на сегодняшний день никого не удивишь наличием двух и более компьютеров в доме. Соединение этих компьютеров в одну локальную сеть даёт немало преимуществ, и теперь вы знаете, как реализовать их в полной мере.
Видео — Как подключить 2 компьютера по локальной сети
pc-consultant.ru
Как подключить компьютер к локальной сети
Автор КакПросто!
Локальная или домашняя сеть сегодня присутствует практически в любом доме, в котором есть несколько компьютеров, и в любой организации, так как она позволяет быстро и эффективно обмениваться файлами и документами внутри сети, обеспечивая доступ к любому внутрисетевому компьютеру. Локальная сеть существенно облегчает жизнь в помещении с несколькими компьютерами и избавляет от необходимости переносить с одной машины на другую массу данных на дисках и флеш-накопителях. Установить локальную сеть и подключить к ней компьютер не так сложно, как кажется на первый взгляд.

Статьи по теме:
Инструкция
Для того, чтобы объединить компьютеры в локальную сеть, убедитесь, что все они оснащены действующими сетевыми картами с рабочими драйверами. Также для установки сети вам потребуется сетевой концентратор или свитч, который продается в компьютерных магазинах и выбирается в зависимости от типа сети – домашней или рабочей, а также от количества подключаемых к ней компьютеров. Для домашней локальной сети можно использовать обычный ADSL-модем с несколькими разъемами для кабелей. Для подключения возьмите прямые сетевые кабели достаточной длины. Подключите компьютеры с помощью кабелей через сетевые карты к общему концентратору, включив его в сеть.После того, как все лампочки загорятся, оповестив вас об удачном подключении, начните настраивать сетевые параметры на компьютерах. На каждом компьютере установите вручную IP-адрес, в котором должны быть следующие числа: 192.168.2.
После двойки четвертый параметр может быть любым – чаще всего он соответствует номеру компьютера в сети, например 1, 2, 3, 4, и так далее.
На каждом компьютере произведите настройку рабочей группы. Проследите, чтобы на каждом компьютере рабочая группа называлась одинаково при разных именах компьютеров – это нужно для их корректного отображения внутри сети.
Настроив рабочую группу, перезагрузите компьютеры. Затем снова запустите их, откройте в панели управления раздел «Сетевое окружение» и щелкните ссылку «Показать компьютеры рабочей группы». В окне папки должны отобразиться все компьютеры, подключенные к вашей локальной сети.
После этого вам остается только настроить доступ к файлам и папкам каждого компьютера. Щелкните правой кнопкой на значок жесткого диска, который должен быть доступен для компьютеров внутренней сети, и нажмите «Свойства», после чего во вкладке «Доступ» нажмите «Открыть общий доступ к этой папке».
С этого момента файлами с данного диска можно будет обмениваться внутри локальной сети.
Совет полезен?
Статьи по теме:
www.kakprosto.ru
Подключение по локальной сети: полная инструкция от WiFiGid
Привет! Эта статья будет посвящена подключению по локальной сети – от теории до универсальной инструкции на все случаи жизни. Попробую изложить все на уровне «для чайников», чтобы любой мог спокойно соединить свои компьютеры в сеть и делать что угодно – от базовой передачи файлов и совместных игр до организации сложных сервисов. Поехали!
Уважаемый читатель! Ты нашел ошибку, что-то пошло не так или хочешь поделиться своей историей? Обязательно напиши в комментарии!
Про локальную сеть
Локальная сеть – в узком смысле значит — это сеть связанных между собой устройств, с возможностью использования совместных ресурсов.
Обычно, центральным элементом такой сети дома выступает РОУТЕР. Все подключаются к нему (компьютеры, ноутбуки, телевизоры, телефоны, планшеты, принтеры и т.д.) и при необходимости могу обращаться друг к другу (игры, файлы, печать, просмотр фильмов и т.д.).
Это что касается общей теории. На практике же задача сводится к взаимодействию двух устройств. В нашей статье мы будем сопрягать два устройства на базе Windows 7 и Windows 10. По аналогии с этим у себя вы сможете масштабировать сеть до любых разумных размеров. Главное освоить основы.
Для тюленей, жаждущих «здесь и сейчас» предлагаю к просмотру видео:
Варианты подключения
Два наших условных компьютера можно соединить двумя способами:
- Напрямую – т.е. в обход всех устройств. Раньше такое применяли очень часто, когда не было средств даже на обычный хаб, но теперь способ уходит на второй план. Хотя знать именно этот вариант необходимо – это самый сложный случай и база для всего остального.
- Через роутер – так проще, да и обычно дома так и бывает.
Напрямую – инструкции
Начну с первого случая, а в конце рассмотрим уже основной. Но теория из первого варианта обязательно пригодится для разрешения возможных проблем с сетевыми настройками.
Как соединить?
Два компьютера между собой можно связать двумя способами:
- С помощью кабеля – здесь все просто, берем витую пару и соединяем 2 машины между собой через сетевые карты.
- С помощью Wi-Fi – чуть сложнее, на одном создаем точку доступа (например, на ноутбуке), а с другого уже просто подключаемся к ней. О процессе создания точки доступа мы уже очень подробно писали вот ЗДЕСЬ.
Т.е. процесс подключения сети рассматривать не буду, это темы отдельных статей, но думаю по этим подсказкам вы уже все поняли – это самая простая часть. После соединения значки сетевых подключений должны загореться:
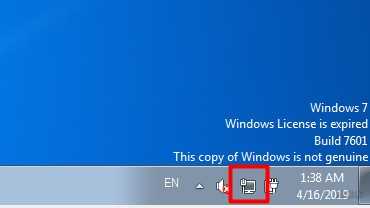 Вот так по проводуВот так по Wi-Fi
Вот так по проводуВот так по Wi-FiПримечание – скриншоты значков я снял уже после настройки, они идут с уже подключенным интернетом. В вашем случае при прямом подключении скорее всего на этих значках будет нарисован желтый восклицательный знак – это нормально.
Windows 7 – разрешаем сетевое обнаружение
Теперь инструкция для «семерки»:
- Переходим в Центр управления сетями (правой кнопкой по нашему соединению и выбираем пункт):
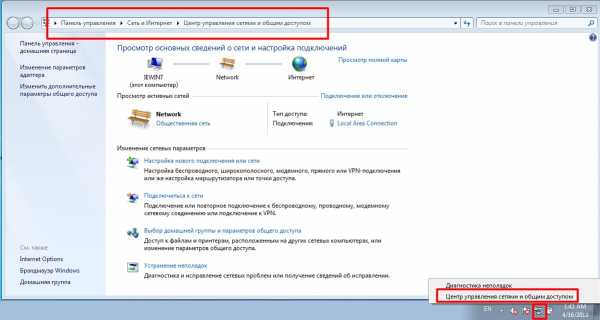
- Изменить дополнительные параметры:
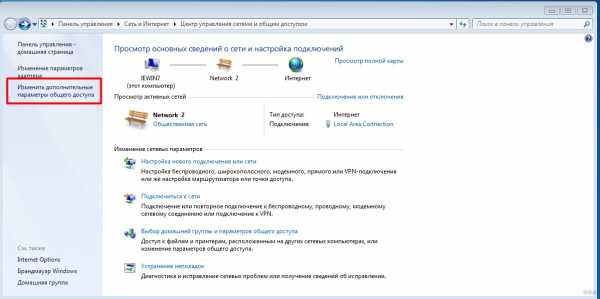
- Разрешаем здесь общие доступы для Общего профиля и отключаем парольную защиту (в проверенной локальной сети она не нужна, но так точно будет больше морок). Некоторые строят специально профиль домашней сети, но по мне и так все спокойно заработает:
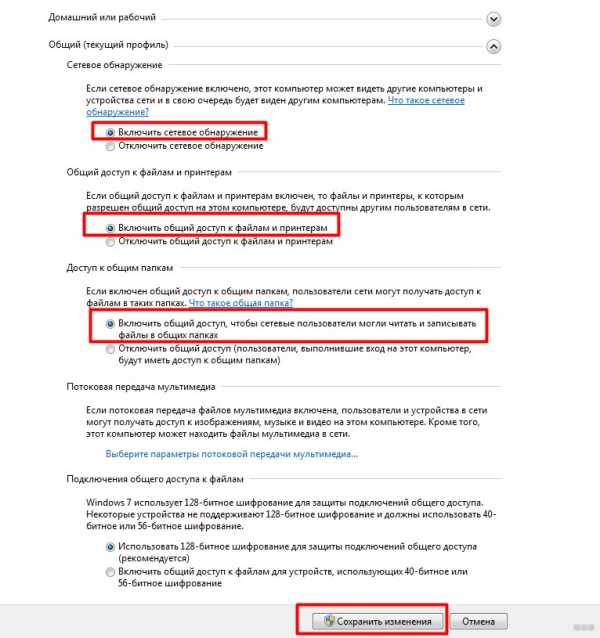
Windows 7 – настраиваем IP (только для прямого подключения)
После того как все разрешили, предлагаю задать правильные IP адреса. Вся проблема прямого подключения в том, что никто вашим компьютерам адреса раздавать не будет. И они могут просто сами себе выдать адреса в разных сетях, а как итог – просто не видеть друг друга. Но мы то не хотим этого допустить?
- На прошлом этапе мы заходили в Центр управления сетями. Снова заходим туда же, но выбираем пункт «Изменение параметров адаптера»:
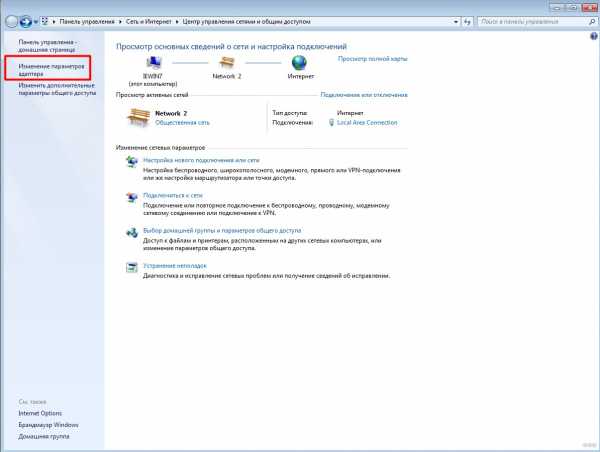
- Здесь-то мы и увидим все наши сетевые адаптеры – сетевые и беспроводные. Ищем тот, через который сейчас подключены (он будет среди тех, что горят синим цветом), щелкаем по нему правой кнопкой и выбираем пункт меню «Свойства». Далее нужно пройтись по шагам как на рисунке ниже, а теорию этих адресов я расскажу чуть позже.
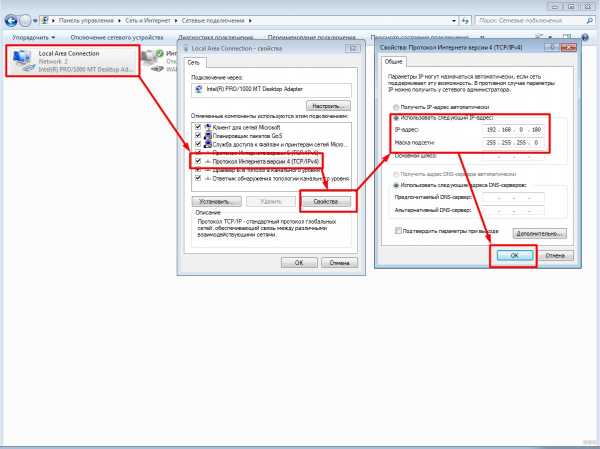
Краткая теория IP адресов здесь. IP адреса всех устройств должны быть в одной подсети – без теории, это когда первые три цифры из четырех совпадают. В моем случае я ввел 192.168.0.180. Значит на второй машине можно ввести что-то вроде 192.168.0.181. Последнее число без ограничений используем в диапазоне 2-254, но если вдруг 2 адреса совпадут, устройства просто не смогут видеть друг друга – проще поменять. Маску в нашем примере всегда оставляем 255.255.255.0. Шлюз и DNS без необходимости использования интернета не трогаем.
В привычной сети с роутером – одна из главных задач роутера, как раз разрешить все конфликты между подключенными устройствами, и выдать верные сетевые настройки. IP, маску, шлюз (IP устройства, которое раздает интернет – обычно роутер), DNS (разрешение названий сайтов в IP адреса, обычно гугловские 8.8.8.8).
Windows 7 – Рабочая группа
Чтобы два компьютера смогли увидеть друг друга, они должны находиться в одной рабочей группе. В былые времена популярной была MSHOME, теперь же WORKGROUP. Т.е. наша задача убедиться, что она сейчас установлена в WORKGROUP (ну или на двух машинах просто совпадает).
- Щелкаем по «Моему компьютеру» правой кнопкой мыши – Свойства
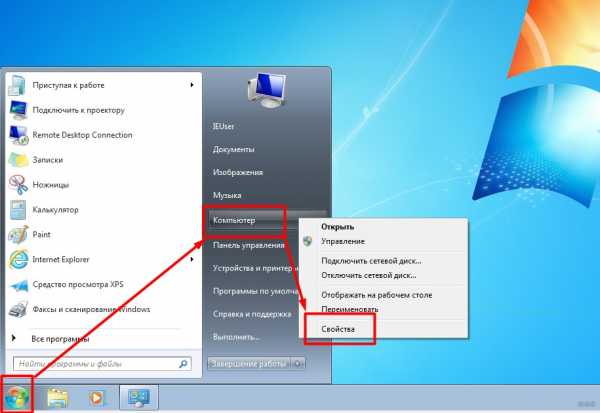
- Смотрим сюда:
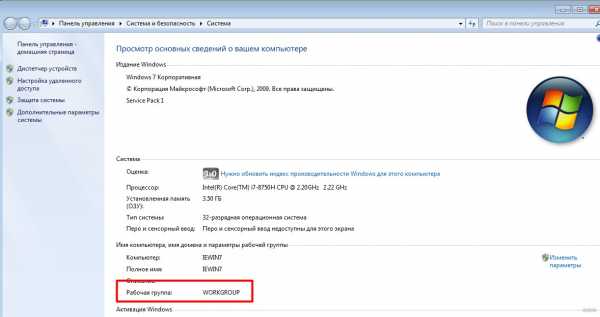
- Если все так, то переходим к следующему разделу. Иначе нажимаем на ссылку «Изменить параметры», далее кнопочку «Изменить», а там уже вводим название группы:
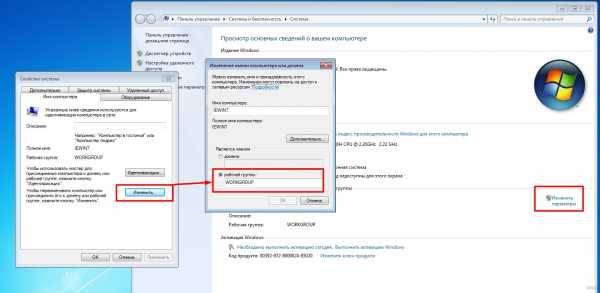
Используем БОЛЬШИЕ буквы ЛАТИНСКОГО алфавита.
Windows 10 – изменения
Весь процесс подключения к компьютеру по локальной сети на десятке очень похож, но есть небольшие графические изменения. Их-то я и покажу в этом разделе.
- Центр управления сетями переименовали в «Параметры сети и интернет» – запускается там же, через трей, смотрите прошлый раздел.
- Доступ к адаптерам можно получить через эти самые «Параметры сети и интернет», но выбрав раздел «Настройка параметров адаптера»:
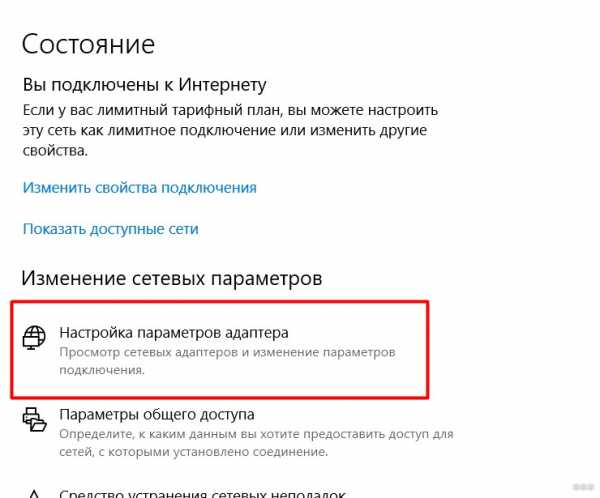
- Доступ к ресурсам открывается здесь же чуть ниже в пункте «Параметры общего доступа»:
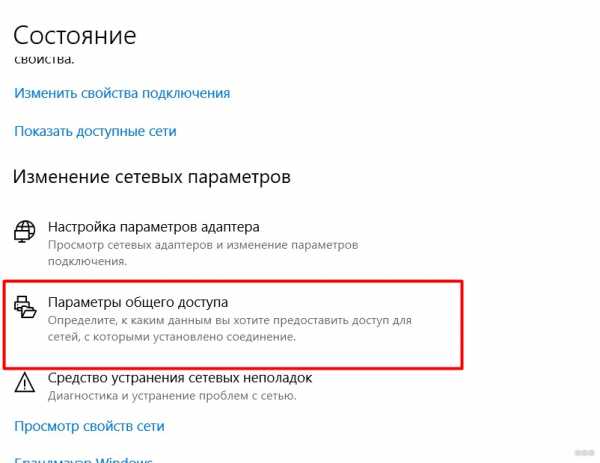
- Рабочая группа находится там же без изменений.
Т.е. делаем все то же самое, но применяем озвученные изменения.
Через роутер
Теперь вы знаете почти все о прямом подключении. При подключении через роутер все так же:
- Вы просто подключаетесь к нему. Можно по проводу, можно по Wi-Fi – вообще не важно, он все сам решит за вас, лишь бы было любое соединение.
- Так же разрешаем сетевое обнаружение.
- Устанавливаем одинаковую рабочую группу.
- IP как правило настраивать не нужно (на странице настроек должна стоять галочка об автоматической настройке). Но если что-то вдруг пойдет не так – всегда можно перебить руками как в инструкции выше, а уже потом вернуть обратно.
Т.е. с роутером все проще и быстрее, но основные этапы все равно придется делать одинаково.
Для соединения здесь же подойдут и прочие свичи, хабы, коммутаторы, коммуникаторы. На этом уровне они выполняют с роутером одинаковую задачу.
Проверка соединения и задачи
После того, как вы настроили сеть, самое время ее проверить. Разумеется, можно и сразу под свою задачу смотреть, но я покажу все в общих смыслах:
- Через сетевое окружение
- Через командную строку
- Создание общих папок
Даже с небольшой практической задачей домашней сети, в духе передать файлы. Поехали?
Через сетевое окружение
Именно здесь можно спокойно зайти, найти другие устройства в своей сети, и сделать базовые задачи – просмотреть папки, перекинуть файлы, подключить принтер. Но если у вас компьютер уже видит хоть какое-то устройство здесь, значит все нормально.
Проверить это просто, нужно зайти в Мой компьютер, а далее перейти в Сеть:
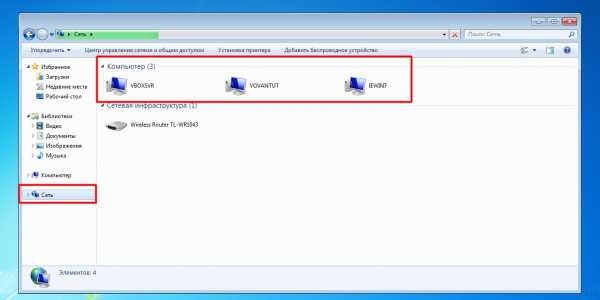
Вот у меня было найдено аж 3 компьютера, так что все работает. Именно здесь, можно подключиться к другому компьютеру по локальной сети.
Через командную строку
Помните, мы вводили IP адрес для настройки сети? Можно «пропинговать» его через командную строку. В нашем случае команда будет:
ping 192.168.0.180
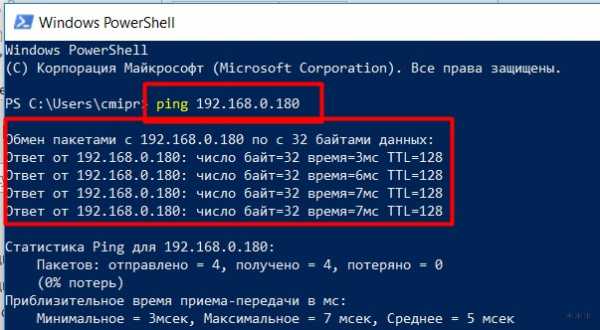
Как видите, машина через сеть отвечает, все работает.
Создание общей папки
Переходим к практической задаче:
- Создаем папку на рабочем столе:

- Переходим в ее Свойства, вкладку Доступ, жмем сначала Общий доступ, добавляем пользователи ВСЕМ (у меня Everyone), после не забываем сохранить:
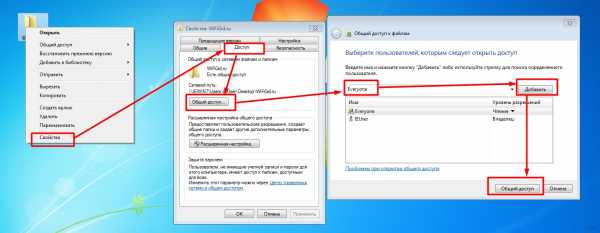
- Далее на прошлом экране идем в Расширенную настройку. Ставим галочку Открыть общий доступ к этой папке. Щелкаем по кнопке Разрешения. Устанавливаем галочки под наши задачи (Полный доступ – и для чтения, и для записи):
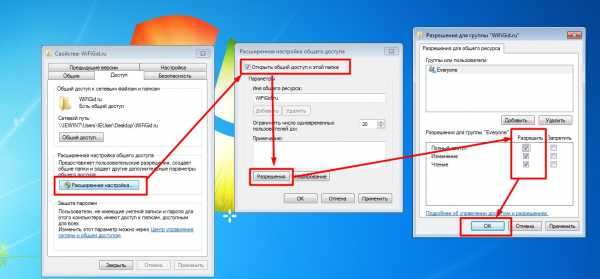
- Вот и все. На другом компьютере идем в сетевой окружение, находим наш компьютер и проверяем наличие папки здесь:
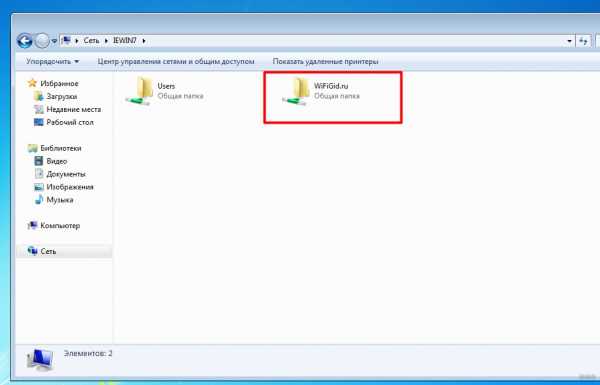
На этом и заканчиваю. Если у вас какая-то специфичная задача и что-то не получается – пишите свой вопрос в комментариях. Но только в полной форме, на русском грамотном языке, со всей предысторией. В гадания играть не буду, иначе комментарий просто пропущу. За сим и заканчиваю. Ваш классный портал WiFiGid и его автор Ботан.
Дополнение – про интернет
Статья не про интернет, но о подключении к интернету в локальной сети стоит немного поговорить. Так что тезисами.
- Если в сети есть роутер, то он должен сам подключиться. О том как сделать это, читайте в инструкция на нашем сайте под свою конкретную модель роутера.
- Если интернет на компьютере, и хочется с него его раздать на другие устройства, то нужно сначала разрешить его. Про этот процесс, да и вообще создание точки с дальнейшей раздачи мы писали в ЭТОЙ СТАТЬЕ.
Про виртуальные сети
Два удаленных компьютера тоже можно соединить в локальную сеть через интернет. Речь идет про так называемые виртуальные частные сети (VPN). Особенно это пользуется популярностью у любителей поиграть. В этом случае достаточно лишь интернет-подключения и сторонней программы для создания сети, никаких танцев с IP не нужно. В случае необходимости расшаривания ресурсов – все инструкции подойдут, правила здесь те же самые, просто сеть создается сверху интернета.
Яркий вечноживущий пример программы под такую задачу – Hamachi. Но можете найти постоянно меняющиеся аналоги – причем есть как платные, так и бесплатные. Поиск в помощь, статья не об этом.
wifigid.ru
Как настроить локальную сеть на Windows 7

Сейчас практически у каждого дома имеется компьютер или ноутбук, чаще всего присутствует сразу несколько устройств. Соединить их между собой можно с помощью локальной сети. В этой статье мы подробно рассмотрим процесс ее подключения и настройки.
Способы подключения для создания локальной сети
Объединение устройств в одну локальную сеть позволяет использовать общие сервисы, сетевой принтер, напрямую обмениваться файлами и создавать игровую зону. Существует несколько разных способов подключения компьютеров к одной сети:
Мы рекомендуем сначала ознакомиться со всеми доступными вариантами подключения, чтобы вы могли выбрать наиболее подходящий. После этого уже можно переходить к настройке.
Способ 1: Сетевой кабель
Соединение двух устройств с помощью сетевого кабеля является самым простым, однако имеет один существенный минус – доступно подключение только двух компьютеров или ноутбуков. Пользователю достаточно иметь один сетевой кабель, вставить его в соответствующие разъемы на обоих будущих участников сети и провести предварительную настройку подключения.
Способ 2: Wi-Fi
Для данного способа потребуется наличие двух или более устройств с возможностью подключения по Wi-Fi. Создание сети таким образом повышает мобильность рабочего места, освобождает от проводов и позволяет подключить больше двух устройств. Предварительно, во время настройки, пользователю необходимо будет прописать вручную IP-адреса на всех участниках сети.

Способ 3: Коммутатор (Switch)
Вариант с использованием коммутатора требует наличия нескольких сетевых кабелей, их количество должно соответствовать числу подключенных к сети устройств и одного коммутатора. К каждому порту свитча подключается ноутбук, компьютер или принтер. Количество объединенных девайсов зависит только от числа портов на коммутаторе. Минусом такого способа является необходимость покупки дополнительного оборудования и ручного ввода IP-адреса каждого участника сети.
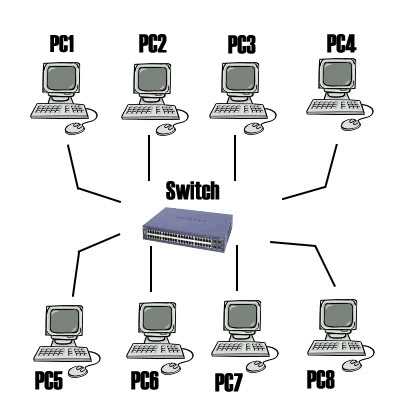
Способ 4: Роутер
С помощью роутера также осуществляется создание локальной сети. Плюс такого способа в том, что кроме проводных устройств, осуществляется подключение и по Wi-Fi, если, конечно, маршрутизатор ее поддерживает. Данный вариант является одним из самых удобных, так как позволяет объединить смартфоны, компьютеры и принтеры, настроить интернет в домашней сети и не требует индивидуальной сетевой настройки на каждом устройстве. Имеется и один недостаток – от пользователя требуется купить и настроить роутер.

Как настроить локальную сеть на Windows 7
Теперь, когда вы определились с подключением и выполнили его, требуется провести некоторые манипуляции, чтобы все работало корректно. Все способы, кроме четвертого, требуют редактирования IP-адресов на каждом устройстве. Если вы подключились с использованием роутера, то можете пропустить первый шаг и переходить к выполнению следующих.
Шаг 1: Прописываем сетевые настройки
Данные действия необходимо выполнить на всех компьютерах или ноутбуках, подключенных к одной локальной сети. От пользователя не требуется никаких дополнительных знаний или навыков, достаточно просто следовать инструкции:
- Перейдите в «Пуск» и выберите «Панель управления».
- Зайдите в «Центр управления сетями и общим доступом».
- Выберите пункт «Изменение параметров адаптера».
- В данном окне выберите беспроводное или соединение по LAN, в зависимости от выбранного вами способа, нажмите правой кнопкой мыши на его значок и перейдите в «Свойства».
- Во вкладке сеть необходимо активировать строку «Протокол интернета версии 4 (TCP/IPv4)» и перейти в «Свойства».
- В открывшимся окне обратите внимание на три строки с IP адресом, маской подсети и основным шлюзом. В первой строке необходимо прописать
192.168.1.1. На втором компьютере последняя цифра будет меняться на «2», на третьем – «3», и так далее. Во второй строке значение должно быть255.255.255.0. А значение «Основной шлюз» не должно совпадать со значением в первой строке, если необходимо, то просто измените последнее число на любое другое. - Во время первого подключения отобразится новое окно с вариантами сетевого размещения. Здесь необходимо выбрать подходящий тип сети, это обеспечит соответствующую безопасность, и автоматически применятся некоторые настройки брандмауэра Windows.
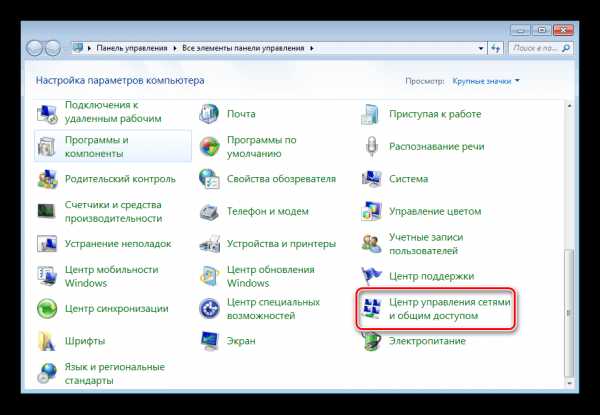
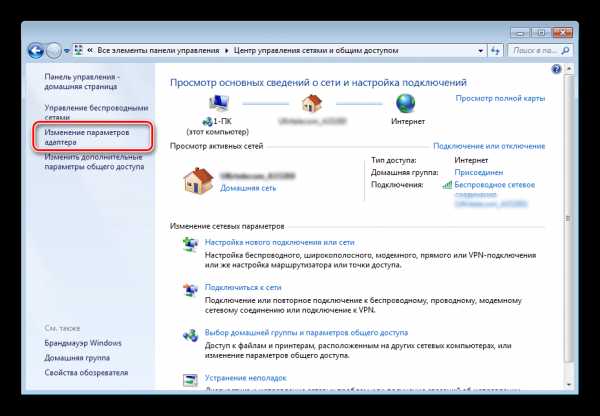
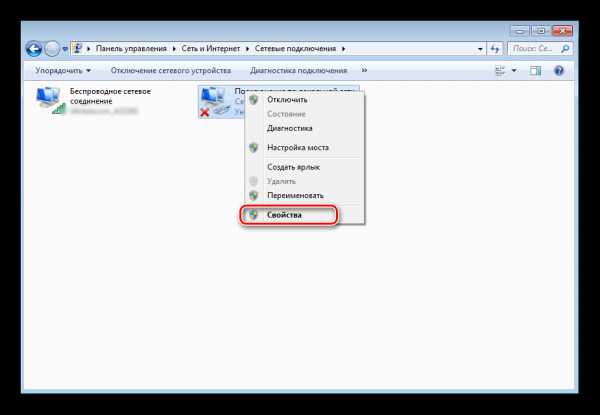
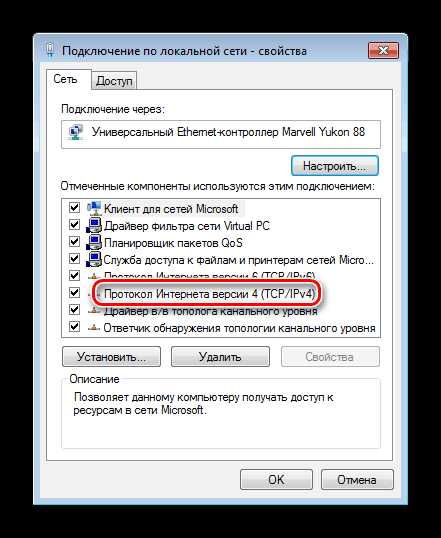

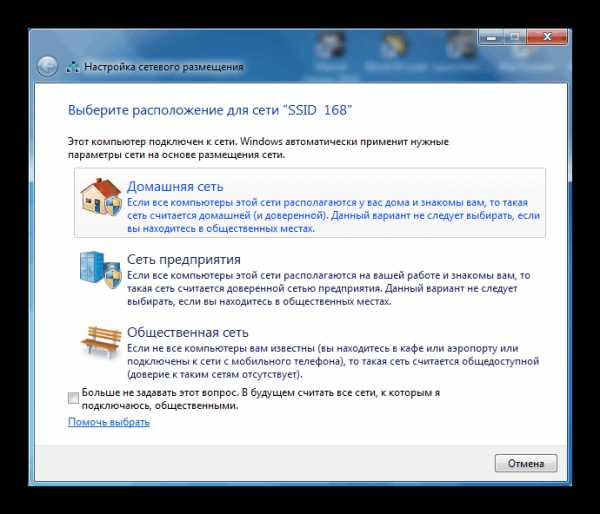
Шаг 2: Проверка имен сети и компьютеров
Подключенные устройства должны входить в одну рабочую группу, но иметь разные имена, чтобы все работало корректно. Проверка осуществляется очень просто, потребуется выполнить всего несколько действий:
- Снова перейдите в «Пуск», «Панель управления» и выберите «Система».
- Здесь нужно обратить внимание на строки «Компьютер» и «Рабочая группа». Первое название у каждого участника должно быть разное, а второе совпадать.
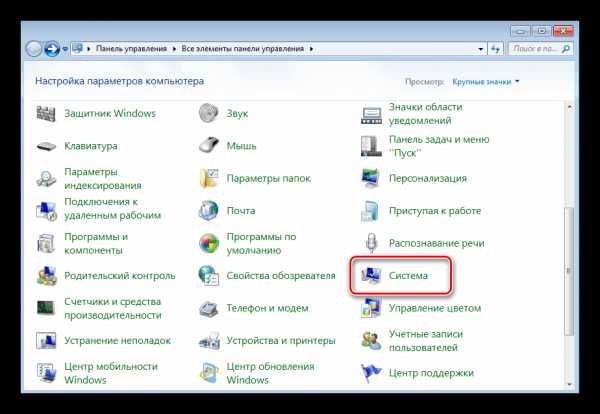
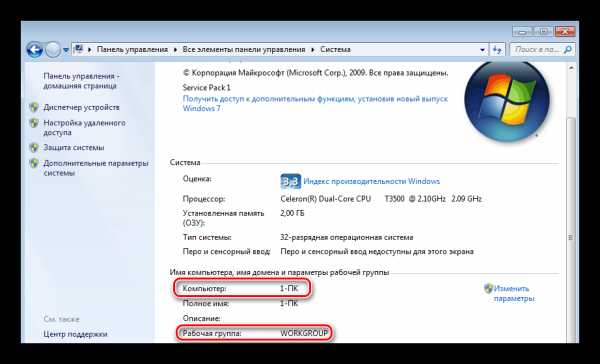
В случае если имена совпадают, то поменяйте их, нажав на «Изменить параметры». Данную проверку нужно совершить на каждом подключенном устройстве.
Шаг 3: Проверка брандмауэра Windows
Брандмауэр Windows должен быть обязательно включен, поэтому необходимо заранее это проверить. Вам потребуется:
- Перейти в «Пуск» и выбрать «Панель управления».
- Зайти в «Администрирование».
- Выбрать пункт «Управление компьютером».
- В разделе «Службы и приложения» необходимо перейти к параметру «Брандмауэр Windows».
- Здесь укажите тип запуска «Автоматически» и сохраните выбранные настройки.
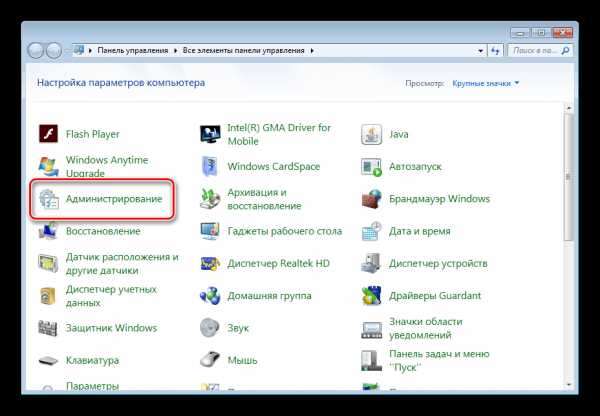
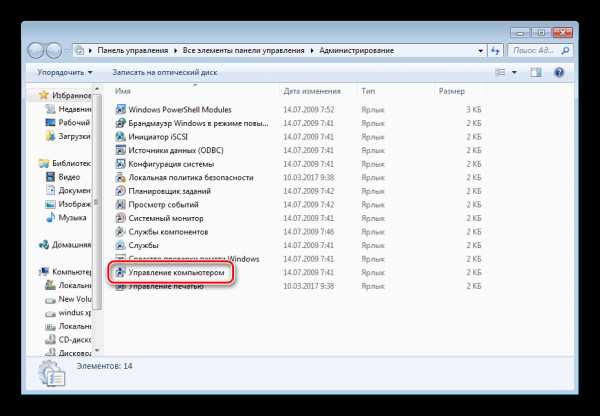


Шаг 4: Проверка работы сети
Последним шагом является проверка сети на работоспособность. Для этого используется командная строка. Выполнить анализ можно следующим образом:
- Зажмите комбинацию клавиш Win + R и напечатайте в строке
cmd. - Введите команду
pingи IP-адрес другого подключенного компьютера. Нажмите Enter и дождитесь окончания обработки. - Если настройка выполнена успешно, то количество потерянных пакетов, отображаемых в статистике, должно быть равно нулю.


На этом процесс подключения и настройки локальной сети завершен. Еще раз хочется обратить внимание на то, что все способы кроме подключения через роутер требуют ручного выставления IP-адресов каждого компьютера. В случае с использованием роутера данный шаг просто пропускается. Надеемся, что данная статья была полезной, и вы с легкостью смогли настроить домашнюю или общественную локальную сеть.
Мы рады, что смогли помочь Вам в решении проблемы.Опишите, что у вас не получилось. Наши специалисты постараются ответить максимально быстро.
Помогла ли вам эта статья?
ДА НЕТlumpics.ru
Как подключить локальную сеть на windows 7?
Итак, в предыдущих статьях мы рассмотрели основные способы создания простой домашней сети: напрямую (компьютер-компьютер), с применением простого неуправляемого свитча и с помощью беспроводного вай фай соединения (через роутер).
Однако работоспособность сети (вне зависимости от способа соединения ПК) главным образом зависит от ее настроек, прописанных на каждом подключенном к сети устройстве.
Поэтому в данной статье мы остановимся на вопросе создания домашней сети на ОС windows, и в частности рассмотрим, как настроить беспроводную сеть в windows 7.
Настройка беспроводной сети wifi в windows 7
Здесь сразу оговоримся, что настройка локальной сети выполняется одинаково как для беспроводного, так и для кабельного соединения узловых ПК.
Итак, чтобы настроить сеть в windows 7 необходимо:
- — зайти в меню «Пуск», далее «Панель управления»;
- — в открывшемся перечне перейти во вкладку «Центр управления сетями и общим доступом»;
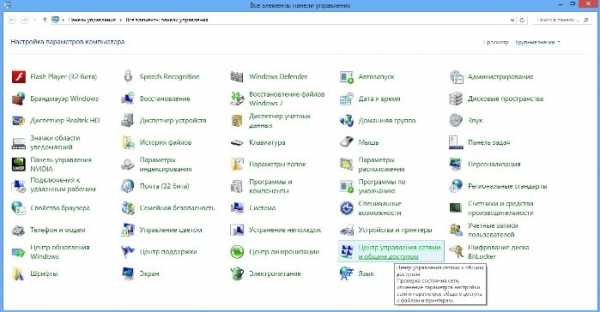
- — в левой половине открывшегося окна в верхней части колонки следует найти строчку «изменение параметров адаптера», где выбрать ярлык «Ethernet» и выделить его однократным нажатием левой кнопки мыши;
- — далее необходимо однократно щелкнуть правой кнопкой мыши и в появившемся окне нажать вкладку «Свойства»;

— здесь в графе «Отмеченные компоненты используются этим подключением» следует выбрать «Протокол интернета версии 4 (TCP/IPv4)»,
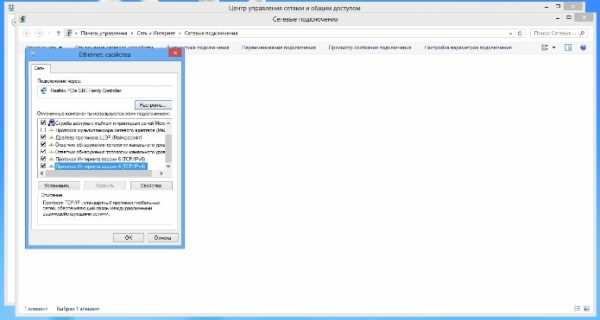
далее «Использовать следующий ip-адрес» и в графе «IP-адрес» пописать адрес создаваемой локальной сети.
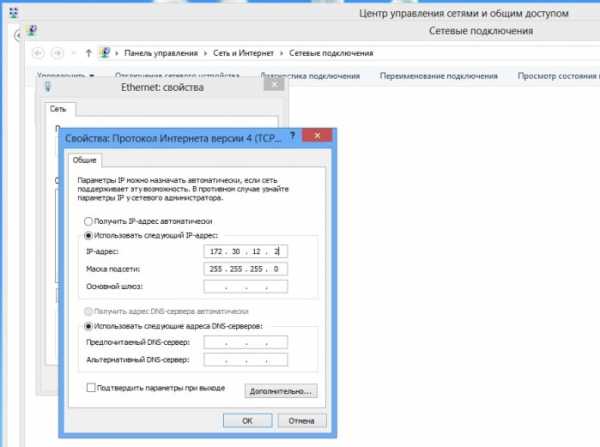
- — в графе «Маска подсети» следует однократно щелкнуть левой кнопкой мыши;
- — при необходимости (если в локальной сети есть интернет и т.д.) следует также прописать поля «Основной шлюз» и «Предпочитаемый DNS сервер». Для небольшой домашней сети эти графы заполнять необязательно.
- — далее следует нажать «ОК» во всех открытых окнах и проверить работоспособность локальной сети windows 7.
Как подключиться к локальной сети windows 7?
Чтобы подключиться к любому компьютеру данной локальной сети следует:
- — зайти через меню «Пуск»→«Панель управления» в папку «Сетевое окружение» и отыскать там нужное сетевое устройство;
- — или установить на компьютер специальное программное обеспечение (LanScope, Total Commander и т.д.)
Чтобы проверить работоспособность локальной сети windows 7 можно также попробовать найти подключенные к сети ПК в папке «Сетевое окружение» данного компьютера или же пропинговать любой другой сетевой компьютер с заранее известным IP-адресом.
О том, как выполнить пингование и какой ответ сервера является предпочтительным можно также почитать в статье создание простой домашней сети.
tvoi-setevichok.ru