Восстановление важных данных из старого профиля
Профиль Firefox содержит все важные для вас данные, такие как закладки, историю, куки и пароли. В этой статье описывается, как скопировать файлы в новый профиль, какие важные файлы находятся в профиле и какую информацию они содержат.
Примечание: В связи с тем, что настройки и дополнения часто являются причиной возникновения проблем, эта статья не объясняет, как скопировать их из старого профиля Firefox в новый. Поэтому, если вы проследуете инструкциям, приведённым в этой статье, впоследствии вам придётся заново переустановить ваши расширения и произвести настройку Firefox.
Перед началом работы мы рекомендуем вам создать полную резервную копию текущего профиля Firefox на случай, если что-то пойдёт не так. Для получения инструкций, пожалуйста, прочитайте статью Резервирование и восстановление данных в профилях Firefox.
Для получения инструкций по созданию совершенно нового профиля Firefox, пожалуйста, прочитайте статью Использование Менеджера профилей для создания и удаления профилей Firefox.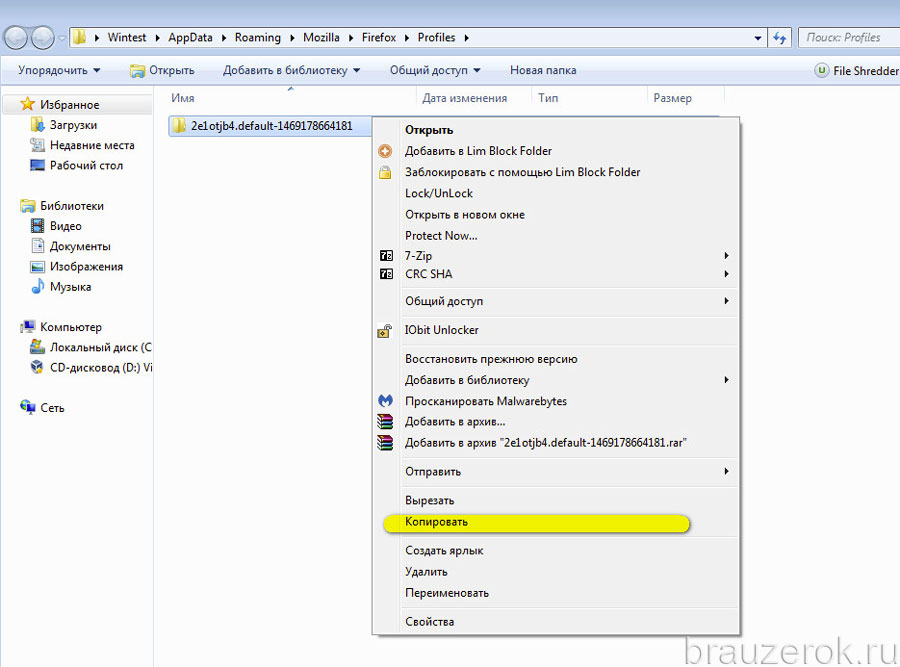
Откройте папку вашего профиля:
- Щёлкните по кнопке меню , затем щёлкните по кнопке и выберите .Из меню выберите . Откроется вкладка Информация для решения проблем
- В разделе Сведения о приложении рядом с ПапкаДиректория профиля щёлкните по кнопке Открыть папкуПоказать в FinderОткрыть каталог. Откроется окно, содержащее папку вашего профиля.Откроется папка вашего профиля.
- Щёлкните по кнопке меню , затем щёлкните по кнопке и выберите .Из меню выберите . Откроется вкладка Информация для решения проблем
Щёлкните по кнопке меню и выберите Выход.
Щёлкните по меню Firefox и выберите . Откройте меню Firefox в верхней части экрана и выберите .
 Откройте меню Firefox и выберите .
Откройте меню Firefox и выберите .- Щёлкните правой кнопкой мышиУдерживая клавишу Control, щёлкните мышью по файлу, который вы хотите скопировать, и выберите .
- Откройте папку нового профиля Firefox (инструкции описаны в шаге 1 выше).
- Щёлкните правой кнопкой мышиУдерживая клавишу Control, щёлкните мышью в папке профиля и выберите .
Повторите шаги 3-5 для каждого файла, который вы хотите перенести в папку нового профиля.
При копировании ваших личных данных из старого профиля Firefox в новый, вы можете случайно скопировать файл, который вызывает проблему, которую вы пытаетесь решить! Чем больше файлов вы скопируете, тем больше вероятность того, что это случится. Поэтому рекомендуется:
- Скопировать только тот минимальный набор файлов, который содержит ваши самые важные данные, без которых вы просто не сможете жить.
- Копировать по несколько файлов за раз, но не все сразу, и после каждой порции проверять, что не появилась ли проблема, от которой вы пытаетесь избавиться.

Закладки, загрузки и история
В этом файле хранятся все ваши закладки, сделанные в Firefox, список загруженных вами файлов и список веб-сайтов, на которые вы заходили ранее. Для получения более подробной информации прочитайте статью Как использовать закладки для запоминания и организации ваших любимых сайтов.
В этом файле хранятся изображения значков веб-страницы. Лучше включить этот файл при восстановлении places.sqlite.
Пароли
Ваши пароли хранятся в двух разных файлах, и вам нужны оба файла:
- key4.db — этот файл содержит базу данных ключей к вашим паролям. Чтобы перенести сохранённые пароли, необходимо скопировать как этот файл, так и следующий.
- logins.json — сохранённые пароли.
Для получения более подробной информации прочитайте статью Сохранённые пароли — Запоминайте, удаляйте, редактируйте пароли в Firefox.
Настройки сайтов
В этом файле содержатся множество разрешений, выдаваемых Firefox индивидуально для каждого сайта. Например, в нём записано, каким сайтам разрешается или запрещается ставить куки, устанавливать дополнения, показывать всплывающие окна и т.п.
Например, в нём записано, каким сайтам разрешается или запрещается ставить куки, устанавливать дополнения, показывать всплывающие окна и т.п.
Поисковые системы
В этом файле хранятся поисковые системы, добавленные пользователем. Для получения дополнительной информации прочитайте статью Добавление или удаление поисковых систем в Firefox.
Личный словарь
В этом файле содержатся любые слова, добавленные вами в словарь Firefox. Если вы ни разу не добавляли слова в словарь, то этого файла не будет. Для получения более подробной информации прочитайте статью Как проверять орфографию в Firefox?.
История автозаполнения
В этом файле хранятся поисковые запросы, введённые вами в панели поиска Firefox, и информация, введённая вами в формы на веб-сайтах. Для получения более подробной информации прочитайте статью Управление автоматическим заполнением форм вашей информацией в Firefox.
Куки
Сайты используют куки по разным причинам, некоторыми из которых являются: поддерживание состояния регистрации на веб-сайте, на который вы заходили ранее, запоминание любых сделанных вами на сайте настроек, если веб-сайт позволяет их производить, определение того, заходили ли вы на этот сайт ранее, и т.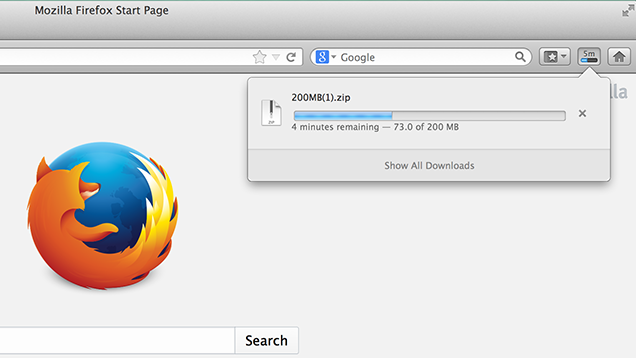 п.
п.
Настройки сертификатов безопасности
В этом файле хранятся все настройки сертификатов безопасности и все SSL сертификаты, импортированные вами в Firefox.
Типы файлов и действия при их загрузке
В этом файле хранятся ваши настройки в отношении того, какие действия будет предпринимать Firefox при встрече с файлом известного ему типа, такие как захотите ли вы сохранить этот файл или открыть его в определённом приложении. Для получения более подробной информации прочитайте статью Изменение действия производимого Firefox при щелчке по файлу или его загрузке.
Основано на информации из статьи Transferring data to a new profile — Firefox (mozillaZine KB)
Клонирование или перенос профиля Firefox на другой компьютер
Краткая теория и термины
Перед прочтением рекомендуется ознакомиться со структурой профиля Firefox.
%USERPROFILE% — путь к профилю пользователя Windows (не путать с профилем Firefox).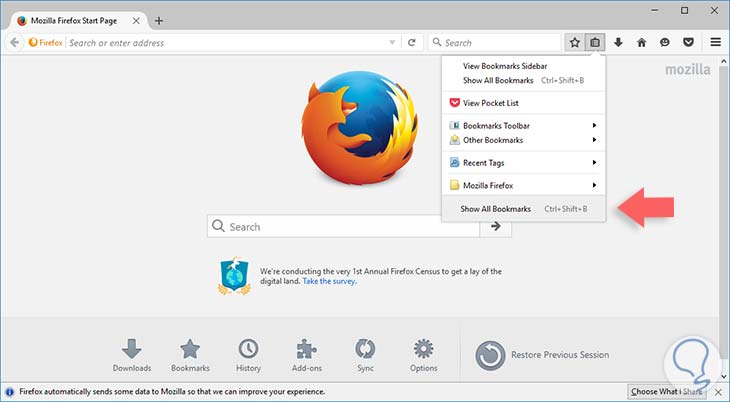
C:\Documents and Settings\имя_пользователя . %AppData% — путь к подпапке профиля пользователя Windows, в которой содержатся данные приложений. Обычно находится в папке %USERPROFILE%\Application Data . Профили Firefox хранятся внутри папки %AppData%\Mozilla\Firefox .В: Что происходит при запуске Firefox?
О: При запуске Firefox ищет папку %AppData%\Mozilla\Firefox , где расположен файл profiles.ini , содержащий информацию о всех имеющихся профилях: указатель на активный профиль, имена профилей и относительные пути
В: Почему нельзя просто скопировать папку %AppData%\Mozilla\Firefox ?
О: Это возможно, но только если совпадают пути к %AppData%
(Способ 2). К сожалению, в настоящий момент множество путей,
содержащихся в файлах профиля — абсолютные, и поэтому для того, чтобы
перенесённый профиль работал, требуется исправить все абсолютные пути во
всех файлах профиля.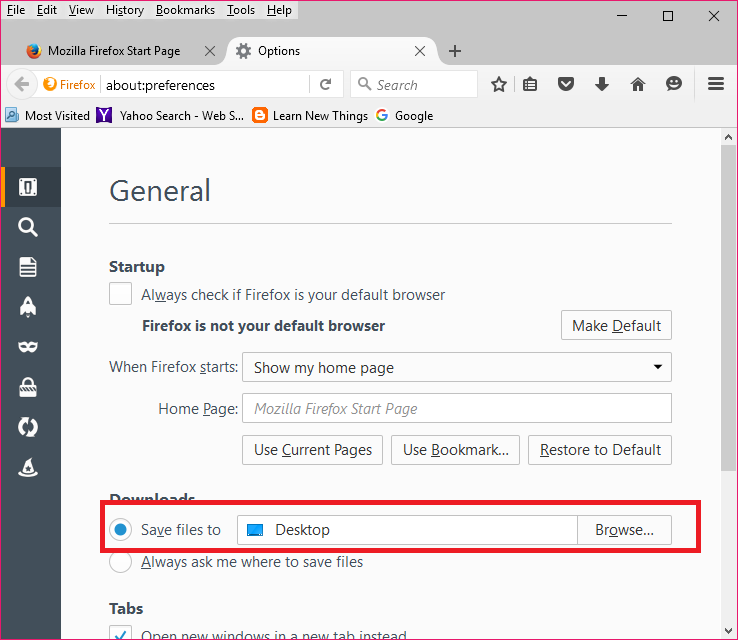 Если такая операция относительна корректна по
Если такая операция относительна корректна по
отношению к текстовым форматам, то замена строк в двоичных файлах может
повредить их структуру.
Классификация операций с профилями
Резервное копирование
Клонирование:
С помощью клонирования Вы можете создать профиль-двойник и проводить над ним любые эксперименты, не затрагивая рабочий профиль.
Для создания профиля-клона проделайте следующие несложные действия:
- Создайте новый профиль
- Удалите его содержимое и скопируйте в него клонируемый профиль
- С помощью любой программы пакетного поиска и замены текста в файлах замените строку имени клонируемого профиля (например, uhxh6u8f.default) на имя клона (например, daf9u3bb.cloned). В качестве такой программы подойдут Advanced Find & Replace, EmEditor и другие.
Перенос:
Способ 1 — Если совпадают пути %AppData% на обоих компьютерах
Просто копируем папку %AppData%\Mozilla\Firefox с одного
компьютера на другой.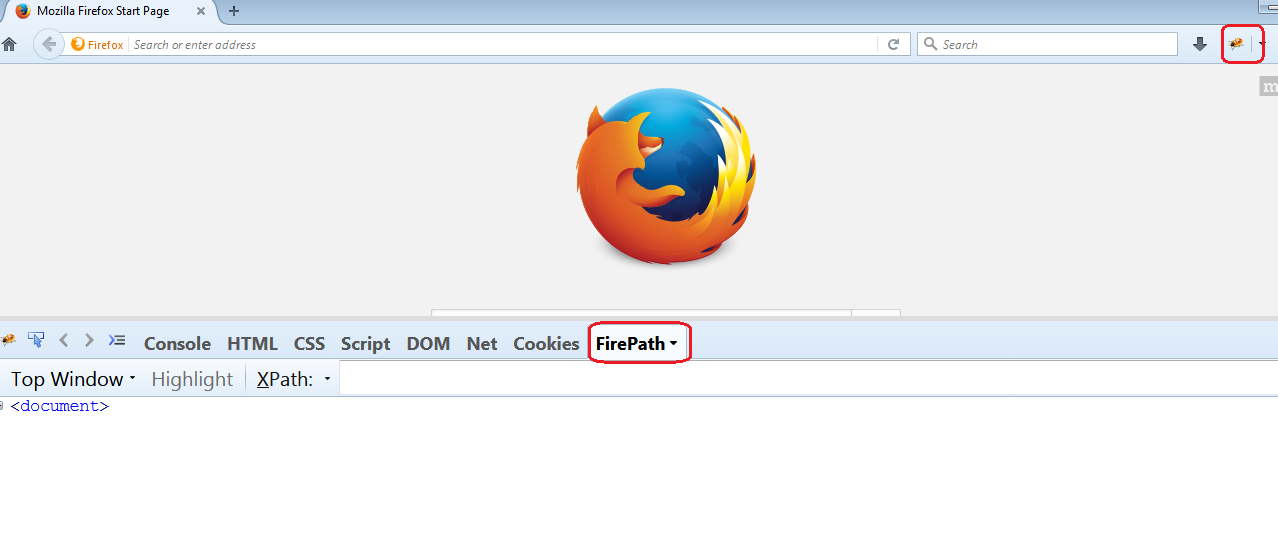 Если на целевом компьютере такая папка уже
Если на целевом компьютере такая папка уже
существует (и вам не важно её содержимое — уже существующие на машине
профили), очистите её перед копированием.
Способ 2 — Если пути %AppData% не совпадают
Здесь возможны несколько вариантов:
Способ 2а. Символические ссылки или reparse points
Возможен на файловой системе, поддерживающей символические ссылки (reparse points): это NTFS 5.x и файловые системы Linux.
- Скопируйте папку
Mozillaна её старое местоположение (например, если на исходной машине это была папкаC:\Documents and Settings\имя\Application Data\Mozilla\Firefox, скопируйте её именно туда). - Удалите папку
%AppData%\Mozilla\Firefoxна новом комьютере, если она существует. - Создайте символическую ссылку
(reparse point) с папки, скопированной в п.1 на папку, удалённую в п.2
(в Windows это делается с помощью утилиты NTFS Links, либо Junction).
Способ 2б.
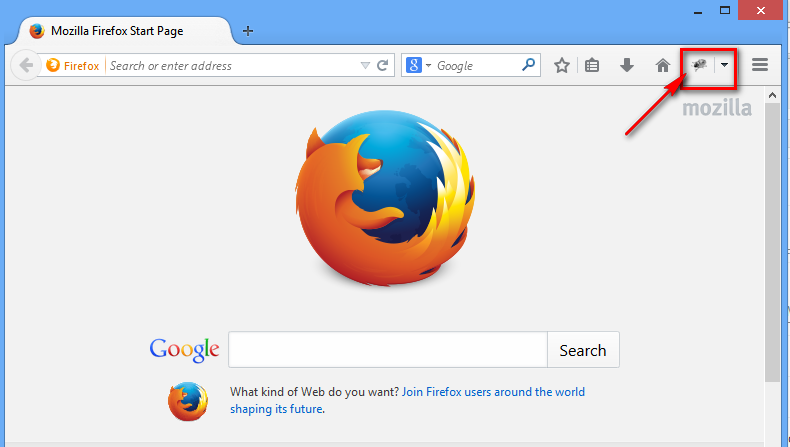 Модификация profiles.ini
Модификация profiles.iniВозможен, если буквы дисков, на которых находится папка Documents and Settings , совпадают, но не совпадают имена пользователей Windows.
- Скопируйте папку
Mozilla\Firefoxна её старое местоположение (например, если на исходной машине это была папкаC:\Documents and Settings\имя\Application Data\Mozilla\, скопируйте её именно туда). - Скопируйте файл profiles.ini в папку
%AppData%\Mozilla\Firefox - Откройте его любым текстовым редактором и исправьте строку, содержащую путь к профилю на такую:
Path=../../../../имя_нового_пользователя/Application Data/Mozilla/Profiles/набор_символов.имя_профиля
Способ 3 — Если нет возможности для создания новых папок и путей
Скопируйте профиль поверх уже существующего (предварительно зачистив его
папку) и
любой программой пакетного поиска и замены строк (Advanced Find &
Replace, EmEditor и т. п.) замените абсолютный путь старого профиля на
п.) замените абсолютный путь старого профиля на
новый.
Данный способ является не самым корректным из всех возможных, поэтому
100% идентичность работы перенесённого профиля не гарантируется, в
отличие от способов 1 и 2. Но это единственно возможный способ переноса
профиля между Windows и Linux.
После переноса профиля удалите файл XUL.MFL!
Перенос профиля Firefox — несколько способов
Браузер Firefox от компании Mozilla является популярным свободно распространяемым решением для просмотра интернет страниц. Программа получила успех благодаря быстрой производительности и функционалу. Также приложение может включать сотни различных модулей.
Файлы профиля
Если пользователь вносит изменения в функционале браузера, они сохраняются в специальной папке профиля. Эти данные хранятся в отдельно расположенном хранилище от файлов Firefox, что обеспечивает сохранность информации в случае повреждения основной программы.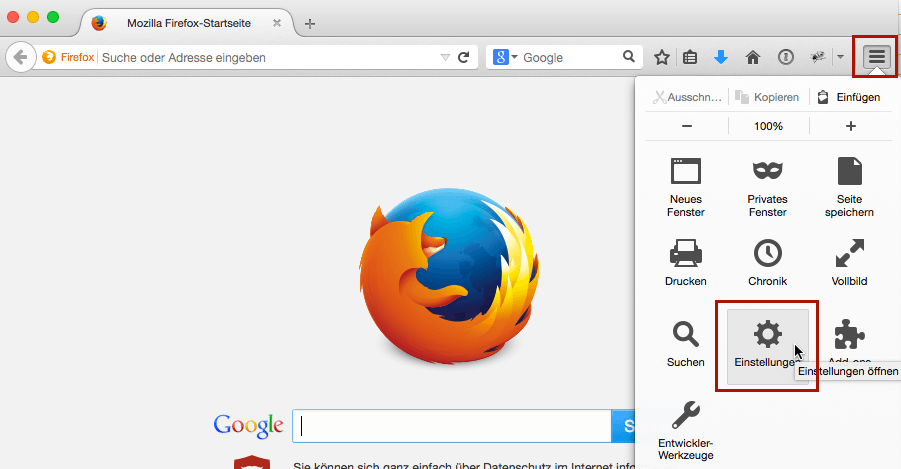 К файлам профиля относятся добавленные расширения, сохраненные пароли, информация о сохраненных вкладках. Выделенная папка также позволит сохранить значения профиля, даже в случае удаления браузера или переноса firefox на другой компьютер.
К файлам профиля относятся добавленные расширения, сохраненные пароли, информация о сохраненных вкладках. Выделенная папка также позволит сохранить значения профиля, даже в случае удаления браузера или переноса firefox на другой компьютер.
Виды данных профиля FF:
- sqlite – содержит данные посещаемых веб порталов и историю загрузок.
- Bookmarkbackups – папка с резервным экземпляром закладок.
- db и logins.json позволяет сохранять пароли и логины пользователя.
- permissions.sqlite содержит размеры окон для отдельных веб-порталов.
- json.mozlz4 – фиксирует возможные средства поиска, закрепленные в панели поиска браузера.
- dat – содержит добавленные слова в словарь Mozilla FireFox.
- sqlite – хранит введенные данные в формы веб сайтов и панель поиска.
- sqlite сохраняет куки для состояния входа на сайты и прочую информацию.
- sqlite и chromeappsstore.sqlite формируют хранилище DOM для более надежной альтернативы cookies.

- Extensions содержит все расширения интернет обозревателя.
- db хранит информацию о настройке сертификатов безопасной работы, а также сертификаты SSL импортированные в Файрфокс.
- db представляет базу данных защитного модуля программы.
- json регулирует действия необходимые при работе с тем или иным форматом файлов. Например, если пользователю необходимо работать с PDF документом, то handlers.json укажет на использования Acrobat Reader или подобной программы.
- dat является хранилищем типов MIME плагинов, которые используются системой для работы со звуком, видео контентом или играми.
- js формирует списки используемых в момент закрытия браузера окон и вкладок в качестве сеанса, что позволит восстановить работу с сайтами при новом включении.
- json – это директория с индивидуальным расположением инструментов, окон и панелей.
- js фиксирует предпочтения пользователя во вкладках, а файл user.js в случае наличия может вернуть первоначальный вид опций.

Открываем профиль
Если при работе с профилем возникают ошибки, это может объясняться перенесением папки профиля в другую директорию или ее удалением в полном или частичном варианте. Для решения подобных проблем необходимо открыть корневую папку с профилем. Эту операцию возможно провести несколькими вариантами. Рассмотрим два наиболее популярных:
- В самом браузере;
- Через меню пуск.
Способ 1: при помощи меню firefox
В открытом браузере нажмите на кнопку главного меню в правом верхнем углу программы (квадрат с тремя жирными линиями). Кликните по разделу «справка». Далее необходимо перейти в пункт «информация для решения проблем».
Далее откроется вкладка с характеристикой сборки браузера, внизу которой, располагается кнопка-ссылка на необходимую папку с профилем, которая используется в данный момент.
После перехода по кнопке пользователь перейдет в проводник с отображением данных профиля.
При переходе в проводнике на уровень выше, пользователь перейдет в папку Profiles и сможет увидеть список всех имеющихся профилей для Файрфокса, где каждая директория будет представлять отдельный профиль.
Стоит отметить, что названия профилей начинаются со случайного набора цифр и букв, однако конечная часть имени позволит опознать профиль. Например, приставка default в конце профиля указывает на изначальный профиль.
Способ 2: через интерфейс операционной системы
Возможно открыть профиль используя инструменты меню пуск, выполнив следующие действия:
- Нажмите сразу две клавиши на клавиатуре: «Windows»+ «R».
- В появившемся окне команды «Выполнить» в строку необходимо ввести следующий текст:
«%APPDATA%\Mozilla\Firefox\Profiles\».
- Далее необходимо нажать «ОК».
- На экране покажется папка со всеми профилями.
- Выберите интересующую вас директорию.
Создание бэкапа и перенос профиля
Когда определили местоположение папки с настройками, необходимо сделать резервную копию и перенести всю папку с профилем на другой компьютер или диск. Рассмотрим подробнее.
Вручную
Для начала создадим бэкап файлов.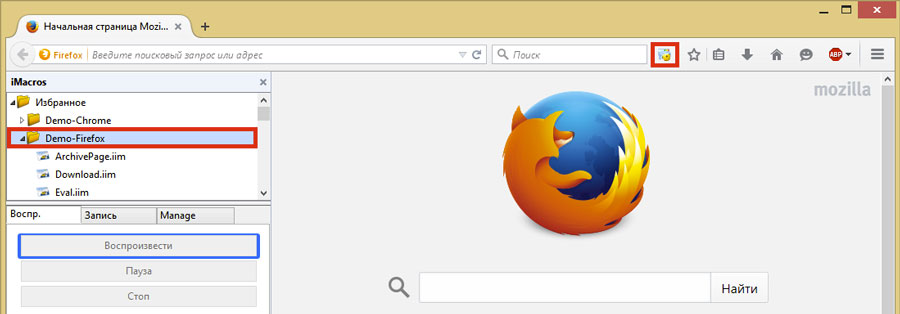 Для этого, нужно скопировать всю папку профиля.
Для этого, нужно скопировать всю папку профиля.
Алгоритм действий такой:
- Открываем папку с профилем Файрфокс, который нужно перенести.
- Закрываем Mozilla, нажав на крестик в верхнем углу.
- Кликнув по папке профиля ПКМ вызываем меню файла и выбираем «Копировать».
- Выбираем желаемое пространство на жестком диске, например можно создать папку на диске «C:\бэкап» и вставляем туда скопированную документацию. Желательно избегать зарезервированное операционной системой место.
Бэкап создан.
Копируем информацию в новый профиль
Чтобы завершить перенос настроек Мозиллы Фаерфокс, необходимо скопировать файлы из старого профиля в новый, предварительно очистить папку с настройками.
Последовательность действий:
- Открываем папку с настройками, которую нужно перенести.
- Выделяем все файлы.
- Нажимаем правую кнопку мыши —> Копировать.
- Далее открываем новый profil.
- Удаляем все файлы.

- Нажимаем на правую кнопку мыши —> Вставить.
- Запускаем браузер для проверки
Автоматически в программе mozbackup.
Хотя пользователь может создавать резервные копии профиля Firefox вручную, программа MozBackup не только создает резервную копию профиля Firefox, но и может восстанавливать его, что также очень полезно для всех пользователей Firefox.
Загрузка и инсталляция
Для применения MozBackup выполните следующее:
- Зайдите на страницу разработчиков приложения по адресу: mozbackup.jasnapaka.com.
- Выберите пункт «Download».
- Нажмите на ссылку для загрузки клиента.
- Проведите установку приложения
Создание резервной копии
- Нажмите дважды на ярлыке MozBackup. Кликните по кнопке «Next».
- Проверьте что во вкладке «Operation» выбран вариант «Backup a profile» и снова нажмите на «Next».
- Перейдите в окно выбора директории для установки с помощью кнопки «Browse» и нажмите на «Next».

- В панели «Question»:
Если нужно защитить профиль паролем, выберите «Да», если password не требуется, нажмите «нет».
- Поставьте галочки напротив типов данных, которые стоит скопировать.
- Нажмите на кнопку «Finish».
Восстановление из файла
- Закройте вкладки Файрфокса, откройте программу
- Выберите вариант восстановления: «Restore a profile».
- Настройте путь копии файлов для резерва.
- Выделите данные которые требуется возобновить и подтвердите операцию.
Копирование в аккаунт firefox
Создатели FF предлагают воспользоваться виртуальным хранилищем компании, для размещения пользователями своих бэкап версий в целях переноса профилей firefox на другие устройства.
Перенос профиля в другой раздел
В некоторых случаях необходимо перенести файлы firefox на другой диск. Часто причиной может служить заполнение диска С.
Для этого необходимо следующее:
- Создать папку для файлов в новом разделе.

- Выделить и скопировать необходимые элементы профиля.
- Вставить документы в созданную папку.
- Зайдите в Файрфокс и укажите новый адрес профиля.
Через параметр в ярлыке
- Откройте свойства ярлыка браузера используя ПКМ.
- В «Объекте» добавьте новый путь профиля.
- Нажмите «ОК» и проверьте работу программы.
Через стандартный функционал firefox
Для такого сценария необходимо сделать следующее:
- В открытом браузере в меню «Инструменты» выбираем «Настройки».
- Переходим во вкладку «Синхронизации».
- Создаем аккаунт.
- Заполняем форму входа и нажимаем «Создать».
- Подтверждаем режим синхронизации.
- Отмечаем нужные папки.
- Отреагируйте на письмо в указанном при регистрации e-mail.
- Для использования резервной копии необходимо перейти по пути: Инструменты-Настройки и выбрать «Синхронизацию.»
Перенос профиля в Mozilla Firefox
В процессе эксплуатации Mozilla Firefox в браузере накапливается различная важная информация, такая как закладки, история просмотров, кэш, куки и т.
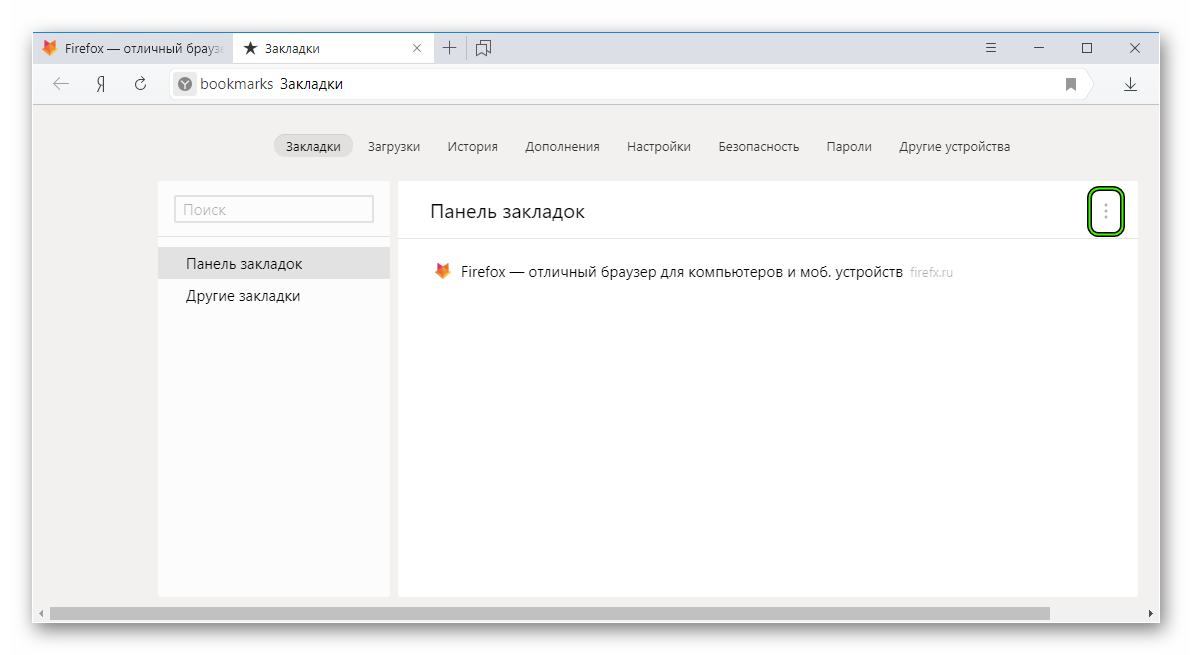 д. Все эти данные хранятся в профиле Firefox. Сегодня же мы рассмотрим, каким образом выполняется перенос профиля Mozilla Firefox.
д. Все эти данные хранятся в профиле Firefox. Сегодня же мы рассмотрим, каким образом выполняется перенос профиля Mozilla Firefox.Учитывая, что профиль Mozilla Firefox хранит всю информацию пользователя об использовании браузера, то многих пользователей интересует вопрос, каким образом выполняется процедура переноса профиля для последующего восстановления информации в Mozilla Firefox на другом компьютере.
Как перенести профиль Mozilla Firefox?
Этап 1: создание нового профиля Firefox
Обращаем ваше внимание на то, что перенос информации со старого профиля должен осуществляться в новый профиль, который еще не начал использоваться (это необходимо для того, чтобы избежать проблем в работе браузера).
Чтобы перейти к формированию нового профиля Firefox, вам потребуется обязательно закрыть браузер, а затем вызвать окно «Выполнить» комбинацией клавиш Win+R. На экране высветится миниатюрное окно, в которое потребуется ввести следующую команду:
firefox.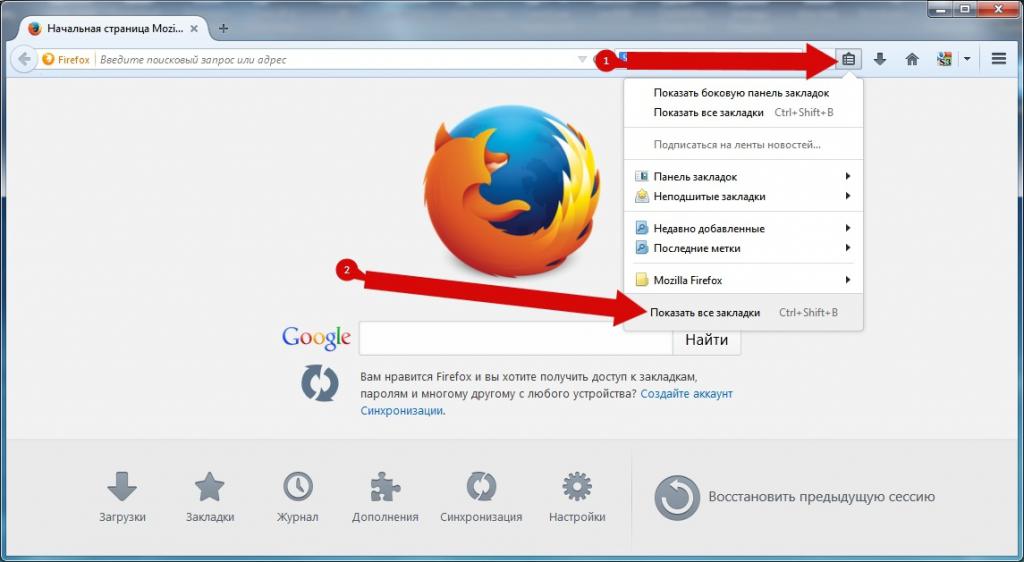 exe -P
exe -P
На экране отобразится небольшое окно управления профилями, в котором вам потребуется щелкнуть по кнопке «Создать», чтобы перейти к формированию нового профиля.
На экране высветится окно, в котором вам понадобится завершить формирование нового профиля. При необходимости, в процессе создания профиля вы сможете изменить его стандартное наименование для того, чтобы проще было находить нужный профиль, если вдруг в одном браузере Firefox их у вас используется несколько.
Этап 2: копирование информации из старого профиля
Теперь наступает главный этап – копирование информации из одного профиля в другой. Вам потребуется попасть в папку старого профиля. Если он у вас используется в браузере в данный момент, запустите Firefox, кликните в правой верхней области по кнопке меню интернет-обозревателя, а затем в нижней области окна браузера щелкните по иконке с изображением знака вопроса.
В этой же области высветится дополнительное меню, в котором вам понадобится открыть раздел «Информация для решения проблем».
Когда на экране отобразится новое окно, возле пункта «Папка профиля» щелкните по кнопке «Показать папку».
На экране высветится содержимое папки профиля, в которой и содержится вся накопленная информация.
Обратите внимание, что вам потребуется скопировать не всю папку профиля, а лишь те данные, которые вам необходимо восстановить в другом профиле. Чем больше данных вы будете переносить, тем выше вероятность получить проблемы в работе Mozilla Firefox.
За данные, накопленные браузером, отвечают следующие файлы:
- places.sqlite – данный файл хранит накопленные в браузере закладки, загрузки и историю посещений;
- logins.json и key3.db – данные файлы отвечают за сохраненные пароли. Если вы хотите восстановить пароли в новом профиле Firefox, то вам необходимо скопировать оба файла;
- permissions.sqlite – индивидуальные настройки, заданные для веб-сайтов;
- persdict.
 dat – пользовательский словарь;
dat – пользовательский словарь; - formhistory.sqlite – данные автозаполнения;
- cookies.sqlite – сохраненные куки;
- cert8.db – информация об импортированных сертификатах безопасности для защищенных ресурсов;
- mimeTypes.rdf – информация о действии Firefox при загрузке разных типов файлов.
Этап 3: вставка информации в новый профиль
Когда необходимая информация была вами скопирована из старого профиля, вам лишь остается перенести ее в новый. Для того откройте папку с новым профилем, как это было описано выше.
Обратите внимание, что в момент копирования информации из одного профиля в другой, веб-обозреватель Mozilla Firefox должен быть обязательно закрыт.
Вам потребуется заменить требуемые файлы, предварительно удалив лишние из папки нового профиля. Как только замена информации будет завершена, можно закрыть папку профиля и можно выполнить запуск Firefox.
Опишите, что у вас не получилось. Наши специалисты постараются ответить максимально быстро.
Помогла ли вам эта статья?
ДА НЕТПеренести свои настройки браузера в новый Mozilla Firefox
Переустановка браузера (или операционной системы), для многих пользователей, это головная боль! В основном из-за того, что теряются все настройки, в частности в браузере Mozilla Firefox бесследно исчезают закладки, расширения и т. п.
Из этой статьи станет ясно, как этих потерь избежать: научимся переносить все свои любимые настройки браузера в его новый аналог…
Таким образом, после изучения поста, целостность вашего рабочего браузера обеспечена. За минуты можно переустановить и запустить свеженький обозреватель, не потеряв ценных наработок! Скажу больше: ваш браузер всегда останется с вами, на флешке или…
Занавес открывается:
Решил так: сделаю периодику — цикл из отдельных статей по тонкой настройке браузера Фаерфокс (будет и видео, чуть позже) — это мне позволит разбить информацию по частям, а значит коснуться подробнее всех тем, — на мой взгляд, этак полезнее для пользователя.
Итак:
где расположен профиль браузера Mozilla Firefox
Во-первых, что такое профиль браузера Мозила?
Профиль, это обыкновенная независимая папка-комплект файлов обозревателя (браузера). Она находится как бы вне технических исполняемых файлов браузера (т.е за пределами его логического функционала) а это значит, что, при переустановке или модернизации «механической» части браузера, ваши закладки, расширения и т д. останутся нетронутыми. Если, конечно, выполнить некоторые меры предосторожности; которым мы сегодня выучимся.
Однако дело вот в чём, папка профиля располагается в так называемых скрытых папках системы ОС-W (т.е их просто так не видно, и не открыть).
Ниже дам вкратце варианты (кому интересно) как быстренько добраться до требуемого места файловой системы Mozilla Firefox.
Пока же поступим, на мой взгляд, проще.
к оглавлению
как открыть профиль пользователя браузера Mozilla Firefox
1 — Заставьте себя запомнить, что через какой-то промежуток времени работы с браузером, целесообразно сохранять (прозапас) пользовательский профиль личных настроечных наработок, чтобы при случае быстренько восстановить работоспособность привычного обозревателя.
Скопируйте вот такой запрос и введите в окошко меню «Пуск»
%APPDATA%\Mozilla\Firefox\Profiles
Перед ваши очи в предпросмотре меню «Пуск» предстанут варианты ответов запроса, среди которых выбираете «Profiles» — откроется «проводник» в которой папочка профиля Фери такого вида mnхххх.default —
заметьте — без всяческих поисков «скрытого» содержимого)) — в этой папке и есть профиль — то самое важное хранилище наших настроек!
знаний для:
имя папочки профиля у вас будет отличным от имени на фото!
…новое имя профиля с данными пользователя генерируется логикой Фаерфокс при каждой переустановке, а посему — цельную папку профиля (из-за несоответствия имён) перенести в новый обозреватель не получится! — а это и нормально! тем самым мы не будем привязаны к какой-то конкретной версии браузера, а сможем запросто привязывать свои настройки к любому вновь установленному F —
и это значит, что нас интересует сегодня только внутренности профиля))
Кликайте и по папке профиля; откроется внутреннее содержание — файлы в которых хранятся все пользовательские (наши) данные.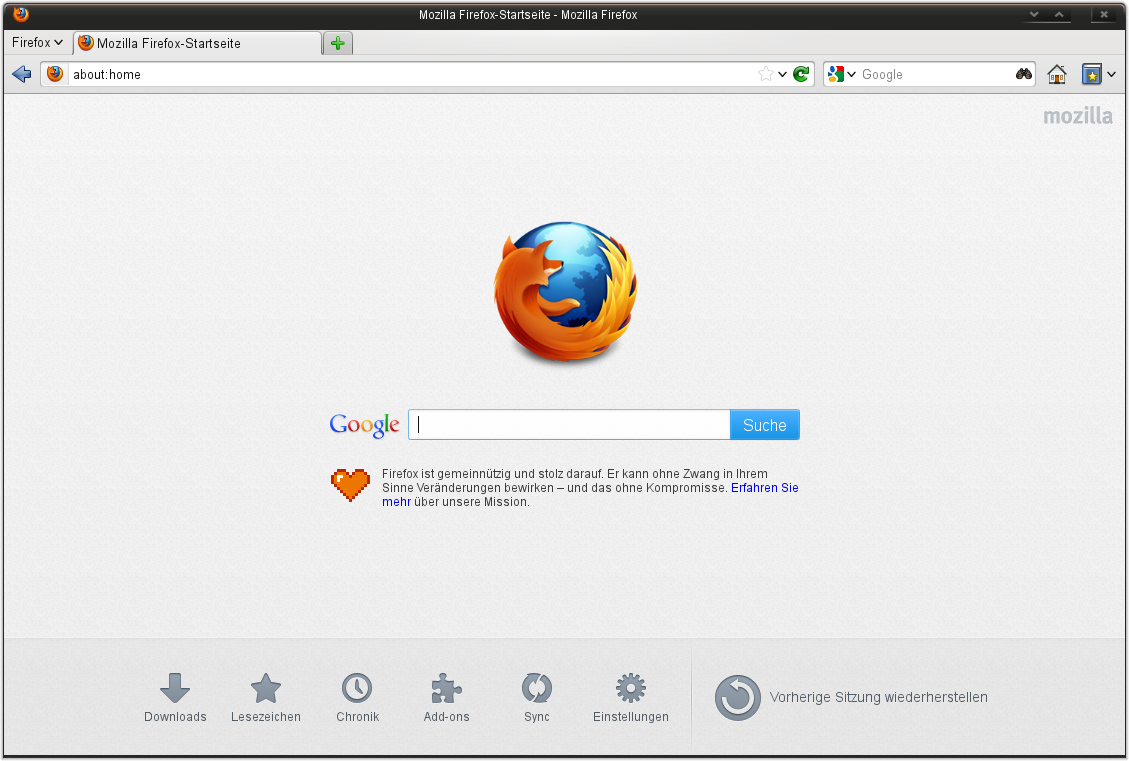
Всё!
Все эти данные остаётся тольче скопировать и поместить в укромное местечко до лучших времён.
Привязка настроек выполняется в обратном от описанного порядке.
1 — удалить все файлы профиля нового браузера Firefox, а на их местечко поместить сохранённые ранее.
После перезапуска нового браузера, настройки по умолчанию вернутся к вашим привычным!
Как сказал бы Вицин в образе сказочного Вани: Что мине и хотелось…
…ибо простота обращения с обозревателем интернета Фаерфокс сказочная…
к оглавлению
как найти файлы закладок, паролей и кук в Mozilla Firefox — places.sqlite и cookies.sqlite
Перечислю наиболее интересные файлы и папки профиля: эти документы можно запросто (путём копирования) менять на нужные вам.
places.sqlite — файл хранит данные ваших закладок (html).
bookmarkbackups — резервный файл закладок (бекап: которые периодически автосохраняются в активном браузере) — используются для восстановления/настройки.
cookies.sqlite — хранит данные «кук» cookies
extensions — информация и данные о всех расширениях пользователя
Ваши тайные пароли замечательно хранятся в файлах key3.db и logins.json — последний генерируется (создаётся) после первого внесения информации (в чистом Фаерфокс отсутствует).
…на первый раз достаточно, думаю…
А в следующих статьях, а в следующих… вы узнаете:
Подписывайтесь и узнаете многое… ))))
Online консультация по работе c сайтом на WordPress
Для пытливого пользователя:
Можно открыть и скрытые папки: меню «Пуск» — «Панель управления» — «Оформление и персонализация» — «Параметры папок» — «Показ скрытых папок и файлов» и далее указать то, что нужно… (фото)
Либо такой вариант:
Верхнее меню браузера (в открытом обозревателе) кнопка «Справка» и вкладка подменю «Информация для решения проблем»
Ну и как понимаете кликайте «Показать папку»…
Напоминаю: нужно переносить не папку в новый браузер Mozilla,а те файлы что находятся внутри неё, методом банального копирования.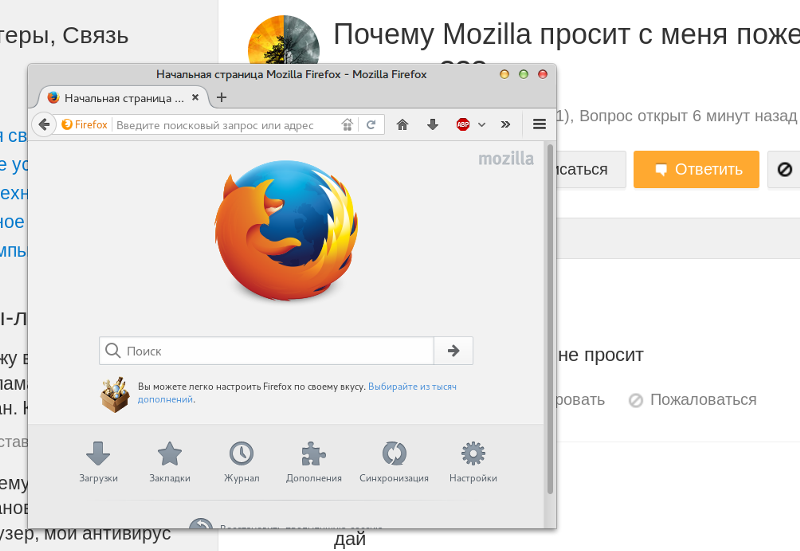
Браузер, при установке создаёт папку профиля с уникальным именем — имя хххххх.default профиля Firefox менять не нужно!
Важно:
воспользуйтесь: Функция очистки Firefox (находится на страничке показанной на фотке выше) может решить многие проблемы вариантом сброса Firefox в исходное (первобытное)) состояние.
При этом нужная вам информация будет нетронута.
Попробуйте поработать с этой функцией перед тем, как начать утомительный процесс устранения неполадок.
как создать новый автономный профиль в активном браузере Firefox (т.е иметь возможность открыть одновременно два или три рабочих окна браузера ) И —
как создать и перенести настройки основного браузера Firefox в портабль версию — очень удобно — читайте вот тут-с…
На этом моя повесть нынче решительно окончена…!
присылать новые статьи на почту? МИГ — RSS!!
!..подписываясь на обновления mihalica.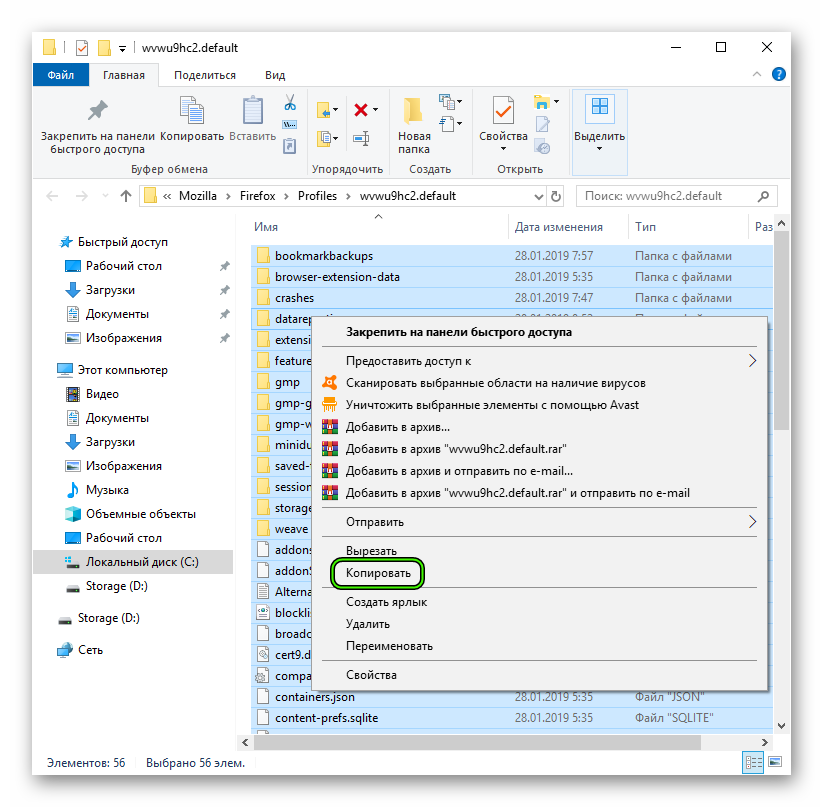 ru —
ru —
…расстаёмся с невежеством..!
Видео, для тех, которым сегодняшние манипулы показались сложными…
можете воспользоваться бесплатной программой MozBackup, которая выполняет те же функции что описаны в статье.
Видео о том, как сохранить и восстановить настроенный профиль браузера Firefox — дело 5-ти минут.
…вопросы в комментариях — помогу, в чём дюжу…
mihalica.ru !
Как сохранить профиль в Firefox и перенести его (экспортировать). Все о профилях Firefox: их структура
Файлы профиля
Если пользователь вносит изменения в функционале браузера, они сохраняются в специальной папке профиля. Эти данные хранятся в отдельно расположенном хранилище от файлов Firefox, что обеспечивает сохранность информации в случае повреждения основной программы.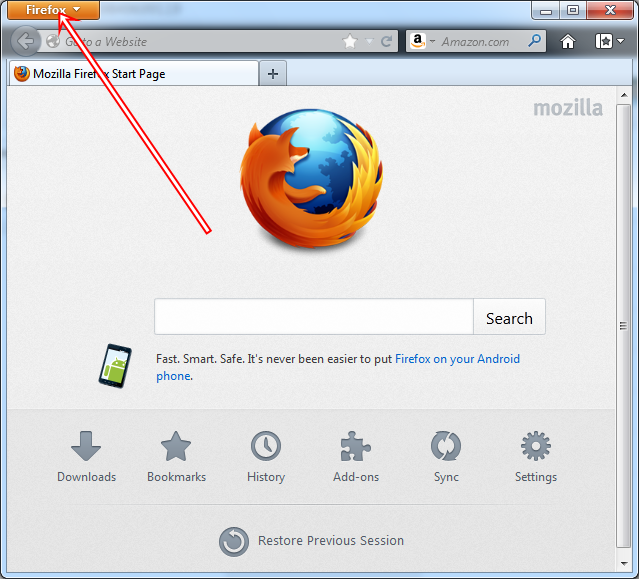 К файлам профиля относятся добавленные расширения, сохраненные пароли, информация о сохраненных вкладках. Выделенная папка также позволит сохранить значения профиля, даже в случае удаления браузера или переноса firefox на другой компьютер.
К файлам профиля относятся добавленные расширения, сохраненные пароли, информация о сохраненных вкладках. Выделенная папка также позволит сохранить значения профиля, даже в случае удаления браузера или переноса firefox на другой компьютер.
Виды данных профиля FF:
- sqlite – содержит данные посещаемых веб порталов и историю загрузок.
- Bookmarkbackups – папка с резервным экземпляром закладок.
- db и logins.json позволяет сохранять пароли и логины пользователя.
- permissions.sqlite содержит размеры окон для отдельных веб-порталов.
- json.mozlz4 – фиксирует возможные средства поиска, закрепленные в панели поиска браузера.
- dat – содержит добавленные слова в словарь Mozilla FireFox.
- sqlite – хранит введенные данные в формы веб сайтов и панель поиска.
- sqlite сохраняет куки для состояния входа на сайты и прочую информацию.
- sqlite и chromeappsstore.sqlite формируют хранилище DOM для более надежной альтернативы cookies.

- Extensions содержит все расширения интернет обозревателя.
- db хранит информацию о настройке сертификатов безопасной работы, а также сертификаты SSL импортированные в Файрфокс.
- db представляет базу данных защитного модуля программы.
- json регулирует действия необходимые при работе с тем или иным форматом файлов. Например, если пользователю необходимо работать с PDF документом, то handlers.json укажет на использования Acrobat Reader или подобной программы.
- dat является хранилищем типов MIME плагинов, которые используются системой для работы со звуком, видео контентом или играми.
- js формирует списки используемых в момент закрытия браузера окон и вкладок в качестве сеанса, что позволит восстановить работу с сайтами при новом включении.
- json – это директория с индивидуальным расположением инструментов, окон и панелей.
- js фиксирует предпочтения пользователя во вкладках, а файл user.js в случае наличия может вернуть первоначальный вид опций.

Зачем сохранять настройки
Прежде чем разобраться, как сохранить все настройки в Mozilla Firefox и перенести в дальнейшем их на другой компьютер, стоит понять, зачем, вообще, делать подобное в «Фаерфокс». А дело в том, что «Мозилла» предоставляет просто невероятные и практически точечные инструменты для того, чтобы каждый пользователь мог под себя подстроить любой элемент.
В то же время это несёт и негативный оттенок, ведь нажав не то и выбрав не тот чекбокс, вы можете напороться на очередную ошибку. Из-за этого некоторые ресурсы перестанут работать и вовсе отвечать на ваши запросы
В этом случае пригодится сброс, а вот сохранять в браузере есть что. Условно, настройки можно поделить на две основные группы:
- Кастомизация внешнего вида, интерфейса и дизайна. Вы можете по своему вкусу подобрать цветовую палитру, расположить все инструменты так, чтобы было удобнее пользоваться, и вовсе панель переставить так, как вам покажется нужным.
 Это позволяет создавать индивидуальное рабочее пространство, адаптированное под ваши запросы, что значительно увеличивает продуктивность профессионалов и помогает новичкам адаптироваться к новомодному «Воздушному» дизайну браузера. Вдохновение для него разработчики брали у известного движка Chromium.
Это позволяет создавать индивидуальное рабочее пространство, адаптированное под ваши запросы, что значительно увеличивает продуктивность профессионалов и помогает новичкам адаптироваться к новомодному «Воздушному» дизайну браузера. Вдохновение для него разработчики брали у известного движка Chromium. - Настройка параметров серфинга и загрузки страниц. Тут всё значительно сложнее и интереснее, ведь вы можете включать и отключать настройки, влияющие на скорость и вид загружаемого с сервера содержимого. Например, можно отключить ява-скрипт, увеличив скорость работы, но полностью заблокировав работу в социальных сетях и веб-приложениях, построенных на Ajax. Именно такую ошибку и допускают новички.
Если же вам удалось подобрать оптимальные параметры для себя, то их будет несложно перенести и на другой компьютер.
Сохраняем настройки в браузере Mozilla Firefox
Приведенные далее способы имеют свои особенности. Первый подойдет в тех случаях, когда браузер не удается запустить или же нет желания создавать профиль для облачной синхронизации.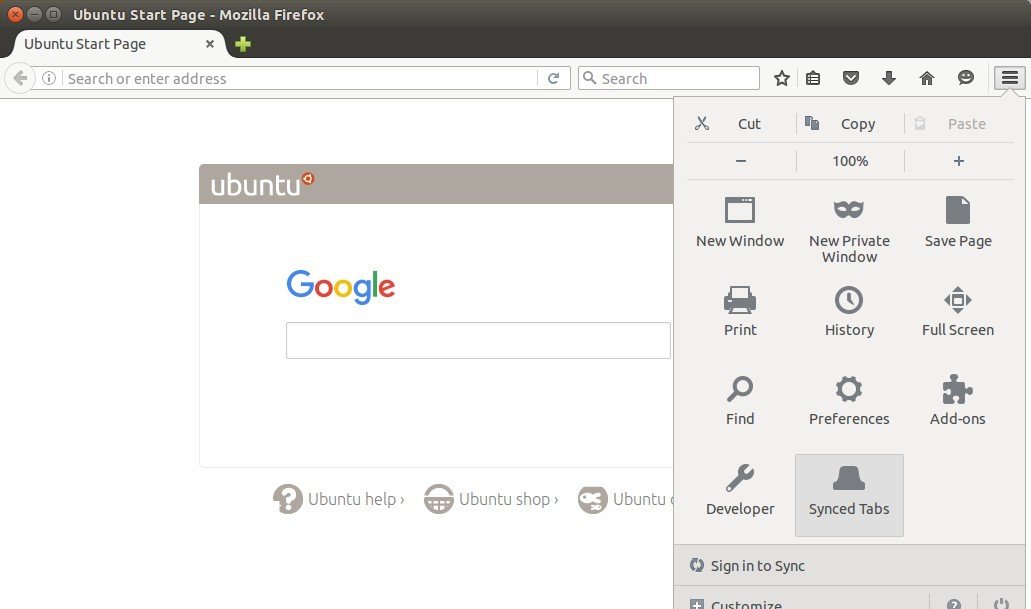 Второй будет оптимальным тогда, когда юзер заинтересован в переносе своих данных не только на новый браузер, если он был переустановлен, но и на другие используемые устройства. Третий используют редко в тех случаях, когда хотят экспортировать определенные параметры или для каких-то других целей.
Второй будет оптимальным тогда, когда юзер заинтересован в переносе своих данных не только на новый браузер, если он был переустановлен, но и на другие используемые устройства. Третий используют редко в тех случаях, когда хотят экспортировать определенные параметры или для каких-то других целей.
Способ 1: Копирование пользовательской папки
Иногда сохранение конфигурации осуществляется из-за вынужденной переустановки веб-обозревателя или же в дальнейшем не будет возможности произвести синхронизацию через интернет. Тогда есть только один вариант — копирование пользовательской папки. Немного позже мы расскажем о том, какие именно параметры там хранятся, а сейчас давайте разберемся с копированием:
- Если у вас есть возможность запустить браузер, сделайте это, где через главное меню перейдите в раздел «Справка».
- Здесь щелкните по «Информация для решения проблем».
- В категории «Сведения о приложении» отыщите пункт «Папка профиля» и откройте ее.
 Если браузер запустить не получается, придется самостоятельно запускать «Проводник» и переходить по пути C:UsersUserAppDataRoamingMozillaFirefoxProfiles.
Если браузер запустить не получается, придется самостоятельно запускать «Проводник» и переходить по пути C:UsersUserAppDataRoamingMozillaFirefoxProfiles. - Теперь нажмите по этой директории правой кнопкой мыши, чтобы отобразить контекстное меню. Если папок несколько, выбирайте ту, у которой новее дата изменения.
- Выберите пункт «Копировать». Выполнить это же действие можно путем зажатия стандартной горячей клавиши Ctrl + C.
- После этого поместите данную директорию во временное место хранения. При необходимости ее можно будет вставить в ту же папку C:UsersUserAppDataRoamingMozillaFirefoxProfiles для восстановления всей конфигурации.
Во время повторной инсталляции браузера рекомендуется сразу же перенести директорию пользователя еще до первого запуска, чтобы избежать конфликтных ситуаций. В таких случаях никаких трудностей возникнуть не должно.
Теперь давайте более детально рассмотрим те параметры, которые входят в состав сохраняемых на локальном хранилище.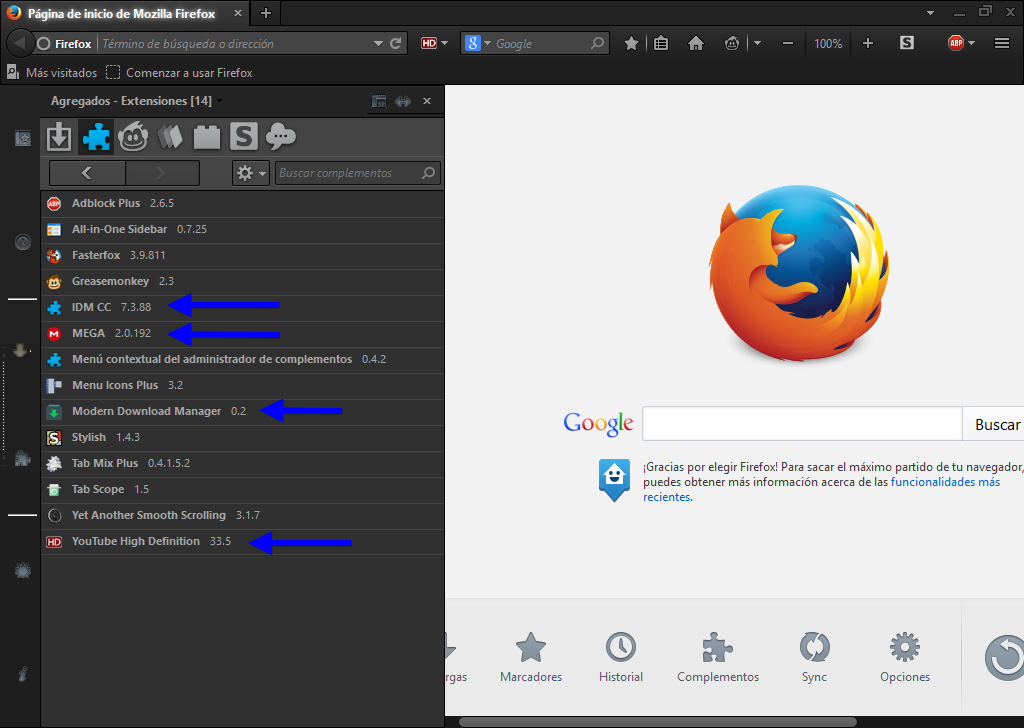 Каждая отдельная настройка имеет свой специальный файл. Разберем основные и самые важные пункты:
Каждая отдельная настройка имеет свой специальный файл. Разберем основные и самые важные пункты:
- История просмотров, загрузок и закладки. Мы решили выделить эти пункты в один, поскольку они имеют практически одинаковый уровень важности для каждого пользователя, а также как-то связаны между собой. В объекте под названием places.sqlite хранятся все закладки, списки открытых ранее сайтов и перечень скачанных файлов. В favicons.sqlite находятся как стандартные значки для веб-ресурсов закладок, так и пользовательские;
- Пароли. Все эти сведения хранятся в двух разных файлах key4.db и logins.json. Обязательно копируйте и сохраняйте их оба, если в дальнейшем хотите получить доступ к своим логинам и ключам;
- Автозаполнение полей. Сейчас многие пользователи использую функцию автозаполнения полей, чтобы ускорить ввод определенных данных в определенных формах. Все это находится в элементе formhistory.sqlite;
- Куки. Cookie-файлы требуются для сохранения конфигурации пользователя на конкретных сайтах.
 Обычно их можно не сохранять, поскольку оптимизация работы со страницами произойдет со временем, но если это требуется, то обратите внимание на соответствующий объект cookies.sqlite;
Обычно их можно не сохранять, поскольку оптимизация работы со страницами произойдет со временем, но если это требуется, то обратите внимание на соответствующий объект cookies.sqlite; - Дополнения. Отдельно хотим рассказать о папке с расширениями. Она создается автоматически, если вы самостоятельно установили какие-то приложения, и называется extensions. Скопируйте ее вместе с остальными файлами, если хотите сохранить дополнения, освободившись от надобности их повторной установки;
- Пользовательская конфигурация. В завершение хотим уточнить, что имеется и отдельный файл с названием prefs.js. Он пригодится в тех случаях, если юзер вносил правки в основные настройки Mozilla Firefox, подстраивая его функциональность под себя.
Это далеко не весь список элементов, отвечающих за сохранение определенных настроек. Выше мы постарались лишь рассказать о самых основных и часто необходимых объектах. Теперь, отталкиваясь от полученной информации, вы можете без каких-либо проблем копировать всю пользовательскую директорию профиля или же выбрать только некоторые файлы и папки оттуда, оставив все остальные значения по умолчанию.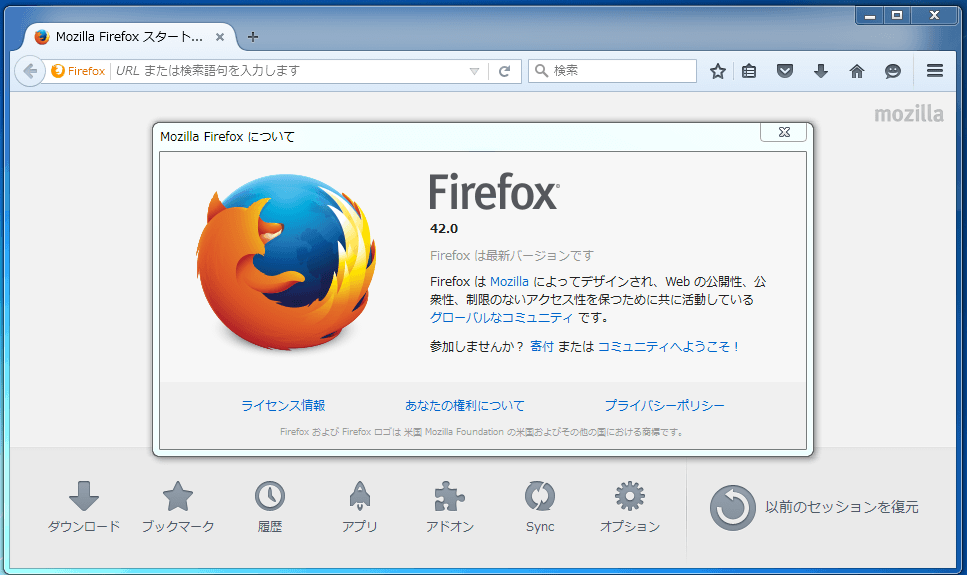
Способ 2: Создание аккаунта Firefox
Второй способ заключается в создании собственного аккаунта в системе Firefox. Благодаря этому выполняется синхронизация через интернет с периодическим сохранением настроек. Вы в любой момент можете войти в свой профиль на другом устройстве, и конфигурация будет автоматически перенесена. Чтобы использовать эту технологию, потребуется выполнить такие действия:
- Откройте главное меню браузера, кликнув по соответствующей кнопке в виде трех горизонтальных линий. Здесь выберите пункт «Настройки».
- Переместитесь в категорию «Синхронизация».
- Если вы уже создавали ранее аккаунт Firefox, потребуется войти в него. Сейчас мы поговорим о регистрации нового профиля. Для этого кликните по специально отведенной надписи.
- Заполните появившуюся форму, введя удобный адрес электронной почты и пароль. После этого отметьте галочками необходимые для подписки пункты, если хотите этого.
- По завершении щелкните по «Создать аккаунт».

- Сейчас будет производиться синхронизация данных. Отметьте галочками желаемую для сохранения информацию, а затем активируйте синхронизацию.
- После этого вам на электронную почту будет отправлен код для подтверждения. Введите его в соответствующую строку.
- Вы получите уведомление о том, что браузер был подключен к аккаунту, а это значит, что все настройки успешно сохранились. В дальнейшем при каждом изменении будет производиться синхронизация, сохраняя их все.
- Нажмите на значок своего аккаунта в правом верхнем углу браузера, чтобы открыть меню управления им.
- Отсюда вы можете самостоятельно синхронизировать данные, если не хотите ждать автоматического сохранения.
- Во время синхронизации строка изменит свой вид. Пример этого вы видите на скриншоте ниже.
- При переходе в настройки аккаунта осуществляется изменение параметров сохранений, уведомлений и устройств.
Теперь вы можете не беспокоиться о том, что какие-то настройки случайным образом пропадут.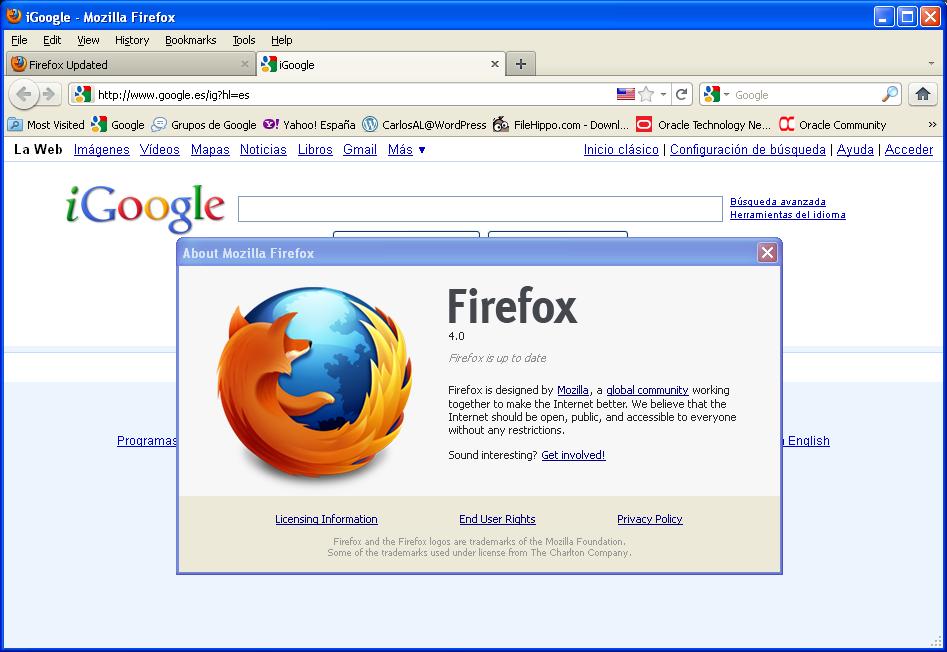 Они регулярно будут сохраняться в облаке, а затем применяться на других устройствах при следующей синхронизации.
Они регулярно будут сохраняться в облаке, а затем применяться на других устройствах при следующей синхронизации.
Способ 3: Создание нового пользователя
К этому методу прибегает лишь малая часть всех пользователей рассматриваемого браузера. Подходит он в тех ситуациях, когда веб-обозревателем пользуется сразу несколько человек и появляется необходимость создания личной папки с параметрами для каждого. Это позволит всегда иметь директорию со всеми настройками в заранее указанном месте.
- Для перехода к разделу редактирования профилей введите в адресной строке about:profiles и нажмите на клавишу Enter.
- Щелкните по соответствующей кнопке для создания новой учетной записи.
- При открытии Мастера ознакомьтесь с описанием и переходите далее.
- Введите имя для нового пользователя и по желанию укажите удобную папку для хранения настроек. После этого кликните на «Готово».
- Теперь в самом низу отобразится новый профиль.
 В его разделе будет отображаться основная информация. Для установки этой учетной записи в качестве текущей выберите «Установить как профиль по умолчанию».
В его разделе будет отображаться основная информация. Для установки этой учетной записи в качестве текущей выберите «Установить как профиль по умолчанию». - Об этом будет свидетельствовать надпись «да» в специальном пункте.
- Для проверки текущего профиля через меню браузера откройте «Справка» и выберите «Информация для решения проблем».
- В сведениях вы увидите папку профиля, где в конце пути будет отображаться его имя.
- Что касается быстрой смены профилей при запуске Mozilla Firefox, то это можно сделать, используя специальную утилиту. Запустите «Выполнить» (Win + R), где введите firefox.exe -P и нажмите на клавишу Enter.
- В появившемся окне останется только выбрать пользователя для запуска сеанса браузера.
Если вы вынуждены часто менять учетные записи профилей, использовать утилиту «Выполнить» каждый раз не совсем удобно. Мы рекомендуем модернизировать ярлык для открытия Mozilla, чтобы окно выбора учетной записи появлялось при каждом его запуске.
- Нажмите по используемому ярлыку правой кнопкой мыши и через контекстное меню перейдите в «Свойства».
- Здесь на вкладке «Ярлык» в поле «Объект» в конце поставьте пробел и допишите -P. Примените изменения нажатием на соответствующую кнопку.
- Продолжите как администратор, чтобы редактирование вступило в силу. Теперь Mozilla всегда будет запускаться через «Менеджер профилей». Для отмены этого действия вы можете просто удалить этот атрибут.
После этого вы можете, например, установить дополнения, сохранить пароли или добавить закладки путем собственноручного создания или импорта через профиль Firefox. По завершении сеанса все изменения будут сохранены, и можно копировать корневую папку для ее переноса на другое устройство.
Читайте также: Импорт настроек в браузер Mozilla Firefox
Сегодня вы узнали о трех методах сохранения настроек в браузере Mozilla Firefox. Как видите, в этом нет ничего сложного, осталось только подобрать тот способ, который вы посчитали оптимальным для себя.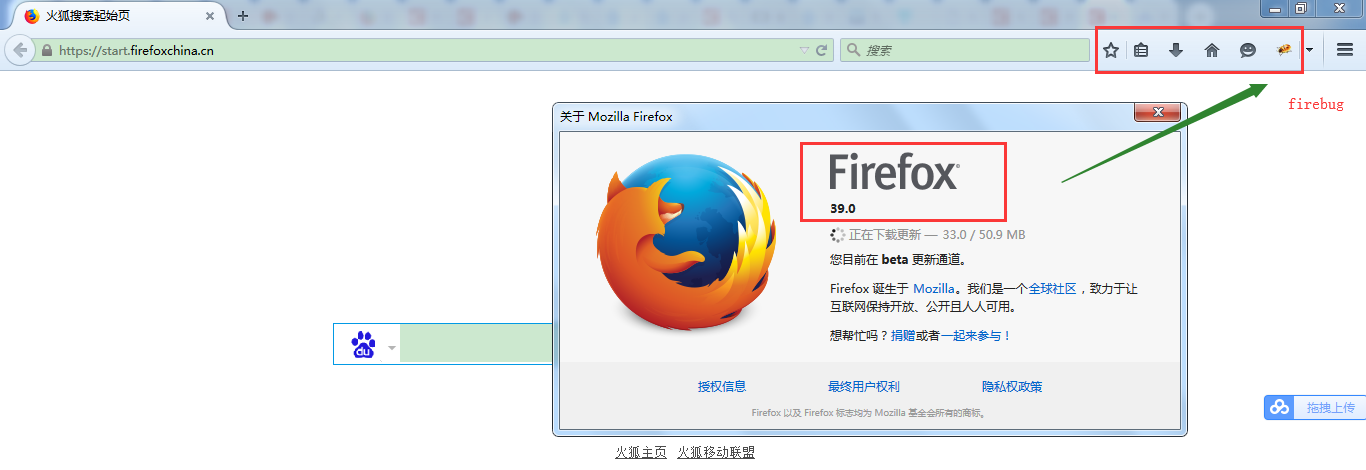
Резервное копирование настроек с помощью сторонней программы
Сделать резервную копию профиля можно посредством сторонней утилиты, например, MozBackup. Ее затем используют для восстановления всей информации профиля.
1.Скачиваем программу на официальном магазине: http://mozbackup.jasnapaka.com/. Установите, следуя инструкциям простейшего установщика.
2.Закрываем полностью браузер Mozilla Firefox.
3.Открываем утилиту. Кликаем по кнопке Next. Отмечаем пункт Backup a profile. Это означает резервное копирование профиля. Отмечаем Мозиллу и нажимаем снова на Next.
4.Выберите профиль, который вы хотите поместить в резервный файл. Нажмите на Browse и укажите путь к папке, в которой файл будет сохранен. Если у вас несколько профилей, и вы хотите сохранить каждый, вам нужно будет делать отдельные файлы для них.
5.Придумайте пароль и напишите его в двух полях. Комбинации должны совпадать, поэтому вводите внимательно.
6.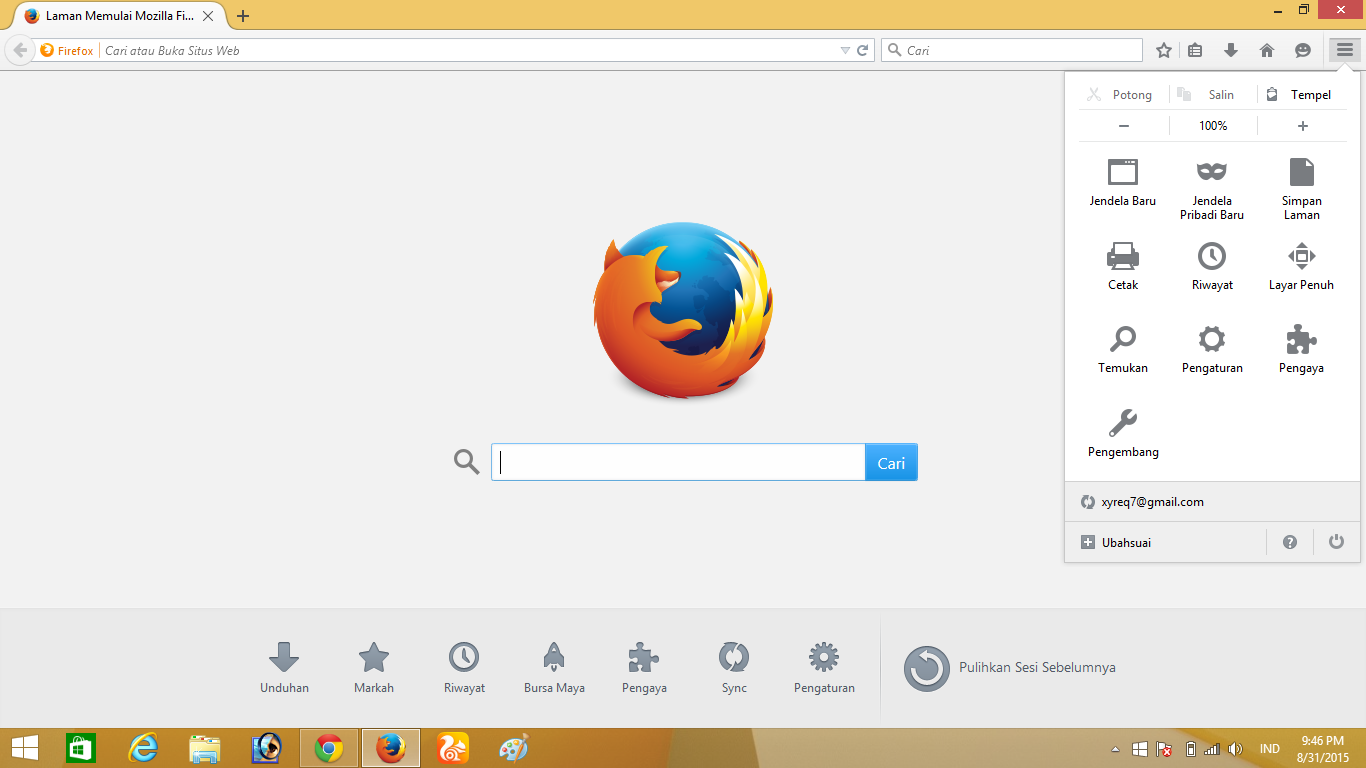 Поставьте отметки слева от пунктов, которые должны быть помещены в резервный файл. Если цель – настройки, обязательно отметьте элемент General settings.
Поставьте отметки слева от пунктов, которые должны быть помещены в резервный файл. Если цель – настройки, обязательно отметьте элемент General settings.
Далее, начнется резервное копирование в файл. Процедура может занять некоторое время.
7.Сохраните потом файл в отдельном месте, лучше на внешней карте памяти. Он потом вам понадобится при переустановке системы.
Чтобы восстановить сохраненные ранее настройки, откройте эту же программу. Выберите пункт Restore a profile. Укажите путь к папке с файлом резервного копирования данных.
Синхронизация данных
Синхронизация происходит обычно за счет создания аккаунта. В нем собирается вся информация о работе в профиле. Она хранится на серверах компании-производителя. Если зайти в аккаунт с браузера на другом устройстве, то все данные, накопленные пользователем в рамках учетной записи, появятся в обозревателе. Какие это данные: пароли, история, кэш, настройки и многое другое.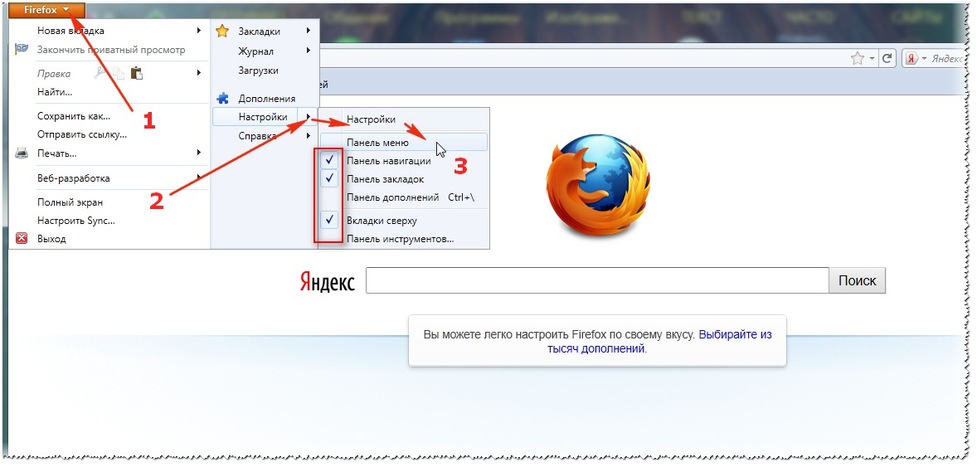 Создайте профиль и включите функцию синхронизации. Тогда сохранение настроек будет происходить автоматически.
Создайте профиль и включите функцию синхронизации. Тогда сохранение настроек будет происходить автоматически.
Автоматически в программе mozbackup
Хотя пользователь может создавать резервные копии профиля Firefox вручную, программа MozBackup не только создает резервную копию профиля Firefox, но и может восстанавливать его, что также очень полезно для всех пользователей Firefox.
Загрузка и инсталляция
Для применения MozBackup выполните следующее:
- Зайдите на страницу разработчиков приложения по адресу: mozbackup.jasnapaka.com.
- Выберите пункт «Download».
- Нажмите на ссылку для загрузки клиента.
- Проведите установку приложения
Создание резервной копии
- Нажмите дважды на ярлыке MozBackup. Кликните по кнопке «Next».
- Проверьте что во вкладке «Operation» выбран вариант «Backup a profile» и снова нажмите на «Next».
- Перейдите в окно выбора директории для установки с помощью кнопки «Browse» и нажмите на «Next».

- В панели «Question»:
Если нужно защитить профиль паролем, выберите «Да», если password не требуется, нажмите «нет».
- Поставьте галочки напротив типов данных, которые стоит скопировать.
- Нажмите на кнопку «Finish».
Восстановление из файла
- Закройте вкладки Файрфокса, откройте программу
- Выберите вариант восстановления: «Restore a profile».
- Настройте путь копии файлов для резерва.
- Выделите данные которые требуется возобновить и подтвердите операцию.
Копирование в аккаунт firefox
Создатели FF предлагают воспользоваться виртуальным хранилищем компании, для размещения пользователями своих бэкап версий в целях переноса профилей firefox на другие устройства.
Проблемы с сохранением
Что делать, если изменения не сохраняются?
Мог выйти из строя файл настроек. В связи с этим запись в него новых данных просто невозможна. В таком случае нужно избавиться от этого файла.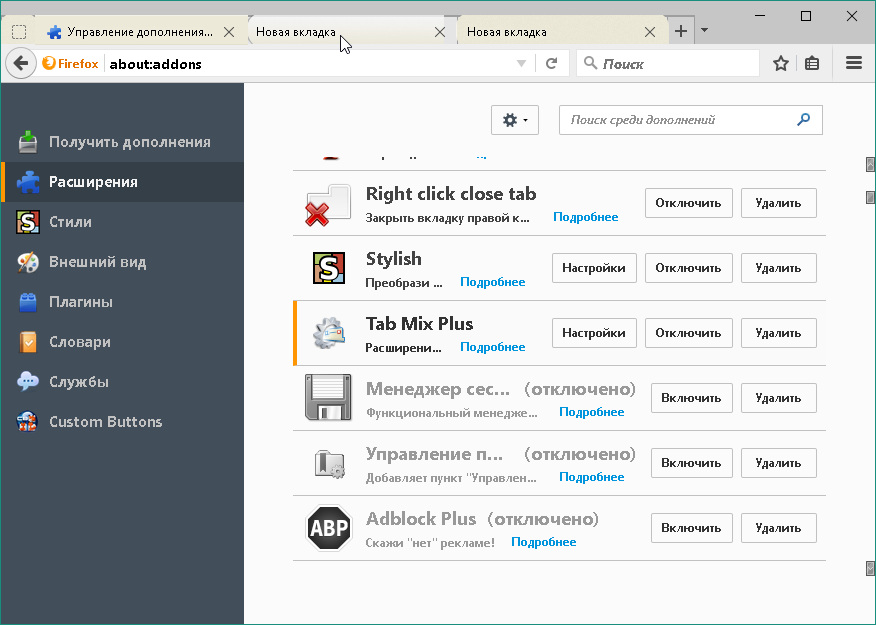 Не переживайте: после этого система автоматически создаст новый такой же файл, но уже пригодный к работе.
Не переживайте: после этого система автоматически создаст новый такой же файл, но уже пригодный к работе.
- Запустите папку профиля через меню Firefox. Выйдите из браузера.
- Отыщите prefs.js и избавьтесь от него.
- Также уберите Invalidprefs.js, если он есть в папке.
- Выключите и включите заново Firefox.
Что еще можно сделать? Проверьте систему установленным на вашем ПК антивирусом, так как проблема может быть из-за вредоносного ПО.
Источники
- https://probrauzer.ru/mozilla-firefox/perenos-profilya-firefox
- https://firefox-browsers.ru/sohranenie-nastroek-mozilla-firefox.html
- https://lumpics.ru/how-to-save-settings-of-mozilla-firefox/
- https://brauzergid.ru/mozilla/kak-soxranit-nastrojki-v-brauzere-firefox.html
[свернуть]
Как экспортировать пароли и закладки из браузера Firefox
Как экспортировать пароли из Firefox
Firefox может сохранять имена пользователей и пароли к веб-страницам, что помогает неплохо разгрузить нашу память и избавить от необходимости каждый раз вводить пароль заново.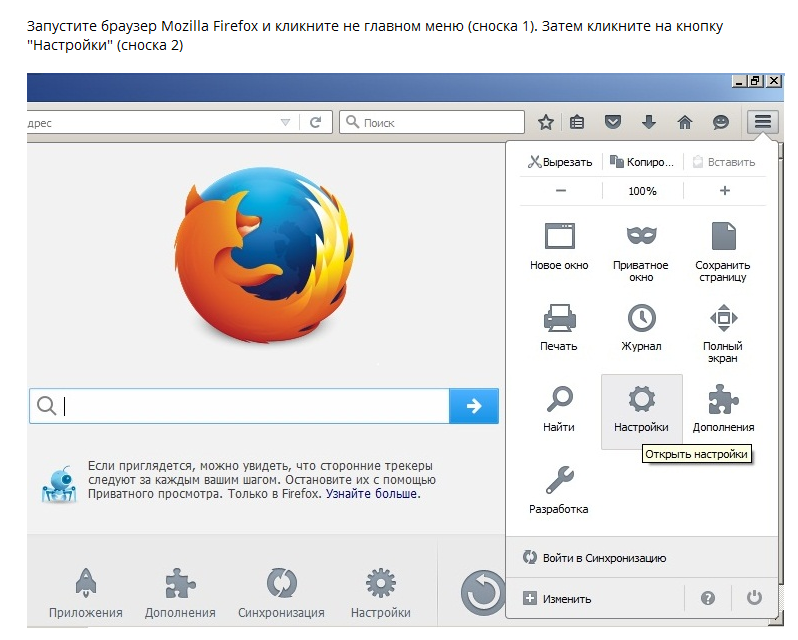 Чтобы открыть список сохраненных паролей:
Чтобы открыть список сохраненных паролей:
- Откройте меню «Инструменты» — «Настройки».
- Перейдите к разделу «Приватность и защита» и проскролльте до пункта «Логины и пароль».
- Нажмите на кнопку «Сохраненные логины».
- Откроется список всех акrаунтов, в которые вы входили через браузер Firefox. Для каждого можно посмотреть пароль, нажав на значок глаза напротив поля с паролем.
Для резервного копирования или экспорта паролей из браузера можно использовать бесплатный инструмент PasswordFox.
- Загрузите последнюю версию PasswordFox и распакуйте архив в любом месте на жестком диске.
- Запустите файл passwordfox.exe. Инструмент не требует установки.
- Программа покажет вам в таблице все пароли, найденные в вашем профиле Firefox. Если данные не отображаются, необходимо указать путь к папке профиля с помощью функции Select Folders.
- Теперь у вас есть возможность сохранять отмеченные пароли в виде файлов различного формата, например, как текстовый или HTML-файл или даже CSV-файл для менеджера паролей KeePass.

Не забывайте, что PasswordFox сохраняет ваши пароли в незашифрованном виде и любой сможет их прочитать. Соответственно, вы должны хранить сохраненные учетные данные в защищенном месте.
Как скопировать все данные браузера
Еще одно решение — создать резервную копию всего вашего профиля Firefox, так как он также содержит все сохраненные пароли. Браузер хранит пароли и закладки в отдельной папке под названием Profiles на вашем жестком диске. Обычно ее можно найти, если пройти в «C:\Пользователи\<имя пользователя>\AppData\Roaming\Mozilla\Firefox».
- Скопируйте папку Profiles и содержащиеся в ней данные в безопасное место.
- Если вы хотите восстановить свой профиль вместе с сохраненными паролями, вам просто нужно скопировать папку Profiles в раздел Firefox (по адресу выше) на новом компьютере.

Если вы используете пароли на различных сайтах, то постарайтесь сделать так, чтобы посторонние не смогли легко их угадать. Как создать действительно сложный и запоминающийся пароль, мы рассказывали с этой статье.
Теги mozilla firefox браузеры пароли
Резервное копирование и восстановление информации в профилях Firefox
Firefox хранит ваши личные данные, такие как закладки, пароли и расширения, в папке профиля на вашем компьютере, отдельно от программы Firefox.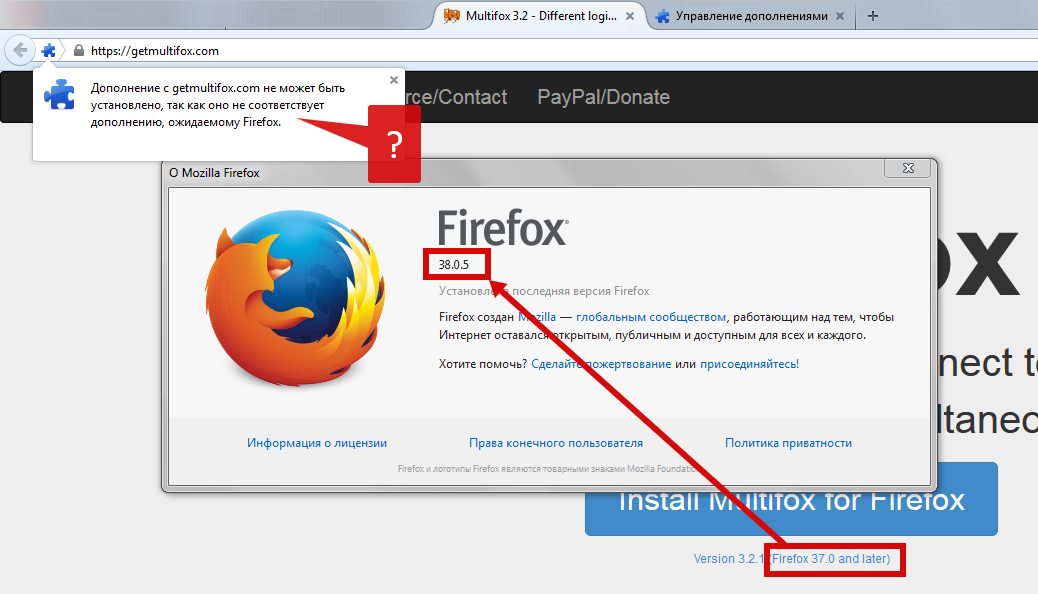 В этой статье объясняется, как создать резервную копию вашего профиля, восстановить его или переместить профиль в новое место или на новый компьютер.
В этой статье объясняется, как создать резервную копию вашего профиля, восстановить его или переместить профиль в новое место или на новый компьютер.
- Щелкните кнопку меню, щелкните и выберите. В меню выберите. Откроется вкладка Информация об устранении неполадок .
- В разделе Application Basics рядом с Profile FolderDirectory щелкните Open FolderShow в FinderOpen Directory. Откроется окно с папкой вашего профиля. Откроется папка с вашим профилем.
Чтобы создать резервную копию своего профиля, сначала закройте Firefox, если он открыт, а затем скопируйте папку профиля в другое место.
- Найдите папку своего профиля, как описано выше.

- Закройте Firefox (если он открыт): щелкните меню Firefox и выберите. Щелкните меню Firefox в верхней части экрана и выберите. Щелкните меню Firefox и выберите.
- Перейдите на один уровень выше папки вашего профиля, то есть в% APPDATA% \ Mozilla \ Firefox \ Profiles \ ~ / Library / Application Support / Firefox / Profiles / ~ / .mozilla / firefox /
- Щелкните правой кнопкой мыши Удерживая нажатой клавишу Ctrl, щелкните папку своего профиля (например,грамм. xxxxxxxx.default) и выберите.
- Щелкните правой кнопкой мыши Удерживая нажатой клавишу Ctrl, щелкните место резервного копирования (например, USB-накопитель или пустой диск CD-RW) и выберите.
- Щелкните меню Firefox и выберите. Щелкните меню Firefox в верхней части экрана и выберите. Щелкните меню Firefox и выберите.
- Если ваша существующая папка профиля и папка резервной копии профиля имеют одинаковое имя, просто замените существующую папку профиля резервной копией профиля, затем запустите Firefox.

Важно: Имена папок профиля должны точно совпадать, чтобы это работало, включая случайную строку из 8 символов. Если имена не совпадают или вы восстанавливаете резервную копию в другое место, выполните следующие действия.
Восстановление в другое место
Если имена папок профиля не совпадают или если вы хотите переместить или восстановить профиль в другое место, выполните следующие действия:
- Полностью закройте Firefox: щелкните меню Firefox и выберите.Щелкните меню Firefox в верхней части экрана и выберите. Щелкните меню Firefox и выберите.
- Используйте диспетчер профилей Firefox, чтобы создать новый профиль в желаемом месте, затем выйдите из диспетчера профилей.
Примечание: Если вы только что установили Firefox на новый компьютер, вы можете использовать профиль по умолчанию, который автоматически создается при первом запуске Firefox, вместо создания нового профиля.
- Найдите папку профиля с резервной копией на жестком диске или носителе (например,g.
 , ваш USB-накопитель).
, ваш USB-накопитель). - Откройте резервную копию папки профиля (например, резервную копию xxxxxxxx.default).
- Скопируйте все содержимое резервной копии папки профиля, например файл mimeTypes.rdfhandlers.json, файл prefs.js, папку с резервными копиями закладок и т. Д.
- Найдите и откройте новую папку профиля, как описано выше, а затем закройте Firefox (если он открыт).
- Вставьте содержимое резервной копии папки профиля в новую папку профиля, перезаписав существующие файлы с тем же именем.
- Запустите Firefox.
Firefox как сделать резервную копию и восстановить свой профиль
Резервное копирование профиля
Чтобы создать резервную копию своего профиля, сначала закройте Firefox, если он открыт, а затем скопируйте папку профиля в другое место.
- В верхней части окна Firefox нажмите кнопку Firefox и выберите «Выход».
- Найдите папку своего профиля, как описано выше.
- Перейдите на один уровень выше папки вашего профиля, то есть в% APPDATA% \ Mozilla \ Firefox \ Profiles \ .
- Щелкните правой кнопкой мыши папку своего профиля (например,грамм. xxxxxxxx.default) и выберите Копировать.
- Щелкните правой кнопкой мыши место резервной копии (например, USB-накопитель или чистый диск CD-RW) и выберите «Вставить».

Восстановление резервной копии профиля
- В верхней части окна Firefox нажмите кнопку Firefox и выберите «Выход».
- Если ваша существующая папка профиля и папка резервной копии профиля имеют одинаковое имя, просто замените существующую папку профиля резервной копией профиля, затем запустите Firefox.
Важно: Имена папок профиля должны точно совпадать, чтобы это работало, включая случайную строку из 8 символов.Если имена не совпадают или вы восстанавливаете резервную копию в другое место, выполните следующие действия.
Восстановление в другое место
Если имена папок профиля не совпадают или если вы хотите переместить или восстановить профиль в другое место, выполните следующие действия:
- Полностью закройте Firefox, как описано выше.

- Используйте диспетчер профилей Firefox, чтобы создать новый профиль в желаемом месте, затем выйдите из диспетчера профилей.
Примечание: Если вы только что установили Firefox на новый компьютер, вы можете использовать профиль по умолчанию, который автоматически создается при первом запуске Firefox, вместо создания нового профиля.
- Найдите папку профиля с резервной копией на жестком диске или носителе (например, на USB-накопителе).
- Откройте резервную копию папки профиля (например, резервную копию xxxxxxxx.default).
- Скопируйте все содержимое резервной копии папки профиля, например mimeTypes.rdf файл, файл prefs.js, папка с резервными копиями закладок и т. д.
- Найдите и откройте новую папку профиля, как описано выше, а затем закройте Firefox (если он открыт).
- Вставьте содержимое резервной копии папки профиля в новую папку профиля, перезаписав существующие файлы с тем же именем.
- Запустите Firefox.

Как создать резервную копию и восстановить профиль Firefox в Windows 10
Firefox, как и любой другой браузер, должен сохранять файлы в вашей системе. Эти файлы включают файлы cookie, закладки, надстройки, вашу историю и многое другое.Firefox может создавать и поддерживать несколько профилей, и вы найдете папки для этих профилей в папке AppData. Firefox можно обновить с помощью встроенной опции в браузере. Если вы выполняете обновление Firefox, вы можете создать резервную копию своего профиля, чтобы вы могли восстановить его позже. Простое резервное копирование Firefox — это простая утилита с графическим пользовательским интерфейсом, которая может выполнять резервное копирование и восстановление профиля Firefox.
Резервное копирование профиля Firefox
Создать резервную копию профиля Firefox несложно. На самом деле, вы можете сделать это без инструмента, но с ним просто проще.Если вы хотите создать резервную копию вручную, откройте папку AppData в папке профиля пользователя и перейдите в указанное ниже место.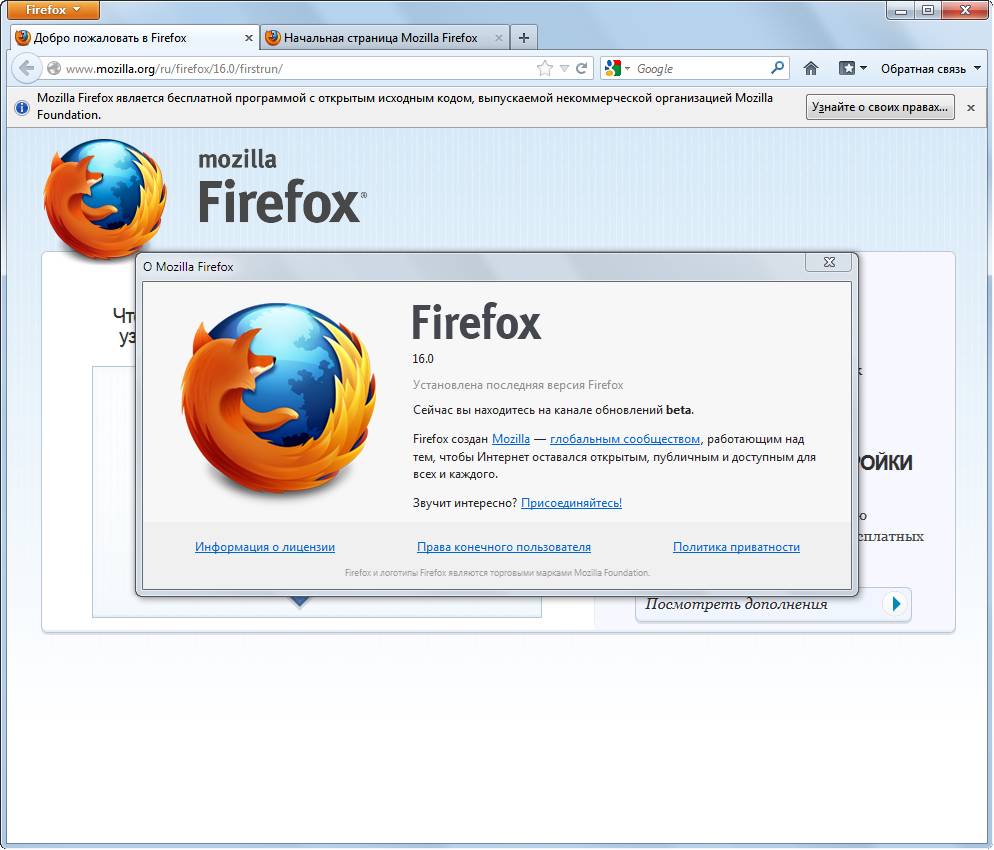
\ Local \ Mozilla \ Firefox \ Profiles
Скопируйте папки профиля из этого места в безопасное место, и резервная копия будет создана.
Если вы предпочитаете использовать Simple Firefox Backup, загрузите и запустите его.
Восстановить профиль Firefox
Если вы создали резервную копию профиля вручную, откройте папку пользователя и снова перейдите в указанное ниже место.Вставьте их сюда и перезапустите Firefox.
\ Local \ Mozilla \ Firefox \ Profiles
Если вы использовали Simple Firefox Backup, запустите приложение еще раз и нажмите кнопку «Восстановить». Если у вас открыт Firefox, вам придется закрыть его перед восстановлением профиля. После восстановления вы можете открыть Firefox, и вы увидите, что все, включая ваши закладки, историю и даже быстрый набор, было восстановлено.
Firefox имеет функцию синхронизации данных, но если вы предпочитаете не использовать ее, вы можете сделать резервную копию своего профиля локально.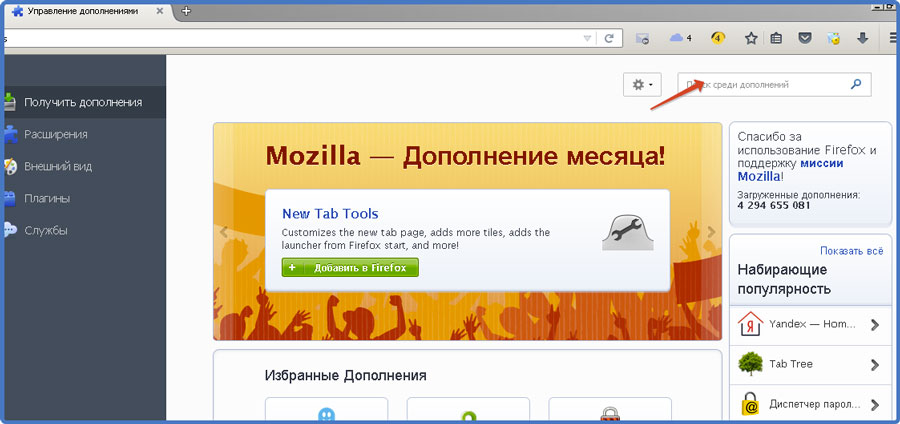
С профилями и данными, которые они содержат, вы рискуете вернуть поврежденные данные в новую установку. Если добавление данных профиля обратно приводит к проблемам с Firefox, возможно, вам придется отказаться от использования данных профиля. Попробуйте создать резервную копию только самого необходимого, например, экспортировать закладки из Firefox.
Если вы внесли изменения в настройки Firefox, вы потеряете их, даже если создадите резервную копию папки профиля. Их резервные копии не всегда создаются, но есть способы их синхронизировать, и для этого потребуется синхронизация Firefox.
В браузерах хранится много наших данных, даже если они хранятся локально. Закладки важны, но есть также много данных для автозаполнения, ваших данных о просмотре, а в некоторых случаях даже файлов cookie. Если вы используете Firefox и откладываете использование функции синхронизации, вам следует подумать о подписке на нее. Слишком много данных, чтобы их потерять.
Как сделать резервную копию и восстановить профиль Firefox в Linux
Недавно мы опубликовали статью о том, как сделать резервную копию и восстановить профиль Google Chrome в Linux, теперь мы сосредоточены на Firefox .
Как и в статье Chrome , я перечислю шаги, необходимые для резервного копирования и восстановления вашего профиля Firefox . Перечисленные команды предназначены для копирования и вставки в свой терминал после того, как вы, возможно, отредактировали их в соответствии с вашими потребностями, например. ваш предпочтительный путь к каталогу. Ни одна из команд терминала не требует root-доступа.
Резервная копия вашего профиля Firefox позволяет вам сохранять все данные вашего браузера (расширения, историю, настройки и т. Д.) На локальном компьютере или любом другом носителе, чтобы вы могли восстановить их позже в случае сбой системы, свежая установка или миграция.Что хорошо в этом методе, так это то, что вам не нужно быть подключенным к Интернету.
Резервное копирование профиля Firefox
1. Запустите терминал и перейдите в каталог ~ / .mozilla из вашей домашней папки с помощью следующей команды.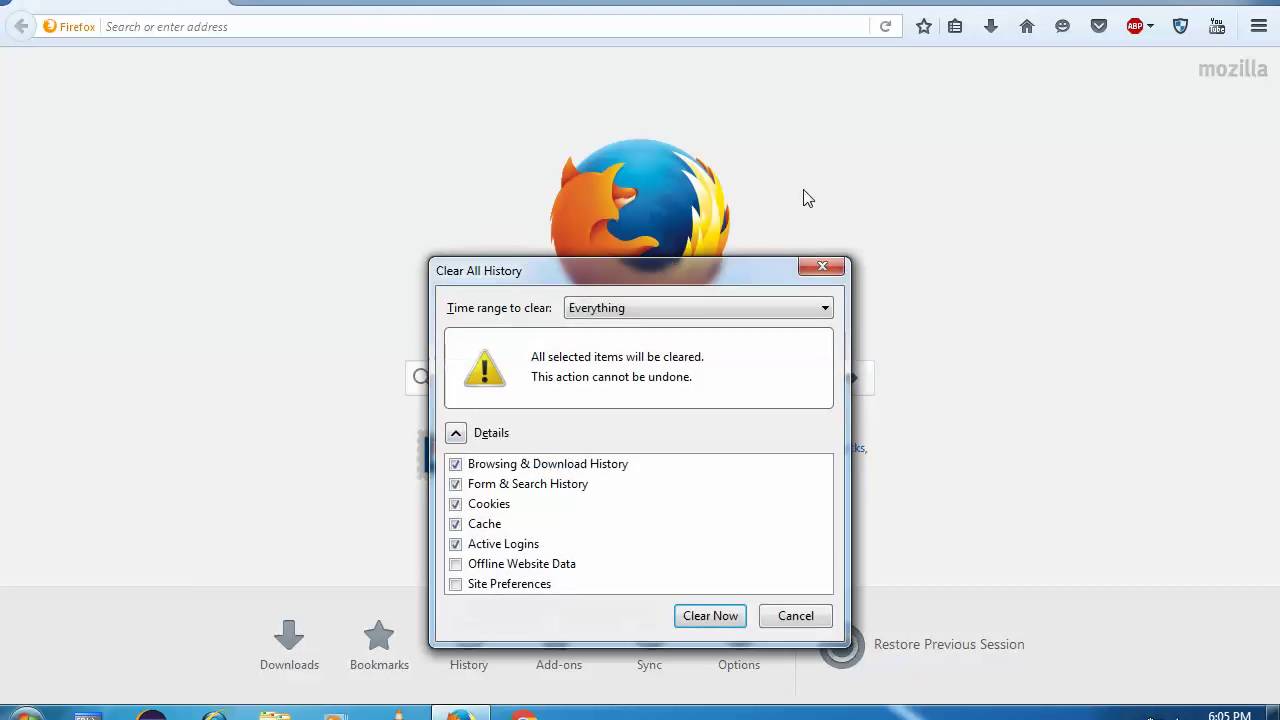
$ cd ~ / .mozilla
РЕКЛАМА
2. Используйте команду tar для сжатия всего каталога ~ / .mozilla в архив GZip с помощью следующей команды.
$ tar -jcvf firefox-browser-profile.tar.bz2 .mozilla
3. После завершения сжатия переместите архивный файл в любое безопасное место по вашему выбору. На этот раз переместим архив в папку на рабочем столе .
$ mv firefox-browser-profile.tar.bz2 ~ / Рабочий стол
Вот и все. Теперь вы можете выполнить резервное копирование архива профиля на дополнительные устройства хранения или в предпочитаемую облачную службу, чтобы восстановить его в любое время.
Восстановление профиля Firefox
1. Удалите весь каталог конфигурации Mozilla.
$ rm -rf ~ / .mozilla
2. Затем распакуйте папку ~ / .mozilla в вашем домашнем каталоге с помощью следующей команды:
$ tar -xvf firefox-browser-profile.tar.bz2
Теперь вы можете запустить Firefox со всеми вашими закладками, историей, расширениями и т. Д. Обратно на свои места.
Зашифровать резервную копию профиля Firefox
К настоящему моменту вы уже знаете, что важно создать резервную копию вашего профиля с шифрованием, потому что это ограничивает ваши данные для вас и пользователей с ключом, поскольку файл будет практически бесполезен для кого-либо без прав на расшифровку архива.
Для выполнения требуется еще пара шагов, но мы легко можем выполнить их с помощью GnuPG . Если он не установлен, вы можете установить его, используя следующую команду.
$ sudo apt install gnupg [В Debian / Ubuntu] $ sudo yum install gnupg [в CentOS / RHEL] $ sudo dnf install gnupg [В Fedora]
После создания резервной копии введите следующую команду терминала из каталога, содержащего резервную копию.
$ gpg -c firefox-browser-profile.tar.bz2
Введите надежный пароль, когда gpg -c предложит ввести пароль.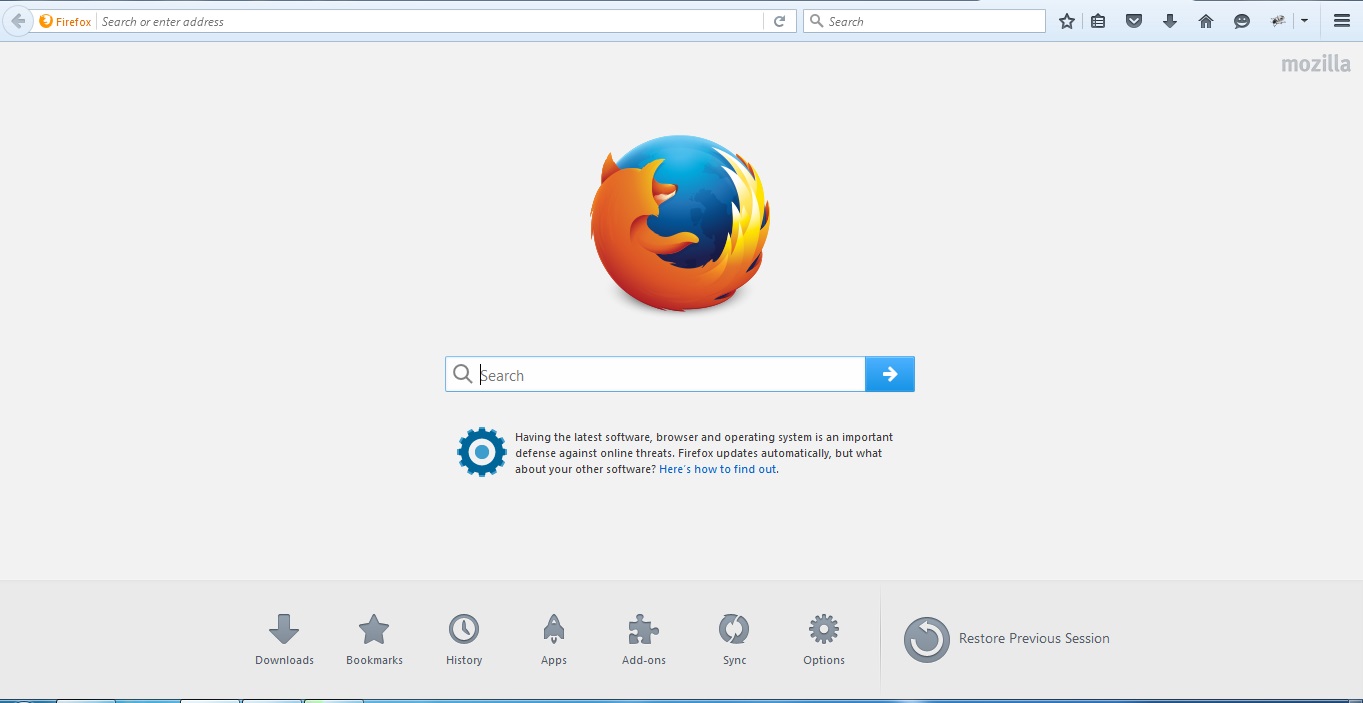 После завершения шифрования сохраните файл
После завершения шифрования сохраните файл firefox-browser-profile.tar.bz2.gpg и удалите незащищенный файл firefox-browser-profile.tar.bz2 .
Вы можете в любой момент расшифровать архив с помощью:
$ gpg firefox-browser-profile.tar.bz2.gpg
Есть ли у вас какие-либо комментарии или вопросы? Оставьте их ниже в разделе комментариев.
Как переместить профиль Firefox между несколькими компьютерами Mac
Я, как и многие другие пользователи Mac, предпочитаю использовать Firefox вместо Safari. Safari работает быстро, но расширения в Firefox в сочетании с улучшенными элементами управления вкладками и настройками не позволяют мне перейти на Safari.
Для тех, кто использует Safari, легко перемещать закладки с одного Mac на другой, но для пользователей Firefox вам нужно либо установить расширение, либо скопировать свой профиль Firefox на другой Mac (вы также можете скопировать свой профиль на Linux или Компьютер с Windows, но пока я сосредоточусь на OS X).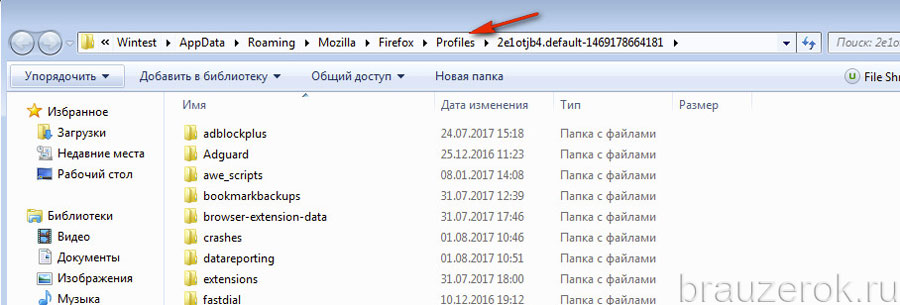
Шаги довольно просты, вам понадобится только рабочая копия Firefox на обоих компьютерах Mac и способ копирования файлов между компьютерами (например, флэш-накопитель USB, CD-R или папка, совместно используемая в вашей домашней сети) , Я собираюсь использовать флешку.
- Закройте Firefox на обоих компьютерах
- Найдите свой профиль Firefox, который находится в ~ / Library / Application Support / Firefox / Profiles /
- Внутри папки Profiles будет другая папка с именем somethingSomething.default »
- Скопируйте содержимое этой папки (не саму папку, а все, что в ней)
- Вставьте эти файлы на флэш-накопитель
- Теперь найдите профиль Firefox на втором компьютере (находится в том же месте, что и выше )
- На этот раз перетащите содержимое «somethingSomething.default» в корзину.
- Теперь скопируйте файлы с флэш-накопителя в «somethingSomething.default»
В следующий раз, когда вы откроете Firefox, все ваши расширения, темы, закладки , настройки и сохраненные пароли должны быть на втором Mac.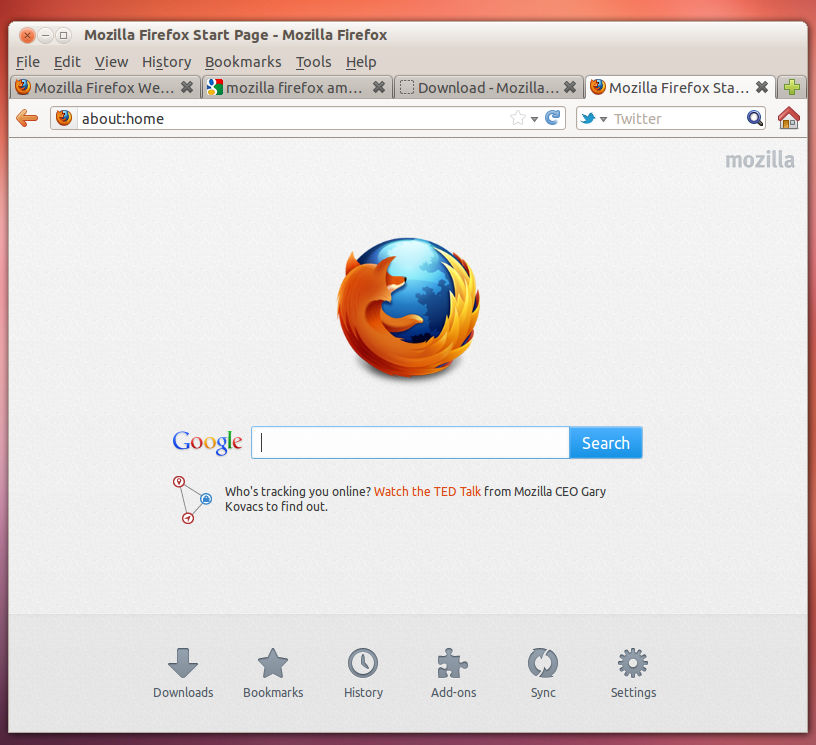
Я делаю это каждые несколько месяцев, когда установка Firefox на моем MacBook отстает от iMac с точки зрения сохраненных паролей и закладок. Это помогает мне поддерживать одинаковые среды Firefox на обоих компьютерах, что значительно улучшает работу, когда у меня нет доступа к моему iMac и я не могу вспомнить пароль для этого нового веб-сайта, на который я подписался несколько месяцев назад и не вошел в систему. с тех пор.
Как я уже сказал выше, я знаю, что есть расширения, которые позволят мне делать то же самое, но большинство (если не все) из них требуют, чтобы я синхронизировал все мои закладки и сохраненные пароли со сторонним сервером, а не совсем с mose безопасный вариант, я бы предпочел, чтобы мои учетные данные не находились на сервере еще одной компании.
Перенести профиль Firefox из Windows в OSX
Мои родители подарили мне MacBook на Рождество, поэтому в 2010 году, пытаясь «узнать что-то новое», я привык к сенсорной панели multi-touch, command + c / v для копирования и макаронных изделий и Safari для просмотра Интернет. Однако я не мог отказаться от своего Firefox с TabMixPlus и ReadItLater. К счастью, эта комбинация работает так же хорошо на Mac, как и на ПК, но нет простого способа экспортировать и импортировать данные профиля Firefox на Mac.Для пользователей Windows есть MozBackup, но для OSX ничего не существует … поэтому после небольшого исследования, вот как перенести профиль Firefox с Windows 7 на Snow Leopard (ну и большую его часть) вручную.
Это руководство написано для Firefox v3.5 или выше. Он может работать с более низкими версиями, но это не было проверено. Публикуйте любые заметки / комментарии / вопросы в разделе комментариев.
[шаг 1] Взгляните на вики-страницу папки профиля Firefox, чтобы понять структуру файлов в вашем профиле Firefox.
[шаг 2] В Windows перейдите в следующий каталог:
C: \ Users \ David \ AppData \ Roaming \ Mozilla \ Firefox \ Profiles \ <некоторая последовательность букв и цифр> \. По умолчанию
[шаг 3] Скопируйте следующие файлы на флэш-накопитель или в общий сетевой ресурс:
закладок- (дата) .json в резервных копиях закладок (Закладки) cookies.sqlite (файлы cookie) downloads.sqlite (необязательно: история загрузок) formhistory.sqlite (данные сохраненной формы) key3.db (база данных ключей необходима для паролей) настаивать.dat (личный словарь) Places.sqlite (Закладки и история просмотров) signons.sqlite (зашифрованные сохраненные пароли - необходим Key3.db)
[шаг 4] Установите и запустите ту же версию Firefox (как вы работаете в Windows) на вашем Mac. Перейдите к:
/ Пользователи / <имя пользователя> / Библиотека / Поддержка приложений / Firefox / Профили / <некоторая последовательность букв и цифр>. По умолчанию
[шаг 5] Закройте Firefox и скопируйте файлы, сохраненные на флэш-диске или сетевом ресурсе на [шаг 3], в каталог на [шаг 4].Если потребуется, перезапишите существующие файлы. Скопируйте файл bookmark.json в каталог boomkmarkbackups.
[шаг 6] Запустите Firefox и импортируйте закладки, щелкнув Закладки-> Упорядочить закладки… , затем щелкнув кнопку STAR и выбрав «Восстановить» -> <дата файла закладок>, резервную копию которой вы создали на [шаг 3].
Вот и все.
Как вручную перенести профиль Mozilla Firefox с одного компьютера на другой
Проблема: Mozilla Firefox имеет эту замечательную функцию синхронизации учетных записей.Эта функция, называемая Firefox Sync, синхронизирует ваши закладки, пароли, надстройки, вкладки, настройки и историю с другими устройствами с установленным Firefox. Однако недавно я столкнулся с проблемой, что компьютер умер, а пользователь использовал Firefox. Этот пользователь не настроил учетную запись Firefox Sync, поэтому я не мог войти в его учетную запись, чтобы получить все его закладки, историю и т. Д. Вот как вручную переместить профиль Firefox с одного компьютера на другой. Пожалуйста, внимательно следуйте инструкциям, это может быть немного утомительно.
Шаг первый: Сначала нам нужно получить профиль Firefox со старого компьютера или жесткого диска . На старом компьютере перейдите к (Windows XP) C: \ Documents and Settings \ <имя пользователя> \ Application Data \ Mozilla \ Firefox \ Profiles; (Windows 7,8, 8.1) C: \ Users \ <имя пользователя> \ AppData \ Roaming \ Mozilla \ Firefox \ Profiles. В папке «Профили» вы найдете профиль xxxxxx.default.
Старый профиль Firefox
Скопируйте папку профиля Firefox на флэш-накопитель или в сетевое расположение.
Шаг второй: Перейдите на свой новый компьютер . Установите Mozilla Firefox. Если вы используете Windows 7 или 8 / 8.1, перейдите в C: \ Users \
Новый профиль Firefox
Убедитесь, что Firefox закрыт, и вырежьте новую папку Firefox xxxxxxx.default на рабочем столе.
Шаг третий: Убедитесь, что Firefox закрыт на новом компьютере .Возьмите флешку и скопируйте профиль Firefox со старого компьютера в папку C: \ Users \

 Откройте меню Firefox и выберите .
Откройте меню Firefox и выберите .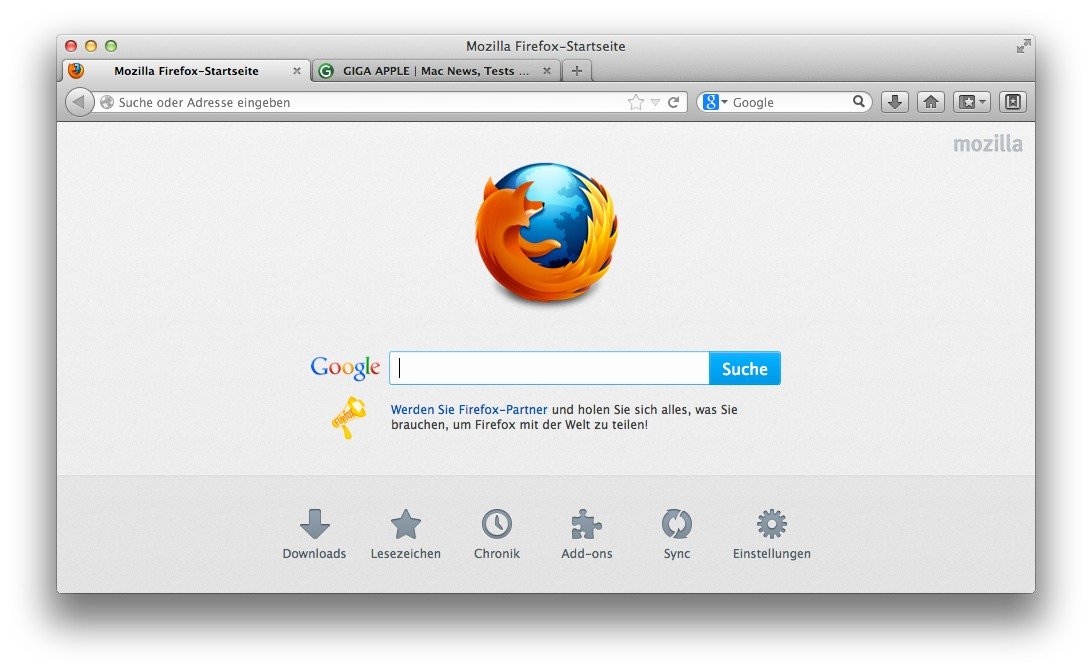


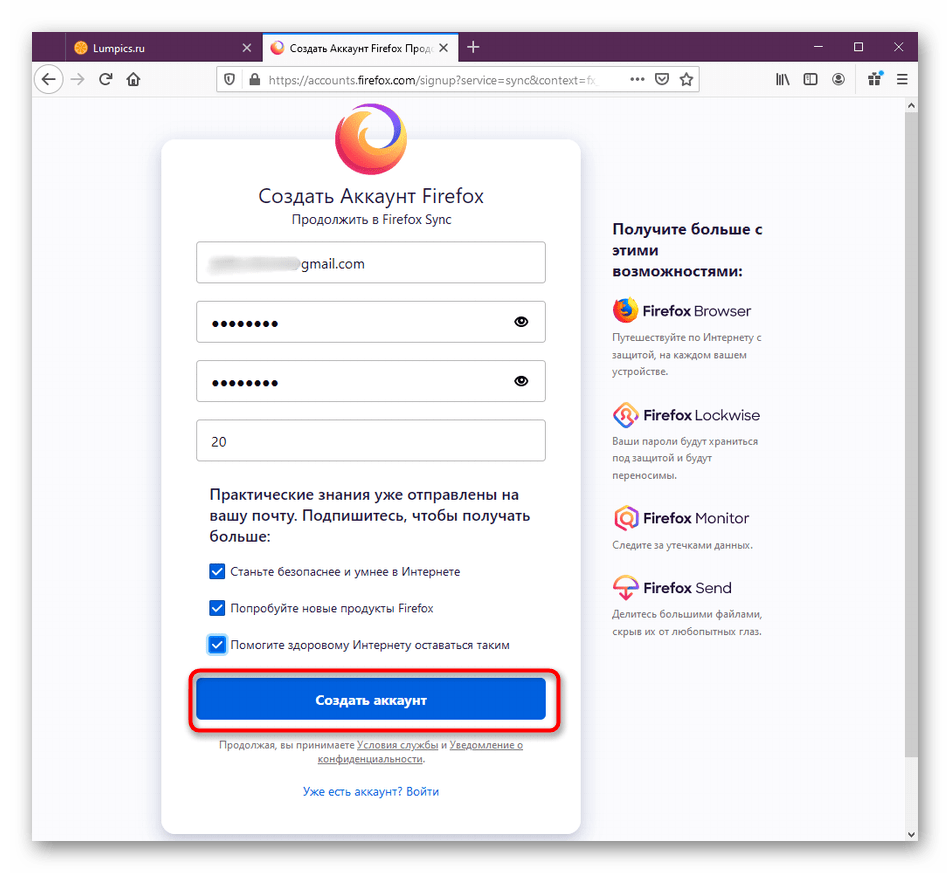
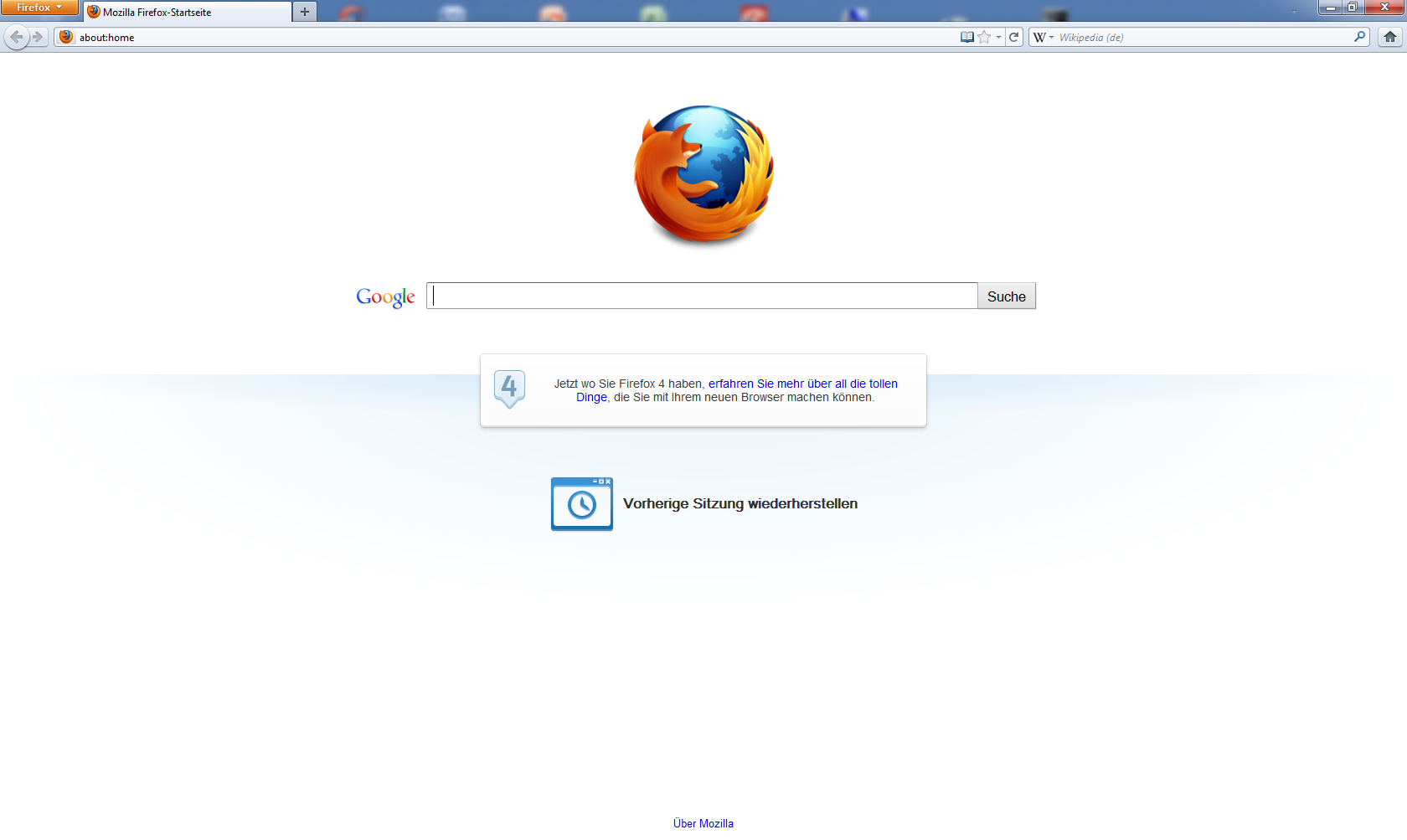
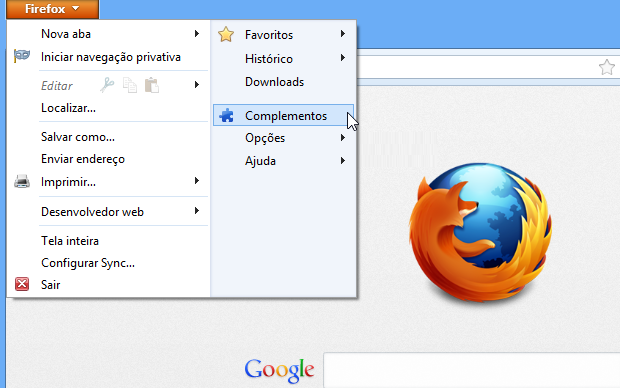
 dat – пользовательский словарь;
dat – пользовательский словарь;

 Это позволяет создавать индивидуальное рабочее пространство, адаптированное под ваши запросы, что значительно увеличивает продуктивность профессионалов и помогает новичкам адаптироваться к новомодному «Воздушному» дизайну браузера. Вдохновение для него разработчики брали у известного движка Chromium.
Это позволяет создавать индивидуальное рабочее пространство, адаптированное под ваши запросы, что значительно увеличивает продуктивность профессионалов и помогает новичкам адаптироваться к новомодному «Воздушному» дизайну браузера. Вдохновение для него разработчики брали у известного движка Chromium.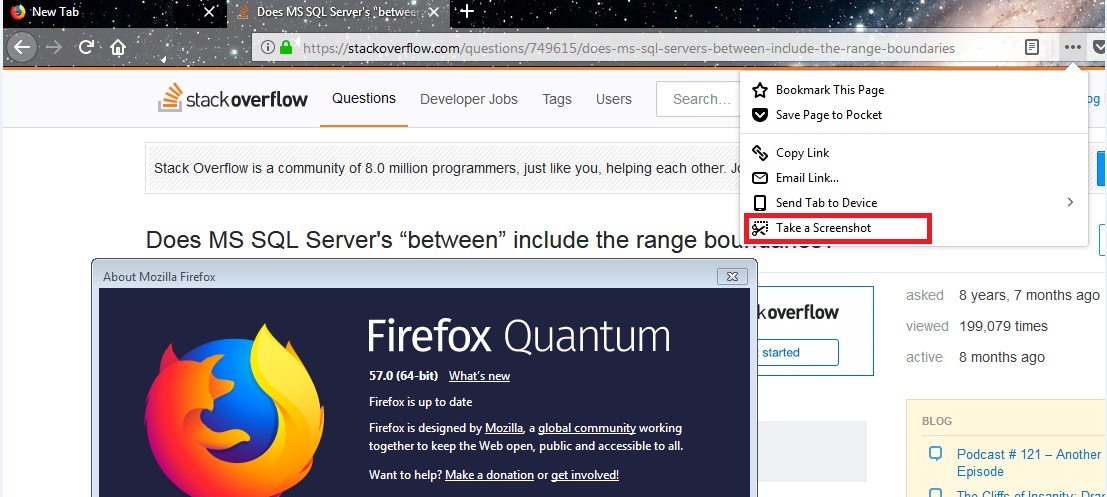 Если браузер запустить не получается, придется самостоятельно запускать «Проводник» и переходить по пути C:UsersUserAppDataRoamingMozillaFirefoxProfiles.
Если браузер запустить не получается, придется самостоятельно запускать «Проводник» и переходить по пути C:UsersUserAppDataRoamingMozillaFirefoxProfiles. Обычно их можно не сохранять, поскольку оптимизация работы со страницами произойдет со временем, но если это требуется, то обратите внимание на соответствующий объект cookies.sqlite;
Обычно их можно не сохранять, поскольку оптимизация работы со страницами произойдет со временем, но если это требуется, то обратите внимание на соответствующий объект cookies.sqlite;
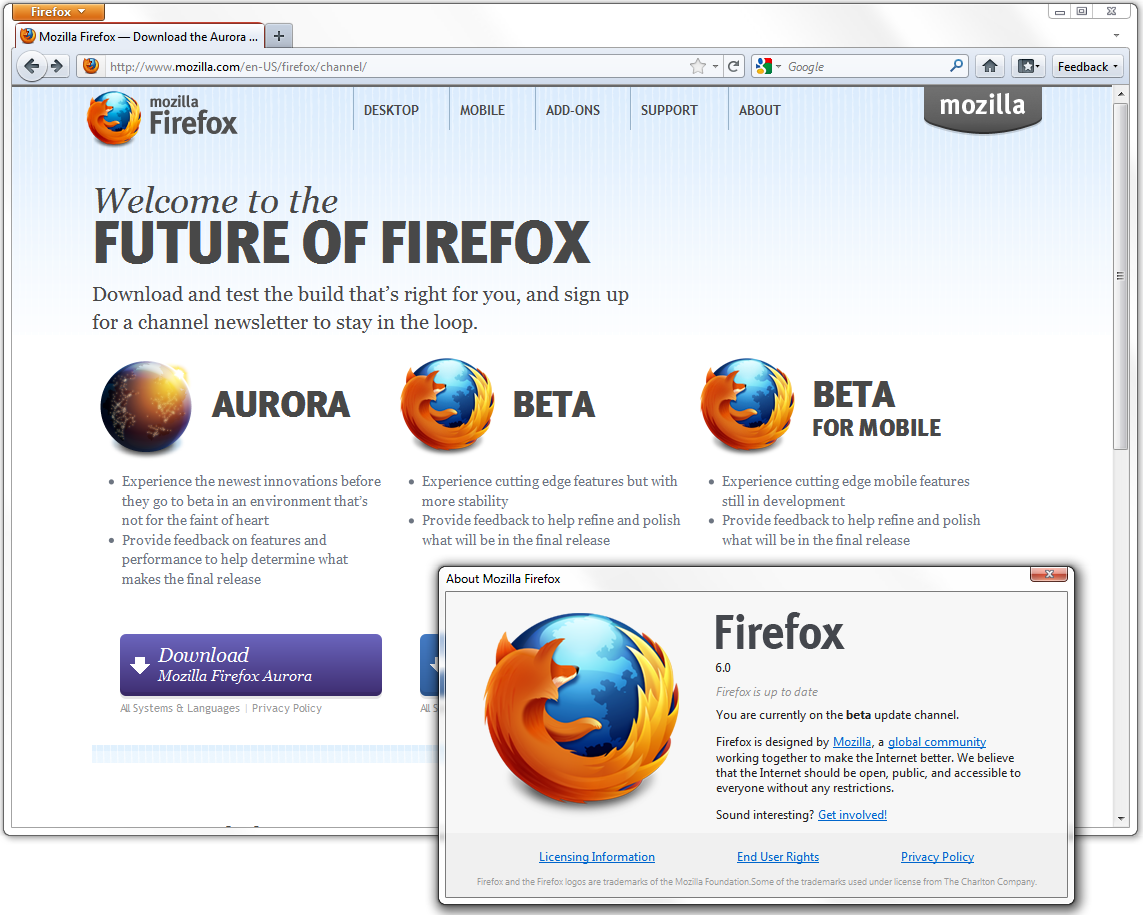 В его разделе будет отображаться основная информация. Для установки этой учетной записи в качестве текущей выберите «Установить как профиль по умолчанию».
В его разделе будет отображаться основная информация. Для установки этой учетной записи в качестве текущей выберите «Установить как профиль по умолчанию».


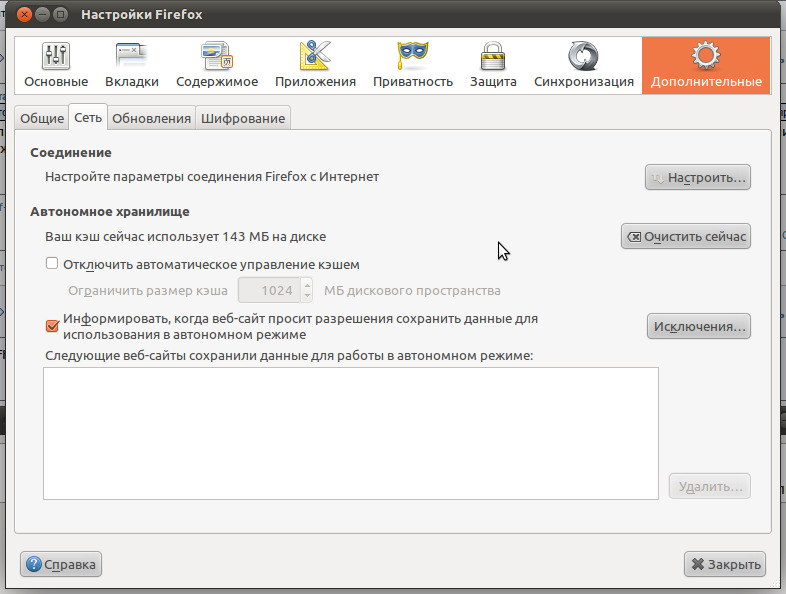
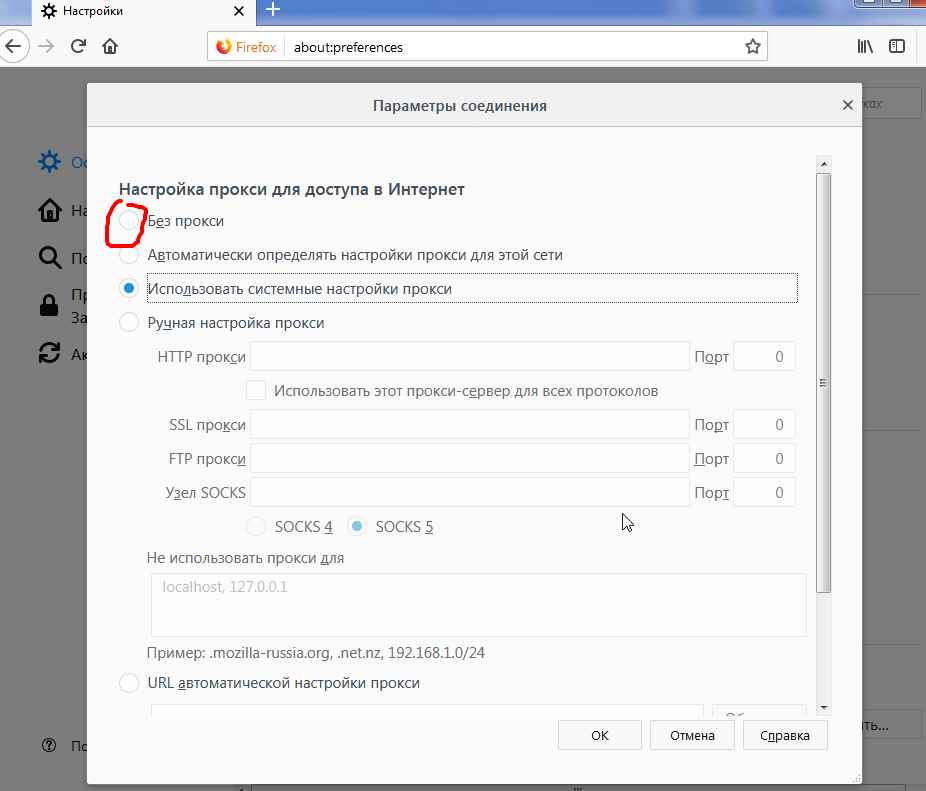
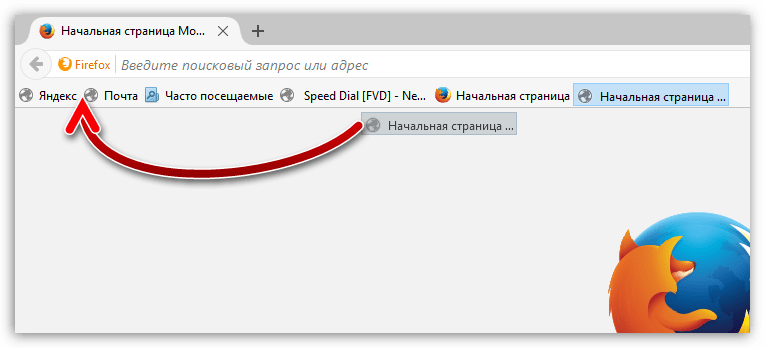 , ваш USB-накопитель).
, ваш USB-накопитель).
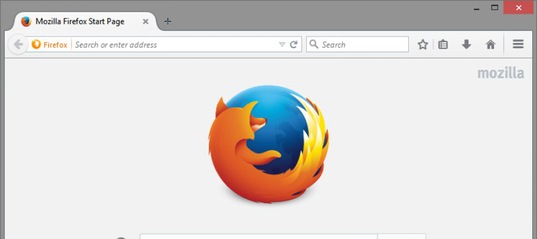
 tar.bz2
tar.bz2