Конвертировать видео в MP4 онлайн. Нет ограничения на размер файла. Быстрый, безопасный, бесплатный HD видео конвертер видео в MP4. Сжатие видео до MP4 онлайн. Снизить MP4 качество видео онлайн. Повысить качество видео MP4 онлайн. Высококачественный онлайн MP4 конвертер.
Преобразуйте свое видео в mp4 за несколько простых шагов
быстрый онлайн-конвертер видео mp4 без ограничения размера файла и с качеством HD.
Быстрое и безопасное преобразование видео высокой четкости (1080p) из множества различных форматов файлов в mp4. Качество Ultra HD (4k) также доступно без ограничений по размеру файла, если вы приобретаете один из премиальных пакетов HD Convert.
конвертировать видео в mp4другие форматы:
HD Convert работает со множеством различных устройств, в том числе:
- iPhone
- Android
- Mac
- PC
- Windows
- Tablet
- И больше!
Однако при использовании стандартной версии на финальном проекте будет водяной знак. Чтобы удалить этот водяной знак, вам необходимо приобрести опцию «Премиум», обеспечивающую более высокое качество видео и более быструю загрузку.
Чтобы удалить этот водяной знак, вам необходимо приобрести опцию «Премиум», обеспечивающую более высокое качество видео и более быструю загрузку.
Тем не менее, общее качество конвертируемого исходного файла, например .mov, наряду с его разрешением, определяет общее качество конвертируемого видео.
Чтобы быстро преобразовать видео в формат mp4, выполните следующие простые шаги:
- Загрузить исходные файлы (без ограничения размера файла)
- Выберите формат видео: mp4
- Выберите качество видео: от низкого 240p до 720p, 1080p HD и Ultra HD 4k.
- Настройте параметры видео: кодек, битрейт и т. д.
- Включить уведомление
- Выберите конвертирование mp4 БЕСПЛАТНО или с ПРЕМИУМ
- Конвертировать видео в mp4
Кроме того, вы также можете использовать доступные расширенные параметры, например, изменение разрешения видео mp4 на Full HD (1080p), ultra HD (4k) или на h364 / HVEC. Кроме того, вы также можете изменить битрейт аудио до 40 МБ / с, вырезать видео, удалить звук, повернуть видео и т. Д .; все необходимые инструменты всегда у вас под рукой, и все они очень просты в использовании.
Д .; все необходимые инструменты всегда у вас под рукой, и все они очень просты в использовании.
Нет ограничения на размер файла
Одним из основных преимуществ использования HD convert по сравнению с другими программами для преобразования видео в mp4 является отсутствие ограничения на размер файла. Это позволяет легко загружать несколько файлов размером более 1 ГБ за раз, не беспокоясь о стабильности сети. Наш конвертер mp4 имеет встроенный возобновляемый загрузчик, если по какой-то причине ваше соединение прерывается, вы можете возобновить преобразование с того места, где остановились.
Тем не менее, чтобы предотвратить это, мы рекомендуем использовать последнюю версию Google Chrome.
Какие еще преимущества использования HD convert?
Теперь, когда мы обсудили, как использовать программное обеспечение для преобразования MP4 HD convert, давайте обсудим, почему вы должны его использовать — преимущества:
- Легко использовать на любом устройстве, не требуя установки программного обеспечения или обучения
- Премиум разблокируйте возможности высококачественного конвертирования Full HD, 4k и т.
 Д. (кликните сюда, чтобы узнать больше)
Д. (кликните сюда, чтобы узнать больше) - Нет ограничения на размер файла
- Высококачественный онлайн-конвертер MP4 с тонкой настройкой
- Настраиваемый битрейт видео и аудио до 40 Мбит/с
- Регулируемый пользовательский размер видеокадра до 4k
Теперь мы разберем каждый из них по отдельности.
Легко использовать на любом устройстве
Конвертер MP4 HD Convert прост в использовании на любом устройстве, будь то в дороге на вашем iPhone или смартфоне, или не выходя из собственного дома на настольном компьютере или ноутбуке. Точно так же для использования конвертера mp4 не требуется обучения или загрузки. Нет никаких загрузок программного обеспечения или подробных инструкций, которым нужно следовать.
Это делает его удобным для пользователя, предоставляя даже тем, кто практически не знает компьютера, инструменты для преобразования своих видео в формат mp4 за считанные минуты.
Премиум разблокировка
HD Convert имеет два основных варианта: БЕСПЛАТНО и ПРЕМИУМ.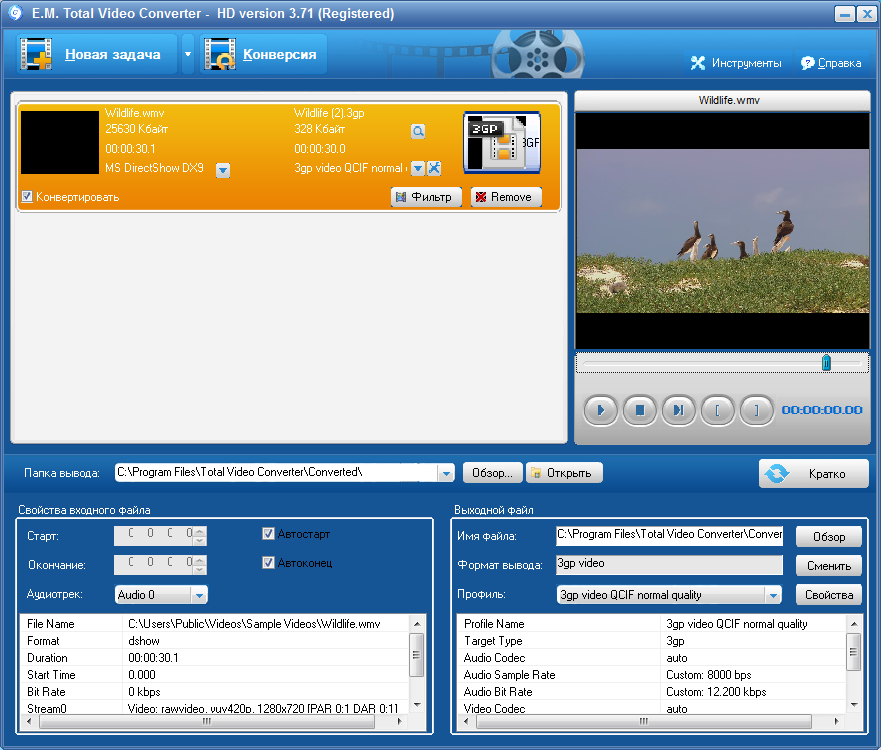 С опцией премиум вы можете конвертировать видео без водяных знаков и сохранять их в более высоком качестве. Качество включает 2k, 4k, качество ultra HD и битрейт аудио до 40 МБ/с.
С опцией премиум вы можете конвертировать видео без водяных знаков и сохранять их в более высоком качестве. Качество включает 2k, 4k, качество ultra HD и битрейт аудио до 40 МБ/с.
Для тех, кто конвертирует несколько видео или тех, кому не нужен водяной знак, премиум-вариант разработан для вас. Премиум приобретается пакетами, начиная с малого и заканчивая экстра-большим. Каждый пакет имеет фиксированную цену, разовая покупка начинается с 4,99 доллара.
Чтобы узнать больше о премиум-пакетах и дополнительных функциях, нажмите здесь.Нет ограничения на размер файла
Нет ничего более разочаровывающего, чем попытка загрузить файл, только когда ему говорят, что он слишком большой. Это происходит слишком регулярно, поэтому мы сняли ограничение на размер файла, независимо от того, используете ли вы бесплатную или премиальную версию.
Это позволяет с легкостью загружать файлы размером более 1 ГБ, загружая их почти так же быстро при надежном подключении к Интернету.
Качественный онлайн конвертер mp4 с тонкой настройкой
Чтобы узнать больше об Ultra HD и других дополнительных функциях, нажмите здесь.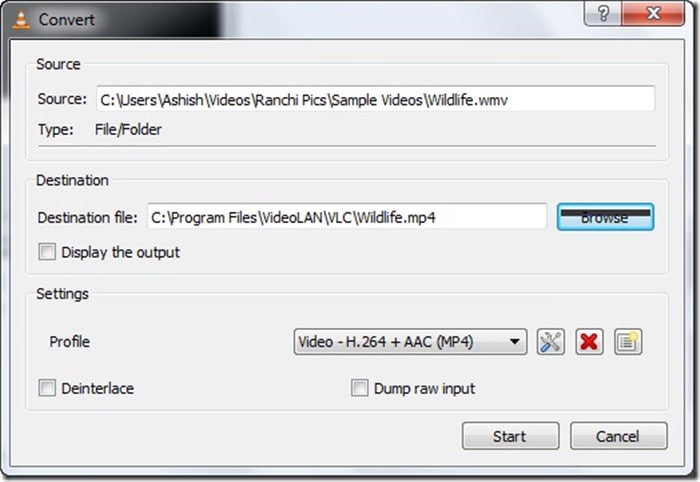
Настраиваемый битрейт видео и аудио до 40 Мбит/с
Битрейт — это количество бит в секунду, которое определяет размер и качество видео или аудио файла. Чем ниже битрейт, тем меньше размер файла, но тем ниже качество. Чем выше битрейт, например 40 Мбит / сек, тем больше размер файла, но лучше качество.
Регулировка битрейта позволяет вам найти идеальный микс независимо от качества или размера файла.
Регулируемый пользовательский размер видеокадра до 4k
Очень немногие бесплатные онлайн-конвертеры видео позволяют использовать пользовательские размеры видеокадров до 4k. При конвертации в HD качество видео или звука не является проблемой — вы можете с легкостью загружать видео, снятые на самые яркие камеры.
Однако, чтобы использовать нестандартный размер видеокадра, вам необходимо приобрести один из наших премиальных пакетов. Несмотря на это, это намного дешевле, чем другие альтернативы, и вы платите только за то, что используете, то есть нет повторяющегося членства.
Как изменить формат видео 🚩 Как конвертировать видео в другой формат
Автор статьи: Вячеслав Князев 10 октября 2020Человек, пользующийся интернетом, в любое время может задаться вопросом: «Как конвертировать видео?» Действительно, в связи с огромным разнообразием медиаформатов зачастую оказывается, что нужный ролик сжат каким-то редким кодеком или не подходит для воспроизведения медиапроигрывателем. И, увидев на компьютере файл FLV, вы вполне можете оказаться в неприятной ситуации, когда нужный объект есть, но открыть его не получится.
Разнообразие форматов
Немаловажным параметром может являться вес файла и соотношение размер/качество. Не всегда рационально использовать, например, AVI формат, ибо MP4 сможет обеспечить компактность и достойную картинку. А при загрузке видео в интернет этот фактор является решающим — гигабайтные ролики будут заливаться очень долго, и процесс может внезапно самопроизвольно прекратиться.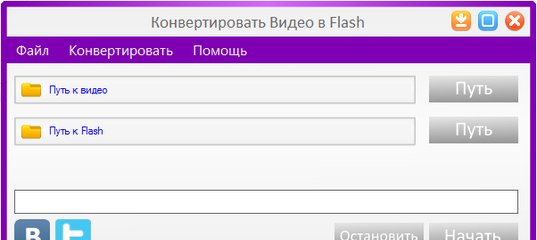
Большие проблемы возникают при попытке перекинуть понравившееся видео на телефон или планшет. Современные гаджеты довольно требовательны к форматам видео, а ещё надо учесть очевидное разделение между двумя экосистемами — Android и Apple. Для каждой характерны свои видео- и аудиоформаты, а встроенные в устройство проигрыватели имеют ещё и собственные требования. Поэтому возможность изменить формат видео очень ценна.
С помощью чего меняются форматы?
Для быстрой и качественной смены формата придумали специальные программы, которые называются конвертерами. Однако со временем их стало появляться слишком много — и выбор становился всё сложнее. Как же выяснить, какой видео конвертер лучше
? Всё просто — достаточно посмотреть на характеристики и отличительные особенности. У самой лучшей программы будет богатый функционал, высокая скорость и при этом удобство, чтобы работать с ней смог даже начинающий пользователь.
Рабочее окно программы ВидеоМАСТЕР
Давайте посмотрим на принцип работы этой программы и разберёмся, как быстро и без потери качества совершать переформатирование видео и прочие операции. Да-да, ВидеоМАСТЕР — это не только конвертер, но и полноценный инструмент для редакции видео, наложения субтитров, улучшения изображения и многого другого! К тому же коллекция доступных видеоформатов обширна и насчитывает около 500 разнообразных пресетов, отличающихся не только расширением, но и кодеками, качеством, битрейтом и т.д. Предлагаем вам посмотреть видеоурок, чтобы наглядно представлять, о каких возможностях идёт речь.
Можно ли поменять формат видео под конкретный гаджет?
Таким вопросом часто задаются постоянные пользователи смартфонов, планшетов и аудио плееров. Если просто перенести файл с компьютера на носитель в «родном» формате — есть большая вероятность, что он не откроется. Но ВидеоМАСТЕР предлагает набор уже готовых профилей сохранения для практически любого устройства. Вы найдёте здесь девайсы от Apple, Android, HTC, Huawei, Meizu и многих других. Есть даже специальные пресеты под игровые приставки, музыкальные плееры и старые кнопочные телефоны. С таким выбором вы без проблем подберёте формат сохранения под конкретную модель.
Если просто перенести файл с компьютера на носитель в «родном» формате — есть большая вероятность, что он не откроется. Но ВидеоМАСТЕР предлагает набор уже готовых профилей сохранения для практически любого устройства. Вы найдёте здесь девайсы от Apple, Android, HTC, Huawei, Meizu и многих других. Есть даже специальные пресеты под игровые приставки, музыкальные плееры и старые кнопочные телефоны. С таким выбором вы без проблем подберёте формат сохранения под конкретную модель.
Такой способ работы очень просто и привлекателен, так как далеко не все разбираются в видеоформатах и могут отличить MPEG-4 от MPEG2. Теперь не нужно больше искать подолгу информацию в интернете — ВидеоМАСТЕР сам подскажет, что вам выбрать. Кроме того он является удобным видео конвертером DivX.
Выбирайте любые популярные и не очень формат
Можно ли переделать формат видео под конкретный сайт?
Также нередко пользователи задаются вопросом «А можно ли поменять формат для загрузки ролика в сеть?» Ответ — конечно же да! В ВидеоМАСТЕРЕ содержится целый раздел пресетов для сайтов.
Помимо этого программа предоставляет ещё одну уникальную возможность — заливать видеоролики в интернет прямо из главного меню. Достаточно воспользоваться функцией «Размещение видео на сайте», выбрать внешний вид плеера и вставить сгенерированный приложением HTML-код на нужную страницу.
Как конвертировать видео без потери качества
в программе ВидеоМАСТЕР
Теперь мы расскажем вам непосредственный алгоритм того как поменять формат видео с помощью уже упомянутого выше софта.
Шаг 1. Добавление файлов в программу
Открыв ВидеоМАСТЕР, отыщите на левой панели в главном рабочем окне кнопку «Добавить». При щелчке по ней откроется меню, где можно выбрать загрузку единичного файла или целой папки. Нажмите на подходящий вариант и пропишите путь до искомого файла/ов. Не волнуйтесь о совместимости: ВидеоМАСТЕР поддерживает все ходовые форматы, в том числе MOV, FLV, MKV и даже рипы с DVD!
Нажмите на подходящий вариант и пропишите путь до искомого файла/ов. Не волнуйтесь о совместимости: ВидеоМАСТЕР поддерживает все ходовые форматы, в том числе MOV, FLV, MKV и даже рипы с DVD!
Также можно произвести запись видео с веб-камеры или скачать понравившийся ролик с какого-нибудь сайта. Всё, что вы загрузите в программу, отобразится в рабочем окне в виде списка с основной информацией.
Ролики появятся в порядке загрузки
Шаг 2. Выбор формата
Теперь самое главное — кликаем по иконке формата справа от залитого видео. Появляется большой каталог, в котором содержатся указанные выше разделы. Наведите мышку на тот пункт, что больше подходит под ваши нужды, а затем выберите пресет по желаемому кодеку и качеству.
Есть даже аудиоформаты (MP3, FLAC и проч.)
В окне «Параметры» можно произвести дополнительную ручную настройку: заменить кодек, выставить размер кадра, битрейт, а также параметры музыки.
Шаг 3. Сохраняем видео в новом формате
Если вы хотите все загруженные видео изменить по одному и тому же шаблону — поставьте галочку рядом с пунктом «Применить для всех». В ином случае можно выбрать для каждого файла уникальные настройки.
Процесс подходит к концу. Остаётся только задать путь сохранения в окне под плеером предпросмотра. Затем нажимайте на кнопку «Конвертировать» и ждите окончания процесса. Это зависит от веса и конечных настроек получаемого файла, однако обычно не занимает больше нескольких минут.
Конвертацию всегда можно остановить или поставить на паузу
Что ещё можно сделать в ВидеоМАСТЕРЕ?
Софт предоставляет не только пользовательскую подстройку параметров, но и множество инструментов для улучшения качества видео.
Вы можете смотреть ролик в полноэкранном режиме
Не стоит думать, что дополнительные улучшения подойдут только продвинутым юзерам — работа с ними в ВидеоМАСТЕРЕ настолько проста, что вы без труда примените их даже без опыта работы с видеоредакторами.
Софт даёт возможность вручную задать параметры яркости, контраста, насыщенности и прочего в меню «Эффекты». Также присутствует автоматическое улучшение картинки и даже стабилизация изображения. В программе вы легко сможете улучшить применить стилизующие фильтры, кадрировать видео, добавить субтитры или изображения (даже в высококачественных форматах вроде HEIC), нарезать или соединить фрагменты и т.д. Скачайте ВидеоМАСТЕР бесплатно на свой ПК, и вы получите качественный и абсолютно доступный инструмент для перекодирования видеофайлов и будущего просмотра их на любых устройствах: телефонах, приставках, телевизоре и т.д. Программа отлично работает на всех версиях видновс, в том числе и на Windows 10!
Популярные вопросы:
Как изменить формат видео с MKV на MP4?
1. Установите программу ВидеоМАСТЕР
2. Загрузите нужный файл в MKV
3.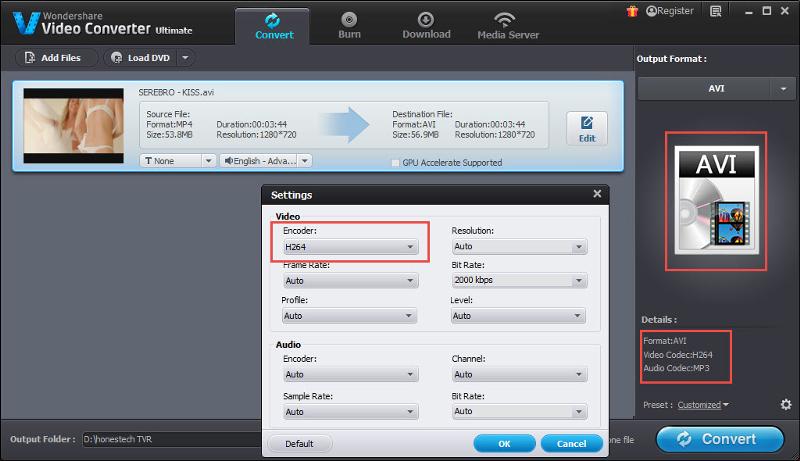 Выберите из коллекции форматов софта MP4.
Выберите из коллекции форматов софта MP4.
4. Произведите конвертацию.
Подробнее можно узнать в пошаговой инструкции.
1. Загрузите на компьютер программу ВидеоМАСТЕР
2. Добавьте в неё нужный файл
3. В каталоге форматов выберите AVI
4. Произведите конвертацию.
Все подробности можно узнать здесь.
Как конвертировать видео из одного формата в другой
Почти каждый человек в нашем современном мире сталкивается с необходимостью преобразовать видео из одного формата в другой или изменить разрешение картинки в ролике. Для чего? На то есть несколько причин.
Загрузить ролик на мобильный телефон, даже если это хороший смартфон, которому не составит труда воспроизвести подобное видео, нет необходимости смотреть полноценный фильм или ролик с высоким разрешением, который занимает много памяти на маленьком экране, можно слегка понизить качество и уменьшить разрешение видео в целях экономии места на девайсе.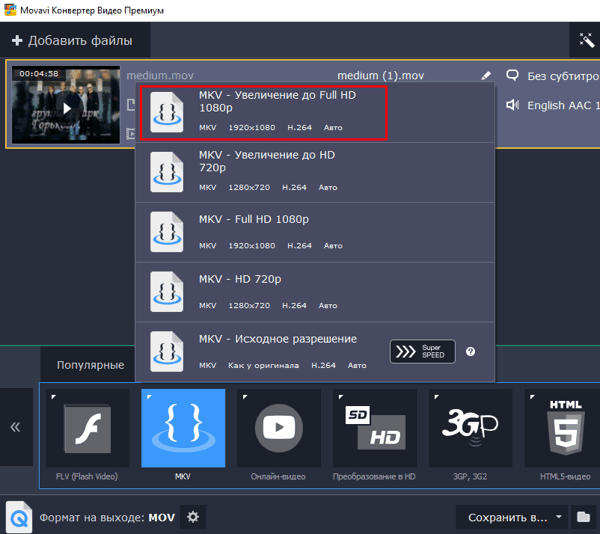
Несовместимость форматов. Далеко не у всех людей стоят на компьютере кодеки к таким форматам, как MKW, SVF, MOV и другим. Если Вы хотите показать Ваш ролик скачанный с интернета или заснятый на камеру своим коллегам по работе или в учебном заведении, зная, что используемый для этого компьютер не прочтёт этот формат Вы можете преобразовать Ваше видео в распространённый формат AVI, чтобы воспроизводить его без проблем в любом месте и на любом компьютере.
И третья не менее важная причина – это обработка и редактирование видео. Например: Вы записали видеоролик на очень хороший фотоаппарат, который способен снимать видео в качестве Full HD 1080p (например Canon SX 210 SI), и хотите смонтировать свой собственный клип для показа на большом экране, или Вы хотите смонтировать несколько видеороликов в один с дальнейшим добавлением различных эффектов, а может быть Вам нужно сделать аналогичный ролик, но в другом формате и с пониженным качеством, чтобы вывесить его в Интернете на своём сайте… Всё это безусловно хорошо, но тут Вы сталкиваетесь с проблемой, Ваш фотоаппарат записывает видео в формате MOV и программа, которую Вы используете для обработки видео не может с ним работать, она просто не знает такого формата.
Решение есть!
На помощь нам приходит программа видео конвертер. В этой статье мы с Вами рассмотрим 2 самых удобных, на мой взгляд, видео конвертеров.
Попросту говоря, конвертация видео – это преобразование видео из одного формата в другой с возможностью изменения его качества, разрешения картинки, битрейта, качества звука и соотношения сторон.
Приступаем к рассмотру программ.
Первая программа-конвертер это OJOsoft Total Video Converter. Она очень простая и отлично подходит для новичков и для слабых (офисных, одноядерных) компьютеров и тех компьютеров, в которых установлено 2 или меньше гигабайт оперативной памяти, но не смотря на это в ней нельзя самостоятельно регулировать качество выходящего видео, менять его разрешение, и выбирать способы способы конвертации (об этом позже).
Вот так выглядит эта программа
Пользоваться ей очень просто.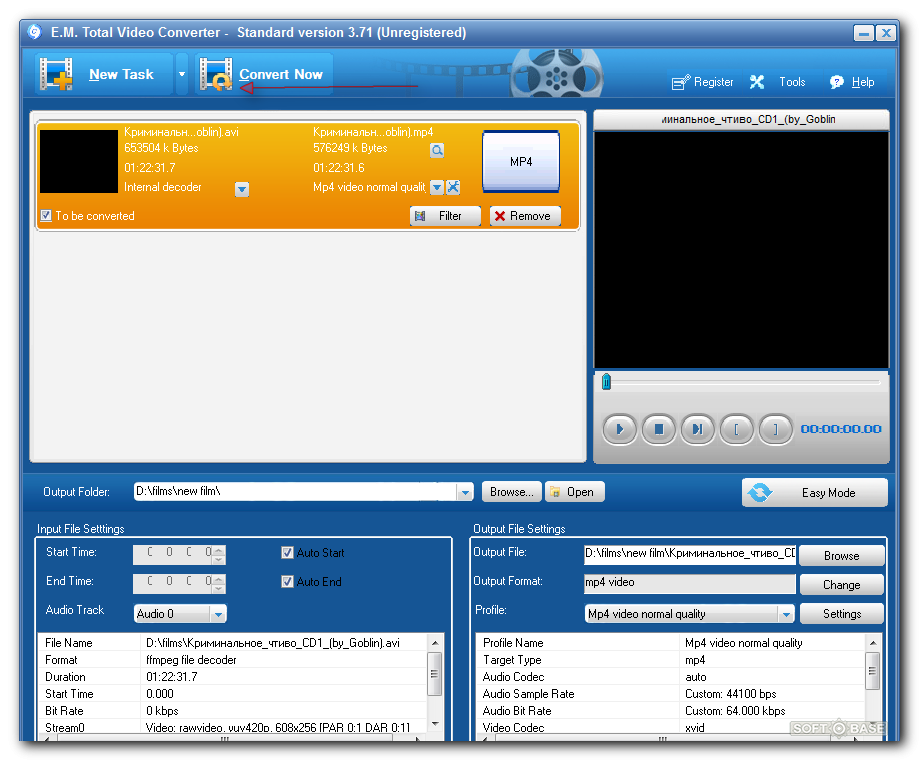
В строке Input File Name Вам нужно указать полное название исходного видеоролика, то есть указать полный путь к нему, выбрать его (кнопка Browse). Потом необходимо выбрать путь к папке, где будет находиться выходящий файл. В поле ниже (*формат* Profile) мы выбираем профиль видео из списка предложенных, основываясь на желательном качестве выходящего видеоролика. Но перед тем, как выбрать профиль видео нам нужно указать формат, в который ролик будет преобразован. Если нужного формата Вы не видите, то просто нажмите кнопку More и перед Вами появится список тех форматов, которые не поместились в пространство окна. После того, как Вы закончили заполнение полей и выбор исходного формата, просто нажмите большую кнопку Convert и дождитесь окончания операции.
Вторая программа-конвертер имеет целый ряд преимуществ над первой и вместе с этим она намного больше тянет ресурсов из компьютера чем первая.
Эта программа называется Movavi Video Converter 10. Можно использовать и более раннюю версию, хуже от этого не будет.
В связи с тем, что Вам даётся возможность регулировать качество видео, обрезать его начало и конец и даже полностью задавать свои параметры видеоролика, алгоритм у этой программы очень длинный и объёмный. Например, для конвертации одного видео из формата MOV в AVI без детальной настройки конвертации, при учёте того, что исходный файл будет весить 600 мегабайт, программа займёт 1.5 гигабайта оперативной памяти, и это только одна лишь эта программа без операционной системы и других фоновых программ.
Но оно того стоит. Этот конвертер имеет возможность улучшать качество видео после конвертации. Обычно качество видео после преобразования в другой формат слегка снижается, а тут наоборот – повышается. Конечно же если Вы зададите высокое качество получившегося видеоролика.
Вот так выглядит Movavi Video Converter 10
На самом деле повышение качества видео – это далеко не вся особенность этого конвертера.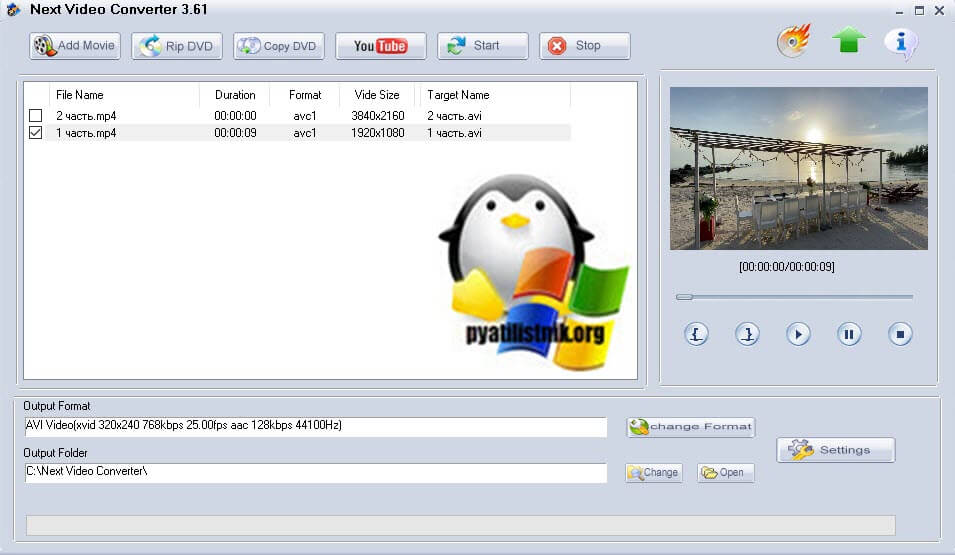 Он способен конвертировать несколько видеороликов одновременно. Сколько потоков может поддерживать процессор, столько видеороликов программа одновременно на себя и возьмёт. То есть, если у Вас двухъядерный процессор, то 2 видео, если четырёхъядерный – 4, а если у Вас двухъядерный гиперпоточный Intel, то тоже 4, потому, что у такого процессора 4 потока.
Он способен конвертировать несколько видеороликов одновременно. Сколько потоков может поддерживать процессор, столько видеороликов программа одновременно на себя и возьмёт. То есть, если у Вас двухъядерный процессор, то 2 видео, если четырёхъядерный – 4, а если у Вас двухъядерный гиперпоточный Intel, то тоже 4, потому, что у такого процессора 4 потока.
Тут мы можем увидеть как конвертер использует ресурсы системы конвертируя 2 видео одновременно.
Если программа берёт на себя несколько видео одновременно, то это совсем не значит, что она будет конвертировать их долго. Если у Вас в компьютере установлена видеокарта nVidia GeForce, в основе которой используется чипсет Intel, то конвертер будет использовать видеокарту для ускорения процесса обработки видео, а точнее её Cuda ядра, которые устанавливаются только в видеокартах nVidia, более того, они имеют отдельный шейдерный блок. Тут я слегка отвлёкся, возвращаемся к теме.
Для того, чтобы конвертер мог использовать видеокарту для ускорения работы, должен быть установлен драйвер на неё.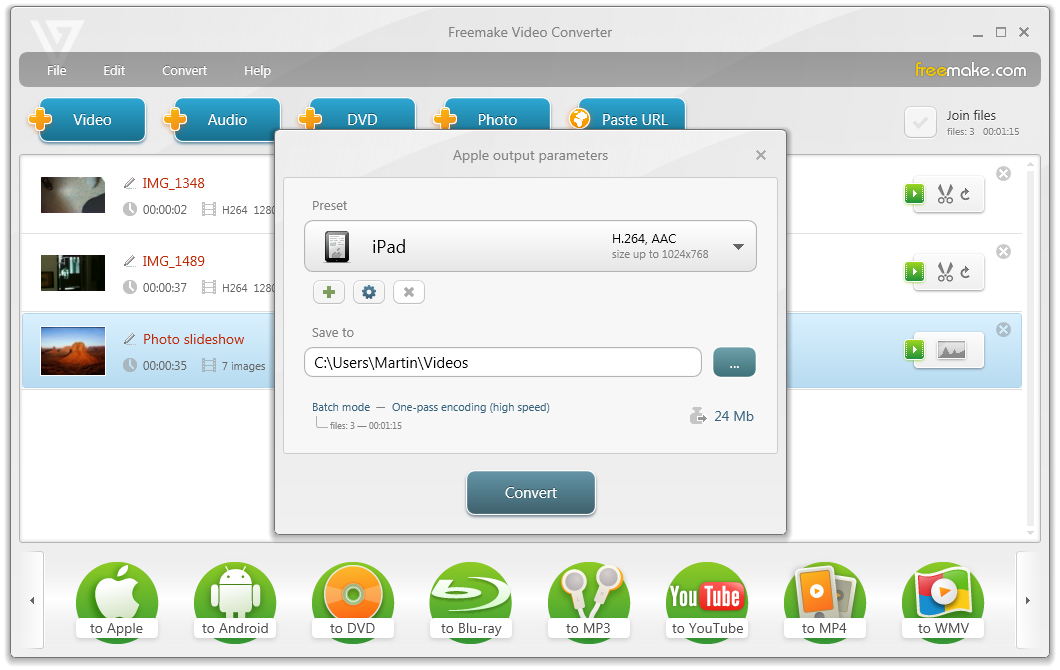 Как полностью настроить свой компьютер Вы можете узнать тут kusokkompa.megocomp.ru
Как полностью настроить свой компьютер Вы можете узнать тут kusokkompa.megocomp.ru
Вот Вам краткая инструкция по использованию программы
И так в этой статье Вы узнали, как преобразовать видео, или как конвертировать видео.
Как конвертировать iPhone видео в формат MP4
Автор: Christine Smith • 2021-04-28 16:13:46 • Проверенные решения
«Я снял несколько замечательных видео на свой iPhone, но как мне конвертировать iPhone видео в формат MP4, чтобы мне было удобнее делиться этими видео файлами с другими людьми?»
Apple занимает лидирующее место на мировом рынке благодаря своему iPhone. Каждый год нам предлагают по крайней мере одну версию нового iPhone, и количество заказов исчисляется миллионами. iPhone успешно укрепил свои позиции среди пользователей и профессионалов из разных областей деятельности. Так как iPhone позволяет делать качественные фотографии и его легко носить с собой, при этом качество снимков и видео практически не уступает обычным цифровым камерам. Таким образом, большинство людей будут сталкиваться с трудностями, пытаясь сохранить видео с iPhone в формате MP4. Вам не нужно беспокоиться, мы представим вам лучший видео конвертер для iPhone, чтобы вы могли конвертировать видео с iPhone в MP4 или в другие видео форматы и могли легко передавать их на iPhone/iPad.
Так как iPhone позволяет делать качественные фотографии и его легко носить с собой, при этом качество снимков и видео практически не уступает обычным цифровым камерам. Таким образом, большинство людей будут сталкиваться с трудностями, пытаясь сохранить видео с iPhone в формате MP4. Вам не нужно беспокоиться, мы представим вам лучший видео конвертер для iPhone, чтобы вы могли конвертировать видео с iPhone в MP4 или в другие видео форматы и могли легко передавать их на iPhone/iPad.
Часть 1. Лучший конвертер видео из iPhone: Как легко конвертировать видео из iPhone в формат MP4
Являясь мощным настольным приложением, Wondershare UniConverter (Wondershare Video Converter Ultimate) успешно помогает многочисленным клиентам конвертировать видео форматы в зависимости от их нужд. Теперь запуск различных видео форматов заметно упростился. Wondershare UniConverter (Wondershare Video Converter Ultimate) может работать с файлами разных форматов и конвертировать их в соответствии с вашими требованиями.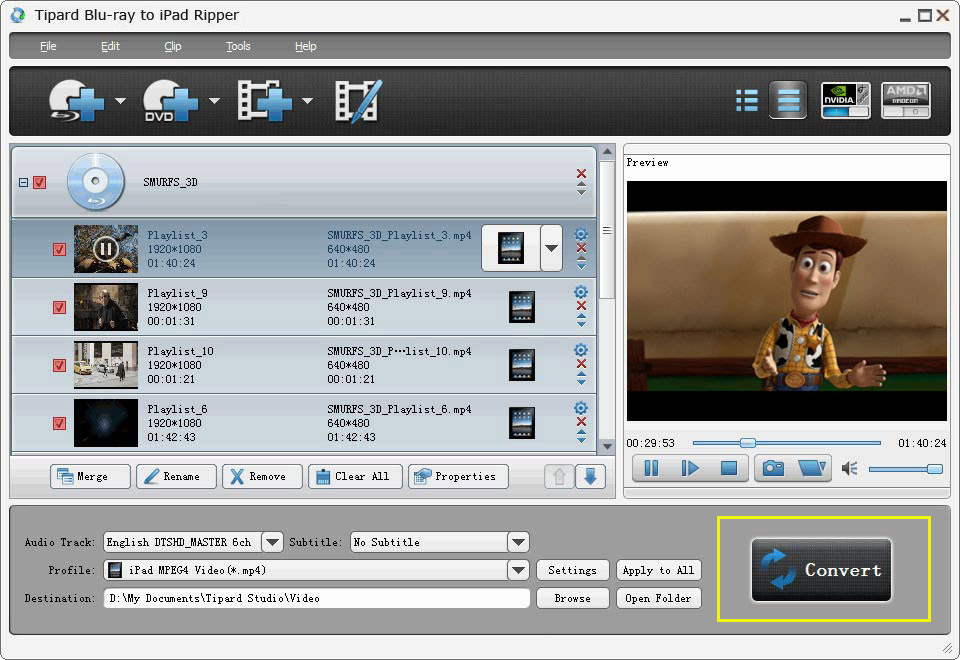 Эта программа также может сжимать размер видео без потери качества. С данным видео конвертером для видео роликов, снятых в iPhone, стало легче осуществлять просмотр видео роликов на любом устройстве, делиться с друзьями видео клипами в социальных сетях, поскольку теперь вы можете выбирать нужные форматы при конвертации видео файлов.
Эта программа также может сжимать размер видео без потери качества. С данным видео конвертером для видео роликов, снятых в iPhone, стало легче осуществлять просмотр видео роликов на любом устройстве, делиться с друзьями видео клипами в социальных сетях, поскольку теперь вы можете выбирать нужные форматы при конвертации видео файлов.
Wondershare UniConverter (Wondershare Video Converter Ultimate) Универсальный видео-конвертер/компрессор/записывающее устройство DVD
- Конвертировать видео в популярные форматы, такие как MP4, AVI, WMV, MKV, MOV и другие 1000 форматы.
- Записывать и подгонять видео для DVD или Blu-ray дисков с бесплатным меню шаблонов для DVD.
- Сжимать видео без потери качества.
- Оптимизация настроек почти для всех устройств, таких как iPhone, iPad, HuaWei и других.
-
Благодаря уникальной технологии APEXTRANS скорость конвертации в 30 раз выше,чем у обычных конвертеров.

- Мощные инструменты редактирования помогут настроить ваши видео: обрезать по времени или по кадру, добавить водяной знак, субтитры и т.д.
- Скачать или записать видео с YouTube и других 10,000+ видеосайтов.
- Передать видео с компьютера напрямую на iPhone, iPad и другие устройства или наоборот.
- Универсальный набор утилитов: добавление метаданных к видео, разработчик GIF, трансляция видео на TV, VR конвертер и запись экрана.
- Поддерживаемые ОС: Windows 10/8/7/XP/Vista, mac OS 10.15 (Catalina), 10.14, 10.13, 10.12, 10.11, 10.10, 10.9, 10.8, 10.7, 10.6
youtube.com/embed/aAE9XusYG3Q?list=PLhisbL8eY5SYfkIvAb72wHIzsaCgKdnyv» frameborder=»0″ gesture=»media» allow=»encrypted-media» allowfullscreen=»»>
Скачайте и установите программу Wondershare UniConverter (Wondershare Video Converter Ultimate) на свой компьютер, а затем запустите ее. Подключите свой iPhone к вашему компьютеру, он сразу будет обнаружен программой Wondershare iPhone Converter. Нажмите перевернутый треугольник рядом с «Добавить файлы» (Add Files) и выберите «Добавить с устройства» (Add from device), во всплывающем окне выберите нужные видео файлы с вашего iPhone и нажмите «Добавить в список конвертации» (Add to convert list), чтобы загрузить выбранные файлы.
Шаг 2. Установите выходной формат MP4 для преобразования iPhone видео в формат MP4.
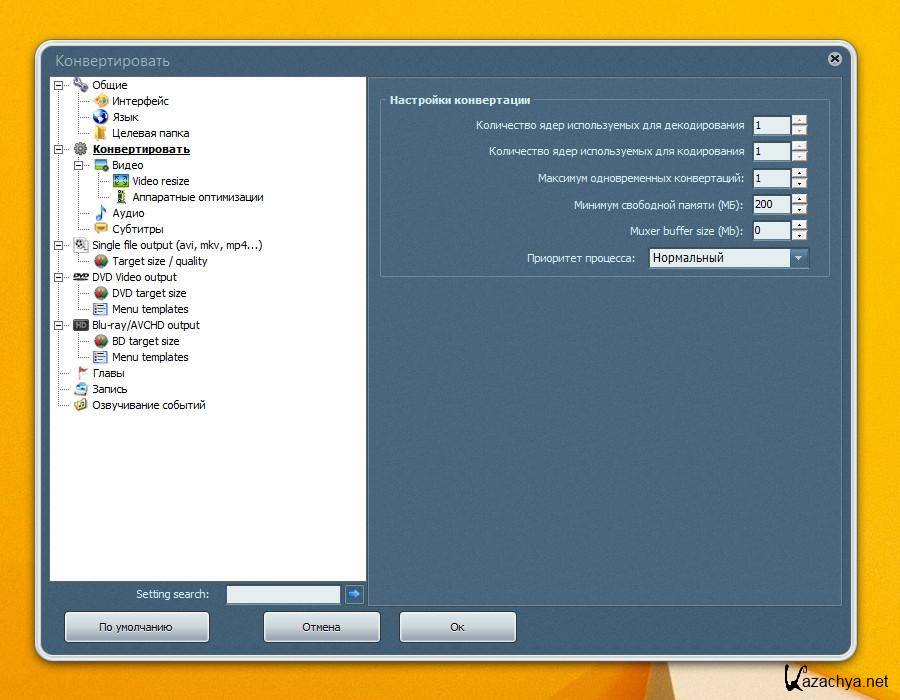
Choosing the correct format is imperative while converting your video. Click drop-down menu next to Convert all files to: option. Select MP4 as the output format and the desired video resolution from the Video tab. If you want to convert MP4 to iPhone, then you need to select the output from the Device tab.
Шаг 3. Используйте инструмент редактирования для улучшения вашего iPhone видео. (Необязательно)
Wondershare UniConverter (Wondershare Video Converter Ultimate) дает возможность редактировать видео перед началом процесса конвертации. В отличие от многих других инструментов для редактирования видео, эта программа довольно проста в использовании и имеет удобный интерфейс, который легко понять любому пользователю. С помощью этого бесплатного инструмента редактирования видео, вы можете обрезать или удалять ненужные части, добавлять субтитры, добавлять бесплатные эффекты к вашему видео и применять разные фильтры. Не забывайте сохранять изменения. Узнайте больше о том, как редактировать iPhone видео здесь.
Шаг 4. Начало процесса конвертации iPhone видео в формат MP4.
В конце, нажмите «Конвертировать все» (Convert all), чтобы начать процесс конвертации видео файлов. Это запустит процесс конвертации вашего iPhone видео в формате .mov в формат MP4. Процесс конвертации займет несколько минут, что примерно в 30 раз быстрее, чем у всех других распространенных видео конвертеров на рынке программного обеспечения. Вы можете найти конвертированный файл MP4 в выходной папке «Output».
Online UniConverter (Media.io) поможет вам в онлайне бесплатно конвертировать видео файлы iPhone в формат MP4 без скачивания и установки дополнительного программного обеспечения. Этот веб-сервис абсолютно бесплатный, без рекламы и добавления навязчивых водяных знаков. Вы можете конвертировать видео файлы из iPhone в формат MP4 или в другие распространенные видео форматы, посредством трех простых шагов. В отличии от настольного программного обеспечения, онлайн-сервис Online UniConverter (Media.io) имеет ограничение в 100 МБ для размера каждого файла. Если вы хотите конвертировать небольшой видео файл, Online UniConverter (Media.io) прекрасно подойдет для этой цели. Следуйте простым нижеприведенным шагам:
Шаг 1: Откройте Online UniConverter (Media.io) (https://www.media.io/) в своем браузере, вы сразу по умолчанию перейдете к интерфейсу конвертации. Убедитесь, что ваши видео файлы с iPhone были перенесены на ваш ПК/Mac.
Шаг 2: Нажмите на кнопку, где написано «Добавить ваши файлы» (Add your files), чтобы выбрать видео файлы с iPhone, которое вы хотите конвертировать в формат MP4. В следующем интерфейсе выберите формат MP4 в качестве выходного формата, нажав «Конвертитовать в» (Convert to) > Видео(Video) > MP4.
Шаг 3: В конце, нажмите кнопку «Конвертитовать» (Convert), чтобы быстро и бесплатно конвертировать видео файлы с iPhone в формат MP4.
Как вы знаете, переносить видео файлы с iPhone на компьютер очень просто, вы можете использовать AutoPlay в Windows и iPhoto на Mac. Также вы можете легко найти эти решения на веб-сайте. Но гораздо труднее перенести видео файлы с компьютера на iPhone без конвертации оригинального видео. Как будто вы используете Apple iTunes, в такой ситуации будет происходить синхронизация новых видео файлов с удалением оригинальных видео файлов. Поэтому мы рекомендуем хороший способ переноса видео файлов с компьютера на iPhone без потери оригинальных видео файлов.
В качестве полноценного решения, Wondershare UniConverter (Wondershare Video Converter Ultimate) предоставляет решение вопроса передачи видео файлов без установки iTunes. Вы можете посмотреть следующие шаги для справки.
Посмотрите видеоинструкцию по передаче видео файлов с компьютера на iPhone
Шаг 1. Добавьте видео файлы в Wondershare UniConverter (Wondershare Video Converter Ultimate)
В начале, вам нужно запустить программу Wondershare UniConverter (Wondershare Video Converter Ultimate) и подключить ваш iPhone к компьютеру с помощью USB-кабеля. Вы сможете выбрать раздел «Передача» (Transfer), «Добавить файлы» (Add Files) и добавить файлы со своего компьютера.
Шаг 2. Перенос видео файлов с компьютера на iPhone
Если к компьютеру подключено только одно устройство, то устройством по умолчанию будет iPhone. Если к компьютеру подключено несколько устройств, то вам сначала нужно будет выбрать iPhone в правом верхнем углу. После загрузки видео файлов нажмите «Передать все» (Transfer all), чтобы начать передачу видео файлов. Если видео файл с вашего компьютера не совместим с iPhone, конвертер автоматически конвертирует его в формат, совместимый с iPhone, в процессе передачи.
Шаг 3. Найдите переданные видео файлы на вашем iPhone
Вы найдете видео файлы в ТВ приложении («Видео приложение» для более ранних версий) на вашем iPhone.
Wondershare UniConverter (Wondershare Video Converter Ultimate) имеет дружественный интерфейс и позволяет быстро передавать видео файлы между iPhone и компьютером. Хотите скачать программу и бесплатно попробовать ее прямо сейчас?
Как быстро конвертировать HEVC-видео в H.264-видео?
Перед тем, как приступить к описанию процесса конвертации, кратко поясним термины, используемые в данной статье.
HEVC или H.265 – стандарт сжатия видео последнего поколения, благодаря которому объемный контент в разрешении 4К60 или 1080p240 занимает почти в два раза меньше места, при этом сохраняя свое качество. Этот кодек пришел на замену стандарту сжатия прошлого поколения – AVC или H.264. Оба кодека используются в камерах GoPro при записи видео, причем HEVC – только в модели HERO6 Black и только при следующих параметрах записи:
Модель HERO6 Black при других настройках и все остальные ранее выпущенные модели GoPro работают со стандартом AVC.
Дело в том, что на сегодняшний день не все мобильные устройства, телевизоры и компьютеры могут проигрывать HEVC-видео, поскольку кодек был выпущен относительно недавно, и индустрия не успела полностью на него перейти (информацию о совместимости различных устройств с кодеком H.265 вы можете найти в этой статье). Именно в таких случаях и помогает конвертация: с ее помощью вы сможете воспроизводить ваши материалы с камеры HERO6 Black даже на устаревших ПК, телефонах и планшетах.
Для конвертирования H.265-видео в H.264 мы рекомендуем использовать бесплатную программу Handbrake. Она совместима с компьютерами на базе Windows/Mac/Linux. Рассмотрим подробнее сам процесс конвертации.
Для начала запустите программу и нажмите «File». Выберите HEVC-файлы, которые необходимо конвертировать.
Если файл импортирован удачно, вы увидите его имя рядом с надписью «Source». Назначьте папку экспорта, в которой будет сохранен переконвертированный файл. Там же можно выбрать формат конечного файла – mp4 или mkv. Формат файла также можно выбрать рядом с надписью «Format».
Далее вам нужно либо выбрать готовые настройки (пресеты) для конвертации, либо создать свои. Если вы выбираете готовые настройки, по умолчанию будет установлен пресет Fast 1080p30 – с ним конвертация займет не так много времени, но такие настройки могут отразиться на качестве конечного материала. Для конвертации в наилучшем качестве мы рекомендуем сделать следующее: Presets -> General -> Super HQ 1080p30 Surround. Этот пресет максимально идентично переконвертирует видео и звук из начального файла, однако процесс конвертации будет длиться дольше, и конечный файл займет на вашем жестком диске больше места.
Также в программе вы можете вручную выбрать нужные параметры конвертации, что рекомендуется для опытных пользователей. Перед установкой настроек выберите следующий пресет: Presets -> Legacy -> Normal, и изменяйте его в соответствии с вашими требованиями к конвертации.
Как только вы установите готовые пресеты или собственные настройки и будете готовы, нажмите кнопку «Start Encode» для начала процесса конвертации. Прогресс экспорта можно отследить в нижней части рабочего окна программы.
После завершения конвертации вы сможете воспроизвести и редактировать видео на компьютерах и мобильных устройствах, не оснащенных последними поколениями процессоров и операционных систем.
Замечание: после конвертации H.265-видео в H.264 вы не сможете добавить GPS-данные (телеметрию) для отображения на видео в программе Quik Desktop.
Преобразование презентации в видео — PowerPoint
Сохранение в видео файле
51 секунда
-
В меню Файл выберите команду Сохранить, чтобы сохранить все последние изменения в формате презентации PowerPoint (PPTX).
-
Выберите Файл > Экспорт > Создать видео. (Либо на вкладке Запись нажмите кнопку Экспорт в видео).
-
В первом раскрывающемся списке Создать видео выберите нужное качество видео, от которого зависит разрешение в конечном видеофайле. Чем выше качество видео, тем больше размер файла. (Вы можете протестировать варианты, чтобы определить подходящий.)
Параметр
Разрешение
Устройство для отображения
Ultra HD (4K)*
3840 x 2160, файл самого большого размера
Мониторы с большим размером диагонали экрана
Full HD (1080p)
1920 x 1080, файл большого размера
Компьютеры и экраны HD
HD (720p)
1280 x 720, файл среднего размера
Интернет и DVD-диски
Standard (480p)
852 x 480, файл наименьшего размера
Переносные устройства
* Параметр Ultra HD (4K) доступен только при использовании Windows 10.
-
Второй раскрывающийся список Создать видео определяет, содержит ли презентация речевое сопровождение и длительность отображения слайдов. (При желании вы можете изменить этот параметр.)
-
Если вы не записывали речевое сопровождение, по умолчанию выбран параметр Не использовать записанные речевое сопровождение и время показа слайдов.
По умолчанию на каждый слайд отводится по 5 секунд. Это время можно изменить в поле Время показа каждого слайда. Справа от поля щелкните стрелку вверх, чтобы увеличить длительность, или стрелку вниз, чтобы ее уменьшить.
-
Если вы записали речевое сопровождение, по умолчанию выбран параметр Использовать записанные речевое сопровождение и время показа слайдов.
-
-
Щелкните элемент Создать видео.
-
В поле Имя файла введите имя видеофайла, выберите папку, в которой его нужно сохранить, и нажмите кнопку Сохранить.
-
В поле Тип файла выберите вариант Видео MPEG-4 или Windows Media Video.
Ход создания видео будет отображаться в строке состояния внизу экрана. Этот процесс может занять до нескольких часов в зависимости от длительности видео и сложности презентации.
Совет. Для длинного видео можно настроить его на ночное время. В этом случае он будет готов к следующему утру.
-
Чтобы воспроизвести созданный видеофайл, откройте соответствующую папку и дважды щелкните его.
Сохранение демонстрации PowerPoint
Когда кто-то открывает PowerPoint показать файл, он отображается на весь экран в режиме слайд-шоу, а не в режиме правки. Средство просмотра сразу же начинает демонстрацию презентации.
-
В меню Файл выберите команду Сохранить, чтобы сохранить все последние изменения в формате презентации PowerPoint (PPTX).
-
В меню Файл выберите команду Сохранить как.
-
Выберите папку для хранения файла демонстрации PowerPoint.
-
В поле Тип файла выберите вариант Демонстрация PowerPoint (*.ppsx).
-
Нажмите кнопку Сохранить.
Зачем преобразовывать презентации в видео?
Если вы хотите предоставить презентацию высокой четкости коллегам и заказчикам (как вложение в сообщение электронной почты, публикацию в сети либо на компакт- или DVD-диске), можно сохранить ее для воспроизведения как файл видео.
Презентацию можно сохранить как видео MPEG-4 (.mp4) или WMV- файл. Оба формата широко поддерживаются, в том числе для потокового воспроизведения через Интернет.
Ниже приведены некоторые советы по записи презентации в формате видео.
-
В видео можно записать и синхронизировать речевое сопровождение и движения указки.
-
Размер файла и качество видео можно контролировать.
-
В фильм можно включить анимацию и переходы.
-
Просмотреть презентацию, преобразованную в формат видео, можно будет без приложения PowerPoint.
-
Если презентация содержит внедренное видео, его можно будет воспроизвести правильно без какого-либо контроля.
-
Создание видеороликов может требовать разного количества времени в зависимости от содержимого презентации. Чем длиннее презентация и чем больше эффектов анимации, переходов и других элементов мультимедиа она содержит, тем больше времени потребуется. Однако во время создания видео можно продолжать работать в PowerPoint.
Какие части презентации не включаются в видеофайл?
В видеофайл, созданный с помощью приложения PowerPoint, не включаются следующие элементы:
-
Файлы мультимедиа, вставленные в предыдущих версиях PowerPoint. Чтобы включить их в видеофайл, необходимо преобразовать или обновить объект мультимедиа.
Например, если вы вставили мультимедиа с помощью PowerPoint 2007, он будет связан и будет играть в презентации. Однако при экспорте файла в видео связанные файлы мультимедиа будут сброшены. Вы можете преобразовать файл в новый формат (на вкладке Файл и в области Сведения нажмитекнопку Преобразовать)или щелкните объект мультимедиа правой кнопкой мыши и выберите для обновления; он будет правильно экспортировать и встраить файл.
-
Файлы мультимедиа QuickTime (за исключением случаев, когда на компьютере установлен сторонний кодек QuickTime под названием ffdShow и требуется обязательная оптимизация совместимости).
-
Макросы.
-
Элементы OLE и ActiveX.
Дальнейшие действия после создания видео
После создания видео можно предоставить доступ к нему другим пользователям. Для этого воспользуйтесь одним из указанных ниже способов.
Сохранение на сайте Майкрософт для обмена видео
Созданный видеофайл вы можете выложить на сайте обмена видео. Microsoft Stream — это корпоративная служба видео, в которой люди в организации могут загружать, просматривать и делиться видео. Microsoft 365 для бизнеса или образования у подписчиков есть доступ к этой службе в PowerPoint для Microsoft 365.
-
На вкладке Файл выберите пункт Экспорт, а затем — Опубликовать в Microsoft Stream.
-
Введите название и описание видео.
-
Задайте другие параметры, включая разрешение на просмотр видео другими сотрудниками организации.
-
Нажмите кнопку Опубликовать.
Отправка файла может занять несколько минут. Время отправки зависит от длительности видео. Вы можете отслеживать ход выполнения в строке состояния в нижней части окна PowerPoint. После завершения отправки PowerPoint отобразит сообщение:
-
Щелкните сообщение, чтобы перейти на страницу воспроизведения видео в Microsoft Stream.
Дополнительные сведения об этой службе можно получить в данной службе: Что такое Microsoft Stream? В нем содержатся сведения о Office 365 Видео и Microsoft Stream.
Сохранение в видео файле
51 секунда
-
В меню Файл выберите команду Сохранить, чтобы сохранить все последние изменения в формате презентации PowerPoint (PPTX).
-
Выберите Файл > Экспорт > Создать видео. (Либо на вкладке Запись нажмите кнопку Экспорт в видео).
-
В первом раскрывающемся списке Создать видео выберите нужное качество видео, от которого зависит разрешение в конечном видеофайле. Чем выше качество видео, тем больше размер файла. (Вы можете протестировать варианты, чтобы определить подходящий.)
Параметр
Разрешение
Устройство для отображения
Ultra HD (4K) 12
3840 x 2160, файл самого большого размера
Мониторы с большим размером диагонали экрана
Full HD (1080p)
1920 x 1080, файл большого размера
Компьютеры и экраны HD
HD (720p)
1280 x 720, файл среднего размера
Интернет и DVD-диски
Standard (480p)
852 x 480, файл наименьшего размера
Переносные устройства
1 Параметр Ultra HD (4K) доступен только при использовании Windows 10.
2 В PowerPoint 2016, параметр Ultra HD (4K) не доступен в выпуске Volume License. -
Второй раскрывающийся список Создать видео определяет, содержит ли презентация речевое сопровождение и длительность отображения слайдов. (При желании вы можете изменить этот параметр.)
-
Если вы не записывали речевое сопровождение, по умолчанию выбран параметр Не использовать записанные речевое сопровождение и время показа слайдов.
По умолчанию на каждый слайд отводится по 5 секунд. Это время можно изменить в поле Время показа каждого слайда. Справа от поля щелкните стрелку вверх, чтобы увеличить длительность, или стрелку вниз, чтобы ее уменьшить.
-
Если вы записали речевое сопровождение, по умолчанию выбран параметр Использовать записанные речевое сопровождение и время показа слайдов.
-
-
Щелкните элемент Создать видео.
-
В поле Имя файла введите имя видеофайла, выберите папку, в которой его нужно сохранить, и нажмите кнопку Сохранить.
-
В поле Тип файла выберите вариант Видео MPEG-4 или Windows Media Video.
Ход создания видео будет отображаться в строке состояния внизу экрана. Этот процесс может занять до нескольких часов в зависимости от длительности видео и сложности презентации.
Совет. Для длинного видео можно настроить его на ночное время. Так вы будете готовы к следующему утру.
-
Чтобы воспроизвести созданный видеофайл, откройте соответствующую папку и дважды щелкните его.
Сохранение демонстрации PowerPoint
Когда кто-то открывает PowerPoint показать файл, он отображается на весь экран в режиме слайд-шоу, а не в режиме правки. Средство просмотра сразу же начинает демонстрацию презентации.
-
В меню Файл выберите команду Сохранить, чтобы сохранить все последние изменения в формате презентации PowerPoint (PPTX).
-
В меню Файл выберите команду Сохранить как.
-
Выберите папку для хранения файла демонстрации PowerPoint.
-
В поле Тип файла выберите вариант Демонстрация PowerPoint (*.ppsx).
-
Нажмите кнопку Сохранить.
Зачем преобразовывать презентации в видео?
Если вы хотите предоставить презентацию высокой четкости коллегам и заказчикам (как вложение в сообщение электронной почты, публикацию в сети либо на компакт- или DVD-диске), можно сохранить ее для воспроизведения как файл видео.
Презентацию можно сохранить как видео MPEG-4 (.mp4) или WMV-файл. Оба формата широко поддерживаются, в том числе для потокового воспроизведения через Интернет.
Ниже приведены некоторые советы по записи презентации в формате видео.
-
В видео можно записать и синхронизировать речевое сопровождение и движения указки.
-
Размер файла и качество видео можно контролировать.
-
В фильм можно включить анимацию и переходы.
-
Просмотреть презентацию, преобразованную в формат видео, можно будет без приложения PowerPoint.
-
Если презентация содержит внедренное видео, его можно будет воспроизвести правильно без какого-либо контроля.
-
Создание видеороликов может требовать разного количества времени в зависимости от содержимого презентации. Чем длиннее презентация и чем больше эффектов анимации, переходов и других элементов мультимедиа она содержит, тем больше времени потребуется. Однако во время создания видео можно продолжать работать в PowerPoint.
Какие части презентации не включаются в видеофайл?
В видеофайл, созданный с помощью приложения PowerPoint, не включаются следующие элементы:
-
Файлы мультимедиа, вставленные в предыдущих версиях PowerPoint. Чтобы включить их в видеофайл, необходимо преобразовать или обновить объект мультимедиа.
Например, если вы вставили мультимедиа с помощью PowerPoint 2007, он будет связан и будет играть в презентации. Однако при экспорте файла в видео связанные файлы мультимедиа будут сброшены. Вы можете преобразовать файл в новый формат (на вкладке Файл и в области Сведения нажмитекнопку Преобразовать)или щелкните объект мультимедиа правой кнопкой мыши и выберите для обновления; он будет правильно экспортировать и встраить файл.
-
Файлы мультимедиа QuickTime (за исключением случаев, когда на компьютере установлен сторонний кодек QuickTime под названием ffdShow и требуется обязательная оптимизация совместимости).
-
Макросы.
-
Элементы OLE и ActiveX.
Дальнейшие действия после создания видео
После создания видео можно предоставить доступ к нему другим пользователям. Для этого воспользуйтесь одним из указанных ниже способов.
Сохранение в видео файле
После создания слайдов и записи времени, речевого сопровождения и движений лазерной указки вы можете создать видеофайл.
-
В меню Файл выберите команду Сохранить, чтобы сохранить все последние изменения в формате презентации PowerPoint (PPTX).
-
Выберите Файл > Экспорт > Создать видео.
-
В первом раскрывающемся списке Создать видео выберите нужное качество видео, от которого зависит разрешение в конечном видеофайле. Чем выше качество видео, тем больше размер файла. (Вы можете протестировать варианты, чтобы определить подходящий.)
Параметр
Разрешение
Устройство для отображения
Качество презентации
1920 x 1080, файл самого большого размера
Компьютеры и экраны высокой четкости
Качество для Интернета
1280 x 720, файл среднего размера
Интернет и DVD-диски
Низкое качество
852 x 480, файл наименьшего размера
Переносные устройства
-
Второй раскрывающийся список Создать видео определяет, содержит ли презентация речевое сопровождение и длительность отображения слайдов. (При желании вы можете изменить этот параметр.)
-
Если вы не записывали речевое сопровождение, по умолчанию выбран параметр Не использовать записанные речевое сопровождение и время показа слайдов.
По умолчанию на каждый слайд отводится по 5 секунд. Это время можно изменить в поле Время показа каждого слайда. Справа от поля щелкните стрелку вверх, чтобы увеличить длительность, или стрелку вниз, чтобы ее уменьшить.
-
Если вы записали речевое сопровождение, по умолчанию выбран параметр Использовать записанные речевое сопровождение и время показа слайдов.
-
-
Щелкните элемент Создать видео.
-
В поле Имя файла введите имя видеофайла, выберите папку, в которой его нужно сохранить, и нажмите кнопку Сохранить.
-
В поле Тип файла выберите вариант Видео MPEG-4 или Windows Media Video.
Ход создания видео будет отображаться в строке состояния внизу экрана. Этот процесс может занять до нескольких часов в зависимости от длительности видео и сложности презентации.
Совет. Для длинного видео можно настроить его на ночное время. Так вы будете готовы к следующему утру.
-
Чтобы воспроизвести созданный видеофайл, откройте соответствующую папку и дважды щелкните его.
Сохранение демонстрации PowerPoint
Когда кто-то открывает PowerPoint показать файл, он отображается на весь экран в режиме слайд-шоу, а не в режиме правки. Средство просмотра сразу же начинает демонстрацию презентации.
-
В меню Файл выберите команду Сохранить, чтобы сохранить все последние изменения в формате презентации PowerPoint (PPTX).
-
В меню Файл выберите команду Сохранить как.
-
Выберите папку для хранения файла демонстрации PowerPoint.
-
В поле Тип файла выберите вариант Демонстрация PowerPoint (*.ppsx).
-
Нажмите кнопку Сохранить.
Зачем преобразовывать презентации в видео?
Если вы хотите предоставить презентацию высокой четкости коллегам и заказчикам (как вложение в сообщение электронной почты, публикацию в сети либо на компакт- или DVD-диске), можно сохранить ее для воспроизведения как файл видео.
PowerPoint 2013 и более новых версиях можно сохранить презентацию как видео-файл MPEG-4 (.mp4) или WMV- файл. Оба формата широко поддерживаются, в том числе для потокового воспроизведения через Интернет.
Ниже приведены некоторые советы по записи презентации в формате видео.
-
В видео можно записать и синхронизировать речевое сопровождение и движения указки.
-
Размер файла и качество видео можно контролировать.
-
В фильм можно включить анимацию и переходы.
-
Просмотреть презентацию, преобразованную в формат видео, можно будет без приложения PowerPoint.
-
Если презентация содержит внедренное видео, его можно будет воспроизвести правильно без какого-либо контроля.
-
Создание видеороликов может требовать разного количества времени в зависимости от содержимого презентации. Чем длиннее презентация и чем больше эффектов анимации, переходов и других элементов мультимедиа она содержит, тем больше времени потребуется. Однако во время создания видео можно продолжать работать в PowerPoint.
Какие части презентации не включаются в видеофайл?
В видеофайл, созданный с помощью приложения PowerPoint, не включаются следующие элементы:
-
Файлы мультимедиа, вставленные в предыдущих версиях PowerPoint. Чтобы включить их в видеофайл, необходимо преобразовать или обновить объект мультимедиа.
Например, если вы вставили мультимедиа с помощью PowerPoint 2007, он будет связан и будет играть в презентации. Однако при экспорте файла в видео связанные файлы мультимедиа будут сброшены. Вы можете преобразовать файл в новый формат (на вкладке Файл в области Сведения нажмитекнопку Преобразовать)или щелкните объект мультимедиа правой кнопкой мыши и выберите его для обновления. он будет правильно экспортировать и встраить файл.
-
Файлы мультимедиа QuickTime (за исключением случаев, когда на компьютере установлен сторонний кодек QuickTime под названием ffdShow и требуется обязательная оптимизация совместимости).
-
Макросы.
-
Элементы OLE и ActiveX.
Дальнейшие действия после создания видео
После создания видео можно предоставить доступ к нему другим пользователям. Для этого воспользуйтесь одним из указанных ниже способов.
Поддержка Office 2010 прекращена 13 октября 2020 г.
Перейдите на Microsoft 365, чтобы работать удаленно с любого устройства и продолжать получать поддержку.
Обновить сейчас
Сохранение в видео файле
После создания слайдов и записи времени, речевого сопровождения и движений лазерной указки вы можете создать видеофайл.
Формат:.mp4
Максимальное разрешение:1280×720
-
В меню Файл выберите команду Сохранить, чтобы сохранить все последние изменения в формате презентации PowerPoint (PPTX).
-
В меню Файл выберите команду Сохранить и отправить.
-
В разделе Сохранить и отправить выберите команду Создать видео.
-
Чтобы отобразить все параметры качества и размера видео, в разделе Создать видео щелкните стрелку вниз Компьютерные дисплеи и дисплеи с высоким разрешением.
-
Выберите один из указанных ниже параметров качества видео. (Вы можете протестировать их, чтобы определить наиболее подходящий.)
Параметр
Характеристики видеофайла
Компьютерные мониторы и мониторы с высоким разрешением
Очень высокое качество и большой размер файла
Интернет и DVD
Среднее качество и средний размер файла
Переносные устройства
Низкое качество и наименьший размер файла
-
Щелкните стрелку вниз возле элемента Не использовать записанные речевое сопровождение и время показа слайдов, а затем выполните одно из указанных ниже действий.
-
Если речевое сопровождение и движения лазерной указки не были синхронизированы и записаны, выберите команду Не использовать записанные речевое сопровождение и время показа слайдов.
По умолчанию каждый слайд демонстрируется в течение 5 секунд. Чтобы изменить это значение, щелкните стрелку вверх справа от параметра Время показа каждого слайда, чтобы увеличить количество секунд показа, или стрелку вниз, чтобы уменьшить его.
-
Если речевое сопровождение и движения лазерной указки были записаны и синхронизированы, выберите команду Использовать записанные речевое сопровождение и время показа слайдов.
-
-
Выберите команду Создать видео.
-
В поле Имя файла введите имя видеофайла, выберите папку, в которой его нужно сохранить, и нажмите кнопку Сохранить.
Ход создания видео будет отображаться в строке состояния внизу экрана. Этот процесс может занять до нескольких часов в зависимости от длительности видео и сложности презентации.
Совет. Для длинного видео можно настроить его на ночное время. В этом случае он будет готов к следующему утру.
-
Чтобы воспроизвести созданный видеофайл, откройте соответствующую папку и дважды щелкните его.
Сохранение демонстрации PowerPoint
Когда кто-то открывает PowerPoint показать файл, он отображается на весь экран в режиме слайд-шоу, а не в режиме правки. Средство просмотра сразу же начинает демонстрацию презентации.
-
В меню Файл выберите команду Сохранить, чтобы сохранить все последние изменения в формате презентации PowerPoint (PPTX).
-
В меню Файл выберите команду Сохранить как.
-
Выберите папку для хранения файла демонстрации PowerPoint.
-
В поле Тип файла выберите вариант Демонстрация PowerPoint (*.ppsx).
-
Нажмите кнопку Сохранить.
Зачем преобразовывать презентации в видео?
Если вы хотите предоставить презентацию высокой четкости коллегам и заказчикам (как вложение в сообщение электронной почты, публикацию в сети либо на компакт- или DVD-диске), можно сохранить ее для воспроизведения как файл видео.
PowerPoint 2010 сохраняет презентацию в файле Windows Media Video (WMV). (Если вы не хотите сохранять презентацию в формате WMV, можете использовать стороннюю программу для преобразования файла в другой формат, например AVI или MOV.)
Ниже приведены некоторые советы по записи презентации в формате видео.
-
В видео можно записать и синхронизировать речевое сопровождение и движения указки.
-
Размер файла и качество видео можно контролировать.
-
В фильм можно включить анимацию и переходы.
-
Просмотреть презентацию, преобразованную в формат видео, можно будет без приложения PowerPoint.
-
Если презентация содержит внедренное видео, его можно будет воспроизвести правильно без какого-либо контроля.
-
Создание видеороликов может требовать разного количества времени в зависимости от содержимого презентации. Чем длиннее презентация и чем больше эффектов анимации, переходов и других элементов мультимедиа она содержит, тем больше времени потребуется. Однако во время создания видео можно продолжать работать в PowerPoint.
Какие части презентации не включаются в видеофайл?
В видеофайл, созданный с помощью приложения PowerPoint, не включаются следующие элементы:
-
Файлы мультимедиа, вставленные в предыдущих версиях PowerPoint. Чтобы включить их в видеофайл, необходимо преобразовать или обновить объект мультимедиа.
Например, если вы вставили мультимедиа с помощью PowerPoint 2007, он будет связан и будет играть в презентации. Однако при экспорте файла в видео связанные файлы мультимедиа будут сброшены. Вы можете преобразовать файл в новый формат (на вкладке Файл и в области Сведения нажмитекнопку Преобразовать)или щелкните объект мультимедиа правой кнопкой мыши и выберите для обновления; он будет правильно экспортировать и встраить файл.
-
Файлы мультимедиа QuickTime (за исключением случаев, когда на компьютере установлен сторонний кодек QuickTime под названием ffdShow и требуется обязательная оптимизация совместимости).
-
Макросы.
-
Элементы OLE и ActiveX.
Дальнейшие действия после создания видео
После создания видео можно предоставить доступ к нему другим пользователям. Для этого воспользуйтесь одним из указанных ниже способов.
Как конвертировать видео для Instagram
Последняя редакция: 14 октября 2019 г.
Нужно преобразовать видео для публикации в Instagram?
Если вы уже выбрали видео для поста в Instagram, но приложение никак не дает вам нажать «Далее», возможно, все дело в том, что ваш видеоролик был записан не в том формате.
Даже если видеофайлы отображаются в галерее Instagram, как на примере ниже, при нажатии «Далее» вам по-прежнему не удается перейти к следующему шагу, а выбранное видео никак не загружается:
Проблема, скорее всего, кроется в том, что ваше видео не отвечает требованиям Instagram относительно типа файла, частоты смены кадров, разрешения, продолжительности или размера.
Какие же требования предъявляет Instagram к видеофайлам?
Чтобы ваше видео играло в Instagram, убедитесь, что оно отвечает всем техническим требованиям платформы, и ознакомьтесь с советами по маркетингу в Instagram. В отношении видеороликов в стандартной ленте действуют следующие правила:
Формат: MP4 или MOV
Аудио: AAC
Видеокодек: H.264
Кадровая частота: не более 30 кадров в секунду
Разрешение: максимум 1080p
Продолжительность: не более 60 секунд
Размер файла: максимум 15 МБ
В отношении «сторис» действуют в основном те же правила, но есть и важные отличия.
Продолжительность: история должна длиться не более 15 секунд (однако видео всегда можно разбить на 15-секундные отрезки). Подробнее об идеальной длине видео для Instagram читайте здесь.
Разрешение: Instagram показывает истории в вертикальном формате с соотношением сторон 9:16. Минимальный размер составляет 600×1067 пикселей, максимальный — 1080×1920
Помимо формата MP4, видео для IGTV должно отвечать следующим требованиям:
Максимальная продолжительность IGTV-видео, загруженного с мобильного устройства, составляет 15 минут, с компьютера — 1 час
Принимается только полноэкранный формат — вертикальный (9:16) или горизонтальный (16:9)
Минимальная кадровая частота на IGTV — 30 кадров в секунду, а разрешение — от 720p
Видео продолжительностью до 10 минут должно «весить» не более 650 МБ. Более длинные ролики могут иметь размер до 3,6 ГБ
Таким образом, если ваше видео сохранено в другом формате или использует неподдерживаемый аудио- или видеокодек, прежде чем опубликовать свой ролик в Instagram, вам придется преобразовать его в MP4.
Clipchamp поможет вам конвертировать видео для Instagram быстро и без лишней работы.
Преобразование видео в Clipchamp
Как преобразовать видео для Instagram с помощью Clipchamp:
Шаг 1:Выполните вход в Clipchampи выберите видео, которое хотите преобразоватьПройдите бесплатную регистрацию и войдите в свою учетную запись. Откройте раздел Clipchamp Utilities и выберите нужное вам видео. Файл можно загрузить с компьютера традиционным способом либо перетащить в специально отведенную область на панели управления Clipchamp.
Clipchamp принимает исходные файлы разнообразных форматов. Лучше всего наш конвертер работает в последней версии Google Chrome на ноутбуке или настольном компьютере. Если вы еще не сохранили свое видео на компьютер, скопируйте его с телефона с помощью сервиса Google Drive или Dropbox либо воспользуйтесь функцией AirDrop для устройств Apple.
Редактор видео в браузере.Профессиональное видео за считанные минуты. Всегда бесплатно!
Шаг 2: В качестве формата вывода выберите MP4Пройдитесь по настройкам и обязательно выберите формат MP4, который лучше всего подходит для видео в Instagram.
Здесь же вы также можете задать разрешение согласно требованиям Instagram:
Шаг 3: Конвертируйте видеоОпределившись с настройками, запустите процесс преобразования видео для Instagram.
По завершении обработки вы сможете сохранить полученный файл и загрузить его в Instagram, предварительно скопировав обратно на мобильное устройство. Убедитесь, что размер файла укладывается в рамки, заданные в Instagram:
О нашем конвертере видеофайлов
Clipchamp — онлайн-редактор с функцией сжатия и преобразования видео для удобной публикации в соцсетях. Clipchamp предоставляет свои услуги бесплатно, работает прямо в браузере и не требует ни опыта видеомонтажа, ни покупки и установки программ для промокодов. Если вам любопытно, как бесплатно отредактировать и развернуть свое #instagood видео, читайте нашу статью.
Редактор видео для Instagram прямо на телефоне
Мало конвертировать и подготовить видео для публикации, важно, чтобы и сам материал был достойный. Поэтому предлагаем вашему вниманию подборку полезных советов по созданию качественного видео для Instagram прямо на телефоне. Читайте статью «Лучший редактор видео для Instagram: как выделиться из толпы». Оптимизируйте видео в нашем редакторе и начните зарабатывать в Instagram!
Как преобразовать видео в любой формат
Преобразование видеофайлов проще, чем вы могли ожидать, и мы покажем вам быстрый и простой способ выполнить свою работу.
Видео файлы могут быть проблемой. Видеозаписи в формате 4K, которые вы сняли на свой телефон, будет слишком много для отправки по электронной почте, в то время как старые домашние видеоролики, которые вы записали в свое время, часто сохраняются в форматах, которые многие современные приложения просто не поддерживают. Слава богу, есть конвертеры видеофайлов, которые позволяют вам снимать видео и экспортировать их в формате и качестве по вашему выбору.
Существует множество действительно отличных инструментов для преобразования видео для различных устройств, и один из наших любимых — Any Video Converter, который доступен бесплатно для ПК или Mac. Благодаря ряду полезных инструментов, включая настройку цвета, кадрирование и специальные эффекты, а также поддержку огромного количества форматов файлов, он идеально подходит для всех, кто хочет быстро преобразовать из формата A в формат B, получая при этом наилучшие результаты.
Если вы хотите внести и изменить преобразованное видео, ознакомьтесь с нашим руководством по лучшему бесплатному программному обеспечению для редактирования видео.Мы также собрали лучшие бесплатные загрузчики YouTube и лучшие конвертеры YouTube в MP3.
(Изображение предоставлено Anvsoft Inc)1. Выберите видео для преобразования
После установки Any Video Converter первое, что вам нужно сделать, это указать, какое видео вы хотите преобразовать. Вы можете сделать это тремя способами: с помощью кнопки «Добавить файл (ы)» внизу, перетащив видеофайл (ы) в главное окно или предоставив приложению URL-адрес онлайн-видео, которое вы хотите загрузить, и перерабатывать.
При добавлении видео вы увидите подробную информацию о его формате, аудиоформате и наличии субтитров. Вы можете добавить несколько файлов, чтобы преобразовать их один за другим.
(Изображение предоставлено Anvsoft Inc)2. Выберите предварительные настройки устройства
Посмотрите в разделе «Профиль», и вы увидите раскрывающееся меню. Это позволяет вам выбирать формат и качество назначения, а также организовывать их по разным типам. На этом изображении показана вкладка Apple, на которой, как и следовало ожидать, есть множество настроек для разных iPhone и iPad.Есть также вкладки для телефонов Android, игровых консолей и даже для действительно старых телефонов, которые не поддерживают современные размеры и разрешения видео.
(Изображение предоставлено Anvsoft Inc)3. Выберите форматы экспорта
Вам не нужно выбирать конкретное устройство. Последние две вкладки предназначены для экспорта в аудио и видео соответственно; здесь мы рассматриваем различные варианты экспорта в видеоформаты, включая файлы AVI, MOV и WMV.
Чтобы выбрать формат, просто щелкните по нему; если у него есть параметры, вы сможете выбрать их, щелкнув значок в списке видео, которые нужно преобразовать: например, если вы экспортируете в формат телефона, вы увидите значок телефона.
(Изображение предоставлено Anvsoft Inc)4. Применить эффекты
Если вы щелкните значок кадра фильма, вы можете настроить параметры видео, такие как яркость и контраст. Вы также можете обрезать видео или добавить водяной знак, и есть ряд забавных эффектов, таких как размытие и искажение. Вы можете увидеть свой исходный клип слева и предварительный просмотр ваших изменений в реальном времени справа.
(Изображение предоставлено Shutterstock)5. Обработка видео
После того, как вы выбрали формат и качество, которое хотите использовать, достаточно нажать кнопку «Конвертировать сейчас».Any Video Converter теперь будет показывать индикатор выполнения при преобразовании; чем выше качество видео и чем больше размер файла, тем больше времени потребуется на преобразование. Наш клип здесь не слишком длинный — это исполнение одной песни, длиной чуть более трех минут, поэтому на преобразование на нашем Mac ушло меньше минуты.
(Изображение предоставлено Anvsoft Inc)6. Найдите воспроизведение преобразованного видео
По завершении преобразования Any Video Converter переместит задание в свой раздел «История».Если вы щелкните значок «История» на левой панели инструментов, вы можете затем щелкнуть лупу, чтобы отобразить преобразованный файл в его папке. Затем вы можете открыть или просмотреть его, как любое другое видео.
Как преобразовать или сжать видео
Вы можете бесплатно преобразовать или сжать видеофайл в браузере с помощью Clipchamp Utilities. Просто зайдите в Утилиты по этому веб-адресу:
Затем войдите в систему и щелкните Конвертировать мое видео на панели управления. Подробные инструкции с изображениями см. Ниже.
___________
Как это работает
Преобразование и сжатие происходят в одном процессе. Итак, после того, как вы выберете видеофайл, выберете настройки и нажмете СТАРТ, ваш файл будет сжат, (если вы решили уменьшить разрешение или качество) и , преобразованный (если вы выбрали другой выходной формат) на том же этапе. Затем вы можете сохранить его на свой компьютер или поделиться им.
Ваши видео никогда не загружаются (если вы не решите поделиться ими), и у нас никогда не будет доступа к файлам — все это происходит на вашем компьютере.
Мы рекомендуем использовать утилиты в последней версии Google Chrome для лучшей производительности.
___________
Как преобразовать или сжать видео
Сначала перейдите в Утилиты и войдите в свою учетную запись Clipchamp, затем:
1. Нажмите «Конвертировать мое видео» и выберите файл
Выберите видеофайл со своего компьютера ИЛИ перетащите файл в область Convert my video .
ПРИМЕЧАНИЕ. Если вы используете утилиты Clipchamp в Google Chrome, вы даже можете выбрать и преобразовать несколько видео одновременно.
После загрузки файла он появится на панели управления. Информация о видео будет отображаться под ним, включая текущую продолжительность вашего видеофайла , разрешение, формат и размер .
___________
2. Выберите параметры вывода
Вы можете оставить предварительно выбранные параметры по умолчанию, и ваше видео будет преобразовано в файл MP4 со стандартным веб-сжатием.
В качестве альтернативы вы можете выбрать настройки преобразования и сжатия с помощью параметров «оптимизировать» и «настроить»:
ОПТИМИЗАЦИЯ
В разделе «Я хочу оптимизировать для:» выберите то, для чего вы собираетесь использовать свое видео (например.грамм. загрузка в Интернет, добавление в программы Windows, такие как Powerpoint, просмотр на мобильных устройствах, создание GIF-анимации).
Когда вы выбираете опцию оптимизации, выходной формат, разрешение и качество будут отрегулированы в соответствии с этой целью. Однако вы также можете дополнительно настроить их:
НАСТРОЙКА
Нажмите Настройка параметров , чтобы увидеть параметры разрешения, формата и качества:
Чтобы сжать файл (уменьшить его размер), настройте Качество и / или Разрешение в раскрывающемся списке.Чем ниже качество и разрешение, тем меньше размер получаемого файла. Если вы хотите уменьшить размер файла, мы также рекомендуем выбрать настройку Mobile в разделе «Оптимизировать».
Чтобы преобразовать файл (изменить его на другой видеоформат), выберите формат , в который вы хотите его преобразовать. Если вы хотите конвертировать файл без видимой потери качества, выберите , сохраните разрешение и высокое качество .
Параметры оптимизации могут иногда ограничивать параметры формата, поэтому, если вы хотите использовать другой формат из перечисленных, выберите другой параметр оптимизации (например,грамм. выберите Windows для WMV ASF ).
___________
3. Внесите правки (если хотите)
Если вы хотите внести изменения в видео, например обрезать за несколько секунд до начала или конца, обрезать его, отразить его, повернуть его или отрегулировать яркость , нажмите РЕДАКТИРОВАТЬ ВИДЕО и внесите нужные изменения.
(Для более широких возможностей редактирования видео используйте вместо этого наш редактор Create: Как редактировать видео в Clipchamp?)
___________
4.Нажмите кнопку «Пуск».
По завершении настройки параметров вывода и внесения правок нажмите «Пуск» в правом нижнем углу под видео.
Преобразование и сжатие могут занять некоторое время в зависимости от длины, размера видео, настроек и используемого компьютера.
Когда ваше видео будет преобразовано, поздравляем! появится экран, позволяющий просматривать преобразованное видео.
Если вы используете бесплатную версию, в левом верхнем углу видео будет небольшой водяной знак (как показано выше).Чтобы удалить водяной знак, вы можете перейти на бизнес-план «Утилиты».
___________
5. Сохраните или загрузите видео
Нажмите СОХРАНИТЬ , чтобы сохранить преобразованное видео на свой компьютер. В большинстве браузеров настройки по умолчанию означают, что файл автоматически сохраняется в папку Загрузки .
ОБРАТИТЕ ВНИМАНИЕ: кнопка «Сохранить» может не работать в старых версиях Safari из-за ошибки в этом браузере. См. Соответствующую справочную статью, чтобы узнать, как решить эту проблему.
Нажмите ЗАГРУЗИТЬ И ПОДЕЛИТЬСЯ , чтобы загрузить преобразованное видео прямо на Google Диск, Facebook, YouTube или Vimeo.
ОБРАТИТЕ ВНИМАНИЕ: вам придется отключить Ghostery, Adblock Plus и аналогичные расширения, чтобы прямая загрузка видео работала правильно, в частности YouTube и Google Drive.
Если вы хотите получить напоминание о том, какие настройки вывода вы выбрали, щелкните МОИ ВЫБРАННЫЕ НАСТРОЙКИ .
Если вы хотите снова сжать или преобразовать то же видео с нуля (например,грамм. с другими настройками вывода) нажмите Вернуться на .
Если у вас возникли проблемы или ваше видео не конвертируется, см. Эту статью.
_____________
Статьи по теме:
Как сделать видео IGTV, как переформатировать видео для Instagram TV
Слышали шум об Instagram TV?
IGTV — это функция Instagram, которая делится видео с каналов пользователей. Вы можете настроить эти видео для публикации в ленте сообщений и в своем профиле.
В этой статье я расскажу вам, что такое Instagram TV и как вы можете отформатировать свои видео, чтобы они соответствовали ему.
О чем мы поговорим:
IGTV больше не нова, но все еще развивается
Прежде чем списывать со счетов, стоит сделать еще одно очевидное заявление: видео растет уже много лет, признаки замедления. Таким образом, вы можете захотеть включить IGTV в свою социальную стратегию.
Почему? Ну, несколько причин.Например, Instagram постепенно совершенствует платформу. Кроме того, слухи о функции видеоответов в стиле TikTok и предстоящих вариантах монетизации предполагают, что IGTV может стать более важным для маркетологов в ближайшие месяцы.
Тем не менее, одним из самых серьезных препятствий, мешающих брендам использовать IGTV, может стать простое форматирование. В отличие от традиционных видеоплатформ, таких как YouTube, IGTV использует вертикальный формат, что затрудняет повторное использование контента с других платформ в вашей межканальной стратегии.
Хорошая новость в том, что есть способы переформатировать существующие видео для Instagram TV. И даже лучше: они намного проще, чем вы думаете.
Здесь я расскажу о шести различных способах перепрофилирования вашего видеоконтента для платформы. Но сначала давайте взглянем на некоторые ключевые отличия IGTV от других платформ.
Чем IGTV отличается от Instagram Stories и других видео платформ?
Основное различие между IGTV и Stories — это ограничение по времени .
Как я уже упоминал ранее, истории длятся не более 15 секунд, а видео IGTV ограничены десятью минутами. Как только вы наберете 10 000 подписчиков, у вас будет больше времени для работы (одна минута для историй и один час для IGTV).
В любом случае несоответствие в сроках означает, что бренды должны использовать два видеоканала для разных типов контента.
Истории отлично подходят для неформальных сообщений, опросов, рекламы и других способов развлечь или повысить осведомленность.
Хотя видео IGTV могут быть короткими, как рассказы, важно отметить, что в этом уголке Instagram больше ожидают от качественного контента.Таким образом, считайте, что это место для обмена видеороликами о продуктах, обучающими видеороликами, сеансами вопросов и ответов и т. Д. рекомендации и обзоры продуктов, которые могут сделать и без того успешные маркетинговые стратегии влиятельных лиц еще более привлекательными для брендов.
Трудно сказать, что на самом деле означает IGTV для таких платформ, как YouTube. YouTube, конечно же, продолжает доминировать.Создателям проще монетизировать видео на YouTube, а у авторитетных влиятельных лиц уже есть устоявшаяся аудитория.
Очевидно, что для большинства пользователей IGTV будет предоставлять более жесткие ограничения по времени, чем другие видеоплатформы, и TikTok, конечно, здесь является исключением.
Если вам интересно узнать, как создавать привлекательный контент для всех форматов Instagram, я рекомендую прочитать этот пост. В нем я разбираю IGTV, Истории, видео и рекламу в фиде.
Как создать учетную запись IGTV
Instagram TV Загрузить в App Store
Вы можете создать учетную запись IGTV, выполнив несколько простых шагов.Вот как это сделать:
- Загрузите и откройте приложение IGTV. Это можно сделать в App Store или Google Play. Это отдельно от вашего приложения Instagram.
- Войдите в свою учетную запись. Если вы уже вошли в приложение Instagram на устройстве, приложение IGTV автоматически выполнит вход.
- Щелкните значок для настроек, затем нажмите «Создать канал». Здесь вы сможете начать загружать видео после того, как они будут отсняты и отредактированы.
Лучшие методы создания видео для формата IGTV
Вертикальный формат видео IGTV может сбивать с толку новичков, но это не значит, что вы должны игнорировать его.
Поскольку видео снимаются вертикально, их очень легко загружать и публиковать, и для сборки не требуется много оборудования.
(Да, вы можете загружать видео IGTV по горизонтали, но мы коснемся этого ниже.)
Это также означает, что маркетологи могут обойти некоторые задачи по планированию и редактированию, которые вы можете применить к своим видео на YouTube.Таким образом, платформа идеально подходит для общения с фанатами в более разговорной форме, чем, скажем, в более длинном учебнике YouTube.
Тем не менее, если вы создаете видео, которые достигают верхнего предела временных ограничений платформы, эта «нестандартная» атмосфера в стиле историй может не иметь значения.
Прежде чем начать, вот несколько вещей, которые нужно знать о создании контента специально для IGTV:
- Не думайте, что люди будут менять ориентацию только для вас .Помните, IGTV по-прежнему предназначен для вертикального видео. Убедитесь, что вы обрезали видео соответствующим образом. Если вы снимаете видео в альбомной ориентации и ожидаете, что люди повернут свой мобильный телефон набок, чтобы посмотреть его, вы будете сильно разочарованы. Люди выйдут под залог, прежде чем они это сделают.
- Будьте короче. Люди заняты. У них часто нет времени смотреть целые произведения по хорошо написанным романам, которые пытаются им что-то продать. Вот почему вы должны делать видео короткими и приятными.Начните с чего-то, что привлекает их внимание, чтобы они посмотрели оставшуюся часть видео. Затем завершите видео, как только вы изложите свою точку зрения.
- Не забывайте о кадрировании. Это означает, что по возможности снимайте видео вертикально (даже если вы не пользуетесь телефоном). Если вы этого не сделаете, вам придется выполнить процесс обрезки видео.
- Тщательно спланируйте длину видео. Хотя ограничение по времени позволяет до 10 минут (а в некоторых случаях и до часа), это не означает, что вы должны его использовать.Как показывает практика, наибольшее вовлечение получают видео продолжительностью от 2 до 3 минут. В некоторых случаях имеет смысл более длинное видео — подумайте о вопросах и ответах, интервью или о чем-то, что действительно волнует зрителей.
Соотношение сторон IGTV и другие размеры телевизоров Instagram
Прежде чем мы перейдем к части того, как сделать видео IGTV, которое требует переформатирования, давайте быстро рассмотрим спецификации видео:
Настройки: Настройки IGTV работают с разрешением 1080 × 1350 (тогда как горизонтальное видео будет ближе к 1920 × 1080).
Длина видео:
- Малые аккаунты до 10 тысяч подписчиков: 15 секунд — 10 минут
- Крупные аккаунты с более чем 10 тысячами подписчиков: 15 секунд — 60 минут
Формат: MP4
Соотношение сторон IGTV:
- Минимум: 4: 5
- Максимум: 9:16
Соотношение сторон IGTV Источник изображения: Studiotale
Размер файла для Instagram TV Размеры:
- Максимум для видео менее 10 минут : 650 МБ
- Макс. Для видео до 60 минут: 5.4GB
Теперь, когда мы рассмотрели такие характеристики, как соотношение сторон IGTV и многое другое, перейдем к советам и инструментам, которые позволят вам преобразовать формат ваших существующих видео в контент идеального размера IGTV.
Начало работы: как загрузить видео в IGTV
Чтобы загрузить видео в IGTV, вам необходимо создать канал IGTV.
Вы можете сделать это одним из трех способов: через приложение Instagram, приложение IGTV или веб-сайт Instagram.
После настройки (это легко сделать с помощью подсказок Instagram) вы можете загружать видео либо из приложения, либо с веб-сайта.
Итак, вы, вероятно, не пропустили ту часть, где я упомянул, что все видео IGTV имеют вертикальное форматирование *, верно?
* Ну, технически IGTV теперь поддерживает горизонтальный контент. Однако, если вы посмотрите на изображение справа по сравнению с двумя другими примерами, станет ясно, что здесь лучше всего использовать вертикальную ориентацию.
Instagram TV Upload Источник изображения: Journalism.CoХотя вертикальная ориентация хороша для мобильных снимков и загрузок, вам может быть интересно, можно ли повторно использовать существующие видеоресурсы для соответствия стандарту IGTV.
Ответ — да, это так. Но для этого потребуется некоторое переформатирование.
Если это необычное варенье, не волнуйтесь. Я расскажу о некоторых простых способах перепрофилирования контента для IGTV, не нанимая специальную команду.
Как изменить формат видео в Instagram с помощью инструментов редактирования?
На вопрос «как изменить формат видео IGTV» нет однозначного ответа. На самом деле, все зависит от того, чем вы хотите заниматься и с каким исходным материалом вы имеете дело.
Глядя на размеры и характеристики, указанные выше, вы заметите, что есть много общего с Instagram Stories. Таким образом, многие из тех же инструментов и тактик форматирования применимы к IGTV, и есть несколько приложений, которые могут помочь вам быстро собрать некоторый профессиональный контент.
Вот шесть моих любимых способов создания IGTV-совместимого контента с вашего канала YouTube, Facebook или где-либо еще — который выглядит так же великолепно в вертикальном направлении, как и в его исходной форме.
1.Конвертируйте широкоэкранный формат в IGTV, кадрируйте видео и многое другое с FinalCut Pro X
Если вам интересно: «Как преобразовать широкоэкранное видео для IGTV?» или «Как изменить формат видео в Instagram?» FinalCut ProX поможет вам.
FinalCut Pro X — чрезвычайно популярный инструмент для редактирования, который позволяет легко переформатировать видео IGTV и многое другое. Хотя есть бесчисленное множество других инструментов редактирования в любой ценовой категории (Adobe Premier, VSCO, Snapseed), FinalCut Pro X — это универсальный профессиональный инструмент редактирования.Если это входит в ваш бюджет и вы создаете МНОГО видеоконтента, стоит проверить.
В любом случае платформа позволяет легко редактировать видео на мобильных или настольных компьютерах и публиковать их в IGTV.
Чтобы изменить формат существующего видео для IGTV, вам необходимо выполнить следующие действия:
- Для начала запустите FinalCut Pro и создайте событие для хранения всех ваших видео IGTV.
- Затем перейдите к Файл> Создать> Событие .Введите желаемое имя и нажмите «Сохранить».
- Оттуда вы импортируете видео, выбрав Файл> Импорт> Медиа . В разделе «Устройства» в левой части окна «Импорт медиафайлов» выберите свой компьютер или подключенное внешнее запоминающее устройство, с которого вы хотите импортировать медиафайлы. Используйте список в нижней части окна, чтобы перейти к файлу или папке и выбрать их.
- Затем выберите «Добавить к существующему событию» и выберите событие IGTV во всплывающем окне.
- После того, как вы загрузили видео и находитесь в режиме просмотра временной шкалы, вы можете преобразовать видео в правильные спецификации. Для этого перейдите в меню Window> Project Properties (или Command J на клавиатуре). В правой части экрана появятся ваши спецификации видео.
- Нажмите «Изменить », появится всплывающее окно, позволяющее редактировать свойства видео. Вы хотите работать в ряду Видео, третьем сверху. Там вы увидите формат видео, разрешение и скорость.
Как создать видео IGTV в Final Cut Pro X
- Щелкните Format и выберите Custom из раскрывающегося меню.
- Затем измените разрешение на 1080 × 1920. Ставка останется прежней. Щелкните ОК.
- Теперь вы, вероятно, увидите видео меньшего размера, окруженное черным сверху и снизу.
- Много черного, мало видео. Вы можете использовать его как есть или отредактировать, щелкнув инструмент Transform (второй значок слева в нижнем левом углу).
- Выберите Обрезать из раскрывающегося списка и снова выберите Обрезать, когда он появится поверх видео. Затем переместите рамку на ту часть видео, которую вы хотите отобразить в середине кадра.
- Нажмите Готово и просмотрите свою работу. Если вас устраивает файл, нажмите кнопку экспорта, расположенную в правом верхнем углу экрана, затем выберите «Главный файл».
- Назовите свое видео и перейдите в «Настройки». В раскрывающемся списке формата выберите Компьютер, чтобы экспортировать его как MP4.
- Нажмите Сохранить , и все готово.
Я давно являюсь поклонником Wondershare Filmora. Простая в использовании платформа для редактирования предлагает поддержку 4k, простые эффекты зеленого экрана и помогает исправить распространенные проблемы, такие как дрожание камеры или «рыбий глаз».
Еще одна крутая вещь в этом софте? Вы можете обрезать видео бесплатно.
Обратная сторона? На нем есть водяной знак, которым будет закрываться ваше видео.
Преимущество бесплатной версии больше в том, чтобы позволить брендам поэкспериментировать с инструментом, прежде чем переходить на платный план.Я бы не советовал публиковать что-либо с водяным знаком другого бренда, так как это плохо выглядит и может вызвать некоторую путаницу, когда дело доходит до имиджа бренда.
Переформатирование видео для IGTV в Filmora во многом похоже на процесс, который вы использовали бы в FinalCut Pro X. Вот краткое изложение того, как его настроить:
- Сначала загрузите видео, нажав Импорт> Импорт Медиа файлы .
- Выберите файл из папки, чтобы открыть видео.
- Затем вам нужно выбрать инструмент кадрирования и перетащить рамку вокруг видео, чтобы кадрировать снимок — точно так же, как при кадрировании неподвижного изображения на любой платформе редактирования.
- Если результат вас устраивает, нажмите Экспорт .
- Выберите MP4 в качестве желаемого формата, затем щелкните Настройки . Здесь вы выбираете разрешение , и затем Custom .
- Введите 1080 × 1920 в качестве размеров и сохраните.
- И вот так, готово.
3. Как изменить формат видео в Instagram…
Fast ?Если скорость — это название игры, я рекомендую обратить внимание на веб-конвертер, такой как Movavi.
Поскольку мы говорим конкретно об изменении размера видео для IGTV, имеет смысл обратиться к инструменту, разработанному специально для преобразования и изменения размера, без всех дополнительных функций (и затрат), которые идут с полноценным редактированием. такой инструмент, как FinalCut Pro X.
Хорошие новости: Movavi — это именно тот инструмент. Это еще одна бесплатная загрузка, которую можно установить в один клик.
- После установки просто добавьте свое видео в программу и выберите желаемый выход (MP4).
- Затем нажмите кнопку с зубчатым колесом рядом с полем Формат вывода.
- Здесь вы можете указать разрешение вашего видео (в данном случае 1080 × 1920) и начать преобразование.
Как сделать источник изображения IGTV: Movavi
Имейте в виду, что Movavi не предоставляет функций, которые вы найдете в более обширном наборе для редактирования. Таким образом, если вы действительно планируете редактировать видео, возможно, лучше будет использовать один из других инструментов, о которых я уже упоминал.
Но для быстрого преобразования видео это один из лучших вариантов.Тем не менее, конвертер — не всегда самое привлекательное решение. Остерегайтесь странно обрезанных снимков и других признаков деформации — основных недостатков такой визуальной платформы.
4. Как запретить Instagram обрезать мои видео?
Как вы могли заметить, Instagram автоматически обрезает все вертикальные публикации (как фотографии, так и видео) до соотношения сторон 4: 5. Проблема в том, что это означает, что невозможно опубликовать полное видео 9:16 в Instagram напрямую, если платформа не изменит размер вашего контента.
Если вы перепрофилируете снимок экрана, снимок экрана или сообщение в TikTok для IGTV, Instagram заставит вас удалить часть вашего видео, прежде чем вы сможете опубликовать его. Знать, как создавать видеоконтент IGTV, значит быть к этому готовым.
Один из моих любимых способов решения этой проблемы — Kapwing. Платформа разработана специально, чтобы помочь пользователям изменять размер видео для Instagram, не отрубая ключевой фрагмент вашего видео.
Для начала зайдите на Kapwing.com. Затем загрузите файл или вставьте URL-адрес.
Между прочим, удобство вставки URL-адресов делает этот инструмент особенно полезным для перепрофилирования видео YouTube для IGTV.
После этого вы увидите, как видео отображается на новом экране с возможностью изменения его размера в соответствии с различными социальными каналами. Один из этих вариантов — изменить его размер для истории (Snap / Insta) или IGTV. Ваше видео будет отображаться вертикально, с черным сверху и снизу.
Здесь я вставил недавнее видео со своего канала YouTube, чтобы показать, как оно выглядит в действии:
Instagram TV Upload Kapwing
Вы можете обрезать видео, но обратите внимание, что вы выиграли » t полностью контролировать урожай.Хотя приложение в целом работает хорошо, могут быть случаи, когда урожай не совсем дает те результаты, на которые вы надеялись.
Если вы ищете быстрый и простой способ быстро конвертировать видео с YouTube, Kapwing — это то, что вам нужно.
Инструменты бесплатны для использования, требуются только логин. Не забудьте войти в систему, когда используете платформу, иначе ваши видео будут иметь водяной знак. Вы можете удалить водяной знак бесплатно после входа в систему.
И, наконец, Kapwing принимает только видео продолжительностью менее восьми минут.Поэтому, если вы пытаетесь использовать все десять минут, которые позволяет IGTV, это может быть не лучшим выбором.
5. Как изменить формат видео IGTV из Facebook Live?
Допустим, вы только что разместили успешное видео в Facebook Live с большим количеством зрителей и большим интересом. В таком случае вполне естественно, что вы хотите извлечь из этого максимальную выгоду.
Поскольку многие видеоролики Facebook Live снимаются на мобильных устройствах, они идеально подходят для перепрофилирования на IGTV, избавляя от необходимости изменять размер и переформатировать старый материал.
С Facebook Live вы можете загружать видео прямо на свой компьютер и изменять формат файла для IGTV. Это значительно упрощает процесс создания видео IGTV. Вот как это сделать:
- Сначала войдите на свою страницу Facebook и нажмите Инструменты публикации. В левом столбце нажмите «Видео» и найдите прямое видео, которое хотите загрузить.
- Вы увидите всплывающее окно с информацией о публикации; найдите кнопку Edit Post и нажмите на нее. В правом верхнем углу изображения появится значок шестеренки.
- Щелкните по нему, а затем нажмите кнопку «Загрузить HD».
- Если видео было снято на ваш телефон, дальнейшее редактирование не требуется.
- Просто загрузите со своего компьютера прямо в настольную версию IGTV.
6. Лучший способ производить видео IGTV? Ваш телефон
Хотя многие из вышеперечисленных инструментов позволяют создавать отличные видео, вы не можете превзойти что-то индивидуальное.
Несмотря на то, что вы можете размещать горизонтальные видео в Instagram, вертикальный формат IGTV был разработан с учетом того, как люди просматривают контент на своих телефонах.
Приверженность формату показывает вашей аудитории, что вы понимаете платформу и заботитесь о создании контента для просмотра на ходу, в отличие от размещения одного и того же видео на каждой платформе.
По словам Джеффа Петриелло из Mashable, возможно, стоит приложить дополнительные усилия, чтобы захватить видео по горизонтали и переформатировать для IGTV. Петриелло сказал Nieman Lab, что горизонтальное видео обычно более высокого качества, чем вертикальное, особенно если оно было снято в формате 4k.
Но преобразование в вертикальное не лишено недостатков.Например, редактирование старых видео в соответствии со спецификациями платформы или добавление фона к вашему видео, чтобы избежать автоматической обрезки IG, может быть довольно раздражающим.
В общем, ничего страшного. В конце концов, IGTV — это другая платформа, и ее контент тоже должен быть другим.
Несколько дополнительных советов о том, как создавать потрясающий видеоконтент IGTV
Каким бы ни был ваш размер IGTV, какой бы тип загрузки в Instagram TV вы ни выбрали, есть несколько советов, которые действительно пригодятся.
- Перенацеливание видео в реальном времени. Изучая, как создавать IGTV, вы должны знать, что вы можете перекрестно продвигать видео. Это верно для разных платформ, но это также верно и для функций платформы Instagram. Почему бы не извлечь максимальную пользу из контента, над созданием которого вы так усердно работали?
- Создайте тематическое вступление. Разработайте обложку или логотип, которые будут отображаться в начале каждого видео. Это не обязательно должно быть необычно. Это поможет вам в создании креативного бренда, чтобы ваши преданные зрители сразу знали, что они смотрят.В мире движущегося социального контента на счету каждая секунда.
Источник изображения: Sharemyinsights
- Создайте серию. То, чего люди могут с нетерпением ждать. Проведите своих зрителей через путь потребителя, какой бы ни была ваша конечная конверсия.
Завершение работы над IGTV
Хотя IGTV существует уже несколько лет, он все еще находится на ранней стадии, поскольку платформа продолжает находить свою основу.
Хотя некоторые маркетологи поспешили объявить IGTV провалом, похоже, что эта функция превращается в более ценный инструмент для повествования.
Обгонит ли он YouTube или вытеснит TikTok a la Snapchat, еще неизвестно. Однако, даже если платформа служит в первую очередь второстепенным каналом для привлечения внимания новых людей, IGTV стоит изучить.
И, используя инструменты и советы, которые я изложил выше, вы сэкономите время, поэкспериментируя с новым (безумным) носителем. А пока, если вы ищете другие способы поднять свой IG-профиль, вот еще 15 инструментов, которые помогут вам создавать потрясающий визуальный контент.
Формат видео для Facebook: полное руководство
С момента своего запуска в 2004 году Facebook превратился в гигантскую социальную сеть, насчитывающую около 2,27 миллиарда пользователей по всему миру. Если вы видите больше видео в своей ленте Facebook, это не случайно.
Facebook переключился на видео еще в 2015 году в ответ на то, что среда уже набирала популярность среди потребителей всех возрастов и полов.
Обеспечение высокого качества ваших видео и их соответствия рекомендациям Facebook повышает вероятность того, что люди посмотрят ваши видео (в зависимости от того, в какое время они опубликованы) и, в конечном итоге, превратятся в потребителей.Благодаря сочетанию звуков, изображений и текста видео Facebook является отличным инструментом для продвижения вашего бренда и его продуктов в увлекательной и увлекательной форме.
Чтобы ваши видео выглядели наилучшим образом каждый раз, когда вы их загружаете, вам следует искать наиболее эффективные способы их подготовки и загрузки. Начните с создателя видео на Facebook с шаблонами рекламы. И продолжайте читать, чтобы получить все ответы на свои вопросы о форматировании видео в Facebook.
Какие видеоформаты я могу загружать?Facebook в настоящее время поддерживает 19 различных типов видеофайлов:
- Мобильное видео (3g2, 3gp, 3gpp)
- Windows Media Video (asf, wmv)
- AVI Видео (avi)
- Видео в формате MPEG (dat, mpe, mpeg, mpg)
- Flash-видео (f4v, flv)
- DIVX Видео (divx)
- DV видео (дв)
- Формат обмена графикой (gif)
- М2ТС Видео (м2ц)
- Видео MPEG-4 (m4v, mp4, mepg4)
- Формат Matroska (мкв)
- MOD видео (мод)
- Фильм QuickTime (mov, qt)
- AVCHD Видео (мтс)
- Видео Nullsoft (nsv)
- Формат мультимедиа Ogg (ogm, ogv)
- TOD Видео (tod)
- Транспортный поток MPEG (ts)
- DVD-видео (vob)
Как мы отмечаем ниже, у Facebook есть два видеоформата — MP4 и MOV, — которые он специально поддерживает для своей платформы.
Несмотря на эти рекомендации, многие люди по-прежнему используют другие популярные видеоформаты, такие как AVI, WMV и Flash, для своего видеоконтента Facebook.
Какой общий видеоформат является лучшим для Facebook?Как рекомендует сам Facebook, вы должны использовать файлы MOV или MP4 для получения наилучшего качества ваших видео.
ФайлыMOV и MP4 обычно легкие и могут лучше сохранять свое HD-качество во время процессов загрузки и сжатия.
Какой размер видео лучше всего подходит для Facebook?Для наилучшего качества видео на Facebook убедитесь, что ваши видео имеют ширину 1280 пикселей и высоту 720 пикселей.
Видео с альбомной ориентацией должно иметь соотношение сторон 16: 9, квадратные видео — с соотношением сторон 1: 1, а вертикальные — с соотношением сторон 4: 5.
Учтите, что большинство ваших зрителей, вероятно, смотрят эти видео на мобильном устройстве, и что квадрат и вертикаль лучше всего подходят для этого канала.
Какой формат видео лучше всего подходит для рекламы в Facebook?Правильное форматирование видео для рекламы в Facebook зависит от типа видеообъявления, которое вы планируете опубликовать.
Вот рекомендации по форматированию некоторых из самых популярных вариантов видеорекламы Facebook.
- Facebook Canvas video : лучше всего работает с 1200 на 628 пикселей для пейзажа и 600 на 600 пикселей для квадрата с соотношением сторон 1,9: 1 и 1: 1 для пейзажа и квадрата соответственно.
- Facebook Карусель видео : Для карусели квадрат — лучший выбор. Используйте 1080 на 1080 пикселей (и соотношение сторон 1: 1), чтобы ваше видео было успешным.
- Facebook In-Stream video : Как и обычные видео-каналы, In-Stream-видеообъявления Facebook должны иметь размер 1280 на 720 пикселей (альбомная ориентация) или 600 на 600 пикселей (квадрат). Соотношение сторон для пейзажей должно составлять 1,9: 1 и 1: 1 для квадратных видео.
Полный список всех различных типов видеообъявлений, которые вы можете запускать на Facebook, их технические характеристики и ограничения по длине, можно найти на странице Facebook Business, посвященной требованиям к видео.
Facebook снижает качество видео?Facebook снижает качество ваших видео, чтобы сэкономить место для хранения на их стороне, но есть шаги, которые вы можете предпринять, чтобы сохранить ваши видео в высоком разрешении (HD):
- Выберите загрузку в HD. : Выберите опцию «Загрузить HD», расположенную в разделе «видео и фото» на вкладке настроек Facebook.
- Сжимайте видео: Чтобы получить максимальную отдачу от сжатия видеофайлов MP4 или MOV, обязательно выберите AAC Audio и не менее 128 Кбит / с для сохранения высококачественного звука. Чтобы сам видеоматериал оставался HD, выберите кодек сжатия H.264.
Да. Существует множество онлайн-инструментов, которые позволяют легко конвертировать практически любой тип видеофайла в MP4 или MOV. 123apps, Wondershare, HDconvert — это лишь некоторые из множества компаний, которые предлагают бесплатные варианты быстрого преобразования файлов в два предпочтительных формата Facebook.
Как быстро конвертировать MKV в файл MP4 с помощью VLC?
Предупреждение! Некоторая информация на этой странице старше 5 лет. Я сохраняю его для справки, но, вероятно, он не отражает моих текущих знаний и убеждений.
пт
22
Янв 2016
У вас есть видео в формате MKV, и вы не можете его открыть, потому что какая-то программа (например, Sony Vegas Pro) не поддерживает этот формат? Если это так, вы, вероятно, задаетесь вопросом, как преобразовать его в какой-то другой формат.Я только что открыл способ сделать это.
Чтобы понять этот метод, сначала вам нужно знать, что форматы медиафайлов — это просто контейнеры (например, MKV — это Matroska). Каждый формат инкапсулирует набор потоков, обычно один видеопоток и один аудиопоток. Теперь каждый поток кодируется с использованием определенного кодека. Могут использоваться различные кодеки, но для файла, который мне нужно было преобразовать, Media Player Classic (мой любимый видеопроигрыватель, установленный с K-Lite Codec Pack) после выбора «Файл»> «Свойства» показывает следующую информацию:
Тип: Matroska
Видео: MPEG4 Video (h364) 720×400 25 кадров в секунду [V: английский [eng] (h364 main L4.0, yuv420p, 720×400) [по умолчанию]]
Аудио: AAC 44100 Гц стерео [A: aac lc, 44100 Гц, стерео [по умолчанию]]
MPEG4 Video — это тот же кодек, который можно использовать с форматом файлов MP4! Это означает, что мы можем преобразовать («перепаковать») файл только в другой формат контейнера, перезаписывая потоки как есть, без фактического преобразования видео или аудио, что должно быть очень быстрым (преобразование длинного фильма занимает всего несколько секунд) и не вызовет любая потеря качества.
Для этого я использовал медиаплеер VLC .Эта программа имеет собственный набор кодеков для многих видео и аудио форматов, поэтому она не зависит от кодеков, установленных в Windows. На самом деле проигрыватель — это просто наложение поверх мощной библиотеки, которая также может выполнять разные функции, например, передавать потоковое видео по сети (вероятно, отсюда и название компании «VideoLAN») или конвертировать файлы.
Итак, чтобы преобразовать файл MKV в MP4:
- Запустите «VLC media player».
- В главном меню выберите «Медиа»> «Конвертировать / Сохранить»… ».
- На вкладке «Файл» нажмите кнопку «Добавить …».
- Выберите файл MKV. После этого его следует добавить в список. (Или вы можете перетащить файл в список.)
- Нажмите кнопку «Конвертировать / Сохранить».
- Выберите профиль: «Видео — H.264 + MP3 (MP4)».
- Щелкните значок с подсказкой: «Редактировать выбранный профиль».
- На вкладке «Инкапсуляция» оставьте выбранным «MP4 / MOV».
- На вкладке «Видеокодек» установите флажки «Видео» и «Сохранить исходную видеодорожку».
- На вкладке «Аудиокодек» аналогичным образом выберите «Аудио» и «Сохранить исходную звуковую дорожку».
- Нажмите кнопку «Сохранить».
- В выборе «Место назначения» нажмите кнопку «Обзор», чтобы выбрать каталог и имя файла для целевого файла MP4.
- Нажмите кнопку «Пуск».
- Наблюдайте за индикатором выполнения в главном окне по мере преобразования файла.
- После этого мой VLC (версия 2.2.1) кажется зависает в бесконечном цикле, поэтому я должен убить его с помощью системного «Диспетчера задач», но это не имеет значения — целевой файл уже создан.
Важное обновление 2020-03-22: Я нашел другой способ быстро преобразовать MKV в MP4 с помощью OBS Studio. Это бесплатное приложение с открытым исходным кодом, предназначенное в основном для записи и потоковой передачи видео. Нужную нам функцию можно найти в меню File> Remux Recordings.
Комментарии | #видео доля
Пожалуйста, включите JavaScript, чтобы просматривать комментарии от Disqus.Как конвертировать файлы MOV в MP4
Сегодня большинство людей считает файлы MOV устаревшим форматом, поэтому удобнее использовать файлы MP4.К сожалению, у вас все еще может быть обширная коллекция старых файлов MOV, занимающих место на вашем Mac. Вы можете преобразовать их в формат файла MP4, проявив немного терпения, следуя этим пошаговым инструкциям.
Как конвертировать файлы MOV с помощью iMovie (MacOS)
Независимо от того, используете ли вы последнюю версию MacOS Big Sur (вот как ее загрузить) или что-то более старое, у вас не должно возникнуть проблем с преобразованием файлов MOV в MP4 с помощью встроенного инструмента iMovie.
Шаг 1: Запустите iMovie, проприетарную программу для редактирования видео, поставляемую с вашим Mac (бесплатно загрузите ее из App Store). Если приложение еще не установлено в док-станции, щелкните значок Finder , выберите Applications на левой панели и выберите iMovie из появившегося списка. После открытия щелкните меню File на панели инструментов приложения и выберите New Movie из раскрывающегося меню.
Шаг 2: Нажмите большую кнопку Import Media . Это откроет медиа-браузер.
Шаг 3: Щелкните файл, который нужно импортировать, затем щелкните Импортировать выбранное в правом нижнем углу.
Шаг 4: Теперь, когда файл импортирован, щелкните по нему, и вокруг него появится желтая рамка. Затем щелкните Файл на панели инструментов приложения и выберите Поделиться из выпадающего меню.Затем щелкните Файл .
Шаг 5: Настройте параметры экспорта, если хотите, затем нажмите Далее .
Шаг 6: Наконец, выберите имя файла и место для его сохранения, затем нажмите Сохранить . Вы можете видеть прогресс экспорта в виде маленького кружка в правом верхнем углу iMovie. Когда экспорт будет завершен, вы увидите уведомление на рабочем столе. Теперь ваш файл MOV преобразован в файл MP4.
Если у вас возникнут трудности на каком-либо этапе этого процесса, вы можете попробовать различные варианты устранения неполадок, используя руководство Apple по исправлению iMovie.
Как конвертировать файлы MOV с помощью CloudConvert (через Интернет)
Если вы используете устройство, отличное от Mac, например ПК с Windows, вы все равно можете легко конвертировать файлы MOV в MP4 с помощью онлайн-приложения. Например, мы будем использовать CloudConvert, бесплатную онлайн-службу, предназначенную для работы с широким спектром форматов файлов с минимальными проблемами или без них. Это был наш выбор в течение многих лет, но, учитывая, что вам нужно загружать видеофайлы на удаленный сервер, имейте в виду, что компания, которая конвертирует ваше видео, может иметь к нему доступ.И при использовании методов онлайн-конверсии, мы думаем, стоит отметить, что вы всегда должны проявлять некоторую сдержанность при преобразовании потенциально неприемлемых или личных видео. Тем не менее, CloudConvert, по-видимому, является отличным вариантом онлайн-преобразования файлов, и мы не знаем о каких-либо серьезных жалобах на него.
Мы также рекомендуем OnlineConvert как еще один отличный инструмент для конвертации.
Шаг 1: На домашней странице CloudConvert нажмите кнопку Select File .Выберите MOV-файл, который вы собираетесь преобразовать, затем выберите Открыть в нижнем углу экрана проводника.
Шаг 2: На следующей странице щелкните значок Стрелка вниз рядом с фразой Преобразовать в . Затем выберите MP4 из появившегося меню.
Шаг 3: Нажмите кнопку Преобразовать справа. После завершения преобразования CloudConvert может автоматически воспроизвести недавно преобразованный видеофайл, чтобы вы могли увидеть, соответствует ли преобразование тому, как вы хотите, чтобы он выглядел.Если видео вам нравится, вы можете загрузить файл, нажав зеленую кнопку Загрузить .
Файл перейдет в папку «Загрузки», и оттуда вы сможете смотреть видео в формате MP4 на любом совместимом устройстве или платформе.
Рекомендации редакции
Как конвертировать видео в MP4 и другие форматы
В отличие от цифровых фотографий, которые преимущественно представлены в формате JPEG, для видео не существует единого общего стандарта.Однако практически все, включая смартфоны и планшеты, могут воспроизводить видео MP4 со звуком MP3, и в настоящее время это наиболее распространенный формат.
Если у вас есть видео, которое не воспроизводится на вашем телефоне, планшете или телевизоре, вот как его преобразовать и какое программное обеспечение использовать.
Как конвертировать видео в MP4 и другие форматы
Изменить формат видео легко с помощью подходящего программного обеспечения. К счастью, есть множество бесплатных приложений, которые сделают это за вас. Некоторые из них проще в использовании, а некоторые имеют больше функций, таких как вырезание разделов, работа с несколькими звуковыми дорожками (например, для разных языков) и субтитрами.
Для простоты большинство из них позволяет выбрать устройство, например iPhone, вместо того, чтобы просить вас выбрать правильные настройки. Однако формат MP4 является безопасным выбором практически для всех современных устройств, потому что iPhone, телефоны Android и телевизоры будут воспроизводить файлы MP4.
Если у вас уже есть программное обеспечение для редактирования видео, вы сможете импортировать видео в различных форматах и экспортировать в MP4. Очевидно, вы также сможете редактировать видео, если вам это нужно. Вот лучшие бесплатные видеоредакторы
Существует множество бесплатных и платных видеоконвертеров, и все они работают одинаково.Бесплатные инструменты обычно добавляют в начале или в конце ролика, рекламируя программное обеспечение, в то время как некоторые будут добавлять водяные знаки на все видео или ограничивать вас определенной длиной.
Лучшие бесплатные видео конвертеры
Freemake
Freemake прост в использовании и может конвертировать, а также позволяет обрезать видео, чтобы вы конвертировали только часть. Несмотря на то, что он бесплатный и теперь не содержит каких-либо нежелательных программ в составе установки, в конце вашего видео будет отображаться заставка «Сделано с помощью Freemake», если вы не купите версию Premium.
VLC
Вы думали, что VLC — это просто бесплатный видеоплеер? Неправильный. Он также может конвертировать видео.
Для этого запустите VLC и в меню «Мультимедиа» выберите «Конвертировать / Сохранить …». Затем вы можете выбрать видео и нажать кнопку «Конвертировать / Сохранить» внизу, чтобы увидеть параметры. По умолчанию используется видео MP4, но вам, возможно, придется нажать кнопку инструментов справа от кодека, чтобы убедиться, что для звука установлен MP3, а не MPEG.
Если вы не выберете опцию «Показать вывод», вы просто увидите индикатор выполнения (такой же, как при воспроизведении видео), перемещающийся вправо.Когда преобразование завершается, сообщения нет, так что это не очень удобный способ конвертировать видео. Но это работает.
Конвертер любого видео
Это не очень быстро, но выполняет надежную работу и довольно проста в использовании.
Ручник
Еще один популярный бесплатный вариант. Это всегда было надежно, но ему не хватало простого в использовании интерфейса, особенно если вы хотите конвертировать несколько видео одновременно. Но он выполняет свою работу и хорош, если вы хотите вникнуть в частоту кадров и битрейт.
Завод бесплатных видео конвертеров Wonderfox
Это ограниченная бесплатная версия платного продукта, которая не позволяет выводить видео в разрешении 1080p или 4K. Пакетного преобразования также нет — эти функции есть только в версии PRO.
Платные видеоконвертеры
CyberLink MediaEspresso 7,5
Платные конвертеры, такие как MediaEspresso (который стоит 35 фунтов стерлингов), не добавляют водяных знаков и брызг к вашему видео. MediaEspresso также включает поддержку Intel Quick Sync, nVidia Cuda и AMD APP, чтобы значительно ускорить процесс преобразования.и можете конвертировать фотографии и музыку в придачу.
Конвертер видео Wondershare Ultimate
Wondershare Video Converter Ultimate имеет ряд функций для более продвинутых пользователей. Вы можете редактировать файлы, обрезая полосы или титры, регулируя яркость и контрастность или используя фильтры, чтобы изменить их внешний вид. Вы можете записывать видео на DVD с помощью ряда шаблонов, предусмотренных для интерфейсных меню, или транслировать их на медиаплеер. Он также может превращать короткие видеоклипы в анимированные GIF-файлы
Конвертер видео AVS 9.5
Пошаговое преобразование видео в MP4
Процесс аналогичен для всех конвертеров, но здесь мы используем Freemake. По сути, вы выбираете видео, которое хотите преобразовать, выбираете предустановку устройства или формат видео, даете ему имя файла и местоположение для преобразованного видео и нажимаете кнопку «Конвертировать».
В зависимости от длины видео и вашего оборудования преобразование может занять от нескольких секунд до многих часов.
Шаг 1 : Загрузите Freemake, а затем выберите Выборочная установка, когда появится выбор.При появлении запроса отмените выбор дополнительного программного обеспечения, потому что Freemake поставляется с дополнительным оборудованием, которое устанавливается, если вы выбираете автоматическую установку.
Шаг 2: Запустите приложение при появлении запроса, нажмите кнопку + Видео и перейдите к видео, которое вы хотите преобразовать. Мы выбрали файл .AVI.
Шаг 3: Нажмите кнопку «в MP4» внизу. Вы увидите окно, подобное приведенному ниже. Вы можете нажать кнопку…, чтобы выбрать имя и место для сохранения преобразованного видео.По умолчанию он будет использовать ту же папку, что и исходное видео.
Шаг 4: На этом этапе вы можете нажать синюю кнопку «Преобразовать».

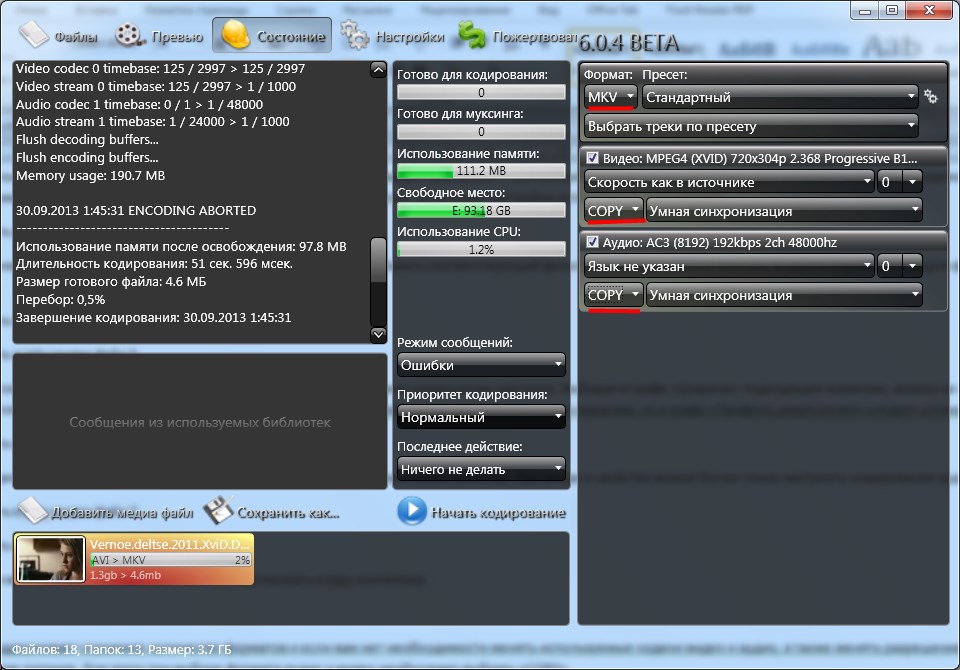 Д. (кликните сюда, чтобы узнать больше)
Д. (кликните сюда, чтобы узнать больше)