Печать документа в Word — Word
Печать в Веб-приложение Word может показаться немного запутанной. Это вызвано тем, что для сохранения макета и форматирования сначала создается PDF-файл, который затем можно распечатать.
Примечание: Если вы используете Internet Explorer в Windows версии 7 и более ранней, для печати документа нужно скачать и установить бесплатное приложение Adobe Reader.
Печать документа
-
На вкладке Файл выберите пункт Печать и нажмите кнопку Печать.

-
Веб-приложение Word создает копию документа в формате PDF.

-
Выберите Щелкните здесь, чтобы просмотреть документ в формате PDF для предварительного просмотра PDF.
Совет: Если в качестве средства просмотра PDF-файлов по умолчанию используется Word, отмените задание печати Веб-приложение Word, откройте документ в Word (Редактировать документ > Изменить в Word) и распечатайте его из Word (Файл > Печать).
-
-
В Windows 7 выберите принтер, при необходимости измените параметры и нажмите кнопку Печать.
-
В Windows 8 в приложении «Средство просмотра» проведите от нижнего края экрана вверх (или щелкните правой кнопкой мыши в любом месте) и выберите Печать. На странице «Печать» выберите принтер, задайте нужные параметры и нажмите кнопку Печать.

-
В Windows 10 в приложении «Ридер» проведите от нижнего края экрана вверх (или щелкните правой кнопкой мыши в любом месте) и выберите Печать. На странице «Печать» выберите принтер, задайте нужные параметры и нажмите кнопку Печать.
-
Если вы хотите распечатать несколько экземпляров, измените число копий на странице «Печать»:
-
В Windows 7 и более ранних версиях в верхней части страницы «Печать» есть поле

-
В Windows 8 или Windows 10 введите нужное число копий или выберите его с помощью кнопок + и –, а затем нажмите кнопку Печать.

Примечание: Если принтер, который вы выбрали в разделе Принтер, поддерживает цветную, черно-белую печать и печать с использованием оттенков серого, соответствующие параметры появятся в списке в разделе Настройка.
-
На вкладке Файл нажмите Печать
-
В разделе Настройка выберите параметр цветной печати и другие нужные параметры, а затем нажмите кнопку Печать.
support.office.com
Создание письма в Word Online
Создавать письма в Интернете можно быстро и легко.
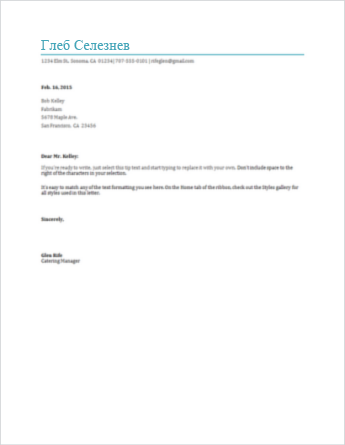
Выберите один из наших шаблонов писеми откройте его в Веб-приложение Word, чтобы сделать это.
Совет: Если вы уже подключены к Веб-приложение Word, перейдите к шаблонам писем, перейдя в меню файлВеб-приложение Wordсоздать, а затем в разделе изображения шаблона нажмите
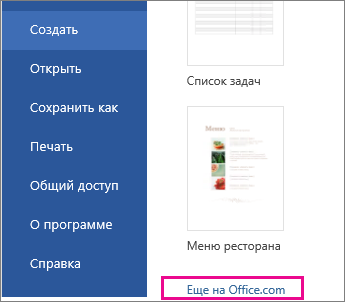
Вы будете на странице шаблоны для Word. В списке категорий выберите пункт письма.
В процессе работы над письмом, возможно, понадобится переименовать его.
Отправка письма
Печать
Чтобы распечатать письмо, нажмите клавиши CTRL+P; откроется диалоговое окно «Печать».
Примечание: Если это окно не открывается, щелкните ссылку, чтобы открыть копию своего письма в формате PDF. В этом окне воспользуйтесь командой печати в программе просмотра PDF-файлов.
Отправка ссылки на письмо
Если ваше письмо сохранено в электронном виде, отправьте на него ссылку:
-
В верхней части экрана нажмите кнопку Общий доступ.
-
В разделе Общий доступ щелкните элемент Получить ссылку.

-
В списке Выберите один из вариантов выберите пункт Только просмотр.

-
Нажмите кнопку Создать ссылку.
-
Щелкните веб-адрес, чтобы выделить его, а затем скопируйте и вставьте его в сообщение электронной почты, текстовое сообщение или запись блога.
Примечание: Эта страница переведена автоматически, поэтому ее текст может содержать неточности и грамматические ошибки. Для нас важно, чтобы эта статья была вам полезна. Была ли информация полезной? Для удобства также приводим ссылку на оригинал (на английском языке).
support.office.com
Текстовый редактор онлайн — приложение для редактирования текста
Текстовый редактор онлайн – универсальный сервис, позволяющий работать с текстом с любого устройства. Понадобится только интернет соединение. Сейчас в сети можно найти огромное количество веб-редакторов, каждый из которых может предложить хороший инструментарий и большой ассортимент опций. Рассмотрим самые популярные и качественные сайты.

СОДЕРЖАНИЕ СТАТЬИ:
Microsoft Word Online
В первую очередь, стоит отметить ресурс, созданный корпорацией Майкрософт. Каждый пользователь знает и работал с программой Microsoft Word. Это самый популярный в мире текстовый редактор, которым теперь можно пользоваться бесплатно в онлайн режиме.

Здесь вы найдете знакомый инструментарий и функционал, с помощью которых легко выполнять детальное форматирование и редактирование любого текста. Основная особенность сайта – с ним могут взаимодействовать пользователи Облака OneDrive. Так что воспользоваться текстовым онлайн редактором можно будет лишь после создания аккаунта в Microsoft. Работает с проверкой орфографии и пунктуации.
Текстовый редактор в режиме онлайн – Google Документы
Еще один удобный сервис от мощного «гиганта» Google. Этот офисный онлайн пакет, также как и первый продукт, доступен юзерам, использующим хранилище Гугл Диск. Стоит отметить, что в процессе работы автоматически будут сохранены выполненные изменения. Так что даже если соединение будет прервано, вы сможете найти редактируемый файл в своей учетке Google Диск.

Самое интересное, что вы можете не только напечатать текст, но и воспользоваться голосовым набором. Здесь очень точная система распознавания слов, так что в итоге получается ошибок менее пяти процентов. Естественно, данный параметр будет зависеть от характеристик подключенного оборудования, от манеры проговаривания слов. К тому же есть опция редактирования файла через голосовые указания. Просто нужно назвать функцию. Основные достоинства:
- оперативная отправка файлов по Gmail;
- все файлы в автоматическом режиме преобразовываются в формат для Гугл Docs;
- простой интерфейс. В основном окошке не отображаются многочисленные опции, в основном, они спрятаны в разных вкладках.
YouText.ru
Первыми двумя сервисами можно воспользоваться только после авторизации, этот же редактор можно использовать бесплатно и без регистрации. Просто переходите по ссылке и используете сайт для текстового набора и форматирования.

Надо сразу сказать, что здесь нет работы с текстом в привычном понимании этих слов, это скорее отличный продукт для быстрого создания заметки.
Есть стандартные инструменты, так что при необходимости может справиться со своими задачами.
Автор рекомендует:
Markable
Этот редактор является более сложным, он пользуется языком разметки Markdown, который идеально справляется с тэгами. Получить более подробную инфу об этом языке вы можете в справке, там отлично описан весь его синтаксис. Стоит отметить, что эта справка англоязычная.

Основные особенности, которые отличают текстовый редактор:
- обязательное прохождение регистрации;
- пара рабочих областей: одна предназначена для написания, редактирования и добавления тэгов, а в другой отображается конечный результат;
- есть детальная инструкция для работы;
- можно взаимодействовать с Tumblr и Дропбокс;
- есть функция синхронизации теста с разными устройствами;
- автоматически сохраняет текст.
Данный сервис идеально подойдет для редактирования текста онлайн, который планируется вставить на какой-то сайт. Но если вы не владеете английским или языком Markdown, у вас не получится полностью оценить работу продукта и воспользоваться всеми его возможностями.
DropBox Paper
Этот редактор появился от одноименного облачного хранилища не очень давно. Проект позиционируется разработчиками, как простой в работе сервис для реализации современных документов. Для авторизации подойдет существующая учетная запись Гугл.

На сайте приятное оформление и минимальное выделение основных функций, позволяющих создавать грамотные тексты. Сделать разметку онлайн просто: выделяете напечатанные слова и в выплывающем меню настраиваете форматирование. Вся работа выполняется на русском.
Достоинства:
- простейшая структура;
- поддержка русского;
- можно писать программный код.
Недочеты:
- нельзя создавать PDF;
- не синхронизируется с Google Apps;
- не поддерживает Open Office.
Полезный контент:
Zoho Writer
Отличный высококачественный продукт, который часто сравнивается с продуктами от Майкрософт. И это логично: у обоих ресурсов удобное и приятное оформление, мощный ассортимент опций и инструментов для редактирования текста. Редактор легко справится с удаленным программным обеспечением для файлов типа Office и написанием кода программ. Здесь можно использовать текстовый процессор, а также создавать таблицы, рекламные буклеты и прочее онлайн.

Для работы обязательна регистрация. Можно авторизироваться через Фейсбук или другие соцсети. В панели управления есть несколько вкладок, с помощью которых можно работать с рисунками, шрифтами и прочим.
Есть возможность быстро опубликовать свой текст в блогах WordPress, создать электронную подпись, защищающую авторские права, преобразовывать текст в таблицу и многое другое. Плюсы:
- во-первых, похож на полноценные программы для ПК;
- во-вторых, распространяется бесплатно;
- в-третьих, синхронизируется с Облаком;
- в-четвертых, интерфейс на русском языке;
- наконец, есть подсказки, упрощающие работу с ресурсом.
Вот только не все веб-обозреватели мобильных устройств смогут поддерживать мощный функционал сервиса. Так что следует пользоваться свежими версиями Опера и Хром, или деактивировать в браузерных настройках показ полноценной версии сайта.
Каждый текстовый редактор, работающий онлайн, описанный в этой статье, обладает своими преимуществами. С ними удобно и легко работать, так что если не хочется, или нет возможности воспользоваться программой, скачанной на компьютер, можно использовать качественный онлайн сервис.
Это может быть так же интересным:
life-v.ru
Текстовый редактор онлайн

Современные онлайн-сервисы в большинстве случаев способны заменять компьютерные программы. Если у вас возникла необходимость использования текстового редактора, то для этого совсем необязательно скачивать тяжелые офисные пакеты, когда всю работу с текстом можно выполнить онлайн.
Конечно, онлайн текстовый редактор подойдет для тех пользователей, которым нечасто приходится заниматься набором и форматированием текста. Для постоянной работы с текстом рекомендуется использовать полноценные компьютерные программы для редактирования текста, т.к. они имеют значительно более широкий набор функций, а также позволяют работать над созданием документов без активного доступа в Интернет. Однако, онлайн-редактор сможет выручить в ситуации, когда скачивание программ на компьютер невозможно.
Ниже мы рассмотрим два текстовых редактора, работа с которыми осуществляется в окне браузера, т.е. онлайн.
1 текстовый редактор.
Ни для кого не секрет, что самым популярным текстовым редактором является Microsoft Word. Однако, офисный пакет имеет довольно высокую стоимость, которая нередко отпугивает пользователей.
Компания Microsoft приняла во внимание, что пользователям требуется бесплатный онлайн-редактор. Поэтому компания разработала собственную версию Word, которая работает прямо в окне браузера.
Данный онлайн-редактор является частью облачного хранилища OneDrive, поэтому для его использования необходимо иметь свой личный аккаунт Microsoft.
Перейдите в свою папку OneDrive на сайте Microsoft и выберите в верхней части страницы меню «Создать» – «Документ Word».

Следом загрузится онлайн-программа Word Online, в которой будут доступны все те функции для работы с текстом, которые вы могли видеть и в настольной версии, в том числе и проверка на наличие ошибок. При этом, работа с онлайн-редактором доступна пользователям OneDrive предоставляется абсолютно бесплатно.

Когда редактирование будет завешено, вам будет доступно два пути: просто закрыть редактирование документа (он будет автоматически сохранен в ваш аккаунт OneDrive) или выбрать меню «Файл» – «Сохранить как», где вы можете сохранить копию документа на компьютер.

2 текстовый редактор.
Данный редактор имеет значительно более урезанный функционал, в отличие от Word Online, однако, для его использования не требуется регистрация.

К сожалению, готовый текст нельзя сохранить на компьютере в текстовом формате, однако впоследствии вы можете его скопировать и использовать по своему усмотрению.
Итог. Каждый из двух представленных текстовых редакторов имеют свои преимущества и недостатки. В первом случае от вас потребуется регистрация, но вам будут доступны все возможности полноценной настольной версии Microsoft Word. Во втором случае вы моментально можете приступить к работе, лишь перейдя по ссылке, однако, с данного онлайн-сервиса нельзя сохранить документ на компьютер.
itcreeper.ru
Голосовой блокнот — Speechpad.ru
Голосовой блокнот позволяет вводить текст, используя микрофон, а также переводить речь из аудио и видео в печатный текст. В настоящее время голосовой ввод возможен только в браузере Chrome для OS Windows, Mac и Linux (для пользователей Андроид и iOS разработаны специальные Android, iOS приложения). Для работы сервиса рекомендуется использовать внешний микрофон неплохого качества.
Голосовой набор текста
Нажмите кнопку «включить запись». При первом посещении сайта вверху браузера возникнет панелька с просьбой разрешить доступ к микрофону. Нажмите там кнопку «Разрешить»
Говорите в микрофон
Кнопка A/a меняет регистр первой буквы слова, рядом с которым находится курсор
Кнопка Отменить удаляет из результирующего поля последний введенный фрагмент
Кнопки пунктуации служат для ввода знаков с помощью мыши
Текст в результирующее поле добавляется после последней позиции курсора. Если был выделен фрагмент текста в результирующем поле, то введенный текст будет его заменять
Установка флажка Отключить управление заглавными буквами Google отменяет простановку заглавных букв анализатором Google.
Если отмечен флажок Заменять слова пунктуации, то слова в голосовом вводе, совпадающие со знаками препинания, будут заменяться на эти знаки. Соответствующие слова можно увидеть, если навести мышь на кнопку знака.
*В настоящее время Google самостоятельно заменяет слова: точка, запятая, вопросительный и восклицательный знаки, поэтому при отключении флажка замена все равно может проводиться.
Смена языка для голосового ввода осуществляется выбором соответствующего языка в выпадающем списке. Если языка нет в списке, но он поддерживается для голосового ввода, то его можно добавить в кабинете пользователя (доступен после регистрации)
Если отмечен флажок Выполнять команды, то во время ввода текста можно давать команды голосом.
Если отмечен флажок Вывод в буфер обмена, то текст будет поступать не в результирующее поле, а в буфер обмена. Флажок работает только при установленном расширении блокнота.
Поле Уровень распознавания отображает качество распознавания речи или вид ошибки, если она возникла.
Ввод текста голосом любое поле ввода! Интеграция с Windows, Mac и Linux
Установив расширение для голосового блокнота, вы получите возможность вводить текст голосом в любое поле ввода напрямую. Добавив модуль интеграции c Windows, Mac или Linux, вы обеспечите прямой голосовой ввод во все приложения в этой OS.
Перевод аудио в текст
Кнопка Транскрибация включает панель воспроизведения звуковых и видео файлов.
В настоящее время в голосовом блокноте доступен перевод аудиотекстов из форматов html5 видео и аудио, а также из видеозаписей youtube.
Для форматов html5 видео и аудио необходимо указать URL медиа файла, для воспроизведения записи youtube нужно ввести ID этой записи в Youtube.
После чего следует нажать на кнопку включить запись.
Снятие флажка Запускать синхронно с записью в модуле транскрибирования дает возможность самостоятельно проговаривать прослушиваемые фрагменты аудио или видео (при использовании наушников). Данная опция крайне полезна при плохом качестве роликов, когда автоматическое распознавание невозможно.
Синхронный перевод с голоса
Кнопка Перевод включает панель перевода произнесенного текста. Отметив на этой панели флажок синхронного перевода и нажав на кнопку Включить запись, можно видеть синхронный перевод на заданный язык.
Видео инструкции по работе с системой
Обучающие видео по работе с голосовым блокнотом.
Приложения для голосового блокнота
Для удобства работы можно установить приложение CHROME или воспользоваться возможностями CHROME по созданию ярлыков приложений для запуска блокнота с предустановленными параметрами.
speechpad.ru
Как напечатать текст на компьютере и распечатать
После покупки компьютера пользователь, как правило, получает голую систему с минимальным набором приложений. Как напечатать текст на компьютере, если нет текстового редактора. И новоиспеченный пользователь первым делом начинает иcкать пути как бы установить ворд от майкрософта. А для чего он вам нужен? Ну, если вы, действительно, профессионал, то вам эта программа необходима. А вот зачем она новичку? Чтобы написать несколько строчек текста и все.
Функционал офисного пакета от Microsoft огромен и нужен для профессионального использования. Для того чтобы писать небольшие заметки и статьи вполне достаточно текстового редактора, который уже есть в системе виндовс. Вы наверное и не подозревали, что такая программа у вас уже есть. И не нужно покупать или использовать нелицензионную версию.
Программа для печати текста WordPad в Windows
Wordpad — это программа для создания, изменения и сохранения текста на компьютере в системе виндовс. Поддерживает следующие форматы текстовых документов: TXT, ODT, RTF.
Тексты созданные в этом текстовом редакторе могут быть оформлены разными шрифтами. Символы могут быть выделены цветом и иметь разное начертание. В текст можно вставить рисунок или фотографию.
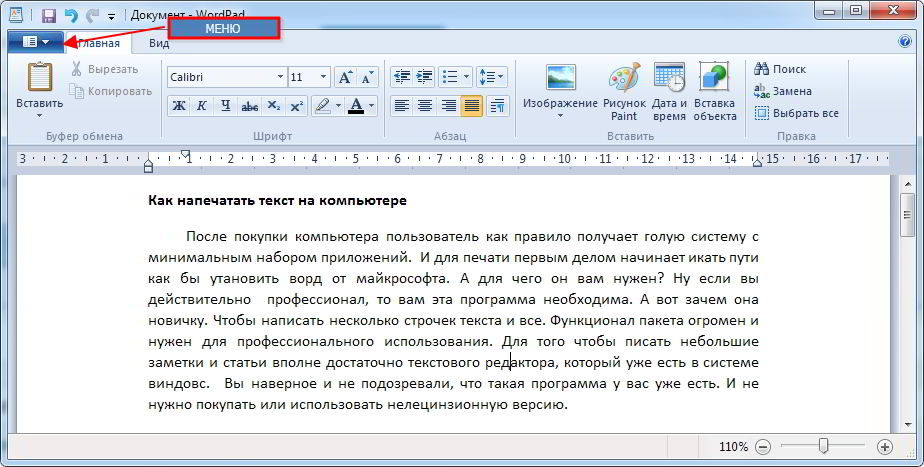 Внешний вид программы WordPad
Внешний вид программы WordPadВнешний вид текстового редактора WordPad напоминает Microsoft® Word, но содержит минимум инструментов. Сверху документа есть линейка. С ее помощью можно выставить красную строку в абзаце. А функция предварительного просмотра позволит увидеть страницу целиком.
Дополнительное описание интерфейса программы Wordpad вы можете прочитать в статье «Как пользоваться WordPad».
Как запустить WordPad в Windows
Нажимаем меню Пуск и в строке поиска программ набираем WordPad. В списке появится название текстового редактора. Кликаем по нему и открываем программу.
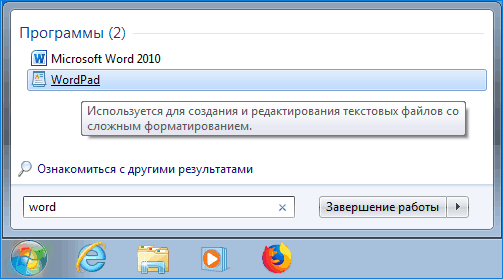 Вызов редактора WordPad
Вызов редактора WordPadВидим перед собой белый лист бумаги. Теперь можно печатать текст.
Основные приемы набора текста
- Между словами необходимо ставить интервалы с помощью клавиши Пробел (самая большая кнопка на клавиатуре).
- Заглавная буква или знак из верхнего ряда над цифрами можно напечатать нажав одновременно с кнопкой Shift нужную клавишу с буквой или знаком.
- Знаки препинания ставятся слитно со словами, после которых они пишутся. Тире выделяется пробелами с двух сторон.
- Чтобы исправить неправильную букву или символ, не нужно стирать все слово. Просто кликните указателем мыши после нее и нажмите кнопку Backspace.
Как сохранить набранный текст
Нажимаем кнопку меню и выбираем пункт Сохранить.
В открывшемся окне необходимо дать имя вашему документу и указать место для сохранения. Здесь же можно изменить тип файла (по умолчанию стоит универсальный тип RTF).
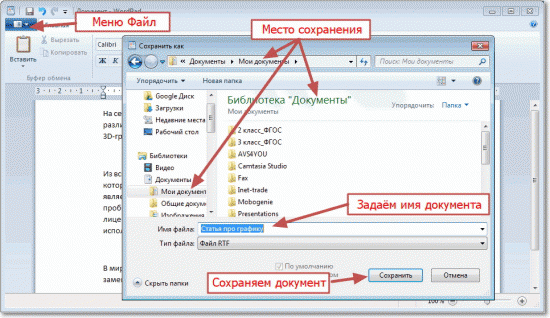 Cохранение текстового файла
Cохранение текстового файлаБолее подробную инструкцию по работе с текстом можете получить в справке программы.
Как распечатать сохраненный файл
После того как вы сохранили текст его можно распечатать на принтере. Если принтер подключен к вашему компьютеру, то выполните следующие действия.
В операционной системе Windows 7 нажмите в левом верхнем углу программы WordPad кнопку, как на рисунке. Если у вас другая версия системы, то это будет кнопка Файл. Далее выбирайте Печать. Вам доступно три варианта действий:
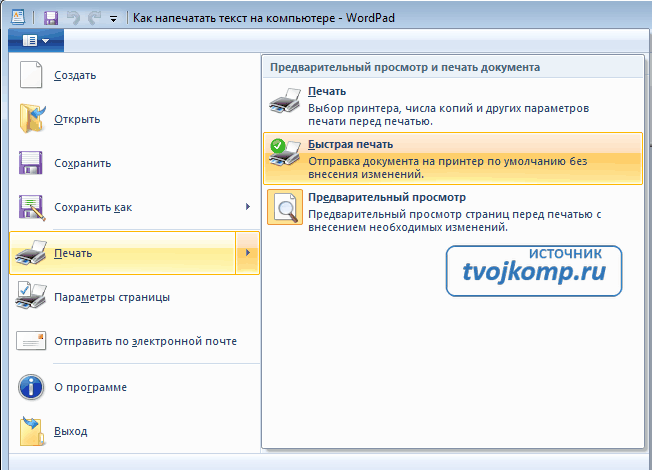 WordPad печать документа
WordPad печать документа- Печать. Здесь вы выбираете нужный принтер для распечатывания документа. Можно указать количество копий для печати, номера страниц, зайти в дополнительные настройки принтера. Выполните необходимые установки и нажимайте кнопку Печать.
 Настройка печати
Настройка печати - Быстрая печать. В этом случае печать документа произойдет немедленно с настройками по умолчанию.
- Предварительный просмотр. Этот режим позволяет увидеть документ перед печатью. Возможно, вам понадобиться проставить или убрать номера страниц, или откорректировать расположение текста. Из режима просмотра можно напечатать документ или вернуться к его редактированию.
Как скинуть на флешку
Если у вас нет возможности распечатать файл на своем принтере, то текст нужно скинуть на флешку и распечатать на другом ПК или ноутбуке с подключенным принтером. Подключите вашу флешку к компьютеру.
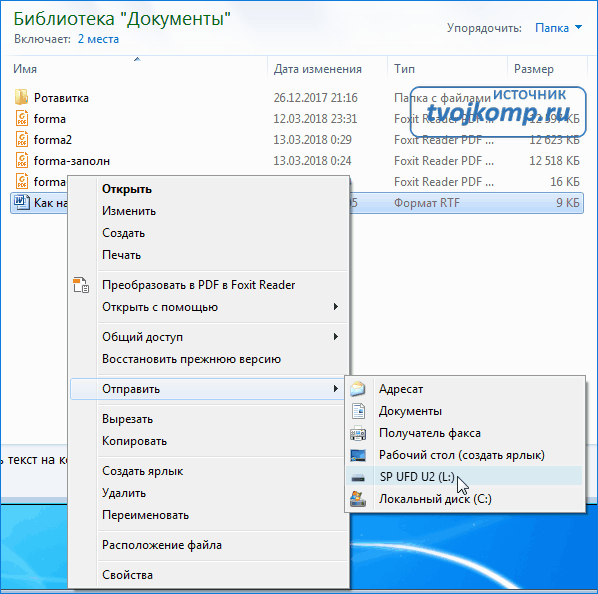 Отправка файла на флешку
Отправка файла на флешкуОткройте папку с сохраненным текстовым файлом. Нажмите на нем правой кнопкой мыши. Выбирайте пункт Отправить. Переходим по стрелочке вправо, выбираем нашу флешку и кликаем на ней левой кнопкой мыши.
Внимание! Название вашей флешки будет отличаться от указанной на скриншоте.
Теперь откройте вашу флешку, чтобы убедиться в наличии скопированного файла.
Я надеюсь вы получили исчерпывающий ответ на вопрос: «Как напечатать текст на компьютере, распечатать и скинуть на флешку?» Но если вам всё-таки мало функционала, попробуйте бесплатный офисный пакет LibreOffice. Он имеет достаточный функционал для работы с текстом.
В отличие от Wordpad в нем можно добавлять таблицы. А также он содержит программу для создания презентаций и редактор электронных вычислительных таблиц. Кстати, в редакторе Write из этого пакета я создаю заполняемые формы PDF. Попробуйте. Не понравиться, тогда поставите Microsoft Word. Но учтите, что это платный продукт.

Дополнительная информация:
PS: Современные дети пробуют печатать на пишущей машинке
Дорогой читатель! Вы посмотрели статью до конца. Получили вы ответ на свой вопрос? Напишите в комментариях пару слов.Если ответа не нашли, укажите что искали.
tvojkomp.ru
Как начать печатать в программе Microsoft Word
 Вроде на первый взгляд в программе Microsoft Word нет ничего сложного, но на просторах интернета стал популярным такой вопрос: «Как начать печатать в Word». Если есть вопрос, то на него обязательно должен появиться ответ. Специально для обучающего портала Lessons-24, я подготовила данный урок, в котором расскажу, как начать работу с текстовым редактором Word.
Вроде на первый взгляд в программе Microsoft Word нет ничего сложного, но на просторах интернета стал популярным такой вопрос: «Как начать печатать в Word». Если есть вопрос, то на него обязательно должен появиться ответ. Специально для обучающего портала Lessons-24, я подготовила данный урок, в котором расскажу, как начать работу с текстовым редактором Word.
Изначально нам необходимо запустить программу и сделать это можно несколькими способами:
1. Способ 1 – Создаем новый документ прямо на рабочем столе. Для этого перейдите к рабочему столу и на пустом месте кликните правой кнопкой мышки. В появившемся контекстном меню выберите пункт «Создать», а затем «Документ Microsoft Office Word». У вас появится новый файл, который необходимо будет как-то назвать, либо оставить стандартный заголовок. Теперь еще раз кликните по пустому месту на рабочем столе левой кнопкой мышки или нажмите клавишу “Enter” – документ создался. Кликнув на документ два раза левой кнопкой мышки, вы откроете его и сможете перейти к печати.

2. Способ 2 – Открываем программу через «Все программы». На рабочем столе ярлык Word-а есть не у каждого человека, поэтому если вы не отыскали его у себя – не беда. Нажимаем на кнопочку «Пуск», либо на нижней панели, либо на клавиатуре, далее выбираем пункт «Все программы». Найдите в программах производителя — Microsoft Office, кликните на него один раз левой кнопкой мышки и в появившемся контекстном меню выберите «Microsoft Office Word». Кликнуть на название программы достаточно будет один раз.
 |
 |
3. Способ – 3 – Запускаем программу с рабочего стола. Наверное, это самый простой способ открыть нужное нам приложение, но ярлыки на рабочем столе, как правило, присутствуют не от всех нужных приложений.
После того, как документ был открыт, Вы сможете приступить к непосредственной печати текста. На белом листе, нажмите один раз левой кнопкой мышки. В самом начале листа появится мигающий курсор, оповещающий о том, что вы можете начать вводить необходимый текст.

Итак, в данном уроке мы выяснили — как начать печатать в программе Microsoft Office Word. Если вам что-то было непонятным, то не стесняйтесь задавать вопросы в комментариях, и мы обязательно разберемся с их решением.
Если заметили ошибку, выделите фрагмент текста и нажмите Ctrl+Enter
lessons-24.ru

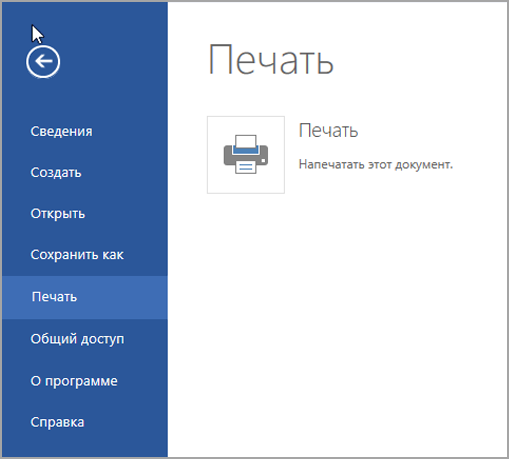
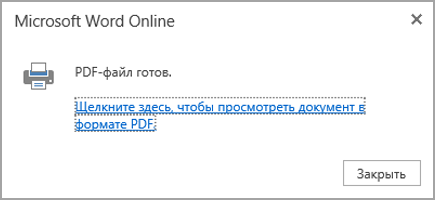

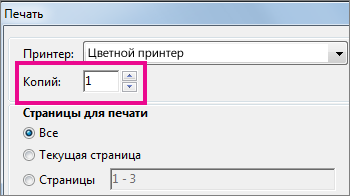
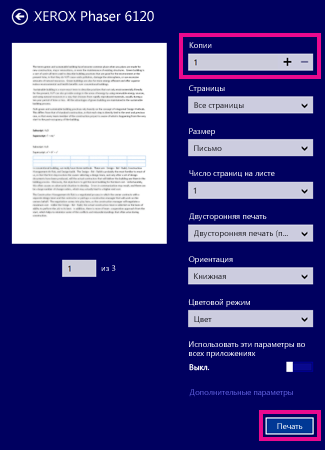
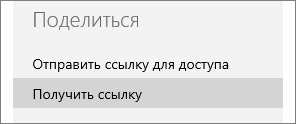
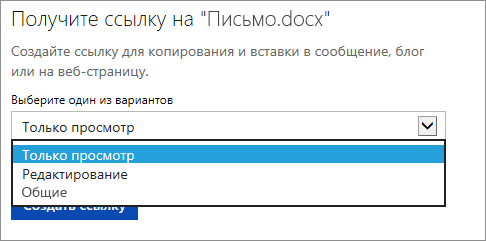
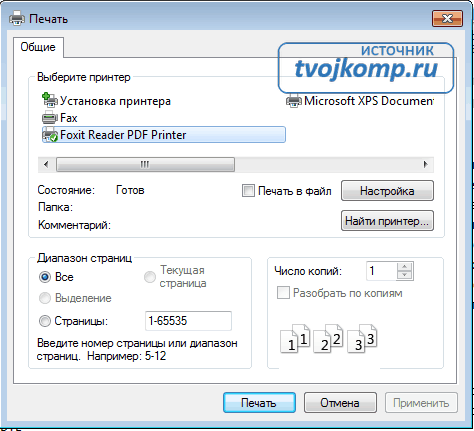 Настройка печати
Настройка печати