Как добавить фото или видео в Instagram с компьютера
1. Как добавить фото или видео в Instagram с компьютера c помощью настольного браузера
Вы можете открыть на компьютере мобильную версию сайта Instagram и создавать там истории и посты, почти как в официальном приложении. Как это сделать — показываем на примере Chrome, но в большинстве других обозревателей действия будут аналогичными.
Перейдите на сайт Instagram и авторизуйтесь в своём аккаунте.
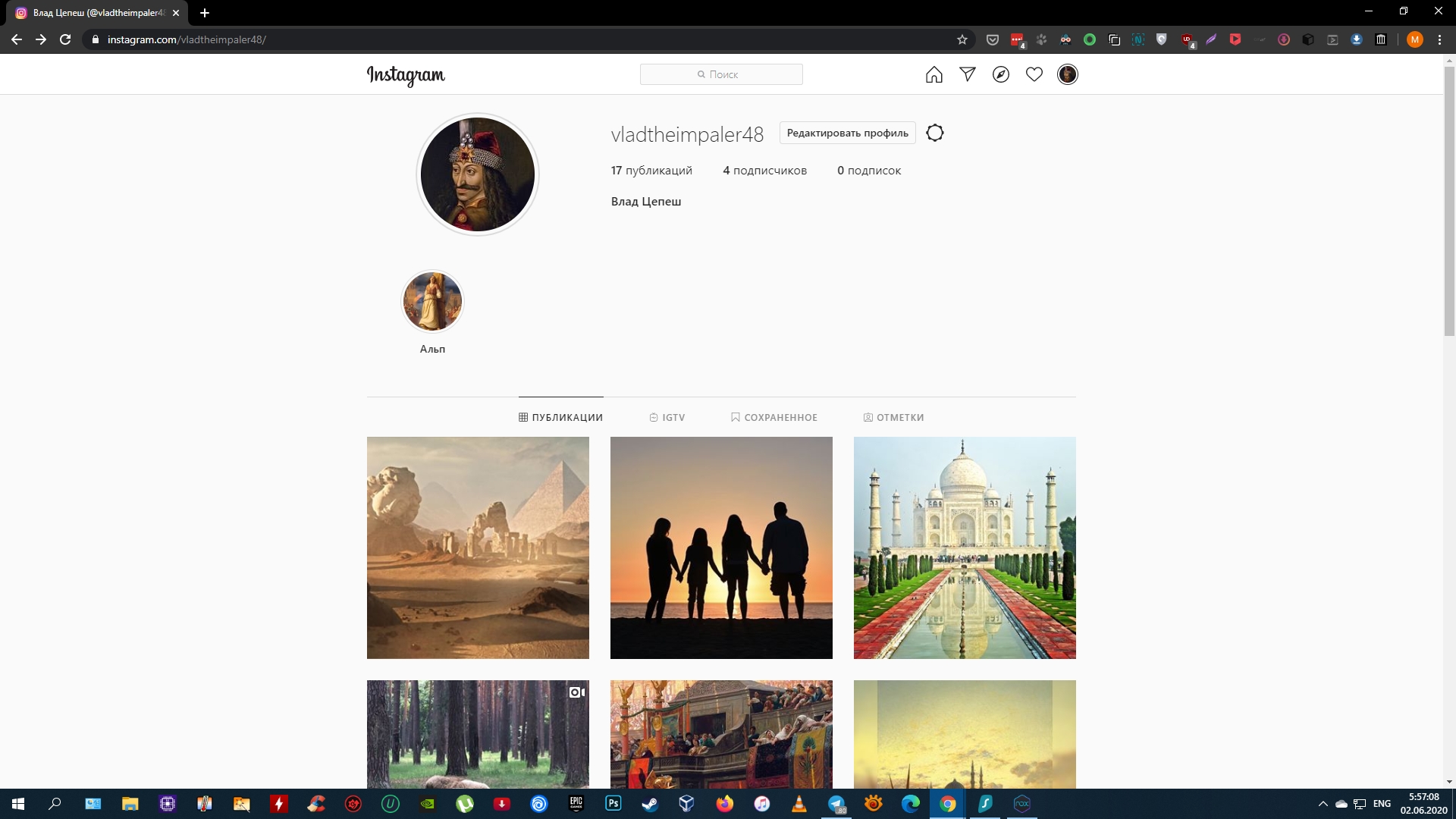
Откройте инструменты разработчика. Для этого нажмите Shift + Ctrl + I или кликните правой кнопкой по странице и выберите пункт «Просмотреть код» (либо строчку с похожим названием).
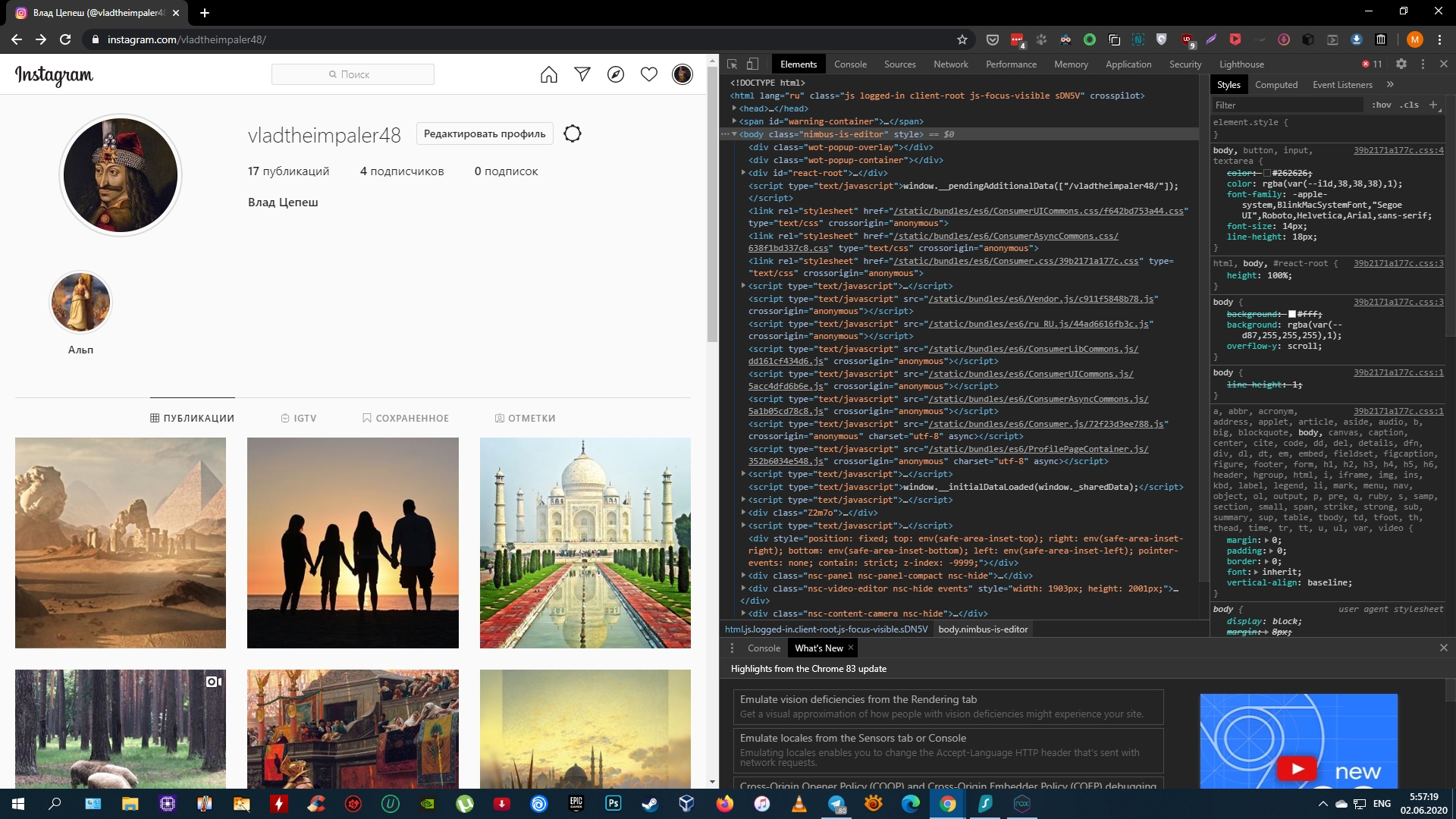
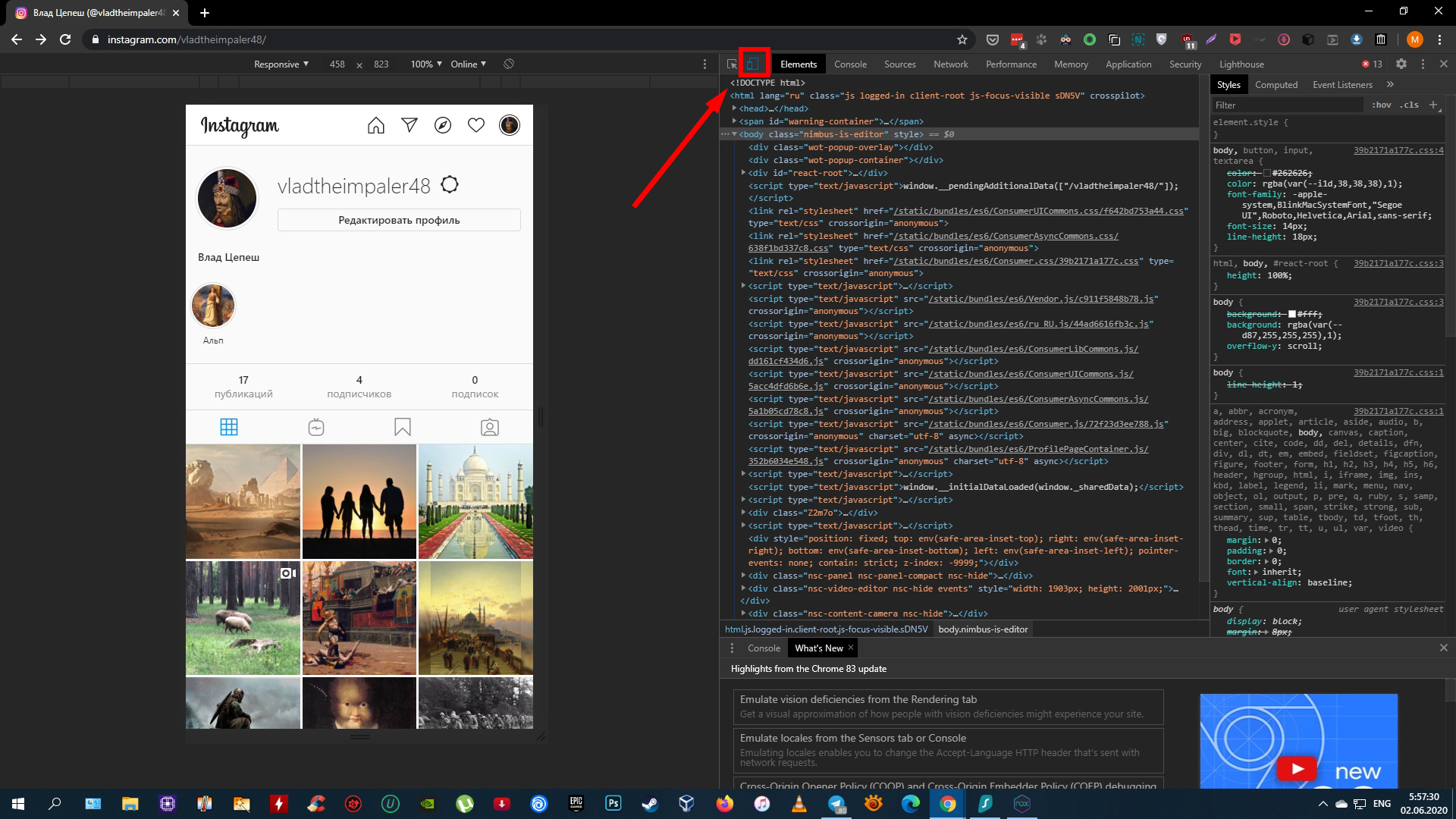
Настройте удобный для вас размер интерфейса Instagram, используя кнопки над окном сайта.
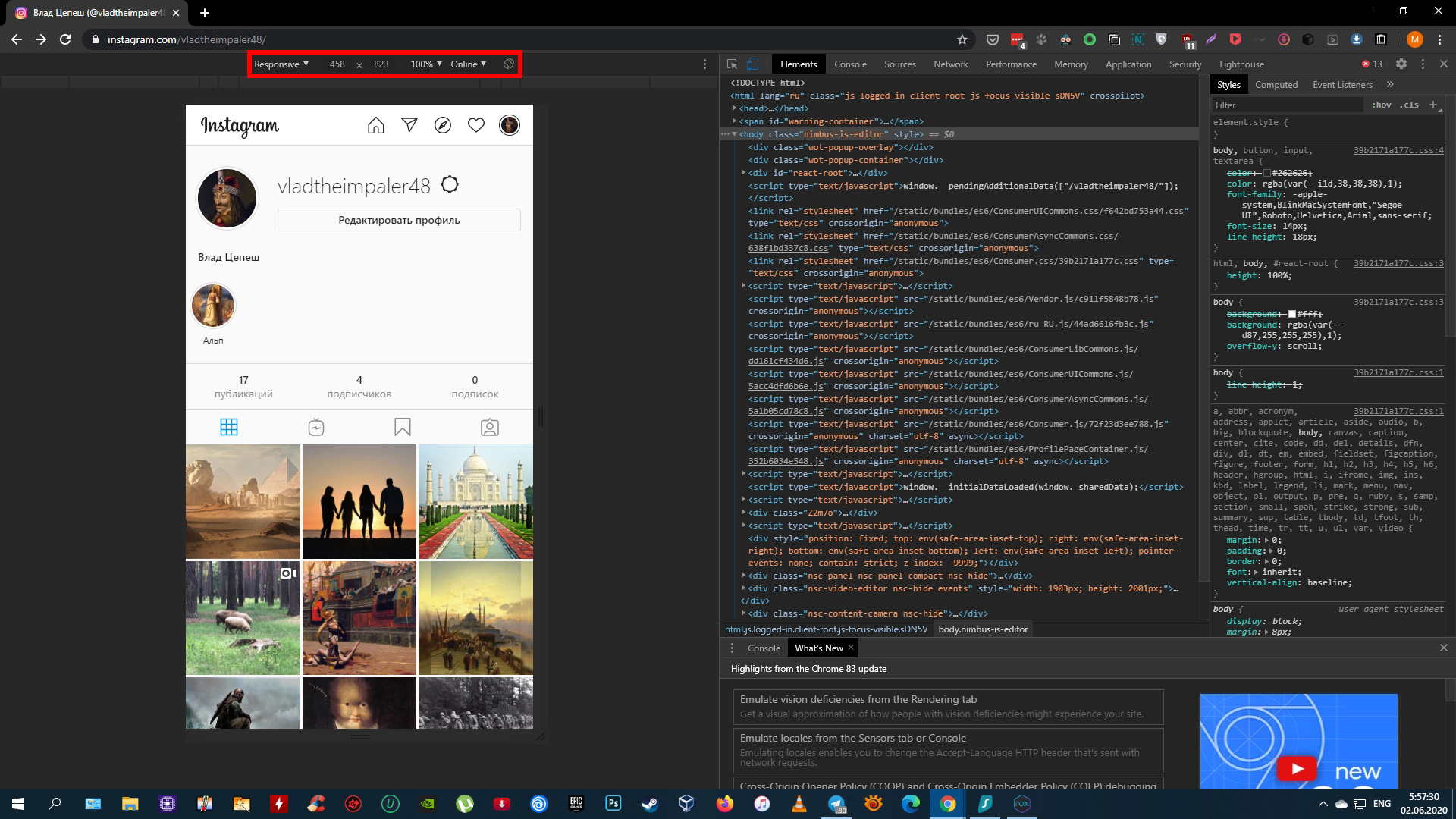
Обновите страницу. После этого появится кнопка публикации и вы сможете использовать соцсеть на ПК так же, как на смартфоне.
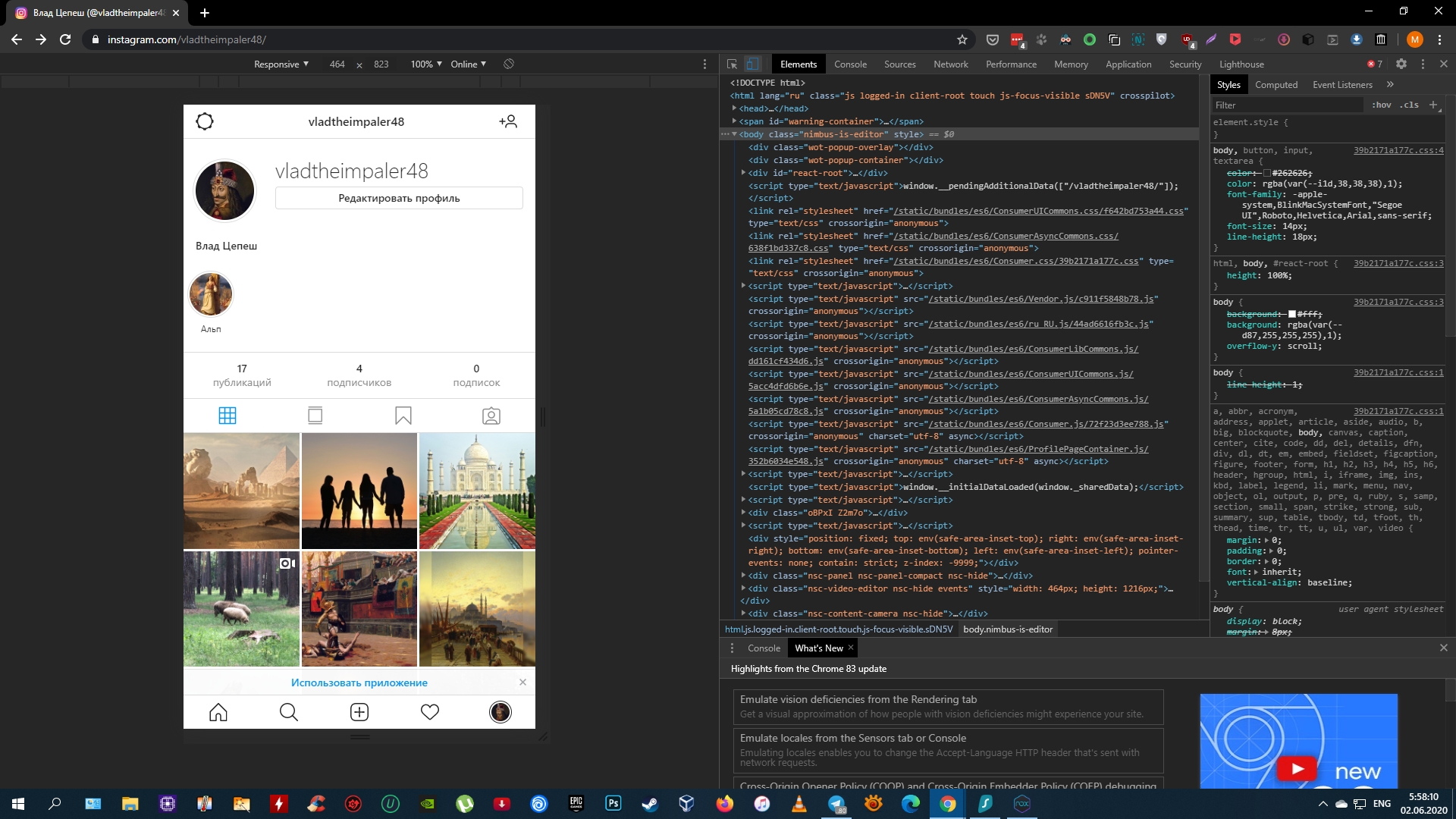
2. Как выложить фото или видео в Instagram с компьютера c помощью Facebook Creator Studio
В прошлом году на сайте Facebook появился специальный раздел Creator Studio. Он позволяет публиковать и даже планировать посты в Instagram. Создавать истории пока нельзя.
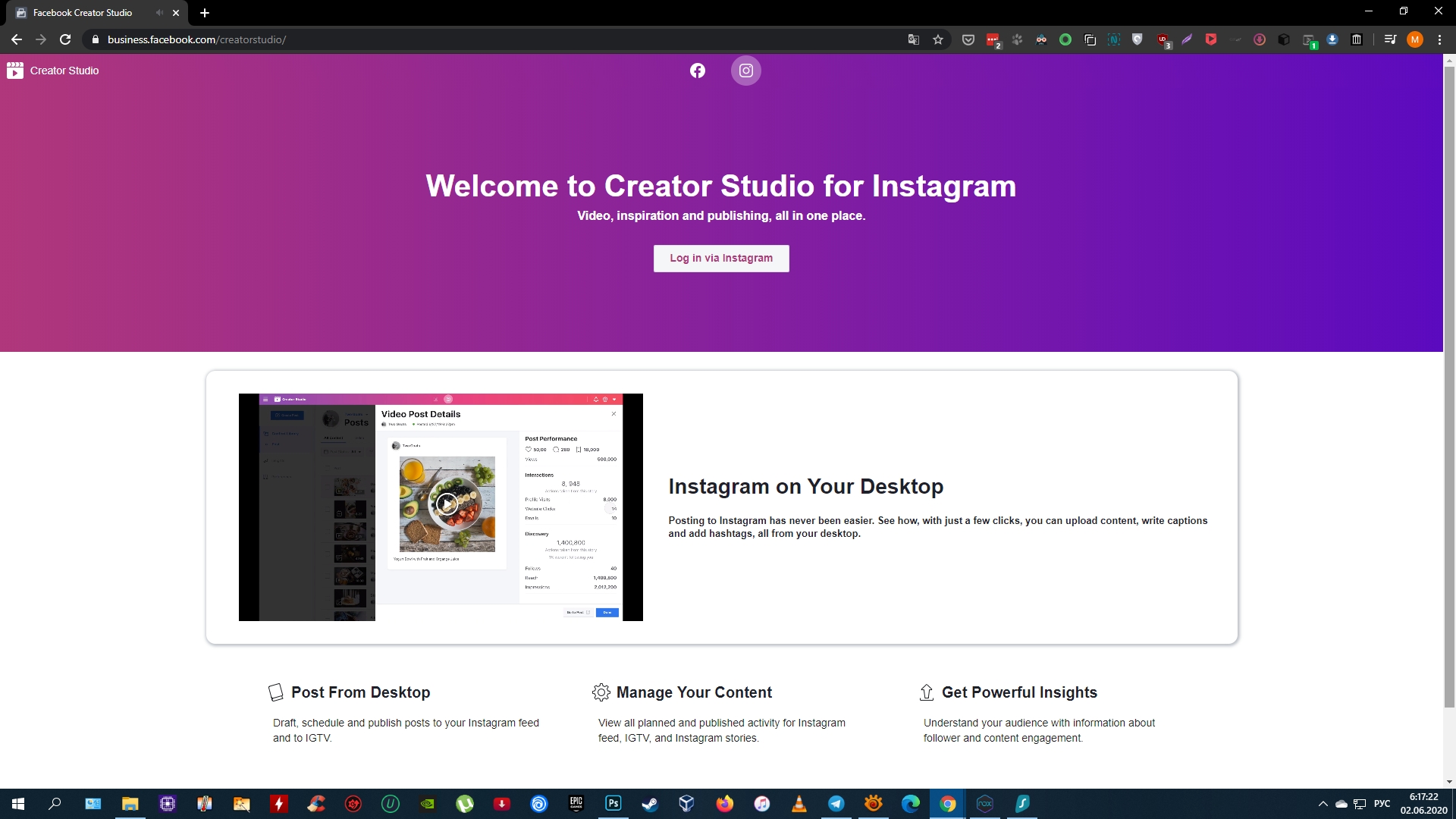
Для работы с Creator Studio нужно переключить свой Instagram‑аккаунт на профессиональный (профиль автора или бизнес‑аккаунт). Для этого перейдите в настройки мобильного приложения Instagram, выберите «Аккаунт» → «Переключиться на профессиональный аккаунт» и следуйте подсказкам. Процедура займёт у вас пару минут. Если что‑то не понравится, вы в любой момент сможете вернуться к обычному типу аккаунта.
Кроме того, нужно обязательно привязать свой профиль к странице Facebook. Для этого нажмите на странице аккаунта в приложении Instagram кнопку «Изменить» (iOS) или «Редактировать профиль» (Android). Выберите пункт «Страница» и подключите новую страницу Facebook с помощью системных подсказок.
Теперь откройте через браузер компьютера Creator Studio, выберите сверху иконку Instagram и войдите с помощью своего аккаунта.
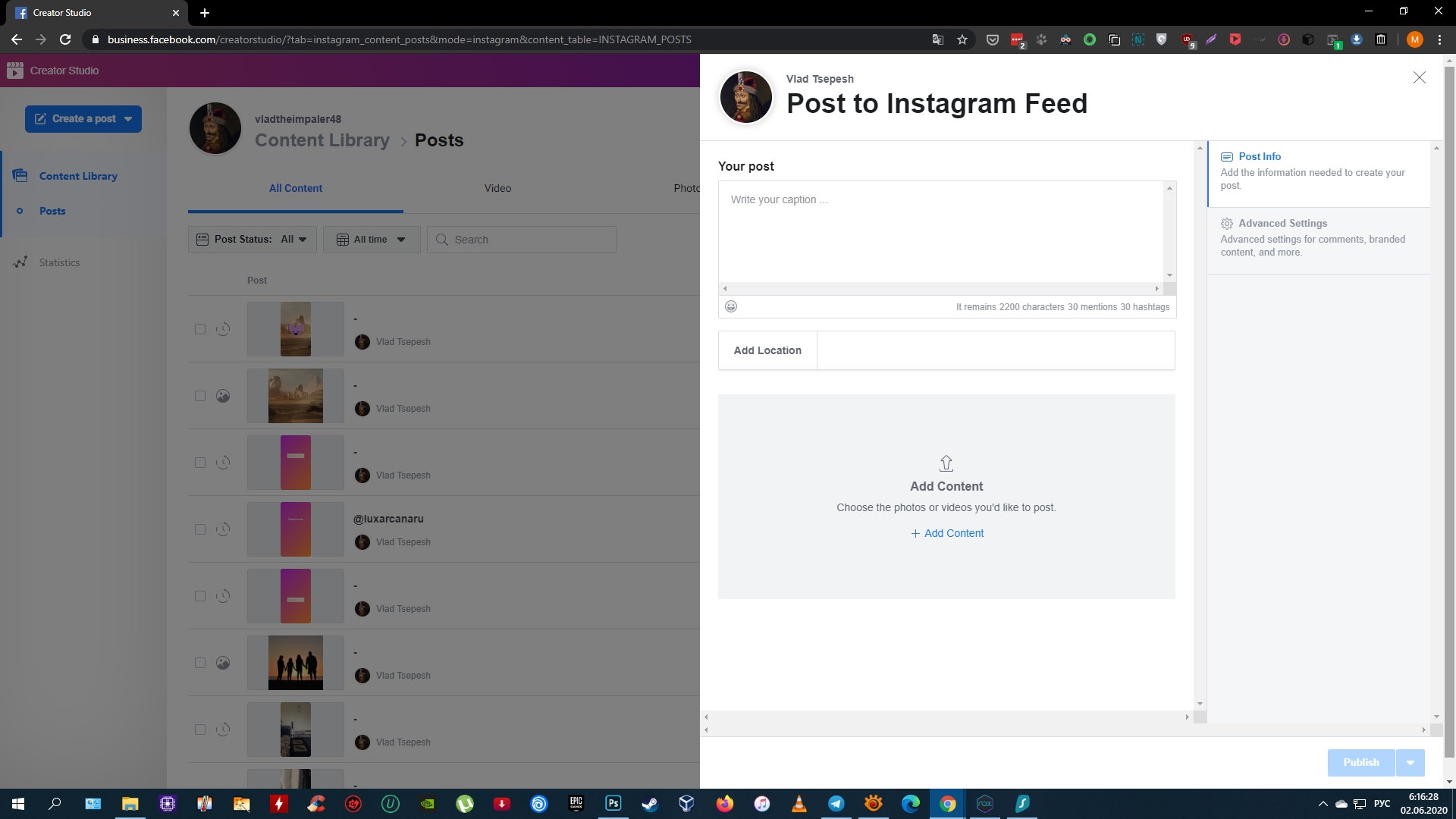
Чтобы сделать публикацию, на панели слева нажмите на кнопку Create a post и выберите Instagram Feed. Добавьте фото или видео с помощью кнопки Add Content.
Нажмите на стрелку рядом с Publish и выберите подходящий вариант: Publish Now (опубликовать сейчас) или Plan (запланировать). Во втором случае вы можете указать время, в которое сервис опубликует пост автоматически.
3. Как добавить фото или видео в Instagram с компьютера c помощью эмулятора Android для ПК
Эмуляторы — это специальные программы, которые позволяет работать с любыми Android‑приложениями прямо на компьютере. Запустив таким образом официальный мобильный клиент Instagram, вы сможете легко публиковать Stories и посты. Android‑устройство для этого не понадобится.
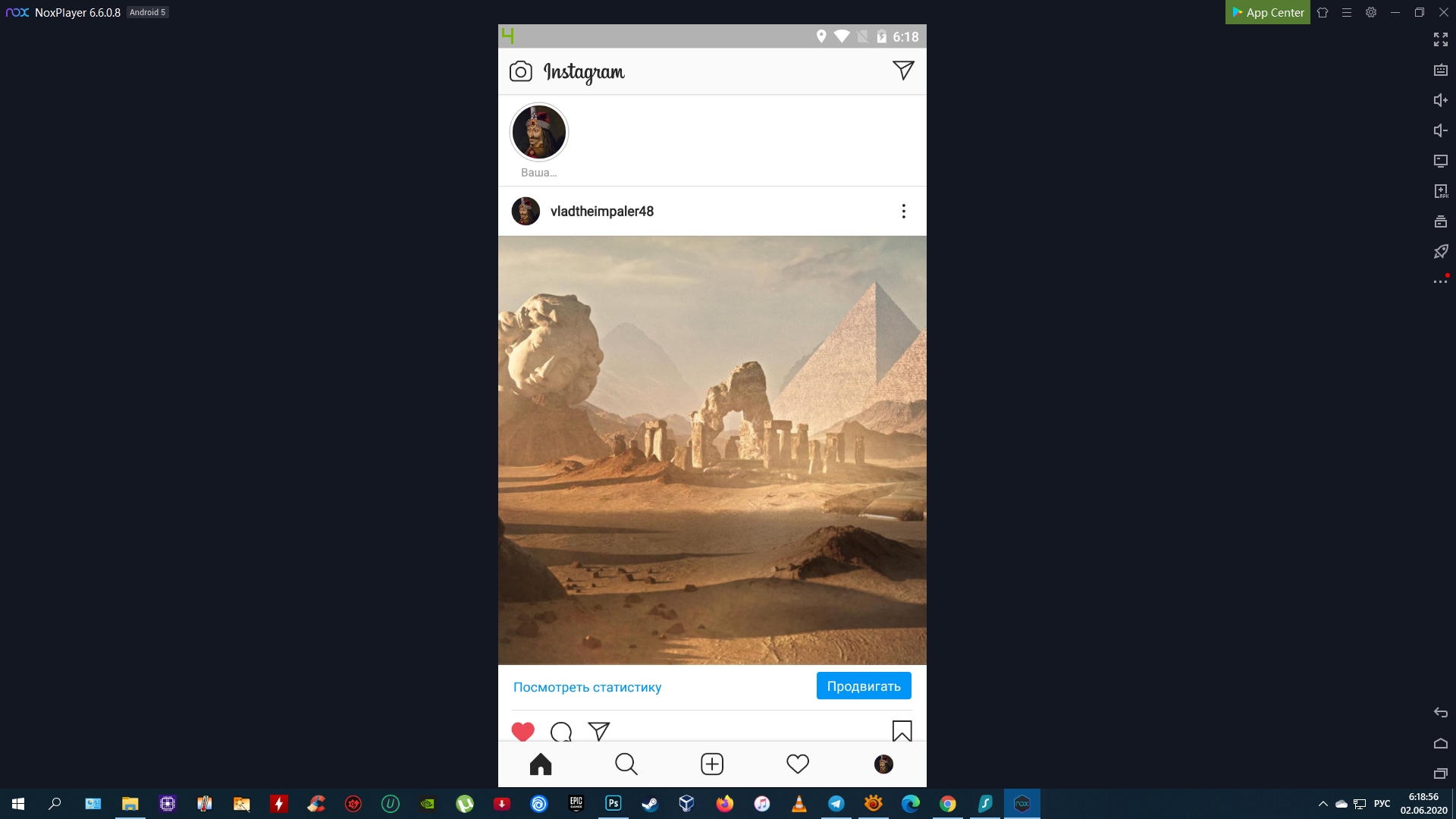
Установите любой бесплатный эмулятор из подборки Лайфхакера для Windows, Linux и macOS. В примере на скриншоте вы можете увидеть окно с интерфейсом NoxPlayer.
Запустите эмулятор и войдите через него в магазин приложений Google Play, нажав на соответствующую иконку. Подключите свой старый или создайте новый аккаунт Google, чтобы получить возможность загружать Android‑программы.
Прямо в эмуляторе скачайте Instagram из Google Play и войдите в свой профиль. После этого вы сможете публиковать видео и снимки с компьютера так, будто используете соцсеть на смартфоне.
Читайте также
как загрузить, выложить и опубликовать
Как добавить фото в инстаграм с компьютера, об этом знают не все пользователи, даже если они прекрасно умеют это с мобильника. Инстаграмм изначально подразумевался производителями как сервис исключительно для мобильных гаджетов. Поэтому его функционал удобен именно для них. При этом в браузерной версии сервиса с ПК или ноутбука тоже можно листать посты и истории, ставить лайки, однако нигде нет кнопки, позволяющей выйти в меню загрузки нужной фотки.
Можно ли с компьютера выкладывать фото в Инстаграм
Действительно, иконка кнопки в обычных браузерах, с помощью которой можно выложить нужную картинку на сайт инстаграм, отсутствует. Но возможность вставить файл в формате Jpeg или png существует. Странно, что разработчики не позаботились, чтоб это было удобно для людей. Потому следует предпринять ряд шагов, чтобы добиться желаемого.
Как добавить фото в Инстаграм
Известно несколько возможностей, как загрузить фото в инстаграм через компьютер. Имеется два принципиальных подхода к этому:
- Непосредственно из браузера, который используется для интернет-серфинга.
- Одной из специально созданных для этой цели программ.
Первый способ удобен тем, что не нужно инсталлировать никакой дополнительный софт. Второй подразумевает примерно такие же знакомые действия, как на смартфоне, либо максимально упрощает весь процесс.
Для Яндекс Браузер
Если для интернета используется Яндекс браузер, то схема действий следующая:
- Зайдите в свой аккаунт на Instagram.com.
- Вызовите контекстное меню правым щелчком мышки в пустом месте страницы.
- Нижний пункт «Исследовать элемент» – то, что нам нужно, выберите его.
- Активируйте кнопки, указанные на скриншоте. Слева не обязательно выбирать iPad. Если у вас другой гаджет, нажмите на черный треугольник около названия устройства и в выпадающем меню выберите свою модель, чтобы интерфейс выглядел привычно для вас.


- Перезагрузите страницу. Горячая клавиша для этого действия – F При этом не закрывайте открытые окна меню. После обновления странички слева можно будет увидеть знакомую иконку с камерой.


- Кликните на нее и загрузите нужный снимок.
Для Google Chrome
Тот, кому удобнее интерфейс Google Chrome, по указанной ниже инструкции также могут научиться тому, как добавить фото в инстаграм с компьютера. Это также делается без программ, не понадобится предпринимать никаких сложных действий
- Войдите в браузерную версию инстаграм и вызовите контекстное меню правым кликом мыши.
- В появившемся списке действий нажмите последний пункт под названием «посмотреть код». Тем, кто быстро работает с кнопками клавиатуры, удобно будет вместо кликанья мышью, просто нажать сочетание клавиш Ctrl+ Shift+I. Эти действия аналогичны и позволят открыть исходный код странички.
- В компьютерах с системой Windows справа откроется консоль с кодом, над ней нужно активировать кнопку-тумблер включения панели инструментов для девайсов. После активации она должна подсветиться синим цветом.


Если нажать черный треугольник справа от кнопки Responsive, то можно найти в выпадающем списке нужный девайс и добиться, чтоб формат изображения был как на вашем смартфоне. На скриншоте ниже показано, что мы выбрали параметры отображения интерфейса как на смартфоне Galaxy S5.

- Нажмите на клавиатуре F5 или кнопку с круговой стрелкой в левом верхнем углу браузера.


- Нажмите либо на иконку «камера» сверху слева, либо на значок «+» внизу под изображением.
- В открывшемся браузере выберите папку, из которой хотите загрузить картинку, нужное изображение и кнопку «открыть»:


Чтобы вернуться, к обычному изображению странички на компьютере, закройте консоль с кодом, нажав на крестик справа, и снова обновите страничку.

Браузер Opera
Чтобы узнать, как загрузить фото в инстаграм через компьютер в Opera, войдите в instagram и действуйте так:
- Сделайте клик ПКМ на свободном от текста и картинок месте.
- В появившемся списке нужно найти и щелкнуть на пункт «Просмотреть код элемента».
- Активируйте значок, показанный на скриншоте стрелкой, чтобы он стал синего цвета.


- Выполните перезагрузку странички клавишей F
- Ткните на иконку с камерой, загрузите пост.


Как выложить фото в Инстаграм через компьютер
Выкладывать снимки и видео в Инсту с компьютера позволяют некоторые особые средства. Нужно скачать специальные небольшие программы и выполнить инсталляцию на жесткий диск. Условно их можно разделить на следующие категории:
- Эмуляторы Android.
- Софт для Windows.
Говоря о первой категории нужно знать, что речь идет о том случае, когда эмулятор имитирует интерфейс и все функциональные возможности сервиса Inatagram.
Вторая категория – это приложения, в которых юзер легко ориентируется и понимает, как загрузить фото в инстаграм через компьютер.
Как опубликовать фото в Инстаграм с компьютера
Для владельцев электроники на ОС Android очень удобной будет программа-эмулятор NoxPlayer. Сначала нужно скачать и установить Nox на свой ПК. Затем ход действий таков:
- Запустите эмулятор.
- Щелкните иконке Google.


- Войдите или создайте (если его еще нет у вас) аккаунт.
- На домашней странице эмулятора Nox (она загружается, если вы нажмете кнопку с домиком, внизу справа) зайдите в Play market. С помощью строки поиска найдите Instagram.
- Установите его.
- На домашней странице Nox player активируйте указанную на картинке кнопку под цифрой 1 (в ряду справа) и нажмите «Установить».


- В возникшем окне установите галочку около « Pyt».


- Возможно, система запросит перезагрузку. Выполните ее и снова запустите эмулятор.
- Для загрузки просто перетащите фото в окно Nox.
- Появится окно, нажмите выделенный на скриншоте пункт в разделе «Файл изображения».


- Программа покажет окно со скопированным изображением. Оставьте только главную страницу приложения Nox (остальные окна можно закрыть), и запустите из него Инстаграм.
- Вы увидите знакомый интерфейс Инсты, как на вашем смартфоне, где вы уже умеете добавлять изображения.
- Нажмите крестик.
- Выберите ранее загруженное фото, которое теперь находится в NoxPlayer.


Аналогичным образом вы можете использовать программу-эмулятор Bluestacks и загружать нужные снимки.
Программа Gramblr
Интерфейс Gramblr удобен, даже не знакомым с приложением новичкам легко понять, как добавить фото в инстаграм с компьютера:
- Откройте программу (предварительно скачав и установив ее на ПК).
- Зарегистрируйтесь в ней.
- Введите данные своего инстраграм.
- Нажмите вкладку «Select your media».
- Выберите нужную фотографию в консоли слева, либо просто перетащите то, что вам нужно в окно программы.


- Затем программа последовательно предложит вам сделать обрезку, применить фильтры, создать заголовки. Сделайте все, что считаете нужным для редактирования фото.
- Опубликуйте свое фото.
Достоинства этой программы в ее простоте, интуитивно понятном интерфейсе и отсутствии рекламы. Однако с ее помощью нельзя делать массовые загрузки и создавать расписание. Лишен этого недостатка сайт, который предназначен специально для заливки файлов в Instagram. Описание его смотрите ниже.
Как добавить фото через Instmsk
Удачный способ, добавления фото в инстаграм с компьютера – это специально созданный для этого онлайн ресурс instmsk. Сделайте следующее:
- Откройте официальный сайт instmsk.ru.
- Нажмите кнопку «войти».
- Зарегистрируйтесь, используя данные аккаунта одной из соцсетей, которые будут предложены, либо придумайте логин и пароль специально для instmsk.
- Перейдите с главного экрана в «Профиль», активировав иконку с человечком, и кликните «добавить Instagram аккаунт».


- В предложенных полях заведите данные своего инстаграм-акаунта, вам предложат ввести код, присланный по вашему выбору на e-mail или по смс.
- Зайдите на основную страницу (иконка с домиком) и нажмите «Загрузить 1 фото». Далее руководствуйтесь в своих действиях появляющимся инструкциям. Попробуйте также нажать и другие кнопки, чтобы понять их функции.
Как опубликовать фото в Инстаграм с компьютера
Таким образом, мы выяснили, что публикация изображений со стационарного ПК возможна. Программисты разработали для этого специальные сервисы и программы. Можно даже обойтись без них, и путем набора определенных действий сделать все непосредственно из интернет-браузера. Каждый имеет свои преимущества и определенные недостатки. Пользователям остается лишь выбрать, что для них удобнее.
Как опубликовать фото в Instagram с компьютера
Автор Дмитрий Филюта На чтение 4 мин. Просмотров 508
Немало людей использует Инстаграм с ПК. Но в его декстопной версии отсутствует ряд функций, которые есть в мобильном приложении. В частности, нельзя войдя на сайт, просто загрузить публикацию с фото и текстом. Чтобы это сделать, нужно знать некоторые хитрости. И, конечно же, я вам о них расскажу. Ну что же, давайте разбираться, как загрузить фото в инстаграм с компьютера. Надеюсь, что эта небольшая инструкция поможет в решении этой задачи.
Как загрузить фото в инстаграм с компьютера: два простых метода

Нет ничего сложного в том, чтобы освоить два способа добавления фото в свой профиль в Instagram. Ознакомьтесь с ними и решите, какой из них конкретно для вас окажется более удобным.
Первый способ: через F12
На вашей клавиатуре есть несколько клавиш, которые вы, скорее всего, вовсе не используете. Смотрите в верхнюю часть клавиатуры и там вы и найдете заветную F12. Теперь, когда в правой части экрана появилось дополнительное меню:
- Нужно переключиться на мобильный вид страницы. Для этого найдите значок Toggle device toolbar (переключить панель инструментов устройства). Выглядит он как два мобильных устройства, расположенных рядом (одно напоминает планшет, а второе – мобильный телефон). Чтобы вызвать эту функцию, еще можно одновременно зажать Ctrl+Shift+I (эффект будет таким же).
- Теперь вы увидите страницу так, как в мобильной версии приложения.
- Нажмите на аватарку в нижнем правом углу.
- Внизу страницы у вас будут кнопки, как и в мобильной версии.
- Нажмите на кнопку добавления публикации. Она может выглядеть как плюсик в квадратной рамке или как значок фотоаппарата. Если кнопка не появляется, значит, нужно обновить страницу через Ctrl+F5.
- Откроется окно добавления фотографии с вашего компьютера. Найдите то, которое хотите загрузить и нажмите «Открыть» (или просто добавьте фото двойным щелчком мыши).
- Теперь нажимайте «Далее» и добавляйте подпись. Кстати, если не знаете, о чем писать в своем профиле, рекомендую прочитать материал на эту тему. Переходите на статью и черпайте идеи для вдохновения.
- Также в режиме ввода текста вы можете добавить геометку и отметить людей.
- Все. Остается только нажать «Поделиться» и фото будет опубликовано.
Если с клавишей F12 возникают какие-то проблемы (заедает, не работает и пр.), тогда нажмите правой кнопкой мыши на свободной части экраны (при открытой странице Instagram) и выберите «Посмотреть код». Эффект будет тем же.
Второй способ: установка эмулятора на ПК
Хочу отметить, что этот метод более трудоемкий. Для начала придется установить эмулятор Android. Например, это может быть Nox Player. Он пользуется большой популярностью и заслужил доверие среди пользователей.
Итак, чтобы установить это дополнение для Windows или Mac:
- Перейдите на официальный сайт Nox Player.
- Установите эмулятор согласно инструкции.
- После установки запустите Play Market и скачайте мобильную версию Instagram.
Отмечу, что потратив некоторое время на эти действия, вы обеспечите себе удобство использования инстаграма в будущем (если планируете пользоваться им с компьютера постоянно).

Чтобы добавлять фото через этот эмулятор, сначала их нужно поместить в специальную папку. Путь будет таким:
- Диск C.
- Папка «Пользователи».
- Ваше ник в инстаграм (username).
- Nox_share.
- Image. Добавить фото нужно именно в эту папку.
Теперь:
- Войдите в свой инстаграм через эмулятор.
- Начните добавлять фото привычным образом.
- Учтите, что фото будут находиться по адресу: Галерея – Другие – Внутренняя память.
Как вы уже могли понять, добавить фото с компьютера в свой аккаунт инстаграм не тяжело. Надеюсь, что у вас все получилось. Теперь осталось дождаться лайков и комментариев под добавленной вами публикацией.
Важное предостережение
Единственное, что хочу сделать напоследок, так это оградить вас от опасности в виде блокировки аккаунта и предупредить, что не стоит использовать сторонние подозрительные сервисы, которые обещают загрузить фото в инстаграм с компьютера. Помните, что администрация Instagram не раз заявляла об опасности использования подобных сервисов, и пресекает такие действия. К тому же, это может привести к тому, что вашими личными данными завладеют мошенники. Поэтому, пользуйтесь только проверенными методами.

Бесплатный онлайн тренинг по продвижению в Инстаграм
Если вы хотите научиться правильно продвигать свой профиль в Инстаграме, тогда приглашаю вас посетить бесплатный тренинг
Хочу узнатьЯ обычно добавляю фотографии в свой инстаграм с помощью специального расширения браузера Chrome. Уверена, что в других браузерах существуют аналогичные расширения, ведь инстаграм – весьма популярная социальная сеть. Работает это расширение во всех версиях ОС Windows и даже на Mac.
Кстати, для раскрутки своего инстаграма я использовала сервисы, которые есть, например, по этому адресу https://otzyvmarketing.ru/best/servisy-dlya-raskrutki-instagram/. Расширение, о котором идет речь, можно найти здесь https://chrome.google.com/webstore/category/extensions.
После того как вы установите расширение, нужно будет выбрать операционную систему iOS или Android и зайти в инстаграм. Вы увидите обычную мобильную версию этой соцсети, где есть вожделенная иконка для загрузки фотографии и добавления текста.
В магазине расширений нужно ввести в поиске следующую фразу Desktop for Instagram. Вы найдете соответствующее расширение.
Чтобы использовать расширение, нажимайте на камеру инстаграма, которая появляется в мобильной версии. Автоматически запускается расширение, которое появится в новой вкладке.
Чтобы комфортно работать с социальной сетью Instagram, нужно будет ввести данные своего аккаунта и благополучно в него войти.
Приложение достаточно удобное. В центре можно найти экран, стилизованный под экран мобильника и обычный для смартфонов набор кнопок. Многие параметры можно настраивать прямо на этой странице. Также можно поделиться снимком в других социальных сетях или открыть фото на весь экран.
Для добавления фотографии в Instagram нужно нажать на знак камеры, который находится в верхнем углу слева. Также можно просто нажать на знак «+», который располагается внизу экрана посредине.
После этого быстро появится проводник, с помощью которого можно будет выбрать на компьютере фотографию, предназначенную для выкладки в инстаграм.
Дальше можно поступать как обычно: накладывать на фото фильтры, добавлять описание. В конце нужно будет опубликовать фотку и текст.
У этого метода есть некоторые недостатки. С его помощью невозможно загрузить видео, а фото можно добавить только по одной штуки. Кроме того, нельзя добавить смайлики в текст – они не отображаются.
Еще более простой способ добавить фото в инстаграм – использовать для этого режим отладки хрома. Нажмите на клавиши Ctrl+Shift+i. Появится панель отладки. Зайдите на сайт инстаграма и перейдите в режим смартфона. Перезагрузите страницу. После этого вы увидите вожделенную кнопку для добавления фотографий.
Через эмуляторы и код страницы можно загрузить фото в Инстаграм с компьютера. Но есть ограничения по функционалу, из-за которых пользователю нужна мобильная версия социальной сети (которой можно пользоваться так же с компьютера или ноутбука).
Можно ли загружать фото в Инстаграм через ПК
В Инстаграме добавить публикацию с компьютера возможно несколькими способами:
- использовать эмулятор Android;
- перейти через код сайта;
- приложение и программы для загрузки на Windows
К примеру, эмуляторы повторяют операционную систему Android. Для установки нужно, чтобы компьютер или ноутбук обладали достаточным объемом памяти: от 4 Гб. Вне зависимости от разработчика, эмуляторы требуют высокой производительности от устройства.
Загружая через код страницы, фото в Инстаграме с компьютера, нужно помнить об ограничениях: недоступно создание каруселей, обработка снимков и загрузка видео.
Для Windows 10, через Microsoft Store, предусмотрено одно приложение для работы с Инстаграмом. Оригинальная версия не включает загрузку файлов, а только просмотр публикаций и работу со своей учетной записью.
Способ первый: через код сайта
С помощью кода страницы можно загружать фотографии, редактировать описание и устанавливать параметры конфиденциальности. Для эффективной работы рекомендованы последние версии браузеров: Google Chrome, Mozilla Firefox и Opera.
Фото для размещения должны быть в папке быстрого доступа: нажав по кнопке: «Добавить публикацию», откроется проводник файлов в Windows. Как и на мобильной версии, социальная сеть поддерживает форматы PNG и JPEG, а объем снимка – до 500 Мб.
Инструкция:
- Зайти в Инстаграм с браузеров версии.
- Нажать по свободному пространству правой кнопкой мыши – Посмотреть код.
- Сверху указать ориентацию экрана: из Responsive в любую марку смартфона.
- Обновить вкладку, если кнопка: «Добавить публикацию» не появилась.


- Нажать по: «Создать пост» – выбрать снимок.
- Поделиться в Инстаграме.
Пользователю доступны инструменты редактирования: повернуть, добавить географические данные, отметить друзей и написать описание под снимком.
Способ второй: приложения для Windows
Выкладывать фото в Инстаграме с компьютера возможно через приложения для Windows 10. Для работы с Windows Store, владелец ПК должен быть зарегистрирован в системе Microsoft. Также, версия операционной системы должна быть актуальной, а Центр обновлений и Брандмаэур – включены.
Как установить и скачать:
- Перейти на официальный сайт Microsoft или воспользоваться приложением: «Магазин».
- Вписать в поиске или перейти по ссылке «App For Instagram» – получить.


- Открыть приложение – авторизоваться через социальную сеть.
- Нажать по кнопке: «Upload Photo» – выбрать на компьютере снимок.
- Отправить в социальную сеть.
Приложение может быть неактивно на нелицензионных версиях операционной системы. Касается и другого программного обеспечения от официального магазина Windows.
Способ третий: эмуляторы
Сделать публикацию в Инстаграм с компьютера возможно через программы-эмуляторы. Предназначены для работы с мобильными приложениями, которые можно установить только на операционной системе Android.
Как воспользоваться эмулятором Nox Player:
- Зайти на официальный сайт – скачать и установить эмулятор.
- Открыть – авторизоваться в аккаунте Google.
- Перейти в Play Market – установить
- Открыть социальную сеть – авторизоваться.
- Нажать: «Добавить публикацию» – загрузить снимки.
Но, если проводник для поиска файлов не появился, нужно вернуться в Play Market и установить ES Manager. С его помощью можно использовать отдельные объекты на компьютере и перемещать на эмулятор.
При добавлении могут возникнуть ошибки с «каруселью» или публикацией видео: недостаточно оперативной памяти для прогрузки или неподходящий размер файла. Также, владелец профиля должен подтвердить через параметры: «Авторизации» в Инстаграме, что вход и загрузка фото с ноутбука – не было взломом.
Особенности размещения на компьютере
С компьютера размещать публикации сложнее из-за того, что социальная сеть не была создана под ПК версию.
Публикуя фото в Инстаграм с компьютера, владелец страницы должен учесть:
- система может временно заблокировать аккаунт, если IP-адрес на смартфоне и компьютере различаются;
- для работы с эмуляторами чаще всего нужны проводники: приложения, который открывают доступ ко внутреннему хранилищу;
- ПК или ноутбук могут не работать с эмуляторами из-за недостатка в оперативной памяти;
- в браузерной версии отсутствует размещение карусели.
Компьютерная версия, в основном, предложена как временный способ размещения публикаций и ответа на переписки. Полный функционал доступен только на мобильной платформе. Подобное встречается на эмуляторах: Bluestacks, Nox.
Скорость передачи данных через программы или приложения ниже, чем со смартфона. Поэтому, перед тем, как выставить фото в Инстаграм с ПК – нужно сжать картинку через TinyPng или другие сервисы.
Как загружать фото в Инстаграм с компьютера?
Наверх- Рейтинги
- Обзоры
- Смартфоны и планшеты
- Компьютеры и ноутбуки
- Комплектующие
- Периферия
- Фото и видео
- Аксессуары
- ТВ и аудио
- Техника для дома
- Программы и приложения
- Новости
- Советы
- Покупка
- Эксплуатация
- Ремонт
- Подборки
- Смартфоны и планшеты
- Компьютеры
- Аксессуары
- ТВ и аудио
- Фото и видео
Инстаграм — замечательное мобильное приложение. Сложно найти человека без этого приложения в телефоне. Мы можем добавлять посты, делиться новостями и происшествиями из своей жизни. Но бывают случаи, когда выпускать контент надо, а телефона нет.

Можно воспользоваться компьютером. А как? Да запросто, только придется использовать кое-какие хитрости.
Дело в том, что опубликовать фото в Инстаграм с компьютера нельзя, разработчики не предусмотрели этого. Программа заточена больше под пользователей смартфонов. Давайте разбираться, что это за хитрости.
Как добавить фото в Инстаграм с компьютера
Способ 1. Подойдет для любой операционной системы, Windows, Linux или MacOS
Можно воспользоваться услугами SMM-планера:
- Регистрируемся на сайте https://smmplanner.com/.
- Заходим во вкладку “Аккаунты” и кликаем “подключить аккаунт”.

- Выбираем иконку “Инстаграм”.

- Вводим данные и нажимаем “подключить”.

- Переходим во вкладку “посты” и выбираем “запланировать пост”.

- Теперь нужно добавить фото и подпись к нему (если нужно). Установите время, когда хотите выложить запись или публикуйте прямо сейчас.

Сервис позволяет выполнять простые редактирования, добавлять серию фото с компьютера и отмечать на них людей. Этот способ очень прост и не требует скачивать дополнительные программы, только регистрация на стороннем сервисе.
Вам будет интересно: как добавить видео в Инсту через ПК.
Как добавить фото в Инстаграм через браузер Google Chrome и Яндекс
Способ 2. Этот вариант тоже прост, не нужно скачивать другие программы и даже регистрироваться на сервисах.
- Заходим на страницу instagram.com, вводим логин и пароль, входим в свой аккаунт.
- Оказываемся на странице со своими фото. Нажмите на свою аватарку в верхнем правом углу.
- Щелкните правой кнопкой мыши в любое место на странице. Выбираем “просмотреть код”.

В случае с Яндекс браузером нужно выбрать “исследовать элемент”.
- Как только нажмем “просмотреть код”, справа выйдет окно с кодом страницы. В открывшемся окне нажимаем на значок телефона с планшетом.

- Теперь самое простое — обновляем страницу как обычно. Можно закрыть окно с кодом, нажмите на крестик в правом верхнем углу. Как только страница обновится, внизу страницы появится строка с кнопками, среди которых будет “плюс”. Нажмите на него.
- На этом этапе нужно выбрать изображение и добавить его. Как правило, открывается папка “библиотека “Изображения” или сразу вкладка “Изображения”.

- А теперь можно редактировать фото в Инстаграм с компьютера как обычно, наложить фильтры или обрезать. Больше изменять ничего не сможем. Как только сделали это, нажимаем “далее”.
- Если нужно, добавьте текст, отметьте людей или местоположение и делитесь фотографией. Если пост не отобразился в профиле, обновите страницу.

Как постить фото в Инстаграм с компьютера в Mozilla Firefox
Этот способ похож на второй, но кое-какие различия есть.
- Зайдите на сайт Инстаграм и войдите в свой аккаунт.
- Нажмите правой кнопкой мыши на странице и выберите “исследовать элемент”.
- Откроется окно с кодом, ищем иконку телефона и нажимаем на нее. Даже если обновите, кнопка “загрузить” не появится.
- Далее, вставляем в окно User Agent вот эту строчку полностью: Mozilla/5.0 (iPhone; CPU iPhone OS 10_2_1 like Mac OS X) AppleWebKit/602.4.6 (KHTML, like Gecko) Version/10.0 Mobile/14D27 Safari/602.1.
Это окно находится в верхней части над профилем Инстаграма, рядом с иконкой фотоаппарата. - Далее нажимаем на “палец” рядом с окном, в который вставляли строчку с кодом.
- Обновите страницу, кнопка для загрузки должна появиться как и в прошлом способе. Все дальнейшие действия идентичны шагам в браузере Google Chrome.
Для любителей скачивать приложения на компьютер есть способ 3.
Добавить фото в Инстаграм через Windows 10
С недавних пор в магазине приложений Windows появилось официальное приложение Инстаграм для пользователей последней версии операционной системы.
- Скачайте приложение. Вам предложат войти в учетную запись, это необязательно.
- Нажмите “Запустить”.
- Введите данные, чтобы зайти на личную страницу. Может быть так, что зайти по вашему логину не получится, вместо него введите почту, к которой прикреплен аккаунт.
- Далее нажимаем на значок “Фотоаппарат” в верхнем левом углу. Изображения должны храниться в папке Изображения/Альбом камеры. Тут есть одна особенность, если у вас нет веб-камеры на телефоне, то загрузить ничего не получится.
Что делать в этом случае: установите виртуальную веб-камеру, можно e2eSoft VCam. Все, теперь Инстаграм будет думать, что у вас она есть. Есть платная версия, но и с бесплатной версией можно добавлять картинки в Инстаграм с компьютера.

Но есть вероятность, что все это дело будет подвисать из-за виртуальной камеры. В остальном, добавить посты через комп можно как обычно.
Как загрузить фото в Инстаграм с компьютера через Safari
Если вы пользователь Apple, выставить фото с компьютера в Инстаграм будет просто. Как и в остальных случаях, заставим браузер думать, что мы работаем через мобильное приложение.
- Зайдите в браузер и найдите значок шестеренки — настройки.
- Откройте “дополнения” и в строке “Показывать меню “Разработка” в строке меню” поставьте галочку.

- А теперь перейдите на новую вкладку и нажмите на “разработка” в верхней части экрана.
- После — “пользовательский агент” и Safari – iPhone.
- Зайдите на сайт instagram.com и войдите в свой профиль.
- Внизу появится строка со знаком “+”. Нажмите на нее и добавляйте картинки привычным способом.
Недостатки добавления постов с компа
К сожалению, добавить фото с компьютера не так легко, как со смартфона. К тому же, нельзя добавить несколько фото в карусель в Инстаграм с компьютера и добавить видео. А если хотите опубликовать историю, то это нужно делать с открытым окном кода.
Иначе страница будет просить повернуть устройство или же вообще не покажет значок фотоаппарата в верхнем левом углу.

В этой статье описаны самые простые методы как залить фото в Инстаграм с компьютера. Надеемся, что они помогут вам всегда быть на связи и радовать своих подписчиком увлекательным контентом. И неважно, есть возможность пользоваться сейчас телефоном или нет.
Если вы пользователь Instagram, вам может быть известно о том, что он не позволяет пользователям обмениваться фотографиями с компьютера. Даже если вы войдете в свою учетную запись Instagram, открыв Instagram.com на своем ПК, он покажет вам лайки и оставит комментарии к изображениям, опубликованным другими пользователями; однако вы не можете добавлять свои фотографии напрямую. Если вы хотите поделиться фотографиями в Instagram, вы должны сначала перенести их на свой телефон, а затем только вы можете поделиться ими через приложение Instagram.Но дело в том, что мы потратили много времени, чтобы отредактировать наши изображения на компьютере, а затем перенести их на телефон для совместного использования — раздражающая идея. Не волнуйся! Есть несколько секретных приемов, чтобы публиковать фотографии в Instagram прямо с вашего компьютера.
Здесь мы собираемся обсудить три простых способа поделиться фотографиями в Instagram с компьютера. У каждой техники есть свои плюсы и минусы, так что вы можете выбрать любого, прочитав подробности ниже.
Часть 1: Как опубликовать фотографии в Instagram из настольного браузера?
Один скрытый секрет заключается в том, что многие браузеры для настольных компьютеров имеют функцию, которая может обмануть сайт Instagram, как будто вы обращаетесь к нему на мобильной платформе.Это означает, что ваши возможности публикации фотографий также могут быть активированы мгновенно из браузера. Самым большим преимуществом использования этого метода является то, что пользователям не нужно вкладывать средства в дополнительные плагины или сторонние приложения. Но недостатком является то, что через этот веб-сайт можно активировать только ограниченные возможности Instagram.
1. Публикация фотографий в Instagram с помощью Chrome:
Шаг 1: При публикации фотографий в Instagram с помощью Chrome начните с нажатия клавиш CTRL + SHIFT + I, и на экране откроется рамка инструментов разработчика.Вы также можете найти этот фрейм, просто перейдя к опции Дополнительные инструменты, а затем выбрав опцию Инструменты разработчика.
Шаг 2: Теперь нажмите CTRL + SHIFT + M или просто нажмите значок устройства, доступный на экране. Он сразу добавит небольшую панель инструментов под основными панелями инструментов браузера. Теперь вы можете выбрать нужное мобильное устройство для стимулирования системы.
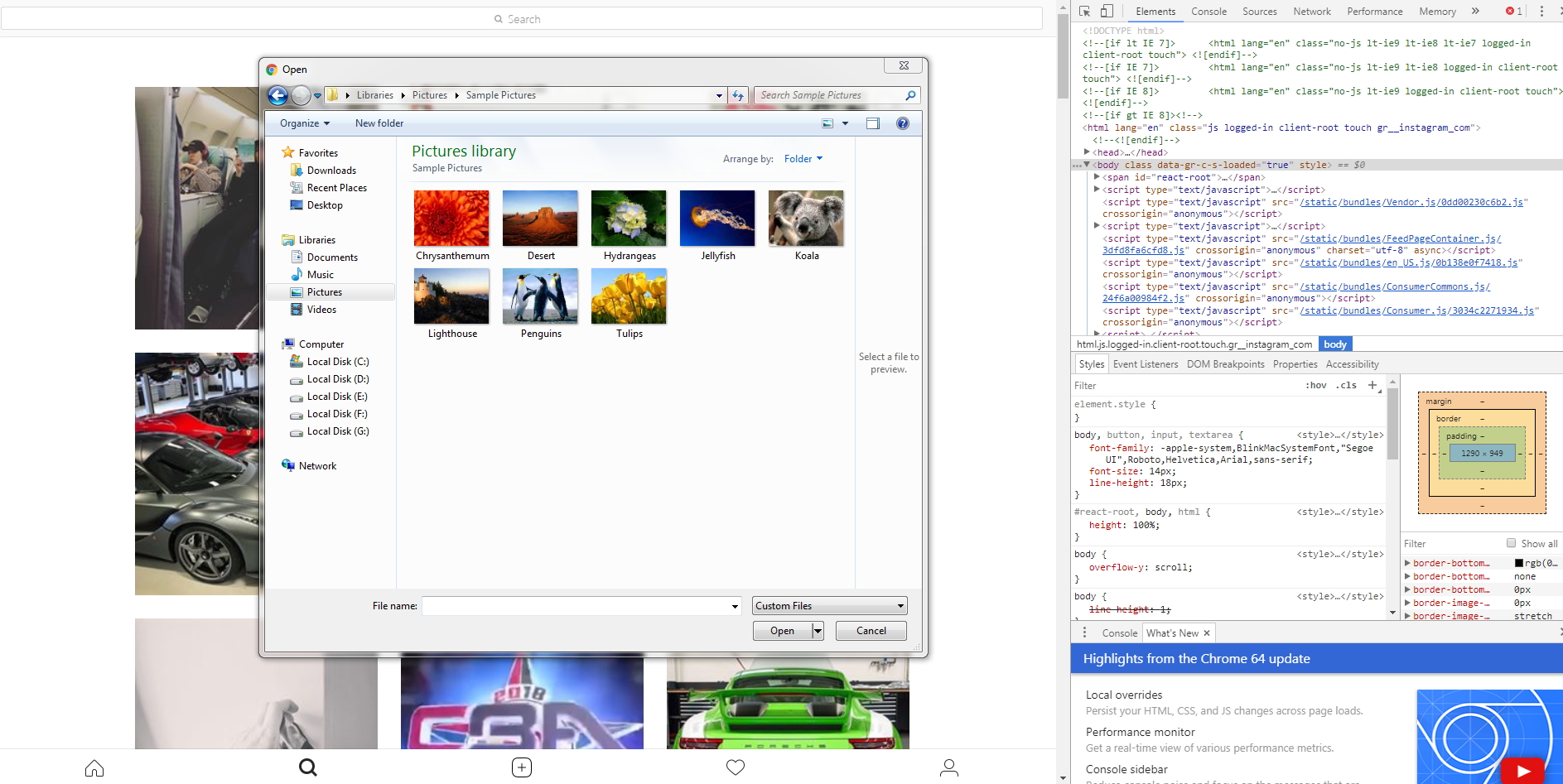
Источник изображения: Интернет
Шаг 3: Вы переключитесь на интерфейс мобильного браузера, где кнопка камеры позволяет пользователям выбирать свои изображения для публикации в Instagram.Обратите внимание, что этот интерфейс не предоставит вам полосы прокрутки, вместо этого вы можете использовать круглую точку, чтобы стимулировать нажатие и начать перетаскивание на сенсорном экране.
В случае, если кнопки не видны на экране, выберите вариант перезагрузки. Кроме того, вы должны выбрать Все файлы в фильтре диалога браузера, чтобы выбрать изображение для загрузки.
2. Публикация фотографий в Instagram с помощью Safari:
Шаг 1: Если вы используете Safari, вам будет намного легче размещать фотографии в Instagram.Просто зайдите в Safari и нажмите «Настройки», затем перейдите в «Расширенный» режим. В нижней части раскрывающегося меню вы найдете поле с надписью «Показать меню разработки в строке меню». Отметьте это.
Шаг 2: Теперь откройте приватное окно просмотра и перейдите к варианту разработки. Затем выберите «User Agent», а затем «Safari». Теперь выберите «iOS 10» и переключитесь на «iPhone». Теперь откройте Instagram.com и войдите в систему. Нажмите кнопку камеры в нижней части экрана и начните загружать ваши любимые изображения.
3. Публикация фотографий в Instagram с помощью FireFox:
Также можно публиковать изображения в Instagram с помощью FireFox, но единственное условие — вам нужно использовать версию 52 или выше. Для того, чтобы начать размещать свои изображения, прежде всего, перейдите в «Инструменты», а затем выберите «Веб-разработчик». Теперь выберите «Responsive Design Mode».
В некоторых случаях браузер не показывает возможность смены устройства; это происходит, когда многопроцессорное окно отключено.Оно может быть отключено любым приложением, поэтому, чтобы начать публиковать сообщения, вы должны сначала включить его. После активации вы можете публиковать изображения так же, как Chrome, но дополнительное преимущество заключается в том, что он позволяет использовать полосы прокрутки.
Часть 2. Размещение фотографий в Instagram на Windows 10:
Недавно, в октябре 2016 года, Instagram добавил свою версию приложения в Windows Store, чтобы ее можно было использовать и на планшетах. Он также может быть легко установлен на компьютерах с Windows 10, но для включения функции загрузки фото и видео требуется ПК с сенсорным экраном и экраном, обращенным назад к камере.
Тем, у кого сенсорное окно 10 ПК, Instagram позволяет им публиковать, редактировать и загружать фотографии так же, как и в Instagram Mobile App. Они могут выполнить задачу, просто нажав значок «Камера», доступный в разделе меню, и затем выберите, хотите ли вы захватить новое видео или загрузить фотографию или выбрать ее в Галерее. После того, как вы завершили свои изображения, нажмите кнопку «Далее», и вы попадете в окно редактирования. Внесите нужные изменения в фотографию с помощью простых инструментов редактирования и, наконец, поделитесь своим изображением в Instagram.Вот и все!
Вам также может понравиться: Лучшие 6 фоторедакторов для Windows 10, кроме PhotoshopЧасть 3. Размещение фотографий в Instagram с помощью сторонних приложений.
Существует несколько приложений для завершения публикации фотографий, но для того, чтобы установить соединение с вашей учетной записью Instagram прямо с вашего компьютера, им нужны ваши данные для входа. Попробовав так много приложений для публикации фотографий в Instagram, я бы с удовольствием рекомендовал эти пять как лучшие решения, поскольку они предлагают удобный интерфейс и доступ к ним можно получить без каких-либо последствий.Тем не менее, всегда важно быть осторожным, делясь своими данными с любым сторонним приложением. Вы можете использовать метод подмены пользовательского агента, чтобы оставаться в безопасности, так как это не позволит сторонним приложениям получить доступ к вашей информации для входа.
1. Уплет
Если вы работаете на Mac, Uplet — один из самых простых вариантов выполнения работы. Это не требует больше места в вашем хранилище и работает как рекламируется. Пользователям просто нужно добавить свои изображения на панель и нажать кнопку «Отправить», чтобы загрузить их.Это позволяет пользователям размещать несколько видео и фотографий одновременно. Тем не менее, этому приложению не хватает коллекции фильтров, и вы даже не должны ожидать высококачественных функций редактирования, а упрощенный дизайн делает его лучшим выбором для пользователей. В Uplet недавно добавлена новая функция, которая позволяет пользователям одновременно получать доступ к нескольким учетным записям Instagram. Если вы ищете простое решение для публикации изображений в Instagram, Uplet может помочь вам лучше.
2. Грамблр
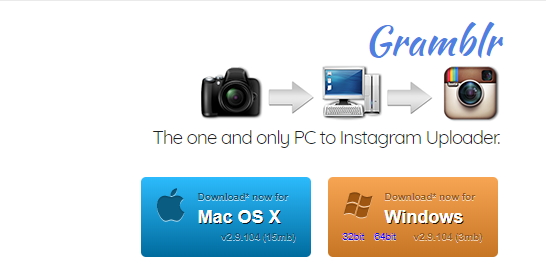
Источник изображения: Интернет
Gamblr немного сложнее по сравнению с Uplet, но предоставляет множество креативных функций.Основные версии этого приложения доступны бесплатно и доступны также на Windows и Mac. Это приложение состоит из двух частей, одна из которых установлена на компьютере, а другая представляет собой простой веб-сервис. Они работают согласованно, чтобы помочь пользователям размещать свои изображения в Instagram. Часть рабочего стола на самом деле работает в фоновом режиме, как и служебное приложение, в противном случае все взаимодействия происходят в веб-сервисе. Это приложение имеет множество передовых инструментов редактирования, включая расширенные фильтры, наклейки, рамки, инструменты коррекции эффекта красных глаз и наложения текста.
3. Deskgram
Это приложение также поддерживает пользователей Mac и ПК. Вы можете начать работать над бесплатной версией, работающей как Instagram Viewer. Это означает, что вы не можете публиковать изображения, но можете просматривать их, а также обновлять комментарии или отправлять лайки. Однако, если вы хотите опубликовать свои собственные изображения, вам нужно перейти на Pro-версию приложения, которая доступна с ежемесячной оплатой только 2,99 $. Обратите внимание, что он также ограничен только загрузкой фотографий, вы не можете загружать видео, и он даже не поддерживает функцию пакетной обработки или планирования, как Gamblr.
4. InstaPic
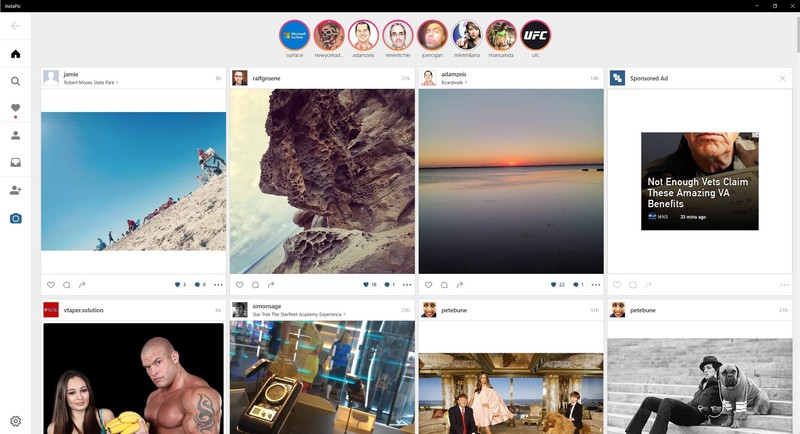
Источник изображения: Интернет
Вот еще одно полезное приложение для загрузки фотографий в Instagram. InstaPic отлично работает в Windows RT и Windows 8. Чтобы начать загрузку фотографий с помощью этого приложения, просто войдите в систему, используя данные своей учетной записи Instagram. Вскоре вы найдете значок камеры в правом верхнем углу экрана. Используйте его, чтобы выбрать фотографии из вашей коллекции или выберите опцию Захват, чтобы щелкнуть новую.Это приложение также позволяет пользователям редактировать, обрезать и добавлять эффекты к фотографиям, прежде чем публиковать их в Интернете. Это приложение подходит для всех тех людей, которым необходимы базовые функции публикации фотографий, чтобы оставаться на связи с Instagram со своих настольных систем. Вы можете получить доступ к этому приложению бесплатно.
5. BlueStacks
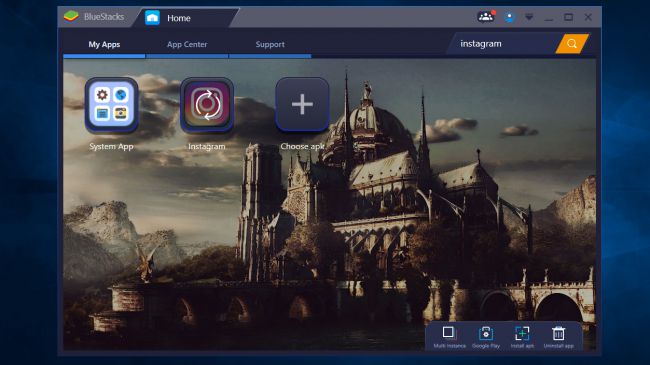
Источник изображения: Интернет
Это приложение Instagram разработано с интерактивным пользовательским интерфейсом и может использоваться на настольных компьютерах с помощью эмулятора Android BlueStacks App Player.Он поддерживает Mac, а также платформу ПК. Вы можете скачать это приложение из магазина и установить его в своей системе. Немного подождать; Как только приложение запустит свой движок, вы получите руководство по использованию этого приложения. Если вам это не нужно, просто закройте его с помощью крестовой кнопки, доступной в верхней правой части экрана. Теперь выберите нужный язык и нажмите кнопку со стрелкой. Для входа используйте учетную запись Instagram, и вскоре вы сможете публиковать изображения в Интернете.
Часть 4Альтернативный способ размещения фотографий с компьютера в Instagram
Опубликовать кучу фотографий в Instagram с компьютера — задача не из легких, но вы можете собрать фотографии и сделать слайд-шоу, а затем опубликовать их в Instagram, и это будет легче сделать. Fotophire Slideshow Maker — это простая в использовании, но мощная программа для создания слайд-шоу, которая может помочь пользователям создавать слайд-шоу с фотографиями и видео в 3 простых шага. В этой части мы подробно расскажем, как сделать фото слайд-шоу с помощью Fotophire Slideshow Maker.
- Сделайте отличное слайд-шоу с 3 простыми шагами.
- Создавайте слайд-шоу с 26 полезными шаблонами.
- Поделитесь своим слайд-шоу видео на YouTube одним щелчком мыши.
- Сохраните видео слайд-шоу для мобильных устройств или на компьютере легко.
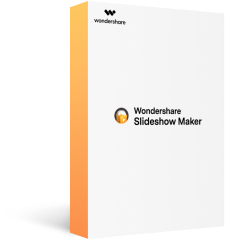
Как сделать фото слайд-шоу для Instagram
Шаг 1.Запустите программу и добавьте фотографии
Запустите Fotophire Slideshow Maker после установки, и вы можете добавлять фотографии в окно программы следующими способами: перетаскивать фотографии в окно программы; Нажмите кнопку + в центре окна программы, чтобы добавить фотографии; Или нажмите «Добавить файлы»> «Добавить фотографии или видео», чтобы добавить фотографии с компьютера.
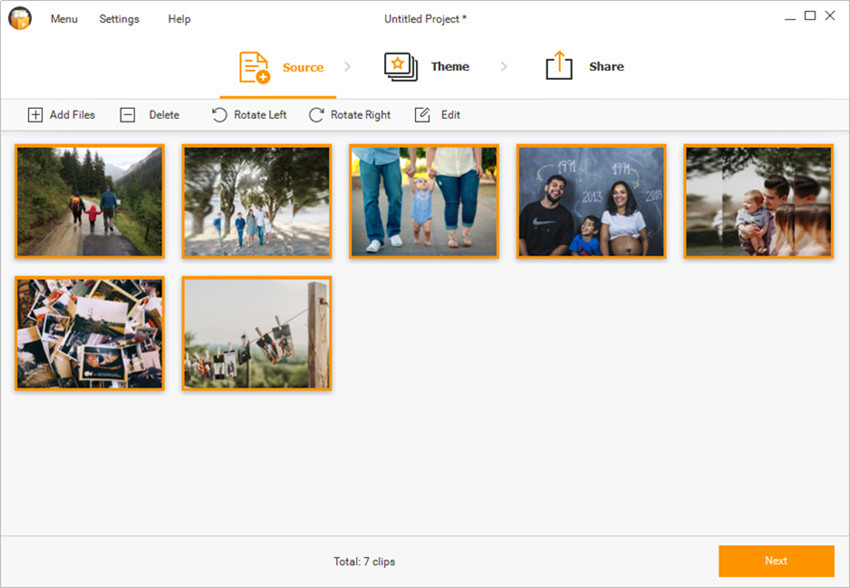
Шаг 2. Выберите тему для слайд-шоу
После добавления фотографий в окно программы вы сможете выбрать тему для своего слайд-шоу.Программа предоставляет 26 шаблонов для вас на выбор, и она делит шаблоны на 6 категорий, включая Популярные, Семья, Дети, Память, Праздник и День рождения.
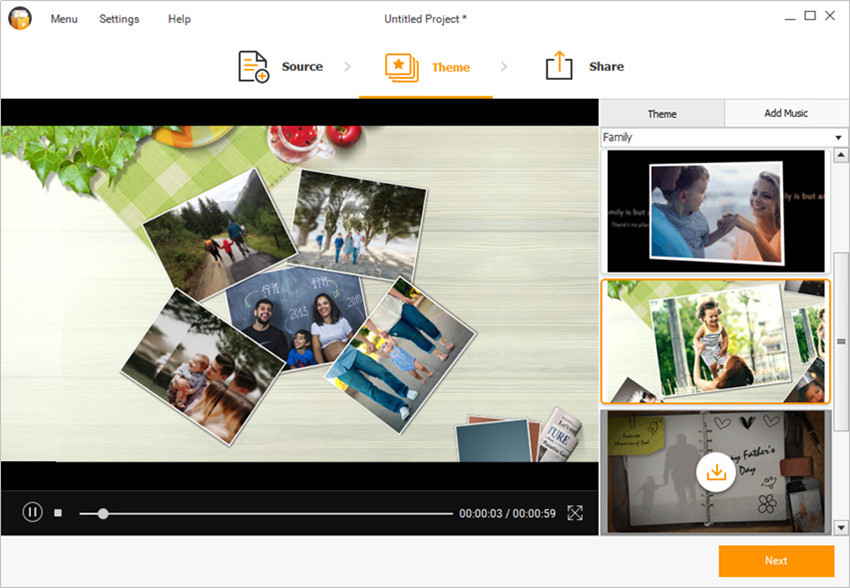
Шаг 3. Сохранить или поделиться слайд-шоу
Когда вы закончили выбор шаблона, вы можете нажать кнопку «Поделиться» в верхней средней части основного интерфейса или кнопку «Далее» в правом нижнем углу, чтобы открыть раздел «Сохранить или поделиться». Вы можете выбрать формат видео для вывода и выбрать папку для сохранения слайд-шоу.Если вы хотите поделиться слайд-шоу на YouTube, вы можете перейти в раздел «Онлайн» и войти в свою учетную запись YouTube, чтобы поделиться своим слайд-шоу на YouTube.
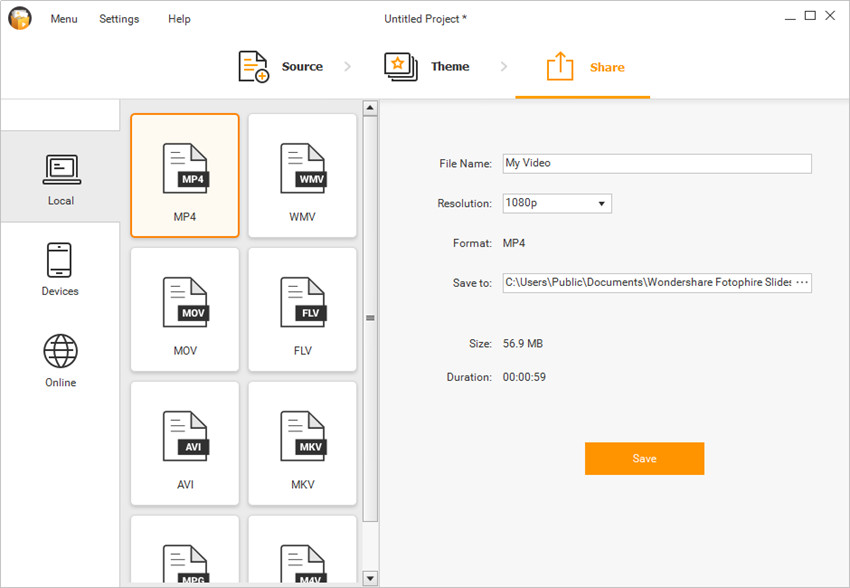
Вот так Fotophire Slideshow Maker поможет вам сделать фото слайд-шоу. После создания собственного слайд-шоу вы можете легко опубликовать его с компьютера в Instagram.
 ,
,Как загрузить фотографии в Instagram с ПК
Можно загружать фотографии в Instagram с ПК, если вы знаете правильные приемы. Это очень удобно, позволяя вам вносить изменения, используя бесплатный редактор фотографий, предназначенный для настольных компьютеров, а не бороться с мобильными приложениями.
Instagram делает на удивление трудным загрузку фотографий с вашего рабочего стола — это невозможно сделать с помощью официального приложения для Windows 10 или веб-сайта Instagram. Там нет приложения Instagram для MacOS либо.
Это неприятно, особенно если вы хотите опубликовать фотографии, сделанные на цифровой камере, а не на смартфоне, или хотите отредактировать свои фотографии и видео с помощью программного обеспечения для настольного компьютера перед их загрузкой.
К счастью, есть несколько удобных способов обойти это и загрузить фотографии в Instagram с вашего ПК или Mac. Все, что вам нужно, это немного свободного программного обеспечения.
Метод 1: Vivaldi
Кредит изображения: TechRadar 1. Получите Vivaldi
Супер настраиваемый веб-браузер Vivaldi предлагает самый быстрый и простой способ загрузки фотографий в Instagram с ПК или Mac.Это достигается путем запуска мобильной версии сайта Instagram в веб-панели.
Загрузите и установите Vivaldi, затем либо запустите мастер для импорта закладок и установки своих настроек, либо нажмите «Пропустить все» и продолжите настройки браузера по умолчанию.
Изображение предоставлено TechRadar2. Создайте веб-панель
Перейдите на сайт www.instagram.com, затем щелкните значок плюса (Добавить веб-панель) в левой части интерфейса браузера. URL-адрес будет заполнен автоматически, поэтому все, что вам нужно сделать, это снова нажать на плюс.
Мобильная версия Instagram теперь будет отображаться на боковой панели в левой части браузера и останется там, когда вы будете просматривать другие сайты. Войдите в свою учетную запись, а затем измените размер боковой панели, пока мобильный сайт не будет удобно размещаться.
Изображение предоставлено: TechRadar3. Загрузить в Instagram
Нажмите значок плюса в нижней части веб-сайта, чтобы выбрать фотографию на своем ПК или Mac, применить фильтры, добавить подпись и метки и загрузить ее в ваш счет.
Метод 2: BlueStacks App Player
Изображение: TechRadar1. Загрузите BlueStacks App Player
Приложение Instagram для Android превосходно, и вы можете запустить его на своем рабочем столе с помощью бесплатного приложения-эмулятора Android BlueStacks App Плеер, позволяющий загружать фотографии в Instagram с вашего ПК или Mac.
Загрузите и установите BlueStacks, затем подождите несколько минут, пока двигатель не запустится впервые. Закройте учебник крестиком в правом верхнем углу, убедитесь, что выбран правильный язык, и нажмите кнопку со стрелкой.
Изображение предоставлено TechRadar2. Войдите в свою учетную запись Google
Нажмите «Продолжить», а затем войдите в свою учетную запись Google. Ознакомьтесь с условиями обслуживания и, если вы согласны, нажмите «ОК».
Следующие флажки не являются обязательными; если вы используете только BlueStacks для загрузки в Instagram, не стесняйтесь снимать их все. Нажмите стрелку «Далее», затем введите свое имя (оно будет использоваться только для персонализации некоторых приложений).
Изображение предоставлено TechRadar3.Установите приложение Instagram
Теперь вы увидите версию магазина Google Play. Найдите Instagram (панель поиска находится в правом верхнем углу), выберите официальное приложение, когда оно появится, и нажмите «Установить». Приложение запросит доступ к информации, включая ваши контакты и местоположение. Если с вами все в порядке, нажмите «Принять».
Через некоторое время значок Instagram появится на вкладке Мои приложения. Нажмите один раз, чтобы запустить.
Изображение предоставлено TechRadar4.Загружайте, применяйте фильтры и делитесь
BlueStacks изменит размер и форму вертикально ориентированного смартфона. Войдите в свой аккаунт Instagram с вашими обычными данными (ссылка для входа внизу). Ваш Instagram-канал будет выглядеть так же, как на телефоне.
Нажмите значок плюса внизу, затем выберите «Галерея». Нажмите раскрывающееся меню «Галерея» в левом верхнем углу и выберите «Другое», затем нажмите «Выбрать из Windows». Найдите фотографию, которую хотите загрузить, выберите ее и нажмите «Открыть».
Теперь вы можете обрезать картинку, добавить фильтры и подпись и поделиться ею со своими подписчиками через все обычные социальные сети.
,  Одна из моих любимых технических тем — предположение многих разработчиков приложений о том, что компьютеры устарели и все хотят делать все на своих мобильных устройствах.
Одна из моих любимых технических тем — предположение многих разработчиков приложений о том, что компьютеры устарели и все хотят делать все на своих мобильных устройствах.
ммм … нет.
Я ЖИВУ на своем ноутбуке, и это сводит меня с ума, когда мне приходится тащить телефон или планшет, чтобы что-то сделать. Меня особенно беспокоит тот факт, что Instagram имеет такой плохой веб-интерфейс, учитывая, что сегодня это одна из самых популярных социальных сетей.Несмотря на то, что вы можете просматривать, ставить лайки и комментировать посты людей, на которых вы подписаны, вы на самом деле не можете загружать какой-либо собственный контент.
Существует множество причин, по которым люди могут захотеть делиться изображениями со своего компьютера, а не с мобильного устройства:
- Они любят снимать фотографии и изображения с реальной камеры или видеокамеры
- Они хотят провести дополнительную обработку своих содержимое, превышающее то, что доступно на их телефонах / планшетах
- У них есть библиотека существующих изображений на их компьютерах, которые они уже хотят поделиться
- У них есть старый телефон, не смартфон или вообще нет мобильного телефона (действительно, так бывает! )
Когда я впервые написал об этом посте о том, как загружать изображения в Instagram с ПК еще в декабре 2015 года, я не представлял, сколько людей искало эту функцию.Тем не менее, пост очень быстро получил много трафика, и с тех пор он вошел в десятку самых посещаемых постов.
С тех пор я несколько раз обновлял пост, чтобы отметить изменения, произошедшие с решениями, о которых я писал, и добавить заметку о новом приложении Instagram для ПК с Windows 10, которое делает все, кроме того, что вы можете публиковать фотографии и видео на сервис.
Однако я только что обнаружил, что Instagram сделал изменение пару месяцев назад, что в значительной степени делает все остальные варианты устаревшими для публикации фотографий.Что они сделали, так это добавили поддержку для публикации контента через мобильный браузер, то есть приложение браузера, установленное на вашем телефоне или планшете. Но эта функция также позволяет отправлять сообщения из браузера на вашем компьютере с помощью функции, которая заставляет его думать, что это мобильный браузер. Ура!
ПРИМЕЧАНИЕ: Этот метод не позволяет загружать видео или отправлять прямые сообщения.
До сих пор я тестировал его только в Chrome, где он очень прост, и в Firefox, где он немного сложнее. Поскольку любой желающий может получить Chrome бесплатно, об этом я подробнее расскажу здесь со ссылками на дополнительную информацию о Firefox.Если кто-то хочет подтвердить, что это можно сделать и в другом браузере, поделитесь им в комментариях ниже. Кроме того, я оставляю более старую информацию в этом посте, после этого нового раздела, для людей, которые хотят публиковать видео со своих компьютеров.
Публикация фотографий в Instagram с помощью Chrome
Зайдите на instagram.com.

Нажмите CTRL + SHIFT + I, чтобы открыть фрейм инструментов разработчика.
Вы также можете сделать это из меню Настройки, выбрав Дополнительные инструменты> Инструменты разработчика.

Нажмите CTRL + SHIFT + M или щелкните значок устройства (второй слева на панели инструментов для разработчиков).
Это добавляет небольшую панель инструментов чуть ниже основных панелей инструментов браузера, которая позволяет выбрать мобильное устройство для имитации. Вы также можете просто оставить его отзывчивым.
ПРИМЕЧАНИЕ: Если щелкнуть X в рамке инструментов разработчика, вы потеряете меню устройства. Тем не менее, вы можете щелкнуть три точки, чтобы открыть настройки, и нажать Открепить рамку, которая откроет ее в отдельном окне.Затем вы можете свернуть это окно, чтобы убрать его со своего пути.

Теперь у вас есть интерфейс мобильного браузера с обычной кнопкой камеры, которая позволяет загружать изображения в Instagram. Обратите внимание, что у вас нет полос прокрутки с этим интерфейсом; вместо этого у вас есть круглая точка, которую вы используете для имитации касания и перетаскивания на сенсорном экране.
ПРИМЕЧАНИЕ: Если кнопки не отображаются, нажмите кнопку «Перезагрузить» или повторно введите URL-адрес в строке адреса, и они должны появиться.Кроме того, вам может потребоваться изменить фильтр в диалоговом окне «Обзор» на «Все файлы», чтобы выбрать фильтр для загрузки.



Примечания:
- Бизнес-аккаунты по какой-то причине не позволяют добавлять фильтр к вашему изображению (вы можете в приложении).
- Хотя функция редактирования позволяет переключаться с полного изображения на обрезанный квадрат, а также поворачивать изображение, я не смог выяснить, как изменить размер изображения, чтобы обрезать его дальше.
- Насколько я вижу, нет возможности редактировать заголовок в этом интерфейсе.
Публикация фотографий в Instagram с помощью Firefox
В Firefox вы можете делать то же самое, что и в Chrome, если у вас версия 52 или выше. Просто зайдите в Инструменты> Веб-разработчик> Адаптивный режим дизайна. Однако в некоторых случаях вы можете не увидеть возможность смены устройств в зависимости от того, включена ли у вас многопроцессорная Windows или нет. И даже если вы никогда не касались каких-либо настроек.Многопроцессорная Windows, это могло быть отключено приложением. В статье ниже представлены пошаговые инструкции по ее повторному включению, если это необходимо.
Проверьте, что у Firefox 48 есть E10s Включено / Отключено, если отключено, вот как включить (Techdows, 08/02/16)
ПРИМЕЧАНИЕ: Интерфейс Firefox использует полосы прокрутки.

Дополнительные способы публикации фотографий и видео в Instagram с компьютера
ПРИМЕЧАНИЕ: Я публикую репрезентативные снимки экрана для каждого из вариантов, но я не выписываю пошаговые инструкции, поскольку я найти все из них довольно просты в использовании.
ОБНОВЛЕНИЕ: В октябре 2016 года Instagram добавил версию своего приложения в Магазин Windows для использования на планшетах. Вы также можете установить его на компьютеры под управлением Windows 10, однако вы не сможете использовать его для загрузки фотографий и видео в Instagram, если на вашем компьютере нет как сенсорного экрана, так и камеры, обращенной назад. Тем не менее, он предлагает больше вариантов Instagram, чем версия веб-браузера, поэтому, вероятно, его все же стоит скачать, если вы не хотите использовать какой-либо из перечисленных ниже вариантов.
Загрузите приложение Instagram в Магазине Windows.>>
Перейти к:
Gramblr
Gramblr — это программа, единственной целью которой является загрузка контента в Instagram с вашего компьютера. Вы можете бесплатно загрузить версии для Windows и Mac с веб-сайта Gramblr.
Вещи, которые мне нравятся в Gramblr:
- Вам будет нелегко найти более простой интерфейс.
- Существует много возможностей для обрезки вашего изображения. Обратите внимание, что вы должны нажать кнопку Сохранить, чтобы перейти к следующему шагу.
- На странице «Фильтры» есть отличная функция «Движение», которая превращает ваше неподвижное изображение в короткое видео, увеличивая его.
- Вы можете запланировать загрузку.
- Вы можете добавить несколько учетных записей и переключаться между ними очень легко.
Вещи, которые мне не нравятся в Gramblr:
- Необходимость использовать отдельное приложение для реального взаимодействия с Instagram не идеальна.
- В отличие от двух других программ, он не интегрирован с вашей веб-камерой, поэтому нет селфи! (Возможно, мне следует перенести это в раздел «Вещи, которые мне нравятся»…!)
Снимки экрана
Грамбл: экран-заставка приложения

Грам-грамма: экран запуска

Грам-файл: параметры изображения 9014
Gramblr: Добавить подпись к изображению

Gramblr: Подтверждение загруженного изображения

BlueStacks
BlueStacks — это эмулятор Android, что означает, что вы можете добавить большинство приложений Android на свой компьютер (хотя они могут не все работать) точно так же, как на вашем телефоне / планшете).Вы можете бесплатно загрузить версии для Windows и Mac с веб-сайта BlueStacks (прокрутите страницу вниз до кнопки «Загрузить»).
Вещи, которые мне нравятся в BlueStacks:
- Он создает дисплей, похожий на телефон Android, так что вы получаете представление о том, как ваши фотографии будут выглядеть для большинства людей, и вы сможете взаимодействовать с ним точно так же, как вы будет на вашем мобильном устройстве.
- Вы можете использовать его для всех видов приложений, а не только для Instagram.
- Можно назначить сочетания клавиш для различных команд в зависимости от приложения, которое вы используете с ним.
Вещи, которые мне не нравятся в BlueStacks:
- Дисплей, похожий на телефон, затрудняет чтение текста.
- Есть несколько запутанных вещей в интерфейсе. Например, я еще не совсем понял, как работает обрезка. Кроме того, чтобы загрузить файлы с вашего компьютера, вам нужно перейти на экран «Галерея», а затем нажать на слово «Галерея» вверху и выбрать «Другое» в раскрывающемся меню.
- Мне не удалось найти способ успешно загрузить видео.(То, как вы должны это делать, показано ниже, но у меня это не работает.
Снимки экрана
BlueStacks: заставка приложения

BlueStacks: домашний экран

BlueStacks: домашняя страница приложения Instagram

BlueStacks: ссылка для загрузки в Instagram с помощью проводника Windows

ПРИМЕЧАНИЕ. Здесь вы можете загружать только изображения, а не видео.Bluestacks имеет статью поддержки, которая объясняет, как вы должны иметь возможность загружать видео, но я пока не смог заставить его работать.
Вот основной процесс: Откройте Bluestacks, перейдите в Настройки и прокрутите вниз до Импортировать файлы Windows. Это позволит вам выбрать видео для добавления в вашу галерею Bluestacks. Теперь, перейдя в Instagram, вы сможете выбрать видео для загрузки из Галереи. К сожалению, для меня, когда я попадаю на следующий экран, где вы можете выбрать фильтр или обрезать видео и добавить изображение обложки, Instagram закрывается для меня.
BlueStacks: экран импорта файлов Windows

BlueStacks: экран обрезки изображения

BlueStacks: добавьте подпись к изображению

BlueStacks: загружено изображение
9003 9502
9003 925 Hootsuite долгое время, потому что это отличный инструмент для публикации на всевозможных учетных записях в социальных сетях, но по какой-то причине я давно не осознавал, что вы действительно можете использовать его с Instagram.
ПРИМЕЧАНИЕ: Вы можете бесплатно подключить до 3 учетных записей (любая комбинация). Если вы хотите использовать его с более чем 3 учетными записями и получить дополнительные функции, вам придется использовать Hootsuite Pro.
Узнайте больше о Hootsuite в этом посте T4L. >>
Однако процесс загрузки в Instagram не такой простой, как в других социальных сетях. Пока вы запускаете процесс на своем ПК, загружая фото или видео через Hootsuite, вам необходимо перейти на мобильное устройство, чтобы завершить публикацию.На вашем устройстве должны быть установлены приложения Hootsuite и Instagram. Вы можете получить подробные инструкции, включая демонстрацию видео, для процесса на веб-сайте Hootsuite, но вот основные шаги:
- Настройте свою учетную запись Instagram в качестве социальной сети в Hootsuite на своем компьютере.
- Напишите свое сообщение в Hootsuite и добавьте в него свое изображение или видео.
- Нажмите кнопку «Отправить сейчас» (или запланируйте публикацию на потом). Вы получите сообщение о том, что на ваше мобильное устройство отправлено уведомление.
- На своем телефоне или планшете убедитесь, что вы вошли в учетную запись Instagram, на которую хотите отправить сообщение.
- Откройте приложение Hootsuite и перейдите на страницу уведомлений в меню гамбургеров в левом верхнем углу. Вы увидите свое сообщение с заметкой, чтобы опубликовать его в Instagram.
- Нажмите на уведомление, а затем нажмите Открыть в Instagram. Вы получите всплывающее окно, чтобы напомнить вам, на какой аккаунт вы публикуете.
- Нажмите на ссылку Да. Изображение / видео откроется в Instagram, и вы продолжите публиковать его, как если бы вы загрузили его со своего устройства.
- Когда вы дойдете до последнего экрана, где вы можете добавить заголовок, он будет пустым. Однако то, что вы написали в Hootsuite, находится в вашем буфере обмена, поэтому все, что вам нужно сделать, это вставить его в коробку. Внесите необходимые изменения и нажмите «Поделиться», чтобы опубликовать в Instagram.
Что мне нравится в Hootsuite:
- Первая часть процесса на вашем компьютере очень проста.
- Когда вы пишете текст для поста, если вы используете пустые строки, они переносятся в Instagram, в отличие от того, что вы пишете заголовок в самом Instagram.
- Вы можете запланировать сообщения на потом.
- Вы можете управлять своими постами в Instagram через тот же интерфейс, что и в других социальных сетях.
Вещи, которые мне не нравятся в Hootsuite:
- Вам все еще нужно мобильное устройство для публикации в Instagram, так что это не только решение для компьютера.
ПРИМЕЧАНИЕ: Хотя этот метод выглядит довольно запутанным, если вы сделали это один или два раза, на самом деле он довольно прост. Так что, если у вас есть мобильное устройство с Hootsuite и Instagram, это хороший способ перенести ваши файлы с вашего компьютера в Instagram, а затем получить все его функции, доступные вам.
Снимки экрана
Hootsuite: Письмо на компьютере

Hootsuite: Уведомление в мобильном приложении Hootsuite

Hootsuite: Открыть в Instagram от Hootsuite

InstaPic
ОБНОВЛЕНИЕ: Поскольку я впервые написал этот пост, я больше не могу использовать это приложение. Когда я пытаюсь войти в систему, появляется сообщение об ошибке: «Ваша версия Instagram устарела.Пожалуйста, обновите ваше приложение, чтобы войти в Instagram ». Я отправил записку разработчикам InstaPic с просьбой о помощи, но так и не получил ответа. Я оставляю инструкции на случай, если проблема связана с моей конкретной настройкой, хотя я видел комментарии других людей на странице приложения, которые сталкиваются с такой же проблемой. Если я узнаю больше, я обновлю пост.
InstaPic — приложение для операционных систем Windows 8 и 10. Вы можете получить его бесплатно в Магазине Windows.
Что мне нравится в InstaPic:
- Он обеспечивает большую часть функциональности Instagram, включая возможность следить за людьми и управлять некоторыми настройками Instagram в интерфейсе Windows.
- Вы можете использовать его с несколькими учетными записями и легко переключаться между ними.
Вещи, которые мне не нравятся в InstaPic:
- Несмотря на то, что Instagram теперь позволяет публиковать неквадратные изображения, в настоящее время InstaPic вынуждает их обрезать их до квадратного формата.
- Вы не можете изменить размер поля подписи, чтобы увидеть полный текст. Хуже того, вы не можете использовать возврат каретки.
- Вы не можете редактировать сообщения после их загрузки (или, по крайней мере, я не могу найти какой-либо способ сделать это).
- Кажется, есть ошибка при поиске картинок по хэштегу. Несмотря на то, что появляется список, в котором показаны связанные теги с рядом сообщений, помеченных ими, когда я нажимаю на любую из них, я получаю сообщение «Еще нет сообщений». На самом деле я отправил сообщение разработчикам приложений, чтобы выяснить, не делаю ли я что-то не так, и я обновлю этот пост, если получу ответ.
Скриншоты
InstaPic: Windows Store Page

InstaPic: App Заставка

InstaPic: Instagram Главная Лента

InstaPic: Обрезка изображения в формате Square

InstaPic: добавьте фильтры и подписи к изображению

InstaPic: изображение загружено

У вас есть другой способ загрузки изображений в Instagram с вашего компьютера? Если это так, пожалуйста, поделитесь им в комментариях!
Вы также можете быть заинтересованы в:
У приложения Repost для Instagram есть новый процесс
3 подсказки Photoshop, которые вам не нужны для советов по
Подано в: Приложения, браузеры, Chrome, Firefox, Графика, Как , Instagram, фотография, Photoshop, популярные, социальные медиа, десятка, пользовательский интерфейс, Windows 10
Если вы нашли этот пост полезным, возможно, ваши друзья тоже (подсказка, подсказка)!
Чтобы получать будущие записи в блоге в папке «Входящие», заполните форму ниже.
Если вы фотографируете с помощью реальной камеры, а не смартфона, возможность загрузки в Instagram с ПК может сэкономить вам много времени. Вот несколько различных способов отправки сообщений в Instagram с рабочего стола или компьютера, не сводя вас с ума.
Можете ли вы публиковать в Instagram с компьютера?
Вы, безусловно, можете публиковать сообщения в Instagram со своего компьютера, но это не так просто, как открыть Instagram и загрузить фотографию в свой канал.В Instagram все еще действует политика «сначала для мобильных устройств», и он ограничивает загрузку фотографий на настольный компьютер.
Хотя это может быть очень неприятно для фотографов, есть несколько простых способов загрузить в Instagram с вашего компьютера. Лучшее решение для вас будет зависеть от того, какой браузер вы используете, какое программное обеспечение для редактирования вы используете, и хотите ли вы планировать публикации заранее. Давайте рассмотрим ваши варианты, чтобы вы могли выбрать лучший способ для публикации в Instagram прямо с вашего ПК.
Слишком много фото из Instagram на вашем iPhone?Прежде чем вы научились отправлять сообщения с ПК, вы, вероятно, перенесли все свои фотографии на свой iPhone. Gemini Photos пройдет через вашу библиотеку и поможет вам удалить ненужные похожие снимки и другие помехи.
Скачать в App StoreКак загрузить в Instagram с ПК
Как мы уже упоминали выше, существует несколько различных способов отправки сообщений в Instagram с компьютера.Прокрутите инструкции ниже, чтобы найти идеальное решение для вашей ситуации, и держите пальцы скрещенными, чтобы Instagram стал более удобным для рабочего стола в будущем.
Опубликовать в Instagram с ПК с помощью Google Chrome
Google Chrome — один из самых популярных браузеров для пользователей Windows. Если это ваш браузер, то есть простое решение для загрузки фотографий из Instagram. Вот как это работает, а также некоторые ограничения, о которых вам следует знать.
- В Google Chrome перейдите в свою учетную запись Instagram и войдите в систему.
- Откройте Инструменты разработчика Chrome, одновременно нажав Ctrl + Shift + J.
- Для просмотра вашего Instagram-ленты точно так же, как он выглядит на вашем телефоне, переключитесь на мобильный вид. Вы можете сделать это, нажав Ctrl + Shift + M или щелкнув по маленькому значку телефона в верхнем правом углу экрана.
- Если вы хотите точное соответствие, найдите раскрывающееся меню в верхней части экрана и выберите марку и модель вашего телефона.
- Вы должны увидеть свой профиль Instagram точно так, как он выглядит на вашем телефоне, в комплекте со значком загрузки в нижней части экрана. Изредка значок загрузки будет отсутствовать. Если это так, просто обновите экран, и он должен появиться.
- Нажмите на значок загрузки, чтобы добавить фотографию из ваших файлов фотографий, так же, как вы делаете это на своем телефоне.
Ограничения использования инструментов разработчика Google Chrome для добавления фотографий в Instagram заключаются в том, что вы не можете загружать несколько фотографий или видео в свое сообщение.Вы сможете геотегировать свое местоположение, использовать фильтры Instagram, добавлять подписи и отмечать другие учетные записи, но вы не сможете автоматически обмениваться ими с другими платформами социальных сетей.
Загрузить фотографии в Instagram от Lightroom
Если вы используете Adobe Lightroom для редактирования фотографий, вам будет приятно узнать, что вы можете загружать свои фотографии в Instagram прямо из Lightroom с помощью бесплатного плагина. Это изменит правила игры для профессиональных фотографов и любителей, которые хотят поддерживать качество своих фотографий на разных платформах.
Если вы хотите продолжать использовать плагин, разработчик просит единовременную регистрационную плату в размере 10 долларов США. Вот как можно скачать плагин LR / Instagram и использовать его для публикации в Instagram со своего компьютера.
- Посетите веб-сайт LR / Instagram, чтобы загрузить плагин. Это загрузит как файл почтового индекса. Нажмите на файл, чтобы развернуть.
- Откройте Lightroom и нажмите Файл + Диспетчер подключаемых модулей + Добавить. Откроется ваш файловый менеджер, где вы сможете выбрать папку и плагин LR / Instagram.Когда вы выберете и загрузите файл, он будет отображаться на боковой стороне экрана диспетчера подключаемых модулей Lightroom как «установленный и работающий». Не удаляйте файл LR / Instagram, так как он понадобится вам для запуска плагина.
- Нажмите Готово.
- Перейдите в свою библиотеку в Lightroom. Вы найдете подключаемый модуль LR / Instagram на боковой панели в разделе «Службы публикации». Дважды щелкните плагин.
- В разделе «Вход в Instagram» добавьте свои учетные данные в Instagram и нажмите «Вход».
- Как только плагин аутентифицирует ваши учетные данные, вы увидите фотографию своего профиля в Instagram.
- Прокрутите вниз до заголовка Instagram, щелкните раскрывающееся меню и выберите



























