Использование панели задач в Windows 10
Если необходимо изменить порядок кнопок приложений на панели задач, просто перетащите кнопку из текущего положения в другое расположение на панели задач.
Можно выбрать способ группирования кнопок на панели задач, особенно если у вас открыты несколько окон. По умолчанию все файлы, открытые одним приложением, всегда группируются вместе, даже если они открывались не последовательно.
Если вы хотите изменить порядок группировки кнопок на панели задач, нажмите и удерживайте или щелкните правой кнопкой мыши пустое место на панели задач, выберите пункт Параметры панели задач > объединение кнопок на панели задач и выберите из списка:
-
Всегда, скрывать метки. Это параметр по умолчанию. Каждое приложение отображается как одна кнопка без метки, даже если для приложения открыто несколько окон.
-
 Этот параметр определяет отображение каждого окна в виде отдельной кнопки с меткой. По мере заполнения панели задач приложение с несколькими открытыми окнами сворачивается в одну кнопку приложения. Нажмите кнопку, чтобы увидеть список открытых окон.
Этот параметр определяет отображение каждого окна в виде отдельной кнопки с меткой. По мере заполнения панели задач приложение с несколькими открытыми окнами сворачивается в одну кнопку приложения. Нажмите кнопку, чтобы увидеть список открытых окон.
-
Никогда. Этот параметр определяет отображение каждого окна в виде отдельной кнопки с меткой и отсутствие их группировки, вне зависимости от того, сколько окон открыто. По мере открытия всё большего числа приложений и окон кнопки уменьшаются в размере и в конце концов будут прокручиваться.
Если вы используете несколько дисплеев, вы можете выбрать другой вариант для дополнительных дисплеев. Выберите Параметры панели задач > несколько дисплеев> объединять кнопки панели задачна других панелях задач. Для этих дисплеев выберите всегда, скрывать метки, когда панель задач заполнена, и никогда.
Панель задач рабочего стола Windows 8.1
Опубликовано |
Панель задач в Windows 8.1 аналогична панели задач Windows 7. Здесь можно закрепить программы, которые потом запускать одним щелчком мыши, или касанием и перемещением вверх (также как правой кнопкой мыши) открывать список операций с дополнительными опциями.
Чуть побольше о списке операций. Как закрепить программу на панели задач. Щелкните правой кнопкой мыши (нажмите и удерживайте) на ее значке на начальном экране или представлении «Все приложения» и в панели этого приложения выберите опцию закрепить на панели задач. Значки на панели задач (в том числе не закрепленные, но запущенные программы) для их упорядочивания можно перетащить влево или вправо. Это очень может помочь для группирования подобных или часто используемых программ в одном месте.
- Значок клавиатуры вызывает экранную клавиатуру.
 По умолчанию отображается, если Windows 8.1 обнаруживает сенсорный интерфейс, подключенный к компьютеру, но также может быть вызван, щелчком правой кнопкой мыши на пустом месте панели задач и нажатием параметра экранная клавиатура. Обратите внимание, что если ваш компьютер не имеет сенсорный экран, этот параметр скрыт.
По умолчанию отображается, если Windows 8.1 обнаруживает сенсорный интерфейс, подключенный к компьютеру, но также может быть вызван, щелчком правой кнопкой мыши на пустом месте панели задач и нажатием параметра экранная клавиатура. Обратите внимание, что если ваш компьютер не имеет сенсорный экран, этот параметр скрыт. - Небольшая направленная вверх белая стрелка. Это контейнер для всех скрытых в системном трее иконок.
- Центр поддержки — центральное местоположение для сообщений Windows, в том числе: антивирус, резервное копирование, проблемы и ошибки. Если для вас есть уведомление, значок изменится и появиться небольшой предупреждающий символ. Как ни странно, значок Центра поддержки — белый флаг.
- Значок батареи отображается только тогда, когда вы используете Windows 8.1 на компьютере с аккумулятором. Этот значок дает визуальное представление о заряде батареи, значок вилки показывает, что ваш компьютер в настоящее время подключен к электрической сети.
- Значок сети изменяется в зависимости от подключения к сети и интернету: физический кабель Ethernet, Wi-Fi, мобильный 3G Интернет или LTE соединение через SIM-карту.

- Значок регулятор громкости предоставляет быстрый доступ к регулировки громкости компьютера, а также для управления вашими звуковыми устройствами. Если щелкнуть этот значок, появится регулятор громкости.
- Формат даты и времени. Если нажать в системном трее на кнопку время и дата, откроется диалоговое с календарем на текущий месяц и часы.
- Кнопка Показать рабочий стол была видимой на панели задач Windows 7, но скрыта в Windows 8. Нажатие на эту кнопку временно скрывает все открытые окна на рабочем столе.
Однако, нажатие в правом краю панели задач, минимизирует все в настоящее время открытые на рабочем столе окна, видимыми останутся только рабочий стол и гаджеты. Повторное нажатие на кнопку снова восстанавливает все ранее свернутые окна. Здесь также можно переключиться обратно на быстрый просмотр, функционал, который был введен в Windows 7.
Панель быстрого запуска
25 декабря 2019 в 16:35 — последнее обновление
Внешний вид панели задач в Windows 7 отличается от панели задач в Windows XP. В Windows 7 она имеет элегантный, полупрозрачный вид.
В Windows 7 она имеет элегантный, полупрозрачный вид.
Однако, отдельной панели быстрого запуска, как в Windows XP, в Windows 7 нет. Ярлыки программ размещаются прямо на панели задач, вместе с вкладками открытых программ. А разместить на панели задач ярлык программ, которыми вы пользуетесь каждый день, не представляет сложности.
Щелкаете левой кнопкой мыши на значке нужной программы на рабочем столе, и, не отпуская кнопку мыши, тянете значок вниз, на панель задач (показано красной стрелкой). Потом отпускаете, и ярлык останется на панели задач, став доступным в любой момент.
Когда же, ярлык на панели задач становится не нужным — нажимаете на него, не отпуская левую кнопку мыши тянете ярлык вверх и «бросаете» его на рабочий стол. С панели задач ярлык тут же исчезнет.
Потренируйтесь — с первого раза может не получиться. Иногда панель задач ускользает, если в настройках указано: Автоматически скрывать панель задач. Кстати, вы сами можете настроить панель задач, как вам нравится. Подскажу, как это сделать.
Подскажу, как это сделать.
Правой кнопкой мыши нажимаете на кнопке Пуск. Откроется контекстное меню, в котором выбираете ссылку Свойства.
Откроется окно Свойства панели задач и меню «Пуск». Если вы хотите, чтобы панель задач (полоска внизу экрана), все время была на виду и никуда не исчезала — тогда поставьте галочку перед Закрепить панель задач, а галочку перед Автоматически скрывать панель задач — уберите.
Если вы хотите, чтобы панель задач появлялась только при подведении курсора к нижнему краю экрана (рабочего стола), тогда наоборот — уберите галочку перед «Закрепить панель задач», и поставьте галочку перед «Автоматически скрывать панель задач». Остальные настройки панели задач менее важны, поэтому я на них останавливаться не буду.
Как установить панель быстрого запуска в Windows XP
Вы говорите: а у меня нет такой панели! Значит она не активирована.
Для того, чтобы активировать панель быстрого запуска, в любом месте на панели задач, (но щелкаете правой кнопкой мыши. Откроется контекстное меню панели задач. Выберите пункт Свойства.
Откроется контекстное меню панели задач. Выберите пункт Свойства.
Откроется окно Свойства панели задач.
Здесь ставите галочку напротив Отображать панель быстрого запуска. Если галочка не стоит, значит панель у вас отключена.
галочку (флажок) напротив Отображать панель задач поверх остальных окон.
И еще я ставлю галочку напротив Автоматически скрывать панель задач. Если не поставите, значит она будет все время торчать в низу экрана. Я считаю, удобнее, когда она скрывается, только к этому нужно приноровиться.
Остальные пункты этой вкладки не так важны и понятны без объяснений. Если уберете галочку напротив Отображать часы — значит у вас пропадут часы, и т.д..
Только не забудьте, чтобы активировать все галочки, которые вы установили, нажмите кнопку Применить, а потом ОК.
Как добавить ярлык (значок) на панель быстрого запуска в Windows XP
Чтобы добавить значок на панель быстрого запуска, наводите курсор на нужный значок на рабочем столе, нажимаете левую кнопку мыши и тащите значок на панель задач.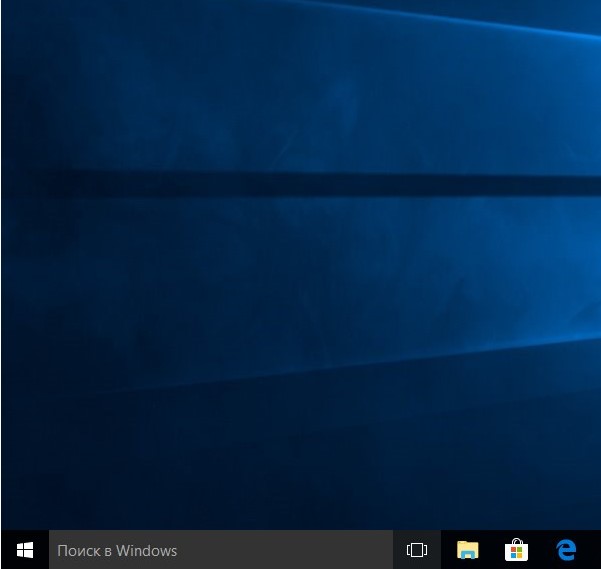 Когда появится вертикальная черная черта кнопку отпускаете и значок появляется на панели.
Когда появится вертикальная черная черта кнопку отпускаете и значок появляется на панели.
Если вы решите переместить значки относительно друг друга, то также захватываете значок курсором и тащите вдоль панели быстрого запуска, а вертикальная черта будет перемещаться и показывать место, на котором окажется значок, если вы отпустите кнопку мыши. Таким образом вы можете разместить значки в том порядке, который вам нравится.
Конечно, вам могут понравиться удобства, которые предоставляет панель быстрого запуска и вы начнете тащить туда значки в неограниченном количестве. В итоге, значки могут заполнить всю панель задач, а это никуда не годится!
Но из этого положения есть выход! Можно скрыть часть значков. Для этого наводите курсор на разделитель (обведен красным карандашом на рис. 5). При этом курсор превратится в стрелки, указывающие влево-вправо. В этот момент нажимаете левую кнопку мыши и тащите разделитель влево. По мере перемещения разделителя значки начнут скрываться.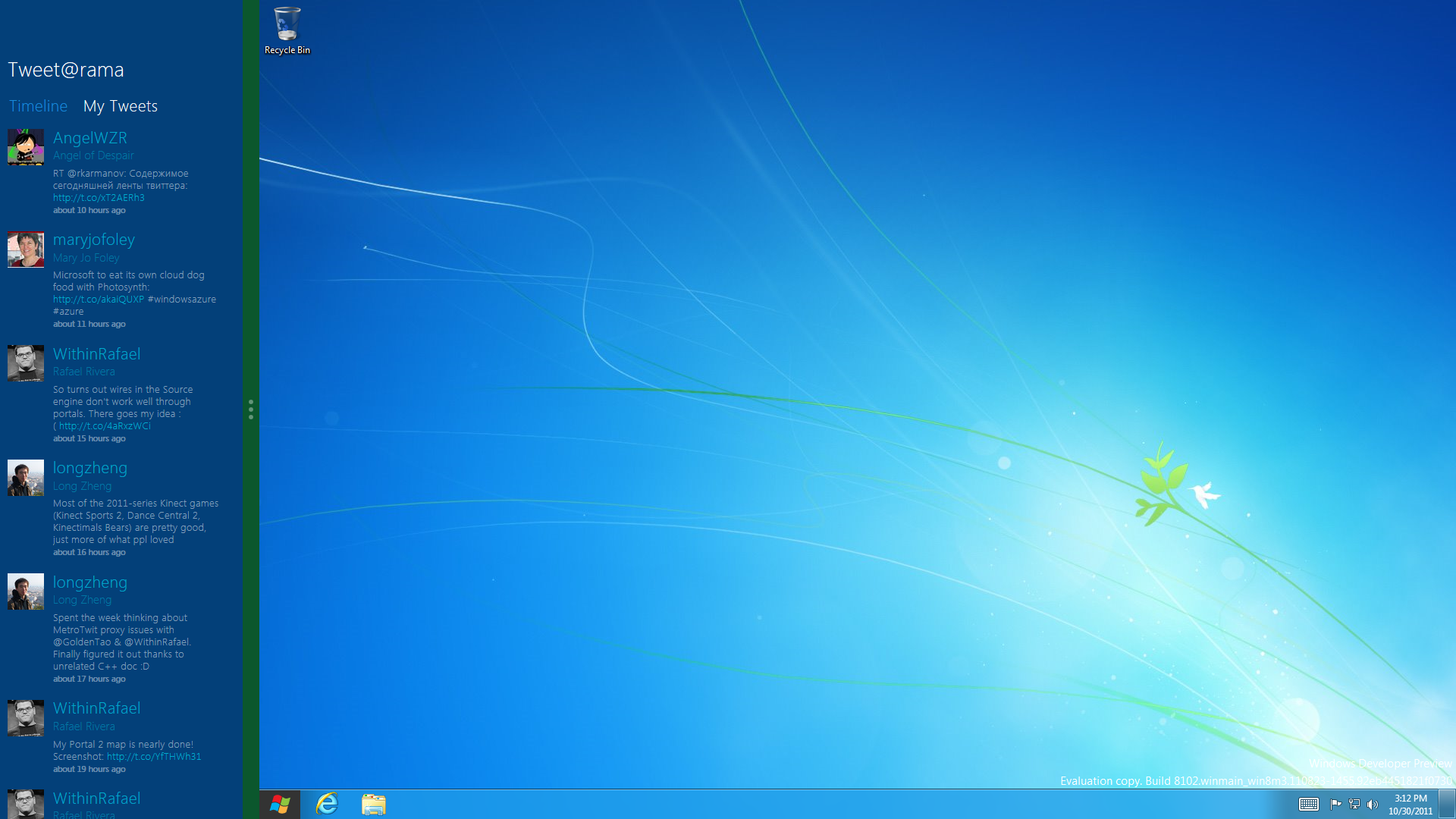 Я обычно оставляю видимыми 4-5 значков.
Я обычно оставляю видимыми 4-5 значков.
За скрывшиеся значки можете не бояться — они никуда не денутся! Достаточно нажать на стрелочку (обведена красным карандашом на рис. 6) и все скрытые значки появятся перед вашими глазами.Нажимаете любой значок и программа запускается!
Вас, также, может заинтересовать:
Панель задач в Windows 10. Интерфейс Windows 10 | Бесплатная Школa Видеоблогера
После загрузки компьютера мы видим рабочий стол и панель задач. Элемент интерфейса, отображающийся на его краю и использующийся для быстрого запуска программы по умолчанию находиться внизу экрана. Включает в себя меню «пуск» — один из самых важных элементов в интерфейсе Windows. Хотим мы включить компьютер, зайти в панель управления или открыть какую-либо программу, за этим и многим другим мы чаще всего обращаемся к кнопке «Пуск».
Поле поиска позволяет производить поиск по локальным приложениям файлов, может быть отключено или отображаться в сокращенном виде, используя контекстное меню панели задач.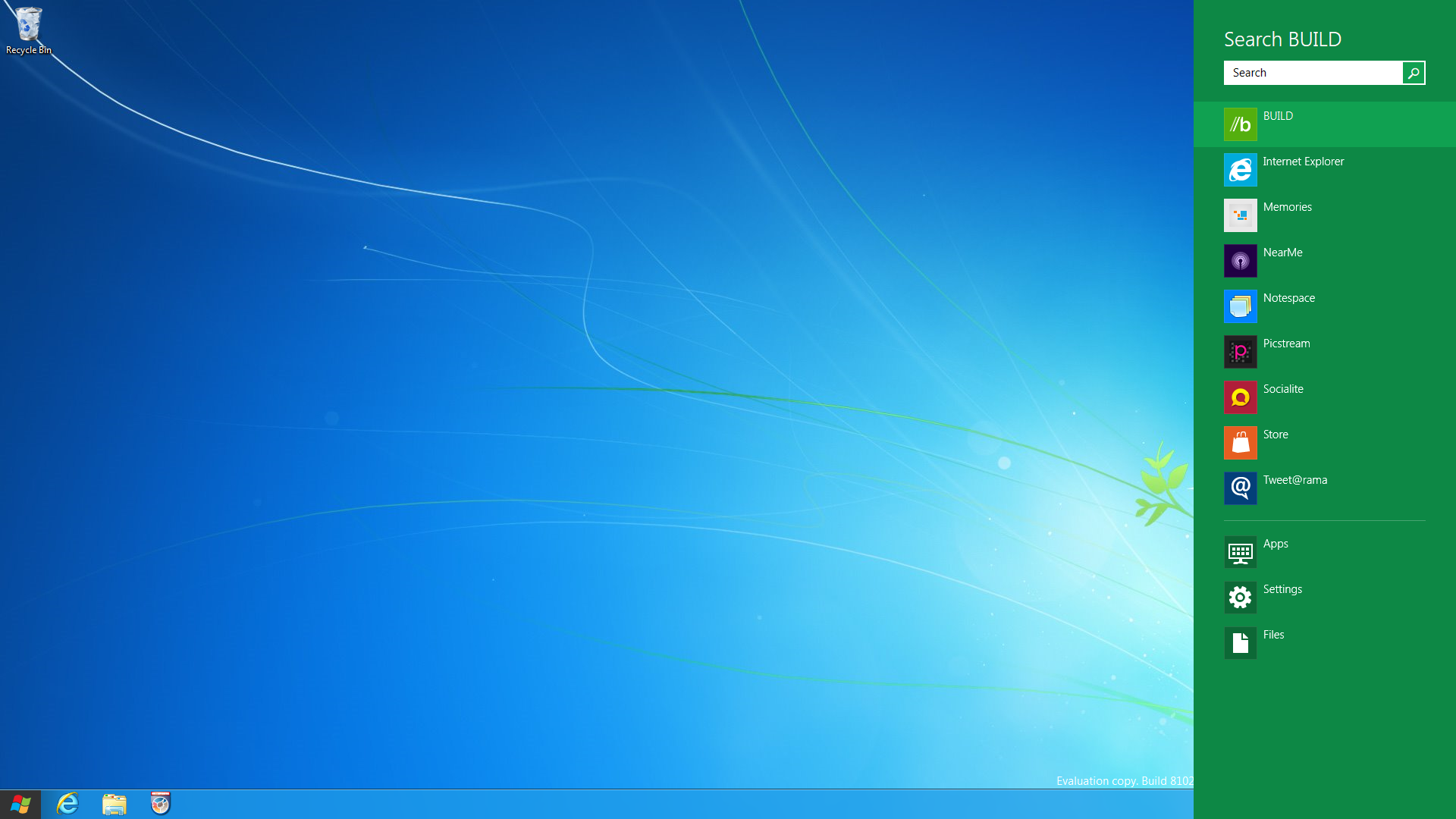 «Кнопка представления задач» — при нажатии показывает выполняемое приложение, а также рабочие столы. Кнопка может быть отключена, используя контекстное меню панели задач. Далее идут значки приложений, которые закреплены или запущенных программ. Запущенные задачи они подсвечиваются. Следующая «Область уведомлений» — часть панели задач, которая находиться в правом нижнем углу, содержит системные, иконки некоторых программ.
«Кнопка представления задач» — при нажатии показывает выполняемое приложение, а также рабочие столы. Кнопка может быть отключена, используя контекстное меню панели задач. Далее идут значки приложений, которые закреплены или запущенных программ. Запущенные задачи они подсвечиваются. Следующая «Область уведомлений» — часть панели задач, которая находиться в правом нижнем углу, содержит системные, иконки некоторых программ.
Первый значок, отображает закрытые значки трея, нажимаем, здесь отображаются значки программ, которые на данный момент запущенны, или же программы, которые работают в фоновом режиме. Например… Далее уровень заряда, динамики управления, информация о доступе в интернет, языковая панель, текущее время, дата, центр уведомлений. Настройка панели задач — правой кнопкой мыши вызываем контекстное меню. Важное замечание — содержимое контекстного меню зависит от того на каком элементе было оно вызвано. Если я щелкну правой кнопкой мыши по рабочему столу, то контекстное меню измениться, и оно будет содержать именно те опции, которые будут доступны для рабочего стола. И так кликнете правой кнопкой мыши по свободному пространству панели задач и выберите пункт «параметры панели задач». Откроется окно «Параметры» на вкладке «Панели задач».
И так кликнете правой кнопкой мыши по свободному пространству панели задач и выберите пункт «параметры панели задач». Откроется окно «Параметры» на вкладке «Панели задач».
Здесь можно изменить параметры, закрепить панель задач. Этим переключателем можно закрепить или сделать всплывающим при наведении курсора. Автоматически скрывать панель задач в режиме рабочего стола. Автоматически скрывать панель задач в режиме планшета, использовать маленькие кнопки панели задач, показывать рабочий стол при наведении указателя, заменить командную строку, положение панели задач на экране, группировать кнопки. Под заголовком «Область уведомлений» есть две ссылки, здесь вы можете включить или отключить значки в области уведомления или трея. «Включение или выключение системных значков»- в этом окне вы можете включить все значки. Под заголовком «Несколько дисплеев» можно изменить настройки только в том случае, если у вас подключены два или более мониторов. Тройка отображения значков программ в иконки, которые находятся во всплывающем окошке можно перетаскивать на панель задач и наоборот. Если нажать левой кнопкой мыши на иконку «Времени», откроется календарь, который можно настроить. Если кликнуть правой кнопкой мыши и выбрать пункт «Панели», то можно на панель задач добавить дополнительные панели.
Если нажать левой кнопкой мыши на иконку «Времени», откроется календарь, который можно настроить. Если кликнуть правой кнопкой мыши и выбрать пункт «Панели», то можно на панель задач добавить дополнительные панели.
Панель «Адрес» заменяет собой строку браузера, то есть набираете адрес сайта, жмете на клавиатуре кнопку Enter, и вас перебрасывает на тот сайт, адрес которого вы набрали. Панель «Ссылки» создает, что-то типа папки-закладки со списком ссылок, которые вы можете просто перетащить из папки браузер прямо на эту запись ссылки. Панель «Рабочий стол» создает панельку на панели задач со всеми значками, которые есть на вашем рабочем столе. Эта панель удобна, когда у вас постоянно открыты окна с программами и вам не хочется их сворачивать, для того что бы открыть еще что-то. Вы можете создать свою панель при помощи «Создать панель инструментов», например, адрес.
Убрать можно, если опять кликнуть правой кнопкой мыши на панели задач, выбрать пункт «Панели» и снять галочку с этих панелей.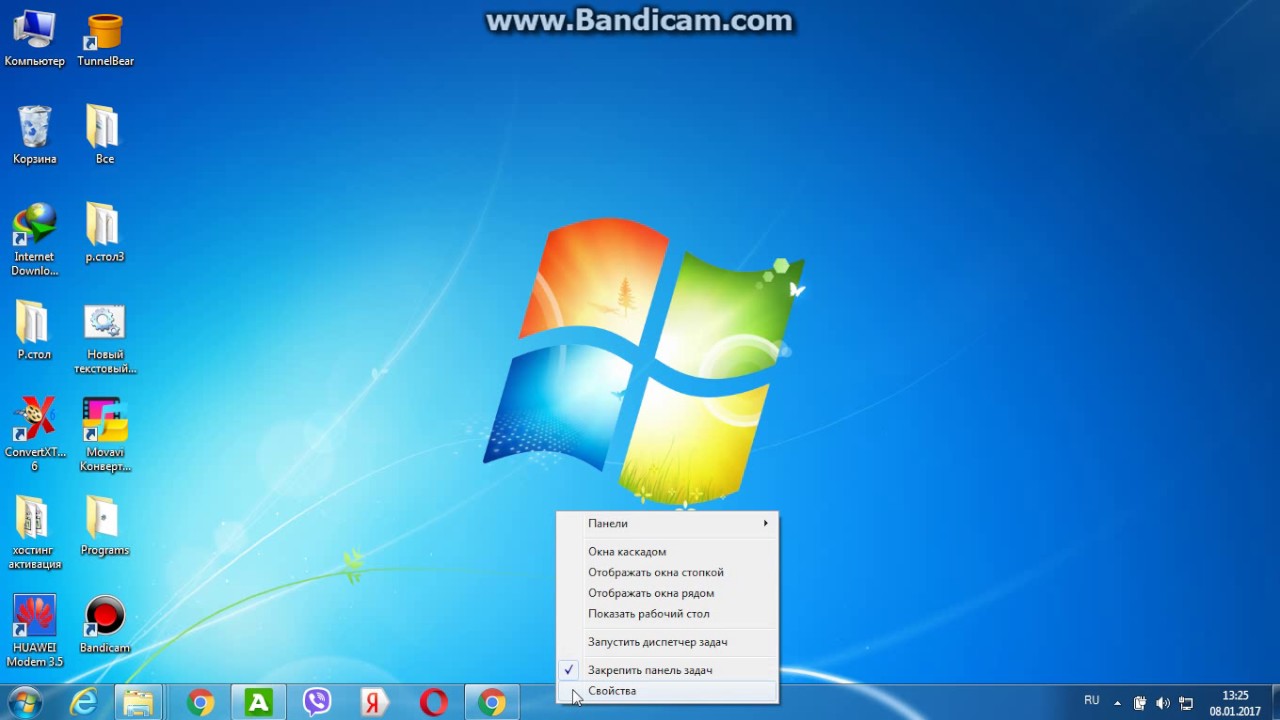 Для того что бы закрепить программу на панели задач необходимо кликнуть правой кнопкой мыши по иконке и выбрать в открывшемся окошке «Закрепить». Например, Фотошоп, «Закрепить на панели задач». Иконка появилась. Так же можно перетаскивать по панели задач. Что бы открепить значок, нажимаем правой кнопкой мыши «открепить от панели задач». Настройка внешнего вида панели задач. Кликаем правой кнопкой мыши по свободному пространству рабочего стола, выбираем «Персонализация». В открывшемся окне переходим на вкладке «цвета», выбираем цвет, ставим галочку и панель задач изменила цвет. Так же можно выбрать прозрачность. Что бы создать панель инструментов новую, мы нажимаем «Создать панель инструментов», потом выбираем папку, выбор. У нас на панели задач появилась папка с содержимым, тем самым мы можем создать новую папку туда значки программ переместить и, например, сортировать, да. Например, там игры, обучение, инструменты и так далее. То есть тем самым мы можем настраивать.
Для того что бы закрепить программу на панели задач необходимо кликнуть правой кнопкой мыши по иконке и выбрать в открывшемся окошке «Закрепить». Например, Фотошоп, «Закрепить на панели задач». Иконка появилась. Так же можно перетаскивать по панели задач. Что бы открепить значок, нажимаем правой кнопкой мыши «открепить от панели задач». Настройка внешнего вида панели задач. Кликаем правой кнопкой мыши по свободному пространству рабочего стола, выбираем «Персонализация». В открывшемся окне переходим на вкладке «цвета», выбираем цвет, ставим галочку и панель задач изменила цвет. Так же можно выбрать прозрачность. Что бы создать панель инструментов новую, мы нажимаем «Создать панель инструментов», потом выбираем папку, выбор. У нас на панели задач появилась папка с содержимым, тем самым мы можем создать новую папку туда значки программ переместить и, например, сортировать, да. Например, там игры, обучение, инструменты и так далее. То есть тем самым мы можем настраивать.
Если мы нажмем правой кнопкой мыши, снимем галочку «Закрепить панель задач», мы можем настраивать отображение — «Показать подписи», «Показывать заголовок». Да, тесть. Например, «Показать подписи», убираем. Мы видим превьюшки. «Показать подписи» включаем, мы видим превью и подпись. «Показать заголовок» непосредственной папки – он исчез. Таким образом мы можем настраивать под себя панель задач. Что бы убрать, нажимаем правой кнопкой мыши, снимаем галочку «Диктанты», закрепляем.
Да, тесть. Например, «Показать подписи», убираем. Мы видим превьюшки. «Показать подписи» включаем, мы видим превью и подпись. «Показать заголовок» непосредственной папки – он исчез. Таким образом мы можем настраивать под себя панель задач. Что бы убрать, нажимаем правой кнопкой мыши, снимаем галочку «Диктанты», закрепляем.
Как вернуть панель управления на место. Как панель задач переместить вниз разными способами. Самый оперативный способ
Необходимость в перемещении панели задач вместе с кнопкой пуск может возникнуть в любой момент. Это может произойти из-за банального желания смены обстановки рабочего стола или наоборот — из-за желания вернуть все на место.
Итак, в этой статье мы расскажем вам как можно переместить панель задач вниз экрана быстро. Сразу хочется отметить, что данный способ работает во всех версиях Windows, начиная с XP и заканчивая 10-ой версией.
Итак, для перемещения панели пуск вниз рабочего стола нужно кликнуть по ней правой кнопкой мыши и снять галочку с пункта «Закрепить панель задач».![]()
Снятие галочки «Закрепить панель задач» перед перемещением панели задач в нужное место
После этого наводим курсор мыши на любое свободное место на панели задач, зажимаем левую кнопку мыши и не отпуская ее перемещаем мышь в нужное место на экране рабочего стола.
После того, как панель задач установлена в нужном месте, снова кликаем по ней правой кнопкой мыши и ставим галочку в пункте «Закрепить панель задач».
Установка галочки «Закрепить панель задач» после перемещения в нужное место
Вот и все, теперь вы знаете, как переместить панель задач вниз экрана в Windows XP, Windows 7, Windows 8.1 и Windows 10.
Лучший способ отблагодарить автора статьи- сделать репост к себе на страничку
Панель задач располагается внизу экрана. Именно поэтому такое ее расположение является традиционным. Но современные дисплеи стали гораздо шире, поэтому возникла возможность не жалеть места для дополнительных «баров», и время от времени у пользователей возникает вопрос: как расположить сбоку, то есть, слева или справа.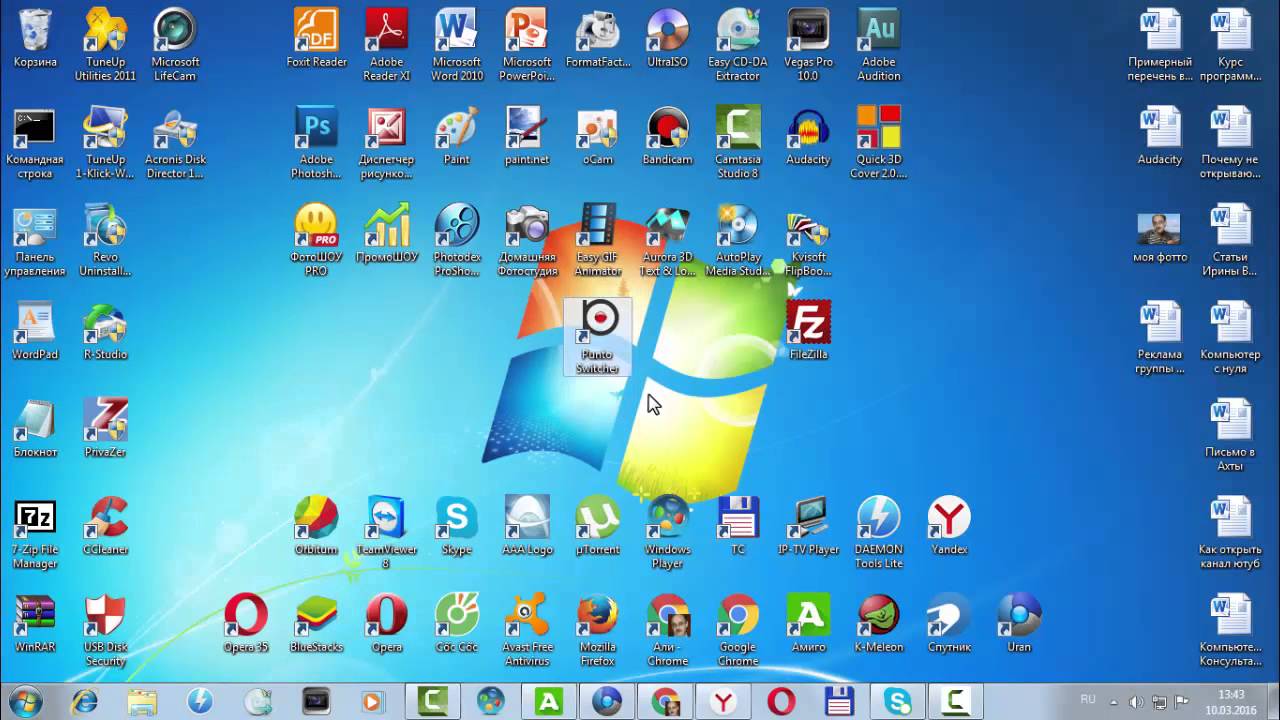
Перечислим причины, почему иногда можно считать такую организацию рабочего пространства эффективной:
- например, при редактировании текста желательно видеть на экране как можно бОльшую часть текста, а для этого расположенная внизу Панель задач является помехой, в результате возникает непреодолимое желание устранить эту помеху.
- Тоже касается обработки изображений, графики, фото.
- Аналогично Панель задач, расположенная внизу экрана, может отвлекать при просмотре видео.
- Также некоторые компьютерным играм требуется весь экран сверху донизу.
Панель задач сбоку – как это сделать?
Если картина закреплена на стене, а ее нужно перевесить в другое место, тогда первым делом стоит открепить картину от стены и снять ее. Так и с Панелью задач – для начала убедитесь, закреплена Панель задач или нет. Если да, ее нужно открепить.
Как открепить Панель задач – первый способ
Видеоверсия, как расположить Панель задач сбоку:
Разберем несколько других вопросов, касающихся Панели задач.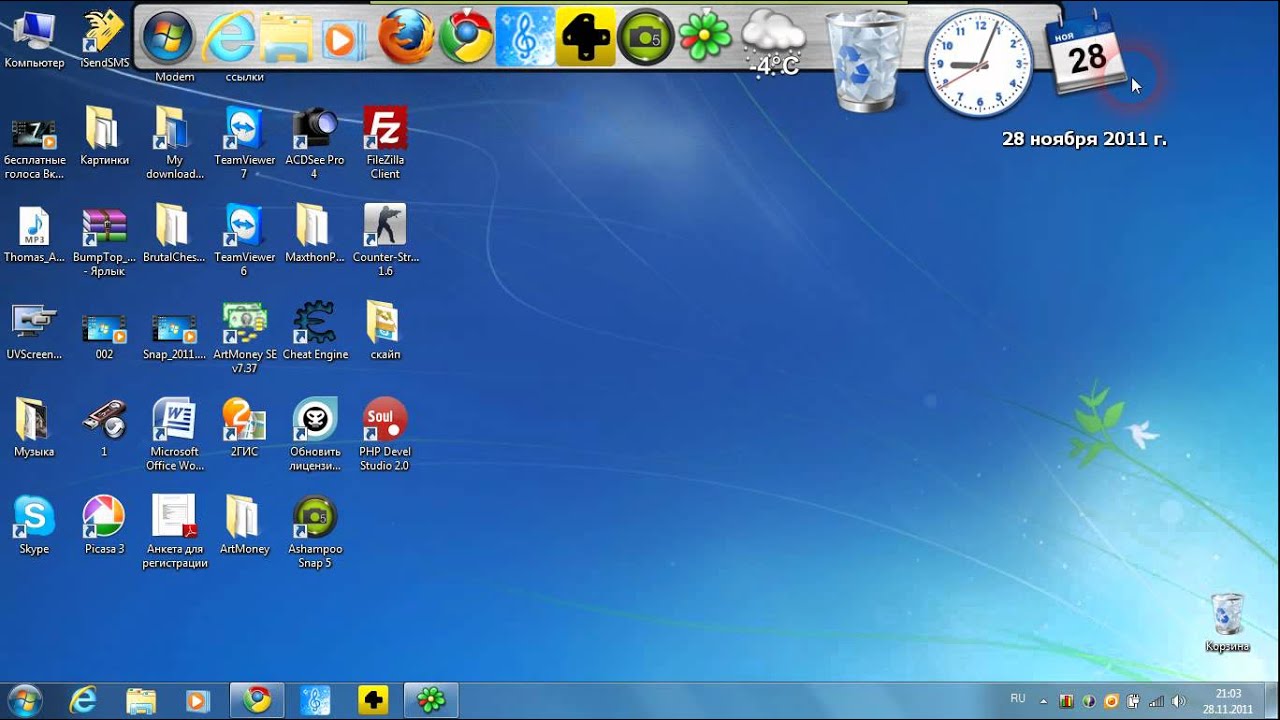
Как спрятать Панель задач, чтобы она всплывала при наведении курсора?
Сначала открепить Панель задач. Для этого кликнуть правой кнопкой мыши по Панели задач, в появившемся меню убрать галочку напротив опции “Закрепить Панель задач”.
Затем для Windows 7:
в окне «Свойства панели задач и меню Пуск» ставим галочку напротив надписи «Автоматически скрывать панель задач» (цифра 2 на рис. 2),
затем кликаем по кнопке «Применить» (цифра 6 на рис. 2), после чего кликаем по «ОК» (цифра 7 на рис. 2).
Для Windows XP аналогично:
на рис. 3 в окне «Свойства панели задач и меню Пуск» ставим галочку напротив надписи «Автоматически скрывать панель задач». Сначала щелкаем по кнопке «Применить», после чего – по «ОК».
После этих простых действий Панель задач вообще не будет занимать место на экране, а при необходимости будет автоматически всплывать при наведении на нее курсора.
Как увеличить или уменьшить значки на Панели задач (Windows 7)?
Здесь все зависит от галочки напротив надписи «Использовать маленькие значки» (цифра 3 на рис. 2). Если ее поставить, затем кликнуть по кнопке «Применить» (цифра 6 на рис. 2), после чего щелкнуть по «ОК» (цифра 7 на рис. 2), тогда в Панели задач будут маленькие значки.
2). Если ее поставить, затем кликнуть по кнопке «Применить» (цифра 6 на рис. 2), после чего щелкнуть по «ОК» (цифра 7 на рис. 2), тогда в Панели задач будут маленькие значки.
Если убрать галочку напротив надписи «Использовать маленькие значки» (цифра 3 на рис. 2) и кликнуть по «Применить» и потом по «ОК», тогда значки на Панели задач будут увеличены.
Как увеличить Панель задач?
Если вы установили панель слева или справа экрана, можно будет растянуть ее к центру, если на экране есть свободное место. Для этого подведите курсор мыши к верхней границе Панели задач. Подвигайте курсор около этой границы чуть-чуть вверх-вниз так, чтобы курсор принял форму двунаправленной стрелки, в этот момент нажмите на левую кнопку мыши и перетащите границу так, чтобы задать нужный размер панели задач.
Этот вариант применим как для Windows XP, так и для Windows 7.
Как уменьшить Панель задач?
Уменьшить Панель задач можно аналогично тому, как описано выше в вопросе «как увеличить панель задач».
P.S. По компьютерной грамотности можно еще прочитать:
Получайте актуальные статьи по компьютерной грамотности прямо на ваш почтовый ящик .
Уже более 3.000 подписчиков
По умолчанию панель задач в операционной системе Windows 10 располагается внизу рабочего стола. После включения компьютера пользователи обнаруживают неправильное расположение панели задач на рабочем столе компьютера. Такая ситуация может встречаться на компьютерах, которые используют несколько пользователей.
Данная статья расскажет как переместить панель задач вниз экрана рабочего стола компьютера под управлением операционной системы Windows 10. Чтобы вернуть панель задач на место вниз рабочего стола раньше пользователям достаточно было открыть панель управления, а сейчас на смену классической панели управления пришли обновленные параметры системы Windows 10.
Рабочий стол
Нажмите правой кнопкой мыши на панели задач, и в открывшемся контекстном меню выберите отключите пункт Закрепить панель задач . Если параметр включен, тогда пользователь напротив пункта закрепить панель задач видит галочку, после отключения она исчезнет. Дальше появиться возможность переместить панель задач вниз, вверх, влево или вправо экрана простым перетаскиванием.
Если параметр включен, тогда пользователь напротив пункта закрепить панель задач видит галочку, после отключения она исчезнет. Дальше появиться возможность переместить панель задач вниз, вверх, влево или вправо экрана простым перетаскиванием.
Параметры
В обновленных параметрах последней версии операционной системы Windows 10 есть возможность выбрать положение панели задач на экране без необходимости открепления. Если же сравнивать с предыдущими версиями операционной системы Windows 10, то такая возможность была с использованием классической панели управления.
Обратите внимание что при использовании обновленных параметров системы нет необходимости откреплять панель задач от рабочего стола, а сразу же можно выбрать нужное положение панели задач на экране.
Реестр
Все изменения настраиваемые в параметрах системы или классической панели управления вносятся в реестр операционной системы. Пользователю достаточно знать какое значение и какого параметра реестра необходимо изменить для нужной настройки. Для внесения изменений в реестр в операционной системе Windows 10 используется редактор. Смотрите ещё или его альтернативу. А также рекомендуем перед внесением любых изменений .
Для внесения изменений в реестр в операционной системе Windows 10 используется редактор. Смотрите ещё или его альтернативу. А также рекомендуем перед внесением любых изменений .
Для редактирования текущего параметра необходимо использовать выделение редактируемого значения параметра. Выделяя каждый пункт по отдельности изменяем значение параметра в целом. Текущие значения актуальны для последней версии операционной системы Windows 10 и позволяют переместить панель задач вниз экрана. Обратите внимание что после внесения изменений в реестр необходимо перезапустить компьютер или проводник, чтобы они начали действовать.
Панель задач должна располагаться внизу экрана, однако её можно разместить на рабочем столе сбоку или сверху, если вам так удобно. Но иногда перемещение строки происходит случайно, в результате неосторожных действий пользователя. Посмотрим, как переместить панель задач вниз экрана, если в других местах вам неудобно ей пользоваться.
Свойства панели
Расположение любого элемента указывается в его свойствах. Чтобы попасть в них, щелкните по «Пуску» правой кнопкой мыши. Можно воспользоваться другими способами: кликнуть правой кнопкой по свободному месту на панели задач или воспользоваться встроенным поиском в меню «Пуск». В любом случае, на экране появится такое окно:
Чтобы попасть в них, щелкните по «Пуску» правой кнопкой мыши. Можно воспользоваться другими способами: кликнуть правой кнопкой по свободному месту на панели задач или воспользоваться встроенным поиском в меню «Пуск». В любом случае, на экране появится такое окно:
Как видите, в свойствах есть строка «Положение». В ней указано, где располагается панелька со всеми компонентами – сверху, снизу, справа или слева. Вам нужно выбрать значение «Снизу» и нажать «Применить».
Чтобы обезопасить себя от случайного перемещения элемента, поставьте галочку возле пункта «Закрепить».
Кстати, можно еще поставить автоматическое скрытие – панель будет пропадать, если вы не наводите на неё курсор мыши.
Ручное перемещение
Обычно панель оказывается не на своем привычном месте из-за неосторожных движений мышкой. Если элемент не был закреплен, то вы легко можете смахнуть его вверх или в сторону. Исправляется проблема тоже вручную:
Верните вручную панель задач на привычное место, затем снова щелкните по ней правой кнопкой и поставьте отметку «Закрепить», чтобы исключить случайное перемещение впоследствии.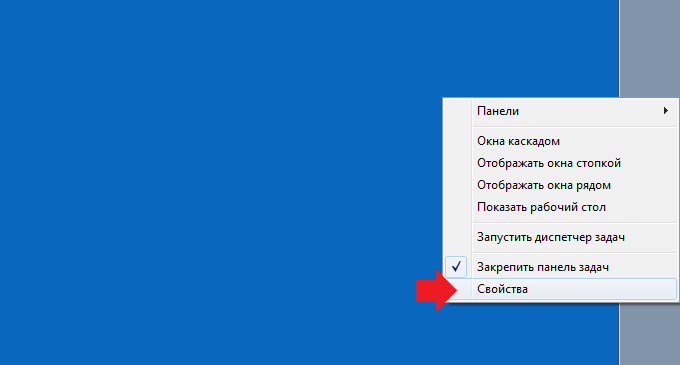 Действия идентичны для всех версий Windows, от XP до «десятки».
Действия идентичны для всех версий Windows, от XP до «десятки».
Если вы до сих пор работаете на Windows XP, то в этой системе есть еще одна интересная возможность – размещение папки сбоку или сверху рабочего стола.
Её тоже можно было закинуть случайно, в результате появлялась панелька, в которой отображалось содержимое каталога. Устраняется это аналогичным образом: необходимо взять папку и просто вытянуть её на середину рабочего стола.
Панель задач играет роль основной панели в операционной системе Windows. Здесь отображаются запущенные программы, часы и кнопка «Пуск».
По умолчанию, данная панель расположена внизу рабочего стола. Но, из-за программной ошибки или невнимательности пользователя, Панель задач может переместиться в другое положение. Например, на верх рабочего стола или к боковой грани. Для большинства пользователей такое не типичное расположение панели является не удобным. Поэтому они задаются вопросом, как опустить Панель задач вниз рабочего стола.
Опускаем Панель задач вниз рабочего стола с помощью мышки
Пожалуй, самый простой способ опустить Панель задач вниз рабочего стола, это воспользоваться мышкой. Для того чтобы воспользоваться данным способом нужно сначала проверить, закреплена ли Панель задач или нет. Для этого кликните правой кнопкой мышки по панели задач и посмотрите на пункт «Закрепить Панель задач ». Если рядом с ним стоит отметка, то это означает, что Панель задач закреплена. Чтобы ее открепить кликните по пункту меню «Закрепить Панель задач» и снимите отметку.
После того как Панель задач откреплена, ее можно опустить вниз рабочего стола при помощи мышки. Для этого достаточно кликнуть левой кнопкой мышки по пустому пространству на Панели задач и не отпуская кнопку мышки переместить Панель задач вниз рабочего стола.
После того как панель опустится на привычное место внизу экрана, ее нужно закрепить. Для этого кликните правой кнопкой мышки и выберите пункт меню «Закрепить панель задач».
Опускаем Панель задач при помощи настроек
Также вы можете опустить Панель задач вниз рабочего стола при помощи настроек. Для этого нужно кликнуть правой кнопкой мышки по Панели задач и в открывшемся меню выбрать пункт «Свойства».
Таким образом вы откроете окно с настройками панели задач и кнопки «Пуск». Здесь на вкладке «Панель задач» можно выбрать место, в котором должна располагаться Панель задач. Для того чтобы опустить Панель задач вниз рабочего стола выберите вариант «снизу» и сохраните настройки с помощью кнопки «Ok».
Обратите внимание, для того чтобы изменить расположение Панели задач с помощью настроек не обязательно ее разблокировать.
Решение других проблем с Панелью задач
Кроме вышеописанного с Панелью задач случаются и другие проблемы. Наиболее распространенные из них мы рассмотрим ниже.
- Панель задач исчезает и появляется
. Если ваша Панель задач, то исчезает, то появляется, то, скорее всего у вас включена функция «Автоматически скрывать Панель задач».
 Вы можете отключить эту функцию в настройках панели задач. Для этого нужно кликнуть правой кнопкой мышки по панели задач, выбрать «Свойства» и на вкладке «Панель задач», отключить функцию «Автоматически скрывать Панель задач».
Вы можете отключить эту функцию в настройках панели задач. Для этого нужно кликнуть правой кнопкой мышки по панели задач, выбрать «Свойства» и на вкладке «Панель задач», отключить функцию «Автоматически скрывать Панель задач». - Панель задач слишком большая . Еще одна проблема с Панелью задач — это ее слишком большой размер. Для того чтобы решить эту проблему нужно открепить Панель задач, навести курсор мышки на край Панели задач и потянуть ее в сторону края экрана. Если уменьшить ширину Панели задач с помощью данного способа не получается, то откройте ее свойства и активируйте функцию «Использовать маленькие кнопки на панели задач.
Настройка панели задач windows 7
Панель задач обладает отличной функциональностью в Windows 7. Она имеет несколько очень интересных функций и улучшений, которые повышают работоспособность по сравнению с другими версиями. Поэтому актуально писать серии статей на подобного рода темы. Настройка панели задач windows 7, безусловна не должна остаться без внимания. Сейчас рассмотрим, как настраивается внешний вид, размер, расположение основных инструментов.
Сейчас рассмотрим, как настраивается внешний вид, размер, расположение основных инструментов.
Как открыть окно «свойства панели задач»
Чтобы открыть данные настройки, нужно нажать правой кнопкой мыши на любом пустом месте панели задач и выбрать команду «свойства».
Необходимые нам параметры располагаются в первой вкладки, которая называется «панель задач». В следующих статьях рассмотрим все вкладки подробнее.
Как изменить внешний вид и расположение панели задач
Наборы настроек, в открывшемся окне, помогут изменить внешний вид и расположение. Таким образом, Вы сможите внести следующие изменения:
— Закрепить панель задач — если выбрана данная опция, то полоска меню пуск останется неподвижной. Вы не сможите переместить в другое место или изменить размеры.
— Автоматически скрывать панель задач — данная опция позволяет скрыть панель задач, когда вы ее не используете. Затем, когда наводите курсор в область ее расположения, она плавно всплывает.
— Использовать маленькие значки — если этот флажок установлен, то закрепленные значки выглядят помельче, что помогает сэкономить пространство рабочего стола.
— Положение панели задач на экране — параметры позволяющие определить расположение. Для этого кликните на выпадающее меню, как показано на изображении. Выберите позицию, какая больше нравится.
Есть другой способ перемещения. Щелкните левой кнопкой мыши на пустом месте полоски пуск, удерживая нажатой кнопку, переводим курсор в нужную сторону монитора. После того как перевели курсор, отпускаем кнопку и панель перемещается в нужную нам сторону. Если не получается перетащить, убедитесь, что опция «закрепить панель задач» отключена, снимите флажок и повторите попытку.
На самом деле настройка панели windows 7 не сложная в освоении. При правильном подходе, Вы с легкостью научитесь ей манипулировать.
— Кнопки панели задач — помогает определить внешний вид меток открытых приложений. Здесь присутствует три опции:
Здесь присутствует три опции:
- Всегда группировать, скрывать метки — будут объединяться метки одного приложения и скрываться их названия. Применяется по умолчанию.
- Группировать при заполнении панели задач — объединяет в одной метки, в том случае если открыто несколько вкладок одного приложения. Эта настройка так же показывает названия открытых элементов.
- Не группировать — будет отображать все ярлыки отдельно и никогда не будет объединять метки одного и того же приложения как одну. Если у вас открыто 15 окон браузера google chrome, то они будут показаны отдельно. Если ярлыки занимают всю длину панели задач, то в правом углу Вы увидите стрелку, при нажатии на которую откроется новое рабочее пространство, с не влезшими метками. Когда панель задач заполнена, имена меток не показываются.
Настройка панели задач windows 7 позволяет изменять ее высоту. Чтобы изменить размер, наведите курсор мыши к краю до тех пор, пока не появится курсор, имеющий две стрелки (вверх и вниз). Зажмите кнопку мыши и задайте высоту, какую необходимо.
Зажмите кнопку мыши и задайте высоту, какую необходимо.
Примечание: изменять размер можно в том случае, если не включена опция «закрепить панель задач».
Просмотр рабочего стола Aero Peek
Когда эта опция включена, вы можете переместить курсор на кнопку предварительного просмотра рабочего стола, после чего все открытые окна сделаются полупрозрачными. Это полезно, когда Вы хотите посмотреть гаджет или другую информацию на рабочем столе, не сворачивая открытые окна. Переместите курсор с кнопки, и все вернется на свои места.
Если функция является бесполезной для Вас, снимите флажок с «Использовать Aero Peek для предварительного просмотра рабочего стола», и она отключится.
Если Вы кликните на кнопку предварительного просмотра рабочего стола, все открытые окна свернутся. Нажмете снова, и все окна будут показаны в исходном состоянии.
как добавить панели инструментов
Особенность, которая не является новой, но дает возможность добавления дополнительных инструментов. Чтобы добавить стандартные или пользовательские инструменты, щелкните правой кнопкой мыши по пустому месту на панели задач. В открывшемся меню перейдите к пункту «панели» и выберите опцию, которую желаете:
Чтобы добавить стандартные или пользовательские инструменты, щелкните правой кнопкой мыши по пустому месту на панели задач. В открывшемся меню перейдите к пункту «панели» и выберите опцию, которую желаете:
— Адрес — добавит адресную строку, в которую вводятся url сайтов. При вводе адреса, ссылка будет открыта браузером по умолчанию. Данную строку можно использовать для доступа к папки или файлу, но это не очень удобно. Проще ввести искомые элементы в поиске меню пуск.
— Ссылки — это добавляет урлы на ваши любимые сайты в Internet Explorer. Если по умолчанию используете другой браузер, то это довольно бесполезно. У меня на скриншоте видно, что значки opera. Это связано с недавним косяком. Любой браузер открывается в opera. Времени не было, чтобы это устранить, поэтому пришлось такой скрин сделать.
— Панель ввода планшетного ПК — создает кнопку, которую Вы можете использовать для быстрого запуска окна ввода планшетного ПК.
— Рабочий стол — добавит панель инструментов со всеми ярлыками рабочего стола.
— Создать панель инструментов — самый полезный вариант, поскольку позволяет добавлять пользовательские панели инструментов. Когда выберите этот параметр, появится новое окно. Перейдите к той папке, которую вы хотите использовать в качестве инструмента и нажмите «выбор папки», после чего Вы получите быстрый доступ к выбранному элементу.
Еще можете увидеть такой элемент, как «языковая панель», при нажатии на который привычная панель переключения языка переместится в отдельное место. Наведите курсор на языковую панель, зажмите левую кнопку и перетащите в любое место панели задач. После чего панель установится на прежнее место. Настройка панели задач windows 7 не отнимет у Вас много времени.
Посмотрите еще статьи:
Как автоматически скрывать панель задач в режиме рабочего стола в Windows 10
В данной статье показаны действия, с помощью которых можно включить или отключить автоматическое скрытие панели задач в режиме рабочего стола в операционной системе Windows 10.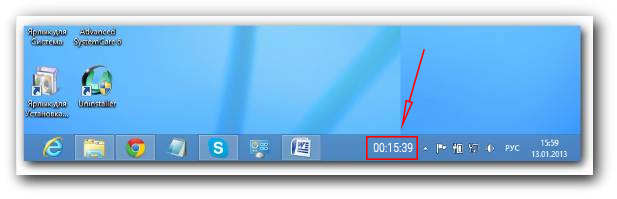
По умолчанию панель задач в режиме рабочего стола всегда отображается на экране, но при необходимости можно включить автоматическое скрытие панели задач.
Как включить (отключить) автоматически скрывать панель задач в режиме рабочего стола в приложении «Параметры Windows»
Чтобы включить (отключить) автоматическое скрытие панели задач в режиме рабочего стола, откройте приложение «Параметры Windows», для этого нажмите на панели задач кнопку Пуск и далее выберите Параметры или нажмите на клавиатуре сочетание клавиш + I.
В открывшемся окне «Параметры Windows» выберите Персонализация.
Затем выберите вкладку Панель задач, и в правой части окна включите (чтобы автоматически скрывать панель задач) или отключите параметр Автоматически скрывать панель задач в режиме рабочего стола
Как включить (отключить) автоматически скрывать панель задач в режиме рабочего стола используя файл реестра (reg-файл)
Данный способ также позволяет включить или отключить опцию автоматически скрывать панель задач в режиме рабочего стола с помощью внесения изменений в системный реестр Windows посредством файла реестра.
Прежде чем вносить какие-либо изменения в реестр, настоятельно рекомендуетсясоздать точку восстановления системы
Все изменения производимые в реестре отображены ниже в листингах файлов реестра.
Чтобы отключить автоматическое скрытие панели задач в режиме рабочего стола (значение по умолчанию), создайте и примените файл реестра следующего содержания:
Windows Registry Editor Version 5.00.
[HKEY_CURRENT_USER\\Software\\Microsoft\\Windows\\CurrentVersion\\Explorer\\StuckRects3].
«Settings»=hex:30,00,00,00,fe,ff,ff,ff,02,00,00,00,03,00,00,00,3e,00,00,00,28,\\
00,00,00,00,00,00,00,d8,02,00,00,00,04,00,00,00,03,00,00,60,00,00,00,01,00,\\
00,00
Чтобы включить автоматическое скрытие панели задач в режиме рабочего стола, создайте и примените файл реестра следующего содержания:
Windows Registry Editor Version 5.00.
[HKEY_CURRENT_USER\\Software\\Microsoft\\Windows\\CurrentVersion\\Explorer\\StuckRects3].
«Settings»=hex:30,00,00,00,fe,ff,ff,ff,03,00,00,00,03,00,00,00,3e,00,00,00,28,\\
00,00,00,00,00,00,00,d8,02,00,00,00,04,00,00,00,03,00,00,60,00,00,00,01,00,\\
00,00
После применения файла реестра, чтобы изменения вступили в силу перезапустите проводник Windows
Используя рассмотренные выше действия, можно включить или отключить автоматическое скрытие панели задач в режиме рабочего стола в операционной системе Windows 10.
панелей рабочего стола в Steam
«Он все еще находится в разработке, и я еще не реализовал все запланированные функции.Но базовая функциональность дана и в целом достаточно стабильна для использования.
Моя цель — создать очень простое в использовании и легкое приложение, которое улучшит работу вашего рабочего стола.
Его следует не только использовать для анимированных GIF-файлов на рабочем столе, но также следует признать инструментом повышения производительности для творческих людей.
Но до того, как этот статус будет достигнут, я подумал, что было бы неплохо выпустить его в состоянии раннего доступа.
У меня есть четкое представление об окончательном состоянии выпуска панелей рабочего стола, но я никогда не могу быть уверен, является ли он лучшим, когда его никто не использует. Это приложение должно соответствовать не только моим ожиданиям и представлениям после выпуска, но и ожиданиям сообщества. Поэтому небольшое сообщество вокруг него было бы замечательно для сбора отзывов, советов и запросов об ошибках.
В целом, версия в раннем доступе очень поможет в процессе разработки.
Это поможет мне получить обзор приложения и того, как оно работает в различных настройках.
Я могу легче расставлять приоритеты в отношении ошибок и запросов функций во время разработки.
И, конечно же, это ускорит процесс разработки до завершения работы над приложением ».
Одна из основных целей — иметь работающую реализацию Steam Workshop.
Поэтому я изо всех сил стараюсь выпустить его в начале третьего квартала 2021 года ».
 «Версии релиза должны иметь гораздо больше функций, потому что
«Версии релиза должны иметь гораздо больше функций, потому что в настоящее время не в состоянии назвать его« инструментом повышения производительности ».Панели рабочего стола
должны улучшить весь рабочий стол.
С панелями рабочего стола я хочу обратиться к индустрии игр, аниме и потокового вещания, а также к творческим людям, таким как художники, разработчики и другие создатели контента.
В выпуске запланированы следующие функции и изменения:
- Липкие панели для прикрепления к окнам.
- Мгновенное создание панели для содержимого папки (например, папки со скриншотами).
- Сохранение нескольких конфигураций.
- Обмен конфигурациями (Мастерская Steam).
- Более полезный интерфейс
- Маленькое окно настроек для каждой панели.
- Изменение скорости гифок.
- Некоторые функции, помогающие с поврежденными гифками.
Примечание: В то время, когда вы читаете это, некоторые функции могут быть уже доступны.

Вероятно, при создании этих функций нужно будет учитывать все больше и больше.
Особенно отзывы сообщества.”
Текущие функции перечислены в разделе «Об этом программном обеспечении» ниже, а также на веб-сайте панелей рабочего стола (нажмите «посетить веб-сайт» на странице магазина) » «Я не планирую менять цену». «Даже если мне предстоит многое реализовать и у меня меньше времени на разработку, я всегда готов собирать отзывы, идеи и отчеты об ошибках во время разработки.
Для использования посетите веб-сайт панелей рабочего стола. (нажмите «посетить сайт» на странице магазина)
Для обратной связи напишите отзыв. Я бы с удовольствием это прочитал.
Для сообщений об ошибках используйте доску обсуждений Steam для панелей рабочего стола
.
Для запросов функций и идей используйте мой frill.co @ knakra.frill.co »
Щелкните этот значок, чтобы выбрать из списков окон для просмотра структуры и содержимого модели, включая:
| Использование контекстной вкладки браузера Панель инструментов навигатора Портал обзоров моделей Использование вкладки «Элемент» в браузере Окно ресурсов Библиотека команды Окно вывода системы Окно быстрого доступа | |
Щелкните этот значок, чтобы выбрать из списков окон для создания и просмотра записей о модельных структурах, которые будут доступны членам проектной группы. | Помеченные значения Заметки Диалог свойств Обязанности Представление Construct Окно быстрого доступа | |
Щелкните этот значок, чтобы выбрать из списков окон для выполнения анализа выполнения, профилирования, моделирования, написания сценариев и отладки. | Матрица сравнительного анализа Окно отношений Окно прослеживаемости Окно быстрого доступа | |
Щелкните этот значок, чтобы выбрать из списков системных и пользовательских («Пользовательских макетов») рабочих пространств. Каждое рабочее пространство открывает ряд связанных окон, которые вместе поддерживают конкретную задачу или область работы в Enterprise Architect. Щелкните стрелку раскрывающегося списка, чтобы отобразить следующие параметры:

| Макеты рабочего пространства Портал Windows Контекстное меню диаграммы Стартовая страница Безопасность пользователя Макеты рабочего пространства Работа в диаграммах Стартовая страница | |
Щелкните этот значок, чтобы открыть диалоговое окно «Управление рабочими наборами», в котором вы можете определить диаграммы, поисковые запросы и матрицы, которые вы хотите автоматически отображать при следующем входе в Enterprise Architect, чтобы продолжить с того места, на котором вы остановились, или сформировать «домашнюю базу» для повседневной работы.Первым рабочим набором в списке всегда является «Windows открыта при последнем закрытии модели», который вы можете выбрать, чтобы возобновить работу точно с того же момента, когда вы прекратили работу в предыдущем рабочем сеансе. | Рабочие наборы | |
Щелкните стрелку раскрывающегося списка, чтобы отобразить параметры открытия:
| Местные варианты Настроить диалог | |
Щелкните этот значок, чтобы переключать Enterprise Architect в режим «Полноэкранный режим» и из него. | ||
Отображает диалоговое окно «Внешний вид приложения», в котором вы можете выбрать из ряда визуальных стилей, тем и цветов акцента. Вы также можете выбрать такие параметры, как отображение вкладок окна в верхней или нижней части окон и отображение свойств элемента с помощью отображения в виде дерева или списка. | Визуальные стили |
Панели компьютерного контроллера | Newegg.com
Важным элементом всех электрических и механических устройств являются компьютерные панели управления. Они помогают регулировать такие параметры, как давление, влажность, температуру и ряд других факторов при работе компьютера. Кроме того, они также могут работать как средство безопасности. Благодаря такому большому количеству технологических достижений в последнее время панели компьютерных контроллеров совместимы со многими различными устройствами, особенно с нагревательными агрегатами и устройствами HVAC. Установить определенные компоненты очень просто, просто подключив их к материнской плате.Компьютерные контроллеры — это микропроцессоры, используемые для контроля окружающей среды. Порты USB для передних панелей компьютерных вышек удобны для пользователей, которым требуется оптимальное подключение.
Повышенная эффективность, обеспечиваемая концентратором цифрового контроллера
Данные традиционных пневматических датчиков для компьютерных панелей управления не так точны, как данные от электрических датчиков. Пневматические датчики иногда могут дрейфовать, особенно при большой нагрузке. Электрические датчики лишены этого недостатка.Получение точной информации обеспечит эффективные механизмы безопасности.
Сила сенсорных экранов
С появлением сенсорных экранов в различных секторах и отраслях, все больше компаний ищут способы воспользоваться этими достижениями. Отсюда рост таких продуктов, как контроллер вентилятора с сенсорным экраном, который помогает улучшить взаимодействие с пользователем и повысить эффективность. Возможно, самое привлекательное в технологии сенсорных экранов — это как прямое, так и естественное взаимодействие, которое она, как правило, способствует.Этот тип концентратора цифрового контроллера гораздо более интуитивно понятен и проще в использовании.
Повышенная наглядность и гибкость, обеспечиваемые цифровым управлением
Часто гораздо проще интегрировать панели компьютерного контроллера в большинство современных устройств. Эта интеграция позволяет легко и быстро настраивать логику. Используйте концентратор цифрового контроллера для различных приложений, которые включают системы управления безопасностью и функции управления освещением. Кроме того, цифровые контроллеры предоставляют пользователю видимые панели управления, что дает им возможность управлять производительностью своего устройства.Такие панели смогут сообщать о любых отклонениях температуры при эффективном выполнении процесса охлаждения. Учитывайте тип корпуса компьютера, чтобы можно было разместить любые элементы управления.
Преимущества контроллеров вентилятора с сенсорным экраном, концентраторов цифрового управления и игровых футляров
Одним из основных преимуществ технологии сенсорного экрана является простота использования. Сенсорные мониторы обычно просты в обслуживании. В большинстве случаев они плоские, а экраны дисплея защищены от пыли и воды, поэтому их легко чистить.Многие предприятия сегодня используют панели компьютерных контроллеров, чтобы помочь им выполнять множество задач в работе бизнеса. Регулятор скорости вращения вентилятора на основе температуры может иметь большое значение в жарком и запотевшем складском помещении. Точное регулирование температуры позволяет людям работать эффективно. Кабели-разветвители доступны для людей, которые часто занимаются майнингом на ПК. Имея на выбор множество практичных аксессуаров для компьютеров и корпусов, можно легко настроить различные электронные устройства.Любители игр могут воспользоваться игровыми корпусами, которые обеспечивают оптимальное охлаждение для высокоскоростных вычислений. В игровом корпусе используются панели из закаленного стекла, матовый алюминий и другие прочные материалы.
Предварительный заказ — Panel A320 Desktop Captain — NewConcept Informatique
Описание
Задержка доставки: В наличии!Наши инновации 2019! Панель A320 Desktop Captain с потолком и пьедесталом. Подключи и работай напрямую с компьютерами FSX, Prepar3D V3 и Prepar3D V4 & 2, интегрированными в MIP для авионики и приборов.
Оптическая сторона Panel A320 Desktop теперь доступна в качестве опции!
Он работает только с одним внешним компьютером и легко подключается с помощью всего 4 кабелей! 3 USB, 1 сетевой кабель RJ-45 и 2 сектора 220в / (110в).
Настоящая панель Plug & Play !!!!
Технический паспорт доступен здесь!
Включено в цену :
1-2 компьютера, интегрированные в MIP (для пилотажных приборов и авионики)
2- Программа управления КИП «ProSim A320» и все готовые скрипты! (только для частного / некоммерческого использования)
3- Программное обеспечение FSUIPC и прочее
4 — Пьедестал капитана в сборе с моторизованным дросселем в комплекте (Dummy FO сторона MCDU)!
5- Боковой рычаг капитана в сборе и консоль румпеля
6- Комплектные накладные A320 FWD с кронштейном
7- Полная MIP с экранами инструментов и всеми функциональными кнопками
8 — Полная документация (руководства на французском и английском языках)
9 — Некоторые процедуры запуска A320
10- Все кабели и винты
11- Внутренняя сетевая карта включена и должна быть установлена вами.
Конфигурация настольного компьютера A320 с 12 панелями в домашних условиях! (Удаленная поддержка)
13- Последующее и неограниченное послепродажное обслуживание клиента! *
14- Веб-интерфейс для управления массой самолета / топливом / дверьми и отказами
(* См. Лицензионное соглашение и договор купли-продажи!) Примечание: экран телевизора и педали руля направления в комплект не входят!Другим способом :
1) Вы заказываете и получаете Panel A320 Desktop Captain
2) Вы устанавливаете панель на рабочем столе, используя ее верхнюю часть, подставку и боковую консоль
3) Вы запускаете установочный компакт-диск на своем компьютере (15 минут)
4) Лети !!!!
5) Никаких видимых кабелей!
Лучшее :
— Настоящая сантиметровая копия Airbus A320 с 99% функциональными кнопками
— Произведено в Швейцарии (прочные!)
— True Plug & Play (в комплекте 3 кабеля USB и 1 сетевой кабель RJ-45)
— Совместимость с FSX / P3D V3 / P3D V4
— Отличная стабильность
— Свобода использования и плавность на дисплее 4K
— Очень простая установка, установка и готовность к работе менее чем за 15 минут!
Примечание: это не относится к нашим конкурентам, как по надежности, так и по качеству продукции, а также по простоте установки / настройки!
(Никаких компьютерных и электронных знаний не требует гарантии!)
Настоящая революция в простоте!
— Не нужно устанавливать тренажер в специально отведенном помещении
— Отсутствуют видимые кабели, тянущиеся по земле
— Больше не нужно устанавливать его панель и ждать недели или месяцы, чтобы получить слишком часто нестабильные и неудачные скрипты!
— Панель можно использовать немедленно.
— Вы можете воспользоваться нашей быстрой и неограниченной удаленной установкой!
— Доработано отсутствие полного погружения за счет выносного крепления экрана!
С NewConcept Informatique все ясно, чисто и точно! Без двусмысленности!
Технические характеристики:
MIP (панель) + подставка + боковая рукоятка :
— Длина: от 1,50 м до 2 м
— Высота: 1,83 м
— Ширина: между 1.55 кв.м.
— Вес: около 110 кг
— Совместимая поддержка экрана от 40 ″ до 49 ″ без изгиба (без экрана)!
Минимальные системные требования :
— стабильная 64-разрядная Windows 7 или 64-разрядная Windows 10
— Microsoft Flight Simulator X (SP2), Prepar3D v3, Prepar3D v4, Prepar3D v5.
— процессор Intel Core i7
— RAM 16Go
— 10 Перейти на жесткий диск
— Графическая карта 1x RTX 2080
— Один свободный слот PCI-Express для дополнительной сетевой карты
Тем не менее, желательно приобрести качественный компьютер, чтобы обеспечить стабильность и хорошую работу с FSX, Prepar3D V3, Prepar3D V4.
Мы собираем и настраиваем компьютеры для моделирования полета. Не стесняйтесь спрашивать подробное предложение!
Все цены без НДС (на экспорт) и в CHF
Стоимость доставки и упаковки не включена!
Использование панели
Длинные серые полосы вверху и внизу экрана панель s.
Верхняя Панель содержит как Приложения и Действия меню.Он также содержит средства запуска приложений, область уведомлений, а также время и Дата.
Рисунок 2-8. Верхняя панель
Нижняя Панель содержит Переключатель рабочего пространства и Панель задач .
Рисунок 2-9. Нижняя панель
Обе могут содержать апплета — маленькие приложения, которые обычно запускаются только на панели. Апплеты справляться с простыми задачами, такими как регулировка громкости звука и отображение статус вашей системы.
Панели независимы друг от друга настраиваемый. Чтобы изменить настройки по умолчанию, щелкните правой кнопкой мыши в неиспользуемая часть панели , которую вы хотите измените и выберите Настроить панель . Этот позволяет изменять цвет, размер и положение Панель . Вы также можете скрыть Панель автоматически или вручную. Если вы решите скрыть панель , она не отображается на рабочем столе, пока указатель мыши не наведется по области Панель .
Средства запуска приложений можно перемещать между Панель и Рабочий стол . Перетаскивание средства запуска приложений из Настольный на Панель (или из Панель к Desktop ) создает копию пусковую установку в новом месте, а не перемещать ее. В общем, апплеты нельзя копировать из Панель к Рабочий стол .
2.3.1. Стандартные апплеты
Есть несколько апплетов, которые по умолчанию запускаются на панелях. Эти важные апплеты рассматриваются в следующих разделах.
2.3.1.1. Переключатель рабочего пространства
Рисунок 2-10. Переключатель рабочего пространства
Графический рабочий стол позволяет использовать несколько рабочих мест . Рабочие места виртуальные рабочие столы — все рабочие области имеют одинаковый фон, панель и ярлыки на рабочем столе. Использование рабочих мест позволяет разделять приложения и избегать загроможденных область рабочего стола.Использование рабочих мест также может упорядочить вашу работу поток. Например, некоторые пользователи выберут одно рабочее пространство для потенциальные отвлекающие факторы, такие как электронная почта и обмен мгновенными сообщениями, и выбрать другое рабочее пространство для своих офисных приложений. Этот позволяет им игнорировать отвлекающие факторы, пока они не будут готовы на перерыв.
Коммутатор рабочего пространства представляет рабочие области в виде маленьких квадратов и отображаются приложения работает на каждом. Щелчок по одному из квадратов перемещает вас на этот рабочий стол.Щелкнув правой кнопкой мыши на Workspace Switcher и выбор , вы можете настроить ваши рабочие места. У вас может быть до тридцати шести, хотя мало кто пользуется таким количеством. Вы также можете назвать свое рабочие места. Дважды щелкните любую рабочую область names и введите новое имя. Щелкните значок OK , чтобы сохранить изменения и выход.
2.3.1.2. Панель задач
Рядом с переключателем рабочего пространства находится . Панель задач .В Панель задач — это апплет, который показывает вы названия запущенных приложений на любом виртуальном рабочий стол. Это полезно, если вы решили минимизировать приложение, как будто исчезает с рабочего стола. Один раз он исчезает, вы можете вернуть его, нажав на его заголовок на панели задач.
2.3.1.3. Область уведомлений
| Наконечник | |
|---|---|
Если вы не видите никаких значков уведомлений, то область уведомлений была удалена с панели рабочего стола.К добавьте его обратно на свою панель, щелкните правой кнопкой мыши на панели и выберите Когда новый В открывшемся окне выберите Уведомление Площадь . |
- Уведомление о предупреждении сети Red Hat Инструмент
Часть уведомления Площадь , сеть Red Hat Инструмент оповещения предоставляет вам с помощью простого способа убедиться, что ваша система актуальный с текущими исправлениями и обновлениями безопасности из Red Hat Network.Апплет отображает различные значки для укажите, полностью ли обновлена ваша система: красный восклицательный знак указывает на наличие обновлений доступен, а зеленая галочка указывает, что ваш система актуальна. Дважды щелкните любой значок, чтобы запустить обновление Red Hat Агент . Если вы не зарегистрированы в Red Hat Network, запускается компонент регистрации. Щелкните правой кнопкой мыши значок апплета, чтобы просмотреть список параметров. из чего выбирать.
Если значок отсутствует в Область уведомлений , откройте Приложения меню и выберите => .
- Значок аутентификации
Значок ключа, который иногда отображается в Область уведомлений — это уведомление о безопасности. Он отображается всякий раз, когда вы получили корневую аутентификацию для вашей системы (например, как запускающий графический инструмент конфигурации системы). Это исчезает, когда время аутентификации истекает.
- Значок уведомления принтера
Значок уведомления принтера позволяет управлять заданиями на печать.Нажми на значок для просмотра выполняемых заданий на печать и отмены заданий с помощью щелкнув правой кнопкой мыши по заданию и выбрав Отмена . Принтер Значок уведомления появляется только во время активное задание на печать. Если у вас небольшое задание на печать, значок может не отображаться.
2.3.2. Добавление апплетов и программ запуска приложений
Рисунок 2-12. Список апплетов и приложений для Панель
Вы можете добавить дополнительные апплеты и значки запуска в любой Панель в соответствии с вашими потребностями.Щелкните правой кнопкой мыши неиспользуемую область Панель и выберите. Это открывает окно, которое позволяет вам выбрать апплет или средство запуска приложений. Щелчок по значку позволяет перемещаться по списку приложения, а двойной щелчок добавляет приложение на панель. Рисунок 2-13 показывает Панель с погодой Отчет добавлен, чтобы показать текущую местную погоду и температура.
Рисунок 2-13. Сводка погоды Апплет на Panel
Также можно настроить отдельные апплеты.Щелкнув правой кнопкой мыши на любом значке апплета на панели , вам предоставляется короткое меню, которое включает . Эти предпочтения разные для каждого апплета.
2.3.3. Настройка панели
Вы можете скрыть панель автоматически или вручную, разместить ее на любой край рабочего стола, измените его размер и цвет, и изменить его поведение. Чтобы изменить панель по умолчанию настройки, щелкните правой кнопкой мыши неиспользуемую область панели и Выбрать . Если вы решите скрыть панель, она не появится на рабочем столе, пока вы наведите указатель мыши на область панели.
Рисунок 2-14. Диалог настройки Panel
2.3.4. Добавление дополнительных панелей
Рисунок 2-15. Рабочий стол с двумя дополнительными панелями
Иногда может быть удобно иметь дополнительные Панель с. Легко добавить столько панели на рабочий стол по размеру экрана. Щелкните правой кнопкой мыши на неиспользуемую область существующей панели и выберите . Вставляется пустая панель. на Desktop . Когда-то это было создан, описанные выше шаги позволяют настроить его и размещайте на нем любые апплеты и приложения, которые вам нравятся.
Настольная панель конфиденциальности и благополучия — 59,5 «Ш x 23,5» В
Поддерживайте социальное дистанцирование и помогайте работникам или клиентам уменьшить воздействие капель, образующихся при кашле, чихании и разговоре, с помощью панели конфиденциальности и благополучия Safco Desktop. Каждая панель, предназначенная для создания физического барьера между людьми, чтобы помочь уменьшить распространение микробов, продается отдельно и поставляется в непрозрачном белом цвете для конфиденциальности, ясном для поощрения позитивного личного взаимодействия, при этом оставаясь более защищенной, или матовой. сбалансировать усиленную конфиденциальность с пропусканием большего количества света в рабочее пространство.Создайте угловую L-образную форму для личных столов или стоек обслуживания, объединив две панели или добавив третью, чтобы создать более изолированную трехстороннюю рабочую станцию в бухте. Панели устанавливаются на поверхности с плоскими краями толщиной 1 дюйм или больше. В комплект входят стальные монтажные кронштейны и винты. Конструкция каждой панели из акрила упрощает очистку и обслуживание.- Акриловые панели создают физические барьеры между людьми и рабочими местами, чтобы лучше поддерживать инициативы по социальному дистанцированию
- Помогают снизить воздействие переносимых по воздуху капель и влаги, образующейся при чихании, кашле и разговоре
- Непрозрачные белые панели улучшают визуальную конфиденциальность при работе с конфиденциальными документами или личной информацией
- Прозрачные панели обеспечивают позитивное и профессиональное общение лицом к лицу, помогая ограничить физический контакт
- Полупрозрачные матовые панели пропускают больше света, чем белые панели, при этом обеспечивая визуальную конфиденциальность выше, чем у прозрачных панелей
- Универсальность конструкция прикрепляется к столешнице, что делает его идеальным для сидения, а также для столов с регулируемой высотой или регулируемых по высоте, скамей, столов и рабочих мест
- Комбинируйте меньшие и большие панели для создания угловых L-образных форм или трехсторонних ниш для большего изолированные рабочие места; каждая панель продается отдельно
- Гладкие, чистые края обеспечивают профессиональный внешний вид и более безопасное обращение
- Панели из 100% белого, матового или прозрачного акрила для легкой очистки и обслуживания с протиранием
- Прочные L-образные кронштейны из стали с порошковым покрытием с винтами на нижней стороне рабочей поверхности (входит в комплект поставки панели)
- Предназначен для использования на поверхностях с плоскими краями толщиной не менее 1 дюйма.
- Идеально подходит для использования на малых предприятиях, в офисах, приемных, для совместной работы. рабочие места, магазины, поликлиники и больницы
| 5.1. | Как добавить приложения в панель TDE (Kicker)? |
Есть несколько способов добавить приложение на панель. Самый простой — щелкнуть правой кнопкой мыши на панели и из контекста в появившемся меню выберите Добавить приложение в Панель. Подробнее о способах добавления кнопок на панель см. Справочник по кикеру. | |
| 5.2. | Как изменить кнопку меню T на панель на другую картинку? |
Самый простой способ — щелкнуть правой кнопкой мыши на панели в контекстном меню выберите Настроить панель из списка значков слева, выберите «Меню», затем в группе «Меню TDE» выберите значок кнопки «Меню TDE». | |
| 5.3. | После обновления TDE мое меню TDE кажется пустым! Как мне вернуть свое меню? |
Изменения, внесенные пользователем в меню TDE, хранятся в | |
| 5.4. | Моя панель рабочего стола исчезла. Как я могу это получить назад? |
Исчезновение панели обычно происходит из-за сбоя. Это может быть вызвано загрузкой апплета с фатальной ошибкой или неправильной установкой TDE и / или панели. Самый простой способ вернуть панель — запустить Запустите командное окно, нажав Alt + F2 и введя Если панель продолжает исчезать, вы можете либо удалить или отредактировать вручную ваш | |
| 5.5. | Как запустить приложение, свернутое в систему лоток? |
Используйте ksystraycmd .Например, чтобы запустить скрытую консоль в системном трее запустите | |
| 5.6. | Как использовать клавишу Windows, чтобы открыть меню TDE? |
Предыдущие версии TDE предоставляли трюк, позволяющий используйте клавишу Windows как модификатор (чтобы у вас были ярлыки как Win + R ), и как обычная клавиша (чтобы нажатие Сама по себе Win может открыть меню TDE).Эта особенность был удален из соображений удобства и доступности, а также держать код в чистоте. Для текущих версий TDE у вас есть два варианты: либо используйте другой ярлык, чтобы открыть меню TDE ( по умолчанию — Alt + F1 ), или переназначьте клавишу Win на обычную ключ, а не модификатор. Если вы выберете второй вариант, вот один из способов:
|

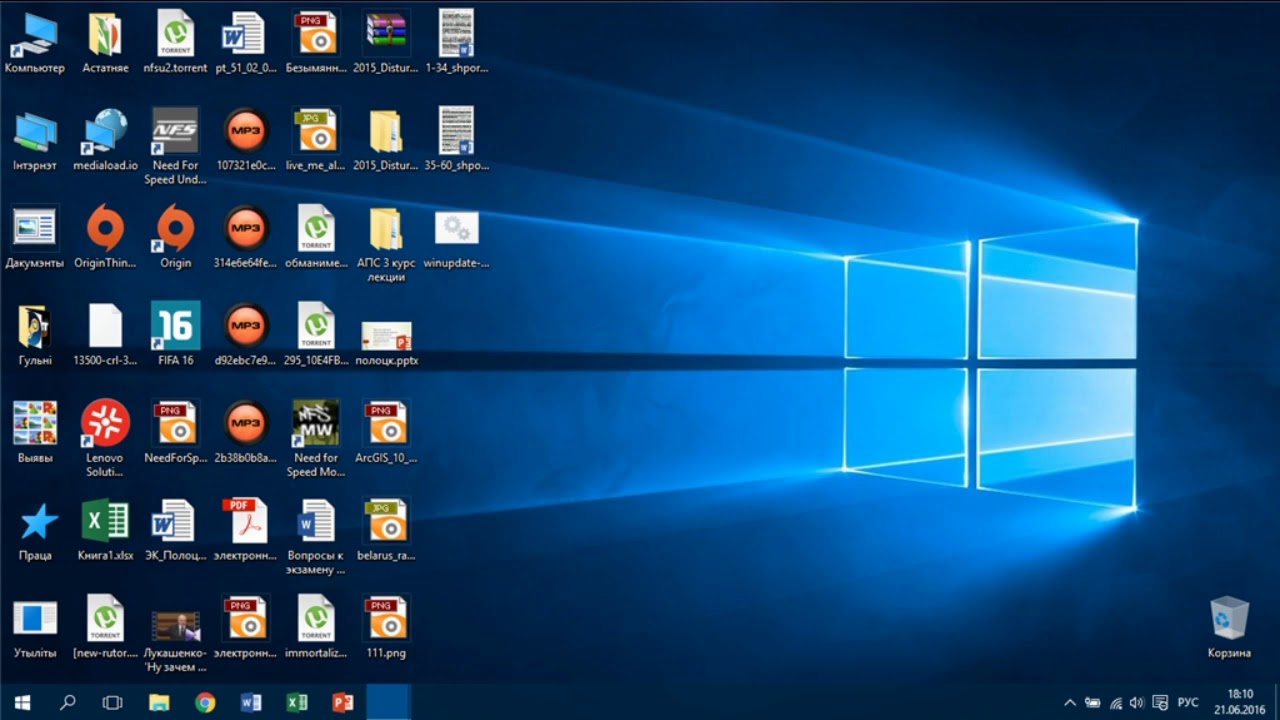 Этот параметр определяет отображение каждого окна в виде отдельной кнопки с меткой. По мере заполнения панели задач приложение с несколькими открытыми окнами сворачивается в одну кнопку приложения. Нажмите кнопку, чтобы увидеть список открытых окон.
Этот параметр определяет отображение каждого окна в виде отдельной кнопки с меткой. По мере заполнения панели задач приложение с несколькими открытыми окнами сворачивается в одну кнопку приложения. Нажмите кнопку, чтобы увидеть список открытых окон.
 По умолчанию отображается, если Windows 8.1 обнаруживает сенсорный интерфейс, подключенный к компьютеру, но также может быть вызван, щелчком правой кнопкой мыши на пустом месте панели задач и нажатием параметра экранная клавиатура. Обратите внимание, что если ваш компьютер не имеет сенсорный экран, этот параметр скрыт.
По умолчанию отображается, если Windows 8.1 обнаруживает сенсорный интерфейс, подключенный к компьютеру, но также может быть вызван, щелчком правой кнопкой мыши на пустом месте панели задач и нажатием параметра экранная клавиатура. Обратите внимание, что если ваш компьютер не имеет сенсорный экран, этот параметр скрыт.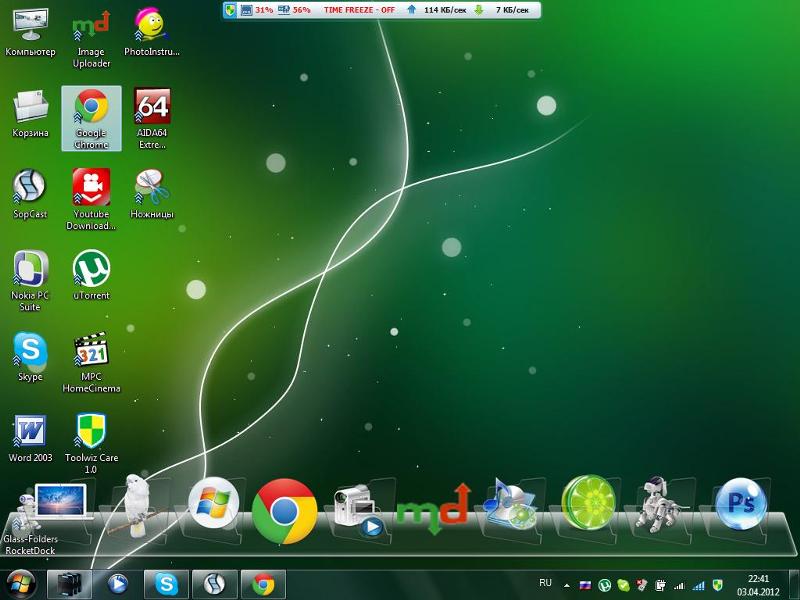
 Вы можете отключить эту функцию в настройках панели задач. Для этого нужно кликнуть правой кнопкой мышки по панели задач, выбрать «Свойства» и на вкладке «Панель задач», отключить функцию «Автоматически скрывать Панель задач».
Вы можете отключить эту функцию в настройках панели задач. Для этого нужно кликнуть правой кнопкой мышки по панели задач, выбрать «Свойства» и на вкладке «Панель задач», отключить функцию «Автоматически скрывать Панель задач».
 Сюда входят сообщения и обсуждения, касающиеся содержимого модели, общих ресурсов и документов, повторно используемых ресурсов, шаблонов, элементов обслуживания и проектов, тестов и отчетов по проектам.
Сюда входят сообщения и обсуждения, касающиеся содержимого модели, общих ресурсов и документов, повторно используемых ресурсов, шаблонов, элементов обслуживания и проектов, тестов и отчетов по проектам.
