Простая, быстрая и удобная пакетная обработка фотографий. Умная обрезка картинок с использованием точки фокуса
Пакетная обработка файлов незаменима при работе с большим количеством изображений, требующих однотипного редактирования. Практически любую рутинную операцию, связанную с обработкой (англ. batch mode), таким образом можно выполнить гораздо быстрее.
Для графических форматов возможны различные варианты преобразований: от изменения размера и формата изображения, добавления водяного знака и текста до наложения эффектов и фильтров. Примечательно, что во многие программы для просмотра изображений уже встроены подобные функции. Кроме того, как альтернатива существуют отдельные программы для обработки — конвертеры.
Далее будут рассмотрены способы пакетной обработки изображений по уровню сложности от самого простого до использования функций таких пакетов, как Adobe Photoshop и Adobe Lightroom. В конце обзора — сравнительная таблица (Таблица 1) и тест выполнения преобразования (Диаграмма 1).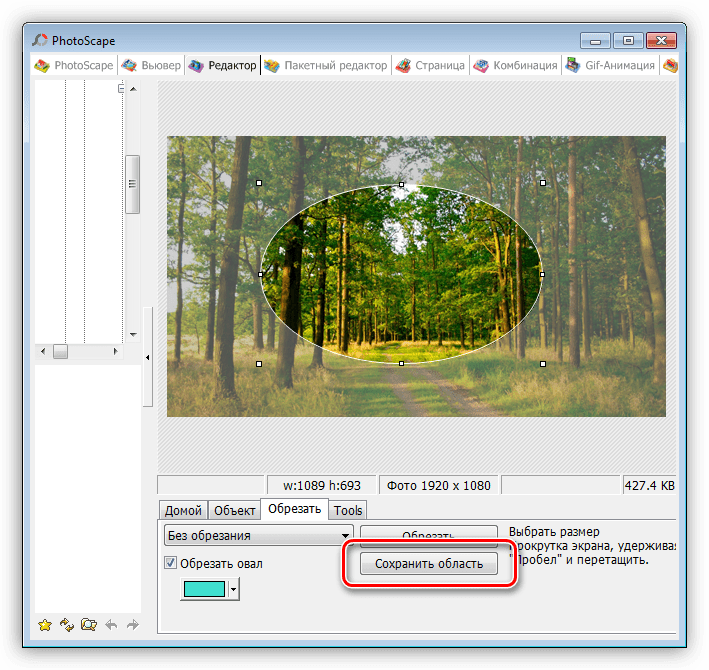
Image Tuner
Простая программа, работающая по принципу «одного окна» и не слишком усложненная настройками. В левой части окна добавляются файлы для обработки, справа — указываются параметры конвертации. Доступен предосмотр по клику на эскиз изображения.
Среди возможностей преобразования — изменение оттенка, размера, ориентации изображения, добавление водяного знака. В наличии есть фильтры, но они настолько простые, что даже не имеют настроек и почему-то спрятаны в секции «Изменить размер». Половина настроек — на английском, оставшаяся часть переведена на русский.
Количество форматов для сохранения невелико — всего 5. На входе Image Tuner поддерживает такие популярные форматы, как JPEG, BMP, PNG, GIF, TIFF, а также RAW, NEF и другие.
Таким образом, очень простой конвертер для самой базовой обработки изображений.
Просмотрщик IrfanView, при своей бесплатности и небольшом размере, поддерживает и включает в себя функции конвертера, доступные через меню «Batch Conversion/Rename…».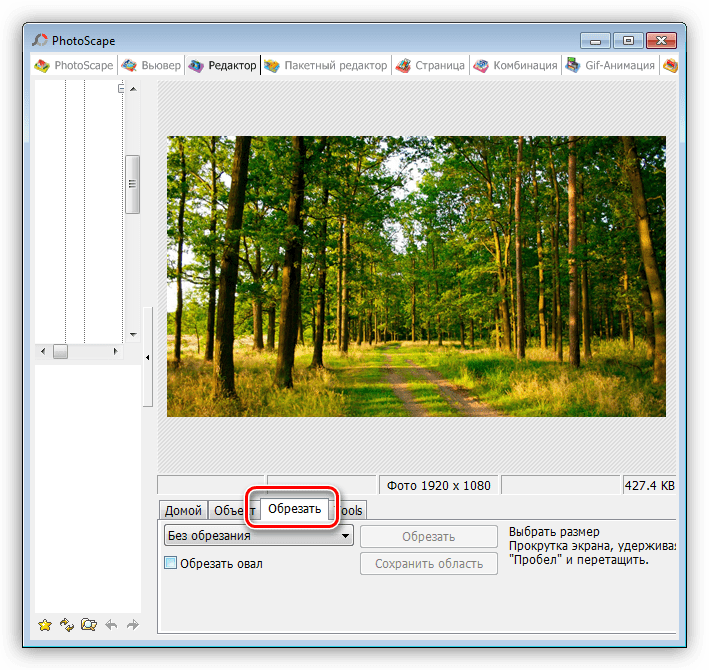 На выбор — один из трех режимов: пакетное переименование, преобразование и смешанный.
На выбор — один из трех режимов: пакетное переименование, преобразование и смешанный.
Для сохранения доступно около 20 форматов (меню «Output format»), при этом параметры доступны не для каждого из них.
Выбор других преобразований возможен только при активации «Use advanced options…», по нажатию кнопки «Advanced». Настройки позволяют изменить размеры, кадрировать изображение, отразить по горизонтали или вертикали, добавить водяной знак — стандартный набор для просмотрщика графики.
Однако на практике становится понятно, что «продвинутые» опции совершенно не интуитивны: все дело в том, что окна предосмотра не предполагается (предосмотр в главном окне относится к исходному изображению). Конечно, кадрировать фото или изменить его размер можно попиксельно. А как обойтись с фильтрами настройки яркости, баланса и других цветовых параметров, когда нужно указывать цифры? Исходя из вышесказанного, после применения преобразований и выхода из «Advanced» изменения можно будет увидеть только по окончанию конвертации.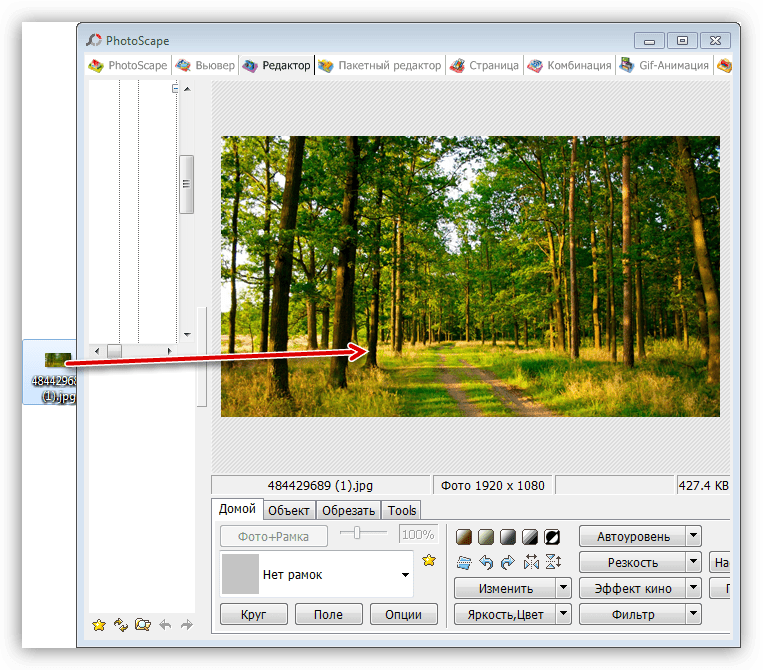 А вот для пакетного переименования файлов доступен тестовый режим.
А вот для пакетного переименования файлов доступен тестовый режим.
Таким образом, назвать IrfanView удобным конвертером изображений нельзя. Его можно использовать лишь для базовых преобразований, не требующих предосмотра: изменение ориентации изображения, размера и формата сохранения.
AVS Image Converter является частью набора программ для работы с изображениями AVS4You. Видимо, поэтому в дистрибутив размером в 27 МБ (что не так и мало для конвертера), входят вспомогательные утилиты Software Navigator и Update Manager.
Поддерживаемых форматов изображений для записи — 8, для чтения — чуть больше 20. Для обработки можно импортировать фото из аккаунтов Flickr или Facebook (после предварительной авторизации).
Графический интерфейс дружелюбно расположен к неопытному пользователю: некоторые функции упрощены или заменены предустановками. При изменения размера изображения доступны преднастройки для разных мониторов и стандартных пропорций фотоснимков, что особенно полезно при публикации в Интернете.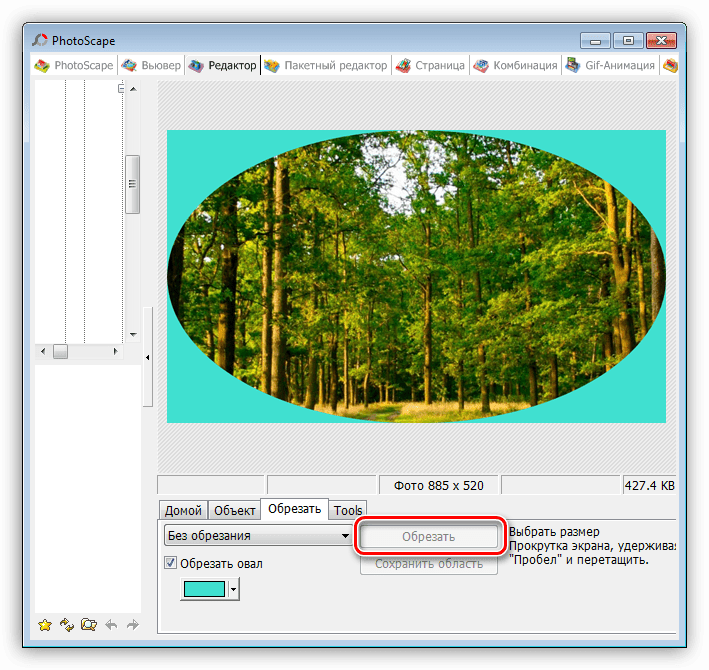
Настроек преобразования (вкладка «Коррекция») немного: изменение яркости, контраста, цветовой температуры; эффекты размытия/резкости, добавление текстуры. Крайняя вкладка — «Водяной знак», позволяющий наложить изображение или текст на фото.
FastStone Photo Resizer
Больше всего здешнее пакетное преобразование напоминает IrfanView. Но, в отличие от последнего, FastStone Photo Resizer не так «враждебно» настроен по отношению к пользователю и предоставляет удобные расширенные параметры.
Интерфейс разделен на две части — что не очень рационально, поскольку область для выбора файлов занимает большую часть рабочего пространства.
Добавив изображения в очередь конвертации, можно указать формат выходного изображения («Output Format») и папку сохранения («Output Folder») .
Для доступа к инструментам преобразований активируется опция «Use Advanced Options (Resize…)». Набор преобразований сугубо базовый: изменение размеров, перспективы, добавление текста, водяного изображения, рамки.
В отдельную вкладку «Batch Rename» вынесен инструмент для пакетного переименования файлов. Помимо стандартной смены имени по маске, интересна функция «Search and Replace», с ее помощью легко подкорректировать название файлов без полной смены имени.
XnConvert — «отпочкование» от популярного просмотрщика изображений XnView. По сути, все те же самые действия, производимые в среде XnConvert, можно произвести и в XNView (о чем ниже), однако автономный конвертер имеет ряд отличий. Прежде всего, он не предназначен для просмотра. С одной стороны, ничего не отвлекает от функционала. С другой — если нужно узнать самую базовую информацию об исходном файле, приходится обращаться к другой программе-просмотрщику.
Вначале работы с программой нужно указать файлы для обработки (поддерживается перетаскивание, можно также указать с помощью кнопок). Следует обратить внимание, что сверху находятся столбцы для сортировки.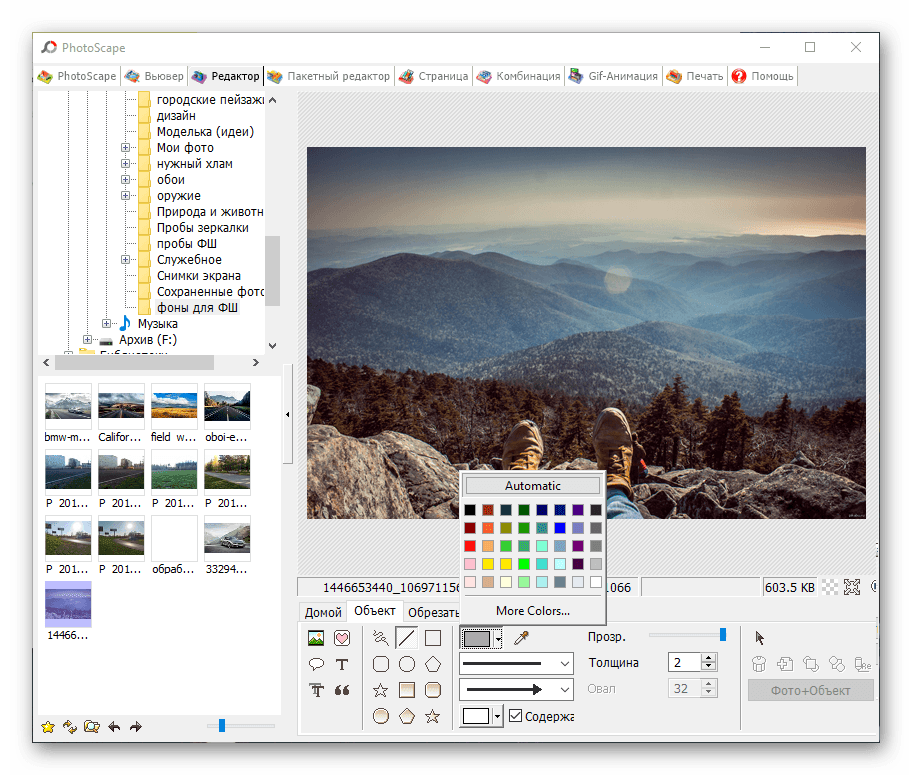 При клике но любому из них в контекстном меню можно выбрать из множества других вариантов — список огромен. Впрочем, было бы удобней, если бы файлы отображались в виде таблицы, а не эскизов — тогда было бы удобно просматривать информацию об исходных файлов, а так ее попросту нет, и сортировка носит несколько «условный» характер — непонятно, для чего она.
При клике но любому из них в контекстном меню можно выбрать из множества других вариантов — список огромен. Впрочем, было бы удобней, если бы файлы отображались в виде таблицы, а не эскизов — тогда было бы удобно просматривать информацию об исходных файлов, а так ее попросту нет, и сортировка носит несколько «условный» характер — непонятно, для чего она.
Основная вкладка, где собран список преобразований — «Действия». Для бесплатной программы количество настроек приятно удивляет. Делятся преобразования на 4 группы:
- Изображение — по большей части, работа с трансформацией и свойствами файла.
- Коррекция — работа с уровнями, цветом.
- Фильтр — применение эффектов размытия, усиления резкости, изменения фокуса.
- Разное — по большей части, все те же эффекты.
Во вкладке выходные данные указываются опции сохранения обработанных файлов: маска наименования, расположение и графический формат. Для популярных форматов (JPG, GIF, PNG и т. п.) есть возможность указать дополнительные параметры сохранения.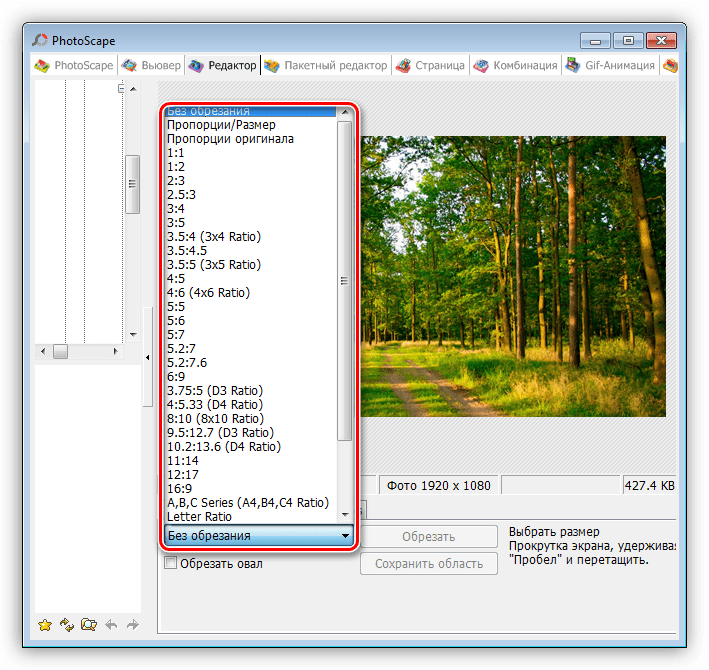 Имеется малоприметная, но весьма полезная опция по экспорту — можно загрузить обработанные фото на Picasa- или Flickr-аккаунт, упаковать или отправить по FTP или на email.
Имеется малоприметная, но весьма полезная опция по экспорту — можно загрузить обработанные фото на Picasa- или Flickr-аккаунт, упаковать или отправить по FTP или на email.
Импорт/экспорт сценариев (настроек преобразований) доступны в нижней части окна, кнопка «Загрузить сценарий».
Для чтения также доступно огромное количество форматов — более 500 (из тех, которые поддерживаются просмотрщиком XNView), с тем нюансом, что специфические требуют установки GhostScript либо плагина CAD.
Вкратце — о возможностях пакетной обработки фото в XnView. Окно настроек можно вызвать через меню «Инструменты — Пакетная обработка…».
Прежде всего, интерфейс отличается от XNConvert. Состоит всего из двух вкладок, в первой указывается формат и параметры сохранения. Во второй вкладке — список преобразований, которые, для активации и настройки, нужно добавить в правую часть окна. Возможность сохранения сценариев также предусмотрена, но формат не совместим с XnConvert: здесь XBS, в XNConvert — BAT.
Настройка преобразований в «Фотоконвертере»
Adobe Photoshop
Страница загрузкиБезусловно, в графический пакет Adobe Photoshop встроены необходимые инструменты по пакетному преобразованию фото. Актуальная на данный момент версия — CS6, в обзоре рассматривается CS5. Обработку можно производить с помощью экшенов (англ. «actions» — действия), операции Batch («File — Automate — Batch…») или скрипта Image Processor («File — Scripts — Image Processor…»).
Первый способ
Вначале, через палитру Actions записывается действие, которое будет применяться к каждому изображению. Лучше всего для этой цели взять «тестовый образец». На данном шаге список возможных преобразований ограничен лишь средствами Photoshop. Далее Action сохраняется в определенный набор (Set). По окончанию, экшен можно отредактировать в любом месте: например, оптимизировать, удалив лишние действия.
Для массового применения экшена, после его записи и редактирования нужно зайти в меню «File — Automate — Batch…». В группе настроек «Play» выбирается нужный экшен, определяются источник и папка назначения. Дополнительно можно указать маску для наименования файлов.
В группе настроек «Play» выбирается нужный экшен, определяются источник и папка назначения. Дополнительно можно указать маску для наименования файлов.
Второй способ
Чаще всего более приемлемым будет второй метод обработки с использованием скрипта Image Processor. Он удобен для выполнения таких простых действий, как смена формата или изменение размера изображения. Вызвать настройки можно через меню «File — Scripts — Image Processor…». Удобство подхода состоит в том, что не нужно записывать экшен. Все остальные настройки практически аналогичны вышеуказанному способу. Сохранение возможно только в JPEG/PSD/TIFF.
| Программа | Условия распространения | Функциональность | Форматы | ||
| Фильтры / эффекты | Предосмотр | Чтение | Запись | ||
| Image Tuner | Freeware | Да | Да | 30+ | 5 |
| IrfanView | Freeware | Да | Нет | 80+ | 20+ |
| AVS Image Converter | Shareware | Да | Да | 20+ | 8 |
| FastStone Photo Resizer | Freeware | Нет | Да | 30+ | 500+ |
| XnConvert | Freeware | Да | Да | 500+ | 30+ |
| XnView | Freeware | Да | Нет | 500+ | 30+ |
| Фотоконвертер (Pro) | trial | Да | Да | 400+ | 30+ |
| Adobe Photoshop | trial | Да | Нет | JPG | |
| Adobe Lightroom | trial | Да | Нет | 3 | |
Конвертирование изображений 4288×2848 → 1024×680, формат JPG 100% (все настройки установлены по умолчанию, качество 100%), алгоритм преобразования и прогрессивный метод отключены.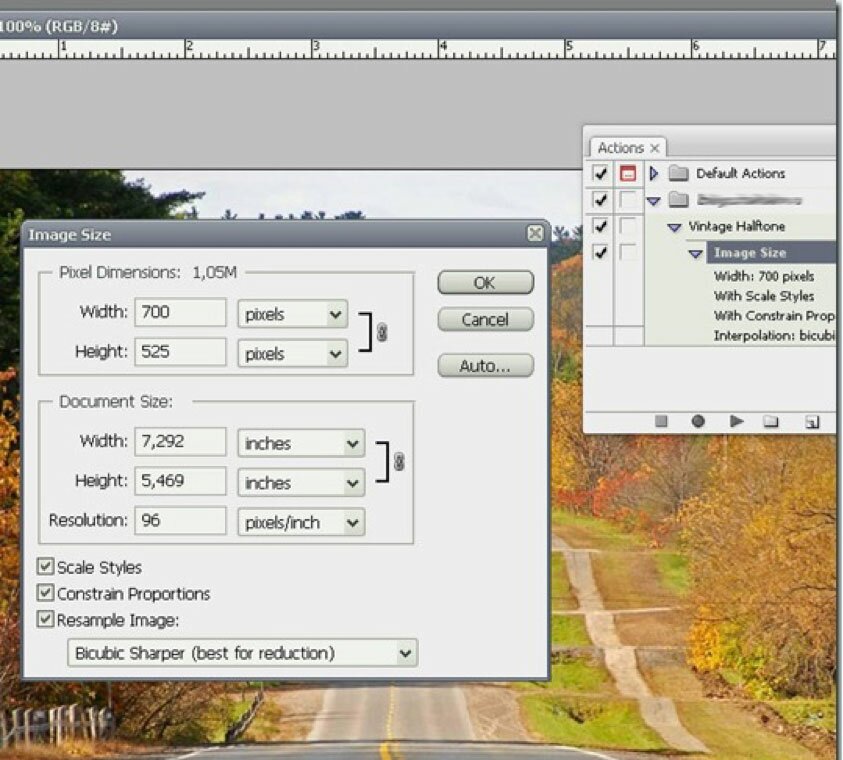
Диаграмма 1. Сравнение скорости обработки в режиме изменения размера изображений
В программе «Фотоконвертер» не удалось выяснить скорость работы, поскольку в shareware-версии доступна обработка только 5 изображений.
Нужно обрезать множество изображений? Существует достаточно много бесплатных инструментов для решения такой задачи. Но что если вы используете чужой компьютер (например, в интернет-кафе) или нет установленного Photoshop? Решение может превратиться в ночной кошмар с перебором картинок, особенно, если каждая имеет свои требования к границам обрезки.
Но есть бесплатный сервис Cropp.me который обрежет для вас любые изображения до любого заданного размера… автоматически.
Для запуска процесс нужно перейти на сайт Cropp.me и нажать на кнопку Upload Your Images (Загрузите ваши изображения).
Нажатие на кнопку откроет окно файлового менеджера. Выбираем нужные изображения и запускаем загрузку. Затем на экране выбираем размер обрезки.
Процесс обрезки может потребовать длительного времени (в зависимости от количества и размеров изображений), но по завершении будут выведены миниатюры в правой части экрана. Наведите курсор мыши на миниатюру, чтобы просмотреть опции, редактировать или раскрыть полное получившееся изображение. Снимите метку, чтобы результат не загружался, если он вам не нравится.
Нажатие на кнопке редактирования открывает для вас возможность изменить размер обрезанной области. Когда результат будет удовлетворять вас. нажмите кнопку
Если вы загружали несколько изображений, то кнопка навигации поможет вам выбрать набор соответствующих миниатюр для редактирования.
После проверки всех изображений нажмите Download All Cropps (Скачать все обрезанные изображения) для скачивания результата на свой компьютер.
Результат будет скачан в виде архива.
Распаковываем архив и находим там обрезанные изображения.
Сервис использует хитрый алгоритм для определения области обрезки.
Не всегда размер изображений соответствует нужному, благо сейчас есть возможность изменить его без особых усилий с помощью специальных программ. Чаще всего они обладают дополнительным функционалом, который позволяет редактировать фотографии. В этой статье мы разберем несколько представителей подобного софта, рассмотрим самые разные программмы, которые отлично справляются с задачей изменения изображений.
Название первого представителя отображает весь его функционал. Разработана «Обрезка фотографий» исключительно для этих целей, предлагает быстро и просто обрезать или изменить размер любого изображения. Все действия происходят в одном окне, а сам процесс легкий и будет понятен даже неопытным пользователям.
Стоит отметить, что данная программа не подходит для работы сразу с несколькими файлами, только по очереди, но немного ускорить процесс поможет возможность использования шаблонов. Нужно только один раз указать параметры, а потом они будут применяться ко всем загруженным картинкам.
Нужно только один раз указать параметры, а потом они будут применяться ко всем загруженным картинкам.
Paint.NET
Немного улучшенная версия знакомого всем обладателям операционной системы Windows – Paint. В этой программе добавлен ряд функций, которые помогут в работе с изображениями. Благодаря нововведениям Paint.NET можно считать полноценным и удобным графическим редактором, который также способен выполнять функцию обрезки фотографий.
Поддерживается работа со слоями, однако здесь вы не сможете загрузить несколько файлов и обрезать их одновременно, только каждую по очереди. Помимо обычной обрезки есть инструмент пропорционального изменения размера, что поможет в некоторых ситуациях.
Picasa
Picasa – программа от известной многим пользователям компании , что уже внушает доверие. Picasa — не просто программа для просмотра фотографий, она взаимодействует с социальными сетями, распознает лица и предлагает инструменты, с помощью которых осуществляется редактирование изображений.
Отдельно хочется отметить возможность сортировки фотографий – это одно из важных отличий данного представителя. Основной упор был сделан именно на эту функцию. С помощью органайзера производится сортировка по различным параметрам, что позволяет быстро посмотреть определенные картинки, даже если они сохранены в разных папках.
PhotoScape
PhotoScape обладает большим набором функций и инструментов. Программа предоставляет практически все, что понадобится для обрезания фотографий и не только. Приятно удивило наличие пакетного редактирования, что будет очень полезно во время обрезки фотографий. Вы просто задаете один параметр и выбираете папку с файлами, а программа сама все сделает, и в результате обработка не займет много времени.
Кроме всего присутствует инструмент по созданию GIF-анимации. Реализован он достаточно удобно и прост в использовании. Распространяется PhotoScape бесплатно, что является еще одним огромным достоинством, и доступен к скачиванию на официальном сайте разработчиков.
Resize Images
Данная программа создана одним отечественным разработчиком исключительно для обрезки фотографий. Присутствует пакетное редактирование, нужно только указать каталог с файлами, а программа просканирует его и выберет подходящие изображения. Настроек здесь не много: выбирается ширина, высота картинки и один из двух типов обработки.
К сожалению, на данный момент, разработчик уже не занимается Resize Images и новые версии, скорее всего, больше не выйдут, поэтому надеяться на какие-то нововведения бессмысленно. Однако стоит отметить прекрасную реализацию присутствующего функционала.
Photo Editor
Photo Editor – полноценная программа для обработки фотографий. Она поможет отредактировать цвет, размер и добавит различных эффектов на выбор. Можно и немного поиграть с лицами, используя инструмент по созданию карикатур. Что же касается обрезки картинок, то Photo Editor прекрасно справляется с этой задачей и даже имеет в наличии возможность пакетного редактирования.
Кроме этого программа предлагает инструменты по редактированию цвета, уровня горизонта, удаления эффекта красных глаз и настройке резкости. Доступен Photo Editor бесплатно на официальном сайте, однако нет русской локализации.
GIMP
GIMP – это бесплатный графический редактор, на борту которого имеется большое количество инструментов и функций по рисованию и обработке изображений. Подойдет GIMP как для домашнего использования любителями, так и профессионалам. Присутствует поддержка слоев, что будет полезно во время работы со сложными проектами.
Пакетного редактирования нет, поскольку основная функция программы не обрезка фотографий. Из минусов можно отметить плохо реализованную работу с текстом и слишком загруженный интерфейс, что может стать причиной непонимания для неопытных пользователей.
Bimage Studio
Данный представитель подойдет исключительно для обрезки фотографий, однако некоторые приятные дополнения имеются в наличии.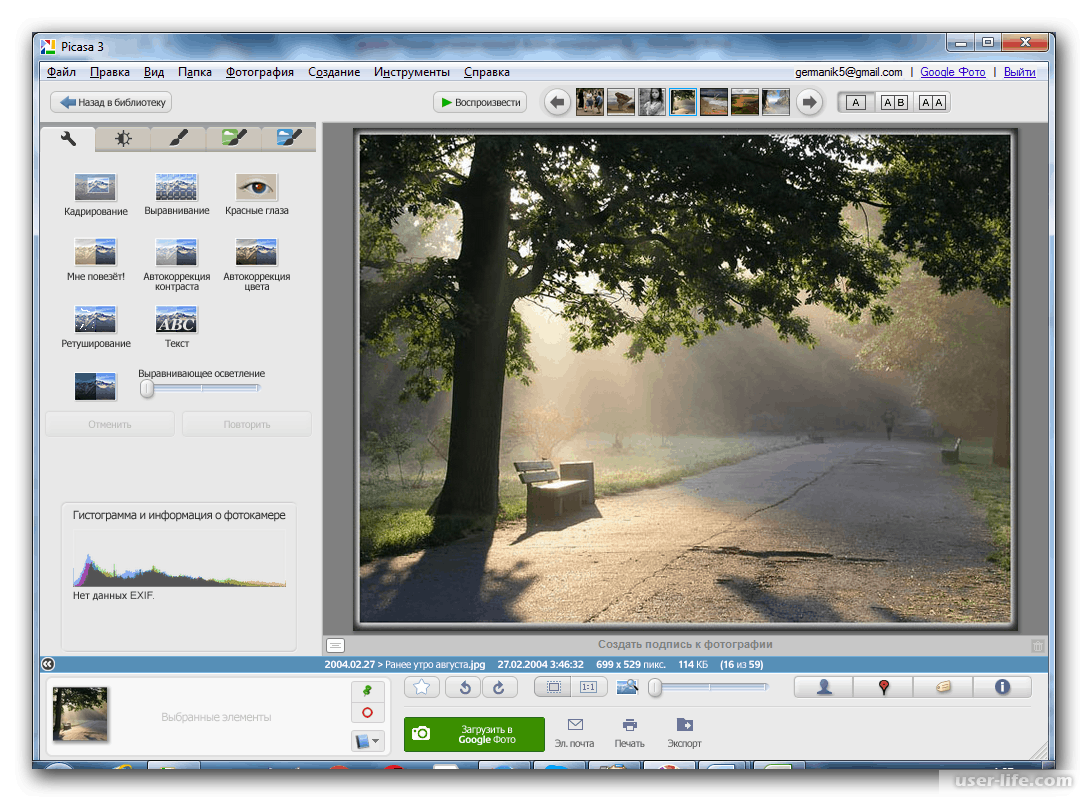 Например, небольшой редактор цвета изображения. Передвигая ползунки, пользователь может настроить яркость, контрастность и гамму. Еще присутствует добавление водяных знаков, что поможет защитить изображение от копирования и сделает его авторским.
Например, небольшой редактор цвета изображения. Передвигая ползунки, пользователь может настроить яркость, контрастность и гамму. Еще присутствует добавление водяных знаков, что поможет защитить изображение от копирования и сделает его авторским.
Altarsoft Photo Editor
Altarsoft Photo Editor – простой графический редактор с минимальным набором функций. В нем нет ничего такого, что выделяло бы данного представителя из десятка других подобных программ. Однако как бесплатный вариант для пользователей, которым не нужно множество инструментов, Photo Editor может существовать.
В нем доступно редактирование фотографий, добавление надписей, применение эффектов и фильтров. Кроме этого есть захват экрана, но реализована данная функция очень плохо, изображения получаются низкого качества.
RIOT
Основная задача программы RIOT – сжатие фотографий для уменьшения их веса. Делается это путем изменения качества, формата или размера. Присутствует и пакетная обработка, что поможет сэкономить огромное количество времени. Нужно только один раз выбрать настройки, а они применятся ко всем указанным файлам. Распространяется RIOT бесплатно и доступен к скачиванию на официальном сайте.
Нужно только один раз выбрать настройки, а они применятся ко всем указанным файлам. Распространяется RIOT бесплатно и доступен к скачиванию на официальном сайте.
В этой статье мы разобрали список программ, которые предлагают пользователям функцию обрезки изображений. Некоторые представители являются графическими редакторами, некоторые были созданы специально для выполнения данной операции. Они разные и одновременно похожи, а выбор зависит только от пользователя.
Бесплатная программа Easy Image Modifier предназначена для пакетного уменьшения размера изображений. При помощи программы можно будет уменьшить размер сразу нескольких фотографий с заданными настройками. Естественно, уменьшать размер и изменять свойства изображения можно будет и поодиночке, обрабатывая в программе Easy Image Modifier только одну конкретную фотографию.
В программе Easy Image Modifier также можно увеличивать изображения. Только нужно иметь в виду, что при увеличении размера изображения, может пострадать качество фотографии.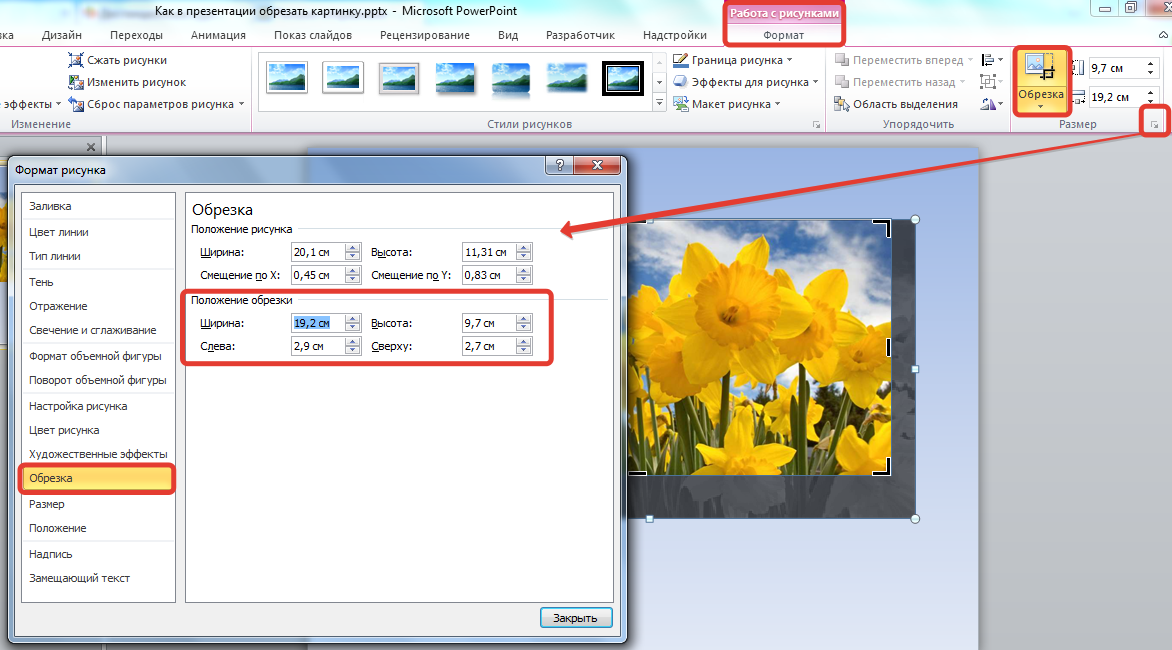
Изменить размер изображения бывает необходимо во многих случаях. Значительно чаще может понадобиться уменьшение размера фотографий, чем например, увеличение изображений. Загрузка изображений в интернет, пересылка изображений по электронной почте, все это требует уменьшения веса фотографий.
Для уменьшения размера изображения можно использовать простую, крошечную бесплатную программу Easy Image Modifier. Скачать программу Easy Image Modifier можно с официального сайта разработчика.
easy image modifier скачать
У бесплатной программы Easy Image Modifier есть старшая платная версия — Easy Image Modifier Plus, в которой в программу добавлены некоторые опции (сохранение в форматы JPG2000, PDF, более подвинутое редактирование).
Программа Easy Image Modifier имеет поддержку русского языка и не требует установки на компьютер. После загрузки программы на компьютер, вам нужно будет распаковать архив с программой. Для запуска программы, нужно будет открыть папку и запустить файл «EasyImageModifier» (тип — приложение).
Так как эта программа переносная (portable), то запускать Easy Image Modifier можно будет с любого удобного для вас места на компьютере или, например, с флешки. Для удобства запуска можно создать ярлык программы на Рабочем столе.
После запуска откроется главное окно программы Easy Image Modifier. Под панелью меню слева расположены разделы с кнопками, для выполнения определенных действий. Справа расположены кнопки» «Загрузить изображение», «Загрузить папку», «Обработать». Под этими кнопками расположена рабочая область программы.
С помощью кнопок «Загрузить изображения» и «Загрузить папку», в программу добавляются изображения для обработки.
Добавление изображений
Для добавления фотографии в программу Easy Image Modifier нужно будет нажать на кнопку «Загрузить изображения». Откроется окно Проводника, в котором вы можете выбрать нужные изображения для добавления в программу. Можете добавить только один графический файл или выделить для добавления несколько изображений.
Файлы также можно добавлять перетаскиваем в окно программы.
После этого, в области «Загруженные изображения», которая расположена в центральной части окна программы, вы увидите список добавленных фотографий. Вы можете обработать одно изображение или добавить в программу несколько фотографий для изменения размера фото.
Добавленное изображение будет отображаться в специальном окне, которое расположено вплотную к главному окну программы.
Вы можете начать редактирование одной фотографии или добавить в этот список еще несколько графических файлов для пакетной обработки.
Если вы не желаете больше редактировать некоторые изображения, то вы можете удалить их из программы Easy Image Modifier, предварительно выделив эти фотографии, при помощи кнопки «Удалить выделенные». При необходимости, вы можете удалить все добавленные в программу фотографии, нажав для этого на кнопку «Очистить список».
Для добавления в Easy Image Modifier содержимого папки, необходимо будет нажать на кнопку «Загрузить папку». Все изображения из папки будут добавлены в программу Easy Image Modifier, включая те папки, которые находятся внутри выбранной папки.
Все изображения из папки будут добавлены в программу Easy Image Modifier, включая те папки, которые находятся внутри выбранной папки.
Затем можно будет перейти к редактированию, выбрав соответствующий пункт в разделе «Редактирование».
В этом обзоре я добавил в программу одно изображение. При пакетном уменьшении фотографий производятся точно такие же действия. В большинстве случаев, будет достаточно только выбрать размер для изображений, формат, в котором будут сохранены изображения, выбрать папку для сохранения. После этого можно будет запустить процесс обработки фотографий.
Изменение размера фотографий
Для уменьшения или увеличения размера нужно будет нажать на пункт «Изменить размер», в левой части окна программы. В новом окне программы необходимо будет активировать пункт «Активировать изменение размера». В соответствующих полях вы можете изменить размер изображения, выбрав числовые размеры, предложенные программой.
Вы можете установить в соответствующие поля, для изменения размера изображения, свои собственные значения. Изображения можно также изменять в процентах, если активировать соответствующий пункт. Фотография будет изменена в процентном отношении от оригинального размера.
Изображения можно также изменять в процентах, если активировать соответствующий пункт. Фотография будет изменена в процентном отношении от оригинального размера.
По умолчанию в программе активирован пункт «Сохранить пропорции». В зависимости от того, что именно вы будете делать, вы можете снять флажок напротив пунктов «Уменьшения» или «Увеличения».
Поворот и зеркальное отражение
Если вам нужно будет повернуть изображение или сделать зеркальное отображение, то тогда нажмите на кнопку «Повернуть/Отразить».
Далее активируйте пункт «Активировать реориентацию». После этого вам нужно будет в раскрывшемся списке выбрать соответствующую настройку для поворота на требуемое число градусов, или выбрать зеркальное отображение по горизонтали или вертикали.
В специальном окне вы можете наблюдать за изменениями, которые отображаются сразу после произведенных настроек.
При помощи пункта «Добавить обивка» можно заполнить каким-нибудь цветом фон вокруг изображения, выбрав цвет и размер фона.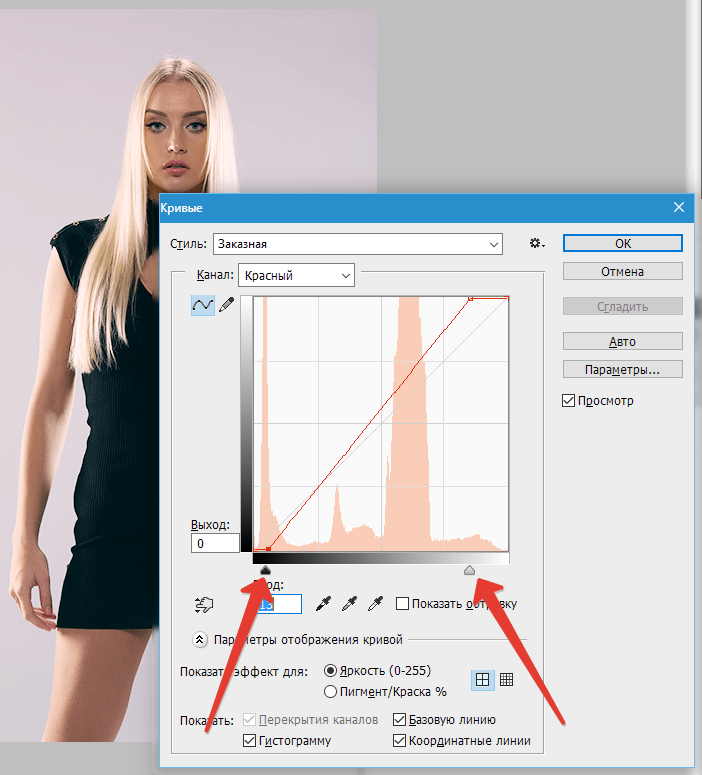 Это своего рода рамка для фотографии.
Это своего рода рамка для фотографии.
Добавление водяного знака
Вы можете нанести на изображение водяной знак для защиты от копирования и использования вашего изображения в интернете другими лицами. Для этого, нажмите на кнопку «Добавить водяной знак», а в открывшемся окне активируйте пункт «Активировать водяной знак».
В поле «Водяной знак» введите нужную запись или название своего сайта.
Затем нажмите на кнопку напротив пункта «Шрифт» (на кнопке отображен тип шрифта и его размер). После этого откроется окно «Шрифт», в котором можно будет выбрать шрифт для нанесения водяного знака. Можно будет выбрать тип шрифта, его начертание, размер, набор символов.
После настройки шрифта нажмите на кнопку «ОК».
В завершении, при помощи кнопок с выпадающим меню, можно будет выбрать расположение водяного знака на изображении.
Удаление метаданных с изображения
Если вы будете размещать свои изображения в интернете, то тогда вам можно порекомендовать удалить метаданные (EXIF), которые хранятся в изображениях.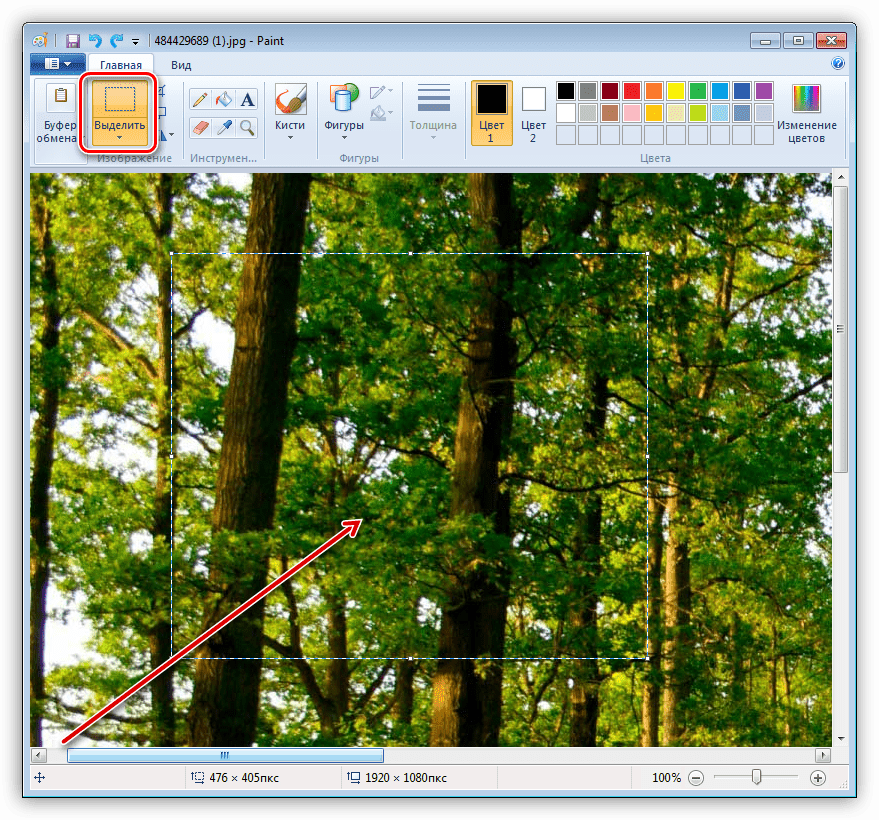 Для этого в разделе «Дополнительно» нажмите на кнопку «Редактировать свойства файлов».
Для этого в разделе «Дополнительно» нажмите на кнопку «Редактировать свойства файлов».
В открывшемся окне активируйте пункт «Удалять мета-данные». Здесь вы можете, при необходимости, также изменить дату файла, активировав для этого пункт «Изменить дату файла».
Сохранение изображений
В разделе «Сохранение» можно будет выбрать формат для сохранения изображения. В программе по умолчанию изображения будут сохранены в формате JPG.
В программе Easy Image Modifier доступны такие форматы для сохранения изображений:
- JPG — сжатие с потерей качества, малый размер файла.
- PNG — сжатие без потери качества, средний размер файла.
- BMP — без сжатия, наибольший размер файла.
После активации пункта «Качество» вы можете дополнительно, если это необходимо, скорректировать качество изображения, перемещая ползунок по шкале регулировки качества.
После нажатия на кнопку «Переименовать», при необходимости, вы можете активировать пункт «Активировать изменение имени» для переименования изображений.
После нажатия на кнопку «Установить назначение», в открывшемся окне вы можете выбрать место для сохранения обработанных изображений. Здесь, по умолчанию активирован пункт «Активировать место назначения» для того, чтобы обработанные фотографии сохранялись в другом месте, и не заменяли собой оригинальные файлы.
В программе выбрана папка, которая будет создана на Рабочем столе. Вы можете выбрать для сохранения любую другую папку на своем компьютере.
В завершении, в главном окне программы нажмите на кнопку «Обработать» для запуска процесса преобразования изображений. Далее происходит процесс преобразования файла или файлов, если фотографии обрабатываются в пакетном режиме.
После завершения обработки изображений, вы можете открыть папку и посмотреть на результат.
Выводы статьи
Пакетное изменение фотографий в бесплатной программе Easy Image Modifier позволяет уменьшить размер изображений, выбрать способ отображения, добавить водяной знак, удалить метаданные из изображения.
Easy Image Modifier — пакетная обработка изображений (видео)
Для пакетной обрезки фотографий используются разные программы. Да и приложений имеющих такую функцию очень много, от больших и известных редакторов — типа Фотошоп, до маленьких и никому не известных программок.
Вот об одной маленькой и не очень известной программе хотелось бы сказать несколько слов.
Image Tuner — удобно для пакетной обработки фото
Сама по себе программа маленькая, работает шустро. Единственным минусом этой программы является отсутствие русского языка. Может быть в интернете можно найти руссификатор к этой программке, но я не искал, для меня это не критично. В принципе, интерфейс программы очень простой и понятный, и думаю можно обойтись и без русского языка.
Возможности Image Tuner при работе с изображениями:
1. Обрезка, уменьшения веса
2. Конвертация в популярные форматы
3. Наложение водяного знака
4. Некоторые эффекты
5. Пакетная обработка (эта возможность для меня важна более всего).

Пользоваться данной программой, я начал совсем недавно. Раньше как то не было надобности работать с пакетной обработкой изображений. Когда понадобилась обрабатывать фото в пакетном режиме, я начал искать такие программы. И попробовав в работе несколько приложений, остановился именно на Image Tuner.
Фотошоп, и другие редакторы-монстры — в счет не беру. Такие программы у меня есть, но когда надо обработать быстро и пакетно, то Image Tuner в самый раз.Ссылка на программу.
ТОП-10 лучших программ для обрезки фото
Автор: Илья Мигунов
|Самая простая, но частная необходимость, которая возникает при обработке фото – обрезка кадра. Несмотря на кажущуюся простоту операции, не все знают, как это сделать. Нужная функция есть практически в каждом фоторедакторе, но не все подходят для новичков. В статье мы рассмотрим, как выбрать программы для обрезки фото на компьютер для Windows, которые быстро кадрируют изображение и не слишком сложны в управлении.
Посмотрите видеоурок, чтобы познакомиться с процессом обрезки кадра:
КАК ОБРЕЗАТЬ ФОТО3 лучших способа
Скачайте лучшую программу для обрезки и ретуши снимков:
1. Paint
Paint не требует скачивания и установки, так как по умолчанию встроен во все компьютеры с Windows. Это самая простая программа для базовых действий: в ней можно обрезать картинку, изменить размер, повернуть на 90 и 180°, отразить изображение. Также в приложении можно накладывать надписи, рисовать и добавлять геометрические фигуры.
Интерфейс Paint
В Windows 10 дополнительно включен более расширенный вариант редактора под названием Paint 3D. В нем предоставлено больше возможностей для рисования, появилась функция выделения объекта и удаления фона.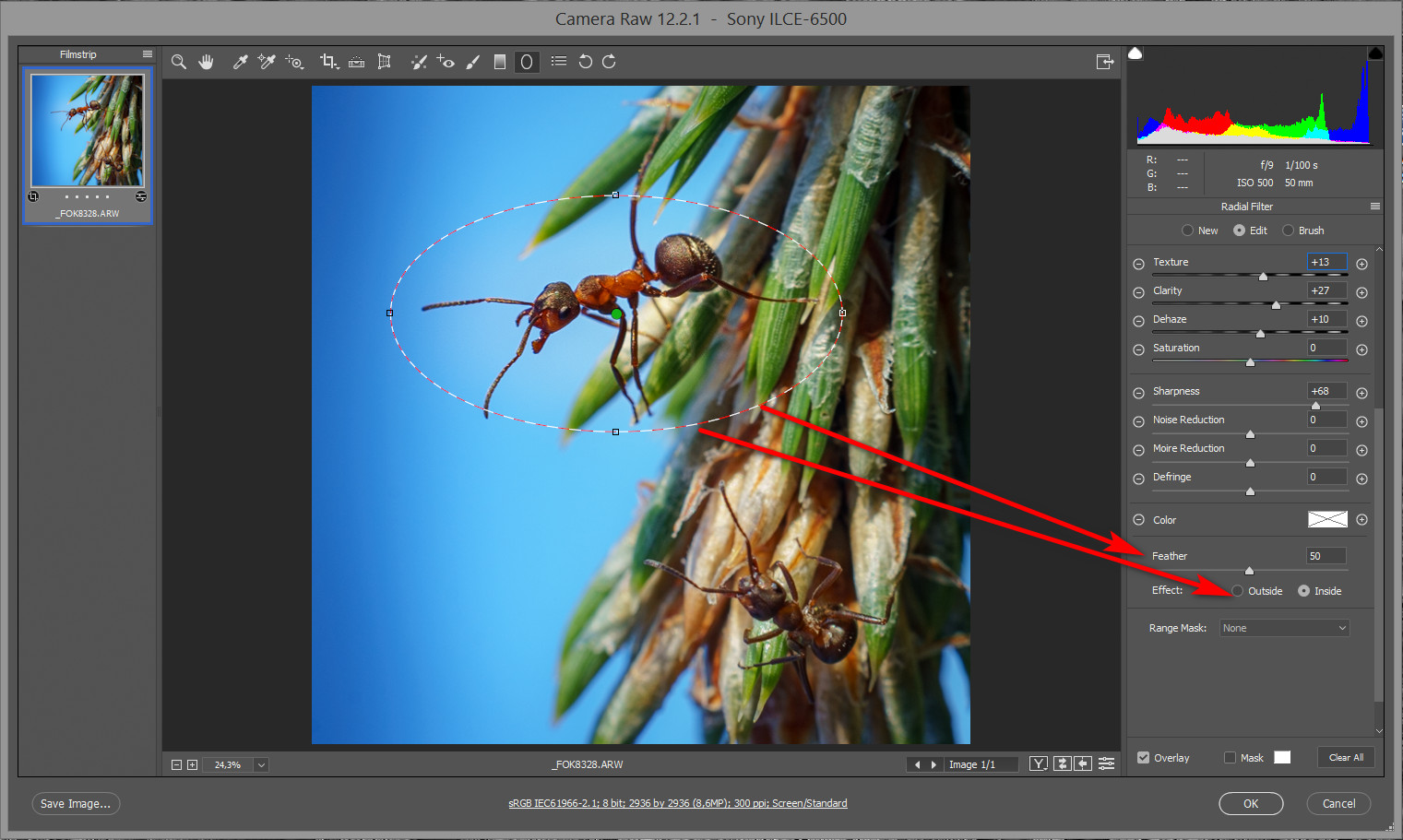 Основная «фишка» новой версии – возможность превращать двухмерные картинки в трехмерную модель.
Основная «фишка» новой версии – возможность превращать двухмерные картинки в трехмерную модель.
2. ФотоМАСТЕР
ФотоМАСТЕР — лучшая программа для обрезки фото на ПК, если вы создаете контент для социальных сетей. В фоторедакторе есть готовые пресеты, которые автоматические обрезают картинки под требования социальных сетей или под девайсы. Здесь есть форматы для поста, сториз, картинки профиля. Можно кадрировать изображение вручную.
ФотоМАСТЕР
Профессиональным фотографам понравится возможность кадрировать снимки согласно принятым шаблонам: золотое сечение, золотая спираль, треугольники, диагонали, правило третей, сетка. Таким образом вы можете создать идеальную композицию в кадре, сделав акцент на главном объекте. Также в данном редакторе предусмотрено огромное количество разнообразных инструментов для обработки: быстрая замена фона, коллекция оригинальных эффектов и функция удаления объектов со снимка.
3. ФотоГалерея
Простое решение для желающих сделать быструю обработку. В ФотоГалерее можно улучшить качество картинки, выровнять горизонт, отразить и повернуть кадр. Функции обрезки позволяет произвести кадрирование вручную или воспользоваться готовыми пропорциями: квадрат, 16:9 и 4:3. Можно установить формат «альбомная ориентация», если вы хотите обрезать картинку, как для книжной обложки.
ФотоГалерея
Отличительной чертой приложения является его легкость и быстрота. Оно работает практически с любыми графическими расширениями, в том числе с PSD. Это удобно, если нужно быстро обрезать созданный проект, но не хочется открывать для этой небольшой задачи неповоротливый Photoshop. Приложение можно скачать и использовать бесплатно.
4. GIMP
GIMP — одно из самых популярных решений для пользователей, которые боятся осваивать Photoshop, но хотят детально обработать фотографию.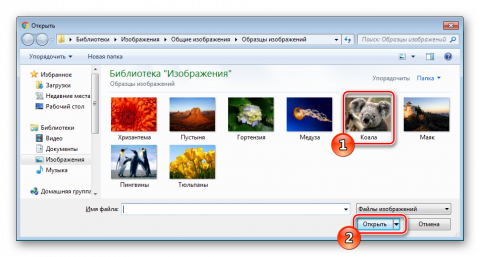 Его можно использовать как простую программу для рисования и базовой обработки, профессиональное решение для ретуширования, редактор для пакетной обработки, средство для рендеринга изображений, преобразователь форматов и т.д. GIMP можно расширять сторонними плагинами, хотя их не так просто найти, как дополнения к Photoshop.
Его можно использовать как простую программу для рисования и базовой обработки, профессиональное решение для ретуширования, редактор для пакетной обработки, средство для рендеринга изображений, преобразователь форматов и т.д. GIMP можно расширять сторонними плагинами, хотя их не так просто найти, как дополнения к Photoshop.
GIMP
Если рассматривать GIMP как средство для обрезки картинок, то здесь поддерживается свободное кадрирование, в том числе в форме круга. Это возможно благодаря произвольному выделению части изображения. В том числе его можно использовать для отделения предметов по контуру. В минус приложению стоит поставить не очень удобное управление, которое может сбить с толку новичков.
5. PhotoScape
PhotoScape подойдет, если нужна программа для обрезки фото кругом или овалом. В редакторе есть отдельный пункт специально для этой цели, вы можете сами регулировать обрезку, придавая ей разные виды окружностей и меняя размер.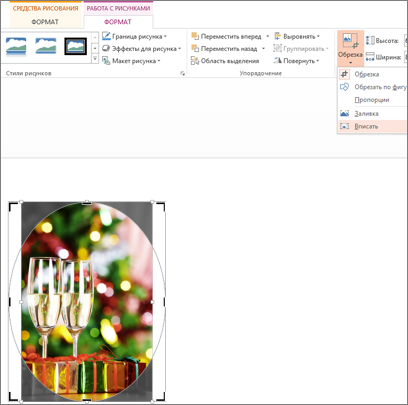 Доступно сохранения выбранной области как отдельного файла без изменения оригинальной картинки. Кроме этого, в софт включен обширный список пресетов обрезки, от стандартных пропорций до специализированных вариантов вроде Letter US.
Доступно сохранения выбранной области как отдельного файла без изменения оригинальной картинки. Кроме этого, в софт включен обширный список пресетов обрезки, от стандартных пропорций до специализированных вариантов вроде Letter US.
PhotoScape
Конечно, на этом возможности PhotoScape не заканчиваются – это полноценный фоторедактор для компьютера с множеством дополнительных инструментов. Имеются автоматические функции улучшения, большой выбор фильтров, можно создавать фотоколлажи, добавлять текст. Однако стоит также отметить неудобное управление программы и то, что она работает нестабильно на маломощных ПК и ноутбуках.
6. Altarsoft Photo Editor
Интерфейс Altarsoft слегка схож с GIMP, хотя программа отстает от него касательно функционала. Зато здесь есть функция выделения, которая позволяет обрезать картинку в любой форме, от квадрата до треугольника. Благодаря этому инструменту Altarsoft может использоваться как программа для обрезки фото по контуру.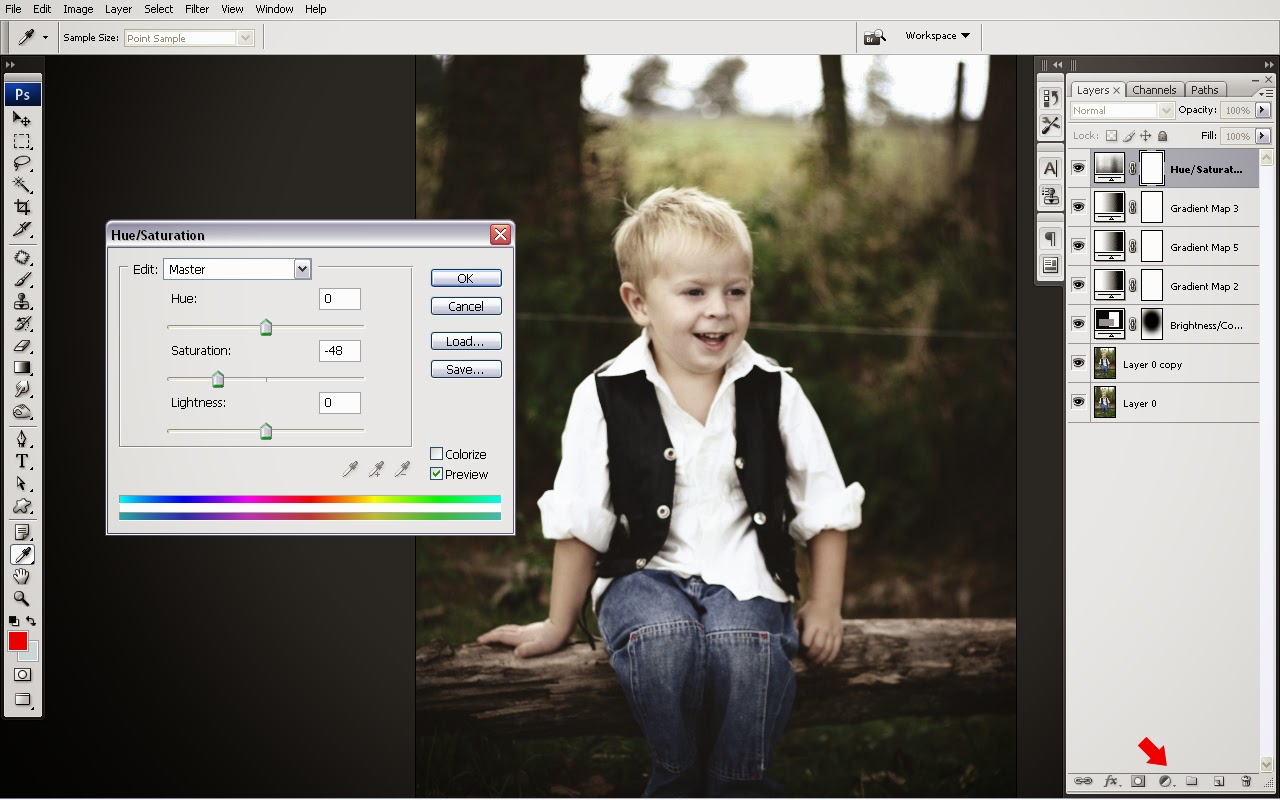 В том числе вы можете выделять и перетаскивать любые участки фотографии, что открывает безграничные возможности для различных фотоманипуляций и создания коллажей.
В том числе вы можете выделять и перетаскивать любые участки фотографии, что открывает безграничные возможности для различных фотоманипуляций и создания коллажей.
Altarsoft Photo Editor
Редактор позволяет работать с несколькими снимками и создавать и обрабатывать скриншоты экрана. К минусу стоит отнести не очень дружелюбное управление. Также стоит отметить, что софт показал слабую производительность при тестировании на ноутбуке.
7. ACDSee Photo Editor
ACDSee включает в себя большой набор для трансформации картинок, от простой обрезки до сложных фотоманипуляций. Функционал редактора можно сравнить с Adobe Photoshop или более продвинутой версией редактора GIMP.
ACDSee Photo Editor
Однако функция кадрирования здесь не так продвинута, как в других схожих программах. Обрезать картинку можно вручную или выбрать один из пресетов: 1:1, 2:3, 3:2, 5:3. Зато можно выделять любой объект и передвигать по снимку или полностью вырезать.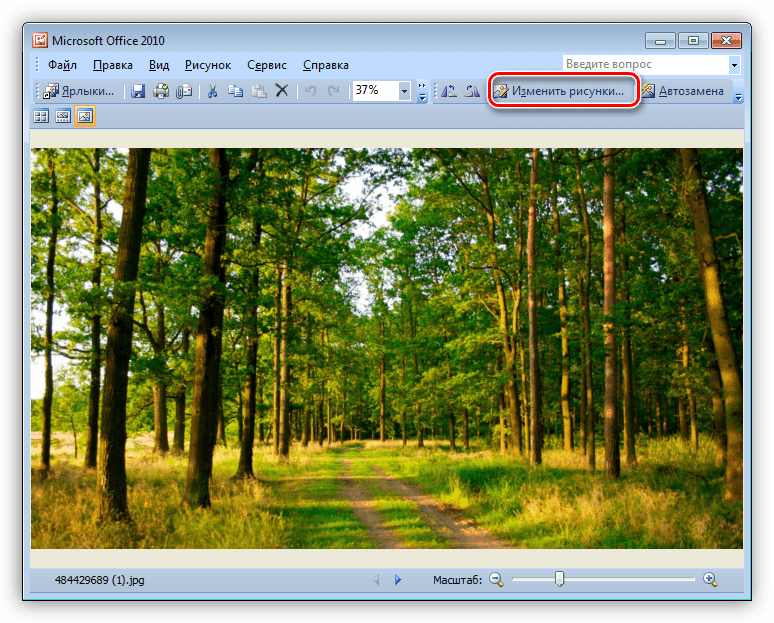
Для тех, кто хочет освоить редактор как можно быстрее, имеются встроенные инструкции, которые помогут максимально использовать возможности программы. Существенными минусами являются необходимость регистрации и отсутствие русскоязычной локализации.
8. AVS Photo Editor
AVS Photo Editor — это функциональная программа для обрезки фото под нужный размер и продвинутого редактирования. Приложение работает как фоторедактор и менеджер файлов, позволяя обрабатывать сразу несколько файлов и переключаться между изображениями в выбранной директории. Правда, относительно обрезки он проигрывает другим альтернативам, так как здесь можно только вручную отрегулировать новые размеры.
AVS Photo Editor
В остальном функционал мало отличается от стандартных фоторедакторов: есть инструменты для ретуши, можно отредактировать «красные глаза» и рисовать на изображении. Интерфейс не отличается удобством: окна расположены каскадом и перекрывают друг друга, их нельзя удалять или перемещать.
9. PhotoPad
PhotoPad предлагает распространенные инструменты, которые чаще всего используются при редактировании фотографий. Он позволяет кадрировать, вращать, изменять размер и переворачивать изображения. Функция свободного выделения позволяет обрезать картинку в любой форме, в том числе отделить от фона любой предмет.
PhotoPad
Кроме кадрирования, можно изменить размер без существенной потери качества. Остальные функции фоторедактора включают в себя коллекцию эффектов и фильтров, создание фотоколлажей и наложение текста и графики. Поддерживается пакетная обработка. Работа в приложении осложняется отсутствием русского языка.
10. Fotor
Fotor пригодится, если вам нужна программа для обрезки фото для инстаграма. Десктопная версия популярного онлайн-сервиса в основном включает в себя различные подборки эффектов. Однако инструменты фотомонтажа здесь тоже есть, в том числе кадрирование изображений. Доступен выбор из предустановленных вариантов: квадрат, размеры под iPhone и DVD, почтовая открытка, пропорции 8х10, 16х9, 3х5 и свободные размеры.
Доступен выбор из предустановленных вариантов: квадрат, размеры под iPhone и DVD, почтовая открытка, пропорции 8х10, 16х9, 3х5 и свободные размеры.
Fotor
Можно изменить положение кадра: сдвинуть точку горизонта, настроить вертикальное или горизонтальное искажение. В редакторе присутствуют и другие интересные функции, например, наложение текстур и «сцены». Работа в программе значительно осложняется ограничениями бесплатной версии, а также отсутствием русского языка.
Заключение
Несмотря на то, что обрезка картинок – простое действие, лучше подбирать приложение, исходя из его общей функциональности. Базовую обрезку вы всегда сможете выполнить в Paint, так как она уже установлена на компьютере с Windows. Однако вряд ли на этом редактирование закончится, поэтому советуем обратить внимание на более продвинутые варианты. Например, если вы готовите картинку к загрузке в сеть, лучше скачать программу для обрезки фото ФотоМАСТЕР, так как в ней есть готовые варианты для разных целей. К тому же, здесь можно применить автоматическое улучшение и сжать размер файла специально для интернета, не теряя качества изображения.
К тому же, здесь можно применить автоматическое улучшение и сжать размер файла специально для интернета, не теряя качества изображения.
Установите программу ФотоМАСТЕР и улучшите свои снимки прямо сейчас:
Вам также может быть интересно
Лучшие бесплатные программы для пакетной обработки изображений
Однако когда речь заходит о десятках и даже сотнях снимков, особенно, если сложной их обработки не требуется, громоздкие графические редакторы становятся своеобразной «пушкой», из которой приходится стрелять по воробьям.
Как защитить флешку от вирусов с помощью программы USB Disk SecurityИтак, если требуется несложная пакетная обработка цифровых изображений, то в этом случае гораздо рациональнее использовать специальные программы, которые не хуже Photoshop справляются с такими задачами, как изменение размеров, переименование, наложение водяных знаков и даже художественных фильтров на изображения, а также конвертация форматов.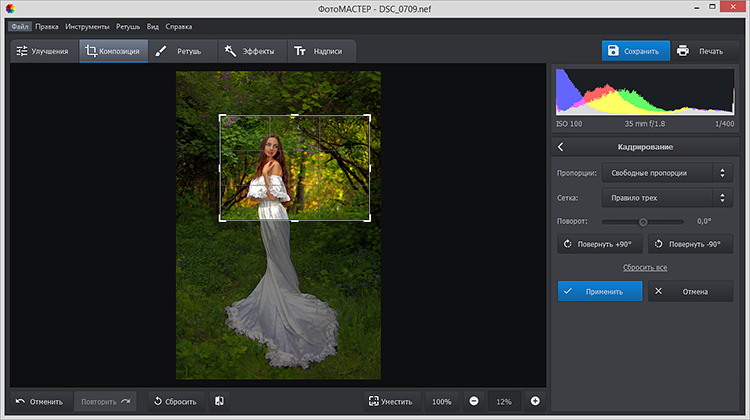 Причём многие программы позволяют комбинировать данные действия, в результате чего несложные бесплатные программы для пакетной обработки становятся буквально незаменимыми для автоматизированной работы с цифровыми фотографиями.
Причём многие программы позволяют комбинировать данные действия, в результате чего несложные бесплатные программы для пакетной обработки становятся буквально незаменимыми для автоматизированной работы с цифровыми фотографиями.
Image Tuner – скоростное конвертирование изображений
Image Tuner можно назвать одним из самых быстрых пакетных обработчиков изображений, что, по словам разработчиков, объясняется использованием специального алгоритма конвертации изображений, позволяющего, с одной стороны, увеличить скорость редактирования, а с другой – снизить нагрузку на процессор при работе с программой.
Интерфейс Image Tuner вполне традиционен для большинства подобных приложений. Окно разделено на две половины. В левой – файловый менеджер, в котором отображаются файлы картинок в виде значков или эскизов, выбранных для последующей обработки, а в правой – окно предварительного просмотра и, собственно, элементы управления.
Последние располагаются в виде древовидного списка, параметры конвертации изображений в котором можно изменять, нажимая на кнопки «вверх» и «вниз», либо вводя числовые значения. Имеются и стандартные установки, которые конвертируют изображения таким образом, чтобы оптимизировать их для загрузки на какие-либо устройства, например iPhone, iPad и др.
Имеются и стандартные установки, которые конвертируют изображения таким образом, чтобы оптимизировать их для загрузки на какие-либо устройства, например iPhone, iPad и др.
Качаем программу по ссылке ниже, устанавливаем и запускаем. После запуска у Вас появится вот такое окно:
Рассмотрим наиболее важные кнопки на панели инструментов:
- Добавить папку с изображениями или добавить отдельный файл.
- Удаление изображения из проэкта.
- Отображение изображений списком или небольшими эскизами.
- Самая последняя кнопка (синяя молния) — выполнение выбранных операций.
После добавления изображений в программу, в правой части окна нам нужно выбрать параметры для обработки изображений. Выбираем папку для сохранения измененных изображений, нужно ли изменить размер (можно изменять в процентах (Percentage), выбрать одно из доступных разрешений (Preset Size) или задать разрешение вручную (Custom Size).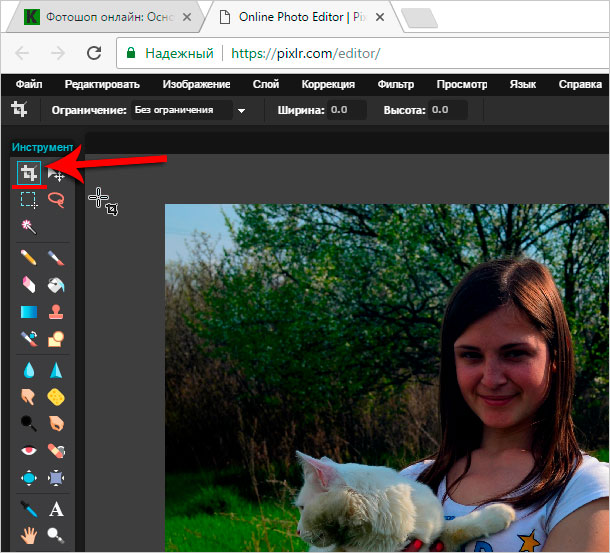 Также для сохранения пропорций советую поставить галочку Keep Proportions.
Также для сохранения пропорций советую поставить галочку Keep Proportions.
Если Вы хотите добавить водяной знак на свои изображения в разделе Водяной знак пункт Image path выбирите изображение, которое желаете ивользовать в качестве водяного знака, прозрачность и позицию куда его нужно нанести.
Также можно конвертировать все изображения в разные форматы, доступны JPEG, PNG, BMP, GIF, TIFF.
Для переименования изображений в одноименном разделе нужно задать необходиоме имя. Также изображениям можно добавить различные еффекты
| Системные требования: Статус программы: Бесплатная Операционные системы: Windows 7, Vista, XP Интерфейс: Русский Разработчик: Glorylogic | СКАЧАТЬ |
XnConvert – максимум фильтров и настроек
Данное приложение идеально подойдёт для вашей работы, если под рукой вы хотите иметь программу для пакетной конвертации и обработки изображений с максимально широким набором инструментов.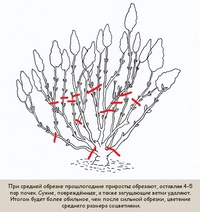 Все действия с графическими файлами, доступные XnConvert (которых, кстати, более 80), можно объединять в различные сценарии.
Все действия с графическими файлами, доступные XnConvert (которых, кстати, более 80), можно объединять в различные сценарии.
Интерфейс XnConvert традиционный, многовкладочный. Открыв первую вкладку, пользователь получает возможность добавить отдельные файлы или целую папку с графическими файлами для редактирования. На следующей вкладке производится настройка сценария, по которому изображения в последующем будут обрабатываться. Обратив внимание на меню действий, пользователь обнаружит большое количество инструментов для цветокоррекции, обрезки изображений, а также многообразие фильтров и эффектов.
Настройка пути сохранения обработанных изображений, конвертации форматов и переименования файлов осуществляется в третьей вкладке. Далее останется только нажать на кнопку «Преобразовать», после чего в указанном ранее каталоге пользователь сможет обнаружить обработанные графические файлы.
| Системные требования: Статус программы: Бесплатная Операционные системы: Windows 7, Vista, XP Интерфейс: Русский Разработчик: SoftLine | СКАЧАТЬ |
| РЕКЛАМА |
Light Image Resizer – простота и гибкость
Если ваша задача состоит в том, чтобы в пакетном режиме быстро изменить размеры нескольких изображений и наложить на них пару простеньких эффектов, то, наверное, лучшим выбором станет программа Light Image Resizer.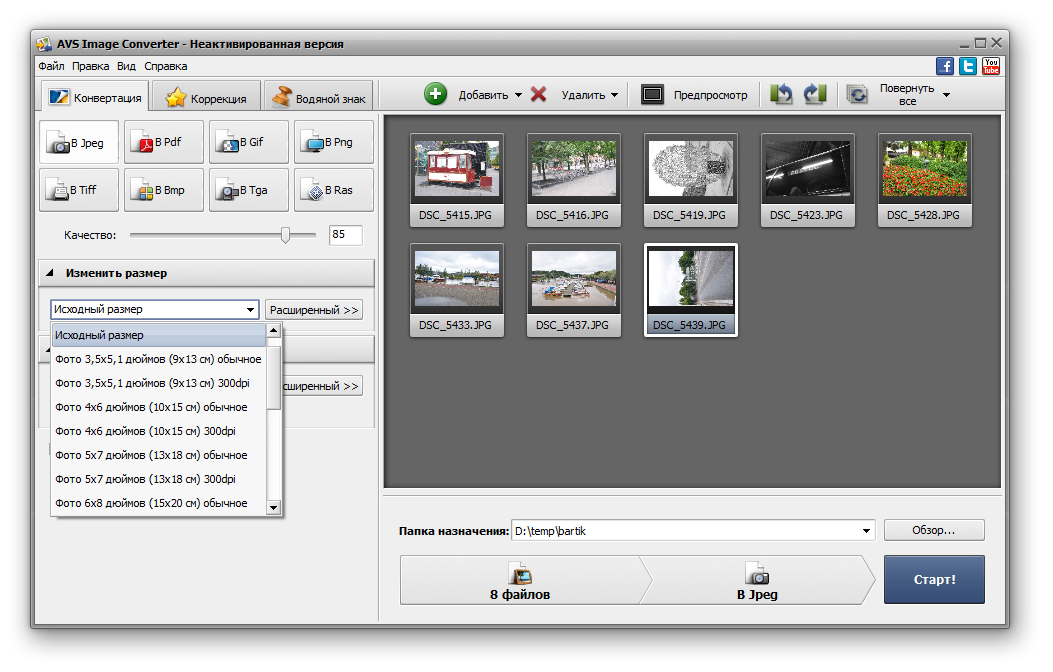 Хотя, конечно, не фильтры и эффекты, а именно изменение размеров и конвертация в подходящий формат – это основная функция программы.
Хотя, конечно, не фильтры и эффекты, а именно изменение размеров и конвертация в подходящий формат – это основная функция программы.
В Light Image Resizer встроено огромное количество профилей для редактирования изображений и оптимизации их размеров под Sony PSP, iPad, iPhone и множества других мобильных устройств, HDTV-телевизоров и др. Если нужного профиля не нашлось, пользователь сам может указать необходимые размеры.
В настройках можно выбрать размер изображения, добавить эффекты или воджяные знаки и т.д.
| Системные требования: Статус программы: Условно бесплатная Операционные системы: Windows 7, Vista, XP Интерфейс: Русский Разработчик: Obviousidea | СКАЧАТЬ |
| РЕКЛАМА |
Таким образом, небольшие бесплатные приложения, установочные файлы которых «весят» не более 10 Мб, во многих случаях способны заменить такие «тяжелые» графические редакторы, как Photoshop или Gimp.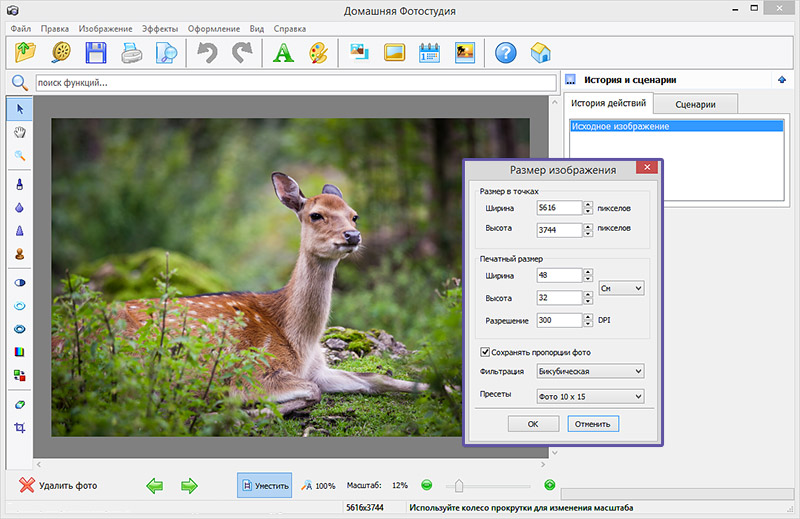
Возможно Вас также заинтересует
Ваши вопросы и комментарии:
Как пакетно обрезать фотографии в Adobe Lightroom
Существует множество приложений для пакетной обрезки и изменения размера ваших фотографий. Но если вы уже используете Lightroom для редактирования фотографий
Вы можете также использовать Lightroom, чтобы быстро обрезать все ваши фотографии в размер.
Это может быть особенно полезно, если вы хотите обрезать все свои фотографии для публикации в Instagram. Выгода здесь, конечно, в том, что вы не можете выбрать, какая часть вашего изображения будет сохранена.
Как пакетно обрезать фотографии в Adobe Lightroom
Для групповой обрезки фотографий откройте свою библиотеку Lightroom и найдите фотографии, которые вы хотите обрезать:
- Если фотографии не находятся в одной папке, вы можете добавить их в новую коллекцию. Выберите изображения, которые вы хотите обрезать, а затем перейдите к Библиотека > Новая коллекция.

- В появившемся окне вы можете выбрать имя для вашей коллекции и убедиться, что Включить выбранные фотографии проверено. Если вы хотите, вы также можете проверить Создавать виртуальные копии, но из-за неразрушающего характера Lightroom это не является абсолютно необходимым. Это полезно, однако, если вы хотите сделать простые сравнения.
- Коллекция откроется. Убедитесь, что все фотографии выбраны, и найдите Быстрая разработка панель справа. (Если он не отображается, перейдите к Окно > Панели > Быстрый развивать.)
- Под Сохраненный пресет Найти Соотношение культур В раскрывающемся меню выберите соотношение, которое вы хотите использовать. По умолчанию вы можете выбрать один из популярных форматов: 1 × 1, 4 × 5/8 × 10 и 5 × 7.
- Как только вы сделаете свой выбор — все фотографии будут мгновенно обрезаны до нового соотношения.
 Вы можете легко вернуться к исходному соотношению из того же выпадающего меню.
Вы можете легко вернуться к исходному соотношению из того же выпадающего меню.
Пакетная обработка фотографий
Зачастую нам приходится работать с большим количеством фотографий. Обрабатывать 300-500 фото за раз очень трудно и затратно по времени. Благодаря небольшому фотошоп уроку по пакетной обработке фотографий, вы научитесь за раз делать несколько действий над изображениями, что в разы сократит время на работу.
Рассмотрим урок на примере такого понятия как превью. Оно крайне важно для любого фотографа. Вы, может быть, сейчас скажете, что только увеличив изображение можно осознать его качество и мастерство съемки, но как показывает практика, даже самые хорошие фотографии редко размещаются в исходном размере. Скорее всего, так в рамках превью они и останутся. Тогда крайне важно, чтобы, несмотря на маленький размер, пользователь ощутил качество фото.
Главное в обработке фотографий небольших размеров – это резкость, особенно, если вы сильно уменьшили исходный размер изображения.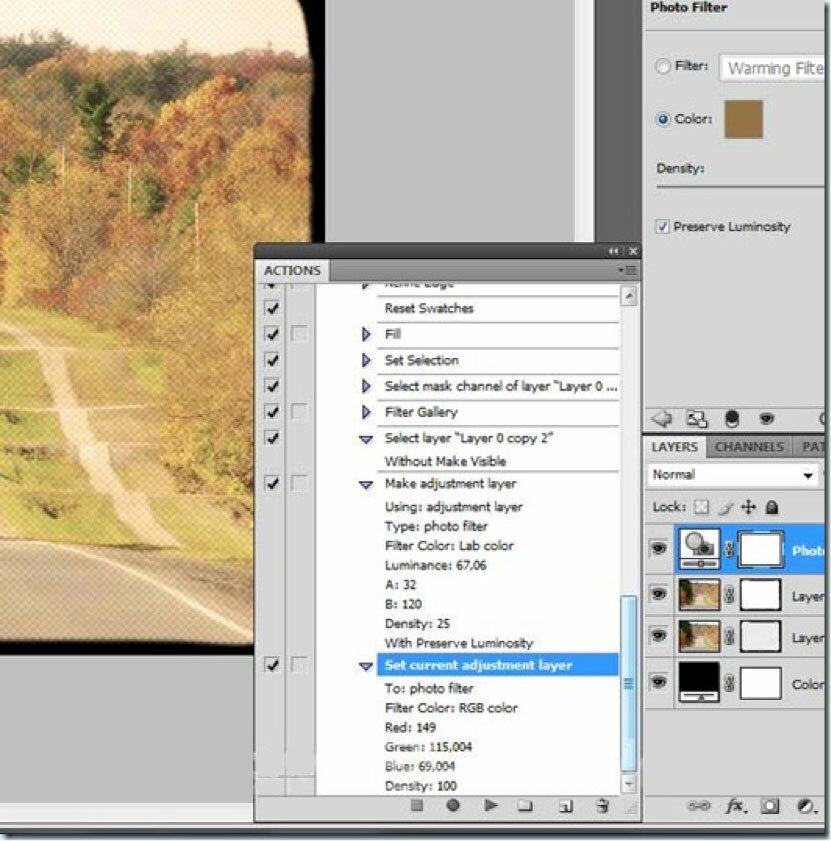 Помимо изменения размера, при создании превью, обязательно увеличение резкости.
Помимо изменения размера, при создании превью, обязательно увеличение резкости.
Если вам предстоит обработать несколько сотен фотографий (пакетная обработка), то наиболее целесообразным вариантом будет прибегнуть к помощи экшенов в фотошопе. В этом случае вам понадобится лишь один раз записать ход действий, и все, дальше программа сделает все за вас.
Наш экшен можно будет применять к фотографиям любого размера и тематики. Основные действия, которые нам требуются от экшена – это изменить размер фотографии, увеличить резкость и затем сохранить в нужном формате. Для этого нам для начала необходимо изучить команду Изменить размерность, она находится во вкладке Файл — Автоматизация.
В отличие просто от команды «Изменить размер», которая меняет размер изображения вне зависимости от того, изначально фотография была горизонтальная или же вертикальная, Изменить размерность распознает вид фотографии и соответственно приводит его к нужному виду.
Для того, чтобы наглядно представить в чем заключается работа команды, приведу пример. Представим, что через «Изменить размер» мы устанавливаем параметры 400px, в итоге все горизонтальные фотографии будут обработаны правильно, но вот вертикальные станут намного больше, так как у них 400px должна быть не ширина, а длина.
Через Изменить размерность мы просто ставим две нужные цифры и программа сама распознает, какое число касается длины, а какое – ширины.
Теперь перейдем к инструкции по пакетной обработке фотографииШаг 1
Для начала следует открыть любую фотографию. Над ней мы проведем ряд операций, которые запишем в экшен.
Шаг 2
Начинаем записывать экшен. Для этого откройте палитру Операции, создайте или выберите папку в которой он будет храниться, нажмите маленькую кнопочку внизу палитры Создать новую операцию, присвойте имя. Можете узнать более подробную информацию о том, как создавать экшены в фотошопе. Запись началась!
Запись началась!
Внимание! Все следующие действия уже записываются в экшен.
Шаг 3
Необходимо конвертировать фотографию в формат sRGB (только этот стандарт правильно отображается всеми браузерами, на любых устройствах). Для записи действия необходимо нажать Редактировать — Изменить профиль. Если все исходники уже сохранены в нужном формате, то этот шаг можно исключить.
Шаг 4
В параметре Изменить размерность ставим значение 700px. Конечно, вы можете поставить любую цифру, но как показываем практика – это идеальный размер для превью.
Шаг 5
Теперь собственно главное – резкость. Чтобы оптимально увеличить резкость, лучше всего воспользоваться фильтром. Итак, переходим в раздел Фильтры — Резкость — Умная резкость. Установите оптимальные параметры.
Шаг 6
Остался последний шаг – сохранение изображения. Далее предстоит указать качество фотографии. Для интернет-сайтов оптимальным параметром будет 9-10.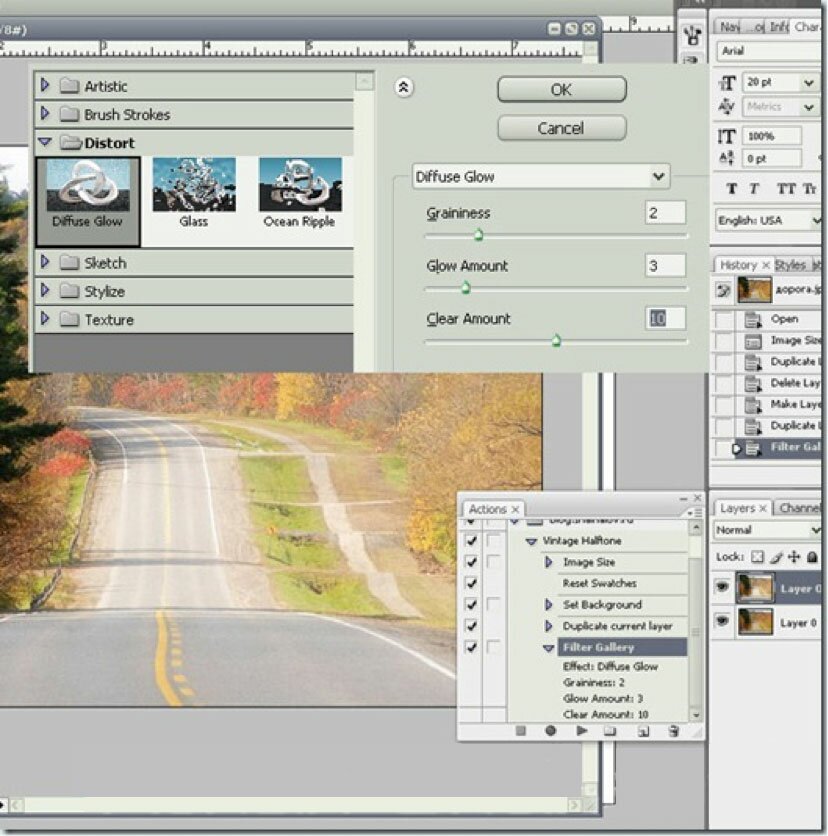
Шаг 7
Напоследок закрываем фотографию, если не хотите в итоге получить 300 открытых вкладок.
Шаг 8
Нажимаем Стоп. Все! Наш универсальный экшен готов.
Есть одна вещь, с помощью которой обработка фотографий для интернета становится еще проще и удобнее. Это Droplet. Благодаря чему можно создать файл, который будет запускать работу всего экшена.
Как создать DropletОн создается из уже записанного экшена.
Шаг 1
Заходим в Файл — Автоматизация — Создать дроплет
Шаг 2
Следует настроить параметры:
- Выбрать папку, где хранятся фото;
- Выбрать уже записанный экшен;
- Выбрать папку, куда следует сохранять полученные фотографии.
После нажатия на кнопку ОК, в папке, которую вы указали, появится дроплет в виде синий стрелочки. Вам достаточно перенести ваши фотографии на эту стрелочку, как тут же к ним будут применены все предустановленные настройки.
Экономьте свое время и пользуетесь пакетной обработкой фотографий!
Заметили ошибку в тексте — выделите ее и нажмите Ctrl + Enter. Спасибо!
Пакетная обработка изображений в Photoshop Картинки, видео
Есть у меня около 180 сканов, которое нужно кадрировать (обрезать) примерно одинаково. Можно по очереди, конечно, но не для этого мы платили такие бешеные деньги за Adobe Photoshop!
Photoshop – это извращение. Если ты не профессионал, то сглупил, когда его покупал и устанавливал. Или устанавливал и покупал.
Но коли так произошло, то грех не использовать хоть какие-то полезные функции программы фотошоп. Что я сейчас и сделаю, обрезав картинки в нем автоматически, забирая из определенной папки и сохраняя в другую определенную папку.
Пакетная обработка изображений в Photoshop
Для начала скидываю все нужные картинки в одну папку (честно говоря, они у меня и так там уже были). А потом нужно записать операцию, которую потом программа будет выполнять автоматически.
А потом нужно записать операцию, которую потом программа будет выполнять автоматически.
Чтобы открыть окно-панель операций, нажимаем Alt+F9.
Тут нужно нажать на значок «папки», чтобы создать новый набор, а потом нажать на значок «листочка», чтобы создать новую операцию. После этого нажать на «кружок», чтобы запустить запись.
Я сначала открою одну картинку, а потом уже начну записывать.
Инструментом Рамка (Кадрирование) обрезаю картинку.
В принципе, это всё. Сохраняю картинку (Shift+Ctrl+S) в нужную папку. Останавливаю запись кнопкой-квадратиком в панели операций.
Нет, не так! Еще один шаг операции записываю: закрыть оригинал картинки, не сохраняя изменений. Теперь в панели операций эти три действия у меня выглядят примерно так:
Теперь идем в меню: Файл – Сценарии – Обработчик изображений.
Кстати, пока пишу, нашел справку Adobe «Преобразование файлов с помощью обработчика изображений» (ссылка).
Окно «Обработчик изображений» выглядит примерно так:
Здесь нужно выбрать исходную папку с картинками, папку для сохранения результатов, тип файла и в четвертом пункте «Установки» отметить «Выполнить операцию» и указать ту, которую только что записали.
В правом верхнем углу нажимаем «Выполнить». Сейчас посмотрим, что получится…
Кстати, записал маленький кусочек видео о том, что происходит в окне Photoshop при пакетной обработке. А происходит вот такое:
Нормально всё сделалось. В папке сохранены все новые обработанные картинки. Делов-то…
Фото © Mat Robinson. Grindslow Knoll
Photo Database — Пакетная обработка
Для быстрой обработки нескольких изображений Вы можете использовать функционал пакетной обработки изображений. Выберите необходимое действие из окна проводника, как показано на изображении ниже. Вы можете выбрать любое количество изображений для обработки. Если в компьютере процессор с несколькими ядрами, то обработка будет происходить сразу в несколько потоков для ускорения процесса.
Если в компьютере процессор с несколькими ядрами, то обработка будет происходить сразу в несколько потоков для ускорения процесса.
Опция «Изменить размер» позволяет увеличить или уменьшить изображения, в том числе и полупрозрачные PNG изображения с сохранением информации об альфа канале. Опция «Конвертировать» позволяет перевести изображение в другой формат. Пункт меню «Экспорт изображений» включает уменьшение изображений и добавление текстовых водяных знаков на изображение. Ниже показана форма пакетной обработки изображений.
Конвертирование фото и изображений
При конвертировании изображений вы можете использовать любые поддерживаемые форматы файлов. Список поддерживаемых форматов для конечного изображения:
- JPEG изображения (*.jpeg)
- TIFF изображения (*.tiff)
- GIF (при сохранени используется алгоритм Floyd–Steinberg для уменьшения цветового пространства фото)
- PNG изображения (*.
 png)
png) - BMP изображения (*.bmp)
- Truevision изображения (*.tga)
При изменении формата PNG и BMP сохраняется альфа канал. Для JPEG изображений можно выбрать настройки сжатия (кнопка «настройки JPEG»)
Изменение размера фото и изображений
Вы можете уменьшить или увеличить изображение используя предустановленные настройки высоты и ширины или выбрать свои пропорции для изображения. Если сохранение пропорций не нужно, то уберите галочку «Сохранять пропорции».
Помните, что изменение размера влечёт за собой неизбежную потерю качества изображения. Если надо сделать несколько изображений разного размера — используйте только оригинальное изображение как источник.
Поворот и автоматический поворот фото и изображений
Вы можете автоматически повернуть Ваши фото и изображения, если камера сохраняет ориентацию кадра. Для этого просто выберите в выпадающем списке «Согласно EXIF». Эта опция особенно удобна если имеется большое количество изображений, которые надо автоматически повернуть.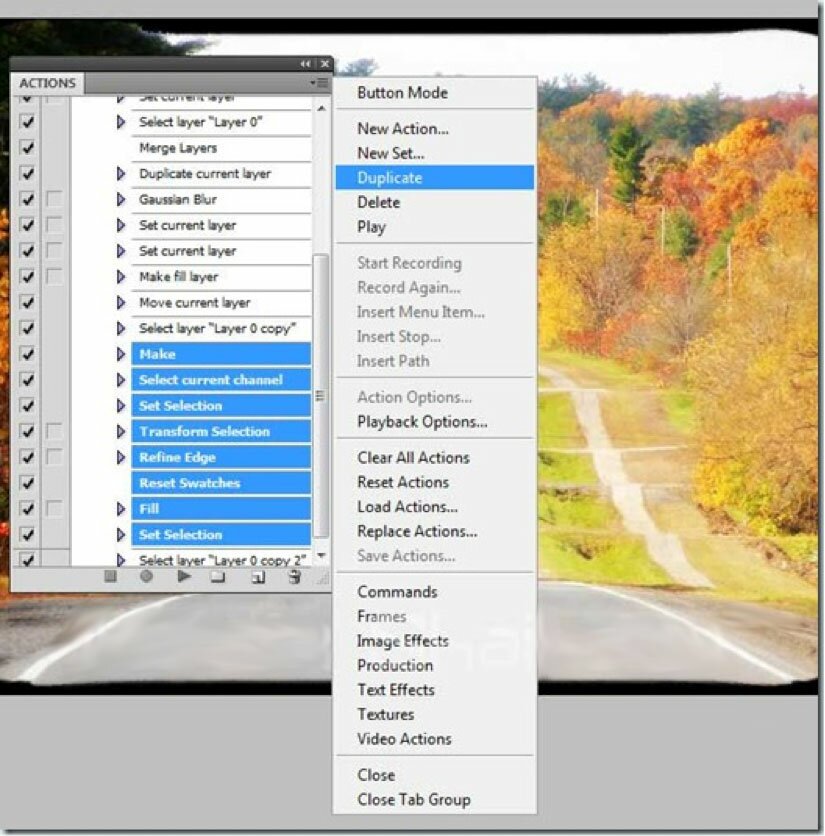
Для JPEG файлов поворот происходит без потери качества и пересжатия JPEG изображения если другие опции (изменение размера, конвертация и водяной знак) не выбраны. Если выбраны другие опции то JPEG изображение будут пересжато, что может повлечь потерю качества.
Добавление текстовых водяных знаков
Программа поддерживает нанесение водяных знаков на фото. Вы можете выбрать количество блоков, цвет и параметры шрифта для нанесения текста на изображение. Эта опция может быть полезная с связке с уменьшением размера изображения для формирования небольших копий фото для публикации в интернете.
Для каждой опции генерируется предпросмотр, смотрите изображение ниже.
Если исходное изображение было зашифровано, то для его обработки необходимо ввести пароль. При этом конечное изображение будет зашифровано тем же паролем. Работу с зашифрованными изображениями смотрите на странице шифрования.
Как группировать фотографии — BatchPhoto
Обрезка фотографий — важный компонент обширного процесса редактирования изображений. Фотографы, дизайнеры, блогеры и все создатели контента прибегают к этой операции по многим причинам. Обрезка может помочь вам улучшить общую композицию изображения, удалить ненужные элементы из изображения, изменить ориентацию изображения и соотношение сторон, переформатировать или сохранить фокус на основном объекте.
Фотографы, дизайнеры, блогеры и все создатели контента прибегают к этой операции по многим причинам. Обрезка может помочь вам улучшить общую композицию изображения, удалить ненужные элементы из изображения, изменить ориентацию изображения и соотношение сторон, переформатировать или сохранить фокус на основном объекте.
Большинство инструментов для редактирования фотографий поставляются с инструментом кадрирования, который упрощает удаление определенных областей изображения.Но что происходит, когда у вас есть несколько изображений, требующих редактирования одного и того же типа? Если вы имеете дело, скажем, с 50 фотографиями, которые нужно обрезать одинаково, вы не сможете просматривать их одну за другой. Это превратилось бы в по-настоящему утомительную задачу. В этом случае лучшим решением является использование фоторедактора, который поддерживает возможности пакетной обработки и, следовательно, может обрезать несколько фотографий одновременно. Введите BatchPhoto.
Обрезка нескольких изображений за 3 простых шага
BatchPhoto — это пакетный редактор фотографий для Windows и Mac, способный эффективно обрабатывать сотни изображений одновременно.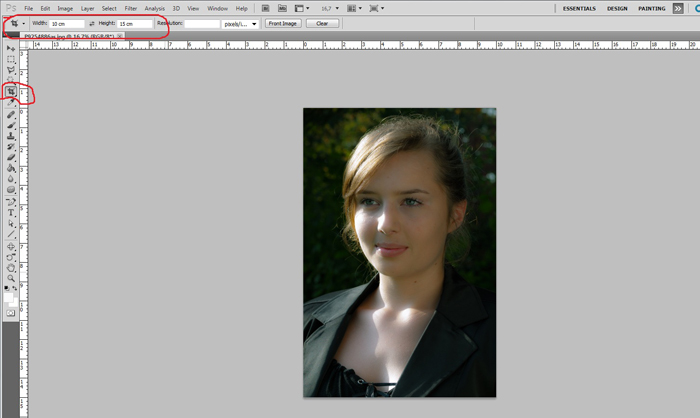 В дополнение к этому, инструмент имеет интуитивно понятный интерфейс, который делает его довольно простым в использовании. Чтобы избавиться от нежелательных областей на фотографиях, все, что вам нужно сделать, это выполнить трехэтапный мастер: добавить фотографии на шаге 1, отредактировать фотографии на шаге 2 и настроить на последнем шаге. Вот как это сделать:
В дополнение к этому, инструмент имеет интуитивно понятный интерфейс, который делает его довольно простым в использовании. Чтобы избавиться от нежелательных областей на фотографиях, все, что вам нужно сделать, это выполнить трехэтапный мастер: добавить фотографии на шаге 1, отредактировать фотографии на шаге 2 и настроить на последнем шаге. Вот как это сделать:
Шаг 1
На первом этапе процесса вы добавляете свои фотографии в программу. Вы можете сделать это, нажав кнопку «Добавить фотографии», используя перетаскивание или выбрав добавление папки или папки с подпапками.
Шаг 2
После выбора изображений, которые вы хотите отредактировать, вы можете перейти ко второму шагу и начать процесс обрезки. Просто нажмите Добавить фильтр> Преобразовать и выберите один из двух типов обрезки, которые доступны в BatchPhoto: Автообрезка и Обрезка.
Параметр «Автоматическая обрезка» позволяет автоматически обрезать изображения в соответствии с определенным соотношением сторон. Вы можете выбрать одно из множества предустановленных соотношений сторон, например 16: 9, 4: 3 или 1: 1, или вы можете определить собственное соотношение сторон.Приложение дополнительно позволяет выбрать область кадрирования: по центру, слева / вверху или справа / внизу.
Вы можете выбрать одно из множества предустановленных соотношений сторон, например 16: 9, 4: 3 или 1: 1, или вы можете определить собственное соотношение сторон.Приложение дополнительно позволяет выбрать область кадрирования: по центру, слева / вверху или справа / внизу.
С другой стороны, опция «Обрезка» дает вам возможность вручную выбрать область обрезки. Вы можете выполнить эту задачу, введя новые координаты изображения в пикселях или процентах, или просто воспользовавшись интерфейсом перетаскивания и свободно выбрав область обрезки.
Помимо возможности массового вырезания изображений, BatchPhoto предоставляет в ваше распоряжение широкий спектр опций для оптимизации и улучшения ваших изображений.В зависимости от ваших потребностей вы можете вращать, изменять размер, конвертировать (расширенная поддержка файлов RAW), ставить дату или водяной знак на фотографиях. Вы можете улучшить общее качество своих изображений, отрегулировав яркость и контраст, увеличив насыщенность, уменьшив шум или повысив их резкость.
Шаг 3
После того, как вы отредактировали фотографии, пора перейти к последнему шагу и выбрать окончательные настройки. Вы можете сохранить недавно отредактированные изображения в локальной папке на вашем ПК или Mac, отправить их по электронной почте или загрузить на FTP.На третьем шаге вы также можете выбрать, сохранить ли исходный формат изображения или выполнить преобразование в другой.
После того, как вы настроили конфигурацию, все готово. Все, что осталось сделать, это нажать кнопку Process и позволить BatchPhoto автоматически обработать все ваши фотографии.
BatchPhoto — это приложение, в первую очередь предназначенное для улучшения рабочего процесса и повышения производительности. В этом смысле это дает вам возможность сохранять ваши часто используемые операции как профили и легко загружать их в другие проекты редактирования.Таким образом, вам не придется каждый раз выполнять одни и те же действия, что позволит оптимизировать рабочий процесс редактирования фотографий.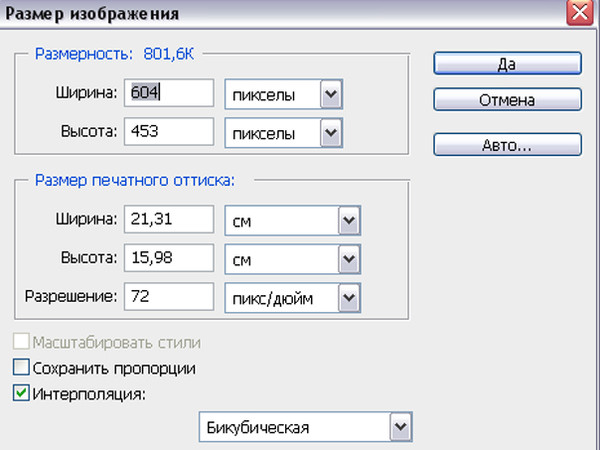
BatchCrop: обрезка изображений стала проще!
Выпущена версия V4.80! (4 ноя 2021) Вы сканируете слайды, книги или документы?
Нужно обрезать тысячи изображений?
BatchCrop может вам помочь.
Легко обрезайте, изменяйте размер и изменяйте изображения.
ОСОБЕННОСТИ
- Одновременная обработка пакета файлов
- Одновременное применение нескольких действий
- Автоматическая интеллектуальная обрезка
- Обрезка, параметризованная пользователем
- Автоматическое и ручное удаление пыли
- Автоматическая коррекция наклона
- Изменение размера, произвольное вращение и отражение
- Изменение формата изображения
- Обрамление, субтитры и водяные знаки
- Регулировка цвета
- Копирование и вставка координат кадрирования между изображениями
- Поддержка перетаскивания
- Постоянные сеансы
- Расширенная обработка целевого файла
- Установка не требуется
- Доступно как для Mac OS X, так и для Windows
СКАЧАТЬ
BatchCrop не требует установки , просто загрузите свой пакет и разархивируйте его .
Пользователи Mac OS X; вам может потребоваться разрешить выполнение сторонних приложений в Gatekeeper. (Щелкните правой кнопкой мыши загруженный файл DMG и выберите «Открыть» в контекстном меню.)
Выберите платформу:
ИЗМЕНЕНИЯ
Текущая версия — V4.80. Этот выпуск содержит следующие функции:
V4.80 - 2021.11.04 Опция пылесоса для различения темной и светлой пыли Добавлен дополнительный уровень прочности для пылесоса Новое действие для нормализации цвета RGB Автоматическое определение цвета полей кадрирования Поддержка тегов ориентации EXIF при загрузке изображений Улучшения диалога баланса белого Возможность инвертированного отображения исходного изображения
КУПИТЬ
Нелицензионная BatchCrop имеет полную функциональность с ограничениями, связанными с подсчетом файлов, и периодическими напоминаниями.
КОНТАКТ
Комментарии, отчеты о проблемах и запросы функций всегда приветствуются.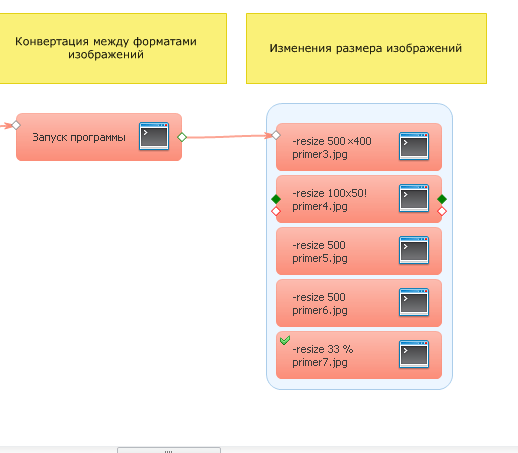
Как пакетно кадрировать изображения в Windows 10
Кадрирование изображения — это действие, которое нелегко автоматизировать. Это связано с тем, что не существует алгоритма, который мог бы анализировать и точно понимать, что нужно сохранить в изображении, а затем применять критерии к нескольким изображениям. Для выполнения этой работы вам понадобится человеческий глаз, но если объект, который вы хотите сохранить на изображении, находится примерно в одном и том же месте на нескольких изображениях, вы можете автоматизировать процесс кадрирования.Вот как можно группировать изображения.
Пакетное кадрирование изображений
Для пакетной обрезки изображений вам нужно начать с изображений, в которых есть объект, который вы собираетесь оставить в одном и том же месте. Если вы думаете, что он находится примерно в одном и том же месте, подойдет. Мы собираемся использовать для этого IrfanView. Откройте одно из изображений, которые вы хотите обрезать, в IrfanView и нажмите в верхнем левом углу, где вы хотите начать обрезку изображения. Не растягивайте и не создавайте рамку для обрезки. Вместо этого посмотрите на строку заголовка, и вы увидите XY, за которым следуют два значения.Запишите это.
Не растягивайте и не создавайте рамку для обрезки. Вместо этого посмотрите на строку заголовка, и вы увидите XY, за которым следуют два значения.Запишите это.
Откройте IrfanView и выберите «Файл»> «Пакетное преобразование / переименование». В открывшемся окне выберите изображения, которые вы хотите обрезать, и нажмите «Добавить». Затем нажмите кнопку «Дополнительно» в разделе «Настройки пакетного преобразования». Это откроет новое окно. Включите опцию «Обрезать». В поле X-pos введите первое значение, которое вы отметили ранее в строке заголовка. В поле Y-pos введите второе значение.
Затем введите высоту и ширину изображения, которое вы хотите сохранить.Все снаружи будет обрезано. Щелкните OK, а затем щелкните «Start Batch». По умолчанию приложение сохраняет изображения в папку TEMP на вашем диске Windows, но вы можете изменить это местоположение в окне пакетного преобразования, если хотите. Изображения сохраняются как копии, поэтому, если при кадрировании будет вырезана важная часть изображения, у вас все равно останется оригинал.
Если вы только изучаете эту функцию в IrfanView, вы обнаружите, что ее сложно использовать. Зная, что вы можете использовать эту функцию, вы можете изменить способ создания снимков экрана.Настройте их так, чтобы с помощью IrfanView было проще выполнять групповую обрезку, т.е. попробуйте центрировать объект на экране и расположить их все примерно в одном месте на всех снимках экрана. Может потребоваться некоторое время, чтобы привыкнуть, но есть инструменты, которые помогут вам расположить элементы на экране, чтобы избавиться от этой боли.
Как обрезать несколько изображений в Photoshop
Мы будем использовать действие для изменения размера и кадрирования изображений.
Мы начнем с создания двух папок для хранения исходных и обрезанных изображений, копирования изображений в папку «ИСТОЧНИК», записи действия по изменению размера и обрезки изображения, и, наконец, одновременного изменения размера и обрезки изображений с помощью File> Automate> Batch команда.
Приступим!
Конечный результат
Видео: как обрезать несколько изображений в Photoshop.
Посмотрите видео с подробными инструкциями и используйте письменные инструкции для быстрого ознакомления. Если вам понравилось это видео, я настоятельно рекомендую вам подписаться на мой канал на YouTube — PhotoEffect .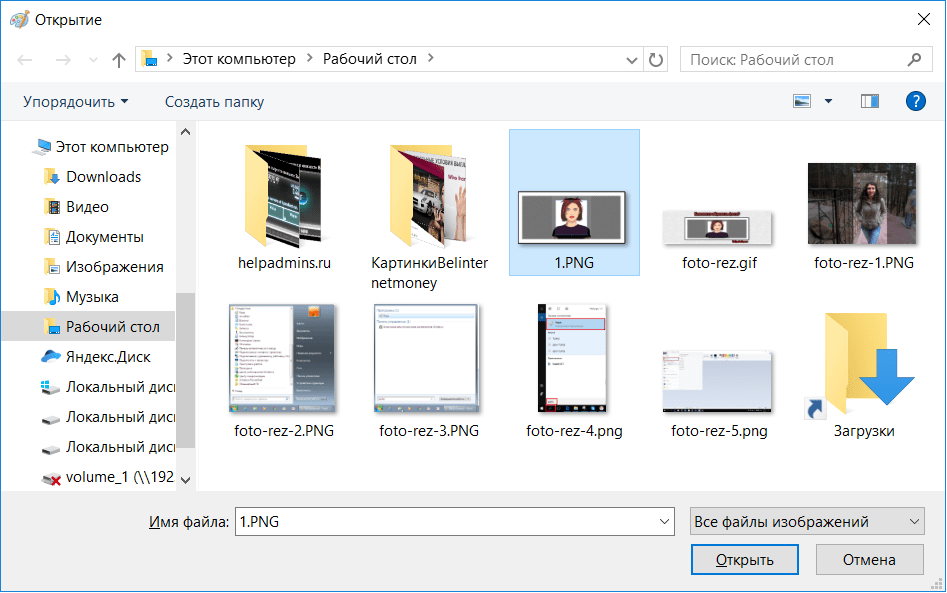
1. Создайте две папки
Запустите проводник Windows, затем создайте папку, нажав кнопку «Новая папка» вверху.
Появится новая папка с синим выделенным текстом.
Введите новое имя для этой папки (например, «ИСТОЧНИК»), затем нажмите Enter.
Создайте две папки.
Одна папка для исходных изображений (вы можете назвать ее «ИСТОЧНИК») и другая для обрезанных изображений (назовите ее «ОБРЕЗАННАЯ»).
Нажмите кнопку «Новая папка». Введите новое имя для этой папки (например, «ИСТОЧНИК»), затем нажмите Enter. Создайте две папки («SOURCE» и «CROPPED»).2.Скопируйте исходные изображения в папку «ИСТОЧНИК»
Используйте панель навигации слева, чтобы перейти к месту на вашем компьютере, где у вас есть изображения.
Выберите те, которые хотите добавить в новую папку.
Чтобы выбрать более одного изображения, удерживайте левую клавишу Ctrl на клавиатуре.
Удерживая нажатой клавишу Ctrl, щелкните каждый файл, который хотите добавить.
Выбрав изображения, щелкните любое из них правой кнопкой мыши.
В появившемся меню выберите Копировать.
Теперь вернитесь к только что созданной папке «ИСТОЧНИК».
Дважды щелкните папку «ИСТОЧНИК», чтобы переместиться внутрь нее.
Вы должны увидеть справа сообщение «Эта папка пуста».
Щелкните правой кнопкой мыши в любом месте большой белой области и в меню выберите «Вставить».
Изображения будут скопированы и вставлены в папку «ИСТОЧНИК».
Удерживая нажатой клавишу Ctrl, щелкните каждый файл, который хотите добавить. Щелкните правой кнопкой мыши и выберите «Копировать» в появившемся меню. Вернитесь в папку «ИСТОЧНИК». Щелкните правой кнопкой мыши в любом месте большой белой области и в меню выберите «Вставить». Изображения добавлены в папку «ИСТОЧНИК».3. Создайте действие для изменения размера и кадрирования изображений
Выберите Windows> Действия или Alt + F9 , чтобы открыть панель действий.
Теперь откройте изображение, выбрав Файл> Открыть .
Щелкните значок «Создать новое действие» на панели «Действия».
В диалоговом окне «Новое действие» под названием «Действие« Изображения-Обрезка »выберите Действия по умолчанию, затем нажмите кнопку« Запись ».
Кнопка «Начать запись» на панели «Действия» станет красной.
Откройте панель действий, нажмите Alt + F9. Откройте изображение. Щелкните значок «Создать новое действие» на панели «Действия». Откроется диалоговое окно «Новое действие». Действие названо «Изображения-Обрезка», установлено Действия по умолчанию. Щелкните кнопку записи. Кнопка «Начать запись» на панели «Действия» станет красной.4. Выполните операции по изменению размера изображения
Выберите «Изображение »> «Размер изображения» , чтобы выполнить операции по изменению размера изображения.
В диалоговом окне «Размер изображения» введите новые значения «Ширина» и «Высота», затем нажмите «ОК».
5. Выполните операции по кадрированию изображения
Возьмите инструмент «Кадрирование» на панели инструментов и выполните операции по кадрированию изображения.
На панели параметров выберите 1×1 (квадрат).
Вы можете перетащить мышь, чтобы переместить обрезанную область, затем нажмите Enter или кнопку «Применить».
Возьмите инструмент «Кадрирование» на панели инструментов. На панели параметров выберите 1×1 (квадрат). Вы можете перетащить мышь, чтобы переместить обрезанную область, затем нажмите Enter или кнопку «Применить».6. Сохраните изображение
Выберите «Файл »> «Сохранить как », чтобы сохранить обрезанное изображение в папке «Обрезанное».
В диалоговом окне «Сохранить как» перейдите к папке «Обрезанные», в которой вы хотите сохранить файл.
Введите имя в текстовое поле «Имя файла».
Нажмите «Сохранить», чтобы сохранить изображение.
7. Остановить запись
Остановите запись, нажав кнопку «Остановить воспроизведение / запись», затем закройте изображение.
Откройте папку «Обрезанные».
Вы можете просто удалить обрезанное изображение.
Остановите запись, нажав кнопку «Остановить воспроизведение / запись», затем закройте изображение. Откройте папку «Обрезанные». Вы можете просто удалить обрезанное изображение.8. Начните обрезку нескольких изображений
Перейдите в Файл> Автоматизация> Пакетная обработка .
В диалоговом окне «Пакетная обработка» выберите ранее созданные действия для кадрирования изображений.
Выберите папку с исходными изображениями.
Выберите папку назначения.
Установите флажок «Переопределить действие Сохранить как команду».
Введите имя файла. Выберите имя документа и расширение.
Нажмите ОК.
Подождите, пока Photoshop завершит изменение размера и кадрирование изображений.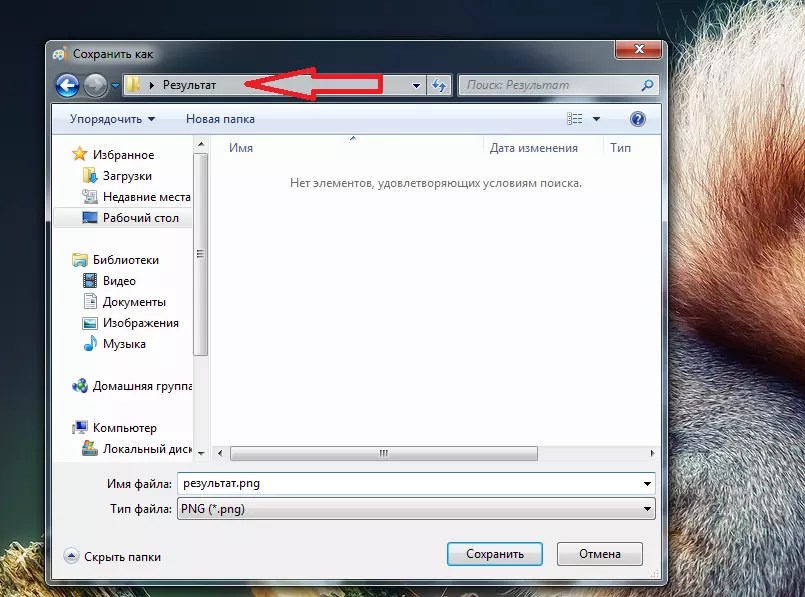 Вы можете увидеть результаты в папке «Обрезанные».
Вы можете увидеть результаты в папке «Обрезанные».
Это урок по фотоэффекту, и я только что показал вам, как обрезать несколько изображений одновременно в Photoshop. Если у вас есть какие-либо вопросы или комментарии относительно этого руководства, просто добавьте их в раздел ниже. Спасибо.
Batch-Image-Cropper — это новая бесплатная программа для обрезки изображений для Windows
Одновременное изменение размера нескольких изображений — это одно, но их обрезка может быть сложной задачей из-за ручных усилий.BIC — Batch-Image-Cropper — это новая бесплатная программа для обрезки изображений для Windows, которая поможет вам в этом процессе.
Программа поставляется в виде ZIP-архива, который содержит EXE. При его запуске создаются две папки, содержащие Exif Tool и компрессор JPGE.
Интерфейс BIC минимален, но имеет множество опций. Чтобы загрузить изображения для обработки, выберите Входную директорию. Программа создает новую папку внутри входного каталога для сохранения обработанных изображений, но вы можете вручную выбрать другую выходную папку.Затем установите уровень качества вывода JPG, который по умолчанию составляет 95%. Не волнуйтесь, это не единственный вариант, вы можете сохранять изображения в форматах PNG, JPG и BMP. Он поддерживает множество форматов ввода, таких как BMP, JPG, JPEG, PNG, GIF, TIFF, EMF, WMF и ICO.
Совет. Наведите указатель мыши на параметры, чтобы прочитать всплывающую подсказку, объясняющую, что делает параметр.
Визуальная обрезка
Способ, которым пакетная обрезка изображений обрабатывает изображения, довольно необычен. В большинстве программ вам обычно приходится вводить значения ширины и высоты вручную.BIC отображает изображение, и вы вручную выбираете область изображения для обрезки, рисуя прямоугольник. Инструмент лупы отображается при перемещении мыши для точного выбора нужной области.
Вы можете вручную изменить размер выделения даже после рисования рамки, если вы не сделали это правильно с первого раза. Или щелкните правой кнопкой мыши, чтобы отменить и снова нарисовать. Нажмите клавишу ввода, чтобы сохранить изображение, и программа должна загрузить следующее изображение. Отображается предыдущий размер выделения, поэтому вы можете повторно использовать его или изменить его размер.Повторите процесс для каждого изображения. Большинству пользователей пришлось бы полагаться на редактор изображений для того же самого, MS Paint, Paint.NET или даже редактор ShareX (который я использую).
Поверните изображение, используя f (произвольная форма) l, m или r. Наведите указатель мыши на значок? чтобы увидеть сочетания клавиш, поддерживаемые в BIC. Нажмите кнопку «Начать обработку», чтобы начать пакетную обрезку. Один раз нажмите escape, чтобы сохранить изображение и перейти к следующему, или дважды, чтобы приостановить процесс, после чего вы можете нажать «Отмена», чтобы остановить его.
Пропустить визуальную обрезку
Хотя опция визуального изменения размера в Batch-Image-Cropper хороша, иногда вы можете ее пропустить.Включите последний параметр, который гласит: «Автоматическая обработка всех файлов на основе настроек обрезки и поворота первого файла. Это особенно важно, если вы редактируете несколько похожих изображений.
Например, если у вас есть 20 пейзажных изображений с одинаковым разрешением. , и каждое из этих изображений имеет белые рамки вокруг фактического содержимого, что занимает много места. В этом случае изменение размера изображений не является хорошей идеей. Вы хотите обрезать белую область, поэтому нарисуйте рамку, в которой объект на первой фотографии, BIC автоматически применит его для остальных.
Программа может сохранять метку времени исходного изображения. В случае с файлами JPG метаданные также сохраняются.
Batch-Image-Cropper — это приложение с открытым исходным кодом, написанное на AutoIT. Программа была вдохновлена Visual Image Crop (GUI), который также является инструментом AutoIT, но больше не обновляется. BIC разработан Карстеном Функом, который также написал инструмент «Поиск в моих файлах».
Предупреждение : Я вручную просканировал EXE и ZIP-архив с помощью Защитника Windows, Malwarebytes и Emsisoft Emergency Kit, и они оказались чистыми.Однако я знаю, что некоторые из вас полагаются на VirusTotal в плане безопасности. Ранее на этой неделе я загрузил его в службу, и он сообщил об 11 обнаружениях BIC, хотя в нем были чистые читы почти от всех основных антивирусов. Через несколько дней количество обнаружений упало до 4. О чем это вам говорит? Хотя я уверен, что это ложные срабатывания, я оставлю вам судить об этом.
Из любопытства я загрузил «Поиск в моих файлах», чтобы проверить, есть ли у него такая же проблема. Это так, но при этом я также нашел комментарий разработчика на странице Virus Total, что это связано с тем, что антивирусы ошибочно помечают программы AutoIT как вредоносные.На форумах AutoIT также есть ветка по аналогичной теме.
В моем обзоре Flexxi я упомянул, как я ежедневно работаю с изображениями. Примерно в 75% случаев редактирование изображения в основном включает в себя просто обрезку изображения или кадрирование и преобразование его в JPG (обычно из PNG). IrfanView и Flexxi справляются с этим хорошо, но последний не поддерживает некоторые форматы изображений.
Batch-Image-Cropper может быть хорошей дополнительной программой, которую вы можете использовать вместе с другими инструментами, такими как средства изменения размера изображений и редакторы.
Оценка автора
Название программного обеспечения
Batch-Image-Cropper
Операционная система
Windows
Категория программного обеспечения
Мультимедиа
Цена
Бесплатно
Целевая страница
РекламаImBatch: режим AutoCrop
Вы здесь
Добавляя различные задачи, пользователи могут выполнять различные действия, которые изменяют внешний вид, поведение и поведение их файлов изображений.ImBatch позволяет вносить изменения в большие группы изображений всего за несколько быстрых щелчков мышью. Например, у вас есть папка, полная изображений, каждое из которых необходимо обрезать. Вместо того, чтобы вручную обрезать каждую фотографию, позвольте ImBatch делать всю работу за вас, избавляясь от ненужных; дополнительный фон. Вот как:
Как создать и применить задачу AutoCrop
Пошаговая инструкция
- Сначала вам нужно открыть ImBatch.
- Далее укажите, с какими изображениями вы планируете работать.Вы можете сделать это, нажав кнопку Добавить новые изображения для обработки или перетащив изображения в рабочее пространство, расположенное в левой части окна ImBatch.
- После загрузки изображений в рабочее пространство выделите каждое из изображений, чтобы указать, что вы планируете обрезать их все. Выделив самое верхнее изображение, нажмите и удерживайте кнопку Shift. Затем, все еще удерживая нажатой клавишу Shift, наведите курсор мыши на самое нижнее изображение и щелкните левой кнопкой мыши. Это выделит все изображения между первым и последним.
- Теперь вы готовы добавить задачу. Нажмите кнопку Добавить задачу . Выберите Transform из меню, а затем выберите AutoCrop .
- Здесь вы можете выбрать Crop Type на основе прозрачности или цвета. Выбор прозрачности обрежет края изображения за счет прозрачности. Выбор цвета приведет к созданию кадрирования, удаляющего указанный цвет.
- Наконец, определите, хотите ли вы изменить оригиналы или сохранить копию, отражающую ваши изменения.Чтобы сохранить копию недавно отредактированных изображений в отдельный файл, вернитесь к кнопке Добавить задачу и нажмите Сохранить> Сохранить как . Здесь вы найдете множество вариантов настройки и форматов изображений, которые позволят вам сохранять ваши проекты в точности так, как вы считаете нужным.
- Когда вы будете готовы, щелкните значок Запустить пакетную обработку изображений , расположенный в верхней левой панели инструментов.
Пакетное кадрирование и изменение размера в Lightroom
Если вы работаете над большой съемкой и вам нужно вывести много изображений фиксированного размера, Lightroom может сделать эту работу за вас.Не очевидно, как можно обрезать все изображения до фиксированного размера и выводить их с определенным набором размеров в пикселях, но это легко сделать, если вы знаете, как это сделать. Вот как это сделать:
Шаг 1
Сначала найдите папку с изображениями в ней. Я предпочитаю делать виртуальные копии своих изображений и помещать их в новую коллекцию, но вы можете делать все, что вам нужно.
Шаг 2
Выберите все изображения в виде сетки в модуле «Библиотека» в Lightroom.
Откройте панель «Быстрая разработка» справа и в раскрывающемся списке «Коэффициент кадрирования» выберите коэффициент кадрирования, до которого вы хотите выполнить кадрирование. Например, вы можете кадрировать до фиксированных соотношений, таких как 1 к 1, или до размеров печати, таких как 5 × 7, 4 × 6 и т. Д.
Здесь я выбрал 5 × 7, и когда я это сделаю, все выбранные изображения автоматически обрезаются до этого соотношения 5 x 7.
Lightroom достаточно умен, чтобы понимать, что одни изображения имеют портретную ориентацию, а другие — альбомную. Изображения в портретной ориентации обрезаются до 5 x 7, а изображения в альбомной ориентации — до 7 x 5.
Шаг 3 (необязательно)
При желании теперь вы можете перейти в модуль «Разработка» и проверить кадрирование для всех изображений. По умолчанию Lightroom центрирует прямоугольник кадрирования на изображении, и это может быть не совсем то, что вам нужно для некоторых изображений. Однако легко перейти в модуль «Разработка», щелкнуть первое изображение и щелкнуть инструмент «Наложение кадрирования», чтобы увидеть область кадрирования в нужном месте на изображении.
Теперь с диафильма вы можете последовательно щелкать каждое изображение, чтобы просмотреть его в окне кадрирования, и вы можете легко определить, нуждается ли какое-либо из них в корректировке прямоугольника кадрирования.В противном случае просто перетащите прямоугольник обрезки, чтобы изменить его положение. Когда вы закончите, вернитесь в представление библиотеки.
Шаг 4
Поскольку все изображения теперь обрезаны по размеру, нажмите Ctrl + A, чтобы выбрать их, а затем нажмите «Экспорт». Выберите папку для экспорта изображений или щелкните «Новая папка», чтобы создать новую папку.
Теперь вы можете установить желаемые параметры в диалоговом окне «Экспорт».
Для простого управления размером вывода — в пикселях в ширину и в высоту — изображений, потому что вам уже известен коэффициент кадрирования.Для этого установите флажок «Изменить размер по размеру» и выберите «Длинный край» в раскрывающемся списке. Затем введите размер в пикселях для длинного края. Так, например, чтобы подготовить изображения с соотношением сторон 5 на 7 для печати с разрешением 300 dpi, самый длинный край должен быть 2100 пикселей (7 x 300), поэтому введите 2100 и установите разрешение 300.
Шаг 5
Щелкните «Экспорт», чтобы экспортировать изображения, и они будут экспортированы в папку с выбранным размером и разрешением.
Этот процесс позволяет быстро и эффективно подготовить серию изображений для печати.Он управляет портретными и альбомными изображениями, поэтому вам не нужно обрабатывать каждый тип отдельно. Это простой рабочий процесс и быстрый способ подготовить изображения из большой съемки.
.
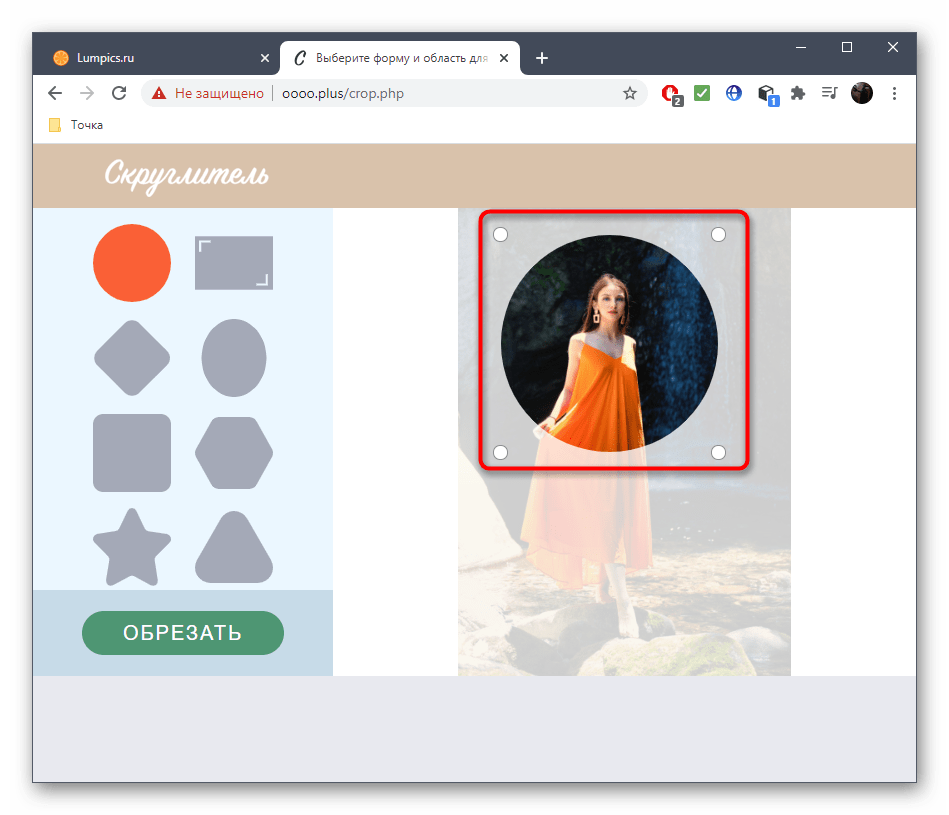
 Вы можете легко вернуться к исходному соотношению из того же выпадающего меню.
Вы можете легко вернуться к исходному соотношению из того же выпадающего меню.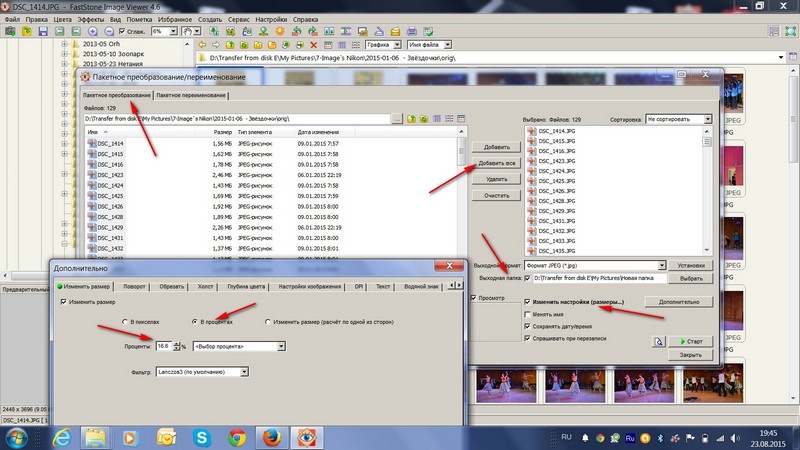 png)
png)