В Chrome самопроизвольно открываются вкладки с рекламой. Как быстро решить проблему?
Друзья, сегодня мы разберем что следует делать в случае, когда браузер Google Chrome при запуске либо уже после запуска во время работы начинает сам с определенной периодичностью открывать вкладки с рекламой. Реклама при этом может совершенно разной: казино вулкан, розетка, алиэкспресс, пари-матч и пр.
В большинстве случаев при возникновении подобного симптома пользователи думают, что они подхватили какой-то вирус и начинают устанавливать различные программы для их поиска. В очень редких случаях это помогает, однако чаще всего проблема после этого не решается…
Когда я столкнулся с подобной проблемой, я полез искать её решение на официальный справочный форум по продуктам Гугл. Как оказалось, с ситуацией, когда реклама сама вылезает в браузере, пользователи встречаются очень часто. Посмотрите сами на скриншот с этого форума и оцените масштаб «бедствия» (таких сообщений сотни):
Я внимательно изучил все советы, которые давались в рамках этих вопросов, и обнаружил, что в абсолютном большинстве случаев, в том числе и мне, помогло решение, о котором я прямо сейчас и расскажу.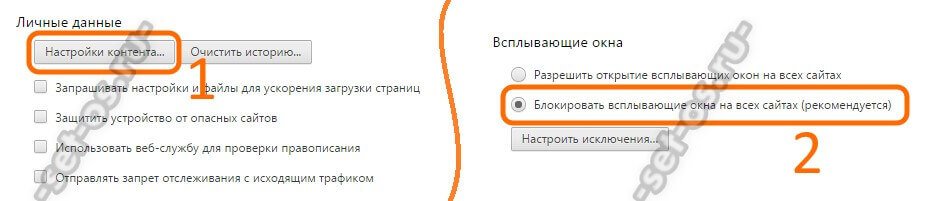
Решение других проблем с Хромом (выбор пользователей):
1. Нажмите на клавиатуре сочетания клавиш Win+R для запуска командной строки и введите туда команду taskschd.msc
Нажмите клавишу Enter.
2. В открывшемся окне Планировщика заданий. В левой панели нажмите левой клавишей мыши на пункте Библиотека планировщика заданий:
В средней части окна откроется список заданий, где вам необходимо найти все пункты с названием: InternetEA, InternetB, InternetDC, InternetDD, InternetH и пр. Такой пункт может быть один в списке, а может быть и несколько.
Также к вредоносным файлам относятся файлы с именами: perfectsidecom, kotcat, bossnewsbizhugosm, pagesnewsorglionsm, journalaboutlifeorgscopesm, worldmediarek, 2E82FC0E-D80F-5CBC-F946-4F65770D6A24 (и подобного типа), httpewsfor24procomsteepfast, topsnote и пр. Названия могут быть меняться!
3. При обнаружении указанного выше или любого иного подозрительного (незнакомого) задания кликните на нем и в панели свойств, которая располагается ниже списка, перейдите на вкладку Действия.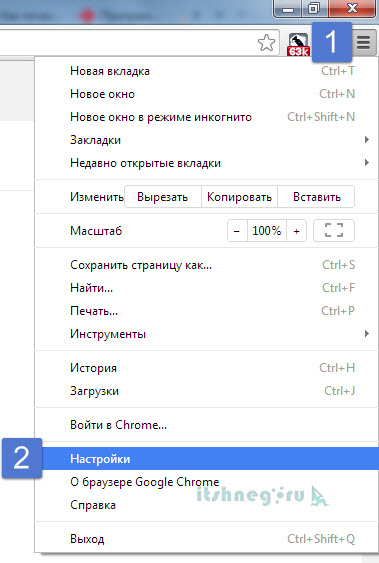
4. Обратите внимание на вкладку Подробности. Если там есть что-то типа
Наличие ссылок есть верный признак – только так можно определить зловреда! Именно поэтому иногда приходится пересмотреть по очереди каждый элемент списка, но результат того стоит.
5. Для удаления кликните правой клавишей мыши по заданию и выберите пункт Удалить:
После проделанной работы просто закройте планировщик заданий и снова наслаждайтесь серфингом в интернете без самопроизвольно открывающихся в Хроме вкладок с рекламой 🙂
Автор статьи: Сергей Сандаков, 40 лет.
Программист, веб-мастер, опытный пользователь ПК и Интернет.
Открываются новые вкладки с рекламой в Гугл Хроме: как убрать
У тебя систематически открываются новые вкладки с рекламой в Хроме? Не знаешь, как избавиться от надоедливых ресурсов? С большей вероятностью причина неполадки кроется в вирусах.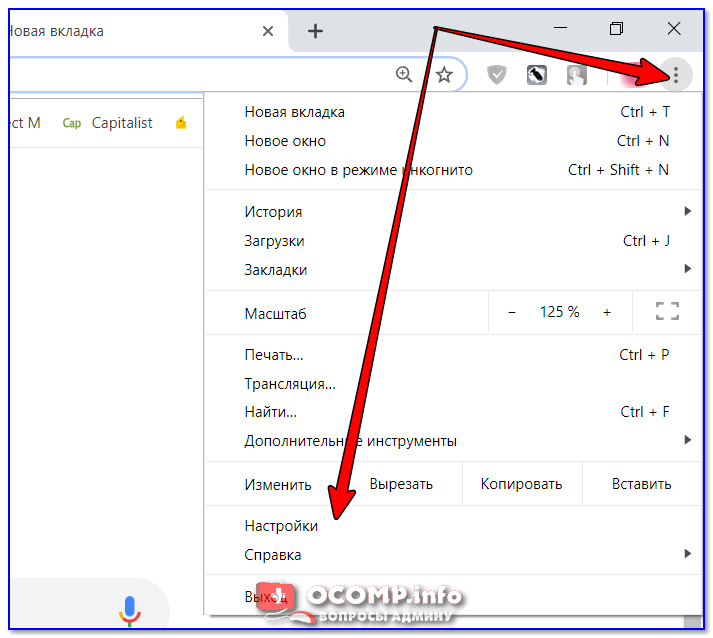 Мы расскажем, как отключить опцию, когда при загрузке Хром открывает вкладки в новом окне и приведем все доступные способы решения проблемы.
Мы расскажем, как отключить опцию, когда при загрузке Хром открывает вкладки в новом окне и приведем все доступные способы решения проблемы.
Удалить ПО в браузере
Для начала отметим, что во избежание возникновения проблем, когда в Google Chrome открывается страница с рекламой, пользуйся только безопасными сайтами и скачивайте файлы с проверенных ресурсов. Итак, что делать, если в Google Chrome в новой вкладке выскакивает реклама? Нужно отключить рекламу, а для этого избавиться от вредоносного программного обеспечения в браузере от разработчика.
Благодаря возможностям программы, ты можешь найти и удалить зараженные программы прямо во время работы. Если при проверке браузер найдет вредоносное ПО, нужно только нажать «Удалить».
Обратите внимание, что расширения в Гугл Хром будут отключены, а некоторые параметры вернутся к настройкам по умолчанию.
Чтобы самостоятельно проверить ПК на наличие вирусов, необходимо:
- Войти в браузер;
- Найти значок управления на верхней панели экрана;
- Перейти к пункту «Настройки»;
- В нижней части страницы найти блок «Дополнительные»;
- Выбрать раздел «Сброс настроек и удаление ПО»;
- Кликни на пункт «Удалить»;
- Перейди к строчке «Найти»;
- Если будут обнаружены вирусы, нажми на «Удалить».

Зная, как избавиться от вредоносных программ при запуске приложения, ты будешь избавлен от опасных файлов и ресурсов. Рассмотрим и другие способы «лечения» ПК.
Прочие возможности
Если в Гугл Хром постоянно открывается новая вкладка с рекламой, а ты не знаешь, как убрать ее – воспользуйся нашими способами, перечисленными в этой статье. Итак, чтобы убрать рекламу:
- Запусти глобальное сканирование антивирусной программы. Антивирус найдет все вирусы на жестких дисках и выявит программы, которые необходимо удалить;
- Открой меню «Расширения», которое можно найти в управлении браузером. Ты увидишь установленные плагины – удали те, которыми не пользуешься. Проверь, не были ли автоматически установлены лишние компоненты. От них стоит избавиться;
- Открой перечень приложений, загруженных на компьютер. Внимательно проверь его на наличие вредоносных приложений и удали их;
- Кликни на ярлык браузера, открой меню «Свойства».
 Поменяй название, добавив в конце слово «.exe»;
Поменяй название, добавив в конце слово «.exe»;
- Поработай со специальным файлом. Открой инструмент поиск Win+R и в строку поиска введите C:\Windows\System32\drivers\etc,
- Найди файл по названию «hosts».
- Запусти файл через текстовый редактор, в исходном коде отыщи строчку с цифрой 127. Удали все, что написано ниже.
Мы обсудили все возможности, как убрать рекламные страницы, которые открывает Хром, тебе остается только реализовать их на практике. Не забудь принять все меры, чтобы избежать обнаружения вредоносных программ в дальнейшем!
Как убрать рекламные вкладки в браузере (Хром, Файрфокс, Опера, IE)
Если просмотре интернет страниц в вашем браузере Хроме, Файрфоксе, Опере, Интернет Эксплорере или другом, автоматически открываются новые вкладки с рекламой, играми онлайн, обновлениями браузера, значит ваш компьютер стал жертвой вредоносной программы, главная цель которой — демонстрировать рекламные странички в автоматически открываемых вкладках.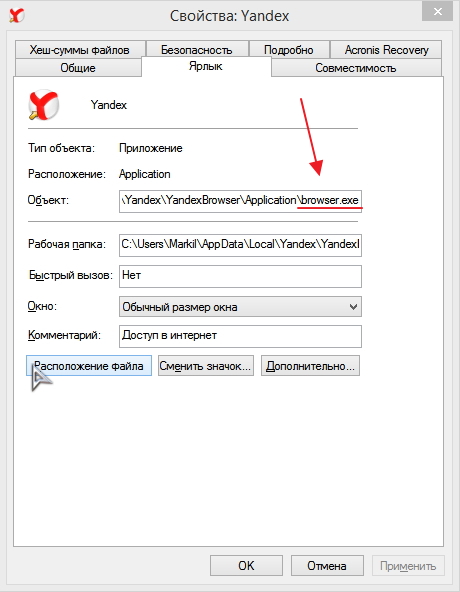 Кроме этого, эта программа может собирать множество личной информации, следить за вашими действиями в Интернет. Поэтому, очень важно, не игнорировать навязчивые самооткрывающиеся вкладки, пытаться их закрыть вручную, устанавливать блокировщики рекламных страниц и т.д., а очистить компьютер от навязчивой рекламы удалив эту вредную программу. В этом вам поможет ниже приведенная инструкция, где команда нашего сайта подробно расскажет вам как найти программу, которая открывает рекламные вкладки и удалить её из системы, используя встроенные возможности Windows и несколько бесплатных и проверенных утилит.
Кроме этого, эта программа может собирать множество личной информации, следить за вашими действиями в Интернет. Поэтому, очень важно, не игнорировать навязчивые самооткрывающиеся вкладки, пытаться их закрыть вручную, устанавливать блокировщики рекламных страниц и т.д., а очистить компьютер от навязчивой рекламы удалив эту вредную программу. В этом вам поможет ниже приведенная инструкция, где команда нашего сайта подробно расскажет вам как найти программу, которая открывает рекламные вкладки и удалить её из системы, используя встроенные возможности Windows и несколько бесплатных и проверенных утилит.
Самооткрывающиеся вкладки с рекламой
Почему выскакивают вкладки с рекламой
Как уже было сказано выше, причина появления самооткрывающихся вкладок в браузере — это вредоносное ПО, которое при проникновении на компьютер получает доступ ко всем основным настройкам операционной системы. Пользуясь этим, оно добавляет себя в автозагрузку, чтобы запускаться автоматически при каждом включении компьютера.
Как вредоносное ПО, открывающие вкладки с рекламой, попало на компьютер
В настоящее время, основным путём проникновения на компьютер пользователя вредоносного ПО являются, как бы это не казалось странным, бесплатные программы, которые предлагаются к скачиванию на разнообразных файл-обменных сайтах. Причина одна, такой способ принудительной демонстрации рекламы в вкладках является способом монетаризации. Другими словами, таким способом владельцы сайтов с бесплатными программами зарабатывают деньги, ведь бесплатный сыр бывает только в мышеловке. Поэтому мы рекомендуем очень внимательно, возможно даже придирчиво относится к новым программам. Старайтесь полностью прочитать «Лицензию ПО», «Правила использования» и другую информацию, которая есть на сайте где вы пытаетесь скачать программу, а так же всю информацию, которая программа сообщает в процессе своей установки. Кроме этого, скачанный файл старайтесь проверить антивирусным сканером или с помощью сайта VirusTotal.com. Во время установки скачанного ПО никогда не выбирайте режим автоматической установки, вам нужен только Ручной режим. Именно в этом режиме, часто, есть возможность отключить установку приложений, которые автоматически открывают рекламные вкладки в браузерах.
Причина одна, такой способ принудительной демонстрации рекламы в вкладках является способом монетаризации. Другими словами, таким способом владельцы сайтов с бесплатными программами зарабатывают деньги, ведь бесплатный сыр бывает только в мышеловке. Поэтому мы рекомендуем очень внимательно, возможно даже придирчиво относится к новым программам. Старайтесь полностью прочитать «Лицензию ПО», «Правила использования» и другую информацию, которая есть на сайте где вы пытаетесь скачать программу, а так же всю информацию, которая программа сообщает в процессе своей установки. Кроме этого, скачанный файл старайтесь проверить антивирусным сканером или с помощью сайта VirusTotal.com. Во время установки скачанного ПО никогда не выбирайте режим автоматической установки, вам нужен только Ручной режим. Именно в этом режиме, часто, есть возможность отключить установку приложений, которые автоматически открывают рекламные вкладки в браузерах.
Как убрать рекламные вкладки в Хроме, Файрфоксе, Опере и Интернет Эксплорере
Это пошаговое руководство поможет вам полностью избавиться от самооткрывающихся рекламных вкладок в браузере.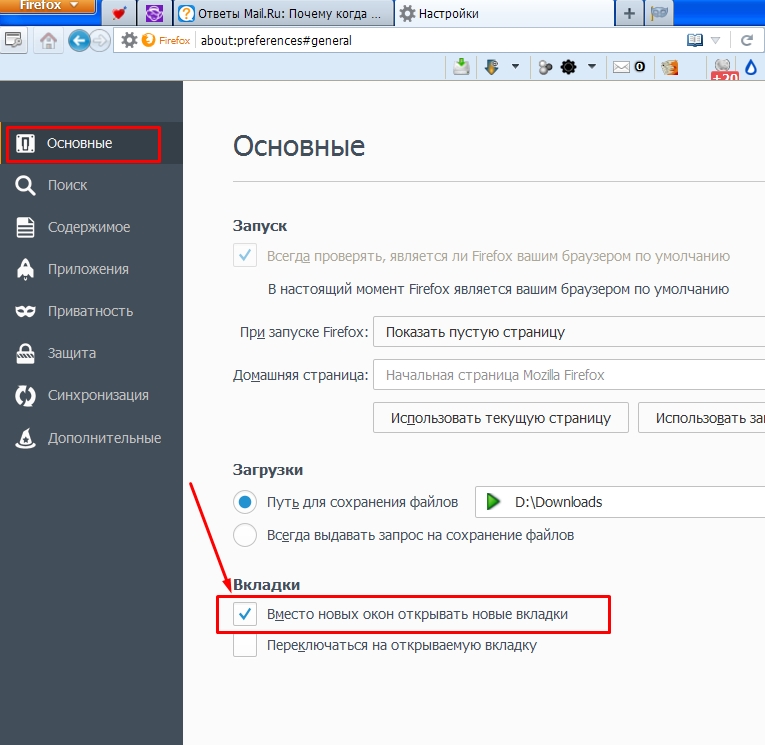 Им могут воспользоваться даже пользователи, которые плохо себе представляют процесс настройки компьютера и сомневающиеся в своей возможности удалить вредоносное ПО и освободить свой браузер от вкладок с рекламой. Если по ходу следования инструкции у вас возникнут вопросы, то напишите о вашей проблеме в комментариях к статье. Наша команда постарается помочь вам или предложит другой способ, который позволит полностью очистит ваш браузер от рекламных вкладок.
Им могут воспользоваться даже пользователи, которые плохо себе представляют процесс настройки компьютера и сомневающиеся в своей возможности удалить вредоносное ПО и освободить свой браузер от вкладок с рекламой. Если по ходу следования инструкции у вас возникнут вопросы, то напишите о вашей проблеме в комментариях к статье. Наша команда постарается помочь вам или предложит другой способ, который позволит полностью очистит ваш браузер от рекламных вкладок.
- Деинсталлировать ПО, которое является причиной появления рекламных вкладок
- Удалить самооткрывающиеся рекламные вкладки, используя AdwCleaner
- Удалить вкладки с рекламой в браузере с помощью Malwarebytes
- Удалить рекламные вкладки в Chrome, сбросив его настройки
- Удалить рекламные вкладки в Firefox, сбросив настройки браузера
- Сбросить настройки Интернет Эксплорера, чтобы удалить вкладки с рекламой
- Избавиться от вкладок с рекламой, очистив ярлыки браузеров
- Избавиться от рекламных вкладок, удалив вирус в планировщике заданий
- Заблокировать рекламу, опасные и обманные сайты
Деинсталлировать ПО, которое является причиной появления рекламных вкладок
Первым шагом в очистке вашего компьютера от рекламных вкладок является проверка списка установленных приложений и деинсталляция всех, которые вызывают малейшее подозрение.
Windows 95, 98, XP, Vista, 7
Кликните по кнопке Пуск на экране вашего монитора или нажмите кнопку Windows на клавиатуре. Откроется небольшое меню, в котром вам необходимо выбрать пункт «Панель управления».
Windows 8
Откройте Поиск, для этого кликните по иконке с логотипом Windows, а затем в правом верхнем углу найдите и кликните по иконке Поиска.
В открывшемся поле ввода введите «Панель управления» и нажмите Enter.
Windows 10
Кликните по кнопке поиска
В открывшемся поле введите «Панель управления».
Нажмите Enter.
Своими действиями вы откроете Панель управления, которая позволяет менять основные настройки операционной системы. Здесь вам нужно открыть панель «Удаление программы».
Перед вами откроется список установленных приложений. Вероятнее всего какая-то из них ответственна за появление рекламных вкладок в вашем браузере. Чтобы найти и удалить это вредоносное ПО вам необходимо обратить внимание на каждую установленную программу.
Подозрительные программы в списке установленных приложений
По-очереди выбирайте каждое из приложений. В нижней части окна будет появляться полная информация о выбранной программе: версия программы, её разработчик и т.д. По сравнению с нормальными программами большей части информации просто не будет, как показано на примере выше. Кроме этого обращайте внимание на дату установки программы, чаще всего это день когда вы впервые столкнулись с самоткрывающимися вкладками с рекламой, онлайн играми и обновлениями. Например, на компьютере с которого сделан скриншот приведенный выше, нужно удалить Advance System Care, Body Text Feathering, Caster, CleanBrowser, EasyPDFCombine, … Для того чтобы удалить подозрительную программу достаточно выбрать её и кликнуть по кнопке «Удалить/Изменить».
.
Далее следуйте указаниям Windows. Бывают случаи, когда программа которую вы пытаетесь деинсталировать не удаляется стандартным способом. В этом случае вам может помочь программа Revo Uninstaller Free.
Удалить самооткрывающиеся рекламные вкладки, используя AdwCleaner
Следующим шагом по очистке вашего компьютера от вкладок с рекламой является запуск небольшой специально созданной утилиты, которая называется AdwCleaner. Эта программа является небольшим, но очень хорошо себя зарекомендовавшим инструментом, который позволит вам легко и быстро избавиться от самооткрывающихся рекламных вкладок и других проблем, который могут быть вызваны наличием в системе вредоносных программ. Приложение AdwCleaner может быть использовано с уже установленным антивирусом и не требует его деинсталлирования.
Загрузите утилиту AdwCleaner перейдя по следующей ссылке.
Скачать AdwCleanerСкачано 1073815 раз(а)
Версия: 8.3
Автор: Malwarebytes, Xplode
Категория: Безопасность
Дата обновления: 30 июня, 2021
Когда приложение загрузиться на ваш компьютер, запустите его. AdwCleaner не требует долгой процедуры инсталляции, поэтому практически сразу вы увидите главное окно программы.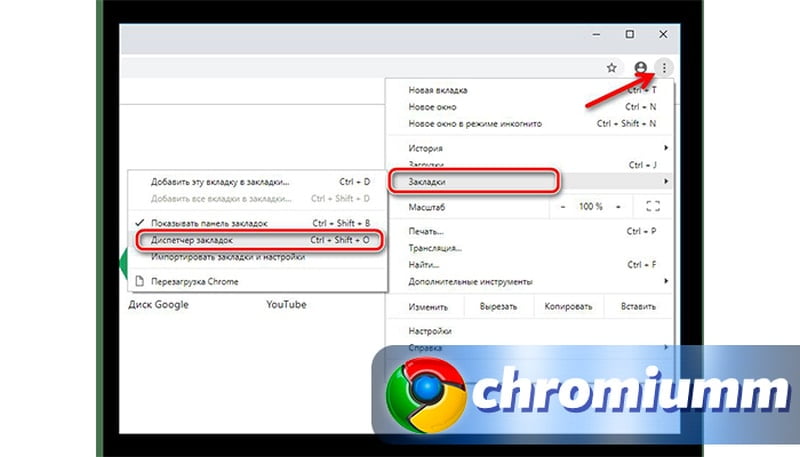
Чтобы проверить компьютер, найти и удалить вредоносные программы открывающие рекламные вкладки в браузере вам достаточно нажать кнопку «Сканировать». Когда проверка системы завершиться, вам будет продемонстрирован список найденных компонентов вредоносного ПО.
Для очистки компьютера и удаления вредоносных приложений, нажмите кнопку «Очистить». Сразу после этого утилита AdwCleaner перенесет все найденные компоненты вредоносного ПО в карантин. Когда этот процесс завершиться, программа может попросить вас перезагрузить компьютер, разрешите ей сделать это.
Удалить вкладки с рекламой в браузере с помощью Malwarebytes
Программа Malwarebytes, которая была раннее известна как Malwarebytes Anti-malware, это инструмент, который мы рекомендуем использовать для лечения компьютера от вредоносного ПО уже более 8 лет. Это приложение позволит вам абсолютно бесплатно проверить компьютер и очистить его от рекламных вкладок с рекламой в Хроме, Файрфоксе, Опере, Интернет Эксплорере.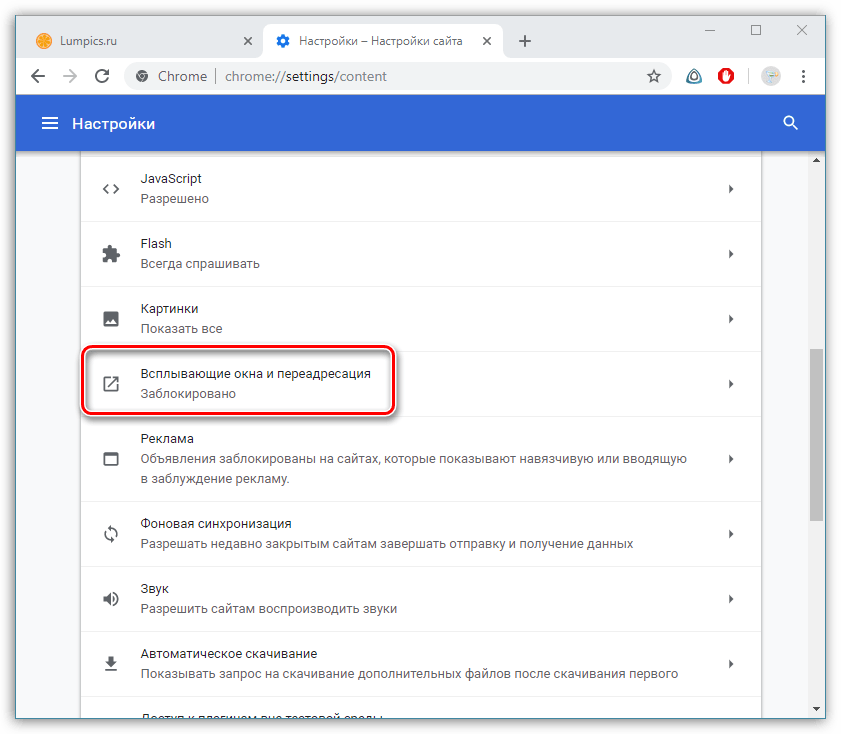 Эта программа создана так, чтобы её можно было использовать с уже установленным антивирусным ПО, что подразумевает, что деинсталлировать ваш антивирус не нужно.
Эта программа создана так, чтобы её можно было использовать с уже установленным антивирусным ПО, что подразумевает, что деинсталлировать ваш антивирус не нужно.
Загрузите программу Malwarebytes, кликнув по следующей ссылке.
Скачать Malwarebytes Anti-MalwareСкачано 399263 раз(а)
Версия: 4.3
Автор: Malwarebytes
Категория: Безопасность
Дата обновления: 22 декабря, 2020
Запустите скачанный файл. Вы увидите «Мастер установки». Следуйте его указаниям. Когда установка программы завершится, вы увидите окно аналогичное приведенному ниже
Malwarebytes 3.0 информационная панель
Чтобы приступить к проверке компьютера вам необходимо кликнуть по кнопке «Запустить проверку». По её завершении, вам будет представлен список частей вредоносного ПО.
Malwarebytes 3.0 — результаты сканирования
Чтобы удалить найденные вредоносные программы, которые вызывают появление самооткрывающихся рекламных вкладок, нажмите кнопку «Поместить выбранные компоненты в карантин». Это запустит процедуру удаления вредоносного ПО, когда она закончиться может понадобится перезагрузка компьютера.
Это запустит процедуру удаления вредоносного ПО, когда она закончиться может понадобится перезагрузка компьютера.
Удалить рекламные вкладки в Chrome, сбросив его настройки
Лучшие современные браузеры, включая Google Chrome, имеют одно удобное свойство. Они позволяют в любой момент сбросить свои настройки к значениям, которые были, в момент, сразу после установки браузера. Это позволит удалить вкладки с рекламой, которые были вызваны вредоносными расширениями. При этом ваши пароли, закладки и другие персональные данные не будут удалены.
Запустите браузер и кликните по кнопке в виде трёх горизонтальных полосок (). Вам будет показано главное меню брузера, выберите пункт «Настройки».
Откроется страница, которая позволит вам изменить основные настройки Хрома. Прокрутите её вниз и кликните по ссылке «Показать дополнительные настройки». Вам будут показаны ранее скрытые дополнительные настройки. Снова прокрутите вниз, пока не увидите кнопку «Сброс настроек» и кликните по ней.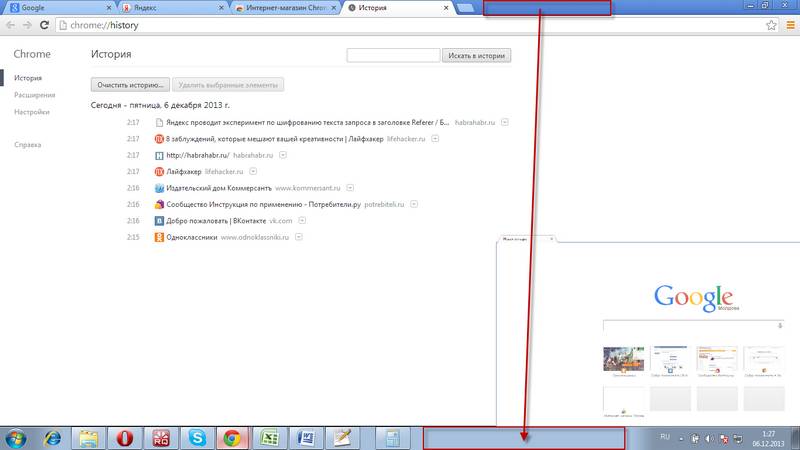 Хром откроет небольшое окно и попросит вас подтвердить свои действия.
Хром откроет небольшое окно и попросит вас подтвердить свои действия.
Нажмите кнопку «Сбросить». Запуститься процесс очистки и когда он будет окончен, настройки браузера будут сброшены к первоначальным. Это поможет вам отключить вредоносные расширения и таким образом избавиться от рекламных вкладок.
Удалить рекламные вкладки в Firefox, сбросив настройки браузера
Сбросив настройки Файрфокса вы сможете отключить вредоносные расширения и таким образом избавиться от вкладок с рекламой. При этом, ваши личные данные, такие как закладки и пароли, будут сохранены.
Откройте главное меню Файфокса, кликнув по кнопке в виде трёх горизонтальных полосок (). Здесь кликните по иконке в виде знака вопроса (). Это откроет меню Справка, как показано на рисунке ниже.
Далее кликните пункт «Информация для решения проблем». На открывшейся странице, в разделе «Наладка Firefox» кликните по кнопке «Очистить Firefox». Программа попросит вас подтвердить свои действия.
Кликните «Очистить Firefox» снова.
Сбросить настройки Интернет Эксплорера, чтобы удалить вкладки с рекламой
Сброс настроек Интернет Эксплорера позволит вам удалить вредоносные расширения и восстановить настройки браузера к значениям принятым по-умолчанию. Таким образом вы сможете убрать самооткрывающиеся рекламные вкладки.
Откройте главное браузера, кликнув по кнопке в виде шестерёнки (). В появившемся меню выберите пункт «Свойства браузера».
Здесь откройте вкладку «Дополнительно», а в ней нажмите кнопку «Сброс». Откроется окно «Сброс параметров настройки Internet Explorer». Поставьте галочку в пункте «Удалить личные настройки» и нажмите кнопку «Сброс».
Когда процесс сброса настроек завершиться, нажмите кнопку «Закрыть». Чтобы изменения вступили в силу вам нужно перезагрузить компьютер. Таким образом вы сможете избавиться от вкладок с рекламой в Интернет Эксплорере.
Избавиться от вкладок с рекламой, очистив ярлыки браузеров
Некоторые вредоносные программы при своём запуске могут заражать все находящиеся на Рабочем столе ярлыки, дописав в поле Объект адрес рекламного сайта, например «http://адрес.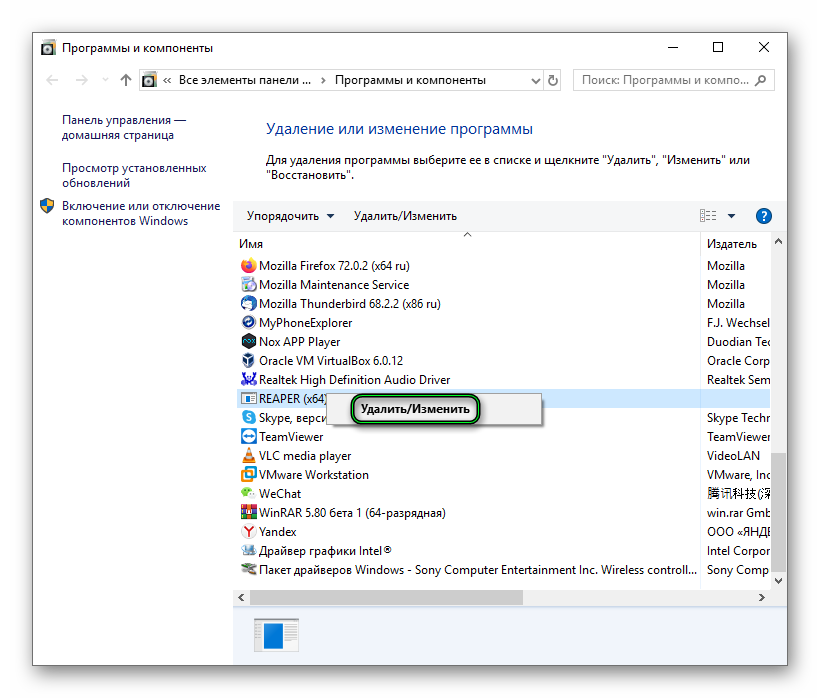 сайта/…». Это приводит к тому, что при каждом запуске программы посредством зараженного ярлыка, в вашем браузере будет открываться новая вкладка с рекламой.
сайта/…». Это приводит к тому, что при каждом запуске программы посредством зараженного ярлыка, в вашем браузере будет открываться новая вкладка с рекламой.
Чтобы вылечить ярлык, кликните по нему правой клавишей и выберите пункт Свойства.
На вкладке Ярлык найдите поле Объект. Щелкните внутри него левой клавишей мыши, появится вертикальная линия — указатель курсора, клавишами перемещения курсора (стрелка -> на клавиатуре) переместите его максимально вправо. Если вы увидите, что там добавлен аргумент «http://адрес.сайта», то его нужно удалить.
Удалив этот текст нажмите кнопку OK. Таким образом вам образом необходимо проверить все ярлыки на вашем Рабочем столе и, в случае их заражения, очистить их.
Избавиться от рекламных вкладок, удалив вирус в планировщике заданий
Если вы заметили, что рекламные вкладки открываются самостоятельно через равные промежутки времени, то вероятнее всего вирус создал задание в Планировщике заданий. Чтобы найти такое задание и удалить его выполните следущее.
Нажмите на клавиатуре одновременно клавишу с логотипом Windows и клавишу R (русская К). Вам будет показано небольшое окно с заголовком Выполнить. Здесь введите «taskschd.msc» (без кавычек) и нажмите Enter. Откроется окно Планировщика заданий. В его левой части выберите пункт «Библиотека планировщика заданий», как показано на следующем примере.
В средней части вы увидите список установленных заданий. Выберите первое заданий, а в его свойствах, которые откроются чуть ниже выберите вкладку Действия. По очереди просматривайте все задания, обращайте внимание на то, что оно запускает на вашем компьютере. Нашли что-то подобное «explorer.exe hxxp://адрес сайта» или «chrome.exe hxxp://адрес сайта», то это задание можно смело удалять, так как именно оно генерирует самооткрывающиеся рекламные вкладки в вашем браузере. Так же внимательно проверьте все остальные задания. Если вы не уверены, что запускает задание, то проверьте его через наш сайт или в поисковой системе, по названию запускаемого файла.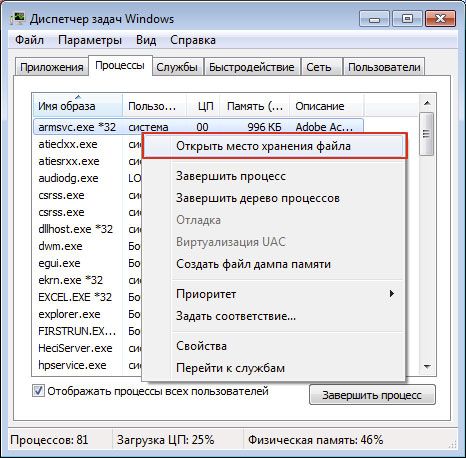 Если файл — компонент вируса или вредоносной программы, то это задание так же нужно удалить.
Если файл — компонент вируса или вредоносной программы, то это задание так же нужно удалить.
Чтобы удалить задание, кликните по нему правой клавишей мыши и выберите пункт Удалить. Повторите это несколько раз, если вы нашли несколько заданий, которые были созданы вредоносным ПО. Пример удаления задания, показан на рисунке ниже.
Удалив все задания, закройте окно Планировщика заданий.
Заблокировать рекламу, опасные и обманные сайты
Для того чтобы максимально защитить свой компьютер, а так же заблокировать открытие вкладок с рекламой и загрузку разнообразных опасных и обманных веб-сайтов, рекомендуется установить программу AdGuard. Этоо приложение заблокирует показ навязчивой рекламы и приведёт к ускорению загрузки интернет страничек, а так же уменьшит потребления веб траффика.
Загрузите приложение AdGuard, используя следующую ссылку.
Скачать AdguardСкачано 197025 раз(а)
Автор: © Adguard
Категория: Безопасность
Дата обновления: 17 июля, 2018
После окончания загрузки запустите скачанный файл. Перед вами откроется окно Мастера установки программы.
Перед вами откроется окно Мастера установки программы.
Нажмите кнопку «Я принимаю условия» и и следуйте указаниям программы. Когда установка будет завершена, вы увидите окно, как показано на рисунке ниже.
Кликните «Пропустить», чтобы закрыть программу установки и использовать стандартные настройки, или кнопку «Начать», чтобы ознакомиться с возможностями программы AdGuard и внести изменения в настройки, принятые по-умолчанию.
Теперь, при каждом включении компьютера, программа AdGuard будет запускаться автоматически и блокировать навязчивую рекламу, а так же другие вредоносные или вводящие в заблуждения веб сайты. Чтобы ознакомится со всеми возможностями программы и для того, чтобы изменить те, или иные её настройки вам достаточно дважды кликнуть по иконке AdGuard, которая находиться на вашем рабочем столе.
Выполнив эту инструкцию, ваш компьютер должен быть полностью вылечен от самооткрывающихся рекламных вкладок в Google Chrome, Mozilla Firefox, Internet Explorer, Opera, Yandex и Microsoft Edge. К сожалению, авторы вредоносных программ постоянно их обновляют, затрудняя лечение компьютера. Поэтому, в случае если эта инструкция вам не помогла, значит вам в систему попал новый тип вредоносного ПО и тогда лучший вариант — обратиться на наш форум.
Для того, чтобы в будущем больше не заразить компьютер, пожалуйста следуйте трём небольшим советам
- При установке новых программ на свой компьютер, всегда читайте правила их использования, а так же все сообщения, которые программа будет вам показывать. Старайтесь не производить инсталляцию с настройками по-умолчанию!
- Держите антивирусные и антиспайварные программы обновлёнными до последних версий. Так же обратите внимание на то, что у вас включено автоматическое обновление Windows и все доступные обновления уже установлены. Если вы не уверены, то вам необходимо посетить сайт Windows Update, где вам подскажут как и что нужно обновить в Windows.
- Если вы используете Java, Adobe Acrobat Reader, Adobe Flash Player, то обязательно их обновляйте вовремя.
Chrome открывает вкладки с рекламой что делать
Что делать, если Google Chrome открывает страницы с рекламой
Если Гугл Хром сам запускается с рекламой, значит он инфицирован вирусом Adware, или рекламным ПО. Этот зловред скрытно проникает в систему, прописывается в автозагрузку Windows, изменяет в Google Chrome и других установленных на ПК браузерах настройки (добавляет вредоносные расширения, помещает адреса сторонних сайтов на стартовую страницу, модифицирует свойства ярлыка и т.д.).
Может вставлять свои рекламные баннеры на веб-страницах, открываемых пользователем. Также при помощи специальных команд вредонос Adware делает так, что браузер при запуске постоянно сам открывает вкладки с рекламой. И удалить их при помощи штатных настроек веб-обозревателя и операционной системы нельзя. После очистки домашней страницы, параметров запуска вирусный сайт открывается снова в новой вкладке.
Эта статья расскажет вам, какие действия необходимо предпринять, если выскакивает рекламный сайт при старте Хрома и отображаются вирусные баннеры на веб-страницах.
Шаг №1: очистка браузера и ОС утилитой AdwCleaner
AdwCleaner — эффективное программное средство для борьбы с Adware, PornWare, SpyWare, угонщиками браузеров и другими зловредами. Сканер не защищает ПК в реальном времени и используется для единоразовых проверок. Он предельно точно детектирует вирусы и вирусные настройки, потенциально опасные элементы не только в файловых директориях, но и в реестре, в свойствах ярлыков, динамических библиотеках.
1. Откройте на новой вкладке поисковую систему Google — google.com.
2. Сделайте поисковый запрос — adwcleaner (by xplode).
3. Перейдите по первой в выдаче ссылке (форум toolslib.net — официальный ресурс разработчика).
4. Клацните кнопку «Download… ».
5. Клацните 2 раза по загруженному установщику.
6. Нажмите «Да» в панели «Контроль учётных записей… ».
7. Чтобы запустить проверку, в окне Adwcleaner кликните «Scan».
8. Дождитесь окончания проверки компьютера.
9. Чтобы удалить найденные вирусы, нажмите «Clean».
10. Перезагрузите ОС.
Шаг №2: дополнительная антивирусная проверка Malwarebytes
После очистки браузеров утилитой AdwCleaner вирусный модуль Adware, вероятней всего, уже не будет включаться. Но в целях профилактики всё равно рекомендуется сделать ещё одну антивирусную проверку другой утилитой — Malwarebytes. Образно говоря, произвести «контрольный выстрел» по цифровой инфекции.
Malwarebytes Anti-Malware — одна из лучших антивирусных программ. На «отлично» справляется с самыми опасными зловредами. Способна выявить в реестре и директориях Windows скрытые угрозы, которые «не видят» другие антивирусы. Детектирует вирусы любой категории (трояны, руткиты, черви, рекламное ПО и др.).
1. Откройте в браузере — malwarebytes.com.
2. На главной странице офсайта щёлкните по кнопке «Бесплатная загрузка».
3. По завершении загрузки запустите инсталлятор двойным щелчком.
4. В окне «Открыть файл… » нажмите «Запустить».
5. В стартовой панели инсталлятора убедитесь в том, что установлен русский язык интерфейса. Нажмите «OK».
6. В окне «Лицензионное соглашение» клацните «Я принимаю условия соглашения». Нажмите «Далее».
7. Запустите проинсталлированный сканнер.
8. В окне программы, на вкладке «Информационная панель», нажмите «Обновить сейчас», чтобы загрузить последнюю версию сигнатурной базы.
9. После апдейта перейдите на вкладку «Проверка». Выберите режим «Полная… », кликните кнопку «Начать проверку».
Также вы можете выбрать режим «Выборочная… ».
При его использовании дополнительно необходимо нажать опцию «Настроить сканирование». А затем указать разделы диска, которые нуждаются в проверке, и отстроить сканнер.
10. После сканирования удалите все выявленные объекты.
Шаг №3: сброс настроек
После нейтрализации Adware нужно сбросить настройки Хрома и убрать из него сторонние элементы. Задача эта может выполняться двумя способами: 1 — вручную; 2 — автоматически.
Мы рассмотрим второй способ, так как он менее трудоёмкий, более надёжный и быстро выполняется.
1. В поисковике Google наберите — chrome cleanup tool.
2. Откройте первый сайт, отображённый в выдаче.
3. Кликните «Скачать» на новой вкладке.
4. В новой панели активируйте щелчком мыши опцию «Принять и скачать».
5. Запустите утилиту (кнопка «запустить» в панели «Открыть файл»).
6. Откройте доступ: в запросе «Разрешить следующей программе… » укажите «Да».
7. Отобразится прогресс проверки. Подождите немного, пока она завершится.
8. Ознакомьтесь с результатами анализа. Выполните все указанные инструкции при необходимости. Нажмите «Продолжить».
9. В панели «Сброс настроек» клацните «Сбросить».
10. Перезапустите Google Chrome.
Шаг №4: проверка вручную
В завершении «лечения» браузера убедитесь воочию, что все его параметры в норме:
1. При запуске должен открываться только доверенный поисковик. Других вкладок быть не должно.
2. Перейдите в раздел: Меню → Настройки → Расширения. Просмотрите список подключенных аддонов. Удалите все подозрительные, в особенности те, которые вы лично не устанавливали.
3. Если вирус в Хроме появился после установки какого-либо ПО, в обязательном порядке удалите его. Это можно сделать при помощи штатной функции: Пуск → Панель управления → Удаление программы → клик по иконке приложения → команда «Деинсталлировать».
Шаг №5: очистка Windows
В этой статье мы рассмотрим вариант очистки ОС утилитой-уборщиком под названием CCleaner. Но вы можете воспользоваться и любым другим аналогичным решением, например, Reg Organizer.
1. Запустите CCleaner.
2. Клацните пункт «Очистка». Нажмите «Анализ».
3. Затем кликните «Очистка», чтобы нейтрализовать обнаруженные ненужные объекты.
4. Клацните в меню «Реестр». Кликом мыши запустите «Поиск проблем».
5. Чтобы устранить неполадки в реестре, щёлкните «Исправить».
6. Закройте утилиту. Перезагрузите компьютер.
Открываются вкладки с рекламой: как убрать?
Пользователи часто жалуются на то, что у них постоянно открываются вкладки браузера с рекламой. Иногда это происходит, когда пользовать работает с браузером, а иногда просто в случайные моменты времени. Так или иначе это происходит без каких-либо действий со стороны пользователя.
Если у вас такие же проблемы с рекламными вкладками, то можно с уверенностью сказать ваш компьютер заражен вредоносными программами или проще говоря вирусами. Это особый тип вирусов, который иногда еще называют Adware. Это небольшие программы, которые не наносят никакого вреда вашим данным и не нарушают работу компьютера. Единственное, что они делают, это демонстрируют рекламу. Иногда это выглядит как открывающиеся вкладки, иногда реклама страивается непосредственно в сами веб-страницы. Ниже вы узнаете о том, как можно бороться с подобной заразой.
Проверка компьютера с помощью Malwarebytes Anti-malware
Если у вас открываются вкладки с рекламой, то первое, что нужно сделать, это проверить компьютер с помощью программы Malwarebytes Anti-malware. Это антивирусная программа, которая специализируется на рекламных вирусах. С ее помощью можно обнаружить и обезвредить большое количество рекламных программ, которые определяются классическими антивирусами как безопасные.
Итак, для того чтобы проверить компьютер, сначала нужно зайти на сайт https://ru.malwarebytes.com/ и скачать там бесплатную версию программы Malwarebytes Anti-malware.
После этого запускаем скачанный файл и устанавливаем Malwarebytes Anti-malware на компьютер. Сам процесс установки очень прост и не требует никаких дополнительных комментариев. Просто нужно несколько раз нажать на кнопку «Далее» и согласиться с условиями.
После установки запускаем программу и нажимаем на кнопку «Запустить проверку».
После этого нужно просто дождаться, пока программа Malwarebytes Anti-malware закончит проверку. После проверки Malwarebytes Anti-malware покажет список опасных файлов и предложит поместить их на карантин. Нажмите на кнопку «Поместить выбранные объекты на карантин» для того чтобы подтвердить это действие.
После помещения опасных вирусов на карантин, программа Malwarebytes Anti-malware предложит перезагрузить компьютер. Нажмите на кнопку «Да» для того чтобы подтвердить это действие.
После перезагрузки откройте браузер и проверьте, открываются ли вкладки с рекламой. В большинстве случаев, проверки при помощи программы Malwarebytes Anti-malware будет достаточно для того чтобы убрать открывающиеся вкладки с рекламой. Если это не помогло, то попробуйте выполнить процедуры, описанные ниже.
Удаление остатков после заражения вредоносными программами.
Если вы проверили компьютер с помощью Malwarebytes Anti-malware, но вкладки с рекламой все равно открываются, то возможно после вредоносного софта остались некоторые следы, из-за которых вкладки продолжают открываться.
Для начала нужно проверить ярлык, с помощью которого вы запускаете браузер. Кликните по ярлыку правой кнопкой мышки и выберите «Свойства».
В свойствах ярлыка, на вкладке «Ярлык», есть текстовое поле «Объект». В нем не должно быть никаких адресов сайтов. Если там приписан адрес сайта, то это нужно удалить. Либо вы можете создать новый ярлык для запуска браузера, в котором уже не будет ничего лишнего.
Также нужно проверить настройки самого браузера. Зайдите в настройки браузера и посмотрите какая страница там указана в качестве домашней.
Еще один источник открывающихся вкладок с рекламой – это планировщик заданий Windows. Для того чтобы открыть «Планировщик заданий» вы можете поискать его в меню «Пуск».
Также вы можете нажать комбинацию клавиш Windows-R и в открывшемся окне ввести команду «Taskschd.msc».
Так или иначе, вы откроете «Планировщик заданий». В «Планировщике заданий» вам нужно открыть раздел «Библиотека планировщика».
После этого нужно изучить все задания, которые прописаны в библиотеке.
Просматривая задания нужно смотреть в первую очередь на вкладку «Действия». Если вы найдете задания, которые запускают браузер и открывают какие-то сайты, то такие задания нужно удалить.
Браузер сам открывается с рекламой: как исправить
Иногда встречаются ситуации, когда на компьютере браузеры сами открываются с рекламой, сразу после загрузки операционной системы Windows или через определенный период времени. На Рабочем столе ничего не подозревающего пользователя открывается окно браузера, в котором вместо домашней (стартовой) страницы появляется «левый» сайт с рекламой.
Пользователь не запускал программу, браузер открывается сам по себе с рекламой. В окне браузера демонстрируются различные сайты с навязчивой рекламой. Это неприятная ситуация повторяется каждый раз, после запуска компьютера и загрузки Windows, или с определенной периодичностью через некоторые промежутки времени.
Если сам браузер открывается с рекламой, как убрать? Проблему необходимо решить, потому что это ситуация раздражает пользователей.
Почему происходит самопроизвольный запуск браузера с рекламой в открытых вкладках
Самопроизвольно запускаться может только один браузер, или сразу несколько браузеров, если на компьютере установлено несколько обозревателей интернета. Это зависит от степени воздействия вредоносного программного обеспечения.
Злоумышленнику нужно показать в браузере определенные веб-страницы, на которых размещена реклама. Для этого, он использует вредоносное ПО, которое проникает на компьютер жертвы тем или иным способом, а затем выполняет необходимые действия для изменения параметров запуска браузера.
Запуск браузера с открытой страницей, на которой показывают рекламу, вызывается разными способами:
- изменение свойств ярлыка браузера;
- при выполнении пакетного «.bat» или командного «.cmd» файла;
- выполнение задачи в Планировщике заданий.
Что делать в первом и во втором случаях, я подробно описал в статьях на моем сайте. В первом случае, реклама открывается после запуска браузера пользователем. При втором способе заражения, могут быть различные варианты запуска браузера.
В этой статье мы рассмотрим третий вариант воздействия вредоносного ПО: использование Планировщика Windows и запуск браузера из автозагрузки.
Механизм проникновения и использования вируса на ПК, примерно следующий:
- На компьютер попадает вирус, который создает в Планировщике заданий Windows одно или несколько заданий для запуска браузера, с определенными условиями (после запуска операционной системы или запуск с заданной периодичностью).
- Вирус прописывает в свойствах исполняемого файла браузера аргумент, для открытия определенной страницы, сразу после запуска браузера.
- После включения ПК и загрузки системы, браузер сам открывается и показывает рекламу.
Жертвой злоумышленника может стать любой популярный браузер: Google Chrome, Яндекс Браузер, Mozilla Firefox, Opera. В зависимости от параметров вредоносного программного обеспечения, запускается браузер по умолчанию или злоумышленник выбирает браузер, который будет запускаться с рекламой на зараженном компьютере.
Перед выполнением работ создайте точку восстановления системы, чтобы у вас была возможность вернуть компьютеру рабочее состояние на момент совершения изменений, если вы совершите неверные действия.
Что делать, если открывается браузер с рекламой
Для ликвидации последствий подобного заражения, нам потребуется самостоятельно обнаружить запланированную задачу в Планировщике Windows, выполняющее запуск браузера с заданными параметрами (открытие вкладки с рекламой).
Сначала необходимо войти в планировщик заданий:
- Нажмите одновременно на клавиши «Win» + «R».
- В диалоговом окне «Выполнить» введите команду: «taskschd.msc» (без кавычек), а затем нажмите на «ОК».
- На компьютере откроется окно оснастки «Планировщик заданий».
Теперь нам нужно найти в планировщике задание на запуск браузера, выполняемое по определенным условиям.
- В дереве консоли войдите в Библиотеку планировщика заданий (левое меню).
- Просмотрите по очереди все задания в списке.
Я специально создал вредоносную задачу для запуска браузера Google Chrome, в главном окне которого откроется реклама. Задание имеет внешне безобидное название «ChromeBrowser».
Выделите задание, войдите во вкладку «Триггеры» для просмотра условий выполнения задачи. Обратите внимание на то, как выполняется задача: при запуске, при входе в систему, с какой периодичностью запускается задача.
Откройте вкладку «Действие», в параметре «Подробности» указан путь к исполняемому файлу «chome.exe», а дальше находится адрес сайта для автоматического открытия в окне браузера. Мы видим, что здесь находится «левый» сайт.
В обычных случаях, к исполняемому файлу браузера не добавляют аргументы в виде адреса сайта, потому что выбрать сайт, открывающейся в окне браузера, можно из настроек браузера.
Выделите задание, созданное вредоносным программным обеспечением, щелкните по нему правой кнопкой мыши, в контекстном меню выберите «Удалить». Тоже самое можно сделать из меню «Действие» после выделения ненужного задания: в опции «Выбранный элемент» нажмите на «Удалить».
В окне с предупреждением, подтвердите удаление задания.
После этого, браузер перестанет самостоятельно запускаться и открывать страницы с назойливой или вызывающей рекламой.
Поиск запуска рекламы в браузере из автозагрузки Windows
Некоторые системные службы, драйвера и приложения запускаются со стартом Windows, потому что они необходимы для обеспечения работы операционной системы. Программы от сторонних производителей, также любят добавлять себя в автозагрузку, при установке на компьютер.
В некоторых случаях это оправданно, потому что приложение для выполнения необходимых функций должно работать в фоновом режиме. В большинстве случаев, автозапуск многих программ ничем не оправдан, эти приложения напрасно потребляют системные ресурсы без всякой пользы.
Пользователь имеет возможности для самостоятельного запуска нужного приложения, когда оно ему понадобится.
Для поиска параметров автозапуска страниц с рекламой, нам потребуется войти в системный реестр, потому что из стандартной автозагрузки Windows (вход в Диспетчере задач Windows 10, Windows 8.1, Windows 8 или в утилите «msconfig» Windows 7) мы не сможем увидеть все данные запускаемой программы.
- Нажмите на клавиши «Win» + «R».
- В окне «Выполнить» введите команду: «regedit» (без кавычек) для запуска редактора реестра.
- В окне «Редактор реестра» пройдите по пути:
Посмотрите внимательно на имеющиеся параметры, находящиеся в автозапуске.
Если вы обнаружили явно подозрительную запись, удалите ее. Выделите параметр, нажмите правую кнопку мыши, в контекстном меню выберите «Удалить».
После совершенных действий, в большинстве случаев, реклама перестанет вас беспокоить. Если ничего не помогло, придется искать другие способы решения проблемы.
Выводы статьи
Если на компьютере самостоятельно запускается браузер и открывается страница с рекламой, это значит, что вредоносное программное обеспечение изменило настройки системы, для автоматического показа назойливой рекламы. Один из вариантов, почему браузер сам запускается: в Планировщике заданий Windows запланирована соответствующая задача, или из автозагрузки происходит выполнение команды, запускающей браузер.
Пользователю необходимо самостоятельно обнаружить ненужное задание в Планировщике заданий, а затем удалить задачу, проверить в реестре операционной системы автозагрузку, для выявления и удаления подозрительной команды.
Браузер сам открывается с рекламой: как исправить (видео)
Почему на гугл-хроме открываются новые вкладки с рекламой сами по себе?
Всё дело в адваре-программах, которые Вы нечаянно установили на свой PC.
Вощможно причина в вирусах, а возможно в случайно установленных программках, направляющих на рекламные сайты. В первую очередь вы должны осуществить проверку своего компьютера на наличие вредосного программного обеспечения. Далее в панели управления удалите подозрительные программы. После проверки стоит установить для своего браузера одного из блокировщиков рекламы. После этого ваша проблема будет разрешена.
Вы сейчас не создали к вопросу «подробностей», к сожалению. Поэтому при ответе я буду действовать исключительно интуитивно.
Итак, я предполагаю следующее:
- Вы запускаете браузер «Гугл-хром».
- Видимо, у Вас в настройках есть какая-то стартовая страница. Предположим, Яндекс или Гугл. Она автоматически открывается в виде первой вкладки. Но вместе с ней открываются другие, непрошенные и не заказанные Вами. Представляющие собой рекламу. Да?
Я думаю, что Вам нужно:
- Вспомнить, после чего стали открываться эти надоедливые страницы. Не после ли скачивания и установки какой-то программы? Есди Да, то попытайтесь удалить эту программу через Панель управления или через пункт главного меню «Все программы».
- Если после удаления вкладки всё равно продолжают появляться, скопируйте их адреса (можно без символов после последней точки). И введите скопированное (по очереди) в поиск главного меню. Обнаруженные файлы с подобными названиями попробуйте удалить. Только сделайте всё без ошибок.
Автоматически открывается браузер с сайтом и рекламой. Как убрать?
Люблю я описывать разные решения, которые проверил на собственном опыте. Когда удалось решить какую-то проблему, и просто делишься этой информацией с другими людьми. Сегодня речь пойдет об очень неприятном вредоносном ПО, которое добавляет рекламу в браузер. После чего, браузер сам запускается при включении компьютера, и в нем открывается сайт с рекламой.
На самом деле, таких вирусов (если можно их так назвать) сейчас очень много. Ведут они себя по-разному и открывают разные сайты и рекламу. Но в любом случае, это сильно мешает и раздражает. Бывает, что в браузере просто открывается новая вкладка с рекламой в то время, когда вы смотрите другие сайты. Или открывается какой-то сайт с рекламой при запуске браузера. Причем, эта гадость может поселится практически в любом браузере: Opera, Chrome, Microsoft Edge, Mozilla Firefox, Internet Explorer и т. д. Очень часто автоматически открывается сайт с рекламой вулкан. Кстати, я уже писал о том, как удалить «Вулкан» из браузера. Если у вас проблема именно с сайтом «Казино Вулкан», то можете перейти по ссылке и применить решения.
Я столкнулся с проблемой, когда сразу при включении компьютера автоматически открывался браузер Microsoft Edge и в нем загружался сайт exinariuminix.info и gameorplay.info. Где крутилась разная плохая реклама. Причем со звуком. Я разобрался в чем проблема, убрал эту рекламу и сейчас расскажу вам как это сделать.
Обратите внимание, что у вас при загрузке Windows может запускаться другой браузер. Например: Chrome, Firefox, Opera, Internet Explorer. Как я позже выяснил, все зависит от того, какой браузер у вас установлен по молчанию в настройках Windows.
И сайт с рекламой так же может быть другой. Думаю, это не имеет никакого значения.
В моем случае на компьютере установлена Windows 10, и лицензионный антивирус ESET NOD32, который каким-то образом пропустил это вредоносное, или правильнее наверное рекламное ПО.
Как оно может попасть на компьютер? Да как угодно. Скорее всего при установке какой-то программы, которая была изначально заражена. Вариантов очень много. Всегда старайтесь скачивать программы только с официальных сайтов. И внимательно устанавливайте. Убирайте лишние галочки.
Браузер запускается сам и открывается сайт с рекламой
Сейчас покажу как это происходит (конкретно в моем случае). Так сказать обрисую проблему и приступим к решению.
Включаю компьютер. Загружаются все программы, антивирус, и в конце автоматически открывается Microsoft Edge (стандартный браузер в Windows 10). И в нем сразу загружается сайт exinariuminix.info. Вот только антивирус не дает ему загрузится.
Ради интереса отключил антивирус и перешел на этот сайт. Вам так делать не советую! Идет перенаправление на другой сайт gameorplay.info, где уже крутится эта ужасная реклама, да еще и со звуком.
Кстати, если закрыть эту вкладку с рекламой и заново запустит браузер, то сайт «Страница спонсоров» уже не открывается. Только при включении компьютера.
Вот такая неприятная гадость. Которую мы сейчас будем убирать.
Не могу гарантировать, что описанные ниже действия вам помогут, но в моем случае я полностью убрал рекламу и браузер перестал открываться сам по себе. Просто есть разные варианты этого вредоносного ПО, и прятаться они могут где угодно и как угодно. Ну и скорее всего этим сайтам с рекламой все ровно в каком браузере загружаться. Будь то Internet Explorer, Хром, или Опера. И не важно какая система: Windows 10, Windows 7, или старенькая XP.
Почему при включении компьютера открывается браузер с рекламой?
На первый взгляд, проблема очень простая. Раз браузер открывается при загрузке Windows, то значит он сидит в автозагрузке. А в качестве домашней страницы в нем прописался этот сайт с рекламой. Но все оказалось не совсем так.
Открываем список автозагрузки. В Windows 10 и Windows 8 достаточно нажать сочетание клавиш Ctrl + Alt + Del выбрать «Диспетчер задач» и перейти на вкладку «Автозагрузка».
А в Windows 7 нажимаем сочетание клавиш Win + R , вводим команду msconfig, Ok и открываем вкладку «Автозагрузка».
В списке автозагрузки я не нашел никаких странных программ и тем более браузера. Но там почему-то был Проводник (explorer.exe). Странно, подумал я. Что делает проводник в автозагрузке. Тем более, что он не открывается при загрузке системы. Посмотрел его свойства, там ничего странного и лишнего нет. Файл explorer.exe запускается из папки C:Windows. Все как положено.
Решил его отключить.
Отключил. Перезагрузил компьютер и браузер уже не загрузился! И на этом уже можно было закончить эту статью, но я решил разобраться до конца. Не очень хотелось оставлять этот «Проводник» в автозагрузке. Пусть и в отключенном состоянии. Но я уже точно знал, что проблем именно в нем.
Как полностью убрать рекламный вирус в Windows?
Решил я проверить папки «Автозагрузка». Но там ничего не нашел. Тогда решил проверить все в редакторе реестра.
Чтобы открыть редактор реестра, нажмите сочетание клавиш Win + R , введите команду regedit и нажмите Ok.
Где находится список программ текущего пользователя, которые загружаются при старте компьютера.
Я увидел очень интересный параметр с именем текущего пользователя. Где был прописан запуск проводника Windows с сайтом на котором загружалась реклама. Выглядит это как: «explorer.exe http://exinariuminix.info».
Все очень просто! Запускается проводник и в нем автоматически открывается сайт exinariuminix.info. Но так как это сайт (с http://), то он не может быть открыт в проводнике и автоматически открывается в браузере, который установлен в системе по умолчанию! Можете попробовать набрать адрес любого сайта в проводнике. Он откроется в браузере.
Интересное решение. И я подумал, что все можно решить просто удалив этот параметр из реестра. Так и сделал.
Перезагрузил компьютер и что вы думаете? Снова открылся браузер Microsoft Edge и в нем эта реклама!
Тут уже становится понятно, что удаление записи в реестре – это не решение. Где-то в системе сидит эта вредоносная программа, которая снова прописывает все параметры, и сайт с рекламой открывается снова. А NOD32 почему-то ничего не замечает. Антивирус то вроде хороший.
Я решил проверить компьютер с помощью антивирусных утилит.
Антивирусные утилиты в борьбе с самостоятельным запуском браузера
Я использовал три сканера: Dr.Web CureIt!, Malwarebytes Free и Malwarebytes AdwCleaner. Сразу скажу, что мне помогла утилита Malwarebytes Free. Там вроде пробная версия на 14 дней. Мне ее хватило.
Но начинал я с Malwarebytes AdwCleaner. Скачал и запустил ее. Установка не требуется. Просто запускам и нажимаем на кнопку «Сканировать».
Минуты через три она мне выдала, что найдено 7 угроз. А в списке отображалось только две, которые я мог очистить. Это: PUP.Optional.Legacy и PUP.Optional.Gameorplay.info. В последнем указан сайт, который загружался в браузере. Я обрадовался, что после очистки проблема исчезнет.
Очистил, перезагрузил компьютер, но проблема осталась. Снова «красивая» реклама сразу после загрузки Windows 10. Не знаю почему это не помогло. При повторном сканировании утилита ничего не обнаружила.
Дальше скачал Dr.Web CureIt! и запустил проверку. Но он вообще ничего не нашел. То что вы видите на скриншоте ниже, это точно не рекламный вирус.
В итоге скачал Malwarebytes Free. Запустил и начал наблюдать за процессом сканирования. Было найдено три угрозы «Вредоносное ПО» (Adware.StartPage) и две «Потенциально нежелательные программы». Выделил только «Вредоносное ПО» и отправил в карантин.
После чего утилита Malwarebytes Free запросила разрешение на перезагрузку.
После перезагрузки проблема с автоматическим запуском браузера была полностью решена. Ну и сайт с рекламой соответственно больше не загружается.
В редакторе реестра ключ с параметром «explorer.exe http://exinariuminix.info» исчез и больше не появляется. Точно так же как и «Проводник» в окне «Автозагрузка».
Я очень надеюсь, что моя статья вам пригодилась. Если это так, то напишите в комментариях, какой браузер у вас сам запускался при включении компьютера, и какой сайт с рекламой в нем загружался. Так же интересно, какое решение, или какая антивирусная утилита помогла убрать эту рекламу.
Если же вы не смогли избавится от этого вируса, то опишите в комментариях что и когда у вас открывается и в каком браузере. Так же можете скриншот прикрепить. Обязательно постараюсь подсказать решение.
почему, что делать, как убрать
Если на Вашем ПК или ноутбуке открываются новые вкладки в Хроме с рекламой, то это «говорит» о высокой вероятности наличия вирусов или вредоносных программ в системе. Вы сами могли их установить (даже не зная об этом) или «подхватить» с Интернета или чужих флешек.
Почему это произошло и что делать в первую очередь подробно расскажем в этой статье. Убрать страницы с рекламными материалами, которые браузер сам открывает, можно удалив вирусы из ОС, внеся некоторые правки в настройки компонентов системы и обозревателя или кардинально — полностью переустановив обозреватель.
Какой антивирус у Вас установлен сейчас?Poll Options are limited because JavaScript is disabled in your browser.Способы отключить рекламу в Хроме на Андроиде: подробная инструкция действий пользователя.
Содержание статьи:
Почему вкладки Google Chrome самопроизвольно начинают открываться
Часто причина всех проблем это заражение вирусами, которые блокируют нормальную работу персонального компьютера или программного обеспечения. Они способны замедлить работу всех браузеров или даже полностью компьютера. Вредоносные программы попадают на ПК при загрузке игрового софта, фильмов из непроверенных источников или нелицензионных программ. Часто вирусы оказываются в системе при активации ПО «активаторами», а также подобные вещи наблюдаются, если открываются зараженные файлы электронной почты.
Типы заражений
К самопроизвольному открытию вкладок браузера приводит рекламное ПО. Такие промоматериалы бывают законные и незаконные:
- Законные — пользователю предлагается инсталлировать программы партнеров совместно с бесплатным софтом. Достаточно убрать галочку и его установка отменится.
- Незаконные — инсталлируются способом «тихой установки», ПО собирает конфиденциальные данные о пользователях, а именно: пароли, информация о банковских картах и логины.
Убедитесь, что Вы не путаете рекламу с лентой Яндекс Дзен в Хроме.
Почему антивирус не помогает
На ПК может стоять платная антивирусная программа, постоянно обновляющая базы и с хорошим файерволом, но она не гарантирует полную защиту ни системы, ни браузера от рекламы. Обычные антивирусные программы не замечают вредоносное ПО рекламного характера, так как для них такой софт не считается вирусным.
А потому быстро на рабочем столе появятся папки и файлы сомнительного происхождения, домашняя страница браузера начнет открывать опасные ресурсы с определенной периодичностью либо после клика в обозревателе.
Как устранить проблему
Одной переустановкой браузера Гугл Хром проблему самопроизвольного открытия вкладок не решить. Следует почистить систему от вредоносных программ, а после и сам браузер. Для этого воспользуйтесь популярными антивирусными сканерами.
Проверка ПК на вирусы специальными утилитами
Сначала удалите стационарную антивирусную программу, так как, возможно, она уже заражена. Если антивирус лицензионный, то нужно сберечь ключ в надежном месте, тогда, после переустановки софта, лицензию будет легко восстановить.
Популярные сканеры
Проверить систему, пользователь может одним из популярных сканеров: «одноразовой» утилитой Dr. Web Curelt, Emsisoft Commandline Scanner, Microsoft Safety Scanner, Emsisoft Emergency Kit, Kaspersky Virus Removal Tool и другими.
Пример использования (Dr.Web CureIt)
Чтобы воспользоваться этим сканером, надо сделать следующее:
- Скачать Dr. Web Curelt.
- Запустить, не устанавливая на ПК, принять условия соглашения и щелкнуть «Продолжить».
- После нажмите кнопку «Начать проверку».
Но также можно самому отметить проверяемые объекты, используя вариант меню «Выбрать объекты вручную». Проверка системы будет длительной по времени, а когда сканер закончит работу, «вылечите» заразившиеся файлы и сделайте перезагрузку компьютера.
Проверяем на заражения планировщик заданий Windows
Для деактивации задач, которые открывают вкладки с рекламой в Хроме, необходимо:
- Запустить планировщик из окна «Выполнить» кнопками на клавиатуре Win+R.
- Прописать команду taskschd.msc и кликнуть «ОК».
- Посмотреть список задач, отметить вызвавшие подозрение, щелкнуть ПКМ (правой кнопкой мыши) и выбрать «Отключить».
Удаляем подозрительные программы в панели инструментов
Виновниками ситуаций, когда браузер сам открывается и сразу с вкладкой полностью «напичканой» рекламой, часто бывают сторонние программы. Для их удаление с ПК сделайте следующее:
- Открыть «Пуск», а далее «Панель управления» или клавишами Windows+R запустить окно «Выполнить» и ввести команду «control».
- Выбрать раздел «Удаление программ».
- В списке софта посмотреть, есть ли утилиты с подозрительным названием.
- При наличии таких, программы по отдельности выделяйте мышкой и нажимайте кнопку удаления.
Таким способом можно самостоятельно избавиться от нежелательного ПО.
Далее мы будем рассматривать более сложные способы, а потому сначала попробуйте убрать всплывающие окна с рекламой через настройки браузера еще по одной нашей инструкции.
Чистим автозагрузку при запуске компьютера
Вирусные программы без согласования с пользователем прописываются в автозагрузку, после начинают открывать браузер Хром при запуске компьютера с рекламой во вкладках. На ОС Windows разных версий процедура удаления вредоносного софта отличается.
Windows 7, 8
Чтобы очистить автозагрузку, действия будут такими:
- Запустить окно проводника «Выполнить», нажав кнопки Win+R.
- Прописать команду msconfig и щелкнуть «ОК».
- В «Конфигурации системы», зайти в раздел автозагрузки и деактивировать все вызывающие подозрение утилиты.
Windows10
«Автозагрузка» здесь находится в «Диспетчере задач», а потому необходимо нажать Ctrl+Alt+Del, чтобы увидеть список всех утилит, запускаемых совместно с ОС Windows 10, когда ПК включается. Деактивируйте нежелательный софт, который открывает страницы с рекламой, и сделайте перезагрузку персонального компьютера или ноутбука.
Удаление вредоносного ПО через настройки браузера Гугл Хром
Убрать в браузере страницы с рекламой помогает встроенный инструмент обозревателя, чтобы им воспользоваться необходимо провести такие манипуляции:
- Щелкнуть ЛКМ по трем точкам вверху в углу обозревателя справа.
- После входа в окно управления Google Chrome кликните «Настройки».
- Нажать «Дополнительные настройки».
- Щелкнуть на «Удалить вредоносное ПО с компьютера» и потом нажать «Найти».
Все настройки интернет-обозревателя откатятся к изначальным.
Возврат к заводским установкам
Чтобы вернуть стандартные, установленные при инсталляции браузера настройки при которых проблем с рекламой во вкладках не было, необходимо:
- Войти в интернет-обозреватель и щелкнуть по трем вертикальным точкам вверху справа, нажать «Настройки».
- Внизу кликнуть по «Дополнительные» и найти «Сброс настроек и удаление вредоносного ПО».
- Щелкнуть «Восстановление настроек по умолчанию».
Далее, в появившемся окне, нажмите кнопку сброса настроек.
Подмена ярлыка программы браузера «батником»
«Батник» – это обычный файл, но с расширением .bat, в котором содержатся текстовые команды, запускающие любые процессы — в том числе и открытие интернет-страниц. Он изменяет свойства браузера и из-за этого показывается реклама во вкладках без Вашего ведома и разрешения на то.
Чтобы решить проблему, войдите в папку с bat-файлом: C:\Program Files\Google\Chrome\Application\. Точный адрес каталога для Вашего ПК посмотрите в графе «Обьект» свойств ярлыка запуска обозревателя.
Смените расширение на .exe или вовсе удалите ярлык.
Бат файл может быть скрыт, а чтобы его увидеть следует включить показ скрытых файлов. Нужно:
- Открыть параметры папок и убрать отметку «Скрывать защищенные системные файлы».
- Отметить «Показывать скрытые файлы, папки и диски», нажать «ОК».
Теперь снова войдите в C:\Program Files\Google\Chrome\Application\. Бат-файл станет видим и его следует удалить, а после создать новый ярлык браузера Хром.
Удаление подозрительных расширений
Расширения, скачанные даже из официального магазина браузера могут быть причиной рекламы во вкладках, которую еще не всегда можно убрать с первого раза. А потому следует избавиться от таких дополнений к своему Хрому. Сделать это можно через настройки программы и чтобы войти в них нужно кликнуть в Хроме по трем вертикальным точкам вверху в углу справа. Далее выберите пункт «Дополнительные инструменты» и нажмите пункт «Расширения». В меню пользователь увидит инсталлированные плагины. Следует деинсталлировать не использующиеся. А также необходимо посмотреть, не устанавливались ли в автоматическом режиме лишние компоненты.
Проверка файла hosts
Этот системный файл управляет перенаправлением и, внеся в него изменения, можно вместо открытия надежного сайта оказаться на странице с рекламой сомнительного содержания. Такие «настройки» — любимое дело вредоносного программного обеспечения. Чтобы проверить на своем ПК наличие таких проблем, нужно отыскать на ПК файл под названием hosts. Нажмите кнопки Win+R, чтобы запустить проводник утилиты «Выполнить». Далее там прописывается команда C:\Windows\System32\drivers\etc в поле «Открыть».
Файл hosts будет в окне в самом верху, его открываем с помощью текстового редактора.
Потом в исходном коде необходимо найти строку, где есть цифра 127, и убрать все надписи, расположенные ниже.
Полная переустановка обозревателя
Если после «лечения» продолжают всплывать вкладки с рекламой, то браузер Хром обязательно требуется переустанавливать. Но прежде нужно сохранить пароли и настройки, очистить историю и кеш, удалить старую версию браузера.
Бекап закладок, паролей и других настроек
Чтобы не пропали закладки пользователя, нужно:
- Открыть в браузере меню и щелкнуть по пункту «Закладки».
- Выбрать «Диспетчер закладок».
- Нажать на значок вверху в углу справа, похожий на три вертикальных точки и выбрать «Экспорт закладок».
- Осуществить сохранение файла на ПК.
Сохранение паролей:
- В настройках браузера находим раздел «Пароли».
- Экспортируем пароли в отдельный файл.
Чистка истории и кеша
В настройках, где устанавливается уровень конфиденциальности, а также безопасность браузера Хром, требуется кликнуть «Очистить историю». Далее необходимо отметить «Основные» и «Дополнительные» параметры настройки, выбрать в списке вариант «За все время» и нажать кнопку «Удалить данные».
Другие способы удалить историю на телефоне или компьютере.
Удаление старой версии
Браузер, зараженный вирусами, обязательно требуется деинсталлировать. Удалить его нужно в панели управления,а после необходимо избавится от папки Google в реестре.
В панели управления
Здесь необходимо сделать следующее:
- Войти в «Панель управления».
- В списке отыскать инсталлированную утилиту Google, деактивировать ее.
- В окне необходимо установить отметку возле «Также удалить данные о работе браузера».
В реестре
Для удаления требуется:
- Запустить программу «Выполнить», щелкнув Win+R, а в окне прописать AppData.
- Открыть папку Local, отыскать директорию Google и избавиться от нее.
- Удалить папку Google из раздела под названием Roaning.
Файлы будут удалены. Но также следует почистить все записи уже непосредственно в реестре системы.
Полная чистка:
- Зайдите в редактор реестра используя окно «Выполнить» и команду «regedit».
- В верхнем меню выберите пункт «Правка», а в нем «Найти далее».
- По очереди найдите все, что касается браузера.
- Удаляйте каждый пункт.
В рабочей папке
После всех действий по удалению браузера требуется зайти в папку, находящуюся на локальном диске C:\Users\User\AppData\Local\ и удалить с нее все содержимое. Потом нужно перезагрузить ПК.
Установка обозревателя
Сначала нужно загрузить обозреватель Хром, посетив официальный сайт. Потом требуется установить его, следуя подсказкам утилиты. Они простые и каждый пользователь в них разберется. В случае возникновения проблем можно использовать наши отдельные инструкции для Windows 7 и 10.
Импорт сохраненных данных
Для восстановления всей информации требуется авторизоваться в Хроме и произвести такие манипуляции:
- Откройте меню настроек.
- Выберите «Импорт закладок и настроек».
- В списке кликните по «HTML-файл с закладками» и щелкнуть «Выбрать файл».
- В открывшемся проводнике ПК найдите нужный файл, сохраненный перед удалением обозревателя.
Браузер пользователя будет «чистым» и без вирусов, а данные окажутся на своем месте.
Профилактика заражения вирусами
- Рекламные вкладки в браузере Google Chrome появляются, в основном, из-за заражения вирусами. Чтобы этого избежать, нужно перед тем как скачивать любой софт, обязательно читать внимательно лицензионное соглашение, предлагаемое ресурсом.
- Не стоит загружать ПО с рекомендуемыми параметрами. Нужно переключаться на инсталляцию в экспертном режиме, тогда, в большинстве случаев, удастся избежать установки вредоносного софта.
СТАТЬЯ БЫЛА ПОЛЕЗНОЙ ДЛЯ ВАС?
Да, конечно
Увы, нет
Супер!
«Поделитесь» этой инструкцией с друзьям и знакомыми в социальных сетях. Используйте кнопки слева или внизу страницы. Спасибо!
Play Again!
Что делать, если открываются вкладки с рекламой в браузере
Одно из частых последствий деятельности вредоносных программ в Windows — появление «лишней» рекламы в окнах браузеров. Такие баннеры и страницы отличаются от обычных, так как они вызываются на стороне пользователя. Поэтому данная реклама отображается даже на тех сайтах, в коде которых её нет. Если открываются вкладки с рекламой, следует проверить расширения используемого браузера и параметры его запуска. Эффективный способ, помогающий убрать появляющиеся окна — специальные приложения для поиска и удаления навязчивой рекламы.
Что делать, если открываются вкладки с рекламой в Chrome
Самый распространенный способ заражения браузера рекламным вирусом — установка расширений. Они предлагаются на сайтах под видом полезных дополнений для Google Chrome. Нежелательный функционал также может появиться при установке программ из непроверенных источников. Чтобы избежать ситуации, при которой в Хроме самостоятельно открываются вкладки с рекламой, не качайте сомнительные расширения. Во время установки приложений в Windows внимательно проверяйте предлагаемые опции и по возможности отказывайтесь от дополнительного ПО.
Проверить активные и отключенные дополнения для Chrome можно в меню «Дополнительные инструменты -> Расширения». Если функции какого-то из них вам неизвестны, отключите его. Для этого нажмите на синий переключатель. Чтобы полностью убрать дополнение, воспользуйтесь ссылкой «Удалить» слева от переключателя.
Другой важный инструмент, позволяющий очистить Хром — встроенное средство удаления вредоносных программ. Оно запускается через раздел «Настройки -> Дополнительные -> Удалить вредоносное ПО с компьютера» (самый нижний пункт в окне). Откройте это меню, после чего кликните «Найти» в правой части окна. Продолжительность сканирования и исправления проблем в Windows составит несколько минут. Такое действие поможет убрать проблемы в следующих случаях:
- Если открываются вкладки с рекламой.
- При постоянном изменении стартовой страницы без ведома пользователя.
- Если в Chrome появляются всплывающие окна и посторонние баннеры.
- При появлении расширений, которые невозможно убрать.
Совет! В случае отсутствия результата от этих действий сбросьте настройки браузера. Для этого перейдите по ссылке «Восстановление настроек по умолчанию» и подтвердите сброс.
Как убрать рекламные вкладки в других браузерах
Рекламные вирусы зачастую изменяют параметры запуска программ, через которые открываются сайты. После такой модификации в них могут время от времени появляться нежелательные вкладки и окна. Проверить текущие настройки можно в параметрах ярлыка. Нажмите правой кнопкой на значок, через который вы обычно запускаете приложение в Windows. Выберите нижний пункт меню — «Свойства». На вкладке «Ярлык» найдите поле «Объект». Убедитесь, что ярлык указывает на нужный файл. Все лишние параметры в этой строке нужно убрать. В текстовом поле должен остаться только адрес файла в Windows, заключённый в кавычки.
Важно! Стоит также проверить настройки браузеров и установленные дополнения. Для этого действуйте по такой же схеме, которая описана выше для Google Chrome.
Очистка системы от рекламных вирусов
Некоторые программы, открывающие окна с рекламой, могут отображаться в списке установленных приложений Windows. В этом случае их можно удалить вручную, через меню «Панель управления -> Программы и компоненты». Если в данном окне Windows вы не находите подозрительных утилит, используйте одно из следующих средств, чтобы найти и убрать такое ПО:
- Malwarebytes AdwCleaner;
- Kaspersky Virus Removal Tool;
- Ultra Adware Killer;
- Dr.Web CureIt;
- Bitdefender Adware Removal Tool.
Обратите внимание! Открытие рекламных вкладок иногда выполняется через планировщик заданий Windows. Найти и убрать вредоносную задачу можно в ручном режиме. Для этого нажмите комбинацию клавиш «Win+R» и введите название процесса «Taskschd.msc».
Обучающее видео: Разные способы отключения рекламных вкладок
Гугл Хром сам запускается с рекламой и открывается рекламная страница
Если Гугл Хром сам запускается с рекламой, значит он инфицирован вирусом Adware, или рекламным ПО. Этот зловред скрытно проникает в систему, прописывается в автозагрузку Windows, изменяет в Google Chrome и других установленных на ПК браузерах настройки (добавляет вредоносные расширения, помещает адреса сторонних сайтов на стартовую страницу, модифицирует свойства ярлыка и т.д.).
Может вставлять свои рекламные баннеры на веб-страницах, открываемых пользователем. Также при помощи специальных команд вредонос Adware делает так, что браузер при запуске постоянно сам открывает вкладки с рекламой. И удалить их при помощи штатных настроек веб-обозревателя и операционной системы нельзя. После очистки домашней страницы, параметров запуска вирусный сайт открывается снова в новой вкладке.
Эта статья расскажет вам, какие действия необходимо предпринять, если выскакивает рекламный сайт при старте Хрома и отображаются вирусные баннеры на веб-страницах.
Шаг №1: очистка браузера и ОС утилитой AdwCleaner
AdwCleaner — эффективное программное средство для борьбы с Adware, PornWare, SpyWare, угонщиками браузеров и другими зловредами. Сканер не защищает ПК в реальном времени и используется для единоразовых проверок. Он предельно точно детектирует вирусы и вирусные настройки, потенциально опасные элементы не только в файловых директориях, но и в реестре, в свойствах ярлыков, динамических библиотеках.
1. Откройте на новой вкладке поисковую систему Google — google.com.
2. Сделайте поисковый запрос — adwcleaner (by xplode).
3. Перейдите по первой в выдаче ссылке (форум toolslib.net — официальный ресурс разработчика).
4. Клацните кнопку «Download… ».
Внимание! Если закачка дистрибутива не начнётся, щёлкните по ссылке «Click here!».
5. Клацните 2 раза по загруженному установщику.
6. Нажмите «Да» в панели «Контроль учётных записей… ».
7. Чтобы запустить проверку, в окне Adwcleaner кликните «Scan».
8. Дождитесь окончания проверки компьютера.
9. Чтобы удалить найденные вирусы, нажмите «Clean».
10. Перезагрузите ОС.
Шаг №2: дополнительная антивирусная проверка Malwarebytes
После очистки браузеров утилитой AdwCleaner вирусный модуль Adware, вероятней всего, уже не будет включаться. Но в целях профилактики всё равно рекомендуется сделать ещё одну антивирусную проверку другой утилитой — Malwarebytes. Образно говоря, произвести «контрольный выстрел» по цифровой инфекции.
Malwarebytes Anti-Malware — одна из лучших антивирусных программ. На «отлично» справляется с самыми опасными зловредами. Способна выявить в реестре и директориях Windows скрытые угрозы, которые «не видят» другие антивирусы. Детектирует вирусы любой категории (трояны, руткиты, черви, рекламное ПО и др.).
1. Откройте в браузере — malwarebytes.com.
2. На главной странице офсайта щёлкните по кнопке «Бесплатная загрузка».
3. По завершении загрузки запустите инсталлятор двойным щелчком.
4. В окне «Открыть файл… » нажмите «Запустить».
5. В стартовой панели инсталлятора убедитесь в том, что установлен русский язык интерфейса. Нажмите «OK».
6. В окне «Лицензионное соглашение» клацните «Я принимаю условия соглашения». Нажмите «Далее».
7. Запустите проинсталлированный сканнер.
8. В окне программы, на вкладке «Информационная панель», нажмите «Обновить сейчас», чтобы загрузить последнюю версию сигнатурной базы.
9. После апдейта перейдите на вкладку «Проверка». Выберите режим «Полная… », кликните кнопку «Начать проверку».
Также вы можете выбрать режим «Выборочная… ».
При его использовании дополнительно необходимо нажать опцию «Настроить сканирование». А затем указать разделы диска, которые нуждаются в проверке, и отстроить сканнер.
10. После сканирования удалите все выявленные объекты.
Шаг №3: сброс настроек
После нейтрализации Adware нужно сбросить настройки Хрома и убрать из него сторонние элементы. Задача эта может выполняться двумя способами: 1 — вручную; 2 — автоматически.
Мы рассмотрим второй способ, так как он менее трудоёмкий, более надёжный и быстро выполняется.
1. В поисковике Google наберите — chrome cleanup tool.
2. Откройте первый сайт, отображённый в выдаче.
3. Кликните «Скачать» на новой вкладке.
4. В новой панели активируйте щелчком мыши опцию «Принять и скачать».
5. Запустите утилиту (кнопка «запустить» в панели «Открыть файл»).
6. Откройте доступ: в запросе «Разрешить следующей программе… » укажите «Да».
7. Отобразится прогресс проверки. Подождите немного, пока она завершится.
8. Ознакомьтесь с результатами анализа. Выполните все указанные инструкции при необходимости. Нажмите «Продолжить».
9. В панели «Сброс настроек» клацните «Сбросить».
10. Перезапустите Google Chrome.
Шаг №4: проверка вручную
В завершении «лечения» браузера убедитесь воочию, что все его параметры в норме:
1. При запуске должен открываться только доверенный поисковик. Других вкладок быть не должно.
2. Перейдите в раздел: Меню → Настройки → Расширения. Просмотрите список подключенных аддонов. Удалите все подозрительные, в особенности те, которые вы лично не устанавливали.
3. Если вирус в Хроме появился после установки какого-либо ПО, в обязательном порядке удалите его. Это можно сделать при помощи штатной функции: Пуск → Панель управления → Удаление программы → клик по иконке приложения → команда «Деинсталлировать».
Шаг №5: очистка Windows
В этой статье мы рассмотрим вариант очистки ОС утилитой-уборщиком под названием CCleaner. Но вы можете воспользоваться и любым другим аналогичным решением, например, Reg Organizer.
1. Запустите CCleaner.
2. Клацните пункт «Очистка». Нажмите «Анализ».
3. Затем кликните «Очистка», чтобы нейтрализовать обнаруженные ненужные объекты.
4. Клацните в меню «Реестр». Кликом мыши запустите «Поиск проблем».
5. Чтобы устранить неполадки в реестре, щёлкните «Исправить».
6. Закройте утилиту. Перезагрузите компьютер.
Успешной вам борьбы с рекламным зловредом!
Chrome продолжает открывать новые вкладки
Мадалина была поклонницей Windows с тех пор, как получила в руки свой первый компьютер с Windows XP. Она интересуется всем, что связано с технологиями, особенно новыми технологиями — искусственным интеллектом и ДНК в … Читать дальше Обновлено:Размещено: июнь 2019
- Несмотря на свою популярность, Google Chrome по-прежнему полон ошибок.Один из них отвечает за открытие новых вкладок в Chrome.
- Обеспокоены тем, что Chrome продолжает открывать новые вкладки? Это может быть признаком заражения вредоносным ПО, поэтому сканирование вашей системы может помочь.
- Если вы хотите, чтобы Google Chrome не открывал новые вкладки, также указывается переустановка или сброс настроек по умолчанию.
- И если проблема с открытием новых вкладок Google Chrome сама по себе просто не исчезнет, есть более достойные альтернативы, которые стоит попробовать.
- Простая миграция: используйте помощник Opera для переноса существующих данных, таких как закладки, пароли и т. Д.
- Оптимизация использования ресурсов: ваша оперативная память используется более эффективно, чем Chrome
- Повышенная конфиденциальность: интегрированный бесплатный и безлимитный VPN
- Без рекламы: встроенный блокировщик рекламы ускоряет загрузку страниц и защищает от интеллектуального анализа данных
- Скачать Opera
Google Chrome стал предпочтительным браузером для многих пользователей во всем мире благодаря своей звездной производительности, поддержке надстроек и другим функциям, которые отсутствуют в конкурирующих программах.
Кроме того, вы можете сделать Chrome еще лучше с помощью этих замечательных расширений. Как браузер высшего уровня, он сочетает в себе минималистичный дизайн с современными технологиями, чтобы сделать Интернет быстрее, безопаснее и проще в использовании.
Однако Chrome не идеален и, как и любой другой браузер, может страдать от сбоев, вирусных атак и многих других ошибок.
Одна особенно неприятная проблема заключается в том, что Chrome продолжает открывать новые вкладки. Кроме того, пользователи сообщали о похожих проблемах:
- Google Chrome сам открывает новые вкладки — Многие пользователи сообщали об этой проблеме на своих ПК.Чтобы устранить проблему, обязательно найдите и удалите проблемные расширения.
- Chrome продолжает открывать новые вкладки, когда я нажимаю ссылку. . Эта проблема может возникнуть, если ваш компьютер заражен вредоносным ПО. Чтобы решить эту проблему, выполните полное сканирование системы, чтобы удалить все вредоносные программы.
- Нежелательные сайты открываются автоматически в Google Chrome — По словам пользователей, нежелательные сайты могут продолжать открываться автоматически. В этом случае обязательно проверьте настройки Chrome и восстановите их по умолчанию.
- Google Chrome продолжает открывать новые вкладки, когда я набираю . Чтобы решить эту проблему, необходимо переустановить Chrome. Иногда ваша установка может быть повреждена, и это может привести к этой ошибке.
- Новые вкладки открываются в Chrome с рекламой — Если Chrome продолжает открывать новые вкладки с рекламой, скорее всего, у вас есть расширение вредоносного приложения в Chrome. Используйте опцию Очистить компьютер в Chrome, чтобы удалить вредоносное ПО с вашего компьютера.
- Chrome открывает новые вкладки при каждом нажатии — Иногда эта проблема может возникать из-за ваших настроек.Просто отключите фоновые приложения от работы в фоновом режиме и проверьте, помогает ли это.
Как запретить Google Chrome самим открывать новые вкладки?
- Настройте параметры поиска
- Переустановите Chrome
- Удаление ПНП, вредоносных программ, всплывающих окон и рекламы из Chrome
- Попробуйте другой браузер
- Отключить фоновые приложения
- Проверить наличие вредоносных программ из Chrome
- Сканировать ваш компьютер на наличие вредоносных программ
- Восстановить настройки Chrome по умолчанию
1.Настройте параметры поиска
- Введите любой веб-сайт в адресную строку и нажмите клавишу ВВОД. Chrome откроет список результатов поиска.
- В верхней части результатов поиска щелкните панель Настройки . Откроется раскрывающееся меню со списком параметров меню.
- Щелкните Параметры поиска . Вы будете перенаправлены на страницу с поисковыми фильтрами.
- Прокрутите вниз до параметра с надписью Где открываются результаты, открывать каждый выбранный результат в новом окне браузера .
- Снимите флажок и нажмите Сохранить . Chrome теперь будет открывать каждый результат на той же вкладке, если не указано иное.
Если Chrome открывает новую вкладку каждый раз, когда вы нажимаете ссылку и не перенаправляет вас на нежелательные страницы, то проблема в настройках поиска.
Если вы не хотите, чтобы Chrome открывал новую вкладку каждый раз, когда вы нажимаете ссылку, просто выполните указанные выше действия, чтобы исправить это.
Чтобы добавить дополнительный уровень безопасности, вы также можете загрузить программу защиты от вредоносных программ с высокой степенью обнаружения.С помощью такого инструмента вы сможете просканировать свою систему на наличие вредоносных программ и удалить их все.
2. Переустановите Chrome
По словам пользователей, Google Chrome продолжает открывать новые вкладки, если ваша первоначальная установка повреждена. Чтобы решить эту проблему, рекомендуется переустановить Chrome.
Есть несколько способов сделать это, но после удаления Chrome обязательно запустите CCleaner, чтобы удалить все оставшиеся файлы и записи реестра, которые могут вызвать повторное появление этой проблемы.
Кроме того, вы также можете удалить Chrome вместе со всеми его файлами и записями реестра с помощью программы удаления.
Программа удаления— это специальное приложение, предназначенное для полного удаления любых нежелательных приложений с вашего ПК.
После переустановки Chrome проблема должна быть полностью решена.
Будьте осторожны, удаление Chrome также приведет к удалению всех закладок и истории. Предотвратите это с помощью этих совершенных инструментов, которые сохранят и упорядочат ваши данные о просмотрах.
3. Удалите ПНП, вредоносное ПО, всплывающие окна и рекламу из Chrome
- Откройте панель управления и проверьте все установленные программы на вашем ПК.
- Убедитесь, что никакое программное обеспечение не было установлено без вашего согласия.
- Если найдете, удалите его.
- Введите chrome: // extensions / в адресной строке.
- Откроются все расширения, установленные на вашем компьютере.
- Убедитесь, что нет ничего странного.Если найдете, удалите.
По словам пользователей, эта проблема может быть вызвана определенными расширениями VPN или прокси. Чтобы решить эту проблему, просто удалите проблемное расширение VPN, и проблема будет окончательно решена.
Если вы не обнаружите ничего подозрительного, вы можете запустить Инструмент очистки Chrome. Это приложение сканирует ваш браузер на наличие вредоносных программ и предлагает их удалить.
- Посетите веб-сайт инструмента очистки Chrome и нажмите Загрузить сейчас .
- При появлении запроса нажмите Принять и загрузить .
- Затем щелкните Chrome_cleanup_tool.exe , чтобы начать установку.
- После завершения установки используйте , чтобы просканировать ваш компьютер и удалить все обнаруженные вредоносные программы.
4. Попробуйте другой браузер
Хотя это не совсем способ устранения неполадок, связанных с открытием новых вкладок в Chrome, это определенно постоянное решение.
На первый взгляд, в этом браузере нет ничего уникального по сравнению с такими громкими именами, как Chrome или Firefox.
На самом деле Opera — это конфиденциальность, удобство использования и безопасность. В отличие от двух других вариантов, он поставляется с неограниченным количеством VPN, настраиваемыми номерами быстрого набора, расширениями боковой панели и даже встроенной программой чтения новостей.
Вероятность того, что он начнет некорректно вести себя, минимальна по сравнению с Chrome, потребляющим много ресурсов. Он требует меньше ресурсов и с точки зрения функций обеспечивает безопасность и анонимность в Интернете.
⇒ Получить Opera
5. Отключить фоновые приложения
- В Chrome щелкните значок Menu в правом верхнем углу и откройте Settings .
- Теперь прокрутите вниз до раздела System и отключите Продолжать запуск фоновых приложений, когда Google Chrome закрыт опцией .
Запустите сканирование системы для обнаружения потенциальных ошибок
Нажмите Начать сканирование , чтобы найти проблемы с Windows.
Нажмите Восстановить все , чтобы исправить проблемы с запатентованными технологиями.
Запустите сканирование ПК с помощью Restoro Repair Tool, чтобы найти ошибки, вызывающие проблемы с безопасностью и замедляющие работу.После завершения сканирования в процессе восстановления поврежденные файлы заменяются новыми файлами и компонентами Windows.
Chrome поддерживает множество расширений, которые могут работать в фоновом режиме и предоставлять полезную информацию, даже если Chrome не запущен.
Это отличная функция, так как вы можете получать важные уведомления, даже если не запускаете Chrome.
Однако иногда эти фоновые приложения могут вызывать различные проблемы и заставлять вкладки открываться.Чтобы решить эту проблему, рекомендуется отключить эту функцию.
Имейте в виду, что, отключив эту функцию, вы не сможете запускать приложения Chrome или получать уведомления без предварительного запуска Chrome.
6. Проверьте Chrome на наличие вредоносных программ
- В Chrome перейдите на вкладку Настройки .
- Теперь прокрутите вниз до конца и щелкните Advanced .
- Спуститесь в раздел «Сброс и очистка» и нажмите « Очистить компьютер» .
- Теперь нажмите Найдите и следуйте инструкциям на экране.
Если в Chrome продолжают открываться новые вкладки, скорее всего, проблема вызвана вредоносным ПО для Chrome.
Иногда это вредоносное ПО не может быть обнаружено обычным антивирусным ПО, поскольку это всего лишь крошечный скрипт, оптимизированный для Chrome.
Однако Chrome имеет собственный набор функций, которые позволяют очищать компьютер и удалять вредоносные программы.
Chrome просканирует ваш компьютер на наличие вредоносных программ, специфичных для Chrome, и попытается удалить их.После завершения сканирования проверьте, решена ли проблема.
7. Проверьте свой компьютер на наличие вредоносных программ
Иногда Google Chrome продолжает открывать новые вкладки в результате заражения вредоносным ПО. Вредоносное ПО может захватить ваш браузер, в результате чего Google Chrome сам по себе открывает новые вкладки.
Имейте в виду, что большинство этих страниц являются мошенническими веб-сайтами, поэтому не вводите свою личную информацию ни на одном из них.
Чтобы решить эту проблему, рекомендуется выполнить полное сканирование системы с помощью хорошего антивируса.
На рынке есть много отличных инструментов, но если вам нужна максимальная защита, мы советуем вам попробовать мировой антивирус №1.
⇒ Получить Bitdefender
8. Сбросьте настройки Chrome по умолчанию
- Откройте вкладку Settings , прокрутите до конца и щелкните Advanced .
- Прокрутите вниз до раздела R eset and clean up и щелкните Сбросить настройки .
- Теперь нажмите кнопку Reset для подтверждения.
По словам пользователей, иногда вы можете решить проблему с открытием вкладок, просто сбросив Chrome до значений по умолчанию.
Таким образом вы удалите все расширения, кеш и историю. Конечно, если вы вошли в Chrome с учетной записью Google, вы можете легко восстановить файлы и продолжить с того места, на котором остановились.
Если это не так, у нас есть полное руководство по восстановлению истории просмотров.
Подождите, пока Chrome вернется к настройкам по умолчанию.После завершения процесса сброса проверьте, сохраняется ли проблема с Chrome.
Если нет, вы можете войти в Chrome и снова синхронизировать историю, избранное и расширения. Если проблема возникает после синхронизации данных, скорее всего, проблема во вредоносном расширении.
Вот и все, это должно сработать. Если Chrome продолжает открывать новые вкладки сам по себе, не пропустите ни одного совета из этого руководства.
Сообщите нам, какой метод сработал для вас, перейдя в раздел комментариев ниже.
По-прежнему возникают проблемы? Исправьте их с помощью этого инструмента:- Загрузите этот PC Repair Tool с рейтингом «Отлично» на TrustPilot.com (загрузка начинается с этой страницы).
- Нажмите Начать сканирование , чтобы найти проблемы Windows, которые могут вызывать проблемы с ПК.
- Нажмите Восстановить все , чтобы исправить проблемы с запатентованными технологиями (эксклюзивная скидка для наших читателей).
Restoro загрузили 0 читателей в этом месяце.
Была ли эта страница полезной?Спасибо!
Недостаточно подробностей Трудно понять Другой Связаться с экспертомЕсть 4 комментария
[решено] Новые вкладки Chrome открываются автоматически со спам-сайтами
Недавно я столкнулся с неприятной ситуацией с браузером Google Chrome.Всякий раз, когда я щелкаю в любом месте веб-сайта, открытого в Chrome, автоматически открывается новая вкладка, ведущая на сайт со спамом. Иногда на экране случайным образом отображается всплывающее окно с рекламой. Когда я закрываю вкладку и использую браузер, новая вкладка снова перенаправляет меня на рекламный сайт. После небольшого устранения неполадок я смог навсегда решить эту проблему в моей системе Windows 10. В этой статье я проведу вас через все шаги, необходимые для решения проблемы. Начиная с очень простых встроенных методов Windows и заканчивая использованием отличных инструментов сторонних разработчиков , вы также можете навсегда избавиться от этой раздражающей проблемы.
Как остановить автоматическое открытие веб-сайтов в Chrome
Вариант-1 Проверить расширения
Прежде всего, вам необходимо проверить все недавно установленные расширения Chrome. Чтобы избавиться от вредоносных программ Chrome, вам необходимо проверить все недавно установленные расширения Chrome . Переместитесь к трем точкам в правом верхнем углу окна браузера Chrome, щелкните его и перейдите к Дополнительные инструменты-> Расширения .
Здесь вы можете отключить или удалить последние установленные расширения.Возможно, к какому-либо расширению прикреплено вредоносное ПО. Так что в некоторых случаях этот вариант решит и такие проблемы.
Option-2 Программные файлы
Подобно описанному выше методу, вам необходимо проверить, не началась ли эта проблема нежелательных веб-сайтов в Chrome после установки одного из программ. Откройте панель управления -> Программы и компоненты .
Удалите последние приложения одно за другим и проверьте, устранена ли проблема. Если нет положительных результатов, переходите к следующему шагу.
Cookie-файлы Option-3
По умолчанию cookie-файлы включены в каждом браузере. Они несут информацию о веб-сайте клиента, который вы открываете в браузере. Эти файлы cookie могут содержать некоторые вредоносные сценарии, которые могут вызывать проблемы с автоматическим открытием вкладок. Если это так в вашей системе, вам следует перейти к S ettings-> Дополнительные инструменты-> Очистить данные просмотра в Google Chrome. Кроме того, вы можете нажать клавиши Ctrl + Shift + Del в Chrome, чтобы открыть окно просмотра данных.
Теперь, как показано на следующем снимке экрана, вы можете увидеть различные параметры, которые можно удалить из системы. Сейчас наша основная задача — удалить все «файлы cookie и другие данные сайтов». Итак, выберите его и нажмите Очистить данные просмотра .
Option-4 Сторонние инструменты
Вышеупомянутые инструменты Windows могут работать для некоторых из вас, но, к сожалению, для меня это не сработало. Итак, пришло время использовать какое-то внешнее программное обеспечение, чтобы удалить вредоносное ПО из вашей системы.Я пробовал эти бесплатные программные инструменты и отлично помог мне избавиться от этих надоедливых всплывающих окон и рекламы на новых вкладках Chrome.
Malware-bytes Anti-malware
Это одно из самых эффективных программ, которое может обнаруживать и удалять шпионское и вредоносное ПО из системы. Malwarebytes предлагает антивирусное программное обеспечение для Windows, Mac и Android. Чтобы удалить вредоносное ПО, вы можете загрузить бесплатную пробную версию, поскольку она сканирует, находит и успешно удаляет вредоносные скрипты и файлы из системы.
Hitman Pro
Это еще одно антивирусное программное обеспечение, которое эффективно избавляет компьютер от рекламного ПО и вредоносных программ. Бесплатная версия достаточна для удаления потенциально нежелательных приложений и вредоносных программ. Hitman pro работает без сбоев вместе с вашим текущим антивирусным программным обеспечением.
Я рад, что решил свою проблему, установив два из этих антивирусных программ, которые помогли мне обнаруживать и удалять вредоносные программы и вредоносные приложения из системы.Надеюсь, один из этих способов обязательно поможет вам избавиться от автоматического открытия новых вкладок в Google Chrome. Если проблема не исчезнет, вы можете связаться со мной для получения дополнительной помощи.
Как остановить автоматическое открытие вкладок в Google Chrome
«О, черт возьми, почему у вас так много открытых вкладок?» — это то, что я слышу каждый раз, когда кто-то заглядывает в мой веб-браузер. Что ж, все мы знаем, сколько полезных страниц можно сохранить на потом, и как легко потеряться в десятке из них.
Хотя мы все еще надеемся проверить их в конце дня, некоторые вкладки кажутся нам чем-то неинтересным, что мы даже не стали бы нажимать. Они открылись автоматически. Но почему? И, самое главное, как остановить открытие нежелательных вкладок в Chrome?
Об этой проблеме сообщили многие пользователи, и сначала она может показаться странной. Эти нежелательные вкладки открываются сами по себе? Или есть вредоносные программы, которые так агрессивно продвигают надоедливую рекламу? Независимо от того, содержат ли вкладки рекламу или они пусты, существуют различные решения, которые могут помочь пользователям Google Chrome.Итак, давайте посмотрим, как запретить сайтам открывать новые вкладки.
Запретить автоматическое открытие вкладок в Chrome:Прочтите полное руководство о том, как удалить рекламу из Chrome, и забудьте о существовании рекламы!
Попробуйте Adlock бесплатно на своих устройствах IOS
Оцените наш продукт и поделитесь своими мыслями!Попробуйте Adlock бесплатно на своих устройствах Macos
Забудьте о рекламе и раздражающих элементах на ПК MacПопробуйте AdLock бесплатно на своем устройстве Android
Используйте надежный блокировщик рекламы, чтобы предотвратить открытие вкладок вашего браузера, зараженных рекламой и вредоносным ПО!Попробуйте AdLock бесплатно на вашем устройстве Windows
Используйте надежный блокировщик рекламы, чтобы предотвратить открытие вкладок вашего браузера, зараженных рекламой и вредоносным ПО!Попробуйте AdLock бесплатно в своем браузере
Очистить файлы cookie
Во многих случаях вкладки открываются автоматически при использовании определенного веб-сайта.Даже на веб-сайте, которому вы доверяете, данные о просмотре и, особенно, файлы cookie, которые он использует, могут нарушить функциональность. Не спешите обвинять этот веб-сайт — сначала очистите файлы cookie.
К счастью, Google Chrome позволяет сделать это за несколько кликов:
- Найдите значок с тремя вертикальными точками в правом верхнем углу;
- Открыть Дополнительные инструменты из раскрывающегося меню;
- Выбрать Очистить данные просмотра;
- Выберите Все время диапазон и подтвердите, нажав Очистить данные кнопка;
- Перезагрузите свой Google Chrome.
Ваш браузер загрузит веб-страницы с нуля, и они должны работать так, как должны, и не будут автоматически открываться вкладки для спама. Но не беспокойтесь, если проблема не исчезнет, просто прокрутите вниз до других решений.
Проверить расширения и удалить подозрительные
Chrome великолепен, потому что предлагает вам не только просмотр страниц мирового класса, но и неограниченную гибкость благодаря огромной библиотеке расширений. Хотя эти расширения призваны облегчить жизнь пользователям, некоторые из них также могут вызывать проблемы, и автоматическое открытие вкладок не является исключением.
Имеются сообщения об определенных расширениях VPN или прокси, которые перенаправляют пользователей на рекламные или рекламные страницы без их согласия. В этом случае достаточно просто удалить их из Chrome, чтобы эти страницы больше никогда не появлялись. Как?
- Введите chrome: // extensions / в адресной строке или щелкните значок Puzzle в правом верхнем углу и выберите Управление расширениями ;
- Вы увидите список всех расширений, установленных в вашей учетной записи Google Chrome;
- Просмотрите список, чтобы увидеть что-нибудь странное.При обнаружении расширения, которое вы никогда не устанавливали сами, или расширения, функции которого не описаны, нажмите Удалить .
Теперь ваши расширения в порядке, но вкладки по-прежнему открываются автоматически? Есть вероятность, что ваш Chrome заражен вредоносным ПО. Одно из расширений, которое вы наверняка захотите сохранить, — это AdLock — спаситель, когда дело доходит до безопасности веб-серфинга.
Предотвращение автоматического открытия вкладок с помощью AdLock
AdLock — это сложное программное обеспечение, которое предлагает комплексное решение для блокировки онлайн-рекламы, всплывающих окон и вредоносных программ.Некоторые из этих вредоносных программ представляют собой всего лишь небольшой скрипт, созданный для Chrome, поэтому они не будут обнаружены обычным антивирусом. AdLock разработала собственное расширение Chrome, которое предотвращает загрузку этих неисправных скриптов. В результате веб-браузер сохраняет максимальную производительность и не открывает автоматически никаких вкладок против воли пользователя.
Загрузите расширение AdLock для Google Chrome прямо сейчас, чтобы убедиться в его замечательной производительности. Это совершенно бесплатно. Вы также должны знать, что это расширение великолепно, но полноценный блокировщик рекламы лучше, поскольку он помогает справляться с большим количеством рекламы и разнообразными угрозами в вашей операционной системе.
Включить блокировщик всплывающих окон
После установки AdLock позаботится обо всех вредоносных программах и заблокирует все нежелательные приложения, вызывающие открытие вкладок для спама. Благодаря простому в использовании интерфейсу вы можете настроить параметры каждого веб-сайта, на который вы заходите, или занести в белый список те, которым доверяете. AdLock собирает статистику о том, сколько рекламы было заблокировано на определенном веб-сайте, поэтому вы можете получить полное представление о его надежности. И прекратите использовать потенциально вредные ресурсы.
Кроме того, зайдя в «Настройки» в меню AdLock, можно управлять фильтрами, используемыми для защиты от вредоносных программ и рекламы, а также добавлять новые фильтры для оптимального просмотра веб-страниц.
Имейте в виду, что по умолчанию AdLock настроен на удаление всей рекламы, всплывающих окон, перенаправлений и прочего раздражающего материала. Если вы используете определенный веб-ресурс с консультантом по онлайн-чату, вам следует внести его в белый список, так как фильтр «Раздражения» AdLock блокирует перегрузку и бесполезные всплывающие элементы веб-сайта. Это значительно ускоряет загрузку веб-сайтов и делает страницы чистыми и аккуратными, поэтому вы можете сосредоточиться на чистом контенте без всех этих наворотов.
Изменить настройки поиска в браузере Chrome
Есть еще одна корректировка браузера, которая может помочь предотвратить автоматическое открытие вкладок спама в Chrome.Мы не гарантируем, что это поможет решить ваш случай, но вот что вам следует попробовать:
- Введите любой веб-сайт в область поиска и нажмите «Enter»;
- Найдите кнопку «Настройки» над результатами поиска и нажмите ее;
- В раскрывающемся меню нажмите «Настройки поиска»;
- Прокрутите вниз и найдите параметр « Где открываются результаты, открывать каждый выбранный результат в новом окне браузера »;
- Снимите флажок и подтвердите изменения, нажав «Сохранить».
Отключить фоновые приложения
Иногда фоновые процессы и расширения вызывают различные неудобства, несмотря на свою полезность. Некоторые из них могут заставить Chrome постоянно открывать новые вкладки. Отключение этой функции может решить проблему, но помните, что, отключив ее, вы не сможете получать уведомления, не запустив предварительно браузер.
- Щелкните меню с многоточием («⋮») и затем нажмите «Настройки»;
- Прокрутите вниз до раздела «Система» и установите переключатель «Продолжать запуск фоновых приложений при закрытии Google Chrome» в положение ВЫКЛ.
Поиск вредоносных программ
Если вредоносное ПО является причиной автоматического открытия всех нежелательных вкладок, есть еще один инструмент, который может помочь. Google внедрил сканер вредоносных программ в свой веб-браузер, который поставляется из коробки, но далеко не все об этом знают. Вот как вы проверяете наличие вредоносного ПО в Chrome :
- В Chrome щелкните три вертикальные точки и перейдите на вкладку Настройки .
- Прокрутите страницу вправо и щелкните Advanced .
- Выберите Сбросить и очистить раздел и выберите Очистить компьютер .
- Щелкните Найдите и следуйте инструкциям.
Сканирование займет некоторое время, после чего вы можете перезапустить браузер и посмотреть, решена ли проблема.
У нас есть интересная статья о пугающем ПО. Идите и проверьте это.
Обновите Chrome до последней версии
В некоторых случаях новые вкладки продолжают открываться из-за проблем с самим Chrome.Есть две возможности:
- Версия Chrome устарела, поэтому браузер уязвим для новейших вредоносных программ и не работает должным образом. Решением здесь было бы обновить версию Chrome, перейдя в справку -> О Google Chrome -> Обновление .
- Установка Chrome была повреждена, что привело к отсутствию необходимых системных файлов. Вы можете решить эту проблему, переустановив Chrome:
- Во-первых, необходимо удалить текущую версию с помощью панели управления вашего ПК или программы удаления.
- Не забудьте удалить все оставшиеся файлы Chrome из вашей системы, так как старые записи реестра могут остаться, а также проблема с вашими вкладками.
- Установите последнюю версию Chrome от Google.
Не забудьте предварительно синхронизировать данные браузера, например, закладки, используя учетную запись Google.
Подводя итоги
Эта проблема может раздражать, но есть способы запретить сайтам открывать новые вкладки в Chrome. Первое, что нужно сделать здесь, это определить, появляются ли новые вкладки из-за вредоносных программ, файлов cookie, теневых расширений или некорректной работы самого браузера.Таким образом, можно решить проблему, просто изменив настройки браузера. В некоторых серьезных случаях требуется переустановка Chrome.
Также настоятельно рекомендуется использовать мощное программное обеспечение для обеспечения безопасности в Интернете, такое как расширение AdLock для Chrome, чтобы предотвратить риск заражения вредоносным ПО для конкретного браузера. Когда система ПК или Mac сильно повреждена вирусами и вредоносными программами, вам может потребоваться более сложное решение. adlock.com имеет репутацию поставщика программного обеспечения для блокировки рекламы мирового класса, предлагающего широкий спектр инструментов для лучшего просмотра веб-страниц при минимальных затратах.
Веб-серфинг, свободный от спама и надоедливых всплывающих вкладок, ближе, чем можно было бы подумать. Вопрос только в том, насколько хорошо настроен интернет-браузер. И теперь вы знаете, как это сделать с помощью Chrome.
Запретить автоматическое открытие вкладок в Chrome:Попробуйте Adlock бесплатно на своих устройствах IOS
Оцените наш продукт и поделитесь своими мыслями!Попробуйте Adlock бесплатно на своих устройствах Macos
Забудьте о рекламе и раздражающих элементах на ПК MacПопробуйте AdLock бесплатно на своем устройстве Android
Используйте надежный блокировщик рекламы, чтобы предотвратить открытие вкладок вашего браузера, зараженных рекламой и вредоносным ПО!Попробуйте AdLock бесплатно на вашем устройстве Windows
Используйте надежный блокировщик рекламы, чтобы предотвратить открытие вкладок вашего браузера, зараженных рекламой и вредоносным ПО!Попробуйте AdLock бесплатно в своем браузере
Как запретить Chrome открывать новые вкладки для каждой ссылки
Google Chrome, несомненно, самый популярный браузер в мире.Хотя в Chrome есть несколько сбоев, его очень любят и его можно найти на большинстве компьютеров и телефонов. Тем не менее, даже в этом браузере время от времени возникают сбои. Например, пользователи часто жалуются, что Chrome открывает новую вкладку для каждого результата поиска. Это происходит всякий раз, когда вы нажимаете на ссылку. Даже объявления открываются в новых вкладках автоматически.
Нет причин отчаиваться, поскольку для этой проблемы доступно простое решение. Вы можете запретить Chrome открывать новые результаты поиска на новых вкладках, настроив это в настройках своей учетной записи Google.Кроме того, вы также можете попробовать другие решения, такие как отключение расширений или фоновых приложений, поиск вредоносных программ, восстановление настроек Chrome по умолчанию и даже переход на другой браузер, например Kingpin.
Как запретить Google Chrome открывать новые вкладки?
Давайте подведем итоги наиболее эффективных исправлений:
1. Регулировка Chrome из настроек учетной записи Google
Начните вносить изменения из своей учетной записи Google.
Запустите Chrome и найдите свою учетную запись в правом верхнем углу экрана.Это изображение или инициал, который вы установили. Затем нажмите на опцию «Управление учетной записью Google». Вы перейдете к настройкам вашей учетной записи. В меню слева выберите пункт «Данные и персонализация». Перейдите в раздел «Контроль активности» и нажмите «Действия в Интернете и приложениях». Отключите его, и все готово.
Chrome> Учетная запись Google> Управление учетной записью Google> Данные и персонализация> Контроль активности> Активность в Интернете и приложениях> Отключить
2. Удалите плагины, а также расширения
Плагины и расширения заставляют Chrome открывать ссылки в новых вкладках .Чтобы устранить эту проблему, все, что вам нужно сделать, это отключить их. Вот как это сделать:
- Запустите Chrome
- Нажмите «Еще», а затем нажмите «Дополнительные инструменты».
- Нажмите «Расширения», чтобы открыть список активных расширений.
- Щелкните вкладку удаления под каждым расширением, которое вы хотите удалить.
Chrome> Еще> Дополнительные инструменты> Расширения> Удалить
Если значки расширений видны справа от адресной строки Chrome, вы также можете удалить их оттуда.Щелкните их правой кнопкой мыши и выберите Удалить из Chrome. Чтобы убедиться, что вы остановили открытие новых вкладок, запустите Chrome и найдите что-нибудь.
3. Отключить приложения, работающие в фоновом режиме
Некоторые фоновые приложения могут работать даже с отключенными расширениями. Хотя они иногда полезны, отправляя вам информацию и уведомления, эти приложения побуждают браузер открывать новые вкладки. Следовательно, отключение фоновых приложений — единственное решение. Вы можете сделать это из хромированного меню, отображаемого в виде трех черных точек рядом со значком вашей учетной записи.
Щелкните Меню, а затем щелкните Параметры. Продолжайте прокручивать вниз, пока не найдете раздел «Системы». Нажмите, чтобы отключить параметр, позволяющий приложениям работать в фоновом режиме без запуска Chrome.
Меню> Настройки> Системы> Продолжать запуск фоновых приложений при закрытии Google Chrome> Отключить
4. Переустановить Google Chrome
Пользователи заявляют, что удаление браузера и его переустановка могут помочь решить проблему. Если Chrome каким-либо образом поврежден, он может продолжать открывать ссылки на новых вкладках.Итак, удаление стоит попробовать. Когда вы устанавливаете браузер еще раз, вы получаете очищенный, свежий браузер, который вы снова можете настроить в соответствии со своими предпочтениями.
5. Проверка на наличие вредоносного ПО
Вредоносное ПО влияет на вашу систему. Вы можете проверить свою систему на наличие вредоносных файлов с помощью сканера вредоносных программ. По окончании сканирования найдите файлы в карантине и при необходимости удалите их. Фактически, если вы обнаружите какие-либо неизвестные файлы или те, которые были автоматически загружены, удалите их, как только сможете.
6. Измените способ отображения результатов поиска
Иногда Chrome открывает поиск в новых вкладках только потому, что этот параметр был каким-то образом отмечен. Это легко исправить.
Введите все, что вы хотите найти, и нажмите Enter. Когда отобразятся результаты, найдите Настройки вверху списка и щелкните по нему. В раскрывающемся меню просто нажмите Настройки поиска. На следующей странице прокрутите вниз до раздела «Где открываются результаты». Здесь снимите флажок перед параметром, который говорит, что выбранные результаты будут отображаться в новых окнах браузера.
Настройки> Настройки поиска> Где открываются результаты> Открывать каждый выбранный результат в новом окне браузера> Снимите флажок. заразить, в частности, Chrome. Чтобы решить эту проблему, перейдите на вкладку настроек и прокрутите страницу вниз. Нажмите «Дополнительно» и перейдите к «Сбросить и очистить». Выполните очистку компьютера и один раз нажмите «Найти».Дальнейшие инструкции будут отображаться на экране при обнаружении вредоносного ПО.
Настройки> Дополнительно> Сброс и очистка> Очистить компьютер> Найти
8. Восстановить настройки Chrome по умолчанию
Вы можете избавиться от новых вкладок, вернув настройки Chrome к значениям по умолчанию. Пользователи вносят изменения в браузер, чтобы получить ряд преимуществ, таких как более быстрая загрузка страниц или получение более релевантных результатов поиска. Но такие изменения могут вызвать сбои в работе браузера.Полезно время от времени восстанавливать настройки по умолчанию, чтобы избавиться от кучи данных, накапливающихся в браузере.
Вкладка «Настройки»> «Настройка»> «Дополнительно»> «Сброс и очистка»> «Восстановить исходные настройки по умолчанию»> «Сбросить настройки»> «Сбросить настройки»
9. Используйте другой браузер. но один из самых стабильных. Переход на другой браузер, такой как Kingpin, — это легкое решение.Этот браузер не только обеспечивает превосходную онлайн-безопасность, но и не сохраняет данные сеанса после выхода из системы. Это вариант приватного просмотра, который сохраняет вас инкогнито и стирает всю память о ваших действиях в сети. Это не означает, что браузер обеспечивает стопроцентную защиту от отслеживания. Ни один браузер не может этого сделать, но Kingpin действительно является таким же популярным и надежным браузером, как Chrome.
Наконец-то можно сказать, что исправления хрома всегда рядом. Каждый раз, когда он начинает открывать результаты поиска на новых вкладках, приступайте к работе или над несколькими исправлениями, перечисленными выше.Кроме того, вы можете продолжить поиск в отдельном браузере, таком как Kingpin, чтобы обезопасить свое присутствие в Интернете и избежать проблем, подобных тем, с которыми мы сталкивались здесь.
Как запретить Chrome автоматически открывать вкладки Android?
После получения результатов поиска найдите параметр «Настройки» над ним и нажмите на него. Выберите «Настройка поиска» из отображаемого списка. Откроется окно, теперь спуститесь вниз и найдите «Открывать каждый выбранный результат в новом окне браузера», снимите отметку с этой опции, чтобы отключить ее.
Как запретить Chrome автоматически открывать новые вкладки Android?
Если вы видите раздражающие уведомления с веб-сайта, отключите разрешение:
- На телефоне или планшете Android откройте приложение Chrome.
- Перейти на веб-страницу.
- Справа от адресной строки нажмите «Подробнее».
- Коснитесь Настройки сайта.
- В разделе «Разрешения» нажмите «Уведомления». …
- Выключите настройку.
Как остановить открытие случайных вкладок в Chrome?
Как запретить Google Chrome самим открывать новые вкладки?
- Удалите ПНП, вредоносное ПО, всплывающие окна и рекламу из Chrome.
- Попробуйте другой браузер.
- Настройте параметры поиска.
- Переустановите Chrome.
- Отключить фоновые приложения.
- Проверьте свой компьютер на наличие вредоносных программ.
- Проверьте наличие вредоносных программ из Chrome.
- Восстановить настройки Chrome по умолчанию.
6 дней назад
Как остановить автоматическое открытие веб-страниц в браузере Android?
Добро пожаловать в Android Central! Попробуйте перейти в «Настройки»> «Приложения»> «Все», выберите браузер, нажмите «Остановить принудительно», затем «Очистить кеш / очистить данные».
Как остановить автоматический запуск браузера?
Как запретить автоматическое открытие нежелательных веб-сайтов в Chrome?
- Нажмите значок меню Chrome в правом верхнем углу браузера и выберите «Настройки».
- Введите «Pop» в поле настроек поиска.
- Щелкните Параметры сайта.
- В разделе «Всплывающие окна» должно быть написано «Заблокировано». …
- Выключите переключатель рядом с Разрешено.
9 дек.2020 г.
Как остановить автоматическое открытие нежелательных веб-сайтов?
Удалите ненужные программы (Windows, Mac)
- Откройте Chrome.
- В правом верхнем углу нажмите «Еще». Настройки.
- Внизу нажмите «Дополнительно».
- В разделе «Сброс и очистка» щелкните Очистить компьютер.
- Щелкните Найти.
- Если вас попросят удалить нежелательное программное обеспечение, нажмите «Удалить». Вас могут попросить перезагрузить компьютер.
Почему мой Chrome продолжает открывать новые вкладки?
Все основные платформы, такие как Windows, Linux, iOS и Android, поддерживают Google Chrome.… Некоторые вредоносные программы или вирусы могли проникнуть на ваш компьютер и вынуждают Google Chrome открывать эти случайные новые вкладки. Google Chrome может быть поврежден или его установка повреждена, что вызывает эту проблему.
Как остановить открытие новых вкладок?
Вы можете запретить Chrome открывать новые результаты поиска на новых вкладках, настроив это в настройках учетной записи Google.
…
Вот как это сделать:
- Запустите Chrome.
- Щелкните «Еще», а затем щелкните «Дополнительные инструменты».
- Щелкните опцию Extensions, чтобы открыть список активных расширений.
- Щелкните вкладку удаления под каждым расширением, которое вы хотите удалить.
Как удалить вредоносное ПО из Chrome?
Для пользователей Mac и Android, к сожалению, нет встроенного антивирусного ПО.
…
Удаление вредоносных программ браузера из Android
- На телефоне или планшете Android нажмите и удерживайте кнопку питания.
- На экране коснитесь и удерживайте значок питания.…
- Теперь все, что вам нужно сделать, это по одному начать удаление недавно установленных приложений.
1 февр. 2021 г.
Почему мое интернет-приложение продолжает открываться само по себе?
Если ваш браузер продолжает открываться сам по себе, наиболее частой причиной является вредоносное стороннее приложение, поэтому обязательно проверьте установленные приложения и удалите все приложения, которые кажутся вам подозрительными.
Как отключить автоматическое открытие Интернета на моем Samsung?
Вы можете перейти в «Настройки»> «Приложения»> «Диспетчер приложений» и перейти на вкладку «Все приложения», затем найти свой браузер в этом списке и нажать на него, а затем вы увидите кнопку выключения, когда вы отключите его с помощью этой кнопки, браузер должен исчезнуть из приложений. меню.
Почему мой интернет-браузер открывается с рекламой каждый раз, когда я разблокирую экран?
После обновления ОС своего телефона Android пользователи Android сталкиваются с проблемой открытия в браузере рекламы при каждой разблокировке экрана. … Наиболее частая причина появления рекламы в том, что телефон заражен рекламным ПО, главным образом из-за загрузки ненадежных приложений.
Как остановить автоматический запуск приложений?
Вариант 1: заморозить приложения
- Откройте «Настройки»> «Приложения»> «Диспетчер приложений».
- Выберите приложение, которое хотите заморозить.
- Выберите «Выключить» или «Отключить».
Как открывать один и тот же набор веб-страниц каждый раз при запуске браузера
Узнайте, как сэкономить время, автоматически открывая одни и те же веб-страницы при запуске Chrome, Firefox, Vivaldi, Opera, Edge и Safari на Mac.
Обычно, когда вы запускаете браузер, вы видите его версию стартовой страницы или последние открытые веб-страницы. Если у вас есть определенные веб-страницы, которые вы посещаете каждый раз, когда открываете браузер, вы можете легко настроить их автоматическое открытие на отдельных вкладках.
Сегодня мы расскажем, как открывать один и тот же набор веб-страниц каждый раз при запуске браузера в Chrome, Firefox, Vivaldi, Opera, Edge и Safari на Mac.
Chrome
Чтобы при каждом запуске Chrome открывать один и тот же набор веб-страниц, сначала откройте нужные веб-страницы на отдельных вкладках.
Затем нажмите кнопку меню Chrome в правом верхнем углу окна и выберите Настройки .
В разделе При запуске выберите Открыть определенную страницу или набор страниц .Затем нажмите Использовать текущие страницы .
Все вкладки, открытые в данный момент, за исключением вкладки «Настройки», автоматически добавляются под опцией Открыть определенную страницу или набор страниц .
Вы можете вручную добавить дополнительные страницы в список, используя ссылку Добавить новую страницу . Введите URL-адрес, который вы хотите добавить, в диалоговом окне Добавить новую страницу и нажмите Добавить .
В следующий раз, когда вы откроете Chrome, выбранные вами веб-страницы автоматически откроются на отдельных вкладках.
Чтобы удалить URL-адрес из списка, щелкните три вертикальные точки справа от URL-адреса и выберите Удалить .
Firefox
Firefox поддерживает несколько вкладок «Домашняя страница», поэтому вы можете открывать несколько веб-страниц каждый раз, когда открываете Firefox.
Чтобы настроить URL-адреса для вкладок «Домашняя страница», сначала откройте нужные веб-страницы на отдельных вкладках.
Затем щелкните меню Firefox в правом верхнем углу окна и выберите Параметры .
На странице настроек Общие в разделе Когда Firefox запустит , выберите Показать вашу домашнюю страницу .
Затем в разделе Домашняя страница щелкните Использовать текущие страницы . URL-адреса открытых веб-страниц (кроме вкладки «Параметры») добавляются в поле Домашняя страница , разделенные вертикальными полосами (|).
Вы также можете добавить дополнительные URL-адреса вручную, набрав вертикальную черту (|) после последнего URL-адреса в поле «Домашняя страница», а затем введя новый URL-адрес.
Чтобы удалить URL-адрес из списка домашних страниц, выберите URL-адрес в поле с вертикальной полосой на одном конце и удалите его.
Vivaldi
На отдельных вкладках в Vivaldi перейдите к страницам, которые вы хотите открывать при запуске Vivaldi.
Затем щелкните меню Vivaldi в верхнем левом углу окна и перейдите в Инструменты > Настройки .
На экране Startup щелкните Specific Pages под Startup with .
Затем в Startup Pages щелкните Use Current Pages .
Вы также можете вручную вводить URL-адреса по одному в поле Введите URL-адрес страницы и нажимать Добавить после ввода каждого из них.
Opera
Во-первых, на отдельных вкладках Opera перейдите к страницам, которые вы хотите открывать при запуске Opera.
Затем щелкните меню Opera в верхнем левом углу экрана и выберите Настройки .
Убедитесь, что экран настроек Basic активен.
Затем щелкните Открыть определенную страницу или набор страниц в разделе При запуске . Чтобы указать страницы, нажмите Установить страницы .
В диалоговом окне Начальные страницы щелкните Использовать текущие страницы .
URL-адреса со всех открытых вкладок (кроме вкладки Параметры) добавляются в диалоговое окно Startup pages .
Вы также можете вручную добавить дополнительные веб-страницы, вводя по одному URL-адресу в поле Добавить новую страницу и нажимая Введите .
Щелкните ОК .
Чтобы удалить URL-адрес из списка Начальных страниц , наведите указатель мыши на URL-адрес и щелкните X , который отображается справа от этого URL-адреса.
Edge
Необходимо вручную ввести URL-адреса веб-страниц, которые вы хотите открывать при запуске Edge. Нет кнопки для использования текущих страниц, как в других браузерах.
Щелкните Hub на панели инструментов. Затем щелкните Настройки .
Выберите Определенная страница или страницы из Откройте Microsoft Edge с раскрывающимся списком .
Введите URL-адрес веб-страницы, которую вы хотите открыть при запуске Edge, в поле под раскрывающимся списком и нажмите Сохранить .
Чтобы добавить еще один URL, щелкните Добавить новую страницу . Затем введите URL-адрес и снова нажмите Сохранить .
Чтобы удалить URL-адрес из списка под Откройте Microsoft Edge с помощью , щелкните X справа от этого URL-адреса.
Чтобы закрыть панель настроек , щелкните в любом месте за пределами панели.
Safari на Mac
В Safari на Mac вы не можете добавить более одного URL-адреса в качестве домашней страницы. Таким образом, вы не можете использовать этот параметр, чтобы открывать несколько страниц при запуске Safari. Но есть обходной путь.
Откройте все веб-страницы, которые вы хотите открывать, когда Safari запускается на отдельных вкладках.
Затем перейдите к Закладки> Добавить закладки для этих X вкладок .У « X » будет столько вкладок, сколько вы открыли.
Выберите, куда вы хотите добавить папку закладок в Добавьте эту папку закладок в раскрывающийся список.
Затем введите имя папки в поле под раскрывающимся списком и нажмите Добавить .
Теперь вы должны выбрать эту папку закладок в качестве набора закладок, который открывается при каждом запуске Safari.
Перейдите в меню Safari> Настройки .Затем выберите Выбрать папку вкладок из Новые окна открываются с раскрывающимся списком .
Выберите папку с созданными вами закладками. Затем нажмите Выбрать .
Экономьте время и будьте более продуктивными
Теперь вы можете быстрее приступить к делу в любом браузере, который вы используете.
Еще один способ ускорить работу в вашем браузере — использовать ярлыки, и у нас есть список из 50 горячих клавиш, которые работают в большинстве основных браузеров.
Как остановить всплывающие окна в Chrome всего за 5 простых шагов
В нынешнем виде Google неплохо справляется с управлением всплывающими окнами в своем браузере Chrome. Море всплывающих окон, вторгающихся в ваш традиционный опыт просмотра, обычно указывает на проблему: ваши настройки по умолчанию в беспорядке.
Ниже мы перечисляем ряд подробных методов предотвращения всплывающих окон в Chrome, от запуска сканирования на наличие вредоносных программ до создания списка исключений. Однако самый простой способ начать — убедиться, что у вас установлена последняя версия Chrome.Перейдите к chrome: // settings / help в своем браузере, чтобы проверить наличие доступных обновлений, поскольку новые сборки имеют лучшие возможности блокировки всплывающих окон.
Управление блокировкой всплывающих окон в браузере Chrome начинается с пяти основных действий:
- Выберите Настройки в меню Chrome.
- Введите ‘pop’ в строке поиска.
- Щелкните Параметры сайта из списка ниже.
- Прокрутите вниз и щелкните Всплывающие окна и перенаправляет .
- Переключите опцию Всплывающие окна и перенаправления на Заблокировано или удалите исключения.
Включить функцию блокировки всплывающих окон Google Chrome
1. Щелкните значок меню Chrome в правом верхнем углу браузера, затем выберите «Настройки» из списка ниже
2. Введите «pop» в поле настроек поиска.
3. Щелкните «Настройки сайта».»
4. В разделе Всплывающие окна должно быть указано Заблокировано . (Если указано Разрешено, щелкните Всплывающие окна и перенаправления.)
5. Затем выключите переключатель на Разрешено.
Проверьте свой утвержденный список сайтов
1. Выполните шаги с 1 по 4 выше.
2. Прокрутите вниз до Разрешите и щелкните значок с тремя точками .
3. Выберите Удалить.
4. При необходимости повторите шаги с 1 по 3 .
БОЛЬШЕ ХРОМОВОГО ПОКРЫТИЯ: Лучшие расширения Google Chrome
Сканирование на наличие вредоносных программ
1. Выполните поиск в Google, чтобы найти и установить антивирусную программу, такую как Malwarebytes Anti-Malware , потому что всплывающие окна могут не появляться. не приходят с веб-сайтов, которые вы посещаете. Они могут происходить из-за надоедливого программного обеспечения, которое вызывает небольшие проблемы в вашей системе. Загрузите любое антивирусное программное обеспечение и установите его.
2. Запустите полное сканирование вашей системы — желательно в безопасном режиме, если можете. Если вы ничего не нашли, попробуйте еще одно или два приложения на всякий случай. (Avast — еще один хороший вариант.)
Удаление Odd Software
1. Перейдите в панель управления Windows (или «Настройки»> «Приложения» в Windows 10).
2. Выберите все подозрительные программы, которые нужно удалить. Будьте в курсе всего, что выглядит немного… странным: возможно, приложение, которое вы случайно установили как пакет вместе с приложением, которое вам действительно нужно; странная программа, звучащая как игра, которая как-то появилась из ниоткуда; или что-нибудь, что кажется не совсем правильным. Если вы не узнаете (или не используете) установленное вами приложение, возможно, вы захотите удалить его — оно может быть источником проблем с всплывающими окнами.

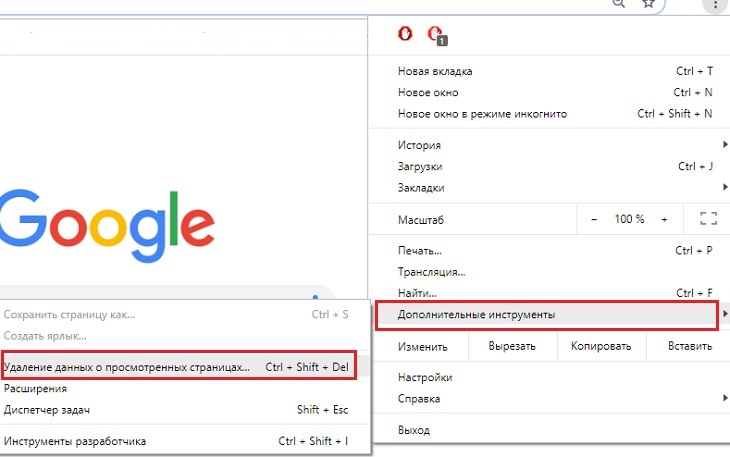
 Поменяй название, добавив в конце слово «.exe»;
Поменяй название, добавив в конце слово «.exe»;