Где открыт и как удаленно выйти из skype
Добрый день уважаемые читатели, сегодня хочу поговорить не об ошибках скайпа, по типу access violation at address 67155B8E, а про безопасность. Покажу две простых вещи с помощью которых вы можете узнать на каких устройствах у вас открыт ваш аккаунт в skype и как в skype выйти на всех устройствах, уверен вы это оцените.
Как узнать где открыт мой аккаунт Skype
Давайте с вами рассмотрим ситуацию при которой вам будет необходима информация, о том на каких устройствах у вас открыт ваш аккаунт skype. Самый простой, у вас украли устройство и у вас не активирована функция удаленного удаления информации. Либо вы забыли на каких девайсах вы активировались, может быть забыли, где то выйти со смартфона у друзей. Логично, что было бы здорово иметь возможность быстро получать эту информацию.
Спешу вас обрадовать начиная с 7 версии скайпа, у вас есть такая возможность. Открываем его, берем любой контакт и пишем ему вот такую команду
На выходе я получил, что мой скайп работает на текущем компьютере, он называется у меня ADMINKO и ак же вижу, свой телефон на операционной системе android. Как видите, у меня на поиск этой информации ушло пару секунд.
Как видите, у меня на поиск этой информации ушло пару секунд.
Как удаленно выйти из своего аккаунта в Skype
Предположим вы узнали, что ваш skype используется еще на каком то неизвестном вам устройстве и вы хотели бы его разлогинить или вообще хотите, чтобы из skype вышли на всех устройствах, то делаем следующее. Откройте любое окно сообщений у любого контакта и вбейте вот такую команду
В результате вы закроете все сессии, кроме текущей на всех устройствах, где он используется и тем самым, будите точно знать, что он нигде не открыт, кроме нужных вам устройств.
Теперь вы знаете как в skype выйти на всех устройствах, где он используется. Думаю данная настройка безопасности вам пригодиться.
что делать, почему, как открыть, как исправить
В двадцать первом веке тяжело представить жизнь без общения с окружающим миром. Для того, чтобы можно было поддерживать контакт со своими друзьями, близкими в любое время и в любом месте, была создана программа Skype. В данной статье мы узнаем что же нужно делать, если Skype не открывается на компьютере.
В данной статье мы узнаем что же нужно делать, если Skype не открывается на компьютере.
Описание программы
Skype – программное обеспечение, созданное для связи пользователей, находящихся далеко друг от друга. Приложение обеспечивает обмен текстовыми сообщениями, голосовую и видеосвязь через интернет. Также пользователям доступен обмен файлами.
Slype можно установить на разные операционные системы на:
- компьютер или ноутбук;
- телефон;
- планшет.
Программа Skype доступна для бесплатного скачивания и проста в использовании. За небольшую плату можно получить доступ к телефонным звонкам и отправке SMS-сообщений. Учитывая все эти нюансы, программа на сегодняшний день является очень популярной в сфере коммуникации.
Причины неисправности
Рассмотрим основные причины почему не открывается Skype на компьютере:
- Неполадки главного сервера.
Возможно, проблема запуска программы связанна со сбоем работоспособности основного сервера, однако данную неприятность разработчики решают очень быстро. Если после этого у вас Skype не возобновил нормальную работу в течение суток, значит проблема не с серверами.
Если после этого у вас Skype не возобновил нормальную работу в течение суток, значит проблема не с серверами. - Блокировка антивирусами или брандмауэрами.
Также работу приложения могут блокировать брандмауэр, который контролирует все данные, передаваемые по сети между компьютерами, или антивирус. Они принимают Skype за вредоносную программу. Соответственно, необходимо отключить на время firewall и проверить, запускается ли приложение. - Заражение вирусами файлов приложения.
Чтобы узнать, влияют ли зловреды на работу приложения, воспользуйтесь антивирусом для сканирования и удаления зараженных файлов. - Автоматическое обновление.
В момент установки обновлений программа не будет запускаться, необходимо дождаться ее полного обновления, после чего перезапустить.
Исправление
В случае, когда Skype не запускается, первым делом перезапустите компьютер. Если проблема не устранилась, то переходим к дальнейшим действиям.
Удаление файла
Сбой может вызывать файл, который находится в папке приложения. Для возобновления работы его нужно удалить.
Для возобновления работы его нужно удалить.
- Завершаем работу зависшего приложения Skype. Для этого запускаем диспетчер задач комбинацией клавиш «Ctrl+Alt+Del» и переходим во вкладку «Процессы», в которой ищем строку с названием «Skype.exe». Кликаем по ней ПКМ и выбераем пункт «Завершить процесс».
- Нажимаем ПКМ по кнопке «Пуск» и выбираем в появившемся меню пункт «Выполнить». Откроется окно, в котором необходимо ввести команду
- В папке, которая открылась, необходимо найти файл с названием «shared.xml» и удалить его.
- При повторном запуске программа возобновит свою работу.
Данный способ возобновления работы программы Skype подходит для операционных систем Windows 7, 8, 10.
Переустановка
Полное удаление и последующая установка последней версии поможет решить проблему в 70% случаев.
- Зайдите в «Этот компьютер» («Мой компьютер») → «Удалить или изменить программу».

- Нажмите на Skype → «Удалить».
- Скачайте последнюю версию приложения → Установите и запустите программу.
Если эти действия не помогли, попробуйте отключить запущенный антивирус и брандмауэр на вашем компьютере. Как это сделать вы найдете в статье: «Включение, настройка и отключение брандмауэра Windows 10». После этого проверьте, запускается ли Skype. Если нет, то откатите систему с помощью точки восстановления до того момента, когда приложение работало.
Совет! Своевременно устанавливайте обновления для Skype.
Если после всех вышеописанных действий Skype не открывается на компьютере, нужно скачать последнюю версию приложения с официального сайта по данной ссылке и переустановить его на вашем устройстве.
Как открыть скайп по логину и паролю? Как открыть порт для программы Skype
Оказываемся на странице только что созданной учетной записи. Практически посередине имеется большая зеленая кнопка «загрузить Skype для Windows» (операционная система определяется автоматически, возможно будет указана другая — та, что стоит у Вас).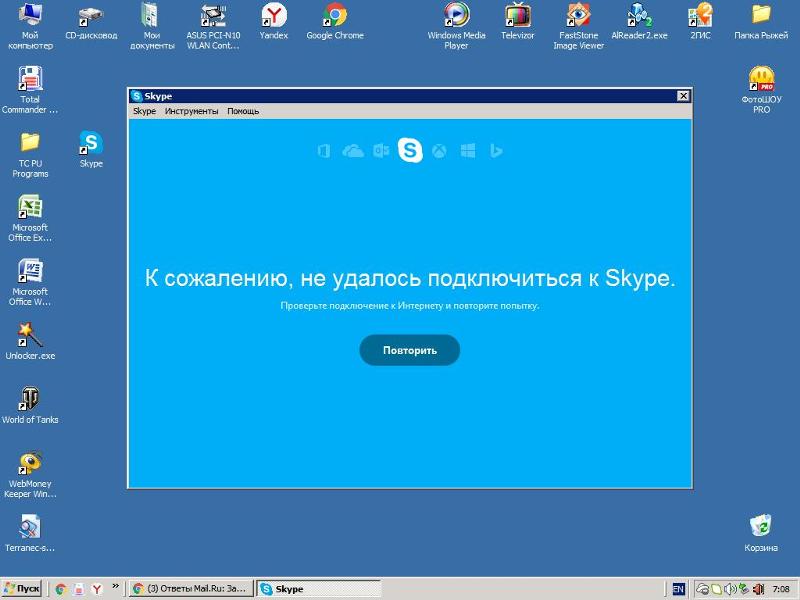
Так же скачать можно с главной страницы Скайпа — skype.com, нажав круглую зеленую кнопку с надписью «загрузить Skype».
После скачивания, в Вашем текущем браузере появляется оповещение — запустить программу или сохранить. В разных браузерах отображается по разному — например в Internet Explorer внизу
в Опере в верхнем правом углу
в google chrome снизу слева
Если не можете найти, где скачанный файл, можно воспользоваться горячими клавишами , нажимаем Ctrl+J, то есть обе клавиши должны быть нажаты. Либо открыть диск С, в нем найти «пользователи» или «user», далее свое имя, ну или имя от которого Вы работаете за компьютером. После этого открываем папку «downloads» или «загрузки» и в ней ищем необходимый файл
Дважды щелкнув по файлу левой кнопкой мыши или щелкнув правой кнопкой и выбрав «открыть», запускаем программу. В появившемся окне, нажимаем кнопку «запустить».
После этого предлагается выбрать язык и можно убрать галочку, чтобы скайп не запускался вместе с включением компьютера.
Нажав «дополнительные настройки» можно указать место для установки скайпа, то есть на какой диск устанавливать и в какую папку. Чтобы изменить место установки, нажимаем «обзор» и выбираем место. После этого нажимаем кнопку «я согласен (-на)».
В двух следующих окнах убираем ярлыки, так как это лишнее приложение и установка поисковой системы по умолчанию. В обоих случаях, для продолжения, нажимаем «продолжить».
Далее происходит процесс распаковки и установки файлов, после чего автоматически открывается скайп. Вводим свои логин и пароль, которые указывали при регистрации и нажимаем «войти». Снизу можно убрать галочку в графе «автоматическая авторизация при запуске Skype». Если галочка будет стоять, то Вы будете в сети скайп, как только запускается программа скайпа (а запускается она обычно сразу с включением компьютера), если галочку убрать, то скайп запустится, но Вы не будете в сети, надо будет еще нажать кнопку «войти», чтобы попасть в скайп.
В следующем окне, предлагается создать аватарку для профиля. Можно закрыть это окно и сразу зайти в скайп, либо нажимаем «продолжить».
После этого можно проверить работоспособность микрофона, динамиков и веб-камеры, после проверки, снова нажимаем продолжить. И в следующем окне так же нажимаем «продолжить».
Если подключена веб-камера, то можно немного попозировать, сфотографироваться (кнопка «сделать снимок») и сразу поставить его как фотографию профиля. Если веб-камеры нет или просто есть другая фотография, которая больше нравится, то можно загрузить фотографию, хранящуюся на компьютере. Для загрузки фото с компьютера, нажимаем кнопку «Обзор…» и ищем месторасположения фотографии на компьютере.
Выбранную фотографию можно двигать — навести на фотографию, зажать левую кнопку мыши и перемещать. Под фотографией шкала увеличения фотографии, действия практически такие же — навести курсором мышки на кружок, зажать левую кнопку мыши и перемещать вправо или влево. Если все устраивает, то можно нажимать кнопку «использовать это изображение».
Если все устраивает, то можно нажимать кнопку «использовать это изображение».
При помощи программы Skype можно бесплатно общаться с людьми из любого уголка планеты. Именно поэтому, когда возникают проблемы с утилитой, пользователи стремятся как можно быстрее их решить.
Почему не включается Скайп? Есть несколько главных причин, которые объясняют сбои.
Отсутствие связи
Первым делом нужно проверить, если ли интернет на компьютере или на ноутбуке. Skype работает корректно при условии, что есть интернет. Более того, скорость не должна быть слишком низкой. Как правило, резкое снижение скорости соединения замечают визуально. Чтобы удостовериться в этом, можно воспользоваться специальными сайтами, например, speedtest.net.
При отсутствии соединения никакие страницы браузера не загружаются. Если всё в порядке с сетью (страницы быстро открываются), переходите к другим способам решения проблемы. Соединения нет – проблема не в программе Скайп. Перезагрузите роутер или модем и повторите проверку сети.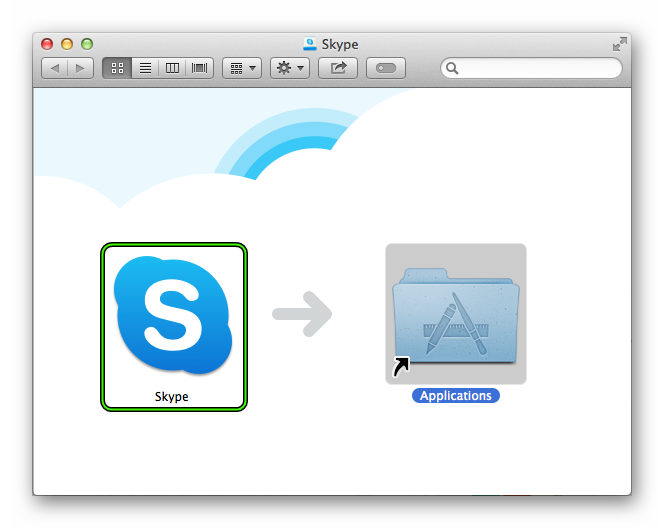
Технические сбои на серверах компании
Технические сбои на стороне серверов разработчика могут также стать причиной того, что при запуске Скайп начинает виснуть, показывая только крутящееся колесо на голубом фоне. Такое бывает редко. В этом случае проблему испытывают сразу множество пользователей со всего мира. Здесь неполадку вы не сможете устранить – это дело разработчиков.
Блокировка от брандмауэра или антивируса
Иногда мессенджер может распознаваться защитником как потенциальная угроза безопасности ПК. В этом случае происходит блокировка соединения его с сетью. Скайп не отвечает, а пользователь в растерянности и не знает, что делать. Убедиться в том можно, отключив антивирус или брандмауэра.
Что делать, если программа заработала после отключения защитников? Решение данной проблемы простое: добавить Скайп в список разрешённых программ.
Мусор в памяти ПК
Очистите систему от мусора, который скопился за долгое время работы с ПК. Для этого можно использовать CCleaner или любую другую утилиту.
Очистить системный диск можно и вручную посредством инструментов Windows.
1.Откройте свойства диска С и нажмите на «Очистка диска».
2.ПК оценит состояния памяти. Поставьте везде галочки и нажмите ОК.
Ошибка самого мессенджера
Если браузер со страницей загрузился, а брандмауэр разрешает программе выполнять свои функции, следует воспользоваться инструкцией:
- Полностью закрываем Скайп. Для этого воспользуйтесь Диспетчером задач (зажмите Ctrl+Alt+Delete).
- Открываем меню Пуска и находим опцию «Выполнить». В появившейся строке пишем команду: %appdata%\skype. Кликните по ОК.
- В окошке находим файл с названием shared.xml. Удаляем его. Теперь можно включать Скайп.
Повреждение базы
Если проблема осталась, значит, Скайп не работает из-за повреждения базы данных, что может быть вызвано деятельностью вредоносной программы на ПК.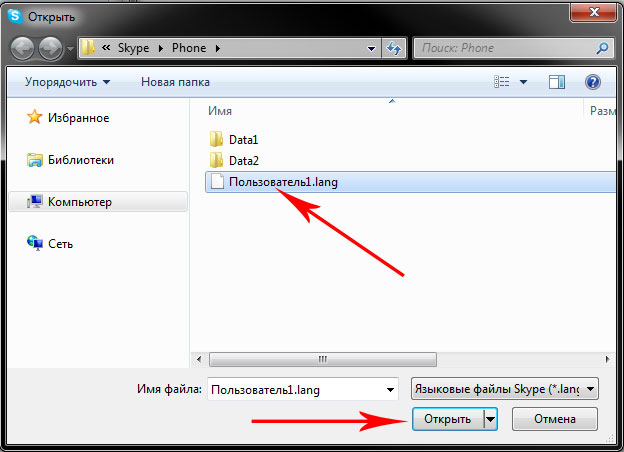 Запустите сканирование в антивирусе. Желательно, чтобы это была глубокая проверка.
Запустите сканирование в антивирусе. Желательно, чтобы это была глубокая проверка.
Помните, что загружать антивирусное ПО, как и всё остальное, по сути, лучше из официальных источников. Не забывайте обновлять базы в антивирусах, ведь именно это условие гарантирует максимальную защиту от вирусов.
Если вирусов не обнаружилось, воспользуйтесь следующим методом:
- Как и в предыдущей инструкции заходим в Пуск – окно «Выполнить». Вводим комнаду %APPDATA%\Skype. В открывшемся окне будут все профили, которые были запущены на компьютере хоть один раз.
- Находим папку со своим аккаунтом и открываем её.
- Переносим файл main.iscorrupt в какое-либо другое место. Нужно проверить, будет ли загружаться Скайп.
Если все вышеперечисленные способы не сработали, переустановите Скайп. Деинсталлируйте его посредством окна «Программы и компоненты» или же с помощью сторонней утилиты. Затем зайдите на официальный сайт компании и скачайте десктопную версию утилиты.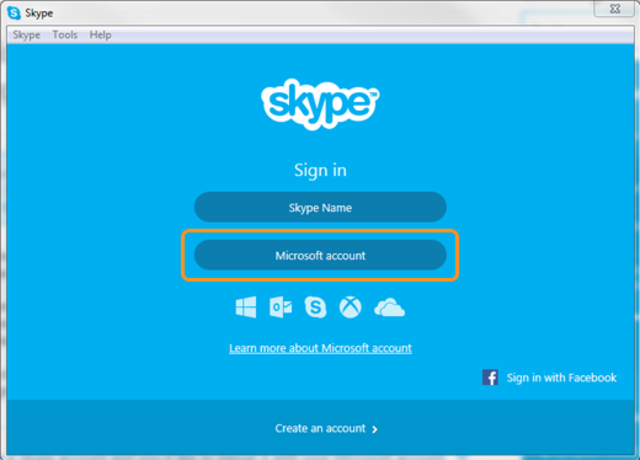
Крайне редко, но случается так, что даже после переустановки не загружается Скайп. Тогда вам нужно просто отказаться от существующего аккаунта и создать другой. Заархивируйте папку с профилем, которая хранится в папке Skype на системном диске, и удалите.
Чтобы получить доступ к истории вашей переписки, сохраненной до того, как профиль был удален, скачайте SkypeLogView – программу для восстановления данных Скайпа. Укажите путь к перемещённому файлу main.iscorrupt, переименовав его предварительно в main.db.
- Перейдите в блок «Контакты» – вкладка «Дополнительно».
- Кликните по «Сделать резервную копию» сохраните файл в любом удобном для вас месте.
Проблемы с входом
Почему Скайп не загружает профиль пользователя? Скорее всего, это связано с неправильными данными (логином или паролем). Убедитесь, что у вас не включён Caps Lock и выбран английский язык.
Полезный совет: сначала введите пароль в текстовый документ, чтобы увидеть, правильно ли вы его печатаете, а затем просто скопируйте его в строку Скайпа.
Если всё равно продолжает выдавать отказ во входе, просто поменяйте его. Для этого нажмите на фразу «Не можете войти в учётную запись?» и следуйте инструкциям. Сменить пароль вы сможете посредством электронной почты, которая закреплена за вашим аккаунтом.
Проблемы со звуком и видео
Часто пользователи жалуются: «В видеочате я вижу друга, а он меня нет». Если вы нажимаете на кнопку «Ответить с видео», но картинка не появляется на экране вашего собеседника, возможно, вы неправильно установили веб-камеру. Случается также так, что Скайп просто не видит камеру, хотя на деле она есть. Очень часто это происходит на ноутбуках, где камера уже встроена.
Перезагрузите компьютер и попробуйте перезвонить сами человеку по Скайпу, если, конечно, интернет-соединение позволяет это сделать. В большинстве случаев это решает проблему. То же самое касается и звука.
Все перечисленные способы решения проблем с запуском Скайп в большинстве случаев помогают. Если у вас не открывается Скайп даже после всех манипуляций, следует обратиться в техническую поддержку компании.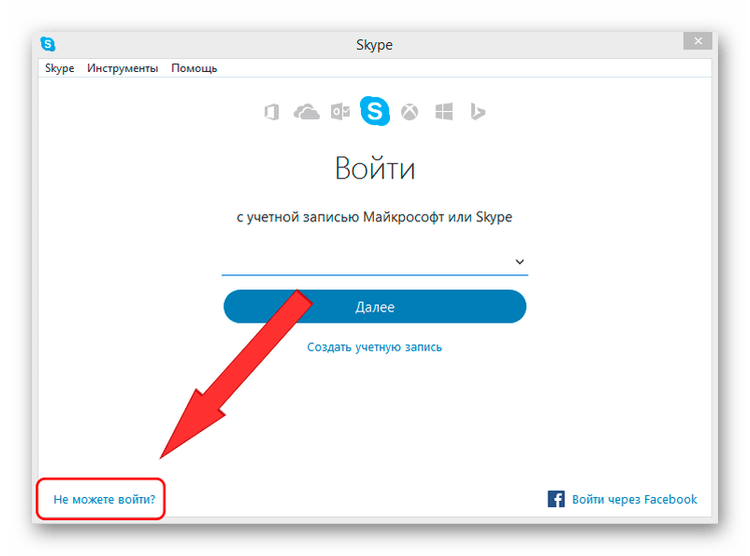
Для того чтобы Skype работал без проблем, программе нужен доступ к целевым портам, номер которых выше 1024 или под номерами 80 и 443. Без этого невозможен ни прием, ни передача данных. Номера необходимы для того, чтобы устройство могло понять, какая именно программа будет обрабатывать данные. Бывает, что происходит сбой программы или из-за того, что доступ блокирует брандмауэр, или из-за неправильных настроек. Давайте посмотрим, как можно это исправить и как открыть порт для скайпа.
Обратите внимание! Порт 80 и 443 может использоваться не только Skype, но и другими программами. Среди них, к примеру, ICQ, интернет-обозреватели, Mail.ru-агент и т. д.
Открытие порта через Skype
Давайте рассмотрим, как выполнить данное действие с помощью популярного мессенджера. Для этого понадобится активное соединение к сети, а также непосредственно программа. Итак, перед тем, как настроить , запустите его. Далее выполняем действия:
Теперь необходимо удостовериться, что порт доступен для входящих соединений. Для этого делаем следующее:
Для этого делаем следующее:
- Открываем Skype и сворачиваем окно программы.
- Запускаем любой интернет-обозреватель.
- В адресную строку можно ввести 2ip.ru (или адрес аналогичного ресурса)и жмем Ввод.
- На открывшемся сайте нас интересует раздел Проверка порта.
- В окошке вводим тот номер, который писали в настройках Skype.
- Если порт открыт, то появится соответствующая надпись.
Настройки фаервола
Встречаются ситуации, когда пользователи интересуются, почему в скайпе порт недоступен. Это может быть связано с настройками безопасности системы, а иначе говоря, с работой брандмауэра. В таком случае понадобится вручную изменить параметры. Для пользователей с ОС Windows 7, 8 и 8.1 выполняемые действия будут примерно одинаковыми. Фаервол располагается в разделе «Система и безопасность» на .
Совет. Для того чтобы открыть брандмауэр, можно воспользоваться поисковой строкой, открывающейся нажатием сочетания Win+R. В появившемся окне вводим firewall. cpl.
cpl.
- В фаерволе открываем Дополнительные параметры.
- В левой части выбираем строку «Правила для входящих соединений».
- Справа в окне Действия нажимаем на предложение создать правило.
- Устанавливаем галочку в чекбокс рядом с надписью «Для порта».
- Указываем тип протокола, для Skype необходим TSP.
- В строке «Определенные порты» прописываем номер того, который нам необходим.
- На следующей странице, которая откроется, выбираем действие «Разрешить подключение».
- После этого нажимаем снова кнопку Далее, задаем имя созданного правила и завершаем действие.
Для того чтобы проверить, открыт ли порт пользуемся специальным ресурсом или дополнительной программой. Если при проверке все же окажется, что порт закрыт, то попробуйте создать разрешение для Skype. В случае, когда все равно возникают проблемы, попробуйте изменить настройки, установив альтернативные варианты 80 или 443. Как видим, ничего особо сложного в открытии порта через Skype нет.
Если возникли проблемы с соединением, то они могут быть связаны с настройками брандмауэра, который запрещает доступ. Теперь вы знаете, как поступить, чтобы исправить и эту ситуацию за считанные минуты.
В современном мире сложно представить свою жизнь без использования различных мессенджеров, которые намного упрощают нашу жизнь и жизни родных. Они компактны, удобны, всегда находятся под рукой, а также достаточно мало весят. Их появление полностью перевернуло наш мир, после чего письма стали пережитком прошлого, но все же встречаются случаи, когда порты самого популярного мессенджера Skype закрыты. В данной статье мы расскажем, как открыть порт для «Скайпа».
Что собой представляет порт для «Скайпа»?
Подобным вопросом задаются лишь программисты, пытающиеся дописать свой код для программы, или же люди, у которых определенные порты закрыты. Закрытыми они могут быть по всяким причинам, начиная от родительского контроля и заканчивая корпоративным интернетом, в котором порт, отвечающий за «Скайп», является закрытым.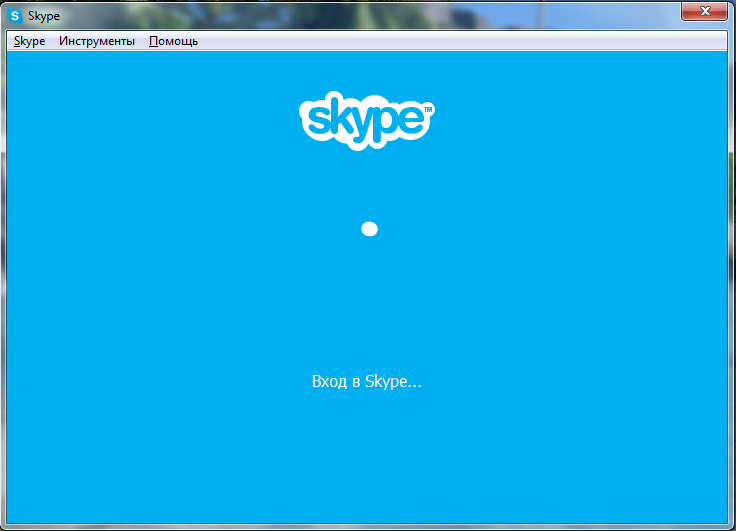 Закрывают их по многим причинам, чтобы снизить нагрузку на компьютеры, которые давно устарели, или же просто чтобы люди не отвлекались на работе.
Закрывают их по многим причинам, чтобы снизить нагрузку на компьютеры, которые давно устарели, или же просто чтобы люди не отвлекались на работе.
Что же такое порт? Как известно, у каждого компьютера, подключенного к интернету, имеется свой личный идентификатор — ip адрес, по нему можно узнать множество интересного о компьютере, а также пользователе. Можно предположить, что ip — это имя компьютера, в то же время порт является его охранником. Если у компьютера открыты все порты, то даже обычный пользователь компьютера без особых усилий сможет завладеть информацией, хранящейся на нем. Практически все из них открываются лишь в определенный момент или же по желанию самого пользователя. Имеется 65 356 возможных портов для каждого компьютера.
Некоторые порты лишь ожидают того момента, когда они будут использованы программой. Браузеры, например, используют он отвечает за соединение с интернетом и посещение с помощи браузера различных страниц. Из этого следует, что порт для «Скайпа» — это его возможность подключиться к интернету.
Как открыть порт через Skype?
Если же у вас на компьютере установлен «Скайп», но даже при наличии интернета соединение не происходит, то это свидетельствует о том, что порты закрыты. Однако «Скайп» использует сразу два порта: 80 и 443. Обычные приложения тоже работают с данными портами, тот же браузер для своего соединения использует 80-й
К счастью, современные операционные системы достаточно многофункциональны и закрытие одного порта не может повлиять на всю систему, т. к. есть возможность открыть новый порт, причем достаточно легко. Следуйте инструкции ниже:
- Включите «Скайп» и введите свой логин и пароль, после чего произойдет вход в учетную запись.
- Сверху будет панель, а в ней графа «Инструменты», после чего перейдите в «Настройки».
- Вы увидите множество опций сбоку, среди которых требуется найти и нажать на «Дополнительно».
- Здесь будет пункт «Соединения», на который требуется нажать. Справа появится меню, в котором предлагают выбрать порт, который вас интересует.
 Можно ввести любые 4 цифры.
Можно ввести любые 4 цифры.
Данный способ максимально эффективный, а также не требует каких-нибудь дополнительных манипуляций, если на вашем компьютере заблокирован порт Skype. Таким образом, открыть порт достаточно просто.
Используемые порты для «Скайпа»
Рассмотрим следующий момент. Какой порт использовать для «Скайпа»? Если же вы выполнили предыдущие указания, но не знаете, какой же порт использовать, то стоит отметить, что подойдет абсолютно любой, который состоит из 4-х цифр. Можно ввести порт 5552, который нигде не используется. Если же хотите не попасть на те порты, которые «Скайп» применяет по умолчанию, достаточно избегать портов 80 и 443 для своего подключения к серверу при помощи интернет-соединения.
Заключение
Надеемся, что вы поняли, что собой представляют порты для «Скайпа», а также научились их открывать в экстренных случаях. Помните, что не стоит открывать их все подряд, потому что через них злоумышленники могут проникнуть в ваш компьютер.
Скайп позволяет совершать звонки между пользователями совершенно бесплатно. При этом люди могут находиться в разных уголках Земли. Для того, чтобы начать общаться, нужно установить скайп. Сперва следует зарегистрироваться на сайте скайпа и создать личную учетную запись. После этого нужно скачать установщик на компьютер и запустить программу. Как только загрузятся все необходимые элементы, появится окно, в котором нужно ввести свои персональные данные. После регистрации на сайте должно прийти электронное письмо в почтовый ящик, в котором будут указаны все регистрационные данные. Этот сервис не является социальной сетью, где участники общаются непосредственно на сайте. Эта программа устанавливается на компьютер, и общение происходит только с её помощью.
Если установка прошла успешно, то далее следует запустить скайп. Это можно сделать кликнув два раза левой кнопкой мыши по созданному ярлыку на рабочем столе или запустить программу через меню «Пуск», выбрав её из списка программ. После этого можно ознакамливаться с интерфейсом скайпа и разбираться во всех функциях программы. В левой части окна отображается строка поиска, которая позволяет найти нужного собеседника. Для этого человек, с которым знаком пользователь скайпа, также должен иметь установленную программу на мобильном устройстве или компьютере. Если участник найден, то прежде чем начать разговор или переписку, нужно добавить его в список контактов, и когда он подтвердит запрос, можно начинать беседу.
После этого можно ознакамливаться с интерфейсом скайпа и разбираться во всех функциях программы. В левой части окна отображается строка поиска, которая позволяет найти нужного собеседника. Для этого человек, с которым знаком пользователь скайпа, также должен иметь установленную программу на мобильном устройстве или компьютере. Если участник найден, то прежде чем начать разговор или переписку, нужно добавить его в список контактов, и когда он подтвердит запрос, можно начинать беседу.
При нажатии на кнопку закрытия программы, она продолжит работать. При этом появится значок в области уведомления панели задач операционной системы, отображающий статус аккаунта. Очень просто узнать как открыть скайп снова. Для этого нужно два раза кликнуть левой кнопкой по значку или нажать на него правой кнопкой и выбрать в меню всплывающего окна «Открыть Skype». Чтобы полностью выключить программу нужно нажать на значок правой кнопкой мыши и выбрать «Выход из Skype».
Скайп предоставляет очень широкие возможности для общения.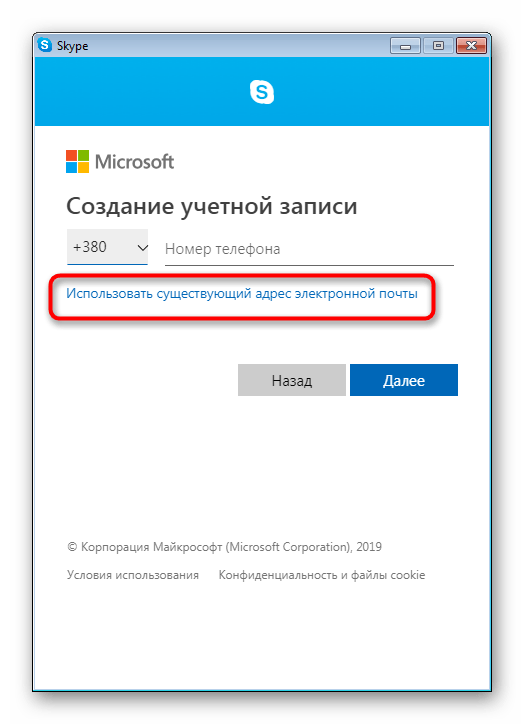 Это может быть текстовая переписка в чате программы, голосовой звонок, видеозвонок. Для видеозвонка должна быть включена веб-камера и правильно настроена. Для обычного голосового звонка необходимо включить микрофон. Очень удобной функцией является групповая связь как голосовая, так и видео. Можно общаться сразу с несколькими людьми, что открывает возможности проведения бизнес-конференций или просто общения с хорошими друзьями. Можно совместно обсуждать важные вопросы. Это экономит время и к тому же очень удобно, потому что не нужно идти куда-то на встречу, терять время в пробках на дорогах и так далее. Помимо всего прочего можно обмениваться любыми мультимедийными файлами. Для этого нужно просто перетащить файл в окно чата.
Это может быть текстовая переписка в чате программы, голосовой звонок, видеозвонок. Для видеозвонка должна быть включена веб-камера и правильно настроена. Для обычного голосового звонка необходимо включить микрофон. Очень удобной функцией является групповая связь как голосовая, так и видео. Можно общаться сразу с несколькими людьми, что открывает возможности проведения бизнес-конференций или просто общения с хорошими друзьями. Можно совместно обсуждать важные вопросы. Это экономит время и к тому же очень удобно, потому что не нужно идти куда-то на встречу, терять время в пробках на дорогах и так далее. Помимо всего прочего можно обмениваться любыми мультимедийными файлами. Для этого нужно просто перетащить файл в окно чата.
Сервис также предоставляет платные услуги. Они немного расширеннее, а если быть точнее, то просто направление этих услуг больше похоже на обычную мобильную связь сотовых операторов. Сюда включаются звонки на мобильные и стационарные телефоны, отправка SMS-сообщений. Всеми этими услугами можно пользоваться не только с компьютера или ноутбука, но и с любых мобильных устройств, которые поддерживают скайп. Помимо текстовых сообщений, можно отправлять также виде- и голосовые сообщения. Ещё одной интересной особенностью сервиса является подключение скайпа к социальной сети Facebook. Таким образом будет происходить некоторый взаимообмен между двумя сервисами. Часть возможностей, используемых в скайпе будет доступна и в Facebook.
Всеми этими услугами можно пользоваться не только с компьютера или ноутбука, но и с любых мобильных устройств, которые поддерживают скайп. Помимо текстовых сообщений, можно отправлять также виде- и голосовые сообщения. Ещё одной интересной особенностью сервиса является подключение скайпа к социальной сети Facebook. Таким образом будет происходить некоторый взаимообмен между двумя сервисами. Часть возможностей, используемых в скайпе будет доступна и в Facebook.
Интересно, что звонки между пользователями скайп совершенно бесплатные, даже если люди находятся в разных странах. Это невероятно полезно и практически ни один другой сервис не может предоставить такой возможности. Друзья и родственники, которые живут в отдаленных краях, могут легко и непринужденно начать общение всеми способами, которые предлагает скайп. Обмен фотографиями и видеозаписями очень прост, а это особенно важно, если очень сложно встретиться вживую. Важным и несомненно удобным дополнением является качество видеосвязи, которое на протяжении всего времени остается на высшем уровне.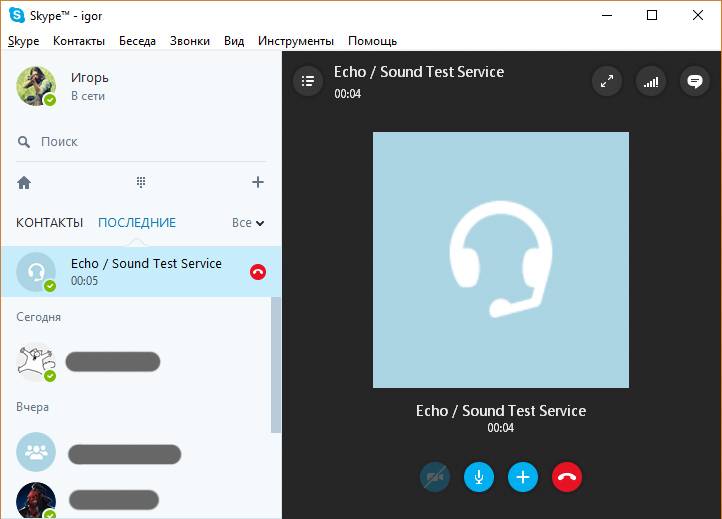
Программа скайп также отображает всплывающие окна над значком в панели задач, которые уведомляют о новых полученных сообщениях в чате или новом начатом разговоре. На самом деле в окне программы не слишком много функций, но все они характеризуют различные виды связи. Контактных данных участников системы отображается немного. В основном это страна и язык, логин скайпа и обновляемые статусы. Весь интерфейс и функции говорят о том, что сервис заточен именно для качественного общения, а не для наполнения информацией своей личной страницы как это бывает в социальных сетях.
Цифровой университет НИЯУ МИФИ
- Инструкция по установке ПО Zoom (Windows)
- Инструкция по работе ПО Zoom (Windows)
- Инструкция по установке ПО Zoom (MacOS)
- Инструкция по работе ПО Zoom (MacOS)
- Инструкция по установке ПО Zoom (iOS)
- Инструкция по работе ПО Zoom (iOS)
- Инструкция по установке ПО Zoom (Android)
- Инструкция по работе ПО Zoom (Android)
- Инструкция по подключению к Zoom аудитории
- Инструкция по формированию ссылок ZOOM-аудиторий и внесение их в расписание
- Роли в ПО Zoom
Версия инструкции для печати
Установка ПО “ZOOM” включает в себя несколько этапов:
1. Скачать необходимый дистрибутив ПО.
Скачать необходимый дистрибутив ПО.
Для этого перейдите по ссылке https://zoom.us/support/down4j (нажать Ctrl и щелкнуть по ссылке).
1.1. Откроется окно браузера и начнется скачивание файла установщика ПО.
Рис. 1
1.1. В некоторых браузерах потребуется указать необходимость сохранить файл.
Рис. 2
2. Установка скаченного ПО.
2.1. После скачивания файла ZoomInstaller.exe, необходимо его открыть/выполнить.
Рис. 3
В случае появления запроса на разрешение установки/запуска, разрешить ее.
2.2. Начнется установка ПО.
Откроется дополнительное окно, в котором будет отображаться % установки «приложения Zoom» — ничего не делайте, ожидайте появления следующего окна.
Рис. 4
3. Настройка ПО.
Настройка ПО.
После установки ПО, оно будет сразу запущено и откроется его окно, а также появится его иконка (Белая видеокамера на голубом фоне).
Рис. 5
Щелкнув по иконке правой кнопкой мыши откроем меню приложения ZOOM
В открывшемся меню выберем «Настройки».
3.1. Настраиваем видео
Выберем пункт –«Видео». В «Камере» нажимаем стрелочку вниз и выбираем необходимую для использования камеру. Если камера одна, то сразу будет показано видео с неё.
Рис. 6
3.1. Настраиваем Звук.
Выберем пункт –«Звук». (1)
Рис. 7
В «Динамике» нажимаем «Проверить» (2). Если звук не слышно, то нажимаем стрелочку вниз (3) и выбираем другие колонки/наушники (4) и проверяем еще раз.
Громкость звука регулируется в графе «Громкость» динамика. После проверка громкости динамика нажимаем «Стоп» (2).
В «Микрофоне» нажимаем «Проверить» (1). Начнется запись звука с микрофона 10 секунд. Затем его воспроизведение через настроенные ранее колонки. Если звук не слышно, то нажимаем стрелочку вниз (2) и выбираем другой «Микрофон» и проверяем еще раз.
По умолчанию громкость микрофона регулируется автоматически в графе «Громкость» микрофона.
Рис. 8
4. Настройка Имени по умолчанию для отображения в конференциях.
В окне ZOOM нажимаем кнопку «Войти в конференцию».
Рис. 9
Откроется окно с данными для подключения.
Укажите в качестве Идентификатора конференции 000-0000-0000.(1)
Введите ваше ФИО (2) для отображения в конференции. Для его постоянного сохранения должна стоять галочка «Запомнить мое имя для будущих конференций» (по умолчанию стоит).
Нажмите кнопку «Войти» (3).
Рис.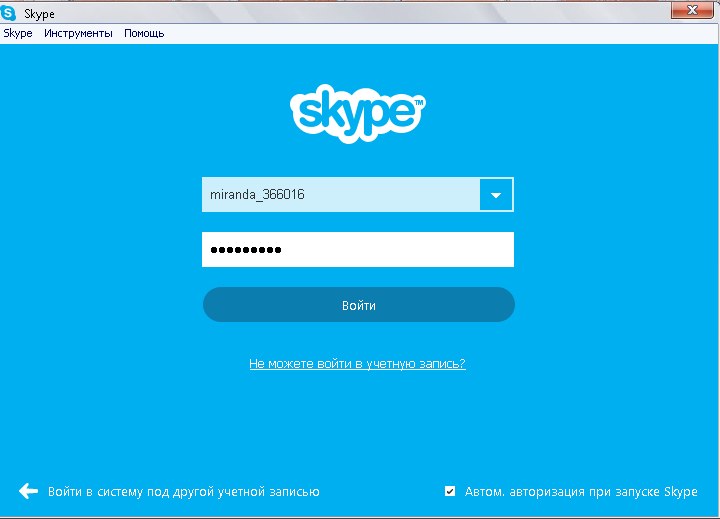 10
10
Высветится окно выхода из конференции, при этом введенное вами имя сохранится.
Рис. 11
5. Предварительная настройка закончена.
Можно закрыть окно ZOOM, нажав крестик в правом верхнем углу.
Версия инструкции для печати
Для начала работы с ПО “ZOOM” необходимо произвести запуск программы, для этого:
1. В меню “Пуск”/на рабочем столе запустить ПО “ZOOM” (рис.1).
Рис.1
2. В открывшемся окне (рис.2) ПО “ZOOM” имеется ряд функциональных кнопок, а именно:
Рис.2
2.1. Настройки учетной записи ZOOM.
2.2. Настройка ПО “ZOOM”. В данном окне возможно произвести различные изменения в настройках ПО “ZOOM”, в том числе настройки аудио и видео устройств.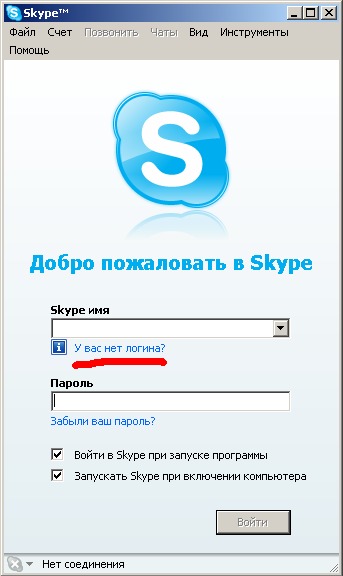
2.3. В данном меню отображаются запланированные конференции с вашем участием.
2.4. “Запланировать” – откроется окно планирования конференции.
2.5. “Демонстрация экрана” – подключится к конференции сразу с показом экрана
2.6. Вкладка “Контакты”. В открывшейся вкладке есть возможность просмотра ранее добавленных контактов, контактов организации и тд. Для добавления нового контакта, необходимо нажать пиктограмму “+” (рис.3) и в открывшемся меню (рис.4) выбрать “Добавить контакт”. После ввести адрес электронной почты необходимого контакта.
Рис.3
Рис.4
2.7. “Войти”. Данная кнопка предназначена для подключения к конференции. Для этого необходимо в поле “Идентификатор конференции” ввести полученный идентификатор конференции и нажать “Войти” (рис.5). Возможно потребуется ввести пароль конференции.
Рис. 5
5
2.8. “Новая конференция”. Создает новую конференцию.
3. При первом подключении/создании к конференции необходимо в открывшемся окне “Выберете ОДИН из параметров аудио-конференцсвязи” выбрать “Автоматически входить в аудио-конференцию с компьютера при входе в конференцию” и нажать “Войти с использованием звука компьютера” (рис.6).
Рис.6
4. В окне “Конференции” имеется ряд функциональных кнопок (рис.7), а именно:
Рис.7
4.1. “выключить/включить звук” – выключает/включает микрофон устройства.
4.2. “выключить/включить видео” – выключает/включает камеру устройства.
4.3. (Только для организатора и соорганизатора) “Безопасность” – открывает меню (рис.8) в котором можно задать приватность конференции и выставить разрешения/ограничения на действия участников конференции.
Рис.8
4.4. “Участники” – открывает меню (рис.9) со списком участников конференции и рядом функциональных кнопок:
Рис.9
4.4.1. “Пригласить” – в открывшемся окно “Пригласить людей присоединится к конференции”. На вкладке “Контакты” (рис.10) есть возможность добавить сотрудника из списка контактов, скопировав URL адрес конференции (для подключения по URL необходимо так же сообщить “Пароль конференции”, он находиться в правом нижнем углу окна) или нажав “Копировать приглашение” скопировать текст в котором будет вся необходимая информация для подключения к конференции.
Рис.10
Перейдя на вкладку “Эл. Почта” окна “Пригласить людей присоединится к конференции” (рис.11), появится выбор служб электронной почты для отправки приглашения. “Электронная почта по умолчанию” – откроется приложение электронной почты, настроенное по умолчанию. “Gmail” – откроется сайт https://mail.google.com. “Yahoo Mail” – откроется сайт https://login.yahoo.com. При выборе любой из служб письмо с приглашением будет сгенерировано автоматически.
“Электронная почта по умолчанию” – откроется приложение электронной почты, настроенное по умолчанию. “Gmail” – откроется сайт https://mail.google.com. “Yahoo Mail” – откроется сайт https://login.yahoo.com. При выборе любой из служб письмо с приглашением будет сгенерировано автоматически.
Рис.11
4.4.2. (Только для организатора и соорганизаторов) “Выключить звук для всех” – в открывшемся окне (рис.12), при нажатии кнопки “Продолжить” будут отключены микрофоны всех участников конференции. Если не будет выбран пункт “Разрешить участникам включать свой звук”, звук участников может включить только организатор конференции.
Рис.12
4.4.3. (Только для организатора и соорганизаторов) “…”- в открывшемся меню (рис.13) можно выбрать настройки конференции для участников.
Рис. 13
13
4.4.4. (Только организатор) В меню “Участники” есть возможность назначить роль соорганизатора или передать роль организатора любому участнику. Для использования этой возможности необходимо выбрать участника совещания, нажать “Еще” и присвоить желаемую роль (рис.14). Для отмены прав соорганизатора, выбрать участника с правами соорганизатора, нажать “…” и выбрать “Отозвать разрешение соорганизатора” (рис.15).
Возврат прав организатора выполняются нажатием кнопки “Еще” и затем “Восстановить статус организатора” (рис.16).
Рис.14
Рис.15
Рис.16
4.4.5. (Только для организатора и соорганизатора) При выборе конкретного участника (рис.17) есть возможность включения/отключения микрофона у выбранного участника. При нажатии кнопки “Еще” появляется возможность отключения веб камеры участника, необходимо нажать “Остановить видео”. “Разрешить запись”, дает возможность участники начать запись. “Переименовать”, позволяет изменить имя участника. “Перевести в зал ожидания”, переводит участника в зал ожидания конференции. “Удалить”, удаляет участника из конференции, после удаления участник больше не сможет подключится к данной конференции.
“Разрешить запись”, дает возможность участники начать запись. “Переименовать”, позволяет изменить имя участника. “Перевести в зал ожидания”, переводит участника в зал ожидания конференции. “Удалить”, удаляет участника из конференции, после удаления участник больше не сможет подключится к данной конференции.
Рис.17
- (Только для организатора и соорганизатора) “Зал ожидания”. В зале ожидания отображается список участников ожидающих подключения к конференции или участники туда перенесенные (пункт 4.4.5). Есть возможность принять участника и удалить участника без возможности повторного подключения (рис.18).
Рис.18
4.5. “Чат” – открывает окно (рис.19) чата (мгновенных сообщений) участников конференции, с возможностью отправки различных файлов (необходимо нажать “Файл” и выбрать файл для отправки). При нажатии на пиктограмму “…” откроется меню чата, в данном меню есть возможность настройки доступа к чату (только для организатора и соорганизатора)и его сохранение на локальной машине.
Рис.19
4.6. “Демонстрация экрана” – в открывшемся окне (рис.20) на вкладке “Базовый”, есть возможность выбора, что демонстрировать. “Экран1” и “ Экран2” – включает демонстрацию 1 или 2 экрана ПК соответственно. “Доска сообщений” – открывает и демонстрирует доску.
Рис.20
На вкладке “Расширенный” (рис.21), при выборе “Часть экрана” появится настраиваемая область для демонстрации. “Только звук компьютера” пускает в трансляцию только звуки с ПК. “Материалы со второй камеры” дает возможность демонстрировать изображение со второй камеры.
Рис.21
На вкладке “Файлы” (рис.22), есть возможность демонстрации файлов из трех облачных хранилищ: Microsoft OneDrive, Google Drive и Box. Для этого необходимо выбрать нужное хранилище, авторизоваться в нем и нажать “Connect”.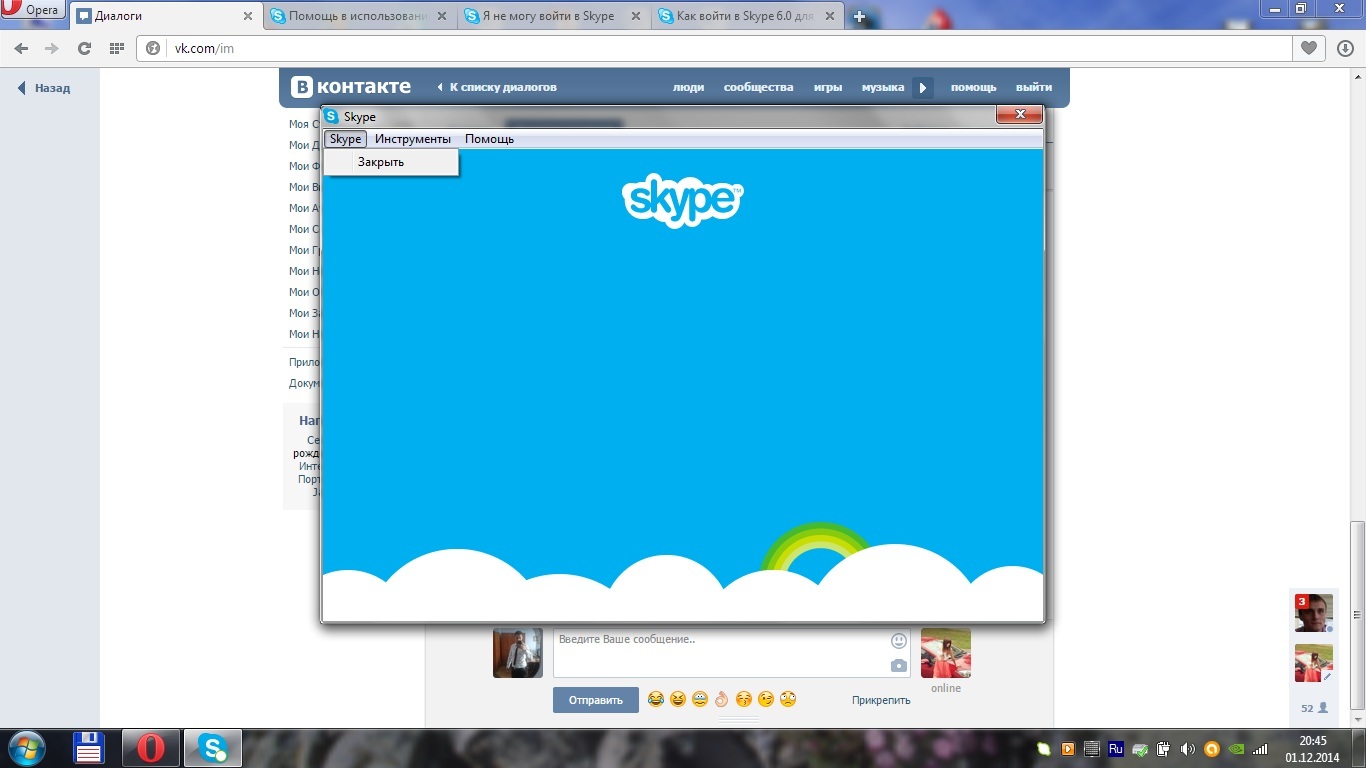
Рис.22
*(Только для организатора и соорганизатора) При нажатии пиктограммы стрелка (рис.23), откроется меню с дополнительными настройками конференции, связанные с демонстрацией экрана. Для тонкой настрой настройки нажать “Расширенные параметры совместного использования” (рис.24).
Рис.23
Рис.24
4.7. (Только для организатора и соорганизатора, участнику необходимо запросить разрешение на запись у организатора/соорганизатора)
“Запись” – откроется меню записи конференции (рис.25), с возможностью выбора места сохранения записи. “Запись на этот компьютер” – сохраняет запись на локальной машине по завершению конференции. “Запись в облако” – сохраняет запись в личном кабинете zoom по завершению конференции (место для записи в облако ограниченно тарифным планом организации).
Рис.25
При старте записи появляются функциональные кнопки для управления ею (рис.26). Пауза и остановка записи.
Рис.26
4.8. “Завершить конференцию” – кнопка завершения конференции.
4.9. “Войти в полноэкранный режим” – разворачивает окно ПО “ZOOM” во весь экран.
4.10. “Информация о конференции” – в открывшемся окне (рис.27) представлена информация о данной конференции.
Рис.27
4.11. “Информация о шифрование трафика”.
4.12. “Реакции”. Возможность отобразить свою реакцию на речь выступающего. (Хлопать, Превосходно)
Рис.28
4.13. (Только организатор) “Сессионные залы” – позволяет создать до 50 сессионных залов (максимальное количество участников в каждом сессионном зале = 300/количество залов). При создании сессионных залов (рис.29), выбирается необходимое их количество и автоматическое или ручное распределение участников по этим залам.
При создании сессионных залов (рис.29), выбирается необходимое их количество и автоматическое или ручное распределение участников по этим залам.
Рис.29
В меню “Сессионные залы” (рис.30) есть ряд функциональных кнопок. “Переименовать”, позволяет изменить название зала. “Удалить зал”, удаляет зал. “Назначить”, открывается список участников с возможность их добавления к сессионному залу. “Добавить зал”, позволяет добавить количество сессионных залов. “Восстановить”, восстанавливает исходное количество и настройки сессионных залов. “Параметры”, позволяет дополнительно настроить сессионные залы.
Рис.30
Версия инструкции для печати
Установка ПО “ZOOM” включает в себя несколько этапов:
- Скачать дистрибутив ПО “ZOOM” (https://zoom.us/support/down4j)
- Запустить скачанный дистрибутив “Zoom.
 pkg” (рис.1).
pkg” (рис.1).
Рис.1
- В открывшемся окне “Установка: Zoom” выбрать “Продолжить” (рис.2).
Рис.2
- После выполнения пункта 3, выбрать тип размещения ПО. Нажать “Продолжить” (рис.3).
Рис.3
- В открывшемся окне нажать кнопку “Установить” (рис.4).
Рис.4
- После выполнения пункта 5, ввести имя пользователя и пароль от учетной записи (с разрешением на установку ПО). Нажать “Установить ПО” (рис.5).
Рис.5
- Начнется процесс установки ПО. По окончанию установки нажать кнопку “Закрыть” (рис.
 6).
6).
Рис.6
- ПО “ZOOM” появится в меню “Launchpad” (рис.7).
Рис.7
Установка ПО “ZOOM” окончена.
Версия инструкции для печати
Для начала работы с ПО “ZOOM” необходимо произвести запуск программы, для этого:
1. В меню “Launchpad” запустить ПО “ZOOM” (рис.1).
Рис.1
2. В открывшемся окне (рис.2) ПО “ZOOM” имеется ряд функциональных кнопок, а именно:
Рис.2
2.1. Настройки учетной записи ZOOM.
2.2. Настройка ПО “ZOOM”. В данном окне возможно произвести различные изменения в настройках ПО “ZOOM”, в том числе настройки аудио и видео устройств.
2.3. В данном меню отображаются запланированные конференции с вашем участием.
2.4. “Запланировать” – откроется окно планирования конференции.
2.5. “Демонстрация экрана” – подключится к конференции сразу с показом экрана
2.6. Вкладка “Контакты”. В открывшейся вкладке есть возможность просмотра ранее добавленных контактов, контактов организации и тд. Для добавления нового контакта, необходимо нажать пиктограмму “+” (рис.3) и в открывшемся меню (рис.4) выбрать “Добавить контакт”. После ввести адрес электронной почты необходимого контакта.
Рис.3
Рис.4
2.7. “Войти”. Данная кнопка предназначена для подключения к конференции. Для этого необходимо в поле “Идентификатор конференции” ввести полученный идентификатор конференции и нажать “Войти” (рис.5). Возможно потребуется ввести пароль конференции.
Рис.5
2.8 “Новая конференция”. Создает новую конференцию.
3. При первом подключении/создании к конференции необходимо в открывшемся окне “Выберете ОДИН из параметров аудиоконференцсвязи” выбрать “Автоматически входить в аудиоконференцию с компьютера при входе в конференцию” и нажать “Войти с использованием звука компьютера” (рис.6).
Рис.6
4. В окне “Конференции” имеется ряд функциональных кнопок (рис.7), а именно:
Рис.7
4.1. “выключить/включить звук” – выключает/включает микрофон устройства.
4.2. “выключить/включить видео” – выключает/включает камеру устройства.
4.3. (Только для организатора и соорганизатора) “Безопасность” – открывает меню (рис.8) в котором можно задать приватность конференции и выставить разрешения/ограничения на действия участников конференции.
Рис.8
4. 4. “Участники” – открывает меню (рис.9) со списком участников конференции и рядом функциональных кнопок:
4. “Участники” – открывает меню (рис.9) со списком участников конференции и рядом функциональных кнопок:
Рис.9
4.4.1. “Пригласить” – в открывшемся окно “Пригласить людей присоединится к конференции”. На вкладке “Контакты” (рис.10) есть возможность добавить сотрудника из списка контактов, скопировав URL адрес конференции (для подключения по URL необходимо так же сообщить “Пароль конференции”, он находиться в правом нижнем углу окна) или нажав “Копировать приглашение” скопировать текст в котором будет вся необходимая информация для подключения к конференции.
Рис.10
Перейдя на вкладку “Эл. Почта” окна “Пригласить людей присоединится к конференции” (рис.11), появится выбор служб электронной почты для отправки приглашения. “Электронная почта по умолчанию” – откроется приложение электронной почты, настроенное по умолчанию.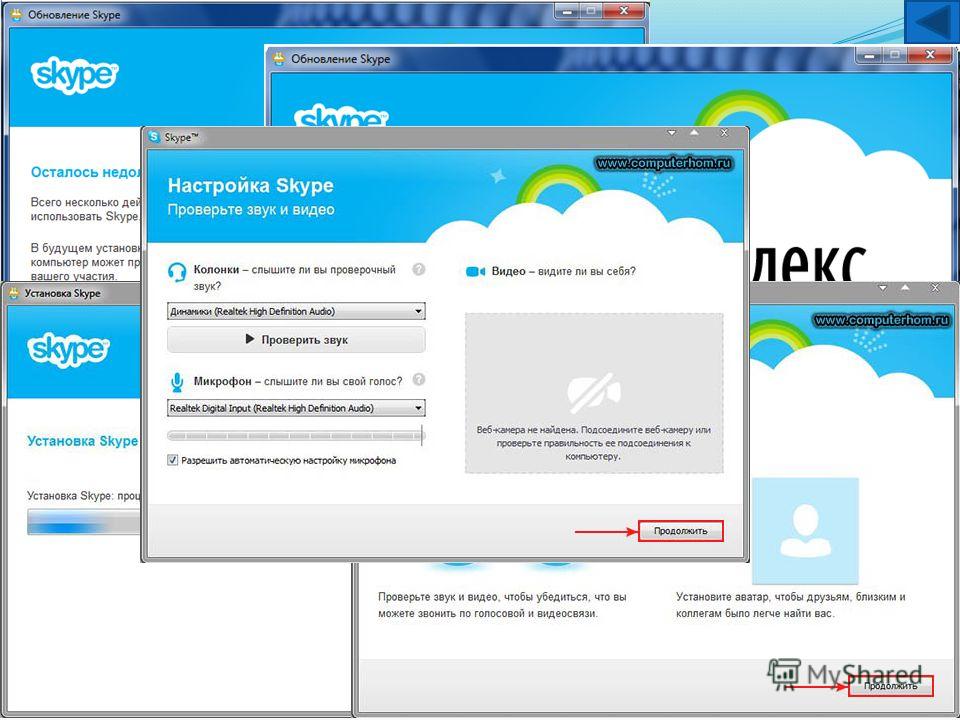 “Gmail” – откроется сайт https://mail.google.com. “Yahoo Mail” – откроется сайт https://login.yahoo.com. При выборе любой из служб письмо с приглашением будет сгенерировано автоматически.
“Gmail” – откроется сайт https://mail.google.com. “Yahoo Mail” – откроется сайт https://login.yahoo.com. При выборе любой из служб письмо с приглашением будет сгенерировано автоматически.
Рис.11
4.4.2. (Только для организатора и соорганизатора) “Выключить звук для всех” – в открывшемся окне (рис.12), при нажатии кнопки “Продолжить” будут отключены микрофоны всех участников конференции. Если не будет выбран пункт “Разрешить участникам включать свой звук”, звук участников может включить только организатор конференции.
Рис.12
4.4.3. (Только для организатора и соорганизатора) “Включить звук для всех” – включает микрофоны всех участников конференции.
4.4.4. (Только для организатора и соорганизатора) “Подробнее”- в открывшемся меню (рис.13) можно выбрать настройки конференции для участников.
Рис.13
4.4.5. (Только организатор) В меню “Участники” есть возможность назначить роль соорганизатора или передать роль организатора любому участнику. Для использования этой возможности необходимо выбрать участника совещания, нажать “Подробнее” и присвоить желаемую роль (рис.14). Для отмены прав соорганизатора, выбрать участника с правами соорганизатора, нажать “Подробнее” и выбрать “Отозвать разрешение соорганизатора” (рис.15). Возврат прав организатора выполняются нажатием кнопки “Снова стать организатором” (рис.16).
Рис.14
Рис.15
Рис.16
4.4.6. (Только для организатора и соорганизатора) При выборе конкретного участника (рис.17) есть возможность включения/отключения микрофона у выбранного участника. При нажатии кнопки “Подробнее” появляется возможность отключения веб камеры участника, необходимо нажать “Остановить видео”. “Разрешить запись”, дает возможность участники начать запись. “Переименовать”, позволяет изменить имя участника. “Перевести в зал ожидания”, переводит участника в зал ожидания конференции. “Удалить”, удаляет участника из конференции, после удаления участник больше не сможет подключится к данной конференции.
Рис.17
4.4.7. (Только для организатора и соорганизатора) “Зал ожидания”. В зале ожидания отображается список участников ожидающих подключения к конференции или участники туда перенесенные (пункт 4.4.6). Есть возможность принять участника и удалить участника без возможности повторного подключения (рис.18).
Рис.18
4.5. “Чат” – открывает окно (рис.19) чата (мгновенных сообщений) участников конференции, с возможностью отправки различных файлов (необходимо нажать “Файл” и выбрать файл для отправки). При нажатии на пиктограмму “…” откроется меню чата, в данном меню есть возможность настройки доступа к чату (только для организатора и соорганизатора) и его сохранение на локальной машине.
Рис.19
4.6. “Демонстрация экрана” – в открывшемся окне (рис.20) на вкладке “Базовый”, есть возможность выбора, что демонстрировать. “Desktop 1” и “Desktop 2” – включает демонстрацию 1 или 2 экрана ПК соответственно. “Доска сообщений” – открывает и демонстрирует доску.
Рис.20
На вкладке “Расширенный” (рис.21), при выборе “Часть экрана” появится настраиваемая область для демонстрации. “Только звук компьютера” пускает в трансляцию только звуки с ПК. “Материалы со второй камеры” дает возможность демонстрировать изображение со второй камеры.
Рис.21
На вкладке “Файлы” (рис.22), есть возможность демонстрации файлов из трех облачных хранилищ: Microsoft OneDrive, Google Drive и Box. Для этого необходимо выбрать нужное хранилище, авторизоваться в нем и нажать “Connect”.
Рис.22
(Только для организатора и соорганизатора) При нажатии пиктограммы стрелка (рис.23), откроется меню с дополнительными настройками конференции, связанные с демонстрацией экрана. Для тонкой настрой настройки нажать “Расширенные параметры совместного использования” (рис.24).
Рис.23
Рис.24
4.7 (Только для организатора и соорганизатора, участнику необходимо запросить разрешение на запись у организатора/соорганизатора)
“Запись” – откроется меню записи конференции (рис.25), с возможностью выбора места сохранения записи. “Запись на этот компьютер” – сохраняет запись на локальной машине по завершению конференции. “Запись в облако” – сохраняет запись в личном кабинете zoom по завершению конференции (место для записи в облако ограниченно тарифным планом организации).
Рис.25
При старте записи появляются функциональные кнопки для управления ею (рис.26). Пауза и остановка записи.
Рис.26
4.8 “Завершить конференцию” / “Выйти” – кнопка завершения конференции / Выхода из конференции.
4.9 “Войти в полноэкранный режим” – разворачивает окно ПО “ZOOM” во весь экран.
4.10 “Информация о конференции” – в открывшемся окне (рис.27) представлена информация о данной конференции.
Рис.27
4.11 (Только организатор) “Сессионные залы” – позволяет создать до 50 сессионных залов (максимальное количество участников в каждом сессионном зале = 300/количество залов). При создании сессионных залов (рис.28), выбирается необходимое их количество и автоматическое или ручное распределение участников по этим залам.
Рис.28
В меню “Сессионные залы” (рис.29) есть ряд функциональных кнопок. “Переименовать”, позволяет изменить название зала. “Удалить зал”, удаляет зал. “Назначить”, открывается список участников с возможность их добавления к сессионному залу. “Добавить зал”, позволяет добавить количество сессионных залов. “Восстановить”, восстанавливает исходное количество и настройки сессионных залов. “Параметры”, позволяет донастроить сессионные залы.
Рис.29
Версия инструкции для печати
Установка ПО “ZOOM” выполняется в несколько этапов:
- Запустить ПО “App Store” (рис.1).
Рис.1
- В открывшемся окне, в нижнем правом углу экрана нажать “Поиск” (рис.2).
Рис.2
- После выполнения пункта 2, в верхней части экрана в поле “Игры, приложения, статьи и др.” (рис.3) ввести “zoom” (рис.4).
Рис.3
- Нажать кнопку “Загрузить” (рис.4).
Рис.4
- После выполнения пункта 4, дождаться установки ПО “ZOOM”. По окончанию установки появится кнопка “Открыть”. При нажатии “Открыть” откроется ПО “ZOOM”.
Рис.5
- После выполнения пункта 5, на рабочем столе появится ПО “ZOOM” (рис.6).
Рис.6
Установка ПО “ZOOM” на устройство с iOS окончено.
Версия инструкции для печати
Для начала работы с ПО “ZOOM” необходимо произвести запуск программы, для этого:
1. Найти пиктограмму ПО “ZOOM” (рис.1) и нажать на нее.
Рис.1
2. После выполнения пункта 1, откроется стартовое окно ПО (рис.2). На стартовом окне имеется ряд функциональных кнопок:
Рис.2
2.1. “Регистрация” – предназначена для создания нового аккаунта zoom. Выбрав этот пункт, на первом шаге необходимо ввести дату своего рождения, далее указать адрес электронной почты, имя и фамилию, выбрать “Я согласен с условиями обслуживания”. Нажать “Регистрация” (рис.3). На указанный при регистрации адрес электронной почты придет письмо с подтверждение регистрации, в ПО “ZOOM” откроется окно (рис.4), нажать “OK” (если письмо не пришло на указанный адрес электронной почты нажать “Resend Email”).
Рис.3
Рис.4
2.2. “Войти в конференцию” – предназначена для входа в конференцию по ее номеру и паролю (опционально). Выбрав этот пункт откроется меню (рис.5), необходимо ввести “Идентификатор конференции” и “Имя экрана”. Нажать “Войти” (возможно потребуется ввести пароль конференции).
Рис.5
2.3. “Войти в систему” – предназначена для входа в систему. Выбрав этот пункт откроется меню (рис.6), необходимо ввести “Адрес электронной почты” и “пароль” указанный при регистрации. Нажать “Войти в систему”.
Рис.6
3. После выполнения пункта 2.3, ПО “ZOOM” запросит различные разрешения (рис.7). Выбрать “Разрешить” для всех запросов или произведите настройку на свое усмотрение. Данный пункт выполняется однократно.
Рис.7
4. В открывшемся меню “Конференция и чат” (рис.8) есть ряд функциональных кнопок, а именно:
Рис.8
4.1. “Настройка” – открывает меню с настройками.
4.2. “Контакты” – открывает меню контактов (рис.9) для быстрого вызова/поиска. В данном меню находится список контактов с возможностью их добавления, для этого необходимо выбрать в правом в верхнем углу окна. В открывшемся меню (рис. 10) выбрать “Добавить контакт”. В поле “Указать адрес эл.почты” (рис. 11) ввести адрес электронной почты необходимого человека, выбрать “Добавить”.
Рис.9
Рис.10
Рис.11
4.3. “Конференции” – открывает меню со списком предстоящих конференций.
4.4. “Трансляция экрана” – позволяет подключится к конференции и начать транслировать экран устройства.
4.5. “Запланировать” – открывает меню для планирования конференций.
4.6. “Войти” – позволяет войти в конференцию по ее номеру и паролю (опционально). В поле “Идентификатор конференции” ввести идентификатор конференции. Нажать “Войти” (возможно потребуется ввести пароль конференции) (рис.12).
Рис.12
4.7. “Новая конференция” – позволяет создать новую конференцию. В открывшемся окне (рис.13) выбрать “Начать конференцию”, для начала конференции.
Рис.13
При первом начале/присоединении к конференции необходимо предоставить ПО “ZOOM” доступ к камере и микрофону (рис. 14).
Рис.14
5. Экран конференции (рис.15) состоит из нескольких функциональных кнопок, а именно:
Рис.15
5.1. — выключает/включает громкую связь на устройстве.
5.2. — позволяет увидеть информацию о конференции (рис.16).
Рис.16
5.3. “Завершить” – кнопка завершает конференцию.
5.4. — выключает/включает микрофон устройства.
5.5. — включает/выключает камеру устройства.
5.6. — открывает меню (рис.17) с выбором контента для демонстрации.
Рис.17
5.7. — открывает окно “Участники” (рис.18), с возможностью пригласить участника, необходимо выбрать “Пригласить” в открывшемся меню (рис.19) выбрать способ отправки приглашения. Есть возможность выключения микрофонов для всех участников и их включения (кнопки “Выключит звук для всех участников” и “Включить звук для всех” соответственно).
Рис.18
Рис.19
5.8. — открывает меню (рис. 20). При выборе “Запись в облако” начинается запись конференции на сервер zoom (объем хранилища ограничен тарифным планом). Выбрав “Чат” откроется окно обмена мгновенными сообщениями. “Настройки конференции” открывает меню с тонкими настройками данной конференции. “Свернуть окно конференции” сворачивает окно конференции и открывает окно “Конференция и чат”. “Виртуальный фон” позволяет установить ваш виртуальный фон. “Отключить звук” выключает микрофон и динамик устройства.
Рис.20
Версия инструкции для печати
Установка ПО “ZOOM” включает в себя несколько этапов:
1. Выбрать необходимый дистрибутив ПО.
Для этого перейдите по ссылке https://zoom.us/support/down4j
1.1. Откроется окно браузера, в котором необходимо выбрать «Загрузить с Google Play» (1) и потом открыть в Google Play Market. (Можно также найти Zoom в Google Play Market).
Рис. 1.
2. Установка выбранного ПО
2.1. После выбора ПО появится кнопка «Установить». Нажимаем ее.
Рис. 2.
2.2. Начнется процесс установки ПО. После его завершения появится кнопка «Открыть».
Рис. 3.
3. Запуск и настройка выбранного ПО.
Запустить установленное ПО Zoom можно нажав кнопку открыть или выбрав иконку ZOOM на рабочем столе устройства с Android.
После запуска откроется окно ZOOM в левом верхнем углу которого будем шестеренка Рис.4(2), меню дополнительных настроек.
Рис. 4.
Для настройки ФИО по умолчанию нажимаем «Войти в конференцию» (1). Откроется
меню конференции. В нем необходимо указать «Идентификатор конференции» 000 0000 0001, заполнить свое ФИО и нажать. «Войти в конференцию». Далее нажимаем «Ok».
Рис. 5.
5. Предварительная настройка закончена.
Можно закрыть окно ZOOM.
Версия инструкции для печати
Для начала работы с ПО “ZOOM” необходимо произвести запуск программы, для этого:
1. Найти пиктограмму ПО “ZOOM” (рис.1) и нажать на нее.
Рисунок 1
2. После выполнения пункта 1, откроется стартовое окно ПО (рис.2). На стартовом окне имеется ряд функциональных кнопок:
Рисунок 2
2.1. “Регистрация” – предназначена для создания нового аккаунта zoom. Выбрав этот пункт, на первом шаге необходимо ввести дату своего рождения, далее указать адрес электронной почты, имя и фамилию. Нажать “Регистрация” (рис.3).
Рисунок 3
На указанный при регистрации адрес электронной почты придет письмо с подтверждение регистрации, в ПО “ZOOM” откроется окно (рис.4), нажать “Во” (если письмо не пришло на указанный адрес электронной почты нажать “Отправить электронное письмо повторно”).
Рисунок 4
2.2.“Войти в конференцию” – предназначена для входа в конференцию по ее номеру и паролю (опционально). Выбрав этот пункт откроется меню (рис.5), необходимо ввести “Идентификатор конференции” и “Имя экрана”. Нажать “Войти” (возможно потребуется ввести пароль конференции).
Рисунок 5
2.3. “Войти в систему” – предназначена для входа в систему. Выбрав этот пункт откроется меню (рис.6), необходимо ввести “Адрес электронной почты” и “пароль” указанный при регистрации. Нажать “Войти в систему”.
Рисунок 6
3. После выполнения пункта 2.3, ПО “ZOOM” запросит различные разрешения Выбрать “Разрешить” для всех запросов или произведите настройку на свое усмотрение. Данный пункт выполняется однократно.
4. В открывшемся меню “Конференция и чат” (рис.7) есть ряд функциональных кнопок, а именно:
Рисунок 7
4.1. “Настройка” – открывает меню с настройками.
4.2. “Контакты” – открывает меню контактов (рис.8) для быстрого вызова/поиска. В данном меню находится список контактов с возможностью их добавления, для этого необходимо выбрать в правом в верхнем углу окна. В открывшемся меню выбрать “Добавить контакт”.
В поле “Указать адрес эл. почты” ввести адрес электронной почты необходимого человека, выбрать “Добавить”.
Рисунок 8
4.3. “Конференции” – открывает меню со списком предстоящих конференций.
4.4. “Трансляция экрана” – позволяет подключится к конференции и начать транслировать экран устройства.
4.5. “Запланировать” – открывает меню для планирования конференций.
4.6. “Войти” – позволяет войти в конференцию по ее номеру и паролю (опционально). В поле “Идентификатор конференции” ввести идентификатор конференции. Нажать “Войти” (возможно потребуется ввести пароль конференции) (рис.9).
Рисунок 9
4.7. “Новая конференция” – позволяет создать новую конференцию. В открывшемся окне (рис.13) выбрать “Начать конференцию”, для начала конференции.
Рисунок 10
При первом начале/присоединении к конференции необходимо предоставить ПО “ZOOM” доступ к камере и микрофону (рис. 11).
Рисунок 11
5. Экран конференции (рис.12) состоит из нескольких функциональных кнопок, а именно:
Рисунок 12
5.1. — выключает/включает громкую связь на устройстве.
5.2. — позволяет увидеть информацию о конференции (рис.13).
Рисунок 13
5.3. “Завершить” – кнопка завершает конференцию.
5.4. — выключает/включает микрофон устройства.
5.5. — включает/выключает камеру устройства.
5.6. — открывает меню (рис.14) с выбором контента для демонстрации.
Рисунок 14
5.7. — открывает окно “Участники” (рис.15), с возможностью пригласить участника, необходимо выбрать “Пригласить” в открывшемся меню выбрать способ отправки приглашения.
Есть возможность выключения микрофонов для всех участников и их включения (кнопка “Выключит звук для всех участников”).
Рисунок 15
5.8. «Подробнее» — открывает меню (рис. 16). При выборе “Запись” начинается запись конференции на сервер zoom (объем хранилища ограничен тарифным планом). Выбрав “Чат” откроется окно обмена мгновенными сообщениями. “Отключить звук” выключает микрофон и динамик устройства.
Рисунок 16
“Настройки конференции” открывает меню с тонкими настройками данной конференции. (Рис.17)
Рисунок 17
Доступ к Zoom-аудитории осуществляется по ссылке, размещенной в расписании в ЛК (home.mephi.ru).Ссылки доступны только после авторизации (входа на портал с вводом логина и пароля).
Первым к Zoom-аудитории подключается ответственный преподаватель (ответственный сотрудник) под соответствующим аккаунтом организатора ([email protected]).
Остальные преподаватели подключаются как участники по ссылке через расписание.
После входа, ответственный преподаватель (ответственный сотрудник), назначает соорганизаторами других подключившихся к онлайн-аудитории преподавателей,
при необходимости передает одному из них права организатора.
Ссылки на Zoom-аудитории формируются ответственным сотрудником института (факультета) / кафедры средствами Zoom и передается в УИМООП в форме:
Zoom-аудитория | Соответствующий Zoom-аккаунт | Ссылка |
ZС-NPP | https://….. | |
Например: Z0-008 | https://… |
Где С – САЕ/институт/факультет (0-ИОПП, 1-ИФЯиТ, 2-ЛаПлаз, 3-ИФИБ, 4-ИНТЭЛ, 5-ИИКС, 6- ИФТИС, 7-ИФТЭБ, 8-ИМО, 9-ФБИУКС, S-ВШФ, H-ВИШ).
NPP – номер в аккаунте Zoom.
При закреплении Zoom-аудитории за ответственным преподавателем, ссылку на Zoom-аудиторию можно указать на личной странице в ЛК преподавателя, в поле альтернативной онлайн-площадки.
Версия для печати
| Организатор | Соорганизатор | Участник | |
Участие во встрече | ||||
Начать встречу | ✔ |
|
| |
Отключить / включить звук * | ✔ | ✔ | ✔ | |
Запустить / остановить собственное видео | ✔ | ✔ | ✔* | |
Просмотр списка участников | ✔ | ✔ | ✔ | |
Демонстрация экраном | ✔ | ✔ | ✔* | |
Запросить или дать дистанционное управление ПК | ✔ | ✔ | ✔ | |
Общение с участниками (чат) | ✔ | ✔ | ✔ | |
Сохранить чат | ✔ | ✔ |
| |
Создание или редактирование опросов | ✔ |
|
| |
Начать опрос | ✔ | ✔ |
| |
Ответить на опрос |
|
| ✔ | |
Назначить кого-то, чтобы вводить cубтитры | ✔ |
|
| |
Включить субтитры | ✔ | ✔* | ✔* | |
Конец встречи | ✔ |
|
| |
Реакции и отзывы | ✔ | ✔ | ✔ | |
Управление участниками | ||||
Отключить или включить звук участников | ✔ | ✔ |
| |
Остановить видео участника | ✔ | ✔ |
| |
Попросить участника начать видео | ✔ | ✔ |
| |
Вывести видео в центр внимания | ✔ | ✔ |
| |
Назначать участника организатором и соорганизатором | ✔ |
|
| |
Изменять, с кем участники могут общаться в чате | ✔ | ✔ |
| |
Удалить участников | ✔ | ✔ |
| |
Отправить участников в зал ожидания | ✔ | ✔ |
| |
Переименовать участников | ✔ | ✔ |
| |
Пригласите других присоединиться | ✔ | ✔ | ✔ | |
Назначьте участников в cессионный зал | ✔ |
|
| |
Контроль участников (попросить отключить звук, отключить звук всех, отключить звук при входе) | ✔ | ✔ |
| |
Запись | ||||
Начать облачную запись | ✔ | ✔ |
| |
Начать локальную запись | ✔ | ✔ | ✔* | |
Разрешить или запретить участнику начать локальную запись | ✔ | ✔ |
| |
Прямая трансляция | ||||
Прямая трансляция на Facebook | ✔ |
|
| |
Прямая трансляция на Workplace | ✔ |
|
| |
Прямая трансляция на YouTube | ✔ |
|
| |
Пользовательский прямой эфир | ✔ |
|
| |
Функции со звездочкой (*) могут быть включены или отключены организатором во время совещания. | ||||
! Соорганизаторы не могут быть назначены заранее. | ||||
Что делать, если не могу зайти в Скайп
Если у вас возникают проблемы со входом в Скайп, в большинстве случаев они решаются очень легко, если их причина вам известна. Именно этому вопросу посвящена данная статья. Вы узнаете, что делать, если не заходит в Скайп пользователь, а также причины этого.
Как бы банально это ни звучало, но первое, что стоит сделать, если пользователь не входит в клиент, – проверить интернет-подключение и правильность ввода логина и пароля. У вас может быть активирована клавиша Caps Lock или же не переключена раскладка. Также могут быть проблемы с клавиатурой. Возможно, одна или несколько клавиш не нажимаются или плохо контачат. Чтобы это проверить, откройте любой текстовый документ и поочередно нажмите все клавиши. Если вы уверены, что все введено верно и все клавиши исправны, выполните сброс пароля. Возможно, вас взломали. Тогда это будет основная причина того, почему не заходит никто с вашего компьютера в клиент. Если же вы восстановили пароль или смогли авторизоваться на другом компьютере, то рассмотрим основные причины, из-за которых не удается войти в Скайп.
Причина 1 – Устаревший клиент
Если вы давно не обновляли программу, то, скорее всего, не сможете войти в аккаунт со своего компьютера. Дело в том, что при выпуске нового обновления клиент может прекратить поддержку некоторых функций или больше не использовать устаревшие библиотеки. В этом случае устаревший клиент Скайпа не сможет пройти верификацию на серверах Майкрософт. Вышесказанное актуально, если вы не обновляли Скайп очень давно (разница более 2–3 версий). Чтобы обновить программу, лучше всего сначала удалить старую и почистить реестр, иначе попасть в свою учетную запись может быть невозможно из-за мусора, оставшегося в системе. Для этого запустите панель управления и откройте «Программы и компоненты».
Найдите в списке Skype, выделите его и нажмите «Удалить».
Подтвердите действие, чтобы продолжить. После деинсталляции скачайте и запустите программу CCleaner. Перейдите в меню «Реестр» и нажмите «Поиск ошибок». После этого нажмите «Исправить…».
Теперь вам необходимо перейти на официальную страницу загрузки Skype и скачать последнюю версию клиента. Для этого перейдите по ссылке https://www.skype.com/ru/download-skype/skype-for-computer/ и кликните по ссылке «Скачать Skype для Windows».
Загрузится небольшой веб-инсталлятор, который вам необходимо запустить и следовать инструкциям мастера установки. После этого программа будет обновлена, и проблемы со входом в Скайп должны быть устранены.
Причина 2 – Скайп уже открыт на компьютере
Если вы попытаетесь зайти в Skype дважды с той же учетной записью на одном компьютере, то получите сообщение об ошибке, сообщающей, что вы уже вошли или запущена уже копия Скайп. Внимательно проверьте системный трей и убедитесь, что Скайп закрыт. Если вы видите, что он закрыт, но проблема со входом в Skype осталась, то, возможно, визуально клиент закрылся, но выгрузиться из оперативной памяти и процессов не успел. Чтобы это проверить, нажмите сочетание клавиш «Ctlr+Shift+Esc». Запустится диспетчер задач. Перейдите во вкладку «Процессы» (Подробности) и найдите процесс «Skype.exe». Если он есть, выделите его и нажмите кнопку «Завершить процесс».
Закройте диспетчер задач и попробуйте еще раз выполнить вход. Если снова невозможно зайти в Скайп, попробуйте подчистить конфигурационные файлы, как описано ниже.
Причина 3 – Ошибка файлов конфигурации клиента
Частой причиной вопроса «Не могу войти в Скайп» является сбой в работе программы, вызванный ошибками в файлах параметров Скайпа. Чтобы пересоздать эти файлы, нужно их удалить. Скайп автоматически создаст после этого обновленные. Для этого закройте Skype. Откройте любую папку и выше, в адресной строке, введите «%AppData%/Skype», нажмите «Enter». В этой папке вам необходимо удалить файлы «Shared.xml» и «Shared.lck».
После их удаления попробуйте заново авторизоваться со своим паролем. Если снова не получается войти, скопируйте папку с вашим именем пользователя в безопасное место и очистите полностью папку Skype.
Теперь вы знаете ответ на вопрос «Почему я не могу войти в Скайп?», как эту проблему решить и как ее предотвратить.
Почему выход из Skype так сложен в Windows 10?
Skype по-прежнему является популярным приложением, особенно в Windows 10 и в бизнес-среде. Хотя я не могу сказать, что Microsoft делает все возможное, чтобы улучшить Skype и повысить популярность приложения, довольно распространенным является то, что одна или другая версия Skype установлена на ПК с Windows.
Я заметил, что Skype работает на ПК с Windows 10 Professional, который я использую только изредка. Значок Skype отображался в области панели задач, указывая, что Skype работает.
При щелчке правой кнопкой мыши на значке отображается несколько вариантов, но нет возможности выйти из Skype. Skype перечислил два варианта — открыть Skype или настройки Skype — и сообщил мне, что не было никаких непрочитанных разговоров.
Поскольку у меня не было возможности выйти из области «Системный трей», я решил открыть Skype, чтобы найти там вариант выхода.
Первым делом я попытался щелкнуть значок закрытия в заголовке. Это свело к минимуму Skype, но не прекратило процесс.
Никакой опции закрытия или выхода нигде не отображалось. Я проверил меню — не повезло — и значок профиля — тоже ничего; короче говоря: команда Microsoft Skype создала программу, которую вы больше не сможете закрыть после ее автоматического открытия или запуска; по крайней мере, не в простой для понимания форме.
Однако есть два варианта закрыть Skype в Windows 10 после того, как он был открыт в системе.
Первый убивает процессы Skype в диспетчере задач Windows; далеко от идеала, но лучше, чем вообще не иметь возможности закрыть Skype.
Другое решение на самом деле интегрировано в Skype, но оно также не очень удобно. Что вам нужно сделать, это выйти из Skype.
Это можно сделать, щелкнув значок профиля в программном обеспечении Skype и перейдя по ссылке «Выйти». Выход из системы сохраняет Skype открытым, и если вы не будете продолжать расследование, вы можете прийти к выводу, что он ничего не меняет в отношении закрытия Skype.
Однако, если вы сейчас щелкните правой кнопкой мыши значок Skype в системном трее, вы заметите, что у него есть опция выхода из Skype. Эта опция доступна только для зарегистрированных пользователей.
Просто выберите Выйти из Skype из меню, чтобы прекратить программу навсегда. Недостатком метода является то, что вам нужно снова войти в Skype, если вам нужно его использовать; не проблема для пользователей, которые используют его один или два раза в год, но проблема для пользователей, которые используют его регулярно.
Заключительные слова
Интересно, что команда Skype в Microsoft меняет вековую функцию кнопки закрытия. Хотя Microsoft не первая компания, которая сделала это, она должна была добавить опцию, чтобы закрыть Skype для приложения, поскольку это очень востребованная функция для пользователей коммуникационного программного обеспечения.
Я не знаю, почему Microsoft решила удалить все варианты выхода, по крайней мере видимые или обычные, из Skype. Что вы думаете об этом?
Теперь вы : Вы используете Skype?
Skype для браузера стал доступен по всему миру — Технологии на TJ
Бета-версия Skype для веба стала доступна по всему миру, а не только на территории США и Великобритании. Об этом сообщается в блоге компании.
Для использования веб-версии нужно авторизоваться на сайте Skype.com и выбрать «Skype для браузера». Для голосовых видеозвонков требуется отдельное расширение — браузер предлагает скачать его автоматически.
В компании заявляют, что новая версия доступна по всему миру, однако в справке по Skype для браузера утверждается, что сервис открыт только для ограниченного числа пользователей.
Новая версия сервиса поддерживает около 30 языков, включая русский и украинский. По мнению представителей компании, она поможет тем, кто обычно пользуется Skype c мобильного и не хочет загружать отдельное приложение на десктопе (или на чужом компьютере), чтобы проверить сообщения или сделать звонок.
В текущей версии сервиса можно только обмениваться сообщениями и совершать звонки с голосом и видео, но нельзя звонить на мобильные или стационарные телефоны. Из веб-версии Skype нельзя будет создать аудио- или видеоконференцию, однако в них можно принять участие по приглашению другого пользователя.
Веб-версия Skype поддерживает все популярные браузеры на Windows, включая последние версии Internet Explorer, Firefox и Google Chrome. На Mac OS X совершать звонки можно только в Safari. Пользователи Chromebook и Linux смогут использовать только текстовые сообщения.
20 497 просмотров
{ «author_name»: «Никита Лихачёв», «author_type»: «self», «tags»: [«\u043d\u043e\u0432\u043e\u0441\u0442\u044c»,»\u043d\u043e\u0432\u043e\u0441\u0442\u0438″,»\u043c\u0435\u0441\u0441\u0435\u043d\u0434\u0436\u0435\u0440\u044b»,»skype_\u0434\u043b\u044f_\u0431\u0440\u0430\u0443\u0437\u0435\u0440\u0430″,»skype»,»microsoft»], «comments»: 38, «likes»: 27, «favorites»: 1, «is_advertisement»: false, «subsite_label»: «tech», «id»: 55446, «is_wide»: true, «is_ugc»: true, «date»: «Mon, 15 Jun 2015 20:01:45 +0300», «is_special»: false }
{«id»:2,»url»:»https:\/\/tjournal.ru\/u\/2-nikita-lihachev»,»name»:»\u041d\u0438\u043a\u0438\u0442\u0430 \u041b\u0438\u0445\u0430\u0447\u0451\u0432″,»avatar»:»94ff37dd-361a-1148-e620-4adae912308a»,»karma»:273395,»description»:»»,»isMe»:false,»isPlus»:false,»isVerified»:true,»isSubscribed»:false,»isNotificationsEnabled»:false,»isShowMessengerButton»:false}
{«url»:»https:\/\/booster.osnova.io\/a\/relevant?site=tj»,»place»:»entry»,»site»:»tj»,»settings»:{«modes»:{«externalLink»:{«buttonLabels»:[«\u0423\u0437\u043d\u0430\u0442\u044c»,»\u0427\u0438\u0442\u0430\u0442\u044c»,»\u041d\u0430\u0447\u0430\u0442\u044c»,»\u0417\u0430\u043a\u0430\u0437\u0430\u0442\u044c»,»\u041a\u0443\u043f\u0438\u0442\u044c»,»\u041f\u043e\u043b\u0443\u0447\u0438\u0442\u044c»,»\u0421\u043a\u0430\u0447\u0430\u0442\u044c»,»\u041f\u0435\u0440\u0435\u0439\u0442\u0438″]}},»deviceList»:{«desktop»:»\u0414\u0435\u0441\u043a\u0442\u043e\u043f»,»smartphone»:»\u0421\u043c\u0430\u0440\u0442\u0444\u043e\u043d\u044b»,»tablet»:»\u041f\u043b\u0430\u043d\u0448\u0435\u0442\u044b»}},»isModerator»:false}
Еженедельная рассылка
Одно письмо с лучшим за неделю
Проверьте почту
Отправили письмо для подтверждения
Как остановить автоматический запуск Skype на ПК или Mac
- Вы можете легко остановить автоматический запуск Skype на вашем компьютере, изменив настройки в Skype.
- Существуют разные способы запретить автоматическое открытие Skype на ПК и Mac, но оба метода просты.
- Вот как запретить автоматическое открытие Skype на Mac или ПК.
- Посетите домашнюю страницу Business Insider, чтобы узнать больше.
Skype — удобный инструмент для междугороднего общения и одно из первых средств видеочата.
Однако Skype обычно настроен на автоматическое открытие при включении компьютера, независимо от того, действительно ли вы хотите поговорить с кем-то или нет.
К счастью, версии Skype для ПК и Mac позволяют предотвратить автоматический запуск Skype.
Вот как это сделать.
Ознакомьтесь с продуктами, упомянутыми в этой статье:
MacBook Pro (от 1299,99 долл. США при наилучшей покупке)
Lenovo IdeaPad 130 (от 299,99 долл. США при наилучшей покупке)
Как запретить автоматический запуск Skype на ПК
Если у вас Windows 10 и ваша операционная система полностью обновлена, этот процесс довольно прост.
1. Откройте Skype и щелкните изображение своего профиля Skype, расположенное в верхнем левом углу окна Skype.
Нажмите на фото своего профиля. Крисси Монтелли / Business Insider2. Щелкните «Выйти».
Нажмите «Выйти» в правом верхнем углу. Крисси Монтелли / Business Insider3. Если вы хотите, чтобы Skype запомнил данные вашей учетной записи на используемом вами компьютере, нажмите «Да». Если вы не хотите, чтобы Skype запомнил данные вашей учетной записи на используемом вами компьютере, нажмите «Нет».
Выберите «Да» или «Нет».» Крисси Монтелли / Business InsiderЕсли у вас более ранняя версия Windows, есть пара дополнительных шагов.
1. Рядом с изображением профиля в Skype щелкните три точки.
2. Щелкните «Настройки».
3. В меню «Настройки» нажмите «Общие».
Щелкните «Общие» в меню слева.Крисси Монтелли / Business Insider4. В меню «Общие» щелкните сине-белый ползунок справа от «Автоматически запускать Skype». Он должен стать бело-серым.
Как запретить автоматический запуск Skype на Mac
1. Открыв приложение Skype, переместите курсор на панель Dock.Щелкните правой кнопкой мыши или удерживайте клавишу «Control» на клавиатуре и щелкните значок Skype.
2. Щелкните «Параметры».
3. Щелкните «Открыть при входе в систему», чтобы галочка исчезла.
Нажмите «Открыть при входе в систему», чтобы галочка исчезла.Изабелла Паолетто / Business InsiderInsider Inc.получает комиссию при покупке по нашим ссылкам.
Как остановить автоматический запуск Skype
По умолчанию Skype открывается автоматически каждый раз, когда ваш компьютер запускается и вы входите в свою учетную запись. Это происходит так, что вы получаете мгновенные уведомления, когда кто-то отправляет вам сообщение или звонит вам.
Когда вы отключаете Skype при запуске, вам придется вручную открыть его при первом использовании после запуска компьютера.Когда он открыт, он остается открытым, как обычно, и могут поступать сообщения и звонки, пока вы не выйдете из системы или не закроете его.
Инструкции в этой статье подходят для текущих версий Skype, работающих в Windows 10, Windows 8 и macOS.
Windows: выход из системы или изменение настроек автозапуска Skype
Skype для Windows 10 и Windows 8 можно настроить на прекращение автоматического запуска с Windows. Однако шаги различаются в зависимости от того, как вы установили программу.
Приложение Skype для Windows 10
Если вы приобрели Windows 10 из Microsoft Store, технически отключить Skype при запуске невозможно. Однако вы можете выйти из программы, чтобы закрыть ее и предотвратить все уведомления.
Вот как выйти из приложения Skype в Windows 10:
Выберите изображение своего профиля (оно находится в верхнем левом углу).
Выберите Выйти .
Вас также могут спросить, нужно ли помнить настройки вашей учетной записи и приложения на этом устройстве.Как вы на это ответите — решать вам.
Закройте окно Skype.
Обычно, когда вы оставляете Skype открытым и вошли в систему, в диспетчере задач запускается SkypeApp.exe . Когда вы закрываете приложение, не выходя из системы, оно продолжает работать, чтобы вы могли получать уведомления.
Однако, когда вы выходите из Skype в Windows 10, этот процесс также закрывается, поэтому вы больше не получаете уведомления о сообщениях и звонках.
Если вы хотите полностью закрыть Skype после выхода из системы, внимательно посмотрите на область уведомлений на панели задач Windows.Если вы видите, что Skype работает, даже если вы вышли, щелкните значок правой кнопкой мыши и выберите Закрыть Skype . Вы можете предотвратить это в будущем, отредактировав параметр в области Общие настроек программы.
Процесс SkypeHost.exe может запустить резервное копирование, когда вы снова войдете в Windows после перезагрузки, но программа не войдет в систему, потому что вы вышли из нее в последний раз.
Стандартная программа Skype
Если вы установили стандартную программу Skype в Windows 10 или Windows 8 (через Skype.com), откройте его настройки, чтобы отключить функцию автозапуска.
В отличие от метода Windows 10, описанного выше, который требует выхода, когда вы используете эти шаги для отключения автоматического запуска Skype, вы останетесь в системе при следующем запуске программы.
Выберите меню из трех точек (оно находится рядом с вашим именем на главной странице).
Выберите Настройки .
Перейти к General .
Переключить Автоматический запуск Skype в выключенное положение (кнопка станет серой).
Закройте экран настроек.
macOS: удаление Skype из элементов входа
Есть несколько способов отключить автозапуск Skype на Mac. Первый и самый простой способ — сделать это из док-станции.
Перейдите в Dock и щелкните правой кнопкой мыши значок Skype .
Перейдите к Опции .
Выберите Открыть при входе в систему , чтобы снять флажок.
Другой способ предотвратить автоматическое открытие Skype в macOS — удалить его из списка элементов автозагрузки в Системных настройках.
Откройте Системные настройки .
Выберите Пользователи и группы .
Выберите ваше имя пользователя.
Перейдите на вкладку Login Items .
Выберите Skype .
Нажмите кнопку минус / удалить (она находится внизу экрана).
Спасибо, что сообщили нам!
Расскажите, почему!
Другой Недостаточно деталей Сложно понятьКак исправить, что Skype не открывается на ПК с Windows 10
Недавно некоторые пользователи Windows 10 жалуются на странную проблему в Skype , свидетелями которой они стали после получения последнего обновления на своих компьютерах.По словам этих пользователей, Skype не открывается на компьютерах этих пользователей. Если вы наблюдаете подобное явление при открытии Skype , просто выполните следующие исправления. Но прежде чем перейти к основным решениям, не забудьте сначала пройти через эти обходные пути.
Первоначальные обходные пути —
1. Перезагрузите компьютер и после перезагрузки попробуйте запустить Skype .
2. Если вы используете какое-либо программное обеспечение McAfee или ArcSoft Webcam Suite или Trustee Rapport , удалите это программное обеспечение со своего компьютера.
а. Нажмите Windows Key + R , чтобы открыть окно Run . Введите « appwiz.cp l» и затем нажмите Введите . Программа и функции Окно будет преобладать.
г. Теперь прокрутите вниз и дважды щелкните на « McAfee », « ArcSoft Webcam » и « Trustee Rapport » один за другим, чтобы последовательно удалить их со своего компьютера.
После удаления этих программ, перезагрузите компьютер .
3. Проверьте, ожидает ли обновление Windows Update или нет.
Если какие-либо из этих обходных путей не помогли, попробуйте эти исправления —
Fix-1 Запуск Skype из Microsoft Store —
1. Щелкните поле Search и введите « Store ».
2. Щелкните « Microsoft Store », чтобы открыть Store на своем компьютере.
3. В окне Microsoft Store щелкните поле Search вверху и введите « Skype ».
4. Щелкните « Skype » в раскрывающемся списке результатов поиска.
5. Вы увидите сообщение « Этот продукт установлен ».
6. Щелкните « Launch », чтобы запустить Skype на вашем компьютере.
Skype должен быть запущен на вашем компьютере. Если это не так, перейдите к следующим исправлениям.
Fix-2 Удаление и повторная установка Skype-
Удаление и повторная установка Skype с вашего компьютера наверняка решит проблему с Skype .
1. Просто нажав Ctrl + Shift + Esc вместе, вы можете получить доступ к в окно диспетчера задач .
2. Теперь прокрутите вниз и щелкните правой кнопкой мыши на « Skype » в запущенных процессах, а затем щелкните « End Task », чтобы завершить процесс.
Закройте окно диспетчера задач .
3. Теперь нажмите клавишу Windows + I , чтобы открыть окно Настройки .
4. Теперь нажмите « Apps », чтобы открыть настройки Apps .
5. В окне настроек Приложения с левой стороны щелкните « Приложения и функции ».
6. Теперь в правой части окна Настройки прокрутите вниз и введите « Skype » в поле поиска .
7. Теперь нажмите « Skype », который появится в результатах поиска, а затем нажмите « Удалить ».
8. Когда будет удалена вкладка с « Это приложение и соответствующая информация». Появится сообщение ‘, щелкните« Uninstall », чтобы начать процесс удаления.
Закройте окно Настройки .
9. Нажав клавишу Windows вместе с клавишей « R », вы можете запустить окно Выполнить . Введите или copy-paste «% appdata% » в окне Run и нажмите Enter .
10. В папке Appdata прокрутите вниз и попробуйте найти папку « Skype ».
11. Щелкните правой кнопкой мыши в папке « Skype », а затем щелкните « Удалить », чтобы удалить папку.
12. Теперь перейдите в это место в проводнике .
C: \ Program Files (x86)
13.Найдите папку « Skype ».
14. Щелкните правой кнопкой мыши в папке « Skype », а затем щелкните « Удалить », чтобы удалить папку с вашего компьютера.
После удаления папки закройте окно проводника .
15. Сначала щелкните поле Search и введите « regedit ». Затем щелкните « редактор реестра » в результатах поиска с расширенными возможностями.
16. Когда откроется окно редактора реестра , щелкните « File » в строке меню, а затем щелкните « Export », чтобы сделать резервную копию реестра.
17. Затем в окне редактора реестра щелкните « Edit » в строке меню, а затем щелкните « Find ».
18.На панели « Найти » введите « Skype » в поле поиска « Найти что: », а затем нажмите « Найти следующий ».
19. Теперь, щелкните правой кнопкой мыши на ключе, который появится в результатах поиска, а затем щелкните « Удалить », чтобы удалить ключ с вашего компьютера.
20. Повторите Step-16 , Step -17, и Step-18 , чтобы найти и удалить все разделы реестра, связанные с приложением Skype .
После этого закройте редактор реестра .
21. Теперь вам нужно скачать и установить последнюю версию Skype.
Когда вы закончите загрузку Skype , просто откройте установочный файл и следуйте инструкциям на экране, чтобы установить Skype .
После установки Skype перезагрузите компьютер . После перезагрузки попробуйте запустить Skype . Он должен работать нормально.
Fix-3 Запустить Skype в режиме совместимости —
Запуск Skype в режиме совместимости может решить вашу проблему.
1. Щелкните правой кнопкой мыши на значке « Skype » на рабочем столе, а затем щелкните « Properties ».
2. В окне Свойства перейдите на вкладку « Совместимость ».
3. Теперь на вкладке Совместимость сначала отметьте опцию « Запустить эту программу в режиме совместимости для: », а затем выберите « Windows 8 » из раскрывающегося списка чуть ниже.
4. Затем, наконец, нажмите « Применить » и « OK », чтобы сохранить эти изменения.
Попробуйте запустить Skype на вашем компьютере. Проверьте, происходит ли ошибка или нет.
Fix-4 Install Media Feature Pack для Windows 10 N-
ПРИМЕЧАНИЕ —
Это исправление предназначено только для пользователей серии Windows 10 N .
Если вы столкнулись с этой ошибкой в системе под управлением Windows 10 серии N, вам необходимо установить этот пакет функций мультимедиа.
1. Загрузите последний пакет Media Feature Pack. на твоем компьютере.
2. В разделе Загрузки выберите последний пакет функций мультимедиа из раскрывающегося списка.
3. Нажмите « Подтвердить », чтобы подтвердить выбор пакета.
4. Наконец, выберите версию пакета в соответствии с архитектурой процессора , чтобы начать процесс загрузки.
После загрузки пакета установите его на свой компьютер.
Перезагрузите компьютер, чтобы изменения вступили в силу.
Skype должен запуститься без каких-либо проблем.
Sambit — инженер-механик по квалификации, который любит писать о Windows 10 и решениях самых странных возможных проблем.
Как остановить автоматический запуск Skype в Windows 10
Вам интересно, как остановить автоматический запуск Skype в Windows 10? Независимо от того, используете ли вы приложение по умолчанию для Windows 10 или настольное приложение Skype, легко отключить Skype при запуске.Если вы хотите решить для себя, когда запускать Skype на вашем компьютере или устройстве с Windows 10, прочтите это руководство, чтобы узнать, как остановить автоматический запуск Skype:
ВАЖНО: На ПК с Windows 10 можно установить две версии Skype: приложение Skype, которое поставляется с Windows 10, и «классическое» приложение Skype для настольных ПК. По умолчанию оба приложения запускаются в Windows 10 автоматически, но процесс их отключения при запуске совершенно другой.
Как остановить автоматический запуск приложения Skype по умолчанию в Windows 10
Приложение Skype в Windows 10 предустановлено, поэтому пользоваться им максимально удобно. Однако шаги, необходимые для предотвращения автоматического запуска этого приложения Skype в Windows 10, далеко не очевидны. Сначала откройте приложение «Настройки» и нажмите или коснитесь Конфиденциальность .
Доступ к настройкам конфиденциальностиВ левой части окна Privacy прокрутите вниз и в разделе Разрешения приложений вы найдете вкладку Фоновые приложения , скрытую внизу.Щелкните или коснитесь его.
Прокрутите в левой части окна и нажмите Фоновые приложения.Приложения, отображаемые в правой части окна, работают в фоновом режиме, даже если вы их не используете.
Поскольку приложения перечислены в алфавитном порядке, прокрутите вниз и нажмите или коснитесь переключателя рядом со Skype, чтобы выключить его. Выкл. .
Установите переключатель рядом со Skype.Вот и все! Теперь вы отключили Skype при запуске, если используете приложение Skype для Windows 10 по умолчанию (UWP).
Как остановить автоматический запуск настольного приложения Skype в Windows 10 (3 способа)
Классическое настольное приложение Skype можно скачать здесь. Эта версия Skype имеет некоторые улучшения по сравнению с версией Windows 10 по умолчанию, такие как повышенная конфиденциальность при совместном использовании экрана в Skype и более интуитивно понятные способы остановить автоматический запуск Skype с Windows 10. Для начала войдите в приложение Skype для настольных ПК и нажмите Ctrl + запятая (,) на клавиатуре, чтобы получить доступ к настройкам .
Одновременное нажатие клавиш Ctrl и запятая открывает настройки Skype.Вы также можете нажать кнопку Еще (…) в правом верхнем углу главного окна Skype. Затем нажмите или коснитесь Настройки .
Нажмите Еще, а затем НастройкиОткройте вкладку Общие с левой стороны, а затем справа нажмите или коснитесь переключателя рядом с «Автоматически запускать Skype» , чтобы отключить его.
Отключить Skype при запуске для настольного приложенияЕсли вы не хотите входить в свою учетную запись, чтобы Skype не запускался автоматически с Windows 10, вы также можете отключить Skype при запуске в приложении Настройки .Запустите Настройки и щелкните или коснитесь Приложения .
Доступ к настройкам приложенийДоступ Запуск на вкладках слева, и вы можете увидеть алфавитный список приложений, которые вы можете настроить для запуска с Windows 10, отображаемый справа. Найдите Skype и выключите переключатель рядом с ним.
Выключите переключатель, чтобы отключить Skype при запускеЕсли вам нравится использовать диспетчер задач , он предлагает третий способ предотвратить автоматический запуск настольного приложения Skype в Windows 10.Чтобы узнать больше об этом, прочитайте наше руководство о том, как просматривать и отключать запускаемые программы из диспетчера задач Windows 10.
Отключите Skype на вкладке «Автозагрузка» диспетчера задач.Вот и все! Теперь вы можете использовать любой из этих трех способов, чтобы приложение Skype для настольных ПК не запускалось автоматически при каждом включении компьютера или устройства с Windows 10.
Почему вы хотите отключить Skype при запуске?
Как и многие пользователи, мы считаем этот параметр раздражающим и, как правило, отключаем Skype при запуске в Windows 10.Это позволяет нам организовать наше расписание, не предлагая отвечать на нежелательные сообщения и не теряя при этом внимания к тому, над чем мы работаем. А вы? Вы тоже думаете, что Skype отвлекает? Почему вы хотите отключить Skype при запуске? Дайте нам знать в комментариях.
Microsoft не виновата в отказе Skype от компании с открытым исходным кодом
Microsoft, давний враг ПО с открытым исходным кодом, объявляет о незавершенной сделке по покупке Skype, и Skype немедленно отказывается от партнерства с компанией с открытым исходным кодом.Эти две вещи должны быть связаны, верно?
Будет ли Skype еще одной лицензией Microsoft Попался?
На самом деле, наверное, нет. Хотя будущее интеграции Skype с продуктами сторонних производителей еще предстоит увидеть, аналитики говорят, что Microsoft практически не имеет никакого влияния на Skype, пока приобретение не будет окончательным, и у нее мало веских причин для ограничения возможности Skype работать со сторонними продуктами.
«Вся ценность Skype — это взаимосвязанность, и я считаю, что они позиционируют Skype как промежуточное, нейтральное место для пиринговых встреч», — говорит аналитик Gartner Берн Эллиот.
ТЕХНИЧЕСКИЕ НОВОСТИ: сбой голосовой службы Skype; пользователи предложили инструкции по исправлению
Действительно, после того, как в этом месяце было объявлено о приобретении за 8,5 млрд долларов, генеральный директор Microsoft Стив Баллмер заявил, что Skype не будет привязан исключительно к Windows и другим продуктам Microsoft. Skype, впервые выпущенный в 2003 году, обеспечивает голосовые и видеозвонки через Интернет, а также обмен мгновенными сообщениями.
Несмотря на заверения Баллмера, объявление на этой неделе о прекращении трехлетнего партнерства Skype по интеграции своей технологии с Asterisk, системой телефонии с открытым исходным кодом, естественно, вызвало некоторые опасения.Digium, компания, стоящая за Asterisk, заявила, что продукт Skype для Asterisk не будет продаваться после 26 июля.
Тем не менее, компании все еще могут использовать Skype Connect, продукт, который обеспечивает связь между корпоративными системами PBX и платформой Skype. Skype Connect интегрируется с Cisco, Avaya, Siemens, NEC и другими известными компаниями.
Microsoft пока что не является владельцем Skype. Для продолжения сделки по-прежнему требуются разрешения регулирующих органов, и Microsoft заявила только, что надеется закрыть сделку к концу 2011 года.
Что касается разрушительного партнерства с производителями продуктов, не принадлежащих Microsoft, «я не думаю, что [Microsoft] может занять подобную позицию», пока сделка по приобретению еще не завершена, — говорит Эллиот. Эллиот подозревает, что переход между Skype и Asterisk был в разработке в течение некоторого времени, потому что решение о прекращении технологического партнерства — это не то, что случается внезапно.
Даже если Microsoft действительно имеет некоторое закулисное влияние на бизнес-операции Skype сегодня, Skype не может позволить Редмонду диктовать важные решения, пока он остается независимой компанией, говорит аналитик Forrester Чарльз Голвин.
«Каждая из компаний должна, по крайней мере, сохранять теоретическую возможность того, что по какой-то причине сделка не состоится», — говорит Голвин. «Они не могут сделать ничего, что могло бы поставить их в невыгодное положение как независимого игрока в будущем».
Хотя ни Голвин, ни Эллиот не заявляют, что они считают, что Microsoft намеренно ограничит возможности Skype для работы на платформах сторонних производителей, есть несколько вещей, о которых клиентам следует беспокоиться.
«Я не думаю, что Microsoft сделает что-нибудь, чтобы уменьшить количество пользователей или отговорить клиентов от использования Skype», — говорит Голвин.«Но мы можем увидеть, что некоторые новые функции и возможности Skype будут быстрее доступны на платформах на базе Microsoft».
Голвин считает, что Microsoft может избежать новых партнерских отношений с компаниями, продукты которых напрямую конкурируют с Microsoft.
Но Эллиот считает, что Microsoft, скорее всего, увеличит количество платформ, на которых работает Skype. «Они хотели бы, чтобы как можно больше компаний взаимодействовали со Skype, — говорит Эллиот.
Однако проблема может возникнуть, если конкуренты Microsoft решат отказаться от текущей интеграции со Skype из-за их соперничества с Microsoft, говорит он.
Такие компании, как Cisco и Avaya, создают соединительные линии SIP, совместимые со Skype, но «если соединительные линии, совместимые со Skype, станут чем-то конкурентным преимуществом для Microsoft, они могут проявить немного меньший энтузиазм», — говорит Эллиот.
Тем не менее, Эллиот считает, что Cisco и Avaya, скорее всего, сохранят интеграцию Skype.
Microsoft, конечно же, сделает все возможное, чтобы интегрировать функции Skype в такие продукты, как Office и Lync, платформу унифицированных коммуникаций, которая конкурирует с Cisco и Avaya.
Хотя Skype в первую очередь был потребительским брендом, Эллиот говорит, что он ожидает, что «Skype будет предлагать бизнес-ориентированные услуги премиум-класса, включающие широкое присутствие, различные службы федерации и безопасности — то, что нужно предприятиям».
Сохранение Skype открытым для конкурентов не повредит Lync — это упростит для клиентов Lync общение с пользователями, не использующими Lync, говорит Эллиот.
Ожидается, что Skype станет подразделением Microsoft, возглавляемым генеральным директором Skype Тони Бейтсом, вместо того, чтобы быть поглощенным другим подразделением продуктов.
В кратком анализе, опубликованном 12 мая, аналитики Gartner написали, что «независимая позиция Skype, которую Gartner ожидает, что она сохранит по крайней мере три-четыре года, позволит ей продолжить отношения с конкурентами Microsoft, Avaya и Cisco, а также с другими компаниями. производители мобильных платформ «. (См. Также: «12 главных конкурентов Microsoft»)
Следите за сообщениями Джона Бродкина в Twitter: www.twitter.com/jbrodkin
Узнайте больше о программном обеспечении в разделе «Программное обеспечение Network World».
Эта статья «Microsoft не виновата в отказе Skype от компании с открытым исходным кодом» была первоначально опубликована Сетевой мир.
Copyright © 2011 IDG Communications, Inc.
Как запретить автоматический запуск Skype в Windows 10
Вероятно, многие пользователи Windows 10, такие как вы, в равной степени озадачены тем, что приложение Skype автоматически запускается на их компьютерах и работает непрерывно на заднем фоне. Давайте посмотрим, как предотвратить или остановить автоматический запуск Skype в Windows 10.
Skype, предварительная версия Skype и Skype для бизнеса
Есть 3 разные версии Skype, которые мы встретили на компьютерах с Windows 10, и все эти версии Skype имеют одинаковую привычку по умолчанию автоматически запускаться с компьютера и продолжать работать в фоновом режиме.
Первая версия Skype — это традиционное «настольное приложение Skype», которое необходимо загрузить на свой компьютер, чтобы пользоваться голосовыми и видеозвонками Skype с компьютера с Windows 10.
Вторая версия Skype, известная как «Skype Preview», входит в состав Windows 10, и эта облегченная версия Skype присутствует на всех компьютерах с Windows, получивших юбилейное обновление Windows 10.
Третья версия Skype известна как «Skype для бизнеса», и эта полная версия Skype также входит в состав операционной системы Windows 10.
Остановить автоматический запуск Skype в Windows 10
Сначала давайте рассмотрим полную версию приложения Skype Desktop. После того, как вы загрузите и установите полную версию Skype на свой компьютер, вы обнаружите, что он автоматически загружается с вашим компьютером, он даже войдет в вашу учетную запись Skype и будет продолжать работать в фоновом режиме на вашем компьютере с Windows 10.
Выполните следующие действия, чтобы остановить автоматический запуск приложения Skype Desktop на вашем компьютере.
1. Откройте приложение Skype Desktop на своем компьютере. Вы можете сделать это, щелкнув ярлык Skype на рабочем столе или щелкнув Skype в списке приложений.
2. Войдите в свою учетную запись Skype (если вы еще не вошли в систему).
3. Затем щелкните «Инструменты» в верхней строке меню и затем щелкните вкладку «Параметры…» в раскрывающемся меню (см. Изображение ниже).
4. На экране параметров снимите флажок «Запускать Skype при запуске Windows» и нажмите «Сохранить».
После этого вы не увидите, что приложение Skype запускается автоматически на вашем компьютере с Windows 10, оно запустится только тогда, когда вы нажмете ярлык Skype и запустите приложение на своем компьютере.
Остановить автоматический запуск Skype Preview в Windows 10
После того, как вы нажмете приложение Skype Preview (из любопытства!), Приложение предложит вам войти в систему, используя учетную запись Microsoft (ваш адрес электронной почты).
Однако после входа в приложение Skype Preview вы останетесь в системе даже после перезагрузки устройства.Практически это означает, что приложение Skype Preview будет запускаться на вашем компьютере автоматически (как только вы совершите ошибку при входе в это приложение!).
Выполните следующие действия, чтобы приложение Skype Preview не запускалось автоматически и не работало в фоновом режиме на вашем компьютере с Windows 10.
1. Нажмите кнопку «Пуск» в Windows 10, а затем выберите приложение Skype Preview.
2. На следующем экране (предварительная версия Skype) щелкните изображение / значок своего профиля, расположенный в нижнем левом углу экрана.
3. Затем прокрутите вниз до нижней части экрана и нажмите кнопку «Выйти».
Это приведет к выходу из приложения Skype Preview, и вы не обнаружите, что Skype Preview запускается автоматически на вашем компьютере с Windows 10.
Остановить автоматический запуск Skype для бизнеса в Windows 10
Если вы использовали Skype для бизнеса на своем компьютере, вы можете использовать следующие шаги, чтобы остановить автоматический запуск этой версии Skype на вашем компьютере с Windows 10.
1. Нажмите кнопку «Пуск» в Windows 10, а затем выберите Skype для бизнеса App
.2. Войдите в свою учетную запись Skype для бизнеса (если вы еще не вошли в систему).
3. Затем нажмите маленькую кнопку со стрелкой вниз, расположенную рядом со значком колеса. В раскрывающемся списке сначала нажмите Инструменты, а затем нажмите Параметры (см. Изображение ниже)
4. На экране параметров сначала щелкните вкладку «Личные» в боковом меню, а затем снимите флажок «Автоматически запускать приложение при входе в Windows» (см. Изображение ниже).
5. Наконец, нажмите ОК, чтобы сохранить настройки для приложения Skype Business.
Связанные
- Как ограничить или запретить Skype использовать сотовые данные на iPhone
Skype не работает на iPhone? Вот решение.
Вы пытаетесь позвонить кому-нибудь, но Skype не работает на вашем iPhone. Вы не можете звонить, общаться в видеочате или отправлять сообщения своим друзьям. В этой статье я объясню, почему Skype не работает на вашем iPhone, и покажу, как решить проблему !
Убедитесь, что у Skype есть доступ к вашей камере и микрофону
Skype не будет работать на iPhone, если вы не дадите приложению разрешение на доступ к камере для видеочатов и микрофону, чтобы вы могли разговаривать с человеком, с которым разговариваете по Skype.
Зайдите в Настройки -> Конфиденциальность -> Микрофон и убедитесь, что переключатель рядом со Skype включен.
Затем перейдите в Настройки -> Конфиденциальность -> Камера и убедитесь, что переключатель рядом со Skype включен.
Микрофон и камера вашего iPhone теперь имеют доступ к Skype! Если это все еще не работает, переходите к следующему шагу.
Проверьте серверы Skype
Иногда Skype дает сбой, что делает его недоступным для всех.Проверьте статус Skype, чтобы убедиться, что все в порядке. Если на веб-сайте указано Обычная служба , Skype работает нормально.
Закройте и снова откройте Skype
Возможно, в Skype произошел сбой, в результате чего он перестал работать. Закрытие и повторное открытие Skype — это быстрый способ исправить сбой приложения.
На iPhone 8 или более ранней версии дважды нажмите кнопку «Домой», чтобы открыть переключатель приложений. Затем проведите по Skype вверх и от верхнего края экрана.
На iPhone X или новее проведите пальцем вверх снизу в центр экрана, чтобы открыть переключатель приложений.Проведите Skype вверх и от верхнего края экрана, чтобы закрыть его.
Проверить наличие обновления Skype
Возможно, вы используете устаревшую версию Skype, которая может вызвать проблемы. Всегда рекомендуется обновлять приложения, когда это возможно, так как эти обновления могут исправить ошибки.
Перейдите в App Store и нажмите на значок учетной записи в правом верхнем углу экрана. Прокрутите вниз, чтобы узнать, доступно ли обновление Skype. Если есть, нажмите Обновить рядом со Skype.
Перезагрузите iPhone
Перезагрузка iPhone — это быстрое решение множества мелких проблем с программным обеспечением. Программы и приложения, работающие на вашем iPhone, автоматически завершаются и запускаются заново, когда вы включаете его снова.
Нажмите и удерживайте кнопку питания (iPhone 8 и старше) или одновременно нажмите и удерживайте боковую кнопку и любую кнопку регулировки громкости (iPhone X или новее). Отпустите кнопки, когда на экране появится ползунок мощности. Проведите по значку питания слева направо, чтобы выключить iPhone.
Проверьте подключение к Wi-Fi и сотовым данным
Для использования Skype требуется подключение к Интернету. Убедитесь, что вы подключены к Wi-Fi или сотовой сети, открыв настройки.
Если вы используете Wi-Fi, нажмите Wi-Fi и убедитесь, что рядом с названием вашей сети Wi-Fi стоит галочка.
Если вы используете сотовые данные, нажмите Сотовая связь и убедитесь, что переключатель рядом с Сотовая связь включен.
Вы можете быстро определить, не подключен ли ваш iPhone к Интернету, открыв Safari и попытавшись загрузить веб-страницу. Если веб-страница не загружается, ваш iPhone не подключен к Интернету.
Ознакомьтесь с другими нашими статьями, если ваш iPhone не подключается к Wi-Fi или сотовой сети.
Удалить и переустановить Skype на вашем iPhone
Если приложение регулярно дает сбой, рекомендуется удалить приложение и переустановить его. Возможно, повреждены один или несколько файлов приложения.Удаление и повторная установка приложения даст ему совершенно новый старт.
Нажмите и удерживайте значок Skype, пока не появится меню. Нажмите Удалить приложение , затем нажмите Удалить , чтобы удалить Skype.
Зайдите в App Store и найдите Skype. Коснитесь значка облака, чтобы переустановить Skype на iPhone.
Сбросить все настройки
Сброс всех настроек на вашем iPhone восстанавливает все настройки до заводских значений по умолчанию. Это означает, что вам придется повторно ввести пароли Wi-Fi, сбросить обои iPhone, повторно подключить устройства Bluetooth и т. Д.
Мы действительно рекомендуем выполнять этот шаг только в том случае, если у вас возникли другие программные проблемы с вашим iPhone . В большинстве случаев отдельные проблемы приложения связаны с самим приложением, и сброс всех настроек не решит проблему.
Откройте «Настройки» и нажмите Общие -> Сброс -> Сбросить все настройки . Нажмите Сбросить все настройки , когда на дисплее появится подтверждающее уведомление.

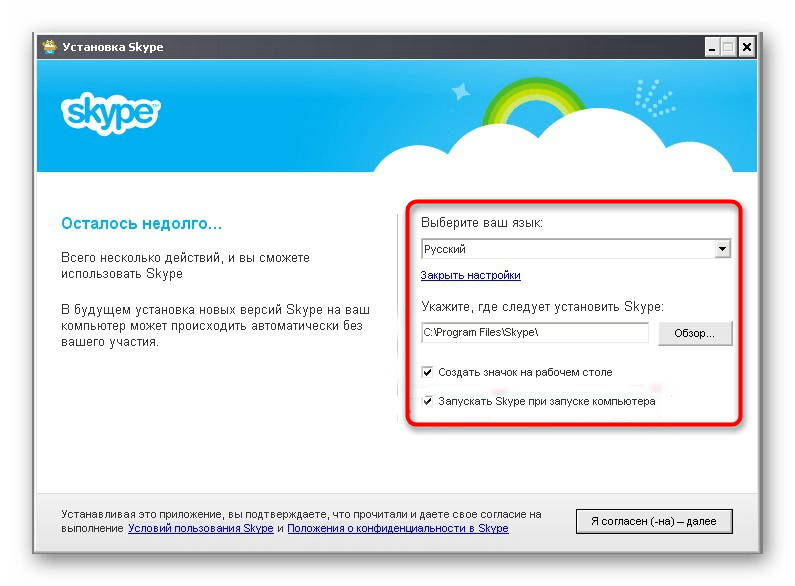 Если после этого у вас Skype не возобновил нормальную работу в течение суток, значит проблема не с серверами.
Если после этого у вас Skype не возобновил нормальную работу в течение суток, значит проблема не с серверами.
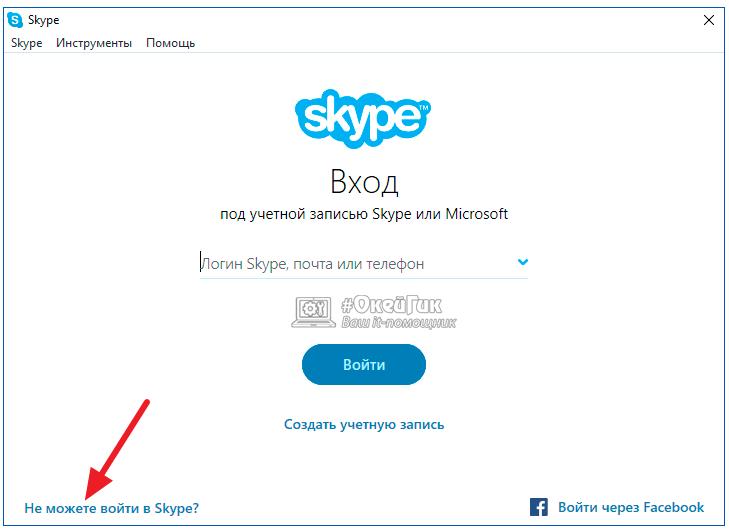 Можно ввести любые 4 цифры.
Можно ввести любые 4 цифры. pkg” (рис.1).
pkg” (рис.1).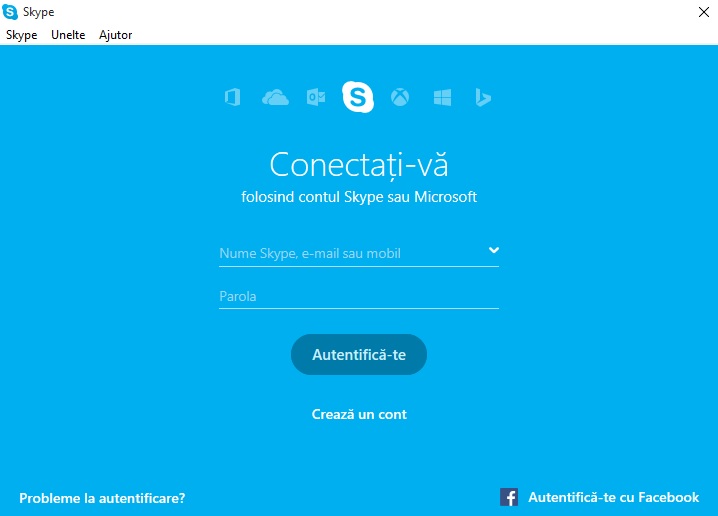 6).
6).