Обучение работе с программой Microsoft Word. Урок 1. | Helpme-IT
Главная » Microsoft Office, Microsoft Word » Обучение работе с программой Microsoft Word. Урок 1.

Введение
Этой статье я планирую открыть серию уроков по текстовому редактору Microsoft Word. Раньше мне часто приходилось заниматься репетиторством, то есть обучению работы за компьютером и прикладными программами. Уровень подготовки у людей бывает разный, поэтому нередко встречались случаи, когда нужно было обучать человека с нуля, в том числе и различными программами из пакета Microsoft Office, куда входит и Ворд также.
И думаю что получалось у меня это довольно-таки успешно, судя по отзывам. По крайней мере, мои клиенты и дальше вполне успешно поддерживали мои связь и консультировались по различным вопросам. В обучении какой-либо программе я старался в первую очередь представлять себя на месте пользователя и объяснять уже именно с учетом всех тех нюансов, которые могут быть непонятны. В случае с программой Word, необходимо также учитывать и знать, для чего и какие клавиши находятся на клавиатуре. Поэтому, этот пункт я также приму во внимание, и в этом уроке даже будут освящен такой аспект, как обучение в работе с клавиатурой. Без этого никак, поскольку это самые азы, которые необходимо знать.
И думается мне, это нормально, когда человеку что-то непонятно. Причины могут быть разные. У некоторых в школе не было информатики, у других она была, но объясняли там не совсем тому, что нужно было. Так, например, у меня информатика в школе была, но делали мы в основном то, что рисовали в программе Paint. То есть даже не в фотошопе, который в жизни мог действительно пригодится. Впрочем, эту тему обсуждать можно очень долго.
Сейчас я все же больше практикую создание сайтов и погрузился в это с головой. А на репетиторство не хватает времени. Но не пропадать же моим усилиям впустую, не так ли? Поэтому я и решил, поделиться некоторыми своими знаниями.
Все примеры будут рассматривать на примере пакета Microsoft Office 2010. Но все сказанное, также справедливо и для Office 2007 и более новых пакетов. Поскольку с версии 2007, которая отличалась по сравнению с предыдущими версиями переработанным интерфейсом, в дальнейшем с выхода программных продуктов этого семейства, интерфейс оставался по сути тем же.
Начало работы.
Собственно после запуска программы Microsoft Word, уже можно начать набирать текст. Что может быть непонятно начинающему и неопытному пользователю, который плохо знаком с компьютером? Вот некоторые нюансы:
-чтобы сделать букву заглавной, нужно удерживая клавишу Shift, нажать ту букву, которую вы хотите сделать большой.
-для переключения языка с русского на английский и наоборот используется обычно сочетание клавиш Alt + Shift. Что означает такое обозначение? Удерживая нажатой одну из этих 2-х клавиш, нажать другую.
-если вы хотите закончить абзац, то для этого используется клавиша Enter. При наборе текста для того, чтобы перенести строку ничего нажимать специально не надо. Потому что переход осуществляется самостоятельно.
-если требуется сделать красную строку в тексте(абзацный отступ), то для этого служит клавиша Tab.
В самом верху главного окна программы находится главное меню. Там есть вкладки Файл, Главная, Вставка, Разметка страницы, Ссылки, Рассылки, Рецензирование, Вид, Настройки. У вас, в зависимости от версии используемого пакета, вкладки могут располагаться по другому. Но суть от этого в любом случае не меняется.
Сейчас мы находимся на вкладке Главная.

Если мы хотим поменять гарнитуру шрифта и размер шрифта, то указываем соответствующие значения(на рисунке они выделены красной рамкой). После этого, если вы вдруг захотите отменить выбранный стиль, то достаточно будет нажать сочетание клавиш Ctrl + Пробел.
В случае, если при выборе шрифта у вас при наборе текста выводится кракозябра, то имейте ввиду, что это означает лишь то, что в выбранном вами шрифте нет русских букв.

Чтобы набранный текст был жирным, нужно выбрать на панели инструментов кнопку Ж, К – текст будет печататься курсивом, Ч – подчеркнутым.
Начали вы набирать текст, но потом решили вернуться к обычному стилю, нажмите клавишу Ctrl + Пробел. Рекомендую вам в дальнейшем запомнить эту комбинацию. Экономит время, уменьшает лишние телодвижения и вообще облегчает жизнь.
Что еще может пригодиться в дальнейшем? Ну это прежде способы выделения текста. А выделяется он либо ведением мышки по области выделения с нажатой левой кнопкой мыши. Либо с помощью клавиши Shift и стрелочек. Ну или другой очень универсальный способ. Удерживая клавишу Shift щелкаете ту область, в которой выделение начинается, а потом все также, щелкая левой кнопкой мыши — там, где область выделения должна завершиться.
С выделенным текстом можно делать следующее:
Ctrl + C – копировать в буфер обмена.
Ctrl + V – вставить его из буфера обмена.
Ctrl + X – текст помещается в буфер обмена, а в том месте где он был – удаляется.
Ctrl + A – выделить весь текст.
На этом пока что все. До встречи в следующих уроках!
Ранее в этой же рубрике:
К записи 2 комментария
Оставить комментарий или два
helpme-it.ru
Ускоряем работу в Word: полезные советы, функции, быстрые клавиши
Ускоряем работу в Word: полезные советы, функции, быстрые клавиши
Word – пожалуй, самая популярная программа из пакета Microsoft Office. Ее используют все, но секреты быстрой и простой работы в этом текстовом редакторе известны не каждому. Все Курсы Онлайн собрал подсказки, благодаря которым будет больше свободного времени на другие важные дела, перерыв с чашкой горячего кофе или звонок близкому человеку.

В материале – полезные функции, сочетания клавиш, которые значительно ускорят работу в этой популярной офисной программе.
Набор текста в любом месте
Чтобы набрать текст не с начала строки, а где-то в середине листа, не надо много раз нажимать enter или пробел. Такие вопросы решит двойной клик в нужном месте, абсолютно в любой области листа, – курсор сам переместится туда. Софт самостоятельно поставит новые строки, табуляцию и засечки. Можно проверить, отобразив скрытые знаки форматирования.
Перевод текста на другой язык
Часто многие пользователи, чтобы написать текст на малознакомом иностранном языке, разрываются между офисной программой и каким-нибудь сайтом-переводчиком в интернете, копируя и вставляя предложения туда-обратно. На самом деле у Microsoft есть свой фирменный переводчик Bing, и с его помощью Word сам может переводить текст. В программе забито несколько десятков языков и 3 способа перевода. Они находятся во вкладке «Рецензирование», группе «Язык» — кнопка «Перевод».
Вставка видео
Текстовый редактор может вставить в документ видеофайл из поиска Bing, YouTube или коды с других сайтов. При этом будет сохранено не само видео, а ссылка на него, поэтому не нужно переживать о конечном «весе» документа, однако стоит позаботиться о наличии интернета. Включить опцию просто: вкладка
Скрытый текст
Какая-то часть текста в документе не будет видна, ее наличие может выдать только размер файла: к примеру, 3 или 5 листов текста весят сотню мегабайт. Такая функция удобна, если нужно временно скрыть какую-то информацию, оставить дополнения или пометки, при этом не мешающие основному тексту, но доступные в режиме отображения всех знаков. Чтобы скрыть часть текста, нужно выделить ее, нажать ctrl+d, в появившемся окне «Шрифт» поставить птичку напротив функции
Редактирование формата PDF
Word 2013 открывает и позволяет редактировать документ формата pdf. Если раньше приходилось пользоваться различными онлайн-сервисами или специальными программами для работы с такими файлами, сейчас для этого вполне подходит Ворд – работать можно прямо в нем. Программа преобразует текст, таблицы и другое содержимое pdf-документа в docx-документ, сохраняя оригинальное форматирование.
Шаблоны таблиц
Пригодится тем, кто часто работает в текстовом редакторе с различными таблицами. В программе находится около десятка шаблонов, возможно, они вполне пригодятся. Найти их просто: вкладка
Быстрая вставка столбцов и строк в таблицу
В Word 2013 есть удобная функция при работе с таблицей. Если нужно быстро вставить новую строку между уже имеющимися, заполненными строками – вместо стандартной «Вставить строки снизу\сверху» можно воспользоваться новой опцией. При наведении курсора на область между строками рядом с границей таблицы появится плюсик. Если нажать на него – вставится строка. Точно так же все работает и со столбцами.
Калькулятор
Ворд еще и неплохой математик, поэтому делать вычисления можно прямо в документе, не открывая специально для этого еще и калькулятор. Эту функция открывается, если кликнуть на кнопку «Другие команды» в меню быстрого доступа, затем на «Все команды» и добавить опцию «Вычислить» на панель быстрого доступа – рядом с другими кнопками (открыть, отменить, сохранить и так далее) появится значок в форме круга. Как только математическое выражение будет выделено, калькулятор заработает, все посчитает и в левый нижний угол выведет результат.
Более простые, но тоже полезные функции. Если раньше они выполнялись в несколько этапов – теперь можно справиться быстрее.
Вставить дату или время
Мгновенно вставить текущую дату: Shift+Alt+D; текущее время — Shift+Alt+T.
Переключение регистра
Ситуация, которая случалась, пожалуй, с каждым пользователем: гигантский текст набран при нажатой клавише CAPS LOCK. Чтобы не удалять и не перебирать его заново, нужно выделить необходимую часть и нажать комбинацию Shift+F3 – буквы станут маленькими. Точно так же регистр можно переключить в обратном порядке.
Повторить последнюю команду
Кнопка F4 повторит любую последнюю выполненную команду. Это очень удобная функция, если, к примеру, на форматирование одного куска текста ушло много времени, а еще нужно точно так же отформатировать второй.
Быстрый курсор
Курсор будет двигаться не через букву, а через слово, если удерживать клавишу ctrl. Точно так же можно быстро передвигаться по абзацам: нужно поставить курсор в начало абзаца и нажать кнопку вверх или вниз, держа ctrl. Таким же способом быстро выделяются участки текста или целые абзацы – дополнительно нужно удерживать клавишу shift.
Ударение
Если есть цифровая клавиатура, которая находится с правой стороны. Последовательность команд для постановки ударения такая: поставить курсор после нужной буквы, нажать alt+769. Если имеется только верхняя цифровая панель – поставить курсор после нужной буквы, набрать 0301 и нажать alt+x.
Перенос текста на другую строку без разрыва
Программа сама переносит слова на новую строку. Бывает, в текущую строку влезает фамилия, а инициалы осиротело перемещаются на следующую. Чтобы разрыва не было, нужно поставить курсор между фамилией и инициалами, одновременно нажимая клавиши ctrl+shift+пробел.
Защитита документа
Текст никто не сможет скопировать, если поставить на него водяной знак, для этого Ворд придумал функцию «Подложка”. Находится эта волшебная кнопка в группе «Дизайн”, там можно выбрать из 4 стандартных шаблонов любой понравившийся.
Расстановка переносов
Программа расставит переносы сама и документ будет выглядеть красиво, если включить кнопку «Расстановка переносов» во вкладке «Разметка страницы».
Сохранение по умолчанию в нужную папку
По умолчанию MS Word сохраняет все файлы в стандартную папку «Документы». Чтобы по умолчанию все сохранялось в другом месте, необходимо открыть меню «Файл», нажать «Расположение локальных файлов по умолчанию» и выбрать папку.
Быстрая вставка скриншота
При нажатии в группе «Вставка” кнопки «Снимок” программа покажет все активные окна. Нужно выбрать подходящее, и скриншот окна готов. Здесь же ниже есть кнопка «Вырезка экрана”, нажав на нее, можно вырезать определенную область и вставить ее в текст.
Набор горячих клавиш
Для тех, кому клавиатура – как мать родная. Если пользователь владеет слепым набором и нажать одну клавишу для него быстрее, чем перемещаться мышкой по панели инструментов и вкладкам. Эти горячие клавиши будут активны в любой из версий MS Word.
Быстрое перемещение:
Ctrl+Alt+Page Down — следующая страница
Ctrl+Alt+Page Up — предыдущая страница
Ctrl+Home – подняться вверх документа
Ctrl+End – спуститься вниз документа
Ctrl+Enter – начать новый лист
Работа с текстом:
Ctrl + B — жирный текст
Ctrl + U — подчеркнутый текст
Ctrl + I – курсив.
Ctrl+Shift+! – увеличить шрифт выделенного текста
Сtrl+R – выровнять по правому краю
Сtrl+L – выровнять по левому краю
Сtrl+E – выровнять по центру
Сtrl+J – выровнять по ширине
Скриншоты. Подходит для любой программы от Microsoft
Ctrl+Prt Scr – скриншот экрана
Ctrl+Alt+Prt Scr – скриншот активного окна
Работа с документом
Ctrl+O – открыть документ
Ctrl+N – начать новый документ
Ctrl+W – закрыть документ
Ctrl+P – напечатать документ с возможностью настройки печати
Если не запоминается все и сразу – Ворд сам даст большинство этих подсказок, правда, на русском языке, если нажать клавишу Alt. Над многими из вышеперечисленных кнопок высветится определенная буква, запускающая опцию. Так команды запомнятся и войдут в привычку намного быстрее.
Смотрите также:
vse-kursy.com
15 советов по работе в Word
Популярный тестовый редактор Microsoft Word пользуется большой популярностью у пользователей в мире. Это самое мощное и удобное профессиональное приложение для работы с текстовыми документами.
Программа Microsoft Word входит с состав пакета офисных программ Microsoft Office. По работе в программе Word издано множество книг и руководств. Многие пользователи учились пользоваться программа самостоятельно, поэтому некоторые настройки и функциональные возможности программы могут быть им неизвестны.
В этой статье я написал некоторые простые советы по работе с программой Word, которые будут полезны начинающим пользователем. Эти 15 полезных советов Ворд, работают в версиях программы Microsoft Word 2007, Microsoft Word 2010, Microsoft Word 2013, Microsoft Word 2016, Microsoft Word 2019. Возможно, почти все работает и в версии программы Microsoft Word 2003 (я не имею возможности проверить).
Как выделить весь документ Word
Довольно часто при копировании возникает необходимость для выделения текста в документе Word. Для этого выполните следующие действия:
- В окне открытого документа Word нажмите на сочетание клавиш «Ctrl» + «A».
Как выделить предложение в Word
Если нужно выделить только одно предложение в документе Ворд, сделайте следующее:
- Нажмите на кнопку «Ctrl», а затем кликните курсором мыши по любому слову из предложения.
Как выделить абзац в Word
Иногда, необходимо выделить отдельный абзац в тексте документа Word. Для выделения абзаца, совершите следующее действие:
- Щелкните три раза мышью по любому слову в данном абзаце.


Как выделить фрагменты текста в разных местах документа Word
Для выделения некоторых фрагментов текста, находящихся в разных местах открытого документа Word, проделайте следующие действия:
- Выделите в документе Word любым удобным способом первый нужный фрагмент текста, а затем, нажав на клавишу «Ctrl», выделите другие нужные фрагменты текста.
Как выделить большой фрагмент текста в Word
В некоторых ситуациях, пользователю может понадобится выделить большой кусок текста из документа Word, который может занимать несколько страниц.
Обычным способом выделять большой участок текста неудобно, поэтому воспользуйтесь этим вариантом:
- Поставьте курсор мыши в начало фрагмента текста, а затем, нажав на клавишу «Shift», кликните курсором мыши в конце фрагмента.
Как изменить регистр в Word
Если вы случайно набрали текст заглавными буквами в верхнем регистре, то можно быстро вернуть регистр букв в обычный вид, выполнив следующие действия:
- Выделите набранный заглавными буквами текст в документе Word.
- Нажмите одновременно на клавиши «Shift» + «F3».
Простой перенос текста в Word
В процессе редактирования, бывает, что необходимо выполнить перенос текста в документе, без использования функций копирование/вставка. Проделайте следующую операцию:
- Выделите часть текста, а затем нажмите на «F2», переместите курсор в нужное место документа.
- Потом нажмите на клавишу «Enter».
Выделенный текст будет переместится в новое место документа Word.
Подчеркивание текста, пропуская пробелы в Word
По умолчанию, в Word работает стандартный порядок: при подчеркивании текста затрагиваются слова и пробелы (сплошное подчеркивание). Как быть, если в тексте нужно подчеркнуть только слова, пропуская пробелы?
Для этого нам подойдет этот способ:
- Выделите текст, а затем нажмите на клавиши «Ctrl» + «Shift» + «W».
В результате, в тексте документа будут подчеркнуты только слова, и пропущены пробелы. Повторное нажатие этих клавиш отменяет подчеркивание текста.
Переход к началу или концу документа Word
При работе с документом, пользователю приходится перемещаться в начало или в конец документа, для выполнения необходимых действий при редактировании текста.
В окне открытого документа Word нажмите на сочетания клавиш:
- «Ctrl» + «Home» — переход в начало документа.
- «Ctrl» + «End» — переход в конец документа.
Быстрый переход по гиперссылкам в Word
По умолчанию, в Word для перехода по ссылке (гиперссылке) необходимо сначала нажать на клавишу «Ctrl», а затем кликнуть по ссылке. Гиперссылки в документе Word устанавливают на страницы сайтов в интернете, на другие файлы Word, или внутри самого документа, на определенное место в тексте документа.
Сейчас я расскажу, как быстро перейти по ссылке одним кликом мыши:
- Войдите в настройки Word, выберите «Параметры», а затем «Дополнительно».
- В разделе «Параметры правки» снимите галку напротив пункта «CTRL + щелчок для выбора гиперссылки».
Теперь, после клика по ссылке, сразу будет выполнен переход на веб-сайт, или на другое место в документе Word.
Создание скриншота в Word
Начиная с версии Word 2010, в программе появилась возможность создания снимков экрана (скриншотов). Снимок экрана вставляется непосредственно в документ Word.
В окне программе Word выполните следующее:
- Войдите во вкладку «Вставка», в группе «Изображения» нажмите на кнопку «Снимок».
- Далее выберите эскиз окна из списка открытых окон, или нажмите на «Вырезка экрана».
- Затем выделите рамкой нужный фрагмент экрана монитора.


- Далее приложение автоматически вставит скриншот в открытый документ Word.
Это изображение можно перемещать или изменять, как любое другое изображение в документе Word. Функция создания скриншотов работает в Word 2010, Word 2013, Word 2016, Word 2019.
Объединение документов в Word
В программе Word можно быстро объединить несколько документов в один, для того, чтобы обойтись без выделения, копирования и вставки документов по очереди.
Пройдите последовательные шаги:
- Сначала откройте новый документ Word, затем перейдите во вкладку «Вставка».
- Нажмите на стрелку рядом с кнопкой «Объект», в открывшемся меню выберите «Текст из файла…».


- Далее в окне Проводника выберите необходимые документы Word. Для этого, нажмите на кнопку «Ctrl», а затем кликните по файлам в нужной последовательности, а потом нажмите на кнопку «Вставить».
После этого содержимое выбранных документов будет последовательно скопировано в новый документ Word.
Вам также может быть интересно:
Сравнение документов Word
Предположим, что у вас возникла необходимость сравнить две версии одного документа Word. Необходимо сделать следующее:
- Выберите документ, откройте вкладку «Рецензирование», нажмите на кнопку «Сравнить».
- В меню откроется два варианта: «Сравнить…» и «Объединить…».
- Нажмите на вариант «Сравнить…».
- Далее откроется окно «Сравнение версий», в котором нужно сначала выбрать «Исходный документ», затем «Измененный документ».
- В завершение, нажмите на кнопку «ОК».


В открывшемся окне вы увидите различия между версиями документа, выделенные красным цветом.
Защита документа паролем в Word
Для обеспечения конфиденциальности, зашифруйте документ Word с использованием пароля. Доступ к зашифрованному документу будет открыт только после ввода пароля.
Подробнее об этой функции в приложении можно прочитать здесь.
Как повторить свои действия несколько раз подряд
Для того, чтобы не повторять свои действия несколько раз подряд (ввод текста, вставка, удаление и т. д.), используйте команду для выполнения повтора действия.
Используйте следующий способ:
- После выполнения действия, которое нужно повторить, нажмите на кнопку клавиатуры «F4» один или несколько раз, в зависимости от надобности.
Выводы статьи
Пользователи, работающие в текстовом редакторе Word, выполняют множество стандартных операций. Для выполнения некоторых действий используются удобные способы. С помощью 15 полезных советов пользователь может более плодотворно и быстро работать в программе Microsoft Word.
Похожие публикации:
Автор статьи: Василий Прохоров — основатель сайта Vellisa.ru
vellisa.ru
Как работать в Ворде: текстовое приложение
Пользователь, который хочет изучить новый для себя текстовый редактор, в частности, Word, прежде всего хочет узнать, как работать в Ворде. Хорошо, если есть учитель, который может и имеет желание подсказать, дать уроки компьютерной грамотности. А если его нет? Еще можно понадеяться на самоучитель, коих сегодня множество, и извлечь уроки оттуда. Однако лучшим выбором является изучение программы Word самостоятельно.
Как работают в Ворде
Итак, при работе с программой Ворд обыкновенный пользователь без особых навыков выполняет следующие операции:
- создает документ;
- печатает буквы и цифры;
- занимается его редактированием или форматированием в зависимости от необходимости;
- сохраняет документ;
- выводит его на печать.
Освоение офисного приложения начинается с создания документа. Узнать, как сделать документ в программе, хочется каждому неопытному пользователю. Ничего сложного нет. Для этого нажмите на соответствующий значок в панели рабочего стола. Как правило, он выглядит как буква W на белом фоне. Можно считать, что документ создан. Теперь необходимо приступать к его наполнению.
Больше всего времени отнимает печатание. Неопытный юзер, или пользователь, сразу же задается вопросом, как печатать. Существует масса методик, а также уроки, которые готовы помочь вам освоить азы набора букв. Опять же самоучитель готов прийти на помощь. Но лучшим методом все же признан практический. То есть вам необходимо открыть новый документ Word c помощью соответствующего значка на панели инструментов и начать печатать. Сначала это непросто, если вы до этого никогда не занимались печатанием. Однако со временем будет становиться легче, скорость набора увеличится, пальцы запомнят расположение клавиш на клавиатуре. И вы не будете задумываться, как сделать ту или иную операцию быстрее. Только нельзя прекращать тренировки, так как в деле освоения любого приложения важен системный подход.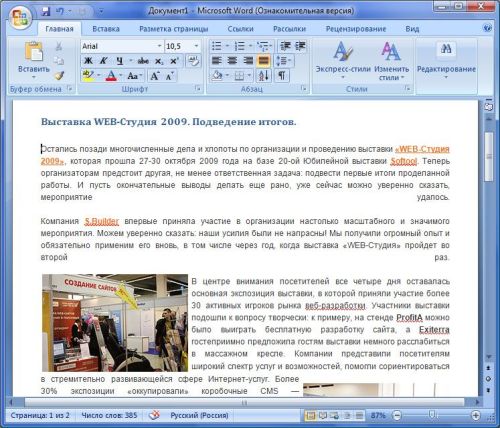
Научились печатать? Пора приступать к форматированию документа. Правда, это можно выполнять и в процессе того, как печатать, но лучше после. В помощь пользователю всевозможные инструменты программы: шрифты, увеличение или уменьшение размера букв, цветовая гамма, центрирование набранного. При желании к тексту можно добавить таблицу, рисунок и любую фигуру на выбор юзера, день ото дня стремящегося стать уверенным пользователем персонального компьютера.
Полученное можно сохранить в любое место на компьютере или внешнем носителе. Для этого откройте «Файл», далее «Сохранить как», а затем выберите место для дислокации вашего первого документа Word. К примеру, это может быть «Рабочий стол». Если есть необходимость и принтер, то готовый документ можно вывести на печать с помощью команды «Файл», далее «Печать». Так рекомендует самоучитель.
Вот азы работы с текстовым документом Word. Таким образом, чтобы научиться чему-то, в том числе освоить текстовое приложение, необходимо практиковаться, можно почитать самоучитель.
itguides.ru
Программа Word (ворд) | Уроки работы с ПК
В нашем компьютере множество самых разных программ. Какими-то из них мы пользуемся часто, другие же используем крайне редко или вообще никогда. Но есть в компьютере программы, знать и уметь пользоваться которыми просто необходимо. И одна из них – программа Microsoft Word.
Конечно, если Вы используете компьютер только для игр и общения в Интернете, то без программы Microsoft Word Вы спокойно сможете обойтись. Но в этом случае вряд ли Вас можно назвать пользователем компьютера. Ведь пользователь компьютера – это человек, который умеет выполнять на компьютере основные операции (создавать папку, копировать, удалять) и работать с популярными компьютерными программами, в числе которых Word и Excel. Кстати, когда работодатель требует от сотрудника знание ПК, это означает, в первую очередь, знание программы Microsoft Word.
Базовые знания по работе на компьютере Вы сможете получить из бесплатного курса «Обучение компьютеру».
Что такое Word
Microsoft Word – это программа для печати текста и составления документов. Проще говоря, Microsoft Word (сокращенно Word) – это программа для печатания. То есть в этой программе можно напечатать любой тип текста: статью, документ, реферат, курсовую, диплом и даже книгу. Также в этой программе можно красиво оформить текст — добавить в него картинку или фото, выделить его части разными цветами, изменить шрифт, размер букв и многое другое. А еще в программе Microsoft Word можно составить таблицу, напечатать объявление или сделать плакат. Плюс ко всему напечатанное можно вывести на бумагу, то есть распечатать на принтере.
Что из себя представляет программа Word
Программа Word представляет из себя белый лист бумаги, на котором, используя клавиатуру компьютера, сразу же можно печатать. Причем, это не один лист бумаги: если Вам нужно напечатать много текста, и на один лист он не поместится, то программа автоматически добавит еще листы. Также напечатанный текст можно отредактировать: изменить размер букв, шрифт, начертание и многое другое. Для этого в программе Word есть специальные кнопки.
Как открыть программу Word
Посмотрите на Рабочий стол, то есть на экран Вашего компьютера. Возможно, Вы увидите на нем такой значок:
| или |
Этот значок открывает программу Word.
Если же этого значка на Рабочем столе нет, то нажмите на кнопку «Пуск» в левом нижнем углу экрана.
| или |
Откроется список. Нажмите на пункт «Программы» (Все программы).
Появится новый список. Найдите пункт «Microsoft Office» и нажмите на него. Если такой надписи Вы не найдете, то, скорее всего, пакет офисных программ (в том числе программа Microsoft Word) не установлен на Вашем компьютере.
И, наконец, откройте программу Microsoft Word.
Вот как выглядит программа Microsoft Word (версия 2003):
А вот так выглядит Word более современной версии (2007-2010):
lessons.nikopol.net
Программа Word (ворд). Как открыть Microsoft Word
В нашем компьютере множество самых разных программ. Какими-то из них мы пользуемся часто, в других же работаем крайне редко или вообще никогда. Но есть в компьютере и те, знать и уметь пользоваться которыми просто необходимо. И одна из них – программа Microsoft Word.
Конечно, если Вы используете компьютер только для игр и общения в Интернете, то без Ворда можно спокойно обойтись. Но в этом случае вряд ли Вас можно назвать уверенным пользователем. Ведь уверенный пользователь – это тот, кто умеет выполнять на компьютере основные операции (создавать папку, копировать, удалять) и работать с популярными программами, в числе которых Word и Excel.
Кстати, когда работодатель требует от сотрудника знание ПК, это означает, в первую очередь, знание программы Microsoft Word.
Что такое Word
Microsoft Word – это программа для печати текста и составления документов. Проще говоря, она используется для печатания.
В ней можно набрать любой тип текста: статью, документ, реферат, курсовую, диплом и даже книгу. Также в этой программе можно красиво оформить текст — добавить в него картинку или фото, выделить его части разными цветами, изменить шрифт, размер букв и многое другое. А еще в Microsoft Word можно составить таблицу, напечатать объявление или сделать плакат. Плюс ко всему напечатанное можно вывести на бумагу, то есть распечатать на принтере.
Программа Word представляет собой белый лист бумаги, на котором, используя клавиатуру компьютера, сразу же можно печатать. Причем, это не один лист бумаги: если Вам нужно напечатать много текста, и на один лист он не поместится, то программа автоматически добавит еще листы. Также напечатанный текст можно отредактировать: изменить размер букв, шрифт, начертание и многое другое. Для этого в Ворде есть специальные кнопки.
Как открыть программу Word
Посмотрите на Рабочий стол, то есть на экран Вашего компьютера. Возможно, Вы увидите на нем такой значок:
или
Эта иконка открывает программу Word.
Если же такого значка на Рабочем столе нет, нажмите на кнопку «Пуск» в левом нижнем углу экрана.
или
Откроется список. Нажмите на пункт «Программы» (Все программы).
Появится новый список. Найдите пункт «Microsoft Office» и нажмите на него.
Если такой надписи Вы не обнаружите, то, скорее всего, пакет офисных программ (в том числе программа Microsoft Word) не установлен на Вашем компьютере.
И, наконец, откройте программу Microsoft Word.
Вот как выглядит программа Microsoft Word 2003:
А вот так выглядит Word более современной версии (2007-2010):
www.neumeka.ru
Ворд для чайников с инструкциями по работе
Добрый день дорогие друзья (такое вступление уже традиция в рубрике Ворд). В статье Ворд для чайников хочу подвести первые итоги созданных мною инструкций по работе в текстовом редакторе. Все записи актуальные, перед публикацией лично тестил, уверен объясняю доходчиво, порой даже чересчур. В этой статье цель собрать всю информацию воедино, для создания активной навигации по всем вопросам в Word 2016. Да, и если у Вас 2013 или 2010 версия, то всё делается по аналогии. Итак, давайте предоставляю ссылки на статьи на сайте GidProg.ru по структуре:
- Microsoft word 2016 скачать торрент (torrent) бесплатно для windows 10
- Как печатать текст на компьютере
- Как сделать таблицу в ворде 2016 (Microsoft Word 2016)
- Содержание в ворде 2016 (или как сделать автоматическое оглавление в Microsoft Word 2016)
- Колонтитулы в ворд 2016 (или колонтитулы в Microsoft Word 2016)
- Как сделать альбомную страницу в ворде (или как сделать альбомный лист в ворде)
- Как сделать сноску в ворде 2016
- Разрывы страниц в ворде
- Как сделать вертикальный текст в ворд
- Как заменить слова в ворде по тексту
- Непонятные символы в ворд 2016 (Как отобразить значение кодов в Microsoft Word 2016)
- Нумерация страниц в ворде 2016 (или как пронумеровать страницы в Microsoft Word 2016)
- Рамка в Ворд 2016 (или как сделать рамку в Microsoft Word 2016)
- Сквозная нумерация страниц
- Двойная нумерация
- Как сделать штамп в ворде
- Ударение над буквой в ворде
- Как создать макрос в ворд
- Невидимые символы в ворде
19 инструкций по работе с Word, по изучению которых, Вы выйдите из общества Ворд для чайников. Разделил структуру на три части, для облегчения ориентации:
- В первой части, можно ознакомиться с вордом. Этот раздел для людей, которые не то что с word, с компьютером тяжело общаются.
- Во второй части выбраны все вопросы, возникающие при работе с базовыми навыками набора текста и обработки документа.
- Третья часть охватывает наиболее часто возникающие вопросы, проблемы, сбои в работе с ворд
Материал полезный, по возникающим вопросам будет пополняться. Делитесь статьями с друзьями в социальных сетях. Меня можно найти https://vk.com/gidprog Задавайте свои вопросы, будем сражаться вместе.
Спасибо!
www.gidprog.ru
