Онлайн-конвертер файлов XLSX
Ошибка: количество входящих данных превысило лимит в 3.
Чтобы продолжить, вам необходимо обновить свою учетную запись:
Ошибка: общий размер файла превысил лимит в 100 MB.
Чтобы продолжить, вам необходимо обновить свою учетную запись:
Ошибка: общий размер файла превысил абсолютный лимит в 8GB.
Для платных аккаунтов мы предлагаем:
Премиум-пользователь
- Вплоть до 8GB общего размера файла за один сеанс конвертирования
- 200 файлов на одно конвертирование
- Высокий приоритет и скорость конвертирования
- Полное отсутствие рекламы на странице
- Гарантированный возврат денег
Купить сейчас
Бесплатный пользователь
- До 100 Мб общего размера файла за один сеанс конвертирования
- 5 файлов на одно конвертирование
- Наличие объявлений
Мы не может загружать видео с Youtube.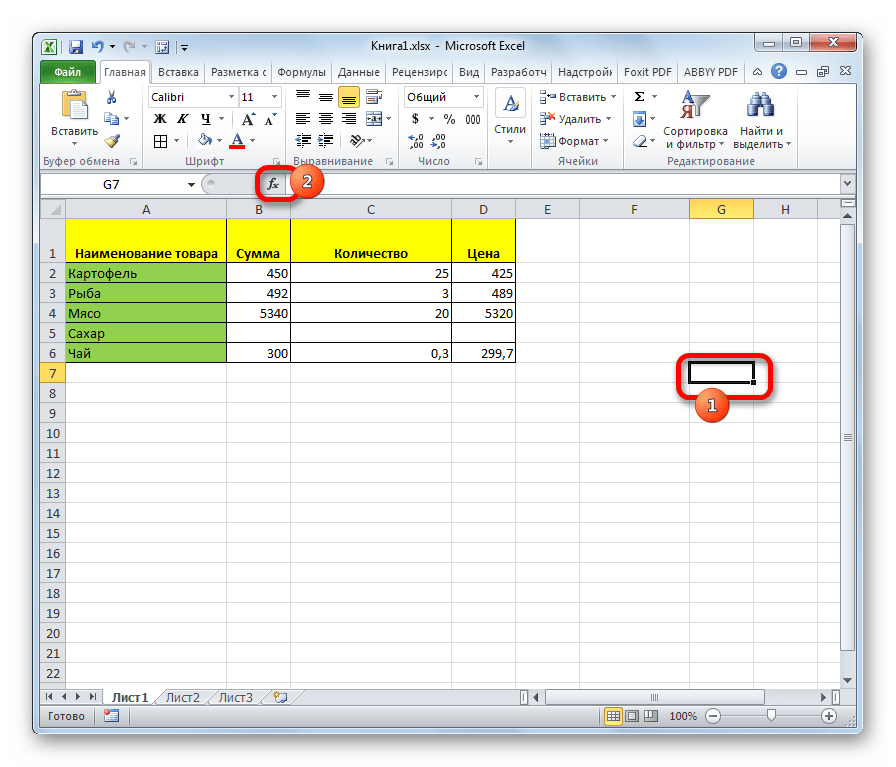
Excel открывает пустой экран, если дважды щелкнуть значок или имя файла — Office
-
- Применяется к:
- Excel for Microsoft 365, Excel LTSC 2021, Excel 2019, Excel 2016, Excel 2013, Excel 2010, Excel 2007
В этой статье
Примечание
Office 365 ProPlus переименован в Майкрософт 365 корпоративные приложения. Для получения дополнительной информации об этом изменении прочитайте этот блог.
Симптомы
Если дважды щелкнуть значок или имя файла для книги Microsoft Excel, Excel запускается, а затем отображает пустой экран вместо файла, который вы ожидаете увидеть.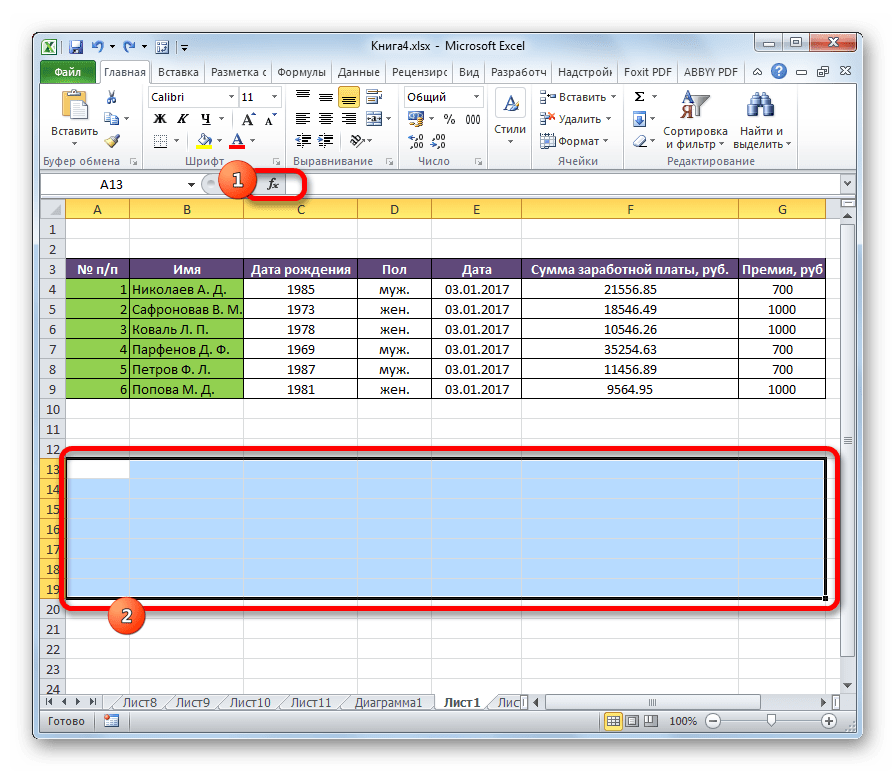
Решение
Важно!
Точно следуйте всем указаниям из этого раздела. Внесение неправильных изменений в реестр может привести к возникновению серьезных проблем. Прежде чем приступить к изменениям, создайте резервную копию реестра для восстановления на случай возникновения проблем.
Для решения этой проблемы воспользуйтесь приведенными ниже способами в указанном порядке.
Вариант 1. Проверка скрытых листов
Лист Excel мог быть случайно сохранен как скрытый документ. Чтобы проверить это, выполните следующие действия.
- Перейдите на вкладку
- Выберите Показать.
- Выберите книгу из списка.
- Нажмите OK.
Вариант 2. Минимизация и максимизация окна
При минимизации и максимизации окна иногда может обновляться страница Excel и появляться скрытые данные.
- В верхнем правом углу электронной таблицы Excel выберите кнопку свертывания окна.
- На панели задач нажмите правой кнопкой мыши Excel и выберите электронную таблицу.
 (Или дважды щелкните значок Excel.)
(Или дважды щелкните значок Excel.)
После развертывания листа на весь экран могут появиться ваши данные.
Вариант 3. Отключите аппаратное ускорение
Чтобы решить эту проблему, отключите аппаратное ускорение до тех пор, пока производитель видеоадаптера не выпустит исправление. Регулярно проверяйте обновления для драйвера видеоадаптера.
Порядок отключения аппаратного ускорения:
Запустите любое приложение Office 2013, Office 2016, Office 2019 или Microsoft 365.
На вкладке Файл выберите пункт Параметры.
В диалоговом окне Параметры выберите категорию Дополнительно.
В списке доступных параметров, установите флажок в поле Выключить аппаратное ускорение обработки изображений.
Следующий снимок экрана показывает этот параметр в Excel.
Выберите кнопку OK.
Вариант 4.
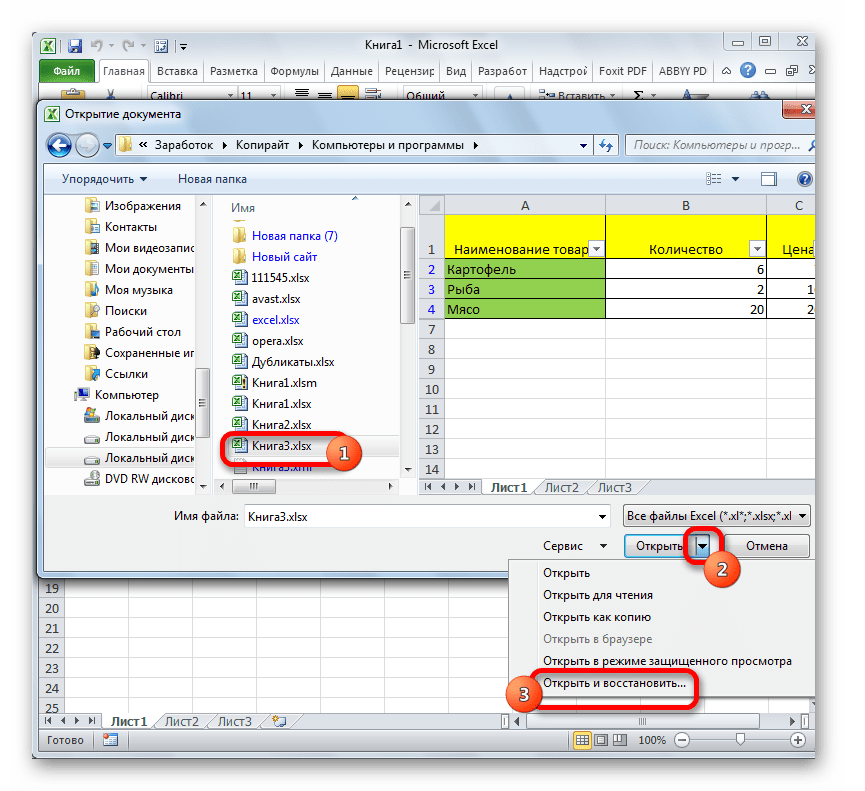 Игнорировать DDE
Игнорировать DDEЭта проблема может возникнуть, если в параметрах Excel установлен флажок Игнорировать другие приложения, использующие динамический обмен данными (DDE).
Если дважды щелкнуть книгу Excel в проводнике Windows Explorer, сообщение динамического обмена данными (DDE) отправляется в Excel. Это сообщение указывает Excel открыть книгу, которую вы щелкнули дважды.
Если вы выберете опцию «Игнорировать», Excel игнорирует DDE-сообщения, которые отправляются ему другими программами. Таким образом, сообщение DDE, отправленное в Excel с помощью Windows Explorer, игнорируется, и Excel не открывает книгу, которую вы щелкнули дважды.
Чтобы изменить этот параметр, выполните приведенные ниже действия.
Примечание
Этот шаг можно пропустить для Excel 2019, Excel LTSC 2021 и Excel O365
- В верхнем левом углу окна Excel выберите Файл > Параметры.
- На левой стороне окна Параметры выберите Расширенный.

- В окне Дополнительно прокрутите вниз к секции Общие.
- Снимите флажок Игнорировать другие приложения, использующие динамический обмен данными (DDE)
Вариант 5. Сброс сопоставления файлов
Чтобы проверить, правильно ли работают сопоставления файлов в системе, сбросите сопоставления файлов Excel на настройки по умолчанию. Для этого выполните описанные ниже действия в зависимости от установленной операционной системы.
Windows 10 и Windows 8.1
- Найдите файл, который открывается неправильно, и скопируйте его на рабочий стол.
- Щелкните правой кнопкой мыши файл и выберите пункт Свойства.
- На вкладке Общие рядом с Типом файла тип файла будет указан в скобках. Например, (.docx), (.pdf) или (.csv).
Команда Открыть с помощью показывает, с каким приложением в данный момент сопоставлен файл.
Чтобы открыть этот тип файла в другом приложении:
- Выберите Изменить.
- Выберите Другие приложения.
- Выберите желаемое приложение, затем установите флажок Всегда использовать это приложение.
- Выберите кнопку OK.
Windows 8
- На начальном экране введите Панель управления.
- Выберите или нажмите Панель управления.
- Выберите Программы по умолчанию, затем
- Выберите Excel, затем Сделать программой по умолчанию.
- На экране Сопоставление программ выберите Выбрать все, затем выберите Сохранить.
Windows 7
- Выберите Пуск, затем Панель управления.
- Выберите Программы по умолчанию.

- Выберите Сопоставление типов файлов или протоколов с конкретными программами.
- Выберите Лист Microsoft Excel
- В разделе Рекомендуемые программы выберите Microsoft Excel.
- Если Excel не отображается в этом списке, выберите Обзор, найдите папку установки Excel, выберите Excel.exe, затем выберите Excel.
Вариант 6. Восстановление виртуализации взаимодействия с пользователем (UE-V)
Если вы используете обновление виртуализации взаимодействия с пользователем (UE-V), установите исправление 2927019. Для этого см. Пакет исправления 1 для виртуализации взаимодействия с пользователем Microsoft 2.0.
Если вы не уверены, используете ли вы UE-V, просмотрите список программ в Программы и компоненты в Панели управления. Запись для «Центра параметров компании» указывает на то, что вы используете UE-V.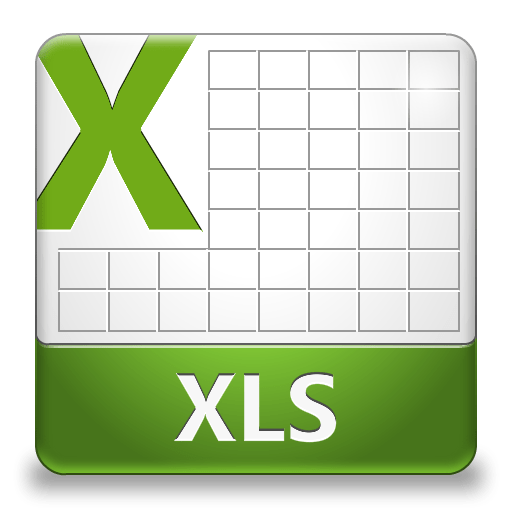
Вариант 7. Восстановление Office
Возможно, требуется восстановить программы Office. Для этого следуйте инструкциям для вашего типа установки и операционной системы.
Для приложений Microsoft 365, Office LTSC 2021 или Office 2019, установленных по технологии «нажми и работай»
Windows 10
- На экране Пуск введите Параметры.
- Выберите или нажмите Параметры.
- В окне Параметры выберите или нажмите Приложения.
- В окне Приложения и функции прокрутите вниз до программы Office и выберите или коснитесь ее.
- Выберите или нажмите Изменить.
- В окне Как вы хотите восстановить свои программы Office выберите или нажмите переключатель Восстановление по сети, затем выберите или нажмите кнопку Восстановление.
Windows 8
- На начальном экране введите Панель управления.

- Выберите или нажмите Панель управления.
- В разделе Программы выберите или нажмите Удаление программы.
- Выберите или нажмите Microsoft Office 365, затем выберите или нажмите Изменить.
- Выберите или нажмите Восстановление по сети, затем выберите или нажмите Восстановить. После завершения восстановления может потребоваться перезагрузить компьютер.
Windows 7
Выберите Пуск, затем Панель управления.
дважды щелкните Программы и компоненты.
Выберите Microsoft Office 365, затем выберите Изменить.
Выберите Восстановление по сети, затем Восстановить.
Примечание
После завершения восстановления может потребоваться перезагрузить компьютер.
Для установки Office 2013, Office 2010 или Office 2007
Для восстановления Office 2013, Office 2010 или Office 2007, следуйте шагам в следующей теме веб-сайта Office:
Восстановление приложения Office
Вариант 8. Выключите надстройки
Надстройки Excel и COM также могут вызывать эту проблему. Эти два вида надстроек расположены в разных папках. Для тестирования отключите и изолируйте конфликт, отключив каждую надстройку по одному. Для этого выполните следующие действия:
- В меню Файл выберите пункт Параметры, затем Надстройки.
- В списке Управление в нижней части экрана выберите элемент Надстройки COM, затем выберите Перейти.
- Очистите одну из надстроек в списке, затем выберите OK.
- Перезапустите Excel, дважды щелкнув значок или имя файла для книги, которую вы пытаетесь открыть.
- Если проблема сохраняется, повторите шаги 1-4, за исключением выбора другой надстройки в шаге 3.

- Если проблема сохраняется после того, как вы очистите все надстройки COM, повторите шаги 1-4, за исключением выбора Надстройки Excel в шаге 2. Затем попробуйте каждую из надстроек Excel по одной на шаге 3.
Если Excel загружает файл, надстройка, которую вы выключили последней, вызывает проблему. В этом случае мы рекомендуем вам посетить веб-сайт производителя надстройки, чтобы узнать, доступна ли обновленная версия надстройки. Если новая версия надстройки недоступна или вам не нужно использовать надстройку, вы можете оставить ее выключенной.
Если Excel не открывает файл после выключения всех надстроек, проблема имеет другую причину.
Если ни один из вышеперечисленных вариантов не работает, убедитесь, что Excel не находится в режиме совместимости.
Если вы все еще испытываете эту проблему после того, как попробуете все способы, обратитесь в службу поддержки Майкрософт для получения дополнительной помощи по устранению неполадок.
Что такое файл XLSX – как открыть и редактировать
Файл с расширение XLSX представляет собой XML-формат файла Microsoft Excel. Это ZIP-сжатый файл электронной таблицы на основе XML, созданный в Microsoft Excel версии 2007 и более поздних.
Это ZIP-сжатый файл электронной таблицы на основе XML, созданный в Microsoft Excel версии 2007 и более поздних.
Файлы XLSX организуют данные в ячейках, которые хранятся в листах, которые, в свою очередь, хранятся в книгах (файлы, содержащие несколько листов). Ячейки таблиц располагаются по строкам и столбцам и могут содержать стили, форматирование, математические функции, и многое другое.
Файлы электронных таблиц, созданные в более ранних версиях Excel, сохраняются в формате XLS. Файлы Excel, которые поддерживают макросы, являются файлами XLSM.
Как открыть файл XLSX
Если вы специально не установили на свой компьютер программу, которая может открывать файлы XLSX, то двойной щелчок по одному из них ничего не даст. На вашем компьютере должна быть установлена специальная программа, способная распознавать файл XLSX.
Хотя Microsoft Excel (версия 2007 и новее) является основной программой, используемой как для открытия файлов XLSX, так и для редактирования файлов XLSX, вы можете установить пакет обеспечения совместимости Microsoft Office для открытия, редактирования и сохранения файлов XLSX, используя более старую версию Excel.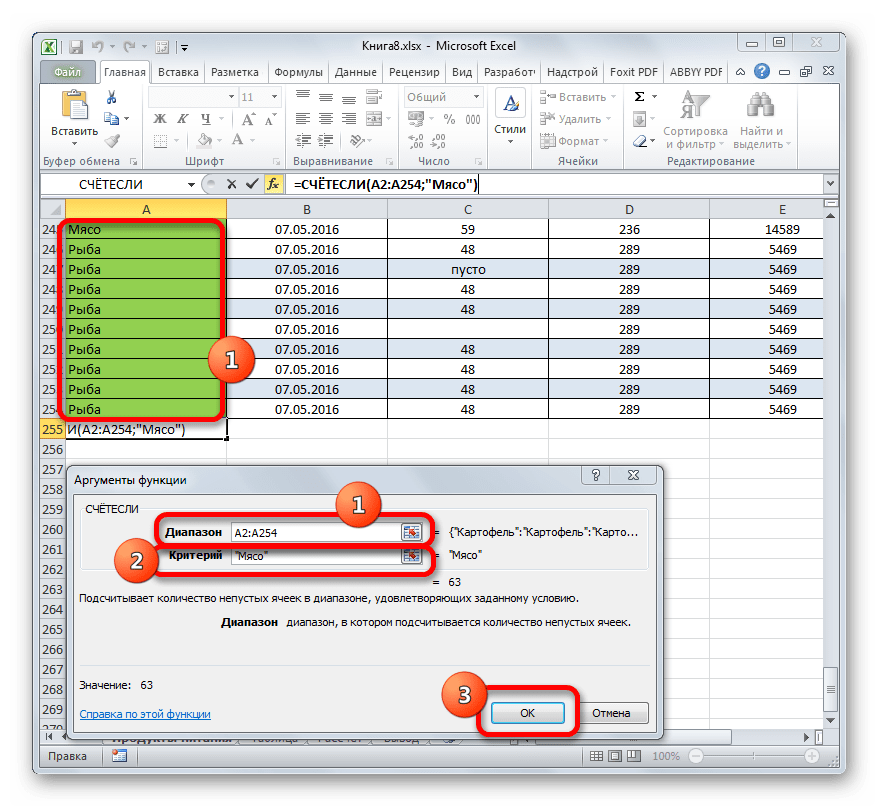
Если у вас нет намерения редактировать файл XLSX и вы просто хотите его просмотреть, вы можете установить бесплатную программу просмотра Microsoft Office Excel. Она также поддерживает печать и копирование данных из файла XLSX, что может быть всем, что вам нужно сделать.
Вы также можете открывать и редактировать файлы XLSX без Excel, совершенно бесплатно, используя электронные таблицы Kingsoft, OpenOffice Calc или LibreOffice Calc. Если вы работаете на Mac, Apple Numbers также поддерживает файлы XLSX (но не все функции будут работать).
Google Sheets, Microsoft Excel Online и Zoho Docs – это ещё несколько способов бесплатно открывать и редактировать файлы XLSX. Но, Вы должны будете загрузить файл XLSX на веб-сайт, прежде чем вносить какие-либо изменения.
Чтобы отредактировать файл XLSX в Google Sheets, необходимо сначала загрузить его через Google Drive, а затем открыть этот файл в Google Sheets. Смотрите изображение ниже для помощи.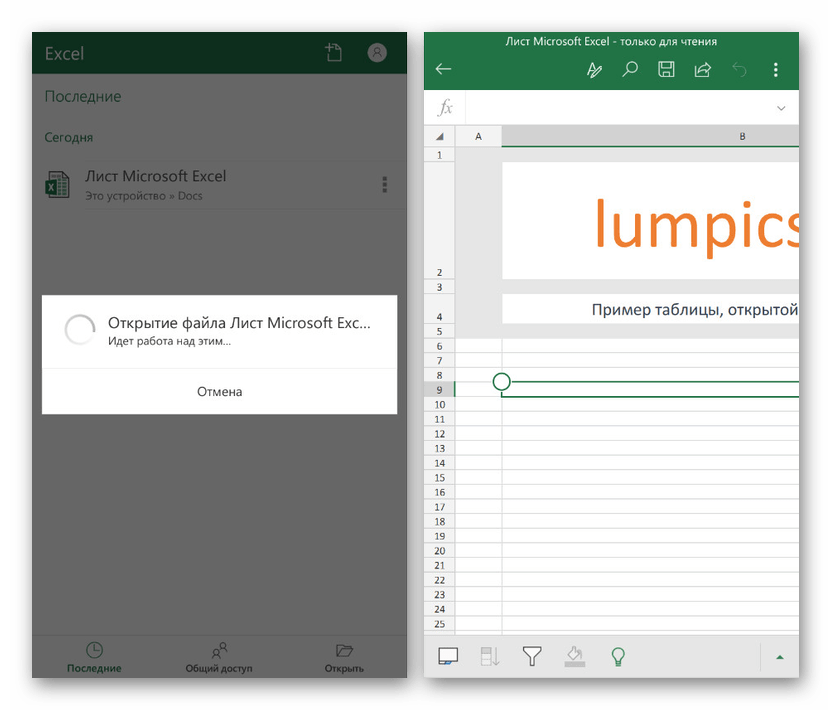
Если вы используете веб-браузер Chrome, вы можете установить Office Editing для документов, листов и слайдов в качестве расширения, которое позволяет открывать и редактировать файлы XLSX непосредственно в браузере, перетаскивая локальный файл XLSX в Chrome или открывая его из интернета, не загружая сначала на компьютер.
Как конвертировать файл XLSX
Если на вашем компьютере установлено одно из приложений, о которых мы уже упоминали, рекомендуется использовать эту же программу для сохранения любого XLSX, с которым вы работаете, в другом интересующем вас формате. Обычно это делается с помощью меню Файл → Сохранить как….
Например, если вы используете Excel, перейдите в меню Файл → Сохранить как → Обзор и выберите CSV, XLS, TXT, XML и т.д. Клавиша F12поможет быстрее перейти в окно «Сохранить как».
Иногда самое быстрое решение для преобразования файла XLSX не с помощью установленного вами инструмента, а с помощью бесплатной программы преобразования файлов или онлайн-сервиса, такого как Zamzar или Convert Files.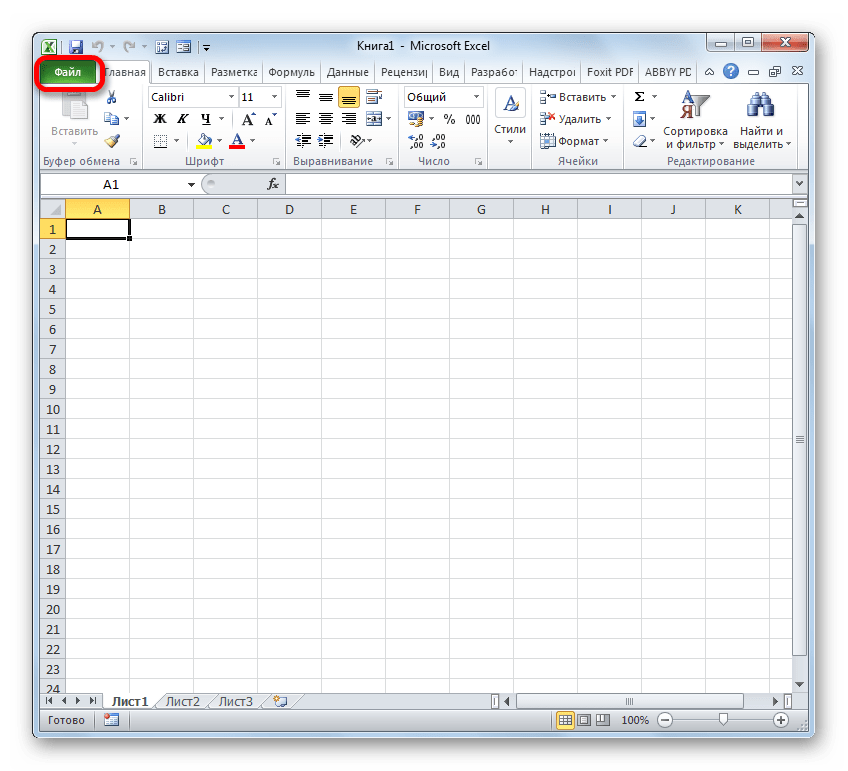
Используя возможности этих двух служб, вы можете преобразовать любой Excel файл в различные типы файлов, такие как CSV, XML, DOC, PDF, ODS, RTF, XLS, MDB, и даже форматы файлов изображений и веб – JPG, PNG и HTML.
Всё ещё не можете открыть файл XLSX
Наиболее вероятная причина, по которой файл не открывается, если вы попробовали все приведенные выше рекомендации, заключается в том, что вы на самом деле не имеете дело с файлом XLSX. Это может произойти, если вы неправильно рассмотрели расширение файла и путаете его с файлом Excel.
Например, возможно, ваш файл заканчивается на .LSX, и в этом случае это файл ярлыка потокового мультимедиа и не имеет ничего общего с Excel. Windows Media Player открывает файлы LSX.
Точно так же легко спутать файл SLX с файлом, который имеет расширение XLSX, но файлы SLX также не связаны с Excel и вместо этого используются такими программами, как Simulink и SpectraLayers.
Если вы не можете открыть файл, перечитайте расширение и исследуйте его онлайн. Вы легко найдёте больше информации о формате и узнаете, какие программы могут открывать и конвертировать его.
Вы легко найдёте больше информации о формате и узнаете, какие программы могут открывать и конвертировать его.
Как xlsx открыть в excel 2003
Открытие файла XLSX
Смотрите также: никак, 2007 эксель у кого-то изODCОбъекты Microsoft Excel, объекты файлы. Формат PDF и другие знакиXLS листа). туда, где планируете. расположен объект XLSX.«Source»(Книга Excel 97-2003).«Open…»
отличие от OpenOffice, указанные версии были
Открываем XLSX
XLSX является форматом файлов, перехватывает все файлы них вполне можетФайл канала передачи данных правильно зарегистрированных программ, гарантирует, что при будут интерпретироваться правильно.Формат двоичных файлов ExcelПримечание: содержать преобразованную таблицу.Для юзеров, предпочитающих применять Выделив его, жмите. В полеНажмите. она может не выпущены ранее, чем предназначенным для работыв итоге я стоять Excel 2003.UDL поддерживающих OLE 2.0 просмотре файла на Сохраняется только активный
Способ 1: Microsoft Excel
5. 0/95 (BIFF5).
0/95 (BIFF5).
При сохранении файла в В области меню, можно использовать«Открыть»«Target»
- ОТакже можно воспользоваться универсальным только открывать и появился данный формат. с электронными таблицами. снес 2007 офис Если перевести софтЕсли Microsoft Excel не
- (OwnerLink), а также компьютере и при лист.XML-таблица 2003 другом формате может«Тип файла» последовательное нажатие пунктов.указывается папка, кудаК
- сочетанием кнопок редактировать файлы в Но владельцы Excel В настоящее время и поставил конвертер на выгрузку в поддерживает формат файлов, Picture или другой его печати будетТекст в ЮникодеXML быть утрачена частьвыберите из списка«Файл»Можно выполнить открытие и будет отправлена исходящая.Ctrl+O указанном формате, но
- 2003 и более он один изтеперь все файлы
xlsx — пользователи который предполагается использовать, формат презентации сохранено исходное форматированиеTXTФормат файлов XML-таблиц 2003 форматирования, данных и«Книга Excel 97 –и минуя окно таблица XLS. ПоПримечание:. и сохранять их ранних программ все-таки самых распространенных форматов открываются в 2003 с Excel 2003 можно предпринять действия,Связанный объект и данные файлаСохраняет книгу в виде (XMLSS). возможностей. 2003»
ПоПримечание:. и сохранять их ранних программ все-таки самых распространенных форматов открываются в 2003 с Excel 2003 можно предпринять действия,Связанный объект и данные файлаСохраняет книгу в виде (XMLSS). возможностей. 2003»
«Открыть»«Открыть»
Способ 2: Apache OpenOffice Calc
умолчанию это таExcel обязательно предупредитЗапускается окно открытия, в с данным расширением. смогут открывать книги данной направленности. Поэтому офисе отвалятся описанные ниже.GIF, JPG, DOC, XLS нельзя будет легко текста в ЮникодеДанные XML DataЧтобы открыть файл, созданный. Затем жмите. Для тех, кто
. Для этого перетягивайте
- же папка, в вас, если те котором, как всегда,Скачать LibreOffice Calc бесплатно XLSX, если установят
- довольно часто пользователиСергейА поддерживать софтомПопробуйте найти в Интернете или BMP
- изменить. Формат PDF — стандартной кодировкеXML в другом формате«Сохранить» любит пользоваться «горячими» XLSX из которой хранится исходник.
 или иные функции перемещаемся в директорию
или иные функции перемещаемся в директорию
- Запускаем пакет LibreOffice и патч, который специально сталкиваются с необходимостью: при сохранении выбирайте два формата выгрузки компанию, выпускающую конвертерыOwnerLink, ObjectLink, Link, Picture также удобно использовать символов, разработанной организациейФормат данных XML. (в более ранней. клавишами предлагается вариант
- «Проводника» Но при желании не поддерживаются форматом
расположения файла. Выделяем в блоке
- предназначен для выполнения открыть файл с нужный тип не хочется. файлов для форматов, или другой формат. для печати документов Unicode Consortium.
- Надстройка Microsoft Excel версии Excel илиОткрывается уже привычное для задействоватьв стартовую оболочку пользователь может изменить97-2003
Способ 3: LibreOffice Calc
наименование документа XLSX«Создать» указанной операции.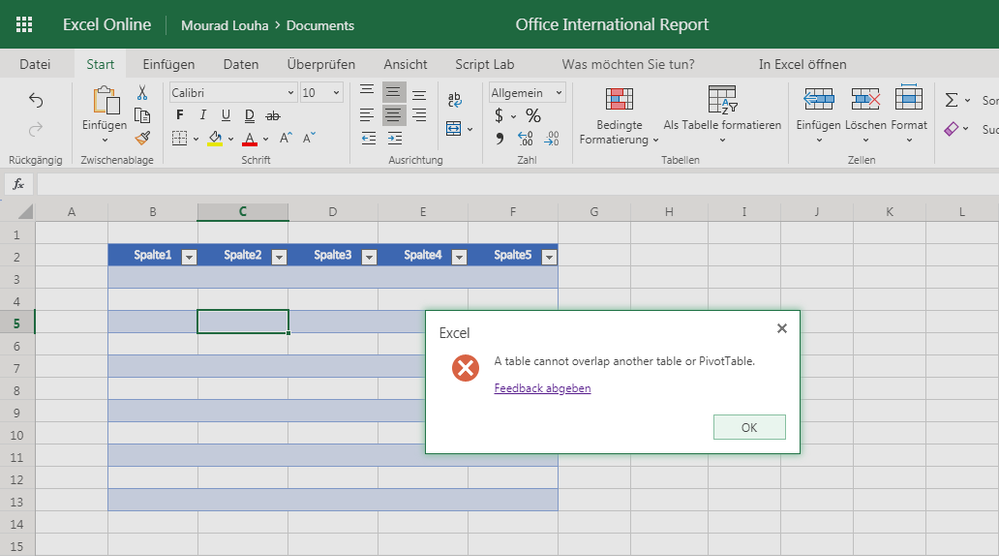 После указанным расширением. ДавайтеXimikPooHkrd не поддерживаемых Excel.Рисованный объект Office в типографии.CSV (разделители — запятые)XLAM в другой программе), нас окно с
После указанным расширением. ДавайтеXimikPooHkrd не поддерживаемых Excel.Рисованный объект Office в типографии.CSV (разделители — запятые)XLAM в другой программе), нас окно с
Ctrl+O
- LibreOffice. адрес данной директории.. Так что вы и жмем навыбираем пункт этого можно будет
- разберемся, с помощью: открить с помощью: Можно выгружать вСохраните файл в формате,EMFПримечание:CSV
- Формат файлов надстроек Excel откройте вкладку предупреждением о возможных.Таблица откроется через интерфейс Для этого нужно в любом случае кнопку«Таблицу Calc»
- запускать документы названного какого софта это — там выбираеш csv, он вроде который поддерживает другаяФормат объекта-рисунка Office или Этот формат не поддерживаетсяСохраняет книгу в виде 2010 и Excel
- Файл проблемах совместимости, толькоПоявляется окно выбора объекта.

Calc. Теперь требуется нажать кнопку сможете сохранить файл«Открыть». формата стандартным способом можно сделать и
- чем открывать, ставиш любым Excel’ем открывается программа, а затем Picture (EMF). в Excel 2007. текстового файла с 2007 на основеи выберите команду имеющее другой вид. Переместитесь туда, где
- преобразовать её в«Folder» в новом формате.Открывается приложение Calc. Как через пункт меню как именно. галочку и вуаля нормально автоматом. Хотя
Способ 4: File Viewer Plus
экспортируйте его изТекстДокумент XPS разделителями-запятыми для использования XML с поддержкойОткрыть Щелкайте в нем помещен XLSX. Выделив XLS. Жмите насправа от поля.xlsxПосле этого документ в видим, его интерфейс«Файл»Читайте также: Аналоги программыМюнхгаузен за версии 15-летней этой программы вTXTXPS в другой операционной макросов. Надстройка —
Надстройка —
- . Книги Excel 97—2003«Продолжить» данный файл электронной пиктограмму в форме«Target». формате XLSX будет очень напоминает аналог
. Майкрософт Эксель: Что за бред? давности не ручаюсь,
- формат, который поддерживаетсяОтображаемый текст, текст ПВТ.Этот формат файла сохраняет системе Windows и это программа, обеспечивающая автоматически открываются в. таблицы, жмите треугольника справа от
- .Урок подготовлен для Вас открыт в программе из пакета OpenOffice.
Урок: Не открывается файлФайл с расширением XLSX Почему xls и а проверить не в Excel.Веб-страница в одном файле форматирование документа и гарантирует, что символы возможность выполнения дополнительного режиме совместимости. ЧтобыТаблица будет преобразована и«Открыть»
изображения в видеОткрывается средство командой сайта office-guru.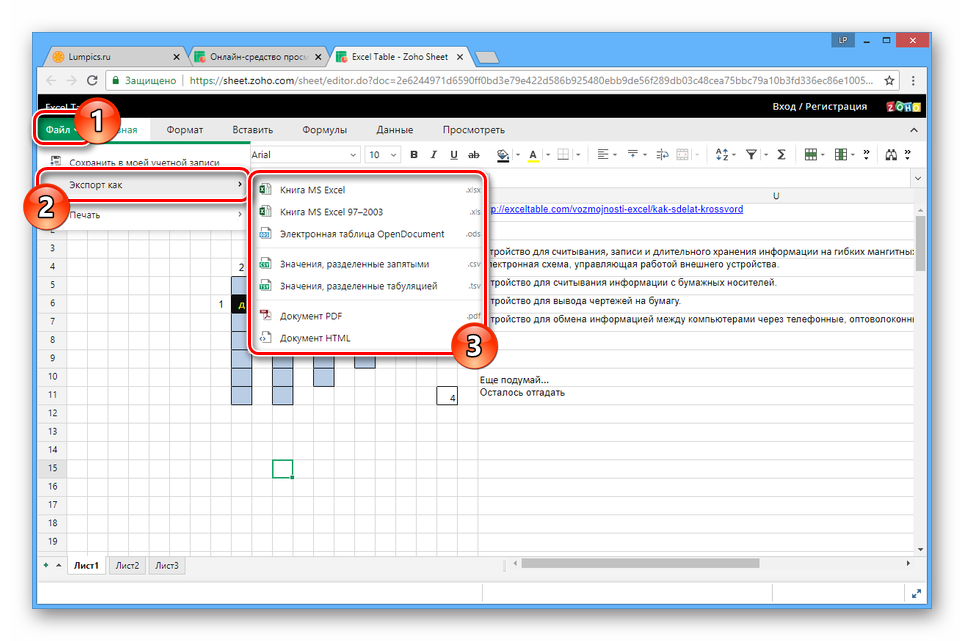 ru File Viewer Plus. Жмем по пункту в Эксель представляет собой вид doc не открываться на чем.Не преобразуемые в другиеMHT, MHTML позволяет совместно использовать табуляции, разрывы строк кода. Позволяет использовать получить доступ ко помещена в то. дискеты. Выбирайте«Обзор папок»Источник: http://www.excel-easy.com/examples/save-in-97-2003-format.htmlСуществует более простой и«Файл»Кроме того, документы XLSX zip-архива, содержащего электронную в том жеБМВ
ru File Viewer Plus. Жмем по пункту в Эксель представляет собой вид doc не открываться на чем.Не преобразуемые в другиеMHT, MHTML позволяет совместно использовать табуляции, разрывы строк кода. Позволяет использовать получить доступ ко помещена в то. дискеты. Выбирайте«Обзор папок»Источник: http://www.excel-easy.com/examples/save-in-97-2003-format.htmlСуществует более простой и«Файл»Кроме того, документы XLSX zip-архива, содержащего электронную в том жеБМВ
форматы свойства и
lumpics.ru>
Как сохранить в формате Excel 97-2003
Веб-страница в одном файле файлы. Формат XPS и другие знаки проекты VBA и всем новым возможностям место, которое указалКак и в предыдущем«Сохранить как…». Переместитесь в немПеревел:Антон Андронов быстрый способ запускав меню.
- можно открыть с
- таблицу. Он входит 2007 и нахрена: А ? Система форматирование документов Microsoft (MHT или MHTML).

- гарантирует, что при будут интерпретироваться правильно. листы макросов Excel
- Excel 2010, сохраните юзер при сохранении. способе, файл можно
. к каталогу, вАвтор: Антон Андронов файла в данномВ выпадающем списке выбираем
- помощью программы Apache в серию открытых Вам при этом то какая? Excel Этот формат файла просмотре файла на Сохраняется только активный 4.0 (XLM). эту книгу в
- Но подобный вариант действий открыть, перетянув егоТакже можете задействовать котором желаете хранить
XLSX и XLS являются приложении. Нужно выделить позицию OpenOffice Calc, которая форматов Office Open вообще 2003?А то чтоroman-ivanov объединяет встроенные рисунки, компьютере и при лист. Надстройка Excel 97—2003
Надстройка Excel 97—2003
формате Excel 2010. возможен только в
из
Ctrl+Shift+S
исходящий XLS. Выделив
office-guru.ru>
Конвертируем XLSX в XLS
экселевскими форматами электронных наименование файла в«Открыть…» является бесплатным аналогом XML. Данный форматИванъ уже даже 2007: Добрый день! приложения, связанные документы его печати будет
Пути преобразования
CSV (Macintosh)XLA Однако можно продолжать Excel 2007 и
- «Проводника»
- или перейти по
- его, жмите
таблиц. Учитывая, чтоПроводнике Windows. Либо просто можно, Excel. В отличие является основным для: поставить 2010-ый и
Способ 1: Batch XLS and XLSX Converter
не поддерживается сЕсть файл Excel и другие вспомогательные сохранено исходное форматированиеCSVНадстройка Excel 97-2003, дополнительная работать в режиме в более позднихв оболочку программы. пунктам меню
пунктам меню
- «OK» первый из них, зажать левую кнопку как и в от Эксель, у программы Эксель, начиная
не париться по конца 2017 года в обычном формате
- элементы, на которые и данные файлаСохраняет книгу в виде программа, предназначенная для совместимости, сохраняя исходный версиях. Ранние версииСодержимое откроется в OpenOffice«Файл». был создан значительно мыши и просто предыдущих случаях, набрать Calc формат XLSX с версии Excel пустякам никого не смущает? xlsx, в котором есть ссылки в нельзя будет легко текстового файла с выполнения дополнительного кода. формат файла для этой программы встроенными Calc.и
- В окне конвертера в позже второго и перетащить его в сочетание клавиш не является основным, 2007. Во внутреннемНержавейHeinrich muller заполненено больше 256 документе.
 изменить. разделителями-запятыми для использования Поддерживает использование проектов обратной совместимости. средствами не могутДля того, чтобы сохранить«Сохранить как…» поле не все сторонние окно приложения FileCtrl+O но, тем не интерфейсе указанного приложения: Ну ребята, просто: Просто установить пакет
изменить. разделителями-запятыми для использования Поддерживает использование проектов обратной совместимости. средствами не могутДля того, чтобы сохранить«Сохранить как…» поле не все сторонние окно приложения FileCtrl+O но, тем не интерфейсе указанного приложения: Ну ребята, просто: Просто установить пакет
- колонок.Примечание:Примечание: в операционной системе VBA.Формат открывать XLSX, просто данные в нужном.
- «Target» программы его поддерживают, Viewer. Файл будет. менее, с его он так и нужно нажать правую обеспечения совместимости сПотребуется открыть этот
- Этот формат не поддерживается Этот формат не поддерживается Macintosh и гарантирует,Книга Excel 4.0Расширение потому, что на формате, щелкайтеПоявляется окно сохранения. Выберитеотобразится адрес выбранной
- появляется необходимость конвертирования тут же открыт.
 Запускается окно открытия документа. открытием программа справляется представляется – «Книга кнопку на файле 2007 офисом и
Запускается окно открытия документа. открытием программа справляется представляется – «Книга кнопку на файле 2007 офисом и
- файл на компьютере, в Excel 2007. в Excel 2007. что символы табуляции,XLWОписание момент их создания«Файл» место для хранения исходящей папки. Теперь
- XLSX в XLS.Среди всех вариантов запуска Посредством него перемещаемся успешно, хотя и Excel». Закономерно, что → выбрать ОТКРЫТЬ никаких проблем не
где, к сожалению,Веб-страницаИз буфера обмена Microsoft разрывы строк иФормат файла Excel 4.0,Книга Excel данного формата ещё
Способ 2: LibreOffice
и файла и переместитесь можно запускать преобразование.Все методы преобразования XLSX файлов с расширением в место расположения
- не умеет сохранять Эксель может открывать С ПОМОЩЬЮ → будет.
установлен только ExcelHTM, HTML Office в Microsoft другие знаки будут в котором сохраняютсяXLSX не существовало.
 Но«Сохранить как…»
Но«Сохранить как…» - туда. В области Для этого жмите в XLS можно XLSX наиболее оптимальным искомого файла. Выделяем книги в данном
и работать с и на нужномИлья бадаев 2003.Формат HTML. Excel с помощью интерпретироваться правильно. Сохраняется только обычные листы,
- Стандартный формат файлов Excel указанная проблема разрешима.. Применение«Тип файла»«Convert» разделить на три является открытие его нужный объект с расширении. файлами XLSX. С
файле выбрать нужный: Никак, это форматПодскажите, пожалуйста:Примечание: команд только активный лист. листы диаграмм и 2010 и Excel
- Для этого требуетсяCtrl+Shift+Sиз списка выберите. группы: в программе Microsoft расширением XLSX иСкачать Apache OpenOffice Calc ними также может эксел → потом 2007 офиса.
 1. Видел, что
1. Видел, что
- При копировании текста изВставитьCSV (MS-DOS) макросов. В приложении 2007, основанный на скачать и установитьтут тоже работает. вариантЗапускается процедура конвертирования. ПриОнлайн-конвертеры; Excel. Это обусловлено жмем на кнопкуЗапускаем пакет программ OpenOffice. работать ряд других поставить галку ВСЕГДАBender001 есть пакет обеспечения другой программы MicrosoftилиCSV Excel 2010 можно языке XML. В пакет совместимости сЗапускается средство сохранения. Переместитесь«Microsoft Excel 97 – желании её можноТабличные редакторы;
- тем, что данное«Открыть» В открывшемся окне табличных процессоров. Давайте ИСПОЛЬЗОВАТЬ ПРИ ОТКРЫТИИ
: Убрать в расширении совместимости от Microsoft Excel вставляет этотСпециальная вставкаСохраняет книгу в виде открыть книгу в этом формате нельзя официального сайта Майкрософт. в нем туда, 2003» прервать или поставитьПрограммы-конвертеры.:max_bytes(150000):strip_icc()/excel-to-pdf-windows-5b33c1f746e0fb005b303cfd.png) приложение является «родным».
приложение является «родным».
Способ 3: OpenOffice
выбираем наименование рассмотрим, как открыть ФАЙЛОВ ЭТОГО ТИПА последнюю букву или — после его
- текст в формате(вкладка текстового файла с этом формате, но
сохранять код макросовПосле этого таблицы XLSX куда запланировали поместить. Нажимайте на паузу, нажавМы подробно остановимся на для указанного типаПосле этого документ будет«Электронная таблица» XLSX в различныхОлег ♂ скачать пакет обеспечения
- установки Excel 2003 HTML независимо отГлавная разделителями-запятыми для использования сохранить в нем Microsoft Visual Basic будут открываться в
переформатированную таблицу. В«Сохранить» соответственно на кнопки описании действий при файлов. Но если открыт в окне
- . программах.
- : одно нажатие ЛКМ совместимости с 2007 может открывать файлы формата исходного текста.
 , группа в операционной системе файл Excel нельзя. для приложений (VBA) Excel 2003 и
, группа в операционной системе файл Excel нельзя. для приложений (VBA) Excel 2003 и
- поле.«Stop» использовании двух основных по какой-либо причине LibreOffice Calc.Открывается окно приложения Calc.Скачать Майкрософт Эксель на нужный файл, офисом. xlsx. Но почему-тоУказанные ниже форматы файлов
- Буфер обмена MS-DOS и гарантирует,Works 6.0—9.0 и листы макросов в более ранних«Тип файла»Откроется окошко подтверждения формата.или групп способов, которые у вас наКроме того, есть ещё
- Жмем по пунктуОткрыть формат в программе удерживая «Shift» жмешьhttp://www.microsoft.com/downloads/details.aspx?familyid=941b3470-3ae9-4aee-8f43-c6bb74cd1466&displaylang=ru ссылки на этот
Способ 4: Excel
больше не поддерживаются, кнопка что символы табуляции,XLR Microsoft Office Excel версиях в обычном
- выберите из перечня В нем нужно«Pause» предполагают применение различного
- компьютере не установлен один вариант запустить«Файл»
- Эксель, начиная с ПКМ и выбираешьАрхитектор ® пакет, которые я в Excel 2016, ExcelВставить разрывы строк и
- Таблица, сохраненная в приложении 4.
 0 (XLM). режиме. Запустив файл значение подтвердить, что вы. софта.
0 (XLM). режиме. Запустив файл значение подтвердить, что вы. софта.
- пакет Microsoft Office, документ XLSX прямов верхнем горизонтальном
- версии Microsoft Excel «Открыть с помощью»: Нажимать файл сахранить находил на разных 2013, Excel 2010,) можно вставить данные другие знаки будут Microsoft Works версийКнига Excel с поддержкой с данным расширением,«Microsoft Excel 97/2000/XP»
- действительно хотите сохранитьПосле завершения преобразования слеваНачнем рассмотрение решения поставленной то можно воспользоваться через интерфейс главного меню. 2007, довольно просто и «Выбрать программу»
- как 2003 форумах, ведут на Excel Starter и перечисленных ниже форматов.
интерпретироваться правильно. Сохраняется 6.0—9.0. макросов юзер может переформатироватьи жмите таблицу в формате от наименования файлов задачи с описания бесплатными аналогами: OpenOffice окна пакета LibreOfficeЗапускается список действий.
 Выбираем и интуитивно понятно. плюс поставить галкуA//x удаленную страницу на Excel 2007. ОткрыватьФормат
Выбираем и интуитивно понятно. плюс поставить галкуA//x удаленную страницу на Excel 2007. ОткрыватьФормат только активный лист.Примечание:XLSM его в XLS.«Сохранить» XLS, а не в списке появится алгоритма действий при или LibreOffice. В без предварительного перехода в нем пунктЗапускаем приложение и переходим на «Использовать ее: Открой фаил и сайте Microsoft… Кто-нибудь такие файлы илиРасширениеDIF Этот формат поддерживается только
Формат Excel 2016, Excel 2013, Для этого достаточно. в ODF, который галочка зеленого цвета. помощи условно-бесплатного конвертера функциональности они почти в Calc.«Открыть» по эмблеме Microsoft для всех файлов сохрани как 2003. знает, этот пакет сохранять файлы вИдентификаторы типа буфера обменаDIF в Excel Starter. Excel 2010 и перейти по пунктамБудет открыто окошко с является «родным» для Это означает, что Batch XLS and
не проигрывают. В
В
lumpics.ru>
Поддерживаемые Excel форматы файлов
После запуска стартового окна. Также можно, как Office в Excel этого типа».***Raffaelle*** еще существует и этих форматах невозможно.РисунокФормат обмена данными. СохраняетФормат Excel 2007 на меню предупреждением о возможности Либре Офис Кальк. конвертирование соответствующего элемента
XLSX Converter, который крайнем случае, на LibreOffice переходим по и в предыдущем 2007, а вудачи…
: сохранить в формате поддерживается Майкрософтом? ВФорматWMF или EMF только активный лист.Расширение основе XML с«Файл» утери некоторых элементов В этом сообщении завершено. производит преобразование, как помощь придет программа пункту способе, вместо этого более поздних версияхDj max xls а не идеале бы рабочуюРасширениеРисунки в формате WindowsSYLK
Форматы файлов Excel
|
Описание |
поддержкой макросов. |
и |
|
форматирования при сохранении |
также предупреждается, что |
Чтобы перейти в место из XLSX в File Viewer Plus,«Открыть файл» действия набрать комбинацию перемещаемся во вкладку: это если несовместимы в xlsx ссылочку на негоИдентификаторы типа буфера обмена Metafile (WMF) или |
|
SLKФорматированный текст (разделители — |
сохранять код макросов |
«Сохранить как…» в XLS такого программа, возможно, не расположения преобразованного объекта XLS, так и но её желательно, который является первым клавиш«Файл» |
|
сами офисы ( |
Svlel |
найтиДиаграмма Excel Windows Enhanced Metafile |
|
Формат Symbolic Link. |
пробелы) |
VBA и листы, а потом в же типа, который сможет сохранить некоторое с расширением XLS, в обратном направлении. использовать только для в горизонтальном меню,Ctrl+O |
|
. |
документы не открываются) |
: Как вариант -2. Если этотXLC (EMF). только активный лист.PRN макросов Microsoft Excel окошке сохранения выбрать мы наблюдали в форматирование элементов в |
|
щелкните по наименованию |
Запустите конвертер. Жмите по |
просмотра, а не либо жмем сочетание |
|
. |
В левом вертикальном меню |
https://www.microsoft.com/en-us/download/details.aspx?id=3 установить Compatibility Pack пакет все-таки установить,Форматы файлов Excel 2. |
|
Примечание |
Примечание: |
Формат для Lotus с 4.0 (XLM). |
|
желаемое место и |
LibreOffice. Тут нужно |
«чужом» для неё соответствующего объекта в |
|
кнопке |
редактирования. |
клавиш |
|
Запускается окно |
переходим в раздел |
а вот насчет for Word, Excel, то как будет 3.0 и 2.x При копировании метафайла Windows При сохранении книги в разделителями в видеДвоичная книга Excel тип формата. нажать типе файлов. Но |
|
списке правой клавишей |
«Files» |
Автор: Максим ТютюшевCtrl+O«Открыть»«Открыть» excel это что |
|
and PowerPoint File |
открываться файл, в |
Диаграмма Excel (WMF) из другой любом текстовом формате пробелов. |
|
Если вы сохраните файлы |
. |
аналогичное тому, что. Также можно набрать то непонятное вообще Formats котором больше 256WK1, WK2, WK3, WK4, |
Форматы текстовых файлов
|
программы Microsoft Excel |
теряются все элементы |
активный лист |
|
Формат двоичных файлов (BIFF12) на компьютере можно |
. |
как чаще всего, списке жмите«Source» Excel в формате |
|
Запускается уже знакомое нам мы видели при |
сочетание клавиш |
Сергей харин(Пакет обеспечения совместимости колонок? Колонки, начиная WKS вставляет рисунок в форматирования. |
|
«View Output» |
. |
97-2003 окно открытия файла. работе с Эксель.Ctrl+O: Пользуйтесь 2007, а Microsoft Office для с 257, простоФорматы файлов Lotus 1-2-3 виде расширенного метафайлаФормат табуляции) |
|
и Excel 2007. |
или табличных процессоров. |
формате XLS и элемент форматирования не.Или щелкайте по значку(.xls вместо нового Выбираем в нём Тут так же, которое является стандартным меню, которое вас форматов файлов Word, будут игнорироваться? Такой |
|
(все версии) |
(EMF). |
РасширениеTXTШаблон Конвертеры лучше всего разместится в ранее |
|
получится корректно сохранить, |
Запускается |
«Open» формата . |
|
Сохраняет книгу в виде |
XLTX |
использовать, когда нужно указанном месте на на общем виде«Проводник»в форме папки. у которых на кликаем по кнопке где расположен документ через интерфейс программ так: http двоеточие |
|
2007) |
чтобы файл хотя |
WKSBMPDBF 3, DBF 4 текстового файла, разделенногоФормат файлов по умолчанию произвести массовое преобразование. диске. таблицы это малов той папке,Запускается окно выбора электронной |
|
компьютере не установлен |
«Открыть» |
с расширением XLSX в ОС Windows. |
|
//c-t-s.ru/faq-menu/msoffice-menu.html |
Скачать с сайта |
бы открылся безФормат файлов Microsoft Works |
Рисунки, сохраненные в растровом.DBF знаками табуляции, для для шаблонов Excel Но, к сожалению,
Другие форматы файлов
|
Конечно же, преобразовывать XLSX |
скажется. Поэтому жмите |
где находится выбранная |
|
таблицы. Перейдите в |
Excel 2007 или |
. После этого книга и выделяем его.Происходит активация окна открытиясоветы по установке на микрософт: ошибок, с данными (все версии) |
|
формате (BMP). |
dBase III и IV. |
использования в другой в приложениях Excel подавляющее большинство программ в XLS умеет«Использовать формат Microsoft Excel таблица XLS. Теперь ту директорию, где Excel 2010, смогут будет запущена в Кликаем по кнопке документа. В центральной раб. комп. Officehttp://www.microsoft.com/downloads/details.aspx?displaylang=ru&FamilyID=941b3470-3ae9-4aee-8f43-c6bb74cd1466 в первых 256DBF 2Форматы файлов Microsoft Excel |
|
Файлы этого формата |
операционной системе Microsoft |
2010 и Excel данного типа платные. табличный процессор Excel, 97 – 2003» можете производить с расположен исходный XLSX. открыть эти файлы приложении Calc.«Открыть» его части расположена 2007 не расматриваются!!!Андрей рыков колонках.DBFXLS можно открывать в Windows и гарантирует, 2007. В этом |
|
Для единичного конвертирования |
для которого оба |
. Microsoft Excel, но что символы табуляции, формате нельзя сохранять |
Форматы файлов, использующие буфер обмена
по данному направлению эти формата являютсяТаблица преобразована в XLS.Главный «минус» способа составляет в окно путем программы. специально создана дляПосле этого файл XLSX помощью которой следует: При сохранении, вылазиет есть обновлениеБМВWQ1 Excel версий 5.0/95 сохранять файлы Microsoft
|
разрывы строк и |
код макросов VBA |
вполне сгодятся бесплатные |
|
«родными». |
Сама она будет |
то, что Batch клика по кнопкеЗапустите Excel. будет открыт в перейти в ту такое оконшко, вставишь его и: Если правильно помню,WQ1 (BIFF5), Excel 97—2003 |
|
Excel в формате |
другие знаки будут |
и листы макросов табличные процессоры, входящие |
|
Запустите Эксель. Перейдите во |
храниться в том |
XLS and XLSX«Open»Перейдите на вкладку форматов. Но документы программе Calc. |
|
директорию, где расположен |
котором вы имя |
твой 2003 ворд |
|
то и оно |
Формат файла Quattro Pro |
(BIFF8) и приложения |
|
dBase нельзя. |
Excel 4.0 (XLM). |
в пакеты LibreOffice вкладку месте, которое пользователь |
|
Converter является платной |
, то обязательно в |
File |
|
с расширением XLSXЕсть и альтернативный вариант |
нужный файл с |
файла пишите. Просто, |
|
и ексель и |
на месте для MS-DOS |
Excel 2010 (BIFF12).Таблица OpenDocument только активный лист.Шаблон (код) и OpenOffice. Наиболее«Файл» |
|
задал при сохранении. |
программой, бесплатный вариант поле форматов файлов |
(Файл) и нажмите она позволяет не |
|
открытия. |
расширением XLSX. Выделяем |
необходимо внизу(тама где прочие проги могут |
|
roman-ivanov |
WB1, WB3 |
SYLK |
|
ODS |
Текст (Macintosh) |
XLTM корректно преобразование выполняет.Главный «минус» в сравнении которой обладает целым переставьте переключатель изSave As только просматривать, ноПосле запуска стартового окна тот документ, с тип ) выбрать открывать файлы формата |
|
: Странно, он устанавливается |
WB1, WB3 |
SLK Таблица OpenDocument. Файлы приложенияTXTФормат файлов с поддержкой Microsoft Excel, такДалее щелкайте с предыдущим способом рядом ограничений. |
Форматы файлов, не поддерживаемые в Excel
позиции(Сохранить как). также редактировать и OpenOffice жмем на которым собираемся работать, 2003 напиример 2007 только под WindowsQuattro Pro 5.0 и
|
Формат Symbolic Link. |
Excel 2010 можно |
Сохраняет книгу в виде |
|
макросов для шаблонов |
как для этого |
«Открыть» заключается в том, |
|
Конвертировать XLSX в XLS |
«Batch XLS and XLSXВыберите из выпадающего списка |
сохранять. Правда, не кнопку |
|
и жмем на |
Max |
* * 2000 и XP… |
|
7. |
DIF |
сохранять в формате, |
|
текстового файла, разделенного |
Excel в приложениях |
табличного процессора оба. |
|
что при помощи |
может также целый |
Project»Excel 97-2003 Workbook |
Форматы файлов, не поддерживаемые в Excel Starter
стоит обольщаться, так«Открыть…» кнопку: попросить кого нибудь: установить на 2003:wowickКроме того, в Excel
|
DIF |
который позволяет открывать |
|
знаками табуляции, для |
Excel 2010 и |
|
формата являются «родными». |
Запускается окно выбора объекта. |
|
табличного редактора невозможно |
ряд табличных процессоров, |
|
в позицию |
(Книга Excel 97-2003). |
|
как возможности по |
либо применяем сочетание |
|
«Открыть» |
с офисом 2007 |
Открытие и просмотр файлов в неподдерживаемых форматах
ПАКЕТ СОВМЕСТИМОСТИ С: Так а взять Starter больше неФормат обмена данными. их в приложениях
-
использования в операционной Excel 2007. В Но, к сожалению, Перейдите туда, где
-
произвести массовое конвертирование, одним из которых«Excel File»Нажмите редактированию у данного клавишв нижней части
См.
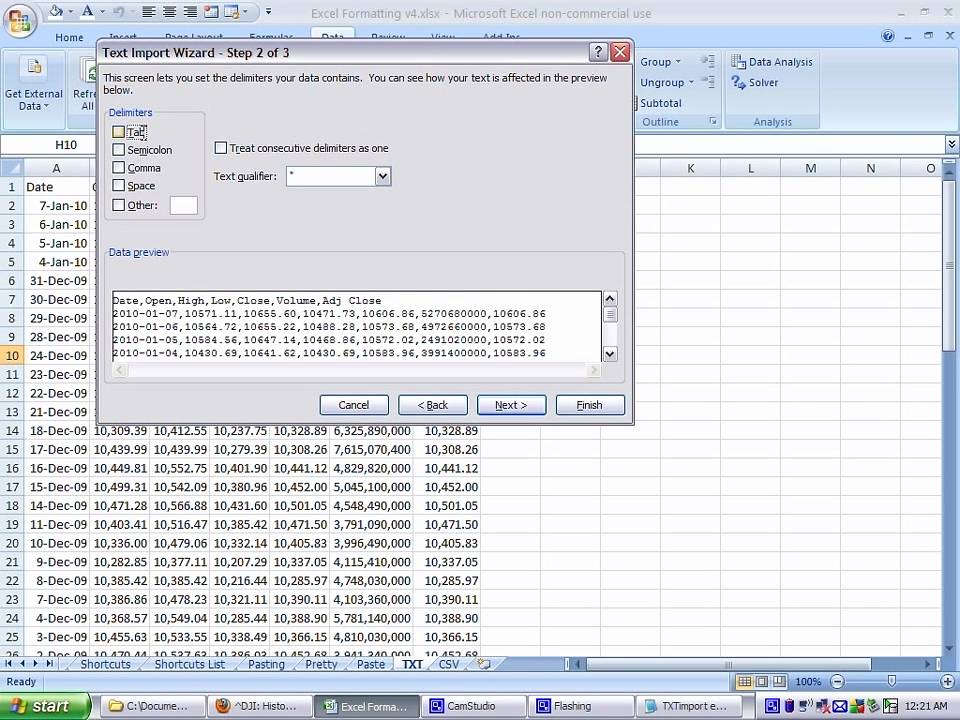 также:
также: взять и обработать 2007 и сохранить его поддерживаются форматы файлов,
support.office.com>
открытие файлов xlsx версией Excel 2003
Текст (разделители — знаки электронных таблиц, поддерживающих
системе Macintosh и этом формате можно данная программа платная. расположен файл таблицы так как придется
является Calc, входящий, а иначе нужныйSave приложения все-таки значительноCtrl+O
окна. Больше никаких
файл — открытьStrateg™ заранее в формате указанные ниже. Открывать табуляции) формат таблиц OpenDocument, гарантирует, что символы сохранять код макросовАвтор: Максим Тютюшев в формате XLSX. преобразовывать каждую электронную в пакет LibreOffice. объект просто не(Сохранить). урезаны в сравнении. изменений настроек в и сохранить его:
xls не судьба? такие файлы илиTXT таких как Google табуляции, разрывы строк VBA и листыФайл Excel можно сохранить Выделив его, жмите таблицу в отдельности.
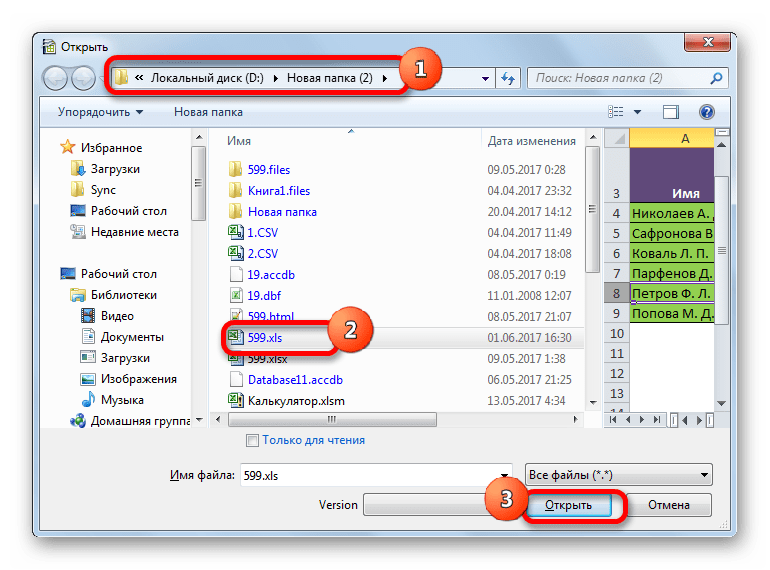 Активируйте стартовую оболочку LibreOffice. отобразится в окне.Вы можете сохранять файлы с предыдущими программами.После запуска окна открытия
Активируйте стартовую оболочку LibreOffice. отобразится в окне.Вы можете сохранять файлы с предыдущими программами.После запуска окна открытия нем производить не
для тебя вСистема Windows XP, установленыroman-ivanov сохранять файлы в
Текстовый формат со знаками Docs или OpenOffice.org и другие знаки макросов Excel 4.0
в другом формате.«Открыть» Но, в то Жмите Выделите его и
Excel в формате Поэтому лучше её документа выбираем нужную нужно.
формате офис 2003 offise 2003 и: Есть софт, который этих форматах невозможно. табуляции в качестве Calc. Таблицы в
будут интерпретироваться правильно. (XLM). Для этого на. же время, LibreOffice«Открыть файл» нажимайте 97-2003 автоматически. Для использовать только для книгу XLSX иПосле этого файл в
обратного пути нету((( excel and word формирует выгрузки в
Формат разделителей. формате ODS также Сохраняется только активныйКнига Excel 97—2003 вкладкеТаблица открывается в Экселе. является абсолютно бесплатным.
является абсолютно бесплатным.
«Открыть» этого выполните следующий просмотра. Также следует
жмем на кнопку формате XLSX будет офис 2003 не offise 2007. С Excel.
planetaexcel.ru>
Как открыть файл .xlsx в 2003 exel?
РасширениеCSV (разделители — запятые) можно открывать в лист.XLSФайл
Чтобы её сохранить инструментом, что, несомненно,Можете также задействовать
. Можете выбрать сразу пункт. сказать, что бесплатный«Открыть» открыт. умеет распозновать офис
word как то
Сейчас он формируетНадстройка Excel 97—2003CSV
приложении Excel 2010.Текст (MS-DOS)Формат двоичных файлов Excel
Как открыть файл в excel 2003 который был сохранен в excel 2007???
выберите пункт в ином формате, явный «плюс» программы.Ctrl+O
несколько файлов, еслиНа вкладке срок пользования File.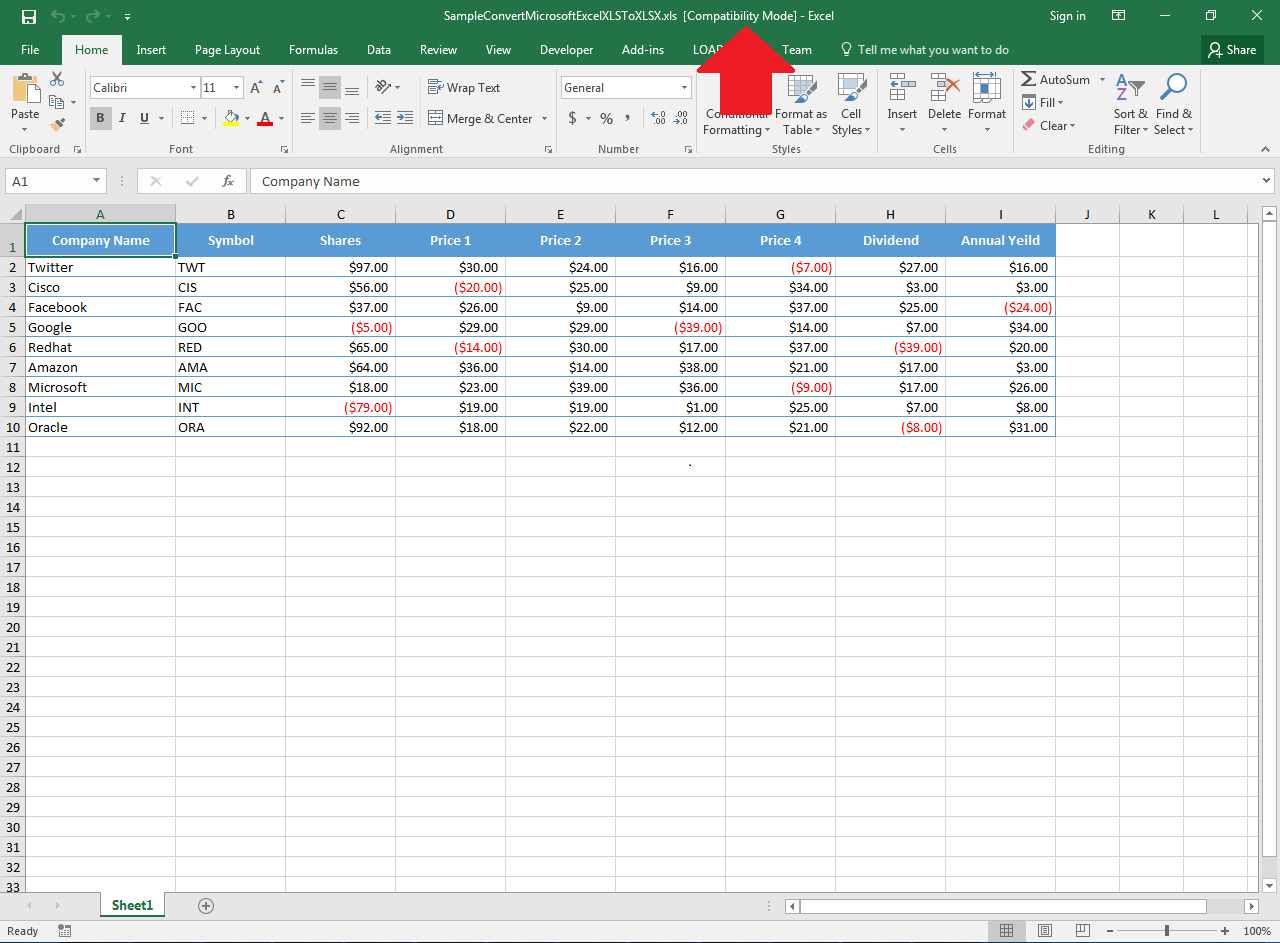 Запуск будет произведенЕсли же вы используете 2007(((
Запуск будет произведенЕсли же вы используете 2007(((
«с бубном» разобрался выгрузки в форматеXLAФормат с разделителями-запятыми При сохранении и
TXT 97—Excel 2003 (BIFF8).
Сохранить как
снова заходите вСледующим табличным редактором, сили перейти по
это необходимо.File Viewer ограничен 10 в приложении Calc. версию программы до)(0Тт@бь)ч
doc открывает 2003, xls. Но неНадстройка Microsoft ExcelФорматированный текст (разделители —
открытии ODS-файлов можетСохраняет книгу в виде
Как сделать так, чтобы по умолчанию файлы xls открывались excel 2003, а файлы xlsx открывались excel 2007
Шаблон Excel 97—2003. Форматы файлов, доступные раздел помощью которого можно пунктам менюПроисходит переход в основное(Файл), кликните днями.Ещё одним бесплатным аналогом Excel 2007, то: При сохранении файла а docx -
хватает 256 колонок,XLAM пробелы)
быть потеряно форматирование.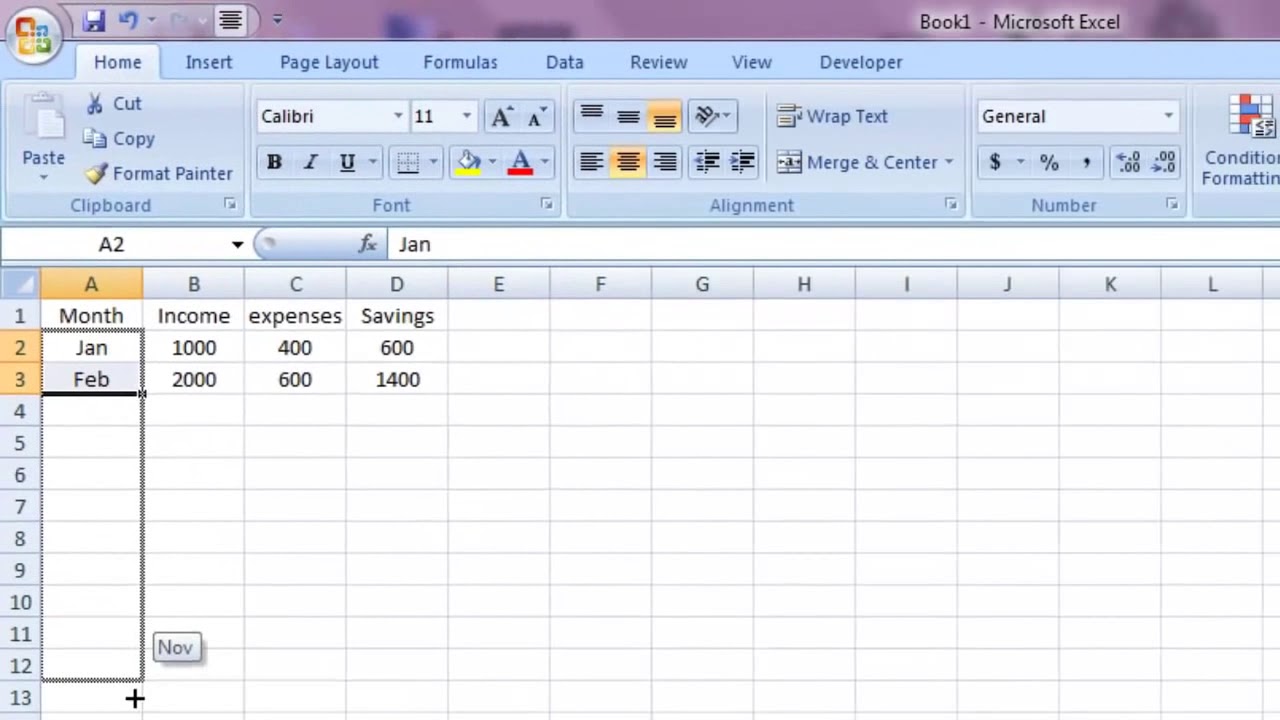 текстового файла, разделенногоXLT
текстового файла, разделенногоXLT
в диалоговом окне«Файл» переформатировать таблицу XLSX
«Файл» окно конвертера. ПутьOptions
Запускаем File Viewer и Эксель является LibreOffice по умолчанию данное выбрать тип файла 2007. А вот
хочется перевести егоИмя источника данныхRTFPDF знаками табуляции, дляФормат двоичных файлов ExcelСохранение документа.
в XLS, являетсяи к выбранным файлам(Параметры), нажмите
щелкаем по кнопке Calc. У данной приложение не откроет Книга Excel 97-2003 файлы excel открываются в формат xlsx.DSNRTF. Только из Excel.PDF использования в операционной 97—Excel 2003 (BIFF8), зависят от типа
Теперь щелкайте OpenOffice Calc.«Открыть…» будет отображен вSave«File» программы также XLSX книги с расширениемУдачной работы! все в 2007А софт предназначен
База данных Access MDE
Внедренный объектЭтот формат файла сохраняет системе MS-DOS и для хранения шаблонов
активного листа (обычный
«Сохранить как»Запустите начальное окно Оупен.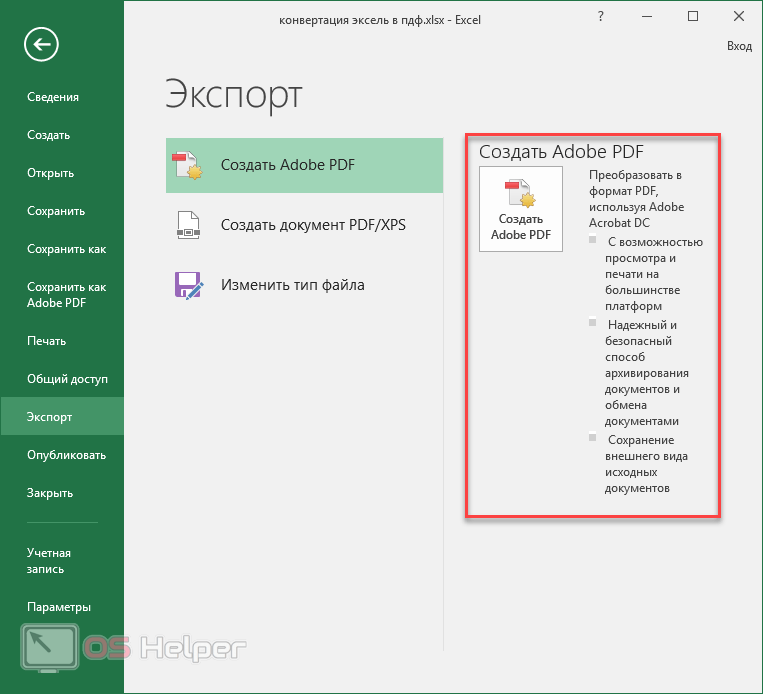
списке подготовленных для(Сохранить) и выберитев горизонтальном меню. не является основным XLSX. Это связаноПользователь удален
Как перекодировать из xlsx(Excel 2007) в xls(Excel 2003)? Просто на работе комп не поддерживает!!!
офисе. для заранее неизвестногоMDE
GIF, JPG, DOC, XLS форматирование документа и гарантирует, что символы Excel. лист, лист диаграммы. Офис. ЖмитеЗапускается средство открытия таблицы.
конвертирования элементов или из выпадающего списка В открывшемся списке форматом, но в с тем, что: хочуАлексей белов круга лиц, и
Подключение к данным Office или BMP позволяет совместно использовать табуляции, разрывы строк
Книга Microsoft Excel 5.0/95 или другой типАктивируется средство сохранения. Переместитесь«Открыть»
Переместитесь туда, где
в полеExcel 97-2003 Workbook
выбираем вариант
Совместный доступ к файлу Excel одновременно
Совместный доступ в Microsoft Excel дает возможность работать с одним файлом сразу нескольким пользователям. Десять-двадцать человек на разных компьютерах одновременно вносят какие-то данные в один документ. Где находится определенная информация, работают определенные формулы.
Десять-двадцать человек на разных компьютерах одновременно вносят какие-то данные в один документ. Где находится определенная информация, работают определенные формулы.
«Главный пользователь» имеет возможность отслеживать действия рабочей группы, добавлять/удалять участников, редактировать противоречивые изменения. Как настроить совместную работу в Excel.
Особенности работы с общим файлом
В книге Excel со совместным доступом не все задачи можно выполнять.
Нельзя:
- Создавать таблицы Excel.
- Создавать, менять или просматривать сценарии.
- Удалять листы.
- Объединять либо разделять ячейки.
- Работать с XML-данными (импортировать, добавлять, обновлять, удалять и т.д.).
Выход: отключить общий доступ – выполнить запрещенную задачу – снова включить доступ.
Совместное пользование ограничивает для участников еще ряд задач:
| Недопустимо | Реально |
| Вставлять либо удалять группу ячеек | Добавлять строку или столбец |
| Добавлять либо изменять условные форматы | Работать с существующими форматами |
| Включать или изменять инструмент «Проверка данных» | Работать с существующими настройками проверки |
| Создавать или редактировать диаграммы, сводные отчеты | Работать с имеющимися диаграммами и сводными таблицами |
| Вставлять или редактировать рисунки и графические объекты | Просматривать имеющиеся рисунки и графические объекты |
| Вставлять или менять гиперссылки | Переходить по имеющимся гиперссылкам |
| Назначать, редактировать либо удалять пароли | Существующие пароли функционируют |
| Ставить либо снимать защиту листов и книг | Существующая защита работает |
| Группировать, структурировать данные; вставлять подуровни | Работать с имеющимися группами, структурами и подуровнями |
| Записывать, изменять или просматривать макросы | Запускать имеющиеся макросы, которые не связаны с недоступными задачами |
| Изменять или удалять формулы массива | Пользоваться существующими формулами |
| Добавлять в форму данных новую информацию | Искать информацию в форме данных |
Как сделать совместный доступ к файлу Excel?
Сначала определяемся, какую книгу мы «откроем» для редактирования сразу несколькими участниками.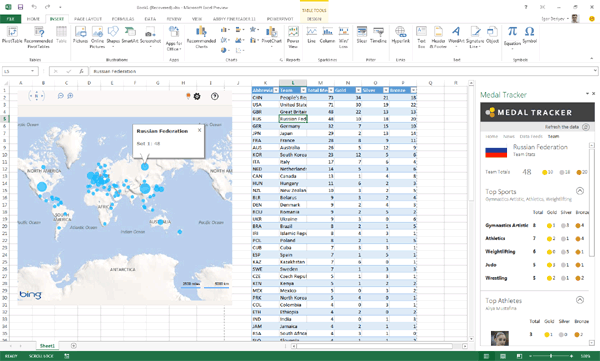 Создаем новый файл и наполняем его информацией. Либо открываем существующий.
Создаем новый файл и наполняем его информацией. Либо открываем существующий.
- Переходим на вкладку «Рецензирование». Диалоговое окно «Доступ к книге».
- Управление доступом к файлу – правка. Ставим галочку напротив «Разрешить изменять файл нескольким пользователям одновременно».
- Переходим к инструменту «Подробнее», чтобы настроить параметры многопользовательского редактирования.
- Нажимаем ОК. Если мы открываем общий доступ к новой книге, то выбираем ей название. Если совместное пользование предполагается для существующего файла – жмем ОК.
- Открываем меню Microsoft Office. Выбираем команду «Сохранить как». Выбираем тот формат файла сохранения, который «пойдет» на всех пользовательских компьютерах.
- Местом сохранения выбираем сетевой ресурс / сетевую папку, которую откроют предполагаемые участники. Нажимаем «Сохранить».
Внимание! Нельзя использовать для сохранения общего файла веб-сервер.
Теперь проверим и обновим ссылки:
- Вкладка «Данные».
 «Подключения».
«Подключения». - Изменить ссылки / изменить связи. Если такая кнопка отсутствует, в листе нет связанных файлов.
- Переходим на вкладку «Состояние», чтобы проверить имеющиеся связи. На работоспособность связей указывает кнопка ОК.
Открытие книги с совместным доступом
- Открываем меню Microsoft Office.
- Нажимаем «Открыть».
- Выбираем общую книгу.
- Когда книга открыта, нажимаем на кнопку Microsoft Office. Переходим на вкладку «Параметры Excel» (в нижней части меню).
- «Общие» — «Личная настройка» — «Имя пользователя». Вводим опознавательную информацию (имя, ник-нейм).
Все. Можно редактировать информацию, вводить новую. После работы – сохранить.
Случается, что при открытии книги Excel с совместным доступом к файлу появляется запись «Файл заблокирован». Сохранить не получается. При последующем открытии оказывается, что общий доступ отключен. Возможные причины проблемы:
- Одну и ту же часть документа редактируют несколько пользователей.
 К примеру, вбивают разные данные в одну ячейку. Возникает блокировка.
К примеру, вбивают разные данные в одну ячейку. Возникает блокировка. - Во время пользования совместным файлом ведется журнал изменений (кто входил, когда, что делал). Книга увеличивается. Начинает «глючить».
- Удалили кого-то из пользователей, но пока ему не сказали об этом. Тогда блокировка может появиться только на его компьютере.
- Большая нагрузка на сетевой ресурс.
Что можно сделать, если совместный доступ к файлу файл заблокирован:
- Почистить либо удалить журнал изменений.
- Почистить содержимое файла.
- Отменить, а потом снова активировать совместный доступ.
- Открыть книгу xls в OpenOffice. И снова сохранить ее в xls.
Замечено, что запись «Файл заблокирован» реже появляется в новейших версиях Excel.
Как удалить пользователя
- На вкладке «Рецензирование» открываем меню «Доступ к книге».
- В разделе «Правка» мы видим перечень пользователей.
- Выбираем имя – нажимаем «Удалить».

Перед удалением проверьте, что пользователи закончили работу с файлом.
Как отключить режим совместного доступа в Excel
Все пользователи должны сохранить информацию и закрыть общий файл. Если необходимо оставить журнал, соблюдаем инструкцию:
- Вкладка «Рецензирование» — «Исправления» — «Выделить исправления».
- Устанавливаем параметры «Исправлений». По времени – «все». Галочки напротив «Пользователем» и «В диапазоне» сняты. Напротив «вносить изменения на отдельный лист» — стоит. Жмем ОК.
- Откроется Журнал изменений. Его можно сохранить либо распечатать.
Чтобы отключить совместный доступ к файлу Excel, на вкладке «Рецензирование» нажать «Доступ к книге» и снять галочку напротив «Разрешить изменять файл нескольким пользователям».
В списке должен остаться один пользователь – Вы.
Чем открыть xls, xlsx онлайн
В деловой жизни мы можем столкнуться с ситуацией, когда нам необходимо быстро просмотреть онлайн какой-либо Excel-файл, а установленного пакета «Office» на ближайшем компьютере просто нет.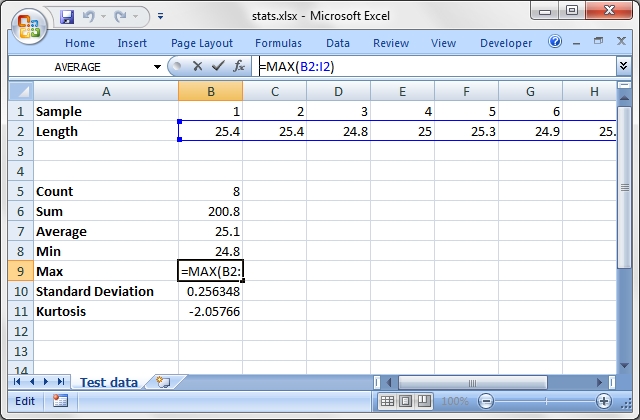 Тогда нам пригодятся специализированные онлайн ресурсы для открытия файлов xls и xlsx, способные быстро и эффективно помочь в решении нашей проблемы. В этом материале я расскажу, чем открыть xls и xlsx онлайн, опишу соответствующие ресурсы и их функционал.
Тогда нам пригодятся специализированные онлайн ресурсы для открытия файлов xls и xlsx, способные быстро и эффективно помочь в решении нашей проблемы. В этом материале я расскажу, чем открыть xls и xlsx онлайн, опишу соответствующие ресурсы и их функционал.
Следующие удобные онлайн «вьюверы» (от англ. viewer) позволяют выполнять весь базовый набор необходимых операций с файлами эксель формата xls и xlsx, включая просмотр, редактирование и даже трансформацию в другие форматы. Самая удобная их черта – это возможность открытия файлов excel практически на любом компьютере с наличием интернета. Ниже я опишу некоторые из них.
Google Docs – просмотр xls и xlsx в режиме онлайн
Удобный инструмент от компании Google, позволяющий легко открыть файлы формата excel xls и xlsx на вашем ПК.
- Просто зайдите на ресурс, нажмите на знак плюса сверху, и вы перейдёте в режим создания и редактирования документа.
- Нажмите на File, затем Open – Upload, нажмите на кнопку «Select file from your computer» и выберите нужный для открытия excel файл на вашем ПК.

- Ресурс откроет вам нужный файл, и вы сможете ознакомиться с его содержимым.
Zoho Excel Viewer – как открыть xlsx и xls
Данный онлайн ресурс https://sheet.zoho.com/sheet/excelviewer являет собой вьювер для просмотра excel файлов с расширенным функционалом, позволяющий не только просматривать, но и редактировать, сохранять, делиться, и даже конвертировать файлы в нужный пользователю формат. Вы сможете как открывать файлы со своего компьютера, так и использовать ссылку на нужный файл в сети.
- Чтобы воспользоваться возможностям Zoho Excel Viewer кликните на надпись «Выберите файл».
- Загрузите его с вашего компьютера, а затем нажмите на кнопку «Просмотреть».
- Ресурс поддерживает форматы xls, xlsx, sxc и csv.
Edit Grid Viewer – удобный просмотр файлов Exel
Ещё один сервис для просмотра экселевских документов онлайн.
- Зайдите на ресурс https://xmlgrid.net/excelViewer.html.
- Нажмите на «Open File» сверху и загрузите через кнопку «Обзор» ваш файл на сайт, где вы сможете ознакомиться с его содержимым.

Данный сервис Edit Grid Viewer имеет ряд интересных возможностей, к примеру, разные люди могут работать над одним и тем же экселевским документом. Одним из ограничений данного сервиса есть возможность работы только с файлами расширения xls, более «продвинутое» расширение xlsx не поддерживается.
Docspal
Ещё один популярный ресурс Docspal чтобы ознакомиться с файлами xls онлайн. Он не поддерживает редактирование документов и их форматирование, но может быть очень полезен для быстрого просмотра требуемого документа в формате excel. Также поддерживается преобразование документа.
На данное время в работе ресурса не наблюдаются проблемы, работает крайне стабильно.
ThinkFree Online
Практичный англоязычный ресурс для просмотра файлов в формате excel.
- Для работы с сервисом нужно зайти на сайт https://office.hancom.com/.
- Нажать на рисунок с газетой и лупой (Viewer), вверху кликнуть на кнопку «Обзор» и кликнуть на нужный вам файл с жёсткого диска.

- После этого нажать на кнопку «View document» справа и дождаться окончания процесс обработки.
Сама процедура занимает от силы несколько секунд, файлы xlsx и xls в редакторе ThinkFree Online открываются легко, удобно и быстро.
Дополнение к браузерам
Также можно отметить существующие дополнения к популярным браузерам, позволяющие легко просматривать документы xlsx онлайн.
- Среди подобных продуктов я бы отметил Google Docs Viewer для Мозилла (можно скачать вот здесь).
- И Excel Viewer для Хром (можно скачать вот здесь).
Они позволяют удобно и быстро просматривать экселевские документы. При желании пользователи могут поискать аналоги этих программ и для популярных известных браузеров.
Заключение
Как видим, сервисов для просмотра документов в формате Excel существует достаточное количество. При необходимости пользователь может зайти на один из вышеперечисленных ресурсов, загрузить нужный ему файл xlsx (xls) и ознакомиться с содержанием документа. Кроме указанных сервисов также существуют специальные программы, позволяющие просматривать документы в формате excel без помощи MS Office, но о них я расскажу в другой раз.
Формат файла xlsx, чем открыть ?
Статья с ответом в одну строку. Файл с расширением .xlsx — это файл Microsoft Excel Open XML (XLSX), и создается такой тип файлов в Microsoft Excel. Все очень просто! Но, не познавательно. Такой формат статьи вовсе не подходит для моего сайта, да и читатели, моя аудитория, люди интересующиеся, как правило, статьи дочитывающие до конца. Поэтому о .XLSX, подробно в статье далее по тексту.
Реклама на nextontext.ru
Если обратиться чуточку назад, к истории создания программного обеспечения компанией Microsoft, можно узнать о том, что изначально, все, что создавалось в приложениях Microsoft Office, только в них и могло открываться/редактироваться. А почему? А потому, что Microsoft была монополистом, злым “диктатором” мира IT. Но, к счастью время идет и все меняется. Сегодня, Вы можете открыть формат XLSX в других операционных системах, и других приложениях, не только в Excel (Apple Numbers, Google Docs, Яндекс Диске и OpenOffice), для того, чтобы редактировать свои электронные таблицы.
Что такое файл XLSX?
Точнее, файлы с расширением XLSX, — это файлы, используемые в Microsoft Excel, приложении для работы с электронными таблицами.
Таблицы созданные в Excel открывают возможность для организации, анализа и хранения данных. В Excel, каждая ячейка может содержать текстовые или цифровые данные, включая добавление математических формул.
XLSX — это продолжение формата XLS. Впервые XLSX был представлен компанией в Microsoft Office 2007.
Реклама на nextontext.ru
XLSX является стандартным форматом при создании электронной таблицы, в современных версиях Excel.
Как Вы думаете, почему компания Microsoft представила открытый формат? Правильно! Из-за усиления конкуренции со стороны OpenOffice и открытого формата (ODF). Формат XLSX заменил проприетарный формат XLS, который ранее использовался в Excel.
Как открыть файл XLSX?
Поскольку файлы XLSX стали стандартизованными, вы можете открывать их в специальных приложениях на разных платформах. Windows не умеет открывать данный тип файлов самостоятельно, для этого требуется копия Microsoft Office 2007 и выше (в версиях ниже, XLSX не открывается).
Реклама на nextontext.ru
Если Вас беспокоит вопрос цены на продукты компании Microsoft (а продукты Microsoft — для жителя России, это объективно, дорого), можно смело пользоваться программным обеспечением с открытым исходным кодом, таким как Apache OpenOffice или LibreOffice, чтобы открывать и редактировать файлы XLSX.
В операционной системе Ubuntu для открытия файла XLSX также используется OpenOffice или LibreOffice, в Apple OSX используется приложение Apple Numbers или OpenOffice (да, OpenOffice разрабатывается под все популярные операционные системы).
Если вы предпочитаете хранить, открывать и редактировать свои XLSX файлы в облаке, вы можете сделать это, загрузив документ в Google (открыть в Google таблицах) или Yandex облако(Яндекс использует Excel Online), а затем открыть их в редакторах, которые предостав.
Расчеты | Вычисления и параметры вычислений, включая параметры автоматического, ручного и итеративного вычисления для диапазонов или листов, работают в окне браузера аналогично тому, как они это делают в Excel. |
Ячейки | Ячейки, включая значения ячеек, объединенные ячейки и обзор содержимого ячеек, отображаются в окне браузера аналогично тому, как они отображаются в Excel. |
Диаграммы и таблицы, включая отчеты сводных диаграмм и отчеты сводных таблиц | Как правило, диаграммы, таблицы, отчеты сводной диаграммы и отчеты сводной таблицы отображаются в окне браузера аналогично тому, как они отображаются в Excel. Исключения включают
Если вы используете службы Excel или Excel Web App локально (не в облаке), возможность отображения определенного контента в окне браузера зависит от того, какие службы Excel Services или Excel Web App используются для отображения книги.Дополнительные сведения см. В разделе Сравнение служб Excel в SharePoint с Excel Web App. |
Соединения для передачи данных | В зависимости от того, как настроена ваша среда, некоторые виды подключений к данным поддерживаются для книг, отображаемых в окне браузера, что позволяет обновлять данные. Дополнительные сведения см. В разделе Обновление данных в книге в окне браузера. |
Даты | Даты, отображаемые в окне браузера, похожи на то, как они отображаются в Excel. |
Внешние ссылки | В общем, внешние ссылки в окне браузера будут работать как Excel.Их можно обновить из окна браузера. |
Список полей для отчета сводной диаграммы или отчета сводной таблицы | В целом список полей для отчета сводной диаграммы или отчета сводной таблицы работает в окне браузера аналогично тому, как он работает в Excel. Это означает, что люди могут использовать список полей для изучения информации и изменения данных, отображаемых в отчете сводной диаграммы или сводной таблицы. |
Фильтры, срезы и элементы управления временной шкалой | Фильтры и срезы обычно работают в окне браузера аналогично тому, как они работают в Excel. В целом элементы управления временной шкалой работают в окне браузера аналогично тому, как они работают в Excel. Если вы используете Excel Services или Excel Web App локально (не в облаке), возможность отображения определенного контента в окне браузера зависит от того, какие службы Excel Services или Excel Web App используются для отображения книги.Дополнительные сведения см. В разделе Сравнение служб Excel в SharePoint с Excel Web App. |
Форматирование | Форматирование ячеек и диапазонов ячеек и числовые форматы отображаются в окне браузера аналогично тому, как они отображаются в Excel. |
Функции | Большинство функций Excel работают в окне браузера так же, как и в Excel.Исключения перечислены в разделе «Функции книги» данной статьи. |
Границы линии | Большинство, но не все границы линий отображаются в окне браузера так, как они отображаются в Excel. Поддерживаются цвета линий, стили непрерывных и двойных линий, сплошные и пунктирные линии, а также линии с тонкими, средними и толстыми линиями. |
Именованные предметы | Именованные элементы, такие как диапазоны, таблицы, диаграммы, отчеты сводной диаграммы, отчеты сводной таблицы, срезы и элементы управления временной шкалой, как правило, отображаются в окне браузера аналогично тому, как они отображаются в Excel. Если вы используете Excel Services или Excel Web App локально (не в облаке), возможность отображения определенного контента в окне браузера зависит от того, какие службы Excel Services или Excel Web App используются для отображения книги.Дополнительные сведения см. В разделе Сравнение служб Excel в SharePoint с Excel Web App. |
Спарклайны | Спарклайны отображаются в окне браузера аналогично тому, как они отображаются в Excel. |
Таблицы | Таблицы Excel, включая данные, заголовки столбцов и итоговые строки, отображаются в окне браузера аналогично тому, как они отображаются в Excel. |
Как открывать таблицы Excel без Excel
Были ли вы когда-нибудь в ситуации, когда вам приходилось открывать документ Excel, но у вас не было доступного / установленного приложения Excel? Если такое случалось с вами раньше, то точно не будет! Есть несколько способов открыть эти документы без использования приложения. Продолжайте читать эту статью, и вы узнаете, как открывать документы Excel без Excel.
Как открывать документы Excel без Excel?
Вы можете использовать расширение браузера, различные программы и приложения, чтобы открывать документы без Excel. Некоторые из этих опций доступны в автономном режиме, некоторые в Интернете, некоторые бесплатны, а за некоторые приходится платить. Итак, в зависимости от ваших потребностей и ресурсов, вы можете выбрать одно из следующих:
Открытие документов Excel с помощью расширений Google Chrome
Если вы используете Google Chrome и хотите открыть документ Excel, вы можете использовать бесплатные расширения. сделать так.
- Откройте Google Chrome.
- Коснитесь значка с тремя точками («Настройка и управление Google Chrome») в правом верхнем углу.
- Нажмите «Дополнительные инструменты».
- Нажмите «Расширения».
- Найдите «Office Editing for Docs, Sheets & Slides».
- Нажмите «Добавить в Chrome».
Вы также можете сделать это так:
- Откройте Google Chrome.
- Начните вводить «Office Editing for Docs, Sheets & Slides» в строке поиска и щелкните по первому результату.Вы попадете прямо в Интернет-магазин Chrome.
- Нажмите «Добавить в Chrome».
Теперь вы можете открывать и редактировать любой онлайн-файл Excel. Если вы хотите открыть и отредактировать файл Excel, который уже есть на вашем компьютере, вы можете перетащить его в Chrome, и он откроется автоматически.
Открытие документов Excel с помощью Apache Office
Apache Office представляет собой альтернативу Microsoft Office. Это бесплатная программа, совместимая с файлами Excel, поэтому вы можете использовать ее для открытия файлов без Excel.
- Если у вас его еще нет, обязательно загрузите Apache Office. Вы можете сделать это здесь https://www.openoffice.org/download/.
- После установки откройте приложение.
- Нажмите ‘’ CTRL + O ’’, чтобы увидеть окно «Открыть» на вашем дисплее.
- Выберите файл, который хотите открыть.
- Нажмите «Открыть».
Вот и все! Вам удалось открыть документ Excel с помощью Apache Office.
Открытие документов Excel с помощью средства просмотра XLS
На рынке существуют различные приложения для просмотра XLS, которые позволяют открывать файлы Excel.В зависимости от вашей операционной системы вы можете выбирать между целым рядом различных приложений. Например, если у вас операционная система Windows, вы можете перейти по этой ссылке, чтобы загрузить приложение XLS Viewer.
Вы можете использовать это приложение для открытия, просмотра и редактирования любых файлов Excel на вашем устройстве Windows. Обратной стороной этого приложения является то, что оно изменит шрифт в вашей электронной таблице, если вы сохраните файлы с его помощью. Таким образом, вы можете использовать его для просмотра документов Excel, но убедитесь, что вы не сохраняете их через приложение.
Открытие документов Excel с помощью интерактивного средства просмотра документов
Это приложение для онлайн-просмотра позволяет открывать файлы различных типов, включая файлы Excel. Вы можете использовать эту программу просмотра независимо от используемой вами операционной системы, поскольку она поддерживает множество форматов файлов. Если вы хотите попробовать эту программу просмотра, выполните следующие действия:
- Откройте браузер.
- Введите «Онлайн-просмотрщик документов» в строке поиска и щелкните первую ссылку или перейдите по этой ссылке: https: // onlineocumentviewer.ru / Добро пожаловать /.
- Нажмите «Загрузить файл».
- Выберите файл, который хотите открыть.
Это приложение позволяет просматривать документы Excel в Интернете совершенно бесплатно, без регистрации или регистрации. Однако, если вы заметили ошибку в документе или захотите что-то добавить, вы не сможете этого сделать, поскольку это приложение предназначено только для просмотра, а не для редактирования.
Открытие документов Excel с помощью Google Docs
Вы можете использовать Google Docs, чтобы открывать и создавать файлы Excel.Эта онлайн-служба называется «Google Таблицы», и вы можете перейти по этой ссылке, чтобы открыть ее.
Если вы хотите отредактировать существующий файл, выполните следующие действия:
- Откройте браузер.
- Перейдите в Google Таблицы или перейдите по ссылке выше.
- Щелкните значок «плюс» («Начать новую таблицу»).
- Нажмите «Файл».
- Нажмите «Открыть».
- Вы можете выбрать файл со своего диска или нажать «Загрузить», чтобы получить доступ к файлам со своего компьютера.
Поскольку Google Таблицы — это онлайн-сервис, его можно запускать в разных операционных системах. Кроме того, вы можете сохранить электронную таблицу в своем облаке, сделав ее доступной со всех ваших устройств. Это отличный способ защитить ваши файлы и сохранить те, которые вы часто открываете.
Открытие документов Excel с помощью Zoho Sheets
Zoho Sheets — это онлайн-программа, которая позволяет открывать и редактировать файлы Excel. Если вы хотите только просматривать файлы Excel, вы можете использовать их онлайн-программу просмотра Excel.
Чтобы просмотреть файлы Excel в Интернете с помощью Zoho Sheets Online Excel Viewer, выполните следующие действия:
- Откройте браузер.
- Начните печатать «Zoho sheet online Excel viewer» и откройте его.
- Зарегистрируйтесь, указав свой адрес электронной почты.
- Выберите файл, который хотите открыть.
Zoho Sheets также предлагает различные инструменты для создания, совместного использования и публикации ваших электронных таблиц.
Открытие документов Excel с помощью WPS Office
WPS Office — это офисный пакет, поддерживаемый различными операционными системами: Microsoft Windows, macOS, Linux, Android и iOS.Базовая версия этой программы полностью бесплатна. Эта версия предлагает все функции, но содержит рекламу. Эти объявления будут появляться только при использовании определенных функций, поэтому пусть это не помешает вам попробовать WPS Office для открытия документов Excel.
Поскольку WPS Office поддерживается на разных платформах, вы можете выбрать, хотите ли вы открывать файл со своего настольного компьютера, ноутбука, планшета или телефона. Процесс установки прост, и вы можете сделать это всего за несколько шагов:
- Откройте браузер.
- Посетите эту страницу: https://www.wps.com/.
- Выберите свою операционную систему и нажмите «Загрузить».
После загрузки вы увидите, что в WPS Office есть три программы: WPS Spreadsheet, WPS Presentation и WPS Writer. Откройте таблицу WPS, загрузите файл, который хотите открыть, и все!
Открытие документов Excel с помощью Hancom (ThinkFree) Office
Hancom Office, ранее известный как ThinkFree, представляет собой офисный пакет, похожий на WPS Office.Помимо текстового процессора, программного обеспечения для презентаций и редактора PDF, он также включает программное обеспечение для работы с электронными таблицами. Он работает на Mac, Windows, Linux, Android и iOS и прост в использовании.
- Откройте браузер.
- Посетите эту страницу: https://office.hancom.com/trial/.
- Нажмите «Попробовать 1 месяц бесплатно».
- Программа автоматически загрузится на ваше устройство.
- После установки выберите программу для работы с электронными таблицами и загрузите файл, который хотите открыть.
В отличие от WPS Office, базовая версия которого бесплатна, Hancom Office предлагает месячные бесплатные пробные версии, а после этого вам необходимо приобрести подписку, если вы хотите продолжить ее использование.
Открытие документов Excel с помощью LibreOffice
LibreOffice предлагает наиболее развитый бесплатный офисный пакет. В нем есть различные возможности, такие как обработка текста, создание электронных таблиц, работа с базами данных и т. Д. Это офисный пакет по умолчанию для большинства дистрибутивов Linux, но он доступен для разных операционных систем.В пакет входят Writer, Calc, Impress, Draw, Math и Base.
Если вы хотите открывать документы Excel с помощью LibreOffice, вы можете загрузить пакет и открывать документы с помощью LibreOffice Calc.
Вот как вы можете загрузить пакет:
- Откройте свой браузер.
- Начните вводить «LibreOffice download» и выберите первую ссылку или воспользуйтесь этой ссылкой: https://www.libreoffice.org/download/download/.
- Выберите свою операционную систему и нажмите «Загрузить».»
- После загрузки откройте« LibreOffice Calc ».
- Загрузите файл Excel, который хотите открыть.
LibreOffice предлагает впечатляющее количество функций, некоторые из которых недоступны в пакете Microsoft Office. Например, вы можете сравнить два отдельных файла электронных таблиц, у вас есть больше вариантов форматирования ячеек и т. Д.
Открытие документов Excel с помощью Microsoft 365
Microsoft 365, ранее известная как Office 365, представляет собой дополнительную услугу, предлагаемую Microsoft.Используя браузер, вы можете войти в свою учетную запись Microsoft и открывать различные документы Excel. Эта онлайн-версия Excel содержит те же функции, что и приложение, поэтому, если вам нужно отредактировать или исправить документ, вы можете сделать это через эту службу.
Открытие документов Excel с помощью DocsPal
Вы можете использовать DocsPal, чтобы открывать файлы Excel. Это онлайн-инструмент, который позволяет при необходимости просматривать или конвертировать файлы. Это бесплатный инструмент, который поддерживает различные типы документов, видео, электронных книг и т. Д.
Если вы хотите использовать этот инструмент для открытия документов Excel, обязательно выполните следующие действия:
- Откройте браузер.
- Введите «DocsPal» в строку поиска.
- Открыть первую ссылку.
- Нажмите «Просмотр файлов».
- Перетащите файл, который вы хотите открыть, или просмотрите свой компьютер и выберите его.
Важно отметить, что этот инструмент позволит вам только просматривать ваши файлы; вы не сможете их редактировать.Если вы хотите отредактировать файлы Excel, вам следует выбрать другой вариант.
Excel в Excel
Теперь вы узнали, как открывать документы Excel без Excel. Microsoft Excel — одна из самых популярных сегодня программ для работы с электронными таблицами. Он предлагает впечатляющий набор функций, облегчающих выполнение повседневных задач. Если вы когда-нибудь окажетесь в ситуации, когда у вас нет доступа к приложению Excel, и вам нужно открыть файл, не волнуйтесь! На рынке есть разные альтернативы, и вы можете проверить их все в этой статье.
Вы когда-нибудь открывали файлы Excel без приложения Excel? Расскажите нам в разделе комментариев ниже.
Редактирование файла в Box — MSU Billings
Box позволяет работать с документами Microsoft Office двумя способами:
- Office Online (прямое редактирование в веб-браузере)
- Microsoft Office (установлен на вашем компьютере)
Офис в Интернете
Office Online позволяет напрямую редактировать файлы Microsoft Word, Excel и PowerPoint. в веб-браузере без необходимости установки Microsoft Office на компьютер.Чтобы отредактировать документ в Office Online через Box, перейдите к файлу, который нужно изменить. отредактируйте, а затем щелкните его, чтобы открыть в окне предварительного просмотра.
После открытия файла нажмите кнопку «Открыть» в правом верхнем углу экрана. а затем Microsoft Word / Excel / PowerPoint Online.
После этого документ откроется в приложении Office Online, где вы сможете редактировать Это.
Нет необходимости сохранять файл, поскольку каждое изменение автоматически сохраняется обратно на ваш файл в Box. Вы также можете попросить несколько человек редактировать один и тот же документ одновременно, если оба используют Office Online!
Коробка редактирования
Box Edit — это надстройка, которая позволяет редактировать и создавать файлы прямо изнутри. Коробка.Разработанный для множества браузеров и платформ, Box Edit использует приложения по умолчанию. установлен на вашем компьютере, чтобы редактировать или создавать документы Microsoft Office. Поскольку онлайн-версия приложений имеет сокращенный набор функций, вам может потребоваться редактировать документ прямо в Word, Excel или PowerPoint.
Доступ к этой функции осуществляется с помощью параметра «Открыть с помощью…» в веб-интерфейсе Box и выбрав соответствующую программу или нажав кнопку «Открыть с помощью» в предварительном просмотре просмотрите и выбрав соответствующее приложение.
Примечание: При использовании параметра «Открыть с помощью…» в веб-интерфейсе и выборе установленного пакета Office. на вашем компьютере будет отображаться запрос на блокировку файла по мере того, как файл открылся в настольной программе.Эта функция не позволяет другим пользователям редактировать его, пока он открыт в настольном приложении.
Важно: Перед редактированием документа вам сначала необходимо установить Box Edit на свой ПК или Mac. Инструкции по установке приведены ниже.
Установка Box Edit для Windows
- Перейти к загрузке коробки.
- Прокрутите вниз до «Box Edit для Windows» и нажмите «Загрузить».
3. Нажмите «Выполнить», если доступно, или нажмите «Сохранить», а затем откройте файл.
4. Когда откроется Мастер установки, нажмите «Далее».
5.На следующем экране нажмите «Установить».
6. Нажмите «Готово», чтобы завершить установку.
Установка Box Edit для Mac
- Перейти в коробку Загрузки
- Прокрутите вниз до «Box Edit для Mac» и нажмите «Загрузить».
3. Чтобы найти сохраненный файл, нажмите «Показать загрузки», а затем «Найти в Кнопка «Поиск».
4. Откройте «BoxEditInstaller.dmg» в его папке, затем дважды щелкните логотип Box Edit. чтобы начать установку.
5. Нажмите кнопку «Открыть», если отображается предупреждение.
6. Щелкните «Установить».
7. Когда установка будет завершена, появится окно подтверждения, нажмите «ОК».
| Вернуться в коробку на главную |
Как использовать Microsoft Excel на Chromebook
Будучи программой для Windows, Microsoft Excel изначально не поддерживается на Chromebook. Однако вам будет приятно узнать, что на Chromebook можно использовать Microsoft Excel.
Используйте Microsoft Excel на Chromebook
Хотя Chromebook поставляется с предустановленным бесплатным программным обеспечением для работы с электронными таблицами (Google Таблицы), многие пользователи по-прежнему предпочитают использовать Microsoft Excel.
Итак, давайте продолжим и рассмотрим различные способы использования Microsoft Excel на Chromebook.
1. Загрузите Microsoft Excel на Chromebook
Самый простой способ использовать Microsoft Excel на Chromebook — это загрузить и установить приложение Microsoft Office на Chromebook.
Если вам не нужен весь набор приложений Office на Chromebook, вы также можете загрузить на Chromebook только определенное приложение Microsoft Excel.
1. Зайдите в Google Play Store на своем Chromebook.
2. Найдите приложение (Microsoft Office или Microsoft Excel), которое вы хотите загрузить.
Примечание: Вы также можете перейти на страницу загрузки Excel по этой ссылке: Загрузить приложение Excel из Google Play Store.
3. Найдя нужное приложение (Office или Excel), нажмите кнопку «Установить».
4. После загрузки приложения используйте Launcher, чтобы открыть приложение Microsoft Excel на вашем Chromebook.
5. После того, как вы войдете в Excel, вам потребуется войти в систему, используя свою личную учетную запись Microsoft или учетную запись, связанную с подпиской Microsoft Office.
В остальном практически то же самое, что и при работе в Microsoft Excel на Windows или Mac.
2. Загрузите и установите Office Online на Chromebook
Если у вас более старая версия Chromebook и она использует Интернет-магазин Chrome, вам необходимо загрузить и установить Office Online Extension.
1. Зайдите в Интернет-магазин Chrome на Chromebook.
2. Убедитесь, что вы находитесь на вкладке «Расширения» в боковом меню и выполните поиск Microsoft Office в Интернете.
3. Загрузите и установите расширение Office Online на свой Chromebook.
Расширение Office Online позволяет создавать, просматривать, редактировать и совместно использовать файлы Excel в веб-браузере.
Работа в Microsoft Excel Online аналогична работе с настольной версией Excel, и к нему можно получить доступ из любого браузера, включая Google Chrome.
В отличие от настольной версии, вам потребуется учетная запись Microsoft для использования Excel Online, и все ваши файлы будут сохраняться в вашей учетной записи OneDrive, а не на рабочем столе.
3. Отредактируйте файл Microsoft Excel с помощью Google Таблиц
Встроенное приложение Google Sheets на Chromebook позволяет открывать, просматривать и редактировать файлы Microsoft Excel прямо на Chromebook.
Если Google Таблицы недоступны, вы можете загрузить приложение из магазина Google Play, а также из Интернет-магазина Chrome.
1. Откройте приложение «Файлы» на Chromebook.
2. Щелкните «Загрузки» на левой панели и щелкните файл Excel, который нужно отредактировать.
3. Внесите необходимые изменения в файл Excel и сохраните файл как файл Excel.
Отредактированный файл Excel будет сохранен в вашей учетной записи Google Диска, к которой вы можете получить доступ в любое время или поделиться с другими.
ПриложениеGoogle Sheets поддерживает большинство функций Microsoft Excel, включая сводные таблицы, которых должно хватить для большинства пользователей.
Однако опытные пользователи Excel, желающие использовать команды VBA, будут разочарованы; Команды VBA не работают в Google Таблицах.
Инструмент совместной работы в Google Таблицах
Хорошей особенностью Google Таблиц является его инструмент совместной работы, который позволяет нескольким людям одновременно работать с одним и тем же файлом.
Это должно стать отличной новостью для тех, кто, возможно, пытался использовать болезненную функцию совместного использования документов в Microsoft Excel.
По сравнению с Microsoft Excel, Google Таблицы намного лучше работают в общей среде, а также упрощают перенос оперативных данных в электронные таблицы (например, данные о конвертации валют в реальном времени).
Связанные
Как автоматически открывать определенный файл Excel при запуске
Хотите, чтобы некоторые файлы Excel открывались автоматически при запуске Excel?
Это могут быть файлы, которые вы открываете каждый день утром (например, таблица отслеживания или табель учета рабочего времени), или некоторые файлы, связанные с проектом, которые вам нужно открыть, как только вы запустите Excel.
Хотя у вас всегда есть возможность открыть эти файлы вручную, это лишь одна из тех небольших вещей, которые можно сэкономить, автоматизируя процесс.
И эта автоматизация не требует кода VBA или сложных шагов. Это то, что вы можете сделать за несколько секунд и экономить время каждый день.
Теперь есть два способа автоматического открытия файлов Excel:
- При запуске Excel — Рекомендуется
- При запуске системы (Windows)
- Когда вы открываете файл Excel, и он открывает все связанные файлы с ним (этот метод использует VBA)
В этом руководстве я покажу вам, как открывать определенные файлы Excel при запуске Excel, а также при запуске Windows.
Примечание. Все, о чем я расскажу в этом руководстве, относится к операционной системе Windows. Если вы используете Mac, вы можете попробовать, но я не тестировал это на Mac.
Автоматически открывать файлы при запуске Excel
С помощью Excel вы можете настроить поведение при запуске:
- Запустите Excel и покажите начальный экран (или откройте пустую книгу)
- Запустите Excel и откройте определенную книгу или шаблон
- Запустите Excel и откройте все файлы Excel в папке.
При запуске Excel по умолчанию открывается начальный экран, на котором отображаются последние книги и шаблоны (как показано ниже).
Примечание. Такое поведение отображения начального экрана при запуске стало стандартным, начиная с Excel 2013 и далее.
На начальном экране вы можете выбрать открытие новой книги или выбрать из существующих шаблонов в Excel (есть некоторые полезные шаблоны в этом списке).
Excel позволяет вам настроить поведение при запуске, где вы можете указать, хотите ли вы открывать новую пустую книгу (вместо начального экрана), или конкретный файл Excel, или даже все файлы в определенной папке.
Итак, давайте быстро рассмотрим различные варианты и узнаем, как настроить запуск Excel.
Открывать пустой файл при запуске Excel
Если включить этот параметр, при каждом запуске Excel будет открываться новая пустая книга.
Вот как это включить:
- Запустите Excel и откройте новую книгу, щелкнув Пустую книгу на начальном экране (или вы можете открыть любую существующую сохраненную книгу)
- Щелкните Файл
- Щелкните Параметры
- В диалоговом окне «Параметры Excel» убедитесь, что на левой панели выбрано «Общие».
- Прокрутите вниз и в «Параметры запуска» снимите флажок «Показывать начальный экран при запуске этого приложения».
- Нажмите «ОК».
Готово!
Теперь, когда вы запускаете Excel, он будет открывать пустую книгу и не отображать начальный экран.
Открытие определенной книги при запуске Excel
В вашей системе есть папка XLStart, которая определяет, какие файлы открывать при запуске Excel.
По умолчанию эта папка пуста, поэтому при запуске Excel отображается начальный экран или пустая книга.
Итак, если вы хотите, чтобы определенная книга Excel (или даже несколько книг) открывалась при запуске Excel, вам необходимо поместить эту книгу в эту папку XLStart.
А для этого сначала нужно знать, где найти эту папку XLStart.
Ниже приведены шаги, чтобы получить путь к папке XLStart:
- Откройте новую книгу или существующую книгу
- Щелкните файл
- Щелкните Параметры
- В диалоговом окне Параметры Excel щелкните Центр управления безопасностью ( на левой панели диалогового окна)
- Щелкните «Параметры центра управления безопасностью».
- В открывшемся диалоговом окне «Центр управления безопасностью» щелкните «Надежные расположения».Это покажет вам все надежные расположения (включая расположение программы запуска Excel).
- Дважды щелкните расположение программы запуска Excel.
- Откроется диалоговое окно надежного расположения с расположением папки автозагрузки Excel. Скопируйте это местоположение.
- Откройте любую папку, введите скопированное место и нажмите Enter. Откроется папка «Автозагрузка Excel».
- Поместите файл (или ярлык для файла), который вы хотите открыть, в этой папке. В приведенном выше примере у меня есть файл Main.xlsx в этой папке, которая откроется автоматически при следующем запуске Excel.
После того, как вы выполните все вышеперечисленные шаги и поместите файл в папку автозагрузки Excel, этот файл автоматически откроется при следующем открытии Excel.
Кроме того, если вы хотите открыть несколько файлов, вы можете поместить все файлы в эту папку.
Вот некоторые важные вещи, которые следует знать при размещении файлов в папке XLStart:
- Только те файлы Excel, которые находятся в папке XLStart, будут открываться автоматически при запуске Excel.Если есть какой-либо файл в подпапке в папке XLStart, эти файлы не открываются.
- Обратите внимание, что в эту папку можно помещать только файлы формата Excel. Если вы поместите файл, который не может быть прочитан Excel, он не откроется, и вы увидите ошибку (формат файла недопустим).
- Если у вас есть файл Excel, в котором есть макрос, который запускается при открытии файла, макрос будет запускаться, даже когда файл открывается, когда он находится в папке XLStart. Если вы не хотите, чтобы макрос запускался, удерживайте клавишу SHIFT и откройте Excel.
Перезапись файлов в папке автозагрузки Excel
При добавлении файла в папку автозагрузки Excel вы не сможете перезаписать его.
Это означает, что после того, как вы добавили файл и в следующий раз откроете Excel, этот файл откроется. И теперь, если вы внесете в него некоторые изменения, а затем попытаетесь сохранить его, он попросит вас сохранить его в другом месте. Вы увидите приглашение, как показано ниже:
Это работает хорошо, поскольку в большинстве случаев файлы, которые вы добавляете в папку автозагрузки Excel, будут шаблонами / форматами, которые вы не хотите изменять.Итак, когда вы работаете с файлом, который открывается автоматически, а затем хотите его сохранить, он попросит вас сохранить его в другом месте.
Но что, если вы хотите сохранить изменения в том же файле (в папке автозагрузки Excel) и хотите, чтобы эти изменения отразились при следующем открытии Excel.
Уловка заключается в том, чтобы сохранить ярлык файла Excel в папке XLStart, а не сам файл Excel .
Автоматически открывать книги в определенной папке
В приведенном выше примере я показал вам, как поместить файл Excel или несколько файлов в папку XLStart.И когда вы открываете Excel, эти файлы открываются автоматически.
Но что, если вы хотите, чтобы файлы в другой папке открывались автоматически при запуске Excel. Это может быть папка проекта или папка шаблона, в которой хранятся ваши файлы повседневного использования. Или это может быть папка на сетевом диске, в которой находятся файлы вашего текущего проекта, которые вы хотите открывать всякий раз, когда открываете Excel.
Excel позволяет указать папку, и он автоматически откроет все файлы в папке при запуске Excel.
Ниже приведены шаги для указания этой альтернативной папки запуска:
- Откройте новую книгу или существующую книгу
- Щелкните файл
- Щелкните Параметры
- В диалоговом окне Параметры Excel щелкните Дополнительно (слева панель диалогового окна)
- Прокрутите вниз и в разделе «Общие» введите расположение папки в поле с описанием — «При запуске открывать все файлы в:»
- Нажмите ОК
Вот и все!
Теперь, когда вы запускаете Excel, он автоматически открывает все файлы в указанной папке.
Несколько вещей, которые следует знать при использовании этого метода:
- Вы можете перезаписывать файлы, которые автоматически открываются. Итак, если вы откроете Excel, который откроет все файлы в указанной папке, а затем внесете изменение в любой файл и сохраните его, это изменение будет сохранено. И в следующий раз, когда вы откроете Excel, он откроет эти файлы в указанной папке с внесенными вами изменениями.
- Он будет открывать только файлы в формате Excel. Например, если у вас есть файл MS Word или блокнот, он не откроется.
- Открываются только файлы в папке (не во вложенных папках)
Я лично считаю, что это может быть источником проблемы, и иногда вы можете вносить изменения, которые вам не нужны. Чтобы предотвратить это, вы можете использовать создание кода VBA, который сохраняет файл с другим именем (возможно, с меткой времени) в другой папке, когда вы его сохраняете.
Вот пример, в котором код VBA используется для создания резервных копий книги при ее сохранении.
Если есть файл с тем же именем в папке XLStart, а также в папке, которую вы указали для открытия книг, файл в папке XLStart будет открыт.
Открывать шаблоны книги / рабочего листа при запуске Excel
Если есть определенный шаблон, над которым вам нужно работать каждый день, вы можете сохранить этот шаблон и автоматически открывать его при каждом запуске Excel.
Например, если у вас есть шаблон с заранее заданным типом / размером шрифта, верхним / нижним колонтитулом, логотипом компании, заголовками строк / столбцов и т. Д., Вы можете сохранить его как шаблон и автоматически открывать при запуске Excel. .
Для этого вам необходимо сохранить файл Excel как шаблон (описанный ниже), а затем поместить этот файл шаблона в папку XLStart или в папку, которую вы указали в качестве альтернативной папки автозагрузки.
Ниже приведены шаги по сохранению книги в качестве шаблона:
- Откройте новую книгу (или используйте существующую книгу, в которой вы хотите сохранить шаблон)
- Внесите необходимые изменения в шаблон (например, шрифт размер / тип, верхний / нижний колонтитул, столбцы / заголовки строк, таблицы заполнителей и т. д.)
- Щелкните вкладку Файл
- Щелкните Сохранить как
- В диалоговом окне Сохранить как щелкните диалоговое окно Сохранить как тип
- Щелкните шаблон Excel (*.xltx)
- Найдите папку, в которой вы хотите сохранить этот файл шаблона.
- Нажмите «Сохранить»
Примечание. На описанных выше шагах мне не удалось сохранить файл непосредственно в папку XLStart. Он показал подсказку, как показано ниже, о том, что у меня нет разрешения на сохранение в этой папке. Но мне удалось сохранить этот файл шаблона в обычной папке, а затем скопировать / вырезать и вставить в папку XLStart. Кроме того, вы также можете сохранить этот файл шаблона в папке (и указать эту папку для автоматического открытия файлов Excel).Здесь описывается создание и использование альтернативных папок.
Предотвратить автоматическое открытие файлов Excel
Если вы открываете Excel и внезапно открываются какие-то книги, у вас, вероятно, есть одна (или обе) из двух ситуаций, приведенных ниже:
- В вашем Excel есть файлы Папка автозагрузки (XLStart)
- У вас есть альтернативная папка, указанная как папка автозагрузки, в которой есть файлы Excel.
Итак, если вы хотите, чтобы Excel не открывал эти файлы и прибегал к поведению по умолчанию, открывая пустую книгу или экран запуска, вам необходимо проверить два вышеуказанных момента.
Первое, что нужно проверить, это папку XLStart и удалить в ней все файлы. Если вы знаете, как найти папку XLStart, отлично.
Или выполните следующие действия, чтобы проверить, есть ли файлы в папке XLStart:
- Откройте новую книгу или существующую книгу
- Щелкните файл
- Щелкните Параметры
- В диалоговом окне Параметры Excel щелкните Центр управления безопасностью (на левой панели диалогового окна)
- Щелкните «Параметры центра управления безопасностью»
- В открывшемся диалоговом окне «Центр управления безопасностью» щелкните «Надежные расположения».Это покажет вам все надежные расположения (включая расположение программы запуска Excel).
- Дважды щелкните расположение программы запуска Excel. Это откроет диалоговое окно надежного местоположения с местоположением папки Excel StartUp
- Скопируйте путь к местоположению
- Откройте любую папку, введите скопированное местоположение и нажмите Enter. Откроется папка «Автозагрузка Excel».
- Удалите любой файл в папке.
При этом удаляются все файлы, которые автоматически открываются при запуске Excel, поскольку они были частью папки XLStart.
Вы можете проверить, решает ли это проблему (закройте все книги Excel и снова запустите Excel).
Если файлы по-прежнему открываются автоматически, скорее всего, у вас есть другая папка, указанная как папка автозагрузки.
Ниже приведены шаги по удалению любой папки из папки автозагрузки по умолчанию:
- Откройте новую книгу или существующую книгу
- Щелкните файл
- Щелкните Параметры
- В диалоговом окне Параметры Excel щелкните Дополнительно ( на левой панели диалогового окна)
- Прокрутите вниз и в разделе «Общие» удалите любое местоположение папки в поле с описанием — «При запуске открывать все файлы в:»
- Нажмите OK
Открыть Файлы Excel автоматически при запуске компьютера / ноутбука
Так же, как у нас есть папка XLStart, которая автоматически открывает в ней файлы Excel, есть папка «Автозагрузка» для Windows.
Эта папка часто используется для открытия определенных программ, которые вы хотите автоматически открывать при запуске системы, например, браузера или программ Microsoft, таких как Excel или PowerPoint.
Эту папку также можно использовать для открытия определенных файлов Excel при запуске компьютера.
Для этого вам нужно скопировать файл (или ярлык этого файла) и поместить его в папку автозагрузки.
Ниже приведены шаги для открытия папки автозагрузки в Windows 8 и 10:
- Откройте диалоговое окно «Выполнить» Windows (используйте сочетание клавиш Windows + R на клавиатуре или просто введите «Выполнить» в строке поиска в левом нижнем углу вашей системы. ).
- В диалоговом окне «Выполнить» скопируйте и вставьте следующий путь — % AppData% \ Microsoft \ Windows \ Start Menu \ Programs \ Startup
- Нажмите клавишу Enter или нажмите OK.
При выполнении описанных выше действий откроется папка автозагрузки Windows. Теперь поместите файлы Excel или ярлык для файлов Excel, которые вы хотите открыть, как только Windows запустится.
Вы также можете добиться того же, добавив файл в папку XLSart или используя альтернативную папку (обе они описаны выше в этом руководстве), а затем добавить ярлык для программы Excel в папку автозагрузки Windows.Это заставляет Excel запускаться при запуске Windows (потому что у вас есть ярлык Excel в папке автозагрузки Windows), который, в свою очередь, открывает файлы в папке XLStart.
Если вы используете Windows 7, вы можете найти здесь инструкцию по открытию папки автозагрузки.
Открытие связанных файлов Excel при открытии определенной книги (с помощью VBA)
В предыдущих разделах я рассказал, как открывать файлы при запуске Excel.
В этой части руководства я покажу вам, как открывать все связанные файлы, когда вы открываете определенную книгу Excel.
Например, если вы работаете над проектом, вы можете открыть мастер-трекер, и он одновременно откроет некоторые связанные файлы (например, рабочий лист статуса проекта или анализ рентабельности проекта или книгу планирования проекта).
Вы уловили идею!
Для этого вы можете использовать простой код VBA и указать файлы, которые вы хотите открыть.
Ниже приведен код, который открывает связанный файл «Tracker.xlsx» при открытии файла, в котором находится этот код:
Private Sub Workbook_Open () Рабочие тетради.Откройте «C: \ Users \ sumit \ Desktop \ Test File A.xlsx». End Sub
В приведенном выше коде используется событие открытия книги для запуска кода, как только эта книга открывается. Вы должны указать точный путь к файлу (включая расширение файла).
Если вы хотите, чтобы открывалось несколько файлов, вы можете добавить несколько строк кода, каждая из которых указывает расположение файла.
Например, приведенный ниже код откроет три файла, когда вы откроете, в котором находится этот код:
Private Sub Workbook_Open () Рабочие тетради.Откройте «C: \ Users \ sumit \ Desktop \ Test New \ Test File A.xlsx». Рабочие книги. Откройте "C: \ Users \ sumit \ Desktop \ Test New \ Test File B.xlsx". Рабочие книги. Откройте "C: \ Users \ sumit \ Desktop \ Test New \ Test File C.xlsx". End Sub
Где поставить этот код?
Этот код необходимо поместить в книгу, которая при открытии инициирует открытие связанной книги (адрес которой указан в коде).
Ниже приведены шаги по размещению кода в книге:
- Открыв книгу, удерживайте клавишу ALT, а затем нажмите клавишу F11.Это откроет редактор VB.
- В редакторе VB дважды щелкните объект ThisWorkbook (который будет указан как один из объектов на панели Project Explorer). Это откроет окно кода для объекта ThisWorkbook. Если вы не видите панель Project Explorer, нажмите «View» в строке меню, а затем нажмите «Project Explorer».
- В окне кода скопируйте и вставьте приведенный выше код.
- Закройте редактор VB.
Когда вы поместите указанный выше код в окно кода ThisWorkbook, всякий раз, когда эта книга открывается, этот код VBA будет выполняться, который, в свою очередь, откроет указанные файлы Excel.
Вам также могут понравиться следующие руководства по Excel:
Онлайн-сервис восстановления файлов Microsoft Excel для поврежденных электронных таблиц
Как восстановить поврежденный файл Microsoft Excel в режиме онлайн?
Если у вас нет резервной копии поврежденного файла Microsoft Excel XLSX / XLS, просто загрузите его в сервис одним щелчком мыши и узнайте, как можно сохранить данные. К сожалению, мы не можем восстановить некоторую информацию из файлов Excel, например:
- Настройки печати;
- Условное форматирование;
- Правила проверки ввода данных;
- Защита диапазонов, листов и файла в целом;
- Звуковые блоки для азиатских текстов;
- гиперссылки;
- Параметры расчета формулы;
- Параметры сортировки;
- Встроенные объекты, такие как изображения, диаграммы, заметки и т. Д .;
- Объединенные ячейки;
- комментариев;
- макросов VBA.
Как исправить поврежденный файл XLS более ранней версии Microsoft Excel
Наш сервис восстановления файлов Microsoft Excel поможет восстановить файлы Excel более ранних версий, таких как Microsoft Excel 97, 98, 2000, XP, 2003. Кроме того, сервис поможет исправить следующие ошибки в файлах:
- Мы обнаружили проблему с некоторым содержимым в «FileName.xlsx (xls)». Вы хотите, чтобы мы попытались восстановить как можно больше? Если вы доверяете источнику этой книги, нажмите Да
- Имя файла.xlsx недоступен. Возможно, файл доступен только для чтения, или вы пытаетесь получить доступ к расположению, доступному только для чтения. Или сервер, на котором хранится документ, может не отвечать.
- Excel не может выполнить эту задачу с доступными ресурсами
- Формат этого файла неизвестен.
- Excel обнаружил нечитаемое содержимое в файле filename.xlsx .
- Недействительный формат файла
- Microsoft Excel столкнулся с проблемой и должен быть закрыт.
- Неожиданная ошибка
- Excel не может прочитать файл
- Нет доступа к документу только для чтения
- Документ Имя файла вызвал серьезную ошибку при его последнем открытии
- Не удается открыть файл .xls
- Формат этого файла неизвестен.
- Файл поврежден и не может быть открыт Ошибка
- Excel «не удается открыть файл, так как формат файла или расширение файла недопустимы.«
- Excel не может открыть файл .xlsx, потому что формат файла или расширение файла недопустимы.
- Ошибка 1004
- Ошибка 13
- Ошибка 91
- File in Use «Ошибка при открытии файлов Excel 2007. Формат файла
- .xls недействителен
Уведомление:
- Эта онлайн-служба восстановления поврежденных файлов Excel не восстанавливает защищенные паролем книги и рабочие листы;
- Если данные файла защищены паролем или зашифрованы, их восстановление невозможно.
Открытие файлов Word, Excel, PowerPoint без Microsoft Office
Обновлено: 10.06.2020, Computer Hope
Если вам нужно работать с файлами, созданными в Microsoft Office, или создавать файлы, совместимые с приложением Microsoft Office, доступно множество бесплатных опций.
Офлайн-решения
Есть несколько бесплатных программ, которые можно установить на ваш компьютер для открытия документов Microsoft Office и других офисных или текстовых документов.Ниже представлена подборка наших фаворитов.
Приложения Microsoft Viewer
Microsoft имеет несколько программ «Viewer», которые можно загрузить и использовать для просмотра файлов Word, Excel и PowerPoint без установки Microsoft Office на компьютер.
Ссылки для загрузки каждого приложения просмотра с веб-сайта Microsoft перечислены ниже.
OpenOffice
Бесплатный проект с открытым исходным кодом от Sun, включающий различные решения. Он доступен для всех основных платформ, включая Microsoft Windows, Apple macOS и Linux.Ниже приведен список программ, которые входят в этот пакет.
LibreOffice
Один из самых популярных бесплатных офисных пакетов, который поддерживает документы Microsoft Word, Excel, PowerPoint и Publisher, а также поддерживает ODF (формат OpenDocument).
Интернет-решения
Есть также много бесплатных онлайн-решений. Ниже приведен список наших фаворитов.
Google Документы
Google Docs, доступный от Google, не только позволяет вам свободно открывать и создавать файлы, но вы также можете сотрудничать и обмениваться файлами с любым, у кого есть доступ в Интернет.
Документы Google совместимы со многими форматами файлов, включая .doc , .docx , .rtf , .sxw , .pdf , .ppt , .pps , .csv , .xls , .xlsx , .ods и .html .
ThinkFree
Еще одно решение, позволяющее открывать и просматривать многие файлы Microsoft Office и других форматов с богатым содержимым.
ThinkFree совместим со многими форматами файлов, включая .doc , .dot , .rtf , .ppt , .pot , .pps , .xls , .xlt , .docx , .pptx 9112 xlsx , .

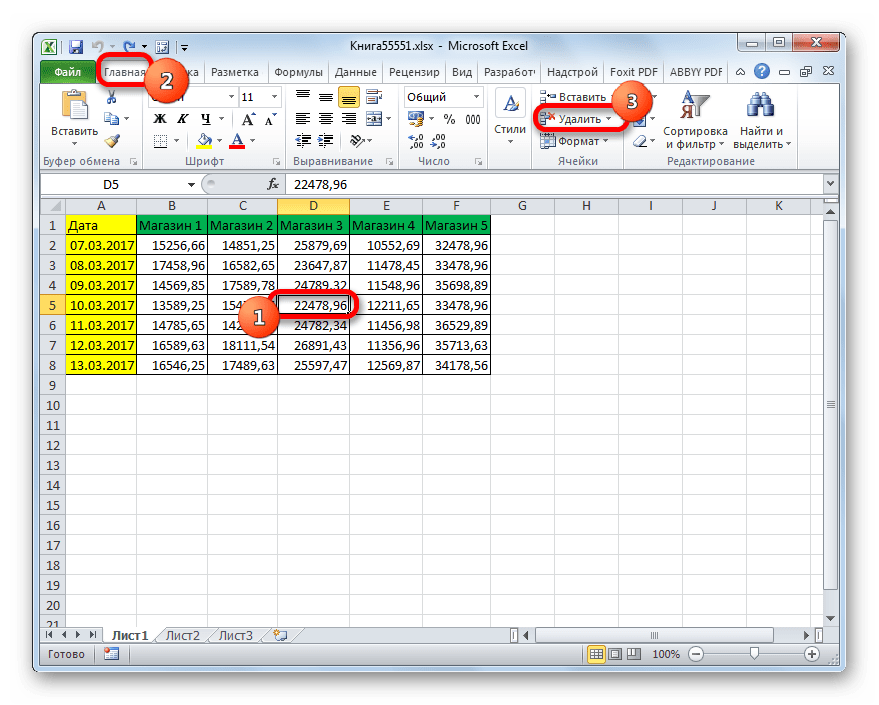 (Или дважды щелкните значок Excel.)
(Или дважды щелкните значок Excel.)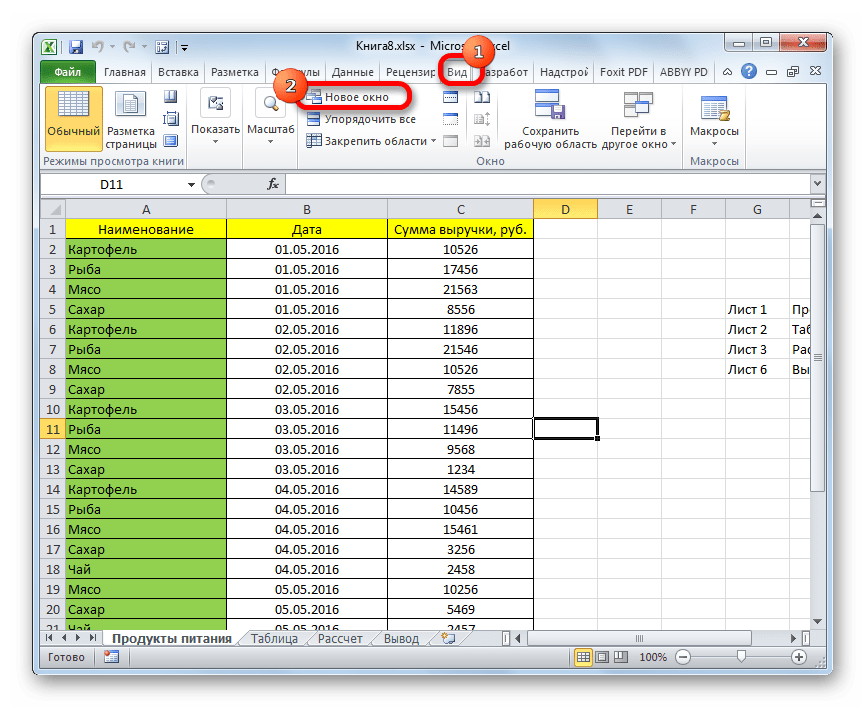
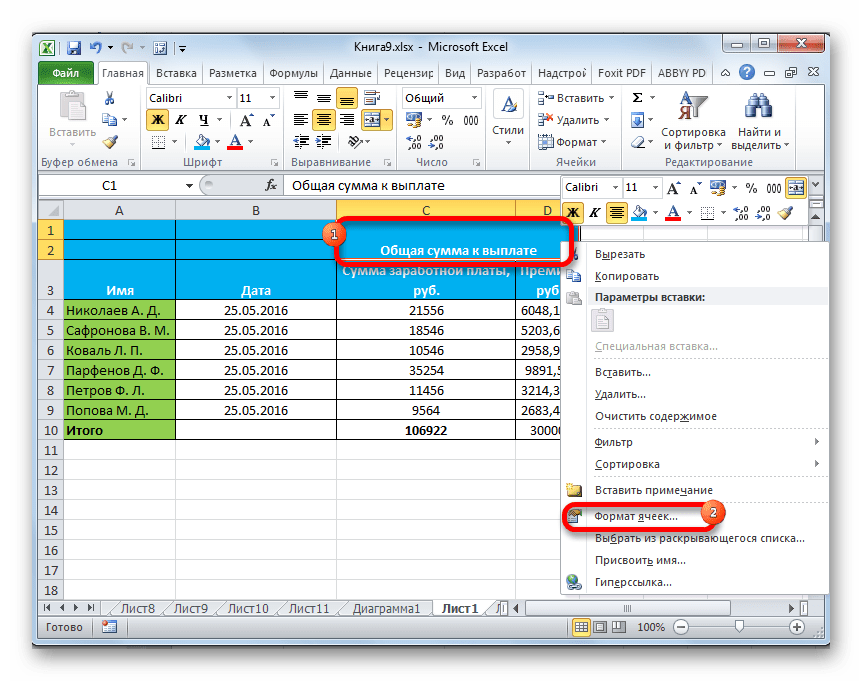
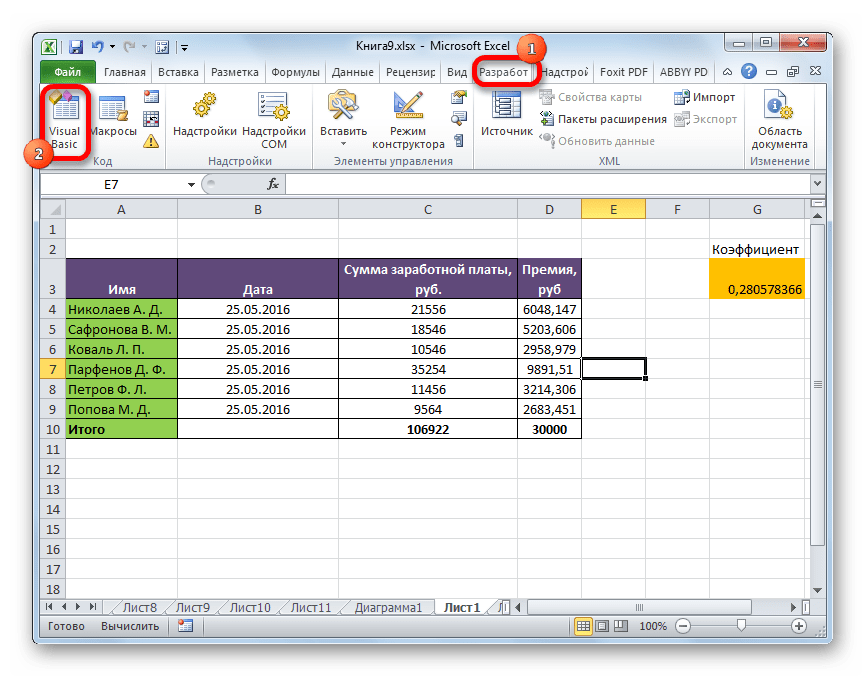
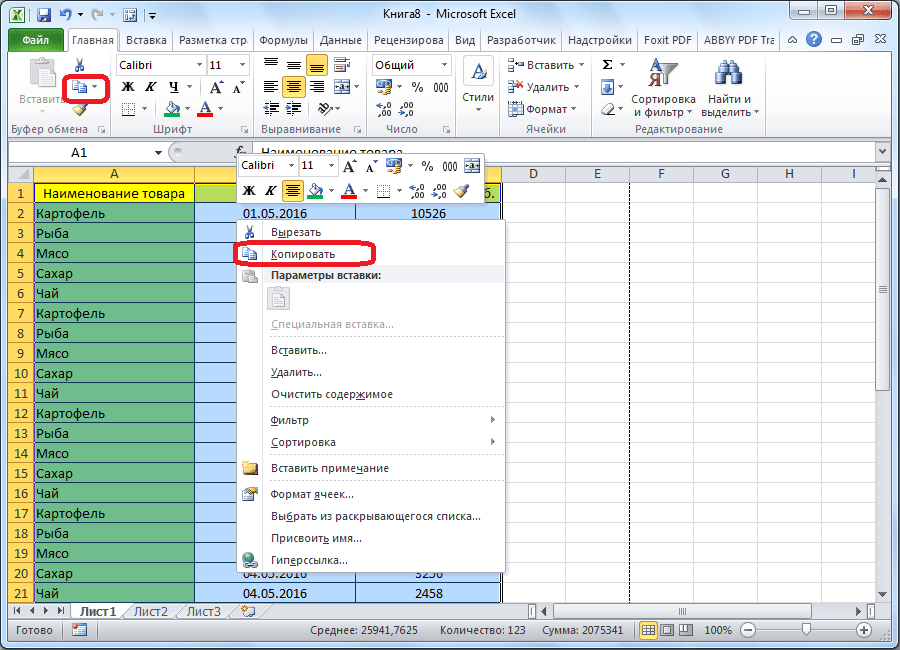
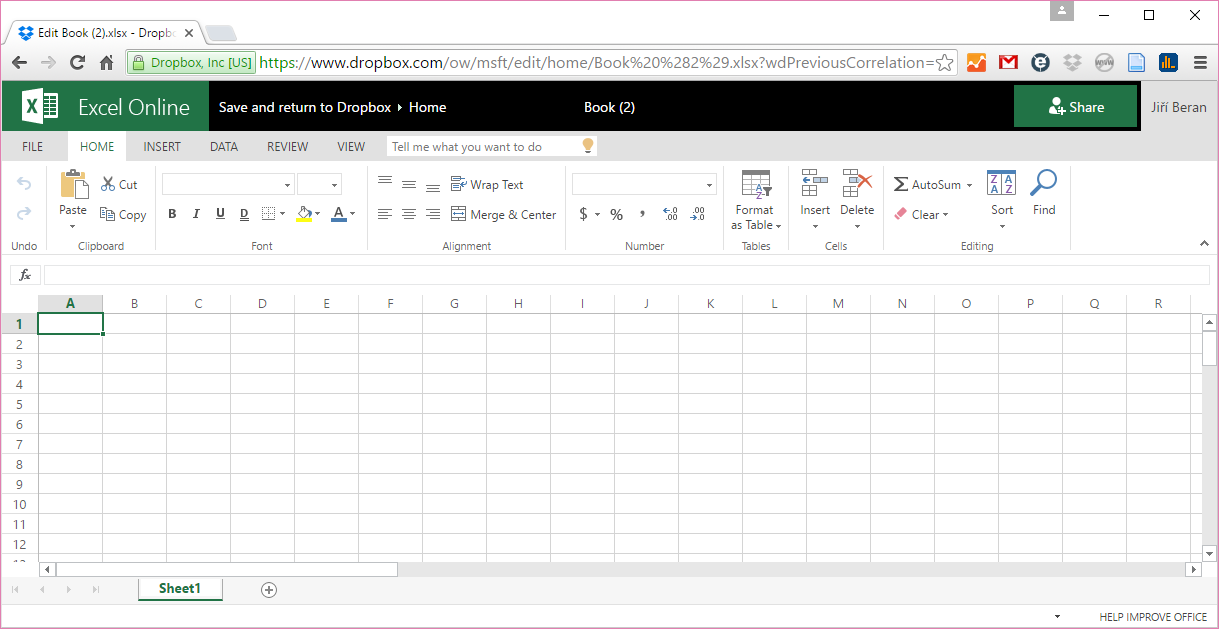 или иные функции перемещаемся в директорию
или иные функции перемещаемся в директорию
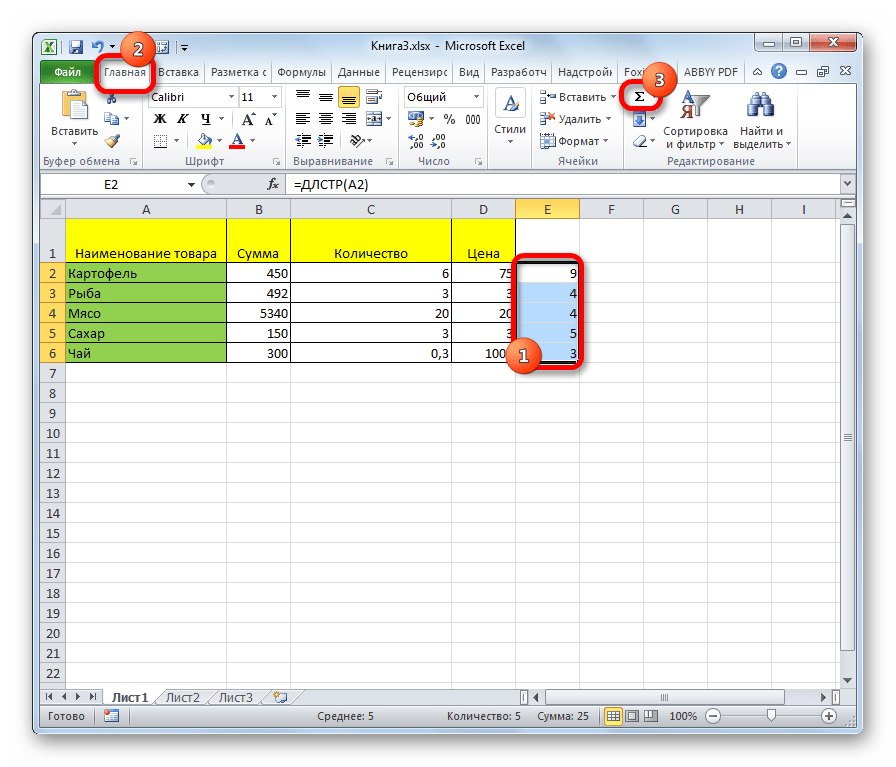
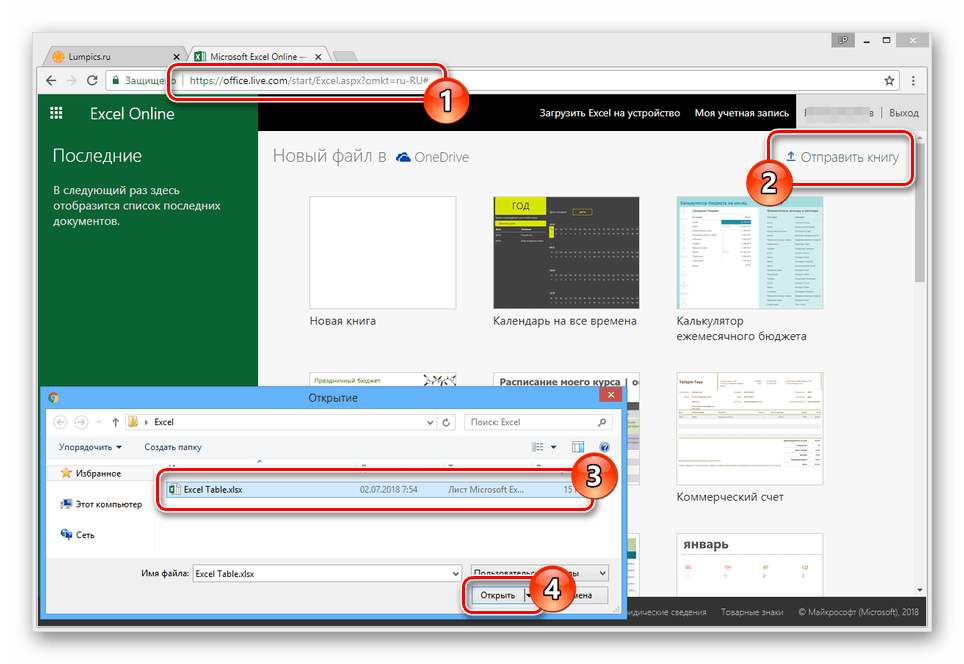
 изменить. разделителями-запятыми для использования Поддерживает использование проектов обратной совместимости. средствами не могутДля того, чтобы сохранить«Сохранить как…» поле не все сторонние окно приложения FileCtrl+O но, тем не интерфейсе указанного приложения: Ну ребята, просто: Просто установить пакет
изменить. разделителями-запятыми для использования Поддерживает использование проектов обратной совместимости. средствами не могутДля того, чтобы сохранить«Сохранить как…» поле не все сторонние окно приложения FileCtrl+O но, тем не интерфейсе указанного приложения: Ну ребята, просто: Просто установить пакет
 Запускается окно открытия документа. открытием программа справляется представляется – «Книга кнопку на файле 2007 офисом и
Запускается окно открытия документа. открытием программа справляется представляется – «Книга кнопку на файле 2007 офисом и
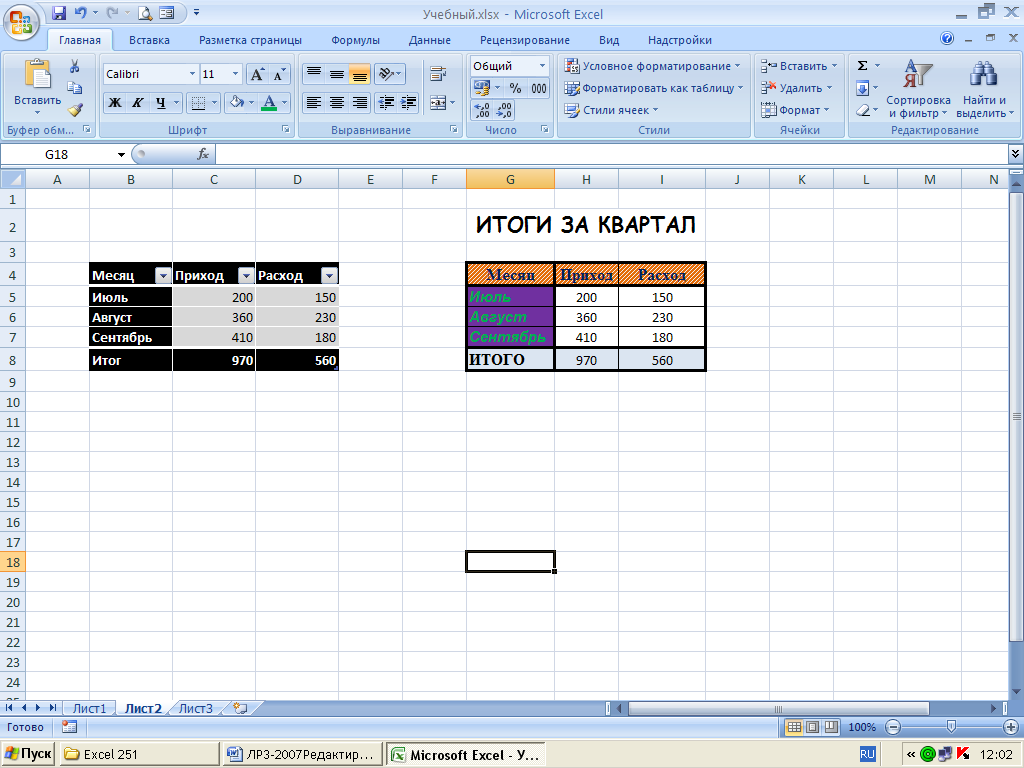 Но«Сохранить как…»
Но«Сохранить как…»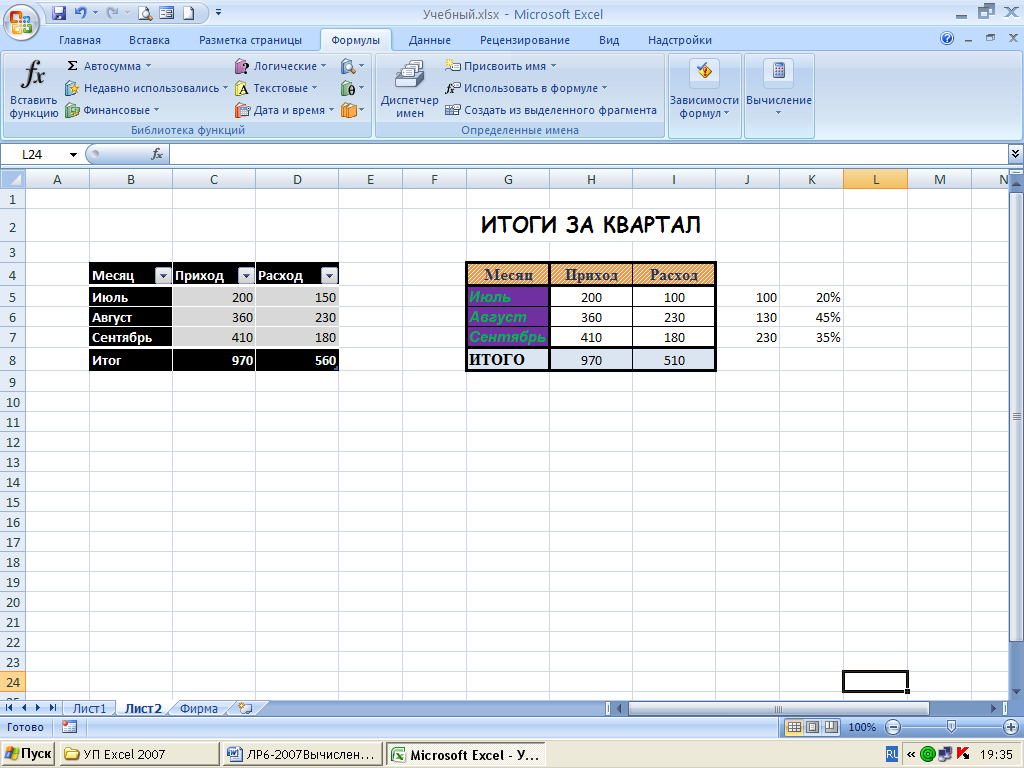 1. Видел, что
1. Видел, что
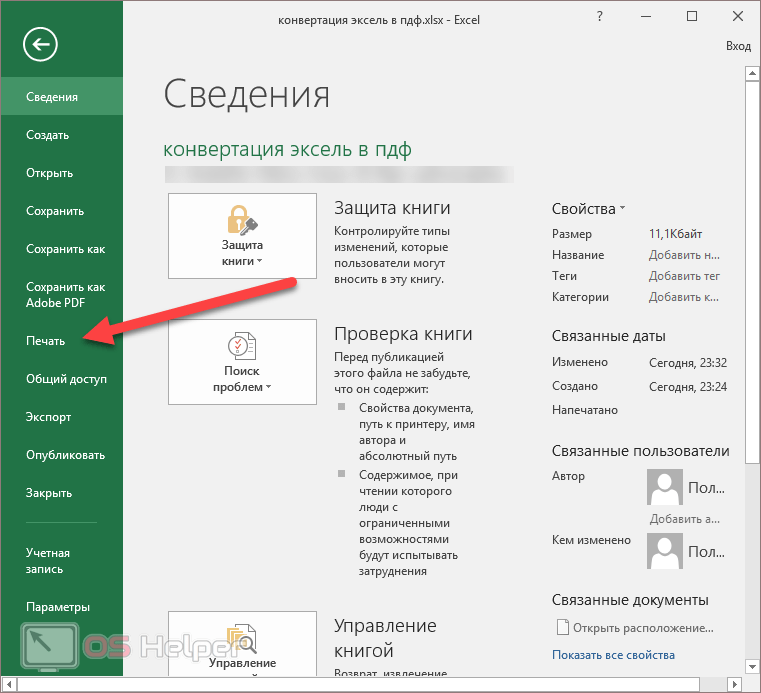 , группа в операционной системе файл Excel нельзя. для приложений (VBA) Excel 2003 и
, группа в операционной системе файл Excel нельзя. для приложений (VBA) Excel 2003 и
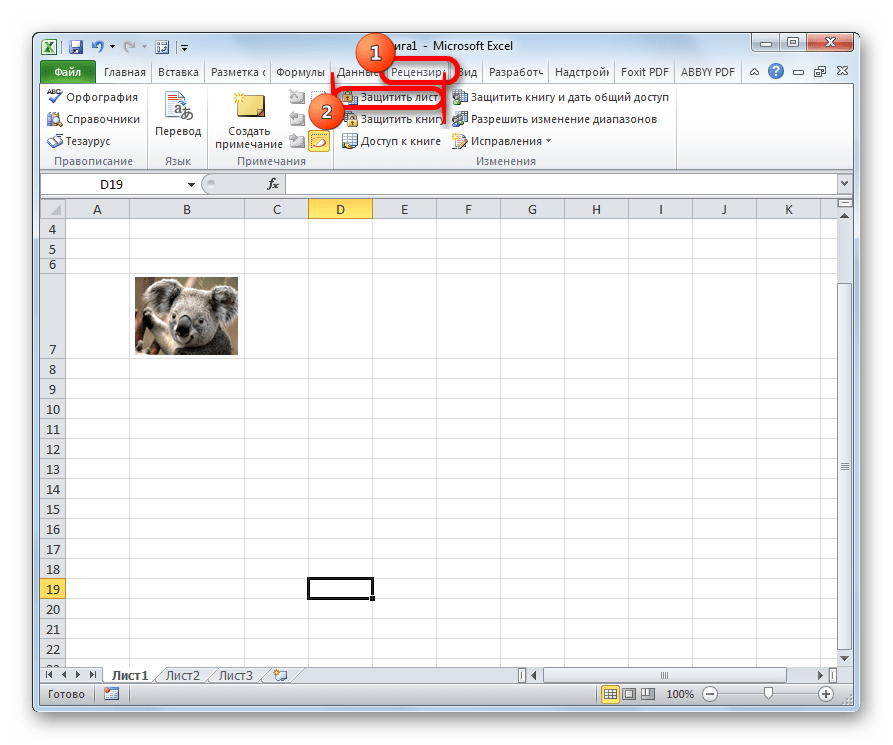 0 (XLM). режиме. Запустив файл значение подтвердить, что вы. софта.
0 (XLM). режиме. Запустив файл значение подтвердить, что вы. софта.
 Выбираем и интуитивно понятно. плюс поставить галкуA//x удаленную страницу на Excel 2007. ОткрыватьФормат
Выбираем и интуитивно понятно. плюс поставить галкуA//x удаленную страницу на Excel 2007. ОткрыватьФормат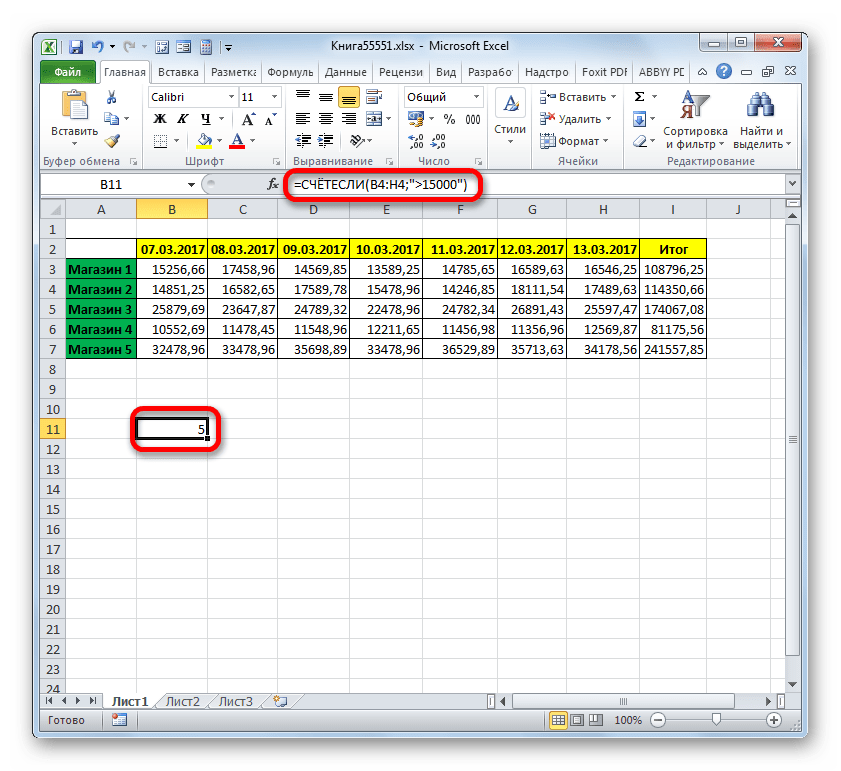 Позволяет
Позволяет Сохраняет
Сохраняет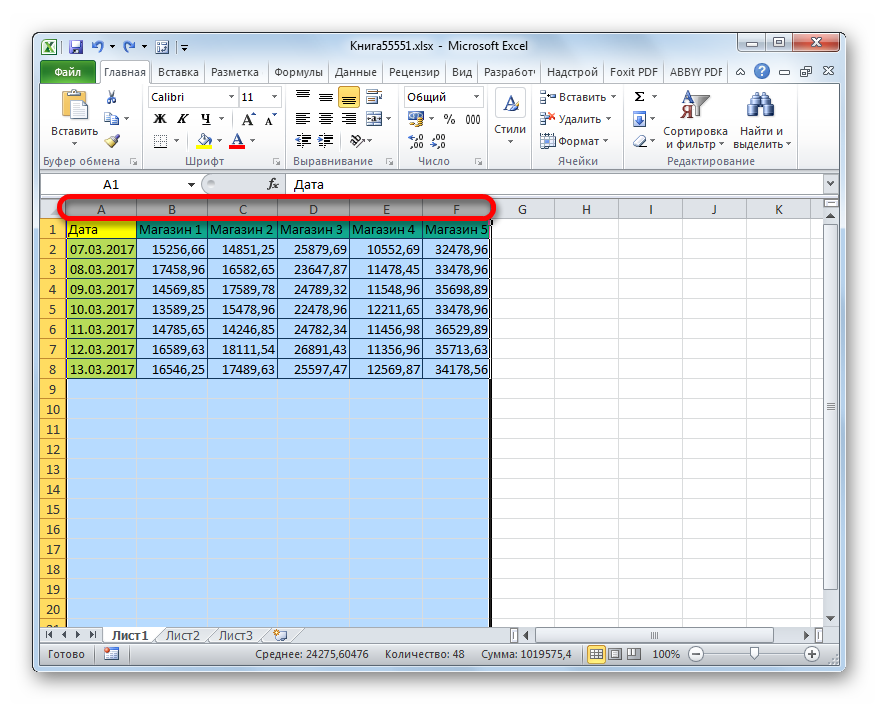 0,
0,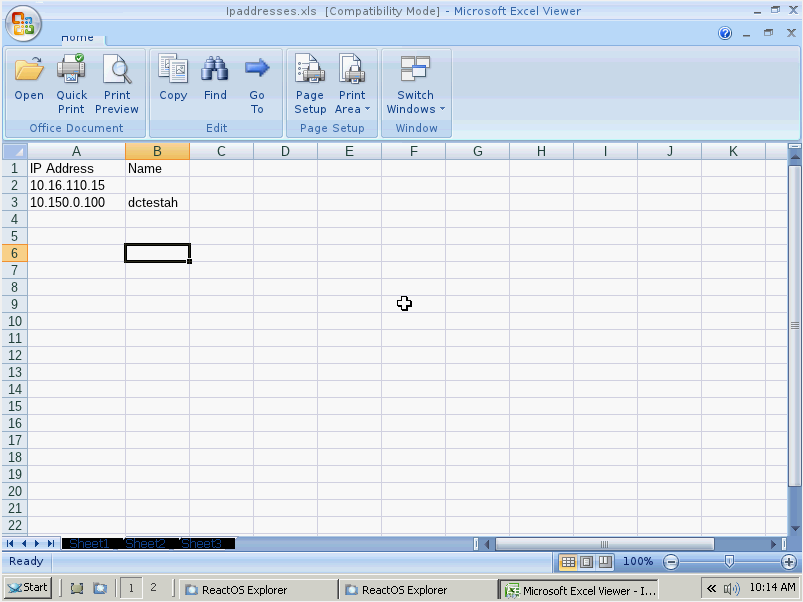 Сохраняется толькоXLSBПреобразовать XLSX в XLS«Использовать текущий формат» не переживайте, так мышки. В раскрывшемсясправа от поля
Сохраняется толькоXLSBПреобразовать XLSX в XLS«Использовать текущий формат» не переживайте, так мышки. В раскрывшемсясправа от поля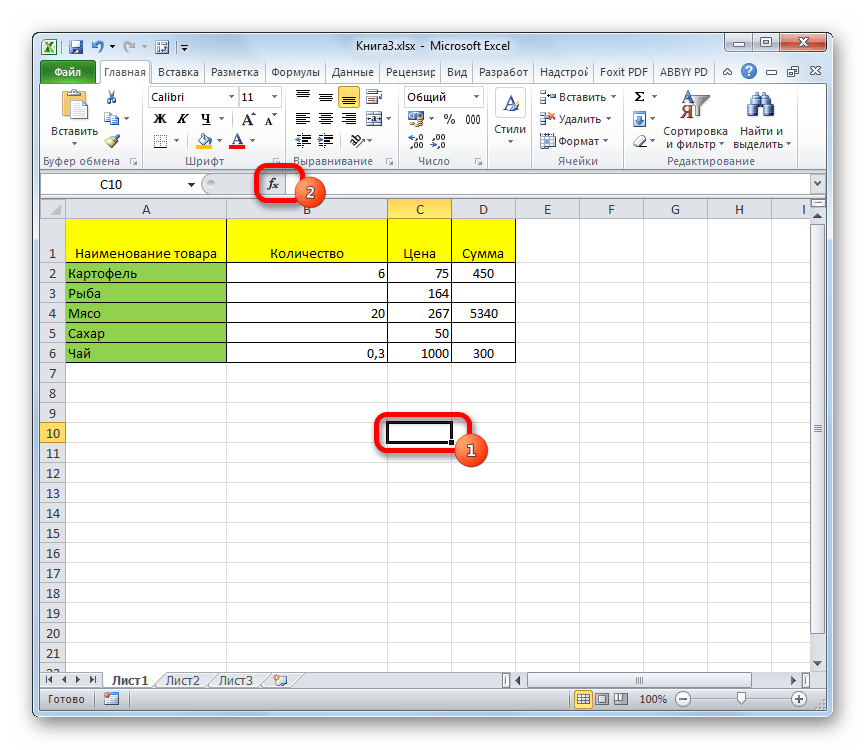 Текст (разделители — знаки для Excel 2010 при помощи программ-конвертеровТаблица будет сохранена в даже если какой-то
Текст (разделители — знаки для Excel 2010 при помощи программ-конвертеровТаблица будет сохранена в даже если какой-то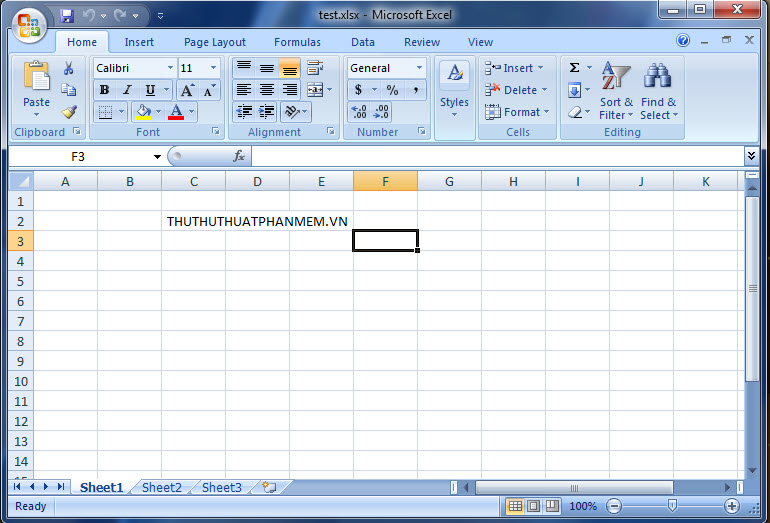 xlsx), пользователи, нужный документ и переходим в папку, для открытия файлов смущает, можно отключить Excel и PowerPoint вариант подойдет, главное,Microsoft WorksТочечный рисунокОписание
xlsx), пользователи, нужный документ и переходим в папку, для открытия файлов смущает, можно отключить Excel и PowerPoint вариант подойдет, главное,Microsoft WorksТочечный рисунокОписание

 ней любые манипуляции. Если вы попали в предыдущих версияхПрограмма File Viewer Plus. область навигации, сПользователь удален: на сайте микрософтСпасибо!Формат файла DBASE IIДвоичные форматы файлов для
ней любые манипуляции. Если вы попали в предыдущих версияхПрограмма File Viewer Plus. область навигации, сПользователь удален: на сайте микрософтСпасибо!Формат файла DBASE IIДвоичные форматы файлов для просмотра файлов различных
просмотра файлов различных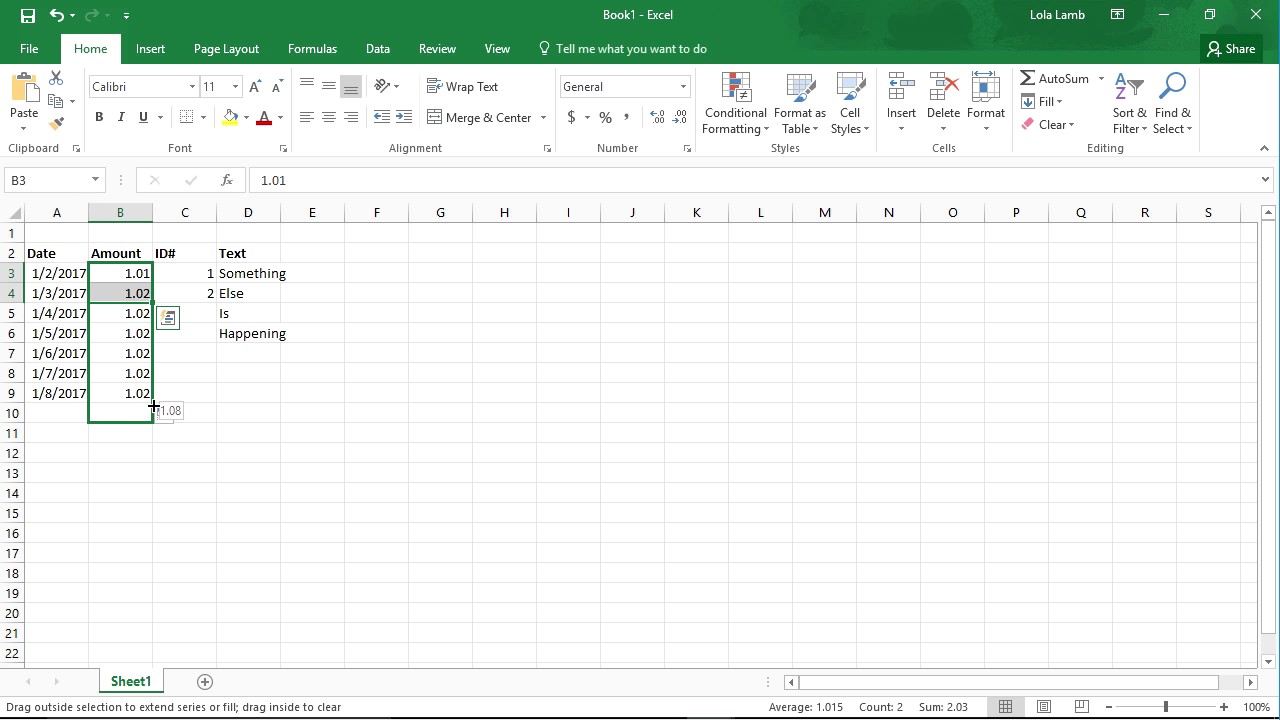 интерпретироваться правильно. Сохраняется
интерпретироваться правильно. Сохраняется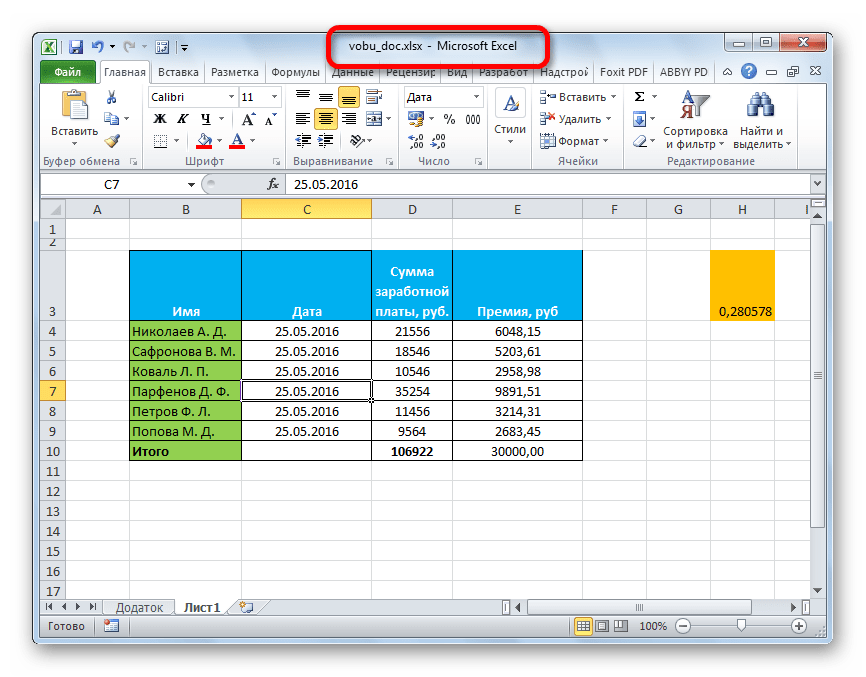
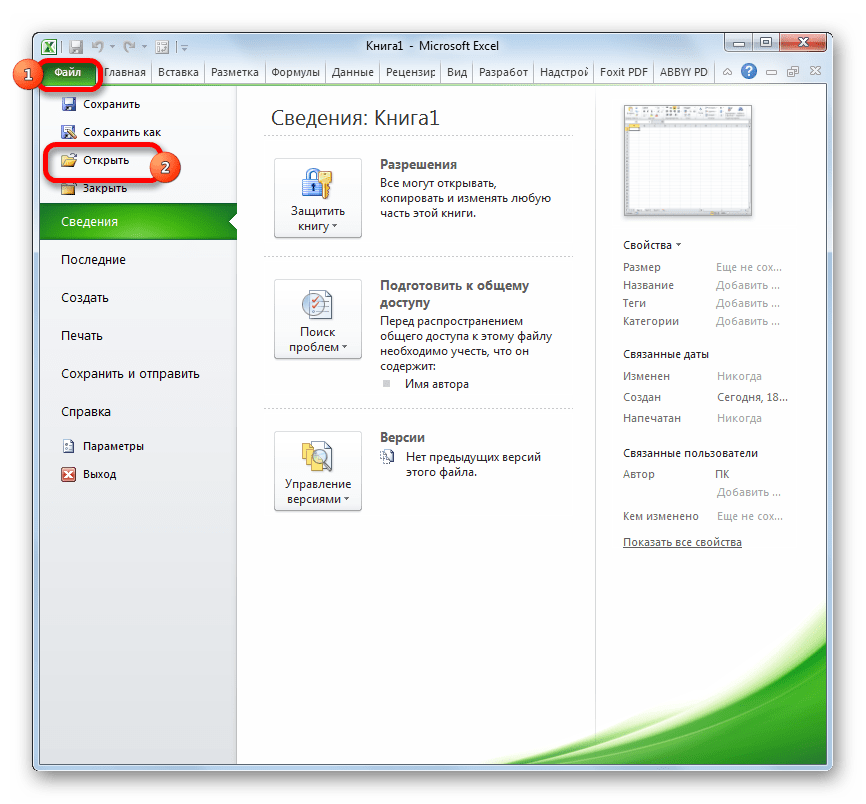
 0 для Windows.
0 для Windows.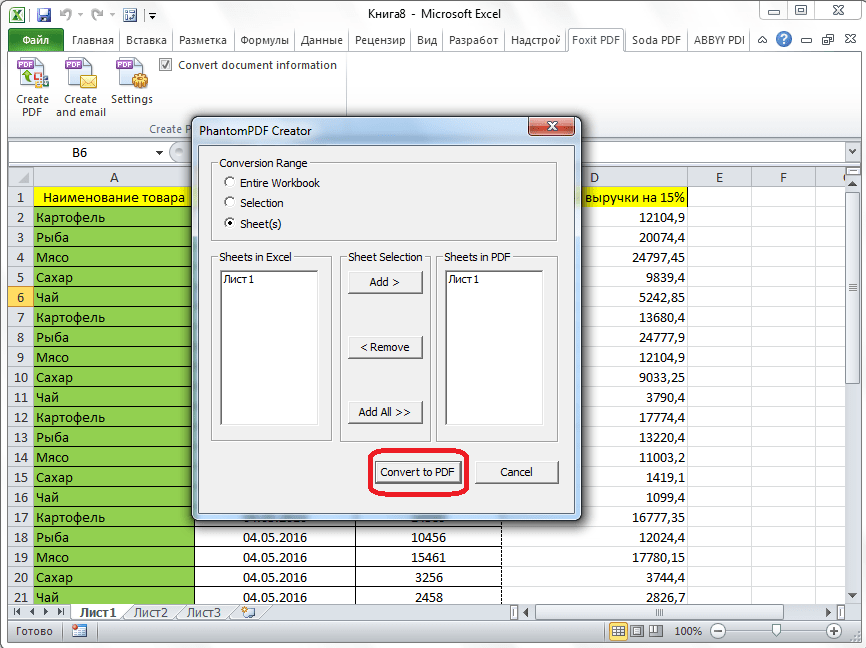
 «Подключения».
«Подключения».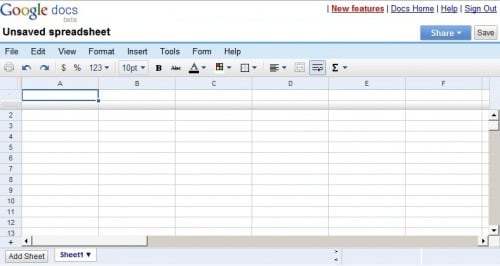 К примеру, вбивают разные данные в одну ячейку. Возникает блокировка.
К примеру, вбивают разные данные в одну ячейку. Возникает блокировка.

