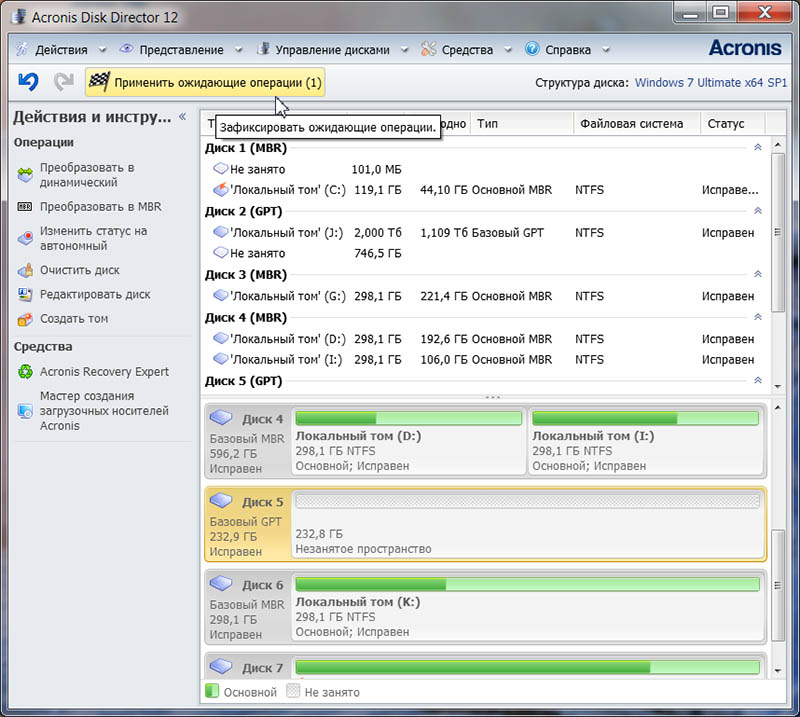Телевизор не видит внешний жесткий диск. Преобразовываем диск GPT, GUID В MBR)
Преобразование GPT в MBR может потребоваться в разных случаях. Часто встречающийся вариант — ошибка Установка Windows на данный диск невозможна. Выбранный диск имеет стиль разделов GPT, которая возникает при попытке установить x86 версию Windows 7 на диск с системой разделов GPT или на компьютере без UEFI BIOS. Хотя возможны и иные варианты, когда это может понадобиться. Телевизор не видит внешний жесткий диск (преобразовываем (конвертируем) диск GPT, GUID в MBR)
Для того, чтобы конвертировать GPT в MBR вы можете использовать стандартные средства Windows (в том числе и во время установки) или же специальные программы, предназначенные для этих целей. В этой инструкции покажу различные способы преобразования. Также в конце инструкции есть видео, в котором показаны способы конвертировать диск в MBR, в том числе без потери данных.
Преобразование в MBR при установке Windows через командную строку
Данный способ подойдет в том случае, если, как это было описано выше, вы видите сообщение о том, что установка Windows 7 на данный диск невозможна из-за стиля разделов GPT.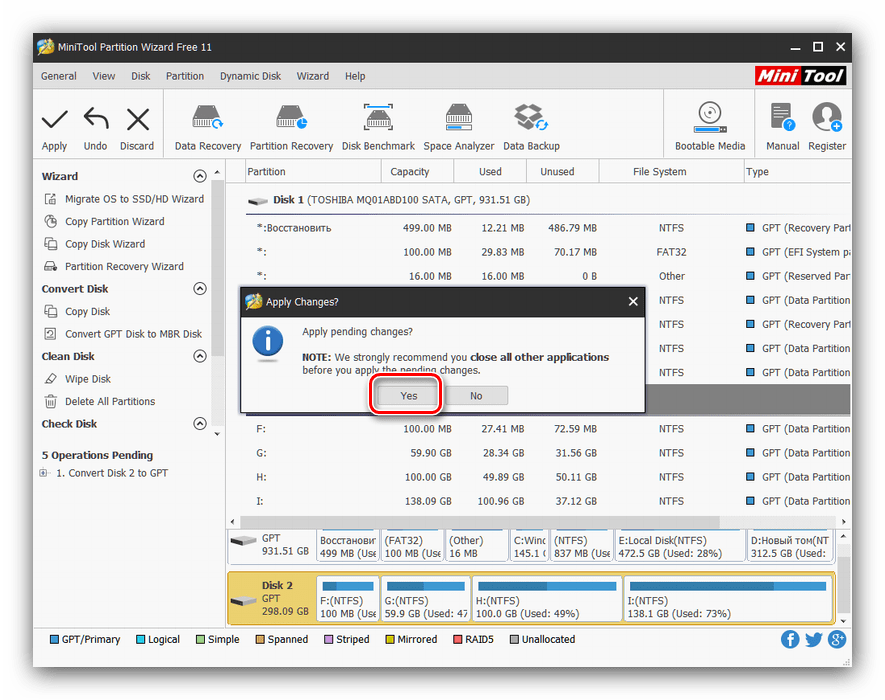
Напоминаю: все данные с жесткого диска будут удалены. Итак, вот что нужно сделать, чтобы изменить стиль разделов из GPT в MBR с помощью командной строки (ниже есть картинка со всеми командами):
- При установке Windows (например, на этапе выбора разделов, но можно и в другом месте) нажмите клавиши Shift + F10 на клавиатуре, откроется командная строка. Если то же самое вы делаете в ОС Windows, то командную строку нужно запускать от имени администратора.
- Введите команду diskpart, а затем — list disk, чтобы отобразить список физических дисков, подключенных к компьютеру.
- Введите команду select disk N, где N — номер диска, который нужно преобразовать.
- Теперь вы можете поступить двумя способами: ввести команду clean, чтобы очистить диск полностью (все разделы будут удалены), либо удалить разделы по одному вручную с помощью команд detail disk, select volume и delete volume(на скриншоте используется именно этот способ, но просто ввести clean будет быстрее).

- Введите команду convert mbr, для того чтобы преобразовать диск в MBR.
- Используйте Exit для выхода из Diskpart, после чего закройте командную строку и продолжайте установку Windows — теперь ошибка появляться не будет. Также вы можете создать разделы, нажав «Настроить диск» в окне выбора раздела для установки.
Как видите, ничего сложного в том, чтобы конвертировать диск нет. Если возникнут какие-либо вопросы, спрашивайте в комментариях.
Преобразование GPT в MBR-диск с помощью управления дисками Windows
Следующий способ преобразования стиля разделов требует работающей ОС Windows 7 или 8 (8.1) на компьютере, а потому применим только для физического жесткого диска, не являющегося системным.
Прежде всего, зайдите в управление дисками, для этого проще всего нажать клавиши Win + R на клавиатуре компьютера и ввести diskmgmt.msс
В управлении дисками найдите жесткий диск, который нужно преобразовать и удалите все разделы с него: для этого кликните правой кнопкой по разделу и выберите «Удалить том» в контекстном меню. Повторите для каждого тома на HDD.
Повторите для каждого тома на HDD.
И последнее: кликните по имени диска правой кнопкой и в меню выберите пункт «Преобразовать в MBR-диск».
После завершения операции вы можете заново создать необходимую структуру разделов на HDD.
Программы для преобразования между GPT и MBR, в том числе и без потери данных
Помимо обычных способов, реализованных в самой Windows, для конвертации дисков из GPT в MBR и обратно, вы можете использовать программы для управления разделами и HDD. Среди таких программ можно отметить Acronis Disk Director и Minitool Partition Wizard. Однако они являются платными.
Мне также знакома одна бесплатная программа, которая может преобразовать диск в MBR без потери данных — Aomei Partition Assistant, однако подробно я ее не изучал, хотя все говорит в пользу того, что она должна работать. Чуть позже постараюсь написать обзор этой программы, думаю, будет полезно, к тому же возможности не ограничиваются лишь изменением стиля разделов на диске, можно конвертировать NTFS в FAT32, работать с разделами, создавать загрузочные флешки и другое.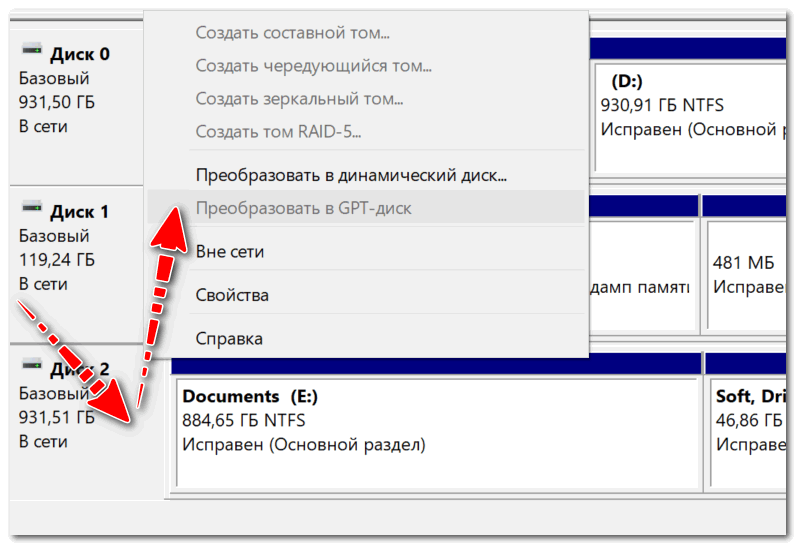
Как GPT диск преобразовать в MBR при установке Windows
Сейчас большинство современных ноутбуков идут с операционной системой Windows 8 или 8.1. При этом жесткий диск идёт с таблицей разделов в формате GPT, который ещё не очень знаком многим пользователям, привыкшим работать с классическим типом MBR. Переход на GPT связан с тем, что это более современный стандарт, поддерживающий бОльшую ёмкость жестких дисков и разработанный уже под UEFI — следующую ступень эволюции BIOS.
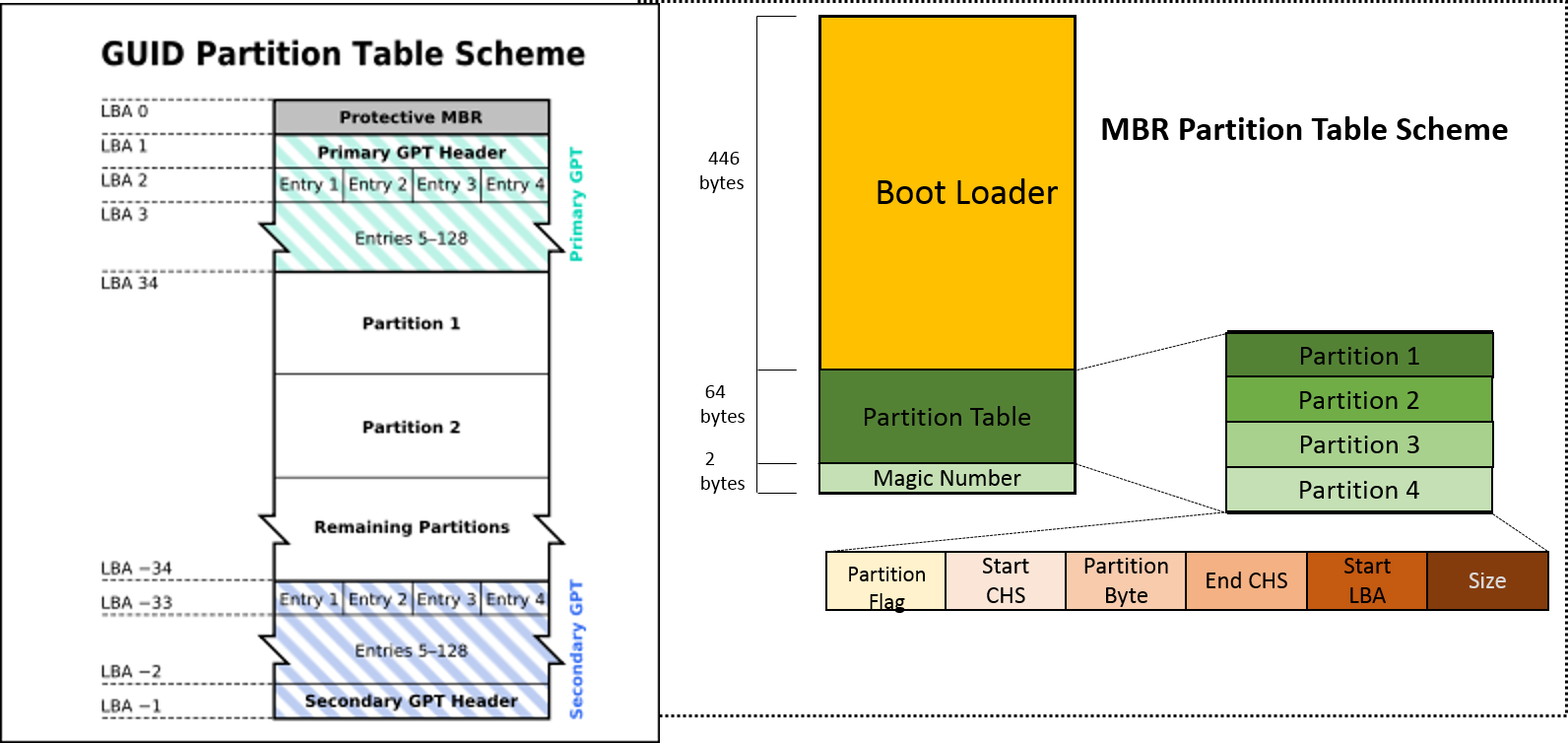 Грубо говоря делает из новомодной системы старый добрый BIOS =)
Грубо говоря делает из новомодной системы старый добрый BIOS =)
После этого загрузка с флешки или диска становиться доступной, но возникает другая проблема — Windows 7 не хочет устанавливаться на GPT раздел. Тут пользователь вообще теряется. А зря. Всё очень легко.
Итак, Вы запустили установку Windows 7, дошли до шага, где нужно выбрать раздел:
Здесь, при попытке установки Семёрки на GPT-диск вы получаете ошибку: «Установка Windows на данный диск невозможна. Выбранный диск имеет стиль разделов GPT».
Вот теперь нажмите сочетание клавиш Shift+F10 ( на некоторых моделях надо нажать Fn+Shift+F10). Запуститься командная строка. В ней запускаем программу для работы с жестким диском DiskPart. Для этого просто набираем команду:
diskpart
Теперь смотрим список разделов. Для этого используем команду:
list disk
У каждого раздела есть номер. Выбираем тот раздел, который будем использовать для установки Семёрки с помощью команды select disk X, где X номер раздела. Например, в моём случае это Диск 0:
Выбираем тот раздел, который будем использовать для установки Семёрки с помощью команды select disk X, где X номер раздела. Например, в моём случае это Диск 0:
select disk 0
Удаляем на нём все данные:
clean
А теперь запускаем конвертирование диска из GPT и MBR. Для этого используется вот эта команда:
convert mbr
Таким образом мы просто превратим диск GPT в обычный и знакомый уже MBR. Завершаем работу утилиты DiskPart с помощью команды Exit:
И закрываем окно консоли и продолжаем работу с дисками и установку системы. Если Вам надо заново разбить диск на разделы или изменить размер, то удобнее это делать через графическое меню. Не спорю — можно конечно и через консоль, но зачем если то же самое можно сделать значительно проще?
Как я могу изменить GPT на MBR?
У Linux не должно быть проблем с доступом к второму диску, разделенному с помощью GPT, из загрузки в режиме BIOS на MBR-диск.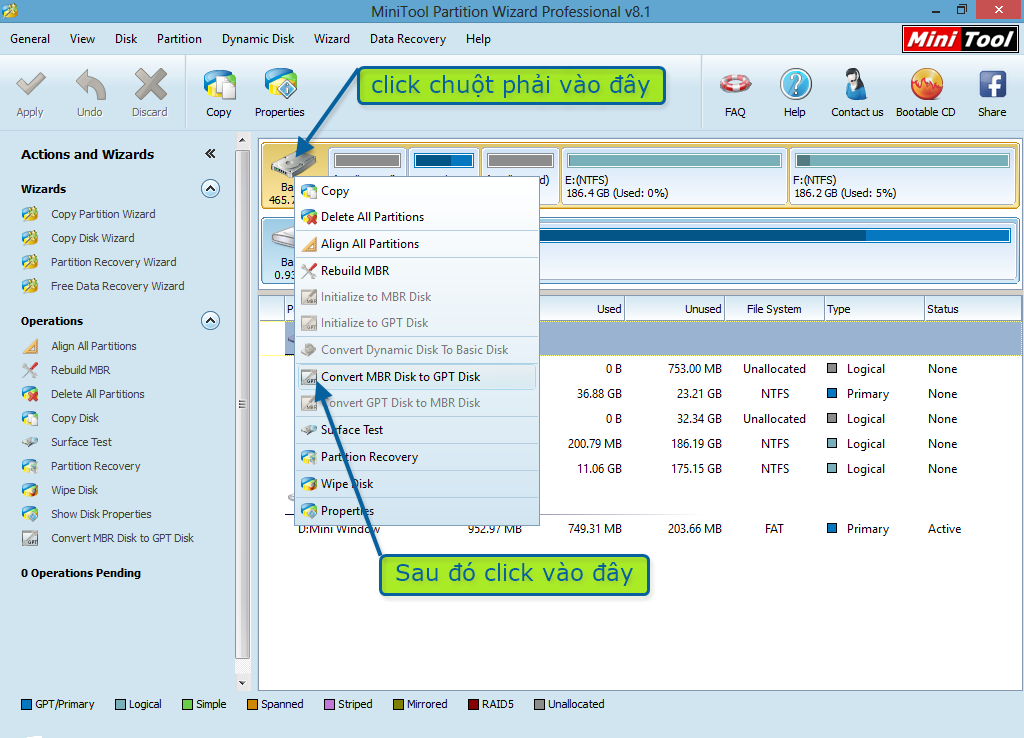
- Ошибка пользователя. Вы не говорите, что делаете, чтобы получить доступ к диску, или какие сообщения об ошибках вы видите, поэтому трудно судить, правильно ли вы поступаете или делаете ошибка в твоей попытке. Я предлагаю вам отредактировать свой вопрос, чтобы опубликовать более подробную информацию о том, что вы делаете.
- Повреждение таблицы разделов — Ваша таблица разделов может быть повреждена каким-то образом, что приводит к тому, что Ubuntu возражает против этого, но Windows с этим справляется. Вы можете напечатать
/dev/sdbк какому-либо файлу устройства для диска) выполнить базовую проверку работоспособности таблицы разделов на диске. Эта команда никоим образом не изменяет диск; он просто сообщит о любых найденных проблемах. - Повреждение файловой системы или неподдерживаемая файловая система — таблица разделов может быть в порядке, но если файловая система (-ы), используемая на диске, повреждена или имеет множество разновидностей, которые Ubuntu не может понять, вы не сможете их прочитать.

Если бы мне пришлось сделать ставку, я бы сказал, что быстрый запуск — это ваша проблема.
Все, что сказал, gdisk позволяет без потерь конвертировать MBR в GPT или наоборот, хотя и с некоторыми оговорками. Смотрите это gdisk страница документации для деталей. (Примечание: я автор gdisk.) Я упоминаю об этом только в интересах предоставления прямого ответа на ваш вопрос. Я НЕ рекомендую делать это преобразование, по крайней мере, до тех пор, пока вы не диагностируете свою проблему.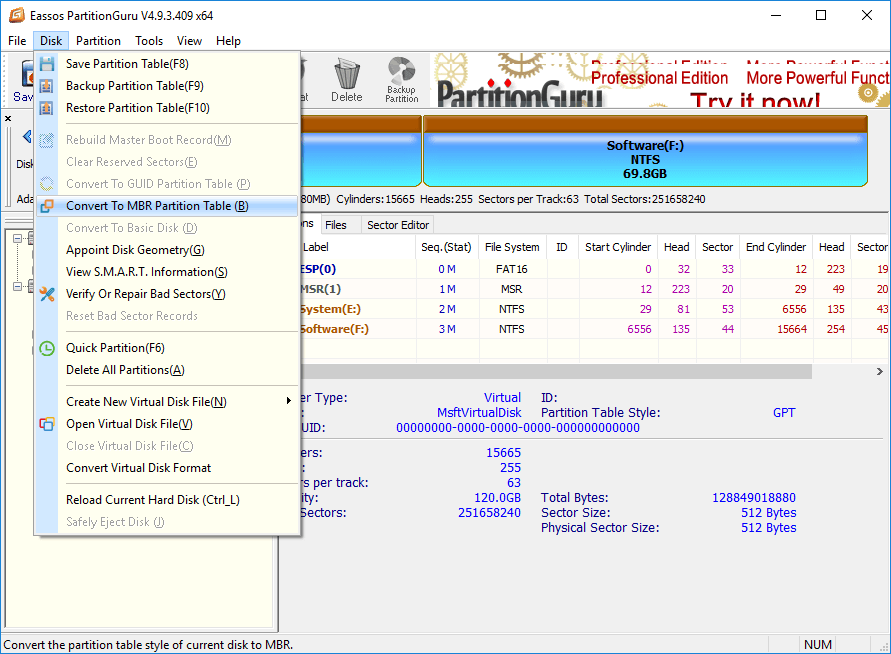
РЕДАКТИРОВАТЬ:
Во-первых, ваш снимок экрана GParted показывает один нормальный раздел (/dev/sda1) и еще одна вещь, которая помечена как «не размечено.» Это переводится как «не выделено», согласно переводу Google; но я подозреваю, что это нераспределенное пространство (оно будет помечено как «нераспределенное» при запуске в системе, которая использует английский). Если я прав в своей интерпретации, это вообще не раздел; это просто пустое место. Это совершенно нормально, хотя 129 МБ свободного места — это много. Возможно, там когда-то был раздел, но он был удален.
Во-вторых, рядом с вашим /dev/sda1 в снимке экрана GParted. Эти значки настолько сильно различаются от одного выпуска к другому, что я не уверен, но я подозреваю, что этот значок существует, чтобы указать на повреждение файловой системы. Это согласуется с моей гипотезой о том, что ваша проблема вызвана быстрым запуском, который делает файловую систему поврежденной в Ubuntu.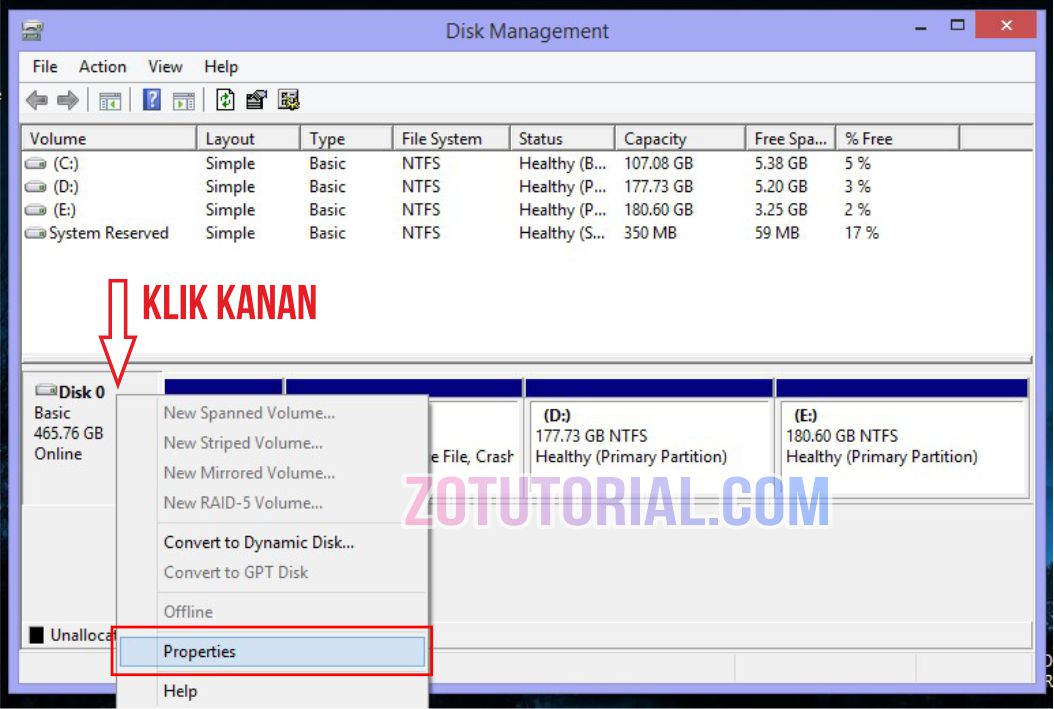 Боюсь, я не совсем понял, что вы говорили о Fast Startup во втором ответе; мы сталкиваемся с проблемами языкового барьера. Все, что я могу сделать, это повторить, что быстрый запуск может и вызывает проблемы, и вы ДОЛЖНЫ отключить его в Windows 8 и более поздних версиях, если ожидаете совместного использования файловых систем между Windows и Linux. При включенном быстром запуске вы можете выбрать «выключение» в Windows все, что вы хотите, и система не будет выключаться в обычном смысле; он перейдет в спящий режим, в котором файловая система находится в противоречивом сейфе, и поэтому его небезопасно или невозможно использовать из любой другой ОС.
Боюсь, я не совсем понял, что вы говорили о Fast Startup во втором ответе; мы сталкиваемся с проблемами языкового барьера. Все, что я могу сделать, это повторить, что быстрый запуск может и вызывает проблемы, и вы ДОЛЖНЫ отключить его в Windows 8 и более поздних версиях, если ожидаете совместного использования файловых систем между Windows и Linux. При включенном быстром запуске вы можете выбрать «выключение» в Windows все, что вы хотите, и система не будет выключаться в обычном смысле; он перейдет в спящий режим, в котором файловая система находится в противоречивом сейфе, и поэтому его небезопасно или невозможно использовать из любой другой ОС.
В-третьих sgdisk опубликованный вами вывод указывает, что таблица вторичных разделов перекрывает один-единственный раздел на диске. Это часто вызывается программными («поддельными») проблемами RAID. Это может происходить даже в однодисковых системах или на дисках, которые ранее использовались в настройках RAID, но теперь используются сами по себе из-за оставшихся данных RAID. Возможно также, что диск был скопирован с диска, который был немного больше текущего; в зависимости от метода копирования результатом может быть проблема, подобная тому, что вы видите. Выход из
Возможно также, что диск был скопирован с диска, который был немного больше текущего; в зависимости от метода копирования результатом может быть проблема, подобная тому, что вы видите. Выход из sudo gdisk -l /dev/sda может помочь прояснить, что происходит.
Я настоятельно рекомендую не делать ничего, что записывает изменения в таблицу разделов на этом этапе, потому что не ясно, в чем проблема. Постоянные изменения в невежестве создают серьезную угрозу усугубления ситуации, поэтому лучше действовать осторожно, пока не поймете причину проблемы.
Различные способы преобразования раздела GPT в MBR без потери данных
Прежде чем научиться конвертировать GPT-раздел в MBR без потери данных, нам необходимо лучше разобраться в жестких дисках MBR и GPT. В целом это два разных стиля разделов.
MBR или основная загрузочная запись — это сектор в самом начале жесткого диска, который служит ориентиром. MBR содержит файловые системы и тип организации, а также информацию о логических разделах.
Он содержит либо процедуру загрузки (исполняемый код, сгенерированный, когда компьютер загружает ОС на втором этапе запуска), либо загрузочную запись (которая соединяет все разделы) (VBR).
Таблица разделов GUID (глобальные уникальные идентификаторы), или GPT, стала новым стандартом для таблиц разделов дисков, вытекающим из EFI (Extensive Firmware Interface). MBR постепенно заменяется чем-то более новым. Каждый раздел на GPT-диске имеет уникальный «глобальный уникальный идентификатор».
Разница между GPT и MBR
В настоящее время различные пользователи Windows изучают множество технических блогов и форумов, чтобы найти приемлемый ответ на вопрос «Преобразование раздела GPT в MBR без потери данных». Почему они конвертируют MBR в GPT? Почему они не могли позволить себе потерять данные? Различие между MBR и GPT, а также конкретные обстоятельства дают разумное объяснение.
- Жесткий диск MBR может поддерживать максимум 2 ТБ, однако жесткий диск GPT может поддерживать до 256 ТБ.

- На диске MBR пользователи могут создать только четыре основных раздела или три основных раздела и один расширенный раздел. В лучшем случае GPT может вместить 128 основных разделов.
- Некоторые загрузочные материнские платы, такие как MAC, не поддерживают MBR в качестве системного диска.
Многие люди ищут решение для преобразования GPT раздела в MBR без потери данных, но не могут этого сделать, поскольку не могут уничтожить все разделы. Приведет ли переключение жесткого диска MBR на жесткий диск GPT к потере данных? На самом деле ответ бывает разным, в зависимости от того, какой путь вы выберете. Некоторые способы требуют, чтобы вы стерли существующие разделы (вместе с их содержимым) перед преобразованием раздела GPT в MBR без потери данных, хотя не все из них.
Когда следует конвертировать GPT в раздел MBR?
Хотя диски GPT кажутся более продвинутыми, чем диски MBR, иногда вам может потребоваться преобразовать GPT в диски с разделами MBR. Например, если вы используете Windows 95/98 / ME, Windows NT4, Windows 2000, 32-разрядную версию Windows 2003 или 32-разрядную версию Windows XP, вам необходимо переключить системный диск с GPT на MBR, потому что они не Не поддерживает разделы GPT.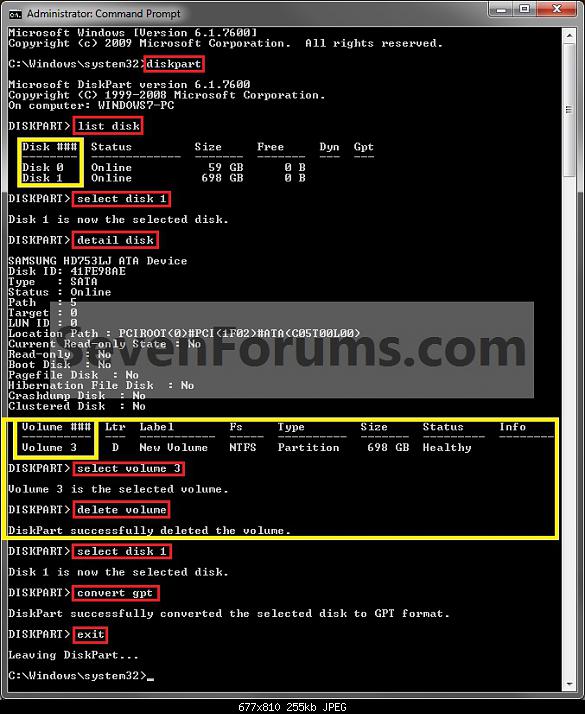 В некоторых системах диск GPT будет отображаться как «защитный раздел GPT», и вы не сможете получить доступ к своим данным, пока не преобразуете диск обратно в MBR. Кроме того, вам может потребоваться преобразовать диск GPT в диск MBR в определенных обстоятельствах.
В некоторых системах диск GPT будет отображаться как «защитный раздел GPT», и вы не сможете получить доступ к своим данным, пока не преобразуете диск обратно в MBR. Кроме того, вам может потребоваться преобразовать диск GPT в диск MBR в определенных обстоятельствах.
Профессиональное решение для преобразования раздела GPT в MBR без потери данных
Для улучшения совместимости есть замечательное решение, как преобразовать раздел GPT в MBR без потери данных. Большинство пользователей могут захотеть завершить преобразование без потери данных. потом Программное обеспечение для восстановления данных с жесткого диска — отличный инструмент для преобразования GPT в MBR без ущерба для внутренних данных или операционной системы. Это значительное преимущество перед изменением GPT на MBR через командную строку, что требует удаления всех разделов.
Кроме того, если вы можете успешно загрузиться в Windows, вы можете завершить процесс всего за три этапа. Если вы не можете загрузиться в Windows, вы можете использовать это программное обеспечение для создания загрузочного диска и последующего преобразования в режиме WinPE.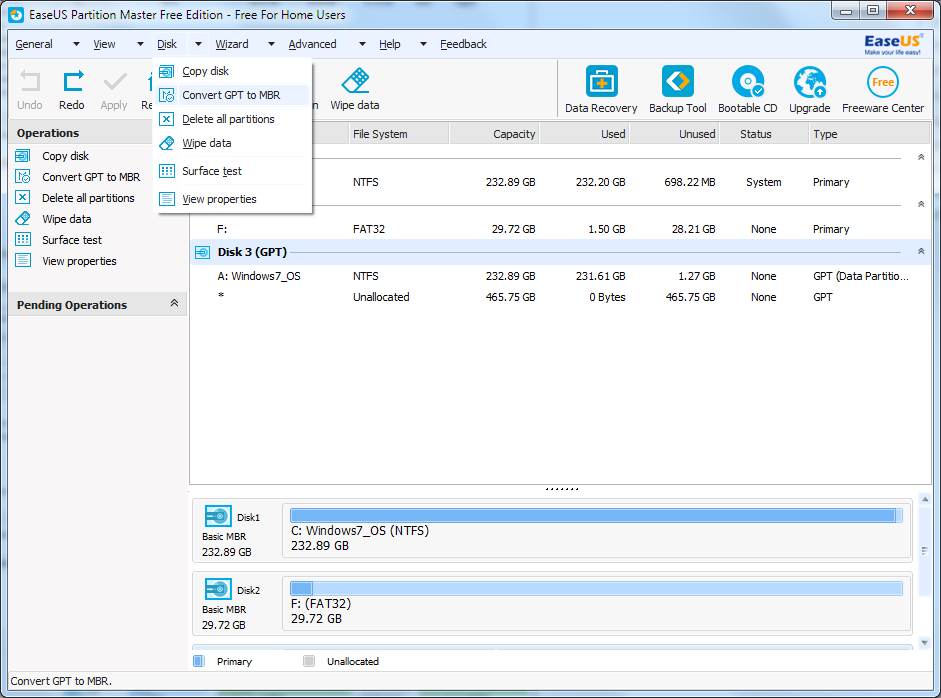
Ниже приведены шаги для преобразования раздела GPT в MBR без потери данных:
1: — Как ты Скачать а также Установить Программное обеспечение для восстановления данных с жесткого диска, Это то, что вы увидите
2: — Выберите перегородка и, в соответствии с вашими потребностями, выберите Сканирование или отформатированное сканирование
3: — В разделе рекавери окно мастера, вы можете увидеть предварительный просмотр из вещей, которые выздоровели.
4: — Данные из Раздел GPT или MBR можно сохранить в любом месте.
5: — К спасти восстановленный файлы и папки, Просматривать к месту. На панели программы вы также можете создать новую папку. Пожалуйста, не используйте целевой жесткий диск в качестве исходного жесткого диска (с которого вы восстанавливаете данные).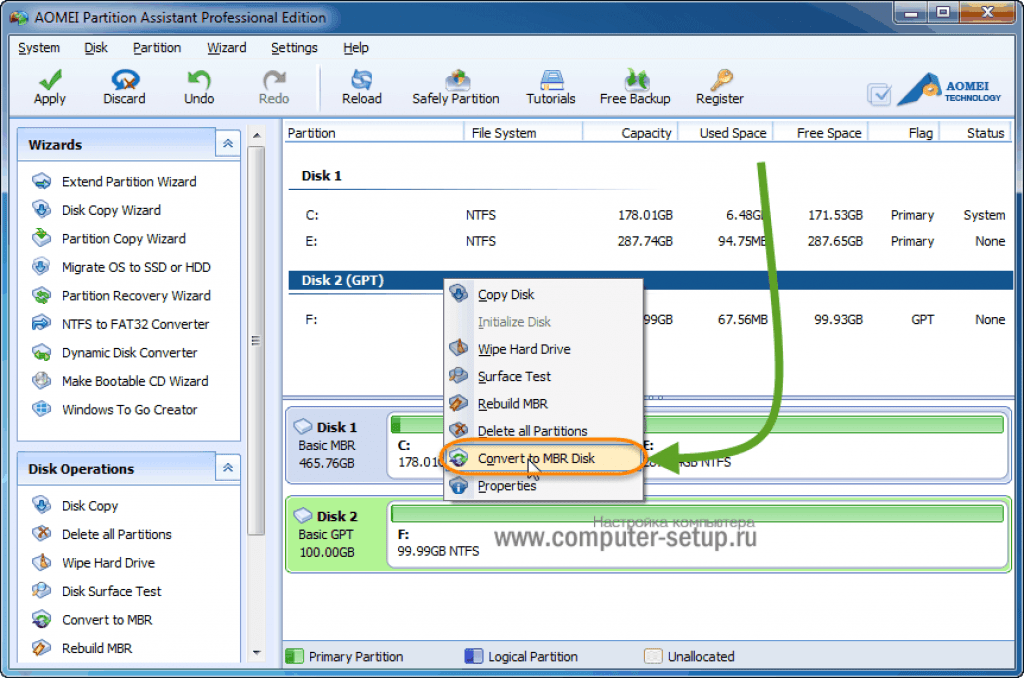
6: — После этого программа начнет процесс сохранения. Программное обеспечение отображает успешное сообщение после экспорт все данные.
Ручные методы преобразования раздела GPT в MBR без потери данных
В этом сеансе мы рассмотрим два популярных ручных метода изменения раздела GPT на MBR в BIOS.
Используйте командную строку для преобразования GPT в MBR
Этот подход с использованием команды Diskpart сосредоточен на стирании томов и данных. Прежде чем идти дальше, сделайте резервную копию ваших жизненно важных данных.
- Введите diskpart в Командная строка как администратор.
- Нажмите Входить после ввода списка диска. Обратите внимание на номер диска для Диск GPT.
- Если 1 — это Диск GPT, введите выберите диск 1. Введите код.
- Нажмите Входить после ввода чистой.
 Этот шаг сотрет диск весь содержание.
Этот шаг сотрет диск весь содержание. - Нажмите Входить после ввода конвертировать MBR.
- После того, как это законченный, введите quit, чтобы выйти Командная строка.
Используйте Windows Disk Management для преобразования GPT в MBR
Создайте резервную копию важных данных на внешнем жестком диске и закройте все приложения, которые обращаются к диску, перед его преобразованием. В Windows для этого вам также потребуются права администратора. На вашем ПК с Windows 10 / 8.1 / 8/7 / XP / Vista Управление дисками устанавливается по умолчанию.
- Перейдите к Панель управления> Система и безопасность> Администрирование получить доступ Управление диском как администратор. Чтобы открыть новое окно, щелкните Компьютерное управление.
- От Меню хранилища, выбирать Управление диском.

- Чтобы преобразовать диск из GPT в MBR, вы должны сначала стереть все тома. Выбирать Удалить том из контекстного меню, когда вы щелкните правой кнопкой мыши на том. Выполните ту же процедуру для все перегородки.
- После того, как вы удалили все разделы на Диск GPT, щелкните его правой кнопкой мыши и выберите Конвертировать в MBR диск.
- Если вы выберете, вы можете построить перегородки на новом MBR диск однажды Диск GPT преобразовался в MBR.
Итог по преобразованию раздела GPT в MBR без потери данных
В этой технической статье подробно описаны несколько вариантов ответа на вопрос пользователя о том, как изменить раздел GPT в BIOS. Теперь пользователи могут просто установить Windows на MBR-диск, и в случае потери данных Partition Recovery Tool — лучший способ восстановить файлы. Это совершенно безопасный и надежный метод преобразования разделов GUID в MBR в BIOS без потери данных в Windows 10, 8, 7 и других операционных системах.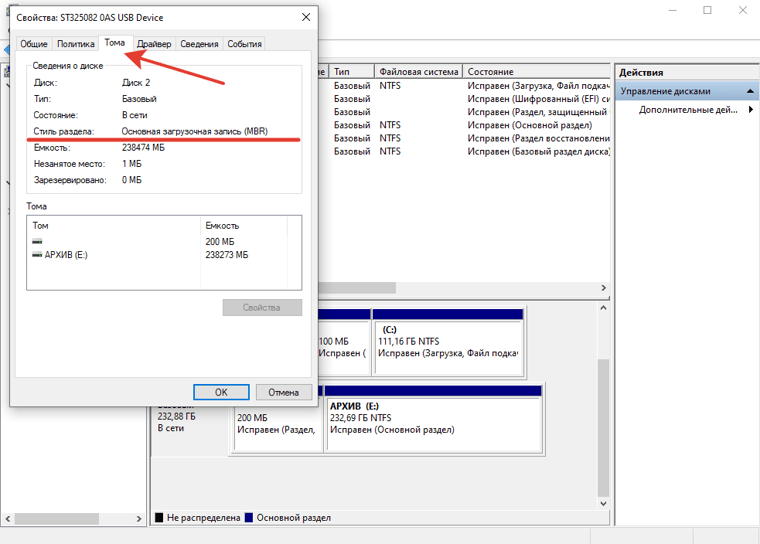
Как преобразовать диск из GPT в MBR
Жесткие диски и твердотельные накопители, внутренние или внешние, кажутся устройствами plug and play. Конечным пользователям редко придется настраивать жесткий диск для чего-либо. Даже если вы планируете выполнить чистую установку Windows, жесткий диск или твердотельный накопитель в вашей системе будут готовы к установке. Тем не менее, вам может потребоваться изменить таблицу разделов для диска с MBR на GPT или с GPT на MBR.
Изменить тип раздела
Прежде чем мы покажем вам, как вы можете преобразовать диск из GPT в MBR или из MBR в GPT, вы должны знать;
- И HDD, и SSD могут быть дисками MBR или GPT
- Замена диска с одного типа на другой приведет к тому, что диск будет полностью очищен, поэтому будьте осторожны
- Вы можете сделать это изнутри Windows, но если у вас не установлена ОС, вы все равно можете изменить таблицу разделов, если у вас есть загрузочный USB-накопитель Windows 10
Удалить том — Управление дисками
В Windows 10 найдите инструмент управления дисками в поиске Windows. Подключите диск, для которого вы хотите изменить тип диска. Очевидно, что если вы пытаетесь сделать это для диска в своей системе, вы не сможете сделать это со своего рабочего стола. В этом случае перейдите к разделу «Командная строка».
Подключите диск, для которого вы хотите изменить тип диска. Очевидно, что если вы пытаетесь сделать это для диска в своей системе, вы не сможете сделать это со своего рабочего стола. В этом случае перейдите к разделу «Командная строка».
В этом руководстве мы меняем тип диска для USB-накопителя. Это всего лишь один том, но ваш жесткий диск может быть разделен на несколько томов, поэтому вам нужно сначала щелкнуть правой кнопкой мыши каждый том и в контекстном меню выбрать опцию «Удалить том». Вы получите предупреждающее сообщение о том, что все данные на диске будут удалены.Примите это и удалите том.
Удалить том — Командная строка
Затем откройте командную строку с правами администратора. Если у вас не установлена Windows 10, вы хотите узнать, как получить доступ к командной строке без установленной ОС.
В командной строке введите Diskpart и нажмите клавишу Enter. Это запустит инструмент Diskpart в командной строке.
Если вам не удалось удалить все тома на вашем диске с рабочего стола Windows 10, вам необходимо ввести следующую команду;
список дисков
Здесь будут перечислены все диски, которые вы подключили к своей системе.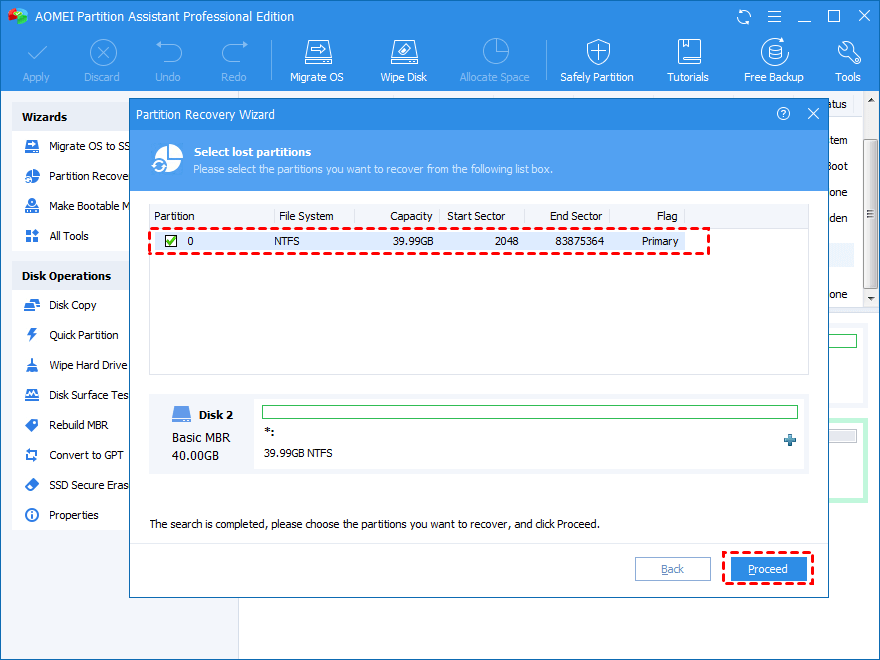 Введите эту команду, чтобы выбрать диск, с которого вы хотите удалить тома;
Введите эту команду, чтобы выбрать диск, с которого вы хотите удалить тома;
выберите диск #
Замените # номером диска, который был показан при выполнении команды list disk. После выбора диска вы хотите просмотреть все настроенные тома;
том списка
Здесь будут перечислены тома, и каждый том будет иметь свои номера. Выберите том с помощью этой команды;
выберите том #
Измените # на номер тома, который вы хотите выбрать.Удалите том командой;
удалить том
Теперь вы готовы изменить стиль раздела.
GPT в MBR
В Diskpart выберите диск, для которого вы хотите изменить стиль раздела. Те же команды, которые перечислены в предыдущем разделе, помогут. Вы хотите сначала перечислить все диски, а затем выбрать диск, который вы хотите преобразовать.
После выбора выполните эту команду, чтобы изменить стиль раздела с GPT на MBR;
конвертировать mbr
MBR в GPT
Чтобы изменить стиль раздела с MBR на GPT, выполните эту команду;
конвертировать gpt
Использование привода
Пока что вы установили только стиль раздела. Вы по-прежнему не можете установить ОС на диски. Вам нужно будет выделить место и создать тома. У нас есть руководство, в котором подробно описано, как это сделать для Windows 10 и Linux.
Вы по-прежнему не можете установить ОС на диски. Вам нужно будет выделить место и создать тома. У нас есть руководство, в котором подробно описано, как это сделать для Windows 10 и Linux.
Преобразование в GPT или из GPT
Преобразование в GPT или из GPTПоследнее обновление веб-страницы: 26.06.2011, ссылка на GPT fdisk версии 0.7.2
Я технический писатель и консультант, специализирующийся на технологиях Linux. Эта веб-страница и связанное с ней программное обеспечение предоставляется бесплатно и без раздражающей внешней рекламы; однако мне потребовалось время, чтобы его подготовить, а веб-хостинг стоит денег.Если вы найдете GPT fdisk или эту веб-страницу полезными, рассмотрите возможность внесения небольшого пожертвования, чтобы поддерживать этот сайт в рабочем состоянии. Спасибо!
| Пожертвовать $ 1,00 | Пожертвовать $ 2,50 | Пожертвовать $ 5,00 | Пожертвовать $ 10,00 | Пожертвовать $ 20,00 | Пожертвовать другое значение |
Примечание: Эта страница является частью документации моей программы GPT fdisk.
Одной из наиболее необычных особенностей gdisk является его способность
прочитать таблицу разделов MBR или метку диска BSD и преобразовать ее в формат GPT
без повреждения содержимого разделов на диске. Эта особенность
существует для обеспечения возможности обновления до GPT в случае ограничений MBR или BSD
метки дисков становятся слишком обременительными — например, если вы хотите добавить больше ОС
в конфигурацию с несколькими загрузками, но операционные системы, которые вы хотите добавить, также требуют
много основных разделов, которые можно разместить на MBR-диске. (К сожалению, многие
такие ОС не могут обрабатывать GPT.) Я слышал от одного пользователя, который использовал эту способность
чтобы исправить RAID-массив размером более 2 ТиБ, который был неправильно разбит на разделы
с MBR. Поддержка метки диска BSD может помочь упростить и расширить BSD.
схема разбиения за счет устранения необходимости хранить раздел MBR
содержащий метку BSD на диске мультизагрузочного компьютера.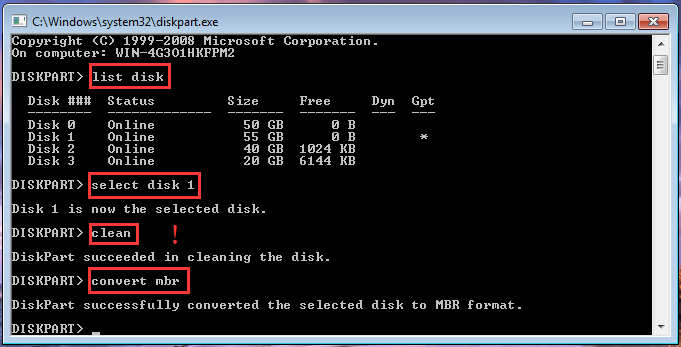
Помимо преобразования формата GPT в формат , fdisk GPT поддерживает преобразование из формата GPT в формат MBR. Однако эта функция поставляется с некоторыми оговорками: в зависимости от того, как диск был изначально разделенный, может оказаться невозможным преобразовать все исходные разделы.Даже если преобразование всех разделов возможно, могут быть ограничения на то, какие разделы могут быть преобразованы в логические разделы, что, в свою очередь, может привести к некоторым странным или нежелательным назначениям основным по сравнению с логическими разделами в окончательной таблице разделов MBR.
Обратите внимание, что подробности о том, как преобразовать диск, а также о проблемах преобразования, зависят от типа преобразования. Вы должны прочитать соответствующий раздел этой страницы, чтобы узнать подробности. Если вы хотите конвертировать MBR-диск с разделом BSD disklabel, вам нужно будет выполнить и преобразований.
Преобразование из MBR в GPT
Преобразование из MBR в GPT работает из-за неэффективности MBR схема разбиения. На MBR-диске большая часть первого цилиндра диск не используется — только первый сектор (который содержит сам MBR) используется. В зависимости от геометрии CHS диска этот первый цилиндр вероятно, будет достаточно места для хранения заголовка GPT и таблицы разделов. Точно так же пространство в конце диска, скорее всего, останется неиспользованным, потому что цилиндр (как видно из BIOS и любого инструмента, изначально разбившего disk) будет неполным, поэтому последние несколько секторов останутся неиспользованными.Этот оставляет место для резервного заголовка GPT и таблицы разделов. (Диски разделенные с выравниванием 1 MiB, иногда не оставляют пробелов в конце диск, который может предотвратить преобразование в формат GPT — по крайней мере, если вы удалите или измените размер последнего раздела.)
Таким образом, задача преобразования MBR в GPT превращается в извлечение данные MBR и вставка данных в соответствующие местоположения GPT. Управлять начальной и конечной точками раздела очень просто: достаточно одного важное предостережение: GPT fdisk игнорирует значения CHS и использует значения LBA исключительно.Это означает, что преобразование не удастся на дисках, которые были разделен очень старым программным обеспечением. Если размер диска превышает 8 ГиБ, тем не менее, GPT fdisk должен найти нужные данные.
Преобразование кодов типов разделов представляет собой еще одну проблему. Иногда один код типа MBR имеет два или более возможных перевода в идентификаторы GUID GPT. Это верно, например, для 0x82, что может означать либо подкачку Linux раздел или метку диска Solaris. В этом случае, поскольку gdisk возникла как утилита Linux, она переводит разделы MBR 0x82 в GPT Разделы подкачки Linux.Некоторые коды типа MBR не имеют прямых эквивалентов GPT. GPT fdisk преобразует их в тип раздела по умолчанию, зависящий от платформы. Конечно, все эти назначения могут быть изменены пользователем.
Другая проблема преобразования связана с метками дисков BSD, содержащимися в Разделы MBR. Как описано ниже на этой странице, метки дисков BSD сложны. для преобразования. Таким образом, когда вы выполняете начальное преобразование MBR, ваш метки дисков останутся нетронутыми, так что потенциально нежелательный или неверный преобразование не навязывается вам.В схеме MBR несколько меток диска коды типов существуют, например 0xA5 для FreeBSD и 0xA9 для NetBSD. Потому что я знает только один код метки диска GPT (для FreeBSD), GPT fdisk преобразует введите код всех известных разделов метки диска MBR в код GPT для FreeBSD disklabels. FreeBSD, по крайней мере, может нормально читать такой раздел. я не хотя насчет других ОС уверен. Загрузка с метки диска BSD на основе GPT перегородка кажется в лучшем случае сложной; Мне не удалось заставить его работать. Вместо этого вы можете преобразовать раздел disklabel, разбив его содержимое в разделы GPT, а затем загружаться прямо с них.(Подробности см. На странице «Загрузка с GPT».) Я не знаю код GUID для меток дисков Solaris в GPT, а метки дисков Solaris отличается от меток дисков BSD. Таким образом, я не могу рекомендовать конвертировать диск который содержит метки дисков Solaris в формате GPT, если вы не знаете больше о это чем я.
После завершения преобразования между перегородки. Промежутки в начале и в конце набора разделов будут связаны к упомянутым ранее недостаткам, которые позволяют перейти на работу.Дополнительные пробелы перед каждым разделом, который раньше был логическим разделом существуют из-за неэффективности того, как логические разделы выделено. Эти пробелы, вероятно, будут довольно небольшими (несколько килобайт), поэтому у вас вряд ли получится разместить в этих местах полезные перегородки. Ты может изменить размер ваших разделов с помощью GNU Parted, чтобы удалить пробелы, но риски такой операции перевешивают очень небольшие преимущества восстановления несколько килобайт дискового пространства.
Номера разделов GPT на преобразованном диске должны соответствовать разделу номера под Linux на исходном MBR-диске.Например, если на диске два основных раздела (1 и 3) и два логических раздела (5 и 6), у вас будут те же номера разделов на преобразованном диске. Это совершенно законно для диска GPT; однако некоторые дисковые утилиты GPT сортируют эти номера разделов и убрать пробелы. Затем вам может потребоваться отрегулировать ваши / etc / fstab и конфигурации загрузчика. Если ты предпочитаешь не терпите неожиданных сюрпризов, вы можете отсортировать разделы в gdisk с опцией меню s с самого начала. Вы можете по-прежнему необходимо внести изменения в / etc / fstab и загрузчик, но в по крайней мере, вы будете знать, что делать это сразу, и вас не застигнут врасплох утилита, которая сортирует таблицу разделов, но не предупреждает о необходимости сделать такие изменения.
Как описано ранее, неэффективность MBR обычно оставляет место для GPT. втиснуть в свои структуры данных. Однако это не всегда так. Некоторые диски оставляют недостаточно места в начале диска, и это возможно чтобы в конце диска не хватало места. Иногда вы можете используйте параметр s в меню экспертов, чтобы обойти эту проблему. Эта опция позволяет вам изменить размер таблицы разделов со 128 записей до какое-то более низкое значение. Эта операция неразрушающая (она не разрушает таблица разделов).Однако использование менее 128 записей является весьма значительным необычное и техническое нарушение спецификации GPT. Это возможно, такая конфигурация вызовет проблемы с некоторыми среды. В беглых тестах с Linux, Windows Vista и Mac OS X все три ОС вроде бы нормально справляются с такими дисками. Версии 2.1.0 и 3.0 GNU На таких дисках дроссель раздельный, хотя версия 1.9.0 с ними справляется нормально. Другой вариант решения проблем с окончанием диска — изменить размер последнего раздела на диск. Уменьшение его всего на несколько килобайт должно быть достаточно, чтобы обеспечить место для резервного заголовка GPT и таблицы разделов.GPT fdisk не может изменить размер разделов, поэтому вам понадобится другая утилита для выполнения этой работы.
Преобразование из BSD Disklabel в GPT
GPT fdisk поддерживает метки дисков BSD, начиная с версии 0.4.0. Этот тип таблицу разделов можно использовать двумя способами:
- метки диска всего диска — метка диска BSD может быть единственный метод разбиения жесткого диска. Когда GPT fdisk обнаруживает такой disk, он пытается автоматически преобразовать разделы метки диска BSD в формат GPT, как и в случае с MBR-диском
- метки диска в несущем разделе —A BSD disklabel может храниться в обычном разделе MBR или GPT-диск.Эта конфигурация популярна в системах x86 и x86-64, особенно, когда они загружаются одновременно с другой ОС, поскольку это позволяет Операционные системы для расшаривания диска. GPT fdisk автоматически конвертирует , а не разделы disklabel в этом случае; вы должны сделать это, используя t в меню восстановления и преобразования.
В случае преобразования всего диска вполне вероятно, что первый и / или последние разделы будут перекрываться дисковыми структурами GPT. В случае первый раздел, вы можете уменьшить размер таблицы GPT, чтобы сохранить раздел, но последний раздел, вероятно, придется удалить.(Это будет преобразован, но его присутствие заблокирует любую попытку сохранить таблицу разделов.) Если вы можете изменить размер проблемных разделов, используя GParted или аналогичный инструмент, преобразование может работать лучше.
Преобразование несущего раздела с меньшей вероятностью столкнется с проблемой с перекрытием структур данных GPT просто потому, что метка диска BSD ограничен размером раздела MBR, который, в свою очередь, с меньшей вероятностью будет иметь проблемы с размером. Если преобразование оператора связи завершено успешно, оператор раздел удален; в противном случае он будет перекрываться с его ранее содержащиеся разделы.(Обратите внимание, что «успешное» преобразование может быть тем, в котором несколько разделов удаляются в процессе!) Таким образом, у вас будет хотя бы один пробел в нумерации разделов, а номера могут не совпадать с номерами, назначенными в Linux или любой другой ОС. Вы можете создать линейную числовую последовательность раздела, начинающуюся с 1, с помощью s (сортировка) пункт главного меню.
Подобно разделам MBR и разделам GPT, разделы с метками диска BSD имеют коды типов. Некоторые из этих кодов типов устарели или не имеют четкого тега GPT. эквиваленты и некоторые неоднозначны.Например, общий код типа — 7, для быстрой файловой системы BSD (FFS; также известной как файловая система Unix или UFS). Там однако это несколько кодов GPT FFS / UFS — для FreeBSD, NetBSD, Apple, и так далее. GPT fdisk не может знать, что использовать в случае целого диска Метка диска BSD, и даже в случае метки диска несущего раздела преобразование происходит после преобразование из MBR в GPT несущий раздел, поэтому исходные данные ОС были потеряны. По большей части, GPT fdisk отдает предпочтение FreeBSD в назначении кодов типов; однако пара конвертируются в коды типа NetBSD.Типовые коды без очевидного GPT эквиваленты преобразуются в значения по умолчанию, зависящие от ОС. Конечно ты можешь изменить коды типов после преобразования.
К сожалению, формат метки диска BSD странный, и интерпретация варьируется от одной BSD к другой. Таким образом, интерпретация меток дисков BSD (и поэтому преобразовать их в форму GPT) сложно. Я пытался создать процесс преобразования, который работает с любым форматом меток диска BSD, о котором я знаю, но я не могу обещать, что преобразование будет успешным.Вы можете найти это или несколько разделов исчезли из преобразования или что преобразованные разделы непригодны для использования, потому что их начальная и конечная точки неправильно, они пересекаются друг с другом или по другим причинам. Следовательно, , вы должны быть очень осторожны при преобразовании меток диска BSD! В идеале вы должны делать заметки об исходном содержании метки диска и сравните преобразованные разделы с вашими заметками, чтобы убедиться, что все OK. Обязательно сделайте резервную копию своих данных и не конвертируйте загружающуюся систему BSD. если вы не готовы его переустановить.
Почему не APM?
Другой распространенной системой разделов является Apple Partition Map (APM). Этот схема использовалась Apple на Macintosh, пока Apple не перешла на процессоры Intel; в то время Apple также перешла на разделение GPT.
Начиная с версии 0.4.0, gdisk обнаруживает подпись APM. и отображает предупреждающее сообщение, если оно найдено на диске. GPT fdisk не может, однако конвертируйте диски APM в формат GPT. Такое преобразование теоретически возможно, хотя и с оговоркой, что первый и / или последний разделы могут быть необратимыми из-за перекрытия с данными GPT конструкции.
На практике gdisk не поддерживает преобразования APM, потому что эти преобразования кажутся мне наименее важными. Поддержка MBR есть полезно из-за огромной установленной базы систем x86 и x86-64, которые использовать их, и поддержка меток диска BSD полезна, потому что некоторые из них Системы на основе MBR с двойной загрузкой ОС BSD. Подавляющее большинство компьютеров, используйте APM, запускайте более старые версии Mac OS, которые не поддерживают GPT. APM был используются на съемных носителях, конечно, но для них поддержка APM в ОС кажется более разумным, чем преобразование диска из APM в GPT.
Преобразование из GPT в MBR
К сожалению, полное преобразование из GPT в MBR сложно. Любой диск с более чем четырьмя разделами требует использования логических разделов, а в качестве только что описанный, каждому логическому разделу требуется небольшой предшествующий промежуток для хранит дескриптор раздела. Поскольку GPT fdisk не может гарантировать, что такой существуют пробелы, процесс преобразования GPT в MBR может быть неполным.
Если вы хотите попробовать такое преобразование, это можно сделать через g в меню восстановления и преобразования, который производит новое приглашение, в котором можно ввести дополнительные команды преобразования.Ты следует начать с ввода p , чтобы просмотреть текущий раздел стол:
Команда (? Для помощи): r
Команда восстановления / трансформации (? Для справки): g
Команда MBR (? Для справки): p
** ПРИМЕЧАНИЕ: номера разделов НЕ указывают окончательный первичный / логический статус,
** в отличие от большинства инструментов разметки MBR!
** Расширенные разделы не отображаются, но будут сгенерированы по мере необходимости.
Размер диска - 3981312 секторов (1,9 ГиБ).
Идентификатор диска MBR: 0x00000000
Разделы MBR:
Может быть может быть
Номер Загрузочный Начальный сектор Конец сектора Статус Логический первичный код
1 2048 411647 первичный Y 0x07
2 411648 1026047 первичный Y 0xAF
3 1026056 1026255 первичный Y Y 0x07
4 1026256 1435855 опущено 0x07
5 1435856 2050255 опущено Y 0x8E
6 2050264 2459863 логический Y 0xA5
7 2459872 3074271 логический Y 0x07
8 3074272 3981262 опущено 0xBF
Команда MBR (? Для справки): Дополнительные команды в этом запросе идентичны тем, которые предоставляет программа FixParts, поэтому вам следует обратиться к этой странице для получения подробных инструкций, но пропустите в раздел «Проверка разделов», поскольку предыдущие разделы не применяются к преобразованию MBR GPT fdisk.Самые полезные команды: скорее всего, это r, l и o, которые преобразуют преобразуйте раздел в основную форму, преобразуйте раздел в логическую форму или опустите раздел из итоговой таблицы соответственно. Вам также может потребоваться использовать t изменить код типа MBR для некоторых разделов, особенно если вы конвертируете разделы файловой системы Linux, которые были идентифицированы используя код типа Microsoft Basic Data GPT. Эти перегородки будут по умолчанию заданы коды типа 0x07.
Сама система MBR накладывает некоторые ограничения на преобразование.Нужда в как минимум один свободный сектор до того, как каждый логический раздел уже будет упомянул. Еще одно важное значение — ограничение в четыре основных раздела. ограничение. Все логические разделы сгруппированы в один расширенный раздел, который занимает один из четырех основных разделов слотов, поэтому, если присутствуют какие-либо логические разделы, у вас может быть только три первичные перегородки. Размещение логических разделов в расширенном Раздел означает, что все логические разделы должны быть смежными.(Ты однако может опускать разделы из последовательности логических разделов.)
В предыдущем примере по умолчанию опущены три раздела, но в зависимости от по вашим потребностям, вы могли бы сделать лучше. Преобразовав раздел 3 от основного к логическому, вы сможете включить раздел 5 (как логический) и 8 (как первичный). В окончательном макете будет опущено только раздел 5.
Номера разделов на преобразованном диске могут иметь мало общего с те, что на исходном диске.Первичные разделы пронумерованы от 1 до 4, а логические разделы пронумерованы от 5 до 5. Эта корреляция не отражено в листинге, созданном опцией p на MBR меню преобразования.
Если вы решили прервать преобразование, введите q . Это действие возвращает вас в меню восстановления и трансформации. Обратите внимание, что ваш защитная MBR будет восстановлена, поэтому, если вы конвертировали диск с гибридный MBR, он будет потерян, если вы сохраните изменения в форме GPT. если ты решите продолжить преобразование в MBR, введите w из командную строку MBR.Программа даст вам последний шанс для отмены ваших изменений:
Переделано 7 перегородок. Завершить и выйти? (Да / Нет):
При вводе Y программа стирает GPT диска структурирует и записывает новые структуры MBR. Если вы напечатаете N , ваш диск останется нетронутым; однако GPT fdisk должен создать новую защитную MBR. Поэтому, если вы размышляли преобразовывая диск с гибридной MBR или другими необычными функциями MBR, вы должен либо выйти без сохранения, либо воссоздать гибридную MBR с помощью h в меню восстановления и преобразования.
Одним из важных недостатков преобразований GPT в MBR является то, что геометрия CHS преобразованного диска может быть очень странным. Разделы могут начинаться и заканчиваться средний цилиндр, особенно если диск возник как диск GPT, а не как преобразование из формата MBR. Такие особенности, кажется, не вызывают проблемы для большинства современных ОС, но я не могу гарантировать, что старые или более старые непонятные операционные системы также будут реагировать.
Преобразование GPT в MBR также, конечно, не преодолеет 2 ТиБ ограничение MBR.GPT fdisk преобразует любой раздел размером 2 ТиБ или меньше по размеру и начинается ниже отметки 2 ТиБ. (Эти ограничения применяются к основным и дополнительным разделам; логические разделы могут начинаться за пределами 2 ТиБ, при условии, что их несущая расширенная перегородка установлена на законных основаниях.) Это означает, что GPT fdisk может создавать преобразованные разделы, охватывающие 2 Знак ТиБ. Как описано в статье Что такое GPT? раздела этого документа, такие разделы нормально работают в некоторых ОС, но не в других. Таким образом, вы должны проявлять осторожность при создании такого раздела. при преобразовании GPT в MBR.
Альтернативой преобразованию GPT в MBR может быть создание гибридного MBR, который я описываю в своих гибридных MBR: The Good, Плохая и такая уродливая страница, что вы вырвете глаза. Гибридные MBR может помочь ОС, не поддерживающим GPT, сосуществовать или взаимодействовать с ОС, совместимыми с GPT; но как вы могли догадаться по названию моей страницы по этой теме, гибридные MBR имеют свои проблемы.
Последние мысли о преобразовании
Конверсионные операции по своей природе сопряжены с риском. Для безопасности рекомендую сделать резервную копию исходной конфигурации перед преобразованием диска.В в случае преобразования MBR в GPT, сама MBR сохраняется на первом сектор диска и может быть зарезервирован с помощью dd:
# dd if = / dev / sda of = backup.mbr bs = 512 count = 1
В этом примере выполняется резервное копирование MBR из / dev / sda (смените устройство имя файла, необходимое для вашей системы) в backup.mbr. Обязательно получить правильные параметры if и; обращение их вспять будет сотрите свою MBR, а не создайте резервную копию! (По крайней мере, если backup.mbr существует.) Сохраните резервную копию в безопасном месте (на съемный диск или сетевой сервер, но не на диске, который создал резервную копию), и вы можете отменить процесс, если что-то пойдет неправильный.Эта резервная копия не будет включать определения ваших логических разделов, но после восстановления MBR они должны появиться снова, если ничего не изменилось. структуры данных позже на диске. Для резервного копирования всего, другие инструменты может быть использован. Например, sfdisk Linux может создать резервную копию таблицу разделов в текстовый файл:
# sfdisk -d / dev / sda> backup.txt
Эту резервную копию можно восстановить, передав ее на sfdisk:
# sfdisk -f / dev / sda
меток дисков BSD могут быть скопированы с помощью dd, что очень похоже на прямое Резервное копирование MBR; однако точное расположение меток дисков BSD может быть разным. Поддержка вверх первые 4 сектора диска или раздела должны сделать свое дело, с свободное место; однако слишком большое резервное копирование может вызвать проблемы, когда вы восстановить его, так как вы можете перезаписать структуры данных файловой системы, которые измененный. Попробуйте восстанавливать по одному сектору за раз, пока он не начнет работать.
Перед восстановлением резервной копии метки диска MBR или BSD после преобразования в GPT, вы должны полностью стереть структуры данных GPT.Z параметр в меню экспертов gdisk (или параметр -Z для sgdisk) выполнит эту работу.
Резервное копированиеGPT можно сделать с помощью опции b на gdisk. главное меню и восстановлено с помощью опции l в recovery & меню трансформации. (В sgdisk используйте -b и -l, соответственно.)
Преобразование из MBR в GPT с последующим использованием GPT fdisk из GPT в MBR инструмент преобразования создаст диск, похожий, но, вероятно, не совсем идентичный оригиналу. Все перегородки будут присутствовать и будут расположены в тех же местах, но геометрия диска и размещение логичного структуры данных связного списка разделов могут быть разными.Идентификатор диска также почти наверняка изменится.
Если вы конвертируете загрузочный диск из одного формата в другой, шансы велики что он больше не загружается. Если ваша ОС поддерживает загрузку с новой формата, вы сможете исправить эту проблему, как описано в разделе Загрузка с GPT.
Перейти к «Удаление данных GPT»
Вернуться на главную страницу «GPT fdisk»
Если у вас есть проблемы или комментарии по поводу этой веб-страницы, пожалуйста, напишите мне на rodsmith @ rodsbooks.com. Спасибо.
Вернуться на мою главную веб-страницу.
Устранить ошибку GPT или MBR при установке Windows | на ПК — HUB
Многие люди получали сообщения об ошибках типа «Windows не может быть установлена на этот диск. Выбранный диск имеет стиль раздела GPT », а иногда и стиль раздела MBR. Итак, почему мы получили эти сообщения. Чтобы понять это, мы должны сначала понять, что такое GPT и MBR.
Ну, MBR и GPT — это формат жесткого диска. MBR относится к основной загрузочной записи, а GPT — к таблице разделов GUID.MBR поддерживает только максимальную емкость 2 ТБ и может иметь до четырех разделов или трех разделов и одного расширенного раздела. Материнские платы, которые поддерживают только BIOS, устанавливаются с MBR, и эти типы материнских плат очень распространены. GPT является частью EFI, который является портом между операционной системой и прошивкой платформы, и он поддерживает большую область, превышающую предел MBR в 2 ТБ, а также может иметь несколько разделов, в отличие от MBR, где каждый раздел имеет уникальный идентификатор GUID и разделенный тип контента, и у вас может быть больше основных разделов.Теперь перейдем к нашему вопросу, поскольку у нас есть основная идея о том, что такое MBR и GPT. Таким образом, люди обычно получают сообщение об ошибке: «Windows не может быть установлена на этот диск. Выбранный диск имеет стиль раздела GPT »или иногда это MBR вместо GPT. Итак, причина этого сообщения об ошибке в том, что ваша материнская плата не поддерживает формат жесткого диска. Например, для загрузки Windows с GPT наша материнская плата должна поддерживать UEFI (EFI — загрузка и BIOS — загрузка). Итак, чтобы решить эту проблему, вы можете просто изменить формат своего хад-диска.Вы можете изменить GPT на MBR или MBR на GPT.
Самый простой способ конвертировать GPT или MBR — использовать стороннее программное обеспечение. Используя стороннее программное обеспечение, вы можете легко конвертировать GPT в MBR или MBR в GPT без потери данных. AOMEI Partition Assistant Professional — отличный инструмент для преобразования формата вашего хад-диска. Следуйте приведенному ниже руководству, чтобы преобразовать формат вашего хад-диска:
1. Загрузите AOMEI Partition Assistant Professional и установите PAssist_ProDemo.exe, затем запустите программу.
2. Щелкните правой кнопкой мыши диск, который вы хотите изменить, и выберите преобразовать в GPT или MBR.
3. Просто следуйте инструкциям, и вы сможете преобразовать формат вашего жесткого диска. Если вы получили сообщение об ошибке «На диске слишком много основных разделов. Вам необходимо преобразовать один из них в логический раздел ” при конвертации.
Просто щелкните диск правой кнопкой мыши и выберите «Продвинуть»> «преобразовать в логический». Обязательно сделайте резервную копию ваших данных, прежде чем продолжить, потому что это может стереть все ваши данные на диске.
После преобразования диска в логический вы можете просто выполнить описанные выше шаги, чтобы успешно преобразовать формат жесткого диска в GPT или MBR.
Если вы не хотите использовать стороннее программное обеспечение, вы можете просто сделать это с помощью cmd. Для этого просто выполните следующие действия:
1. Запустите cmd от имени администратора и введите diskpart . Если на вашем диске нет разделов, вы можете перейти к шагу 4.
2. Введите: выберите disk
3. Тип: clean (при выполнении команды clean все ваши разделы или тома будут удалены)
4. Тип: convert mbr (преобразовать GPT в MBR) или
Тип: convert gpt (преобразовать MBR в GPT).
Для получения подробной информации посетите https://technet.microsoft.com/en-us/library/cc725797.aspx, чтобы преобразовать GPT в MBR, и посетите https://technet.microsoft.com/en-us/library/cc725671 .aspx для преобразования MBR в GPT.
Надеюсь, эта статья была для вас полезной.По любым вопросам не стесняйтесь комментировать. Я постараюсь помочь тебе как можно скорее.
3 способа конвертировать GPT в MBR
В этом блоге мы обсудим, что такое GPT и как преобразовать GPT в MBR?
Что такое раздел GPT?
GPT (таблица разделов GUID) — это новейший метод разбиения жесткого диска на разделы с помощью встроенного ПО UEFI (Unified Extensible Firmware Interface). UEFI — это замена BIOS (базовых систем ввода-вывода).
GPT предоставляет жесткому диску адрес глобального уникального идентификатора (GUID).GPT — это новый стандарт для разделов жесткого диска, который постепенно заменяется MBR, поскольку MBR поддерживает максимум разделов размером до 2 ТБ, тогда как GPT поддерживает максимум до 18 эксабайт.
Вам потребуется 64-разрядная версия Windows Vista или последняя версия операционной системы и компьютер на базе UEFI, который может загружаться с раздела GPT. Если вы хотите читать разделы GPT, вам потребуется минимально необходимая 64-битная операционная система Windows XP.
Если вы хотите узнать об ОС, нажмите здесь —
Что такое MBR (основная загрузочная запись)?
Master Boot Record — это специальная запись на жестком диске при загрузке операционной системы.Если вы покупаете новый компьютер или ноутбук, в MBR записывается вся информация о том, из какого места будет загружаться операционная система.
Master Boot Record (MBR) Разработана IBM с Dos 2.0 в 1983 году. Master Boot Record — это специальный загрузочный сектор, расположенный в начале жесткого диска, а также в первом секторе диска.
Master Boot содержит загрузчик для установленных операционных систем. Загрузчик также предоставляет информацию о логических дисках, таких как C, D, E и т. Д. Каждый диск имеет отдельную информацию о загрузчике.
Вся информация о загрузчике операционной системы доступна в разделах загрузчика MBR. Основная загрузочная запись стала отраслевым стандартом, используемым для разделов и загрузки с дисков.
Зачем нам нужно конвертировать GPT в MBR?
Мы очень хорошо знаем, что GPT — это последние разделы, и это слишком быстро, но иногда, если вы хотите установить жесткий диск GPT Partitions в базовую операционную систему BIOS.
В этом случае вам необходимо обновить BIOS или преобразовать GPT жесткого диска в MBR.Сначала вам нужно сделать резервную копию вашего жесткого диска, когда вы должны конвертировать GPT в MBR, иначе вам понадобится стороннее программное обеспечение, которое вы можете легко преобразовать.
Как конвертировать GPT в MBR?
Мы собираемся обсудить три метода преобразования GPT в раздел MBR.
Метод: -1
Преобразование GPT в MBR с помощью утилиты управления дискамиВам необходимо выполнить следующие шаги —
- Нажмите Windows + R или RUN.
- Тип Diskmgmt.msc .
Другой способ открыть управление дисками
Пуск <Панель управления <Инструменты администрирования <Дважды щелкните Управление компьютером <Выберите Управление дисками.
Примечание : — Вы должны удалить все разделы перед преобразованием GPT в MBR
3 . Щелкните правой кнопкой мыши диск и выберите Преобразовать в MBR .
4. Когда этот процесс будет завершен, вы получите сообщение о соответствии.
5. Теперь вы можете создавать разделы MBR в соответствии с вашими требованиями.
Метод-II
Преобразование GPT в MBR с помощью командной строкиДля преобразования GPT в MBR вам необходимо загрузиться с ОС, которую вы хотите установить, или с 64-разрядной версии Windows Vista или более поздних версий ОС Windows.
- Загрузите компьютер или систему с диска ОС или флеш-накопителя ОС.
- Нажмите любую клавишу. .. в параметрах подсказки.
3. Нажмите «Восстановить компьютер».
4. Щелкните командную строку .
5 . Введите DiskPart и нажмите Enter.
6. Тип Listdisk .
7. Выберите диск и имя диска (0), например.
8. Введите Очистите и нажмите Enter.
9. После очистки введите Преобразуйте mbr и введите.
Метод-III
Преобразование GPT в MBR с помощью Ease USЕсли вы хотите конвертировать GPT в MBR без потери данных, вы можете скачать Partition Magic Software.
- Загрузите программное обеспечение Partition Magic с веб-сайта easyus или щелкните ссылку ниже —
Для загрузки программного обеспечения Partition Magic щелкните здесь —
2. Установите и откройте Мастер разделов Easeus.
3. Выберите диск и щелкните правой кнопкой мыши.
Выберите «Преобразовать в MBR».
4. Щелкните Execute Burrot в левом углу.
5. Нажмите Применить и ОК .
6. Перезагрузите компьютер.
Готово.
Спасибо за чтение, хорошего дня
СвязанныеПреобразование макета GPT в MBR на любых дисках Linux
Здесь мы можем увидеть, как перейти с GPT на MBR (основная загрузочная запись Microsoft), мне нужно отформатировать свой флэш-накопитель при установке Linux Mint с помощью USB, поэтому я отформатировал его с помощью Команда gdisk, после этого, пока я пытаюсь отформатировать свой флеш-накопитель с помощью Fdisk, он не получит формат, он дает следующую ошибку:
Здесь мы можем увидеть, как исправить ошибку, преобразовав GPT в тип MBR .
Если вы используете машину на основе RPM, мы можем установить gdisk с помощью команды ниже
# yum install gdisk -y
Если вы используете машину на основе deb, мы можем установить gdisk с помощью команды ниже
# sudo apt-get установить gdisk
Затем нам нужно преобразовать GPT в MBR
# sudo gdisk / dev / sdb
Мы получим вариант команды ниже
GPT fdisk (gdisk) версии 0.8.8
Сканирование таблицы разделов:
MBR: только MBR
BSD: нет
APM: нет
GPT: нет
************************************************* *************
Обнаружен недействительный GPT и действительный MBR; преобразование MBR в формат GPT
в памяти.ЭТА ОПЕРАЦИЯ ПОТЕНЦИАЛЬНО РАЗРУШИТЕЛЬНА! Выйти через
набрав 'q', если вы не хотите конвертировать разделы MBR
в формат GPT!
************************************************* *************
Предупреждение! Вторичная таблица разделов перекрывает последний раздел на
33 блока!
Вам нужно будет удалить этот раздел или изменить его размер в другой утилите.
Команда (? Для справки): - Нажмите r, чтобы начать восстановление из GPT в MBR
Команда (? Для справки): r
- Команда восстановления / преобразования (? Для справки):
- Затем преобразовать давая команду g для преобразования GPT в MBR
- Если вам нужно увидеть предварительный просмотр, используйте P
- , затем запишите изменения и выйдите из gdisk, используя w
- Теперь мы можем отформатировать Pen Drive, как обычно, с помощью Disk Utility
Об авторе
Бабин Лонстон
В целом более 14 лет опыта в ИТ-сфере, в настоящее время работает старшим администратором Linux в Virtualization & Cloud.Давно занимаюсь нумизматом.
Счастливый
0 0%
Грустный
0 0%
Возбужденный
0 0%
Сонный
0 0%
Злой
0 0%
Руководство для начинающих по установке Windows 10 с Ubuntu в режиме двойной загрузкиКраткое описание: В этой подробной статье показано, как выполнить двойную загрузку Ubuntu с Windows 10 , шаг за шагом, в сопровождении соответствующих снимков экрана.
Двойная загрузка Linux с Windows — один из наиболее удобных способов использования двух операционных систем на одном компьютере. Обе ОС установлены на диске, на реальном оборудовании, и при включении системы вы можете выбрать, какую операционную систему использовать.
В режиме двойной загрузки вы можете выбрать, в какую операционную систему загружаться.В предыдущем руководстве я показал шаги по двойной загрузке Ubuntu с Windows 7, которая поставляется с разделом MBR. Шаги почти такие же для новых систем, которые поставляются с предустановленной Windows 10.
В этом руководстве я покажу вам , как установить Ubuntu с уже установленной Windows 10 в системе.
Прежде чем вы начнете следовать руководству, я советую сначала полностью его прочитать. Посмотрите, что вам нужно и что вы должны делать в этом уроке. Как только вы получите хорошее представление о процедуре и получите все необходимое под рукой, начинайте процесс.
Двойная загрузка — это несложный процесс. Просто нужно время и терпение.
Упомянутые здесь шаги применимы к другим версиям Ubuntu, таким как Lubuntu, Kubuntu, Xubuntu и основанным на Ubuntu дистрибутивам Linux, таким как Linux Mint, elementary OS и т. Д.
Двойная загрузка Ubuntu Linux с Windows 10
Это руководство подходит для систем с предустановленной Windows 10 с безопасной загрузкой UEFI и системой разбиения на разделы GPT. Пожалуйста, проверьте, использует ли ваша система GPT или MBR.
Проверки совместимости
Убедитесь, что ваша система использует UEFI : это руководство применимо только для систем с загрузкой UEFI. Если вы купили свою систему в последние 5-6 лет, скорее всего, у вас уже должна быть система UEFI в разделе GPT.Однако нет ничего плохого в том, чтобы убедиться, что ваша система использует UEFI. Если в вашей системе используется устаревшая версия BIOS с системой разбиения на разделы MBR, следуйте этому руководству по двойной загрузке.
Процесс шифрования Bitlocker отличается : В новых системах с Windows 10 Pro диски зашифрованы с помощью Bitlocker. Если у вас есть такая система, следуйте этому руководству по двойной загрузке с шифрованием Bitclocker.
Система с твердотельным накопителем и жестким диском : Если у вас есть система с твердотельным накопителем и жестким диском, т.е.е. двухдисковая система, процесс почти такой же. Тем не менее, вам будет намного лучше следовать этому специальному руководству по двойной загрузке двухдисковой системы.
Предварительные требования: Что вам нужно?
Для простой и безопасной установки Linux вместе с Windows вам понадобятся следующие вещи:
- Компьютер с предустановленной Windows 10.
- USB-ключ (флэш-накопитель или USB-накопитель) размером не менее 4 ГБ без данных на нем.
- Подключение к Интернету (для загрузки ISO-образа Ubuntu и инструмента создания Live USB).Вы можете сделать это в любой системе, не обязательно в системе с двойной загрузкой.
- Дополнительно: внешний USB-диск для резервного копирования существующих данных.
- Необязательно: восстановление Windows или загрузочный диск (если у вас возникнут серьезные проблемы с загрузкой, их можно исправить).
Давайте посмотрим, как установить Ubuntu вместе с Windows 10. Я снял видео всего процесса. Вы можете посмотреть и это.
Шаг 1. Сделайте резервную копию вашей системы Windows [необязательно]
Всегда приятно иметь резервную копию ваших данных, на всякий случай, если вы испортите систему при работе с разделами диска.
Советую скопировать все важные данные, которые вы не можете позволить себе потерять, на внешний USB-диск. Вы можете использовать внешний жесткий диск (медленнее, но дешевле) или SSD (быстрее, но дороже) и копировать на него важные файлы и папки.
Шаг 2. Загрузите Ubuntu (или любой другой дистрибутив Linux, который вы используете)
Перейдите на сайт Ubuntu и загрузите файл ISO. Размер файла должен быть около 2,5 ГБ. Если вам нужно загрузить Ubuntu через торренты, вы можете нажать «Альтернативные загрузки».
Шаг 3: Создайте живой USB / диск Ubuntu
Я предполагаю, что вы используете Windows для создания живого USB. Есть несколько бесплатных приложений, которые позволяют создать действующий USB-накопитель Ubuntu. Вы можете использовать любой из этих инструментов. Поскольку я не могу показать их все, я пойду с Руфусом.
Загрузите Rufus бесплатно с его веб-сайта. Он загрузит файл .exe.
Подключите USB-порт . Это устройство будет отформатировано, поэтому убедитесь, что на нем нет важных данных.
Запустите только что загруженный инструмент Rufus. Он автоматически определяет подключенный USB-порт, но все равно дважды проверьте его. Теперь перейдите к местоположению загруженного образа ISO и убедитесь, что он использует схему разделения GPT и целевую систему UEFI.
Нажмите кнопку «Пуск» и дождитесь завершения процесса. Ваш Live Linux USB готов.
Примечание. Установить Ubuntu и создать действующий USB-процесс Ubuntu можно на любом компьютере. Но остальная часть процесса берет на себя систему, в которой вы выполняете двойную загрузку.
Шаг 4. Освободите место на диске для установки Ubuntu
Во многих системах при установке Ubuntu предоставляется возможность сделать раздел диска для Ubuntu. Однако это не гарантия. Поэтому перед установкой лучше освободить необходимое место на диске.
В меню Windows найдите «разделы диска» и перейдите к «Создать и отформатировать разделы жесткого диска».
В средстве управления дисками щелкните правой кнопкой мыши диск, который вы хотите разделить, и выберите shrink volume .
Если у вас всего один такой раздел, вам нужно освободить на нем немного свободного места для Linux. Если у вас есть несколько разделов значительного размера, используйте любой из них, кроме диска C, поскольку он может стереть данные.
В моей системе 256 ГБ уже было несколько разделов от производителя, но в основном для резервного копирования и других целей. Основным разделом был диск C объемом около 220 ГБ, на котором установлена Windows 10. В моем случае я уменьшил диск C, чтобы освободить место для установки Linux.
Сколько места вам нужно для Linux при двойной загрузке?
Это зависит от того, сколько у вас общего дискового пространства. Вы можете установить Ubuntu на 15 или 20 ГБ, но скоро у вас начнется нехватка места на диске. В наши дни у вас должно быть не менее 120 ГБ на диске. В этом случае выберите для Linux 30-40 ГБ диска. Если у вас диск на 250 ГБ, выделите ему 60-80 ГБ или даже больше. Если у вас больше места на диске, выделите ему еще больше свободного места, если хотите.
Что делать, если у вас есть диски D, E или F?
Это обычная путаница для многих людей, поскольку они думают, что Ubuntu можно установить только с драйвером C.Это не правда. Понимаете, у меня был только один диск C, поэтому я его сжал. Если у вас есть диск D, E или F, вы можете сжать один из этих дисков. Вы также можете удалить диск D, E или F. НИКОГДА НЕ УДАЛЯЙТЕ ПРИВОД C .
Шаг 5: загрузка с Live Ubuntu USB
Вы создали действующий USB-накопитель Ubuntu на шаге 3. Подключите его к системе. Прежде чем вы загрузитесь с USB-накопителя, давайте вкратце расскажем о печально известной безопасной загрузке.
Нужно ли мне отключать безопасную загрузку для установки Linux?
6-8 лет назад безопасная загрузка UEFI не поддерживалась Linux, и поэтому вам пришлось отключить безопасную загрузку перед установкой Linux.К счастью, в наши дни Ubuntu и многие другие дистрибутивы Linux очень хорошо поддерживают безопасную загрузку. Обычно с этим ничего делать не нужно. Однако, если ваша система не позволяет загрузиться с активного USB-накопителя или если вы видите какие-либо другие связанные проблемы, вы можете отключить безопасную загрузку в Windows.
Хорошо! Посмотрим, как загрузиться с USB. Вы можете перейти к настройкам загрузки, нажав F2 / F10 или F12 во время запуска системы, и выбрать загрузку с USB. Однако некоторым это трудно.
Более длительный, но простой шаг — получить доступ к настройкам загрузки UEFI из Windows. В меню Windows найдите UEFI и нажмите «Изменить дополнительные параметры запуска»:
.Перейдите к параметру Расширенный запуск и нажмите кнопку Перезагрузить сейчас .
На следующем экране нажмите «Использовать устройство»:
Распознать USB-диск по его имени и размеру. Он также может отображаться как EFI USB Device .
Теперь он выключит вашу систему и перезагрузится на выбранный вами диск, который должен быть активным USB-диском. Через несколько секунд вы должны увидеть такой экран:
Параметр «Попробовать Ubuntu без установки» позволяет испытать Ubuntu с живого диска. Вариант установки Ubuntu можно найти на рабочем столе.
Опция «Установить Ubuntu» немедленно запустит установку Ubuntu.
Вы можете выбрать любой вариант в зависимости от ваших предпочтений.
Шаг 6: Установка Ubuntu вместе с Windows 10
Запустите процедуру установки. Первые несколько шагов просты. Вы выбираете язык и раскладку клавиатуры.
- Выберите свой язык
- Выберите раскладку клавиатуры
На следующем экране выберите Обычная установка. Пока не нужно загружать обновления или устанавливать стороннее программное обеспечение. Вы можете сделать это после завершения установки.
Нажмите «Продолжить». Переход к следующему шагу может занять некоторое время.
Примечание : Некоторые люди пытаются загрузить обновления и установить коды носителей во время установки. По моему опыту, это иногда создает проблемы во время установки, а также может привести к сбою установки. По этой причине я не советую их использовать.
Важно: установка требует двух подходов в зависимости от того, что вы видите на следующем экране
Поскольку это подробное руководство, я рассмотрю оба аспекта.
Подход 1. Вы видите «Установить Ubuntu вместе с диспетчером загрузки Windows»
Если вы видите «Установить Ubuntu вместе с диспетчером загрузки Windows» на экране Тип установки , вам повезло.Вы можете выбрать этот метод и нажать «Продолжить».
Если вы видите «Установить Ubuntu вместе с диспетчером загрузки Windows», выберите его.На следующем экране вы сможете создать раздел для Ubuntu, перетащив разделитель. Вы можете выделить соответствующее дисковое пространство для Linux здесь. Ubuntu создаст один раздел выделенного дискового пространства, и у него будет корень с домом и файл подкачки размером 2 ГБ под корнем.
Подход 2: вы не видите вариант «Установить Ubuntu вместе с диспетчером загрузки Windows» или он неактивен.
Но если вы один из тех, кому не повезло, вам не о чем беспокоиться.Для тебя дела обстоят не так уж и плохо. Вы все еще можете установить Ubuntu с Windows.
На экране типа установки выберите Something Else .
Вы перейдете к экрану разбиения на разделы. Помните, вы заранее создали свободное место?
Вы можете выделить все свободное пространство для root (файл подкачки и домашняя страница будут созданы автоматически под root) или вы можете разделить разделы root, swap и home. Оба метода хороши.
Я показываю шаги для создания разделов root, swap и home по отдельности.Но не стесняйтесь использовать один раздел для всех из них.
Выберите свободное место и щелкните значок +.
Он предоставит вам возможность создать раздел Linux. Вы создаете корневой раздел. Для этого более чем достаточно всего, что превышает 25 ГБ. Выберите размер, выберите Ext 4 в качестве типа файла и / (означает корень) в качестве точки монтирования.
Щелкнув OK на предыдущем шаге, вы перейдете к экрану раздела. Затем создайте своп. Как и раньше, снова нажмите на знак +.На этот раз используйте тип файла как область подкачки.
Идеальный размер подкачки в Linux остается спорным. Если у вас 2 ГБ или меньше ОЗУ, используйте подкачку, вдвое превышающую размер ОЗУ. Если у вас 3-6 ГБ ОЗУ, используйте подкачку того же размера, что и ОЗУ. Если у вас 8 ГБ или более ОЗУ, вы можете использовать подкачку, равную половине размера ОЗУ (если у вас не достаточно места на диске, и вы хотите использовать спящий режим, и в этом случае используйте подкачку не менее того же размера, что и ОЗУ) .
Если вам кажется, что в вашей системе меньше свопа, не волнуйтесь.Вы можете легко создать файл подкачки и добавить больше места подкачки в свои системы.
Аналогичным образом создайте домашний раздел. Выделите ему максимальное пространство (фактически выделите ему остальное свободное пространство), потому что именно здесь вы будете сохранять музыку, изображения и загруженные файлы.
Когда вы будете готовы к рутингу, подкачке и домашней странице, нажмите Установить сейчас :
Что ж, вы почти выиграли битву. Теперь вы чувствуете запах победы. По запросу выберите часовой пояс.
Затем вам будет предложено ввести имя пользователя, имя хоста (имя компьютера) и пароль.
Теперь осталось только подождать. Для завершения установки потребуется 8-10 минут.
После завершения установки перезагрузите систему.
Перезагрузите после завершения установкиВам будет предложено извлечь USB-диск. На этом этапе вы можете удалить диск, не беспокоясь. После этого система перезагружается.
Удалите USB и нажмите вводДля использования Linux больше не нужен рабочий USB-диск. Вы установили Ubuntu на диск своего компьютера.Удалите USB-накопитель и оставьте его на потом, если вы хотите использовать его для установки Linux в другой системе. Вы также можете отформатировать его и использовать для обычного хранения или передачи данных .
Если все прошло гладко, после включения системы вы должны увидеть экран grub. Здесь вы можете выбрать Ubuntu для загрузки в Ubuntu и диспетчер загрузки Windows для загрузки в Windows. Довольно круто, правда?
Вы можете выбрать операционную систему на экране grub. Двойная загрузка не удалась? Вот несколько советов по устранению неполадокЖизнь даже не для всех.Для некоторых двойная загрузка может пока не работать. Однако вместо того, чтобы сдаваться, вы можете следовать нескольким советам и повторить процедуру установки.
Попробуйте сменить порт USB
Это может показаться смешным, но иногда некоторые порты USB вызывают проблемы с загрузкой USB или установкой Linux. Смена порта USB может быть уловкой.
Попытайтесь не использовать Интернет при установке Linux
Я испытал, что иногда установка Linux выдает ошибку, если он подключен к Интернету.Если вы столкнулись с ошибкой «пакет« grub-efi-amd64-signed »не удалось установить в / target», попробуйте установить Ubuntu без Интернета.
Отключить безопасную загрузку и / или быструю загрузку
В некоторых редких случаях безопасная загрузка не позволит вам загрузиться с живого USB или установить Linux. Отключите безопасную загрузку. В некоторых случаях вы также можете отключить быструю загрузку.
Двойная загрузка завершена, но вы не видите экран grub для загрузки в Ubuntu
Проверьте порядок загрузки в настройках UEFI.Вы видите Ubuntu / UEFI под диспетчером загрузки Windows? Если да, переместите его вверх по порядку. Если вы вообще не видите grub, попробуйте внимательно изучить этот или этот учебник.
Ошибка восстановления Grub или после двойной загрузки не найдено загрузочное устройство
Используйте это руководство, чтобы узнать об ошибке «Не найдено загрузочное устройство». И этот для ошибки спасения grub.
Дополнительные советы : Вы заметите, что существует разница во времени между Windows и Ubuntu. Вы можете легко решить проблему временного интервала при двойной загрузке.Кроме того, на экране grub Ubuntu имеет приоритет. Вы также можете изменить порядок загрузки, чтобы установить Windows по умолчанию, если вы собираетесь использовать Windows чаще, чем Linux. Если вы хотите повернуть процесс вспять, следуйте этому руководству, чтобы удалить Ubuntu из режима двойной загрузки с Windows.
Надеюсь, это руководство помогло вам выполнить двойную загрузку Ubuntu с Windows 10 UEFI . Я вдавался в подробности здесь, но хотел ответить на все распространенные заблуждения и показать все необходимые шаги.

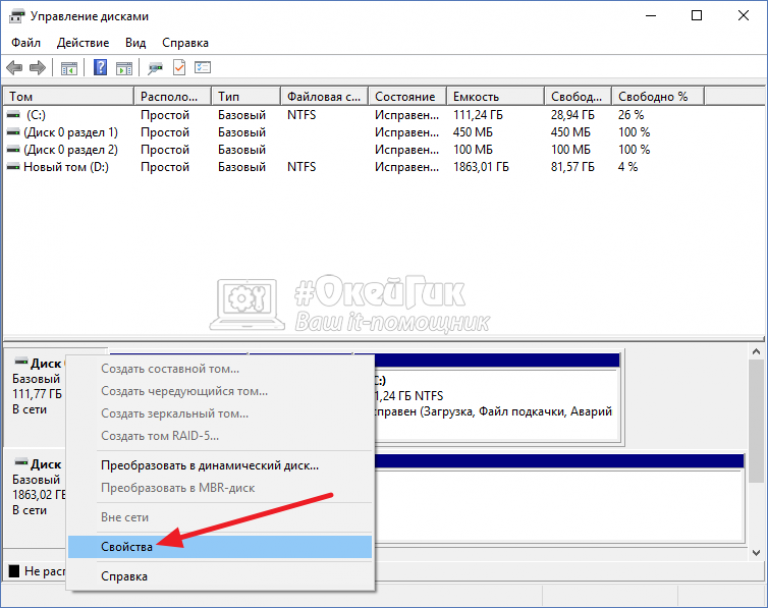
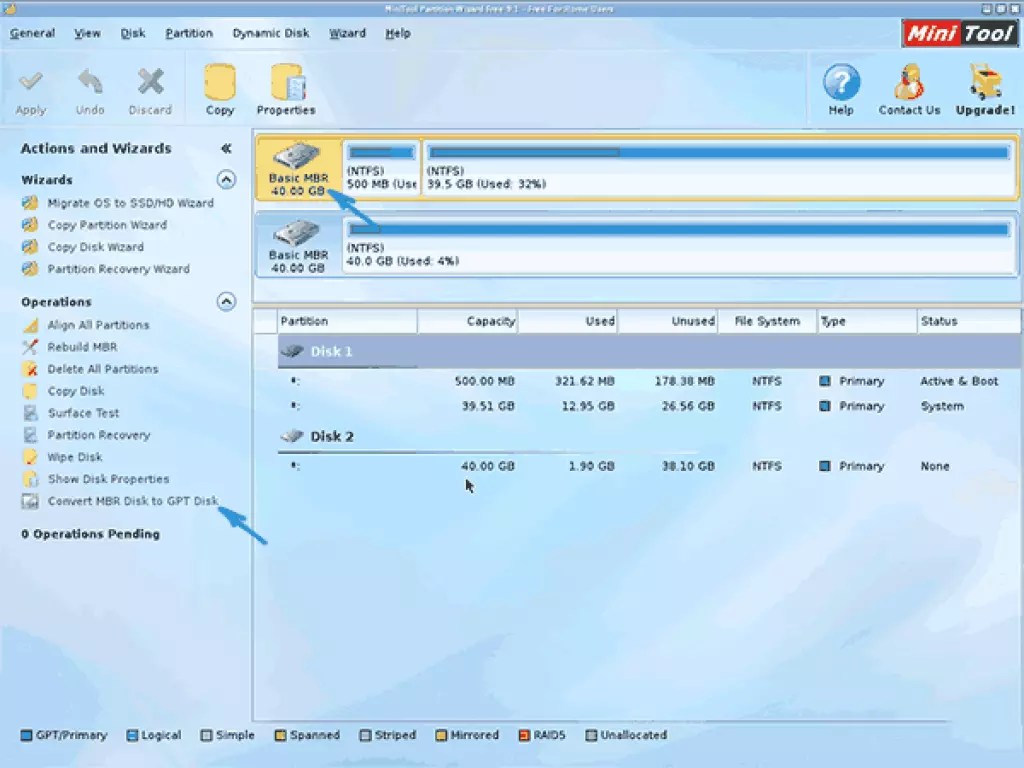
 Он содержит либо процедуру загрузки (исполняемый код, сгенерированный, когда компьютер загружает ОС на втором этапе запуска), либо загрузочную запись (которая соединяет все разделы) (VBR).
Он содержит либо процедуру загрузки (исполняемый код, сгенерированный, когда компьютер загружает ОС на втором этапе запуска), либо загрузочную запись (которая соединяет все разделы) (VBR).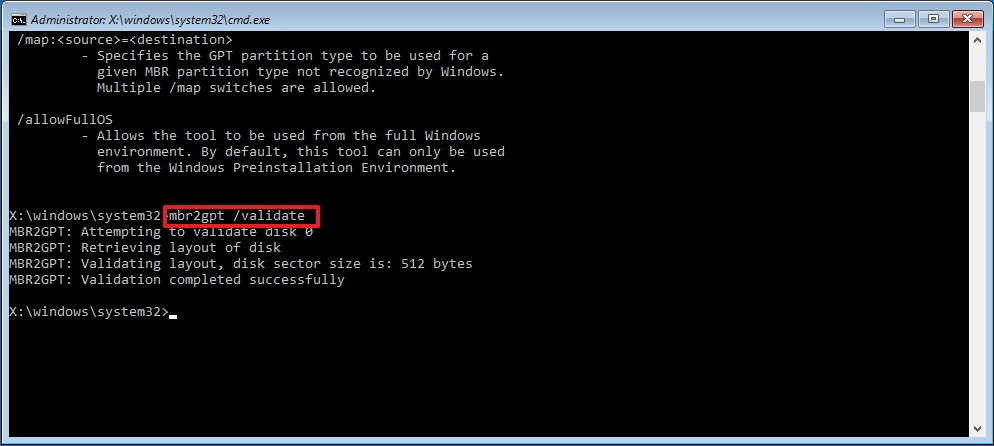
 Этот шаг сотрет диск весь содержание.
Этот шаг сотрет диск весь содержание.