Выбор папок OneDrive для синхронизации с компьютером
Если вы не хотите синхронизировать все папки в OneDrive со своим компьютером, вы можете выбрать нужные папки.
Примечания:
-
Эта возможность поддерживается только новым клиентом синхронизации OneDrive. Какое приложение OneDrive?
-
Вы используете Windows 10 или Mac 10.14? Тогда не нужно больше ждать! Сэкономьте место с помощью функции «Файлы по запросу» для Windows или для Mac уже сегодня!
-
Щелкните белый или синий значок облака OneDrive в области уведомлений на панели задач Windows.
Примечание: Возможно, вам потребуется щелкнуть стрелку Отображать скрытые значки рядом с областью уведомлений, чтобы увидеть значок OneDrive.

-
Выберите Справка и параметры > Параметры.
-
На вкладке Учетная запись нажмите кнопку Выбрать папки.
-
Когда появится диалоговое окно Синхронизация файлов OneDrive с компьютером, снимите флажки с папок, которые не хотите синхронизировать со своим компьютером, и нажмите кнопку
Примечание: Вы не можете добавлять папки, не относящиеся к OneDrive (такие как C: и D:).
-
Щелкните значок облака OneDrive в области уведомлений на панели задач Mac.

Выберите Справка и параметры > Настройки.
-
На вкладке Учетная запись нажмите кнопку Выбрать папки.
-
Когда появится диалоговое окно Синхронизация файлов с OneDrive, снимите флажки с папок, которые не хотите синхронизировать со своим компьютером, и нажмите кнопку ОК.
Примечания:
-
Если снять флажок с папки, которую вы не хотите синхронизировать, она будет удалена с компьютера.
 Тем не менее, эта папка останется в Интернете вместе со своим содержимым.
Тем не менее, эта папка останется в Интернете вместе со своим содержимым. -
Параметры синхронизации уникальны для каждого компьютера, если только вы не синхронизируете все данные на всех устройствах. Кроме того, если вы выбрали синхронизируемые папки на двух компьютерах, а затем создаете на компьютере А еще одну папку, которую нужно синхронизировать с компьютером Б, то вам потребуется выбрать новую папку на компьютере Б.
Подробнее
Дополнительные сведения
Приостановка и возобновление синхронизации в OneDrive
Если вы хотите остановить синхронизацию OneDrive из-за лимитного или медленного подключения к Интернету, вы можете приостановить и возобновить синхронизацию.
или в течение долгого времени в OneDrive отображается статус «Обработка изменений».
Приостановка синхронизации
-
Выберите белый или синий значокOneDrive в области уведомлений или меню.

-
В центре действий выберите Дополнительные >Приостановить синхронизацию…
-
Выберите время приостановки: 2, 8 или 24 часа и убедитесь, что на значках белого или синегоOneDrive в области уведомлений отображаются приостановка.
Примечания:
-
Если вы одновременно используете OneDrive и OneDrive для бизнеса, их работу можно приостанавливать и возобновлять независимо друг от друга.
-
OneDrive автоматически приостанавливает работу, когда компьютер с Windows переходит в режим экономии заряда.
-
Возобновление синхронизации
Синхронизация возобновляется автоматически по окончании периода приостановки.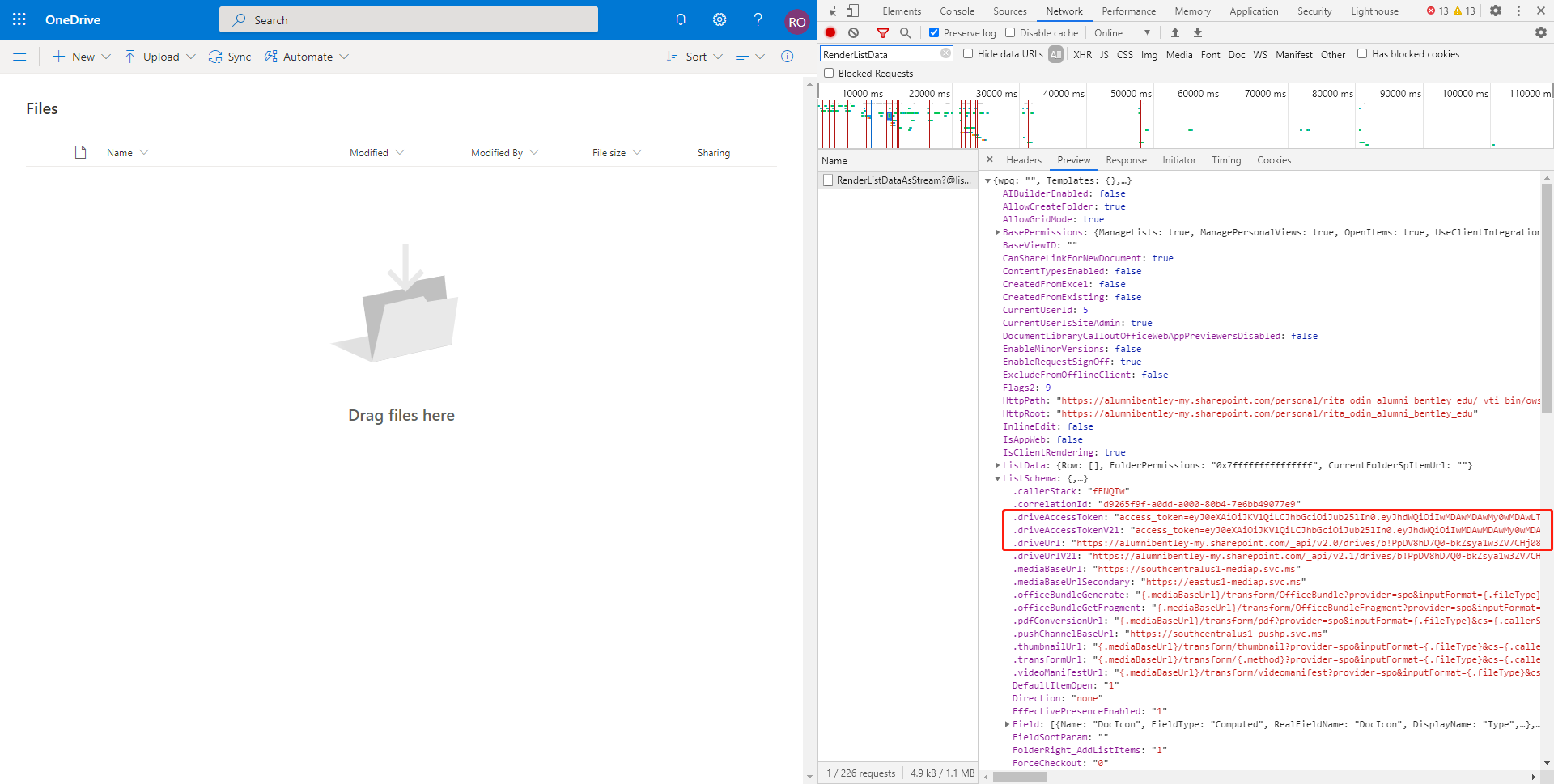
-
Коснитесь значка OneDrive в области уведомлений или меню:
-
В центре действий еще раз нажмите кнопку Еще и выберите Возобновить синхронизацию или просто нажмите кнопку Пауза, чтобы снова действовать:
Дополнительные сведения
Другие исправления для недавних проблем с OneDrive
Синхронизация в OneDrive остановилась на этапе «Обработка изменений»
Дополнительные сведения
Как отключить Microsoft OneDrive в Windows 8.1
Наличие автоматической облачной синхронизации
Решение с вашим настольным компьютером или планшетом Windows — отличная идея.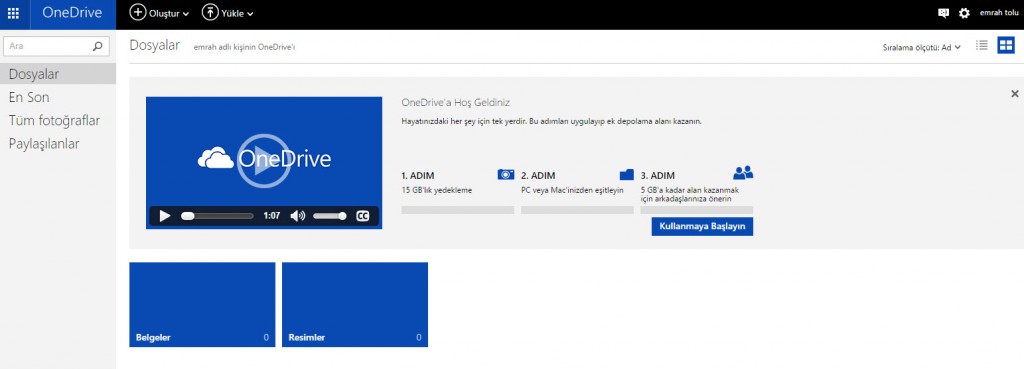 Но это должен быть OneDrive? Конечно, нет! Если вы предпочитаете другое облачное решение и хотите освободить пространство из OneDrive, то это как его отключить.
Но это должен быть OneDrive? Конечно, нет! Если вы предпочитаете другое облачное решение и хотите освободить пространство из OneDrive, то это как его отключить.
Зачем удалять OneDrive с вашего компьютера?
Облако Microsoft хранит ваши фотографии, видео и документы, как правило, без каких-либо проблем. Он предлагает различные обновления для ограничения хранилища (иногда бесплатно) и может быть доступен с любого устройства. Так почему вы чувствуете желание избавиться от этого?
Возможно, вы являетесь поклонником другой системы, такой как Dropbox или Box, или Google Drive, и в течение многих лет уделяли много времени этим службам, чтобы неохотно переходить на предложения Microsoft (хотя преимущества OneDrive значительны
). С другой стороны, вы могли бы потратить достаточно времени на OneDrive (ранее известный как SkyDrive), чтобы знать, что даже с внесенными изменениями он просто не работает для вас. Возможно, вы даже не поняли, что используете One Drive
, забыв о любых уведомлениях, которые отображались при первом входе в Windows 8.
И тогда есть ошибки; от смехотворно долгого времени синхронизации до сбоя программы.
В любом случае можно отключить OneDrive на вашем компьютере, если у вас не установлен Office 2013 или Office 365. Однако мы не советуем отключать его, пока вы хотя бы не потратите некоторое время на его опробование и ознакомление с принципами работы OneDrive.
,
Отключение OneDrive в Windows 8.1: простой способ
Это первый вариант удаления OneDrive в Windows 8.1. Хотя можно отключить облачный диск, его нельзя удалить, поскольку он интегрирован с операционной системой.
Начнем с отключения функции синхронизации. Откройте панель Charms (ОКНА + Я), нажмите Изменить настройки ПК, тогда найди Один диск и выберите Настройки синхронизации. запрещать Синхронизируйте свои настройки на этом ПК, и в Файловое хранилище Настройки на этом ПК отмените выбор Сохранить документы в OneDrive по умолчанию предотвратить автоматическое сохранение в OneDrive.
Не забывайте также не удалять файлы в папке OneDrive, так как папка все равно будет синхронизироваться с OneDrive.
OneDrive в настоящее время все еще работает. Чтобы завершить процесс его отключения, вам необходимо отсоединить свою учетную запись Microsoft от Windows. в Чары снова выберите Изменить настройки ПК, затем Аккаунты> Ваш аккаунт. Найдите имя вашей учетной записи и выберите Отключить разделить ваши учетные записи Microsoft и Windows. Наше руководство по локальным учетным записям в Windows 8.1
объясняет, что это значит.
Конечно, это 15 ГБ памяти, которую вы только что потеряли
не говоря уже о возможности входа на любой компьютер с Windows 8 и просмотра собственного экрана «Пуск»
и рабочий стол.
Использование групповой политики для отключения OneDrive
Для пользователей Windows 8.1 Pro также есть возможность отключить OneDrive с помощью редактора групповой политики. Теперь перечисленных выше шагов должно быть достаточно для вас, но если вы управляете несколькими компьютерами, как частью домашней или корпоративной сети, и вам необходимо отказаться от OneDrive на всех из них (возможно, чтобы избежать злоупотребления приложением при несанкционированном обмене документами) тогда управление этим с одного устройства в одном процессе является лучшим вариантом.
Теперь перечисленных выше шагов должно быть достаточно для вас, но если вы управляете несколькими компьютерами, как частью домашней или корпоративной сети, и вам необходимо отказаться от OneDrive на всех из них (возможно, чтобы избежать злоупотребления приложением при несанкционированном обмене документами) тогда управление этим с одного устройства в одном процессе является лучшим вариантом.
Ранее мы смотрели на удаление OneDrive
используя всего несколько щелчков мыши на Windows 8.1 Professional, так что ознакомьтесь с этим руководством, чтобы увидеть, насколько это быстро и легко.
Отключить OneDrive на Windows 8 и более старых устройствах
Если вы хотите отключить OneDrive, но имеете и более старую версию Windows, это также возможно, и, возможно, намного проще.
В Windows 8 и более ранних версиях найдите значок OneDrive в области уведомлений, щелкните правой кнопкой мыши и выберите настройки. Нажмите на Отключить OneDrive вариант на настройки нажмите вкладку Хорошо и закройте окно OneDrive, когда оно предложит вам восстановить соединение.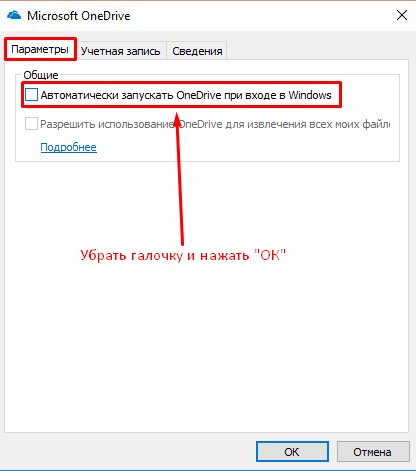
Чтобы завершить удаление, перейдите к Панель управления> Программы и удалите OneDrive.
Возможно, вам придется перезагрузить компьютер, чтобы завершить удаление OneDrive.
Вы избавились от OneDrive: что дальше?
С присутствием OneDrive на вашем компьютере теперь можно справиться благодаря деактивации или удалению, вы можете быть прощены за то, что думаете, что это «работа сделана» — не совсем. Если у вас есть мобильное устройство с установленным или интегрированным OneDrive, у вас есть еще несколько вещей, о которых стоит подумать.
Если вы пользователь Android или iOS, задача проста. Если вы больше не планируете использовать OneDrive, удалите его со смартфона или планшета обычным способом. В Android перейдите в панель приложений, нажмите и перетащите значок OneDrive на Удалить область на дисплее. Тем временем пользователям iPhone и iPad следует долго нажимать на значок приложения, пока Икс появится в углу и коснитесь этого, чтобы удалить приложение.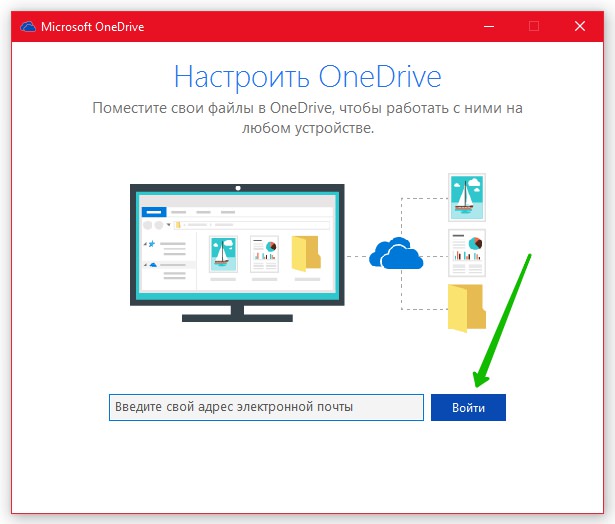
Однако для владельцев Windows Phone ситуация гораздо менее гибкая. Пока вы можете открыть Настройки> Резервное копирование отключить данные приложения и настройки профиля и Настройки> Фотографии камера чтобы отключить загрузку фото и видео, некоторые данные будут синхронизироваться с OneDrive, пока вы пользуетесь телефоном. Как и iOS и iCloud, очень трудно использовать Windows Phone (и все чаще Windows) без интеграции с OneDrive.
И не забывайте, вам на самом деле не нужно удалять облачное хранилище Microsoft со своего компьютера. Возможно, вы не настроили OneDrive правильно
?
Вы отказались от OneDrive? Возможно, вы перешли на более устоявшееся облачное решение или вообще отказались от облачного хранилища? Расскажите нам больше в комментариях, где вы также можете задать вопросы о том, что мы вам показали.
Кредиты изображений: Рука с плоскогубцами Via Shutterstock
Как отключить onedrive в windows 10
Здравствуйте посетители сайта mixprise. ru в данной статье мы разберем очередную тему, которая касается операционной системы Windows 10, а именно: Как отключить Onedrive в windows 10.
ru в данной статье мы разберем очередную тему, которая касается операционной системы Windows 10, а именно: Как отключить Onedrive в windows 10.
Что собственно говоря собой представляет Onedrive?
Onedrive – это абсолютно бесплатное web хранилище от компании Microsoft, вы можете сохранить в нем документы, фотографии, видео и другие файлы, а если у вас имеется интернет получить к этим самым файлам доступ извне с любого устройства.
Для чего нужен Onedrive?
Вы можете создать документ дома, и продолжить работу с ним скажем на отдыхе или на работе. Вы так же можете делится файлами с другими пользователями и совместно или одновременно работать с документом!
Но при всем при этом, лично мне данная система просто не нужна, так как я пользуюсь другим облачным хранилищем для документов, если вам интересно задавайте этот вопрос в комментарии, и я опубликую на эту тему отдельную статью. Еще одним фактором отключения Onedrive может послужить то, что данная система забирает часть ресурсов компьютера.
Пошаговая инструкция:
Для того что бы выполнить отключение Onedrive в windows 10 выполните следующие действия:
Нажмите сочетание клавиш WIN + R на клавиатуре и введите команду gpedit.msc – данная команда открывает оснастку редактора локальной групповой политике после чего жмите Enter
В появившимся окне перейдите к разделу «Конфигурация компьютера» затем «Административные шаблоны» после «Компоненты Windows» и наконец то «OneDrive»
В правой части окна нажмите по вкладке «
В открывшихся настройках установите чекбокс напротив значения «Включено» после чего жмите «Применить»
Данный способ полностью отключит использование OneDrive на вашем компьютере, помимо этого он не будет отображаться в проводнике.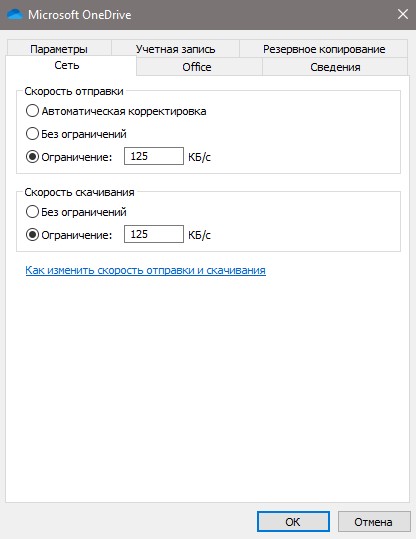 Перед тем как изменения вступят в силу рекомендую вам выполнить перезагрузку компьютера
Перед тем как изменения вступят в силу рекомендую вам выполнить перезагрузку компьютера
Не так давно я опубликовал одну очень важную тему, которая поможет вам избавится от вирусов на вашем компьютере самостоятельно и совершенно бесплатно, поэтому если у вас появились подозрения на то, что ваш компьютер заражен вирусами прочитайте эту статью
На этом я думаю можно все, если у вас остались вопросы относительно темы: Как отключить Onedrive в windows 10 пишите мне в комментарии и не забываем подписываться на рассылку. Всем удачи и спасибо!
Узнаем как отключить OneDrive в Windows 10: полезные советы
В новой «операционке» под названием Windows 10 появилась многим непонятная служба OneDrive, причем привязанная к стандартному «Проводнику», к тому же постоянно висящая в дереве фоновых процессов, что, как считают многие пользователи, существенно замедляет работы как самой системы, так и интернет-соединения. Поэтому практически все задаются вопросом о том, как отключить OneDrive в Windows 10. Разберемся в самых простых методах отключения и целесообразности проведения таких действий.
Разберемся в самых простых методах отключения и целесообразности проведения таких действий.
Что такое OneDrive?
Что касается самой службы, она не нова. Практически все юзеры любой версии Windows с ней сталкивались.
По сути своей, это так называемое «облачное» хранилище, в котором сохраняются пользовательские файлы. Оно в «десятке» пришло на смену службе SkyDrive, присутствовавшей еще в Windows 8, а еще раньше было известно под общим названием комплекса интернет-сервисов и услуг Windows Live. Но давайте посмотрим на этот сервис с другой стороны. Как отключить OneDrive в Windows 10, если такая служба не используется или попросту не нужна? Здесь ничего сложного. Для этого есть несколько вариантов.
Как отключить OneDrive в Windows 10 через параметры групповой политики?
Для самого простого отключения данного компонента системы следует использовать изменение параметров локальной групповой политики.
Редактор вызывается стандартной командой gpedit. msc, вводимой, либо в командной строке, либо в разделе «Выполнить», которому соответствует сочетание Win + R.
msc, вводимой, либо в командной строке, либо в разделе «Выполнить», которому соответствует сочетание Win + R.
В конфигурации компьютера нужно перейти к разделу административных шаблонов и использовать раздел компонентов системы текущими настройками конфигурации системы. В правом окне просто выбирается параметр синхронизации данных, соответствующий разделу OneDrive, где в качестве настроек выставляется параметр запрета с последующим сохранением изменений в конфигурации.
Как отключить синхронизацию OneDrive Windows 10 через системный реестр?
С системным реестром дело обстоит несколько сложнее. Дело в том, что изменение любого параметра автоматически не сохраняется даже при выходе. Поэтому перед редактированием следует сначала сделать резервную копию.
Если рассматривать вопрос, связанный с тем, как отключить OneDrive в Windows 10 именно в редакторе реестра, следует зайти в него, используя команду regedit, введенную по принципу, описанному несколько выше.
Тут придется использовать раздел Software, находящийся в ветке HKEY (LOCAL MACHINE), после чего (опять же) найти меню параметров групповых политик Policies, а затем перейти по дереву Microsoft – Windows разделу OneDrive (именно в реестре будет указана служба SkyDrive, если установено просто обновление). Справа имеется окно с основными ключами и записями. В нем нужно правым кликом вызвать субменю и создать параметр DWORD с названием DisableFileSync, которому присваивается значение единицы («1»). Остается только произвести перезагрузку системы (заметьте, как было сказано выше, сохранение потребуется только при задании основного параметра, а не при выходе из редактора реестра).
Справа имеется окно с основными ключами и записями. В нем нужно правым кликом вызвать субменю и создать параметр DWORD с названием DisableFileSync, которому присваивается значение единицы («1»). Остается только произвести перезагрузку системы (заметьте, как было сказано выше, сохранение потребуется только при задании основного параметра, а не при выходе из редактора реестра).
Полное отключение OneDrive
В принципе, если преследовать цель, связанную с проблемой, как полностью отключить OneDrive в Windows 10, следует сделать его удаление. При этом нужно понимать, что вернуть службу даже при откате (восстановлении системы) до контрольной точки состояния будет невозможно. В данном случае сможет помочь только полная переустановка Windows.
Итак, сначала завершаем процесс OneDrive через «Диспетчер задач» (но лучше через командную строку с записью «taskkill» — пробел – «/f /im» — пробел «OneDrive.exe» (все без дефисов и кавычек), поскольку в некоторых случаях стандартный метод завершения процесса может не срабатывать).
Теперь в вопросе о том, как отключить OneDrive в Windows 10, приступаем к самому главному. Используем команду «/uninstall» (без кавычек), вводимую через пробел в командной строке после записи для 64-битной системы «%SystemRoot%\SysWOW64\OneDriveSetup.exe» (также без кавычек), для систем 32 бита – «%SystemRoot%\System32\OneDriveSetup.exe». После этого служба отключается (удаляется) навсегда.
Как видим, именно таким образом и решается проблема того, как отключить OneDrive в Windows 10. Но действовать нужно весьма осторожно (мало ли, когда этот сервис может понадобиться в самый неподходящий момент).
Как отключить или удалить OneDrive на windows 10
Если вы используете Windows 8.1 или Windows 10, на компьютере, планшете Microsoft Surface, игровой консоли Xbox One или Windows Phone, то конечно, встретили OneDrive.
То же самое касается, если вы используете Microsoft Office 2013, 2016 или Office 365. OneDrive это сервис для хранения файлов Microsoft в «облаке»._(623).jpg)
Он доступен бесплатно для всех владельцев учетной записи Microsoft и предоставляет пользователям простой способ для хранения, синхронизации и обмена любого типа файлов с другими людьми и устройствами в сети Интернет.
Xbox One на Windows 10 может использовать его для синхронизации системных и визуальные настроек, тем, и даже вкладок приложений, историю, и сохраненные пароли в Internet Explorer или Microsoft Edge.
Файлы, сохраненные в этом облаке можно получить непосредственно из браузера или, если используете Windows 10, непосредственно из операционной системы.
В настоящее время служба предлагает своим пользователям 5 Гб свободного места. Старые пользователи могли претендовать на 15 или даже 25 ГБ свободного пространства.
Есть несколько способов, чтобы освободить место в облаке. Например, если вы порекомендуете эту услугу своим друзьям, то сможете получить дополнительные 10 ГБ свободного дискового пространства.
Вы можете хранить любые типы файлов, пока они не больше, чем 10 Гб.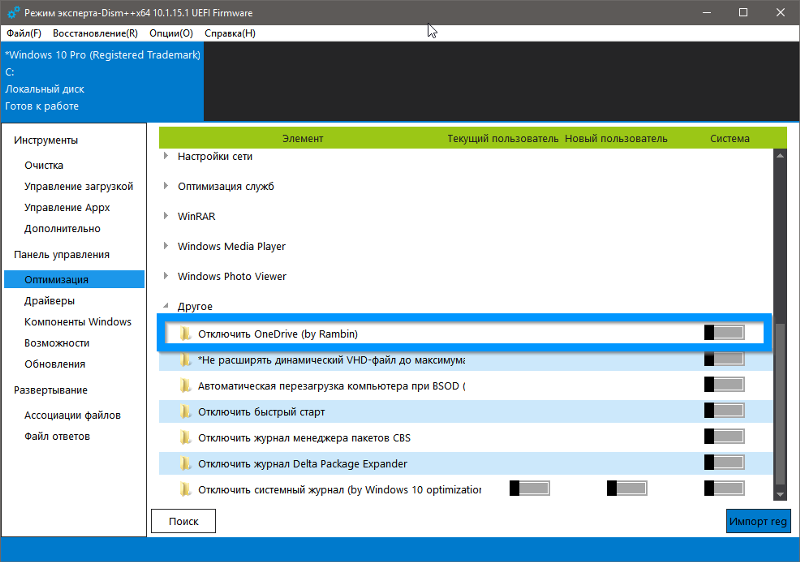 Если вам нужно дополнительное место для хранения, то можете его купить.
Если вам нужно дополнительное место для хранения, то можете его купить.
Вот, только не смотря на все эти удобства многие владельцы компьютеров желают не только отключить синхронизацию microsoft OneDrive, а даже полностью удалить с проводника компьютера.
Отключить или полностью удалить OneDrive в Windows 10
На форумах, комментариях и личных сообщениях задают вопросы как избавиться от этой службы.
Задача не совсем простая, потому что Microsoft не предусмотрела вариант удаления, но способ есть.
В этом уроке я покажу вам шаг за шагом, как полностью удалить или отключить OneDrive в операционной системе Windows 10.
Отключение OneDrive на Windows 10
Если вы хотите только отключить OneDrive следуйте советам ниже. В системном трее нажмите ПКМ на значок облака и выберите «Параметры».
Затем просто снимите птичку напротив строки: «Автоматически запускать OneDrive при входе в windows» и нажмите «ОК».
Отключить OneDrive на Windows 10 через редактор групповой политики
Этот способ подойдет только для Windows 10 Professional, Enterprise и Education. Чтобы его применить нажмите сочетание «Win + R» и вставьте команду gpedit.msc.
Чтобы его применить нажмите сочетание «Win + R» и вставьте команду gpedit.msc.
Затем кликните «Конфигурация компьютера» –> Административные шаблоны –> Компоненты Windows –> OneDrive.
С правой стороны откройте параметр запретить использование OneDrive для хранения файлов и выберите «Включено».
После этого служба будет полностью отключена, не будет отображается в области проводника и Файлы не будут синхронизируются с облаком.
Удалить службу OneDrive на Windows 10
Чтобы с компьютера или ноутбука полностью удалить облако OneDrive откройте командную строку в режиме администратора, а в консоли, введите команду:
taskkill /f /im OneDrive.exeТеперь для полного удаления, в зависимости от используемой ОС введите еще одну команду:
Для 32-бит:
%SystemRoot%\System32\OneDriveSetup.exe /uninstallДля 64-бит:
%SystemRoot%\SysWOW64\OneDriveSetup.exe /uninstallПосле этого доступ к приложению из поиска «меню Пуск» больше не будет доступным.
Полностью удалить облако OneDrive из Windows 10
Чтобы удалить облако от майкрософт остаточно (полностью) понадобится использовать редактор реестра. Для этого впишите в утилите «Выполнить» — regedit.exe и нажмите «ОК»
В редакторе реестра, нажмите сочетание CTRL + F, скопируйте следующую строку: 018D5C66-4533-4307-9B53-224DE2ED1FE6 и вставьте ее в поле поиска, после чего нажмите кнопку «найти далее». Система должна найти путь:
HKEY_CURRENT_USER \ SOFTWARE \ Microsoft \ Windows \ CurrentVersion \ Explorer \ CLSID \ 018D5C66-4533-4307-9B53-224DE2ED1FE6Теперь сделайте двойной щелчок по строке: System.IsPinnedToNameSpaceTree и выберите изменить значение. Смените его с 1 на 0, и нажмите «OK», чтобы подтвердить изменение.
После перезагрузки компьютера или ноутбука значка облака в Проводнике больше не увидите.
Если захотите все восстановить как было просто выполните обратный процесс. Успехов.
Как включить или отключить файлы OneDrive по требованию в Windows 10
OneDrive Files On-Demand — это классная функция, доступная в Windows 10 для доступа к файлам учетной записи OneDrive без их загрузки на компьютер.![]()
Функция Files On-Demand является очень полезной, особенно для пользователей, у которых десятки ГБ данных в облачных учетных записях OneDrive, но на их компьютерах не хватает места.
С OneDrive Files On-Demand вы можете видеть все эти файлы OneDrive в Windows 10 File Explorer (папка OneDrive), фактически не загружая их. Однако файлы, доступные только в Интернете или файлы OneDrive, которые не занимают место на вашем ПК, не могут быть открыты без активного подключения к Интернету.
Возможно, вы думаете, как распознать файл только онлайн? И только для онлайн-файла отображается значок облака, как вы можете видеть на картинке выше.
Когда вы открываете файл только для онлайн, дважды щелкнув по нему, он загружается на ваш компьютер. Файл, доступный только онлайн, теперь становится локально доступным. Это означает, что вы можете открывать или редактировать этот локально доступный файл, когда ваш компьютер также находится в автономном режиме. Если вы хотите освободить место, сделав этот файл снова доступным только через Интернет, просто щелкните по нему правой кнопкой мыши и выберите «Освободить место».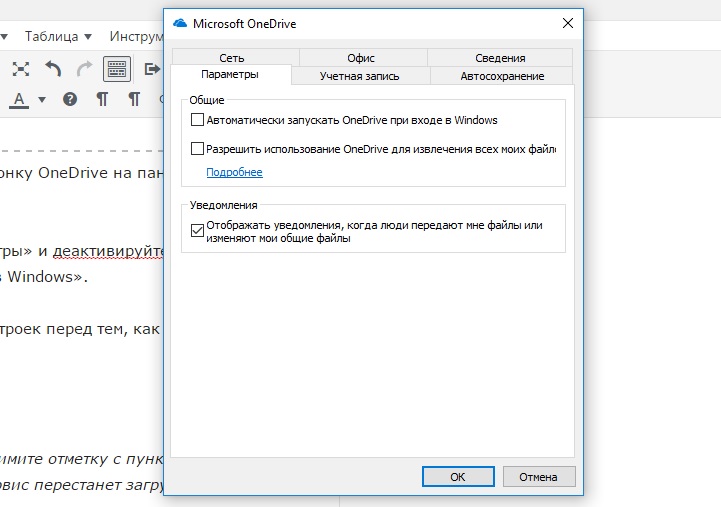
Короче говоря, функция Files On-Demand позволяет избежать хранения файлов на вашем компьютере, но позволяет вам получить доступ к ним, когда это необходимо.
Если вам интересно, что происходит при удалении файла, помните, что при удалении файла, доступного только онлайн, с одного из ваших устройств, он будет удален со всех ваших устройств. Если вы хотите восстановить, вы можете восстановить удаленные файлы из корзины OneDrive на срок до 30 дней (с даты удаления). А когда вы удаляете локально доступный файл, он появляется в корзине OneDrive, а также в корзине Windows.
Включение или выключение файлов OneDrive по требованию в Windows 10
Вот как включить или отключить функцию OneDrive Files On-Demand в Windows 10.
Шаг 1. Щелкните правой кнопкой мыши значок OneDrive в области уведомлений панели задач и выберите пункт « Параметры» . Если вы не видите значок OneDrive, щелкните значок со стрелкой вверх на панели задач, чтобы увидеть скрытые значки.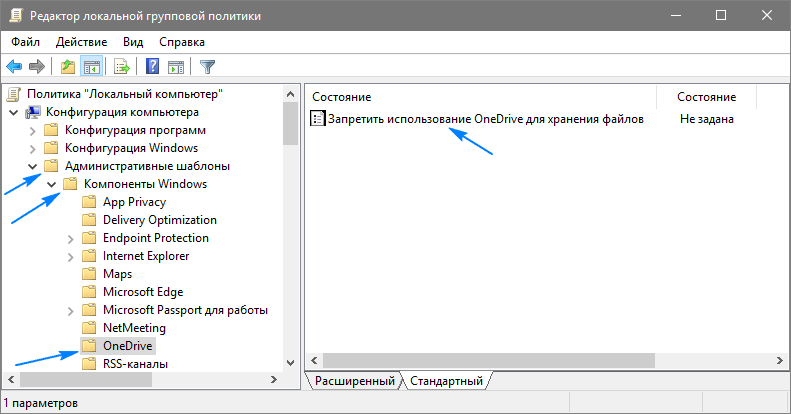
Шаг 2. В диалоговом окне Microsoft OneDrive перейдите на вкладку « Настройки », нажав на нее.
Шаг 3: Наконец, выберите Сохранить пространство и загружать файлы, как вы используете их флажок опции. Нажмите кнопку ОК, чтобы включить функцию Files On-Demand на вашем компьютере.
Чтобы отключить «Файлы по требованию», снимите флажок «Сохранить место и загружать файлы по мере их использования». Нажмите кнопку ОК.
Как отключить OneDrive В этот день уведомления на Android и iOS
Если вы хотите отключить OneDrive В этот день уведомлений на Android и iOS, вот как вы можете сделать это в настройках уведомлений. OneDrive предлагает встроенную опцию, вам не нужно использовать ADB, рутировать свой телефон Android или взломать iPhone, чтобы сделать это.
Различные приложения и веб-сайты, такие как Google Фото, Facebook и т. Д., Показывают уведомление, содержащее все действия, фотографии, видео и т. Д., которые вы загрузили в предыдущие годы в тот же день. Это очень удобно, когда была вечеринка или поездка с друзьями. Однако, если вы по какой-либо причине не хотите получать такие уведомления на свой мобильный телефон Android или iOS, вы можете отключить В этот день уведомлений в считанные секунды.
Д., которые вы загрузили в предыдущие годы в тот же день. Это очень удобно, когда была вечеринка или поездка с друзьями. Однако, если вы по какой-либо причине не хотите получать такие уведомления на свой мобильный телефон Android или iOS, вы можете отключить В этот день уведомлений в считанные секунды.
Мы объяснили этот метод на стандартном устройстве Android. Однако вы можете использовать те же действия для любого пользовательского ПЗУ или телефона, включая One UI, MIUI, OxygenOS и т. Д.
Отключить OneDrive Уведомления в этот день на Android
Чтобы отключить OneDrive Уведомления в этот день на Android, выполните следующие действия. шаги-
- Откройте приложение OneDrive на своем телефоне.
- Нажмите значок Me .
- Выберите параметр Настройки .
- Нажмите на Personal settings.
- Переключить Показать фотографии и видео с этого дня в предыдущие годы кнопка.
Сначала вам нужно открыть приложение OneDrive на телефоне и переключиться в раздел Me . Для этого нажмите на значок Me , который отображается в правом нижнем углу.
Затем выберите в списке опцию Settings и нажмите на меню Personal .Здесь вы можете найти настройку под названием Показать фото и видео за этот день в предыдущие годы .
Вы должны переключить соответствующую кнопку, чтобы отключить OneDrive. В этот день уведомлений на Android. Кроме того, переключите . У меня есть воспоминания об этой кнопке .
Эту опцию можно найти под заголовком ПОЛУЧАТЬ УВЕДОМЛЕНИЯ, КОГДА .
К вашему сведению, вы можете сделать то же самое на iOS. Хотя в приложении OneDrive для iOS не отображается кнопка Показать фотографии и видео с этого дня за предыдущие годы, вы можете найти настройку У меня есть воспоминания об этом дне .
Как отключить OneDrive Уведомления в этот день на iOS
Чтобы отключить OneDrive Уведомления в этот день на iOS, выполните следующие действия:
- Откройте OneDrive на своем iPhone.
- Нажмите на изображение своего профиля.
- Выберите Настройки> Уведомления .
- Переключить кнопку У меня есть воспоминания об этом дне .
Сначала откройте приложение OneDrive на устройстве iOS и коснитесь изображения профиля, которое отображается в правом верхнем углу.
Теперь выберите меню Настройки и нажмите на опцию Уведомления .
Здесь вы можете найти настройку «У меня есть воспоминания об этом дне».
Переключите соответствующую кнопку, чтобы отключить уведомления OneDrive в этот день на iOS.
Вот и все! Надеюсь, эти руководства вам помогли.
Чтение: Как выключить OneDrive Уведомление об этом дне на ПК.
Как отключить OneDrive в Windows 11 (5 лучших способов)
Возможно, вы любите облачное хранилище, такое как Dropbox, Google Drive, Box или другие, и хотите выйти из встроенного в Windows 11 OneDrive.Однако Microsoft настроила OneDrive для работы в качестве собственной облачной службы в Windows 11, но многие люди хотят от этого избавиться. Есть простые способы, с помощью которых вы можете отключить OneDrive в Windows 11.
Чтобы деактивировать и удалить функциональность облачной службы, вы можете использовать параметры реестра, редактор групповой политики и его параметры. Кроме того, вы можете приостановить синхронизацию на определенное время, например 2, 8 или 24 часа. Методы «Настройки», «Удаление», «regedit» и «Gpedit» полностью отключат OneDrive, а синхронизация будет временно приостановлена.
Список методов Путь-1: Использование Отключить этот ПК
Способ-2: Удаление OneDrive
Путь-3: Через редактор групповой политики
Путь-4: Через редактор реестра
Путь-5: Использование паузы синхронизации
Отключить OneDrive в Windows 11
Вот как отключить OneDrive в Windows 11 —
Способ-1: Использование Отключить этот компьютер
- Щелкните значок OneDrive Cloud на панели задач (Примечание. сначала нажмите Search , введите onedriive и нажмите Enter ).
- Далее нажмите — Help & Settings .
- Выберите — «Настройки».
- Щелкните — Отключить этот компьютер .
- В диалоговом окне подтверждения выберите — «Отменить связь с учетной записью».
Способ-2: удалив OneDrive
Кроме того, вы можете удалить OneDrive, чтобы отключить встроенное облако в Windows 11, как один из лучших методов, выполнив следующие действия —
- Нажмите — Win + I .
- Выбрать — Приложения .
- На правой панели прокрутите вниз и найдите Microsoft OneDrive .
- Щелкните значок с тремя точками и выберите — Удалить .
- Появится небольшое всплывающее окно, снова нажмите «Удалить».
- В диалоговом окне Предупреждение управления учетными записями пользователей выберите — Да .
- Подождите немного, пока OneDrive не будет удален, и перезагрузите компьютер.
Способ 3: Через редактор групповой политики
- Щелкните — Start .
- Введите — гпедит .
- Нажмите кнопку — Enter .
- Когда появится редактор групповой политики, перейдите к —
Конфигурация компьютера> Административные шаблоны> Компоненты Windows> OneDrive - Дважды щелкните — Запретить использование OneDrive для хранения файлов с правой панели.
- Выберите Включено в окне «Параметры политики».
- Щелкните Применить , затем ОК .
Путь-4: через редактор реестра
- Нажмите Winkey .
- Тип — Regedit .
- Хит — Введите .
- Щелкните Да во всплывающем окне подтверждения UAC.
- Когда откроется редактор реестра, скопируйте приведенную ниже строку, вставьте ее в адресную строку и нажмите клавишу Enter —
Computer \ HKEY_LOCAL_MACHINE \ SOFTWARE \ Policies \ Microsoft \ Windows \ OneDrive
- Go на правой панели и дважды щелкните DWORD DisableFileSyncNGSC .
- В поле «Значение» введите 1 и щелкните OK .
- Если вы не можете найти ключ DisableFileSyncNGSC DWORD или OneDrive, создайте новый и измените данные значения. Вы можете найти справку здесь — Как создать новый ключ в редакторе реестра Windows 11.
- Наконец, перезагрузите компьютер, чтобы увидеть эффект изменений в записи.
Способ-5: Использование приостановки синхронизации
Если вы хотите временно отключить OneDrive на время, Windows 11 предоставляет 3 варианта.Вы также можете увидеть метод для того же здесь — Как приостановить синхронизацию в OneDrive на 2, 8 и 24 часа. Кроме того, вы можете выполнить следующие действия:
- Щелкните значок OneDrive в области уведомлений на панели задач.
- Нажмите — Справка и настройки .
- Выберите любого из 2, 8 или 24 часов, который удовлетворит ваши потребности.
- По истечении времени синхронизация будет запущена автоматически.
Вот и все !!
Отключить OneDrive и удалить его из Windows 10
Если вы используете Windows 10, скорее всего, вы знакомы с OneDrive.И если вы читаете эту статью, скорее всего, вы хотите отключить OneDrive со своего компьютера или удалить его! OneDrive ранее назывался SkyDrive и Windows Live Folders. OneDrive — это облачный хостинг от Microsoft, который позволяет загружать и синхронизировать файлы в облаке. Преимущество загрузки файлов в облако заключается в том, что они остаются безопасными, даже если ваш компьютер выйдет из строя, а также файлы будут доступны вам в любой точке мира, даже если у вас нет с собой собственного компьютера.
Тем не менее, не все хотят использовать OneDrive. Некоторые люди предпочитают использовать другие облачные сервисы (например, Dropbox, iCloud и Google Drive), а другие просто не хотят использовать или облачные сервисы вообще. Эти люди часто хотят полностью отключить или полностью удалить OneDrive со своего компьютера. В этой статье мы увидим, как скрыть, отключить и удалить OneDrive с компьютера с Windows 10.
OneDrive также доступен в Windows 7 и Windows 8. Но в Windows 10 OneDrive плотно встроен в систему.В Windows 10 проводник показывает отдельный значок для OneDrive, и вы не можете удалить его из панели управления.
Отключить OneDrive в выпусках Windows 10 Professional, Enterprise и Education
Сначала давайте поймем, что означает отключение OneDrive. Если вы отключите его, OneDrive не будет подключаться ни к каким приложениям и не будет синхронизироваться с облаком. Кроме того, исчезнет значок OneDrive в проводнике. Если ваш компьютер также используется другими людьми, все они потеряют доступ к OneDrive, поскольку отключение выполняется на уровне групповой политики; который влияет на все учетные записи пользователей на компьютере.
Отключить или удалить OneDrive с компьютера с Windows 10 легко.Теперь посмотрим, как отключить OneDrive:
- Нажмите клавишу Windows + R , чтобы открыть Выполнить окно
- Введите gpedit.msc в поле «Выполнить» и нажмите Enter. Обратите внимание, что gpedit.msc — это , а не , доступный в Windows 10 Home edition. Пользователям Windows 10 Home edition потребуется использовать альтернативный метод отключения OneDrive (мы это тоже объясним)
- гпедит.Команда msc откроет Редактор локальной групповой политики
- Перейдите к Политика локального компьютера > Конфигурация компьютера > Административные шаблоны > Компоненты Windows > OneDrive
- Менее Запретить использование OneDrive для хранения файлов выберите переключатель Включено
- Нажмите ОК , чтобы закрыть
Вот и все.Вышеуказанные шаги полностью отключат OneDrive на вашем компьютере. Теперь вы не увидите значок OneDrive в проводнике.
Как вернуть OneDrive?
Если вы передумаете, вы всегда можете вернуть OneDrive, снова зайдя в редактор локальной групповой политики и отключив параметр Запретить использование OneDrive для хранилища файлов . Это включит OneDrive и вернет его к жизни.
Отключить OneDrive в Windows 10 Home Edition
Windows 10 Home Edition не поставляется с редактором локальной групповой политики .Итак, вам нужно будет немного настроить реестр Windows, чтобы отключить OneDrive на вашем компьютере.
- Нажмите клавишу Windows + R , чтобы открыть окно «Выполнить»
- Введите regedit.exe в поле «Выполнить» и нажмите Enter. Откроется редактор реестра
- Перейдите к HKEY_LOCAL_MACHINE \ Software \ Policies \ Microsoft \ Windows
- Щелкните правой кнопкой мыши Windows и выберите New > Key
- Назовите новый ключ как OneDrive (если ключ с таким именем уже существует, пусть будет.Не создавайте новый ключ и используйте существующий ключ OneDrive)
- Щелкните правой кнопкой мыши (только что созданный) ключ OneDrive и выберите New -> DWORD (32-bit) Value . Назовите новое значение DisableFileSyncNGSC .
- Установите данные для значения реестра DisableFileSyncNGSC как 1 .
- Вот и все. Закройте редактор реестра
- Перезагрузите компьютер, чтобы изменения вступили в силу.
Когда ваш компьютер вернется к жизни, вы не увидите значок OneDrive в проводнике.
Удалить OneDrive из Windows 10 и удалить его
Вышеупомянутые настройки отключают только OneDrive . Но если вы хотите полностью удалить OneDrive со своего компьютера, вы можете сделать это с помощью встроенного средства удаления Windows (вы не можете удалить его из панели управления). Однако удаление OneDrive не рекомендуется по следующим причинам:
- Отключения OneDrive (как описано выше) должно быть достаточно для большинства людей, поскольку при этом удаляется значок и прекращается синхронизация данных с облаком.
- Мы можем удалить OneDrive, но, если вы передумаете, восстановить его невозможно (если вы не переустановите Windows 10 или не сбросите его до заводских настроек).
- Даже если вы удалите его, будущие обновления Windows 10 могут вернуть OneDrive.
Но все же, если вы хотите удалить OneDrive, вы должны предпринять следующие шаги:
- Перейдите на начальный экран и найдите Командная строка
- Щелкните правой кнопкой мыши значок Командная строка и выберите Запуск от имени администратора
- Откроется окно командной строки черного цвета
Введите следующую команду и нажмите клавишу Enter:
taskkill / ф / им OneDrive.exe
Теперь, , если вы используете 64-битную Windows , введите следующую команду и нажмите Enter:
% SystemRoot% \ SysWOW64 \ OneDriveSetup.exe / удалить
Но , если вы используете 32-битную Windows , введите следующую команду и нажмите клавишу Enter:
% SystemRoot% \ System32 \ OneDriveSetup.exe / удалить
Это все. OneDrive теперь полностью удален с вашего компьютера. Теперь, если вы будете искать приложение OneDrive, вы его не найдете.
Очистка после удаления
После удаления OneDrive вы можете выполнить операцию очистки, чтобы удалить оставшиеся части OneDrive. Выполните следующие команды в командной строке:
rd "% UserProfile% \ OneDrive" / Q / S rd "% LocalAppData% \ Microsoft \ OneDrive" / Q / S rd "% ProgramData% \ Microsoft OneDrive" / Q / S rd "C: \ OneDriveTemp" / Q / S
Эти команды удаляют различные папки, связанные с OneDrive, из Windows. Чтобы завершить все это, выполните следующие команды, чтобы удалить разделы реестра, связанные с OneDrive, которые больше не требуются.
REG Удалить "HKEY_CLASSES_ROOT \ CLSID \ {018D5C66-4533-4307-9B53-224DE2ED1FE6}" / f
REG Удалить "HKEY_CLASSES_ROOT \ Wow6432Node \ CLSID \ {018D5C66-4533-4307-9B53-224DE2ED1FE6}" / f Мы надеемся, что это руководство по отключению или удалению OneDrive с компьютера с Windows 10 было полезным для вас. Для комментариев, вопросов и предложений используйте раздел комментариев ниже. Спасибо за использование TechWelkin!
Отключение OneDrive для бизнеса — недокументированные функции
Сегодня коллега спросил, как отключить OneDrive для бизнеса для клиента.
Ответ, конечно же, похож на многие технические ответы.
В этом случае это зависит от того, имеете ли вы в виду «предотвратить подготовку OneDrive» или «запретить пользователям доступ к сайтам OneDrive, которые уже были подготовлены». Мы рассмотрим оба сценария.
Некоторые организации могут выбрать поэтапное развертывание OneDrive для бизнеса для пользователей. Часто им необходимо использовать такие инструменты, как Teams и SharePoint, но они еще не полностью разработали план управления для SharePoint Online.
Крутая калитка заключается в том, что OneDrive для бизнеса привязан к лицензированию SharePoint Online для пользователя. Как только пользователь получает лицензию на SharePoint Online и впервые входит в OneDrive, сайт подготавливает.
В этих случаях вы можете отключить автоматическую подготовку OneDrive или ограничить подготовку OneDrive для бизнеса определенными лицами или группами. Это адаптировано из моей книги «Администрирование Microsoft Office 365: наизнанку».
- Войдите в Центр администрирования Office 365 с учетной записью с правами глобального администратора.
- На панели навигации выберите Центры администрирования, а затем выберите SharePoint .
- В центре администрирования SharePoint выберите Дополнительные функции .
- Выберите профилей пользователей .
- В разделе «Люди» выберите «Управление разрешениями пользователей».
- Чтобы добавить пользователей или группу пользователей, для которых вы хотите предоставлять сайты OneDrive, введите имя пользователя или группы и нажмите «Добавить». ПРИМЕЧАНИЕ : Вы можете добавлять группы, только если они являются группами безопасности с включенной поддержкой почты.
- После добавления пользователей или групп, которым вы хотите предоставить разрешения для подготовки своих сайтов OneDrive в списке, выберите Все, кроме внешних пользователей в списке пользователей, а затем снимите флажок «Создать личный сайт». Это не позволит всем пользователям (кроме добавленных на предыдущем шаге) подготовить новые сайты OneDrive для бизнеса.
С этого момента подготовка сайта для новых пользователей OneDrive для бизнеса будет заблокирована.Это, очевидно, повлияет на OneDrive для бизнеса, но также повлияет на одноранговый обмен файлами в Microsoft Teams. Это не повлияет на возможность загрузки файлов в диалог канала Teams с локального компьютера или непосредственно на вкладку файлов Teams.
Это также не повлияет на существующих сайтов OneDrive для бизнеса. Для этого нам нужно посмотреть на…
Вы можете управлять доступом пользователя, настроив свойство LockState сайта через PowerShell.
Предварительные требования
Для этого требуется командная консоль SharePoint Online.
Чтобы установить командную консоль SharePoint Online через PowerShellGet, используйте команду Install-Module -Name Microsoft.Online.SharePoint.PowerShell . Если вы установили его ранее, вы можете использовать команду Update-Module -Name Microsoft.Online.SharePoint.PowerShell .
Если вы ранее устанавливали его через MSI, вы не можете использовать метод Update-Module, и вам придется сначала удалить его с помощью «Установка и удаление программ». Вы также можете загрузить командную консоль SharePoint непосредственно в виде пакета MSI с https: // www.microsoft.com/en-us/download/details.aspx?id=35588.
Вы также можете управлять доступом к существующим сайтам OneDrive для бизнеса, напрямую используя командлет Set-SPOSite командной консоли SharePoint Online. Это в основном то, что инструмент администрирования OneDrive для бизнеса делает в фоновом режиме. В любом случае будет работать нормально.
Метод командной консоли SharePoint использует командлет Set-SPOSite для установки LockState сайта.Для этого вам необходимо знать URL-адрес конкретного сайта OneDrive для бизнеса. Найти URL-адрес сайта пользователя OneDrive не так уж и сложно, даже с помощью стандартных командлетов SharePoint Management Shell. Например, если бы я хотел узнать URL-адрес SharePoint OneDrive для бизнеса пользователя с именем «TMoen», я мог бы просто запустить:
$ UserSite = Get-SPOSite -IncludePersonalSite $ True -Filter "Url -like '-my.sharepoint.com/personal/'" | ? {$ _. Owner -like "* tmoen *"} Вы также можете сохранить все сайты OneDrive вашей организации вместе (если вы хотите запустить этот процесс для них всех) или отфильтровать их любым количеством способов.
[массив] $ UserSites = (Get-SPOSite -IncludePersonalSite $ True -Limit All -Filter "Url -like '-my.sharepoint.com/personal'").Url
Отсюда достаточно запустить командлет Set-SPOSite (индивидуально или в цикле), чтобы установить для LockState сайта значение NoAccess :
$ Сайты пользователей | % {Set-SPOSite -LockState NoAccess -Identity $ _} Чтобы восстановить работу одного или нескольких сайтов, просто используйте командлет Set-SPOSite , чтобы установить LockState Unlock .
Happy SharePointing!
Предотвращение нежелательных загрузок файлов OneDrive
Обзор
При определенных обстоятельствах резервное копирование на устройствах с Windows 10 непреднамеренно запускает загрузку файлов, доступных только в Интернете, которыми управляет OneDrive Files On-Demand. Обычно файлы, доступные только в Интернете, находятся в облаке OneDrive, а не на вашем устройстве. Но если папка OneDrive включена в список резервного копирования приложения Code42, файлы, доступные только в сети, автоматически загружаются при запуске резервного копирования.В этой статье описывается, как решить проблему.
Затрагивает
устройства Windows 10, использующие OneDriveFiles On-Demand, которые соответствуют следующим условиям:
- Сборка OneDrive 17.3.7064.1005 или более поздняя. Папка
- OneDrive находится в списке резервных копий приложения Code42.
- Файлы OneDrive по запросу включены. Папка
- OneDrive содержит файлы, доступные только в Интернете.
Если вы используете другую облачную службу, отличную от OneDrive, но испытываете ту же проблему с загрузкой файла, когда приложение Code42 выполняет резервное копирование, вы можете решить эту проблему, выполнив шаги в альтернативных решениях ниже.
Альтернативные решения
Выберите решение, которое подходит именно вам:
Отключить файлы OneDrive по запросу
Убедитесь, что вы вошли в OneDrive на своем устройстве.
Выберите значок облака OneDrive в области уведомлений панели задач Windows.
В центре действий выберите Еще > Настройки .
На вкладке Настройки снимите флажок Экономить место и загружать файлы по мере их использования .
Удалить папку OneDrive из резервной копии
Удаленные файлы OneDrive удаляются из резервной копии
При удалении папки OneDrive из выбранной резервной копии файлы в этой папке удаляются из архива резервных копий. Их нельзя восстановить, и восстановить их невозможно.
Пользователи приложения Code42
- Откройте приложение Code42.
- Перейти к Управление файлами .
- Приложение Code42 версии 6.8.3 и более поздних: Щелкните Управление файлами .
- Приложение Code42 версии 6.8.2 или более ранней: Щелкните Details> Manage Files .
- Перейдите в папку OneDrive в Windows: C: \ Users \ <Ваше имя пользователя> \ OneDrive
- Снимите флажок рядом с папкой OneDrive.
- Нажмите Сохранить .
Отображается предупреждение «Удалить файлы из резервной копии». - Выберите Я понимаю , чтобы подтвердить, что вы хотите удалить выбранные файлы из резервной копии.
- Если возможно, выберите Удалить .
После изменения выбора файлов приложение Code42 синхронизирует файлы, выбранные для резервного копирования, с файлами, уже скопированными в это место назначения.
[5 методов] Отключение или удаление OneDrive в Windows 11
В этом руководстве мы покажем вам шаги по отключению и удалению OneDrive с вашего ПК с Windows 11.OneDrive — один из самых популярных сервисов хостинга и синхронизации файлов. Предлагает до 5 ГБ бесплатного хранилища, удобную функцию синхронизации и возможность доступа к вашим файлам со всех связанных устройств — вот лишь некоторые из его примечательных особенностей. Однако самая большая проблема с этим предложением заключается в том, что оно навязано пользователям Windows.
Независимо от того, насколько выгодным это может оказаться, Microsoft следовало предоставить конечным пользователям возможность решить, хотят они этой интеграции или нет.Хотя это не так, но среди этих темных облаков все еще есть луч света. Есть несколько способов удалить и отключить OneDrive с вашего ПК с Windows 11. И это руководство расскажет вам об этом. Следуйте инструкциям.
ПРИМЕЧАНИЕ. Вместо отключения или удаления OneDrive вы также можете применить менее агрессивный подход, просто отключив функцию синхронизации. Инструкции для этого приведены в разделе часто задаваемых вопросов в конце этого руководства.
Как отключить OneDrive в Windows 11
Прежде всего, давайте рассмотрим способы отключения OneDrive на вашем компьютере. Это отключит все его функции, включая фоновые службы и функцию синхронизации. Преимущество этого метода в том, что вы можете легко повторно включить OneDrive по мере необходимости. Мы поделились тремя различными методами для выполнения этой задачи по отключению OneDrive в Windows 11. Вы можете перейти к тому, с которым вам удобнее всего работать.
Метод 1. Отключить OneDrive в Windows 11 с помощью редактора групповой политики
Если вы используете Professional, Workstation или Enterprise, то GPE уже будет включен. С другой стороны, если вы используете домашнюю версию, вам сначала нужно включить GPE. Поэтому, пожалуйста, обратитесь к нашему руководству о том, как включить редактор групповой политики в Windows 11 Home. Как только это будет сделано, вы можете перейти к следующим шагам:
- Откройте диалоговое окно «Выполнить» с помощью сочетания клавиш Windows + R.
- Затем введите gpedit.msc и нажмите Enter. Это запустит редактор групповой политики.
- Теперь перейдите в следующее место в строке меню слева:
Конфигурация компьютера> Административные шаблоны> Компоненты Windows> OneDrive - Затем дважды щелкните «Запретить использование OneDrive для хранения файлов» с правой стороны.
- Наконец, выберите «Включено» в верхнем левом меню и нажмите «ОК».
Вот как вы можете отключить OneDrive в Windows 11 с помощью редактора групповой политики.Хотя этот процесс может потребовать дополнительных усилий, но с хорошей стороны, он может полностью отключить интеграцию OneDrive с вашего ПК. В результате он даже удалит параметр OneDrive из проводника.
Метод 2: отключить OneDrive в Windows 11 с помощью настроек
В этом методе мы отключим OneDrive, отключив вашу учетную запись от этой службы. В результате будут приостановлены все фоновые действия и фоновая синхронизация, что в конечном итоге приведет к экономии заряда батареи.Итак, вот как это попробовать:
- Щелкните правой кнопкой мыши значок OneDrive на панели задач
- Затем выберите «Параметры» в появившемся меню.
- Теперь перейдите на вкладку «Учетная запись» и нажмите «Отменить связь с этим компьютером».
- Затем нажмите «Отменить связь с учетной записью» в появившемся диалоговом окне подтверждения.
- Наконец, введите адрес электронной почты, который вы используете для входа в OneDrive, и нажмите Enter. Вот и все.
Это были шаги по отключению OneDrive в Windows 11 через меню «Настройки».Хотя это более простой подход, чем первый метод, он не приведет к удалению значка OneDrive с панели задач или проводника.
Метод 3. Отключить OneDrive в Windows 11 с помощью редактора реестра
В этом методе мы изменим значение параметра «Отключить синхронизацию файлов» Dropbox с False на True [т. Е. от 0 до 1]. Вот как это сделать:
- Откройте диалоговое окно «Выполнить» с помощью сочетания клавиш Windows + R.
- Затем введите regedit и нажмите Enter. Это запустит редактор реестра.
- Теперь скопируйте и вставьте указанное ниже место в адресную строку в адресной строке редактора реестра:
HKEY_LOCAL_MACHINE \ SOFTWARE \ Policies \ Microsoft \ Windows \ OneDrive
- Теперь вы должны увидеть файл DisableFileSyncNGSC с правой стороны.
- Дважды щелкните по нему, введите 1 в поле «Значение» и нажмите «ОК».
Таким образом, вы успешно отключили OneDrive на своем ПК с Windows 11. Если в какой-то момент вы захотите снова включить его, просто измените значение DisableFileSyncNGSC на 0.
Как удалить OneDrive из Windows 11
Если вы хотите окончательно удалить OneDrive со своего компьютера, для этого есть два разных подхода. Без лишних слов, давайте рассмотрим оба метода удаления OneDrive из Windows 11.
Метод 1. Удалите OneDrive из Windows 11 с помощью настроек
Это собственный метод удаления, который вы используете для удаления любого приложения с вашего ПК. И теперь мы будем использовать то же самое для удаления приложения OneDrive.Следуйте.
- Для начала откройте страницу настроек с помощью сочетания клавиш Windows + I.
- Затем перейдите в раздел «Приложения» на левой панели меню, а затем в раздел «Приложения и функции».
- Прокрутите до приложения Microsoft OneDrive, щелкните значок переполнения рядом с ним и выберите «Удалить».
Вот и все. Это были шаги для удаления OneDrive из Windows 11. Если в какой-то момент вы передумаете и захотите переустановить его, перейдите в каталог C: \ Windows \ SysWOW64 \ и дважды щелкните OneDriveSetup.exe, чтобы запустить установку. Затем следуйте инструкциям на экране, чтобы установить его.
Метод 2: удалить OneDrive из Windows 11 с помощью командной строки
Вы также можете удалить приложение OneDrive со своего компьютера, просто выполнив пару команд. Вот как это сделать:
- Перейдите в меню «Пуск», выполните поиск в CMD и запустите командную строку от имени администратора.
- Затем введите следующие две команды в окне CMD, по одной:
taskkill / f / im OneDrive.исполняемый % SystemRoot% \ SysWOW64 \ OneDriveSetup.exe / uninstall
После выполнения обеих команд OneDrive будет удален с вашего ПК с Windows 11. Если вы хотите переустановить его, перейдите в папку C: \ Windows \ SysWOW64 \ и используйте файл OneDriveSetup.exe.
Итак, на этом мы завершаем руководство по отключению и удалению OneDrive из Windows 11. Если у вас есть какие-либо вопросы относительно вышеупомянутых шагов, дайте нам знать в разделе комментариев. Мы свяжемся с вами в ближайшее время.В заключение, вот несколько часто задаваемых вопросов, которые заслуживают вашего внимания.
Часто задаваемые вопросы 1: Как приостановить синхронизацию OneDrive в Windows 11
Если вы просто планируете приостановить синхронизацию OneDrive, а не отключать / удалять все вместе, то вот что вам нужно сделать:
- Для начала с, щелкните правой кнопкой мыши значок OneDrive на панели задач.
- Затем выберите параметр «Пауза» в появившемся меню.
- Наконец, выберите желаемый временной интервал, для которого вы хотите отключить синхронизацию.
FAQ 2: Как приостановить синхронизацию OneDrive для определенной папки в Windows 11
Вместо того, чтобы отключать синхронизацию для всех файлов и папок, хранящихся на вашем ПК, вы можете применить более детальный подход и отключить синхронизацию только для определенной папки также. Вот как это сделать:
- Щелкните правой кнопкой мыши значок OneDrive на панели задач и выберите «Настройки».
- Теперь перейдите на вкладку «Учетные записи» и нажмите кнопку «Выбрать папки».
- Наконец, снимите флажки с папок, которые вы не хотите синхронизировать, и нажмите OK.
Таким образом, помимо удаления или отключения OneDrive на ПК с Windows 11, вы также можете рассмотреть возможность отключения функции синхронизации во всей системе или для определенного приложения.
О главном редакторе
Садик Хассан
администратор
Технический специалист по происхождению, он всегда проявлял живой интерес к платформе Android с самого рождения HTC Dream. Среда с открытым исходным кодом, кажется, всегда интригует его множеством вариантов, доступных у него под рукой.«MBA по профессии, блогер по выбору!»
Отключить OneDrive и удалить его из проводника в Windows 10
Здесь мы видим «Как отключить OneDrive и удалить его из проводника в Windows 10».
OneDrive входит в состав Windows 10, но если вы не хотите его видеть, есть несколько способов отключить его и удалить из проводника в Windows 10.
Домашние пользователи: обычно удалите OneDrive
Начиная с Creators Update для Windows 10, вы можете удалить OneDrive так же легко, как и любую другую программу для настольных ПК.Пользователи Windows 10 Home должны делать только это. Если вы используете Windows 10 Pro, Enterprise или Education, вы можете пропустить этот шаг и вместо этого использовать метод редактора групповой политики, описанный ниже.
- Выберите «Панель управления»> «Программы»> «Удалить программу» или «Настройки»> «Приложения»> «Приложения и компоненты», чтобы удалить программу. В списке установленного программного обеспечения вы увидите программу Microsoft OneDrive.
- OneDrive будет удален сразу, а значок OneDrive исчезнет из области уведомлений.
- (Вам нужно будет запустить установщик OneDrive, скрытый в системной папке Windows, если вы когда-нибудь захотите переустановить OneDrive.) Например, в 64-битной версии Windows 10 перейдите в папку C: WindowsSysWOW64 или C: Папка WindowsSystem32 в 32-разрядной версии Windows 10. Затем дважды щелкните файл «OneDriveSetup.exe», чтобы переустановить OneDrive в Windows.)
- Одним из недостатков удаления OneDrive таким способом является то, что пустая папка OneDrive останется на боковой панели проводника.Однако теперь вы можете остановиться, если вас это устраивает.
OneDrive деактивирован и больше не работает. Однако, если вас беспокоит пустая папка OneDrive, воспользуйтесь приведенными ниже советами.
Pro и Enterprise: отключите OneDrive с помощью редактора локальной групповой политики
Самый простой способ отключить и скрыть OneDrive в Windows 10 Professional, Enterprise или Education — использовать редактор локальной групповой политики. Это мощный инструмент, поэтому, если вы никогда не использовали его раньше, стоит потратить некоторое время на то, чтобы научиться им пользоваться.Кроме того, если вы работаете в корпоративной сети, пожалуйста, сделайте всем одолжение и сначала обратитесь к сетевому администратору.
Если ваш рабочий компьютер является частью домена, вполне вероятно, что групповая политика домена будет иметь приоритет над локальной групповой политикой.
- Нажмите «Пуск», введите gpedit.msc и нажмите Enter в Windows 10 Pro или Enterprise.
- Откройте вкладку «Конфигурация компьютера»> «Административные шаблоны»> «Компоненты Windows»> «OneDrive» на левой панели редактора локальной групповой политики.Затем на правой панели дважды щелкните параметр политики «Запретить использование OneDrive для хранения файлов», установите для него значение «Включено» и нажмите «ОК».
- Это полностью отключает доступ к OneDrive. Кроме того, пользователи не смогут запустить OneDrive, поскольку он будет скрыт в проводнике.
- Вы не сможете использовать функцию загрузки фотопленки или получить доступ к OneDrive из приложений Магазина Windows.
- Если вы используете этот метод, вам не следует удалять OneDrive из панели управления или приложения настроек.Если вы это сделаете, проводник по-прежнему будет показывать пустую папку OneDrive. После изменения этого параметра групповой политики вам потребуется переустановить OneDrive из системной папки Windows, если вы видите пустую папку OneDrive в проводнике. Пустая папка OneDrive исчезнет из проводника, как только вы это сделаете.
- Вернитесь на эту страницу и измените политику на «Не настроено» вместо «Включено», чтобы отменить изменение.
- В Windows 10 нет соответствующего параметра реестра, который можно было бы изменить для достижения того же эффекта, что и параметр групповой политики.Параметры реестра «DisableFileSync» и «DisableFileSyncNGSC», которые работали в Windows 8.1, больше не работают в Windows 10.
Домашние пользователи: удалите папку OneDrive из проводника, отредактировав реестр
Например, если у вас Windows 10 Домашняя, вы можете удалить папку OneDrive с левой боковой панели проводника, отредактировав реестр Windows. В Windows Pro или Enterprise вы можете сделать это так же, но метод редактора групповой политики — лучший вариант для полного отключения OneDrive.
- Используйте левую боковую панель редактора реестра, чтобы перейти к следующему ключу. Вы также можете скопировать и вставить этот адрес в адресную строку редактора реестра в Creators Update.
HKEY_CLASSES_ROOT \ CLSID \ {018D5C66-4533-4307-9B53-224DE2ED1FE6} - На правой панели дважды щелкните параметр System.IsPinnedToNameSpaceTree. Установите значение 0 и нажмите «ОК».
- Если вы используете 64-разрядную версию Windows 10, вам также необходимо перейти на левую боковую панель и найти следующий ключ.
HKEY_CLASSES_ROOT \ Wow6432Node \ CLSID \ {018D5C66-4533-4307-9B53-224DE2ED1FE6} Система следует дважды щелкнуть.
- На правой панели выберите параметр IsPinnedToNameSpaceTree. Установите значение 0 и нажмите «ОК».
Папка OneDrive немедленно исчезнет с боковой панели проводника. Если это не помогло, перезагрузите компьютер.
Загрузите наш инструмент для создания реестра в один клик
Для этого вам больше не нужно вносить изменения в реестр вашего ПК.В Windows 10 Домашняя мы рекомендуем удалить приложение OneDrive, а в Windows 10 Professional мы рекомендуем использовать групповую политику.
Стандартное предупреждение: Редактор реестра — мощный инструмент, неправильное использование которого может сделать вашу систему нестабильной, а то и полностью непригодной для использования. Это довольно простой способ взлома, и пока вы будете следовать инструкциям, все будет в порядке. Если вы никогда раньше не пользовались редактором реестра, перед началом работы прочтите, как им пользоваться.Прежде чем вносить какие-либо изменения, убедитесь, что вы создали резервную копию реестра (и своего компьютера!).
Для начала нажмите «Пуск» и введите «regedit», чтобы запустить редактор реестра. Затем, чтобы открыть редактор реестра, нажмите Enter и разрешите ему вносить изменения в ваш компьютер.
Перейдите в «Настройки»> «Система»> «О программе», чтобы узнать, используется ли у вас 32-битная или 64-битная версия Windows 10. Затем проверьте, используется ли у вас «64-битная операционная система» или «32-битная операционная система». операционная система »в разделе« Тип системы ».
Эти хаки просто изменяют те же настройки, что и предыдущие.Например, когда вы используете хак «Скрыть OneDrive из проводника», значение сбрасывается на 0, а когда вы используете хак «Восстановить OneDrive в проводнике», значение сбрасывается на 1. Также стоит узнать, как взломайте свой реестр, если вам нравится возиться с реестром.
Вы можете удалить все локальные копии файлов OneDrive, синхронизированные с вашим компьютером, чтобы освободить место. Перейдите в папку C: UsersNAMEOneDrive, которая содержит файлы OneDrive вашего пользователя, которые были загружены.Когда вы отключите свою учетную запись и остановите синхронизацию, они не будут удалены автоматически. Если ваша учетная запись отключена от OneDrive, при их удалении они будут удалены только с вашего локального устройства, а не с OneDrive.
Заключение
Надеюсь, вы нашли эту информацию полезной. Пожалуйста, заполните форму ниже, если у вас есть какие-либо вопросы или комментарии.
Вопросы пользователей:
- Требуется ли OneDrive?
OneDrive является неотъемлемой частью пакета Microsoft Office, но есть несколько причин, по которым вы можете захотеть отключить службу облачного хранилища на своем компьютере, не в последнюю очередь из-за того, что синхронизация файлов с OneDrive может замедлить работу вашего компьютера. вниз.
- Требуется ли OneDrive для Windows 10?
OneDrive уже встроен в Windows 10, поэтому загружать или устанавливать отдельную программу не нужно. Как только вы подключаетесь к сети с установленным OneDrive, данные синхронизируются между компьютерами, телефонами и планшетами, настроенными с использованием одной и той же учетной записи Microsoft.
- Установлен ли на вашем компьютере OneDrive?
Когда вы сохраняете файлы в OneDrive, они хранятся в облаке на серверах Microsoft и локально на вашем ПК (хотя и не всегда).Это немного сбивает с толку, потому что расположение ваших файлов определяется версией Windows, которую вы используете, и настройками OneDrive.
- Удалите OneDrive из FilePath | Окна 10
Удалить OneDrive из FilePath | Windows 10 от microsoft
- Как удалить OneDrive из путей к файлам
.Как удалить OneDrive из путей к файлам в Windows10



 Тем не менее, эта папка останется в Интернете вместе со своим содержимым.
Тем не менее, эта папка останется в Интернете вместе со своим содержимым.