Исправляем «Ошибку 5 Отказано в доступе», при запуске служб
Привет друзья! На днях, в очередной раз, наткнулся я на ошибку при запуске некоторых системных служб. Почему говорю, что очередной раз? Дело в том, что встречаюсь я с ней уже не впервые, но как-то к описанию способов, благодаря которым я удачно справлялся с ошибкой 5, я никак не мог добраться.
Так что встречаем несколько возможных решений, которые могут и Вам помочь в случае обнаружения проблем с запуском служб, а именно «Ошибки 5. Отказано в доступе». В общем, сначала опишу саму суть ошибки о которой я говорю, что бы вы могли определить такая же у вас проблема или что-то совсем другое.
Итак, открыв меню служб и выбрав нужный мне пункт, я попадаю в их свойства, где в пункте о способе запуска службы я устанавливаю значение «Автоматически», а так же кликаю по кнопке «Пуск», для её немедленного запуска. Но увы вместо удачного старта, на экране отображается окошко небольших размеров, с довольно таки странным сообщением, что службу не удалось запустить из-за «Ошибки 5.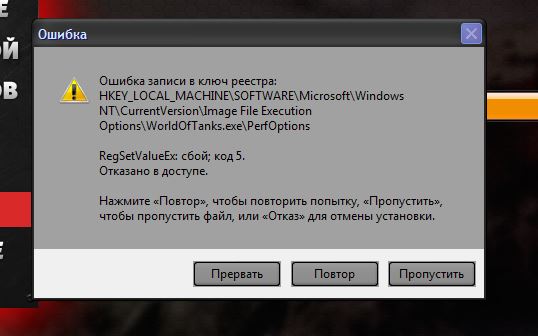 Отказано в доступе».
Отказано в доступе».
Это сообщение меня удивило тем, что там говорилось о нехватке прав, хотя я работал за компьютером, войдя в систему с помощью системной учетной записи администратора, а как известно там присутствуют все возможные права для изменения свойств и настроек операционной системы.
Как решить проблему с Ошибкой 5?
[adsense1]Решения проблемы такого рода, а именно исправлений причин появления «ошибки 5. Отказано в доступе», при запуске служб, существует не мало, всё зависит от ситуации с которой столкнулся пользователь. Дальше, я как обычно не буду описывать один сто процентный способ, который поможет всем, так как такового нет, а напишу о том с помощью чего я выходил с данной ситуации с положительным результатом.
Некоторые примеры по исправлению ошибки 5, я находил в сети, к другим же добирался сам. В общем, давайте посмотрим, что в моей практике помогала избавится от проблем с запуском служб, ну а вы попробуете сделать так же у себя, возможно вам подойдет один из предложенных мною вариантов.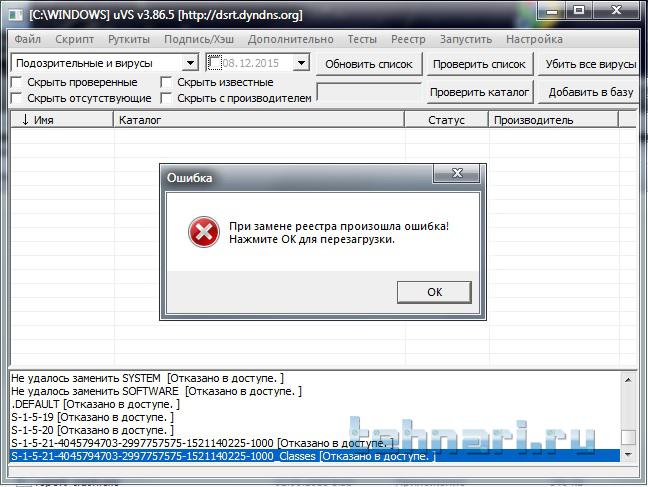
«Ошибка 5. Отказано в доступе» при запуске системных служб, способы решений
1. Открытие полного доступа к диску «С». Не знаю почему так, но я сталкивался с компьютерами, где в безопасности системного диска были установлены права исключительно на чтение и больше ни на что и данный параметр был установлен для всех учётных записей. Но, как только я возвращал все галочки безопасности, ошибка 5 навсегда пропадала, ну а служба без проблем начинала свою работу.
Для возврата прав, нужно попасть в окно свойств системного диска «С» и зайти во вкладку «Безопасность». Упустив список пользователей и групп, спускаемся к кнопкам «Изменить» — «Добавить».
В появившейся области, руками на клавиатуре набиваем слово «Все», которое означает, что мы установим одинаковые права доступа абсолютно для всех пользователей системы.
Далее, кликаем на «Проверить имя». В случае правильного написания данного слова после нажатия оно должно подчеркнутся и иметь такой же вид как и на картинке ниже.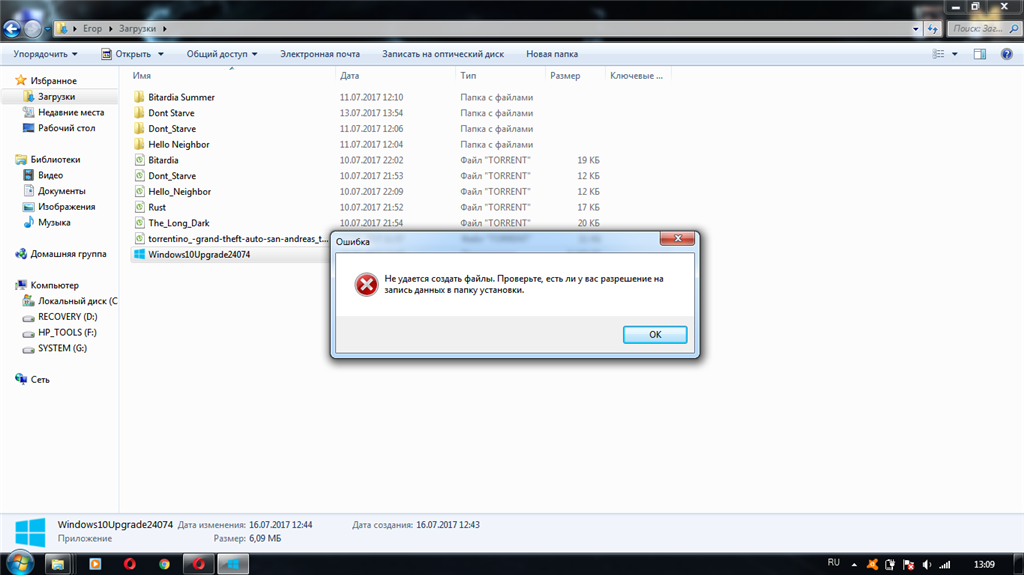
Если все так, значит в предыдущем шаге вы не сделали ошибок, жмем на «ОК».
Таким образом мы добавили группу всех пользователей компьютера, теперь устанавливаем ей полный доступ путем установки галочек напротив каждого пункта и завершаем нашу настройку прав к диску.
Для тех кто до сих пор является пользователем Windows XP, следует обратить внимание на то, что по умолчанию у вас может не отображаться закладка «Безопасность». Для того, что бы вернуть её на свое место выполните несколько простых шагов.
- Откройте любую папку;
- Сверху кликнуть на «Сервис»;
- «Свойства папки»;
- «Вид»;
- В перечне дополнительных параметров убираем отметку с использования упрощённого общего доступа.
После этого выполняем выше описанные действия и конечно же проверяем удалось ли вам с помощью этого способа справится с ошибкой5 или нет.
[adsense2]2. Так же, есть ещё один способ на который я попал на страницах поддержки Майкрософт.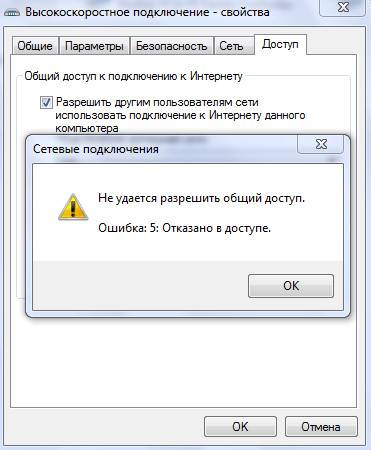 Увидев этот совет в комментариях я решил его попробовать и проблема с ошибкой 5 при запуске службы, решилась.
Увидев этот совет в комментариях я решил его попробовать и проблема с ошибкой 5 при запуске службы, решилась.
Первым шагом будет открытие командной строки от имени администратора, если же вы находитесь именно на этой учётной записи, тогда можете не парится и просто открыть cmd с помощью «Выполнить».
Теперь в появившемся окне прописываем вот это: net localgroup Администраторы /add networkservice (Важно: если у вас англ. ОС тогда вместо Админ. указывайте Administrator ) и жмем по клавише «Enter».
Потом выполняем это: net localgroup Администраторы /add localservice. (Administrators)
Закончив с командами, закрываем окно командной строки и перезагружаем компьютер.
Если команды были введены правильно и вам повезло, тогда ошибка 5, мешающая запуску служб должна исчезнуть, а сами службы запустятся без каких либо сообщений об отказе в доступе.
3. Пробуем исправить ошибку с отказом в доступе при запуске служб с помощью реестра операционной системы.
Но, перед тем как мы кинемся крошить наш реестр, нам нужно сначала узнать название службы которая не хочет запускаться. Для этого в списке служб открываем свойства нужной нам службы и смотрим строку «Имя службы». Запомнив его переходим непосредственно к работе с реестром.
Редактор реестра — запускаем его с помощью окна «Выполнить». Если не поняли о чём речь, тогда вам сюда.
Далее переходим по ветке которая приведет нас к службам: HKEY_LOCAL_MACHINE\SYSTEM\CurrentControlSet\Services
Вам должен открыться большой список служб расположенных в алфавитном порядку. Для того, что бы понять какая нам служба нужна я и говорил посмотреть её имя в свойствах. Так что ищем раздел с соответствующим названием, правым кликом вызываем меню раздела и выбираем строчку «Разрешения».
Должно отобразится такая же настройка безопасности как я описывал в первом пункте. В общем, смотрим что бы в группах «Администраторы» и «Пользователи» был установлен полный доступ.
Если же там вообще они отсутствуют, тогда исправляем это дело, таким же образом как я это показывал в начале статьи.
4. Рассмотрим ещё один момент, который так же связан с доступом к диску С, только в этот раз не всем пользователям, а именно LOCAL SERVICE.
Итак, опять заходим в свойства безопасности системного диска. Далее после списка пользователей и групп, кликаем по кнопке «Добавить».
Далее жмем на «Дополнительно», как показано ниже.
В появившемся окне нажимаем на «Поиск». Вследствие чего должен появится список из которого нам нужно выбрать «LOCAL SERVICE» и нажать на кнопки «ОК».
Данная группа должна добавится к списку пользователя, теперь для спустившись чуть ниже к окну «Разрешения для LOCAL», устанавливаем всё возможные галочки и применяем изменения.
По идее служба после этого должна запустится, ну а ошибка 5, бесследно пропасть.
5. Как вариант, так же, можно отключить или удалить ваш антивирус и попробовать без него запустить службу.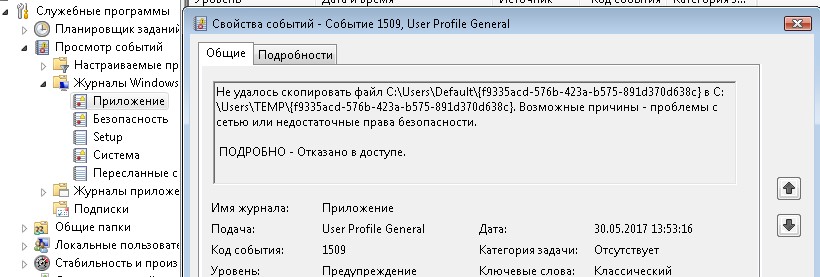 Дело в том, что некоторые антивирусные программы помимо программного обеспечения устанавливают дополнительно свои службы которые могли забрать у вас права на включение или отключения некоторых локальных служб.
Дело в том, что некоторые антивирусные программы помимо программного обеспечения устанавливают дополнительно свои службы которые могли забрать у вас права на включение или отключения некоторых локальных служб.
6. Ну и сто процентным вариантом, конечно же, является полная переустановка системы, знаю что не всем он подойдет, но зато я с уверенностью могу вам сказать, что он точно поможет избавится от ошибки 5 с отказом доступа к запуску службы, ну и дополнительно избавит компьютер от других различных глюков и проблем 🙂
На этом я пожалуй закончу свою статью, ну а если вам поможет хоть один из выше перечисленных вариантов, тогда не забудьте присоединится к нам группу в ВК, для того, что бы вовремя получить наше ценные советы по профилактике и ремонту ПК.
Как устранить ошибку 5 в Windows 10
Иногда при установке программ либо приложений на экране компьютера появляется сообщение, о том, что возникла ошибка 5 Windows 10. Это означает что пользователю отказано в доступе. Подобное случается если в системе есть несколько учётных записей людей, пользующихся ПК.
Подобное случается если в системе есть несколько учётных записей людей, пользующихся ПК.
Ошибка 5 отказано в доступе Windows 10
Такая ошибка возникает по причине отсутствия прав доступа к каталогам, в которых сохраняются временные файлы TEMP. Это значит, что у пользователя ограничены права на чтение и другие действия с информацией, находящейся в папке.
Решить подобную проблему возможно следующим образом:
- Восстановить права можно, если запустить программу от имени администратора. Это несложный и временный метод поможет избавиться от ошибки. Необходимо на имеющемся значке установщика щёлкнуть правой кнопкой мыши. Появится меню, из которого требуется выбрать «Запуск от имени администратора».
Чтобы воспользоваться этим вариантом, юзер, не имеющий права доступа, должен иметь пароль одного из людей, находящихся в административной группе и ввести его. После проведения процедуры программа запустится.
Для разрешения доступа к папке всем пользователям, необходимо выполнить следующие действия:
- Нажать комбинацию Win+R.

- Выполнить ввод: %USERPROFILE%\AppData\Local\.
- Найти папку TEMP, в ней требуется нажать правой кнопкой мыши на «Свойства».
- Далее, зайти в раздел «Безопасность».
- Найти категорию под названием «Группы и пользователи», а затем нажать на «Создатель-Владелец».
- В открывшимся окне нужно отметить и подтвердить доступ для всех пользователей ПК,
Аналогичная процедура делается с такими параметрами, как «Администраторы», «Пользователи», «Система», «TrustedInstaller».
- Можно попробовать другой не менее эффективный способ. Необходимо открыть командную строку от имени админа. В окне требуется вписать net localgroup Администратор /add networkservice.
Следует учесть момент, что если операционная система английская, то писать нужно не «Админ», а «Administrator». После этого следует быть нажата клавиша «Enter». Следующим этапом станет написание: net localgroup Администраторы /add localservice. (Administrators). В конце процедуры необходимо закрыть окно и выполнить перезагрузку компьютера. Если всё было сделано без ошибок, то Windows 10 код ошибки 5 больше не появится.
(Administrators). В конце процедуры необходимо закрыть окно и выполнить перезагрузку компьютера. Если всё было сделано без ошибок, то Windows 10 код ошибки 5 больше не появится.
- Бывает, что помогает метод отключения или удаления антивируса и попытка выполнить запуск службы уже без него.
- Безотказно в решении проблемы работает переустановка ОС.
Windows 10 Системная ошибка 5
Настройки безопасности нередко выдают эту ошибку. Исправит её можно через реестр операционной системы. Для начала следует выяснить, как называется служба, не желающая запускаться. В списке служб нужно выбрать подходящую и найти строку «Имя службы». Её требуется запомнить и начать работу с реестром. Запуск Редактора реестра производится с помощью окна «Выполнить».
После этого ветка показывает список служб, расположенных по алфавиту. Находим нужно имя, кликаем правой кнопкой мыши и ищем строчку «Разрешения». Потом в настройках безопасности нужно настроить доступ в группах «Пользователи» и «Администраторы» для всех пользователей.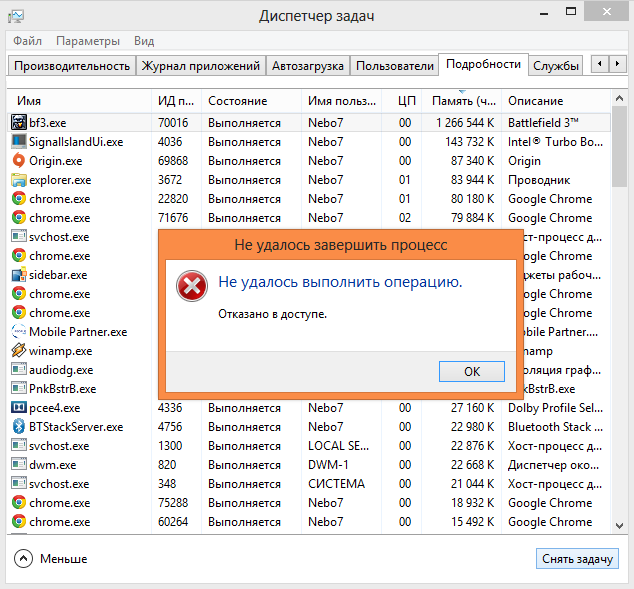
Бывают случаи, когда появляется ошибка Xapofx1 5 dll для Windows 10. Это происходит из-за отсутствия файла Xapofx1 5 dll. Сбой может влиять на процесс запуска игр, установку утилит или обновление драйверов. Такой файл относится к исполнительным библиотекам DLL. Причиной сбоя могут стать пиратские версии игр. Поэтому пользователю рекомендуется применять только лицензионный контент. Для исправления ошибки нужно переустановить систему.
Похожие записи
Ошибка 0xc004f074 в Windows 10
Нередко пользователи Windows 10 после обновления винды или отдельных программ, например, Microsoft Office сталкиваются с тем, что появляется ошибка 0xc004f074, убрать которую с помощью одного клика по крестику не…
Windows 10 не запускается: ошибка
Причин, по которым не запускается Windows 10 несколько: удаление программного обеспечения, заражение ПК…
Ошибка 0xc0000022 в Windows 10
При работе ОС Windows 10 иногда появляются сбои, каждый из которых имеет свой номер. Сообщение об ошибке 0xc0000022 появляется на экране в виде окна….
Сообщение об ошибке 0xc0000022 появляется на экране в виде окна….
«Ошибка 5. Отказано в доступе» при запуске системных служб, способы решений
Если вы ловко решаете все возникающие проблемы при работе с компьютером, тогда вас вряд ли испугает возникновение на экране сообщения «Ошибка 5. Отказано в доступе». К сожалению, большая часть современных пользователей ПК не являются суперпрофессионалами, поэтому любая нестандартная ситуация, возникающая во время работы с компьютерной техникой, способна выбить их из колеи. Если вы новичок и вам пришлось столкнуться с проблемой, связанной с системной ошибкой 5, когда отказано в доступе, предлагаем приступить к практическим действиям, не дожидаясь помощи профессионального компьютерщика со стороны.
Как устранить ошибку 5 в Windows.
Что собой представляет системная ошибка 5
Такая системная проблема возникает, когда пользователь пытается запустить какую-то службу, программу или открыть папку. Однако в этот момент на экране появляется окошко, в котором сообщается о невозможности выполнения заданной команды.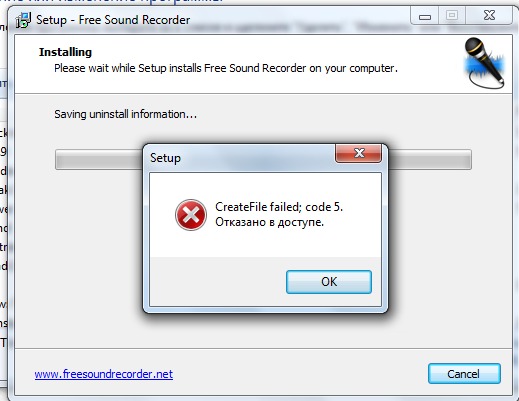 В сообщении может быть приписка, что у вас нет прав администратора для совершения таких действий. Такая ошибка может возникать, даже когда на компьютере одна учётная запись, когда пользователь точно входит с правами администратора. Предлагаем разобраться, что провоцирует такую проблему, а также ознакомиться с рекомендациями, как её самостоятельно устранить.
В сообщении может быть приписка, что у вас нет прав администратора для совершения таких действий. Такая ошибка может возникать, даже когда на компьютере одна учётная запись, когда пользователь точно входит с правами администратора. Предлагаем разобраться, что провоцирует такую проблему, а также ознакомиться с рекомендациями, как её самостоятельно устранить.
Почему возникает «System Error Code 5. Отказано в доступе»
При работе в Windows 7 «Ошибка 5. Отказано в доступе» создаёт определённые сложности для пользователей, препятствуя выполнению всевозможных действий. Возникает она по причине якобы отсутствующих прав доступа. Однако тут же возникает вопрос, а как же они могут отсутствовать, если вы работаете в системе под учётной записью «Администратора»?
Опытные компьютерщики уверяют, что такая ситуация случается, когда наблюдается сбой механизма учётных записей. Спровоцировать такой сбой могут различные негативные обстоятельства. Однако в качестве самой распространённой причины возникновения такого сбоя выступают злополучные вирусы.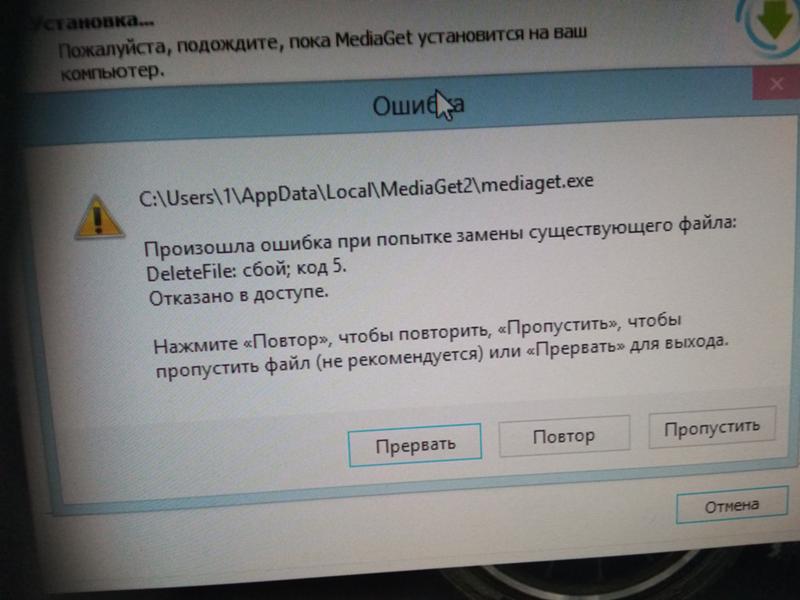 По этой причине полезно следить, чтобы на компьютере было установлено необходимое программное обеспечение, в частности, антивирусник, а его базы были всегда актуальными.
По этой причине полезно следить, чтобы на компьютере было установлено необходимое программное обеспечение, в частности, антивирусник, а его базы были всегда актуальными.
Как исправить ошибку
Теперь разберёмся, как исправить ошибку 5. Не существует какого-то одного универсального способа. Мы предложим несколько вариантов действий, вы должны начать с одного из них. Если же он не принесёт желаемого результата, тогда следует перейти к иным предлагаемым вариантам. Предлагаем ознакомиться с инструкцией, как осуществляется запуск от имени администратора. Сразу оговоримся, что такой способ отлично подходит, когда вам приходится работать с инсталляционными файлами. Если же ваши действия распространяются на директории, вам вряд ли удастся получить позитивный результат.
Если предстоит установить какую-либо новую программу на компьютер, вы заранее закачиваете инсталляционный файл. Далее, не торопитесь «по традиции» кликать по нему левой клавишей мышки, чтобы не допустить сбоя, не вызвать код ошибки 5.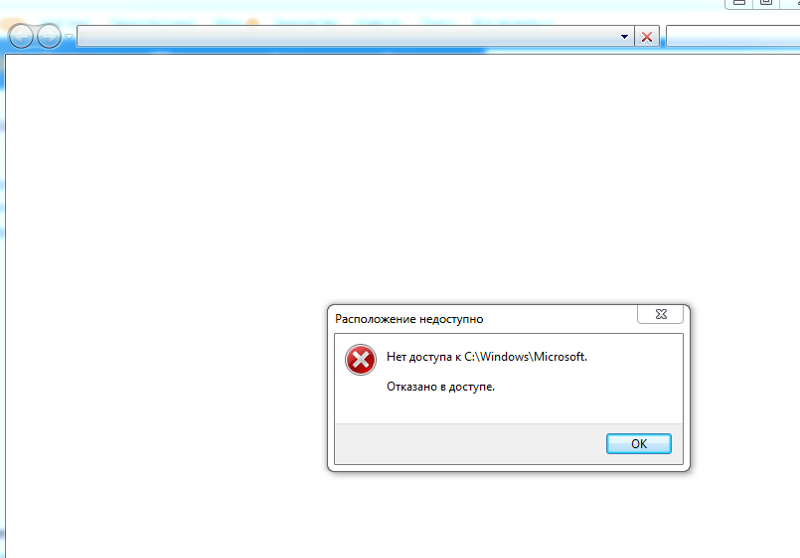 В любом случае нужно кликнуть по клавише мышки, но только правой. После этого возникнет контекстное меню, в котором необходимо выбрать параметр «Запуск от имени администратора», кликнуть по нему. Далее процесс инсталляции будет осуществляться в привычном режиме. Если вы установили пароль для операционной системы, тогда потребуется ввести его на одном из этапов инсталляции.
В любом случае нужно кликнуть по клавише мышки, но только правой. После этого возникнет контекстное меню, в котором необходимо выбрать параметр «Запуск от имени администратора», кликнуть по нему. Далее процесс инсталляции будет осуществляться в привычном режиме. Если вы установили пароль для операционной системы, тогда потребуется ввести его на одном из этапов инсталляции.
Если же проблема возникает не в тот момент, когда вы приняли решение установить новое программное обеспечение на ПК, а когда вы пытаетесь открыть какую-либо папку, тогда предлагаем поступить несколько иначе. Итак, предлагаем выполнить для предоставления доступа к папке такие шаги:
Часто после выполнения таких нехитрых последовательных действий в Windows 10 или 7, проблема исчезает. При работе с директориями вы уже не столкнётесь с проблемами и пугающими окнами. Если же вы и после выполнения таких действий, продолжаете сталкиваться с неисправностью, тогда предлагаем вам выполнить ещё кое-какие действия, подразумевающие внесение изменений в параметры учётных записей пользователей. Не пугайтесь, этот предлагаемый метод не влечёт никаких сложностей, он до удивления прост, но весьма эффективен.
Не пугайтесь, этот предлагаемый метод не влечёт никаких сложностей, он до удивления прост, но весьма эффективен.
Изначально нам нужно попасть в «Панель управления». Сделать это несложно, если кликнуть по меню «Пуск», а затем переориентировать взгляд на правую часть открывшегося меню. Там легко найти строку «Панель управления», остаётся только просто на неё кликнуть.
В открывшемся новом окне перейдите на «Учётные записи пользователей». Теперь предстоит найти строку «Изменение параметров контроля учётных записей».
На экране вы обнаружите ползунок, легко перемещающийся вверх или вниз при помощи мышки. Нужно переместить ползунок в самый низ, именно там находится отметка, сопровождающаяся параметром «Никогда не уведомлять». Чтобы все изменения вступили в силу, нажмите на кнопку перезагрузки.
Как только операционная система запустится заново, проверьте, устранилась ли проблема. К сожалению, если после всех ваших действий вы всё равно продолжаете наблюдать ошибку, вам придётся переустановить операционную систему, поскольку причина возникновения сбоя находится гораздо глубже, соответственно, чтобы обнаружить и устранить её, необходимы глубокие технические знания.
Безусловно, переустановка операционной системы займёт время, но именно она позволит не только избавиться от ошибки 5, но и устранить другие системные глюки, а также распрощаться с уже проникшими на ваш компьютер вирусами. Итак, мы уверены, что, вооружившись этой информацией, вы сможете самостоятельно решить проблему, связанную с отказом в доступе.
«Ошибка 5: отказано в доступе» — как бороться с проблемой
Часто при установке приложений в ОС Windows пользователи сталкиваются с тем, что система выдает ошибку 5, в которой сообщается, что вам было отказано в доступе. Данная проблема очень актуальна на тех компьютерах, где имеется несколько учетных записей.
Прежде чем установить программу, Windows делает копии всех установочных файлов на жестком диске. Они будут находиться в специальном каталоге, откуда и начнется последующая установка ПО. Этот каталог находится по адресу %USERPROFILE%\AppData\Local\Temp либо же %WINDIR%\Temp.
Этот каталог находится по адресу %USERPROFILE%\AppData\Local\Temp либо же %WINDIR%\Temp.
В том случае, если система не получает доступа к конечной папке, вы увидите ошибку 5. Как правило, система не может получить доступ, если у учетной записи отсутствуют права на внесение данных и их чтение во временной папке.
Устранение ошибки 5
Чтобы получить доступ к каталогу Temp, зачастую достаточно осуществить установку приложения от имени администратора. Для этого щелкните по установочному файлу ПКМ и выберите «Запуск от имени администратора».
Если учетная запись имеет пароль, то его придется ввести. При необходимости вы можете предоставить к этой папке доступ всем пользователям, работающим на вашем ПК. Для этого вызовите «Выполнить» сочетанием клавиш Win+R, введите в поле %USERPROFILE%\AppData\Local\ и нажмите «ОК».
В открывшемся окне найдите папку Temp, кликните по ней ПКМ и выберите «Свойства».
Во вкладке «Безопасность» потребуется выбрать параметр «Создатель-Владелец», который расположен во вкладке «Группы и пользователи». В новом открывшемся окне установите разрешение на полный доступ и не забудьте подтвердить изменения.
В новом открывшемся окне установите разрешение на полный доступ и не забудьте подтвердить изменения.
Аналогичные операции нужно совершать со следующими параметрами:
- «Система»;
- TrustedInstaller;
- «Пользователи»;
- «Администраторы».
Чтобы изменения вступили в силу, перезагрузите ПК и попробуйте установить программу еще раз.
Если проблема осталась, поменяйте адрес временной папки, изменив некоторые параметры Windows. В корне диска C создайте папку с любым именем, к примеру, Temp, откройте свойства компьютера (сделайте клик ПКМ по «Мой компьютер») и найдите «Дополнительные параметры системы». Эта строка находится слева. В следующем окне выберите «Дополнительно» — «Переменные среды». Выбрав параметр папки Temp, укажите ее новый адрес. Перезагрузите систему.
Эта запись была полезной?удаленный sc OpenSCManager запрос не удался 5 отказано в доступе
Я пишу сценарий, который периодически проверяет, что определенные службы работают на удаленных рабочих станциях.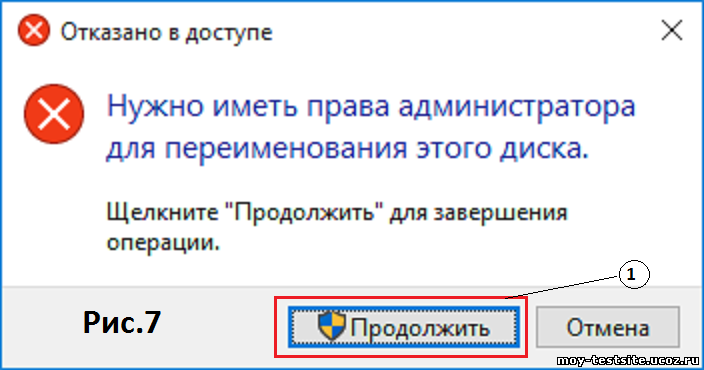 Мне чертовски трудно получить команду «SC \workst1 query», работающую от одной тестовой машины к другой. Обе машины работают под управлением XP pro SP3. Ни то, ни другое не является частью домена. Оба находятся в одной рабочей группе, и учетные записи администраторов имеют одинаковые пароли.
Мне чертовски трудно получить команду «SC \workst1 query», работающую от одной тестовой машины к другой. Обе машины работают под управлением XP pro SP3. Ни то, ни другое не является частью домена. Оба находятся в одной рабочей группе, и учетные записи администраторов имеют одинаковые пароли.
Я постоянно получаю сообщение «[SC] OpenSCManager FAILED 5: Доступ запрещен » с одной рабочей станции на другую. Я пробовал использовать повышенные привилегии на обоих. Windows программное обеспечение брандмауэра выключено. В журналах безопасности событий нет никаких сообщений. Когда (как администратор) Я пытаюсь перейти к «Computer Management» — > «connect to another computer» и получить доступ к удаленным службам, которые я получаю «Error 5 Access is denied».
 Я не знаю, что еще попробовать. Спасибо за помощь. permissions
cmd
windows-xp
mmc
service-control-manager
Я не знаю, что еще попробовать. Спасибо за помощь. permissions
cmd
windows-xp
mmc
service-control-manager Поделиться Источник Ralph Garou 01 ноября 2013 в 15:56
5 ответов
- Ошибка отказано в доступе к серверу user MySQL?
- Remote OpenSCManager терпит неудачу с отказом в доступе
Я пытаюсь управлять службой на удаленной машине, используя следующий код: // Error checking omitted for brevity HANDLE hToken = NULL; // user = username with no domain specification // domain = targetmachine when targetting computer outside of domain LogonUser(user, domain, password,…
24
Попробуйте запустить комманы от имени администратора
пуск-> (введите cmd в поле поиска), щелкните правой кнопкой мыши на cmd , Запустите от имени администратора -> выполните свою команду
Поделиться Ramkrishna 06 мая 2015 в 20:49
22
У вас должны быть права администратора на удаленной машине. Кроме того, вы должны получить доступ к диску перед вызовом «sc».
Это может быть достигнуто в командной строке с помощью
Кроме того, вы должны получить доступ к диску перед вызовом «sc».
Это может быть достигнуто в командной строке с помощью
net use \\remotemachine\admin$ <password> /user:<username>
admin$-это скрытый общий диск, доступный администраторам, который «sc» использует для управления службами.
Поделиться Teriblus 11 июня 2015 в 17:41
6
Сегодня у меня была та же проблема, когда я пытался проверить, включена ли служба удаленно. Я мог бы решить проблему, изменив управление учетными записями пользователей для удаленных ограничений в windows:
Чтобы отключить UAC удаленные ограничения, выполните следующие действия:
- Нажмите кнопку Пуск, нажмите кнопку Выполнить, введите
regedit, а затем нажмите ENTER. - Найдите и щелкните следующий подраздел реестра:
HKEY_LOCAL_MACHINE\SOFTWARE\Microsoft\Windows\CurrentVersion\Policies\System - Если запись реестра
LocalAccountTokenFilterPolicyне существует, выполните следующие действия:
В менюEditвыберите пунктNew, а затем нажмите кнопкуDWORD Value. Введите
Введите LocalAccountTokenFilterPolicy, а затем нажмите ENTER. Щелкните правой кнопкой мышиModify. В поле данныхValueвведите1и нажмите кнопку OK. - Выйдите из редактора Реестра.
Более подробную информацию об этом решении можно найти на этом сайте .
Поделиться afonte 31 мая 2017 в 21:30
- Github ошибка толчка. Отказано в доступе
Я просто пытаюсь создать свое первое РЕПО из Ubuntu 11.10 с помощью этой команды: Я уже почти закончил sudo git push -u origin master Разрешение отказано (publickey). фатально: удаленный конец неожиданно повесил трубку Как это можно исправить? Я тоже пробовал это сделать, то есть мастер…
- wrapper | OpenSCManager failed-Доступ запрещен. (0x5)
Я пытаюсь установить Archiva на windows 8.
 1 pro (64 bit) и постоянно получаю ту же ошибку, что и ниже оболочка | OpenSCManager не удалось — отказано в доступе. (0x5). Я вошел в систему только как администратор. Но все равно я получаю ту же ошибку. Большинство ответов на ту же проблему я вижу для…
1 pro (64 bit) и постоянно получаю ту же ошибку, что и ниже оболочка | OpenSCManager не удалось — отказано в доступе. (0x5). Я вошел в систему только как администратор. Но все равно я получаю ту же ошибку. Большинство ответов на ту же проблему я вижу для…
0
Ваш пользователь должен быть удаленным, от Управления и локальных пользователей и групп
Поделиться Eze 06 ноября 2013 в 16:31
0
Проблема UAC очевидна, вам нужно опустить рычаг для установки UAC Также при установке служб вы можете использовать следующую команду
SC создать ИМЯ СЛУЖБЫ DisplayName= «DISPLAYNAME» binPath= «PATH OF EXE» запуск= отключенный тип= общий доступ
Поделиться Shailesh Tiwari 11 декабря 2018 в 21:43
Похожие вопросы:
Удаленный вызов процедуры не удался Excel внутри IIS
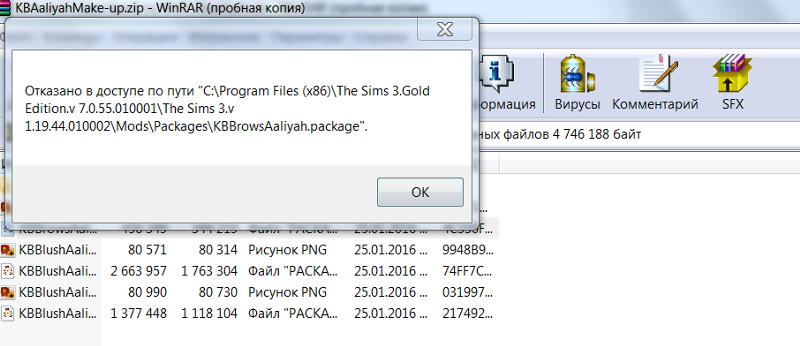 net, я получаю эту ошибку Удаленный вызов процедуры не удался. (Исключение из HRESULT: 0x800706BE) Описание: необработанное исключение возникло во…
net, я получаю эту ошибку Удаленный вызов процедуры не удался. (Исключение из HRESULT: 0x800706BE) Описание: необработанное исключение возникло во… git: повторите попытку, если запрос http не удался
В нашей среде непрерывной интеграции мы очень интенсивно используем git clone и git update . Иногда в сети или центрального сервера git не является надежным. Есть ли способ сказать git повторить…
Запрос не удался. Удаленный сервер вернул ошибку: (401) Unauthorized
Ошибка отказано в доступе к серверу user MySQL?
Ошибка ERROR [HY000] [MySQL][ODBC 5.1 драйвер] отказано в доступе пользователю (с использованием пароля: YES) ERROR [HY000] [MySQL][ODBC 5.1 драйвер]отказано в доступе пользователю (с использованием.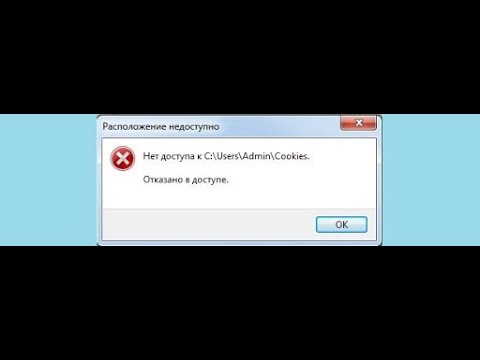 ..
..
Remote OpenSCManager терпит неудачу с отказом в доступе
Я пытаюсь управлять службой на удаленной машине, используя следующий код: // Error checking omitted for brevity HANDLE hToken = NULL; // user = username with no domain specification // domain =…
Github ошибка толчка. Отказано в доступе
Я просто пытаюсь создать свое первое РЕПО из Ubuntu 11.10 с помощью этой команды: Я уже почти закончил sudo git push -u origin master Разрешение отказано (publickey). фатально: удаленный конец…
wrapper | OpenSCManager failed-Доступ запрещен. (0x5)
Я пытаюсь установить Archiva на windows 8.1 pro (64 bit) и постоянно получаю ту же ошибку, что и ниже оболочка | OpenSCManager не удалось — отказано в доступе. (0x5). Я вошел в систему только как…
удаленный: HTTP основной: отказано в доступе фатальный: ошибка аутентификации
 ..
.. GitLab: удаленный доступ запрещен фатально — аутентификация не удалась
вчера я кодировал, когда я делаю коммит в репо, я не могу этого сделать, потому что gitlab посылает мне два сообщения. это сообщение появляется в тот момент, когда я пытался совершить На ветке…
SmartGit, не выдержав натиска, «пульт дистанционного управления: HTTP основное: отказано в доступе»
пульт дистанционного управления: HTTP основное: отказано в доступе удаленный: Вы должны использовать личный маркер доступа с областью действия ‘read_repository’ или ‘write_repository’ для Git над…
«Отказано в доступе» в Windows 10 – что делать?
При попытке установить программу Windows может прервать это действие ошибкой 5 «Отказано в доступе». Во многих случаях сбой связан с отсутствием разрешений у текущего пользователя на выполнение этой операции. Узнаем подробнее, как ее исправить.
Перед применением решений попробуйте установить программу от имени администратора.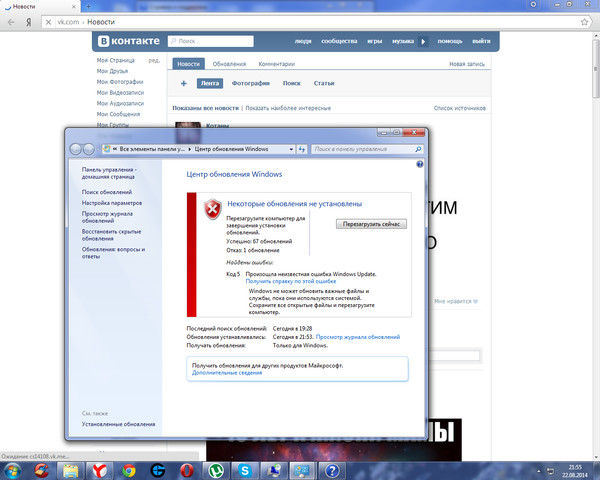 Еще попробуйте скопировать и запустить установщика из системного диска, это должно решить проблему.
Еще попробуйте скопировать и запустить установщика из системного диска, это должно решить проблему.
Установка разрешений на папку Temp
В проводнике найдите папку Temp, щелкните на нее правой кнопкой мыши и выберите Свойства.
На вкладке Безопасность щелкните на кнопку «Дополнительно».
Отметьте флажком поле «Заменить все записи разрешений дочернего объекта наследуемыми от этого объекта». Примените изменения на «ОК».
Добавление текущему пользователю прав администратора
Откройте окно «Учетные записи» командой netplwiz из окна «Выполнить» (Win + R).
Укажите пользователя, которому нужно предоставить администраторские права, и выберите Свойства.
На вкладке Членство в группе отметьте флажком опцию «Администратор» и примените изменения на «ОК».
Активация встроенной учетной записи администратора
При установке Windows 10, система создает две скрытые записи – администратора и гостевую, которые по умолчанию не активны.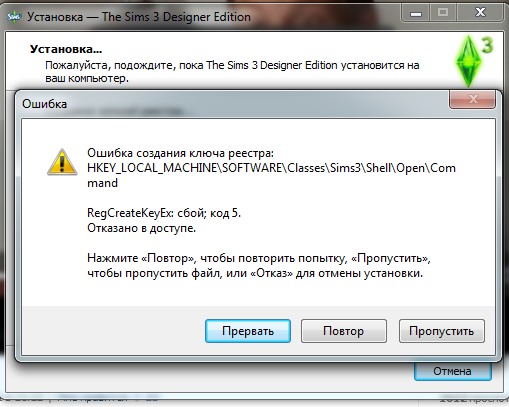 В отличие от устанавливаемой по умолчанию, встроенная имеет неограниченный доступ к системе. Чтобы ее включить, следуйте инструкции.
В отличие от устанавливаемой по умолчанию, встроенная имеет неограниченный доступ к системе. Чтобы ее включить, следуйте инструкции.
Откройте командную строку с администраторскими правами с помощью системного поиска.
Наберите в консоли следующую команду и подтвердите ее на Enter:
net user Администратор /active:yes
После успешного выполнения можете установить на него пароль, для этого запустите команду:
Перезагрузите компьютер, и выполните вход под этой встроенной учетной записью.
Теперь ОС не должна отказать в доступе при установке программы. Для отключения откройте командную строку и запустите команду:
Настройка контроля UAC
Применять этого решения не рекомендуется, поскольку может сделать систему уязвимой. Есть некоторые приложения, которые конфликтуют с UAC. Минимизировать вмешательство этой функции в установку приложений может решить проблему.
В строке системного поиска наберите UAC и кликните по первому найденному результату.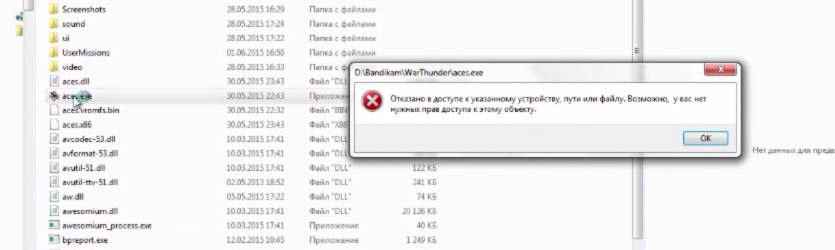 Переместите ползунок в положение «Не уведомлять», и примените изменения на «ОК».
Переместите ползунок в положение «Не уведомлять», и примените изменения на «ОК».
Теперь выполните то действие, которое прерывалось ошибкой 5.
ошибка 5 отказано в доступе windows xp
Полный текст ошибки:
Невозможно выполнить файл во временном каталоге. Установка прервана.
Ошибка 5: Отказано в доступе.
Описание ошибки:
Ошибка 5 возникает в Windows 7. Проблема связана с отсутствием прав доступа к каталогам временных файлов TEMP, которые по умолчанию расположены по адресу %USERPROFILE%\AppData\Local\Temp или %WINDIR%\Temp
Возможное решение:
- Запустить приложение (инсталятор) от имени пользователя «Администратор».
Данный способ может помочь запустить приложение но не решает самой проблемы.
2. Нужно проверить права системы на вышеуказанные системные папки. Для этого нажмите комбинацию клавиш Win+R и в появившемся окне введите %USERPROFILE%\AppData\Local\ и нажмите .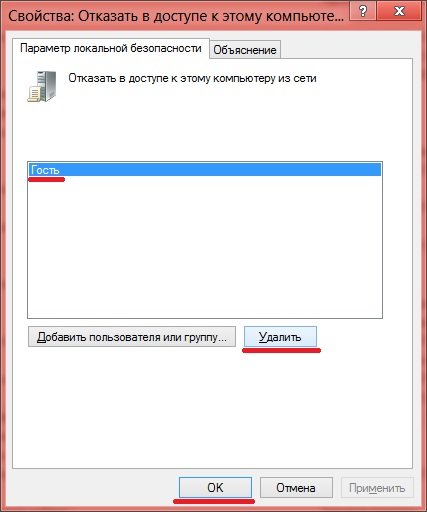 В открывшимся окне найдите папку Temp. Щелкните на ней правой кнопкой мыши и выберете «Свойства». В открывшимся окне свойств перейдите на вкладку безопасность и в окошке «Группы и пользователи» выберете «СОЗДАТЕЛЬ-ВЛАДЕЛЕЦ» и чуть ниже нажмите кнопку . Во вновь открывшимся окне галочкой разрешить полный доступ для этой группы. То же самое проделать с группами и пользователями: «система», «TrustedInstaller». Так же это можно проделать с группами «Пользователи» и «Администраторы».
В открывшимся окне найдите папку Temp. Щелкните на ней правой кнопкой мыши и выберете «Свойства». В открывшимся окне свойств перейдите на вкладку безопасность и в окошке «Группы и пользователи» выберете «СОЗДАТЕЛЬ-ВЛАДЕЛЕЦ» и чуть ниже нажмите кнопку . Во вновь открывшимся окне галочкой разрешить полный доступ для этой группы. То же самое проделать с группами и пользователями: «система», «TrustedInstaller». Так же это можно проделать с группами «Пользователи» и «Администраторы».
3. Проделайте те же самые действия со второй папкой. Нажмите комбинацию клавиш Win+R и в появившемся окне введите %WINDIR%\ и нажмите . В открывшимся окне найдите папку Temp. Щелкните на ней правой кнопкой мыши и выберете «Свойства». В открывшимся окне свойств перейдите на вкладку безопасность и в окошке «Группы и пользователи» выберете «СОЗДАТЕЛЬ-ВЛАДЕЛЕЦ» и чуть ниже нажмите кнопку . Во вновь открывшимся окне галочкой разрешить полный доступ для этой группы.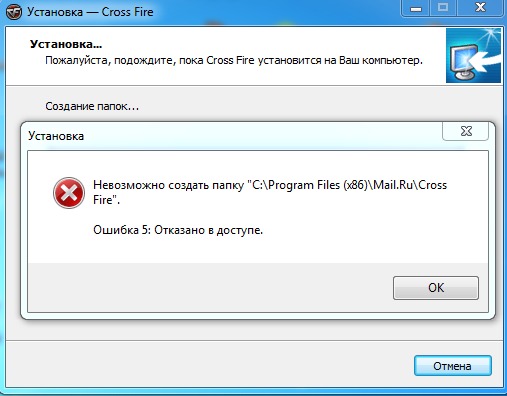 То же самое проделать с группами и пользователями: «система», «TrustedInstaller». Так же это можно проделать с группами «Пользователи» и «Администраторы». Пример действий показан на рисунке ниже.
То же самое проделать с группами и пользователями: «система», «TrustedInstaller». Так же это можно проделать с группами «Пользователи» и «Администраторы». Пример действий показан на рисунке ниже.
Внимание! Все указанные в п.1 и 2 действия, снижают общую безопасность системы.
4. Еще можно попытаться изменить папки переменных TEMP и TMP. Для этого создайте папку в корне диска C (у вас буква может быть другая ) с любым именем, в нашем примере это будет папка C:\TMP. Нажмите «Пуск» и на строке «Компьютер» щелкнуть правой кнопкой мыши и выбрать пункт «Свойства». Затем в левой части открывшегося окна щелкнуть на пункте «Дополнительные параметры системы». Во вновь открывшемся окне нужно выбрать вкладку «Дополнительно». Внизу нажать кнопку .
Здесь видно, что переменным TEMP и TMP заданы значения — пути к папкам, по умолчанию это —
%USERPROFILE%\AppData\Local\Temp или %WINDIR%\Temp
Именно эти значения и нужно изменить на путь к нашей новой папке C:\TMP нажав на каждой переменной поочередно кнопку и вписать соответствующее значение.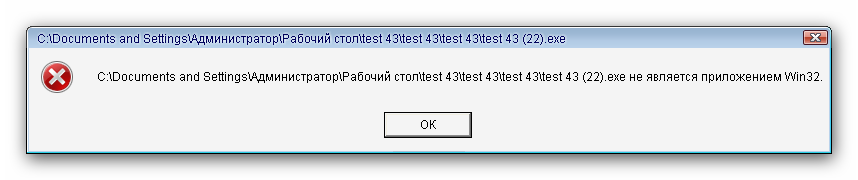
В итоге у вас должно получиться как показано на рисунке ниже.
После этого, перезагрузите Windows и попробуйте повторить действия, которые привели к ошибке 5.
Ошибка 5 Отказано в доступе в Windows 10
Ошибка 5: Отказано в доступе — известная проблема в Windows 10. Эта ошибка не позволяет вам устанавливать программное обеспечение на свой компьютер и получать доступ к определенным файлам или изменять их.
Что вызывает ошибку 5 Проблемы с отказом в доступе?
Причина этой проблемы — недоступность разрешений. Windows 10 не позволит вам установить, если у вас нет прав администратора или если ваша учетная запись не является учетной записью администратора.
Получение прав администратора для вашей учетной записи на компьютере решает эту проблему. Но прежде чем двигаться дальше, временно отключите антивирусную программу и посмотрите, не изменится ли это. Если это так, это, вероятно, означает, что виновником был антивирус.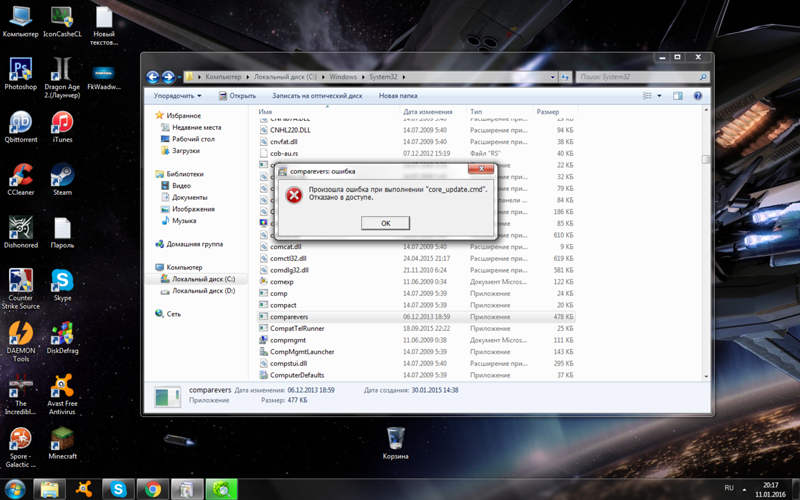 Если нет, вы можете продолжить с решениями ниже и включить антивирус позже.
Если нет, вы можете продолжить с решениями ниже и включить антивирус позже.
Как исправить ошибку 5 Отказано в доступе?
Метод 1. Исправление разрешений безопасности для папки Temp
- Нажмите Windows Key один раз и щелкните File Explorer
- Введите адресную строку, расположенную в средней верхней части окна File Explorer , и нажмите Введите
- Найдите папку Temp и щелкните ее правой кнопкой мыши, затем выберите Свойства Откройте свойства временной папки
- Щелкните вкладку Security и затем щелкните Advanced Нажмите Advanced на вкладке Security
- Проверьте, если Заменить все разрешения для дочерних объектов разрешениями, наследуемыми от этого объекта. отмечен галочкой.Если это не так, отметьте его и нажмите «Продолжить».
 Отметьте опцию «Заменить все разрешения дочернего объекта наследуемыми разрешениями от этого объекта».
Отметьте опцию «Заменить все разрешения дочернего объекта наследуемыми разрешениями от этого объекта». - Теперь выберите любую запись, которая не унаследована от C: \ Users \ [Имя пользователя ] \ и щелкните Удалить
- Щелкните Применить , затем щелкните ОК
Метод 2: Получите права администратора
Перед запуском установки убедитесь, что у вас есть права администратора.Для этого щелкните правой кнопкой мыши настройку, в которой возникает проблема, и выберите Запуск от имени администратора .
Метод 3: Сделайте свой профиль администратором
- Удерживайте Windows Key и нажмите R
- Введите netplwiz и нажмите Введите
Выполните команду netplwiz - Выберите пользователя, которого вы хотите сделать администратор ПК
- Щелкните Свойства
Изменить свойства пользователя - Щелкните Членство в группе вкладку
- Щелкните Администратор и щелкните Применить .
 Затем нажмите OK
Затем нажмите OK
Метод 4: Перемещение установщика
Если вы получаете сообщение об ошибке в конкретном установщике, скопируйте или переместите его на диск C или другой диск, на котором установлена Windows, и затем попробуйте запустить его. . Это должно решить проблему.
Метод 5. Включение встроенной учетной записи администратора
Обычно, когда вы устанавливаете Windows 10, Windows сама создает для вас две дополнительные учетные записи. Одна из них — это гостевая учетная запись, а другая — учетная запись администратора.Оба они по умолчанию неактивны.
Вы можете проверить учетную запись, выполнив следующие действия.
- Удерживайте Windows Key и нажмите X (отпустите Windows Key). Нажмите Командная строка (администратор) Откройте командную строку (администратор)
- Введите net user и нажмите Введите
Основное различие между вашей учетной записью администратора и встроенной в учетной записи администратора означает, что встроенная учетная запись администратора имеет полный неограниченный доступ к вашему компьютеру. Таким образом, включение встроенной учетной записи администратора может быть полезно при возникновении проблем с привилегиями в Windows 10.
Таким образом, включение встроенной учетной записи администратора может быть полезно при возникновении проблем с привилегиями в Windows 10.
Это шаги для включения встроенной учетной записи администратора.
- Удерживая клавишу Windows , нажмите X (отпустите клавишу Windows ). Щелкните Командная строка (администратор) Откройте командную строку (администратор)
- Введите net user administrator / active: yes и нажмите Введите . Вы должны увидеть сообщение Команда выполнена успешно .Запустите net user administrator / active: yes в командной строке
Всегда полезно защитить паролем учетные записи администратора, чтобы люди не могли вносить изменения в ПК.
- Введите net user administrator <Пароль> и нажмите Введите (вы должны написать пароль, который вы хотите установить для учетной записи администратора вместо
)
OR
- Введите net user администратор * и нажмите Введите .
 Вам будет дважды предложено ввести пароль, который вы хотите установить для учетной записи администратора. Просто введите свой пароль и нажмите Enter.
Вам будет дважды предложено ввести пароль, который вы хотите установить для учетной записи администратора. Просто введите свой пароль и нажмите Enter.
. Теперь попробуйте запустить программу, и проблем не должно быть. Если вы хотите отключить учетную запись администратора, выполните следующий шаг.
- Удерживайте Windows Key и нажмите X (выпуск Windows Key). Щелкните Командная строка (администратор)
- Введите net user administrator / active: no и нажмите Введите .
Метод 6: Настройте параметры UAC
Этот шаг не рекомендуется, поскольку он сделает вашу систему уязвимой для многих угроз. Некоторые приложения несовместимы с настройками UAC (Контроль учетных записей) или конфликтуют с ними. Отключение UAC (чтобы минимизировать вмешательство UAC в установку приложений и доступ к папкам) может решить проблему.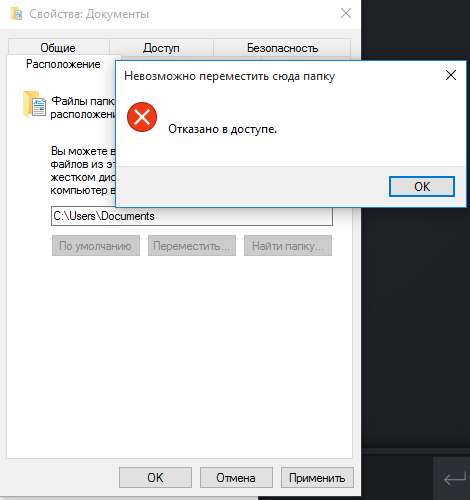 UAC — это основной брандмауэр безопасности, который запрашивает пароль или аутентификацию при установке или запуске программного обеспечения.
UAC — это основной брандмауэр безопасности, который запрашивает пароль или аутентификацию при установке или запуске программного обеспечения.
- Нажмите клавишу Windows , введите UserAccountControlSettings и в результатах щелкните UserAccountControlSettings . Откройте UserAccountControlSettings
- Теперь в окне «Параметры контроля учетных записей пользователей» установите ползунок на Никогда не уведомлять , а затем нажмите ОК . Отрегулируйте ползунок на «Никогда не уведомлять»
- Теперь установите приложение или выполните действие, которое вы пытались выполнить.
Почему я получаю сообщение «Доступ запрещен (5)» при использовании диспетчера файлов?
Вариант 1 .
При подключении к главному компьютеру вместо ввода кода доступа щелкните Дополнительно и введите правильное имя пользователя Windows или Mac и пароль главного компьютера.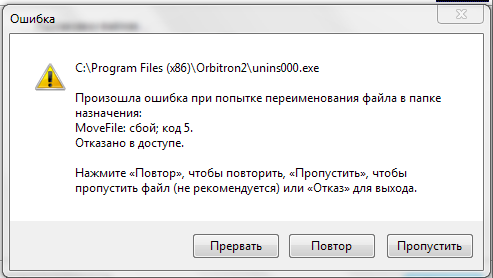
Вариант 2 .
Если с именем пользователя не связан пароль Windows или Mac, вы можете редактировать файлы и папки, чтобы они были доступны нескольким пользователям (то есть они не были личными).
- В Windows:
- Откройте проводник Windows и перейдите к файлу или папке, которые вы хотите сделать доступными.
- Щелкните правой кнопкой мыши файл или папку и выберите Свойства .
- На вкладке Общий доступ щелкните Расширенный доступ .
- Выберите опцию Поделиться этой папкой и нажмите ОК .
- На Mac:
- Откройте Finder и перейдите к файлу или папке, которые вы хотите сделать доступными.
- Щелкните правой кнопкой мыши файл или папку и выберите Получить информацию .

- На панели Общий доступ и разрешения выберите для всех.
- Выберите «Чтение и запись» в столбце Привилегия .
Вариант 3 .
Назначьте пароль учетной записи Windows или Mac, если у вас нет доступа к файлу. Для этого в Windows подключитесь удаленно к компьютеру и назначьте пароль на панели управления в разделе «Учетные записи пользователей».LogMeIn автоматически связывает себя с любой административной учетной записью Windows, у которой есть пароль.
Примечание. Вы увидите эту ошибку, если войдете в систему с учетной записью администратора, если в Windows 7 или Vista включен контроль учетных записей пользователей (UAC). UAC защищает важные системные папки, такие как C: \ и C: \ Windows, и не позволяет передавать файлы в эти папки. Единственный обходной путь — отключить UAC. Для получения информации об отключении UAC откройте окно Windows Запустите меню и введите UAC в Найдите поле и нажмите Введите .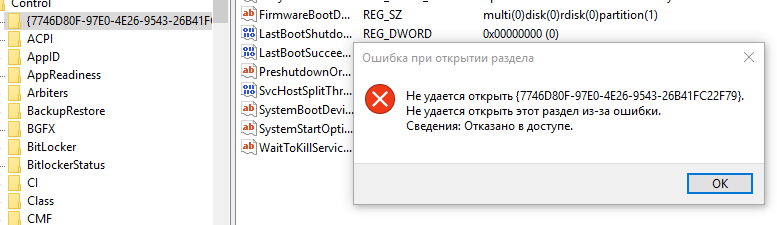
Access is denied ‘Ошибка в Windows 10
Даже если вы вошли в свою Windows 10 через учетную запись администратора, иногда, когда вы пытаетесь установить определенные приложения или получить доступ к определенным файлам / программам, вы можете получить ошибку Error 5: Access is отклонил ошибку . Причиной этой ошибки может быть неправильная конфигурация Windows или поврежденная учетная запись пользователя, которая лишает вас прав на установку приложения, которое вы пытаетесь установить.Есть несколько простых способов устранения этой проблемы, которые вы можете попробовать.
Метод 1. Запустите установщик от имени администратора
Как ясно видно из ошибки, проблема связана с тем, что текущая учетная запись пользователя по какой-то причине не имеет достаточных прав для запуска установщика. Следовательно, самым простым решением было бы попробовать и запустить программу установки от имени администратора .
Выберите и щелкните правой кнопкой мыши на установочном файле , который выдает ошибку Ошибка 5: отказано в доступе , а затем щелкните на опции Запуск от имени администратора .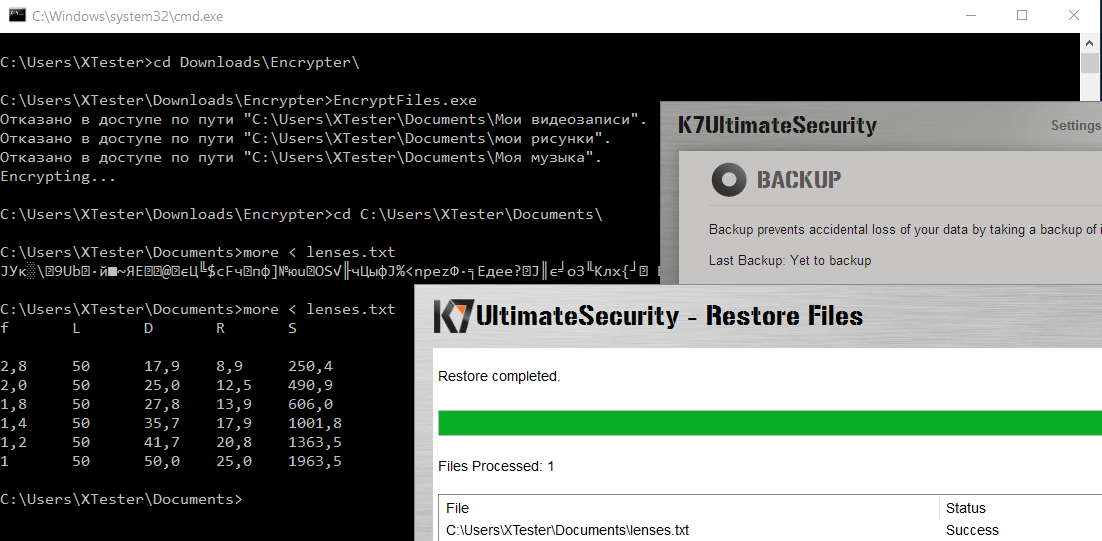
Хотя это решение может показаться слишком простым, оно сработало для многих пользователей. Однако, если это не сработает, перейдите к следующему методу.
Метод 2: изменение разрешений безопасности
Если первый метод не помог вам, попробуйте изменить некоторые разрешения безопасности, чтобы решить эту проблему.
1. Откройте проводник Windows и скопируйте и вставьте % appdata% \ .. \ Local в адресную строку вверху, а затем нажмите клавишу Enter.
% appdata% \ .. \ Local
2. Папка AppData> Local теперь будет открыта перед вами. Прокрутите вниз и найдите папку с именем Temp . Выберите его и затем щелкните правой кнопкой мыши на нем. В контекстном меню, вызываемом правой кнопкой мыши, выберите опцию Properties .
3. Откроется окно Temp Properties. Щелкните вкладку Security , а затем нажмите кнопку с надписью Advanced в нижней части окна.
Откроется окно Temp Properties. Щелкните вкладку Security , а затем нажмите кнопку с надписью Advanced в нижней части окна.
4. В окне «Дополнительные параметры безопасности для Temp » сначала щелкните вкладку «Разрешения » . Будет таблица с именем Записи разрешений . В этой таблице в столбце Унаследовано от найдите любую запись, не унаследованную от C: \ Users \ user_account_name.
После выбора всех записей, не унаследованных от C: \ Users \ user_account_name, нажмите кнопку Remove .После этого убедитесь, что вы отметили флажок , который говорит Заменить все записи разрешений дочернего объекта наследуемыми записями разрешений от этого объекта . Когда все будет готово, нажмите кнопку Apply , а затем кнопку OK .
Этот метод определенно должен решить вашу проблему и дать вам права администратора, необходимые для установки нужного вам приложения.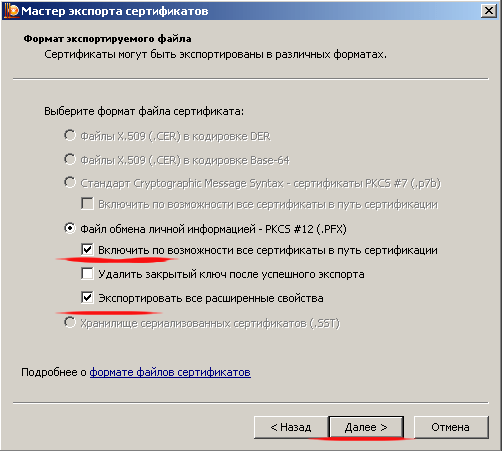 Если проблема все еще не решена, попробуйте следующий метод.
Если проблема все еще не решена, попробуйте следующий метод.
Метод 3: переключить учетную запись пользователя на профиль администратора
Другая причина может заключаться в том, что ваша учетная запись является стандартной, и у нее нет прав администратора, как вы думаете. В этом случае вы можете попробовать переключить свою стандартную учетную запись на учетную запись администратора . Выполните следующие действия, чтобы переключить стандартную учетную запись на учетную запись администратора:
1. Вызовите диалоговое окно Выполнить , нажав одновременно клавиши WIN + R . Когда он откроется, введите netplwiz в поле «Выполнить» и нажмите Enter key.
2. В окне Учетные записи пользователей , щелкните учетную запись пользователя , которой вы хотите предоставить права администратора, а затем нажмите кнопку Свойства внизу.
3. Затем щелкните вкладку с надписью Членство в группе . Выберите переключатель с надписью Administrator . Когда все будет сделано, нажмите кнопку Apply , а затем кнопку OK .
Теперь, когда ваша стандартная учетная запись преобразована в учетную запись администратора, проверьте, решена ли ваша проблема.
Метод 4. Включение встроенной учетной записи администратора
У встроенной учетной записи администратора будут включены все разрешения, что позволяет пользователю выполнять множество операций, которые в противном случае были бы невозможны. Выполните следующие действия, чтобы включить встроенную учетную запись администратора в вашей системе для решения вашей проблемы.
1. Откройте командную строку в режиме администратора. Для этого введите cmd в строке поиска меню «Пуск» Windows .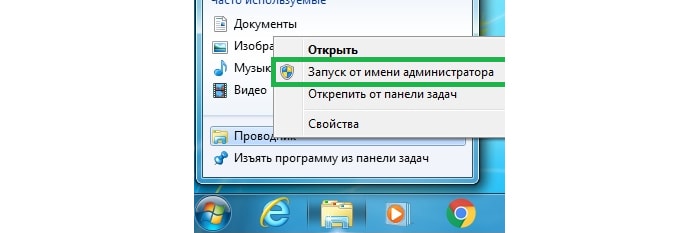 Из появившихся результатов щелкните правой кнопкой мыши в командной строке , а затем выберите опцию Запуск от имени администратора .
Из появившихся результатов щелкните правой кнопкой мыши в командной строке , а затем выберите опцию Запуск от имени администратора .
2. Чтобы включить встроенную учетную запись администратора, скопируйте и вставьте следующее, а затем нажмите клавишу Enter .
сетевой администратор пользователя / активный: есть
Закройте командную строку и проверьте, решена ли ваша проблема.Если вы хотите отключить встроенную учетную запись администратора, вы можете снова открыть командную строку в режиме администратора и выполнить команду:
сетевой администратор пользователя / активный: нет
Метод 5: изменение настроек UAC
Если ни один из перечисленных выше методов не помог вам, мы можем попробовать немного изменить настройки Контроль учетных записей пользователей , чтобы увидеть, решит ли это вашу проблему.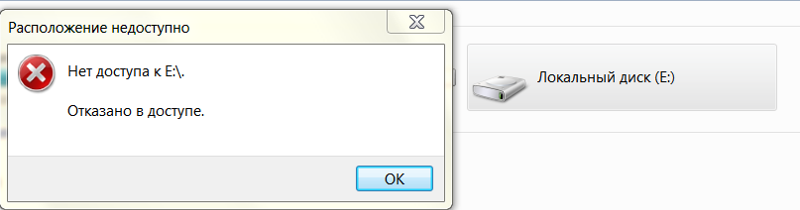 Чтобы изменить настройки UAC, выполните следующие действия:
Чтобы изменить настройки UAC, выполните следующие действия:
1. Нажмите одновременно клавиши WIN + R , чтобы открыть окно Выполнить .Как только он откроется, скопируйте и вставьте следующее в поле команды запуска, а затем нажмите клавишу Enter .
UserAccountControlSettings
2. Когда откроется окно «Настройки управления учетными записями пользователей» , перетащите ползунок уведомлений на Никогда не уведомлять , а затем нажмите кнопку ОК .
Вы получите окно UAC с сообщением Разрешить этому приложению вносить изменения в ваше устройство .Нажмите кнопку Да .
3. Теперь вы можете попробовать установить приложение, при установке которого у вас возникли проблемы, или попытаться получить доступ к файлу / папке, к которым не удалось получить доступ. Если на этот раз после изменения настроек UAC все в порядке, проблема решена. Теперь вы можете вернуться в окно «Настройки контроля учетных записей пользователей» и переместить ползунок обратно в положение по умолчанию .
Если на этот раз после изменения настроек UAC все в порядке, проблема решена. Теперь вы можете вернуться в окно «Настройки контроля учетных записей пользователей» и переместить ползунок обратно в положение по умолчанию .
К сожалению, если описанный выше метод также не помог решить вашу проблему, попробуйте следующий метод.
Метод 6. Отключить антивирусное программное обеспечение
Если ни один из вышеперечисленных методов у вас не помог, попробуйте отключить антивирусное программное обеспечение и проверить, сохраняется ли проблема. Иногда антивирус может вызвать UAC, который не позволяет вам продолжить установку определенных приложений или получить доступ к определенным файлам или программам.
Один из вышеперечисленных методов определенно должен решить вашу проблему. Пожалуйста, напишите в комментариях, какой метод сработал для вас.
Тот, кто любит письмо и технические приемы и советы.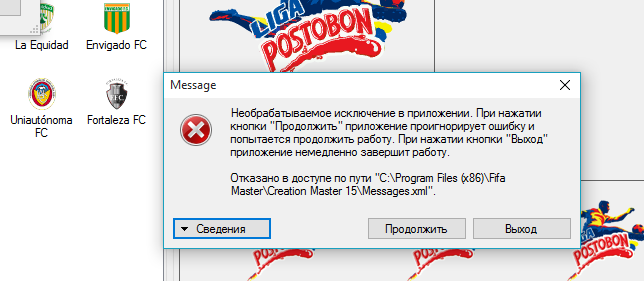
Ошибка отказа в доступе в Windows 10 [Полное исправление]
автор: Мэтью АдамсЭксперт по Windows и программному обеспечению
Мэтью — фрилансер, опубликовавший множество статей по различным темам, связанным с технологиями. Его основное внимание уделяется ОС Windows и всему, что с ней связано. Он увлечен… Читать далее Обновлено:Размещено: май 2018
- Ошибка 5: Отказано в доступе препятствует установке определенных программ и приложений.
- Обычно это связано с определенными правами администратора, поэтому мы покажем вам, как настроить несколько параметров, чтобы исправить ошибку.
- У нас есть целая коллекция статей по устранению неполадок Windows 10, которые вы можете прочитать в разделе «Ошибки».
- Чтобы лучше понять новейшую ОС Microsoft, посетите наш Windows 1o Hub.
Это программное обеспечение исправит распространенные компьютерные ошибки, защитит вас от потери файлов, вредоносных программ, сбоев оборудования и оптимизирует ваш компьютер для достижения максимальной производительности.
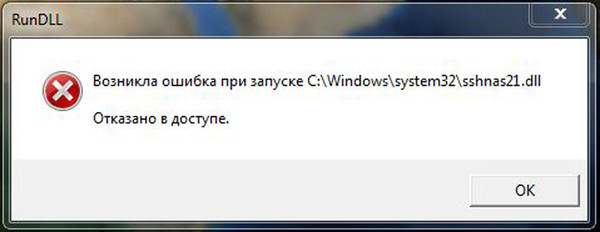 Устраните проблемы с ПК и удалите вирусы за 3 простых шага:
Устраните проблемы с ПК и удалите вирусы за 3 простых шага: - Загрузите Restoro PC Repair Tool , который поставляется с запатентованными технологиями (патент доступен здесь).
- Нажмите Начать сканирование , чтобы найти проблемы Windows, которые могут вызывать проблемы с ПК.
- Нажмите Восстановить все , чтобы исправить проблемы, влияющие на безопасность и производительность вашего компьютера.
- Restoro загрузили 0 читателей в этом месяце.
Ошибка 5: Отказано в доступе — это в первую очередь сообщение об ошибке установки программного обеспечения.
Следовательно, когда появляется это сообщение об ошибке, пользователи не могут установить определенное программное обеспечение.Причиной обычно являются разрешения учетной записи.
В этой статье мы объясняем, как изменить разрешения и устранить упомянутую ошибку.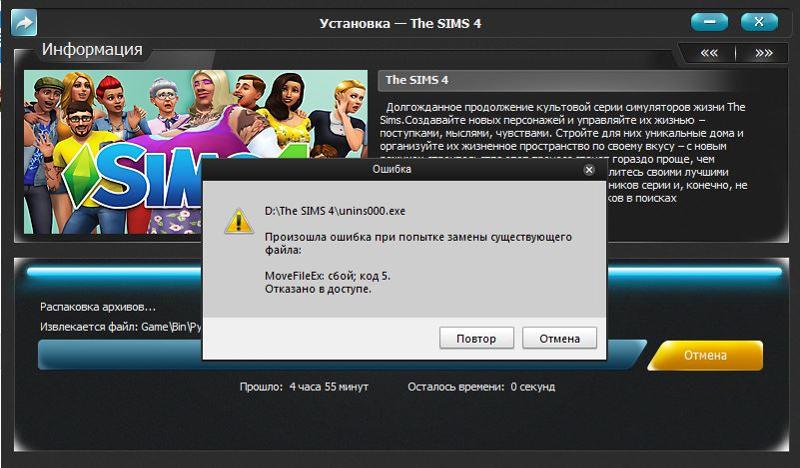
Как исправить ошибку
5. Отказано в доступе в Windows 10?- Выключить или сменить антивирусное ПО
- Запустите установщик от имени администратора
- Переключите вашу учетную запись на профиль администратора
- Включить встроенную учетную запись администратора через командную строку
- Откройте средство устранения неполадок установки и удаления программы
- Переместите установщик на диск C: Drive
- Отрегулируйте настройки UAC
- Восстановление Windows с помощью функции восстановления системы
1.Выключите или замените антивирусное программное обеспечение
Ошибка 5: Доступ запрещен может быть из-за стороннего антивирусного программного обеспечения. Некоторые программы могут ошибочно принять подлинный мастер установки за что-то еще, что в противном случае является ложным срабатыванием.
Лучшим решением будет использование антивируса, который обнаруживает несколько ложных срабатываний или вообще не обнаруживает.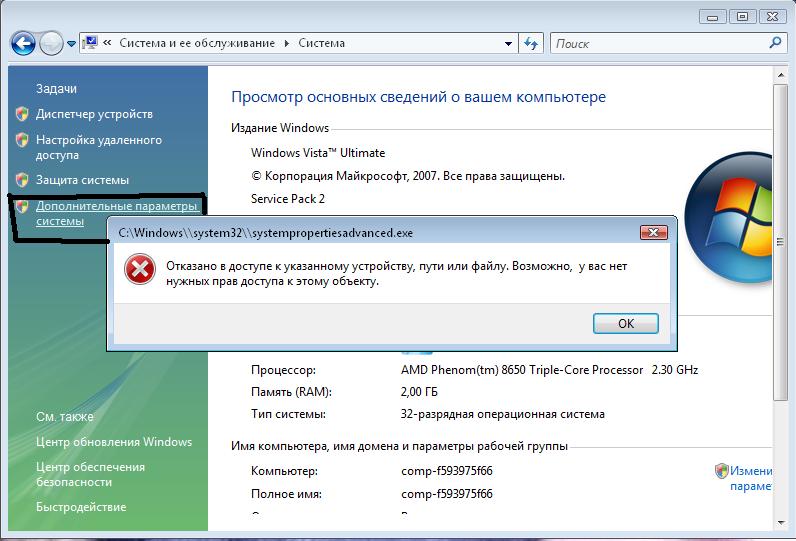 В последних тестах Vipre показал отличные результаты с точки зрения некорректного обнаружения нормального программного обеспечения или ложных предупреждений.
В последних тестах Vipre показал отличные результаты с точки зрения некорректного обнаружения нормального программного обеспечения или ложных предупреждений.
Вот почему мы рекомендуем этот антивирус, который не будет препятствовать установке программного обеспечения, не представляющего угрозы для вашей системы.
Кроме того, вы увидите, что Vipre предлагает чрезвычайно надежную защиту в реальном времени, не замедляя работу других процессов или программ.
Антивирус Vipre Plus
Не откладывайте вторжение антивирусного программного обеспечения. С Vipre вы можете легко установить и использовать свое любимое программное обеспечение.
Если вы предпочитаете использовать текущий антивирус, временно отключите его, чтобы он не мешал программе установки.
Вы можете временно отключить антивирусное программное обеспечение, выбрав параметр отключения в контекстном меню. Например, Avast включает параметр управления экраном Avast в свое контекстное меню.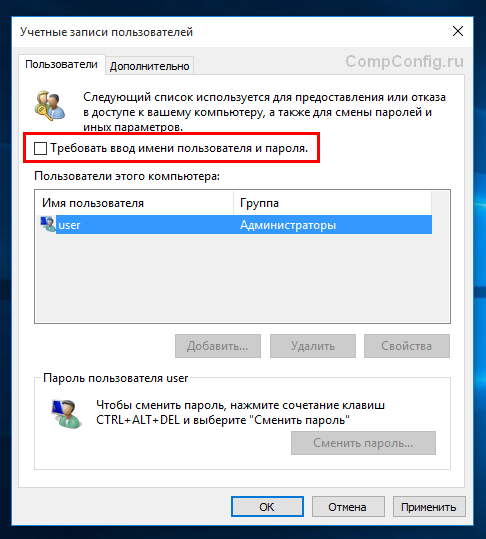
Кроме того, вы также можете не включать антивирусные утилиты в автозагрузку Windows через Диспетчер задач, как показано ниже.
- Щелкните правой кнопкой мыши панель задач и выберите Диспетчер задач .
- Выберите вкладку «Запуск», показанную на снимке экрана ниже.
- Выберите антивирусное ПО, включенное в автозагрузку, и нажмите кнопку Отключить .
- Затем перезагрузите компьютер или ноутбук.
Если вы хотите узнать, как добавлять или удалять автозагрузочные приложения в Windows 10, ознакомьтесь с этим простым руководством.
2. Запустите установщик от имени администратора
Для установки некоторых программ требуются права администратора. Таким образом, программа может быть установлена, если вы щелкните ее установщик правой кнопкой мыши и выберите Запуск от имени администратора .
Таким образом, программа может быть установлена, если вы щелкните ее установщик правой кнопкой мыши и выберите Запуск от имени администратора .
Это простое решение, но часто помогает.
Ничего не происходит, когда вы нажимаете Запуск от имени администратора? У нас есть подходящее решение для вас.
3. Переключите свою учетную запись на профиль администратора
Если выбор параметра Запуск от имени администратора не помогает, возможно, вам потребуется установить программное обеспечение в учетной записи администратора.
Таким образом, вам может потребоваться преобразовать стандартную учетную запись в учетную запись администратора. Вот как вы можете переключить свой профиль на профиль администратора через Панель управления:
- Открыть Запустить , нажав сочетание клавиш Win + R.
- Введите netplwiz в текстовое поле и нажмите его кнопку OK .

- Выберите свой профиль пользователя и нажмите кнопку Свойства .
- Затем выберите вкладку «Членство в группе», чтобы открыть меню параметров.
- Выберите опцию Administrator и нажмите кнопки Apply и OK .
Запустите сканирование системы для обнаружения потенциальных ошибок
Нажмите Начать сканирование , чтобы найти проблемы с Windows.
Нажмите Восстановить все , чтобы исправить проблемы с запатентованными технологиями.
Запустите сканирование ПК с помощью Restoro Repair Tool, чтобы найти ошибки, вызывающие проблемы с безопасностью и замедляющие работу. После завершения сканирования в процессе восстановления поврежденные файлы заменяются новыми файлами и компонентами Windows.
Не удается открыть панель управления? Взгляните на это пошаговое руководство, чтобы найти решение.
Узнайте все, что нужно знать об учетной записи администратора и о том, как включить / отключить ее прямо здесь!
4.
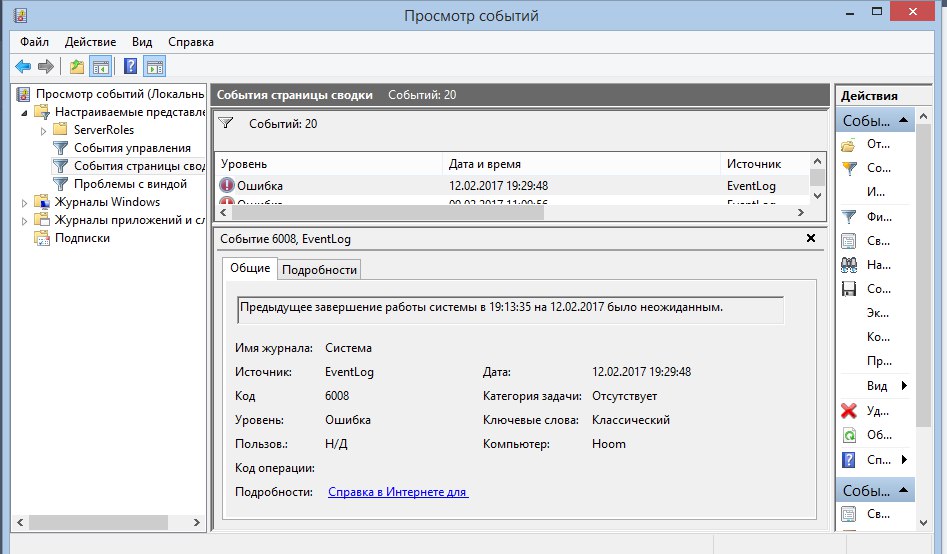 Включите встроенную учетную запись администратора через командную строку
Включите встроенную учетную запись администратора через командную строку- Нажмите клавишу Windows + горячую клавишу X.
- Затем выберите Командная строка (администратор) .
- Введите следующую команду и нажмите Enter:
net user administrator / active: yes - После этого закройте запрос и попробуйте установить необходимое программное обеспечение.
- Вы можете отключить встроенный профиль администратора, введя
net user administrator / active: no
5. Откройте средство устранения неполадок установки и удаления программы
Средство устранения неполадок при установке и удалении программы Microsoft может исправить ошибки установки.Это особенно актуально, если есть поврежденные ключи реестра, блокирующие установку программного обеспечения.
Этот инструмент не входит в состав Windows 10, но вы можете сохранить его, нажав кнопку Загрузить на этой веб-странице.
Затем откройте загруженное средство устранения неполадок и нажмите кнопку Next , чтобы запустить его.
6. Переместите программу установки на диск C: Drive
Если вы открываете программу установки с диска, альтернативного тому, на котором установлена Windows (обычно это диск C:), переместите мастер установки на диск C :.
Это можно сделать, щелкнув левой кнопкой мыши программу установки в проводнике и перетащив ее на диск C :.
Затем вы увидите всплывающую подсказку Переместить к.
Отпустите левую кнопку мыши, чтобы переместить программу установки. После этого вы можете открыть мастер установки программы с диска C :.
7. Настройте параметры UAC
- Сначала нажмите клавишу Windows + горячую клавишу X.
- Выберите Выполнить , чтобы открыть этот аксессуар.
- Введите UserAccountControlSettings и нажмите ОК .

- Затем перетащите полосу в этом окне на Никогда уведомлять.
- Нажмите кнопку OK и перезагрузите устройство.
Если вам нужна дополнительная информация о том, что такое контроль учетных записей пользователей и как им управлять, ознакомьтесь с этим специальным руководством.
8. Восстановление Windows с помощью функции восстановления системы
- Чтобы открыть Восстановление системы, нажмите сочетание клавиш Windows + R.
- Затем введите rstrui и нажмите кнопку OK .
- Нажмите кнопку Далее в окне «Восстановление системы».
- Щелкните параметр Показать дополнительные точки восстановления , чтобы развернуть список точек восстановления.
- Выберите точку восстановления, которая восстановит Windows до даты, когда Ошибка 5: Доступ запрещен. не появлялся.
- При восстановлении Windows удаляется программное обеспечение, установленное после выбранной точки восстановления.
 Чтобы узнать, какое программное обеспечение удаляет точка восстановления, нажмите Сканировать на наличие уязвимых программ кнопку
Чтобы узнать, какое программное обеспечение удаляет точка восстановления, нажмите Сканировать на наличие уязвимых программ кнопку - Нажмите кнопки Next и Finish , чтобы подтвердить выбранную точку восстановления.
Ошибка : отказано в доступе Сообщение также может появиться в результате повреждения системной учетной записи или активного каталога. Восстановление Windows на более раннюю дату устранит такие проблемы.
Если восстановление системы не работает, не паникуйте. Ознакомьтесь с этим полезным руководством и еще раз исправьте ситуацию.
Решения, упомянутые выше, помогут вам исправить ошибку Error 5: Access is denied error in Windows, чтобы вы могли установить необходимое программное обеспечение.
Помимо этих разрешений, сканирование реестра с помощью программы для очистки реестра.
Обновление устаревших драйверов также может решить проблему.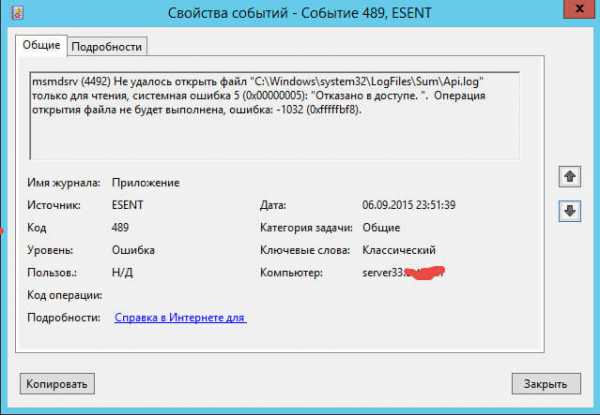
Как всегда, если у вас есть другие вопросы или предложения, не стесняйтесь оставлять их в разделе комментариев ниже, и мы обязательно их рассмотрим.
По-прежнему возникают проблемы? Исправьте их с помощью этого инструмента:- Загрузите этот PC Repair Tool с оценкой «Отлично» на TrustPilot.com (загрузка начинается с этой страницы).
- Нажмите Начать сканирование , чтобы найти проблемы Windows, которые могут вызывать проблемы с ПК.
- Нажмите Восстановить все , чтобы исправить проблемы с запатентованными технологиями (эксклюзивная скидка для наших читателей).
Restoro загрузили 0 читателей в этом месяце.
Была ли эта страница полезной?Спасибо!
Недостаточно подробностей Сложно понять Другой Связаться с экспертомПрисоединяйтесь к разговору
NET STOP дает сбой «Доступ запрещен».
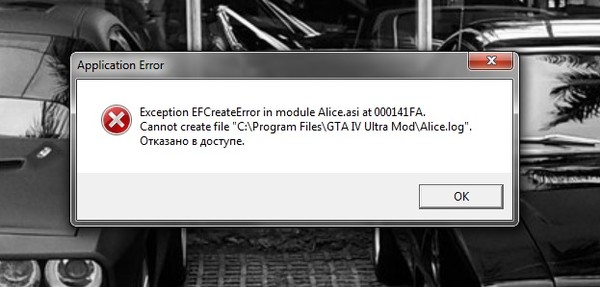 Как заставить это работать? Я следил за вашей статьей в NET о том, как остановить службу, но когда я запускаю NET STOP , происходит сбой с сообщением «Произошла системная ошибка 5 Доступ запрещен».
Как заставить это работать? Я следил за вашей статьей в NET о том, как остановить службу, но когда я запускаю NET STOP , происходит сбой с сообщением «Произошла системная ошибка 5 Доступ запрещен».Похоже, проблема с разрешением, но есть ли у вас способ заставить ее работать? Я сделал что-то не так?
— Ян
Привет Ян.
Да, это точно проблема с разрешениями. Вы можете видеть, что это происходит и в нашей системе Windows 10:
Но вы можете обойти это! Вот наши рекомендации:
1.Убедитесь, что вы запускаете NET из командной строки с повышенными привилегиями.
Вы запускаете NET STOP из окна командной строки? Ошибка отказа в доступе будет выдана, если у подсказки недостаточно прав для остановки службы.
Видите ли, Windows обычно запускает командную строку (и другие приложения) без прав администратора — даже если вы являетесь администратором на своем компьютере. Эта политика, называемая контролем учетных записей пользователей (UAC), является важной мерой безопасности, которая защищает ваш компьютер от вирусов и других вредоносных действий.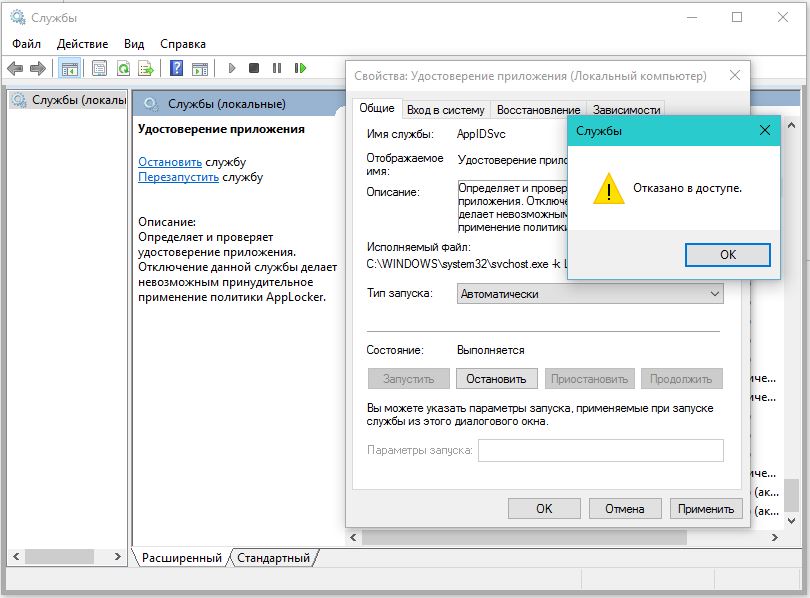
Из-за UAC вы должны явно указать, когда вы хотите запустить командную строку с повышенными привилегиями — с достаточными административными правами для остановки службы Windows.
Чтобы запустить командную строку с повышенными привилегиями (инструкции для Windows 10):
Введите cmd в поле поиска на панели задач.
В списке результатов должна появиться запись для настольного приложения «Командная строка». Щелкните эту запись правой кнопкой мыши и выберите Запуск от имени администратора :
Вам может быть предложено подтвердить, что вы хотите запустить от имени администратора.Нажмите Да , чтобы продолжить:
На рабочем столе появится командная строка с повышенными привилегиями. Заголовок окна должен содержать слово «Администратор» (что означает, что оно работает с полными правами администратора).
Попробуйте остановить службу с помощью NET.EXE оттуда. Если проблема не исчезнет, переходите к следующей рекомендации.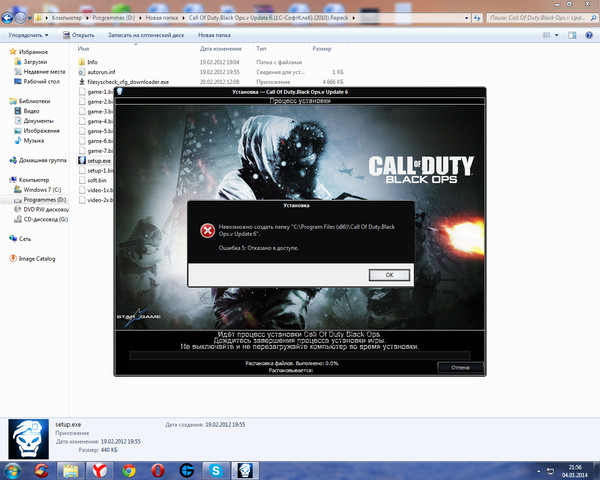
2. Предоставьте себе разрешение на остановку / запуск службы
Возникает ли ошибка при запуске NET из приглашения с повышенными правами? Если это так, это означает, что ваша учетная запись Windows не имеет разрешения на остановку службы.Администратор должен предоставить вам это право.
Вы администратор? Может быть, вы дадите себе право остановить службу! Наш бесплатный редактор безопасности сервисов должен быть в состоянии помочь.
Чтобы предоставить себе права остановки службы:
Загрузите редактор безопасности службы и сохраните его в известном месте
Запустите редактор безопасности службы
Выберите службу из списка и нажмите Открыть
В окне Service Security Settings выберите (или добавьте) свою учетную запись на верхней панели и предоставьте себе соответствующие права на нижней панели:
Нажмите OK , чтобы записать свои настройки, и Done , чтобы выйти из редактора безопасности службы
Если это не сработает, значит у вас нет разрешения на предоставление себе прав на службу.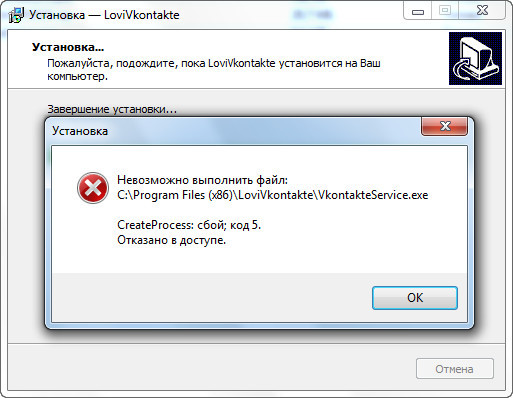 У вас остался один последний вариант…
У вас остался один последний вариант…
3. Попросите системного администратора предоставить вам права на службу
Если запрос с повышенными правами не дает результата и вы не можете дать себе право остановить службу, вы застряли. У вас просто нет полномочий останавливать службу самостоятельно.
Проконсультируйтесь с системным администратором. Объясните, что вы пытаетесь сделать с помощью команды NET.EXE, и попросите их разрешить вам остановить службу.
И обязательно сообщите им о Service Security Editor, который поможет им без суеты выполнить свою задачу.
Всего наилучшего!
Отказано в доступе при установке клиента Reolink — Поддержка Reolink
Применимо: ко всем продуктам Reolink.
Ошибка 5: Отказано в доступе — известная проблема в Windows 10. Эта ошибка не позволяет вам устанавливать программное обеспечение на свой компьютер и получать доступ к определенным файлам или изменять их.
Причина этой проблемы — доступность разрешений. Windows 10 не позволит вам установить, если у вас нет прав администратора или если ваша учетная запись не является учетной записью администратора.
Как исправить ошибку 5 Отказано в доступе? Метод 1: Исправление разрешений безопасности во временной папке- Нажмите Windows Key один раз и щелкните Проводник
- Введите адресную строку, расположенную в средней части окна Проводник , и нажмите Введите
- Найдите папку Temp и щелкните ее правой кнопкой мыши, затем выберите Properties
4.Перейдите на вкладку Security , а затем щелкните Advanced
5. Проверьте, отмечен ли Заменить все разрешения дочернего объекта разрешениями, наследуемыми от этого объекта . Если это не так, проверьте его и нажмите «Продолжить».
6. Теперь выберите любую запись, которая не унаследована от папки C: \ Users \ [Имя пользователя] \ , и нажмите Удалить
7. Щелкните Применить , затем щелкните ОК
Метод 2: Получить права администратораПеред запуском установки убедитесь, что у вас есть права администратора.Для этого щелкните правой кнопкой мыши настройку, в которой возникает проблема, и выберите Запуск от имени администратора .
Метод 3: Сделайте свой профиль администратором- Удерживайте клавишу Windows и нажмите R
- Введите netplwiz и нажмите Введите
3. Выберите пользователя, которого хотите сделать администратором ПК
4. Щелкните Свойства
5.Щелкните вкладку Членство в группе
6. Щелкните Администратор и щелкните Применить . Затем нажмите ОК
СОВЕТ ПРОФЕССИОНАЛА: Если проблема связана с вашим компьютером или ноутбуком / ноутбуком, вам следует попробовать использовать Reimage Plus, который может сканировать репозитории и заменять поврежденные и отсутствующие файлы. Это работает в большинстве случаев, когда проблема возникает из-за повреждения системы. Вы можете скачать Reimage, нажав здесь. Метод 4: Перемещение установщикаЕсли вы получаете сообщение об ошибке в конкретном установщике, скопируйте или переместите его на диск C или другой диск, на котором установлена Windows, а затем попробуйте запустить его.Это должно решить проблему.
Метод 5: Включить встроенную учетную запись администратораПо сути, когда вы устанавливаете Windows 10, Windows сама создает для вас две дополнительные учетные записи. Одна из них — это гостевая учетная запись, а другая — учетная запись администратора. Оба они по умолчанию неактивны.
Вы можете проверить учетную запись, выполнив следующие шаги
- Удерживая клавишу Windows , нажмите X (отпустите клавишу Windows ).Нажмите Командная строка (администратор)
- Введите net user и нажмите Введите
Основное различие между вашей учетной записью администратора и встроенной учетной записью администратора заключается в том, что встроенная учетная запись администратора имеет полный неограниченный доступ к вашему компьютеру. Таким образом, включение встроенной учетной записи администратора может быть полезно при возникновении проблем с привилегиями в Windows 10.
Это шаги для включения встроенной учетной записи администратора.
- Удерживая клавишу Windows , нажмите X (отпустите клавишу Windows ). Нажмите Командная строка (администратор)
- Введите net user administrator / active: yes и нажмите Введите . Вы должны увидеть сообщение Команда выполнена успешно .
Всегда полезно защищать паролем учетные записи администратора, чтобы люди не могли вносить изменения в ПК.
- Введите net user administrator <Пароль> и нажмите . Введите (вы должны написать пароль, который вы хотите установить для учетной записи администратора вместо
)
ИЛИ
- Введите net user administrator * и нажмите Введите .Вам будет дважды предложено ввести пароль, который вы хотите установить для учетной записи администратора. Просто введите свой пароль и нажмите Enter
Теперь попробуйте запустить программу, проблем быть не должно. Если вы хотите отключить учетную запись администратора, выполните шаг
ниже.5. Удерживая клавишу Windows , нажмите X (отпустите клавишу Windows ). Нажмите Командная строка (администратор)
6. Введите net user administrator / active: no и нажмите . Введите .
Дополнительную информацию см. В видео: https: //www.youtube.com/watch? V = L0LXu8OGUvg
Ошибки папки «Доступ запрещен» в Windows 10: 5 простых исправлений
Вам может показаться странным, когда Windows сообщает вам, что у вас нет разрешения на доступ к чему-либо на вашем собственном компьютере. Обычно это результат конфигурации разрешений в файловой системе NTFS, которую Windows использует по умолчанию.
Если при попытке доступа к файлу или папке вы видите сообщение отказано в доступе в Windows 10, мы расскажем, как решить эту проблему.
1.Вы администратор?
В большинстве случаев вам потребуется быть администратором на своем ПК, чтобы вносить изменения в права собственности на файлы / папки.Вы можете настроить разрешения в каталогах, которые принадлежат вам, но не будете иметь особого контроля в других местах.
Это сделано для того, чтобы все файлы на компьютере оставались конфиденциальными.Только администраторы могут получить доступ к файлам, принадлежащим другому пользователю. Кроме того, вам необходимо предоставить права администратора для внесения изменений в системные файлы, например, в папки Program Files и Windows .
См. Наше руководство по получению прав администратора в Windows, если вы еще этого не сделали.Будем предполагать, что вы администратор, двигаясь вперед.
2.Исправить ошибки отказа в доступе, приняв право собственности
Наиболее распространенное исправление, которое можно попробовать, когда вы видите «доступ к папке запрещен» — это стать владельцем папки через проводник.Вот как это сделать.
Сначала щелкните правой кнопкой мыши нужную папку или файл и выберите Свойства .В появившемся окне перейдите на вкладку Security . Затем нажмите кнопку Advanced , чтобы просмотреть дополнительные параметры.
Вверху следующего окна вы увидите поле с надписью Owner .Скорее всего, это будет означать, что Невозможно отобразить текущего владельца , если у вас возникла проблема. Щелкните синюю ссылку Изменить рядом с этим, чтобы исправить это — обратите внимание, что для этого вам потребуется быть администратором.
Теперь вы увидите диалоговое окно с названием Select User or Group .Внутри введите имя учетной записи нового владельца папки. Это может быть либо имя пользователя учетной записи, либо группа пользователей на вашем ПК.
Группы включают в себя стандартные единицы, такие как администраторов (если вы хотите, чтобы все администраторы компьютеров владели им) или пользователей (чтобы каждый мог владеть им).При домашнем использовании обычно имеет смысл передать право собственности одному человеку.
Мы предполагаем, что вы хотите стать владельцем папки со своей учетной записью, поэтому введите здесь свое имя пользователя.Если вы используете учетную запись Microsoft для входа в Windows 10, ваше имя пользователя — это первые пять букв вашего адреса электронной почты.
Нажмите Проверить имена , как только вы закончите, чтобы убедиться, что это правильно.Если да, то оно автоматически изменится на [Имя ПК] \ [Имя пользователя] . Нажмите ОК .
Вернувшись в главное окно Advanced , вы заметите внизу поле, которое начинается с Заменить все записи разрешений дочерних объектов… . Если вы хотите, чтобы ваши изменения применялись ко всем папкам внутри текущей (что вы, вероятно, делаете в большинстве случаев), установите этот флажок. Затем дважды нажмите OK , и все готово.
Будьте осторожны при изменении настроек владельца файла
При работе с ошибками «отказано в доступе» следует осторожно выполнять описанные выше действия.Избегайте владения папками в системных каталогах, таких как Windows , Program Files , Program Data или аналогичные.
Это ослабит безопасность вашей системы, потому что обычные учетные записи не предназначены для того, чтобы быть владельцами этих каталогов.Они содержат важные папки Windows, к которым не следует прикасаться.
Вы по-прежнему можете получить доступ к большинству этих папок, перейдя к ним в проводнике.Вам нужно будет подтвердить права администратора, после чего вы сможете ознакомиться с ними, не становясь владельцем.
3.Просмотр разрешений для папки
Если получение права владения папкой не работает или вы администратор пытаетесь предоставить разрешения кому-то еще, вам следует в следующий раз проверить, какие пользователи имеют какие разрешения для данной папки.
Откройте ту же вкладку Security в Properties папки, что и раньше.Вверху вы увидите список пользователей и групп на вашем ПК. Выберите здесь запись, и нижняя панель покажет, какие разрешения у них есть для этой папки. Нажмите кнопку Edit , чтобы изменить разрешения для каждого пользователя по своему усмотрению.
Как и следовало ожидать, Full control дает вам полную власть над папкой и всем, что внутри. Чтение — наиболее ограничительный вариант, поскольку он позволяет вам видеть только то, что находится в папке. См. Страницу Microsoft о правах доступа к файлам и папкам для более подробной разбивки.
4.Дважды проверьте настройки антивируса
Иногда ваш антивирус может переусердствовать и в конечном итоге испортить вашу возможность доступа к файлам.Если вы подтвердили, что с вашими разрешениями для файлов, указанными выше, все в порядке, вы можете подумать о следующем тестировании.
Осмотрите настройки своей антивирусной программы и посмотрите, есть ли там защита файлов или аналогичные настройки.Попробуйте отключить это, а затем снова попытайтесь получить доступ к файлу. Если это не сработает, временно отключите антивирус полностью и посмотрите, поможет ли это.
5.Проверить шифрование файлов
Еще одна причина, по которой вы можете увидеть сообщение «доступ запрещен», заключается в том, что содержимое папки зашифровано.Как вы, возможно, знаете, шифрование защищает файл, позволяя только тому, у кого есть ключ, просматривать его.
Подробнее: Хотите сохранить личные данные в безопасности? Вот как зашифровать файл
Вы можете зашифровать содержимое папки в Windows, хотя эта функция доступна только в профессиональных версиях.Для этого щелкните папку правой кнопкой мыши и выберите Свойства . В открывшемся окне нажмите кнопку Advanced на вкладке General .
Здесь установите флажок Зашифровать содержимое для защиты данных .После этого все внутри папки будет заблокировано.
Этот тип шифрования является прозрачным, что означает, что владелец никогда не замечает шифрование.Пока они вошли в систему, они могут получить доступ к этим файлам. Но если у вас нет сертификата, используемого для шифрования папки, Windows откажет вам в доступе. Тот, кто зашифровал файл, должен будет его разблокировать.
Это не единственный способ зашифровать файлы в Windows 10, но он может вызвать ошибку, которую вы видите.
Другие возможные исправления «Отказано в доступе к файлам»
Мы рассмотрели наиболее важные решения проблемы «отказано в доступе к папке» в Windows 10.В Интернете вы увидите множество советов по этой проблеме, но не все из них хороши. Некоторые из них связаны с получением разрешений администратора, которые мы уже обсуждали.
Другие советы могут не сработать во всех случаях, но их стоит вспомнить, если ничто другое не помогло вам.
Одна из распространенных тактик — отключить контроль учетных записей пользователей (UAC).Для этого введите UAC в меню «Пуск» и выберите Изменить параметры управления учетными записями пользователей . Перетащите ползунок полностью вниз и нажмите OK .
Как только вы это сделаете, попробуйте еще раз шаги в # 2 выше, чтобы стать владельцем.После того, как вы закончите, обязательно сбросьте настройку UAC на прежнее место.
В качестве еще одного шага по устранению неполадок попробуйте загрузить компьютер в безопасном режиме и выполнить шаги, чтобы стать владельцем.Это исключает любое вмешательство со стороны сторонних программ.
Наконец, убедитесь, что ничто другое не использует папку или файл, к которому вы хотите получить доступ.Другой процесс мог заблокировать файл, поэтому вы не можете вносить в него какие-либо изменения. Это еще одна проблема, которую безопасный режим помогает устранить.
Исправление «Доступ к целевой папке запрещен»
Вместо этого вы можете увидеть более конкретную проблему «Доступ к целевой папке запрещен».В большинстве случаев вы можете исправить это, используя те же методы устранения неполадок, что и выше.
Несмотря на сообщение, не пытайтесь исправить только папку назначения.Также проверьте права доступа к исходной папке.
Доступ запрещен? Посмотрим на это
Мы рассмотрели, как решить проблемы, связанные с отказом в доступе к папкам и файлам в Windows.Обычно это сводится к простому исправлению разрешений. Убедитесь, что у вас есть права администратора, затем вы можете попробовать стать владельцем и настроить разрешения по мере необходимости. Просто избегайте смены владельца защищенных системных папок, это может поставить под угрозу безопасность вашей системы.
Говоря о разрешениях, вы также должны знать, как заблокировать учетные записи в Windows, чтобы они не могли получить доступ к большему количеству, чем необходимо.
Как заблокировать учетные записи пользователей WindowsВот как заблокировать учетные записи пользователей в Windows 10, независимо от того, хотите ли вы защитить свою систему или своих детей.
Читать далее
Об авторе Бен Штегнер (Опубликовано 1710 статей)Бен — заместитель редактора и менеджер по адаптации в MakeUseOf.Он оставил свою работу в сфере ИТ, чтобы писать полный рабочий день в 2016 году, и никогда не оглядывался назад. В качестве профессионального писателя он освещал технические руководства, рекомендации по видеоиграм и многое другое уже более семи лет.
Более От Бена СтегнераПодпишитесь на нашу рассылку новостей
Подпишитесь на нашу рассылку, чтобы получать технические советы, обзоры, бесплатные электронные книги и эксклюзивные предложения!
Еще один шаг…!
Подтвердите свой адрес электронной почты в только что отправленном вам электронном письме.


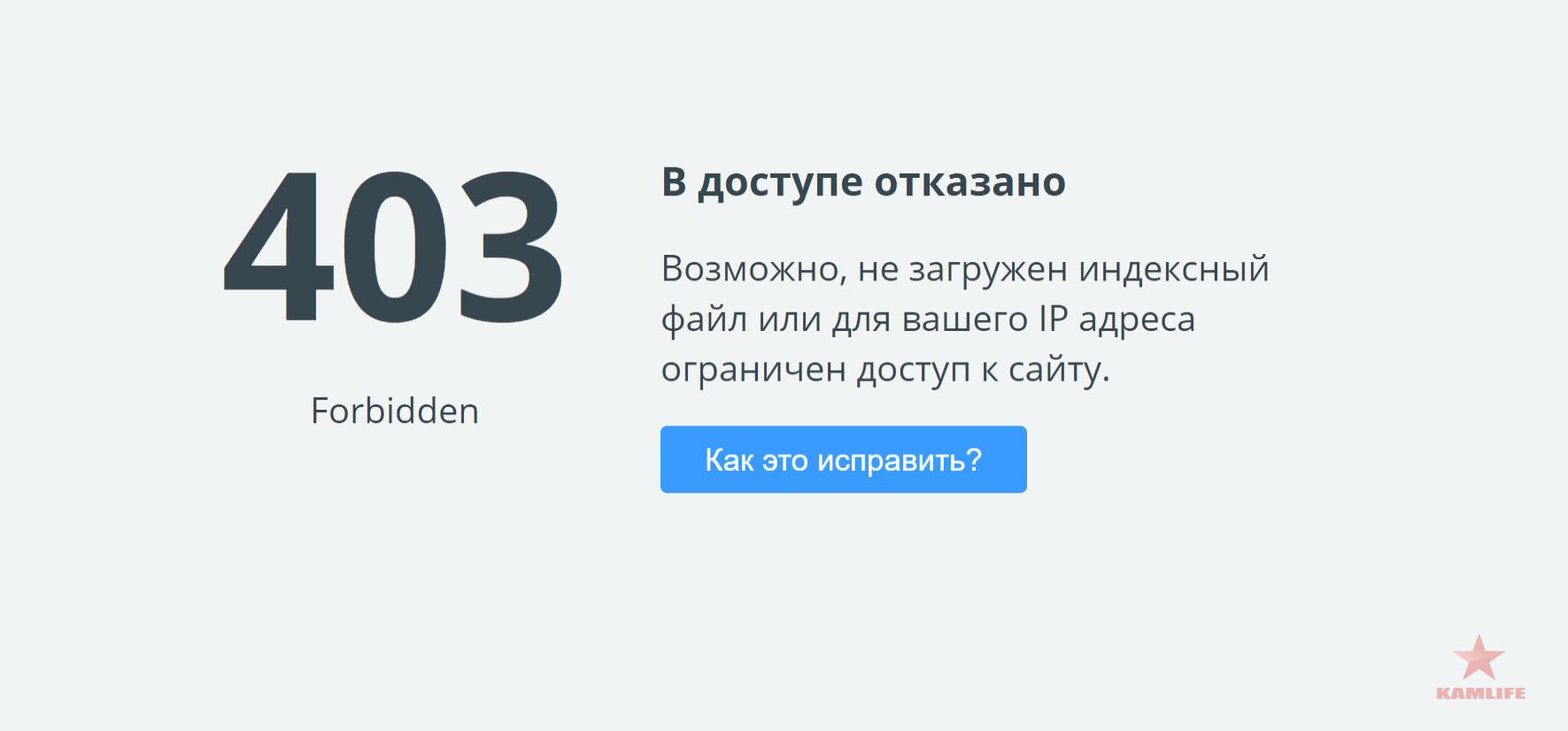 Введите
Введите 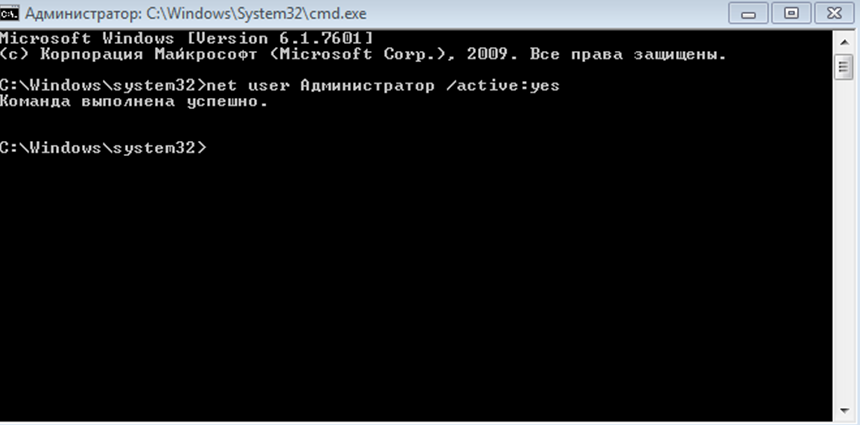 1 pro (64 bit) и постоянно получаю ту же ошибку, что и ниже оболочка | OpenSCManager не удалось — отказано в доступе. (0x5). Я вошел в систему только как администратор. Но все равно я получаю ту же ошибку. Большинство ответов на ту же проблему я вижу для…
1 pro (64 bit) и постоянно получаю ту же ошибку, что и ниже оболочка | OpenSCManager не удалось — отказано в доступе. (0x5). Я вошел в систему только как администратор. Но все равно я получаю ту же ошибку. Большинство ответов на ту же проблему я вижу для… Отметьте опцию «Заменить все разрешения дочернего объекта наследуемыми разрешениями от этого объекта».
Отметьте опцию «Заменить все разрешения дочернего объекта наследуемыми разрешениями от этого объекта».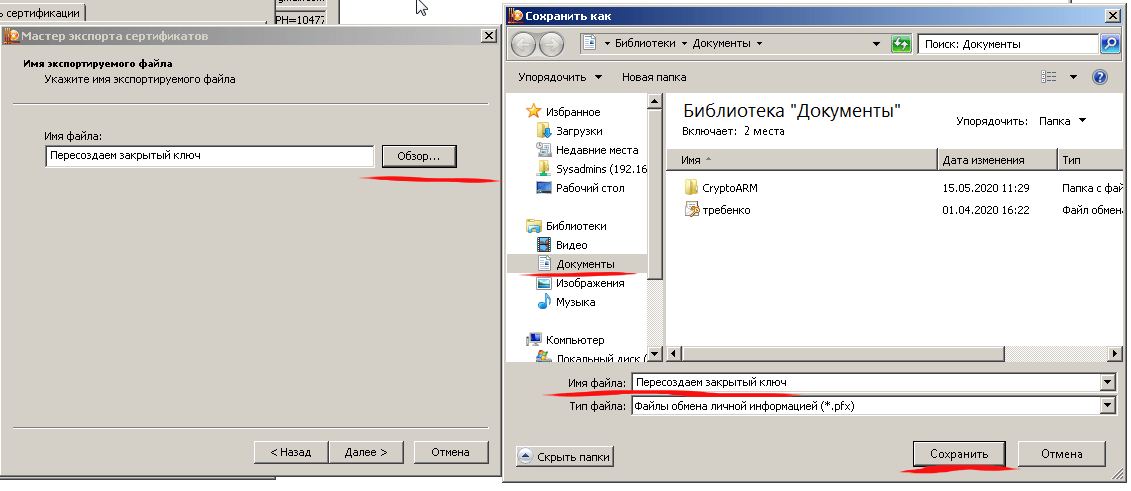 Затем нажмите OK
Затем нажмите OK 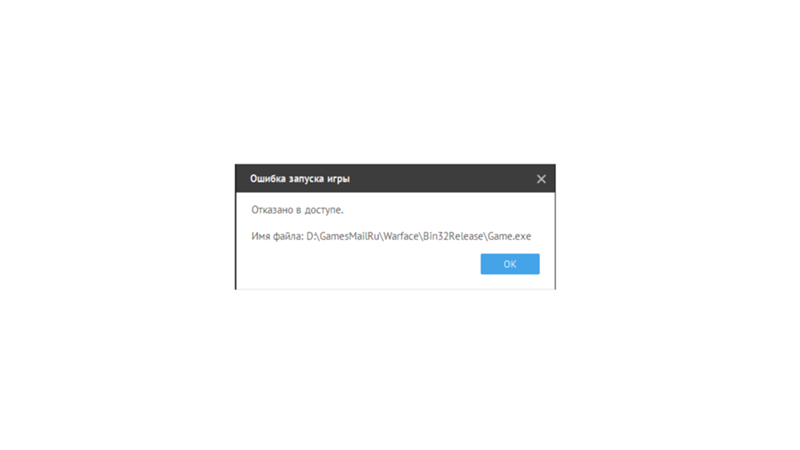 Вам будет дважды предложено ввести пароль, который вы хотите установить для учетной записи администратора. Просто введите свой пароль и нажмите Enter.
Вам будет дважды предложено ввести пароль, который вы хотите установить для учетной записи администратора. Просто введите свой пароль и нажмите Enter.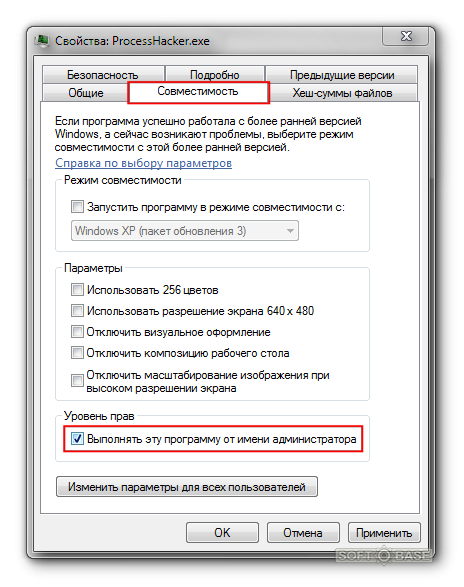
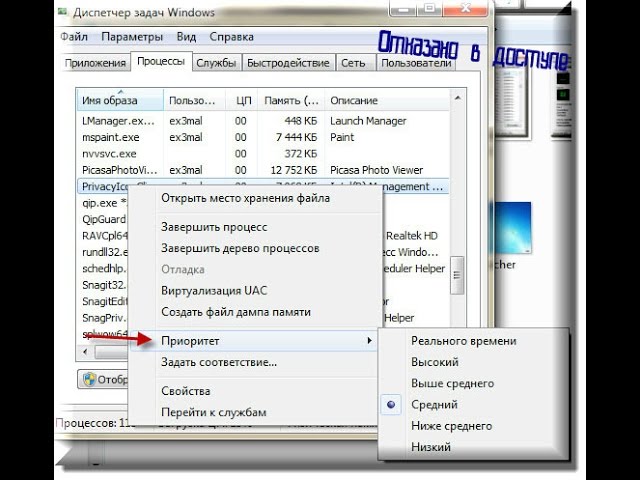
 Чтобы узнать, какое программное обеспечение удаляет точка восстановления, нажмите Сканировать на наличие уязвимых программ кнопку
Чтобы узнать, какое программное обеспечение удаляет точка восстановления, нажмите Сканировать на наличие уязвимых программ кнопку