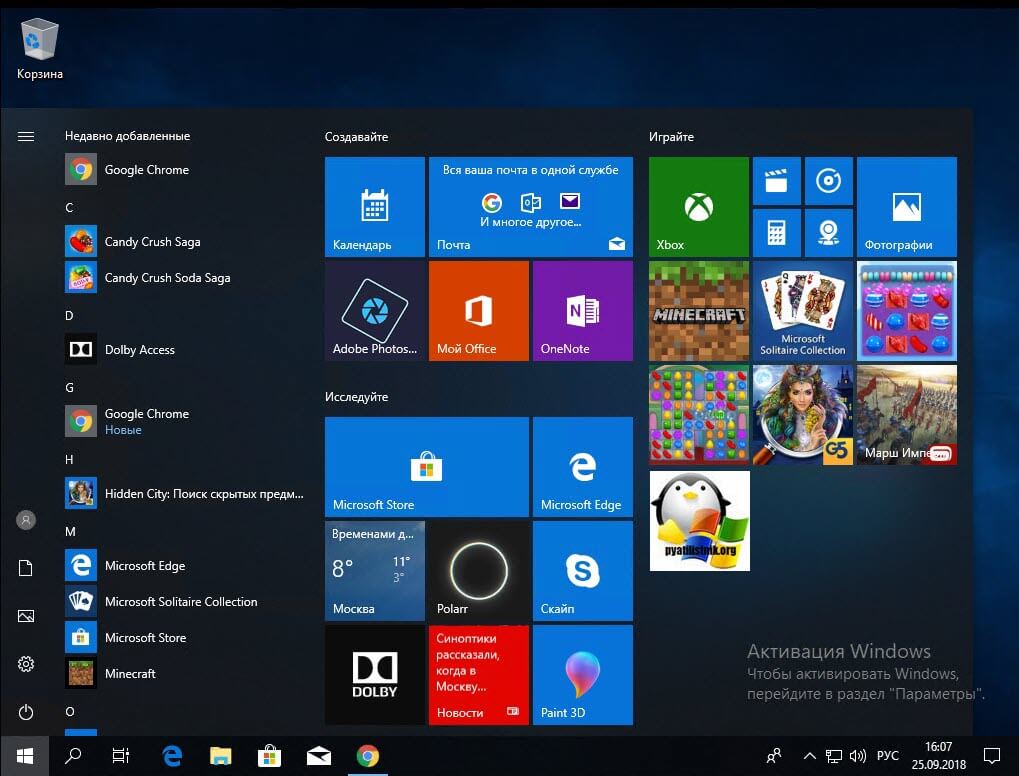Восстановление Windows 10, как сделать откат системы?
В данной статье рассмотрим как сделать откат системы с помощью точек восстановления, из под системы, либо если у Вас система вообще не загружается. А так же покажем, как вернуть Windows к заводским настройкам с сохранением Ваших личных файлов и без сохранения, т.е полный откат системы.
1) Откатить систему с помощью точек восстановления— Что такое «точки восстановления»?
Это когда система автоматически делает резервную копию, когда в ней происходят какие-либо изменения, или установки какого-либо приложения. Вы можете откатить систему с помощью точки восстановления и она вернется в состояние, когда еще какое-либо действие не было совершено, из-за чего возможно система стала давать сбой.
Для начала необходимо включить данный функционал. Через поиск системы находим меню «Восстановление».
Заходим в меню «Настройка восстановления системы».
Во вкладке «Защита системы», выбираете Ваш жесткий диск на котором установлена система (диск C) => Настроить.
В новой вкладке включаете восстановление системы и указываете максимальное использование пространства жесткого диска под резервные восстановления. Чем больше Вы выделяете места, тем больше точек восстановления будет, т.е возможность отката до каких-то более ранних бекапов. Рекомендуем ставить не менее 15 Гб.
Если у Вас все настроено, для запуска восстановления системы заходим в соответствующее меню.
Нажимаем «Далее».
В окне «Восстановление системы» Вы можете выбрать имеющиеся у Вас точки восстановления и момент ее создания в пункте «Описание». Выбираете нужную Вам точку и нажимаете «Далее».
Процесс восстановления системы до определенной точки восстановления необратим. Если готовы к процедуре нажмите «Готово». Процесс восстановления занимает в среднем от 10 минут до получаса, в зависимости от дальности точки восстановления и скорости работы Вашего жесткого диска.
2) Откатить систему с помощью точек восстановления не загружаясь в систему (либо если система вообще не загружается)При настроенном функционале «точки восстановления» откатить систему можно так же даже не загружаясь в систему, тем более, если система перестала по каким-либо программным причинам загружаться.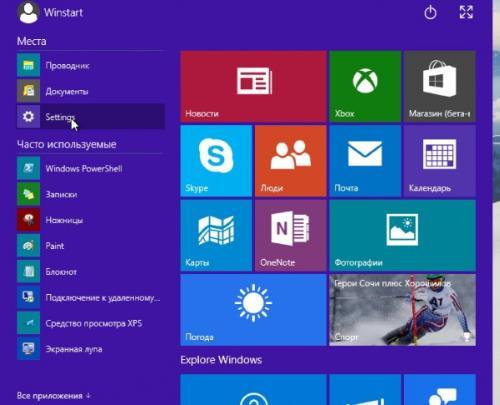
При включении компьютера нажимайте на кнопку F8, чтобы войти в меню «Параметры системы» не загружаясь в систему.
Заходим в меню «Диагностика» => Восстановление системы.
Далее там будет такое же меню с выбором точки восстановления. Выбираете нужную точку бекапа и дожидаетесь окончания процедуры восстановления.
3) Откатить систему к заводским настройкамВ Windows 10 предусмотрен функционал возврата системы к заводским настройкам с сохранением личных файлов, либо полный откат системы, чтобы система была как свежеустановленная.
Такое восстановление считается более надежным для устранения поломки системы, даже если Вы выбираете «сохранение личных файлов».
Рассмотрим как это сделать.
Заходим в меню «Пуск» => Параметры
Обновление и безопасность.
Во вкладке «Восстановление» нажимаем на кнопку «Начать», где указано «Вернуть компьютер в исходное состояние».
Теперь выбираете восстановление системы к заводским настойкам с сохранением всех Ваших личных файлов, либо с удалением всех файлов, в этом случае система будет как свежеустановленная.
Дожидаетесь процедуры отката системы. В зависимости от «загруженности» системы и скорости Вашего жесткого диска откат Windows 10 может занять около часа.
Как откатить Windows 10 назад после обновления – две подробных инструкции
Обширная фрагментация устройств, использующих операционную систему Windows 10, приводит к тому, что на некоторых компьютерах ее обновления могут вести к различного рода проблемам. Компания Microsoft регулярно выпускает обновления для Windows, стараясь адаптировать систему под все устройства, но далеко не всегда после крупного апдейта система работает так, как надо. Если возникли ошибки после обновления Windows 10, можно выполнить откат системы к прошлой стабильной версии, и в рамках статьи мы разберемся, как это сделать.
Оглавление: 1. Какие ошибки могут возникнуть с Windows 10 после обновления 2. Как откатить Windows 10 после обновления через параметры 3. Как откатить Windows 10 после обновления через среду восстановления
Какие ошибки могут возникнуть с Windows 10 после обновления
После обновления компьютера могут возникнуть различные ошибки в работе системы на компьютере.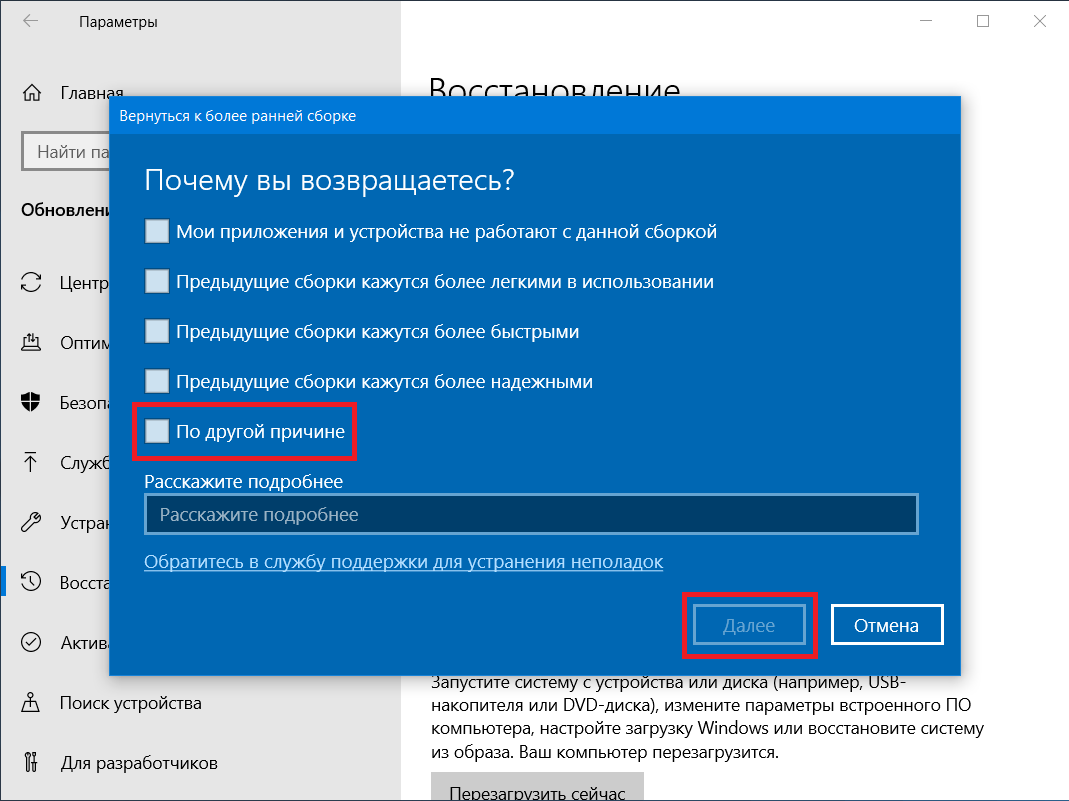 Наиболее часто пользователи сталкиваются со следующими проблемами:
Наиболее часто пользователи сталкиваются со следующими проблемами:
- Не запускаются некоторые приложения из-за несовместимости с обновленной версией операционной системы;
- Неправильно работают драйверы видеокарты, звуковой карты и других устройств компьютера;
- Система сильно тормозит при работе — приложения запускаются медленно, интернет по скорости значительно отстает от показателей до обновления.
Если после обновления Windows 10 возникли проблемы в работе компьютера, первым делом рекомендуем попробовать обновить драйвера, загрузив их с официальных сайтов разработчиков “железа”. Когда возникают проблемы в работе конкретных приложений, имеет смысл попробовать обновить программу.
В ситуации, когда обновления не помогают решить возникшие проблемы, можно выполнить откат Windows 10 до предыдущей стабильной версии.
Важно: После обновления функция отказа Windows 10 до предыдущей стабильной версии доступна на протяжении 10 дней.
Как откатить Windows 10 после обновления через параметры
Многие опции операционной системы, которые ранее были запрятаны далеко в системных утилитах, компания Microsoft вынесла в параметры Windows 10. Через них можно, в том числе, выполнить откат системы до последней стабильной версии. Для этого выполните следующие действия:
- Запустите “Параметры”. Это можно сделать при помощи сочетания клавиш Win+I, либо нажав на шестеренку в меню “Пуск”;
- В открывшемся окне параметров перейдите в раздел “Обновление и безопасность”;
- Переключитесь слева на подраздел “Восстановление”, после чего нажмите на кнопку “Начать” в разделе “Вернуться к предыдущей версии Windows 10”;
- Откроется окно загрузки функции возврата к ранней версии Windows 10. В этом окне нужно будет ответить на вопрос, по каким причинам вы решили откатить систему до более старой версии. Можно указать любую причину, а также подробно описать Microsoft проблему, чтобы компания быстрее ее устранила.
 Указав причину, нажмите “Далее”;
Указав причину, нажмите “Далее”; - В следующем окне предлагается проверить, установлена в данный момент на компьютере последняя версия Windows 10 или уже вышли для нее обновления. Если вы хотите убедиться, что версия последняя — нажмите “Проверить обновления”. Если цель именно откатиться до предыдущей редакции системы, нажмите “Нет, спасибо”;
- Откроется окно с информацией о том, какие изменения ожидают компьютер, если выполнить откат к предыдущей версии Windows 10. Здесь указано, что на восстановление может потребоваться значительное время. Кроме того, все изменения, которые были сделаны на компьютере после обновления, будут потеряны, но при этом личные файлы не будут затронуты. При этом Microsoft рекомендуем создать резервную копию данных. Ознакомившись с инструктажем, жмите “Далее”.
После этого начнется процесс отката Windows 10 к прошлой стабильной версии.
Как откатить Windows 10 после обновления через среду восстановления
Еще один способ восстановить стабильно работающую версию операционной системы после обновления — это использовать среду восстановления.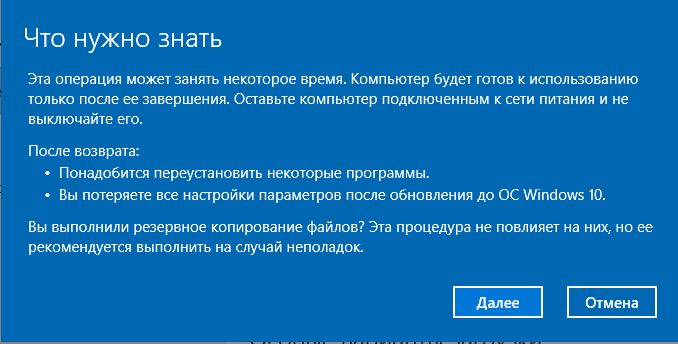
Обратите внимание: Среда восстановления может быть использована и в тех ситуациях, когда после обновления Windows 10 перестал загружаться.
Есть несколько способов, как попасть в среду восстановления в Windows 10:
- При рабочей версии операционной системы это можно сделать через “Пуск”. Зажмите на клавиатуре клавишу Shift, после чего в меню “Пуск” нажмите на вариант “Перезагрузка”. Компьютер загрузится в режиме восстановления;
- При помощи установочного диска или флешки. Для этого вставьте накопитель в компьютер и установите в BIOS загрузку с него. Также можно использовать диск восстановления.
Оказавшись в среде восстановления, выполните следующие действия, чтобы откатить Windows 10 до предыдущей стабильной версии:
- Среди доступных действий выберите “Поиск и устранение неисправностей”;
- Откроется окно диагностики, где нужно перейти в раздел “Дополнительные параметры”;
- Здесь выберите “Вернуться к предыдущей версии”;
- После этого компьютер перезагрузится и запустится утилита возврата к прошлой версии Windows.

- Далее введите пароль от учетной записи. Если пароль для записи не установлен, оставьте поле пустым. Нажмите “Продолжить”;
- Система напомнит правила восстановления, после чего нажмите “Вернуться к предыдущей версии”, чтобы выполнить откат Windows 10.
После этого начнется процесс восстановления к прошлой стабильной версии системы.
Загрузка…Точки восстановления Windows 10 | remontka.pro
  windows | для начинающих
Одна из возможностей восстановления Windows 10 — это использование точек восстановления системы, позволяющих отменить последние изменения в ОС, в том числе в системных файлах и реестре ОС. Создать точку восстановления можно вручную, кроме этого, при соответствующих настройках параметров защиты системы.
В этой инструкции подробно описывается процесс создания точек восстановления, настройки, необходимые для того, чтобы Windows 10 делала это автоматически, а также способы использовать ранее сделанные точки восстановления для отката изменений в драйверах, реестре и параметрах системы. Заодно расскажу, как удалить созданные точки восстановления. Также может пригодиться: Как восстановить отдельные файлы из точек восстановления, Что делать, если восстановление системы отключено администратором в Windows 10, 8 и Windows 7, Как исправить ошибку 0х80070091 при использовании точек восстановления в Windows 10.
Заодно расскажу, как удалить созданные точки восстановления. Также может пригодиться: Как восстановить отдельные файлы из точек восстановления, Что делать, если восстановление системы отключено администратором в Windows 10, 8 и Windows 7, Как исправить ошибку 0х80070091 при использовании точек восстановления в Windows 10.
Примечание: точки восстановления содержат лишь информацию об изменившихся системных файлах, критичных для работы Windows 10 и записях в реестре, но не представляют собой полный образ системы. Если вас интересует именно создание такого образа, на эту тему есть отдельная инструкция — Как сделать резервную копию Windows 10 и восстановиться из нее.
Дополнительную информацию по возможностям возврата работоспособности ОС вы можете найти в статье Восстановление Windows 10.
Настройки восстановления системы
Прежде чем начать, следует заглянуть в настройки восстановления Windows 10. Для этого, кликните правой кнопкой мыши по «Пуск», выберите пункт контекстного меню «Панель управления» (Вид: значки), затем «Восстановление».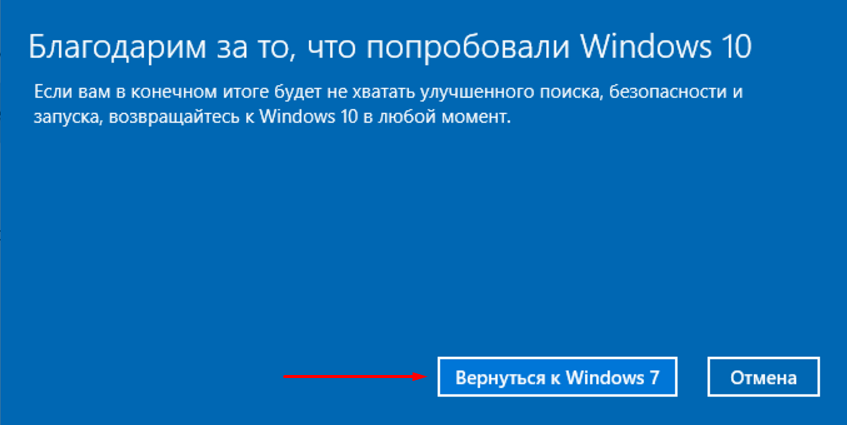
Нажмите по пункту «Настройка восстановления системы». Еще один способ попасть в нужное окно — нажать клавиши Win+R на клавиатуре и ввести systempropertiesprotection после чего нажать Enter.
Откроется окно настроек (вкладка «Защита системы»). Точки восстановления создаются для всех дисков, для которых защита системы включена. Например, если для системного диска C защита отключена, вы можете включить ее, выбрав этот диск и нажав кнопку «Настроить».
После этого выберите «Включить защиту системы» и укажите количество места, которое вы хотели бы выделить для создания точек восстановления: чем больше места, тем большее количество точек сможет храниться, а по мере заполнения пространства старые точки восстановления будут удаляться автоматически.
Как создать точку восстановления Windows 10
Для того, чтобы создать точку восстановления системы, на той же вкладке «Защита системы», (попасть в которую также можно через правый клик по «Пуск» — «Система» — «Защита системы») нажмите кнопку «Создать» и задайте имя новой точки, после чего еще раз нажмите «Создать».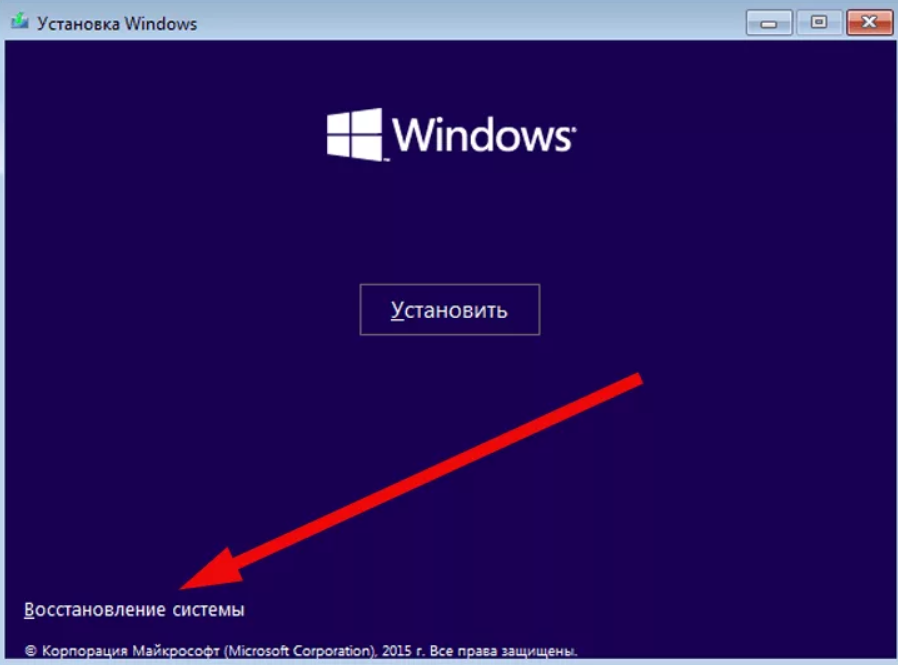 Через некоторое время операция будет выполнена.
Через некоторое время операция будет выполнена.
Теперь на компьютере содержится информация, которая позволит вам отменить последние сделанные изменения в критически важных системных файлах Windows 10, если после установки программ, драйверов или других действий ОС стала работать неправильно.
Созданные точки восстановления хранятся в скрытой системной папке System Volume Information в корне соответствующих дисков или разделов, однако доступа к этой папке у вас по умолчанию нет.
Как откатить Windows 10 до точки восстановления
А теперь об использовании точек восстановления. Сделать это можно несколькими способами — в интерфейсе Windows 10, с помощью инструментов диагностики в особых вариантах загрузки, в среде восстановления, запущенной с флешки (если компьютер не загружается) и в командной строке.
Самый простой способ, при условии, что система запускается — зайти в панель управления, выбрать пункт «Восстановление», после чего нажать «Запуск восстановления системы».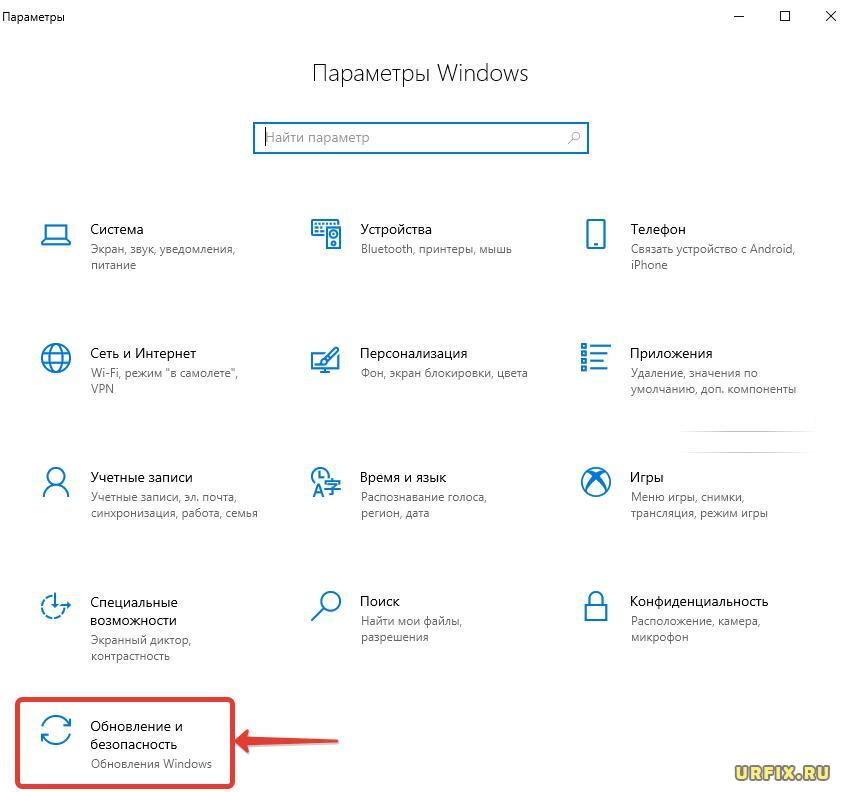
Запустится мастер восстановления, в первом окне которого вам могут предложить выбрать рекомендуемую точку восстановления (созданную автоматически), а во втором (если вы отметите «Выбрать другую точку восстановления» вы сможете сами выбрать одну из созданных вручную или автоматически точек восстановления. Нажмите «Готово» и дождитесь окончания процесса восстановления системы. После автоматической перезагрузки компьютера вам сообщат, что восстановление прошло успешно.
Второй метод использовать точку восстановления — с помощью особых вариантов загрузки, попасть в которые можно через Параметры — Обновление и восстановление — Восстановление или же, еще быстрее, прямо с экрана блокировки: нажать по кнопке «питания» справа внизу, а затем, удерживая Shift, нажать «Перезагрузка».
На экране особых вариантов загрузки выберите пункт «Поиск и устранение неисправностей» — «Восстановление системы» (или «Диагностика» — «Дополнительные параметры» — «Восстановление системы» в более ранних версиях Windows 10), далее вы сможете воспользоваться имеющимися точками восстановления (в процессе потребуется ввод пароля учетной записи).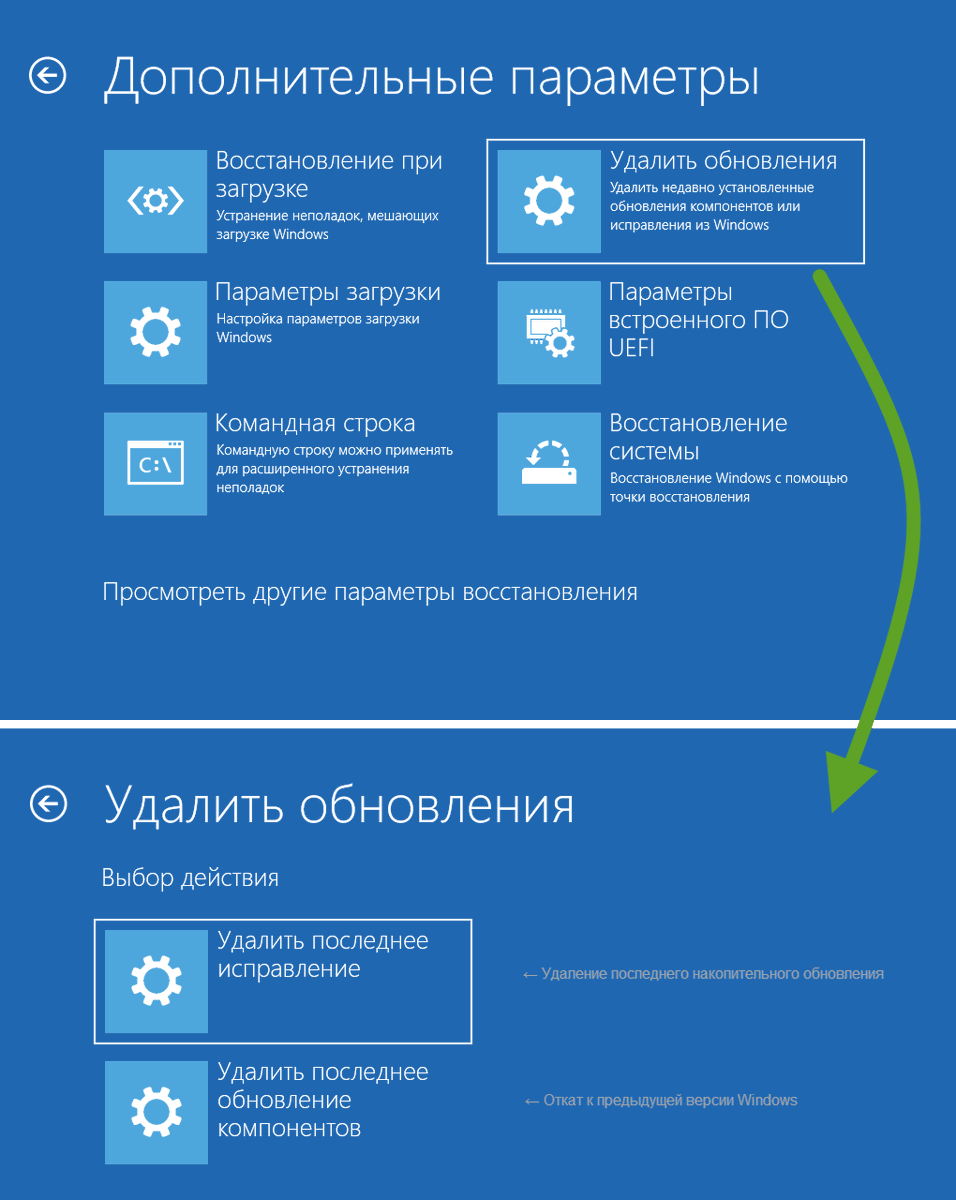
В случае, если Windows 10 не загружается, вы все равно можете использовать точки восстановления: для этого вам понадобится загрузочная флешка с Windows 10 (которую придется сделать на другом компьютере), либо диск восстановления. При использовании загрузочной флешки, достаточно будет выбрать пункт «Восстановление системы» на втором экране программы установки.
В результате вы попадете в среду восстановления, как в предыдущем способе и сможете воспользоваться точками восстановления даже на не запускающемся компьютере.
И еще один способ — запуск отката до точки восстановления из командной строки. он вам может пригодиться в том случае, если единственный работающий вариант загрузки Windows 10 — безопасный режим с поддержкой командной строки.
Просто введите в командную строку rstrui.exe и нажмите Enter для запуска мастера восстановления (он запустится в графическом интерфейсе).
Как удалить точки восстановления
Если вам потребовалось удалить имеющиеся точки восстановления, снова зайдите в окно настройки «Защиты системы», выберите диск, нажмите «Настроить», а затем используйте кнопку «Удалить» для этого. При этом удалятся все точки восстановления для этого диска.
При этом удалятся все точки восстановления для этого диска.
То же самое можно сделать с помощью утилиты очистки диска Windows 10, для ее запуска нажмите Win+R и введите cleanmgr, а после того как утилита откроется, нажмите «Очистить системные файлы», выберите диск для очистки, а затем перейдите на вкладку «Дополнительно». Там вы сможете удалить все точки восстановления, кроме самой последней.
И, наконец, существует способ для удаления конкретных точек восстановления на компьютере, сделать это можно с помощью бесплатной программы CCleaner. В программе зайдите в «Инструменты» — «Восстановление системы» и выберите те точки восстановления, которые хотите удалить.
Видео — создание, использование и удаление точек восстановления Windows 10
И, в завершение, видео инструкция, если же после просмотра у вас останутся вопросы, буду рад ответить на них в комментариях.
Если вас интересует более продвинутое резервное копирование, возможно стоит приглядеться к сторонним средствам для этого, например, Veeam Agent for Microsoft Windows Free.
Подписаться | Поддержать сайт и автора
А вдруг и это будет интересно:
Как откатить Windows 10 до точки восстановления системы
В предыдущей информации подробно изучалось, как создать точку восстановления в Windows 10, обязательно посмотрите ее. А вообще даже если пользователь не приложил руку к созданию точки, она появляется сама, когда происходит установка программ, драйверов, пакетов обновлений ОС. Если в системе происходят сбои, после перечисленных действий выше, то точки можно использовать для возобновления работы компьютера. Уже стало понятно, что сейчас осветим тему, как откатить Windows 10 до точки восстановления.
Вы должны войти в систему под администраторской учетной записью. Перед выполнением процедуры восстановления, система воссоздает в автоматическом режиме точку для отмены изменений, вызванных текущим откатом.
Примечание: откат нельзя отменить, если Вы запускаете его из безопасного режима или из особых вариантов загрузки.
Восстановление Windows через элемент панели управления
Чтобы добраться до окошка восстановления системы выберите один из шагов ниже. Первые два способа используйте, если попутно нужно проверить другие настройки, третий, если нужно напрямую зайти в окно восстановления системы.
Первые два способа используйте, если попутно нужно проверить другие настройки, третий, если нужно напрямую зайти в окно восстановления системы.
1. Вызовите панель управления Windows 10. Просмотр представьте в крупных значках. Произведите переход по ссылке «Восстановление».
В следующем окошке щелкните по надписи запуска восстановления.
2. В панели управления кликните «Система».
Перейдите по ссылке «Защита системы».
В диалоговом окошке нажмите «Восстановить».
3. Самый быстрый метод вызова нужного объекта. Запустите «Выполнить» Windows 10, введя слово rstrui. Далее кликните OK или кнопку Enter.
Выберите рекомендуемое восстановление или другую точку, щелкните «Далее».
Если выбран второй вариант, тогда перед Вами предстанет перечень доступных точек. Выберите точку, до которой надо откатить систему. Сделайте клик по поиску задействованных программ, чтобы просмотреть, что откатится, удалиться (восстановиться) после процедуры.
Как видно на изображении, в случае отката системы Windows 10 к точке восстановления, никакие элементы не удалятся и не восстановятся.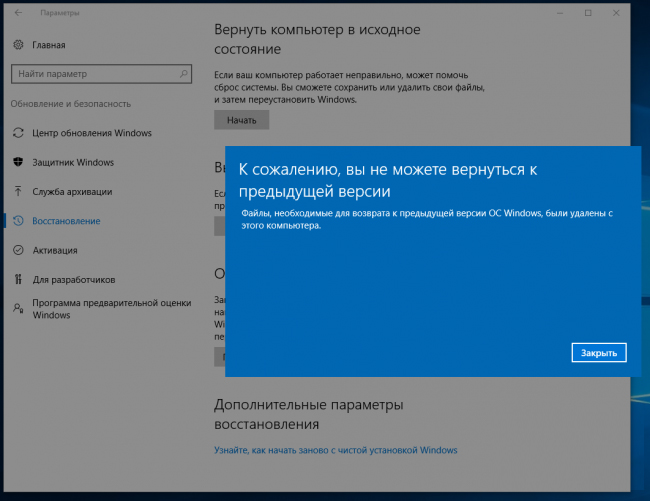 В вашем конкретном случае вероятнее будут присутствовать элементы, посмотрев на которые, решите, стоит ли делать откат. Нажмите «Закрыть».
В вашем конкретном случае вероятнее будут присутствовать элементы, посмотрев на которые, решите, стоит ли делать откат. Нажмите «Закрыть».
Щелкните «Далее» и в следующем окне «Готово». Выскочит предупреждение, где сделайте щелчок на «Да».
Дождитесь окончания подготовки восстановления. После чего ПК перезагрузится, где на синем экране будет отображаться статус восстановления, подождите.
Когда процесс отката закончится, компьютер загрузится на рабочий стол. В случае успешного отката выскочит уведомление об успешном восстановлении, иначе другое сообщение.
Откат системы при загрузке компьютера
Данная процедура полезна, когда не корректно загружается Windows 10. Зажмите кнопку питания ПК, пока он не отключится. Затем включите компьютер снова, как дойдет дело до лого Windows и загрузки, зажмите кнопку питания еще раз. Далее запустите ПК, на экране должна отображаться надпись подготовки автоматического восстановления.
Дождитесь, когда пройдет диагностика.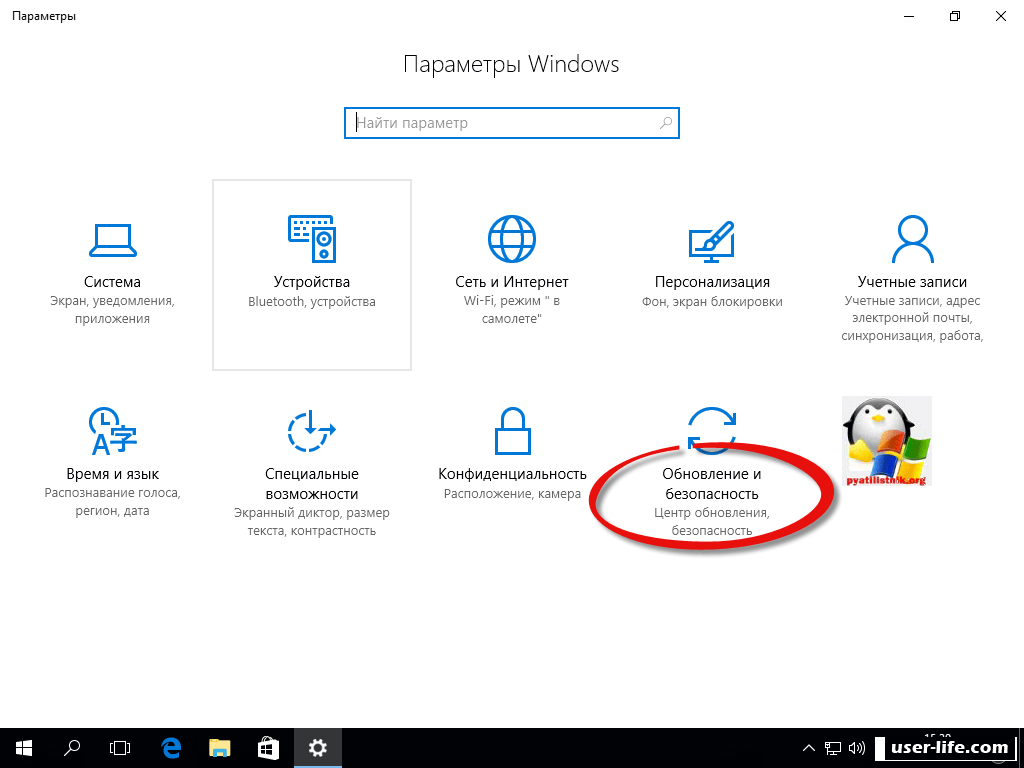 Выберите дополнительные параметры.
Выберите дополнительные параметры.
Далее выберите раздел устранения неисправностей.
Посетите раздел дополнительных параметров.
Щелкните первый пункт, отвечающий за откат системы. Выберите нужную учетную запись, введя пароль.
Далее нужно повторить такие же шаги, которые описывают откат системы, как в первом способе. Выберите рекомендуемое восстановление, другую точку, нажав «Далее». В случае самостоятельного выбора точки, проанализируйте, что затронет восстановление. Перейдите в следующее окно, нажав «Далее», «Готово» и «Да» для подтверждения. Теперь дождитесь пока откат завершит действия (проиллюстрированные шаги смотрите в предыдущем способе).
В случае удачного восстановления выскочит уведомление, где необходимо нажать «Перезагрузка». Если у Вас удачно получится откатить Windows 10 до точки восстановления, тогда при полной загрузки системы Вы увидите соответствующее сообщение.
Отмена восстановления системы
Если откат системы не оправдал результаты, тогда Вы можете его отменить. Но помните, если восстановление происходило из дополнительных параметров загрузки или безопасного режима Windows 10, тогда отмена невозможна.
Но помните, если восстановление происходило из дополнительных параметров загрузки или безопасного режима Windows 10, тогда отмена невозможна.
Делая откат первым способом, автоматически создается точка на его отмену. Процесс отмены отката полностью идентичен восстановлению из точки, как в самой Windows 10, так и при загрузке. В окне выберите «Операция восстановления», проделав аналогичные шаги, как в первом или во втором способах.
Теперь Вы знаете, как сделать восстановление системы Windows 10 с точки из интерфейса ОС и при запуске в случае невозможности загрузки. В случае ошибки Вы всегда можете вернуть прежнее состояние, отменив откат.
Посмотрите еще статьи:
Вы можете пропустить чтение записи и оставить комментарий. Размещение ссылок запрещено.
Как откатить установку Windows 10 и вернуть Windows 8.1 или 7
После установки Windows 10 поверх уже установленной системы (это может быть только Windows 7 или Windows 8.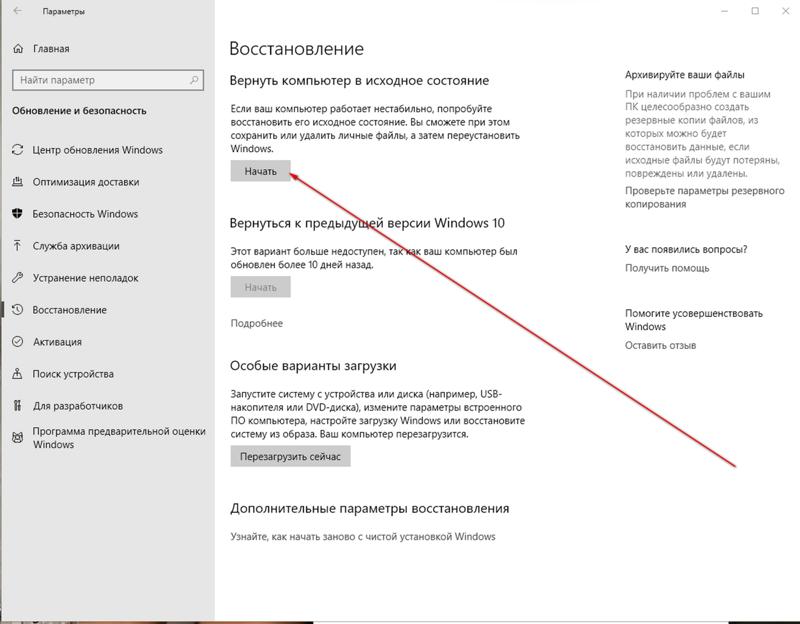 1), пользователь может без переустановки вернуть предыдущую версию ОС, если новая ОС работает нестабильно, или просто не понравилась. В этой статье мы покажем, как откатить установку Windows 10, рассмотрим особенности и ограничения процесса такого даунгрейда.
1), пользователь может без переустановки вернуть предыдущую версию ОС, если новая ОС работает нестабильно, или просто не понравилась. В этой статье мы покажем, как откатить установку Windows 10, рассмотрим особенности и ограничения процесса такого даунгрейда.
Откат Windows 10 после апгрейда предыдущей версии Windows
Чтобы откатиться к старой версии ОС, в Windows 10 откройте меню Start и перейдите в раздел -> Settings -> Update and Security — > Recovery (в русской версии Пуск -> Параметры -> Обновление и безопасность -> Восстановление). В разделе Recovery в секции Go back to Windows 8.1 / Вернуться к Windows 8.1 (или Windows 7 в зависимости от версии ранее установленной ОС) нужно нажать кнопку Get started / Начать.
В открывшемся окне нужно будет указать причину, по которой Windows 10 вас не устраивает, и затем, следовать простым инструкциям мастера. После перезагрузки, компьютер загрузится в специальном режиме, в котором будет выполнено удаление Windows 10 и восстановление предыдущей системы. На экране в это время будет отображаться надпись «Restoring your previous version of Windows».
На экране в это время будет отображаться надпись «Restoring your previous version of Windows».
После еще одной перезагрузки, загрузится рабочий стол ранее установленной версии Windows.
Папки Windows.old и $WINDOWS.~BT и 30 дневный период
Возможность восстановление предыдущей ОС доступна только в течении 30 дней после выполнения апгрейда до Windows 10. Через 30 дней задание обслуживания Windows автоматически удалит скрытые каталоги Windows.old и $WINDOWS.~BT (в некоторых случаях также имеется каталог $Windows.~WS) в корне системного диска. Именно в этих каталогах хранятся данные и файлы предыдущей версии Windows, необходимые для выполнения отката. Поэтому, если вы планируете сохранить возможность откатить Windows 10, ни в коем случае нельзя удалять каталоги Windows.old и $WINDOWS.~BT с помощью мастера очистки диска или вручную.
Чтобы иметь возможность выполнить даунгрейд ОС и через 30 дней, нужно переименовать эти три каталога, например, в BAK-Windows.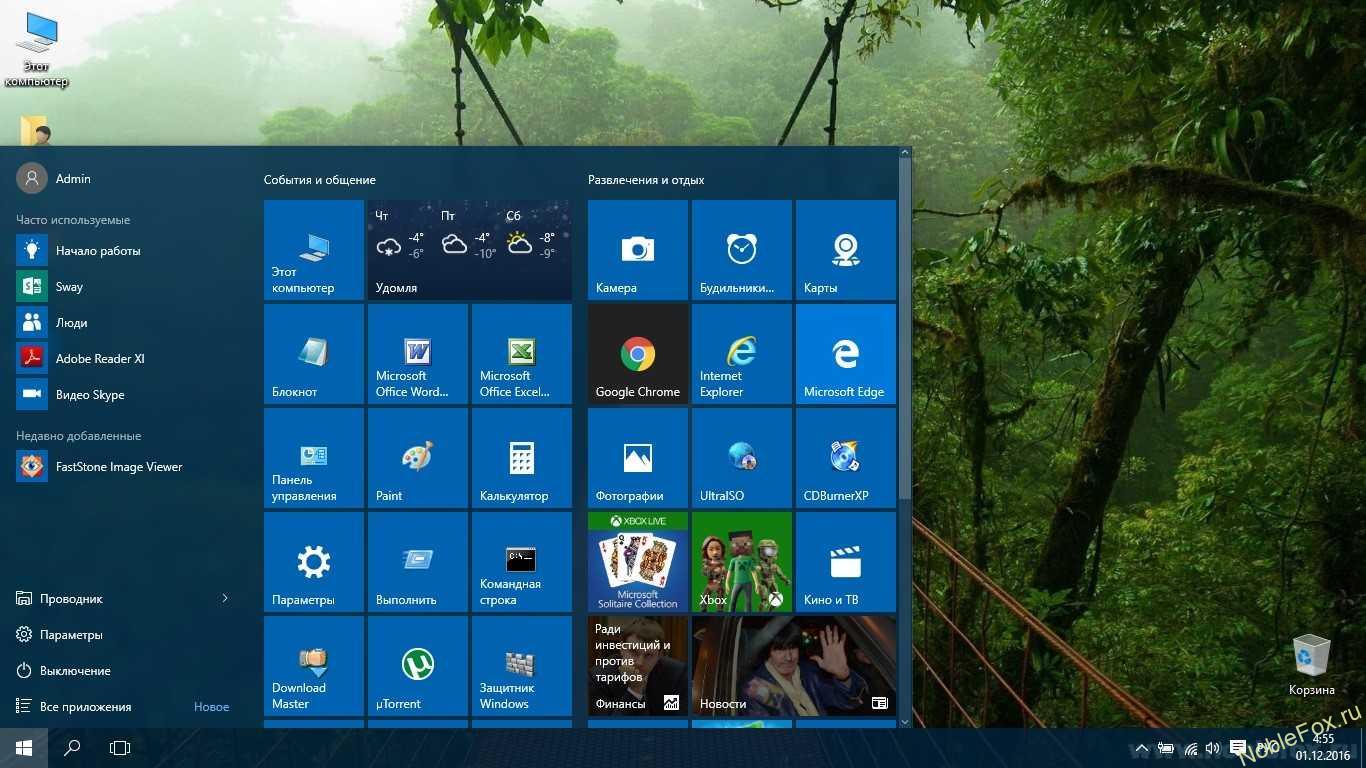 old, BAK-$WINDOWS.~BT и BAK-$Windows.~WS. В этом случае, Windows 10 не будет удалять эти каталоги, т.к. их имена изменились.
old, BAK-$WINDOWS.~BT и BAK-$Windows.~WS. В этом случае, Windows 10 не будет удалять эти каталоги, т.к. их имена изменились.
В дальнейшем, при выполнении отката, нужно вернуть каталогам оригинальные имена.
Запуск даунгрейда Windows 10 через режим восстановления
Если невозможно получить доступ к рабочему столу Windows (система не грузится или имеются другие ошибки), то для запуска процедуры возраста к предыдущей версии, нужно загрузить Windows 10 специальном режиме восстановления. Для запуска этого режима можно воспользоваться этой инструкцией, загрузиться с установочного диска Windows 10 (описано тут) или три раза подряд по питанию прервать нормальную загрузку компьютера. В появившемся окне Advanced Recovery Options нужно выбрать Troubleshoot -> Advanced options и нажать кнопку Go back to the previous build.
Восстановление каталогов Windows.old и $WINDOWS.~BT после удаления
В том случае, если после обновления до Windows 10 прошло больше месяца, вы не сможете откатиться к предыдущей версии Windows, т. к. каталоги Windows.old и $WINDOWS.~BT были автоматически удалены. Поэтому, чтобы вернуть предыдущую версию Windows, сначала придется попытаться восстановить данные в этих каталогах. Успех этой процедуры зависит от того, как активно используется ваш диск, сколько на нем свободного места, как давно было выполнено удаление и качества утилиты для восстановления удаленных файлов.
к. каталоги Windows.old и $WINDOWS.~BT были автоматически удалены. Поэтому, чтобы вернуть предыдущую версию Windows, сначала придется попытаться восстановить данные в этих каталогах. Успех этой процедуры зависит от того, как активно используется ваш диск, сколько на нем свободного места, как давно было выполнено удаление и качества утилиты для восстановления удаленных файлов.
Я воспользовался уже хорошо зарекомендовавшей себя программой Hetman Partition Recovery.
- Запускаем Hetman Partition Recovery, выбираем системный диск C: и запускаем полный анализ NTFS тома на предмет удаленных каталогов.
- Если все хорошо, сканер должен обнаружить в корне диска каталоги Windows.old и $WINDOWS.~BT. Выберите их и восстановите (желательно для начала на отдельный логический или жесткий диск)
- После окончания процедуры восстановления удаленных ранее файлов, скопируйте их на системный диск.
- Можно приступать к откату ОС.
Важно. Настоятельно рекомендуем перед выполнением отката ОС с помощью восстановленных таким образом файлов, создать полную резервную копию системы!
Windows 10 Anniversary Update и 10 дневный период
В том случае, если вы ставили Windows 10 из официального ISO образа системы, вышедшего после 2 августа 2016 года, имейте в виду: начиная с Windows 10 Version 1607 (так называемый Anniversary Update), Microsoft уменьшил время, в течении которого можно откатить систему, с 30 до 10 дней! Видимо по мнению MS система уже достаточно хороша, чтобы в течении 10 дней понять понравилась ли она пользователю или нет.
Точка восстановления Windows 10 и откат системы
Все владельцы компьютеров периодически сталкиваются с проблемами работы Windows после установки неправильных драйверов или внесения изменений в операционную систему. Решить эту проблему позволяет создание точек восстановления системы.
Точка восстановления Windows 10 позволяет вернуть компьютер к последнему стабильному состоянию работы компьютера. При создании точки восстановления Windows 10 сохраняет резервную копию системных файлов. Таким образом, вместо того, чтобы полностью переустанавливать Windows после того, как установили какой-то неправильный драйвер или словили вирус, вы можете просто осуществить откат системы.
Точки восстановления создаются перед установкой обновлений Windows, а также автоматически с той периодичностью, которую вы зададите. Чем больше свободного места на жестком диске вы зарезервируете под точки восстановления, тем больше дат восстановления у вас будет на выбор.
Система позволяет вручную создавать точки восстановления Windows 10. Это может потребоваться, например, перед установкой программ, которые могут каким-то образом нарушить работу системы. В случае, если что-то пойдёт не так, владелец компьютера всегда может откатить систему на ту дату, когда всё работало исправно.
Обратите внимание, точки восстановления содержат в себе только резервные копии системных файлов Windows 10, которые влияют на загрузку операционной системы. Личные папки и файлы не включаются в резервные копии. Если вы хотите резервировать ещё и личные файлы, то вам необходимо делать полный образ системы.
Настройки восстановления Windows 10
Для того, чтобы посмотреть текущие настройки восстановления на вашем компьютере нажмите правой кнопкой мыши на меню «Пуск» и зайдите в «Панель управления».
Переходим в раздел «Система и безопасность».
Переходим в раздел «Система».
Кликаем в левой колонке «Защита системы».
В открывшемся окне указаны параметры защиты для ваших дисков. Состояние отключено означает, что точки восстановления для этого диска не делаются, а включено, когда точки восстановления делаются.
В моём случае точки восстановления делаются только для диска C, на котором и установлена операционная система. Для того, чтобы изменить настройки параметров защиты выберите интересующий вас диск и нажмите кнопку «Настроить».
В верхней части окна вы можете включить или отключить создание точек восстановления Windows 10, а в нижней части указать, какой объем дискового пространства вы готовы зарезервировать под хранение этих резервных копий. Чем больший объем вы укажите, тем больше точек восстановления будет храниться. По мере заполнения этого объема, старые точки восстановления будут стираться, чтобы освободить место для новых. Обычно, достаточно хранить 2-3 точки восстановления системы.
Для того, чтобы освободить место на жестком диске вы можете нажать кнопку «Удалить» для удаления всех сохраненных точек восстановления.
Создание точки восстановления Windows 10 вручную
Для того, чтобы создать точку восстановления Windows 10 на предыдущей вкладке «Защита системы» нажмите кнопку «Создать».
Всплывет окно, в котором вы должны как-то назвать точку восстановления, в моём случае для примера я назвал её «Точка восстановления до установки непонятного драйвера». При этом дата и время создания точки добавятся автоматически. После этого нажмите кнопку «Создать».
Начнётся процесс создания точки восстановления. Обычно он занимает меньше минуты. После завершения появиться окно «Точка восстановления создана успешно» (см. картинку выше). Теперь можно установить тот непонятный драйвер, из-за которого я переживал и в случае неполадок откатить систему с помощью точки восстановления.
Настраиваем автоматическое создание точек восстановления
Как уже было написано выше, Windows 10 автоматически создаёт точки восстановления перед установлением обновлений, а также даёт возможность делать это вручную. Но для подстраховки имеет смысл настроить автоматическое создание точек восстановление в указанный вами промежуток времени, например, каждый день.
Кликните правой кнопкой по меню «Пуск» и зайдите в «Панель управления».
В «Панели управления» в правом верхнем углу выберите «Просмотр» — «Мелкие значки» и кликните по разделу «Администрирование».
Откройте «Планировщик заданий».
Поочередно кликайте двойным щелчком мыши по пунктам «Библиотека планировщика заданий» — «Microsoft» — «Windows» — «System Restore».
В ветке System Restore уже создано правило SR для создания точек восстановления Windows 10. Нам остаётся лишь указать интервал, через который это правило будет срабатывать. Кликните два раза по правилу SR.
В открывшемся окне перейдите на закладку «Триггеры» и нажмите «Создать».
В следующем окне вы можете задать период, когда будут создаваться точки восстановления Windows 10. Можно указать ежедневное создание, еженедельное, ежемесячное, при запуске компьютера или при его выключении и так далее.
Выбирать период создания точек следует исходя из зарезервированного места на жестком диске под хранение резервных копий, так как при заполнении этого объема, самые новые точки восстановления будут стирать самые старые.
После того, как вы выбрали период создания точек восстановления нажмите ОК.
Откат Windows 10 до точки восстановления
Теперь, когда мы научились создавать точки восстановления вручную и автоматически, расскажем вам как восстановить систему после сбоя.
Откатить систему с помощью точек восстановления можно несколькими способами — с помощью интерфейса Windows 10, с помощью командной строки, а также с помощью инструментов диагностики.
Откат системы через интерфейс Windows
Самый лёгкий способ, это когда вы можете запустить Windows 10. В таком случае делаем всё как в начале статьи. Нажмите правой кнопкой мыши на меню «Пуск» и зайдите в «Панель управления». Далее перейдите в раздел «Система и безопасность» — «Система» — «Защита системы». В окне «Защита системы» нажмите кнопку «Восстановить».
Откроется мастер восстановления системных файлов и параметров. Нажмите «Далее».
В следующем окне поставьте галку на пункте «Показать другие точки восстановления». В данном списке отображены все возможные точки восстановления. В левом столбце указаны даты создания точек восстановления. В среднем столбце указано описание, чтобы мы могли идентифицировать точку.
Как видно на скриншоте ниже, точка восстановления под названием «точка восстановления до установки непонятного драйвера», которую я создал во второй главе этой статьи присутствует в списке как последняя созданная.
И наконец в правом столбце указан тип создания точки восстановления (вручную, система или установка), то есть при каких обстоятельствах была создана резервная копия.
Также, вы можете кликнуть на интересующей точки восстановления и нажать «Поиск затрагиваемых программ». В открывшемся окне будет отображен список программ, на которые повлияет откат до данной точки восстановления.
Когда вы выбрали точку восстановления до которой хотим сделать откат системы нажмите «Далее».
В последнем окне мы должны подтвердить выбранную точку восстановления. После нажатия кнопки «Готово», система начнёт процесс восстановления.
Откат системы с помощью инструментов диагностики
Если Windows 10 не стартует и рабочий стол не загружается, то откат системы можно осуществить с помощью специальной среды Windows 10 по восстановлению системы. При старте компьютера вместо рабочего стола вы увидите предупреждение, что система Windows загрузилась неправильно. Нажмите «Дополнительные варианты восстановления».
Далее, выберите пункт «Диагностика».
В окне «Дополнительные параметры» кликните по пункту «Восстановление системы».
Вы попадёте в уже привычное окно выбора точек восстановления где вам следует выбрать последнее стабильное состояние системы и нажать ОК.
Откат системы с помощью командной строки
Если рабочий стол Windows 10 не загружается, то можно откатить Windows 10 до последней точки восстановления с помощью командной строки.
Для этого во время компьютера нажимайте F8 пока не появиться список вариантов загрузки компьютера. Выберите «Безопасный режим с поддержкой командной строки».
В открывшейся командной строке напишите rstrui.exe, после чего нажмите Enter.
В результате этой команды у вас запуститься стандартный мастер восстановления системы до точки восстановления в графическом интерфейсе.
Видео на тему создание точки восстановления Windows 10
Ну и напоследок предлагаю вам посмотреть несколько видео, как создать точку восстановления и произвести откат Windows 10 до последней стабильной версии.
3 способа, как вернуть до точки восстановления
Установка несоответствующих драйверов, обновление ОС Виндовс, внесение корректировок в ее работу влечет за собой появление сбоев в системе. Иногда причину возникновения проблемы сложно найти, пользователю остается откатить операционку до состояния, когда она работала бесперебойно. Для решения этой задачи потребуется создание точки восстановления. О том, как откатить операционную систему Windows 10 назад, к первоначальному уровню, расскажем ниже.
СОДЕРЖАНИЕ СТАТЬИ:
Где посмотреть текущие настройки восстановления?
Такими настройками называют сохраненную копию параметров ОС на заданную дату, с помощью которой можно выполнить откат «десятки». Виндовс сохраняет данные о настройках файлов, драйверов. В случае необходимости возвращает их до прежнего состояния.
Посмотреть текущие настройки можно по следующей схеме:
- Зайти в Панель управления.
- Перейти в раздел «Система и безопасность».
- Выбрать пункт «Система».
- Кликнуть по разделу «Защита системы».
Откроется окно, где будут отображены параметры защиты дисков. Если они находятся в отключенном режиме, значит, точки возврата отсутствуют. Для изменения настроек пользователь должен нажать кнопку «Настроить», указав в параметрах желаемый объем дискового пространства для сохранения данных. Чем больший объем юзер укажет в настройках, тем больше пунктов возврата будет создано.
Чтобы вернуть ОС в рабочее состояние, достаточно создать 2-3 точки для отката. Освободить дисковое пространство можно через кнопку «Удалить».
Как создать точку восстановления в Windows 10 вручную
Для выполнения операции потребуется следовать инструкции:
- Открыть поисковую строку и ввести команду: «Создание точки восстановления».
- Откроется окно «Свойства системы», зайти во вкладку «Защита системы».
- В нижней части найти кнопку «Создать» и щелкнуть по ней.
- В строке ввести наименование точки отката, нажать «Создать».
После выполнения всех этапов начнется процесс создания требуемых параметров. Продолжительность операции, в среднем, составляет меньше минуты. По завершению появится окно об успешном выполнении операции.
Автоматическое создание точек восстановления
Кроме ручной настройки, можно воспользоваться автоматическим режимом для подстраховки. В нем устанавливается промежуток времени, через который можно восстановить Виндовс.
Чтобы воспользоваться инструментом, нужно:
- Зайти в меню Пуск.
- Выбрать раздел «Панель управления».
- В главном меню найти «Просмотр» и подраздел «Мелкие значки».
- Тапнуть по пункту «Администрирование».
- Зайти в «Планировщик заданий».
- Перейти последовательно: «Библиотека планировщика…» – «Microsoft» – «Windows» – «System Restore».
- Тапнуть дважды «SR», указать временной интервал.
- Нажать на вкладку «Триггер» и щелкнуть по кнопке «Создать».
В параметрах можно указать любой период создания копии важных системных файлов: день, неделя, месяц или при запуске/выключении ПК. Периодичность будет зависеть от количества свободного пространства на диске.
Как сделать откат до точки восстановления
После создания копий любым из предложенных способов нужно знать, как откатить Windows 10 при возникновении неполадок в работе. Выполнить процедуру можно одним из 3 способов. Рассмотрим подробнее каждый из них.
Откат системы через интерфейс Windows
Восстановление системных файлов в исходное положение на определенное время таким способом выполняется через меню Пуск.
Пошаговая инструкция:
- Выбрать в списке раздел «Система», тапнуть ЛКМ.
- В открывшемся окне найти «Защита системы», кликнуть по нему.
- В окошке выделить строку «Локальный диск C».
- Нажать на кнопку «Настроить».
- В Параметрах восстановления выделить маркером строку «Включить защиту системы».
После выполнения последнего пункта начнется процесс восстановления на предыдущую дату. Настройка параметров на ПК и на ноутбуке идентичная.
С помощью инструментов диагностики
Если «десятка» не загружается, восстановить ее работу можно с помощью специальной среды по восстановлению. При включении компьютера в этом случае появится окно с предупреждением. Его еще называют «синим экраном смерти». Он появляется при серьезных нарушениях в работе операционки. В нем нужно выполнить следующие действия:
- Кликнуть «Дополнительные варианты восстановления».
- Тапнуть ЛКМ по разделу «Диагностика».
- В открывшемся окне выбрать «Восстановление системы».
- В последнем окне выбрать точку отката для восстановления ОС.
Командная строка
Инструмент поможет вернуть состояние определенных файлов до начального значения. Для внесения изменений потребуется выполнить запись загрузочного диска с установленной версией Винды.
Пошаговая инструкция:
- Вставить накопитель в систему.
- Перезагрузить гаджет.
- Включить ПК, нажав клавишу «F8».
- Выбрать безопасный режим.
- Ввести команду: rstrui.exe. Нажать «Enter».
После чего Мастер настроек выполнит ремонт и возврат загрузочной утилиты Виндовса. Компьютер должен произвести загрузку и запуск системы.
Если пользователь желает сразу проверить операционную систему на ошибки и исправить их, то ему нужно следовать инструкции:
- Нажать одновременно клавиши: «Win + R».
- Ввести в строку «Выполнить» команду: cmd.
- Нажать «Ok».
- Ввести значение: sfc/scannow и нажать «Enter».
Компьютер запустит процесс проверки файлов. Юзеру необходимо дождаться его завершения. Для замены поврежденных файлов потребуются данные с загрузочного диска или накопителя.
Восстановление операционной системы Windows 10, так же, как и ее откат, позволяют устранить неполадки в работе. Вовремя созданные копии важных данных системы помогут восстановить системные файлы и вернуть их в прежнее состояние. Изучившему пошаговую инструкцию, описанную выше, пользователю не придется обращаться к специалистам за помощью.
Компьютер работает? Как удалить обновление Windows 10
Обновления Windows часто приносят исправления ошибок, исправления безопасности и новые функции на ваш компьютер, но они также могут иметь неприятные последствия, вызывая такие проблемы, как снижение производительности или даже вызывающую панику потерю данных. Если вы заметили некоторую причуду после установки обновления, вы можете откатить его, чтобы попытаться снова заставить все работать.
Существует два основных типа обновлений Windows: качественные обновления и обновления компонентов. К качественным обновлениям относятся исправления безопасности, исправления ошибок и другие небольшие изменения в тех регулярных «Накопительных обновлениях», которые вы увидите на странице Центра обновления Windows в настройках.Обновления функций крупнее и приходят каждые шесть месяцев или около того, с новыми функциями и крупными изменениями. Каждый из них можно откатить разными способами.
Как удалить качественные обновления
Если небольшое обновление Windows вызвало странное поведение или сломало одно из ваших периферийных устройств, его удаление должно быть довольно простым. Даже если компьютер загружается нормально, я обычно рекомендую загрузиться в безопасном режиме перед удалением обновления, на всякий случай.
Откройте меню «Пуск», нажмите кнопку «Питание», затем удерживайте нажатой клавишу «Shift» при нажатии кнопки «Перезагрузка» — это должно представить вам меню восстановления Windows при перезагрузке компьютера. (Если Windows вообще не запускается, вы можете удерживать кнопку питания во время загрузки компьютера, чтобы вызвать меню восстановления при следующем включении.)
В меню восстановления перейдите к Устранение неполадок> Дополнительные параметры> Параметры запуска> Перезагрузить . После перезагрузки компьютера вам будет представлен список параметров, и вы можете нажать цифру 3 на клавиатуре, чтобы войти в безопасный режим.
Перейдя в безопасный режим, перейдите в «Настройки »> «Обновление и безопасность»> «Просмотр истории обновлений » и нажмите ссылку « Удалить обновления » вверху. Windows представит вам список недавно установленных обновлений со ссылками на более подробные описания каждого исправления с указанием даты его установки.
Если вы помните, когда начались проблемы, эта дата установки должна помочь вам определить, какое обновление следует удалить. Выберите обновление, о котором идет речь, затем нажмите кнопку «Удалить» над списком.Это займет некоторое время, но когда все будет готово, вы увидите, сохранятся ли ваши проблемы.
Обратите внимание, что после удаления обновления оно попытается установить себя снова при следующей проверке обновлений, поэтому я рекомендую приостановить обновления до тех пор, пока проблема не будет решена.
Если эта кнопка «Удалить» не отображается на этом экране, возможно, этот конкретный патч является постоянным, а это означает, что Windows не хочет, чтобы вы его удаляли. Я слышал рассказы о неподтвержденных уловках, которые можно было обойти, но я не проверял себя.Вместо этого Microsoft рекомендует использовать восстановление системы или резервную копию системы, чтобы вернуть компьютер в предыдущее состояние. (У вас есть резервная копия, верно?)
Как удалить обновление компонентов Windows 10
Небольшие качественные обновления приходят на ваш компьютер довольно регулярно, но обновления компонентов Windows 10 отличаются. Примерно два раза в год Windows будет предлагать вам загрузить одну из этих основных версий, например, May 2020 Update. Microsoft пытается избежать проблем, тестируя эти обновления на множестве различных конфигураций оборудования и развертывая их только после того, как ваша установка будет сочтена подходящей.Тем не менее, проблемы случаются, поэтому Windows предлагает вариант отката.
Есть одна загвоздка: вы можете удалить крупное обновление только в течение 10 дней после его установки, поэтому действуйте быстро, если считаете, что обновление могло вызвать сбой в вашей системе. Через 10 дней Microsoft удаляет старые файлы, чтобы освободить место на жестком диске, и вы больше не сможете выполнить откат.
Чтобы удалить обновление функций, перейдите в «Настройки »> «Обновление и безопасность»> «Восстановление » и прокрутите вниз до . Вернуться к предыдущей версии Windows 10 .Нажмите кнопку Get Started , чтобы начать процесс удаления. Если кнопка не нажимается, возможно, ваши 10 дней уже истекли или вы удалили старые файлы с помощью очистки диска, и откат больше не возможен. Если у вас есть резервная копия системы, сейчас самое время ее использовать.
Если ваш компьютер вообще не загружается в Windows
Если после установки обновления вы даже не можете загрузиться в Windows, чтобы следовать приведенным выше инструкциям — даже в безопасном режиме — Windows должна автоматически попытаться откатиться .Однако, если это не удается, у вас есть еще один последний вариант (перед восстановлением из этой резервной копии у вас определенно есть).
Удерживайте кнопку питания во время загрузки компьютера, чтобы выключить его, а затем снова включите. Это должно привести вас к параметрам восстановления Windows, как при загрузке в безопасном режиме. Только на этот раз перейдите к Устранение неполадок> Дополнительные параметры и выберите Удалить обновления . Это предоставит вам возможность удалить последнее обновление качества или последнее обновление функций, что, как мы надеемся, позволит вам снова безопасно загрузиться в Windows.
Он не предоставляет вам список последних обновлений, как это делает панель управления Windows, поэтому мы все же рекомендуем по возможности попробовать действия, описанные в приведенных выше разделах. Однако, если ничего не помогает, этот вариант восстановления является последней попыткой.
Этот информационный бюллетень может содержать рекламу, предложения или партнерские ссылки. Подписка на информационный бюллетень означает ваше согласие с нашими Условиями использования и Политикой конфиденциальности. Вы можете отказаться от подписки на информационные бюллетени в любое время.
Как откатиться и удалить Windows 10 версии 21h2 Обновление
Если после установки последнего обновления версии Windows 10 у вас возникнут проблемы и проблемы с ним, вы можете удалить его и вернуться или вернуться к предыдущей версии Windows.Большинство из вас могут быть знакомы с инструкциями, но для тех из вас, кто не знаком, этот пост поможет вам удалить последнее обновление компонентов Windows 10 с вашего компьютера.
Удаление версии Windows 10 21h2 Обновление
Чтобы удалить это обновление компонентов, вам необходимо открыть меню «Пуск». Затем щелкните ссылку Настройки .
Открыв панель настроек, нажмите «Обновление и безопасность» и выберите здесь Recovery settings.
Затем нажмите кнопку Приступить к работе под Вернитесь к разделу более ранней сборки .
Процесс начнется, и вам будут заданы некоторые вопросы в информационных целях о том, почему вы возвращаетесь к предыдущей сборке Windows 10.
Возможны следующие варианты:
- Мои приложения или устройства не работают в этой сборке
- Ранние сборки казались проще в использовании
- Ранние сборки казались быстрее
- Ранние сборки казались более надежными
- По другой причине — расскажите им больше.
Сделайте необходимое и нажмите Далее , чтобы двигаться дальше.Если хотите, у вас есть шанс Отменить сейчас.
Вы должны помнить, что когда вы вернетесь, вы потеряете изменения настроек или приложения, которые вы могли установить после обновления до текущей сборки.
Windows 10 предложит проверить наличие обновлений. Возможно, были выпущены какие-то новые исправления!
Не забудьте записать свой пароль или учетные данные для входа, так как вам потребуется ввести их после завершения процесса.
Нажмите «Далее», и вы получите благодарность за то, что опробовали эту сборку.
Когда вы полностью уверены, нажмите кнопку « Вернуться к предыдущей сборке », и начнется процесс обновления.
На всякий случай вы можете также сделать резервную копию своих данных перед началом работы.
После того, как вы это сделаете, вы можете отложить установку обновлений Windows на Windows 10.
Соответствующий совет : Как продлить или увеличить период отката для удаления обновления Windows 10.
Всего наилучшего!
PS : Пост обновился под Windows 10 21h2.
Как удалить и понизить Windows 10 20h3 до предыдущих версий
Если у вас возникли проблемы с Windows 10 20h3, также известной как October 2020 Update, в этом руководстве объясняется, как вернуться к предыдущей версии операционной системы.
При обновлении компонентов Windows 10 20h3 будет использоваться один из двух методов в зависимости от того, какая версия Windows 10 обновляется.
Если пользователи обновляются с Windows 10 1909 или более ранней, то Windows 10 20h3 будет установлена как полное обновление, которое можно откатить только в течение 10 дней после установки.
С другой стороны, если пользователь использовал Windows 10 2004, Windows 10 20h3 будет установлена с помощью «пакета поддержки», который включает функции, которые уже являются частью операционной системы, но отключены.
Однако от того, как вы обновились до Windows 10 20h3, зависит, как вы можете удалить и вернуться к предыдущей версии Windows. Ниже мы предоставили два разных метода удаления Windows 10 20h3, октябрьского обновления 2020 года, в зависимости от вашей ранее установленной версии.
Как удалить Windows 10 20h3 и вернуться к v2004
Если вы обновитесь до Windows 10 20h3 с Windows 10 2004, вы бы сделали это с помощью небольшого пакета поддержки, который включает функции, уже установленные в операционной системе.
Вы можете удалить пакет поддержки Windows 10 20h3, чтобы вернуться к Windows 10 2004, выполнив следующие действия:
- Перейдите к Пуск > Настройки > Обновление и безопасность > Центр обновления Windows > Просмотрите историю обновлений > Удалите обновления , как показано ниже. Просмотреть страницу настроек истории обновлений
- Когда откроется экран «Удалить обновление», найдите обновление «Обновление функций до Windows 10 20h3 через пакет поддержки (KB4562830)» и щелкните его один раз левой кнопкой мыши, чтобы оно было выбрано.
После того, как вы нажмете на него, появится значок Отобразится кнопка Удалить , которую вы должны нажать, чтобы удалить Windows 10 20h3.
Удалите пакет поддержки KB4562830 Windows 10 20h3 - После нажатия кнопки «Удалить» вас спросят, уверены ли вы, что хотите «удалить это обновление».»Нажмите кнопку Да , чтобы продолжить.
- Теперь вам будет показано небольшое диалоговое окно, в котором вас попросят подождать, пока пакет поддержки будет удален. Ожидание удаления Windows 10 20h3
- По завершении удаления вам будет предложено перезапустить Windows 10. Нажмите кнопку «Перезагрузить сейчас» , чтобы продолжить. Запрос на перезагрузку Windows 10
После перезапуска Windows Windows 10 20h3 будет удалена, и вы вернетесь к Windows 10 2004.
Как удалить Windows 10 20h3 и вернуться к версии 1909 или более ранней
Если вы обновились до Windows 10 20h3 с Windows 10 2009 или более ранней версии, то для установки новой операционной системы использовалось полное обновление.
Следует отметить, что удалить Windows 10 20h3 и вернуться к предыдущей версии можно только в течение десяти дней после установки обновления функции. Если прошло 10 дней или позже, кнопка «Начать» будет недоступна, и вы не сможете ее выбрать.
Если вы хотите удалить Windows 10 20h3, вы можете использовать следующие шаги:
- Перейти к Пуск > Настройки > Обновление и безопасность > Восстановление .
- На экране восстановления нажмите кнопку « Приступить к работе, » в разделе «Вернуться к предыдущей версии Windows 10». Экран настроек восстановления
- Теперь вас спросят, почему вы удаляете Windows 10 20h3. Эта информация отправляется в Microsoft, чтобы они могли узнать, с какими проблемами сталкиваются люди.Когда будете готовы, нажмите кнопку Next . Почему вы деинсталлируете Windows 10 20х3 экран
- В качестве последней, последней попытки удержать вас на Windows 10 20h3 вам будет предложено проверить наличие новых обновлений и посмотреть, решит ли это проблему. Если вы хотите продолжить откат к предыдущей версии, нажмите кнопку « Нет, спасибо, ». Экран проверки обновлений
- Теперь вы попадете на экран с инструкциями о том, как работает удаление и что вам, возможно, придется делать после этого.Когда будете готовы, нажмите Далее кнопку . Экран с инструкциями в последнюю минуту
- Теперь вам будет предложено убедиться, что вы знаете свой пароль, поскольку он понадобится вам для входа в систему после удаления. Чтобы продолжить, нажмите кнопку Next . Напоминание о том, что вы знаете свой пароль
- Наконец, вас поблагодарит за попытку новой сборки и предложат продолжить удаление Windows 10 20h3. Если вы продолжите, компьютер будет перезагружен, и Windows 10 20h3 будет удалена.
После перезагрузки вы вернетесь к предыдущей версии Windows 10.
Не устраивает Windows 11? Вот как можно вернуться к Windows 10
Анмол Мехротра Neowin @@ anmol_112 · · Горячий!
Ранее на этой неделе Microsoft выпустила первую сборку Windows 11 для участников программы предварительной оценки Windows из числа разработчиков.Сборка включает новый пользовательский интерфейс Windows 11, Microsoft Store, обновленные настройки Windows и многое другое. Тем не менее, в нем также есть длинный список известных проблем, которые могут помешать некоторым.
Если вы не удовлетворены сборкой Windows 11 или столкнулись с проблемами и хотите откатиться, вы можете сделать это, не форматируя загрузочный диск. Microsoft разрешает пользователям Windows откатиться в течение нескольких дней после обновления, если они не удовлетворены или сталкиваются с проблемами. Вы можете следовать нашему руководству по откату до Windows 10 без потери данных.
- В Windows 11 откройте «Настройки» и перейдите в Центр обновления Windows> Дополнительные параметры> Восстановление .
- Нажмите «Вернуться» в разделе «Параметры восстановления», чтобы начать откат.
- Microsoft спросит, почему вы хотите выполнить откат. Вы можете выбрать причину отката и выбрать следующий
- Теперь Microsoft предложит вам проверить наличие обновлений и установить последние обновления, чтобы исправить проблемы, с которыми вы можете столкнуться. Вы должны нажать «Нет, спасибо», чтобы продолжить откат
- Далее Microsoft напомнит вам, что вам нужно будет установить программы, так как они будут удалены.Компания также попросит вас сделать резервную копию ваших файлов, что вы должны сделать. Хотя откат не удаляет личные данные, лучше быть готовым на случай, если что-то пойдет не так, и вы будете вынуждены отформатировать свои диски. После этого нажмите «Далее»
- Наконец, Microsoft напомнит вам, чтобы пароль был под рукой, так как вам нужно будет ввести его после завершения отката. Вы не сможете войти в систему, пока не введете свой пароль. Это может быть пароль вашей учетной записи Microsoft или системный пароль, если вы используете локальную учетную запись .
- Когда вы будете готовы, нажмите «Далее», а затем нажмите «Вернуться к более ранней сборке», чтобы начать откат.Это перезапустит вашу систему. В случае портативного компьютера убедитесь, что он подключен к источнику питания, пока процесс не будет завершен.
После этого ваша система перезагрузится, и вы увидите страницу входа в Windows 10. Введите свой пароль или PIN-код (если вы его установили) для входа в Windows 10. Все ваши личные данные должны быть в безопасности, и теперь вы можете начать установку своих приложений. Обратите внимание, что если у вас возникли проблемы с Windows 11, будет разумно остановить сборку Windows Insider или изменить канал предварительной оценки с Dev на бета-версию или Release Preview до тех пор, пока эти проблемы не будут исправлены.
Сообщить о проблеме со статьей Следуйте @NeowinFeed Следующая статьяФункция WhatsApp позволяет отправлять исчезающие фотографии и видео, вот как вы можете использовать это
Предыдущая статьяRigetti представляет первый в мире многокристальный квантовый процессор для масштабируемых квантовых компьютеров
Как откатить вашу Windows 10 Обновите до Windows 7 или 8.1
Если вы обновили свой компьютер с Windows 7 SP1 или Windows 8.1 до Windows 10, возможно, вы захотите вернуться к предыдущей версии. Вот как это сделать.
Если вы обновили свой компьютер под управлением Windows 7 или 8.1 до Windows 10 и обнаружили, что что-то работает неправильно, или если вы не являетесь поклонником того, как это работает, вы можете вернуться к своей предыдущей версии. Вот как это сделать.
Обновление: в целях безопасности следует использовать последнюю версию Windows 10.Microsoft больше не поддерживает Windows 7. И прекращает долгосрочную поддержку Windows 8.1. Кроме того, Windows 11 будет выпущена в последнем квартале 2021 года.
Вот что Microsoft говорит о Windows 8.1:
Windows 8.1 достигла конца основной поддержки 9 января 2018 года и достигнет конца расширенной поддержки на 10 января 2023 г. В связи с общедоступностью Windows 8.1 клиенты с Windows 8 должны были до 12 января 2016 г. перейти на Windows 8.1, чтобы сохранить поддержку.
Важные примечания: У вас есть только 30 дней, чтобы решить, хотите ли вы вернуться. Кроме того, в течение первых 30 дней определенно не будет удалять вашу папку Windows.old, расположенную в корневом каталоге вашего диска C :. Если вы ждете дольше 30-дневного лимита, вам нужно будет выполнить чистую установку предыдущей ОС.
Также убедитесь, что все ваши необходимые файлы из Windows 10 зарезервированы перед запуском этого процесса . Так же, как при обновлении Windows 7 или Windows 8.С 1 по 10, все ваши файлы должны идти с вами. Но в технологиях нет ничего определенного. Мы подчеркиваем необходимость резервного копирования ваших данных во всех подобных статьях, и вы, возможно, устали это слышать, но создание безопасных резервных копий — одна из самых важных вещей, которые вам нужно делать как владельцу компьютера, независимо от того, какую операционную систему вы используете. ! Эта практика также применима к вашему iPhone или iPad, устройству Android, Windows Phone или любому другому мобильному устройству, которое у вас есть.
Я убедился, что все мои важные файлы, фотографии и другие важные данные сохранены.Итак, наконец, я готов вернуться к своей предыдущей версии Windows.
Вернуться с Windows 10 на Windows 7 или 8.1
Чтобы начать, перейдите в Настройки > Обновление и безопасность> Восстановление (вы можете быстрее добраться туда, используя Windows Key + I ) и в списке справа , вы должны увидеть Вернуться к Windows 7 или 8.1 — в зависимости от того, какую версию вы обновляете. Затем нажмите кнопку Приступить к работе . В этом примере я возвращаюсь к Windows 8.1, но процесс такой же для Windows 7.
Microsoft спросит вас, почему вы возвращаетесь, укажите причину и нажмите Далее.
Теперь вам нужно будет просмотреть серию сообщений, начиная с показанного ниже. Он напоминает вам, что вы должны оставить свой компьютер включенным, а после возврата вам придется переустановить некоторые приложения. Вам также напомнят, как мы это делали в начале этой статьи, о необходимости резервного копирования ваших данных.
Убедитесь, что вы знаете свой пароль от предыдущей версии Windows, чтобы вас не заблокировали.Это более важно, если вы выполняете загрузку в Windows 7 или не использовали ту же учетную запись Microsoft для входа в Windows 8.1.
Теперь вы возвращаетесь к своей предыдущей версии. Вы увидите сообщение: Восстановление компьютера приведет к восстановлению предыдущей версии Windows , и ваша система будет перезагружаться несколько раз в течение этого процесса.
Заключение
Когда это будет сделано, вы можете выполнить некоторую уборку и переустановить определенные приложения. Также важно отметить, что вы можете перейти на Windows 10 позже, если захотите, и это все равно будет бесплатно.
Фактически, как только я перешел на Windows 8.1 и вошел в систему, сразу же появилось сообщение о необходимости обновления до Windows 10.
Чтобы узнать больше о процессе обновления или выполнении чистой установки, прочтите одно из наших руководств, перечисленных ниже:
И, чтобы узнать больше о новой операционной системе от Microsoft, ознакомьтесь с нашей полной коллекцией статей о Windows 10 — мы добавляем новый контент ежедневно!
Или, чтобы задать конкретные вопросы или поговорить с другими фанатами Microsoft, присоединяйтесь к бесплатным форумам Windows 10.
Как откатить обновление Windows 10? »WebNots
Время от времени Microsoft выпускает новые обновления для исправления ошибок и повышения безопасности операционной системы. Таким образом, обновления Windows 10 очень важны, поскольку они обеспечивают бесперебойную и более безопасную работу системы. Однако у ПК разные возможности и конфигурация оборудования, в результате чего некоторые обновления выходят не так, как надо. Хотя Microsoft быстро устраняет любые проблемы с обновлением, вам может потребоваться мгновенное решение, чтобы продолжить работу на вашем компьютере с Windows 10.Если вы столкнулись с проблемами, вызванными недавним обновлением Windows 10, ниже мы обсудили способы отката обновлений Windows.
Связано: Как установить и удалить расширения в Google Chrome?
Откат обновлений Windows
Microsoft выпускает два обновления функций в год. Кроме того, существует множество обновлений сборки и качества для исправления ошибок и улучшений. В зависимости от ситуации вы должны использовать один из нижеперечисленных методов для отката обновления Windows.
1. Удалите второстепенное обновление Windows 10
Вы можете откатить незначительные обновления Windows 10 двумя способами:
1.1. Удалите обновления из настроек Windows
- Перейдите в меню «Пуск» Windows и щелкните значок шестеренки или нажмите клавиши «Win + I» на клавиатуре, чтобы открыть окно настроек Windows 10.
- Выберите настройки «Обновление и безопасность» и на левой панели появившегося окна нажмите «Обновление Windows».
- Щелкните «Просмотреть историю обновлений» на средней панели.
- Откроется другое окно. Щелкните ссылку «Удалить обновления» в верхней части окна.
- Прокрутите открывшееся окно до раздела «Microsoft Windows».
- Вы найдете список обновлений с указанием дат их установки.
- Выберите обновление, которое хотите удалить, и вверху нажмите «Удалить».
- Нажмите кнопку «Удалить» в появившемся всплывающем окне, чтобы подтвердить действие.
- Подождите, пока Windows удалит обновление. Вы увидите прогресс, показанный зеленой полосой.
1.2 Установка обновлений с помощью командной строки
- Щелкните правой кнопкой мыши кнопку «Пуск» Windows и выберите «Выполнить».
- Введите «Cmd» в диалоговом окне запуска и нажмите «ОК», чтобы запустить «Командную строку».
- Введите следующую команду «wmic qfe listrief / format: table» и нажмите Enter для выполнения.
- Отобразится список установленных обновлений Windows.Отметьте обновление, которое вы хотите удалить.
- Для удаления введите следующую команду «wusa / uninstall / kb4497464» и нажмите клавишу Enter. Обратите внимание, что последняя часть команды (kb4497464) — это идентификатор обновления, которое вы хотите удалить.
- После успешного удаления обновления перезагрузите компьютер.
2. Вернуться к предыдущей сборке Windows 10
Если вы обновили свою операционную систему до последней сборки, вы можете вернуться к предыдущей сборке в течение 10 дней после установки, если вы не очистили старые файлы.
- Перейдите в приложение настроек Windows, выберите «Обновления и безопасность» и нажмите «Восстановление» на левой панели.
- Нажмите кнопку «Начать» в разделе «Вернуться к предыдущей версии Windows 10» и следуйте инструкциям на экране, чтобы завершить процесс.
- Если опция неактивна, это означает, что истек 10-дневный период или вы удалили старые файлы и не можете выполнить откат к более старой версии.
3. Удалите обновления из режима восстановления Windows 10
- Если вы можете войти в Windows, нажмите и удерживайте клавишу «Shift», а затем нажмите «Перезагрузить», чтобы запустить Windows в режиме восстановления.
- Если вы не можете войти в систему, вы можете нажать и удерживать кнопку питания, чтобы выключить питание во время загрузки компьютера и запустить режим восстановления.
- После загрузки ПК в режиме восстановления перейдите к «Устранение неполадок> Дополнительные параметры> Удалить обновления».
- Это предоставит вам возможность удалить последние обновления качества и функций.
- Выберите категорию обновлений, которые вы хотите установить. Windows автоматически перезагрузится и удалит обновление во время запуска.
4. Выполните сброс Windows 10
Обновление вашего ПК может удалить последние обновления, которые могли оказаться проблемными. Параметр сброса позволяет переустановить Windows 10 во время работы с файлами, но при этом удаляются установленные приложения и настройки.
- Откройте приложение «Настройки», щелкнув значок шестеренки в меню «Пуск» или нажав клавиши «Win + I» на клавиатуре.
- Щелкните настройки «Обновление и безопасность» и нажмите «Восстановление» на левой панели.
- В разделе «Сбросить этот компьютер» нажмите кнопку «Начать».
- Выберите параметр «Сохранить мои файлы», чтобы сохранить файлы после обновления. Если вы хотите очистить файлы с вашего компьютера, выберите второй вариант «Удалить все».
- Следуйте инструкциям на экране, чтобы начать процесс сброса.
- Windows перезагрузится и перезагрузит компьютер через несколько минут.
4.2 Сброс Windows 10 в режиме восстановления
- Чтобы запустить режим восстановления Windows, нажмите и удерживайте клавишу Shift на клавиатуре, затем нажмите кнопку питания в меню «Пуск» и выберите «Перезагрузить».
- Перейдите к «Устранение неполадок> Сбросить этот компьютер».
- Затем вам нужно выбрать параметры сохранения или удаления файлов, как описано в описанном выше методе, и дождаться перезагрузки Windows.
5. Установите Windows 10 Afresh
Еще один способ избавиться от хаотичных обновлений — заново переустановить Windows 10. Это должен быть последний вариант после того, как все остальные потерпели неудачу, поскольку он очищает все ваши файлы, приложения и настройки. Установка новой Windows 10 занимает больше времени и требует наличия исполняемого USB-накопителя, загруженного с ОС или установочного диска Windows.
- Чтобы установить Windows 10 с USB-накопителя или диска, вставьте диск или USB-накопитель и перезагрузите компьютер.
- Когда появится логотип бренда, нажмите F2 / F8 / F12 в зависимости от марки вашего компьютера, чтобы открыть параметры загрузки.
- В разделе «Последовательность загрузки» установите диск или USB-накопитель в начало списка и нажмите F10, чтобы сохранить изменения.
- Следуйте подсказкам на экране, чтобы завершить установку.
Заключение
Обновлениядля Windows 10 предназначены для улучшения взаимодействия с пользователем, исправляя ошибки и вводя улучшенные функции для повышения производительности.Поэтому важно проверять и устанавливать обновления, когда они доступны. Однако многие пользователи сообщали о проблемах после установки новых обновлений. К счастью, вы можете откатить обновления Windows и вернуть свой компьютер в прежнее стабильное состояние. Если у вас возникнут проблемы с обновлениями Windows, вы можете попробовать указанные выше варианты, чтобы отменить обновления.
0
Как откатить Windows 10 Версия 20h3 Октябрь 2020 обновление
Сталкивались ли вы с проблемами после обновления Windows 10 за октябрь 2020 г.? Windows 10 не работает должным образом, возникают проблемы с запуском, приложения начинают работать некорректно и т. Д. После обновления Windows 10 20h3.И вы можете захотеть, чтобы вернулся к своей предыдущей версии (откат Windows 10 версии 20h3) и подождал, пока обновление не станет немного менее глючным. Да, можно удалить обновление Windows 10 October 2020 и вернуться к предыдущей версии. Здесь пошаговое руководство по Откат или деинсталлируйте windows 10 версии 20х3 и вернитесь к предыдущей версии 2004.
Удаление Windows 10 October 2020 Update
Если ваше устройство было обновлено с помощью Центра обновления Windows, Помощника по обновлению или вы используете Media Creation Tool, по этой причине только вы можете удалить Windows 10 версии 20h3.(Если вы выполнили чистую установку, вы не сможете удалить / откатить Windows 10)
Удалить обновление Windows 10 20h3 возможно только в том случае, если вы не удалили Windows. старая папка. Если вы уже удалили его, то единственным доступным для вас вариантом будет выполнить чистую установку предыдущей операционной системы.
Удалить Windows 10 версии 20h3 можно только в течение первых десяти дней с момента установки обновления.
Кроме того, вы можете выполнить эту настройку, чтобы изменить количество дней отката (10-30) для обновлений функций Windows 10
Имейте в виду, что если вы вернетесь к предыдущей сборке, вам может потребоваться переустановить некоторые приложения и программы, и вы потеряете все изменения, внесенные в настройки после установки обновления за октябрь 2020 года.Вам также будет рекомендовано сделать резервную копию файлов в качестве меры предосторожности.
Перед тем, как вернуться к предыдущей версии, проверьте это:
Откат версии Windows 10 20х3
Теперь выполните следующие действия, чтобы удалить обновление Windows 10 20h3 и вернуться к предыдущей версии Windows 10 2004.
- Нажмите сочетание клавиш Windows + I, чтобы открыть приложение настроек,
- Нажмите Обновление и безопасность , затем Восстановление слева
- А затем нажмите Приступить к работе в разделе «Вернуться к предыдущей версии Windows 10.
Процесс начнется, и вам будет задано несколько вопросов в информационных целях о том, почему вы возвращаетесь к предыдущей сборке Windows 10.
- Ответьте на вопрос и нажмите Next , чтобы продолжить.
- Когда вы нажмете «Далее», Windows 10 предложит вам проверить наличие обновлений.
- В случае, если доступно новое обновление для решения текущей проблемы.
- Вы можете проверить наличие обновлений или нажать Нет, спасибо , чтобы продолжить.
Далее, прочтите сообщение с инструкцией о том, что произойдет, если вы удалите обновление Windows 10 October 2020 Update с вашего ПК, и нажмите «Далее», чтобы продолжить.
Когда вы вернетесь, вы потеряете изменения настроек или приложения, которые вы могли установить после обновления до текущей сборки.
- Когда вы нажмете «Далее», появится указание на то, что вам понадобится пароль, который вы использовали для входа в предыдущую версию Windows 10.
- Нажмите Далее , чтобы продолжить.
- Это все, что вы получите сообщение Спасибо, что опробовали эту сборку.
- Щелкните Вернитесь к более ранней сборке , чтобы начать процесс отката.
Изменение количества дней отката (10–30) для обновлений компонентов Windows 10
Кроме того, вы можете выполнить команду ниже, чтобы изменить Продолжительность отката к предыдущему выпуску функций по умолчанию с 10 до 30 дней.
- Просто откройте командную строку от имени администратора,
- Введите команду DISM / Online / Get-OSUninstallWindow , чтобы проверить количество дней отката (по умолчанию 10 дней), установленное на данный момент на вашем компьютере.
- Далее Используйте команду DISM / Online / Set-OSUninstallWindow / Value: 30 , чтобы настроить и установить количество дней отката для вашего компьютера
Примечание. Значение: 30 представляет количество дней, на которые вы хотите продлить функцию отката Windows.Значение может быть установлено на любое индивидуальное число в зависимости от вашего выбора.
- Теперь снова введите DISM / Online / Get-OSUninstallWindow и убедитесь, что на этот раз вы заметили, что количество дней отката изменилось на 30 дней, как показано на рисунке ниже.

 Указав причину, нажмите “Далее”;
Указав причину, нажмите “Далее”;