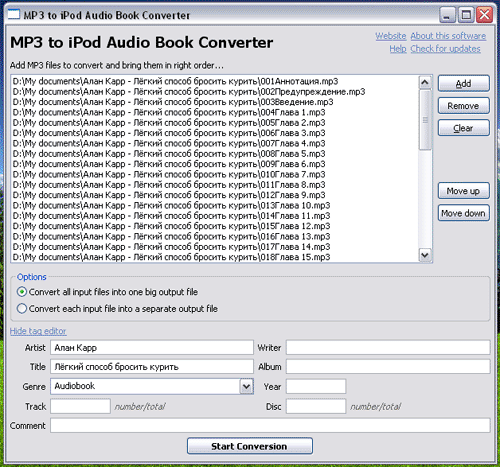Подробнее о настройках конвертирования звука
В этой статье мы погворим о найстройках кодирования адуио, влияющих на качество его звучания. Понимание настроек конвертирования поможет выбрать вам наиболее подходящий вариант кодрирования звука с точки зрения отношения размера файла к качеству звучания.
Что такое битрейт?
Битрейт – это количество данных в единицу времени используемое для передачи аудио потока. Например, битрейт 128 kbps расшифровывается как 128 килобит в секунду и означает, что для кодирования одной секунды звука используется 128 тысяч бит (1 байт = 8 бит). Если перевести это значение в килобайты, то получится что одна секунда звука занимает около 16 Кб.
Таким образом, чем выше битрейт трека, тем больше места он занимает у вас на компьютре. Но при этом, в рамках одного формата, больший битрейт позволяет записать звук с более высоким качеством. Например, если конвертировать аудио-cd в mp3, то при битрейте 256 kbps, звук будет значительно более качественным, чем при битрейте 64 kbps.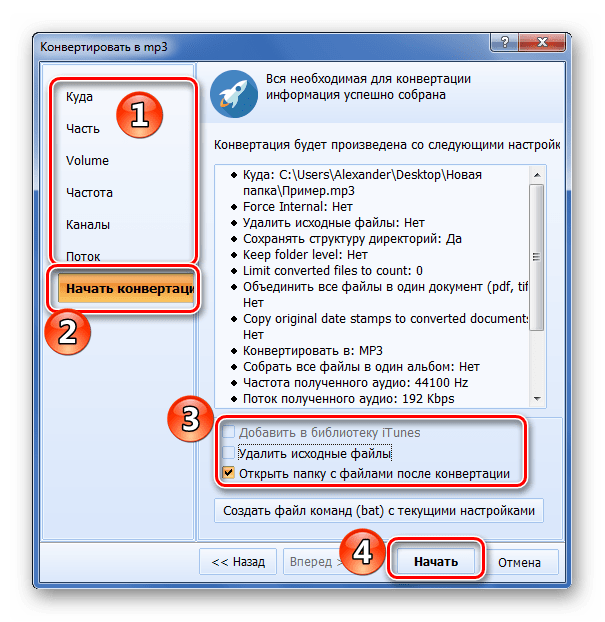
Поскольку сейчас дисковое пространство стало достаточно дешевым, мы рекомендуем конвертровать в mp3 c битрейтом не ниже 192 kbps.
Также различают постоянный и переменный битрейты.
Отличие постоянного битрейта (CBR) от переменного (VBR)
При постоянном битрейте для кодирования всех участков звука используется одинаковое количество бит. Но структура звука обычно различна и, например, для кодирования тишины требуется значительно меньше бит, чем для кодирования насыщенного звука. Переменный битрейт, в отличии от постояннго, автоматически подстраивает качество кодирования, в зависимости от сложности звука на тех или иных его интервалах. То есть, для участков простых с точки зрения кодирования, будет использован более низкий битрейт, а для сложных будет применяться более высокая величина. Использование переменного битрейта позволяет добиться более высокого качества звучания при меньшем размере файла.
Что такое частота дискретизации?
Данное понятие возникает при преобразовании аналогового сигнала в цифровой и означается количество сэмплов (замеров уровня сигнала) в секунду, которые осуществляются для преобразования сигнала.
За что отвечает количество каналов?
Канал, применительно к кодированию аудио — это независимый звуковой поток. Моно — один поток, стерео — два потока. Для обозначения количества каналов часто используют сокращение n.m, где n – это количество полноценный звуковых каналов, а m – количество низкочастотных каналов (например 5.1).
Преобразование песни в другой формат файла с помощью приложения Apple Music или iTunes для Windows
В этой статье описано, как преобразовать песню в другой формат файла и при этом сохранить копию оригинала.
С помощью приложения Apple Music на компьютере Mac или iTunes для Windows можно преобразовывать файлы песен в разные форматы со сжатием и без сжатия. Например, иногда необходимо импортировать некоторые несжатые файлы в медиатеку как сжатые файлы, чтобы сэкономить место на диске. Примеры форматов со сжатием: MP3 и Apple Lossless. Примеры форматов без сжатия: AIFF или WAV.
Например, иногда необходимо импортировать некоторые несжатые файлы в медиатеку как сжатые файлы, чтобы сэкономить место на диске. Примеры форматов со сжатием: MP3 и Apple Lossless. Примеры форматов без сжатия: AIFF или WAV.
- преобразование из одного формата без сжатия в другой;
- преобразование из формата со сжатием в формат без сжатия.
Снижение качества звука возможно в следующих случаях:
- преобразование из одного формата со сжатием в другой;
- преобразование из формата без сжатия в формат со сжатием.
Дополнительную информацию о сжатии аудиофайлов см. в разделе ниже.
Если музыка понадобится вам в другом формате, для наилучших результатов заново импортируйте файлы из первоначального источника в новом формате кодирования.
Преобразование в другой формат возможно для песен из медиатеки, из папки или с диска.
Преобразование песен в медиатеке
Выполните действия, относящиеся к вашему устройству.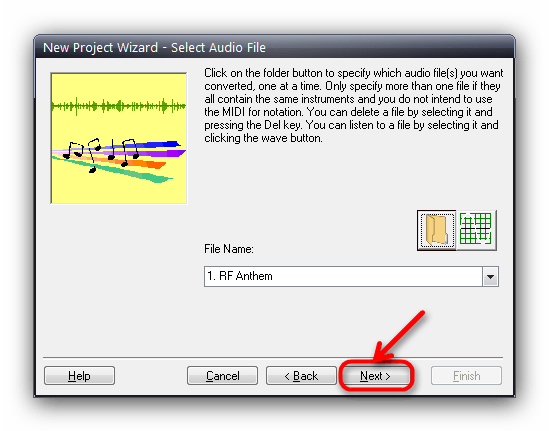
На компьютере Mac
- Откройте приложение Apple Music.
- В строке меню выберите «Музыка» > «Настройки».
- Откройте вкладку «Файлы», а затем щелкните «Настройки импорта».
- Щелкните меню в разделе «Импортер» и выберите формат кодирования, в который требуется преобразовать песню.
- Нажмите кнопку «ОК».
- Выберите в медиатеке песни для преобразования.
- Выберите «Файл» > «Конвертировать», а затем щелкните «Создать версию в формате [формат]».
В медиатеке рядом с исходными файлами появятся новые файлы песен.
На компьютере с Windows
- Откройте приложение iTunes для Windows.
- В строке меню выберите «Правка» > «Настройки».
- Откройте вкладку «Основные», а затем щелкните «Настройки импорта».
- Щелкните меню в разделе «Импортер»·и выберите формат кодирования, в который требуется преобразовать песню.

- Нажмите кнопку «ОК».
- Выберите в медиатеке песни для преобразования.
- Выберите «Файл» > «Конвертировать», а затем щелкните «Создать версию в формате [формат]».
В медиатеке рядом с исходными файлами появятся новые файлы песен.
Преобразование песен и файлов в папке или на диске
Можно импортировать песни в приложение Apple Music или iTunes для Windows и одновременно преобразовать их. При этом в медиатеке создается преобразованная копия файла с учетом ваших настроек в приложении Apple Music или iTunes для Windows.
Чтобы преобразовать все песни в папке или на диске, выполните следующие действия на устройстве.
Песни в защищенном формате AAC, приобретенные ранее, нельзя преобразовать.
На компьютере Mac
- Откройте приложение Apple Music.

- В строке меню выберите «Музыка» > «Настройки».
- Откройте вкладку «Файлы», а затем щелкните «Настройки импорта».
- Щелкните меню в разделе «Импортер» и выберите формат кодирования, в который требуется преобразовать песни.
- Нажмите кнопку «ОК».
- Нажмите и удерживайте клавишу Option, а затем выберите «Файл» > «Преобразовать» > «Преобразовать в» [выбранный вариант импорта].
- Выберите папку или диск с песнями, которые требуется импортировать и преобразовать.
Песни в исходном формате и преобразованные песни добавляются в вашу медиатеку.
На компьютере с Windows
- Откройте приложение iTunes для Windows.
- В строке меню выберите «Правка» > «Настройки».
- Откройте вкладку «Основные», а затем щелкните «Настройки импорта».
- Щелкните меню в разделе «Импортер» и выберите формат кодирования, в который требуется преобразовать песни.

- Нажмите кнопку «ОК».
- Нажмите и удерживайте клавишу Shift и выберите «Файл» > «Преобразовать» > «Преобразовать в» [выбранный вариант импорта].
- Выберите папку или диск с песнями, которые требуется импортировать и преобразовать.
Песни в исходном формате и преобразованные песни добавляются в вашу медиатеку.
Дополнительная информация
О сжатии
При преобразовании песен в определенные форматы со сжатием возможна потеря части данных. Сжатие позволяет значительно уменьшить размеры файлов, благодаря чему в медиатеке можно хранить больше песен. Однако качество звука может ухудшиться по сравнению с несжатыми исходными файлами.
Сжатие позволяет значительно уменьшить размеры файлов, благодаря чему в медиатеке можно хранить больше песен. Однако качество звука может ухудшиться по сравнению с несжатыми исходными файлами.
Определить разницу между сжатой и несжатой песнями на слух иногда невозможно. Все зависит от самой песни, динамиков или наушников, а также от устройства, на котором воспроизводится музыка.
Если при сжатии песни часть данных будет утеряна, обратить это действие не удастся. Качество звука в песне, преобразованной из формата со сжатием в формат без сжатия, не повышается. Это приведет только к тому, что файл займет больше места на диске. Примером может служить преобразование песни из формата MP3 (формат со сжатием) в AIFF (формат без сжатия). Песня занимает гораздо больше места на жестком диске, но звучит так же, как сжатый файл. Для использования преимуществ форматов без сжатия следует выбирать один из них при импорте песен.
Сведения об авторских правах
Приложение Apple Music и iTunes для Windows можно использовать для воспроизведения материалов. Лицензия позволяет использовать ее только для воспроизведения содержимого, удовлетворяющего следующим условиям:
Лицензия позволяет использовать ее только для воспроизведения содержимого, удовлетворяющего следующим условиям:
- защита авторским правом отсутствует;
- авторские права принадлежат пользователю;
- у пользователя есть разрешение или официальная лицензия на воспроизведение.
В случае сомнений относительно обладания правами на воспроизведение какого-либо материала обратитесь за советом к консультанту по юридическим вопросам. Дополнительную информацию см. в статье Условия и положения пользования Мультимедийными сервисами Apple.
Дата публикации:
Как конвертировать музыку в MP3 и другие форматы

В любом случае потребуется конвертация музыки из одного формата в другой, поэтому без помощи онлайн конвертера https://online-audio-convert.com/ru/mp3-converter/ здесь не обойтись. Пользоваться программой легко и просто, особенно если есть необходимость в конвертации музыкальных файлов.
После запуска, для изменения формат требуемого файла, его нужно добавить в AudioConverter. Есть возможность добавлять по одному или сразу несколько файлов. После выбора папки, в окне появиться кнопка, после чего все аудио файлы добавятся для выполнения конвертации. Если в списке внезапно окажется лишний файл, чтобы перейти к его удалению, необходимо по нему кликнуть и убрать. После добавления аудио можно начинать выбор настройки формата для последующей конвертации. Делается это путём нажатия кнопки с названием формата. Выбираем MP3,WMA или другой нужный формат.
Существуют и дополнительные настройки, но обычно они используются для профессиональной конвертации. Если есть необходимость быстро и просто осуществить конвертацию музыки, можно ограничиться лишь выбором формат.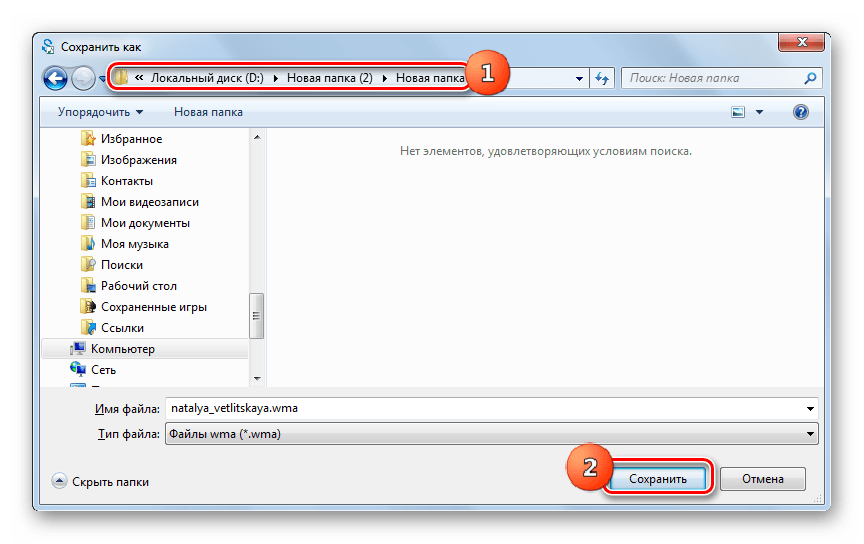 После чего нужно лишь запустить саму конвертацию. По завершении процесса происходит его сохранение в любую выбранную папку на компьютере.
После чего нужно лишь запустить саму конвертацию. По завершении процесса происходит его сохранение в любую выбранную папку на компьютере.
Данный способ преобразования является наиболее простым и быстрый способ. Ели нужно добиться определённых результатов, можно использовать более точные настройки. Программа достаточно простая и понятная в использовании, а также достаточно быстро преобразовывает аудиофайлы в требуемые форматы.
Когда может потребоваться конвертирование аудио?
Таких ситуаций немало. Как упоминалось выше, не вся загруженная с интернета музыка может воспроизводиться на мобильном устройстве или аудиоплеере. В таком случае поможет заветный онлайн-аудио конвертер.
Ещё случаются ситуация, когда у пользователя имеется большая музыкальная коллекция разных по форматам файлов. Для их прослушивания понадобятся разные плееры. Чтобы мучатся с поисками, достаточно конвертировать все композиции в один подходящий формат. Причём наиболее популярным остаётся MP3. Речь идёт об универсальном формате, который активно используется на большинстве устройств.
Речь идёт об универсальном формате, который активно используется на большинстве устройств.
На правах рекламы
Как конвертировать видео в MP3
Часто мы сталкиваемся с необходимостью сохранить только музыкальное сопровождение какого-нибудь видеоролика. Это может быть саундтрек к фильму или голос диктора. И для этой задачи существует несколько удобных инструментов, которые помогут быстро и качественно конвертировать любое видео в аудио формат MP3. Вам также следует определиться, какой инструмент вам нужен. Если необходимо будет это делать часто, в этом случае лучше скачать программу и работать на своем компьютере. Для периодической необходимости хорошо подойдет онлайн-редактор. Все способы будут рассмотрены далее.
Как получить из видеоролика MP3 на компьютере
Загрузив программу для своего компьютера, вы всегда сможете ею воспользоваться.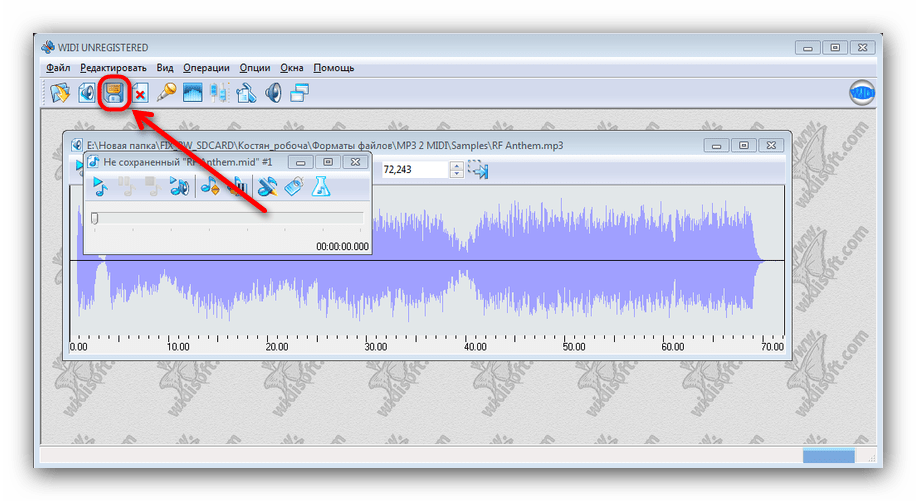 Не зависимо от того, заплатили вы за следующий месяц за интернет или нет. Редактор всегда будет под рукой. Для конвертирования отлично подойдет Free Video to MP3 Converter. Он бесплатен, лаконичен и имеет все функции, которые нужны для получения музыки из видео. Загрузить его можно по ссылке: https://www.dvdvideosoft.com/ru/guides/free-video-to-mp3-converter.htm. Это официальный сайт. Файл не содержит вирусов. Поэтому вы можете без опасений устанавливать его на свой ПК.
Не зависимо от того, заплатили вы за следующий месяц за интернет или нет. Редактор всегда будет под рукой. Для конвертирования отлично подойдет Free Video to MP3 Converter. Он бесплатен, лаконичен и имеет все функции, которые нужны для получения музыки из видео. Загрузить его можно по ссылке: https://www.dvdvideosoft.com/ru/guides/free-video-to-mp3-converter.htm. Это официальный сайт. Файл не содержит вирусов. Поэтому вы можете без опасений устанавливать его на свой ПК.
Запустите его и следуйте дальнейшей инструкции:
- В окне редактора найдите кнопку «Добавить файлы» и нажмите её;
- В проводнике выберите свой исходный файлы видео, из которого нужно сделать MP Программа поддерживает множество популярных форматов видео: AVI, MPEG, MP4, DIV, MOV, 3GP и др.;
- Когда он откроется, вы увидите небольшое окно, где нужно указать имя будущего музыкального файла. По умолчание устанавливается название видео. Но это не столь важно, вы сможете назвать его иначе уже после конвертирования;
- В нижней части можно заметить путь на вашем компьютере.
 Он указывает, куда программа поместит аудио файл. Для его изменения нажмите крайнюю кнопку напротив строки и укажите другой путь;
Он указывает, куда программа поместит аудио файл. Для его изменения нажмите крайнюю кнопку напротив строки и укажите другой путь;Измените расположение будущего файла Mp3
- На панели инструментов есть кнопка «Теги». С её помощью можно добавить в файл дополнительное описание. Например, напишите исполнителя песни, альбом трека, год выхода, комментарий;
- Последний блок настроек внизу дает возможность настроить качество будущей композиции: среднее, экономное или наилучшее. Здесь можно добавить один из предложенных пресетов;
- Чтобы получить музыкальный файл, нажмите внизу кнопку «Конвертировать».
Это интересно: Переводчик со звуком голоса.
Movavi — популярная программа для конвертации видео в аудио
Видео конвертер Movavi уже достаточно известен в интернете. Так как эта российская компания уже долгое время занимается разработкой подобных программ для пользователей. В их арсенале уже несколько полупрофессиональных инструментов.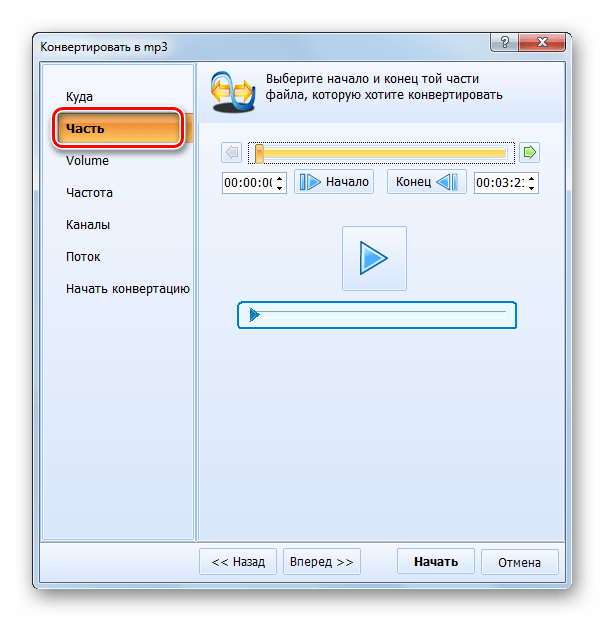 Редактор доступен для загрузки по ссылке: https://www.movavi.ru/support/how-to/convert-mp4-to-mp3.html. Главными её достоинствами являются — простота и доступность.
Редактор доступен для загрузки по ссылке: https://www.movavi.ru/support/how-to/convert-mp4-to-mp3.html. Главными её достоинствами являются — простота и доступность.
Все что необходимо для рассматриваемой цели в ней есть:
- Быстрая работа редактора с файлами;
- Внутренний редактор файлов для аудио и видео с поддержкой 4K;
- Нет ограничений на размер исходного или выходного файла;
- Приятный и понятный интерфейс.
Вам нужно загрузить программу по ссылке и установить её на свой компьютер. Этот процесс является стандартным. На сайте доступны ссылки для ПК и Mac. Вы также сможете найти инструкции для своего случая, если используете менее популярные форматы файлов. Мы же рассмотрим часто используемые: MP4 (или другое) в MP3.
Порядок действий для конвертации:
- Итак, запустите программу и нажмите вверху кнопку «Добавить файлы». Выберите пункт «Добавить видео». Программа поддерживает перетаскивание. Поэтому вы можете выбрать файл мышью и переместить его в окно редактора;
- Под главным окном с видео дорожками находятся кнопки.
 Нажмите «Аудио» и укажите битрейт будущего файла;
Нажмите «Аудио» и укажите битрейт будущего файла;Выберите исходный формат файла
- В самом низу окна редактора находится небольшая иконка с изображением папки. Нажмите её, чтобы указать путь, куда следует сохранить MP3, которое получиться из видео. Если не указать его, программа по умолчанию поместит файл в свою папку (в папку, куда вы установили Movavi на компьютере) под названием Movavi Library;
- Теперь нам осталось нажать кнопку «Старт» и через некоторое время редактор сам откроет расположение готового файла, чтобы вы смогли оценить качество работы.
Кроме этого, вы можете скачать другие популярные программы от этого разработчика:
| Программа: | Особенности: |
|---|---|
| Видеоредактор 15 Movavi | Является более профессиональной программой для создания и редактирования готовых роликов, чем Windows Movie Maker |
| Movavi Screen Recorder | Эта программа позволит снимать видео в то время, когда вы играете в свою любимую игру на компьютере |
| Фоторедактор Movavi | Это простой в управлении редактор для изображений с подходящим набором инструментов для их улучшений.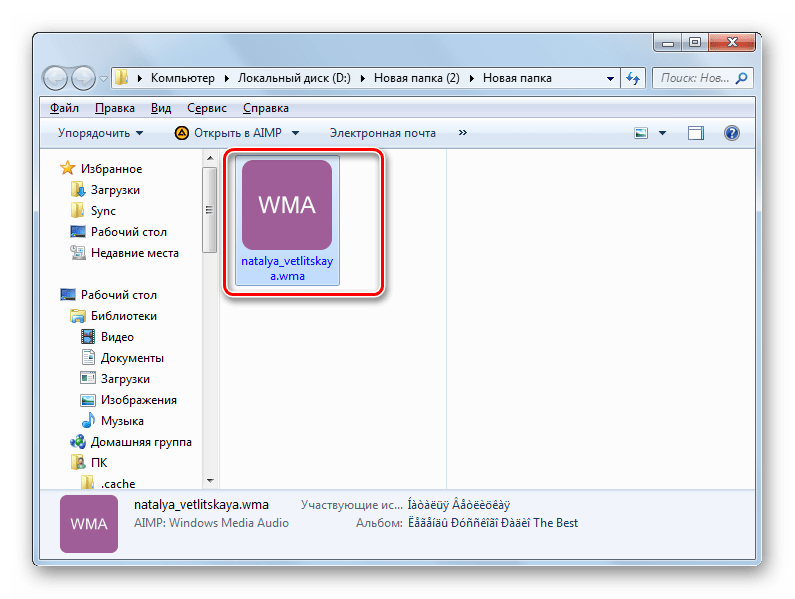 Все эти программы доступны на главном сайте ru Все эти программы доступны на главном сайте ru |
Читайте более подробную статью, как извлечь музыку из видео онлайн.
Как преобразовать видеофайлы в MP3 онлайн
Если это единичный случай, когда вам понадобилось сделать из видео музыкальный файл, для этого подойдет сервис по адресу https://convert-video-online.com/ru/.
Здесь весь процесс происходит еще проще:
- Перейдите по адресу сайта и нажмите большую кнопку «Открыть файл». На этом сайте также можно предоставить сервису ссылку на ваш файл в Google Drive, Dropbox и на другие сайты;
- Ниже выберите вкладку «Аудио», чтобы отобразились форматы, из которых можно выбрать подходящий. Например, популярный MP3;
- Когда вы выберите формат, отобразится окно с битрейтом, где можно указать качество будущего музыкального трека;
- Нажмите большую кнопку «Конвертировать» внизу этого окна.
Процесс преобразования обычно занимает значительно меньше времени, чем загрузка. В зависимости от размера исходного файла. После того, как пройдет конвертация видео в MP3, найдите файл на своем компьютере и откройте его, чтобы прослушать. Если вам понравится онлайн-конвертер, добавьте его в закладки своего браузера. Для всех обозревателей это делается при помощи горячих клавиш CTRL+D. В окне укажите «Панель закладок», чтобы сайт находился всегда на видном месте.
В зависимости от размера исходного файла. После того, как пройдет конвертация видео в MP3, найдите файл на своем компьютере и откройте его, чтобы прослушать. Если вам понравится онлайн-конвертер, добавьте его в закладки своего браузера. Для всех обозревателей это делается при помощи горячих клавиш CTRL+D. В окне укажите «Панель закладок», чтобы сайт находился всегда на видном месте.
На главной странице портала по адресу https://123apps.com/ru/ собраны все online-программы этого разработчика, которыми вы можете воспользоваться. Это «Запись звука», «Обрезать видео», «Аудио конвертер» и другие инструменты. Все ваши файлы будут удалены с серверов после того, как вы закроете браузер. Поэтому не стоит волноваться, что их могут использовать в своих целях другие.
OnlineVideoConverter — удобный сервис для конвертации видео в аудио формат
Онлайн-сервис является простым и подходящим инструментом, с помощью которого вы сможете сделать из видео — аудио. На главной странице пользователю предлагается выбрать один из трех вариантов: конвертация по ссылке, загрузка видео из вашего компьютера, запись видео в реальном времени.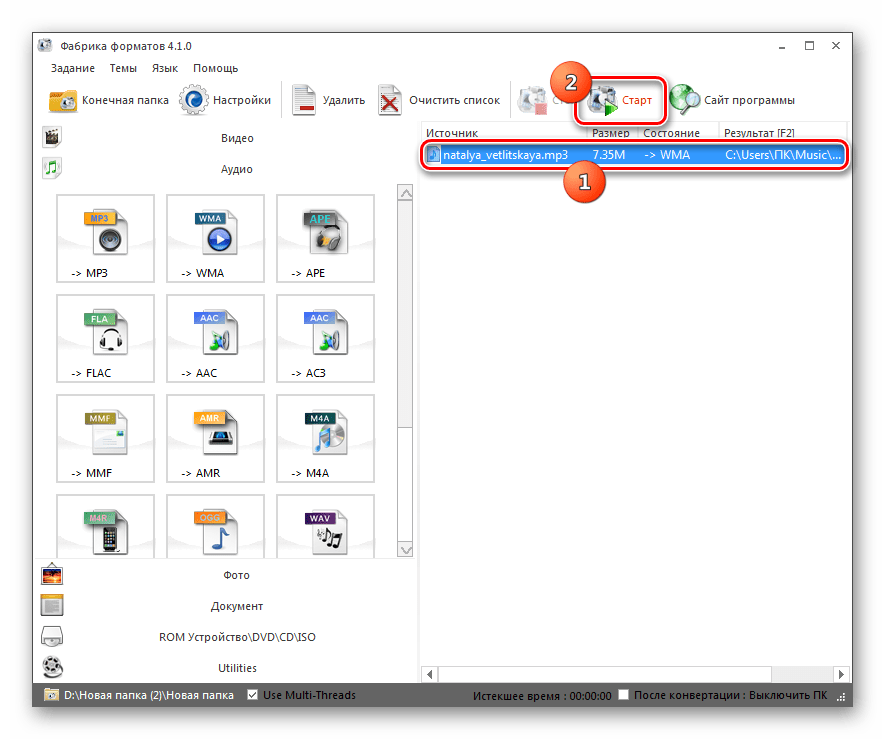 Выберите второй вариант, если ролик находится на жестком диске ПК.
Выберите второй вариант, если ролик находится на жестком диске ПК.
Дальнейший порядок действий:
- Нажмите на следующем экране желтую кнопку «Выберите файл» и укажите его расположение;
Выберите вариант загрузки файла на сайт
- Когда файл будет загружен, вам предоставляется выбор формата будущего файла. Укажите его и нажмите кнопку «Начать»;
- Процесс длится недолго и уже через несколько секунд вам будет доступна кнопка для получения файла. Нажмите «Загрузить».
Для загрузки можно использовать QR-код. Или, если вам не понравился результат, вы можете попробовать конвертировать файл еще раз. Как видите, все достаточно просто и не занимает много времени.
При помощи этих простых и бесплатных инструментов вы сможете легко и быстро выполнить конвертацию видеоролика в формат MP3 и другие аудио форматы.
Как открывать, редактировать и конвертировать MP3 файлы
Файл с MP3 расширением файла является аудио файл MP3 , разработанный Moving Pictures Experts Group (MPEG).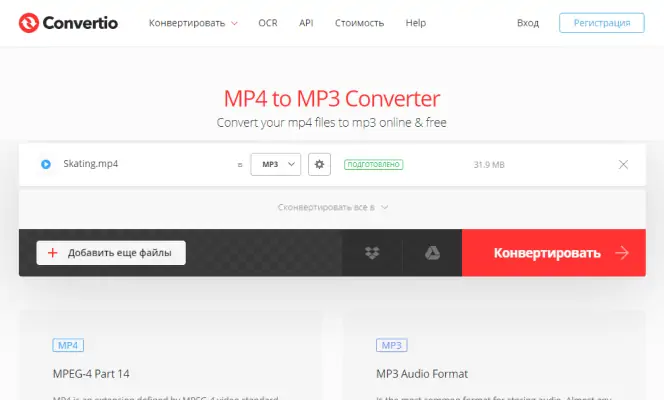 Аббревиатура расшифровывается как MPEG-1 или MPEG-2 Audio Layer III .
Аббревиатура расшифровывается как MPEG-1 или MPEG-2 Audio Layer III .
Файл MP3 обычно используется для хранения музыкальных данных, но есть много бесплатных аудиокниг, которые также доступны в формате MP3. Благодаря своей популярности, различные телефоны, планшеты и даже транспортные средства обеспечивают встроенную поддержку воспроизведения MP3.
Что отличает MP3-файлы от некоторых других форматов аудиофайлов, так это то, что их аудиоданные сжимаются, чтобы уменьшить размер файла до доли того, что используют такие форматы, как WAV . Технически это означает, что качество звука снижается для достижения такого небольшого размера, но компромисс, как правило, приемлем, поэтому формат так широко используется.
Как открыть файл MP3
Файлы MP3 можно воспроизводить с помощью различных компьютерных программ, включая Microsoft Windows Music, Windows Media Player, VLC , iTunes, Winamp и большинство других музыкальных проигрывателей.
Устройства Apple, такие как iPhone, iPad и iPod touch, могут воспроизводить файлы MP3 без специального приложения, например, прямо из веб-браузера или почтового приложения.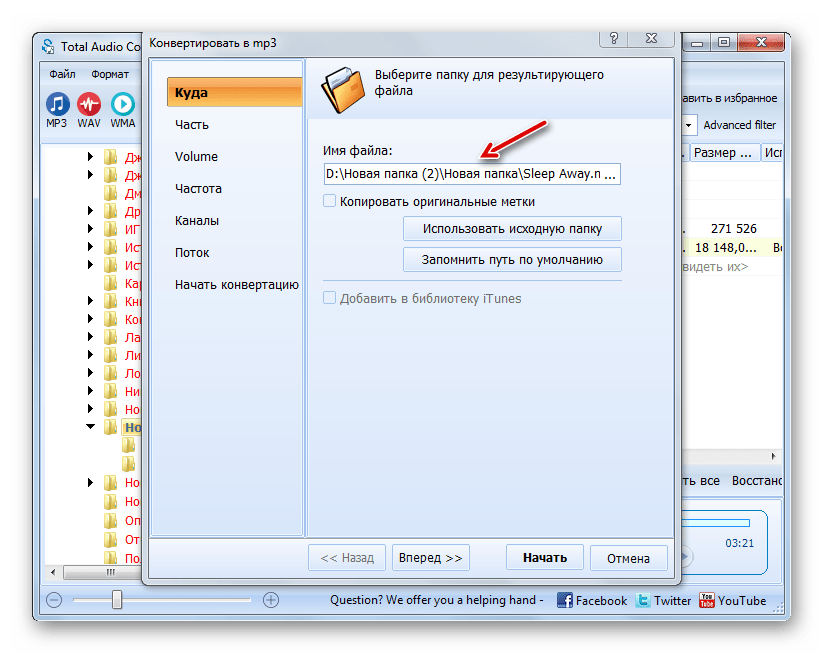 То же самое можно сказать о Amazon Kindle, Microsoft Zune, планшетах и телефонах Android и многих других устройствах.
То же самое можно сказать о Amazon Kindle, Microsoft Zune, планшетах и телефонах Android и многих других устройствах.
Если вы пытаетесь узнать, как добавить MP3 (или другие поддерживаемые аудиоформаты) в iTunes, чтобы можно было синхронизировать их с вашим устройством iOS, у Apple есть краткое руководство по импорту музыки, которая уже есть на вашем компьютере, это так же просто, как перетаскивая файл в iTunes или используя меню « Файл» .
Вам нужно сократить или сократить MP3-файл? Перейдите к разделу « Как отредактировать файл MP3 », чтобы узнать, как это сделать.
Как конвертировать MP3 файл
Большинство программ, представленных в этом списке, также могут конвертировать MP3 в M4R для мелодии звонка iPhone, но также в M4A , MP4 (для создания «видео» со звуком), WMA , OGG , FLAC , AAC , AIF / AIFF / AIFC , и много других.
Если вы ищете онлайн-конвертер MP3, который прост в использовании, мы рекомендуем Zamzar или FileZigZag . Все, что вам нужно сделать, чтобы использовать эти MP3-конвертеры, это загрузить ваш MP3-файл на веб-сайт и затем выбрать формат, в который вы хотите конвертировать его. Затем вам нужно будет загрузить преобразованный файл на свой компьютер, чтобы использовать его.
Все, что вам нужно сделать, чтобы использовать эти MP3-конвертеры, это загрузить ваш MP3-файл на веб-сайт и затем выбрать формат, в который вы хотите конвертировать его. Затем вам нужно будет загрузить преобразованный файл на свой компьютер, чтобы использовать его.
Медведь File Converter представляет собой интернет — конвертер , который позволяет сохранить MP3 — файл в формате MIDI в качестве файла .MID. Вы можете загружать не только MP3, но и файлы WAV, WMA, AAC и OGG. Вы можете загрузить файл со своего компьютера или ввести URL-адрес, по которому он находится в Интернете.
Пытаетесь «конвертировать» видео с YouTube в MP3? Для этого есть множество вариантов, которые мы рассмотрели в нашем руководстве « Как конвертировать YouTube в MP3» .
Хотя это технически не считается «конвертированием», вы можете загрузить файл MP3 непосредственно на YouTube с помощью веб-сервисов, таких как TunesToTube и TOVID.IO . Они предназначены для музыкантов, которые хотят рекламировать свою оригинальную музыку и не обязательно должны сопровождать ее видео.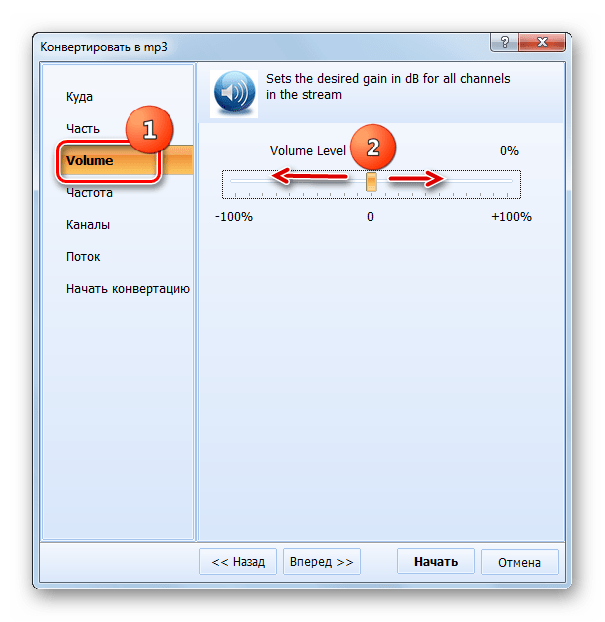
Как редактировать файл MP3
Большинство программ, которые могут открывать файлы MP3, могут только воспроизводить их, но не редактировать. Если вам нужно отредактировать файл MP3, например, обрезать начало и / или конец, попробуйте MP3Cut.net Online MP3 Cutter . Он также может добавить эффект постепенного появления или исчезновения .
MP3 Cutter — это еще один веб-сайт, который может быстро обрезать MP3-файл, чтобы сделать его не только меньше по размеру, но и короче по длине .
Audacity — это популярный аудиоредактор, который имеет множество функций, поэтому его не так просто использовать, как эти два, которые мы только что упомянули. Тем не менее, это замечательно, если вам нужно отредактировать середину файла MP3 или сделать более сложные вещи, такие как добавление эффектов и смешивание нескольких аудиофайлов.
Редактирование метаданных MP3 в пакетном режиме возможно с помощью программного обеспечения для редактирования тегов, такого как Mp3tag .
6 лучших способов конвертировать YouTube в MP3
Конвертер YouTube в MP3 позволяет загружать видео YouTube в виде файла MP3 , что является идеальным решением, если все, что вы хотите из видео, это аудио. Затем вы можете сделать рингтон из видео на YouTube, добавить MP3 в свою музыкальную коллекцию и т. Д.
Существуют десятки, если не сотни , бесплатных конвертеров YouTube в MP3, из которых вы можете выбирать, но не все они созданы равными. Некоторые конвертеры YouTube очень медленно конвертируют и скачивают, а другие полны рекламы или запутаны в использовании.
Chieh Lee En @LifewireСписок, который мы составили ниже, включает в себя только лучшие конвертеры YouTube в MP3, каждый из которых обладает собственным набором уникальных функций, а также несколько других способов получить звук из видео YouTube, которого вы раньше не видели.
Получив MP3 из видео на YouTube, вы можете использовать бесплатный конвертер аудиофайлов, чтобы сохранить его в M4R для мелодии звонка iPhone или любого другого аудиоформата, который вы хотите.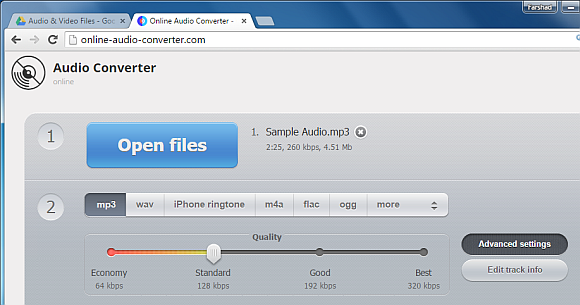
Большинство специализированных конвертеров YouTube в MP3 не содержат аудио из рекламного контента. Объявления полностью отделены от видео и поэтому не включаются при конвертации видео в MP3 или любой другой аудио / видео формат.
Законно ли конвертировать видео с YouTube в MP3?
Откровенно говоря: да и нет . Загрузка видео с YouTube или извлечение аудио из видео YouTube является на 100% безопасной и законной только в том случае, если вы загружаете исходный контент (вы являетесь автором и создателем видео) или у вас есть письменное разрешение от этого лица или группы. который владеет правом на видео.
Еще один способ получить бесплатный контент с YouTube — добавить к официальной ссылке для скачивания или если контент находится в свободном доступе.
Это, конечно, означает, что вы не можете на законных основаниях использовать YouTube в качестве своего личного источника музыкальной коллекции, свободно загружая песни без разрешения из видео, загруженных другими, даже если они предназначены для вашего личного использования и вы не планируете делиться ими с друзьями.
YouTube Downloader Website
Mp3Skull.
В зависимости от загрузчика YouTube, у вас может быть больше возможностей, чем просто MP3, включая 3GP , WEBM , MP4 и M4A .
Для большинства из вас это просто самый простой способ извлечь аудио из видео YouTube.
MediaHuman конвертер YouTube в MP3
Если вы хотите, чтобы полноценная программа для настольных компьютеров извлекала и конвертировала видео с YouTube в MP3, MediaHuman YouTube to MP3 Converter — это лучший вариант для Windows, Mac и Ubuntu.
Есть несколько исключительных функций, которых нет ни в одной другой программе или службе в этом списке, и множество действительно специфических опций, которые вы можете использовать, чтобы персонализировать программу и заставить ее работать именно так, как вам нравится.
Пакетные загрузки и импорт нескольких ссылок поддерживаются, так что вы можете поставить в очередь и загрузить более одного файла MP3 одновременно. Соедините это с опцией «Начать загрузку автоматически», и вы будете загружать тонны YouTube MP3 в кратчайшие сроки.
Соедините это с опцией «Начать загрузку автоматически», и вы будете загружать тонны YouTube MP3 в кратчайшие сроки.
Загрузчик MP3 MediaHuman YouTube также поддерживает загрузку списка воспроизведения, так что вы можете мгновенно получить все видео из списка воспроизведения и конвертировать каждое видео в отдельный MP3. Он может даже отслеживать список воспроизведения для новых видео, а затем автоматически загружать MP3.
Этот конвертер YouTube в MP3 также позволяет настроить импорт iTunes, чтобы файлы MP3 автоматически загружались в iTunes, что идеально, если вы планируете синхронизировать загруженные файлы MP3 с iPhone или iPad.
Вот некоторые другие примечательные особенности: управление пропускной способностью , пользовательские настройки битрейта , вывод M4A и OGG , опция автоматического выключения после завершения загрузки файлов, вход в YouTube для доступа к частным видео, переименование заголовка и другой информации перед загрузкой, а также поддержка загрузки MP3 из другие сайты, такие как SoundCloud, Facebook и Vimeo.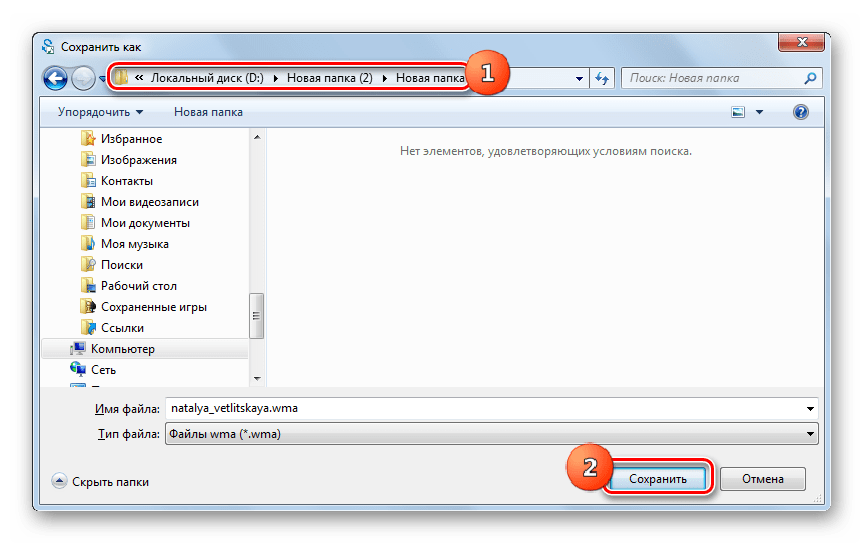
Приложение iPhone для документов
Загрузка музыки и других аудиофайлов непосредственно на iPhone не так проста, как на Android, потому что айфоны не созданы таким образом, чтобы разрешать подобные вещи.
Вместо этого вам нужно сделать две вещи: использовать специальное приложение, которое поддерживает загрузку файлов, а затем загрузить MP3 в телефон с помощью онлайн-конвертера YouTube в MP3.
Существуют и другие приложения, например «Документы», которые могут загружать файлы, но мы обнаружили, что это работает лучше всего, особенно если вы хотите заблокировать свой телефон и при этом слушать музыку (вы не можете сделать это с помощью приложения YouTube для iOS на iOS). ).
Откройте «Документы» и коснитесь небольшого значка браузера в нижнем углу.
Откройте Mp3Skull (или любой другой загрузчик аудио с YouTube) и найдите видео, которое вы хотите загрузить в формате MP3. Вы также можете вставить ссылку на видео, если вы уже скопировали прямую ссылку из электронного письма, текстового сообщения, приложения YouTube, веб-браузера и т.
 Д.
Д.Используйте опцию загрузки, чтобы сохранить MP3 на вашем устройстве.
При появлении запроса введите имя для MP3, а затем выберите папку для сохранения или используйте папку по умолчанию.
Если вас не спрашивают имя файла, когда вы нажимаете, чтобы загрузить MP3, вместо этого удерживайте кнопку и выберите вариант загрузки.
Выберите Сохранить, чтобы загрузить MP3 на ваш iPhone.
Вы можете воспроизвести файл MP3 из любой папки, которую вы выбрали на шаге 5. Используйте кнопку в левом нижнем углу приложения «Документы», чтобы вернуться к папкам и открыть MP3.
Если вам не нравится использовать «Документы», попробуйте « Автономные файлы» и «Веб-браузер» или « Файлы» , два очень похожих загрузчика аудио YouTube для iPhone, которые позволяют сохранять файлы MP3 прямо на телефон.
дерзость
Хотя использовать его не так просто, как упомянутый выше инструмент MediaHuman, Audacity — еще один популярный вариант для Windows, Linux и macOS.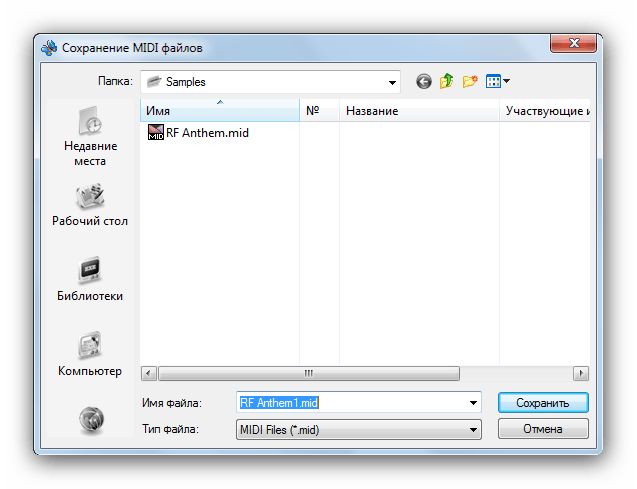
Audacity — бесплатная программа для записи и редактирования аудио, поэтому она работает с YouTube довольно просто: запишите все звуки, издаваемые компьютером, а затем сохраните их в файл MP3!
Для этого вам нужно изменить несколько настроек в Audacity и убедиться, что на вашем компьютере не воспроизводятся другие звуки, поскольку он будет записывать все, что отправлено на динамики.
Ниже приведены подробные шаги, сначала для Windows, а затем для macOS:
Windows
Перейдите в Edit > Preferences, чтобы открыть настройки.
Выберите Устройства слева.
В верхней части раздела « Интерфейс » измените параметр « Host:» на Windows WASAPI .
Из того же окна в разделе « Запись » внизу измените параметр « Устройство:», чтобы он был устройством вывода, таким как ваши динамики или наушники.

Выберите ОК, чтобы сохранить и выйти.
В веб-браузере (неважно, какой именно) откройте видео, которое вы хотите «преобразовать» в MP3, и затем будьте готовы нажать кнопку записи в Audacity так быстро, как сможете.
Это, или вы можете сначала начать запись в Audacity, а затем запустить видео, но затем вам, возможно, придется внести некоторые изменения в Audacity, чтобы удалить любое молчание в начале.
Нажмите кнопку «Стоп» в Audacity, чтобы остановить запись.
Чтобы сохранить запись в MP3 , выберите « Файл» > « Экспорт» > « Экспортировать как MP3» и сохраните MP3 там, где вы сможете найти его позже.
Macos
После загрузки и открытия Soundflower запустите файл Soundflower.pkg, чтобы фактически использовать установщик. Если он не будет установлен, перейдите в « Системные настройки» > « Безопасность и конфиденциальность» и выберите « Разрешить» рядом с сообщением «заблокировано для загрузки».

В меню Apple выберите « Системные настройки», а затем « Звук» .
На вкладке « Вывод » на экране « Звук» выберите Soundflower (2 канала) в качестве устройства вывода.
На экране настроек Audacity через Audacity > Настройки откройте вкладку « Устройства » слева.
В разделе « Запись » выберите Soundflower (2 канала) в качестве параметра « Устройство:» .
Откройте вкладку « Запись » слева и включите программный режим ввода, чтобы вы могли слышать видео во время его воспроизведения.
Choose OK to save the changes.
Open a web browser to the YouTube video that you want to ultimately save to MP3.
 Be ready to press play on that video but also be prepared to hit the record button in Audacity.
Be ready to press play on that video but also be prepared to hit the record button in Audacity.You can do either one first (i.e., play the video and then hit the record button or vice versa) but you might miss a little of the beginning of the video if you start it before you begin recording.
Use the stop button in Audacity to quit recording.
Go to File > Export > Export as MP3 to save the recording to an MP3 file.
To make sure your computer will play sounds normally again, repeat Step 3 but choose Internal Speakers this time.
If the MP3 has some other noises like an ad that played at the beginning of the video, some silence, or some talking at the end, it’s easy to clip those out with Audacity.
Other noises like email alerts or error sounds that are mixed in with the audio are a bit harder to fix. If that happens, close down whatever made the noise and try the recording again for a cleaner MP3.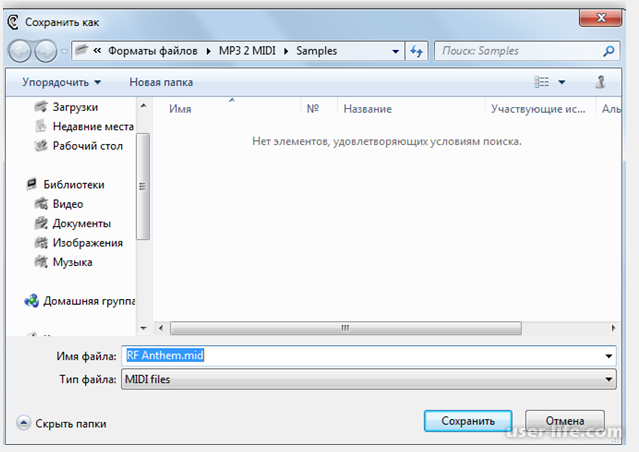
If Audacity won’t save to MP3 and instead shows a message about a missing lame_enc.dll file or libmp3lame.dylib file, see this troubleshooting guide for help. It’s a common problem that’s easy to fix.
Web Browser
Yet another way to download YouTube videos is with your web browser. To do that, follow the steps below very carefully to get the MP4 version of the YouTube video, which you’ll then convert to MP3.
Using a web browser as a YouTube MP3/audio downloader is definitely a more advanced and drawn out process compared to using one of the dedicated converters listed above, but we’ve added it here as an option in case you’d rather go this route.
These directions are meant specifically for Chrome and Firefox users, but they might be able to be adapted for other browsers, too. Opera and Edge, for example, work almost the exact same way as Chrome.
Open the video you want to download as an MP3. You can pause it for now.

Windows (Chrome): At the top-right corner of Chrome, open the three-dotted menu button and find More tools > Developer tools. The keyboard shortcut is Ctrl+Shift+I (uppercase «i»).
Windows (Firefox): Open the Firefox menu at the top-right corner and choose Web Developer > Inspector (Ctrl+Shift+C works, too).
Mac (Chrome): Use the three-dotted menu at the top-right corner to find More Tools > Developer Tools, or hit the Command+Option+I (uppercase «i») hotkey.
Mac (Firefox): From the menu button in the upper-right corner of the screen, navigate to Web Developer > Inspector, or open it with your keyboard via Command+Option+C.
Change the user agent of your web browser so that you can trick YouTube into thinking that you’re accessing the video from a mobile browser.
 This is the only way to make sure the video is actually downloadable.
This is the only way to make sure the video is actually downloadable.Chrome: From the very top-right corner of developer tools, right next to the x button, is another dotted menu button. Use that to open More tools > Network conditions. Uncheck Select automatically, and choose Firefox — iPhone.
Firefox: From a new tab, in the address bar, enter about:config and confirm the «risk» message (if you see it). In the search box that appears, search for general.useragent.override. If it’s missing (it probably is), choose String and then select the plus sign off to the right. Give it this value:
Mozilla/5.0 (iPhone; CPU iPhone OS 8_3 like Mac OS X) AppleWebKit/600.1.4 (KHTML, like Gecko) FxiOS/1.0 Mobile/12F69 Safari/600.1.4
Return to the YouTube page if you’re not already there, and refresh it, but keep the developer tools menu open.
 The page should change a bit and the video will fill nearly the whole screen.
The page should change a bit and the video will fill nearly the whole screen.If Firefox or Chrome automatically redirects you back to the desktop page, select the link that says to return to the mobile version of YouTube.
Start the video, again, keeping the developer tools window open. Pause it after it’s been playing for a few seconds.
From the developer tools window, locate the small mouse pointer icon—it lets you choose which element to inspect on the page. It should be at the very top-left corner of the window.
With that tool enabled, select the video.
Back in the developer tools window, look for a section that includes a really long URL. It begins with the text src=»https:// and is probably blue, and may even be highlighted already. After some random characters should be what reads .googlevideo.com/videoplayback.
Don’t see this link? Open the Network tab of the developer tools menu and select the videoplayback entry to find the link off to the right in the Headers section.

Double-click, double-tap, or manually select the URL to highlight it, and then copy the link by right-clicking or tapping-and-holding the text and picking the copy option. You can also use your keyboard: Ctrl+C in Windows or Command+C in macOS.
If you still can’t find the link, try expanding the <div lines by selecting them. Start just below the line that was highlighted when you selected the video in the last step.
Open a new tab in Chrome or Firefox and paste that URL into the address bar, and then press Enter to open it. The whole page should look different than YouTube’s normal website but the video should start playing normally.
Depending on how it was copied, there might be some unnecessary text at the beginning and end and the video that prevents it from opening. If the page doesn’t load, erase src=» from the beginning and « from the end so that the URL starts with https:// and ends with a letter or number (not a quotation mark).

Right right-click or tap-and-hold the video, choose the save option, and pick somewhere on your computer to save it to. There may even be a download button on the bottom corner of the video that you can select instead.
The browser might not save the video with any file extension. If this happens, just rename the videoplayback file to have .mp4 appended to the very end.
It’s unlikely that you want to keep using YouTube as if you were on a mobile device since the screen size is completely different than the desktop version. So, to reverse these steps in Chrome, just return to Step 3 and make sure Select automatically is checked. In Firefox, search for the string you made and then select the trash icon to the right of it.
VLC Media Player
VLC Media Player is a free, incredibly versatile video and audio file player, and it works great for downloading YouTube videos to the MP4 format in Windows, macOS, and Linux.
Once the video is in the MP4 format, you can convert it to MP3 in the same way that you can when using the web browser method you just read about above.
Here’s how to get the MP4 with VLC:
Open VLC’s network options:
- Windows: Go to Media > Open Network Stream.
- macOS: Use the File > Open Network option.
Paste the YouTube video’s URL in the text box located in that Network tab.
Choose Play in Windows or Open in macOS to start playing the YouTube video within VLC.
After it starts (you can pause it if you like), copy the real URL that VLC is streaming:
- Windows: Go to Tools > Codec Information. From the Codec tab, copy the long URL located at the very bottom next to Location:.

- macOS: Find the Window > Media Information menu option. Open the General tab and copy the URL from the Location text box.
Considering how long this URL is, it’d be a good idea to make sure you’ve copied the whole thing by selecting all of it (Ctrl+A or Command+A) before you copy it (Ctrl+C or Command+C).
- Windows: Go to Tools > Codec Information. From the Codec tab, copy the long URL located at the very bottom next to Location:.
Paste that URL into your web browser, be it Chrome, Edge, Internet Explorer, Firefox, etc.
Once it starts to load, right-click or tap-and-hold the video and choose the save option from that menu. You can also hit the Ctrl+S or Command+S shortcut to save the MP4, or select the Download button if you see one.
Как конвертировать файл с M4A в MP3
Формат M4A, в основном, рассматривается как преемник MP3, потому что он имеет те же функции, но, по сравнению с MP3, файлы M4A содержат сжатые звуковые дорожки с одинаковым битрейтом и меньшим размером файла.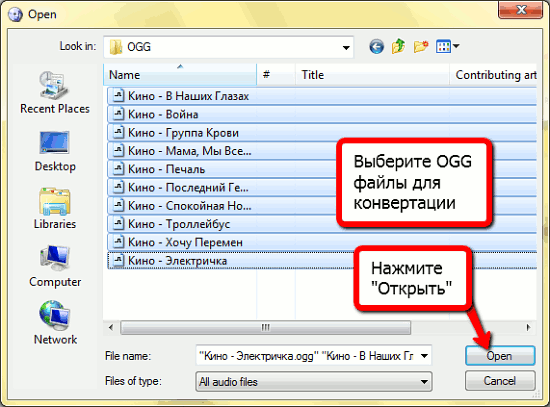 Файлы M4A имеют 128 кбит/с, 192 кбит/с или 256 кбит/с стерео битрейта (битрейт определяет объём передачи данных за определённый период времени в цифровой сети). Базовая единица измерения – кбит/с и Мбит/с, что соответственно означает: килобит в секунду и мегабит в секунду.
Файлы M4A имеют 128 кбит/с, 192 кбит/с или 256 кбит/с стерео битрейта (битрейт определяет объём передачи данных за определённый период времени в цифровой сети). Базовая единица измерения – кбит/с и Мбит/с, что соответственно означает: килобит в секунду и мегабит в секунду.
Как выполнить конвертацию M4A файла в MP3.
Независимо от используемого устройства, более высокое значение означает более высокую скорость. Например, если вы знакомы с музыкальным декодированием, вы, вероятно, знаете, что рекомендуемая скорость составляет 192 кбит/с, потому что она обеспечивает отличное качество в сочетании с небольшим размером файла. По очевидным причинам файлы M4A со сжатием ALAC обеспечивают наивысшее качество, поскольку элементы исходного звукового сигнала не теряются. Даже с файлами M4A, декодированными с потерями в AAC, тесты показывают, что они по-прежнему обеспечивают лучшее качество, чем MP3, закодированные с одним и тем же битрейтом, особенно со скоростью, равной или меньшей 128 кбит/с.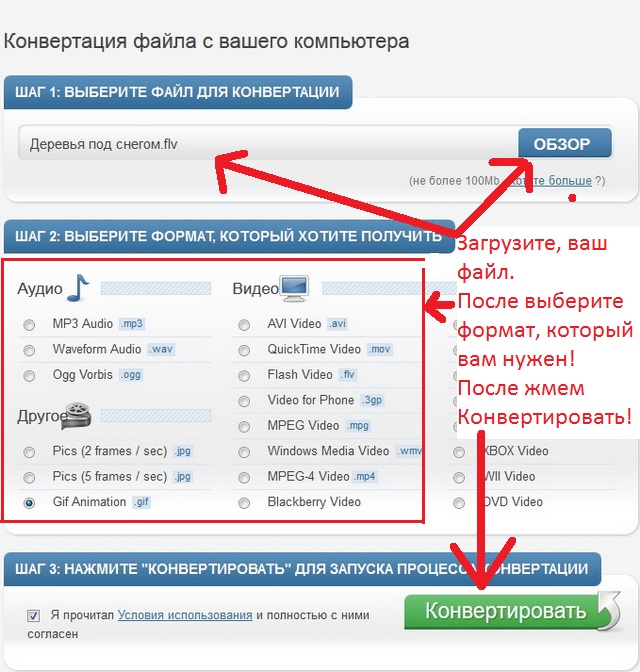
Размер и качество файла напрямую связаны с битрейтом. По мере увеличения битрейта качество звука улучшается и размер файла увеличивается. Например, для достижения такого же уровня качества файл MP3 должен быть закодирован со скоростью 192 кбит/с, а песня M4A требует битрейта всего 128 Кбит/с, что также приведёт к меньшему размеру файла. Формат MP3 все ещё используется в музыкальной индустрии. Его поддерживают практически все устройства и программы. M4A ограничены только такими устройствами, как iPod (и другие устройства Apple), сервисами iTunes и персональными компьютерами.
Как конвертировать m4a в mp3
M4A, или аудио-слой MPEG-4, является расширением файла, которое сохраняет только аудиодорожку. Файлы в этом формате характеризуются более высоким качеством звука, чем MP3, и часто используются на таких устройствах, как iPhone или iPod. Среди программ, поддерживающих этот формат, находятся Windows Media Player, Quicktime, iTunes и Popcorn Roxio, Toast и Creator. Зачем и как можно переформатировать м4а в мр3? Преобразование музыки из M4A в MP3 особенно нужно, если вы хотите открыть файл на устройстве, которое не поддерживает формат M4A. Формат MP3 – это стандартный аудиоформат, который распознается практически всеми типами устройств и аудиоплееров.
Формат MP3 – это стандартный аудиоформат, который распознается практически всеми типами устройств и аудиоплееров.
Freemake Video Converter
Это мультимедийный конвертер, который предоставляется бесплатно. Его особенностью является поддержка более 200 форматов (не только видео, но и аудио- и графических файлов). Ещё одна интересная особенность – возможность прямой конвертации из м4а в мр3, а также видеоматериалов в интернете: инструмент работает с более чем 40 популярными веб-сайтами, которые позволяют публиковать видеофайлы. В этой группе не могли отсутствовать такие гиганты, как YouTube, Facebook, Dailymotion или Vimeo. Обработанные файлы могут быть легко преобразованы в формат, приемлемый для любого портативного устройства от Apple или смартфона, работающего под управлением Android. Программа также поддерживает портативные консоли Sony PSP.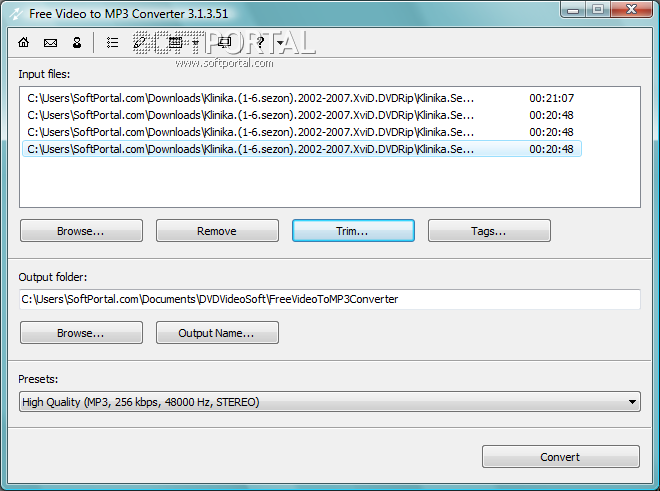 Также возможно преобразовать материал непосредственно в воспроизводимую версию в консоли PlayStation 2/3 или Xbox. Выбор целевого формата или платформы очень прост и сводится к щелчку одного из значков, видимых в нижней части окна. Удачное сочетание простоты и возможностей!
Также возможно преобразовать материал непосредственно в воспроизводимую версию в консоли PlayStation 2/3 или Xbox. Выбор целевого формата или платформы очень прост и сводится к щелчку одного из значков, видимых в нижней части окна. Удачное сочетание простоты и возможностей!
Видеофайлы с фильмами и текстовыми файлами, сопровождающими их как субтитры, являются довольно популярной формой хранения цифрового видео. Freemake Video Converter знает, как распознать файл с субтитрами для данного фильма (поддерживает файлы в следующих форматах: SRT, SST, ASS), а затем объединить их в один результирующий видеофайл, чтобы субтитры также отображались на устройствах, которые не могут распознать и отобразить отдельные текстовые файлы.
Некоторые жалуются на стабильность видеоредактора Freemake. Мы не заметили, что программа была нестабильной, но стоит помнить, что поддержка CUDA и DXVA была реализована экспериментально: эта часть кода все ещё находится в бета-версии. Людям, заинтересованным, например, в удалении из исходного видеофайла рекламы, можно использовать встроенный очень простой в использовании редактор видео. Есть функция прямого копирования музыки и фотографий на сайт YouTube. Разумеется, как и подобает мультимедийному «харвестеру», он не мог упустить функцию создания слайд-шоу и визуализации воспроизводимой музыки.
Есть функция прямого копирования музыки и фотографий на сайт YouTube. Разумеется, как и подобает мультимедийному «харвестеру», он не мог упустить функцию создания слайд-шоу и визуализации воспроизводимой музыки.
Стандартные механизмы редактирования медиа предоставляют опции для изменения параметров преобразования, в том числе возможности выбора кодеков (независимо для каждой видео дорожки и аудио материала), чтобы определить размер кадра, разрешение, дисплей и битрейт потоков (также независимо друг от друга для аудио и видео), которые могут быть постоянными (CBR) или переменными (VBR). Чтобы изменить формат аудио с м4а на мр3, в главном окне программы нажмите кнопку «Открыть» и выберите необходимые треки. Затем в нижней части программы нажмите кнопку «В МР3», установите параметры конвертации (битрейт и путь к сохранённому файлу) и дождитесь окончания процедуры.
Movavi Video Converter
Наслаждайтесь всеми форматами файлов! В программе используются более 180 расширений и кодеков: DVD, HD видео, QuickTime, Flash, HTML5, AVCHD, AVI, MP4, MOV, FLV, MPEG, 3GP, 3GPP, MKV, M4V, VRO, WMV, VOB, DAT, MPG, IFO, M2T, и т.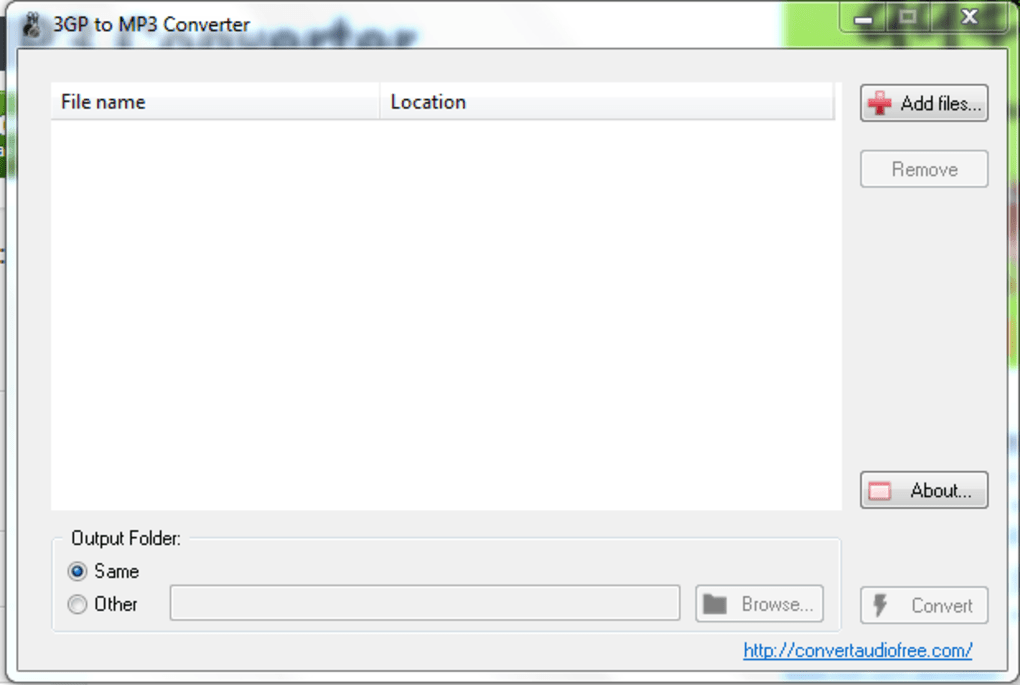 д. Ваш плеер не может читать некоторые музыкальные файлы и подкасты? Теперь может! Используйте встроенные параметры редактирования: вращайте, добавляйте водяной знак, применяйте фильтр, улучшайте качество и т. д. Публикуйте эффект своей работы на Facebook и YouTube. Создавайте веб-сайты и публикуйте свои видео. Благодаря Movavi вы создадите видео с кодом HTML, позволяющим добавить его в свой блог или на веб-сайт. При конвертации или записи фильма на DVD можно добавить субтитры в популярных шрифтах. Используйте окно предварительного просмотра, чтобы мгновенно оценить эффект после преобразования. Автоматически конвертируйте видеофайлы после их загрузки в каталог Watch. Хранящиеся там файлы будут декодированы автоматически.
д. Ваш плеер не может читать некоторые музыкальные файлы и подкасты? Теперь может! Используйте встроенные параметры редактирования: вращайте, добавляйте водяной знак, применяйте фильтр, улучшайте качество и т. д. Публикуйте эффект своей работы на Facebook и YouTube. Создавайте веб-сайты и публикуйте свои видео. Благодаря Movavi вы создадите видео с кодом HTML, позволяющим добавить его в свой блог или на веб-сайт. При конвертации или записи фильма на DVD можно добавить субтитры в популярных шрифтах. Используйте окно предварительного просмотра, чтобы мгновенно оценить эффект после преобразования. Автоматически конвертируйте видеофайлы после их загрузки в каталог Watch. Хранящиеся там файлы будут декодированы автоматически.
Графический процессор в технологии NVIDIA CUDA позволяет в 8 раз быстрее конвертировать файлы. Конвертируйте файлы в нескольких кликов благодаря оптимизированному интерфейсу multi-touch для использования на планшете с Windows или ноутбуке с сенсорной панелью. Благодаря использованию кодеков Intel HW и микропроцессоров Intel Ivy Bridge достигается в 2 раза более быстрая конвертация. Перевести файл из м4а в мр3 в программе также просто, как и в Freemake Video Converter. Интуитивно понятный интерфейс не позволит вам совершить ошибку или «застопориться» на одном месте. Для начала откройте свой аудио файл. Для этого нажмите кнопку «Открыть» в левом верхнем углу программы. Затем перейдите на вкладку «Аудио» и выберите «в мр3». Дальше необходимо указать папку для сохранения, нажать «Старт» и дождаться, пока программа сделает из формата М4А мр3.
Free M4A To MP3 Converter
Free M4A To MP3 Converter – небольшая, простая в использовании программа для преобразования аудиофайлов. Приложение позволяет конвертировать между форматами:
- .AAC в .MP3;
- .M4a в .MP3;
- .M4b в .MP3;
- .AAC в .WAV;
- .M4a в .WAV.
Софт имеет чёткий интерфейс, который делает его работу интуитивно понятной и сводится к нескольким щелчкам. Для преобразования аудио из М4А в МР3 необходимо выполнить всего несколько шагов:
- В левом верхнем углу программы нажмите на кнопку «Добавить файлы» и найдите вашу музыку в формате М4А.
- Укажите папку для сохранения новых файлов (можно выбрать ту же или новую).
- Установите формат выходного файла (МР3).
- В правом верхнем углу нажмите кнопку «Конвертировать» и дождитесь окончания операции. Готово!
Формат М4А только обретает свою популярность, что можно объяснить меньшим «весом» и большим битрейтом, чем в МР3. Поэтому большинство пользователей всё чаще погружаются в сеть в поиске софта, который поможет быстро, качественно, а главное – бесплатно, сконвертировать свою музыку из М4А в МР3.
FAQ: Что такое MP3-файл? Как мне преобразовать мой компакт-диск в MP3?
Знакомство с MP3
MPEG-1 или MPEG-2 Audio Layer III, наиболее известный как MP3, представляет собой цифровой формат кодирования звука, который позволяет сжимать и передавать звук при относительно небольшом размере файла. Это общий аудиоформат для потоковой передачи или хранения аудио, который стал универсальным стандартом для доставки и воспроизведения в Интернете.
Voices использует встроенные аудиоплееры для обмена вашими демонстрациями Profile и файлами Audition .Для достижения наилучших результатов файлы MP3, загруженные в ваш профиль Profile или отправленные на прослушивание, должны быть закодированы со скоростью 128 кбит / с.
Если вы используете демонстрационные файлы, записанные на компакт-диск, вам необходимо использовать звуковое приложение для копирования файлов в формат MP3.
- В системе на базе Windows Windows Media Player позволяет копировать аудио компакт-дисков в несколько форматов, в том числе в MP3.
- На Mac iTunes аналогичным образом позволяет копировать аудио с компакт-диска в MP3.
В любом случае убедитесь, что вы установили MP3 в качестве желаемого формата.Windows по умолчанию использует формат WMA, а iTunes — M4A, поэтому вам может потребоваться изменить несколько настроек, чтобы выполнить копирование в MP3 в первый раз.
Имейте в виду, что эта информация предоставлена в порядке любезности, и мы не можем предоставить поддержку для стороннего программного обеспечения.
Как бы вы оценили эту статью?
Недвижимость
- Артикульный номер
- 000001127
- Первая публикация
- 05.03.2021 12:57
- Последнее изменение
- 05.03.2021 12:57
- Аудитория
- Талант
- Категория
- Демо (талант), Мое прослушивание (талант)
- Канал
- Публичная база знаний
MP3-файл (что это такое и как его открыть)
В этой статье описывается, что такое файлы MP3, как их открыть и как конвертировать в M4A, WAV и другие форматы.
Что такое файл MP3?
Файл с расширением MP3 — это аудиофайл MP3, разработанный группой экспертов по движущимся изображениям (MPEG). Аббревиатура означает MPEG-1 или MPEG-2 Audio Layer III .
Файл MP3 обычно используется для хранения музыкальных данных, но есть много бесплатных аудиокниг, которые также входят в этот формат. Благодаря своей популярности, различные телефоны, планшеты и даже автомобили имеют встроенную поддержку воспроизведения MP3.
Что отличает файлы MP3 от некоторых других форматов аудиофайлов, так это то, что их данные сжимаются, чтобы уменьшить размер файла до лишь доли того, что используют форматы, такие как WAV. Технически это означает, что качество звука снижается для достижения такого маленького размера, но компромисс обычно приемлем, поэтому формат так широко используется.
Как открыть файл MP3
Вы можете воспроизводить MP3-файлы с помощью множества различных компьютерных программ, включая музыкальный проигрыватель по умолчанию в Windows, VLC, iTunes, Winamp и большинство других музыкальных плееров.
Устройства Apple, такие как iPhone, iPad и iPod touch, могут воспроизводить файлы MP3 без специального приложения, например прямо в веб-браузере или почтовом приложении. То же самое верно для устройств Android, Amazon Kindle и других.
Если вы пытаетесь узнать, как добавить файлы MP3 (или другие поддерживаемые аудиоформаты) в iTunes, чтобы вы могли синхронизировать их со своим устройством iOS, см. Наше руководство по импорту музыки в iTunes.
Вам нужно вместо этого вырезать или укоротить файл MP3? Перейдите к разделу « Как редактировать файл MP3 », чтобы узнать, как это можно сделать.
Если вы обнаружите, что приложение на вашем ПК пытается открыть файл, но это неправильное приложение, или вы предпочитаете, чтобы его открывала другая установленная программа, см. Наше руководство Как изменить программу по умолчанию для конкретного расширения файла, чтобы внести это изменение. в Windows.
Как конвертировать файл MP3
Есть много способов сохранить MP3 в других аудиоформатах. Программа Freemake Audio Converter — один из примеров того, как вы можете конвертировать его в WAV, WMA, AAC и другие подобные форматы.Множество других конвертеров MP3 можно загрузить из нашего списка бесплатных программ для конвертирования аудио.
Большинство программ, представленных в этом списке, также могут конвертировать MP3 в M4R для рингтона iPhone, а также в M4A, MP4 (для создания «видео» только со звуком), WMA, OGG, FLAC, AAC, AIF / AIFF / AIFC. , и много других.
Если вы ищете онлайн-конвертер MP3, который прост в использовании, мы рекомендуем Zamzar или FileZigZag. Все, что вам нужно сделать, это загрузить файл на веб-сайт, а затем выбрать формат, в который вы хотите его преобразовать.Затем вам необходимо загрузить преобразованный файл на свой компьютер, чтобы использовать его.
Bear File Converter — еще один онлайн-инструмент, который позволяет сохранять файлы MP3 в формате MIDI как файлы MID. Вы также можете загружать файлы WAV, WMA, AAC и OGG. Файл может поступать с вашего компьютера или по URL-адресу, если он хранится в Интернете.
Хотя технически это не считается «преобразованием», вы можете загрузить файл MP3 прямо на YouTube с помощью таких веб-сервисов, как TunesToTube и TOVID.IO.Они предназначены для музыкантов, которые хотят рекламировать свою оригинальную музыку и не обязательно должны сопровождать ее видео.
Как редактировать файл MP3
MP3Cut.net — это веб-сайт, который может быстро обрезать файл MP3, чтобы сделать его не только меньше по размеру, но и по длине. Некоторые другие инструменты редактирования включают в себя регулятор громкости, скорости и высоты тона.
Audacity — популярный аудиоредактор с множеством функций, поэтому его не так просто использовать, как тот, который мы только что упомянули.Тем не менее, это замечательно, если вам нужно отредактировать середину файла MP3 или выполнить дополнительные действия, такие как добавление эффектов и микширование нескольких аудиофайлов.
Перед тем, как загрузить и использовать Audacity, обязательно ознакомьтесь с его политикой конфиденциальности, чтобы убедиться, что вы знакомы с ее условиями.
Пакетное редактирование метаданных MP3 возможно с помощью программного обеспечения для редактирования тегов, такого как Mp3tag.
Часто задаваемые вопросы
- Как обрезать файл MP3 в проигрывателе Windows Media? Проигрыватель Windows Media не позволяет редактировать файлы MP3 по умолчанию.Но сторонний плагин, такой как SolveigMM WMP Trimmer, может превратить его в редактор мультимедиа.
- Как я могу сохранить файл в Audacity как MP3? Перейти к файлу > Экспорт > Экспорт в MP3 . При желании вы можете редактировать настройки битрейта, качества и скорости. Выберите папку для сохранения MP3 и дайте ей новое имя файла, затем выберите Сохранить .
- Как добавить картинку или обложку альбома в MP3? Используя iTunes, щелкните правой кнопкой мыши песню, к которой вы хотите добавить обложку, и выберите Информация о песне .Затем выберите вкладку Artwork > Add Artwork . Перейдите к изображению, которое вы хотите использовать, и выберите Открыть > OK .
- Как уменьшить размер файла MP3? Откройте файл в одной из рекомендуемых нами программ музыкального редактора, например Audacity, и попробуйте перекодировать файл с меньшим битрейтом. Вы можете безопасно уменьшить размер до 128 Кб, не жертвуя слишком большим качеством звука. Большинство слушателей не могут отличить то, что записано на 128 Кбайт, от того, что записано с более высокой скоростью передачи данных.
Спасибо, что сообщили нам!
Расскажите, почему!
Другой Недостаточно подробностей Сложно понятьПреобразуйте песню в другой формат файла с помощью приложения Apple Music или iTunes для Windows
Узнайте, как преобразовать песню в другой формат файла и сохранить копию оригинала.
Вы можете использовать приложение Apple Music на Mac или iTunes для Windows для преобразования файлов песен между сжатыми и несжатыми форматами.Например, вы можете импортировать некоторые несжатые файлы в свою музыкальную библиотеку в виде сжатых файлов, чтобы сэкономить место на диске. Примерами сжатых форматов являются MP3 и Apple Lossless Encoder. Примеры несжатых форматов: AIFF или WAV.
Вы не должны замечать ухудшения качества звука, когда:
- Преобразование между несжатыми форматами
- Переход от сжатого к несжатому формату
Вы можете заметить снижение качества звука, если:
- Преобразование между сжатыми форматами
- Переход от несжатого к сжатому формату
Подробнее о сжатии звука.
Для достижения наилучших результатов, если вы хотите, чтобы ваша музыка была в другом формате, повторно импортируйте музыку из исходного источника с использованием нового формата кодирования.
Вы можете преобразовать формат песен, которые находятся в вашей музыкальной библиотеке, в папке или на диске.
Преобразование песен в вашей музыкальной библиотеке
Выполните следующие действия для вашего устройства.
На вашем Mac
- Откройте приложение Apple Music.
- В строке меню выберите «Музыка»> «Настройки».
- Щелкните вкладку Файлы, затем щелкните Импорт параметров.
- Щелкните меню рядом с «Импортировать с помощью», затем выберите формат кодирования, в который вы хотите преобразовать песню.
- Нажмите ОК.
- Выберите песни в медиатеке, которые вы хотите преобразовать.
- Выберите «Файл»> «Преобразовать», затем «Создать [формат] версии».
Новые файлы песен появляются в вашей медиатеке рядом с исходными файлами.
На вашем ПК
- Откройте iTunes для Windows.
- В строке меню выберите «Правка»> «Настройки».
- Щелкните вкладку Общие, затем щелкните Импорт параметров.
- Щелкните меню рядом с «Импортировать с помощью», затем выберите формат кодирования, в который вы хотите преобразовать песню.
- Нажмите ОК.
- Выберите песни в медиатеке, которые вы хотите преобразовать.
- Выберите «Файл»> «Преобразовать», затем «Создать [формат] версии».
Новые файлы песен появляются в вашей медиатеке рядом с исходными файлами.
Конвертировать песни из файлов в папке или на диске
Вы можете импортировать песни в приложение Apple Music или iTunes для Windows и одновременно конвертировать их.Это создает преобразованную копию файла в вашей музыкальной библиотеке на основе ваших предпочтений в приложении Apple Music или iTunes для Windows.
Чтобы преобразовать все песни в папке или на диске, выполните следующие действия для вашего устройства.
Более старые купленные песни закодированы в защищенном формате AAC, что предотвращает их преобразование.
На вашем Mac
- Откройте приложение Apple Music.
- В строке меню выберите «Музыка»> «Настройки».
- Щелкните вкладку Файлы, затем щелкните Импорт параметров.
- Щелкните меню рядом с «Импортировать с помощью», затем выберите формат кодирования, в который вы хотите преобразовать песни.
- Нажмите ОК.
- На клавиатуре, удерживая клавишу Option, выберите «Файл»> «Преобразовать»> «Преобразовать в [настройки импорта]».
- Выберите папку или диск, содержащий песни, которые вы хотите импортировать и преобразовать.
Песни в исходном формате и преобразованные песни появятся в вашей медиатеке.
На вашем ПК
- Откройте iTunes для Windows.
- В строке меню выберите «Правка»> «Настройки».
- Щелкните вкладку Общие, затем щелкните Импорт параметров.
- Щелкните меню рядом с «Импортировать с помощью», затем выберите формат кодирования, в который вы хотите преобразовать песни.
- Нажмите ОК.
- На клавиатуре, удерживая клавишу Shift, выберите «Файл»> «Преобразовать»> «Преобразовать в [настройки импорта]».
- Выберите папку или диск, содержащий песни, которые вы хотите импортировать и преобразовать.
Песни в исходном формате и преобразованные песни появятся в вашей медиатеке.
Узнать больше
При преобразовании файла с помощью приложения Apple Music или iTunes для Windows исходный файл остается неизменным в том же месте.Приложение Apple Music и iTunes для Windows создают преобразованный файл из копии оригинала.
О компрессии
При преобразовании песни в определенные сжатые форматы некоторые данные могут быть потеряны. Эти сжатые форматы дают вам гораздо меньший размер файла, что позволяет хранить больше песен. Но качество звука может быть не таким хорошим, как в исходном несжатом формате.
Возможно, вы не услышите разницы между сжатой и несжатой песней.Это может зависеть от песни, ваших динамиков или наушников или вашего музыкального устройства.
Если вы сжимаете песню, и она теряет данные, вы не можете распаковать ее, чтобы получить данные. Если вы конвертируете песню из сжатого в несжатый формат, ее качество не улучшается. Файл только занимает больше места на диске. Примером может служить преобразование песни в формате MP3 (сжатый формат) в AIFF (несжатый формат). Песня занимает гораздо больше места на жестком диске, но звучит так же, как сжатый файл.Чтобы воспользоваться преимуществами несжатых форматов, вам следует импортировать песни в этих форматах.
Об авторских правах
Вы можете использовать приложение Apple Music и iTunes для Windows для воспроизведения материалов. Вам предоставлена лицензия только на воспроизведение:
- Материалы, не защищенные авторским правом
- Материалы, авторские права на которые принадлежат вам
- Материалы, которые вы уполномочены или имеете законное право воспроизводить
Если вы не уверены в своем праве на копирование любого материала, вам следует обратиться к своему юрисконсульту.Дополнительные сведения см. В Условиях использования служб мультимедиа Apple.
Дата публикации:
Как работают файлы MP3 | HowStuffWorks
Формат сжатия MP3 создает файлы, которые звучат не совсем так, как исходная запись — это формат с потерями .Чтобы значительно уменьшить размер файла, кодировщики MP3 должны терять звуковую информацию. Форматы сжатия без потерь не приносят в жертву никакой аудиоинформации. Но это также означает, что файлы сжатия без потерь больше, чем их аналоги с потерями.
Вы можете выбрать, какой объем информации MP3-файл будет сохранять или терять в процессе кодирования и сжатия. Из одного источника данных можно создать два разных файла MP3 с разным качеством звука и размерами файлов.Ключ — битрейт — количество бит в секунду, закодированных в файле MP3.
Большинство программ кодирования MP3 позволяет пользователю выбирать скорость передачи данных при преобразовании файлов в формат MP3. Чем ниже скорость передачи данных, тем больше информации кодировщик отбросит при сжатии файла. Скорость передачи данных варьируется от 96 до 320 килобит в секунду (Кбит / с). Использование скорости передачи данных 128 Кбит / с обычно приводит к качеству звука, эквивалентному тому, что вы слышите по радио. Многие музыкальные сайты и блоги призывают людей использовать скорость передачи данных 160 Кбит / с или выше, если они хотят, чтобы файл MP3 имел такое же качество звука, как компакт-диск.
Некоторые аудиофилы — люди, которые ищут лучшие способы прослушивания музыки — смотрят свысока на формат MP3. Они утверждают, что даже при самых высоких настройках скорости передачи данных файлы MP3 уступают компакт-дискам и виниловым пластинкам. Но другие люди утверждают, что человеческое ухо не может обнаружить разницу между несжатым файлом компакт-диска и файлом MP3, закодированным со скоростью передачи данных 320 Кбит / с.
Нельзя отрицать, что, не считая проблем с качеством, формат MP3 меняет музыку. С помощью музыкальных сервисов, таких как Amazon и eMusic, клиенты могут покупать музыку по песням.В каком-то смысле музыкальная индустрия возвращается к своим корням — музыкальный сингл становится популярным после того, как почти вымер в эпоху компакт-дисков.
Кроме того, некоторые музыканты и звукорежиссеры говорят, что формат MP3 меняет способ микширования записей музыкальными студиями. Говорят, что формат MP3 «сглаживает» динамику — разницу в высоте тона и громкости — в песне. В результате большая часть новой музыки, выходящей из индустрии, имеет похожий звук, и не уделяется так много внимания созданию динамического опыта прослушивания.Зачем так усердно работать над созданием сложного звука, если никто не может его обнаружить [источник: Левин]?
Из этого описания видно, что в MP3 нет ничего волшебного. Это просто формат файла, который сжимает песню до меньшего размера, поэтому ее легче перемещать и хранить на домашнем компьютере или портативном музыкальном плеере.
MP3 против MP4: в чем разница и какой из них лучше?
Звук — один из многих мотиваторов нашего времени, будь то песня, которая дает вам дополнительное повторение в тренажерном зале, или тот подкаст, который вам нравится расслабляться после долгого рабочего дня.По мере развития звука появляются и цифровые форматы файлов. Хотя это не единственный формат файлов, термин MP3 стал синонимом цифровой музыки точно так же, как Google с поиском в Интернете, что неудивительно, учитывая, что этому формату файлов уже более 20 лет. В то время его превзошли другие форматы файлов, одним из которых является MP4. Но даже несмотря на то, что увеличение названия с 3 до 4 предполагает, что MP4 — это просто следующее поколение MP3, это еще не все.
Чем файл в формате MP4 лучше, чем в формате MP3? Следует ли вам прекратить использование MP3? И вообще, в чем именно различия? Все отличные вопросы, на которые мы постараемся ответить как можно меньше гиков.
Что такое MP3?
Прежде чем мы сможем рассмотреть различия между MP3 и MP4, давайте сделаем краткий обзор файла MP3 и его использования. MP3 — это сокращенная форма от MPEG-1 Audio Layer 3. Он был разработан, чтобы дать нам возможность хранить аудиоинформацию в цифровой форме, но с меньшим размером файла, чем формат, используемый в то время на компакт-дисках.MP3 делают это с помощью психологического трюка: они начинают с исходного несжатого цифрового аудиофайла (например, дорожки на компакт-диске), а затем выборочно удаляют фрагменты данных таким образом, что человеческое ухо вряд ли заметит. Это процесс, известный как «сжатие с потерями». Это тот же прием, который используется в файлах JPEG для уменьшения размера фотографий, не затрагивая ключевые детали, благодаря которым они выглядят так же хорошо, как оригинал. То же самое и с файлами MP3: хотя они занимают лишь 10% объема памяти, чем аудиодорожка компакт-диска, большинство людей считает их приемлемыми для прослушивания.
Все ли MP3 одинаковы?
Bowers & WilkinsНет, и различия могут быть заметны. При создании MP3 из источника, будь то компакт-диск или даже винил, вы выбираете битрейт и частоту дискретизации — эти два значения будут определять, насколько большим будет ваш MP3 с точки зрения размера файла, но, что более важно, насколько хорошо он будет звучать. по сравнению с источником, который вы используете. Большинство MP3 создаются с частотой дискретизации 44,1 кГц, особенно при преобразовании с компакт-диска, потому что это та же частота дискретизации, которая используется для создания аудио компакт-диска.С другой стороны, битрейт можно установить от 8 до 320 кбит / с. Разница между ними огромна — при 8 кбит / с ваша музыка будет звучать немного лучше, чем AM-радио с плохим приемом. На скорости 320 кбит / с большинству людей будет невозможно отличить MP3 от компакт-диска. Если размер файла имеет большое значение — как это было, когда MP3 стал популярным — вы можете уйти со скоростью 128 кбит / с, прежде чем ухудшение звука станет заметным. На заре существования формата MP3 предпочтение было отдано 128 кбит / с, поскольку он был совместим с большинством устройств воспроизведения MP3, таких как iPod.Тем не менее, сегодня редко можно найти цифровой музыкальный проигрыватель, который не может обрабатывать все битрейты MP3 — даже MP3 с VBR (или переменным битрейтом), которые используют разные скорости в разных частях музыкальной дорожки, поскольку сложность звука увеличивается или уменьшается. .
Что такое MP4?
MP4 — это сокращенная форма для MPEG-4 Part 14. В отличие от MP3, который используется исключительно для аудио, MP4 — это файл-контейнер, используемый для хранения аудио, видео или других данных, таких как субтитры. Из-за этого сложно точно узнать, что такое MP4.Если вы найдете песню под названием «Rocky.mp4», это будет фильм Rocky, или его музыкальная тема? Или что-то еще? Чтобы избежать путаницы, Apple решила начать использовать расширение .m4a для файлов MP4, которые содержат только звук, в то время как .m4v иногда используется для обозначения видео. Но поскольку это соглашения, а не правила, единственный реальный способ узнать это — попробовать открыть файл с помощью MP4-совместимого медиаплеера или изучить его содержимое.
Но какое отношение это имеет к MP3, вы можете спросить? MP3 — это и формат файла, и кодек, что означает, что он может обрабатывать звук только с использованием сжатия с потерями, описанного выше.Поскольку файлы MP4 являются контейнерами, вы можете выбирать из нескольких различных аудиокодеков в зависимости от ваших потребностей. Обычно люди используют кодек AAC (Advanced Audio Coding). Это кодек сжатия с потерями, такой как MP3, с теми же параметрами битрейта для качества, но он лучше сохраняет детали и нюансы в музыке при том же размере файла, что и MP3. Тем не менее, аудиокодек Apple без потерь с высоким разрешением, ALAC, также является вариантом для файлов MP4, который сохраняет все детали компакт-диска или винилового альбома, при этом сохраняя размеры файлов меньше оригинала, что делает его хорошим выбор для архивирования музыки.
Какой лучше?
Большинство экспертов утверждают, что аудиофайл MP4 с кодировкой AAC звучит лучше, чем MP3 такого же размера. Это имеет смысл, поскольку AAC — это более новая технология сжатия. Однако было бы полезно, если бы вы знали, где и как вы планируете воспроизводить свои музыкальные файлы. Есть еще люди, которые держатся за довольно старые портативные музыкальные плееры, которые все еще работают нормально, но они могут быть несовместимы с форматом MP4 / AAC. Файл MP3 практически гарантированно работает на любом устройстве, воспроизводящем цифровую музыку.Также стоит отметить, что при 320 кбит / с MP3, вероятно, будет звучать идентично MP4 / AAC при 320 кбит / с.
Если, как мы предлагали ранее, вы собираетесь архивировать свою цифровую или аналоговую музыку, MP4 с использованием ALAC намного превосходит MP3. Будучи форматом без потерь, ALAC не только сохраняет все детали исходного материала, но и позволяет создавать MP3 (или MP4 / AAC) в любое время, если вам нужна более компактная и портативная версия. В обратном случае это не так: после создания MP3 (и части исходной аудиоинформации, отброшенной в процессе сжатия), вы не сможете вернуть его, преобразовав в MP4 / ALAC.При этом создается файл большего размера того же качества, что и MP3.
Итак, какой из них я должен использовать?
Если у вас уже есть огромная коллекция аудиофайлов в формате MP3, и они были созданы со скоростью 256 кбит / с или выше, сохраните их. Скорее всего, вы не заметите значительного улучшения качества звука, перекодировав свои компакт-диски в файл MP4, если только вы не используете аудиофильское оборудование высокого класса. С другой стороны, если вы думаете о копировании новых компакт-дисков с нуля или преобразовании аналоговых источников в цифровые, MP4, особенно тот, который использует кодек ALAC без потерь, — это ваш путь.У вас будет практически идеальный цифровой файл, который впоследствии можно будет преобразовать в выбранные вами форматы с потерями, включая MP3, если вас беспокоит обратная совместимость со старыми устройствами. Файлы MP4 без потерь занимают гораздо больше места, но если у вас есть доступное место на жестком диске, они того стоят.
Дополнительные ресурсы
Если это обсуждение различий между файлами MP3 и MP4 пробудило ваше любопытство в отношении цифровой музыки и ее многочисленных форматов, у нас есть несколько отличных ресурсов, в которые можно погрузиться:
Рекомендации редакции
Преобразование аудиофайлов — Страницы справки — Информационные технологии
Конвертировать аудиофайлы
Вам может потребоваться преобразовать аудиофайл в другой формат по разным причинам (например,g., для использования в качестве сообщения голосовой почты, для передачи на MP3-плеер). В зависимости от типов файлов, которые вы используете, вы можете использовать Audacity или Adobe Audition. Оба доступны в CedarNet. Audacity находится в разделе «Язык и литература», а Audition — в разделе Com Arts.
Audacity более оптимизирован с меньшим количеством функций и хорошо работает для простого преобразования файлов. Однако Audacity не может работать со всеми типами файлов, включая Windows Media Audio (.wma), тип файла, используемый проигрывателем Windows Media.Audacity поддерживает следующие типы файлов:
- Файлы MP3 (.mp3)
- Формат Windows Wave (.wav)
- Формат файла обмена аудио (.aiff)
- Файлы AU (.au)
- Огг Ворбис (.ogg)
Вы можете преобразовать любой аудиофайл, поддерживаемый Audacity, в файлы трех типов: MP3, WAV и Ogg Vorbis.
- В Audacity нажмите «Проект»> выберите «Импортировать аудио».«
- Перейдите к файлу, который хотите преобразовать> Щелкните [Открыть].
- Щелкните «Файл».
- У вас есть три варианта «Экспортировать как». Выберите вариант с типом файла, в который вы хотите преобразовать.
- Назовите и поместите файл> Щелкните [Сохранить].
- Откроется диалоговое окно с параметрами метаданных (исполнитель, альбом, жанр и т. Д.). Вы можете отредактировать эту информацию или оставить ее пустой> Щелкните [OK].
- По завершении преобразования файлов вы можете закрыть Audacity. Вам НЕ нужно сохранять изменения, так как преобразованный файл уже сохранен.
Audition — это гораздо более полнофункциональная программа, которая может работать с большим количеством типов файлов, чем Audacity, включая файлы WMA. Если используемые вами типы файлов не поддерживаются Audacity, вам нужно будет использовать Audition для преобразования файла.
- Откройте Adobe Audition> Щелкните маленький сине-зеленый значок в верхнем левом углу с надписью «Редактировать» (НЕ в строке меню «Редактировать»).
- Щелкните «Файл»> «Открыть».
- Перейдите к файлу, который хотите преобразовать> Щелкните [Открыть].
- Щелкните «Файл»> «Сохранить как …»
- Переименуйте и поместите файл> В строке меню «Сохранить как тип:» выберите формат файла, в который вы хотите преобразовать файл.
- Щелкните [Сохранить].
- На короткое время появится индикатор выполнения. По завершении закройте Audition.
Ключевые слова: преобразование файла голосовой почты, преобразование файла голосовой почты, музыка, запись, изменение типа файла, изменение формата файла, преобразование музыки, преобразование mp3, преобразование wma
Страница справки Отзыв
Как быстро и легко конвертировать аудиофайлы
Какой тип аудиофайла вам нужно преобразовать?Процесс преобразования одного типа аудиофайла в другой известен как преобразование аудио.Это необходимая часть обеспечения воспроизведения звука и его полезности в разных контекстах, поскольку разные форматы аудиофайлов используются по-разному. Аудиофайлы, с которыми работает продюсер или звукоинженер, не совпадают с файлами, которые вы загружаете на жесткий диск. Аудиофайлы, используемые сервисами потоковой передачи музыки, такими как Spotify, также имеют другой формат.
Типы аудиофайлов.Есть три основных типа аудиофайлов. Каждый тип полезен в разных обстоятельствах.
Несжатые файлы.
Несжатые аудиоформаты — это обычно звуковые дорожки, которые вы получаете при записи. Эти файлы очень большие и содержат всю информацию, собранную студийным оборудованием. Эти форматы хороши для архивирования и редактирования, но их большой размер файла делает их непрактичными для других целей. Несжатые аудиофайлы включают WAV, AIFF, DSD, RAW и PCM.
Сжатые файлы без потерь.
Чтобы уменьшить размер аудиофайлов и сэкономить место для архивирования, распространения или воспроизведения, их следует сжать. Сжатые файлы без потерь устраняют некоторую избыточную информацию в структуре файла, уменьшая размер файла, но при этом сохраняя всю информацию. Эти файлы часто используются при микшировании звука и инженерии. Сжатые файлы без потерь включают FLAC, ALAC, APE и VOC.
Сжатые файлы с потерями.
Сжатые файлы с потерями удаляют некоторую цифровую информацию, которая не является полностью необходимой для воспроизведения звука.У них есть подавляющее большинство исходных данных, но не все, отсюда и произошло имя с потерями . Эти файлы полезны для загрузки и потоковой передачи, потому что они относительно малы. Большинство музыкальных файлов представляют собой сжатый формат с потерями. Сжатые форматы с потерями включают файлы AAC, WMA, Ogg Vorbis и MP3.
Если вы создаете файл для использования на рабочем столе Mac или Windows, вы можете обойтись без потерь. Однако, если вы работаете над проектом, который будет транслироваться на iPhone, файл с потерями будет удобнее для пользователей.

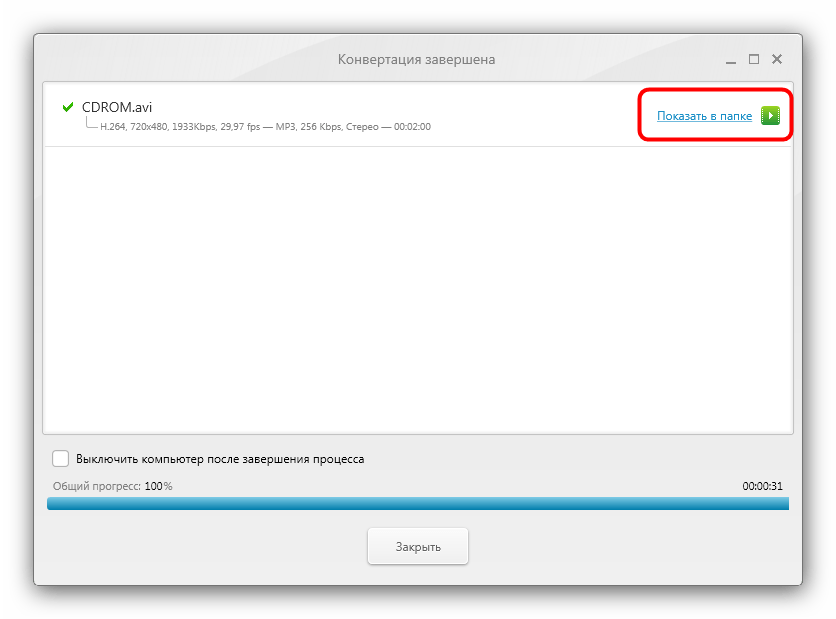
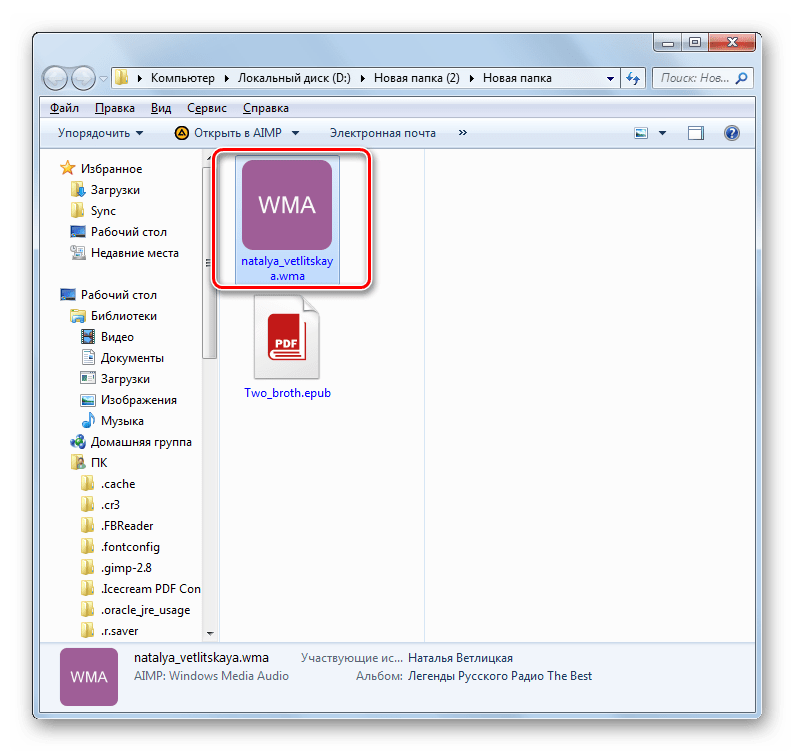

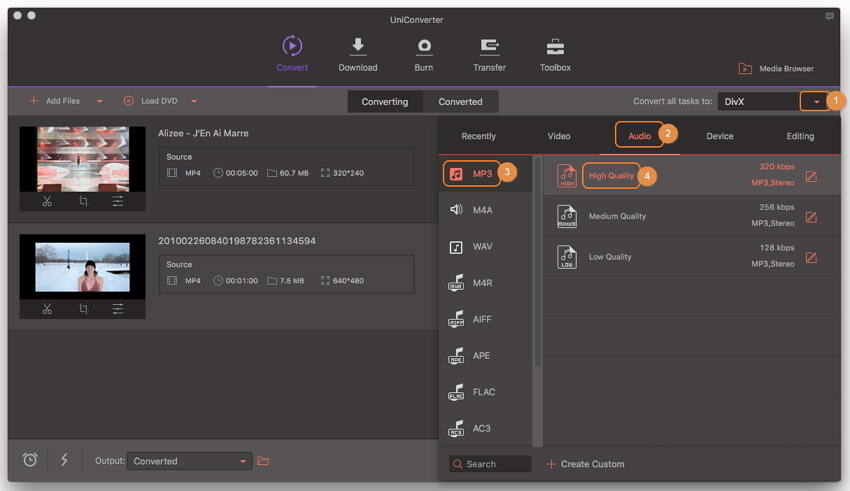 Он указывает, куда программа поместит аудио файл. Для его изменения нажмите крайнюю кнопку напротив строки и укажите другой путь;
Он указывает, куда программа поместит аудио файл. Для его изменения нажмите крайнюю кнопку напротив строки и укажите другой путь;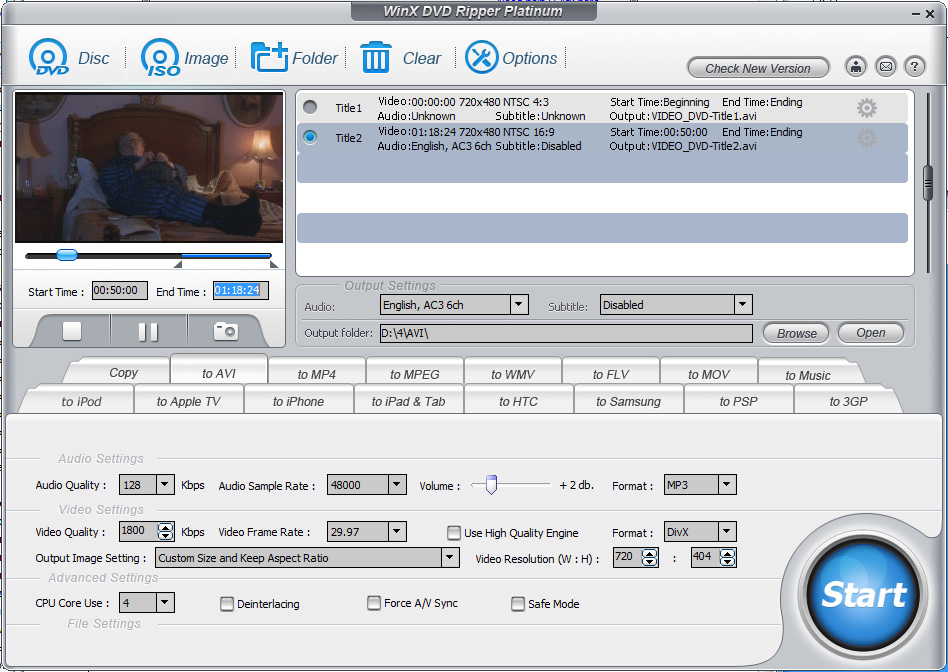 Нажмите «Аудио» и укажите битрейт будущего файла;
Нажмите «Аудио» и укажите битрейт будущего файла;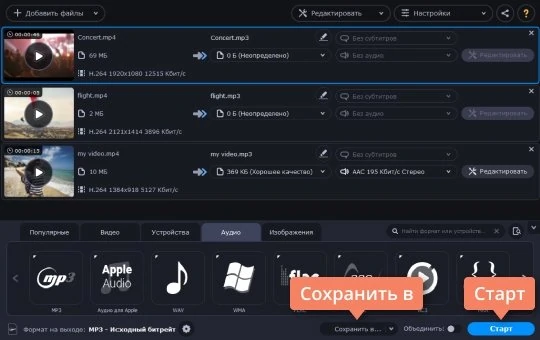 Д.
Д.
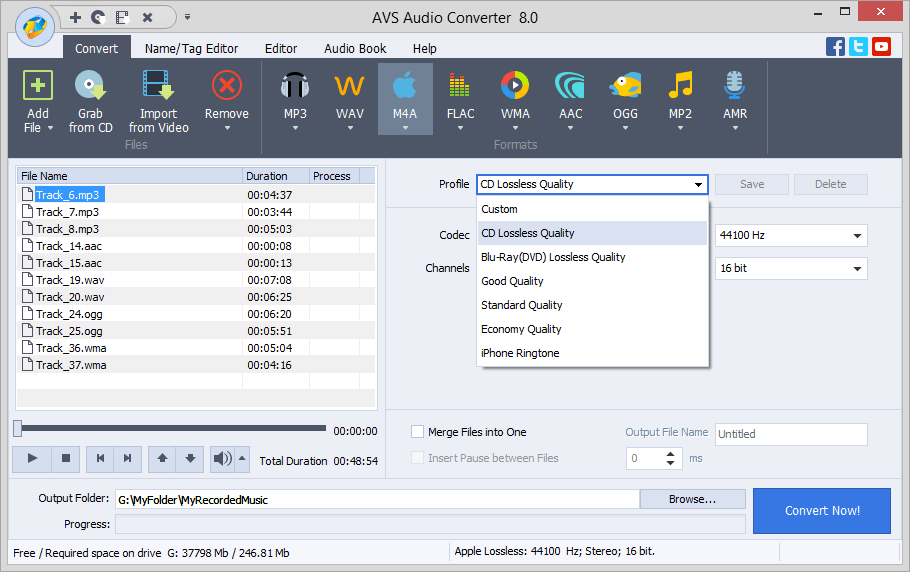
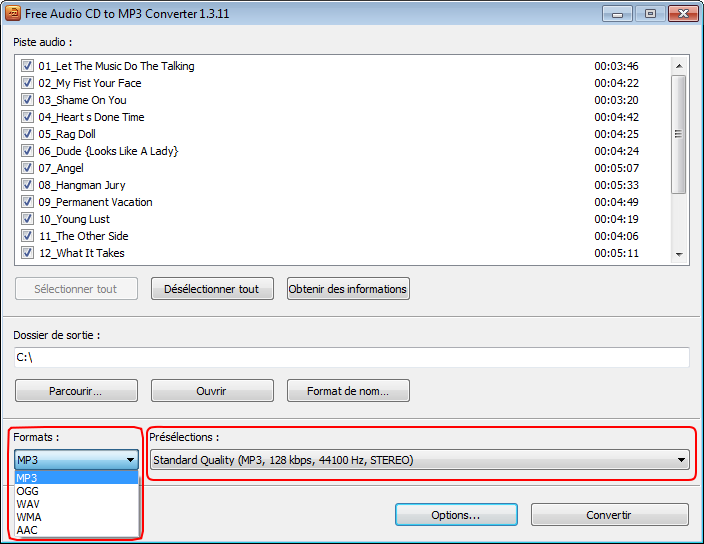 Be ready to press play on that video but also be prepared to hit the record button in Audacity.
Be ready to press play on that video but also be prepared to hit the record button in Audacity.
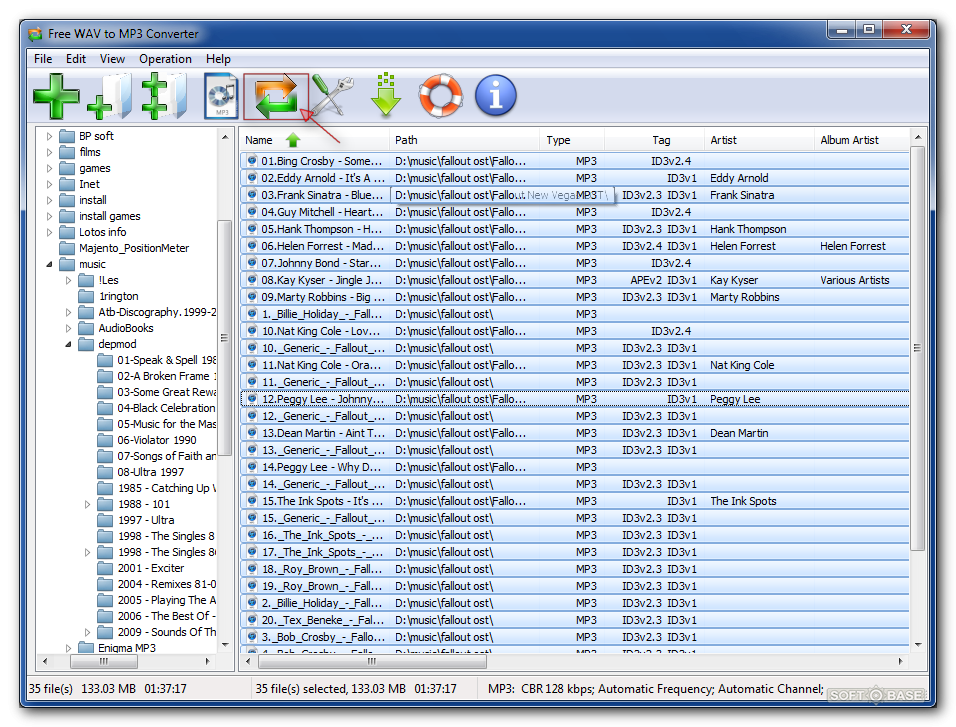 This is the only way to make sure the video is actually downloadable.
This is the only way to make sure the video is actually downloadable.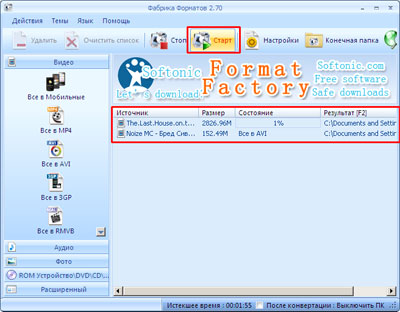 The page should change a bit and the video will fill nearly the whole screen.
The page should change a bit and the video will fill nearly the whole screen.