Установка Oracle VM VirtualBox Extension Pack из консоли сервера
В этой небольшой заметке я расскажу как быстро установить дополнение Extension Pack для Oracle VM VirtualBox из консоли сервера (то есть без GUI).
Исходные данные: Oracle Linux + VM VirtualBox v5.0.26
Задача: Установить Oracle VM VirtualBox Extension Pack из консоли сервера (без GUI)
На самом деле тут все просто:
1. Скачиваем Extension Pack для нужной версии VirtualBox отсюда.
Например для моей старенькой версии 5.0.26 нужно сделать это:
wget https://download.virtualbox.org/virtualbox/5.0.26/Oracle_VM_VirtualBox_Extension_Pack-5.0.26-108824a.vbox-extpack -O /tmp/Oracle_VM_VirtualBox_Extension_Pack-5.0.26-108824a.vbox-extpack
2. Устанавливаем Extension Pack из консоли:
vboxmanage extpack install /tmp/Oracle_VM_VirtualBox_Extension_Pack-5.0.26-108824a.vbox-extpack --replace
Результат работы:
0%...10%...20%...30%...40%...50%...60%...70%...80%...90%...100% Successfully installed "Oracle VM VirtualBox Extension Pack".
Лень — двигатель прогресса и поэтому я написал простой bash-скрипт, который сам все сделает за Вас, качаем его и запускаем:
wget https://raw.githubusercontent.com/CHERTS/linux-scripts/master/virtualbox/install_virtualbox_extension_pack.sh chmod a+x install_virtualbox_extension_pack.sh ./install_virtualbox_extension_pack.sh
Результат работы скрипта:
Oracle VM VirtualBox version: 5.0.26r108824 Oracle VM VirtualBox Extension Pack file: Oracle_VM_VirtualBox_Extension_Pack-5.0.26-108824.vbox-extpack Try 1: Downloading Oracle VM VirtualBox Extension Pack... NotFound Oracle VM VirtualBox Extension Pack file: Oracle_VM_VirtualBox_Extension_Pack-5.0.26-108824a.vbox-extpack Try 2: Downloading Oracle VM VirtualBox Extension Pack... OK Installing Oracle VM VirtualBox Extension Pack... OK
На этом все, до скорых встреч.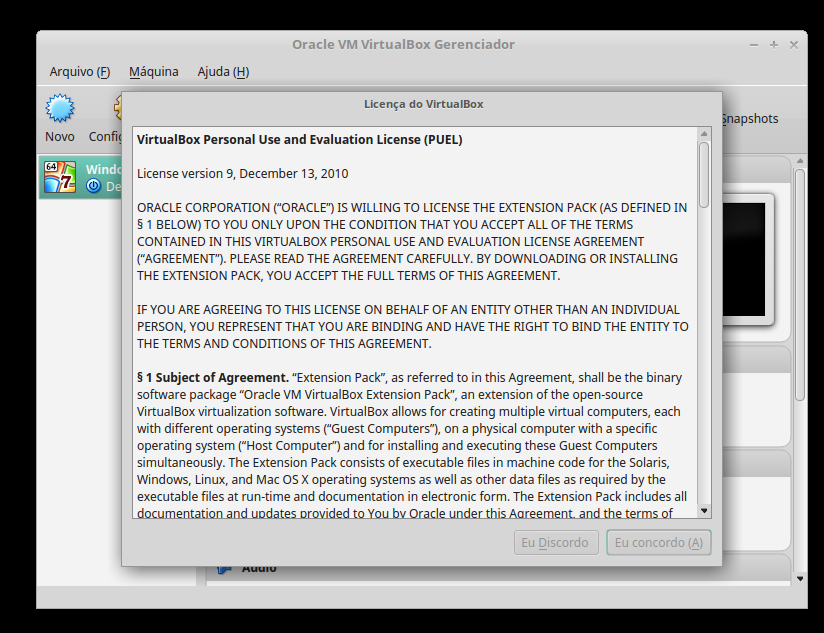 Если у Вас возникли вопросы или Вы хотите чтобы я помог Вам, то Вы всегда можете связаться со мной разными доступными способами.
Если у Вас возникли вопросы или Вы хотите чтобы я помог Вам, то Вы всегда можете связаться со мной разными доступными способами.
Как установить Oracle VM VirtualBox Extension Pack
Дополнение Extension Pack добавляет поддержку устройств USB 2.0 и USB 3.0, VirtualBox RDP, шифрование диска, загрузку NVMe и PXE для карт Intel. Для большинства обычных пользователей текущий функционал совсем ненужный и пригодится только более опытным пользователям. VirtualBox Extension Pack позволяет значительно расширить стандартные возможности.
Данная статья расскажет не только как установить, а и как правильно скачать Oracle VM VirtualBox Extension Pack на компьютер. Так как загрузка плагина может с недостоверного источника может навредить Вашему компьютеру. Интересной особенностью данного расширения есть не только универсальность процесса установки, но и совместимость на всех поддерживаемых операционных системах. Смотрите также: Как пользоваться Oracle VM VirtualBox.
Как скачать VirtualBox Extension Pack
Плагины дополняют функциональность VirtualBox и могут предоставлять системные программы потенциально опасные для Вашей системы.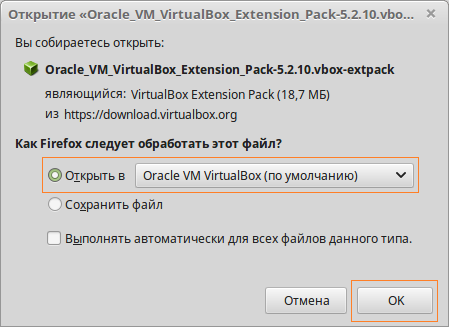
Ранее мы устанавливали VirtualBox на Windows 10. Перед установкой программы нам нужно было загрузить её с официального сайта разработчика. Там же можно найти и скачать на свой компьютер дополнение Oracle VM VirtualBox Extension Pack.
Тут уже нужно в списке программ доступных для загрузки найти VirtualBox Oracle VM VirtualBox Extension Pack актуальной версии. Чтобы скачивания достаточно нажать кнопку All supported platforms
Как установить VirtualBox Extension Pack
Перед установкой ознакомьтесь с описанием данного плагина и продолжайте лишь в том случае, если Вы получили плагин из достоверного источника. Как загрузить плагин с достоверного источника можно посмотреть выше.
Запустите программу Oracle VM VirtualBox выбрав пункт в контекстном меню Запуск от имени администратора.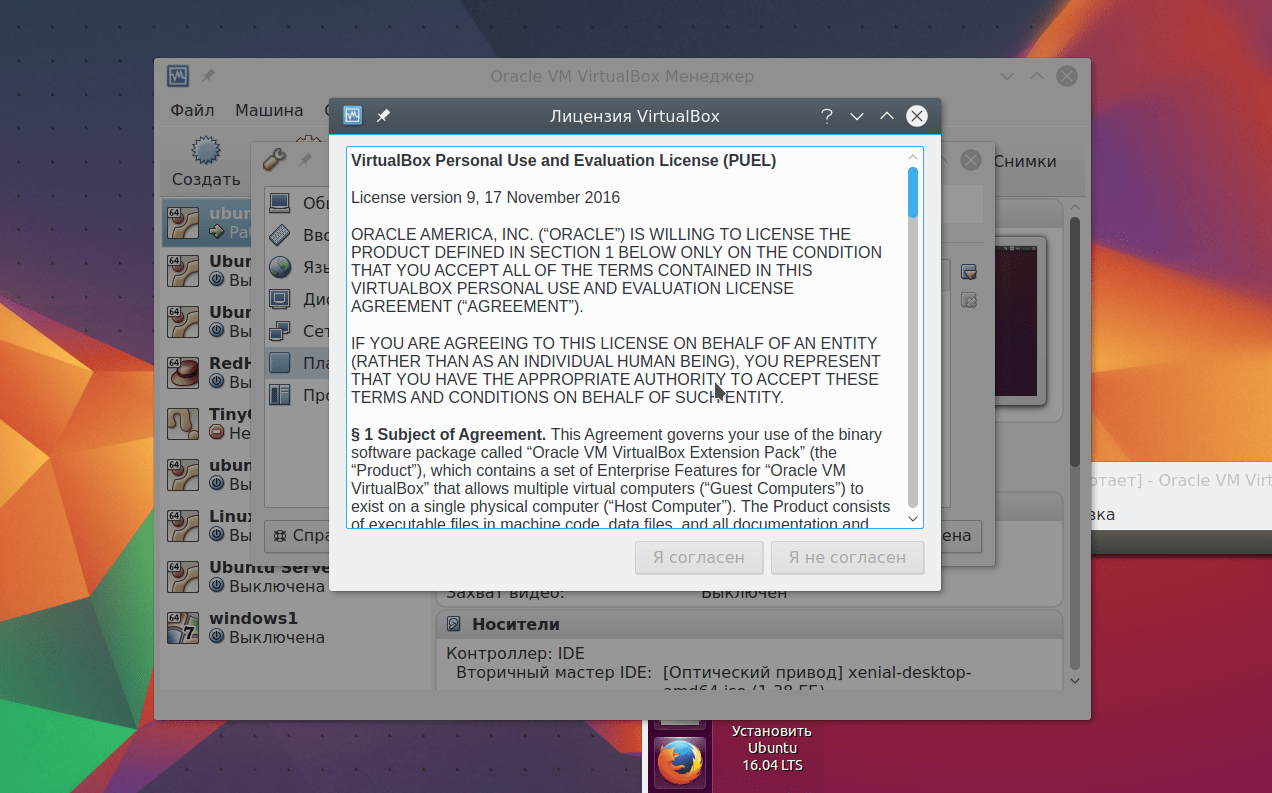 Дополнительно смотрите более подробно как запускать программы от имени администратора в Windows 10.
Дополнительно смотрите более подробно как запускать программы от имени администратора в Windows 10.
- Откройте меню Файл >
- В открывшемся окне перейдите в раздел Плагины и нажмите кнопку Добавить новый плагин.
- Дальше в проводнике выберите на системном диске ранее скачанный плагин и нажмите кнопку Открыть.
- Последним шагом подтвердите намерение нажав кнопку Установить и после прочтения лицензионного оглашения нажмите Я согласен.
После успешной установки плагина дополнительные возможности станут доступны для использования на ранее созданных виртуальных машинах. В процессе установки плагина нужно убедится что версия Extension Pack совпадает с версией программы VirtualBox. А также обязательно запускайте VirtualBox с правами администратора, так как в остальных случаях возможно просто не удастся установить VirtualBox Extension Pack.
Если же у Вас не получается подтвердить лицензионное соглашение, так как кнопка не активная, тогда проголодайте соглашение в самый низ. Такая имитация чтения соглашения позволит подтвердить соглашение без его прочтения. Процесс установки занимает буквально несколько секунд, пользователю не приходится долго ждать. Для удаления дополнения Extension Pack достаточно выбрать соответствующий пункт в контекстном меню плагинов.
Заключение
До сих пор остается загадкой почему разработчики ещё не внедрили дополнение Extension Pack в программу VirtualBox. Пользователям при необходимости дополнительного функционала приходится отдельно скачивать и устанавливать Oracle VM VirtualBox Extension Pack. А также помните, что загружать дополнение VirtualBox Extension Pack рекомендуется только на официальном сайте производителя.
Как установить Oracle VM VirtualBox Extension Pack в Linux
Компания Oracle с некоторых пор очень поверхностно относится к релизам VirtualBox. Не работает то одна функциональность, то другая.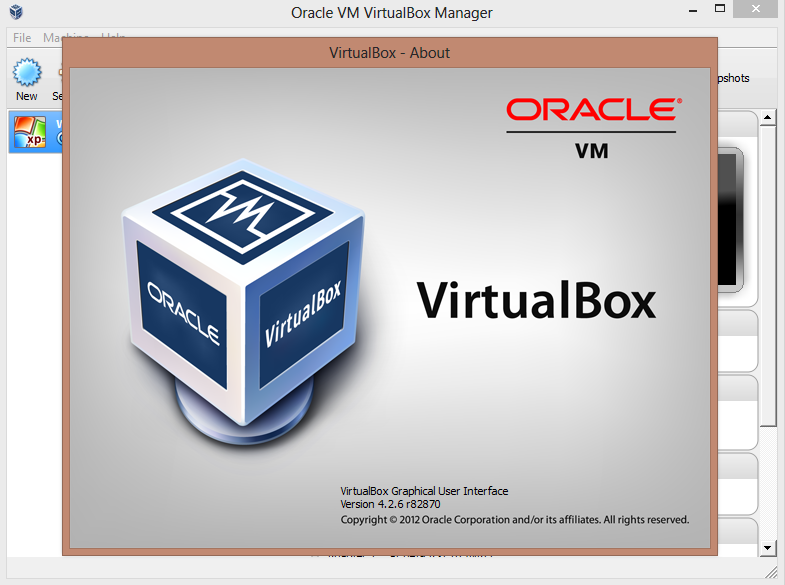
Because the USB 2.0 controller state is part of the saved VM state, the VM cannot be started. To fix this problem, either install the ‘Oracle VM VirtualBox Extension Pack’ or disable USB 2.0 support in the VM settings (VERR_NOT_FOUND).
Проблема оказалась в том, что установка расширения путем двойного клика по скачанному файлу расширения, как это написано в документации, запускалась, но требовала пароль. Причем неизвестно какой пароль, ибо о том какой конкретно пароль нужен, в запросной форме не сказано. Возможно, что пароль рута. Но ввод пароля рута приводил лишь к появлению сообщения о неправильном пароле.
Я пробовал ввести пароль текущего пользователя — результат тот же.
Я попробовал запустить VirtualBox от пользователя root, и в меню Файл-Настройки-Плагины нажать на кнопку «Добавить плагины» и выбрать скачанный файл. Но это приводило только к сегфолту (дистрибутив Debian 8).
Совсем уже отчаявшись установить столь нужный мне плагин, я закопался в документацию, и обнаружил, что есть еще одна возможность — установить плагин из командной строки. Вот что для этого нужно сделать.
Вначале необходимо получить сам файл расширения (плагина). Для версии 4.3.30 его можно получить командой:
wget http://download.virtualbox.org/virtualbox/4.3.30/Oracle_VM_VirtualBox_Extension_Pack-4.3.30-101610.vbox-extpack
или взять с официального сайта компании Oracle.
Далее надо переключиться на пользователя root командой su, или запустить команду установки плагина через sudo.
Находясь в каталоге с файлом плагина, надо дать команду (от рута):
VBoxManage extpack install Oracle_VM_VirtualBox_Extension_Pack-4.3.30-101610.vbox-extpack
В случае удачной инсталляции вывод будет следующим:
0%…10%…20%…30%…40%…50%…60%…70%…80%…90%…100%
Successfully installed «Oracle VM VirtualBox Extension Pack».
После чего, можно запустить VirtualBox, и в списке установленных плагинов будет виден плагин VirtualBox Extension Pack:
Установить virtualbox extension pack из командной строки. Установка Oracle VM VirtualBox
Я обещал рассказать ранее в предыдущей статье об настройке хостинга на LAMP — обещанное выполню, но чуть позже.
В данной статье расскажу об установке и настройке программной виртуализации операционных систем (виртуальных машин) различных семейств на примере свободно-проприетарного решения (из-за закрытого пакета расширения Extension Pack и условий лицензии) VirtualBox компании Oracle. За более подробной информацией добро пожаловать в русскую википедию. Установка описана для Ubuntu 11.10 (но подойдет и для других операционных систем на базе Debian).
sudo apt-get install virtualbox dkms
На запрос пароля суперпользователя и установки новых пакетов соглашаемся.
После установки добавлять пользователя в группу vboxusers, как это написано в официальном help по ubuntu, не надо.
Далее, как гостевая операционная система будет установлена, необходимо установить дополнения гостевой операционной системы Guest Additions в целях оптимизации гостевой системы и улучшения её взаимодействия с хостовой операционной системой. Я пошел другим путем, в отличии от офруководства (ну не ищу я простых путей, не ищу).
Скачиваем Guest Additions командой в терминале
Заодно скачиваем ExtesionPack подобной командой
После этого устанавливаем их из-под запущенного Oracle VirtualBox Менеджер дополнения установленной операционной системой:
1. В запущенном окне виртуальной машины необходимо выполнить Устройства-Установить Дополнения гостевой ОС .
2. На запрос скачивания указанного в окне файла нажимаем Да .
3. Перед нами выходит окно с ошибкой, но на то мы и скачивали ранее указанный файл вручную.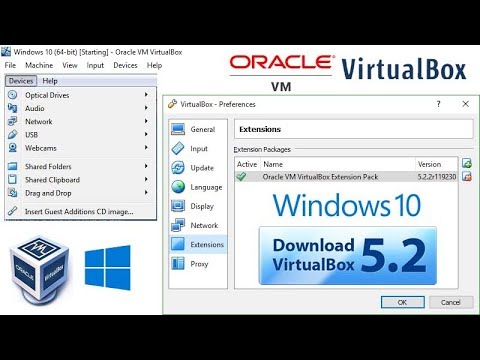
4. В запущенном окне виртуальной машины необходимо выполнить Устройства-Приводы оптических дисков-Выбрать образ оптического диска и выбираем скачанный ранее образ диска с расширением.iso.
5. В установленной операционной системы появится окно Oracle VM VirtualBox Guest Addition Setup . Понятно, что жмем все Next и при выскакивании окна Установка программного обеспечения выбираем Все равно продолжить .
По окончанию установки дополнения операционной системой Guest Addition в финальном окне установки необходимо выбрать вариант перезагрузки и после перезагрузки установленные дополнения вступят в силу, и мы сможем более комфортно работать с установленной VM.
После этого устанавливаем Extension Pack через Файл-Свойства-Плагины , находя куда мы скачали Oracle VM VirtualBox Extension Pack (в нашей домашней папке, например) и на запрос установки и запрос прав суперпользователя соглашаемся.
По окончании установки выйдет окно с надписью
Плагин
Oracle VM VirtualBox Extension Pack
был успешно установлен.
Приступим же к конфигурированию сетевых интерфейсов для того, чтобы наша виртуальная система выглядела в сети как отдельный полноценный компьютер. Для этого нам понадобится дополнение
sudo apt-get install bridge-utils
Установив его теперь идем в настройки выключенной виртуальной машины Свойства-Сеть-Адаптер1-Тип подключения и выбираем сетевой мост и сетевой интерфейс (в случае одного интерфеса это eth0). И если хостовая машина находится в сети, где работает DHCP-сервер, то она получит сетевые настройки автоматом, иначе необходимо произвести настройки вручную в настройках сетевого интерфейса виртуальной машины.
VirtualBox это интуитивно понятная в использовании программа. Если вам не интересна теория и вы хотите сразу приступить к практике, то обратитесь к инструкциям по использованию VirtualBox для установки и запуска операционных систем в виртуальном компьютере:
- Установка Linux на виртуальный компьютер (на примере Linux Mint)
В данной цикле статей подробно рассмотрены возможности VirtualBox, а также дано детальное описание её опций. Этот материал рекомендуется вам если вы хотите досконально понимать VirtualBox, а также если у вас возникли какие-либо проблемы или вопросы, которые вы не можете решить самостоятельно.
Этот материал рекомендуется вам если вы хотите досконально понимать VirtualBox, а также если у вас возникли какие-либо проблемы или вопросы, которые вы не можете решить самостоятельно.
Что такое виртуализация и её полезность
VirtualBox — это программа, которая позволяет на одном компьютере запускать одновременно несколько операционных систем. Среди этих операционных систем могут быть Linux, Windows, Mac и другие. Сама VirtualBox работает также на различных системах (является кроссплатформенной).
Это означает, что с помощью VirtualBox находясь, например, в Windows вы можете, не перезагружая компьютер и даже не устанавливая на реальный компьютер другую ОС, загрузиться в Linux, работать с любыми приложениями Linux так, будто бы у вас установлена операционная система Linux. Можно, например, запускать другие версии Windows для проверки настроек и программ, которые вы не хотите запускать в вашей основной операционной системе.
Виртуализация (запуск операционных систем внутри виртуальных компьютеров с помощью VirtualBox) имеет ряд полезных черт:
- одновременный запуск нескольких операционных систем — вы можете знакомиться с новыми ОС не выключая свою основную систему;
- раздельность реального и виртуальных компьютеров — при работе в виртуальной ОС не нужно опасаться стереть загрузчик, потерять файлы или каким-либо образом навредить своей основной операционной системе, поскольку виртуальная система полностью отграничена от вашей основной системы.
 Какие бы ошибки вы не совершили в виртуальном компьютере, ваша основная ОС всегда останется нетронутой. По этой причине виртуальный компьютер подходит для проведения различных тестов, в том числе способных навредить ОС; например, в виртуальном компьютере можно анализировать вредоносное ПО (вирусы) не опасаясь за основную систему;
Какие бы ошибки вы не совершили в виртуальном компьютере, ваша основная ОС всегда останется нетронутой. По этой причине виртуальный компьютер подходит для проведения различных тестов, в том числе способных навредить ОС; например, в виртуальном компьютере можно анализировать вредоносное ПО (вирусы) не опасаясь за основную систему; - простота установки программного обеспечения — если находитесь в Windows и вам нужно работать с программой, которая запускается только в Linux, то вместо утомительных задач в попытке запустить программу на чужой ОС, можно очень легко развернуть виртуальную машину Linux и работать с желаемой программой оттуда. Или наоборот, находясь в Linux вы можете создать виртуальную машину с Windows, чтобы работать с программами Windows без необходимости пытаться запустить их в Linux;
- возможность откатить сделанные изменения — вам не нужно бояться сделать что-либо неправильно в виртуальном компьютере, поскольку вы можете в любой момент сделать любое количество «снимков» системы и при желании вернуться к любому из них;
- консолидация инфраструктуры — виртуализация может значительно сократить расходы на железо и электроэнергию; сегодня большую часть времени компьютеры во время своей работы используют только часть от их потенциальных возможностей и в среднем загруженность системных ресурсов является низкой.
 Большое количество аппаратных ресурсов, а также электричества расходуется впустую. Поэтому вместо запуска большого количества физических компьютеров, используемых только частично, вы можете упаковать много виртуальных машин на несколько мощных хостов и балансировать нагрузки между ними.
Большое количество аппаратных ресурсов, а также электричества расходуется впустую. Поэтому вместо запуска большого количества физических компьютеров, используемых только частично, вы можете упаковать много виртуальных машин на несколько мощных хостов и балансировать нагрузки между ними.
Понятия VirtualBox
Когда речь идет о виртуализации (а также для понимания дальнейшей информации), полезно познакомиться с терминологией, особенно часто нам будут встречаться следующие термины:
Хостовая операционная система (хост-система).
Это операционная система физического компьютера, на котором был установлен VirtualBox. Существуют версии VirtualBox для Windows, Mac OS X, Linux и Solaris.
Гостевая операционная система (гостевая ОС).
Это операционная система, которая работает внутри виртуальной машины. Теоретически VirtualBox может запускать любую операционную систему x86 (DOS, Windows, OS / 2, FreeBSD, OpenBSD).
Виртуальная машина (VM).
Это специальная среда, которую VirtualBox создает для вашей гостевой операционной системы во время ее работы. Другими словами, вы запускаете гостевую операционную систему «в» виртуальной машине. Обычно VM будет отображаться как окно на рабочем столе вашего компьютера, но в зависимости от того, какой из различных интерфейсов VirtualBox вы используете, она может отображаться в полноэкранном режиме или удаленно на другом компьютере.
В более абстрактном виде, внутри VirtualBox думает о VM как о наборе параметров, которые определяют её поведение. Они включают в себя аппаратные настройки (сколько памяти должна иметь виртуальная машина, какие жесткие диски VirtualBox должна виртуализировать, через какие файлы контейнеров, какие диски монтируются и т. д.), А также информацию о состоянии (среди них могут быть: виртуальная машина в настоящее время запущена, сохранена, о её снимках и т. д.). Эти параметры отражаются в окне VirtualBox Manager, а также в программе командной строки VBoxManage. Другими словами, виртуальная машина также является тем, что вы можете увидеть в диалоговом окне настроек.
Другими словами, виртуальная машина также является тем, что вы можете увидеть в диалоговом окне настроек.
Гостевые дополнения.
Это относится к специальным пакетам программного обеспечения, которые поставляются с VirtualBox, но предназначены для установки внутри виртуальной машины для повышения производительности гостевой ОС и добавления дополнительных функций.
Установка VirtualBox в Windows
Чтобы скачать VirtualBox перейдите на официальный сайт https://www.virtualbox.org/wiki/Downloads . Кликните ссылку «Windows hosts » для начала скачивания установочного файла. Запустите файл двойным кликом — процесс установки схож с любыми другими программами в Windows.
Вы можете выбрать, какие именно компоненты устанавливать, рекомендуется установить все компоненты VirtualBox для полной поддержки всех опций:
Могут появиться сообщения об установки неподписанных драйверов — согласитесь на их установку. Чтобы программа работала корректно, соглашайтесь на все запросы инсталлятора.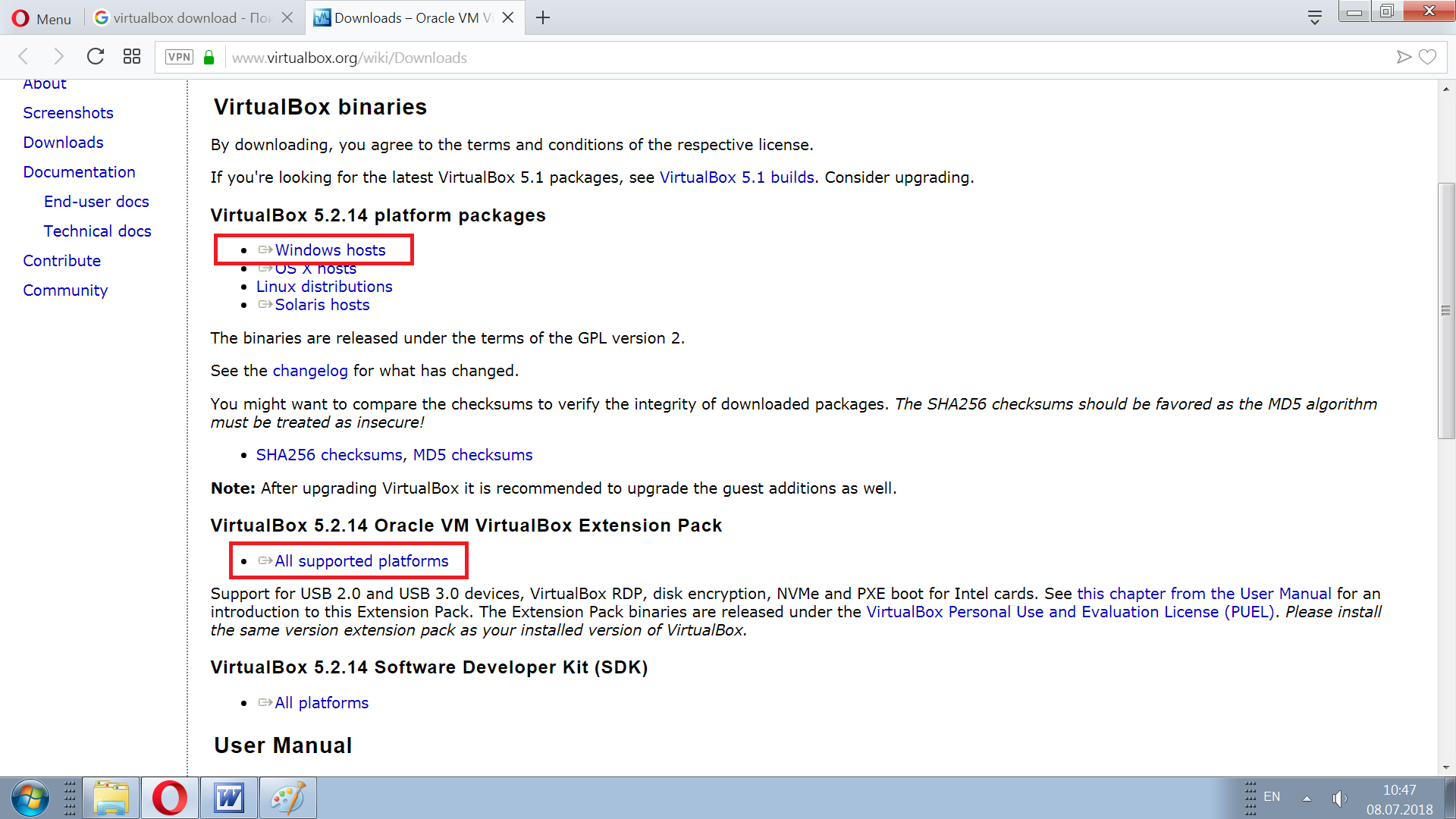
Следующее предупреждение сообщает, что на короткое время будут сброшены сетевые соединения, т.е. вы временно отсоединитесь от сети. Соглашаемся, подключение к Интернету возобновиться автоматически буквально через секунду.
Установка VirtualBox в Linux
В Linux VirtualBox может быть установлен несколькими способами:
- из стандартного репозитория
- бинарным файлом, скаченным с официального сайта
- из репозитория VirtualBox, добавленного в источники приложений (только для основанных на Debian дистрибутивов)
Установка VirtualBox в Debian и производные (Ubuntu, Linux Mint, Kali Linux)
Для Debian и производных (Ubuntu, Linux Mint, Kali Linux) вы можете установить VirtualBox из стандартных репозиториев:
Sudo apt install virtualbox virtualbox-qt linux-headers-«$(uname -r)» dkms vde2 virtualbox-guest-additions-iso vde2-cryptcab
Установка VirtualBox в Arch Linux и производные (BlackArch и другие)
Для в Arch Linux и производных (BlackArch и другие) вы можете установить VirtualBox из стандартных репозиториев:
Sudo pacman -S virtualbox linux-headers virtualbox-host-dkms virtualbox-guest-iso
Информацию по установке в другие дистрибутивы, а также дополнительные подробности вы найдёте на соответствующей странице: https://www.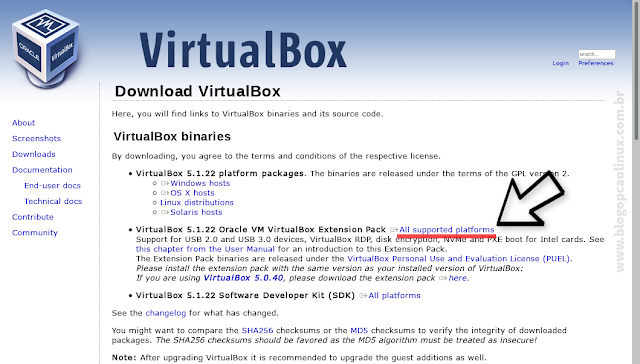 virtualbox.org/wiki/Linux_Downloads
virtualbox.org/wiki/Linux_Downloads
Установка пакета расширений (extension packs) VirtualBox
Для расширения функциональности базового пакета VirtualBox могут быть скачены дополнительные пакеты расширений. В настоящее время Oracle предоставляет один пакет расширений.
Пакет расширений VirtualBox добавляет следующие функции
- Виртуальное устройство USB 2.0 (EHCI)
- Виртуальное устройство USB 3.0 (xHCI)
- Поддержка протокола Удалённый Стол VirtualBox (VRDP)
- Переброска веб-камеры хоста
- Intel PXE boot ROM
- Экспериментальная поддержка передачи PCI на хостах Linux hosts
- Шифрование образа диска алгоритмом AES
Пакеты расширений VirtualBox имеют в имени файла расширение .vbox-extpack . Для установки расширения, просто дважды кликните на файл пакета и появится помощник, который проведёт вас по шагам установки.
Для просмотра установленных в настоящее время пакетов расширений, откройте главное VirtualBox Менеджер (главное окно программы), в меню «Файл » выберите «Настройки ». В открывшемя окне перейдите во вкладку «Плагины », там вы увидите установленные в настоящее время расширения и сможете удалить пакет или добавить новый:
В открывшемя окне перейдите во вкладку «Плагины », там вы увидите установленные в настоящее время расширения и сможете удалить пакет или добавить новый:
Пакет расширений для последней версии вы можете найти на странице скачивания .
Если вы используете не последнюю версию VirtualBox, то пакет расширений вы можете найти по — выберите папку с номером вашей версии и скачайте, затем запустите двойным кликом файл с расширением .vbox-extpack .
Запуск VirtualBox
В Windows VirtualBox можно запустить из меню или с ярлыка на рабочем столе.
В Linux вы также найдёте VirtualBox в меню,
либо можете набрать в терминале команду:
Virtualbox
Откроется примерно следующее окно:
Либо, если вы уже создали виртуальные машины:
Бесплатная программа для виртуализации VirtualBox служит для создания виртуальных машин. На созданную в VirtualBox виртуальную машину, можно будет установить гостевую операционную систему, которая будет работать на компьютере одновременно с основной (хостовой) операционной системой.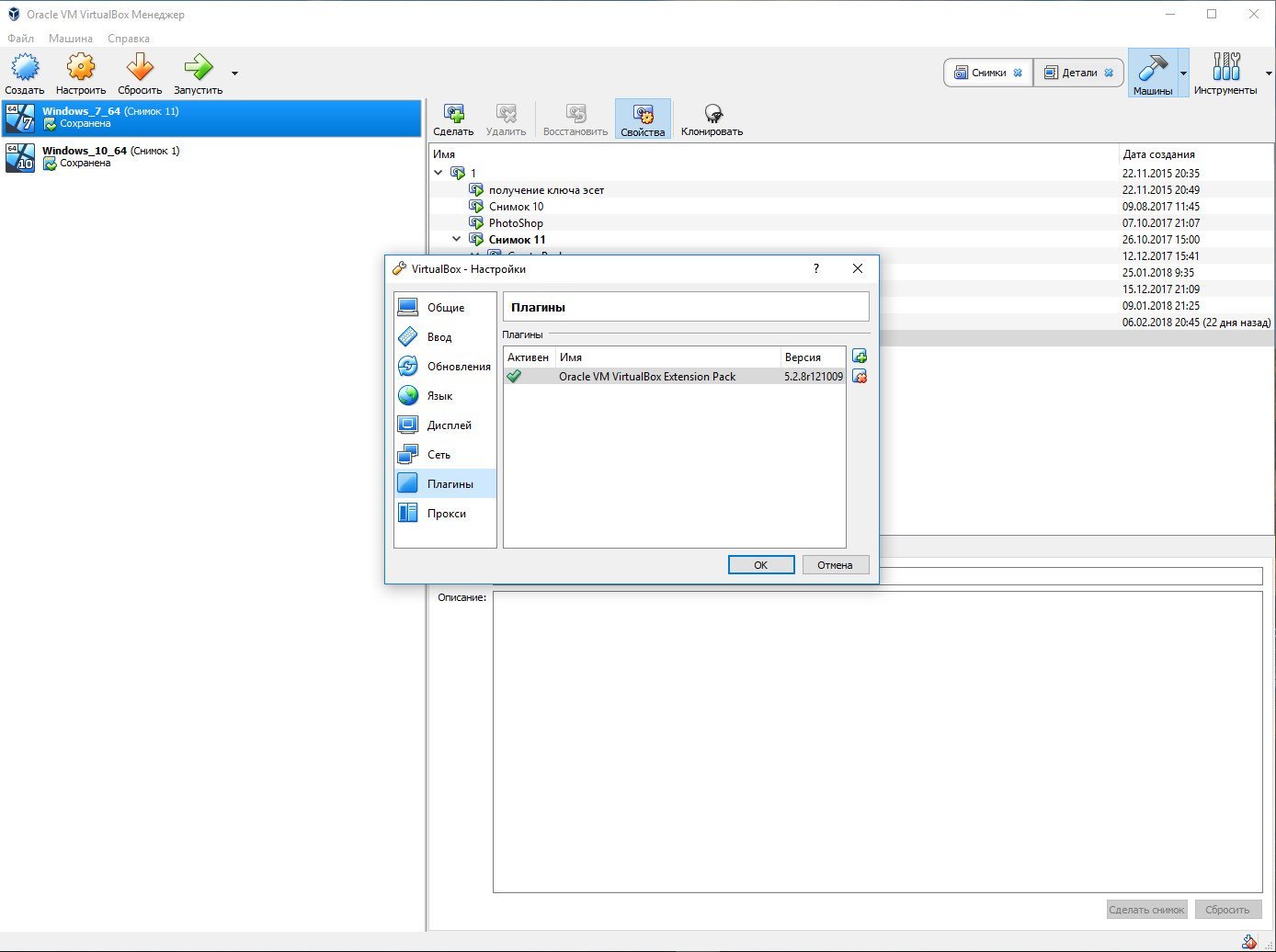
На гостевой системе можно будет проводить эксперименты, тестировать программы, обучаться работе в новой для себя ОС (Windows, Linux, FreeBSD и т. д.), запускать старые приложения, которые уже не работают на вашей основной операционной системе, и т. д. Вы можете даже полностью «убить» Windows, или другую систему, ваш компьютер от этого не пострадает, так как виртуальная машина работает изолированно от основной системы.
Для создания виртуальной машины, куда в дальнейшем будут установлена операционная система, необходимо будет установить на компьютер программу для виртуализации. В данной статье мы рассмотрим установку на компьютер бесплатной программы VirtualBox, которая полностью переведена на русский язык.
С сайта производителя можно будет скачать программу VirtualBox для определенной операционной системы. Вам нужно будет скачать версию программы для той операционной системы, которая в данный момент установлена на вашем компьютере.
скачать virtualbox
На официальном сайте VirtualBox (сайт на английском языке), выберите для скачивания программу VirtualBox для Windows (в нашем случае), а также VirtualBox Extension Pack (пакет расширений), который подходит для всех операционных систем.
Пакет расширений Oracle VM VirtualBox Extension Pack повысит функциональные возможности программы VirtualBox, после ее установки на вашем компьютере.
Сначала необходимо будет установить на компьютер программу VirtualBox, а затем пакет расширений. Установка программы Виртуал Бокс проходит на английском языке.
Установка Oracle VM VirtualBox
В первом окне мастера установки Oracle VM VirtualBox нажмите на кнопку «Next».
В следующем окне для выбора компонентов для установки, оставьте все настройки по умолчанию, для того, чтобы установить на компьютер программу виртуализации VirtualBox в полной комплектации, со всеми модулями. Нажмите в этом окне на кнопку «Next».
В новом окне нажмите на кнопку «Next».
В следующем окне нажмите на кнопку «Install» для установки программы VirtualBox на свой компьютер.
В процессе установки могут открываться окна, в которых нужно будет согласиться на установку программного обеспечения, нажав для этого на кнопку «Установить».
После завершения процесса инсталляции приложения, откроется завершающее окно мастера установки, в котором нужно будет нажать на кнопку «Finish». Перед этим, можно будет снять флажок для того, чтобы не запускать программу, так как сразу после этого, необходимо будет установить пакет расширений (Extension Pack).
Установка VirtualBox Extension Pack
Запустите установку VirtualBox VM Extension Pack. Сразу после этого, откроется главное окно программы VirtualBox, в котором вы увидите открытым окно с вопросом. Нажмите на кнопку «Установить» для установки расширений (плагинов), которые повышают функциональность программы VirtualBox.
В окне «Лицензия VirtualBox», необходимо будет прокрутить вниз полосу прокрутки для того, чтобы стала активной кнопка «Я согласен».
После завершения установки пакета расширений VirtualBox Extension Pack, откроется окно с информацией об этом.
Далее вы можете запустить программу VirtualBox на своем компьютере.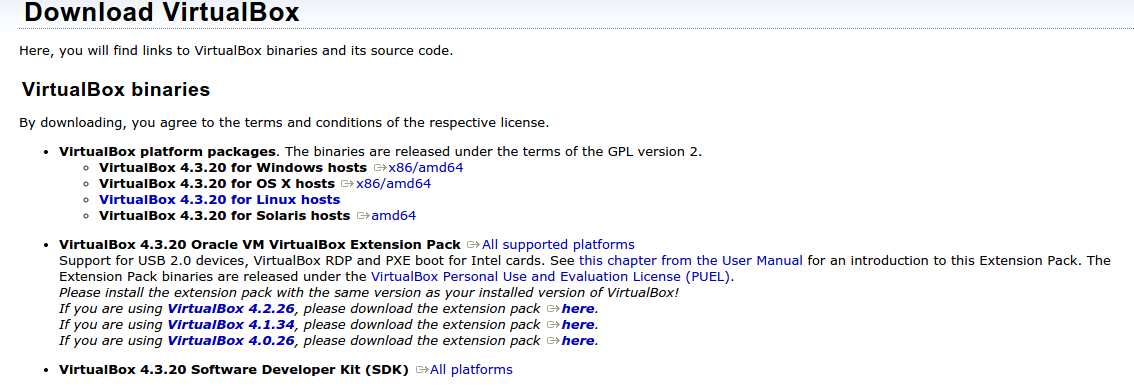 После открытия главного окна Виртуал Бокс, вы увидите, что приложение уже работает на русском языке. Программа ВиртуалБокс была установлена на ваш компьютер в полной комплектации.
После открытия главного окна Виртуал Бокс, вы увидите, что приложение уже работает на русском языке. Программа ВиртуалБокс была установлена на ваш компьютер в полной комплектации.
Теперь можно будет создать и настроить виртуальную машину для последующей установки операционной системы. Подробнее об этом вы узнаете из следующих статей на моем сайте (ссылки вы найдете под этой статьей).
Выводы статьи
Вы можете установить на свой компьютер бесплатную программу VirtualBox для того, чтобы создать виртуальную машину, на которую можно будет установить гостевую операционную систему. После этого, вы можете одновременно использовать на своем компьютере несколько ОС: основную и гостевую.
Как загрузить и установить Oracle VM VirtualBox Extension Pack 5.0.2 на хостах Windows 7/8
Обычно Oracle выпускает обновления для программного обеспечения виртуализации настольных компьютеров, чтобы оно работало наилучшим образом. Каждый раз, когда он выпускает последние обновления, вам также необходимо обновить пакет расширений Virtual Box. Вы знаете о пакете расширений VirtualBox, предоставляемом Oracle? Это не что иное, как набор компонентов с открытым исходным кодом, который обеспечивает множество функций, а также расширяет функциональность базового пакета VirtualBox. Oracle — лучшая платформа, предлагающая пакет расширений для виртуального бокса ВМ. Oracle VirtualBox Пакет расширений действительно необходим для программного обеспечения виртуализации, которое расширяет некоторые возможности. Вот руководство, которое расскажет, как загрузить и установить Oracle VM VirtualBox Extension Pack 5.0.2 на хостах Windows 7/8. Взглянуть!
Вы знаете о пакете расширений VirtualBox, предоставляемом Oracle? Это не что иное, как набор компонентов с открытым исходным кодом, который обеспечивает множество функций, а также расширяет функциональность базового пакета VirtualBox. Oracle — лучшая платформа, предлагающая пакет расширений для виртуального бокса ВМ. Oracle VirtualBox Пакет расширений действительно необходим для программного обеспечения виртуализации, которое расширяет некоторые возможности. Вот руководство, которое расскажет, как загрузить и установить Oracle VM VirtualBox Extension Pack 5.0.2 на хостах Windows 7/8. Взглянуть!
Пакет расширений Oracle VirtualBox
Пакет расширений VirtualBox — это набор компонентов с открытым исходным кодом, который добавляет последние полезные функции в популярный пакет виртуализации. Он предоставляет несколько функций с использованием пакета расширений Virtual box. Вот некоторые из полезных функций пакета расширений VirtualBox, который поддерживает следующее:
1.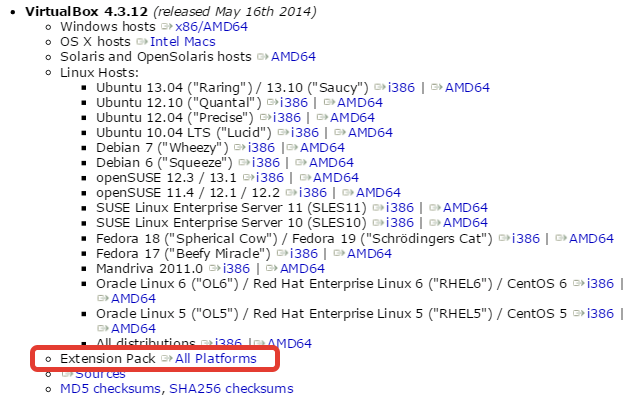 Виртуальный хост-контроллер USB 2.0.
Виртуальный хост-контроллер USB 2.0.
- Если у вас есть хост-контроллер USB, он позволяет повысить производительность устройств USB 2.0. Для этого вам необходимо вручную включить контроллер и добавить устройства для USB-устройств, подключенных к вашей системе.
2. Протокол удаленного рабочего стола VirtualBox (VDRP)
- Протокол удаленного рабочего стола VirtualBox позволяет запускать виртуальную машину на одном компьютере, а также просматривать и управлять ею с другого компьютера.
3. Загрузочное ПЗУ Intel PXE.
- Вы можете выполнить удаленную загрузку на компьютере посредством эмуляции загрузочного ПЗУ Intel PXE с поддержкой сетевой карты E1000.
4. Хост веб-камера Пропустить
5. Экспериментальная поддержка или сквозной проход PCI на хостах Linux.
Если вы откроете новую виртуальную машину или уже сохраненную виртуальную машину без обновления пакета расширений предыдущей версией, на экране появится сообщение об ошибке, в котором говорится, что виртуальная машина не запускается, а также сообщается о USB2. 0 и пакете расширений. Итак, чтобы избежать таких всплывающих окон, вам необходимо отключить контроллер USB2.0 для конкретной виртуальной машины, иначе вам придется установить или обновить последний пакет расширений VirtualBox.
0 и пакете расширений. Итак, чтобы избежать таких всплывающих окон, вам необходимо отключить контроллер USB2.0 для конкретной виртуальной машины, иначе вам придется установить или обновить последний пакет расширений VirtualBox.
Примечание. Всегда рекомендуется иметь гостевую операционную систему с поддержкой USB 2.0 для ускорения передачи данных.
Два простых метода установки Oracle VM VirtualBox Extension Pack 4.3.14 на хостах Windows 7/8
Существует два простых метода установки пакета расширений Oracle VM VirtualBox на компьютеры с ОС Windows 7/8. Мы подробно представляем вам оба метода со всеми загруженными ссылками, чтобы вы могли легко загрузить и установить последний пакет расширений Oracle VM VirtualBox на свой хост Windows 7/8.
Метод 1
Шаг 1: Прежде всего, вам необходимо загрузить последнюю версию пакета расширений Oracle VM VirtualBox в вашей операционной системе Windows 7/8 по приведенной ниже ссылке:
Скачать Oracle VM VirtualBox Extension Pack 5.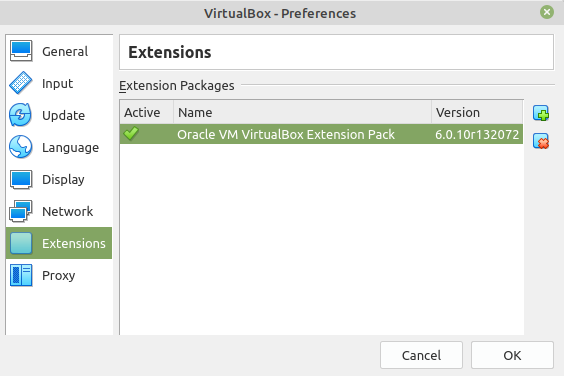 0.4
0.4
Шаг 2: Теперь откройте Oracle VM VirtualBox Manager. Нажмите на Файл >> Предпочтения. Это откроет VirtualBox — диалоговое окно настроек.
Шаг 3: В диалоговом окне VirtualBox — Настройки нажмите Расширения вариант, расположенный в левой части окна.
Шаг 4: Справа нажмите на Добавить расширение как показано на экране ниже, и найдите загруженный пакет расширений Oracle VM VirtualBox. Просто Двойной клик значок, чтобы установить его.
Шаг 5: Просто следуйте инструкциям на экране и завершите процесс установки.
Шаг 6: После завершения установки на экране появится диалоговое окно с сообщением, что пакет расширений Oracle VM VirtualBox был успешно установлен. Нажмите ОК, и теперь вы сможете запускать новые или сохраненные виртуальные машины.
Метод 2
Шаг 1: Второй способ очень прост, когда вам нужно загрузить пакет Oracle VM VirtualBox Extension pack 5.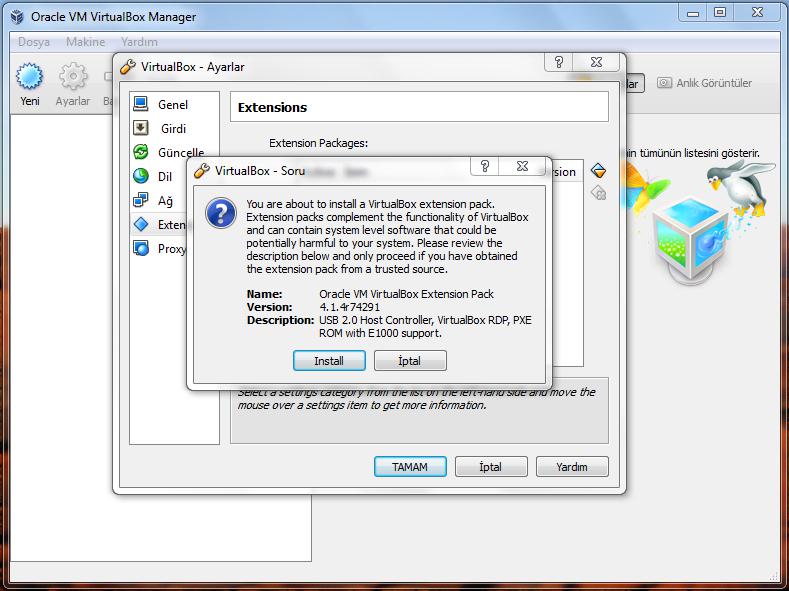 0.2.
0.2.
Шаг 2: Теперь вы можете напрямую запустить загруженный файл из проводника Windows.
Шаг 3: Затем откроется программа VirtualBox, и появятся окна VirtualBox — Question, как показано на изображении выше. Просто нажмите на Установить , чтобы начать процесс установки.
Вот и все. Это два простых метода загрузки и установки последнего пакета расширений Oracle VM VirtualBox на вашем хосте Windows 7/8. Установка пакета расширения необходима для запустите Mac OS X в VirtualBox в качестве гостевой машины. Надеюсь, это руководство о том, как загрузить и установить последний пакет расширений Oracle VM VirtualBox 5.0.2 на вашем хосте Windows 7/8, поможет вам наилучшим образом запускать новые виртуальные машины на вашем хосте Windows, и теперь вы можете использовать любое USB-устройство или последовательный порт с вашей виртуальной машиной.
VirtualBox 6.1.20 Build 143896 + Extension Pack » торрент Fost
Бесплатная программа для виртуализации VirtualBox служит для создания виртуальных машин.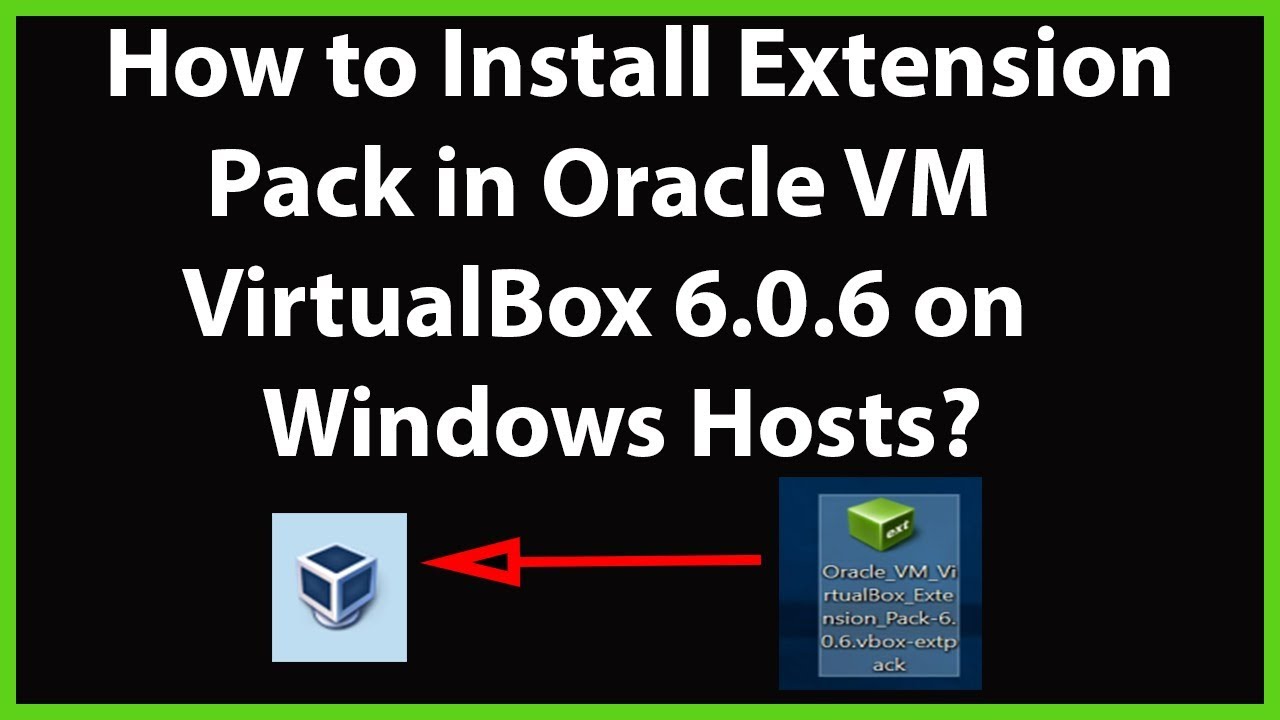 На созданную в VirtualBox виртуальную машину, можно будет установить гостевую операционную систему, которая будет работать на компьютере одновременно с основной (хостовой) операционной системой.
На созданную в VirtualBox виртуальную машину, можно будет установить гостевую операционную систему, которая будет работать на компьютере одновременно с основной (хостовой) операционной системой.
На гостевой системе можно будет проводить эксперименты, тестировать программы, обучаться работе в новой для себя ОС (Windows, Linux, FreeBSD и т. д.), запускать старые приложения, которые уже не работают на вашей основной операционной системе, и т. д. Вы можете даже полностью «убить» Windows, или другую систему, ваш компьютер от этого не пострадает, так как виртуальная машина работает изолированно от основной системы.
Для создания виртуальной машины, куда в дальнейшем будут установлена операционная система, необходимо будет установить на компьютер программу для виртуализации. В данной статье мы рассмотрим установку на компьютер бесплатной программы VirtualBox, которая полностью переведена на русский язык.
С сайта производителя можно будет скачать программу VirtualBox для определенной операционной системы.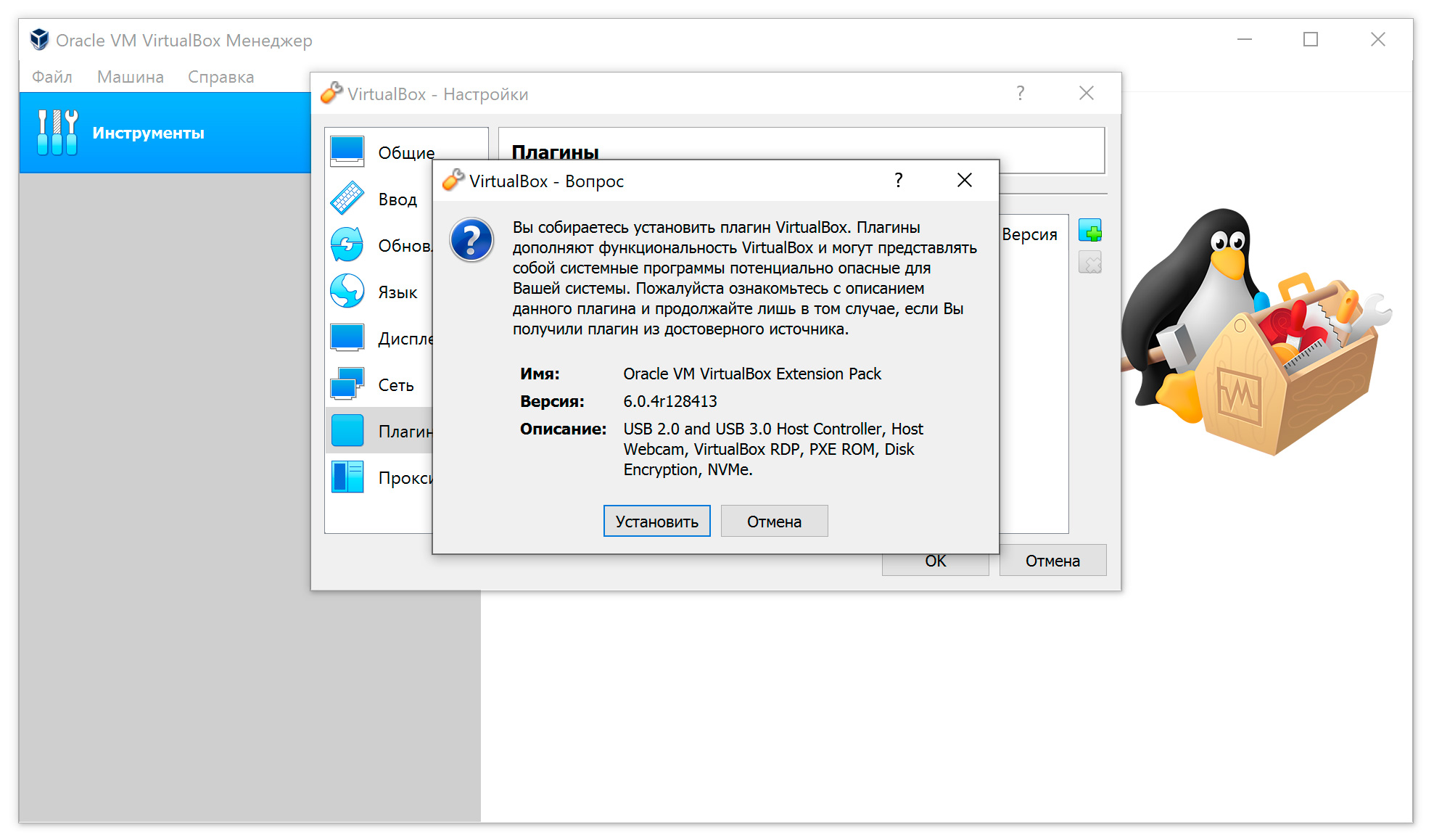 Вам нужно будет скачать версию программы для той операционной системы, которая в данный момент установлена на вашем компьютере.
Вам нужно будет скачать версию программы для той операционной системы, которая в данный момент установлена на вашем компьютере.
Скачать VirtualBox
На официальном сайте VirtualBox (сайт на английском языке), выберите для скачивания программу VirtualBox для Windows (в нашем случае), а также VirtualBox Extension Pack (пакет расширений), который подходит для всех операционных систем.
Пакет расширений Oracle VM VirtualBox Extension Pack повысит функциональные возможности программы VirtualBox, после ее установки на вашем компьютере.
Сначала необходимо будет установить на компьютер программу VirtualBox, а затем пакет расширений. Установка программы Виртуал Бокс проходит на английском языке.
Установка Oracle VM VirtualBox
В первом окне мастера установки Oracle VM VirtualBox нажмите на кнопку «Next».
В следующем окне для выбора компонентов для установки, оставьте все настройки по умолчанию, для того, чтобы установить на компьютер программу виртуализации VirtualBox в полной комплектации, со всеми модулями.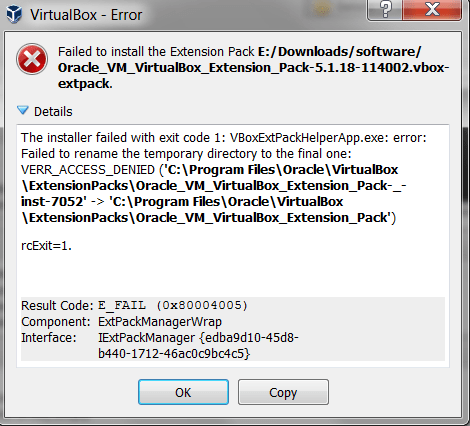 Нажмите в этом окне на кнопку «Next».
Нажмите в этом окне на кнопку «Next».
В новом окне нажмите на кнопку «Next».
Далее согласитесь на установку сетевых интерфейсов, нажмите на кнопку «Yes».
В следующем окне нажмите на кнопку «Install» для установки программы VirtualBox на свой компьютер.
В процессе установки могут открываться окна, в которых нужно будет согласиться на установку программного обеспечения, нажав для этого на кнопку «Установить».
После завершения процесса инсталляции приложения, откроется завершающее окно мастера установки, в котором нужно будет нажать на кнопку «Finish». Перед этим, можно будет снять флажок для того, чтобы не запускать программу, так как сразу после этого, необходимо будет установить пакет расширений (Extension Pack).
Вам также может быть интересно:
- Создание и настройка виртуальной машины в VirtualBox
- Установка Windows на виртуальную машину VirtualBox
VirtualBox 6.0.12 Build 133076 + Extension Pack (x64) (2019) {Multi/Rus}
Версия программы:
6.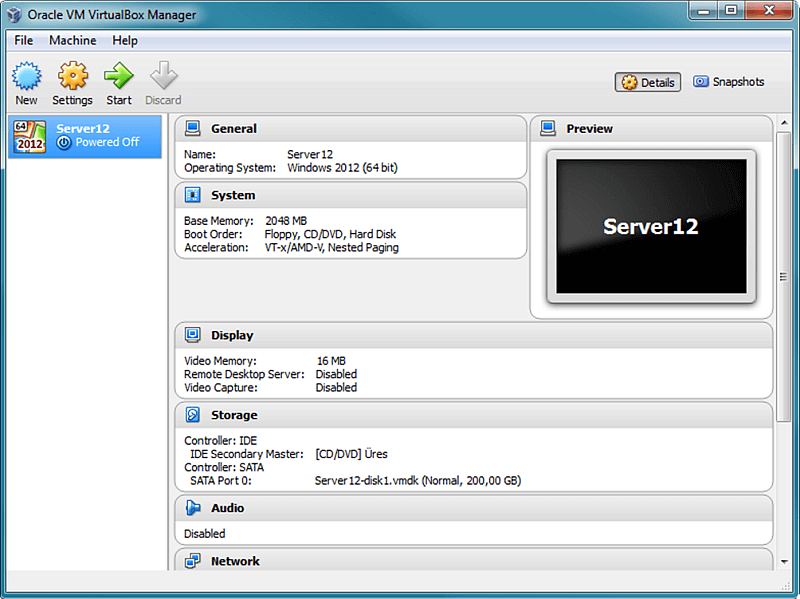 0.12 Build 133076
0.12 Build 133076
Официальный сайт:
www.virtualbox.org
Язык интерфейса:
Русский, Английский и другие
Лечение:
не требуется
Системные требования:
Windows 7 (x64) Windows 8 (x64) Windows 8.1 (x64) Windows 10 (x64) RTM (1507) build 10240 Windows 10 (x64) November Update (1511) build 10586 Windows 10 (x64) Anniversary Update (1607) build 14393 Windows 10 (x64) Creators Update (1703) build 15063 Windows 10 (x64) Fall Creators Update (1709) build 16299 Windows 10 (x64) April 2021 Update (1803) build 17134 Windows 10 (x64) October 2018 Update (1809) build 17763 Windows Server 2008 R2 (x64) Windows Server 2012 (x64) Windows Server 2012 R2 (x64) Windows Server 2016 (x64) Windows Server 2021 (x64)
Описание:
VirtualBox — специальная программа для создания в памяти ПК виртуальных компьютеров. Каждый виртуальный компьютер может содержать произвольный набор виртуальных устройств и отдельную операционную систему. Область применения виртуальных компьютеров очень широка — от выполнения функций по тестированию ПО до создания целых сетей, которые легко масштабировать, распределять нагрузку и защищать. VirtualBox распространяется бесплатно, с открытым исходным кодом.
VirtualBox распространяется бесплатно, с открытым исходным кодом.
«Дополнительная информация:»
Существуют версии VirtualBox, предназначенные для установки на практически всех операционных системах, включая Windows, Linux, Macintosh и OpenSolaris. В качестве «гостевой» операционной системы так же могут использоваться любые операционные системы, включая Windows (NT 4.0, 2000, XP, Server 2003, Vista, W7), DOS/Windows 3.x, Linux, и OpenBSD.
«Основные особенности:»
VirtualBox может управляться как через GUI-интерфейс, так и через командную строку. Для расширения функций программы разработан специальный комплект SDK. Параметры виртуальных машин описываются в формате XML и никак не зависят от того физического компьютера, на котором система работает. Поэтому виртуальные компьютеры формата VirtalBox легко переносить с одного ПК на другой. При использовании на «гостевых» компьютерах операционных систем Windows или Linux можно воспользоваться специальными утилитами, значительно облегчающими переключение между физическим и виртуальными компьютерами. Для быстрого обмена файлами между гостевым и физическим ПК можно создавать так называемые «разделяемые каталоги» (Shared folders), которые одновременно доступны из обоих этих машин. VirtualBox позволяет подключать USB-устройства к виртуальным компьютерам, позволяя виртуальным машинам работать с ними напрямую. VirtualBox полностью поддерживает протокол удалённого доступа RDP (Remote Desktop Protocol). Виртуальная машина может работать как RDP-сервер, позволяя управлять ею удалённо.
Для быстрого обмена файлами между гостевым и физическим ПК можно создавать так называемые «разделяемые каталоги» (Shared folders), которые одновременно доступны из обоих этих машин. VirtualBox позволяет подключать USB-устройства к виртуальным компьютерам, позволяя виртуальным машинам работать с ними напрямую. VirtualBox полностью поддерживает протокол удалённого доступа RDP (Remote Desktop Protocol). Виртуальная машина может работать как RDP-сервер, позволяя управлять ею удалённо.
«Extension Pack добавляет следующие функции:»
The virtual USB 2.0 (EHCI) device. The virtual USB 3.0 (xHCI) device. VirtualBox Remote Desktop Protocol (VRDP) support. Host webcam passthrough. Intel PXE boot ROM. Experimental support for PCI passthrough on Linux hosts. Disk image encryption with AES algorithm. Установка: Вариант №1.
Запустить VirtualBox, зайти в меню Файл » Настройки » Плагины и добавить скачанный файл, имеющий расширение .vbox-extpack
Вариант №2.
После установка VirtualBox запустите
Oracle_VM_VirtualBox_Extension_Pack-.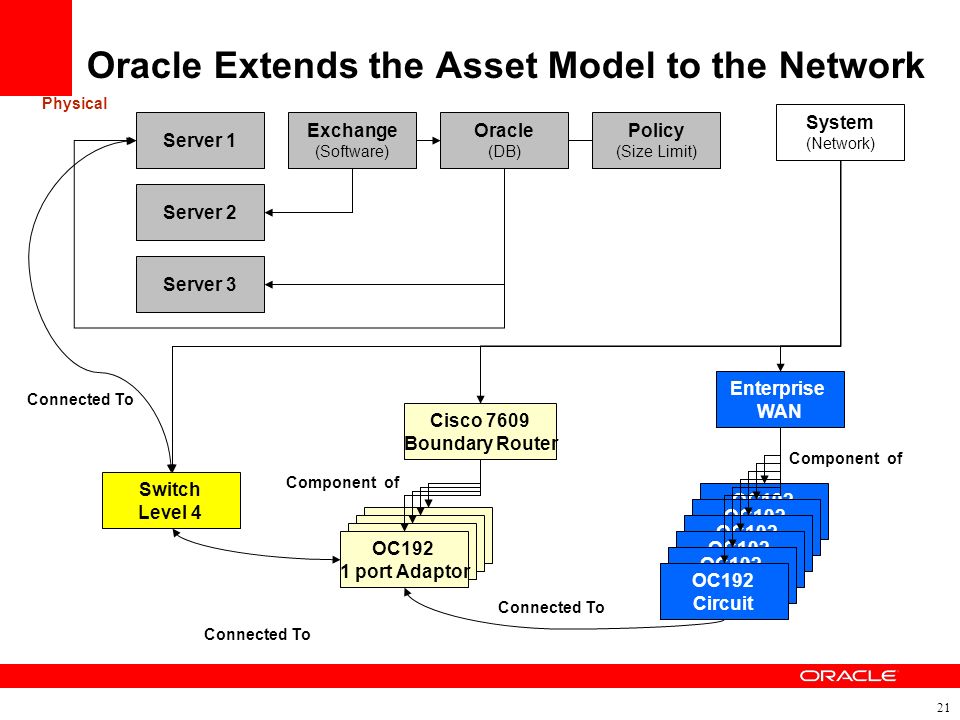 vbox-extpack
vbox-extpack
двойным кликом мыши.
Примечание:
В том случае если файл имеет зеленый значок или была выполнена ассоциация файла во время установки VirtualBox.
«Что нового:»
This is a maintenance release. The following items were fixed and/or added:
OCI export: handle empty disk image correctly API: fix potential crash when using the medium I/O functionality VBoxManage: fixed documentation of VBoxManage modifyvm uarttype documentation (bug #18759) Network: scrub inbound TCP URG pointer, working around incorrect OOB handling USB: Improved identification of power-saved devices on Windows hosts Audio: in the AC97 work around buggy guest drivers which reprogram the sampling rate, breaking audio in and/or audio out Windows host: fixed crashes on startup with software trying to inject code into a VM process Linux host and guest: fix kernel module build for SLES 12 SP4 kernel 3D: fixed state saving and loading when the VBoxVGA graphics adapter is used with 3D enabled (bug #18802, 6.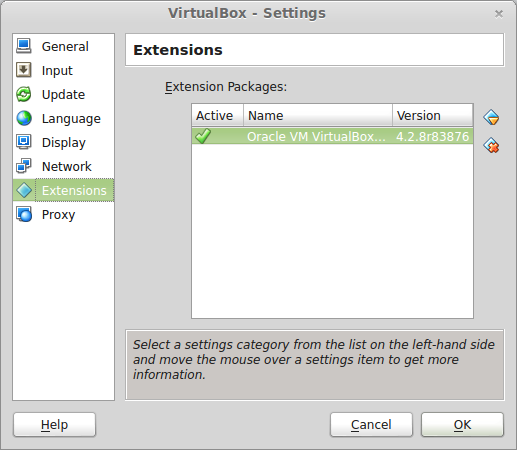 0.10 regression) Windows guests: fixed mouse cursor visibility updating Windows guests: fixed graphics corruption in Windows 10 search menu with VBoxSVGA adapter Windows guests: fixed dwm.exe crashes related to the WDDM driver for VBoxSVGA adapter when the VM has lots of RAM MacOS Guest Additions fail to start in 6.0.10 (bug #18793) Windows guests: fixed crashes when using shared folders (bug #18766) Linux guests: unprivileged users unable to create files inside shared folders (bug #18737) Linux guests: improve compatibility of vboxvideo.ko kernel module build logic (bug #18869)
0.10 regression) Windows guests: fixed mouse cursor visibility updating Windows guests: fixed graphics corruption in Windows 10 search menu with VBoxSVGA adapter Windows guests: fixed dwm.exe crashes related to the WDDM driver for VBoxSVGA adapter when the VM has lots of RAM MacOS Guest Additions fail to start in 6.0.10 (bug #18793) Windows guests: fixed crashes when using shared folders (bug #18766) Linux guests: unprivileged users unable to create files inside shared folders (bug #18737) Linux guests: improve compatibility of vboxvideo.ko kernel module build logic (bug #18869)
Скриншоты:
Скачать VirtualBox 6.0.12 Build 133076 + Extension Pack (x64) (2019) {Multi/Rus} через торрент
virtualbox-6_0_12-build-133076-extension-pack.torrent [15 Kb] (cкачиваний: 40)
Размер:
185 MB
4-09-2019, 11:37 574 0
Похожие материалы
VirtualBox 6.0.6 Build 130049
VirtualBox — специальная программа для создания в памяти ПК виртуальных компьютеров.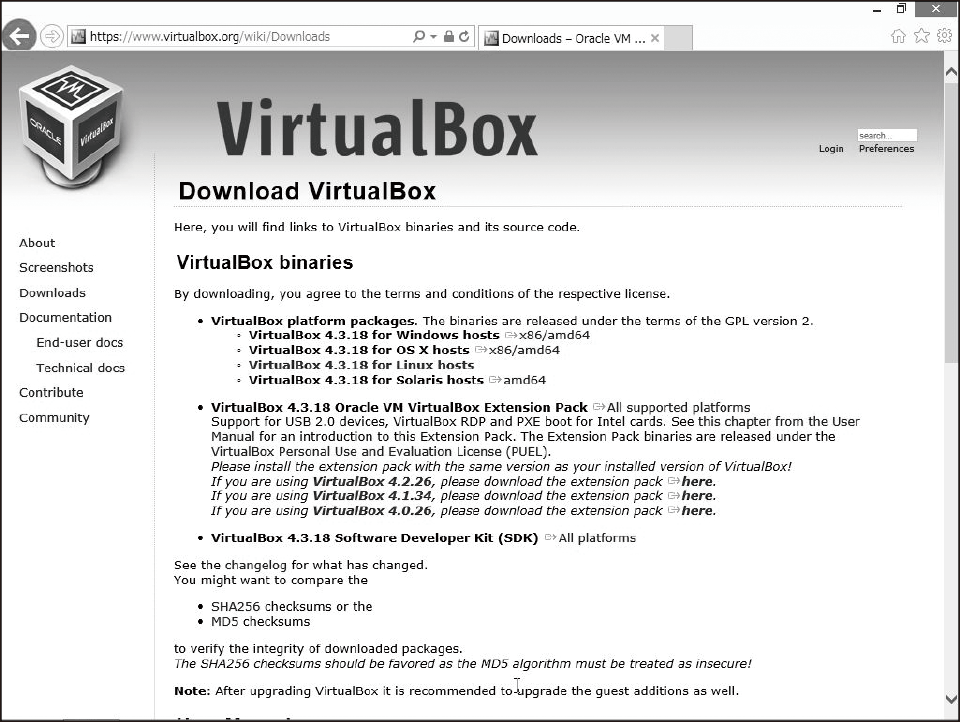 Каждый виртуальный компьютер может содержать произвольный набор виртуальных устройств и отдельную операционную систему. Область применения виртуальных компьютеров очень широка — от выполнения функций по
Каждый виртуальный компьютер может содержать произвольный набор виртуальных устройств и отдельную операционную систему. Область применения виртуальных компьютеров очень широка — от выполнения функций по
17-04-2019 Читать далее
VirtualBox 6.0.4 Build 128413
VirtualBox — специальная программа для создания в памяти ПК виртуальных компьютеров. Каждый виртуальный компьютер может содержать произвольный набор виртуальных устройств и отдельную операционную систему. Область применения виртуальных компьютеров очень широка — от выполнения функций по
29-01-2019 Читать далее
VirtualBox 6.0.2 Build 128162
VirtualBox — специальная программа для создания в памяти ПК виртуальных компьютеров. Каждый виртуальный компьютер может содержать произвольный набор виртуальных устройств и отдельную операционную систему. Область применения виртуальных компьютеров очень широка — от выполнения функций по
16-01-2019 Читать далее
VirtualBox 6.0.0 Build 127566
VirtualBox — специальная программа для создания в памяти ПК виртуальных компьютеров.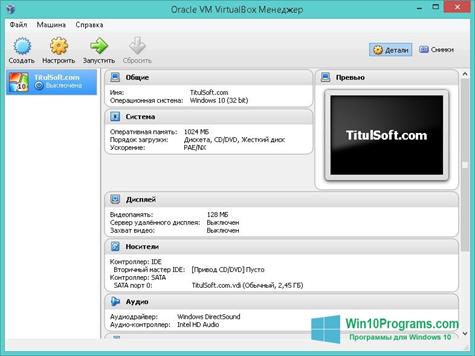 Каждый виртуальный компьютер может содержать произвольный набор виртуальных устройств и отдельную операционную систему. Область применения виртуальных компьютеров очень широка — от выполнения функций по
Каждый виртуальный компьютер может содержать произвольный набор виртуальных устройств и отдельную операционную систему. Область применения виртуальных компьютеров очень широка — от выполнения функций по
20-12-2018 Читать далее
VirtualBox 5.2.14 Build
VirtualBox — специальная программа для создания в памяти ПК виртуальных компьютеров. Каждый виртуальный компьютер может содержать произвольный набор виртуальных устройств и отдельную операционную систему. Область применения виртуальных компьютеров очень широка — от выполнения функций по
03-07-2018 Читать далее
VirtualBox 5.2.8 Build 121009
VirtualBox — специальная программа для создания в памяти ПК виртуальных компьютеров. Каждый виртуальный компьютер может содержать произвольный набор виртуальных устройств и отдельную операционную систему. Область применения виртуальных компьютеров очень широка — от выполнения функций по
01-03-2018 Читать далее
VirtualBox 5.2.8 Build 121009
VirtualBox — специальная программа для создания в памяти ПК виртуальных компьютеров. Каждый виртуальный компьютер может содержать произвольный набор виртуальных устройств и отдельную операционную систему. Область применения виртуальных компьютеров очень широка — от выполнения функций по
Каждый виртуальный компьютер может содержать произвольный набор виртуальных устройств и отдельную операционную систему. Область применения виртуальных компьютеров очень широка — от выполнения функций по
01-03-2018 Читать далее
VirtualBox 5.2.6 Build 120293
VirtualBox — специальная программа для создания в памяти ПК виртуальных компьютеров. Каждый виртуальный компьютер может содержать произвольный набор виртуальных устройств и отдельную операционную систему. Область применения виртуальных компьютеров очень широка — от выполнения функций по
17-01-2018 Читать далее
VirtualBox 5.2.4 Build 119785
VirtualBox — специальная программа для создания в памяти ПК виртуальных компьютеров. Каждый виртуальный компьютер может содержать произвольный набор виртуальных устройств и отдельную операционную систему. Область применения виртуальных компьютеров очень широка — от выполнения функций по
20-12-2017 Читать далее
VirtualBox 5.2.2 Build 119230
VirtualBox — специальная программа для создания в памяти ПК виртуальных компьютеров. Каждый виртуальный компьютер может содержать произвольный набор виртуальных устройств и отдельную операционную систему. Область применения виртуальных компьютеров очень широка — от выполнения функций по
Каждый виртуальный компьютер может содержать произвольный набор виртуальных устройств и отдельную операционную систему. Область применения виртуальных компьютеров очень широка — от выполнения функций по
24-11-2017 Читать далее
Комментарии
Установка VirtualBox Extension Pack
Запустите установку VirtualBox VM Extension Pack. Сразу после этого, откроется главное окно программы VirtualBox, в котором вы увидите открытым окно с вопросом. Нажмите на кнопку «Установить» для установки расширений (плагинов), которые повышают функциональность программы VirtualBox.
В окне «Лицензия VirtualBox», необходимо будет прокрутить вниз полосу прокрутки для того, чтобы стала активной кнопка «Я согласен».
После завершения установки пакета расширений VirtualBox Extension Pack, откроется окно с информацией об этом.
Далее вы можете запустить программу VirtualBox на своем компьютере. После открытия главного окна Виртуал Бокс, вы увидите, что приложение уже работает на русском языке. Программа ВиртуалБокс была установлена на ваш компьютер в полной комплектации.
Программа ВиртуалБокс была установлена на ваш компьютер в полной комплектации.
Теперь можно будет создать и настроить виртуальную машину для последующей установки операционной системы. Подробнее об этом вы узнаете из следующих статей на моем сайте (ссылки вы найдете в этой статье).
VirtualBox 6.1.20 Build 143896 + Extension Pack
Категория:
Обслуживание ОС
Версия программы:
6.1.20 Build 143896
Язык интерфейса:
Русский / Мультиязычный
Платформа:
x64 (64-bit)
Разработчик:
ORACLE
Лекарство:
Не требуется (Freeware)
Системные требования:
Windows 8 — Windows 10 Windows Server 2012 — 2019
only x64
Описание:
VirtualBox — специальная программа для создания в памяти ПК виртуальных компьютеров. Каждый виртуальный компьютер может содержать произвольный набор виртуальных устройств и отдельную операционную систему. Область применения виртуальных компьютеров очень широка — от выполнения функций по тестированию ПО до создания целых сетей, которые легко масштабировать, распределять нагрузку и защищать. VirtualBox распространяется бесплатно, с открытым исходным кодом.
VirtualBox распространяется бесплатно, с открытым исходным кодом.
Дополнительная информация:
В настоящее время VirtualBox работает на Windows, Linux, Macintosh и OpenSolaris хостов и поддерживает большое число гостевых операционных систем, включая, но не ограничиваясь Windows (NT 4.0, 2000, XP, Server 2003, Vista, Windows 7), DOS / Windows 3. X, Linux (2.4 и 2.6), Solaris и OpenSolaris, а также OpenBSD. На Windows 7 с версии VB 6.1
работает иногда с проблемами
В раздачу включен UserManual.pdf
Основные особенности:
VirtualBox может управляться как через GUI-интерфейс, так и через командную строку. Для расширения функций программы разработан специальный комплект SDK. Параметры виртуальных машин описываются в формате XML и никак не зависят от того физического компьютера, на котором система работает. Поэтому виртуальные компьютеры формата VirtalBox легко переносить с одного ПК на другой. При использовании на «гостевых» компьютерах операционных систем Windows или Linux можно воспользоваться специальными утилитами, значительно облегчающими переключение между физическим и виртуальными компьютерами.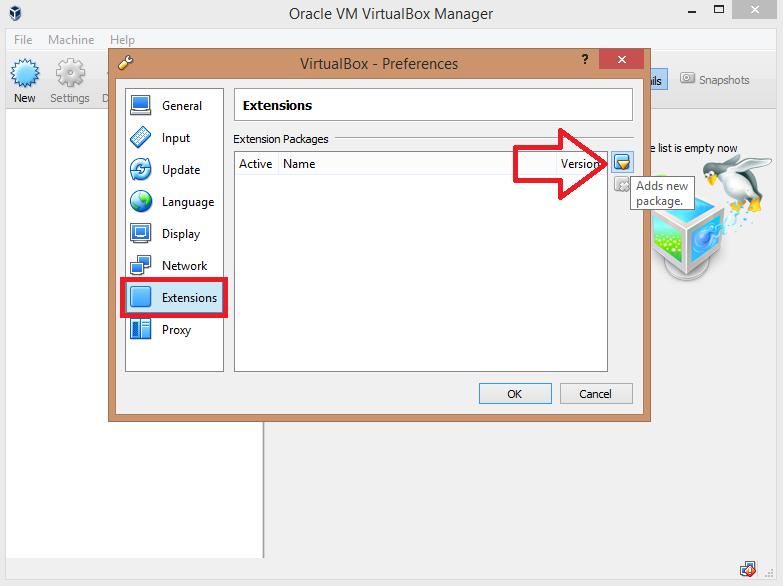 Для быстрого обмена файлами между гостевым и физическим ПК можно создавать так называемые «разделяемые каталоги» (Shared folders), которые одновременно доступны из обоих этих машин. VirtualBox позволяет подключать USB-устройства к виртуальным компьютерам, позволяя виртуальным машинам работать с ними напрямую. VirtualBox полностью поддерживает протокол удалённого доступа RDP (Remote Desktop Protocol). Виртуальная машина может работать как RDP-сервер, позволяя управлять ею удалённо.
Для быстрого обмена файлами между гостевым и физическим ПК можно создавать так называемые «разделяемые каталоги» (Shared folders), которые одновременно доступны из обоих этих машин. VirtualBox позволяет подключать USB-устройства к виртуальным компьютерам, позволяя виртуальным машинам работать с ними напрямую. VirtualBox полностью поддерживает протокол удалённого доступа RDP (Remote Desktop Protocol). Виртуальная машина может работать как RDP-сервер, позволяя управлять ею удалённо.
Extension Pack добавляет следующие функции:
The virtual USB 2.0 (EHCI) device. The virtual USB 3.0 (xHCI) device. VirtualBox Remote Desktop Protocol (VRDP) support. Host webcam passthrough. Intel PXE boot ROM. Experimental support for PCI passthrough on Linux hosts. Disk image encryption with AES algorithm. Установка: Вариант №1.
Запустить VirtualBox, зайти в меню Файл » Настройки » Плагины и добавить скачанный файл, имеющий расширение .vbox-extpack
Вариант №2.
После установка VirtualBox запустите Oracle_VM_VirtualBox_Extension_Pack-<�версия>.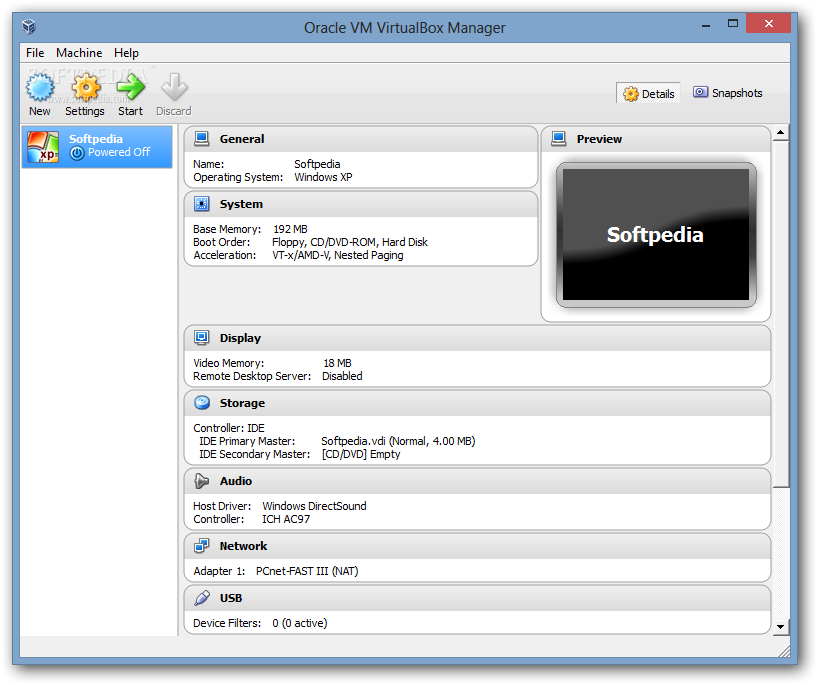 vbox-extpack двойным кликом мыши.
vbox-extpack двойным кликом мыши.
Примечание:
В том случае если файл имеет зеленый значок или была выполнена ассоциация файла во время установки VirtualBox.
Что нового:
Changelog for VirtualBox
Дополнительные возможности Extension Pack для VirtualBox 6
Необходимо понимать, что базовый набор инструментов и возможностей этого программного обеспечения ограничен, и некоторые функции вовсе закрыты для пользователя. Чтобы исключить такую проблему, вам потребуется установка вспомогательных компонентов. В частности, речь идет про пакет Extension, который существенно увеличивает возможности по использованию софта. Скачать данное дополнение вы также можете с нашего сайта. Процесс установки включает запуск установщика и далее прописывается путь к головной программе. После этого также выполняется перезагрузка, а дальше вы можете пользоваться софтом в соответствии со всеми встроенными инструментами.
Загрузка и установка VirtualBox 6
После того как будет выполнена загрузка необходимых компонентов, можно переходить к инсталляционному процессу.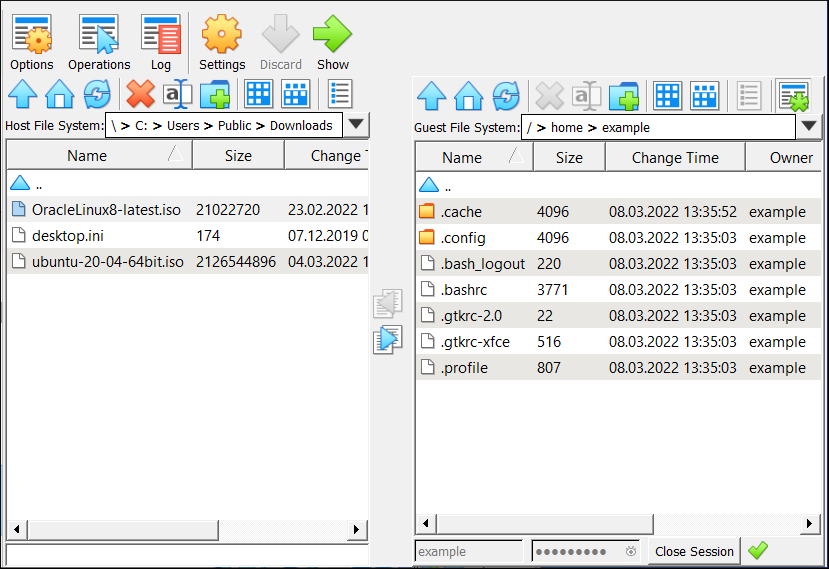 В данном случае вам предстоит проделать следующие действия:
В данном случае вам предстоит проделать следующие действия:
- в первую очередь запускается установщик;
- здесь необходимо подтвердить внесение изменений в систему;
- далее вы принимаете лицензионное соглашение;
- следующим этапом предстоит следовать подсказкам;
- продвинутые пользователи могут сделать выборочную установку;
- вы также можете прописать путь для распаковки компонентов;
- по завершению инсталляционного процесса, выполняется перезагрузка.
Перезапуск системы требуется по той простой причине, что после нее все изменения вступают в силу, а сама программа начинает работать согласно улучшенной оптимизации процессов.
1,5. Установка Oracle VM VirtualBox и пакетов расширений
1.5. Установка Oracle VM VirtualBox и пакетов расширений
Oracle VM VirtualBox поставляется во многих различных пакетах, и установка
зависит от ОС вашего хоста. Если вы уже устанавливали программное обеспечение раньше,
установка должна быть простой. На каждой хост-платформе
Oracle VM VirtualBox использует наиболее распространенный метод установки.
и проста в использовании. Если у вас возникнут проблемы или возникнут особые
требования, подробности см. в главе 2, «Подробности установки » .
о различных способах установки.
На каждой хост-платформе
Oracle VM VirtualBox использует наиболее распространенный метод установки.
и проста в использовании. Если у вас возникнут проблемы или возникнут особые
требования, подробности см. в главе 2, «Подробности установки » .
о различных способах установки.
Oracle VM VirtualBox разделен на следующие компоненты:
Базовый пакет. База пакет состоит из всех компонентов с открытым исходным кодом и лицензирован под Стандартной общественной лицензией GNU V2.
Пакеты расширения. Дополнительно можно загрузить пакеты расширений, которые расширяют функциональность базового пакета Oracle VM VirtualBox. В настоящее время, Oracle предоставляет единый пакет расширений, доступный по адресу: http: // www.virtualbox.org. В Пакет расширений обеспечивает следующие дополнительные функции:
Пакеты расширения Oracle VM VirtualBox имеют
.Расширение имени файла. К установите расширение, просто дважды щелкните файл пакета и Network Operations Появится окно Менеджера , которое проведет вас через необходимые шаги. vbox-extpack
vbox-extpack Чтобы просмотреть установленные в настоящее время пакеты расширений, запустите VirtualBox Manager, как показано на Секция 1.6, «Запуск Oracle VM VirtualBox». От Файл меню, выберите Настройки . В окне что отображается, перейдите к Расширения категории. Этот показывает вам расширения, которые в настоящее время установлены, и позволяет удалить пакет или добавить новый пакет.
В качестве альтернативы вы можете использовать VBoxManage командная строка. См. Раздел 7.41, «VBoxManage extpack».
Как установить пакет расширений VirtualBox: подробный обзор
Блог NAKIVO> Администрирование и резервное копирование VMware> Как установить пакет расширений VirtualBox в Windows и MacOS
26 июня, 2019
по Майкл Бозе
В предыдущем блоге нашей серии VirtualBox рассказывалось об обновлении VirtualBox . После обновления VirtualBox рекомендуется обновить пакет расширений VirtualBox на хост-машине и гостевые дополнения VirtualBox на гостевых машинах (ВМ). Если вы еще не установили VirtualBox Extension Pack, пришло время установить его, чтобы разблокировать расширенные функции VirtualBox. Сегодняшняя запись в блоге объясняет, как установить VirtualBox Extension Pack в Windows и macOS, и содержит следующие разделы:
После обновления VirtualBox рекомендуется обновить пакет расширений VirtualBox на хост-машине и гостевые дополнения VirtualBox на гостевых машинах (ВМ). Если вы еще не установили VirtualBox Extension Pack, пришло время установить его, чтобы разблокировать расширенные функции VirtualBox. Сегодняшняя запись в блоге объясняет, как установить VirtualBox Extension Pack в Windows и macOS, и содержит следующие разделы:
- Что такое пакет расширений VirtualBox?
- Загрузка пакета расширений VirtualBox
- Как установить VirtualBox Extension Pack в Windows
- Как установить VirtualBox Extension Pack на Mac
- Как установить пакет расширений VirtualBox с VBoxManage
VirtualBox Extension Pack — это двоичный пакет, предназначенный для расширения функциональности VirtualBox.Пакет расширений добавляет следующие функциональные возможности:
Поддержка устройств USB 2.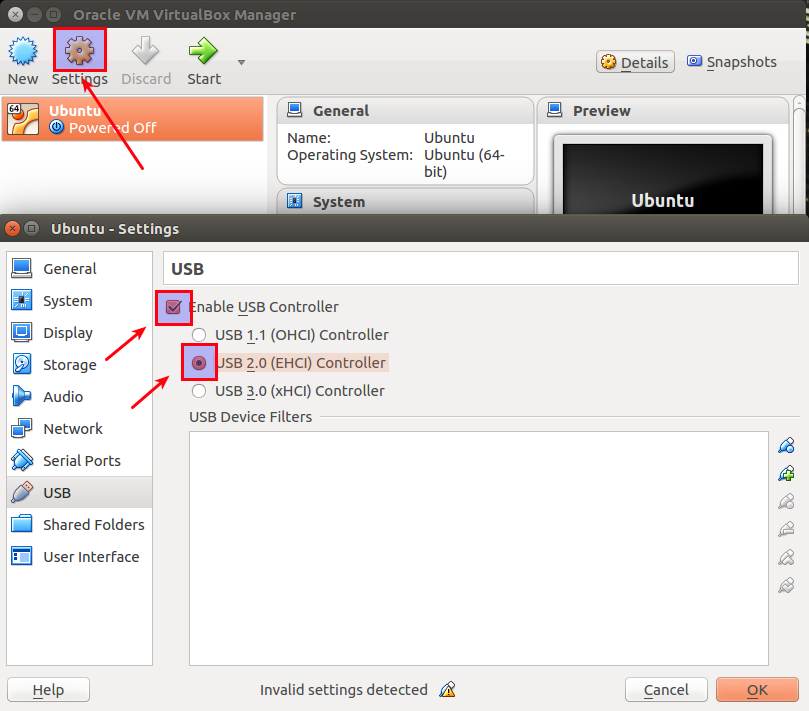 0 и USB 3.0 . USB-устройства, такие как сетевые адаптеры, флэш-накопители, жесткие диски, веб-камеры и т. Д., Которые вставляются в физические USB-порты хост-машины, могут быть подключены к виртуальной машине, работающей на VirtualBox. В результате вы можете использовать физическое USB-устройство в гостевой операционной системе (ОС).
0 и USB 3.0 . USB-устройства, такие как сетевые адаптеры, флэш-накопители, жесткие диски, веб-камеры и т. Д., Которые вставляются в физические USB-порты хост-машины, могут быть подключены к виртуальной машине, работающей на VirtualBox. В результате вы можете использовать физическое USB-устройство в гостевой операционной системе (ОС).
Если вы откроете настройки виртуальной машины ( Machine> Settings> USB ) и попытаетесь включить USB 3.0 без установленного VirtualBox Extension Pack, вы получите сообщение об ошибке — Обнаружены неверные настройки .
Сквозная передача веб-камеры хоста . С помощью этой функции вы можете подключить веб-камеру хоста к гостевому компьютеру. Преимущество заключается в том, что вы можете использовать веб-камеру, которая не поддерживается гостевой операционной системой вашей виртуальной машины. Представьте, что вы используете веб-камеру на хост-компьютере под управлением Windows (у вас есть все официальные драйверы Windows для веб-камеры).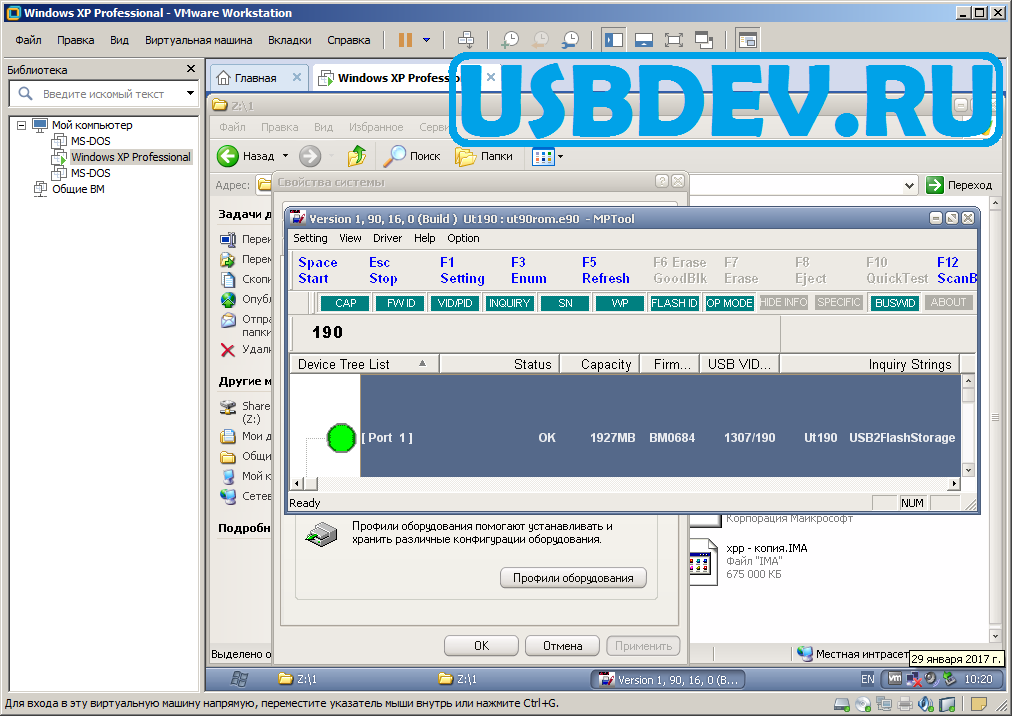 Вы можете использовать эту веб-камеру на виртуальной машине на базе macOS (хотя эта веб-камера не поддерживается в macOS и для этой веб-камеры отсутствуют драйверы macOS) благодаря функции прохода веб-камеры Host .
Вы можете использовать эту веб-камеру на виртуальной машине на базе macOS (хотя эта веб-камера не поддерживается в macOS и для этой веб-камеры отсутствуют драйверы macOS) благодаря функции прохода веб-камеры Host .
Протокол удаленного рабочего стола VirtualBox (VRDP) . Эта функция позволяет вам управлять виртуальными машинами удаленно через интерфейс VirtualBox, даже если вы не можете напрямую подключиться к виртуальной машине (например, если виртуальная сеть виртуальной машины не настроена должным образом или отключена). Для использования этой функции у вас должно быть соединение с хост-компьютером.
Шифрование образа диска с помощью алгоритма AES . Данные, хранящиеся в образах виртуальных дисков, могут быть прозрачно зашифрованы для гостевой ОС. В результате данные вашей виртуальной машины шифруются, даже если виртуальная машина копируется из вашего защищенного хранилища в другое место. Режим шифрования XTS используется со 128-битными или 256-битными ключами шифрования данных.
Загрузочное ПЗУ Intel PXE . PXE — это среда выполнения перед загрузкой, которая используется для загрузки по сети. Виртуальная машина может загружаться с использованием эмулированного загрузочного ПЗУ PXE (постоянное запоминающее устройство) для установки операционной системы.Перед использованием этой функции необходимо подготовить файлы конфигурации загрузки PXE в папке / VirtualBox / TFTP .
Загрузка пакета расширений VirtualBox Перейдите на страницу загрузки официального сайта VirtualBox и откройте ссылку для загрузки пакета расширений VirtualBox для всех поддерживаемых платформ. Один файл пакета расширений подходит для нескольких поддерживаемых операционных систем хоста, на которых может работать VirtualBox, и устанавливается с помощью интерфейса VirtualBox.Вы можете загрузить один файл и использовать его для установки пакета расширений VirtualBox в Windows, Mac OS X, Linux и Solaris. Сохраните загруженный файл пакета расширений в произвольном месте.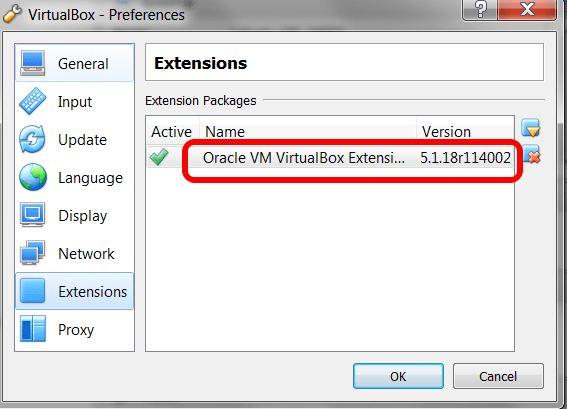 Имя файла, используемого в этом примере, — Oracle_VM_VirtualBox_Extension_Pack-6.0.8.vbox-extpack , и этот файл сохраняется в C: \ VirtualBox \ в этом примере. Вы также можете загрузить соответствующие версии пакетов расширений для более старых версий VirtualBox.
Имя файла, используемого в этом примере, — Oracle_VM_VirtualBox_Extension_Pack-6.0.8.vbox-extpack , и этот файл сохраняется в C: \ VirtualBox \ в этом примере. Вы также можете загрузить соответствующие версии пакетов расширений для более старых версий VirtualBox.
Теперь пора продемонстрировать, как установить VirtualBox Extension Pack в Windows, после чего вы увидите, как установить VirtualBox Extension Pack в macOS.
Как установить пакет расширений VirtualBox в WindowsДавайте рассмотрим, как установить пакет расширений VirtualBox в графическом интерфейсе пользователя. Откройте VirtualBox, затем откройте настройки VirtualBox (Инструменты > Настройки ), щелкнув соответствующий значок с помощью мыши или нажав Ctrl + G на клавиатуре.
В окне Preferences перейдите в раздел Extensions . После новой установки VirtualBox пакеты расширений не установлены. Нажмите кнопку Добавить новый пакет (значок с зеленым плюсом), чтобы добавить пакет расширений.
Нажмите кнопку Добавить новый пакет (значок с зеленым плюсом), чтобы добавить пакет расширений.
Просмотрите файл, который вы скачали выше. В этом случае имя файла — Oracle_VM_VirtualBox_Extension_Pack-6.0.8.vbox-extpack .
VirtualBox уведомляет вас о том, что вы собираетесь установить пакет расширений VirtualBox. Подтвердите установку и нажмите кнопку Установить .
Прочтите лицензионное соглашение и нажмите Согласен , чтобы продолжить установку.Подождите несколько секунд, пока файлы копируются. Если все в порядке, вы получите сообщение об успешной установке пакета расширений Oracle VM VirtualBox. После закрытия этого окна уведомления вы увидите VirtualBox Extension pack в списке пакетов расширений.
Теперь вы знаете, как установить VirtualBox Extension Pack в Windows.
Как установить пакет расширений VirtualBox в Mac OS X Процесс установки пакета расширений VirtualBox в macOS очень похож на процесс установки пакета расширений в других операционных системах.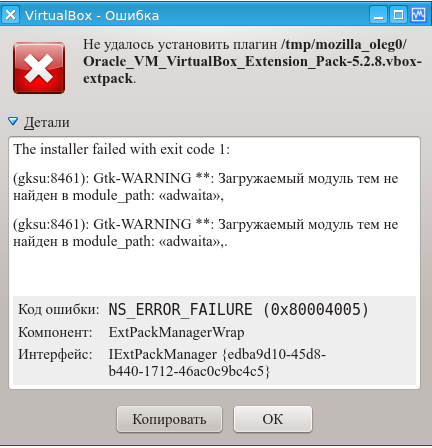 Откройте Launchpad, запустите VirtualBox, затем перейдите в Инструменты > Настройки и выберите вкладку Extensions . Щелкните значок добавить , чтобы установить пакет расширений VirtualBox.
Откройте Launchpad, запустите VirtualBox, затем перейдите в Инструменты > Настройки и выберите вкладку Extensions . Щелкните значок добавить , чтобы установить пакет расширений VirtualBox.
Просмотрите файл пакета расширений, который вы загрузили с сайта VirtualBox (в данном случае Oracle_VM_VirtualBox_Extension_Pack-6.0.8.vbox-extpack ).
Подтвердите установку VirtualBox Extension Pack и нажмите Установить .
Прочтите и примите лицензионное соглашение. Затем введите свой пароль, чтобы продолжить установку, и подождите несколько секунд, пока VirtualBox Extension Pack будет установлен на вашем Mac. После завершения установки вы должны увидеть уведомление: Oracle VM VirtualBox Extension Pack был успешно установлен . Нажмите OK и найдите свой пакет расширений VirtualBox в списке установленных пакетов расширений.
Теперь вы знаете, как установить VirtualBox Extension Pack в Mac OS X.
Процесс установки VirtualBox Extension Pack в Windows и macOS в режиме графического интерфейса был описан выше. Однако есть еще один метод установки пакетов расширений в VirtualBox — установка из интерфейса командной строки (CLI). VirtualBox предоставляет VBoxManage — инструмент командной строки для настройки и управления VirtualBox и виртуальными машинами в консоли. VBoxManage можно использовать во всех поддерживаемых операционных системах хоста, включая Windows и macOS.
Откройте CMD в Windows (нажмите Win + R и введите cmd ) или откройте Терминал в macOS.
В Windows перейдите в каталог установки VirtualBox. Каталог установки по умолчанию — C: \ Program files \ VirtualBox \ . Если вы не хотите изменять каталог в командной строке вручную каждый раз, когда вам нужно использовать VBoxManage, добавьте каталог установки VirtualBox в переменную среды PATH в расширенных системных настройках вашей системы Windows.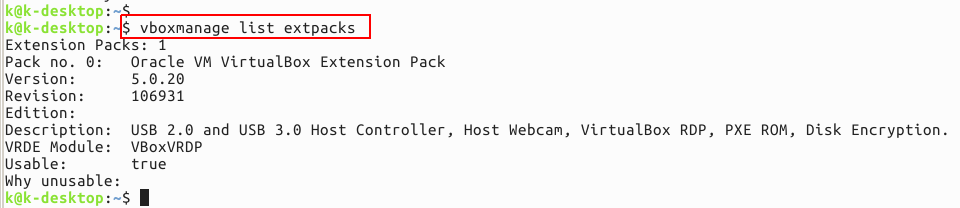
компакт-диск c: \ program files \ oracle \ virtualbox
Установите пакет расширений VirtualBox в Windows с помощью команды:
vboxmanage extpack установить c: \ virtualbox \ Oracle_VM_VirtualBox_Extension_Pack-6.0.8.vbox-extpack
, где c: \ virtualbox \ Oracle_VM_VirtualBox_Extension_Pack-6.0.8.vbox-extpack — это путь к загруженному файлу пакета расширений.
Нажмите Да , чтобы принять условия лицензии и продолжить установку.
В macOS откройте терминал и выполните аналогичную команду.
sudo vboxmanage extpack install ~ / Downloads / Oracle_VM_VirtualBox_Extension_Pack-6.0.8.vbox-extpack
, где ~ / Downloads / Oracle_VM_VirtualBox_Extension_Pack-6.0.8.vbox-extpack — это путь к пакету расширений, который был загружен в каталог Downloads текущего пользователя.
При появлении запроса введите Y , чтобы принять лицензионное соглашение.
VirtualBox Extension Pack успешно установлен.
ЗаключениеVirtualBox Extension Pack открывает множество замечательных функций и настоятельно рекомендуется для установки. В сегодняшнем сообщении блога объясняется, как установить VirtualBox Extension Pack в Windows и macOS. Алгоритм установки одинаков для всех поддерживаемых операционных систем хоста — загрузите стандартизированный независимый от ОС пакет, откройте настройки VirtualBox и добавьте пакет расширений на вкладке Extensions .Установить VirtualBox Extension Pack можно не только через графический интерфейс, но и через интерфейс командной строки. Используйте VBoxManage, если вы предпочитаете использовать консольный интерфейс. Чтобы узнать больше, прочитайте сообщения в нашем блоге о , использующем VirtualBox , и о сравнении VirtualBox и Hyper-V.
Как установить VirtualBox Extension Pack в Windows и MacOS
4. 6 (91.33%) 30 голосов
6 (91.33%) 30 голосовНевидимый риск Oracle VirtualBox
Проблемы с VirtualBox
VirtualBox бесплатен во всех смыслах этого слова; вам не нужно за это платить, и вы можете играть с кодом сколько угодно, так в чем же проблема? К сожалению, когда ваша компания решает приобрести VirtualBox, возникает много проблем.
Пакет расширений VirtualBox
VirtualBox состоит из трех частей. Базовый пакет, пакет расширений и гостевые дополнения. Базовый пакет и гостевые дополнения бесплатны, однако пакет расширений, который вы можете так же легко установить вместе с VirtualBox, явно не бесплатный. Пакет расширений — это то, на что вам нужно купить лицензию.
Зачем нужен пакет расширений?
Extension Pack интересен по многим причинам. А именно, он улучшает производительность VirtualBox, и хотя только VirtualBox поддерживает только USB 1.1, пакет расширений поддерживает устройства USB 2. 0 и 3.0. Если у вас есть проблема с VirtualBox и у вас нет пакета расширений, вы можете проконсультироваться с сообществом VirtualBox. По сути, это доска, похожая на Reddit, состоящая из группы энтузиастов программного обеспечения, у которых, возможно, просто есть решение проблемы, с которой вы столкнулись. Однако, если вы получаете Extension Pack, вы имеете право на поддержку, обновления и обслуживание от Oracle.
0 и 3.0. Если у вас есть проблема с VirtualBox и у вас нет пакета расширений, вы можете проконсультироваться с сообществом VirtualBox. По сути, это доска, похожая на Reddit, состоящая из группы энтузиастов программного обеспечения, у которых, возможно, просто есть решение проблемы, с которой вы столкнулись. Однако, если вы получаете Extension Pack, вы имеете право на поддержку, обновления и обслуживание от Oracle.
Можно ли распространять пакет расширений?
В отличие от остальной части VirtualBox, Extension Pack регулируется Лицензией на личное использование и оценку (PUEL), что означает, что вы можете загрузить Extension Pack на один хост-компьютер в некоммерческих целях, чего компания явно не делает. падают под.В отличие от GPLv2, которая допускает повторное распространение, вы не можете распространять Extension Pack без специальной лицензии от Oracle.
Сколько стоит пакет расширений?
В Extension Pack есть две модели ценообразования, которые вы можете выбрать, как показано ниже и опубликовано на веб-сайте Oracle:
Важно отметить, что если вы решили использовать модель ценообразования сокетов (сокет — это то, на чем размещается микросхема, которая содержит набор из одного или нескольких ядер), тогда вам понадобится лицензия для всех хостов в vCenter, который может расширяться в нескольких центрах обработки данных.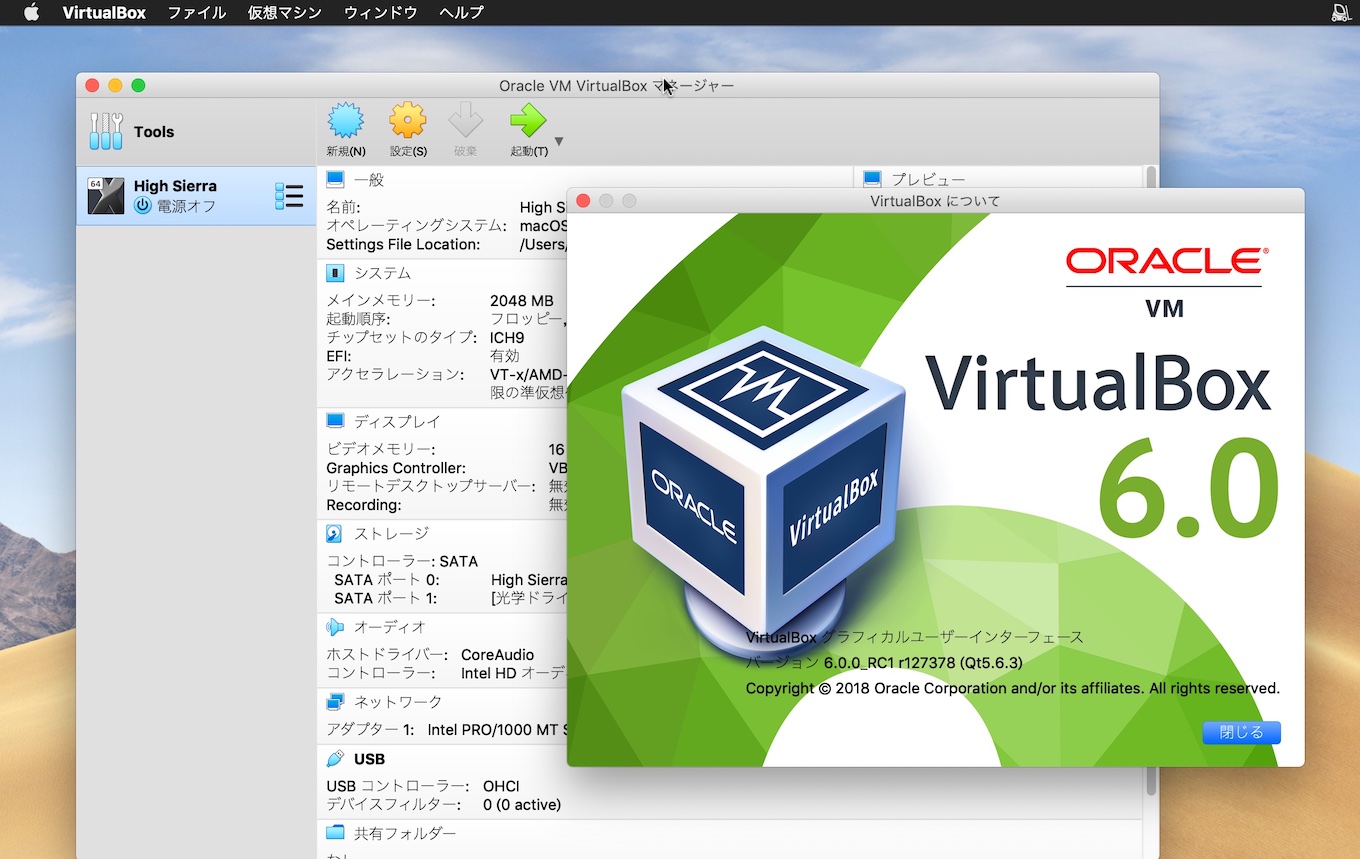 Это означает, что все, к чему прикасается VirtualBox, должно быть лицензировано. Кроме того, любые среды, такие как серверы тестирования / разработки, которые взаимодействуют с VirtualBox, также должны быть лицензированы. Неспособность решить эти проблемы может легко превратиться в задолженность Oracle за сотни тысяч долларов за необходимые лицензии, в зависимости от размера вашей инфраструктуры.
Это означает, что все, к чему прикасается VirtualBox, должно быть лицензировано. Кроме того, любые среды, такие как серверы тестирования / разработки, которые взаимодействуют с VirtualBox, также должны быть лицензированы. Неспособность решить эти проблемы может легко превратиться в задолженность Oracle за сотни тысяч долларов за необходимые лицензии, в зависимости от размера вашей инфраструктуры.
Shadow IT
Установлен ли VirtualBox на компьютерах вашей компании? Если у вас есть инструмент обнаружения как часть процесса управления программными активами, вероятно, именно к нему обращаются ваши мысли, если вы хотите найти ответ.Однако в MetrixData 360 мы неоднократно обнаруживаем, что доступные сегодня инструменты обнаружения не могут обнаружить присутствие VirtualBox на устройстве. Без такой видимости единственные возможности, которыми вы располагаете для наблюдения за использованием VirtualBox, — это либо проверка рабочих столов вручную (изнурительный процесс, который оставляет весьма вероятную угрозу человеческой ошибки), либо мы предложили многим клиентам просто указать в масштабе всей компании блок на веб-странице, где вы можете скачать VirtualBox.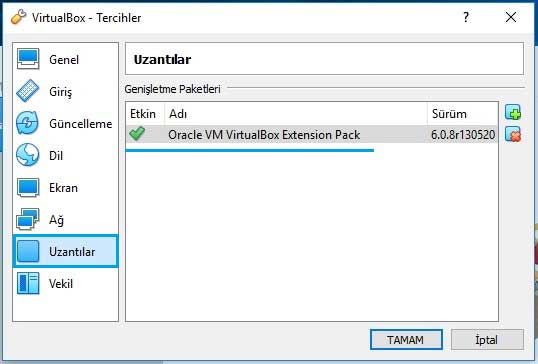
Шаг в дверь для аудита программного обеспечения
Хотя наличие VirtualBox может быть для вас слепым пятном, это определенно не для Oracle.Они получают уведомление о каждой установке VirtualBox и смогут узнать, на каких десктопах в вашей компании установлен VirtualBox. Даже если ваша компания не соблюдает правила, когда дело доходит до пакета расширений VirtualBox, ваш штраф может составлять где-то менее 1000 долларов США, что для крупных корпораций составляет пенни. Поскольку штраф такой небольшой, компании могут отмахнуться от него, но этот небольшой штраф легко может привести к более серьезной проблеме. Привлечение внимания Oracle из-за несоблюдения требований VirtualBox привело к тому, что многие компании стали проводить более масштабный аудит программного обеспечения от Oracle, поскольку теперь у них есть доказательства того, что программная среда компании не так организована, как должна быть.Лучше всего решить эту небольшую проблему, прежде чем она перерастет в большую.
Загрузите и установите пакет расширений VirtualBox на хосте Windows 10 / 8.1
Каждый раз, когда Oracle выпускает обновления для своего бесплатного программного обеспечения виртуализации VirtualBox, мы должны обновлять пакет расширений, чтобы получить дополнительные функции на гостевой виртуальной машине. Если вы используете некоторые расширенные функции, такие как USB 3.0 / 2.0, VirtualBox RDP и загрузка PXE для карт Intel внутри виртуальных машин, вам необходимо установить или обновить пакет расширений VirtualBox до последней версии.
Ранее мы опубликовали руководство по установке гостевых дополнений VB в Windows 10 и по использованию VirtualBox для установки и тестирования серверной ОС Windows 2012/2016 R2 на вашем домашнем ПК. Обычно, когда вы открываете сохраненную или новую виртуальную машину без обновления пакета расширений, вы получаете сообщение об ошибке, относящееся к USB2.0 / USB3.0. В этом случае конкретную виртуальную машину нельзя будет возобновить без удаления некоторых конфигураций или обновления пакета расширений до последней версии.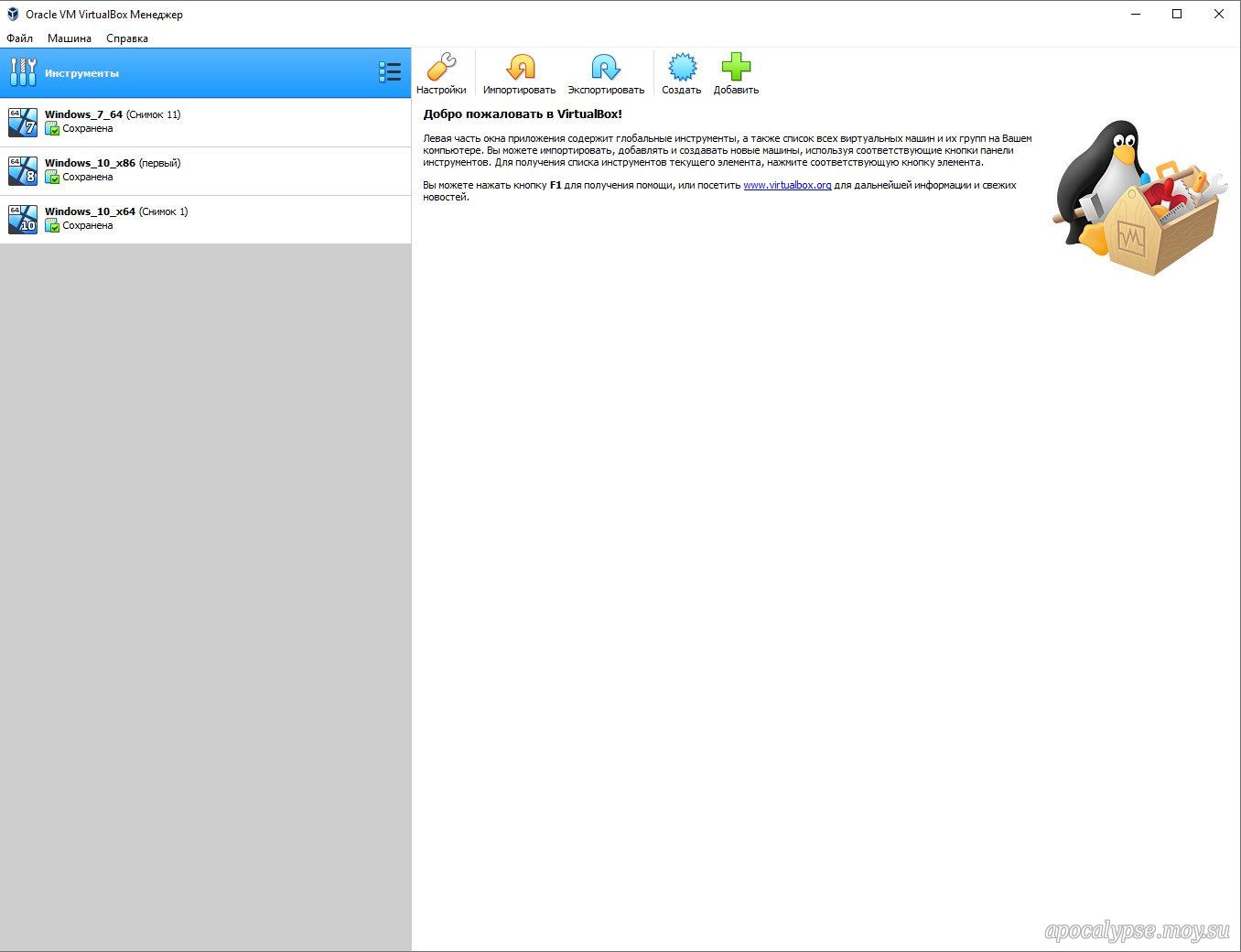
Как показано ниже, при выборе USB 2.0 или 3.0 без последней версии, вы получите следующее предупреждающее сообщение.
Загрузите последнюю версию пакета расширений Oracle VirtualBox с домашней страницы, как показано ниже.
Важное примечание: Вы должны установить ту же версию, которая соответствует установленной версии VirtualBox.
Вы можете найти более старые версии под соответствующим номером версии в этом месте, если вы не можете найти их на домашней странице.
Два метода установки пакета расширений VirtualBox
Метод 1
Загрузите файл по ссылке выше.Это будет файл с расширением ‘vbox-extpack’ в ОС Windows 10. Как только вы откроете файл, VirtualBox откроется и запросит установку. Нажмите «Установить», чтобы начать установку, она будет обновлена автоматически, если у вас установлена предыдущая версия.
У вас должны быть права администратора для запуска этого пакета на компьютере под управлением Windows. Даже вы можете щелкнуть файл правой кнопкой мыши и выбрать «Запуск от имени администратора» .
Обратите внимание на эти ноутбуки с мощным процессором и достаточным объемом оперативной памяти для запуска программного обеспечения виртуализации для размещения нескольких операционных систем на домашнем или офисном ноутбуке.
Метод 2
Перейдите в меню File -> Preferences , затем выберите опцию Extensions в консоли VirtualBox. Отсюда вы можете просмотреть загруженный пакет расширений и установить его в Windows 10.
Вы можете просмотреть ранее установленные пакеты расширений в том же месте. Удалить старую версию можно здесь, выбрав пакет и нажав кнопку «Удалить».
Эта установка устранит предупреждающее сообщение USB 2.0 / 3.0 в Oracle VirtualBox, и теперь вы сможете без проблем запускать новые или сохраненные виртуальные машины. Теперь будут доступны еще несколько дополнительных функций. Функция USB 3.0 позволит вашим гостевым виртуальным машинам быстрее получать доступ к данным с подключенных физических USB-накопителей / дисков на главном компьютере.
Установить Oracle VM VirtualBox Extension Pack на CentOS / Ubuntu / Debian
VirtualBox Extension Pack — это набор компонентов с открытым исходным кодом, расширяющих функциональность базового пакета VirtualBox.Oracle предоставляет один пакет расширений и предоставляет следующие дополнительные функции.
- Виртуальное устройство USB 3.0 / 2.0
- VirtualBox Remote Desktop Protocol (VDRP)
- Шифрование образа диска с алгоритмом AES
- Прохождение веб-камеры хоста.
- Загрузочное ПЗУ Intel PXE.
- Экспериментальная поддержка или сквозная передача PCI на хостах Linux.
Это мини-руководство поможет вам установить Oracle VM VirtualBox Extension Pack в операционных системах CentOS / Ubuntu / Debian / Fedora / LinuxMint.
Вам потребуется установить тот же пакет расширений, что и установленная вами версия VirtualBox.
Предварительные требования
Прежде чем продолжить, убедитесь, что на вашем компьютере установлен Oracle VM VirtualBox.
ПРОЧИТАТЬ : Как установить VirtualBox 6.0 / 5.2 на CentOS 8 / RHEL 8
ПРОЧИТАТЬ : Как установить VirtualBox 6.0 / 5.2 на CentOS 7 / RHEL 7
ПРОЧИТАТЬ : Как установить VirtualBox 6.0 / 5.2 в Ubuntu 18.04 / Ubuntu 16.04
ПРОЧИТАТЬ : Как установить VirtualBox 6.0 / 5.2 на Debian 10
ПРОЧИТАТЬ : Как установить VirtualBox 6.0 / 5.2 на Debian 9
ПРОЧИТАТЬ : Как установить VirtualBox 6.0 / 5.2 на LinuxMint 19
ПРОЧИТАЙТЕ : Как установить VirtualBox 6.0 / 5.2 в Fedora
Загрузите пакет расширений Oracle VM VirtualBox
Загрузите пакет расширений Oracle VM VirtualBox с помощью команды wget.
### VirtualBox 6.0 ### cd / tmp wget https://download.virtualbox.org/virtualbox/6.0.14/Oracle_VM_VirtualBox_Extension_Pack-6.0.14.vbox-extpack ### VirtualBox 5.2 ### cd / tmp wget https://download.virtualbox.org/virtualbox/5.2.34/Oracle_VM_VirtualBox_Extension_Pack-5.2.34.vbox-extpack
Установить Oracle VM VirtualBox Extension Pack
Мы можем установить Oracle VM VirtualBox как в графическом режиме, так и в режиме командной строки .
Графический режим
Чтобы установить пакет расширений, перейдите в VirtualBox >> Предпочтение >> Расширения >> найдите пакет расширений, щелкнув значок + .
Щелкните кнопку установки.
Установить Oracle VM VirtualBox Extension Pack на хостах Linux — Обзор и установка Extension PackПрочтите и примите лицензионное соглашение Oracle VM VirtualBox Extension Pack. Установите Oracle VM VirtualBox Extension Pack на хостах Linux — Примите лицензионное соглашение
Для установки этого пакета расширений требуется root или эквивалентные привилегии root. Таким образом, вам может потребоваться ввести пароль root или пароль sudo для вашей учетной записи. Установите Oracle VM VirtualBox Extension Pack на хостах Linux — Authentication
На снимке экрана ниже показано, что пакет расширений был успешно установлен.Установите пакет расширений Oracle VM VirtualBox на хосты Linux — пакет расширений установлен успешно
Режим командной строки
Давайте посмотрим на установленный пакет расширений. Вы не найдете никаких пакетов, потому что Extension не входит в комплект VirtualBox.
### CentOS / RHEL / Fedora ### VBoxManage список extpacks ### Ubuntu / Debian ### sudo VBoxManage list extpacks
Вывод:
Пакеты расширений: 0
Установите пакет расширений Oracle VM VirtualBox с помощью следующей команды.
### CentOS / RHEL / Fedora ### cd / tmp VBoxManage extpack установить Oracle_VM_VirtualBox_Extension_Pack - *. Vbox-extpack ### Ubuntu / Debian ### cd / tmp sudo VBoxManage extpack install Oracle_VM_VirtualBox_Extension_Pack - *. vbox-extpack
Примите лицензионное соглашение и установите его.
. . . . . . исключительная юрисдикция и подсудность судов Сан-Франциско или округов Санта-Клара в Калифорнии в любом споре, возникающем из или относящиеся к настоящему Соглашению.Согласны ли вы с этими условиями лицензии (да / нет)? Y << Введите Y и нажмите Enter Лицензия принята. Для пакетной установки добавьте --accept-license = 56be48f923303c8cababb0bb4c478284b688ed23f16d775d729b89a2e8e5f9eb в командную строку VBoxManage. 0% ... 10% ... 20% ... 30% ... 40% ... 50% ... 60% ... 70% ... 80% ... 90% ... 100% Успешно установлен пакет расширений Oracle VM VirtualBox.
Проверить Oracle VM VirtualBox Extension Pack
Графический режим
Перейти к VirtualBox >> Предпочтение >> Расширения . Вы должны увидеть расширение, которое мы установили минуту назад.
Установить пакет расширений Oracle VM VirtualBox на хостах Linux — список установленных расширений
Режим командной строки
Давайте перечислим установленные пакеты расширений.
### CentOS / RHEL / Fedora ### VBoxManage список extpacks ### Ubuntu / Debian ### sudo VBoxManage list extpacks
Вывод:
Пакеты расширений: 1 № упаковки 0: пакет расширений Oracle VM VirtualBox Версия: 6.0,0 Ревизия: 127566 Версия: Описание: Хост-контроллер USB 2.0 и USB 3.0, веб-камера хоста, VirtualBox RDP, PXE ROM, шифрование диска, NVMe. Модуль VRDE: VBoxVRDP Используется: правда Почему непригодный для использования:
Приведенный выше вывод подтверждает, что вы успешно установили пакет расширений Oracle VM VirtualBox.
Удалите Oracle VM VirtualBox Extension Pack
, если вы хотите удалить в будущем, используйте следующую команду для удаления.
### CentOS / RHEL / Fedora ### VBoxManage extpack удалить "Oracle VM VirtualBox Extension Pack" ### Ubuntu / Debian ### sudo VBoxManage extpack удалить "Oracle VM VirtualBox Extension Pack"
Заключение
Вот и все.Надеюсь, этот пост помог вам установить Oracle VM VirtualBox Extension Pack в операционных системах CentOS / Ubuntu / Debian / Fedora / LinuxMint.
Как установить пакет расширений в Kali
В этой статье мы рассмотрим, как установить пакет расширений для программного обеспечения Oracle VM VirtualBox в системе Linux.
Как установить пакет расширений
После установки VirtualBox на ваш компьютер, который позволяет запускать виртуальную машину, вам необходимо добавить на него пакет расширений.
Ext Pack легко установить в программе виртуализации Oracle, работающей на Kali Linux. Этот пакет необходим для устанавливаемой операционной системы виртуальной машины. После установки пакета расширения в Kali вы можете вводить и использовать устройства USB 3.0 вашего хост-компьютера на виртуальной машине.
После установки Extension Pack вы можете использовать устройства USB 2.0, USB 3.0, службу VirtualBox RDP, функцию шифрования диска, а также функции загрузки NVMe и PXE на виртуальной машине.
Ниже перечислены поддерживаемые операционные системы, в которые можно установить Extension Pack;
- Windows XP
- Windows Vista (32-разрядная)
- Windows Vista (64-разрядная)
- Windows 7 (32-разрядная)
- Windows 7 (64-разрядная)
- Windows 8
- Windows Server
- Windows 10
- Mac OS X
- Linux
В предыдущей статье мы установили программное обеспечение VirtualBox на Kali. В этой статье мы рассмотрим, как установить пакет драйверов для программы VBox, работающей в Kali.
Как собрать пакет расширений VirtualBox, шаг за шагом
После запуска VirtualBox вы можете проверить, установлен ли пакет расширений в настройках программы. Если это дополнительное программное обеспечение не установлено в программе виртуализации, вы можете установить пакет расширений в своей системе Linux, выполнив следующие действия.
ПРИМЕЧАНИЕ. Вы также можете установить пакет расширений на версии Kali 2020.x, выполнив следующие действия!
Шаг 1
После открытия виртуальной машины Oracle щелкните File , затем Preferences .Использование меню программы — самый удобный способ ее добавления.
Шаг 2
В настройках щелкните Extensions в настройках слева. В этих настройках вы также можете изменить сетевые настройки виртуальных машин, обновить программу до новой версии, изменить язык программы, которую вы хотите использовать, и настроить раскладку клавиатуры.
Шаг 3
Чтобы создать Driver Pkg, посетите веб-сайт, чтобы загрузить программное обеспечение Extension Pack.Затем нажмите «Добавить новый пакет», как показано на изображении ниже.
Вы также можете удалить или обновить драйвер программного обеспечения VBox, который вы добавили из этого окна.
Шаг 4
Загрузите дополнительное программное обеспечение для Kali Linux на свой компьютер.
Шаг 5
Выберите файл Ext Pkg, который вы загрузили на свой компьютер, и нажмите кнопку «Открыть».
Шаг 6
Нажмите «Установить», чтобы начать установку.Для получения дополнительной информации о программном обеспечении см. Описание в информационном окне, которое вы видите на изображении ниже.
Шаг 7
Рекомендуется прочитать лицензионное соглашение перед его принятием и получить информацию о пакете расширений. Как только вы это сделаете, вы можете продолжить, нажав кнопку Я согласен , чтобы принять лицензионное соглашение.
Шаг 8
Вы успешно установили программное обеспечение драйвера на VBox в Kali Linux! После добавления этого дополнительного программного обеспечения в программу виртуализации Oracle вы можете более эффективно использовать свои виртуальные машины.
Видео
Вы можете посмотреть видео ниже, чтобы настроить VBox Ext Pack, а также подписаться на наш канал YouTube, чтобы поддержать нас!
Как загрузить и установить пакет расширений с помощью терминала
Вы можете добавить пакет расширений в программное обеспечение виртуализации VBox, установленное на вашем компьютере Linux, как вручную, так и с помощью терминала. Ручные шаги проще, но те, кто предпочитает терминал, следуют по этому пути.Теперь выполните следующие действия, чтобы загрузить и установить Ext Pack с терминалом.
Шаг 1
Откройте Kali Terminal и выполните команду ниже, чтобы загрузить пакет расширений.
wget https://download.virtualbox.org/virtualbox/6.1.2/Oracle_VM_VirtualBox_Extension_Pack-6.1.2.vbox-extpack Шаг 2
После загрузки пакета расширения вам необходимо установить это с помощью VBOXMANAGE. Используйте следующую команду на терминале, чтобы запустить установку VBOX-EXTPACK:
sudo vboxmanage extpack install Oracle_VM_VirtualBox_Extension_Pack-6.1.2.vbox-extpack Шаг 3
Нажмите клавишу Y, чтобы принять лицензионное соглашение и условия, нажмите Enter и завершите настройку.
Шаг 4
Откройте File / Preferences и, нажав Extensions, вы можете убедиться, что Ext Pack установлен в правом разделе!
Final Word
В этой статье мы шаг за шагом рассмотрели, как настроить пакет драйверов VBox в операционной системе Kali.Когда вы обновите свою программу виртуализации до последней версии, вы также можете снова загрузить и настроить Extension Pack. Спасибо, что подписались на нас!
Статьи по теме
♦ Как настроить гостевые дополнения в гостевой системе Windows
♦ Как установить VirtualBox на Ubuntu
♦ Как установить VirtualBox на Linux Mint
♦ Как установить Debian в VirtualBox на ПК с Windows
♦ Как установить Linux Mint на VirtualBox в Windows 10
【решено】 Как установить пакет расширений Oracle VirtualBox
Как загрузить пакет расширений Oracle VirtualBox?
Откройте Launchpad, запустите VirtualBox , затем перейдите в Инструменты> Настройки и выберите вкладку Extensions .Щелкните значок добавления, чтобы установить VirtualBox Extension Pack . Просмотрите файл пакета расширений , который вы загрузили с сайта VirtualBox (Oracle_VM_VirtualBox_Extension_Pack-6.0. 8.
Что такое Oracle VM VirtualBox Extension Pack?
Oracle VM VirtualBox Extension Pack : двоичный пакет ) который расширяет функциональность VirtualBox base package . Oracle VM VirtualBox гостевые дополнения: состоят из драйверов устройств и системных приложений, которые оптимизируют гостевую операционную систему для повышения производительности и удобства использования.
Можно ли установить пакет расширений VirtualBox для Windows 10?
К Установите пакет расширений , перейдите по следующему URL-адресу www. virtualbox .org / wiki / Downloads и загрузите пакет расширений для всех поддерживаемых платформ. При двойном щелчке мышью откроется с помощью менеджера VirtualBox . Теперь просто нажмите кнопку установить , чтобы установить пакет расширений VirtualBox на Windows 10 .
Как вы используете пакеты расширения?
Установите VirtualBox Extension Pack через терминал на macOS
- Откройте терминал.
- Установите VirtualBox Extension Pack с помощью инструмента VBoxManage с привилегиями sudo: sudo VBoxManage extpack install <путь к файлу / имени файла. Файл extension >
- Нажмите Y, чтобы принять условия лицензии и начать установку.
Нужен ли VirtualBox пакет расширений?
Короче нет.С сайта VirtualBox , раздел Extension Pack : поддержка устройств USB 2.0 и USB 3.0, VirtualBox RDP, шифрование диска, загрузка NVMe и PXE для карт Intel.
Безопасен ли пакет расширений VirtualBox?
Пакеты расширений дополняют функциональность VirtualBox и могут содержать программное обеспечение системного уровня, которое может быть потенциально опасным для вашей системы.
Что лучше VirtualBox или VMWare?
VirtualBox действительно пользуется большой поддержкой, поскольку имеет открытый исходный код и бесплатен. VMWare Player имеет на лучшее перетаскивание между хостом и виртуальной машиной, VirtualBox предлагает неограниченное количество снимков (что есть только в VMWare Workstation Pro).
Является ли Virtual Box бесплатным?
В то время как VirtualBox сам по себе бесплатный для использования и распространяется по лицензии с открытым исходным кодом, VirtualBox Extension Pack находится под лицензией VirtualBox Personal Use and Evaluation License (PUEL).Личное использование — бесплатно , но коммерческим пользователям необходимо приобрести лицензию.
Сколько стоит виртуальная коробка?
Oracle VM Virtualbox Pricing
| Лицензия | Цена |
|---|---|
| Бессрочная лицензия Named User Plus (требуется минимум 100 единиц) | 50 долларов США за каждого именованного пользователя Plus 11 долларов США за лицензию на обновление программного обеспечения и техническую поддержку (1 st год) |
| Perpetual — Socket | 1000 долларов США за сокет 220 долларов США за лицензию на обновление программного обеспечения и техническую поддержку (1 st год) |
Использует ли VirtualBox ваш компьютер?
VirtualBox — это , предназначенный для запуска виртуальных машин на физическом компьютере без переустановки на вашу ОС , что — это , работающее на на физической машине . ОС и приложения, установленные внутри и ВМ, «думают», что они работают на на обычной физической машине , поскольку эмулируемое оборудование — это , используемое для запуска виртуальных машин на VirtualBox .
Могу ли я получить VMware бесплатно?
Если вам нужен бесплатный , VMware Player — это бесплатно , но не может запускать несколько виртуальных машин одновременно. Если у вас есть сеть и запасной компьютер или сервер, вы можете также получить ESXi бесплатно .
Является ли VirtualBox VMM?
Oracle VM VirtualBox , самое популярное в мире кроссплатформенное программное обеспечение для виртуализации с открытым исходным кодом, позволяет разработчикам быстрее доставлять код за счет запуска нескольких операционных систем на одном устройстве.
Безопасен ли VirtualBox для Windows 10?
Да, VirtualBox полностью безопасен на для использования с Windows 10 . Вы можете запустить Windows 10 в VB на Windows 10 . Вы также можете запускать различные версии Unix / Linux на Windows 10 VB. VirtualBox работает одинаково на всех платформах, на которых я его использовал, и работает хорошо.
Как VirtualBox зарабатывает деньги?
Oracle зарабатывает денег на VirtualBox точно так же, как денег на других своих продуктах с открытым исходным кодом (например, Oracle Linux, Oracle VM, MySQL и т. Д.), То есть за счет предоставления услуг коммерческой поддержки и / или проприетарные двоичные расширения, за которые пользователи могут платить.
В чем разница между VirtualBox и виртуальной машиной?
Аппаратная виртуализация использует гипервизор для эмуляции аппаратных устройств для виртуальных машин . VirtualBox поддерживает программную виртуализацию, что означает, что вы можете запускать виртуальных машин с VirtualBox — даже на старом оборудовании, на котором ЦП не поддерживает функции аппаратной виртуализации.
Действительно ли VMware быстрее VirtualBox?
VMware предоставляется бесплатно только для личного использования.Тем не менее, если производительность является ключевым фактором для вашего конкретного варианта использования, инвестирование в лицензию VMware будет более рациональным выбором. Виртуальные машины VMware работают на быстрее, чем их VirtualBox .
VirtualBox медленнее, чем VMware?
Re: Virtualbox намного на медленнее, чем VMwareИнтересно, что запуск VirtualBox внутри VMware быстрее , чем , запуск VirtualBox непосредственно только на хосте Windows.
Hyper-V лучше VirtualBox?
VirtualBox — это то, что вы будете использовать для непосредственной работы с виртуальной машиной, особенно если вам нужен звук, USB и очень широкий спектр поддерживаемых ОС. Hyper — V предназначен для размещения серверов, на которых не требуется много дополнительного настольного оборудования (например, USB).



 Какие бы ошибки вы не совершили в виртуальном компьютере, ваша основная ОС всегда останется нетронутой. По этой причине виртуальный компьютер подходит для проведения различных тестов, в том числе способных навредить ОС; например, в виртуальном компьютере можно анализировать вредоносное ПО (вирусы) не опасаясь за основную систему;
Какие бы ошибки вы не совершили в виртуальном компьютере, ваша основная ОС всегда останется нетронутой. По этой причине виртуальный компьютер подходит для проведения различных тестов, в том числе способных навредить ОС; например, в виртуальном компьютере можно анализировать вредоносное ПО (вирусы) не опасаясь за основную систему; Большое количество аппаратных ресурсов, а также электричества расходуется впустую. Поэтому вместо запуска большого количества физических компьютеров, используемых только частично, вы можете упаковать много виртуальных машин на несколько мощных хостов и балансировать нагрузки между ними.
Большое количество аппаратных ресурсов, а также электричества расходуется впустую. Поэтому вместо запуска большого количества физических компьютеров, используемых только частично, вы можете упаковать много виртуальных машин на несколько мощных хостов и балансировать нагрузки между ними. vbox-extpack
vbox-extpack