Как очистить оперативную память Windows 10 — 7 методов
Зачем чистить оперативку? Когда это необходимо, и как можно освободить ОЗУ от мусора — рассказывает этот гайд. В нем также представлены семь рабочих методов: три из них предполагают использование стандартных приложений, встроенных в Windows, остальные же рассчитаны на установку стороннего ПО.
Когда необходимо освободить оперативную память
Перегруженность ОЗУ может быть одной из причин, по которым снижается производительность компьютера. Дело в том, что не только ресурсоемкий софт, но и фоновое ПО жадно потребляет драгоценные гигабайты памяти.
Очистка RAM — полезная процедура, благодаря которой можно освободить ресурс оперативки и ускорить ПК, лэптоп. Особенно важен этот процесс для тех пользователей, у которых оперативной памяти стоит немного, а доставить больше — нельзя.
Совет: если все же можно, то поставить обычную десктопную планку в ноут не получится.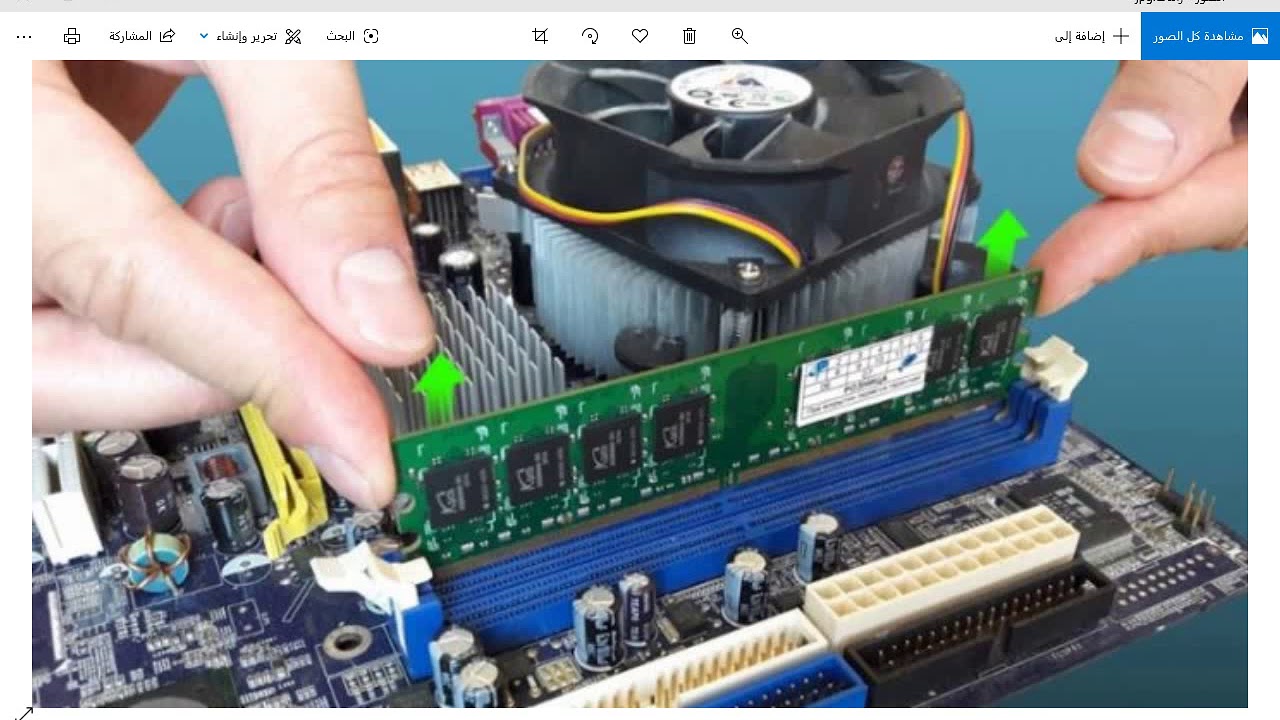 Для этого понадобится модель подходящего формата.
Для этого понадобится модель подходящего формата.
Освободить RAM можно, используя интегрированные в операционную систему инструменты или сторонние программы.
Как разгрузить оперативную память встроенными средствами
Разгрузка ОЗУ заметно улучшит работу девайса, а выполнить эту задачу можно довольно просто и быстро. В этом разделе — три метода, которые не потребуют установки специальных утилит: все делается с помощью встроенных в Windows 10 средств.
Читайте также: Что такое оперативная память компьютера, на что она влияет: ответы на 6 популярных вопросов
Закрытие фоновых программ
Для начала почистить оперативку можно, вызвав Диспетчер задач.
Ликбез: Какая бывает оперативная память компьютера, виды ОЗУ — гайд в 6 разделах
Отключение автозагрузки программ
Еще один эффективный способ очистки. Как и в предыдущем случае, все делается через Диспетчер:
- Перейти в «Автозагрузку».

- На мониторе будут показаны приложения, которые запускаются сразу же после ОС.
- Отследить потребляемый объем памяти тем или иным софтом можно во «Влиянии на запуск».
- Нужно лишь выбрать необходимую строку в списке, кликнуть ПКМ и нажать «Отключить».
Перезапускаем проводник
Еще один простой и быстрый метод освобождения RAM — перезагрузка девайса. В этом случае память очищается автоматически. Способ хорош, если оперативка не слишком загружена. Если же перезапуск не решил проблему, то можно воспользоваться инструкциями, описанными выше, или установить специальный софт.
Узнайте: Как правильно подобрать оперативную память для компьютера: 10 рекомендаций
Как очистить ОЗУ на Виндовс 10 сторонними программами
Подобного ПО много, ниже — четыре самых эффективных варианта, которые пойдут на Виндовс 10. Важно лишь скачивать софт с официального источника, чтобы не заразить систему вирусом.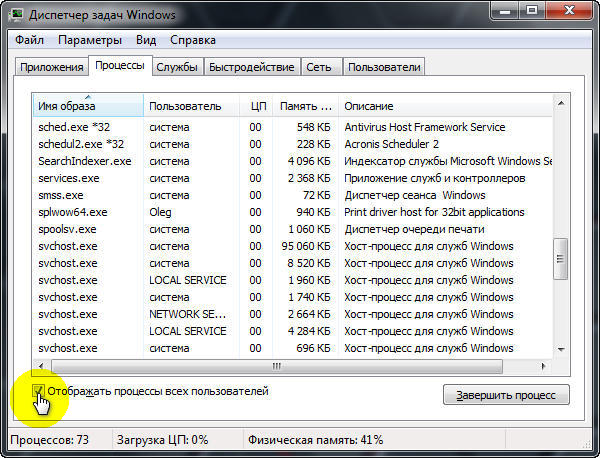
Mz RAM Booster
Инструмент, созданный специально для повышения производительности. Программа имеет минимальные системные требования, и потому абсолютно не нагружает ОС.
Достоинства:
- Очищает оперативу от файлов, которые не используется, в авторежиме.
- Есть возможность настроить некоторые опции работы системы с ОЗУ: к примеру, ядро будет удерживаться в памяти всегда, а неиспользуемые DLL библиотеки — выгружаться.
- Поддерживает функции оптимизации ЦП.
- За него не надо платить.
- Минус — нет русского языка.
Инструкция: Что делать, если Windows не видит всю ОЗУ: 4 причины и пути решения
CleanMem
Одна из самых мелких программ, которая выглядит как виджет. Все, что нужно сделать после скачивания и установки — кликнуть по иконке ПКМ и отметить «Clean Memory Now». А версия 2.5.0 вообще трудится в фоновом режиме. Софт освобождает зарезервированное, но неиспользуемое разным установленным на ПК программным обеспечением место в оперативной памяти.
Плюсы:
- Регулярный запуск каждые 30 минут.
- Возможность изменить расписание работы.
- Предоставляется бесплатно.
KCleaner
Довольно мощное ПО c простым интерфейсом.
Чем примечательно:
- Есть возможность изменения базовых параметров через пункт «Настройки». Расширенные опции выбираются в пункте «Установки».
- Несколько режимов: ручной, авто, а также расширенные — «эксперт», «надежное удаление файлов».
- Для слабых ПК предусмотрен облегченный вариант.
Смотрите также: Как проверить оперативную память в Windows 10: 2 способа
Wise Memory Optimizer
Работа этого софта полностью автоматизирована. Пользователю нужно лишь скачать и установить ПО, но при желании некоторые действия могут быть выполнены в ручном режиме (например, настройка ОЗУ).
Совет: если нужна память для геймерского PC, стоит обратить внимание на высокоскоростные комплекты, типа HX430C15PB3AK2/16.
Чем интересна программа:
- Показывает динамический график состояния ОЗУ в реальном времени. Зеленым цветом отмечена свободная память, а красным — задействованный объем.
- Доступен режим автоматической оптимизации.
- Есть возможность задать объем, который необходимо почистить.
Любопытно: Что такое двухканальный режим (Dual mode) оперативной памяти: гайд в 3 разделах
Как видно, ускорить PC и лэптоп посредством чистки оперативы — дело нетрудное и недолгое. Избавить RAM от всего лишнего можно как классическими средствами операционки, так и посредством отдельных утилит.
Как очистить оперативную память на Android-смартфоне
Большинство устройств среднего и высокого ценового диапазона, выпущенные за последние пару лет, имеют в районе 4 гигабайт оперативной памяти. Если, конечно, мы не будем принимать во внимание флагманы вроде OnePlus 7 Pro или Galaxy Note 10 Plus, где может быть установлено сразу 12 гигабайт. Но обозначенных выше 4 гигабайт может уже не хватать. А значит, нужно искать способы оптимизировать работу смартфона и очистить оперативную память устройства.
Если, конечно, мы не будем принимать во внимание флагманы вроде OnePlus 7 Pro или Galaxy Note 10 Plus, где может быть установлено сразу 12 гигабайт. Но обозначенных выше 4 гигабайт может уже не хватать. А значит, нужно искать способы оптимизировать работу смартфона и очистить оперативную память устройства.
Освободив оперативную память, вы заставите смартфон работать быстрее
Сколько оперативной памяти вам нужно?
В какой-то степени это зависит от того, как вы используете свой телефон. Если вы в основном используете его для серфинга, а не для игр, то радикальных действий предпринимать не придется. Сервисы Android и Google Play будут использовать примерно 1,5 гигабайта «оперативки» вне зависимости от того, что вы делаете. Дальше все упирается в конкретные приложения.
Узнайте, какие приложения расходуют вашу оперативную память
Вы можете сделать это с помощью инструмента управления оперативной памятью, который дебютировал еще в Android 6 Marshmallow. Для этой версии Зеленого Робота перейдите в раздел «Настройки» — «Память». Начиная с Android 8 Oreo, нужные нам опции спрятаны внутри параметров разработчика. Чтобы разблокировать их, перейдите в «Настройки» — «О телефоне», затем найдите номер сборки и нажмите на него семь раз. Возвращайтесь на пункт назад и открывайте «Параметры разработчика» — «Память».
Начиная с Android 8 Oreo, нужные нам опции спрятаны внутри параметров разработчика. Чтобы разблокировать их, перейдите в «Настройки» — «О телефоне», затем найдите номер сборки и нажмите на него семь раз. Возвращайтесь на пункт назад и открывайте «Параметры разработчика» — «Память».
Читайте также: Как очистить историю браузера на Android
Тут вы можете увидеть использование приложениями оперативной памяти за последние три часа или за последний день. Тут же вы можете получить полную разбивку на то, какие приложения используют больше всего «оперативки». Это поможет вам идентифицировать программы, «сжирающие» память, и заменить их более эффективными альтернативами. Кстати сказать, о различных альтернативных и функциональных приложениях мы регулярно сообщаем на страницах нашего сайта. Поэтому подписывайтесь на нас, чтобы ничего не пропускать.
Не используйте ускорители оперативной памяти и программы-чистильщики
Мы уже много раз говорили, что разного рода «ускорители» — это зло и ничего полезного они не несут. Да, они могут выгружать какие-то процессы из памяти, но эти процессы тут же перезапускаются. А «убийство» жизненно важных задач и вовсе может подвесить устройство. К тому же, «чистильщики» и сами занимают немалый объем и так дефицитной оперативной памяти. Поэтому не издевайтесь над своим смартфоном, пожалуйста.
Да, они могут выгружать какие-то процессы из памяти, но эти процессы тут же перезапускаются. А «убийство» жизненно важных задач и вовсе может подвесить устройство. К тому же, «чистильщики» и сами занимают немалый объем и так дефицитной оперативной памяти. Поэтому не издевайтесь над своим смартфоном, пожалуйста.
Как использовать меньше оперативной памяти
Когда вы работаете с телефоном, у которого мало оперативной памяти, вы можете повысить производительность, пытаясь ограничить объем используемой памяти. Это не всегда легко. Такие приложения, как Facebook являются печально известными «обжорами». Но если нет альтернативы, то есть и другие шаги, которые вы можете предпринять.
Сократите количество используемых домашних экранов и не используйте живые обои или слишком много виджетов, которые постоянно обновляются, а также удалите приложения, которые вам больше не нужны. Если с живыми обоями и экранамы все ясно, то причем тут программы, которые вы не используете?
Все просто: множество приложений даже несмотря на то, что они не запущены, имеют какие-то процессы, которые «висят» в памяти и занимают там место. Если программу нельзя удалить (это часто происходит с предустановнеллымим приложениями), то их можно отключить. Переходите в «Настройки» — «Приложения и уведомления» — «Просмотреть все приложения». Тут найдите нужное приложение и нажмите «Отключить».
Если программу нельзя удалить (это часто происходит с предустановнеллымим приложениями), то их можно отключить. Переходите в «Настройки» — «Приложения и уведомления» — «Просмотреть все приложения». Тут найдите нужное приложение и нажмите «Отключить».
Как очистить оперативную память компьютера под Виндовс 7
Владельцы каждого ПК, имеющие недостаточное количество оперативной памяти, часто негодуют на нерасторопность работы Windows 7, а также нередко их беспокоит зависание приложений, в которых они работают. Чтобы исключить появление таких проблем – требуются лишь знания о том, что сделать для очистки ОЗУ ноутбука или стационарного компьютера на виндовс 7.
Необходимо отметить, что отсутствует доступ к полному объему ОЗУ. Некоторая доля физической памяти отводится для нормального обеспечения функционирования Windows, а остальная расходуется на работу приложений и видеоустройства, применяющего в работе ресурсы оперативки. В случае если после выполнения загрузки Windows, пользователю не достаточно для комфортной работы оперативной памяти компьютера, необходимо выполнить анализ того, как загружена физическая память и предпринять требуемые меры, чтобы ее разгрузить.
Выключение ненужных служб операционной системы
Основным методом очистки физической памяти является отключение утилит, которыми в текущий момент не пользуетесь. Данный метод позволяет получить самый заметный и быстрый эффект в приросте скорости работы Windows. Насколько загружена ОЗУ в данное время, всегда можно определить с помощью диспетчера задач.
В диспетчере задач необходимо войти во вкладку «Быстродействие». Здесь имеется возможность проанализировать, как именно загружена оперативная память, и количество доступной для работы свободной физической памяти в текущий момент времени.
В данном окне показано и количество, отводимое на работу Windows. Во вкладке «Программы» указан весь перечень работающих в настоящее время приложений. Для очистки ОЗУ рекомендуется их все отключить. Например, оставить только одну программу, которая необходима для текущей работы и вновь в диспетчере задач взглянуть, на сколько стала загружена оперативная память.
Если требуется очистить еще некоторое количество физической памяти, то необходимо проанализировать все процессы и отключить неиспользуемые, однако прибавка уже не будет столь значительной.
К процессам, которые можно закрыть, относятся службы приложений, которые лишь следят за возможностью получения обновлений. Требуется отключить их в автозагрузке Windows, с целью предотвращений их запуска при включении компьютера. Имеется возможность это выполнить с помощью программы «msconfig», а также используя специальную утилиту «CCleaner».
Оптимизация автозагрузки
Одной из лучших таких утилит на сегодняшний день является «CCleaner», поэтому именно для нее ниже приведен алгоритм необходимых действий.
Требуется в открывшемся окне «CCleaner» войти в закладку «Сервис». Она находится в левой части окна. Далее требуется войти во вкладку «Автозагрузка».
Здесь будет показан перечень всех приложений, которые загружаются вместе с операционной системой. В этом перечне требуется отметить только программы необходимые пользователю непосредственно после загрузки Windows. Все ненужные малозначимые утилиты занимают определенный объем ОЗУ, которого не хватает для комфортной работы пользователю. Надо отметить необходимую строку и кликнуть на клавишу «Выключить».
Следует подчеркнуть, что это приложение можно применять и для удаления временных файлов браузеров, очистки системных папок и различных программ компьютера.
Как почистить оперативную память в Windows 7
Оперативная память – один из самых главных ресурсов, необходимый для нормального функционирования системы и запуска прикладных программ. Благодаря вы можете спокойно играть в игры без потери данных с жёсткого диска, делать несколько задач сразу и не боятся, что какая-то из них повлияет на другую. Но, если так уже произошло, что памяти не хватает, а денег на покупку новой планки у вас нет – прочтите эту статью о том, как почистить оперативную память в Windows 7 и решите для себя, какой самый оптимальный способ очистки конкретно для вашего компьютера.
Благодаря вы можете спокойно играть в игры без потери данных с жёсткого диска, делать несколько задач сразу и не боятся, что какая-то из них повлияет на другую. Но, если так уже произошло, что памяти не хватает, а денег на покупку новой планки у вас нет – прочтите эту статью о том, как почистить оперативную память в Windows 7 и решите для себя, какой самый оптимальный способ очистки конкретно для вашего компьютера.
Как почистить оперативную память в Windows 7 | Способ №1
Самым банальным способом скоростной очистки оперативной памяти для запуска мощного приложения, к примеру, GTA 5, является полная перезагрузка системы и мгновенный запуск лаунчера игры. Когда он запуститься, он займёт большую часть доступной оперативной памяти, а службы, которые не успеют загрузиться в память, «подождут», пока игра выгрузиться из памяти (это произойдёт по закрытию игры). В итоге, игра не лагает, вы полноценно проводите игровое время, а оперативная память выполняет свои функции в полном объеме. Единственным минусом данного способа является то, что повторять его необходимо раз за разом, поэтому хорошо подумайте, прежде чем выходить из игры.
Единственным минусом данного способа является то, что повторять его необходимо раз за разом, поэтому хорошо подумайте, прежде чем выходить из игры.
Как почистить оперативную память в Windows 7 | Способ №2
Мы уже упомянули о службах, которые загружаются в память и заполняют ее. В большинстве случаев, службы являются бесполезными. Нет, они конечно же нужны, но используются очень и очень редко. Система запускает их на всякий случай, для того чтобы, когда они пригодятся, запустить. Львиная доля этих служб так ни разу за сеанс не используется, но место в памяти они занимают довольно таки много. Что же делать, спросите вы. Для очистки от лишних служб, нам потребуется утилита «Выполнить». После ее запуска, вбейте в командное поле «msconfig» и нажмите «Выполнить». Перед вами откроется окошко служб, которые запущены сейчас. Все службы, которые не относятся к Microsoft и фирме производителя ноутбука, к примеру, Asus (ASUSTEK), можно спокойно удалить из памяти. Конечно, одна служба не даст ожидаемого эффекта, но вот если убрать штук 20 служб – поверьте, вы еще скажете нам спасибо! Если вам попадется на глаза странная служба и вы не будете уверенны, отключать ее или нет – пишите администратору https://vk. com/howwindows свои вопросы, а автор статьи обязательно вам поможет.
com/howwindows свои вопросы, а автор статьи обязательно вам поможет.
Как почистить оперативную память в Windows 7 | Способ №3
Для освобождения оперативной памяти в автоматическом режиме, можно воспользоваться программами, которые сами будут избавляться от различных служб. Найти их можно через поисковые машины, но мы рекомендуем конкретно CCleaner (для удаления лишних программ из автозагрузки и удаления в реальном времени не нужных данных из оперативки) и RAMSaverPro. Все они просты в использовании и не требуют дополнительных объяснений.
Похожие записи
Как почистить виндовс 7 (Windows 7)?
Работа компьютера — сложный процесс, который задействуем много процессов и соответственно данных, которые часто остаются в системе, даже когда не используются. Эта статья посвящена чистке виндовс 7 2-мя разными…
Как почистить hosts Windows 7
Листая различные страницы интернета и, не пользуясь антивирусными программами, вы подвергаете опасности ваш ПК и, управляющую его, систему. Одним из проявлений внедрения вредоносных программ является нарушение содержания файла…
Одним из проявлений внедрения вредоносных программ является нарушение содержания файла…
Как почистить реестр в Windows 7?
Налаженная работа операционной системы – высокий показатель качественного аппаратного и программного обеспечения. Пользователь компьютера должен следить, чтобы память не забивалась мусором, в виде пустых ключей приложений и ссылок на…
вручную и при помощи программ
Оперативная память является важнейшей составляющей любого компьютера или ноутбука. В большей степени она определяет скорость работы устройства и, соответственно, чем больше ОЗУ будет установлено на компьютере, тем лучше и проще тот будет работать. Повысить производительность компьютера можно увеличением физического объёма памяти, но в Windows 7 того же результата можно несколько иными способами, например, почистить.
Что такое оперативная, физическая и видеопамять
Все операции с информацией осуществляет центральный процессор компьютера, причём он делает это только с той, которая содержится в оперативном запоминающем устройстве. Сюда загружается множество различной информации, в том числе промежуточные результаты разнообразных вычислений и текущие данные. Буквально все операции, которые выполняет компьютер, подразумевают обращение к оперативной памяти и её последующее использование. Таким образом можно сделать простой вывод — все, что вы делаете на компьютере, так или иначе, может потреблять ресурсы ОЗУ. Благодаря этому становится ясно, почему компьютеры с небольшим количеством оперативной памяти работают намного хуже, чем другие устройства, обладающие большими ресурсами.
Сюда загружается множество различной информации, в том числе промежуточные результаты разнообразных вычислений и текущие данные. Буквально все операции, которые выполняет компьютер, подразумевают обращение к оперативной памяти и её последующее использование. Таким образом можно сделать простой вывод — все, что вы делаете на компьютере, так или иначе, может потреблять ресурсы ОЗУ. Благодаря этому становится ясно, почему компьютеры с небольшим количеством оперативной памяти работают намного хуже, чем другие устройства, обладающие большими ресурсами.
Кроме оперативного запоминающего устройства, имеется ещё несколько видов памяти, это физическая и видеопамять.
Если вы взглянете на системные показатели, которые отображают количество ОЗУ, то наверняка удивитесь, ведь там будет указан чуть меньший объем, чем вы установили. Некоторый объём оперативной памяти система автоматически резервирует для фунционирования центрального процессора. Как правило, этот объем — не очень большой, но является обязательным для работы «мозга» персонального компьютера. Именно эта часть называется физической памятью устройства.
Именно эта часть называется физической памятью устройства.
Каждый видеоадаптер обладает своей памятью. По сути — это та же оперативная память, только установленная на отдельный компонент компьютера, которая выполняет функцию передачи изображения на монитор. В отличие от традиционных планок ОЗУ, каждую из которых владелец ПК может самостоятельно заменить (добавить, убрать некоторые либо заменить их), видеопамять является несъемной. В результате увеличить объем такой памяти можно только путём замены старого видеоадаптера на новый либо покупкой дополнительной видеокарты.
Как посмотреть, чем занята оперативка
Операционная система Windows 7 может показывать пользователю информацию о том, чем в текущий момент времени занята оперативная память компьютера. Все это можно просмотреть самостоятельно, без дополнительных инструментов, воспользовавшись системными, встроенными возможностями. В этом пользователям поможет «Диспетчер задач». Его можно открыть двумя способами: Нажать на клавиатуре комбинацию клавиш Ctrl+Alt+Del и в появившемся меню выбрать приложение «Диспетчер задач». Щёлкнуть правой кнопкой мыши на «Панели задач» и уже там выбрать «Диспетчер задач».
Щёлкнуть правой кнопкой мыши на «Панели задач» и уже там выбрать «Диспетчер задач».
По умолчанию, программа автоматически открывает пользователю вкладку «Быстродействие». Здесь можно посмотреть на загруженность центрального процессора в текущий момент времени, на то, как сильно он используется запущенными программами, а также взглянуть на хронологию использования физической памяти. В некоторых случаях это может понадобиться. Тем не менее, здесь представлен лишь график загрузки отдельных элементов системы, а более точную и подробную информацию пользователи могут найти во вкладке «Процессы».
В «Процессах» указывается вся информация о запущенных приложениях на компьютере, в том числе даже те процессы, которые появились в результате сбоев. В крайней левой колонке можно посмотреть название процесса, в предпоследней количество занятой тем или иным процессом оперативной памяти, а в крайней правой — подробное описание. Таким образом вы можете взглянуть на таблицу и отсортировать все процессы, например, по количеству потребляемых ресурсов и при необходимости завершить их.
Как освободить оперативную память компьютера
ОЗУ зачастую является дефицитным ресурсом для множества приложений. Некоторые из них пользователь запускает совершенно осознанно, а другие начинают работать по «воле» системы либо из-за автозагрузки. Не стоит забывать и о том, что существуют такие приложения, которые осознанно вредят устройству, могут потреблять значительную часть системных ресурсов — вредоносное программное обеспечение. Как бы то ни было, все они потребляют оперативную память, поэтому пользователю необходимо регулярно производить очистку оперативной памяти.
Закрыть ненужные программы и приложения
Самый простой способ очистки ОЗУ заключается в отключении различных программ и приложений.
Закрываем активные приложения
Таким образом можно освободить некоторую часть физической памяти. Все активные программы и приложения операционная система Windows 7 отображает в виде специальных иконок, располагающихся в нижней части экрана, на «Панели задач». Благодаря новому интерфейсу Aero, который появился ещё в ОС Windows Vista, пользователь может с лёгкостью просмотреть рабочий вид окон. Таким образом можно понять — в каких окнах осталась важная, несохраненная информация. Все те приложения, в которых вы сейчас не нуждаетесь, можете отключить и увеличить быстродействие, освободить память компьютера, а для этого достаточно нажать на крестик, располагающийся в верхней части активного окна.
Благодаря новому интерфейсу Aero, который появился ещё в ОС Windows Vista, пользователь может с лёгкостью просмотреть рабочий вид окон. Таким образом можно понять — в каких окнах осталась важная, несохраненная информация. Все те приложения, в которых вы сейчас не нуждаетесь, можете отключить и увеличить быстродействие, освободить память компьютера, а для этого достаточно нажать на крестик, располагающийся в верхней части активного окна.
Отдельно следует упомянуть про работу веб-браузеров. Дело в том, что каждая новая вкладка, которую вы откроете в браузере, представляет для системы отдельный процесс. Таким образом, если количество таких вкладок будет большим, а объем оперативной памяти, наоборот, маленьким, то быстродействие вашего компьютера значительно ухудшится. Если вам сейчас браузер вообще не нужен, то закройте его полностью. Если же нуждаетесь только в каких-то отдельных вкладках, то оставьте их, а остальное уберите. Например, часто бывает так, что пользователи вводят запрос в поисковик и оставляют эту вкладку открытой. Она тоже будет использовать системные ресурсы, поэтому убедитесь, что все те вкладки, которые вам не нужны — отключены.
Она тоже будет использовать системные ресурсы, поэтому убедитесь, что все те вкладки, которые вам не нужны — отключены.
При необходимости, пользователи могут воспользоваться «Диспетчером задач», чтобы отключить активные приложения. Для этого потребуется:
- Нажать правой кнопкой мыши на «Панели задач»;
- В меню выбрать пункт «Диспетчер задач»;
Щелкаем на «Панели задач» и выбираем «Запустить диспетчер задач»
- Перейти во вкладку «Приложения».
В «Диспетчере задач» открываем вкладку «Приложения»
Здесь будут отображаться все активные задачи, в том числе и те, которые невозможно закрыть простым нажатием на «крестик» в правом верхнем углу окна (зависшие приложения). Старайтесь использовать этот способ только тогда, когда какие-то программы на вашем компьютере зависли и не отвечают на действия.
Помните, что таким способом отключения приложений лучше не злоупотреблять. В этом случае — это аварийное отключение программы и, естественно, некоторые данные могут не сохраниться.
Кроме того, такой способ отключения может вызвать проблемы при последующем запуске приложения.
Закрытие фоновых процессов и служб
Некоторые виды программ и приложений работают в так называемом фоновом режиме и потребляют оперативную память. Как правило, активного окна у них нет. Весь их интерфейс либо сворачивается в трей, либо вовсе не заметен. Тем не менее, это не говорит о том, что они не потребляют системные ресурсы. Зачастую именно они становятся причиной снижения быстродействия персонального компьютера, ухудшения его работоспособности. Поэтому рекомендуется хотя бы иногда проверять все процессы. Для этого следует:
- Нажать правой кнопкой мыши на «Панели задач»;
- В меню выбрать пункт «Диспетчер задач»;
Щелкаем на «Панели задач» и выбираем «Запустить диспетчер задач»
- Перейти во вкладку «Процессы».
В «Диспетчере задач» открываем вкладку «Процессы»
Здесь будут отображаться все активные процессы. Будьте внимательны — не отключите системные процессы, так как это может привести к проблемам в работе компьютера. Если вы понятия не имеете о том, что именно можно отключать, а что — нет, то взгляните на название самого процесса. Как правило, оно идентично наименованию приложения или очень похоже на него. Увидите знакомые, ненужные процессы, тогда смело отключайте их.
Пользователи ПК редко обращают внимание на запущенные службы. Они, наряду с другими приложениями и процессами потребляют ресурсы, а именно — занимают физическую память компьютера. Некоторые из служб являются системными, отключение которых может привести к проблемам, но есть и те, которые можно отключить без проблем. Просмотреть список всех служб, работающих на компьютере можно следующим образом:
- Откройте меню «Пуск» и выберите «Панель управления»;
В меню «Пуск» открываем «Панель управления»
- Найдите параметр «Администрирование» и откройте его;
В «Панели управления» открываем «Администрирование»
- В списке будет пункт «Службы», который нам и нужен;
В «Администрировании» находим и запускаем «Службы»
- Среди всех служб выбираете те, которые вам нужно отключить, нажимаете правой кнопкой мыши и выбираете «Остановить».
Как только вы кликнете по «Службам», откроется специальное окно, где будет отображаться полная информация о той или иной службе на компьютере. Без сомнений можете отключить следующие виды служб: «Вспомогательная служба IP», так как она просто бесполезна на домашнем компьютере и не имеет никакой практической ценности. «Вторичный вход в систему» — желательно отключить из соображений безопасности. «Клиент отслеживания изменившихся связей» — служба, которая обычному пользователю вовсе не понадобится. «Обнаружение SSDP» — необходимо включать только в том случае, если у вас имеются устройства, подключенные к компьютеру по протоколу SSDP. «Поиск Windows (Windows Search)» — служба необходима только в том случае, если вы слишком активно пользуетесь поиском по компьютеру. «Факс» — службу можно оставить активной только если вы пользуетесь компьютером как факсом.
Чистка параметров автозагрузки
Автозагрузка выполняется сразу же после запуска графической оболочки. В этом случае все программы, приложения, включенные в список автозагрузки, будут по списку загружаться в оперативную память компьютера. Обычно здесь прописываются различные антивирусные приложения, обеспечивающие безопасность пользователя во время работы в сети, почтовые приложения (мессенджеры), браузеры, а также вредоносные программы, при условии, что они имеются на компьютере и не были опознаны никаким антивирусным ПО. Если пользователь не будет регулярно проверять параметры «Автозагрузки», то со временем там может скопиться множество ненужных приложений, которые будут частично потреблять ресурсы оперативной памяти.
Наиболее эффективный способ очистки автозагрузки заключается в изменении конфигурации системы. Для её запуска следует:
- Нажать на клавиатуре сочетание клавиш Win+R;
- В появившейся строке вписать название приложения msconfig;
В появившемся окне запускаем утилиту msconfig
- Перейти во вкладку «Автозагрузка».
В «Конфигурации системы» открываем вкладку «Автозагрузка»
Здесь будут отображаться все программы и приложения, которые запускаются автоматически с вашей операционной системой. Все незнакомые наименования вы можете без проблем отключить.
Обратите внимание на то, что в «Автозагрузке» могут прописываться системные утилиты, отключение которых может привести к сбоям во время работы компьютера. Поэтому будьте внимательны.
Перезапуск Windows Explorer
Освободить небольшую часть оперативной памяти можно если заново запустить процесс Windows Explorer. Он представляет собой не что иное, как пользовательский интерфейс (меню пуск, окна и др.). Сначала вам придётся отключить его, а потом заново прописать в специальной строке и запустить. Таким образом вы высвободите некоторую часть оперативной памяти. Для этого вам будет необходимо выполнить следующее:
- Нажать правой кнопкой мыши на «Панели задач»;
- В меню выбрать пункт «Диспетчер задач»;
Щелкаем на «Панели задач» и выбираем «Запустить диспетчер задач»
- Перейти во вкладку «Процессы»;
В «Диспетчере задач» переходим во вкладку «Процессы»
- В списке всех процессов найдите explorer.exe;
В списке находим и отключаем процесс explorer.exe
- Выделите его и нажмите на кнопку «Завершить процесс».
После этого должен пропасть весь интерфейс операционной системы, но не беспокойтесь — все идёт так, как надо. Следующим шагом будет повторный запуск процесса:
- В «Диспетчере задач» откройте вкладку «Приложения»;
Запускаем «Диспетчер управления» и открываем вкладку «Приложения»
- Нажмите на кнопку «Новая задача»;
Нажимаем кнопку «Новая задача» и запускаем explorer.exe
- В появившемся окне введите имя процесса explorer.exe и подтвердите действие.
Все иконки, интерфейс сразу же вернутся на место, а при этом некоторая часть оперативной памяти вашего компьютера освободится.
Команда regedit
Освободить небольшую часть памяти можно с помощью команды regedit — очистки системного реестра. Для этого потребуется:
- Нажать на клавиатуре сочетание клавиш Win+R;
- В появившейся строке вписать название приложения regedit.
В появившемся окне вводим команду regedit
Появится специальное окно редактора реестра, где вам предстоит, перемещаясь по нему, найти:
- HKEY_CURRENT_USER\Software\Microsoft\Windows\CurrentVersion\Run;
- HKEY_CURRENT_USER\Software\Microsoft\Windows\CurrentVersion\RunOnce;
- HKEY_LOCAL_MACHINE\SOFTWARE\Microsoft\Windows\CurrentVersion\Run;
- HKEY_LOCAL_MACHINE\SOFTWARE\Microsoft\Windows\CurrentVersion\Run Once;
В реестре ищем указанные папки и удаляем найденные там фрагменты
Во всех этих каталогах располагаются ярлыки программного обеспечения, которое запускается автоматически, без участия пользователя. Они располагаются в разделе справа.
Будьте внимательны, так как изменение данных в реестре требует определённой квалификации и осторожности. Удаление важных системных компонентов может привести к сбоям в работе компьютера.
Удаление вредоносного ПО
Чуть выше уже было сказано о том, что некоторые разновидности вредоносных программ могут потреблять исключительно системные ресурсы. Другие, менее опасные просто используют оперативную память для своей работы. В любом случае бороться с этими напастями необходимо, чтобы вернуть компьютер к прежнему состоянию. Обнаружить и удалить вредоносное программное обеспечение можно с помощью антивирусов. Благо, сегодня разработчики предоставляют бесплатные версии, с ограниченным функционалом, но даже так они в полной мере способны защитить компьютер от угроз извне. Для сканирования и удаления вирусов, достаточно:
- Открыть антивирус;
- Запустить сканирование;
Сканируем компьютер на вирусы и удаляем их
- Удалить найденные файлы.
Чистка винчестера компьютера
Жёсткому диску компьютера зачастую приходится нелегко. На нём может храниться огромное количество данных, в том числе и уже те, которые не использует ни одна программа или приложение. Все это со временем может приводить к ухудшению работоспособности компьютера. К тому же именно на жёстком диске заранее блокируется определённый объем для хранения файла подкачки, который иначе называется виртуальной памятью. Система прибегает к её использованию в том случае, если ресурсов ОЗУ уже недостаточно. Тогда информация записывается в виртуальную память и впоследствии все необходимое берётся оттуда, но для эффективной работы необходимо, чтобы на жёстком диске имел достаточное количество свободного пространства. Именно поэтому специалисты рекомендуют регулярно удалять неиспользуемые программы, чистить корзину и избавляться от устаревших файлов. Кроме того, рекомендуется выполнять дефрагментацию жёсткого диска. Она скомпонует все необходимые файлы и папки в конкретные разделы на жёстком диске, что позволить системе в дальнейшем намного быстрее и проще находить их, не загружая при этом оперативную память или виртуальную. Сделать это можно следующим образом:
- Откройте «Компьютер»;
- Выберите нужный диск и нажмите на нём правой кнопкой мыши;
- В выпадающем меню нажмите на «Свойства»;
Выбираем диск для дефрагментации и запускаем «Свойства»
- Перейдите во вкладку «Сервис» и нажмите кнопку «Выполнить дефрагментацию».
Открываем вкладку «Сервис» и нажимаем «Выполнить дефрагментацию»
Видео: как разгрузить оперативную память
Специальные программы для очистки оперативной памяти
Если вы по какой-то причине беспокоитесь, что можете навредить своему компьютеру, например, удалить какие-то нужные файлы или закрыть системные процессы, то можете воспользоваться программным обеспечением. Оно обладает всем необходимым функционалом для очистки и разгрузки оперативной памяти.
Advanced SystemCare
Это приложение представляет собой целый комплекс настроек для работы с операционной системой. С её же помощью пользователи могут очищать оперативную память компьютера от ненужных данных. Разработчики поставляют эту программу в двух вариациях — платной и бесплатной. В первом случае функционал будет несколько богаче, но во втором вы получите ту же возможность разгрузки оперативной памяти, причём совершенно бесплатно. Следует отметить, что в бесплатной версии имеются не самые приятные «сюрпризы» в виде дополнительно устанавливаемых программ. Поэтому при инсталляции следует указать «Выборочную установку» и убрать все лишнее, чтобы не засорять свой компьютер ещё больше. Если вы неопытный пользователь, то можете изменить интерфейс на «Упрощённый». В режиме «Эксперта» можете указать все те данные, которые будут подвергнуты тщательной проверке. Измените параметры по своему усмотрению и нажмите на кнопку «Проверить». После того как эта процедура завершится, нажмите «Исправить» и вы получите тот результат, который хотели.
Разгружаем ОЗУ через Advanced SystemCare
Следует отметить, что в каком бы режиме вы ни проводили проверку, лишняя информация из оперативной памяти всё равно будет удалена программой и вы освободите значительную часть ОЗУ.
Wise Memory Optimizer
Wise Memory Optimizer — уже не такая профессиональная программа, но все же позволяет производить все необходимые манипуляции над оперативной памятью. Она бесплатная и имеет русскую локализацию, так что любой желающий может без проблем скачать и установить её на свой персональный компьютер. Никаких особенных знаний и навыков для работы с этой утилитой вам не потребуется. Вы можете скачать портативную версию программы, которая не требует установки, но выполняет все те же функции. Для очистки и разгрузки оперативной памяти достаточно запустить приложение и нажать на кнопку «Оптимизировать». После завершения процедуры желательно перезагрузить персональный компьютер, и вы сразу заметите, насколько быстрее и лучше он стал работать.
Оптимизируем работу ОЗУ через Wise Memory Optimizer
nCleaner
Это бесплатное приложение, наряду с другими позволяет владельцу ПК оптимизировать собственное устройство, причём не только путём освобождения оперативной памяти. Она может удалять временные и ненужные файлы, которые не используются никакими приложениями, удалять данные из реестра и чистить информацию в ОЗУ. Для очистки оперативной памяти достаточно выбрать пункт «Найти мусор» (Find Junk), нажать на кнопку «Анализ» (Analyze) и дождаться окончания процедуры.
Разгружаем ОЗУ через nCleaner
CleanMem
Это одна из самых простых утилит, позволяющих производить очистку оперативной памяти. Никаких сторонних функций она не имеет, поэтому занимает минимум пространства на жёстком диске. В настройках приложения пользователь может изменять параметры отображения процессов, значка программы в трее и изменять другие малозначительные параметры. Пожалуй, самой важной особенностью программы можно назвать то, что она будет работать в автоматическом режиме. Вам не придётся регулярно запускать проверку ОЗУ своими руками. Она каждые тридцать минут будет внедряться в оперативную память, искать спрятанные и зарезервированные данные и разгружать их, причём все это будет происходить автоматически после установки.
Очистка оперативной памяти через CleanMem
VC RamCleaner
VC RamCleaner — аналог предыдущей утилиты. Это тоже небольшое и простое приложение, используемое сугубо для очистки и разгрузки ОЗУ. После запуска утилиты вы получите информацию о максимальном объёме ОЗУ на компьютере и используемом в данный момент. Нажмите на кнопку Clean System Memory, и вы сразу же, после окончания процедуры очистки, получите желаемый результат. Процедуру можно выполнять собственноручно либо указать в настройках приемлемый интервал времени, по истечении которого программа автоматически произведёт повторный анализ системы.
Очистка памяти ОЗУ через VC RamCleaner
MemoryCleaner
Программа так же, как и остальные обладает простым интерфейсом, не занимает слишком много места на винчестере и позволяет производить разгрузку оперативной памяти. После запуска вам будет достаточно нажать на кнопку Start, запустится процедура проверки и очистки. Результаты и историю проверок можно посмотреть в соответствующей вкладке. Утилита показывает актуальную информацию по объёму оперативной памяти, использованному количеству и очищенному.
Разгрузка памяти ОЗУ через приложение MemoryCleaner
RAM Memory Cleaner and Optimizer
Такая же простая в использовании, маленькая программа, которая подойдёт каждому пользователю. После установки и запуска, появится окно, где отображается актуальная информация по потребляемым системным ресурсам на текущий момент времени. Несмотря на кажущуюся простоту утилиты, она позволяет освобождать не только ОЗУ, но также и центральный процессор. Для этого достаточно кликнуть по кнопке Start Optimizer. Вы можете свернуть приложение в трей и не завершать процесс, тогда утилита систематически будет внедряться в оперативную память устройства и регулярно освобождать её от ненужной информации.
Оптимизируем работу ОЗУ через интерфейс программы RAM Memory Cleaner
Как не засорять оперативную память компьютера
Чтобы не захламлять ОЗУ компьютера, достаточно регулярно следить за тем, какие программы у вас открыты. Если какое-то запущенное приложение вам сейчас не нужно, то смело закрывайте его. Не забывайте про то, что каждая вкладка веб-браузера тоже потребляет оперативную память, поэтому во время веб-сёрфинга старайтесь убирать те сайты, которые вам уже не нужны. Нередко пользователи забывают перезагружать свой компьютер, а такая простая процедура во многом способствует разгрузке оперативной памяти. Последнее, что можно упомянуть в этом случае — используйте антивирус, чтобы предотвратить попадание вредоносного ПО на свой компьютер. Многие вирусы и черви потребляют очень много оперативной памяти, что плохо скажется на быстродействии ПК.
Видеопамять, в силу своей специфики не нуждается в какой-то специализированной очистке. Пользователю будет достаточно перезагрузить компьютер либо заново установить драйвера для графического адаптера.
Как почистить виртуальную память
Виртуальная память имеет не меньшее значение, чем оперативная. Устройство обычно прибегает к её использованию в том случае, если ресурсов ОЗУ уже недостаточно. Поэтому пользователям рекомендуется регулярно производить её очистку. Сделать это можно двумя способами: с помощью «Панели управления» либо «Редактора групповой политики».
В первом случае вам потребуется:
- Войти в «Панель управления»;
- Найти параметр «Система» и открыть «Дополнительные параметры системы»;
Открываем «Систему» в «Панели управления»
- Откройте вкладку «Дополнительно», найдите раздел «Быстродействие», запустите «Параметры»;
В разделе «Быстродействие» выбираем параметры виртуальной памяти
- В разделе «Виртуальная память» нажмите кнопку «Изменить».
Изменяем виртуальную память
Здесь будет отображаться актуальная информация о виртуальных данных компьютера. Изменяете параметры файла подкачки с помощью кнопки «Задать» и указываете оптимальное значение.
Помните, что оно должно быть не больше 50% от объёма ОЗУ.
Во втором случае:
- Нажать на клавиатуре сочетание клавиш Win+R;
- В отобразившейся строке вписать название приложения gpedit.msc;
Запускаем утилиту gpedit
- Перейти во вкладку «Конфигурация компьютера»;
В «Конфигурации компьютера» выбираем «Параметры безопасности»
- Откройте «Конфигурация Windows» и выберите справа «Параметры безопасности»;
Открываем «Локальные политики» и каталог «Параметры безопасности»
- В папке «Локальные политики» переходим в каталог «Параметры безопасности»;
Изменяем параметры файла подкачки при выключении ПК
- В списке необходимо найти опцию «Завершение работы: очистка файла подкачки виртуальной памяти» и запустить параметры;
- Последний шаг — изменяем переключатель на положение «Включён» и подтверждаем изменения.
Видео: как работать с виртуальной памятью
Вручную либо с помощью дополнительных утилит каждый пользователь может освободить значительную часть ОЗУ и увеличить быстродействие собственного компьютера, оптимизировать его и в дальнейшем работать без сбоев и зависаний. Регулярная очистка и разгрузка оперативной памяти принесут отличный результат.
Профессиональные навыки: легкообучаем, стрессоустойчив, работоспособен, знание русского языка, английского — на уровне чтения тех. документации Оцените статью: Поделитесь с друзьями!7 советов, как освободить оперативную память на компьютере
В домашнем ПК установлено мало оперативной памяти: всего каких-то 4 гигабайта? Вероятно, вы уже познали боль от ситуаций, когда требовательный к ресурсам системы софт (браузеры, графические реакторы и т.п.) быстро заполняет все свободное место в оперативке. В итоге программы начинают подтупливать или некорректно справляться с возложенными на них задачами, попутно снижая скорость работы компьютера в целом.
Даже видеоиграми толком не получится наслаждаться, ведь для доступа к необходимым данным, которые не уместились в оперативную память, игра (или требовательная программа, как Photoshop) будет обращаться к медленному жесткому диску компьютера.
И что делать в сложившейся ситуации? Особенно если тотальное обновление старенького ПК кажется вам как минимум нецелесообразным (допустим, вы как раз копите деньги на сборку современной системы), а улучшить быстродействие нынешнего компьютера все-таки хочется, чтобы надрать задницы друзей в CS:GO? Мы расскажем вам о некоторых хитростях, которые помогут поднять производительность «железа», будь то ноутбук или стационарный комп.
1. Закройте программы, которые не используете
Не секрет, что все программы, которые запущены на ПК хранят необходимые им данные в оперативке. От этого и будем плясать. Получается, что чем больше утилит работает на компьютере, тем больше места в оперативной памяти они забивают.
Если завершить работу некоторого софта, который вы не используете в определенный момент времени — это положительно скажется на быстродействии ПК. Например, перед тем как запускать видеоигры, закройте интернет-браузер и все мессенджеры, в которых общаетесь с друзьями (Skype, Telegram, WhatsApp и т.п.).
2. Уберите ненужные программы из автозагрузки
Часть программ, которые запускаются вместе с ОС Windows, тоже нужно деактивировать, когда у вас дефицит ОЗУ. Если на ПК установлена Windows 10, откройте меню «Диспетчера задач», переключитесь в режим расширенного отображения параметров и перейдите на вкладку «Автозагрузка». Вероятно, для вас станет открытием то количество ненужного вам в повседневности ПО, которое вы здесь обнаружите.
Согласитесь, вряд ли вы собираетесь каждый день настраивать чувствительность и подсветку на своей игровой мышке или переназначать клавиши на клавиатуре. А значит, вечно запущенный софт для кастомайзинга настроек не так уж и необходим. Главное — не выгонять из автозагрузки системные утилиты.
3. Отключите лишние фоновые процессы
Некоторые фоновые процессы тоже можно вырубить в вышеуказанном «Диспетчере задач», перейдя на соответствующую вкладку «Процессы». Ее вы найдете в разделе «Фоновые…». Что здесь можно выключить? Например, службы мониторинга обновлений программ, программы для снятия скриншотов рабочего стола и прочие не приносят особой пользы, а вот драгоценные мегабайты оперативки съедают.
Но, как и в предыдущем пункте, будьте внимательны с изменением настроек: не отключите по случайности важные системные процессы. Помните, что последствия вашего вмешательства могут оказаться негативными и действуйте с осторожностью.
4. Выключите невостребованные службы
Тем, у кого нет игровой приставки Xbox One, вряд ли нужна запущенная служба Xbox Game Monitoring. То же самое касается остальных служб, работа которых не является необходимой. Например: «Защитник Windows» можно выключить, ведь его успешно замещает антивирус, а Steam-клиент вообще рекомендуется включать лишь по востребованию.
По сути вам просто нужно разобраться в вопросе того, какие службы не используются на вашем ПК, кликнуть по ним правой кнопкой мыши и в появившемся меню нажать «Остановить». Опять же, главное — быть предельно внимательным и не выключить что-то нужное по незнанию.
5. Проверьте компьютер на вирусы
Иногда причиной дефицита места в оперативной памяти становятся банальные вирусы. Как вариант, злоумышленники могли подсунуть вам на компьютер скрытый майнер, шпионское ПО или «червя». В этом случае описанные выше методы особо ничем не помогут.
Справиться с ситуацией под силу только антивирусным программам, пользуясь которыми вам потребуется провести глубокое сканирование всего компьютера. Даже если по мере проверки антивирус ничего не отыщет, но у вас осталось интуитивное подозрение на заражение, — проведите дополнительный анализ ПК дополнительным антивирусным софтом.
6. Почистите оперативную память специализированным ПО
Некоторым пользователям попросту лень заниматься оптимизацией оперативки вручную. Если вы из таких — можете прибегнуть к автоматизированной очистке с помощью бесчисленных утилит. Например, программа Advanced SystemCare представляет собой функциональный комбайн для очистки ненужных данных и мелкого программного ремонта.
А еще эта утилита проста в управлении и в качестве дополнительного бонуса может находить и обезвреживать вирусняк. Интерфейс программы интуитивно-понятен, при этом независимо от выбранного режима чистки, SystemCare от iObit успешно и грамотно освободит оперативную память от мусора. Никаких заморочек.
7. Создайте простой скрипт для очистки оперативной памяти
Впрочем, можно и не устанавливать никакой дополнительный софт. В какой-то мере он ведь тоже будет пожирать ресурсы оперативки, поэтому быстрее и выгодней написать небольшой скрипт. С помощью него вы сможете освободить требуемое количество оперативной памяти в любой момент. Как это сделать? Очень просто! Создайте на «Рабочем столе» текстовый документ, назовите его «Очистка RAM», например, и внесите в него следующие данные:
MsgBox «Освободить оперативную память?»,0,»Очистка RAM»
FreeMem=Space(1024000000)
MsgBox «Память очищена»,0,»ОчисткаRAM»
Теперь измените расширение файла с «.TXT» на «.VBS» и двойным кликом мыши запустите получившийся скрипт. После его активации вы увидите вопрос: «Освободить оперативную память место?». Подтвердите выполнение скрипта, нажав на кнопку «ОК», и после завершения процедуры скрипт покажет уведомление, что «Память очищена».
В нашем примере мы установили значение, равное 1024000000 Байтам, что позволяет нам освободить гигабайт пространства в оперативной памяти. Если вам требуется освободить больше места, введите в скобках после «Space» свое значение в байтах.
Загрузка …ФОТО: компании-производители, Picdream/pixabay.com
Понравилась статья? Поделись с друзьями!
Как почистить оперативную память компьютера.
Сталкиваясь с нехваткой оперативной памяти, пользователь вынужден долго ждать ответа системы на свои действия. Работа за компьютером становится некомфортной, а время ожидания — неприемлемым.
Как почистить оперативную память компьютера?
Оперативная память используется операционной системой — её ядром, службами, драйверами устройств и прикладными программами, которые запущены в данный момент.
ОС Windows отслеживает уровень использования оперативной и виртуальной памяти. При необходимости в особый служебный файл подкачки переписывает часть данных программ, которые открыты, но находятся в фоновом режиме или длительное время свернуты на панели задач, то есть тех, к которым длительное время не было обращений пользователя или ядра ОС. Windows сама пытается очистить оперативную память компьютера, чтобы иметь лучшую отзывчивость на действия пользователя.
При недостатке оперативной памяти переключение между задачами заторможенное, замедленное, с длительными паузами. Это связано с тем, что при переключении задач информация из файла подкачки считывается системой в оперативную память
Улучшить время реакции компьютера помогает увеличение доступной оперативной памяти. Если денег на ОЗУ нет, пытаемся очистить оперативную память компьютера, чтобы хоть как-то улучшить быстродействие
Как узнать, нужно ли чистить оперативную память?
- Открываем диспетчер задач (ctrl+shift+esc для Win 7, Win XP) или через командную строку — Win+R, набираем taskmgr, жмем enter;
- Смотрим во вкладке «Быстродействие» окно «Память». Если занято более 90%, то лучше почистить оперативную память компьютера.
Способы очистки оперативной памяти компьютера
Вариант 1 — оперативный и эффективный. Закрыть ненужные в данный момент программы.
Любите держать браузер с десятками открытых одновременно вкладок (сайтов)? В это время просто исследуете социальную сеть в другом окне? Или рисуете 3-д модель в графическом редакторе? Закройте ненужны интернет-сайты. Сейчас всё напичкано флешем и графикой, потоками аудио и видеоданных. Это всё съедает драгоценные мегабайты оперативной памяти. Данный способ позволит сосредоточить внимание на текущей задаче и очистить оперативную память, занятую ненужными фоновыми приложениями.
Открываем диспетчер задач и завершаем приложения, которые в данный момент нам не нужны.
Вариант 2 — комбинированный. Принудительная очистка оперативной памяти программными средствами.
Этот способ выполняется программами вроде CCCleaner, TuneUP Utilities, SpeedmyPC. Суть этих программ в том, что они на основе встроенных шаблонов принудительно завершают работу некоторых приложений или предоставляют пользователю право выбора. Подобные утилиты иногда включают возможность дефрагментации оперативной памяти (я скептически отношусь к данной опции, так как для выполнения этой функции утилита должна быть постоянно запущена, а значит, она сама потребляет оперативную память и тратит ресурсы процессора). Также в подобных программах есть возможность отключать элементы автозагрузки программ и драйверов и системные службы (вариант 3).
Вариант 3 — долгосрочный и рискованный. Убрать лишние пункты автозагрузки и отключить ненужные сервисы Windows для очистки оперативной памяти.
В этом случае при запуске ОС Windows некоторые из неиспользуемых возможностей Windows будут отключены, дополнительные «фишки» программного обеспечения также не будут включены при запуске Windows, но в целом, такая операция позволяет разгрузить 30-200 МБ оперативной памяти, в зависимости от того, что изначально загружалось вместе с операционной системой и что пользователь отключил. Радость в том, что это работает и после перезагрузки компьютера. Мы просто отключаем лишнюю нагрузку. Чем не лучший способ почистить оперативную память? Данный вариант используете на свой страх и риск.
Правая кнопка по «Мой компьютер» -> «Управление» -> «Службы и приложения» -> «Службы». Отключаем ненужные службы — меняем режим из автоматического на ручной или отключаем вообще. Следует быть внимательным, так как многие большинство служб необходимы для нормального функционирования системы Windows.
Вариант 4. Временный и малоэффективный. Перезагрузка компьютера.
Оперативная память при перезагрузке очищается автоматически, так как является энергозависимой. Нет напряжения — нет памяти. Так что перезагрузка может быть альтернативным вариантом решения задачи очистки оперативной памяти. Иногда перезагрузка помогает, если на компьютере длительное время не завершали сеанс работы пользователя. Это особенно актуально для Windows XP. Причина в следующем — во время работы пользователя в операционной системе в различных временных файлах записывается информация об изменениях состояния компьютера на некоторые действия пользователя.
Часть информации хранится постоянно в оперативной памяти, а часть записывается системой в своп — файл подкачки. При нормальном завершении работы компьютера система записывает все изменения и временные данные в необходимые файлы, а затем прекращает работу. Происходит прекращение подачи питания, очищается оперативка. При следующем запуске Windows система не будет лишний раз обращаться к жесткому диску или забивать оперативную память временными файлами.
Вам интересно узнать?
10+ способов освободить оперативную память на вашем устройстве Windows или Mac
Когда вы израсходуете всю доступную оперативную память на вашем компьютере, вы можете заметить, что ваше устройство не справляется с выполнением задач. Если вы обнаружите, что приложения вашего компьютера часто дают сбой и выполнение простых задач занимает больше времени, возможно, вам интересно, как освободить оперативную память на вашем компьютере.
Что такое оперативная память?
Оперативная память (RAM) вашего компьютера хранится на микросхеме памяти, которая обычно находится на материнской плате.Здесь ваш компьютер хранит краткосрочные данные. ОЗУ — это центр хранения всех активных и запущенных программ и процессов. Ваш компьютер использует информацию, хранящуюся в оперативной памяти, для выполнения задач, одновременно получая и выполняя другие функции.
Когда вы используете всю доступную оперативную память, производительность вашего компьютера может снизиться, потому что у него нет памяти, необходимой для выполнения своих задач. Когда вы очищаете ОЗУ, это дает вашему компьютеру возможность выполнять задачи.В зависимости от вашего компьютера есть несколько различных способов освободить место в оперативной памяти.
Как максимально эффективно использовать оперативную память
Можно легко использовать вашу оперативную память, потому что она поддерживает так много функций. Прежде чем приступить к удалению программ с компьютера, попробуйте эти быстрые исправления, чтобы освободить место в оперативной памяти.
Перезагрузите компьютер
Первое, что вы можете попробовать освободить RAM, — это перезагрузить компьютер. Когда вы перезагружаете или выключаете компьютер, вся ваша оперативная память (сохраненные данные) будет очищена, и программы будут перезагружены.Это потенциально может очистить некоторые процессы и программы, которые работают за кулисами, занимая ваше хранилище RAM.
Обновите программное обеспечение
Важно использовать самые последние версии программного обеспечения и приложений на вашем компьютере. Для обработки более старых версий программного обеспечения и приложений может потребоваться больше памяти, что приведет к замедлению работы компьютера.
Попробуйте другой браузер
Еще вы можете попробовать сменить браузеры, поскольку известно, что некоторые используют больше данных, чем другие.Если вы еще этого не сделали, попробуйте использовать браузер, например Chrome или Firefox, которые обычно являются хорошими браузерами для управления памятью.
Очистите кэш
Если вам по-прежнему не хватает оперативной памяти, следующий вариант — попытаться удалить кеш. Иногда ваш кеш может занимать много места, потому что он использует оперативную память для функций памяти. Кэш хранит информацию, которую ваш компьютер использует для перезагрузки страниц, которые он видел раньше, а не для их повторной загрузки. Это может сэкономить ваше время при просмотре, но если у вас мало оперативной памяти, вы можете пожертвовать этим с минимальным эффектом.
Удалить расширения браузера
Многие из ваших повседневных рабочих и домашних операций на компьютере стали проще благодаря использованию расширений браузера. Однако они также требуют памяти, поэтому вы можете подумать об отключении или удалении ваших расширений.
5 способов освободить оперативную память в Windows 10
Если у вас по-прежнему возникают проблемы с освобождением оперативной памяти, возможно, у вас слишком много программ и приложений, о которых вы даже не подозреваете. Попробуйте эти пять способов освободить ОЗУ для компьютеров с Windows 10.
1. Отслеживание памяти и процессы очистки
Вам следует следить за использованием оперативной памяти вашего компьютера, чтобы не исчерпать запас до того, как он вам действительно понадобится. Чтобы контролировать память вашего компьютера, вы можете перейти к диспетчеру задач, чтобы проверить процессы. Здесь вы сможете увидеть, какие программы запущены и какое место они занимают.
Чтобы найти память вашего компьютера:
- Удерживайте клавиши Ctrl + Alt + Del, чтобы открыть диспетчер задач.
- Выберите вкладку «Процессы».
- Щелкните столбец «Память», чтобы увидеть, сколько места они занимают.
Теперь вы можете увидеть, какие из ваших программ занимают больше всего времени и места на вашем компьютере. Если вы обнаружите, что что-то подозрительное поглощает вашу память, вам следует удалить программы, которые вам не нужны или которыми вы не пользуетесь.
2. Отключите запуск ненужных программ
Если вы использовали свой компьютер хотя бы несколько лет, то вы, вероятно, скачали изрядное количество программного обеспечения, о котором либо забыли, либо больше не используете.После того, как вкладка процессов сообщит вам, какие программы используют больше всего места, вы захотите перейти на вкладку запуска, чтобы остановить те, которые вам больше не нужны.
Для отключения программ автозагрузки:
- Выберите вкладку «Запуск» в диспетчере задач.
- Щелкните «Влияние при запуске», чтобы упорядочить программы от высокой до низкой степени использования.
- Щелкните правой кнопкой мыши, чтобы отключить все ненужные программы.
Программы автозагрузки — это программы, которые активируются при загрузке компьютера.Когда эти программы запускаются, каждая из них в фоновом режиме занимает немного оперативной памяти без вашего согласия. Через некоторое время все программное обеспечение и программы могут сложиться. Убедитесь, что ненужные отключены или удалены.
3. Остановить выполнение фоновых приложений
Следующие элементы, которые могут занимать оперативную память, — это ваши приложения, которые настроены на автоматический запуск в фоновом режиме. Возможно, вы использовали свой компьютер в течение многих лет, прежде чем заметили, что некоторые из этих приложений занимают вашу оперативную память.Это может быстро истощить вашу память, батарею и пропускную способность данных.
Чтобы остановить фоновые приложения:
- Зайдите в настройки компьютера.
- Щелкните категорию «Конфиденциальность».
- Прокрутите панель слева до «Фоновые приложения».
- Отключите все приложения, которые вы не используете.
Приложения часто автоматически устанавливаются для работы в фоновом режиме вашего устройства. Это позволяет им автоматически отображать уведомления и обновлять программное обеспечение.Отключив эту функцию для приложений, которыми вы не пользуетесь, вы сэкономите оперативную память.
4. Очистить файл подкачки при завершении работы
При перезагрузке компьютера файлы подкачки не очищаются или не сбрасываются, потому что, в отличие от ОЗУ, они хранятся на жестком диске. Таким образом, когда ОЗУ сохраняется на страницах файлов, она не очищается вместе с остальными при завершении работы.
Очистка файлов подкачки на жестком диске приведет к очистке всей сохраненной оперативной памяти и поможет обеспечить эффективную работу компьютера.Вы можете настроить автоматическую очистку при выключении компьютера, как и оперативную память. Сделайте это, открыв редактор реестра:
- Введите «Редактор реестра» в строку поиска меню «Пуск».
- Нажмите «Да», чтобы разрешить редактору реестра вносить изменения в ваше устройство.
- Слева прокрутите и выберите «HKEY_LOCAL_MACHINE».
- Прокрутите, чтобы выбрать «СИСТЕМА».
- Выберите «CurrentControlSet».
- Найдите и выберите «Контроль».
- Прокрутите, чтобы выбрать «Session Manager.”
- Найдите и выберите «Управление памятью».
- Выберите «ClearPageFileAtShutdown».
- Введите число «1» под данными значения и нажмите OK.
5. Уменьшить визуальные эффекты
С улучшением технологий появляется гораздо больше возможностей для компьютерных эффектов и визуальных эффектов. Например, вы можете отключить анимацию для приложений и значков, которые используют хранилище для ненужных эффектов. Если вам кажется, что у вас мало оперативной памяти, вы можете отложить некоторые эффекты, пока не освободите больше памяти.
Для доступа к визуальным эффектам вашего компьютера:
- Откройте проводник.
- Щелкните правой кнопкой мыши «Этот компьютер» на левой панели, чтобы выбрать свойства.
- Щелкните «Расширенные настройки системы» слева.
- Выберите вкладку «Дополнительно».
- Выберите настройки в категории «Производительность».
- Измените на «Отрегулировать для наилучшей производительности».
Этот параметр отключит все функции анимации на вашем компьютере. Это освободит для вас больше места, но значительно ограничит внешний вид вашего компьютера.Однако вы также можете настроить, какие визуальные эффекты будет выполнять ваш компьютер, в соответствии с вашими предпочтениями на той же вкладке.
5 способов освободить оперативную память на Mac
Для пользователей Mac существует множество удобных инструментов для отслеживания и освобождения памяти RAM на вашем компьютере.
1. Исправьте Finder (Закройте Finder Windows тоже)
Когда вы открываете новое окно в искателе, данные, отображаемые в каждом окне, сохраняются в ОЗУ. Настройка параметров поиска может привести к тому, что ваши папки будут открываться во вкладках, а не в новых окнах поиска.
Чтобы открыть настройки Finder:
- Щелкните «Finder» в верхнем левом углу экрана.
- Щелкните правой кнопкой мыши «Настройки» в раскрывающемся списке.
- Установите флажок Открывать папки во вкладках, а не в новых окнах.
Есть еще один способ очистить память RAM, объединив окна Finder. Для этого вы выберете раскрывающееся меню «Окно», а не Finder. Оттуда вы выберите «Объединить все окна», чтобы собрать все окна Finder в одном месте.Это сэкономит вам место для хранения, а также избавит ваш рабочий стол от беспорядка.
2. Проверьте монитор активности
Чтобы отслеживать использование оперативной памяти на Mac, вы можете проверить Activity Monitor, который показывает, сколько памяти используется и что ее использует. Используйте Activity Monitor, чтобы определить, какие приложения занимают большую часть вашего хранилища. Удалите те, которыми вы больше не пользуетесь.
Для проверки монитора активности:
- Найдите «Монитор активности» в строке поиска прожектора (команда + пробел).
- Щелкните вкладку «Память».
- Удалите ненужные приложения.
3. Проверьте использование ЦП
Вы также можете использовать приложение Activity Monitor для проверки работоспособности и использования процессора. ЦП — это ваш центральный процессор, который выполняет инструкции из информации компьютерного программного обеспечения, хранящейся в ОЗУ.
Чтобы контролировать ваш CPU, просто выберите вкладку «CPU» перед вкладкой памяти. Здесь вы можете увидеть, потребляют ли какие-либо приложения больше вычислительной мощности, чем другие.
4. Программы и приложения для очистки
Если вы хотите поддерживать стабильно здоровый объем оперативной памяти, то вам нужно содержать свой компьютер в чистоте и порядке. Загроможденный рабочий стол будет использовать хранилище намного быстрее, потому что macOS рассматривает каждый значок на рабочем столе как активное окно. Даже если вы не думаете, что можете организовать свои файлы, размещение всего в одной общей папке может освободить много оперативной памяти.
5. Освободите место на диске
Если вы обнаружите, что ваша оперативная память полностью заполнена, но вам все еще требуется хранилище, вы можете использовать свободное место на диске вашего Mac, которое называется виртуальной памятью.Это дополнительное хранилище находится на жестких дисках компьютера Mac, чтобы вы могли продолжать запускать приложения. Эта функция всегда включена, однако, чтобы использовать виртуальную память, вам необходимо убедиться, что у вас есть свободное место для драйвера, доступное для подкачки.
Дополнительные способы освободить оперативную память в Windows или Mac
Лучше всего позаботиться о оперативной памяти компьютера, чтобы не беспокоиться об освобождении места. Используйте эти дополнительные способы, чтобы освободить место в оперативной памяти.
Установите очиститель памяти / ОЗУ
Если вы обнаружите, что у вас нет времени или вы просто не можете организовать свой компьютер, существуют приложения для очистки памяти, которые помогут вам вылечить ваш компьютер.Многие из этих очистителей имеют специальные функции для удаления приложений или расширений и позволяют пользователям управлять своими программами при запуске.
Увеличить RAM
Если у вас есть много информации, которую вы не хотите удалять, вы всегда можете увеличить объем оперативной памяти на своем компьютере. Купить и установить оперативную память легко для настольного компьютера, но для ноутбуков это может быть проблематично. Убедитесь, что вы вкладываете средства в правильный тип оперативной памяти для вашего компьютера, а также в правильный объем для ваших конкретных потребностей в хранилище.
Поиск вирусов и вредоносных программ
Когда вы загружаете на свой компьютер какие-либо программы или расширения, есть вероятность, что к ним может быть прикреплен вирус или вредоносное ПО. Если на вашем компьютере установлено вредоносное ПО, оно может украсть как вашу информацию, так и место в оперативной памяти. Чтобы предотвратить заражение вредоносным ПО или вирусами, попробуйте использовать антивирус Panda Security для защиты вашего компьютера и памяти.
Пришло время прекратить копить файлы. Многие файлы на вашем компьютере занимают место в оперативной памяти, вы даже не подозреваете об этом.Теперь вы знаете, как безопасно освободить компьютер от этих неиспользуемых файлов и как освободить оперативную память, чтобы ваш компьютер работал более эффективно.
Источники: ComputerHope | WindowsCentral | HelloTech | DigitalTrends
Как очистить оперативную память | Small Business
Как и в случае с любым компонентом печатной платы, позолоченные контакты в нижней части модулей оперативной памяти вашего настольного или портативного компьютера должны быть чистыми и свободными от мусора для обеспечения надежного соединения. Если ваши RAM-накопители загрязнены, ваш компьютер может не распознать, что они установлены, и иногда может показывать синий экран.Обычно ежемесячной очистки компьютеров вашей компании от пыли (особенно, если окружающая среда необычно пыльная) достаточно для поддержания чистоты модулей оперативной памяти, но при необходимости вы также можете очистить контакты медицинским спиртом.
Настольные компьютеры
Выключите компьютер и отсоедините кабель питания.
Удерживайте кнопку питания в течение нескольких секунд, чтобы разрядить оставшееся электричество.
Снимите боковую панель корпуса компьютера.Панель может удерживаться на месте защелкой в верхней части корпуса или несколькими винтами с накатанной головкой или винтами Phillips сзади.
Положите компьютер на бок на столе или столе отверстием вверх и заземлите себя, прикоснувшись к неокрашенной металлической поверхности корпуса. Если у вас есть антистатический браслет, прикрепите его к правому запястью (или к левому, если вы левша) и подсоедините зажим из крокодиловой кожи на другом конце к корпусу компьютера.
Нажмите на фиксаторы с обеих сторон отсека RAM, удерживающие палку, которую нужно очистить.Отсеки для оперативной памяти расположены рядом с процессором, и у вас может быть от двух до восьми из них, в зависимости от вашего компьютера. После того, как удерживающие зажимы будут освобождены, оперативная память должна вытолкнуться.
Сдуйте любую свободную пыль и мусор с RAM сжатым воздухом. Держите модуль за края (по длине).
Очистите контакты ватным тампоном, слегка смоченным в медицинском спирте. Вы также можете использовать мягкую ткань, не оставляющую волокон, например ткань для чистки линз.
Отложите модуль RAM в сторону и дайте ему полностью высохнуть.Повторите шаги 5-7 для любых дополнительных палочек, которые вы хотите очистить.
Продуйте пустой отсек RAM сжатым воздухом. Пока вы занимаетесь этим, вы также можете одновременно очистить весь корпус от пыли.
Замените модули RAM в их отсеках, когда убедитесь, что они высохли. Убедитесь, что вы правильно выровняли выемки. Сильно и равномерно надавите на каждую сторону модуля, пока он не встанет на место.
Снимите ремешок, если он есть, замените боковую панель, снова подключите кабель питания и включите компьютер.
Портативные компьютеры
Выключите портативный компьютер, отсоедините кабель питания и выньте аккумулятор. Обычно аккумулятор удерживается сдвижной защелкой в нижней части корпуса.
Заземлите себя, прикоснувшись к неокрашенному металлическому предмету. Если вы решили использовать антистатический браслет, прикрепите зажим из крокодиловой кожи к неокрашенной металлической поверхности и прикрепите ремешок к запястью доминирующей руки.
Нажмите и удерживайте кнопку питания в течение нескольких секунд, чтобы разрядить остаточную мощность.
Положите ноутбук вверх ногами на стол или стол и найдите дверцу отсека для оперативной памяти. Обычно дверь маркируется соответствующим образом или на ней может быть напечатан значок RAM-накопителя.
Выверните винт (ы) с крестообразным шлицем, удерживающий дверцу на месте, и снимите дверцу.
Двумя пальцами вытолкните две защелки, удерживающие карту памяти RAM на месте. Оперативная память должна подняться вверх под углом 45 градусов.
Осторожно выдвиньте ОЗУ из гнезда под углом 45 градусов, удерживая модуль за края.
Очистите модуль ватным тампоном или мягкой тканью, слегка смоченной медицинским спиртом, и отложите его для полного высыхания.
Повторите шаги 6–8, если вы хотите очистить второй модуль, который обычно расположен непосредственно под первым.
Замените RAM-накопитель после того, как он высохнет, вставив его в гнездо под углом 45 градусов и надавив вниз, пока он не встанет на место. Убедитесь, что вы заполняете нижний отсек, а не верхний.
Установите на место крышку RAM и ее винт (ы) и снимите антистатический браслет, если вы его использовали.
Установите аккумулятор и снова включите ноутбук.
Ссылки
Предупреждения
- Если ваша среда чрезмерно склонна к накоплению электростатического заряда (например, в холодной и сухой среде), вам следует настоятельно рекомендовать использовать антистатический браслет, потому что модули RAM легко повредить статическое электричество.
- При замене модулей RAM на рабочем столе нажимайте прямо вниз. Любое движение вбок может повредить модуль. Аналогичным образом устанавливайте оперативную память ноутбука под углом 45 градусов и нажимайте только тогда, когда модуль полностью вставлен.
- Некоторые источники рекомендуют чистить контакты RAM ластиком для карандашей, но кислоты и химические вещества в ластике могут повредить контакты, как и стружка от ластика.
- Если вы удалите крышку RAM и обнаружите только один модуль RAM, второй может находиться под клавиатурой или на самой материнской плате. В руководстве пользователя вашего ноутбука указано, где находится второй отсек. Однако, поскольку очень легко повредить клавиатуру ноутбука и пластиковый корпус на машине, подумайте о том, чтобы кто-то знающий удалил модуль за вас, особенно если отсек оперативной памяти находится на самой материнской плате.
Writer Bio
Писатель и корректор с 2006 года, Б. Стил также работает аналитиком службы поддержки ИТ, специализируясь на технической поддержке потребителей и бизнес-пользователей. Она получила степень бакалавра искусств. по английскому языку и журналистике Университета Роджера Уильямса. Стил также имеет сертификаты сертифицированного Microsoft специалиста по поддержке настольных ПК, сертифицированного Microsoft ИТ-специалиста, специалиста по корпоративной поддержке Windows 7 и ИТ-специалиста CompTIA A +.
7 способов очистки памяти и увеличения ОЗУ в Windows
Есть несколько таких вещей, как раздражает, как компьютер, который начинает медленно работать.
Не хуже операционной системы Windows 10 система есть, компьютеры с Windows по-прежнему работают намного медленнее через некоторое время.
В этой статье вы познакомитесь с семью наиболее эффективными способами очистки старой памяти и увеличения объема доступной оперативной памяти на компьютере с Windows, который страдает от проблем с производительностью.
Кроме того, если вы хотите быстро разобраться, посмотрите наше видео на YouTube с нашего дочернего сайта Online Tech Tips. Если вам понравилось видео, обязательно подписывайтесь на канал!
Почему компьютеры замедляются
Если у вас был компьютер в течение в то время как существует множество проблем, которые могут замедлить его.Многие из это вне вашего контроля, но некоторые нет.
Эти проблемы включают:
- Утечки памяти из-за программного обеспечения, которое вы установили
- Скачки напряжения и нормальное использование, ухудшающие работу компонентов системы
- Плохие сектора жесткого диска или неисправные микросхемы памяти из-за возраста и использования
- Недостаточно ОЗУ
- Чрезмерный запуск программного обеспечения при запуске
- Вредоносные программы и вирусы, потребляющие системные ресурсы
Даже если вы не можете контролировать последствия нормального старения, вы можете многое сделать, чтобы ускорить работу своего компьютера.К ним относятся такие вещи, как дефрагментация жесткого диска, выполнение сканирования на вирусы и отключение контроля учетных записей пользователей (UAC).
Однако наиболее значительным влияние, которое вы можете оказать на производительность системы, — убедиться, что использование памяти полностью оптимизирован.
1. Бараньи кабачки: низко висящие фрукты
Самый быстрый и простой способ очистить память используется, чтобы убедиться, что нет системных процессов, потребляющих всю систему Ресурсы.
Эту проблему легко развить с течением времени, особенно если у вас есть привычка устанавливать много программного обеспечения.Также есть очень простой решение.
Проверьте системные процессы, перечисленные в диспетчере задач и ищите незнакомые вам проблемные приложения, которые потребляют слишком много ОЗУ.
- Щелкните правой кнопкой мыши панель задач Windows и выберите Диспетчер задач .
- Щелкните вкладку Processes .
- Сортировать процессы по памяти и искать программы в верхней части списка, которые вы не узнали.
Если вы обнаружите какие-либо проблемные приложения, войдите в панель управления , нажмите Программы и компоненты и удалите эти проблемные приложения.
2. Очистить программы запуска
К сожалению, решение проблем с памятью и освобождение вашего ОЗУ обычно не так просто. Со временем установленное вами программное обеспечение забытые могут быть встроены в вашу систему, но могут не потреблять оперативную память постоянно.
В этих случаях эти программы не будут отображаться в верхней части список в диспетчере задач. Однако они входят в список программ. которые запускаются каждый раз при запуске вашего компьютера и способствуют пережевыванию ваша доступная оперативная память.
- По-прежнему в диспетчере задач щелкните вкладку Запуск .
- Сортировать список по полю Влияние при запуске .
- Определите приложения, которые вы не знаете, или не нужно.
- Щелкните приложение правой кнопкой мыши и выберите Отключить .
При запуске каждой из этих программ они пожирают немного память индивидуально. Все они работают в фоновом режиме и потребляют вашу оперативную память. Отключение их запуска при запуске предотвращает это.
3. Очистить файл подкачки при завершении работы
Всякий раз, когда вы выключаете компьютер, системная оперативная память всегда очищается. Однако файл подкачки, хранящийся на жестком диске, не хранится.
Файл подкачки — это область физического жесткого диска, операционная система использует дополнительную оперативную память, когда физическая оперативная память заполнена. Обеспечение того, чтобы файл подкачки очищается так же, как и оперативная память, это сохраняет чистоту и эффективность при следующем запуске компьютера.
Вы можете включить это, установив ClearPageFileAtShutdown ключ реестра к 1.В Windows 10 по умолчанию установлено значение 0. Включение этого легко.
- Щелкните меню «Пуск» и введите Regedit . Нажмите на команду Regedit запустить .
- Откроется редактор реестра. Перейдите к HKEY_LOCAL_MACHINE \ SYSTEM \ CurrentControlSet \ Control \ Session Manager \ Память Управление.
- Дважды щелкните кнопку ClearPageFileAtShutdown справа.
- Установить значение data на 1 и нажмите OK .
При следующей перезагрузке компьютера файл подкачки очистится.
4. Проверьте наличие проблем с драйверами устройства
Со временем драйверы устройств обновляются, и различные обновления Windows могут привести к повреждению файлов драйверов или конфликтам драйверов. Эти проблемы могут иногда приводить к утечкам памяти, а чем дольше ваш компьютер работает, тем больше может потребляться оперативная память.
Важно убедиться, что в вашей системе нет устройств. проблемы с драйверами.Вы можете быстро это проверить с помощью диспетчера устройств.
- Откройте элемент управления Панель и дважды щелкните устройство . Менеджер .
- Разверните каждую ветку в Диспетчере устройств и ищите желтый значок пометки объяснения. Это предупреждение о проблеме с драйвером.
- Если вы видите предупреждение, щелкните устройство правой кнопкой мыши. и выберите Обновить драйвер .
Попробуйте разрешить системе поискать последние версии драйверов в Интернете, если вы может. В противном случае вам нужно будет посетить веб-сайт производителя и загрузить последний драйвер.
Устранение любых проблем с устройствами и обновление всех драйверов обеспечит бесперебойную работу вашей системы, а драйверы не будут использовать память вопросы.
5. Уменьшение визуальных эффектов Windows
Windows 10 поставляется с множеством загруженных визуальных эффектов для окна, меню, всплывающие подсказки и многое другое. Если у вас много оперативной памяти, эти визуальные эффекты не проблема.
Но если вы работаете с минимальным объемом доступной оперативной памяти, отключение этих эффектов может значительно увеличить объем доступной памяти.
Чтобы отключить визуальные эффекты Windows:
- Откройте проводник, щелкните правой кнопкой мыши Этот компьютер и выберите Свойства .
- В левой части этого окна нажмите Дополнительные параметры системы .
- В исполнении нажмите кнопку Настройки .
- В окне «Параметры производительности» выберите Настроить для максимальной производительности .
Вы заметите, что все функции анимации отключены. с этой настройкой.При желании вы можете вместо этого выбрать Custom , а затем включить любые визуальные эффекты, которые вы не можете жить без.
6. Очистить кэш памяти
Когда вы часто открываете и закрываете приложения, иногда некоторые программы не освобождают системную память при закрытии. Через некоторое время, эти бесхозные потоки потребляют оперативную память и приводят к снижению производительности системы.
Вы можете создать очень простой ярлык, который будет сбрасывать кэш памяти и очистите всю эту старую паутину потерянной памяти.
Это ярлык:
% windir% \ system32 \ rundll32.exe advapi32.dll, ProcessIdleTasks
Если вы не знаете, как настроить этот ярлык, вы можете прочитать руководство по очистке кеша памяти, которое проведет вас через все шаги.
7. Добавьте больше RAM
Конечно, один из самых простых способов освободить больше памяти — это для увеличения имеющегося у вас объема оперативной памяти.
Если вы не знаете, какой тип памяти занимает ваш компьютер, вы можете использовать Crucial Advisor, чтобы запустить сканирование на своем ПК и найти лучшие память купить.
Сканирование выполняется быстро и легко, и в результате веб-страница будет перечислите все карты памяти, доступные для вашей системы.
Память важна
Из всего, что вы можете сделать, чтобы повысить производительность своего старого компьютера производительности, нет ничего более эффективного, чем очистка или повышение вашего доступная оперативная память.
Чем меньше ваш компьютер должен полагаться на жесткий диск и файл подкачки, потому что физическая оперативная память заполнена, тем быстрее ваш компьютер будет вести себя.
Очистка ОЗУ — одно из решений проблем, связанных с памятью
Многие люди просто сбрасывают карту памяти своего компьютера, , только потому, что она не работает, пока тестируют их компьютер с новой оперативной памятью.
Хотите верьте, хотите нет, но если у вас есть фирменная память, подключенная к вашему компьютеру, то есть только от 2% до 3% вероятности, что вы потеряете карту памяти и вам нужно будет купить новую.
Я говорю только потому, что ОЗУ на самом деле нелегко выйти из строя;
Достаточно только тщательной очистки, чтобы установить надлежащее физическое соединение между материнской платой для правильной работы.
В большинстве случаев просто из-за длительного использования или выживания в условиях влажности может возникнуть некоторая коррозия на всей металлической поверхности RAM-накопителя, что приводит к проблемам с подключением, Результаты; Нет отображения, BSOD, внезапные перезагрузки и т. Д.
И точно так же, как мы, инженеры, говорим, что для правильной работы наш компьютер должен время от времени чиститься, а ежеквартальная чистка плунжера достаточна, чтобы продлить срок его службы.
Предлагаемые ссылки;
# Итак, давайте ’ s Посмотрим, как правильно протаранить палку;Шаг 1 — Откройте корпус рабочего стола или ноутбука: Первое, что вам нужно сделать, это убедиться, что ваш ноутбук или настольный компьютер полностью выключен (а не находится в спящем режиме или гибернации) , и не только это, вам также необходимо отключить адаптер питания или шнур питания и вытащить аккумулятор из вашего ноутбука, если вы его используете.
Шаг 2 — Отсоедините RAM : Чтобы правильно очистить RAM, вам обязательно нужно отсоединить ее от гнезда, а очистить всю пыль с нее с помощью мягкой кисти.
Рекомендуемые ссылки:
Шаг 3 — Очистка золотых контактов: Теперь положите оперативную память на полотенце, и начнет тереть ластиком карандаша горизонтально по золотым контактам , красиво и правильно, не повреждая никакие компоненты. И да, всегда лучше использовать ластик из мягкой резины для безопасности барана.
Шаг 4 — Очистка верхней части RAM: Когда вы закончите с вышеуказанным шагом, пора очистить верхнюю часть RAM. Мы используем 99% изопропиловый спирт для очистки грязи и липких частиц углерода. Капните немного спирта на барана и попробуйте очистить его ватными палочками. И это все!!!
Я предлагаю вам использовать только 90% или 90% + изопропиловый спирт для очистки, потому что он не токопроводящий и полностью безопасен в использовании.
Предлагаемая ссылка: как восстановить мертвую RAM-карту (оперативное запоминающее устройство)?
«И пока что все, спасибо, что придерживались статьи, и вы знаете, что всегда будет полезно сообщить мне об учебнике в комментариях ниже». 🙂
8 способов освободить оперативную память компьютера под управлением Windows
Хотите узнать, как освободить оперативную память после появления сообщений о нехватке памяти на вашем ПК с Windows? Не бойтесь — мы здесь, чтобы помочь.
Давайте рассмотрим некоторые практические шаги, чтобы очистить оперативную память и обеспечить бесперебойную работу вашего компьютера.
Что такое оперативная память?
Прежде чем мы погрузимся в советы о том, как очистить ОЗУ, мы кратко опишем, что делает ОЗУ, если вы не знакомы.
RAM означает Оперативная память . Это краткосрочный носитель информации, на котором хранятся программы и процессы, запущенные в данный момент на вашем компьютере.
Чем больше оперативной памяти на вашем компьютере, тем больше программ вы можете запускать одновременно без снижения производительности. Когда на вашем компьютере заканчивается ОЗУ, он использует часть накопителя, называемую файлом подкачки, которая действует как воображаемая ОЗУ. Это намного медленнее, чем фактическая оперативная память, поэтому вы замечаете замедление, когда Windows ее использует.
Поскольку оперативная память нестабильна, вы потеряете ее содержимое при выключении компьютера. Все, что вы хотите сохранить, необходимо сохранить в постоянном хранилище, например на жестком диске или твердотельном диске.
Ознакомьтесь с нашим кратким руководством по оперативной памяти для получения дополнительной справочной информации.
Как освободить память на вашем ПК: 8 методов
Давайте посмотрим, как уменьшить объем используемой оперативной памяти. Вам не нужно делать это в большинстве случаев, но они пригодятся, когда вы заметите проблему.
1. Перезагрузите компьютер.
Вы, наверное, знакомы с этим советом, но он популярен не зря.
Перезагрузка компьютера также полностью очистит оперативную память и перезапустит все запущенные процессы. Хотя это, очевидно, не увеличит максимальный доступный объем оперативной памяти, но очистит процессы, работающие в фоновом режиме, которые могут поглощать вашу память.
Вам следует регулярно перезагружать компьютер, чтобы он не зависал, особенно если вы используете его постоянно.
2. Проверьте использование ОЗУ с помощью инструментов Windows
Вам не нужно угадывать, что использует вашу оперативную память; Windows предоставляет инструменты, чтобы показать вам.Для начала откройте диспетчер задач, выполнив поиск в меню «Пуск», или воспользуйтесь сочетанием клавиш Ctrl + Shift + Esc .
Щелкните Подробнее , чтобы при необходимости развернуть всю утилиту. Затем на вкладке Processes щелкните заголовок Memory , чтобы отсортировать от максимального к минимальному использованию ОЗУ. Не забывайте о приложениях, которые вы видите здесь, так как мы обсудим их подробнее позже.
Для получения дополнительной информации перейдите на вкладку Performance .В разделе Память вы увидите диаграмму использования оперативной памяти с течением времени. Щелкните Open Resource Monitor внизу, и вы можете получить дополнительные сведения на его вкладке Память .
Таблица внизу покажет вам, сколько оперативной памяти у вас свободно. Чтобы узнать, какие программы используют больше всего ОЗУ, отсортируйте их по Commit (KB) в верхнем списке. Если вы подозреваете, что у вас серьезная проблема, см. Полное руководство по устранению утечек памяти.
3. Удалить или отключить программное обеспечение
Теперь, когда вы увидели, какие приложения используют больше всего оперативной памяти в вашей системе, подумайте, действительно ли вы их используете. Самый простой способ освободить оперативную память — не дать программам, которые вы никогда не используете, потреблять ее!
Приложения, которые вы не открывали в течение нескольких месяцев, просто тратят ресурсы на вашем компьютере, поэтому вам следует удалить их. Сделайте это, перейдя в настройки > Приложения и нажав Удалить в любом приложении, которое хотите удалить.
Если вы не хотите удалять приложение, потому что вы иногда его используете, вы можете вместо этого запретить его запуск при запуске. Многие приложения настраиваются на автоматический запуск каждый раз, когда вы входите в систему, что является излишним, если вы редко их используете.
4. Используйте более легкие приложения и управляйте программами
Что, если вам действительно нужно сократить использование ОЗУ, но приложения, занимающие ОЗУ, необходимы для вашего рабочего процесса? Вы можете справиться с этим двумя способами.
Во-первых, по возможности попробуйте использовать более легкие альтернативы приложениям. Если ваш компьютер не работает, когда у вас открыт Photoshop, попробуйте использовать приложение меньшего размера, например Paint.NET или GIMP, для мелких правок. Используйте Photoshop только тогда, когда вы полностью посвятили себя работе над проектом.
Во-вторых, обратите внимание на открытые вами программы. Закройте все программы, с которыми вы не работаете. Добавьте в закладки открытые вкладки браузера, которые вы хотите прочитать позже, а затем закройте их, чтобы освободить оперативную память.Держитесь подальше от того, что открыто, это поможет освободить оперативную память.
Google Chrome находится здесь в отдельной категории, так как печально известен потреблением оперативной памяти. Узнайте, как контролировать использование памяти Chrome, чтобы получить советы.
5. Поиск вредоносных программ
Стоит проверить наличие вредоносных программ на вашем компьютере. Ресурсы кражи мошеннического программного обеспечения, очевидно, будут занимать вашу доступную оперативную память.
Мы рекомендуем запустить сканирование с помощью Malwarebytes.Надеюсь, он ничего не найдет, но, по крайней мере, вы можете исключить такую возможность.
6. Настройте виртуальную память
Ранее мы упоминали файл подкачки. Если вы видите сообщения об ошибках о том, что вашей системе не хватает виртуальной памяти, вы можете увеличить это значение и, надеюсь, сохранить стабильную производительность.
Для этого найдите панель управления в меню «Пуск», чтобы открыть ее. Переключите вид Категория в правом верхнем углу на Маленькие значки (при необходимости) и выберите Система .Слева нажмите Дополнительные параметры системы , откроется новое окно.
Здесь, на вкладке Advanced , нажмите кнопку Settings под Performance . Перейдите на вкладку Advanced еще раз и нажмите кнопку Изменить в разделе Virtual memory .
Теперь вы увидите размер файла подкачки для вашего основного диска. В большинстве случаев вы можете оставить флажок Автоматически управлять установленным и позволить Windows позаботиться об этом.Однако, если у вас мало виртуальной памяти, вам может потребоваться снять этот флажок и установить для начального размера и максимального размера более высокие значения.
7. Попробуйте ReadyBoost
Если в вашем компьютере все еще есть старый механический жесткий диск (HDD), вы можете попробовать менее известную функцию Windows под названием ReadyBoost, чтобы увеличить оперативную память. Это позволяет вам подключить флэш-накопитель или SD-карту, которые Windows эффективно рассматривает как дополнительную оперативную память.
Хотя это звучит великолепно, сегодня эта функция предлагает ограниченное использование. Если на вашем компьютере есть твердотельный накопитель, ReadyBoost ничего не сделает. Это потому, что SSD быстрее, чем флэш-накопитель.
Кроме того, поскольку теперь на компьютерах по умолчанию установлено больше ОЗУ, вы не увидите такой большой выгоды от ReadyBoost, как в анемичной системе много лет назад. «Притворная RAM» от ReadyBoost не дает такого же прироста производительности, как фактическое добавление RAM.
8. Установите дополнительную оперативную память
Если у вас всегда мало ОЗУ или вы хотите запускать больше программ одновременно, на самом деле нет никакого способа обойти это: вам нужно добавить еще немного ОЗУ на свой компьютер. Хотя это не дешево, добавление оперативной памяти значительно улучшит производительность, если на вашем компьютере до сих пор не было много оперативной памяти.
Если вам интересно, как увеличить объем оперативной памяти, знайте, что увеличить объем оперативной памяти можно только путем добавления физических модулей памяти в вашу машину.Заявления в Интернете о «загрузке большего количества RAM» — шутка; таким образом невозможно добавить память.
На настольном компьютере увеличение оперативной памяти — довольно простое обновление. Но из-за ограниченного пространства на портативном компьютере это может быть сложно или даже невозможно на портативных машинах. Вам также необходимо убедиться, что вы покупаете RAM, совместимую с вашей системой.
Изучите документацию производителя вашего ПК, чтобы узнать, какой тип оперативной памяти работает с вашей системой и легко ли выполнить обновление.Интернет-форумы также помогут в этом. Для получения дополнительной информации мы сравнили, что важнее: более быстрая ОЗУ или общий объем ОЗУ.
А как насчет очистителей оперативной памяти?
Вероятно, вы видели утилиты для очистки оперативной памяти, которые обещают помочь вам увеличить объем оперативной памяти различными способами. Хотя это звучит великолепно, мы рекомендуем их избегать.
Посмотрите, почему мы рассказываем об одном из таких приложений CleanMem. Таким образом, бустеры RAM в лучшем случае являются плацебо, поскольку они «освобождают» RAM, забирая ее из программ, которые, вероятно, в ней нуждаются.
Управление памятью — сложная вычислительная задача. Разработчики Windows, являющиеся экспертами в своей области, гораздо лучше понимают, как это сделать, чем какой-нибудь случайный разработчик, который публикует очиститель RAM.
ОЗУ — это всего лишь одно важное обновление
Мы рассмотрели несколько способов освободить оперативную память в Windows 10. В конечном счете, добавление дополнительной физической памяти к вашей машине — лучшее решение проблем, связанных с ОЗУ.Однако выполнение описанных выше шагов поможет вам решить, необходимо ли это.
Говоря об оперативной памяти, не забывайте, что другие компоненты ПК тоже важны. Узнайте, какие обновления больше всего улучшат производительность вашего компьютера.
10 способов повысить скорость вашего Wi-Fi роутераИнтернет-соединение слишком медленное? Эти простые настройки маршрутизатора могут существенно изменить вашу домашнюю сеть Wi-Fi.
Читать далее
Об авторе Бен Штегнер (Опубликовано 1712 статей)Бен — заместитель редактора и менеджер по адаптации в MakeUseOf.Он оставил свою работу в сфере ИТ, чтобы писать полный рабочий день в 2016 году, и никогда не оглядывался назад. В качестве профессионального писателя он освещал технические руководства, рекомендации по видеоиграм и многое другое уже более семи лет.
Более От Бена СтегнераПодпишитесь на нашу рассылку новостей
Подпишитесь на нашу рассылку, чтобы получать технические советы, обзоры, бесплатные электронные книги и эксклюзивные предложения!
Нажмите здесь, чтобы подписаться
Очистка модулей RAM и слотов RAM — Видео
Недавно столкнулся со странной проблемой: две старые RAM-карты должны были быть установлены в старый компьютер i7 1-го поколения.Он просто отказался загружаться. После использования описанных ниже методов он, наконец, загрузился и стал довольно стабильным даже после тестирования с помощью Memtest. Итак, имейте в виду, что это не исправляет неисправную память . Исправлены только грязные и старые проблемы с памятью или материнской платой.
Я тоже сделал видео, вы можете посмотреть его в конце поста.
Итак, иногда вы вставляете использованную карту памяти в материнскую плату, и она не проходит POST. Я говорю об использованной оперативной памяти. Может быть, вы получили его от старой машины или чего-то подобного.Для новых плунжеров это не относится, поскольку контакты, вероятно, в порядке / чистые.
Имейте в виду, что это не исправит неисправную память. палка. Это поможет только в том случае, если у этого модуля RAM грязные контакты. Это просто случается в некоторых случаях и их чистка очень помогает.
Итак, иногда на контактах RAM накапливается некоторая коррозия. А это может привести к проблемам / ошибкам. Если это ваш случай, вы можете очистить это с небольшим терпением.
Метод первый: протирка спиртом или изопропиловым спиртом с хлопковые ватные палочки.Слегка потрите контакты и подождите, пока они высохнут.
Метод второй: использование ластика, желательно из натурального каучука, потому что некоторые ластики производятся с использованием кислот и прочего, которые могут со временем повредить позолоченный материал. Осторожно потрите шерстью, а не поперек волокон.
Очистив булавки, подуйте на них немного воздуха, чтобы убедиться, что на них не осталось следов от ватных наконечников или ластиков.
А что касается остального модуля памяти (часть без контактов) … просто подуйте на них воздух, и все готово.
Вероятно, неплохо было бы подуть воздух сжатым воздухозаборник в прорези для плунжера, чтобы убедиться, что там все чисто. Особенно, если некоторые слоты какое-то время пустовали, а на вашем компьютере скопилось немного пыли.
Что касается очистки слотов оперативной памяти, после отключения компьютера, нажатия кнопки питания на пару секунд и ожидания более 1 часа, чтобы конденсаторы могли рассеять свой заряд, я бы смочил модуль памяти с чистотой немного 95% или более высокой чистотой. спиртом и пару раз вставьте / выньте модуль из слота.Затем снова продуйте воздух, подождите, пока все полностью высохнет и не испарится спирт, и попробуйте снова использовать прорезь. ДЕЛАЙТЕ ЭТО ТОЛЬКО ЕСЛИ ВАМ ДЕЙСТВИТЕЛЬНО НУЖНО. Я не люблю «профилактическую» чистку слотов оперативной памяти или слотов PCI-E. Штифты внутри довольно легко испортить.
Техник на все руки. Программист, системный администратор и технический энтузиаст. Я работаю с большим количеством вещей, люблю учиться и говорить о новых или интересных вещах.
инструментов для очистки ОЗУ для Windows — действительно ли они работают?
Если на вашем компьютере «недостаточно» ОЗУ, то вы, должно быть, пробовали (или думали о том, чтобы попробовать) инструмент для очистки ОЗУ, который обещает быстро «освободить» ОЗУ.
Вы когда-нибудь задумывались, как работает очистка и быстрое повышение оперативной памяти? Как эти инструменты освобождают оперативную память? Распределяют ли они процессы в другом месте или убивают их? Или они просто притворяются?
Что ж, вокруг инструментов для очистки / оптимизации RAM ведется множество споров, как за, так и против.
В этой статье я постараюсь развеять неправильные представления об инструментах для очистки оперативной памяти.
Как работает RAM
Операционные системы используют как оперативную память, так и хранилище на жестком диске для записи процессов и обмена ими.
Почти все последние операционные системы (выпущенные за последние десять лет) имеют интеллектуальную систему управления ОЗУ от до кэш-процессов и в полной мере используют физического ОЗУ и виртуального ОЗУ , хранящегося на жестком диске .
Физическая RAM высокоскоростная , поэтому все активные процессы записываются туда .
С другой стороны, хранилище на жестком диске очень медленное , поэтому пассивные процессы перемещаются туда, чтобы освободить больше оперативной памяти для выполнения более важных или неотложных процессов.
Виртуальная RAM — это та память, которая обычно хранится в файле на системном диске; он называется pagefile.sys в Windows и файл подкачки в Mac OS X.
Когда вы используете свой компьютер, операционная система постоянно перемещает на меньше важных процессов (пассивные) в виртуальную RAM (более медленная память) и освобождает фактическую RAM (более быстрая память) для важных процессов (активные).
Кроме того, ваша ОС также кэширует менее важных процессов, чтобы освободить оперативную память для важных операций.
Вы можете нажать клавиши Ctrl + Shift + Esc в Windows, чтобы вызвать диспетчер задач и перейти на вкладку «Производительность», чтобы увидеть все подробности, касающиеся оперативной памяти.
В Mac OS X вы можете нажать Command + Shift + Escape, чтобы открыть «Монитор активности» и увидеть использование ОЗУ в разделе «Память».
Как увидеть работу ОЗУ в реальном времени
Вы также можете увидеть это в режиме реального времени, вот что вам нужно сделать:
Откройте в браузере две вкладки с отдельными веб-сайтами, например hongkiat.com на одном, а ваша электронная почта — на другом. Если вы переключитесь между этими вкладками, не будет ни задержки, ни лагов.
Теперь сверните браузер и сделайте что-нибудь еще на своем ПК, например, откройте диспетчер файлов и переместите 2-3 папки в другое место. Через 10-15 секунд вернитесь и попробуйте снова переключиться между вкладками, вы увидите «значок обработки» рядом с курсором мыши (в Windows это синий кружок), а также может быть небольшая задержка.
Этот 1-3-секундный процесс показывает, что операционная система перемещает операции из виртуальной памяти в физическую.
Примечание: Если у вас SSD вместо HDD, то задержка должна быть очень маленькой, почти незаметной.
В целом, система управления RAM во всех последних операционных системах превосходна, и не должен, , требовать вмешательства сторонних инструментов.
Как работают инструменты для очистки RAM
Большинство инструментов очистки RAM минимизируют использование физической RAM. Обычно переносят все процессы в виртуальную RAM и очищают физический кэш RAM, чтобы освободить RAM .
Как только вы прикажете инструменту очистки RAM освободить RAM, он окажет огромное давление на физическую RAM. Операционная система будет думать, что инструменту требуется слишком много оперативной памяти, и для этого она переместит все другие процессы в виртуальную оперативную память.
Как только инструмент очистки убедится, что все процессы перенесены в виртуальную ОЗУ, он перестанет оказывать давление и покажет вам, что он освободил так много ОЗУ. В том же процессе он также удалит все кэшированные данные в физической ОЗУ.
Чтобы проиллюстрировать процесс, я провел два быстрых эксперимента, которые вы также можете попробовать самостоятельно:
Эксперимент 1Я выбрал встроенный в Glary Utilities «Оптимизатор памяти», который может освободить до 90% общей оперативной памяти. Судя по скриншотам ниже, мое использование оперативной памяти составляло 78% -84% во время эксперимента.
Когда я щелкнул «Оптимизировать», чтобы освободить ОЗУ, инструмент сразу начал использовать 99% -100% моей ОЗУ. Через 4-5 секунд он перестал использовать ОЗУ, и мое использование ОЗУ упало до 23%!
Инструмент высвободил огромное количество оперативной памяти и среднестатистический пользователь обязательно найдет это открытие для себя.Однако как только это было сделано, все открытые программы на моем компьютере зависли, и потребовалось не менее 5-7 секунд, чтобы снова заработать.
На скриншоте ниже вы можете увидеть, как мой браузер Opera не отвечает после использования этого инструмента.
Эксперимент 2Чтобы еще раз доказать, что эти инструменты только отправляют процессы в виртуальную RAM, я провел еще один эксперимент. Эксперимент такой же, как и описанный выше, но на этот раз я отключил pagefile.sys на моем ПК с Windows , т.е. я полностью отключил виртуальную память.
Как только я нажал кнопку «Оптимизировать», чтобы освободить ОЗУ, он снова начал использовать 100% моей ОЗУ, и менее чем через 2 секунды мой компьютер разбился с синим экраном смерти.
Это произошло из-за недоступности виртуальной памяти . Поскольку Windows некуда было отправлять другие процессы, давление привело к сбою моего компьютера.
Почему инструменты для очистки RAM плохие
Теперь, когда вы знаете, как работают инструменты очистки RAM, давайте посмотрим, почему они плохие .
Теперь мы знаем, что инструменты очистки RAM перемещают все активные и пассивные процессы в виртуальную RAM, которая намного медленнее, чем физическая RAM.
Это означает, что ваш компьютер будет работать медленнее, пока операционная система снова не вернет процессы в физическую ОЗУ. .
Как я сказал в первом эксперименте, программы на моем ПК зависали на 5-7 секунд после использования инструмента очистки RAM. За эти 5-7 секунд система управления ОЗУ операционной системы пыталась исправить ошибки инструмента очистки ОЗУ и перенести весь процесс обратно в физическую ОЗУ.
Кроме того, поскольку эти инструменты также удаляют кэшированные данные внутри ОЗУ, вам также потребуется больше времени для загрузки недавно закрытой или свернутой программы.
Где работают инструменты для очистки RAM
Освобождение ОЗУ дает не так много преимуществ, но оно может помочь позаботиться о программах с проблемами утечки памяти .
Проблема с утечкой памяти просто означает, что память выделена для определенных программ, но не используется программой и не освобождается после завершения программы. Операционная система не может очистить эту память.
Вам, , необходимо перезагрузить компьютер. или , используйте инструмент для очистки RAM , чтобы восстановить его.Если оперативная память вашего компьютера заполнена даже при отсутствии запущенных программ или процессов, это также может быть утечкой памяти.
Очистители ОЗУ против менеджеров ОЗУ
Я уверен, что многие читатели будут утверждать, что очистители памяти, такие как CleanMem, Wise Memory Optimizer или Memory Cleaner , ускоряют работу ПК. Дело в том, что программы вроде CleanMem — это , а не инструменты для очистки оперативной памяти.
Они больше похожи на диспетчер RAM, который работает вместе со встроенной системой управления памятью Windows.
Эти инструменты заставляют Windows перестать перемещать текущие пассивные процессы в виртуальную память (pagefile.sys) и вместо этого перемещают их в кэш внутри RAM как «ждущие» процессы.
Кэш намного быстрее очищает или восстанавливает данные из по сравнению с виртуальной памятью, которая имеет низкую скорость чтения / записи.
Следовательно, эти инструменты do помогают ускорить работу ПК, поскольку пассивные процессы теперь считываются из кеша вместо виртуальной памяти.
Если у вас мало ОЗУ, то такой инструмент, как CleanMem, наверняка ускорит работу ПК (я использую его уже больше года). С другой стороны, инструменты очистки памяти будут сосредоточены на перемещении процессов в виртуальную память, что плохо для ПК.
Последние слова
Основная причина, по которой кто-то использует инструменты очистки RAM, заключается в том, что их RAM быстро заполняется, и они хотят «освободить» RAM. Поскольку операционные системы кэшируют ранее открытые процессы, может показаться, что ваша оперативная память израсходуется довольно быстро.
Однако полная RAM не обязательно плохо, поскольку операционная система использует RAM . Напротив, свободная оперативная память бесполезна, поскольку она не используется операционной системой для ускорения работы.
Даже если в операционной системе не хватает ОЗУ для новых процессов, она может быстро очистить кэш и использовать освобожденную ОЗУ для открытия новых процессов . Если вы хотите ускорить работу ПК, то инструмент диспетчера RAM будет лучшим вариантом, чем мошеннический очиститель RAM, из-за которого создается впечатление, что ваш компьютер ускоряется, хотя на самом деле он замедляет работу за кулисами.
Наконец, позволить операционной системе обрабатывать RAM — это разумный вариант для большинства пользователей. Если у вас мало ОЗУ , единственный способ увеличить скорость — это обновить ОЗУ . Если вам действительно нужно очистить ОЗУ, используйте диспетчер ОЗУ вместо инструмента для очистки ОЗУ.


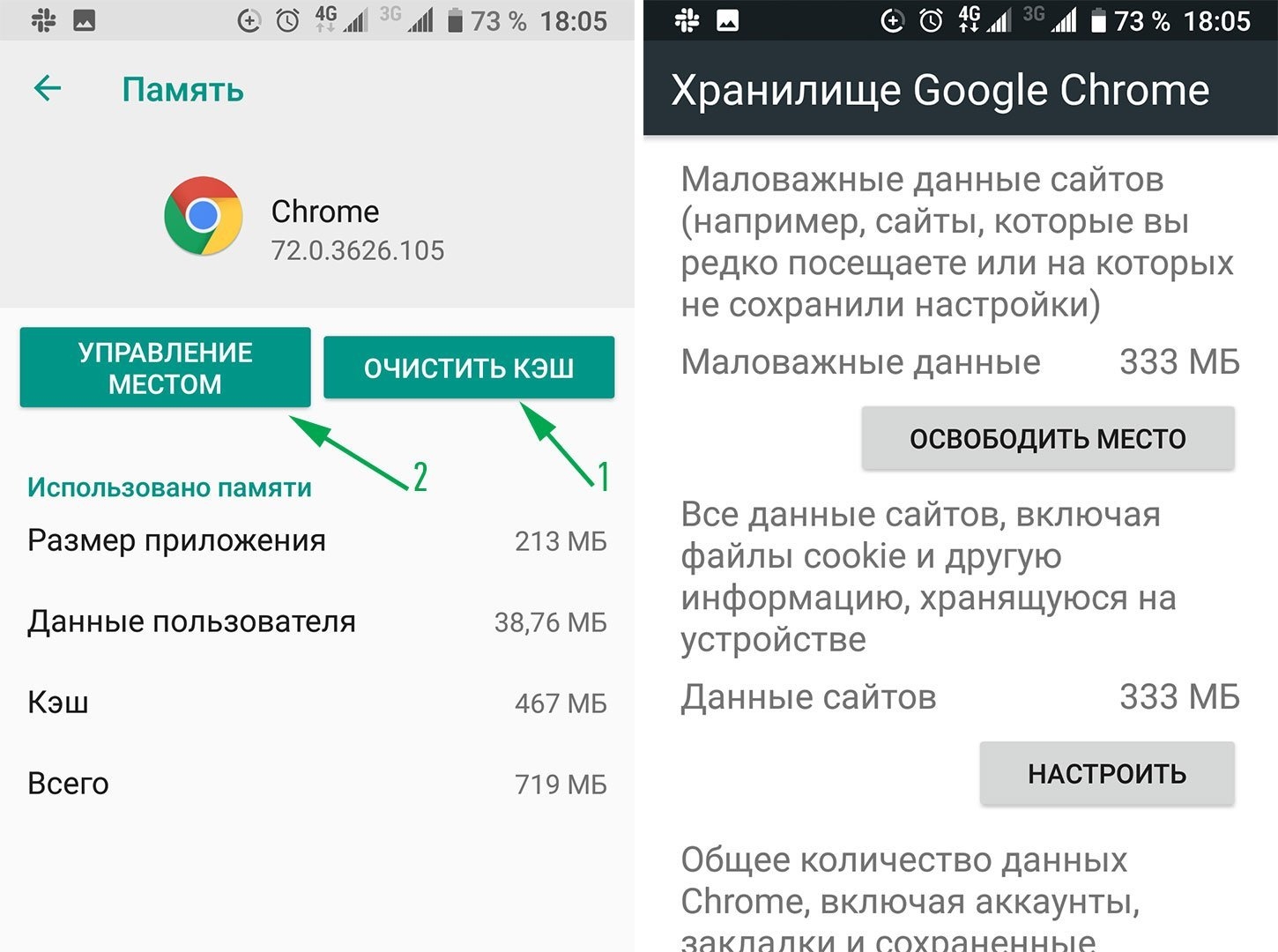
 Кроме того, такой способ отключения может вызвать проблемы при последующем запуске приложения.
Кроме того, такой способ отключения может вызвать проблемы при последующем запуске приложения.