Как Проверить, Поддерживает Ли Ваш Компьютер DirectX 12 Ultimate
Если вы хотите получить максимальный игровой опыт на своем ПК с Windows 10 , то обязательно должны убедиться, что ваше оборудование поддерживает DirectX 12 Ultimate. DirectX — это набор интерфейсов прикладного программирования (API), которые были созданы для улучшения вашего мультимедийного опыта, включая потоковую передачу, игры и аудио.
В настоящее время DirectX 12 Ultimate — это новейшая и самая продвинутая технология API от Microsoft, которая обещает дать вам полный опыт во время игры, как никогда раньше.
Однако простой установки DirectX 12 Ultimate недостаточно. Вам необходимо убедиться, что ваше оборудование, которым является ваш компьютер, также поддерживает его. В этой статье рассказывается, как убедиться, поддерживает ли ваш компьютер эту функцию, или купить тот, который поддерживает.
Что предлагает DirectX 12 Ultimate
Microsoft называет DirectX 12 Ultimate «новым золотым стандартом игровой графики».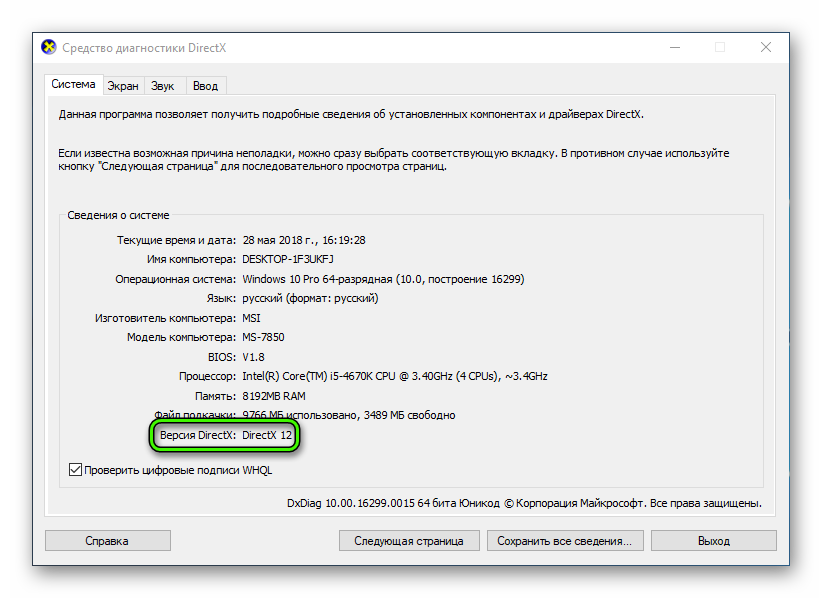
Вместе с Xbox Game Bar в Windows 10 и DirectX компьютер становится непревзойденной игровой технологией, которая вам когда-либо понадобится для стрельбы от первого лица и других игр в лучшем качестве.
Как проверить, поддерживает ли ваш компьютер DirectX 12 Ultimate
Если вы собираетесь приобрести новый компьютер, Microsoft рекомендует приобрести тот, который поддерживает DirectX 12 Ultimate.
Если вы обновляете свой игровой компьютер или покупаете новый, не ищите ничего, кроме «DirectX 12 Ultimate» на странице продукта или в розничных коробках! Лучший способ убедиться, что ваше оборудование поддерживает эту технологию — это поискать ее в розничной упаковке или проверить поддержку на веб-сайте производителя.
Однако, если у вас уже есть ПК с Windows 10, вы можете проверить, поддерживает ли он DirectX 12 Ultimate через Xbox Game Bar. Игровая панель теперь автоматически выполняет тест и позволяет узнать, совместимо ли ваше оборудование с DirectX 12 Ultimate или нет.
Игровая панель теперь автоматически выполняет тест и позволяет узнать, совместимо ли ваше оборудование с DirectX 12 Ultimate или нет.
Просто запустите панель Xbox Game Bar, нажав сочетание клавиш
Поддерживаемое оборудование для DirectX 12 Ultimate
Microsoft также поделилась широким спектром поддерживаемых видеокарт для DirectX 12 Ultimate. Если у вас есть какое-либо из следующего оборудования, у вас не должно возникнуть проблем с воспроизведением лучших мультимедийных файлов на вашем ПК:
AMD Radeon RX 6000 серии
NVIDIA GeForce RTX 30 серии
NVIDIA GeForce RTX 20 серии
Заключительные слова
Ранее Microsoft выпускала DirectX как отдельный объект. Однако теперь он доступен и регулярно обновляется через Центр обновления Windows.
Как узнать какая версия DirectX установлена на компьютере
Операционная система Windows имеет довольно сложную структуру, разобраться в которой под силу только ее разработчикам. Для грамотной работы всех ее компонентов в приложениях и играх, которые требуют серьезных ресурсов, разработчики из студии Microsoft выпускают специальный набор инструментов – DirectX. Ошибочно считать, что это просто программа, которая нужна пользователям.
На деле DirectX представляет собой набор инструментов, который поддерживается компанией Microsoft для разработчиков. Программировать сложные приложения и игры для Windows невозможно без DirectX. Должен быть он установлен и на компьютере конечного пользователя разработанной программы или игры, чтобы Windows могла с ней взаимодействовать.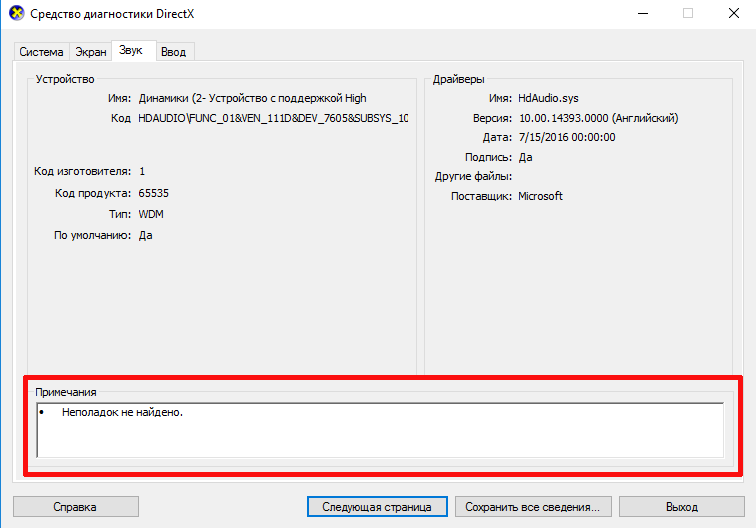 Регулярно инструменты DirectX совершенствуются и выходят его новые версии. Именно поэтому пользователю важно знать, какой DirectX установлен на компьютере, и не требуется ли его обновить для работы с современной игрой.
Регулярно инструменты DirectX совершенствуются и выходят его новые версии. Именно поэтому пользователю важно знать, какой DirectX установлен на компьютере, и не требуется ли его обновить для работы с современной игрой.
Как узнать какой DirectX установлен
Определить версию DirectX на компьютере под управлением Windows очень просто, для этого необходимо:
- Нажать на клавиатуре комбинацию Windows+R, чтобы открыть строку «Выполнить»;
- В ней потребуется прописать команду dxdiag;
- После этого откроется окно со сведениями о системе, которое носит название «Средства диагностики DirectX». На вкладке «Система» внизу можно увидеть графу, в которой указывается, какой DirectX установлен на компьютере.
Важно: На компьютер можно установить любую версию DirectX. Однако есть важный нюанс: если она не поддерживается аппаратно, то система Windows не сможет с ней работать. Тогда операционная система выбирает в качестве активной максимально старшую поддерживаемую версию DirectX, и именно она отображается в диагностическом меню, информация о котором приведена выше.
Как определить версию DirectX с помощью сторонних программ
Помимо встроенных в операционную систему утилит, определить версию DirectX на компьютере позволяют сторонние приложения. При этом они способны предоставить информации куда больше, чем команда dxdiag, о которой сказано выше.
Удобным средством диагностики компьютера является приложение AIDA64. Его бесплатную версию можно загрузить с официального сайта разработчиков. Данная программа позволяет узнать данные обо всех компонентах компьютера, а также о программной составляющей.
В левом меню приложения можно видеть отдельный пункт DirectX. В нем собрана информация в трех подразделах: файлы, видео, звук:
- «Файлы». В ней можно посмотреть все имеющиеся на компьютере файлы, относящиеся к DirectX. Это бывает полезно, например, в ситуации, когда необходимо удалить определенный файл из DirectX, когда с ним возникла ошибка. Также на вкладке можно посмотреть последнюю дату изменения файлов DirectX, узнать их вес и многие другие параметры;
- «Видео».

- «Звук». Информация о звуковых параметрах компьютера.
AIDA64 – это не единственная диагностическая программа для компьютера. В сети можно найти множество ее аналогов, как платных, так и бесплатных.
Почему не работает DirectX 12 на Windows 10
Одной из особенностей операционной системы Windows 10, которую активно продвигает компания Microsoft, являются игры. Новая версии операционной системы на «близком к железу уровне» работает с играми, которые разрабатываются на DirectX 12. Это позволяет игрокам на маломощных компьютерах запускать проекты, которые требуются высокой производительности.
При этом некоторые пользователи Windows 10 могут обнаружить при проверке, что у них установлен DirectX 11 или 11.2, а не современный DirectX 12.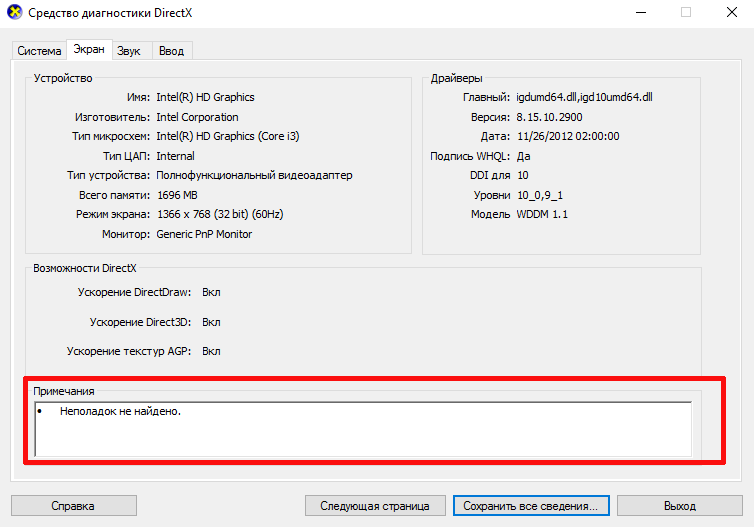 В такой ситуации нет необходимости качать DirectX 12 с официального сайта Microsoft и устанавливать его на компьютер, поскольку это не поможет. Данная версия драйверов изначально имеется в Windows 10, и решение проблемы следует искать в другой плоскости.
В такой ситуации нет необходимости качать DirectX 12 с официального сайта Microsoft и устанавливать его на компьютер, поскольку это не поможет. Данная версия драйверов изначально имеется в Windows 10, и решение проблемы следует искать в другой плоскости.
Если вместо DirectX 12 на Windows 10 у вас отображается при проверке DirectX 11.2, это связано с:
- Устаревшей видеокартой, используемой в компьютере. Новые инструменты от компании Microsoft не поддерживаются старыми платами;
- Неактуальной версией драйверов для видеокарты. Чтобы проверить актуальность драйверов, зайдите на сайт разработчиков видеокарты и загрузите последнюю версию программного обеспечения для вашей модели графического ускорителя. Обратите внимание, если при установке драйвера будет возникать ошибка, необходимо предварительно удалить с компьютера старую версию ПО для видеокарты.
Важно отметить, что более свежий DirectX на компьютере не заменяет предыдущие версии. То есть, если для запуска приложения или игры требуется DirectX 8,9 или 10, а на компьютере установлены более поздние версии, необходимо загрузить «старый» драйвер.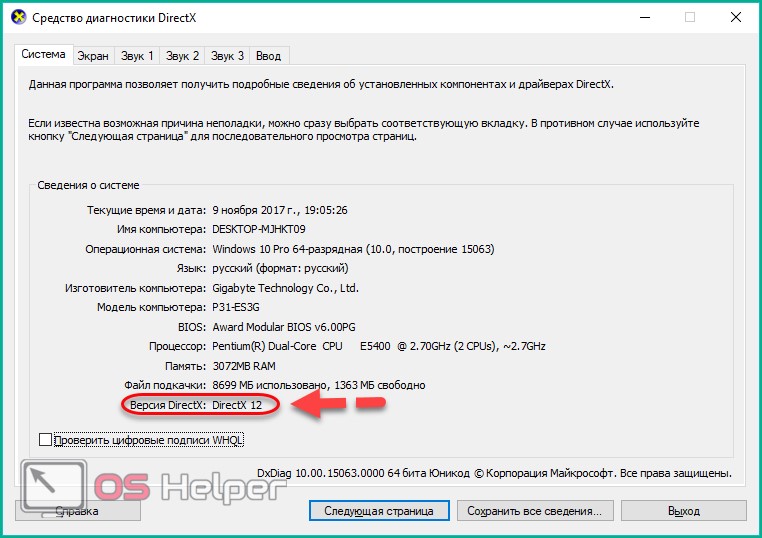
Как узнать какой DirectX установлен у вас на ПК: набор инструкций №2
DirectX – пакет библиотек, который позволяет отобразить на мониторе малейшие детали графики в приложениях. Для каждой версии Windows подходит своя версия DirectX.
Для чего нужен DirectX
Этот драйвер, как таковой, необходим для отображения графики. Чем новее его версия, тем более четкие детали можно воспроизвести в виртуальной реальности.
DirectX нужен также и для корректной работы мультимедиа, которая базируется на данной технологии.
Как проверить какой DirectX установлен
Обычно DirectX устанавливается вместе с пакетом Windows, поэтому некоторые неопытные пользователи часто даже не подозревают о его существовании. Узнать, какая версия драйверов установлена на ваш компьютер, довольно легко. Для этого достаточно открыть команду «Выполнить» в меню «Пуск» и ввести там dxdiag.
Система запросит ваше разрешение на использование интернет-ресурсов. После подтверждения перед вами откроется окно «Средство диагностики DirectX». Во вкладке «Система» вы сможете увидеть версию, установленную на ваш ПК.
После подтверждения перед вами откроется окно «Средство диагностики DirectX». Во вкладке «Система» вы сможете увидеть версию, установленную на ваш ПК.
На Windows 7 процесс запуска окна диагностики можно сократить вдвое, сразу вписав команду в строке поиска.
Обновление
Устаревшая версия DirectX может быть причиной того, что приложение не будет запускаться. На экране появится ошибка, которая сообщит об отсутствии, к примеру, d3dx9_31.dll. Для решения проблемы необходимо обновить библиотеки.
Обратите внимание на то, что версии драйверов не могут быть обновлены до уровня, выше предусмотренного для определенной версии ОС. Таким образом, DirectX 12 не будет поддерживаться Windows 8. Хотя, в то же время, Windows 10 может воспроизводить игры, созданные как для DirectX 12, так и для 9 версии.
Для обновления DirectX не нужно скачивать программу с непроверенных сайтов в интернете. Они могут содержать вирусы. Вам достаточно загрузить обновления через Центр обновления Windows.
Обратите внимание, что установленные компоненты удалить не получится. По этой причине рекомендуется предварительно создать точку восстановления. В случае ошибки это поможет “откатить” настройки к тому моменту, когда обновления еще не были загружены. Если точка создана не будет, систему придется полностью переустанавливать.
Итак, зайдите на официальный сайт Microsoft и выберите необходимую версию драйверов или «Исполняемую библиотеку для конечного пользователя». Выберите желаемый язык программы и загрузите исполнительный файл dxwebsetup.exe, нажав «Отказаться и продолжить». Запустите его.
Далее вам нужно просто следовать подсказкам Мастера установки. Обращайте внимание на основной текст окна, чтобы избежать установки ненужных вам дополнительных программных обеспечений. Так, к примеру, на одном из этапов вам будет предложена загрузка панели Bing. Чтобы отказаться от нее, просто снимите галочку.
После того как вы примите условия соглашения, начнется загрузка и установка компонентов.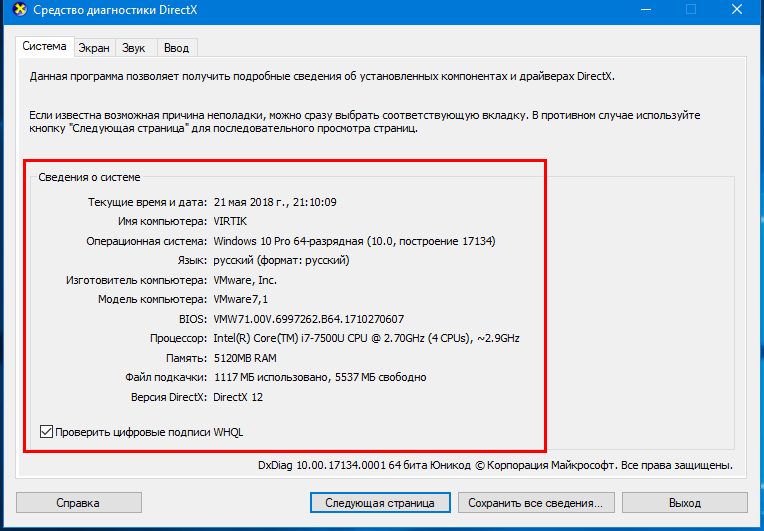 Программа подтянет недостающие элементы и обновится.
Программа подтянет недостающие элементы и обновится.
Нужные для установки файлы определяются системой автоматически. Они основываются на определении версии видеокарты и операционной системы вашего компьютера.
Почему не устанавливается DirectX 12 на Windows 10
Изначально 12 версия DirectX была разработана специально для “десятки”. Исходя из этого, можно сделать вывод, что программа должна свободно устанавливаться и нормально работать. Однако, иногда последний DirectX “не идет” на новую ОС. Отрегулировать вручную это не получится, так как подбор драйверов происходит автоматически.
В подобных случаях следует обратить внимание на данные видеокарты. Она, как уже писалось выше, — один из основных пунктов, на которые ориентируется “робот” при подборе драйверов.
Узнать, какую версию DirectX поддерживает видеокарта, можно на сайте ее производителя. Версия вашего видеопроцессора прописана в «Диспетчере устройств» в соответствующем разделе. Если, просмотрев параметры, вы обнаружили причину несоответствия, следует обновить непосредственно драйвера VC. После этого с новой версией DirectX проблем возникать не должно.
После этого с новой версией DirectX проблем возникать не должно.
Как узнать версию DirectX и проверить в Windows
Операционная система Windows имеет настолько сложную структуру, что полностью разобраться в ней, пожалуй, могут только ее создатели. Windows состоит из множества компонентов, один из которых — DirectX. Он является набором библиотек, обеспечивающих правильную работу мультимедиа и игр.
DirectX устанавливается вместе с операционной системой, между тем он регулярно обновляется, одновременно новые игры требуют новые версии DirectX. По этой причине может появиться необходимость узнать установленную DirectX.
Версия DirectX в Windows 7
Есть простой способ, который позволяет узнать, какая версия DirectX установлена на компьютере. Необходимо нажать клавишу «Пуск» и выбрать пункт «Выполнить», где следует ввести «dxdiag» и нажать клавишу Enter.
После этого откроется окно со средствами диагностики DirectX. После первого запуска программа проверит цифровые подписи драйверов, что занимает менее одной минуты, а потом покажет сведения о системе. В последней строке — версия DirectX.
В последней строке — версия DirectX.
Если это не удалось сделать через команду «Выполнить», есть еще один способ. Необходимо открыть папку Windows, которая в большинстве случаев находится на диске С, а в ней — папку System32, найти там файл dxdiag.exe и запустить его.
Версия DirectX в Windows 10
Версия DirectX в Windows 10 проверяется точно так же, как и в 7, однако с этой операционной системой есть один нюанс. В «Средстве диагностики DirectX» в основной вкладке «Система» может отображаться одна версия.
А во вкладке «Экран» — другая версия DirectX.
В первом случае указывается установленная версия DirectX, а во втором — поддерживаемая Windows, видеокартой и драйверами к ней.
Проверка с помощью программ
Может случиться так, что команда dxdiag не выполняется. В этом случае можно использовать сторонние программы. Программ для определения версии DirectX существует огромное множество, среди которого можно выделить:
- GPU-Z, предоставляющая подробную информацию о графических возможностях системы;
- PC-Wizard — решение для комплексной диагностики установленного программного обеспечения;
- AIDA64 — утилита, отображающая данные обо всех компонентах системы.

На последней остановимся подробнее. AIDA64 – небольшая утилита, которая не требует установки. Пользоваться программой можно бесплатно на протяжении 30-ти дней. В главном меню программы следует выбрать пункт DirectX – видео.
После этого программа покажет не только версию DirectX, но и графические возможности системы.
AIDA64 показывает именно установленную версию DirectX, а не используемую. Также с ее помощью легко протестировать графические возможности компьютера и узнать, насколько можно разогнать видеокарту.
Где на компьютере установлен directx. Как узнать какой DirectX установлен на компьютере
Приветствую всех посетителей моего блога. Исторически так сложилось, что я сразу уловил связть между отсутствием dll файлов в системе и версией DirectX. Поэтому если при запуске игры вы вместо самой игрушки видите что-то вроде «Запуск программы невозможен, так как на компьютере отсутствует d3dx9_31.dll», то с вероятностью в 99% можно утверждать, что нужно обновить библиотеки DirectX.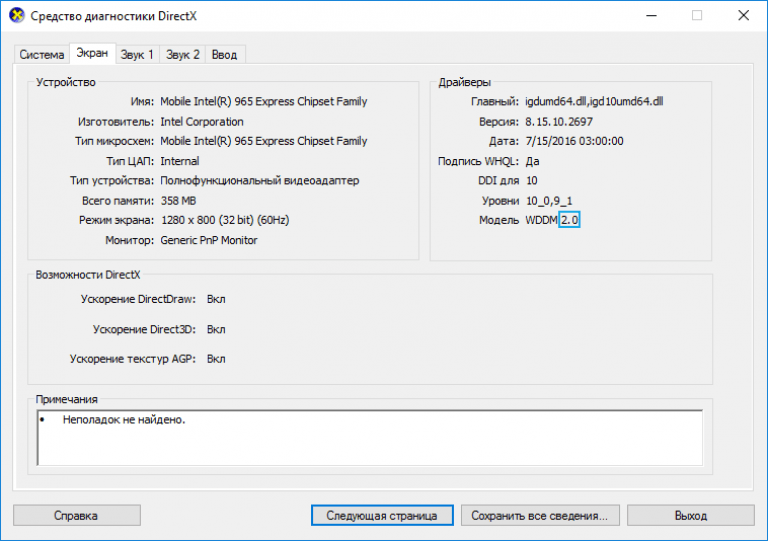
С переходом на новые ОС от Windows обычные пользователи стали путаться в версиях Директ Икс. Многие ошибочно полагают, что установив например 9.0с на DirectX 11 — они удалят последнюю. Сразу вам скажу — он никуда не денется, просто дополнится библиотеками из 9.0 (хотя все нужные уже включены в последние версии, исключениями бывают некоторые игрушки)
Если вы ищете данную информацию, потому что не знаете что, можно с официального сайта, то эта заметка как раз для вас — тут мы все и рассмотрим! В сети полно ресурсов, которые предлагают скачать этот файл. Не ведитесь на это — как правило с таких сайтов очень просто словить вирус (а яндекс далеко не всегда помечает такие ресурсы как опасные)
Узнать это совсем просто, однако Microsoft мудрит с интерфейсом и в разных Windows это может выглядеть по разному, но логика не меняется от версии к версии. Итак, для Windows 7 кликаем «Пуск» и находим окошко поиска
Вводим в строке поиска и жмем Enter
Однако это подойдет только для Windows 7 и Windows Vista
Во всех версиях Windows без исключения можно вызвать команду выполнить и ввести там В этом случает запустится утилита DirectX. Если вы не знаете где у вас команда «Выполнить», то прочтите эту статью http://www.сайт/pc/setup_win/gde-v-puske-vypolnit/
Если вы не знаете где у вас команда «Выполнить», то прочтите эту статью http://www.сайт/pc/setup_win/gde-v-puske-vypolnit/
И тут уже в «Средстве диагностики DirectX» мы и можем посмотреть версию.
Итак, мы узнали какой DirectX установлен, что же делать дальше? Конечно же обновлять!
Как обновить DirectX до последней версии?
Никогда, слышите? НИКОГДА не скачивайте DirectX с неизвестных сайтов. Скачать официальную и последнюю версию (точнее веб установщик) можно с официального сайта Майкрософт.
http://www.microsoft.com/ru-ru/download/details.aspx?id=35
Но я не люблю гонять своих посетителей по другим сайтам, поэтому залил себе на блог, можете скачать у меня
После того,как скачали — запускаем. Открывается «Установка Microsoft(R) DirectX(R)». Соглашаемся с лицензионным соглашением и жмем «Далее»
Нам предложат бесплатно установить панель Bing, но нам она ни к чему, поэтому убираем галочку напротив этого пункта.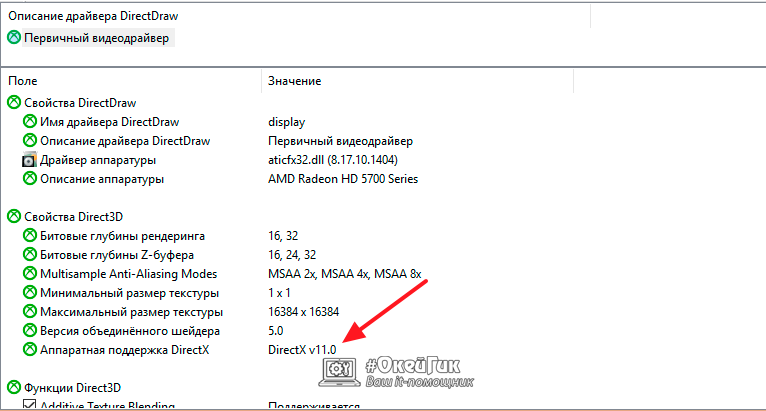
Программа установки определит сколько еще компонентов нужно докачать (мне например 48,9 мегабайт), если все устраивает, жмем «Далее»
Это технология разработана компанией Microsoft для упрощения программирования под операционную систему Windows. DirectX чаще всего используется при создании компьютерных игр, а также других программ связанных с трехмерной графикой.
Для запуска многих игр требуется установка DirectX не младше определённой версии. Например, игра может требовать DirectX 9 и выше. Столкнувшись с подобным требованием, пользователи задаются вопросом, как узнать версию DirectX, которая установлена на компьютере. Как раз этот вопрос и разберем в этой статье.
Самый простой способ узнать версию DirectX это выполнить команду dxdiag. Это можно сделать с помощью поиска в или на стартовом экране (экран с плитками). Для этого достаточно ввести команду dxdiag в поиск и открыть найденную программу.
Также вы можете воспользоваться меню «Выполнить». Для этого нажмите комбинацию клавиш Windows-R и в открывшемся окне введите команду dxdiag.
Для этого нажмите комбинацию клавиш Windows-R и в открывшемся окне введите команду dxdiag.
После выполнения команды dxdiag перед вами откроется окно под названием «Средство диагностики DirectX». Здесь в самом низу окна будет указана версия DirectX, которая установлена на вашем компьютере.
Также вы можете воспользоваться специальными компьютера. Например, можно использовать бесплатную программу .
В данной программе нужно открыть раздел «Конфигурация – DirectX». Здесь в самом верху окна будет указана установленная версия DirectX.
Как обновить DirectX до последней версии
Если вы определили версию и хотите , то вам нужно скачать веб-установщик с официального сайта. Для этого переходим по , выбираем нужный язык и нажимаем на кнопку «Скачать».
После этого сайт предложит дополнительно скачать пакеты обновлений для других продуктов Microsoft. Нажимаем «Отказаться и продолжить». После этого должно начаться скачивание веб-установщика. После завершения скачивания запустите его и дальше следуйте инструкциям, которые будут появляться на экране.
После завершения скачивания запустите его и дальше следуйте инструкциям, которые будут появляться на экране.
Во всех операционных системах, начиная с , вышеуказанные компоненты уже встроены в дистрибутив. Это значит, что отдельно их устанавливать не требуется. Для каждой редакции ОС существует своя максимальная версия библиотек DirectX. Для Виндовс 7 это DX11.
Для повышения совместимости, кроме самой новой версии, в системе присутствую файлы предыдущих редакций. В нормальных условиях, если компоненты DX не повреждены, игры, написанные для десятой и девятой версий, также будут работать. А вот для того, чтобы запустить проект, созданный под DX12, придется установить и никак иначе.
Графический адаптер
Также на то, какая версия компонентов используется в работе системы, влияет видеокарта. Если Ваш адаптер довольно старый, то, возможно, он способен поддерживать только DX10 или даже DX9. Это не означает, что видеокарта не способна нормально функционировать, но новые игры, для которых требуется более новые библиотеки, не запустятся или будут выдавать ошибки.
Игры
Некоторые игровые проекты разработаны таким образом, что могут использовать файлы как новых, так и устаревших версий. В настройках таких игр существует пункт выбора редакции DirectX.
Заключение
На основании сказанного выше, делаем вывод, что мы не можем выбирать, какую редакцию библиотек использовать в своей операционной системе, это уже сделали за нас разработчики Виндовс и производители графических ускорителей. Попытки установить новую версию компонентов со сторонних сайтов приведут лишь к потере времени либо вовсе к сбоям и ошибкам. Для того, чтобы пользоваться возможностями свежего DX необходимо сменить видеокарту и (или) установить новую Windows.
Вначале, давайте определимся, что собой представляет DirectX. Это пакет мультимедийных технологий, необходимых для того, чтобы на компьютере или ноутбуке запускались мультимедийные приложения, а также игры.
Часто, чтобы запускалась какая-нибудь игра, необходимо проводить обновление версии директа.
В большинстве случаев, многие игрушки, установленные на современном устройстве, сопровождаются актуальным пакетом директ, но если она не была обнаружена, то значит, необходимо самостоятельно посмотреть, какая последняя версия была установлена на операционной системе.
Обновление пакета помогает добиться лучшей графики в компьютерных играх, при условии, если на ПК была установлена мощная видеокарта.
То есть, к примеру, игра требует девятую DirectX, а человек установит 10-ую версию, и при этом, видеокарта будет слабая, значимых изменений, увидеть не получится.
Приведенная ниже инструкция для проверки установленной версии DirectX, будет действовать для операционной системы windows 7.
Использование средства диагностики DirectX
Для начала необходимо нажать на кнопку «Пуск», в нижнем левом углу экрана, и там, в поле «Найти файлы и программы», вбить такой запрос, как dxdiag.
После того, как команда была введена, на клавиатуре необходимо нажать на клавишу «Enter».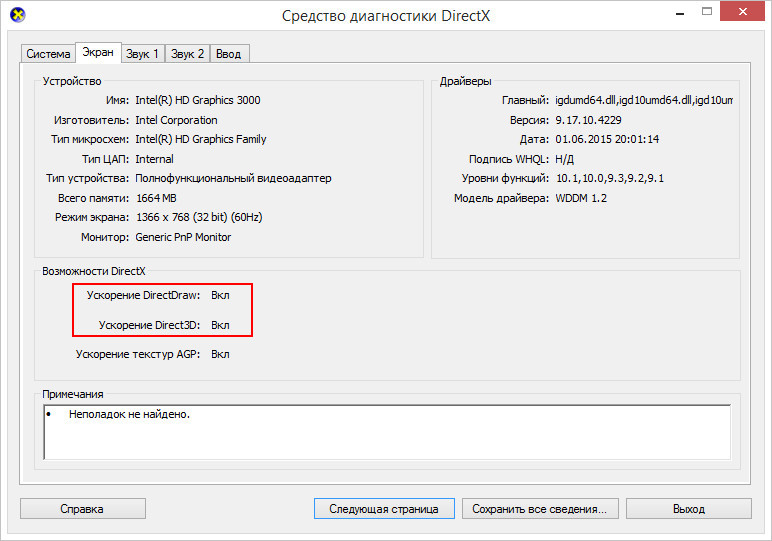
Применение вспомогательного софта
Не всем людям подходят традиционные методы проверки, некоторые любят убеждаться в результате, с помощью специальных утилит. И по этой причине, часто для проверки версии DirectX подходит такая программа, как Astra32.
Этот софт распространяется на бесплатной основе, и на официальном ресурсе, имеется возможность скачать Portable (версия, не требующая установку). После запуска этого софта на своем компьютере, начинается сканирование системы. После того, как сканирование подходит к концу, на главном экране, в самом первом окне, можно узнать установленную DirectX на своем ПК.
Сканирование занимает около минуты, и результат будет выведен в главном окне.
Бывают случаи, когда людям необходим не просмотр установленной версии, а полностью удаление директа со своего ПК.
Полностью удалить этот компонент со своего компьютера можно, с помощью таких актуальных программ, как «DirectX Killer» либо «DirectX Happy Uninstall». Названные утилиты не обладают большим функционалом, но они справляются с главной задачей на все сто процентов.
Теперь, не нужно долго разбираться в том, по какой причине может не запуститься купленная игра с системной ошибкой, достаточно ознакомиться с информацией, представленной в этой статье, чтобы узнать о необходимости использования директа.
Теперь, любой человек может узнать, как правильно проверять, какой директ установлен на рабочем ПК. Помимо операционной системы windows 7, можно легко узнать директ икс и на других версиях windows (XP, 10, и так далее).
windowsTune.ru
Инструкция: Как узнать какая версия DirectX установлена на компьютере
Операционная система windows имеет довольно сложную структуру, разобраться в которой под силу только ее разработчикам. Для грамотной работы всех ее компонентов в приложениях и играх, которые требуют серьезных ресурсов, разработчики из студии Microsoft выпускают специальный набор инструментов – DirectX. Ошибочно считать, что это просто программа, которая нужна пользователям.
На деле DirectX представляет собой набор инструментов, который поддерживается компанией Microsoft для разработчиков. Программировать сложные приложения и игры для windows невозможно без DirectX. Должен быть он установлен и на компьютере конечного пользователя разработанной программы или игры, чтобы windows могла с ней взаимодействовать. Регулярно инструменты DirectX совершенствуются и выходят его новые версии. Именно поэтому пользователю важно знать, какой DirectX установлен на компьютере, и не требуется ли его обновить для работы с современной игрой.
Программировать сложные приложения и игры для windows невозможно без DirectX. Должен быть он установлен и на компьютере конечного пользователя разработанной программы или игры, чтобы windows могла с ней взаимодействовать. Регулярно инструменты DirectX совершенствуются и выходят его новые версии. Именно поэтому пользователю важно знать, какой DirectX установлен на компьютере, и не требуется ли его обновить для работы с современной игрой.
Как узнать какой DirectX установлен
Определить версию DirectX на компьютере под управлением windows очень просто, для этого необходимо:
- Нажать на клавиатуре комбинацию windows+R, чтобы открыть строку «Выполнить»;
- В ней потребуется прописать команду dxdiag;
- После этого откроется окно со сведениями о системе, которое носит название «Средства диагностики DirectX». На вкладке «Система» внизу можно увидеть графу, в которой указывается, какой DirectX установлен на компьютере.
Важно: На компьютер можно установить любую версию DirectX. Однако есть важный нюанс: если она не поддерживается аппаратно, то система windows не сможет с ней работать. Тогда операционная система выбирает в качестве активной максимально старшую поддерживаемую версию DirectX, и именно она отображается в диагностическом меню, информация о котором приведена выше.
Однако есть важный нюанс: если она не поддерживается аппаратно, то система windows не сможет с ней работать. Тогда операционная система выбирает в качестве активной максимально старшую поддерживаемую версию DirectX, и именно она отображается в диагностическом меню, информация о котором приведена выше.
Как определить версию DirectX с помощью сторонних программ
Помимо встроенных в операционную систему утилит, определить версию DirectX на компьютере позволяют сторонние приложения. При этом они способны предоставить информации куда больше, чем команда dxdiag, о которой сказано выше.
Удобным средством диагностики компьютера является приложение AIDA64. Его бесплатную версию можно загрузить с официального сайта разработчиков. Данная программа позволяет узнать данные обо всех компонентах компьютера, а также о программной составляющей.
В левом меню приложения можно видеть отдельный пункт DirectX. В нем собрана информация в трех подразделах: файлы, видео, звук:
AIDA64 – это не единственная диагностическая программа для компьютера.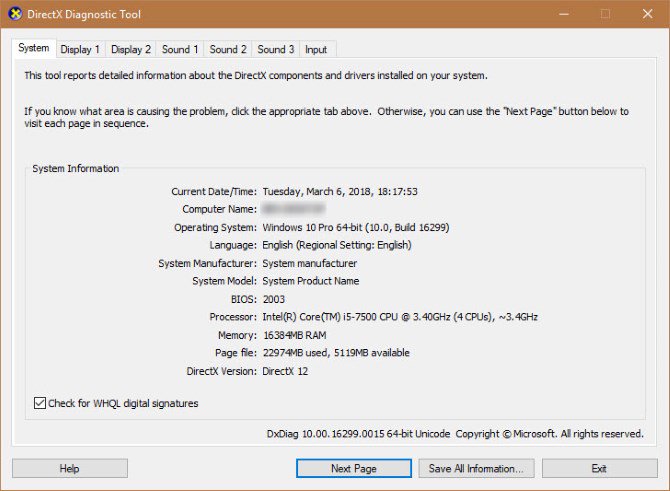 В сети можно найти множество ее аналогов, как платных, так и бесплатных.
В сети можно найти множество ее аналогов, как платных, так и бесплатных.
Почему не работает DirectX 12 на windows 10
Одной из особенностей операционной системы windows 10, которую активно продвигает компания Microsoft, являются игры. Новая версии операционной системы на «близком к железу уровне» работает с играми, которые разрабатываются на DirectX 12. Это позволяет игрокам на маломощных компьютерах запускать проекты, которые требуются высокой производительности.
При этом некоторые пользователи windows 10 могут обнаружить при проверке, что у них установлен DirectX 11 или 11.2, а не современный DirectX 12. В такой ситуации нет необходимости качать DirectX 12 с официального сайта Microsoft и устанавливать его на компьютер, поскольку это не поможет. Данная версия драйверов изначально имеется в windows 10, и решение проблемы следует искать в другой плоскости.
Если вместо DirectX 12 на windows 10 у вас отображается при проверке DirectX 11.2, это связано с:
Важно отметить, что более свежий DirectX на компьютере не заменяет предыдущие версии.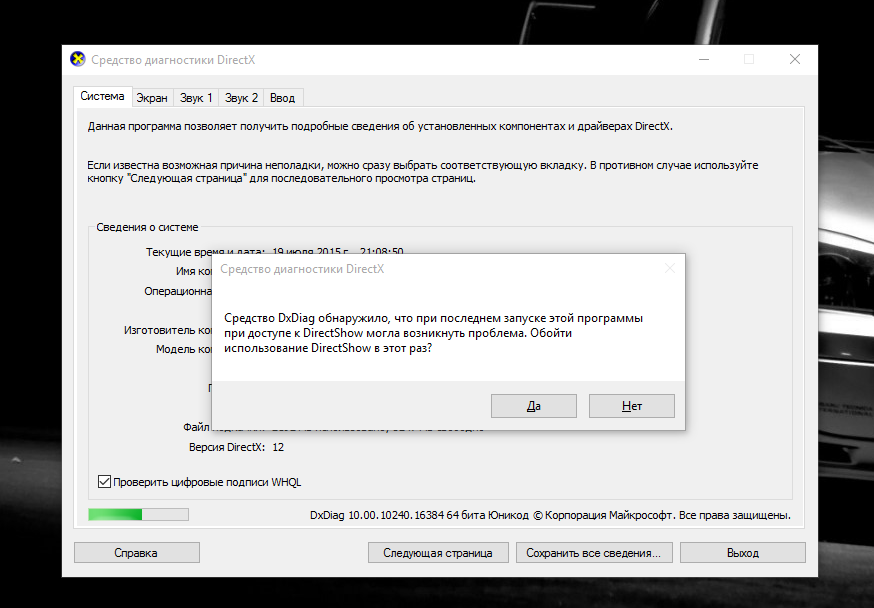 То есть, если для запуска приложения или игры требуется DirectX 8,9 или 10, а на компьютере установлены более поздние версии, необходимо загрузить «старый» драйвер.
То есть, если для запуска приложения или игры требуется DirectX 8,9 или 10, а на компьютере установлены более поздние версии, необходимо загрузить «старый» драйвер.
OkeyGeek.ru
Как узнать какой Directx установлен
Иногда для установки и корректного воспроизведения медиафайлов и запуска игр нужно определить, соответствует ли ваша операционная система ПК установочным требованиям, или же требуется произвести обновление программных ресурсов. Для этого нужно узнать, какой именно DirectX был инсталлирован на ваш компьютер. Сделать это можно несколькими способами.
Зачем требуется обновление DirectX
Для полноценной работы программного обеспечения нужно создать соответствующую рабочую среду: установить пакет недостающих драйверов и сопутствующих программ. Например, для возможности просмотра видеороликов в браузере, требуется установка модуля Adobe Flash Player, а для запуска популярных игр нужно обязательно инсталлировать DirectX 11. Постоянный контроль актуальности мультимедийного пакета, как впрочем и всего программного обеспечения вашего компьютера, помогает избежать некорректной работы системы и установки ошибочных программ.
Как правило, при покупке и скачивании определенной программы, в ее комплекте уже есть DirectX или функция его обновления, если он уже присутствует на ПК. Если с обновлением или установкой DirectX возникают неполадки, нужно самостоятельно выяснить причину возникновения несовместимости приложения и ОС.
Как узнать версию DirectX по названию ОС
В современные операционные системы DirectX уже «вшит». Понять, какой DirectX установлен, можно по версии системы:
- windows 7 устанавливается в паре с DirectX 10.
- windows 8, как правило, содержит DirectX 11.
- Ну а самый последний windows 10 оснащен или DirectX 11, или DirectX 12.
- Если на ПК стоит устарелая ОС, например, windows XP, то, скорее всего, у вас установлен DirectX 9. Эту версию нужно обязательно обновить, иначе большинство игр даже не будут устанавливаться.
Определение версии DirectX с помощью командной строки
Если вы ранее уже обновляли DirectX или скачивали разные версии в комплекте с приложениями, узнать точную его версию лишь по названию ОС будет трудно.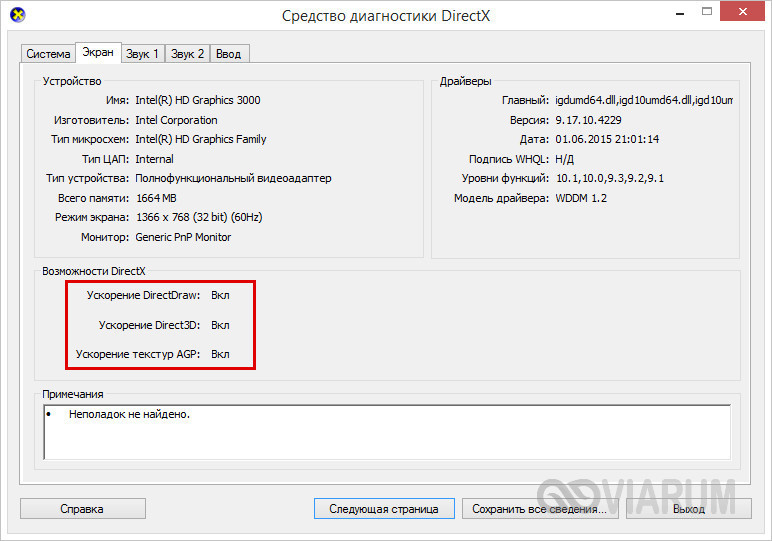 Поэтому нужно воспользоваться таким методом:
Поэтому нужно воспользоваться таким методом:
- Откройте меню «Пуск» и в строке «Найти программы и файлы» наберите dxdiag.
- Или одновременно зажмите клавишу «Виндовс» + «R», после чего откроется меню с возможностью выполнения команд, где также следует набрать dxdiag.
- В открывшемся окне вы сможете найти нужную информацию о DirectX.
Выяснение версии DirectX с помощью сторонних приложений
- Узнать о том, какой стоит на компьютере DirectX можно в панели управления встроенной видеокарты. Например, можно взять видеокарту NVidia. Если открыть окно со сведениями о системе, там будет указана информация и о DirectX. Найти сведения о графическом редакторе можно таким образом: «Пуск» ― «Панель управления» ― «NVIDIA Control Panel».
- Также можно получить необходимую информацию с помощью специальных утилит, например, Aida 64 (старое название Эверест). Найти и бесплатно скачать это приложение можно в интернете. Кроме данных о DirectX, эта утилита имеет много полезных функций, которые вам обязательно пригодятся.

Теперь вы знаете, как определить текущую версию DirectX, которая установлена на ваш ПК. Остается лишь обновить его до последней версии, если это необходимо.
SovetClub.ru
Как узнать какой DirectX установлен: Несколько способов
Иногда для запуска приложения или игры в ОС windows может потребоваться название пакета установленных в операционной системе программ – а, значит, и ответить на вопрос, как узнать какой DirectX установлен.
Зная точную версию этого пакета, первоначально используемого только для игровых целей, но затем применяемого и для поддержки проигрывания мультимедиафайлов, и для выполнения других задач, можно понять, достаточно ли ресурсов вашего ПК, или требуется обновление (самой программы или элементов компьютера).
Значительная часть программного обеспечения работает только в соответствующей среде – с нужными драйверами и пакетами программ.
Например, Adobe Photoshop требует установленного ПО OpenGL, а практически все современные игры не будут запускаться без DirectX 11.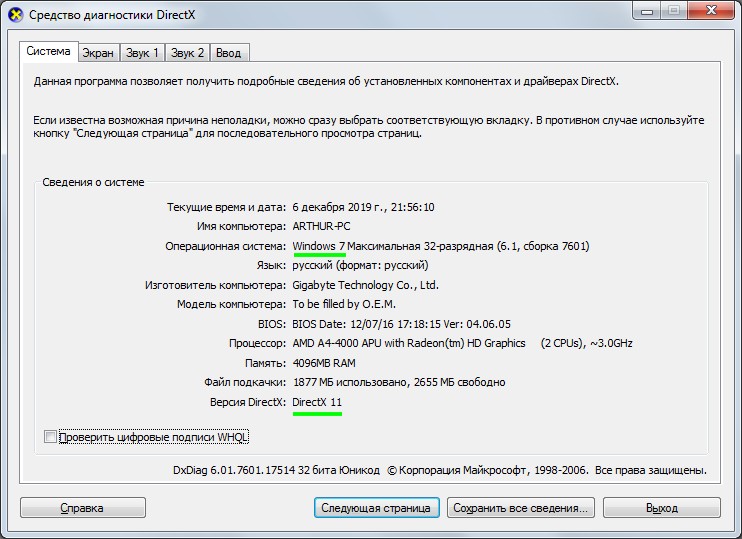
Точное знание мультимедийного пакета (а также ресурсов компьютера) позволяет избежать следующих проблем:
- Покупки или скачивания приложений, которые не поддерживаются системой;
- Попыток установить более ранние версии DirectX.
Для большинства приложений, требующих специального программного обеспечения типа DirectX, оно идёт в комплекте. А в процессе установки предлагается её установить на компьютере или обновить.
Но, если автоматического обновления не происходит, но программа по какой-то причине не запускается, потребуется узнать мультимедийный пакет, чтобы понять, не является ли причиной проблемы его несовместимость с приложением.
Сообщение о невозможности работы установленной видеокарты с пакетом DirectX 11
вернуться к меню
Узнать версию DirectX на недавно установленной системе довольно просто – в современных ОС пакет уже идёт в комплекте с windows. И определить разновидность можно по названию системы:
- В одной из самых распространённых систем windows 7 встроенным является DirectX 10, подходящий для большинства графических приложений, игр и мультимедийных файлов;
- В устаревшей windows XP по умолчанию была установлена 9-я разновидность пакета, которую часто приходилось обновлять для запуска более современных программ;
- В windows 8 встраивался DirectX 11;
- В комплекте с последней, десятой «Виндоус» могла идти как 11-я, так и 12-я версия программы.

Логотип пакета DirectX 12, по умолчанию встроенного в windows 10
DirectX – набор инструментов, который был разработан для эффективной работы мультимедиа в Microsoft Windows. Грубо говоря, компонент ПО, задачей которого является «организация» всех аппаратных элементов системы. Чаще всего используется в процессе написания игр, поскольку отвечает за обработку графики. Чтобы система при этом работала корректно, от видеокарты требуется обратная аппаратная поддержка DirectX .
Данный компонент, а также его исполняемые библиотеки обновляются в процессе инсталляции игр. Но как самому узнать версию directx и обновить ее, если потребуется?
Какая версия DirectX должна стоять у вас?
Каждая версия Windows поддерживает свой DirectX:
- Для Windows XP это DX9;
- для Vista – DX10;
- для Win7 и 8/8,1 – DX11.
Релиз новой «десятой» версии ОС от Microsoft принес нам новую 12 версию
, которая, по словам разработчиков, наконец раскроет весь потенциал многоядерных процессоров, сделав связку ЦП-видеокарта в разы производительнее.
Определение вашей версии
Чтобы узнать, что именно установлено у вас, откройте «Пуск» и найдите команду «Выполнить». Это актуально для всех версий Windows, начиная с XP.
Вводим фразу , или ищем этот пункт меню среди предложенных. Поиск все-таки быстрее. Жмем Enter и дожидаемся сбора статистических данных по вашей системе в целом и ее отдельным компонентам в частности.
Нас интересует вкладка «система». Смотрим в самый низ и обнаруживаем, что установлена 11 версия DirectX (пример).
Обновление компонентов DX
Если вам кажется, что версия ПО устарела, и игры требуют более свежий пакет исполняемых библиотек, обновите их на официальном сайте Microsoft по соответствующей ссылке (актуальна для 11 версии).
Затем удостоверьтесь, что ваша видеокарта поддерживает данную версию ПО. Если она способна работать лишь с DX9 и DX10, никакое обновление не даст результата. Аппаратная поддержка важнее программной, так что имейте это ввиду.
О спецификациях видеокарты можно узнать в интернете.
Не удается найти страницу | Autodesk Knowledge Network
(* {{l10n_strings.REQUIRED_FIELD}})
{{l10n_strings.CREATE_NEW_COLLECTION}}*
{{l10n_strings.ADD_COLLECTION_DESCRIPTION}}
{{l10n_strings.COLLECTION_DESCRIPTION}} {{addToCollection.description.length}}/500 {{l10n_strings.TAGS}} {{$item}} {{l10n_strings.PRODUCTS}} {{l10n_strings.DRAG_TEXT}}{{l10n_strings.DRAG_TEXT_HELP}}
{{l10n_strings. LANGUAGE}}
{{$select.selected.display}}
LANGUAGE}}
{{$select.selected.display}}{{article.content_lang.display}}
{{l10n_strings.AUTHOR}}{{l10n_strings.AUTHOR_TOOLTIP_TEXT}}
{{$select.selected.display}} {{l10n_strings.CREATE_AND_ADD_TO_COLLECTION_MODAL_BUTTON}} {{l10n_strings.CREATE_A_COLLECTION_ERROR}}Как узнать версию DirectX на ОС Windows?
В некоторых ситуациях пользователям операционной системы Windows может потребоваться узнать, какая версия DirectX у них установлена. Сразу же стоит заменить, что узнать подобную информацию крайне просто – и сегодня мы вам это продемонстрируем. Итак, самый простой способ разузнать версию DirectX – средство диагностики DirectX. Чтобы открыть этот элемент системы, вам нужно сделать следующее:
Сразу же стоит заменить, что узнать подобную информацию крайне просто – и сегодня мы вам это продемонстрируем. Итак, самый простой способ разузнать версию DirectX – средство диагностики DirectX. Чтобы открыть этот элемент системы, вам нужно сделать следующее:
- нажмите комбинацию клавиш Windows+R;
- впишите в пустую строку утилиты значение dxdiag;
- нажмите Enter.
Перед вами откроется окошко средства диагностики DirectX. Во вкладке Система вы сможете найти строчку Версия DirectX, в которой будет указана версия DX, используемая при работе графического интерфейса Windows. На разных версиях операционной системы используется разная версия DirectX. К примеру, в Windows 7 будет указан DirectX 11, а на Windows XP – DirectX 9, а на Windows 10 уже достаточно давно применяется DirectX 12.
Не стоит путать DirectX, который используется системой, и тем, который поддерживает ваша видеокарта. Если вы хотите проверить, какую версию DirectX поддерживает ваш графический ускоритель, вам нужно перейти во вкладку Экран и обратить внимание на строчку DDI для Direct3D(либо просто узнать об этом на официальном сайте производителя графического чипа, что зачастую даже быстрее и проще).
Если вы хотите проверить, какую версию DirectX поддерживает ваш графический ускоритель, вам нужно перейти во вкладку Экран и обратить внимание на строчку DDI для Direct3D(либо просто узнать об этом на официальном сайте производителя графического чипа, что зачастую даже быстрее и проще).
Как правило, пользователи пытаются найти подобного типа информацию по причине того, что те столкнулись с соответствующей ошибкой при запуске какого-то приложения, например, видеоигры. Решение таких проблем зависит сугубо от самой ошибки. Если в ошибке указан отсутствующий компонент, например, d3dx9_42.dll, то вам нужно просто установить в систему недостающие библиотеки DirectX из распространяемого пакета, который можно загрузить с официального сайта Майкрософт.
Однако, если в ошибке указано, что для запуска приложения требуется поддержка того или иного DirectX, то, зачастую, это указывает на то, что ваша видеокарта не имеет поддержки запрашиваемого DirectX. Такая проблема решается исключительно заменой видеокарты – и больше никак. Впрочем, бывают случаи, когда поддержка DirectX нужной версии присутствует, но приложение отказывается запускаться, но они требуют отдельного рассмотрения.
Впрочем, бывают случаи, когда поддержка DirectX нужной версии присутствует, но приложение отказывается запускаться, но они требуют отдельного рассмотрения.
Как проверить, поддерживает ли ваш компьютер DirectX 12 Ultimate
Если вы хотите получить максимальные впечатления от игр на своем ПК с Windows 10, вы обязательно должны убедиться, что ваше оборудование поддерживает DirectX 12 Ultimate. DirectX — это набор интерфейсов прикладного программирования (API), которые были созданы для улучшения вашего мультимедийного опыта, включая потоковую передачу, игры и аудио по максимуму.
В настоящее время DirectX 12 Ultimate — это новейшая и самая передовая технология API от Microsoft, которая обещает дать вам полный опыт во время игры, как никогда раньше.
Однако простой установки DirectX 12 Ultimate недостаточно. Вам необходимо убедиться, что ваше оборудование, которым является ваш компьютер, также поддерживает его. В этой статье рассказывается, как убедиться, поддерживает ли ваш компьютер такую возможность, или купить тот, который поддерживает.
В этой статье рассказывается, как убедиться, поддерживает ли ваш компьютер такую возможность, или купить тот, который поддерживает.
Что предлагает DirectX 12 Ultimate
Microsoft называет DirectX 12 Ultimate «новым золотым стандартом игровой графики». Говорят, что он обеспечивает визуальную графику, которая не уступает фильмам, значительно улучшает частоту кадров за счет затенения с переменной скоростью и улучшает общую производительность за счет быстрой обработки и более быстрого отклика.
Вместе с Xbox Game Bar в Windows 10 и DirectX компьютер становится идеальной игровой технологией, которая вам когда-либо понадобится для стрельбы от первого лица и других игр в лучшем качестве.
Вы можете узнать больше о DirectX 12 Ultimate в этом сообщении блога.
Как проверить, поддерживает ли ваш компьютер DirectX 12 Ultimate
Если вы собираетесь приобрести новый компьютер, Microsoft рекомендует приобрести тот, который поддерживает DirectX 12 Ultimate.
Если вы обновляете свой игровой компьютер или покупаете новый, не ищите ничего, кроме «DirectX 12 Ultimate» на странице продукта или в розничных коробках!
Microsoft
Лучший способ убедиться, что ваше оборудование поддерживает эту технологию, — это поискать ее в розничной упаковке или проверить поддержку на веб-сайте производителя.
Однако, если у вас уже есть ПК с Windows 10, вы можете проверить, поддерживает ли он DirectX 12 Ultimate через Xbox Game Bar. Игровая панель теперь автоматически выполняет тест и позволяет узнать, совместимо ли ваше оборудование с DirectX 12 Ultimate или нет.
Просто запустите Xbox Game Bar, нажав клавишу Windows + сочетание клавиш G . Затем нажмите Настройки , и под ним появится окно настроек. Перейдите на вкладку Gaming features в левой части окна, и теперь вы увидите статус DirectX 12 Ultimate справа, как показано на изображении ниже:
Если вы обнаружите, что указанные выше функции недоступны на вашем Xbox Game Bar, мы предлагаем вам попробовать обновить ее через Microsoft Store.
Аппаратное обеспечение, поддерживаемое DirectX 12 Ultimate
Microsoft также поделилась широким спектром поддерживаемых видеокарт для DirectX 12 Ultimate. Если у вас есть какое-либо из следующего оборудования, то у вас не должно возникнуть проблем с воспроизведением лучших мультимедиа на вашем ПК:
- AMD Radeon RX 6000 series
- NVIDIA GeForce RTX 30 series
- NVIDIA GeForce RTX 20 series
Заключительные слова
Ранее Microsoft выпускала DirectX как отдельный объект.Однако теперь он доступен и регулярно обновляется через Центр обновления Windows. Таким образом, если вы заядлый геймер, вам больше не нужно беспокоиться об обновлении DirectX и сосредоточиться на том, на какой графический процессор и компьютер нужно выполнить обновление, чтобы получить оптимальные мультимедийные возможности.
См. Также:
Как сегодня проверить производительность DirectX 12 на вашем ПК
До финального выпуска DirectX 12 и Windows 10 осталось несколько месяцев, но если вам не терпится проверить теоретическую производительность вашей системы в DX12 сегодня, вот как это сделать.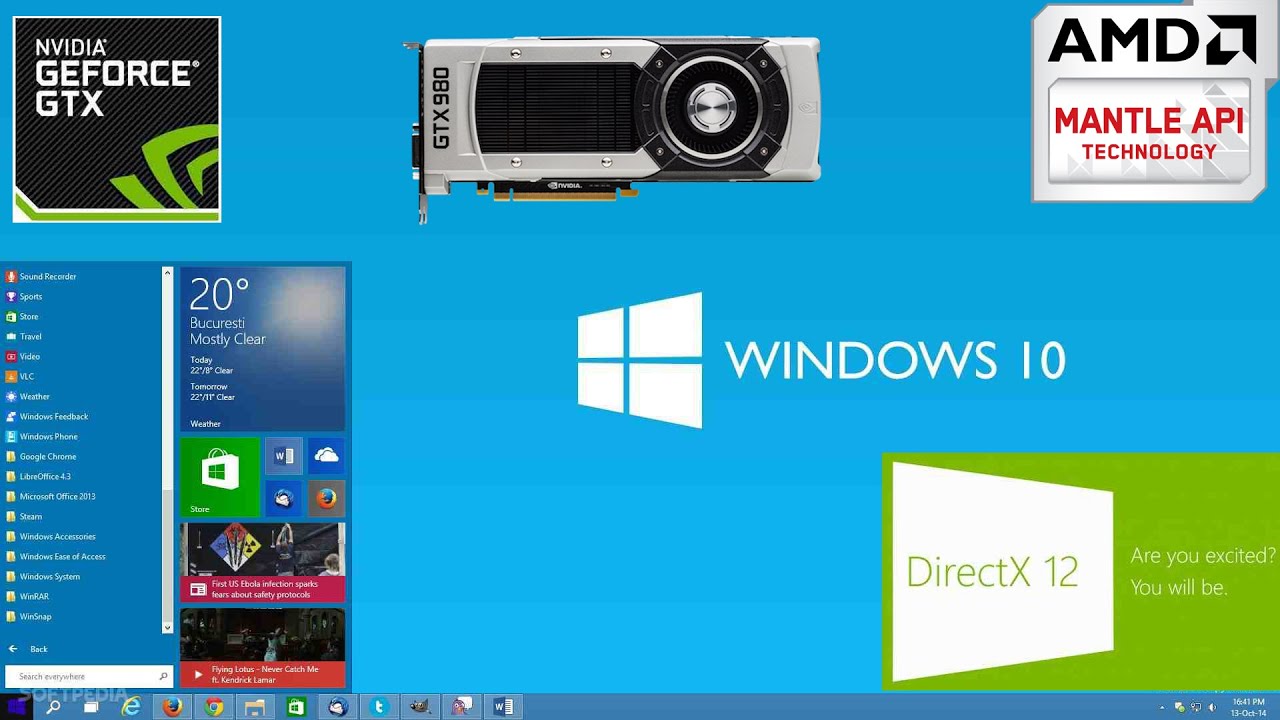
Во-первых, вам необходимо установить 64-разрядную версию Windows 10 Technical Preview. 32-битная версия не поддерживается. В более ранних предварительных сборках присутствовали компоненты DirectX 12, но для включения функциональности DX12 потребуется последняя версия (сборка 10041). Если вы еще не установили Windows 10, вот все, что вам нужно для ее запуска и работы.
После установки проверьте номер версии в правом нижнем углу экрана. На нем должно быть написано: «Пробная версия Windows 10 Technical Preview, сборка 10041.«Если вы используете предыдущую сборку, вам необходимо обновить систему.
Обновление Windows 10 до самой последней предварительной сборки
Просто щелкните в поле поиска на панели задач и выполните поиск« Центр обновления Windows », затем щелкните по нему, когда он появится. В окне «Обновление и восстановление» щелкните «Дополнительные параметры». Теперь прокрутите вниз и измените значение «Выбрать способ установки предварительных сборок» со значения по умолчанию «Медленно» на «Быстро».
Возможно, вам потребуется установить частоту обновления Windows на «Быстро», чтобы получить последнюю сборку Win10, если она еще не установлена на вашем компьютере.
Вернитесь в раздел «Обновление и восстановление» и выберите Проверить наличие обновлений . Ваша система должна загрузить последнюю сборку и установить ее. Это может занять некоторое время в зависимости от вашего подключения к Интернету, и может потребоваться перезагрузка.
Если у вас есть видеокарта с поддержкой DirectX 12 или встроенная графика, Центр обновления Windows также должен установить последнюю версию драйвера с поддержкой DX12. Поддержка драйвера карты DX12 в Центре обновления Windows в настоящее время поддерживает карты Nvidia Maxwell и Kepler (серии GeForce 600 и выше), карты AMD на базе GCN (серии Radeon 7000 и R) и компоненты Intel Haswell.
PCWorld Просто нажмите «Проверить наличие обновлений» после изменения частоты на «Быстрая», и вы получите последнее обновление, а также правильные драйверы DX12 для вашего графического процессора.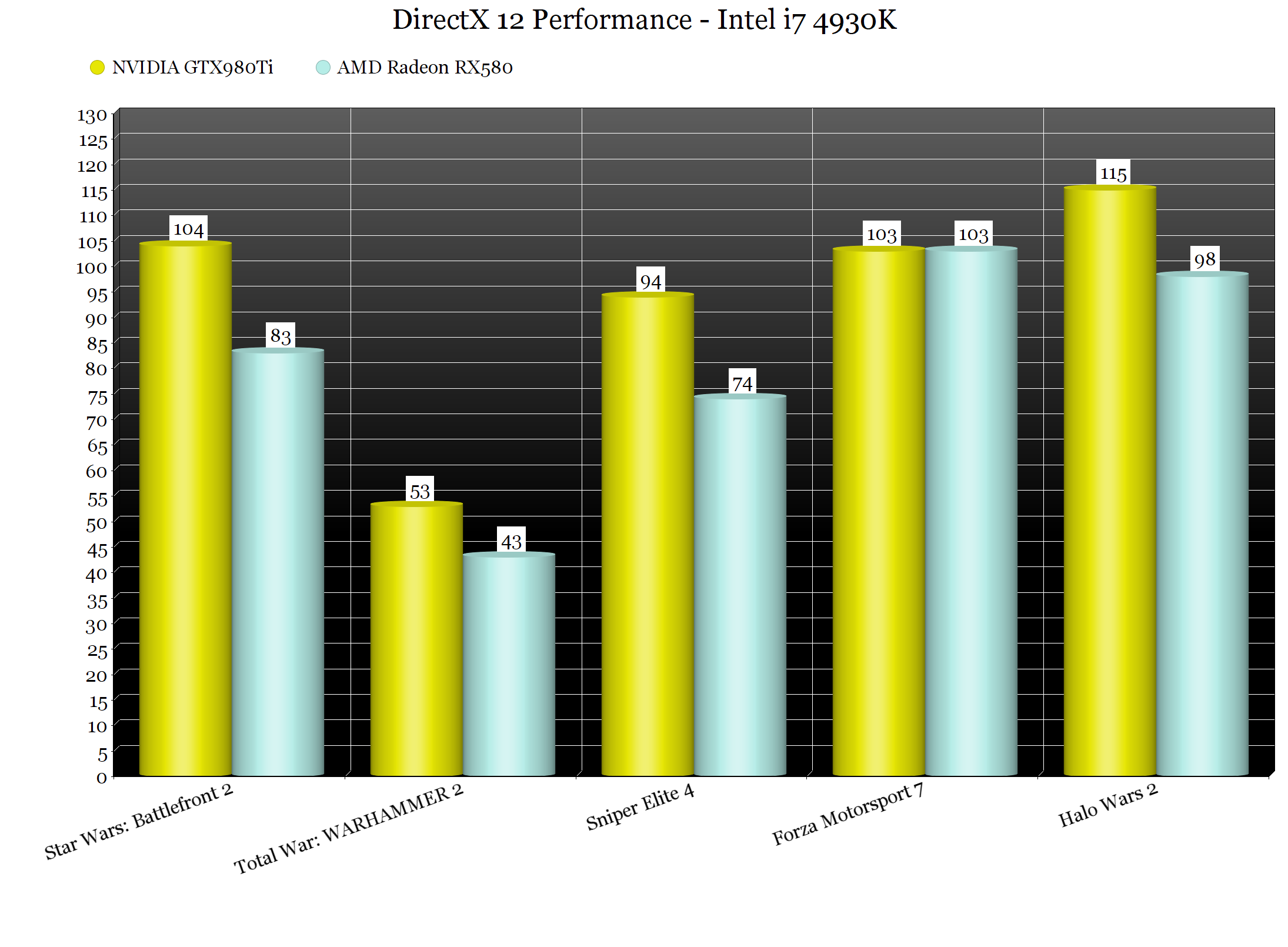
Выполнение служебного теста 3DMark API
Следующим шагом будет убедиться, что вы владеете и у вас установлен 3DMark. Ага, бесплатного обеда здесь нет. Тест не будет работать на бесплатной базовой версии 3DMark. Он работает только в версиях Advanced (24,95 долларов США) и Professional (не спрашивайте).
Если вы уже используете один из них, 3DMark должен сообщить, что обновление доступно, когда вы его запустите.Скачайте и установите. Если вы приобрели 3DMark в Steam, автоматическое обновление также должно быть доступно для загрузки. Вам также понадобится доступ в Интернет для первоначального запуска 3DMark, так как он проверяет ваш код.
Теперь вы, наконец, готовы запустить его. Запустите 3DMark и щелкните Тесты функций. Выберите параметры, которые вы хотите протестировать. По умолчанию он будет тестировать DirectX11, DirectX12 и AMD Mantle, если вы используете поддерживаемое оборудование Radeon.
PCWorld Новый тест API Overheat Feature Test от 3DMark измеряет разницу в производительности между DirectX11 и новым DirectX 12 только для Windows 10.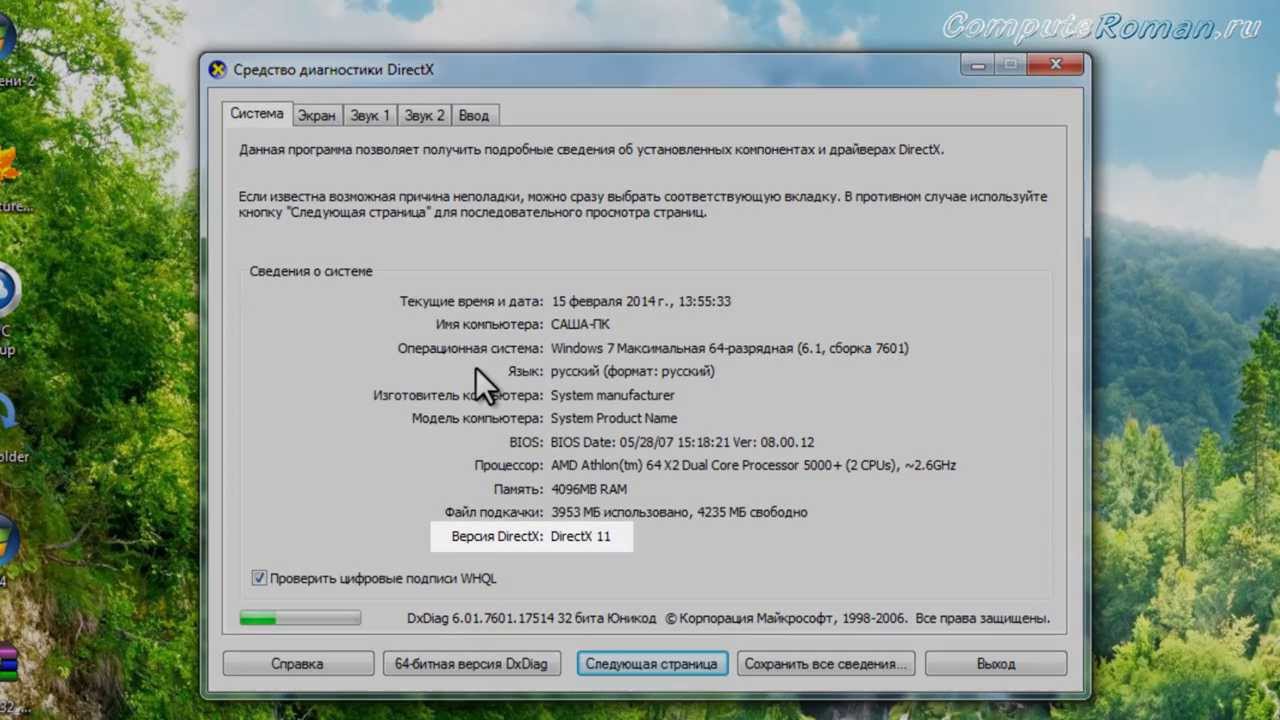
Тест займет минуту или две и представит вам вызовы отрисовки, которые машина может выполнять в различных API. Это количество вызовов отрисовки в секунду. Вы можете изменить разрешение, с которым запускается тест, но и Microsoft, и Futuremark говорят, что разрешение по умолчанию — это все, что вам нужно для подавляющего большинства систем.
Если вы ищете более подробную информацию о том, что именно здесь делает 3DMark, укажите в браузере страницу 83 этого PDF-файла Futuremark. Стоило ли это усилий? Может быть, а может и нет.Но для большинства из нас это первый контент DirectX 12, который мы будем запускать на наших ПК.
PCWorldТест новой функции 3DMark показывает количество вызовов отрисовки в секунду, которые может обработать система.
Сам тест — это , а не , предназначенный для сравнения с другими системами, и в основном это теоретический тест потенциала DX12, но вы все равно посмотрите, так что вот результаты тестов производительности, которые я провел с использованием ряда различных процессоров. и конфигурации GPU.
и конфигурации GPU.
Как загрузить и установить DirectX (12, 11, 10, 9)
Все современные операционные системы Windows включают DirectX по умолчанию, поэтому вам, вероятно, никогда не придется устанавливать DirectX вручную.
Однако известно, что Microsoft выпускает обновленные версии, и установка последних обновлений может быть решением возникшей у вас проблемы с DirectX, например ошибок dsetup.dll, или может повысить производительность ваших игр и графических программ.
Выполните следующие действия, чтобы обновить DirectX в любой версии Windows. Установка DirectX займет менее 15 минут.
В зависимости от версии Windows, которую вы используете, вам может не потребоваться новая версия DirectX. См. Раздел ниже этих шагов, чтобы убедиться, что DirectX будет работать на вашем компьютере. Если вы не знаете, какая версия установлена на вашем компьютере прямо сейчас, в самом низу этой страницы есть инструкции для этого.
См. Раздел ниже этих шагов, чтобы убедиться, что DirectX будет работать на вашем компьютере. Если вы не знаете, какая версия установлена на вашем компьютере прямо сейчас, в самом низу этой страницы есть инструкции для этого.
Как загрузить и установить DirectX
Посетите страницу загрузки DirectX на сайте Microsoft.
Выберите желаемый язык в раскрывающемся списке, а затем выберите Загрузить , чтобы сохранить файл установки на свой компьютер.
Откройте файл dxwebsetup.exe и завершите установку DirectX, следуя инструкциям на веб-сайте Microsoft или из программы установки. Установка должна занять меньше минуты.
Внимательно прочтите процедуру настройки. Вас могут попросить установить что-то еще, например Bing Bar.Просто снимите флажок со всего, что вам не интересно, чтобы не устанавливать его.
Любые отсутствующие файлы DirectX будут заменены по мере необходимости.
 См. Следующий раздел ниже для получения дополнительной информации о DirectX в определенных версиях Windows.
См. Следующий раздел ниже для получения дополнительной информации о DirectX в определенных версиях Windows.Перезагрузите компьютер, даже если вам не будет предложено это сделать.
После перезагрузки компьютера проверьте, не устранило ли обновление до последней версии DirectX возникшую проблему.
Lifewire / Мэдди Прайс
Версии DirectX для Windows
Все версии Windows не поддерживают все версии DirectX. Вот более подробная информация о том, как каждая версия DirectX работает в семействе Windows.
DirectX 12 входит в состав Windows 10 и поддерживается только в этой версии Windows. Обновления файлов, связанных с DirectX 12, доступны только через Центр обновления Windows. Отдельной версии DirectX 12 нет.
DirectX 11.4 и 11.3 поддерживаются только в Windows 10. Как и в случае с DirectX 12.0, обновления предоставляются только через Центр обновления Windows.
DirectX 11.2 поддерживается только в Windows 10 и Windows 8 (8.1+). Любые обновления файлов, связанных с DirectX 11.2, доступны в Центре обновления Windows в этих версиях Windows. Для DirectX 11.2 не существует отдельной загрузки.
DirectX 11.1 поддерживается в Windows 10 и Windows 8. Windows 7 (SP1) также поддерживается, но только после установки обновления платформы для Windows 7.
DirectX 11.0 поддерживается в Windows 10, Windows 8 и Windows 7. Поддержка Windows Vista доступна, но только после установки обновления платформы для Windows Vista.
DirectX 10 поддерживается в Windows 10, Windows 8, Windows 7 и Windows Vista.
DirectX 9 поддерживается в Windows 10, Windows 8, Windows 7, Windows Vista и Windows XP. Если у вас есть программа, которая требует наличия файла DirectX 9 в Windows 10 или Windows 8, установка загружаемой версии (описанный выше процесс) является способом решения этой проблемы — она не приведет к «понижению» версии DirectX 10/11/12. ! Это также последняя версия DirectX, совместимая с Windows XP.
! Это также последняя версия DirectX, совместимая с Windows XP.
Как узнать номер текущей версии DirectX
Вы можете проверить, какая версия DirectX установлена на вашем компьютере, с помощью средства диагностики DirectX.
Выполните команду dxdiag из интерфейса командной строки, например из диалогового окна «Выполнить» ( WIN + R ) или из командной строки.
Если вы видите сообщение с вопросом о проверке драйверов с цифровой подписью, нажмите Да или Нет ; на самом деле не имеет значения, что мы здесь ищем.
На вкладке System найдите запись DirectX Version внизу списка, чтобы увидеть номер версии DirectX.
Спасибо, что сообщили нам!
Расскажите, почему!
Другой Недостаточно подробностей Сложно понятьКак переустановить DirectX 12
автор: Раду ТырсинаГенеральный директор и основатель
Раду Тырсина был поклонником Windows с тех пор, как получил свой первый компьютер, Pentium III (монстр в то время).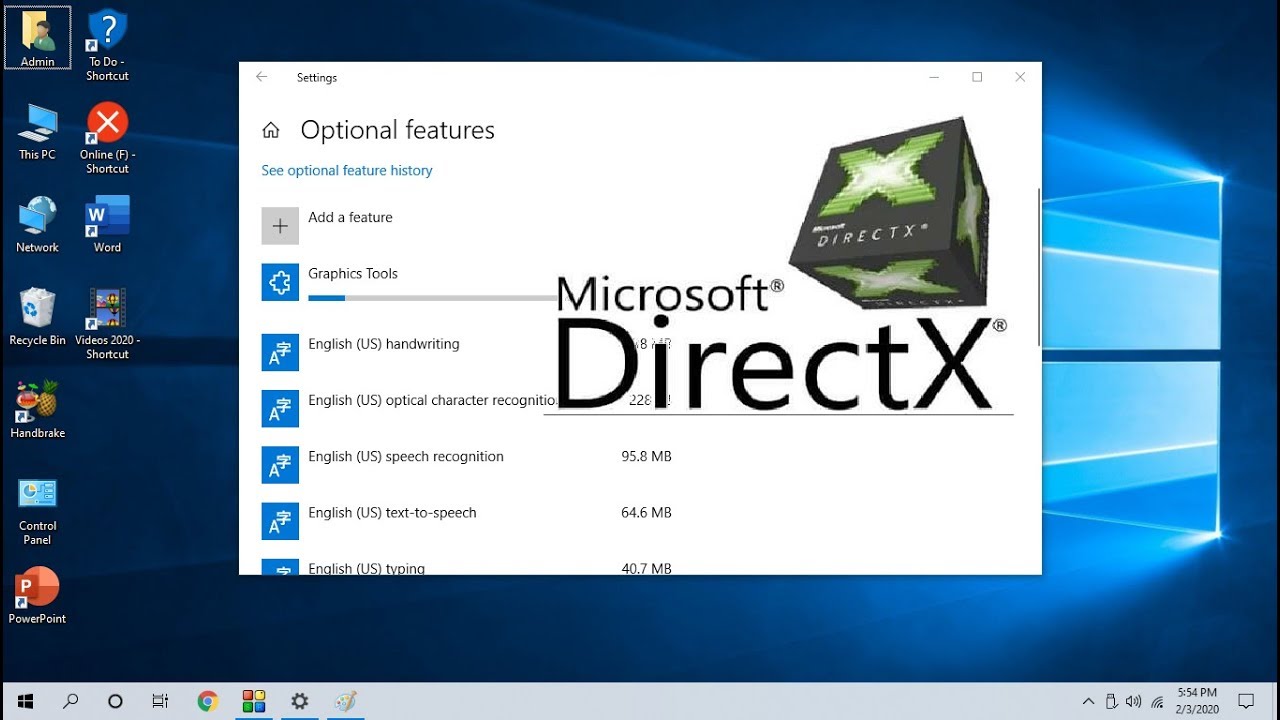 Для большинства детей его возраста Интернет был … Подробнее Обновлено:
Для большинства детей его возраста Интернет был … Подробнее Обновлено: Размещено: май 2020
- В качестве важного компонента ОС Windows 10 переустановите DirectX 12, если с программой возникнут какие-либо проблемы.
- Вы можете использовать отличный встроенный инструмент Windows для поиска и исправления системных файлов, если DirectX поврежден.
- Многие функции устанавливаются обновлениями Windows, поэтому регулярно обновляйте компьютер.
- Если DirectX 12 не работает, проверьте, какие программы мешают его запуску.
Это программное обеспечение исправит распространенные компьютерные ошибки, защитит вас от потери файлов, вредоносных программ, сбоев оборудования и оптимизирует ваш компьютер для достижения максимальной производительности. Исправьте проблемы с ПК и удалите вирусы прямо сейчас, выполнив 3 простых шага:
- Загрузите Restoro PC Repair Tool , который поставляется с запатентованными технологиями (патент доступен здесь).

- Нажмите Начать сканирование , чтобы найти проблемы Windows, которые могут вызывать проблемы с ПК.
- Нажмите Восстановить все , чтобы исправить проблемы, влияющие на безопасность и производительность вашего компьютера.
- Restoro загрузили 0 читателей в этом месяце.
DirectX 12 — это последняя версия DirectX, набора интерфейсов прикладного программирования, необходимого для программирования мультимедиа, видео и игр.
Если DirectX уже установлен в ОС, он будет обновляться автоматически каждый раз, когда Windows проверяет наличие обновлений. Однако ваша система может работать с предыдущими версиями DirectX.
Это может произойти из-за того, что определенные программы препятствуют переустановке последней версии или из-за того, что процесс обновления завершился неудачно при обновлении / переустановке Windows 10.
Во-первых, вы должны проверить, какую версию DirectX использует ваша ОС. Для этого нажмите клавиши Windows + R на клавиатуре, введите dxdiag в поле «Выполнить» и нажмите Enter.
Для этого нажмите клавиши Windows + R на клавиатуре, введите dxdiag в поле «Выполнить» и нажмите Enter.
Если DirectX 12 отсутствует в списке и поскольку для этой версии нет отдельного пакета, мы рекомендуем следующие решения.
Как переустановить DirectX 12?
1. Проверить обновления
- Откройте меню «Пуск» и выберите «Настройки ».
- Выберите Обновление и безопасность .
- Щелкните Проверить обновления .
Обычно Windows обновляется автоматически. Но если какие-либо обновления отсутствуют, это действие должно решить проблему.Дождитесь завершения процесса и сделайте еще одну попытку увидеть версию DirectX.
Не видите кнопку Проверить наличие обновлений в Windows 10? Ознакомьтесь с этим руководством и с легкостью исправьте ошибку!
2. Запустите установщик среды выполнения DirectX для конечного пользователя
Переустановите DirectX с помощью веб-установщика DirectX для конечных пользователей, доступного в Центре загрузки Microsoft, чтобы попытаться восстановить отсутствующие файлы, если таковые имеются.
Еще раз проверьте наличие обновлений и посмотрите, устранена ли проблема.Если у вас по-прежнему возникают проблемы с правильной установкой графического компонента, ознакомьтесь с этой специальной статьей, в которой перечислены несколько альтернативных вариантов.
3. Используйте инструмент SFC для недостающих файлов
- Введите Командная строка на панели задач и щелкните Запуск от имени администратора.
- Введите sfc / scannow и нажмите Enter.
- Ждите результатов.
Это сканирование может занять несколько минут. SFC — это встроенный инструмент, который должен восстанавливать любые поврежденные файлы в системе или устанавливать отсутствующие после неправильной установки ОС.
4. Выполните чистую загрузку
- Введите Конфигурация системы на панели задач и выберите Запуск от имени администратора.
- На вкладке Services выберите Скрыть все службы Microsoft, а затем выберите Отключить для всех.

- На вкладке Запуск откройте диспетчер задач и Отключите все элементы.
- Закройте диспетчер задач и нажмите ОК в окне «Конфигурация системы».
- Перезагрузите устройство и переустановите DirectX, используя ссылку для загрузки веб-установщика среды выполнения DirectX для конечных пользователей, как упоминалось ранее, и посмотрите, поможет ли это.
Это должно показать, если какая-либо другая установленная программа препятствует запуску DirectX 12, поэтому вы можете удалить ее из Панели управления.
После этого настройте устройство на обычную загрузку, открыв конфигурацию системы, как показано ранее, и на вкладке «Общие» установите флажок «Обычный запуск», затем нажмите «ОК».
Чтобы полностью удалить программу, вы можете использовать сторонний деинсталлятор, чтобы убедиться, что в вашей системе не осталось остатков.
Этот инструмент поможет вам удалить устойчивые программы, избавиться от вредоносных и рекламных плагинов, установленных в вашем браузере без вашего ведома, а также удалить остатки ранее удаленных программ.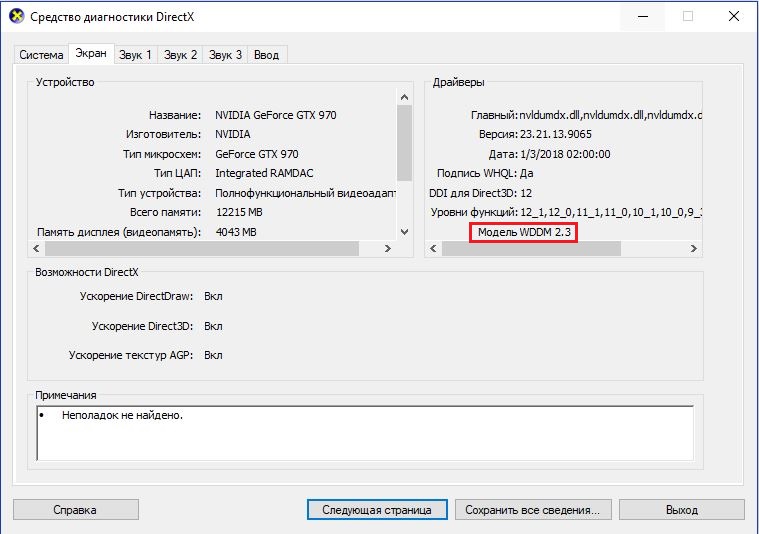
Если вы не можете установить DirectX в своей системе Windows 10, вы можете ознакомиться с нашим специальным руководством и узнать, как с легкостью исправить ошибки установки DirectX.
⇒ Получить деинсталлятор IObit
Приведенные выше решения помогут вам установить последнюю версию DirectX на ваш компьютер. Если у вас есть предложения или вопросы, напишите нам в комментариях ниже.
По-прежнему возникают проблемы? Исправьте их с помощью этого инструмента:- Загрузите этот инструмент для ремонта ПК получил рейтинг «Отлично» на TrustPilot.com (загрузка начинается на этой странице).
- Нажмите Начать сканирование , чтобы найти проблемы Windows, которые могут вызывать проблемы с ПК.
- Нажмите Восстановить все , чтобы исправить проблемы с запатентованными технологиями (эксклюзивная скидка для наших читателей).
Restoro загрузили 0 читателей в этом месяце.
Часто задаваемые вопросы
Была ли эта страница полезной? 740Спасибо!
Недостаточно подробностей Сложно понять Другой Связаться с экспертомНачать разговор
Как узнать, обновлен ли мой DirectX?
Как узнать, обновлен ли мой DirectX?
Проверка вашей версии DirectX
- Чтобы проверить, какая версия DirectX установлена на вашем ПК с помощью средства диагностики DirectX, нажмите кнопку «Пуск» и введите dxdiag в поле поиска, затем нажмите Enter.
- В средстве диагностики DirectX выберите вкладку «Система», затем проверьте номер версии DirectX в разделе «Сведения о системе».
Нужен ли мне DirectX 11, если у меня DirectX 12?
В этом нет необходимости. Все версии DirectX на сегодняшний день обратно совместимы. Все должно быть в порядке. Если проблема заключается в том, что вы не можете купить игру, потому что это DX11, а у вас есть DX12, тогда вам необходимо связаться с менеджментом магазина, в котором вы пытаетесь купить игру, но с запуском игры у вас все в порядке.
Поддерживает ли GTA V DirectX 12?
№GTA V не поддерживает DX12, только 11.
Как мне перейти с warzone на DirectX 11?
Исправление 3: принудительный запуск игры с DirectX 11
- Откройте клиент Battle.Net на ПК.
- Откройте игру COD Modern Warfare.
- Перейти к параметрам.
- Проверьте дополнительные аргументы командной строки и введите -d3d11.
- Выйдите и попробуйте сыграть в игру. Проверьте, появляется ли по-прежнему ошибка Call of Duty Warzone Dev 6065 и 6066. Если это так, переходите к следующему исправлению.
Как заставить DirectX 9?
Steam
- Зайдите в свою библиотеку Steam.
- Найдите Wasteland 2 и щелкните его правой кнопкой мыши, затем выберите «Свойства».
- На вкладке «Общие» нажмите «Установить параметры запуска», откроется диалоговое окно.
- Введите «-force-d3d9» (без кавычек) и нажмите «ОК».
- Закройте окно «Свойства».

Что означает DirectX 9?
DirectX 9 работает с графической картой ПК для улучшения графики и звука при запуске игр, видео и программ, содержащих эти элементы.Программный компонент является бесплатным от Microsoft и требуется для многих программ, особенно тех, которые содержат графику, трехмерную анимацию и дополнительные звуковые элементы.
Является ли OpenAL вирусом?
OpenAL — это не вирус, но что вы должны с ним делать, когда этот вопрос задает каждый. Обычно OpenAL в Windows не потребляет много ресурсов процессора или памяти, при игре в такие игры, как NFS, программа Open AL не требуется. Вы увидите, что в установленных программах есть программа с именем OpenAL.
Как запустить диагностику DirectX в Windows?
Для начала щелкните меню «Пуск» и введите «dxdiag». Нажмите Enter, чтобы открыть средство диагностики DirectX. При первом запуске инструмента вас спросят, хотите ли вы проверить, подписаны ли ваши видеодрайверы Microsoft. Идите и нажмите Да. Инструмент не изменит используемые драйверы.
Идите и нажмите Да. Инструмент не изменит используемые драйверы.
Часто задаваемые вопросы о
PerformanceTest — сбой DirectX 12
Тест Directx 12 не запускается, вместо этого я получаю белый экран или вылетает.
Это сообщение об ошибке появится, если частота кадров для теста DX11 будет определена как слишком высокая, чтобы быть допустимой. Сообщалось, что это происходило в некоторых случаях при запуске программного обеспечения для захвата видео (например, Nvidia shadowplay, AMD games Evolved, fraps и т. Д.). Если вы видите это сообщение об ошибке, попробуйте отключить программное обеспечение для захвата видео перед повторной попыткой запустить тест.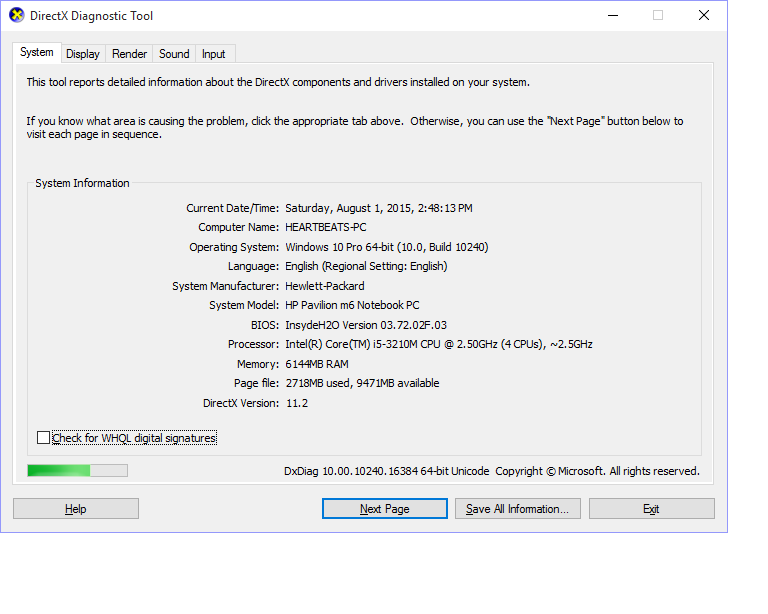
Тест Directx 12 не запускается, и вместо этого я получаю белый экран или вылетает.
Пустые экраны, графические артефакты, сбои и зависания системы
Только Windows 10 и выше поддерживает DirectX 12. Таким образом, этот тест никогда не будет работать на машинах со старыми версиями Windows.
Старые видеокарты не поддерживают DirectX12. Так что проверьте спецификации вашей видеокарты, если тест вообще не запускается.
Если вы пытаетесь запустить тест DX12 и получаете белый экран или зависание теста, то это может быть вызвано либо
- Приложение EVGA PRECISION XOC стороннего производителя.Этот инструмент может отображать оверлейное окно (OSD) поверх обычная 3D-сцена. Похоже, это вызывает сбои в различном программном обеспечении и может привести к сбою теста DirectX12. Удаление программного обеспечения EVGA PRECISION XOC может решить проблему.
- Приложение ASUS AISuite3 стороннего производителя.
 Этот инструмент может отображать экранное меню (OSD), называемое OSD Mini Bar, поверх экрана.
обычная 3D-сцена. Это может привести к зависанию / зависанию машины.Отключения мини-панели может быть достаточно, чтобы решить проблему, в противном случае удаление программного обеспечения ASUS может решить проблему.
Этот инструмент может отображать экранное меню (OSD), называемое OSD Mini Bar, поверх экрана.
обычная 3D-сцена. Это может привести к зависанию / зависанию машины.Отключения мини-панели может быть достаточно, чтобы решить проблему, в противном случае удаление программного обеспечения ASUS может решить проблему. - Сервер статистики Rivatuner (RTSS) Стороннее программное приложение. Этот инструмент может отображать экранное меню (OSD) поверх обычная 3D-сцена. Это может привести к зависанию / зависанию PerformanceTest. Отключения экранного меню может быть достаточно для решения проблемы, в противном случае удаление программного обеспечения может решить проблему.
Дополнительная информация
Если ведение журнала отладки включено, вы можете увидеть следующие ошибки в журнале.
ОШИБКА: HRESULT (0x887a0005)
DEBUG: Render (…) Failed Code: -2005270523
or this
ОШИБКА: HRESULT (0x887a0005) Причина удаления устройства (0x887a002b)
Код ошибки DirectX: 0x887a0005 означает DXGI_ERROR_DEVICE_REMOVED, который Microsoft описывает как,
«Видеокарта была физически удалена из системы, или произошло обновление драйвера для видеокарты».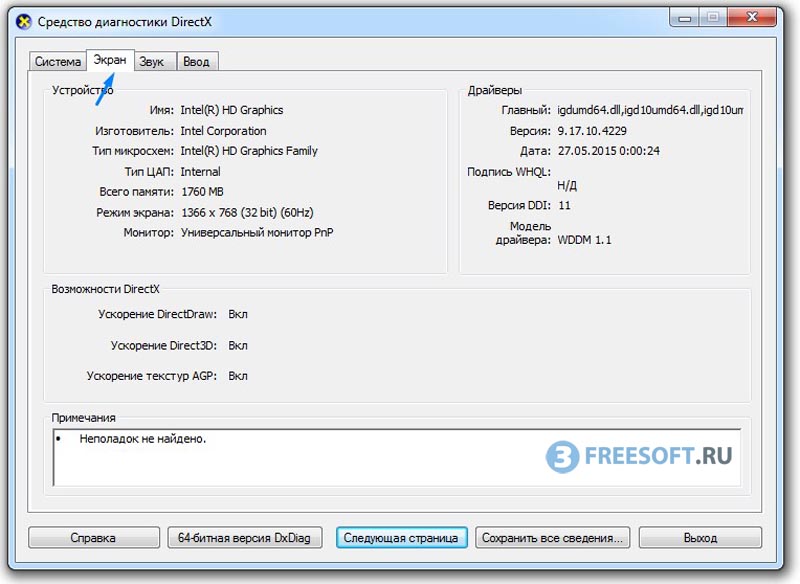
На самом деле не имеет смысла, что программное обеспечение EVGA Precision Xoc может вызывать это событие удаления устройства, но это действительно так. Также, похоже, не влияет на 32-битные системы. Мы видели проблему только с 64-битным 3D-кодом.
EVGA PRECISION XOC может вызвать сбой при запуске теста Dirext12 и может создать аварийный дамп, аналогичный этому;
BUGCHECK_STR: APPLICATION_FAULT_SOFTWARE_NX_FAULT_NULL_INVALID_POINTER_EXECUTE
STACK_TEXT:
0x0
dxgi! CDXGIFactory :: GetListOfNotPresentingFullscreenSwapChains
dxgi
Microsoft DirectX 12 направляется в Fortnite
В грядущей версии v11.20 для Fortnite на ПК, у геймеров теперь будет возможность играть в Fortnite с использованием Microsoft DirectX 12.
Текущие требования Fortnite требуют наличия как минимум графической карты с Microsoft DirectX 11. Ранее в этом году бэкэнд, позволяющий игрокам с Игра на старых видеокартах Fortnite была закрыта, а это означает, что DirectX 11 с тех пор является основным требованием.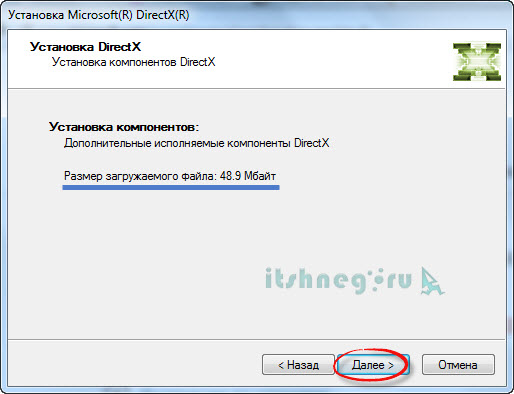
Epic сообщает, что при использовании DirectX 12 игроки с высокопроизводительными графическими процессорами и более сложными настройками могут получить «более высокую и стабильную частоту кадров» во время игры в Fortnite благодаря улучшенной производительности процессора DirectX 12 и распределению заданий рендеринга по нескольким ядрам.
Компания также планирует добавить в Fortnite функции, которые стали возможными благодаря DirectX12. Игроки, которые выбрали использование DirectX 12 с Fortnite, могут дать Epic отзывы о своих усилиях по разработке, а также помочь устранить ошибки.
Это означает, что в будущем Fortnite может иметь DirectX 12 в качестве минимального требования для запуска игры. Однако маловероятно, что такое изменение будет реализовано в ближайшее время, и вполне вероятно, что в будущих версиях Fortnite будет встроен бэкэнд для поддержки DirectX 11, так что у вас будет достаточно времени, чтобы подумать об обновлении своей системы.
Если вы хотите проверить, какая версия DirectX установлена на вашем ПК, вы можете выполнить следующие шаги:
- Нажмите одновременно клавишу с логотипом Windows и клавишу R, чтобы открыть Выполнить
- Введите dxdiag в Выполнить и нажмите OK или нажмите клавишу Enter
- Подождите, пока откроется инструмент диагностики DirectX
- Перейдите на страницу «Система», и ваша версия DirectX должна быть указана
Чтобы проверить, какие версии DirectX поддерживает ваша карта, выполните следующие действия (благодаря Джеймс У.для всех!):
- Перейдите на вкладку «Дисплей».
- Найдите «Драйверы»
- Отметьте «Уровни функций», чтобы узнать, какие версии поддерживает ваша карта.
Обновление v11.20, скорее всего, выйдет во всем мире завтра, в среду, 20 ноября.
Другие обновления, поступающие с v11.20, включают возвращение Bandage Bazooka, которая ранее была отключена 9 ноября из-за проблем с синхронизацией.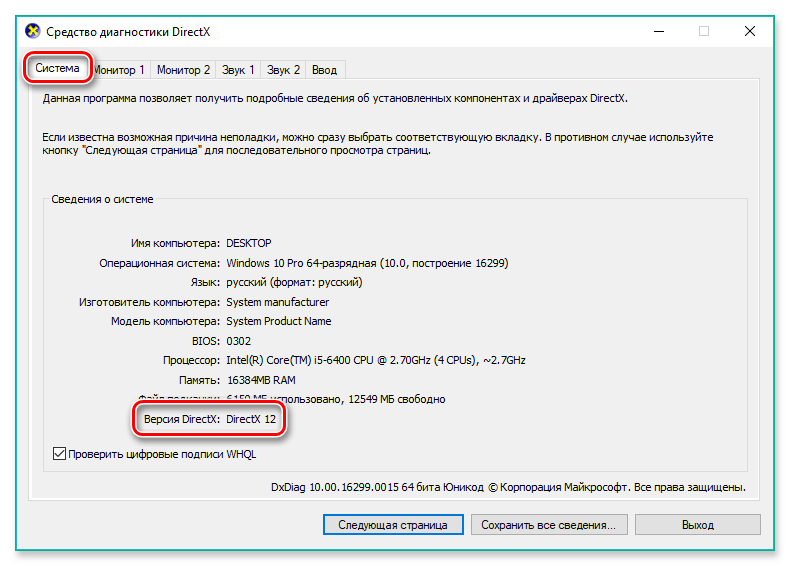


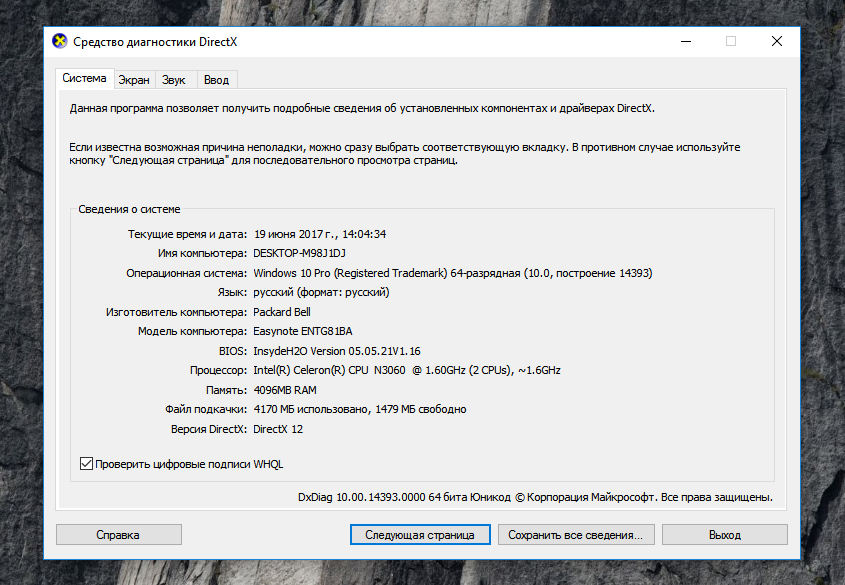
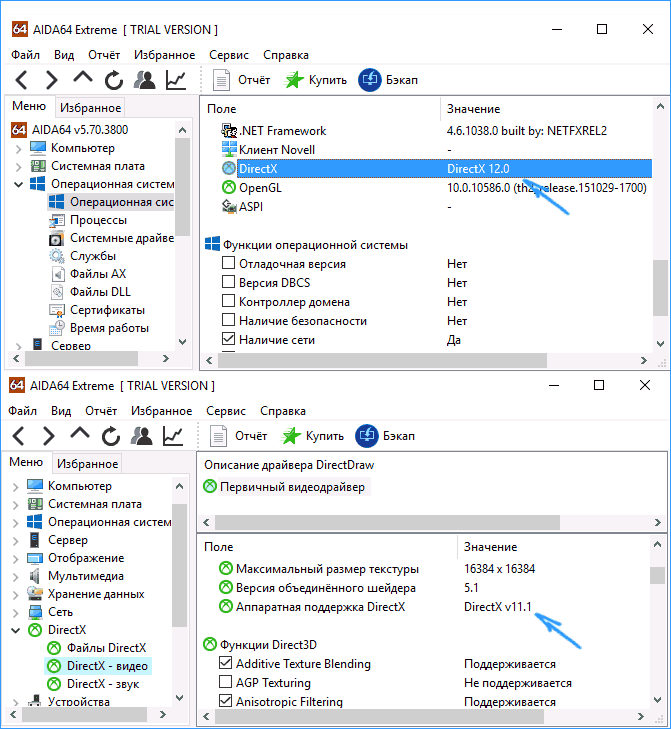
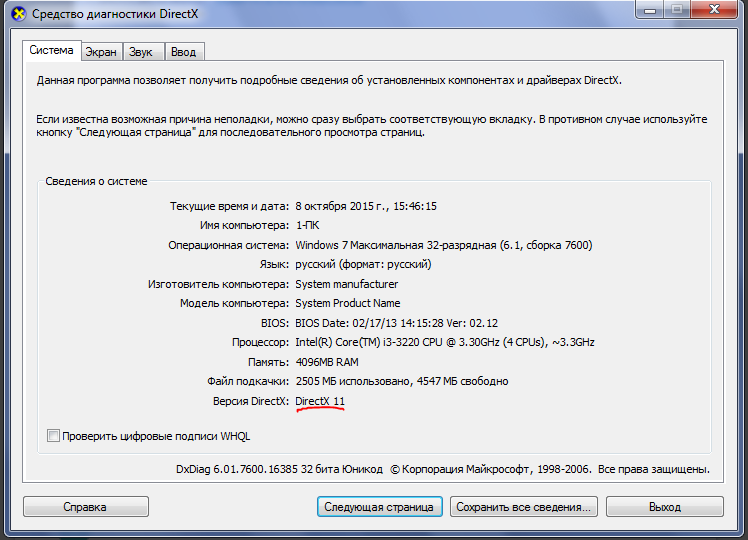
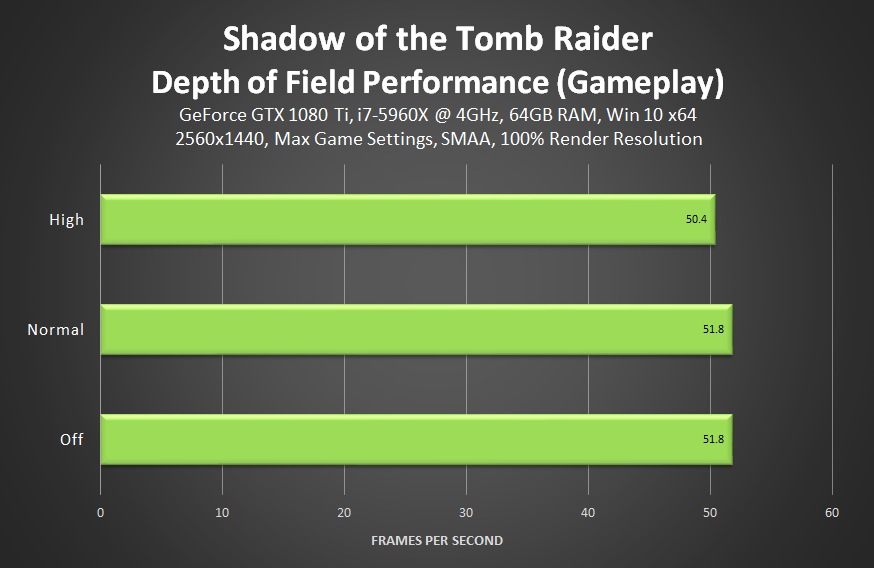 См. Следующий раздел ниже для получения дополнительной информации о DirectX в определенных версиях Windows.
См. Следующий раздел ниже для получения дополнительной информации о DirectX в определенных версиях Windows.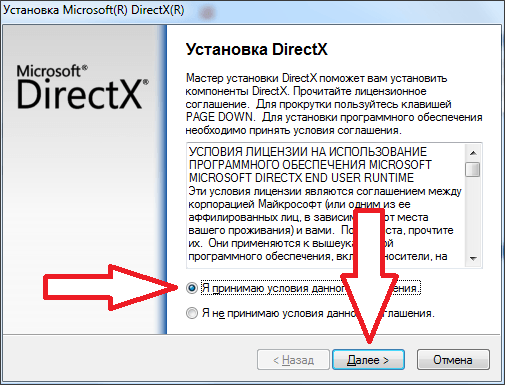
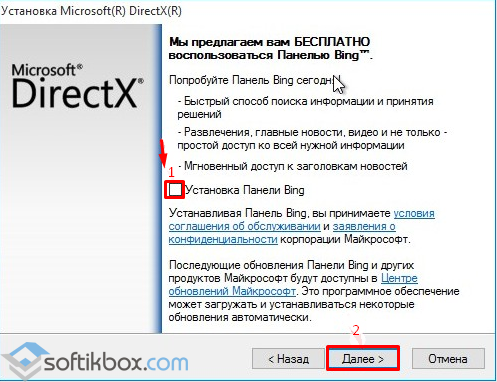
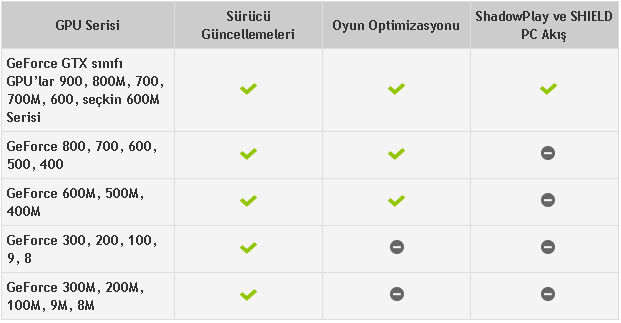
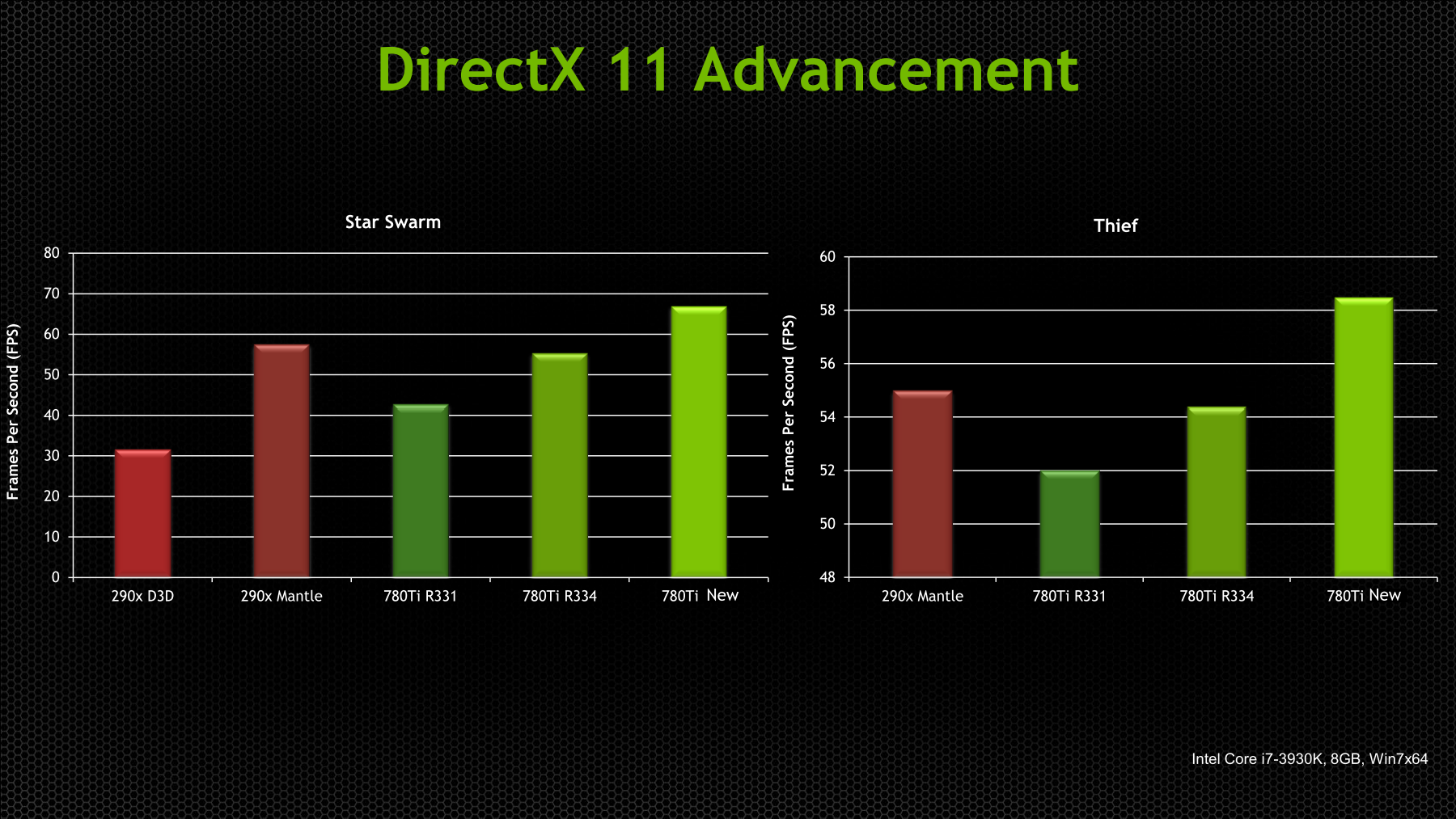 Этот инструмент может отображать экранное меню (OSD), называемое OSD Mini Bar, поверх экрана.
обычная 3D-сцена. Это может привести к зависанию / зависанию машины.Отключения мини-панели может быть достаточно, чтобы решить проблему, в противном случае удаление программного обеспечения ASUS может решить проблему.
Этот инструмент может отображать экранное меню (OSD), называемое OSD Mini Bar, поверх экрана.
обычная 3D-сцена. Это может привести к зависанию / зависанию машины.Отключения мини-панели может быть достаточно, чтобы решить проблему, в противном случае удаление программного обеспечения ASUS может решить проблему.