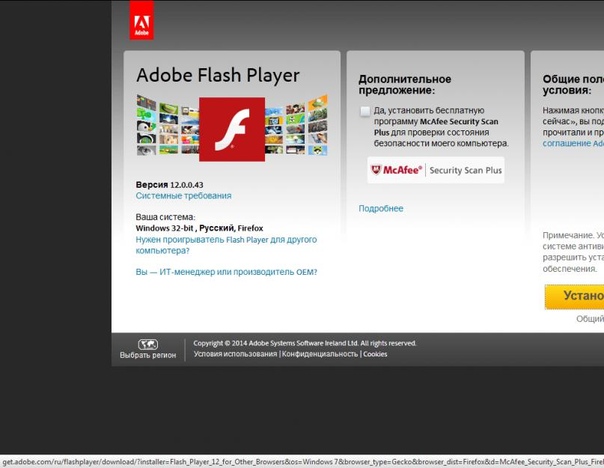Opera settings content flash search flash
Несмотря на старания разработчиков, их программные детища часто дают сбои и работаю некорректно. Да, большинство неполадок возникают из-за конечных потребителей и их персональных машин, но ведь небольшой процент багов ведь остается. Сегодня мы поговорим о том, почему не работает Флеш Плеер в Опере. Также рассмотрим несколько вероятных причин проблемы и методов ее разрешения.
Коротко о главном
Adobe Flash Player – популярный плагин, на хрупких плечах которого находится поддержание работоспособности всего Интернета. Как бы пафосно это ни звучало, сегодня большинство сайтов используют возможности этого расширения.
Причины возникновения
На официальном сайте Оперы и просто в Сети существует немало причин, почему в Opera не работает Flash Player. Мы рассмотрим несколько эффективных методов борьбы с данной неполадкой. Пробуйте поочередно каждый из них, чтобы все исправить.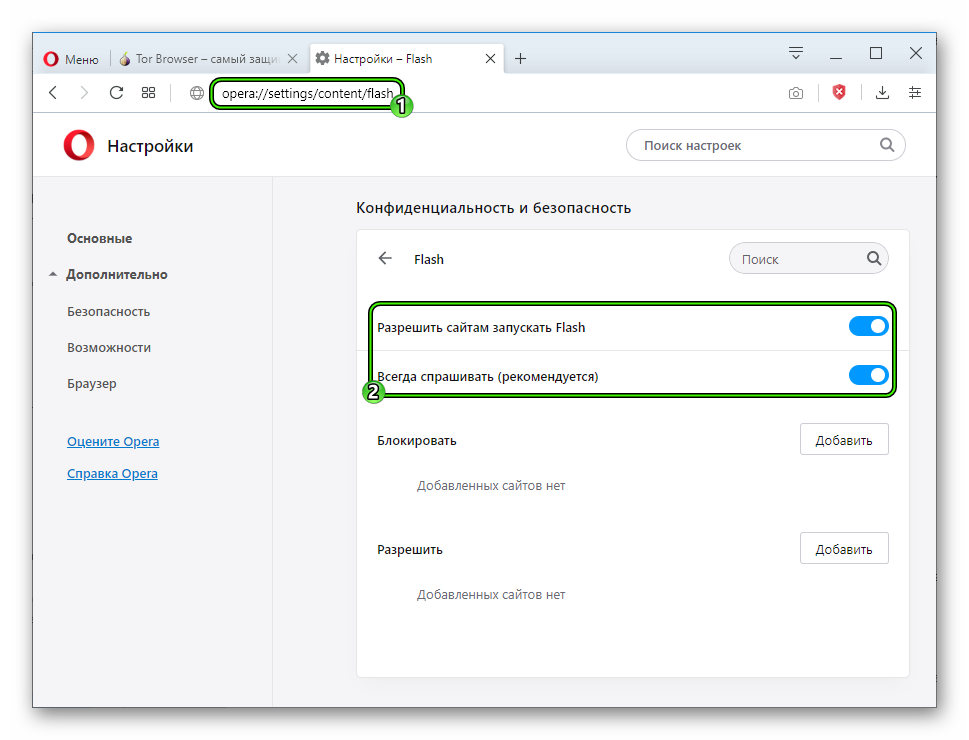
Отключение режима «Турбо»
Разработчики внедрили озвученный выше функционал для повышения скорости работы пользователей в Интернете за счет сжатия веб-страниц.
Однако это также деструктивно влияет на работоспособность Флеша. Пошаговая инструкция по деактивации функционала представлена ниже:
- Запускаем Оперу и переходим в меню пользовательских настроек (клик ЛКМ по главной кнопке в правом верхнем углу экрана).
- Далее, выбираем раздел «Настройки».
- Переходим в «Дополнительно – Возможности».
- Листаем страницу до соответствующего блока.
- Деактивируем опцию «Включить…».
Отключение конфликтующих дополнений
Часто проблема с работоспособностью Флеша заключается в блокировании части его функционала собратьями по цеху. Дабы избежать такой ситуации в дальнейшем рекомендуем воспользоваться следующей последовательностью действий:
- Запускаем браузер и переходим в системное меню путем клика на соответствующую кнопку в левом верхнем углу экрана.

- Далее, выбираем пункт «Расширения – Расширения».
- В новом окне ищем наиболее подозрительные плагины и прекращаем их деятельность.
- Когда вы обнаружите элемент, который не дает воспроизводиться Флеш-контенту, удалите его. Для этого наведите на него курсор мыши и кликните по «крестику».
Глобальное обновление
Иногда проблема с Плеером возникает из-за устаревших версий программы и самого плагина. Для нивелирования проблемы достаточно скачать на официальном сайте актуальную версию ПО и установить его.
Очистка пользовательского кэша
Во время интернет-серфинга накапливается огромное количество мусора и временных файлов, которые со временем становятся завсегдатаями в системных папках.
Для решения этого вопроса достаточно воспользоваться следующей пошаговой инструкцией:
- Жмем Win + R , чтобы вызвать инструмент «Выполнить».
- Вводим в диалоговое окно команду

- В результате находим папку Flash Player, откуда удаляем все файлы.
- Следующий запрос касается хранилища под названием %appdata%Macromedia.
- Также избавляемся от мусора и перезагружаем ПК.
Чистка данных Flash Player
Для претворения задуманного в жизнь используем следующую пошаговую инструкцию:
- Переходим на Панель Управления. Переводим в режим отображения «значки»
- Здесь кликаем на элемент с наименованием нашего плагина.
- Вызываем опцию «Удалить все…».
- Отмечаем все пункты галочками и выполняем чистку.
Подведем итоги
Существует множество причин возникновения проблем с Adobe Flash Player, при этом еще больше вариантов разрешения сложной ситуации. Здесь поможет комплексный подход, который займет больше времени, но обеспечит 100% положительный результат.
Доброго дня!
На многих сайтах (особенно развлекательных, например, с различными мини-игрушками) достаточно много Flash-контента.
Вообще, обычно, происходит подобное с целью обезопасить вашу систему (т.к. нередко через различные Flash ролики распространяются вирусы). Чтобы включить Flash контент, как правило, нужно сначала обновить до последней версии Adobe Flash Player, а после в настройках браузера включить отображение подобного содержимого.
Собственно, эта статья будет в виде небольшой инструкции по решению подобной задачи. И так, теперь ближе к теме.
Как разблокировать Flash Player
Важная заметка!
Очень часто браузер блокирует отображение Flash-контента из-за того, что у вас стоит устаревшая версия Adobe Flash Player (кстати, обычно об этом он сам и сообщает, выводя ошибку, что плагин Flash Player устарел) .
Поэтому, при появлении подобной проблемы, рекомендую в первую очередь скачать и обновить Flash Player. Для этого воспользуйтесь официальным сайтом Adobe (ссылка): автоматический вариант обновления очень простой, достаточно скачать небольшой исполняемый файл и запустить его (см. скрин ниже).
Для этого воспользуйтесь официальным сайтом Adobe (ссылка): автоматический вариант обновления очень простой, достаточно скачать небольшой исполняемый файл и запустить его (см. скрин ниже).
Установить сейчас (Flash Player) | Кликабельно
Привожу также ссылку на подробную инструкцию по автоматическому и ручному обновлению Flash Player, и решению ряда сопутствующих вопросов: https://ocomp.info/ustarel-adobe-flash-player.html
В Google Chrome
1) Сначала открываем раздел настроек браузера (пример см. на скрине ниже).
Открываем настройки Chrome
2) После раскрываем вкладку «Дополнительные» в нижней части окна.
3) Далее нужно найти подраздел «Конфиденциальность и безопасность» и открыть вкладку «Настройки сайта» .
Настройки сайта — Chrome
4) Затем перейти во вкладку «Flash» (см. пример ниже).
Кстати, открыть этот раздел можно и альтернативным способом: просто вставить в URL адрес браузера chrome://settings/content/flash
5) После переведите браузер в режим «Всегда спрашивать» . Также в нижней части окна есть «белый» список сайтов (называется «разрешить») : на всех URL, которые вы добавите в него, будет загружаться автоматически вся Flash анимация.
Также в нижней части окна есть «белый» список сайтов (называется «разрешить») : на всех URL, которые вы добавите в него, будет загружаться автоматически вся Flash анимация.
Всегда спрашивать (Flash включен)
В Microsoft Edge
1) Сначала необходимо открыть меню настроек и перейти в раздел «Параметры» (см. скрин ниже).
Параметры — браузер Microsoft Edge
2) Далее в нижней части окна должна быть ссылка «Просмотреть доп. параметры» — переходим по ней.
Просмотреть дополнительные параметры
3) После необходимо передвинуть ползунок в режим «Вкл.» под параметром «Использовать проигрыватель Adobe Flash Player» . См. пример ниже.
После перезагрузки браузера — флеш-контент должен начать отображаться как положено.
Использовать проигрыватель Adobe Flash Player
В Mozilla Firefox
1) В правом верхнем углу щелкните по значку с «тремя линиями» и перейдите в раздел «Дополнения» (можно воспользоваться сочетанием горячих клавиш «Ctrl+Shift+A»

Еще один альтернативный вариант открыть раздел дополнений — это вставить в адресную строку браузера URL: about:addons
Дополнение — Mozilla Firefox
2) Далее в подразделе «Плагины» (см. меню слева) найти строку с «Shockwave Flash» и перевести настройку напротив нее в режим «Всегда включать» . После этого рекомендуется перезагрузить браузер и попробовать открыть какой-нибудь сайт с Flash контентом.
Всегда включать — Shockwave Flash — Mozilla Firefox
В Opera
1) В левом верхнем углу Opera откройте меню и перейдите в раздел «Настойки» (см. пример ниже). Также можно воспользоваться сочетанием горячих клавиш: Alt+P.
Меню — настройки — Opera
2) Далее нужно открыть дополнительные настройки (в нижней части окна есть ссылка).
3) После в разделе «Конфиденциальность и безопасность» перейти в подраздел «Настройки контента» .
4) Затем открыть вкладку «Flash».
5) Далее включите параметры «Разрешить сайтам запускать Flash»
Также есть возможность создать белый и черный списки сайтов, где разрешен (или запрещен) Flash контент.
Разрешить сайтам запускать Flash — Opera
В Yandex-браузере
1) Открываем настройки браузера (см. скрин ниже).
Настройки — Яндекс браузер
2) Переходим в раздел «Сайты/расширенные настройки сайтов» (в нижней части окна).
Сайты — расширенные настройки сайтов
3) Находим подраздел «Flash» и переходим по ссылке «Настройки сайтов» (см. пример ниже). Кстати, по умолчанию Flash разрешен только для самых важных элементов страницы.
4) Теперь вы можете задать белый список сайтов, на которых браузер будет всегда запускать Flash (актуально для тех сайтов, которые вы регулярно посещаете).
Насчет черного списка: думаю, что его нет смысла делать, т.к. сейчас браузеры и так стремятся не запускать Flash.
Можно добавить сайты, где будет отображаться весь Flash
5) Форма добавления достаточно простая: нужно просто вставить URL адрес, и нажать готово (пример приводить не стал. ).
Плагин Adobe Flash Player по-прежнему играет значимую роль деле просмотра видео и прослушивания музыки в режиме онлайн. Некоторые сайты содержат сотни флеш игр, которые не будут работать пока вы не согласитесь «Установить плагин» через показанное браузером окно. Решить данную проблему и узнать, как включить Адобе Флеш Плеер в Опере поможет наше наглядное руководство.
Как в Opera включить Adobe Flash Player?
Проверка версии
В первую очередь необходимо запустить браузер Опера и проверить наличие его новой версии, одним словом – обновить программное обеспечение до актуальной модификации. По завершению процесса приступим к главному вопросу на повестке дня: как включить Flash Player в Опере?
Активация
В адресную строку введите команду «opera://settings» (также можно использовать комбинацию клавиш Alt+P или просто откройте меню браузера и выберите пункт «Настройки»).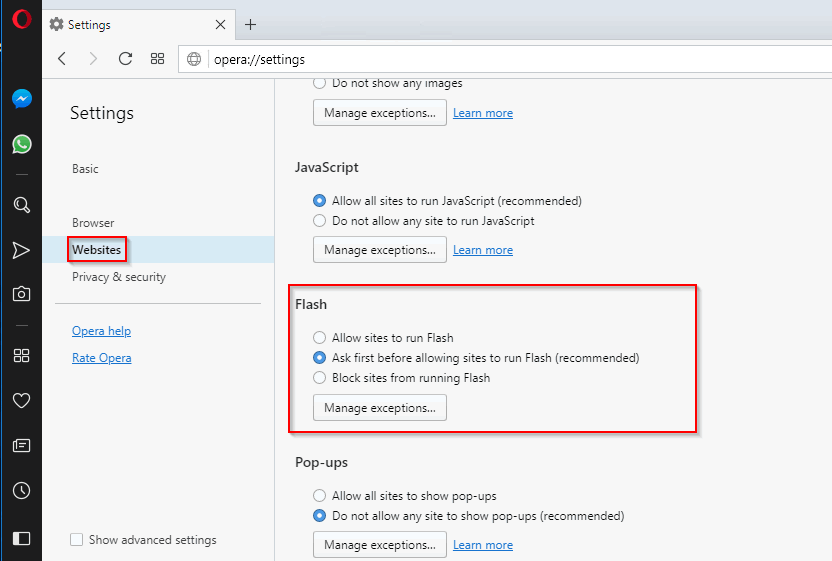 В открывшемся окне переходим по следующему пути: Дополнительно – Безопасность – Настройки контента – Flash.
В открывшемся окне переходим по следующему пути: Дополнительно – Безопасность – Настройки контента – Flash.
Настройка
Следующий этап – настройка плагина. Для корректной работы интегрированного расширения необходимо перетянуть ползунки пунктов «Разрешить сайтам запускать Flash» и «Всегда спрашивать» в правую сторону. Также, при желании в дальнейшем тут вы сможете добавлять сайты в исключения.
Заключительный этап. Теперь, когда вы активировали встроенный плагин Flash и указали необходимые настройки, необходимо перезапустить браузер. Только после этого все настройки вступят в силу и вы сможете свободно воспроизводить музыку и видео файлы
Браузер Опера шагает в ногу со временем! Команда разработчиков постоянно модернизирует обозреватель, делая еще более удобным и функциональным. Согласитесь, ведь далеко не каждый мировой конкурент Оперы сможет похвастаться таким количеством полезных и бесплатных интегрированных расширений.
Флеш Плеер очередное доказательство того, что браузер Opera создается именно для пользователей.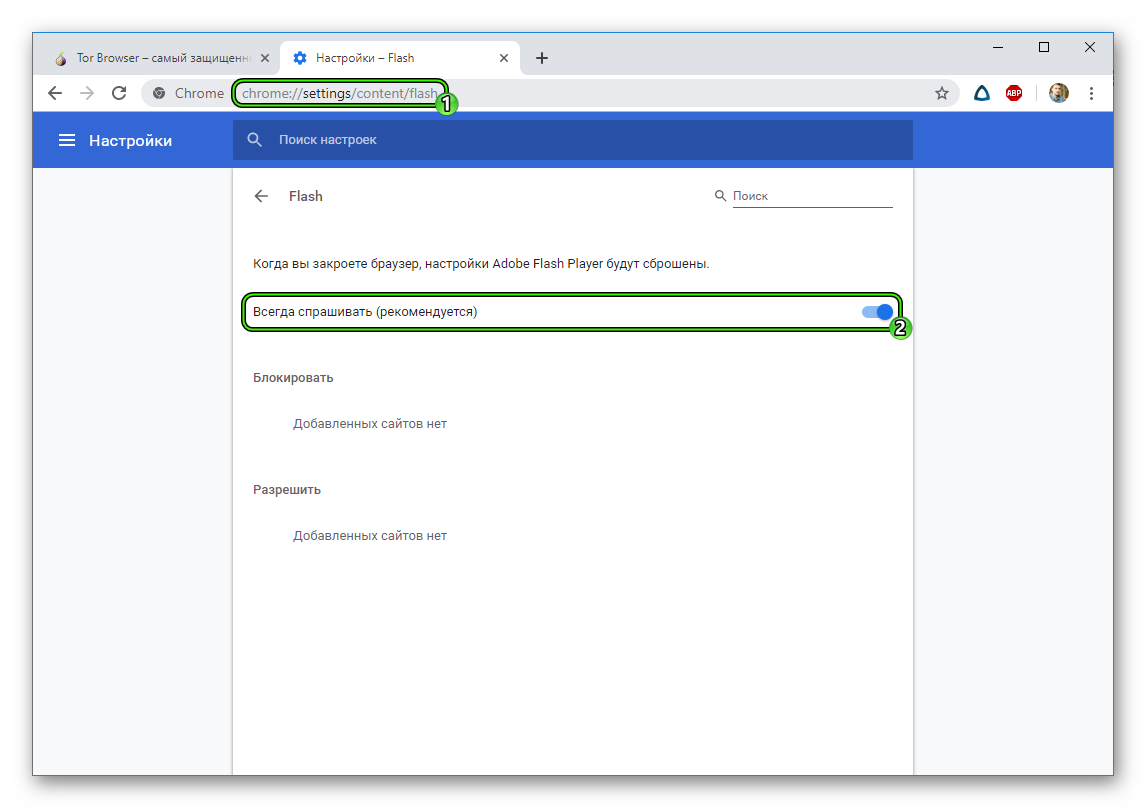 Вам не нужно скачивать и устанавливать дополнительные расширения! Просто зайдите в настройки, активируйте плагин и наслаждайтесь просмотром и прослушиванием любого контента.
Вам не нужно скачивать и устанавливать дополнительные расширения! Просто зайдите в настройки, активируйте плагин и наслаждайтесь просмотром и прослушиванием любого контента.
Как включить Flash Player в браузере — Рамблер/новости
Чтобы запустить Flash Player в Google Chrome, перейдите на страницу с игрой и разрешите запуск, последовательно нажав на баннер в середине экрана и кнопку Разрешить в всплывающем окне в левой верхней части экрана.В некоторых играх может не быть баннера для активации флеш плеера. В таких случаях вам необходимо нажать на иконку замка рядом с адресной строкой в левой верхней части экрана. В открывшемся окне в настройках Flash выберите Разрешить.
Чтобы новые настройки вступили в силу, перезагрузите страницу.
Обратите внимание, что настройки запуска Flash Player будут автоматически сброшены при закрытии браузера.
Для запуска Flash Player в Firefox зайдите на страницу с игрой. Нажмите на кнопку Запустить Adobe Flash в середине экране, отметьте галочкой Запомнить это решение и нажмите кнопку Разрешить.
Чтобы разрешить запуск Flash Player в Opera, перейдите в окно настроек. Для этого введите в адресную строку opera://settings/content/flash. В окне с настройками найдите пункт Всегда спрашивать (рекомендуется) и отключите его.
По умолчанию Яндекс.Браузер разрешает запуск Flash-контента, поэтому у вас не должно возникать трудностей. Если в вашем Яндекс.Браузере отключен запуск Flash-контента, перейдите в настройки, набрав в адресной строке browser://settings/content?search=flash. В окне настроек отметьте опцию Разрешен только для важного содержимого страницы.
Перейдите на страницу с игрой и нажмите на кнопку в середине экрана. После этого нажмите Разрешить однократно в появившемся окне в левой верхней части экрана.
Обратите внимание, что настройки запуска Flash Player будут автоматически сброшены при закрытии браузера.
Если в вашем браузере Microsoft Edge отключен Adobe Flash, перейдите в настройки, нажав на иконку в правом верхнем углу. Перейдите в раздел Дополнительно и включите Adobe Flash Player с помощью переключателя.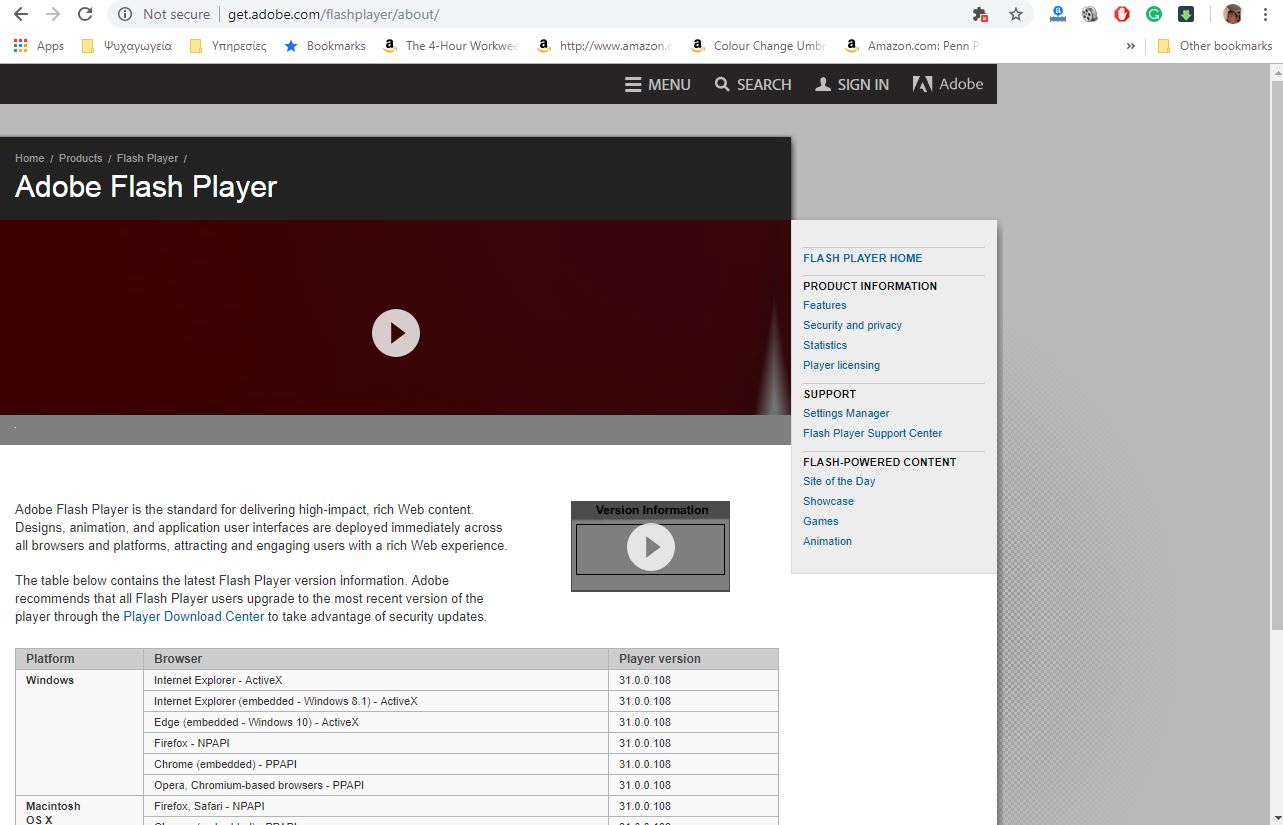
Для запуска флеш плеера в Opera GX перейдите в настройки. Для этого введите в адресную строку opera://settings/content/flash. В настройках Adobe Flash выставьте настройки, как на скриншоте ниже, отключив пункт Всегда спрашивать (рекомендуется).
По умолчанию Flash-контент в Maxthon не блокируется, однако перед запуском браузерных игр вам потребуется скачать специальную версию Flash Player. Перейдите на страницу с игрой, где вы увидите ссылку на Flash Player. Нажмите на ссылку, чтобы автоматически установить Flash Player и перезапустите браузер.
Как настроить флеш плеер в яндекс браузере
Предшественники Puffin OS
В 2016 г. проект был закрыт по причине низкого качества ОС и устройств. Однако позднее, в 2017 г., на его основе американская компания KaiOS Technologies разработала свою операционную систему для мобильных устройств, которая получила название KaiOS.
Под управлением KaiOS работают недорогие кнопочные телефоны, наделенные некоторыми функциями смартфонов, например, Energizer E241S. В 2018 г. HMD Global, владеющая торговой маркой на телефоны Nokia, выпустила 4G-версию знаменитого телефона-слайдера Nokia 8110, который работал на Smart Feature OS, платформе, основанной на KaiOS.
В 2018 г. HMD Global, владеющая торговой маркой на телефоны Nokia, выпустила 4G-версию знаменитого телефона-слайдера Nokia 8110, который работал на Smart Feature OS, платформе, основанной на KaiOS.
- Короткая ссылка
- Распечатать
Немного истории
Вайбер — популярный общедоступный мессенджер, появившийся в 2010г. в Минске. На сегодняшний день в Google Play зарегистрировано более 500 млн скачиваний этого приложения. Таким образом, если ты установишь вайбер себе, то велика вероятность, что и у большинства твоих знакомых обнаружится на телефоне или компьютере данное приложение. Ты все правильно прочитал, существует и компьютерная версия приложения. Но сначала все же необходимо загрузить вайбер на смартфон, в отличие от telegram, который не требует привязки к телефону.
Телеграм — относительно новая разработка нашего соотечественника Павла Дурова. В 2013г. Приложение было выпущено в массы и на сегодняшний день насчитывает более 100 млн приверженцев.
Так в чем же разница между viber или telegram? Вся соль в деталях. Приведем основные критерии, на которые опираются большинство пользователей при выборе приложения
Выберите свой браузер, в котором хотите запустить Flash Player
Как включить Flash Player в Google Chrome
Чтобы запустить Flash Player в Google Chrome, перейдите на страницу с игрой и разрешите запуск, последовательно нажав на баннер в середине экрана и кнопку Разрешить в всплывающем окне в левой верхней части экрана.
В некоторых играх может не быть баннера для активации флеш плеера. В таких случаях вам необходимо нажать на иконку замка рядом с адресной строкой в левой верхней части экрана. В открывшемся окне в настройках Flash выберите Разрешить.
Чтобы новые настройки вступили в силу, перезагрузите страницу.
Обратите внимание, что настройки запуска Flash Player будут автоматически сброшены при закрытии браузера
Как включить Flash Player в Firefox
Для запуска Flash Player в Firefox зайдите на страницу с игрой.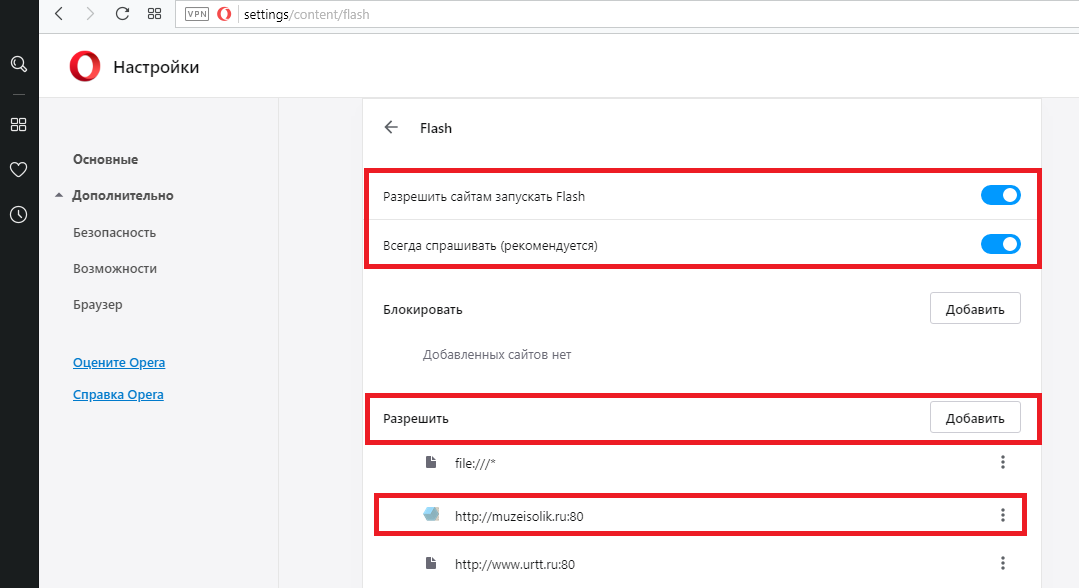 Нажмите на кнопку Запустить Adobe Flash в середине экране, отметьте галочкой Запомнить это решение и нажмите кнопку Разрешить.
Нажмите на кнопку Запустить Adobe Flash в середине экране, отметьте галочкой Запомнить это решение и нажмите кнопку Разрешить.
Как включить Flash Player в Opera
Чтобы разрешить запуск Flash Player в Opera, перейдите в окно настроек. Для этого введите в адресную строку opera://settings/content/flash. В окне с настройками найдите пункт Всегда спрашивать (рекомендуется) и отключите его.
Как включить Flash Player в Яндекс.Браузере
По умолчанию Яндекс.Браузер разрешает запуск Flash-контента, поэтому у вас не должно возникать трудностей. Если в вашем Яндекс.Браузере отключен запуск Flash-контента, перейдите в настройки, набрав в адресной строке browser://settings/content?search=flash
В окне настроек отметьте опцию Разрешен только для важного содержимого страницы
Как включить Flash Player в Microsoft Edge
Перейдите на страницу с игрой и нажмите на кнопку в середине экрана. После этого нажмите Разрешить однократно в появившемся окне в левой верхней части экрана.
Обратите внимание, что настройки запуска Flash Player будут автоматически сброшены при закрытии браузера
Если в вашем браузере Microsoft Edge отключен Adobe Flash, перейдите в настройки, нажав на иконку в правом верхнем углу. Перейдите в раздел Дополнительно и включите Adobe Flash Player с помощью переключателя.
Как включить Flash Player в Opera GX
Для запуска флеш плеера в Opera GX перейдите в настройки. Для этого введите в адресную строку opera://settings/content/flash. В настройках Adobe Flash выставьте настройки, как на скриншоте ниже, отключив пункт Всегда спрашивать (рекомендуется).
Как включить Flash Player в Maxthon
По умолчанию Flash-контент в Maxthon не блокируется, однако перед запуском браузерных игр вам потребуется скачать специальную версию Flash Player. Перейдите на страницу с игрой, где вы увидите ссылку на Flash Player. Нажмите на ссылку, чтобы автоматически установить Flash Player и перезапустите браузер.
Как включить Flash Player в SlimBrowser
Чтобы запустить Flash Player в SlimBrowser, необходимо установить флееш плеер в своей операционной системе. Если Flash Player уже установлен, откройте браузерную игру через браузер SlimBrowser.
На странице с браузерной игрой нажмите на кнопку Run Adobe Flash в середине экрана, поставьте галочку в открывшемся окошке в левой верхней части напротив опции Remember this decision и нажмите кнопку Allow.
Если Инстаграм взломали
Разобраться, что делать, если взломали аккаунт Инстаграм, когда имеется возможность восстановить пароль, не сложно. Гораздо труднее решить проблему, когда электронный ящик был изменён, потерян или злоумышленники уже успели отвязать его фотосети. В столь неприятных, тяжёлых ситуациях остаётся лишь пожаловаться на взлом в контактный центр социальной фотосети. Для этого требуется:
- перейти на вкладку службы поддержки;
- выбрать надпись, связанную с возможным взломом профиля;
- указать, что пропал доступ;
- заполнить анкету, честно указав всю требуемую информацию;
- спустя некоторое время на указанную почту придёт письмо с просьбой сделать фотографию пользователя с указанным в сообщении кодом;
- отправить требуемую фотографию;
- дождаться ответного письма с описанием дальнейших действий и информацией, необходимой для возврата доступа.

Важно помнить, что сотрудники поддержки обязаны следить за сохранностью учётных записей, поэтому, если у них возникнут подозрения, что их обманывают, они могут отказать в восстановлении и помощи. В таких ситуациях можно обратиться к операторам повторно
Принимать решение будет уже другой консультант, который может оказаться отзывчивее.
Инструкция по включению Флеш Плеера в Яндекс Браузере
Пользователи программы Яндекс могут столкнуться с проблемой при посещении сайтов, когда определенный контент не отображается корректно. Вместо него появляется оповещение, что дополнение Adobe Flash не работает либо же отключено.
Проблемой может стать отсутствие подключения непосредственно в веб-образователе. Но решить эту проблему может даже новичок.
Включить Флеш Плеер в Yandex можно следующим образом:
- На компьютере запустить браузер, воспользоваться поисковой строкой.
Вписать в адресную строку следующий запрос – browser://plugins, после чего нажать на кнопку – Enter.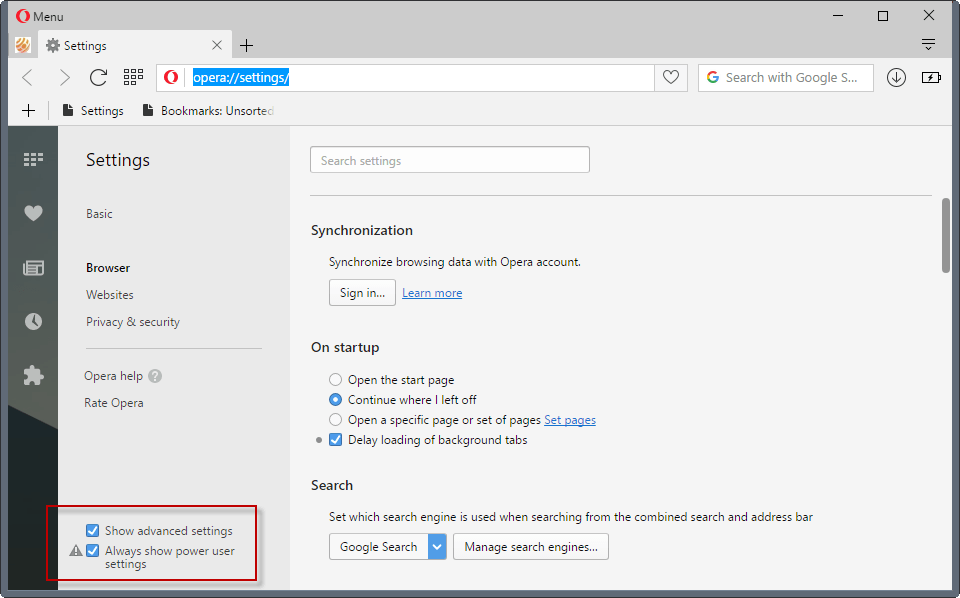
В перечне установленных плагинов выбрать Adobe Flash Player. Кнопка включения отсутствует, поскольку ее устранили в результате последних обновлений. Однако можно ознакомиться с информацией о версии. Также следует поставить отметку – Запускать всегда.
На этом процедура будет завершена. Каждый при желании может также настроить работу этого компонента. Функционал позволяет создать список сайтов, на которых плагин будет все время работать без системных запросов. Также можно создать перечень сайтов, которые не будут отображать флеш контент.
Устраняем последствия сбоя
А что насчёт той самой некорректной работы, которая никоим образом не связана с действиями пользователя? Такие проблемы действительно могут периодически возникать. В качестве причины сбоя многие называют именно обновления, браузера или системные. Но прямой зависимости до сих пор вывести не получилось, даже у британских учёных. Как всё исправить? Не стоит сразу переустанавливать сам плагин, это может и не помочь выйти из положения. А даже если всё нормализуется, вы используете не самый рациональный вариант решения проблемы.
А даже если всё нормализуется, вы используете не самый рациональный вариант решения проблемы.
Попробуем выполнить пошагово следующие действия
:
- В настройках выбрать пункт «Плагины
». - Нажать на кнопку «Показать подробности
», она расположена в верхнем правом углу. - Внимательно просмотреть все плагины и найти среди них Flash
Player. - Отключить работу одного неисправного.
- Перезагрузить браузер и наслаждаться нормальной работой.
Может возникнуть резонный вопрос — а как определить то, какое именно расширение неисправно? Неужели наугад придётся выключать, перезапускать, а потом по новой? На самом деле всё проще, наша цель должна иметь тип
«PPAPI
».
И запомните, что для восстановления работоспособности обязательно , не страницы с плагином, а именно всей программы.
Что такое Shockwave Flash
Adobe Flash (ранее Macromedia Flash, или просто Flash) — мультимедийная платформа компании Adobe Systems для создания веб-приложений или мультимедийных презентаций.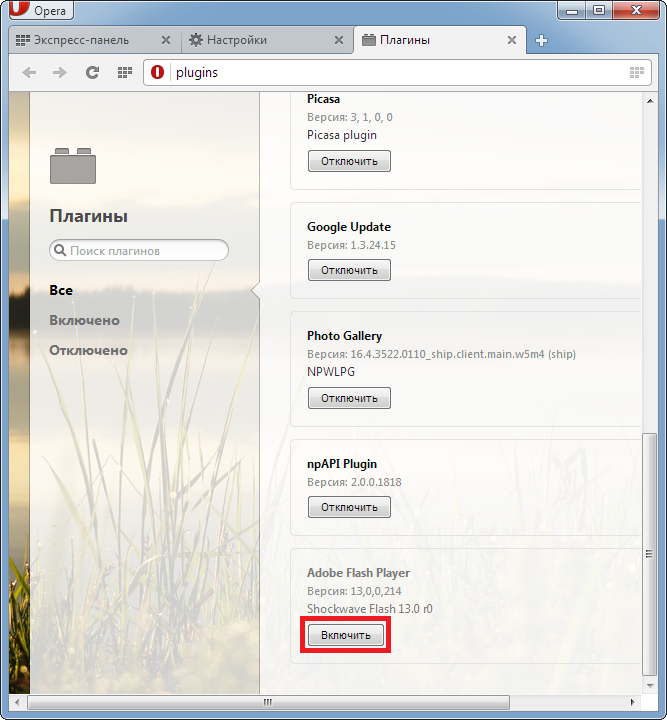 Она широко используется для создания рекламных баннеров, анимации, игр, а также воспроизведения на веб-страницах видео и аудиозаписей.
Она широко используется для создания рекламных баннеров, анимации, игр, а также воспроизведения на веб-страницах видео и аудиозаписей.
Shockwave Flash — это название плагина (модуля, дополнения) браузера, который отвечает за работу веб-файлов с расширениями SWF (Small Web Format — основной формат технологии), FLV, F4V и некоторыми другими. Именно эти файлы представляют собой потоковое видео, звуковые дорожки, некоторые виды анимации или игры на веб-страницах и делают интернет-ресурсы более динамичными и интерактивными.
Началом Flash можно считать 1986 год, когда свет увидел технологию векторного морфинга. Современное название программный продукт получил уже в 1996 году, когда компания Macromedia приобрела FutureWave, которая и вывела в свет пакет анимации. Переименование в Adobe Flash произошло уже в 2005 году, когда Macromedia была поглощена рыночным гигантом.
Флеш плеер и Яндекс.браузер
Плагин показывает великолепное быстродействие в работе с обозревателем от Yandex, имеет множество необходимых настроек для безопасности скачиваемых и используемых в сети файлов.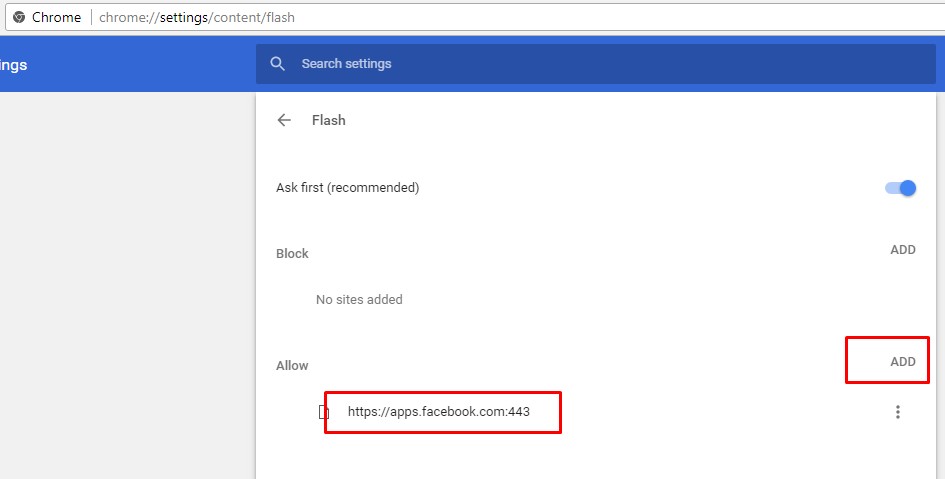 К тому же, флеш плеер для яндекса обладает новейшими средствами для воспроизведения видео в высоком качестве, с хорошей скоростью, даже в том случае, когда подключение к сети не слишком высокое.
К тому же, флеш плеер для яндекса обладает новейшими средствами для воспроизведения видео в высоком качестве, с хорошей скоростью, даже в том случае, когда подключение к сети не слишком высокое.
Важно понимать, что AdobeFlashPlayer – это не классический проигрыватель, а дополнение, необходимое для корректной работы браузеров, благодаря которому можно воспроизводить видео и аудио, заходить на веб-ресурсы, разработанные с применением технологии Flash. Компания Adobe предлагает два вида приложения флеш-проигрывателя для тех, кто использует операционную систему Windows
Отличие их только в том, что корректная работа плеера возможна на разных инет-браузерах. Это означает, что при скачивании той или иной версии, убедитесь, подходит ли она для Яндекс.браузера
Компания Adobe предлагает два вида приложения флеш-проигрывателя для тех, кто использует операционную систему Windows. Отличие их только в том, что корректная работа плеера возможна на разных инет-браузерах. Это означает, что при скачивании той или иной версии, убедитесь, подходит ли она для Яндекс.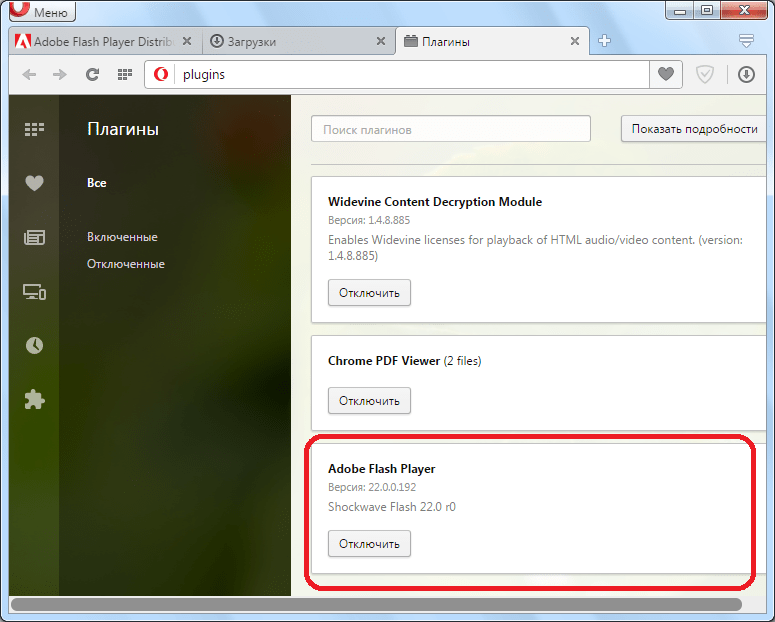 браузера.
браузера.
Методика решения ошибки
Чистая установка флеш-плеера на компьютере
Если вышеописанные рекомендации не помогли и плеер всё равно не работает, это может быть следствием действий вредоносного софта на зараженном компьютере. В первую очередь следует провести полное сканирование антивирусной программой. Затем удалить флэш-плеер для «Яндекса» с компьютера полностью, а также удалить сам браузер и провести полную, чистую установку.
- Сделать это можно из «Панели управления». Жмём кнопку «Пуск», затем «Панель управления» (в версиях Операционных систем Window 8.1 и 10 выполняем правый клик на кнопке меню «Пуск» и в выпадающем меню выбираем «Панель управления»).
- В настройках параметров компьютера выбираем вид просмотра «Категория».
- Далее в разделе «Программы» жмём «Удаление программы».
- Находим в списке программ флеш-плеер, выделяем нажатием левой кнопкой мыши по строчке с программой и удаляем его, кликнув по одноимённой кнопке «Удалить».

- Тут же можно удалить и браузер, а также другие программы и приложения, которые не используются или повреждены.
Иногда даже после полной переустановки браузера видео не воспроизводится, новая версия имеет стандартные настройки и ничего не остаётся, как включить флеш-плеер в «Яндекс»-браузере вручную. Всё зависит от версии самого браузера. Так как «Яндекс» уже содержит встроенный флеш-плеер, и он должен самостоятельно обновляться без вмешательства пользователя, в большинстве случаев обычного обновления самого браузера хватает.
Как включить флеш плеер в яндекс браузере
Перед тем, как приступить к описанию пошаговой инструкции инсталляции флеш-приложения, убедитесь, что никаких его фрагментов не осталось на компьютере. Если найдете другую версию плеера – смело удаляйте в корзину и скачивайте свежую.
После этого, можно детальнее рассмотреть вопрос, как включить adobeflashplayer в яндекс браузере:
В случае, когда установка плеера для браузера от Яндекс не помогла исправить ошибки в отображении мультимедийного контента в интернете, то рекомендуем удалить браузер и флеш-плеер, после чего произвести установка сначала самого Яндекс. браузера, а после флеш-плеера, пользуясь инструкцией выше. При установке плеера закройте все обозреватели, а по окончанию инсталляции – перезагрузите ПК. Не лишним будет и проверка системы на вирусы, которые могут блокировать нормальную работу флеша в браузере.
браузера, а после флеш-плеера, пользуясь инструкцией выше. При установке плеера закройте все обозреватели, а по окончанию инсталляции – перезагрузите ПК. Не лишним будет и проверка системы на вирусы, которые могут блокировать нормальную работу флеша в браузере.
Компания Macromedia, позже выкупленная Adobe,выпустили нужный рынку продукт, который открывает множество дверей как пользователям, давая им возможность почувствовать всю полноту прелестей в сети, так и разработчикам, которые благодаря платформе «флеш» и инструментов от adobe, имеют возможность работы с разными графическими элементами и создали уже не один десяток «движком» на базе технология flash.
Надеемся, что наша статья на тему, как включить флеш плеер в яндекс браузере, помогла вам разобраться с возникшими проблемами.
Почему в Яндекс браузере может не работать Flash Player в Виндовс 7 и другой ОС?
Как известно, в Яндекс.Браузере предустановлен плагин Adobe Flash Player. Но, по ряду причин работа приложения может быть ограничена
:
- слишком устарела версия продукта;
- вирус повредил часть файлов программы;
- устарели настройки браузера;
- частично поврежден модуль DirectX;
- отсутствуют компоненты DLL библиотек.

В подобных случаях пользователю просто необходимо скачать и установить новый Flash Player. Сделать это можно в несколько этапов:
Отдельного внимания требует та ситуация, при которой операционная система была подвержена глубокому поражению вирусом.
В данном случае пользователю необходимо заручиться поддержкой антивирусного приложения и следовать инструкции
:
- Провести полную проверку на обнаружение вирусов и глубокую очистку лишнего софта.
- Установить на компьютер специальное приложение CCleaner и запустить «Очистку системы». Таким образом операционная система будет очищена от ошибок в работе программ и наличия неверных ключей, влияющих на общую работу системы.
Действия при возникновении подобной ошибки
Что такое плагин?
Плагин — это расширение какой-либо программы или движка сайта, проще говоря это дополнение. Разработчики не могут предусмотреть все возможные пожелания пользователей, тогда на помощь приходит стороннее программное обеспечение в виде плагинов, естественно, после разрешения разработчиков. Стоит отметить практическое удобство плагинов, позволяющих пользователям, скачав и установив его, индивидуально настроить интересующие функции. Если бы все это было включено сразу в единственное приложение, оно было бы очень тяжелым и медленно работало
Стоит отметить практическое удобство плагинов, позволяющих пользователям, скачав и установив его, индивидуально настроить интересующие функции. Если бы все это было включено сразу в единственное приложение, оно было бы очень тяжелым и медленно работало.
Есть 4 самых легких и действенных способа решения данной проблемы:
Подробнее о Adobe Flash Player
В наше время в интернете уже нельзя без данного расширения, оно используется во всех Flash приложениях. Неудивительно, что у пользователей часто возникает вопрос, почему оно не работает в силу тех или иных причин, потому что оно крайне популярно. Просмотр видео, различные флеш приложенияи игры всё связано с этим расширением и зависит от него. Игры, приложения и видео вконтакте тоже не удастся посмотреть без него.
Кстати, проблемы что он не будет поддерживаться нет, все современные браузеры используют его. Яндекс браузер, хром, опера и прочие. Это повсеместно используемое приложение имеет все-таки несколько недостатков, из-за чего некоторые производители программного обеспечения для мобильных устройств
хотят от него отказаться.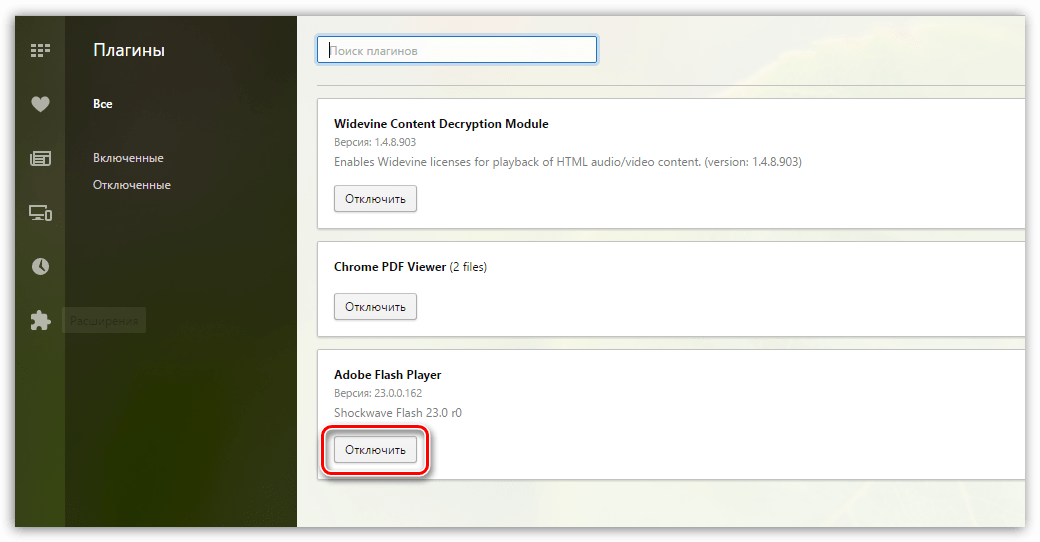 Вот главные недостатки:
Вот главные недостатки:
- Так, основной недостаток — это достаточно высокая нагрузка на систему и требовательность к ресурсам, при запуске нескольких приложений на мобильном устройстве из-за этого возможны подтормаживания.
- Возникновение многочисленных ошибок и в целом не самая высокая надежность.
- Для профессионалов в силу не самой высокой надежности, а также слабой защищенности
это приложение также не является универсальным.
Иногда пользователи Яндекс.Браузера могут столкнуться с такой ошибкой: «Не удалось загрузить плагин»
. Обычно это случается в попытках воспроизвести какой-то медиаконтент, например, видео или флеш-игру.
Чаще всего такая ошибка может появиться, если нарушилась работа Adobe Flash Player, но не всегда его переустановка помогает решить проблему. В этом случае стоит прибегнуть к другим способам устранения ошибки.
Данная ошибка может появиться по одной из нескольких причин. Вот самые распространенные из них:
- проблема в работе флеш-плеера;
- загрузка кэшированной страницы с отключенным плагином;
- устаревшая версия интернет-обозревателя;
- вирусы и вредоносное ПО:
- неисправность в операционной системе.

Неполадки с флеш-плеером
Обновление flash-плеера до последней версии
Включение плагина
В некоторых случаях плагин не может запуститься по простой причине — он выключен. Возможно, после сбоя он не может запуститься, и теперь нужно включить его вручную.
Конфликт плагинов
Если вы видите рядом с пунктом Adobe Flash Player надпись «(2 files)
», и они оба запущены, то причиной остановки работы плагина может стать конфликт этих двух файлов. Чтобы определить, так ли это, нужно сделать следующее:
Другие решения проблемы
Когда проблема сохраняется только на одном сайте, то попробуйте открыть его через другой браузер. Невозможность загрузить флеш-контент через разные обозреватели может свидетельствовать о:
- Поломках на стороне сайта.
- Некорректной работе Flash Player.
Очистка кэша и куки
Может быть и так, что после того, как страница была загружена впервые вместе с отключенным плагином, она сохранилась в кэше в таком виде. Поэтому даже после обновления или включения плагина контент все равно не загружается. Проще говоря, страница грузится из кэша, без каких-либо изменений. В этом случае нужно очистить кэш и, при необходимости, cookies.
Поэтому даже после обновления или включения плагина контент все равно не загружается. Проще говоря, страница грузится из кэша, без каких-либо изменений. В этом случае нужно очистить кэш и, при необходимости, cookies.
Обновление браузера
Яндекс.Браузер всегда обновляется автоматически, но если появилась какая-то причина, по которой он не смог обновиться сам, то нужно сделать это вручную. Об этом мы уже писали в отдельной статье.
Подробное руководство по исправлению ошибки «Не удалось загрузить плагин» в браузерах Google Chrome и Яндекс.Браузер.
Навигация
Многие пользователи, при попытке посмотреть в браузере какое-нибудь видео, послушать музыку или поиграть в игру, часто сталкиваются с проблемой их воспроизведения. Вместо вывода нужного контента на экране выскакивает сообщение «Не удалось загрузить плагин
», которое свидетельствует о сбоях в работе Adobe Flash Player. Чаще всего такая ошибка появляется в браузерах Google Chrome
и Яндекс.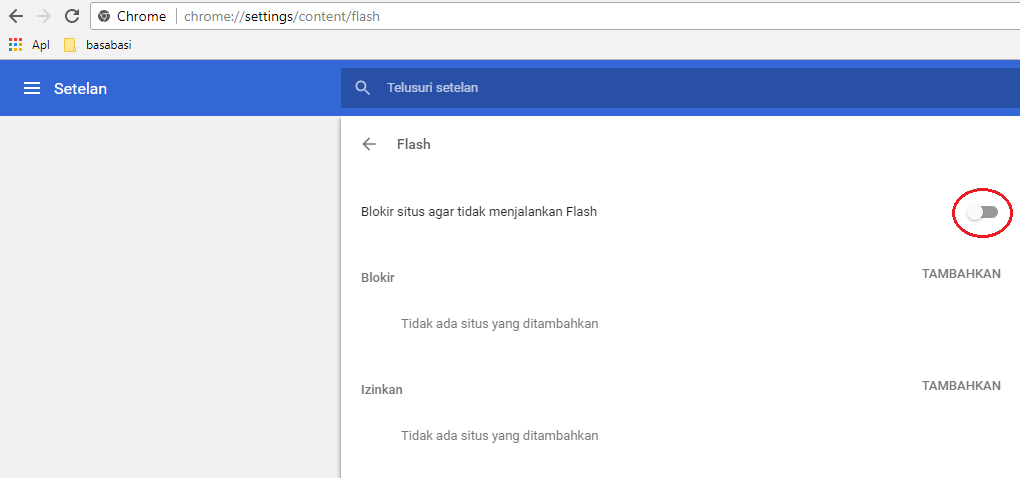 Браузер
Браузер
. Поэтому, в нашей статье мы разберём самые популярные способы решения данной проблемы именно в этих двух web-обозревателях.
Adobe Flash Player
Компания Adobe
разработала первый, самый лучший флэш-плеер — Adobe Flash Player. На протяжении многих
лет, он являлся встроенным плагином в каждом браузере. Если он отсутствует в
веб-обозревателе, то его можно отдельно скачать и установить с официального
сайта. При помощи программы, видео воспроизводятся намного лучше, а при его
отсутствии некоторые фрагменты могут вовсе не отражаться.
В Яндекс браузере также существует возможность использовать Adobe Flash Player. До определенного момента он встраивался в обозреватель, что позволяло ему постоянно функционировать. Технологическое развитие не стоит на месте, сегодня выпускаются довольно-таки популярные, не менее эффективные формы флэш-плееров – .
Стоит отметить, что сотрудничество с привычным плагином не
прекращалось, что позволяет пользователям использовать его в любой момент.
На планшетах и телефонах
А как включить Flash Player в «Яндекс.Браузере» на планшете или телефоне? Основная проблема заключается в том, что мобильные устройства только в редких случаях работают с флеш-плеером. Но при желании можно провести инициализацию соответствующего плагина.
Как включить Flash Player в «Яндекс.Браузере» на «Андроид»? Лучше всего скачать и установить Adobe Air. Это приложение можно найти на официальной странице «Адоб».
Кроме того, при использовании «Яндекс.Браузера» пользователи могут поискать FlashPlayer в разделе «Плагины».
На мобильных платформах все чаще и чаще флеш-плеер заменяют HTML5. Некоторые говорят, что совсем скоро с подобным модулем будут работать все девайсы. И компьютеры в том числе. Но пока что можно задумываться, как включить FlashPlayer в «Яндекс.Браузере». Ответ на этот вопрос больше не вызовет затруднений.
Установка
Если в представленном перечне вы не смогли найти Флеш Плеер, значит, он по каким-либо причинам был удален с вашего персонального компьютера. В этом случае, чтобы получить возможность работать с интернет-приложениями, вам понадобится загрузить инсталляционный файл и установить модуль.
В этом случае, чтобы получить возможность работать с интернет-приложениями, вам понадобится загрузить инсталляционный файл и установить модуль.
- Запустите обозреватель.
- Перейдите на страничку загрузки Флеш Плеер на официальном сайте Adobe по адресу https://get.adobe.com/ru/flashplayer/.
- Нажмите на гиперссылку «Системный модуль».
- Система самостоятельно определит используемый браузер и разрядность вашей операционной системы. Также вам будет предложено загрузить и установить какой-нибудь дополнительный бесплатный софт, например обозреватель Google Chrome. Если он вам не нужен – просто снимите галочку напротив предложения.
- Нажмите на кнопку «Установить сейчас», чтобы начать процесс загрузки.
- Когда exe-файл будет скачан на ваш компьютер, необходимо его запустить.
- Подождите некоторое время, пока завершится процедура установки плагина.
- Когда все будет завершено, рекомендуется перезагрузить ПК. После перезагрузки система сохранит все изменения в реестре, что обеспечит более высокую стабильность работы.

Продукты для дома
Обновление Флэш Плеера для Яндекс Браузера
Вообще, в отличии от той же Мозиллы, или Оперы, обозреватель Яндекс автоматически устанавливает данный плагин при инсталляции программы самого браузера. Следовательно, обновление осуществляется автоматически с каждым новым обновлениям самого браузера Яндекс. Тем не менее, есть случаи, когда надо отключить стоковый плагин, и установить его извне. Сейчас с этим мы постараемся разобраться.
Вариант 1. Обновление самого браузера.
В данном случае, все что необходимо, дабы обновить Flash Player в Yandex Browser – обновить саму программу. Делается так:
- Заходим в Я.Браузер.
- Нажимаем на значок меню (три горизонтальных полоски).
- В появившемся списке наводим курсор мышки на пункт “Дополнительно”. И затем в еще одном развернувшемся списке выберите “О браузере”.
- На странице начнется проверка обновлений. Если они будут найдены, нажмите “Обновить”, чтобы установить изменения.
 Тогда нажмите на “Перезагрузить браузер”, либо просто включите и выключите его, дабы изменения вступили в силу.
Тогда нажмите на “Перезагрузить браузер”, либо просто включите и выключите его, дабы изменения вступили в силу.
Все, Флэш-плагин будет обновлен вместе с обозревателем, если имеется свежая версия. Более подробно об обновлении данного браузера можете почитать здесь – как обновить яндекс браузер.
Вариант 2. Ручное обновление внешнего плагина.
Этот способ предназначается для ручного обновления внешнего ПО Adobe Flash Player. То есть, если встроенный плагин слетел, не работает, вы можете использоваться внешний для работы в Яндекс Браузере. Смотрим, как его обновить, если стоит устаревшая версия.
Прежде всего, надо удалить старую версию.
- Поэтому открываем меню Пуск, выбираем “Панель управления”.
- Просмотр должен стоять – “Крупные значки”. Если этот вариант не установлен, выберите его, как показано на скриншоте ниже.
- Откройте раздел “Программы и компоненты”.
- Найдите там “Adobe Flash Player (версия) PPAPI”, сделайте двойной щелчок левой кнопкой мыши, чтобы открыть деинсталлятор.

- В появившемся окне клацните по кнопке “Удаление”.
- Завершите этот процесс до конца.
Кстати, все обозреватели обязательно должны быть выключены, чтобы нормально переустановить Адоб Флэш Плеер.
Теперь можно устанавливать свежую версию.
- На сайте сперва выбираем операционную систему. После этого будет доступен второй шаг, где надо выбрать “FP 28 (версия) For Opera and Chromium — PPAPI”.
- Затем снимаем галочки в разделе “Дополнительные предложения”, если не хотите устанавливать ничего, кроме плеера.
- Жмем по кнопке “Загрузить”.
- Сохраняем инсталлятор.
- По завершению скачивания, запускаем файл.
- В окне установки жмем “Далее”. Рекомендуем выбрать 1-й пункт, чтобы плеер обновлялся автоматически при выходе новой версии.
- По завершению установки жмем кнопку “Готово”.
Все, плагин обновлен.
Что делать, если не получается включить Flash Player
Иногда по ряду разных причин возможны сбои в работе флеш плеера: и версия новая, и модуль для работы загружен только один, а активировать его не получается. Рассмотрим распространенные причины сбоя работы Flash Player и варианты их решения:
Рассмотрим распространенные причины сбоя работы Flash Player и варианты их решения:
- Включены другие модули браузера (блокираторы рекламы, фаервол), мешающие работе флеш плеера. Попробуйте со списка плагинов отключить некоторые приложения.
- Неправильная установка плеера. Часто из-за невнимательности пользователи во время инсталляции плеера забывают закрыть браузер или после перегрузить операционную систему, и в результате получается некорректно установленный модуль. Решением проблемы будет переустановка плагина, строго следуя указаниям пошаговой инструкции.
- Устаревший браузер. Если ваш Yandex давно не обновлялся, он может не поддерживать новую версию плеера. Сначала удалите плагин, актуализируйте браузер, затем произведите новую установку и настройку Flash Player.
- Устаревшая версия Java платформы. Java обеспечивает работу многих онлайн приложений, если ее версия не актуальна, проведите апдейт.
- Модуль заблокирован антивирусной программой. Часто для обеспечения безопасности системы антивирус блокирует флеш.
 Для решения проблемы внесите программу Flash Player в исключения для антивируса.
Для решения проблемы внесите программу Flash Player в исключения для антивируса.
6 мультфильмов, получивших премию «Оскар»
Какой лучше выбрать водяной полотенцесушитель: рейтинг производителей
Загрузка…Flash player для maxthon
Узнайте, как запустить флеш плеер в популярных браузерах из подробной инструкции с картинками.
Выберите свой браузер, в котором хотите запустить Flash Player
Как включить Flash Player в Google Chrome
Чтобы запустить Flash Player в Google Chrome, перейдите на страницу с игрой и разрешите запуск, последовательно нажав на баннер в середине экрана и кнопку Разрешить в всплывающем окне в левой верхней части экрана.
В некоторых играх может не быть баннера для активации флеш плеера. В таких случаях вам необходимо нажать на иконку замка рядом с адресной строкой в левой верхней части экрана. В открывшемся окне в настройках Flash выберите Разрешить.
Чтобы новые настройки вступили в силу, перезагрузите страницу.
Обратите внимание, что настройки запуска Flash Player будут автоматически сброшены при закрытии браузера.
Как включить Flash Player в Firefox
Для запуска Flash Player в Firefox зайдите на страницу с игрой. Нажмите на кнопку Запустить Adobe Flash в середине экране, отметьте галочкой Запомнить это решение и нажмите кнопку Разрешить.
Как включить Flash Player в Opera
Чтобы разрешить запуск Flash Player в Opera, перейдите в окно настроек. Для этого введите в адресную строку opera://settings/content/flash. В окне с настройками найдите пункт Всегда спрашивать (рекомендуется) и отключите его.
Как включить Flash Player в Яндекс.Браузере
По умолчанию Яндекс.Браузер разрешает запуск Flash-контента, поэтому у вас не должно возникать трудностей. Если в вашем Яндекс. Браузере отключен запуск Flash-контента, перейдите в настройки, набрав в адресной строке browser://settings/content?search=flash. В окне настроек отметьте опцию Разрешен только для важного содержимого страницы.
Браузере отключен запуск Flash-контента, перейдите в настройки, набрав в адресной строке browser://settings/content?search=flash. В окне настроек отметьте опцию Разрешен только для важного содержимого страницы.
Как включить Flash Player в Microsoft Edge
Перейдите на страницу с игрой и нажмите на кнопку в середине экрана. После этого нажмите Разрешить однократно в появившемся окне в левой верхней части экрана.
Обратите внимание, что настройки запуска Flash Player будут автоматически сброшены при закрытии браузера.
Если в вашем браузере Microsoft Edge отключен Adobe Flash, перейдите в настройки, нажав на иконку в правом верхнем углу. Перейдите в раздел Дополнительно и включите Adobe Flash Player с помощью переключателя.
Как включить Flash Player в Opera GX
Для запуска флеш плеера в Opera GX перейдите в настройки. Для этого введите в адресную строку opera://settings/content/flash.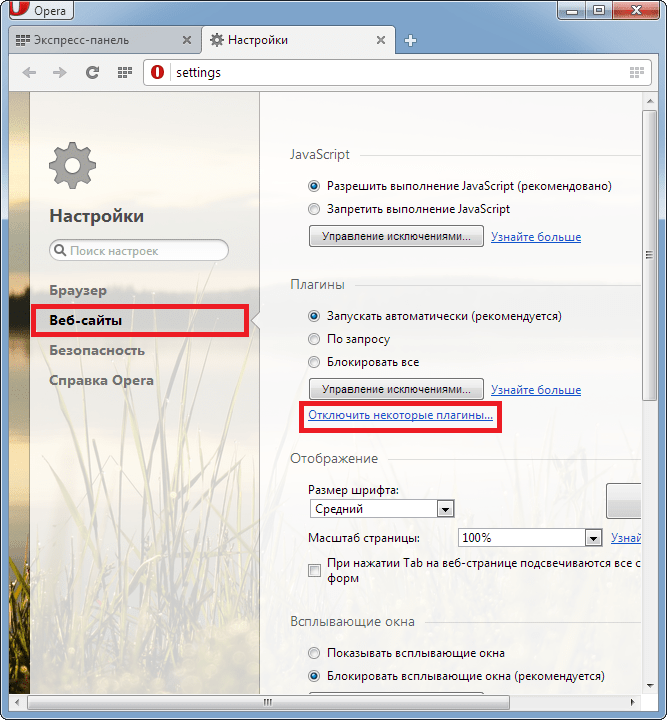 В настройках Adobe Flash выставьте настройки, как на скриншоте ниже, отключив пункт Всегда спрашивать (рекомендуется).
В настройках Adobe Flash выставьте настройки, как на скриншоте ниже, отключив пункт Всегда спрашивать (рекомендуется).
Как включить Flash Player в Maxthon
По умолчанию Flash-контент в Maxthon не блокируется, однако перед запуском браузерных игр вам потребуется скачать специальную версию Flash Player. Перейдите на страницу с игрой, где вы увидите ссылку на Flash Player. Нажмите на ссылку, чтобы автоматически установить Flash Player и перезапустите браузер.
Как включить Flash Player в SlimBrowser
Чтобы запустить Flash Player в SlimBrowser, необходимо установить флееш плеер в своей операционной системе. Если Flash Player уже установлен, откройте браузерную игру через браузер SlimBrowser.
На странице с браузерной игрой нажмите на кнопку Run Adobe Flash в середине экрана, поставьте галочку в открывшемся окошке в левой верхней части напротив опции Remember this decision и нажмите кнопку Allow.
sudo add-apt-repository ppa:skunk/pepper-flash
sudo apt-get update
sudo apt-get install pepflashplugin-installer[/simterm]
sudo pluma /opt/maxthon/maxthon-browser[/simterm]
sudo gedit /opt/maxthon/maxthon-browser[/simterm]
exec -a $0 /opt/maxthon/maxthon $pepper –enable-smooth-scrolling –ppapi-flash-version=12.0.0.77 “$@”[/simterm]
Next, find the row
Save and close the file. Now run the Maxthon browser and in the address field, type the following
If everything is successful, you will see something similar to
Maxthon 33.0.1750.0 ()
Linux
Flash plugin 12.0.0.77 /opt/google/chrome/PepperFlash/libpepflashplayer.so
Flash plugin 11.2 r202 /opt/maxthon/plugins/libflashplayer.so (not used)
Flash plugin 11.2 r202 /usr/lib/flashplugin-installer/libflashplayer.so (not used)
Flash plugin 11. 2 r202 /opt/mint-flashplugin-11/libflashplayer.so (not used)
2 r202 /opt/mint-flashplugin-11/libflashplayer.so (not used)
This means you are using the new version of flashplayer and now you have nothing limits!
Источник
В Maxthon Cloud Browser временами происходит переключение между движками Trident и WebKit, не все увязывают это переключение и между версиями Adobe Flash Player для Internet Explorer и системного для Google Chrome.
Как играть в флеш игры без Adobe Flash Player: альтернативные методы
Ещё в далёком 2017 году компания Adobe предупредила о том, что с 01.01.2021 поддержка принципиально устаревшего Flash Player будет прекращена. Трёхлетний срок был дан компанией для того, чтобы позволить пользователям перейти на другое ПО с минимальными потрясениями, а разработчикам игр и приложений адаптировать свои продукты под современные технологии (HTML5, WebGL WebAssembly и другие). И вот это свершилось, правда, с опозданием на 12 дней, но уже 13.01.2021 плеер прекратил свою работу, а ещё с декабря пользователи периодически получали сообщение с настоятельной рекомендацией удалить уязвимую программу, дабы обезопасить свой ПК от различных неприятностей.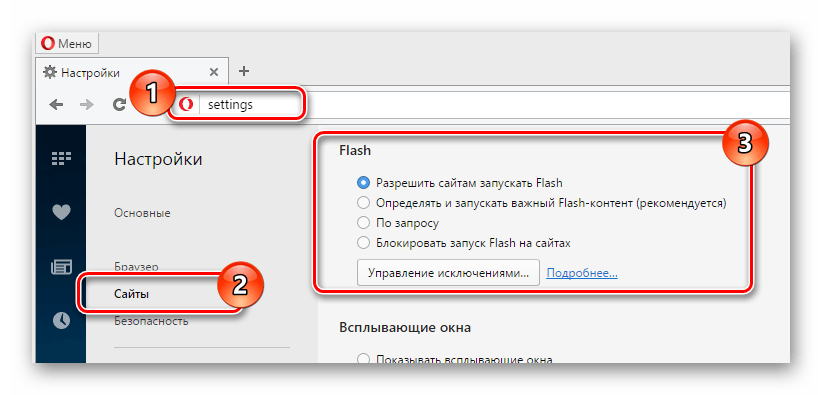 Для тех, кто не подготовился заранее (а это почти все, не верилось же…) остро встал вопрос: как играть в флеш игры без Adobe Flash Player и просматривать видео в браузере?
Для тех, кто не подготовился заранее (а это почти все, не верилось же…) остро встал вопрос: как играть в флеш игры без Adobe Flash Player и просматривать видео в браузере?
Содержание
- Современные технологии или «убийцы флеш»
- Установка браузера с поддержкой флеш
- Разблокировка
- Альтернативные решения
- «ВКонтакте» всё предусмотрел
Современные технологии или «убийцы флеш»
На самом деле ничего страшного не случилось, так как технологии не стоят на месте. Основными «убийцами флеш» можно считать:
- HTML5 – это новый язык для создания, структурирования и подачи интернет-содержимого, в том числе графического, анимационного, аудио и видеоконтента. Созданные на его основе сайты и приложения легче и быстрее грузятся, визуально более привлекательные и не менее функциональные.
- Microsoft Silverlight – это относительно новая платформа, адаптированная под разные браузеры и платформы, предназначенная для создания интерактивных интернет-приложений, а также различного ПО для ПК и мобильных устройств.
 Её основное преимущество в более низких системных требованиях, что даёт возможность применять Microsoft Silverlight даже на нетбуках.
Её основное преимущество в более низких системных требованиях, что даёт возможность применять Microsoft Silverlight даже на нетбуках.
- WebGL – это плагин от некоммерческой организации Khronos Group, предназначенный для реализации в браузере 3D-графики.
- WebAssembly – это высокопроизводительный и безопасный низкоуровневый формат для W.
«Шажок в современность» должны были сделать разработчики, для чего Adobe отвели им достаточно времени. Безответственность некоторых из них поставила пользователей в неудобное положение – срочно пришлось придумывать, чем заменить неработающий flash player. Принципиальной замены ему не существует, но альтернативные решения всё-таки есть.
Установка браузера с поддержкой флеш
Многие браузеры уже не поддерживают флеш, но есть и те, кто от него ещё не отказался:
- Maxtron (v5) – китайский браузер, малоизвестный в России и странах бывшего СНГ, но широко используемый в остальном мире.
 После его установки пользователю достаточно перейти на страницу с игрой и разрешить загрузку компонента.
После его установки пользователю достаточно перейти на страницу с игрой и разрешить загрузку компонента.
- Chrome Flash Edition – это необновляющаяся версия привычного Chrome, созданная «рукастыми» пользователя специально для решения проблем с отключением флеш-плеера (поскольку версия не обновляется, то и флеш никуда не денется). Этот браузер не стоит использовать как основной, так как без обновлений не будет и новых патчей, а также улучшенный функций и прочих плюшек. Его лучше использовать исключительно для игр.
- Falkon — браузер с открытым исходным кодом, распространяемые под лицензией GNU GPL 3 (свободное ПО). Шустрый обозреватель (даже на ПК с низкой производительностью ОС), что обеспечивается минималистичным дизайном. Он также поддерживает устаревший плеер.
Разблокировка
Если устанавливать малоизвестное ПО не хочется, то можно попробовать разблокировать плагин в привычном браузере (не факт, что получится, но попытка не пытка):
- Компания Yandex пока позволяет это сделать.
 Чтобы разблокировать плагин в «Яндекс.Браузере», нужно в настройках перейти во вкладку «Сайты», там нажать на командную строку «Расширенные настройки» и поставить галочку в соответствующем разделе на пункт «разрешён только для важного содержимого».
Чтобы разблокировать плагин в «Яндекс.Браузере», нужно в настройках перейти во вкладку «Сайты», там нажать на командную строку «Расширенные настройки» и поставить галочку в соответствующем разделе на пункт «разрешён только для важного содержимого».
- В Mozilla Firefox клавишами Ctrl+Shift+A можно сразу перейти к настройкам дополнений, затем в разделе «Плагины» напротив пункта Shockwave Flash выставить значение «Всегда включать».
- В поле адреса браузера Opera нужно скопировать opera://settings/content/flash?search=flash, а на странице настроек активировать разрешение включения плагина.
- В адресную строку Google Chrome нужно скопировать chrome://settings/content/flash, а затем активировать флеш, перетащив ползунок в положение «Включено».
Если подключить плеер в настройках не удаётся, вероятно, он уже окончательно заблокирован обновлённой версией браузера.
Альтернативные решения
Естественный выход, который напрашивается сам собой – это перейти на онлайн-игры, созданные на основе HTML5, то есть работают без Adobe Flash Player. Их в сети немало — Let’s Fish, Dragon Knight 2, Battle for the Galaxy, Eternal Fury и другие. Многие продукты созданы по мотивам популярных ранее браузерных игр, использовавших флеш, полностью копируют их сюжет или выступают как его продолжение, но функционируют без злополучного плеера. Если же любимая игра в их число не входит, то можно попробовать сделать следующее:
Их в сети немало — Let’s Fish, Dragon Knight 2, Battle for the Galaxy, Eternal Fury и другие. Многие продукты созданы по мотивам популярных ранее браузерных игр, использовавших флеш, полностью копируют их сюжет или выступают как его продолжение, но функционируют без злополучного плеера. Если же любимая игра в их число не входит, то можно попробовать сделать следующее:
- Переместиться в прошлое посредством изменения даты на ПК на любую, предшествовавшую 31.12.2020. Такая хитрость пока работает, но в скором времени её могут разгадать и пресечь.
- Установить старую версию флеш-плеера, например, 27, в которую разработчиками ещё не встроен скрипт автоматической блокировки в указанную дату.
- Поставить эмулятор старой версии Windows (7 или более ранние), имеющей в своём арсенале обозреватель со встроенным плеером.
- Поискать любимую игру на сайтах архивах (Internet Archive и другие). В них игра запустится даже с обновлённого браузера, не поддерживающего флеш.

«ВКонтакте» всё предусмотрел
Больше всех повезло пользователям «ВК», они могут продолжать играть в свои любимые игры без флеш-плеера. Им только нужно установить специально созданное приложение Play Machine, для чего:
- Зайти в каталог vk.com/games.
- Нажать на кнопку «Скачать» на призывающем к игре без плеера баннере.
- Сохранить и запустить файл VKSetup.exe.
- Пройти авторизацию и дать необходимые разрешения.
Таким образом, отключение Flash Player корпорацией Adobe – это неприятно, но совсем не смертельно. О своём компьютере лучше позаботиться и удалить устаревшую программу, потому что с начала года она не защищена от вирусных атак. В сети найдётся множество игр и приложений, основанных на новых технологиях и не уступающих по интересности старым продуктам. Если же делать этого совсем не хочется, то можно воспользоваться одним из описанных выше на блоге itswat.ru альтернативных методов.
Как полностью удалить Adobe Flash Player с компьютера?
Установили новую версию Adobe Flash Player, а он глючит? Пропал звук в браузере? Видео на Youtube начало тормозить? Или и вовсе просит обновить флеш плеер, хотя Вы только что его установили? Так иногда бывает. В данном случае необходимо переустановить Flash Player. То есть, удалить его, а затем поставить новый. В большинстве случаев это решит проблему.
В данном случае необходимо переустановить Flash Player. То есть, удалить его, а затем поставить новый. В большинстве случаев это решит проблему.
Что делать, если и удаление флеш плеера не помогло? Тогда остается последний вариант. Вам нужно будет установить специальную утилиту, чтобы с ее помощью полностью удалить Adobe Flash Player с компьютера. Но обо всем по порядку.
Как переустановить Flash Player?
Удалить Adobe Flash Player с компьютера очень просто. Для этого:
- Заходите в Пуск – Панель управления – Программы и компоненты (или можете открыть «Мой компьютер» и выбрать пункт «Удалить или изменить программу»).
- Откроется новое окно, где будут отображены все установленные программы на ПК или ноутбуке.
- Выделяете нужную строку и нажимаете кнопку «Удалить».
- Готово.
Обратите внимание: на скриншоте выше имеется сразу 2 флеш плеера. Первый (ActiveX) – это для IE, а NPAPI – для остальных браузеров (Mozilla, Opera, Яндекс).
Если у Вас такая же картина, то нужно удалить обе версии.
Для Хрома устанавливается отдельный плагин, и здесь он не отображается.
Это стандартная процедура удаления Adobe Flash Player. После этого еще раз устанавливаете новую версию и все должно заработать: звук, видео, игры в браузере.
Если не помогло, тогда нужно выполнить переустановку флеш плеера помощью утилиты.
Это надо знать: Как скрыть файлы и папки в Windows?
Что такое adobe flash player
При посещении различных сайтов в сети интернет, мы видим на них разное содержимое: музыку, игры, видео. Чтобы воспроизвести каждый из файлов, наш браузер вынужден использовать сторонние модули, потому что его собственных ресурсов для этого недостаточно.
Если говорить простым языком Adobe Flash — это программное обеспечение позволяющее воспроизводить нашему браузеру медиа файлы на сайтах. Например, видео в форматах: MP4, SWF, FLV и F4V или аудио в форматах: MP3, FLAC, OGG, WAV и другие медийные файлы.
Не пытайтесь включить плеер, это картинка.
То есть, интегрируя flash player к себе, мы упрощаем задачу по установке отдельных плееров под каждый формат. Это очень облегчает жизнь обычному пользователю и в большинстве случаев вполне удовлетворит их требования. Однако не всё так гладко, флеш плеер обладает некоторыми минусами, которые возможно заставят вас задуматься о необходимости его установки.
- Flash-контент нагружает компьютер. Если открыть сайт, где размещено видео, и запустить воспроизведение, а после открыть диспетчер задач, то можно увидеть насколько выросло потребление ресурсов браузером. Это может быть критично для слабых или старых компьютеров;
- Частые сбои в работе приложения. Во время использования ресурса, возникают непредвиденные сбои, которые могут привести к полному закрытию программы, а значит и потери времени на открытии и загрузку нужных сайтов;
- Уязвимость для вирусов.
 Наиболее весомая причина отказаться от использования плеера является наличие в нём большого количества уязвимостей, которыми стараются воспользоваться злоумышленники и «заразить» через них ваше устройство;
Наиболее весомая причина отказаться от использования плеера является наличие в нём большого количества уязвимостей, которыми стараются воспользоваться злоумышленники и «заразить» через них ваше устройство; - Потеря актуальности. Ещё пару лет назад сложно было представить видео или баннер в формате html5, сейчас это реальность. Чтобы воспроизвести такие файлы, плеер уже не нужен, а с каждым днём видео в таких форматах их становится больше в сети.
Указанные выше причины заставляют разработчиков популярных браузеров, таких как Google Chrome, Opera и Mozilla Firefox отказаться от использования плеера от компании Adobe в дальнейших обновлениях своих программ.
Для чего нужен Adobe Flash Player?
Если плагин отсутствует или устарел, то вместо некоторых блоков на сайте мы видим фигу пустой серый прямоугольник, иногда сопровождающийся сообщением о проблеме. Например, вчера я покупал билет на поезд на сайте РЖД и получил сообщение, что «Firefox не дал устаревшему плагину «Adobe Flash» запуститься на https://rzd. ru»:
ru»:
Соответственно, вместо логотипа сайта, выполненного по Flash-технологии мне показали серый прямоугольник. Если у вас нет плагина Adobe Flash или стоит его старая версия, то подобные же проблемы будут ожидать вас с некоторыми встроенными видео, онлайн играми и элементами управления сайтами, выполненными по этой технологии.
Так как в наше время Флэш уже не редкость, без модуля, обеспечивающего его работу в браузерах не обойтись.
Это интересно: Как настроить FTP-сервер в Windows 10, 7 и Linux
Решается все это простой установкой специального плагина, разработанного компанией Adobe, в моем примере – его обновлением.
Как полностью удалить Flash Player?
Стандартная процедура удаления оставляет следы в системе Windows. Чтобы полностью удалить этот плагин с компьютера, необходимо использовать утилиту Flash Player Uninstall от разработчиков Adobe, придуманную специально для таких случаев (ссылка).
Запускаете ее и следуете инструкции программы – она все выполнит сама.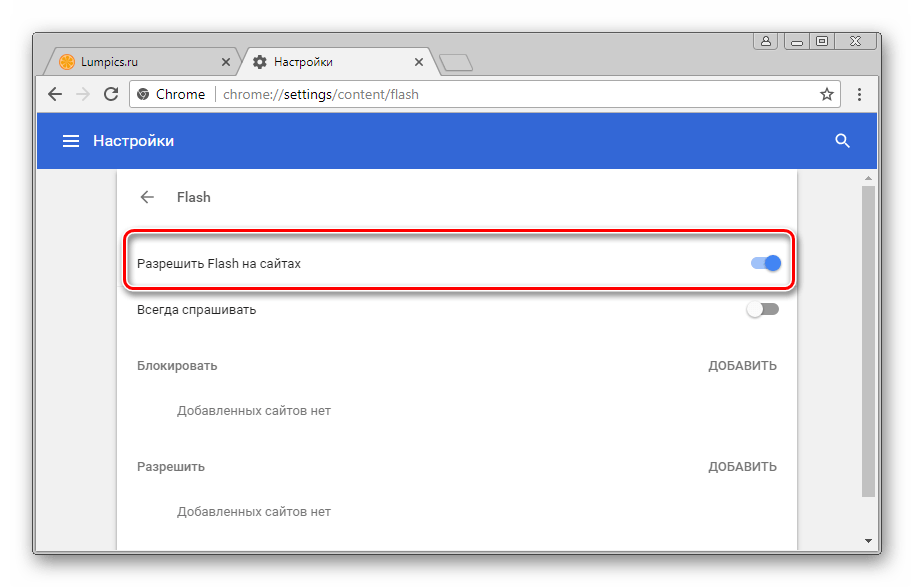
Единственный нюанс: прежде чем удалить старую версию Adobe Flash Player, надо выйти из всех браузеров.
Когда удаление флеш плеера будет успешно завершено, останется выполнить еще несколько простых действий. Ведь утилита Adobe Flash Player Uninstaller оставляет пару лишних папок.
Чтобы удалить их вручную:
- Нажимаете Win + R.
- Копируете в новое окошко C:\Windows\system32\Macromed\Flash.
- Откроется эта папка, где Вам надо удалить оставшиеся файлы.
Повторяете эту же процедуру для папок:
- C:\Windows\SysWOW64\Macromed\Flash
- %appdata%\Macromedia\Flash Player
- %appdata%\Adobe\Flash Player
Вместо Win + R можете открыть любую папку и скопировать по очереди все 4 пункта в верхнюю строку для адреса. Возможно, так Вам будет проще и удобнее.
Если какой-то папки нет, просто пропускаете ее. Если файлы не хотят удаляться, перезагрузите ПК или ноутбук и попробуйте еще раз. Или воспользуйтесь программой Unlocker (если есть).
Вот таким образом осуществляется полное удаление Flash Player. Убедиться, что Вы правильно все сделали можно, открыв эту ссылку. Щелкаете на «Check Now» и читаете сообщение.
И напоследок стоит отметить касательно флеш плеера в Chrome.
Это интересно: Как изменить букву жесткого диска?
Отключаем Flash в Google Chrome
В последних версиях браузеров флеш-плеер всегда встроен и отдельная установка не требуется. И поэтому удалять флеш-плеер также неоткуда. Но его можно отключить в настройках браузера. Например, в Хроме переходим на страницу «Настройки -> Настройки контента -> Flash» или вставьте адресную строку путь:
chrome://settings/content/flash?search=flash
Когда включена опция «Всегда спрашивать (рекомендуется)», флеш-плеер работает только после вашего согласия в специальном диалоге. Можно также добавлять разрешённые и заблокированные сайты вручную.
Как удалить устаревший плагин Flash Player в Хроме?
В Хроме уже установлен встроенный Flash Player.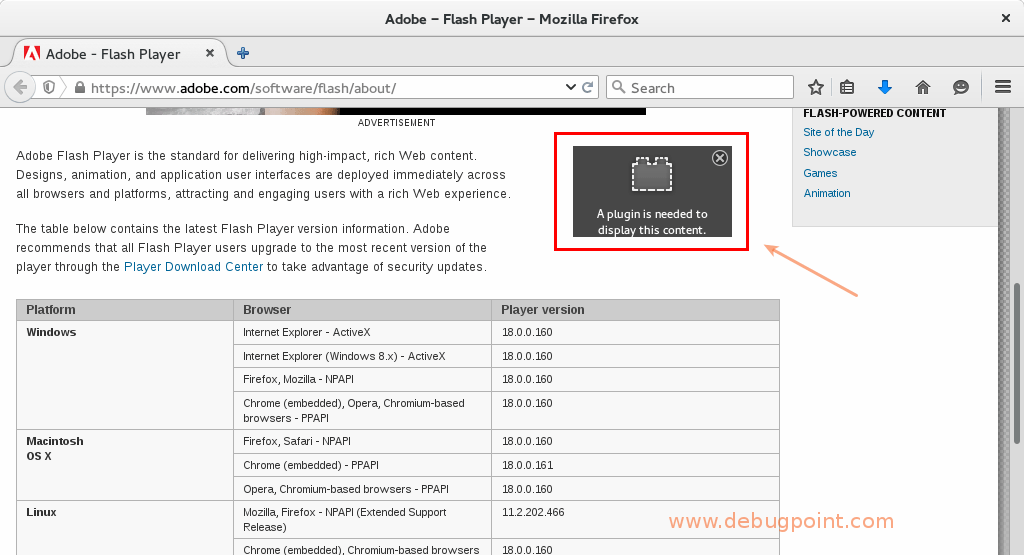 И удалить его таким методом не получится. Он представлен в виде плагина, поэтому его можно отключить, написав в адресной строке chrome://plugins.
И удалить его таким методом не получится. Он представлен в виде плагина, поэтому его можно отключить, написав в адресной строке chrome://plugins.
Если же имеются определенные проблемы (нет звука или тормозит видео), попробуйте обновить его вручную. Для этого введите в адресную строку chrome://components, найдите флеш плеер и нажмите кнопку «Проверить обновления».
Если не помогло – переустановите браузер. Но перед этим рекомендую прочитать следующую статью: Как сохранить закладки при переустановке Гугл Хрома?
На этом все. Теперь Вы знаете, как правильно удалить Adobe Flash Player на ноутбуке или ПК. Причем двумя разными способами. Далее останется лишь установить Flash Player, после чего видео, аудио и игры в браузере должны воспроизводиться в нормальном режиме (без глюков и тормозов).
Удаление через панель управления
Итак, чтобы удалить флэш-плеер, используя панель управления, нам понадобиться выполнить несколько простых шагов:
- Нажмите на кнопку «Пуск».
 Круглая (квадратная) кнопка в нижнем левом углу экрана на панели задач.
Круглая (квадратная) кнопка в нижнем левом углу экрана на панели задач. - В этом меню из перечня разделов нажмите на «Панель управления».
ВНИМАНИЕ! Если вы используете ОС Windows 8 или 10, панель задач в меню «Пуск» вы не найдете. Рекомендую воспользоваться поиском (следующая кнопка после «Пуск» на панели задач).
- В Панели управления ставим вид по категориям, кнопка вверху справа, если он не установлен по умолчанию. Далее в самом низу в категории «Программы» нажимаем на строку «Удаление программ».
- Здесь вы увидите все программы, установленные на вашем компьютере. Для удобства можете нажать на первую колонку, где написано «Имя», чтобы упорядочить их по названию. Теперь ищите в этом списке Adobe Flash Player и нажимайте на него.
- Выше над списком появится кнопка «Удалить». Кликните по ней.
- Начнется процесс удаления. По его завершению нажмите кнопку «Готово».
Таким образом нужно удалить все версии Adobe Flash Player, установленные на вашем компьютере, если она там не одна.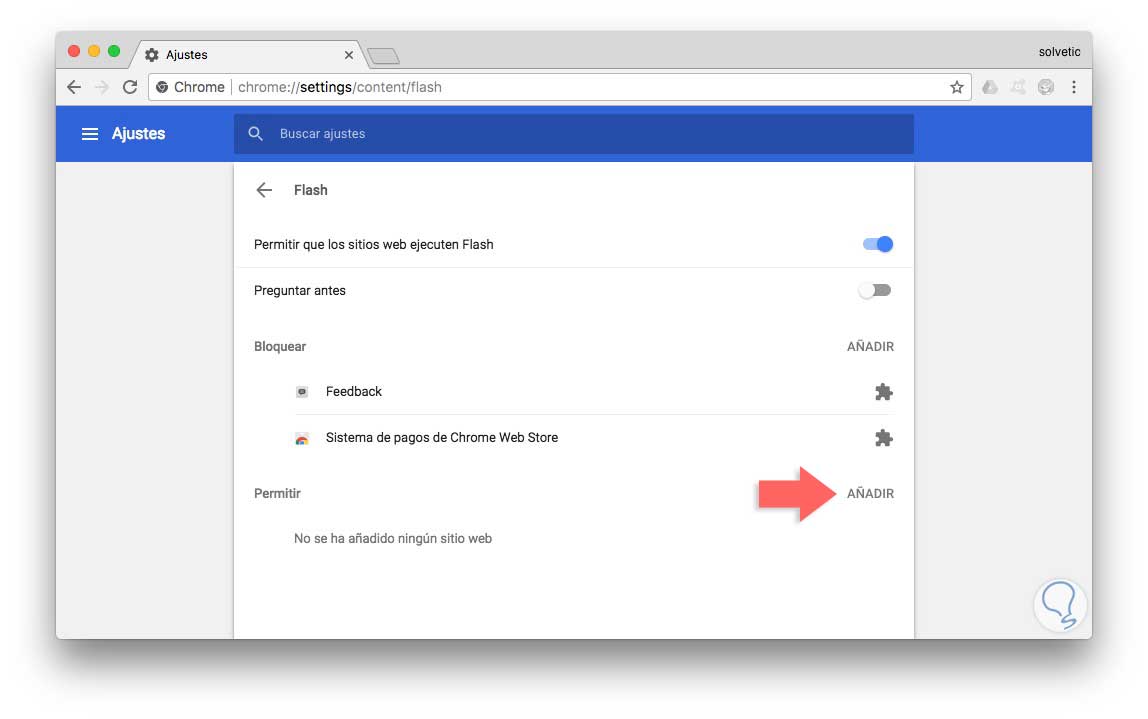 При этом все браузеры должны быть закрыты в процессе удаления. После всей процедуры нужно перезагрузить компьютер и скачать последнюю версию флэш-плеера по ссылке внизу этой страницы.
При этом все браузеры должны быть закрыты в процессе удаления. После всей процедуры нужно перезагрузить компьютер и скачать последнюю версию флэш-плеера по ссылке внизу этой страницы.
Данный метод самый простой, но он может удалить не все файлы плагина. Поэтому если этот вариант не помог, у нас для вас есть еще один, более сложный, но зато эффективный.
Удаление с помощью фирменной утилиты
Для тех, кто не хочет заморачиваться с удалением Flash Player, компания Adobe придумала специальную утилиту, которая все сделает за вас самостоятельно.
Вам необходимо открыть сайт компании Adobe (https://helpx.adobe.com/flash-player/kb/uninstall-flash-player-windows.html) или просто наберите в Гугле запрос uninstall flash player (без кавычек) и пройдите по первой ссылке.
Запускаем утилиту, удаляем флеш-плеер, а потом не забываем удалить все папки, что указаны в первом способе. На всякий случай почистите реестр CCleaner.
Если есть вопросы, можете задавать их с помощью комментариев.
Установили новую версию Adobe Flash Player, а он глючит? Пропал звук в браузере? Видео на Youtube начало тормозить? Или и вовсе просит обновить флеш плеер, хотя Вы только что его установили? Так иногда бывает. В данном случае необходимо переустановить Flash Player. То есть, удалить его, а затем поставить новый. В большинстве случаев это решит проблему.
Что делать, если и удаление флеш плеера не помогло? Тогда остается последний вариант. Вам нужно будет установить специальную утилиту, чтобы с ее помощью полностью удалить Adobe Flash Player с компьютера. Но обо всем по порядку.
LiveInternetLiveInternet
У вас возникали проблемы с воспроизведением видео или были проблемы с запуском игр в Интернет?
Самая распространённая причина такого поведения компьютера это отсутствие приложения FlashPlayer, его неправильная установка или у вас установлена его устаревшая версия. Но проблема может остаться даже после установки последней версии, т.к. эта версия может не подходить для вашего компьютера…
Adobe Flash Player (по-русски часто пишут флеш
или
флэш плеер
) – это программное обеспечение позволяющее просматривать интерактивное содержание и приложения в сети Интернет.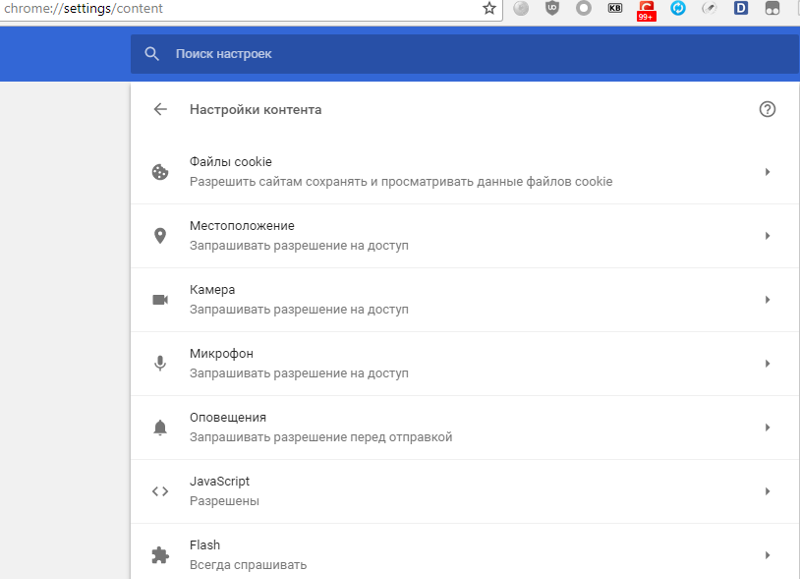 Файлы, совместимое с Flash Player, имеют расширение SWF и FLV.
Файлы, совместимое с Flash Player, имеют расширение SWF и FLV.
Обычно удаление плеера делать приходится не часто, т.к. при установке новой версии, старая версия плеера удаляется автоматически (если она у вас была установлена), но так бывает не всегда. Иногда последняя версия плеера конфликтует с предыдущей и старую версию необходимо удалять принудительно.
Если вы решили пойти на крайние меры и удалить Flash Player, не забывайте, что есть сам проигрыватель Adobe Flash Player, есть плагин Adobe Flash Player plugin для браузеров (Opera, Firefox, Google Chrome и др.) и есть Adobe Flash Player ActiveX для Internet Explorer.
Я уж молчу о других сопутствующих продуктах. По сути, всё это можно удалить через: Пуск – Панель управления – Установка и удаление программ…
Однако, при таком способе удаления обязательно остаются «хвосты» в реестре!
Удалять Флеш-плеер его производители рекомендуют с помощью специальной программы деинсталляции Adobe Flash Player Uninstaller,
которую легко найти в интернете.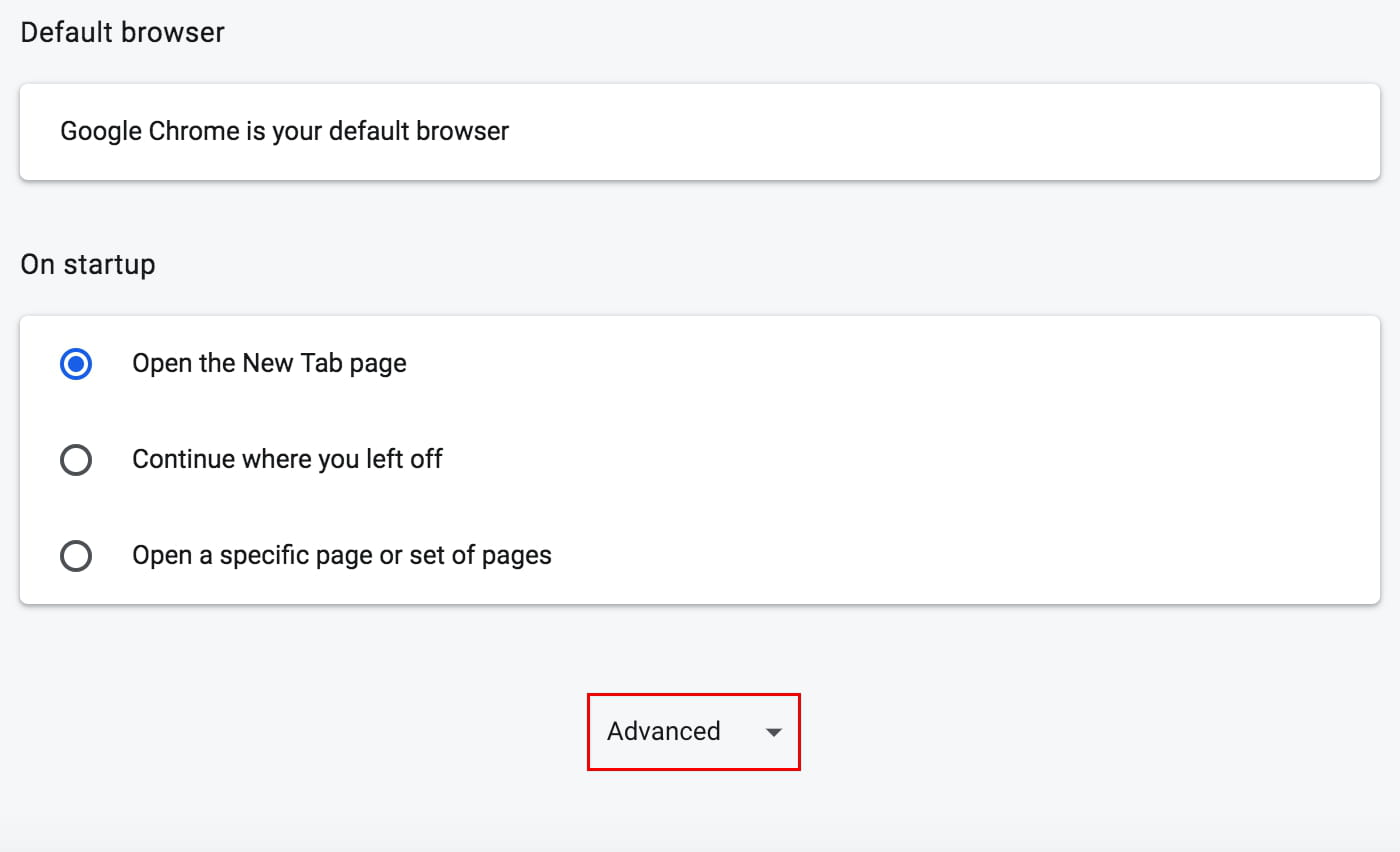 Но лучше всего скачать деинсталлятор с сайта производителя программы.
Но лучше всего скачать деинсталлятор с сайта производителя программы.
Итак, я представляю вам небольшую инструкцию
Как правильно удалить Adobe Flash Player
Скачать деинсталлятор для Flash Player
можно по этой ссылке (для Windows 64-битных и 32-разрядной версии операционной системы) с официального сайта adobe.com :
Деинсталляторы для других операционных систем можно выбрать на этой странице:
Сохраните файл в месте, где вы можете легко найти его после перезагрузки компьютера ( например, на рабочем столе Windows). Примечание: Чтобы удалить бета-версии Flash Player, используя соответствующие Flash Player бета Uninstaller, которые доступны в Adobe Labs.
Закройте все браузеры и другие программы, которые используют Flash
Удаления не работает нормально, если программы, которые используют Flash работают на вашем компьютере.Посмотрите на Панель задач. Если на Панели задач содержаться значки программ для браузера или игры, которые используют Flash, щелкните правой кнопкой мыши каждый значок и выберите Закрыть
Обратите внимание на иконки в системном трее для программ, которые запускаются в фоновом режиме( например, Messenger, Yahoo! Messenger, и игры, которые используют Flash (любой файл, имя которого заканчивается на.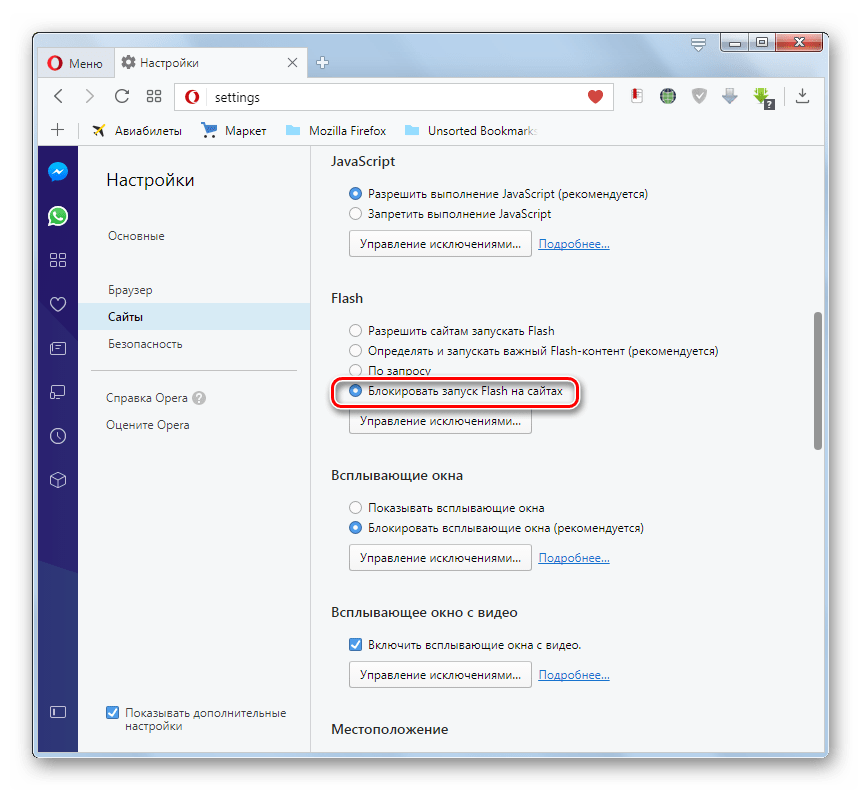 SWF или FLV). Если вы видите такой значок, щелкните правой кнопкой мыши значок и выберите команду Выход:
SWF или FLV). Если вы видите такой значок, щелкните правой кнопкой мыши значок и выберите команду Выход:
Запустите деинсталлятор
Дважды щёлкните по файлу uninstall_flash_player.exe ( вы его сохранили на рабочем столе)
Следуйте инструкциям на экране.
В английской версии
Если вы видите сообщение, подтвердите удаление плеера, нажав кнопку Да.
и дождитесь окончания процесса удаления:
Дальше нажмите кнопку Close .
Flash Player удалён, о чем и сообщит наша утилита:
Удалите Flash Player файлы из папок.
Нажмите кнопку Пуск> Выполнить.
Скопируйте и вставьте следующий код C: \ Windows \ system32 \ Macromed \ Flash
и нажмите кнопку OK.
Удалите все файлы из этой папки
Повторите тоже самое для папок
C: \ Windows \ SysWOW64 \ Macromed \ Flash % APPDATA% \ Adobe \ Flash Player % APPDATA% \ Macromedia \ Flash Player
Убедитесь, что процесс удаления завершен
Теперь можете попробовать установить плеер заново.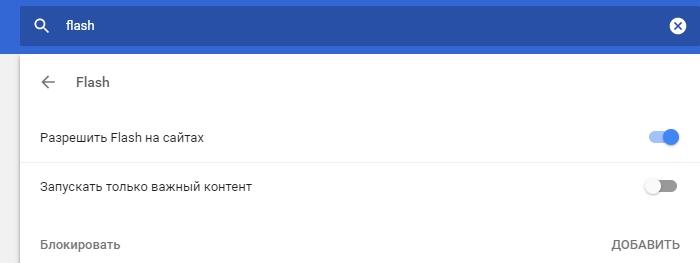
Если после этого версии всё равно конфликтуют, то значит остались «хвосты» в реестре, которые надо удалять с помощью специальных программ. Для очистки реестра можно использовать бесплатную и простую программу RegCleaner
, создателем которой является
Йоуни Вуорио
(Jouni Vuorio).
Убрать «хвосты» из реестра с помощью программы RegCleaner можно, установив галочку в нужной строке на вкладке Программы (Software):
После этого нажмите кнопку Удалить (Remove Selected) и после окончания удаления всех записей реестра, которые остались после удаления плеера нажмите кнопку Выход (Exit), чтобы закрыть программу.
После таких процедур никаких проблем с установкой плеера возникнуть не должно.
По материалам www.chaynikam.net, adobe.com
А знаете ли Вы,
Как вручную почистить реестр?
Полное удаление Flash Player из Windows 7/8/10
Компания Adobe специально подготовила утилиту для более полной очистки файлов.
Закрываем все браузеры, запускаем утилиту и следуем мастеру, который сделает всё быстро и качественно Затем нужно ещё почистить кое-какие файлы, так как uninstaller не удаляет совсем всё.
Вызываем окно «Выполнить» с помощью кнопок «Win + R» или просто открываем проводник Windows и вставляем в адресную строку такой путь: «C:Windowssystem32MacromedFlash» . Когда откроется папка, нужно удалить оттуда все файлы!
Если не даёт удалить, то ознакомьтесь со статьёй или просто перезагрузитесь. Затем делаем тоже самое для папок:
- C:WindowsSysWOW64MacromedFlash
- %appdata%AdobeFlash Player
- %appdata%MacromediaFlash Player
Если какой-то папки не существует, то переходите к следующей. После очищения этих папок от всех файлов можно считать удаление Adobe Flash Player законченным! Проверить статус можно всегда на этой странице https://helpx.adobe.com/flash-player.html.
Делается это просто: нажимаете кнопку «Check Now» и смотрите что пишет:
- Not installed — удаление прошло успешно
- Your Flash Version: написан номер версии — флеш плеер установлен и включён
- Flash Player disabled — плеер встроен в браузер, но не активен
- Flash Player enabled — работает встроенный флеш
Теперь можно установить заново флеш плеер и переустановку можно считать завершённой!
- 5
- 4
- 3
- 2
- 1
( 106 голосов, в среднем: 4.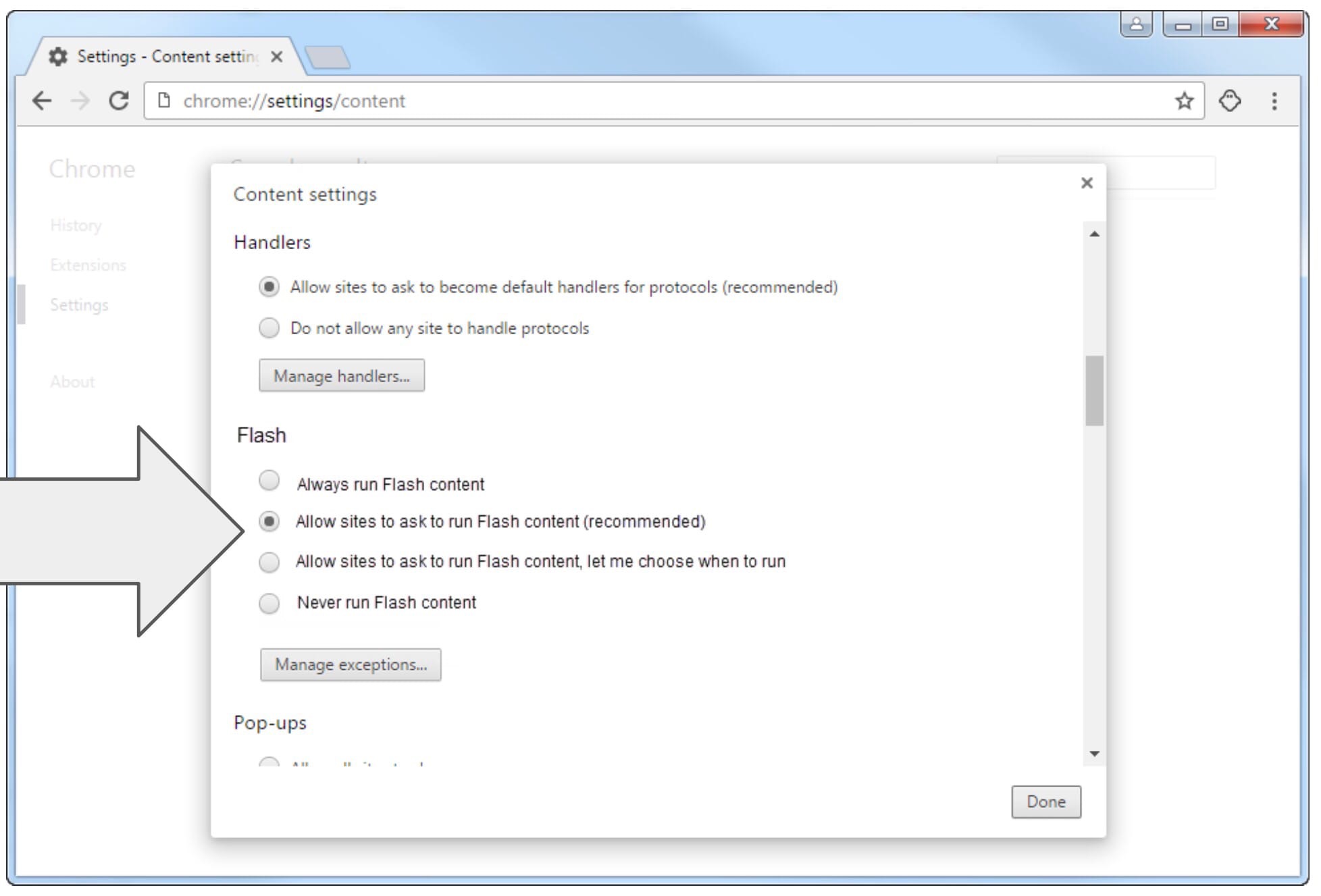 9 из 5 )
9 из 5 )
Комментарии ( 45 )
Добрый вечер. Пару раз возникали сложности с флеш плеером, но все заканчивалось хорошо…
Отличная статья, спасибо за полезные советы, часто возникает такая проблема, теперь знаю как ее решить.
Не могу установить флеш плеер на оперу 64-х битной версии. Скачиваю,запускаю установку и ….. всё…, дальше ничего не происходит.
попробуй запускать в режиме совместимости с Windows 7 первой ревизии и от Администратора
Здравствуйте! не подскажете, как решить такую проблему в Google Chrome: если на одной странице есть несколько флеш-роликов, то загружается только один, если обновить страницу — загружается следующий (первый исчезает), если еще раз обновить — загрузится третий (исчезнут первые два), т.е. отображается только один ролик (по ссылке — пример). При этом в других браузерах (ИЕ, Мозила) всё нормально. Заранее благодарна.
да, странно работает, но почему — не знаю
У меря хром Wind 8 удалил старый флеш Новый не устанавливается всплывает окно МОЖНО ЗАПУСТИТЬ ТОЛЬКО ОДНУ ВЕРСИЮ что за ерунда Как из этого выйти?
нужно открыть Диспетчер задач и поискать там процесс флеш плеера.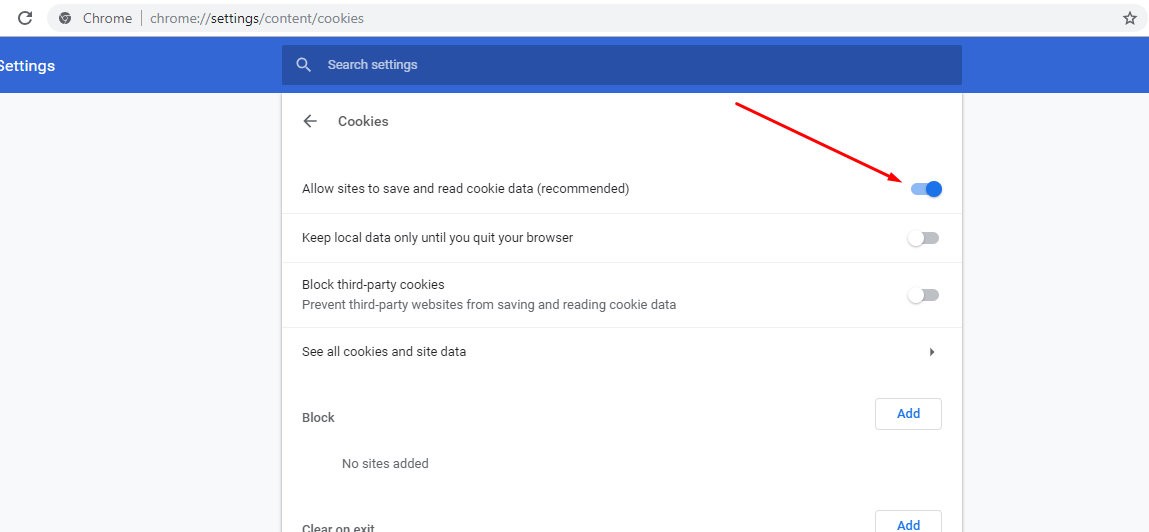 затем завершить его
затем завершить его
Алексей, а где (или как ) можно закачать uninstaller не через DownloadMaster? у меня его нет, и устанавливать не хочется, а на некоторых сайтах, в т.ч.и на указанном Вами предлагается закачивать через него добровольно-принудительно)))
ерунда какая-то, uninstaller можно скачать обычной загрузкой в браузере, не ведитесь на рекламные баннеры
не могу, и это уже не с первой закачкой так((( нажимаешь на ссылку — появляется пустая страница с надписью в верхнем левом углу: «закачка передана на Download Master». Иногда под этим дается ссылка, кликаешь — открывается страничка «скачать Download Master» Это начало происходить после того, как я поимела глупость скачать-таки его с одной из таких страничек. А потом мне что-то не понравилось, мастер я удалила, но после этого еще какие-то его артефакты проявлялись… а сейчас вот такой вот Gluck (((
попробуйте зайти в расширения браузера и удалить оттуда если есть. Чтобы скачивать без него нужно нажимать правой кнопкой по ссылкам и выбирать «Сохранить ссылку как…»
Спасибо с проблемой справился.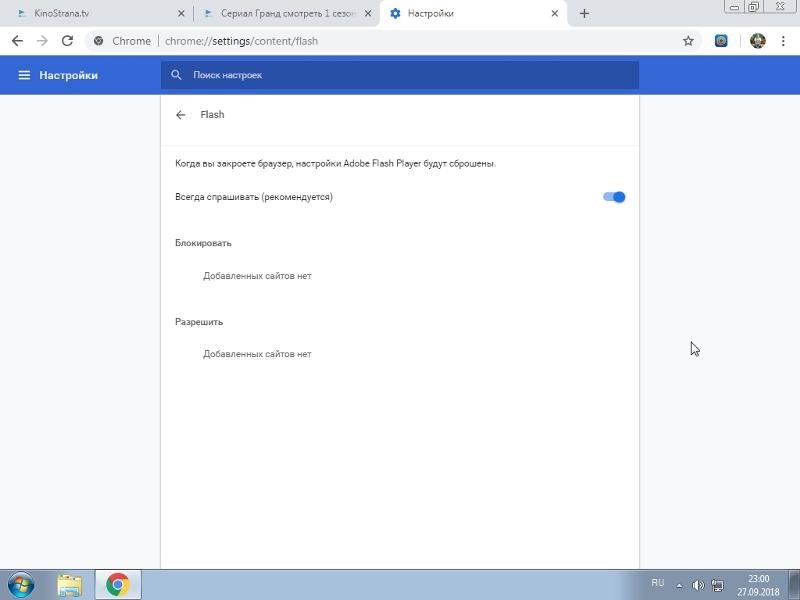 Я использую браузер хром (последняя версия) в котором как бы уже есть встроенный плеер,но при запуске некоторых видео-роликов комп. требует установки последней версии флеш плеера.Пришлось установить.
Я использую браузер хром (последняя версия) в котором как бы уже есть встроенный плеер,но при запуске некоторых видео-роликов комп. требует установки последней версии флеш плеера.Пришлось установить.
Алексей, подскажите, пожалуйста, что сделать: открыла удаление программ и обнаружила там adobe Flash Player 10 ActiveX и adobe Flash Player 11 Plugin. (Когда-то пользовалась Эксплорером, сейчас Лисой) Удалить обе программы?
который ActiveX нужен только для эксплорера, а второй — для остальных браузеров. Если нет никаких проблем, то лучше ничего не трогайте
проблема какая-то все же имеется — постоянно вылетает «Shock wave не отвечает или занят» и Лисанька зависа-а-а-ет… редко что удается спокойно посмотреть без висяка)).
ну тогда удалите его и установите новый
из расширений удалила, но при попытке скачать Flash Player обнаружилась та же петрушка))) причем скачка самого Downloada тоже переотправляется… куда бы вы думали?)))))) Это судьба, придется его скачивать )))
Здравствуйте, Алексей! У меня вопрос, не совсем на эту тему — есть ли более-менее универсальные программы для правильного грамотного удаления…программ( как я понимаю, «Установка и удаление программ» не всегда справляется),т.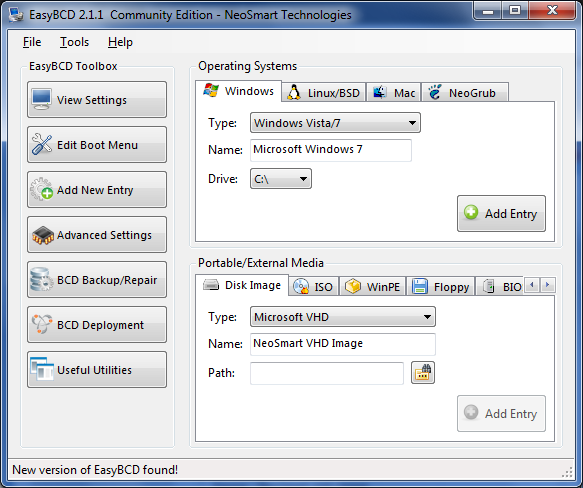 е. так, чтобы не было после них остатков, мусора на компьютере. Я что-то слышала только о Revo Uninstaller и IObit Uninstaller
е. так, чтобы не было после них остатков, мусора на компьютере. Я что-то слышала только о Revo Uninstaller и IObit Uninstaller
ну да, это они есть, те самые программы
Глючит ФлашПлеер. В Ютюбе, если открываю допустим плей-лист — 1-й ролик, открываю на весь экран. Через несколько треков, полный экран убирается, И переносится опять на 1-й трек. Если начать смотреть допустим с 14-го ролика, потом открыть на весь экран. То всё равно через несколько треков, полный экран убирается, и переносится на 14-й трек. Систему этого глюка понять не возможно. Если ролики не открывать в полный экран, то на каком то ролике — непонятно на каком, в непроизвольном порядке, происходит сброс с конца, на начало ролика. То есть допустим 1,2,3,4 ролики просмотрелись нормально, а 5-й ролик, за 5-10 секунд до конца сбрасывается на самое начало. Ещё допустим если включить ролик, поставить на паузу, на пол часа, затем продолжить воспроизведение, 100% — всегда через какое то время сбросится на то место, с которого запустил.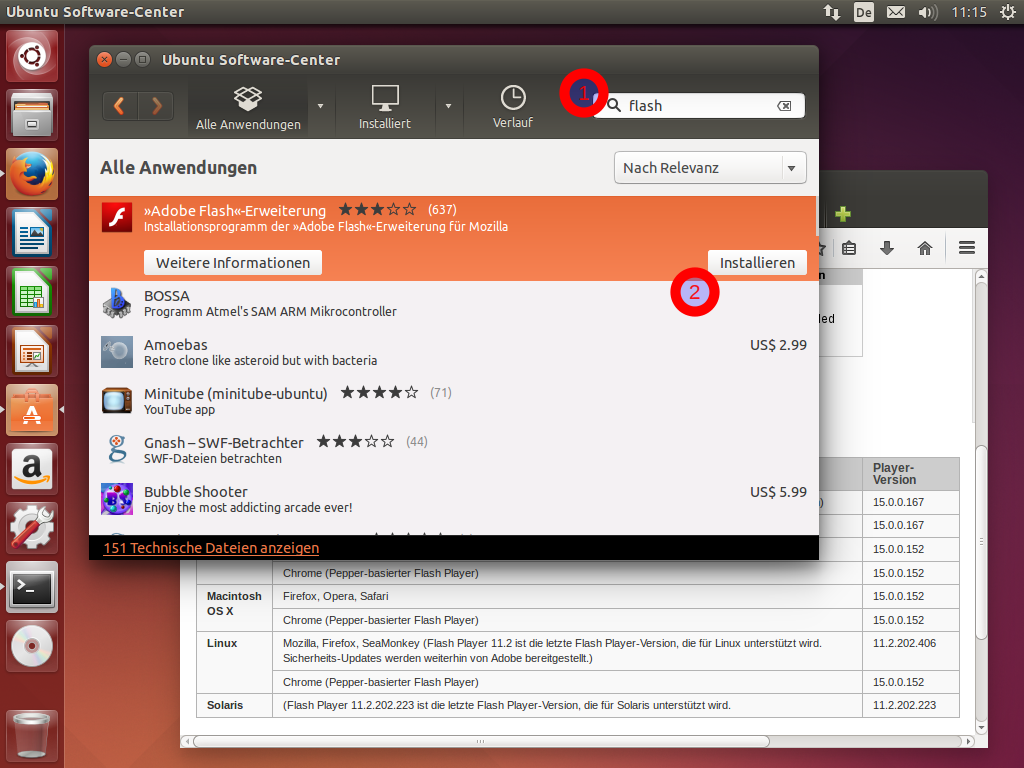 Пользуюсь браузером Comodo Dragon (портабле) Полностью удалял плеер утилитой uninstall_flash_player. Чистил папки: C:Windowssystem32MacromedFlash» C:WindowsSysWOW64MacromedFlash %appdata%AdobeFlash Player %appdata%MacromediaFlash Player Заново устанавливал последнюю версию 16,0,0,235 Ничего не помогает. Посоветуйте, что делать?
Пользуюсь браузером Comodo Dragon (портабле) Полностью удалял плеер утилитой uninstall_flash_player. Чистил папки: C:Windowssystem32MacromedFlash» C:WindowsSysWOW64MacromedFlash %appdata%AdobeFlash Player %appdata%MacromediaFlash Player Заново устанавливал последнюю версию 16,0,0,235 Ничего не помогает. Посоветуйте, что делать?
Как удалить Флеш Плеер полностью с компьютера?
В данном случае, если мы хотим удалить Flash Player полностью, то одними стандартными средствами Windows нам не обойтись, поэтому для удаления плагина с компьютера мы воспользуемся программой Revo Uninstaller, которая позволит не только удалить программу с компьютера, но и все файлы, папки и записи в реестре, которые, как правило, все равно остаются в системе.
1. Запустите программу Revo Uninstaller. Обратите особое внимание на то, что работа данной программы должна осуществляться исключительно в учетной записи администратора.
2. В окне программы на вкладке «Деинсталлятор» отобразится список установленных программ, среди которых имеется Adobe Flash Player (в нашем случае имеется две версии для разных браузеров – Opera и Mozilla Firefox).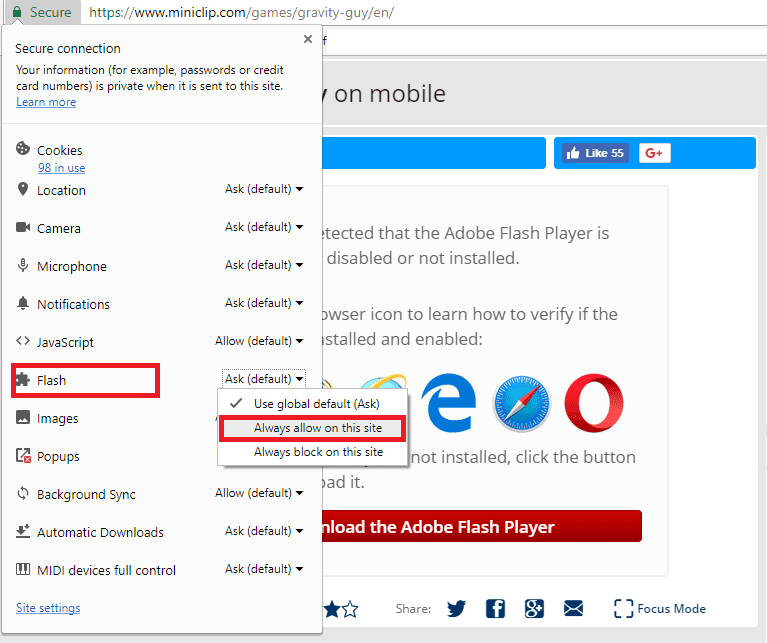 Щелкните по Adobe Flash Player правой кнопкой мыши и в отобразившемся меню выберите пункт «Удалить».
Щелкните по Adobe Flash Player правой кнопкой мыши и в отобразившемся меню выберите пункт «Удалить».
3. Прежде чем программа приступит к деинсталляции Flash Player, ею обязательно будет создана точка восстановления Windows, которая позволит откатить работу системы в случае, если после полного удаления Flash Player с компьютера у вас возникнут проблемы в работе системы.
4. Как только точка будет успешно создана, Revo Uninstaller запустит встроенный деинсталлятор Flash Player. Завершите с его помощью процедуру удаления программы.
5. Как только удаление Flash Player будет завершено, возвращаемся к окну программы Revo Uninstaller. Теперь программе потребуется провести сканирование, которое позволит проверить систему на наличие оставшихся файлов. Рекомендуем вам о или «Продвинутый» режим сканирования для того, чтобы программа тщательнее проверила систему.
6.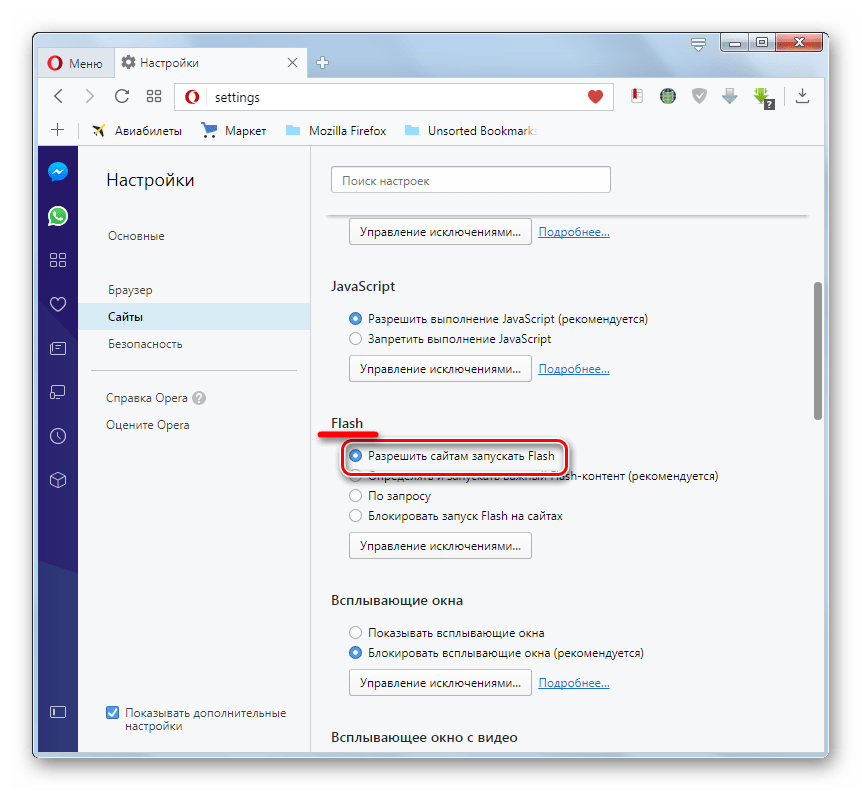 Программа начнет процедуру сканирования, которое не должно занять много времени. Как только сканирование будет завершено, программа отобразит на экране оставшиеся записи в реестре.
Программа начнет процедуру сканирования, которое не должно занять много времени. Как только сканирование будет завершено, программа отобразит на экране оставшиеся записи в реестре.
Обратите внимание, выделяйте в программе только те записи в реестре, который выделены жирным. Все, в чем вы сомневаетесь, не стоит лишний раз удалять, поскольку можно нарушить работу системы.
Как только вы выделите все ключи, которые относятся к Flash Player, щелкните по кнопке «Удалить», а затем выберите кнопку «Далее».
7. Далее программа отобразит оставшиеся на компьютере файлы и папки. Щелкните по кнопке «Выделить все», а затем выберите пункт «Удалить». В завершение процедуры кликните по кнопке «Готово».
На этом деинсталляция с помощью утилиты удаления Флеш Плеера завершена. На всякий случай рекомендуем выполнить перезагрузку компьютера.
Как установить приложение adobe flash player. Как установить флеш-плеер в браузеры и проверить работу
Флеш Плеер – это необходимая на сегодняшний день технология для работы в Интернете. Функции ее используются буквально везде – при загрузке какого-либо интерактивного дополнения на веб-странице, при просмотре видеозаписей или при включении музыки в социальных сетях. Для всего этого он необходим.
Как правило, этот инструмент уже поставляется встроенным в любой браузер. Однако в редких случаях, например, после переустановки операционной системы или браузера, необходимо заново его скачивать и устанавливать.
Обязательно скачивайте этот инструмент только с официального сайта! Ни в коем случае не вздумайте пользоваться какими-то неправильными сторонними сборками. В них можно встроить всё, что угодно. И стоить вам это может чего угодно, от нескольких мегабайт оперативной памяти до утери паролей и логинов.
Достоинства и недостатки
Скачивая тот или иной инструмент на свой ПК, вы должны знать все его плюсы и минусы. В частности, у Flash Player достаточно достоинств, которые вместе с его незаменимостью делают его практически идеальным:
В частности, у Flash Player достаточно достоинств, которые вместе с его незаменимостью делают его практически идеальным:
- Самостоятельные обновления, если ему это было разрешено при установке.
- Упрощение в скачивании каких-либо файлов из Интернета.
- Запуск с помощью браузера файлов с расширением *.flv или *.swf.
- Все необходимое, чтобы пользоваться мультимедиа-возможностями в сети Интернет.
- Аппаратное ускорение графики.
- Наличие русской версии.
- Постоянные обновления, в которых улучшается защита от вирусов и прочих вредных файлов.
- Совместимость с Windows любых версий (начиная с XP) и с любым браузером для нее.
Однако даже у такого инструмента имеется своеобразная «ложка дёгтя». Она заключается в нестабильности данного инструмента. Периодически, особенно при высокой загрузке системы или её замусоренности возникают сбои, от которых можно избавиться перезапуском браузера (в большинстве случаев).
Установка в браузер
Это самый распространенный способ инсталляции данной технологии. Проще всего установить ее именно в браузер, чтобы без проблем пользоваться всеми прелестями Интернета действительно без ограничений. По крайней мере, на тему функционала.
Проще всего установить ее именно в браузер, чтобы без проблем пользоваться всеми прелестями Интернета действительно без ограничений. По крайней мере, на тему функционала.
Обновление браузера
Для начала нужно обновить браузер. Как правило, каждая новая версия Flash Player поддерживает соответствующую версию браузера. Каждый тип обновляется по-своему:
Затем пролистать вниз, до раздела под названием Download (или загрузка, если по-русски). Перед вами окажется табличка, в которой будут указаны все возможные варианты для скачивания. Вам нужны ссылки, которые расположены в последнем столбце под названием Installers.
Внимательно смотрите, что именно вы скачиваете! Вторая колонка содержит названия браузеров, а первая – операционной системы. Если у вас установлен НЕ Internet Explorer, то выбирайте ту строку, где прописано «Plugin-based Browsers». Так для краткости обозначают все остальные существующие браузеры.
После чего нажимаете на ту ссылку, которая прописана в нужной вам строке и имеет расширение, указанное в названии как EXE.
Затем нужно скачавшийся файл запустить. После этого закройте все браузеры, если они ещё открыты. Если этого не сделать – установка просто не сможет продолжиться.
Подтвердите свое согласие с лицензионным соглашением и нажмите на кнопку «Установка». Кстати, не забудьте разрешить Flash Player автоматически искать обновления.
Adobe Flash Player (Флеш плеер) – новая версия бесплатного плеера для Windows, c возможностью обработки флеш данных в формате SWF, FLV. Эти и другие форматы используются для правильного отображения содержимого на сайтах. На сегодняшний день большинство из них используют технологии Flash, и при их открытии, в первую очередь, требуется свежая версия флеш плеера. Скачать Adobe Flash Player для Windows бесплатно можно у нас на сайте по прямой ссылке издателя.
Дизайн на основе Adobe Flash Player используется для создания красивых анимаций и других мультимедиа объектов на сайтах. Регулярное обновление этой программы необходимо устанавливать без каких либо раздумий, это обеспечит вам максимальную производительность браузера при обработке флеш анимации и безопасность.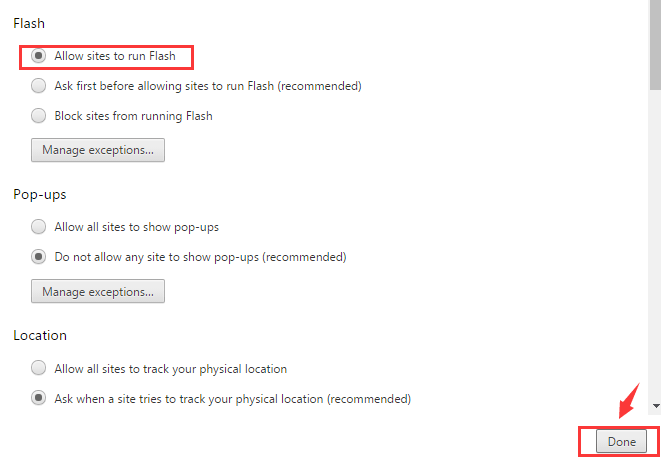 Вы можете скачать флеш плеер для Internet Explorer, и для таких браузеров как Opera, FireFox, Chrome, Safari. Система автоматически определяет браузер с которого вы устанавливаете плагин.
Вы можете скачать флеш плеер для Internet Explorer, и для таких браузеров как Opera, FireFox, Chrome, Safari. Система автоматически определяет браузер с которого вы устанавливаете плагин.
Безопасность системы
Adobe Flash Player является необходимым и в любом случае присутствует на любом компьютере Windows. В связи с этим он более часто подвергается взлому, для внутреннего доступа в браузер. Мы рекомендуем вам скачать новую версию плагина и регулярно обновлять его. Именно это позволит максимально обезопасить ваш компьютер. Компания Adobe следит за безопасностью плагина и вносит в него новые системы защиты, закрывая его уязвимости.
В новой версии
- Организована двунаправленная потоковая трансляция видео и звука.
- Реализована ускоренная обработка 3D графики основанная на новой технологии Stage 3D, добавлена поддержка 64-х битных систем на базе Mac OS или Windows.
- Добавлена поддержка сжатия аудио в формат G711 для интернет телефонии.
- Интегрированная поддержка JSON для импорта данных в Flash приложения с управлением через Action Script.

В целом, Flash Player – это необходимый пакет плагинов для компьютера, поэтому она заняла свое место на нашем сайте.
Установка
Adobe Flash Player выпускается отдельно для Internet Explorer и отдельно для таких браузеров как Opera, FireFox, Chrome, Safari и другие. Ниже представлена ссылка, где вы можете скачать бесплатно дистрибутив программы для используемого вами браузера. Чтобы установить флеш плеер на Windows, запустите скачанный с официального сайта установочный файл и следуйте подсказкам программы-установщика. Для установки программы вам понадобиться минимум времени и усилий, так как все происходит автоматически. Уже через несколько секунд на ваш Windows будет установлена новая версия плагина.
– проигрыватель мультимедиа для просмотра в формате Flash (файлы SWF). Так же можно запускать флеш игры в браузере.
В 2019 году скорость и стабильность подключений к глобальной сети стали настолько велики, что высококачественные видео и игры, запускаемые через браузер стали доступны почти для всех.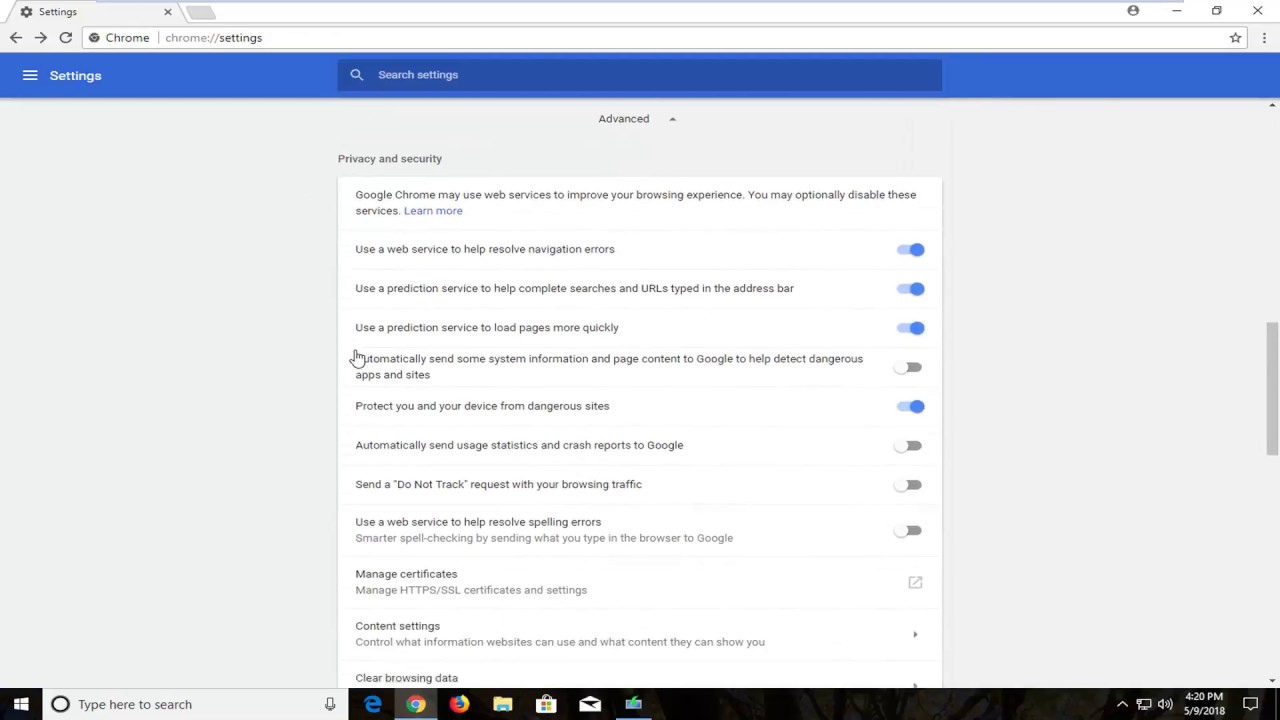 Тем необходимей стал в повседневной работе надежный плагин, позволяющий быстро и качественно загружать и просматривать видео. имеет полный набор компонентов для работы с онлайн-играми, помогает качественно воспроизводить видео в формате HD, воспроизводит любой флэш-контент сайта, совместим со всеми, часто применяемыми браузерами. С Adobe Flash Player для Windows вы получите возможность играть в игры в полноэкранном режиме с поддержкой, как клавиатуры, так и мыши. Вы можете скачать программу Adobe Flash Player совершенно свободно.
Тем необходимей стал в повседневной работе надежный плагин, позволяющий быстро и качественно загружать и просматривать видео. имеет полный набор компонентов для работы с онлайн-играми, помогает качественно воспроизводить видео в формате HD, воспроизводит любой флэш-контент сайта, совместим со всеми, часто применяемыми браузерами. С Adobe Flash Player для Windows вы получите возможность играть в игры в полноэкранном режиме с поддержкой, как клавиатуры, так и мыши. Вы можете скачать программу Adobe Flash Player совершенно свободно.
Скачать Флеш Плеер бесплатно
Adobe Flash Player для Mozilla Firefox (19,1 МБ)Adobe Flash Player для Google Chrome, Яндекс.Браузер, Opera (19,7 МБ)
Adobe Flash Player для Internet Explorer (18,5 МБ)
Adobe Flash Player для Android (18,5 МБ)
Плагин Adobe Flash Player отлично функционирует в автоматическом режиме, но если вы хотите сделать его работу еще эффективнее, то советуем вам посмотреть в настройки. Здесь вы найдете массу параметров, которые можно подкорректировать конкретно под ваш компьютер и ваши пожелания. Флеш Плеер на русском языке, что поможет вам разобраться с настройками плагина.
Здесь вы найдете массу параметров, которые можно подкорректировать конкретно под ваш компьютер и ваши пожелания. Флеш Плеер на русском языке, что поможет вам разобраться с настройками плагина.
В первую очередь, после того, как вам удалось скачать бесплатно Adobe Flash Player, загляните в раздел «Параметры Adobe Flash Player » вы увидите небольшое окошко с рядом вкладок. Первое из них «Параметры экрана «. Здесь вам предложат включить аппаратное ускорение. По умолчанию оно включено, но работать будет только при поддержке DirectX 9 и с памятью видеоадаптера не менее 128 Mb. Так что если у вас возникли проблемы с совместимостью устаревшего оборудования, эту опцию лучше отключить.
Далее в этом же окошке расположена вкладка «Параметры конфиденциальности «. Здесь Adobe Flash Player спросит можно ли данному веб-сайту пользоваться вашей камерой и микрофоном. Если поставите отметку «Разрешить «, то веб-сайт сможет осуществлять видео и звуковой захват с ваших устройств с дальнейшим использованием их на свое усмотрение или по необходимости. Если вы поставите отметку «Запретить «, то приложение получит отказ от использования веб-камерой и микрофоном. Тут же вы можете поставить галочку «Запомнить», тогда настройки сохраняться для данного сайта.
Если вы поставите отметку «Запретить «, то приложение получит отказ от использования веб-камерой и микрофоном. Тут же вы можете поставить галочку «Запомнить», тогда настройки сохраняться для данного сайта.
Последняя версия Флеш Плеера имеет возможность настройки хранилищ данных. Во вкладке «Локальное хранилище » вы можете определить, какое количество информации данный сайт может хранить на вашем компьютере. Иногда эта информация просто необходима для работы некоторых приложений. По умолчанию в Adobe Flash Player установлен объем разрешенного дискового пространства в 100 Kb, а вот на хранение большего количества информации необходимо будет ваше разрешение . Здесь вы можете поставить отметку «Не спрашивать», если вас не интересует эта информация.
Во вкладке «Параметры микрофона » программы Adobe Flash Player для компьютера нет никаких особенностей. Здесь вы просто сможете настроить громкость устройства. Во вкладке «Параметры камеры » вы можете указать или получить информацию об используемом в данный момент устройстве.
Первая вкладка «Глобальные параметры конфиденциальности » Adobe Flash Player требует определить, посылать ли вам запрос об использовании веб-камеры и микрофона или же запрещать всегда. Обращаем ваше внимание, что при запрете такого запроса раздел «Параметры конфиденциальности » теряет свою актуальность.
Вкладка «Глобальные параметры хранения » Adobe Flash Player для Windows требует определить объем памяти, который вы готовы выделить для хранения данных еще не посещенными сайтами.
Во вкладке «Глобальные параметры безопасности » Adobe Flash Player укажите, могут ли веб-сайты получать доступ к информации, применяя старую систему безопасности. Иногда сайты пользуются таким методом для получения информации от других сайтов. Как правило, это абсолютно безопасно.
Вкладка «Параметры воспроизведения защищенного содержимого » Adobe Flash Player. Здесь содержится информация о лицензионных соглашениях.
В последующих 3 вкладках Adobe Flash Player вы можете настроить параметры конфиденциальности и хранения для уже посещенных сайтов.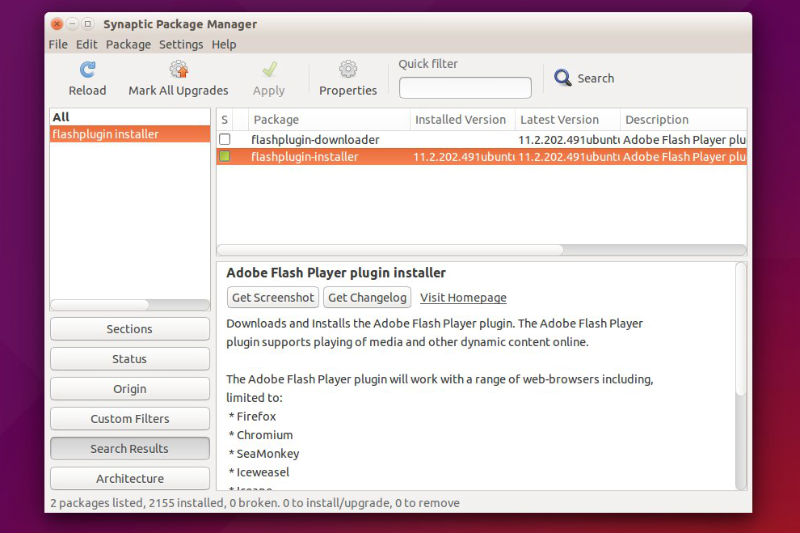
Мы можем гарантировать вам скачивание Adobe Flash Player без вирусов . Мы не собираем дополнительной информации о вас, поэтому вы сможете получить Flash Player без регистрации и SMS.
Adobe Flash Player (рус. Адобе Флеш Плеер) – это межплатформенный модуль, позволяющий воспроизводить в браузере самый разнообразный медиа контент, включая динамичные приложения, видео, анимацию и многое другое.
Старайтесь использовать самую новейшую версию Adobe Flash Player. Обратите внимание, что для корректного воспроизведения медиа контента (видео, анимация и др.) может потребоваться более новая версия флеш плеера, чем та, что уже установлена на вашем компьютере.
Проверить версию Flash Player
Для того чтобы определить нуждается ли установленная на вашем компьютере версия флеш плейера в обновлении, посетите эту веб-страницу . В случае, если ваша версия флэш плеер устарела, то советуем скачать актуальную версию (по ссылке ниже) или с официального сайта Adobe.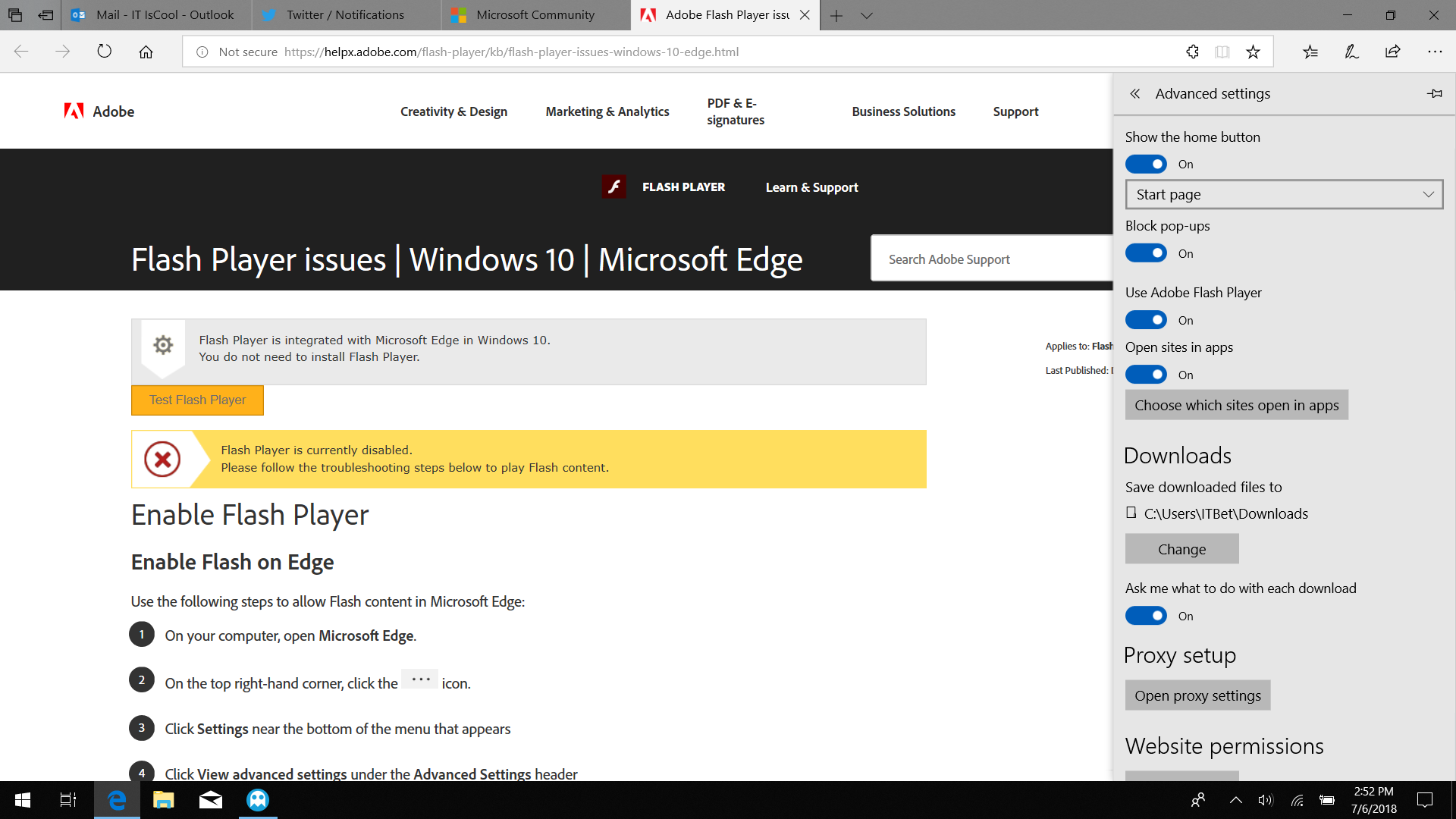
Загрузить специальную утилиту для деинсталляции, а также узнать, как правильно удалить Flash Player можно .
Скачать Adobe Flash Player (Non-IE) для Windows
Будьте внимательны, версия Adobe Flash Player (Non-IE), представленная на этой странице, предназначена для Google Chrome, Opera, Safari, Mozilla Firefox и других веб-обозревателей, а для браузера Internet Explorer требуется другая — .
Скачать Adobe Flash Player для Windows бесплатно, без регистрации.
Выберите версию для загрузки в зависимости от вашего веб-браузера:
- Скачать Flash Player для Google Chrome, Яндекс.Браузер, Opera и другие Chromium-браузеры
- Скачать Flash Player для Mozilla Firefox, Safari, старая Operа (на движке Presto — версия 12) и другие браузеры на основе NPAPI
Adobe Flash Player — межплатформенный модуль, необходимый для воспроизведения в браузере разнообразного медиа контента, включая динамичные приложения, видео, анимацию и др.
Версия: Adobe Flash Player 32. 0.0.171
0.0.171
Размер: 20 МБ
Операционная система: Windows 10, 8.1, 8, 7, Vista, XP
Язык: Русский
Статус программы: Бесплатная
Разработчик: Adobe Systems Inc
Что нового в версии: список изменений
Видео, музыка, игры и другой контент используют технологию флеша, и чтобы всё это работало нужен Flash Player. В этой статье я подробно расскажу как установить Adobe Flash Player на любом компьютере или ноутбуке под управлением системы Windows 7/8/10.
Честно говоря, технология дурацкая и многие уже ждут-не дождутся когда она умрёт и на замену придёт HTML5. Многие сайты и видеролики на Ютубе уже не требует установленного плеера, т.к. работают по технологии HTML5. Но, тем не менее, флеш живёт и здравствует, несмотря на нечеловеческое потребление ресурсов и глючность.
Когда нужно устанавливать Adobe Flash Player?
Я думаю, что если вы нашли эту статью, то уже в курсе зачем вам плеер 🙂 но всё же. Зачастую браузер или сайты сами сообщают о том, что для их правильной работы нужен Flash Player. Так, например, социальная сеть ВКонтакте прямо об этом заявляет: «Для того, чтобы воспользоваться аудиосервисом, Вам необходимо установить Flash-проигрыватель». Некоторые видеохостинги также рапортуют: «Для воспроизведения видео требуется проигрыватель Adobe Flash»
Так, например, социальная сеть ВКонтакте прямо об этом заявляет: «Для того, чтобы воспользоваться аудиосервисом, Вам необходимо установить Flash-проигрыватель». Некоторые видеохостинги также рапортуют: «Для воспроизведения видео требуется проигрыватель Adobe Flash»
На других сайтах, там где подобных сообщений нет, просто что-то не будет работать и всё. Но как правило, в этом случае вверху отображается сообщение с предложением скачать или включить флеш плеер. При проблемах с уже установленным плеером, его сперва надо .
В последних версиях браузеров, кроме Mozilla Firefox, флеш-плеер всегда встроен и отдельная установка не требуется, но он может быть выключен.
Сначала обновим свой браузер
Сперва нужно будет обновить браузер до последней версии, чтобы в будущем не было конфликтов. Давайте я покажу как это сделать для самых популярных браузеров.
Opera
Этот браузер при каждом запуске сам проверяется на наличие последней версии и предлагает её установить, причём обновления происходят довольно часто. Чтобы проверится вручную нужно зайти в «Меню -> Справка -> Проверить обновления»
. Если обновления имеются, то установите их. Если же нет, то ничего делать не надо. Текущую версию можно посмотреть в «Меню -> Справка -> О программе»
.
Чтобы проверится вручную нужно зайти в «Меню -> Справка -> Проверить обновления»
. Если обновления имеются, то установите их. Если же нет, то ничего делать не надо. Текущую версию можно посмотреть в «Меню -> Справка -> О программе»
.
Google Chrome
Данный браузер вообще сам обновляется автоматически. Чтобы проверить это нужно зайти в «Меню -> Справка -> О браузере Google Chrome» . Если нужно обновление, то вы это увидите.
Internet Explorer
Также обновляется автоматически. Проверьте чтобы стояла галочка в «Меню -> Справка -> О программе»
Mozilla FireFox
Заходим в «Меню -> Справка -> О FireFox» . Браузер проверится на наличие обновлений и, если таковые есть, предложит их применить – применяем! При этом если у вас установлены дополнительные модули, несовместимые с новой версией, вы будете уведомлены.
Если что-то не получилось – не огорчайтесь, всё равно приступайте к установке плеера.
Устанавливаем Flash Player на свой компьютер
Современные браузеры, кроме Firefox, не требуют отдельной установки флеша-плеера, но если встроенный плеер не заработал, то заходим на официальный сайт Adobe Flash Player, скачиваем установщик и запускаем его, но есть нюансы.
Учтите, что есть два вида установки: для Internet Explorer и для всех остальных браузеров. Чтобы установилась правильная версия, нужно заходить на сайт с того браузера, для которого устанавливается флеш плеер. Если устанавливается версия НЕ для Internet Explorer, то плагин будет установлен во все ваши браузеры: Chrome, Opera, FireFox и другие. Соответственно, версия для IE устанавливается только в него.
В Google Chrome, Opera, Яндекс Браузер уже встроен Flash Player, но обновляется он не так часто как официальная версия плеера. Иногда он глючит и .
Итак, чтобы установить Adobe Flash Player переходим на сайт и нажимаем «Установить сейчас».
Сохраните установщик, откройте папку загрузок и найдите установочный файл Adobe Flash Player, например install_flashplayer.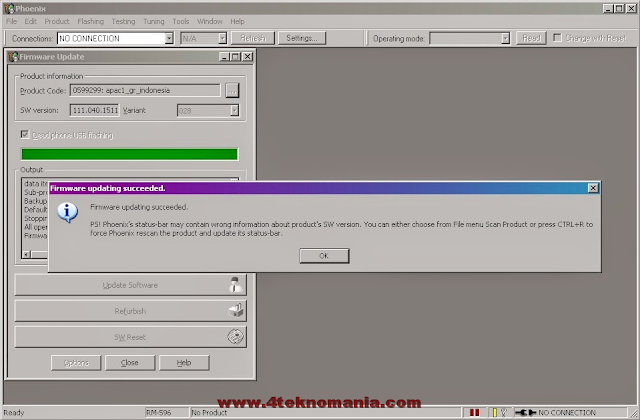 exe. В Mozilla Firefox папка загрузок находится в этом меню:
exe. В Mozilla Firefox папка загрузок находится в этом меню:
Запускаем установщик и следуем указаниям мастера. Когда спросят о методе обновления флеш плеера, рекомендую оставить первый вариант «Разрешить Adobe устанавливать обновления» и нажать «Далее».
В конце жмём «Завершить» и на этом установка закончена. Перезагружаем браузер и проверяем, что всё работает хорошо.
В случае проблем с установкой, также проверьте не осталось ли или просто перезагрузите компьютер и заново запустите установщик.
Как проверить правильно ли установлен Flash Player
Если есть сомнения по поводу нормальной работы плеера, то это легко проверить. Заходим по адресу https://helpx.adobe.com/flash-player.html , нажимаем кнопку «Check Now» и смотрим что пишет:
- Not installed — не установлено
- Your Flash Version: написан номер версии — флеш плеер установлен и включён
- Flash Player disabled — встроен в браузер, но Flash не работает или выключен
- Flash Player enabled — работает встроенный флеш
Как включить встроенный в браузер Flash Player
Установка отдельного плагина обычно не требуется, но нужно проверить, включён ли встроенный флеш в браузере. Сделать это очень легко.
Сделать это очень легко.
Google Chrome
В Хроме флеш-плеер можно включить для всех сайтов, для этого переходим в настройки браузера «Настройки -> Настройки контента -> Flash» или вставьте в адресную строку путь:
chrome://settings/content/flash?search=flash
Когда включена опция «Всегда спрашивать (рекомендуется)» , флеш-плеер работает только после вашего согласия в специальном диалоге. Можно также добавлять разрешённые и заблокированные сайты вручную.
Mozilla FireFox
Идём в «Меню -> Дополнения -> Плагины» и ищем в списке «Shockwave Flash». Если плагин выключен, то включаем его:
Opera
Идём в «Настройки -> Сайты -> раздел Flash» . Разрешаем всем сайтам запускать Flash, спрашивать каждый раз или полностью блокировать:
Internet Explorer
Идём в «Меню -> Свойства браузера -> Программы -> Настроить надстройки -> Панели инструментов и расширения» . В списке ищем «Shockwave Flash Object»:
Подводим итоги и смотрим видео
В простейшем случае установка сводится к следующим действиям: автоматический переход на сайт Adobe, скачивание и запуск установщика.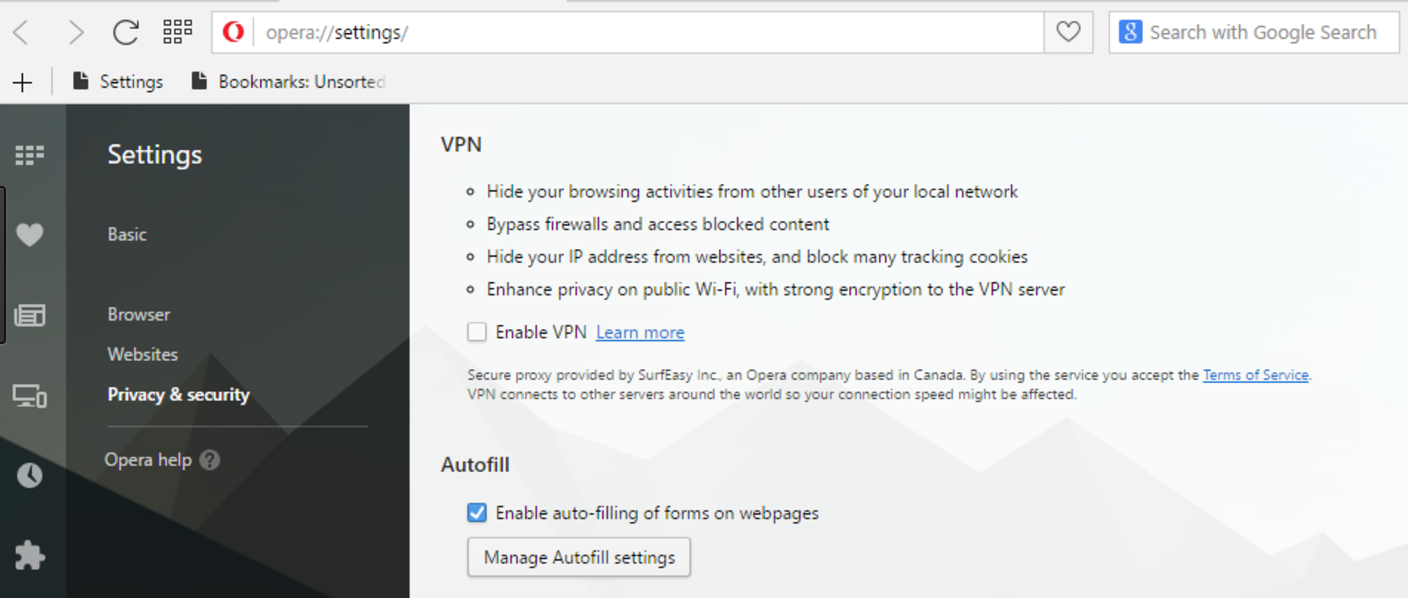
Смотрим видео по правильной установке флеш плеера:
Включение Flash в веб-браузерах Firefox, Opera, Chrome, Edge и IE
Опубликовано: 10.06.2018 — Обновлено: 10.04.2021
Автор: Disabled World | Обращайтесь: Disabled World (Disabled-World.com)
Сводка: Инструкции по включению Adobe Flash Player в браузерах Chrome, Firefox, Edge, Internet Explorer и Opera.
Основной дайджест
Ряд людей связались с Disabled World (DW) после обновления Windows или своих веб-браузеров, желая узнать, почему они теперь не могут видеть наши Flash-игры, что случилось с их Flash Player и как чтобы снова установить или включить Adobe Flash, чтобы играть в игру DW Cribbage, игру Bubble Shooter и всеми любимую игру — игру Yahtzee.
ПРИМЕЧАНИЕ. Поскольку Adobe больше не поддерживает Flash Player после 31 декабря 2020 г. и заблокировала запуск содержимого Flash в Flash Player с 12 января 2021 г., Adobe настоятельно рекомендует всем пользователям немедленно удалить Flash Player, чтобы защитить свои системы.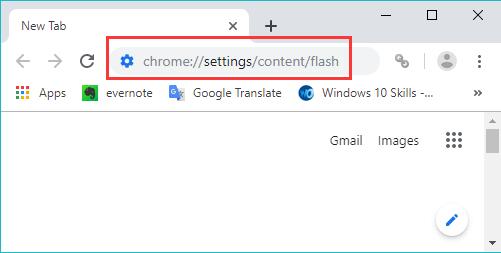
Как включить Adobe Flash Player в Google Chrome
- Откройте браузер Google Chrome, введите chrome: // settings / content в адресной строке и нажмите Enter.
- На экране настроек содержимого найдите настройки Flash-плеера.Выберите Разрешить сайтам запускать Flash, затем нажмите Готово, чтобы сохранить изменения.
- Если вы хотите добавить другие сайты, поддерживающие Flash Player, нажмите кнопку «Управление исключениями».
- Введите адрес сайта и нажмите Готово, чтобы сохранить изменения.
Как включить Adobe Flash Player в Opera
- Открыть пустую страницу в Opera.
- Нажмите кнопку «Настройки», которая находится на боковой панели меню с левой стороны.
- Затем щелкните Веб-сайты.
- Прокрутите немного вниз и щелкните «Управление отдельными надстройками» в категории «Подключаемые модули».
- Убедитесь, что вы видите здесь кнопку «Отключить», если хотите включить Adobe Flash Player.

Как включить Adobe Flash Player в Mozilla Firefox
- Откройте браузер Firefox, в правом верхнем углу щелкните значок с тремя полосами и выберите «Надстройки».
- С левой стороны щелкните Плагины.
- Щелкните Shockwave Flash и выберите «Всегда активировать» в раскрывающемся меню.
- Если вы хотите отключить его, просто нажмите Никогда не активировать.
Как включить Adobe Flash Player в Microsoft Edge и Internet Explorer
- Откройте браузер Edge.
- В правом верхнем углу щелкните значок с тремя точками и выберите «Настройки».
- Прокрутите вниз и щелкните Просмотр дополнительных настроек.
- Убедитесь, что опция «Использовать Adobe Flash Player» включена.
- Обновите свою веб-страницу, чтобы увидеть изменения.
Скриншот настроек Adobe Flash Player
Обязательно ознакомьтесь с нашим новым калькулятором комбинаций и перестановок номеров кено и лотереи, где вы можете создавать свои счастливые номера для лотерейных розыгрышей, таких как Mega Millions, Powerball, EuroMillions, OZ Lotto, Lotto 6/49, Lotto Max и практически любая другая система лотереи / кено, существующая в настоящее время во всем мире!
О нас
Disabled World — это независимое сообщество инвалидов, созданное в 2004 году для предоставления новостей и информации об инвалидах людям с ограниченными возможностями, пожилым людям, их семьям и / или опекунам.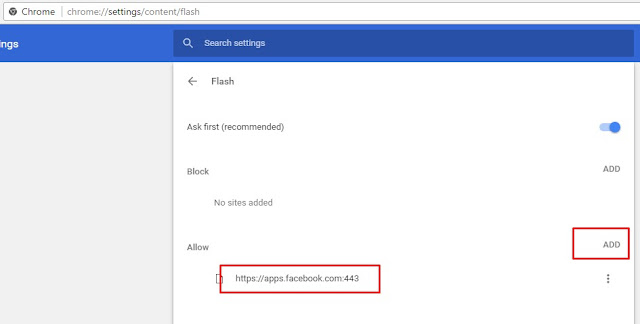 Посетите нашу домашнюю страницу для получения информативных обзоров, эксклюзивных историй и практических рекомендаций. Вы можете связаться с нами в социальных сетях, таких как Twitter и Facebook, или узнать больше о Disabled World на нашей странице о нас.
Посетите нашу домашнюю страницу для получения информативных обзоров, эксклюзивных историй и практических рекомендаций. Вы можете связаться с нами в социальных сетях, таких как Twitter и Facebook, или узнать больше о Disabled World на нашей странице о нас.
Заявление об ограничении ответственности: Disabled World предоставляет только общую информацию. Представленные материалы никоим образом не предназначены для замены профессиональной медицинской помощи квалифицированным практикующим врачом и не должны рассматриваться как таковые. Любое стороннее предложение или реклама на disabled-world.com не означает одобрения Disabled World.Ознакомьтесь с нашей Политикой в отношении рекламы для получения дополнительной информации. Сообщите нам устаревшую или неточную информацию.
Цитируйте страницу: Journal: Disabled World . Язык: английский (США). Автор: Disabled World. Дата публикации в электронном виде: 10 июня 2018 г. - Последняя редакция: 10 апреля 2021 г. Название: Включение Flash в веб-браузерах Firefox, Opera, Chrome, Edge и IE , Источник: disabled-world.com/disability/accessibility/websitedesign/flash.php> Включение Flash в Веб-браузеры Firefox, Opera, Chrome, Edge и IE .Проверено 20 июля 2021 года, из https://www.disabled-world.com/disability/accessibility/websitedesign/flash.php - Ссылка: DW # 110-13469.
⇒ Как включить Adobe Flash Player || Для всех браузеров || До настоящего времени!
Что такое Flash Player и зачем он вам нужен?
Adobe Flash Player уже много лет является огромной частью Интернета. Без этого многие веб-сайты и контент не смогли бы функционировать. Сейчас могут быть адекватные альтернативы, но Flash Player всегда будет оригинальным и пока самым надежным.Любой, кто хочет управлять или создавать веб-сайт, должен узнать, что это такое и почему это так важно.
Что такое Flash Player?
Несмотря на то, что он имеет разные названия в зависимости от браузера, Flash Player по сути является бесплатным программным обеспечением, которое позволяет размещать ряд различных мультимедийных файлов, которые в противном случае невозможно было бы воспроизвести. Впервые он был разработан Macromedia, но в основном связан с дистрибьютором Adobe Systems.
Впервые он был разработан Macromedia, но в основном связан с дистрибьютором Adobe Systems.
При использовании в браузерах программное обеспечение поставляется в виде плагина.Затем он будет взаимодействовать с версией, встроенной в веб-страницы, что позволит ему делать такие вещи, как играть в игры или взаимодействовать с определенными типами контента.
Зачем это нужно?
Есть несколько причин, по которым вы захотите встроить Flash Player в свои веб-страницы, но наиболее важной из них является тот факт, что это самая популярная мультимедийная платформа в мире. Это фактически делает его программным обеспечением по умолчанию, на котором большинство разработчиков основывают свои проекты, особенно когда речь идет о видеоиграх.
При использовании Flash Player у вас есть значительно больше вариантов выбора типов носителей и источников тех носителей, которые вы размещаете. Это расширяет ваш выбор контента, который вы можете предложить своим посетителям, что всегда будет преимуществом для любого веб-менеджера.
Есть также тот факт, что это совершенно бесплатно, и это несмотря на то, что это очень надежная платформа. Вам не нужно беспокоиться о проблемах безопасности или проблемах с функциональностью, поскольку он всегда обновляется.Это означает, что нет никаких ограничений на то, что вы можете делать с Flash Player, по крайней мере, до тех пор, пока вы придерживаетесь стандартов, установленных Adobe.
Наконец, вы хотите использовать Flash Player, потому что его невероятно просто настроить. Как для новичков, так и для опытных веб-менеджеров важны эффективность и простота, поскольку они экономят много времени и усилий. Независимо от того, в какую часть спектра вы попадаете, вы, скорее всего, согласитесь, что выбор более простого варианта всегда наиболее логичен.
Файлы cookie — это файлы, созданные определенным веб-сайтом, который вы посетили. Включенные файлы cookie в браузере хранят такую информацию, как данные профиля, настройки сайта и другую информацию о просмотре. Хотя файлы cookie приобрели зловещий вид, они представляют минимальную угрозу. Мы не можем использовать файлы cookie для просмотра или сбора данных с чужого жесткого диска. Конкретный сайт может получить доступ только к файлу cookie, который был установлен из его собственного домена. Включите файлы cookie, щелкнув эту ссылку.
Javascript — это языки сценариев, используемые в Интернете. Он используется для улучшения HTML-страниц. Javascript в основном встроен в HTML-коды. Это интерпретируемый язык, поэтому его не нужно компилировать. Javascript поддерживается последней версией Firefox, Internet Explorer и Opera. Щелкните здесь, чтобы узнать больше о том, как отключить и включить javascript.
Вот что вам следует знать
by Милан СтаноевичЭксперт по Windows и программному обеспечению
Милан с детства увлекался компьютерами, и это побудило его заинтересоваться всеми технологиями, связанными с ПК.До прихода в WindowsReport он работал интерфейсным веб-разработчиком. Читать далее Обновлено:Размещено: июль 2020
- Браузеров, поддерживающих Flash, становится все меньше с каждым днем, потому что эта старая технология заменяется.
- Хотя Adobe Flash достиг EOL в конце 2020 года, все еще есть браузеры, которые его поддерживают.
- Opera — один из лучших браузеров, который по-прежнему поддерживает Flash. Узнайте, как разблокировать других.
- Если вы хотите удалить Flash из вашей системы, мы также включили для этого руководство.
- Простая миграция: используйте помощник Opera для переноса существующих данных, таких как закладки, пароли и т. Д.
- Оптимизация использования ресурсов: ваша оперативная память используется более эффективно, чем в других браузерах
- Повышенная конфиденциальность: интегрированный бесплатный и неограниченный VPN
- Без рекламы: встроенный блокировщик рекламы ускоряет загрузку страниц и защищает от интеллектуального анализа данных
- Удобство для игр: Opera GX — первый и лучший браузер для игр
- Скачать Opera
Adobe Flash была одной из наиболее часто используемых веб-технологий в прошлом.Однако на смену Flash пришли другие технологии, такие как HTML5, и постепенно он постепенно исчезает.
Тем не менее, некоторые браузеры все еще поддерживают Flash, и в сегодняшней статье мы покажем вам, что это такое.
Что мне нужно знать о браузерах, поддерживающих Flash?
1. Adobe Flash — для чего он нужен?
Adobe Flash — это мультимедийная платформа, которая использовалась для создания веб-приложений и настольных приложений, видеоигр и воспроизведения мультимедиа.
Многие мультимедийные веб-сайты, такие как YouTube, используют Flash для воспроизведения мультимедиа, однако это уже не так.
Flash заменяется HTML5, и разработчики скоро прекращают поддержку Flash. Это означает, что Flash больше не будет разрабатываться или распространяться.
Фактически, Adobe прекратила поддержку Flash Player 31 декабря 2020 г. и начала блокировать запуск Flash-содержимого в Adobe Flash Player, начиная с 12 января 2021 г.
Даже сейчас основные браузеры по умолчанию блокируют Flash из-за его уязвимостей.
Если в вашей системе все еще установлен Adobe Flash Player, возможно, вы видели или продолжали видеть напоминания от Adobe о том, что вам следует удалить его из вашей ОС.
Adobe объявила о приближающемся окончании срока службы Flash три года назад, чтобы дать каждому возможность перенести свой контент на другие платформы.
2. Как разблокировать Adobe Flash player?
Edge, Chrome, Firefox
Включить вспышку несложно, и мы уже написали подробное руководство о том, как разблокировать содержимое Adobe Flash, поэтому мы настоятельно рекомендуем проверить его, чтобы получить пошаговые инструкции.
Опера
- В адресной строке введите:
opera: // settings / content / flash? Search = flash - Найдите Разрешить сайтам использовать параметр Flash и убедитесь, что он включен.
- Посетите любой контент, на котором есть Flash.
- Если вы видите Подключаемый модуль заблокирован в адресной строке, щелкните его и выберите Запустить подключаемый модуль на этот раз .
- Если вы видите значок головоломки вместо содержимого Flash, щелкните его и выберите в меню Разрешить , чтобы разрешить Flash.
Если вы не знакомы, Opera очень похожа на Chrome. Он построен на движке Chromium и может запускать расширения Chrome.
Браузер не требует много ресурсов, поэтому с легкостью может обрабатывать несколько вкладок. Стоит отметить, что вы можете легко искать вкладки и организовывать их в рабочие области.
Opera также имеет защиту от отслеживания и встроенный блокировщик рекламы, поэтому вам больше не придется иметь дело с рекламой. А для дополнительного уровня конфиденциальности доступен бесплатный и безлимитный VPN.
Opera
Ищете браузер, поддерживающий Flash? Если вы еще этого не сделали, это может быть идеальный момент, чтобы попробовать Opera!
3. Какие браузеры все еще поддерживают Flash?
По данным Adobe, проигрыватель Flash по-прежнему поддерживается Opera, Microsoft Internet Explorer, Microsoft Edge, Mozilla Firefox, Google Chrome. Однако Opera изначально поддерживает Flash, поэтому мы рекомендуем использовать его с любым Flash-контентом, с которым вы все еще можете столкнуться.
4.Как мне удалить Flash из моей системы?
- Загрузите удаленный с Adobe.
- Закройте все браузеры и любую другую программу, в которой работает Flash.
- Запустите программу удаления и следуйте инструкциям.
- Нажмите клавишу Windows + R , чтобы запустить Запустите и введите следующий путь:
C: Windowssystem32MacromedFlash - Появится окно. Удалите все файлы в этой папке.
- Повторите процесс для следующих путей по очереди:
C: WindowsSysWOW64MacromedFlash
% appdata% AdobeFlash Player
% appdata% MacromediaFlash Player
Adobe рекомендует удалить Flash Player и прекратить использование Flash, потому что, поскольку он больше не получает никаких обновлений, это может стать опасным для вашей системы.Если вы хотите удалить Flash, выполните указанные выше действия.
В течение долгого времени Flash была доминирующей веб-технологией, но вскоре она будет полностью заменена HTML5 и другими более новыми технологиями.
Вы по-прежнему сможете использовать Flash до конца года, но, поскольку все больше веб-сайтов полностью отказываются от Flash, вы, возможно, захотите использовать браузер, поддерживающий новые технологии.
По-прежнему возникают проблемы? Исправьте их с помощью этого инструмента:- Загрузите этот инструмент для ремонта ПК с оценкой «Отлично» на TrustPilot.com (загрузка начинается на этой странице).
- Нажмите Начать сканирование , чтобы найти проблемы Windows, которые могут вызывать проблемы с ПК.
- Нажмите Восстановить все , чтобы исправить проблемы с запатентованными технологиями (эксклюзивная скидка для наших читателей).
Restoro загрузили 0 читателей в этом месяце.
Часто задаваемые вопросы
Была ли эта страница полезной? 5Спасибо!
Недостаточно подробностей Сложно понять Другой Связаться с экспертомЕсть 7 комментариев
Как активировать Flash player в вашем браузере, если он отключен в настройках — The Abyss
Как активировать Flash player в вашем браузере, если он отключен в настройках — The Abyss- Пропасть
- База знаний бездны
- Технические неисправности
- Выберите одну из браузерных игр, которую хотите запустить
- Если выбранная вами игра требует для запуска Flash-плеера, появится следующее всплывающее окно.Хит «включить в браузере» ссылка:
- Нажмите кнопку в правом верхнем углу окна, как показано на рисунке ниже:
- Нажмите «Разрешить» , как показано на рисунке ниже:
- Теперь вы можете наслаждаться играми!
Сценарий № 1:
- Запустите браузер Google Chrome
- Введите этот текст в адресную строку: chrome: // settings / content / flash и нажмите « Enter »
- Включите параметр «Сначала спросить»
- Теперь можете закрыть эту страницу и наслаждаться играми!
Сценарий № 2:
- Запустите браузер Google Chrome
- Нажмите кнопку в правом верхнем углу окна, как показано на рисунке ниже:
- В открывшемся меню выберите «Настройки» .
- Выберите опцию «Дополнительно» в нижней части окна
- Нажмите «Настройки содержимого» в «Конфиденциальность и безопасность» часть окна
- В открывшемся списке выберите «Flash»
- Включите параметр «Сначала спросить»
- Теперь можете закрыть эту страницу и наслаждаться играми!
- Запустите браузер Opera
- Введите этот текст в адресную строку: opera: // settings / content / flash? Search = flash и нажмите « Enter »
- Включите параметры « Разрешить сайтам запускать Flash » и « Спрашивать сначала ».
- Теперь можете закрыть эту страницу и наслаждаться играми!
- Запустите браузер Mozilla Firefox
- Нажмите кнопку в правом верхнем углу окна и выберите « Дополнения », как показано на рисунке ниже:
- Выберите « Plugins », а затем в открывшемся меню найдите « Shockwave Flash »:
- Нажмите кнопку и выберите « Всегда активировать », как показано на рисунке ниже:
- Теперь можете закрыть эту страницу и наслаждаться играми!
- Запустите браузер Microsoft Edge
- Нажмите кнопку в правом верхнем углу окна и выберите « Settings », как показано на рисунке ниже:
- В открывшемся меню нажмите « Просмотр дополнительных настроек »
- В « Advanced settings » включите параметр « Use Adobe Flash Player »
- Теперь можете закрыть эту страницу и наслаждаться играми!
Статьи по теме
Как включить Adobe Flash Player в разных браузерах?
Как включить Adobe Flash Player в Chrome, Firefox, Opera и Edge за несколько кликов
Adobe Flash Player — это бесплатное программное обеспечение, созданное Macromedia, используемое для просмотра и потоковой передачи аудио и видео, мультимедиа и RIA (Rich Internet Applications), созданных на платформе Adobe Flash.Adobe Flash Player работает как надстройка для браузеров, но также работает на поддерживаемых мобильных устройствах. Последние версии Adobe Flash Player доступны в Windows, Macintosh OS X, Linux и ChromeOS. Он работает в таких веб-браузерах, как Internet Explorer, Microsoft Edge, Mozilla Firefox, Google Chrome, Opera и Safari.
Adobe Flash Player запускает файлы SWF. SWF — это формат файла Adobe Flash, используемый для мультимедиа, векторной графики и ActionScript. Формат позволяет аудио, видео и другие формы взаимодействия с конечным пользователем.После создания этих SWF-файлов их можно использовать в Adobe Flash Player, который работает либо как автономный проигрыватель, либо как надстройка браузера. Adobe Flash Player поддерживает другие форматы данных, такие как AMF, XML и JSON. Поддерживаемые форматы мультимедиа: FLV, JPEG, PNG, mp3, RTPM, GIF и другие.
В июле 2017 года Adobe объявила, что прекращает поддержку Adobe Flash Player в 2020 году и прекращает работу над плагином Flash. Другими словами, они перестанут его обновлять и распространять. Adobe Flash был стандартом, позволяющим веб-сайтам запускать видео, онлайн-игры и т. Д.Однако технологии быстро развиваются, а стандарты меняются. HTML5 стал новым стандартом для большинства современных веб-сайтов.
На момент написания статьи до 2020 года еще далеко, и поэтому вам все еще может быть интересно, как включить Adobe Flash Player в вашем веб-браузере. В приведенном ниже руководстве мы описываем, как включить Adobe Flash Player в различных веб-браузерах, таких как Google Chrome, Mozilla Firefox, Opera и т. Д.
Содержание:
Рекомендуется запустить бесплатное сканирование с помощью Combo Cleaner — инструмента для обнаружения вредоносных программ и исправления компьютерных ошибок.Вам нужно будет приобрести полную версию, чтобы удалить инфекции и устранить компьютерные ошибки. Доступна бесплатная пробная версия.
Google Chrome
В этом руководстве мы используем Google Chrome версии 66. Если вы используете другую версию, настройки также могут быть другими. Google Chrome обычно обновляется автоматически, поэтому у вас всегда должна быть последняя версия.
Чтобы включить Adobe Flash Player в Google Chrome, просто введите «chrome: // settings / content» в адресную строку и нажмите Enter.Вы увидите список настроек содержимого — найдите «Flash» и щелкните по нему.
Если вы хотите, чтобы Flash был включен, убедитесь, что переключатель установлен в положение «Вкл.» и отображается «Спрашивать сначала (рекомендуется)» , а не «Блокировать сайты от запуска Flash» .
Если вы хотите, чтобы некоторые сайты были заблокированы или добавлены в качестве исключения, просто нажмите «Добавить» рядом с «Блокировать» или «Разрешить» .Мы закончили — теперь вы знаете, как включить Flash в Google Chrome.
[Вернуться к содержанию]
Mozilla Firefox
В этом руководстве мы используем Mozilla Firefox версии 60.0.1. Если вы используете другую версию, настройки также могут отличаться. Mozilla Firefox обычно обновляется автоматически, поэтому у вас всегда должна быть последняя версия.
Чтобы включить Adobe Flash Player в Mozilla Firefox, щелкните три полосы в правом верхнем углу и выберите пункт «Надстройки» в контекстном меню.
Теперь выберите раздел «Плагины» на левой панели, а затем выберите параметр «Всегда активировать» рядом с Shockwave Flash или выберите вариант «Спросить об активации» , если вы хотите, чтобы Firefox запрашивал перед использованием Shockwave Вспышка на определенном веб-сайте.
Если вы не видите Shockwave Flash в подключаемых модулях, загрузите Adobe Flash Player вручную с веб-сайта Adobe здесь. Установите Adobe Flash Player и перезапустите Mozilla Firefox.Затем выполните те же действия, и Shockwave Flash будет добавлен в ваши плагины Mozilla Firefox.
[Вернуться к содержанию]
Opera
В этом руководстве мы используем Opera версии 53. Если вы используете другую версию, настройки также могут быть другими. Opera обычно обновляется автоматически, поэтому у вас всегда должна быть установлена последняя версия.
Чтобы включить Adobe Flash Player в Opera, нажмите кнопку с логотипом Opera в верхнем левом углу и выберите «Настройки» .
Щелкните «Веб-сайты» на левой панели и прокрутите вниз по правой панели, пока не найдете «Flash» . Выберите «Разрешить сайтам запускать Flash» , и Adobe Flash Player будет включен.
Если вы хотите добавить исключения и разрешить или заблокировать запуск Flash на определенных веб-сайтах, щелкните «Управление исключениями …» .
Введите адрес веб-сайта и выберите, хотите ли вы заблокировать эту страницу для запуска Flash или разрешить его.Нажмите «Готово» , когда закончите управлять исключениями. Теперь вы знаете, как включить Flash в Opera и как управлять исключениями Flash.
[Вернуться к содержанию]
Microsoft Edge
В этом руководстве мы используем Microsoft Edge версии 41. Если вы используете другую версию, настройки также могут быть другими. Microsoft Edge обычно обновляется автоматически во время Центра обновления Windows. Если у вас последняя версия операционной системы Windows, у вас также должна быть установлена последняя версия Microsoft Edge.
Чтобы включить Adobe Flash Player в Microsoft Edge, откройте его, щелкните три точки в правом верхнем углу и выберите «Настройки» .
Прокрутите список настроек вниз и нажмите «Просмотр дополнительных настроек» в разделе «Дополнительные настройки».
Теперь найдите «Использовать Adobe Flash Player» и убедитесь, что переключатель установлен в положение «Вкл.» . Теперь вы знаете, как включить Adobe Flash Player в Microsoft Edge.
Мы надеемся, что это руководство было полезным, и теперь вы знаете, что такое Adobe Flash Player и как включить его в популярных веб-браузерах, таких как Google Chrome, Mozilla Firefox, Opera и Microsoft Edge. Если возникли проблемы с поиском настроек Flash в вашем браузере, обратитесь к нам за помощью, оставив комментарий в разделе ниже.
[Вернуться к содержанию]
Видео, показывающее, как включить Adobe Flash Player в разных браузерах:
[Вернуться к началу]
Как включить Adobe Flash Player в Chrome, Firefox, Opera и Edge?
В этом посте мы покажем вам, как включать и отключать Adobe Flash Player в браузерах Google Chrome, Firefox, Opera и Edge в Windows 10.
Включить Adobe Flash Player в Chrome
Включить Adobe Flash Player в Firefox
Включить Adobe Flash Player в Opera
Включить Adobe Flash Player в Edge
Включить Adobe Flash Player в Chrome
1 ) Откройте браузер Google Chrome, введите chrome: // settings / content в адресной строке и нажмите Введите .
2) На экране настроек содержимого найдите Flash player settings.Выберите Разрешить сайтам запускать Flash , затем нажмите Готово , чтобы сохранить изменения.
3) Если вы хотите добавить другие сайты, поддерживающие Flash Player, нажмите кнопку Управление исключениями… .
4) Введите здесь адрес сайта и нажмите Готово , чтобы сохранить изменения.
Включение Adobe Flash Player в Firefox
1) Откройте браузер Firefox, в правом верхнем углу щелкните значок с тремя полосами и щелкните Надстройки .
2) С левой стороны щелкните Plugins . Затем нажмите Shockwave Flash и выберите Всегда активировать из раскрывающегося меню.
3) Если вы хотите отключить его, просто нажмите Никогда не активировать .
Включить Adobe Flash Player в Opera
1) Откройте пустую страницу в Opera. Нажмите кнопку Settings , которая находится на боковой панели меню с левой стороны. Затем щелкните Веб-сайты .Прокрутите немного вниз и нажмите Manage Individual plug-ins… в категории Plug-ins.
2) Убедитесь, что вы видите здесь кнопку Отключить , если вы хотите включить Adobe Flash Player.
Включить Adobe Flash Player на Edge
1) Откройте браузер Edge. В правом верхнем углу щелкните трехточечный значок , а затем Настройки .
2) Прокрутите вниз и щелкните Просмотр дополнительных настроек .
3) Убедитесь, что опция Use Adobe Flash Player включена.
4) Обновите веб-страницу, чтобы увидеть изменения.
Что такое Flash и как его отключить в браузерах Firefox, Chrome, Opera, Safari, Yandex Browser, Microsoft Edge и Internet Explorer
Быстрый переход для отключения Flash в браузерах
Технология Flash (Adobe Flash, ранее Macromedia Flash) была разработана для создания интерактивных веб-сайтов, приложений и мультимедийных презентаций.
Интересно, что Apple не реализовала эту технологию в iOS, так как считает ее уязвимой, требующей больших ресурсов процессора. Flash можно установить на macOS. Язык HTML 5 имеет встроенный набор функций для работы с видео и музыкой и может в будущем полностью заменить технологию Flash.
Недостатки технологии Adobe Flash
- Технология Adobe Flash требует повышенных ресурсов при работе.Из-за этого процессор нагревается сильнее, а компьютеру требуется большее охлаждение. Уменьшает время автономной работы ноутбука.
- В этой технологии было обнаружено много критических уязвимостей. Обновления приходили с опозданием, и Adobe Flash считался небезопасным приложением.
- Ваш IP-адрес может быть обнаружен с помощью этой технологии при использовании мультимедийных запросов (воспроизведение музыки на веб-сайтах, просмотр видео).
Если вы используете анонимный VPN без журналов, тогда технология Flash может определить только IP-адрес VPN-сервера.
Как отключить Adobe Flash
Вы можете отключить Adobe Flash прямо в браузере или удалить его из операционной системы. Отключить Flash можно в следующих браузерах: Mozilla Firefox, Google Chrome Chrome, Opera, Safari, Яндекс Браузер, Microsoft Edge и Internet Explorer.
Проверить, включен ли Flash в вашем браузере, можно на странице Проверка Flash и IP-адреса.
Если у вас установлено значение Disabled, значит, вы либо ранее отключили Flash, либо он не установлен в операционной системе.
Если включено, прочтите, как отключить дальше.
Быстрая навигация по этой странице:
Google Chrome
Mozilla Firefox
Safari
Опера
Яндекс.Браузер
Internet Explorer
Microsoft Edge
Браузер Tor
Google Chrome
Чтобы отключить Adobe Flash в Google Chrome, введите следующий текст в адресную строку и нажмите Enter.
хром: // настройки / содержание
Прокрутите вниз и найдите Flash.
Отключите Adobe Flash в Google Chrome, как показано на скриншоте.
Mozilla Firefox
Чтобы отключить Adobe Flash в браузере Mozilla Firefox, перейдите в Настройки браузера — Надстройки.
В разделе «Плагины» выберите «Никогда не активировать Shockwave Flash».
Если Shockwave Flash отсутствует в списке, значит, он не установлен.
Safari
Чтобы отключить Adobe Flash в Safari, перейдите в «Настройки».
Отключите Adobe Flash Player в Safari на вкладке «Сайты».
Опера
Чтобы отключить Adobe Flash в браузере Opera, введите следующий текст в адресную строку и нажмите Enter.
opera: // настройки
Отключить Adobe Flash в браузере Opera.
Яндекс.Браузер
Чтобы отключить Adobe Flash в Яндекс Браузере, перейдите в Настройки.
В поле поиска напишите flash и нажмите кнопку Content Settings.
Отключить Adobe Flash в Яндекс Браузере.
Internet Explorer
Чтобы отключить Adobe Flash в Internet Explorer, перейдите в раздел «Управление надстройками».
Выберите все надстройки и отключите объект Shockwave Flash в Internet Explorer.
Microsoft Edge
Чтобы отключить Adobe Flash в браузере Microsoft Edge, перейдите в «Настройки».
Прокрутите вниз и нажмите кнопку Просмотр дополнительных настроек.
Отключить Adobe Flash Player в браузере Microsoft Edge.
Браузер Tor
По умолчанию Adobe Flash отключен в Tor Browser.
.


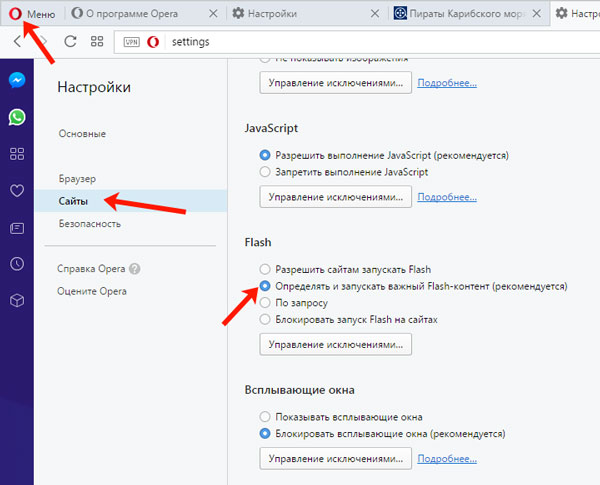




 Тогда нажмите на “Перезагрузить браузер”, либо просто включите и выключите его, дабы изменения вступили в силу.
Тогда нажмите на “Перезагрузить браузер”, либо просто включите и выключите его, дабы изменения вступили в силу.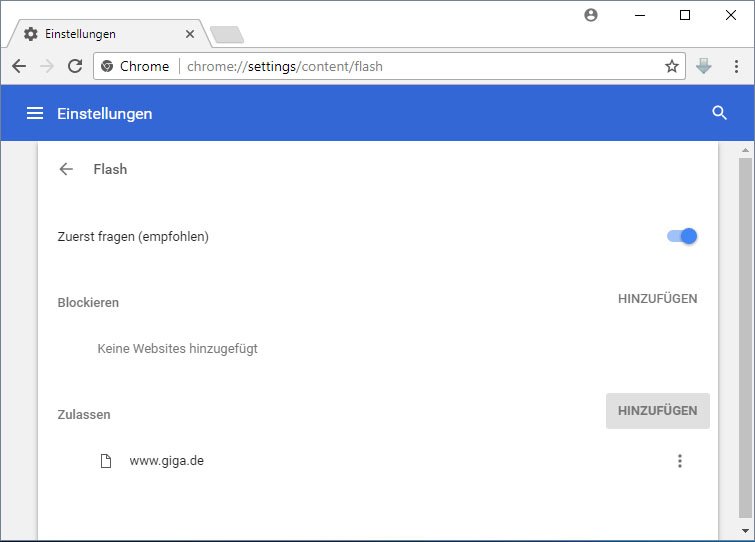
 Для решения проблемы внесите программу Flash Player в исключения для антивируса.
Для решения проблемы внесите программу Flash Player в исключения для антивируса. Её основное преимущество в более низких системных требованиях, что даёт возможность применять Microsoft Silverlight даже на нетбуках.
Её основное преимущество в более низких системных требованиях, что даёт возможность применять Microsoft Silverlight даже на нетбуках.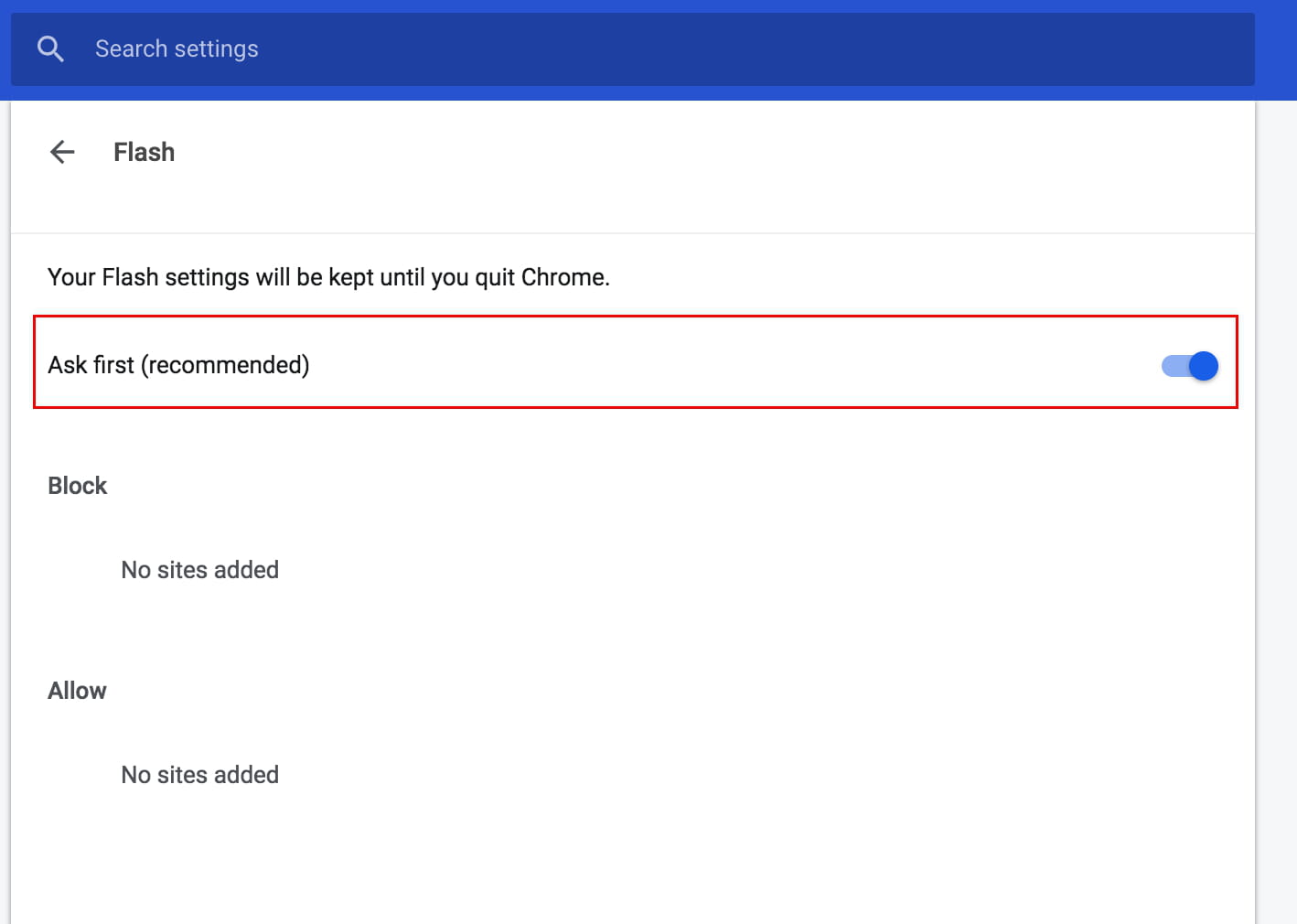 После его установки пользователю достаточно перейти на страницу с игрой и разрешить загрузку компонента.
После его установки пользователю достаточно перейти на страницу с игрой и разрешить загрузку компонента.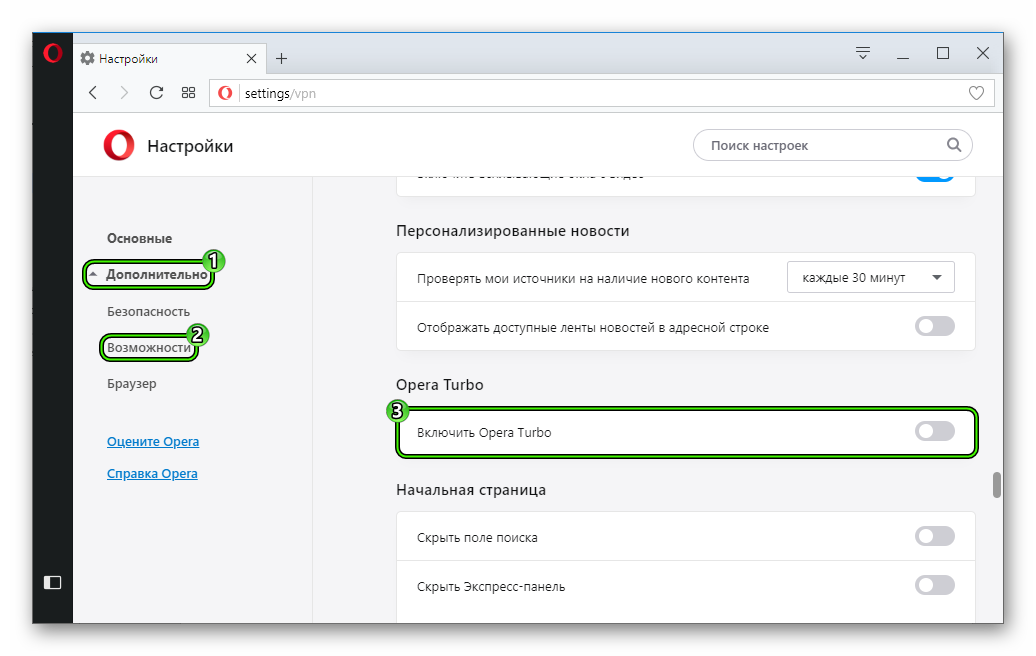 Чтобы разблокировать плагин в «Яндекс.Браузере», нужно в настройках перейти во вкладку «Сайты», там нажать на командную строку «Расширенные настройки» и поставить галочку в соответствующем разделе на пункт «разрешён только для важного содержимого».
Чтобы разблокировать плагин в «Яндекс.Браузере», нужно в настройках перейти во вкладку «Сайты», там нажать на командную строку «Расширенные настройки» и поставить галочку в соответствующем разделе на пункт «разрешён только для важного содержимого».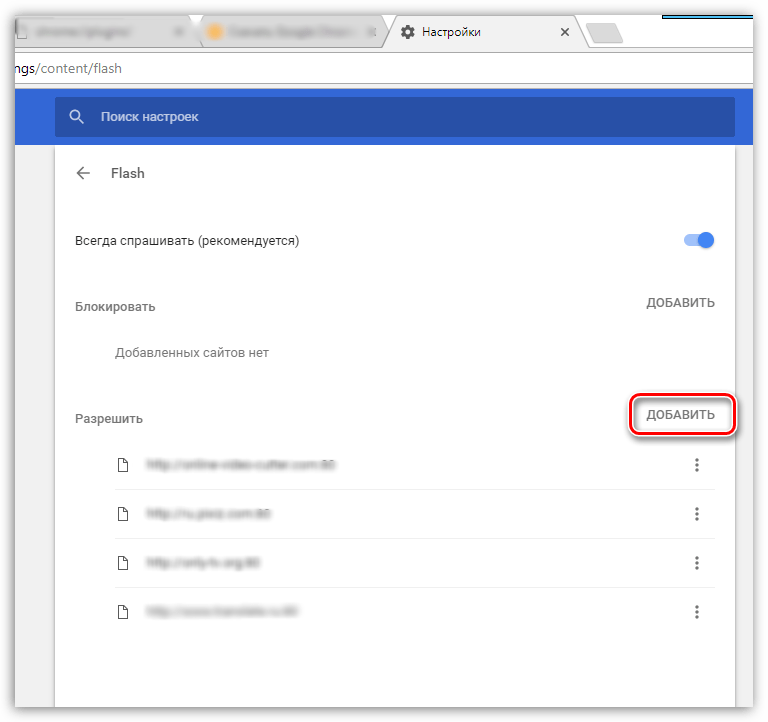
 Если у Вас такая же картина, то нужно удалить обе версии.
Если у Вас такая же картина, то нужно удалить обе версии. Наиболее весомая причина отказаться от использования плеера является наличие в нём большого количества уязвимостей, которыми стараются воспользоваться злоумышленники и «заразить» через них ваше устройство;
Наиболее весомая причина отказаться от использования плеера является наличие в нём большого количества уязвимостей, которыми стараются воспользоваться злоумышленники и «заразить» через них ваше устройство; Круглая (квадратная) кнопка в нижнем левом углу экрана на панели задач.
Круглая (квадратная) кнопка в нижнем левом углу экрана на панели задач. Затем нужно скачавшийся файл запустить. После этого закройте все браузеры, если они ещё открыты. Если этого не сделать – установка просто не сможет продолжиться.
Затем нужно скачавшийся файл запустить. После этого закройте все браузеры, если они ещё открыты. Если этого не сделать – установка просто не сможет продолжиться.