Файловый менеджер SPRUT.io – Помощь
SPRUT.io — файловый двухпанельный менеджер. Является хорошей альтернативой встроенному менеджеру файлов в ISPmanager.
Обратите внимание!
SPRUT.io доступен только в панели ISPmanager.
Как открыть файловый менеджер
Готово, файловый менеджер откроется в новой вкладке.
Преимущества файлового менеджера
В SPRUT.io доступны:
Рассмотрим их подробнее.
Двухпанельный интерфейс
В файловом менеджере SPRUT.io двухпанельный интерфейс: в двух областях вы можете открыть файлы на домашнем сервере (корневая папка сайта), другом сервере (удалённый сервер) или загрузить файлы со своего компьютера:
Drag-and-Drop (перетаскивание)
Функция Drag-and-Drop означает, что для работы с элементами достаточно мыши. Просто захватите нужные объекты курсором и перетащите.
Основные функции для работы с файлами
В файловом менеджере доступны основные функции для работы с файлами. Рассмотрим их:
Рассмотрим их:
Копировать
Чтобы копировать файлы:
- 1.
Выделите нужные объекты (с нажатой клавишей Shift, чтобы выделить несколько) и перетащите их мышью из одной области в другую:
- 2.
Подтвердите действие:
Готово, файлы будут скопированы.
Также можно скопировать файл (или папку) через контекстное меню, кликнув по нему правой кнопкой мыши:
Также можно скопировать файлы через меню в верхней панели. Для этого выделите файл, выберите пункт меню Файл → Операции → Копировать:
Также вы можете воспользоваться комбинацией горячих клавиш Ctrl + 5.
Переместить
Чтобы переместить файл, кликните по нему и вызовите правой кнопкой мыши контекстное меню.
Также вы можете перетащить файл, выделив его и выбрав пункт меню Файл → Операции → Переместить.
Или воспользуйтесь сочетанием клавиш: Shift + 5.
Переименовать
Функцию «Переименовать» можно применить только к одному элементу.
Чтобы переименовать файл:
- 1.
Выделите его. Затем выберите пункт меню Файл → Операции → Переименовать:
Введите новое название и нажмите ОК:
Готово, вы переименовали файл.
Также вы можете выполнить эту операцию, нажав по файлу правой кнопкой мыши и выбрав Переименовать.
Или воспользуйтесь горячими клавишами: Ctrl + 6.
Изменить атрибуты
Чтобы изменить атрибуты файла/папки:
- org/HowToStep»>
1.
- 2.
Введите нужные права в числовом формате или проставьте галочки, определив права владельца, группы и общие права. Общераспространенными правами на виртуальном хостинге являются 755 (для папок) и 644 (для файлов). Затем нажмите Изменить атрибуты:
Выделите их и выберите пункт меню
Готово, вы изменили атрибуты файла.
Удалить
Чтобы удалить файл, выделите его и нажмите Del. Подтвердите операцию.
Также вы можете удалить файл из меню Файл → Операции →
Работа с архивами
В файловом менеджере вы можете создавать, распаковывать и скачивать архивы.
Как создать архив
- org/HowToStep»>
1.
- 2.
Нажмите Создать Архив:
- 3.
В открывшемся окне введите название архива, выберите его формат и нажмите Создать Архив:
Выделите папки/файлы, из которых хотите составить архив.
Готово, на сервере появится архив.
Как распаковать архив
- 1.
Кликните правой кнопкой мыши по архиву и нажмите Распаковать Архив:
- 2.
Введите целевую папку и подтвердите действие.
Готово, архив будет распакован.
Скачать архив
Чтобы скачать архив на ПК, выделите строку архива и нажмите Скачать архив:
Работа со вкладками
В SPRUT. io вы можете открыть сразу несколько файлов и работать с ними, как в операционной системе. Их можно сворачивать и разворачивать. Менять размер окон и располагать в нужном порядке. Открытые файлы отображаются в панели снизу в виде вкладок:
io вы можете открыть сразу несколько файлов и работать с ними, как в операционной системе. Их можно сворачивать и разворачивать. Менять размер окон и располагать в нужном порядке. Открытые файлы отображаются в панели снизу в виде вкладок:
Благодаря этой функции содержимое (например, код) легко скопировать из одного файла и вставить в другой:
Загрузка файлов с ПК
Обратите внимание
Максимальный размер одного файла не должен превышать 2 Гб.
Чтобы загрузить несколько файлов со своего ПК:
- 1.
Нажмите Загрузить Файлы:
- 2.
В открывшемся окне нажмите
- 3.
Выберите файлы и нажмите кнопку Загрузить.

Готово, загруженные файлы будут отображаться в интерфейсе файлового менеджера.
Текстовый редактор
В SPRUT.io доступен текстовый редактор для работы с кодом сайта. Чтобы открыть редактор, правой кнопкой мыши нажмите по любому файлу и выберите пункт Правка:
Открыв вкладку Настройки справа, вы можете настроить внешний вид редактора.
Текстовый редактор SPRUT.io умеет распознавать языки программирования (например, PHP-скрипты и др.) и подсвечивать синтаксис. В разделе
Также в текстовом редакторе есть возможность изменить кодировку/сохранить файл в другой кодировке. Для это перейдите в раздел Кодировка.
Просмотр изображений
В SPRUT.io вы можете просмотреть изображение без скачивания. Чтобы открыть изображение, дважды кликните по файлу в формате .jpg:
Вы можете перевернуть изображение, изменить его масштаб и перейти к следующему изображению.
Поиск по файлам и папкам
Если потерялись файл или папка, воспользуйтесь поиском в файловом менеджере. В расширенном поиске можно искать только файлы или только папки/искать по размеру. Чтобы воспользоваться им, нажмите
Горячие клавиши
В SPRUT.io есть набор горячих клавишей, которые действуют для наиболее распространенных операций:
- Ctrl + 3 — просмотр;
- Ctrl + 4 — правка;
- Ctrl + 5 — копирование;
- Shift + 5 — перемещение;
- Ctrl + 6 — переименование;
- Ctrl + 7 — создание новой папки;
- Ctrl + 8 или Del — удаление.
Была ли эта статья полезной?
Да Нет
Пользователи, считающие этот материал полезным: 0 из 0Файловый менеджер и другие нововведения
Здравствуйте, сегодня спешим анонсировать очередные обновления в нашем сервисе.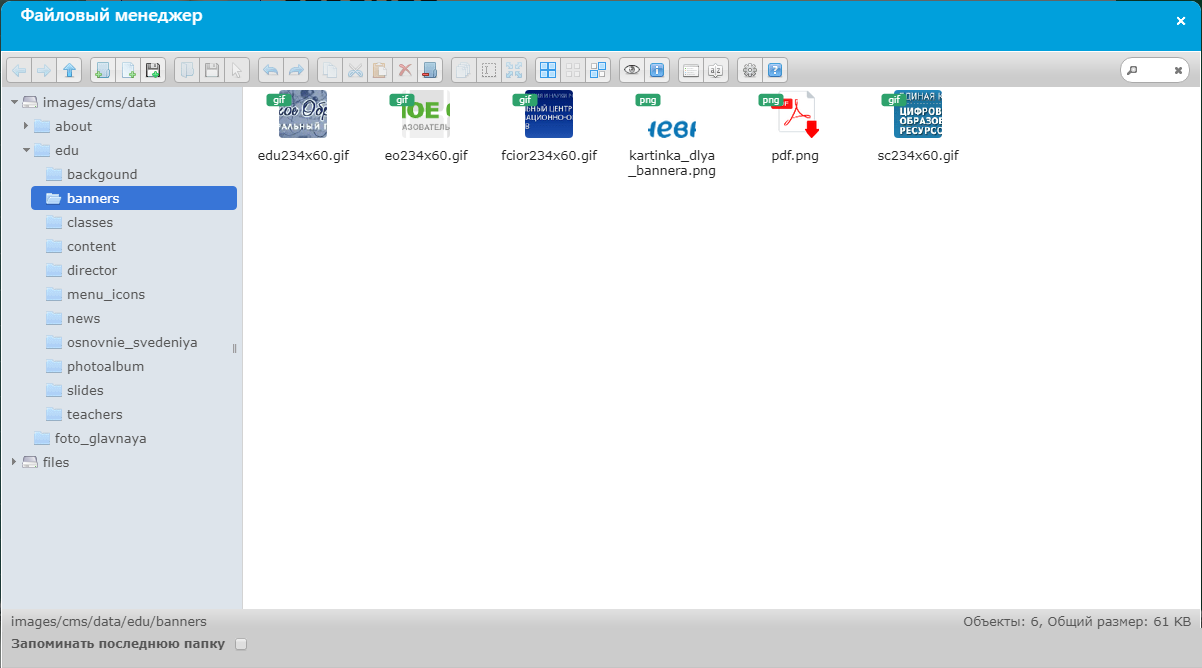 В первую очередь хочется рассказать о том, что мы переделали и оптимизировали javascript-код формы, для размещения её на сайте. В результате этого нам удалось увеличить скорость загрузки формы, а также теперь появилась возможность правильно определять и сохранять следующие дополнительные параметры:
В первую очередь хочется рассказать о том, что мы переделали и оптимизировали javascript-код формы, для размещения её на сайте. В результате этого нам удалось увеличить скорость загрузки формы, а также теперь появилась возможность правильно определять и сохранять следующие дополнительные параметры:
- URL адрес страницы, с которой была отправлена форма
- URL адрес страницы, с которой пользователь перешел на страницу с формой
Теперь эти параметры сохраняются в базе данных и выводятся на странице редактирования заявки, а также доступны при экспорте данных в Excel файл. Используя эти данные, Вы можете отслеживать каналы привлечения трафика на страницу с формой и рассчитывать эффективность, каждого из них.
Онлайн валидация формы
Кроме этого, в настройках проекта, появилась возможность включить онлайн валидацию формы.
Включив эту опцию, поля отмеченные как обязательные к заполнению, поля для ввода email и URL адреса, а также поля для ввода цифр, будут валидироваться перед отправкой формы на сервер.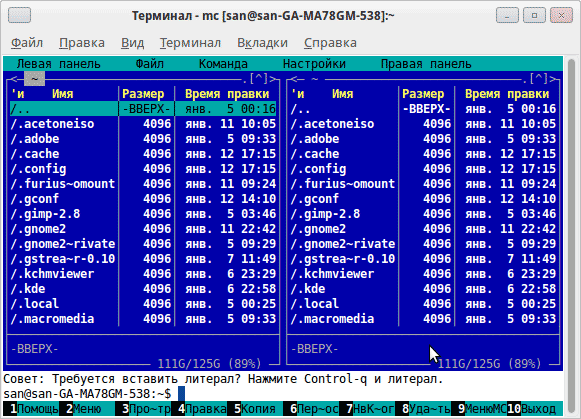 Особенно это полезно, для мультистраничных форм, т.к. пока пользователь не заполнит правильно все поля, он не сможет перейти на следующую страницу.
Особенно это полезно, для мультистраничных форм, т.к. пока пользователь не заполнит правильно все поля, он не сможет перейти на следующую страницу.
Файловый менеджер
Ну и на последок хотелось бы рассказать о новом функционале – файловом менеджере. Для того, чтобы перейти в файловый менеджер необходимо кликнуть в главном меню на следующую ссылку:
После чего перед Вами откроется главная страница файлового менеджера, где будут выводиться все ваши файлы.
Для удобства, файлы можно отфильтровать на:
- пользовательские файлы (загруженные через файловый менеджер)
- файлы, загруженные через формы
- все файлы
Кроме списка файлов, есть вкладка «Загрузить», где Вы можете загрузить изображения со своего компьютера к нам на сервер и использовать их в своих формах. Для загрузки изображения откройте вкладку «Загрузить» и кликните на кнопку «Выберите изображение».
После того, как Вы выберите изображение на своем компьютере, начнется его автоматическая загрузка к нам на сервер. Можно загружать сразу несколько изображений.
Все изображения, загруженные через файловый менеджер, можно использовать для вставки в форму. Для этого перейдите на страницу с элементами формы и добавьте новый элемент «Изображение»:
После того, как новый элемент добавлен в форму, перейдите к его редактированию.
Для того, чтобы выбрать изображение на сервере, кликните на иконку, как показано выше, после чего перед Вами откроется окно для выбора изображения:
Для того, чтобы вставить нужное Вам изображение в форму, просто кликните по нему. Там же можно перейти на вкладку «Загрузить» и сразу загрузить нужное изображение со своего компьютера и вставить его в форму.
Также было исправлено ряд недоработок, которые были обнаружены. На этом все.
На этом все.
Ждем Ваших комментариев!
App Store: Файловый менеджер от Readdle
Суперприложение для iPhone и iPad. Теперь вы можете читать книги и статьи, смотреть видео, слушать любимую музыку, аннотировать тексты и с легкостью загружать файлы из сети на iPad и iPhone! Все ваши книги, документы и фотографии в одном приложении — Documents от Readdle. Documents — это ваш персональный Finder на iPhone и iPad!
◆ Выбор редакции App Store более чем в 70 странах мира◆
«Documents — это приложение, которое выводит файловые менеджеры для iOS на новый уровень.” — Лайфхакер
“Это приложение поможет Вам в организации документов.» — The Verge
“Documents от Readdle — бесплатный комбайн для работы с документами”. — AppleInsider.ru
Удивительное внимание к деталям, стабильная работа и гармоничный дизайн делают это приложение необходимым в офисе, на учебе, дома и во время отдыха!
Documents заменит привычные средства просмотра документов и отображения PDF формата, а также браузеры и текстовые редакторы. Больше незачем хранить необходимые документы в почте или в десятке различных приложений — теперь для этого у вас есть Documents!
Больше незачем хранить необходимые документы в почте или в десятке различных приложений — теперь для этого у вас есть Documents!
И это далеко не полный перечень возможностей Documents. Ради этого приложения, пожалуй, стоит купить iPad или iPhone!
◆ЗАГРУЖАЙТЕ ФАЙЛЫ◆
+ Копируйте документы с Mac или ПК, облачного сервиса, WebDAV или любого другого устройства
+ Загружайте файлы из Интернета
+ Скачивайте почтовые вложения
+ Сохраняйте web-страницы для чтения без подключения к Интернету
◆СИСТЕМАТИЗИРУЙТЕ◆
+ Создавайте новые документы и сортируйте их по папкам
+ Архивируйте и распаковывайте архивы
+ Перемещайте документы между приложениями c помощью технологии Drag and Drop. Откройте два приложения Readdle в режиме разделенного экрана на iPad* и просто перетяните файл из одного приложения в другое
+ Отправляйте файлы друзьям и коллегам
+ Защищайте данные паролем
+ Контекстные подсказки оптимального следующего действия экономят ваше время.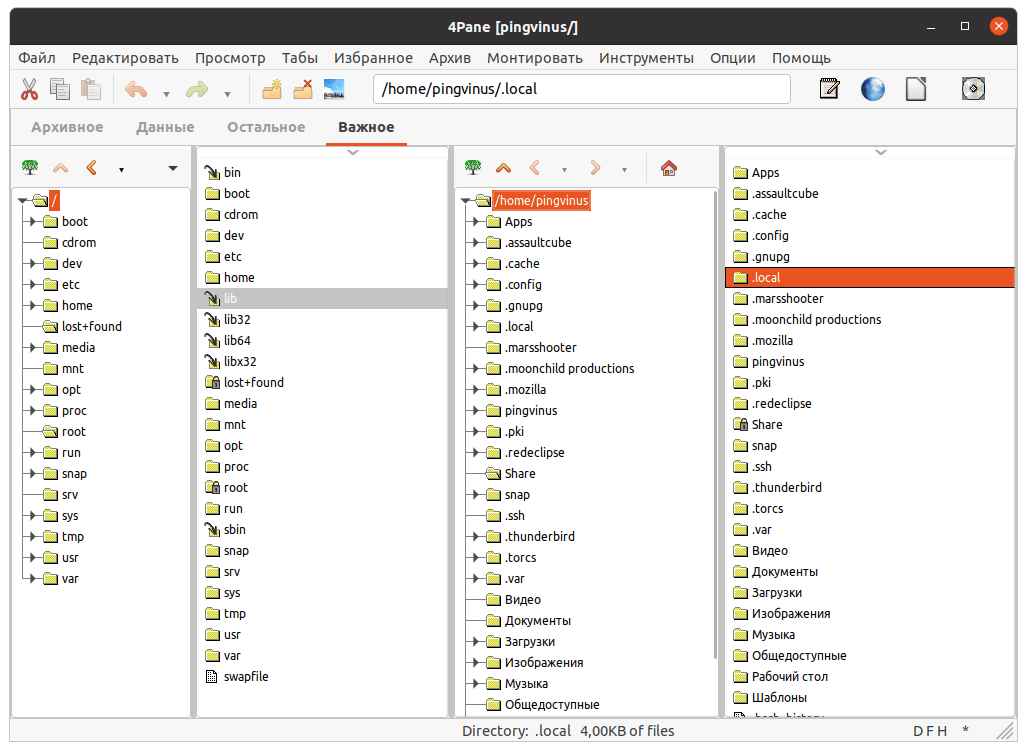
*iPad Pro, iPad Air 2 и iPad mini 4
◆ПОДКЛЮЧАЙТЕ ОБЛАЧНЫЕ СЕРВИСЫ◆
+ Добавляйте облачные хранилища, чтоб иметь доступ к файлам в любое время онлайн и вне сети
+ Пользуйтесь iCloud, Dropbox, Google Drive и другими “облаками” для загрузки файлов
+ Настраивайте двустороннюю синхронизацию с отдельными папками для беспрерывной работы с документами
+ Все ваши облачные сервисы находятся в разделе «Мои файлы»
◆СКОРОСТНОЙ VPN◆
+ Быстрая и анонимная работа в Интернете из десятков стран без обрывов соединения. Шифрование и множество протоколов безопасности обеспечат вам подключение к публичным точкам доступа Wi-Fi, чтобы вы могли безопасно смотреть потоковый контент на высокой скорости.
◆СЛУШАЙТЕ МУЗЫКУ и СМОТРИТЕ ФИЛЬМЫ◆
+ Слушайте любимую музыку без ограничений
+ Загружайте и смотрите фильмы из Интернета
+ Просматривайте фотографии
◆ ЧИТАЙТЕ и РЕДАКТИРУЙТЕ ТЕКСТ В PDF◆
+ Открывайте файлы формата Office и eBooks
+ Читайте и оставляйте комментарии в PDF файлах
+ Добавляйте, удаляйте страницы и объединяйте несколько PDF в один файл
+ Создавайте новые документы
+ Конвертируйте любой формат файлов в PDF
Приложение Documents – необходимый инструмент для полноценной работы вашего iPhone и iPad!
При покупке подписки Documents Plus оплата взимается с вашего iTunes аккаунта. Подписка продлевается автоматически каждый месяц ровно до тех пор, пока режим автопродления не будет отключен как минимум за 24 часа до завершения текущего периода подписки. Стоимость текущего тарифного плана подписки на Documents Plus составляет $12,49/месяц. Неиспользованные дни бесплатного пробного периода аннулируются в случае, если пользователь приобретает подписку. Цена может варьироваться в зависимости от страны App Store. Если необходимости в подписке на Documents Plus нет, вы можете продолжить пользоваться стандартным набором функций бесплатно.
Подписка продлевается автоматически каждый месяц ровно до тех пор, пока режим автопродления не будет отключен как минимум за 24 часа до завершения текущего периода подписки. Стоимость текущего тарифного плана подписки на Documents Plus составляет $12,49/месяц. Неиспользованные дни бесплатного пробного периода аннулируются в случае, если пользователь приобретает подписку. Цена может варьироваться в зависимости от страны App Store. Если необходимости в подписке на Documents Plus нет, вы можете продолжить пользоваться стандартным набором функций бесплатно.
Конфиденциальность: https://readdle.com/privacy
Условия обслуживания: https://readdle.com/documents/terms
Как загрузить файлы сайта на хостинг — База знаний
Загрузить файлы на хостинг можно несколькими способами. Проще всего это сделать через панель управления хостингом zip архивом. Также можно использовать сторонний FTP клиент, если вам в нем удобнее работать или же размер архива превышает допустимый в панели управления.
Подготовка
Чтобы быть убедиться в том, что все файлы будут перенесены, и в том, что перенос пройдет быстро, рекомендуется запаковать файлы в zip или tar.gz архив. Важно чтобы это был не rar архив — панель управления по умолчанию не умеет работать с ним.
Загрузка файлов
Загрузить файлы можно непосредственно в браузере, через панель управления хостингом:
- Если у вас CPanel, перейдите в раздел Диспетчер файлов и зайдите в папку, в которую будет загружен архив. Например, если вы хотите, чтобы после переноса сайта он отображался на основном домене, перейдите в папку public_html. Нажмите на кнопку Отправить, затем Выбрать файл. Выберите архив на компьютере и загрузите его на хостинг.
- Если у вас ISPmanager для загрузки файлов нужно перейти раздел File manager. Корневая папка сайта находится в папке www, а ее имя совпадает с названием домена. Перейдите в нее и нажмите кнопку Upload.
 Выберите архив на компьютере и нажмите OK.
Выберите архив на компьютере и нажмите OK. - Если у вас BrainyCP для загрузки файлов перейдите в раздел Утилиты — Файловый менеджер. Корневая папка сайта здесь находится в папке sites и созвучна с именем домена. Перейдите в эту папку и нажмите кнопку Загрузить файлы (иконка «стрелка вверх»). Выберите архив, и дождитесь окончания скачивания.
У панелей управления есть ограничения на размер загружаемых файлов. Поэтому в некоторых случаях удобнее использовать FTP клиент. Одним из самых популярных FTP клиентов является Filezilla. Для подключения понадобится ввести хост, логин, пароль и порт. Все эти значения (кроме порта) отправляются на ваш почтовый ящик при активации аккаунта у нас. Также они показаны в личном кабинете в описании услуги. Порт используется 21 для чистого FTP и 22 для SFTP. В самом фтп клиенте просто переместите файлы сайта в его корневую папку, и их загрузка начнется.
Как открыть файловый менеджер Ubuntu от имени пользователя root
- Главная
- Справочник
- Информатика
- Операционные системы
- Unix / Linux
- Как открыть файловый менеджер Ubuntu от имени пользователя root
По умолчанию файловый менеджер в Ubuntu или любом другом дистрибутиве Linux использует пользователя без полномочий root. Это повышает общую безопасность системы. Однако, если вы хотите запустить файловый менеджер от имени пользователя root или хотите открывать и редактировать файлы и папки с правами администратора, это тоже возможно.
Это повышает общую безопасность системы. Однако, если вы хотите запустить файловый менеджер от имени пользователя root или хотите открывать и редактировать файлы и папки с правами администратора, это тоже возможно.
Вы должны использовать командный терминал, чтобы включить этот режим. Следующее руководство актуально для Ubuntu 20.04 LTS . Однако шаги будут такими же для более ранних версий, таких как Ubuntu 19.10 / 19.04; 18.10 / 18.04, включая Debian, Linux Mint или любую аналогичную ОС с файловым менеджером Nautilus.
Как открыть диспетчер файлов Ubuntu Nautilus от имени пользователя root
- Откройте командный терминал либо из приложения, либо с помощью сочетания клавиш Ctrl + Alt + T.
- Запустите файловый менеджер Nautilus с помощью sudo.
sudo nautilus
- Он запросит пароль вашего пользователя с полномочиями root, который присутствует в группе sudo.

- Файловый менеджер Ubuntu откроется с правами администратора. Теперь вы можете перейти к любой папке и файлам, доступ к которым может получить только пользователь root через графический интерфейс.
Как редактировать или открывать файлы и папки Ubuntu от имени администратора с правами root
Если вы хотите отредактировать любой файл или открыть папку как пользователь root прямо из графического пользовательского интерфейса файлового менеджера Nautilus. Затем мы можем встроить опцию « Редактировать как администратор » или « Открыть как администратор » в его контекстное меню.
- Откройте командный терминал с помощью сочетания клавиш Ctrl + Alt + T.
- Установите пакет администратора Nautilus .
sudo apt install nautilus-admin
- Введите текущий пароль пользователя root и нажмите клавишу Y, чтобы принять пакеты для загрузки и установки.

- Перезапустите экземпляры файлового менеджера Nautilus.
sudo nautilus -q
- Введите exit и нажмите клавишу Enter, чтобы закрыть окно терминала.
- Теперь, чтобы отредактировать любой файл от имени пользователя root, откройте файловый менеджер или щелкните правой кнопкой мыши по конкретному файлу, где бы он ни находился. И выберите опцию «Открыть как Администратор».
- Чтобы открыть папки как root, так же, как и выше, щелкните правой кнопкой мыши и выберите «Открыть как Администратор».
Хотя приведенное выше руководство и полезно, однако если вы не являетесь опытным пользователем командного терминала, то будьте осторожны. Убедитесь, что вы не изменяете и не редактируете некоторые основные файлы конфигурации, которые могут сделать вашу Ubuntu нестабильной или незагружаемой.
В вашем браузере отключен Javascript.
Чтобы произвести расчеты, необходимо разрешить элементы ActiveX!Больше интересного в телеграм @calcsbox
Windows Server 2012 — файловый менеджер
Как и его предыдущие версии, текущая версия Windows Server 2012 имеет роль диспетчера ресурсов файлового сервера . Как вы знаете, эта роль помогает системным администраторам управлять общими папками в ссылке функций при настройке ограничений или расширений файлов. Чтобы установить его, мы должны следовать инструкциям ниже.
Шаг 1 — Перейдите в Диспетчер серверов → Управление → Добавить роли и компоненты → Далее → Установите флажок Установка на основе ролей или компонентов → Установите флажок Выбрать сервер из пула серверов → Далее.
Затем в списке ролей найдите File and Storage Services и разверните его. После этого разверните « Файлы и iSCSI Services» → «Проверить» в окне « Диспетчер ресурсов файлового сервера», после чего откроется всплывающее окно.
Шаг 2 — Нажмите Добавить функции, а затем → Далее.
Шаг 3 — Нажмите кнопку Далее.
Шаг 4 — Нажмите кнопку Установить.
Теперь, когда мы установили диспетчер ресурсов файлового сервера , давайте откроем его, следуя указанному ниже пути.
Шаг 1 — Нажмите Диспетчер серверов → Инструменты → Диспетчер ресурсов файлового сервера.
Чтобы установить квоту для папки, мы должны выполнить шаги, описанные ниже.
Шаг 2 — На левой панели нажмите « Управление квотами» → разверните « Шаблоны квот» → нажмите « Создать шаблон квот» на правой панели, как показано на скриншоте ниже.
Шаг 3 — Откроется новая таблица, где наиболее важным аспектом является ограничение пространства в зависимости от необходимости. Здесь мы поместим 2 ГБ, а затем → ОК.
Шаг 4 — Вы должны установить для него пороговое значение, и как только папка достигнет емкости, она отправит вам уведомление, где у вас будет возможность разместить электронное письмо.
Шаг 5 — Нажмите Ok.
Шаг 6 — Затем, чтобы прикрепить эту квоту к папке — Щелкните правой кнопкой мыши шаблон → щелкните « Создать квоту из шаблона»…
Шаг 7 — Нажмите Обзор …, а затем выберите папку → Создать.
Шаг 8 — Чтобы установить ограничение на доступ к файлам для ваших папок, вы можете перейти на левую панель Управление проверкой файлов → Шаблоны проверки файлов → Нажмите на левой панели Создать шаблон экрана файлов…
Шаг 9 — Нажмите Обзор … и найдите нужную папку → Создать.
Самостоятельная синхронизация файлов и обмен
Обмен файлами — простой, мощный, красивый
Устанавливается на любой тип веб-сервера
Доступ к файлам из любого места (компьютер, мобильное приложение или браузер)
Снимок экрана веб-интерфейса пользователя:
Есть несколько тем на выбор или вы можете настроить свою собственную.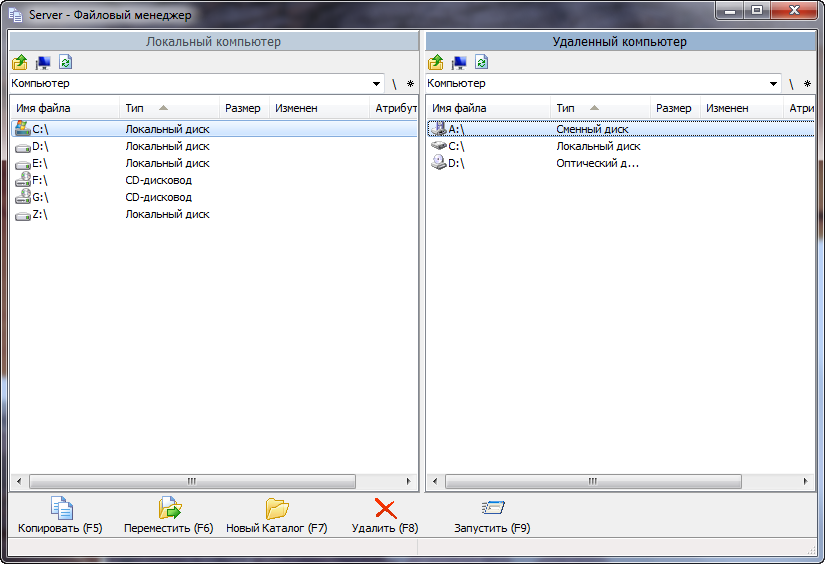
Импорт / сканирование не требуется
Как и в случае с FTP-сервером, укажите FileRun, где вы храните файлы на своем сервере, и вы получите к ним мгновенный доступ в Интернет.
Хотите получить доступ к своим файлам также по FTP, SMB или WebDAV (включая сервер)? Без проблем. Загружайте, скачивайте или управляйте одними и теми же файлами.
Все изменения, внесенные в файлы с помощью FTP или другого метода, незамедлительно отражаются через FileRun.
Совместимость с Nextcloud
Получите доступ к своим файлам из любого места, где вы используете мобильные приложения Nextcloud.
Синхронизируйте файлы со своего рабочего стола с помощью приложений для синхронизации рабочего стола Nextcloud.
Доступ через WebDAV.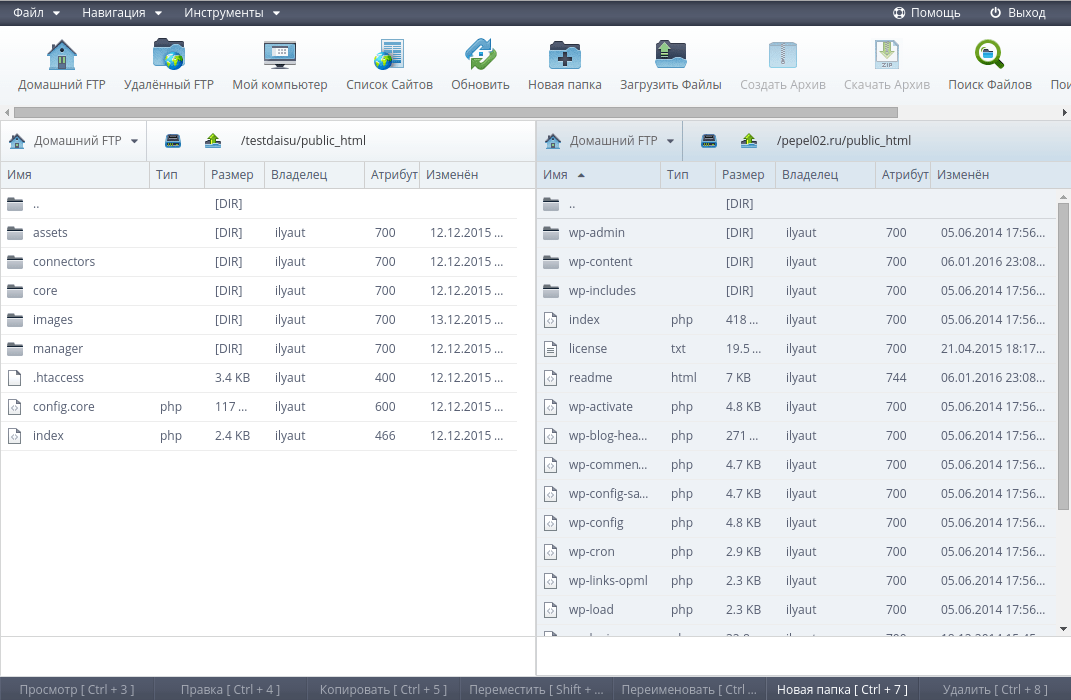 FileRun поставляется с собственным встроенным сервером WebDAV. Конфигурация сервера не требуется.
FileRun поставляется с собственным встроенным сервером WebDAV. Конфигурация сервера не требуется.
Раздвижной
Веб-разработчики PHP могут разрабатывать плагины для просмотра, создания или управления файлами.
API с защитой OAuth3 можно использовать для программного взаимодействия с FileRun или создания дополнительных приложений для доступа к вашим файлам.
Сейф
Система автоматического управления версиями файлов предотвращает случайную перезапись существующих файлов.
Удаленные файлы сначала попадают в корзину, а затем стираются безвозвратно.
100% брендовый
Выберите одну из 7 цветовых тем или создайте свою собственную. Фоновые изображения, цвета, логотипы — все это можно настроить в соответствии с вашим собственным брендом.
Безопасность
Защита от межсайтового скриптинга (XSS).
Защита от SQL-инъекций.
Защита от взлома сеанса.
Защита от попыток входа в систему методом перебора.
Пользовательский ввод строго проверяется, чтобы предотвратить доступ за пределами разрешенных папок.
Файлы могут храниться вне общедоступной области веб-сервера (т. Е. Вне папки «www»), чтобы защитить их от прямого доступа.
100% поддержка HTTPS / SSL.
Различные плагины:
Редактор Документов Google
Создавайте и редактируйте файлы Office.Zoho Editor
Создавайте, редактируйте и просматривайте файлы Office.ТОЛЬКО ОФИС
Создавайте, редактируйте и просматривайте файлы Office.Редактировать CSV, Markdown, HTML и т. Д.
Создавайте, редактируйте и просматривайте различные типы текстовых файлов.Управление документами PDF
Объедините несколько документов в один. Разделите документы и извлеките страницы.Программа просмотра документов Google
Предварительный просмотр файлов PDF и Office.Веб-просмотр Office
Предварительный просмотр файлов Microsoft Office.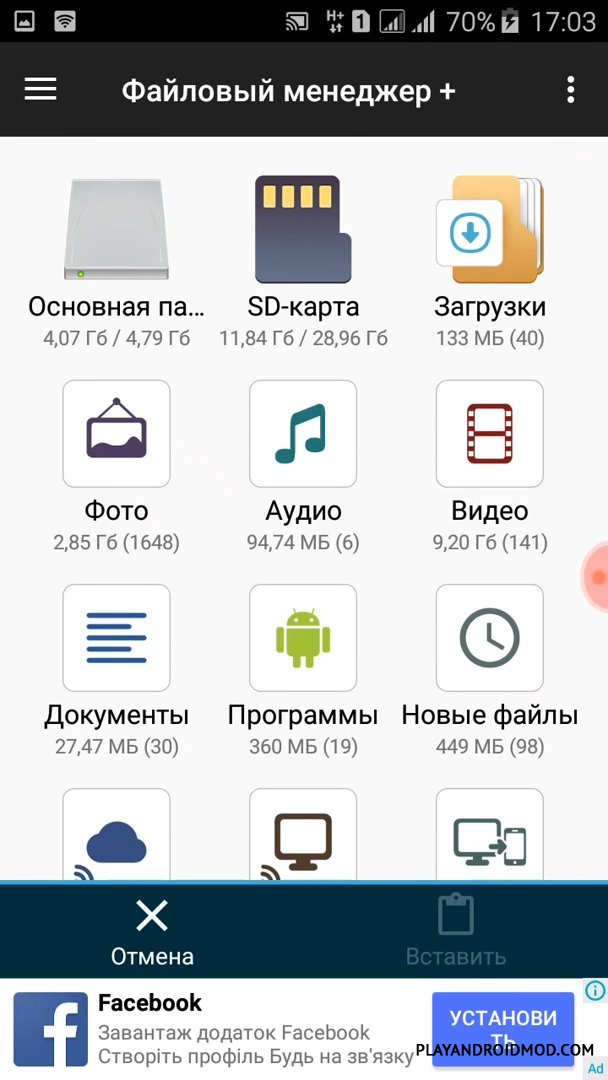
Интеграция с LibreOffice
Просматривайте миниатюры и просматривайте все типы офисных файлов в уединении вашего собственного сервера.Autodesk
Предварительный просмотр файлов САПР.EPUB
Читайте электронные книги с поддержкой планшетов. Позволяет делать закладки на страницах и повторно открывать книги с того места, где вы их оставили.CloudConvert
Конвертируйте файлы из одного формата в другой.Замзар
Конвертируйте файлы из одного формата в другой.3D
Предварительный просмотр 3D-моделей в различных форматах: OBJ, FBX, MTL, STL, DAE, X, GLTF, GLB, 3DS, 3MFРедактор изображений
Обрезайте, изменяйте размер и поворачивайте изображения. Отрегулируйте их яркость / контраст / насыщенность и многое другое.Гостевые пользователи
Сотрудничайте с другими людьми, не создавая для них учетные записи.
Получить отзывы о документах, фотографиях или файлах любого типа еще никогда не было так просто.
Подробнее об этой функции
Отправить запросы на файл
Файловые запросы позволяют собирать и получать файлы от кого угодно прямо в вашу учетную запись FileRun с помощью простой ссылки.
Запросы файлов идеально подходят для получения большого файла или коллекции файлов, сбора фотографий после особого события и запроса материалов от коллег и клиентов.
Щелкните здесь, чтобы увидеть, как выглядит запрос.
Диспетчер файлов — Интерактивное руководство
Диспетчер файлов позволяет загружать, создавать, переименовывать или удалять файлы, упорядочивать файлы по папкам, извлекать архивы и изменять права доступа к файлам.Файловый менеджер имеет почти все функции, которые могут вам понадобиться от программы FTP.
Для открытия и навигации в Диспетчере файлов:
1. Нажмите кнопку Диспетчер файлов на домашней странице.
2. Перейдите с помощью следующего:
Перейдите с помощью следующего:
— Откройте папку, щелкнув значок папки или имя папки
— Поднимитесь на уровень, щелкнув ссылку «На один уровень вверх» .. »
Создание новая папка
Папки очень полезны для организации структуры вашего сайта и файлов.Они значительно упрощают обслуживание сайта. Например, вы можете использовать папку с именем «images» для хранения всех ваших файлов изображений и хранить их отдельно от файлов HTML.
Чтобы создать папку, вам необходимо перейти к родительской папке, в которой вы хотите ее создать. Затем укажите имя новой папки в поле « Create directory » и нажмите кнопку Create dir .
Загрузка файла / файлов в диспетчер файлов
Вы можете использовать диспетчер файлов для загрузки файлов на свой веб-сайт.Вы можете загружать как один файл, так и несколько файлов за раз, до 20 файлов одновременно.
Чтобы загрузить файлы, вам сначала необходимо:
1. Перейдите в папку, в которую вы хотите их загрузить.
Перейдите в папку, в которую вы хотите их загрузить.
— Чтобы загрузить один файл, прокрутите список файлов вниз и нажмите кнопку Обзор рядом с полем Загрузить файл: . Найдите и дважды щелкните файл, который вы хотите загрузить с локального компьютера, а затем нажмите кнопку Загрузить .Загрузка начнется, и когда она будет завершена, экран обновится, и ваш новый файл должен появиться в списке файлов.
— Чтобы загрузить несколько файлов, используйте ту же процедуру, но вместо двойного щелчка по одному файлу выберите все файлы, которые вы хотите загрузить, из папки на вашем компьютере и подтвердите. Максимальное количество файлов, которые могут быть загружены за один раз, составляет 20.
Создание нового файла
Для текстовых файлов иногда бывает проще создать их онлайн, чем на домашнем компьютере, а затем загрузить файл.Вы можете создавать текстовые файлы, такие как HTML, Perl, PHP, или любые другие текстовые файлы, включая файлы . htaccess и .htpasswd, если они вам нужны.
htaccess и .htpasswd, если они вам нужны.
Чтобы создать новый файл:
1. Перейдите в папку, в которой вы хотите создать текстовый файл.
2. Прокрутите список файлов вниз и введите имя нового файла в поле Создать файл: . Вам нужно добавить расширение файла к имени, например script.php или index.html, а не только script или index.Нажмите кнопку Create File .
3. Экран обновится, и вновь созданный файл должен появиться в списке файлов / папок.
Редактирование файла
Файловый менеджер позволяет вам вносить изменения в ваш веб-сайт в любом месте, без необходимости использования какой-либо программы HTML на вашем локальном компьютере и последующей загрузки новой версии файла на сервер.
Чтобы отредактировать файл:
1. Перейдите в папку, в которой находится файл.
2.Щелкните имя текстового файла. Вы попадете на экран, где сможете редактировать содержимое файла.
3.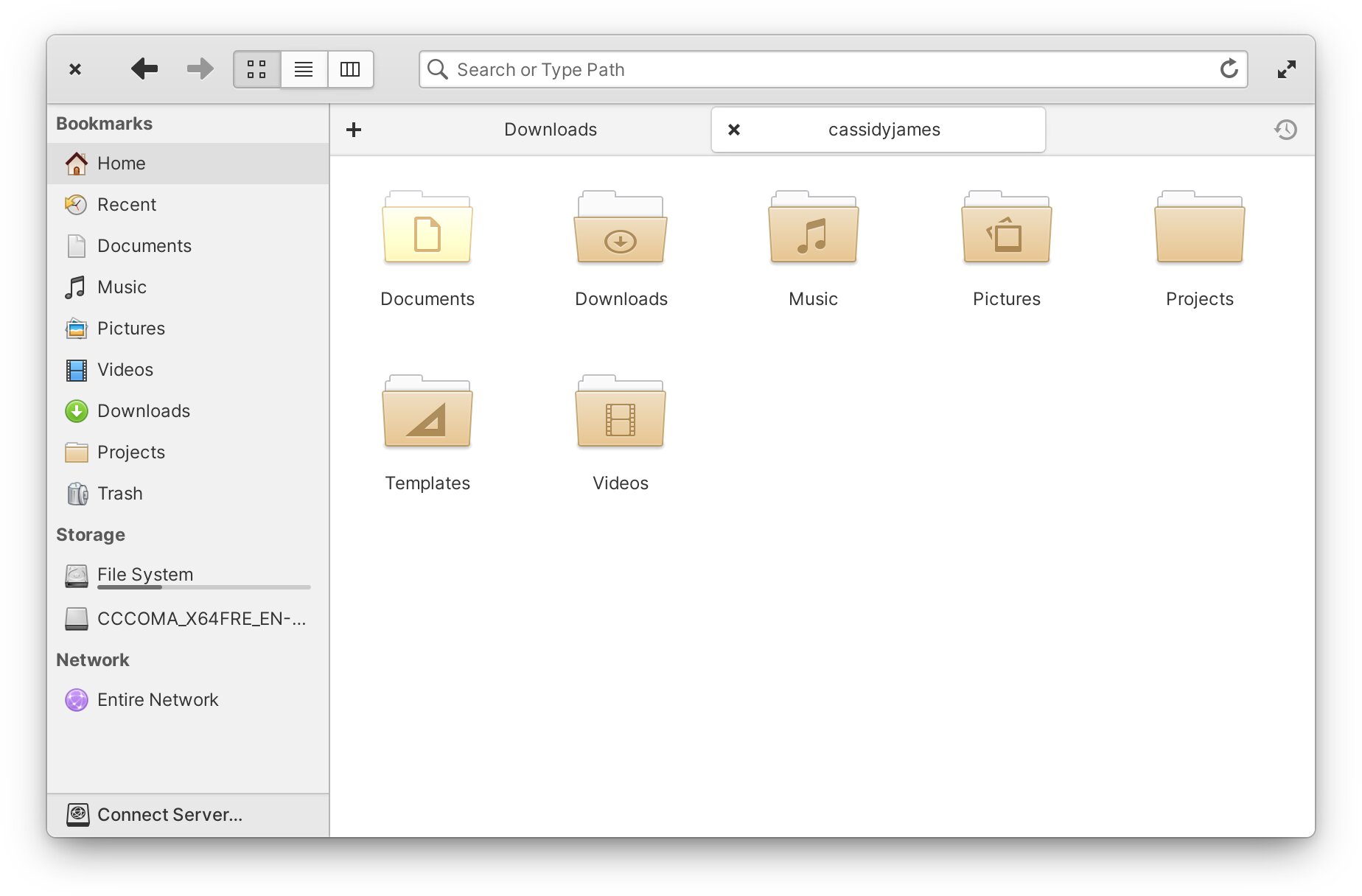 При необходимости измените файл.
При необходимости измените файл.
4. Нажмите кнопку Сохранить , чтобы сохранить файл, но оставайтесь в режиме редактирования . Нажмите Сохранить и выйти , когда закончите с изменениями. Файл будет сохранен, и любые изменения будут обновлены. Нажмите кнопку Exit , чтобы выйти из редактора без сохранения изменений, внесенных в файл.
Переименование файла или папки
Диспетчер файлов позволяет изменить имя файла или папки.
Чтобы переименовать файл или папку:
1. Перейдите к файлу или папке.
2. Щелкните кнопку файла или папки и введите новое имя. Затем нажмите кнопку.
Изменение прав доступа к файлам / папкам
Все файлы на машинах UNIX (включая Linux и другие варианты UNIX) имеют права доступа к файловой системе.Они сообщают операционной системе, как обрабатывать запросы на доступ к этим файлам.
Здесь вы можете узнать, как установить права доступа к файлам для некоторых из наиболее распространенных веб-файлов и папок: страниц, сценариев Perl и PHP, а также файлов данных / конфигурации, изображений и папок.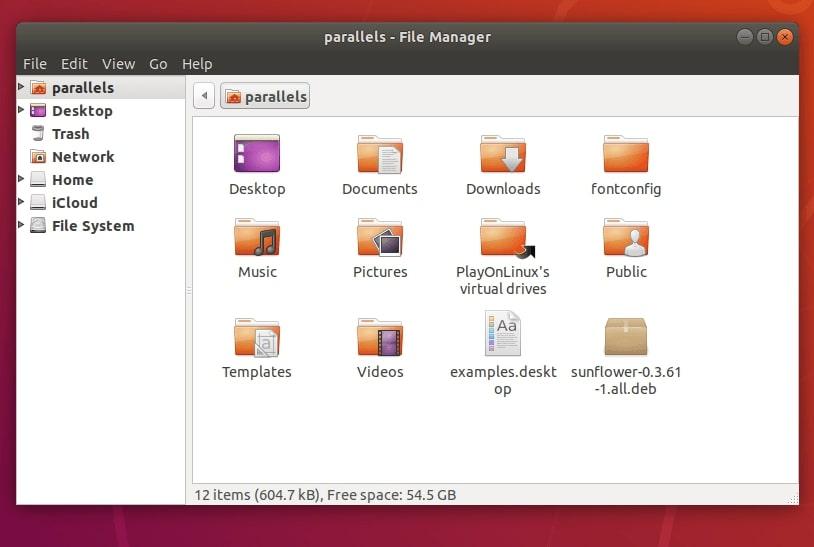 Иногда неправильно настроенные разрешения могут быть причиной сообщений «Запрещено» и «Внутренняя ошибка сервера».
Иногда неправильно настроенные разрешения могут быть причиной сообщений «Запрещено» и «Внутренняя ошибка сервера».
Как правило, вам необходимы следующие разрешения для файлов и папок на вашем сайте:
- Скрипты PHP, страницы и изображения должны быть доступными для чтения / записи владельцем и для чтения веб-посетителем — это означает, что все HTML-страницы, которые у вас есть, могут быть с разрешениями 644 или выше — 664, 755 и т. д.
- Сценарии Perl должны быть доступны для чтения / записи / выполнения владельцем и доступны для чтения / выполнения посетителем сети — 755
- файлы конфигурации данных могут быть доступны для чтения / записи только владельцем — 400, 600
- папка на вашем сайте должна быть доступна для чтения / записи / выполнения владельцем и для чтения / выполнения посетитель сети — 755
Ниже приводится краткое объяснение того, что означают эти числа.
- — (или 0) = нет разрешения
- r— (или 4) = разрешение только для чтения
- rw- (или 6) = разрешение на чтение / запись
- rx (или 5) = чтение / разрешение на выполнение
- rwx (или 7) = разрешение на чтение / запись / выполнение
Например, 664 (rw-rw-r) представляют следующие разрешения — чтение / запись для владельца, чтение / запись для группы, чтение для веб-пользователь / общедоступный.
Чтобы изменить права доступа к файлу или папке:
1. Перейдите к файлу или папке, для которых необходимо изменить права доступа.
2. Щелкните значение разрешений в столбце «Разрешение». После выбора нового значения разрешения изменятся. Если вы меняете разрешения для папки, разрешения будут меняться рекурсивно для всего содержимого в каталоге.
Удаление файла или папки
Чтобы удалить файл или папку:
1. Перейдите к файлу (ам) или папке (ам), которые вы хотите удалить, и установите флажки перед ними. .
2. Нажмите кнопку Удалить выбранные , чтобы удалить файлы.
ПРИМЕЧАНИЕ: Вы можете удерживать кнопку SHIFT на клавиатуре, чтобы выбрать диапазон файлов / папок.
Распаковка архивов
Чтобы распаковать архив, щелкните имя файла и следуйте указаниям интерфейса.
Добавить в архив
Чтобы создать архив, перейдите в каталог, выберите файлы и каталоги, которые вы хотите включить в архив, нажмите кнопку Добавить в архив и следуйте интерфейсу.
Поиск файла / папки
Чтобы найти определенный файл или папку по его имени, вы можете использовать поле поиска над списком файлов / папок. Просто введите имя файла или папки, которые вы ищете, и нажмите кнопку рядом с ним. Вы получите список файлов и папок, имена которых содержат строку поиска. Щелкнув результат в списке, вы попадете в конкретную папку в диспетчере файлов. При поиске регистр не учитывается.
|
| ||||||||||||||||||||||
Загрузить Drill в онлайн-файловый менеджер — Pyware 3D User Guide
Онлайн-менеджер файлов — это фантастический способ легко обмениваться файлами упражнений с любыми сотрудниками, клиентами или студентами, которые могут вам понадобиться для просмотра упражнений.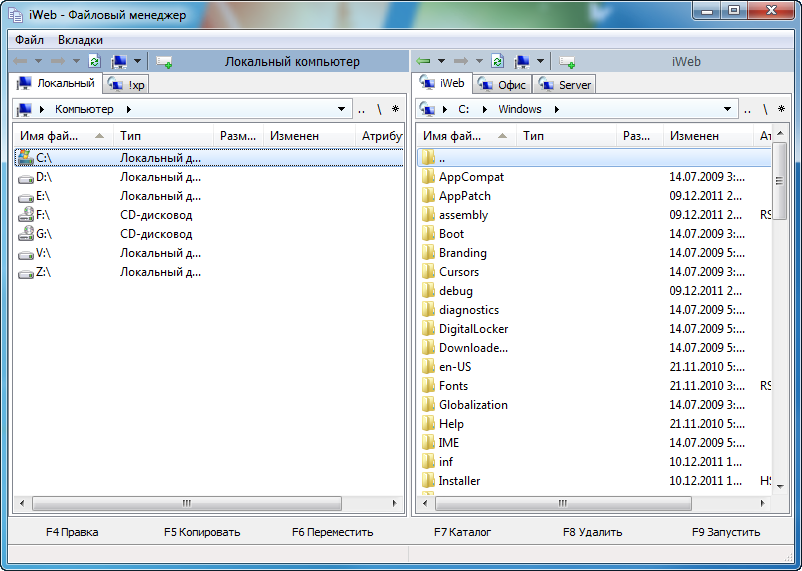 Думайте об этом как об облачном хранилище с возможностью простого обмена этими файлами со всеми, у кого есть лицензия на 3D, Director’s Viewer или Performer’s Practice Tools (программа для студентов).
Думайте об этом как об облачном хранилище с возможностью простого обмена этими файлами со всеми, у кого есть лицензия на 3D, Director’s Viewer или Performer’s Practice Tools (программа для студентов).
* Онлайн-менеджер файлов доступен только в интерактивной и профессиональной версиях 3D.
Загрузка файла в онлайн-диспетчер файлов
В интерактивном меню выберите Онлайн-диспетчер файлов.
Откроется онлайн-менеджер файлов.
Вы увидите свою учетную запись в списке, поскольку она привязана к вашей установке 3D. Выберите свою учетную запись в списке и выберите Открыть .
Затем вам будет предложено войти в учетную запись.
Только администратор онлайн-аккаунта может загружать файлы сверления. Имя администратора и пароль были указаны в вашем электронном письме при покупке. Выберите вход в качестве зарегистрированного пользователя или группы , введите имя администратора и пароль, затем выберите Войти в систему .
После того, как вы войдете в онлайн-диспетчер файлов, появится основная рабочая область. Вы можете потенциально увидеть несколько упражнений в этом окне, однако они будут только в одном из двух мест: либо в папке Documents \ Pyware 3D \ Drills, либо загружены в онлайн-аккаунт.
* Единственное место, откуда вы можете загрузить сверло, — это папка Documents \ Pyware 3D \ Drills. Если у вас есть сверло, сохраненное в другом месте на вашем компьютере, вам нужно будет сохранить сверло в каталоге Drills, чтобы онлайн-менеджер файлов «увидел» упражнение для загрузки.
Основной макет очень похож на электронную таблицу. В дальнем правом углу вы увидите столбец ДЕЛАТЬ. Щелкните в столбце ЗАДАНИЕ для упражнения, которое вы хотите загрузить, и выберите , чтобы отправить копию файла на учетную запись в Интернете . Появится новое окно с запросом описания файла.
Описание необходимо для того, чтобы любой, кто имеет доступ к вашему онлайн-менеджеру файлов, знал, что они загружают и / или были ли файлы недавно отредактированы. После ввода описания нажмите Отправить в онлайн-аккаунт . На этом этапе вы можете повторить процесс для любых других упражнений, которые хотите загрузить. Когда вы будете готовы отправить упражнения в онлайн-аккаунт, нажмите Сохранить изменения . Это запустит процесс загрузки.
После ввода описания нажмите Отправить в онлайн-аккаунт . На этом этапе вы можете повторить процесс для любых других упражнений, которые хотите загрузить. Когда вы будете готовы отправить упражнения в онлайн-аккаунт, нажмите Сохранить изменения . Это запустит процесс загрузки.
Файловый менеджер | Документация cPanel и WHM
Файловый менеджер
Действительно для версий с 82 по последнюю
Последнее изменение: 20 августа 2021 г.
Обзор
cPanel организует все файлы в вашей учетной записи в папки.Используйте интерфейс File Manager для управления файлами и их редактирования.
Примечание:
- Всякий раз, когда вы обращаетесь к папке, содержащей репозиторий Git ™, мы настоятельно рекомендуем вам делать , а не обновлять какие-либо файлы или каталоги.
 Изменения могут вызвать серьезные проблемы с репозиторием, независимо от того, создали ли вы его в интерфейсе Git Version Control ( cPanel >> Home >> Files >> Git ™ Version Control ).
Изменения могут вызвать серьезные проблемы с репозиторием, независимо от того, создали ли вы его в интерфейсе Git Version Control ( cPanel >> Home >> Files >> Git ™ Version Control ). - Если действие на панели инструментов недоступно, значок отображается серым.
- Вы можете только использовать определенные действия диспетчера файлов с одним файлом за раз. Выберите желаемый файл перед тем, как вы попытаетесь выполнить эти действия.
- Любая попытка переименовать, отредактировать или просмотреть несколько файлов одновременно только повлияет на первый файл в списке в папке.
Изменить настройки
Чтобы изменить папку, в которой открывается интерфейс File Manager , выполните следующие действия:
Щелкните Настройки .Появится интерфейс Preferences .
Выберите папку для открытия по умолчанию:
- Домашний каталог — Основная папка для вашей учетной записи.

- Интернет-корень (public_html или www) — Самый прямой путь к вашим файлам.
- Общий корень FTP (public_ftp) — Папка для ваших файлов FTP.
- Корневой каталог документа для: — папка для домена, которую вы выбираете в меню.
- Домашний каталог — Основная папка для вашей учетной записи.
Чтобы отобразить скрытые файлы в интерфейсе, выберите Показать скрытые файлы (файлы точек) .
Чтобы предотвратить отображение сообщений о кодировках символов, выберите Отключить диалоги проверки кодировки символов .
Нажмите Сохранить .
Диалоги проверки кодировки символов
Когда вы редактируете файл с помощью действий Edit или HTML Editor , появляется интерфейс для подтверждения кодировки символов файла. Используйте меню, чтобы выбрать правильную кодировку символов для файла.Затем нажмите Изменить , чтобы продолжить.
- Щелкните Toggle Help для получения дополнительных сведений о том, как выбрать правильную кодировку символов.

- Нажмите Отключить кодировку Установите флажок , чтобы отключить будущие проверки кодировки.
Предупреждение:
Если вы выберете неправильную исходную кодировку, ваш файл может быть поврежден. Если ваш файл отображается как серия специальных символов, немедленно отмените действие и выберите правильную кодировку. Не сохраняйте файл .
Работа с файлами и папками
Интерфейс File Manager позволяет выполнять множество действий с файлами и папками.
Создание или копирование файлов или папок
Чтобы создать новый файл или папку, выполните следующие действия:
- Щелкните + Файл или + Папка на панели инструментов. Появится новый интерфейс.
- Введите имя нового элемента в текстовое поле Новое имя файла: или Имя новой папки: .
Примечание:
Чтобы переименовать папку или файл, щелкните имя.
 Затем введите новое имя в текстовое поле. Нажмите кнопку Return , чтобы сохранить изменения.
Затем введите новое имя в текстовое поле. Нажмите кнопку Return , чтобы сохранить изменения. - Введите место, в котором система создаст элемент в . Новый файл будет создан в: или Новая папка будет создана в: текстовом поле.
- Нажмите Создать новый файл или Создать новую папку .
Чтобы скопировать один или несколько файлов, выполните следующие действия:
- Выберите файлы, которые хотите скопировать.
Примечание:
Вы, , не можете создать копию элемента в той же папке.
- Нажмите Копировать на панели инструментов в верхней части интерфейса. Появится интерфейс Copy .
Примечание:
Вы также можете щелкнуть правой кнопкой мыши и выбрать в меню Копировать .
- В интерфейсе Копировать введите путь к файлу, для которого вы хотите сохранить элемент в .
 Введите путь к файлу, в который вы хотите скопировать этот файл: текстовое поле.
Введите путь к файлу, в который вы хотите скопировать этот файл: текстовое поле. - Нажмите Копировать файлы , чтобы скопировать файлы.
Чтобы скопировать папку, содержащую файлы, выполните следующие действия:
- Выберите папку, которую вы хотите скопировать.
- Используйте предпочтительное приложение для сжатия файлов, чтобы сжать папку.
Примечание:
Способ сжатия папки зависит от вашей ОС. Например, в macOS® 11.5 щелкните правой кнопкой мыши значок папки и выберите
«Сжать папку». - Нажмите Загрузить на панели инструментов и загрузите сжатый файл, перетащив его или используя кнопку Выбрать файл .
- Теперь, когда ваша папка отображается в интерфейсе диспетчера файлов , выберите ее и щелкните Extract на панели инструментов в верхней части интерфейса. Это извлечет вашу папку.
Перемещение файлов или папок
Чтобы переместить один или несколько файлов, выполните следующие действия:
- Выберите файл или файлы, которые вы хотите переместить.

- Нажмите Переместите на панели инструментов в верхней части интерфейса. Появится интерфейс Move .
- Введите путь к файлу, в который вы хотите переместить файл в . Введите путь к файлу, в который вы хотите переместить этот файл: текстовое поле.
- Нажмите Переместить файл (ы) , чтобы переместить файл.
Файлы также можно перемещать по:
- Перетаскивание значка файла в новую папку назначения.
- Щелкните файл, а затем щелкните Переименовать на панели инструментов.
Обновить права доступа к файлу или папке
Чтобы изменить права доступа к файлу или папке, выполните следующие действия:
- Выберите файл или папку, для которых нужно изменить разрешения.
- На панели инструментов щелкните Разрешения . Появится интерфейс Изменить разрешения .
- Используйте флажки или текстовые поля, чтобы изменить разрешения элемента.
 По умолчанию этот параметр равен
По умолчанию этот параметр равен 0644. - Щелкните Изменить разрешения , чтобы сохранить изменения.
Удалить или восстановить файлы и папки
Примечание:
- При удалении файлов или папок система не , а удаляет файлы безвозвратно. Вместо этого система перемещает файлы в папку Trash .
- Нажмите Очистить корзину , чтобы окончательно удалить содержимое папки Корзина .
Чтобы удалить файл или папку, выполните следующие действия:
- Выберите файл или папку, которую вы хотите удалить.
- На панели инструментов нажмите Удалить . Появится интерфейс Trash .
- Нажмите Подтвердите , чтобы подтвердить удаление файла или папки.
Чтобы восстановить файл или папку, выполните следующие действия:
- Щелкните Просмотреть корзину на панели инструментов.

- Выберите файл или папку, которые вы хотите восстановить.
- Щелкните Восстановить на панели инструментов.
- Подтвердите, что вы хотите восстановить элемент.
Действия с другими элементами
Примечание:
Действия Compress и Extract будут работать только с форматом .zip , если Zip существует на вашем сервере. Ваш хостинг-провайдер может использовать интерфейс WHM EasyApache 4 ( WHM >> Главная >> Программное обеспечение >> EasyApache 4 ) для установки этого расширения PHP.
Щелкните правой кнопкой мыши файлы или папки, чтобы выбрать из меню действий, которые система настраивает в зависимости от типа файла.
| Элемент | Дисплеи для | Описание |
|---|---|---|
| Загрузить | Файлы | Загрузите отдельные элементы, например файлы или изображения. Примечание: Вы, , не можете загрузить папку через этот интерфейс. Создайте новую папку и загрузите в нее нужные файлы. |
| Загрузить | Файлы | Загрузите файлы, чтобы сохранить их локально. |
| Переименовать | Файлы, сжатые файлы, папки | Переименуйте файл или папку. |
| Изменить | Файлы | Открыть выбранный файл в редакторе. Предупреждение: Вы не можете редактировать файл в этом интерфейсе, если он содержит более одного мегабайта (1 МБ) данных. Чтобы отредактировать файл, вы должны загрузить его и использовать локальный редактор. |
| Редактор HTML | Файлы | Откройте выбранный файл HTML в визуальном редакторе HTML.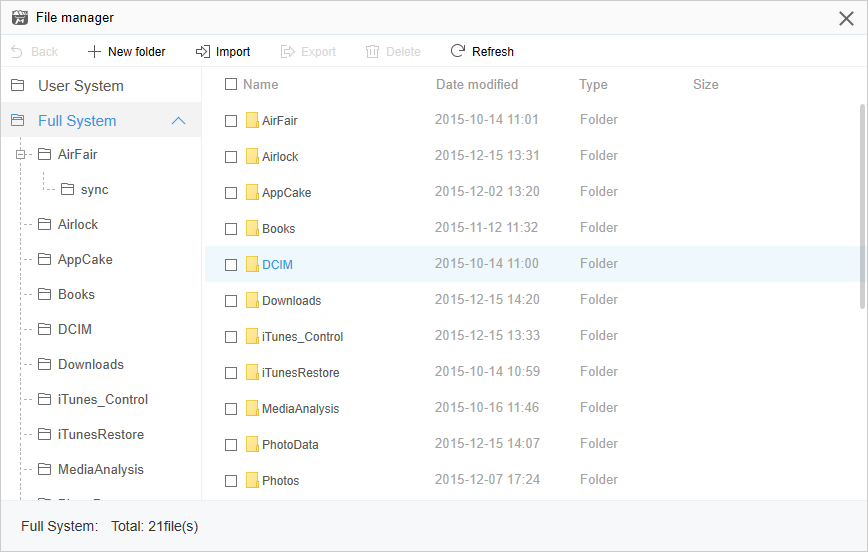 Предупреждение: Вы не можете редактировать файл в этом интерфейсе, если он содержит более одного мегабайта (1 МБ) данных. Чтобы отредактировать файл, вы должны загрузить его и использовать локальный редактор. |
| Посмотреть | Файлы | Просмотрите содержимое выбранного файла. |
| Экстракт | Сжатые файлы | Распакуйте выбранный файл * .zip, , *.Gz или * .Bz2 заархивируйте и сохраните файлы в папке. |
| Сжатие | Файлы, сжатые файлы, папки | Сожмите выбранные файлы или папки в один архив * .zip , * .Gz или * .Bz2 и сохраните сжатый файл в указанной папке. |
| Защита паролем | Папки | Задайте имя пользователя и пароль для ограничения доступа к папке.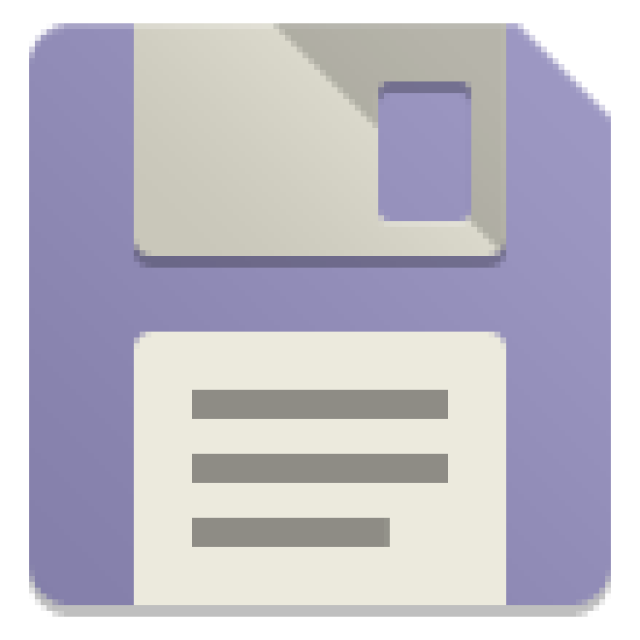 Примечание: Ваш хостинг-провайдер должен включить эту функцию. |
| Защита от пиявок | Папки | Перенаправьте пользователей, которые поделились паролем, в ограниченную область вашего сайта. Система перенаправит учетные записи, которые превышают установленное количество входов в систему за двухчасовой период, на выбранный URL-адрес или получит сообщение об ошибке внутреннего сервера. Примечание: Ваш хостинг-провайдер должен включить эту функцию. |
| Управление индексами | Папки | Настройте способ просмотра пользователями папки в Интернете. Примечание: Ваш хостинг-провайдер должен включить эту функцию. |
Искать товар
Текстовое поле Search в правом верхнем углу интерфейса позволяет пользователям искать определенный файл.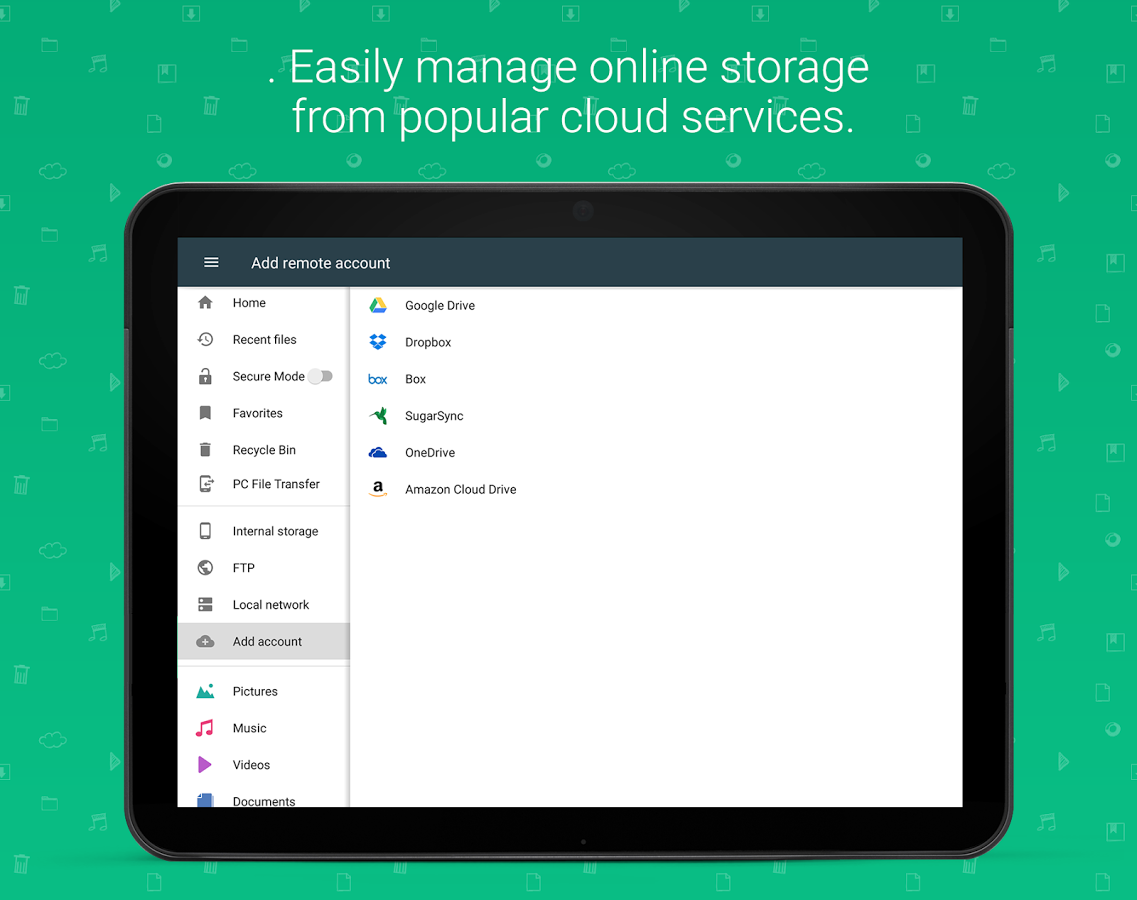 По умолчанию текстовое поле Search выполняет поиск всех файлов в домашней папке.Вы можете ограничить поиск корневым каталогом документа по адресу
По умолчанию текстовое поле Search выполняет поиск всех файлов в домашней папке.Вы можете ограничить поиск корневым каталогом документа по адресу / home / user / public_html , где user представляет ваше имя пользователя cPanel. Вы также можете ограничить поиск папкой в интерфейсе.
Для поиска файла выполните следующие действия:
Используйте меню Search , чтобы выбрать папку для поиска. Вы можете выбрать один из следующих вариантов:
- Все ваши файлы
- только public_html
- Текущий каталог
Введите желаемое имя файла в текстовое поле.
Нажмите Перейти .
В новом интерфейсе отображаются имена файлов, соответствующие вашему запросу.
- Чтобы перейти к папке или к папке, содержащей файл, дважды щелкните нужный элемент в списке.
- Если файлов, содержащих ваш поисковый запрос, не существует, появится сообщение Записей не найдено .

Мы не можем найти эту страницу
(* {{l10n_strings.REQUIRED_FIELD}})
{{l10n_strings.CREATE_NEW_COLLECTION}} *
{{l10n_strings.ADD_COLLECTION_DESCRIPTION}}
{{l10n_strings.COLLECTION_DESCRIPTION}} {{addToCollection.description.length}} / 500 {{l10n_strings.TAGS}} {{$ item}} {{l10n_strings.ПРОДУКТЫ}} {{l10n_strings.DRAG_TEXT}}{{l10n_strings.DRAG_TEXT_HELP}}
{{l10n_strings.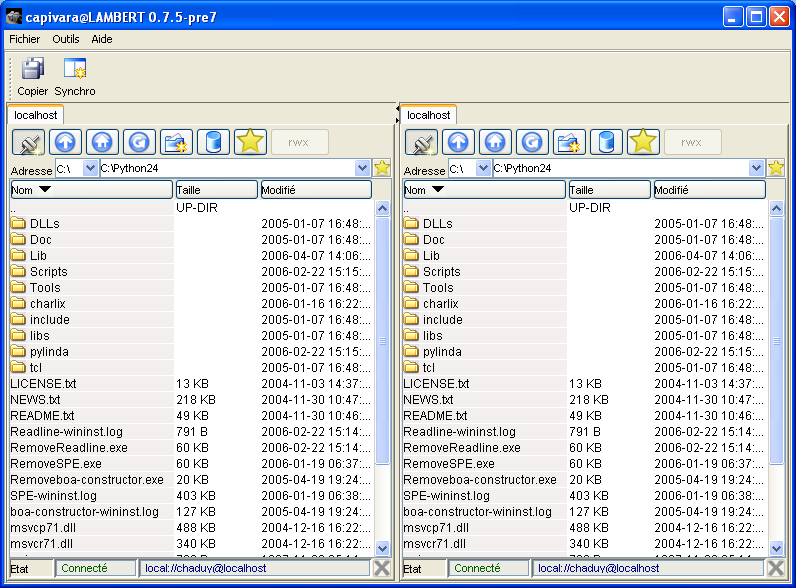 LANGUAGE}}
{{$ select.selected.display}}
LANGUAGE}}
{{$ select.selected.display}}{{article.content_lang.display}}
{{l10n_strings.AUTHOR}}{{l10n_strings.AUTHOR_TOOLTIP_TEXT}}
{{$ select.selected.display}} {{l10n_strings.CREATE_AND_ADD_TO_COLLECTION_MODAL_BUTTON}} {{l10n_strings.CREATE_A_COLLECTION_ERROR}}File Manager — Как загрузить файлы
youtube.com/embed/dlhOPdXqBuY?rel=0″ frameborder=»0″ allowfullscreen=»»/>Эта статья является частью нашей серии руководств по File Manager. Пожалуйста, просмотрите ссылки ниже, если вы ищете другое объяснение файлового менеджера.
Чтобы загрузить файл через файловый менеджер cPanel, выполните следующие действия:
- Войдите в cPanel и откройте диспетчер файлов.
- Выберите, чтобы открыть веб-корневой каталог и показать скрытые файлы.
- Перейдите в папку, в которой вы хотите разместить загрузку.
- Щелкните значок загрузки на верхней панели инструментов
- Щелкните поле Обзор (в некоторых веб-браузерах вместо этого отображается поле Выберите файл ).
- Найдите на своем компьютере файл, который вы хотите загрузить.

- После выбора файла он будет автоматически загружен. Вы можете выбрать дополнительные файлы во время загрузки.
Рекомендуемое содержимое справки
В этой статье вы узнаете, как распаковать сжатые файлы с помощью диспетчера файлов.
В этой статье вы узнаете, как копировать и перемещать файлы с помощью диспетчера файлов.
В этой статье вы узнаете, как создавать, удалять и редактировать файлы с помощью файлового менеджера.
Сопутствующее содержимое справки
Существует множество способов передачи файлов и папок в учетную запись хостинга и обратно. Мы настоятельно рекомендуем использовать программу FTP (протокол передачи файлов) для быстрой загрузки и скачивания файлов. Ср
В этой статье объясняется, как использовать GZip через файловый менеджер.
Из этой статьи вы узнаете, как работать с файловым менеджером.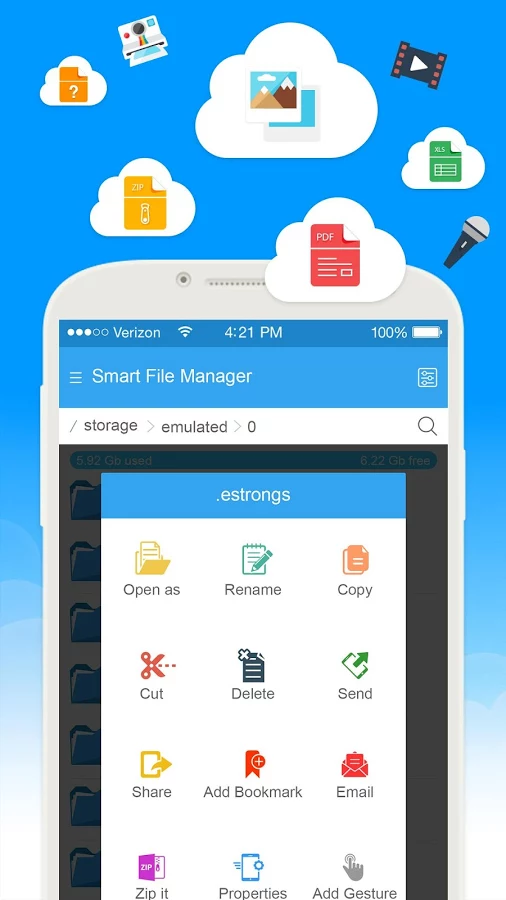
В этой статье дается общий обзор файлового менеджера и объясняется, как получить к нему доступ.
Как мне загрузить свой веб-сайт?
Я пытаюсь редактировать свою веб-страницу и не знаю, как это сделать? Мне нужно знать, как зайти на сайт и исправить.На моей веб-странице есть ошибка в первом абзаце. Не знаю как исправить? Вы можете помочь?
В этой статье объясняется, как использовать инструмент IP Deny Manager в cPanel.
Что такое диспетчер процессов? Как использовать диспетчер процессов? Почему я могу перейти на свою cPanel, но домашняя страница не отображается?
.

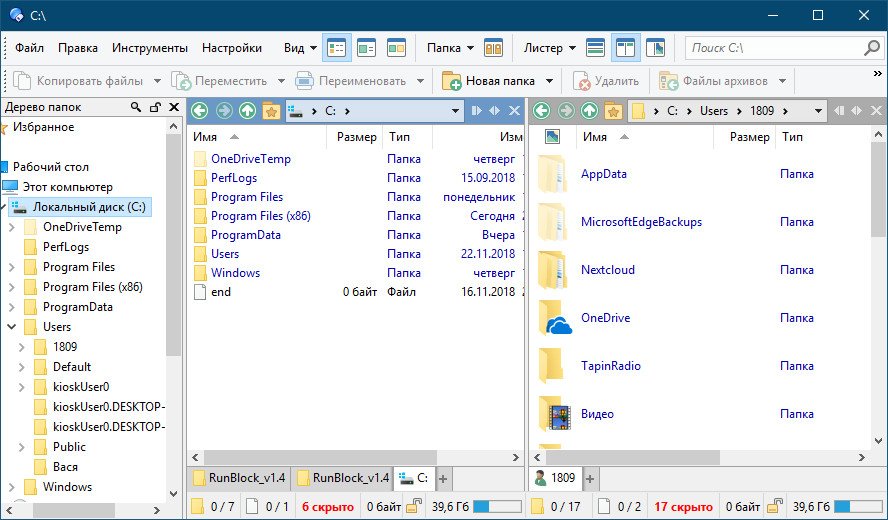
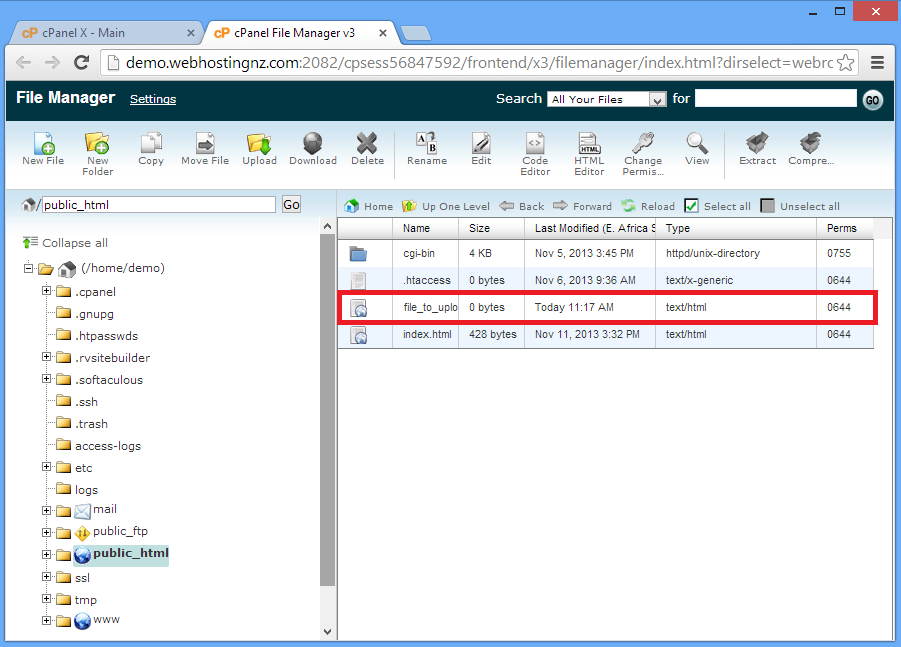 Выберите архив на компьютере и нажмите OK.
Выберите архив на компьютере и нажмите OK.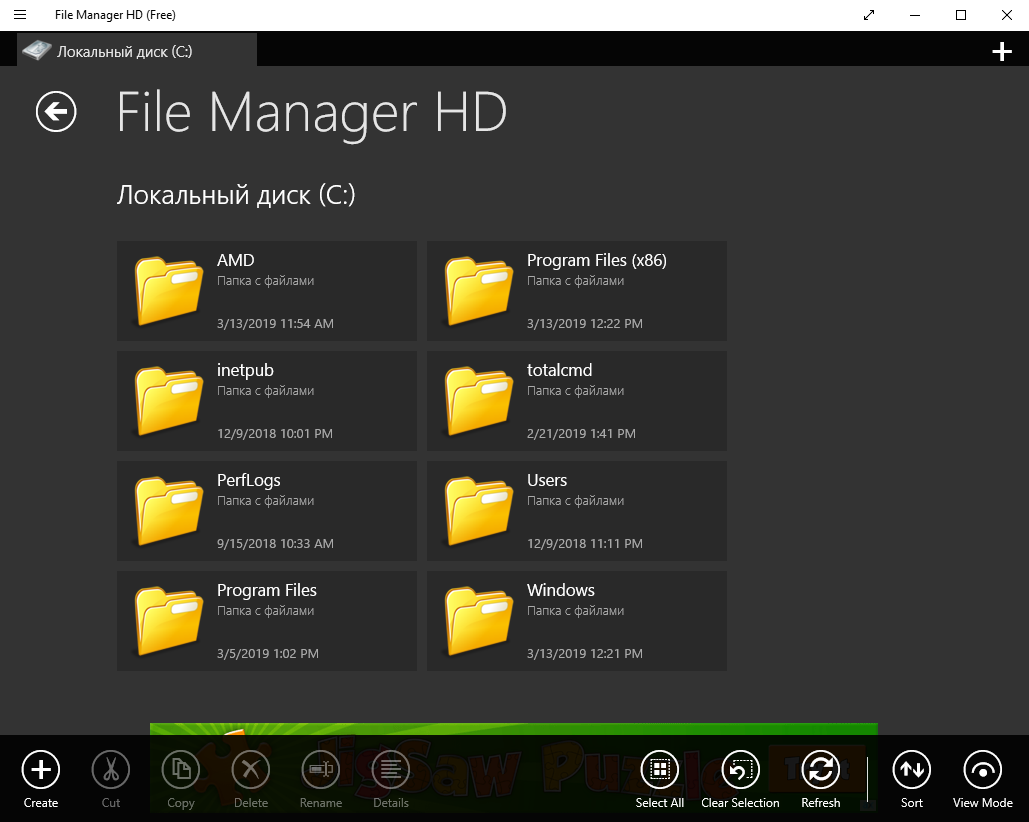
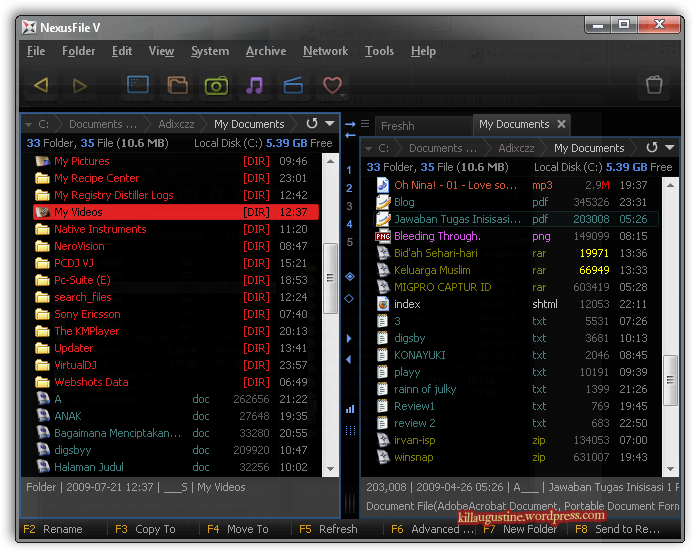

 Изменения могут вызвать серьезные проблемы с репозиторием, независимо от того, создали ли вы его в интерфейсе Git Version Control ( cPanel >> Home >> Files >> Git ™ Version Control ).
Изменения могут вызвать серьезные проблемы с репозиторием, независимо от того, создали ли вы его в интерфейсе Git Version Control ( cPanel >> Home >> Files >> Git ™ Version Control ).

 Затем введите новое имя в текстовое поле. Нажмите кнопку Return , чтобы сохранить изменения.
Затем введите новое имя в текстовое поле. Нажмите кнопку Return , чтобы сохранить изменения. Введите путь к файлу, в который вы хотите скопировать этот файл: текстовое поле.
Введите путь к файлу, в который вы хотите скопировать этот файл: текстовое поле.
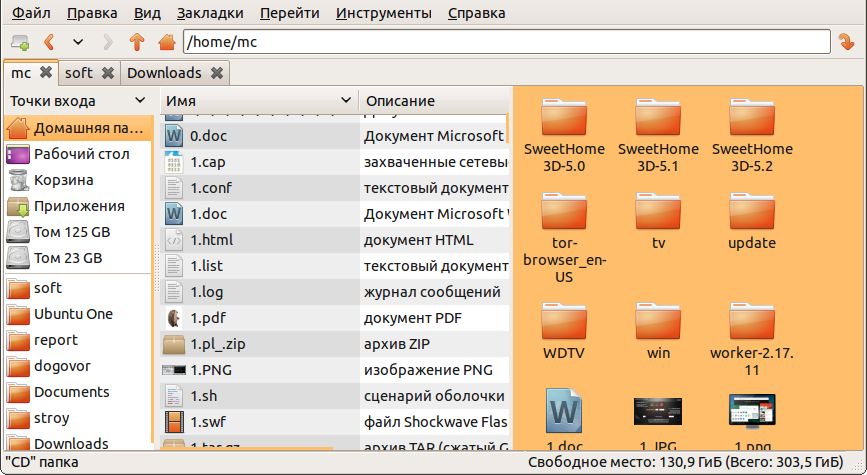 По умолчанию этот параметр равен
По умолчанию этот параметр равен 

