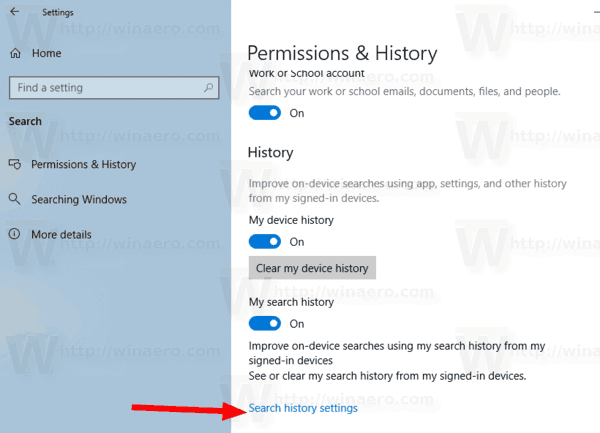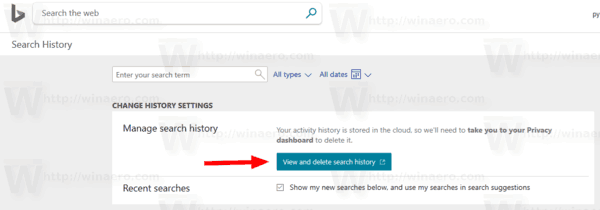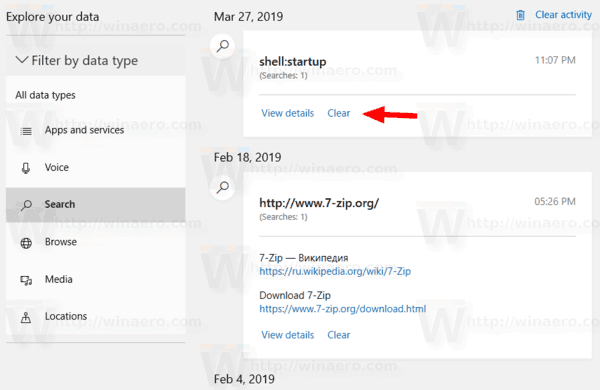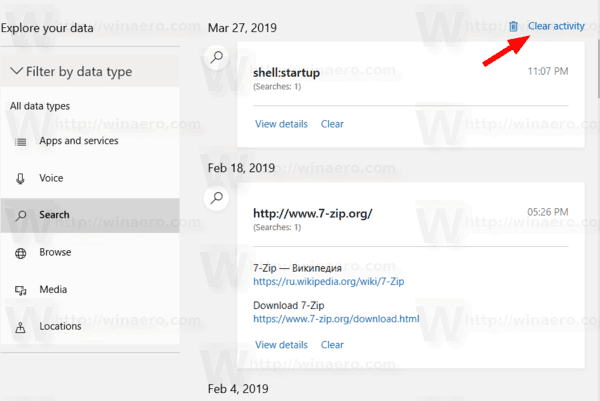просмотр и удаление журнала, исключение некоторых страниц
 «Яндекс» — это не только известная сегодня поисковая система, но и популярный браузер. Компьютерная программа заинтересовывает пользователей возможностью установления фонов, включения турборежима для ускорения загрузки страниц. Еще одно преимущество программы — простота, ведь у нее нет никаких лишних кнопок. Несмотря на это, вопросы в процессе ее использования возникают. Один из них — как очистить историю в «Яндекс.Браузере».
«Яндекс» — это не только известная сегодня поисковая система, но и популярный браузер. Компьютерная программа заинтересовывает пользователей возможностью установления фонов, включения турборежима для ускорения загрузки страниц. Еще одно преимущество программы — простота, ведь у нее нет никаких лишних кнопок. Несмотря на это, вопросы в процессе ее использования возникают. Один из них — как очистить историю в «Яндекс.Браузере».
Журнал посещений
Во всех браузерах, включая «Яндекс», сохраняются адреса посещенных страниц. Это удобная функция. Она позволяет найти ту страницу, которая раньше была просмотрена. Функция пригождается в разных случаях. Благодаря ее существованию пользователи интернета:
- восстанавливают те вкладки, которые были просто нечаянно закрыты;
- открывают ранее просмотренные сайты, которые раньше не были нужны, но потом понадобились (например, для скачивания книги, видеофильма, аудиозаписи).
Чтобы просмотреть историю поиска в «Яндекс.Браузере», требуется зайти в настройки, нажав соответствующую кнопку. Она располагается в верхней части окна программы и представляет собой несколько коротких горизонтальных линий. При нажатии на кнопку открывается меню. Нужный пункт в нем — это «История». При наведении на него появляется еще одно меню. В нем демонстрируются недавно открытые страницы. Дополнительно в меню можно увидеть еще одну кнопку. Она предназначена для просмотра всех сохраненных адресов.
Просмотр хронологии
Для журнала посещений, выводимого таким способом, установлено одно ограничение. В появляющемся окошке показываются только 12 последних просмотренных интернет-ресурсов.
Если нужные страницы в таком мини-журнале не видны, то следует перейти ко всей истории посещенных сайтов
Минусы сохранения истории
Не во всех случаях журнал посещений оказывается полезным. Например, на работе в офисах люди часто отвлекаются от своих должностных обязанностей и ищут в интернете какую-либо информацию для себя. Работодатель же может посмотреть, чем на рабочих местах занимаются его сотрудники, и сделать замечание. Еще одна отрицательная сторона журнала посещений — дома любознательные дети, умеющие пользоваться интернетом, могут узнать, какими сайтами интересуются их родители.
Для того чтобы другие люди не могли открыть историю, в «Яндекс.Браузере»
Процесс очистки на компьютере
Удалить историю поиска в «Яндексе» можно за несколько кликов. Для начала требуется открыть журнал посещений (нажать кнопку с горизонтальными линиями в окне компьютерной программы, навести курсор мыши на «Историю» и выбрать в появившемся меню пункт с таким же названием). Новое окно отобразит все просмотренные ранее сайты, а справа можно будет увидеть надпись «Очистить историю». На нее потребуется нажать.
После клика мышкой по надписи откроется небольшое окно. В нем пользователь:
 Указывает нужный период. Программа предлагает стереть сохраненные страницы за последний час, день, неделю, месяц и за все время.
Указывает нужный период. Программа предлагает стереть сохраненные страницы за последний час, день, неделю, месяц и за все время.- Ставит галочки напротив нужных пунктов (удаление сведений о просмотрах и загрузках, сохраненных в кэше файлов и т. д. ). При выборе пункта «Медиалицензии» появляется подсказка для пользователя. В ней указывается, что при удалении выбранных данных может быть потерян доступ к лицензионному содержимому некоторых интернет-ресурсов.
Удалить историю просмотров в «Яндексе» можно выборочно — только некоторые страницы. В такой ситуации в журнале посещений напротив каждого нужного адреса ставят галочку (в то место, где отображается иконка сайта) и нажимают на появившуюся вверху надпись («Удалить выбранные элементы»).
На смартфоне или планшете
 Уже довольно давно существует мобильная версия браузера «Яндекса». Для нее алгоритм очистки истории посещений аналогичен
Уже довольно давно существует мобильная версия браузера «Яндекса». Для нее алгоритм очистки истории посещений аналогичен
Перед тем как очистить историю поиска в «Яндекс.Браузере», стоит хорошенько подумать, действительно ли не нужны сохраненные сведения о посещенных страницах. Очистка журнала — это то действие, которое невозможно отменить.
В браузере не предусмотрено никаких кнопок для того, чтобы в дальнейшем можно было восстановить удаленную информацию.
Originally posted 2018-04-30 05:09:26.
3 быстрых способа очистить историю поиска в Инстаграме
Инстаграм сохраняет все, что вы публикуете в своем аккаунте. То же самое относится и к истории поиска. Никто не пытается уличить вас в том, что вы искали неуместные вещи в Instagram, но и не будет лишним напомнить о том, что всё, что вы просматриваете, там же и остаётся.

Приложение сохраняет результаты поиска во вкладке «Обзор», чтобы упростить поиск любимых учетных записей и контента. И если вы ранее использовали определенные хештеги для своих постов, то эти хештеги будут сразу же всплывать снова, когда вы будете искать похожие — это облегчит жизнь, не так ли?
Очистка истории поиска — важная часть вашего права на неприкосновенность частной жизни. Сохранение истории поиска помогает улучшить работу с приложением, однако это может и поставить под угрозу вашу конфиденциальность.
Кроме того, из-за сохранения вам, возможно, часто попадаются страницы нежелательных пользователей в рекомендуемых. Но, в любом случае, чаще всего эта функция облегчает нам возможность следите за активностью друга, знакомого, или знаменитости.
Инстаграм будет косвенно напоминать вам о ваших поисках, просто показывая вам эти профили в качестве подсказок при поиске. Но, если вас это раздражает, вы в любой момент можете удалить подсказки.

В этой статье вы узнаете, как удалить историю поиска в Instagram и как предотвратить показ отдельных аккаунтов. После этого вы больше не сможете просматривать историю поиска напрямую. Но с другой стороны, вы легко сумеете найти свои любимые подписки и хэштеги еще раз.
Как очистить историю поиска в Инстаграм
К счастью, удаление займет у вас менее 5 минут. Вы можете сделать это только через приложение Instagram, которое доступно для iOS, Android и Windows.
- Откройте приложение .
- Войдите в профиль, введя свое имя пользователя и пароль, или используя Facebook. (Пропустите этот шаг, если вы уже вошли в приложение.)
- Перейдите на страницу своего профиля. Для этого кликните на значок человечка в нижнем углу экрана справа.
- Далее нажмите на кнопку с тремя горизонтальными линиями в правом верхнем углу.

- Затем перейдите в «Настройки» — это значок шестеренки внизу экрана.

- Откройте вкладку «Безопасность».

- В самом низу страницы кликните на опцию «История поиска».Выберите «Очистить всё».

Если вы используете iPhone, вы также можете легко удалить историю прямо из панели «Обзор».
В строке поиска вы увидите свою историю поиска (список аккаунтов или хэштегов, которые вы недавно просматривали). В верхнем правом углу нажмите на кнопку «Все» и затем «Очистить всё», также находящуюся в правом верхнем углу. Это мгновенно сотрет результаты ваших поисков по учётным записям, местоположениям и хэштегам во вкладке «Обзор».
После этого действия вы заметите, что содержание в вашем фиде изменится, поскольку теперь оно основано на: текущих публикациях, которые вам понравились, что вам понравилось в прошлом и что понравилось вашим подписчикам. Перейдите на поле поиска, и оно уже не будет отображать ваши последние поиски.
Вот так легко и просто можно стереть историю поиска. Теперь, когда вы знаете, как это сделать, давайте перейдем к тому, как скрыть отдельные учетные записи в Instagram.
Как скрыть отдельные аккаунты в Инстаграме
Вы можете заметить, что часто встречаете одних и тех же пользователей в рекомендуемом. Если вам это не нравится, то есть способ скрыть эти учетные записи из истории поиска в Instagram . Выполните следующие простые шаги:
- Откройте приложение.
- Войдите в свой профиль.
- В вашем аккаунте вы увидите значок лупы внизу экрана — это ваша кнопка поиска. Нажмите на него. Затем перейдите на «Панель поиска», расположенную в верхней части экрана.
- Вы увидите четыре варианта: лучшее, аккаунты, теги и места. Выберите «Лучшее» или «Аккаунты».
- Кликните на крестик рядом с пользователем, которого хотите скрыть. После этого действия, вы больше не увидите этих пользователей, если только не будете искать их вручную.
Что делать, если история поиска не исчезает
Если вы по-прежнему видите историю поиска даже после ее очистки, сохраняйте спокойствие: есть и другие решения данной проблемы.
- Перезагрузите ваше устройство.
Как только вы стёрли свою историю поиска, сделайте перезагрузку. Иногда все, что нужно для решения технической проблемы на вашем телефоне, это просто перезагрузить смартфон. Если это тоже не сработает, попробуйте следующее решение.
- Выйти из своего аккаунта в Instagram.
Еще один способ решить эту проблему — выйти из приложения.
- Чтобы выйти, перейдите на страницу своего профиля и коснитесь значка с тремя горизонтальными линиями в верхнем правом углу экрана.
- Затем перейдите в «Настройки» и прокрутите вниз до конца экрана, где вы увидите опцию «Выйти». Нажмите на него.

- Затем перезагрузите устройство. После этого снова войдите в свою учетную запись Instagram.
- Очистить кэш приложения и историю
Вы пользователь Android? Тогда, возможно, вы захотите использовать другое решение: вы можете попробовать очистить кэш приложения и историю.
- Откройте «Настройки» вашего устройства и перейдите к управлению приложениями. В зависимости от того, какое у вас устройство, имя может отличаться.
- Выберите приложение Instagram и найдите хранилище.
- На странице хранения приложения вы увидите две опции: «Очистить данные» или «Очистить хранилище» и «Очистить кэш». Выбирайте «Очистить кэш».

- Перезагрузитесь. Если проблема не устранена, перейдите к шагу 5.
- Повторите шаги 1 и 2. На этот раз нажмите «Очистить данные» или «Очистить хранилище».
Когда вы очищаете кэш, вы очищаете только временное хранилище приложения, где находятся временные изображения или данные из Интернета. Но когда вы очищаете данные приложения, вы в основном удаляете все данные, такие как имя пользователя, пароль и т.д. Когда это происходит, приложение возвращается я в состояние, в котором оно было когда-то при первой установке.
Удалить Instagram
Самое худшее — это если все решения не сработали. В таком случае стоит попробовать еще один вариант — удалить приложение Instagram с вашего устройства.

Чтобы удалить инстаграм с Андроида, выполните следующие действия.
- Найдите «Настройки» в своем телефоне и перейдите в «Управление приложениями». Затем нажмите на Instagram.
- Кликните «Удалить», как показано на некоторых устройствах. Это мгновенно уберет приложение с вашего устройства.
Кроме того, вы можете:
- Удалить приложение из магазина Google Play.
- Зажать и удерживать приложение Instagram. Затем нажмите на кнопку «Х» в верхней части (для iPhone).
- Делайте то, что для вас легче всего. После удаления перезагрузите устройство. Затем переустановите приложение.
Если вы не хотите оставлять следы своей поиска, то следует придерживаться приведенных здесь пунктов, как удалить историю поиска в Instagram. Скрывайте пользователей, которых вы больше не хотите видеть в рекомендациях.
Но, если удаления истории поиска недостаточно для достижения необходимого результата, по крайней мере, у вас есть еще 4 решения, которые помогут вам справиться с проблемой.
Как очистить историю поиска в Инстаграм. 2 способа
Содержание
- 1 Как очистить всю историю поиска
- 1.1 Android
- 1.2 iPhone
- 2 Как скрыть отдельные аккаунты в поиске
Сегодня мы разберемся как очистить историю поиска в инстаграме, а также скрыть отдельные аккаунты в поиске приложения. Конфиденциальность данных пользователей – тренд последних лет. Разработчики стараются предоставить людям максимальное количество настроек и позволяют по желанию стереть практически всю ненужную информацию.
Как очистить всю историю поиска
Версия приложения инстаграм для Android и IOS имеет незначительные различия в положении элементов управления и расположения ряда настроек. Для начала рассмотрим возможность удаления истории поиска с помощью устройства на андроид.
Android
Пункт «История поиска» переносили в разные части настроек несколько раз. На данный момент он находится в разделе «Безопасность».
- Находясь в разделе личного профиля тапните 3 полосы в правом верхнем углу экрана.

- Откройте настройки, они находятся последними в появившемся списке.

- Нас интересует раздел «Безопасность».

- В блоке «Данные и история» находится необходимый нам пункт.

- Осталось тапнуть на «Убрать всё» либо выборочно очистить ненужные аккаунты.

iPhone
- Запускаем Instagram и нажимаем на иконку человека в правом углу экрана.

- Здесь потребуется кликнуть на иконку «Бургера» в углу экрана и запустить меню настроек.

- Прокрутите появившийся список до пункта «История поиска».

- Последним этапом будет выбор «Очистить историю поиска». Стоит учитывать, что также будут удалены места и хэштэги в разделе «Интересное».

Как скрыть отдельные аккаунты в поиске
Стоить отметить: в инстаграме имеется возможность удалить отдельный аккаунт из списка раннее запрашиваемых данных.
- Выберите иконку лупы на основном экране.

- Тапните на строку поиска. Появится список раннее запрашиваемых пользователей. Просто нажмите на небольшой крестик справа и пользователь исчезнет из списка «недавние».


Учите, удаленный блогер будет появляться при новом запросе его никнейма в строке поиска, а его публикации могут появляться в рекомендациях.
Способ 2
- Находим через поиск раздражающего пользователя и переходим в его профиль.

- Нажимаем на 3 точки в углу экрана.

- Осталось выбрать пункт «Заблокировать» и подтвердить своё решение.


После выполнения вышеописанных действий аккаунт будет скрыт из истории поиска, его публикации не появятся в рекомендациях. Вернуть аккаунт из черного списка возможно из соответствующего пункта настроек.
Теперь вы знаете как очистить историю поиска в инстаграме. Рекомендуем периодически очищать её, это позволит очистить «мусорную» информацию в приложении, что немного ускорит работу приложения, а также сохранит запросы в тайне от любопытных глаз.
Как очистить историю поиска в Инстаграме — пошаговая инструкция
Хотите удалить список аккаунтов, мест и тегов, на которые вы недавно заходили? В этой статье мы расскажем, как очистить историю поиска в Инстаграме. Также поговорим о том, как скрыть профили людей по-отдельности и где можно посмотреть поисковые запросы.
Все описанные методы работают в 2020 году.
Для чего нужно удалять историю поиска
Главная причина — приватность. Мы не хотим, чтобы кто-то видел список людей, которых мы искали в Instagram. Это могут быть звезды, старые знакомые, спортсмены, блогеры.
Посмотрев историю поиска можно узнать интересы человека.
Распространенный сценарий: вы ищете наручные часы в подарок второй половинке. Для этого вводите поисковый запрос «часы», чтобы найти интернет-магазин.
После оформления заказа — удалите историю поиска, чтобы вторая половинка не догадалась о предстоящем сюрпризе.
Также очистка историю поможет увеличить скорость работы Instagram. Список запросов сохраняется в памяти мобильного приложения. По этой причине появляются ошибки при загрузке видеороликов; фотографии подгружаются не за 0,5 секунд, а за 1-2 секунды.
От истории поиска зависит реклама, которая будет отображаться в ленте. Если вы ищите аккаунты кондитерских фабрик и фотографии по хэштегам #торты, #кондитер и т.д., то рекламные посты в ленте будут посвящены этой тематике.
Удаление поисковых запросов поможет избавиться от навязчивой тематической рекламы.
Это важно: мечтаете стать популярным в Instagram и начать зарабатывать более 50 000 в месяц? Хотите привлекать новых клиентов для бизнеса? В этом поможет сервис Zengram.
Это полностью безопасный инструмент для профессионального продвижения в Instagram. Инструмент работает автоматически — взаимодействует с вашей целевой аудиторией. Результаты раскрутки будут уже через 2-3 часа после старта.
Пробуйте, первые 3 дня работы — бесплатно.
Начать продвижение Instagram-аккаунта бесплатно >>>
Где посмотреть список запросов
Чтобы посмотреть свою историю поиска в Инстаграме откройте приложение. Перейдите в раздел «Поиск» — иконка лупы в нижней части интерфейса.
 Открываем раздел поиска в Instagram
Открываем раздел поиска в InstagramЗдесь находится раздел «Недавнее» — список аккаунтов, мест и хэштегов на которые вы переходили недавно.
 Так в Instagram отображается история поиска
Так в Instagram отображается история поискаМожно сортировать список по категориям. Например, перейдите в раздел «Теги». Теперь будет отображаться история поиска #хэштегов.
 Список #хэштегов
Список #хэштеговВ разделе «Места» отображается список геопозиций: города, страны, достопримечательности.
 Здесь отображаются гео-точки
Здесь отображаются гео-точкиФункция «Рядом с текущим местоположением» определит вашу геопозицию. После этого откроется список всех меток поблизости: название населенного пункта, магазины, кафе, стадионы.
Как очистить историю поиска в Инстаграме через телефон
Откройте приложение на смартфоне и перейдите в раздел «Настройки».
 Открываем настройки учетной записи
Открываем настройки учетной записиДалее перейдите в «Безопасность». Здесь находятся параметры безопасности: пароль, авторизации, двухфакторная аутентификация.
 Переходим в раздел управления параметрами безопасности
Переходим в раздел управления параметрами безопасностиПерейдите в раздел «Очистка истории поиска».
 Удаляем всю историю поисковых запросов в Инстаграме
Удаляем всю историю поисковых запросов в ИнстаграмеЭтот метод работает на смартфонах под управлением ОС Android и iOS.
После очистки истории аккаунты, которые вы искали, могут отображаться в разделе «Рекомендованные». Их нужно удалять отдельно.
Скрываем отдельные поисковые запросы
Функционал мобильного приложения дает возможность скрывать аккаунты людей по-отдельности.
Нажмите на иконку лупы в нижней части интерфейса. Отобразится список Instagram-профилей:
- Рекомендуемые — список пользователей, которые могут быть вам интересны. Он формируется на основе подписок.
- Недавнее — здесь показаны аккаунты, теги и места, на которые вы переходили по определенным запросам.
Нажмите на иконку крестика, чтобы скрыть профиль, хэштег или геопозицию.
 Скрываем профили людей, брендов, тегов, мест по-отдельности
Скрываем профили людей, брендов, тегов, мест по-отдельностиЗаключение
Теперь вы знаете как быстро очистить историю поиска в Инстаграме. Для этого не нужно удалять кэш на смартфоне или скачивать дополнительные приложения. Все необходимые инструменты есть в социальной сети.
Удалить историю просмотров, поиска и загрузок в Firefox
Когда вы просматриваете веб-страницы, Firefox полезно запоминает для вас много информации — сайты, которые вы посетили, файлы, которые вы загрузили, и многое другое. Вся эта информация называется вашей историей. Однако, если вы используете общедоступный компьютер или используете компьютер совместно с кем-то, возможно, вы не хотите, чтобы другие видели такие вещи.
В этой статье объясняется, какая информация хранится в вашей истории Firefox, и даются пошаговые способы ее полной или частичной очистки.
- История просмотров и загрузок : История просмотров — это список посещенных вами сайтов, который отображается в меню «История», в списке «История» окна «Библиотека» и в списке автозаполнения в адресной строке. История загрузок — это список загруженных вами файлов, который отображается в окне «Загрузки».
- История форм и поиска : История форм включает элементы, которые вы ввели в формы веб-страницы для автозаполнения форм. История поиска включает в себя элементы, которые вы вводили в поле поиска на странице «Новая вкладка» или в панель поиска Firefox.
- Файлы cookie : файлы cookie хранят информацию о посещаемых вами веб-сайтах, такую как настройки сайта или статус входа. Сюда входит информация и настройки сайта, хранящиеся в подключаемом модуле Adobe Flash. Файлы cookie также могут использоваться третьими сторонами для отслеживания вас на сайтах. Дополнительные сведения об отслеживании см. В разделе Как включить функцию «Не отслеживать» ?. Примечание: Чтобы удалить файлы cookie, установленные Flash, вы должны использовать последнюю версию. См. Инструкции в разделе Обновление Flash.
- Кэш : в кеше хранятся временные файлы, такие как веб-страницы и другие сетевые медиа, которые Firefox загружает из Интернета для ускорения загрузки страниц и сайтов, которые вы уже видели.
- Активный вход : Если вы вошли на веб-сайт, который использует HTTP-аутентификацию, с момента последнего открытия Firefox, этот сайт считается «активным». После очистки вы будете отключены от этих сайтов.
- Данные автономного веб-сайта : Если вы разрешили это, веб-сайт может хранить файлы на вашем компьютере, чтобы вы могли продолжать использовать его, когда вы не подключены к Интернету.
- Настройки сайта : настройки сайта, включая сохраненный уровень масштабирования для сайтов, кодировку символов и разрешения для сайтов (например, исключения для блокировки всплывающих окон), описанные в окне «Информация о странице».
- Нажмите кнопку Библиотека , щелкните, а затем щелкните.
- Выберите, сколько истории вы хотите очистить:
- Щелкните раскрывающееся меню рядом с Диапазон времени, чтобы очистить , чтобы выбрать, какую часть вашей истории Firefox очистит (последний час, последние два часа, последние четыре часа, текущий день или все остальное).
- Нажмите кнопку Очистить сейчас ОК.Окно закроется, а выбранные вами элементы будут удалены из вашей истории.
Если вам нужно очищать историю каждый раз, когда вы используете Firefox, вы можете настроить это автоматически при выходе, чтобы не забыть.
- Нажмите кнопку меню

 и выберите Параметры.
и выберите Параметры. Выберите панель и перейдите в раздел History .
- В раскрывающемся меню рядом с Firefox будет , выберите.


- Установите флажок Очистить историю при закрытии Firefox .
-
- Чтобы указать, какие типы истории следует очищать, нажмите кнопку «Настройки» рядом с Очистить историю, когда Firefox закроет .
- В окне Параметры очистки истории отметьте элементы, которые должны очищаться автоматически при каждом выходе из Firefox.
-
- После выбора истории, которую нужно очистить, нажмите OK, чтобы закрыть окно Настройки для очистки истории .
- Закройте страницу about: settings . Любые сделанные вами изменения будут автоматически сохранены.
Примечание: при определенных обстоятельствах эта функция не будет работать:
- Firefox не завершил работу нормально. Если Firefox выйдет из строя, вам нужно будет запустить Firefox и выйти / выйти в обычном режиме, чтобы убедиться, что эта функция работает.
- Firefox настроен на использование автоматического приватного просмотра. История, сохраненная из обычных сеансов, может быть очищена только из обычного окна.Чтобы переключиться между обычным режимом и автоматическим приватным просмотром, см .: Частный просмотр — Используйте Firefox без сохранения истории.
См. Удаление файлов cookie и данных сайтов в Firefox.
- Нажмите кнопку Библиотека на панели инструментов. (Если вы не видите его там, нажмите кнопку меню
 затем щелкните.)
Щелкните, а затем щелкните панель Показать всю историю внизу, чтобы открыть окно библиотеки.
затем щелкните.)
Щелкните, а затем щелкните панель Показать всю историю внизу, чтобы открыть окно библиотеки. - Найдите веб-сайт, который вы хотите удалить из своей истории, введя его имя в поле Search History в верхнем правом углу и нажав EnterReturn.
- Затем в результатах поиска щелкните правой кнопкой мыши, удерживая клавишу Ctrl, щелкните сайт, который хотите удалить, и выберите.
Все элементы истории (история просмотров и загрузок, файлы cookie, кеш, активные логины, пароли, сохраненные данные форм, исключения для файлов cookie, изображения, всплывающие окна) для этого сайта будут удалены.
-
- Наконец, закройте окно библиотеки.
Очистить историю поиска в Windows 10
Как вы помните, Microsoft обновила Кортану и поиск в Windows 10 версии 1903 «Обновление за май 2019 года» и предоставила им отдельные всплывающие окна и кнопки на панели задач. При изменении на стороне сервера в панель поиска добавляется новый раздел. История моего устройства и Моя история поиска — это две функции поиска Windows 10, которые могут улучшить ваш поиск, собирая дополнительные данные об использовании вашего устройства и выполняемых вами поисках. Вот как очистить историю поиска в Windows 10.
РЕКОМЕНДУЕТСЯ: щелкните здесь, чтобы исправить ошибки Windows и оптимизировать производительность системы.
Windows 10 имеет поле поиска на панели задач, которое можно использовать для выполнения поиска с помощью клавиатуры. Когда вы вводите что-то в поле поиска на панели задач Windows 10, отображаются результаты поиска, но результаты веб-поиска смешиваются с результатами локального поиска, приложениями из магазина и контентом из Bing.
Функция поиска предназначена для поиска в Интернете и локальных файлах и документах, установленных приложениях.
Совет. Вы можете отключить результаты веб-поиска в Поиске Windows.
Стоит отметить, что Microsoft добавила в индексатор поиска расширенный режим, чтобы сделать поиск Windows более быстрым и точным.
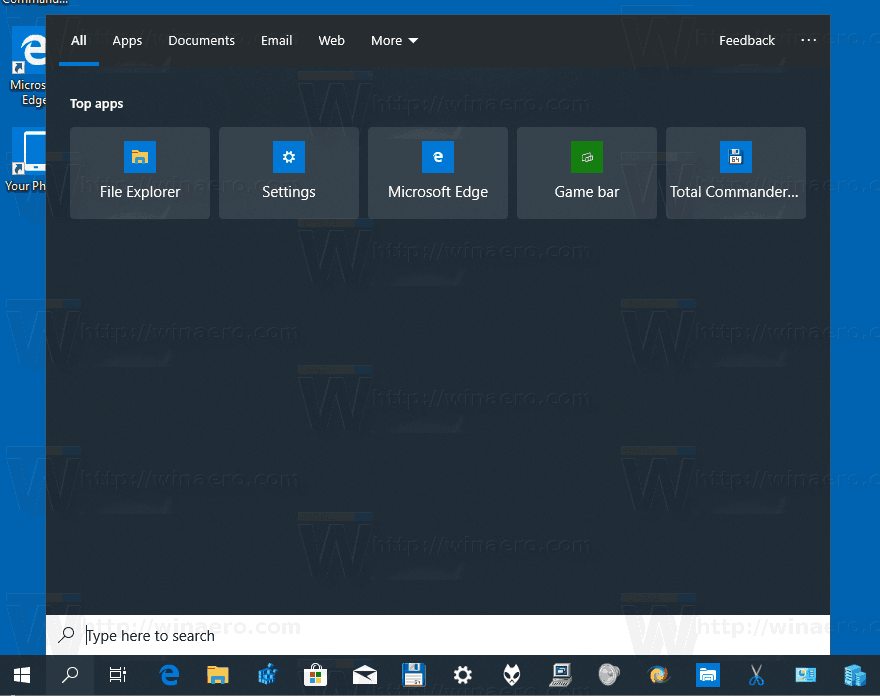
Моя история поиска — это функция, которая позволяет Windows Search улучшить поиск на устройстве. Когда он не отключен, он использует собранную историю поиска со всех устройств, которые вы используете с текущей учетной записью Microsoft.
Чтобы очистить историю поиска в Windows 10 ,
- Откройте приложение «Настройки».
- Перейдите в раздел «Поиск»> «Разрешения и история».
- Справа перейдите в раздел истории .
- Щелкните ссылку Настройки истории поиска.

- На странице истории поиска Bing щелкните ссылку Просмотреть и удалить историю поиска .

- Войдите в свою учетную запись Microsoft, если будет предложено.
- Чтобы очистить отдельные результаты поиска, щелкните ссылку Очистить под соответствующим результатом поиска.

- Чтобы удалить всю историю поиска, щелкните ссылку Очистить действие над списком поисков.

- Подтвердите операцию.
Готово.
Статьи по теме:
РЕКОМЕНДУЕТСЯ: Щелкните здесь, чтобы исправить ошибки Windows и оптимизировать производительность системы
Вы здесь: Главная »Windows 10» Очистить историю поиска в Windows 10
Поддержите нас
Winaero очень полагается на вашу поддержку. Вы можете помочь сайту продолжать приносить вам интересный и полезный контент и программное обеспечение, используя следующие параметры:
Биткойн: 18amKj99FCPUfnnpqZ6XCG2h4TGeUTCeY7
Свяжитесь с нами
Для вашего удобства вы можете подписаться на Winaero на следующих веб-сайтах и в сервисах.
Кроме того, вы можете поделиться этим постом.
Эта запись была размещена в Windows 10 и помечена как Windows 10 Моя история поиска, поиск Windows 10 на автор Сергей Ткаченко.О Сергее Ткаченко
Сергей Ткаченко — разработчик программного обеспечения из России, который основал Winaero еще в 2011 году. В этом блоге Сергей пишет обо всем, что связано с Microsoft, Windows и популярным программным обеспечением. Следуйте за ним в Telegram, Twitter и YouTube.
.Как очистить историю адресной строки?
Обновлено: 07.10.2019, Computer Hope
Большинство современных веб-браузеров дают вам предложения, когда вы начинаете вводить текст в адресной строке, автоматически дополняя ваш текст за вас. Они могут предлагать URL-адреса сайтов из вашей истории просмотров, популярных результатов поиска или сайтов, которые вы открывали на других вкладках.
Во многих случаях эти предложения исходят из вашей истории просмотров. Если вы хотите удалить эту информацию, см .: Как очистить историю своего интернет-браузера?
Если вы не хотите, чтобы эти предложения появлялись, или хотите контролировать, какие предложения предлагаются, следуйте инструкциям для своего браузера.
Устаревшая версия Microsoft Edge
Чтобы отключить предложения адресной строки в Microsoft Edge Legacy, выполните следующие действия:
- В окне Microsoft Edge Legacy нажмите кнопку меню, которая выглядит как три горизонтальные точки ( ⋯ ), и выберите Параметры .
- Нажмите кнопку Просмотр дополнительных настроек .
- Нажмите кнопку с надписью Показывать поиск и предложения сайтов, когда я набираю , чтобы переключить его на Выкл. .
Microsoft Internet Explorer
Чтобы отключить предложения адресной строки в Microsoft Internet Explorer, выполните следующие действия:
- В окне Internet Explorer щелкните значок Инструменты () в правом верхнем углу и щелкните Свойства обозревателя .
- В окне Свойства обозревателя щелкните вкладку Содержимое .
- Нажмите кнопку Настройки в разделе Автозаполнение .
- Снимите флажок для параметра Адресная строка , затем нажмите OK.
Firefox
Чтобы настроить предложения адресной строки в Mozilla Firefox, выполните следующие действия:
- В окне Firefox нажмите кнопку меню в правом верхнем углу, которая выглядит как три горизонтальные полосы ( ≡ ). Если вы используете macOS X, откройте меню Firefox в верхней части экрана.
- Выберите Параметры , чтобы открыть вкладку «Настройки».Если вы используете macOS X, выберите Preferences .
- В левой части страницы «Параметры» выберите параметр « Конфиденциальность и безопасность» .
- В адресной строке выберите или отмените выбор элементов, которые должны отображаться в качестве предложений адресной строки (выберите из История , Закладки, и Открытые вкладки ). Чтобы полностью отключить предложения, отмените выбор всех трех.
- В левой части страницы «Параметры» выберите « Search ».
- В разделе поисковой системы по умолчанию для снимите флажок для параметра Предоставлять поисковые предложения .
Хром
Чтобы отключить предложения омнибокса в Google Chrome, выполните следующие действия:
- В окне Chrome щелкните значок меню в правом верхнем углу, который выглядит как три вертикальные точки ( ⋮ ). Если вы используете macOS X, откройте меню Chrome в верхней части экрана.
- Выберите Настройки .Если вы используете macOS X, выберите Preferences .
- Прокрутите вниз и щелкните Дополнительно .
- В разделе Конфиденциальность снимите отметку с поля Использовать службу прогнозирования для выполнения поиска и ввода URL-адресов в адресной строке .
Safari
В Safari единственный способ отключить предложения адресной строки — это просматривать в приватном окне.
- Запустите Safari.
- В меню файлов Safari выберите Новое личное окно или нажмите ⌘ — Shift — N на клавиатуре.
Opera
Чтобы отключить предложения адресной строки в Opera, выполните следующие действия.
- В окне Opera нажмите кнопку Menu в верхнем левом углу. Если вы используете macOS X, откройте меню Opera в верхней части экрана.
- Выберите Настройки . Если вы используете macOS X, выберите Preferences .
- В левой части окна выберите Конфиденциальность и безопасность .
- Снимите флажок с поля Использовать службу прогнозирования для выполнения поиска и ввода URL-адресов в адресной строке .
css — Как удалить все стили поля поиска Webkit по умолчанию?
Переполнение стека- Около
- Товары
- Для команд
- Переполнение стека Общественные вопросы и ответы
- Переполнение стека для команд Где разработчики и технологи делятся частными знаниями с коллегами
- работы Программирование и связанные с ним технические возможности карьерного роста
- Талант Нанимайте технических специалистов и создавайте свой бренд работодателя
- реклама Обратитесь к разработчикам и технологам со всего мира
- О компании

 Указывает нужный период. Программа предлагает стереть сохраненные страницы за последний час, день, неделю, месяц и за все время.
Указывает нужный период. Программа предлагает стереть сохраненные страницы за последний час, день, неделю, месяц и за все время.