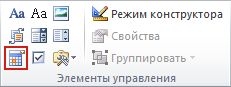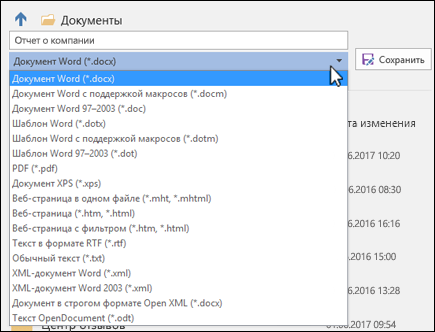Сохранение документа Word в виде шаблона
Дополнительную гибкость шаблону можно придать, добавив и настроив элементы управления содержимым, такие как поля форматированного текста, рисунки, раскрывающиеся списки или выбор даты.
Например, вы можете добавить коллегу с шаблоном, который содержит раскрывающийся список, но вашим коллегам требуется использовать другой набор параметров в раскрывающемся списке документа, который он распространяет на основе вашего шаблона. Поскольку вы разрешили редактирование в раскрывающемся списке при добавлении элемента управления содержимым в шаблон, ваш коллега может легко и быстро изменить шаблон в соответствии с его потребностями.
Примечание: Если элементы управления содержимым недоступны, возможно, открыт документ или шаблон, созданный с помощью более ранней версии Word. Чтобы можно было использовать элементы управления содержимым, преобразуйте документ в файл формата Word 2010, для этого откройте вкладку
Для добавления элементов управления содержимым необходимо отобразить вкладку «Разработчик».
Отображение вкладки «Разработчик»
-
Откройте вкладку Файл.
-
Нажмите кнопку Параметры.
Выберите пункт Настроить ленту.
-
В разделе Настройка ленты, щелкните Основные вкладки.
-
Установите в списке флажок Разработчик и нажмите кнопку ОК.

Добавление элементов управления содержимым
На вкладке Разработчик в группе Элементы управления нажмите кнопку Режим конструктора и добавьте необходимые элементы управления.
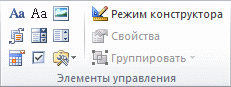
Добавление элемента управления текстом, в который пользователи могут вводить текст
В элементе управления содержимым «форматированный текст» пользователи могут выделять текст полужирным шрифтом или курсивом, а также вводить несколько абзацев текста. Чтобы ограничить возможности пользователей, вставьте элемент управления содержимым «обычный текст».
-
Щелкните в том месте, где вы хотите вставить элемент управления.
-
На вкладке Разработчик в группе Элементы управления выберите команду Элемент управления содержимым «форматированный текст»
 или Элемент управления содержимым «обычный текст»
или Элемент управления содержимым «обычный текст» .
.
Добавление элемента управления «рисунок»
-
Щелкните то место, куда нужно вставить элемент управления.
-
На вкладке Разработчик в группе Элементы управления выберите команду Элемент управления содержимым «рисунок».

Вставка поля со списком или раскрывающегося списка
В поле со списком пользователи могут выбрать один из предложенных вами пунктов или ввести собственный вариант. В раскрывающемся списке пользователи могут только выбрать один из имеющихся пунктов.
-
На вкладке Разработчик в группе Элементы управления нажмите
 или Элемент управления содержимым «раскрывающийся список»
или Элемент управления содержимым «раскрывающийся список»
 .
.
-
Выделите элемент управления содержимым, а затем на вкладке Разработчик в группе Элементы управления нажмите кнопку Свойства.

-
Чтобы создать список вариантов выбора, нажмите Добавить в разделе Свойства поля со списком или Свойства раскрывающегося списка.
-
Введите значение в поле Отображаемое имя, например Да, Нет или Возможно.
Повторяйте этот шаг до тех пор, пока все нужные вам значения не окажутся в раскрывающемся списке.
-
При необходимости задайте остальные свойства.
Примечание: Если установить флажок Содержимое нельзя редактировать, пользователи не смогут изменять выбранные пункты.
Вставка элемента управления «выбор даты»
-
Щелкните то место, куда нужно вставить элемент управления содержимым «выбор даты».
-
На вкладке Разработчик в группе Элементы управления выберите команду Элемент управления содержимым «выбор даты».

Вставка флажка
-
Щелкните то место, куда нужно вставить элемент управления содержимым «флажок».
-
На вкладке Разработчик в группе Элементы управления выберите команду Элемент управления содержимым «флажок».

Добавление элемента управления коллекцией стандартных блоков
Элементы управления стандартными блоками используются, когда необходимо предоставить пользователям возможность выбрать определенный блок текста.
Например, элементы управления стандартными блоками полезны, когда необходимо настроить шаблон контракта и добавлять различный стандартный текст в зависимости от конкретных требований контракта. Для каждой версии стандартного текста можно создать элементы управления содержимым форматированного текста, а затем использовать элемент управления коллекцией стандартных блоков как контейнер элементов управления содержимым форматированного текста.
Элементы управления стандартными блоками также можно использовать в формах.
-
Щелкните место, куда нужно добавить элемент управления.
-
На вкладке «Разработчик» в группе Элементы управления нажмите кнопку Элемент управления содержимым «коллекция стандартных блоков».
-
Щелкните элемент управления содержимым, чтобы выделить его.
-
На вкладке Разработчик в группе Элементы управления нажмите кнопку Свойства.
-
Выберите значения в списках Коллекция и Категория для стандартных блоков, которые необходимо сделать доступными в элементе управления стандартным блоком.
Установка или изменение свойств элементов управления содержимым
-
Выберите элемент управления содержимым и нажмите кнопку Свойства в группе Элементы управления.
-
В диалоговом окне Свойства элемента управления содержимым укажите, может ли элемент управления содержимым быть удален или изменен другим пользователем, использующим шаблон.
-
Чтобы работать с несколькими элементами управления содержимым или несколькими абзацами текста как с одним объектом, выберите эти элементы управления или текст и затем выберите Группировать в группе Элементы управления.
Например, пусть имеется отказ от ответственности, состоящий из трех абзацев. После группирования этих трёх абзацев командой Группировать отказ от ответственности не может быть изменен и может быть удален только как группа.
Добавление пояснительного текста в шаблон
Чтобы сделать шаблон более удобным в использовании, можно добавить пояснительный текст. Вы можете изменить пояснительный текст по умолчанию в элементе управления содержимым.
Вот как вы можете настроить пояснительный текст по умолчанию для пользователей шаблона.
-
На вкладке Разработчик в группе Элементы управления нажмите кнопку Режим конструктора.

-
Щелкните элемент управления содержимым, для которого нужно изменить замещающий пояснительный текст.
-
Отредактируйте и отформатируйте замещающий текст.
-
На вкладке Разработчик в группе Элементы управления нажмите кнопку Режим конструктора, чтобы отключить возможность конструирования и сохранить пояснительный текст.
Как конвертировать документ из DOC в DOCX
Способы конвертирования документов
Как конвертировать старые документы, где найти DOC в DOCX конвертер. Более двадцати лет мы сохраняли компьютерные тексты и документы в формате DOC. Но времена меняются и на смену старым форматам приходят новые — DOCX. В этом формате сохраняет документы Microsoft Word, начиная с версии 2007. Формат DOC использовался в версиях Microsoft Word 97-2003.
Существует несколько способов. Выбирайте какой вам понравиться:
- Сохранение в новом формате DOCX с помощью Microsoft Word
- Сохранение в новом формате DOCX с помощью LibreOffice Writer
- Онлайн конвертер DOC в DOCX
Какой способ выбрать, чтобы открыть .docx документы во многом зависит от вашей операционной системы системы — MacOS, Linux или Windows? Какая версия Microsoft Office установлена у вас? Какова цель открытия DOCX документа — хотите его прочитать или отредактировать?
Краткая справка
DOC (аббревиатура от «документ») является расширением файла текстовых документов; оно связано в основном с Microsoft и их программой Microsoft Word. Исторически сложилось так, что оно было использовано для документации в текстовом формате, в частности в программах или на компьютерной технике, в широком диапазоне операционных систем. Почти все использовали формат файла DOC каждый раз, при написании письма, при работе или вообще при написании чего-либо на компьютере вы бы использовали формат файла DOC. В 1990-х годах Microsoft выбрала расширение DOC для обработки своих файлов программы Microsoft Word. По мере развития и роста технологий ПК, первоначальное использование расширения стало менее важным и в значительной степени исчезло из мира ПК.
DOCX был введен с программой Microsoft Word 2007, он основан на Open XML и использует сжатие ZIP для уменьшения размера файла. Выгода от наличия открытого XML в том, что такой файл удобен для обработки документов программам и одновременно удобный для чтения и создания документов человеком, с подчёркиванием нацеленности на использование в Интернете. Однако, чтобы открыть его с помощью любого Microsoft Word,версия которого предшествовала 2007, потребуется преобразовать DOCX в формат DOC.
Сохранение в новом формате DOCX с помощью Microsoft Word
Лучший способ для пользователей Windows, у которых установлены старые версии Microsoft Office (ниже 2007), это установить пакет совместимости Microsoft для предыдущих версий Office, который добавляет поддержку .docx в Microsoft Word. Кроме того Пакет FileFormatConverters обеспечит совместимость файлов для Excel и PowerPoint. Если вы хотите только просматривать документы DOCX, не изменяя их, то можно установить приложение wordview_ru-ru от Microsoft
Если у вас установлена версия Microsoft Word 2007 или выше, открыв документ пересохраните его в новом формате.
Выбираем команду из Главного меню Файл — Сохранить как.. и указываем тип файла Документ Word вместо Документ Word 97-2003.
Сохранение в новом формате DOCX с помощью LibreOffice Writer
Выбираем команду из Главного меню Файл — Сохранить как.. и указываем тип файла Документ Word 2007-2013 XML(.docx) вместо Документ Word 97-2003 (.doc)
Установка LibreOffice описана в этой статье
Онлайн DOC в DOCX конвертер
Для пользователей, которые не используют Microsoft Office, можно воспользоваться одним из нескольких онлайн-конвертеров, которые преобразуют DOCX файлы в формат DOC. Чтобы преобразовать DOCX в DOC или DOC в DOCX, вы просто скопируйте без минусов ссылку на сайт конвертера—http://document.online-convert.com/ru— и нажмите на кнопку Обзор, чтобы выбрать документ на вашем компьютере. После этого нажмите кнопку Преобразовать файл. Через некоторое время вам будет предложено сохранить сконвертированный файл.
 Интерфейс он-лайн конвертера
Интерфейс он-лайн конвертера
Он-лайн конвертер может преобразовывать не только текстовые форматы, но и аудио, видео, конвертировать электронные книги, изображения, архивы.
Дорогой читатель! Вы посмотрели статью до конца. Получили вы ответ на свой вопрос? Напишите в комментариях пару слов.Если ответа не нашли, укажите что искали.
Инструкция по конвертации рукописи в .docx во всех популярных текстовых редакторах
Перед тем как загрузить рукопись, убедитесь, что она сохранена в формате .docx. Ниже вы найдете инструкцию по конвертации файлов других форматов в самых распространенных текстовых редакторах.Word (MS Office 2007 и выше)
Файл → Сохранить как → Формат файла → .docx
- В верхней панели выберите меню «Файл»
- В выпадающем списке нажмите кнопку «Сохранить как…»
- Далее откроется окно, где вам будет предложено ввести имя документа, определить место, где он будет сохранен, а также формат
- В выпадающем списке в строке «Формат файла» выберите .docx и нажмите кнопку «Сохранить»
Pages
Файл → Экспорт → Word → Дополнительные параметры →.docx
- В верхней панели выберите меню «Файл»
- В выпадающем списке найдите пункт «Экспорт»
- В выпадающем списке справа выберите строку «Word…»
- Далее откроется окно, в котором вам необходимо выбрать пункт «Дополнительные параметры»
- В выпадающем списке в строке «Формат» выберите .docx и нажмите кнопку «Далее»
- После в новом окне вам будет предложено ввести имя файла и определить место, где он будет сохранен
- После заполнения этих полей, нажмите кнопку «Экспортировать»
LibreOffice
Файл → Сохранить как → Тип файла → .docx
- В верхней панели выберите меню «Файл»
- В выпадающем списке нажмите кнопку «Сохранить как…»
- Далее откроется окно, где вам будет предложено ввести имя документа, определить место, где он будет сохранен, а также формат
- В выпадающем списке в строке «Тип файла» выберите .docx и нажмите кнопку «Сохранить»
Задайте их нашему онлайн-консультанту на сайте, по адресу
[email protected] или на наших страничках в соцсетях.
Сохранение, создание резервной копии и восстановление файла в Microsoft Office
По умолчанию, если вы вошли в приложение, файлы сохраняются в OneDrive. Если вы хотите сохранить текущий файл в другом месте, щелкните раскрывающийся список Расположение , чтобы просмотреть дополнительные места, в которых они используются. Если нужное расположение отсутствует, вы можете открыть окно «сохранение в полном формате», выбрав пункт Дополнительные параметры сохранения.
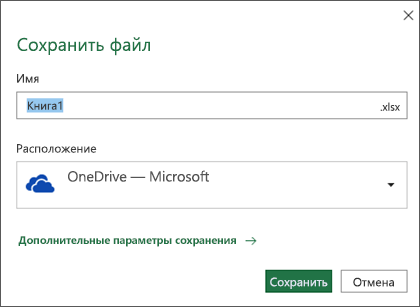
Совет: Если сохранить файл в OneDrive или SharePoint, Автосохранениебудет включено по умолчанию, поэтому вам не нужно запоминать о том, что нужно сохранить при переходе.
Если вы хотите изменить расположение по умолчанию для этих сохраненных папок в одной из последних использовавшихся, выберите в раскрывающемся списке Расположение правой кнопкой мыши расположение папки, которую вы хотите использовать по умолчанию, а затем нажмите кнопку использовать.
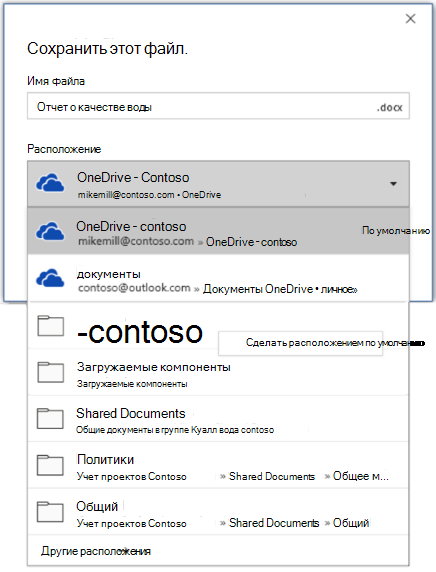
Если вы хотите сохранить данные в месте, отличном от недавно использованных папок, выберите пункт другие расположения. Если вы еще не получили это обновление, приложения Office продолжат использовать меню «файл» для сохранения.
Советы:
-
Вы также можете нажать клавишу F12 или выбрать файл > Сохранить как , чтобы открыть меню файл.
-
Если вы используете сочетания клавиш при закрытии документа, например ALT + F4, вы можете быстро выбрать «не сохранять» файл с помощью сочетания клавиш для этой кнопки (ALT + N).
Сохранение копии как нового файла («Сохранить как»)
Совет: Если вы собираетесь создать новый файл на основе существующего файла, но хотите, чтобы изменения сохранялись только в новом файле, рекомендуется сохранить копию , прежде чем вносить изменения. Таким образом, исходный файл останется без изменений, а все изменения будут сохранены в новой копии. Вы также можете щелкнуть исходный файл правой кнопкой мыши и выбрать команду Открыть копию.
-
Нажмите клавишу F12 или на вкладке Файл выберите команду Сохранить как.
-
По умолчанию Office сохраняет копию в том же расположении, что и исходный файл. Если текущее расположение вам подходит, перейдите к шагу 3. Если вы хотите сохранить копию в другом расположении, выберите его на этом этапе.
Расположение
Описание
Сайты — [название вашей компании]
Библиотеки документов SharePoint или групп Office 365
OneDrive — [название вашей компании]
OneDrive для бизнеса
OneDrive — личное
OneDrive для пользователей с учетной записью Майкрософт
Этот компьютер
Локальное устройство, включая все подключенные жесткие диски и устройства флэш-памяти
Обзор
Откроется проводник, и вы сможете перейти к любому расположению на компьютере.
-
Укажите имя новой копии и нажмите Сохранить.
Исходный файл закроется, а вы продолжите работу над его новой копией.
Совет: если вы часто создаете новые файлы на основе существующих, возможно, вам будут полезны шаблоны, которые упрощают процесс и делают его более безопасным. Дополнительные сведения см. в статье Создание шаблона.
Сохранение файла в другом формате
Файл можно сохранить в другом формате, чтобы его можно было открыть в другом приложении или в более ранней версии используемого приложения. Например, вы можете сохранить Word документ в формате RTF или в Excel книге в виде CSV-файла со значениями, разделенными запятыми.
Важно: Если вы сохраняете файл Office в формате, отличном от формата Open XML (например,. DOCX,. XLSX или. PPTX) некоторые связанные возможности и современные функции, такие как Автосохранениеили Специальные возможности, не работают с этим файлом.
-
Откройте вкладку Файл.
-
Нажмите кнопку Сохранить как.
-
Выберите расположение файла, например OneDrive или «Этот компьютер», в котором нужно сохранить файл.
-
В поле Имя файла введите новое имя файла.
-
В списке Тип файла выберите формат, в котором требуется сохранить файл. Например, выберите формат RTF, Word 97-2003 (doc), «веб-страница» (HTM или HTML) или разделитель (CSV).

Дополнительные сведения о том, как сохранять файлы в формате PDF или XPS (XPS), можно найти в разделе Сохранение или преобразование в формат PDF или XPS.
-
Нажмите кнопку Сохранить.
Резервное копирование и восстановление файлов
Создание резервной копии и восстановление файлов зависит от того, где и когда вы сохранили их. Чтобы узнать больше о возможностях, в том числе о том, какие версии Office поддерживают эту функцию, выберите ее название в таблице ниже.
Сохранено в OneDrive
|
Возможности |
|
Автосохранение Функция автосохранения автоматически сохраняет файл, если файл хранится в OneDrive или SharePoint в Microsoft 365. |
|
Журнал версий Журнал версий позволяет просматривать и восстанавливать предыдущие версии файлов, которые хранятся в OneDrive или SharePoint в Microsoft 365. |
|
Создание резервной копии с помощью OneDrive На компьютере с Windows вы можете создавать резервные копии рабочего стола, документов и изображений с помощью OneDrive резервного копирования папок ПК. Вы также можете просмотреть файлы, сохраненные в OneDrive, по умолчанию в Windows 10. |
|
Восстановление OneDrive (только для подписки) Если вы не хотите, чтобы файлы OneDrive удалялись, переписаны, повреждены или заражены вредоносными программами, вы можете в прошлый раз восстановить все OneDrive. |
|
Восстановление удаленных файлов и папок в OneDrive Вы можете восстановить файлы и папки, которые вы удалили из OneDrive. |
Сохранено на устройстве
Если функция автовосстановления включена и файл закрывается неожиданно, при следующем запуске приложения Office откроется восстановление документов. Кроме того, вы можете восстановить более раннюю версию файла Office.
Важно: Несмотря на то, что функция автовосстановления включена, вы должны постоянно сохранять файл во время работы над ним, чтобы избежать потери данных из-за непредвиденных сбоев электросети или другой проблемы.
Работайте откуда угодно и с любого устройства с помощью Microsoft 365
Перейдите на Microsoft 365, чтобы работать из любого места с использованием новейших возможностей и обновлений.
В Office 2016 вы можете сохранить копию как новый файл, сохранить файл в другом формате или в другом расположении.
Сохранение копии как нового файла («Сохранить как»)
Совет: если вы собираетесь создать новый файл на основе существующего, но сохранить изменения только в новом, перед их внесением рекомендуем использовать команду «Сохранить как». Таким образом, исходный файл останется без изменений, а все изменения будут сохранены в новой копии.
-
Нажмите клавишу F12 или на вкладке Файл выберите команду Сохранить как.
-
По умолчанию Office сохраняет копию в том же расположении, что и исходный файл. Если вы хотите сохранить копию в другом расположении, выберите его на этом этапе. Если текущее расположение вам подходит, перейдите к шагу 3.
-
Укажите имя новой копии и нажмите Сохранить.
Исходный файл закроется, а вы продолжите работу над его новой копией.
Совет: если вы часто создаете новые файлы на основе существующих, возможно, вам будут полезны шаблоны, которые упрощают процесс и делают его более безопасным. Дополнительные сведения см. в статье Создание шаблона.
Выбор другого расположения для сохранения файла
Сохраняя файл или его копию, как описано выше, можно выбрать другое расположение.
-
Выберите облачное хранилище, веб-сайт или папку на устройстве, где вы хотите сохранить файл.
Расположение
Описание
Сайты — [название вашей компании]
Библиотеки документов SharePoint или групп Office 365
OneDrive — [название вашей компании]
OneDrive для бизнеса
OneDrive — личное
OneDrive для пользователей с учетной записью Майкрософт
Этот компьютер
Локальное устройство, включая все подключенные жесткие диски и устройства флэш-памяти
Обзор
Откроется проводник, и вы сможете перейти к любому расположению на компьютере.
-
Выберите папку в списке Последние папки, а если в нем отсутствует нужное расположение, нажмите кнопку Обзор.
-
Проверьте имя файла и нажмите кнопку Сохранить.
Сохранение файла в другом или старом формате
Файл можно сохранить в другом формате, чтобы его можно было открыть в другом приложении или в более ранней версии используемого приложения. Например, может потребоваться сохранить документ Word 2016 в формате RTF, а книгу Excel — в формате CSV.
-
Откройте вкладку Файл.
-
Выберите команду Сохранить как.
-
Выберите расположение файла, например OneDrive или «Этот компьютер», в котором нужно сохранить файл.
-
В поле Имя файла введите новое имя файла.
-
В списке Тип файла выберите формат, в котором требуется сохранить файл. Например, выберите формат RTF, Word 97-2003 (doc), «веб-страница» (HTM или HTML) или разделитель (CSV).

-
Нажмите кнопку Сохранить.
Работайте откуда угодно и с любого устройства с помощью Microsoft 365
Перейдите на Microsoft 365, чтобы работать из любого места с использованием новейших возможностей и обновлений.
Сохраните копию файла или выберите другое расположение в Office 2013.
-
Выберите облачное хранилище, веб-сайт или папку на устройстве, где вы хотите сохранить файл.
Расположение
Описание
Сайты — [название вашей компании]
Библиотеки документов SharePoint Server 2013 или предыдущих версий
OneDrive — [название вашей компании]
OneDrive для работы или учебы
OneDrive — личное
OneDrive для пользователей через вашу учетную запись Microsoft
Другие места в Интернете
Другие веб-сайты, на которых у вас есть доступ к хранилищу файлов.
Компьютер
Локальное устройство
-
Выберите папку в списке Последние папки, а если в нем отсутствует нужное расположение, нажмите кнопку Обзор.
-
Проверьте имя файла и нажмите кнопку Сохранить.
При использовании диалогового окна Сохранение документа можно также сохранить файл в новом расположении с помощью области навигации.

-
В адресной строке выберите или укажите путь к папке.
-
Для быстрого просмотра часто используемых папок используйте область навигации.
-
Нажмите кнопку со стрелкой, чтобы отобразить остальные типы файлов.
Кроме того, с помощью диалогового окна Сохранение документа можно переименовать файл или изменить его расположение, выбрав другую папку.
Файл можно сохранить в другом формате, чтобы его можно было открыть в другом приложении или в более ранней версии используемого приложения. Например, вы можете сохранить Word документ в формате RTF или в Excel книге в виде CSV-файла со значениями, разделенными запятыми.
-
Откройте вкладку Файл.
-
Выберите команду Сохранить как.
-
Выберите расположение файла, например OneDrive или «Этот компьютер», в котором нужно сохранить файл.
-
В поле Имя файла введите новое имя файла.
-
В списке Тип файла выберите формат, в котором требуется сохранить файл. Например, выберите формат «Текст в формате RTF», «Веб-страница» или «CSV (разделители-запятые) (*.csv)».

-
Нажмите кнопку Сохранить.
Если вы работаете с Office 2010, вы можете сохранять файлы в форматах предыдущих версий Office, выбирая версию в списке Тип файла диалогового окна Сохранение документа. Например, документ Word 2010 (DOCX) можно сохранить в формате 97–2003 (DOC).
Примечания:
-
Office 2010 по-прежнему использует форматы файлов, основанные на XML, например DOCX, XLSX и PPTX, которые впервые появились в 2007 Office (выпуск). Поэтому файлы, созданные в Microsoft Word 2010, Microsoft Excel 2010 и Microsoft PowerPoint 2010, можно открывать в программах 2007 Office (выпуск) без потери функциональности или установки специальных надстроек. Дополнительные сведения см. в статье Форматы Open XML и расширения имен файлов.
-
Дополнительные сведения о совместимости файлов различных версий см. в статье Проверка совместимости.
Сведения о сохранении Microsoft Access 2010 файлов в формате ACCDB в более старом формате MDB см. в статье Преобразование базы данных .accdb в более ранний формат.
Как сохранять файлы Pages в формате Word (doc, docx) на Mac, iPhone, iPad или Windows
Возможно, не очень приятный, но факт – Microsoft Windows годы напролет является доминирующей платформой для образовательных, административных и бизнес-учреждений. А пользователи iOS и Mac, предпочитающие редактировать документы в программе Pages, если не хотят выглядеть изгоями в офисе, должны научиться экспортировать файлы в формат .doc и .docx. Благо, соответствующий функционал любезно встроен в само приложение.

Между последними и более старыми версиями Pages есть разница в том, как реализованы алгоритмы экспорта данных в формат Word. Не принципиальная, но способная сбить с толку неофита компьютерной империи Mac, поэтому первое правило – давайте обновляться вовремя. В Apple ведь не зря идут навстречу пользователям, теперь пакет ПО, куда входит Pages, бесплатен (для пользователей новых компьютеров) – проблем с загрузкой и установкой возникнуть не должно. Последующая инструкция описывает процесс экспорта данных в Pages последней версии в файл с расширением .doc или .docx.
ПО ТЕМЕ: Google Docs, или как бесплатно работать с документами Word, Excel и PowerPoint без установки Microsoft Office.
Как сохранять файлы Pages в формате Word (doc, docx) на Mac
1. Запускаем Pages, открываем искомый документ, который необходимо сохранить в файл для Word.
2. Кликаем по меню «Файл» на верхней панели, затем выбираем «Экспортировать в», а в открывшемся подменю ищем тот самый «Word».

3. Pages откроет еще одно окошко, в котором во вкладке «Word» нас интересует раздел «Дополнительные параметры», обозначенный темным треугольником.

4. Принципиальный момент – стабильная версия MS Word 2003 все еще установлена и исправно эксплуатируется на тысячах ПК, но она не распознает формат .docx. Соответственно, стоит поинтересоваться, какой пакет Office используется там, куда будет отправлен наш файл, а затем выбрать соответствующее расширение.
5. Финальный шаг – осталось придумать, как будет называться новый файл, набрать искомую комбинацию и нажать кнопку «Экспортировать».

ПО ТЕМЕ: Фишки Календаря macOS, или как на Mac планировать запуск файлов или программ в нужный момент.
Как сохранять файлы Pages в формате Word (doc, docx) на iPhone или iPad
1. Запустите приложение Pages на iPhone или iPad (ссылка на скачивание)
2. Откройте документ и нажмите на кнопку с тремя точками в правом верхнем углу.
3. Выберите раздел «Экспортировать».

4. На появившемся экране выберите формат Word (или другой, если необходимо).
5. Откроется меню «Поделиться», в котором необходимо выбрать способ передачи полученного файла.

ПО ТЕМЕ: «Горячие клавиши» для macOS, которые должен знать каждый.
Как сохранять файлы Pages в формате Word (doc, docx) на Windows
1. Откройте любой браузер и перейдите на сайт icloud.com.
2. Введите учетные данные Apple ID.

3. Откройте web-приложение Pages.

4. Выберите документ.

5. Перейдите в параметры документа.

6. В выпадающем меню выберите «Send a Copy».

7. Выберите необходимый формат. В нашем случае Word.

8. Начнется конвертация файла. Послее ее окончания, нажмите кнопку Email.

9. Откроется форма нового письма с прикрепленным файлом в формате Word. Укажите адрес в поле «Кому» и нажмите кнопку «Отправить».

О неприятном – злоупотребление специфическими символами в Pages, вроде тех же значков Emoji и прочего красивого, но «тяжеловесного» редактирования, существенно усложняет процедуру экспорта. Обмениваться с коллегами на ПК под управлением Windows лучше простыми, стандартизированными документами, благо, деловой стиль как раз и подразумевает использование таких.
Смотрите также:
Чем открыть DOCX (DOC) — 10 программ
Многие пользователи при работе на компьютере сталкиваются с документами Word, имеющими расширения DOCX или DOC, когда на ПК нет офисного пакета Microsoft Office. Возникает закономерный вопрос, чем открыть файл данного формата.
При наличии текстового редактора MS Word вопросов об открытии подобных файлов не возникает, но установить на компьютер эту программу не всегда представляется возможным по разным обстоятельствам.
В тестовом процессоре Microsoft Word используются два формата расширений файла: «.docx» и «.doc». Документы Word с расширением «.doc» использовались в версиях программы до версии Word 2003 включительно, а начиная с версии Word 2007 документы сохраняются с расширением «.docx».
В файлах Word кроме тестового содержимого могут быть встроенные объекты, например, изображения, картинки и т. п.
Пользователь может столкнутся на компьютере с обоими типами расширения файла у документа Ворд. Поэтому ему необходима программа, открывающая файлы DOC (DOCX).
Текстовый редактор Microsoft Word — самое мощное средство для работы с офисными документами. Но, Word — платная программа, и поэтому не всегда есть возможности для использования этого средства на ПК.
Как открыть файл DOCX (DOC), если на компьютере нет соответствующей программы? Чем открыть DOC на Windows? Пользователь может воспользоваться двумя способами в подобной ситуации:
- для этого подойдут программы, открывающие DOC (DOCX) на ПК;
- решить проблему поможет онлайн сервис в интернете.
В этом руководстве я покажу, как открыть файл DOCX (DOC) на компьютере, без использования текстового редактора Word.
Какая программа открывает DOCX (DOC)? К счастью, имеется довольно много приложений, имеющих поддержку формата Word. Часть программ предназначена для просмотра файлов, а в других приложениях можно редактировать содержимое документа.
В этом обзоре мы разберем, какой программой открыть файл DOC (DOCX), используя только бесплатные приложения в операционной системе Windows.
Обратите внимание на то, что приложение, открывающее DOC (DOCX), может немного нарушить форматирование исходного документа. Но, это касается, в основном, при сложном форматировании.
Как открыть документ DOCX (DOC) средством системы
При решении вопроса, какое приложение открывает DOCX, многие пользователи забывают о встроенном средстве Windows — WordPad. Этим приложением можно воспользоваться в операционных системах Windows 10, Windows 8.1, Windows 8, Windows 7.
В текстовом редакторе WordPad можно открыть документ Word для просмотра содержимого файла. Поддерживается редактирование документа в WordPad, исходя из возможностей приложения, потому что не все функции формата поддерживаются этой программой.
Отредактированный документ сохраняется в форматах RTF (основной формат программы WordPad), Office Open XML (DOCX), ODT, TXT.
Открытие файла с расширениями DOCX или DOC происходит следующим образом:
- Из меню «Пуск» откройте программу WordPad (в Windows 10 приложение находится в папке «Стандартные»).
- Войдите в меню «Файл», нажмите на кнопку «Открыть».
- В окне Проводника выберите документ Word, который необходимо открыть в окне программы, или перетащите файл с помощью мыши в окно программы.

Просмотрите, а если нужно, отредактируйте документ, а затем сохраните его в одном из поддерживаемых форматов.
Как открыть документ DOC (DOCX) в LibreOffice Writer
LibreOffice — мощный бесплатный офисный пакет, имеющий в своем составе текстовый редактор Writer. Это бесплатная альтернатива платному продукту Microsoft Office, работающая на русском языке.
LibreOffice создан выходцами из проекта OpenOffice на основе предыдущего офисного пакета. В настоящее время проект LibreOffice активно развивается.
Libre Office Writer помимо собственного (ODT) и других форматов, поддерживает файлы формата Word. В программе можно редактировать документ Ворд, а потом сохранить в файл с расширениями «.docx» или «.doc», в зависимости от того, какой формат Word вы открыли изначально.
Пройдите шаги:
- Войдите в меню «Файл», нажмите на кнопку «Открыть…».
- Добавьте файл с компьютера в окно программы Writer.

Открытый документ готов к просмотру и редактированию.
Как открыть формат DOCX (DOC) в OpenOffice Writer
OpenOffice — бесплатный офисный пакет, альтернатива MS Office. В состав пакета приложений входит текстовый редактор Writer. Приложение поддерживает русский язык интерфейса.
Проделайте следующее:
- В окне программы OpenOffice Writer откройте меню «Файл».
- В контекстном меню нажмите на пункт «Открыть…».

Можете отредактировать файл Word, а затем сохранить его в документе с расширением «.doc».
WPS Office для открытия файлов Word
WPS Office (прежнее название — Kingsoft Office) пакет офисных программ, одна из альтернатив Майкрософт Офис. В состав пакета входит текстовый редактор Writer, который может открывать формат Word.
У программы WPS Office имеется бесплатная базовая версия на русском языке, которой можно воспользоваться в нашей ситуации.
Пройдите последовательные шаги:
- В окне WPS Writer нажмите на кнопку «Открыть».
- В разделе «Последние» щелкните по трем точкам, выберите один из вариантов «Мой PC», «Мой рабочий стол», «Документы».
- Нажмите на кнопку «Обзор» для добавления документа Word в окно программы.

После редактирования в WPS Writer, итоговый файл можно сохранить на компьютер с расширениями «.docx» или «.doc».
Открытие документа Word в AbleWord
AbleWord — бесплатная программа для редактирования файлов текстовых форматов. В программе имеется поддержка форматов документов Word.
Выполните следующие действия:
- Войдите в меню «File», нажмите на пункт «Open».
- В окне Проводника выберите нужный файл.

После выполнения редактуры, сохраните файл в формате DOCX.
Как открыть документ DOC в AbiWord
AbiWord — бесплатная программа, предназначенная для создания и редактирования документов текстовых форматов. Если на компьютере имеется формат DOC, а у пользователя возникает вопрос чем открыть файл данного формата, программа может решить эту проблему.
Вам также может быть интересно:
Проделайте следующие действия:
- Войдите в меню «Файл», нажмите «Открыть…».
- Выберите файл Word для добавления в программу.

В программе AbiWord поддерживается редактирование и сохранение документа в формате Word.
Doc Viewer — просмотр файлов Word
Doc Viewer — бесплатная программа для просмотра документов в форматах DOC и DOCX, без необходимости установки на компьютер программы Microsoft Word. В приложении имеются разные варианты просмотра исходного файла, без возможности редактирования документа.
Выполните шаги:
- В окне Doc Viewer программы нажмите на кнопку «Open Word File».
- Выберите документ для просмотра в окне программы.

Universal Viewer — просмотр документов Word
Universal Viewer — универсальная программа-просмотрщик различных типов файлов. Программа Universal Viewer Pro работает на русском языке, бесплатна для жителей большинства стран бывшего СССР.
Наряду с другими форматами, приложение поддерживает открытие и просмотр файлов Word (DOC и DOCX).
Необходимо выполнить следующие действия:
- В окне программы Universal Viewer нажмите на меню «Файл», выберите пункт «Открыть…», или нажмите на кнопку «Открыть».
- Вставьте в программу нужный документ.

Calibre — чтение файлов Word на компьютере
Calibre — бесплатная программа чтения книг, хранения и создания библиотеки из книг разных форматов. Программа Calibre работает на русском языке.
В приложение встроен просмотрщик текстовых форматов, поддерживающий открытие документов Ворд.
Потребуется выполнить следующее:
- В главном окне программы Calibre нажмите на кнопку «Добавить книги».
- Выделите название книги, а затем щелкните по нему правой кнопкой мыши.
- В контекстном меню выберите «Просмотр», а затем «Открыть в читалке calibre».

ICE Book Viewer Professional — открытие формата DOCX (DOC)
ICE Book Viewer Professional — бесплатная программа (для жителей бывшего СССР), предназначенная для чтения книг на компьютере. Программа поддерживает русский язык интерфейса.
Пользователь может открыть в программе ICE Book Viewer Professional файл DOC или DOCX:
- Нажмите на кнопку «Библиотека» (значок папки).
- В открывшемся окне нажмите на кнопку «Импортировать текст из файла» (изображение плюса).
- Выберите файл с компьютера.
- Щелкните по названию файла в открытом окне.
- В главном окне ICE Book Viewer Professional откроется содержимое документа Word.

Выводы статьи
У некоторых пользователей возникают вопросы, чем открыть документ DOC или DOCX, если на ПК не установлен текстовый редактор Word, можно воспользоваться программным обеспечением от сторонних разработчиков. В наличии имеется бесплатные программы, в которых можно открыть документ Word просмотра или редактирования, в зависимости от возможностей конкретного софта.
Чем открыть DOCX (DOC) на компьютере (видео)
Похожие публикации:
ODT в Word: как открыть или конвертировать
При работе с файлами текстовых форматов, пользователи сталкиваются с задачами, когда необходимо открыть или конвертировать файл ODT в Word. В зависимости от ситуации, может понадобится открыть ODT в Word для просмотра документа, или преобразовать ODT в Word для дальнейшего использования в текстовых форматах DOC или DOCX.
В состав открытого формата документов OpenDocument Format (ODF) входят расширения для различных типов файлов: ODT (OpenDocument Text, текстовый формат файла документа) ODP (формат файла презентации) ODS (формат файла электронной таблицы) ODG (формат файла изображения) и другие. OpenDocument используется в качестве альтернативы форматам, разработанным для офисного пакета Microsoft Office.
Наиболее широко используются текстовые документы в формате ODT, создаваемые в бесплатных программных пакетах LibreOffice, OpenOffice и других. Эти офисные пакеты бесплатны, в отличие от платного продукта MS Office.
Несмотря на наличие бесплатных альтернатив, офисные программы от Майкрософт, пока не сдают свои позиции в мире. Программу Microsoft Word используют намного чаще, чем аналогичный текстовый процессор Writer, входящий в состав бесплатных офисных пакетов.
Поэтому пользователям часто бывает необходимо открыть файл ODT в Word, если в процессе работы попался файл с таким расширением, а на компьютере нет специализированной программы для создания или открытия файлов данного типа. В некоторых ситуациях, нужно сохранить текстовый документ ODT именно в формате документа Word.
В различных программах можно конвертировать ODT в Word или воспользоваться удаленным сервисом в интернете для того, чтобы конвертировать файл ODT в Word онлайн.
Проблему открытия или сохранения файла в другом формате, можно решить несколькими способами:
- Открыть ODT в Word на компьютере.
- Открыть ODT в Word онлайн.
- Перевести формат ODT в Word на ПК.
- Конвертировать ODT в Word онлайн.
В одном случае, придется использовать приложение, установленное на компьютере, в другом случае, нам понадобится помощь сервиса в интернете (онлайн конвертер ODT в Word).
Имейте в виду, что при преобразовании между текстовыми форматами может измениться форматирование в документе.
Как открыть файл ODT в программе Word
Файл с расширением ODT можно открыть непосредственно в программе Word. Для версий Word 2003 и ниже нужно установить один из плагинов, добавляющих поддержку формата ODT в Ворд, например, Sun ODF Plugin for MS Office или ODF Translator Add-in for Office.
Выполните следующие действия:
- Запустите текстовый редактор MS Word.
- Откройте меню «Файл», в открывшемся меню нажмите на «Открыть». В Word 2019 или в Word 2016 дополнительно нужно нажать на кнопку «Обзор».
- В окне Открытие документа», в списке, расположенным напротив поля «Имя файла», выберите «Текст OpenDocument».
- Выделите файл ODT на компьютере, нажмите на кнопку «Открыть».
- Файл в формате ODT откроется в текстовом процессоре Word.

Для продолжения редактирования открытого файла, отключите режим защищенного просмотра в Word.
Как сохранить файл ODT в DOC (DOCX) при помощи Word
После просмотра или редактирования текстового файла ODT, пользователь имеет возможности для преобразования файла OpenDocument Text в один из форматов Word: «*.doc» или «*.docx». Это можно сделать несколькими способами.
1 способ:
- Войдите в меню «Файл», нажмите на «Экспорт».
- Нажмите на кнопку «Изменить тип файла».
- Справа в колонке откроются типы файлов документов. Выберите «Документ Word» или «Документ Word 97-2003», в зависимости от того, какой формат вам больше подходит.

- Нажмите на кнопку «Сохранить как», расположенную под колонкой для выбора типов документов.
- В окне «Сохранить как» выберите место для хранения файла, нажмите на кнопку «Сохранить».
2 способ:
- В меню «Файл» нажмите на «Сохранить как».
- Нажмите на кнопку «Обзор».
- В окне «Сохранить как» в поле «Тип файла» выберите «Документ Word» или «Документ Word 93-2003».

- Нажмите на кнопку «Сохранить».
Как конвертировать файл ODT в Word с помощью LibreOffice
В офисном пакете LibreOffice, в приложении Writer создаются ODT файлы. Программа поддерживает сохранение своих файлов в различные текстовые форматы. Поэтому можно сразу из Writer перевести файл ODT в DOCX или DOC.
Пройдите следующие шаги:
- В окне «LibreOffice Writer» нажмите на кнопку «Сохранить».
- В контекстном меню выберите пункт «Сохранить как…».
- В окне «Сохранение» выберите место сохранения файла, а в поле «Тип файла» выберите «Word 2007-365» (формат docx) или «Word 97-2003» (формат doc).
- Нажмите на кнопку «Сохранить».

Как сохранить ODT в Word при помощи OpenOffice
В офисном пакете OpenOffice можно сохранить файл формата ODT в формате DOC. Полученный файл можно легко сохранить в формате DOCX в программе Word.
Вам также может быть интересно:
Проделайте следующие действия:
- В окне «OpenOffice Writer» войдите в меню «Файл».
- В выпадающем сменю нажмите на «Сохранить как».
- В окне «Сохранение», в поле «Тип файла» выберите «Microsoft Word 97/2000/XP», а затем нажмите на кнопку «Сохранить».

Перевод ODT в Word на Google Docs
Справиться с задачей открытия файла формата ODT, а затем сохранения его в офисном формате Word поможет онлайн сервис Документы Google (Google Docs). Документы Гугл доступны любому пользователю, имеющему почту на Google Mail (gmail.com).
Этот способ подойдет в ситуации, когда на компьютере нет программы Word или бесплатных офисных аналогов. Вы сможете в Документах Google открыть файл для просмотра, редактирования, а затем сохранения в нужном формате.
Необходимо выполнить следующий порядок действий:
- Войдите в Google Диск (Google Drive).
- Нажмите на кнопку «Создать».
- Выберите сначала «Google Документы», затем «Создать новый документ».
- В окне пустого документа нажмите на меню «Файл».
- В открывшемся меню выберите «Открыть».
- В окне «Откройте файл» отройте вкладку «Загрузка».
- Нажмите на кнопку «Выбрать файл на устройстве».
- Загрузите OTD файл на Google Диск. Текстовый файл откроется в Документах Google.
- После завершения работы с документом, войдите в меню «Файл».
- В контекстном меню нажмите на пункт «Скачать», выберите формат файла «Microsoft Word (DOCX)».

Текстовый документ в формате Ворд сохранится на компьютере.
Как конвертировать ODT в Word онлайн
Для преобразования файла между форматами необходим конвертер ODT в Word. Для решения этой задачи хорошо подходит онлайн сервис. Конвертеры онлайн используют следующий порядок работы, разделенный на три этапа:
- Пользователь загружает исходный файл на сервис, а затем выбирает нужный формат.
- На удаленном сайте происходит преобразование файла из одного формата в другой.
- Пользователь загружает готовый новый файл на свой компьютер.
Мы воспользуемся услугами онлайн сервиса Zamzar для преобразования файла ODF в формат Word:
- Перейдите на страницу сервиса Zamzar.
- Нажмите на кнопку «Добавить файлы…», а затем загрузите файл в формате ODT на сервис.
- Выберите для создаваемого файла новый формат «docx» или «doc».
- Нажмите на кнопку «Конвертировать».

- После завершения обработки, нажмите на кнопку «Download» для скачивания файла на ПК.
Выводы статьи
Некоторые пользователи сталкиваются с необходимостью открытия файлов ODT в Word, или сохранения ODT в форматы DOCX или DOC. Решить проблему с открытием файлов ODT, а затем с сохранением их в формат Word помогут программы, установленные на компьютере и онлайн сервисы. С помощью онлайн сервисов можно конвертировать файл в формате ODT в форматы Word.
Похожие публикации:
Как сохранить файлы страниц в формате документа Word с Mac
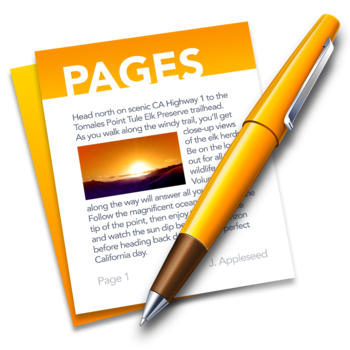
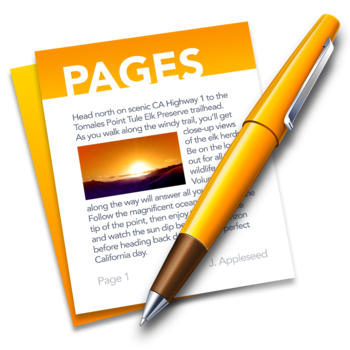
Формат документов Microsoft Word широко используется во многих корпоративных и образовательных средах, особенно там, где доминирует платформа Windows. Для пользователей Mac, которые работают с приложением Pages для обработки текстов, простой способ улучшить кроссплатформенную читаемость и совместимость документа — сохранить (или экспортировать) файл Pages как файл Word .doc или .docx . К счастью, приложение Pages позволяет очень легко сохранять файлы Word, и в процессе экспорта доступно несколько вариантов совместимости.
Этот процесс охватывает экспорт файла в виде документа Word с использованием последней версии Pages. Предыдущие версии Pages также поддерживают сохранение в формате Word .doc, но они обрабатывают этот процесс несколько иначе — по большей части он достаточно похож, чтобы это пошаговое руководство продолжало иметь смысл, даже если на Mac установлена довольно старая версия приложения Pages. . С учетом сказанного, Pages теперь предлагается в качестве бесплатного приложения для Mac от Apple, поэтому, если у вас более старая версия, вы можете обновить ее до новейшей версии с последними функциями из Mac App Store.Последняя версия Pages также рекомендуется для улучшения совместимости при сохранении документов Word, особенно в формате .docx.
Экспорт файла Pages в формате Word с Mac с помощью приложения Pages
Вот как вы можете сохранить файл Pages как документ Word из Mac Pages:
- Откройте файл Pages, который вы хотите преобразовать / сохранить в формате Word, в приложении Pages для Mac OS X
- Перейдите в меню «Файл» и выберите «Экспортировать в», затем выберите «Word» из списка подменю.
- На экране «Экспорт документа» на вкладке «Word» щелкните треугольник рядом с «Дополнительные параметры».
- Выберите подходящий формат файла Word для использования: «.docx »для совместимости с новейшими версиями Microsoft Office и Word или« .doc »для большей совместимости со старыми версиями Word — затем нажмите« Далее ».
- Дайте новому файлу Word обычное имя, выберите место для сохранения файла и выберите «Экспорт».
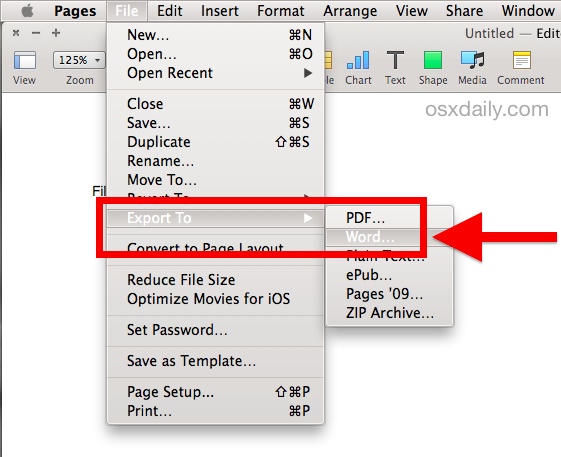
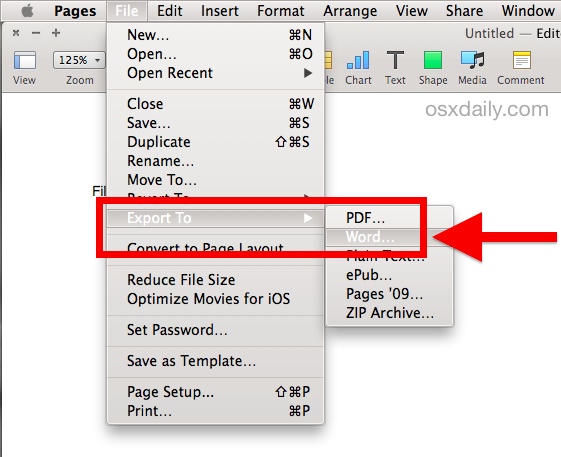
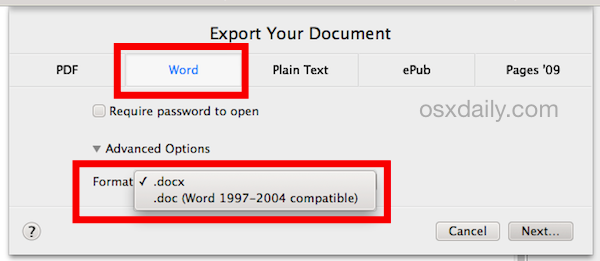
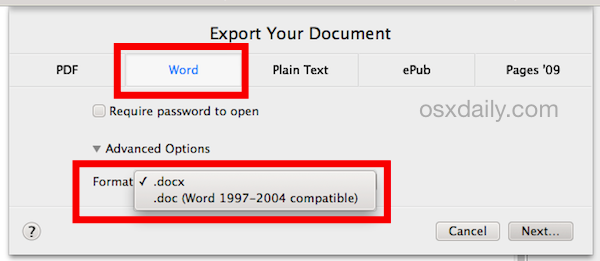
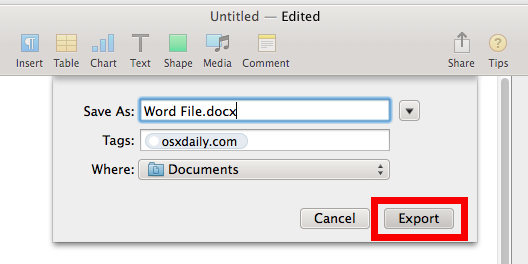
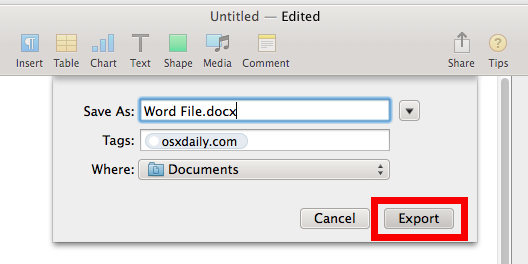
Ваш вновь созданный файл Word в формате .doc или .docx будет сохранен там, где вы указали.
По большей части приложение Pages без каких-либо усилий создает очень совместимые текстовые файлы, и в результате.Файл .doc или .docx откроется в Microsoft Word без каких-либо проблем и будет выглядеть практически идентично с самого начала.
Если что-то не так с сохраненным файлом, обычно это связано со сложным форматированием, уникальным шрифтом или использованием стилизованных ascii, эмодзи и специальных символов, уникальных для Mac OS X и приложения Pages. Имея это в виду, рекомендуется, чтобы сохраненные / экспортированные файлы были достаточно простыми и использовались стандартизированные шрифты, доступные на разных платформах, и по возможности избегать любого необычно сложного форматирования документов.Обычно это не проблема для документа с большим количеством текста или простого отчета, и преобразованный файл должен безупречно открываться в Microsoft Office, будь то на другом Mac или ПК с Windows.
Наконец, если вы или получатель используете ПК с Windows и не можете получить доступ к Pages для повторного сохранения файла в формате, совместимом с Word, другой вариант — открыть файл формата .pages в Windows, используя этот трюк с переименованием, но пока этот метод работает в крайнем случае, он не обязательно идеален, поскольку иногда он удаляет уникальное форматирование или приводит к странным проблемам с форматированием в файле Pages, который загружается в Word на ПК.По этой причине, если у вас (или получателя документа) есть доступ к Mac, лучше для начала просто повторно сохранить файл как Word.
Знаете ли вы какие-либо другие полезные приемы или советы по сохранению или экспорту файлов Pages в формате документов Microsoft Office / Word? Поделитесь с нами в комментариях ниже!
Связанные
.Как сохранить документы разных форматов
 Изображение предоставлено http://bit.ly/1PETswU
Изображение предоставлено http://bit.ly/1PETswUСуществует много разных типов файлов документов, и не все они работают одинаково. Открытие документа PAGES на компьютере с Windows утомительно, и отправлять документы Microsoft Word не рекомендуется, потому что каждый может легко их редактировать.
В предыдущих статьях мы много говорили о том, как и почему вам может потребоваться преобразовать или сохранить ваши документы в другой формат файла или как его.Чтобы освежить память, вот наш список популярных форматов файлов документов. Теперь давайте посмотрим, как легко сохранять документы в разных форматах с помощью программ, которые вы уже используете!
Как сохранить документ в разных форматах файлов
Часто нет необходимости загружать и устанавливать множество различных программ только для сохранения или экспорта документов в другом формате. Многие популярные программы редактирования текста уже позволяют сохранять текст в формате, отличном от формата, встроенного в программу.Мы выбрали четыре самых популярных программы для редактирования текста из разных офисных пакетов, чтобы показать вам, как это сделать!
В конце статьи вы найдете сравнительную таблицу типов файлов, которые можно сохранить с помощью отдельных программ.
Microsoft Word
Microsoft Word — одна из самых универсальных программ для редактирования текста, когда дело доходит до сохранения файлов в различных форматах. Для получения исчерпывающей информации обо всех отдельных форматах ознакомьтесь с этой статьей о форматах файлов для сохранения в Microsoft Word.
Как к :
- Перейти в меню Файл и там Сохранить как
- В поле введите имя файла для вашего документа
- Щелкните всплывающее меню Формат , чтобы найти все файлы, которые вы можете сохранить как
- Выберите нужный и нажмите Сохранить
Microsoft Word также позволяет вам изменить формат файла по умолчанию, в котором он сохраняет документы. Чтобы изменить это, откройте окно Сохранить как еще раз и нажмите Параметры .Нажмите на всплывающее меню Сохранить файлы Word как и выберите формат, который вы хотите установить по умолчанию. Не забудьте сохранить изменения.
Apple Страницы
Пользователи Apple более знакомы с программой редактирования текста Pages (хотя существует версия Microsoft Word для компьютеров Apple Mac). Выбор форматов для сохранения не так велик, но разнообразия все же достаточно.
Как:
- Перейдите в меню File и там в Export To
- Здесь вы можете выбрать индивидуальный формат файла
- После этого вы можете выбрать различные настройки в зависимости от вашего выбора
- Введите имя файла и несколько тегов (необязательно)
- Выберите папку, в которой вы хотите сохранить документ, и нажмите Экспорт
OpenOffice / LibreOffice
OpenOffice и LibreOffice являются эквивалентами программы Word с открытым исходным кодом.Функции, возможности и команды очень похожи на функции Word. Хотя сохранение в документе Word также возможно, эти альтернативы с открытым исходным кодом также представили новый и открытый стандартный формат документа: ODT
Как:
- Перейти в меню Файл и там Сохранить как
- В поле введите имя файла для вашего документа
- Щелкните всплывающее меню Формат , чтобы найти все файлы, которые вы можете сохранить как
- Выберите нужный и нажмите Сохранить
Сохранение в формате PDF немного отличается:
- Перейдите в меню File и там в Export as PDF
- Измените настройки по своему желанию, затем нажмите Экспорт
- В поле введите имя файла для вашего документа и нажмите Сохранить
Быстрый способ сделать это — просто нажать кнопку «Экспорт в PDF» на панели задач.Вы можете найти его рядом с кнопками печати:

Кроме того, с помощью LibreOffice и OpenOffice вы можете экспортировать свои документы в файлы других форматов, например изображения:
- Перейдите в меню File и там в Export As
- В поле введите имя файла для вашего документа
- Щелкните всплывающее меню Формат , чтобы найти все файлы, которые вы можете сохранить как
- Выберите нужный и нажмите Сохранить
Это позволяет вам экспортировать текст в PNG, JPEG и JPG.
Document.Online-Convert.com
Если ваша программа по-прежнему не сохраняет в желаемом формате, вы всегда можете перейти на сайт document.online-convert.com и преобразовать ваши документы, изображения или другие медиафайлы в различные типы документов и электронных книг.
Обзор
| Microsoft Word | Apple Pages | Открытый офис / Свободный офис | Онлайн-конвертация.com |
Собственные форматы
Другие текстовые форматы Веб-страницы языков разметки Другое | Собственные форматы Другие текстовые форматы Электронная книга | Собственные форматы Другие текстовые форматы
Веб-страницы языков разметки | Текстовые форматы
Веб-страницы Электронная книга
Другое |
форматов файлов для сохранения файлов в Microsoft Word
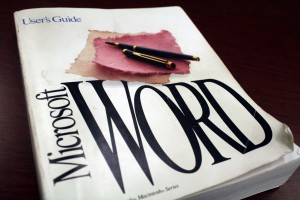 Изображение Куинна Домбровски http://bit.ly/1voIkjv
Изображение Куинна Домбровски http://bit.ly/1voIkjvВ предыдущей записи блога мы говорили о форматах файлов, которые могут открываться программами Microsoft Office. Включены были Microsoft PowerPoint, Excel, Блокнот, WordPad и, конечно же, флагманский текстовый редактор Microsoft Word.
Знание того, какие файлы вы можете открывать в Word с минимальными усилиями или вообще без них, полезно, не вопрос, но как насчет сохранения документов в Microsoft Word? Существует большой список форматов файлов, в которые вы можете экспортировать или сохранять свои записи.В этой статье мы планируем раскрыть их все.
Обратите внимание, что эта информация представляет собой текущий стандарт Microsoft Office 365. Они могут не отвечать за более ранние или новые версии Microsoft Word.
Форматы Microsoft Word
Первыми форматами, на которые стоит обратить внимание, являются файлы документов по умолчанию и стандартные файлы документов, предоставляемые Microsoft Word. Их можно рассматривать как «родные» файлы Word. Некоторые из этих файлов различаются в зависимости от используемой версии Microsoft Word, но другие служат другим целям.
DOC и DOCX
ФайлыDOC долгое время были стандартными файлами документов для сохранения ваших записей в Microsoft Word. Он совместим с версиями Microsoft Word от Word 97 до Word 2003 для Windows.
DOCX — это формат на основе XML, который является стандартным для версий Microsoft Word 2007 и новее.
Узнайте больше о разнице между DOC и DOCX.
DOT и DOTX
DOT и DOTX отличаются от вышеупомянутых файлов документов одним важным моментом: они являются файлами шаблонов.Документы, сохраненные как DOT или DOTX, сохраняют содержимое, а также настройки макета и страницы, стили, ярлыки и многое другое, что упрощает создание нового документа с точно такой же настройкой.
ФайлыDOT совместимы с версиями Microsoft Word 97 до Word 2003.
ФайлыDOTX, как и DOCX, основаны на XML. Эти шаблоны можно сохранить в Microsoft Word 2007 и новее.
DOCM и DOTM
И DOCM, и DOTM похожи на DOCX и DOTX соответственно.Оба они основаны на XML. Однако при сохранении в этих форматах код макроса VBA сохраняется либо в документе, либо в шаблоне документа.
Эти макросы могут выполняться только в Word 2011, что делает эту версию Microsoft Word, которая позволяет вам сохранять ваши записи как DOCM или DOTM.
Другие текстовые форматы
Кроме собственных форматов документов Microsoft, вы можете сохранять свои записи в универсально поддерживаемых и распространенных текстовых форматах. Это следующие:
TXT
ФайлыTXT — это «самые простые» текстовые файлы, которые вы можете создать.Текст сохраняется в простом формате без форматирования и стилей. Этот тип файлов можно открыть во всех распространенных текстовых редакторах, таких как NotePad.
Узнайте больше о том, почему вы можете захотеть создать файл TXT.
RTF
ФайлыRTF похожи на файлы DOC и TXT. Однако текст сохраняется с базовым форматированием, что отличает его от текстовой версии TXT. Однако форматирование, сохраненное в файлах RTF, не так продвинуто, как в DOC и DOCX.
Многие другие текстовые редакторы могут открывать файлы RTF.
PDF в том, что их нельзя редактировать в обычных текстовых редакторах, таких как Microsoft Word. Однако текст, сохраненный в формате PDF, выглядит точно так же во всех программах, с помощью которых он открывается, поскольку содержит фиксированный макет страницы. Этот формат особенно полезен при переносе записи, например, с Windows на компьютеры Apple Mac или для печати.
Веб-страницы
Еще одна возможность сохранить текст в Microsoft Word — сохранить его как исполняемую веб-страницу.Для этого доступны два формата.
HTM
ФайлыHTM сохраняют содержащийся текст в формате HTML. Таким образом, файлы можно запускать в веб-браузере. Как и файлы PDF, они выглядят одинаково на компьютерах Windows и Apple.
Узнайте больше о причинах, по которым вы можете захотеть сохранить свои документы как HTM (L).
MHT
При сохранении документа в формате MHT он также оптимизирован для отображения в сети. Все элементы страницы, такие как изображения, таблицы и другая графика, включены в один файл MHT.Файлы используют стандарт Интернета MIME HTML.
Языки разметки
Помимо веб-страниц, Microsoft Word также может сохранять текст на языке разметки XML.
XML
ФайлыXML содержат текст, переведенный на язык разметки XML. Также переведено все форматирование текста.
Есть две версии XML-файла, доступные для сохранения в Microsoft Word; один совместим с Word 2003, другой — с Windows 2007.
Другое
Помимо этих (более или менее) типов документов, доступных для сохранения, Microsoft Word также может экспортировать записи в различные форматы файлов.
DIC
Доступны две версии файлов DIC. Оба они связаны со статьями словаря, которые не содержатся или не указаны в основном словаре Microsoft Word.
В одной версии файлов DIC хранится информация о новых словах или терминах, которые не сохранены в основном словаре.
Другая версия определяет предпочтительное написание слов и терминов. Сохранение их в этом типе DIC не позволит Microsoft Word пометить правильно написанные слова как неправильные. Это особенно полезно, когда дело касается различия между британским и американским английским языком.
THMX
ФайлыTHMX содержат информацию об используемых шрифтах, цветовых схемах, настройках фона и другом форматировании, относящемся к теме страницы Microsoft Word. В Word вы можете выбирать между различными темами в разделе «Главная»> «Темы»> «Обзор тем».Таким образом, вы можете применить их к любой странице, над которой вы работаете.
.Как сохранить изображения в файлах Microsoft Word и Google Doc
MakeUseOf — Политика конфиденциальностиМы уважаем вашу конфиденциальность и обязуемся защищать вашу конфиденциальность во время работы в сети на нашем сайт. Ниже раскрываются методы сбора и распространения информации для этой сети. сайт.
Последний раз политика конфиденциальности обновлялась 10 мая 2018 г.
Право собственностиMakeUseOf («Веб-сайт») принадлежит и управляется Valnet inc.(«Нас» или «мы»), корпорация зарегистрирован в соответствии с законодательством Канады, с головным офисом по адресу 7405 Transcanada Highway, Люкс 100, Сен-Лоран, Квебек h5T 1Z2.
Собранные персональные данныеКогда вы посещаете наш веб-сайт, мы собираем определенную информацию, относящуюся к вашему устройству, например, ваше IP-адрес, какие страницы вы посещаете на нашем веб-сайте, ссылались ли вы на другие веб-сайт, и в какое время вы заходили на наш веб-сайт.
Мы не собираем никаких других персональных данных.Если вы заходите на наш сайт через учетной записи в социальной сети, пожалуйста, обратитесь к политике конфиденциальности поставщика социальных сетей для получения информации относительно их сбора данных.
Файлы журналаКак и большинство стандартных серверов веб-сайтов, мы используем файлы журналов. Это включает интернет-протокол (IP) адреса, тип браузера, интернет-провайдер (ISP), страницы перехода / выхода, тип платформы, дата / время и количество кликов для анализа тенденций, администрирования сайта, отслеживания пользователей движение в совокупности и собирать широкую демографическую информацию для совокупного использования.
Файлы cookieФайл cookie — это фрагмент данных, хранящийся на компьютере пользователя, связанный с информацией о пользователе. Мы и некоторые из наших деловых партнеров (например, рекламодатели) используем файлы cookie на нашем веб-сайте. Эти файлы cookie отслеживают использование сайта в целях безопасности, аналитики и целевой рекламы.
Мы используем следующие типы файлов cookie:
- Основные файлы cookie: эти файлы cookie необходимы для работы нашего веб-сайта.
- Функциональные cookie-файлы: эти cookie-файлы помогают нам запоминать выбор, который вы сделали на нашем веб-сайте, запоминать ваши предпочтения и персонализировать ваш опыт работы с сайтом.
- Аналитические и рабочие файлы cookie: эти файлы cookie помогают нам собирать статистические и аналитические данные об использовании веб-сайта.
- Файлы cookie социальных сетей: эти файлы cookie позволяют вам взаимодействовать с контентом на определенных платформах социальных сетей, например, «лайкать» наши статьи. В зависимости от ваших социальных сетей настройки, сеть социальных сетей будет записывать это и может отображать ваше имя или идентификатор в связи с этим действием.
- Рекламные и таргетированные рекламные файлы cookie: эти файлы cookie отслеживают ваши привычки просмотра и местоположение, чтобы предоставить вам рекламу в соответствии с вашими интересами. См. Подробности в разделе «Рекламодатели» ниже.
Если вы хотите отключить файлы cookie, вы можете сделать это в настройках вашего браузера. Для получения дополнительной информации о файлах cookie и способах управления ими, см. http://www.allaboutcookies.org/.
Пиксельные тегиМы используем пиксельные теги, которые представляют собой небольшие графические файлы, которые позволяют нам и нашим доверенным сторонним партнерам отслеживать использование вашего веб-сайта и собирать данные об использовании, включая количество страниц, которые вы посещаете, время, которое вы проводите на каждой странице, то, что вы нажимаете дальше, и другую информацию о посещении вашего веб-сайта.
РекламодателиМы пользуемся услугами сторонних рекламных компаний для показа рекламы, когда вы посещаете наш веб-сайт. Эти компании могут использовать информацию (не включая ваше имя, адрес, адрес электронной почты или номер телефона) о ваших посещениях этого и других веб-сайтов для размещения рекламы товаров и услуг, представляющих для вас интерес. Если вы хотите получить дополнительную информацию об этой практике и узнать, как можно отказаться от использования этой информации этими компаниями, щелкните здесь.
Рекламодатели, как сторонние поставщики, используют файлы cookie для сбора данных об использовании и демографических данных для показа рекламы на нашем сайте. Например, использование Google Файлы cookie DART позволяют показывать рекламу нашим пользователям на основе их посещения наших сайтов и других сайтов в Интернете. Пользователи могут отказаться от использования DART cookie, посетив политику конфиденциальности Google для рекламы и содержательной сети.
Мы проверили все политики наших рекламных партнеров, чтобы убедиться, что они соответствуют всем применимым законам о конфиденциальности данных и рекомендуемым методам защиты данных.
Мы используем следующих рекламодателей:
Ссылки на другие веб-сайтыЭтот сайт содержит ссылки на другие сайты. Помните, что мы не несем ответственности за политика конфиденциальности таких других сайтов. Мы призываем наших пользователей знать, когда они покидают нашу сайт, и прочитать заявления о конфиденциальности каждого веб-сайта, который собирает лично идентифицируемая информация. Это заявление о конфиденциальности применяется исключительно к информации, собираемой этим Интернет сайт.
Цель сбора данныхМы используем информацию, которую собираем, чтобы:
- Администрирование нашего веб-сайта, включая устранение неполадок, а также статистический анализ или анализ данных;
- Для улучшения нашего Веб-сайта и повышения качества обслуживания пользователей, обеспечивая вам доступ к персонализированному контенту в соответствии с вашими интересами;
- Анализируйте использование пользователями и оптимизируйте наши услуги.
- Для обеспечения безопасности нашего веб-сайта и защиты от взлома или мошенничества.
- Делитесь информацией с нашими партнерами для предоставления таргетированной рекламы и функций социальных сетей.
Мы не продаем и не сдаем в аренду ваши личные данные третьим лицам. Однако наши партнеры, в том числе рекламные партнеры, может собирать данные об использовании вашего веб-сайта, как описано в настоящем документе. См. Подробности в разделе «Рекламодатели» выше.
Как хранятся ваши данныеВсе данные, собранные через наш Веб-сайт, хранятся на серверах, расположенных в США.Наши серверы сертифицированы в соответствии с Соглашением о защите конфиденциальности ЕС-США.
IP-адрес и строковые данные пользовательского агента от всех посетителей хранятся в ротационных файлах журнала на Amazon. сервера на срок до 7 дней. Все наши сотрудники, агенты и партнеры стремятся сохранить ваши данные конфиденциальны.
Мы проверили политику конфиденциальности наших партнеров, чтобы убедиться, что они соответствуют аналогичным политикам. для обеспечения безопасности ваших данных.
Согласие в соответствии с действующим законодательствомЕсли вы проживаете в Европейской экономической зоне («ЕЭЗ»), окно согласия появится, когда доступ к этому сайту.Если вы нажали «да», ваше согласие будет храниться на наших серверах в течение двенадцать (12) месяцев, и ваши данные будут обработаны в соответствии с настоящей политикой конфиденциальности. После двенадцати месяцев, вас снова попросят дать согласие.
Мы соблюдаем принципы прозрачности и согласия IAB Europe.
Вы можете отозвать согласие в любое время. Отзыв согласия может ограничить вашу возможность доступа к определенным услугам и не позволит нам обеспечить персонализированный опыт работы с сайтом.
Безопасность данныхНаши серверы соответствуют ISO 27018, сводам правил, направленных на защиту личных данных. данные в облаке. Мы соблюдаем все разумные меры предосторожности, чтобы гарантировать, что ваши данные безопасность.
В случае, если нам станет известно о любом нарушении безопасности данных, изменении, несанкционированном доступе или раскрытие каких-либо личных данных, мы примем все разумные меры предосторожности для защиты ваших данных и уведомит вас в соответствии с требованиями всех применимых законов.
Доступ, изменение и удаление ваших данныхВы имеете право запросить информацию о данных, которые у нас есть для вас, чтобы запросить исправление и / или удаление вашей личной информации. пожалуйста, свяжитесь с нами в [email protected] или по указанному выше почтовому адресу, внимание: Отдел соблюдения требований данных.
ВозрастЭтот веб-сайт не предназначен для лиц младше 16 лет. Посещая этот веб-сайт. Вы настоящим гарантируете, что вам исполнилось 16 лет или вы посещаете Веб-сайт под присмотром родителей. надзор.
Заявление об отказе от ответственностиХотя мы прилагаем все усилия для сохранения конфиденциальности пользователей, нам может потребоваться раскрыть личную информацию, когда требуется по закону, когда мы добросовестно полагаем, что такие действия необходимы для соблюдения действующего судебное разбирательство, постановление суда или судебный процесс, обслуживаемый на любом из наших сайтов.
Уведомление об измененияхКаждый раз, когда мы изменяем нашу политику конфиденциальности, мы будем публиковать эти изменения на этой странице Политики конфиденциальности и других места, которые мы считаем подходящими, чтобы наши пользователи всегда знали, какую информацию мы собираем, как мы ее используем, и при каких обстоятельствах, если таковые имеются, мы ее раскрываем.
Контактная информацияЕсли у пользователей есть какие-либо вопросы или предложения относительно нашей политики конфиденциальности, свяжитесь с нами по адресу [email protected] или по почте на указанный выше почтовый адрес, внимание: Департамент соответствия данных.
.
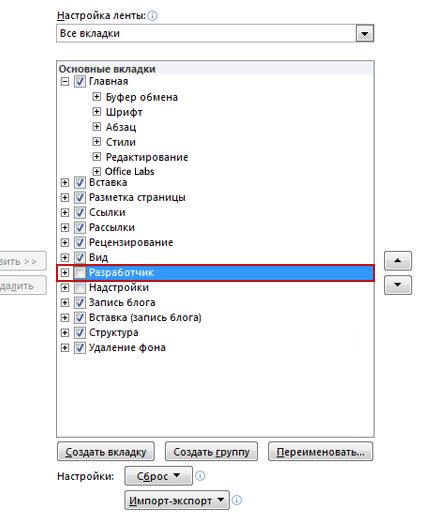
 или Элемент управления содержимым «обычный текст»
или Элемент управления содержимым «обычный текст» .
.
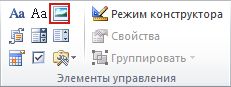
 или Элемент управления содержимым «раскрывающийся список»
или Элемент управления содержимым «раскрывающийся список»
 .
.