Где хранятся обои рабочего стола и изображения блокировки экрана Windows 10?
Windows 10 имеет стандартные обои рабочего стола, экраны блокировки, которые могут заинтересовать пользователя. Может возникнуть и вопрос, о месте хранения этих файлов изображений. Ведь их тоже можно использовать в своих нуждах, к примеру, в другой операционной системе или в качестве фона на смартфоне.
Обои и изображения экранов блокировки, используемые в Windows 10 для рабочего стола
Подобно Windows 7 и Windows 8, Windows 10 по умолчанию имеет только три темы, имеющие название: Windows, Windows 10 и Цветы.
В число стандартных изображений включены обои рабочего стола и изображения экрана блокировки. Что бы это увидеть придётся открыть Настройки, а затем нажать Персонализация. Тут отображаются фотографии, представленные для фона рабочего стола.
Если выбрать Экран блокировки, так же можно увидеть изображения.
Patients were treated for two weeks with either a two-dose regimen of intravenous Dalvance (1000 mg followed one week later important site.
Где же хранятся обои?
Нужно использовать путь для перехода в папку хранения изображений Windows, для этого подойдёт и Проводник (читать о способах открытия «Проводника»):
C:\windows\web
Тут находятся три папки: 4K, Screen и Wallpaper. В папке Screen находятся изображения, используемые при блокировке экрана.
В папку Wallpaper по умолчанию вложено минимум три других папки, каждая папка для каждой темы, а если тем оформления больше, то число папок тоже увеличится. Изображения-обои, находящиеся и в папках тем.
В папке 4к находится по сути одно и тоже изображение логотипа Windows 10, но разных размеров.
Из материала статьи должно быть понятно, где хранятся обои рабочего стола, а также другие изображения, используемые в оформление Windows 10: темы и экраны блокировки. Все эти изображения принадлежать корпорации Майкрософт и использовать их стоит только в личных целях.
Где хранятся стандартные обои в windows 10.

На локскрине Windows 10 периодически появляются по-настоящему классные картинки. Как сохранить их для себя (чтобы, например, замостить рабочий стол)? Напрямую сделать это нельзя, но один способ все-таки есть.
Windows 10 хранит эти изображения (и кое-что ещё) прямо на вашем компьютере в виде файлов с нестандартным расширением. Наша задача — разыскать место хранения заставок, скопировать их в более удобное место и присвоить файлам «правильное» расширение. Приступим!
1. Убедитесь, что Windows 10 на вашем компьютере отображает скрытые файлы и папки. Чтобы проверить это, откройте Проводник и кликните по вкладке Вид. Напротив пункта Скрытые элементы должна стоять «галочка».
2. Через Поиск перейдите по адресу %userprofile%\AppData\Local\Packages\Microsoft.Windows.ContentDeliveryManager_cw5n1h3txyewy\LocalState\Assets
Вы попадете в папку Assets с большим числом файлов.
3. Скопируйте все файлы в отдельную папку и разместите её в удобном для вас месте — например, на рабочем столе.
4. В новой папке нажмите Файл — Открыть командную строку — Открыть командную строку как администратор.
5. Введите следующую команду: ren *.* *.jpg
6. Вернитесь к папке. Теперь там вперемешку с «мусором» лежат фотографии-заставки Windows 10. Отделить зерна от плевел просто — достаточно отсортировать файлы по размеру. Вверху окажутся самые большие. Они-то нам и нужны, всё остальное спокойно можно удалять.
Персонализация в Windows — настройка оформления операционной системы под свои индивидуальные (персональные) вкусы и потребности. В соответствии со своими предпочтениями пользователь изменяет на своем компьютере тему, цвет, фон рабочего стола, звуки, заставку, размер шрифта, аватар и т. д.
Сочетание изображений, цвета, звуков, заставки называется темой. На компьютере уже есть готовые для использования темы, вы можете создать и настроить тему по своему усмотрению.
В статье мы познакомимся с настройками персонализации в Windows 10, вы узнаете, откуда можно скачать официальные темы Майкрософт и обои (фоны) для Рабочего стола, как установить или удалить тему с компьютера, где хранятся темы на компьютере, как извлечь из темы нужное изображение.
В настройки персонализации можно войти из меню «Пуск». Выберите «Параметры», а затем «Персонализация». Еще проще войти в настройки следующим образом: кликните правой кнопкой мыши по свободной области экрана монитора, а в контекстном меню выберите пункт «Персонализация».
Персонализация в Windows 10
В окне «Персонализация», во вкладке «Фон» выберите изображение для фона Рабочего стола. Для отображения фона доступны следующие варианты:
- Фото — фоном служит отдельное изображение
- Сплошной цвет — в качестве фона будет использован выбранный цвет
- Слайд-шоу — фоновые изображения будут меняться с определенной периодичностью
При выборе одного из вариантов нужно будет сделать настройки: выбрать фото, выбрать цвет фона, выбрать альбомы для слайд-шоу. В каждом конкретном случае, выберите нужные настройки. Здесь можно выбрать положение фона: «заполнение», «по размеру», «растянуть», «замостить», «по центру», «расширение».
Во вкладке «Цвета» выберите главный цвет для оформления Windows.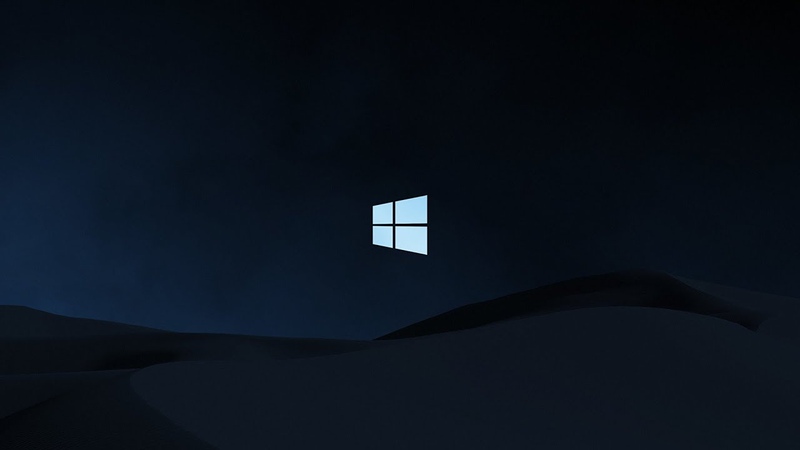 В настройках можно включить автоматический выбор главного цвета фона, изменить параметры отображения цвета в меню «Пуск», на Панели задач и в Центре уведомлений.
В настройках можно включить автоматический выбор главного цвета фона, изменить параметры отображения цвета в меню «Пуск», на Панели задач и в Центре уведомлений.
Во вкладке «Экран блокировки» настраивается фон, который будет отображаться на экране монитора, во время блокировки компьютера. Здесь есть выбор из трех вариантов отображения фона экрана блокировки: «Windows: интересное», «Фото», «Слайд-шоу».
Из вкладки «Темы» осуществляется переход к параметрам темы, и сопутствующим параметрам: «Дополнительные параметры звука», «Параметры значков рабочего стола», «Параметры указателя мыши».
Подробно параметры темы мы разберем позже. Если необходимо, настройте параметры звука, параметры указателя мыши. Войдите в параметры значков Рабочего стола.
В окне «Параметры значков рабочего стола» выберите значки, которые необходимо отображать на Рабочем столе, а затем нажмите на кнопку «ОК». Для того, чтобы убрать значок с Рабочего стола, уберите галку напротив соответствующего значка, а потом нажмите на кнопку «ОК».
Во вкладке «Пуск» производится настройка параметров меню «Пуск». Пользователь сам подбирает настройки по своим предпочтениям: количество отображаемых плиток, показ рекомендаций, порядок показа приложений и т. д.
Сохранение темы в Windows
Откройте вкладку «Темы» нажмите на «Параметры темы». После этого откроется окно «Персонализация». Здесь вы увидите темы по умолчанию, и вами добавленные темы. В Windows 10 установлены три темы по умолчанию: «Windows», «Windows 10», «Цветы». Для активации темы на компьютере, кликните по соответствующей теме.
Если тема имеет имя «Несохраненная тема», нажмите на ссылку «Сохранить тему» для того, чтобы сохранить и дать имя этой теме.
Как скачать темы
Пользователи находят темы и обои для Рабочего стола в интернете, многие даже не подозревают, что можно скачать темы и обои Microsoft с официального сайта корпорации. Официальные темы и обои находятся на странице «Галерея персонализации». В галерее персонализации вы найдете темы, фоны рабочего стола, языковые пакеты.
На сайте большой выбор тем. Темы собраны в подборки: «Животные», «Искусство (рисунки)», «Искусство (фотографии)», «Автомобили», «Игры», «Праздники и времена года», «Фильмы», «Чудеса природы», «Местности и пейзажи», «Растения и цветы», «Фирменные темы», «Из сообщества», «Панорамные (для двух мониторов)», «С настраиваемыми звуками», «Совместимо с Windows 7», «Совместимо с новой Windows».
Вы можете скачать и установить на свой компьютер любую тему из этой коллекции. Пользователи Windows 7 могут скачать и установить на компьютер многие темы из галереи Майкрософт, которые поддерживают эту операционную систему.
Войдите в соответствующую подборку, выберите тему, нажмите на ссылку «Подробнее». Здесь вы увидите подробную информацию о теме: количество изображений в данной теме, цвет окна, пример изображения на экране компьютера. Просмотрите все изображения входящие в тему, если тема вам подходит, скачайте тему на свой компьютер.
Как удалить тему в Windows
Если данная тема вам больше не нужна, то вы можете удалить тему со своего компьютера. Удаляемая тема не должна быть активной в момент удаления. Подведите курсор мыши к теме, кликните правой кнопкой мыши по теме, а затем нажмите на «Удалить тему».
Удаляемая тема не должна быть активной в момент удаления. Подведите курсор мыши к теме, кликните правой кнопкой мыши по теме, а затем нажмите на «Удалить тему».
Как скачать обои
В окне «Галерея персонализации» перейдите во вкладку «Фоны рабочего стола». Обои (фоны) объединены в подборки изображений: «Животные», «Искусство (рисунки)», «Искусство (фотографии)», «Автомобили», «Игры», «Праздники и времена года», «Чудеса природы», «Местности и пейзажи», «Растения и цветы», «Фирменные обои», «Из сообщества», «Панорамы», «Все обои».
После клика по картинке, изображение будет развернуто. Вы можете сохранить понравившееся изображение на свой компьютер для использования в качестве фона Рабочего стола.
Любое изображение можно использовать на компьютере в качестве обоев Рабочего стола. Для этого, кликните правой кнопкой мыши по изображению, а в контекстном меню выберите пункт «Сделать фоновым изображением рабочего стола».
Где хранятся темы Windows 10
Установленные по умолчанию темы, хранятся на компьютере в папке «Web».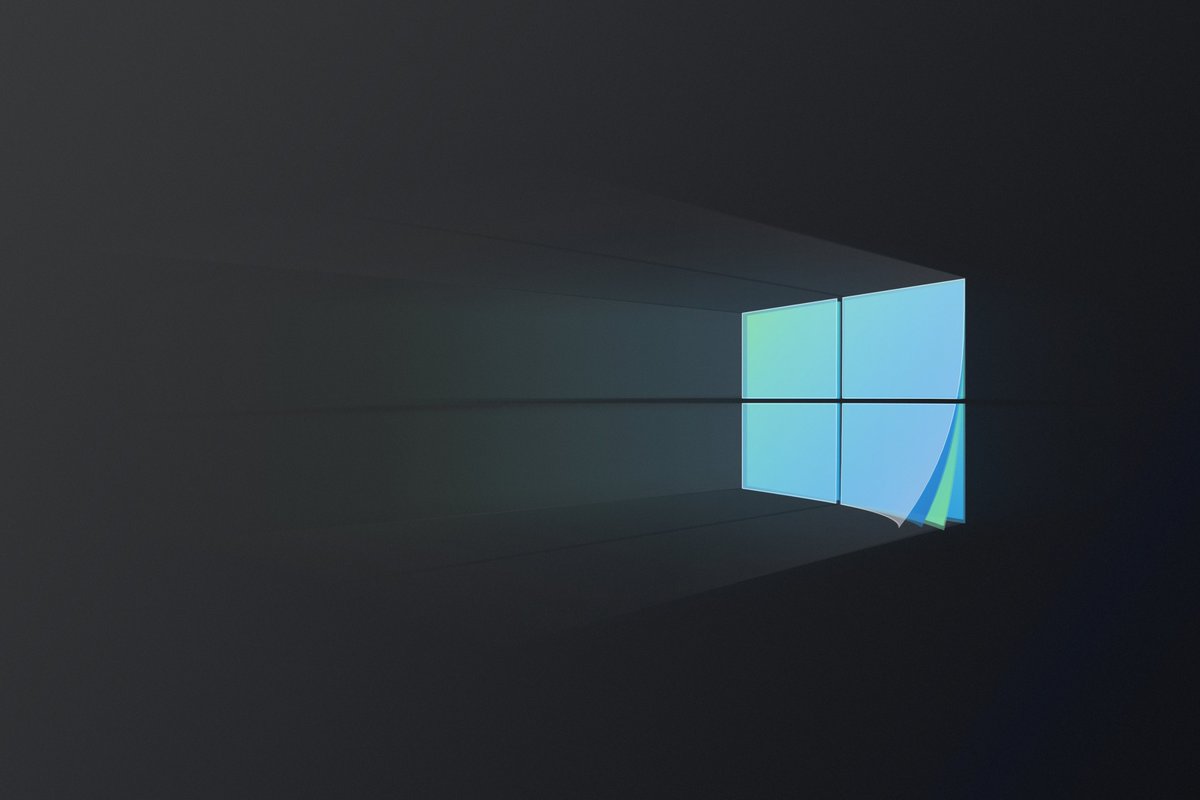 Для того, чтобы попасть в эту папку пройдите по следующему пути (в этом месте хранятся стандартные обои рабочего стола Windows 10, Windows 8.1, Windows 8, Windows 7):
Для того, чтобы попасть в эту папку пройдите по следующему пути (в этом месте хранятся стандартные обои рабочего стола Windows 10, Windows 8.1, Windows 8, Windows 7):
C:\Windows\Web
В папке «Web» вы найдете три папки: «4K», «Screen», «Wallpaper». В папке «4K» находится официальная заставка Windows 10 в различном разрешении. В папке «Screen» хранятся изображения, используемые для заставки экрана блокировки. В папке «Wallpaper» находятся папки с тремя официальными темами, в которых хранятся изображения входящие в состав этих тем.
Если вам понравилось какое-нибудь отдельное изображение из темы, и вы хотите использовать это изображение в качестве фона Рабочего стола, вы можете скопировать изображение в другое место, а затем сделать данное изображение фоном рабочего стола.
Самостоятельно загруженные на компьютер темы хранятся в другом месте. Существуют два способа для того, чтобы извлечь отдельное изображение из такой темы.
Первый способ. Скачанную, но еще не установленную на компьютер тему, распакуйте с помощью архиватора, например, WinRAR или 7-Zip. В папке вы найдете все изображения входящие в состав темы.
В папке вы найдете все изображения входящие в состав темы.
Второй способ. Изображения, входящие в состав уже установленной на компьютере темы, вы найдете в папке, названной по имени темы, которая находится по следующему пути:
C:\Users\имя_пользователя\AppData\Local\Microsoft\Windows\Themes\
Где хранятся обои экрана блокировки
Стандартные изображения фона экрана блокировки вы найдете в папке «Screen». Если в настройках фона экрана блокировки, выбран вариант «Windows: интересное», то операционная система Windows 10 загружает на компьютер изображения из интернета. Эти изображения можно использовать не только в качестве заставки экрана блокировки, их можно сделать фоном Рабочего стола.
Загруженные изображения, которые используются в качестве фона экрана блокировки, находятся по такому пути:
C:\Users\имя_пользователя\AppData\Local\Packages\Microsoft.Windows.ContentDeliveryManager_cw5n1h3txyewy\LocalState\Assets
В папке «Assets» находятся файлы, загруженные на компьютер.
После этого, вы можете использовать данное изображение в качестве фона Рабочего стола.
Выводы статьи
Пользователь может настроить оформление операционной системы Windows 10 под свои индивидуальные потребности. Такие настройки называются персонализацией. С официального сайта можно скачать и установить на компьютер темы и обои Майкрософт. Вы можете использовать в качестве обоев Рабочего стола любое изображение, входящее в состав темы.
Персонализация Windows 10 Как скачать темы и обои Microsoft (видео)
Доброго времени суток, уважаемые обладатели Windows 10!
Давно ли вы пользуетесь новой ОС от Майкрософта? Если да, то могли заметить, что Windows 10 меняет картинки на экране блокировки с некоторой периодичностью. Причем, эти фотографии бывают довольно красивые. И у меня не раз возникало желание сохранить их себе на компьютер, использовать в качестве обоев, например. Возможно, вас тоже посещали такие мысли, не так ли?;)
Возможно, вас тоже посещали такие мысли, не так ли?;)
Сейчас я покажу, куда они сохраняются, как их найти и утащить себе в копилку. А если у вас нет картинок на экране блокировки — то я покажу, где это настраивается.
Как включить изображения на экране блокировки?
Сначала покажу, где включается показ картинок на экране блокировки, если у вас их нет.
Заходим в Пуск -> Параметры -> Персонализация -> Экран блокировки и в разделе Фон выбираем параметр «Windows: интересное «. Применяются настройки сразу после выбора пункта меню. Для проверки можете нажать комбинацию клавиш Win+L (блокирует экран) и новое изображение должно показаться на экране.
Как сохранить на диск фото с экрана блокировки?
Фотографии сохраняются в кэше в профиле пользователя, туда мы с вами и углубимся. Наш непростой маршрут будет пролегать по адресу:
%userprofile%\AppData\Local\Packages\Microsoft.Windows.ContentDeliveryManager_cw5n1h3txyewy\LocalState\Assets
Фишка : вы можете просто скопировать вышеуказанный путь, вставить в адресную строку Проводника и нажать Enter. И мгновенно телепортируетесь в нужное место. Удобно, правда?;)
%userprofile% — это ваше имя пользователя. Например, в моем случае это softwarius и находится профиль на диске C (как правило) в папке Пользователи (или Users)
Если вы решили не использовать секретную фишку выше, то пойдем пешком. Когда мы зашли в профиль, может возникнуть одна проблемка. Папка AppData является скрытой от любопытных глаз и не видна в Проводнике. Если у вас включен показ скрытых файлов и папок, тогда переходите на следующий шаг. Если нет, то давайте это исправим.
Откройте вкладку Вид в Проводнике, найдите пункт Скрытые элементы и поставьте галочку, как на скриншоте. После этого появится папка AppData. Заходим внутрь и продолжаем наше путешествие…
Конечный пункт назначения показан на скриншоте. Видите кучу файлов с длинными и бессмысленными названиями? Вот это именно то, что нам и нужно.
Выделяем все файлы. Проще и быстрее с помощью Ctrl+A, но можно и левой кнопкой мыши. Копируем все файлы Ctrl+C. Если вдруг появится окошко безопасности Windows как на картинке справа, то нажмите ОК.
Скопировали, теперь переходим в любое другое место, куда сохраним добытое тяжким трудом. Например, я создал папку 123 на диске F. Можно создать новую папку в Моих документах, как хотите. Затем заходим в свежесозданную папку и вставляем файлы комбинацией Ctrl+V.
Осталось совсем немного. Давайте переименуем все файлы, добавим расширение.jpg. С этой целью в Проводнике заходим в меню Файл — Открыть командную строку. Можете открыть ее как администратор или обычный пользователь, главное, открывайте ее в той же папке, куда вы только что скопировали все файлы.
Вводим команду ren *.* *.jpg. Жмем Enter. Команда переименовывает все файлы, добавляя расширение jpg к каждому из них.
Итак, вот и все. Для удобства просмотра выберите подходящий режим, например, Крупные значки. И теперь осталось отобрать среди этой свалки картинок те самые вожделенные фотографии, ради которых мы с вами и затеяли всю эту движуху.
Эта операционная система нацелена на визуальную привлекательность и комфорт пользователей. В OC, по умолчанию, предусмотрено наличие фоновых изображений. Где найти стандартные обои для windows 10 и как их скачать?
Где хранятся стандартные обои в Windows 10
Чтобы найти фоновые картинки, нужно выполнить следующие действия:
3. В открывшемся окне, в списке (он расположен слева) находим иконку диска C – OS (C:).
4. В списке папок диска С переходим в директорию «Windows».
5. В ней находим папку «Web». Она нам и нужна, так как содержит все стандартные обои виндовс 10 на рабочий стол.
Папка «Web» содержит три директории:
Первая директория 4 K содержит девять однотипных рисунков в фирменном стиле десятки Hero. Они специально выполнены в различных разрешениях, для обеспечения качественного отображения на различных типах экранов и мониторов.
«Wallpaper» содержит три группы предустановочных файлов изображений в различных разрешениях.
Windows Spotlight
Помимо обычных фоновых картинок, для обеспечения работы функции «Виндовс: интересное» (производит автоматическую смену изображений на экране блокировки), в системе размещены дополнительные фотографии. Как их найти?
- Одновременным нажатием клавиш Win + R откроется окно «Выполнить».
2. В поле «Открыть» вводится следующая команда:
%USERPROFILE%\AppData\Local\Packages\Microsoft.Windows.ContentDeliveryManager_cw5n1h3txyewy\LocalState\Assets
3. После нажатия кнопки ОК, откроется окно с перечнем файлов
9. Рисунки нужно скопировать в какую-нибудь новую папку.
Теперь их формат нужно сделать пригодным для использования. Если файлов немного, они вручную переименовываются с добавлением расширения — .jpg. У большого количества документов наименование можно изменить следующим образом:
- в папке со скопированными картинками нажимаем адресную строку;
- вводится команда cmd и нажимается кнопка Enter;
- появится командная строка, в которой откроется нужно набрать комбинацию: Ren*.* *.jpg;
Все готово для использования.
Как скачать стандартные обои windows 10
Чтобы скачать фоновые картинки системы на носитель или другое устройство необходимо зайти в нужную директорию, выбрать интересующий файл и, стандартным образом (Ctrl+C – копировать, Ctrl+V – вставить), перенести его по нужному адресу. Переименованные файлы для оформления «Виндовс: интересно» легко скачиваются на нужное устройство аналогично.
Новые варианты типовых фоновых изображений Майкрософт можно скачать на официальном сайте компании. Для этого в поисковике набирается запрос – Майкрософт помощь.
Настройка обоев рабочего стола — довольно простая тема, почти все знают, как поставить обои на рабочий стол Windows 10 или изменить их. Все это хоть и изменилось по сравнению с предыдущими версиями ОС, но не так, чтобы могло вызвать существенные сложности.
Но некоторые другие нюансы могут быть не очевидны, особенно для начинающих пользователей, например: как изменить обои на не активированной Windows 10, настроить автоматическую смену обоев, почему фото на рабочем столе теряют качество, где они хранятся по умолчанию и можно ли сделать анимированные обои на рабочий стол. Всё это — предмет данной статьи.
Как поставить (изменить) обои рабочего стола Windows 10
Первое и самое простое — как установить свою картинку или изображение на рабочий стол. Для этого в Windows 10 достаточно нажать правой кнопкой мыши по пустому месту рабочего стола и выбрать пункт меню «Персонализация».
В разделе «Фон» настроек персонализации выберите «Фото» (если выбор недоступен, так как система не активирована, информация о том, как это обойти есть далее), а потом — фото из предлагаемого списка или же, нажав по кнопке «Обзор» установите собственное изображение в качестве обоев рабочего стола (которое может храниться в любой вашей папке на компьютере).
Помимо прочих настроек, для обоев доступны опции расположения «Расширение», «Растянуть», «Заполнение», «По размеру», «Замостить» и «По центру». В случае если фотография не соответствует разрешению или пропорциям экрана можно привести обои в более приятный вид с помощью указанных опций, однако рекомендую просто найти обои, соответствующие разрешению вашего экрана.
Тут же вас может поджидать и первая проблема: если с активацией Windows 10 не все в порядке, в параметрах персонализации вы увидите сообщение о том, что «Для персонализации компьютера нужно активировать Windows».
Однако и в этом случае у вас есть возможность изменить обои рабочего стола:
Так что, даже если ваша система не активирована, изменить обои рабочего стола все равно можно.
Автоматическая смена обоев
Windows 10 поддерживает работу слайд-шоу на рабочем столе, т.е. автоматическую смену обоев среди выбранных вами. Для того, чтобы использовать эту возможность, в параметрах персонализации, в поле «Фон» выберите «Слайд-шоу».
После этого вы сможете задать следующие параметры:
- Папку, содержащую обои рабочего стола, которые должны использоваться (при выборе выбирается именно папка, т.е. после нажатия «Обзор» и входа в папку с изображениями вы увидите, что она «Пустая», это нормальная работа данной функции в Windows 10, содержащиеся обои все равно будут показываться на рабочем столе).
- Интервал автоматического изменения обоев (их также можно будет менять на следующие в меню правого клика мышью по рабочему столу).
- Порядок и тип расположения на рабочем столе.
Ничего сложного и для кого-то из пользователей, кому скучно все время лицезреть одну и ту же картинку, функция может быть полезной.
Где хранятся обои рабочего стола Windows 10
Один из часто задаваемых вопросов, касающихся функционала изображений рабочего стола в Windows 10 — где находится стандартная папка с обоями на компьютере. Ответ не совсем четкий, но для интересующихся может оказаться полезным.
Это все основные расположения, где хранятся обои Windows 10, если не считать тех папок на компьютере, где вы их храните сами.
Качество обоев на рабочем столе
Одна из частых жалоб пользователей — плохое качество обоев на рабочем столе. Причинами этого могут служить следующие моменты:
- Разрешение обоев не соответствует разрешению вашего экрана. Т.е. если ваш монитор имеет разрешение 1920×1080, следует использовать обои в том же разрешении, без использования опций «Расширение», «Растянуть», «Заполнение», «По размеру» в настройках параметров обоев. Оптимальный вариант — «По центру» (или «Замостить» для мозаики).
- Windows 10 перекодирует обои, которые были в отличном качестве, сжимая их в Jpeg по-своему, что приводит к более плохому качеству. Это можно обойти, далее описано, как это сделать.
Для того, чтобы при установке обоев в Windows 10 они не теряли в качестве (или теряли не столь существенно), вы можете изменить один из параметров реестра, который определяет параметры сжатия jpeg.
- Зайдите в редактор реестра (Win+R, ввести regedit) и перейдите к разделу HKEY_CURRENT_USER\ Control Panel\ Desktop
- Кликнув правой кнопкой мыши в правой части редактора реестра создайте новый параметр DWORD с именем JPEGImportQuality
- Дважды кликните по вновь созданному параметру и задайте ему значение от 60 до 100, где 100 — максимальное качество изображения (без сжатия).
Закройте редактор реестра, перезагрузите компьютер или перезапустите проводник и заново установите обои на рабочий стол, чтобы они отобразились в хорошем качестве.
Второй вариант использовать обои в высоком качестве на рабочем столе — подменить файл TranscodedWallpaper в C:\ Users\ имя_пользователя\ AppData\ Roaming\ Microsoft\ Windows\ Themes вашим оригинальным файлом.
Анимированные обои в Windows 10
Вопрос про то, как сделать живые анимированные обои в Windows 10, поставить видео в качестве фона рабочего стола — один из самых часто задаваемых у пользователей. В самой ОС встроенных функций для этих целей нет, и единственное решение — использовать стороннее ПО.
Из того, что можно рекомендовать, и что точно работает — программа DeskScapes, которая, правда, является платной. Причем функционал не ограничивается только анимированными обоями. Скачать DeskScapes можно с официального сайта http://www.stardock.com/products/deskscapes/
На этом завершаю: надеюсь, вы нашли здесь то, чего не знали раньше про обои рабочего стола и что оказалось полезным.
Как сделать Windows 10 похожей на Windows 7
Многие не хотят переходить на Windows 10 потому, что привыкли к интерфейсу семерки. К счастью, облегчить переход помогут сторонние средства, которые сделают новую операционную систему похожей на предшественницу.
Прежде чем начать, мы рекомендуем вам запоминать место установки всех программ из этого материала или даже собрать их в одну папку. Впоследствии вы сможете все удалить и восстановить стандартный вид Windows 10.
Обои
Самый простой способ сделать Windows 10 похожей на предыдущую версию — установить привычные обои. Если вы, конечно, пользовались стандартным набором. Сборник официальных обоев Windows 7 можно найти на сайте wparena.com.
Официальная обложка Windows 7
Также можно установить стандартный синий цвет рабочего стола, который шел с классической темой. В предустановленных наборах цветов его нет, но можно настроить самостоятельно.
Нажмите Win + R и выберите пункт «Персонализация». На вкладке «Фон» выберите в качестве обоев «Сплошной цвет» и нажмите «Дополнительный цвет», который расположен ниже стандартной палитры. Раскройте дополнительные параметры, нажав «Больше» и установите все, в соответствии со скриншотом. Код для классического синего цвета в системе RBG будет такой: 51, 110, 65.
Меню «Пуск»
В Windows 10 можно вернуть привычное меню «Пуск». Эксперименты в Windows 8 понравились не всем, и в Windows 10 меню хоть и вернулось, но все равно не в классическом виде. К счастью, его можно легко вернуть при помощи программы Open-Shell-Menu. После установки программы нажмите на меню «Пуск», чтобы настроить его вид.
Сама программа только на английском языке, но меню будет работать на русском. По умолчанию используется язык системы.
На выбор дается три вида меню: классическое, классическое с двумя колонками и в стиле Windows 7
Кликнув правой кнопкой на меню, можно повторно вызвать настройки программы. Кроме того, вам всегда доступно и стандартное меню Windows 10. Кнопка для перехода в него находится в самом верху списка.
К сожалению, в программе нет замены для кнопки «Пуск». Можно установить классический стиль или собственную версию с ракушкой. Однако все же есть возможность загрузить сторонние изображения.
Скачайте дополнительный набор иконок для кнопки на форуме программы. Распакуйте их и зайдите в Open-Shell-Menu. Отметьте галочку Replace Start Button и выберите Custom. Теперь нажмите кнопку Pick Image и загрузите подходящее изображение.
Windows Aero
Следующий шаг — вернуть интерфейс Aero. Его убрали еще в Windows 8, и так и не вернули в 10-й. Тем не менее можно сделать похожий эффект сторонними средствами.
Все в той же программе Open Shell зайдите на вкладку Skin. Выберите Windows Aero в выпадающем списке и нажмите ОК. В результате интерфейс переключится на стиль Aero.
Что касается эффектов прозрачности, то можно попробовать программу Aero Glass. Обратите внимание, что нужно скачивать именно ту версию, которая подходит к вашей системе. Например, есть версии, работающие только на Windows 8.
Программа делает прозрачным все окно, а не только заголовок
Кроме того, в качестве альтернативы или дополнения установите крошечную программу Glass2K. С ее помощью можно настроить эффекты прозрачности для окон и панели задач.
Это тоже интересно:
Во время загрузки произошла ошибка.Хотите получать новости по теме?
Как изменить фоновый рисунок рабочего стола в Windows 10
В сегодняшней статье мы рассмотрим различные способы изменения фонового рисунка рабочего стола.
В Windows 10 вы можете использовать стандартные фоновые изображения (обои), заменить их на свои, установить вместо фонового изображения сплошную заливку каким-то цветом, также вы можете задать отображения изображений из какой-то папки по очереди. Если ваша Windows не активирована – вы не сможете сменить фоновое изображение! Стандартные изображения, которые идут вместе с Windows, хранятся в папках C:\Windows\Web\4K\Wallpaper\Windows, C:\Windows\Web\Screen и C:\Windows\Web\Wallpaper. Копия текущего фонового изображения хранится в папке %AppData%\Microsoft\Windows\Themes\CachedFiles.
Изменить обои рабочего стола в проводнике
Если в вашем компьютере есть изображения, которые вы хотите использовать в качестве фона рабочего стола – откройте папку содержащую их в проводнике => нажмите на нужное изображение правой клавишей мыши и выберите “Сделать фоновым изображением рабочего стола” (также вы можете выбрать нужное изображение, в ленте открыть вкладку “Управление” и нажать “Сделать фоновым рисунком).
Если вы хотите чтобы определенные изображения отображались на рабочем столе в виде слайд-шоу – выделите все нужные изображения, нажмите на одно из них правой клавишей мыши и выберите “Сделать фоновым изображением рабочего стола” (также вы можете выбрать нужные изображения и после этого в ленте зайти во вкладку “Управление” и нажать “Сделать фоновым рисунком).
Изменить фоновое изображение рабочего стола используя приложение “Фотографии”.
Нажмите правой клавишей мыши на изображение, которое вы хотите задать в качестве фонового рисунка, и выберите “Открыть с помощью” => “Фотографии” => нажмите на три точки справа вверху (смотрите рисунок) => Установить как => Сделать фоновым рисунком.
Изменить фоновый рисунок рабочего стола в параметрах системы
В пустом месте рабочего стола нажмите правой клавишей мыши и выберите “Персонализация” (или зайдите в меню “Пуск” => Параметры => Персонализация). С левой стороны выберите “Фон”, с правой стороны настройте нужные параметры:
- Если вы хотите, чтобы в качестве фона рабочего стола был какой-то определенный рисунок – возле “Фон” выберите “Фото” => ниже вы можете выбрать любое из четырех изображений просто нажав на него левой клавишей мыши, если вы хотите выбрать другое изображение – нажмите на “Обзор” => в открывшемся окне найдите и выберите нужный рисунок => Открыть => возле “Выберите положение” выберите из списка как отображать рисунок на рабочем столе: по размеру, растянуть, замостить, по центру, расширение.
- Вместо фонового рисунка вы можете задать заливку рабочего стола любым цветом, для этого возле “Фон” выберите “Сплошной цвет” и ниже выберите цвет фона.
- Возле “Фон” выберите “Слайд-шоу”, если хотите чтобы на рабочем столе по очереди отображалась группа изображений выбранных вами => найдите и выберите папку с изображениями для слайд-шоу, после чего нажмите “Выбор этой папки” => возле “Менять изображение каждые” выберите нужное время => если вы хотите, чтобы изображения из папки отображались по порядку – переключатель возле “В случайном порядке” должен быть в положении “Откл.”, если вы хотите, чтобы изображения меняли друг друга в случайном порядке – нажмите на переключатель, чтобы он стал в положение “Вкл.” => ниже выберите разрешать слайд-шоу при питании от батареи или нет => возле “Выберите положение” выберите из списка как отображать рисунки на рабочем столе: по размеру, растянуть, замостить, по центру, расширение.
Изменить фоновый рисунок рабочего стола используя Internet Explorer
В Windows 10 добавили новый браузер Edge но еще не убрали старый Internet Explorer, его вы можете найти и открыть зайдя в меню “Пуск” => “Все приложения”. Откройте в Internet Explorer сайт с изображениями, нажмите правой клавишей мыши на изображение, которое вы хотите использовать в качестве фонового рисунка рабочего стола, и выберите “Сделать фоновым рисунком” => в появившемся окне нажмите “Да”.
Изменить фоновый рисунок рабочего стола используя Mozilla Firefox
В браузере Firefox откройте сайт с изображениями для рабочего стола =>нажмите правой клавишей мыши на изображение, которое вы хотите использовать в качестве фонового рисунка рабочего стола, и выберите “Сделать фоновым рисунком рабочего стола” => выберите положение и цвет, после чего нажмите на “Сделать фоновым рисунком рабочего стола”.
Изменить фоновый рисунок рабочего стола в панели управления
В строке поиска или в меню “Выполнить” (выполнить вызывается клавишами Win+R) введите команду explorer shell:::{ED834ED6-4B5A-4bfe-8F11-A626DCB6A921} -Microsoft.Personalization\pageWallpaper и нажмите клавишу Enter.
- Чтобы выбрать одно изображение в качестве фона рабочего стола: нажмите на “Обзор”, в открывшемся окне выберите папку с изображением, которое вы хотите задать в качестве фона рабочего стола, и нажмите “ОК”. В окне появятся все изображения из выбранной вами папки, выберите одно из них => измените “Положение изображения” на нужное => нажмите “Сохранить изменения.
- Чтобы настроить показ слайд-шоу: нажмите на “Обзор”, в открывшемся окне выберите папку с изображениями, которое вы хотите использовать для слайд-шоу, и нажмите “ОК”. В окне появятся все изображения из выбранной вами папки, поставьте галочки на нужных => измените “Положение изображения” => выберите как часто сменять изображения и нажмите “Сохранить изменения.
- Чтобы выбрать разные изображения для нескольких дисплеев: нажмите на “Обзор”, в открывшемся окне выберите папку с изображениями и нажмите “ОК”. В окне появятся все изображения из выбранной вами папки, на одно из них нажмите правой клавишей мыши и выберите “Установить для монитора 1” (проделайте тоже самое для других дисплеев) => измените “Положение изображения” на нужное => нажмите “Сохранить изменения.
- Чтобы вместо рисунка для фона рабочего стола задать сплошной цвет: возле “Расположение изображения” выберите “Сплошные цвета” => выберите нужный цвет и нажмите “Сохранить изменения”.
На сегодня всё, если вы знаете другие способы – пишите в комментариях! Удачи Вам 🙂
4 способа изменить обои для рабочего стола в Windows 10 — Сеть без проблем
Некоторые пользователи, возможно, еще не обнаружили, что Microsoft предоставляет набор красочных обоев для своих операционных систем, и поэтому они никогда не экспериментируют с изменением стандартного фона. Мы всегда выбирали что-то, кроме фона по умолчанию, поэтому в этой статье мы поговорим о том, как это делается в Windows 10. Если вы хотите узнать, как изменить обои на рабочем столе, читайте дальше
1. Как установить картинку в качестве обоев рабочего стола в Windows 10, используя контекстное меню
Если вы хотите установить изображение в качестве фона рабочего стола в Windows 10, возможно, самый быстрый способ сделать это — использовать меню, вызываемое правой кнопкой мыши. Откройте проводник и перейдите к изображению, которое вы хотите использовать в качестве обоев. Затем щелкните правой кнопкой мыши или нажмите и удерживайте его и выберите «Установить в качестве фона рабочего стола» в меню.
Но что, если вы хотите также выбрать, как он заполняет ваш рабочий стол, или если вам не нужно только одно изображение? Что делать, если вы хотите иметь собственное слайд-шоу с несколькими изображениями из папки? Прочитайте остальную часть этого руководства, чтобы узнать, как получить доступ к дополнительным параметрам настройки обоев рабочего стола.
2. Как установить и настроить изображение в качестве обоев рабочего стола в Windows 10 с помощью приложения «Настройки»
Как и большинство вещей в Windows 10, вы также можете изменить обои на рабочем столе из приложения Настройки . Щелкните правой кнопкой мыши или коснитесь и удерживайте на рабочем столе, а затем выберите «Персонализация» в контекстном меню.
Предыдущее действие открывает приложение «Настройки» и мгновенно переносит вас в раздел «Фон» в настройках персонализации. Вот что вы должны увидеть:
ПРИМЕЧАНИЕ. В качестве альтернативы, вместо использования меню правой кнопки мыши на рабочем столе, вы также можете просто открыть приложение «Настройки» и перейти к «Персонализация» > «Фон».Справа на странице «Фон» вы можете увидеть небольшой предварительный просмотр того, как выглядит ваш рабочий стол с использованием текущих настроек, а затем ряд настроек, которые изменяют его внешний вид. Первый из них называется Background. Нажмите или коснитесь раскрывающегося списка « Фон» и выберите параметр «Изображение».
Прямо под настройкой «Фон» есть раздел «Выбор изображения», в котором Windows 10 показывает серию изображений, которые можно быстро установить в качестве обоев рабочего стола. Если вы хотите использовать один из них, нажмите или нажмите на него.
Если вы хотите использовать изображение, отличное от изображенного в списке, нажмите или нажмите кнопку «Обзор». Затем перейдите на ПК с Windows 10 и выберите изображение, которое вы предпочитаете использовать в качестве обоев.
Когда вы найдете тот, который вы хотите, выберите его и нажмите на кнопку «Выбрать изображение».
Как только вы это сделаете, Windows 10 установит новую картинку в качестве фона рабочего стола. Вы также можете увидеть, как выглядит ваш рабочий стол в фоновом режиме.
Как насчет настройки того, как изображение заполняет ваше экранное пространство? Прокрутите вниз на правой стороне окна фона. Затем нажмите или коснитесь раскрывающегося списка «Выберите подгонку» и выберите желаемое расположение изображения: «Заливка», «По размеру», «Растянуть», «Плитка», «Центр», «Размах».
Экспериментирование — лучший способ решить, какой из этих вариантов работает лучше всего. Вот что происходит:
- Заливка увеличивает или уменьшает изображение, чтобы заполнить пространство на рабочем столе. Чтобы это произошло, изображения растягиваются или обрезаются.
- Fit делает ваши изображения максимально большими, чтобы поместиться в доступном пространстве. Они не искажены и не обрезаны.
- Растягивайте или растягивайте или сдавливайте изображение до тех же размеров, что и экран. Если размер вашего монитора не соответствует размеру изображения, это может выглядеть ужасно.
- Плитка выводит ваше изображение на экран несколько раз, заполняя пространство, но оно может соответствовать или не соответствовать изображениям в пространстве.
- Центр помещает ваше изображение в центр экрана. У вас может быть одно маленькое изображение в центре большого пустого пространства, или у вас может быть только центральная часть большого изображения.
- Span создает область изображения на всех ваших дисплеях, если на вашем компьютере или устройстве установлено более одного изображения.
Если окажется, что ваше изображение не полностью заполняет экран, вы можете нажать «Изменить фоновый цвет *» и найти цвет, который соответствует вашему изображению, чтобы заполнить остальную часть экрана.
3. Как установить слайд-шоу с несколькими обоями для рабочего стола в Windows 10
Если вы хотите использовать более одного изображения в качестве обоев в Windows 10, откройте приложение «Настройки» и выберите «Персонализация» > «Фон». Затем нажмите или коснитесь раскрывающегося списка «Фон» и выберите «Слайд-шоу» из списка.
В следующем разделе, который называется «Выбор альбомов для слайд-шоу», нажмите или нажмите «Обзор».
Перейдите, чтобы выбрать папку с изображениями, которые вы хотите использовать на рабочем столе. Когда вы найдете его, выберите его и нажмите или нажмите «Выбрать эту папку».
Windows 10 сразу меняет фон рабочего стола, начиная показ слайдов с изображениями из выбранной вами папки. Обратите внимание, что вы можете использовать только одну папку. Если на вашем компьютере нет нужных изображений, вам нужно создать папку с изображениями, выбранными именно для этой цели.
По умолчанию выбранные вами изображения становятся слайд-шоу, которое изменяется с любым интервалом времени, который вы пожелаете. Используйте список «Изменить картинку каждый» и выберите желаемый промежуток времени. Если вы хотите, чтобы изображения воспроизводились в случайном порядке, нажмите или нажмите также на Shuffle.
Кроме того, если вы хотите отрегулировать положение обоев на рабочем столе, выполните те же действия, которые мы вам показали, чтобы установить изображение в качестве фона рабочего стола. По сути, все, что вам нужно сделать, — это щелкнуть или коснуться раскрывающегося списка «Выберите подгонку» и выбрать нужный вариант: «Заполнить», «Подогнать», «Растянуть», «Плитка», «Центр», «Размах».
4. Как изменить обои рабочего стола в Windows 10, установив новую тему
Microsoft также собирает коллекции фонов, цветов окон, звуков и заставок в так называемые темы . Выбор одного из них — отличный способ начать настройку рабочего стола. Каждая тема имеет выбор обоев на выбор. Вы можете оставить только один, или позволить им играть как слайд-шоу.
Если вы хотите, чтобы фон вашего рабочего стола был установлен темой, которая вам нравится, вот как это сделать. Откройте приложение «Настройки» и перейдите к «Персонализация». Затем выберите «Темы» в левой части окна.
Прокрутите вниз, чтобы увидеть, какие темы доступны на вашем ПК или устройстве, и нажмите или нажмите на тему, которая вам подходит. Когда вы это сделаете, Windows 10 изменит ваши обои, цвета экрана, звуки и курсоры мыши на те, которые включены в эту тему.
СОВЕТ: Вы можете найти изображения, используемые в качестве обоев для стандартных тем Windows 10 в папке «C:\Windows\Web» на вашем ПК.
Поиграйте с доступными вариантами столько, сколько захотите. Если ни одна из встроенных тем вас не устраивает, у Microsoft есть замечательная коллекция, к которой вы можете обратиться, щелкнув или нажав на ссылку «Получить больше тем в Магазине Майкрософт», расположенную в начале списка тем.
После перехода по ссылке «Получить больше тем в Microsoft Store» вы перейдете в приложение Microsoft Store, где вы сможете скачать любую понравившуюся вам тему.
И это почти все, что вы можете сделать, чтобы персонализировать внешний вид вашего рабочего стола.
Какие ваши любимые обои для рабочего стола для Windows 10?
Нет причин использовать те же самые скучные обои, которые есть у всех. Изменение его в соответствии с вашими предпочтениями происходит быстро и просто, и его легко вернуть обратно к тому, что вы имели, если ни одно из новых изображений или тем не понравится вам. Поэкспериментируйте, и если вы обнаружите хорошую коллекцию изображений, являющихся общественным достоянием, из которых получатся хорошие обои, поделитесь ими в комментариях.
Расположение обоев в Windows 7, 8 и 10 —
Все версии Windows поставляются со своими собственными наборами обоев, которые пользователи могут устанавливать в качестве фонового рисунка рабочего стола или — в случае Windows 8.x и 10 — фонового рисунка экрана блокировки. Большинство версий Windows также поставляются с дополнительными темами, которые состоят из еще большего количества обоев, и пользователи могут даже загружать больше тем из Магазина Windows. В целом, обои по умолчанию, к которым относится большинство пользователей Windows (и обои, которые составляют множество тем, которые они могут загрузить из Магазина), довольно хороши. Эти обои могут быть не столь высокого разрешения и живописными, как обои, предназначенные для Сетчатка экраны, такие как компьютеры, работающие на Apple OS X, но эти обои более чем способны вдохнуть жизнь в любой экран. В этом случае многие пользователи Windows хотят импортировать эти обои на другие устройства, такие как планшеты и телефоны, чтобы они также могли украсить свои экраны.
Однако для того, чтобы пользователь Windows успешно скопировал обои Windows по умолчанию со своего компьютера на другое устройство, ему необходимо сначала найти обои на своем компьютере, поскольку они не могут копировать обои с олицетворять меню. Версии этих изображений в полном разрешении, версии, которые являются фактическими изображениями JPEG, которые можно импортировать на другое устройство различными способами, существуют на всех компьютерах Windows. Эти полноразмерные версии стандартных обоев Windows имеют разрешение от 1920 × 1200 до 3840 × 1200 и находятся в определенных каталогах в зависимости от используемой версии Windows. Вот все стандартные расположения обоев для Windows 7, 8, 8.1 и 10:
В Windows 7В Windows 7 этот каталог содержит несколько различных подпапок, каждая из которых содержит набор обоев по умолчанию для Windows 7. Из этих подпапок подпапка наклонена Windows содержит обои по умолчанию для Windows 7 (да, есть только один!). Все остальные подпапки в этом каталоге содержат обои, которые составляют темы Windows 7 по умолчанию, в честь которых названы подпапки. Например, подпапка с именем Архитектура содержит обои, которые составляют стандартную тему Windows 7, известную как Архитектура.
C: \ Windows \ Web \ Wallpaper
В Windows 8, 8.1 и 10В Windows 8, 8.1 и 10 C: \ Windows \ Web каталог имеет больше, чем просто Обои на стену папка внутри него. У него есть две папки — Обои на стену а также экран. Ниже приведены полные каталоги этих двух папок с пояснениями, какие именно обои они содержат:
C: \ Windows \ Web \ Screen
В Windows 8, 8.1 и 10 этот каталог содержит все обои по умолчанию для экрана блокировки. Количество обоев, которые вы найдете здесь, и виды обоев, которые вы найдете, зависят от того, используете ли вы Windows 8, 8.1 или 10.
C: \ Windows \ Web \ Wallpaper
Как и в случае с Windows 7, эта папка содержит несколько различных подпапок, одна из которых содержит обои Windows по умолчанию для используемой версии Windows, тогда как другие содержат все обои, которые составляют темы, которые у вас есть на ваш компьютер — это включает в себя темы по умолчанию и те, которые вы загрузили с хранить.
Windows Подпапка в этом каталоге содержит все стандартные обои Windows для вашей версии операционной системы. Какие обои эта папка содержит, зависит от версии Windows, которую вы используете. В этом каталоге вы также найдете ряд других подпапок, каждая из которых названа в честь темы по умолчанию или загруженной темы на вашем компьютере и содержит обои, которые составляют данную тему. Наконец, если вы используете определенные версии Windows 10, у вас также может быть подпапка с именем Windows Technical Preview в этом каталоге, который содержит новые обои из последней сборки предварительного просмотра.
Стандартные изображения windows 10
Идея, как сохранить изображения с экрана блокировки Windows 10, у меня появилась после того, как я увидел несколько действительно красивых изображений. Начал я искать и разбираться в этом направлении, и у меня все получилось. Я думаю что и вам будет интересно это узнать, так как многие там картинки (изображения) можно действительно считать шедевральными (мое личное мнение). Сегодня я расскажу Вам, как это сделать.
Как скачать картинки с экрана блокировки Windows 10
На самом деле это относительно просто и не требует каких либо специфических навыков. Следуя очень простой инструкции — у Вас все обязательно получится!
Нажимаем на клавиатуре клавиши Win+R и в открывшемся окне «Выполнить » вводим следующее (можно просто скопировать туда и вставить:
%LOCALAPPDATA%\Packages\Microsoft.Windows.ContentDeliveryManager_cw5n1h3txyewy\LocalState\Assets
И нажимаем «Enter » или просто мышкой щелкаем кнопку «ОК «.
Вот тут и есть наши картинки. Они без «расширения». Чтобы ничего не поломать тут, необходимо выделить все файлы и скопировать в любой другой каталог. Например создать на рабочем столе папку с названием «win10_lockscreen» и скопировать туда все эти файлы.
Теперь нам необходимо установить данным файлам расширение «jpg «, чтобы не переименовывать каждый файл отдельно, сделаем это массово.
После копирования открываем эту папку, ЗАЖИМАЕМ кнопку SHIFT на клавиатуре и нажимаем ПКМ (правой кнопкой мыши ) в любом свободном месте в папке. В появившемся контекстном меню выбираем пункт «Открыть окно команд »
В открывшемся окне командной строки вводим:
Ren *.* *.jpg
и нажимаем «Enter »
На этом все. Теперь данные фалы можно с легкостью просматривать программами для просмотра фотографий.
Заключение
Может быть это не единственный способ, как получить картинки с экрана блокировки Windows 10, то этот метод вполне себе рабочий. Если Вы знаете еще другой метод, как можно это сделать — пишите в комментарии и мы обязательно добавим его сюда в инструкцию.
Если у Вас что то не получается — пишите, попробуем разобраться вместе.
Обои рабочего стола, которые поставляются с Windows 10 очень симпатичные. Многим пользователям нравятся эти обои. Меня попросили читатели, где они хранятся на диске. Если вы заинтересованы в их поиске и хотите их использовать где-то еще, скажем в своей двойной загрузке операционной системы, таких как Linux или Windows 7, вот как их найти.
Традиционно обои в Windows хранятся в папке C:\Windows\Web\Wallpapers. Чтобы найти обои в Windows 10 по умолчанию, откройте проводник, нажав Win + E на клавиатуре. Введите или скопируйте и вставьте следующий путь в адресной строке:
C:\Windows\Web
Там вы найдете 3 папки, которые содержат все фоны рабочего стола по умолчанию для Windows 10 — 4K , Screen , и Wallpaper .
Папка 4К содержит различные размеры обоев по умолчанию известные как изображения «окна героя». Эти изображения используются для разных ориентаций экрана на поддерживаемых устройствах. Они также доступны в разрешении 4K (3840 х 2160).
Папка Screen — Экран включает в себя по умолчанию изображения, используемые для блокировки фона экрана.
Примечание: когда фон включен, Windows 10 загружает великолепные обои блокировки экрана из Интернета автоматически. ОС хранит их в другом месте. Чтобы узнать больше, пожалуйста, обратитесь к следующей статье: где найти изображения экрана блокировки в Windows 10?
Последняя папка, Wallpaper , содержит фоны рабочего стола по умолчанию. Они расположены в трёх папках:
Папка Wallpaper
В этой папке хранятся изображения для встроенной темы «цветы» тема.
Папка обои following
Папка Windows поставляется только с одним фоновым изображением.
Папка Обои рабочего стола Windows
ОС Windows 10 — эта папка содержит фоны по умолчанию которые отображаются в настройках приложения «из коробки».
Вам может быть любопытно, почему папка имеет название «паутина» в своём пути, когда изображения не связаны с веб. Всё из-за функции «Активный рабочий стол» в ранних версиях Windows. В Windows 95 мы не имели такой возможности использовать *.jpg изображения в качестве фона рабочего стола. Позже, когда Microsoft выпустила Internet Explorer версии 4, он принёс функцию «Активный рабочий стол». Его ключевой особенностью стала возможность отображения вашего любимого веб-контента прямо на рабочем столе. Он также имел расширенный проводник с возможностью просмотра папок в виде веб-страниц. Изображения JPEG также могут быть использованы в качестве фона рабочего стола. Поэтому, начиная с Windows 98, Windows сохраняет все изображения в веб-папку
%userprofile%\appdata\local\Microsoft\Windows\themes
Современные версии Windows не имеют никакой поддержки для активного рабочего стола или веб-просмотра в проводнике, но, структура папок остается неизменной и сегодня. Windows 10 имеет в основном ту же структуру папок для обоев и позволяет настроить качество изображения обоев.
Эта операционная система нацелена на визуальную привлекательность и комфорт пользователей. В OC, по умолчанию, предусмотрено наличие фоновых изображений. Где найти стандартные обои для windows 10 и как их скачать?
Где хранятся стандартные обои в Windows 10
Чтобы найти фоновые картинки, нужно выполнить следующие действия:
3. В открывшемся окне, в списке (он расположен слева) находим иконку диска C – OS (C:).
4. В списке папок диска С переходим в директорию «Windows».
5. В ней находим папку «Web». Она нам и нужна, так как содержит все стандартные обои виндовс 10 на рабочий стол.
Папка «Web» содержит три директории:
Первая директория 4 K содержит девять однотипных рисунков в фирменном стиле десятки Hero. Они специально выполнены в различных разрешениях, для обеспечения качественного отображения на различных типах экранов и мониторов.
«Wallpaper» содержит три группы предустановочных файлов изображений в различных разрешениях.
Windows Spotlight
Помимо обычных фоновых картинок, для обеспечения работы функции «Виндовс: интересное» (производит автоматическую смену изображений на экране блокировки), в системе размещены дополнительные фотографии. Как их найти?
- Одновременным нажатием клавиш Win + R откроется окно «Выполнить».
2. В поле «Открыть» вводится следующая команда:
%USERPROFILE%\AppData\Local\Packages\Microsoft.Windows.ContentDeliveryManager_cw5n1h3txyewy\LocalState\Assets
3. После нажатия кнопки ОК, откроется окно с перечнем файлов
9. Рисунки нужно скопировать в какую-нибудь новую папку.
Теперь их формат нужно сделать пригодным для использования. Если файлов немного, они вручную переименовываются с добавлением расширения — .jpg. У большого количества документов наименование можно изменить следующим образом:
- в папке со скопированными картинками нажимаем адресную строку;
- вводится команда cmd и нажимается кнопка Enter;
- появится командная строка, в которой откроется нужно набрать комбинацию: Ren*.* *.jpg;
Все готово для использования.
Как скачать стандартные обои windows 10
Чтобы скачать фоновые картинки системы на носитель или другое устройство необходимо зайти в нужную директорию, выбрать интересующий файл и, стандартным образом (Ctrl+C – копировать, Ctrl+V – вставить), перенести его по нужному адресу. Переименованные файлы для оформления «Виндовс: интересно» легко скачиваются на нужное устройство аналогично.
Новые варианты типовых фоновых изображений Майкрософт можно скачать на официальном сайте компании. Для этого в поисковике набирается запрос – Майкрософт помощь.
Настройка обоев рабочего стола — довольно простая тема, почти все знают, как поставить обои на рабочий стол Windows 10 или изменить их. Все это хоть и изменилось по сравнению с предыдущими версиями ОС, но не так, чтобы могло вызвать существенные сложности.
Но некоторые другие нюансы могут быть не очевидны, особенно для начинающих пользователей, например: как изменить обои на не активированной Windows 10, настроить автоматическую смену обоев, почему фото на рабочем столе теряют качество, где они хранятся по умолчанию и можно ли сделать анимированные обои на рабочий стол. Всё это — предмет данной статьи.
Как поставить (изменить) обои рабочего стола Windows 10
Первое и самое простое — как установить свою картинку или изображение на рабочий стол. Для этого в Windows 10 достаточно нажать правой кнопкой мыши по пустому месту рабочего стола и выбрать пункт меню «Персонализация».
В разделе «Фон» настроек персонализации выберите «Фото» (если выбор недоступен, так как система не активирована, информация о том, как это обойти есть далее), а потом — фото из предлагаемого списка или же, нажав по кнопке «Обзор» установите собственное изображение в качестве обоев рабочего стола (которое может храниться в любой вашей папке на компьютере).
Помимо прочих настроек, для обоев доступны опции расположения «Расширение», «Растянуть», «Заполнение», «По размеру», «Замостить» и «По центру». В случае если фотография не соответствует разрешению или пропорциям экрана можно привести обои в более приятный вид с помощью указанных опций, однако рекомендую просто найти обои, соответствующие разрешению вашего экрана.
Тут же вас может поджидать и первая проблема: если с активацией Windows 10 не все в порядке, в параметрах персонализации вы увидите сообщение о том, что «Для персонализации компьютера нужно активировать Windows».
Однако и в этом случае у вас есть возможность изменить обои рабочего стола:
Так что, даже если ваша система не активирована, изменить обои рабочего стола все равно можно.
Автоматическая смена обоев
Windows 10 поддерживает работу слайд-шоу на рабочем столе, т.е. автоматическую смену обоев среди выбранных вами. Для того, чтобы использовать эту возможность, в параметрах персонализации, в поле «Фон» выберите «Слайд-шоу».
После этого вы сможете задать следующие параметры:
- Папку, содержащую обои рабочего стола, которые должны использоваться (при выборе выбирается именно папка, т.е. после нажатия «Обзор» и входа в папку с изображениями вы увидите, что она «Пустая», это нормальная работа данной функции в Windows 10, содержащиеся обои все равно будут показываться на рабочем столе).
- Интервал автоматического изменения обоев (их также можно будет менять на следующие в меню правого клика мышью по рабочему столу).
- Порядок и тип расположения на рабочем столе.
Ничего сложного и для кого-то из пользователей, кому скучно все время лицезреть одну и ту же картинку, функция может быть полезной.
Где хранятся обои рабочего стола Windows 10
Один из часто задаваемых вопросов, касающихся функционала изображений рабочего стола в Windows 10 — где находится стандартная папка с обоями на компьютере. Ответ не совсем четкий, но для интересующихся может оказаться полезным.
Это все основные расположения, где хранятся обои Windows 10, если не считать тех папок на компьютере, где вы их храните сами.
Качество обоев на рабочем столе
Одна из частых жалоб пользователей — плохое качество обоев на рабочем столе. Причинами этого могут служить следующие моменты:
- Разрешение обоев не соответствует разрешению вашего экрана. Т.е. если ваш монитор имеет разрешение 1920×1080, следует использовать обои в том же разрешении, без использования опций «Расширение», «Растянуть», «Заполнение», «По размеру» в настройках параметров обоев. Оптимальный вариант — «По центру» (или «Замостить» для мозаики).
- Windows 10 перекодирует обои, которые были в отличном качестве, сжимая их в Jpeg по-своему, что приводит к более плохому качеству. Это можно обойти, далее описано, как это сделать.
Для того, чтобы при установке обоев в Windows 10 они не теряли в качестве (или теряли не столь существенно), вы можете изменить один из параметров реестра, который определяет параметры сжатия jpeg.
- Зайдите в редактор реестра (Win+R, ввести regedit) и перейдите к разделу HKEY_CURRENT_USER\ Control Panel\ Desktop
- Кликнув правой кнопкой мыши в правой части редактора реестра создайте новый параметр DWORD с именем JPEGImportQuality
- Дважды кликните по вновь созданному параметру и задайте ему значение от 60 до 100, где 100 — максимальное качество изображения (без сжатия).
Закройте редактор реестра, перезагрузите компьютер или перезапустите проводник и заново установите обои на рабочий стол, чтобы они отобразились в хорошем качестве.
Второй вариант использовать обои в высоком качестве на рабочем столе — подменить файл TranscodedWallpaper в C:\ Users\ имя_пользователя\ AppData\ Roaming\ Microsoft\ Windows\ Themes вашим оригинальным файлом.
Анимированные обои в Windows 10
Вопрос про то, как сделать живые анимированные обои в Windows 10, поставить видео в качестве фона рабочего стола — один из самых часто задаваемых у пользователей. В самой ОС встроенных функций для этих целей нет, и единственное решение — использовать стороннее ПО.
Из того, что можно рекомендовать, и что точно работает — программа DeskScapes, которая, правда, является платной. Причем функционал не ограничивается только анимированными обоями. Скачать DeskScapes можно с официального сайта http://www.stardock.com/products/deskscapes/
На этом завершаю: надеюсь, вы нашли здесь то, чего не знали раньше про обои рабочего стола и что оказалось полезным.
На локскрине Windows 10 периодически появляются по-настоящему классные картинки. Как сохранить их для себя (чтобы, например, замостить рабочий стол)? Напрямую сделать это нельзя, но один способ все-таки есть.
Windows 10 хранит эти изображения (и кое-что ещё) прямо на вашем компьютере в виде файлов с нестандартным расширением. Наша задача — разыскать место хранения заставок, скопировать их в более удобное место и присвоить файлам «правильное» расширение. Приступим!
1. Убедитесь, что Windows 10 на вашем компьютере отображает скрытые файлы и папки. Чтобы проверить это, откройте Проводник и кликните по вкладке Вид. Напротив пункта Скрытые элементы должна стоять «галочка».
2. Через Поиск перейдите по адресу %userprofile%\AppData\Local\Packages\Microsoft.Windows.ContentDeliveryManager_cw5n1h3txyewy\LocalState\Assets
Вы попадете в папку Assets с большим числом файлов.
3. Скопируйте все файлы в отдельную папку и разместите её в удобном для вас месте — например, на рабочем столе.
4. В новой папке нажмите Файл — Открыть командную строку — Открыть командную строку как администратор.
5. Введите следующую команду: ren *.* *.jpg
6. Вернитесь к папке. Теперь там вперемешку с «мусором» лежат фотографии-заставки Windows 10. Отделить зерна от плевел просто — достаточно отсортировать файлы по размеру. Вверху окажутся самые большие. Они-то нам и нужны, всё остальное спокойно можно удалять.
Где в Windows 10 хранятся фоны рабочего стола (обои)?
Операционная система Windows 10 поставляется с набором обоев и возможностью регулярно обновлять обои из пула изображений. Следующее руководство предоставляет пользователям Windows 10 инструкции по поиску этих обоев в локальной системе.
Допустим, вы хотите использовать их на других своих устройствах (смартфон, телевизор, Xbox One или PS4) или хотите сделать фоновое изображение прошлого постоянным фоном на устройстве с Windows 10.Вам нужно знать, где найти эти обои, и это руководство для этого.
Даже если вы опытный пользователь, есть вероятность, что вы об этом не знаете. Вы точно не найдете их в папке «Изображения».
Где в Windows 10 хранятся фоны рабочего стола (обои)?
Откройте проводник и перейдите в следующую папку или скопируйте путь и сразу перейдите к нему: C: \ Windows \ Web .
Это не самое очевидное место для поиска обоев, не так ли? Можно подумать, что папка, вероятно, связана с Интернетом.В папке Web находятся 3 подпапки, которые называются: 4K, Экран и Обои. Удивительно, но во всех трех папках есть обои, причем разные.
Стандартные обои Windows 10 со световыми лучами и логотипом Windows находятся в папке «C: \ Windows \ Web \ 4K \ Wallpaper \ Windows». Название снова немного вводит в заблуждение, потому что папка 4K также содержит обои с несколькими другими разрешениями экрана, такими как 1024 x 768, 1366 x 768, 1920 x 1200, 2560 x 1600 и 3840 x 2160 пикселей.
Возможно, вы заметили, что соотношение сторон обоев отличается, поэтому вы можете выбрать тот, который соответствует разрешению экрана вашего устройства. Если он не соответствует размеру экрана, вы всегда можете изменить размер обоев с помощью такого инструмента, как Irfan View, Fast Stone Photo Resizer, Flexxi и т. Д.
Вторая папка «Экран» содержит фотографии, которые операционная система использует для своих экран блокировки и экран входа в систему. Наверное, поэтому папка называется «экран».
Папка «Обои» имеет ряд собственных подпапок: Windows и Windows 10, а затем ряд папок, основанный на использовании в прошлом.У вас могут быть папки, такие как пейзажи, архитектура или цветы.
Если вы любитель макросъемки и природы, вы наверняка раскопаетесь, что находится в папке «Цветы». В папке Windows есть одни обои, и это версия обоев по умолчанию с разрешением 1920 x 1200 пикселей. Папка Windows 10, с другой стороны, содержит несколько красивых стен, связанных с активным отдыхом.
Темы
Еще одним источником обоев являются темы. Эти темы, сотни из которых можно установить из Microsoft Store, не помещаются в веб-папку при их установке.Вместо этого они помещаются в папку пользователя.
Используйте следующий путь в качестве отправной точки в проводнике для просмотра установленных тем и фонов, с которыми они поставляются:% localappdata% \ Microsoft \ Windows \ Themes
Заключительные слова
Теперь, когда вы знаете, где найти обои, вы можете скопировать их на другие устройства или, возможно, использовать его также в настройке с несколькими мониторами. Вы можете поместить свои собственные обои в папки, если хотите быстро переключиться на другие, в разделе «Персонализация» в приложении «Настройки».
Я видел отредактированные фанатами версии обоев по умолчанию, которые выглядят потрясающе. У некоторых есть разные цвета фона при сохранении художественного стиля, возможно, вы сможете создать что-то подобное, если вы графический дизайнер.
Какие обои для Windows 10 по умолчанию вам нравятся больше всего?
Резюме
Название статьи
Где в Windows 10 хранятся фоны рабочего стола (обои)?
Описание
Хотите знать, где в Windows 10 расположены обои по умолчанию? Давайте поможем вам с этим.
Автор
Ashwin
Издатель
Ghacks Technology News
Логотип
РекламаКак изменить обои Windows 10
Будь то рабочий компьютер, персональный настольный компьютер или ноутбук, чтобы ваше устройство с Windows 10 выглядело как ваше собственное невероятно важно. Если вы хотите изменить фантастические новые обои Windows 10, предоставленные Microsoft, есть два очень простых способа сделать это.
Здесь мы покажем вам быстрый способ, немного сложный маршрут, а также то, как использовать приложение «Фото» для персонализации рабочего стола.Не волнуйтесь, эти методы занимают всего пару минут и не требуют погружения в множество подменю.
Изменение обоев Windows 10 с помощью Personalize
- Убедитесь, что вы находитесь на рабочем столе Windows 10. Вы можете сделать это быстро, нажав клавиши Windows + «D» на клавиатуре. Щелкните правой кнопкой мыши текущий фон и выберите в меню «Персонализировать».
- Первая страница в Personalization — это « Background », именно то, что нам нужно.
- Теперь выберите фоновое изображение, щелкнув одно из изображений по умолчанию в Windows 10 или нажав « Обзор ». Вам просто нужно будет перейти туда, где вы сохранили желаемое изображение на своем компьютере.
- После этого вы можете изменить внешний вид фона, щелкнув «Выбрать размер », изменив его так, чтобы он заполнял весь экран, умещался внутри него, растягивался, чтобы покрыть его, размещаться на нем мозаикой или просто по центру. Вы также можете настроить отображение слайд-шоу выбранных изображений, нажав « Фон». ”
Изменение обоев Windows 10 с помощью меню настроек
- Откройте меню« Пуск »и найдите параметр« Параметры », расположенный над« Питание »в меню« Пуск »или в параметре« Все приложения ».
- В настройках выберите в меню «Персонализация».
- Как и в описанных выше шагах по замене фонового изображения, выберите одну из стоковых фотографий в Windows 10 или нажмите «Обзор», чтобы найти ее на своем ПК.
- Опять же, если вы хотите изменить фон на слайд-шоу или настроить размер изображения, нажмите « Фон » или « Выберите подходящий .»
Как изменить обои Windows 10 ежедневно
Если вам нравится немного разнообразия при просмотре фона рабочего стола, этот раздел для вас.
- Откройте страницу « Personalization» в меню «Настройки» одним из способов, упомянутых выше.
- Щелкните «Фон» и выберите «Слайд-шоу».
- Теперь щелкните раскрывающееся меню « Смена изображения каждые » и выберите « 1 день ».
При желании вы можете легко настроить слайд-шоу, изменив его в другом временном интервале, просто выберите его из опций.Кроме того, вы нажимаете тумблер « Shuffle » для еще большего разнообразия.
Смена обоев в Windows 10: использование приложения Microsoft Photo
- Откройте меню «Пуск» и перейдите к « Все приложения », чтобы найти приложение «Фотографии».
- Найдите в фотографиях изображение, которое хотите сделать новым фоном.
- Оказавшись на изображении, щелкните «…» в правой части окна и выберите «Установить как фон».
- Voilà! Вот и все — вы закончили, вытерли пыль и получили новый блестящий фон для вашего компьютера с Windows 10
Ищете VPN для использования с Windows? Оцените Buffered, признанный лучшим VPN в Великобритании по версии BestVPN.com.
Как изменить фон на устройстве с Windows 10
- Фон в Windows 10 можно изменить двумя способами.
- Если у вас уже есть новое фоновое изображение, сохраненное на вашем компьютере, просто щелкните его правой кнопкой мыши и выберите установку в качестве фона рабочего стола.
- Вы также можете перемещаться по своим настройкам, чтобы изменить фон и настроить его по своему усмотрению.
- Посетите домашнюю страницу Business Insider, чтобы узнать больше.
Windows 10 — чрезвычайно популярная операционная система, и хотя синий фон Windows 10 по умолчанию сам по себе привлекателен, его также можно считать довольно мягким.
К счастью, у вас есть возможность настроить фон Windows 10 по своему усмотрению.
Вот как это сделать.
Ознакомьтесь с продуктами, упомянутыми в этой статье:Windows 10 Home (от 139,99 долл. США при лучшей покупке)
Как изменить фон в Windows 101. Нажмите кнопку Windows в правом нижнем углу угол экрана (можно также нажать кнопку Windows на клавиатуре).
2. Щелкните «Настройки», затем щелкните «Персонализация».
«Персонализация» находится в левой части параметров настроек, прямо под «Системой». Тейлор Лайлс / Business Insider3. Затем перейдите в «Фон» и выберите новый фон, нажав «Обзор», чтобы просмотреть изображения на вашем ПК.
Выберите готовую фотографию или нажмите «Обзор». Тейлор Лайлс / Business Insider4. Выберите фотографию для нового фона, и она должна появиться.
Вы можете выбрать фотографию из различных папок на вашем компьютере, в том числе из папок «Изображения» и «Снимки экрана».Тейлор Лайлс / Business Insider Как изменить фон в Windows 10 с помощью ярлыка1. Если вы уже знаете, на что вы хотите изменить свой фон, найдите файл изображения на своем компьютере (вероятно, сохраненный в одной из ваших папок или на ваш рабочий стол).
2. Щелкните фотографию правой кнопкой мыши и выберите «Установить как фон рабочего стола».
Этот метод является более прямым способом изменения фона рабочего стола. Тейлор Лайлс / Business InsiderРасположение обоев Windows 10 для рабочего стола и экрана блокировки
Windows 10 использует впечатляющие изображения для фона рабочего стола и для экрана блокировки .Некоторые из них выглядят великолепно, и нам особенно нравятся новые обои по умолчанию для Windows 10 May 2019 Update. Если вы хотите узнать расположение этих изображений, чтобы использовать их в качестве обоев для других компьютеров и устройств, прочтите эту статью:
Где посмотреть фоновые изображения, используемые Windows 10
Windows 10 использует набор обоев, которые можно найти на каждом компьютере или устройстве, на котором он установлен. Когда вы открываете приложение «Настройки», перейдите к Персонализация .
Настройки Windows 10 — перейдите к персонализацииКогда вы выбираете Фон слева, правая сторона окна позволяет вам видеть изображения, используемые в качестве обоев рабочего стола для Windows 10, в области, выделенной ниже.
Фоновые изображения Windows 10Нажмите или коснитесь Экран блокировки в столбце слева, а в правой части окна Настройки вы увидите изображения, используемые Windows 10 для экрана блокировки.
Изображения экрана блокировки Windows 10Далее давайте посмотрим, как найти все эти обои на диске.
Расположение обоев, используемых Windows 10 для рабочего стола
Местоположение обоев рабочего стола Windows 10: «C: WindowsWeb» . Откройте проводник, перейдите на диск C: , дважды щелкните Windows , а затем Web . Там вы найдете несколько подпапок: 4K, Экран, и Обои .
Расположение обоев рабочего стола Windows 10Если вы откроете папку 4K и все ее подпапки, вы найдете обои с логотипом Windows с разным разрешением и соотношением сторон.Это обои, используемые по умолчанию для Windows 10 May 2019 Update или новее.
Обои для рабочего стола Windows 10 по умолчаниюКогда вы открываете подпапку Wallpaper , вы найдете другие папки:
- Flowers — стандартные обои Windows 10 с цветами. Их шесть, все в разрешении Full HD или выше.
- Windows — содержит стандартные обои с логотипом Windows 10.
- Windows 10 — пять обоев в разном разрешении с изображением природы.
Если вы приобрели компьютер, ноутбук или устройство с Windows 10 у такого производителя, как HP, Dell, Lenovo и т. Д., Вы также можете найти созданную производителем папку с их собственными обоями по умолчанию. Например, в нашем ноутбуке есть папка HP Backgrounds с обоями, созданными HP.
Расположение обоев, используемых Windows 10 для экрана блокировки
Экран блокировки Windows 10 Расположение обоев
Какие обои для Windows 10 вам нравятся больше всего?
Просмотрите все обои, которые идут в комплекте с Windows 10, и скажите нам, какие из них вам нравятся больше всего. Что вы думаете о новых обоях из Windows 10 May 2019 Update? Нам он нравится больше, чем предыдущие версии, так как выглядит более оптимистично и современно. Прокомментируйте ниже и давайте обсудим.
Как установить фоновый рисунок по умолчанию для всех пользователей в Windows 10?
Компьютер, используемый несколькими пользователями, будет иметь свой рабочий стол для каждого пользователя.Любой желающий может изменить свой рабочий стол на любые обои. Однако некоторые компании и даже некоторые домашние пользователи хотели бы, чтобы обои рабочего стола были одинаковыми для всех пользователей. Обои могут быть индивидуальным логотипом компании или чем угодно, как пожелает администратор. В этой статье мы покажем вам методы, с помощью которых вы можете легко установить фоновые обои по умолчанию для всех пользователей системы. Это также предотвратит изменение обоев рабочего стола без прав администратора.
Пользовательские обои рабочего стола для всех пользователей Метод 1. Использование редактора локальной групповой политикиГрупповая политика — это функция Windows, которая контролирует рабочую среду операционной системы. Он содержит множество настроек, которые недоступны в Панели управления или в приложении «Настройки». Существует специальная политика, которая может устанавливать обои рабочего стола для всех пользователей системы. После настройки параметра политики в редакторе групповой политики он автоматически обновит редактор реестра для этого конкретного параметра.
Примечание : редактор групповой политики доступен только для выпусков Windows 10 Education, Pro и Enterprise. Если вы используете Windows 10 Home edition, то пропустите этот метод и попробуйте использовать метод редактора реестра.
- Нажмите одновременно клавиши Windows + R на клавиатуре, чтобы открыть диалоговое окно Выполнить . Теперь вам нужно ввести « gpedit.msc » и нажать клавишу Enter или нажать кнопку Ok .В вашей системе откроется окно редактора локальной групповой политики . Открытие редактора локальной групповой политики
- В окне редактора локальной групповой политики перейдите по следующему пути:
Конфигурация пользователя \ Административные шаблоны \ Рабочий стол \ Рабочий стол \
Переход к настройке - Теперь дважды щелкните политику с именем « Обои для рабочего стола », и откроется другое окно. Затем выберите опцию переключения Включить и укажите путь для обоев .Вы также можете выбрать обои Style из любого из доступных вариантов.
Примечание : обои должны быть в формате JPG. Он должен находиться в папке « C: \ windows \ web \ wallpaper \ ». Для некоторых пользователей это не работает, если изображение находится в недоступном для них каталоге. Указание пути к изображению и выбор стиля - После этого нажмите кнопки Применить и Ok , чтобы сохранить Эти изменения.
- В большинстве случаев групповая политика автоматически обновляет изменения.Если нет, то вам нужно принудительно выполнить обновление для групповой политики.
- Найдите Командная строка в функции поиска Windows и запустите ее от имени администратора . Теперь введите следующую команду в командной строке (администратор) и нажмите клавишу Enter . Вы также можете сделать это, просто перезапустив систему.
gpupdate / force
Принудительное обновление групповой политики - Это установит определенные обои для всех пользователей в этой системе.
Реестр Windows — это база данных настроек и информации об операционной системе. Информация о любом оборудовании и программном обеспечении будет храниться в Реестре. Мы можем получить доступ к реестру Windows с помощью программы «Редактор реестра». Этот графический инструмент помогает пользователям просматривать и изменять информацию в реестре Windows. Если вы уже использовали метод редактора групповой политики, значение для этого конкретного параметра уже будет существовать.Однако, если вы используете этот метод напрямую, вам нужно будет создать недостающий ключ или значение для настройки параметра.
Мы также включили этап создания резервной копии реестра перед внесением любых новых изменений. Всегда лучше сохранить резервную копию на всякий случай. Внимательно выполните следующие действия, чтобы установить фоновый рисунок по умолчанию для всех пользователей:
- Сначала откройте диалоговое окно Выполнить , нажав одновременно клавиши Windows и R на клавиатуре.Затем вам нужно ввести « regedit » в поле и нажать клавишу Enter , чтобы открыть редактор реестра . При появлении запроса UAC (User Account Control) нажмите кнопку Yes . Открытие редактора реестра
- Чтобы создать резервную копию реестра перед внесением новых изменений, щелкните меню File и выберите Экспортный вариант . Выберите путь и назовите файл по своему усмотрению.Наконец, нажмите кнопку Сохранить , чтобы создать резервную копию реестра. Создание резервной копии реестра
Примечание : Вы всегда можете восстановить резервную копию, щелкнув Файл> Импортировать , а затем выбрать файл резервной копии, который вы недавно создали .
- В окне редактора реестра перейдите в следующее расположение:
HKEY_CURRENT_USER \ Software \ Microsoft \ Windows \ CurrentVersion \ Policies \ System
Примечание : Если ключ System отсутствует, просто щелкните правой кнопкой мыши на доступный ключ и выберите опцию New> Key .Затем назовите этот вновь созданный ключ « System ».
- Щелкните правой кнопкой мыши на правой панели клавиши System и выберите опцию New> String Value . Затем переименуйте значение в « Wallpaper » и сохраните его. Создание нового строкового значения
- Дважды щелкните значение Wallpaper , и откроется небольшое диалоговое окно. Теперь добавьте путь к изображению , которое вы хотите использовать в качестве обоев. Предоставление пути для изображения
- Вы также можете создать другое строковое значение, щелкнув правой кнопкой мыши на правой панели и выбрав опцию New> String Value .Этот должен называться « WallpaperStyle ».
- Дважды щелкните значение WallpaperStyle Value, чтобы открыть его. Теперь соответствующим образом измените данные значения. Данные значения 0 для Center , 1 для Tile , 2 для Stretch , 3 для Fit , 4 для Fill и данные значения 5 предназначены для стиля Span . Изменение стиля обоев
Примечание : просто введите одно число для выбранного стиля.
- Наконец, закройте окно редактора реестра и перезапустите систему, чтобы применить эти новые изменения.
Расположение обоев, используемых в Windows 10 (рабочий стол и экран блокировки) — MVPS.net Blog
Windows 10 поставляется с красивыми картинками для фона рабочего стола и экрана блокировки. Нам особенно нравится фоновое изображение, используемое для Windows 10 May 2019 Update. Если вы хотите найти расположение этих изображений на диске, вы можете использовать их в качестве обоев на других компьютерах и устройствах, вам просто нужно прочитать эту статью.
Где мы видим фоновые изображения, используемые Windows 10
Windows 10 использует набор образов, которые можно найти на любом ПК и устройстве, на котором установлена эта операционная система. Когда вы откроете Настройки, перейдите в раздел Персонализация.
Когда вы выбираете Фон в левом столбце в правой части окна, вы увидите изображения, используемые для фона рабочего стола в Windows 10, в области ниже.
При выборе экрана блокировки в левом столбце с правой стороны вы увидите фотографии, используемые в качестве обоев для экрана блокировки, в области ниже.
Теперь давайте посмотрим, как мы находим это изображение на диске и в какой папке находятся фоновые изображения, используемые Windows 10 для рабочего стола.
Расположение фонового изображения рабочего стола в Windows 10 — «C: \ Windows \ Web». Откройте проводник и перейдите на диск C :, затем дважды щелкните Windows, а затем папку Web. Там вы можете найти несколько подпапок: 4K, Экран и Обои.
Если вы откроете папку * 4K * и все ее подпапки, вы можете найти обои Windows 10 с различным разрешением и соотношением сторон.Это фоновое изображение по умолчанию для Windows 10 May 2019 Update или новее.
Когда вы открываете папку Windows, вы обнаруживаете другие папки:
• Цветы — в Windows 10 содержатся обои с цветами в качестве объекта. Есть шесть изображений с разрешением Full HD или выше.
• Windows — содержит стандартные обои с логотипом Windows 10.
• Windows 10 — имеет пять фоновых изображений с разным разрешением со сценами из природы.
Если вы приобрели ПК с Windows 10 у такого производителя, как HP, Dell, Lenovo или других, вы также можете найти созданную производителем папку с дополнительными обоями. Например, на нашем ноутбуке у нас также есть папка HP Backgrounds с обоями, созданными HP.
Папка, в которой находятся фоновые изображения, используемые Windows 10 для экрана блокировки
Они находятся в следующем месте: «C: \ Windows \ Web \ Screen». Вот шесть фоновых изображений с разрешением Full HD или выше.
Какие обои в Windows 10 вам нравятся больше всего?
Найдите обои в Windows 10 и расскажите, какие из них вам нравятся больше всего. Нам нравятся новые обои, включенные в Windows 10 May 2019 Update. Мы считаем его более современным и оптимистичным, чем в более старых версиях Windows 10. Что вы о нем думаете?
Как изменить обои для Windows 10
Microsoft приложила немало усилий, чтобы создать обои «Герой рабочего стола», которые входят в стандартную комплектацию Windows 10. Она даже выпустила видео, демонстрирующее его создание.Но что, если после обновления до Windows 10 (что вам обязательно нужно сделать) вы захотите вернуть свои старые знакомые обои? Или что, если вы просто хотите, чтобы ваш рабочий стол лучше соответствовал вашей личности? Не бойтесь, в Windows 10 возможны те же настройки, что и в более ранних версиях Windows.
Для начала просто щелкните рабочий стол правой кнопкой мыши. Кроме того, вы можете перейти в «Настройки» (с помощью новой кнопки «Все настройки» в Центре уведомлений или введя «Настройки» в поле поиска Кортаны).
Каким бы способом вы ни оказались, выберите «Персонализация» (или «Персонализация», если вы собираетесь щелкнуть правой кнопкой мыши на рабочем столе). Вот окно, которое появится:
Обратите внимание, что он показывает вам предварительный просмотр того, как выглядит ваш рабочий стол, когда вы пробуете различные параметры в диалоговом окне настроек. Как видите, у вас есть выбор между использованием изображения, сплошного цвета или слайд-шоу в качестве фона рабочего стола, также известного как обои.
Предварительно заданная выборка из пяти изображений отображается в разделе «Выберите изображение», но вы не ограничены ими.Отнюдь не. Вы можете нажать «Обзор», чтобы выбрать любой файл изображения на жестком диске в формате JPG, JPEG, BMP, DIB, PNG, JFIF, JPE, GIF, TIF, TIFF или WDP. После того, как вы выбрали обои своей мечты, вам нужно решить, как разместить их на экране, поскольку не каждое изображение имеет такое же соотношение сторон, как ваш монитор. Для выбора доступны следующие варианты: «Заливка», «Подгонка», «Растянуть», «Плитка», «По центру» и «Размах». Последнее позволяет распределять изображение на несколько мониторов — опция, представленная в Windows 8.
Если одна и та же старая картинка на вашем рабочем столе все время слишком однообразна, в настройках персонализации вы также можете настроить медленное слайд-шоу на ваших обоях.С помощью этого параметра выберите папку, содержащую фоновые изображения тех же форматов, перечисленных выше, а не определенные изображения. Вы можете настроить переключение фотографий с интервалом в одну минуту, 10 минут, 30 минут, один час, шесть часов или день.
Другой, более простой вариант смены обоев рабочего стола, минуя диалог настроек, будет известен многим. Просматривая любое изображение в проводнике, вы можете просто щелкнуть изображение правой кнопкой мыши и выбрать «Установить как фон рабочего стола». К сожалению, вы пока не можете сделать это в Edge, новом веб-браузере Microsoft.Однако Firefox позволяет использовать любую фотографию, которую вы видите в Интернете, в качестве обоев.
Темы
Если вам нужна настройка, выходящая за рамки фона, как в прошлых версиях Windows, у вас есть возможность реализовать темы. Это пакеты фонов, цветов интерфейса и даже звуков. Доступны три стандартные темы Windows, и все те, что были в предыдущей версии Windows, остаются доступными. Чтобы перейти к темам, нажмите четвертый вариант внизу в окне настроек персонализации, а затем — настройки темы (это похоже на лишний ненужный щелчок, но страница тем также позволяет вам выбрать звук, значок рабочего стола и настройки указателя мыши).Это приведет вас к старому стилю Панели управления для персонализации — да, как и в Windows 8, Windows 10 дублирует некоторые функции, подобные этой.
Вы можете скачать еще много тем на сайте Microsoft. Там есть множество вариантов, включая пейзажи, животных, цветы, искусство, праздники и общественные выставки. К сожалению, Microsoft удалила один из моих любимых вариантов темы — динамическую тему, которая использовала RSS для загрузки постоянно меняющихся фонов. Так что вам просто нужно выбрать фотографии самостоятельно или выбрать одну из множества загружаемых тем.
Другой вариант — перейти на один из многих сторонних сайтов с обоями. Несколько предложений: InterfaceLift, Simple Desktops и хорошо известный Deviant Art. Более новый, забавный участник — цифровое богохульство. Какой бы путь вы ни выбрали, наслаждайтесь настройкой обоев Windows 10 по своему вкусу, чтобы ваш компьютер точно отражал вас.
Получите наши лучшие истории!
Подпишитесь на Что нового сейчас , чтобы каждое утро получать наши главные новости на ваш почтовый ящик.
Этот информационный бюллетень может содержать рекламу, предложения или партнерские ссылки. Подписка на информационный бюллетень означает ваше согласие с нашими Условиями использования и Политикой конфиденциальности. Вы можете отказаться от подписки на информационные бюллетени в любое время.
.