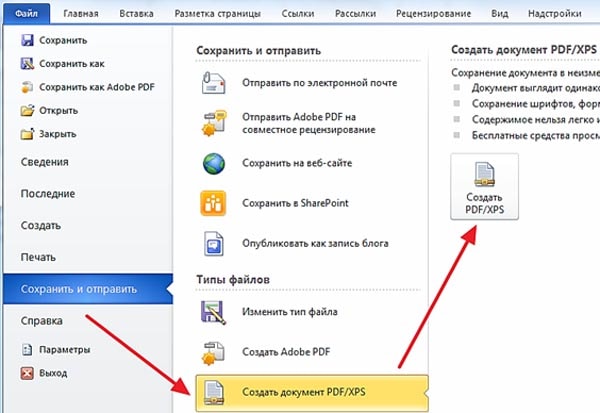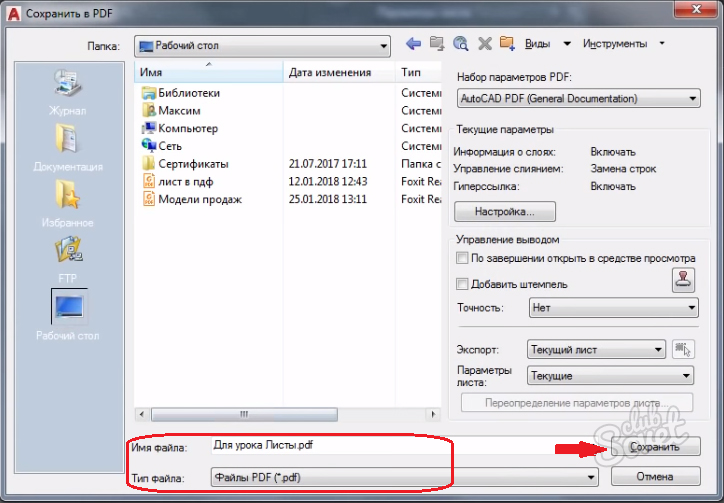как перевести в ПДФ, как поменять фон
Как из НаноКАД сохранить в ПДФ?
Как преобразовать NanoCAD в PDF?
Как в НаноКАД поменять черный фон на белый?
Программа NanoCAD — графический проектировщик от российских разработчиков, которая используется для создания чертежей и документации в соответствии с ГОСТом. Узнаваемый интерфейс и базовый набор функционала делают обновленную версию САПР утилиты доступной и приятной для пользования. Отечественный продукт работает со всеми необходимыми настройками редактирования и преобразования чертежей, поэтому купить NanoCAD полезно проектировщикам всех уровней.
Программа САПР автоматически сохраняет чертежи в самом популярном формате для файлов технической документации – dwg. Но если рядом нет принтера для распечатки из рабочей области, тогда на помощь придет NanoCAD сохранение в pdf.
Как в НаноКАДЕ сохранить в ПДФ?
В новой версии российской САПР есть встроенный PDF-принтер, который сохраняет и преобразовывает файлы в этот формат по аналогии других стандартных программ, например, Word или Excel.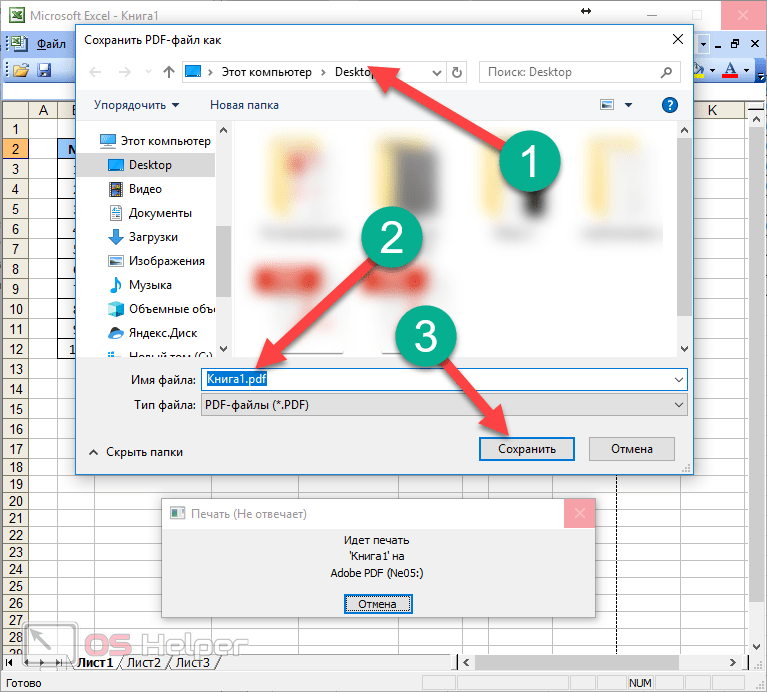
4 способа как в NanoCAD сохранить в PDF:
- При помощи вкладки Меню, пункт «Сохранить как…». В открывшимся окне нужно выбрать место для сохранения файла, дать ему название и выбрать желаемый тип файла.
- Панель инструментов, кнопка «Сохранить». Эта стандартная функция работает по принципу предыдущей, только немного сокращает время процедуры сохранения.
- Конвертация через экспорт из AutoCAD. Для этого нужно нажать в левом верхнем углу «Файл», «Экспорт» и далее «Сохранить документ как…» по настройкам из первого способа.
- Командная строка. Для вызова окна «Сохранить как…» нужно написать в командной строке «СОХРАНИТЬ КАК» или «СОХРАНИТЬ», «SAVE» и другие аналогичные фразы. Появится окно сохранения, где нужно выбрать имя файла, путь и тип, как в первом пункте.
Все эти способы сводятся к тому, что в обновленной программе NanoCAD уже есть этот формат, остается лишь выбрать его. Если же пользователь имеет старую или бесплатную версию, тогда эти методы не подойдут и нужно преобразовывать файл отдельно.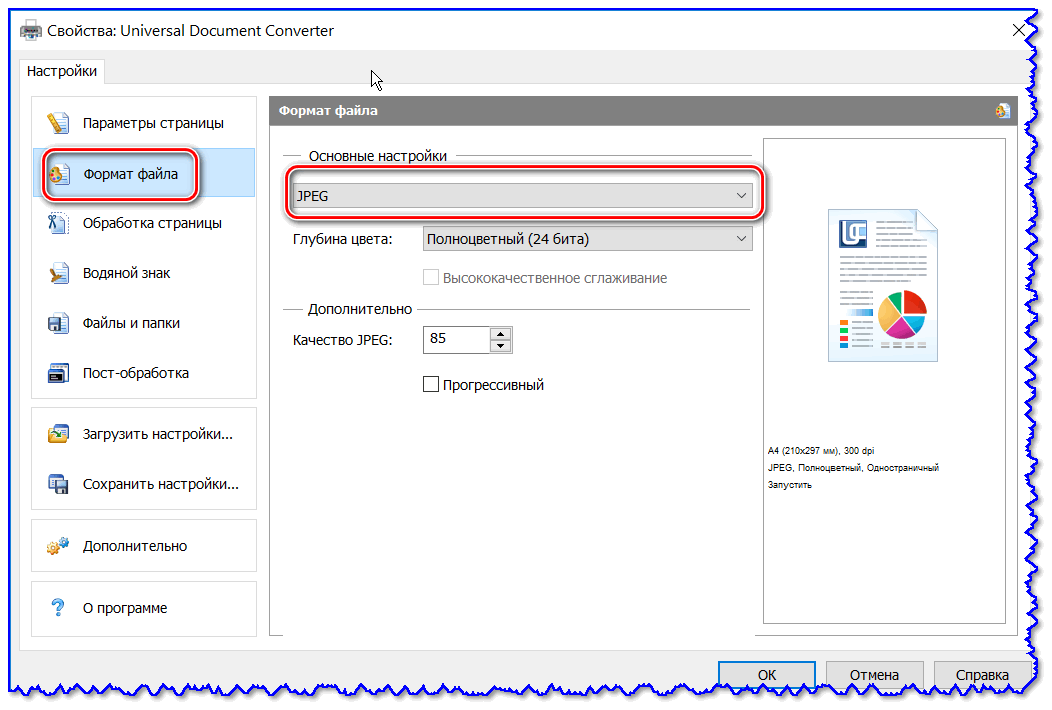
Возможно вас заинтересует: как убрать экран приветствия, команда «PEDIT» в nanoCAD.
Как преобразовать NanoCAD в PDF?
Чтобы «превратить» стандартный dwg в удобный PDF в более ранней версии NanoCAD, нужно воспользоваться специальной программой перевода. Преимущество в том, что она находится в свободном доступе и не требует никаких вложений. Утилита doPDF подходит для перевода в PDF любых чертежей с типом файла dwg, после чего его можно сохранить, переместить, редактировать и так далее:
- Скачать программу и установить, выбрав русский язык.
- Открыть NanoCAD с нужным чертежом.
- Выделить объект и нажать комбинацию Ctrl+C для копирования.
- Перейти на лист в программе конвертера и вставить рисунок комбинацией Ctrl+V.
- Выбрать «Файл», «Печать» и установить параметры (размер, ориентация, область печати, масштаб).
- В окне «Сохранить как» выбрать место для хранения файла в формате PDF.

Работа в проектировщике NanoCAD происходит в интуитивном режиме, достаточно единожды разобраться с основными функциями, чтобы оценить простоту и доступность российской САПР.
Как в НаноКАД поменять черный фон на белый?
Интерфейс и функционал продукта от российских разработчиков почти не отличается от привычного AutoCAD, но есть некоторые нюансы. Цвет фона в NanoCAD по умолчанию черный, что позволяет удобнее наносить различные штрихи, а глаза при длительной работе меньше устают. Однако если чертеж до этого был создан на белом фоне, то редактировать его в другом цвете будет проблематично. Поэтому пользователи NanoCAD должны знать, как легко менять настройки фона для комфортной работы:
- Вверху на панели управления выбрать «Сервис», нажать кнопку «Настройка».
- Кликнуть на пункт «Цвет» (тут можно изменить фон NanoCAD, цвет листа, сетки и других составляющих области). Таким образом можно изменить цвет фона на любой понравившийся, а не только в монохромных тонах.

Эти настройки можно сделать по умолчанию для всех сеансов работы. Этот простой алгоритм для NanoCAD поможет легко поменять черный фон на белый, желтый, красный и другие колеры.
AutoCAD сохранить DWG в PDF
DWG сохранить в PDF может понадобится по разным причинам, возможно у заказчика нет возможности открыть файлы с расширением dwg или просто защитить свои труды от копирования или внесения изменений.
AutoCAD позволяет сохранить файлы dwg и dxf в pdf без использования сторонних конвертеров.
Интересно. О том как проделать обратную операцию можно прочитать
AutoCAD как сохранить в PDF
В Автокаде сохранение dwg в pdf происходит в следующем порядке:
1. Открыть окно печати любым удобным способом (нажать иконку, выбрать пункт меню Файл → Печать, нажать сочетание клавиш Ctrl+P, ввести в командную строку PLOT или ПЕЧАТЬ).
2. В списке принтеров выбрать «DWG To PDF».
3. Выбрать необходимый формат листа для сохранения файла dwg в pdf из списка ниже. В случае отсутствия требуемого формата, создать его с помощью мастера настройки пользовательского формата листа нажав: Свойства → Нестандартные форматы листа → Добавить.
4. Далее все как при обычной печати, в области печати выбрать «Рамка» и выделить границы чертежа для перевода DWG в PDF, произвести необходимые настройки и нажать ОК.
5. Останется только выбрать место для сохранения файла pdf.
Как видите, нет ничего сложного в том, чтоб в Автокаде сохранить dwg в pdf.
Автокад в PDF. Сохранение шрифтов
Во избежание проблем при отображении нестандартных шрифтов на других компьютерах можно использовать возможность внедрения этих шрифтов в созданный PDF файл.
В настройках принтера «DWG to PDF» проделайте следующее: Свойства → Дополнительные свойства → Дополнительные свойства → Затем на вкладке Шрифты (Fonts) отметить пункт Включить все.
Полезно. Как защитить pdf файл от печати, копирования и редактирования читайте здесь.
Как перевести Автокад в pdf. Видеоурок
Видео урок, как перевести Автокад в pdf будет записано в ближайшее время…
Как извлечь картинку из PDF на macOS
В PDF файлах мы часто можем находить различные полезные изображения, которые нам бы хотелось сохранить себе. Но извлечь их просто так не получится. Простого способа сделать это, стандартные приложения для просмотра PDF файлов, к сожалению, нам не дают. Однако, есть способы как извлечь изображение из pdf-файла есть и в этой статье мы с ними ознакомимся.
Один из самых простых способов сделать это – приложение «Coolmuster», которое есть как для MacOC так и для Windows. С его помощью извлечение фотографии или картинки из PDF файла становится простой задачей, в три простых клика, вы можете извлечь из pdf файла и сохранить изображение в формате jpg/jpeg.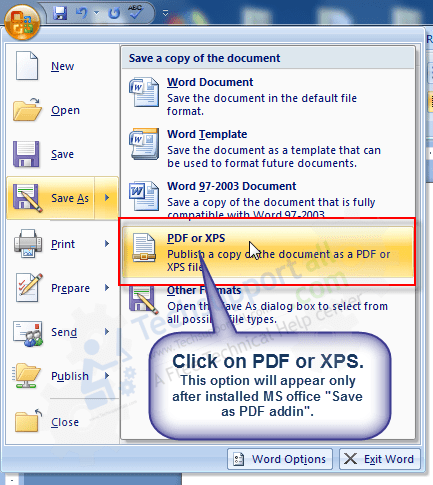
Главным плюсом этого приложение является то, что вы можете установить определенные страницы в PDF файле и просто извлечь необходимые изображения из них. Кроме того, вы можете извлекать изображения из нескольких pdf-файлов одновременно. Coolmuster для Мас – это простая и доступная утилита.
Шаг 1. Загрузите PDF-файлы
Установите и запустите PDF Image Extractor для Mac на своем компьютере, нажмите кнопку «Добавить файлы» или «Добавить папку», чтобы загрузить необходимые PDF-файлы, или просто перетащите PDF-файлы непосредственно в программу.
Шаг 2. Установите путь
Программа будет извлекать все изображения из PDF-файлов целиком по умолчанию. Но вы можете установить диапазоны страниц или номера страниц для этих PDF-файлов, чтобы извлечь изображения из определенных страниц. Нажмите кнопку Обзор, чтобы выбрать место, в которое вы хотите сохранить эти извлеченные изображения.
Шаг 3: Начните извлекать фотографии из PDF-файла на Mac
Наконец, нажмите кнопку «Пуск» в правом нижнем углу, чтобы начать задачу извлечения PDF — изображений на вашем Mac. Вы получите выходные изображения, сохраненные в выбранной вами папке в считанные секунды.
Вы получите выходные изображения, сохраненные в выбранной вами папке в считанные секунды.
Вот и все о том, как извлечь PDF-изображения на Mac с помощью Coolmuster PDF Image Extractor для Mac. Извлечение изображений из PDF — документа на Mac не может быть проще.
Не удается найти страницу | Autodesk Knowledge Network
(* {{l10n_strings.REQUIRED_FIELD}})
{{l10n_strings.CREATE_NEW_COLLECTION}}*
{{l10n_strings.ADD_COLLECTION_DESCRIPTION}}
{{l10n_strings.COLLECTION_DESCRIPTION}} {{addToCollection.description.length}}/500 {{l10n_strings.TAGS}} {{$item}} {{l10n_strings.PRODUCTS}} {{l10n_strings. DRAG_TEXT}}
DRAG_TEXT}}
{{l10n_strings.DRAG_TEXT_HELP}}
{{l10n_strings.LANGUAGE}} {{$select.selected.display}}{{article.content_lang.display}}
{{l10n_strings.AUTHOR}}{{l10n_strings.AUTHOR_TOOLTIP_TEXT}}
{{$select.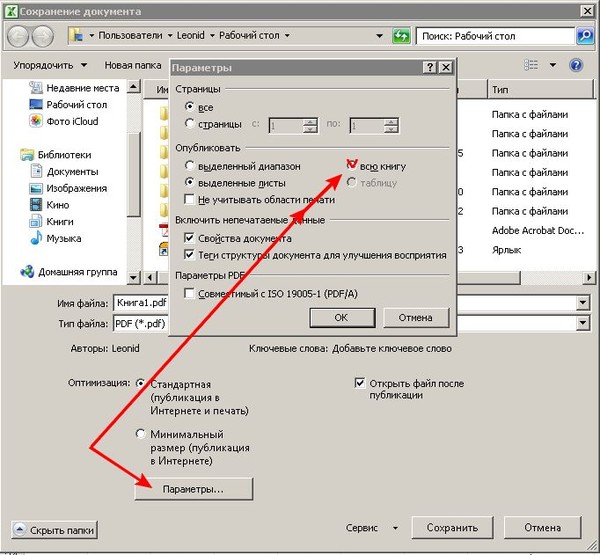 selected.display}} {{l10n_strings.CREATE_AND_ADD_TO_COLLECTION_MODAL_BUTTON}}
{{l10n_strings.CREATE_A_COLLECTION_ERROR}}
selected.display}} {{l10n_strings.CREATE_AND_ADD_TO_COLLECTION_MODAL_BUTTON}}
{{l10n_strings.CREATE_A_COLLECTION_ERROR}}Как извлечь изображения из файлов PDF в Windows 10
Что вы будете делать, если вы получите PDF-документ, который содержит кучу великолепных изображений, и вы хотите сохранить их, но не знаете, как извлечь изображения из PDF- файлов?
Как все мы знаем, формат переносимых документов (PDF) является наиболее предпочтительным форматом, и он используется во всем мире для отправки и потребления текста, изображений и другого мультимедийного контента через Интернет. Но иногда становится действительно трудно извлечь изображения из файлов PDF и сохранить их как файлы JPEG, PNG или TIFF, чтобы использовать их в других местах.
Ну, не беспокойтесь об этом сейчас. Мы получили вашу поддержку, и в этом руководстве мы покажем вам различные простые способы извлечения изображений из PDF на компьютерах с Windows 10.
Итак, без лишних слов, давайте посмотрим, как извлечь изображения из PDF файлы и сохранить их для других целей.
Хотя существует множество способов извлечь изображения из файлов PDF и сохранить их на вашем компьютере. Но здесь мы рассмотрим только те конкретные методы, которые используются большинством народов и которым очень легко следовать.
Эти методы извлечения изображений включают использование средства снятия скриншотов Windows 10, Adobe Photoshop, Adobe Acrobat Reader, Adobe Acrobat Pro, онлайн-конвертера PDF в изображения и программного обеспечения для извлечения PDF в изображения. Вот так:
Метод 1: Извлечение изображений из PDF, сделав снимок экрана
Если вы просто хотите извлечь из PDF-документа только пару изображений и вам не очень важно разрешение, в котором они появляются, тогда это самый простой способ для вас.
Выполните следующие действия и узнайте, как извлечь изображения из PDF-файлов, сделав снимок экрана в Windows 10 с помощью инструмента для разрезания:
- Сначала откройте файл PDF, а затем перейдите к изображению, которое вы хотите захватить.

- Теперь нажмите клавиши Win + Shift + S вместе, чтобы открыть Snipping Tool.
- Затем выберите Прямоугольный нож на панели инструментов.
- Теперь нажмите и перетащите мышью, чтобы сделать снимок экрана под PDF-файлом.
- Как только снимок экрана будет сделан, нажмите одновременно клавиши Ctrl + S, чтобы сохранить его на своем компьютере.
Таким образом, вы можете легко извлечь все изображения из файлов PDF по одному. Это самый простой способ извлечь изображения из PDF в системе Windows 10, если у вас есть только несколько изображений для извлечения.
Способ 2. Извлечение изображений из PDF с помощью Adobe Acrobat Reader
Если у вас есть Adobe Acrobat Reader на ноутбуке или настольном компьютере с Windows 10 (что, скорее всего, у вас есть), вы можете легко использовать встроенные в него инструменты для извлечения изображений из файлов PDF.
Выполните следующие действия и узнайте, как извлечь изображения из файлов PDF в Windows 10 с помощью Adobe Acrobat Reader:
- Сначала откройте файл PDF, а затем перейдите к изображению, которое вы хотите извлечь.

- Затем нажмите в меню «Правка» и выберите «Сделать снимок».
- Теперь просто нажмите и перетащите курсор мыши на область изображения, чтобы сделать снимок экрана.
- Как только снимок экрана будет сделан, на нем будет написано «Выбранная область скопирована».
- Теперь вы можете вставить скопированное изображение в Microsoft Paint или любое другое программное обеспечение для редактирования фотографий, доступное на вашем ПК, и сохранить его в любом формате.
Этот процесс извлечения PDF в изображения стоит попробовать, когда вам нужно извлечь изображения по отдельности. Если вы хотите извлечь все изображения из PDF сразу, следуйте нижеописанным методам.
Способ 3. Извлечение изображений из PDF с помощью Adobe Photoshop
Adobe Photoshop — еще один лучший способ извлечения изображений из PDF на ПК с Windows 10. Если вы используете Photoshop в своей системе, вы можете выполнить следующие шаги, чтобы легко извлечь все изображения из файлов PDF:
- Прежде всего, откройте Adobe Photoshop на своем ПК, а затем откройте файл PDF, как обычно, открыв любой файл изображения.

- Теперь диалоговое окно «Импорт PDF» появится автоматически, здесь вы должны выбрать опцию «Изображения».
- Затем, удерживая клавишу Shift, выберите изображения, которые вы хотите открыть в Photoshop, а затем нажмите кнопку ОК.
- Теперь все выбранные изображения будут открываться отдельно в фотошопе, нажмите сочетание клавиш Ctrl + S, чтобы сохранить их на своем компьютере.
Таким образом, вы можете легко извлекать изображения из файлов PDF с помощью Adobe Photoshop и сохранять их в нужном формате.
Два разных способа сохранить PDF-файл как изображение
2021-09-01 17:20:39 • Отправлено в: Практическое руководство • Проверенные решения
Как лучше всего сохранить PDF как изображение ? Возможно, вы предпочтете, чтобы содержимое изображения было форматом, а не форматом PDF.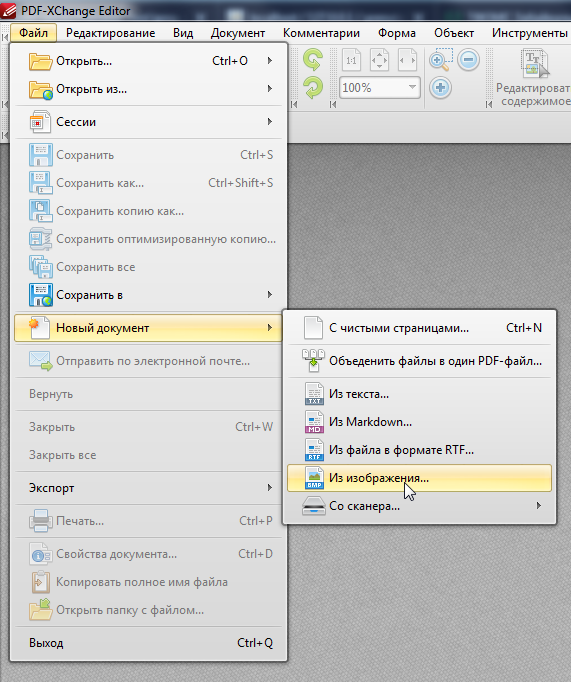 Затем необходимо сохранить PDF-файл в виде файла изображения. Если вам нужен простой способ сохранить PDF-файл как изображение, вы просто нажали на нужное руководство.В этой статье мы обсудим два разных способа сохранения PDF-файла как изображения с высоким разрешением.
Затем необходимо сохранить PDF-файл в виде файла изображения. Если вам нужен простой способ сохранить PDF-файл как изображение, вы просто нажали на нужное руководство.В этой статье мы обсудим два разных способа сохранения PDF-файла как изображения с высоким разрешением.
Метод 1. Как сохранить PDF как изображение
Для обоих методов сохранения PDF-файла как изображения с высоким разрешением мы будем использовать PDFelement. Вы можете нажать кнопку «Бесплатная загрузка», чтобы загрузить программное обеспечение на свой компьютер. После его установки вы можете следовать приведенному ниже руководству.
Вот пошаговое руководство по сохранению PDF как изображения:
Шаг 1.Открыть PDF
В программе щелкните «Открыть файл», и программа перенесет вас в проводник. Выберите PDF-файл, который нужно сохранить как изображение, и нажмите «Открыть», чтобы импортировать его вместе с программой.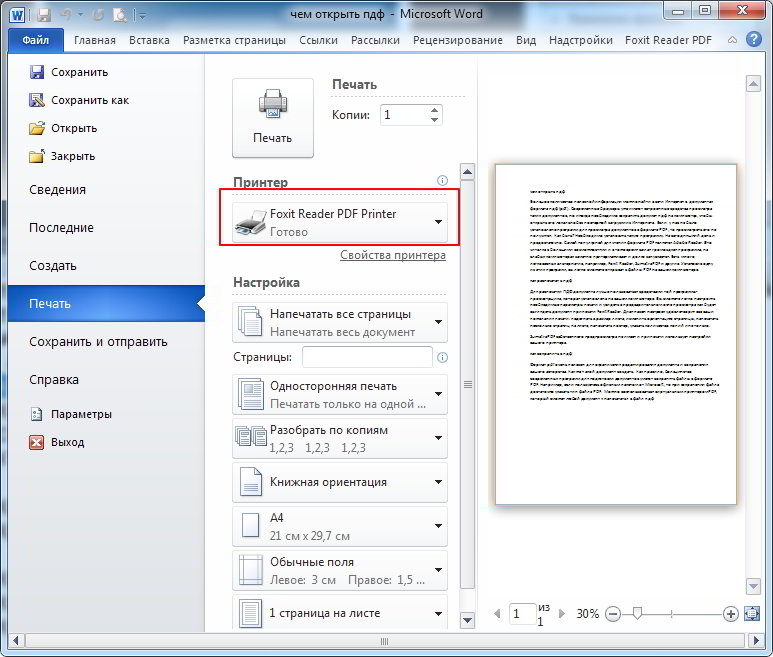
Шаг 2. Нажмите «В изображение»
Затем в программе откроется загруженный вами PDF-файл. Теперь нажмите на опцию «Преобразовать» и выберите формат «В изображение» из списка опций вывода.
Шаг 3. Сохраните PDF как изображение
После выбора формата вывода изображения появится окно «Сохранить как», в котором можно выбрать изображение в формате вывода.Нажмите «Сохранить как тип» и выберите формат выходного файла, например PNG или JPEG. Укажите имя файла и нажмите кнопку «Сохранить».
Если вы правильно выполните эти шаги, вы сможете сохранить страницу PDF как изображение.
Метод 2: Как сохранить PDF как изображение
PDFelement также поддерживает другой способ, позволяющий сохранить PDF-файл как изображение. Эта опция возможна через опцию «Конвертировать PDF». Вот пошаговое руководство по сохранению PDF в виде изображения.
Шаг 1. Нажмите кнопку «Конвертировать PDF»
Откройте приложение. Нажмите на кнопку «Конвертировать PDF» на главной странице, чтобы загрузить файл PDF.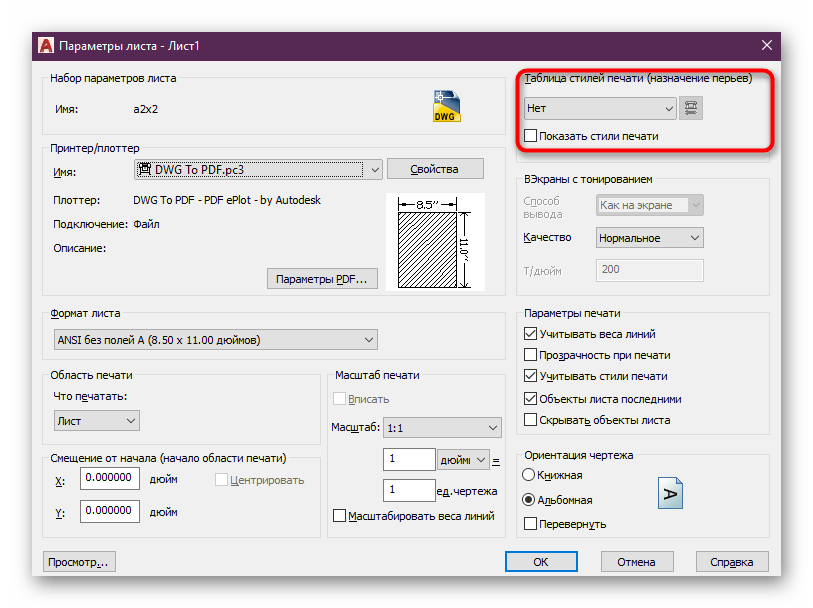
Шаг 2. Выберите PDF
.После этого вы увидите всплывающий экран, позволяющий просматривать файлы PDF на вашем компьютере. Выберите PDF-файл, который вы хотите преобразовать в формат изображения, щелкнув по нему, а затем нажмите кнопку «Открыть», чтобы загрузить.
Шаг 3. Сохраните PDF-файл как изображение
Когда PDF-файл будет полностью загружен в приложение, появится окно «Сохранить как».Нажмите «Сохранить как тип» и выберите любое из желаемых изображений. Вы можете выбрать следующие форматы PNG, JPEG, TIFF, GIF и BMP. Затем введите имя файла, если хотите его изменить. Наконец, нажмите «Сохранить», и ваш PDF-файл будет сохранен в виде изображения с высоким разрешением.
PDFelement — это наиболее востребованное программное обеспечение для работы с PDF, интегрированное с различными функциями PDF. С помощью этого программного обеспечения вы можете легко извлекать изображения из файлов PDF, а также данные из форм PDF.Вы также можете удалять изображения, заменять изображения и добавлять новые изображения в файл PDF. Кроме того, вы также можете редактировать тексты ваших файлов PDF, изменять объекты. Редактирование файлов может выполняться в режиме строки или абзаца, что упрощает редактирование файлов. Другими словами, это программное обеспечение просто упрощает оптимизацию файлов PDF. Также ниже упомянуты другие полезные функции этого программного обеспечения.
Кроме того, вы также можете редактировать тексты ваших файлов PDF, изменять объекты. Редактирование файлов может выполняться в режиме строки или абзаца, что упрощает редактирование файлов. Другими словами, это программное обеспечение просто упрощает оптимизацию файлов PDF. Также ниже упомянуты другие полезные функции этого программного обеспечения.
- Он позволяет сохранять файлы PDF в других редактируемых форматах, таких как Word, Excel, PowerPoint, изображения, RTF, тексты, HTML и электронные книги.
- Поддерживает пакетную обработку таких функций, как преобразование, загрузка, шифрование и сканирование файлов PDF.
- Создает файлы PDF из снимков экрана, снимков окон, файлов PDF, Word, Excel и PowerPoint среди других форматов файлов.
- С его редактором PDF вы получите режим редактирования, который позволяет редактировать изображения, тексты, объекты, изменять фон и добавлять водяные знаки.
- Сохраняет PDF-файлы в нужную локальную папку, а также позволяет напрямую обмениваться ими по электронной почте, Evernote, Google Drive и Dropbox.

- Позволяет объединить PDF в один файл.
- Он построен с функцией распознавания текста, которая позволяет сканировать PDF-файлы на основе изображений, чтобы сделать их редактируемыми. Вы можете сканировать один файл или несколько файлов PDF.
- Он предлагает отличный способ аннотировать файлы PDF с помощью комментариев, рисунков, текстовых полей, текстовых пометок и штампов.
- Это программное обеспечение также позволяет защищать файлы PDF, добавляя электронные подписи, разрешения и пароли. Он также может редактировать тексты PDF и удалять подписи.
- Предлагает бесплатное облачное хранилище объемом 1 ГБ для сохранения документов в облаке.
Загрузите или купите PDFelement бесплатно прямо сейчас!
Загрузите или купите PDFelement бесплатно прямо сейчас!
Купите PDFelement прямо сейчас!
Купите PDFelement прямо сейчас!
Как сохранить файл изображения из PDF
Файлы в формате PDF очень удобны, если вы хотите поделиться полностью настроенными документами, которые нельзя изменить.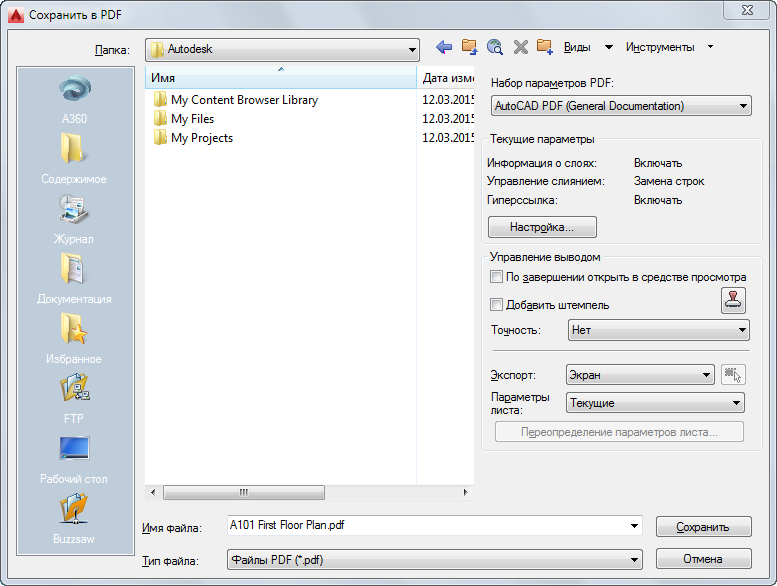 Даже те люди, у которых нет Adobe Reader, могут открывать эти файлы в любом браузере, который им больше нравится. Это свидетельство того, насколько популярен этот формат файла.
Даже те люди, у которых нет Adobe Reader, могут открывать эти файлы в любом браузере, который им больше нравится. Это свидетельство того, насколько популярен этот формат файла.
PDF-файлы поддерживают добавление различных изображений в файл, но что происходит, когда вы затем хотите загрузить определенное изображение? Что ж, вы обнаружите, что это не так просто, как щелкнуть правой кнопкой мыши и загрузить его.
В этой статье мы поможем вам лучше понять, как загружать файлы изображений из документов PDF.
Как сохранить файл изображения в формате PDF с помощью Adobe Acrobat
Вы быстро поймете, что сохранить изображения из файла PDF не так просто, как на веб-странице.Где-то в документе PDF с большим количеством изображений можно найти файлы изображений, но к ним трудно получить доступ.
Самый простой способ сохранить файлы изображений из файла PDF — использовать приложение Adobe Acrobat. Вот как это сделать:
- Щелкните правой кнопкой мыши нужный файл PDF.

- Откройте его с помощью Acrobat Reader.
- В программе перейдите на вкладку Инструменты , а затем на вкладку Экспорт в PDF .
- Вы увидите список форматов для экспорта файла PDF.
- Выберите желаемый формат изображения.
- Выберите место, куда вы хотите экспортировать файлы изображений.
- Выберите Сохранить .
Adobe Reader экспортирует документ PDF в формате изображения. Каждая страница будет сохранена как отдельный файл изображения, к которому будет добавлен номер страницы.
Разрешение изображений соответствует размеру документа. Если вы хотите вырезать фотографии из документа, вы можете использовать для этого простое приложение, например Paint.
Однако проблема этого метода в том, что разрешение фотографий соответствует размеру документа PDF. Это не оригинальные файлы фотографий — это просто их снимки в высоком разрешении на бумаге.
Как извлекать изображения из файлов PDF с помощью Adobe Acrobat
К счастью, Adobe Acrobat Pro предлагает возможность извлекать файлы изображений из документа PDF. Используя этот метод, вы получите экспортированное изображение каждой страницы в документе PDF (как описано выше), а также каждого отдельного файла изображения.Для этого выполните следующие действия:
- Перейдите к экрану Export PDF , следуя приведенным выше инструкциям.
- Выберите предпочтительный формат файла изображения.
- Теперь выберите значок шестеренки.
- В разделе Экспортировать все изображения как измените настройки в соответствии с вашими предпочтениями.
- В настройках Извлечение выберите размеры изображения, которые нужно исключить. Если вы хотите извлечь все изображения из файла, выберите Без ограничений .
- Вернитесь в Экспорт PDF в любой формат , выбрав OK .
- Продолжайте извлекать изображения.
Используя этот метод, вы получите наиболее полезное решение для извлечения изображений. Хотя вам может быть не разрешено выбрать одно изображение, которое вы, возможно, захотите сохранить, из файла PDF, вы все равно можете получить его с помощью Adobe Acrobat.
Обратите внимание, что Adobe Acrobat, однако, бесплатен только для печати, просмотра и комментирования документов PDF, и вы также можете выбрать текст и скопировать / вставить его в другой документ.Однако, чтобы сделать то, что описано выше, вам нужно будет использовать приложение Adobe Acrobat Pro.
Вы можете использовать его бесплатно в течение 7-дневного пробного периода, поэтому, если ваши потребности в извлечении изображений являются единовременными, вам не придется платить. Однако, если вы хотите использовать его более недели, вам придется подписаться на него, за что взимается ежегодная плата.
Если единственное, что вам нужно сделать с файлами PDF, — это извлечь изображения, существуют и другие решения.
Как сохранить файл изображения из PDF?
Возможно, вы не являетесь поклонником использования стороннего программного обеспечения, но если вы не хотите платить за Adobe Reader Pro, вам придется использовать альтернативный метод.Самый эффективный метод, который предоставит вам полные файлы изображений, найденные в документе PDF, — это использование стороннего программного обеспечения. Вот несколько вариантов, которые могут вас заинтересовать:
PkPdfConverter
Эта портативная программа (то есть вы можете распаковать ее на флешку и использовать на любом компьютере) совершенно бесплатна, легка и проста в использовании. . Извлечь изображения из файла PDF с помощью PkPdfConverter очень просто:
- Запустите приложение.
- Откройте целевой файл PDF.
- Выберите диапазон страниц для включения в поиск изображений.
- В раскрывающемся меню выберите Извлечь изображения из страниц PDF .
- Перейдите в Расширенные настройки , чтобы установить качество изображения.
- Щелкните Преобразовать .
После завершения извлечения вы увидите выходные изображения справа внутри приложения. Каждое изображение, которое вы видите в правом кадре, также сохраняется в папке на вашем компьютере.
PDF Shaper
Это бесплатное программное обеспечение, представляющее собой полноценное приложение. В отличие от ранее упомянутого инструмента, это приложение устанавливается на компьютер. Платная версия существует, но она вам не нужна только для извлечения изображений. Его также очень просто использовать:
- Откройте приложение.
- Щелкните значок «плюс» и добавьте целевой файл PDF.
- Выберите папку, в которую вы хотите извлечь изображения.
- Щелкните ОК , чтобы начать извлечение.
Чтобы изменить параметры извлечения, выберите вкладку Параметры и выберите формат выходных изображений, а также их окончательное разрешение.
Создание снимка экрана
Самый простой способ получить снимок изображения из файла PDF — это просто сделать снимок экрана. Вы можете сделать снимок экрана без какого-либо стороннего программного обеспечения, хотя доступны бесплатные варианты, которые ускоряют весь процесс.
Создание снимка экрана без стороннего программного обеспечения
Самый простой способ сделать снимок экрана не требует использования стороннего программного обеспечения.Вот как это сделать:
- Перейдите к изображению, которое вы хотите сохранить.
- Увеличьте его в файле PDF до наилучшего разрешения.
- Нажмите кнопку Print Screen на клавиатуре.
- Откройте приложение Microsoft Paint.
- Нажмите Ctrl + V на клавиатуре.
- Обрежьте вставленный результат так, чтобы не отображалось ничего, кроме изображения.
- Сохраните изображение.
Создание снимка экрана с помощью стороннего программного обеспечения
Существует множество сторонних опций для создания снимка экрана.Lightshot — отличное легкое приложение, которое упрощает создание снимков экрана. Также он позволяет добавлять различные знаки и аннотации. Вот как сделать снимок экрана с помощью Lightshot:
- Загрузите и установите приложение.
- Нажмите кнопку Print Screen на клавиатуре.
- Выберите область изображения.
- Щелкните значок «Сохранить».
- Выберите место сохранения и подтвердите.
Дополнительные вопросы и ответы
Как преобразовать изображения в PDF?
Хотя вам необходимо приложение Adobe Acrobat Pro для выполнения каких-либо дополнительных действий с файлом PDF, Adobe предлагает бесплатное преобразование изображений в PDF.Просто перейдите по этой ссылке и нажмите Выбрать файл. Затем веб-приложению потребуется некоторое время, чтобы загрузить изображение и преобразовать его в PDF. Когда это будет сделано, выберите Скачать.
Как преобразовать объемные изображения в PDF?
Хотя преобразование файла изображения в PDF является бесплатным и простым, для объединения нескольких файлов изображений в один PDF потребуется Adobe Acrobat Pro. Единственный другой вариант — использовать стороннее программное обеспечение. К счастью, существуют различные варианты, которые помогут вам в этом, например, Smallpdf.
Сохранение изображений из файлов PDF
Существуют различные официальные и неофициальные способы извлечения изображений из файла PDF. Самый простой способ — использовать приложение Adobe Acrobat Pro, но это бесплатный вариант только в течение семи дней. Если извлечение изображений из файлов PDF — единственное, что вам нужно, использование стороннего приложения или другого из упомянутых методов — гораздо лучшая альтернатива.
Надеюсь, это руководство помогло вам научиться извлекать изображения из файлов PDF.Если вы столкнулись с проблемой или нашли лучший способ решить эту проблему, не стесняйтесь сообщить нам об этом в разделе комментариев ниже.
Сохранение PDF-файла как изображения в Acrobat — Инструкции
Сохранение PDF-файла как изображения в Acrobat: обзор
Вы можете сохранить PDF-файл как изображение в Acrobat. Вы также можете сохранить PDF-файл как серию изображений с помощью Acrobat. Это полезно для просмотра PDF-файла на устройстве без установленного Adobe Reader. При экспорте изображений с помощью Acrobat каждая страница PDF сохраняется как отдельное изображение.Таким образом, PDF-файл с одной страницей экспортируется и сохраняется как одно изображение. 25-страничный PDF-файл экспортируется и сохраняется как 25 различных изображений. Acrobat может сохранять изображения как файлы изображений «JPEG», «JPEG 2000», «TIFF» или «PNG».
Чтобы сохранить PDF-файл как изображение в Acrobat, откройте файл для экспорта в Acrobat. Если вы используете Acrobat DC Pro, выберите «Файл | Экспорт в | Изображение »из строки меню. Если вы используете Acrobat XI Pro, выберите «Файл | Сохранить как другое | Изображение »из строки меню.
Затем для обеих версий выберите тип файла изображения, в который нужно экспортировать страницы PDF, в появившемся боковом меню.Вы можете выбрать один из следующих вариантов: «JPEG», «JPEG 2000», «TIFF» или «PNG».
Сохранение PDF-файла как изображения в Acrobat — Инструкции: изображение последовательности команд панели меню, которое необходимо выбрать в Adobe Acrobat DC Pro для сохранения PDF-файла как изображения или как серию изображений.
В открывшемся диалоговом окне выберите место для сохранения изображений. Также введите имя в поле «Имя файла». Если вы нажмете кнопку «Настройки» в диалоговом окне, откроется новое диалоговое окно с расширенными настройками изображения.При необходимости вы можете внести любые изменения в этом дополнительном диалоговом окне, а затем нажать кнопку «ОК», чтобы применить их. По завершении нажмите кнопку «Сохранить» в первом диалоговом окне, чтобы создать и сохранить новые файлы изображений.
Сохранение PDF-файла как изображения в Acrobat: инструкции
- Чтобы сохранить PDF-файл как изображение в Acrobat , откройте файл для экспорта в Acrobat.
- При использовании Acrobat DC Pro выберите «Файл | Экспорт в | Изображение »из строки меню.
- При использовании Acrobat XI Pro выберите «Файл | Сохранить как другое | Изображение »из строки меню.
- Затем для обеих версий в появившемся боковом меню выберите тип файла изображения, в который нужно экспортировать страницы PDF. Вы можете выбрать один из следующих вариантов: «JPEG», «JPEG 2000», «TIFF» или «PNG».
- В открывшемся диалоговом окне выберите место для сохранения изображений. Также введите имя в поле «Имя файла».
- Дополнительно, чтобы применить расширенные настройки изображения , нажмите кнопку «Настройки» в диалоговом окне.
- Затем открывается новое дополнительное диалоговое окно, в котором вы можете изменить расширенные настройки изображения.
- Затем нажмите кнопку «ОК» во втором диалоговом окне, чтобы применить их.
- По завершении нажмите кнопку «Сохранить» в первом диалоговом окне, чтобы создать и сохранить новые файлы изображений.
Сохранение PDF-файла как изображения в Acrobat: видеоуроки
В следующем видеоуроке под названием «Экспорт изображений» показано, как сохранить PDF-файл как изображение в Acrobat DC Pro. Этот урок взят из нашего полного руководства по Acrobat под названием «Освоение Acrobat Made Easy v.Pro DC.”
В следующем видеоуроке под названием «Экспорт изображений» показано, как сохранить PDF-файл как изображение в Acrobat XI Pro. Этот урок взят из нашего полного курса обучения Acrobat под названием «Освоение Acrobat Made Easy v.XI».
Как сохранить изображения из PDF — Полное руководство
В этом блоге мы обсудим пошаговое руководство по сохранению изображений из файлов PDF. Мы предоставим вам два надежных решения для экспорта изображений из файла PDF.Читать дальше!!!
Чтобы мгновенно сохранить изображения из Adobe PDF без потери качества, попробуйте этот автоматизированный инструмент. Это простое решение для сохранения нескольких изображений из документов PDF.
Скачать БЕСПЛАТНУЮ версию ЗДЕСЬ
В настоящее время, будь то презентация, отчеты или любой другой файл, каждый хочет сохранить свои важные данные в формате PDF. Иногда у людей возникает необходимость загружать изображения и картинки в свои проекты, веб-страницы и т. Д.
Однако вы можете вручную распечатать экран и вставить изображения. Но при большом количестве изображений это довольно трудоемкий процесс. Поскольку это включает в себя ручной переход на каждую страницу и копирование всех изображений одно за другим.
Чтобы лучше понять тему, давайте посмотрим на запросы пользователей в режиме реального времени, взятые с одного из сайтов форума.
Пользовательский запрос —
«Всем привет! При поиске в Интернете я недавно нашел PDF-файл с множеством отличных изображений.И я хочу сохранить изображения в виде отдельных файлов PDF, чтобы можно было загрузить их в свой проект. Я перепробовал множество онлайн-инструментов, но ни один из них не дал мне точного результата. Есть ли способ сохранить изображения PDF? Кто-нибудь может сказать мне, как сохранять изображения из файлов PDF? »
Есть несколько способов получить изображение из PDF, и лучший способ действительно зависит от того, какие инструменты вы установили в своей системе.
Давайте обсудим резолюции!
Как сохранить изображения из файлов PDF с помощью Adobe Acrobat Pro DC?Adobe Acrobat Pro DC — это программное обеспечение, которое позволяет вам выполнять различные функции с вашими PDF-файлами.Вы можете скачать его премиум-версию для сохранения изображений со страницы PDF. Он позволяет пользователям экспортировать одно или несколько изображений из документов PDF.
- Запустите Adobe Acrobat Pro DC и откройте файл PDF.
- Нажмите на Tools , а затем нажмите на кнопку Export PDF .
- Выберите Изображение , а затем желаемый формат изображения из JPEG 2000, JPEG, PNG, TIFF
- Выберите Экспорт всех опций изображений.
- Наконец, нажмите кнопку Export и выберите место для сохранения изображений.
- Вышеупомянутый инструмент будет извлекать только изображения, но не может сохранять изображения в формате PDF.
- Он не поддерживает документы PDF с ограниченным доступом.
- Он не дает возможности создавать отдельный PDF-файл для каждого изображения.
Вы можете приобрести подписку и использовать инструмент, если деньги не были для вас препятствием.Но если вы обычный пользователь Adobe и не можете позволить себе эту дорогостоящую утилиту. Затем вам нужно выбрать другие сторонние приложения. На цифровом рынке доступно множество инструментов, которые имеют те же комплексные функции, что и Adobe Acrobat, по более низкой цене.
Итак, мы придумали один такой экономичный и мощный инструмент, который может легко сохранять элементы из файлов Adobe PDF. Прочтите, чтобы узнать подробнее об этом инструменте.
Как сохранить изображения из PDF в TIFF, GIF, BMP, PNG, TGA, PCX?SysTools PDF Image Extractor — это усовершенствованный инструмент, который предлагает широкий спектр опций для сохранения одного или нескольких изображений из файлов PDF.Утилита предоставляет возможность сохранять изображения в форматах файлов PDF, TIFF, GIF, BMP, PNG, TGA, PCX.
Кроме того, инструмент предоставляет различные опции, такие как:
1. Создать единый PDF — включение этой опции сохранит все встроенные изображения всех файлов PDF в одной папке.
2. Создать отдельный PDF-файл — Используя эту опцию, он создает отдельные PDF-файлы для каждого встроенного изображения, присутствующего в PDF-документах.
Наряду с этим есть много преимуществ использования этой умной утилиты.Давай посмотрим на них.
Основные характеристики профессионального программного обеспечения- Разрешить массовое извлечение нескольких изображений из файлов PDF.
- Предоставляет возможность сохранять встроенные изображения в формат файла PDF.
- Экспорт встроенных изображений из файлов Adobe PDF, защищенных паролем.
- Предоставляет возможность создавать отдельные PDF-документы для каждого встроенного изображения.
- Поддерживает версии Windows 10 и ниже.
- Также совместим с Mac X 10.Версии 8 и выше.
Демо-версия: Вы можете загрузить бесплатную версию инструмента и сохранить 1 изображение из первых 5 файлов PDF. Но он добавит водяной знак в ваш результирующий PDF-документ.
Полная версия: Чтобы избежать водяных знаков и сохранить изображения из файлов PDF. Приобретите полную версию программного обеспечения.
Как сохранить изображения из PDF в несколько кликов?Следуйте простым инструкциям, чтобы сохранить изображения из документов PDF.
1. Запустите программное обеспечение для Windows и нажмите « Добавить файлы » / « Добавить папку », чтобы просмотреть файлы PDF.
2. Выберите тип элементов как « встроенных изображений » и примените настройки изображения как « Сохранить встроенные изображения в PDF ».
3. Нажмите кнопку « Extract », чтобы начать процесс извлечения изображения PDF.
4. Теперь инструмент отобразит подтверждающее сообщение: « файлов PDF извлечены успешно ».
После сохранения всех встроенных изображений из файлов Adobe PDF вы получите все изображения в их исходном разрешении. Кроме того, программное обеспечение не будет форматировать файлы, все изображения останутся такими, какими они были раньше.
В заключениеПрочитав приведенную выше статью, пользователи получат исчерпывающие знания о том, как сохранять изображения из документов PDF. Мы рассмотрели 2 основных способа сохранения изображений из файлов PDF. Adobe Acrobat Pro DC — один из инструментов, используемых для управления файлами PDF.Но для использования его функций пользователям необходимо приобрести подписку. Итак, мы упомянули автоматизированный инструмент, и вы можете использовать его бесплатную демонстрационную версию, чтобы легко сохранять изображения из файлов PDF.
Как сохранить PDF в формате JPEG (онлайн, Windows и Mac)
Как сохранить PDF как изображения JPEG? В чем разница между JPG и JPEG? Сохранение PDF в формате JPEG совпадает с сохранением в формате JPG? Если у вас тоже есть те же вопросы, вы найдете ответы и решения в этом посте. Мы предложим вам пять простых способов сохранить PDF в формате JPEG с помощью EasePDF Online, Mac Preview, Photoshop и PDFelement. Мы также покажем вам, как сохранить все страницы PDF как одно изображение JPEG.
Часть 1. Разница между JPG и JPEG
JPEG — это формат файла изображения, который расшифровывается как Joint Photographic Experts Group. Благодаря регулируемым степеням сжатия от 10: 1 до 20: 1 пользователи могут самостоятельно определять баланс между размером хранилища и качеством, сохраняя фотографии в формате JPEG.Таким образом, JPEG стал одним из наиболее часто используемых форматов изображений в Интернете для хранения и обмена цифровыми фотографиями из-за функции сжатия с потерями.
Исходное расширение файла для формата JPEG было «.jpeg». Однако в более ранних версиях Windows и систем DOCS для всех файлов требовалось трехбуквенное расширение для имен файлов. Поэтому «jpeg» был сокращен до «.jpg» для соответствия системным требованиям. Пользователи UNIX и MAC все еще могли использовать расширение «.jpeg», потому что эти две системы не имели таких ограничений.В результате системной совместимости JPG становится наиболее распространенным расширением для файлов JPEG, даже несмотря на то, что более новые версии Windows и DOCS теперь принимают больше символов в своих расширениях файлов.
В заключение, «.jpg» — это одно из расширений файлов JPEG , и они по сути представляют один и тот же формат цифрового изображения. Другими словами, нет никакой разницы между JPG и JPEG , за исключением количества используемых символов. Если вы измените расширение в обоих направлениях, файл продолжит работать в обычном режиме.Это также означает, что сохранение файла PDF в формате JPEG равнозначно сохранению его в формате JPG.
Чтобы узнать больше о JPG и JPEG, прочтите этот пост на Quora.
Часть 2. Как сохранить PDF как изображения JPEG
1. Как сохранить PDF в формате JPEG в Интернете
Первый способ, который мы рекомендуем, — это бесплатное сохранение PDF в формате JPEG в Интернете с помощью EasePDF. Этот способ позволяет вам работать на любом устройстве, включая компьютеры, смартфоны, планшеты и т. Д., Без ограничений операционной системы, поскольку вам не потребуется устанавливать какие-либо сторонние программы.Теперь откройте «Конвертер PDF в JPEG» на EasePDF и приступим к процессу.
Шаг 1. Загрузите PDF. Нажмите кнопку «Добавить файл (ы)», чтобы получить доступ к файлам с локального устройства, или перетащите целевой PDF-файл в интерфейс. EasePDF также поддерживает импорт файлов из OneDrive, Dropbox и Google Диска.
Шаг 2. Конвертируйте PDF в JPEG. EasePDF автоматически начнет сохранять ваши страницы PDF как изображения JPEG при загрузке файла.Просто терпеливо ждите своего сюрприза.
Шаг 3. Загрузите файл JPEG. Когда ваш PDF-файл будет успешно сохранен в формате JPEG, EasePDF предложит вам ссылку для загрузки. Просто нажмите кнопку «Загрузить», чтобы сохранить его на свое устройство.
Насколько это просто? Преобразованные изображения JPEG будут с расширением «.jpg». Если вы хотите, чтобы они были в формате «.jpeg», вы можете просто переименовать изображения, чтобы изменить имя расширения. Это не изменит формат изображения.
Подсказки
«Обратите внимание, что зашифрованный PDF-файл нельзя сохранить в формате JPEG.Вам нужно разблокировать PDF. для удаления пароля перед его загрузкой в EasePDF. «
2. Сохраните PDF-файл как JPEG с предварительным просмотром Mac
Для пользователей Mac на вашем компьютере есть бесплатное решение. Вы можете использовать встроенное приложение предварительного просмотра на Mac, чтобы сохранить PDF-файл в формате JPEG, выполнив несколько простых действий.
Шаг 1. Щелкните правой кнопкой мыши файл PDF, который вы хотите сохранить как JPEG, затем выберите «Открыть с помощью»> «Предварительный просмотр».
Шаг 2. Щелкните вкладку «Файл» в верхней строке меню, затем выберите «Экспорт» в раскрывающемся дополнительном меню.
Шаг 3. Появится новое окно. Щелкните вкладку «Формат», чтобы открыть раскрывающийся список, и выберите «JPEG» в качестве формата вывода. Вы можете настроить качество и разрешение по своему усмотрению, затем нажмите кнопку «Сохранить».
Подсказки
«Предварительный просмотр Mac может сохранить только одну страницу PDF как изображение JPEG».
3. Сохраните PDF-файл как JPEG с помощью Photoshop
Adobe Photoshop — самая популярная программа для редактирования фотографий. Но большинство людей не знают, что его можно использовать как конвертер PDF в JPEG.Как? Давай раскроем это.
Шаг 1. Запустите Adobe Photoshop на своем компьютере и выберите «Файл»> «Открыть» в верхней строке меню. Затем Photoshop перейдет к документам на вашем устройстве, выберет целевой PDF-файл и нажмет кнопку «Открыть».
Шаг 2. Затем появится окно «Импорт PDF». Есть два варианта выбора. Вы можете выбрать опцию «Страницы» для импорта и редактирования страниц PDF или выбрать «Изображения» для извлечения фотографий из PDF. В этом случае переходим на «Страницы».Конечно, вы можете импортировать все страницы PDF или отдельные, в зависимости от того, сколько страниц вы хотите сохранить в формате JPEG. Нажмите «ОК», чтобы начать импорт.
Шаг 3. Сохраните страницу PDF как JPEG. Снова перейдите в меню «Файл» и выберите «Сохранить как» в раскрывающемся меню. В диалоговом окне «Сохранить как» укажите место для хранения и выберите «JPEP» в списке типов файлов в качестве формата выходного изображения. На этом этапе вы можете оптимизировать размер и качество изображения, установив разрешение.
Теперь мы успешно сохранили страницу PDF в формате JPEG, мы можем повторить этот шаг для всех страниц.Но в случае, если мы имеем дело с файлом PDF с десятками или сотнями страниц, мы можем создать запись действия «Сохранить как JPEG» для записи шага 3 и позволить Photoshop запустить повторяющийся процесс сохранения за нас.
Прежде всего, перейдите в «Окно»> «Действия». Затем вы увидите небольшое окно «Действия», появляющееся в правом нижнем углу. Щелкните вкладку «Создать новое действие».
Введите имя для этой записи действия или оставьте значение по умолчанию. Затем нажмите «Запись».
Теперь выполните шаг 3, и Photoshop запишет весь процесс.Когда вы закончите сохранение страницы PDF в формате JPEG, перейдите в окно «Действия» и нажмите кнопку «Стоп». И это действие «Сохранить как JPEG» уже было записано.
Далее нам нужно включить функцию пакетной обработки в Photoshop. Перейдите в «Файл»> «Автоматизация»> «Пакетная обработка». В окне «Пакет» выберите действие, которое вы только что создали в параметре «Действие». Затем перейдите в «Источник»> «Открытые файлы»> «ОК».
Теперь вы увидите, как Photoshop автоматически запускает действие «Сохранить PDF как JPEG» для каждой страницы PDF, открытой в Photoshop.Когда этот процесс завершится, найдите и откройте версии вашего PDF-файла в формате JPEG в месте назначения, которое вы выбрали на шаге 3.
4. Сохраните PDF-файл как JPEG с помощью PDFelement
Другой способ, который мы рекомендуем — сохранить PDF в формате JPEG с помощью профессионального конвертера, такого как PDFelement, который является мощным инструментом для преобразования, редактирования, создания, сжатия, объединения PDF-файлов и т. Д. В отличие от Mac Preview, PDFelement позволяет сохранять весь PDF-файл в формате JPEG. изображений.
Шаг 1. Загрузите бесплатную пробную версию PDFelement и установите ее на свой компьютер.
Шаг 2. Затем запустите программу и выберите «Открыть файл» в главном интерфейсе, чтобы открыть файл PDF на вашем устройстве.
Шаг 3. Щелкните вкладку «Преобразовать» в верхней строке меню, затем выберите «В изображение» во втором меню. Затем выберите «JPEG / JPG» в качестве преобразованного формата в диалоговом окне «Сохранить как». Выполнено. Теперь у вас есть PDF-файл, преобразованный в изображения JPEG.
Часть 3. Как сохранить PDF как изображение JPEG
Некоторым может показаться неудобным просмотр и систематизация преобразованных изображений PDF.Так есть ли способ сохранить несколько страниц PDF как одно изображение JPEG? Ответ будет положительным для Snagit — универсального инструмента для создания снимков экрана. Посмотрим, как это работает.
Шаг 1. Откройте PDF-файл, который вы хотите сохранить в один файл JPEG, с помощью любого PDF-процессора на вашем компьютере.
Шаг 2. Запустите Snagit и нажмите кнопку «Захват» вверху, чтобы начать новый захват.
Шаг 3. Выберите режим «Изображение» во вновь открывшемся диалоговом окне, затем выберите «Панорамный» из раскрывающегося списка в опции «Выбор».
Шаг 4. Перейдите к ранее открытому файлу PDF. Щелкните PDF-файл и перетащите указатель мыши, чтобы выбрать область, затем нажмите кнопку «Пуск», чтобы начать панорамный захват.
Шаг 5. Медленно прокрутите ваш PDF-файл с помощью мыши, чтобы Snagit захватил каждую страницу вашего PDF-файла. Когда вы хотите, чтобы захват закончился, нажмите кнопку «Стоп».
Шаг 6. Выберите «Файл»> «Сохранить как» или «Экспорт».Затем откроется новое приглашение. В опции «Сохранить как» введите имя файла для преобразованного изображения. Затем выберите «jpg — (изображение JPEG)» в параметре «Формат». Вот и все, все страницы вашего PDF-файла теперь сохранены как одно изображение JPEG.
Подсказки
«Если вы хотите сохранить только определенные страницы из вашего PDF-файла в формате JPEG, вы можете удалить ненужные страницы с помощью инструмента« Удалить PDF »».
Как сохранить электронную почту Outlook в формате PDF с изображениями
Adobe PDF, MS Outlook Электронные письмаOutlook широко используются в сфере бизнеса.В результате отправка изображений в виде вложений или во встроенной форме довольно распространена среди пользователей. Но проблема возникает, когда кто-то хочет сохранить электронные письма Outlook в формате PDF с вложениями изображений. Это может быть сложной ситуацией для пользователей, если они не знают правильный метод. Чтобы помочь им, в этом блоге будет рассказано о некоторых полезных методах сохранения электронных писем из MS Outlook, содержащих вложения изображений и встроенное изображение.
Лучшие методы для сохранения электронной почты Outlook в формате PDF с изображением
Не все методы можно использовать, когда дело доходит до преобразования электронной почты в PDF.Прочтите следующие разделы, чтобы узнать о надежных подходах к преобразованию электронной почты Outlook в PDF.
Метод 1. Сохранение сообщений Outlook в формате PDF с изображениями
В первую очередь мы обсудим ручной метод, который выполняется с собственными параметрами Outlook. Это шаги, необходимые для этого метода.
- Откройте Outlook и откройте электронное письмо, которое необходимо сохранить в формате PDF.
- Щелкните «Файл», а затем выберите «Сохранить как».
- Появится диалоговое окно, выберите HTML в раскрывающемся меню «Тип файла».
- Нажмите кнопку «Сохранить», чтобы сохранить это электронное письмо в формате HTML.
- Откройте этот HTML-файл в MS Word, а затем снова нажмите File Save As.
- Выберите PDF в качестве целевого формата файла в меню и нажмите кнопку «Сохранить».
Таким образом, вы можете сохранять электронные письма Outlook в формате PDF с изображениями. Откройте файл, и вы увидите встроенные изображения в файле PDF.
Примечательные недостатки ручного метода
Хотя это распространенный метод сохранения электронных писем Outlook в формате PDF, у него есть некоторые недостатки.
- Этот метод позволяет конвертировать только одно электронное письмо за раз. Для нескольких электронных писем этот процесс необходимо повторять снова и снова.
- Этот метод не поддерживает преобразование вложения электронной почты с изображениями в PDF. Экспортировать можно только встроенные изображения.
- Этот метод предполагает использование возможностей MS Outlook. Итак, для этого метода необходима установка Outlook.
- Иногда этот метод не позволяет экспортировать изображения в файлы PDF, и пользователи могут найти битые изображения в целевом формате.
Метод 2: Сохранение электронных писем Outlook в формате PDF с вложенными изображениями с помощью программного обеспечения
Часто люди хотят сохранить свои электронные письма из MS Outlook вместе с вложенными изображениями. Это преобразование невозможно осуществить с помощью метода 1. В этом случае пользователям нужно какое-нибудь экспертное решение, используемое профессионалами, например, PST to PDF Converter. Это программное обеспечение известно как профессионал, когда дело доходит до сохранения электронных писем Outlook в формате PDF с изображениями. Независимо от того, прикреплены ли изображения к электронным письмам в каком-либо формате файлов изображений или встроены в электронное письмо, это приложение может без труда экспортировать их в файл PDF.
Вот как можно работать с этим приложением:
Шаг 1: Откройте интерфейс программного обеспечения и нажмите кнопку Добавить файл .
Шаг 2: Выберите файл , чтобы добавить один файл PST, а для нескольких файлов PST выберите , папку .
Шаг 3: Перейдите к расположению файла PST и выберите Файл / Папка.
Шаг 4: Программа загрузит файл и покажет предварительный просмотр элемента.
Шаг 5: Нажмите кнопку Export и на следующем экране выберите папки, которые необходимо преобразовать.
Шаг 6: Чтобы применить дополнительные настройки PDF, посетите страницу Adv. Раздел настроек.
Шаг 7: Нажмите кнопку Export , чтобы сохранить электронные письма Outlook в формате PDF с изображениями.
Программа скоро завершит преобразование, и вы получите уведомление.
Почему выбирают это приложение?
Итак, вы видите, что в несколько простых шагов сохранить электронные письма Outlook с изображениями — простая задача.Теперь давайте узнаем о других преимуществах использования этого программного обеспечения для преобразования в PDF.
- 100% безопасное программное обеспечение: Когда дело доходит до установки стороннего программного обеспечения, безопасность данных становится главной заботой пользователей. Как и любое другое программное обеспечение EmailDoctor, это также на 100% безопасно и надежно в использовании. Он не содержит вирусов или вредоносных программ, а также не хранит и не крадет ваши данные.
- Не требуется установка Outlook: Установка Outlook не является обязательной для быстрого запуска этого приложения.Даже если у вас не установлен Outlook или MS Outlook не запускается по какой-либо причине, вы все равно можете сохранять электронные письма Outlook в формате PDF с изображениями непосредственно из файла PST.
- Поддержка всех компонентов Outlook: Этот инструмент не только конвертирует электронные письма Outlook с вложениями, но и другие компоненты Outlook, такие как контакты, календари, задачи заметок и т. Д. Это означает, что после приобретения этого универсального инструмента , вам не нужно покупать другое программное обеспечение для преобразования других элементов Outlook в PDF.
- Безопасность данных: После того, как вы выберете эту утилиту, ваши данные будут в надежных руках. При использовании этого программного обеспечения нет шансов на потерю или повреждение данных.
- Доступна бесплатная версия: Это программное обеспечение также поставляется в виде бесплатной пробной версии. Хотя эта версия сохраняет ограниченное количество писем в формате PDF с изображениями, она хороша для тестирования производительности.
Подведение итогов
Пользователи часто сталкиваются с ситуацией, когда им нужно сохранить электронные письма Outlook в формате PDF с изображениями.В такие моменты этот блог пригодится всем типам пользователей. Здесь были объяснены два надежных метода с пошаговым руководством. Поскольку ручной метод имеет некоторые ограничения, использование предлагаемого программного обеспечения было бы разумным решением.
Как преобразовать PDF в файл изображения с помощью экрана …
Файлы PDF— это распространенные форматы файлов для листовок, брошюр, меню и многого другого. Мы знаем, что вы часто хотите включить изображение этого PDF-файла в свое электронное письмо.Поскольку вы можете вводить изображение только в том случае, если это файл в формате jpeg, gif или png, у нас есть некоторые инструкции, как преобразовать файл PDF в файл изображения. Мы сделаем это, сделав снимок экрана или сделав снимок вашего документа. Убедитесь, что документ открыт на вашем компьютере или телефоне, а затем следуйте инструкциям ниже.
Во-первых, нам нужно определить, с каким типом устройства вы работаете.
- Windows ПК
- Mac
- Мобильное устройство
- Щелкните значок Print Screen на клавиатуре.Изображение вашего экрана будет сохранено в буфере обмена.
- Откройте Microsoft Paint, нажав Пуск> Все программы> Стандартные. После открытия нажмите «Правка»> «Вставить».
- Обрежьте изображение, если необходимо *
- После того, как вы установили изображение, нажмите «Файл»> «Сохранить», а затем выберите его сохранение в формате Jpeg, Png или Gif.
* Обратите внимание, что вы также можете обрезать или редактировать изображение, как только вы поместите его в Constant Contact.
- Щелкните Apple-Shift-3.
- Изображение будет сохранено на рабочем столе под названием «Picture.png».
Чтобы сделать снимок экрана на Iphone:
- Нажмите одновременно кнопки Home и Sleep (вкл / выкл).
- Удерживайте кнопки, пока не замигает экран
- Просмотрите свой снимок экрана на фотографиях.
Чтобы сделать снимок экрана на устройстве Android:
- Нажмите одновременно кнопку уменьшения громкости и кнопку питания.
- Удерживайте кнопки, пока не будет сделан снимок экрана
- Предварительный просмотр изображения в вашей галерее
* Все мобильные устройства немного отличаются, поэтому мы включили здесь два наиболее распространенных типа мобильных устройств.