Объединить PDF — Совместите файлы PDF онлайн бесплатно
Как объединить несколько файлов PDF в один документ?
Загрузите свои файлы: используйте кнопки «Выберите файл» выше, чтобы загрузить файлы PDF, а затем нажмите кнопку «Объединить» для получения файла PDF.
Выберите несколько файлов PDF в нужном порядке и нажмите кнопку «Дополнительные файлы», чтобы объединить 5 или более файлов в один документ.
Дополнительная информация об объединении файлов
Бесплатное надежное приложение
Объединяйте свои файлы в веб-браузере. Наше приложение совместимо со всеми операционными системами.
Безопасное объединение и обработка файлов
После загрузки файлов их преобразование выполняется через безопасное зашифрованное соединение (по протоколу https) для обеспечения 100%-ной безопасности.
www.pdfmerge.com
Объединить в PDF — Объединение файлов онлайн
Объединить несколько файлов PDF или файлы других форматов в один файл формата PDF
О PDF
PDF полное имя Portable Document Format, Adobe Systems A Формат файла, разработанный в 1993 году для обмена файлами.
PDF можно хранить в тексте, изображениях, формах и даже видео. Расширенные функции такие формы также могут быть сохранены.
Стандарт документа для PDF является стандартом ISO ISO 32000-1. В 2008 году Adobe объявила, что не будет публиковать формат PDF в будущем. PDF становится своего рода стандартами открытых документов. Будущее PDF-версии будут предоставлены Технологической ассоциацией ISO.
Для этого можно использовать весьма экстравагантный вариант — программу Adobe Acrobat. Также вы можете воспользоваться бесплатным ПО.
Но есть и более простой способ — онлайн-объединение. Откройте страницу, кликните мышью — и дело сделано.
Этот инструмент может и не обладает мощью другого ПО, но его более чем достаточно для повседневной работы.
Входной формат:
Выходной формат: PDF
Выберите файл с компьютера
| Порядок | Файл | Сортировать и управлять |
|---|
Настройки объединения:
О параметрах PDF
поддерживает много форматного ввода, включая Word, Excel, JPG, PNG, TEXT и т. д. Объединение в файл PDF. Перед объединением не требуется никакой дополнительной обработки. Это экономит много времени. PDF — очень популярный и распространенный формат файла. Word, Excel не будут отображаться на некоторых компьютерах. Если вы хотите просматривать Word Контент Необходимо установить программное обеспечение OFFICE, это сложная задача, и это также стоит больших денег. Файл TEXT из-за проблем с кодированием и языком, проблемы с отображением в разных системах, PDF может решить эту проблему. Если вы отправите письмо по электронной почте Вашим клиентам рекомендуется отправлять файлы PDF вместо файлов в других форматах.
filesmerge.com
7 сервисов объединить PDF онлайн
При работе с файлами, пользователи сталкиваются с необходимостью объединить PDF онлайн, соединить несколько отдельных файлов в один файл, без установки специализированной программы на компьютер. Вся работа по объединению ПДФ онлайн проходит на удаленном сервисе.
Формат PDF (Portable Document Format — переносной формат документов) широко используется для сохранения текстовых и графических документов. В PDF сохраняют документы, справки, инструкции, техническую литературу, электронные книги и т. д.
Преимуществом формата является то, что документ, сохраненный в PDF, одинаково выглядит на любом устройстве. Файлы данного формата имеют расширение «.pdf».
В некоторых случаях, необходимо объединить файлы ПДФ в один файл. У пользователя имеется два варианта для объединения нескольких файлов в один файл формата PDF:
- с помощью специализированной программы — объединение файлов происходит в программе, установленной на компьютере;
- при помощи онлайн сервиса — процесс объединения PDF проходит на сайте в интернете (на удаленном сервере).
Сейчас мы рассмотрим процесс объединения в PDF онлайн бесплатно, в большинстве программ данная функция работает в платных версиях приложений. В этой статье вы найдете инструкции об использовании 7 онлайн сервисов: PDF2Go, iLovePDF, PDF Joiner, PDF.io, Soda PDF, SmallPDF, PDF Merge.
Как проходит процесс объединения файлов PDF онлайн
Описанные в статье сервисы, проводят одинаковую работу по объединению ПДФ файлов. Пользователь выполняет следующий стандартный порядок действий:
- Сначала файлы в формате PDF загружаются на онлайн сервис.
- Затем запускается процесс объединения файлов.
- После завершения обработки, готовый, объединенный PDF файл скачивается на компьютер.
С помощью онлайн сервиса можно объединить два PDF файла в один или объединить большее количество файлов в одном документе.
Для возможности использования онлайн сервиса необходимо соблюсти обязательное условие: на компьютере должно работать в этот момент интернет-соединение.
Как объединить PDF online на PDF2Go
Онлайн сервис PDF2Go предназначен для работы с файлами PDF. На сервисе имеется функция для объединения нескольких файлов в один ПДФ файл, сайт работает на русском языке.
- Перейдите на страницу сайта PDF2Go.
- Перетащите файл с компьютера в специальную форму, или добавьте файл при помощи кнопок.
Добавьте файл в форму при помощи Проводника, с помощью кнопки, введите URL адрес PDF файла из интернета, или добавьте файл из облачных хранилищ Dropbox и Google Диск.
- После добавления на сервис, файлы можно отсортировать, в каком порядке их нужно объединить. Переместите файлы, поместите эскизы файлов в нужном порядке, перетащив эскиз документа в необходимое место.
- Нажмите на кнопку «Сохранить изменения».
Если, вам не нужно сортировать файлы, они будут объединены в том порядке, в какой последовательности файлы были добавлены на сервис PDF2Go.

- Начнется обработка файла, а после завершения откроется окно «Скачать файл».
- Нажмите на кнопку «Скачать» для загрузки файла на компьютер.
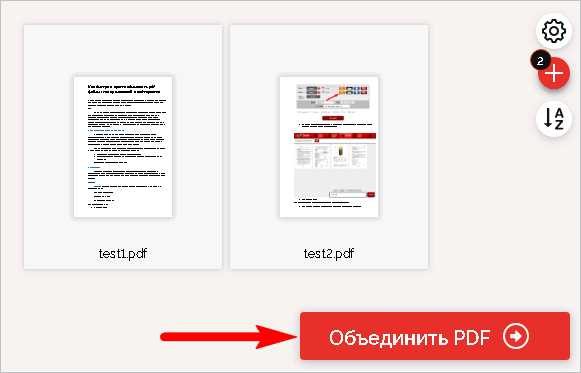
Пользователь может воспользоваться опциями для скачивания файла в ZIP архиве, сохранить файл в облачном хранилище Google Диск или Dropbox, или продолжить редактирование дальше, добавив к этому файлу новый документ PDF.
Файл хранится на сервисе в течение 24 часов, его можно скачать на компьютер или в «облако» до 10 раз.
Как объединить ПДФ онлайн бесплатно на iLovePDF
Сервис iLovePDF служит для выполнения необходимых работ с PDF файлами в режиме онлайн. На сайте, среди прочего, имеется возможность для объединения файлов в один документ, сервис поддерживает русский язык.
На iLovePDF для выполнения задачи объединения файлов бесплатно, выделен лимит до 25 файлов, общим размером до 100 МБ.
- Войдите на страницу сайта iLovePDF.
- Нажмите на кнопку «Выбрать PDF файлы» для добавления файлов с компьютера. Выберите файлы из облачных хранилищ Google Диск или Dropbox, или перетащите их в специальную форму.
- На следующей странице, если это необходимо, измените порядок добавленных на сервис PDF файлов, перетащив файлы по своему усмотрению.
- Нажмите на кнопку «Объединить PDF».
- После завершения объединения, нажмите на кнопку «Скачать объединенный PDF», для загрузки файла на ПК.
Есть возможность для отправки файла в облачные хранилища Google Диск или Dropbox, можно поделиться ссылкой на скачивание или отсканировать QR код.
Как объединить ПДФ файлы в один PDF онлайн на PDF Joiner
PDF Joiner — сервис для преобразования PDF файлов онлайн. Здесь имеется поддержка русского языка, поддерживается одновременное объединение до 20 PDF файлов.
- Откройте страницу сайта PDF Joiner.
- Нажмите на кнопку «Загрузить» для добавления документа с компьютера, или перетащите файлы в форму на сервисе.
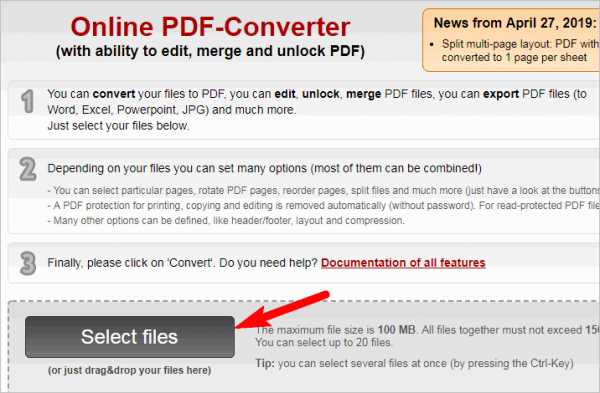
- Распределите блоки добавленных файлы в определенном порядке, перетащите их в нужное место.
- Нажмите на кнопку «Объединить файлы».

В окне Проводника согласитесь на сохранение файла на компьютере.
Как объединить документы ПДФ онлайн в PDF.io
PDF.io — бесплатный сервис для выполнения некоторых работ с PDF файлами. Сервис поддерживает русский язык интерфейса.
- Войдите на сайт PDF.io.
- Нажмите на кнопку «Выберите файл», или воспользуйтесь другими вариантами: выбор файла из Google Диск или Dropbox, по ссылке, перетащите файлы в форму на странице сайта.
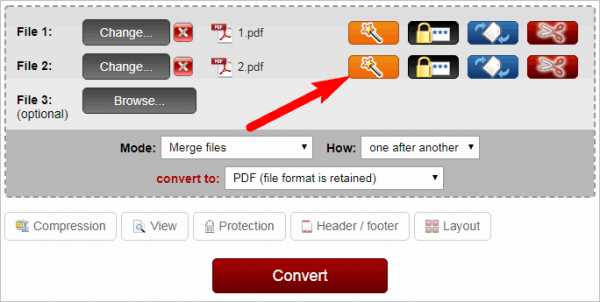
Сервис PDF.io работает в двух режимах: «Файлы» и «Страницы». В режиме «Файлы» происходит объединение PDF файлов, а в режиме страницы объединение PDF страниц в добавленных файлах.
- В режиме «Файл» расположите файлы в нужной последовательности.

- В режиме «Страница» расположите страницы в определенной последовательности по своему усмотрению. Страницы файлов можно перетаскивать с одного места на другое место, или удалить ненужные страницы перед объединением документа.
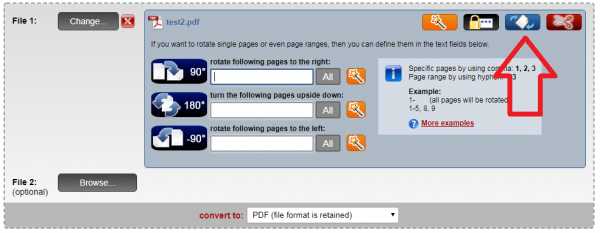
- Нажмите на кнопку «Объединить».
- После обработки нажмите на кнопку «Скачать», или сохраните файл в облачном хранилище Google Диск или Dropbox.
На онлайн сервис PDF.io можно не только объединить целые PDF файлы, но и сформировать объединенный файл из отдельных страниц выбранных документов.
Вам также может быть интересно:
Soda PDF — объединение PDF файлов онлайн
Онлайн инструменты Soda PDF помогут выполнить объединение ПДФ файлов. Сервис поддерживает русский язык.
- Откройте страницу сервиса Soda PDF.
- Переместите файлы с компьютера в форму или нажмите на кнопку «Выберите файл». Поддерживается добавление файлов из Google Drive или Dropbox.
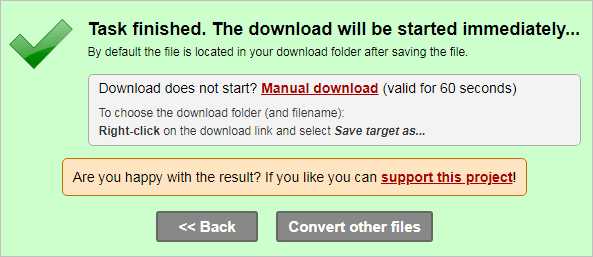
- Перетащите файлы в нужной последовательности., а затем нажмите на кнопку «Объединение файлов».
- В каждом файле можно выбрать диапазон страниц, которые будут добавлены в объединенный файл.
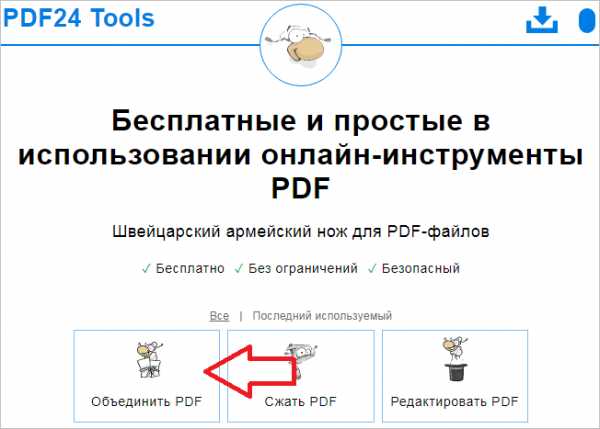
- Выберите один из вариантов получения файла: «Просмотр и загрузка в браузере» или «Отправить по электронной почте».

Файл будет скачан на компьютер и одновременно открыт на сервисе Free Online PDF Creator для просмотра в браузере.
Объединяем файлы онлайн на SmallPDF
SmallPDF — онлайн сервис на русском языке для преобразования PDF файлов. На сервисе вы найдете различные инструменты для работы с файлами данного типа.
- Перейдите на страницу сайта SmallPDF.
- Добавьте файл: перетяните PDF в форму на сервисе, нажмите на ссылку «Выберите файл», или загрузите файл из Google Drive или Dropbox.
- Выбранные файлы можно открыть в «Режиме страницы» или использовать «Режим файла».
- Перетащите файлы или страницы в необходимом порядке. Удалите ненужные страницы.
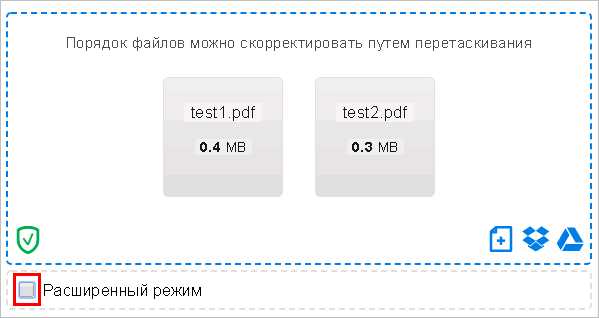
- Нажмите на кнопку «Объединить PDF!».
Сохраните файл на компьютер, в облаке Dropbox или Google Drive, поделитесь ссылкой на файл с другими пользователями.
Объединение ПДФ (PDF) онлайн в PDF Merge
Онлайн сервис PDF Merge предназначен для объединения файлов в формате «PDF». Сайт сервиса работает на русском языке, здесь используются инструменты Soda PDF.
- Войдите на сервис PDF Merge.
- В специальном поле нажмите на кнопку «Обзор…» для выбора файла на компьютере.
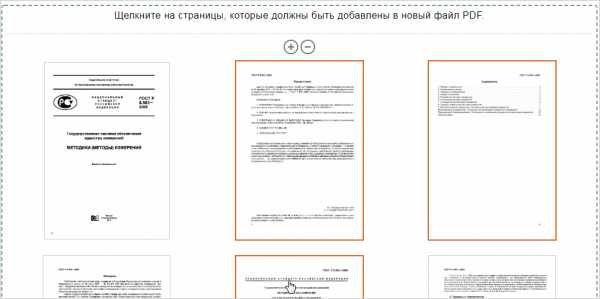
- После обработки нажмите на кнопку «Просмотр и загрузка в браузере».
Выводы статьи
Многие пользователи сталкиваются с необходимостью объединения нескольких файлов в формате PDF в один файл. Решить эту проблему можно с помощью онлайн сервисов: PDF2Go, iLovePDF, PDF Joiner, PDF.io, Soda PDF, SmallPDF, PDF Merge, которые объединяют пользовательские файлы на своих серверах в интернете.
В зависимости от возможностей конкретного сервиса, существует несколько способов для сохранения файла: скачивание PDF на компьютер, сохранение в облачных хранилищах, передача ссылки на файл для загрузки другому пользователю.
Похожие публикации:
Автор статьи: Василий Прохоров — основатель сайта Vellisa.ru
vellisa.ru
Как объединить два файла PDF в один онлайн
Широко распространенный формат PDF создан для хранения текстовых и графических документов. Их удобно печатать и сохранять на компьютере, но обычным способом их не отредактировать. В данной статье мы опишем, как соединить несколько файлов в один при помощи онлайн-сервисов.
Варианты объединения
Операция склейки довольно проста. Вы загружаете файлы на сервис, после чего далее происходит их объединение. Процесс не предусматривает никаких дополнительных настроек, разве что определение последовательности. Попросту страницы из всех файлов попадают в один документ. Некоторые сервисы в процессе обработки способны отображать содержимое страниц, в остальном они принципиально схожи. Рассмотрим далее несколько сайтов, которые предлагают такую услугу бесплатно.
Способ 1: PDFMerge
Этот сервис способен объединить несколько PDF довольно быстро и удобно. Есть возможность изначально добавить 4 файла, а при необходимости можно склеить и больше. Чтобы провести данную операцию, вам потребуется проделать следующее.
Перейти к сервису PDFMerge
- Зайдя на сайт, нажимаем кнопку «Choose file» и выбираем документы для обработки.
- Далее нажимаем кнопку «Объединить!».
Сервис проделает свою работу, после чего автоматически начнется загрузка объединенного документа.
Способ 2: ConvertonLineFree
Этот сайт имеет своеобразный подход к выполнению операции объединения. Вам понадобится поместить документы в ZIP архив перед их загрузкой на сайт для склейки.
Перейти к сервису ConvertonLineFree
- Нажмите «Choose file», чтобы задать местоположение архива.
- После окончания загрузки кликните «Объединить».
Веб-приложение соединит файлы и автоматически начнет загрузку объединенного документа на компьютер.
Способ 3: ILovePDF
Данный сайт умеет загружать PDF с ПК и облачных сервисов Dropbox и Google Drive. Также имеется возможность просмотреть содержимое каждого файла перед обработкой.
Перейти к сервису ILovePDF
Чтобы начать процедуру, проделайте такие шаги:
- Нажмите на кнопку «Выбрать PDF файлы» и укажите адрес к документам.
- После этого кликните «ОБЪЕДИНИТЬ PDF».
- Далее загрузите соединенный документ, воспользовавшись кнопкой «Скачать объединенный PDF».
Способ 4: PDF2Go
Этот сервис также обладает функцией загрузки файлов с облачных сервисов и дает возможность выбрать последовательность объединения перед началом обработки.
Перейти к сервису PDF2Go
- На странице веб-приложения выберите документы, нажав на кнопку
- Далее задайте последовательность, в которой их нужно объединить, и нажмите «Save Changes».
- После того как сервис закончит процесс преобразования, нажмите на кнопку «Скачать», чтобы сохранить склеенный файл.
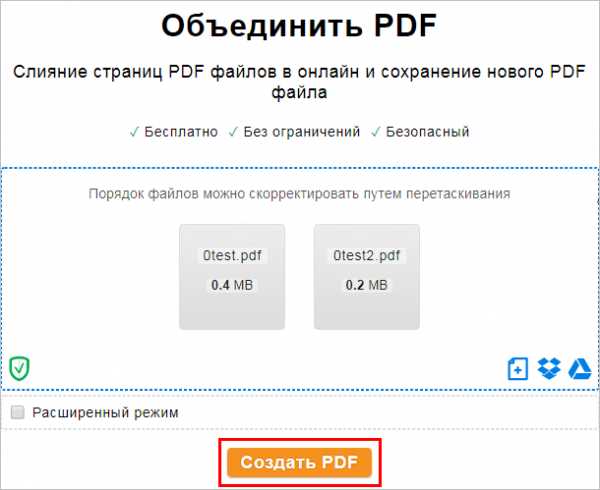

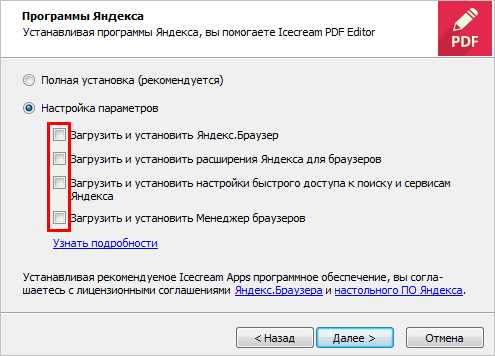
Способ 5: PDF24
Данный сайт также предоставляет возможность изменить последовательность объединения и способен отослать обработанный результат по почте.
Перейти к сервису PDF24
- Кликните по надписи «Перетащите файлы сюда или..», чтобы выбрать документы для склейки.
- Далее задайте нужную последовательность и нажмите на кнопку «Объединить файлы».
- По окончании процесса вы сможете загрузить готовый PDF файл на компьютер, воспользовавшись кнопкой «DOWNLOAD», или отправить его по почте.

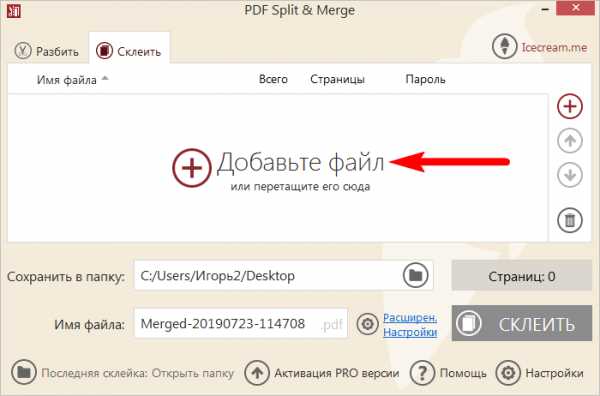
Читайте также: Объединяем документы PDF
С помощью онлайн-сервисов можно довольно быстро склеить PDF файлы не только с компьютера, но и используя слабые устройства (в том числе планшеты или смартфоны), так как вся операция проводятся на самом сайте. Это может быть очень удобно, если вам нужно проделать данную процедуру, а компьютера нет под рукой. Все описанные в статье сервисы очень просты в использовании и разобраться, как при их помощи объединять файлы, не составит большого труда.
Мы рады, что смогли помочь Вам в решении проблемы.Опишите, что у вас не получилось. Наши специалисты постараются ответить максимально быстро.
Помогла ли вам эта статья?
ДА НЕТlumpics.ru
Слияние PDF — Объединять/Объединить PDF файлы онлайн бесплатно
Вот как использовать онлайн-инструмент DeftPDF для объединения нескольких PDF-файлов
1. Загрузить файлы
Вы можете быть уверены, что ваши файлы будут безопасно загружены через зашифрованное соединение. Они будут окончательно удалены после обработки.
- Чтобы загрузить файлы с компьютера, нажмите кнопку“Загрузить PDF файл”и выберите файлы, которые вы хотите изменить, или перетащите их на страницу.
- Чтобы загрузить файлы из Dropbox, Google Drive или с веб-сайта, на котором расположены ваши файлы, разверните“Загрузить PDF файл” и выберите файлы.

2. Повторно упорядочить файлы
- Переупорядочивайте или переупорядочивайте файлы, просто перетаскивая страницы. Вы также можете сортировать имена файлов в алфавитном порядке A-Z или Z-A, нажав на кнопки сортировки, расположенные в правой части страницы.
3. Выбрать дополнительные параметры
- Если вам не нужно вносить какие-либо изменения в документы, вы можете напрямую нажать на кнопку“Объединить PDF файлы” , чтобы объединить файлы. Тем не менее, если вы хотите сделать больше, есть опции для настройки PDF перед слиянием.
Другие варианты:
a. Двусторонняя печать
- Если ваши файлы имеют четное количество страниц, это разрушит двустороннюю настройку печати. Чтобы исправить это, вам нужно вставить пустую страницу в конце (как последнюю страницу). Затем выберите опцию “Двусторонняя печать”.
- Если вы не хотите объединять все файлы, выберите опцию “Включить только определенные диапазоны страниц” и укажите, какие страницы вы хотите для каждого файла. В противном случае просто оставьте его пустым.
b. Закладки или наброски
У вас также будет возможность настроить, как будет очерчен PDF-документ. Вы можете выбрать один из следующих вариантов:
- Оставить все
- Отменить все
- По одной записи в каждом документе
- Оставить все, under one entry each document
c. Содержание
- Содержание упрощает навигацию по документу, особенно с помощью кликабельных ссылок, поэтому вы можете добавить его в качестве стартовой страницы.
- Можно использовать имена файлов или заголовки документов. В противном случае вы можете выбрать “Нет”.
d. Добавление имен файлов в нижний колонтитул страницы
- Выберите и поставьте галочку в поле для“Добавить имя файла в нижний колонтитул страницы” если вы хотите, чтобы на каждой странице было исходное имя файла в нижнем колонтитуле.
e. Поля формы
- Если ваши PDF-файлы содержат поля форм и хотят, чтобы они были видимыми, но не редактируемыми, выберите опцию “Разместить” в категории Поля форм.
- Если большинство файлов имеют поля формы, вы можете рассмотреть вопрос о слиянии или отбрасывании их полностью. Или вы также можете объединить и переименовать их, чтобы избежать дублирования.
4. Скачать документ
deftpdf.com
Как объединять PDF файлы
Узнайте, как легко объединить документы PDF или объединить Word, JPEG и другие файлы в один PDF-файл разными способами. Иногда нужно просто соединить два PDF-документа вместе или добавить к существующему документу новые страницы. На самом деле, есть множество способов для того, чтобы, например, сконвертировать несколько файлов Word или JPG и сразу объединить их в один компактный PDF-файл.
В этой статье мы рассмотрим различные способы объединения PDF-файлов, чтобы вы могли выбрать наиболее удобный вам вариант. Приступим!
Как объединить несколько файлов PDF
Описанные ниже способы работают как для объединения нескольких PDF-файлов, так и для слияния файлов в разных форматах в один PDF-файл. В результате получится многостраничный PDF-документ. Вы можете объединить в PDF документы DOC, DOCX, XLS, XLSX, PPT, PPTX, XPS, файлы изображений (JPG, PNG, TIFF, DCX) и другие типы файлов.
Как объединить PDF бесплатно — простой способ
Проще всего объединить несколько PDF-файлов можно с помощью программы DocuFreezer . Это один из самых быстрых способов. DocuFreezer — бесплатный инструмент для конвертации файлов с возможностью их объединения. Это обычная программа для Windows, не требующая подключения к Интернету. Интуитивно понятный интерфейс DocuFreezer позволяет объединить или разделить PDF в течение нескольких секунд.
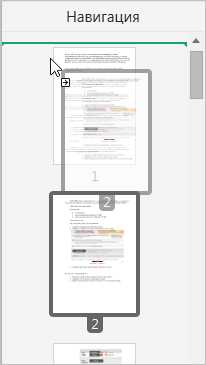
DocuFreezer поможет объединить как различные файлы в один PDF, так и файлы PDF вместе. Эта программа легко конвертирует несколько файлов в PDF за раз. Всё, что нужно сделать, это добавить файлы в список, выбрать выходной формат и нажать Start (Пуск) . В разделе Settings (Настройки) выберите Merge into one PDF (Объединить в один PDF-файл) напротив меню Multipage (Обработка многостраничных файлов) .
Обратите внимание, что файлы, добавленные в список, объединяются в том же порядке, как они расположены в списке программы — от первого до последнего. В итоге полученный многостраничный PDF-файл будет содержать ваши добавленные документы в виде страниц. Функция Multipage также работает для изображений формата TIFF — программа поможет разделить и объединить многостраничные TIFF-файлы.
Посмотрите это короткое видео, чтобы узнать, как легко объединять несколько PDF-файлов или сохранять файлы в один PDF с помощью DocuFreezer
Кроме того, DocuFreezer может разбивать PDF-файлы на страницы и добавлять новые страницы сзади или спереди существующего PDF-файла.
DocuFreezer — это бесплатный конвертер файлов для некоммерческих целей. Программа также доступна как платная версия для коммерческих целей.
Пошаговая инструкция:
- Перейдите на docufreezer.com/download
- Загрузите и установите DocuFreezer
- Добавьте два или более файла в список
- Перейдите в Settings (Настройки)
- Выберите формат PDF (Output file type)
- Выберите Multipage > Merge into one PDF (Объединить в один PDF-файл)
- Нажмите Start (Пуск)
Скачать DocuFreezer
Как объединить два файла PDF — с помощью виртуального принтера
Если вам нужно объединить лишь два PDF-файла, Универсальный Конвертер Документов выглядит как самое простое решение. Он предлагает больше возможностей обработки файлов, чем DocuFreezer — вы можете точнее настроить качество изображения выходного файла, цветовой режим, уровень сжатия, структуру данных (чтобы, например, создать растровый PDF или PDF с функцией поиска (searchable PDF)), установить защиту паролем, параметры обрезки, изменения размера файла и многое другое. Этот виртуальный принтер может объединить несколько JPEG в PDF-файл, разделить PDF на страницы или объединить почти любые документы в один PDF.
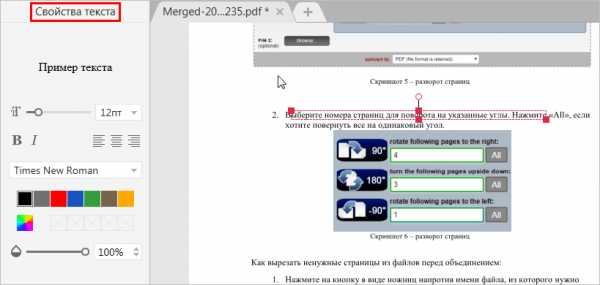
Программа представляет собой PDF-конвертер (также есть конвертация в форматы изображений: JPEG, PNG, TIFF, GIF и другие), единственное отличие в том, что она устанавливается в вашей системе как обычный принтер. Чтобы объединить два PDF, откройте второй документ, перейдите в раздел Формат файла > PDF > Структура файла: Добавить документы в существующий файл . Обратите внимание, что второй файл должен иметь такое же имя файла, как и первый.
Одним из недостатков Универсального Конвертера Документов является то, что программа не очень удобна для объединения множества PDF-файлов. Если у вас нет программы для пакетной печати файлов, нужно будет вручную открывать PDF-файл и выбирать, к какому файлу он должен быть присоединен.
Пошаговая инструкция:
- Перейдите на страницу print-driver.ru/download
- Загрузите и установите Универсальный Конвертер Документов
- Откройте первый файл
- Нажмите Файл > Печать
- Выберите Универсальный Конвертер Документов в качестве принтера и нажмите Свойства принтера (или аналогичную опцию)
- Выберите Формат файла > PDF > Многостраничный файл для всего документа
- Нажмите ОК и Печать
- Укажите имя файла и папку для сохранения
- Откройте второй файл и повторите шаги 4-5
- Выберите Формат файла > PDF > Добавлять все страницы в один документ
- Когда появится диалоговое окно, выделите первый файл и нажмите Сохранить .
Скачать Универсальный Конвертер Документов
Как объединить несколько файлов PDF — в пакетном режиме
Однако, если вы хотите объединить сразу несколько файлов PDF, лучше использовать Универсальный Конвертер Документов вместе с программой Print Conductor — эти инструменты автоматизируют весь процесс пакетной конвертации:

Пошаговая инструкция:
- Перейдите на страницы print-driver.ru/download и print-conductor.ru/download .
- Загрузите и установите Универсальный Конвертер Документов и Print Conductor
- Откройте Print Conductor и добавьте файлы в список
- Выберите Универсальный Конвертер Документов в качестве принтера и нажмите Свойства принтера (или аналогичную опцию)
- Перейдите во вкладку Файлы и папки и выберите Использовать заданные ниже значения (имя файла и выходная папка будут выбраны по умолчанию)
- Перейдите в раздел Формат файла > PDF > Добавлять все страницы в один документ
- Нажмите OK
- Нажмите кнопку Старт печати в Print Conductor
- Как только печать будет завершена, многостраничный PDF-файл появится в выходной папке Универсального Конвертера Документов ( \Documents\UDC Output Files )
Скачать Универсальный Конвертер Документов
Скачать Print Conductor
Как конвертировать изображения и файлы в один PDF-документ
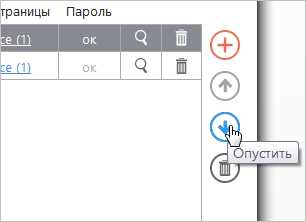
Вы можете комбинировать не только PDF-файлы друг с другом, но и файлы Word, Excel, PowerPoint, веб-страницы, DjVu, электронные письма Outlook, чертежи Visio, AutoCAD и другие типы документов и изображений! Например, можно легко объединить несколько JPEG в PDF с помощью любой программы, описанной в этой статье: DocuFreezer, Универсальный Конвертер Документов + Print Conductor, FolderMill или 2PDF.
О способах объединить PDF онлайн
«Наш онлайн-сервис полностью безопасен», «Ваши файлы находятся в полной сохранности на наших серверах и не будут перенаправлены третьим лицам», «Все загруженные данные удаляются через 1 час» — онлайн-сервисы обещают, что они не будут использовать ваши файлы или данные. Онлайн-конвертеры файлов с функцией объединения PDF доступны в один клик, бесплатно и где угодно. Достаточно ввести в поисковике » объединить PDF онлайн «, и вы найдете множество таких предложений. Этот способ объединения ПДФ кажется очень удобным, но мы бы хотели предостеречь: при желании, владельцы или администраторы онлайн-сервиса смогут видеть вашими загруженные файлы и делать с ними всё, что захотят. Мы советуем вам ни в коем случае не загружать файлы с конфиденциальными данными, будь то банковские выписки, договоры, счета — все, что должно оставаться вдали от чужих глаз. Для этой задачи лучше установить автономную программу-конвертер, которая не требует подключение к Интернету.
Что ещё более важно, убедитесь, что вы не делитесь никакой конфиденциальной информацией о другом человеке без его согласия и не нарушаете принципы защиты персональных данных при загрузке файлов на серверы онлайн-конвертеров и подобных сервисов. Передача персональных данных третьим лицам регулируется различными нормативными актами, в зависимости от страны, в которой находится пользователь. В России, например, это ФЗ N 152-ФЗ «О персональных данных», в Евросоюзе был недавно принят резонансный » Общий регламент по защите данных » (General Data Protection Regulation, GDPR), аналогичного федерального закона в США нет, но он есть в отдельных штатах.
Продвинутые способы объединения PDF-файлов
Есть более сложные кейсы, в которых может понадобиться слияние PDF-файлов или объединение других файлов в PDF. Дополнительные способы описаны ниже — вы можете настроить автоматическое объединение с помощью «горячих папок» (в которые пользователь добавляет файлы на обработку), конвертирование и объединение файлов из командной строки, по расписанию или с помощью простого скрипта. Также можно по-разному настроить добавление страниц в начало или конец существующего PDF-документа.
Объединение нескольких файлов PDF автоматически — с использованием «горячих папок»
Если вы ищете более гибкое и продвинутое решение для обработки и конвертации документов, попробуйте FolderMill . Он конвертирует файлы в формат PDF (и не только) в режиме реального времени с использованием так называемых «горячих папок». Вы добавляете файлы в «горячие папки», и файлы сразу обрабатываются в соответствии с заранее настроенными правилами. Вы можете настроить правило специально для объединения PDF. «Горячие папки» мониторят все входящие файлы и могут быть «расшарены» внутри офисной сети или по Интернету. Когда вы или ваши коллеги помещают документы или изображения в «горячие папки», они мгновенно преобразуются и добавляются в существующий PDF или TIFF. Выходные многостраничные файлы PDF можно почти сразу забирать из выходной папки.
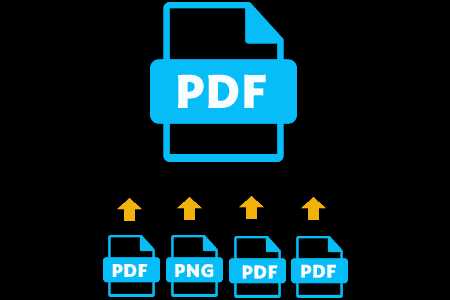
Помимо объединения PDF, FolderMill может конвертировать, печатать документы и изображения и выполнять другие задачи по обработке документов. Например, фильтровать, копировать, переименовывать файлы или добавлять водяные знаки. Программа обрабатывает входящие документы 24/7, и готовые файлы появляются в выходной папке в режиме реального времени.
Пошаговая инструкция:
- Перейдите на страницы foldermill.com/download
- Загрузите и установите FolderMill
- Запустите программу
- Перейдите в раздел Горячие папки и создайте Новое правило
- Нажмите Создать новый набор действий > Сохранить в PDF
- Выберите Многостраничность > Добавить в конец существующего PDF-файла (или Добавить в начало существующего PDF-файл а)
- Нажмите ОК и Применить
- Запустите мониторинг папок, нажав кнопку Старт
- Поместите файлы в Горячую папку и получите выходной PDF-файл в выходной папке (по умолчанию в C:\FolderMill Data\Hot Folders\1\Output )
Скачать FolderMill
Как добавить страницы в начало или конец существующего PDF-файла
Иногда нужно добавить новые файлы в конец существующего PDF или вставить их в начало в качестве страниц. Таким образом, можно, к примеру, добавить титульную страницу, страницу задней обложки или пустую страницу в начале или в конце документа. Это можно сделать с помощью этих программ:
DocuFreezer
Добавление страниц в существующие PDF или TIFF возможно с помощью DocuFreezer . Просто добавьте файлы в список программы, расположите их в нужном порядке. Например, сначала идет титульная страница, затем основной документ (существующий PDF), а последняя страница — приложение к документу. Затем откройте настройки, выберите опцию Multipage > Merge into one PDF и нажмите Start .
FolderMill
При создании правила для «горячей папки» в FolderMill , выберите одну из опций для действия Сохранить в PDF :
- Добавить в конец существующего файла ( Конвертация в PDF + прикрепление страниц в конец документа)
- Добавить в начало существующего файла ( Конвертация в PDF + прикрепление страниц в начало документа)
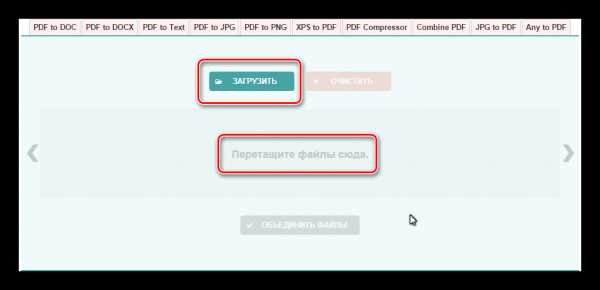
Таким образом, новые файлы, поступающие в горячую папку, будут добавляться к существующему PDF. Нужно, чтобы оба файла имели одинаковое имя; если это не так — добавьте действие Переименовать документ перед действием Сохранить в PDF . Чтобы контролировать порядок присоединения файлов, вы можете также указать, какой файл всегда должен идти первым. Посмотрите этот короткий видеоурок (на английском), чтобы узнать, как это сделать:
Объединение нескольких файлов в PDF из командной строки
Если вы хотите добавить PDF-конвертер с возможностью объединять файлы в ваше собственное программное обеспечение или запускать слияние PDF по скрипту или в заданное время, попробуйте 2PDF. Эта утилита работает из командной строки Windows (или PowerShell). Программа больше ориентирована на продвинутых пользователей и «айтишников», поскольку в ней нет привычного интерфейса. Однако 2PDF может быть легко интегрирован в существующую ИТ-инфраструктуру компании.
Пошаговая инструкция:
- Создайте папки ввода и вывода на вашем компьютере
- Поместите файлы, которые вы хотите конвертировать и объединить в PDF, во входящую папку и
- Введите и выполните эту команду в командной строке:
2pdf.exe -src «C:\Input\*.*» -dst «C:\Output» -pdf multipage:append -options template:Combined.pdf |
Программа возьмет ваши файлы и объединит их в многостраничный PDF-файл в том порядке, в котором файлы расположены в вашей папке ввода. Если вы хотите настроить определенный порядок файлов, можно задать конвертацию из списка путей к файлам, сохраненного в обычном «Блокноте».
В 2PDF нет графического интерфейса, но программа поддерживает простые стандартные команды командной строки и гибкие параметры преобразования.
2PDF доступен по запросу. Пожалуйста, свяжитесь с компанией fCoder , чтобы получить лицензионную копию 2PDF.
Как автоматически объединять PDF в определенное время
2PDF также может сэкономить ваше время, если вам необходимо периодически объединять много файлов, помещенных в определенную папку, в один PDF-файл. Например, ежедневно или еженедельно, или в точно заданное время. Все, что вам нужно сделать, это:
- Установить 2PDF
- Создать папки ввода и вывода на вашем компьютере
- Открыть Блокнот и ввести данную команду:
2pdf.exe -src «C:\Input\*.*» -dst «C:\Output» -pdf multipage:append -options template:Combined.pdf - Сохранить текстовый файл, изменив расширение файла с .txt на .bat
- Задать параметры запуска этого .bat-файла в Планировщике задач Windows
О формате PDF
Portable Document Format (.pdf) , разработанный Adobe Systems , стал одним из определяющих форматов для сохранения данных в первоначальной форме. Структура PDF гарантирует, что файл не потеряет свое визуальное качество после отправки другому лицу. Этот медиа-контейнер очень популярен, так как файлы PDF без проблем открываются на большинстве устройств и разных операционных системах. Внутри PDF могут быть: тексты, изображения, электронные таблицы, диаграммы, сообщения электронной почты и другие элементы.
Мы постарались собрать различные полезные решения для объединения и слияния PDF-файлов. Если у вас остались какие-либо вопросы или вы знаете другие способы, пожалуйста, напишите нам , и мы обновим это руководство.
Данный материал является частной записью члена сообщества Club.CNews.
Редакция CNews не несет ответственности за его содержание.
club.cnews.ru
Как объединить PDF файлы в один онлайн
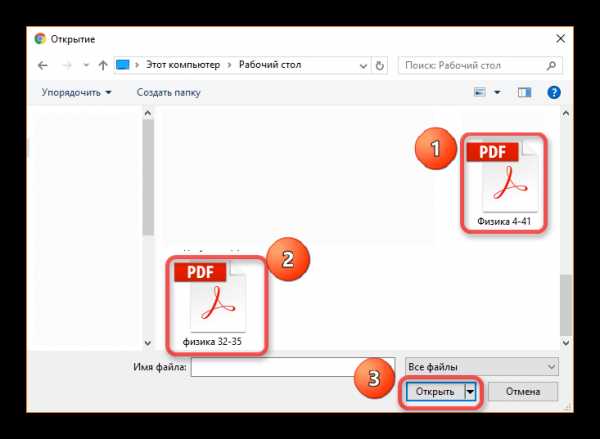
Сейчас формат PDF популярен, как никогда. Им пользуются везде: дома, на работе, в учебных заведениях и государственных учреждениях. У людей, работающих с документами, электронными книгами, и прочим, часто возникает вопрос: «Как объединить pdf файлы в один онлайн». Это, на самом деле, очень просто.
Зачем нужно объединять ПДФ файлы
ПДФ файлы легко и удобно печатать, а также сохранять на различные носители. Правда редактировать их обычными методами сложно.
Если вам нужно объединить две страницы книги, два файла с таблицами или графиками в один Pdf-файл, то в этом вам помогут онлайн-сервисы. Их в интернете много, они обладают различным функционалом и своими индивидуальными фишками. Представленные ниже сайты могут моментально объединить pdf файлы в один.
Онлайн-сервисы
Рассмотрим несколько простых, но удобных сервисов.
Smallpdf
Smallpdf — один из лучших сайтов в данном сегменте. С его помощью вы сможете без проблем работать с пдф-файлами без особых усилий. Сервис предоставляет возможность в несколько кликов объединить два или более pdf файлов в один. Так же, редактор поддерживает синхронизацию с облачными хранилищами данных (Гугл диск и Dropbox).
Для того что бы объединить несколько pdf файлов в один понадобится:
- На странице сайта Smallpdf найти пункт «Merge PDF(объединение PDF)».
- В появившемся окне нажать на «Choose file(выберите файл)».
- Выбрать нужные PDF-файлы.
- Когда файлы успешно загрузятся в сервис, разместить их в нужном порядке.
- Нажать на кнопку «Merge PDF (объединение в PDF)».
- Последнее что нужно сделать — это сохранить файл на компьютер или в облачное хранилище.
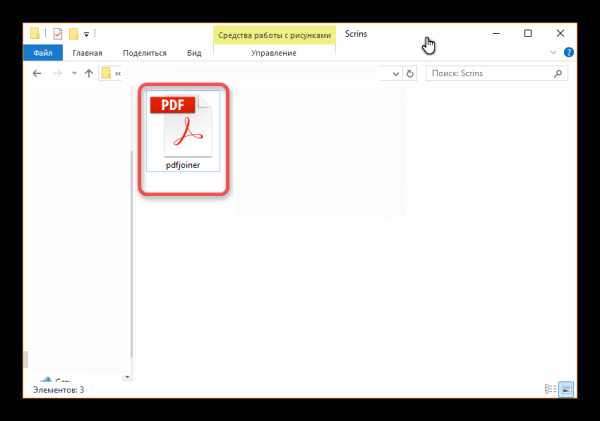

Перейти на официальный сайт сервиса
Ilovepdf
Ilovepdf — многофункциональный онлайн-сервис по работе с ПДФ-файлами. С его помощью также возможно совместить несколько файлов этого формата в один. Сервис находится по адресу — ilovepdf.com. Присутствует возможность расставлять водяные знаки на страницах.
Инструкция к использованию:
- Перейти на главную страницу сервиса.
- На ней выбрать пункт «Объединить PDF».
- После чего откроется меню. Там жмем на кнопку «Выбрать PDF файлы».
- Выбираем нужные файлы на вашем компьютере и жмем «Открыть».
- Указываем файлы в правильном порядке и кликаем на «ОБЪЕДИНИТЬ PDF». Файл сам загрузится на устройство.

Обратите внимание! Сайт также позволяет объединить jpg файлы в один pdf онлайн.
Открыть сайт сервиса
PDFJoiner
PDFJoiner — неплохой сервис, цель которого заключается в объединении нескольких PDF в один. Присутствуют функции конвертирования, ПДФджоинер требует минимальное количество действий и времени.
Инструкция к использованию:
- Выбрать нужные для соединения документы с компьютера и перетянуть их на страницу сайта.
- Дождаться загрузки файла на сервера сайта.
- Выбрать порядок в котором вы хотите соединить документы.
- Нажмите на «Объединить файлы».
- Загрузка документов начнется автоматически.
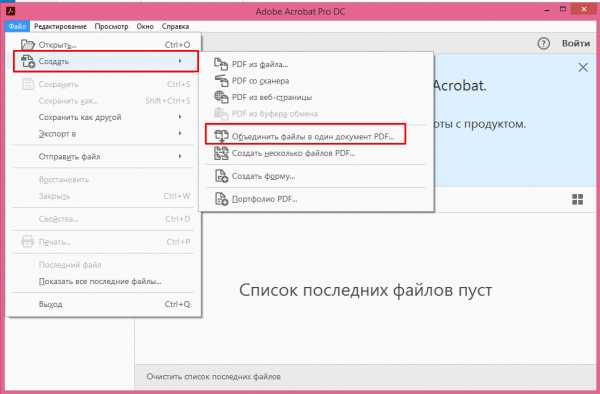
Вот и всё. Буквально в несколько кликов вы получаете требуемый результат, это и является достоинством данного сервиса.
Сайт сервиса
Объединение ПДФ-файлов программным способом
Некоторым пользователям удобнее использовать десктопные программы, рассмотрим несколько таких.
Reader DC (Adobe Acrobat)
Компания Adobe — создатель формата PDF, так что их софт — лучший для работы с файлами такого типа. Но функция объединения файлов в один доступна только в платной версии Addobe Acrobat’а. Если вы не горите желанием покупать программу, то есть семидневный пробный период, который можно оформить на официальном сайте программы.
Из плюсов отметим:
- Гарантию корректной работы программы и качество полученного результата.
- Возможность редактировать сами ПДФ-файлы.
- Относительно малую стоимость платной ежемесячной подписки (≈450 руб).
- Приятный и современный интерфейс.
Инструкция к использованию:
- Открыть программу.
- Найти пункт меню «Инструменты», а в нем выбрать «Объединить файлы».
- Укажите правильный порядок файлов для соединения.
- Кликните на кнопку «Объединить».
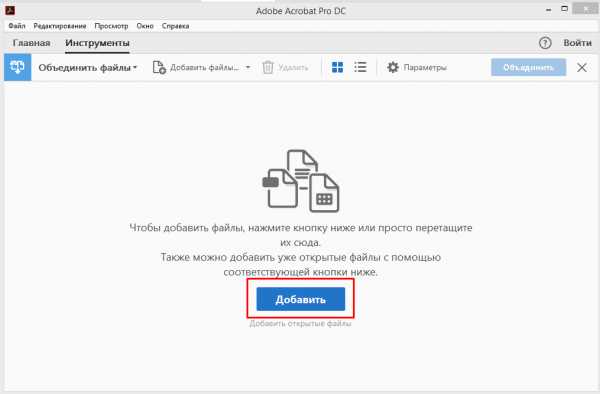
После этого на компьютере откроется готовый документ. Вы можете сохранить его куда угодно, всё довольно просто и быстро, а главное — качественно!
Скачать программу
Заключение
Объединение ПДФ-файлов — это быстро и легко, для этого требуется знать пару онлайн-сервисов или иметь установленную на устройстве программу Addobe Acrobat. Как программные, так и онлайн-методы справляются с поставленной задачей качественно. Помимо соединения файлов, описанные ранее сайты и программы имеют множество различных функций, позволяющих редактировать pdf.
Автор статьи
Техник по компьютерным системам, специалист среднего звена. С 2017 года основатель данного блога, в 2018 году окончил обучение.
Написано статей
187
kompukter.ru
