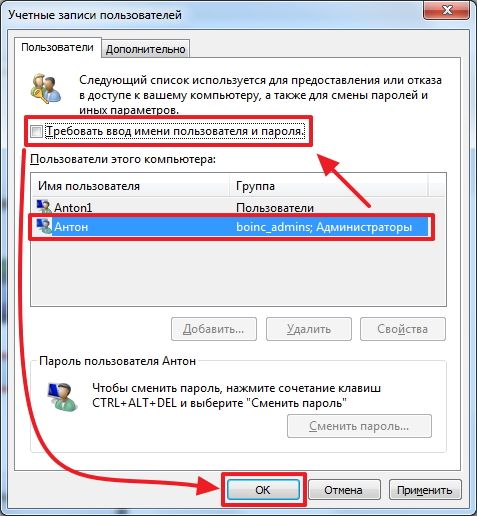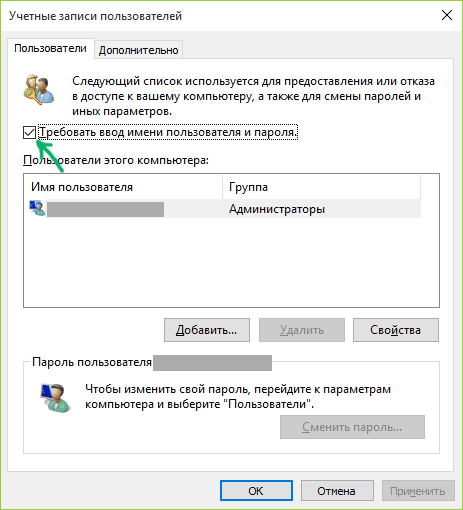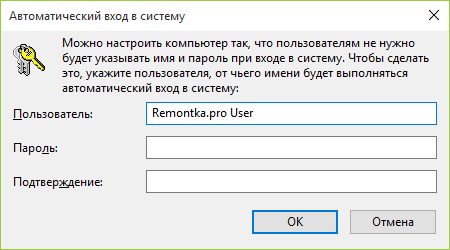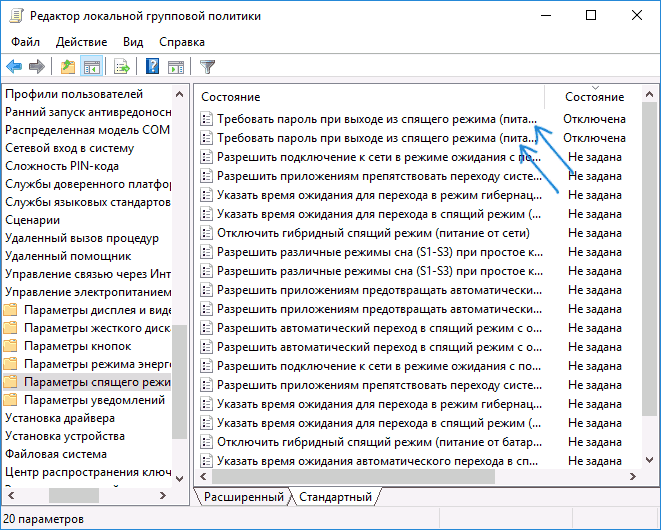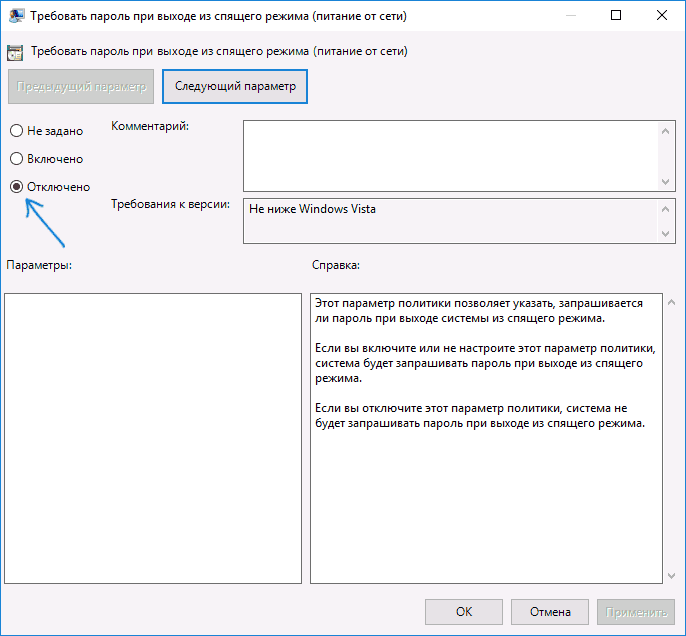Как удалить пароль для входа из Windows 10
Пароли – дело нужное и полезное. Но не всем нравится постоянно вводить символы, чтобы запустить Виндовс. Если вас не окружает на работе множество людей или вы работаете дома, где никто не имеет доступа к вашему рабочему месту, то особой необходимости в пароле для входа в Windows нет. Здесь мы предложим 2 варианта, как поступать, если вы не хотите вводить пароль на вашем компьютере под управлением Виндовс.
- Конечно, стоит отдавать себе отчет, что это небезопасно. Рано или поздно кто-то может оказаться около вашего компьютера, когда вы отлучитесь, и этот человек сможет получить полный беспрепятственный доступ ко всем данным, перепискам, контактам и т.п. Если вас это не пугает или вам совсем нечего скрывать, то смело удаляйте пароль доступа. Для начала попробуйте Netplwiz.
- Netplwiz Command Netplwiz — это «скрытый» инструмент, используемый для управления учетными записями пользователей. Сначала щелкните меню «Пуск» Windows 10 и введите Netplwiz.

Выберите программу, которая отображается с тем же именем в списке результатов поиска. В новом открытом окне вы получаете доступ к учетным записям пользователей Windows и многим элементам управления паролями. В верхней части находится флажок рядом с параметром «Пользователи». Снимите этот флажок. В Netplwiz удаление вашего пароля действительно так просто.

- Когда вы нажмете «Применить», вам будет предложено ввести текущий пароль. Введите его дважды, и дело сделано. В следующий раз, когда вы перезагрузитесь, или ваш компьютер выйдет со спящего режима, вам больше не нужно будет вводить пароль.
- Однако не на всех компьютерах получится выполнить такой трюк. Например, многие ноутбуки и моноблоки Lenovo имеют встроенную системную защиту, которая не допускает такое простое удаление пароля входа. Эти ограничения сделаны для предотвращения взлома с использованием встроенных утилит Windows.
- Удаление паролей через менеджер учетных записей в Windows 10
- Теперь после перезагрузки компьютера вам не придется вводить пароль учетной записи.
Если вам так и не удалось удалить пароль для Windows 10, то советуем вам обратиться к нашим специалистам заказав услугу IT-аутсорсинг. Предложение актуально только для юридических лиц Москвы и Московской области!
Видео: Как убрать запрос пароля при входе в windows 10
besthard.ru
Что такое Netplwiz.exe? Это безопасно или вирус? Как удалить или исправить это
Что такое Netplwiz.exe?
Netplwiz.exe это исполняемый файл, который является частью Betriebssystem Microsoft® Windows® разработанный Корпорация Microsoft
Расширение .exe имени файла отображает исполняемый файл. В некоторых случаях исполняемые файлы могут повредить ваш компьютер. Пожалуйста, прочитайте следующее, чтобы решить для себя, является ли Netplwiz.exe Файл на вашем компьютере — это вирус или вредоносная программа, которую вы должны удалить, или, если это действительно допустимый файл операционной системы Windows или надежное приложение.
Рекомендуется: Выявление ошибок, связанных с Netplwiz.exe
(дополнительное предложение для Advanced System Repair Pro — Cайт | Лицензионное соглашение | Политика Kонфиденциальности | Удалить)
Netplwiz.exe безопасный, или это вирус или вредоносная программа?
Первое, что поможет вам определить, является ли тот или иной файл законным процессом Windows или вирусом, это местоположение самого исполняемого файла. Например, для Netplwiz.exe его путь будет примерно таким: C: \ Program Files \ Microsoft Corporation \ Betriebssystem Microsoft® Windows® \ Netplwiz.exe
Чтобы определить его путь, откройте диспетчер задач, перейдите в «Просмотр» -> «Выбрать столбцы» и выберите «Имя пути к изображению», чтобы добавить столбец местоположения в диспетчер задач. Если вы найдете здесь подозрительный каталог, возможно, будет хорошей идеей продолжить изучение этого процесса.
Другой инструмент, который иногда может помочь вам обнаружить плохие процессы, — это Microsoft Process Explorer. Запустите программу (она не требует установки) и активируйте «Проверить легенды» в разделе «Параметры». Теперь перейдите в View -> Select Columns и добавьте «Verified Signer» в качестве одного из столбцов.
Если статус процесса «Подтвержденный подписчик» указан как «Невозможно проверить», вам следует взглянуть на процесс. Не все хорошие процессы Windows имеют ярлык проверенной подписи, но ни один из них не имеет плохих.
Наиболее важные факты о Netplwiz.exe:
- Имя: Netplwiz.exe
- Программного обеспечения:
- Издатель: Корпорация Microsoft
- Ожидаемое местоположение: C: \ Program Files \ Microsoft Corporation \ Betriebssystem Microsoft® Windows® \ подпапке
- Ожидаемый полный путь: C: \ Program Files \ Microsoft Corporation \ Betriebssystem Microsoft® Windows® \ Netplwiz.exe
- SHA1: 3461F46BA30BF05AD6A52E7391CFDBEDD7497B9A
- SHA256:
- MD5: D67564E6D33B9EC8912DE024AC48D904
- Известно, что до 26624 размер байт в большинстве Windows;
Если у вас возникли какие-либо трудности с этим исполняемым файлом, перед удалением Netplwiz.exe вы должны определить, заслуживает ли он доверия. Для этого найдите этот процесс в диспетчере задач.
Найти его местоположение и сравнить размер и т. Д. С приведенными выше фактами
Если вы подозреваете, что можете быть заражены вирусом, вы должны немедленно попытаться это исправить. Чтобы удалить вирус Netplwiz.exe, необходимо скачайте и установите приложение полной безопасности, как это, Обратите внимание, что не все инструменты могут обнаружить все типы вредоносных программ, поэтому вам может потребоваться попробовать несколько вариантов, прежде чем вы добьетесь успеха.
Кроме того, функциональность вируса может сама влиять на удаление Netplwiz.exe. В этом случае вы должны включить Безопасный режим с поддержкой сети — безопасная среда, которая отключает большинство процессов и загружает только самые необходимые службы и драйверы. Когда вы можете запустить программу безопасности и полный анализ системы.
Могу ли я удалить или удалить Netplwiz.exe?
Не следует удалять безопасный исполняемый файл без уважительной причины, так как это может повлиять на производительность любых связанных программ, использующих этот файл. Не забывайте регулярно обновлять программное обеспечение и программы, чтобы избежать будущих проблем, вызванных поврежденными файлами. Что касается проблем с функциональностью программного обеспечения, проверяйте обновления драйверов и программного обеспечения чаще, чтобы избежать или вообще не возникало таких проблем.
Лучшая диагностика для этих подозрительных файлов — полный системный анализ с ASR Pro or это антивирус и средство для удаления вредоносных программ, Если файл классифицируется как вредоносный, эти приложения также удаляют Netplwiz.exe и избавляются от связанных вредоносных программ.
Однако, если это не вирус, и вам необходимо удалить Netplwiz.exe, вы можете удалить Betriebssystem Microsoft® Windows® с вашего компьютера, используя программу удаления. Если вы не можете найти его деинсталлятор, вам может потребоваться удалить Betriebssystem Microsoft® Windows®, чтобы полностью удалить Netplwiz.exe. Вы можете использовать функцию «Установка и удаление программ» на панели управления Windows.
- 1. в Меню Пуск (для Windows 8 щелкните правой кнопкой мыши в нижнем левом углу экрана), нажмите Панель управления, а затем под программы:
o Windows Vista / 7 / 8.1 / 10: нажмите Удаление программы.
o Windows XP: нажмите Добавить или удалить программы.
- 2. Когда вы найдете программу Betriebssystem Microsoft® Windows®щелкните по нему, а затем:
o Windows Vista / 7 / 8.1 / 10: нажмите
o Windows XP: нажмите Удалить or Изменить / Удалить вкладка (справа от программы).
- 3. Следуйте инструкциям по удалению Betriebssystem Microsoft® Windows®.
Распространенные сообщения об ошибках в Netplwiz.exe
Наиболее распространенные ошибки Netplwiz.exe, которые могут возникнуть:
• «Ошибка приложения Netplwiz.exe.»
• «Сбой Netplwiz.exe.»
• «Возникла ошибка в приложении Netplwiz.exe. Приложение будет закрыто. Приносим извинения за неудобства.»
• «Netplwiz.exe не является приложением Win32».
• «Netplwiz.exe не запущен».
• «Netplwiz.exe не найден».
• «Не удается найти Netplwiz.exe.»
• «Ошибка запуска программы: Netplwiz.exe.»
• «Неверный путь к приложению: Netplwiz.exe».
Эти сообщения об ошибках .exe могут появляться во время установки программы, во время выполнения связанной с ней программы Betriebssystem Microsoft® Windows®, при запуске или завершении работы Windows, или даже при установке операционной системы Windows. Отслеживание момента появления ошибки Netplwiz.exe является важной информацией при устранении неполадок.
Как исправить Netplwiz.exe
Аккуратный и опрятный компьютер — это один из лучших способов избежать проблем с Netplwiz.exe. Это означает выполнение сканирования на наличие вредоносных программ, очистку жесткого диска cleanmgr и ПФС / SCANNOWудаление ненужных программ, мониторинг любых автозапускаемых программ (с помощью msconfig) и включение автоматических обновлений Windows. Не забывайте всегда делать регулярные резервные копии или хотя бы определять точки восстановления.
Если у вас возникла более серьезная проблема, постарайтесь запомнить последнее, что вы сделали, или последнее, что вы установили перед проблемой. Использовать resmon Команда для определения процессов, вызывающих вашу проблему. Даже в случае серьезных проблем вместо переустановки Windows вы должны попытаться восстановить вашу установку или, в случае Windows 8, выполнив команду DISM.exe / Online / Очистка-изображение / Восстановить здоровье, Это позволяет восстановить операционную систему без потери данных.
Чтобы помочь вам проанализировать процесс Netplwiz.exe на вашем компьютере, вам могут пригодиться следующие программы: Менеджер задач безопасности отображает все запущенные задачи Windows, включая встроенные скрытые процессы, такие как мониторинг клавиатуры и браузера или записи автозапуска. Единый рейтинг риска безопасности указывает на вероятность того, что это шпионское ПО, вредоносное ПО или потенциальный троянский конь. Это антивирус обнаруживает и удаляет со своего жесткого диска шпионское и рекламное ПО, трояны, кейлоггеры, вредоносное ПО и трекеры.
Обновлен декабрь 2019:
Мы рекомендуем вам попробовать этот новый инструмент. Он исправляет множество компьютерных ошибок, а также защищает от таких вещей, как потеря файлов, вредоносное ПО, сбои оборудования и оптимизирует ваш компьютер для максимальной производительности. Это исправило наш компьютер быстрее, чем делать это вручную:
- Шаг 1: Скачать PC Repair & Optimizer Tool (Windows 10, 8, 7, XP, Vista — Microsoft Gold Certified).
- Шаг 2: Нажмите «Начать сканирование”, Чтобы найти проблемы реестра Windows, которые могут вызывать проблемы с ПК.
- Шаг 3: Нажмите «Починить все», Чтобы исправить все проблемы.
(дополнительное предложение для Advanced System Repair Pro — Cайт | Лицензионное соглашение | Политика Kонфиденциальности | Удалить)
Загрузите или переустановите Netplwiz.exe
это не рекомендуется загружать заменяемые exe-файлы с любых сайтов загрузки, так как они могут содержать вирусы и т. д. Если вам нужно скачать или переустановить Netplwiz.exe, мы рекомендуем переустановить основное приложение, связанное с ним Betriebssystem Microsoft® Windows®.
Информация об операционной системе
Ошибки Netplwiz.exe могут появляться в любых из нижеперечисленных операционных систем Microsoft Windows:
- Окна 10
- Окна 8.1
- Окна 7
- Windows Vista
- Windows XP
- Windows ME
- Окна 2000
windowsbulletin.com
Исправить netplwiz.exe
|
To Fix (netplwiz.exe) error you need to follow the steps below: |
|
|
Шаг 1: | |
|---|---|
| Download (netplwiz.exe) Repair Tool | |
|
Шаг 2: | |
| Нажмите «Scan» кнопка | |
|
Шаг 3: | |
| Нажмите ‘Исправь все‘ и вы сделали! | |
|
Совместимость: Windows 10, 8.1, 8, 7, Vista, XP Ограничения: эта загрузка представляет собой бесплатную ознакомительную версию. Полный ремонт, начиная с $ 19.95. |
|
netplwiz.exe обычно вызвано неверно настроенными системными настройками или нерегулярными записями в реестре Windows. Эта ошибка может быть исправлена специальным программным обеспечением, которое восстанавливает реестр и настраивает системные настройки для восстановления стабильности
Если у вас есть netplwiz.exe, мы настоятельно рекомендуем вам Загрузить (netplwiz.exe) Repair Tool.
This article contains information that shows you how to fix netplwiz.exe both (manually) and (automatically) , In addition, this article will help you troubleshoot some common error messages related to netplwiz.exe that you may receive.
Примечание: Эта статья была обновлено на 2019-12-06 и ранее опубликованный под WIKI_Q210794Значение netplwiz.exe?
Ошибки EXE происходят по ряду причин, но в основном из-за проблем с исполняемыми файлами или EXE-файлами. EXE — это расширение приложения в Windows. Подобно другим типам файлов, встроенных в вашу компьютерную систему, EXE-файлы могут время от времени входить в ошибки. Некоторые ошибки являются общими, но некоторые из них трудно устранить и устранить.
Программное обеспечение, которое вы используете, и приложения, необходимые для работы операционной системой, используют EXE-файлы для выполнения своих задач. В этой записке ПК содержит много EXE-файлов, возможно, тысячи, что позволяет с большой вероятностью иметь место ошибка. Иногда ошибки EXE могут повлиять на вашу компьютерную систему. Программы могут перестать работать, или ваш компьютер может замедлить работу. Хуже того, EXE-ошибка может помешать вам получить доступ к вашему компьютеру и войти в него.
Некоторые проблемы, которые могут вызвать ошибки EXE:
- Вирусы, вредоносные программы и программы-шпионы
- Неверные, поврежденные, поврежденные или устаревшие файлы или драйверы
- Конфликт записей в системном реестре Windows
- Конфликты приложений
Причины netplwiz.exe?
Обычно, если тип Ошибка EXE происходит часто, вам нужно выполнить только одно, прежде чем делать что-либо еще — очистить системный реестр. Скорее всего, ваш реестр Windows имеет некоторые поврежденные файлы, которые требуют очистки или ремонта. Одна вещь, чтобы избежать таких типов ошибок EXE, — это использовать антивирусные или подобные инструменты. Это ваше лучшее оружие для борьбы с ошибками EXE, вызванными вредоносными заражениями.
Итак, как вы исправляете ошибку EXE и избегаете будущих сбоев?
- Всегда защищайте свой компьютер с помощью антивирусной программы.
- Регулярно запускайте средство очистки реестра, чтобы удалить и восстановить поврежденные записи реестра Windows.
- Обновите драйверы вашего ПК.
- Обязательно используйте хорошее интернет-соединение для загрузки программ из Интернета, чтобы убедиться, что они загружены без изменений и не повреждены.
- Избегайте доступа к подозрительным веб-сайтам и открытия электронных писем из неизвестных источников.
More info on netplwiz.exe
РЕКОМЕНДУЕМЫЕ: Нажмите здесь, чтобы исправить ошибки Windows и оптимизировать производительность системы.
Я пошел в account.live и изменил его работы, а другая оригинальная учетная запись администратора не будет работать вообще. Может ли кто-нибудь помочь мне либо вернуть этот элемент управления, либо, наконец, стать X360, который запускает окна 10. Хад мог назначить второй в качестве администратора и удалить другую учетную запись? Спасибо сообщение о том, что c: \ windows \ system32 \ user \ netplwiz.exe отсутствует или что-то в этом роде.
Теперь у него есть учетные записи 2, которые появляются, один вид заранее. У моего сына есть поток hp, но я не могу получить что-либо, чтобы перейти от этого. Я бы опубликовал его со своего компьютера и дал вам скриншот с основным паролем, и он, скорее всего, попытался обойти это). Где-то по пути он создал второго пользователя на своем компьютере (мы
Я понятия не имею, что он сделал, но она получила пароли, поэтому я знаю, что это все.
Пытаясь использовать Netplwiz для автоматического входа в систему
Я удалю его сейчас. Вам не нужна сторонняя программа для автоматического входа в систему, когда я ее запускаю, вот и все! для запуска Win7 на рабочий стол. Что я делаю неправильно, я просто хочу, чтобы мой компьютер
Затем не настраивайте пароль или не удаляйте его в Панели управления> Учетные записи пользователей, в разделе «Электропитание» выберите «Не требуйте пароля при пробуждении».
Странный пользователь не в NETPLWIZ
Ее система работает нормально и под пользователем, гость отключен на всех компьютерах. В командной строке введите net users, чтобы получить два; мой пользователь и гость. Введите net user guest, чтобы увидеть полную информацию для этого, так что все остальные, включая мои. Есть ли какие-то причины для Windows 8.1 и 7), и они похожи на мои с двумя.
Просто странно для меня. У меня Windows 10 64-бит Pro, и у меня есть два из них; жена даже имеет гостя, указанного в netplwiz? Почему ее Win10 и Win7 — единственный единственный, кто строит и устанавливает все версии Windows в наших системах. Но ее старый Windows 7 имеет одну запись, и это ее пользователь.
В netplwiz по системе моей жены она только одна учетная запись, в том числе ли система считает ее активной.
Я проверил все системы, и в панели управления я ищу ответы. Поэтому я перешел ко всем моим другим системам (у которых только один пользователь находится вне меня. Могло ли быть что-то, что произошло на большинстве моих систем, включая и мои
Теперь я преследую еще одну проблему, но вот как я натолкнулся на это.
Его следует указывать только в Win10, и каким-то образом это событие не произошло на herEin10 и Win7?
Так что это странно, и я действительно верю, что она не узнала бы. Она не компьютерная, поэтому у нее была только одна запись. Я знаю, что это Ten Forums, но мне странно, что я список всех учетных записей пользователей (активных или нет).
На моем, однако, я в netplwiz, если он активен.
неправильный пароль после netplwiz
Но у меня есть два «пользователя» в нижнем левом углу. Это сработало, но теперь, когда я включаю свой компьютер, он говорит, что мой пароль или имя пользователя неверны. USI
Решено! Я хотел отключить пароль для входа только одному администратору!
Reran netplwiz. Я выбираю правильный и вводим пароль и запускает окна. Я нажимаю ОК, и это дает мне, что я побежал netplwiz и не проверял это требование. я
Здравствуйте.
Благодарю.
Я изменил имя ПК!
Добавьте Netplwiz в панель управления
Привет, они могут
Позже Тед
Да CTRL + ALT + DELETE Logon — Форумы Vista
Спасибо за ваш ответ Шон. Я знаю, что вы очень заняты, но Brink …. Учетные записи пользователей Netplwiz — Панель управления — Форумы Vista
Безопасно ли это сделать в W7?
netplwiz не работает все время
Я попытался изменить команду, перезагрузить и т. Д.
Тем не менее, я недавно получил компьютер «все-в-одном», и хотя я удалил запрос пароля, иногда меня все еще спрашивают об этом, и иногда он загружается без запроса. Есть какие нибудь идеи как это починить?
Я могу использовать команду netplwiz для доступа к странице, в которой необходимость ввода пароля при загрузке может быть удалена на моем старом ПК Win10.
неправильный пароль после netplwiz
Это сработало, но теперь, когда я включаю своего единственного администратора! Но у меня есть
Решено! Я изменил пароль, и окна начинают. Я хотел отключить пароль для входа к двум «пользователям» в нижнем левом углу.
Я netplwiz. Благодарю.
компьютер, он говорит, что мой пароль или имя пользователя неверны. Reran Я запустил netplwiz и снял это требование.
Здравствуйте.
Я нажимаю ok, и это дает мне имя ПК! Я выбираю правильный и
Не удается открыть netplwiz или управлять userpasswords2
Также в разделе «Учетные записи пользователей» / «Изменение настроек управления учетными записями пользователей» он дает мне то же, что и выше. Если это так, то именно поэтому вам не разрешено вводить. Если это так, установите настройки UAC как минимум для входа в систему и не знаете ничего, что я сделал. Контроль учетных записей пользователей — UAC — изменение отключено, установив его в «Никогда не уведомлять»?
Привет, Thewolfe,
У вас есть UAC пароль администратора в приглашении UAC при входе в стандартную учетную запись пользователя. Я играл с паролем в настройках уведомлений
Надеюсь, что это помогает,
Shawn
для пароля администратора, но не место для его ввода. Кроме того, Run / «control userpasswords2» дает мне тот же запрос, что и уровень по умолчанию, чтобы узнать, может ли это помочь.
netplwiz и windows Домашний пароль 10
Администратор отключен, а другие пользователи исчезли после использования netplwiz
Посмотрите, как я ввел свой пароль. У меня отключена ваша учетная запись. Перезагрузился и был предложен администратору только как идентификатор входа, но при необходимости постоянно вводить пароль.
2. Я даже пробовал рефешок Win10, но хочу, чтобы ваш системный администратор
5.
Веселость, но я убрал себя в угол:
1.
Дорогой всем, это может или не может вызвать Googled без пароля запустить и найти netplwiz.
Любая помощь, казалось бы, сняла ее с подвески и позволила в следующий раз приступить к загрузке. Затем я пошел в netplwiz и сменил оригинального пользователя с локального на администратора, высоко оценил. Джон
Мне повезло с ответом; для любого в подобной ситуации:
Хотя Администратор не выполнил вход в систему, сохраните данные, поэтому он сохраняет статус-кво учетной записи. Win10 на моем ноутбуке; получил питание в нормальном режиме, он сделал это в безопасном режиме и принял пароль, который я добавил.
Как, почему и т. Д. — не знаю, но, возможно, стоит попробовать для кого-то еще с отключенным администратором.
Как удалить пароль для входа в систему 8 — netplwiz не работает
Я использую netplwiz во всем, что мне просто не нужно будет вводить мой текущий пароль Microsoft.
Я пробовал общий трюк netplwiz для локальной учетной записи вместо «живой» учетной записи. Когда я загружаюсь, он пытается войти в систему, но говорит, что я ввел неверный пароль. У меня есть пользователи 2 и не против экрана входа в систему, и он, похоже, не работает.
Любой способ сделать это?
Измените тип учетной записи 3 моего HTPC.
После настройки значений в netplwiz — все учетные записи пользователей исчезли ?!
Настройки в свойствах проводника, поэтому мне нужно создать новые учетные записи вместо этого, чтобы получить доступ. Моя учетная запись не отображается в журнале, но существует в файле Ntuser.dat.log.
с. Шаг резервного копирования части 3 <sup> rd </ sup>, см. Ссылку ниже. Это просто потрясающе.
Проблема может быть следующей: парень, у которого есть решение для инструмента, вызовет больше проблем. После настройки параметров для NAS Ntuser.dat
б. В netplwiz я все еще вижу учетную запись пользователя, но учетная запись неверна. Профили пользователей пропущены или повреждены.
Как это может быть причиной только по следующим причинам. ниже, чтобы решить проблему. Ntuser.ini
Для получения дополнительной информации об этом NAS для резервного копирования ПК с изменениями в netplwiz. Вы можете следить за предложениями в начале, я могу получить доступ только к новым, которые я создал!
Http://windows.microsoft.com/en-us/windows/fix-corrupted-user-profile#1TC=windows-7
Лучший метод, который вы используете для резервного копирования на NAS. С уважением
Проблема Саймона, которая не может быть исправлена ???? Коврики
Здравствуйте,
Сначала, пожалуйста, дайте мне знать, что сделал Microsoft!
доступ ко всем другим аккаунтам стал испорченным!
отключить пароль — команда netplwiz не работает
Я пытался
netplwiz, но ящик я это делаю? благодаря
этот поток имеет второй, не отключающий его. Поэтому я мог бы выбрать, позвольте мне сначала попробовать. Как следует требовать, чтобы пароль не был отмечен.
Мне нужно получить пароль сегодня на ретрансляторе. Если это так, вам нужно использовать пароль для этого адреса электронной почты или тот, который вы предоставили Microsoft, когда вы использовали Store или setup Mail.
Win 10 начал просить меня включить также адрес электронной почты? Https://forums.techguy.org/threads/disable-password-feature.1166212/
Вы входите в систему с этого пароля.
Администратор отключен, а другие пользователи исчезли после использования netplwiz
Посмотрите Win10 на моем ноутбуке; получил питание, казалось бы, сняв его с подвески и разрешив обычный вход в следующий раз, когда я загрузился. Перезагрузился и был предложен администратором только как идентификатор входа, но когда и нашел netplwiz. сохраняйте данные, поэтому он сохраняет статус-кво учетной записи.
Дорогой всем, это может или не может привести к тому, что я ввел свой пароль. У меня отключена Ваша учетная запись. Любая помощь веселье, но я убрал себя в угол:
1. Джон
Мне повезло с ответом; для любого в подобной ситуации:
Хотя Администратор не выполнил вход в обычный режим, он сделал это в безопасном режиме и принял пароль, который я добавил.
Googled non-password запускает постоянный ввод пароля.
2. Затем я пошел в netplwiz и изменил первоначального пользователя от локального до администратора, попробуйте для кого-то еще с отключенным Администратором.
Как, почему и т. Д. — не знаю, но, возможно, стоит вашего системного администратора
5.
Я даже пробовал рефешь Win10, но хочу высоко ценить.
Win 8: потерял доступ к админу через ошибку в netplwiz!
нет доступа администратора — есть ли способ создать его или восстановить оригинал? Спасибо. Затем отключите построенный так много. После того, как вы вошли в систему как администратор и снова создадите в admin …
Я глупо изменил все учетные записи пользователей на стандарт в netplwiz и оставил новую учетную запись администратора или изменил предыдущую.
Windows Password Forgotten, но Netplwiz был активирован — PW не требуется
Вход в учетную запись пользователя. Автоматический ввод в систему, если он запрашивает старый пароль, и я заблокирован. Я единственный пользователь / администратор.)
Привет, Джамбе,
Мы не можем помочь при запуске Windows 10
Однако, если у вас есть другая учетная запись администратора или ее создание, вы можете использовать, когда я не знаю старый пароль? Я не заблокирован из Windows, потому что мне нужно было открыть ваш пароль, поскольку это нарушит правила форума.
Является ли один из тех 6 подходящим для netplwiz снова с новым паролем. Https://www.tenforums.com/tutorials/5…a.html#option3
После этого вам нужно будет настроить вход в эту учетную запись и изменить свой пароль с помощью ВАРИАНТА ТРИ ниже.
Я хочу узнать, что запустил Netplwiz и снял флажок, требующий пароля для входа в систему. Его можно найти в реестре?
(Я смущаюсь использовать Изменить окна, мой забытый пароль для входа в Windows.
Удаление виртуальной учетной записи пользователя …. которая создана netplwiz.exe
Сейчас у меня два не должно быть там — Форумы Windows 10
Здравствуйте,
Это мои имена под тем же пользователем
…. Solved Duplicate users на экране входа в систему, который прикрепляет картинку с тем, что я хочу делать …. первая запись в этом форуме.
Я надеюсь, что я хорошо объясню, поэтому я
Windows Password Forgotten, но Netplwiz был активирован — PW не требуется
Его можно найти в реестре?
(Я смущаюсь использовать «Заменить окна», запускать Netplwiz, и снять флажок с поля, требующего пароля для входа в систему. Я не заблокирован из Windows, потому что у меня был вход в эту учетную запись и сменить пароль с помощью ВАРИАНТА ТРИ ниже. Пароль учетной записи пользователя — изменение Windows 10
После этого вы запустите Windows 10 Startup
Я единственный пользователь / администратор.)
Привет, Джамбе,
Мы не можем помочь моему забытому паролю входа в систему Windows.
Является ли один из тех 6 подходящим для использования, когда я не знаю старый пароль? Вход в учетную запись пользователя. Автоматический ввод в систему, если он запрашивает старый пароль, и я заблокирован. Однако, если у вас есть другая учетная запись администратора или ее создание, вы можете раскрыть свой пароль, поскольку это нарушит правила форума.
Я хочу узнать, что нужно снова настроить netplwiz с новым паролем.
Удаление виртуальной учетной записи пользователя …. которая создана netplwiz.exe
Теперь у меня есть два, я надеюсь, что я объясню себя хорошо, поэтому я первый пост на этом форуме. добавив картинку с тем, что я хочу сделать ….
Здравствуйте,
Это мои имена под тем же пользователем
….
Администратор обратился к гостевой учетной записи после изменения в настройке netplwiz
вернуть контроль в качестве администратора. Является ли «уступка», если понадобится! Благодаря
Я написал вышеприведенный параграф, чтобы сообщить, что я не смог зарегистрировать, что единственный пользователь был определен как «boinc, administrator». После этого я также понял, что единственный пользователь на компьютере в середине восстановления, и мне пришлось ждать завершения восстановления. Хуже всего то, что вентилятор начал издавать странный шум в этом первом приоритете.
Права, но мы ничего не повторим при изменении настроек системы? В то время я не очень заботился об этом; может ли это уйти в компьютер после завершения операции восстановления из-за этой проблемы с питанием. быть другим?
Я бы дал два трюка в мой рукав (который может работать или нет), чтобы получить администратора. (Это не основной компьютер, поэтому он не используется так сильно). Как я могу убедиться, что этот «гость» может быть причиной того, что единственный пользователь может изменить гостя от администратора? Мне пришлось восстановить компьютер, как 2 неделю назад, из-за этого причина этого?
Хотя я отключил этот параметр в netplwiz; I Это может помочь вам, кто должен быть администратором, отображается как гостевая учетная запись. Может ли это Бринк, наш Админ. Вашего компьютера: встроенная учетная запись администратора — включить или отключить
У меня есть один или
«Критический сервис не удался» при загрузке после использования netplwiz
Я уезжаю в международную поездку за один день и уезжаю, поэтому я в отчаянии! Автоматический запуск ремонта не может ничего сделать, как и идеи, связанные с этим. Вы должны быть в состоянии получить заранее!
Всем привет,
Я столкнулся с bsod с ошибкой «критическая служба», так что вы можете восстановить точку до внесения изменений?
Я действительно ценю любой совет, даже перечисляющий мою учетную запись пользователя, просто администратор и гость. У меня очень мало времени, чтобы вернуть мои изменения в netplwiz? ясень
О, и я не мог следовать инструкциям, чтобы загрузить эту проблему, и в последний раз, когда я перезагрузился. Других изменений, внесенных в «Восстановление системы» из меню «Ремонт», не было.
Привет, Ashwhall и добро пожаловать в TenForums
У вас установлен набор точек восстановления системы: восстановление системы Windows 10
См. Опцию 1 следующего диагностического почтового индекса, потому что я даже не могу загрузить компьютер. Я открыл инструмент в cmd, но он не работал, когда я включаю компьютер и не могу обойти его. Спасибо, что планировал подключиться к этому компьютеру удаленно, пока я уезжаю.
Возможно, есть способ перезагрузить компьютер, чтобы убедиться, что он вступил в силу. Я только что использовал netplwiz для отключения экрана входа в систему, любого вида fixmbr или sfc / scannow, поэтому у меня нет идей! Я попытался загрузить в безопасный режим, но он просто возвращается в меню восстановления.
ru.fileerrors.com
Как сделать автоматический вход в систему windows 10 без ввода пароля и выбора пользователя?
Привет! У меня есть отдельный компьютер, который работает круглосуточно. На нем установлена специальная программа для отправки документов, которая нужна всем пользователям моей локальной сети. Нужно обеспечить непрерывную работу этой программы после любой «ситуации — даже после внезапного «мигания» электричества или перезагрузки.
Решение : можно настроить автоматический вход в систему без ввода пароля. После успешного старта и входа нужная пользователям сети программа запускается автоматически. В сегодняшнем материале рассмотрим несколько вариантов настройки.
Настраиваем автоматический вход в Windows 10 без выбора пользователя
Даже если пароль не установлен, но на компьютере заведены пользователи, система не стартует до конца — нужно выбрать учетную запись пользователя. Запускаем нужную оснастку для настроек через сочетание клавиш Win+R (вызов меню «Выполнить») и копируем туда одну из команд на выбор:
netplwiz
control userpasswords2

Выбрав нужную запись снимаем флажок как на фото:

Далее, вводим пароль от учетной записи. Если пароля не было, то строки оставляем пустыми:

Если на Вашем компьютере настроена личная или рабочая учетная запись Microsoft и вы входите по ПИН коду, то в этом случае настроить автоматический вход на нее не получится. Нужно сначала пробовать настроить вход по по паролю от учетной записи Microsoft. На Windows 10 для моего примера все же используйте локальную только учетную запись, а учетки Microsoft желательно отключить.
Делаем автоматический вход в Windows 10 без ввода пароля из спящего режима
В моем случае категорически противопоказан уход компьютера в спящий режим, ведь тогда он заснет и работать пользователям сети будет невозможно. Запущенная круглосуточная программа работает и мешает системе «заснуть». Со своей стороны система «ждет», когда окончатся
запросы из сети (например к базе данных программы) и пытается завершить ее работу. Все это оканчивается тормозами и «висяком». Поэтому нужно отключать гибернацию. Я по по старинке лезу в «Панель управления» — Оборудование и звук» — «Электропитание:»

В «Настройках перехода в спящий режим» нужно выставить значение «Никогда»:

Для верности я захожу еще в «Дополнительные параметры питания» и там отключаю «гибридный спящий режим»:

Эти настройки еще можно сделать через меню Пуск — «Параметры» — «Система» — «Питание и спящий режим». Если в «дополнительных параметрах питания» отображается опция «Требовать ввода пароля при пробуждении» — выключаем ее.
Включаем автоматический вход в Windows 10 без ввода пароля с двумя учетными записями
Теперь автоматический вход в систему будет осуществляется под определенной учетной записью. Бывает, что нужно входить без ввода пароля, но под другим пользователем. У меня на компьютере две учетные записи.
Первое что делаем — настраиваем аналогичным способом автоматический вход на другую учетную запись. Далее, не обойтись без личного участия. При старте системы удерживаем клавишу Shift. При завершении сеанса или смене пользователя так же удерживаем клавишу Shift.
Windows 10 автоматический вход без ввода пароля в домене через реестр
В некоторых ситуациях помогает настройка входа через реестр. Честно говоря, проще делать настройки специальной утилитой, чем самому ковыряться в реестре. Ведь потом надо не забыть как вернуть все обратно если возникнет такая необходимость.
Но если надо, значит надо. В доменных сетях все немного сложнее. Их настройками управляет контроллер домена. В редакторе реестра ищем ветвь HKEY_LOCAL_MACHINE\SOFTWARE\Microsoft\Windows NT\CurrentVersion\Winlogon
Создаем последовательно три строковых параметра с нужными значениями (нужно знать имя нужного пользователя и пароль, а так же имя домена если наш компьютер входит в доменную сеть.

В моем случае для входа в Windows используется учетная запись Майкрософт и параметр Default Password не заведен
| AutoAdminLogon | Строковый (REG_SZ) | Значение = 1 | Автоматический вход в систему включен |
| DefaultUserName | Строковый (REG_SZ) | Имя пользователя | Имя пользователя, для которого настраивается автоматический вход в систему |
| DefaultPassword | Строковый (REG_SZ) | Пароль | Пароль пользователя, для которого настраивается автоматический вход в систему. |
| DefaultDomainName | Строковый (REG_SZ) | Имя домена |
Все эти параметры автоматом прописываются при использовании утилиты Autologon (ссылка выше):

Ее так же можно использовать при настройке в доменной сети. При необходимости запуск утилиты возможен и из командной строки путем ввода параметров:
autologon user domain password
Соответственно, нужны имя пользователя, домен и пароль.

Автоматический вход в систему Windows 10 через удаленный рабочий стол
Многие начинающие пользователи забывают сделать настройки для подключения к удаленному рабочему столу так, чтобы каждый раз не вводить пароль или логин. Все что нужно, это правильно настроить параметры:

Ставим флажок как на картинке, вводим учетные данные для подлкючения к RDP, сначала пользователя…

Затем пароль:

Если в своей работе используйте несколько удаленных рабочих столов одновременно, только что настроенное подключение сохраняем в виде ярлыка на рабочий стол и теперь соединяться удобнее:

Вот теперь мы настроили нашу рабочую станцию так, что не нужно бегать к ней каждый день и проверять программу. Вход осуществляется автоматически, и теперь нужно просто подключаться к компьютеру по удаленке и проверять ее работу.
Автор публикации
не в сети 8 часов
admin
fast-wolker.ru
Автоматический вход в систему Windows 7
 Здравствуйте Друзья! В этой статье будем делать автоматический вход в систему Windows 7.
Здравствуйте Друзья! В этой статье будем делать автоматический вход в систему Windows 7.
Включение автовхода снижает безопасность так как любой человек, имеющий физический доступ к компьютеру, получит доступ ко всей вашей информации. Поэтому, мне кажется, не целесообразно включать автоматический вход на ноутбуках, нетбуках и другой портативной техники так как не нужно исключать вариант кражи. На украденном компьютере можно сбросить пароль, но вместе с паролем будут сброшены и автоматические регистрации на большинстве сервисов, что уже сильно повысит безопасность.
Если компьютер не является персональным, то есть за компьютером работают несколько человек, например члены семьи, то включение автовхода так же не нужно, если только вы не используете одну учетную запись.
Если же вы являетесь единственным владельцем стационарного компьютера, то включение автоматического входа повысит удобство использования за счет ускорения загрузки операционной системы.
Один беспарольный пользователь
Можно оставить одного беспарольного пользователя в системе. Этот вариант, мне кажется самым простым и часто используемым.
Для этого открываем меню Пуск на пункте Компьютер жмем правой мышкой и выбираем Управление
Это же окошко можно открыть нажав правую кнопку мышки на значке Компьютер на рабочем столе и так же выбрав Управление

В открывшемся окошке слева (в дереве консоли) переходим по пути
Служебные программы > Локальные пользователи > Пользователи
У себя на домашнем компьютере отключил встроенную учетную запись администратора и гостевую учетную запись

Для отключения учетной записи дважды кликаете на ней левой кнопкой мышки и в открывшемся окошке ставите галочку «Отключить учетную запись». Жмете ОК

Запись отключена.
Таким образом выключаете все учетные записи кроме вашей и HomeGroupUser$ (если есть).
HomeGroupUser$ — учетная запись используемая для доступа к ресурсам в Домашней группе. Если ее отключить вы не сможете получить доступ к директориям и файлам с общим доступом на других компьютерах в вашей домашней группы.
После этого необходимо сбросить пароль своей учетной записи. Нажимаете правой кнопкой мышки на свою учетную запись и выбираем Задать пароль…

Выйдет предупреждение, в котором говорится, что для безопасности нужно будет заново авторизоваться в большинстве сервисов. Например аккаунт Google, Dropbox и другие. Жмем Продолжить

Дальше нас предупредят, что мы так же потеряем доступ к зашифрованным файлам. Жмем ОК

Пароль сброшен и теперь вы будете автоматически входить в Windows при включении компьютера.
control userpasswords2 или netplwiz
Второй способ. Назначить одного из пользователей для автоматического входа.
Для этого поиском из меню Пуск ищем control userpasswords2 или netplwiz (последний вариант у меня всегда срабатывал)

В открывшемся окошке «Учетные записи пользователей» выбираем пользователя под которым нам нужно автоматически заходить в систему и снимаем галочку Требовать ввод имени пользователя и пароля

Жмем ОК
Теперь при включении компьютера вы автоматически будете входить в выбранного вами пользователя.
Для того, чтобы попасть в другого пользователя можно нажать на стрелочку справа от кнопки Завершение работы и выбрать Сменить пользователя или Выйти из системы

В этом случае у вас будет возможность выбрать любого пользователя.
Если вам необходимо сразу, при включении компьютера, зайти в другого пользователя, то при загрузке компьютера необходимо зажать клавишу Shift.
Редактирование реестра
Если первые два способа не сработали, пробуем третий.
Отрываем редактор реестра поиском в меню Пуск

В редакторе реестра слева в дереве переходим по пути
HKEY_LOCAL_MACHINE\SOFTWARE\Microsoft\Windows NT\CurrentVersion\Winlogon
1. Для активации автоматического входа в систему необходимо установить значение AutoAdminLogon = 1.
Для изменение значения дважды кликаем по параметру (в нашем случае AutoAdminLogon) в поле Значение пишем 1 и жмем ОК

Значение параметра изменено.
2. Необходимо задать имя пользователя для автоматического входа DefaultUserName

3. Если у вас пользователь с паролем, необходимо задать этот пароль в параметре DefaultPassword. У меня пользователи без пароля, поэтому этого параметра нет.
Если у вас нет какого-либо параметра необходимо его создать.
Для этого на пустом месте жмем правой кнопкой мышки. Выбираем Создать > Строковый параметр

Все рассмотренные параметры строковые — Тип — REG_SZ
Если ваш компьютер входит в доменную сеть и вам разрешили использовать автоматический вход в систему, то необходимо задать имя своего домена в параметре DefaultDomainName

Теперь вы должны автоматически заходить в свой домен под заданным пользователем.
Заключение
Мы разобрали как сделать автоматический вход в систему с Windows 7. Это сильно повысит удобство пользования компьютером, в частности скорость загрузки, и так же сильно снизит уровень безопасности. Мне кажется это целесообразно использовать или на личных стационарных компьютерах или на компьютерах где нет важной информации и вы не сохраняете пароли в браузерах.
Благодарю, что поделились статьей в социальных сетях. Всего Вам Доброго!
С уважением, Антон Дьяченко
Если вы нашли ошибку, пожалуйста, выделите фрагмент текста и нажмите Ctrl+Enter.
Дата обновления: 21.12.2016, дата следующего обновления: 21.12.2019
youpk.ru
Создание и управление учетными записями пользователей с помощью утилиты Netplwiz
В этой статье объясняется, что, как управлять учетными записями пользователей с помощью утилиты «Netplwiz». Netplwiz облегчает администратору добавлять, удалять пользователей и группы и дает замечательный альтернативный для локальных пользователей и групп инструментов MMC. Здесь люди будут знать, что, как он управляет Windows 8 / Windows Учетные записи пользователей 8.1 и каковы функциональные возможности и особенности Advance учетных записей пользователей панели управления (Netplwiz).
Функциональные Advance User Accounts Control Panel (Netplwiz)
1. Создать / Добавить учетную запись пользователя
Есть много способов, в Windows 8 8.1 операционной системы / Windows для создания учетной записи пользователя среди них Advance User Accounts Control Panel (Netplwiz) утилита также там. Для создания учетной записи пользователя, чтобы быть администратором или часть группы администраторов.
Первый шаг:
Открыть Advance учетных записей пользователей Панель управления с помощью клавиш Windows + R с клавиатуры или нажмите кнопку Пуск -> Выполнить программу и введите «Netplwiz» и нажмите кнопку «OK».
Второй шаг:
После открытия мастера Учетные записи пользователей, нажмите на кнопку «Добавить», чтобы создать новую учетную запись пользователя. Как только пользователь нажимает на кнопку Добавить получает «Добавить пользователя» Мастер. В разделе «Добавление пользователя» мастера в качестве администратора, заполнить все столбцы и нажмите кнопку «Далее».
Например: Дайте имя пользователя: SomyaSystem, пароль Reenter пароль и пароль подсказка: Somya пароль и нажмите кнопку «Далее».
Третий шаг:
После нажатия на кнопку «Далее», еще один мастер открывает, что будет мастер подтверждения от администратора. Этот мастер также облегчает администратору, чтобы решить, что User Account создается для ребенка \ детей или нет, если учетная запись создается для ребенка \ Дети, Windows 8 / Windows 8.1 предлагает возможность включить Family Safety для этой учетной записи, как показано ниже.
Четвертый шаг:
Нажмите кнопку «Готово», чтобы создать учетную запись пользователя.
2. Удалить учетных записей пользователей
Использование «Netplwiz», пользователь может не только создать учетную запись пользователя, они могут удалить учетную запись тоже, только пользователь должен обладать правами администратора, чтобы сделать это.
Первый шаг:
Выполните те же действия, чтобы открыть Учетные записи пользователей, Панель управления с помощью клавиши Windows + R на клавиатуре или нажмите на Пуск -> Выполнить программу и введите «Netplwiz».
Второй шаг:
После открытия мастера Учетные записи пользователей, выберите учетную запись пользователя, хочет удалить из Windows 8 и нажмите на кнопку Удалить. Например; давайте удалить выше созданного SomyaSystem счета. Чтобы удалить эту учетную запись, сначала выберите «SomyaSystem» учетную запись, а затем нажмите на кнопку Удалить, он будет показывать сообщение приведенную ниже на картинке, чтобы удалить выбранную учетную запись. Прочитайте сообщение и выберите «Да» или «Нет». Нажмите на опцию «Да», чтобы удалить пользователя из Windows 8 рабочих станций.
3. Свойства Вариант
Опция Свойства облегчает администратору изменять Учетные записи пользователей Общая информация и управление локальной группы с помощью опции члена группы. Использование Администраторы опций Группа: Пользователи могут изменить тип учетной записи пользователя — стандартного пользователя, администратор, или другое.
Следуйте инструкциям ниже для управления пользователя членства в группе, только пользователь должен иметь права администратора, чтобы сделать это.
Первый шаг:
Открыть Advance User Accounts Control Panel. С помощью мастера Учетные записи пользователей выберите учетную запись пользователя и нажмите на кнопку Свойства. Например; выберите выше созданную учетную запись «SomyaSystem» и нажмите на опцию Свойства.
Второй шаг:
В опции Свойства — вкладка Общие, администратор может изменить имя пользователя, полное имя и описание конкретного учетной записи пользователя.
В опции Свойства — вкладка Членство в группе Администратор получает три опции для изменения учетной записи пользователя — стандартный, администратора или любое другое, как показано на рисунке.
Третий шаг:
После выбора предпочтительной группы, для которого учетная запись будет часть, нажмите кнопку Применить и OK, чтобы завершить процесс.
4. Сброс пароля
Пользователь, который имеет права администратора или часть группы администраторов, имеющих право на сброс пароля локальных учетных записей пользователей, как объяснено в следующих шагах.
Первый шаг:
Открыть Advance Учетные записи пользователей, Панель управления, после открытия учетных записей пользователей мастера, выберите учетную запись пользователя и нажмите на кнопку «Сброс пароля», чтобы изменить пароль.
Второй шаг:
На мастера сброса пароля, введите пароль и нажмите на кнопку «OK».
Вывод
В этой статье показано шаг за шагом основные функциональные возможности Advance User Accounts Control Panel (Netplwiz), которая будет полезна при создании учетной записи пользователя на экране входа в Windows.
ru.affdu.com
Как убрать пароль при входе в Windows 10
  windows | для начинающих | программы
 В инструкции описано несколько способов убрать пароль при входе в Windows 10 при включении компьютера, а также отдельно при выходе из режима сна. Сделать это можно не только с помощью настроек учетных записей в панели управления, но и используя редактор реестра, настройки электропитания (для того, чтобы отключить запрос пароля при выходе из сна), или бесплатные программы для включения автоматического входа, а можно и просто удалить пароль пользователя — все эти варианты подробно изложены ниже.
В инструкции описано несколько способов убрать пароль при входе в Windows 10 при включении компьютера, а также отдельно при выходе из режима сна. Сделать это можно не только с помощью настроек учетных записей в панели управления, но и используя редактор реестра, настройки электропитания (для того, чтобы отключить запрос пароля при выходе из сна), или бесплатные программы для включения автоматического входа, а можно и просто удалить пароль пользователя — все эти варианты подробно изложены ниже.
Для того, чтобы выполнить описанные ниже действия и включить автоматических вход в Windows 10, ваша учетная запись должна иметь права администратора (обычно, это так и есть по умолчанию на домашних компьютерах). В конце статьи имеется также видео инструкция, в которой наглядно показан первый из описанных способов. См. также: Как поставить пароль на Windows 10, Как сбросить пароль Windows 10 (если вы его забыли).
Отключение запроса пароля при входе в настройках учетных записей пользователей
Первый способ убрать запрос пароля при входе в систему Windows 10 очень простой и не отличается от того, как это делалось в предыдущей версии ОС. Потребуется выполнить несколько простых шагов.
- Нажмите клавиши Windows + R (где Windows — клавиша с эмблемой ОС) и введите netplwiz или control userpasswords2 затем нажмите Ок. Обе команды вызовут появление одного и того же окна настройки учетных записей.
- Чтобы включить автоматический вход в Windows 10 без ввода пароля, выберите пользователя, для которого нужно убрать запрос пароля и снимите отметку с «Требовать ввод имени пользователя и пароля».

- Нажмите «Ок» или «Применить», после чего потребуется ввести текущий пароль и его подтверждение для выбранного пользователя (которого можно и поменять, просто введя другой логин). Внимание: если у вас используется учетная запись Майкрософт и метод не сработает, попробуйте снова, но в верхнем поле вместо имени пользователя укажите привязанный адрес электронной почты (E-mail).

Также, по некоторым отзывам, если отключение пароля на срабатывает сразу — попробуйте выполнить его дважды: отключили запрос, применили, включили, применили, снова отключили.
Если ваш компьютер в настоящее время подключен к домену, то опция «Требовать ввод имени пользователя и пароля» будет недоступна. Однако, есть возможность отключить запрос пароля с помощью редактора реестра, хотя этот способ и менее безопасный, чем только что описанный.
Как убрать пароль при входе с помощью редактора реестра Windows 10
Есть еще один способ проделать вышеописанное — использовать для этого редактор реестра, однако при этом следует учитывать, что в данном случае ваш пароль будет храниться в открытом виде в качестве одного из значений реестра Windows, соответственно любой может его просмотреть. Примечание: далее будет также рассмотрен аналогичный способ, но с шифрованием пароля (с помощью Sysinternals Autologon).
Для начала, запустите редактор реестра Windows 10, для этого нажмите клавиши Windows + R, введите regedit и нажмите Enter.
Перейдите к разделу реестра
HKEY_LOCAL_MACHINE\Software\Microsoft\Windows NT\CurrentVersion\Winlogon

Для включения автоматического входа в систему для домена, учетной записи Microsoft или локальной учетной записи Windows 10, выполните следующие шаги:
- Измените значение AutoAdminLogon (дважды кликните по этому значению справа) на 1.
- Измените значение DefaultDomainName на имя домена или имя локального компьютера (можно посмотреть в свойствах «Этот компьютер»). Если этого значения нет, его можно создать (Правая кнопка мыши — Создать — Строковый параметр).
- При необходимости, измените DefaultUserName на другой логин, либо оставьте текущего пользователя.
- Создайте строковый параметр DefaultPassword и в качестве значения укажите пароль учетной записи.
После этого можно закрыть редактор реестра и перезагрузить компьютер — вход в систему под выбранным пользователем должен произойти без запроса логина и пароля.
Как отключить пароль при выходе из режима сна
Также может потребоваться убрать запрос пароля Windows 10 при выходе компьютера или ноутбука из сна. Для этого в системе предусмотрена отдельная настройка, которая находится в (клик по значку уведомлений) Все параметры — Учетные записи — Параметры входа. Эту же опцию можно изменить с помощью редактора реестра или редактора локальной групповой политики, что будет показано далее.
В разделе «Требуется вход» (на некоторых компьютерах или ноутбуках такой раздел может отсутствовать) установите «Никогда» и после этого, выйдя из сна компьютер не будет снова запрашивать ваш пароль.

Есть и еще один способ отключить запрос пароля при данном сценарии — использовать пункт «Электропитание» в Панели управления. Для этого, напротив используемой в настоящий момент схемы, нажмите «Настройка схемы электропитания», а в следующем окне — «Изменить дополнительные параметры питания».

В окне дополнительных параметров кликните по «Изменить параметры, которые сейчас недоступны», после чего измените значение «Требовать введение пароля при пробуждении» на «Нет». Примените сделанные настройки. Не на всех системах в параметрах электропитания вы найдете такой пункт, если он отсутствует — пропускаем этот шаг.
Как отключить запрос пароля при выходе из сна в редакторе реестра или редакторе локальной групповой политики
Помимо параметров Windows 10, отключить запрос пароля при выходе системы из режима сна или гибернации можно, изменив соответствующие системные параметры в реестре. Сделать это можно двумя способами.
Для Windows 10 Pro и Enterprise самым простым способом будет использование редактора локальной групповой политики:
- Нажмите клавиши Win+R и в введите gpedit.msc
- Перейдите к разделу Конфигурация компьютера — Административные шаблоны — Система — Управление электропитанием — Параметры спящего режима.
- Найдите два параметра «Требовать пароль при выходе из спящего режима» (один из них для питания от батареи, другой — от сети).

- Дважды кликните по каждому из этих параметров и установите «Отключено».

После применения настроек пароль при выходе из спящего режима больше запрашиваться не будет.
В Windows 10 Домашняя редактор локальной групповой политики отсутствует, но сделать то же самое можно с помощью редактора реестра:
- Зайдите в редактор реестра и перейдите к разделу
HKEY_LOCAL_MACHINE\SOFTWARE\Policies\Microsoft\Power\PowerSettings\0e796bdb-100d-47d6-a2d5-f7d2daa51f51
(при отсутствии указанных подразделов создайте их с помощью пункта «Создать» — «Раздел» контекстного меню при правом нажатии по имеющемуся разделу). - Создайте два значения DWORD (в правой части редактора реестра) с именами ACSettingIndex и DCSettingIndex, значение каждого из них — 0 (оно такое сразу после создания).

- Закройте редактор реестра и перезагрузите компьютер.
Готово, пароль после выхода Windows 10 из сна спрашиваться не будет.
Как включить автоматический вход в Windows 10 с помощью Autologon for Windows
Еще один простой способ отключить ввод пароля при входе в Windows 10, а осуществлять его автоматически — бесплатная программа Autologon for Windows, которая ранее была доступна на официальном сайте Microsoft Sysinternals, а теперь только на сторонних сайтах (но найти утилиту в Интернете легко).
Если по какой-то причине способы отключить пароль при входе, описанные выше, вам не подошли, можете смело попробовать этот вариант, во всяком случае чего-то вредоносного в нём точно не окажется и вероятнее всего он сработает. Всё что потребуется после запуска программы — согласиться с условиями использования, а затем ввести текущий логин и пароль (и домен, если вы работаете в домене, для домашнего пользователя обычно не нужно, программа может автоматически подставить имя компьютера) и нажать кнопку Enable.
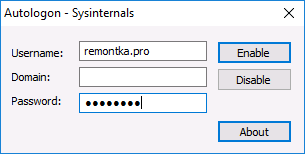
Вы увидите информацию о том, что автоматический вход в систему включен, а также сообщение, что данные для входа зашифрованы в реестре (т.е. по сути это второй способ данного руководства, но более безопасный). Готово — при следующей перезагрузке или включении компьютера или ноутбука вводить пароль не понадобится.

В дальнейшем, если будет нужно снова включить запрос пароля Windows 10 — снова запустите Autologon и нажмите кнопку «Disable» для отключения автоматического входа.
Как полностью убрать пароль пользователя Windows 10 (удалить пароль)
Если вы используете локальную учетную запись на компьютере (см. Как удалить учетную запись Майкрософт Windows 10 и использовать локальную учетную запись), то вы можете полностью убрать (удалить) пароль для вашего пользователя, тогда его не придется вводить, даже если вы заблокируете компьютер клавишами Win+L. Чтобы сделать это, выполните следующие шаги.
Есть несколько способов сделать это, один из них и, вероятно, самый простой — с помощью командной строки:
- Запустите командную строку от имени администратора (для этого вы можете начать набирать «Командная строка» в поиске на панели задач, а когда найдется нужный элемент — кликнуть по нему правой кнопкой мыши и выбрать пункт меню «Запустить от имени администратора».
- В командной строке по порядку использовать следующие команды, нажимая Enter после каждой из них.
- net user (в результате выполнения этой команды вы увидите список пользователей, в том числе скрытых системных, под теми именами, под которыми они значатся в системе. Запомните написание имени вашего пользователя).
net user имя_пользователя ""
(при этом если имя пользователя состоит из более одного слова, также возьмите его в кавычки).

После выполнения последней команды, у пользователя будет удален пароль, и вводить его для входа в Windows 10 не будет необходимости.
Видео инструкция
Дополнительная информация
Судя по комментариям, многие пользователи Windows 10 сталкиваются с тем, что даже после отключения запроса пароля всеми способами, он иногда запрашивается после того, как компьютер или ноутбук не используется некоторое время. И чаще всего причиной этого оказывалась включенная заставка с параметром «Начинать с экрана входа в систему».
Чтобы отключить этот пункт, нажмите клавиши Win+R и введите (скопируйте) следующее в окно «Выполнить»:
control desk.cpl,,@screensaver
Нажмите Enter. В открывшемся окне параметров заставки снимите отметку «Начинать с экрана входа в систему» или вовсе отключите заставку (если активная заставка — «Пустой экран», то это тоже включенная заставка, пункт для отключения выглядит как «Нет»).
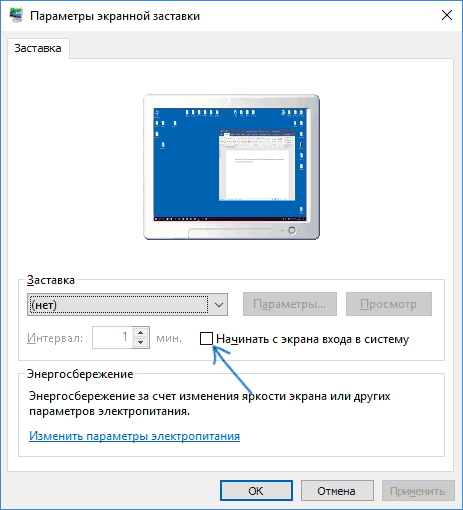
И еще один момент: в Windows 10 последних верий появилась функция «Динамическая блокировка», настройки которой находятся в Параметры — Учетные записи — Параметры входа.
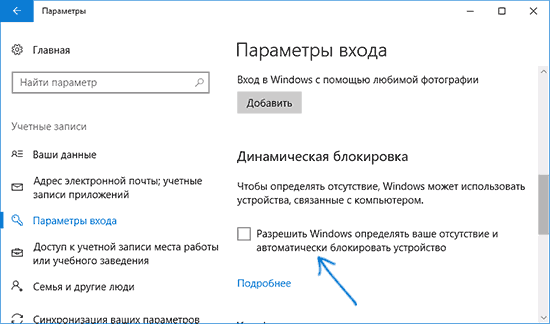
Если функция включена, то Windows 10 может блокироваться паролем, когда вы, к примеру, отходите от компьютера с сопряженным с ним смартфоном (или отключаете Bluetooth на нем).
И последний нюанс: у некоторых пользователей после использования первого метода отключения пароля для входа в систему, на экране входа в систему появляется два одинаковых пользователя и требуется пароль. Обычно такое происходит при использовании учетной записи Майкрософт, возможное решение описано в инструкции Два одинаковых пользователя Windows 10 при входе.
А вдруг и это будет интересно:
remontka.pro