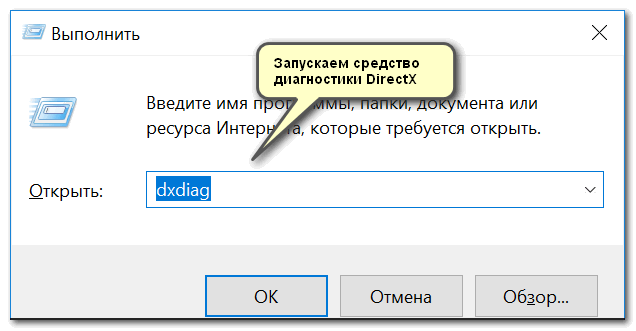Как определить модель ноутбука | Компьютер для чайников
Очень часто пользователи сталкиваются с тем, что не могут определить модель своего ноутбука. А ведь для скачивания официальных драйверов или апгрейда компьютера знать производителя и модель устройства чрезвычайно важно. В противном случае можно столкнуться с тем, что ноутбук будет работать с перебоями или же вовсе откажется запускаться. Давайте научимся определять модель вашего устройства.
к оглавлению ↑Изучение корпуса
Практически все производители современных ноутбуков помещают на корпус своих продуктов наклейку, где содержатся сведения о модели устройства. Ее расположение – передняя панель, низ ноутбука или аккумулятор. Как правило, маркировка всегда начинается с названия производителя, поэтому найти ее нетрудно. Однако, если компьютер используется уже длительное время, наклейка может повредиться до неузнаваемости.
Если сохранилась коробка, то соответствующая информация может быть и на ней. А некоторые производители, к примеру, HP, помещают информацию о модели под крышкой.
Просмотр сведений о ПК
Одним из способов определения модели ноутбука является просмотр сведений о компьютере. Сделать это можно следующим образом:
- одновременно нажать на клавиатуре кнопки Win + R, чтобы вызвать консольную команду «Выполнить»;
- в появившемся окне ввести запрос msinfo32.

Примерно за 10 секунд необходимые данные будут собраны и отображены на экране. Помимо модели, утилита выводит на экран текущую версию BIOS, информацию об установленном видеоадаптере и т.д.

Ту же самую информацию можно получить, введя в консоль слово dxdiag. В этом случае сведения о ноутбуке будут более детальными. Однако, само наименование компьютера будет указано, как и в первом варианте, обобщенно, без каких-либо указаний разновидности.

Работа с командной строкой
Чтобы не путаться в огромной куче различной информации, можно воспользоваться окном ввода команд, для открытия которого нужны права администратора. Открыть командное окно можно нажав Win + R, ввести команду cmd в поле ввода, в панели результатов поиска выбрать «cmd» и вызвать контекстное меню кликом правой мыши. Выполнить «

После того как командная строка была открыта, в ней нужно прописать словосочетание wmic csprodukt get name. Через несколько секунд информация будет выведена на экран. Однако, может случиться и так, что сам бренд посредством этой команды не определиться. Все дело в том, что не все разработчики вносят его в программное описание.

Существует также возможность просмотра модели ноутбука через окно свойств, но этот вариант практически никогда не дает положительного результата. Исключениями являются разве что устройства от Samsung и MSI, но и там, в большинстве случаев, эта функция ничего не покажет.

Как определить модель ноутбука, если не запускается Windows
После входа в BIOS автоматически откроется вкладка со всей информацией о ноутбуке. Пользователю необходимо найти поле с названием Product Name, там и будет указана модель устройства.

Сторонние приложения для определения модели ноутбука
Помимо всего вышеперечисленного, существует огромное количество приложений, дающих возможность юзеру посмотреть информацию о модели ноутбука, а также множество других важных параметров. Из всего этого многообразия можно выделить следующие.
HW Monitor – утилита поддерживает только английский язык, но ее интерфейс интуитивно понятен, поэтому проблем у пользователя не возникнет. Чтобы увидеть модель устройства, достаточно на главном экране открыть список с названием DESKTOP, под которым будет указана информация о модели. Программа также умеет отслеживать температуры процессора и видеокарты.
AIDA64 – софт поставляется платно, но есть месячный пробный период. Утилита по праву считается лучшей среди себе подобных, т.к. отображает абсолютно всю информацию о компьютере, а также умеет проводить различные тесты системы. Для того чтобы узнать информацию о модели, достаточно версии программы Extreme.

После установки необходимо найти слева перечень вкладок, где сначала открыть «Компьютер», а потом элемент с названием DMI. После требуется справа выбрать пункт «Система». Внизу окна будет располагаться необходимая информация, в поле «Продукт».
Способов для определения модели ноутбука огромное количество, поэтому любой пользователь выберет то, что удобно именно ему.
Поделиться.к оглавлению ↑
Еще по теме:
 Как выключить компьютер в определенное время Очень часто случается так, что пользователю необходимо выключить компьютер не прямо сейчас, а через определенное время. К примеру, никак не установятся обновления системы или скачивается […]
Как выключить компьютер в определенное время Очень часто случается так, что пользователю необходимо выключить компьютер не прямо сейчас, а через определенное время. К примеру, никак не установятся обновления системы или скачивается […] Как раздать Wi-Fi с ноутбука — через Windows и программы Если у вас нет Wi-Fi роутера, то это не проблема. Начать раздачу беспроводного интернета можно через ноутбук. Есть три основных способа, которые помогут выполнить эту операцию: два из них […]
Как раздать Wi-Fi с ноутбука — через Windows и программы Если у вас нет Wi-Fi роутера, то это не проблема. Начать раздачу беспроводного интернета можно через ноутбук. Есть три основных способа, которые помогут выполнить эту операцию: два из них […]
 Как преобразовать изображение в текст? Перевести изображение в текст можно несколькими способами, для этого подойдут как специальное ПО для компьютера, так и мобильные приложения. Программа извлекает из картинки текст, который […]
Как преобразовать изображение в текст? Перевести изображение в текст можно несколькими способами, для этого подойдут как специальное ПО для компьютера, так и мобильные приложения. Программа извлекает из картинки текст, который […] 7 правил эксплуатации батареи ноутбука К сожалению, вечной аккумуляторной батареи для ноутбука не существует. Её ещё не изобрели. Но мы можем значительно увеличить срок эксплуатации аккумулятора, соблюдая семь основных […]
7 правил эксплуатации батареи ноутбука К сожалению, вечной аккумуляторной батареи для ноутбука не существует. Её ещё не изобрели. Но мы можем значительно увеличить срок эксплуатации аккумулятора, соблюдая семь основных […]
Как узнать модель моего монитора, его разрешение, частоту развертки

Вопрос пользователя…
Добрый день.
Помогите пожалуйста, я хочу купить монитор точно такой же, какой у меня сейчас, но не знаю его точную модель. Все что есть, это наклейка на корпусе устройства, на которой указана лишь его марка (Samsung).
Как можно узнать модель моего монитора, не разбирая его и не возя в магазин к мастеру (и возможно ли это)?
Здравствуйте.
Есть несколько способов определить модель монитора и все они достаточно просты ![]()
Рассмотрим несколько способов ниже…
Определение модели монитора
Способ №1: наклейка на корпусе
Самый простой и быстрый способ определить, что у вас за монитор — это найти наклейку на корпусе устройства. Если на лицевой стороне ни наклейки ни надписи нет, то в большинстве случаев она есть с задней стороны устройства, рядом со входами VGA (D-Sub), HDMI и др..
Пример ниже показан на фото: модель монитора AOC F22s+. Собственно, зная модель монитора, можно легко узнать все его характеристики в интернете (на том же Яндекс-маркете)…

Наклейка на задней стенке монитора
Способ №2: с помощью спец. утилит (Aida, Everest, Astra 32)
Иногда, наклейки на корпусе монитора нет (могла, например, за давностью лет использования устройства просто оторваться…).
В этом случае рекомендую использовать одну из утилит для определения характеристик компьютера. Их сейчас довольно много, но получить максимум информации о вашем мониторе — может далеко не каждая. Рекомендую использовать Everest или Aida 64 (ссылка на них ниже).
Определение характеристик компьютера — https://ocomp.info/harakteristiki-kompyutera.html
В программе EVEREST достаточно открыть вкладку «Отображение/Монитор», далее вы увидите следующую информацию: имя монитора, его ID, модель, тип монитора, серийный номер, яркость, разрешение. соотношение сторон, частоту кадров (развертки) и т.д. В общем, все что требовалось!
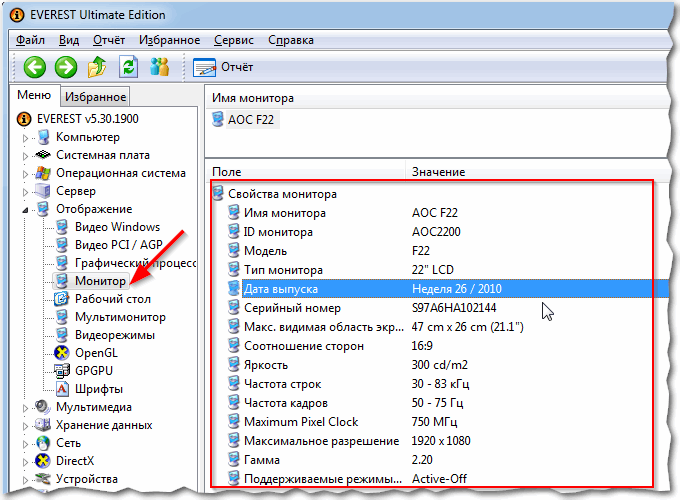
EVEREST Ultimate Edition
Программа AIDA 64 работает аналогичным образом: нужно открыть эту же вкладку «Отображение/монитор»: увидите примерно ту же информацию (кстати, отображаемая информация еще зависит от модели вашего монитора, ниже на скрине показаны свойства монитора ноутбука Dell Inspiron 3542 — LG Philips LP156WHB (Dell DCR74)).

AIDA 64: сведения о мониторе
Несколько более расширенную информацию может показать программа ASTRA 32. В ней есть целый раздел, посвященный мониторам, подключенным к вашему компьютеру (ноутбуку). Зайдя в него, вы узнаете практически все данные о вашем мониторе, которые только можно получить (наверное, столько же, сколько есть в паспорте на это изделие).

ASTRA 32 — монитор: производитель, дата выпуска, гамма фактор, соотношение сторон, серийный номер, ID монитора, тип дисплея, входной сигнал, прошитый производитель, статус драйвера и т.д.
Способ №3: в свойствах (через панель управления Windows)
Так же получить частично информацию о мониторе можно в Windows, Для этого необходимо открыть панель управления по следующему адресу: Панель управления/Оборудование и звук/Устройства и принтеры
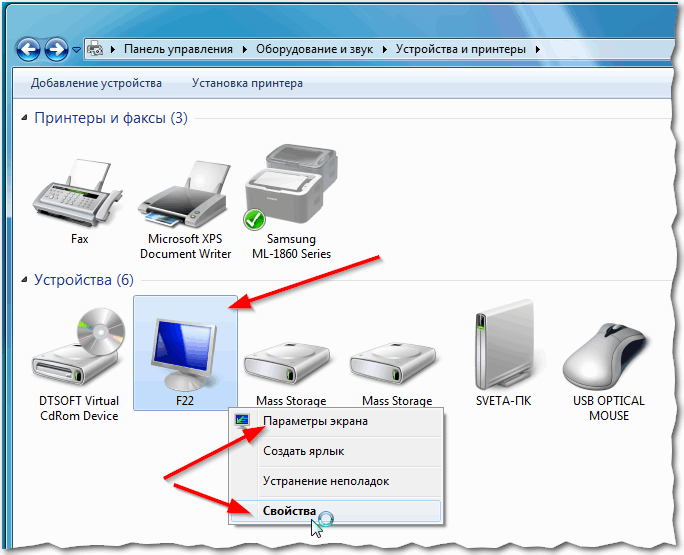
Панель управления/Оборудование и звук/Устройства и принтеры
Далее среди устройств, вы должны увидеть ваш монитор. Нужно щелкнуть по нему правой кнопкой мышки и зайти в его свойства или параметры.
Таким образом вы узнаете текущее разрешение (и максимально возможное), частоту развертки, модель монитора (часть информации может быть недоступна, если у вас не установлены драйвера на монитор (не путать с драйверами на видеокарту!)).
*
На сим у меня всё, за дополнения — заранее отдельное спасибо.
Удачного определения типа и модели!
👋
Полезный софт:
-

- ВидеоМОНТАЖ
Отличное ПО для начала создания своих собственных видеороликов (все действия идут по шагам!).
Видео сделает даже новичок!
-

- Ускоритель компьютера
Программа для очистки Windows от мусора (ускоряет систему, удаляет мусор, оптимизирует реестр).
Другие записи:
ocomp.info
Как узнать точную модель своего процессора (CPU), посмотреть его спецификацию, характеристики
 Доброго времени суток!
Доброго времени суток!
При решении каких-либо проблем с компьютером (ноутбуком) иногда требуется узнать точную модель процессора [CPU] (возможно, даже некоторые технологии, которые он поддерживает). Можно, конечно, довериться наклейке на корпусе устройства (если она у вас, конечно, есть) — но далеко не всегда она отражает точную информацию (можно наколоться…).
Собственно, в этой небольшой справочной статье покажу несколько способов, как можно посмотреть точную модель ЦП, а зная ее, посмотреть и другие характеристики: кэш, тактовую частоту, количество ядер и пр. Думаю, что часть начинающих пользователей найдет для себя что-нибудь полезное.
И так, теперь по теме…
*
Содержание статьи
Способы узнать модель процессора
Способ 1: свойства Windows
Наиболее простой и быстрый (не требуется ни интернета, ни программ). Достаточно открыть «Мой компьютер/Этот компьютер», щелкнуть в любом свободном месте правой кнопкой мышки, и в появившемся меню выбрать «свойства».
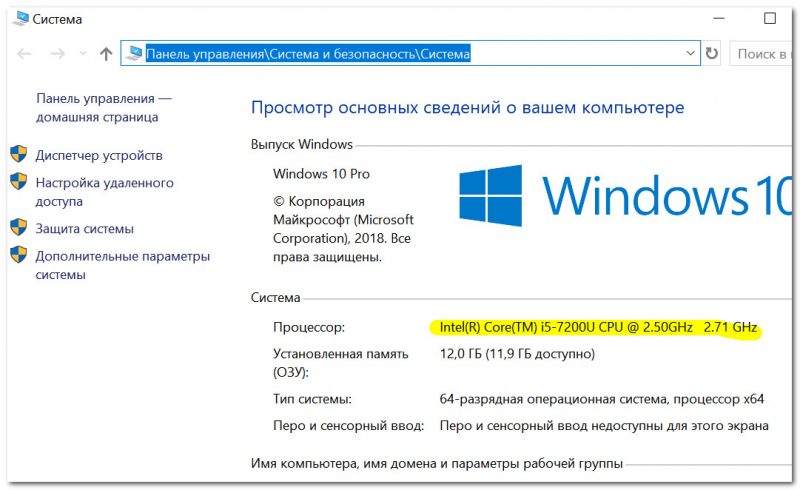
Свойства компьютера — смотрим модель ЦП (кликабельно)
Альтернативный вариант: открыть панель управления Windows по следующему пути: Панель управления\Система и безопасность\Система.
Кроме этого, можно использовать средство диагностики DirectX. Для этого нужно:
- нажать сочетание кнопок Win+R;
- ввести команду dxdiag, нажать Enter. См. скрин ниже.

Запускаем средство диагностики DirectX (DxDiag)
Во вкладке «Система» можно найти информацию о процессоре, BIOS, ОС, изготовители и т.д. Пример см. на скрине ниже.
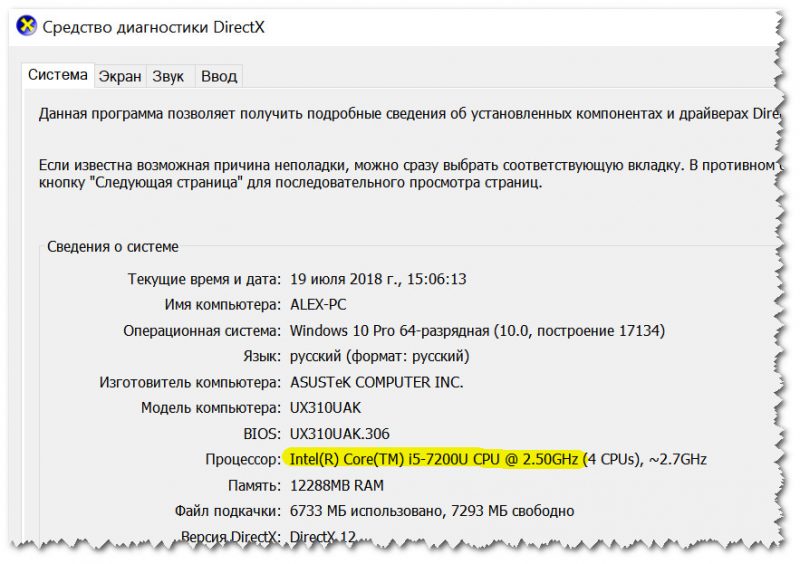
Средство диагностики DirectX
Способ 2: спец. утилиты
Гораздо больше информации о компьютере (в том числе и ЦП), его характеристиках можно получить с помощью специальных утилит. Что касается процессора, то порекомендую парочку чуть ниже…
CPU-Z (ссылка на оф. сайт)
Очень информативная утилита, которая покажет практически все сведения (за исключением температуры) о вашем процессоре. Что касается:
- модели процессора: см. строку «Specification»;
- количество ядер — см. строку «Cores» (в самом низу окна).
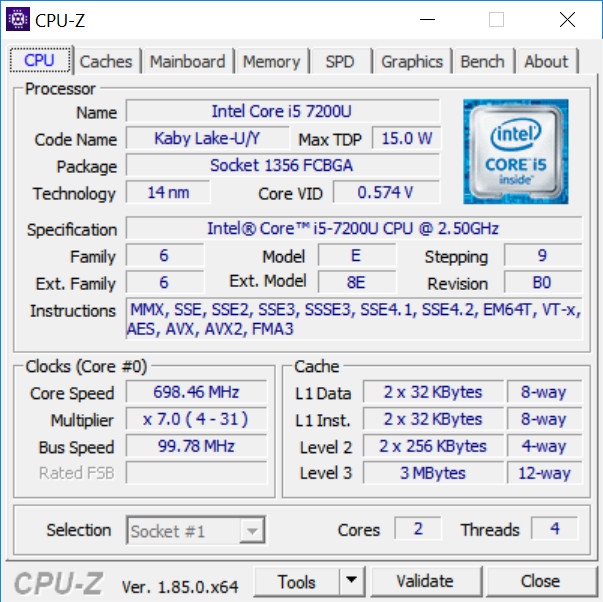
CPU-Z подробная информация о ЦП
Core Temp (ссылка на оф. сайт)
Бесплатная и не нуждающаяся в установке утилита. После запуска покажет модель, платформу, частоту, ядра, потоки, ревизию и пр. информацию о CPU. Кроме этого, в углу окна программа отслеживает температуру: минимальную, максимальную, и текущую. Удобно!

Core Temp: главное окно программы
Способ 3: BIOS/UEFI
В случаях, когда есть проблемы с загрузкой Windows (или просто даже жесткий диск не подключен к ПК), можно уточнить модель ЦП в BIOS (или его обновленной версии UEFI).
Как правило, чтобы получить самую основную информацию о компьютере, достаточно просто посетить главную страницу BIOS (возможно, вкладка Main). См. фото с примером ниже.
В помощь! Как войти в BIOS/UEFI — https://ocomp.info/kak-voyti-v-bios.html
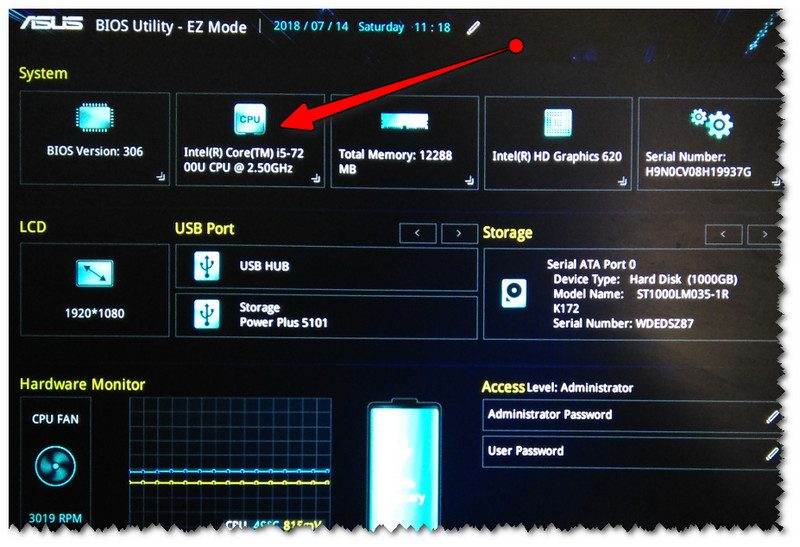
UEFI — просмотр ЦП, ОЗУ, диска, состояние кулера и пр.
Способ 4: визуальный (если ПК не включается)
Вариант №1: Наклейки на корпусе
На многих ПК, ноутбуках есть специальные наклейки с характеристиками устройства. Обращаю внимание, что наклейка может быть где-нибудь и на боковой (задней) стенке устройства.
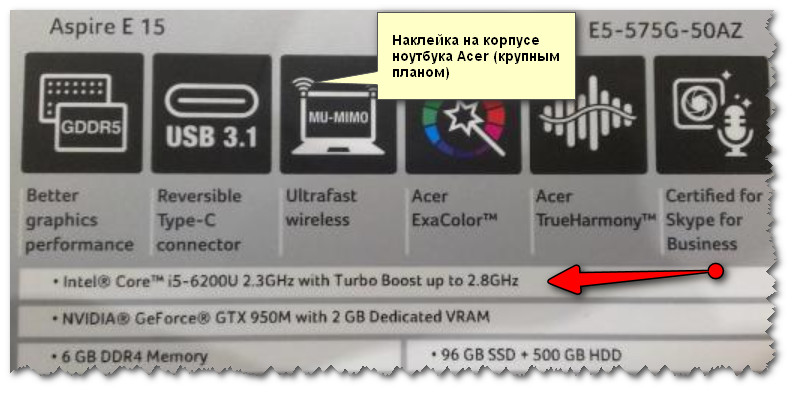
Наклейка на корпусе
Но как говорил уже выше, достоверно доверять наклейкам, все же, нельзя.
Вариант №2: тех. документация
Обычно, при покупке нового ПК (ноутбука) в комплекте к нему идут документы (спецификации, тех. характеристики, инструкция пользователя и пр.). Почти наверняка в этих бумагах можно найти подробную информацию о ЦП.
Вариант №3: Разборка ПК (ноутбука), снятие радиатора
Это, пожалуй, наиболее достоверный способ. Правда, вам придется разобрать компьютер, снять радиатор, почистить поверхность ЦП от термопасты. См. скрин ниже.

Смотрим визуально на ЦП
*
Просмотр характеристик [спецификации] ЦП
Часто знать одну модель недостаточно. Например, в спецификации можно найти такую информацию, как критическая температура (нередко бывает нужна, при проблемах с перегревом), посмотреть поддерживаемую память и ее количество. Да и вообще, информация от производителя наиболее точна и актуальна.
Официальные сайты производителей:
Intel — https://ark.intel.com/#@Processors
AMD — https://www.amd.com/ru/products/specifications/processors
Я взял в качестве примера один из процессоров Intel. Найдя в списке эту модель, открыл спецификацию — в ней можно найти: дату выпуска, кол-во ядер, критическую температуру, кэш, частоту, поддерживаемую память, и пр. Чуть менее информативнее сайт у AMD, но все основное — тоже представлено.
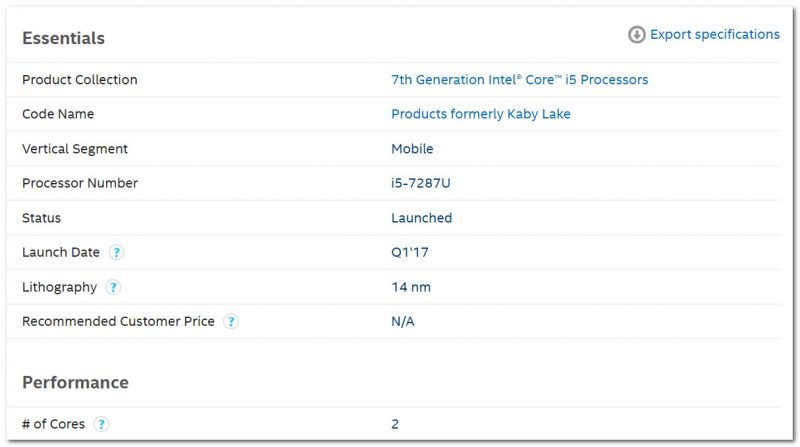
Спецификация ЦП от Intel (в качестве примера)
*
Думаю, представленных материалов должно хватить с лихвой ![]()
Удачной работы!
Полезный софт:
-

- ВидеоМОНТАЖ
Отличное ПО для начала создания своих собственных видеороликов (все действия идут по шагам!).
Видео сделает даже новичок!
-

- Ускоритель компьютера
Программа для очистки Windows от мусора (ускоряет систему, удаляет мусор, оптимизирует реестр).
Другие записи:
ocomp.info


 Как выключить компьютер в определенное время Очень часто случается так, что пользователю необходимо выключить компьютер не прямо сейчас, а через определенное время. К примеру, никак не установятся обновления системы или скачивается […]
Как выключить компьютер в определенное время Очень часто случается так, что пользователю необходимо выключить компьютер не прямо сейчас, а через определенное время. К примеру, никак не установятся обновления системы или скачивается […] Как раздать Wi-Fi с ноутбука — через Windows и программы Если у вас нет Wi-Fi роутера, то это не проблема. Начать раздачу беспроводного интернета можно через ноутбук. Есть три основных способа, которые помогут выполнить эту операцию: два из них […]
Как раздать Wi-Fi с ноутбука — через Windows и программы Если у вас нет Wi-Fi роутера, то это не проблема. Начать раздачу беспроводного интернета можно через ноутбук. Есть три основных способа, которые помогут выполнить эту операцию: два из них […]
 Как преобразовать изображение в текст? Перевести изображение в текст можно несколькими способами, для этого подойдут как специальное ПО для компьютера, так и мобильные приложения. Программа извлекает из картинки текст, который […]
Как преобразовать изображение в текст? Перевести изображение в текст можно несколькими способами, для этого подойдут как специальное ПО для компьютера, так и мобильные приложения. Программа извлекает из картинки текст, который […] 7 правил эксплуатации батареи ноутбука К сожалению, вечной аккумуляторной батареи для ноутбука не существует. Её ещё не изобрели. Но мы можем значительно увеличить срок эксплуатации аккумулятора, соблюдая семь основных […]
7 правил эксплуатации батареи ноутбука К сожалению, вечной аккумуляторной батареи для ноутбука не существует. Её ещё не изобрели. Но мы можем значительно увеличить срок эксплуатации аккумулятора, соблюдая семь основных […]