Ошибка NET HELPMSG 2182. Служба BITS уже запущена
Когда пользователь запускает устранение неполадок центра обновления, то увидит предупреждение «Затребованная служба уже запущена. Дополнительные сведения можно получить, наберите NET HELPMSG 2182«. Ошибка NET HELPMSG 2182 возникает при попытке обновить Windows 10 или открытии Microsoft Store.
Виновником ошибки NET HELPMSG 2182, когда служба BITS дает сбой, может быть корявое обновление, служба дала сбой или повреждение системных файлов.
Исправить ошибку NET HELPMSG 2182 службы BITS в Windows 10
В этом руководстве о том, как исправить ошибку NET HELPMSG 2182 в Windows 10, когда служба BITS уже запущена.
1. Устранения неполадок BITS
Наберите в поиске в меню пуск «Панель задач» и выберите «Мелкие значки«. Далее нажмите на «Устранение неполадок«. В левом столбце нажмите на «Просмотр всех категорий«.
В списке найдите «Фоновая интеллектуальная служба передачи BITS» и нажмите по ней дважды, чтобы автоматически исправить её.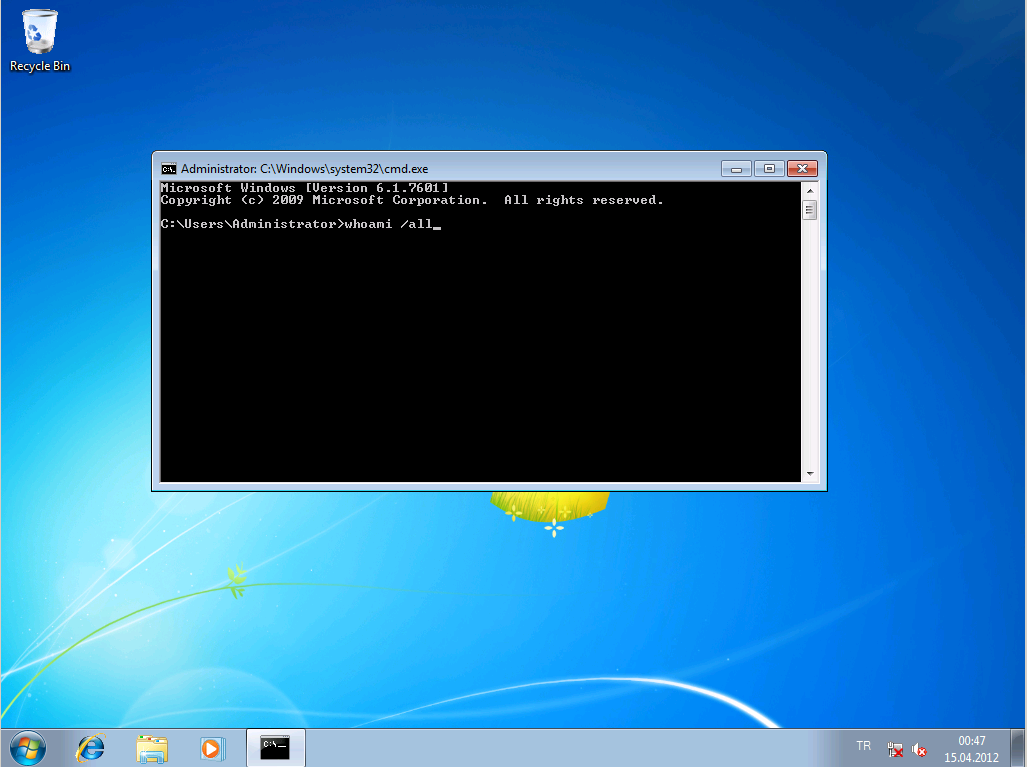
2. Проверка системных файлов
Если выше способ не помог, то высока вероятность повреждения системных файлов. Запустите командную строку от имени администратора и введите ниже две команды по порядку, которые автоматически найдут и исправят sys файлы.
sfc /scannow DISM /Online /Cleanup-Image /RestoreHealth
3. Перезапуск центра обновления
Сбросим центр обновления по умолчанию, так как старые обновления могут конфликтовать с версиями файлов. Для этого запуcтите командную строку от имени администратора и введите ниже команды по порядку, нажимая Enter после каждой.
Остановим службы, чтобы не мешали нам
net stop wuauservnet stop cryptSvcnet stop bitsnet stop msiserver
Сбросим папки обновления при помощи создания новых
1. ren C:\Windows\SoftwareDistribution SoftwareDistribution.old 2. ren C:\Windows\System32\catroot2 Catroot2.old
Запускаем обратно службы
net start wuauservnet start cryptSvcnet start bitsnet start msiserver
4. Сброс кэша Mcirosoft Store
Загрузка комментариев
Как исправить ошибку Windows Update 0x80070bc2 —
Этот код ошибки Центра обновления Windows обычно появляется на компьютерах под управлением Windows 10, но увидеть его в Windows 7 и 8 нет ничего странного. Оно появляется после того, как обновление уже было загружено, когда оно должно быть установлено. Тем не менее, пользователи, кажется, попадают в бесконечный цикл перезапусков и возникновения этой ошибки, и ошибка остается.
Пользователи Windows предложили различные методы, которые можно использовать для устранения этой проблемы, и мы настоятельно рекомендуем вам проверить их.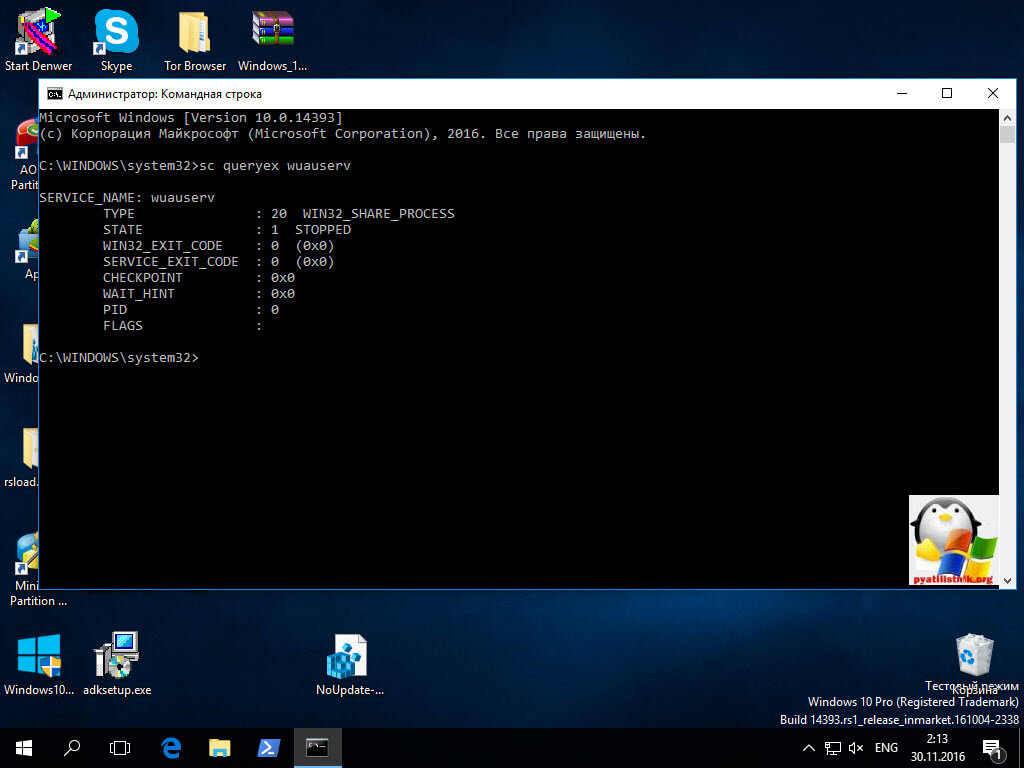
Существует четыре основных службы, от которых обычно зависит Центр обновления Windows: криптографическая служба, фоновая интеллектуальная служба передачи, служба доверенных установщиков и, конечно, служба обновления Windows. Все эти службы должны быть настроены для автоматического запуска для правильной установки обновления, поэтому убедитесь, что вы делаете это.
- Выполните поиск «Командная строка» либо прямо в меню «Пуск», либо нажав кнопку поиска рядом с ним. Щелкните правой кнопкой мыши по первому результату, который появится вверху, и выберите опцию «Запуск от имени администратора».
- Введите следующий набор команд одну за другой и убедитесь, что вы нажимаете Enter после ввода каждой из них и ждете, пока процесс завершится, и отобразится сообщение «процесс успешен»:
SC config wuauserv start = auto Конфигурационные биты SC start = auto Конфиг SC cryptsvc start = auto Конфиг SC доверенный установщик start = auto
- Перезагрузите компьютер и проверьте, появляется ли проблема на вашем компьютере.

Если приведенные ниже команды не будут выполняться по разным причинам (разрешения, SC не настроен и т. Д.), Вам придется выполнять этот процесс вручную, что немного дольше, но ничего страшного!
Давайте начнем с криптографической службы! Обратите внимание, что вам придется повторить этот процесс для каждой из четырех услуг, которые мы упомянули.
- Откройте диалоговое окно «Выполнить», нажав комбинацию клавиш Windows + R на клавиатуре. Введите «services.msc» в поле «Выполнить» без кавычек и нажмите OK, чтобы открыть Службы.
- Найдите криптографический сервис в списке сервисов, щелкните по нему правой кнопкой мыши и выберите «Свойства» в появившемся контекстном меню.
- Если служба запущена (вы можете проверить это рядом с сообщением о состоянии службы), вы должны остановить ее, нажав кнопку «Стоп» в середине окна. Если он уже был остановлен, оставьте его как есть (пока).
- Убедитесь, что параметр в меню «Тип запуска» в свойствах криптографической службы установлен на «Автоматический», прежде чем продолжить выполнение инструкций.
 Подтвердите любые диалоговые окна, которые могут появиться при установке типа запуска. Нажмите кнопку «Пуск» в середине окна перед выходом.
Подтвердите любые диалоговые окна, которые могут появиться при установке типа запуска. Нажмите кнопку «Пуск» в середине окна перед выходом.
При нажатии кнопки «Пуск» может появиться следующее сообщение об ошибке:
«Windows не может запустить криптографическую службу на локальном компьютере. Ошибка 1079: учетная запись, указанная для этой службы, отличается от учетной записи, указанной для других служб, работающих в том же процессе ».
Если это произойдет, следуйте инструкциям ниже, чтобы исправить это.
- Выполните шаги 1-3 из приведенных выше инструкций, чтобы открыть свойства криптографической службы. Перейдите на вкладку «Вход в систему» и нажмите кнопку «Обзор…».
- В поле «Введите имя объекта для выбора» введите имя своей учетной записи, нажмите «Проверить имена» и подождите, пока имя не будет распознано.
- Нажмите OK, когда вы закончите, и введите пароль в поле Пароль, когда вам будет предложено ввести его, если вы установили пароль.

Сделайте то же самое для службы обновления Windows, BITS и доверенного установщика!
Решение 2. Используйте средство устранения неполадок Центра обновления WindowsВстроенные средства устранения неполадок не всегда так полезны, но на этот раз они смогли помочь пользователям, которые видели код ошибки обновления 0x80070bc2 при попытке установить последние обновления. Вы можете легко запустить его, и иногда он может по крайней мере указать на реальную причину проблемы.
- Откройте инструмент «Настройки» в Windows, нажав кнопку «Пуск», а затем значок шестеренки в левой нижней части окна меню «Пуск». Вы также можете найти его в меню «Пуск» или с помощью кнопки «Поиск» рядом с ним.
- Откройте обновление Подраздел безопасности в нижней части окна настроек и перейдите на вкладку Устранение неполадок в правой панели навигации.
- Прежде всего, щелкните опцию Центра обновления Windows и следуйте инструкциям на экране после открытия средства устранения неполадок Центра обновления Windows, чтобы узнать, что-то не так со службами и процессами Центра обновления Windows.

- После завершения устранения неполадок, вы также должны снова перейти к разделу устранения неполадок и открыть средство устранения неполадок подключений к Интернету.
- Проверьте, решена ли проблема после перезагрузки компьютера и повторного запуска Центра обновления Windows.
- Откройте панель управления, найдя ее в меню «Пуск». Вы также можете найти его с помощью панели поиска в меню «Пуск».
- После того, как откроется окно панели управления, переключите опцию «Просмотр по» в верхней правой части окна на «Большие значки» и прокручивайте, пока не найдете запись «Устранение неполадок».
- После нажатия «Устранение неполадок» проверьте нижнюю часть окна в разделе «Система и безопасность» и попробуйте найти параметр «Исправить проблемы с Центром обновления Windows». Нажмите на эту запись, выберите Далее в начальном окне и дождитесь завершения устранения неполадок.
- Проверьте, решена ли ваша проблема.

Иногда виноват установщик обновлений, и невозможно установить исправно работающее обновление на ваш компьютер из-за незначительных ошибок, связанных с установкой. Это легко исправить, если загрузить и установить обновление вручную с официального сайта Microsoft.
- Посетите сайт поддержки Microsoft, чтобы узнать, какое обновление выпущено для вашей версии Windows. Он должен быть расположен вверху списка в левой части сайта с текущей версией Windows 10 вверху.
- Скопируйте номер базы знаний (KB) вместе с буквами «KB» (например, KB4040724) рядом с последним выпущенным обновлением для вашей ОС.
- Откройте каталог Центра обновления Майкрософт и выполните поиск, вставив скопированный номер базы знаний и нажав кнопку поиска в правом верхнем углу.
- Нажмите на кнопку «Скачать» слева и выберите правильную архитектуру вашего ПК (32-битная или 64-битная).
 Убедитесь, что вы знаете архитектуру процессора вашего ПК, прежде чем выбирать эту опцию.
Убедитесь, что вы знаете архитектуру процессора вашего ПК, прежде чем выбирать эту опцию. - Запустите загруженный файл и внимательно следуйте инструкциям на экране, чтобы завершить процесс обновления.
- После завершения обновления убедитесь, что вы перезагружаете компьютер, и обновление будет установлено на ваш компьютер, и проблема не должна возникать со следующим выпущенным обновлением.
Этот быстрый метод может оказаться весьма полезным, и его можно использовать, чтобы избежать необходимости сбрасывать компоненты обновления Windows, что может быть довольно длительным и сложным процессом. Этот процесс несколько быстрее и требует только использования командной строки с правами администратора.
- Давайте начнем с метода, завершив работу основных служб, связанных с Центром обновления Windows: фоновая интеллектуальная передача, Центр обновления Windows и криптографические службы (как мы упоминали выше).
 Выключение их перед началом важно, если вы хотите, чтобы остальные шаги работали.
Выключение их перед началом важно, если вы хотите, чтобы остальные шаги работали. - Выполните поиск «Командная строка» либо прямо в меню «Пуск», либо нажав кнопку поиска рядом с ним. Щелкните правой кнопкой мыши по первому результату, который появится вверху, и выберите опцию «Запуск от имени администратора».
- Пользователи, использующие более старую версию Windows, например Windows 7 или 8, могут использовать комбинацию клавиш Windows Logo Key + R для вызова диалогового окна «Выполнить». Введите «cmd» в поле «Выполнить» и используйте комбинацию клавиш Ctrl + Shift + Enter, чтобы запустить командную строку от имени администратора.
- Скопируйте и вставьте команды, показанные ниже, и убедитесь, что вы нажимаете клавишу Enter на клавиатуре после ввода каждой из них:
стоповые биты чистая остановка wuauserv net stop appidsvc чистая остановка cryptsvc
Не пора избавляться от определенной папки, в которой хранится история, и обновлять информацию, которую можно сбросить.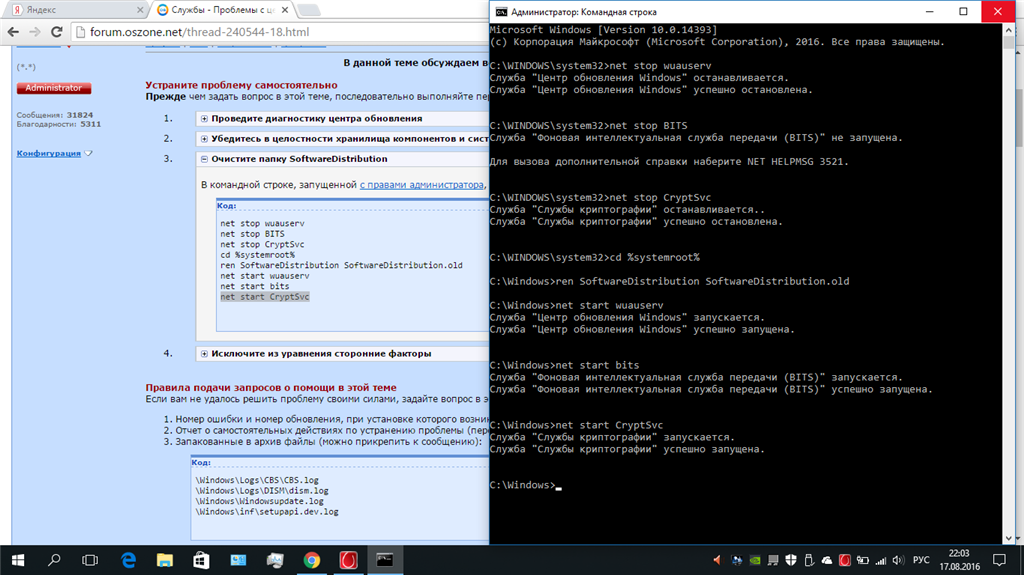
- Откройте этот ПК на более новой версии Windows или Мой компьютер на более старых версиях в зависимости от используемой версии Windows.
- Вы можете перейти туда, открыв интерфейс Windows Explorer, щелкнув значок «Библиотеки» или открыв любую папку и щелкнув «Этот компьютер / Мой компьютер» на панели навигации в левой части окна.
- Дважды щелкните диск, на котором установлена ваша операционная система (по умолчанию Local Disk C), и попробуйте найти папку Windows. Если вы не видите папку Windows при открытии диска, то это потому, что скрытые файлы отключены от просмотра на вашем компьютере, и вам нужно будет включить их просмотр.
- Перейдите на вкладку «Вид» в меню проводника, где диск является открытым путем, и установите флажок «Скрытые элементы» в разделе «Показать / скрыть». Проводник покажет скрытые файлы и сохранит эту опцию, пока вы не измените ее снова.
- Найдите папку SoftwareDistribution в папке Windows, щелкните ее правой кнопкой мыши и выберите пункт «Переименовать» в контекстном меню.
 Измените его имя на SoftwareDistribution.old и примените изменения.
Измените его имя на SoftwareDistribution.old и примените изменения.
Не пора запускать службы, которые мы завершили на первом этапе, чтобы обновление Windows могло вернуться в нормальное состояние. После запуска этих служб весь процесс обновления теперь должен работать правильно.
- Откройте командную строку точно так же, как вы делали выше, и убедитесь, что вы открываете ее с правами администратора.
- Выполните команду ниже один за другим и убедитесь, что вы нажимаете Enter после каждого. Вы должны увидеть сообщение, подтверждающее, что операции были выполнены успешно.
чистые стартовые биты чистый старт wuauserv net start appidsvc чистый старт cryptsvcРешение 5. Установите обновление с помощью Windows 10 Media Creation Tool.
Этот инструмент используется не только тогда, когда вы хотите создать DVD-диск восстановления или USB-диск для загрузки, когда ваша установка Windows полностью повреждена. Его также можно использовать для обновления Windows в автономном режиме, так как последняя версия, доступная на сайте Microsoft, также обновлена до последней сборки. Вот почему вы можете использовать его, чтобы избежать связи с серверами Microsoft или использования их мастеров установки обновлений.
Вот почему вы можете использовать его, чтобы избежать связи с серверами Microsoft или использования их мастеров установки обновлений.
- Загрузите инструмент создания мультимедиа с веб-сайта Microsoft и дождитесь окончания загрузки. Дважды щелкните загруженный файл в папке «Downloads» с именем MediaCreationTool.exe, чтобы открыть установку. Нажмите Принять на первом экране.
- Выберите опцию «Обновить этот компьютер сейчас», установив переключатель и нажав кнопку «Далее», чтобы продолжить. Инструмент загрузит определенные файлы, проверит наличие обновлений и просканирует ваш компьютер, поэтому, пожалуйста, будьте терпеливы.
- Примите условия лицензии в следующем окне, если вы хотите продолжить установку, и снова подождите, чтобы связаться с Microsoft для получения обновлений (снова).
- После этого вы должны увидеть экран «Готов к установке» с опцией «Установить Windows» и «Сохранить личные файлы и приложения». Это было выбрано автоматически, так как вы уже используете Windows 10 и хотите сохранить все.
 Теперь установка должна продолжиться, так что ваш компьютер должен быть обновлен после завершения работы инструмента.
Теперь установка должна продолжиться, так что ваш компьютер должен быть обновлен после завершения работы инструмента.
0XC1900103, ошибка MOSETUP_E_COMPAT_TIMEOUT в Windows 10
Если вы получаете код ошибки 0XC1900103, MOSETUP_E_COMPAT_TIMEOUT при обновлении или обновлении Windows, это означает, что проблемы совместимости не были решены в течение требуемого срока. Это происходит при обновлении с помощью установщика обновления Windows. Полное сообщение об ошибке включает: «Проблемы совместимости не были решены в течение требуемого срока».
Ошибка 0XC1900103 MOSETUP_E_COMPAT_TIMEOUT
Тайм-аут обычно возникает, когда возникает проблема с ресурсами.
- Закройте все приложения и проверьте хранилище
- Запустите средство устранения неполадок Центра обновления Windows.
- Сбросить службу обновления Windows
- Обновление с помощью Media Creation Tool
Все это потребует от вас использования учетной записи администратора и четкого представления о том, что вы делаете.
1]Закройте все приложения и проверьте хранилище.
Если время ожидания приложения истекает из-за ограничений хранилища и памяти, вы можете сделать все необходимое, чтобы убедиться, что для процесса обновления достаточно ресурсов.
2]Запустите средство устранения неполадок Центра обновления Windows.
Перейдите в Параметры Windows 10> Обновление и безопасность> Устранение неполадок и запустите средство устранения неполадок Центра обновления Windows. Если это приводит к зависанию обновления, оно может разрешить его в пределах своего лимита.
3]Сбросить службу обновления Windows
Откройте командную строку с повышенными привилегиями, а затем выполните следующую команду.
net stop wuauserv net stop cryptSvc net stop bits net stop msiserver Ren C:WindowsSoftwareDistribution SoftwareDistribution.old Ren C:WindowsSystem32catroot2 Catroot2.old net start wuauserv net start cryptSvc net start bits net start msiserver
Это остановит службы Windows Update, Crypt, BITS и MSI Server.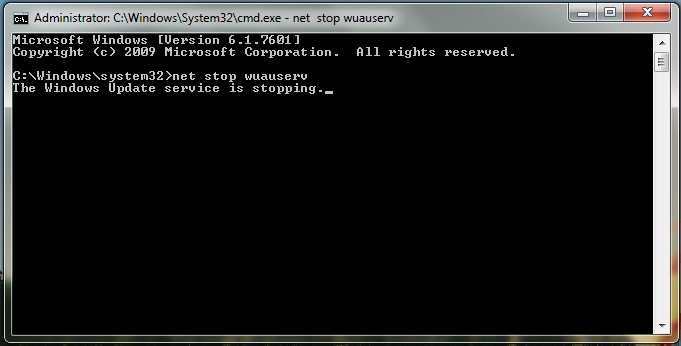 После этого папка загрузки обновлений будет переименована, а службы будут перезапущены. Идея этого метода состоит в том, чтобы удалить все поврежденные файлы обновления Windows и перезапустить все.
После этого папка загрузки обновлений будет переименована, а службы будут перезапущены. Идея этого метода состоит в том, чтобы удалить все поврежденные файлы обновления Windows и перезапустить все.
4]Обновление с помощью Media Creation Tool
Альтернативный способ решения этой проблемы – обновление с помощью средства создания мультимедиа или файла ISO. По какой-то причине тайм-аут не происходит при обновлении метода ISO.
Связанные ошибки: 0XC19001e2, 0XC19001e3, 0XC19001e4, 0XC19001e5 – Ошибки сценария обновления Windows.
Надеюсь, этот пост был полезен для устранения ошибки обновления Windows 0XC1900103 MOSETUP_E_COMPAT_TIMEOUT.
Автоматическое обновление Windows через прокси-сервер ISA
Автоматические обновления используют библиотеку WinHTTP для маршрутизации соединений TCP. Для того чтобы служба WU (wuauserv) подключалась через ваш прокси-сервер, убедитесь, что вы настроили библиотеку WinHTTP для прохождения через этот прокси-сервер.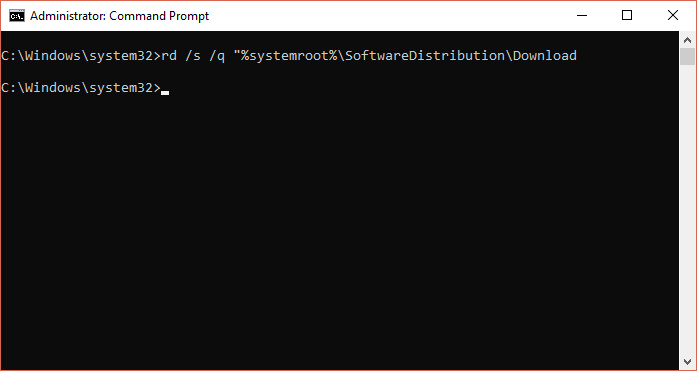 Чтобы настроить библиотеку WinHTTP на использование пользовательского прокси-сервера, выполните следующие действия:
Чтобы настроить библиотеку WinHTTP на использование пользовательского прокси-сервера, выполните следующие действия:
- В командной строке с повышенными правами введите netsh , чтобы запустить средство командной строки Network Shell, которое позволяет изменять сеть на Windows.
- В командной строке NetSh введите: netsh>winhttp reset proxy Это приведет к сбросу настроек прокси-сервера для библиотеки WinHTTP
- Теперь перезагрузите служба сведений о подключенных сетях служба локатора, введя следующую команду в командной строке с повышенными правами чистая остановка NlaSvc && чистый старт NlaSvc Подтвердите перезапуск службы списка зависимых сетей.
- Вернитесь обратно к NetSh и введите netsh>winhttp set proxy XXX.XXX.XXX.XXX:XXXX Где XXX.XXX.XXX.XXX:XXXX-сокет TCP вашего прокси-сервера, через который вы хотите пройти WU, например netsh>winhttp set proxy 10.0.14.212:3128
- Выйдите из сети shell, набрав netsh>exit
- Перезапустите службу обновления Windows, запустив в командной строке с повышенными правами: net stop wuauserv && net start wuauserv
- Теперь откройте файл %systemroot%\windowsupdate.
 log, чтобы убедиться, что ваши обновления проходят через прокси-сервер.
7.1 в качестве альтернативы запустите NetSh и введите в его приглашении:
netsh winhttp show proxy
log, чтобы убедиться, что ваши обновления проходят через прокси-сервер.
7.1 в качестве альтернативы запустите NetSh и введите в его приглашении:
netsh winhttp show proxy
Эти настройки заставят службу WU пройти через указанный прокси-сервер под учетной записью пользователя, которая была использована для запуска окна командной строки, это ваша учетная запись Пользователя по умолчанию. Чтобы убедиться, что обновление Windows проходит через этот прокси-сервер при запуске под разными учетными записями, такими как сетевая служба или локальная служба, используемая обновлением Windows, убедитесь, что вы запускаете NetSh в командной строке, которая выполняется под этими конкретными системными учетными записями. Чтобы облегчить этот процесс, скачайте Sysinternas Suite и используйте оттуда инструмент PSExec.
Чтобы интерактивно запустить окно командной строки с привилегиями LocalSystem, введите в командной строке:
PsExec.exe /s /i cmd
Выполните оттуда команды NetSh, чтобы применить изменения соединения для учетной записи LocalSystem.
Чтобы интерактивно запустить окно командной строки с привилегиями сетевой службы введите PsExec.exe /i /u «NT AUTHORITY\NETWORKSERVICE» «cmd» Выполните оттуда команды NetSh, чтобы применить изменения подключения для учетной записи сетевой службы.
Чтобы интерактивно запустить окно командной строки с правами локальной службы введите PsExec.exe /i /u «NT AUTHORITY\LOCALSERVICE» «cmd» Выполните оттуда команды NetSh, чтобы применить изменения подключения для локальной учетной записи службы.
Чтобы интерактивно запустить окно командной строки с привилегиями вашей учетной записи Microsoft, нажмите WindowsKey и введите cmd.
Щелкните правой кнопкой мыши значок командной строки и выберите пункт Открыть расположение файла на панели.
В открывшемся окне Windows Explorer щелкните правой кнопкой мыши ярлык командной строки, удерживая нажатой клавишу Shift, и выберите Запуск от имени другого пользователя. В диалоговом окне безопасность Windows выберите пункт Учетная запись Майкрософт. Укажите учетные данные своей учетной записи Microsoft.
Укажите учетные данные своей учетной записи Microsoft.
Используйте команду whoami, чтобы проверить, какая учетная запись используется для запуска командной строки, в которой вы запускаете инструмент Network Shell.
Если вы хотите использовать те же настройки подключения, что и для библиотеки WinInet, которые используются Internet Explorer и большинством настольных приложений (современные приложения UI используют библиотеку WinHTTP), используйте netsh winhttp import proxy source=ie для импорта настроек библиотеки WinInet в библиотеку WinHTTP.
Кроме того, убедитесь, что служба BITS маршрутизируется через локальный прокси-сервер. В командной строке с повышенными правами выполните команду:
C:\Windows\SysWOW64>bitsadmin.exe /Util /GetIEProxy «LocalService»
чтобы убедиться, что фоновая интеллектуальная служба передачи, которая используется Windows Update для загрузки обновлений, работает через указанный вами прокси-сервер при запуске с LocalService привилегиями.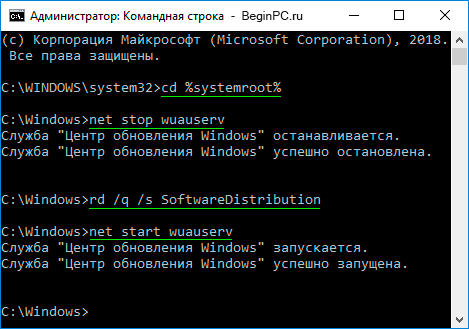
Сделайте те же проверки для других учетных записей: C:\Windows\SysWOW64>bitsadmin.exe /Util /GetIEProxy «LocalSystem» C:\Windows\SysWOW64>bitsadmin.exe /Util /GetIEProxy «NetworkService»
Если он показывает, что BITS идет напрямую, без использования прокси-сервера, выполните следующие действия: C:\Windows\SysWOW64>bitsadmin.exe /Util /SetIEProxy LocalService MANUAL_PROXY 10.0.14.212:3128 NULL
Повторите то же самое для других системных учетных записей C:\Windows\SysWOW64>bitsadmin.exe /Util /SetIEProxy «LocalSystem» MANUAL_PROXY 10.0.14.212:3128 NULL C:\Windows\SysWOW64>bitsadmin.exe /Util /SetIEProxy «NetworkService» MANUAL_PROXY 10.0.14.212:3128 NULL
В %systemroot%\WindowsUpdate.log ищите аналогичную линию:
012-09-14 22:50:09:933 624 17f4 WS WARNING: Прокси список: ‘proxy.domain.com:список портов, обхода блокировки используется: ‘(null)’, последний прокси-сервера, используемого: ‘proxy.domain.com:порт’, последний схемы аутентификации используется: ‘None’.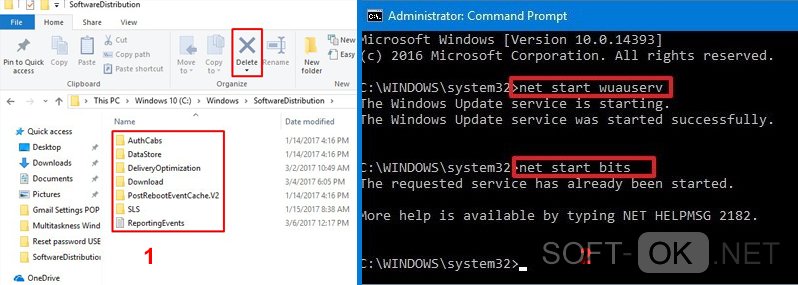
Используйте CNTLM для восходящего потока к вашему корпоративному прокси-серверу, если обновление Windows не проходит проверку подлинности на вашем корпоративном прокси-сервере, возвращающем 407.
Надеюсь, это немного поможет.
Как очистить журнал обновлений Windows в Windows 10
Артём СинявинВ данной статье показаны действия, с помощью которых можно очистить журнал обновлений Windows в операционной системе Windows 10.
Центр обновления Windows обновляет Windows 10, загружая и устанавливая последние обновления, драйверы и исправления, выпущенные корпорацией Майкрософт.
В журнале обновлений Windows можно просмотреть историю обновлений, какие обновления были установлены и когда.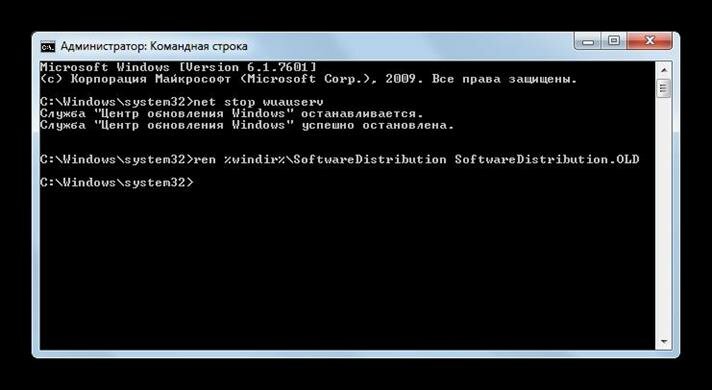
При необходимости можно очистить журнал обновлений в Windows 10. Чтобы очистить журнал обновлений Windows, необходимо войти в систему с правами администратора.
Как очистить журнал обновлений Windows в Windows 10 версии 2004 и выше
Чтобы очистить журнал обновлений Windows в Windows 10 версии 2004 и выше, запустите командную строку от имени администратора и последовательно выполните следующие команды:
- net stop wuauserv
- sc config wuauserv start= disabled
- net stop usosvc
- sc config usosvc start= disabled
- DEL /F /S /Q /A %systemroot%\\SoftwareDistribution\\DataStore\\Logs\\edb.log
- DEL /F /S /Q /A %ProgramData%\\USOPrivate\\UpdateStore\\*
- sc config wuauserv start= auto
- net start wuauserv
- sc config usosvc start= delayed-auto
- net start usosvc
Как очистить журнал обновлений Windows в Windows 10 версии 1909 и ниже
Чтобы очистить журнал обновлений Windows в Windows 10 версии 1909 и ниже, запустите командную строку от имени администратора и последовательно выполните следующие команды:
- net stop wuauserv
- sc config wuauserv start= disabled
- DEL /F /S /Q /A %systemroot%\\SoftwareDistribution\\DataStore\\Logs\\edb.
 log
log - sc config wuauserv start= auto
- net start wuauserv
Ниже на скриншотах показан журнал обновлений центра обновления Windows до и после очистки.
Используя рассмотренные выше действия, можно очистить журнал обновлений Windows в операционной системе Windows 10.
Решение проблемы обновления Windows 10
Центр обновления Windows выдает ошибку 0x80240fff. Обновления не скачиваются и не устанавливаются.
Такая ошибка может возникнуть из за повреждений системных файлов и записей в реестр, из за воздействия вредоносного или шпионского программного обеспечения, некорректной установки программ, ошибок при загрузке обновлений, а так же из за проблем с жестким диском.
Способ первый (самый простой)
Самый простой способ (на мой взгляд) решения этой проблемы зайти на сайт https://www.microsoft.com/RU-RU/software-download/windows10 нажать на скачать средство сейчас и в открывшейся окне выберите обновит этот компьютер сейчас.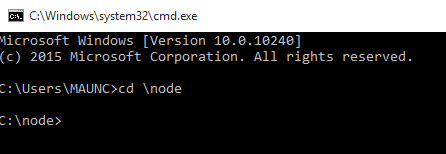
После обновления и перезагрузки ошибка должна уйти.
Способ второй
Нужно провести диагностику Центра обновления Windows .
Для начальной диагностики Центра обновления Windows попробуйте запустить средство устранения неполадок: http://download.microsoft.com/download/F/E/7/FE74974A-9029-41A0-9EB2-9CCE3FC20B99/WindowsUpdateDiagnostic.diagcab
Способ третий
- Проверьте компьютер на наличие вирусов.
- Удалите программы, которые устанавливали до появления
80240fff. - Проверьте системные файлы на наличие повреждений с помощью утилиты SFC. Щелкните правой кнопкой мыши на «Пуск» и выберите пункт «Командная строка (администратор)». В открывшемся окне командной строки наберите команду:
sfc/scannowУтилита проверит системные файлы и в случае обнаружения поврежденных восстановит их автоматически из кэшированной копии, хранящейся в папке \System32\dllcache.
Дождитесь пока сканирование будет завершено на 100%, после которого отобразятся результаты проверки. Если файлы повреждены и не удаётся восстановление автоматически, то dism /online /cleanup-image /restorehealth.
Перезагрузите устройство и проверьте решена ли проблема.
Если проблема осталась: откройте командную строку от имени администратора и выполните команды:
net stop wuauserv
net start wuauserv
net stop bits
net start bits
net stop cryptsvc
net start cryptsvcОпять перезагрузка и проверка работоспособности.
0x8000222 ошибка
Ошибка 0x8000222Информация актуальна для Windows-7. При установке пакета обновлений появляется сообщение об ошибке, например: Автономный установщик обновлений Windows обнаружил ошибку 0x8000222
Автономный установщик обновлений Windows обнаружил ошибку 0x8000222
При установке NET FRAMEWORK 4.0 и 4.5 появляется ошибка ERROR HRESULT 0x8000222
Что делать ?
Переименовать файл SoftwareDistribution в SoftwareDistribution.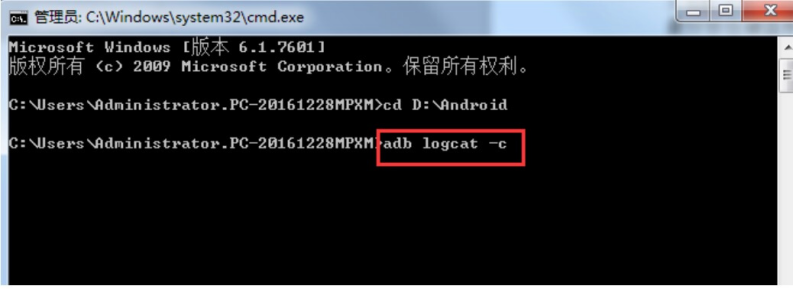 Old
Old
Запустить командную строку от имени администратора и ввести команду net stop wuauserv и нажать Enter.Этими действиями Вы остановите центр обновлений Windows. Если его не остановить то переименовать папку не получится.
Переименовать файл командой ren %windir%SoftwareDistribution SoftwareDistribution.Old или откройте диск C найдите папку WINDOWS и откройте ее. Найдите папку с названием "SoftwareDistribution"и переименуйте в "SoftwareDistribution.Old". Полный путь выглядит так: C:WindowsSoftwareDistribution
Снова запустите командную строку от имени администратора (если Вы ее закрыли) и введите команду net start wuauserv и нажмите Enter.
Что делать ? (Тоже самое только подробней и с картинками)
Открыть командную строку.Нажмите: пуск, все программы, стандартные. Нажмите правой кнопкой мыши на строку «командная строка»,в появившимся окне выберите пункт «запуск от имени администратора».
Для остановки центра обновлений введите команду net stop wuauserv и нажмите Enter
Найти папку SoftwareDistribution можно так, нажать кнопку «пуск», потом нажать на строку «компьютер» (она справа), диск C, и в папке Windows ищем папку SoftwareDistribution и переименовываем ее в SoftwareDistribution.Old.
Для запуска центра обновлений введите команду net start wuauserv и нажмите Enter
Что делать, если Центр обновления Windows не запускается
Когда Центр обновления Windows не работает
Это случается чаще, чем вы думаете. Как ответственный пользователь Microsoft Windows, вы заходите в Центр обновления Windows, чтобы проверить наличие последних важных обновлений.
Но на этот раз по какой-то причине что-то пошло не так, и Центр обновления Windows не запускается. Фактически, вы можете получить сообщение, которое выглядит примерно так:
Фактически, вы можете получить сообщение, которое выглядит примерно так:
«Центр обновления Windows в настоящее время не может проверять наличие обновлений, потому что служба не запущена.Возможно, вам потребуется перезагрузить компьютер ».
Имейте в виду, что Центр обновления Windows полезен не только для получения новейших функций Windows и исправлений ошибок. Его наиболее важное использование — это установка на ваш компьютер исправлений безопасности, поэтому вы НЕ должны игнорировать эту проблему.
Причины этого не всегда ясны, но в некоторых случаях это вредоносное ПО. Даже если у вас была инфекция, которая с тех пор была устранена, неработающий Центр обновления Windows может быть одним из продолжительных последствий вредоносного ПО.Так что вы захотите запустить сканирование на наличие вредоносных программ для хорошей оценки.
Ниже приведены несколько вещей, которые вы можете попробовать решить проблему с Центром обновления Windows. Я не могу гарантировать, что они решат вашу проблему, но они того стоят.
Я не могу гарантировать, что они решат вашу проблему, но они того стоят.
Перезагрузка
Перезагрузка старого надежного компьютера; любимое всеми исправление для ПК. Даже сообщение об ошибке выше говорит вам о перезагрузке, чтобы исправить ваш Центр обновления Windows. Но если вы все еще читаете это, вероятно, это не сработало.
Служба обновления
Затем убедитесь, что служба обновления Windows запущена.Перейдите в Панель управления> Администрирование> Управление компьютером.
Затем на левой панели разверните «Службы и приложения» и щелкните «Службы».
Теперь на главной панели найдите и щелкните «Background Intelligent Transfer Service». Убедитесь, что в столбце «Статус » указано «Выполняется». В противном случае щелкните правой кнопкой мыши «Фоновая интеллектуальная служба передачи» и выберите «Пуск».
Прокрутите вниз и найдите «Центр обновления Windows» на главной панели. Убедитесь, что в столбце «Тип запуска» указано «Автоматически» или «Автоматически (запуск по триггеру)».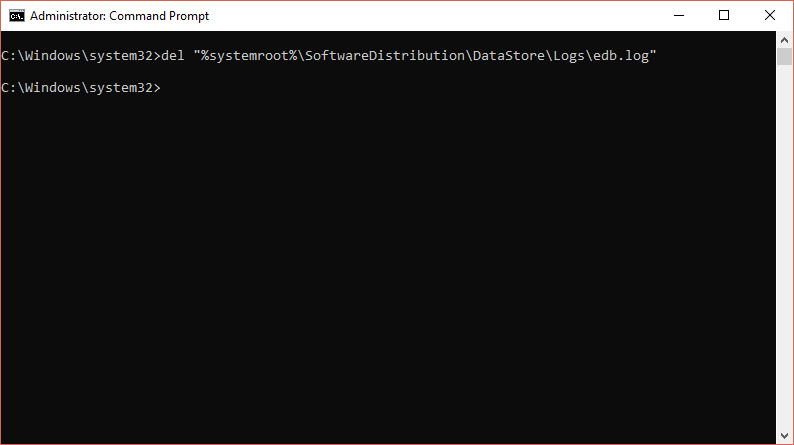 Если нет, щелкните правой кнопкой мыши «Центр обновления Windows» и выберите «Свойства». В разделе «Тип запуска» выберите «Автоматически».
Если нет, щелкните правой кнопкой мыши «Центр обновления Windows» и выберите «Свойства». В разделе «Тип запуска» выберите «Автоматически».
Если Центр обновления Windows по-прежнему не запускается
Если вы все еще не можете заставить Центр обновления Windows работать, попробуйте перейти в меню «Пуск» и ввести «cmd» в строке поиска. Щелкните правой кнопкой мыши «cmd» или «Командная строка» и выберите «Запускать» от имени администратора.
В командной строке:
- Введите net stop wuauserv и нажмите Enter.
- Тип ren c: \ windows \ SoftwareDistribution softwaredistribution.старый и нажмите Enter.
- Введите net запустите wuauserv и нажмите Enter.
- Выйдите из командной строки и попробуйте запустить Центр обновления Windows.
Сброс компонентов Microsoft Windows Update
Приведенные выше стратегии обычно срабатывают у меня, но время от времени, возможно, пришло время сбросить Центр обновления Windows. Вы можете просмотреть длинный список приглашений командной строки или запустить автоматический Microsoft Fix It , найденный здесь: http: // support.microsoft.com/kb/971058 (Примечание: эта ссылка также включает вышеупомянутый длинный ручной метод командной строки, если вы предпочитаете).
Вы можете просмотреть длинный список приглашений командной строки или запустить автоматический Microsoft Fix It , найденный здесь: http: // support.microsoft.com/kb/971058 (Примечание: эта ссылка также включает вышеупомянутый длинный ручной метод командной строки, если вы предпочитаете).
… и если вы видите ошибку 0x8007277a
У меня недавно возникла проблема, в которой я выполнил все вышеперечисленные шаги и получил ошибку 0x8007277a. В этом случае вам нужно сделать следующее:
Перейдите в меню «Пуск» и введите «cmd» в строке поиска. Щелкните правой кнопкой мыши «cmd» или «Командную строку» и выберите «Запуск от имени администратора».
В командной строке:
- Введите netsh winsock reset и нажмите Enter.
- Введите netsh int ipv4 reset , если вы используете ipv4, и нажмите Enter.
- Введите nets hint ipv6 reset , если вы используете ipv6, и нажмите Enter.

- Попытка запустить Центр обновления Windows.
Надеюсь, эти (в основном) общие исправления для обновления Microsoft Windows сработали для вас. Если нет, не сдавайтесь! Найдите решение, которое работает для вас, потому что, как я уже говорил ранее и повторю еще раз, это ВАЖНО.
Это исправление сработало у вас? Оставьте нам комментарий и дайте нам знать. Если этого не произошло и у вас есть вопросы, свяжитесь с нашей группой ИТ-поддержки по адресу [email protected] или 630.832.0075.
Служба обновления Windows не работает? Вот как это исправить
Обновления — постоянная проблема Windows. Они неизбежны, но не всегда устанавливаются плавно. Если вы видите сообщение « Центр обновления Windows в настоящее время не может проверить наличие обновлений, потому что служба не работает », у вас проблема.Читайте дальше, и вы узнаете, как решить эту проблему в кратчайшие сроки!
Почему служба Центра обновления Windows не работает должным образом?
Как обычно, существует множество возможных причин, и выяснить, что происходит, непросто. Некоторые из причин могут быть:
Некоторые из причин могут быть:
- прокси или VPN, препятствующие запуску обновлений
- недостаточно места на диске
- повреждение базы данных
- Creator Update: последнее крупное обновление вызвало проблемы у многих пользователей
Другие разные ошибки также могут иметь место.К счастью, вам не нужно знать причину, вы можете просто попробовать следующие методы, пока один из них не сработает.
Запустить средство устранения неполадок Центра обновления Windows- Нажмите Windows > Настройки , затем выберите Обновления и безопасность .
- Перейдите в раздел средства устранения неполадок , выберите Центр обновления Windows , затем нажмите Запустить средство устранения неполадок .
- Следуйте указателям на экране.
После завершения работы средства устранения неполадок перезагрузите компьютер и посмотрите, работает ли сейчас обновление. Если это не так, вы можете попробовать еще много вариантов.
Если это не так, вы можете попробовать еще много вариантов.
- Введите « serv » в строке поиска, затем щелкните Запуск от имени администратора , чтобы открыть приложение Services Manager.
- Найдите в списке службу обновления Windows , щелкните правой кнопкой мыши и выберите Свойства .
- Установите для параметра Тип запуска значение Автомат . Если служба в настоящее время остановлена, щелкните Start , затем Apply .
- Повторите шаг 4 с криптографической службой и фоновой интеллектуальной службой передачи .
- Перезагрузите компьютер.
Проверьте, устанавливаются ли обновления. Если нет, вы можете проверить еще одну тривиальную вещь.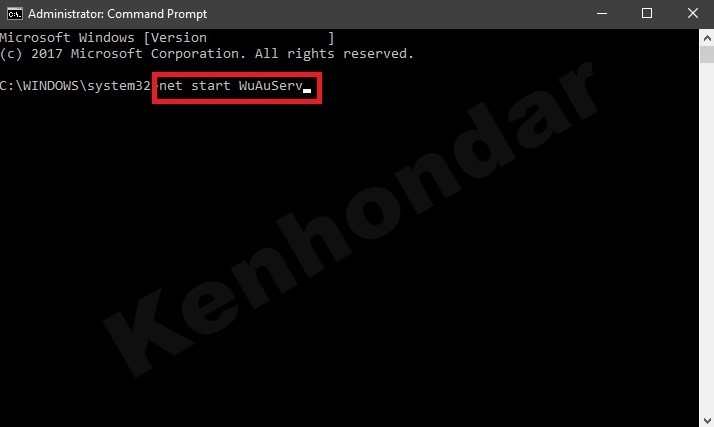
Если у вас нет безлимитного интернета, целесообразно включить лимитное соединение, чтобы обновления не загружались.Однако, если вы оставили этот параметр включенным и забыли о нем, теперь он может препятствовать обновлению.
- Щелкните правой кнопкой мыши значок подключения к Интернету на панели задач, затем выберите Открыть настройки сети и Интернета .
- Щелкните Wifi или Ethernet в зависимости от вашего подключения, затем щелкните значок подключения.
- Появятся настройки. Переведите Установить как дозированное соединение в положение Выкл. .
Проверьте, работает ли сейчас обновление. Если это не так, попробуйте обновить драйвер Intel RST.
Загрузить драйвер Intel Rapid Storage Technology Самая последняя версия этого драйвера важна для работы обновления. Вы можете скачать его здесь.
Вы можете скачать его здесь.
Попробуйте еще раз, чтобы проверить, работает ли сейчас обновление. Если нет, вам нужно будет начать возиться с некоторыми расширенными настройками.
Удаление файлов обновлений из SoftwareDistribution- Введите « services », затем щелкните Открыть , чтобы открыть диспетчер служб .
- Найдите Центр обновления Windows и дважды щелкните его.
- Установите для параметра Тип запуска значение Отключено , щелкните Остановить , затем Применить .
- Повторите шаги 3-4 с Background Intelligent Transfer Service .
- Перейдите к C: \\ Windows \ SoftwareDistribution . Нажмите Ctrl + A , чтобы выбрать все файлы, затем щелкните правой кнопкой мыши и выберите Удалить или нажмите Shift + Удалить , чтобы удалить их.

- Снова откройте Service Manager , затем перезапустите службы Windows Update и BITS .
- Нажмите Windows + I , чтобы открыть настройки, затем выберите Обновления и безопасность .
- Перейдите в раздел Windows Update, затем щелкните Проверить наличие обновлений .
Проверьте, сохраняется ли проблема. Если нет, вам нужно коснуться некоторых конфиденциальных папок.
Переименовать папки SoftwareDistribution и Catroot2 SoftwareDistribution — это папка, в которой временно хранятся файлы для обеспечения безопасности вашей системы во время выполнения обновления.Catroot2 — еще одна важная папка, когда дело доходит до обновлений Windows: это папка, в которой хранятся подписи файлов обновлений. Оба они необходимы, но иногда они могут забиваться старыми поврежденными файлами, что мешает обновлению. При переименовании этих папок Windows будет вынуждена создавать новые и повторно загружать компоненты. Это может быть тот толчок, который нужен вашей системе для начала обновления!
При переименовании этих папок Windows будет вынуждена создавать новые и повторно загружать компоненты. Это может быть тот толчок, который нужен вашей системе для начала обновления!
- В строке поиска введите « cmd » и щелкните Запуск от имени администратора , чтобы открыть командную строку.
- Теперь мы собираемся остановить все службы, связанные с обновлениями.
- Введите « net stop wuauserv », затем нажмите Введите .
Это останавливает службу обновления Windows.
- Введите « чистые стоповые биты », затем нажмите Введите .
Это останавливает BITS (фоновую интеллектуальную службу передачи), которая поддерживает соединение между клиентом и сервером.
- Введите « net stop cryptsvc », затем нажмите Введите .
Это остановит службу криптографии.
- Введите « net stop msiserver », затем нажмите Введите .

Это остановит службу установщика Windows.
- Теперь мы собираемся переименовать две проблемные папки, чтобы Windows создала новые.
- Введите « ren C: \\ Windows \ SoftwareDistribution SoftwareDistribution.old» , затем нажмите Введите .
Это переименовывает папку SoftwareDistribution.
- Введите «ren C: \\ Windows \ System32 \ catroot2 catroot2.old» , затем нажмите Введите .
Это переименовывает папку Catroot2.
- Теперь мы собираемся перезапустить остановленные ранее службы. Введите следующие команды, нажимая Enter после каждой:
Теперь мы собираемся изменить настройки реестра.
- Сначала мы добавим две доменные группы в локальную группу «Администраторы».
- Введите « net localgroup administrators networkservice / add» , затем нажмите Введите .

- Введите « net localgroup administrators localservice / add» , затем нажмите Введите .
- Перезагрузите компьютер.
Это устранило проблему для многих пользователей. Если это все еще не работает, продолжайте читать и попробуйте следующие методы.
Перерегистрация файлов обновленийПримечание. Перед использованием этого метода рекомендуется создать резервную копию или точку восстановления. Вот как это сделать:
- Введите « точка восстановления » в строке поиска и щелкните Открыть , чтобы создать точку восстановления.
- Щелкните диск, на котором находится ваша ОС (обычно C: \\ ), затем щелкните Configure .
- Убедитесь, что установлен переключатель Включить защиту системы . Таким образом, Windows будет создавать точку восстановления перед каждым обновлением, чтобы вы могли вернуться к ней при необходимости.
 Выберите размер восстановления, затем нажмите ОК .
Выберите размер восстановления, затем нажмите ОК .
- В следующем окне щелкните Create .
- Следуйте инструкциям на экране.
Теперь мы снова будем работать с командной строкой.
- Введите « cmd » в строке поиска, затем щелкните Запуск от имени администратора . Сначала мы остановим службы, связанные с обновлениями.
- Введите « sc stop bits », затем нажмите Введите .
- Введите « sc stop wuauserv », затем нажмите Введите .
- Введите « sc stop appidsvc», затем нажмите Введите .
- Введите « sc stop cryptsvc», затем нажмите Введите .
- Теперь перерегистрируем все файлы, связанные с обновлением. Эти файлы DLL могут вызывать случайные ошибки при неправильной регистрации.
 Мы можем исправить это, выполнив следующие действия:
Мы можем исправить это, выполнив следующие действия:
- Введите « regsvr32.exe / s atl.dll », затем нажмите Введите .
- Введите « regsvr32.exe / s urlmon.dll », затем нажмите Введите .
- Тип « regsvr32.exe / s mshtml.dll ”, затем нажмите Введите .
- Введите « regsvr32.exe / s shdocvw.dll », затем нажмите Введите .
- Введите « regsvr32.exe / s browseui.dll », затем нажмите Введите .
- Введите « regsvr32.exe / s jscript.dll », затем нажмите Введите .
- Введите « regsvr32.exe / s vbscript.dll », затем нажмите Введите .
- Введите « regsvr32.exe / s scrrun.dll », затем нажмите Введите .
- Введите « regsvr32.exe / s msxml3.dll », затем нажмите Введите .
- Введите « regsvr32.
 exe / s msxml6.dll », затем нажмите Введите .
exe / s msxml6.dll », затем нажмите Введите . - Введите « regsvr32.exe / s actxprxy.dll », затем нажмите Введите .
- Введите « regsvr32.exe / s softpub.dll », затем нажмите Введите .
- Введите « regsvr32.exe / s wintrust.dll », затем нажмите Введите .
- Тип « regsvr32.exe / s dssenh.dll ”, затем нажмите Введите .
- Введите « regsvr32.exe / s rsaenh.dll », затем нажмите Введите .
- Введите « regsvr32.exe / s cryptdlg.dll », затем нажмите Введите .
- Введите « regsvr32.exe / s oleaut32.dll », затем нажмите Введите .
- Введите « regsvr32.exe / s ole32.dll », затем нажмите Введите .
- Введите « regsvr32.exe / s shell32.dll », затем нажмите Введите .

- Введите « regsvr32.exe / s wuapi.dll », затем нажмите Введите .
- Введите « regsvr32.exe / s wuaueng.dll », затем нажмите Введите .
- Введите « regsvr32.exe / s wups.dll », затем нажмите Введите .
- Введите « regsvr32.exe / s wups2.dll », затем нажмите Введите .
- Введите « regsvr32.exe / s qmgr.dll », затем нажмите Введите .
- Введите « regsvr32.exe / s wudriver.dll », затем нажмите Введите .
Рекомендуется также сбросить конфигурацию сети, что мы сделаем на следующем шаге.
- Очистите кэш DNS и сбросьте каталог Winsock, выполнив следующие запросы.
- Введите « ipconfig / flushdns» , затем нажмите Введите .
- Введите « netsh winsock reset» , затем нажмите Введите .

- Введите « netsh winsock reset proxy» , затем нажмите Введите .
Перезагрузите компьютер.
- Теперь мы собираемся очистить кеш Центра обновления Windows в двух важных папках, которые мы переименовали ранее.
- Введите « rmdir% systemroot% \ SoftwareDistribution / S / Q» , затем нажмите Введите .
- Введите « rmdir% systemroot% \ system32 \ catroot2 / S / Q» , затем нажмите Введите .
- На последних этапах мы снова включим эти службы.
- Введите « sc start bits », затем нажмите Введите .
- Введите « sc start wuauserv », затем нажмите Введите .
- Введите « sc start appidsvc», затем нажмите Введите .
- Введите « sc start cryptsvc», затем нажмите Введите .

Ваше обновление должно выполняться сейчас.
ЗаключениеОбновления важны, но не всегда без проблем. Надеюсь, один из вышеперечисленных методов сработал для вас.Расскажите нам о своем опыте в комментариях!
Что мне делать, если я не могу обновить Windows?
Одна из проблем, которую мы слышим в службе технической поддержки, — это то, что обновления Windows не работают или зависают. Если ничего из этого не сработает или вам потребуется помощь в выполнении любого из этих шагов, обратитесь в службу технической поддержки.
Если обновления Windows зависают или не отвечают на 0%, 32%, 62%, 87% или 99%, подождите не менее 4–7 часов, и обычно обновления Windows продолжаются.
Если обновления Windows не выполняются или появляется ошибка, указывающая, что обновления Windows завершились неудачно, вам следует сначала запустить средство устранения неполадок обновлений Windows (найдите его, набрав Параметры устранения неполадок на панели задач и запустив его), прежде чем выполнять следующие действия по устранению неполадок:
Метод 1.
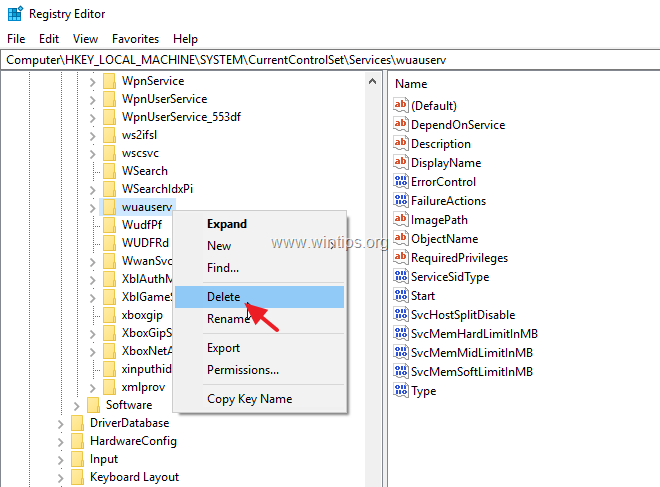 Запустите DISM и SFC
Запустите DISM и SFC- В поле поиска на панели задач введите Командная строка . Нажмите и удерживайте (или щелкните правой кнопкой мыши) Командная строка (настольное приложение) в результатах поиска и выберите Запуск от имени администратора .
- Введите sfc / scannow (обратите внимание на пробел между «sfc» и «/»).
- Введите DISM.exe / Online / Cleanup-image / Restorehealth (обратите внимание на пробел перед каждым «/»). (Примечание. Для запуска этого шага может потребоваться несколько минут и до 30 минут для выполнения и завершения.)
- Снова введите sfc / scannow (обратите внимание на пробел между «sfc» и «/»).
Метод 2: сброс компонентов Центра обновления Windows вручную
Сброс компонентов Центра обновления Windows исправит эти поврежденные компоненты и поможет быстро установить обновление.Чтобы сбросить компоненты Центра обновления Windows, выполните следующие действия:
В поле поиска на панели задач введите Командная строка .
 Нажмите и удерживайте (или щелкните правой кнопкой мыши) Командная строка (настольное приложение) в результатах поиска и выберите Запуск от имени администратора .
Нажмите и удерживайте (или щелкните правой кнопкой мыши) Командная строка (настольное приложение) в результатах поиска и выберите Запуск от имени администратора .Остановить BITS , Cryptographic , MSI Installer и Windows Update Services. Для этого введите следующие команды:
Чистая остановка wuauserv
Чистая остановка cryptSvc
Чистые стоповые биты
Чистая остановка msiserver
Переименуйте папку SoftwareDistribution и Catroot2 .Для этого введите следующие команды:
Ren C: \ Windows \ SoftwareDistribution SoftwareDistribution.old
Ren C: \ Windows \ System32 \ catroot2 Catroot2.old
Перезапустите BITS , Cryptographic , MSI Installer и Windows Update Services. Для этого введите следующие команды:
Чистый старт wuauserv
Чистый старт cryptSvc
Стартовые биты сети
Сетевой стартовый сервер msiserver
Перезагрузите компьютер и попробуйте установить Центр обновления Windows.

Средство создания носителей
Если ни один из вышеперечисленных методов не помог, вам нужно будет использовать Microsoft Media Creation Tool.- Этот инструмент можно найти в Интернете по адресу https://www.microsoft.com/en-us/software-download/windows10
- Зайдя на сайт, выберите Загрузить инструмент сейчас . Если у вас есть выбор: запустить или сохранить, выберите «Сохранить».
- После завершения загрузки инструмента запустите его.
- Первый всплывающий экран может указывать на то, что SmartScreen сейчас недоступен .Выберите Выполнить
- Появится новый экран с надписью «Подготовка к работе». Это может занять несколько минут, но на следующем экране примите условия лицензии. Снова появится готовое несколько вещей.
- Выберите «Обновить этот компьютер сейчас», затем нажмите «Далее» и позвольте Windows завершить обновление.
- Если это не решит проблему, повторите шаги 1–5 еще раз.
 Когда вы дойдете до шага 6, выберите создание установочного носителя вместо обновления. Вам понадобится USB-накопитель, а затем следуйте инструкциям по созданию установщика на USB-накопителе.По завершении перезагрузите компьютер и запустите обновление Windows с USB-накопителя.
Когда вы дойдете до шага 6, выберите создание установочного носителя вместо обновления. Вам понадобится USB-накопитель, а затем следуйте инструкциям по созданию установщика на USB-накопителе.По завершении перезагрузите компьютер и запустите обновление Windows с USB-накопителя.
Исправление
: не удалось остановить службу обновления Windows
Эта проблема возникает, когда пользователи не могут остановить службу обновления Windows с помощью инструмента «Службы» или командной строки. Причин для попытки остановить службу многочисленны, и многие проблемы, связанные с Центром обновления Windows, можно решить, просто остановив службу и запустив ее еще раз.
Служба обновления Windows не может быть остановлена В этой статье будут описаны некоторые модули, которые могут вызвать эту проблему, а также некоторые обходные пути, которые можно использовать для принудительной остановки службы.Убедитесь, что вы внимательно следуете инструкциям, и проблема должна быть решена в кратчайшие сроки.
Что заставляет службу обновления Windows предотвращать остановку?Причины этой проблемы часто неизвестны, и эту проблему часто нужно обойти, а не решать. Тем не менее, когда служба Центра обновления Windows перестает работать некорректно, устанавливаются новые обновления, которые часто решают проблему. Однако есть несколько распространенных причин:
- Отсутствие прав администратора может помешать остановке службы Центра обновления Windows, и вам следует использовать командную строку с повышенными привилегиями, чтобы остановить ее.
- Что-то не так с вашим компьютером, если серьезно, вам следует подумать об обновлении на месте или восстановительной установке .
Чтобы обойти эту проблему, можно использовать командную строку с правами администратора. Команда, которую вы будете использовать, завершит процесс, распознаваемый его PID, и его следует остановить. Обратите внимание, что вам нужно будет использовать инструмент «Службы», чтобы перезапустить процесс после его остановки, если вы хотите использовать функции Центра обновления Windows в будущем.
- Используйте комбинацию клавиш Ctrl + Shift + Esc , одновременно нажимая клавиши, чтобы открыть утилиту диспетчера задач.
- В качестве альтернативы вы можете использовать комбинацию клавиш Ctrl + Alt + Del и выбрать Диспетчер задач во всплывающем синем экране, который появится с несколькими вариантами. Вы также можете найти его в меню «Пуск».
- Щелкните Подробнее в нижней левой части окна, чтобы развернуть диспетчер задач.Перейдите на вкладку Services, щелкните правой кнопкой мыши где-нибудь вокруг имен столбцов и установите флажок рядом с записью PID в контекстном меню.
- Найдите службу Windows Update, проверив столбец «Описание» или выполнив поиск службы « wuauserv» в столбце «Имя». Запишите его номер PID.
- Найдите « Command Prompt » либо прямо в меню «Пуск», либо нажав кнопку поиска рядом с ним.Щелкните правой кнопкой мыши первый результат, который отображается вверху, и выберите параметр « Запуск от имени администратора ».
Запуск CMD с правами администратора
- Пользователи, которые используют старую версию Windows, могут использовать комбинацию клавиш с логотипом Windows + R, чтобы вызвать диалоговое окно Выполнить . Введите «cmd» в поле и используйте комбинацию клавиш Ctrl + Shift + Enter , чтобы запустить командную строку от имени администратора.
- Скопируйте и вставьте команду, показанную ниже, и убедитесь, что вы нажали клавишу Enter на клавиатуре.
taskkill / f / pid [PID]
- Убедитесь, что вы заменили [PID] на номер, который вы записали для службы обновления Windows. Если командная строка сообщает, что служба была успешно остановлена, проблема решена!
Если вы хотите остановить службу Центра обновления Windows, потому что вы либо сбрасываете компоненты Центра обновления Windows, либо просто пытаетесь решить проблему, связанную с автоматическими обновлениями, вы можете следуйте этому набору команд вместе с удалением содержимого папки.Метод аналогичен Решению 1, но команда отличается.
- Найдите « Command Prompt » либо прямо в меню «Пуск», либо нажав кнопку поиска рядом с ним. Щелкните правой кнопкой мыши первый результат, который отображается вверху, и выберите параметр « Запуск от имени администратора ».
- Пользователи более старой версии Windows могут использовать комбинацию клавиш с логотипом Windows + R, чтобы вызвать диалоговое окно Выполнить .Введите «cmd» в поле и используйте комбинацию клавиш Ctrl + Shift + Enter , чтобы запустить командную строку от имени администратора. Запуск CMD с помощью окна «Выполнить»
- Скопируйте и вставьте команду, показанную ниже, и убедитесь, что вы нажали кнопку Клавиша Enter на клавиатуре.
net stop wuauserv чистые стоповые биты
- Перейдите в следующее место на вашем компьютере, открыв Windows Explorer и щелкнув Этот компьютер :
C: \ Windows \ SoftwareDistribution
- Используйте комбинацию клавиш Ctrl + A , чтобы выбрать все файлы, щелкните один из них правой кнопкой мыши и выберите Удалить из контекстного меню.
- Если вы хотите перезапустить как BITS, так и службу Windows Update, выполните следующий набор команд в командной строке:
net start wuauserv чистые стартовые битыРешение 3. Выполните установку восстановления
Этот метод может показаться безнадежным, поскольку он включает создание загрузочного носителя Windows 10 и фактическое выполнение установки для восстановления, но он может помочь вам, поскольку вы не потеряете свои личные файлы.Это помогло многим пользователям справиться с проблемой, и вы должны проверить это в крайнем случае, особенно если вы пытаетесь заставить Центр обновления Windows работать, поскольку он также установит последнюю версию Windows.
- Загрузите программное обеспечение Media Creation Tool с веб-сайта Microsoft. Откройте загруженный файл и примите условия.
- Выберите Создать установочный носитель (флэш-накопитель USB, DVD или файл ISO) для другого ПК на начальном экране.
- Язык, архитектура и другие параметры загрузочного диска будут выбраны на основе настроек вашего компьютера, но вы должны снять флажок Использовать рекомендуемые параметры для этого ПК по порядку чтобы выбрать правильные настройки для ПК, к которому привязан пароль (если вы создаете его на другом ПК, а вы, вероятно, так и есть).
- Нажмите «Далее» и выберите опцию USB-накопитель или DVD, когда будет предложено выбрать между USB или DVD, в зависимости от того, на каком устройстве вы хотите сохранить этот образ.
- Щелкните Next и выберите USB- или DVD-привод из списка, который покажет носитель, подключенный к вашему компьютеру.
- Нажмите Далее, и Media Creation Tool продолжит загрузку файлов, необходимых для установки, создайте установочное устройство.
Теперь, когда у вас, вероятно, есть носитель для восстановления, мы можем приступить к решению проблемы с загрузкой, запустив диск восстановления, с которого следует загрузиться.
- Вставьте установочный диск , которым вы владеете или который вы только что создали, и загрузите свой компьютер.Начальный экран будет отличаться в зависимости от установленной вами операционной системы.
- Программа установки Windows должна открыться с предложением ввести предпочтительный язык, время и дату. Введите их правильно и выберите вариант Восстановить компьютер внизу окна.
- Выберите вариант. Появится экран , поэтому перейдите в раздел Устранение неполадок >> Сбросить этот компьютер. Это позволит вам сохранить ваши личные файлы, но удалит установленные вами приложения.Следуйте дальнейшим инструкциям на экране и дождитесь завершения процесса. Убедитесь, что BSOD по-прежнему появляются в цикле!
Ошибка обновления Windows (0x80080005) и запуск сети wuauserv
Ошибка Центра обновления Windows 0x80080005Привет,
Спасибо, что разместили свой запрос в сообществе Microsoft. Приносим извинения за доставленные вам неудобства.
Чтобы помочь вам лучше, я хотел бы спросить, какие шаги вы пытались решить.
Я предлагаю вам выполнить описанные ниже методы, если вы еще не попробовали.
Метод 1 : Запустите средство устранения неполадок Центра обновления Windows.
- Введите «Устранение неполадок» в поле поиска и нажмите Enter.
- Щелкните на опции «Просмотреть все» на верхней левой панели.
- Выберите «Центр обновления Windows» из списка и следуйте инструкциям по устранению неполадок.
Метод 2 : Если проблема не устранена, вручную сбросьте компоненты обновлений Windows, а затем повторно запустите процесс обновления Windows.
Сброс компонентов Центра обновления Windows исправит поврежденные компоненты Центра обновления Windows и поможет вам быстро установить обновления Windows.
Для сброса компонентов обновлений Windows выполните следующие действия:
1. Нажмите клавиши Windows + X на клавиатуре и затем выберите в меню «Командная строка (администратор)».
2. Остановите BITS, Cryptographic, MSI Installer и службы Windows Update. Для этого введите в командной строке следующие команды. После ввода каждой команды нажимайте клавишу «ENTER».
net stop wuauserv
net stop cryptSvc
net stop bit
net stop msiserver
3. Теперь переименуйте папку SoftwareDistribution и Catroot2. Вы можете сделать это, введя следующие команды в командной строке. После ввода каждой команды нажимайте клавишу «ENTER».
ren C: \ Windows \ SoftwareDistribution SoftwareDistribution.old
ren C: \ Windows \ System32 \ catroot2 Catroot2.old
4. Теперь давайте перезапустим BITS, Cryptographic, MSI Installer и службы Windows Update.Для этого введите следующие команды в командной строке. После ввода каждой команды нажимайте клавишу ENTER.
net start wuauserv
net start cryptSvc
net start bit
net start msiserver
5. Введите Exit в командной строке, чтобы закрыть его, а затем перезагрузите компьютер.
6. После перезагрузки компьютера попробуйте снова установить обновления Windows.
Надеюсь, информация будет полезной. Не стесняйтесь обращаться к нам за любой другой помощью по Windows, мы будем рады помочь вам.
Служба обновления Windowsпродолжает отключаться, хотя установлена автоматическая
Центр обновления Windows поддерживает вашу систему в актуальном состоянии с помощью последних обновлений Microsoft, которые включают обновления, исправления и важные изменения безопасности. Но если эта функция будет отключена сама по себе, вы не узнаете, доступны ли последние обновления. Многие пользователи сталкивались с этой проблемой, когда они получали предупреждения об отключении Центра обновления Windows.
Однако, когда вы включаете его вручную, он обновляет систему как обычно.Но он может снова выключиться, что вызывает беспокойство. Это может произойти из-за поврежденного файла в самом Центре обновления Windows или из-за проблем несовместимости с любой сторонней антивирусной программой, установленной в вашей системе. Какой бы ни была причина, вы не хотите, чтобы она мешала обычному процессу обновления, и, следовательно, у нас есть решение для вас. Посмотрим, какое решение.
Примечание: Некоторые пользователи сообщают, что Отключение антивируса на их ПК решает проблему.Если вы также используете какой-либо сторонний антивирус, просто попробуйте удалить / отключить его (убедитесь, что он не перезагружается после перезагрузки компьютера), а затем повторите попытку.
Метод 1. Просто проверьте, есть ли у вас служба stopupdates10service
1. Нажмите одновременно клавиши Windows + R на клавиатуре, чтобы открыть окно запустить .
2. Теперь введите в нем services.msc и нажмите OK .
3.Теперь проверьте, есть ли в нем служба с именем stopupdates10service . Если он там присутствует, просто дважды щелкните по нему и выберите тип запуска, чтобы отключить, и нажмите «Стоп», чтобы остановить его.
4. Щелкните Применить и щелкните ОК .
Метод 2 — Использование команд
Шаг 1: Поиск Командная строка в окне поиска Windows 10. Щелкните правой кнопкой мыши результат поиска и выберите , запустить от имени администратора .
Шаг 2: В окне командной строки скопируйте и вставьте приведенные ниже команды и нажмите Enter, чтобы выполнить их одну за другой.
reg добавить "HKEY_LOCAL_MACHINE \ SOFTWARE \ Microsoft \ Windows \ CurrentVersion \ WindowsUpdate \ Auto Update" / v AUOptions / t REG_DWORD / d 0 / f
sc config wuauserv start = auto
Теперь закройте окно командной строки и проверьте еще раз.
Метод 3. Сброс компонентов обновления Windows 10
Шаг 1: Поиск Командная строка в окне поиска Windows 10. Щелкните правой кнопкой мыши результат поиска и выберите , запустить от имени администратора .
Шаг 2: В окне командной строки выполните следующие команды одну за другой, вставляя одну за другой и нажимая Введите ключ каждый раз:
net stop wuauserv
чистая остановка cryptSvc
чистые стоповые биты
net stop msiserver
Ren C: \ Windows \ SoftwareDistribution SoftwareDistribution.бак
Ren C: \ Windows \ System32 \ catroot2 Catroot2.bak
чистый старт wuauserv
чистый старт cryptSvc
чистые стартовые биты
msiserver чистый старт
Вот и все! И теперь ваш Центр обновления Windows не должен отключаться автоматически.
Метод 4 — Использование команд командной строки
Шаг 1: Поиск Командная строка в окне поиска Windows 10. Щелкните правой кнопкой мыши результат поиска и выберите , запустить от имени администратора .
Шаг 2: В окне командной строки выполните следующие команды одну за другой. Просто скопируйте, вставьте и нажмите Enter один за другим.
Конфигурация SC wuauserv start = auto Биты конфигурации SC start = auto Конфигурация SC cryptsvc start = auto Конфигурация SC доверенный запуск установщика = авто
Метод 2 — Убедитесь, что для зависимостей также установлено значение Авто
1. Нажмите одновременно клавиши Windows + R , чтобы открыть RUN .
2. Напишите в нем services.msc и нажмите OK .
3. Дважды щелкните службу Windows Updat e и убедитесь, что для параметра startup typ e установлено значение automatic .
Теперь щелкните вкладку Зависимости .
Развернуть, щелкнув значок со знаком «плюс».
4. Теперь запишите все названия служб из списка.
5.Теперь в окне диспетчера служб найдите эти службы и убедитесь, что тип запуска этих служб также установлен на автоматический.
Я с энтузиазмом пишу технические статьи о ПК с Windows и программном обеспечении
Как остановить автоматическое обновление Windows 10 — технология
Не рекомендуется останавливать Центр обновления Windows, поскольку каждое обновление содержит необходимые ускорители или реквизиты для правильной работы операционной системы Windows.
Однако время от времени у вас может возникнуть необходимость или необходимость остановить Центр обновления Windows.
Итак, я покажу вам, как это просто сделать.
Есть 2 способа сделать это —
Вариант 1 —
Нажмите кнопку поиска Windows (в нижнем левом углу рабочего стола или ноутбука)
Введите «cmd»
Щелкните правой кнопкой мыши токен «cmd» и выберите «Запуск от имени администратора».
Введите следующие команды одну за другой в разделе «Последовательность для деактивации или остановки Центра обновления Windows».
> нетто стоп wuauserv
Останавливает службу Windows Update.
> чистых стоповых бит
Эта команда останавливает фоновую интеллектуальную службу передачи.
> чистая остановка dosvc
Останавливает службу оптимизации доставки.
И готово!
И если вы хотите снова запустить службу обновления Windows , выполните шаги 1–4, как указано выше, а затем используйте следующие команды
> чистый старт wuauserv
> чистые стартовые биты
> чистый старт dosvc
Вариант 2 —
Есть еще один вариант — Остановить службу Центра обновления Windows.
- Нажмите кнопку поиска Windows (в нижнем левом углу рабочего стола или ноутбука)
- Введите «услуги»
- Щелкните и откройте приложение «Службы»
- Откроется новое окно, в котором перечислены все различные службы на вашем компьютере. Прокрутите список вниз и найдите название «Центр обновления Windows»
- Щелкните правой кнопкой мыши и выберите Свойства
- Выберите вариант «Тип запуска» как «Отключено»
- Нажмите Применить и ОК
И готово!
.

 Подтвердите любые диалоговые окна, которые могут появиться при установке типа запуска. Нажмите кнопку «Пуск» в середине окна перед выходом.
Подтвердите любые диалоговые окна, которые могут появиться при установке типа запуска. Нажмите кнопку «Пуск» в середине окна перед выходом.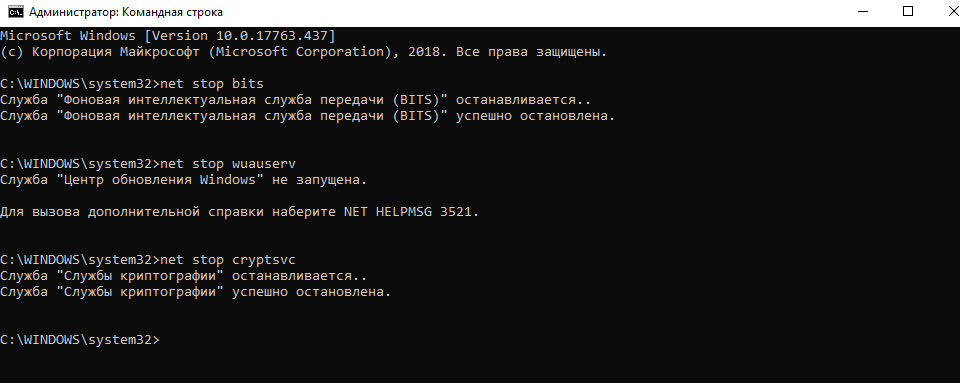
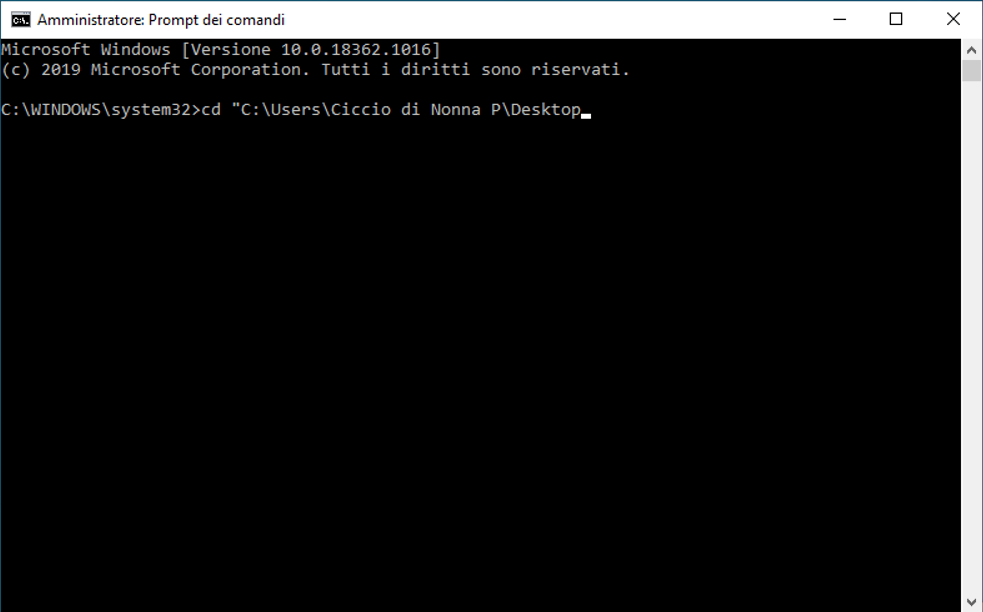
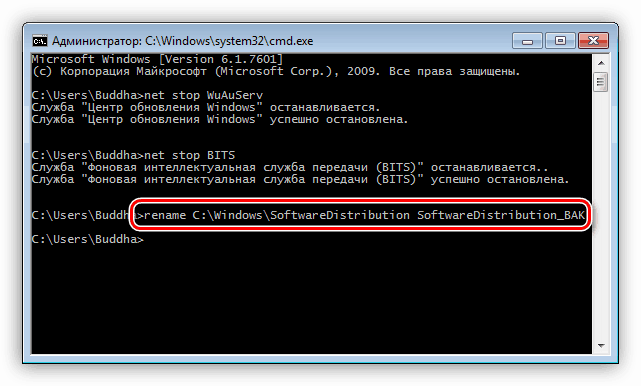
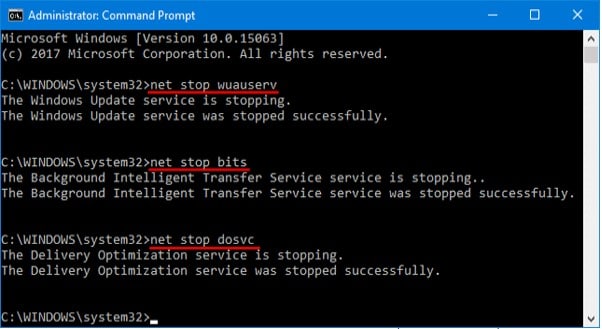 Убедитесь, что вы знаете архитектуру процессора вашего ПК, прежде чем выбирать эту опцию.
Убедитесь, что вы знаете архитектуру процессора вашего ПК, прежде чем выбирать эту опцию. Выключение их перед началом важно, если вы хотите, чтобы остальные шаги работали.
Выключение их перед началом важно, если вы хотите, чтобы остальные шаги работали. Измените его имя на SoftwareDistribution.old и примените изменения.
Измените его имя на SoftwareDistribution.old и примените изменения.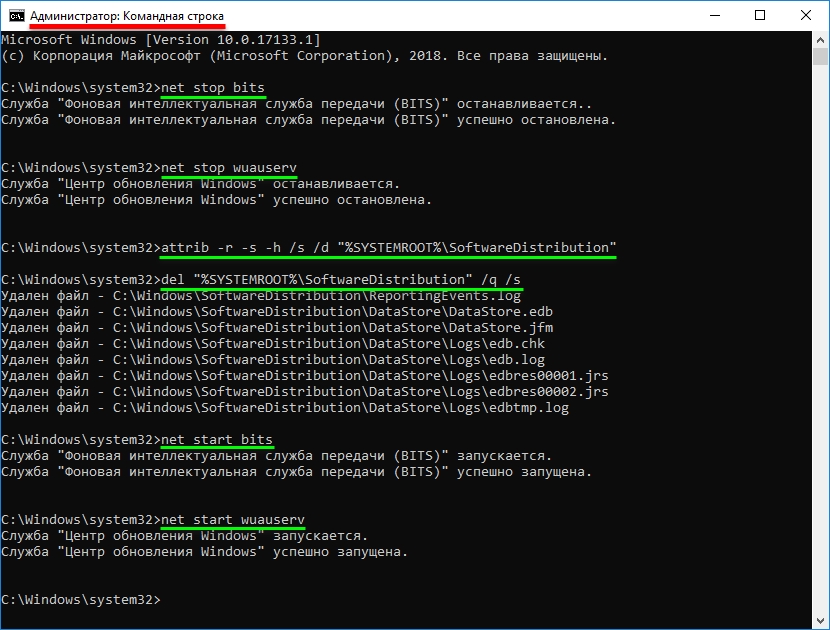 Теперь установка должна продолжиться, так что ваш компьютер должен быть обновлен после завершения работы инструмента.
Теперь установка должна продолжиться, так что ваш компьютер должен быть обновлен после завершения работы инструмента.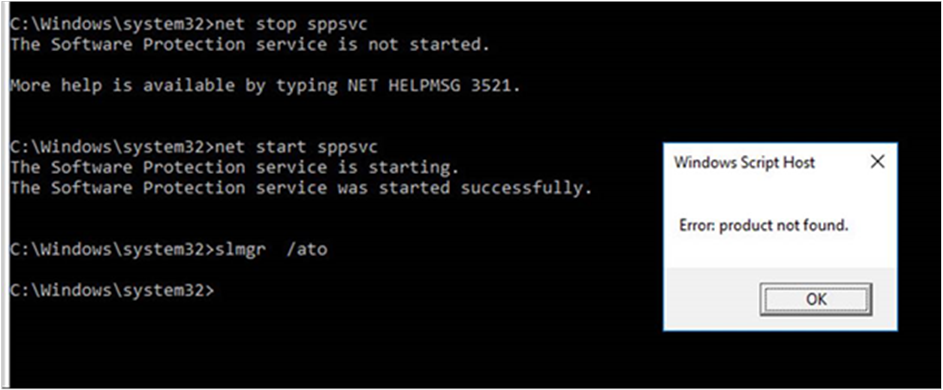 log, чтобы убедиться, что ваши обновления проходят через прокси-сервер.
7.1 в качестве альтернативы запустите NetSh и введите в его приглашении:
netsh winhttp show proxy
log, чтобы убедиться, что ваши обновления проходят через прокси-сервер.
7.1 в качестве альтернативы запустите NetSh и введите в его приглашении:
netsh winhttp show proxy log
log
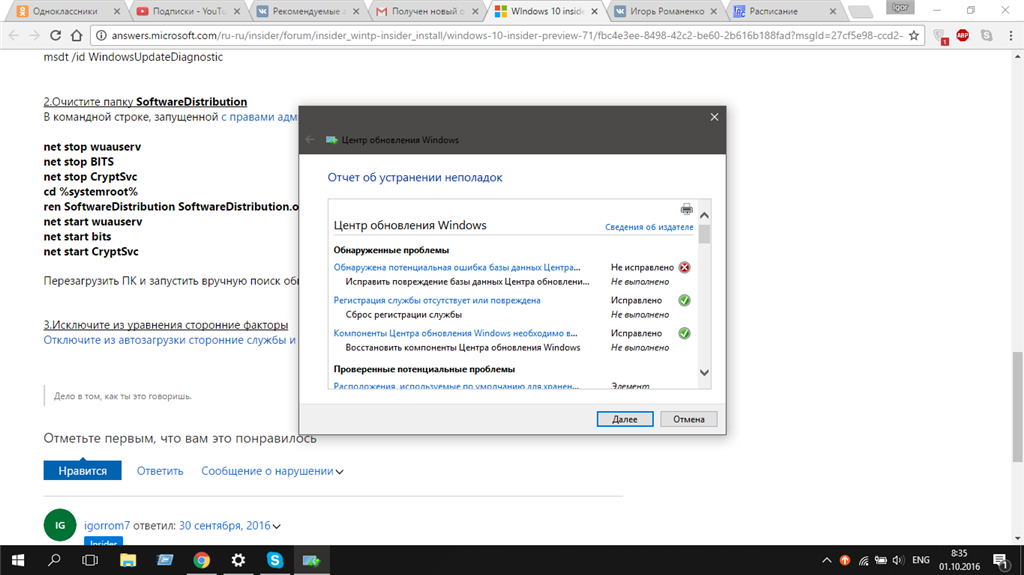
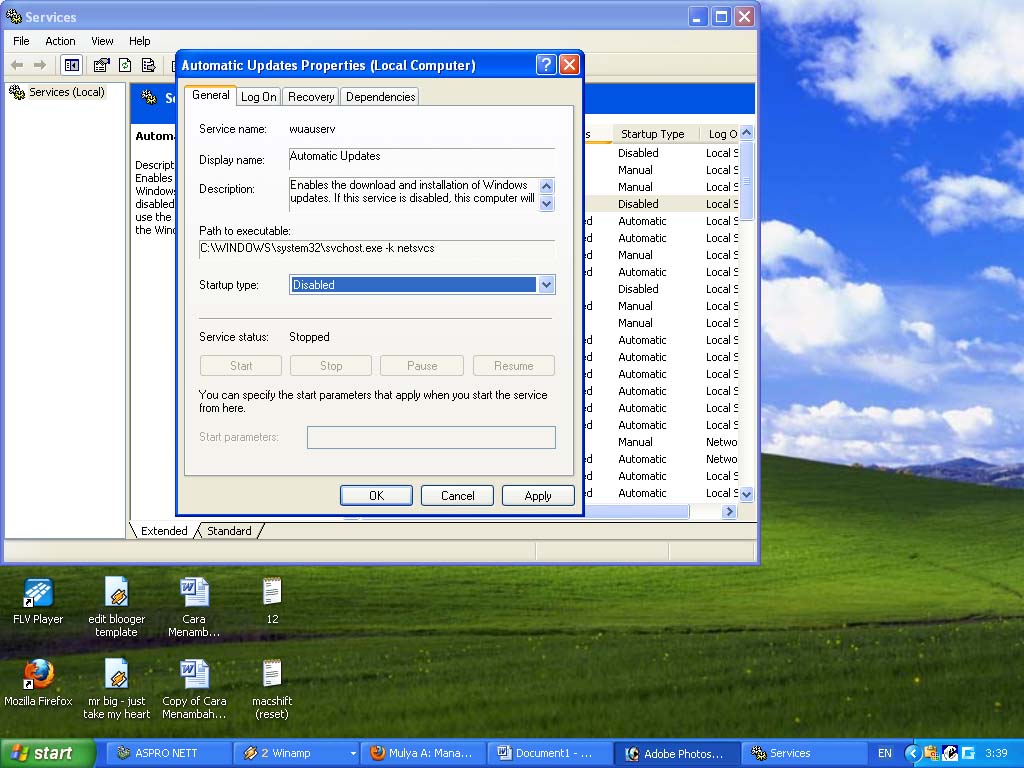
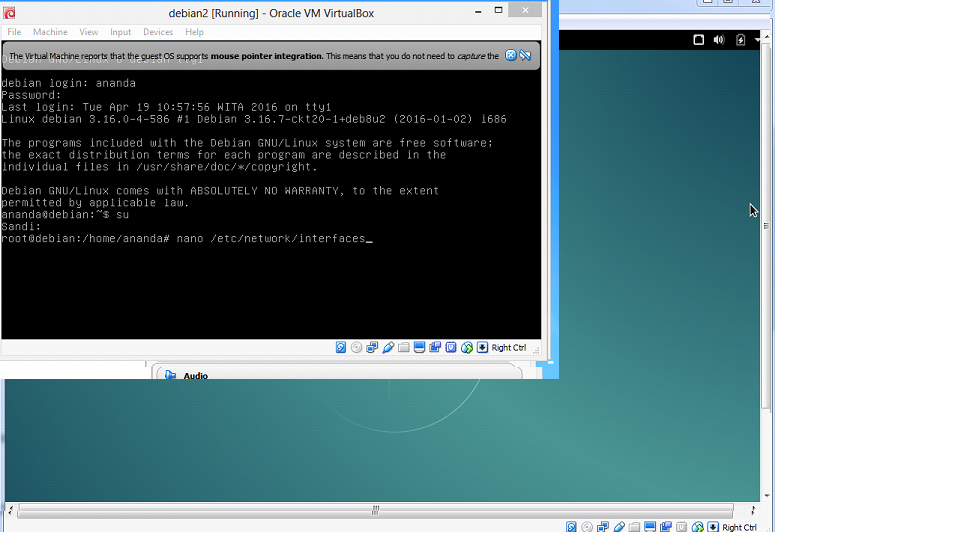
 Выберите размер восстановления, затем нажмите ОК .
Выберите размер восстановления, затем нажмите ОК .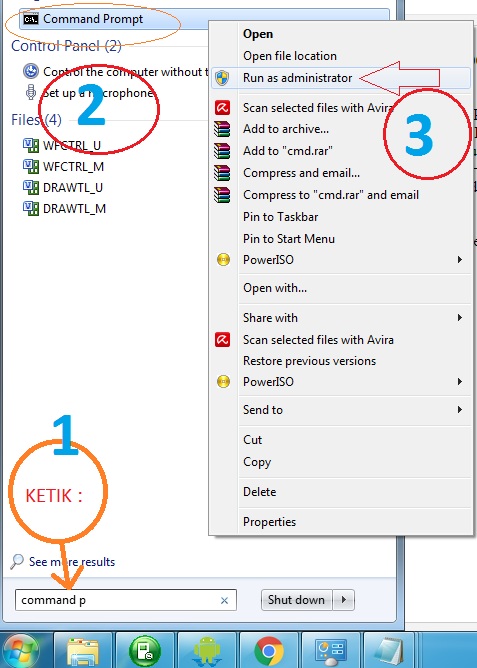 Мы можем исправить это, выполнив следующие действия:
Мы можем исправить это, выполнив следующие действия: exe / s msxml6.dll », затем нажмите Введите .
exe / s msxml6.dll », затем нажмите Введите .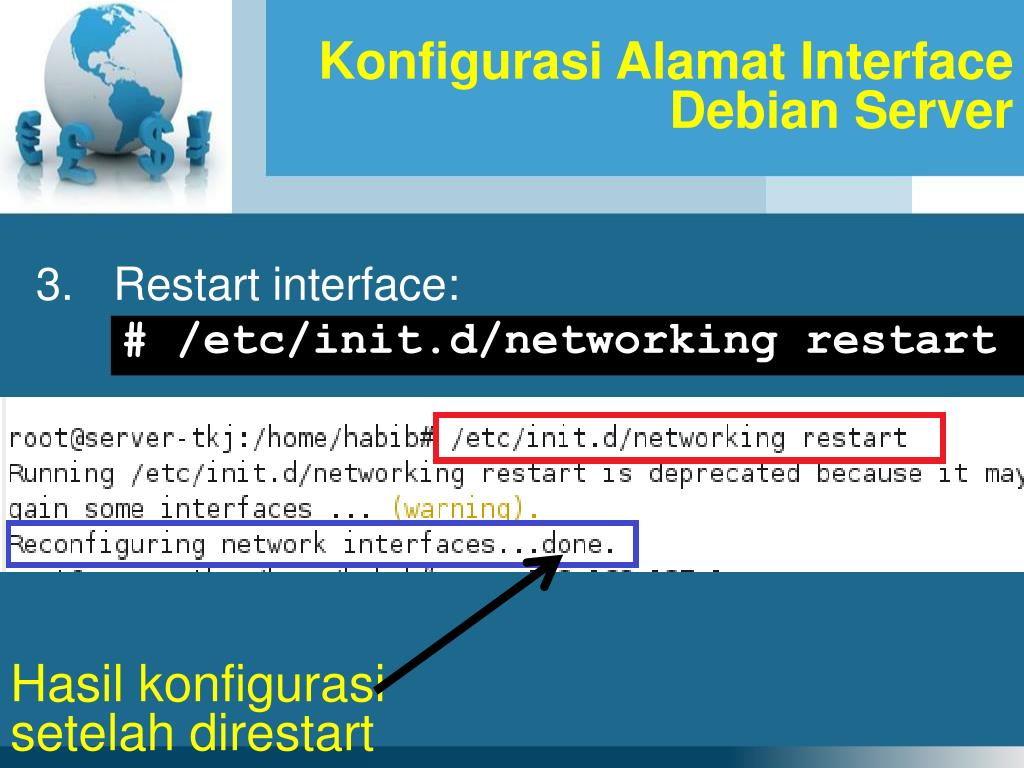

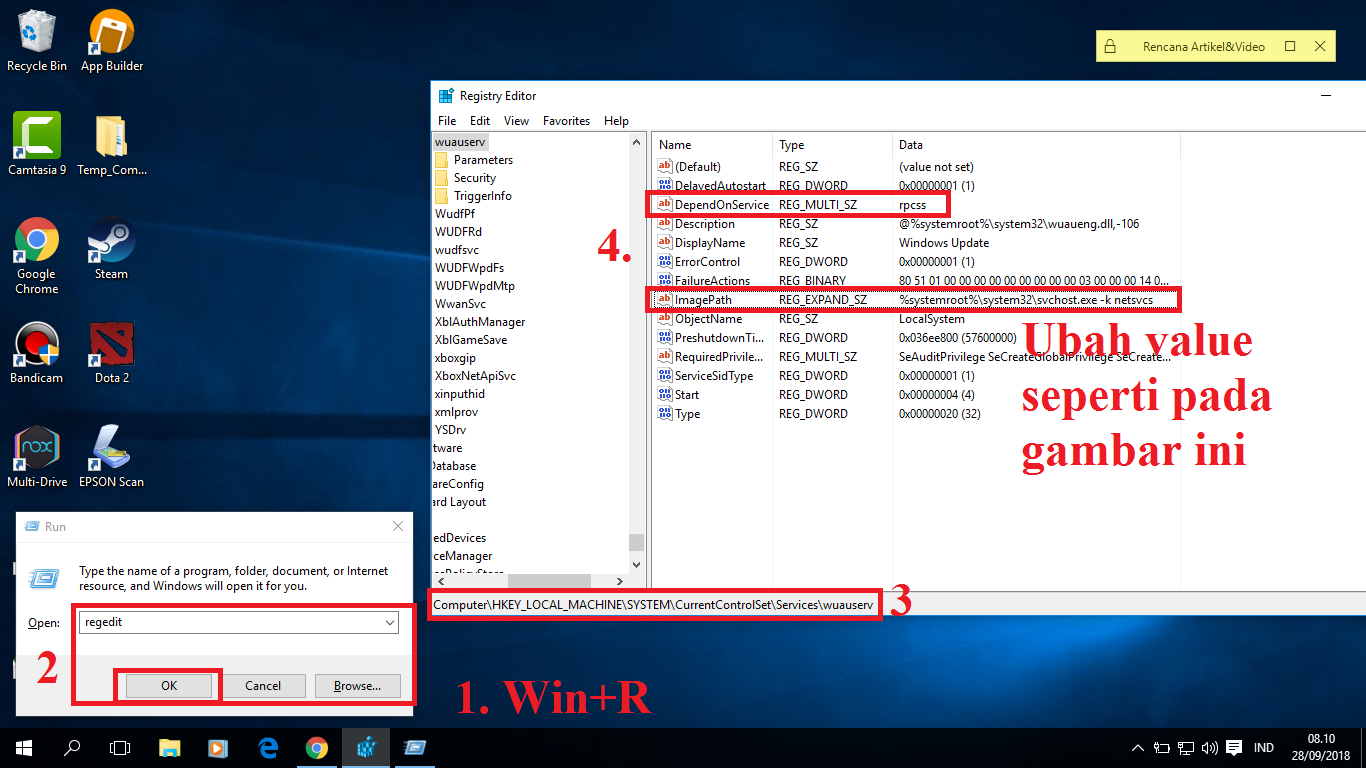 Нажмите и удерживайте (или щелкните правой кнопкой мыши) Командная строка (настольное приложение) в результатах поиска и выберите Запуск от имени администратора .
Нажмите и удерживайте (или щелкните правой кнопкой мыши) Командная строка (настольное приложение) в результатах поиска и выберите Запуск от имени администратора .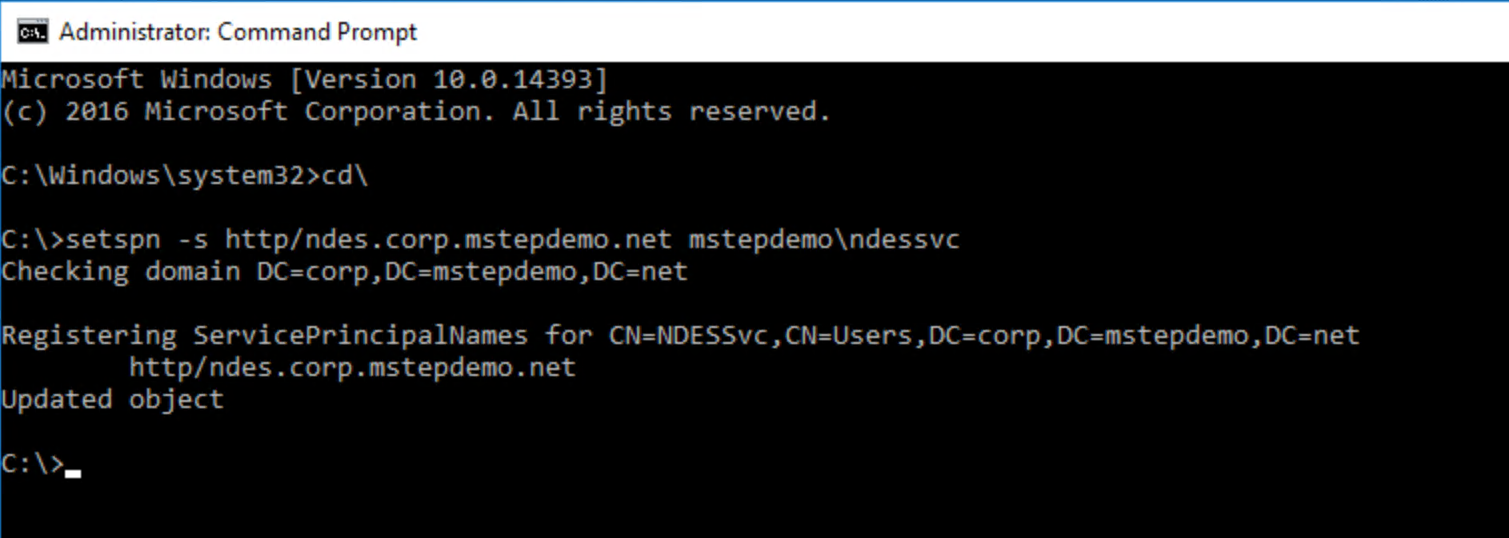
 Когда вы дойдете до шага 6, выберите создание установочного носителя вместо обновления. Вам понадобится USB-накопитель, а затем следуйте инструкциям по созданию установщика на USB-накопителе.По завершении перезагрузите компьютер и запустите обновление Windows с USB-накопителя.
Когда вы дойдете до шага 6, выберите создание установочного носителя вместо обновления. Вам понадобится USB-накопитель, а затем следуйте инструкциям по созданию установщика на USB-накопителе.По завершении перезагрузите компьютер и запустите обновление Windows с USB-накопителя.