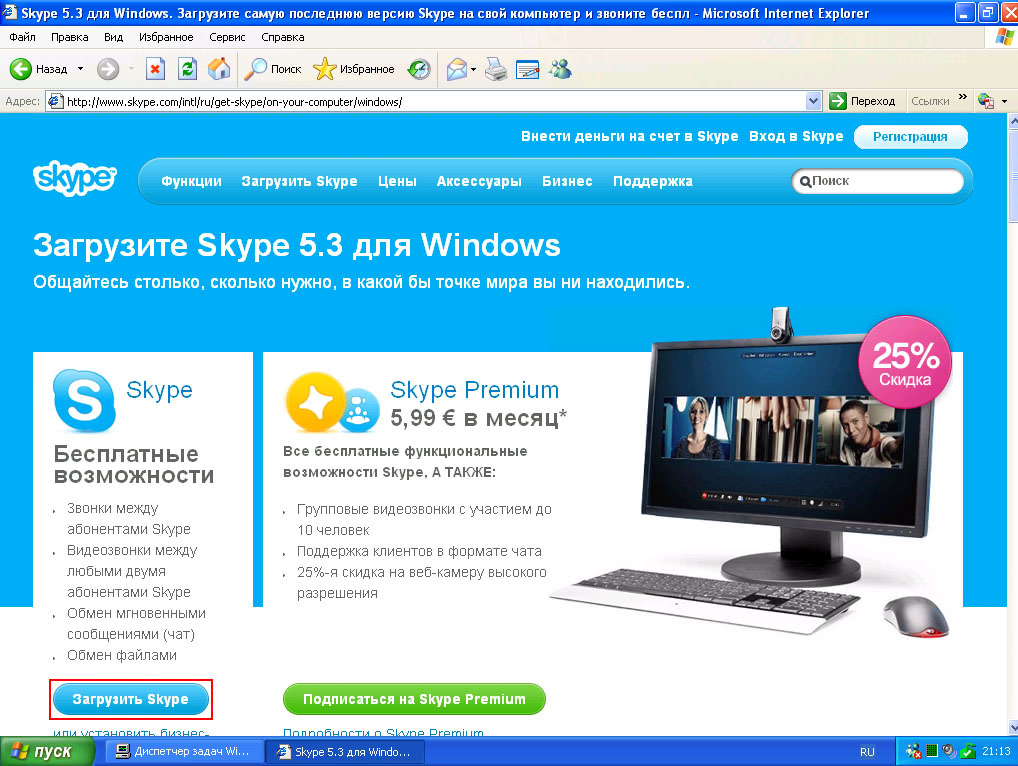Присоединение к собранию Skype для бизнеса
Присоединение к собранию Skype для бизнеса на компьютере под управлением Windows
-
В приглашении на собрание нажмите Присоединиться к собранию Skype.
Советы:
-
Представление Собрания позволяет быстро проверить, какие собрания предстоят в этот день, не заглядывая в календарь. На вкладке Собрания вы можете даже присоединиться к собранию Skype, если оно настроено организатором из вашей компании.
-
В главном окне Skype для бизнеса откройте вкладку Собрания и затем щелкните правой кнопкой мыши собрание Skype для присоединения.

-
-
Звук вашего микрофона отключается автоматически. Чтобы включить микрофон, найдите кнопку «Микрофон» и нажмите на нее. Пользователи могут слышать вас во время собрания, если кнопка выглядит следующим образом: .
Примечание: Убедитесь, что ваши динамики тоже включены!
-
-
В окне «Переключение устройств» появятся доступные звуковые устройства с выбранным текущим устройством.
 Вы можете выбрать другое устройство.
Вы можете выбрать другое устройство.
Рекомендации
Присоединение с помощью Web App
Если у вас не установлено приложение Веб-приложение Skype для бизнеса, вы можете присоединиться к собранию с помощью Skype для бизнеса. Это веб-приложение автоматически откроется, чтобы подключить вас к собранию. Подробнее см.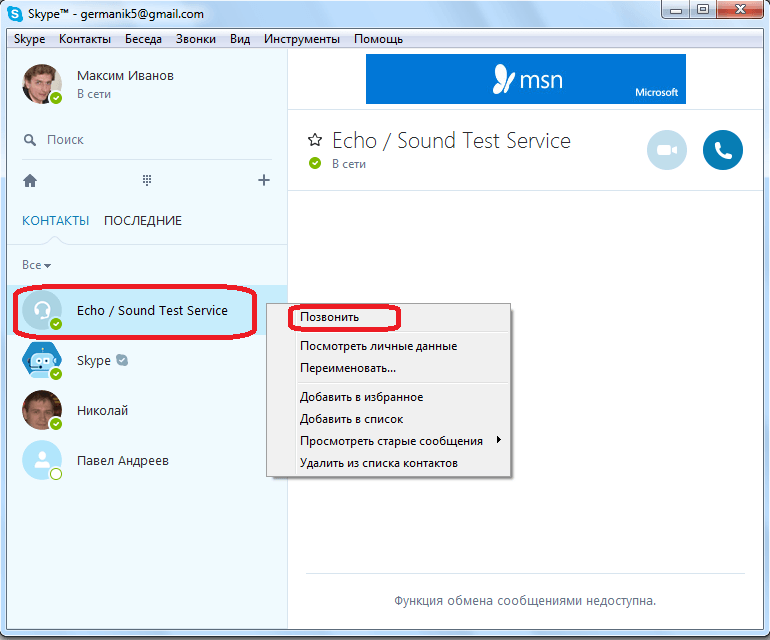
Присоединение с помощью телефона
Если вы в пути или у вас нет доступа к компьютеру, вы сможете присоединиться к собранию с помощью телефонного звонка. Перед собранием не забудьте записать номера и идентификаторы конференции из приглашения. Подробнее см. в статье Звонок на собрание Skype для бизнеса с мобильного или стационарного телефона.
Если вы предпочитаете позвонить с помощью телефона, а не компьютера, телефонные номера и идентификаторы конференции вы сможете найти в приглашении на собрание. Если вы в пути, можете также нажать
Для чего используется ПИН-код? ПИН-код нужен только при присоединении к собранию в качестве выступающего с помощью звонка со стационарного или сотового телефона, или если собрание проводится при повышенном уровне безопасности. В ином случае ПИН-код вам не нужен, просто позвоните и дождитесь подключения.
В ином случае ПИН-код вам не нужен, просто позвоните и дождитесь подключения.
Если вам нужен ПИН-код, но вы его не помните, в приглашении на собрание нажмите Забыли ПИН-код телефонного подключения?
Присоединение к собранию Skype для бизнеса на компьютере Mac
Skype для бизнеса на Mac позволяет быстро проверить, какие собрания предстоят в этот день, не заглядывая в календарь. Вы можете присоединиться к собранию Skype для бизнеса прямо из главного окна программы, если собрание организовано пользователем из вашей компании.
Присоединение с помощью Skype для бизнеса на Mac
-

-
Добро пожаловать на собрание.
-
Чтобы просмотреть участников собрания, добавить новых участников или отключить для них микрофон, если вы являетесь выступающим, нажмите кнопку .
Добавить новых участников собрания можно в поле
-
Чтобы отправить мгновенное сообщение участникам собрания, нажмите кнопку .
Введите сообщение, затем нажмите клавишу Enter или щелкните , чтобы отправить его.
-
Когда вы первый раз присоединяетесь к собранию, микрофон автоматически отключается, и другие участники не слышат вас.
 Чтобы включить микрофон, нажмите кнопку .
Чтобы включить микрофон, нажмите кнопку . -
Когда вы первый раз присоединяетесь к собранию, видеокамера неактивна. Чтобы включить видеокамеру, нажмите кнопку .
Отключение от собрания
-
Чтобы покинуть собрание, нажмите кнопку .
-
Когда появится предложение Хотите выйти?, подтвердите, нажав кнопку Выход из собрания.
Как пригласить человека без учетной записи Skype в беседу
Вам нужно поговорить с кем-то по Skype, но у вас нет учетной записи или вы не хотите ее подписывать? Отныне это не нужно. Мы можем приглашать людей, у которых нет учетной записи и установленного мессенджера на компьютере, в Skype.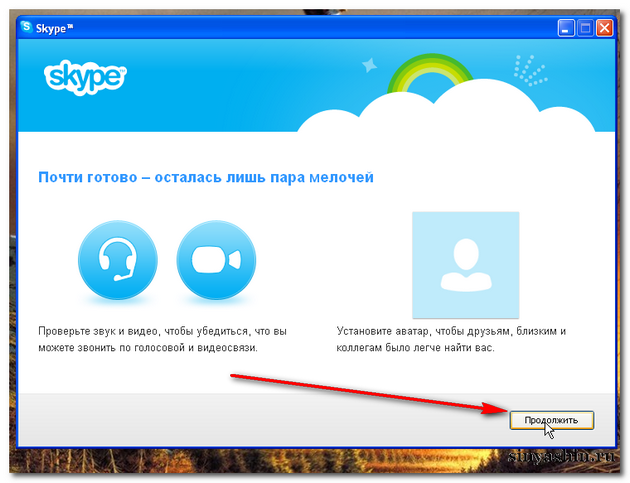 Как это сделать?
Как это сделать?
Skype уже некоторое время предоставляет версию браузера для обмена сообщениями. На web.skype.com вы можете войти в свою учетную запись и использовать службы Skype почти так же удобно, как и использование классической настольной программы. Microsoft, однако, решила продолжить разработку Skype для версии браузера и предоставила возможность добавлять людей, у которых нет учетной записи и Skype для разговоров. О чем это?
Он работает очень просто. Предположим, что мы являемся владельцами обычной версии Skype и имеем учетную запись. Мы хотим поговорить с кем-то из друзей, но наш коллега или друг не хочет и не хочет этого. В этом случае мы можем создать новый чат и отправить ссылку другу. Наш друг сможет использовать эту ссылку для запуска Skype в версии браузера и входа в разговор в качестве гостя. Как это сделать?
Пригласить друзей без учетной записи Skype
Мы запускаем программу Skype, а затем в окне мессенджера щелкните значок с помощью кнопки «плюс», чтобы создать новый диалог.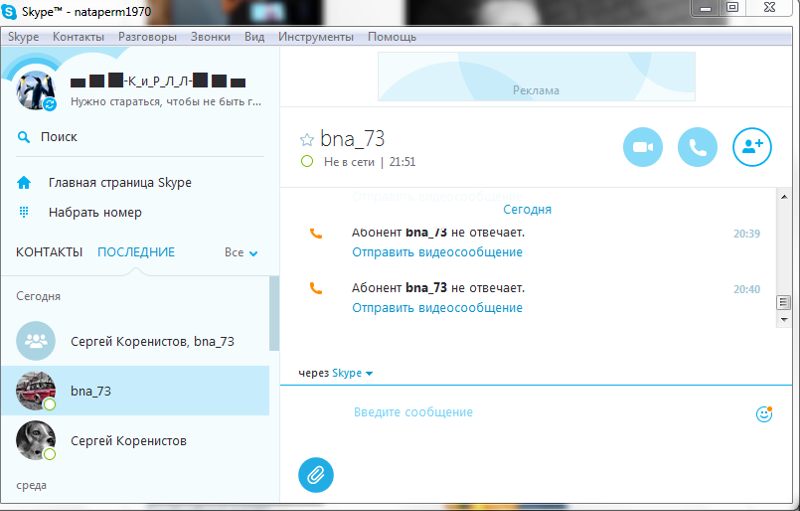
Появится новое окно чата с функцией приглашения ваших друзей на разговор — мы можем, конечно, выбрать наших друзей из списка контактов. Кроме того, мы отмечаем, что внизу отображается ссылка для разговора, которую мы можем скопировать или отправить по электронной почте.
Мы скопируем ссылку, а затем отправим ее по электронной почте, Facebook, Messenger или любым другим способом нашему другу без учетной записи Skype.
Лицу без учетной записи Skype просто нужно щелкнуть эту ссылку, чтобы открыть веб-сайт Skype в веб-браузере (предпочтительно Chrome или Firefox). Появится экран, информирующий о приглашении. Друг теперь должен нажать кнопку «Присоединиться к чату».
На следующем шаге ваш друг сможет войти в вашу учетную запись или присоединиться к гостю. После выбора гостевой опции можно ввести свое имя или псевдоним, чтобы идентифицировать себя в чате.
После определения его имени, наш друг записывает в качестве гостя под выбранным именем в чате с ним, и теперь мы можем вести разговор — мы с нашего счета и Skype, он / она из браузера и гостевой учетной записи.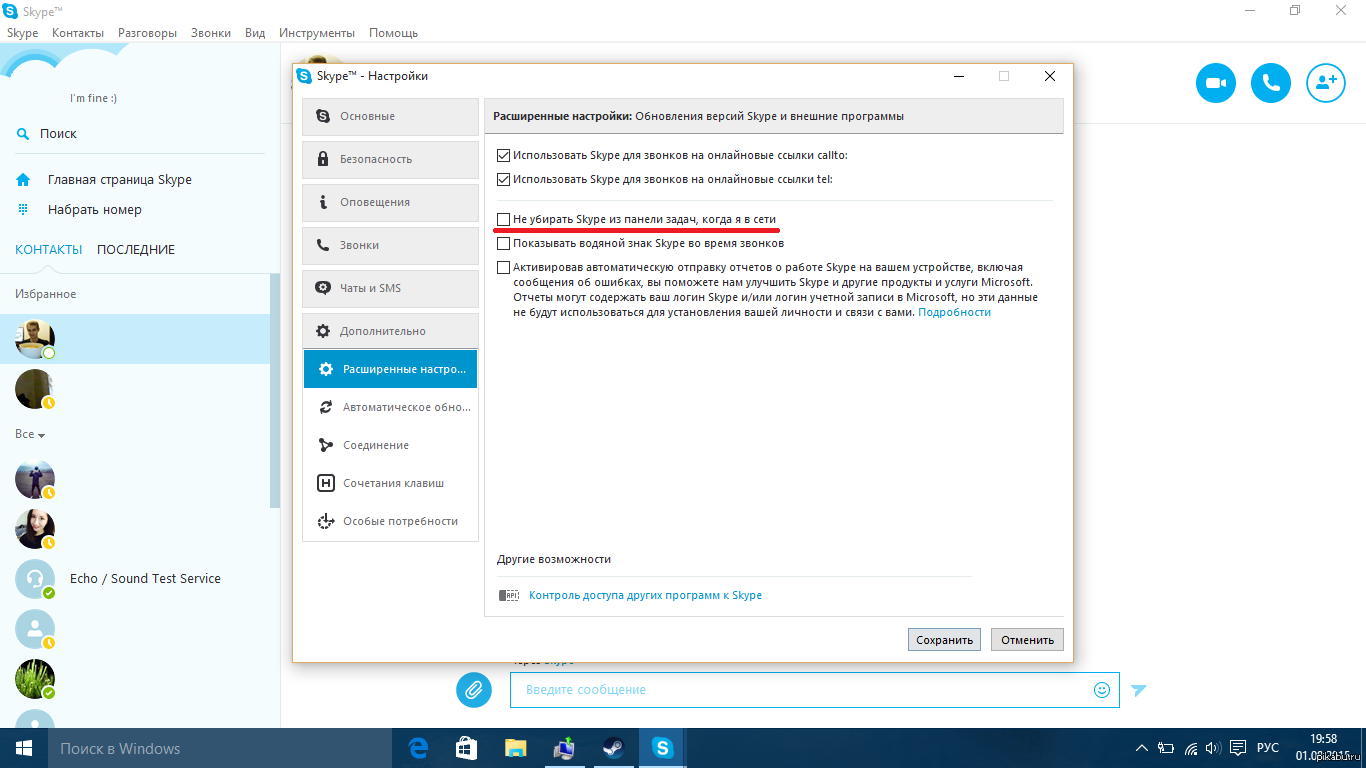
Если мы также хотим иметь голосовые или видео-разговоры с другом, это возможно, но на данный момент эта функция работает «как вы этого хотите». Друг должен щелкнуть значок минигарнитуры в верхнем правом углу, а затем следовать инструкциям на экране — необходимо добавить расширение в браузер и установить один файл.
Это занимает несколько секунд, потому что Skype Web направляет пользователя шаг за шагом. После того как мы установили надстройку браузера, на экране появится сообщение, в котором говорится, что теперь мы можем совершать и принимать звонки через Skype Web.
Я буду скучать по тебе, обезьянка Жаль, что у тебя нет скайпа ▷ Socratify.Net
ПОХОЖИЕ ЦИТАТЫ
ПОХОЖИЕ ЦИТАТЫ
Ищи то, чего тебе не хватает, в том, что у тебя есть.
Тайна Богов (Бернар Вербер) (50+)
Худший способ скучать по человеку — это быть с ним и понимать, что он никогда не будет твоим.
Габриэль Гарсиа Маркес (50+)
Тяжело, когда скучаешь по кому-то! Но если тебе их не хватает, то тебе повезло! У тебя в жизни были особенные люди!
Холм одного дерева (100+)
Если у тебя есть сад и библиотека, то у тебя есть все, что тебе нужно.
Марк Туллий Цицерон (100+)
Я никогда не буду умолять людей вернуться,да, я буду скучать, мне будет не хватать этих людей,но свой выбор они сделали…
Неизвестный автор (1000+)
Скучать по кому-то — самое прекрасное из всех грустных чувств.
Вафельное сердце (Мария Парр) (5)
Океан стоит увидеть лишь однажды, чтобы потом скучать по нему всю жизнь.
Вопрос и ответ (Патрик Несс) (10+)
У тебя нет души. Ты — душа. У тебя есть тело.
Клайв Стейплз Льюис (50+)
Мне жаль французское кино, потому что нет денег. Мне жаль американское кино, поскольку нет идей.
Жан-Люк Годар (30+)
Если обычно тебе жить скучно, попробуй жить необычно. Веселья не обещаю, но скучать будет некогда.
Стас Янковский (100+)
5 легких способов исправить на Windows 10!
Автор admin Просмотров 1.3к. Опубликовано Обновлено
Skype делает нашу жизнь намного проще. Но бывают случаи, когда вы не можете подключиться к Skype, и вы видите сообщение «Извините, вы не смогли подключиться к Skype», или «К сожалению не удалось подключиться к скайп» не волнуйтесь, вы не одиноки. Многие пользователи Windows 10 или Windows 7/8 также сообщают об этой проблеме. Не стоит беспокоиться, это можно исправить.
Но бывают случаи, когда вы не можете подключиться к Skype, и вы видите сообщение «Извините, вы не смогли подключиться к Skype», или «К сожалению не удалось подключиться к скайп» не волнуйтесь, вы не одиноки. Многие пользователи Windows 10 или Windows 7/8 также сообщают об этой проблеме. Не стоит беспокоиться, это можно исправить.
Вот 5 методов исправления. Возможно, вам не придется все их испробовать. Вы должны найти свой метод, который поможет вам.
Метод 1: Проверьте соединение Skype
Метод 2: Обновите Skype до последней версии
Метод 3: Проверьте доступные обновление Windows
Метод 4: Обновите настройки сети.
Метод 5: Обновите драйвер сетевой карты.
Если Skype внезапно перестал работать, в большинстве случаев, проблема не с вашей стороны. Это может быть проблема Skype. Вы можете проверить статус Skype:
- Откройте Skype. Нажмите «Справка», затем «Соединение (Heartbeat)»
- Вы увидите статус системы Skype, на обновленной веб-странице.
 Если что-то не так с Skype, вы увидите здесь сообщение.
Если что-то не так с Skype, вы увидите здесь сообщение. - Если вы видите сообщение о проблеме с подключением, все, что вы можете сделать, это дождаться, когда специалисты Skype смогут решить проблему со своей стороны.
Метод 2: Обновите Skype до последней версии
Если вы не видите сообщение об ошибке Skype, то пришло время обновить Skype.
- Откройте Skype. Нажмите «Справка», а затем «Проверить наличие обновлений».
- Нажмите «Обновить классический Skype» или «Попробуйте новый Skype в соответствии с вашими потребностями».
- Вы также можете перейти на официальный сайт Skype, чтобы загрузить последнюю версию.
Метод 3: Проверьте доступные обновление Windows
Одной из причин проблем со Skype, могут быть устаревшие патчи Windows. Вы можете проверить наличие обновлений:
- На клавиатуре одновременно нажмите клавишу с логотипом Windows и I. Нажмите «Обновление и Безопасность».
- Нажмите «Проверить обновления».

- Подождите, пока Windows будет искать и загружать доступные для вас обновления.
- Чтобы обновления начали работать, вам может потребоваться перезагрузить компьютер.
- Посмотрите, подключается ли теперь ваш Skype.
Метод 4: Обновите настройки сети.
Если вы перегружаете свою пропускную способность, загрузкой файлов, у вас будет плохое соединение Skype. Вы можете закрыть все программы, которые активно используют сеть, чтобы узнать, устраниться ли проблема. Или вы можете обновить сетевые настройки, чтобы решить проблему:
- На клавиатуре одновременно нажмите клавишу Windows и X, затем нажмите «Командная строка (Администратор)».
Когда будет предложено предоставить разрешение администратора, нажмите «Да».
- Введите следующие команды. Убедитесь, что вы не сделали опечатки, а затем нажмите клавишу Enter на клавиатуре, после каждой команды.
ipconfig /release;
ipconfig /renew;
netsh winsock reset;
netsh int ip reset;
ipconfig /flushdns;
ipconfig /registerdns;
netsh int tcp set heuristics disabled;
netsh int tcp set global autotuninglevel=disabled;
netsh int tcp set global rss=enabled;
netsh int tcp show global
- Перезагрузите компьютер.

Метод 5: Обновите драйвер сетевой карты.
Возможно, эта проблема может быть вызвана проблемами с драйверами. Вышеупомянутые шаги могут решить вашу проблему, но если этого не произошло, или вы не уверены, что можете вручную обновить драйверы, вы можете сделать это автоматически с помощью Driver Easy.
Driver Easy автоматически распознает вашу систему, и найдет для нее правильные драйверы. Вам не нужно точно знать, в какой системе работает ваш компьютер, вам не нужно рисковать загрузкой и установкой неправильного драйвера, и вам не нужно беспокоиться о том, что вы можете совершить ошибку при установке.
Вы можете автоматически обновлять свои драйверы либо Бесплатной, либо Платной(Pro) версией Driver Easy.
- Загрузите и установите Driver Easy.
- Запустите Driver Easy и нажмите кнопку «Сканировать сейчас». Затем Driver Easy начнет сканировать ваш компьютер и обнаружит любые неисправности драйверов.
- Нажмите кнопку «Обновить» рядом с помеченным устройством сетевой карты, чтобы автоматически загрузить и установить правильную версию своего драйвера (вы можете сделать это с помощью бесплатной версии).

Или нажмите «Обновить все», чтобы автоматически загрузить и установить правильную версию всех драйверов, которые отсутствуют или устарели в вашей системе (для этого требуется версия Pro — вам будет предложено использовать ее, когда вы нажмете «Обновить все»).
Поделитесь с друзьями и родственниками, и помогите им с подобными проблемами!
Проверить доступ к Скайпу
Когда какие-либо функции или сервисы Скайпа не работает должным образом, первое что нужно делать, узнать, если компьютер или устройство имеет полный доступ к серверам Skype и сетевые подключения к ним не заблокированы. Для вашего удобства была создана страница, где можно проверить доступ к главным серверам Skype и узнать, если ваш компьютер может к ним подключиться.
| Сервер | Статус |
|---|---|
| www.skype.com | ? |
| login.skype.com | ? |
download. skype.com skype.com |
? |
| secure.skype.com | ? |
| apps.skype.com | ? |
| vm.skype.com | ? |
| www.skypeassets.com | ? |
| staging.skype.net | ? |
Информация о системе
Операционная система:
Разрядность:
Разрешение экрана:
Браузер:
JavaScript: отключён
Cookies:
Дата:
~~~
Как это работает?
Когда вы нажимаете на кнопку «Проверить», наш скрипт отправляет запрос к серверу Skype, дабы узнать, если он доступен. После этого, ваш браузер также отправляет запрос к этому серверу и в зависимости от полученного результата, вы увидите один из 4 статусов:-
Соединение успешно установлено
Это означает, что ваш компьютер смог подключиться к серверу и ему удалось загружать необходимые данные. В таком случае можно предположить что, скорее всего, доступ к Skype не заблокирован (дело в том что это не 100% гарантия, так как Skype использует больше серверов, когда здесь мы проверяем лишь некоторых из них).
В таком случае можно предположить что, скорее всего, доступ к Skype не заблокирован (дело в том что это не 100% гарантия, так как Skype использует больше серверов, когда здесь мы проверяем лишь некоторых из них).
-
Доступ к серверу заблокирован
Данная ошибка возникает, если наш скрипт смог подключиться к северу, а ваш браузер — нет. Вы должны проверить, если антивирус, брандмауэр или какие-либо настройки компьютера не блокируют доступ к этому серверу. Если у вас всё настроено должным образом, обратитесь к администратору сети или Интернет-провайдеру и узнайте, если они не ограничили доступ к доменам Skype. -
Сервер временно недоступен
Такая ошибка возникает, если ни наш скрипт, ни ваш браузер не смогли подключаться к серверу. Поэтому, попробуйте проверить доступность чуть позже. Обратите внимание, что в такие моменты могут возникнуть ошибки в работе программы Skype. -
Компьютер слишком долго подключается к серверу
Хоть и вашему браузеру удалось получить данные с сервера, скорость Интернет слишком маленькая, либо задержка соединения слишком большая. Закройте программы, которые активно используют Интернет-соединение и попробуйте повторить тест.
Закройте программы, которые активно используют Интернет-соединение и попробуйте повторить тест.
Microsoft закрыла Skype for Business. Вспоминаем историю покупки сервиса и его дальнейшую судьбу
В начале прошлого месяца стало известно о том, что корпорация Microsoft закрывает свой корпоративный мессенджер Skype for Business. Вместо него она предлагает Teams — построенный с нуля бизнес-сервис для общения корпоративных пользователей.
Речь о закрытии Skype для обычных пользователей пока не идет, но корпорация представила уже и бесплатную версию Teams. Поскольку она является альтернативой Skype, можно ожидать, что компания постарается переводить пользователей со Skype на Teams. Ну а пока что давайте вспомним историю покупки мессенджера и дальнейшую его судьбу.
Покупка Skype
Официально корпорация Microsoft заявила о заключении сделки с владельцами Skype в мае 2011 года. Сумма покупки оказалась немаленькой даже для такой крупной корпорации — $8,5 млрд.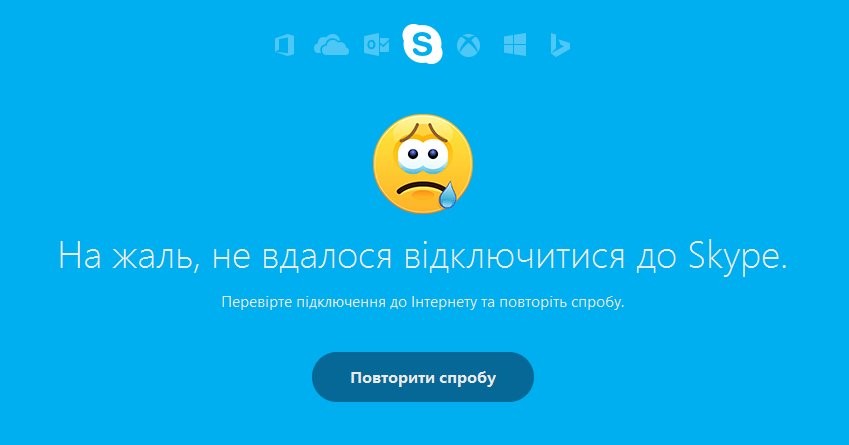 Компания Skype Technologies была основана в 2003 году.
Компания Skype Technologies была основана в 2003 году.
На момент покупки Skype являлся наиболее популярным в мире VoIP-сервисом. «Skype — это замечательный сервис, который любят миллионы людей по всему мире. Вместе мы сможем создать будущее коммуникаций в реальном времени, позволив людям легко общаться со своей семьей, друзьями, клиентами и коллегами из любой точки мира», — заявил Стив Баллмер (Steve Ballmer), исполнительный директор Microsoft.
Деньги были потрачены большие, но на тот момент затраты были оправданы, поскольку всего за год количество пользователей мессенджера вырослo с 474 млн до 663 млн. Это для 2011 года просто невероятно много. Правда, платными услугами пользовалось гораздо меньше пользователей — всего около 8 млн. При этом Skype являлся убыточным сервисом — еще в 2009 году убыток составил $418 млн, снизившись, правда, к 2010 году — до $7 млн.
Популярность мессенджера была очень большой — настолько, что в английском языке даже появился новый глагол «to skype», что уже само по себе примечательно.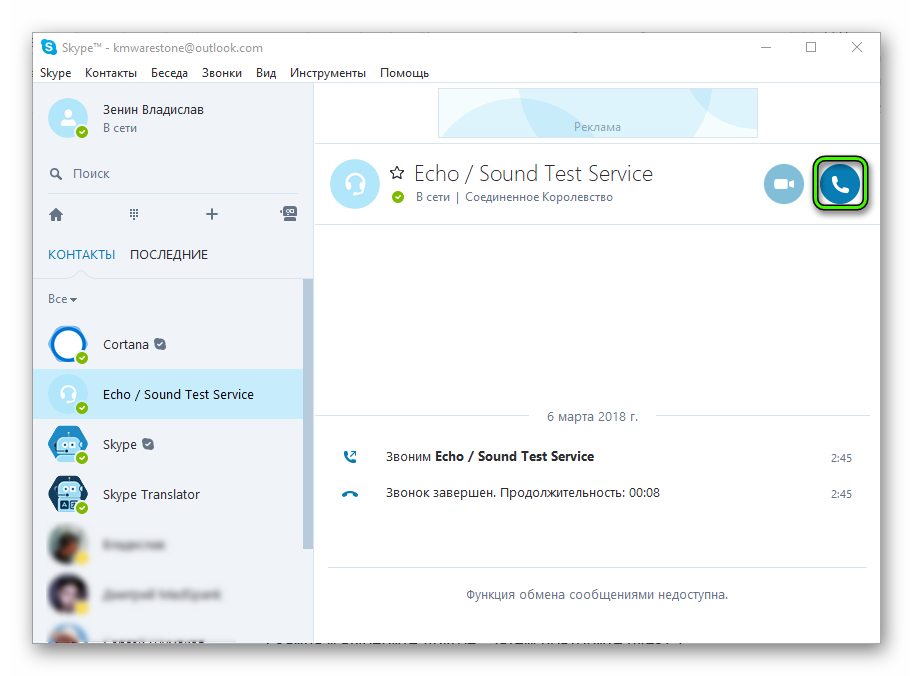
Microsoft купила компанию с долгами, но о выведении в прибыль речь не шла — скорее, корпорации нужен был инструмент для общения пользователей самых разных своих продуктов и услуг. Инициатором покупки стал Стив Баллмер, который занимал в то время пост генерального директора Microsoft. Ему понравились возможности мессенджера и потенциал самой компании, так что вопрос покупки сервиса можно было считать решенным.
В октябре 2011 года американский регулятор одобрил сделку, и сервис официально стал собственностью Microsoft. Одобрили покупку потому, что у разных компаний и корпораций были собственные мессенджеры, иногда — достаточно популярные. Так что монополистом Skype в руках Microsoft стать был не должен. Забегая наперед, скажем, что и не стал.
Судьба Skype после покупки
Некоторое время мессенджер оставался популярный и альтернативы ему не было. Но чуть позже все изменилось — компания стала превращать обычный пользовательский продукт в корпоративный. Это привело к появлению новых функций и возможностей, но одновременно — и к усложнению интерфейса. Соответственно, это не понравилось пользователям, которым нужны были кнопка «позвонить» и список контактов, кому можно звонить — более ничего.
Соответственно, это не понравилось пользователям, которым нужны были кнопка «позвонить» и список контактов, кому можно звонить — более ничего.
В это же время активно развивались продукты других компаний — Apple, Google, Facebook и Snap. На этом этапе они уже стали полноценным конкурентами Skype, если не все, то большая их часть. Соответственно, многие пользователи стали переходить на более простые, как тогда было, версии мессенджеров-конкурентов.
Все это привело к тому, что всего пять лет спустя количество пользователей Skype снизилось до 300 миллионов, потеряв, таким образом, больше половины пользовательской базы. В 2016 году корпорация публиковала данные о количестве пользователей своего мессенджера в последний раз — после этого оставалось только гадать.
В рамках «корпоратизации» Microsoft стала постепенно интегрировать Skype в Lync — сервис корпоративных коммуникаций. Изначально компания обещала этого не делать. В итоге и появился Skype for Business. Обычная версия тоже была (и есть до сих пор), но ее интерфейс и функции претерпели ряд изменений, которые не понравились многим десяткам миллионам пользователей.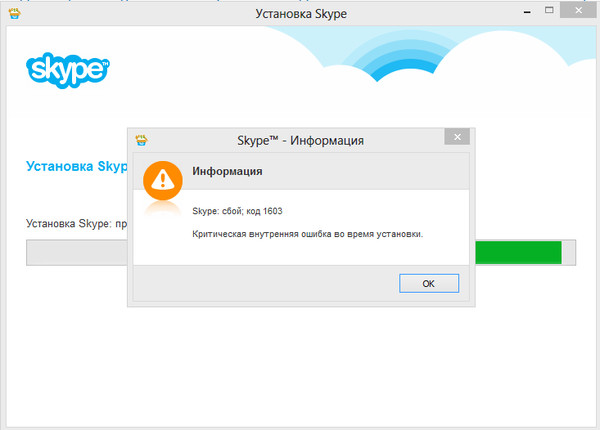
Бизнес-направление и конкуренты
Microsoft совершила одну важную ошибку — постаралась втиснуть в сервис максимум функций. Большинство из них не были нужны даже бизнес-пользователям, которые стали переходить на более простые продукты других компаний.
Как Skype for Business, так и обычный Skype переведены на единую платформу. Компания старалась угодить всем, но в итоге ничего не получилось, и миллионы пользователей стали переходить на другие продукты. Переход ускорился в 2017 году, когда интерфейс Skype кардинально изменили.
Многие известные представители IT-сферы один за другим заявляли о разочаровании и планах перейти на альтернативный продукт.
Но и это не было главной проблемой, поскольку альтернативные мессенджеры продолжали очень активно развиваться. Особенно это актуально для WhatsApp, Facebook Messenger и WeChat. Аудитория каждого мессенджера по отдельности довольно быстро превысила аудиторию Skype, что было показателем.
И еще одна проблема, о которой нельзя не вспомнить — качество связи. Если для обычных пользователей обрыв связи не особо критичен, хотя и раздражает, то для корпоративных пользователей подобные проблемы неприемлемы. Пользователи массово стали жаловаться на невозможность связаться с абонентом, частый обрыв связи, удаление списка контактов и т.п. Компания Microsoft заявляла, что следит за качеством связи, но в реальности дело обстояло по другому.
Если для обычных пользователей обрыв связи не особо критичен, хотя и раздражает, то для корпоративных пользователей подобные проблемы неприемлемы. Пользователи массово стали жаловаться на невозможность связаться с абонентом, частый обрыв связи, удаление списка контактов и т.п. Компания Microsoft заявляла, что следит за качеством связи, но в реальности дело обстояло по другому.
Закрытие сервиса
Ну а в 2021 году корпоративный сервис решили закрыть. Поддержка была прекращена 31 июля 2021 года. В 2016 году Microsoft стала развивать альтернативный корпоративный мессенджер, который быстро стал довольно популярным, набрав за несколько лет около 150 млн пользователей.
Уже тогда компания, по слухам, задумывалась о закрытии бизнес-версии Skype. По каким-то причинам это не было сделано, лишь сейчас Microsoft прекратила поддержку корпоративной версии.
Как и говорилось выше, корпорация выпустила и пользовательскую версию своего корпоративного мессенджера. В нее перенесли почти все возможности платной версии, включая групповые звонки. И, к слову, залогиниться можно при помощи своей учетной записи для Skype, что говорит о многом.
И, к слову, залогиниться можно при помощи своей учетной записи для Skype, что говорит о многом.
Skype никогда не был частью операционной системы Windows, а вот Teams — да, его в большинстве случаев не нужно устанавливать дополнительно.
В общем и целом, Skype for Business закрыт окончательно и бесповоротно. Видимо, теперь наступает очередь “простого” Skype для обычных пользователей..
Скайп — нет звука при звонке
Случается так, что skype не воспроизводит мелодию при входящем звонке. Причины могут быть разные, рассмотрим как можно решить проблему.
Не верно настроены параметры звука
Давайте проверим настройки звука. Перейдите в меню Инструменты -> Настройки -> вкладка Звуки.
В списке должен присутствовать пункт «мелодия». Если его нет — двигайтесь к главе гайда Переустановка.
Если пункт присутствует в списке, то он должен быть включен. Прослушайте звук (убедитесь, что он проигрывается). Если это не помогает — используйте кнопку — «Вернуться к параметрам по умолчанию».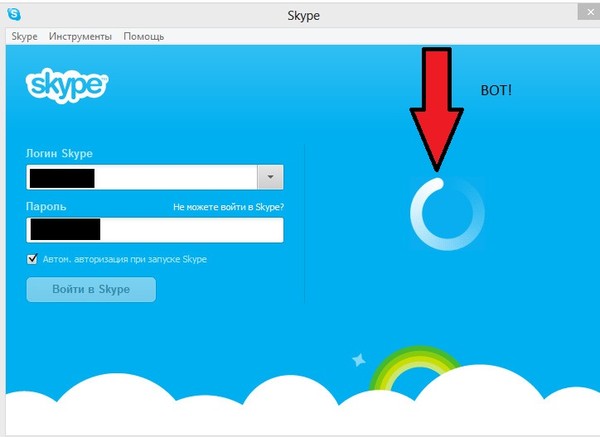
Иногда помогает «Отключить все звуки» (сохраните настройки), и затем «Включить все звуки» (снова сохраните настройки).
Не верно выполнены настройки звука
Я рассматриваю ситуацию, когда звуки у вас воспроизводятся в других программах, т.е. проблема не с настройкой оборудования вашего компьютера вообще, а именно с выбором устройств воспроизведения в программе Skype.
Переходите в меню Инструменты -> Настройки -> вкладка Настройка звука.
Проверьте динамики (кликните на синюю иконку справа с треугольником). Если звука нет, то попробуйте выбрать другое устройство воспроизведения из списка и повторите тестирование. Когда рабочее устройство будет найдено, выберите для пункта «Звонок» такое же значение или опцию «Использовать выбранные динамики».
Переустановка Skype
Это последняя линяя обороны бага, за которой Москва 🙂 Бывают случаи (а пути Microsoft неисповедимы), когда настройка нужного события в звуках просто отсутствует. Тогда поможет только переустановка.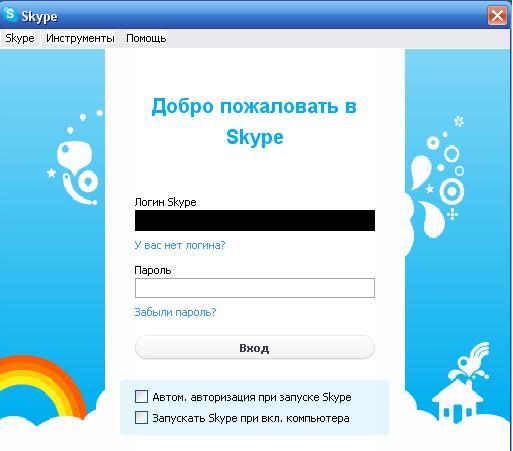
Удалять Skype штатными средствами не имеет смысла, так как он оставляет пользовательские файлы, настройки и записи в реестре. Потому это не решит нашу проблему — не верной конфигурации ПО.
Я использовал для удаления программу Revo Uninstaller. Похожих программ много — можете пробовать другие утилиты. Но данный вариант проверен мной, он работает, и программу можно использовать в PRO версии целый месяц бесплатно. Поддерживается русский язык.
После установки запустите программу и начните удаление Skype.
Удаление проходит в два этапа — запускается штатный деинсталлятор, в затем вы, выбрав режим сканирования, запускаете процесс зачистки с помощью Revo Uninstaller.
Программа будет показывать найденные файлы и записи реестра удаляемой программы. Я нажимал опцию выбрать все и удалить. 🙂
После этого, добро пожаловать на skype.com, для скачивания и установки Skype.
Установив программу с «чистого листа», вы (я надеюсь) решите проблему со звуками.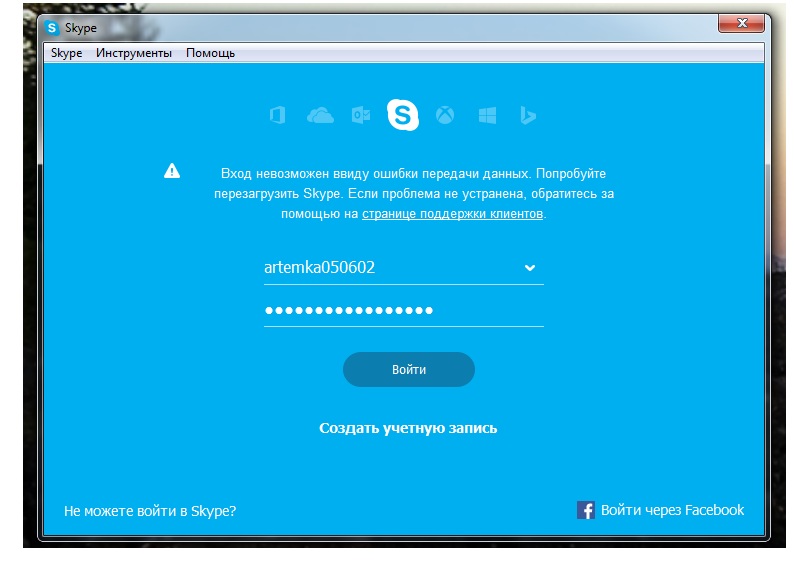
Какие возможные статусы Skype?
Если ваш статус присутствия …
Активен
Как вы выглядите для других
Что это означает
Вы в сети и можете связаться.
Как устанавливается этот статус
Устанавливается автоматически при первом входе в систему. Вы останетесь активными на своем рабочем столе, когда Skype работает в фоновом режиме и вы используете клавиатуру или мышь, и на своем мобильном устройстве, когда Skype работает на переднем плане.
Недавно активны
Как вы выглядите для других
Что это означает
Вы просто отошли на некоторое время.
Как устанавливается этот статус
Устанавливается автоматически, когда вы в последний раз были активны от 3 минут до 1 часа назад.
Нет на месте
Как вы выглядите для других
Что это означает
Вы были неактивны в течение часа или более.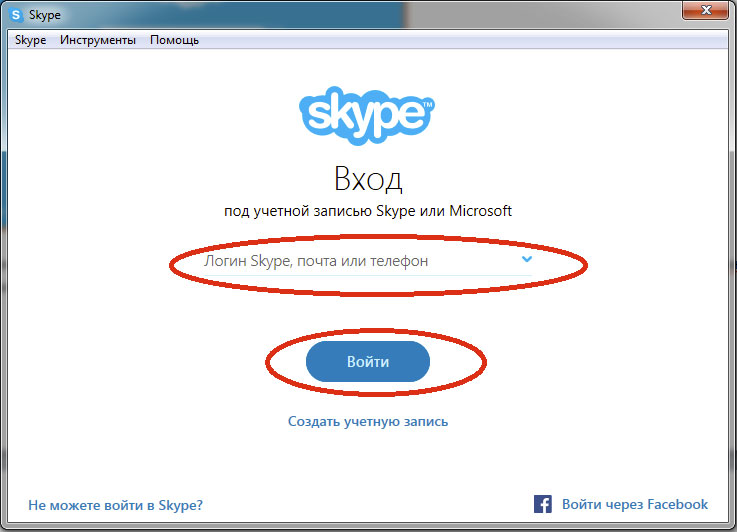
Как устанавливается этот статус
Устанавливается автоматически, когда вы последний раз были активны час назад. Вы также можете установить свой статус так, чтобы он отображался с до в любое время.
Не беспокоить
Как вы выглядите для других
Что это значит
Вы не хотите, чтобы вас беспокоили. Контакты по-прежнему могут звонить и отправлять сообщения, но вы не будете предупреждены звуком. Если вы хотите получать чат в приложении или уведомления о звонках, когда ваш статус установлен на , не беспокоить , вы можете управлять своими уведомлениями на мобильном телефоне или компьютере.
Как устанавливается этот статус
Вы можете установить свой статус на не беспокоить в любое время.
Невидимый
Как вы выглядите для других
Что это означает
Статус вашего присутствия скрыт, поэтому вы кажетесь офлайн, но звонки и сообщения не блокируются. Для ваших контактов последний раз был установлен статус активен или не беспокоить отображается под заголовком чата как Последний раз был — дней, часов или минут назад.
Для ваших контактов последний раз был установлен статус активен или не беспокоить отображается под заголовком чата как Последний раз был — дней, часов или минут назад.
Как устанавливается этот статус
Вы можете установить свой статус на невидимый в любое время.
Не в сети
Как вы выглядите для других
Что это означает
Вы не вошли в Skype ни на одном устройстве. Для ваших контактов последний раз был установлен статус активен или не беспокоить отображается под заголовком чата как Последний раз был — дней, часов или минут назад.
Как устанавливается этот статус
Устанавливается автоматически, когда вы выходите из системы или не активны в течение длительного периода времени.
Готовы узнать больше?
Как изменить статус своего присутствия в Skype?
Устранение неполадок при входе в Skype
Устранение неполадок при входе в Skype | Поддержка Skype Назад к результатам поиска Если у вас возникли проблемы со входом, сначала убедитесь, что вы используете последнюю версию Skype, ваша система соответствует минимальным требованиям для работы Skype и что у вас есть последние обновления программного обеспечения и драйверы оборудования.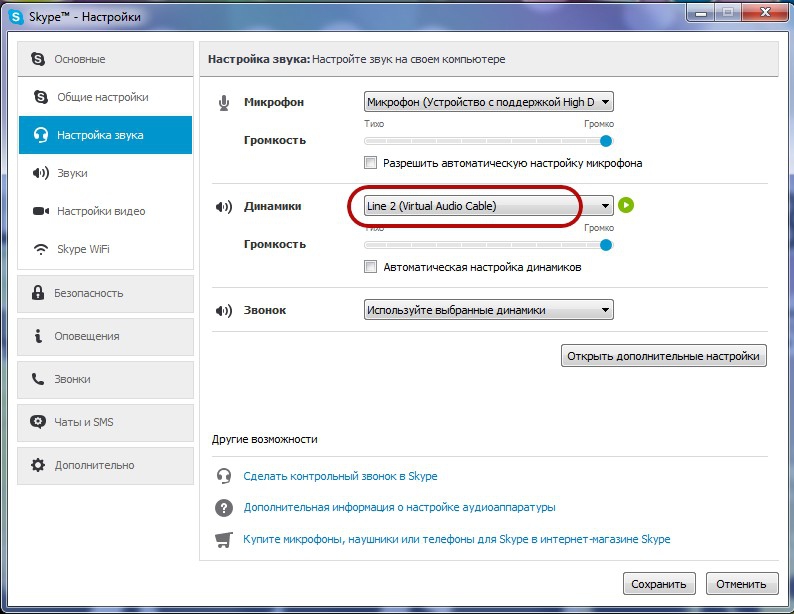 для вашего компьютера.Обычно это решает большинство проблем со входом в систему.
для вашего компьютера.Обычно это решает большинство проблем со входом в систему.
Что может вызвать это?
Я знаю свое имя и пароль для входа, но не могу войти — у вас может быть несколько учетных записей (и даже не знать об этом).
Выполните следующие действия, чтобы войти в правильную учетную запись Skype:
- У вас несколько учетных записей Skype?
- Используете ли вы адрес электронной почты для входа в другие продукты или службы Microsoft, такие как Xbox, OneDrive или Outlook.ком? Если вы недавно вошли в одну из этих служб, возможно, вы вошли в Skype с другой учетной записью Microsoft.
- Используете ли вы Skype более чем на одном устройстве, например на настольном компьютере или телефоне? Возможно, вы можете войти в разные учетные записи на каждом устройстве.
- Попробуйте получить доступ к своей учетной записи Skype с другого устройства, на котором вы, возможно, уже вошли в систему, например с настольного компьютера, мобильного устройства или Xbox.

Если вы можете получить доступ к правильной учетной записи Skype с другого устройства, вы можете определить имя пользователя учетной записи, с которой вы вошли в систему, выполнив действия, описанные в этой статье, чтобы найти свое имя в Skype. - Выйдите из Skype, а затем войдите снова.
Убедитесь, что вы входите в систему, используя правильную учетную запись, указав свой адрес электронной почты, номер телефона или данные учетной записи Skype.
Все еще нужна помощь?
Если вы попробовали все вышеперечисленное, но по-прежнему не можете войти в Skype, зайдите в сообщество Skype, где собрано огромное количество информации и около трех миллионов человек ждут, чтобы помочь.
Была ли эта статья полезной? Да Нет
Как мы можем это улучшить?
Важно: Не указывайте личную или идентифицирующую информацию.
Отправить Нет, спасибо
Спасибо за ваш отзыв.
https://go. skype.com/myaccount https://go.skype.com/logout
skype.com/myaccount https://go.skype.com/logoutУправление совещанием Skype не отображается — Outlook
- 2 минуты на чтение
- Применимо к:
- Outlook 2016
В этой статье
Оригинальный номер базы знаний: 3097122
Сводка
После установки надстройки собрания Skype для Microsoft Office 2016 в Microsoft Outlook элемент управления собранием Skype может не отображаться на ленте приглашения на собрание в Outlook.
Разрешение
Чтобы решить эту проблему, вы можете вручную включить надстройку собраний Skype для Microsoft Office 2016 в Outlook. Для этого выполните следующие действия:
- Запустите Outlook.
- В меню Файл выберите Параметры .

- На панели навигации выберите Надстройки .
- В меню «Управление» выберите COM Add-Ins , а затем выберите Go .
- В диалоговом окне COM Add-Ins выберите параметр Skype Meeting Add-in для Microsoft Office 2016 , а затем выберите OK .
Если вы не видите запись надстройки собраний Skype для Microsoft Office 2016 в диалоговом окне надстроек COM , см. Раздел Надстройка собраний Skype для Microsoft Office 2016 отсутствует в надстройках COM в этом разделе для разрешение. Запись должна отображаться, как на следующем снимке экрана:
Примечание
На шаге 5 может появиться следующее сообщение об ошибке:
Надстройка установлена для всех пользователей компьютера и может быть подключена или отключена только администратором.
В этом случае убедитесь, что вы вошли на локальный компьютер под учетной записью администратора.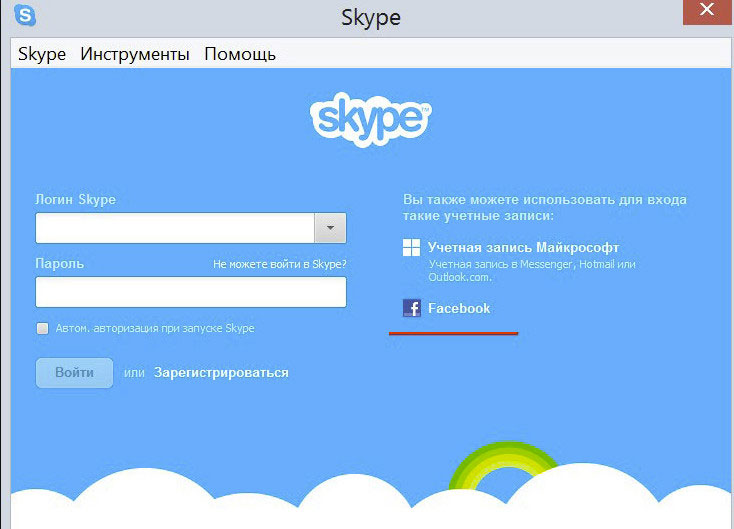
для включения или отключения надстройки собраний Skype
При включении или отключении надстройки собраний Skype для Microsoft Office 2016 вручную с помощью диалогового окна COM Add-Ins (с помощью действий, описанных в разделе «Решение»), обновляются следующие данные реестра:
Ключ: HKEY_CURRENT_USER \ Software \ Microsoft \ Office \ Outlook \ Addins \ UcAddin.LyncAddin.1
DWORD: LoadBehavior
Значение: 3 = надстройка включена, 2 = надстройка не включена
для Microsoft Office 2016 отсутствует в надстройках COM
Если вы не видите запись Skype Meeting Add-in для Microsoft Office 2016 в диалоговом окне COM Add-Ins в Outlook, возможно, надстройка неправильно настроена в кусте реестра HKEY_LOCAL_MACHINE . В этой ситуации выполните следующие действия.
Важно
Внимательно выполните действия, описанные в этом разделе.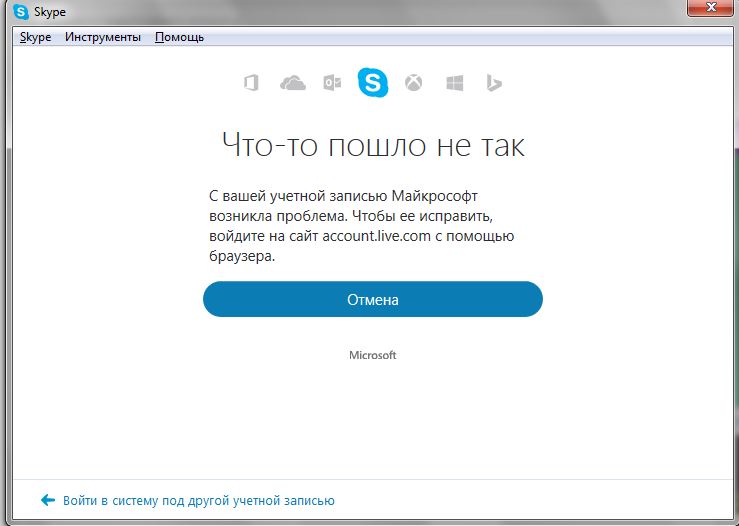 При неправильном изменении реестра могут возникнуть серьезные проблемы. Прежде чем изменять его, сделайте резервную копию реестра для восстановления в случае возникновения проблем.
При неправильном изменении реестра могут возникнуть серьезные проблемы. Прежде чем изменять его, сделайте резервную копию реестра для восстановления в случае возникновения проблем.
Чтобы решить эту проблему, проверьте соответствующий подраздел реестра для надстройки собраний Skype для вашей установки Microsoft Office 2016.
Примечание
Эти действия применимы как к 32-разрядному клиенту Windows с 32-разрядной версией Office (установка нажми и работай), так и к 64-разрядному клиенту Windows с 64-разрядной версией Office (установка нажми и работай)
Выберите Start , введите regedit в поле Start Search , а затем выберите OK .
В редакторе реестра найдите один из следующих подразделов в зависимости от вашей установки Microsoft Office:
Для 32-разрядного клиента Windows с 32-разрядной версией Office (установка нажми и работай) или 64-разрядного клиента Windows с 64-разрядной версией Office (установка нажми и работай):
HKEY_LOCAL_MACHINE \ SOFTWARE \ Microsoft \ Office \ ClickToRun \ Registry \ Machine \ Software \ Microsoft \ Office \ Outlook \ Addins \ UcAddin. LyncAddin.1
LyncAddin.1 Для 64-разрядного клиента Windows с 32-разрядной версией Office (установка нажми и работай):
HKEY_LOCAL_MACHINE \ SOFTWARE \ Microsoft \ Office \ ClickToRun \ Registry \ Machine \ Software \ Wow6432Node \ Microsoft \ Office \ Outlook \ Addins \ UcAddin.LyncAddin.1Для 32-разрядного клиента Windows с 32-разрядной версией Office (установка MSI) или 64-разрядного клиента Windows с 64-разрядной версией Office (установка MSI):
HKEY_LOCAL_MACHINE \ SOFTWARE \ Microsoft \ Office \ Outlook \ Addins \ UcAddin.LyncAddin.1Для 64-разрядного клиента Windows с 32-разрядной версией Office (установка MSI):
HKEY_LOCAL_MACHINE \ SOFTWARE \ Wow6432Node \ Microsoft \ Office \ Outlook \ Addins \ UcAddin.LyncAddin.1
В области сведений дважды щелкните LoadBehavior .Если значение в поле Value data не равно 3 , измените его на 3 , а затем выберите OK .

Как определить, используете ли вы установку «нажми и работай» или MSI
Перейдите на вкладку File в Outlook, а затем выберите Office Account .
Если вы видите Обновления Office в области информации о продукте, у вас установлена установка Office 2016 нажми и работай.
Если вы не видите Обновления Office в области сведений о продукте, у вас установлена MSI-версия Office 2016.
Удалить Skype для бизнеса
Шаг 1. Отключите автоматический запуск Skype для бизнеса
В Skype для бизнеса выберите значок инструментов и Инструменты > Параметры .
Выберите Personal , затем снимите флажок Автоматически запускать приложение при входе в Windows и Запустить приложение на переднем плане .
 Затем выберите OK .
Затем выберите OK .Выберите Файл > Закройте .
Skype для бизнеса все еще находится на вашем компьютере, но вы его больше не увидите.
Шаг 2. Удалите Skype для бизнеса со своего компьютера
ВАЖНО : Если вы используете Microsoft 365Skype для бизнеса , вы не можете удалить его со своего компьютера, не удалив также остальную часть пакета Office. Это потому, что он интегрирован с другими приложениями Office. Следующие инструкции предназначены для клиентов, у которых есть автономные версии Skype для бизнеса.
Перейдите в Панель управления > Программы > Программы и компоненты > Удалите или измените программу .

Выберите Skype для бизнеса > Удалить . Если вы не видите Skype для бизнеса в списке, значит, вы используете версию, интегрированную с другими приложениями Microsoft 365.Единственный способ удалить его — удалить весь Office с вашего компьютера.
Готовы к удалению? выберите Удалить .
Когда удаление будет завершено, выберите Закрыть .
Удалите Skype для бизнеса из реестра
Если приведенные выше инструкции не работают для вас, другой вариант — отключить его в вашем реестре.Инструкции см. В этом сообщении в сообществе Skype: полностью удалите Skype для бизнеса.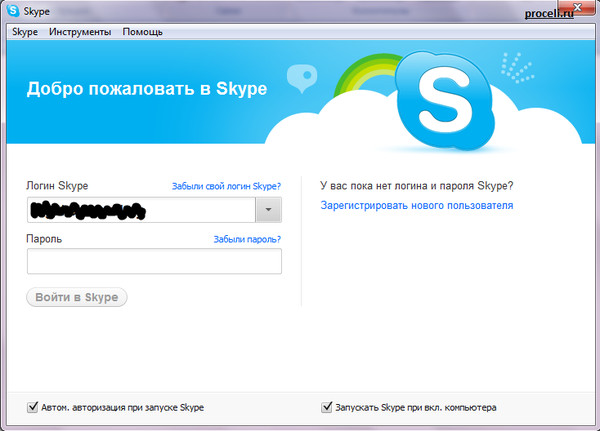
Вы можете удалить Skype для бизнеса на Mac, выполнив несколько простых действий, чтобы не видеть его на док-станции.
Удаление Skype для бизнеса на Mac
Чтобы удалить значок Skype для бизнеса из Dock, выйдите из Skype для бизнеса на Mac.
Закройте страницу входа в Skype для бизнеса на Mac.
Нажмите Control и одновременно щелкните. Выберите Выйти из .
Открыть Finder > Приложения .Прокрутите до Skype для бизнеса . Перетащите его в корзину.
Если эта процедура не решает проблему, используйте более подробную процедуру, описанную в разделе «Чистое удаление Skype для бизнеса на Mac».
Борьба Microsoft со Skype привела к моменту масштабирования
Если бы пандемия коронавируса охватила мир в 2011 году, все бы использовали Skype для подключения через видео и голосовые звонки.Вместо этого такие конкуренты, как Zoom и Houseparty, переживают момент огромного роста в 2020 году благодаря потребителям, ищущим альтернативы Skype. В последние недели мы видели, как люди со всего мира укрываются дома и проводят виртуальные занятия йогой, пьют пиво с друзьями и даже школьные классы повсюду в Zoom. Это уникальная ситуация, возникающая раз в десятилетие, которая ярко высветила осажденное приобретение Skype со стороны Microsoft.
Microsoft изначально приобрела Skype за 8,5 миллиардов долларов еще в 2011 году. Это был тот же год, когда были основаны Zoom и Snapchat, а Apple выпустила свой iPhone 4S.В то время у Skype было более 100 миллионов активных пользователей, и 8 миллионов из них платили за использование сервиса для совершения и приема звонков с использованием протокола передачи голоса по Интернету (VoIP).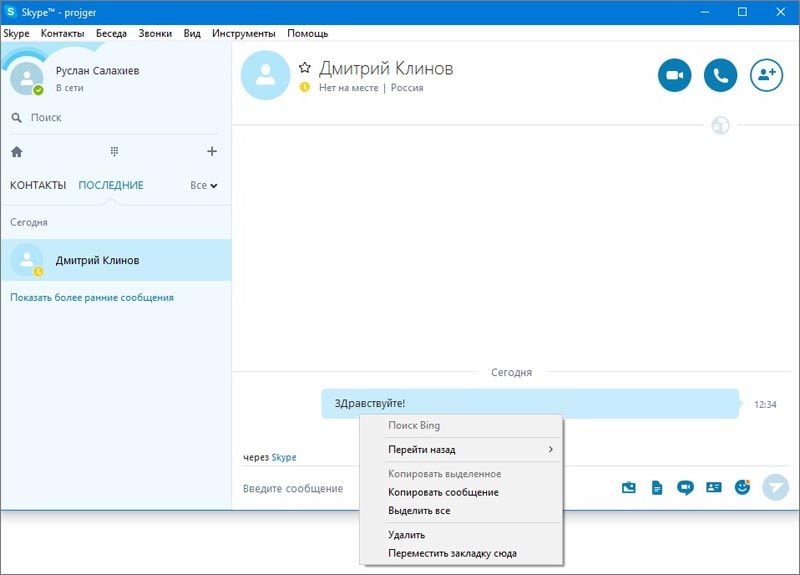 Skype был основным способом, с помощью которого потребители общались друг с другом через Интернет: в 2011 году на видеозвонки приходилось 40% всего использования Skype.
Skype был основным способом, с помощью которого потребители общались друг с другом через Интернет: в 2011 году на видеозвонки приходилось 40% всего использования Skype.
Skype стал настолько большим, что в 2011 году The Onion пошутил, что «Skype» будет добавлен в словарь.Три года спустя этот глагол был добавлен в Оксфордский словарь английского языка, подчеркнув, насколько популярной стала эта услуга. Но на раннем этапе Microsoft столкнулась с некоторыми серьезными проблемами, чтобы превратить Skype в прибыльный бизнес и сохранить его актуальность для потребителей.
Приобретение Skype Microsoft произошло в тот момент, когда приложения для чата, такие как WhatsApp, Messenger, Snapchat и WeChat, начали набирать обороты и бросать вызов доминированию Skype. Удивительно, но Microsoft решила отказаться от собственной популярной службы Windows Live Messenger в пользу Skype, чтобы избежать конкуренции.
Однако у Microsoft была одна большая проблема, которую нужно было решить на раннем этапе.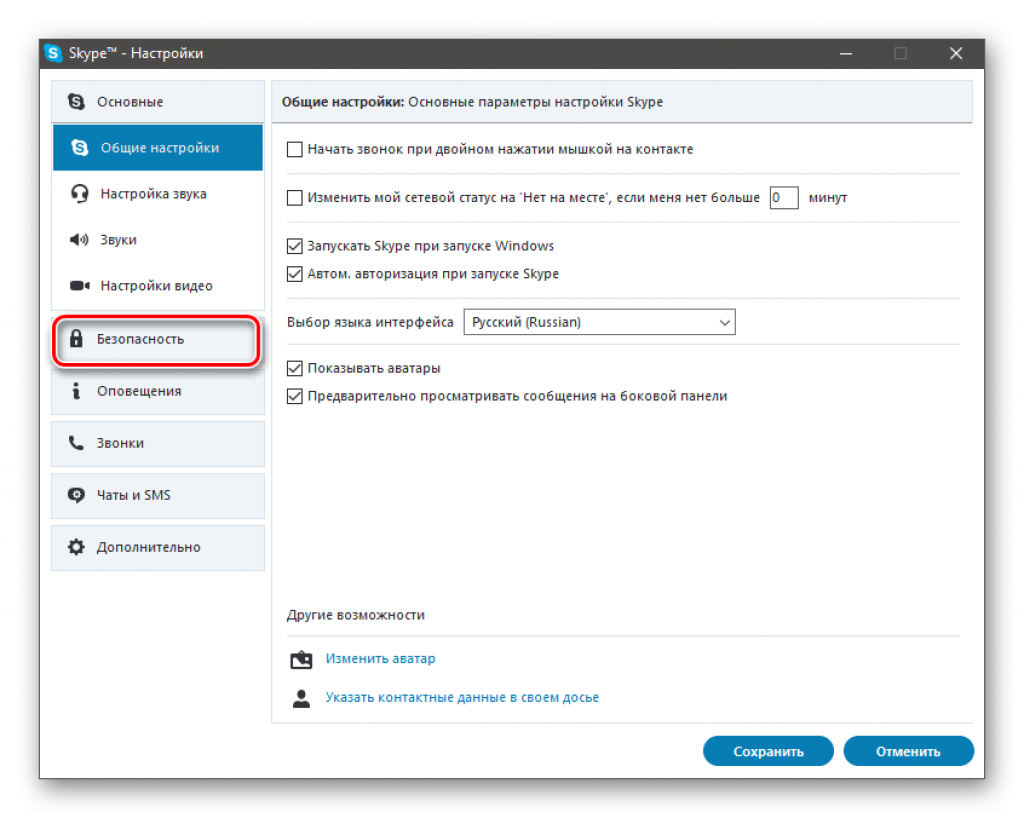 Компания приобрела услугу, основанную на технологии одноранговой сети (P2P), что сделало ее менее эффективной на мобильных устройствах. Именно здесь начались многие проблемы Microsoft со Skype. Microsoft перевела Skype из этих P2P-сетей на облачные серверы еще в 2013 году, чтобы извлечь выгоду из интеграции Skype на Windows Phone и улучшить свои мобильные приложения в целом.
Компания приобрела услугу, основанную на технологии одноранговой сети (P2P), что сделало ее менее эффективной на мобильных устройствах. Именно здесь начались многие проблемы Microsoft со Skype. Microsoft перевела Skype из этих P2P-сетей на облачные серверы еще в 2013 году, чтобы извлечь выгоду из интеграции Skype на Windows Phone и улучшить свои мобильные приложения в целом.
Skype также стал приложением для обмена сообщениями по умолчанию в Windows 8.1 еще в 2013 году, и даже был отправлен в рамках крупного продвижения Kinect Microsoft для консоли Xbox One в том же году. Skype также появился в Интернете как часть Outlook.com в 2013 году. Все это стало возможным благодаря переходу Microsoft от традиционных P2P-сетей Skype, но это было беспорядочно.
Skype для Windows Phone. Переход длился годы и привел к тому, что звонки, сообщения и уведомления повторялись на нескольких устройствах.Skype стал ненадежным в то время, когда конкуренты продолжали предлагать надежные альтернативы, которые включали в себя функции обмена сообщениями, которые действительно работали и синхронизировались между устройствами.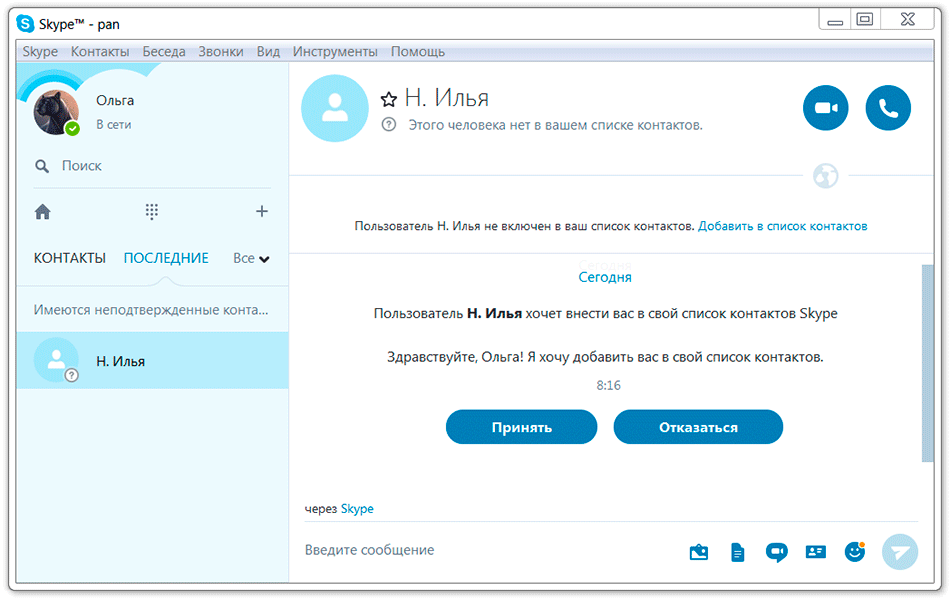 Вместо того, чтобы быстро исправить основные проблемы, Microsoft потратила годы, пытаясь изменить дизайн Skype. Это привело к смертельной комбинации ненадежного продукта с пользовательским интерфейсом, который менялся ежемесячно.
Вместо того, чтобы быстро исправить основные проблемы, Microsoft потратила годы, пытаясь изменить дизайн Skype. Это привело к смертельной комбинации ненадежного продукта с пользовательским интерфейсом, который менялся ежемесячно.
Еще в 2016 году я писал, что Microsoft нужно исправить Skype, вместо того, чтобы добавлять бесполезные смайлы и запускать и отказываться от своего приложения для обмена видеосообщениями Qik.Однако Microsoft на самом деле не слушала. Со Skype в 2017 году компания пошла в совершенно другом направлении, разработав дизайн, который превратил приложение во что-то похожее на Snapchat. Неудивительно, что люди были недовольны дизайном, и Microsoft была вынуждена отказаться от функций Snapchat и снова изменить дизайн Skype год спустя.
Дизайн Skype 2014 года. Дизайн Skype 2017 года. Дизайн Skype 2018.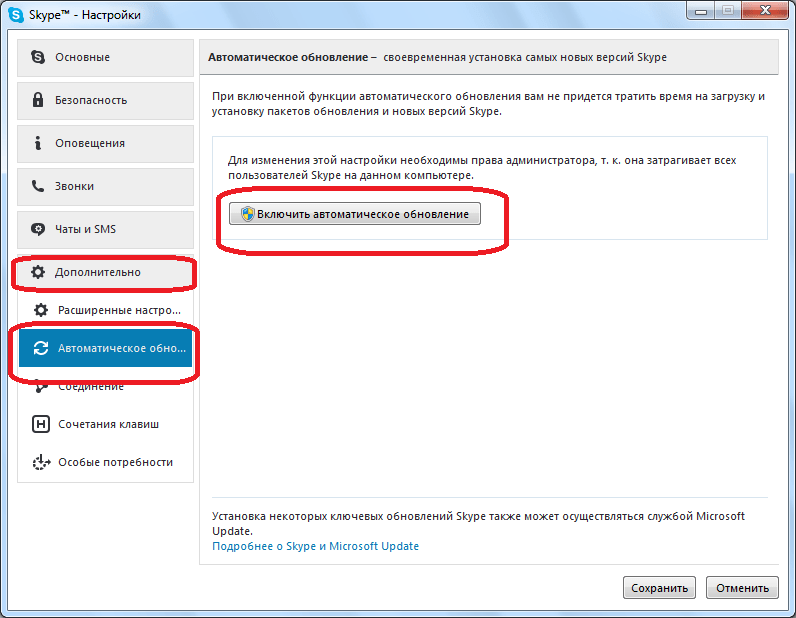
В это время Microsoft также продвигала Skype для бизнеса в качестве замены своего корпоративного программного обеспечения для обмена мгновенными сообщениями Lync (Office Communicator). До появления Microsoft Teams в 2016 году Skype выглядел так, как будто он обеспечит будущее чат-сервисов Microsoft для потребителей и предприятий. В последние годы команды быстро стали центром внимания Microsoft для чатов и общения. Компания настойчиво подталкивала компании к принятию команд, в то время как конкуренты, такие как Slack, пытаются завоевать большой бизнес.
Microsoft Teams теперь не только для бизнеса. Буквально на этой неделе Microsoft объявила о своем плане Teams для потребителей. Это часть более масштабного продвижения подписок на Microsoft 365 для семей и потребителей. Microsoft пытается убедить потребителей в том, что Teams можно использовать для связи с друзьями и семьей в групповом чате или посредством видеозвонков, а также для обмена списками дел, фотографиями и другим контентом в одном месте. Microsoft считает, что люди, которые планируют поездки с друзьями или организуют книжные клубы и общественные мероприятия, будут заинтересованы в Teams.
Microsoft считает, что люди, которые планируют поездки с друзьями или организуют книжные клубы и общественные мероприятия, будут заинтересованы в Teams.
Однако в последние годы эта кампания привлекла внимание к Skype. Microsoft использовала базовую технологию Skype для поддержки видео и голосовых вызовов в Teams, при этом переписав чат и обмен сообщениями, которые компания изо всех сил пыталась исправить с переходом Skype на Messenger.
Все это привело к тому, что Microsoft решила поддержать Teams даже в интересах потребителей. Skype вряд ли уйдет в ближайшее время, но Microsoft больше не занимается им.«На данный момент Skype останется отличным вариантом для клиентов, которым он нравится и которые хотят подключаться с помощью базовых возможностей чата и видеозвонков», — сказал представитель Microsoft в заявлении для VentureBeat . «Благодаря новым функциям в мобильном приложении Microsoft Teams мы рассматриваем Teams как единый центр для вашей работы и жизни, который объединяет чат, видеозвонки, [и] возможность назначать и обмениваться задачами, хранить и делиться важными данными с свою группу, [и] делитесь своим местоположением с семьей и друзьями, тогда как Skype — это преимущественно чат и платформа приложений для видеозвонков.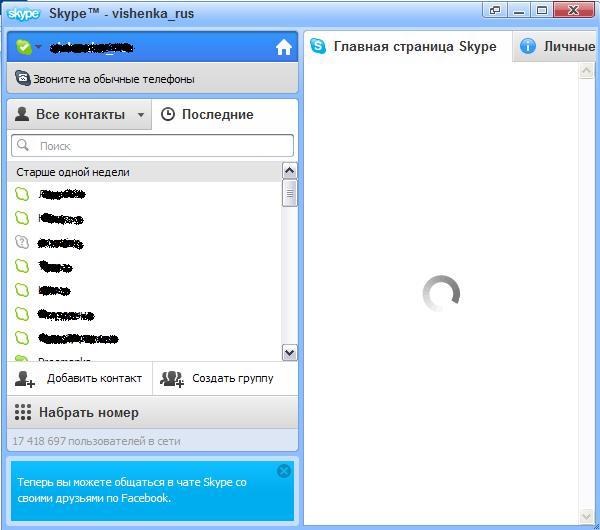 Нам больше не чем поделиться ».
Нам больше не чем поделиться ».
В 2015 году Microsoft заявила, что у Skype 300 миллионов активных пользователей в месяц. Компания не обновляла эти цифры в последовавший за этим бурный период. Мы до сих пор не знаем точно, сколько людей используют Skype, но на этой неделе Microsoft предоставила несколько подсказок. Во время брифинга для прессы Microsoft сообщила, что Skype используют 200 миллионов человек, при этом подсчет активных пользователей основан на периоде в шесть месяцев, а не на ежемесячном подсчете активных пользователей.Во время пандемии коронавируса это использование увеличилось до 40 миллионов человек, использующих Skype ежедневно, что на 70 процентов больше, чем за месяц. Это говорит о том, что до увеличения спроса Skype ежедневно использовали около 23 миллионов человек.
Microsoft отказывается предоставлять ежемесячное количество активных пользователей Skype, скорее всего, потому, что компания не хочет никаких очевидных сравнений с конкурентами или 300 миллионов, которые она ранее показала в 2015 году, когда услуга еще росла.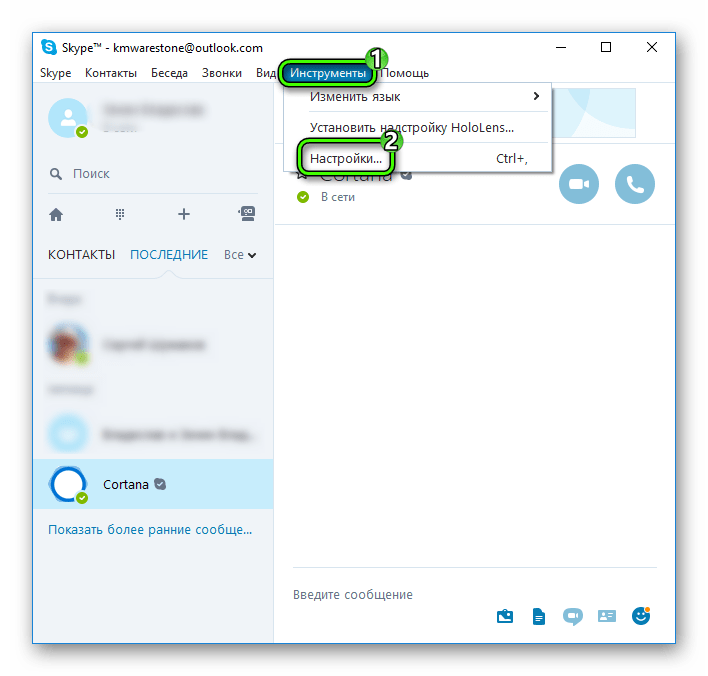 40 миллионов ежедневных пользователей по-прежнему являются большим числом, даже когда чат-приложения, такие как WhatsApp, с тех пор превысили 2 миллиарда пользователей, а Telegram превысил 200 миллионов активных пользователей в месяц.
40 миллионов ежедневных пользователей по-прежнему являются большим числом, даже когда чат-приложения, такие как WhatsApp, с тех пор превысили 2 миллиарда пользователей, а Telegram превысил 200 миллионов активных пользователей в месяц.
Настоящий вопрос в том, как растут такие конкуренты, как Zoom, Houseparty и даже Google Hangouts во время этой продолжающейся пандемии коронавируса? Houseparty и Zoom резко выросли в Великобритании и США. В настоящее время Zoom находится на вершине списка магазинов приложений в США и на втором месте в списке магазинов приложений в Великобритании. Houseparty занимает первое место в Великобритании и третье место в США. Skype находится под номером 75 в США и под номером 15 в Великобритании. Однако Microsoft здесь не полностью проигрывает: мобильное приложение Teams занимает седьмое место в США и шестое место в Великобритании.
Кэти Баки ведет класс йоги через Zoom. «Zoom не сообщает никаких цифр о пользователях / использовании, подписках или общем количестве клиентов», — говорит представитель Zoom в заявлении для The Verge .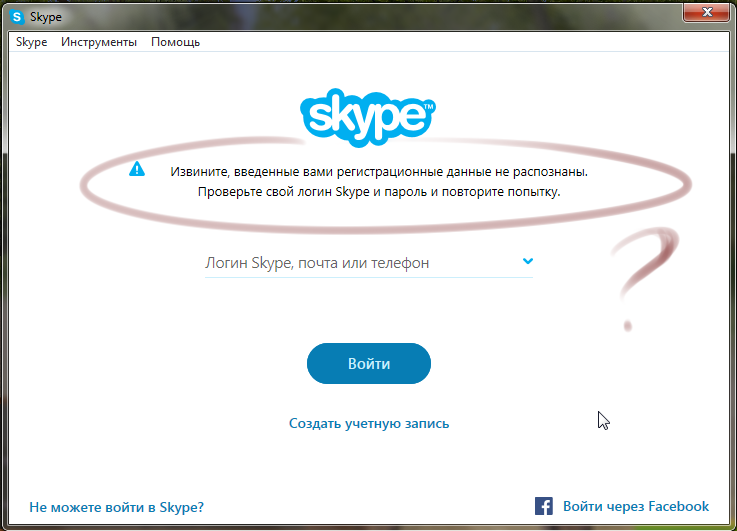 Поэтому сейчас невозможно узнать истинное количество пользователей Zoom. По некоторым оценкам, в прошлом месяце у Zoom было около 13 миллионов активных пользователей в месяц, прежде чем потребители и компании стали массово обращаться к сервису.
Поэтому сейчас невозможно узнать истинное количество пользователей Zoom. По некоторым оценкам, в прошлом месяце у Zoom было около 13 миллионов активных пользователей в месяц, прежде чем потребители и компании стали массово обращаться к сервису.
Одна из многих причин, по которым потребители стекаются к Zoom и Houseparty, заключается в том, что ими легко пользоваться. Пользователям Zoom не нужна учетная запись, им можно пользоваться бесплатно в течение 40 минут, и вы можете присоединяться к встречам, просто используя простую ссылку или код. Skype предлагает способ создания видеовстреч без регистрации или загрузки, но вы, вероятно, даже не знали, что эта функция существует. Вместо этого простой подход Zoom к приложениям покорил людей.
Такая простота использования вызвала критику по поводу конфиденциальности Zoom и феномена «зумомбирования», когда незваный гость использует функцию совместного использования экрана Zoom для трансляции шоковых видеороликов.Houseparty столь же прост в использовании, но он сталкивается со слухами о взломе, которые компания упорно отрицает. Houseparty заявляет, что «исследует признаки того, что недавние слухи о хакерских атаках были распространены в рамках платной коммерческой клеветнической кампании с целью навредить Houseparty». Фирма даже предлагает выплатить 1 миллион долларов «первому человеку, который предоставит доказательства такой кампании».
Houseparty заявляет, что «исследует признаки того, что недавние слухи о хакерских атаках были распространены в рамках платной коммерческой клеветнической кампании с целью навредить Houseparty». Фирма даже предлагает выплатить 1 миллион долларов «первому человеку, который предоставит доказательства такой кампании».
Даже если Zoom и Houseparty не предоставят фактическое количество пользователей, из многих историй людей, пользующихся услугами, и неофициальных данных видно, что здесь наблюдается серьезный рост.Недавний отчет App Annie показывает, что Houseparty, Google Hangouts, Microsoft Teams и Zoom наблюдают феноменальный рост по разным причинам. Skype по-прежнему используется вещательными компаниями и во многих местах по всему миру, но многие люди обращаются за видеозвонками в другие места.
Видеозвонки Houseparty. Есть много причин, по которым Skype упускает этот важный момент, но в этом, несомненно, виноваты ошибки Microsoft с надежностью и пользовательским интерфейсом Skype.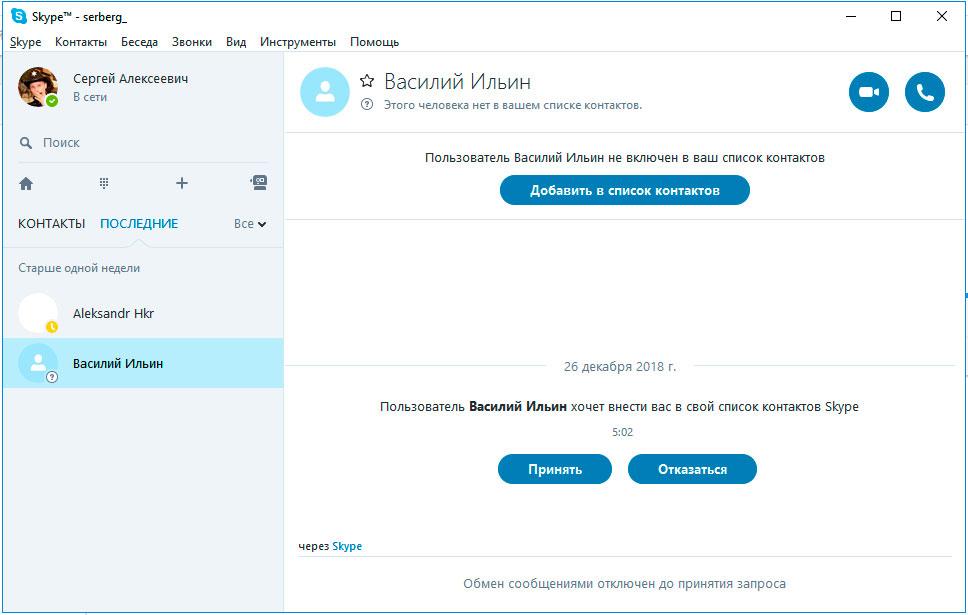 Лучше всего это проявляется в Skype для Windows. После многих лет борьбы с выбором между сенсорным экраном (универсальная платформа Windows) и традиционным настольным Skype, Microsoft теперь меняет курс на свои планы Skype для Windows.
Лучше всего это проявляется в Skype для Windows. После многих лет борьбы с выбором между сенсорным экраном (универсальная платформа Windows) и традиционным настольным Skype, Microsoft теперь меняет курс на свои планы Skype для Windows.
Skype скоро перейдет на приложение на базе Electron вместо UWP. Теперь оно действует как традиционное настольное приложение. «Для пользователей приложения UWP это фоновое обновление, и мы переносим ваши учетные данные, аналогично тому, что происходит при обновлении приложения на мобильном устройстве», — говорится в заявлении представителя Skype для The Verge .«Клиенты будут видеть один и тот же пользовательский интерфейс Skype, но они могут увидеть другие функции, поскольку у Electron больше функций, чем у UWP».
Это, наряду с направленностью на команды, является ранними признаками того, чем в конечном итоге окажется Skype. Microsoft не боялась бросить 100 миллионов человек, использующих Windows Live Messenger много лет назад, и я не удивлюсь, если в ближайшие месяцы компания попытается подтолкнуть пользователей Skype к Teams. Как заявила Microsoft: «На данный момент Skype останется отличным вариантом для клиентов, которым он нравится и которые хотят подключиться с помощью базовых возможностей чата и видеозвонков.«На данный момент» в этом заявлении является убедительным признаком того, что в центре внимания Microsoft теперь находятся команды, а не Skype.
Как заявила Microsoft: «На данный момент Skype останется отличным вариантом для клиентов, которым он нравится и которые хотят подключиться с помощью базовых возможностей чата и видеозвонков.«На данный момент» в этом заявлении является убедительным признаком того, что в центре внимания Microsoft теперь находятся команды, а не Skype.
Исправление : до пандемии коронавируса у Skype было около 23 миллионов активных пользователей в день, а не 12 миллионов, как указывалось ранее. Мы сожалеем об ошибке.
Убедитесь, что вы видите уведомления Skype для бизнеса — неважно что!
На данный момент мы получили несколько ответов на вопрос прошлой недели — хотите ли вы меньше / больше подробных сообщений каждый месяц, или вам подходит текущее еженедельное расписание?
Сейчас примерно ровно.Так что, пожалуйста, продолжайте получать ответы!
А пока давайте посмотрим, сможем ли мы помочь еще нескольким читателям Skype4B Insider.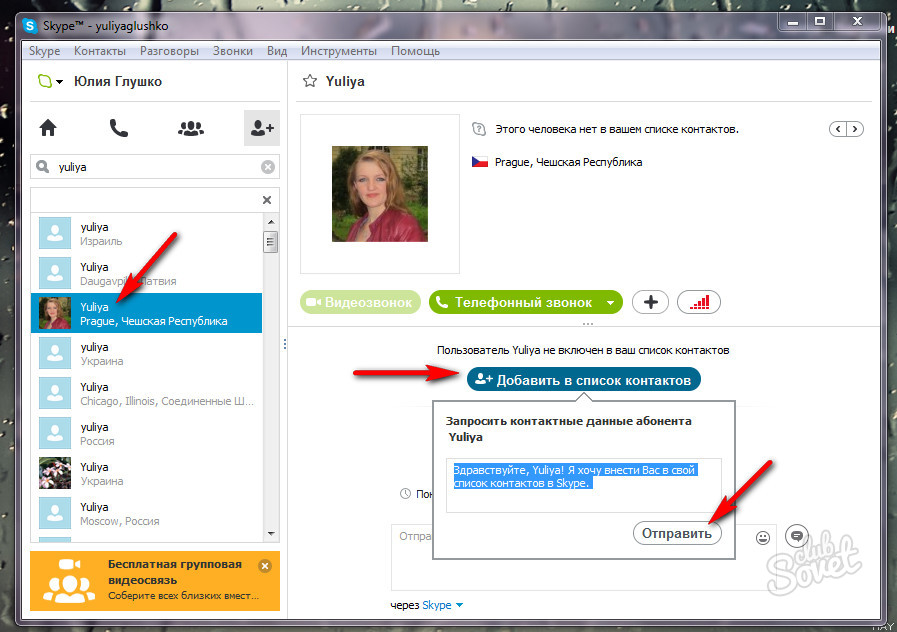
Некоторые из вас проголосовали в декабрьском опросе, ссылаясь на уведомления об улучшениях. Например, один читатель сказал следующее:
«Жалоба номер один — уведомление о входящих мгновенных сообщениях должно оставаться до тех пор, пока люди их не увидят. Угасание — это не выход «.
Больше контроля над уведомлениями на уровне пользователя, с чем я определенно могу согласиться. Однажды я пропустил объявление в постоянном чате на 2 дня! Коллега был менее чем доволен.
Я дал несколько советов в нашем сообщении от марта 2015 года, озаглавленном «Заставить Lync перестать вас пугать — как уменьшить его отвлекающую способность».
Это было о том, как отключить уведомления, например, раздражающее раздражение от Lync 2013: «ЗВОНОК!» звук.
Вы всегда можете изменить звуки, которые Skype4B издает по умолчанию, в окне «Мелодии звонка и звуки». Две из доступных мелодий имитируют гудок старого дискового телефона — отлично подходит для тех из нас, кто помнит, как бегал через дом, чтобы ответить на звонок!
Однако, если мы хотим усилить эти уведомления, мы возвращаемся в окно параметров Skype для бизнеса.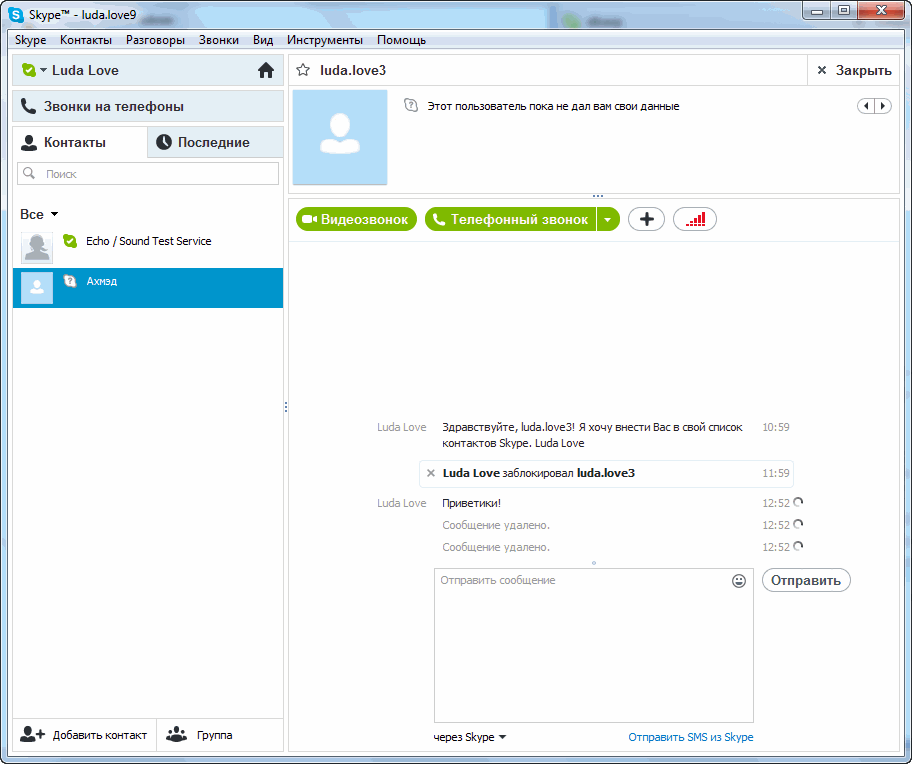 Но в другой раздел — «Оповещения».
Но в другой раздел — «Оповещения».
Catch Yourself — Change, ГДЕ появляются уведомления
В окне «Предупреждения» в разделе «Общие предупреждения» вы увидите вопрос: «Где должны появляться предупреждения?»
Под ним находятся два раскрывающихся меню. Дисплей, на котором отображаются предупреждения, и положение. Позиция — отличный способ поймать себя. По умолчанию это меню находится в «правом нижнем углу». Однако вы можете изменить положение в любом углу любого экрана.
Попробуйте переключить положение уведомления на верхнее правое (там, где находится кнопка «Закрыть»).Или вверху слева. Если вам не хватает уведомлений о мгновенных сообщениях, когда они находятся в правом нижнем углу, это должно быстрее привлечь ваше внимание.
Убедитесь, что вы видите уведомление на 100% — с помощью SuperToast
Однако изменение местоположения уведомления не влияет на постепенное исчезновение. Я поискал в Панели управления возможность изменить таймер затухания, но не нашел. Затем я наткнулся на это:
Затем я наткнулся на это:
Могу ли я изменить размер, цвет, содержимое или поведение всплывающих уведомлений IM по умолчанию, которые я получаю? — Часто задаваемые вопросы о Skype для бизнеса (Lync) IM
К сожалению, это говорит о том, что мы не можем изменить поведение IM-уведомления.
По крайней мере, не из Skype для бизнеса.
Есть сторонний вариант. Это от наших старых друзей из Modality Systems — SuperToast!
SuperToast от Modality Systems
С их сайта:
Если мгновенное сообщение не подтверждено в течение определенного настраиваемого периода времени или вызов остается без ответа, приложение [SuperToast] уведомит пользователя, отобразив пропущенный элемент во всплывающем окне. Уведомление остается на экране до тех пор, пока пользователь не щелкнет по нему или не щелкнет пропущенный элемент в случае мгновенного обмена сообщениями для повторного взаимодействия.
Вот и мы. Немедленное и неизбежное уведомление об уведомлении Skype для бизнеса.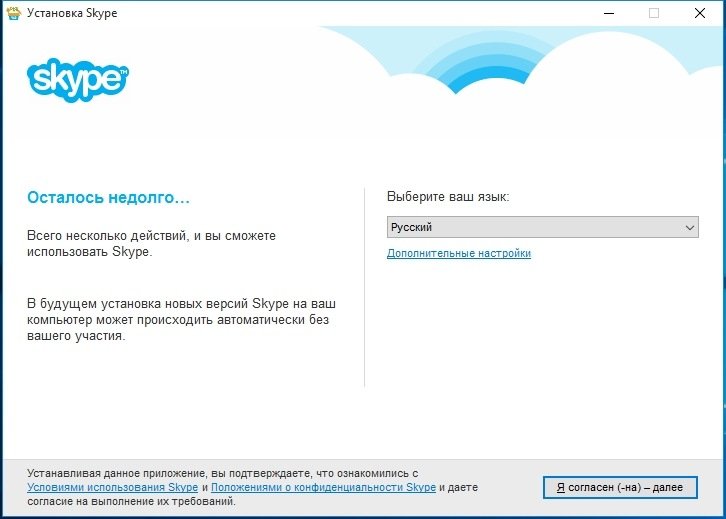 Если вы часто пропускаете мгновенные сообщения или звонки, SuperToast на 100% гарантирует, что вы о них знаете.
Если вы часто пропускаете мгновенные сообщения или звонки, SuperToast на 100% гарантирует, что вы о них знаете.
Plus SuperToast можно использовать бесплатно! (Базовая версия. У них есть платная версия Pro. Нет, мне не платили за это.)
ОБНОВЛЕНИЕ НОЯБРЬ 2020: Modality больше не поддерживает SuperToast. Читатель Стив уловил изменение и уведомил меня. К сожалению, этот вариант отключен, хотя я надеюсь, что они предоставят SuperToast с открытым исходным кодом или продадут права другому разработчику.
Я взял копию, чтобы попробовать. Вот как выглядит его окно настроек.
Уведомление о мгновенных сообщениях включено по умолчанию. Но вам нужно будет установить последний флажок, если вы хотите, чтобы он уведомлял вас о пропущенных вызовах. Я тестировал его с коллегой, и, конечно же,! Игнорирование его уведомления об обмене мгновенными сообщениями побудило SuperToast открыть полное окно обмена мгновенными сообщениями прямо перед моим OneNote.
Не пропустите это важное уведомление
Это должно помочь некоторым читателям оставаться в курсе своих уведомлений.Немного забавно писать сообщение об увеличении отвлекающей способности Skype4B менее чем через год после того, как я написал об уменьшении ее. Но послушайте, если это то, что вам нужно, это то, что вы получите!
Комментаторы заявили, что использование SuperToast невозможно, поскольку их компания запрещает сторонние надстройки. Я понимаю предостережение; использование таких надстроек может привести к заражению вредоносным ПО и утечкам данных. Если это поможет, у SuperToast есть надежная профессиональная команда экспертов Microsoft.Возможно, руководство могло бы сделать исключение для всего сайта?
У вас есть надстройка Skype для бизнеса, которую вы хотите, чтобы я протестировал? Если да, прокомментируйте или напишите по электронной почте. Давайте поговорим об этом!
Как исправить Skype говорит, что устройство не найдено под камерой
Снова и снова Skype оказывается лучшим другом для видеозвонков.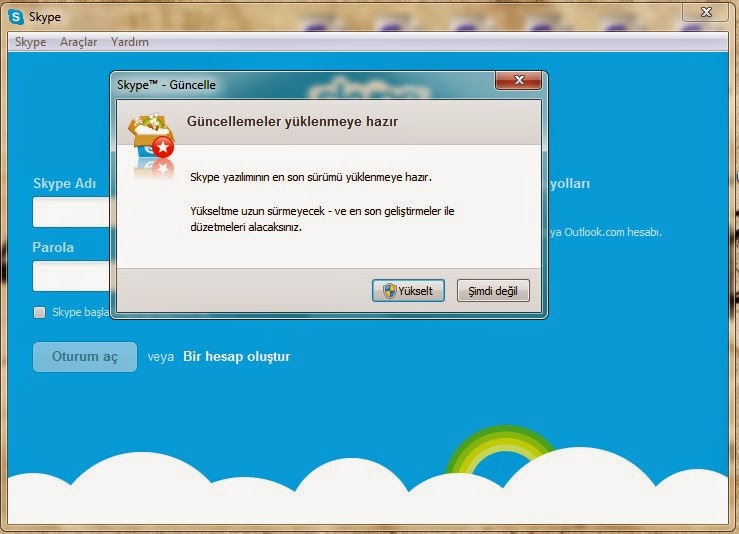 Он отлично подходит для проведения видеозвонков и конференций, где бы вы ни находились. Но что, если однажды вы обнаружите, что ваша камера не работает в Skype?
Он отлично подходит для проведения видеозвонков и конференций, где бы вы ни находились. Но что, если однажды вы обнаружите, что ваша камера не работает в Skype?
Возможно, вы уже сталкивались с этим раньше: вы можете использовать камеру своего настольного компьютера или ноутбука с Facebook, Zoom и всеми другими приложениями, с которыми вы это пробовали.С другой стороны, со Skype это не работает. Популярное приложение для обмена сообщениями, поддерживаемое Microsoft, не может обнаружить вашу камеру и заставить работать видеозвонки.
Если ваша камера Skype не работает в Windows 10, вы можете попробовать несколько удобных решений. Вот некоторые из них:
Выполните поиск основных неисправностей
Иногда при решении проблемы имеет смысл вернуться к основам. Во-первых, убедитесь, что у Skype есть разрешение на использование вашей камеры. Нажмите клавиши Windows + I .Перейдите в Конфиденциальность> Камера . Убедитесь, что опция Разрешить приложениям использовать мою камеру включена.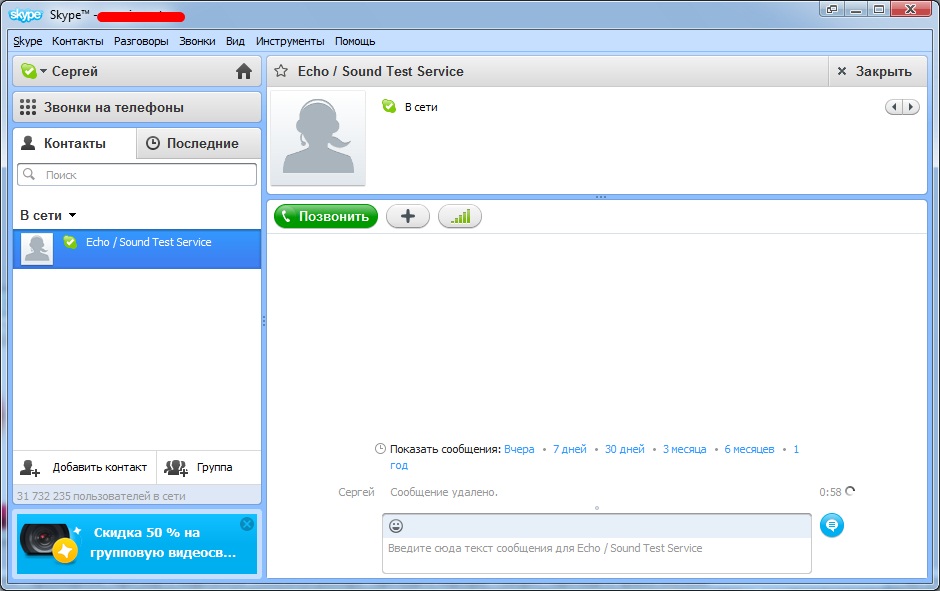 Внизу убедитесь, что Выберите приложения, которые могут использовать вашу камеру , включен для Skype.
Внизу убедитесь, что Выберите приложения, которые могут использовать вашу камеру , включен для Skype.
Также стоит изучить быстрый сброс приложения. Чтобы сбросить Skype, следуйте этим инструкциям:
- Щелкните клавиши Windows + I.
- Перейдите в Приложения> Найдите Skype> Дополнительные параметры . Хит Сбросить .
- Посетите Microsoft Store и щелкните три горизонтальные точки в правом верхнем углу.
- Щелкните Загрузки и обновления и проверьте наличие обновлений для приложения.
- Если есть доступное обновление, сделайте это.
Вы пытались изолировать проблему? Сделайте это, сделав видеозвонок с помощью веб-Skype или классического Skype.
Бывают случаи, когда ненужные файлы, которые накапливаются с течением времени, мешают работе ваших систем и процессов. Если вы подозреваете, что именно это происходит, воспользуйтесь надежным сторонним инструментом для ремонта ПК. Это очистит ненужные файлы и оптимизирует скорость и производительность вашей системы.
Это очистит ненужные файлы и оптимизирует скорость и производительность вашей системы.
Проверка совместимости веб-камеры со Skype
Не все камеры настольных ПК или ноутбуков хорошо работают со Skype. Например, более старые модели могут иметь проблемы с совместимостью с приложением. Посетите эту страницу, чтобы просмотреть список совместимых веб-камер Skype. Вы также можете поискать свою камеру в списке неработающих камер.
Удаление и повторная установка Skype
В какой-то момент вы могли отключить автоматические обновления в Skype.Это может вызвать проблемы с камерой, поэтому просто обновите приложение до последней версии. Учтите, что при этом вы не потеряете данные Skype.
Вот шаги, которые необходимо выполнить:
- Перейдите на страницу загрузки Skype.
- Щелкните Получить Skype для Windows , чтобы получить обновленную версию. Вы также можете перейти в приложение Skype и выбрать «Справка »> «Проверить наличие обновлений ».

Дальнейшая проверка конфигураций веб-камеры
Убедитесь, что ваша веб-камера правильно настроена для Skype.Внимательно выполните следующие шаги:
- Откройте приложение Skype . Оттуда выберите Инструменты > Параметры , чтобы войти в его настройки.
- Щелкните Настройки видео для диагностики конфигурации веб-камеры. Если он сообщает, что Skype не может найти веб-камеру , значит, программа не распознала вашу камеру.
- Если да, откройте программное обеспечение веб-камеры. Включите камеру. Вы также можете сделать это с помощью аппаратного переключателя.
- Перезапустите Skype.
- Нажмите «Инструменты»> «Параметры»> «Настройки видео» еще раз, чтобы проверить. Вы должны увидеть там свое изображение.
- Выберите Настройки веб-камеры , если изображение очень темное.
- Перейдите к Свойства фильтра видеозахвата> вкладка Управление камерой .

- Выберите Компенсация слабого освещения , чтобы сделать видеоизображение светлее.
- Hit Применить и OK .
Обновите драйверы веб-камеры
Последние драйверы для вашей веб-камеры могут быть ключом к решению проблемы с видео в Skype, которая не работает.Они могут содержать обновления, которые правильно определяют, как Skype получает доступ к видеопотокам камеры. Проверьте и обновите эти драйверы, выполнив следующие действия:
- Нажмите клавиши Windows + X . Выберите Device Manager .
- Щелкните Устройства обработки изображений . Здесь вы должны найти свою веб-камеру.
- Щелкните правой кнопкой мыши веб-камеру. Затем выберите в меню Update Driver Software .
- Откроется новое окно. Оттуда выберите Автоматический поиск обновленного программного обеспечения драйвера .

- Вы также можете выбрать Удалить и перезагрузить компьютер. Затем Windows автоматически установит самые последние драйверы веб-камеры.
Запустить средство устранения неполадок в Windows
Проверьте приложение Windows 10 Camera, чтобы убедиться, что веб-камера работает правильно. Если нет, то здесь вам понадобится средство устранения неполадок устройства. Выполните следующие шаги:
- Введите средство устранения неполадок в поле поиска Кортаны. Выберите Устранение неполадок Панель управления .
- Щелкните Оборудование и звук на вкладке Устранение неполадок .
- Выберите Оборудование и устройства .
- Чтобы запустить средство устранения неполадок, нажмите кнопку Next . Затем он может предложить исправление для веб-камеры.
- Перезагрузите компьютер, если средство устранения неполадок успешно обнаружило и устранило проблему.

Заключительные ноты
Это может быть полным обломом, когда вы так готовы к видеозвонку по Skype, а камера внезапно отказывается сотрудничать.Попробуйте исправления, которые мы предоставили выше, чтобы решить проблему с камерой Skype, не работающей в Windows 10.
Кстати, вот что делать, если Skype зависает во время разговора или при использовании камеры в Mojave.
Знаете ли вы о других полезных решениях этой проблемы? Дайте нам знать об этом в комментариях!
Если вы столкнулись с ошибками и ваша система работает подозрительно медленно, значит, вашему компьютеру требуется некоторое обслуживание. Загрузите Outbyte PC Repair для Windows или Outbyte Antivirus для Windows, чтобы решить распространенные проблемы с производительностью компьютера.Устраните проблемы с компьютером, загрузив совместимый инструмент для своего устройства.Продолжить чтение
.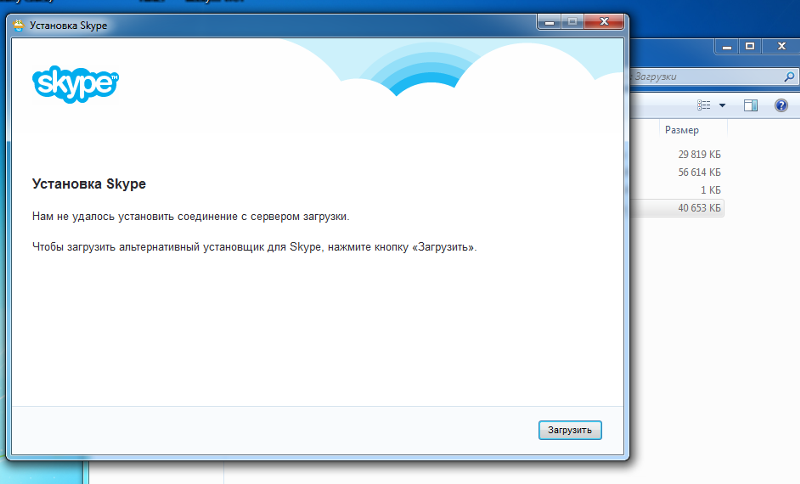


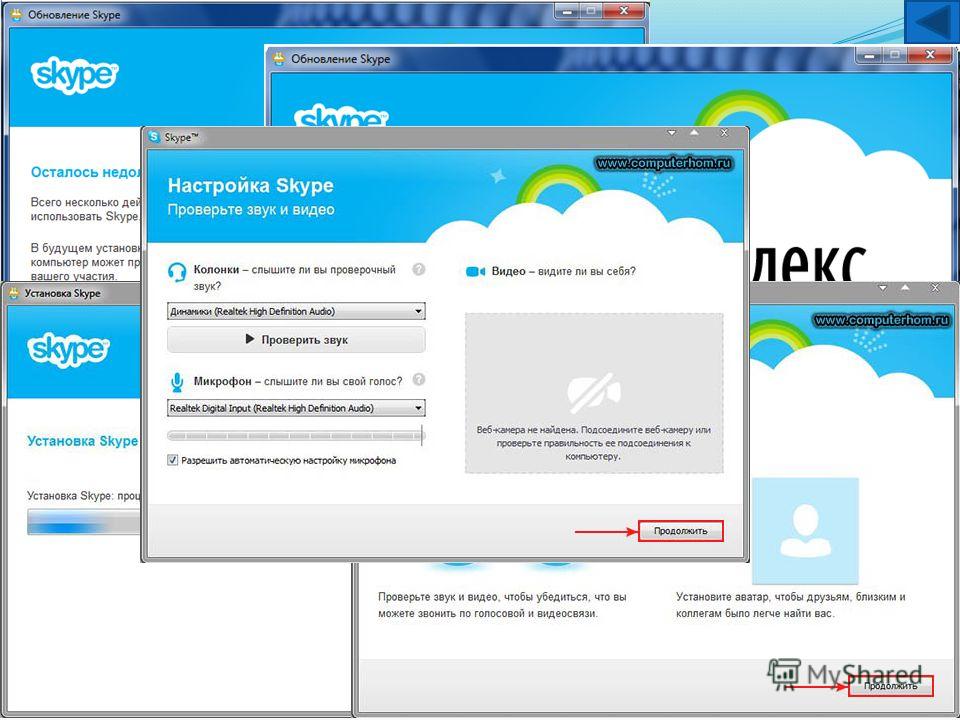 Вы можете выбрать другое устройство.
Вы можете выбрать другое устройство.
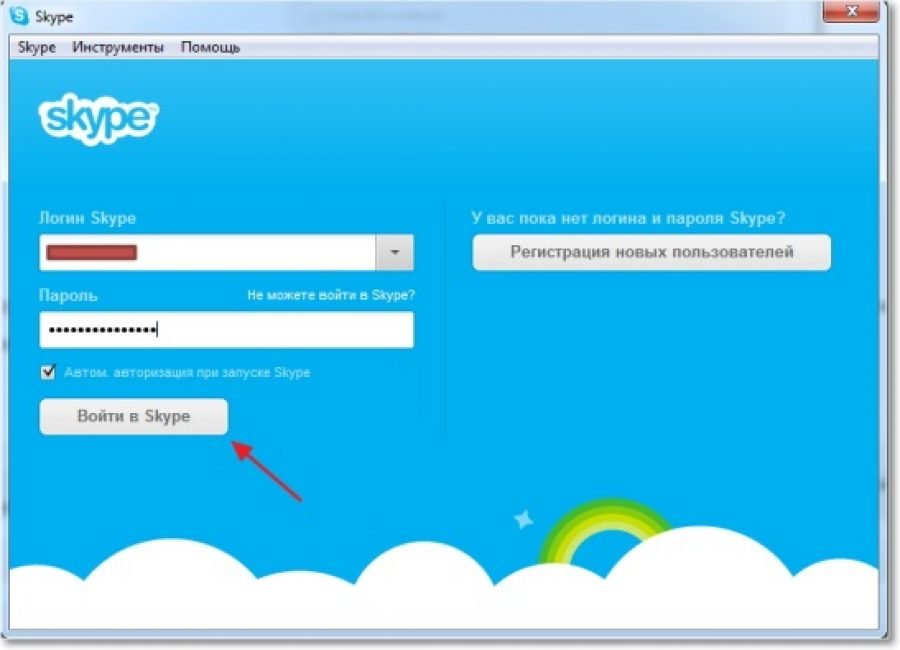 Чтобы включить микрофон, нажмите кнопку .
Чтобы включить микрофон, нажмите кнопку .

 Если что-то не так с Skype, вы увидите здесь сообщение.
Если что-то не так с Skype, вы увидите здесь сообщение.
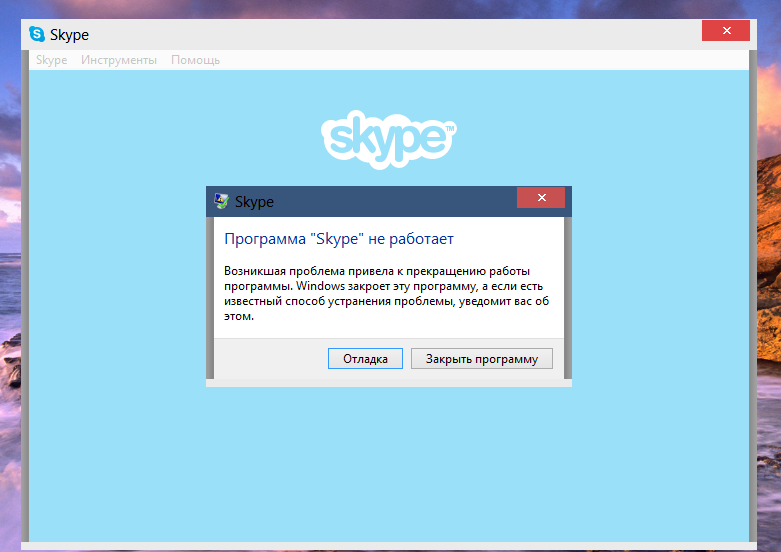

 В таком случае можно предположить что, скорее всего, доступ к Skype не заблокирован (дело в том что это не 100% гарантия, так как Skype использует больше серверов, когда здесь мы проверяем лишь некоторых из них).
В таком случае можно предположить что, скорее всего, доступ к Skype не заблокирован (дело в том что это не 100% гарантия, так как Skype использует больше серверов, когда здесь мы проверяем лишь некоторых из них).
 Закройте программы, которые активно используют Интернет-соединение и попробуйте повторить тест.
Закройте программы, которые активно используют Интернет-соединение и попробуйте повторить тест.


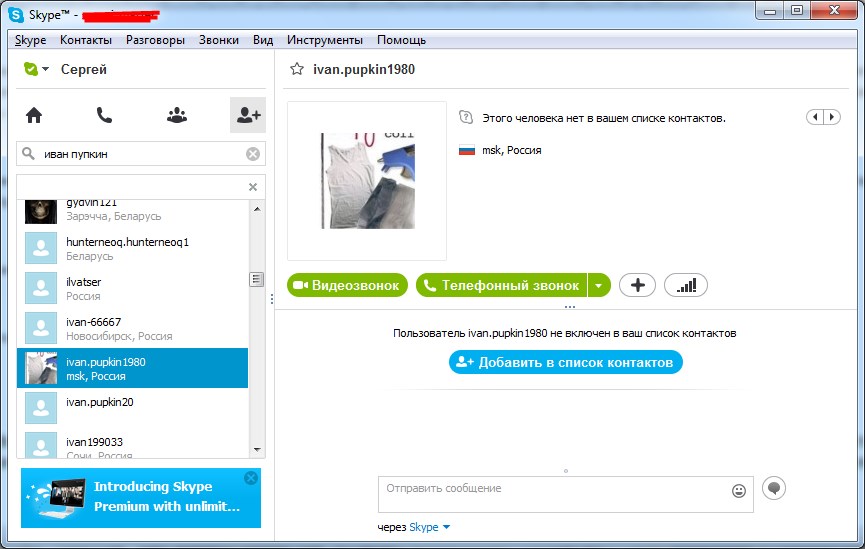 LyncAddin.1
LyncAddin.1 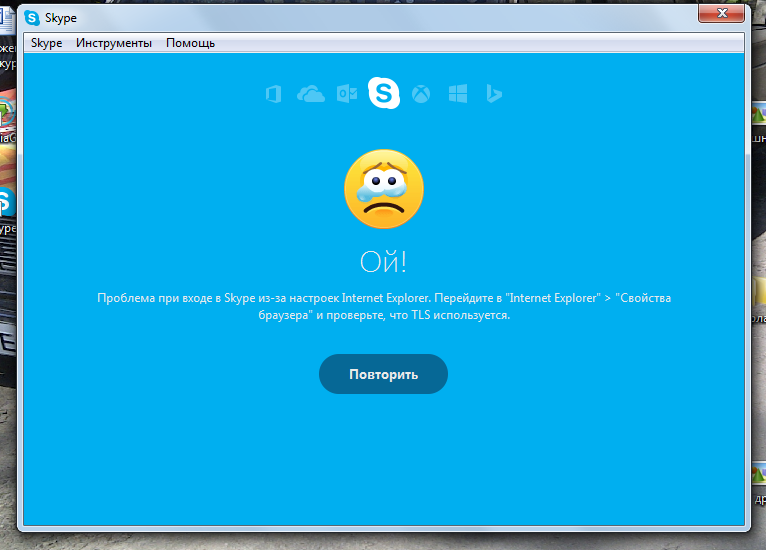
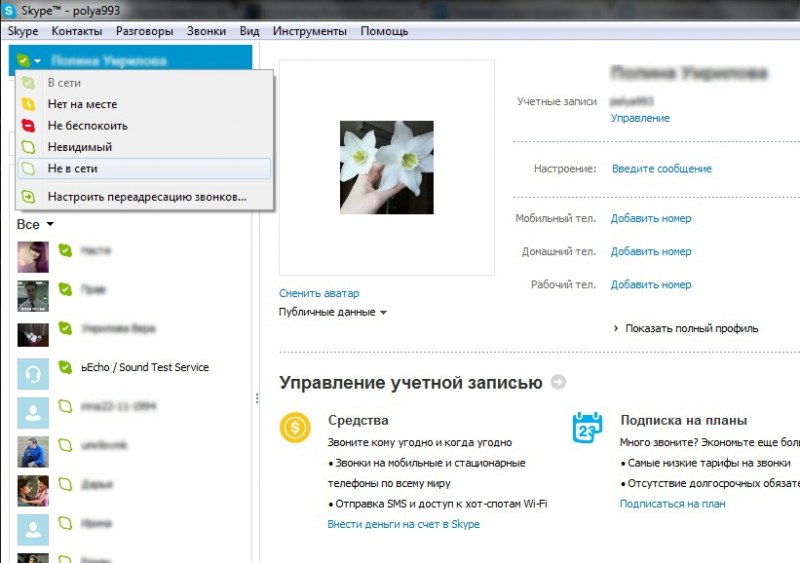 Затем выберите OK .
Затем выберите OK .