Как изменять системные файлы Windows 7 — TrustedInstaller
В Windows 7 взамен Windows File Protection появилась технология Windows Resource Protection (сокр. WRP), которая защищает ключи реестра и папки, наряду с критически важными системными файлами.
WRP работает, устанавливая дискретные списки доступа DACLs и ACL для защищаемых объектов. Разрешение на чтение-запись WRP-защищённых объектов допускается лишь процессам, использующим службу Windows Modules Installer (TrustedInstaller.exe). Теперь даже у администраторов нет прав полного доступа к системным файлам.
Т.е. полный доступ для системных файлов и ключей реестра имеет только системный пользователь TrustedInstaller. И при попытке изменить системный файл Windows выдаст сообщение: “Запросите разрешение от TrustedInstaller на изменение этого файла termsrv.dll”
Как получить права на изменение системных файлов в Windows 7?
1. Щелкнуть по файлу правой кнопкой мыши и выбрать Свойства.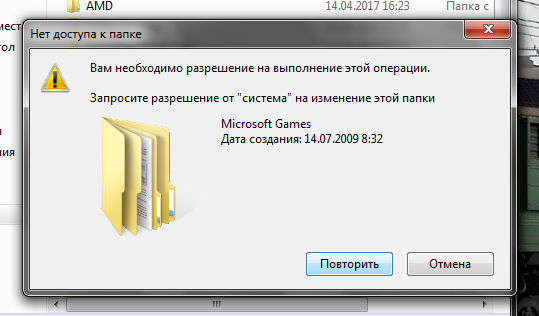
2. Перейти на вкладку Безопасность.
3. Нажать кнопку Дополнительно.
4. В открывшемся окне Дополнительные параметры безопасности, на вкладке Владелец нажмите кнопку Изменить.
5. В поле Изменить владельца на выделите группу Администраторы и нажмите OK.
После этого появится сообщение:
Жмем ОК.
6. Снова идем в свойства файла, вкладка Безопасность. Жмем кнопку Изменить. Выбираем группу Администраторы и ставим галку Полный доступ, Применить.
7. Теперь у всех Администраторов будет полный доступ к файлу.
Обязательно после редактирования файла нужно вернуть права TrustedInstaller обратно. Иначе система может работать с ошибками.
Восстанавливаем права TrustedInstaller
1. Убрать полный доступ группе Администраторы на редактируемый файл. Т.е. выполнить пункт 6 из предыдущей главы и выставить права как на картинке:
2. Выполнить пункты из предыдущей главы 1-5 и последнем окне, выбираем не пользователя, а жмем кнопку Другие пользователи и группы.
Выполнить пункты из предыдущей главы 1-5 и последнем окне, выбираем не пользователя, а жмем кнопку Другие пользователи и группы.
Вводим имя учетной записи:
NT SERVICE\TrustedInstaller
Если компьютер доменный, то не забываем подправить
Жмем Проверить имена и должен появится:
3. Жмем везде ОК.
Все права для системной учетной записи вернулись на прежнее место.
[UPDATE] Данная заметка стала очень популярной, но у многих все равно возникают сложности при выполнении этой инструкции, поэтому я обновил все скриншоты и записал видео.
Запросите разрешение от TrustedInstaller
Запросите разрешение от TrustedInstaller — решение проблемы
Если TrustedIstaller не дает удалить папку или файл, несмотря на то, что вы являетесь администратором системы, а при попытке вы видите сообщение «Отсутствует доступ.
Смысл происходящего в том, что многие системные файлы и папки в Windows 7, 8 и Windows 10 «принадлежат» встроенной системной учетной записи TrustedInstaller и только эта учетная запись имеет полный доступ к папке, которую вы хотите удалить или изменить иным образом. Соответственно, чтобы убрать требование запросить разрешение, нужно сделать текущего пользователя владельцем и предоставить ему необходимые права, что и будет показано ниже (в том числе в видео инструкции в конце статьи).
Также покажу, как снова установить TrustedInstaller в качестве владельца папки или файла, так как это бывает нужным, но почему-то ни в одном руководстве не раскрывается.
Как удалить папку, которую не дает удалить TrustedInstaller
Описанные ниже действия не будут отличаться для Windows 7, 8. 1 или Windows 10 — одни и те же шаги требуется выполнить во всех этих ОС, если нужно удалить папку, а сделать это не получается из-за сообщения, что нужно запросить разрешение от TrustedInstaller.
1 или Windows 10 — одни и те же шаги требуется выполнить во всех этих ОС, если нужно удалить папку, а сделать это не получается из-за сообщения, что нужно запросить разрешение от TrustedInstaller.
Как уже было сказано, требуется стать владельцем проблемной папки (или файла). Стандартный путь для этого:
- Кликните правой кнопкой мыши по папке или файлу и выберите пункт «Свойства».
- Откройте вкладку «Безопасность» и нажмите кнопку «Дополнительно».
- Напротив пункта «Владелец» нажмите «Изменить», а в следующем окне нажмите кнопку «Дополнительно».
- В следующем окне нажмите «Поиск», а потом в списке выберите пользователя (себя).
- Нажмите Ок, а затем — еще раз Ок.
- Если вы меняете владельца папки, то в окне «Дополнительные параметры безопасности» появится пункт «Заменить владельца подконтейнеров и объектов», отметьте его.
- Последний раз нажмите Ок.
Есть и другие способы, некоторые из которых могут показаться вам проще, см. инструкцию Как стать владельцем папки в Windows.
инструкцию Как стать владельцем папки в Windows.
Однако, проделанных действий обычно недостаточно для того, чтобы удалить или изменить папку, хотя и сообщение о том, что нужно запросить разрешение от TrustedInstaller должно исчезнуть (вместо этого будет писать, что нужно запросить разрешение у самого себя).
Установка разрешений
Чтобы все-таки получить возможность удаления папки, вам также потребуется дать себе необходимые разрешения или права для этого. Чтобы это сделать, снова зайдите в свойства папки или файла на вкладку «Безопасность» и нажмите «Дополнительно».
Посмотрите, присутствует ли ваше имя пользователя в списке «Элементы разрешений». Если нет — нажмите кнопку «Добавить» (возможно, сначала нужно будет нажать кнопку «Изменить» со значком прав администратора).
В следующем окне нажмите «Выберите субъект» и найдите свое имя пользователя так же, как на первом этапе в 4-м пункте. Установите полные права доступа для этого пользователя и нажмите «Ок».
Вернувшись в окно «Дополнительные параметры безопасности» отметьте так же пункт «Заменить все записи разрешений дочернего объекта наследуемыми от этого объекта». Нажмите «Ок».
Готово, теперь попытка удалить или переименовать папку не будет вызывать каких-либо проблем и сообщение об отказе в доступе. В редких случаях требуется так же зайти в свойства папки и убрать отметку «Только для чтения».
Как запросить разрешение от TrustedInstaller — видео инструкция
Ниже — видео руководство в котором наглядно и по шагам показаны все действия, которые были описаны. Возможно, кому-то так будет более удобно воспринимать информацию.
Как сделать TrustedInstaller владельцем папки
После изменения владельца папки, если вам потребовалось вернуть всё «как было» тем же способом, который был описан выше, вы увидите, что TrustedInstaller нет в списке пользователей.
Для того, чтобы установить этот системный аккаунт в качестве владельца, проделайте следующее:
- Из предыдущего порядка действий выполните первые два шага.

- Нажмите «Изменить» напротив пункта «Владелец».
- В поле «Введите имена выбираемых объектов» введите NT SERVICETrustedInstaller
- Нажмите Ок, отметьте «Заменить владельца подконтейнеров и объектов» и еще раз нажмите кнопку Ок.
Готово, теперь TrustedInstaller снова является владельцем папки и просто так ее не удалишь и не изменишь, снова будет появляться сообщение о том, что отсутствует доступ к папке или файлу.
А вдруг и это будет интересно:
Рассылка новых, иногда интересных и полезных, материалов сайта remontka.pro. Никакой рекламы и бесплатная компьютерная помощь подписчикам от автора. Другие способы подписки (ВК, Одноклассники, Телеграм, Facebook, Twitter, Youtube, Яндекс.Дзен)
24.12.2018 в 04:16
Привет ! Удалил avast. Осталось 10 папок. TrustedInstaller не дает удалить их окончательно. Если у меня получится отключить TrustedInstaller ИМЕННО в их свойствах, в этих папках и у меня получится удалить их совсем, TrustedInstaller останется останется в рабочем состоянии в Windows 7, Не надо предпринимать какие -то обратные действия ?
24.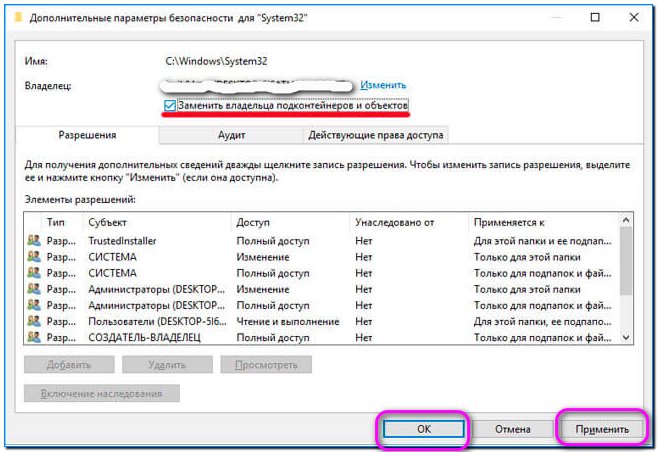
Нет, не нужно, никуда сам по себе TrustedInstaller не денется и останется владельцем системных папок.
Только осторожно все равно, если вдруг удалите что-то, что не от аваста на самом деле, могут и проблемы быть.
25.12.2018 в 14:03
Привет! Спасибо! Вы мне помогли. ОЧЕНЬ. Все сделал согласно Вашей подробной инструкции. И все получилось!… Удачи. Берегите себя…..
24.12.2018 в 22:36
Привет! А может unlocker все сделает ?
25.12.2018 в 13:29
По-моему он с такими папками/файлами не работал раньше. В последнее время не пробовал, может и сможет.
25.12.2018 в 04:48
пишет открыт в другой программе потом
15.01.2019 в 12:00
У меня проблема когда хочу вернуть доступ TrustedInstaller, ввожу название а мне пишет что такого название не найдено, у меня из за этого не работает экранная клавиатура пишет Сервер возвратил ссылку
08.02.2019 в 21:57
Огромное Вам СПАСИБО! Дай Бог здоровья!
18.02.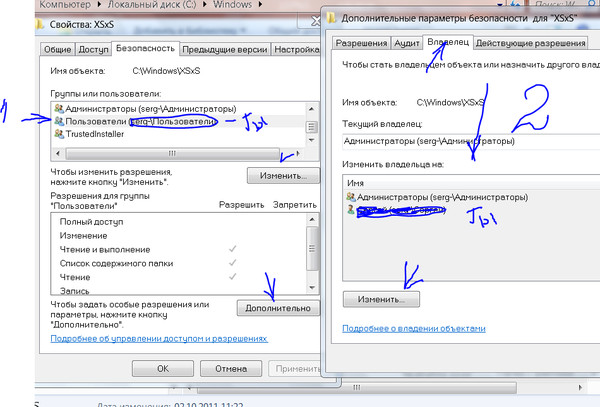 2019 в 15:47
2019 в 15:47
Нифига не понятно я понимаю что там написано для винды 7 но у меня всё совсем не так
15.03.2019 в 15:58
Когда я попробовал изменить название самого TrustedIntaller.exe мне выдало что надо у него получить разрешение я поковырялся в безопасности и стал владельцем файла но проблема в том что теперь мне надо запрашивать разрешение не у TrustedInstaller а у себя
16.03.2019 в 11:26
А теперь вам нужно именно в разрешениях выбрать себя и поставить отметку «полный доступ».
25.05.2019 в 16:09
17.06.2019 в 19:30
Пишет что открыто в другой программе, это ложь! Нигде не открыто. Я хозяин компьютера, у меня должен быть полный доступ.
Примечание: после отправки комментария он не появляется на странице сразу. Всё в порядке — ваше сообщение получено. Ответы на комментарии и их публикация выполняются ежедневно днём, иногда чаще. Возвращайтесь.
remontka.pro
Запросить разрешение от администратора на удаление файлов
Удаление файлов необходимо для разных целей, чаще всего, для освобождения места на локальном диске вашего компьютера.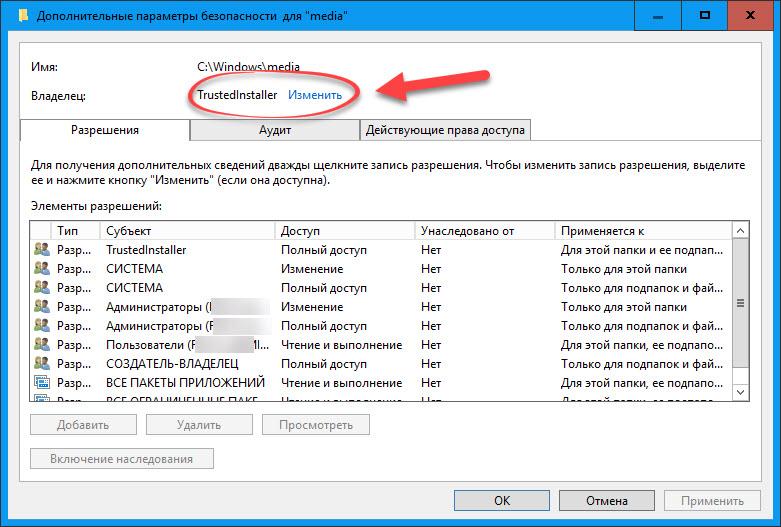 Эта операция проста, но, иногда, даже с ней возникают некоторые сложности у начинающих пользователей. Если вам встретилась ошибка удаления файла или папки в виде «Необходимо запросить разрешение Администратора или от пользователей группы «Администраторы», воспользуйтесь простой пошаговой инструкцией с нашего сайта.
Эта операция проста, но, иногда, даже с ней возникают некоторые сложности у начинающих пользователей. Если вам встретилась ошибка удаления файла или папки в виде «Необходимо запросить разрешение Администратора или от пользователей группы «Администраторы», воспользуйтесь простой пошаговой инструкцией с нашего сайта.
Инструкция по удалению ошибки «запросить разрешение от Администратора»
Суть инструкции в том, чтобы создать вас (пользователя, под которым вы вошли в систему) владельцем файла или папки. Никаких «запросов» Администратору делать никто не будет, т.к. это бессмысленно. Начнём удаление ошибки:
- Находим проблемный файл. Нажимаем на него правой кнопкой мыши, выбираем «Свойства» и переходим в «Безопасность». В ней нажимаем «Дополнительно»;
- Обращаем внимание на пункт «Владелец». У нас уже установлено нужное значение, а именно учётная запись пользователя. У вас же будет написано так: «Администраторы (Название компьютераГруппа пользователей)».
 Кликаем напротив него на «Изменить»;
Кликаем напротив него на «Изменить»; - В этом окне ничего, пока что, не трогаем. Нажимаем только на кнопку «Дополнительно» и попадаем в новое меню;
- Тут необходимо произвести поиск вашей учётной записи пользователя, под которой вы бы смогли стать владельцем файла или папки. Нажимаем «Поиск», находим нужное имя юзера и нажимаем «ОК», далее тоже нажимаем аналогичную кнопку дважды;
- Мало стать владельцем файла или папки, нужно теперь ещё получить права (разрешения) на редактирование, удаление и т.д., но нас больше интересует второй вариант. Еще раз открываем окно «Дополнительные параметры безопасности для *имя папки/файла» согласно первому пункту.
- Смотрим, есть ли в списке «Элементы разрешений» ваш пользователь. Если да, смотрим на позицию «Доступ», иначе сразу переходим к пункту 7. Она должна иметь значение «Полный доступ». Если значение другое, то кликаем дважды по субъекту (пользователю) и выбираем нужные пункты, а затем подтверждаем кнопкой «ОК»;
- Когда пользователя нет в списке, необходимо его добавить.
 Для этого, в окне «Дополнительные параметры безопасности для *имя папки/файла» нажимаем «Добавить», дальше «Дополнительно», а затем «Поиск». Когда выберите из списка нужного пользователя, нажимаете «ОК» в текущем окне и последующих. После этого проставляете разрешения и нажимаете «ОК»;
Для этого, в окне «Дополнительные параметры безопасности для *имя папки/файла» нажимаем «Добавить», дальше «Дополнительно», а затем «Поиск». Когда выберите из списка нужного пользователя, нажимаете «ОК» в текущем окне и последующих. После этого проставляете разрешения и нажимаете «ОК»; - Тестируете удаление папки, файла, программы – теперь оно должно проходить без ошибки.
Почему возникает данная ошибка?
Возникновение ошибки происходит просто потому, что вы пытаетесь удалить папку/файл, которые защищены системой. В данном примере, мы пытаемся удалить папку стандартного браузера системы – Internet Explorer. Он, конечно же, редко используется, но удалять его не стоит, т.к. если вдруг «слетят» остальные браузеры, скачать новый у вас не получится.
Если вы сами не являетесь владельцем компьютера, на котором хотите удалить файл/папку, а ошибка запроса разрешение от Администратора на удаление появляется, значит лучше не лезть в эти файлы, а сообщить напрямую владельцу о том, что хотите произвести удаление.
Теперь вы точно знаете, как удалить файлы, которые требуют разрешение администратора, не применяя сторонние приложения. Прежде чем что-либо удалять с компьютера, несколько раз подумайте, правильно ли вы поступаете.
Практически каждый из нас пользуется программным обеспечением. Многие пренебрегают лицензионкой — скачивают файлы и программы с бесплатных сайтов. Благо, в нашем веке эта возможность есть на каждом шагу. Это не всегда безопасно, тем более.
Очень часто при установке приложений или совершении некоторых действий, требуются права администратора, а, чтобы их получить, нужно как-то зайти от администратора в Windows 7. Возможно, проблема с доступом к файлу hosts, который очень часто.
В некоторых ситуациях при работе с операционной системой, пользователю необходимы права администратора. Они требуются для выполнения некоторых.
2 комментария на «Запросить разрешение от администратора на удаление файлов»
Сделал всё как написано но всё равно выдаёт ошибку,всё сбрасывается.
При нажатии на ссылку “Изменить” новое окно не открывается
howwindows.ru
Разрешение от TrustedInstaller: изменение владельца и прав доступа папки или файла
TrustedInstaller — системная учетная запись, обладающая полным доступом к защищенным файлам и папкам в операционной системе Windows. При попытке изменить, удалить файл или папку, появляется сообщение: «Нет доступа к папке (Отсутствует доступ к файлу). Вам необходимо разрешение на выполнение этой операции. Запросите разрешение от TrustedInstaller на изменение этой папки (файла)».
Пользователь не может что-либо сделать с системным файлом или папкой, пока не получит разрешение от TrustedInstaller, чтобы выполнить требуемые действия. Операционная система предлагает запросить TrustedInstaller для получения полного доступа к папке или файлу. После получения соответствующих прав, пользователь сможет выполнить необходимые действия с защищенными файлами или папками.
TrustedInstaller — что это такое?
В операционной системе Windows защищенные системные папки и файлы принадлежат учетной записи TrustedInstaller.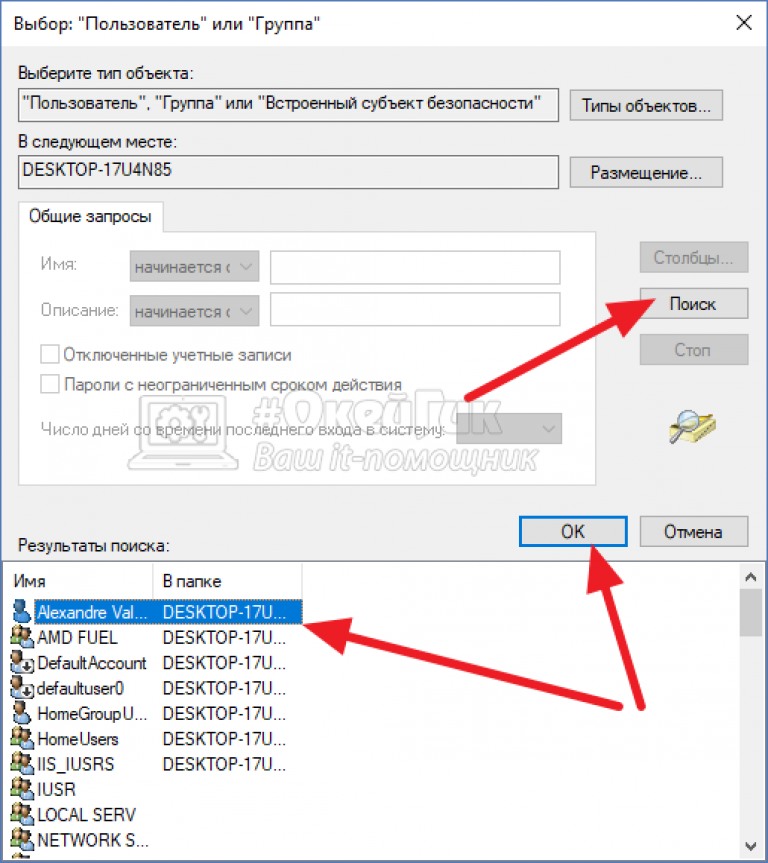 Другие учетные записи, включая учетную запись Администратор, не могут производить изменения или удалять некоторые важные файлы и папки, потому что не обладают нужными правами.
Другие учетные записи, включая учетную запись Администратор, не могут производить изменения или удалять некоторые важные файлы и папки, потому что не обладают нужными правами.
Служба для установки модулей, работающая по технологии Windows Resource Protection, защищает системные файлы и папки от изменений. TrustedInstaller забирает права от других учетных записей на компьютере, в том числе от учетных записей с административными правами, отказывая им в доступе, при попытках провести изменения в системных компонентах на ПК.
TrustedInstaller защищает важные системные файлы от изменений. Не рекомендуется запрашивать разрешения на изменения папок и файлов, без особой необходимости, для предотвращения появления неполадок и сбоев в работе операционной системы Windows. Это дополнительная защита системы, потому что многие пользователи работают в Windows с полными правами администратора.
Что делать, если TrustedInstaller не дает удалить папку или файл? Для получения доступа к нужным объектам, запросите разрешение от TrustedInstaller на получение прав доступа к системному объекту.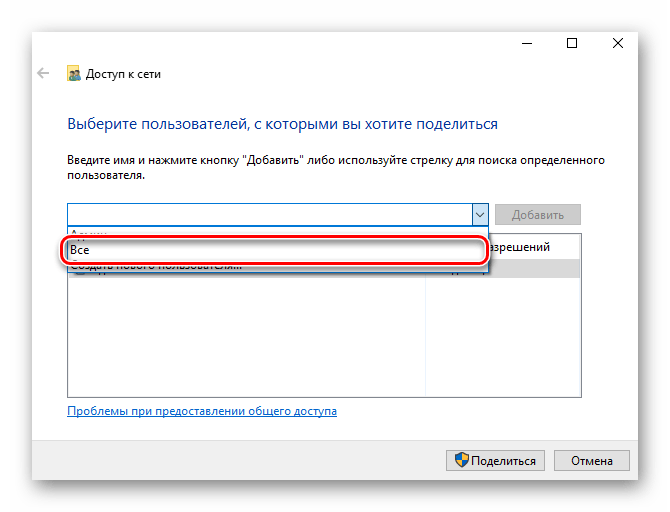
Для этого, права TrustedInstaller на файл или папку нужно отключить, а новым владельцем сделать текущего пользователя компьютера. После этого, новый пользователь, получивший права доступа, может изменить, удалить папку или файл.
В статье вы найдете инструкции о том, как отключить TrustedInstaller, а затем снова передать права доступа к папке или файлу от текущего пользователя в TrustedInstaller. Данные способы работают в операционных системах Windows 10, Windows 8.1, Windows 8, Windows 7.
Как запросить разрешение от TrustedInstaller на удаление папки или файла
Вначале, посмотрим, как получить разрешение от TrustedInstaller, чтобы получить полных права доступа к папке или файлу, для применения изменений или удаления объекта.
Для этого, выполните следующие действия:
- По папке или файлу, к которому нужно запросить разрешение TrustedInstaller для получения доступа, щелкните правой кнопкой мыши, в контекстном меню выберите «Свойства».
- В окне «Свойства: Х» откройте вкладку «Безопасность», нажмите на кнопку «Дополнительно».

- В окне «Дополнительные параметры безопасности для “Х”» нажмите на ссылку «Изменить».
- В окне «Выбор: “Пользователь” или “Группа”» нажмите на кнопку «Дополнительно…».
- В следующем окне нажмите на кнопку «Поиск», в области «Результаты поиска» выберите пользователя компьютера, который получит полные права на папку или файл.
- Выделите пользователя, нажмите на кнопку «ОК».
- В поле «Введите имена выбираемых объектов» появится добавленная учетная запись выбранного пользователя. Нажмите на кнопку «ОК».
- В окне «Дополнительные параметры безопасности для “Х”» появится пункт «Заменить владельца подконтейнеров и объектов», напротив которого нужно поставить галку.
- Для применения настроек, нажмите на кнопку «ОК».
Получение разрешений для папки или файла
После того, как мы получили полный доступ к требуемой папке или файлу, необходимо получить разрешения для выполнения тех или иных действий с данным объектом.
- Кликните по папке или файлу правой кнопкой мыши, в открывшемся меню выберите «Свойства».
- В окне «Свойства: Х», во вкладке «Безопасность», в поле «Группы или пользователи» выделите группу, которой был предоставлен полный доступ к нужному объекту.
- Нажмите на кнопку «Изменить».
- В окне «Разрешения для группы “Х”», в списке групп и пользователей выделите пользователя с предоставленным доступом.
- В поле «Разрешения для группы “N”», в «Разрешение» поставьте флажки напротив пунктов, устанавливающих те или иные разрешающие права на папку или файл.
- В завершение настройки, нажмите на кнопку «ОК».
- В окне с предупреждением об изменении параметров системных папок, нажмите на кнопку «Да».
Выбранная учетная запись получила полные права на системную папку или файл. Теперь можно применить изменения или удалить объект.
Как вернуть TrustedInstaller запрос разрешения на выполнение действий
После успешного получения полных прав доступа к системной папке или файлу от имени текущей учетной записи, операционная система Windows подвергается опасности, поэтому будет лучше вернуться к системным настройкам прав доступа по умолчанию.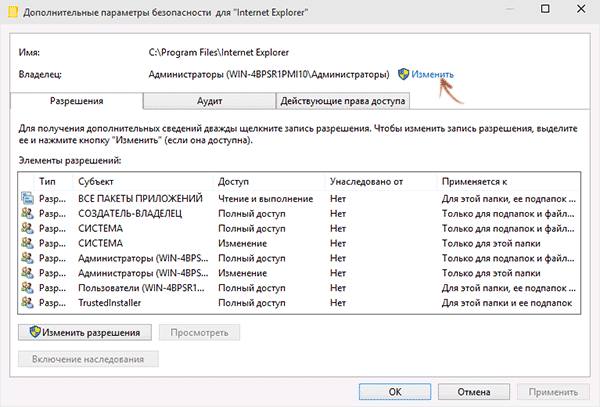
Для того, чтобы вернуть предыдущее состояние, необходимо снова сделать TrustedInstaller полным владельцем папки или файла. Сначала мы предоставим TrustedInstaller полные права на папку или файл, а затем уберем разрешения для полного доступа у текущего владельца объекта.
- Щелкните правой кнопкой мыши по папке или файлу.
- В окне «Свойства: Х», откройте вкладку «Безопасность», нажмите на кнопку «Дополнительно».
- В окне ««Дополнительные параметры безопасности для “Х”», напротив имени текущего владельца объекта, нажмите на ссылку «Изменить».
- В окне «Выбор: “Пользователь” или “Группа”», в поле «Введите имена выбираемых объектов» добавьте следующую запись, а потом нажмите на кнопку «ОК»:
- Поставьте флажок в пункте «Заменить все записи разрешений дочернего объекта наследуемыми от этого объекта», нажмите на кнопку «ОК».
- В окне «Безопасность Windows» согласитесь на изменение явно заданных разрешений для этого объекта на новые параметры.
 В двух последовательных окнах нажмите «Да».
В двух последовательных окнах нажмите «Да».
- В окне свойств объекта, во вкладке «Безопасность» выделите текущую учетную запись, от которой вы только, что вернули TrustedInstaller полный доступ к объекту, а затем нажмите на кнопку «Изменить».
- В окне «Разрешения для группы “N”» снимите флажки для ранее предоставленных разрешений. Для применения настроек нажмите на кнопку «ОК».
- В окне с предупреждением службы безопасности, согласитесь на применение изменений.
Вы вернули права доступа TrustedInstaller, другие учетные записи не смогут изменять системные файлы без получения разрешения.
Выводы статьи
Важные системные файлы защищены от изменений учетной записью TrustedInstaller, которая не позволяет удалить или изменить папку и файл без получения разрешения. Пользователь имеет возможность получить полные права доступа к нужному файлу или папке, изменить владельца, получить необходимые разрешения. После проведения необходимых мероприятий, настоятельно рекомендуется снова вернуть объекту владельца и полные права доступа TrustedInstaller.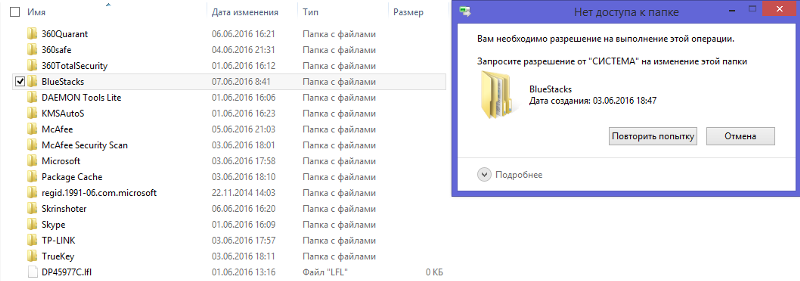
vellisa.ru
Windows 7 нет доступа к папке запросите разрешение – Telegraph
Windows 7 нет доступа к папке запросите разрешение====== Загрузить Windows 7 нет доступа к папке запросите разрешение ++++++
->->->->-> Download link Windows 7 нет доступа к папке запросите разрешение ======
Windows 7 нет доступа к папке запросите разрешение
Вы можете пожалуйста по удалённому доступу подключиться к моему компьютеру? Проблема в том, что после изменения администратора, мне пишет, что мне отказано в доступе. Я собственно вот по какому вопросу. После этого перед ним откроется возможность выполнения абсолютно любых операций с объектом. Все действия по восстановлению доступа к папке занимает менее 2х минут. А почему бы не подписаться? Нет доступа к папке параметров безопасности Для получения доступа ко всем элементам в Windows 7 и выше придется заняться настройкой параметров безопасности. Но вообще, с реестром следует быть очень осторожным, а при попытке его редактирования — для начала хотя бы сделать резервную копию на случай быстрого восстановления системы после изменения его ключей и записей. Все тот же самый или просят запросить разрешения у самого себя? После отмены синхронизации с OneDrive она не удалилась, хотя и должна была.
В этой команде используется утилита icacls, позволяющая управлять списками управления доступом ACLа значит и разрешениями для пользователей и процессов использовать файлы и папки. Папка не удаляется даже если я владелец. Увидеть бы как там у вас все. Вообще не вижу ничего сверхъестественного. Например, дома можно сделать ограничение прав одного пользователя так, чтобы защитить важные файлы и папки от удаления чтобы ребенок не смог по незнанию удалить важные документыв то время как с другого родительского профиля можно было делать все, что угодно. Такая уже суть 7-ки, что файлы созданные на другой системе никак не будут твоими в этой.
После изменения файла, к которому у вас не было доступа, желательно вернуть права на системные элементы службе TrustedInstaller, в целях безопасности. Просто каколй то тупик. Проблема какой вид имеет сейчас? Запуск от имени администратора в данном случае обязателен независимо от того, какими правами обладает учетная запись, в которой вы работаете в данный момент. Причины и решение проблем с доступом к файлам Проблема в том, что вы пытаетесь получить доступ к файлам и папкам, созданных под другой учетной записью. Делаю все как вы пишите — не получается.
Windows 7 нет доступа к папке запросите разрешение
Бывает, что операционная система просит привилегий супер-пользователя, если работаете за компьютером из-под учетной записи с его правами. Unlocker тоже не помогает. После этого при удалении папки сообщение о том, что отказано в доступе и требуется запросить разрешение от Администраторы появиться не должно, равно как и при других действиях с элементом. Пока не пробовал запускаться в безопасном режиме, т. А потому отвечал только на те, которые сходу из головы отвечаются.
Равно, для папки и вложенных файлов. Нажмите Ок, затем — снова Ок.
что это такое, почему не дает удалить папку, как отключить
Пользователи Windows 10 и предыдущих версий при попытке внести изменения в файлы сталкиваются с проблемой. На экране появляется уведомление: «Вам необходимо разрешение на выполнение этой операции. Запросите разрешение от «TrustedInstaller» на изменение этого файла». Что это такое — TrustedInstaller и как получить это «разрешение» опишу в этой статье.
Что это такое?
TrustedInstaller — это служба Windows для установки модулей, что работает по технологии Windows Resource Protection. Также, служба отвечает за безопасность доступа к системным файлам. На деле, пользователи сталкиваются с ней только при попытке удаления, изменения и чтения файлов и папок в системе, к которым необходимо получить доступ. Служба TrustedInstaller ставит себя в роль «владельца папки» и отбирает права у администраторов системы, тем самым образуя защиту от внешнего воздействия.
Пользователи также сталкиваются с TrustedInstaller.exe — это исполняемый файл-процесс, который отвечает за обновления компонентов Windows. Он может нагружать систему, когда собраны доступные обновления.
Как отключить службу?
Для того, чтобы получить доступ к нужной папке и обойти системную защиту, необходимо наделить правами доступа текущего администратора (стать владельцем, отключив права TrustedInstaller). Чтобы это сделать, выполните несколько несложных операций:
- Нажмите ПКМ по папке и выберите «Свойства». Вкладка «Безопасность» — нажмите «Дополнительно».
- В окне «Дополнительные параметры безопасности», напротив пункта «Владелец» нажмите «Изменить».
- В открывшемся окне нажмите «Дополнительно».
- В этом окне нажмите «Поиск».
- Выберите владельца (ваш профиль администратора) и нажмите «ОК».
- В последующем окне подтвердите выбор.
- Для смены владельца содержимого директории, поставьте галочку напротив «Заменить владельца подконтейнеров и объектов» и нажмите «ОК».
- Подождите некоторое время, пока изменения вступят в силу (если в папке много вложенных файлов и папок).
Служба успешно отключена, но для того чтобы взаимодействовать с папкой, нужно обойти еще одну защиту. Хоть я стал владельцем папки, удалять или изменять ее содержимое я не могу. При удалении файла, теперь нужно запросить разрешение у самого себя.
Для этого назначим правами владельца папки используемый профиль администратора:
- Зайдите в «Свойства» папки → вкладка «Безопасность» и нажмите «Дополнительно».
- Посмотрите, есть ли ваш профиль в списке «Элементы разрешений». Если нет, нажмите «Добавить».
- В открывшемся окне нажмите «Выберите субъект». Воспользуйтесь поиском и выберите свой профиль. Поставьте галочку напротив «Полный доступ» и подтвердите изменения, нажав «ОК».
- Теперь выставите галочку «Заменить все записи разрешений дочернего объекта наследуемыми от этого объекта» и нажмите «ОК». В открывшемся окне безопасности также жмем два раза «Да».
- Подождите некоторое время, чтобы изменения вступили в силу.
Теперь можно без препятствий удалять или изменять файлы. Единственной защитой от изменений файла или папки может оказаться пункт «только для чтения».
Важно! Не изменяйте/удаляйте системные папки и файлы. Это может привести к нестабильной работе системы. Перед работой с системными файлами сделайте точку восстановления Windows.Как включить службу обратно?
Совет! После работ с файлами и папками, рекомендую вернуть права TrustedInstaller обратно. Это повысит защиту системы.
Возврат делается в таком же точно порядке, только для пользователя «TrustedInstaller», но с некоторым нюансом:
- Заходим в «Свойства» папки → вкладка «Безопасность» → Дополнительно. Нажмите «Изменить» напротив пункта «Владелец».
- В открывшемся окне в поле «Введите имена выбираемых объектов» введите
NT SERVICE\TrustedInstaller
и нажмите «Проверить имена».
- После подтягивания нужного пользователя нажмите «ОК».
- Не забудьте поставить галочку, как показано на скриншоте. Подтвердите свои действия кнопкой «ОК».
- Дождитесь, когда изменения вступят в силу.
Как отключить файл-процесс .exe?
Если процесс TrustedInstaller.exe сильно нагружает систему, вы можете его отключить. Чтобы это сделать:
- Правой кнопкой мыши по Пуск → Панель управления → Администрирование → Службы.
- Найдите «Центр обновления Windows» и остановите службу.
- Тоже самое проделайте с службой «Фоновая интеллектуальная служба передачи (BITS)».
- Нажмите Ctrl+Shift+Esc → вкладка «Службы» → остановить TrustedInstaller.
Возник вопрос по статье? Пишите об этом в комментариях или используйте специальную форму.
Заменить все записи разрешений дочернего объекта наследуемыми от этого объекта. TrustedInstaller — что это такое? Как установить запрос разрешения от TrustedInstaller на папку или файл
Вы хотите удалить какую-либо устаревшую или ненужную системную папку, но получаете сообщение, что необходимо получить разрешение от Trustedinstaller? Причина в отсутствии прав на изменение папки (даже для учетной записи администратора). С данной проблемой многие сталкивались и на Windows 7, но сегодня речь пойдет о Windows 8. Давайте же разбираться, как получать полный контроль над папками…
Итак, я покажу пример удаления ненужной папки Windows, которая осталась после переустановки операционной системы. При попытке удалить папку появляется вот такое сообщение:
Для начала убедитесь, что зашли в систему под учетной запись администратора. Иначе вы не сможете вносить некоторые изменения в настройки. Щелкаем правой кнопкой мыши по данной папке и выбираем пункт «Свойства «. В окне параметров переходим на вкладку «Безопасность » и жмем на кнопку «Дополнительно «.
Откроется окно «Дополнительные параметры безопасности «. Сверху указано, кто является владельцем папки (Trustedinstaller), нажимаем на ссылку «Изменить «.
В предыдущем окне вы увидите, что владелец поменялся. Чуть ниже установите галочку на пункте «Заменить владельца подконтейнеров и объектов «, а затем нажмите кнопочку «Применить «.
Ждем пару минут пока все файлы обработаются.
Если будут всплывать какие-либо сообщения, всегда нажимайте «Да «.
Все, вы владелец основной папки и всех входящих в нее объектов. Нажимаем ОК .
Теперь получим полной контроль над данной папкой. Для этого в списке «Элементы разрешений » выбираем свою учетную запись и нажмите кнопку «Изменить «.
Устанавливаем разрешения:
- Тип — Разрешить
- Применяется к — Для этой папки, ее подпапок и файлов
- Общие разрешения — Полный доступ, Изменение, Чтение и выполнение, Список содержимого папки, Чтение, Запись
И нажимаем «ОК «.
На всякий случай повторите данное действие для всех учетных записей с вашим именем (или вообще всех в списке). Также включите наследование и установите галочку у пункта «Заменить все записи разрешений дочернего объекта наследуемыми от этого объекта «. И подтвердите все изменения нажав «Применить «.
Система спросит: «Вы хотите продолжить?», смело нажимайте «Да «!
Опять же, ждем пока все файлы обработаются (2-3 минуты).
Закрываем свойства и попытаемся удалить папку Windows (к которой получили разрешения).
Да, все отлично. Папка полностью удалена и больше не занимает место на жестком диске!
TrustedInstaller — специальная служба, призванная защитить ресурсы операционной системы от какого-либо вмешательства. Resource Protection, если выразиться точнее, представляет собой пользователя системы, который следит, чтобы владельцы компьютера (администраторы) не удаляли, изменяли или читали без разрешения определенные файлы. Если Администратор ПК попытается получить доступ к файловому элементу, он получит отказ и уведомление о том, что для совершения этой операции нужно получить разрешение «системного пользователя», службы TrustedIstaller.
Мы расскажем, что означает отказ в доступе и что сделать в такой ситуации. В конце статьи мы покажем наглядно, в небольшом видеоматериале, как решить проблему с разрешениями от службы Windows 10 и 8.
Эта служба системы фактически имеет свой аккаунт, учетную запись, на вашем компьютере. Как мы выше уже писали, это необходимо для того, чтобы пользователь не смог навредить системе, изменив, отредактировав или удалив нужный файл из скрытого раздела. Только TrustedInstaller владеет правами на эти файлы/папки и, следовательно, только она может при необходимости их менять. Если вам необходимо изменить элемент файловой системы, владельцем которого является служба, вы должны получить такие же права. А вот как это сделать, мы и расскажем пошагово, и покажем.
После изменения файла, к которому у вас не было доступа, желательно вернуть права на системные элементы службе TrustedInstaller, в целях безопасности.
Как удалить папку, которую не дает удалить TrustedInstaller
Если возникает необходимость удаления папки/файла/элемента, к которому у вас нет доступа, вы увидите сообщение службы об отказе, и уведомление о запросе разрешения. Такая ситуация может возникнуть в любой версии OS — Windows 10, 8, 7. И все действия, которые мы опишем ниже, применимы для всех этих версий операционной системы.Итак, как же получить эти пресловутые «полные» права к файлу, элементу, папке? Выполните следующие семь действий:
И даже после того, как вы стали владельцем этой папки/файла, вы не сможете совершить никакие манипуляции. Запрашивать разрешение на доступ теперь придется не у службы TrustedInstaller, а у нового системного пользователя — себя. И чтобы все-таки удалить/изменить файл, вам потребуется установить для себя разрешения, право на доступ.
Установка разрешений
Разрешения устанавливаются в свойствах файлового элемента системы. Кликните на папке/файле «Свойства», чтобы открыть раздел «Безопасность» и перейти оттуда к «Дополнительно».В «Параметрах разрешений» вы можете присутствовать или отсутствовать. В первом случае проблема уже решена, и вы можете совершать любые операции с этим файлом. А во втором случае вам необходимо добавить себя. Если такая кнопка отсутствует, сначала измените параметры доступа.
После нажатия кнопки «Изменить», появится новая вкладка, на которой вы сможете выбрать нужный субъект. Вы также нажимаете поиск и ищите название ПК (имя владельца). Теперь нужно этому пользователю разрешить любые операции с элементами файловой системы. Подтвердите свой выбор, кликнув на кнопку «Да».
Верните назад, чтобы в «Дополнительных параметрах защиты» отметить пункт «Замены владельца объекта и контейнеров».
Все, права получены, и файл/папка удаляются без проблем. Если вновь-таки система уведомляет об отсутствии прав доступа, снимите флажок «Для чтения».
Как сделать TrustedInstaller владельцем папки
После того, как вы лишили системного пользователя прав, верните все в первоначальный вид. Выполните эти четыре действия:Все, служба TrustedInstaller вновь запущена.
Если доступ к компьютеру имеет не один пользователь, часто у некоторых из них отсутствуют определенные права: на просмотр некоторых папок, изменение и удаление данных, установку новых приложений и другие. В подобном случае решить проблему просто – достаточно зайти в учетную запись, которая обладает правами администратора. Но бывает так, что и его прав недостаточно.
Даже администратор компьютера не может по своему желанию изменять и удалять все без исключения системные файлы Windows. Главнее него стоит учетная запись TrustedInstaller, и при попытке изменить тот или иной системный файл, администратор может увидеть сообщение, что доступ отсутствует, и его необходимо запросить у TrustedInstaller. Ниже мы подробнее рассмотрим, как запросить разрешение TrustedInstaller, что собой представляет данная учетная запись, и каким образом ее можно применить для повышения безопасности определенной папки или группы файлов.
TrustedInstaller: что это такое, и зачем используется данная учетная запись
Как мы отмечали выше, TrustedInstaller – это учетная запись, которая обладает большими правами, чем администратор. Она создается при установке операционной системы Windows, и запустить компьютер от лица пользователя TrustedInstaller нельзя.
Главная задача данной учетной записи – обладать эксклюзивными правами на возможность изменения или удаления определенных файлов и папок. Чаще всего с помощью TrustedInstaller защищены важные системные файлы, удаление которых может привести к сбою системы. Именно по этой причине мы рекомендуем предоставлять разрешение от TrustedInstaller в крайних случаях, даже аккаунту администратора.
Может возникнуть вопрос, зачем отправлять запрос к дополнительному пользователю, если при выполнении большинства важных действий компьютер выдает диалоговое окно на подтверждение действия со стороны администратора? Все просто, многие пользователи компьютера, которые по умолчанию являются администраторами, не уделяют должного внимания количеству программ, которым они позволяют работать с максимальными правами. Именно поэтому, самые важные файлы закрыты с помощью учетной записи TrustedInstaller, и лишь проведя ряд манипуляций, доступ к ним могут получить администратор.
Самым простым примером, когда может понадобиться разрешение от TrustedInstaller, это при необходимости . Чтобы внести изменения в папку с браузером (сменить имена файлов или удалить их), потребуется обратиться к TrustedInstaller.
Чтобы запросить разрешение TrustedInstaller, необходимо сделать следующее:
После выполненных выше действий, выбранный пользователь будет иметь необходимые разрешения от TrustedInstaller, чтобы удалять или изменять выбранную папку (файлы).
Как установить запрос разрешения от TrustedInstaller на папку или файл
Чтобы обезопасить файл (папку) от случайного удаления, а также доступа к нему со стороны вирусного программного обеспечения, можно установить доступ к нему только со стороны пользователя TrustedInstaller. Обратите внимание, что повысить ранг пользователя можно не только, чтобы остальные не могли изменять или удалять файл, но ограничить их от чтение.
Чтобы при удалении и изменении файла запрашивались права TrustedInstaller, необходимо сделать следующее:
- Выполните 3 пункта, которые были описаны выше в инструкции для снятия ограничения к файлу TrustedInstaller;
- Далее установите курсор мыши в графу «Введите имена выбираемых объектов», и пропишите команду доступа к файлу (папке) со стороны TrustedInstaller, она выглядит следующим образом:
- После этого нажмите «ОК», и вновь владельцам объекта станет TrustedInstaller;
- Далее необходимо вновь расставить права между пользователями, как это было описано в инструкции выше.
Установка прав доступа исключительно для пользователя TrustedInstaller не является надежным способом защиты файла от удаления или изменения со стороны администратора компьютера. Однако, данный метод позволяет надежно защититься от действий с определенным файлом (папкой) со стороны вирусного программного обеспечения.
Если у вас возникла необходимость в редактировании некоторых файлов из директории Windows, то вам обязательно следует знать, что это такое trustedinstaller .
- 1. Процедура деактивации trustedinstaller
Традиционным элементом операционных систем от Microsoft является многоуровневая система доступа различных учётных записей .
В первую очередь это реализует так называемый принципа «защиты от дурака», который заключается в ограничение возможностей неопытных пользователей, действия которых могут нарушить нормальную работоспособность системы.
Также это может стать хорошим элементом антивирусной защиты компьютера , так как подавляющее большинство вредоносных программ требует административных прав для внесения изменений в системные файлы.
В дополнение к ранжированию возможностей учётных записей (администратор, пользователь, гость) начиная с семёрки во всех версиях Windows присутствует функция trustedinstaller.
Её можно рассматривать как отдельную учётную запись суперпользователя, полномочия которой превышают даже права администратора.
Однако эти возможности распространяются только на самые важные системные файлы.
Поэтому trustedinstaller, например, не даёт удалить папку даже из-под административной учётки.
Но преодолеть этот барьер вполне возможно, для чего достаточно изменить некоторые настройки доступа.
Процедура деактивации trustedinstaller
В большинстве случаев этим средством защищается папка Windows, при попытке удаления файлов из которой, вы столкнётесь с таким окном:
При этом многократное нажатие клавиши Повтор не даст никаких результатов и это окно будет появляться снова и снова.
Этот способ защиты установлен не просто так и удаление или изменение файлов, связанных с trustedinstaller может привести к серьёзным нарушениям работы системы.
Однако иногда вам может потребоваться редактирование данных файлов, чтобы разобраться, например, что так грузит процессор, для чего можно воспользоваться следующим алгоритмом:
- Выберете необходимый файл и кликните по нему правой кнопкой мыши, а в открывшемся контекстном меню выберите пункт Свойства.
- В открывшемся окне необходимо переключиться на вкладку Безопасность, а затем кликнуть по клавише Дополнительно.
- Появившееся меню имеет широкий набор средств по редактированию условий доступа к файлам для различных пользователей.
Не будем сейчас разбираться в нюансах этого дела, а просто перейдём в необходимую вкладку, где нажмём кнопку Изменить.
- Теперь запросите этот файл для группы пользователей Администраторы. Для чего выбираем в области под названием Изменить владельца на: выбираем пункт, какая неожиданность, Администраторы и жмём кнопку ОК.
- Если все вышеуказанные операции были осуществлены правильно, то вы должны увидеть такое системное сообщение (не забудьте нажать ОК):
- Но на этом процедура деактивации trustedinstaller не окончена. Теперь нам снова необходимо перейти в Свойства-Безопасность, а затем под окном Группы или пользователи кликнуть по клавише Изменить.
- В этом меню выбираем группу Администраторы (она должна подсветиться синим фоном), а в области Разрешение для группы «Администраторы» в колонке Разрешить активируем все чекбоксы, а именно Полный доступ, Изменение, Чтение и выполнение, Чтение и Запись.
Теперь все пользователи, имеющие административные права, также смогут удалять и редактировать файлы под защитой trustedinstaller.
Совет! После того как запросите разрешение у данной функции, крайне рекомендуется вернуть все настройки к исходному виду, так незащищённые системные файлы могут быть легко повреждены вирусами.
Для восстановления системного защитного процесса trustedinstaller.exe необходимо выполнить практически те же самые действия, что были описаны выше, только в обратном порядке:
- Открывается папка с файлами, и выполняются действия Свойства-Безопасность-Администраторы-Изменить и оставляем доступа только к возможностям Чтение и Чтение и выполнение
- Затем полностью повторяются действия из пунктов 1-3 предыдущего алгоритма. А в окне Дополнительные параметры безопасности переходим в раздел Другие пользователи и группы.
- В меню Выбор «Пользователь» или «Группа» ничего изменять не следует, а нужно только в поле Введите имена выбираемых объектов вписать команду NT SERVICE\TrustedInstaller.
Таким способом мы заново создадим пользователя для процесса trustedinstaller.exe для редактируемого файла.
- Остаётся лишь нажать кнопку проверить имя, в результате чего введённая команду превратиться в более привычную запись «TrustedInstaller».
В конце нашей статьи стоит отметить, что если процесс под названием trustedinstaller грузит процессор или не даёт удалить папку , которая явно не имеет отношения к системным, то, скорее всего, это маскирующийся под него вирус .
Также следует учитывать такой нюанс, что trustedInstaller идентифицирует системные файлы по их именам, а это значит, что текстовый файл, скажем, с именем taskmgr также будет находиться под защитой этой функции.
Тематическое видео:
Как изменять системные файлы Windows 7 — TrustedInstaller
Что это такое trustedinstaller: Как запросить разрешение в Windows
Удаление папок – простая задача, с которой может справиться даже начинающий пользователь. Однако при удалении некоторых файлов и папок система может выдать предупреждение о том, что для выполнения данной операции нужно запросить разрешение от Trustedinstaller или администратора. Связано это с тем, что некоторые системные папки защищены администратором. Их удаление нежелательно, так как может вызвать сбой в работе некоторых приложений и даже целой системы.
Метод решения проблемы
Ошибка: запросите разрешение от Trustedinstaller может возникнуть не только при удалении папки или файла, но и во время его изменения. Поэтому суть данного способа исправления неполадки будет сводиться к тому, чтобы сделать владельцем папки или файла пользователя компьютера. Для этого стоит выполнить несколько несложных действий:
- Выбираем нужную папку. Кликаем по ней правой кнопкой мыши и выбираем «Свойства».
- Откроется новое окно. Переходим во вкладку «Безопасность» и нажимаем «Дополнительно».
- Появится окно «Дополнительных параметров безопасности». Здесь стоит обратить внимание на вкладку «Владелец». Поскольку папка защищена, её владельцем будет «Администратор/ Группа пользователей» или «TrustedInstaller». В этой вкладке кликаем «Изменить».
- Появится окно. В нём нажимаем на кнопку «Другие пользователи или группы…».
- В следующем окно кликаем «Дополнительно».
- Здесь необходимо выполнить поиск учётной записи, для которой необходимо предоставить права владельца. Для этого нажимаем «Поиск», выбираем аккаунт и кликаем «Ок».
- Так вы получаете права на папку. Но теперь нужно ещё и получить права на редактирование. Для этого нужно вернуться к окну «Дополнительные параметры безопасности». Здесь должен быть пункт «Элементы расширений». Смотрим позицию «Доступ» и выставляем «Полный доступ».
- Если кнопки «Элементы расширений» нет, стоит перейти во вкладку «Действующие расширения». Ставим отметку «Полный доступ» и кликаем «Ок».
- Проверяем права.
Важно, в Windows 8 и выше некоторые шаги предоставления доступа отличаются. Поэтому рекомендуем внимательно смотреть, какие действия вы выполняете.
О том, как стать владельцем папки в Windows 10 и получить на неё полные права смотрите в видео:
Как удалить программу без прав администратора. Как можно удалить файл с правами администратора
Ряд пользователей ПК при попытке удаления какой-либо «ненужной» папки (или файла) могут столкнуться с сообщением «Запросите разрешение от «Администраторы» на удаление этой папки». Многократные попытки пользователя удалить проблемную папку не дают видимого результата, и что делать далее пользователь не знает и не представляет. В этом материале я расскажу, почему возникает сообщение «Запросите разрешение от «Администраторы» на удаление этой папки», каковы его причины, а также поясню, как избавиться от сообщения на вашем ПК.
Итак, что такое «Запросите разрешение от «Администраторы» на удаление этой папки»? Как следует из текста данного сообщения, система требует от пользователя прав администратора для удаления требуемой папки. При этом указанный пользователь может находиться в системе именно под учётной записью администратора, что придаёт проблеме гротескных, причудливых форм.
По сути же это связано с тем, что учётная запись, под которой пользователь находится в системе, не имеет всей полноты прав для удаления данной папки, или, что довольно часто бывает, удаление данной папки блокирует какой-либо процесс, использующий её в своей работе (системный процесс, антивирус, вирус и так далее).
Последнее особенно часто встречается при попытке неопытных пользователей удалить какую-либо важную системную папку ОС Виндовс, папку работающего в системе антивируса и другие подобные директории. Потому, прежде чем удалять какую-либо директорию, узнайте (через тот же поисковик) не важная ли это директория, не имеет ли она существенного значения в работе операционной системы (антивируса и других важных программ)?
Как исправить проблему «Запросите разрешение от «Администраторы» на удаление этой папки»
Ниже я предложу пользователю ряд инструментов, способных исправить проблему с запросом разрешения прав администратора для удаления директории. Итак:
- Измените права доступа . В проводнике перейдите в местоположение проблемной папки, кликните на ней правой клавишей мыши и выберите «Свойства». В появившемся меню перейдите во вкладку «Безопасность», а потом нажмите на кнопку «Дополнительно» внизу.
В открывшемся окне дополнительных параметров безопасности кликните на клавишу «Изменить разрешения». В следующем открывшемся окне поставьте внизу галочку напротив параметра «Заменить все разрешения дочернего объекта…» и позаботьтесь, чтобы не было галочки напротив параметра «Добавить разрешения, наследуемые от родительских объектов». Нажмите на «Ок» и подтвердите изменения.
Теперь вам необходимо добиться, чтобы пользователи данной папки (в частности ваша учётная запись) имели права полного доступа. Для этого необходимо вновь перейти по пути «Свойства» — «Безопасность» — «Дополнительно» — «Изменить разрешения», выбрать в списке имя вашей учётной записи, и нажать на кнопку «Изменить». В открывшемся окне поставьте галочки везде на пунктах «Разрешить», снимите галочки с «Запретить» (при наличии таковых) и нажмите на «Ок».
Также стоит добавить нашу учётную запись к системной группе и группе администраторов. Вернитесь в прошлое меня, кликните на «Администраторы» (данная группа должна окраситься синим) и нажмите на кнопку «Добавить» внизу. В появившемся окне нажмите на «Дополнительно», а потом на кнопку «Поиск». В появившемся списке имеющихся имён дважды кликните на имя вашей учётной записи, она появится в окне. Вновь нажмите на ОК, и проставьте галочки везде на «Разрешить», потом нажмите на «Ок».
Теперь кликните на группу «система», и выполните то же самое, что и в предыдущем случае, добавив, таким образом, нашу учётную запись и там.
Если же вы удаляете не папку, а файл, тогда специфика действия будет немного отличаться (подробности смотрите в данном видео).
- Используйте программу Unlocker . Данная программа является удобным инструментом, способным детально рассказать, какая программа или процесс мешает удалению нужной нам папки. Поскольку программа бесплатна, то при её инсталляции на компьютер убедитесь, что в комплекте с ней не идёт какой-либо лишний софт (бандлинг). Нам необходим именно Unlocker.
Скачайте и установите данную программу (к примеру, вот отсюда). Программа встроится в контекстное меню проводника, а для её активизации вам необходимо будет кликнуть правой клавишей мыши на проблемной папке и выбрать в появившемся меню «Unlocker».
Вам откроется специальное меню, где будет показана информация о папке и список аффилированных процессов. Вы можете как разблокировать папку, кликнув на «Разблокировать», так и удалить блокирующий процесс, нажав на соответствующую кнопку, это поможет вам в вопросе, как избавиться от «Запросите разрешение от Администраторы» на вашем компьютере.
- Если вы пробуете удалить папку, принадлежащую антивирусной программе, тогда стоит поискать на сайте производителя антивируса специальный деинсталлятор для подобных программ . Он поможет вам эффективно пофиксить проблему ««Запросите разрешение от «Администраторы» на вашем ПК;
- Проверьте систему на вируса — помогут Dr.Web CureIt!, Trojan Remover и ряд других аналогов;
- Используйте бутовые диски (уровня Live CD). Из-под таких дисков обычно можно удалить что угодно. Информацию о том, как работать с подобными дисками, вы можете поискать в сети самостоятельно.
Заключение
Если вы столкнулись с сообщением «Запросите разрешение от «Администраторы» на удаление этой папки», тогда стоит попробовать весь комплекс советов, предложенных мной выше. При этом рекомендую не спешить с удалением папок, о функционале которых вы не осведомлены – возможно, они имеют важное системное значение, потому система не даёт вам их удалить. Если же вы точно уверены, что выбранная вами директория не важна – тогда воспользуйтесь перечисленными выше советами, и смело удаляйте выбранную папку с вашего компьютера.
Вконтакте
TrustedInstaller — специальная служба, призванная защитить ресурсы операционной системы от какого-либо вмешательства. Resource Protection, если выразиться точнее, представляет собой пользователя системы, который следит, чтобы владельцы компьютера (администраторы) не удаляли, изменяли или читали без разрешения определенные файлы. Если Администратор ПК попытается получить доступ к файловому элементу, он получит отказ и уведомление о том, что для совершения этой операции нужно получить разрешение «системного пользователя», службы TrustedIstaller.
Мы расскажем, что означает отказ в доступе и что сделать в такой ситуации. В конце статьи мы покажем наглядно, в небольшом видеоматериале, как решить проблему с разрешениями от службы Windows 10 и 8.
Эта служба системы фактически имеет свой аккаунт, учетную запись, на вашем компьютере. Как мы выше уже писали, это необходимо для того, чтобы пользователь не смог навредить системе, изменив, отредактировав или удалив нужный файл из скрытого раздела. Только TrustedInstaller владеет правами на эти файлы/папки и, следовательно, только она может при необходимости их менять. Если вам необходимо изменить элемент файловой системы, владельцем которого является служба, вы должны получить такие же права. А вот как это сделать, мы и расскажем пошагово, и покажем.
После изменения файла, к которому у вас не было доступа, желательно вернуть права на системные элементы службе TrustedInstaller, в целях безопасности.
Как удалить папку, которую не дает удалить TrustedInstaller
Если возникает необходимость удаления папки/файла/элемента, к которому у вас нет доступа, вы увидите сообщение службы об отказе, и уведомление о запросе разрешения. Такая ситуация может возникнуть в любой версии OS — Windows 10, 8, 7. И все действия, которые мы опишем ниже, применимы для всех этих версий операционной системы.Итак, как же получить эти пресловутые «полные» права к файлу, элементу, папке? Выполните следующие семь действий:
И даже после того, как вы стали владельцем этой папки/файла, вы не сможете совершить никакие манипуляции. Запрашивать разрешение на доступ теперь придется не у службы TrustedInstaller, а у нового системного пользователя — себя. И чтобы все-таки удалить/изменить файл, вам потребуется установить для себя разрешения, право на доступ.
Установка разрешений
Разрешения устанавливаются в свойствах файлового элемента системы. Кликните на папке/файле «Свойства», чтобы открыть раздел «Безопасность» и перейти оттуда к «Дополнительно».В «Параметрах разрешений» вы можете присутствовать или отсутствовать. В первом случае проблема уже решена, и вы можете совершать любые операции с этим файлом. А во втором случае вам необходимо добавить себя. Если такая кнопка отсутствует, сначала измените параметры доступа.
После нажатия кнопки «Изменить», появится новая вкладка, на которой вы сможете выбрать нужный субъект. Вы также нажимаете поиск и ищите название ПК (имя владельца). Теперь нужно этому пользователю разрешить любые операции с элементами файловой системы. Подтвердите свой выбор, кликнув на кнопку «Да».
Верните назад, чтобы в «Дополнительных параметрах защиты» отметить пункт «Замены владельца объекта и контейнеров».
Все, права получены, и файл/папка удаляются без проблем. Если вновь-таки система уведомляет об отсутствии прав доступа, снимите флажок «Для чтения».
Как сделать TrustedInstaller владельцем папки
После того, как вы лишили системного пользователя прав, верните все в первоначальный вид. Выполните эти четыре действия:
Все, служба TrustedInstaller вновь запущена.
Иногда возникает необходимость узнать, как запросить разрешение администратора на удаление папки. Это происходит потому, что при попытках удалить или изменить какую-то папку или файл появляется ошибка.
В ней сказано, что «Вам необходимо разрешение на выполнение данной операции» , а запросить его можно у администратора или у группы таковых.
Соответственно, с этой папкой или файлом ничего невозможно сделать. Поэтому есть смысл разобраться в том, что это за ошибка и как от нее можно избавиться .
Стандартный способ
Операционная система позволяет избавиться от данной ошибки собственными средствами. Решение проблемы состоит из двух шагов – сначала необходимо стать владельцем папки, а потом дать самому себе нужные права.
Читайте также:
В некоторых случаях помогает только первый шаг. В общем, в случае проблем с отсутствием прав следует выполнить следующие простые шаги:
1. На той папке, которая не хочет удаляться и с ней невозможно выполнить другие операции, нажмите правой кнопкой мыши. В выпадающем меню нажмите на пункт «Свойства» .
2. В свойствах перейдите на вкладку «Безопасность» (это вверху). Дальше нажмите на кнопку «Дополнительно» . Как видим, в данном окне есть только два пользователя – система и «Администраторы» . А мы работаем из-под другого пользователя (Lenovo/Admin, в Вашем случае пользователь будет иметь другое имя), поэтому неудивительно, что прав на изменение свойств у нас нет. По этой же причине мы не можем удалить или сделать еще что-то с данной папкой.
Рис. 1. Окно свойств папки
3. После этого необходимо нажать на кнопку изменения владельца. В для этого есть специальная вкладка сверху, а в 8.1 и 10 возле надписи «Владелец» есть пункт «Изменить» .
Рис. 2. Окна дополнительных свойств папки в Windows 8,1, 10 и 7
4. В седьмой версии в следующем окне нужно будет также нажать на кнопку «Изменить» . А в следующем окне нужно будет нажать на кнопку «Другие пользователи или группы…» . После этого произойдет перенаправление на окно выбора пользователя. В более новых версиях перенаправление происходит сразу же.
Рис. 3. Доступ к окну выбора пользователей в Windows 7
Совет: Если Вы пользуетесь Виндовс 7, Вы можете прямо в том окне, которое показано на рисунке 4 (справа), выбрать нужного пользователя. Если в списке будет присутствовать тот юзер (еще кто-то, кроме группы «Администраторы»), из-под которого Вы работаете на данный момент, просто нажмите на него и нажмите кнопку «Применить» в правом нижнем углу. Но если там нет никого, кроме администраторов, переходите к следующему шагу.
5. В следующем окне нажмите на кнопку «Дополнительно…» (внизу). Дальше кликните на «Поиск» . Система найдет абсолютно всех пользователей, которые когда-либо работали в данной операционной системе. Найдите там того, из-под которого Вы работаете, выберете его и нажмите «ОК» .
Рис. 4. Окна выбора пользователя
6. Теперь в первом окне выбора пользователя (на рисунке 5 слева) выбранный юзер появится в списке. Нажмите «ОК» , чтобы продолжить. В следующем окне выберете добавленного только что пользователя (как говорилось выше, в нашем примере это Lenovo/Admin) и нажмите кнопку «Применить» в правом нижнем углу. Появится сообщение, в котором будет сказано, что для дальнейших изменений следует закрыть свойства и открыть их заново. Поэтому закрываем все, что открыли ранее.
Рис. 5. Появившийся пользователь в окнах выбора пользователя
7. Вполне возможно, что уже после этих действий станет возможным удаление папки, для которой ранее это было невозможно. Если это не так, снова откройте свойства и перейдите на вкладку «Безопасность» . Под блоком «Группы и пользователи» нажмите на кнопку «Изменить…» . В следующем окне, в блоке с таким же названием кликните на пользователя, которого добавили ранее.
8. Дальше в блоке «Разрешения для группы “[имя добавленного на прошлых шагах пользователя]”» (в нашем случае это «Разрешения для группы “Admin”» ) обратите внимание на галочки. Там все должно быть так, как показано на рисунке 7 (справа) – под надписью «Разрешить» стоят все отметки, а под надписью «Запретить» нет никаких. Чтобы использовать эти изменения, нажмите на кнопку «Применить» , затем «ОК» и закройте все окна.
Рис. 6. Окна свойств и разрешений для определенных пользователей
Вот теперь все должно заработать так, как нужно – папка будет удаляться, ее можно будет изменять и так далее.
Стоит сказать, что вполне возможно, у Вас не получится выполнить шаг 8 предыдущего списка из-за того, что в открытом окне ничего невозможно будет изменить. Тогда придется обходить это окно и давать пользователю разрешения в другом. В данном случае нужно сделать вот что:
1. На вкладке «Безопасность» свойств папки нажмите на кнопку «Дополнительно» .
В следующем окне в блоке «Элементы разрешений» выберете добавленного юзера и нажмите на кнопку «Изменить разрешения…» .
Рис. 7. Окно изменения разрешений
2. В следующем окне сделайте то же самое – выберете пользователя и нажмите на кнопку «Изменить…» . Теперь откроется окно элементов разрешений. Там сделайте то же самое, что и в шаге прошлого списка. В это окно будет выглядеть несколько иначе, чем в . Там в нижнем блоке просто нужно будет поставить галочки везде, а возле надписи «Тип» выбрать вариант «Разрешить» .
Рис. 8. Окно элементов разрешений для выбранной папки
Скорее всего, после этого все заработает. Если нет, нужно будет воспользоваться дополнительным программным обеспечением.
Unlocker
Очень удобная и небольшая программа под названием Unlocker позволяет удалить, переименовать и перемещать файлы и папки, которые не удаляются никаким другим способом. В большинстве случаев эта утилита позволяет обходить всевозможные запреты системы. Чтобы ею воспользоваться, необходимо сделать следующее:
- Скачайте и установите Unlocker (вот ссылка на официальный сайт).
- На той папке, с которой ничего невозможно сделать, нажмите правой кнопкой мыши. В выпадающем меню выберете вариант «Unlocker» .
Рис. 9. Вариант «Unlocker» в выпадающем меню на папке, которая не поддается редактированию
- Дальше возможно два варианта открытия окна Unlocker. Первое (которое показано справа на рисунке 11) откроется в том случае, если с данной папкой на данный момент работают какие-то два процесса. А второе – если один. В первом случае можно попробовать нажать на кнопку «Разблокировать», затем закрыть программу и попробовать снова сделать с папкой то, что Вы пытались сделать раньше. Если не поможет, нажмите на кнопку «Разблокировать все» и сделайте то же самое. В конце концов, нажмите на надпись «Нет действия» слева внизу и выберете то действие, которое хотите выполнить – удалить, переместить или переименовать. А во втором случае будет доступно только поле выбора вариантов действий, поэтому Вам останется только нажать на надпись «Нет действия» и выбрать действие.
Рис. 10. Два варианта открытия программы Unlocker
Согласитесь, на сегодняшний день удаление папки или файла с компьютера ни у кого не вызывает сложностей. Однако пользователи, на компьютере которых установлены последние версии Windows, порой сталкиваются с проблемой: папку обычным способом удалить не получается , т.к. требуется доступ к правам администратора. Поэтому далее Вы узнаете, как удалить файлы и папку в таком случае .
Учетные записи
Когда Вы устанавливаете новую операционную систему на свой ПК, учетная запись администратора с полными правами доступа создается автоматически. Поэтому фактически, если Вы один работаете за компьютером, то именно Вы и будете администратором системы. В том случае, когда несколько людей используют один ПК или ноутбук, как правило, для удобства создается несколько учетных записей.
Вход с обычными правами «Пользователя» позволит легко выполнять все функции Windows. Вы можете создать и удалить папку от имени рядового пользователя, изменить ее название, назначить права доступа или присвоить папке пароль.
Если Вы заходите в систему под учетной записью «Гостя», то ваши возможности будут резко ограничены. Вы сможете только смотреть файлы, но не управлять ими.
Операции, которые можно реализовать лишь от имени администратора
Если вы только начинаете осваивать Windows 7 или 8, то полезно будет знать, какие действия могут осуществляться только от имени администратора:
- установка обновлений операционной системы;
- осуществление контроля учетных записей;
- установка и управление родительским запретом;
- настройка меню «Пуск»;
- восстановление системных файлов.
Это основные привилегии, однако, далеко не исчерпывающий их перечень. Поэтому, если Вам потребуется вносить какие-либо изменения в настройки, важно знать, как можно осуществлять действия от имени администратора.
Как получить право действовать от имени администратора?
Для безопасной эксплуатации операционной системы учетная запись Администратора, как правило, отключается в системе и создается новый пользователь с привилегированными правами. Однако вся основная работа осуществляется от имени рядового пользователя.
В случае, если Вам необходимо выполнить какую-то операцию от имени администратора, или в диалоговом окне требуется доступ к особым правам, то Вам необходимо войти в систему под учетной записью администратора.
Нажимаете «Пуск», далее открываете список «Завершение работы», и выделяете строку «Сменить пользователя». Когда появится окно приветствия Windows, введите имя пользователя «Администратор», если эта учетная запись не отключена, или иного привилегированного пользователя.
Кроме того Вы можете воспользоваться функцией отключения «Контроля учетных записей». Для этого заходите в «Панель управления» -> «Учетные записи…» -> «Изменение параметров контроля…». Сдвигаете ползунок в самое нижнее положение. Теперь доступ ко всем функциям системы будет открыт для всех.
Внимание! Изменение параметров контроля учетных записей не рекомендуется, т.к. это может привести к повреждению системы сторонними программами, либо облегчить проникновение в систему посторонним.
Объекты, требующие особых прав: как удалить?
В первую очередь смените свою учетную запись на администратора (как это делать смотрите выше). Теперь Вы можете попробовать удалить папку обычным способом.
Когда Вы удалите ненужную Вам папку, не забудьте выйти из системы и войти под Вашим пользователем, без привилегий Администратора. Это поможет Вам в некоторых случаях избежать повреждения системных файлов.
Но иногда бывает, что описанных действий недостаточно. Тогда наведите курсор на папку, которую важно удалить, вызовете контекстное меню и зайдите в «Свойства» папки. Для Вашего пользователя проставьте права «Полный доступ» и «Изменение», установив соответствующие галочки (если они отсутствуют). Нажмите кнопку «Применить» и попробуйте снова удалить папку.
Запуск Проводника с административными правами
Если Вас не пугает командная строка Windows, то для выполнения действий над папками от имени администратора можно запустить Проводник с повышенными привилегиями. Для этого воспользуйтесь следующей командой:
runas /user:%userdomain%\administrator “explorer /separate”
В ОС Windows 7 Вы можете запустить Проводник от имени Администратора щелкнув правой кнопкой мыши на ярлыке Проводника и выбрав пункт меню «Запустить от имени Администратора». Ярлык Проводника располагается в: Пуск -> Все программы -> Стандартные -> Проводник.
Как видите никаких сложных действий, чтобы удалить папку, которая запрашивает наличие особых прав, нет. С помощью таких советов Вы легко сможете удалить любую папку и настроить необходимые права доступа, если потребуется. Но описанные выше нюансы нужно знать, чтобы потом у Вас не возникало сложностей в работе с последними операционными системами.
Многие пользователи Windows-систем замечают, что иногда при попытке удаления или изменения какого-то объекта на компьютере система не дает этого сделать, а сообщает, мол, запросите разрешение от Администратора на выполнение действия. С чем это связано, и как обойти такие ограничения, сейчас и будет рассмотрено.
Система при удалении папки пишет: «Запросите разрешение Администратора»: в чем причина?
Сразу же стоит отметить, что такая ситуация характерна в случае, когда пользователь работает на компьютере под своей локальной учетной записью, и у него отсутствуют соответствующие права на удаление или изменение некоторых файлов и папок или на перенастройку системных параметров. Тут запрос на разрешение Администратора на удаление папки или файла выглядит вполне логичным.
Но ведь бывает и так, что пользователь сам является админом, но система с завидным постоянством требует получение разрешения. Почему? Да только потому, что начиная с седьмой модификации Windows, в системе появился так называемый Суперадминистратор (вернее, системная учетная запись с максимальными привилегиями, которых нет у других пользователей даже администраторского уровня). Кроме того, появление таких уведомлений свидетельствует только о том, что пользователь пытается произвести какие-то действия над системными файлами или каталогами, которые крайне важны в обеспечении работоспособности Windows. Вот и получается, что свои действия нужно как бы подтверждать разрешением от несуществующего админа. Тем не менее, вопрос о том, как запросить разрешение Администратора на удаление папки или файла, решается достаточно просто. Для этого потребуется лишь войти в систему под админом.
Как запросить разрешение Администратора на удаление папки: основные методы решения проблемы
Вообще, сам вопрос о получении разрешения можно считать несколько некорректным. Решение этой проблемы сводится не к тому, чтобы действительно получить подтверждение на выполнение каких-то действий, а обойти требования системы, получив для этого необходимые привилегии и права.
Говоря о том, как запросить разрешение Администратора на удаление папки (файла), сначала следует отметить, что здесь потребуется выполнить несколько действий в два этапа. На первом этапе нужно будет изменить владельца объекта, на втором — установить дополнительные права для определенного пользователя.
Изменение владельца
Итак, сначала нужно в «Проводнике» или в любом другом файловом менеджере найти искомый файл или каталог, после чего правым кликом вызвать субменю и выбрать в нем строку свойств.
В нижней части окна вкладки безопасности имеется кнопка дополнительных параметров. После нажатия на нее появится дополнительное меню, в котором нужно обратить внимание на владельца объекта.
Рядом есть ссылка изменения параметра. Нажимаем на нее и в следующем окне выбора группы или пользователя используем кнопку «Дополнительно», после чего следует использовать кнопку поиска. Запись нужного юзера следует выделить и дважды подтвердить изменение нажатием кнопок «OK».
Заметьте, если изменяется владелец папки, а не единичного файла, дополнительно желательно поставить галочку напротив строки замены владельца для всех объектов и подконтейнеров. В этом случае к файлам, находящимся внутри данного каталога, не придется применять аналогичные действия заново.
Изменение параметров дополнительных разрешений для пользователя
Однако это можно назвать только частичным решением проблемы, заключающейся в том, как запросить разрешение Администратора на удаление папки (файла). Как правило, особо важные директории даже при смене владельца удалить не получится.
На втором этапе следует добавить себе прав. Сделать это можно из той же вкладки безопасности с вышеперечисленными действиями. В окне, использовавшемся для смены владельца, на вкладке разрешений изменяем параметры прав доступа и устанавливаем все, что есть, предварительного выделив запись нужного юзера. Обязательно нужно отметить галочкой строку применения разрешений к подконтейнерам, как это делалось при смене владельца.
Если в самом фрейме ничего поменять нельзя или запись пользователя отсутствует, жмем кнопку «Добавить». Кликнув по ссылке выбора субъекта, проделываем вышеописанные действия поиска и находим нужного юзера. Далее устанавливаем полный доступ и обязательно отмечаем строку замены разрешений для всех дочерних объектов (раздел дополнительных параметров безопасности). Только теперь с уверенностью можно утверждать, что сообщение с требованием получения разрешений не появится снова, а сам объект можно будет изменить или удалить без проблем.
Использование средств утилиты UnLocker
Чтобы не заниматься подобными вещами, некоторые пользователи рекомендуют использовать утилиту UnLocker — такой себе разблокировщик. Если в предустановленном виде в системе она отсутствует, программу можно найти в интернете.
После установки приложение интегрирует собственные команды в контекстные меню, где при входе можно будет выбрать строку «Разблокировать все». Так, многие знают, что папка администратора в системе является неудаляемой, а с помощью такой программы с ней можно будет производить любые действия вплоть до полного уничтожения. Это в равной степени относится и к системным объектам, и к неудаляемым или остаточным файлам программ.
Заключение
Как уже понятно, обойти ограничения системы можно весьма просто. Но в этой ситуации нужно точно понимать последствия своих действий с системными директориями и отдельными файлами, ведь некорректное вмешательство может привести только к тому, что Windows перестанет работать, причем ситуация может оказаться таковой, что и восстановить систему не получится. Остается добавить, что вышеприведенные методы также хорошо работают при запросах от службы TrustedInstaller.
«Запросите разрешение от TrustedInstaller» в Windows 7
Способ 1: Ручное изменение владельца объекта
Наиболее популярный и действенный метод исправления ошибки «Запросите разрешение от TrustedInstaller» в Windows 7 — изменение прав владельца объекта. Сама проблема появляется только при попытке изменить или удалить файл/папку, чьим владельцем как раз и является библиотека TrustedInstaller, отвечающая за установку некоторых компонентов и связанная со службой обновлений Windows. Перед переходом к следующей инструкции в обязательном порядке нужно получить права администратора, о чем более детально читайте по ссылке.
Подробнее: Как получить права администратора в Windows 7
После этого откройте расположение проблемного объекта и займитесь изменением его владельца.
- Щелкните ПКМ по каталогу или отдельному файлу и в появившемся списке отыщите пункт «Свойства».
- В отдельном окне свойств объекта переместитесь на вкладку «Безопасность».
- Там вас интересует кнопка «Дополнительно», которая находится под второй таблицей.
- Через дополнительные параметры безопасности выберите «Владелец».
- Щелкните по расположенной слева внизу кнопке «Изменить».
- Сначала отметьте галочкой пункт «Заменить владельца подконтейнеров и объектов», а затем кликните по «Другие пользователи или группы».
- Введите в поле свое имя пользователя и проверьте его перед применением изменений. Если вы затрудняетесь правильно ввести его, щелкните по «Дополнительно».
- Нажмите на «Поиск», чтобы отыскать все доступные учетные записи в текущем расположении.
- Ознакомившись с открывшимся списком, отыщите текущий профиль.
- После остается только нажать на «ОК».
- Примените изменения, чтобы закрыть окно с дополнительными настройками безопасности.
- Однако это еще не все: нужно убедиться в наличии соответствующих разрешений. Для этого выделите учетную запись администратора, то есть ту, которую указали в качестве владельца для объекта, а затем нажмите на «Изменить разрешения».
- Отметьте маркерами все пункты или сразу же предоставьте полный доступ и сохраните настройки.
Уже можно переходить к проверке исправления ошибки, однако в некоторых случаях изменения вступают в силу только после перезагрузки операционной системы, поэтому мы сначала советуем создать новый сеанс, а уже затем редактировать папку или файл.
Способ 2: Использование программы TakeOwnershipEx
Это метод подойдет в тех случаях, если владельца объекта по каким-то причинам изменить не удается. Разработчики Winaero специально для таких целей создали небольшую программу под названием TakeOwnershipEx, которая в автоматическом режиме способна переназначить владельца на текущего.
Скачать TakeOwnershipEx с официального сайта
- Загрузите TakeOwnershipEx с официального сайта, перейдя по ссылке выше.
- При запуске подтвердите разрешение внесения изменений на компьютере.
- Произведите стандартную процедуру инсталляции софта и запустите его.
- В главном окне нажмите по кнопке «Take Ownership».
- Появится небольшое окно стандартного Проводника, где отыщите ту самую проблемную директорию или элемент.
- Вы будете уведомлены об успешной передаче полных прав.
- При необходимости все изменения можно откатить до состояния по умолчанию через вторую опцию TakeOwnershipEx.
Рассмотренная программа самостоятельно получает доступ к необходимым разрешениям, чтобы без каких-либо трудностей изменить владельца каталога буквально в несколько кликов.
Способ 3: Загрузка обновления KB3172605
В одном из очередных обновлений для Windows 7, вышедшем несколько лет назад, компания Microsoft исправила ошибки с работой TrustedInstaller, хотя в описании апдейта этой информации и не содержится. Вполне возможно, что после его инсталляции пропадет и рассматриваемая неполадка.
Скачать обновление KB3172605 с официального сайта Microsoft
- Воспользуйтесь ссылкой, чтобы загрузить обновление KB3172605 с официального сайта. Там опуститесь вниз по вкладке и найдите таблицу с файлами. Выберите ту версию, которая подходит для используемой разрядности ОС.
- При переходе на новую вкладку щелкните по кнопке «Download».
- Ожидайте завершения загрузки и откройте полученный исполняемый файл.
- Начнется автоматический поиск и установка апдейтов. Вы будете уведомлены об успешном завершении операции, после чего потребуется перезагрузить ПК, чтобы все изменения вступили в силу.
Способ 4: Проверка компьютера на наличие вирусов
Способ с проверкой компьютера на вирусы завершает эту статью, поскольку редко оказывается эффективным. Однако существует вероятность того, что какая-либо угроза могла замаскироваться под процесс TrustedInstaller, присвоить себе права на определенные каталоги или мешать их редактированию. Для выяснения этого следует использовать специальное программное обеспечение, о чем развернуто читайте далее.
Подробнее: Борьба с компьютерными вирусами
Мы рады, что смогли помочь Вам в решении проблемы.Опишите, что у вас не получилось. Наши специалисты постараются ответить максимально быстро.
Помогла ли вам эта статья?
ДА НЕТИсправление: «В настоящее время у вас нет разрешения на доступ к этой папке»
Вы, вероятно, попали на эту статью, потому что искали решение этой ошибки:
«В настоящее время у вас нет разрешения на доступ к этой папке».
Если вы столкнулись с этой проблемой после обновления с Windows 7 до Windows 10, значит, вы не одиноки. Многие пользователи столкнулись с той же проблемой, из-за которой они не могли получить доступ, удалить или даже переименовать свои файлы и папки.Те же ограничения существуют даже тогда, когда пользователь вошел в свой компьютер с учетной записью администратора.
Что означает ошибка «У вас нет разрешения на доступ к этой папке»?
Если вы сталкивались с кодом ошибки 0x80007005 в прошлом, проблема может показаться вам знакомой. Обе ошибки вызваны изменениями, происходящими в процессе обновления до Windows 10.
Возможно, у вас был старый пользователь в Windows 7. Имейте в виду, что эта функция больше не доступна в Windows 10.По этой причине папки автоматически блокируются. Это способ вашей системы сообщить вам, что вам нужно передать права собственности на папки.
Почему возникает ошибка «У вас в настоящее время нет разрешения на доступ к этой папке»?
По данным Microsoft, эту проблему может вызвать несколько факторов:
- Каким-то образом пользователь или группа были удалены из списка разрешенных «Имена групп или пользователей» на вкладке «Безопасность» папки.
- К пользователю или группе по ошибке была применена явная функция «Запретить».
- Возник конфликт между разрешениями файловой системы новой технологии (NTFS) и разрешениями общего доступа.
Не беспокойтесь, потому что есть несколько способов решения этой проблемы. Если вы хотите знать
как исправить ошибку «У вас нет разрешения на доступ к этой папке»
, продолжайте читать эту статью.
Решение 1. Изменение владельца папки
Как мы уже упоминали, папки автоматически блокировались после обновления до Windows 10.Теперь вы, вероятно, спрашиваете: «Как исправить разрешения в Windows 10?» Все, что вам нужно сделать, это следовать инструкциям ниже:
- Щелкните правой кнопкой мыши соответствующую папку и выберите «Свойства».
- Перейдите на вкладку «Безопасность» и найдите раздел с именем пользователя или группой.
- Если у вас нет доступа к этой папке, нажмите кнопку «Дополнительно».
- Как только вы окажетесь в окне «Дополнительные параметры безопасности», перейдите в раздел «Владелец» вверху, затем щелкните ссылку «Изменить». Должно появиться окно «Пользователь» или «Группа».
- Когда откроется окно «Пользователь» или «Группа», выберите «Дополнительно».
- Введите имя своей учетной записи, затем нажмите «Проверить имена». Вы также можете нажать кнопку «Найти сейчас». Когда вы увидите список доступных учетных записей, выберите свою учетную запись, затем нажмите OK.
- Не забудьте выбрать параметр «Заменить владельца подконтейнеров и объектов», затем нажмите «ОК», чтобы сохранить изменения.
Решение 2. Отмена выбора опции «Только чтение»
Прежде чем мы продолжим выполнение инструкций, вы должны знать, что это конкретное решение работает только в редких случаях.Тем не менее, нет ничего плохого в том, чтобы попробовать это тоже. Вот шаги:
- Запустите проводник и щелкните правой кнопкой мыши соответствующую папку.
- Выберите Свойства из вариантов.
- Когда откроется окно «Свойства», снимите флажок «Только для чтения».
- Нажмите «ОК» и «Применить», чтобы сохранить изменения.
Если вам повезет, вы сможете восстановить доступ к уязвимой папке. С другой стороны, если решение не сработает, вы получите сообщение об ошибке: «Доступ запрещен.»Ничего не будет повреждено, и поврежденная папка просто останется заблокированной. Так что вам не о чем беспокоиться. Что вы можете сделать, так это попробовать следующее решение.
Решение 3. Использование командной строки
Если вы узнали, что у вас есть несколько недоступных папок, мы предлагаем вам использовать командную строку, чтобы стать владельцем корневой папки Windows. Для этого просто выполните следующие действия:
- На клавиатуре нажмите клавиши Windows + S.
- Теперь введите «Командная строка» (без кавычек).
- Щелкните правой кнопкой мыши Командную строку в результатах, затем выберите Запуск от имени администратора из параметров.
- После запуска командной строки выполните следующую команду:
takeown / F «полный путь к папке или диску» / A / R / D Y
- Перезагрузите компьютер.
Решение 4. Разрешение всем
Если предыдущие методы у вас не сработали, вы все равно можете задаться вопросом: «Как мне получить разрешение на доступ к папке?» Вы можете открыть окно свойств папки и предоставить разрешение всем.Вот шаги:
- Откройте проводник и щелкните правой кнопкой мыши соответствующую папку.
- Выберите Свойства из вариантов.
- Когда откроется окно «Свойства», перейдите на вкладку «Безопасность» и нажмите кнопку «Изменить».
- Выберите «Добавить», затем введите «все» (без кавычек).
- Щелкните Проверить имена, затем щелкните ОК.
- Перейдите в раздел «Разрешить», затем выберите «Все».
- Теперь выберите «Полный доступ».
- Нажмите Применить и ОК.
Если вы попробовали все предлагаемые нами решения, но не можете открыть свои папки, возможно, пришло время проверить, не заражен ли ваш компьютер вирусами или вредоносным ПО.Каким-то образом вредоносное ПО проникло на ваш компьютер, не позволяя вам получить доступ к вашим папкам. Чтобы определить, так ли это, мы рекомендуем использовать мощную программу безопасности, такую как Auslogics Anti-Malware.
РЕКОМЕНДУЕТСЯ
Защитите компьютер от угроз с помощью антивирусного ПО
Проверьте свой компьютер на наличие вредоносных программ, которые может пропустить ваш антивирус, и безопасно удалите угрозы с помощью Auslogics Anti-Malware
СКАЧАТЬ СЕЙЧАСИмейте в виду, что вредоносное ПО может вызвать серьезные сбои в работе компьютера, замедление работы или даже полный сбой системы.Поэтому рекомендуется выполнить полное сканирование вашего ПК с помощью Auslogics Anti-Malware. Таким образом, вы можете нейтрализовать угрозы и вернуть свой компьютер в безопасное состояние.
Что замечательно в Auslogics Anti-Malware, так это то, что оно может обнаруживать вредоносные объекты, которые может пропустить ваш основной антивирус. Более того, он разработан, чтобы не конфликтовать с Защитником Windows. Таким образом, вы можете усилить свою безопасность и сохранить свой компьютер в безопасности.
Можете ли вы придумать другие методы, которые помогут вам восстановить доступ к вашим папкам?
Пожалуйста, не стесняйтесь делиться ими в разделе комментариев ниже!
Нравится ли вам этот пост? 🙂
Оцените, поделитесь им или подпишитесь на нашу рассылку
12 голосов, в среднем: 4.33 из 5
Загрузка …Исправлена ошибка «Вам необходимы права администратора для удаления этой папки»
Если вы получаете сообщение об ошибке «Доступ к целевой папке запрещен, вам необходимы права администратора для удаления этой папки» на компьютере с Windows 10/8/7, вот простое решение, которое позволит вам исправить ошибку и удалить папку за несколько минут.Каждый раз, когда вы создаете новый файл или папку, Windows назначает им набор разрешений по умолчанию.
Эти разрешения называются действительными разрешениями. Если у пользователя нет необходимых разрешений, операционная система Windows отображает эту ошибку. Этот метод также работает, если вы получаете сообщение об ошибке. У вас должны быть права администратора, чтобы переименовать эту папку.
Предположим, вы удалили программное обеспечение через Панель управления. Когда вы удаляете программное обеспечение через панель управления, файлы конфигурации и ключи реестра хранятся в определенных местах.В большинстве случаев программа удаления может удалить все файлы и записи реестра.
Однако иногда некоторые папки остаются, и вы получаете сообщение об ошибке. Вам потребуются права администратора, чтобы удалить эту папку, когда вы пытаетесь удалить эти папки. Опять же, вы можете увидеть это сообщение об ошибке при удалении другой папки.
В диалоговом окне ошибки находятся кнопки «Продолжить», «Пропустить» и «Отменить». Если вы нажмете кнопку «Продолжить», вы получите другое сообщение — вам нужно разрешение от [имя пользователя], чтобы вносить изменения в эту папку.В конце концов, вы не сможете удалить папку ни при каких обстоятельствах.
Причина появления сообщения об ошибке «У вас должны быть права администратора для удаления этой папки»
Ошибка разрешений возникает из-за расширенных функций безопасности и конфиденциальности операционной системы Windows. Некоторые действия требуют, чтобы пользователям были предоставлены права администратора для копирования / удаления / переименования файлов или изменения настроек. Это разрешение предотвращает доступ неавторизованных пользователей, таких как гостевые пользователи, и внешних источников, таких как сценарии, к системным данным.Когда вирус атакует компьютер, он пытается получить административный доступ к операционной системе, чтобы воспользоваться ее уязвимостями.
Права доступа к файлам настроены для предотвращения получения неаутентифицированными объектами полного контроля над файлами и для помощи Windows в определении того, можно ли предоставить пользователю или объекту особый доступ к файлам и права на запись. Права доступа к файлам могут быть изменены администраторами.
Без соответствующих разрешений пользователи не смогут выполнять определенные операции и будут получать сообщения об ошибках, упомянутые выше.Поэтому мы можем изменить разрешение доступа и взять на себя системные файлы, чтобы избавиться от этой проблемы.
Для устранения сообщения «Для удаления этой папки требуются права администратора»
Отключить контроль учетных записей пользователей
- В поле «Начать поиск» найдите «UAC» и нажмите клавишу «Ввод», чтобы открыть окно редактирования параметров управления учетными записями пользователей.
- В нижней части настроек переместите ползунок на «Никогда не уведомлять».
- Перезагрузите компьютер.
Включить встроенную учетную запись администратора
- Введите CMD в поле поиска, затем щелкните правой кнопкой мыши Запуск от имени администратора.
- В командной строке скопируйте и вставьте следующую команду:
сетевой администратор / активный: да - Введите следующую команду:
сетевой администратор (пароль) - Затем нажмите Enter, заменив (пароль) паролем, который вы хотите установить для учетной записи администратора.
- Перезагрузите компьютер
Использование SFC
- Перейдите в начало и введите cmd
- Щелкните правой кнопкой мыши командную строку и выберите Запуск от имени администратора.
- Введите sfc / scan и дождитесь завершения сканирования.
- Перезагрузите компьютер
Собственная папка
- Перейдите к папке, которую вы хотите удалить, щелкните ее правой кнопкой мыши и выберите «Свойства».
- Перейдите на вкладку Безопасность и нажмите Дополнительно
- Нажмите кнопку «Изменить» перед файлом-владельцем и нажмите кнопку «Дополнительно».
- На странице «Выбор пользователя или группы» нажмите «Дополнительно», чтобы выбрать доступные учетные записи.
- Нажмите «Искать сейчас», а затем выберите пользователя, которому вы хотите передать право собственности.
- Щелкните папку правой кнопкой мыши и выберите Свойства
- Щелкните вкладку «Безопасность», а затем нажмите кнопку «Дополнительно».
- На вкладке «Разрешения» нажмите «Добавить», затем «Основной», чтобы добавить свою учетную запись.
- Нажмите кнопку «Дополнительно», затем нажмите «Искать сейчас», чтобы вывести список всех учетных записей, которым может быть предоставлен набор разрешений.
- Найдите свою учетную запись в списке, нажмите «ОК» и сохраните изменения.
- Владелец папки.
- Используйте стороннее программное обеспечение.
- Отключить контроль учетной записи пользователя.
- Включите встроенную учетную запись администратора.
- Используйте SFC.
- Использовать безопасный режим.
Чтобы решить эту проблему, вам нужно получить разрешение на его удаление. Вам нужно взять папку в свои руки, и это то, что вам нужно сделать. Щелкните правой кнопкой мыши папку, которую хотите удалить, и перейдите в Свойства. После этого вы увидите вкладку «Безопасность».
Вам необходимо запустить проводник Windows от имени администратора (щелкните правой кнопкой мыши значок и выберите «Запуск от имени администратора»), затем удалите папку.
- Щелкните правой кнопкой мыши «Программы»> «Свойства»> «Безопасность».
- Щелкните «Дополнительно»> «Изменить разрешение».
- Выберите «Администраторы» (любая запись)> «Изменить».
- Измените раскрывающийся список «Применить» для этой папки, подпапок и файлов.
- Установите флажок «Полный доступ» в столбце «Разрешить»> «ОК»> «Применить».
- Подожди еще немного.
Разрешения для папки, подробно описанные ниже, позволяют использовать определенные пользователем функции папки.Каждый пользователь в папке может иметь собственный набор разрешений. Чтобы изменить права доступа к отдельной папке, перейдите в эту папку и войдите в меню Люди в этой папке . Используйте флажки для изменения разрешений по мере необходимости. Чтобы управлять разрешениями для папок, не переходя к ним по отдельности, щелкните здесь.
Разрешение на скачивание
С разрешением на загрузку пользователь может загрузить любой документ из папки на свой компьютер или мобильное устройство.
Скачать оповещения
С предупреждением о загрузке пользователи будут уведомлены по электронной почте о том, что файлы были загружены из папки. Пользователю должно быть предоставлено разрешение администратора для папки, чтобы получить оповещения о загрузке , поскольку это позволит им идентифицировать других пользователей в папке при загрузке документов.
Разрешение на загрузку
Предоставление пользователю разрешения на загрузку дает пользователю возможность загружать файлы или папки в папку.С этим разрешением пользователь также может создавать подпапки в этой папке. Все созданные подпапки автоматически наследуют разрешения родительской папки. Пользователь, создающий подпапку, не сможет управлять пользователями во вновь созданной подпапке, если им также не предоставлено разрешение администратора для родительской папки.
Загрузить оповещения
С предупреждением о загрузке пользователи будут уведомлены по электронной почте о том, что файлы были загружены в папку. Чтобы получить это разрешение, пользователю также должно быть предоставлено разрешение на загрузку.Пользователи с разрешением на загрузку также смогут предоставить себе это разрешение, установив флажок в папке.
Удалить разрешение
Разрешение на удаление дает пользователю возможность удалять файлы в папке, которые они не загружали. Обратите внимание, что по умолчанию все пользователи могут удалять файлы, которые они загрузили в папку. Это можно отключить для учетной записи по запросу администратора в службу поддержки ShareFile.
Разрешение администратора
Пользователь с правами администратора может управлять доступом к этой папке и может добавлять или удалять пользователей.Они также смогут редактировать некоторые параметры папки. Обратите внимание, что пользователь, указанный как Владелец (обычно создатель папки), не может быть удален ни одним пользователем.
Разрешение на просмотр
Предоставление пользователю разрешения на просмотр позволяет ему просматривать документ, не загружая его. Пользователю должно быть предоставлено разрешение только на просмотр, если вы хотите, чтобы он просматривал документ с водяным знаком. Если вы предоставите пользователю разрешения на загрузку для папки, они также автоматически получат разрешения на просмотр.Только учетные записи VDR и StorageZones с общим доступом только для просмотра могут предоставлять разрешения на просмотр.
Как исправить ошибку
«У вас нет разрешения на сохранение в этом месте»Как исправить ошибку «У вас нет разрешения на сохранение в этом месте» в Windows 10
При работе с документами и другими файлами, такими как .jpg или .doc / .docx (файл Word), сохранение их в определенных папках не должно вызывать никаких проблем, однако «У вас нет разрешения на сохранение в this location «Ошибка может быть получена пользователями Windows, пытающимися сохранить файл в определенной папке.В сообщении об ошибке также рекомендуется обратиться к администратору для получения разрешения и сохранения файла в папке «Документы» (или другой).
Если вы получаете сообщение об ошибке «У вас нет разрешения на сохранение в этом месте», это означает, что вы не можете изменять файлы и папки на компьютере и для этого требуются специальные разрешения. Ошибка может появиться в любой операционной системе Windows, особенно в тех, в которых жесткий диск отформатирован с использованием более ранней версии файловой системы Windows NTFS.Чтобы решить эту проблему, вам может потребоваться применить такие решения, как предоставление полного контроля администраторам, отключение контроля учетных записей пользователей и т. Д. В приведенном ниже руководстве мы описываем несколько возможных решений проблемы.
ПРИМЕЧАНИЕ. Перед тем, как начать, мы рекомендуем отключить все сторонние антивирусные программы, установленные на компьютере, и посмотреть, решит ли это проблему. Некоторые пользователи сообщают, что отключение антивирусного программного обеспечения, такого как Kaspersky, BitDefender или Avast, решило проблему и удалило ошибку «У вас нет разрешения на сохранение в этом месте» (по крайней мере, временно).Возможно, ваше антивирусное программное обеспечение изменило настройки безопасности системы и, как следствие, вызывает ошибку при попытке сохранить файлы.
Содержание:
Рекомендуется запустить бесплатное сканирование с помощью Combo Cleaner — инструмента для обнаружения вредоносных программ и исправления компьютерных ошибок. Вам нужно будет приобрести полную версию, чтобы удалить инфекции и устранить компьютерные ошибки. Доступна бесплатная пробная версия. Combo Cleaner принадлежит и управляется Rcs Lt, материнской компанией PCRisk.com читать дальше.
Отключить контроль учетных записей пользователей
User Account Control (UAC) — это функция безопасности Windows, которая предотвращает несанкционированные изменения операционной системы. В противном случае эти изменения могли быть сделаны пользователями, приложениями или даже вирусами. Контроль учетных записей пользователей отвечает за то, чтобы любые изменения вносил администратор, предварительно получив одобрение. Когда вы пытаетесь внести важные изменения, Windows User Account Control проверяет, действительно ли вы хотите разрешить определенному приложению вносить изменения в устройство.На этом этапе вы должны дать разрешение, в противном случае изменения не будут утверждены или выполнены. Как правило, рекомендуется оставить контроль учетных записей включенным, однако его отключение может устранить ошибку «У вас нет разрешения на сохранение в этом месте». Чтобы отключить контроль учетных записей пользователей, введите «управление учетными записями пользователей» в поиске и щелкните результат «Изменить параметры управления учетными записями пользователей» .
Теперь переместите ползунок в положение «Никогда не уведомлять» и нажмите «ОК» , чтобы сохранить изменения.Это не позволит Windows уведомлять вас, когда приложения пытаются установить программное обеспечение или внести изменения в компьютер, а также когда вы вносите изменения в настройки Windows. Чтобы сохранить изменения, вы должны войти в учетную запись администратора. Посмотрите, устраняет ли это ошибку «У вас нет разрешения на сохранение в этом месте» .
[Вернуться к содержанию]
Предоставить административное разрешение текущему пользователю
Предоставьте вашей текущей учетной записи административные права, используя параметры членства в группе.Щелкните правой кнопкой мыши меню «Пуск» и выберите «Выполнить» из контекстного меню или просто нажмите клавиши Windows (Win) + R на клавиатуре.
В диалоговом окне «Выполнить» введите «netplwiz» и нажмите Enter или нажмите «OK» .
В окне «Учетные записи пользователей» выберите учетную запись, которая выдает ошибку «У вас нет разрешения на сохранение в этом месте», и нажмите «Свойства» .
В окне «Свойства пользователя» щелкните вкладку «Членство в группе» и убедитесь, что выбран параметр «Администратор» .Нажмите «Применить» , чтобы сохранить изменения, и попробуйте сохранить файл еще раз, чтобы проверить, продолжает ли вы получать ошибку «У вас нет разрешения на сохранение в этом месте» .
[Вернуться к содержанию]
Предоставьте полный контроль администраторам
Если у вас нет разрешения на сохранение в определенном месте, ваша учетная запись может не иметь полного контроля над файлами и папками. Вы можете решить эту проблему, предоставив полный контроль группе администраторов.Чтобы изменить эти параметры безопасности, щелкните правой кнопкой мыши проблемную папку и выберите «Свойства» из контекстного меню.
Перейти на вкладку «Безопасность» . Вы должны увидеть, что «Полный доступ» не разрешен. Нажмите «Изменить …» .
Теперь выберите учетную запись «Администраторы» и установите флажок «Полный доступ» в разделе «Разрешить» . Нажмите «Применить» , чтобы сохранить изменения.
Теперь проблема должна быть решена, и вы не должны получать ошибку «У вас нет разрешения на сохранение в этом месте» при попытке сохранить файлы в этой конкретной папке.
[Вернуться к содержанию]
Запустить программу от имени администратора
Запуск программы без прав администратора может вызвать ошибку «У вас нет разрешения на сохранение в этом месте». Рекомендуем попробовать запустить программу от имени администратора.Например, если вы пытаетесь сохранить файл Word и получаете сообщение об ошибке, запустите Word от имени администратора. Щелкните правой кнопкой мыши приложение Word (или другое приложение, вызывающее проблему) и выберите «Запуск от имени администратора» из контекстного меню. Попробуйте сохранить файл и посмотрите, появляется ли сообщение об ошибке.
Если это решило проблему, возможно, вы захотите запускать это приложение от имени администратора каждый раз, когда запускаете его, не выбирая «Запуск от имени администратора» .Для этого щелкните приложение правой кнопкой мыши и выберите «Свойства» . Затем перейдите на вкладку «Совместимость» и установите флажок «Запускать эту программу от имени администратора» . Нажмите «Применить» , чтобы сохранить изменения.
[Вернуться к содержанию]
Сохранить файл в другом месте
Это решение не является постоянным, и вам придется повторять его каждый раз при сохранении файла. Однако, если вам нужно сохранить файлы всего несколько раз, мы рекомендуем этот простой обходной путь.Сохраните файл в другом месте, а затем переместите его обратно в проблемную папку, из-за которой возникала ошибка «У вас нет разрешения на сохранение в этом месте».
Мы надеемся, что эта статья была полезной, и вы смогли исправить ошибку «У вас нет разрешения на сохранение в этом месте» и теперь можете сохранять файлы в желаемом месте. Если вам известны другие методы решения этой проблемы, не упомянутые в нашем руководстве, поделитесь ими с нами, оставив комментарий в разделе ниже.
[Вернуться к содержанию]
Видео, показывающее, как исправить ошибку «У вас нет разрешения на сохранение в этом месте»:
[Вернуться к началу]
В настоящее время у вас нет разрешения на доступ к этой папке проблема в Windows 10
Если вы недавно обновили Windows 7 или 8 до Windows 10, вы можете получить это сообщение об ошибке « У вас в настоящее время нет разрешения на доступ. эту папку. ”пытается получить доступ к папкам на вашем компьютере.Не волнуйтесь, следуйте этим решениям, и проблема исчезнет в кратчайшие сроки.
Fix — 1 Изменить разрешение проблемной папки
Изменение прав доступа к проблемной папке наверняка решит эту проблему.
1. Сначала вам нужно щелкнуть правой кнопкой мыши в папке, которую вы не можете изменить.
2. Теперь нажмите « Properties ».
3.В окне Properties перейдите на вкладку « Security ».
4. На вкладке Security щелкните « Add… », чтобы изменить разрешения.
5. В окне Select Users or Groups вам нужно ввести « Every » в поле « Введите имена объектов для выбора: ».
6. Затем просто нажмите « Проверить имена », чтобы проверить подлинность параметра.
7. Наконец, нажмите « OK », чтобы добавить Все в качестве новой группы пользователей.
8. Вернувшись в окно Security , щелкните « Every », чтобы выбрать его.
9. На вкладке Разрешения для всех отметьте опцией « Разрешить » в разделе « Полный доступ, », чтобы предоставить полный контроль над этой папкой всем.
10. Теперь последовательно нажмите « Применить » и « OK » .
Теперь попробуйте снова открыть папку на вашем компьютере. Вы сможете открыть папку без подобных проблем.
Исправление — 2 Изменение владения из командной строки
Просто пропустив команду через окно командной строки с повышенными привилегиями, вы сможете изменить право собственности на каталоги, которые вы пытаетесь открыть.
1. Нажмите клавишу Windows + E .
2.После этого перейдите к расположению файла / папки в вашей системе.
3. Щелкните правой кнопкой мыши конкретный файл и выберите « Properties ».
4. Перейдите на вкладку « Общие ».
5. Выберите « Location: » в разделе «Общие» и нажмите « Ctrl + C ».
Закройте проводник.
6. После нажатия клавиши Windows + R для запуска Run , вам нужно ввести « cmd », а затем нажать Ctrl + Shift + Enter .
Откроется командная строка Подсказка будет открыта с правами администратора.
8. Введите эту команду в окно командной строки , измените ее и нажмите Введите , чтобы выполнить ее.
TAKEOWN / F путь к файлу (или папке) \ имя файла (или папки) / R / D Y
[Замените «путь к файлу» на путь к файлу, который вы скопировали ранее.
Пример. Мы собираемся стать владельцем папки с именем «Zoom» в расположении «C: \ Users \ Sambit \ Documents».Итак, команда будет —
TAKEOWN / F C: \ Users \ Sambit \ Documents \ Zoom / R / D Y
]
После этого запустите команду, приведенную ниже
ICACLS путь к файлу (или папке) \ имя файла (или папки) / администраторы предоставления: F
Закройте окно командной строки после выполнения команды.
Вы легко сможете открыть папку на вашем компьютере. Ошибка будет решена.
Исправление 3 — Разрешить всем
Есть вероятность, что к папке, к которой вы пытаетесь получить доступ, не хватает пользовательского доступа.
1. Нажмите клавишу Windows + E .
2. Когда откроется проводник, перейдите к месту расположения файла / папки.
3. Щелкните правой кнопкой мыши проблемный и выберите « Properties », чтобы изменить настройки свойств.
4. Щелкните вкладку « Security ».
5. На вкладке «Безопасность» щелкните « Advanced ».
6.Теперь нажмите « Изменить ».
7. Затем введите « Для всех » в поле «Введите имя объекта для выбора:».
8. После этого щелкните один раз на « Check Names », чтобы выполнить проверку.
9. Наконец, нажмите « OK ».
10. После этого нажмите « OK ».
7.В окне «Свойства» нажмите « Применить » и « OK ».
Затем попробуйте снова получить доступ к файлу / папке.
Исправление 4 — Дайте полный контроль всем
Если предыдущий метод не сработал, постарайтесь передать полный контроль всем.
1. Как и раньше, вы должны щелкнуть правой кнопкой мыши на файле и после этого щелкнуть на « Properties ».
2.Затем перейдите на вкладку « Security ».
3. Чтобы изменить настройки разрешений, щелкните « Edit ».
4. В разделе « Группа или имена пользователей: » найдите « Все ». Выберите это.
5. После этого отметьте поле « Разрешить » разрешения « Полный доступ ».
Это даст каждому пользователю полный контроль над этим файлом.
6.Затем нажмите « Применить ». После этого нажмите « OK ».
7. Вернувшись к экрану свойств, нажмите « Применить ».
8. Затем на « ОК ».
После этого попробуйте еще раз получить доступ к файлу / папке и проверить его.
Fix 5 — Авторизуйте свою учетную запись для доступа к ней
Иногда кажется, что разрешение вашей учетной записи на доступ к папке уже помогло.
1. Снова заходим в расположение папки.
2. Щелкните его правой кнопкой мыши и еще раз щелкните « Properties », чтобы получить к нему доступ.
3. В окне «Свойства» щелкните вкладку « Security ».
4. Щелкните « Edit ».
5. После этого вам нужно нажать на « Добавить », чтобы добавить свою учетную запись.
6.Когда откроется окно «Выбор пользователя или группы», нажмите « Advanced ».
7. Теперь нажмите « Найти сейчас ».
8. Затем прокрутите список групп или пользователей вниз и выберите свое имя пользователя. (Для этого компьютера это « Sambit ».)
9. Щелкните « OK ».
10. Снова нажмите « OK ».
Это должно было решить проблему, с которой вы столкнулись.
Исправление 6 — Изменить параметры локальной политики
Вам необходимо изменить параметры локальной политики в вашей системе.
1. Нажмите клавишу Windows вместе с клавишей « R » на клавиатуре.
2. После этого введите эту строку и щелкните « OK ».
gpedit.msc
3. Когда на вашем экране появится экран редактора локальной групповой политики, перейдите в это место —
Конфигурация компьютера> Параметры Windows> Параметры безопасности> Локальные политики> Параметры безопасности
4.Затем на правой панели найдите « User Account Control Admin Approval Mode для встроенной учетной записи администратора ».
5. Просто дважды щелкните , чтобы изменить.
6. Чтобы отключить настройки, просто щелкните переключатель рядом с « Отключено ».
7. Просто нажмите « Применить » и « OK », чтобы сохранить настройки.
8.После этого найдите параметры политики « User Account Control Run all administrators in Admin Approval Mode ».
9. Как и в предыдущих параметрах политики, установите для параметра политики значение « Отключено, ».
10. Еще раз нажмите « Применить » и « OK », чтобы сохранить изменения.
После того, как вы изменили настройки, закройте экран редактора политик. Перезагрузите вашу систему, чтобы эти изменения приняли желаемый эффект.
Еще раз попробуйте проблемную папку. На этот раз вы сможете получить к нему доступ.
Ваша проблема должна быть решена.
Самбит — инженер-механик по квалификации, который любит писать о Windows 10 и решениях самых необычных проблем.
Изменить права администратора для рабочей группы Dropbox Business
В рабочей группе Dropbox Business есть администраторы и участники группы.Администраторы могут управлять членством в команде, изменять настройки и управлять выставлением счетов. Dropbox рекомендует, чтобы у всех учетных записей Dropbox Business было как минимум два администратора.
Администраторы в стандартной группе имеют глобальные разрешения в качестве администраторов группы. Администраторы в группах Advanced или Enterprise могут иметь глобальные разрешения в качестве администратора группы или более ограниченный набор разрешений.
Еще не пользуетесь Dropbox? Узнайте, как Dropbox упрощает управление правами доступа к файлам.
Как добавить или изменить администратора
- Войдите в Dropbox.com с вашими учетными данными администратора.
- Щелкните Консоль администратора .
- Щелкните Элементы .
- Щелкните значок шестеренки для участника, которого хотите сделать администратором.
- Выберите в меню Добавить права администратора .
- Убедитесь, что вы выбрали правильный уровень разрешений администратора во всплывающем окне.
Как удалить админа
- Войдите на dropbox.com, используя свои учетные данные администратора.
- Щелкните Консоль администратора .
- Щелкните Участники , а затем найдите участника, учетную запись которого вы хотите удалить.
- Щелкните значок шестеренки рядом с именем участника и выберите Удалить права администратора, или Удалить пользователя.
- Если вы удаляете пользователя, выберите, хотите ли вы использовать удаленную очистку для удаления любых файлов со связанных устройств пользователя при следующем подключении к сети, а затем нажмите Удалить .
Примечание : всегда должен быть хотя бы один администратор группы.
Как изменить права администратора
- Войдите на dropbox.com, используя свои учетные данные администратора.
- Щелкните Консоль администратора .
- Щелкните Элементы .
- Вы увидите их текущую роль в столбце Тип пользователя .
- Щелкните значок шестеренки рядом с именем участника.
- Нажмите Добавить права администратора или Изменить права администратора .
Типы админов
Существует восемь предварительно созданных административных ролей, каждая с различным набором разрешений.
- Администраторы группы могут получить доступ ко всем разрешениям.
- Администраторы управления пользователями могут добавлять, удалять и управлять учетными записями членов группы.
- Администраторы службы поддержки могут помочь членам команды с ограниченными задачами, включая сброс паролей.
- Администраторы биллинга могут производить платежи и продлевать контракты.
- Администраторы контента могут устанавливать права доступа к контенту и управлять контентом. Администраторы нормативно-правового соответствия
- могут управлять политиками хранения и юридическими запретами. Эта роль администратора доступна только командам, которые приобрели надстройку Data Governance.
- Администраторы отчетов могут создавать отчеты о деятельности команды и данных о членах.
- Администраторы безопасности могут управлять предупреждениями безопасности, внешним совместным доступом и рисками безопасности.
Подробный список разрешений для каждого типа администратора см. В таблице ниже.
| Настройки для всей организации | Администратор команды | Администратор управления пользователями | Администратор службы поддержки | Администратор счетов | Администратор контента | Администратор соответствия | Отчетность администратор | Администратор безопасности |
| Запишитесь в программы раннего доступа | Есть | № | № | № | № | № | № | Есть |
| Глобальные настройки аутентификации | Есть | № | № | № | № | № | № | Есть |
| Стороннее приложение, связывающее | Есть | № | № | № | № | № | № | Есть |
| Изменение глобального управления общим доступом | Есть | № | № | № | № | № | № | Есть |
| Создание / удаление групповых папок | Есть | Нет * | Нет * | № | Есть | Есть | № | Есть |
| Управление настройками Dropbox Paper | Есть | № | № | № | № | № | № | Есть |
| Управление утверждениями устройств | Есть | № | № | № | № | № | № | Есть |
| Управление настройками управления сетью | Есть | № | № | № | № | № | № | Есть |
| Создание групп, управляемых компанией | Есть | Есть | Есть | № | Есть | Есть | № | Есть |
| Настройка членов группы | Есть | Есть | Есть | № | Есть | Есть | № | Есть |
| Управление ссылками для обмена, принадлежащими членам команды | Есть | Есть | Есть | № | Есть | № | № | Есть |
| Управление настройками приложения для редактирования файлов | Есть | Есть | Есть | № | № | № | № | Есть |
| Управление политиками хранения и удаления данных | Есть | № | № | № | № | Есть | № | № |
| Управление предупреждениями системы безопасности | Есть | № | № | № | № | № | № | Есть |
| Управление автоматической классификацией данных | Есть | № | № | № | № | № | № | Есть |
| Управление членами | Администратор команды | Администратор управления пользователями | Администратор службы поддержки | Администратор счетов | Администратор контента | Администратор соответствия | Отчетность admin | Администратор безопасности |
| Войти как пользователь | Есть | № | № | № | № | № | № | № |
| Инициировать приглашение домена | Есть | Есть | № | № | № | № | № | Есть |
| Пригласить / удалить членов команды | Есть | Есть | № | № | № | № | № | Есть |
| Изменить адрес электронной почты члена команды | Есть | Есть | Есть | № | № | № | № | Есть |
| Отправить напоминание о приглашениях | Есть | Есть | Есть | № | № | № | № | Есть |
| Переводные счета | Есть | Есть | № | № | № | № | № | Есть |
| Удалить участников без прав администратора | Есть | Есть | № | № | № | № | № | Есть |
| Сброс паролей без прав администратора | Есть | Есть | Есть | № | № | № | № | Есть |
| Закройте веб-сеансы без прав администратора | Есть | Есть | Есть | № | № | № | № | Есть |
| Закройте веб-сеансы администратора | Есть | № | № | № | № | № | № | Есть |
| Создание / назначение ролей администратора | Есть | № | № | № | № | № | № | № |
| Приостановить / удалить роли администратора | Есть | № | № | № | № | № | № | № |
| Сброс паролей администратора | Есть | № | № | № | № | № | № | № |
| Создание / управление / архивирование групповых папок из диспетчера групповых папок | Есть | Нет * | Нет * | № | Есть | Есть | № | Есть |
| Управление юридическими задержками | Есть | № | № | № | № | Есть | № | № |
| Разрешения на просмотр | Администратор команды | Администратор управления пользователями | Администратор службы поддержки | Администратор счетов | Администратор контента | Администратор соответствия | Отчетность администратор | Администратор безопасности |
| Отчеты о деятельности без прав администратора | Есть | Есть | № | № | № | № | Есть | Есть |
| Просмотр вкладки участников | Есть | Есть | Есть | № | Есть | Есть | Есть | Есть |
| Просмотр ленты активности организации | Есть | № | № | № | № | № | Есть | Есть |
| Посмотреть приборную панель | Есть | Есть | Есть | № | № | Есть | Есть | Есть |
| Просмотр профилей участников команды | Есть | Есть | Есть | № | Есть | Есть | Есть | Есть |
| Создание журналов активности для каждого пользователя | Есть | Есть | № | № | № | № | Есть | Есть |
| Настройки аккаунта | Администратор команды | Администратор управления пользователями | Администратор службы поддержки | Биллинг | Администратор контента | Администратор соответствия | Отчетность admin | Администратор безопасности |
| Добавить лицензии | Есть | № | № | Есть | № | № | № | № |
| Доступ к вкладке биллинга | Есть | № | № | Есть | № | № | № | № |
| Доступ к справке и поддержка | Есть | Есть | Есть | Есть | Есть | Есть | Есть | Есть |
* Подключайтесь только для команд с корпоративным планом.Если вы хотите предоставить эти разрешения администраторам управления пользователями и администраторам службы поддержки, обратитесь к своему представителю Dropbox.
Доступ к папке запрещен. Вам нужно разрешение на выполнение этого действия (решено). • Восстановить Windows ™
Сообщение об ошибке «Доступ к папке запрещен. Вам необходимо разрешение на выполнение этого действия…» может появиться на любом компьютере под управлением Windows (Windows 10, 8, 7, Vista или XP), если вы попытаетесь переименовать или удалить защищенную систему. папка.
В этом руководстве вы найдете подробные инструкции по устранению следующей ошибки при удалении файла или папки в Windows 10, 8, 7, Vista или XP: «Доступ к папке запрещен.Вам нужно разрешение для выполнения этого действия. Для внесения изменений в эту папку вам требуются разрешения администраторов ».
Как исправить: Вам необходимо разрешение на выполнение этого действия. Доступ к папке запрещен.
Метод 1. Станьте владельцем папки из проводника Windows.
1. Загрузите компьютер в Safe Mode .
2. В безопасном режиме откройте проводник Windows и щелкните правой кнопкой мыши папку, в которой появляется сообщение об ошибке «Требуется разрешение на выполнение этого действия», и выберите Свойства .
3. Щелкните Advanced .
4. Щелкните Изменить владельца .
5. Введите Пользователи и нажмите OK .
6. Выберите Заменить владельца подконтейнеров и папок и нажмите Применить и ОК.
7. Дважды нажмите OK , чтобы закрыть все окна.
8. Снова откройте свойства папки «Фотографии» и снова щелкните Advanced .
9. Выберите принципала Users и нажмите Edit
10. Выберите Полный доступ и нажмите OK .
11. Дважды нажмите Применить и OK , чтобы выйти.
15. Теперь попробуйте удалить папку (или файл), которую вы не можете удалить. Если вы получили ту же ошибку, перейдите к следующему способу.
Метод 2.Возьмите на себя ответственность и удалите папку / файл из командной строки.
1. Откройте командную строку с повышенными привилегиями (Командная строка (администратор).
2. В командной строке с повышенными привилегиями введите следующие команды, в зависимости от вашего случая:
A. Чтобы удалить папку: *
- takeown / F «FolderName» / r / d y
- icacls «FolderName» / grant Имя пользователя: F / t
- rd «FolderName» / S / Q
* Примечания:
1.Замените «FolderName» полным путем и именем папки, которую вы не можете удалить.
2. Замените «Имя пользователя» на имя пользователя учетной записи администратора.например: если вы хотите удалить папку «Demo» (и ее подпапки и файлы) в каталоге «C: \ Program Files \», а имя вашей учетной записи администратора — «User1», то команды должны быть такими:
- takeown / F «C: \ Program Files \ Demo» / r / d y
- icacls «C: \ Program Files \ Demo» / grant User1: F / t
- rd «C: \ Program Files \ Demo» / S / Q
Б.Чтобы удалить файл: *
- удаление / F «Имя файла»
- icacls «Имя файла» / grant Имя пользователя: F
- del «Имя файла»
* Примечания:
.
1. Замените «Имя файла» полным путем и именем файла, который нельзя удалить.
2. Замените «Имя пользователя» на имя пользователя учетной записи администраторанапример если вы хотите удалить файл «Example.doc» в каталоге «C: \ Temp», а имя вашей учетной записи администратора — User1, то команды должны быть такими:
- takeown / F «C: \ Temp \ Example.doc «
- icacls «C: \ Temp \ Example.doc» / grant User1: F
- del «C: \ Temp \ Example.doc»
Метод 3. Станьте владельцем папки / файла с TakeOwnershipPro.
TakeOwnershipPro — прекрасная бесплатная программа, которая поможет вам стать владельцем и предоставить полные права доступа к любой защищенной папке или файлу в Windows.
1. Загрузите и установите TakeOwnershipPro.
2. Чтобы стать владельцем файла или папки, выполните одно из следующих действий:
а.Откройте программу TakeOwnershipPro, перетащите файл / папку, для которой вы хотите изменить права доступа, и нажмите «Принять владение».

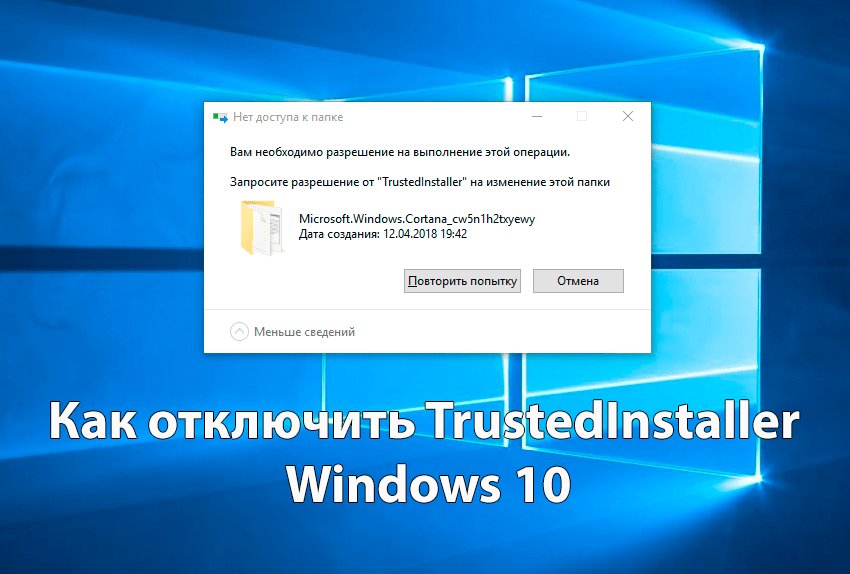
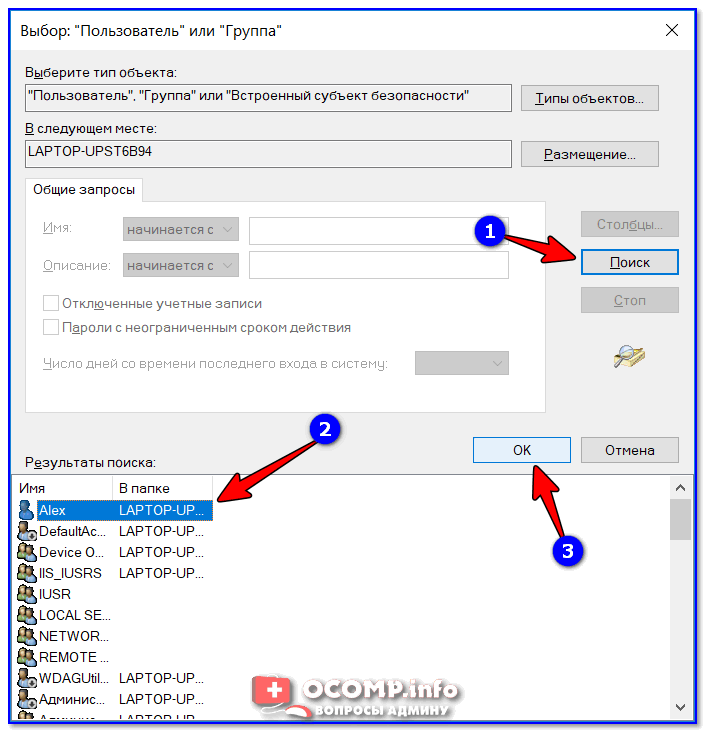 Кликаем напротив него на «Изменить»;
Кликаем напротив него на «Изменить»;  Для этого, в окне «Дополнительные параметры безопасности для *имя папки/файла» нажимаем «Добавить», дальше «Дополнительно», а затем «Поиск». Когда выберите из списка нужного пользователя, нажимаете «ОК» в текущем окне и последующих. После этого проставляете разрешения и нажимаете «ОК»;
Для этого, в окне «Дополнительные параметры безопасности для *имя папки/файла» нажимаем «Добавить», дальше «Дополнительно», а затем «Поиск». Когда выберите из списка нужного пользователя, нажимаете «ОК» в текущем окне и последующих. После этого проставляете разрешения и нажимаете «ОК»; 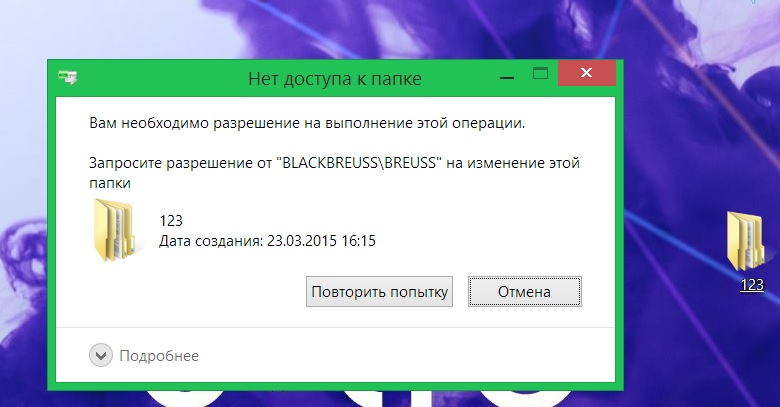
 В двух последовательных окнах нажмите «Да».
В двух последовательных окнах нажмите «Да».