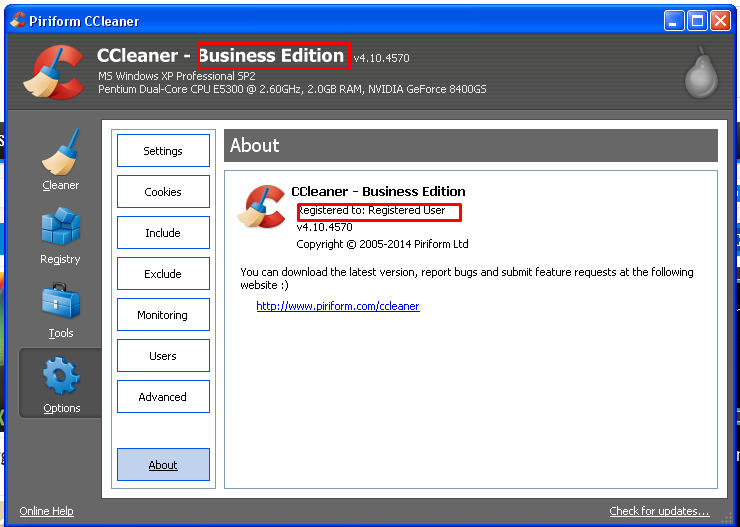Что такое вирус CCleaner и как его удалить?
CCleaner – это утилита, предназначенная для очистки компьютера от нежелательных файлов. Программа удаляет временные файлы, которые «съедают» дисковое пространство и недействительные ключи реестра Windows. Во время очистки также удаляются вредоносные файлы, спрятавшиеся в системе. В январе 2017 года веб-сайт CNET, посвящённый компьютерным технологиям, присвоил программе рейтинг «Очень хорошо».
Однако в сентябре 2017 года в CCleaner было обнаружено вредоносное ПО. Хакеры внедрили в легитимную программу вредоносный код, предназначенный для кражи данных пользователей. Они превратили инструмент, предназначенный для очистки вашего компьютера от скрытых вредоносных программ, в серьезную угрозу для конфиденциальной и личной информации.
Понимание угрозы
Вредоносная программа состояла из двух троянских программ Trojan.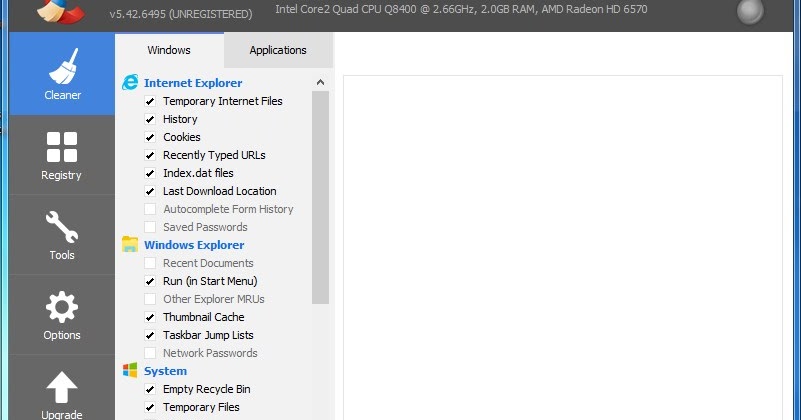 Floxif и Trojan.Nyetya, внедренных в бесплатные версии CCleaner 5.33.6162 и CCleaner Cloud 1.07.3191. Считается, что хакеры взломали среду сборки CCleaner для внедрения в нее вредоносного кода.
Floxif и Trojan.Nyetya, внедренных в бесплатные версии CCleaner 5.33.6162 и CCleaner Cloud 1.07.3191. Считается, что хакеры взломали среду сборки CCleaner для внедрения в нее вредоносного кода.
Согласно сообщениям из различных источников, вредоносное ПО собирает определенные данные в зараженной компьютерной системе, включая IP-адреса и информацию об установленных и активных приложениях, и отправляет их на сервер злоумышленников, расположенный в Соединенных Штатах.
Avast Piriform – родительская компания и разработчик CCleaner – обнаружила вредоносный код 12 сентября 2017 года и сразу же предприняла шаги по его нейтрализации. Первоначально предполагалось, что масштаб заражения ограничивается вышеупомянутыми версиями, работающими лишь на 32-битных системах Windows и что загрузка обновленных версий программы решит проблему. Считается, что зараженную утилиту скачали более 2 миллионов пользователей.
w3.org/1999/xhtml»>К сожалению, вскоре выяснилось, что ситуация гораздо серьезнее. Специализирующаяся на безопасности фирма Cisco Talos обнаружила вторую фазу атаки: в списке почти 20 взломанных крупнейших технологических компаний оказались Google, Microsoft, Cisco и Intel, а количество зараженных компьютеров достигло 40.По данным Wired, «в Cisco утверждают, что получили из неназванного источника, участвующего в расследовании CCleaner, цифровую копию командного сервера хакеров. На сервере была база данных, включающая все взломанные компьютеры, которые «позвонили домой», т.е. на компьютер хакеров с 12 по 16 сентября.
Хотя нет никаких свидетельств, позволяющих с уверенностью назвать ответственного за создание вредоносного ПО CCleaner, следователи обнаружили ссылку на китайскую хакерскую группу Axiom.
В вирусе CCleaner используется такой же код как в утилитах Axiom, а метка времени на зараженном сервере соответствует китайскому часовому поясу.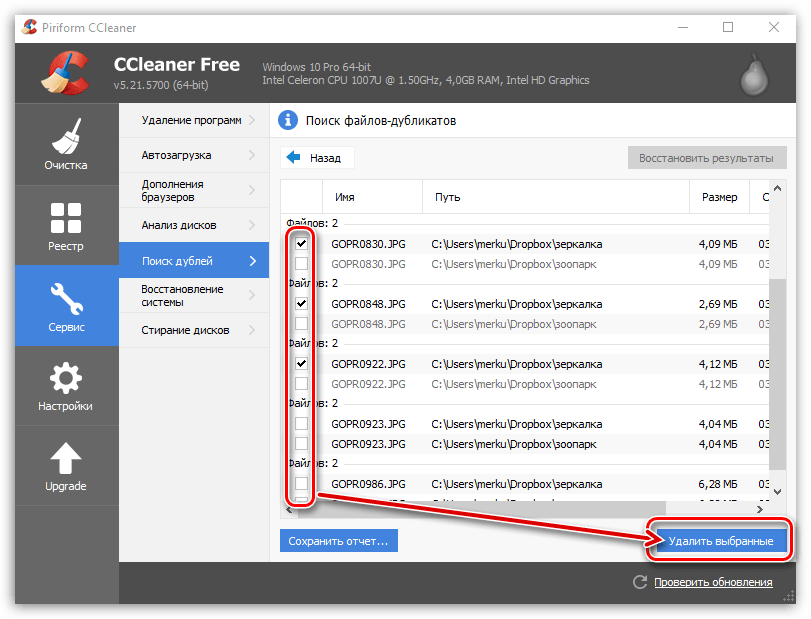 Однако временные метки могут быть изменены или модифицированы, что затрудняет точное определение происхождения.
Однако временные метки могут быть изменены или модифицированы, что затрудняет точное определение происхождения.
Учитывая выбор технических целей, есть предположение, что вирус CCleaner может быть частью вредоносной атаки, организованной с «государственной поддержкой». По состоянию на конец 2017 года поиск ответственных за хакерских взлом продолжается.
Как избавиться от вируса CCleaner?
Когда в CCleaner был обнаружен вирус, пользователям рекомендовали перейти на новейшую версию программы, полагая, что это был единичный инцидент, а более поздние версии оставались чистыми. Однако обнаружение второй фазы атаки осложнило и удаление вредоносного кода, и защиту.
Наличие плана аварийного восстановления может оказаться единственным способом, по-настоящему гарантирующему, отсутствие вредоносного ПО CCleaner на вашем компьютере. Эксперты рекомендуют восстанавливать системы до версий резервных копий, созданных до 15 августа, когда появились первые зараженные утилиты.
Эксперты рекомендуют восстанавливать системы до версий резервных копий, созданных до 15 августа, когда появились первые зараженные утилиты.
Инфицированную версию CCleaner следует удалить и запустить антивирусные проверки, чтобы быть уверенным в том, что система очищена. Если вы решите переустановить CCleaner, пользуйтесь самой последней версией или в крайнем случае версией 5.34 или выше.
CCleaner, как известно, является отличным инструментом для устранения вредоносных программ, которые прячутся глубоко в компьютерных системах, но, как показывает инцидент с вирусом CCleaner, даже программы, созданные для защиты наших компьютеров от угроз, не защищены от хакеров.
Статьи и ссылки по теме:
Продукты:
Вирус CCleaner
KasperskyВирус CCleaner – это вредоносная программа, маскирующаяся под популярную утилиту для очистки компьютера CCleaner. Обнаруженный в сентябре 2017 года вирус был создан хакерами для кражи конфиденциальных данных ничего не подозревающих пользователей.
Обнаруженный в сентябре 2017 года вирус был создан хакерами для кражи конфиденциальных данных ничего не подозревающих пользователей.
Как пользоваться программой CCleaner. Что за программа CCleaner для чего нужна и как ею пользоваться
На сайте я уже несколько раз вскользь упоминал программу под названием CCleaner. Она представляет из себя бесплатный инструмент для очистки и оптимизации операционных систем Windows от компании Microsoft. Меня нередко спрашиваются, как ею правильно пользоваться? Сегодня я подробно отвечу на этот вопрос.
В первую очередь необходимо скачать утилиту. Распространяется она бесплатно. Также существует и платная версия, которая наделена несколькими дополнительными функциями. На мой взгляд, обычному пользователю вполне хватит бесплатной версии. Итак, заходим на официальный сайт, качаем утилиту и устанавливаем ее на компьютер.
Первый запуск. Перед вами откроется окно вот такого вида:
Ничего не трогаем. Если вдруг так получилось, что у вас установлен не русский язык, а отличный от него, идем в «Настройки» (нижняя кнопка в виде шестеренки в левом меню), выбираем подраздел «Настройки» и в графе «Язык» (Language) меняем его на русский.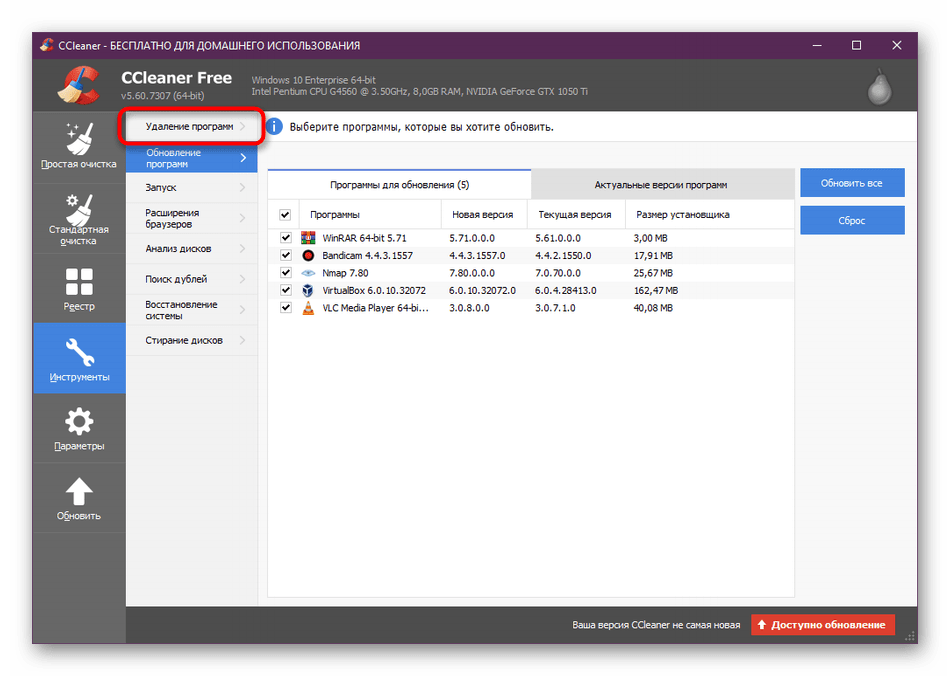
Здесь же, кстати, можете поставить галочку с пунктом «Автоматически проверять обновления CCleaner», что бы у вас всегда была свежая версия программы.
Надеюсь, с настройками все понятно. Больше ничего в этом меню вам пока лучше не трогать.
Теперь выбираем пункт «Очистка» в левом меню. Перед вами открылось окошко с различными пунктами и проставленными к ним галочками.
Что же это за пункты? Например, для браузера это: временные файлы, журналы посещений, cookie-файлы, список введенных адресов, последний путь загрузки и т.д. Практически те же самые данные будут относятся и к другим интернет-обозревателям, которые установлены на вашем компьютере (выберите вкладку приложения).
Оперируя галочками, вы должны самостоятельно выбрать те пункты, которые вам необходимы. Например, в журнале посещений находятся все сайты, которые вы посещали за последнее время. Соответственно, этот раздел будет полностью очищен в интернет-обозревателе. Поэтому вам необходимо как можно более внимательно расставить галочки.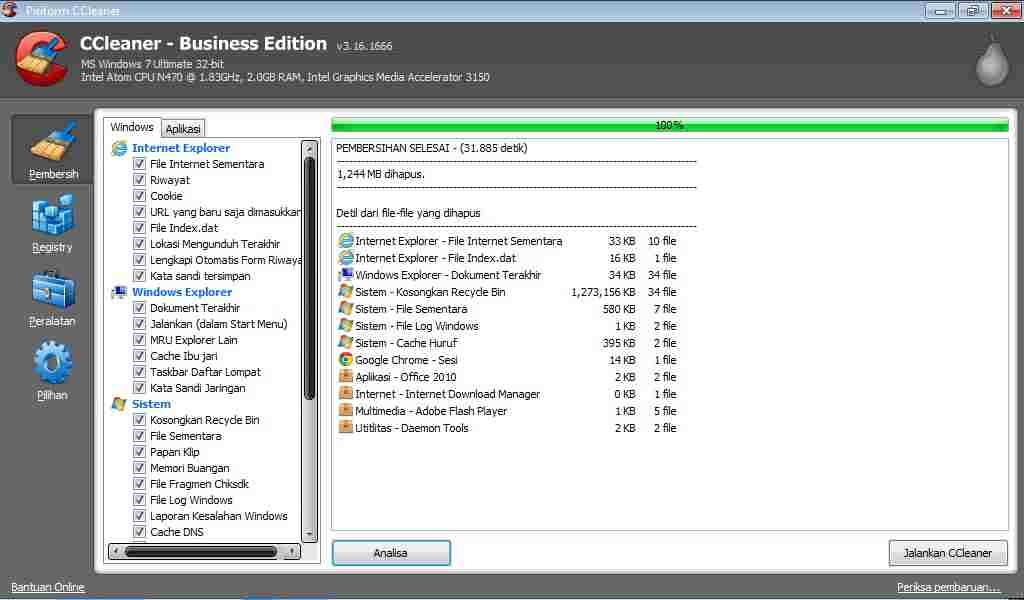 В этом ничего сложного нет, просто не забывайте о том, что многие заполненные данные из браузеров, в том числе пароли. Необходимую вам информацию лучше предварительно сохранить.
В этом ничего сложного нет, просто не забывайте о том, что многие заполненные данные из браузеров, в том числе пароли. Необходимую вам информацию лучше предварительно сохранить.
После того, как вы расставите галочки (это нужно сделать в обеих вкладках: Windows и «Приложения»), нажимаем на кнопочку «Анализ». Именно с ее помощью программа найдет все необходимые данные для очистки. Обязательно предварительно закройте все браузеры. Вот что у нас получилось:
Следующий шаг. Нажимаем на кнопку «Очистка» и дожидаемся, пока все файлы не будут удалены.
Что еще умеет делать CCleaner? Чистить реестр. Это очень важная функция. После того, как вы удаляете какую-либо программу, от нее остаются так называемые «хвосты» в реестре. Их можно удалять самостоятельно, но обычному пользователю это зачастую не под силу, поскольку нужно лезть в реестр Windows… Проще использовать тот же CCleaner.
Нажмите на кнопку «Поиск проблем», после чего система соберет все данные из реестра.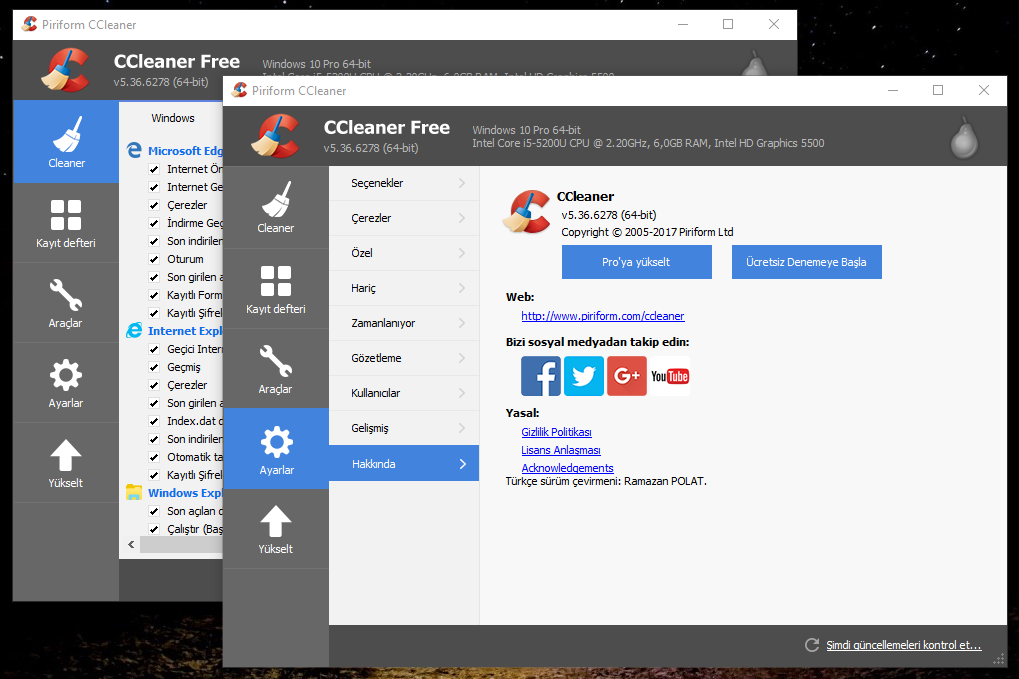 Вам покажут отсутствующие DLL и приложения, неверные расширения файлов, временные файлы MUI и так далее. Выбрав их, нажмите кнопку «Исправить», CCleaner все сделает самостоятельно. Перед исправлением можно сохранить файлы в виде бекапа. Нужно это делать или нет, решайте сами, я обычно ничего не сохраняю, хотя это может привести даже к краху системы.
Вам покажут отсутствующие DLL и приложения, неверные расширения файлов, временные файлы MUI и так далее. Выбрав их, нажмите кнопку «Исправить», CCleaner все сделает самостоятельно. Перед исправлением можно сохранить файлы в виде бекапа. Нужно это делать или нет, решайте сами, я обычно ничего не сохраняю, хотя это может привести даже к краху системы.
Меню «Сервис» позволит вам удалить программы, установленные на компьютере, включить или отключить программы в автозагрузке, найти файлы-дубликаты на жестких дисках, управлять точками восстановления и даже затереть файлы на дисках. Само собой, делать это нужно очень аккуратно.
Что все это дает? Очистку дисков от ненужных данных. Как показывает практика, такие действия позволяют стабилизировать работу компьютера и программ. Только пользоваться CCleaner нужно очень осторожно, поскольку велик шанс напортачить.
Будут вопросы по программе, задавайте их, постараюсь ответить.
Каким бы быстрым и мощным ваш компьютер ни был, со временем его производительность будет неизбежно ухудшаться.
Что за программа и для чего нужна
CCleaner — это условно-бесплатная программа для оптимизации системы, созданная английскими разработчиками из компании Piriform. Основной целью создателей была разработка простого и интуитивно понятного инструмента для поддержания операционных систем Windows и macOS в чистоте. А огромное число постоянных пользователей по всему миру свидетельствует о том, что со своими задачами разработчики справились в полной мере.
Ccleaner поддерживает русский язык, что очень важно для неопытных пользователей
Основные функции программы:
- очистка мусора, кэша проводника, временных файлов браузеров и других утилит;
- очистка и исправление реестра;
- возможность полного удаления любой программы;
- менеджер автозагрузки;
- восстановление системы с помощью контрольных точек;
- анализ и очистка системных дисков;
- возможность постоянного сканирования системы и автоматического исправления ошибок.

Отдельным плюсом утилиты является бесплатная модель распространения для частного использования. Если же вы планируете устанавливать CCleaner в офисе на рабочие компьютеры, то вам придётся оформить пакет Business Edition. В качестве бонуса вы получите доступ к профессиональной технической поддержке от разработчиков.
К минусам утилиты можно отнести некоторые недоработки в её последних обновлениях. Начиная с версии 5.40 пользователи стали жаловаться на то, что исчезла возможность отключения сканирования системы. Однако разработчики обещают исправить эту проблему в кратчайшие сроки.
Вам может быть полезна информация о том, как пользоваться программой R.Saver: .
Установка приложения
- Для установки программы просто перейдите на официальный сайт приложения и откройте раздел загрузок. Прокрутите открывшуюся страницу вниз и кликните по одной из ссылок в левом столбце.
Для тех, кто пользуется компьютером дома, подойдёт бесплатный вариант
- После завершения загрузки откройте полученный файл.
 Вас встретит приветственное окно, в котором предлагается сразу установить программу или перейти к настройкам этого процесса. Однако не спишите продвигаться далее: если вы не планируете пользоваться антивирусом Avast, то вам следует убрать нижнюю галочку с надписью «Yes, install Avast Free Antivirus». Многие пользователи её не замечают, а потом жалуются на внезапно появившийся антивирус.
Вас встретит приветственное окно, в котором предлагается сразу установить программу или перейти к настройкам этого процесса. Однако не спишите продвигаться далее: если вы не планируете пользоваться антивирусом Avast, то вам следует убрать нижнюю галочку с надписью «Yes, install Avast Free Antivirus». Многие пользователи её не замечают, а потом жалуются на внезапно появившийся антивирус. - Если вы хотите установить утилиту по нестандартному пути, то нажмите на кнопку «Настроить». Тут можно выбрать директорию и количество пользователей.
Интерфейс установщика, как и самой программы, максимально дружелюбен и понятен
- Затем просто дождитесь завершения установки и запустите CCleaner.
Как пользоваться CCleaner
Существенный плюс этой программы в том, что она сразу же готова к использованию и не требует дополнительных настроек. Вам не нужно лезть в настройки и менять там что-то под себя.
В разделе «Очистка» вы сможете избавиться от ненужных системе файлов, остатков неправильно удалённых программ и кэша. Особенно удобно то, что можно настроить удаление отдельных групп временных файлов. К примеру, не рекомендуется удаление автозаполнения форм и сохранённых паролей в вашем браузере, если вы не хотите вводить всё это заново. Для начала работы приложения нажмите на кнопку «Анализ».
В колонке слева от главного окна вы можете настроить список разделов, которые необходимо очистить
После проведённого анализа в окне программы вы увидите элементы, подлежащие удалению. При двойном щелчке на соответствующей строке появится информация о том, какие файлы будут удалены, и путь к ним.
Если нажать левую кнопку мыши на строке, появится меню, в котором вы можете открыть обозначенный файл, добавить его в лист исключений или сохранить список в текстовом документе.
Если вы долго не чистили HDD, объём дискового пространства, освобождаемого после чистки может впечатлить
В разделе «Реестр» вы сможете устранить все проблемы, связанные с реестром. Тут уже будут отмечены все необходимые настройки, так что вам просто нужно нажать на кнопку «Поиск проблем». После завершения этого процесса приложение предложит вам сохранить резервные копии проблемных вложений и исправить их. Просто нажмите на «Исправить отмеченные».
В разделе «Сервис» находится несколько дополнительных возможностей по обслуживанию компьютера. Тут вы можете удалить ненужные вам программы, сделать очистку диска и т. д.
В разделе «Сервис» множество полезных функций
Отдельно хотелось бы отметить пункт «Автозагрузка». Тут можно отключить автоматический запуск некоторых программ, которые начинают свою работу вместе с включением Windows.
Удалив из автозагрузки ненужные приложения, вы существенно увеличите быстродействие своего компьютера
Ну и раздел «Настройки». Название говорит само за себя. Тут можно поменять язык приложения, настроить исключения и разделы для работы. Но для обычного пользователя менять тут ничего не надо. Так что подавляющему большинству этот раздел не понадобится в принципе.
Название говорит само за себя. Тут можно поменять язык приложения, настроить исключения и разделы для работы. Но для обычного пользователя менять тут ничего не надо. Так что подавляющему большинству этот раздел не понадобится в принципе.
В разделе «Настройки» вы можете, в том числе, настроить автоматическую очистку при включении ПК
Так уж сложилось, что поддерживать производительность компьютера собственными силами достаточно сложно. Связано это с тем, что постепенно система засоряется лишними файлами, папками, программами, настройками в реестре и прочей информацией, которая медленно, но верно приведет к тому, что компьютер будет сильно тормозить. Для того, чтобы выполнить комплексную чистку системы и была реализована программа CCleaner.
CCleaner – популярное программное обеспечение, которое направлено на комплексную чистку компьютера. Программа имеет в своем арсенале массу функций и возможностей, правильно используя которые, можно добиться максимальной производительности компьютера.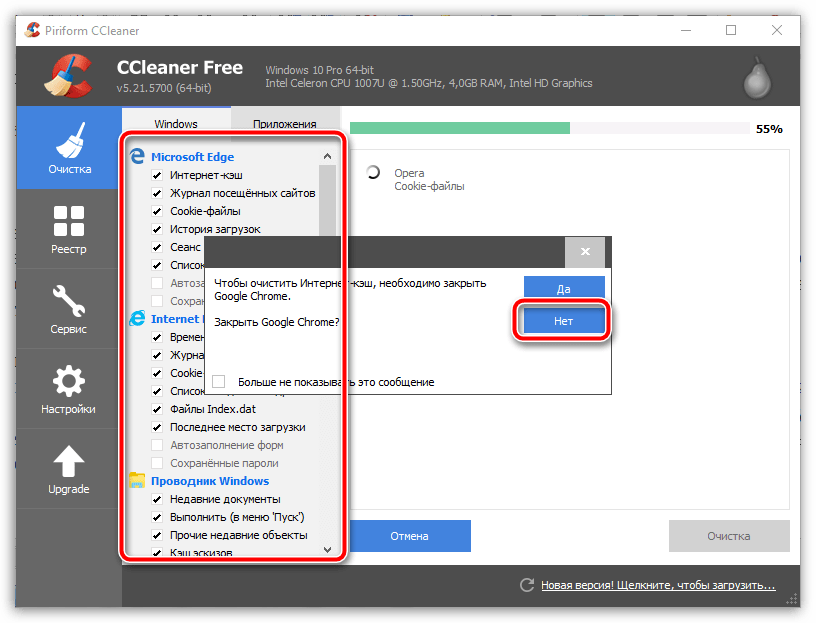 Именно поэтому мы рассмотрим, как пользоваться программой CCleaner.
Именно поэтому мы рассмотрим, как пользоваться программой CCleaner.
Прежде всего, скажем несколько слов об интерфейсе программы. В левой области расположились основные вкладки. Открывая ту или иную вкладку, правее отобразятся функции и настройки программы (или еще один набор вкладок). Самая большая третья часть, расположившаяся в правой области окна, как, правило, позволяет запускать ту или иную функцию, а также следить за процессом выполнения.
Как почистить систему от временных файлов и мусора?
Со временем в ОС Windows накапливается огромное количество мусора, который оставляют за собой устанавливаемые вами программы. Проблема в том, что мусор остается в системе даже после того, как вы удалите все лишние программы.
В левой вкладке откройте вкладку «Очистка» . Чуть правее вы увидите две вкладки – «Windows» и «Приложения» . Первая вкладка отвечает за системные файлы и программы, а вторая, соответственно, за сторонние.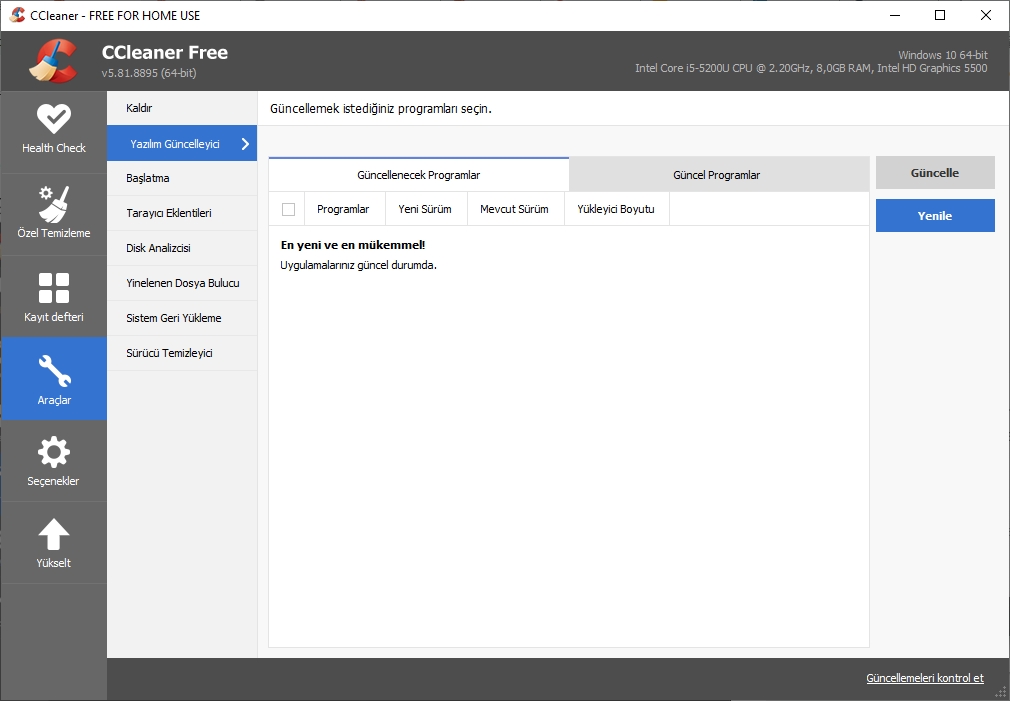
Под открытой вкладкой отобразится список компонентов, с которыми будет работать программа. Обратите внимание, что в программе проставлены галочки далеко не ко всем пунктам. Изучите внимательно все пункты и, при необходимости, поставьте (или уберите) галочки. Если вы не знаете, за что тот или иной пункт отвечает, лучше его не отмечать.
Так, например, во вкладке «Windows» в блоке «Прочее» располагается пункт «Очистка свободного места» , который рекомендуется отмечать только в крайних случаях, т.к. в противном случае ход выполнения чистки программой может затянуться на долгие часы.
Прежде чем программа сможет выполнить чистку, необходимо запустить анализ. В центре окна расположилась кнопка «Анализ» , которая запустит проверку наличия мусора и временных файлов как для системных приложений, так и для сторонних.
Обратите внимание, что для анализа информации, накопившейся в браузере, необходимо, чтобы все веб-обозреватели на компьютере были закрыты.
Если вы не можете в данный момент закрыть браузер, то лучше исключить его из списка CCleaner.
Когда анализ данных будет завершен, в центре программы отобразится отчет о найденных файлах, а также количестве занимаемого ими места. Для того, чтобы очистить все обнаруженные файлы, щелкните по кнопке «Очистка» .
Также вы можете исключать определенные файлы из списка. Для это выделите те файлы, которая CCleaner не должна удалять (если файлов несколько, зажмите клавишу Ctrl), а затем щелкните по кнопке «Очистка» или кликните правой кнопкой мыши по выбранным файлам и выберите пункт «Очистка» .
В результате те файлы, которые мы выделили, останутся в системе.
Как почистить реестр?
Реестр – это важнейший компонент Windows, который представляет собой базу данных, отвечающую за хранение настроек и конфигураций как системы, так и сторонних приложений.
Реестр достаточно быстро засоряется, т.к. устанавливая и удаляя программы, файлы в реестре остаются, тем самым со временем вызывая не только снижение в скорости работы компьютера, но и появление «тормозов».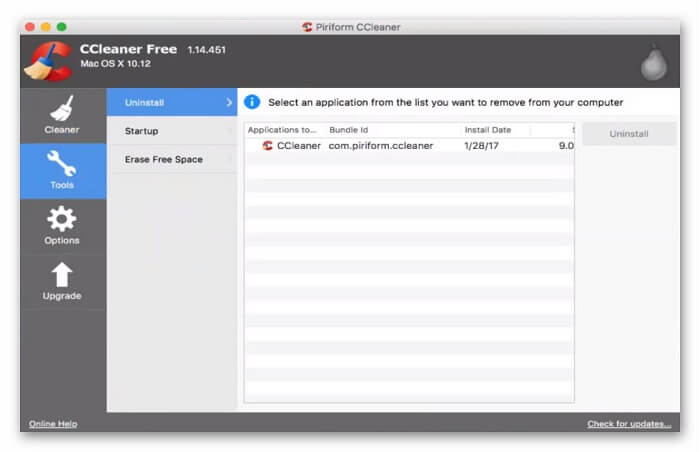
Более подробно о том, как почистить реестр в программе CCleaner, мы уже рассказывали в одной из прошлых статей на нашем сайте.
Как удалять программы с помощью CCleaner?
С помощью CCleaner можно и удалять лишние программы с компьютера. Примечательно, что можно деинсталлировать не только сторонние программы и приложения, но и стандартные, которых особенно много предустановлено в ОС Windows 10.
Для того, чтобы удалить через CCleaner лишние программы, перейдите ко вкладке «Сервис» «Удаление программ» . На экране отобразится общий список как сторонних, так и стандартных программ.
Выделите программу, которую требуется удалить с компьютера, а затем щелкните по кнопке «Деинсталляция» . Завершите процесс удаления программы.
Как убрать программы из автозагрузки Windows?
Многие программы после установки очень хотят попасть в автозагрузку Windows. Программы в автозагрузке будут автоматически запускаться при каждом запуске компьютера и, соответственно, если их слишком много, система будет сильно тормозить, тратя достаточно много времени на запуск всех приложений.
Чтобы отредактировать программы, входящие в автозагрузку Windows, откройте в CCleaner вкладку «Сервис» и перейдите к подвкладке .
На экране отобразится список всех программ, установленных на компьютер. Около некоторых программ имеется статус «Да» , около некоторых – «Нет» . В первом случае это означает, что программа располагается в автозагрузке, а во втором – отсутствует.
Если вы хотите убрать программу из автозагрузки, выделите ее одним кликом мыши, а затем щелкните по кнопке «Выключить» .
Тем же образом происходит и добавление программы в автозагрузку. Для этого выделите программу кликом мыши, а затем щелкните по кнопке «Включить» .
Как отключить дополнения для браузеров?
Дополнения – это миниатюрные программы, переизбыток которых может существенно подорвать как скорость и стабильность работы браузера, так и системы в целом.
Программа CCleaner позволяет отключать лишние дополнения сразу со всех браузеров, установленных на компьютере. Кроме этого, CCleaner станет незаменимым помощником в том случае, если браузер отказывается запускаться по вине некорректно работающего дополнения.
Кроме этого, CCleaner станет незаменимым помощником в том случае, если браузер отказывается запускаться по вине некорректно работающего дополнения.
Для того, чтобы почистить список дополнений браузера, перейдите ко вкладке «Сервис» , а затем откройте подвкладку «Дополнения браузеров» .
В верхней центральной области окна отобразится список ваших браузеров. Выделите нужный браузер, чтобы перейти к его списку установленных дополнений. Выделите кликом мыши ненужное дополнение, а затем щелкните по кнопке «Выключить» . Таким же образом можно и активировать работу отключенным дополнений, если щелкнуть по кнопке «Включить» .
Как удалить с компьютера дублируемые файлы?
Со временем на компьютере набирается огромное количество файлов, которые могут иметь братьев-близнецов. CCleaner позволяет выполнить сканирование системы на наличие дублей и, при их обнаружении, спокойно удалить.
Для этого перейдите в программе ко вкладке «Сервис» и откройте подвкладку «Поиск дублей» .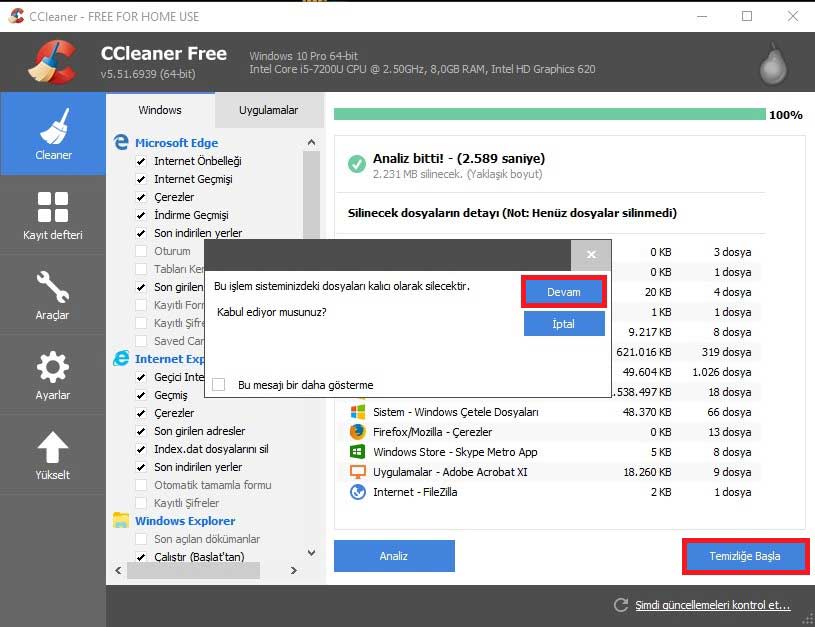 В открывшемся окне, при необходимости, настройте фильтр, например, уточнив максимальный размер файлов или определенный диск, на котором будет выполняться сканирование, а затем в нижней области окна щелкните по кнопке «Найти» .
В открывшемся окне, при необходимости, настройте фильтр, например, уточнив максимальный размер файлов или определенный диск, на котором будет выполняться сканирование, а затем в нижней области окна щелкните по кнопке «Найти» .
Выделите лишние файлы, поставив около каждого дубля галочку, а затем щелкните по кнопке «Удалить выбранные» .
Как восстановить систему?
При внесении серьезных изменений в Windows, в системе создаются контрольные точки отката, которые позволяют вернуть работу системы к выбранному периоду времени.
Если вам потребовалось выполнить восстановление системы, откройте вкладку «Система» и перейдите к подвкладке «Восстановление системы» . На экране отобразятся все доступные точки отката. Для того, чтобы восстановить систему, выделите точку, а затем щелкните по кнопке «Восстановить» .
Как выполнить стирание дисков?
Стирание дисков – одна из наиболее интересных функций CCleaner, которая позволяет затирать как диск полностью, так и лишь свободное в нем место.
Дело в том, что после удаления программы (особенно стандартным способом) в системе остаются следы, которые и позволяют, при необходимости, легко восстановить удаленный файл, программу и т.д.
Чтобы увеличить стабильность операционной системы, а также обеспечить отсутствие возможности восстанавливать файлы и программы, перейдите в CCleaner ко вкладке «Сервис» , а тем откройте подвкладку «Стирание дисков» .
В открывшемся окне около пункта «Стирать» вам будут доступны два пункта на выбор: «Только свободное место» и «Весь диск (все данные будут уничтожены)» .
Около пункта «Способ» вам будет предложено выбрать количество перезаписей. Для того, чтобы процесс завершился быстрее, по умолчанию отмечен 1 проход.
И, наконец, ниже вам будет предложено выбрать диск (диски), с которыми программа будет осуществлять работу. Для старта процесса стирания щелкните по кнопке «Стереть» .
Как обновить CCleaner?
Программа CCleaner в бесплатной версии не наделена функцией автоматического обновления, в связи с чем проверять обновления и устанавливать новую версию программы придется самостоятельно.
Для этого перейдите ко вкладке «Upgrade» , а затем в правом нижнем углу по кнопке «Проверить обновления» .
Вас перенаправит на сайт разработчика, где вы сможете видеть, установлена ли на вашем компьютере актуальная версия программы или она нуждается в обновлении. Отсюда же, при необходимости, вы сможете скачать обновленную версию программы, которую впоследствии потребуется установить на компьютер.
CCleaner – это действительно полезная программа, умелое использование которой позволит поддерживать компьютер «в чистоте». Надеемся, с помощью данной статьи вы смогли разобраться с базовыми функциями данной уникальной программы.
Программа CCleaner – наиболее популярный инструмент для чистки компьютера от лишних программ и накопившегося мусора. Программа имеет в своем арсенале массу инструментов, которые позволят тщательно очистить компьютер, добившись его максимальной производительности. В данной же статье будут рассмотрены основные моменты настройки программы.
Программа имеет в своем арсенале массу инструментов, которые позволят тщательно очистить компьютер, добившись его максимальной производительности. В данной же статье будут рассмотрены основные моменты настройки программы.
Как правило, после установки и запуска CCleaner не нуждается в дополнительной настройке, в связи с чем можно сразу приступить к использованию программы. Однако, уделив некоторое время на регулирование параметров программы, использование данного инструмента станет значительно комфортнее.
1. Установка языка интерфейса
Программа CCleaner оснащена поддержкой русского языка, но в некоторых случаях пользователи могут сталкиваться с тем, что интерфейс программы совершенно не на том языке, который требуется. Учитывая, что расположение элементов остается прежним, используя скриншоты, приведенные ниже, вы сможете задать требуемый язык программы.
В нашем примере процесс смены языка программы будет рассмотрен на примере англоязычного интерфейса. Запустите окно программы и пройдите в левой области окна программы ко вкладке «Options» (помечена иконкой с шестеренкой).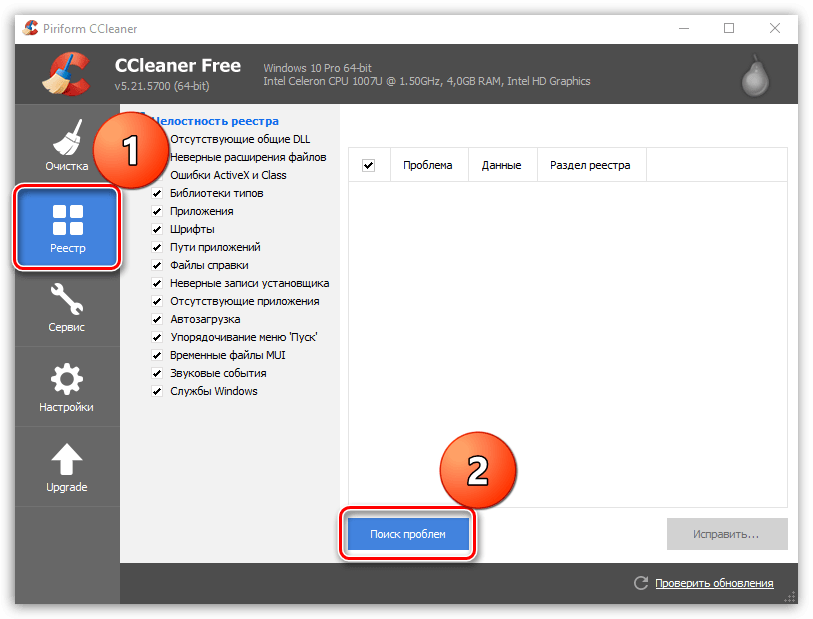 Чуть правее необходимо убедиться, что программой открыт первый же раздел по списку, который в нашем случае именуется «Settings» .
Чуть правее необходимо убедиться, что программой открыт первый же раздел по списку, который в нашем случае именуется «Settings» .
В самой первой же графе располагается функция смены языка («Language» ). Разверните данный список, а затем найдите и выберите «Russian» .
В следующее мгновение изменения будут внесены в программу, и нужный язык будет успешно установлен.
2. Настройка программы для правильной чистки
Собственно, основная функция программы – это чистка компьютера от мусора. Выполняя настройку программы в данном случае, следует ориентироваться исключительно на личные требования и предпочтения: какие элементы должны чиститься программой, а какие не должны быть затронуты.
Настройка элементов чистки выполняется под вкладкой «Очистка» . Чуть правее расположились две подвкладки: «Windows» и «Приложения» . В первом случае подвкладка отвечает за стандартные программы и разделы на компьютере, а во втором, соответственно, за сторонние.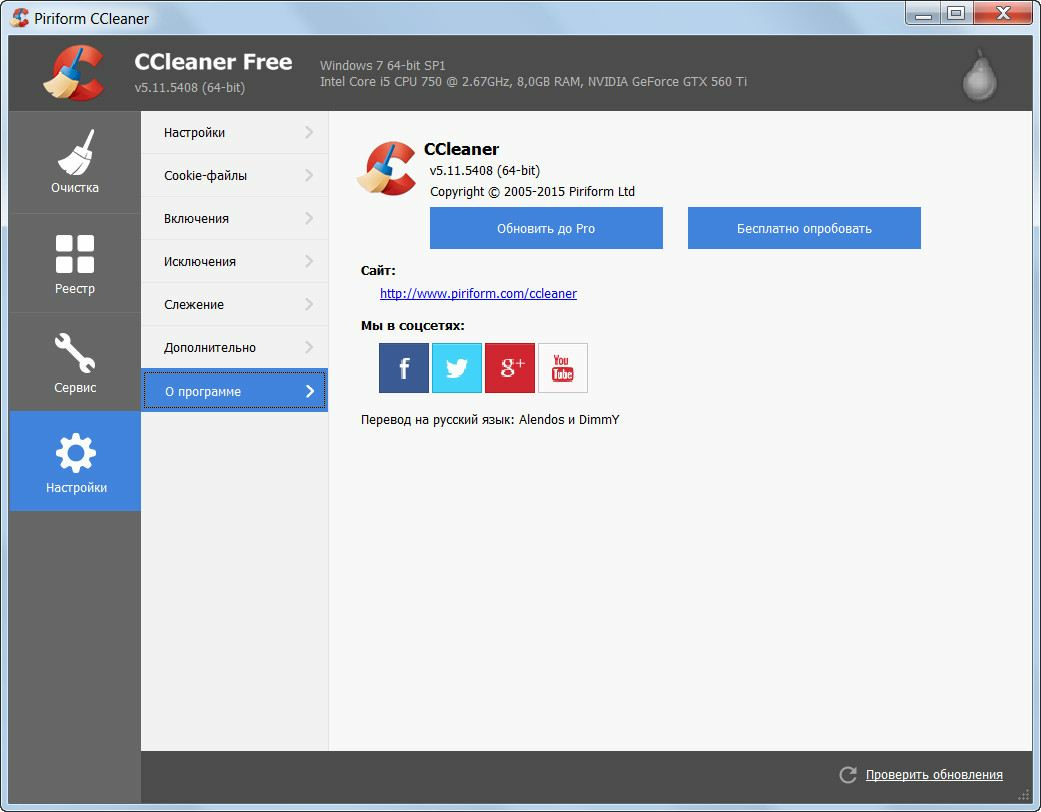 Под данными вкладками располагаются параметры чистки, которые выставлены таки образом, чтобы выполнить качественное удаление мусора, но при этом не удалить на компьютере лишнее. И все же некоторые пункты можно убрать.
Под данными вкладками располагаются параметры чистки, которые выставлены таки образом, чтобы выполнить качественное удаление мусора, но при этом не удалить на компьютере лишнее. И все же некоторые пункты можно убрать.
Например, ваш основной браузер Google Chrome, в котором имеется внушительная история просмотров, которую терять пока никак не хочется. В этом случае переходим ко вкладке «Приложения» и снимаем галочки с тех пунктов, которые программы ни в коем случае удалять не должна. Далее запускаем непосредственно саму чистку программы (более подробно об использовании программы уже рассказывалось на нашем сайте).
3. Автоматическая чистка при запуске компьютера
По умолчанию программа CCleaner помещается в автозагрузку Windows. Так почему бы не воспользоваться этой возможностью, автоматизировав работу программы, чтобы она автоматически удаляла весь мусор при каждом запуске компьютера?
В левой области окна CCleaner пройдите ко вкладке «Настройки» , а чуть правее выберите одноименный раздел. Поставьте галочку около пункта «Выполнять очистку при запуске компьютера» .
Поставьте галочку около пункта «Выполнять очистку при запуске компьютера» .
4. Изъятие программы из автозагрузки Windows
Как уже было упомянуто выше, программа CCleaner после установки на компьютер автоматически помещается в автозагрузку Windows, что позволяет автоматически программе запускаться при каждом включении компьютера.
На самом деле, наличие данной программы в автозагрузке, чаще всего, приносит сомнительную пользу, поскольку основная ее задача в свернутом виде – это лишь периодически напоминать пользователю почистить компьютер, но именно этот факт и может повлиять на длительную загрузку операционной системы и снижение производительности за счет работы мощного инструмента в тот момент, когда он совершенно не нужен.
Чтобы убрать программу из автозагрузки, вызовите окно «Диспетчер задач» сочетанием клавиш Ctrl+Shift+Esc , а затем пройдите ко вкладке
. На экране отобразится список программ, включенных или отсутствующих в автозагрузке, среди которых вам потребуется найти CCleaner, щелкнуть по программе правой кнопкой мыши и в отобразившемся контекстном меню выбрать пункт «Отключить» .
5. Обновление CCleaner
По умолчанию программа CCleaner настроена на автоматическую проверку обновлений, но устанавливать их приходится вручную. Для этого в правом нижнем углу программы, если обновления будут обнаружены, щелкните по кнопке «Новая версия! Щелкните, чтобы загрузить» .
На экране автоматически запустится ваш браузер, который начнет перенаправление на официальный сайт программы CCleaner, откуда и можно будет загрузить новую версию. Для начала вам будет предложено выполнить апгрейд программы до платной версии. Если вы хотите продолжить пользоваться бесплатной, спуститесь к концу страницы и щелкните по кнопке «No thanks» .
Попав на страницу загрузки CCleaner, сразу под бесплатной версии вам будет предложено выбрать источник, из которого будет осуществлена загрузка программы. Выбрав нужный, загрузите на компьютер свежую версию программы, а затем запустите скаченный дистрибутив и выполните установку обновления на компьютер.
6. Составление списка исключений
Предположим, выполняя периодически чистку компьютера, вы не хотите, чтобы CCleaner обращал внимание на определенные файлы, папки и программы на компьютере. Чтобы программа пропускала их при выполнении анализа на наличие мусора, вам потребуется создать список исключений.
Для этого в левой области окна программы пройдите к вкладке «Настройки» , а чуть правее выберите раздел «Исключения» . Щелкнув по кнопке «Добавить» , на экране отобразится проводник Windows, в котором вам потребуется указать файлы и папки, которые будут CCleaner пропускаться (для компьютерных программ потребуется указать папку, куда установлена программа).
7. Автоматическое выключение компьютера после завершения работы программы
Некоторые функции программы, например, функция «Очистка свободного места» могут длиться достаточно долго. В связи с этим, чтобы не задерживать пользователя, в программе предусмотрена функция автоматического завершения работы компьютера после выполнения запущенного процесса в программе.
Для этого, опять же, переходим ко вкладке «Настройки» , а затем выбираем раздел «Дополнительно» . В открывшемся окне поставьте галочку около пункта «Завершить работу ПК после очистки» .
Собственно, это далеко не все возможности настройки программы CCleaner. Если вас интересует более дентальная настройка программы под свои требования, рекомендуем уделить некоторое время на изучение всех доступных функций и настроек программы.
Что за программа CCleaner для чего нужна и как ею пользоваться?
Всем приветандр Сегодня я буду рассказывать о CCleaner, о такой чудесной и бесплатной программе. Почему она чудесная? Ну потому что она бесплатная, то есть версия бесплатная, которой с головой хватает, и при этом всем она еще качественно сделана. Именно эти два пункта и сделали ее очень популярной. Советую всем тем, кто хочет держать комп в чистоте, то эта утилита просто обязательна, ибо она чистит комп суперски и быстро!
Но нужно ли на самом деле чистить винду? Ну как сказать, тут все зависит от того, как именно вы пользуетесь компом. Ставите ли вы часто проги, игры, как часто вы удаляете и что вы делаете в браузере. Ну, например если вы в браузере часто играете в игры, часто смотрите ролики на Ютубе, то чистить винду все таки желательно, ибо CCleaner очищает и кэш браузеров, который со временем может стать причиной торможения браузера.. В этом кэше хранится все то, что вы смотрели в браузере и нужно это для того, чтобы потом доступ к этим данным был намного быстрее, ибо они уже просто будут у вас на компе! Ну это кэш, можете почитать в интернетах, ничего сложного. Хотя, если я не ошибаюсь, то видео не должно задерживаться в кэше, такие данные должны автоматом удалятся после использования, потому что сами по себе они очень большие.
Ставите ли вы часто проги, игры, как часто вы удаляете и что вы делаете в браузере. Ну, например если вы в браузере часто играете в игры, часто смотрите ролики на Ютубе, то чистить винду все таки желательно, ибо CCleaner очищает и кэш браузеров, который со временем может стать причиной торможения браузера.. В этом кэше хранится все то, что вы смотрели в браузере и нужно это для того, чтобы потом доступ к этим данным был намного быстрее, ибо они уже просто будут у вас на компе! Ну это кэш, можете почитать в интернетах, ничего сложного. Хотя, если я не ошибаюсь, то видео не должно задерживаться в кэше, такие данные должны автоматом удалятся после использования, потому что сами по себе они очень большие.
РЕКЛАМА
Если у вас нет еще программы CCleaner на компе, а вы думаете, ставить ее или нет, то я вам сразу скажу, что ставить ее стоит! Кстати CCleaner сам заботится о чистоте вашего компа, он регулярно сканирует винду на мусор и предлагает вам почистить.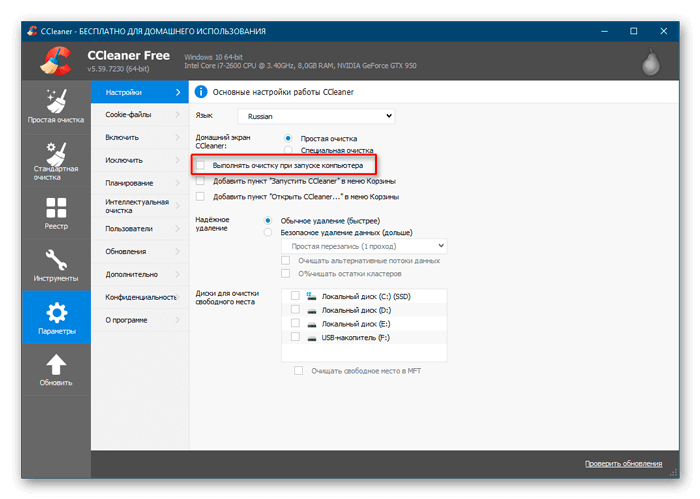 Так что вам даже ничего делать не нужно, все сделает за вас CCleaner, вам только нужно будет удалить найденный мусор
Так что вам даже ничего делать не нужно, все сделает за вас CCleaner, вам только нужно будет удалить найденный мусор
Значит скачать CCleaner можно спокойно в интернете, ибо ее найти совсем не сложно, просто вбейте в поисковик слово CClenaer и на первом месте должен быть официальный сайт.
Значит что я сегодня покажу? Я покажу как пользоваться CCleaner: как очень просто взять и почистить комп, чтобы потом и вы это смогли сделать, нет ничего сложного!
Значит смотрите, запускаете вы CCleaner и сразу же будет открыт раздел Очистка, в котором будет открыта вкладка Windows, вот там вы и нажимаете кнопку Анализ, чтобы начать поиск мусора:
РЕКЛАМА
Если вы продвинутый юзер, то можете слева еще какие-то галочки поставить, ну чтобы очистить комп лучше. Хотя то что выставлено по умолчанию, то этого и так достаточно.
После анализа, вы увидите сколько у вас мусора и какого он типа.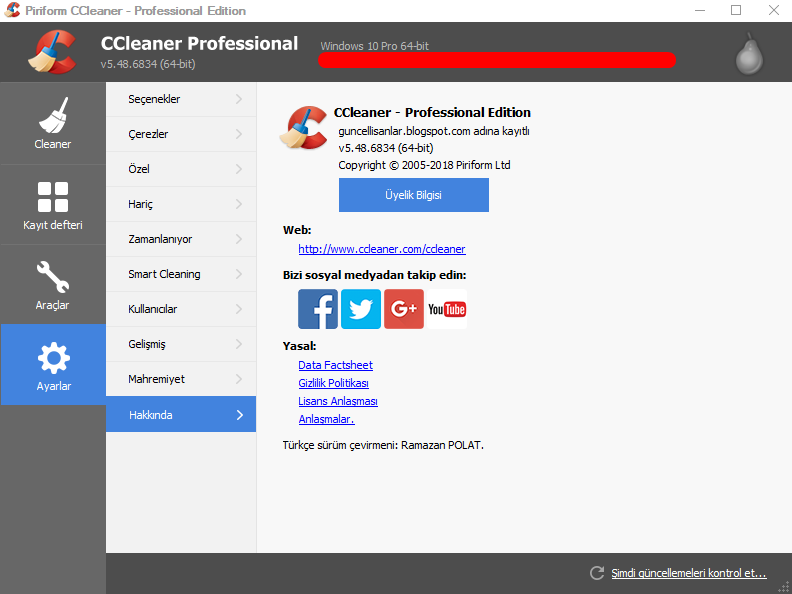 Потом уже можно нажимать кнопку Очистка:
Потом уже можно нажимать кнопку Очистка:
РЕКЛАМА
У меня как видите мусора не много, потому что регулярно провожу чистку компа CCleaner-ом
После очистки будет написано, что мол все круто, вы удалили столько-то мусора за столько-то времени:
Считайте что первую часть очистки вы уже сделали, теперь вторая часть, это чистка реестра. Переходим в раздел Реестр и там нажимаем кнопку Поиск проблем:
РЕКЛАМА
Весь процесс поиска много времени не займет, что кстати хорошо, ибо вообще в целом CCleaner достаточно быстро ищет мусор. Ну так вот, нашли проблемы в реестре, после чего можно нажать уже кнопку Исправить:
РЕКЛАМА
Потом будет еще такое сообщение, мол нужно ли сохранить резервные копии, ну вы можете сохранить, но лично я не сохраняю, поэтому тут я нажимаю Нет:
Все, потом будет еще одно маленькое окошко, тут нужно просто нажать кнопку Исправить отмеченные:
РЕКЛАМА
После этого нажатия все быстренько исправится, ну то есть все ошибки будут автоматом исправлены, и будет написано в окошке Исправлено:
Вот в принципе это и есть самое главное, что нужно уметь для того чтобы почистить комп. Хотя, как я уже писал, CCleaner сама регулярно проверяет мусор и предлагает вам его потом только удалить
Хотя, как я уже писал, CCleaner сама регулярно проверяет мусор и предлагает вам его потом только удалить
Что еще полезного есть в CCleaner? Ну так просто и не написать, тут много чего полезного есть! Ну вот например в разделе Сервис есть вкладка Автозагрузка, вот она:
РЕКЛАМА
Вот тут вы можете полностью проверить автозагрузку винды, что и откуда запускается. Но, самое главное знаете что? На вкладке Запланированные задачи есть задачи в планировщике, там есть как задания от самой винды, так и от других программ. Но самое и самое главное, это поставить галочку Расширенный режим, тогда будут показаны еще кое какие скрытые записи! Вот эта галочка:
На вкладке Дополнения для браузеров вы можете контролировать все дополнения во всех браузерах, а также их удалять, сделано все очень удобно:
РЕКЛАМА
Ну что я могу сказать, я думаю что вы и сами видите, что чистилка для компа CCleaner имеет ну очень много всякого полезного, что может пригодится в хозяйстве. Поэтому лучше эту прогу скачать и чтобы она у вас была, с помощью нее сможете не только винду почистить но и сделать массу других полезных дел. Вот например бывает такое, что расширение в браузере ну никак не хочет удалятся. Да, да, бывает и такое! И вот что делать? И вот тут нам поможет CCleaner, вы просто можете в нем попробовать удалить расширение, да и вообще, я вам советую регулярно проверять какие стоят у вас расширения, часто среди них может появиться какое-то левое и ненужное.
Поэтому лучше эту прогу скачать и чтобы она у вас была, с помощью нее сможете не только винду почистить но и сделать массу других полезных дел. Вот например бывает такое, что расширение в браузере ну никак не хочет удалятся. Да, да, бывает и такое! И вот что делать? И вот тут нам поможет CCleaner, вы просто можете в нем попробовать удалить расширение, да и вообще, я вам советую регулярно проверять какие стоят у вас расширения, часто среди них может появиться какое-то левое и ненужное.
В настройках я не знаю что нужно менять, все там уже настроено нормально, но если что, то можете посмотреть и что-то настроить под себя. Там все предельно просто. Хотя нет, я все таки нашел интересную опцию, это чтобы при включении компа была автоматическая очистка, для этого нужно просто поставить эту галочку:
Ну что, теперь вы уже знаете что это за программа CCleaner и как ней пользоваться? Надеюсь что у меня получилось все нормально вам рассказать, и теперь вы можете взять и спокойно почистить свой комп.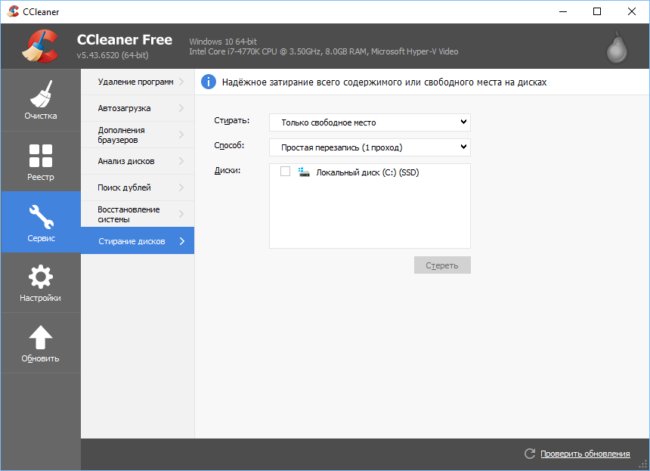 .
.
Теперь я покажу вам как удалить CCleaner, вдруг вам она не понравится, ну или вы нашли более достойную чистилку компа. В общем как бы там не было, я покажу как удалить CCleaner с компьютера полностью. Значит зажимаете кнопки Win + R и пишите туда такую команду:
appwiz.cpl
РЕКЛАМА
Откроется окно со списком установленных прог, вот тут вам нужно найти CCleaner, нажать правой кнопкой и выбрать Удалить:
Откроется мастер удаления CCleaner, тут вам нужно нажать Далее:
Дальше нажимаем кнопку Удалить:
И все, потом прога будет удалена с вашего компа. Вот так, никакого сложняка в удалении CCleaner нет.
Пора заканчивать мне, написал все что мог, что знал. Надеюсь тут все вам было понятно. Удачи вам в жизни и хорошего настроенчика
На главную! неизвестные программы 19.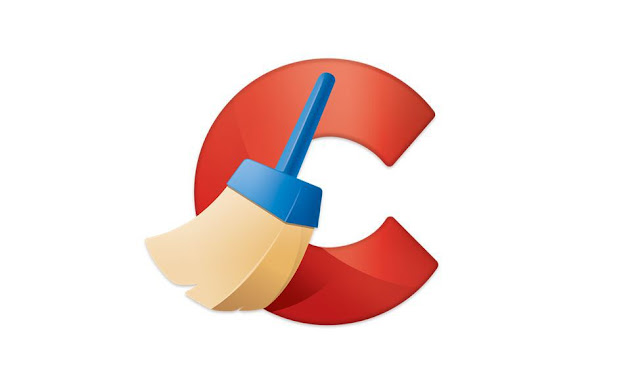 11.2016
11.2016РЕКЛАМА
Что такое программа CCleaner и как её использовать
CCleaner (первоначально Crap Cleaner), разработанная Piriform (компания, приобретенная Avast в 2017 году), — это утилита, используемая для очистки потенциально нежелательных файлов и недействительных записей реестра Windows с компьютера. Это одна из старейших систем очистки, впервые выпущенный в 2004 году.
CCleaner — это бесплатный системный инструмент, который удаляет ненужные или избыточные файлы, исправляет ошибки и оптимизирует программное обеспечение для ускорения работы вашего ПК и защиты вашей конфиденциальности. Это одна из самых популярных бесплатных программ для оценки ПК по уважительной причине.
Просто выберите диск для сканирования, и CCleaner покажет вам, сколько места вы можете сэкономить, и какие настройки он может сделать. Выберите, что удалить или исправить, и программное обеспечение сделает все остальное.
CCleaner также может похвастаться очисткой реестра для удаления неиспользуемых записей и исправления ошибок, которые могут замедлить работу вашего ПК, а также безопасного уничтожителя файлов для удаления конфиденциальной информации. Скачать программу можно по ссылке https://freeforwin.ru/ccleaner.html
Скачать программу можно по ссылке https://freeforwin.ru/ccleaner.html
Что именно делает программа?
CCleaner тщательно очищает ваш компьютер. Удалите ненужные файлы, такие как файлы журналов, отчеты об ошибках, неиспользуемый кэш, корзину, ненужные данные приложения UWP и многое другое.
Таким образом, ваш компьютер будет более эффективным. И не только делает, CCleaner чистить и восстанавливать поврежденные файлы реестра Windows.
С помощью чистого и исправного реестра можно решить множество распространенных ошибок, таких как ошибки Центра обновления Windows и т. д.
CCleaner имеет встроенную программу обновления программного обеспечения, которая автоматически обновляет все программы, которые не были обновлены на вашем компьютере.
CCleaner может:
- Восстанавливать реестра Windows
- Очистить файлы отчетов Windows, ошибки Windows и файлы журналов
- Очистить кеш DNS
- Решать распространенные ошибки
- Обновлять все устаревшее программное обеспечение
- Оптимизировать локальное хранилище
- Очистите все популярные браузеры, такие как Chrome и Firefox
- Полная деинсталляция
- Управление программами, установленными при запуске компьютера
- Найти и очистить дубликаты файлов
Как очистить мой компьютер с помощью CCleaner
Это очень просто, во-первых, вам нужно установить CCleaner на свой компьютер.
После установки вот так это выглядит программа при первом запуске.
Давайте начнем с основ. CCleaner имеет отличный графический интерфейс, который облегчает использование пользователем.
Прежде всего, чтобы очистить компьютер, просто нажмите «Анализ». CCleaner тщательно проверит ваш компьютер на наличие ненужных файлов и так далее.
Когда CCleaner сканирует ваш компьютер, он должен выглядеть так.
Сканирование может длиться от 2 до 5 минут в зависимости от количества файлов и производительности вашего компьютера.
После завершения сканирования CCleaner покажет вам все ненужные файлы, найденные готовыми для удаления.
Затем нажмите «Очистить все», и все готово!
Мы рекомендуем регулярно чистить компьютер. Например, каждые 2-3 дня и после обновления Windows.
Это все необходимое, чтобы ваш компьютер был чистым.
Что делает программа ccleaner free. Как пользоваться ccleaner для удаления программ? Правильная настройка — раздел очистки
CCleaner для Windows — одна из популярных программ для очистки и оптимизации работы компьютера.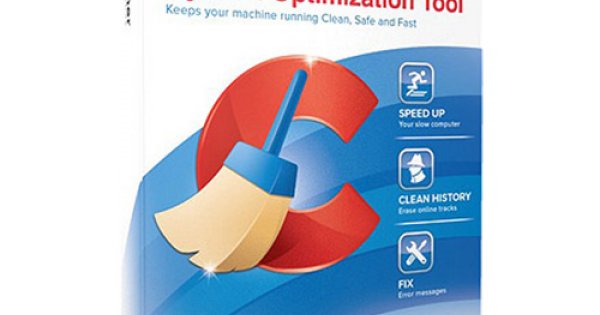 Утилита поддерживает 32- и 64-битные версии ОС, начиная XP и заканчивая Windows 10. При помощи этой простой в использовании программы даже начинающий пользователь сможет очистить систему от «мусора», со временем неизбежно скапливающегося на диске C. Рассказываем, как пользоваться утилитой и какие важные мелочи следует учитывать пользователю.
Утилита поддерживает 32- и 64-битные версии ОС, начиная XP и заканчивая Windows 10. При помощи этой простой в использовании программы даже начинающий пользователь сможет очистить систему от «мусора», со временем неизбежно скапливающегося на диске C. Рассказываем, как пользоваться утилитой и какие важные мелочи следует учитывать пользователю.
CCleaner: что за программа и для чего предназначена
Благодаря инструментам CCleaner, пользователь может удалить с компьютера временные файлы интернета, которые занимают много места на жёстком диске, а также другие временные файлы, созданные установленными на ПК программами. Также с помощью этой утилиты несложно очистить систему от нерабочих, потенциально вредоносных и дублирующихся документов, избавиться от следов удалённых ранее программ в виде неверных расширений файлов и записей в реестре, отредактировать список автозагрузки. Благодаря этому быстродействие компьютера повышается, а на системном диске высвобождается место, которое без очистки быстро засоряется гигабайтами неиспользуемых данных.
CCleaner распространяется по лицензии Freemium. На официальном сайте для загрузки доступны четыре версии утилиты:
- Free Edition — полнофункциональная бесплатная версия без приоритетной технической поддержки;
- Home Edition — домашняя версия, в стоимость которой включена техническая поддержка от сотрудников компании Piriform;
- Business Edition — предназначенное для коммерческого использования бизнес-издание программы с премиум-поддержкой;
- CCleaner Network Edition — имеющая расширенный в сравнении с другими версиями функционал утилита, разработанная для корпоративного применения и дающая доступ к реестру и временным файлам компьютеров в локальной сети.
Помимо прочего, CCleaner может похвастаться таким достоинством, как мультиплатформенность: существуют сборки для мобильных устройств под управлением OC Android и техники от Apple, работающей под Mac OS.
Актуальные на сегодняшний день версии программы не поддерживают системы семейства Windows старше XP. CCleaner 2.29.1111 — последняя версия утилиты с поддержкой ОС Windows 98 и 2000.
CCleaner 2.29.1111 — последняя версия утилиты с поддержкой ОС Windows 98 и 2000.
Обзор функций и возможностей CCleaner для Windows
Интерфейс разработан с учётом того, что работать с программой будут как продвинутые, так и начинающие пользователи. Способствует этому и качественная русская локализация. Тем не менее неопытному пользователю лучше воспользоваться инструкцией по установке и работе с утилитой.
Скачивание и установка
Для того чтобы установить свежую версию программы на компьютер, необходимо сначала скачать актуальный установочный файл с официального сайта (ccleaner.com). Для домашнего пользования достаточно бесплатной версии CCleaner.
Ни в коем случае нельзя использовать установочные файлы со сторонних сайтов, дабы избежать заражения компьютера вирусами и не потерять важную информацию.
После клика на одну из ссылок под надписью «Download from» начинается загрузка установочного файла. Если антивирус предупреждает о потенциальной опасности, игнорируем предупреждение: скаченная с сайта производителя программа не несёт никаких угроз.
Процесс установки достаточно прост:
Установка занимает несколько минут. По завершении необходимо снять галочку с пункта «Показать примечания к версии» и запустить программу.
Обзор интерфейса и инструментов
Главное окно CCleaner можно условно разделить на три области. В первый столбец вынесены вкладки функциональных инструментов, а также вкладка с настройками программы. Следующий столбец отображает настройки функциональных инструментов. В расположенном справа от них окне отображается информация о выполненных операциях и их результатах.
Программа состоит из нескольких вкладок
Кроме того, программа отображает основную информацию об операционной системе и характеристики ПК, на котором была запущена.
Программа отображае и параметры компьютераКак пользоваться программой
Рядовой пользователь ПК чаще всего пользуется не всеми предоставляемыми программой функциями. Основные задачи, с которыми он сталкивается — это очистка системы и реестра, удаление кэша браузеров и сохранённых при веб-сёрфинге cookie-файлов, поиск дублирующихся изображений, документов и видеороликов, деинсталляция приложений, редактирование автозапуска, форматирование жёстких дисков и внешних накопителей, просмотр точек восстановления системы и работа с ними.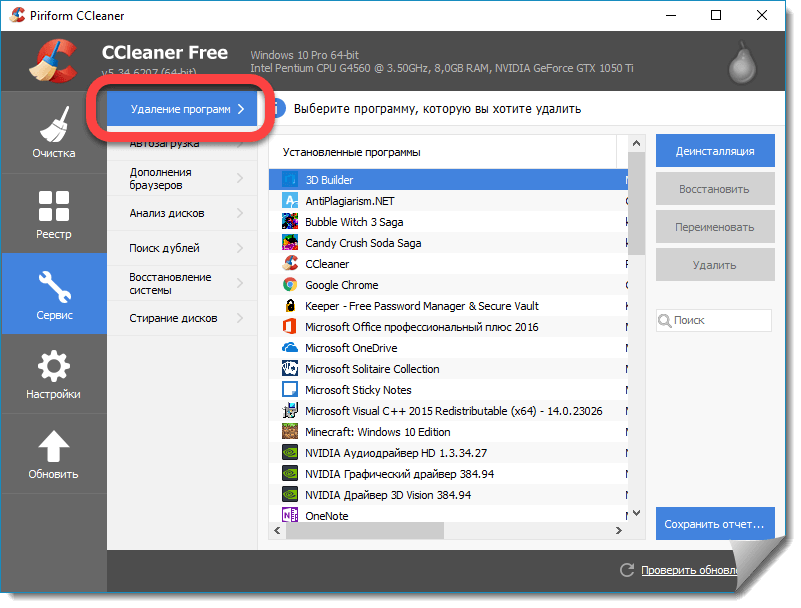
Очистка компьютера
Первый по счёту раздел «Очистка» подразделяется на два вкладки: «Windows» и «Приложения». Предустановленные настройки программы не всегда бывают подходящими для пользователя: вместе со временными файлами удаляется история браузеров, сохранённые пароли, списки недавно открытых документов в Microsoft Office. Поэтому перед очисткой необходимо ознакомиться с пунктами во вкладке приложений и снять галочки с подпунктов «Сохранённые пароли» и «Журнал посещённых сайтов» в соответствующих установленным пользователем на ПК браузерам списках. Желательно также снять галочки с подпунктов «Интернет-кэш» и «Cookie-файлы».
Отметьте галочками нужные пунктыДанные о предустановленных в системе Windows браузерах Internet Explorer и Microsoft Edge содержатся во вкладке «Windows».
Владка содержит пункты, относящиеся к системным приложениям и файламОпытный пользователь может снять галочки и с других пунктов, если ему требуется сохранить временные файлы некоторых из установленных программ. Но в целом все остальные заданные по умолчанию настройки можно не изменять.
Но в целом все остальные заданные по умолчанию настройки можно не изменять.
Рассмотрим процесс очистки на примере браузеров Mozilla Firefox и Google Chrome.
Чистка реестра
Поиск дубликатов
Удаление программ
Встроенный в ОС Windows инструмент удаления программ «Программы и компоненты» не всегда справляется со своими задачами корректно. Поэтому имеет смысл обратиться к помощи CCleaner для полной деинсталляции программного обеспечения.
Редактирование списка автозагрузки
Вместе с запуском компьютера и загрузкой операционной системы запускаются также определённые приложения. И если работа некоторых из них неразрывно связана с нормальной работой ОС Windows, то другие, прописываясь в списке автозагрузки, при автоматическом запуске только занимают место в оперативной памяти и отвлекают пользователя.
Сразу удалять программы из автозагрузки не стоит. После отключения перезагрузите компьютер. Если деактивация программ не вызвала проблем при запуске системы, удалите их из автозагрузки.
Форматирование дисков
Встроенная утилита форматирования дисков в Windows не во всех случаях работает, как надо.
Работа с точками восстановления
В пункте «Восстановление системы» раздела «Сервис» можно удалить старые автоматически созданные точки восстановления.
Видео: использование программы CCleaner
На данный момент существует множество программ, которые обладают схожим с CCleaner функционалом, но все они по тем или иным пунктам проигрывают этому многофункциональному инструменту, все функции которого доступны в бесплатной версии. Поэтому большинство пользователей, как начинающих, так и продвинутых, останавливаются именно на этом способе очистки компьютера.
Для Windows бесплатно с официального сайта.
Описание
CCleaner — программа, предоставляющая набор инструментов для чистки компьютера. С ее помощью можно избавить систему от временных файлов, почистить реестр , отключить автозапуск неиспользуемых программ, удалить установленные программы, настроить автоматическую чистку системы при включении компьютера.
Выпускается в нескольких редакциях: Free — бесплатная версия, Professional и Professional Plus. Последние предоставляют дополнительные возможности, но для большинства случаев, достаточно версии free. Подробное сравнение версий на сайте компании Piriform . Поддерживаются операционные системы Windows, Android, Mac OS.
Как пользоваться
Как скачать
Переходим по сылке выше — откроется страница загрузки программы и через пару секунд начнется копирование CCleaner на компьютер. Если браузер выдаст сообщение, что скачиваемый файл может нанести угрозу, игнорируем предупреждение и подтверждаем действие.
Портативной версии программы на официальном сайте нет. Скачать ее можно на Softportal .
Как установить
Дважды кликаем по скачанному файлу. В открывшемся окне справа сверху выбираем Русский язык (или другой желаемый):
Снимаем все галочки, кроме создания ярлыков:
И нажимаем Установить :
Процесс не займет много времени. После его окончания, снимаем галочку Показать примечания к версии и кликаем по Запустить CCleaner :
Чистка системы
Раздел «Очистка» — ставим флажки напротив элементов, которые хотите очистить:
Обратите внимание, что в разделе две вкладки — Windows и Приложения. Для безопасного удаления выставляем следующие флажки:
* в вашем случае набор программ может быть другим.
Для браузеров безопасно выставлять только по две галочки, чтобы не удалить сохраненные пароли и историю работы в сети Интернет.
После того, как флажки будут выставлены кликаем на Анализ — будет показан список всех файлов для удаления. Нажимаем Очистка, затем подтверждаем нажатием OK. Если в системе будет запущен браузер, программа попросит его закрыть — необходимо это сделать или отказаться от его чистки в данный момент.
Удалить файлы Интернета
Раздел «Очистка», вкладки «Windows» и «Приложения» — в группе браузеров ставим флажки элементов для очистки. Чтобы не удалить пароли и другую важную информацию, в используемом браузере стоит выставить только 2 галочки — Интернет-кэш и Cookie-файлы . После нажимаем Анализ и Очистка.
Чистка реестра
Раздел «Реестр» — выставляем флажки (безопасно выставить следующие: Отсутствующие общие DLL, Неверные расширения файлов, Ошибки ActiveX и Class, Пути приложений, Файлы справки, Отсутствующие приложения, Временные файлы MUI):
Теперь нажимаем Поиск проблем и ждем, пока система проведет анализ ошибок реестра:
После нажимаем Исправить — программа предложит сделать резервную копию реестра, соглашаемся, нажав Да , выбираем путь для записи файла и нажимаем Сохранить . В появившемся окне нажимаем Исправить отмеченные .
Повторяем процедуру еще несколько раз, пока система не перестанет находить ошибки реестра.
Удаление программ
Раздел «Сервис», подраздел «Удаление программ» — кликаем правой кнопкой мыши по программе, которую хотим удалить и нажимаем Деинсталяция — отвечаем на вопросы мастера удаления:
Управление автозапуском
Раздел «Сервис», подраздел «Автозагрузка» — если необходимо убрать из автозагрузки какой-либо сервис, кликаем по нему правой кнопкой мыши и нажимаем Выключить :
Автоматическая чистка системы при включении компьютера
Очень полезная функция — позволяет держать систему в чистоте. Прежде всего настраиваем галочки в разделе «Очистка».
Переходим в раздел «Настройки», подраздел «Настройки» — ставим галочку Выполнять очистку при запуске компьютера :
Закрываем программу. Теперь при загрузке компьютера система будет чиститься автоматически.
Автоматическая чистка с помощью скрипта
При желании контролировать более тонко процесс чистки, можно написать скрипт для автоматического запуска CCleaner для удаления ненужных временных файлов.
Пример cmd-скрипта:
@echo off
«\Program Files\CCleaner\CCleaner64.exe» /AUTO
* @echo off — отключает вывод на экран сообщений работы скрипта; если добавить в конце /SHUTDOWN , компьютер будет выключен после отработки скрипта.
Как видим, скрипт не большой. Его запуск можно настроить в планировщике Windows для автоматизации удаления мусора.
Как поменять язык на русский
Если CCleaner запускает не тот пользователь, который его установил, будет использоваться язык по умолчанию — английский.
Чтобы это исправить, переходим в раздел Options — Settings и выбираем язык в выпадающем меню Language на Russian :
Здравствуйте, в сегодняшней статье Вы узнаете как пользоваться ccleaner и что эта за программа? В одном из прошлых уроков я создал новую рубрику под названием «Полезные программы», в которой будут публиковаться различные утилиты, программы, предназначенные в первую очередь для оптимизации операционной системы.
В этом уроке я хотел бы Вам рассказать о программе CCleaner. Программа CCleaner является бесплатной и распространяется для свободного скачивания.
Данная программа предназначена для очистки жесткого диска от временных файлов, а также программа CCleaner позволяет очистить реестр системы от старых записей. После проведения очистки программой CCleaner улучшается загрузка компьютера, многих программ за счет освобождения места на винчестере и исправления ошибок в системе. В целом можно сказать, что ускоряется работа всего компьютера.
Итак, начнем по порядку. Для начала предлагаю Вам скачать программу CCleaner, для этого перейдите по ссылке и скачайте программу с официального сайта CCleaner http://ccleaner.org.ua/
Как пользоваться CCleaner?
После того, как Вы скачали данную программу, приступите к ее установке. В принципе установка осуществляется стандартным способом, думаю, проблем в установке у Вас не возникнет. Запускаете установочный файл, выбираете язык установки программы и нажимаете «ОК». В следующем окне установки потребуется нажать «Далее». Для увеличение картинок, просто кликните по ним мышью.
Затем откроется диалоговое окно с лицензионным соглашением, нажимаете «Принимаю» и программа приступит к установке. По окончании установки откроется окно, в котором нужно будет убрать галочку «Информация о программе» и нажать «Готово». Затем осуществится запуск программы CCleaner. Итак, программу мы установили, а теперь давайте узнаем как пользоваться ccleaner .
Прежде чем приступать к очистке, рассмотрим интерфейс программы. В главном окне в верхней части отображается информация об операционной системе, а слева располагаются четыре вкладки: очистка (служит для очистки файловой системы), реестр (предназначен для очистки реестра системы), сервис (позволяет проводить различные операций), настройка (вкладка общих настроек).
Далее рассмотрим настройки программы CCleaner. Для этого щелкните по вкладке «Настройки» и в открывшемся окне выберите раздел «Настройки». Установите галочки как показано на рисунке. При желании Вы можете убрать галочку с пункта проверки автоматического обновления. Остальные же пункты рекомендую отметить.
Следующая вкладка настроек – это файлы «cookie». В этом окне Вы можете произвести настройку «cookie» файлов, то есть можно указать какие «cookie» файлы следует удалять, а какие необходимо оставить. Рекомендую Вам удалять все «cookie» файлов в целях обеспечение безопасности. Пункты «Включение» и «Исключение» служат для указания определенных файлов или папок, в которых временные файлы либо будут защищены от удаления программой CCleaner, либо будут удаляться постоянно.
И наконец, последняя вкладка «Дополнительно» включает в себя расширенные настройки управления программой CCleaner. Ниже приведен рисунок, в котором указаны выставленные мною настройки. Можете указать аналогичные настройки.
Как пользоваться ccleaner для удаления программ?
Для запуска очистки системы нажмите «Очистка» и в открывшемся окне нажмите «Анализ».
Операционная система начнет сканирования дискового пространства на поиск временных файлов. После того система будет просканирована, в окне отобразятся список временных файлов, которые нужно будет удалить нажатием на вкладку «Очистка».
После непродолжительного времени произойдет удаления временных и неиспользуемых файлов на компьютере.
Для очистки реестра системы достаточно перейти на вкладку «Реестр» и в открывшемся окне нажать на вкладку «Поиск проблем». После этого система начнет осуществлять поиск проблем, которые возникли при работе компьютера. После окончания поиска в диалоговом окне будет представлен список проблем. Затем нажимаете «Исправить» и компьютер приступит к исправлению ошибок.
Перед исправлением нужно будет нажать исправить «отмеченные». В общем сложного как пользоваться программой ccleaner ничего нет.
Во вкладке сервис CCleaner Вы сможете осуществлять операции с установленными программами (удалять, переименовывать, и т.д). Данная вкладка включает в себя следующие типы настроек:
1. Удаление программ – здесь Вы можете просмотреть список установленных программ, приложений у себя на компьютере. А также при необходимости можно будет осуществить удаление программ, не используя панель управления Windows. Для того чтобы удалить программу необходимо выделить ее указателем мыши и нажать «Деинсталлировать». Далее откроется диалоговое окно деинсталляции этой программы, Вам нужно будет подтвердить действия по удалению программы. Если же программа не содержит деинсталляцию или она не удаляется, то в этом случае для удаления программы следует нажать «Удалить».
Вообще рекомендую Вам сначала удалять программы при помощи кнопки «Деинсталлировать», а кнопку «Удалить» использовать в тех случаях, когда программа не удаляется первым способом. Что касается кнопки «Переименовать», то она подразумевает переименование программ, хотя сам я не использовал эту функцию, точно сказать не могу, в каких случаях используют переименование программ.
2. Автозагрузка – позволяет отключить компоненты, различные программы, которые загружаются вместе с операционной системой. Что в свою очередь обеспечивает быстродействие компьютера при загрузке, более подробно про раздел «автозагрузка» я писал в этом уроке (о том, как можно еще увеличить быстродействие компьютера Вы можете прочитать ).
3. Восстановление системы – в предыдущих версиях CCleaner данного раздела не было. Он появился в последней обновленной версии. С помощью данного раздела Вы можете управлять всеми точками восстановления системы. Если же Вы не знаете, как создать контрольную точку восстановления системы, то рекомендую Вам прочитать .
4. Стирание дисков – данный раздел тоже появился в одном из последних обновлений программы. При помощи данного раздела Вы можете отметить галочками разделы жесткого диска и произвести удаление всех файлов, то есть аналогично процедуре форматирования. Но учтите, что при стирании разделов винчестера произойдет удаление всех файлов, документов. Поэтому будьте внимательны и прежде чем осуществлять стирание раздела винчестера. Заранее скопируйте важные для себя документы на другой раздел жесткого диска.
На этом данную статью как пользоваться ccleaner — я завершаю.
Основные моменты управления интерфейса я Вам рассказал, думаю, сложности с программой CCleaner у Вас возникнуть не должны. Если есть какие-нибудь вопросы, то задавайте их в комментариях. До встречи в следующем уроке!
CCleaner — мощнейший бесплатный инструмент предназначенный для очистки компьютера от различного мусора и ускорения работы операционной системы. Он имеет понятный русскоязычный интерфейс, но благодаря многообразию возможностей, у многих пользователей возникают различные вопросы касательно работы программы. Поэтому мы решили написать подробное руководство как пользоваться ccleaner.
Зачем это нужно
С течением времени на жестком диске компьютера скапливается множество абсолютно не нужного мусора. Это временные и давно не используемые файлы, их дубликаты, не до конца удаленные программы, различные логи и системные данные, ошибки в реестре, отсутствующие записи и многое другое. Все это мало того, что занимает лишнее место, так еще и снижает производительность компьютера. Для очистки операционной системы от всего этого хлама и был создан ccleaner, призванный найти и удалить (исправить) все ненужное, не нарушив при этом стабильности работы.
Для начала, скачайте последнюю версию ccleaner и установите ее на компьютер. Процесс этот стандартный, поэтому вопросов на этом этапе возникнуть не должно.
Знакомство с интерфейсом
После установки и запуска ccleaner, вы увидите главное меню программы, которое условно можно разделить на 3 части.
1) Меню функциональных инструментов, включающее в себя элементы очистки компьютера, сервисное меню и меню общих настроек программы.
2) Раздел, в котором вы можете выбрать, что именно хотите очистить. Например, можно отменить очистку Корзины, и не удалять списки быстрого доступа (самые часто запускаемые приложения, которые показываются в левой части меню «Пуск»).
3) Здесь по ходу процесса очистки будет появляться информация о выполняемых операциях и отчет по работе программы.
Очистка жесткого диска и реестра
1) Очистка системного мусора
Для начала убедитесь, что находитесь в меню «Очистка». Здесь располагаются две вкладки — «Windows» и «Приложения», в которых вы можете выбрать параметры очистки. По умолчанию, ccleaner уже настроен так, что бы максимально удалить все ненужное, и не затронуть при этом ничего лишнего, поэтому настройки рекомендуется менять только опытным пользователям.
Что бы начать процедуру очистки, нажмите кнопку «Анализ» и через несколько минут вы увидите подробную информацию о том, сколько свободного места освободится после окончания очистки, и какие именно данные ccleaner уничтожит.
Далее вам остается лишь нажать кнопку «Очистка»и сходить минут 5 (в зависимости от захламленности компьютера, удаление мусора может занимать от 2 до 10 минут) покурить. Очистка системного мусора завершена.
2) Очистка реестра Windows
Пояснение Реестр Windows — это база данных, содержащая в себе всю информацию, а также настройки аппаратных и программных компонентов компьютера. Со временем, в реестре накапливается большое количество ошибочных и попросту ненужных уже данных (к примеру, вы уже год назад удалили надоевшую игру, а ее след в реестре до сих пор хранится), из-за которых снижается общее быстродействие компьютера.
Что бы почистить реестр, переходите во вкладку «Реестр» и нажимайте «Поиск проблем»
После того, как ccleaner закончит анализ реестра вашей операционной системы, нажимайте «Исправить…». Здесь, программа предложит сохранить резервную копию копию текущего состояния, обязательно соглашайтесь. Если что-то случится, вы сможете все восстановить.
После сохранения резервной копии, перед вами появится окно с предложением исправить найденные ошибки. Нажмите «Исправить отмеченные» и подождите несколько секунд. Все, процесс очистки реестра закончен.
Дополнительные возможности
Основная задача ccleaner — это очистка жесткого диска и реестра операционной системы, но у этой программы также есть дополнительные встроенные функции, такие как контроль за автозагрузкой, удаление установленных программ, затирание жесткого диска и поиск дубликатов файлов. Эти функции располагаются во вкладке «Сервис»
1. Удаление программ
В Windows есть встроенный инструмент «Программы и компоненты», который позволяет удалить установленные приложения. CCleaner дублирует эту функцию, но делает это качественнее, потому что видит большее количество установленных приложений, нежели стандартный инструмент.
Кнопка «Деинсталляция» отвечает, собственно, за деинсталляцию программы. «Переименовать» — функция, позволяющая изменить строку с названием программы (делать это не рекоммендуется, т.к. возможно появление ошибок». Кнопка «Удалить» позволяет убрать запись из списка установленных программ. Это может понадобится, когда приложение вы уже удалили, но оно почему-то все равно отображается, как установленное.
2. Контроль за автозагрузкой
Когда вы включаете компьютер, вместе с операционной системой, автоматически запускаются также некоторые установленные программы (антивирус, фаервол и т.д.). Это, без сомнения, удобно, если вы пользуетесь приложением постоянно, но не следует забывать, что при увеличении списка автозагрузки растет и время запуска системы. При помощи ccleaner вы можете провести ревизию и отключить автозагрузку ненужных программ.
Кроме редактирования списка автозагрузки операционной системы, ccleaner в этом меню позволяет также отключать дополнения, запускающиеся вместе с браузером, а также контролировать планировщик задач (меню «Запаланированные задачи», трогать их рекоммендуется только опытным пользователям), и редактировать список контекстного меню.
3. Поиск дубликатов файлов
Зачастую бывает, что, к примеру, одинаковые фотографии на вашем диске хранятся в нескольких местах, отъедая свободное пространство жесткого диска. Во вкладке «Поиск файлов» вы сможете найти и удалить дубликаты имеющихся файлов.
4. Восстановление системы
Данная вкладка в ccleaner позволяет просмотреть список точек восстановления системы и при необходимости удалить ненужные.
5. Стирание дисков
В этой вкладке располагается инструмент стирания дисков. Можно выбрать — что именно стирать (только свободное место, или вобще весь диск), и количество проходов (чем их больше, тем сложнее в дальнейшем восстановить данные).
Зачем нужно затирание свободного места Безопасное затирание свободного места на жестком диске (на первый взгляд, странная опция — зачем стирать и так свободное место?) — функция, которая позволяет действительно именно уничтожить данные, без возможности из восстановления.
Настройки CCleaner
В меню «Настройки», что логично, можно изменить параметры работы программы. Важно — не параметры очистки, а параметры самой работы ccleaner, не путайте.
1. Основные параметры работы CCleaner
Здесь можно изменить язык программы, добавить пункты запуска ccleaner в контекстное меню, включить автоматическую очистку при старте компьютера и проверку наличия обновлений.
2. Cookie-файлы
Здесь вы увидите два списка cookie-файлов. В левом представлены cookie посещенных вами сайтов, а в правом — список cookie, которые не будут удаляться при очистке. Т.е. вы можете добавить (равно как и убрать) в правый список cookie-файлы тех сервисов, которые вы посещаете ежедневно (почта, vkontakte, twitter и т.д.) и при следующей очистке вам не придется заново логиниться в них.
3. Включения
Здесь можно указать дополнительные файлы и папки, которые будут всегда очищаться при запуске ccleaner.
4. Исключения
Функция, обратная предыдущей. Здесь можно указать файлы, папки и пути реестра, которые ccleaner никогда не будет трогать при работе.
5. Дополнительно
Здесь хранятся дополнительные параметры. Можно, к примеру, заставить ccleaner по завершении своей работы закрываться, или выключать компьютер.
Всем приветандр Сегодня я буду рассказывать о CCleaner, о такой чудесной и бесплатной программе. Почему она чудесная? Ну потому что она бесплатная, то есть версия бесплатная, которой с головой хватает, и при этом всем она еще качественно сделана. Именно эти два пункта и сделали ее очень популярной. Советую всем тем, кто хочет держать комп в чистоте, то эта утилита просто обязательна, ибо она чистит комп суперски и быстро!
Но нужно ли на самом деле чистить винду? Ну как сказать, тут все зависит от того, как именно вы пользуетесь компом. Ставите ли вы часто проги, игры, как часто вы удаляете и что вы делаете в браузере. Ну, например если вы в браузере часто играете в игры, часто смотрите ролики на Ютубе, то чистить винду все таки желательно, ибо CCleaner очищает и кэш браузеров, который со временем может стать причиной торможения браузера.. В этом кэше хранится все то, что вы смотрели в браузере и нужно это для того, чтобы потом доступ к этим данным был намного быстрее, ибо они уже просто будут у вас на компе! Ну это кэш, можете почитать в интернетах, ничего сложного. Хотя, если я не ошибаюсь, то видео не должно задерживаться в кэше, такие данные должны автоматом удалятся после использования, потому что сами по себе они очень большие.
Если у вас нет еще программы CCleaner на компе, а вы думаете, ставить ее или нет, то я вам сразу скажу, что ставить ее стоит! Кстати CCleaner сам заботится о чистоте вашего компа, он регулярно сканирует винду на мусор и предлагает вам почистить. Так что вам даже ничего делать не нужно, все сделает за вас CCleaner, вам только нужно будет удалить найденный мусор
Значит скачать CCleaner можно спокойно в интернете, ибо ее найти совсем не сложно, просто вбейте в поисковик слово CClenaer и на первом месте должен быть официальный сайт.
Значит что я сегодня покажу? Я покажу как пользоваться CCleaner: как очень просто взять и почистить комп, чтобы потом и вы это смогли сделать, нет ничего сложного!
Значит смотрите, запускаете вы CCleaner и сразу же будет открыт раздел Очистка, в котором будет открыта вкладка Windows, вот там вы и нажимаете кнопку Анализ, чтобы начать поиск мусора:
Если вы продвинутый юзер, то можете слева еще какие-то галочки поставить, ну чтобы очистить комп лучше. Хотя то что выставлено по умолчанию, то этого и так достаточно.
После анализа, вы увидите сколько у вас мусора и какого он типа. Потом уже можно нажимать кнопку Очистка:
У меня как видите мусора не много, потому что регулярно провожу чистку компа CCleaner-ом
После очистки будет написано, что мол все круто, вы удалили столько-то мусора за столько-то времени:
Считайте что первую часть очистки вы уже сделали, теперь вторая часть, это чистка реестра. Переходим в раздел Реестр и там нажимаем кнопку Поиск проблем:
Весь процесс поиска много времени не займет, что кстати хорошо, ибо вообще в целом CCleaner достаточно быстро ищет мусор. Ну так вот, нашли проблемы в реестре, после чего можно нажать уже кнопку Исправить:
Потом будет еще такое сообщение, мол нужно ли сохранить резервные копии, ну вы можете сохранить, но лично я не сохраняю, поэтому тут я нажимаю Нет:
Все, потом будет еще одно маленькое окошко, тут нужно просто нажать кнопку Исправить отмеченные:
После этого нажатия все быстренько исправится, ну то есть все ошибки будут автоматом исправлены, и будет написано в окошке Исправлено:
Вот в принципе это и есть самое главное, что нужно уметь для того чтобы почистить комп. Хотя, как я уже писал, CCleaner сама регулярно проверяет мусор и предлагает вам его потом только удалить
Что еще полезного есть в CCleaner? Ну так просто и не написать, тут много чего полезного есть! Ну вот например в разделе Сервис есть вкладка Автозагрузка, вот она:
Вот тут вы можете полностью проверить автозагрузку винды, что и откуда запускается. Но, самое главное знаете что? На вкладке Запланированные задачи есть задачи в планировщике, там есть как задания от самой винды, так и от других программ. Но самое и самое главное, это поставить галочку Расширенный режим, тогда будут показаны еще кое какие скрытые записи! Вот эта галочка:
На вкладке Дополнения для браузеров вы можете контролировать все дополнения во всех браузерах, а также их удалять, сделано все очень удобно:
Ну что я могу сказать, я думаю что вы и сами видите, что чистилка для компа CCleaner имеет ну очень много всякого полезного, что может пригодится в хозяйстве. Поэтому лучше эту прогу скачать и чтобы она у вас была, с помощью нее сможете не только винду почистить но и сделать массу других полезных дел. Вот например бывает такое, что расширение в браузере ну никак не хочет удалятся. Да, да, бывает и такое! И вот что делать? И вот тут нам поможет CCleaner, вы просто можете в нем попробовать удалить расширение, да и вообще, я вам советую регулярно проверять какие стоят у вас расширения, часто среди них может появиться какое-то левое и ненужное.
В настройках я не знаю что нужно менять, все там уже настроено нормально, но если что, то можете посмотреть и что-то настроить под себя. Там все предельно просто. Хотя нет, я все таки нашел интересную опцию, это чтобы при включении компа была автоматическая очистка, для этого нужно просто поставить эту галочку:
Ну что, теперь вы уже знаете что это за программа CCleaner и как ней пользоваться? Надеюсь что у меня получилось все нормально вам рассказать, и теперь вы можете взять и спокойно почистить свой комп..
Теперь я покажу вам как удалить CCleaner, вдруг вам она не понравится, ну или вы нашли более достойную чистилку компа. В общем как бы там не было, я покажу как удалить CCleaner с компьютера полностью. Значит зажимаете кнопки Win + R и пишите туда такую команду:
Откроется окно со списком установленных прог, вот тут вам нужно найти CCleaner, нажать правой кнопкой и выбрать Удалить:
Откроется мастер удаления CCleaner, тут вам нужно нажать Далее:
И все, потом прога будет удалена с вашего компа. Вот так, никакого сложняка в удалении CCleaner нет.
Пора заканчивать мне, написал все что мог, что знал. Надеюсь тут все вам было понятно. Удачи вам в жизни и хорошего настроенчика
19.11.2016Программа CCleaner. Основные функции
Сегодня мы рассмотрим такую программу, как CCleaner. CCleaner («чистильщик») — это программа, которая позволяет пользователю оптимизировать работу своего компьютера посредством освобождения памяти удалением ненужных программ и процессов, устранения ошибок в реестре и т.д.
Интуитивно понятный интерфейс позволит каждому, даже самому неопытному пользователю почистить свой компьютер, удалить редкоиспользуемые Вами программы, «промыть мозги» своему интернет — браузеру и т.д.
Рассмотрим подробнее каждую из функций программы.
В CCleaner’e есть 4 основные вкладки:
1. Очистка
2. Реестр
3. Сервис
4. Настройки
1) Очистка. Функция, понятная из названия, производящая, собственно, чистку вашего компьютера, а точнее удаляет старые неиспользуемые файлы; повреждённые файлы; пустые папки; временные файлы, загружающие оперативную память. Также CCleaner производит очистку интернет — браузера, удаляя «кэш» (кэш — промежуточный «мешок» с информацией, частоиспользуемой браузером), удаляя «куки» (куки — фрагмент данных пользователя для быстрого заполнения форм входа на сайты), историю посещений сайтов и многое другое.
2) Реестр. Реестром в компьютере на базе Windows называют базу данных параметров и настроек. Так вот, чистка реестра — немаловажная часть оптимизации работы ПК. Когда мы устанавливаем какую-либо программу, её настройки автоматически заносятся в реестр и любые пользовательские изменения также заносятся в реестр. Множество программ после их удаления оставляют свой «мусор» в реестре, тем самым забивая память на жёстком диске и создавая пустые процессы, нагружающие систему.
CCleaner находит временные или пустые подкаталоги, повреждённые файлы, файлы с отсутствующими расширениями (по-просту не рабочие) и разного рода ошибки, и просто удаляет их, освобождая оперативную и постояную память, и вдобавок ускоряет работу компьютера, облегчая «жизнь» процессору.
3) Сервис. Вкладка сервис позволяет удалять ненужные программы, либо, используя инсталлятор, так сказать «починить» программу посредством переустановки некоторых компонентов. Сервис позволяет включать и отключать автозагрузку каких-либо программ, например тот же uTorrent или же Skype, отключение которых значительно уменьшает время загрузки Windows при включении компьютера. При помощи Сервиса можно произвести восстановление системы. Восстановление системы — это откат системы к более ранней дате; применяется при каких-либо отсутсвиях файлов в папке Windows или же при каких — либо других изменениях в системе, мешающих нормально пользоваться компьютером. Стирание дисков мы рассматривать не будем, так как функция предназначены для опытных пользователей.
4) Настройки. В этой вкладке содержатся настройки самого CCleaner’a. В настройках можно установаить автоматическую очистку при включения компьютера, настроить автоматические обновления, просмотреть все «куки», а также включение и выключение каких — либо программ на ваше усмотрение.
В общем — то всё. Очень полезная программа, рекомендую абсолютно всем!
Еще записи по теме
что это за программа и как работает
Сcleaner — что это за программа и нужна ли она? Несомненно, эта программа нужна. Она является самой лучшей утилитой, необходимой для очистки ПК мусора разного вида. С ее помощью операционная система работает намного быстрее. Разработчики клинер с умом подошли ко всем аспектам программы. Интерфейс является доступным и простым, а функции отвечают всем требованиям и даже превосходят их. Естественно, программа вызывает множество вопросов, именно поэтому вам будет полезным знать о ней все тонкости.
Зачем обращаться к помощнику?
Скачивая программы, а затем, удаляя их, никто не заботится о том, чтобы полностью подчистить остатки от удаленных фалов. Но не только это превращается в мусор. Временные и не нашедшие применения файлы тоже являются пресловутым мусором, от которого нужно скорее избавиться. И это далеко не все.
Файлы скапливаются, отнимая место на компьютере и снижая его работоспособность. Вот тогда на помощь приходят специальные программы. Но и они не всегда соответствуют всем правилам. Особенно те, что являются бесплатными. Но утилита CCleaner побила все рекорды. Она является доказательством того, что и бесплатная программа может быть качественной.
Итак, чтобы иметь в арсенале такую программу, ее требуется скачать.
Интерфейс
После того, как вы скачаете утилиту, вы сможете воочию увидеть доступный интерфейс.
Разделим его на три области, в итоге получится следующее:
Значение областей:
- Поле с инструментами (компоненты для очищения ПК, сервисное меню, общие параметры и настройки).
- Область, в которой отмечены файлы, которые будут очищены (вы можете отменить действие, убрав галочку).
- В третье области можно посмотреть итог работы.
Все элементарно и доступно для понимания каждого.
Приведение в порядок жестокого диска
Чтобы избавиться от системного мусора, вам потребуется проделать ряд действий. Первым делом войдите в меню «очистка». Вы можете увидеть во втором разделе две вкладки: Windows, Приложения. В данных вкладках необходимо выбрать параметры удаления тех или иных файлов.
Клинер имеет стандартный набор настроек. И эти настройки не требуют каких-либо изменений. Но если вы не хотите потерять авторизацию от социальных сетей, сайтов и так далее, вам потребуется снять галочку с Cookie файлов. А в остальном, изменять настройки следует только опытным пользователям программы.
Процедура не может начаться, пока вы не нажмете на клавишу «Анализ».
Через некоторое время появиться результат. Будет показана информация о том, сколько приблизительно освободится места после окончания очистки. Также можно посмотреть, какие файлы будут удалены.
И теперь вам нужно кликнуть на клавишу «очистка». Данный процесс обычно занимает немного времени. Все зависит от количества мусора на вашем компьютере.
Приведение в порядок реестра Windows
База данных, в которой сосредоточены все данные и настройки аппаратных и программных элементов компьютера – это и есть реестр Windows. Чем больше проходит времени, тем сильнее захламляется реестр. Это может быть след от игры, не имеет значения, но это замедляет работу ПК.
Чтобы очистить от ненужных файлов реестр, необходимо перейти во вкладку «Реестр» и нажать «поиск проблем»:
После того, как все проблемы будут обнаружены, кликните по клавише «исправить». Вы получите предложение о сохранении резервной копии. Лучше выбрать положительный итог, тогда, если возникнет необходимость в восстановлении удаленных файлов, вы сможете это сделать.
Когда вы сохраните резервную копию, нажмите на кнопку «исправить». Данный процесс занимает минимум времени.
Дополнения
Но и на этом не заканчиваются возможности программы ccleaner. Есть контроль за автозагрузкой и удалением установленных приложений.
Windows оснащен инструментом для удаления программ. Но он не выполняет свою задачу на 100%. Именно поэтому в клинере есть инструмент, который позволяет удалять программы правильно. Для этого вам потребуется перейти в «сервис»:
С включением ПК активируются некоторые программы на автоматическом уровне. С одной стороны это удобно, а с другой время запуска ОС увеличивается.
Проведите ревизию и решите эту проблему в пару кликов:
Еще вы сможете отключать дополнения.
Приведем список всех возможностей:
- Восстановление системы.
- Поиск дубликатов файлов.
- Стирание дисков.
Еще вы можете задавать настройки утилите.
Что такое ccleaner и для чего он нужен – вы получили ответ на свой вопрос. Полезность программы зашкаливает. После того, как вы ее запустите и проведете ряд действий и значительно ускорьте скорость работы ПК.
Скачать CCleaner 5.84.9143 для Windows
Отличный бесплатный инструмент для очистки вашего ПК
CCleaner для Windows — это бесплатный оптимизатор для ПК , который освобождает место на вашем компьютере на r удаление ненужных файлов такие как файлы cookie, неиспользуемых данных, и временных файлов . Программа Piriform выполняет регулярные проверки и находит те элементы, которые снижают производительность вашего компьютера .
Что такое приложение CCleaner?
CCleaner используется для очистки и настройки операционной системы ПК.С CCleaner мы можем легко провести тщательную очистку ПК, что позволит нам освободить места на жестком диске и предотвратить замедление работы ПК. Это один из тех бесплатных инструментов для ПК , который отлично работает, когда удаляет временные файлы .
CCleaner — это бесплатная программа с закрытым исходным кодом , которую можно загрузить на различные устройства, она была разработана частной компанией-разработчиком программного обеспечения Piriform Ltd , базирующейся в Лондоне, Великобритания.Дата его запуска — 23 сентября 2003 года. За эти годы он претерпел несколько обновлений и версий на трех платформах, на которых он доступен: Windows, MacOS и Android .
Загрузив CCleaner, программное обеспечение позволяет очищать различные файлы, а также выполнять оптимизацию операционной системы . Кроме того, он способен удалять несколько программ из интерфейса и отключать выполнение определенных приложений при запуске системы.
Преимущества, которые данное устройство получает от загрузки CCleaner, — это улучшенная скорость загрузки , снижение нагрузки на систему и освобождение неиспользуемого дискового пространства . Кроме того, доступ становится намного быстрее.
Каковы преимущества загрузки CCleaner?
Чтобы быть более конкретным, полезных задач, которые CCleaner выполняет , следующие:
- Удаление ненужных файлов
- Удаление временных файлов и других данных
- Освобождение места на жестком диске
- Отключение программ чей запуск связан с загрузкой системы
- Устранение ненужных приложений
- Удаление истории просмотров
- Очистка реестра
- Выявление повторяющихся файлов
- Исправление ошибок, вызывающих проблемы
В заключение, ряд Опции очистки позволяют освободить место на жестком диске, обеспечивают стабильность для ПК , сокращают количество ошибок , возникающих во время использования устройства, а обеспечивают навигацию .Между тем, восстановление реестра позволяет удалить устаревшие данные, тем самым восстанавливая эту область, которая имеет жизненно важное значение для работы компьютеров.
Более быстрая навигация
Загрузка CCleaner ускоряет поиск информации в Firefox, Google Chrome или любом другом браузере . При использовании Интернета компьютер или устройство собирает огромное количество ненужных файлов, например cookie . В настоящее время они могут быть изменены в соответствии с предпочтениями пользователя в соответствии с политикой конфиденциальности .
Кроме того, при запуске разных программ сохраняются временных файлов и прочие настройки . Скачав CCleaner, можно удалить все эти бесполезные файлы, а также историю просмотров . В результате на жестком диске освобождается место, что позволяет системе работать быстрее. Сосредоточение внимания только на папках с относительно несущественными файлами снижает риск потери ценных файлов.
Благодаря запуску приложения можно определить и выбрать все те программы, которые не используются , но активируются при запуске компьютера.Это ускоряет запуск устройства.
Сниженный риск ошибок
Признаком необходимости загрузки CCleaner или другого инструмента этого типа является сообщений об ошибках или блокировок экрана. Это связано с повреждением или неиспользованием файлов. Это бесплатное приложение включает Registry Cleaner , которое позволяет выявлять и исправлять эти ошибки.
В качестве дополнительного преимущества приложение само информирует вас о том, сколько вам нужно резервировать, чтобы избежать потерь.
Повышенная безопасность навигации
Несмотря на изменения в законе и новые правила условий и политики конфиденциальности данных , не все веб-сайты предлагают одинаковую простоту отключения файлов cookie.При загрузке CCleaner удаляется сохраненных данных, таких как пароли, история поиска и кешированные данные . Это снижает вероятность кражи личных данных или сетевого мошенничества.
Настраиваемая очистка
При загрузке CCleaner пользователь может настроить параметры очистки в соответствии со своими потребностями. Для тех, кто плохо разбирается в компьютере, приложение предлагает некоторые настройки по умолчанию. Для более продвинутых пользователей степень выбора может быть более полной и даже указывать тип файлов cookie.
Какие другие версии доступны при загрузке CCleaner
В дополнение к традиционной версии для загрузки CCleaner, Piriform Ltd разработала два других варианта: CCleaner Browser, CCleaner Cloud и другие версии, такие как Professional, Business или Technician .
CCleaner Browser
Согласно описанию Piriform, CCleaner Browser — это браузер с высоким уровнем безопасности , который защищает личные данные пользователей, а позволяет скрыть свой цифровой след .Однако Avast недавно приобрел это приложение, поэтому этот инструмент стал Avast Secure Browser , но с использованием значка CCleaner.
CCleaner Cloud
CCleaner Cloud — альтернатива загрузке CCleaner в его традиционной версии. Это онлайн-платформа , размещенная в облаке , которая позволяет вам очистить и оптимизировать ваш компьютер оттуда. Преимущества заключаются в том, что он бесплатный, функциональный и нет необходимости находиться перед компьютером, чтобы подключить его к серверу Piriform.
Для тех пользователей, которые хотят выбрать расширенные возможности, доступна платная версия по подписке.
Рейтинг CCleaner
Немногое нужно сказать, кроме 2 миллиона загрузок с момента его выхода на рынок. Несмотря на то, что это бесплатное приложение, его функции не обязательно совпадают с функциями платных конкурентов или тех, кто предлагает варианты премиум-уровня .
Короче говоря, это инструмент с очень интуитивно понятным и простым в использовании интерфейсом , который позволяет пользователям пользоваться всеми его преимуществами.Обновления Piriform также являются частыми, поэтому в будущем он продолжит улучшать свою функциональность.
Некоторые другие бесплатные альтернативы CCleaner, которые вы, возможно, захотите рассмотреть, — это Clean Master и BleachBit.
CCleaner — Загрузите
Бесплатная и простая в использовании программа для очистки файлов
CCleaner — это полезное, простое и бесплатное приложение , которое поддерживает ваш компьютер с Microsoft Windows в хорошей форме. Он удаляет нежелательные приложения, трекеры, повторяющиеся файлы, ненужные файлы, файлы cookie и другие избыточные элементы, занимающие место в системе.Благодаря простому и понятному интерфейсу инструмент удобен для начинающих и не представляет серьезных препятствий в использовании. CCleaner download поставляется с несколькими вариантами настройки , поэтому вы можете использовать программу в соответствии с вашими предпочтениями и конфигурацией оборудования.
Параметры настройки с эффективной обработкой
Ccleaner был одним из самых популярных очистителей файлов для ПК с Windows. С момента разработки программа получила несколько обновлений версий.Хотя вы можете выбрать многофункциональный платный инструмент, бесплатная версия идеально подходит для домашнего использования. Платное приложение поставляется с дополнительными функциями, такими как история очистки, средство обновления программного обеспечения и т. Д. По сравнению с Clean Master для ПК , Registry Cleaner и другими подобными программами, это средство для удаления файлов является более мощным и надежным программным обеспечением .
Как это работает?
CCleaner был разработан для очистки, оптимизации, ускорения и защиты вашего компьютера от нежелательных файлов. .Программа ориентирована на три основных варианта использования: Easy Clean, Registry Scanning и Tools . Хотя все функции важны, большинство людей используют первый вариант, чтобы поддерживать свои компьютеры в хорошей форме.
Easy Clean запускает детальное сканирование системы для поиска ненужных файлов и трекеров. Такие файлы автоматически перемещаются в корзину. В течение нескольких секунд приложение предоставит вам полный список файлов в вашей системе. Вы даже можете вручную удалить определенные файлы и папки, чтобы освободить больше места.
Большинство людей боятся делать что-либо с реестрами. Однако сломанные или поврежденные реестры могут замедлить работу вашего компьютера. При сканировании реестра CCleaner выдает список отсутствующих, избыточных, неиспользуемых или поврежденных реестров . Хотя инструмент предлагает исправить их, вы все равно должны сделать резервную копию оригиналов на случай, если что-то случайно будет удалено.
В разделе «Инструменты» вы можете получить доступ к широкому спектру утилит. Например, есть программа обновления , программа удаления, диспетчер браузера, диспетчер меню запуска, средство поиска дубликатов файлов, очиститель диска, анализатор диска, восстановление системы, средство очистки / удаления файлов и т. Д.Есть даже меню «Настройки», которое позволяет настроить внешний вид и использование инструмента. Со всеми этими инструментами CCleaner Download, несомненно, является одним из лучших вариантов для ускорения работы ПК с Windows.
Легко ли установить CCleaner?
CCleaner поставляется с простой и понятной установкой. Вы можете скачать и установить программу за секунды. Стоит отметить, что приложение встраивается как в контекстное меню, так и в автозагрузку. После того, как вы установили программу, вы можете немедленно начать сканирование жестких дисков .
Уже почти десять лет компания сохраняет чистый интерфейс. Он приятен на вид и не требует каких-либо технических навыков. Хотя некоторые люди могут назвать его устаревшим, он позволяет с легкостью изучить функции и возможности.
Центральный узел — это место, где происходит сканирование и удаление. В левой части экрана вы можете найти варианты поиграть с настройками, обновить инструмент и выполнить другие задачи. По сравнению с Free PC Cleaner программа выглядит более изощренной.
Влияет ли CCleaner на производительность системы?
В то время как CCleaner может ускорить работу вашего компьютера , это все еще базовый инструмент с минимальными функциями. В первую очередь он удаляет ненужные файлы, занимающие место в вашей системе. Но если на компьютере больше места, ваш жесткий диск может работать более эффективно. Тем не менее, вам нужно удалить достаточно места, чтобы заметить какое-либо значительное улучшение скорости или производительности.
Более того, современные ПК не накапливают мусор на жестком диске. Компьютеры с Windows также поставляются с «дисковым фрагментером», который может без особых проблем очистить место на жестком диске.Для выполнения таких функций не требуются сторонние приложения.
CCleaner по-прежнему является хорошим инструментом для оптимизации вашего компьютера , особенно при удалении или удалении старых программ, которые вам не нужны. Точно так же вы можете использовать программное обеспечение для очистки корзины и удаления расширений браузера. Самое приятное в CCleaner download — это то, что вы получаете центральный концентратор для легкого выполнения подобных задач.
Есть ли ограничения?
Хотя CCleaner не имеет серьезных недостатков, некоторые люди обеспокоены незначительными проблемами с данными и конфиденциальностью.Программа загружает и устанавливает дополнительные сторонние инструменты, которые действуют как средства удаления файлов, очистители файлов, сканеры файлов и т. Д. Однако у вас есть возможность «снять отметку» с этих предложений в процессе установки.
Другая проблема — это раздел утилиты «Очистка реестра». Как и в случае с некоторыми аналогичными программами, включая Driver Booster Free , программа может случайно удалить функциональные или важные реестры. Это может замедлить работу вашего ПК. Как упоминалось ранее, если вы запустите Registry Cleaner, вам нужно обязательно сделать резервную копию файлов перед выполнением сканирования.
Если вы будете использовать программу по назначению, у вас не возникнет серьезных проблем. CCleaner — надежное, надежное и эффективное средство для удаления файлов. Он позволяет получить доступ к широкому спектру инструментов из единого интерфейса. Однако при использовании любой такой программы важно сохранять скромные ожидания.
Хороший инструмент для ускорения работы ПК с Windows
CCleaner — один из самых популярных очистителей файлов для ПК с Windows. Он существует очень давно. Чтобы использовать программу, вам не нужны какие-либо технические знания.Простой интерфейс позволяет изучить программу сразу после установки. Самое главное, CCleaner — это легкий инструмент , а это означает, что на вашем жестком диске все еще будет незанятое пространство.
В то время как большинство новых компьютеров не нуждаются в регулярной очистке файлов, старые системы могут использовать набор инструментов CCleaner для повышения производительности. Вы даже можете рассмотреть возможность использования платной версии для дополнительных функций, таких как восстановление удаленных файлов.
В целом CCleaner — хороший служебный инструмент, который не разочаровывает.По сравнению с другими сложными программами бесплатная, простая в использовании и быстрая .
Инструмент для очистки в действии
CCleaner Professional — это приложение для уборки, разработанное британской компанией-разработчиком программного обеспечения Piriform. Первоначально разработанный для ПК, теперь он также работает на Mac. Ниже представлен подробный обзор версии CCleaner начального уровня:
Что такое CCleaner?
CCleaner — это легкое приложение для очистки ненужных файлов и повышения производительности вашего Mac.Удаляя историю браузера и файлы cookie, приложение также помогает поддерживать конфиденциальность. Хотя базовые функции очистителя бесплатны, его профессиональные функции доступны только при годовой подписке за 19,95 долларов США.
Как пользоваться CCleaner? Обзор функций
Каждому пользователю Mac нужен простой способ удалить ненужные файлы со своего устройства и ускорить его работу. Итак, что делает CCleaner, чтобы помочь вам с этой задачей? Он предлагает небольшой, но мощный набор инструментов для очистки и оптимизации: Cleaner, Uninstaller, Startup Manager, Large File Finder и Duplicate Finder.Давайте рассмотрим каждый из этих инструментов более подробно.
CleanerCleaner позволяет удалять файлы cookie, кеши, журналы и другие ненужные файлы, которые занимают место на вашем Mac, замедляя его работу. В зависимости от вашего приложения и использования браузера вы можете хранить десятки или даже сотни таких файлов. Чтобы избавиться от них, просто нажмите Run Cleaner.
Очистка Mac с помощью CCleaner заняла 36 секунд.
ДеинсталляторС помощью этого инструмента вы можете легко удалить приложение и все бесполезные файлы, которые оно создает на вашем Mac.Это может оказаться особенно полезным, если вы не можете удалить приложение традиционными способами. Чтобы использовать этот инструмент, выберите приложение, которое вы хотите удалить, и нажмите Удалить .
Мы мгновенно удалили как маленькие, так и большие приложения с помощью инструмента удаления.
Startup ManagerЭтот инструмент CCleaner позволяет управлять запускаемыми приложениями, которые запускаются автоматически при включении Mac. Чем больше у вас запускаемых приложений, тем дольше загружается ваш Mac.
Чтобы избавиться от нежелательных элементов автозагрузки с помощью CCleaner, выберите их из списка и нажмите Удалить или Отключить .
Мы протестировали инструмент, и, как видите, он не обнаружил ни одного запускаемого приложения. Однако, позвольте вас заверить, на Mac, на котором проводилось тестирование, их было довольно много.
Стереть свободное пространствоВы можете запустить CCleaner, чтобы безопасно стереть свободное место на вашем Mac в целях конфиденциальности и безопасности. Вытирая это свободное пространство, вы делаете невозможным восстановление удаленных файлов.Чтобы стереть свободное место на диске, выберите том и нажмите Wipe .
Еще один инструмент CCleaner пришел с пустыми руками, поскольку он не нашел никаких томов на нашем Mac, что не позволило нам оценить его эффективность.
Поиск больших файловЭтот инструмент позволяет находить большие файлы, занимающие слишком много места на вашем Mac. Что такое большое? Вам решать. И как только вы это сделаете, установите значение в поле и нажмите Search .
Потребовалось около 6 минут, чтобы просканировать 128 ГБ нашего SSD-накопителя и найти файлы размером более 500 МБ.Мы просмотрели список и удалили 7 файлов, освободив более 9 ГБ дискового пространства. Очень удобно.
Duplicate FinderCCleaner предлагает отличный способ найти повторяющиеся файлы: установщики, которые вы загрузили дважды, изображения, которые вы сохраняли несколько раз, и другие идеальные кандидаты для удаления. Чтобы освободить место для хранения, установите параметры сканирования и нажмите Поиск .
Более 40 минут. Именно столько времени потребовалось CCleaner для поиска дубликатов на нашем Mac.Мы отказались от сканирования файлов размером менее 1 МБ и более 1000 МБ, поэтому это могло занять больше времени.
К сожалению, длительное сканирование было не единственной потерей времени, с которой нам пришлось столкнуться в тот день. Результаты сканирования почти полностью состояли из системных файлов, которые нельзя было удалять. На поиск повторяющихся изображений, видео и документов в бесконечном списке, созданном CCleaner, ушла целая вечность.
В то время как длительное сканирование — это то, с чем мы можем жить, ручная сортировка его результатов — это слишком много, чтобы требовать от пользователей.
FAQ
Является ли CCleaner вирусом?Нет, это настоящая утилита очистки для ПК и Mac. Однако вы должны знать, что CCleaner был взломан хакерами в 2017 году. Более двух миллионов человек загрузили версию приложения, зараженную вредоносным ПО, что потенциально позволяет злоумышленникам получить незаконный доступ к своим устройствам. Позже компания решила проблему безопасности и выпустила версию CCleaner, свободную от вредоносных программ.
Инцидент вызвал опасения по поводу вредоносного ПО CCleaner.Возможно, по этой причине веб-сайт CCleaner заверяет пользователей, что «это программное обеспечение НЕ содержит шпионского, рекламного ПО или вирусов».
Стоит ли CCleaner Professional?В дополнение к функциям, предоставляемым с бесплатной пробной версией, CCleaner Professional предлагает автоматическую очистку ненужных файлов, истории и файлов cookie. При цене 19,95 доллара такое незначительное обновление не кажется достойным вложением.
Работает ли CCleaner для Mac?Да, это так.CCleaner помогает удалить ненужные файлы, замедляющие работу Mac. Вы также можете использовать его для удаления приложений и поиска дубликатов. Профессиональная версия приложения предлагает автоматическое удаление ненужных файлов, истории и файлов cookie. Конечно, не все инструменты CCleaner исключительно быстрые, но его основные функции очистки работают, как и было обещано.
Безопасен ли CCleaner для Mac?CCleaner — главная цель киберпреступников. Его версия для ПК была взломана в прошлом, и нет гарантии, что ее версия для Mac также не будет взломана.Вам решать, стоит ли рисковать приложением.
Статьи по теме:
Написано
Обладая более чем 5-летним опытом поддержки пользователей Mac, Руслана живет и дышит всем, чем Mac. Технический эксперт, любитель Apple, ну и милашка.Скажи привет в LinkedIn!
Обладая более чем 5-летним опытом поддержки пользователей Mac, Руслана живет и дышит всем, чем Mac. Технический эксперт, любитель Apple, ну и милашка. Скажи привет в LinkedIn!
CCleaner Professional Обзор
CCleaner существует уже давно — с 2004 года — поэтому для многих является программным обеспечением для очистки ПК , но остается ли оно лучшим?
Как и многие приложения Windows, существует бесплатная версия CCleaner, но она ограничена стандартной защитой конфиденциальности (отслеживание файлов и просмотр данных) и очисткой.Здесь я тестирую платную версию Professional, которая открывает ряд дополнительных функций, таких как разделы «Скорость» и «Безопасность», а также возможность планировать очистку и контролировать ваш компьютер.
Характеристики и производительность
Как и большинство программ для настройки, CCleaner Professional — это простая и легкая загрузка с последующей быстрой установкой. Его размер составляет 77 МБ, и он совместим с Windows 7 и более поздними версиями.
После короткого вступительного объяснения функций CCleaner выполняет проверку работоспособности за считанные секунды, выделяя средства отслеживания конфиденциальности и нежелательные файлы, которые необходимо удалить, а также запускаемые приложения, которые необходимо отключить, и приложения, которые необходимо обновить.
На моем тестовом ноутбуке поиск обнаружил 7 371 трекер, 792 МБ мусора и одно приложение для обновления — в данном случае Audacity. Вы можете выбрать, какой мусор удалить, но только в группах разных типов, таких как «Корзина», «Временные файлы приложений» и «Временные системные файлы».
Есть опция Custom Clean, которая может анализировать Windows и приложения. Опять же, это заняло считанные секунды (2,79 согласно приложению) и обнаружено, что нужно удалить 1,9 ГБ; в основном файлы кеша, и, хотя это достаточно места для освобождения, помните, что файлы кеша используются для ускорения работы, например, просмотра веб-страниц.Таким образом, их удаление может замедлить некоторые вещи.
В целом CCleaner смог освободить 3,09 ГБ дискового пространства. Для сравнения, MacPaw CleanMyPC управляет всего 1,68 ГБ. Обратите внимание, что профессиональная версия позволяет вам планировать очистку, тогда как SmartCleaning будет автоматически очищать, когда вы набираете определенное количество мусора (по умолчанию 500 МБ).
Driver Update делает то, что говорит, и стремится убедиться, что все обновлено и, следовательно, работает как можно лучше. Было обнаружено 32 драйвера для обновления аудио, Bluetooth, биометрических данных и др. (152 были обновлены).
Инструмент реестра быстро обнаружил 271 проблему, и вы можете просмотреть их по отдельности или просто исправить все одним щелчком мыши. Типичное решение — удалить значение или ключ реестра.
Наконец, в разделе «Инструменты» спрятаны различные другие параметры, включая обычный список приложений и подключаемых модулей браузера, которые необходимо удалить. Однако здесь не намного больше информации, чем Windows или ваш веб-браузер все равно предоставит вам.
Поиск дубликатов и анализатор дисков могут оказаться более полезными.Обратите внимание, что первый не может определить, какие файлы необходимы, а какие можно безопасно удалить, поэтому лучше придерживаться медиафайлов, таких как фотографии и видео. Хотя было найдено много файлов, я не видел способа выделить их все для удаления за один раз.
Последний может помочь вам выяснить, что занимает место на вашем компьютере, возможно, вы даже не подозреваете об этом. Например, тестовый ноутбук содержал около 7 ГБ изображений, поэтому их перемещение на внешний диск или в облачное хранилище было бы простым способом освободить место.
Цена
Как упоминалось ранее, существует бесплатная версия CCleaner, но протестированная мной версия Professional стоит от 24,95 фунтов стерлингов / 29,95 долларов США за лицензию на один ПК на один год, что делает ее одним из самых дешевых средств для очистки ПК.
Вы также можете выбрать Professional Plus, который включает приложения Deffragler, Recuva и Speccy. Его цена составляет 37,95 фунтов стерлингов / 44,95 долларов США за три ПК на один год или 75,95 фунтов стерлингов / 89,95 долларов США на два года.
Как и у большинства, есть предложения по этим ценам, поэтому, вероятно, вы заплатите меньше.
Вердикт
CCleaner остается одним из лучших вариантов программного обеспечения для очистки, не только по одной из самых низких цен, но и предлагая первоклассную производительность.
Интерфейс может быть не самым удобным, но есть большой выбор инструментов, если вы потратите некоторое время на то, чтобы узнать, что где находится.
Более важно, чтобы приложение выполняло работу, за которую вы платите с трудом заработанные деньги, и это, безусловно, так в нашем тестировании (хотя многие из них получат достойное использование из бесплатной версии).Нам просто нужно немного больше контроля над тем, что удаляется.
Теги:Примечание. Мы можем получать комиссию, когда вы совершаете покупки по ссылкам на нашем сайте, без каких-либо дополнительных затрат для вас. Это не влияет на нашу редакционную независимость. Учить больше.
CCleaner Download (последняя версия 2021) для Windows 10, 8, 7
Каждое программное обеспечение выпускается под лицензией, которую можно найти на страницах программ, а также на страницах поиска или категорий. Вот наиболее распространенные типы лицензий:
Freeware
Freeware
можно загрузить, использовать бесплатно и без каких-либо ограничений по времени .Бесплатные продукты можно использовать бесплатно как в личных, так и в профессиональных (коммерческих) целях.
Открытый исходный код
Программное обеспечение с открытым исходным кодом — это программное обеспечение с исходным кодом, которое каждый может проверить, изменить или улучшить. Программы, выпущенные под этой лицензией, могут использоваться бесплатно как в личных, так и в коммерческих целях. Существует множество различных лицензий с открытым исходным кодом, но все они должны соответствовать определению открытого исходного кода — вкратце: программное обеспечение можно свободно использовать, изменять и совместно использовать .
Бесплатная игра
Эта лицензия обычно используется для видеоигр и позволяет пользователям загружать и играть в игру бесплатно . По сути, продукт предлагается Free to Play (Freemium), и пользователь может решить, хочет ли он платить деньги (Premium) за дополнительные функции, услуги, виртуальные или физические товары, которые расширяют функциональность игры. В некоторых случаях пользователям может быть показана реклама.
Демо
Демо-программы имеют ограниченную функциональность бесплатно, но взимают плату за расширенный набор функций или за удаление рекламы из интерфейсов программы.В некоторых случаях все функции отключены до покупки лицензии. Демоверсии обычно не ограничены по времени (например, пробные версии программного обеспечения), но их функциональность ограничена.
Пробная версия
Пробная версия программного обеспечения позволяет пользователю оценить программное обеспечение в течение ограниченного периода времени . После этого пробного периода (обычно от 15 до 90 дней) пользователь может решить, покупать программное обеспечение или нет. Несмотря на то, что большинство пробных программных продуктов ограничены по времени, некоторые также имеют ограничения по функциям.
Платный
Обычно коммерческое программное обеспечение или игры производятся для продажи или для использования в коммерческих целях .
CCleaner: обзоры приложений, особенности, цены и загрузка
CCleaner — это бесплатный инструмент для очистки компьютера, который не будет пытаться сломать ваш компьютер, как это делают большинство других программных очистителей. Я использую CCleaner с 2011 года и не обнаружил никаких трудностей с использованием самого программного обеспечения. Однако отмечу, что с доставкой этого инструмента было много проблем.Например, процесс установки.
С 2011 года я видел, что предыдущие части программы претерпели множество предложений после установки, таких как бесполезные панели инструментов, раздражающие поисковые системы и установки веб-браузера, все из которых могли или не могли быть установлены добровольно. У CCleaner ранее были проблемы с клиентами, которые жаловались на секретную установку веб-браузеров и панелей инструментов, и они предположительно были исправлены с помощью опции отказа. Чтобы избежать таких неудач, я рекомендую загружать его с основных серверов Piriform, на которых размещено программное обеспечение, и нигде больше.
В настоящее время существует две версии CCleaner. Исполняемый файл Windows и переносимый сжатый файл Windows .zip. Чтобы выполнить обычную установку программного обеспечения, просто перейдите на главный веб-сайт CCleaner и перейдите к загрузке. Что касается загрузки переносимого .zip, вы должны использовать предпочитаемую вами поисковую систему, чтобы найти веб-страницу загрузки. Выполните поиск «CCleaner Portable», и вы сможете найти веб-ссылку, по которой находится загрузка. Убедитесь, что сайт аутентичный и официальный!
Вот ссылка, которую я нашел на портативную версию:
CCleaner Portable Windows
Программное обеспечение, на мой взгляд, имеет улучшенные функции и другие функции, которые я считаю отстой.
Товары (на мой взгляд)
- У вас есть обычная настраиваемая очистка, очистка реестра и инструменты. Не требует пояснений и выполняется очень быстро.
- Есть «Обновление программного обеспечения». Показывает, какое основное (?) Программное обеспечение требует обновления.
- И мой любимый вариант — «Анализатор дисков».Я использую это для поиска файлов, которые нужно удалить.
Уродливое (на мой взгляд)
- У него есть автоматическая служба автозапуска, которая запускается каждый раз при загрузке на рабочий стол. Убийца ресурсов.
- При закрытии программы она полностью не завершается. В вашем трее работает отдельная служба.
- Здесь есть опция «Пропустить предупреждение контроля учетных записей пользователей», что означает, что каждый раз, когда вы запускаете эту программу, она пропускает UAC.
_Это ужасная идея. Конечно, запуск программы и необходимость нажимать «да» на предупреждении может раздражать, но это предотвращает проникновение вредоносного кода или людей через эту программу и нанесение ущерба без вашего ведома! _
- Здесь есть опция «Пропустить предупреждение контроля учетных записей пользователей», что означает, что каждый раз, когда вы запускаете эту программу, она пропускает UAC.
Поэтому я умоляю вас попробовать этот инструмент! DL в .zip, и если он вам нравится, отлично!
Действительно ли CCleaner безопасен для вашего ПК?
- Плюсы и минусы
- Основные характеристики CCleaner
- Бесплатные и платные пакеты
- Интерфейс
- Нужен ли вам CCleaner в 2021 году?
- Как удалить CCleaner
- Bottom Line
CCleaner, приложение для очистки Windows, в течение 2017 года столкнулось с несколькими проблемами, которые полностью испортили его репутацию.Самое любопытное, что это произошло после того, как Avast приобрела компанию-разработчика приложений в июле 2017 года.
Пользователи самой популярной утилиты CCleaner, предназначенной для очистки и оптимизации семейства операционных систем Windows, раскритиковали разработчиков Piriform. Дело в том, что в новой версии CCleaner (5.45) была обнаружена не относящаяся к делу программа «Активный мониторинг». В отличие от предыдущих версий, в 5.45 просто не было соответствующих настроек конфиденциальности, чтобы исключить сбор обезличенных данных.
Буквально на днях пользователи ноутбуков и ПК с ОС Windows всколыхнули новость о том, что всеми любимая программа очистки системы CCleaner Free содержит вредоносное ПО. По последним данным, более 2,27 миллиона пользователей компьютеров по всему миру столкнулись с проблемой вредоносного трояна через CCleaner.
Сегодня почти каждый пользователь ОС Windows хоть что-то слышал о CCleaner. Многие рекомендуют его как онлайн, так и просто в разговоре. Некоторые пользователи утверждают, что CCleaner творит невероятные чудеса с ПК, другие говорят, что он абсолютно ничего не делает.Итак, мы здесь, чтобы ответить на довольно популярный вопрос: нужен ли ПК вообще CCleaner? А устанавливать его нужно? Что ж, у нас есть ответ: нет. Давайте разберемся, почему.
Плюсы и минусы
Плюсов:
- Мониторинг проблем в реальном времени. CCleaner Pro будет автоматически работать в фоновом режиме при запуске системы и контролировать компьютер без участия пользователя.
- Плановое сканирование и очистка . Достаточно указать, какие элементы и как часто вы хотите удалять один раз, и все это будет происходить автоматически.
- Автоматически обновляет программу в фоновом режиме.
- Очиститель диска удалит следы удаленных файлов, которые можно использовать для их восстановления.
- Все в одном. Для полноценного обслуживания системы установка другого программного обеспечения не требуется. CCleaner Professional включает в себя все необходимые функции.
- Малый вес программы после установки и невостребованность системных ресурсов. Подходит для использования даже на слабых и старых компьютерах, поскольку почти не занимает места на диске или в памяти.
Минусы:
- Простая программа удаления программного обеспечения , которая не сильно отличается от традиционной системы установки и удаления программ, а также без пакетного удаления .
- Средство агрессивной очистки реестра. В процессе эксплуатации есть риск повредить некоторые важные файлы, что может привести к неприятным последствиям.
- Большинство функций утилиты уже доступны в Windows. Вредоносное ПО рисков.
- Подходит в основном для нетребовательных пользователей. Обеспечивает простейший анализ диска.
- Восстановление системы не позволяет создавать точки восстановления с помощью CCleaner; могут использоваться только существующие, созданные системными инструментами. Это делает эту функциональность абсолютно бесполезной.
- Утилита «Активный мониторинг» . Как уже упоминалось, эта функция собирает личные данные для третьих лиц.
Почему CCleaner больше не безопасен?
В настоящее время можно услышать о многих причинах, по которым вам вообще не нужен CCleaner.Мы уже упоминали о некоторых серьезных недостатках, которые нельзя было игнорировать, но стоит их пересмотреть.
Начнем с некоторых технических аспектов. Стоит помнить, что CCleaner имеет довольно агрессивный инструмент очистки реестра. Не зная некоторых тонкостей устройства реестра, неопытный пользователь рискует нанести вред системе, удалив редко используемые, но важные файлы. Это может привести как к сбою программы, так и к полному сбою системы.
CCleaner обладает впечатляющей функциональностью.Тем не менее, он выполняет каждую задачу на очень среднем уровне. CCleaner подойдет для простой нечастой очистки системы и небольшой оптимизации. Но тем, кому нужны более сложные инструменты, дающие заметный результат, стоит обратить внимание на более специализированное программное обеспечение. Двигаясь дальше, разработчики CCleaner Piriform решили игнорировать пользовательские настройки обновления. Этот шаг вызвал всеобщее недовольство среди пользователей, которые заметили, что приложение было обновлено без их разрешения.
Еще одна проблема появилась в версии 5.45 — Активный мониторинг, который собирает информацию о вашей системе. Самое главное, вы не сможете отключить эту функцию, если попробуете. Он будет включен автоматически после перезагрузки или последующего запуска приложения. Piriform пошла на уступки и временно удалила версию 5.45, но, несмотря на это, пользователи остались недовольны.
Стоит отметить, что эта версия продолжала работать в фоновом режиме после закрытия, чтобы выгрузить приложение, необходимо было использовать диспетчер задач, потому что значок на панели задач не предусматривал функцию «закрыть приложение».Таким образом, CCleaner постоянно работает в фоновом режиме, собирая данные для Avast . И это несмотря на то, что большинство пользователей открывают CCleaner по мере необходимости и просят не собирать эту информацию.
Еще одной проблемой CCleaner стал инцидент со взломом 32-битной версии приложения, после чего оно было заражено трояном, который собирал информацию о системе и мог запускать произвольный код. Стоит отметить, что разработчики вовремя обнаружили взлом и закрыли уязвимость на мгновение массово, но неприятное послевкусие осталось.
После покупки CCleaner от Avast приложение утомляло пользователей из-за всплывающих окон, предлагающих перейти на платную версию с автоматической очисткой. Во время установки CCleaner предлагает установить антивирус Avast и делает это, если вы не снимаете галочку в соответствующем поле.
Основные характеристики CCleaner
CCleaner имеет две цели. Во-первых, он сканирует и удаляет ненужные файлы, освобождая место на компьютере пользователя. Во-вторых, он стирает личную информацию, такую как историю вашего браузера и списки недавно открытых файлов в различных программах.В некоторой степени CCleaner — это системное приложение для очистки диска, которое может освободить место на диске, удалив ненужные файлы, такие как старые временные программные файлы, временные файлы браузера Internet Explorer, журналы отчетов об ошибках Windows и т. Д. Эту утилиту можно запустить в любое время. и освободите место на диске.
История браузера и файлы cookie
Файлы cookie— это тип данных браузера, в которых хранятся данные об авторизации сайта, элементы корзины покупок, настройки услуг, поисковые запросы и т. Д.Этот тип данных является частью истории веб-браузеров и по умолчанию является частью предустановки очистки. Процедура очистки файлов cookie имеет несколько назначений.
Каждый из используемых браузеров должен быть настроен отдельно, и должен быть создан список запрещенных или разрешенных файлов cookie. Но у программы CCleaner есть универсальное решение для этой цели. I t позволяет вам создать список доменов, общих для всех браузеров , установленных в среде Windows, в качестве избранных, для которых файлы cookie не будут удаляться, когда та же программа очищает ненужные данные.И среди последних, включают кеш, историю посещенных веб-страниц, историю загрузок и, конечно же, файлы cookie всех браузеров, установленных на компьютере.
Запустите CCleaner, зайдите в настройки программы, откройте вертикальную вкладку «Cookies». В центре окна находится список доменов, для которых файлы cookie хранятся во всех браузерах. Когда вы выбираете домен ниже, вы увидите определенные браузеры. Иногда можно не прибегать к комплексной очистке этих браузеров программой CCleaner, а удалять файлы cookie только на отдельных сайтах.Для этого выберите нужный домен из списка и щелкните опцию в его контекстном меню «Удалить». Вы можете использовать поиск по домену для удобства.
Очиститель реестра CCleaner
Очиститель реестра CCleaner — это расширение для неиспользуемых и старых файлов. Таким образом, он обнаруживает и удаляет мусорные записи в реестре Windows. К ним относятся поврежденные файлы, элементы управления ActiveX, программы деинсталляции, пути к общим файлам, файлы справки, шрифты, сообщения с ярлыками и многое другое. Перед очисткой утилита предлагает сделать резервную копию удаленных веток реестра в формате.reg формат файла. Если после очистки возникнут какие-либо проблемы, вам просто нужно дважды щелкнуть сохраненный файл и согласиться добавить данные в реестр; удаленные ветки будут воссозданы.
CCleaner Очистка реестра — одна из основных функций. Производится в полуавтоматическом режиме — сначала анализируются удаляемые записи, затем происходит само удаление. Вручную ничего не удаляется из реестра, CCleaner проверяет его целостность и предлагает удалить только те ключи и ветки, которые остались после удаления программ или в результате серьезных изменений в настройках ОС.
Системный реестр очищается с вкладки с кратким названием «Реестр». Вы можете сохранить настройки по умолчанию. Однако, если вы делаете это впервые, я рекомендую вам сохранить резервную копию реестра, когда будет предложено сделать это.
Отключить ненужные программы запуска
CCleaner имеет довольно эффективный модуль запуска, который особенно полезен для обслуживания Windows. Его задача — отключить ненужные программы автозагрузки в вашей системе . CCleaner также проверяет отдельные компоненты и при необходимости удаляет ненужные программы.
Диспетчер запуска отключает запуск сторонних программ при запуске Windows, а также задачи планировщика задач операционной системы. Хороший инструмент для тех, у кого есть Skype, Mail Agent, браузер Amigo и некоторые другие приложения, которые не должны запускаться вместе с автоматическим запуском в Windows.
Очистка ненужных файлов
Очистку системы от временных и мусорных файлов, несомненно, можно признать важнейшей функцией программы CCleaner. Благодаря большому количеству настроек, доступных для этого параметра, пользователь всегда может установить необходимые параметры сканирования для каждого поддерживаемого приложения и поиска системных файлов.
Очистка нежелательных файлов позволяет удалить целую кучу различных файлов Windows, стандартных программ операционной системы и сторонних приложений. Вы можете незаметно удалить из этого списка только временные файлы Windows, но если вы не хотите обращаться в службу технической поддержки по поводу проблемы с программой, вы можете удалить дампы памяти, файлы журналов Windows и отчеты об ошибках Windows.
Бесплатные и платные пакеты
CCleaner — один из самых популярных «оптимизаторов» системы в мире.Как и другие популярные решения, CCleaner существует в двух версиях — бесплатной и платной, но, в отличие от других программ, бесплатная версия CCleaner является полнофункциональной и не ограничивается по времени.
CCleaner автоматически находит, сканирует, очищает временные файлы и оптимизирует самые популярные профессиональные программы, офисные приложения, браузеры, архиваторы, антивирусные программы, мультимедийные проигрыватели и другое программное обеспечение.
CCleaner Professional — это продвинутое решение для оптимизации Windows от Piriform, которое представляет собой профессиональное решение для самых требовательных пользователей ПК.С программой CCleaner Professional пользователю предоставляется доступ к персональному сервису, который всегда позволяет оперативно решать все технические вопросы и проблемы, связанные с работой приложения и оптимизацией системы.
В чем тогда смысл платной версии? Владельцам CCleaner Pro предоставляется персональная техническая поддержка, а сама программа добавила несколько дополнительных опций, которые не слишком популярны среди большинства пользователей ПК.
Что еще предлагает версия Pro:
- Мгновенное ускорение программ;
- One-Click очищает систему под управлением любой текущей версии Windows;
- Быстрый просмотр веб-страниц;
- Устраняет отслеживание информации и супер cookie;
- Значительно ускорить загрузку системы;
- Максимально увеличивает производительность без покупки нового ПК;
- Миллионы пользователей по всему миру.
Профессиональная версия CCleaner включает персональную техническую поддержку клиентов от разработчика.
Интерфейс
ИнтерфейсCCleaner достаточно прост и удобен — все необходимые действия по оптимизации системы можно выполнить всего за пару кликов. После установки и запуска CCleaner вы увидите главное меню программы, которое можно разделить на 3 части.
- Меню функциональных инструментов , включая элементы очистки компьютера, сервисное меню и меню общих настроек программы.
- Раздел, в котором вы можете выбрать именно то, что вы хотите очистить. Например, вы можете отменить корзину и не удалять списки быстрого доступа (наиболее часто запускаемые приложения, которые отображаются в левой части меню «Пуск»).
- Здесь будет отображаться информация о выполненных операциях и отчет о работе программы в процессе очистки.
Благодаря интуитивно понятному интерфейсу CCleaner даже самые неопытные и начинающие пользователи ПК могут полностью использовать программу.Все основные параметры интеллектуального сканера настроены на минимальное воздействие на систему в процессе очистки, что позволяет начать работу с программой, не вдаваясь в технические детали и не опасаясь что-либо испортить.
Нужен ли вам CCleaner в 2021 году?
В мире создано огромное количество программ для очистки Windows от мусора. Есть как платные, так и бесплатные программы. И абсолютно любая программа пытается привлечь пользователя тем, что с ее помощью ваша система будет работать быстрее.Итак, CCleaner делает.
На самом деле увеличение небольшое или совсем незначительное, что едва заметно. Однако после такой оптимизации CCleaner часто работает некорректно : некоторые настройки сбрасываются, компьютер повторно кэширует изображения, браузеры должны перезагружать вкладки, потому что кеш удален.
CCleaner оптимизирует систему, но не очень четко. Ведь компьютер тормозит чаще не из-за скопившегося в нем мусора, а из-за большого количества запущенных приложений и сервисов.А банальное удаление ненужных программ меняет ситуацию в лучшую сторону , чем очистка системы от мусора.
Кроме того, как мы уже знаем, серверы CCleaner были взломаны, а несколько компьютеров и пользователей были скомпрометированы. Конечно, исправилось довольно быстро, но неприятное послевкусие осталось. Все еще популярный инструмент очистки системы теперь всегда работает в фоновом режиме, отправляя «анонимные» данные на серверы компании.
Постоянные напоминания о переходе на платную подписку, запутанное и непонятное обновление — это причины избавиться от CCleaner.Это факторы, которые изначально оттолкнули меня, но они добавили еще несколько проблем с Windows после использования CCleaner. Итак, я не рекомендую вам использовать CCleaner, потому что это кажется мошенничеством.
Как удалить CCleaner
Шаг 1: Зайдите в настройки вашего ПК.
Шаг 2: Найдите опцию «Приложение».
Шаг 3: Выберите CCleaner из списка установленных приложений.
Шаг 4: Нажмите кнопку «Удалить» и дождитесь окончания процесса.
Итог
CCleaner Professional имеет большой набор функций и может быть полезен; однако это совсем не обязательно. Большая часть предоставленного функционала уже доступна в системе по умолчанию и соответствует поставленным задачам. Версия Pro немного отличается от стандартной, распространяется бесплатно.
Большинство пользователей не накапливают на компьютере достаточно мусора для регулярной очистки. Достаточно делать это примерно 1-2 раза в полгода.А данные браузера можно удалить с помощью собственного функционала без запуска дополнительных программ. Очистка реестра, как показывает практика, — дело ненужное, в общем, так как оставшиеся после программ записи никак не влияют на производительность ПК, так как и они, и сам реестр практически не занимают места. А рынок утилит для очистки и оптимизации системы на данный момент может предложить гораздо более эффективные и надежные решения, чем CCleaner.
.

 Вас встретит приветственное окно, в котором предлагается сразу установить программу или перейти к настройкам этого процесса. Однако не спишите продвигаться далее: если вы не планируете пользоваться антивирусом Avast, то вам следует убрать нижнюю галочку с надписью «Yes, install Avast Free Antivirus». Многие пользователи её не замечают, а потом жалуются на внезапно появившийся антивирус.
Вас встретит приветственное окно, в котором предлагается сразу установить программу или перейти к настройкам этого процесса. Однако не спишите продвигаться далее: если вы не планируете пользоваться антивирусом Avast, то вам следует убрать нижнюю галочку с надписью «Yes, install Avast Free Antivirus». Многие пользователи её не замечают, а потом жалуются на внезапно появившийся антивирус. Если вы не можете в данный момент закрыть браузер, то лучше исключить его из списка CCleaner.
Если вы не можете в данный момент закрыть браузер, то лучше исключить его из списка CCleaner.