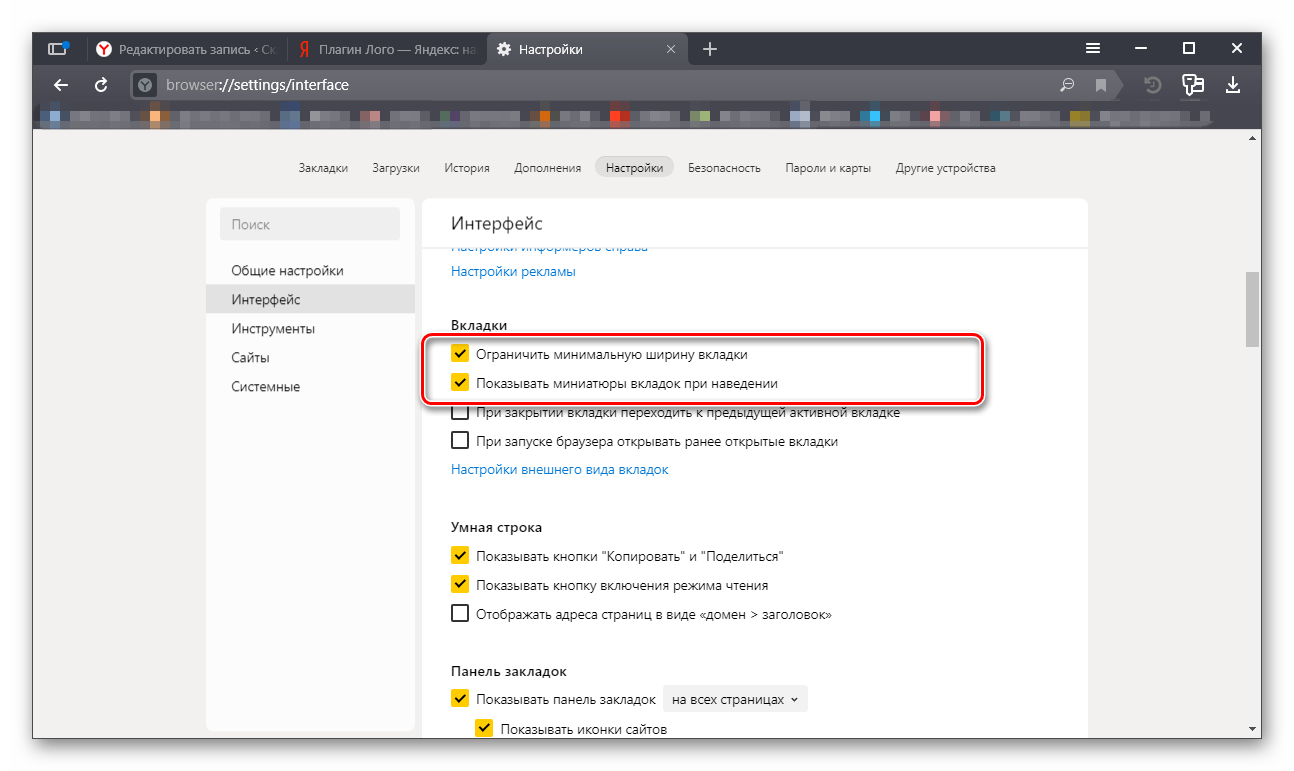Открыть недавние закрытые вкладки. Восстановление вкладок в браузере яндекс
Встречаются ситуации, когда хочешь перейти на другую вкладку, а вместо этого случайно нажимаешь на красный крестик в ее углу. Страница закрывается, а она еще необходима для работы. Что же делать? На самом деле, все решается очень просто и существует несколько способов того, как восстановить закрытые вкладки opera.
Восстановление через панель вкладок
Наиболее простой и быстрый способ – воспользоваться панелью вкладок. Особых проблем с тем, как вернуть закрытую страницу при этом возникнуть не должно. Итак, выполняем следующие действия.
- Кликаем на значок +, чтобы открыть пустую страницу.
- В любом пустом месте нажимаем на правую кнопку мыши.
- В открывшемся меню выбираем пункт «Открыть последнюю закрытую…».
Все, перед вами появится та вкладка, которая была случайно закрыта. Кстати, если выполнять данные действия последовательно, то может вернуть все закрытые страницы.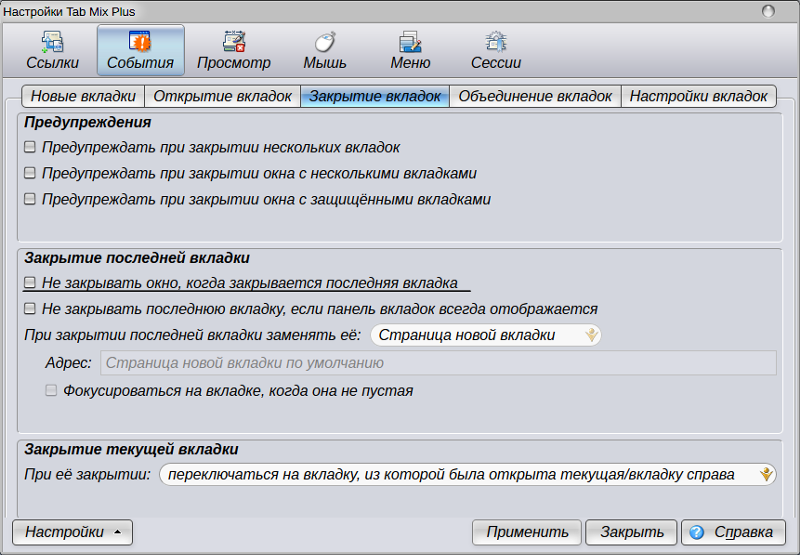
«Горячие» клавиши
Рассмотрим, как в opera восстановить вкладки после закрытия с помощью горячих клавиш. Кстати, их можно использовать и для других целей. К примеру, открыть меню Инструменты и др.
Итак, вернуть последнюю вкладку, которая была закрыта, можно, если одновременно нажать кнопки Ctrl, Shift, T. Последняя буква должна быть в английском варианте. При этом не обязательно переключать язык и раскладку клавиатуры. После того как вы нажмете клавиши страница откроется в новой вкладке.
Восстановление закрытых вкладок через Историю
Пожалуй, самый простой и удобный способ – это воспользоваться Историей посещений.
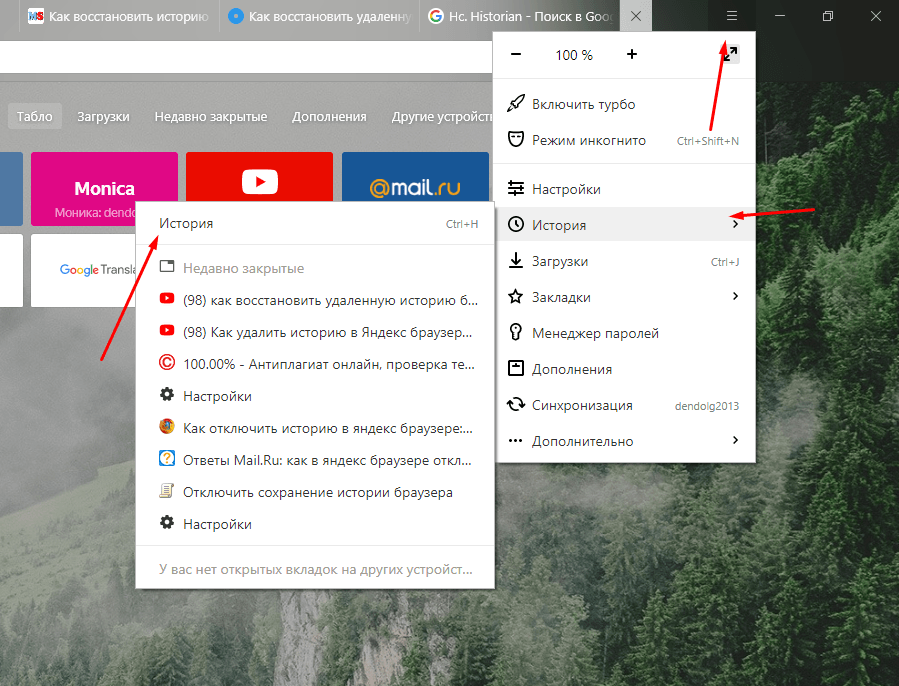
- Нажимаем значок Opera.
- Дважды кликаем на том сайте, который необходимо вновь открыть.
Перейти в историю можно и с помощью «горячих» клавиш. Для этого при открытом браузере нужно нажать сочетание Ctrl и Н. Плюсом данного метода является то, что даже после закрытия браузера история посещений остается в его памяти. Поэтому вы в любой момент можете вернуться к тем сайтам, с которыми работали в последнее время.
Восстановление с помощью меню Инструменты
Для того чтобы воспользоваться меню Инструменты, нажимаем на кнопку Опера в левом углу браузера. После этого откроется контекстное меню. В нем нас интересует пункт «Недавно закрытые». Если вы наведете на него курсор, то появятся страницы, с которыми вы недавно работали.
Важно! Если вы вышли из браузера, то после того как вы следующий раз сюда зайдете, список недавно открытых страниц будет пуст. Поэтому данный метод подходит только для того, чтобы вернуть вкладки сразу же после их закрытия.
Этот способ можно использовать в случае, если вам нужно открыть не последнюю закрытую страницу, а ту, что была перед ней. После того как вы наведете курсор на надпись «Недавно закрытые», перед вами появится не один адрес сайта, а несколько, на которых вы не так давно были.
Как начинать работу с последних закрытых вкладок
Если вы хотите начинать работу с тех страниц, которые были закрыты в последний раз, то достаточно изменить настройки в браузере. В таком случае перед вами будет открываться не и не заданная страница, а те сайты, на которых вы были до разъединения. Изменить настройки можно следующим образом.
- Заходим в Настройки – Общие…
- Выбираем вкладку Основные.
- Устанавливаем команду в строке При запуске «Начинать с места разъединения».
- Жмем ОК.
Данные действия подходят для старых версий Оперы. Те пользователи, которые используют вариант программы выше 25, должны будут сделать другие шаги.
- Нажимаем Опера и выбираем Настройки.

- В окне кликаем на раздел Браузер.
- Обращаем внимание на самый верхний блок «При запуске».
- Ставим выделение рядом с предложением продолжить с того же места, на котором было закончено.
После проведенных манипуляций при запуске интернет-обозревателя будут открываться последние вкладки, с которыми вы работали. Причем, если их было несколько, то откроются они все. При аварийном завершении работы даже без установки нужных настроек обозреватель веб-страниц будет спрашивать о том, есть ли необходимость в восстановлении сессии.
Открыть те сайты, которые были случайно закрыты, в Опере не представляет проблемы. Тем более, что для этого есть несколько способов. Если вам нужна только одна последняя вкладка, то воспользуйтесь сочетанием горячих клавиш. Если же вы интересуетесь сразу несколькими страницами, то перейдите в Историю или зайдите в меню инструментов.
Здравствуйте! Бывает зайдешь в интернет, откроешь кучу страниц и решаешь закрыть ненужные. И вот случайность – нечаянно закрыт нужный адрес. Как вернуть вкладку которую закрыл в браузере? У меня такие ситуации не редкость, поэтому я подыскал пару удобных способов решения этой задачи, которые работают в Яндекс браузер, Гугл Хром и Мозила Файрфокс.
И вот случайность – нечаянно закрыт нужный адрес. Как вернуть вкладку которую закрыл в браузере? У меня такие ситуации не редкость, поэтому я подыскал пару удобных способов решения этой задачи, которые работают в Яндекс браузер, Гугл Хром и Мозила Файрфокс.
Первый связан с использованием горячих клавиш, второй – с поиском нужных элементов в истории просмотров. Обо всем расскажу чуть подробнее.
Комбинация клавиш для возврата последней закрытой вкладки в Яндекс браузер, Google Chrome и Mozilla Firefox
Сразу предоставлю сочетание горячих клавиш, которое нужно будет нажать на клавиатуре.
Примечательно, что данная комбинация клавиш работает сразу в трех программах – в Хроме, Мозиле и браузере от Яндекс. Удобная возможность, чтобы вернуть недавно закрытые вкладки.
А что делать, если требуется посмотреть адреса, которые открывались уже давно? В данном случае следует обратить внимание на вариант, описанный ниже.
Возврат недавно закрытых вкладок из истории просмотров
Отмечу, что это можно будет сделать, если исторические сведения уже не были удалены в автоматическом режиме или сами пользователем вручную.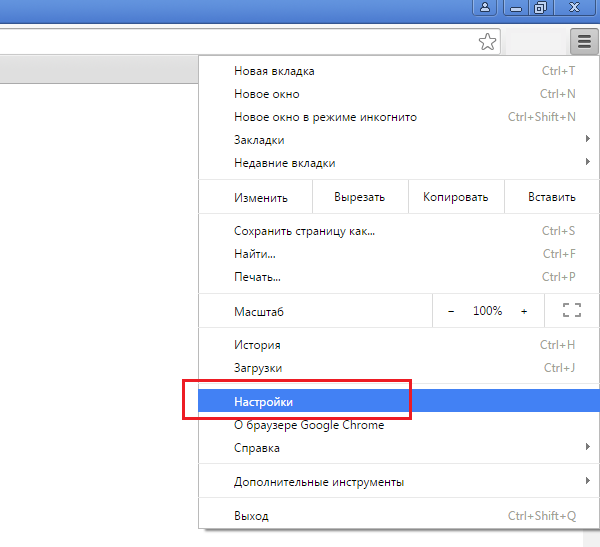 Это уже станет понятно после открытия истории. Покажу на картинках, где ее можно найти для каждого из трех браузеров.
Это уже станет понятно после открытия истории. Покажу на картинках, где ее можно найти для каждого из трех браузеров.
Для Google Chrome это делается в порядке, показанным на скриншоте ниже.
После открытия соответствующего пункта отобразится список просмотренных ранее страниц. Из них можно выбрать последнюю или уже давно закрытую вкладку и вернуть ее назад для просмотра.
В Яндекс браузере посмотреть историю также достаточно просто.
Осталось показать действия еще в одной из рассматриваемых программ – Mozilla Firefox.
Как видите, ничего сложного нет. Кстати, покажу еще одно удобное сочетание кнопок на клавиатуре, которое также работает в трех рассмотренных выше программных продуктах.
Наверняка, уже догадались, что делает эта комбинация. Все правильно – она сразу открывает список адресов, которые были ранее просмотрены.
Напоследок хочу отметить, что блог Workip преимущественно посвящен нюансам продвижения информационных сайтов и работы в интернете.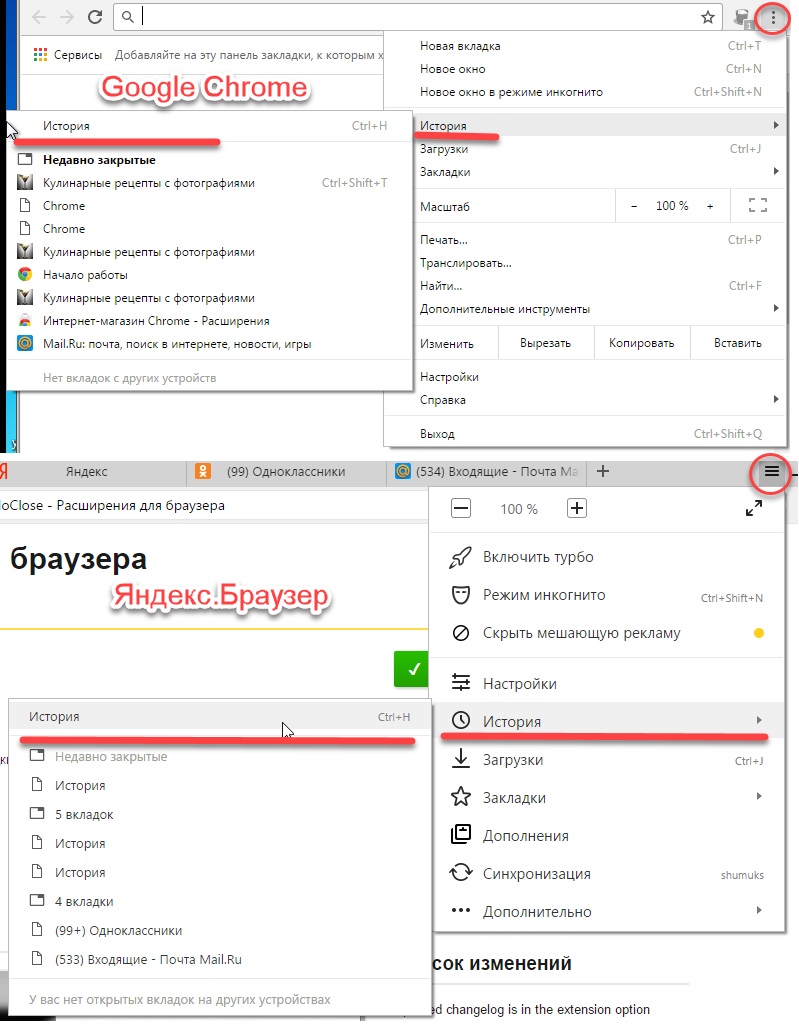 Уже получали деньги, благодаря возможностям, открывающимся на просторах глобальной сети? Для начала будет полезно изучить востребованные профессии удаленной работы. Подробнее о них можно узнать на бесплатном онлайн марафоне
.
Уже получали деньги, благодаря возможностям, открывающимся на просторах глобальной сети? Для начала будет полезно изучить востребованные профессии удаленной работы. Подробнее о них можно узнать на бесплатном онлайн марафоне
.
Оставайтесь на связи. За краткими анонсами публикаций на блоге можно следить в социальных сетях. Для удобства своих читателей создал в них тематические страницы и группы. Как альтернатива – есть бесплатная подписка на электронную почту. Из нее можно узнать много интересного о событиях, связанных с этим проектом. До связи.
Не важно, работаете ли вы или отдыхаете в сети интернет, но так или иначе в вашем браузере открыто несколько вкладок. Иногда случаются ситуации, когда пропали открытые окна с необходимой информацией или они были закрыты случайно. Само собой, прямой адрес ссылки никто не запоминает и многие, вполне возможно, начинают искать информацию которая исчезла, по новой. Современные интернет обозреватели (в частности, такие известные, как Гугл хром и Яндекс) для таких случаев имеют одну очень необходимую опцию – можно открыть одну или несколько случайно закрытых вкладок или посещенных страниц.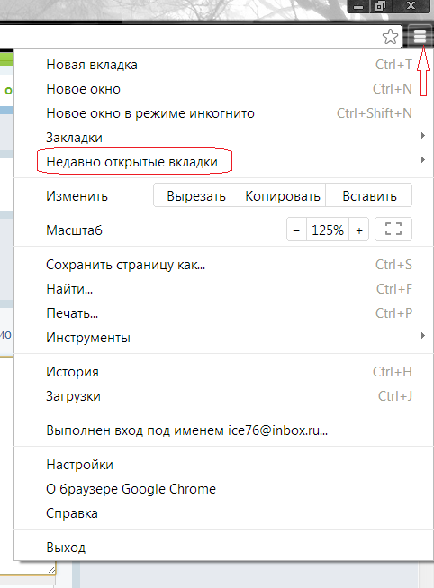
Восстановление страниц
В последних версиях браузера Яндекс реализована опция автоматического восстановления страниц после перезагрузки или при отключении браузера. Если выключился или завис компьютер и браузер был отключен некорректно, после перезапуска программы появится диалоговое окно с предложением восстановить все закрытые вкладки. Согласившись с предложенным вариантом, браузер автоматически загрузит все ранее открытые сайты.
Для исключения возможности потери информации при закрытии браузера можно настроить автоматическую загрузку последних просматриваемых страниц. Для этого:
- Откройте меню интернет-обозревателя;
- Выберете пункт «Настройки»;
- Найдите раздел «При запуске открывать» в открывшемся окне
- Поставьте галочку напротив пункта «Ранее открытые».
Если после этих действий страницы все-таки не открываются, переходите к следующим вариантам восстановления.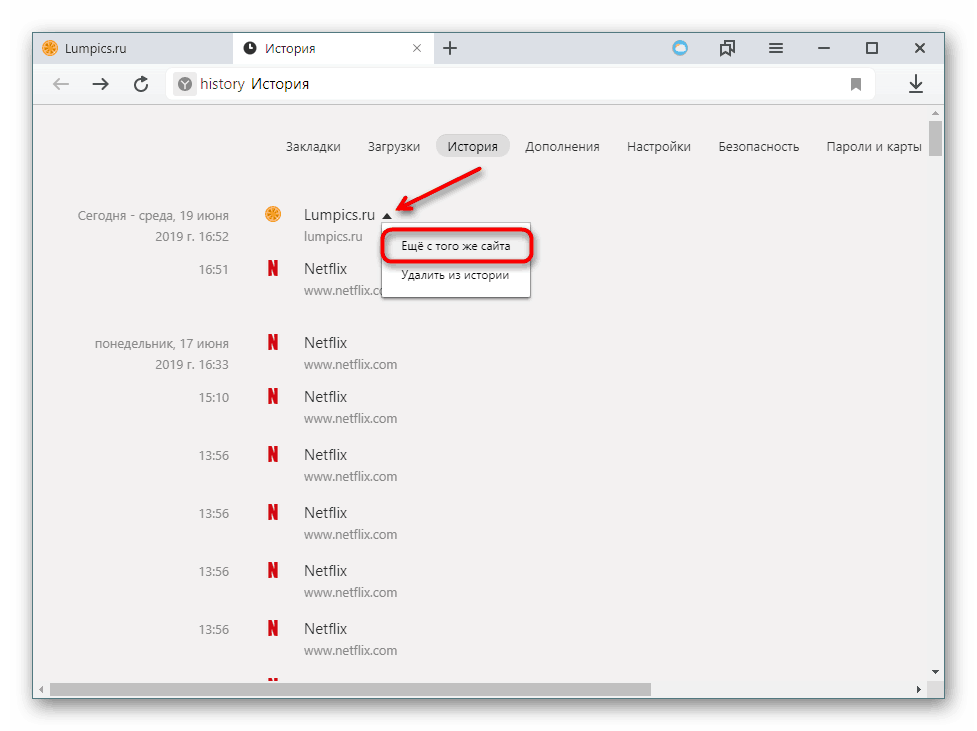
Сочетание клавиш (горячие клавиши)
Удобным и простым способом открыть закрытые вкладки в Яндекс браузере является нажатие на клавиатуре сочетания клавиш Ctrl+Shift+T.
Важно! Следует помнить, что все подобные сочетания работают с латинскими буквами на любой языковой раскладке клавиатуры.
При нажатии данная комбинация откроет последнюю закрытую страницу в активном окне браузера (независимо от времени ее закрытия). Повторное нажатие откроет предпоследнюю и так далее по нисходящей. Таким образом, методом перебора можно вернуть необходимую нам информацию, которая была случайно или специально закрыта. Однако это является и минусом данного способа, нельзя напрямую указать конкретную ссылку, можно только перебирать.
С помощью контекстного меню
Некоторые не любят или не умеют пользоваться хоткеями (клавиатурными сокращениями), а отдают предпочтение работе с мышкой. В этом случае для того, чтобы восстановить вкладки в Яндекс браузере, можно навести курсор на панель вкладок, и вызвать контекстное меню правой кнопкой мыши.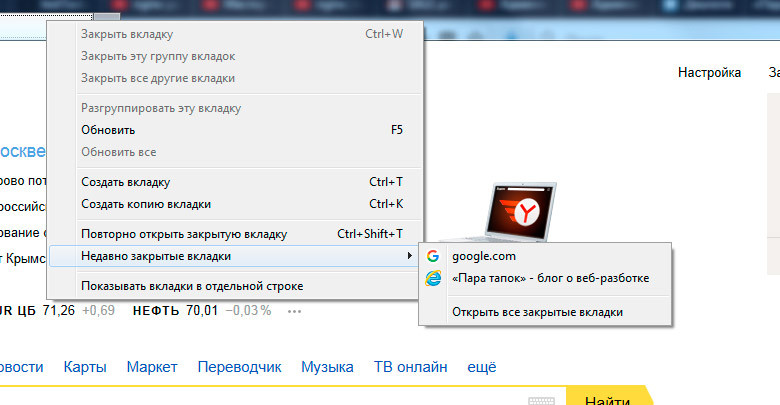 В открывшемся окне выбираем пункт «Открыть только что закрытую»:
В открывшемся окне выбираем пункт «Открыть только что закрытую»:
К сожалению, минус такого способа – можно работать только с последними действиями. Если нам необходимо открыть информацию более раннего периода, этот способ не эффективен.
Восстановить с помощью «Табло»
Для того чтобы вернуть недавно закрытую страницу, можно воспользоваться специальной кнопкой на табло Яндекс браузера.
1.Запускаем браузер или открываем новое окно;
2.Нажимаем кнопку «Недавно закрытые»;
Кнопка «Назад»
В случае если пользователь просто перешел на другой сайт в том же окне, вернуться на прежние страницы можно при помощи специальных кнопок управления программы:
Данный способ устраняет минусы вышеописанного. При наведении курсора на кнопку «Назад» (стрелка влево) выпадает вспомогательное окно со списком всех переходов по страницам (в некоторых версиях браузеров необходимо удерживать нажатие для выпадения списка). Нажимаем на любой пункт списка и переходим на нужный ресурс.
У этого способа тоже имеется минус – список переходов показывается только для данной конкретной вкладки, не получится восстановить данные, если это окно было закрыто.
История посещений
Данный способ восстановления является более громоздким, но зато он имеет некоторые преимущества перед двумя вышеописанными.
Как известно, любой браузер, в том числе и обозреватель Яндекс, ведет постоянную статистику всех действий пользователя. Вся эта статистика доступна и с ее помощью можно без труда открыть закрытую вкладку, для этого необходимо:
- Открыть меню обозревателя;
- Навести курсор на пункт «История»;
- Во всплывающем окне кликнуть по нужной ссылке;
- Откроется окно с ранее посещенной страницей.
Полный список посещенных страниц можно увидеть при помощи еще одного сочетания клавиш Ctrl+H, или добраться через меню браузера:
- Кликаем по иконке меню браузера;
- Выбираем и кликаем по разделу «История»;
- Во всплывающем окне так же кликаем по «История»;
- Перед пользователем откроется окно со всеми посещенными страницами за все время пользования интернет-обозревателем.

Если вы активно пользуетесь интернетом, то список может быть достаточно обширным. Разработчики предусмотрели это и все гиперссылки удобно рассортированы не только по дням недели, но и по времени посещения того или иного сайта. Кроме этого можно перейти в данный раздел по прямой ссылке: browser://history/.
Закладки
Чтобы не терять важную информацию или просто интересный сайт, случайно найденные в сети, функционал Яндекс браузера позволяет сохранить ссылки на эти ресурсы в специальном разделе «Закладки».
Добавив ссылку в закладку, вы сможете беспрепятственно и без лишних движений перейти на нужную страницу, даже если случайно закрыли вкладку с ней. Сделать это просто. Существует два вида закладок: текстовые и визуальные (Табло), и, соответственно два способа добавить нужную страницу.
Для добавления текстовой закладки достаточно кликнуть по звездочке, находящейся справа в адресной строке:
Для добавления визуальной закладки на табло в принципе ничего делать не надо, при многократном посещении одного сайта ссылка на него автоматически появится на Табло.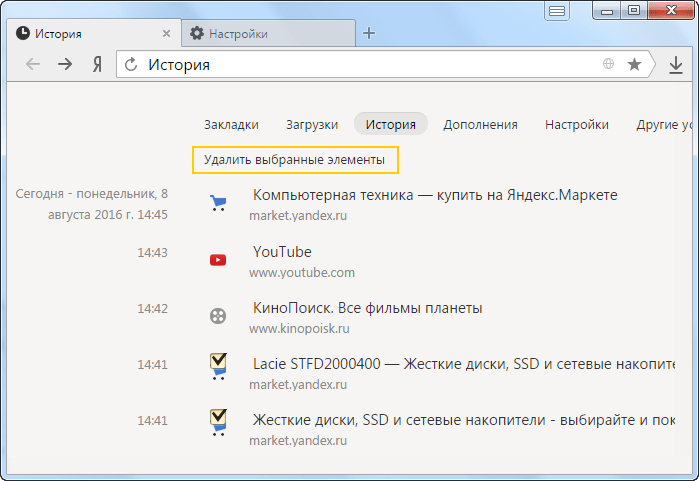 Однако можно это сделать и вручную.
Однако можно это сделать и вручную.
1.Достаточно открыть новое окно и ниже визуальных плиток выбрать кнопку «Добавить».
2.В открывшемся окне в специальную строку вводим ссылку.
3.Нажимаем «Готово».
Как видно, восстановить закрытые окна с информацией в браузере можно многими способами. Каждый пользователь выберет тот вариант, который ему будет наиболее удобен в реализации.
Напоследок еще несколько полезных возможностей браузера.
Для того чтобы открыть новую вкладку в браузере Яндекс , необходимо просто кликнуть на «+» рядом с уже открытой. Для любителей горячих клавиш – сочетание Ctrl+T.
Для переключения между вкладками можно использовать как обычную мышь, либо сочетание клавиш Ctrl+Tab. Данная комбинация будет переключать открытые страницы поочередно слева на право. Для переключения в обратном порядке можно использовать комбинацию Ctrl+Shift+Tab.
Используя контекстное меню:
- наводим курсор на нужную гиперссылку,
- правой кнопкой мыши вызываем меню,
- выбираем пункт «открыть ссылку в новой вкладке»,
- пункт меню «Открыть в новом окне» открывает новые окна вместо вкладок.

Второй вариант удобен тем, кто «дружит» с сочетаниями клавиш. Наводим курсор на ссылку, зажимаем на клавиатуре клавишу Ctrl и просто кликаем по ссылке. Она автоматически откроется в новой вкладке. Чтобы открыть новое окно, необходимо вместо Ctrl зажать клавишу Shift.
Существует еще и третий вариант – наводим курсор на ссылку и кликаем по колесику на мышке. Просто и удобно.
Группировка вкладок
Для удобства разработчики предусмотрели возможность сгруппировать информацию. Для этого можно просто, зажав левую кнопку мыши, перетащить страницу в нужное место. Кроме этого, страницы можно группировать в разных окнах, для этого, зажав страницу левой кнопкой, перетаскиваем ее на свободное место на рабочем столе. При этом автоматически откроется второе окно браузера. Далее можно перетащить остальные по одной для их группировки.
Закрепить вкладки
Так бывает, что одна или несколько вкладок у нас открыты постоянно. Это могут быть соцсети, почта, или другой необходимый материал, который необходимо сохранить.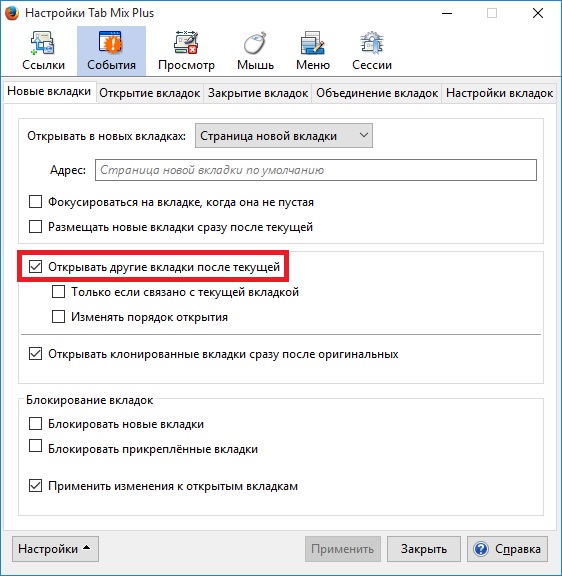 С целью недопущения случайного закрытия, а так же экономии места в окне браузера предусмотрена возможность закрепить открытую страницу. Для этого вызываем контекстное меню правой кнопкой мыши на активном окне и выбираем пункт «Закрепить вкладку». Теперь эти сайты будут отдельно сгруппированы в левой части окна браузера, пока вы принудительно их не закроете.
С целью недопущения случайного закрытия, а так же экономии места в окне браузера предусмотрена возможность закрепить открытую страницу. Для этого вызываем контекстное меню правой кнопкой мыши на активном окне и выбираем пункт «Закрепить вкладку». Теперь эти сайты будут отдельно сгруппированы в левой части окна браузера, пока вы принудительно их не закроете.
Закрыть вкладки
Тут тоже существует несколько вариантов.
На активной вкладке кликаем на крестик «Х» справа.
На активной странице кликаем правой кнопкой мыши и выбираем пункт «Закрыть».
На активной вкладке применяем сочетания клавиш, которые её закрывают Alt+F4 или Ctrl+W.
Кроме этого, можно закрыть все страницы, кроме активной, либо закрыть все вкладки справа от активной. Сделать это можно при помощи того же контекстного меню с выбором соответствующих пунктов:
Работа с группой вкладок
Все вышеперечисленные действия можно производить не с одной вкладкой, а с группой. Для этого нам необходимо выделить группу вкладок. Зажимаем клавишу ctrl на клавиатуре и не отпуская кликаем по нужным нам. Далее по аналогии мы можем закрыть, переместить, сгруппировать выбранные вкладки.
Для этого нам необходимо выделить группу вкладок. Зажимаем клавишу ctrl на клавиатуре и не отпуская кликаем по нужным нам. Далее по аналогии мы можем закрыть, переместить, сгруппировать выбранные вкладки.
Вкладки снизу
Возможно, кому-то будет удобен вариант отображения страниц внизу окна браузера. Для этого варианта необходимо на строке вкладок браузера при помощи правой кнопки мыши вызвать контекстное меню и выбрать пункт «Показывать вкладки снизу»:
Проделав обратную процедуру, мы переместим вкладки вверх, соответственно.
При открытии большого количества вкладок каждый ярлычок умньшается для того, чтобы поместиться на вашем экране. При помощи меню программы можно уменьшить или увеличить размер отображения вкладок:
Переходим в Меню -> Настройки -> Минимальный размер вкладок -> «выбрать нужный пункт».
Итак, мы видим, что компания Яндекс приложила массу усилий для удобства пользования своей программой и с каждой новой версией увеличивает количество полезных функций своего продукта. Каждый пользователь может выбрать для себя необходимые ему настройки. Воспользоваться удобными опциями в повседневной работе или использовать механизмы восстановления и поиска данных.
Сегодня активные пользователи открывают в браузере 10-20 вкладок одновременно. Часто возникает ситуация когда, закрывая лишние вкладки, пользователь случайно закрыл нужную страницу или вообще браузер. Как в таком случае можно открыть закрытую вкладку Яндекс?
Как открыть последнюю закрытую вкладку — сочетание горячих клавиш
Для выполнения самых распространенных операций в Windows предусмотрены комбинации горячих клавиш. В частности, чтобы восстановить закрытую вкладку, следует воспользоваться комбинацией клавиш Ctrl+Shift+T .
Если пользователь закрыл несколько страниц и не может вспомнить какая именно нужна в данный момент, то следует нажимать указанную комбинацию клавиш несколько раз. Страницы начнут открываться одна за другой в порядке просмотра. То есть последняя просмотренная страница отобразится на экране первой.
Восстановить закрытую вкладку можно через верхнюю панель браузера. Достаточно щелкнуть на панели вкладок по пустому месту и выбрать из выпадающего меню .
Как посмотреть недавно закрытые страницы в Yandex браузере
Если пользователь примерно помнит, какие страницы его интересовали, то можно не восстанавливать все подряд, а открыть меню браузера. Для этого нужно щелкнуть на кнопку «Настройки» в виде трех горизонтальных полос, которая расположена в правом верхнем углу, и выбрать пункт . В появившемся меню следует выбрать пункт «Недавно закрытые вкладки» . В выпадающем меню отражается всего 8 ссылок . Пользователю остается выбрать нужную и щелкнуть по ней.
Вернуть закрытую вкладку через просмотр истории посещений
Если в браузере постоянно открыто множество страниц, то для того, чтобы открыть закрытую вкладку, можно воспользоваться «Историей» браузера. Отличие данного метода от предыдущего заключается в том, что в «Истории» хранятся страницы, закрытые несколько часов, дней и даже недель назад.
Необходимо щелкнуть по кнопке «Настройки» , перейти в пункт, затем в выпадающем списке опять выбрать пункт . На новой странице в виде списка со ссылками будут представлены все просмотренные ранее страницы. Для отражения этого же списка можно воспользоваться комбинацией клавиш Ctrl+H .
Список отсортирован по времени и дате посещения. Чтобы открыть закрытую вкладку Яндекс, достаточно отыскать ее в списке, кликнуть правой кнопкой меню и из выпадающего списка выбрать способ отображения: в новой вкладке или в новом окне. Таким образом можно восстанавливать все ранее просмотренные страницы.
Очищение истории
Информация хранится до момента очищения истории посещений. Потребность в этом может возникнуть, если пользователь не хочет, чтобы никто не знал, какие страницы он посещает в интернете. Чтобы воспользоваться данной функцией следует в меню браузера выбрать пункт , затем в верхней панели выбрать «Настройки» . На экране вновь отобразится история посещения сайтов в хронологической последовательности. Чтобы удалить несколько источников, следует отыскать их в списке и нажать на кнопку «Удалить» . Чтобы удалить весь список, необходимо вверху страницы нажать на кнопку «Очистить» . В следующем окне отобразятся параметры очистки. Нужно активировать «историю просмотров» и «историю загрузок» за «все время» и подтвердить операцию.Открыть закрытую вкладку Яндекс стрелкой «Назад»
В Яндексе, как и любом другом браузере, имеются кнопки отмены и возврата предыдущего действия. Они имеют вид двух разнонаправленных стрелок и расположены в верхнем левом углу страницы. С их помощью можно восстановить закрытую вкладку.Допустим пользователь нашел интересующую страницу в поисковике. Во время прочтения текста случайно или специально кликнул по ссылке в тексте и перешел на другую страницу в одной и той же вкладке. В новом окне полезной информации не оказалось. Пользователю нужно вернуться на предыдущую страницу. Специально для этой цели в браузере Яндекс предусмотрена кнопка «Назад» в виде стрелки в верхнем левом углу страницы. В выпадающем списке отразится 12 последних просмотренных страниц . Достаточно найти нужную и кликнуть по ссылке.Стоит отметить, что вернуться на предыдущую (исходную) страницу получится только в том случае, если пользователь действовал в рамках одной вкладке. Если пользователь скопировал ссылку с первоисточника, затем вбил ее в новой вкладке и случайно закрыл интересующую страницу, то по нажатию на кнопку «Назад» браузер будет перенаправлен на домашнюю страницу.
Как восстановить закрытые вкладки Яндекс после перезагрузки компьютера
Чтобы не заниматься восстановление закрытых вкладок, можно в браузере сохранять все интересующие сайты. Для этого следует в настройках браузера (кнопка с тремя полосками) выбрать пункт «Настройки» . В списке параметров найти пункт «При запуске открывать» и установить маркер в поле «Ранее открытые вкладки» . Теперь закрытие браузера не грозит потерей информации. При следующем открытии в окне отобразятся все ранее открытые вкладки.Альтернативный способ — закрепление вкладок . Достаточно кликнуть правой кнопкой мыши на интересующем окне и выбрать одноименный пункт. Прикрепленные иконки смещаются влево и автоматически восстанавливаются после каждого открытия браузера.Их можно перемещать на панели меню. Прикрепленные страницы отражаются не в полном размере. Их вкладка сужается до размера логотипа страницы. Это делается для удобства работы пользователя. Чтобы удалить их с панели быстрого доступа, достаточно в этом же меню выбрать пункт «Открепить вкладку» .
Синхронизация данных
Сегодня имеется возможность заниматься серфингом в интернете с любого устройства, будь то смартфон или планшет. В таких случаях синхронизация данных дает возможность просматривать историю со всех устройств. Ее суть заключается в том, что пользователь на каждом устройстве активирует свою учетную запись, путем открытия своего электронного почтового ящика. После этого включается режим автоматической синхронизации.Если пользователь заходил на страницу со смартфона , а затем хочет просмотреть ее через экран ПК , то достаточно в настройках браузера выбрать пункт , а затем «На других устройствах» . На экране отобразится список всех просмотренных страниц со всех синхронизированных устройств.Почему не удалось восстановить вкладку
Не всегда удается восстановить закрытую страницу. Рассмотрим исключительные случаи.Режим «Инкогнито»
При активации данного режима браузер Яндекс не сохраняет пароли, посещаемые сайты и вбиваемые запросы. Соответственно, восстановить закрытую вкладку не получится.Для активации опции нужно в меню настроек браузера выбрать «Дополнительно» , а затем «Новое окно Инкогнито» . Или нажать комбинацию клавиш «Ctrl+Shift+N» .Другие причины
Если закрытую вкладку не удалось восстановить ни один из описанных способов, значит история посещения сайтов была стерта. В таком случае ничего предпринять не получится.Итак, произошла неприятность. После долгого и упорного поиска информации в Сети нужная страница наконец-то была найдена, но вкладка куда-то делась. Что случилось? Как вернуть закрытую вкладку?
У многих пользователей еще остались воспоминания о тех временах, когда случайно закрытую страницу приходилось вновь долго искать. Разработчики браузеров вняли жалобам несчастных пользователей — теперь можно воспользоваться специальными функциями, которые помогут браузеру восстановить сессию. Где их искать?
В браузере Chrome
Не так давно можно было найти файл с именем Last Session. Если слегка переименовать его, заменив первое слово на Current, удавалось вернуть последние вкладки. Сейчас этот способ уже недоступен. В системных файлах браузера можно найти документ «Блокнот», в котором отображена история ссылок. Но поиск нужной сессии в этом файле приравнивается к шаманству, доступному лишь мастерам.
Так как вернуть закрытую вкладку тем, кто относится к разряду стандартных пользователей, не знакомых с азами программирования? Для этого есть элементарная комбинация кнопок: Ctrl + Shift + T. Нажимая эти клавиши, пользователь сможет восстанавливать закрытые страницы по одной.
Можно воспользоваться историей браузера. В нужном пункте настроек теперь есть специальная строка — «Недавно закрытые вкладки». Иногда эта функция может показаться не самой удобной, так как восстанавливается сразу несколько сессий. Чтобы открыть нужную страницу, приходится открывать историю и отбирать вкладки вручную.
В браузере Opera
Как вернуть последнюю закрытую вкладку в браузере Opera? Точно так же, как и в браузере от компании Google, так как оба этих обозревателя во многом устроены одинаково. Помогут уже известные горячие клавиши или пункт меню «Недавно закрытые вкладки», а также самостоятельные поиски в истории браузера.
В экстренных случаях, если работа обозревателя была прекращена неожиданно, при следующем запуске Opera предложит 4 варианта действий, среди которых можно выбрать такой: «Продолжить с места разъединения».
В «Яндексе»
Обозреватель «Яндекс» работает на том же движке, что и Google Chrome. Соответственно, и методы восстановления случайно закрытой интернет-страницы здесь применяются аналогичные.
В браузере Mozilla
Уже на главной странице Mozilla предлагает воссоздать последнюю сессию, если по умолчанию установлен Firefox. Кнопку невозможно Как вернуть закрытую вкладку с ее помощью? Просто нажать. Если в качестве домашней стоит другая страница, то можно воспользоваться историей браузера. Принцип работы в данном случае не отличается от восстановления вкладок в Google Chrome.
Если браузер был закрыт вынужденно, то при восстановлении его работы автоматически появляется окно с предложением открыть недавние вкладки. Открыть потерянные страницы вручную удастся при помощи команды «about:sessionrestore», которую набирают в поисковой строке.
Если вышеописанные мероприятия не принесли нужного результата, значит, сессия не успела сохраниться в истории. Тогда как вернуть случайно закрытую вкладку? Придется запасаться расширениями на подобные случаи в будущем.
Расширения помогут в поисках пропажи
Все перечисленные методы, к сожалению, не всегда оказываются эффективными. Иногда вкладка не успевает остаться в истории браузера, и вернуть ее способен лишь тот, кто с компьютером «на ты». Для остальных «танцы с бубном» с целью поиска сбежавшей сессии в системных папках едва ли увенчаются успехом.
Итак, стандартному пользователю ПК? На помощь придут расширения — специальные дополнения для работы с интернет-страницами. Они исчерпывающе решают проблемы с внезапными закрытиями и случайными потерями сессий. К числу такого рода софта относятся Session Manager или TabHamster.
Как восстановить недавно закрытые страницы для всех браузеров
Очень часто вкладка в браузере закрывается по ошибке.×Красная вкладка закрывает все открытые окна, так как у вас было намерение просто щелкнуть вкладку, но вместо этого вы закрываете ее, что может занять много времени, чтобы снова найти ее в Интернете, и это причиняет большой вред и требует больших усилий и время, вызывающее праздник на работе.
Но попрощайтесь с паническими атаками, когда закрываете важную вкладку. где Восстановить закрытые страницы Или восстановление недавно закрытой вкладки — простой процесс.
Ниже приводится методика восстановления иОткрыть закрытые вкладки в разных браузерах.
Как восстановить случайно закрытые вкладки в Google Chrome
Открыть Последняя вкладка, на которой вы закрыли Гугл Хром Просто щелкните правой кнопкой мыши последнюю панель вкладок.
Внизу вы увидите возможность открыть последнюю закрытую вкладку.
Щелкнув по нему один раз, откроется только одна вкладка. Если вы закроете более одной вкладки, просто повторите процесс, и вкладки появятся в том порядке, в котором вы их закрыли. Вы также получите те же параметры, если нажмете на место рядом с вкладкой.
Вы также можете использовать сочетание клавиш, нажав Control + Shift + T. Он работает так же, как и предыдущий вариант, а также будет открывать вкладки в том порядке, в котором вы их закрывали, повторяя процесс.
Ошибки могут случиться в самый неподходящий момент. Если ты не дашь мне Chrome Возможность открыть последнюю закрытую вкладку, вы можете искать этот URL в истории Google Chrome.
Нажмите на три вертикальные точки и переместите курсор к опции «История». Слева появится новое меню, в котором будут показаны все посещенные вами сайты. Просто просмотрите список и нажмите на тот, который вы закрыли по ошибке.
запись google chromeЭто метод и объяснение того, как получить страницу Гугл Хром
Как снова открыть закрытые вкладки в Firefox
Ты тоже можешь Восстановить страницу закрытый أو Восстановить закрытые вкладки в Firefox. Процесс такой же простой, как и в Chrome. Щелкните правой кнопкой мыши последнюю вкладку и выберите Отменить закрытие вкладки. Как и в случае с Chrome, повторяйте процесс, пока не откроются все необходимые вкладки.
Восстановить заблокированные страницы в FirefoxДля просмотра истории Firefox Щелкните значок «Настройки» и выберите «История».
может отображать Fire Fox Firefox Также история вашего браузера за предыдущие месяцы. На всякий случай, если вы закроете вкладку на сайте и откажетесь от нее, нажмите значок «Настройки» и нажмите «Просмотр боковой панели истории».
Просмотр истории просмотров в FirefoxСлева вы увидите месяцы, в которых вы использовали Firefox. Нажмите на интересующий вас месяц, и вы увидите все сайты, которые вы посетили в этом месяце. Просто просмотрите историю и посмотрите, сможете ли вы найти тот сайт, который вам интересен.
Вот как получить закрытую страницу в Fire Fox
Как открыть последние закрытые вкладки в Safari на Mac
позволяет вам Safari Отмените действие, которое вы предприняли, закрыв вкладку, если вы действуете на месте. Если вы по ошибке закроете вкладку, а затем откроете новую, вы не сможете восстановить закрытую вкладку с помощью ярлыка ниже, потому что функция отмены работает только с последним действием.
В OS X после закрытия вкладки нажмите Command + Z Стандартное сочетание клавиш Mac для отмены. Утерянная вкладка будет немедленно восстановлена. Как вариант, вы можете перейти в «меню»Модификация«определять»Отменить закрытие вкладки».
Браузер Safari и как отменить закрытые вкладкиДля других вкладок, которые вы закрыли до последней, перейдите к «АрхивыДля списка сайтов, которые вы недавно посещали.
Повторно открывать закрытые окна в Safari на Mac
Вы также можете повторно открыть окно Сафари с вкладками, которые вы открыты даже через несколько дней после закрытия окна или выхода Safari .
Если у вас есть несколько окон Safari, которые открываются и закрываются по ошибке, перейдите в меню «История» и выберите «Снова открыть последнее закрытое окно».
Safari повторно открывает последнее закрытое окно
Если вы вышли из Safari и хотите перезапустить его со всеми вкладками, которые вы открывали в прошлый раз, перейдите в меню «История» и выберите Снова открыть все окна из последнего сеанса.
Снова откройте Safari и откройте недавно закрытые окнаВы будете готовы к работе со всеми окнами и вкладками, которые вы использовали в прошлый раз.
Открыть последнюю закрытую вкладку в Safari на iPad или iPhone
На iPad или iPhone вы также можете быстро снова открыть недавние вкладки. Safari на iOS позволяет быстро открывать до пяти вкладок из последних закрытых вкладок.
Нажмите и удерживайте кнопку новой вкладки (знак плюса), чтобы открыть список недавно закрытых вкладок.
Открывать закрытые вкладки в iOS в SafariНажмите на сайт, чтобы восстановить его, и сайт откроется в новой вкладке.
Быстрое восстановление закрытых вкладок в браузере Opera
Более длительное восстановление закрытых вкладок в Opera Полегче. Щелкните меню вкладок, и параметр «Восстановить закрытые вкладки» будет первым вариантом вниз. Вы также можете использовать комбинацию клавиш Ctrl + Shift + T مع Opera Также.
В списке вкладок будут отображаться только недавно закрытые вкладки, но если вам нужно восстановить старую вкладку, это также возможно. Щелкните значок Opera в верхнем левом углу. Опция «История» будет обращена вниз.
Когда вы открываете его, вы можете увидеть историю просмотров за сегодняшний, вчерашний день и выше. Было бы неплохо, если бы в Opera был календарь, и вы могли бы щелкнуть по желаемому дню, но, надеюсь, это произойдет в ближайшем будущем.
Браузер OperaВы также можете использовать панель поиска в истории, чтобы найти закрытую вкладку. Если вы помните определенное слово, просто введите слово, которое вы помните, и любой посещенный вами сайт, содержащий это слово, появится в URL-адресе.
Как открывать закрытые вкладки в Microsoft Edge
Открыть последнюю закрытую вкладку также несложно в Microsoft Edge. Щелкните правой кнопкой мыши последнюю открытую вкладку. Искать вариантОткрыть закрытую вкладкуи щелкните по нему. Сделав это один раз, вы откроете только последнюю закрытую вкладку, но если вам нужно открыть больше, просто повторите процесс.
Повторно открыть закрытую вкладку в Microsoft EdgeЕсли вам нужно восстановить значение вкладок для всего сеанса, нажмите на три вертикальные точки и перейдите в настройки браузера. Щелкните раскрывающееся меню для параметра «.Откройте Microsoft Edge с помощью«и выберите»предыдущие страницы. Это откроет все вкладки, которые вы закрыли в своем последнем сеансе.
Закрытые вкладки в Microsoft EdgeВидеообъяснение того, как легко восстановить случайно закрытые страницы в браузере менее чем за 30 секунд.
Мы надеемся, что эта статья окажется для вас полезной при повторном открытии закрытых вкладок или в том, как восстановить закрытые страницы.
Источник
Как открыть / восстановить закрытую вкладку в браузерах Chrome, Opera и Firefox
Разработчики настольных браузеров перенесли на Андроид функцию восстановления случайно закрытых вкладок. Эта функция работает и в мобильных версиях интернет-навигаторов. В статье описаны методы, как восстановить вкладки Chrome, Opera и Firefox, открыть закрытые страницы браузера, используя простые сочетания клавиш.
Восстанавливаем вкладки, закрытые в Google Chrome
Восстановить закрытую вкладку в Хроме можно тремя способами, далее мы расскажем о каждом из них.
Первый способ, как восстановить вкладку в Хроме
Первый метод восстановления вкладок Chrome достаточно прост. Он заключается в том, что восстановить вкладки браузера нужно сразу же после их закрытия, «по горячим следам».
Попробуйте закрыть любую вкладку в мобильной версии Хрома (т. е. Chrome для Андроид). Для этого сделайте тап на кнопке с числом активных вкладок вверху и выберите ненужную браузерную вкладку Chrome. При ее закрытии в нижней части активной формы некоторое время будет отображаться уведомление о закрытии вкладки. Тут же, в окне браузера, вы увидите кнопку немедленного восстановления с надписью «Отмена». Нажав на эту кнопку, вы успешно вернете все последние вкладки, закрытые в недавнее время в браузере Гугл Хром.
Наглядный пример, как восстановить вкладки в Гугл Хром. Список недавно закрытых вкладок браузераМинус данного метода состоит в том, что так можно вернуть только недавно закрытые вкладки Google Chrome, да и то в ограниченном количестве.
Совет. Если вы закрывали вкладки давно, воспользуйтесь историей браузера: там вы найдете архив посещенных страниц. Вероятность найти закрытую вкладку зависит только от времени, прошедшего со времени очистки истории.
Второй способ восстановления вкладок Google Chrome
Жирный плюс второго варианта состоит в том, что с его помощью можно вернуть любую закрытую вкладку браузера Chrome или, Скажем, Opera Mini. Перейдите на форму с недавними вкладками, нажав на кнопку с часиками внизу на стартовой странице. Как вариант, для возврата браузерной вкладки в Хроме можно использовать кнопку с тремя точками, расположенными по вертикали, и выбрать в ниспадающем меню приложения пункт «Недавние вкладки». Если ваше устройство Android синхронизировано с учетной записью Гугл, то в этом окне можно даже восстановить закрытую вкладку, с которой вы работали на ПК или мобильном устройстве.
Третий способ, как открыть закрытую страницу в браузере: история браузера
Третий способ возврата браузерных вкладок схож со вторым. Как и в настольной версии Хрома, вернуть вкладку можно с помощью истории посещений страниц в Интернете. Разница между историей и недавними вкладками в том, что при помощи истории можно найти и вернуть любую, даже закрытую долгое время назад вкладку. Открыть историю браузера можно из того же самого меню.
Как вы смогли убедиться, открыть закрытую вкладку Хром можно несколькими способами (впрочем, результат един). О последней версии Хрома для Андроид мы писали здесь, так что советуем узнать о новых функциях мобильного браузера и обновиться до последней версии. Учтите, что возможность закрытия вкладок (иными словами, открытия закрытых страниц в окне приложения) доступна не во всех версиях Хрома, так что обязательно обновите браузер до последней версии по ссылке:
Скачать Chrome на телефон
Открываем закрытые вкладки в Opera
В браузере Opera механизм восстановления закрытых вкладок реализован практически схожим образом, что и в Google Chrome.
Способ №1
Этот способ поможет вернуть лишь вкладку браузера, закрытую в Опере последней по счету. Для восстановления вкладки приложения (или нескольких вкладок сразу) тапните на кнопке с числом открытых вкладок внизу, затем нажмите на кнопку с тремя точками внизу и выберите в появившемся меню Opera опцию «Открыть последнюю закрытую вкладку».
Меню восстановления вкладки в браузере OperaСпособ №2
Как восстановить вкладки в Опере максимально быстро? Аналогично приложению Chrome, возобновить просмотр закрытых страниц легко с помощью той же истории браузера. Работает способ восстановления вкладок безотказно, даже если вы решили не выполнять синхронизацию. На стартовой странице Оперы, рядом с экспресс-панелью, открытой в веб-навигаторе по умолчанию, есть секция «История». Перейдите в нее и выберите любую закрытую страницу — в недавнем времени или за несколько недель или месяцев (это зависит ото того, сколько хранится история визитов в вашем браузере). После этого желаемая вкладка Оперы будет успешно восстановлена.
К слову, советуем вам прочесть статью о достоинствах и недостатках Опера Мини.
Как открыть закрытую вкладку в Firefox для Андроид
В последней версии мобильного браузера Firefox доступно три способа возврата закрытых вкладок. По сути, они абсолютно идентичны тем же функциям восстановления страниц, встроенным в Chrome. Тем не менее, дабы у вас сложилась четкая картина о доступных в Фаерфоксе фичах, остановимся на них более подробно.
1-ый метод
Допустим, на вашем смартфоне открыто несколько активных вкладок, открытых в Firefox, и вы буквально несколько секунд назад случайно закрыли одну из них. Как вернуть вкладку в этом браузере? Сделать это можно в один тап, нажав кнопку «Отменить», появляющуюся сразу же после закрытия одной из вкладок. Этот способ неудобен тем, что реагировать на восстановление нужной вкладки в Мозилле нужно довольно быстро, да и позволяется вернуть лишь последнюю закрытую страницу.
Как восстановить вкладку через историю браузера Mozilla Firefox2-ой метод
Находясь на домашнем экране Firefox (сами разработчики именуют его «умным»), листайте перечень доступных категорий вправо, пока не наткнетесь на опцию «Последние вкладки». Именно здесь, в списке, можно увидеть все недавно открытые пользователем вкладки, и вернуть их в случае необходимости.
3-ий метод
Еще одна присутствующая на Умном экране категория – это история браузера. Открыв ее в Mozilla, можно увидеть полный перечень веб-сайтов, открытых на вашем мобильном девайсе, а в случае предварительной синхронизации Firefox’а с облачным сервисом, – и на ПК.
Резюме. Как видим, вариантов восстановить закрытую вкладку довольно много (мы описали 9 решений — по 3 на каждый браузер, Хром, Оперу и Мозиллу). Все, что вам остается сделать — это выбрать для себя наилучший способ возврата вкладки, и знать, что в описанных мобильных браузерах любые, даже самые старые вкладки являются восстанавливаемыми, вернуть их можно довольно быстро с минимумом усилий.
Ответы на вопросы читателей
Я случайно в настройках телефона fly андроид 2.3.5 очистил данные браузера (обычного) и поэтому у меня удалились закладки. Помогите их восстановить.
Ответ. Увы, если вы пользовались стандартным браузером Android, восстановить закладки не удастся. Пользуйтесь Google Chrome и синхронизируйте все данные с аккаунтом Google, и таких проблем больше не возникнет.
У меня вот такая проблема: в Google Chrome на Android было много сохранённых закладок, и они все закрылись: через историю восстановить не смогу, так как вкладки в Chrome открыты достаточно давно, и я их не посещала. Но они мне были нужны. Как восстановить вкладки в Хроме? Что делать – не знаю.
Ответ. Чтобы вернуть закрытую вкладку, вы можете обратиться к истории Google, вполне возможно, что ваши поисковые запросы еще хранятся в записях поисковой системы. Конечно, вы не сможете восстановить закрытую вкладку таким образом, однако анализ истории Google поможет вам найти сайты, которые были в закрытых вкладках Chrome.
Что такое вкладки в телефоне. Способы закрыть вкладки на Android
Разработчики настольных браузеров перенесли на Андроид функцию восстановления случайно закрытых вкладок. Эта функция работает и в мобильных версиях интернет-навигаторов. В статье описаны методы, как восстановить вкладки Chrome, Opera и Firefox, открыть закрытые страницы браузера, используя простые сочетания клавиш.
Восстанавливаем вкладки, закрытые в Google Chrome
Восстановить закрытую вкладку в Хроме можно тремя способами, далее мы расскажем о каждом из них.
Первый способ, как восстановить вкладку в Хроме
Первый метод восстановления вкладок Chrome достаточно прост. Он заключается в том, что восстановить вкладки браузера нужно сразу же после их закрытия, «по горячим следам».
Попробуйте закрыть любую вкладку в мобильной версии Хрома (т. е. Chrome для Андроид). Для этого сделайте тап на кнопке с числом активных вкладок вверху и выберите ненужную браузерную вкладку Chrome. При ее закрытии в нижней части активной формы некоторое время будет отображаться уведомление о закрытии вкладки. Тут же, в окне браузера, вы увидите кнопку немедленного восстановления с надписью «Отмена». Нажав на эту кнопку, вы успешно вернете все последние вкладки, закрытые в недавнее время в браузере Гугл Хром.
Наглядный пример, как восстановить вкладки в Гугл Хром. Список недавно закрытых вкладок браузера
Минус данного метода состоит в том, что так можно вернуть только недавно закрытые вкладки Google Chrome, да и то в ограниченном количестве.
Совет . Если вы закрывали вкладки давно, воспользуйтесьисторией браузера : там вы найдете архив посещенных страниц. Вероятность найти закрытую вкладку зависит только от времени, прошедшего со времени очистки истории.
Второй способ восстановления вкладок Google Chrome
Жирный плюс второго варианта состоит в том, что с его помощью можно вернуть любую закрытую вкладку браузера Chrome или, Скажем, Opera Mini. Перейдите на форму с недавними вкладками, нажав на кнопку с часиками внизу на стартовой странице. Как вариант, для возврата браузерной вкладки в Хроме можно использовать кнопку с тремя точками, расположенными по вертикали, и выбрать в ниспадающем меню приложения пункт «Недавние вкладки». Если ваше устройство Android синхронизировано с учетной записью Гугл, то в этом окне можно даже восстановить закрытую вкладку, с которой вы работали на ПК или мобильном устройстве.
Третий способ, как открыть закрытую страницу в браузере: история браузера
Третий способ возврата браузерных вкладок схож со вторым. Как и в настольной версии Хрома, вернуть вкладку можно с помощью истории посещений страниц в Интернете. Разница между историей и недавними вкладками в том, что при помощи истории можно найти и вернуть любую, даже закрытую долгое время назад вкладку. Открыть историю браузера можно из того же самого меню.
Как вы смогли убедиться, открыть закрытую вкладку Хром можно несколькими способами (впрочем, результат един). О последней версии Хрома для Андроид , так что советуем узнать о новых функциях мобильного браузера и обновиться до последней версии. Учтите, что возможность закрытия вкладок (иными словами, открытия закрытых страниц в окне приложения) доступна не во всех версиях Хрома, так что обязательно обновите браузер до последней версии по ссылке:
Открываем закрытые вкладки в Opera
В браузере Opera механизм восстановления закрытых вкладок реализован практически схожим образом, что и в Google Chrome.
Способ №1
Этот способ поможет вернуть лишь вкладку браузера, закрытую в Опере последней по счету. Для восстановления вкладки приложения (или нескольких вкладок сразу) тапните на кнопке с числом открытых вкладок внизу, затем нажмите на кнопку с тремя точками внизу и выберите в появившемся меню Opera опцию «Открыть последнюю закрытую вкладку».
Меню восстановления вкладки в браузере OperaСпособ №2
Как восстановить вкладки в Опере максимально быстро?Аналогично приложению Chrome, возобновить просмотр закрытых страниц легко с помощью той же истории браузера. Работает способ восстановления вкладок безотказно, даже если вы решили не выполнять синхронизацию. На стартовой странице Оперы, рядом с экспресс-панелью, открытой в веб-навигаторе по умолчанию, есть секция «История». Перейдите в нее и выберите любую закрытую страницу — в недавнем времени или за несколько недель или месяцев (это зависит ото того, сколько хранится история визитов в вашем браузере). После этого желаемая вкладка Оперы будет успешно восстановлена.
Как открыть закрытую вкладку в Firefox для Андроид
В последней версии мобильного браузера Firefox доступно три способа возврата закрытых вкладок. По сути, они абсолютно идентичны тем же функциям восстановления страниц, встроенным в Chrome. Тем не менее, дабы у вас сложилась четкая картина о доступных в Фаерфоксе фичах, остановимся на них более подробно.
1-ый метод
Допустим, на вашем смартфоне открыто несколько активных вкладок, открытых в Firefox, и вы буквально несколько секунд назад случайно закрыли одну из них. Как вернуть вкладку в этом браузере? Сделать это можно в один тап, нажав кнопку «Отменить», появляющуюся сразу же после закрытия одной из вкладок. Этот способ неудобен тем, что реагировать на восстановление нужной вкладки в Мозилле нужно довольно быстро, да и позволяется вернуть лишь последнюю закрытую страницу.
Как восстановить вкладку через историю браузера Mozilla Firefox
2-ой метод
Находясь на домашнем экране Firefox (сами разработчики именуют его «умным»), листайте перечень доступных категорий вправо, пока не наткнетесь на опцию «Последние вкладки». Именно здесь, в списке, можно увидеть все недавно открытые пользователем вкладки, и вернуть их в случае необходимости.
3-ий метод
Еще одна присутствующая на Умном экране категория — это история браузера. Открыв ее в Mozilla, можно увидеть полный перечень веб-сайтов, открытых на вашем мобильном девайсе, а в случае предварительной синхронизации Firefox’а с облачным сервисом, — и на ПК.
Резюме. Как видим, вариантов восстановить закрытую вкладку довольно много (мы описали 9 решений — по 3 на каждый браузер, Хром, Оперу и Мозиллу). Все, что вам остается сделать — это выбрать для себя наилучший способ возврата вкладки, и знать, что в описанных мобильных браузерах любые, даже самые старые вкладки являются восстанавливаемыми, вернуть их можно довольно быстро с минимумом усилий.
Ответы на вопросы читателей
Я случайно в настройках телефона fly андроид 2.3.5 очистил данные браузера (обычного) и поэтому у меня удалились закладки. Помогите их восстановить.
Ответ . Увы, если вы пользовались стандартным браузером Android, восстановить закладки не удастся. Пользуйтесь Google Chrome и синхронизируйте все данные с аккаунтом Google, и таких проблем больше не возникнет.
У меня вот такая проблема: в Google Chrome на Android было много сохранённых закладок, и они все закрылись: через историю восстановить не смогу, так как вкладки в Chrome открыты достаточно давно, и я их не посещала. Но они мне были нужны. Как восстановить вкладки в Хроме? Что делать — не знаю.
Ответ . Чтобы вернуть закрытую вкладку, вы можете обратиться кистории Google , вполне возможно, что ваши поисковые запросы еще хранятся в записях поисковой системы. Конечно, вы не сможете восстановить закрытую вкладку таким образом, однако анализ истории Google поможет вам найти сайты, которые были в закрытых вкладках Chrome.
Для тех, кто впервые начинает пользоваться Android устройством непонятно, а как же закрывать запущенные приложения. Ведь в отличие от ОС Windows, к которой все привыкли, здесь нет непосредственно на экране смартфона (планшета) окна работающей программы с кнопкой для ее закрытия как в Windows. В этом материале для мы расскажем, как закрыть приложение на Андроид.
Это основной и самый быстрый способ закрытия приложения на Android. Чтобы посмотреть список работающих программ нужно коснуться кнопки, расположенной рядом с сенсором «Home» справа.
На некоторых моделях смартфонов такой кнопки может и не быть, в таком случае необходимо коснуться с удержанием самой кнопки «Домой». Откроется список работающих приложений в виде ряда миниатюрных окон.
Выберите нужную программу, коснитесь ее окна и, не отпуская палец, просто в правую или левую сторону экрана. Приложение будет закрыто и пропадет из списка.
Или другой вариант – это сделать долгое касание на окне приложения в списке, чтобы вызвать контекстное меню. Выберите в меню пункт «Удалить из списка » и приложение будет закрыто.
Как закрыть приложение через настройки Андроид
Закрывать приложения можно и в настройках Android, правда этот способ менее удобен.
- Зайдите в настройки смартфона/планшета, найдите пункт «Приложения » и по нему.
- Откроется список имеющихся на устройстве программ. Перейдите на вкладку «Работающие », чтобы увидеть список работающего ПО.
- Коснитесь на названии нужного приложения, для вызова его информационного окна, где расположена кнопка закрытия программы.
- Тапните по кнопке «Остановить » для закрытия приложения.
Мы рассмотрели штатные способы, предусмотренные в операционной системе Android. Приложения можно закрывать и сторонними программами, так называемыми таск киллерами или диспетчерами задач. Этот метод пригодится в тех случаях, когда стандартным способом закрыть приложение не удается.
Как закрыть приложение в Android с помощью диспетчера задач
Рассмотрим закрытие приложения используя популярную программу ES Диспетчер задач , которую можно установить из Google Play.
Запустите ES Диспетчер задач и перейдите во вкладку Task Manager , где найдите приложение или несколько приложений, которые необходимо остановить и нажмите напротив иконку с изображением диагонального крестика, после чего нажать кнопку «Kill Selected ». Выбранные программы будут закрыты.
Не закрытые своевременно вкладки на смартфонах, планшетах и других гаджетах с установленной операционной системой Android могут сильно грузить систему. Это особенно очевидно на аппаратах, обладающих не очень большой оперативной памятью. Вы будете замечать, что аккумулятор стал разряжаться быстрее. Что же делать? На самом деле алгоритм работы предельно прост, и существует несколько совсем не сложных способов устранить проблему.
Ошибки начинающих пользователей
Приходилось ли вам в начале вашего знакомства со смартфонами, работающими на «Андроиде», прекращать работу с приложением, просто возвращаясь на «рабочий стол»? Так делают многие, впоследствии же их начинает сильно удручать тот факт, что гаджет все больше и больше «тормозит».
Неопытные пользователи могут совсем не подозревать о том, что даже в том случае, если на экране они видят чистый «рабочий стол», на самом деле приложения, с которыми человек работал на этой неделе (а возможно, даже несколько месяцев назад!) зачастую продолжают работать в фоновом режиме. Это негативно сказывается на работоспособности устройства, особенно если вы его подолгу не перезагружаете. Поэтому мы сегодня мы вам подробно расскажем о том, как освободить память вашего аппарата.
Самый простой способ – это выбрать надпись «Выйти» или «Закрыть» после окончания работы приложения. Однако это не всегда удается (надпись отсутствует, приложение остается работать в режиме паузы и пр.).
Традиционный способ закрыть вкладки
Android Ice Cream Sahdwich (это Android 4.0) позволяет сделать это без проблем. Активировав экран гаджета, нужно нажать внизу на значок в виде двух прямоугольников. У некоторых моделей нужно продолжительно удерживать кнопку «Домой». Перед вами в виде списка появятся все вкладки, которые вы забыли закрыть (или намеренно оставили, надеясь вернуться к ним). Каждое изображение можно из списка удалить, просто потянув его пальцем в сторону или вниз.
На некоторых телефонах (например, HTC, Samsung) данный список может иметь несколько другой вид, однако принцип останется тем же.
Если вы нажмете на значок и будете удерживать палец на экране некоторое время, появится надпись: «Удаление из списка». Это еще один возможный способ выйти из приложения (применимо не на всех моделях).
Не забывайте, что некоторые приложения продолжат работать в фоновом режиме (даже если вы уже удалили значок). Прервать фоновые процессы можно следующим образом: сначала выполните те же действия, которые описаны в абзаце выше, потом выберите пункт «О приложении» и «Остановить».
Работать со списком на Android очень удобно, если некоторые вкладки вы хотите оставить «в близком доступе» (например, собираетесь использовать их сегодня, а в меню их долго искать).
Используем диспетчер приложений
Можно также открыть настройки (значок в виде шестеренки), затем «Приложения» и выбрать «Работающие». Если вы хотите приложение закрыть, выбираете пункт «Остановить». Обратите внимание на системное предупреждение рядом!
Программный способ закрыть вкладки на Android
Если же вам лень последовательно закрывать все вкладки, и появляются они в большом количестве и регулярно, вы можете установить на телефон программу, которая поможет сделать это одновременно. Например, Advanced Task Killer.
Скачав программу, запускаете ее и отмечаете галочками те приложения, которые нужно закрыть, или выбираете «Остановить все».
На компьютере с закрытием программ не возникает никаких трудностей. Вы просто кликаете по «крестику» в правом верхнем углу, на этом ваши действия заканчиваются. Но операционная система Android по своей сути является однооконной, поэтому никаких «крестиков» здесь нет. Да и даже если вы выйдете на рабочий стол — приложение продолжит свою работу, теперь уже в фоновом режиме. Если вы запускали что-то простое, вроде «Калькулятора», то можно не переживать. Но если вами была запущена программа, которая в теории может выполнять какие-то действия даже в фоне, то лучше её закрыть. Как это сделать — расскажет наша сегодняшняя статья.
Андроид едва ли не с первых дней существования получил многозадачность. А если несколько программ могут работать одновременно, то у пользователя должна иметься возможность какие-то из них закрывать. Или даже отключать, но об этом мы поговорим чуть ниже. Закрытие приложения подразумевает собой его выгрузку из оперативной памяти, заодно программа перестанет нагружать процессор. Для закрытия программы в Android достаточно давно используется простейший способ. Заключается он в следующих действиях:
Шаг 1. Нажмите на клавишу «Последние приложения ». Она обычно выглядит в виде двух накладываемых друг на друга прямоугольников, хотя случаются и исключения — иногда это просто один квадрат. Эта кнопка может быть у вас физической или сенсорной — это совершенно не важно. На многих устройствах эта клавиша является виртуальной — она отображается на самом экране.
Шаг 2. Здесь вы увидите миниатюры всех запущенных приложений. При перезагрузке смартфона список обнуляется, за исключением девайсов, работающих при помощи Android 6.0 или более свежей версии операционной системы. Если вы хотите закрыть работающие приложения, то просто проведите по их миниатюрам пальцем слева направо или справа налево. На планшете при горизонтальной ориентации нужно провести пальцем сверху вниз.
Шаг 3. В новых версиях операционной системы можно закрыть сразу все приложения. Для этого служит соответствующая кнопка, находящаяся под столбцом с миниатюрами.
Если у вас устройство с очень старой версией Android, то жест смахивания может не работать. В таком случае нужно нажать на «крестик», находящийся на миниатюре ненужного вам приложения. Если его нет, то попробуйте удерживать палец на миниатюре пару секунд — в таком случае может появиться контекстное меню, в котором окажется пункт «Закрыть приложение » или «Удалить из списка ».
Другие способы
А как закрыть открытые приложения на Андроид, не используя соответствующую кнопку? Существует ли другой способ? На этот вопрос можно ответить одновременно и утвердительно, и отрицательно. Всё зависит от реализации конкретной программы. Некоторые разработчики позаботились о том, чтобы их творение не висело в оперативной памяти, когда вы находитесь вне его. В таком случае закрытие может быть реализовано следующими способами:
- Иногда в главном меню программы вы можете увидеть кнопку «Выход ». Нажатие на неё перекинет вас на рабочий стол и фактически закроет приложение.
- В некоторых случаях достаточно нажать кнопку «Назад ». При этом нужно находиться на главном экране приложения. В большинстве случаев вам нужно будет дополнительно подтвердить свои действия, нажав кнопку «Да ».
Некоторые девайсы (например, HTC One M7) предлагают дважды нажать кнопку «Домой ». После этого останется провести по приложению снизу вверх, после чего оно закроется.
Отключение приложений
Многие программы на Android реализованы таким образом, что они в любом случае будут работать в фоне. Например, Facebook постоянно собирает о вас всяческую информацию, закрыть его фактически невозможно. Но если вы не собираетесь использовать какие-то приложения в течение длительного времени, то их можно отключить. Тогда они точно не будут работать в фоне, потребляя ресурсы устройства. Закрыть фоновые приложения методом отключения можно при помощи следующих действий:
Шаг 1. Зайдите в «Настройки ».
Шаг 2. Перейдите в раздел «Приложения ». Также он может называться «Диспетчером приложений ».
Шаг 3. Переместитесь во вкладку «Все ». Хотя это необязательный шаг, нужные программы могут обнаружиться и во вкладке «Сторонние », открывшейся по умолчанию.
Шаг 4. Нажмите на то приложение, которое вы желаете отключить.
Шаг 5. Нажмите кнопку «Отключить » или «Остановить ». Если она не активна, то данную программу отключить нельзя — возможно, что она является системной.
Осторожно! Если вы отключите программу, то на рабочем столе или в меню вы её больше не найдёте. Для её использования нужно вновь посетить «Диспетчер приложений », нужную вам программу вы найдете во вкладке «Отключенные » или «Остановленные ».
Прочие решения
Некоторые прошивки умеют самостоятельно закрывать приложения, когда запас оперативной памяти исчерпывается. Такой же функцией обладают некоторые специальные утилиты. Подробнее о них вы можете прочитать в статье о лучших ускорителях для Android . Подобные программы правильно выгружают ненужные вам в данный момент приложения из памяти, а также совершают некоторые другие полезные действия. Новые смартфоны Samsung наделены собственным оптимизатором. Раньше он имел отдельный ярлык, но в Android 7.0 его перенесли в «Настройки ».
Стоит заметить, что переживать по поводу запущенных программ нужно только в том случае, если ваше устройство обладает недостаточным объемом оперативной памяти. Если же в ваш девайс встроены 3-6 Гб, то вам можно было не читать данную статью.
Комбинация клавиш для восстановления закрытой вкладки. Как открыть вкладку, которую случайно закрыл
Почти у каждого пользователя интернета, была необходимость восстановить только что закрытую страницу. В данной статье, рассмотрим, какими способами можно открыть и восстановить случайно закрытые вкладки, в таких браузерах: Opera, Google Chrome, Internet Explorer, Microsoft Edge, Mozilla Firefox и Яндекс Браузер.
При этом можно не заходить в меню веб-сёрфера, достаточно знать волшебное сочетание клавиш.
Как открыть закрытую вкладку с помощью сочетания клавиш
Для поочерёдного восстановления случайно закрытых вкладок существует комбинация клавиш Ctrl+Shift+T. Это сочетание работает абсолютно во всех браузерах, рассмотренных в этой статье.
Mozilla Firefox, Google Chrome и Яндекс Браузер, поддерживают восстановление закрытых вкладок даже после самого закрытия браузера. Например, пользователь закрыл вкладку и закрыл браузер, а через некоторое время, открыв браузер, ему понадобилось восстановить последнюю закрытую вкладку предыдущей сессии. В этом случае стоит воспользоваться комбинацией клавиш Ctrl+Shift+T.
Это действие не распространяется на следующие браузеры: Opera, Internet Explorer и Microsoft Edge. После закрытия перечисленных браузеров и последующего их открытия, восстановить вкладки предыдущей сессии с помощью сочетания клавиш будет невозможно.
Как восстановить страницы, используя дополнения и расширения для браузеров
Ещё один из способов восстановления закрытых вкладок — установка необходимых дополнений в браузер, о которых сейчас и пойдёт речь.
SimpleUndoClose для Opera и Яндекс.Браузера
Это расширение разработано как для браузера Opera, так и для Яндекс Браузера. Имеет вид кнопки с закруглённой стрелкой, нажав на которую выпадает список закрытых вкладок. Внизу этого списка находится строка поиска, с её помощью можно найти нужную вкладку по ключевому слову или фразе. Перед самой строкой поиска находится кнопка «Очистить», нажав на неё удаляется вся история закрытых ранее вкладок.
Пример расширения, SimpleUndoClose для Opera и Яндекс Браузера
В Mozilla Firefox
Для Mozilla Firefox разработано дополнение под названием «Меню закрытых вкладок». С его помощью можно восстановить ранее закрытые страницы. По функциональности это дополнение схоже с расширением «SimpleUndoClose» для браузеров Opera и Яндекс.
Нажав на соответствующую кнопку, установленного в браузере дополнения, открывается список ранее закрытых вкладок. Внизу списка находиться надпись «Очистить историю», с помощью которой удаляется вся история закрытых ранее страниц.
Пример дополнения, «Меню закрытых вкладок» для Mozilla Firefox
Google Chrome
«Закрытые вкладки» – это расширение, для восстановления просмотренных и закрытых ранее страниц в браузере Google Chrome. Расширение имеет вид корзины, цифра внизу корзины отображает количество страниц доступных к восстановлению. Нажав на корзину, появляется список готовых к восстановлению страниц, внизу которого находится ссылка «Очистить список». Функция этой ссылки заключается в очистке истории ранее закрытых вкладок.
Недостатком этого расширения является то, что после закрытия браузера список автоматически очищается. То есть, при последующем включении Google Chrome, список закрытых вкладок будет пуст.
Пример расширения, «Закрытые вкладки» для Google Chrome
Internet Explorer и Microsoft Edge не рассматривались, так как на момент написания статьи, дополнений касающихся восстановлению закрытых вкладок, для этих браузеров, не существовало.
Восстановление через контекстное меню
С помощью контекстного меню, можно восстановить последнюю закрытую страницу. Необходимо, на заголовке браузера либо на открытой вкладке, активировать при помощи правой клавиши мыши контекстное меню, затем выбрать пункт «Открыть последнюю закрытую вкладку». Это действие распространяется на следующие браузеры: Opera, Google Chrome, Яндекс Браузер, Mozilla Firefox. Восстановление страниц в Microsoft Edge и Internet Explorer возможно через контекстное меню только активных вкладок.
Opera
Пример восстановления закрытой вкладки, с помощью контекстного меню в браузере Google Chrome
Яндекс.Браузер
Пример восстановления закрытой вкладки, при помощиконтекстного меню Яндекс Браузера
Mozilla Firefox
Пример восстановления случайно закрытых страниц, с помощьюконтекстного меню вкладки или заголовка браузераMozilla Firefox
Microsoft Edge
Пример восстановления закрытой страницы,при помощи контекстного меню активной вкладки браузера Microsoft Edge
Internet Explorer
Пример восстановления закрытой страницы, с помощью контекстного меню активной вкладки браузера Internet Explorer
Восстановление через историю браузера
Сочетания клавиш, дополнения или расширения, для восстановления закрытых страниц не эффективны в том случае, если нужная нам страница была закрыта несколько дней или недель назад. В восстановлении давно закрытых страниц поможет история браузера, где хранится большое количество закрытых ранее страниц, которые восстанавливаются кликом мыши.
На странице истории просмотренных веб-ресурсов, можно восстанавливать вкладки, удалять ненужные, удалять историю всех вкладок определённого просмотренного ресурса, сортировать посещённые страницы по времени. Все эти действия зависят от функциональности браузера.
Для быстрого доступа к истории, существует сочетание клавиш Ctrl+H, которое поддерживают все браузеры, приведённые в статье. Есть и другой способ увидеть историю просмотренных страниц, о котором речь пойдёт дальше.
Opera
Для доступа к истории браузера Opera, необходимо нажать на кнопку «Меню», затем выбрать пункт «История».
Пример перехода к истории браузера Opera
Google Chrome и Яндекс.Браузер
Доступ к истории Google Chrome, схож с доступом к истории Яндекс Браузера.
Чтобы попасть в историю просмотренных страниц Google Chrome и Яндекс Браузер, нужно нажать на меню браузера, оно обозначено тремя точками в Google Chrome и горизонтальными полосками в Яндекс Браузере. Затем, навести курсор мыши на пункт меню «История» и выбрать из выпавшего меню, пункт «История».
Пример доступа к историиGoogle Chrome и Яндекс Браузера
Mozilla Firefox
Для перехода к истории просмотренных страниц Mozilla Firefox, нужно нажать на кнопку меню, расположенную в правом верхнем углу, и выбрать пункт «Журнал». В появившемся списке посещённых страниц, можно просмотреть всю историю, кликнув на кнопку «Показать весь журнал», находящуюся внизу списка.
Одной из самых обидных ситуаций при работе в интернете является случайное закрытие вкладки, на которой была страница с информацией, которую вы так долго искали глобальной сети. Случается это достаточно часто и сильно расстраивает неопытных пользователей, которые не знают как быстро вернуть закрытые вкладки. А сделать это совершенно не сложно. Нужно только правильно настроить используемый браузер и задействовать его основные инструменты.
Рассмотрим способы восстановления закрытой вкладки в популярных браузерах.
Mozilla Firefox
Браузер Mozilla Firefox запоминает список последних десяти закрытых вкладок. Чтобы просмотреть этот список нажмите оранжевую кнопку с надписью «Firefox» в левом верхнем углу, в появившемся меню выберите пункт «Журнал» и в следующем меню пункт «Недавно закрытые вкладки». Выберите нужную вкладку из раскрывшегося списка ориентируясь по названиям страниц.
Если у вас не появляется список закрытых недавно вкладок, то проверьте в Firefox-Настройки-Приватность занчение у параметра «История». Должно быть выбрано «будет запоминать историю».
Google Chrome
Аналогичным функционалом обладает браузер Google Chrome. В нем также можно посмотреть список недавно закрытых вкладок, только страниц он запоминает немного меньше — всего восемь. Но этого тоже более чем достаточно и чтобы их просмотреть нажмите кнопку вызова настроек Chrome в правом верхнем углу в виде трех серых полосок. В появившемся списке выберите пункт «Недавно открытые вкладки» и в следующем «Недавно закрытые сайты».
Opera
Возможности данного браузера по сохранению списка закрытых за текущий сеанс работы браузера вкладок поистине впечатляют. Он сохраняет более 50 последних закрытых вкладок. Этого более чем достаточно для большинства пользователей. Чтобы просмотреть эти вкладки нажмите кнопку вызова меню с надписью «Opera» в правом верхнем углу, выберите в появившемся списке верхнюю строку «Вкладки и окна» и в следующем меню пункт «Зарытые вкладки».
Яндекс.Браузер
Относительно новый веб-обозреватель от крупнейшей российской поисковой системы пока что не имеет инструмента для просмотра закрытых в текущем сеансе работы вкладок. Но браузер молодой и у него еще все впереди. А пока что искать закрытые страницы нужно в общей истории посещения сайтов, которую можно вызвать сочетанием клавиш Ctrl + H (английская).
Internet Explorer
Не самый удобный браузер для тех, кто часто случайно закрывает нужные вкладки. Инструментов для просмотра последних закрытых вкладок нет. Поэтому можно просмотреть только общую историю посещения сайтов. Проще всего ее открыть нажав все то же сочетание клавиш Ctrl + H.
Чтобы не терять время на поиски случайно закрытых страниц в Интернете, если они действительно представляют для вас определенную ценность, то рекомендуем сохранять их сразу же на компьютер после прочтения, чтобы всегда иметь возможность быстрого доступа к нужной информации.
Итак, произошла неприятность. После долгого и упорного поиска информации в Сети нужная страница наконец-то была найдена, но вкладка куда-то делась. Что случилось? Как вернуть закрытую вкладку?
У многих пользователей еще остались воспоминания о тех временах, когда случайно закрытую страницу приходилось вновь долго искать. Разработчики браузеров вняли жалобам несчастных пользователей — теперь можно воспользоваться специальными функциями, которые помогут браузеру восстановить сессию. Где их искать?
В браузере Chrome
Не так давно можно было найти файл с именем Last Session. Если слегка переименовать его, заменив первое слово на Current, удавалось вернуть последние вкладки. Сейчас этот способ уже недоступен. В системных файлах браузера можно найти документ «Блокнот», в котором отображена история ссылок. Но поиск нужной сессии в этом файле приравнивается к шаманству, доступному лишь мастерам.
Так тем, кто относится к разряду стандартных пользователей, не знакомых с азами программирования? Для этого есть элементарная комбинация кнопок: Ctrl + Shift + T. Нажимая эти клавиши, пользователь сможет восстанавливать закрытые страницы по одной.
Можно воспользоваться историей браузера. В нужном пункте настроек теперь есть специальная строка — «Недавно закрытые вкладки». Иногда эта функция может показаться не самой удобной, так как восстанавливается сразу несколько сессий. Чтобы открыть нужную страницу, приходится открывать историю и отбирать вкладки вручную.
В браузере Opera
Как вернуть последнюю закрытую вкладку в браузере Opera? Точно так же, как и в браузере от компании Google, так как оба этих обозревателя во многом устроены одинаково. Помогут уже известные горячие клавиши или пункт меню «Недавно закрытые вкладки», а также самостоятельные поиски в истории браузера.
В экстренных случаях, если работа обозревателя была прекращена неожиданно, при следующем запуске Opera предложит 4 варианта действий, среди которых можно выбрать такой: «Продолжить с места разъединения».
В «Яндексе»
Обозреватель «Яндекс» работает на том же движке, что и Google Chrome. Соответственно, и методы восстановления случайно закрытой интернет-страницы здесь применяются аналогичные.
В браузере Mozilla
Уже на главной странице Mozilla предлагает воссоздать последнюю сессию, если по умолчанию установлен Firefox. Кнопку невозможно Как вернуть закрытую вкладку с ее помощью? Просто нажать. Если в качестве домашней стоит другая страница, то можно воспользоваться историей браузера. Принцип работы в данном случае не отличается от восстановления вкладок в Google Chrome.
Если браузер был закрыт вынужденно, то при восстановлении его работы автоматически появляется окно с предложением открыть недавние вкладки. Открыть потерянные страницы вручную удастся при помощи команды «about:sessionrestore», которую набирают в поисковой строке.
Если вышеописанные мероприятия не принесли нужного результата, значит, сессия не успела сохраниться в истории. Тогда как вернуть случайно закрытую вкладку? Придется запасаться расширениями на подобные случаи в будущем.
Расширения помогут в поисках пропажи
Все перечисленные методы, к сожалению, не всегда оказываются эффективными. Иногда вкладка не успевает остаться в истории браузера, и вернуть ее способен лишь тот, кто с компьютером «на ты». Для остальных «танцы с бубном» с целью поиска сбежавшей сессии в системных папках едва ли увенчаются успехом.
Итак, как вернуть закрытую вкладку стандартному пользователю ПК? На помощь придут расширения — специальные дополнения для работы с интернет-страницами. Они исчерпывающе решают проблемы с внезапными закрытиями и случайными потерями сессий. К числу такого рода софта относятся Session Manager или TabHamster.
Представьте себе, что вы ищете в интернете очень важный материал, уже просмотрели огромное количество сайтов, прыгаете по ссылкам с одного ресурса на другой, открыта гора вкладок, и вот наконец-то вы находите то, что вам нужно, но пытаясь навести порядок в своем браузере и закрывая ненужные вкладки, вы закрываете и ту, на которой был тот самый долгожданный материал, который вы так долго искали. Тем самым возникает вопрос, как открыть закрытую вкладку в Опере, Мозиле, Internet Explorer, Google Chrome и в других браузерах без просмотра истории.
Не имеет значение, какой у вас браузер, потому что данная функция есть во всех популярных браузерах. Также мы рассмотрим вариант, как восстановить закрытую вкладку из истории, но этот вариант мы будет использовать в последнюю очередь.
Мне вчера написали этот вопрос на почту — как открыть вкладку, которую закрыл случайно, после чего я посмотрел, что данная тема обсуждалось в одном моем видео, но не очень подробно. Надо исправить этот нюанс, чем сейчас и займусь.
Открываем только что закрытую вкладку клавишами Ctrl + Shift + T
Для начала вы должны знать, что все современные браузеры предусмотрели вариант события, который я рассказал выше, а именно быстрое восстановление случайно закрытой вкладки. Для восстановления закрытой вкладки вы должны использовать сочетание клавиш «Ctrl» + «Shift» + «T». Для тех кто не нашел эти клавиши у себя на клавиатуре, вот вам подсказка:
Нажав эти три клавиши, вы дадите команду браузеру восстановить последнюю из закрытых вкладок. При нажатии этой комбинации повторно, откроется предпоследняя закрытая вкладка и так далее.
Если вы еще не приучили себя пользоваться горячими клавишами, то можете нажать правой кнопкой мыши на область, где размещаются вкладки или на любую вкладу и выбрать «Открыть закрытую вкладку»:
А что делать, если нужная вкладка была закрыта уже давно и вы хотите вернуться к странице, которую открывали, например, три дня назад? В этом случае вам поможет история посещений браузера.
Как посмотреть историю в браузерах
История (или журнал) браузера открывается сочетанием клавиш «Ctrl» + «H» или «Ctrl» + «Shift» + «H». Кроме того, просмотреть историю посещений можно через меню браузера. Давайте рассмотрим, как это делается в наиболее распространенных браузерах:
Internet Explorer . В правом верхнем углу найдите кнопку с изображением звездочки и нажмите на нее. Откроется окно с тремя вкладками: «Избранное», «Веб-каналы» и «Журнал». Нас интересует последняя. Переходим на эту вкладку. Все посещенные нами страницы можно рассортировать удобным для вас способом, кликнув по полю с треугольником. Затем выбираем тот сайт, который нам нужен и щелкаем по его названию левой кнопкой мыши.
Google Chrome . В правом верхнем углу найдите кнопку настройки и управления Google Chrome, нажмите на нее и в раскрывшемся списке найдите пункт «История» и нажмите на него. В браузере откроется отдельная вкладка «История», в которой в хронологическом порядке перечислены все ваши посещения интернет — ресурсов. Выбираете нужную страницу и переходите, как по обыкновенной ссылке.
Если вы не помните точную дату посещения сайта, или список ваших посещений настолько велик, что искать в нем нужную страницу не представляется возможным и удобным, то можете воспользоваться поиском. Справа вверху в этой вкладке есть кнопка «Искать в истории», а слева от нее поле, в котором вы можете ввести название сайта и, нажав на кнопку поиска, найти необходимый сайт в списке.
Opera . Слева вверху нажмите на кнопку с надписью «Opera». Из раскрывшегося списка выберите пункт «История». Откроется дополнительная вкладка, подобная той, что мы уже видел в Google Chrome. Здесь также представлен список посещенных страниц в хронологическом порядке и также присутствует форма для поиска страниц в истории, только находится она здесь слева от списка посещенных сайтов.
Mozilla Firefox . В верхней правой части браузера под кнопкой его закрытия нажмите на меню браузера и найдите в раскрывшемся списке изображение часов с надписью «Журнал». Нажмите на нее. Откроется панель, в низу которой нам нужно нажать кнопку «Показать весь журнал».
Перед нами окно «Библиотека». В основной ее части находится список посещенных страниц, а слева мы можем выбрать период, за который выводится история посещения. Также вверху окна имеется форма для поиска необходимых вам страниц.
Yandex . Возле кнопки «Закрыть» в верхней правой части браузера находится кнопка меню. Нажав на нее, выберите из списка:
Откроется новая вкладка, подобная вкладкам истории Google Chrome и Opera. В центральной части хронологически построенный список посещенных сайтов, а справа форма для поиска по журналу.
Теперь вы знаете, как открыть закрытую вкладку в браузере, которую вы закрыли случайно и также можете найти нужный сайт в истории вашего браузера. Принцип просмотра истории посещений в браузерах одинаков, а навигация по списку посещенных страниц легка и удобна, поэтому не бойтесь случайно закрыть нужную страницу, потому что журналы браузеров всегда помогут вам восстановить потерянные данные.
Как вернуть закрытую вкладку в браузере. Именно об этом пойдет речь в сегодняшнем выпуске. Работая в интернете, мы используем браузер: открываем вкладку и прописываем свой запрос в поисковой строке. Таких вкладок можно сделать очень много, и далеко не редкость, когда загрузившаяся страница ненароком закрывается. Вкладка может исчезнуть по разным причинам: вы нажали не на тот крестик, или произошел небольшой глюк, в результате которого подряд удаляется два окна. Думаю со многими такое происходило.
И вот закрылась нужная вам страница, что делать? Считаю, что искать нужный сайт через поисковик – кропотливое занятие, особенно, если вы не помните, как назывался сайт, не помните его фавикон (картинка возле названия страницы). В таких случаях нужно следовать ряду советов, с которыми вы можете ознакомиться ниже.
Как вернуть закрытую вкладку в браузере
История посещений
Все закрытые и открытые вкладки хранятся в истории. Если нужно найти страницу, которую открывали ранее — нет ничего проще, как перейти в историю браузера. Вся информация, пароли, то, что было просмотрено, хранится именно там. История хранится достаточно долго. Даже если вы опомнитесь через 10 дней, что вам нужно найти тот или иной закрытый сайт, то это без проблем можно осуществить.
Важно! В зависимости от поисковика история может храниться от одного до трех месяцев, после чего в ней заменяются старые адреса на более свежие.
Для того, чтобы пройти на утерянную вкладку, используются такие комбинации клавиш: Ctrl+”H” и Ctrl+Shift+”H”. Либо вы можете воспользоваться курсором мыши и в основном меню браузера найти «Историю посещений». Ниже предоставляю ссылку на статью, в которой подробно рассказываю про удаление истории браузера и не только. Разумеется, вам удалять ничего не надо. Необходимо только открыть историю и начать поиск.
Internet Explorer
Следует найти в правом верхнем углу кнопку, обозначающуюся звездочкой. После нажатия на нее выпадает меню с такими вкладками: «Веб-каналы», «Избранное», «Журнал». Нужно зайти в последний раздел, в нем и будут все посещаемые сайты. После выбора нужного нажимаем левой кнопкой мыши на этой строке.
Google Chrome
Кнопка в виде трех точек – ее можно найти вверху справа. Все, что требуется, так это просто нажать на нее, и выпадет список всех команд. Но нам необходима только «История». При нажатии на нее произойдет переход к списку закрытых страниц, а при наведении на нее курсора выпадет окно с тремя строчками. Нам нужны: «История» и «Недавно закрытые».
В браузере существует функция поиска «Искать в истории», среди страниц, просмотренных раньше. Удобно тогда, когда не помнишь дату просмотра, и количество посещаемых сайтов велико.
Yandex
Похож на браузер Google по функциям. Находим кнопку меню, находящуюся справа вверху. Затем появляется меню настроек браузера. Теперь нужно выбрать строку «История». Переходим на «Недавно закрытые», если посещение было давно, то открываем историю полностью.
Opera
Особенностью этого браузера в версии Opera23 является общий движок Chronium c Google Chrome. Меню настроек аналогично гуглу. Но есть некоторое отличие – кнопка вызова меню находится слева вверху.
Mozilla Firefox
Находим кнопку запуска меню справа на экране для того, чтобы потом найти закрытую страницу. Откроется перечень команд, среди которых нужно кликнуть на «Журнал». Откроется список недавно посещаемых страниц, а в самом низу кнопка «Показать весь журнал». В «Библиотеке» как раз хранится вся историю посещений, можно подбирать и период. В браузере располагается окно поиска страниц, которые ранее были закрыты.
Просмотр через меню закладок
Даже опытные пользователи часто сталкиваются с такой проблемой, как случайное закрытие нужных страниц. Если времени на их поиск нет, то можно проверить, а вдруг вам повезло: у браузеров есть такая функция — добавлять часто посещаемые ресурсы в специальную панель закладок. Так называемые визуальные закладки, на изображении ниже всё наглядно показано.
Как добавить сайт в закладки
Чтобы не рассчитывать только на случайность,а намеренно запомнить сайт и его страницу в своем браузере, воспользуйтесь добавлением страницы в закладки:
Как уже отмечалось выше в браузерах есть визуальные закладки, куда можно сохранять страницы сайтов для того, чтобы иметь к ним быстрый доступ. Не обязательно рассчитывать на автоматическое добавление туда часто посещаемых ресурсов.
Как восстановить закрытую вкладку горячими клавишами и с помощью меню вкладок
Что делать в случае, когда нужен какой-то случайно закрытый сайт, но не удалось сохранить вкладку? Для этого существует еще один метод – перейти через меню вкладок. Для этого нужно навести курсор мыши на строчку браузера, находящуюся вверху, в ней помещаются названия открытых страниц. При нажатии правой кнопки мыши открывается окно с нужной для нас функцией «Открыть закрытую вкладку».
Ее также можно открыть при нажатии «горячих» клавиш Ctrl+Shift+T, команда является стандартной для любого браузера. У всех поисковых систем есть такая функция. Последующее нажатие приводит к открытию предыдущей вкладки, и так далее по списку.
Не бойтесь закрыть нужную для Вас вкладку. Работа в интернете должна быть удобной, поэтому в памяти поисковика всегда остается адрес посещения. При частом использовании интернета функция станет автоматической, и работа в интернете не будет доставлять неудобства.
Видео — как вернуть вкладку которую закрыл в браузере
Как искать недавно закрытые вкладки в Chrome и Edge • Оки Доки
Возможно, вам уже известно сочетание клавиш Ctrl + Shift + T, которое можно использовать для восстановления недавно закрытых вкладок. Однако этот ярлык неудобен, если вы ищете конкретную веб-страницу, которую недавно закрыли. В качестве решения этой проблемы веб-браузеры добавили способы, позволяющие пользователям выполнять поиск по недавно закрытым вкладкам. В этой статье вы узнаете, как это сделать в двух самых популярных веб-браузерах, то есть в Google Chrome и Microsoft Edge.
Поиск недавно закрытых вкладок в Chrome и Edge
Поиск недавно закрытых вкладок в Chrome
1. Откройте меню поиска вкладок, щелкнув стрелку вниз в правом верхнем углу Chrome. Вы также можете использовать сочетание клавиш Ctrl + Shift + A для доступа к этому разделу.
2. Вы заметите, что в Chrome теперь есть отдельный раздел для недавно закрытых вкладок в меню поиска вкладок. Как первый обнаружено Techdows, эта функция появилась в недавнем обновлении Chrome Canary, и я тестирую ее на Chrome Canary версии 91.0.4466.2. Мы могли ожидать, что Google представит его на стабильном канале Chrome в ближайшие недели.
3. Теперь все, что вам нужно сделать, это ввести релевантные ключевые слова в поле поиска, чтобы открыть недавно закрытую страницу. Для этого щелкните текстовое поле «Поиск на вкладках» и начните вводить имя веб-сайта, который хотите повторно открыть. Затем вы можете щелкнуть результат, чтобы открыть эту веб-страницу.
Поиск недавно закрытых вкладок на Edge
1. Откройте Edge и откройте всплывающее окно истории, нажав кнопку истории. Вы также можете использовать сочетание клавиш Ctrl + H, чтобы открыть его, или получить доступ к истории из горизонтального меню из трех точек.
2. Когда появится всплывающее окно, перейдите в раздел «Недавно закрытые». Здесь вы также можете увидеть все недавно закрытые вкладки, в том числе вкладки с других устройств, на которых вы используете Edge.
3. Нажмите кнопку поиска вверху и введите ключевое слово нужной страницы, чтобы найти ее. Когда появятся результаты, щелкните, чтобы повторно открыть веб-сайт.
Находите недавно закрытые веб-страницы с легкостью
Таким образом, вы можете легко искать недавно закрытые вкладки в Chrome и Edge. Чтобы получить больше таких советов, ознакомьтесь с нашей статьей о лучших советах и приемах Chrome. Если вы недавно перешли на Microsoft Edge, вам следует прочитать нашу статью о лучших флагах Edge, чтобы найти и включить некоторые полезные новые функции.
Недавние вкладки. Как открыть только что закрытую вкладку. Как открыть последнюю закрытую вкладку
Вы можете настроить свой веб-браузер так, чтобы при каждом новом открытии программы, открывались все последние вкладки и окна, или чтобы каждый раз открывалось только одно, пустое окно.
Если вы настроили Chrome так, чтобы он каждый раз начинал новые сеансы, а не восстанавливал их, вы не сможете продолжить работу на том месте, где вы остановились. Если вы случайно закрыли окно с необходимыми вкладками, их можно восстановить. Существует несколько способов восстановления закрытых вкладок:
- Обычное восстановление.
- Восстановление последних сеансов на постоянной основе.
- Восстановление с помощью расширений для режима Инкогнито.
Видео — восстанавливаем закрытую вкладку
Шаг 1. Запустите браузер Хром.
Шаг 2. Откройте историю посещений, как ее найти смотрите на скриншоте ниже, или нажмите Ctrl+H.
Шаг 3. Выберите необходимую вкладку в истории посещений и восстановите ее.
Этот несложный способ сохранения просмотренных страниц в будущем может сэкономить много времени.
Видео — Как восстановить вкладки в Google Chrome
Иногда случается, что по непонятным причинам, то ли ввиду глюка компьютерной мыши, то ли мозг посылает искаженный импульс руке, и мы нечаянно закрываем вкладку браузера, которая нам еще нужна. Но ведь мы не до конца ознакомились с содержанием страницы. Что делать? Как же вернуть, открыть заново случайно закрытую вкладку ?
Открываем случайно закрытую вкладку
Можно конечно залезть в историю браузера, но ведь это так долго и нудно.
Проблема эта очень легко решаема другим методом. Дело в том, что в каждом браузере (более-менее новой версии) есть горячие клавиши .
Раньше у меня стояла Opera 12. И методом «тыка» я обнаружил что комбинация Ctrl+Z возвращает последнюю закрытую вкладку .
Позже я перешел на Opera 23 и Google Chrome . Оба эти браузера имеют одинаковый движок на базе Chronium. Какого же было мое разочарование, когда после нажатия на клавиши Ctrl+Z не принесло никакого результата. Первой мыслью было «удалить нафиг ». Но разум взял вверх. Зашел в инструкцию и нашел, что и для этих браузеров есть функция «открыть последнюю закрытую вкладку ». Чтобы осуществить ее необходимо использовать комбинацию Ctrl+Shift+T .
Да, первое время было очень неудобно, не раз думал вернуться к Opera 12, которая мне значительно больше нравилась. И не только благодаря причине, описанной в этой статье. Она во многом удобнее своих более поздних версий.
Но, прошло время, и я привык. Сейчас я уже на автомате использую эти горячие клавиши, когда случайно закрываю нужную вкладку браузера. Полагаю что для других браузеров Mozilla Firefox и т.д. данная схема так же подойдет.
На сегодняшний день большинство людей проводят львиную долю своего времени в интернете. Собственно, и самой часто используемой программой на компьютере является интернет-обозреватель или иначе – браузер. В браузере ежедневно просматривается масса полезной и важной информации, и часто пользователи сталкиваются с проблемой, когда нужная вкладка была по ошибке закрыта. Именно в этой статье я вам и расскажу, каким образом восстановить закрытые вкладки в браузере.
Конечно, очень хорошо, если вы помните название сайта, который вы посещали. Но если вы вышли на сайт случайно, например, через поисковик, то для восстановления вкладки лучше воспользоваться способами, которые описаны ниже для каждого популярного браузера.
Способы восстановления закрытых вкладок в браузере Google Chrome.
1. В открытом браузере Chrome нажмите на клавиатуре комбинацию клавиш Ctrl+Shift+T.
2. Кликните правой кнопкой мыши по любой вкладке и выберите пункт «Открыть закрытую вкладку».
3. Откройте меню браузера Chrome, а затем выберите пункт «История». Также в историю можно быстро перейти с помощью комбинации клавиш Ctrl+H. В истории можно списком просмотреть все сайты, которые вы посещали.
Способы восстановления закрытых вкладок в браузере Mozilla Firefox.
1.
2. Откройте меню Firefox, выберите пункт «Журнал», а затем «Недавно закрытые вкладки». Откроется список закрытых вкладок, среди которых найдите и выберите необходимую. Если вам необходимо восстановить все вкладки, выберите соответствующий пункт «Восстановить все вкладки».
3. Найти закрытую вкладку можно также в журнале посещений. Для этого наберите на клавиатуре сочетание клавиш Ctrl+H или Ctrl+Shift+H.
Способы восстановления закрытых вкладок в браузере Opera.
1. Нажмите в открытом браузере комбинацию клавиш на клавиатуре Ctrl+Shift+T.
2. Кликните правой кнопкой мыши по любой открытой вкладке или на пустой области в панели вкладок и выберите пункт «Открыть последнюю закрытую вкладку». Таким образом, в несколько кликов можно открыть несколько вкладок, которые были вами закрыты.
3. Выберите иконку в левом верхнем углу браузера. Откроется меню, в котором нас интересует пункт «Недавно закрытые». Откроется окно со списком всех вкладок, которые были когда-либо закрыты.
4. Выберите меню браузера в верхнем левом углу и выберите меню «История». Через журнал просмотров можно найти ссылку на сайт, который был по ошибке закрыт. Также это меню можно вызвать комбинацией горячих клавиш на клавиатуре Ctrl+H.
Способы восстановления закрытых вкладок в Яндекс.Браузере.
1. Наберите на клавиатуре сочетание клавиш Ctrl+Shift+T.
2. Выберите меню браузера и откройте пункт «История». В списке недавно посещенных сайтов найдите нужную ссылку и откройте ее.
Способы восстановления закрытых вкладок в браузере Internet Explorer.
1. Наберите на клавиатуре сочетание горячих клавиш Ctrl+Shift+T.
2. Откройте в браузере новую вкладку или нажмите Ctrl+T. В новой вкладке перейдите в область «Повторное открытие закрытых вкладок» и найдите нужный сайт.
3. В открытом браузере выберите меню «Сервис», а затем выберите пункт «Повторное открытие последнего сеанса просмотра». Откроются новые вкладки, в которых будут загружены все ссылки, которые были запущены во время предыдущей работы браузера.
В итоге становится понятно, что в любом браузере предусмотрен далеко не один способ восстановления закрытых вкладок. Если вы не нашли своего браузера в списке, попробуйте воспользоваться сочетанием клавиш на клавиатуре Ctrl+Shift+T. Это единая комбинация для восстановления вкладок и подходит практически для всех браузеров.
Случайно закрыли вкладку или окно в Google Chrome? Хотите снова открыть недавно закрытую страницу, при этом не обыскивая историю просмотра? Это возможно и делается совсем просто.
Если только что закрылась нужная вкладка, нажмите одновременно сочетание клавиш «Shift» + «Ctrl»+ «T». Таким образом вы откроете последнюю закрывшуюся вкладку, если нажмете второй раз – предпоследнюю и т.д. Восстановить вкладку, которая была недавно открытой, даже если после этого уже загружались и закрывались несколько других вкладок, можно, нажав на кнопку «Настройка и управление Google Chrome», которая находится в верхнем правом углу активного окна браузера. Перед вами появится меню функций и инструментов. Наведите курсор мыши на пункт «Недавно открытые вкладки», который приведет вас к списку соответствующих вкладок, начиная с той, которая была закрыта последней. Нажмите на нужную вкладку – и она восстановится.Как видите, восстановить вкладки в Хроме совсем не сложно, существует много способов, в зависимости от определенных обстоятельств, что подробно описано в инструкции выше. Вы сможете справиться с этой проблемой, даже если не очень хорошо разбираетесь в компьютерах. Успехов!
Знаниями как открыть закрытую вкладку сочетание клавиш обладают не все. Нередко бывает, что случайно мы закрываем страницу в процессе работы.
Такое бывает особенно, если мы открываем сразу очень много страниц, поленившись закрыть их. Возникает вопрос — как же быть в таком случае? Конечно же, нужно восстанавливать закрытые страницы, если они нам нужны.
Мы расскажем несколько способов, которыми можно спасти положение. Для начала нужно определить какая у вас операционная система, в в которой вы работаете.
Затем, с помощью простых и понятных способов, вы научитесь открывать закрытые вкладки на автомате. Освоить их с легкостью сможет даже неопытный пользователь ПК.
Горячие клавиши для Mac ОС и Windows ОСЕсли вы используете операционную систему Mac, тогда вам нужно использовать для Google Chrome, Opera, Mozilla Firefox и Яндекс Браузер сочетание клавиш Shift+Cmd+T. Для браузера Safari используется комбинация Cmd+Z.
Самая распространенная операционная система в наше время Windows. Если вы используете на её базе браузер Opera, Google Chrome или Mozilla Firefox, тогда самый просто способ восстановить закрытую вкладку нажать одновременно клавиши Shift+Ctrl+T.
Важно: Если вы работали в режиме «инкогнито», то восстановить ссылки, к сожалению, не удастся, так как они не были отслежены браузером.
Рис.1 – Кнопки Shift+Cmd+T на клавиатуре
Совет: не перепутайте раскладку, нужно нажимать латинские буквы.
Этот способ работает также и для Internet Explorer и Яндекс Браузер. Если же вы используете Safari, то этот способ вам не поможет, но есть другой, нужно использовать сочетание клавиш Ctrl+Z соответственно.
Это еще не все способы, которые могут помочь вам спасти ситацию. Другой вариант открытия недавно закрытой страницы, это кликнув правой кнопкой мышки по области размещения вкладок и выбрав пункт «Открыть закрытую вкладку». Это один из самых удобных способов, ибо не нужно запоминать еще комбинацию клавиш
Можно зайти в настройки и выбрать там пункт «Недавно закрытые сайты»
Открытие историиКогда нужно восстановить не одну вкладку, а несколько или вы хотите открыть сайт, который посещали несколько дней, а то и недель назад, вам нужно открыть историю браузера (в некоторых браузерах она называется «Журнал»). Сделать это можно с помощью горячих клавиш «Ctrl» + «H» или «Ctrl» + «Shift» + «H». Также можно это сделать, используя меню настроек. Кнопка доступа к настройкам, практически во всех браузерах, находиться в правом верхнем углу, под кнопкой закрытия окна.
При использовании Internet Explorer необходимо нажать на кнопку с изображением звездочки с плюсом. После этого появится окошечко с тремя закладками, затем выбрать надпись «Журнал». Далее выбираем интересующий нас интервал времени и ищем нужную вкладку или же несколько вкладок. Нажимаем на название сайта или материала, страница автоматически открывается.
Google Chrome открывает свою историю посещений на отдельной новой странице, что очень удобно. Для этого нужно нажать значок «настройки» и выбрать в выпавшем окошке пункт «история». На открывшейся вкладке будут размещены в хронологическом порядке все открываемые вами сайты с учетом времени и даты. Также вверху станицы есть строка поиска по истории, что существенно упростит вам работу, но это поможет только если вы помните название закрытой вкладки.
Рис. 2 – История по посещенным страницам
Для открытия истории в Opera необходимо нажать на значок «Opera», после этого появится меню. Из появившегося списка выбрать пункт «История». Дальше все делается по аналогии с другими браузерами. Здесь также имеется окошечко поиска по истории.
Рис. 3 – Поиск по истории в Opera
Домашняя страница Firefox сама предлагает восстановить закрытые страницы. В правом нижнем углу установлена кнопка «Восстановить предыдущую сессию», вам нужно лишь нажать на нее. Если Firefox не является у вас домашней страницей, тогда можно зайти в меню «Журнал» и выбрать пункт «Восстановить предыдущую сессию».
В Яндекс Браузер присутствует элемент интерфейса позволяющий вывести список страниц, которые во время текущей сессии были закрыты. Для этого чтобы открыть его, нужно действовать, как описано в данной пошаговой инструкции:
- Открыть панель управления функциями веб-браузера, используя кнопку, которая находится с лева от кнопок «Свернуть» и «Закрыть».
- В появившемся меню находим раздел «История».
- В разделе «Недавно закрытые» видим список всех страниц, которые были закрыты в процессе работы.
Если вы не закрывали вкладку, а случайно или намерено открыли на ней другую страницу, достаточно нажать кнопку «Назад», это стрелочка направленная влево, располагается она слева от адресной строки практически во всех браузерах.
Рис. 4 – История в Google Chrome
Специальные расширенияДля пользователей, у которых подобные проблемы возникают регулярно, были разработаны специальные расширения. Помогающие восстанавливать закрытые вкладки и окна. Это такие программы как:
- Session Manager для Firefox.
- Session Buddy для Google Chrome.
- TabHamster для Opera.
Все их можно найти в свободном доступе, приложения бесплатные.
Открытие последней сессииЕсли у вас закрылась не только одна вкладка, а весь браузер, а вы хотите восстановить все ваши вкладки, что были открыты, это можно сделать очень просто. Если сбой произошел из-за перебоев в работе компьютера или самого браузера, то есть ситуация была аварийной, при следующем открытии браузер сам вам предложит восстановить последнюю сессию. Если же по каким-то причинам этого не произошло, достаточно открыть историю, как это сделать, уже рассказывалось выше, и выбрать пункт Восстановить последнюю сессию.
Другие горячие клавишиПри работе с вкладками вам может также пригодится знание и других клавиш быстрого набора. При помощи которых можно быстро сделать некоторые операции с окнами и вкладками. Для использования функций быстрых клавиш, нужно нажать на Ctrl и на соответствующую кнопку (или кнопки), а именно:
- Для открытия нового окна — N.
- Для открытия нового окна в режиме невидимки — Shift + N.
- Для открытия новой вкладки — T.
- Для открытия файла в браузере — O.
- Для закрытия используемой вкладки — W.
- Для закрытия используемого окна — Shift + W.
- Для восстановления только что закрытой вкладки — Shift + T.
- Для перехода на соседнюю вкладку в окне — Tab.
- Для перехода на предыдущую вкладку в окне — Shift + Tab.
- Открыть ссылку в новой вкладке и перейти на нее — Shift + нажать на ссылку«.
Как открыть восстановить закрытую вкладку Google Chrome, Opera, Mozilla Firefox
На самом деле все просто, необходимо нажать поочередно несколько клавиш на клавиатуре. Подробнее в видео.
Как повторно открыть закрытые вкладки в браузере Google Chrome
Если вы случайно закрыли важную вкладку браузера или хотите открыть недавно закрытые вкладки браузера, вы найдете ниже различные методы повторного открытия недавно закрытых вкладок в браузере Google Chrome.
Восстановление закрытых вкладок в Google Chrome
Браузер Google Chrome не поддерживает переполнение вкладок, в результате чего вкладки уменьшаются в размере и их становится все труднее идентифицировать, когда вы начинаете открывать несколько вкладок в Google Chrome.
В конце концов, наступает момент, когда вкладки начинают перекрываться и прятаться одна за другой, что делает невозможным открытие новых вкладок.
Согласно Google, он знает о проблеме, но решил не вводить функцию переполнения вкладок в Chrome из-за проблем с удобством использования.
.Мы решили не использовать дополнительное меню или прокручиваемую полосу вкладок, как в некоторых других браузерах, потому что мы думаем, что с этими подходами связаны другие проблемы с удобством использования.- Бен Гуджер, Chromium Blog
К счастью, есть несколько способов открыть недавно закрытые вкладки в Google Chrome, которые можно использовать для восстановления закрытых вкладок в браузере Google Chrome.
1. Откройте закрытую вкладку в Chrome, щелкнув правой кнопкой мыши
Простой способ повторно открыть закрытые вкладки в Google Chrome на компьютере с Windows или Mac — использовать встроенную опцию «Повторно открыть закрытую вкладку», доступную в Chrome.
1. Откройте браузер Chrome> щелкните правой кнопкой мыши в любом месте панели вкладок и выберите параметр «Открыть закрытую вкладку».
Откроется последняя веб-страница, которую вы закрыли в браузере Chrome.
2. Чтобы открыть следующую вкладку, снова щелкните правой кнопкой мыши панель вкладок и выберите параметр «Открыть закрытую вкладку».
Точно так же вы можете щелкнуть правой кнопкой мыши на панели вкладок, чтобы открыть другие веб-страницы, которые вы ранее закрыли.
2. Откройте закрытую вкладку в Chrome с помощью сочетания клавиш
Самый простой способ повторно открыть закрытую вкладку в Google Chrome — использовать сочетание клавиш CTRL + SHIFT + T.
1. Откройте браузер Chrome и нажмите клавиши CTRL + SHIFT + T на клавиатуре компьютера. Это откроет последнюю вкладку, которую вы закрыли в браузере Chrome.
2. Точно так же вы можете удерживать CTRL + SHIFT + T, чтобы открывать другие ранее закрытые вкладки.
Примечание. Пользователи Mac могут использовать комбинацию клавиш COMMAND + SHIFT + T для открытия закрытых вкладок в Google Chrome.
3. Открытие закрытых вкладок в Chrome с помощью страницы истории
Браузер Google Chrome ведет учет веб-страниц, которые вы посещаете на своем компьютере.Вы можете использовать эту встроенную функцию в Google Chrome для восстановления случайно закрытых вкладок.
1. Откройте браузер Chrome> нажмите клавиши CTRL + H на клавиатуре компьютера.
2. На странице истории Chrome щелкните веб-страницу, которую нужно открыть повторно.
Примечание. Пользователи Mac могут использовать комбинацию клавиш COMMAND + Y для доступа к странице истории Chrome.
Связанные
Как запустить Internet Explorer с вкладками из последнего сеанса или повторно открыть закрытые вкладки
У каждого свой распорядок использования веб-браузеров.Большинству людей нравится, что их веб-браузеры запускаются с загрузки определенной домашней страницы, поисковой системы или, возможно, даже нескольких разных веб-сайтов одновременно. Мы, например, предпочитаем возвращать все веб-сайты с наших последних сеансов просмотра. Если вы тоже этого хотите, и вы все еще используете Internet Explorer на работе или даже дома, вот как вы можете запустить Internet Explorer с вкладками, которые вы открывали во время последнего сеанса просмотра, а также как открыть недавно закрытых вкладок:
Как настроить Internet Explorer для загрузки вкладок из вашего последнего сеанса, когда вы его открываете
Если вы обычно открываете много разных вкладок в Internet Explorer , вам может быть полезно продолжить с того места, где вы остановились, каждый раз, когда вы запускаете этот веб-браузер.Для этого вам сначала нужно щелкнуть или коснуться кнопки с шестеренкой в правом верхнем углу. Если вы предпочитаете использовать клавиатуру, нажмите на ней клавиши Alt + X .
Internet ExplorerЗатем щелкните или коснитесь Свойства обозревателя .
Internet ExplorerВ открывшемся окне Свойства обозревателя перейдите на вкладку Общие . Затем отметьте «Начать с вкладок из последнего сеанса» в разделе Запуск и щелкните или коснитесь ОК .
Internet ExplorerВот и все! В следующий раз, когда вы откроете Internet Explorer , он должен автоматически загрузить все вкладки, которые вы открывали во время предыдущего сеанса просмотра.
Как вручную восстановить все вкладки, которые вы открывали во время последнего сеанса просмотра в Internet Explorer
Если вы работали над чем-то важным в последний раз, когда использовали Internet Explorer , вам может понадобиться вернуть все эти вкладки. Чтобы загрузить их все снова, вам нужно одновременно нажать клавиши Alt + T на клавиатуре.Это должно открыть меню Tools , которое выглядит как на скриншоте ниже.
Internet ExplorerВ меню Инструменты щелкните или коснитесь «Повторно открыть последний сеанс просмотра».
Internet ExplorerОбратите внимание, что если этот параметр неактивен, это означает, что у вас нет предыдущего сеанса вкладок, который можно было бы повторно открыть.
Как повторно открыть только одну или несколько недавно закрытых вкладок в Internet Explorer
Мы не думаем, что есть кто-то, кто не закрыл вкладку по ошибке.Когда это происходит, вместо поиска в истории просмотров Internet Explorer позволяет легко восстановить последнюю закрытую вкладку. Щелкните правой кнопкой мыши открытую вкладку, а затем щелкните или коснитесь «Повторно открыть последнюю вкладку» .
Internet ExplorerЕсли у вас есть клавиатура, было бы еще проще нажать Ctrl + Shift + T , чтобы восстановить вкладку.
Internet ExplorerОднако вы также можете восстановить определенную вкладку, которая не обязательно является последней закрытой.Вы можете сделать это, щелкнув правой кнопкой мыши любую открытую вкладку и затем наведя указатель мыши на подменю «Недавно закрытые вкладки» . Оттуда вы также можете открыть любую из вкладок, которые вы недавно закрыли в Internet Explorer .
Internet ExplorerОбратите внимание, что этот параметр работает только для повторного открытия вкладок, которые вы закрыли во время текущего сеанса просмотра в Internet Explorer .
Заключение
Функции Internet Explorer , описанные в этом руководстве, могут быть полезны для любого пользователя, который все еще нуждается или хочет использовать этот старый браузер.Если вы закрыли некоторые вкладки по ошибке, вы можете легко найти их всего несколькими щелчками мыши, а если вы работаете, например, в течение длительного времени над одним и тем же проектом, вы можете захотеть повторно открыть предыдущий сеанс просмотра.
Как открыть недавно закрытую вкладку в Google Chrome
Еще одна статья, отвечающая на вопрос читателя! Некоторое время назад я написал статью о том, как открыть новую вкладку в браузере с помощью JavaScript. Читатель этой статьи, Дженна Сойер, прислала мне сообщение и сказала, что иногда она по ошибке закрывает вкладки в своем браузере Google Chrome.Это часто случается с людьми, которые используют неуклюжую мышь. Вы также должны иногда непреднамеренно нажимать кнопку с крестиком, и важная вкладка исчезла из поля зрения! Дженна спросила меня, можно ли открывать недавно закрытые вкладки в Chrome ? Ответ положительный! Вы действительно можете восстанавливать и открывать случайно закрытые вкладки в Google Chrome. Посмотрим, как это сделать.
Как открыть случайно закрытую вкладку в Google Chrome
Поскольку я много ищу в Интернете, я часто нахожу большое количество вкладок, открытых в моем браузере Chrome.Заметив беспорядок, я решил закрыть ненужные вкладки и начать нажимать крестик — но с такой быстрой последовательностью щелчков мне иногда удается закрыть даже вкладку, которая мне действительно нужна! Уфф! А потом я рылся в истории просмотров, чтобы найти URL, который мне так отчаянно нужен. Но теперь есть более простые способы вернуть ваши недавно закрытые вкладки.
Метод 1. Используйте меню Chrome
Перейдите в меню настроек Chrome > История и недавние вкладки > Выберите вкладку, которую хотите открыть.
В настоящее время эта опция показывает последних 8 открытых вкладок . Вы не сможете открывать старые вкладки с этой опцией.
Эта опция работает как в Windows, так и в Mac iOS.
Изображение, показывающее историю и недавние вкладки в Google Chrome.Метод 2. Используйте сочетание клавиш Chrome
Мне нравится эта крошечная, но очень полезная опция. Просто нажмите одновременно клавиши Ctrl + Shift + T , и снова откроется самая последняя закрытая вкладка. Эта комбинация горячих клавиш очень удобна, если вы понимаете свою ошибку сразу после закрытия вкладки.
В случае Mac iOS сочетание клавиш: Command + Alt + T
Этот параметр не позволяет открывать вкладки старше последней закрытой вкладки.
Метод 3. Использование истории Chrome
Если вам нужно открыть и более старые вкладки , то вам придется просмотреть историю просмотров. Обратите внимание, что если вы просматривали Интернет с помощью окна инкогнито, история просмотров не будет записана.
Перейти к настройкам Меню > История и недавние вкладки > История
Вы также можете открыть новую вкладку в Chrome и перейти по URL-адресу chrome: // history , чтобы просмотреть свою историю.
и , самый простой способ — использовать сочетание клавиш Ctrl + H .
Просмотрите историю и выберите вкладку, которую хотите открыть снова.
Всегда открывать предыдущие вкладки при запуске Chrome
В некоторых случаях люди хотят начать свой новый сеанс Chrome именно с того места, где они оставили предыдущий сеанс просмотра. Если вам также нужно это сделать, вы можете легко настроить Chrome для этого:
Перейдите к настройкам Меню > Настройки > Ниже При запуске выберите опцию Продолжить с того места, где вы остановились
Google Chrome дает вам возможность продолжить сеанс, на котором вы его прервали.Теперь всякий раз, когда вы запускаете Google Chrome, он автоматически повторно открывает все вкладки, которые были открыты, когда вы закрывали Chrome в прошлый раз.
Chrome разбился, как снова открыть вкладки?
Это не проблема. Google Chrome сохраняет сеансы просмотра самостоятельно, и в случае сбоя Chrome дает вам возможность Восстановить сеанс , как это было до сбоя. Когда вы перезапустите Chrome, вы получите сообщение о том, что
Google Chrome предлагает восстановить сеанс в случае сбоя.Google Chrome не завершил работу правильно.Чтобы повторно открыть открытые страницы, нажмите «Восстановить» .
Надеюсь, этот крошечный совет будет вам полезен и сэкономит ваше драгоценное время. Если у вас есть какие-либо вопросы по этой теме, не стесняйтесь спрашивать меня в разделе комментариев. Я постараюсь вам помочь. Спасибо за использование TechWelkin.
Как легко восстановить недавно закрытые вкладки в Chrome, Firefox, Edge, Opera и Safari
Если в вашем веб-браузере открыто несколько вкладок, высока вероятность того, что вы случайно закроете одну из них.В другом сценарии вы можете закрыть его, а затем понять, что с ним покончено. К счастью, разработчики предвидели возможность этого события и разработали способ повторно открыть недавно закрытые вкладки.
Сказав это, мы покажем вам, как восстановить недавно закрытые вкладки в некоторых популярных браузерах. Эти популярные браузеры включают Chrome, Firefox, Microsoft Edge, Safari, Opera и Vivaldi.
Как открывать недавно закрытые вкладки в любом браузере Как восстановить недавно закрытые вкладки в Google Chrome в Windows, macOS, Linux, Chromebook, Android или iPhone Windows, macOS, Linux и ChromebookНеважно, какую операционную систему вы используете; Chrome ведет себя одинаково во всех операционных системах.Если вы хотите открыть недавно закрытую вкладку в Chrome, параметры будут одинаковыми, независимо от того, используете ли вы Mac, ПК с Windows 10, Linux-машину или Chromebook. Чтобы восстановить недавно закрытую вкладку в Chrome, следуйте этим инструкциям:
- Запустите Chrome, откройте новую вкладку . Это сделано для того, чтобы предыдущий веб-сайт не переопределял текущую открытую вкладку.
- Щелкните вертикальное трехточечное меню в правом углу браузера Chrome. Вы также можете увидеть красный значок со стрелкой вверх, и это означает, что вам необходимо обновить браузер.Однако вы все равно можете продолжить дальнейшие шаги.
- Наведите указатель мыши на опцию История в раскрывающемся меню.
- В меню «Недавно закрытые вкладки» найдите веб-сайт или вкладку, которые вы недавно закрыли, и нажмите на них.
- Недавно закрытая вкладка будет восстановлена в новой вкладке.
Если вы не видите нужную вкладку в списке, возможно, вы захотите развернуть список, чтобы увидеть больше вкладок. Чтобы развернуть список:
- Щелкните опцию History в раскрывающемся меню или воспользуйтесь сочетанием клавиш Ctrl + H или Cmd (⌘) + H на клавиатуре.
- Прокрутите список вниз, пока не найдете веб-сайт, который хотите открыть.
- Щелкните этот веб-сайт, и он откроется в новой вкладке.
В качестве альтернативы, вы можете Щелкните правой кнопкой мыши в пустой части панели вкладок вверху. Выберите опцию Reopen Closed Tab во всплывающем меню. Кроме того, вы также можете использовать Ctrl + Shift (⇧) + T в Windows, Linux и Chromebook или Cmd (⌘) + Shift (⇧) + T на Mac.
Android и iPhoneПомните, что если вы нажмете вкладку вместо пустой области на панели вкладок, вы не увидите параметр «Открыть закрытую вкладку».
Если вы используете Android или iPhone , вы можете выполнить следующие инструкции, чтобы открыть недавно закрытую вкладку:
- Когда на вашем смартфоне запущен Chrome, щелкните меню с тремя точками и выберите Новая вкладка .Это сделано для того, чтобы предыдущий веб-сайт не переопределял текущую открытую вкладку.
- Щелкните вертикальное трехточечное меню в правом углу браузера Chrome. Вы также можете увидеть красный значок со стрелкой вверх, и это означает, что вам необходимо обновить браузер. Однако вы все равно можете продолжить дальнейшие шаги.
- Найдите опцию History в раскрывающемся меню.
- Недавно закрытая вкладка будет восстановлена в новой вкладке.
Неважно, какую операционную систему вы используете; Edge ведет себя одинаково во всех операционных системах.Если вы хотите открыть недавно закрытую вкладку в Edge, параметры будут одинаковыми, независимо от того, находитесь ли вы на Mac, ПК с Windows 10 или Linux. Чтобы восстановить недавно закрытую вкладку в Microsoft Edge, следуйте этим инструкциям:
Advertising. Прокрутите, чтобы продолжить чтение.
- При запущенном Edge откройте новую вкладку. Это сделано для того, чтобы предыдущий веб-сайт не переопределял текущую открытую вкладку.
- Щелкните вертикальное трехточечное меню в правом углу браузера Edge.Вы также можете увидеть красный значок со стрелкой вверх, и это означает, что вам необходимо обновить браузер. Однако вы все равно можете продолжить дальнейшие шаги.
- Щелкните на опции History .
- В меню Недавно закрытые найдите веб-сайт или вкладку, которые вы недавно закрыли, и щелкните по ней.
- Недавно закрытая вкладка будет восстановлена в новой вкладке.
В качестве альтернативы, вы можете Щелкните правой кнопкой мыши в пустой части панели вкладок вверху.Выберите опцию Reopen Closed Tab во всплывающем меню. В качестве альтернативы вы также можете использовать Ctrl + Shift (⇧) + T в Windows и Linux или Cmd (⌘) + Shift (⇧) + T на Mac.
Android и iPhoneПомните, что если вы нажмете вкладку вместо пустой области на панели вкладок, вы не увидите параметр «Открыть закрытую вкладку».
Если вы используете Android или iPhone , вы можете выполнить следующие инструкции, чтобы открыть недавно закрытую вкладку:
- Запустив Edge на вашем смартфоне, щелкните меню с тремя точками внизу.Проведите пальцем вверх и выберите Новая вкладка . Это сделано для того, чтобы предыдущий веб-сайт не переопределял текущую открытую вкладку.
- Щелкните горизонтальное меню из трех точек в нижней части браузера Edge.
- Найдите в меню параметр / значок История .
- В истории найдите веб-сайт или вкладку, которые вы недавно закрыли, и нажмите на них.
- Недавно закрытая вкладка будет восстановлена на новой вкладке, которую вы открыли ранее.
Когда вы закрываете вкладку в Safari на Mac, процесс восстановления недавно закрытой вкладки аналогичен тому, что вы можете увидеть в других браузерах на основе Chromium.
Вы можете использовать стандартные сочетания клавиш Cmd (⌘) + Shift (⇧) + T , чтобы открывать недавно закрытые вкладки в браузере Safari. Повторное нажатие этой кнопки воскресит как можно больше недавно закрытых вкладок.Этот ярлык будет работать на любом Mac с последней версией macOS.
Кроме того, вы также можете использовать значок «Новая вкладка», чтобы показать несколько недавно закрытых вкладок. Вы можете нажать на нужный веб-сайт с помощью мыши или трекпада, и он откроется в новой вкладке.
Если вы не можете найти нужный веб-сайт или хотите восстановить веб-сайт, который вы давно открывали в Safari, вы можете выполнить следующие инструкции, чтобы повторно открыть закрытые вкладки:
- В открытом Safari откройте новую вкладку, нажав кнопку «+» .
- Теперь выберите опцию History в строке меню.
- Выберите опцию Reopen Last Closed Window , чтобы восстановить недавно закрытую вкладку.
Если вы хотите восстановить старую вкладку / веб-сайт, наведите курсор на опцию Недавно закрытые . В подменю нажмите на нужный веб-сайт, и он откроется на вкладке «Создать».
Самое приятное, что список веб-сайтов остается неизменным в истории браузера даже после перезагрузки Mac.Более того, если у вас открыто много окон Safari, вы можете использовать Объединить все Windows из опции Windows в строке меню, чтобы преобразовать все окна Safari во вкладки в одном окне.
iPad (iPadOS)Поскольку iPad не поставляется с клавиатурой, вам придется использовать опцию «История», чтобы восстановить недавно закрытые вкладки на iPad. Чтобы восстановить недавно закрытые вкладки на iPad, выполните следующие действия:
- Откройте браузер Safari на iPad, если он еще не открыт.
- Нажмите значок Книга в окне вкладки Safari.
- Выберите значок История вкладку.
- Нажмите на нужный веб-сайт, который вы хотите открыть, и он откроется.
Вы сможете увидеть все веб-сайты, которые вы недавно закрыли, сгруппированные по времени их посещения.
iPhone (iOS)Процесс восстановления недавно закрытых вкладок на iPhone будет таким же, как и на iPad.Вот как открыть недавно закрытые вкладки, если вы используете iPhone:
- Откройте браузер Safari на своем iPhone, если это не так.
- Нажмите значок Книга в окне вкладки Safari.
- Выберите вкладку Значок истории .
- Нажмите на нужный веб-сайт, который вы хотите открыть, и он откроется.
Вы также можете нажать на значок Multi-Tab и нажать и удерживать кнопку «+» , чтобы увидеть недавно закрытые вкладки.Нажмите на желаемый веб-сайт, чтобы открыть его. Вот как вы можете легко восстановить закрытые вкладки на iPhone, работающем на iOS.
Как открывать недавно закрытые вкладки в Firefox в Windows, macOS, Linux, Android и iPhone Windows, macOS и LinuxВосстановление недавно закрытых вкладок в новом Firefox аналогично восстановлению других браузеров. Если вы хотите быстро восстановить вкладку в Firefox, вы можете использовать сочетание клавиш Ctrl + Shift (⇧) + T , чтобы восстановить недавно закрытую вкладку.Вы также можете щелкнуть правой кнопкой мыши на панели вкладок и выбрать «Отменить закрытие вкладки» .
Помните, что если вы нажмете вкладку вместо пустой области на панели вкладок, вы не увидите параметр «Открыть закрытую вкладку».
Если вы хотите восстановить страницу, которую вы давно закрыли, вы можете выполнить следующие действия в Firefox, чтобы восстановить их:
- Нажмите кнопку меню в правом верхнем углу Firefox, чтобы открыть панель меню.
- Щелкните опцию History на панели меню.
- Выберите опцию Недавно закрытые вкладки в меню.
- Выберите веб-сайт, который вы хотите открыть, и он будет восстановлен.
Чтобы восстановить закрытые вкладки в Firefox на Android или iPhone, следуйте этим инструкциям:
- Откройте Firefox, если он еще не открыт.
- Щелкните вертикальное трехточечное меню .
- Выберите опцию История .
- Выберите опцию Недавно закрытые вкладки , чтобы увидеть свои недавно закрытые вкладки.
- Нажмите на любой веб-сайт, который хотите открыть, и он будет восстановлен.
Восстановление недавно закрытых вкладок в новой Opera аналогично восстановлению других браузеров. Если вы хотите быстро восстановить вкладку в Opera, вы можете использовать сочетание клавиш Ctrl + Shift (⇧) + T , чтобы восстановить недавно закрытую вкладку.Вы также можете щелкнуть правой кнопкой мыши на панели вкладок и выбрать «Повторно открыть последнюю закрытую вкладку» .
Помните, что если вы нажмете вкладку вместо пустой области на панели вкладок, вы не увидите параметр «Открыть закрытую вкладку».
Если вы хотите восстановить страницу, которую вы давно закрыли, вы можете выполнить следующие действия в Opera, чтобы восстановить их:
- Нажмите кнопку Opera в верхнем левом углу Opera, чтобы открыть панель меню.
- Наведите указатель мыши на опцию История на панели меню.
Это покажет недавно закрытые вкладки в подменю. Вы также можете нажать «История» в подменю, чтобы восстановить старые вкладки. - Выберите веб-сайт, который вы хотите открыть, и он будет восстановлен.
Чтобы восстановить недавно закрытые вкладки в Opera на Android или iPhone, следуйте этим инструкциям:
- Откройте Opera, если она еще не открыта.
- Нажмите кнопку Opera в правом нижнем углу Opera, чтобы открыть панель меню.
- Наведите указатель мыши на опцию История на панели меню.
- Нажмите на любой веб-сайт, который хотите открыть, и он будет восстановлен.
Мы надеемся, что с помощью этого руководства вы узнали, как открывать недавно закрытые вкладки в Chrome / Edge / Safari / Firefox / Opera на всех возможных платформах.Поскольку каждый браузер основан на проекте Chromium, восстановление недавно закрытых вкладок в каждом браузере аналогично в наши дни.
Однако с приближением обновлений все может измениться за небольшие итерации. Хотя процесс доступа к ним будет очень похож. Мы будем держать вас в курсе этой статьи, если в будущем произойдут какие-либо изменения.
Если у вас есть какие-либо вопросы для нас или предложения для других читателей, оставьте их в комментариях ниже.
ВАМ ТАКЖЕ МОЖЕТ ПОНРАВИТЬСЯ:
: автоматическое восстановление последней сессии и повторное открытие всех вкладок в Chrome и Firefox
При повторном открытии Google Chrome после его зависания и сбоя он попросит вас восстановить, чтобы вернуть все открытые вкладки.Но если вы вручную или случайно закрыли Google Chrome самостоятельно, он никогда не даст вам возможности восстановить. В таком случае, как вы можете восстановить последний сеанс Google Chrome или закрытые вкладки? Вот методы, с помощью которых вы можете вернуть все закрытые вкладки, которые вы открывали ранее.
Мы также расскажем, как автоматически восстановить последнего сеанса в Chrome и Firefox при запуске. При этом повторно откроет все вкладки, которые были открыты в предыдущем сеансе , автоматически при открытии браузера.
Как восстановить Google Chrome
Использование ярлыков
Это лучший и самый простой способ восстановить последнюю сессию.
- После закрытия Google Chrome откройте его и нажмите ctrl + shift + t . Это откроет все окна, которые были открыты в последний раз, когда вы закрывали Google Chrome.
- Если вы закрыли одну вкладку и хотите вернуться только к этой вкладке, используется тот же ярлык. Нажмите ctrl + shift + t , откроется последняя закрытая вкладка.Если вы хотите открыть вторую последнюю закрытую вкладку, нажмите ctrl + shift + t «2 раза». Это сначала откроет последнюю закрытую вкладку, затем вторую последнюю закрытую вкладку. Аналогично для 3-й последней закрытой вкладки нажмите ctrl + shift + t 3 раза и так далее.
А что, если бы я сказал вам, что можно автоматически повторно открыть последний сеанс просмотра при запуске.
Давайте сначала посмотрим, как это сделать для браузера Chrome.
Восстановление всех вкладок с последнего сеанса при запуске: Chrome
1.Откройте браузер Chrome на своем ПК. Нажмите Menu ( значок с тремя вертикальными точками ) в правом верхнем углу и выберите Settings .
2. В разделе «Параметры» выберите Продолжить с того места, где вы остановились, в разделе « При запуске» .
Вот и все! Теперь, когда вы в следующий раз откроете браузер Chrome, он по умолчанию откроет все вкладки из последнего сеанса.
Рекомендуется: Перезапустить Chrome без потери вкладок с закладкой
Перейдем к Firefox.
Автоматическое восстановление последней сессии: Firefox
1. Откройте браузер Firefox на вашем компьютере. Нажмите Меню ( значок гамбургера ) в правом верхнем углу и выберите Опции .
2. В Запуск щелкните поле со списком рядом с Когда Firefox запустит и выберите Показать мои окна и вкладки с последнего раза .
3. Наконец, нажмите По умолчанию , чтобы сохранить изменения.
Готово! Вы можете попробовать, закрыв и открыв Firefox.Вы увидите, что при повторном открытии Firefox откроются вкладки предыдущего сеанса.
Мы также рекомендуем вам ознакомиться со следующим руководством.
Как заблокировать Mozilla Firefox и Chrome паролем
Если вы думаете, что это руководство имеет дополнительную ценность, поделитесь им в социальных сетях. Если у вас есть какие-либо вопросы, дайте нам знать в разделе комментариев.
Как повторно открыть закрытые вкладки в Chrome
Вы когда-нибудь случайно закрывали веб-страницу в Chrome? Может быть, вы изо всех сил пытались вернуть закрытую вкладку? Что ж, есть простое решение — снова открыть закрытую вкладку в Google Chrome.Safari и Firefox также предлагают быстрый вариант открытия недавно закрытых вкладок, таких как Chrome.
Как открывать закрытые вкладки в Chrome? Хотя это просто, Chrome не делает его настолько простым, насколько могло бы быть.
Повторно открывать закрытые вкладки в Chrome
Как упоминалось ранее, одним из огромных преимуществ использования Chrome является простота переключения на другое устройство. Эта функция сейчас распространена почти во всех хороших браузерах для настольных ПК, но это не так просто, как просто войти в свою учетную запись Google.
Чтобы обеспечить единообразие взаимодействия, Chrome пытается сохранить знакомый дизайн на всех платформах. Конечно, Chrome на iOS выглядит немного иначе, чем на Android, но общий дизайн остался прежним. Вы все еще можете найти то же меню и настройки в тех же местах.
Точно так же Chrome в Windows, macOS, Linux или ChromeOS может выглядеть иначе, но имеет то же меню, то же расположение и практически тот же набор функций. По сути, единственная разница между наборами функций и интерфейсом — между мобильным и настольным компьютерами.
Связано: 10 лучших флагов Chrome для лучшего просмотра
Повторно открывать закрытые вкладки в Chrome для Android и iPhone
Устройства Android поставляются с Google Chrome. Даже у Samsung есть другой браузер, но решение для ваших мобильных устройств по повторному открытию закрытой вкладки такое же. Браузер Chrome предлагает пункт меню под названием «Недавние вкладки» для восстановления вкладок в Chrome. Посмотрим, как это работает;
- Запустите браузер Chrome .
- Нажмите на кнопку трехточечного меню .
- Выберите Последние вкладки.
- Коснитесь любой из недавно закрытых вкладок, чтобы снова открыть их.
Будь то iPhone или Android, решение одно и то же. Вы можете получить все вкладки из меню «Недавние вкладки» и восстановить их обратно.
Связано: Как повторно открыть закрытые вкладки в Firefox для ПК и телефона
Повторно открыть закрытые вкладки в Chrome для iPadOS
В iPadOS в качестве браузера по умолчанию используется Safari.Вы можете открывать закрытые вкладки в Safari с помощью команды «Отменить» (CMD + Z). Chrome также предлагает аналогичное решение для пользователей iPad, позволяющих открывать недавно закрытые вкладки.
- Запустите браузер Chrome на iPad.
- Нажмите кнопку горизонтального трехточечного переполнения меню.
- Выбрать Недавние вкладки .
- Коснитесь любой из недавно закрытых вкладок .
Операционная система iPad работает точно так же. Google Chrome хранит всю историю посещенных веб-страниц в истории недавних вкладок.Просто откройте меню и получите его обратно.
Вышеупомянутое решение будет работать для мобильных платформ, как Android, так и iOS. Подход для настольных ПК немного отличается от браузера Mobile Chrome. В настольном браузере Chrome вы можете открыть последнюю закрытую вкладку Chrome.
Восстановить вкладки в Chrome для ПК и Mac
Существует небольшая разница в восстановлении вкладки Chrome на ПК и Mac. Вы можете восстановить вкладки в Chrome, самую последнюю открытую вкладку одним щелчком мыши.Если вы случайно закрыли вкладку, выполните следующие действия, чтобы восстановить закрытую вкладку в Chrome на macOS.
- Щелкните правой кнопкой мыши панель вкладок Chrome.
- Щелкните опцию Открыть закрытую вкладку во всплывающем меню.
Однако это работает, только если вы хотите восстановить последнюю закрытую вкладку. Если вы хотите повторно открыть вкладку, которая была недавно закрыта, даже если не во время текущего сеанса, выполните следующие действия.
- Нажмите кнопку трехточечного меню в Chrome.
- Перейти к История .
- Выберите любую из недавно закрытых вкладок .
Этот метод работает даже для повторного открытия недавно закрытых вкладок с других устройств, хотя он не так надежен, как можно было бы надеяться.
Связано: Как переместить панель инструментов Chrome в нижнюю часть Android
Восстановить вкладки с другого устройства
Что бы вы сделали, если бы вы хотели открыть веб-сайт на своем ПК, который вы закрыли на телефоне Android? Chrome будет поддерживать это.Вы можете открыть недавно закрытую вкладку в Chrome, которую вы ранее закрывали на другом устройстве.
Как вы увидите на некоторых снимках экрана выше, Chrome сохраняет список последних закрытых вкладок со всех ваших устройств. Таким образом, вы можете получить доступ к недавно закрытым вкладкам на вашем ПК прямо на вашем телефоне или наоборот.
Вы можете увидеть пример этого на скриншоте выше, где у меня есть возможность повторно открыть закрытую вкладку с моего рабочего стола Linux (Kubuntu) или моего устройства Android (OnePlus 7 Pro).
Конечно, это кроссплатформенная функция, доступная благодаря функции Chrome Sync. Чтобы восстановить закрытые вкладки с других устройств, вам необходимо убедиться, что вы вошли в Chrome, используя ту же учетную запись Google на этом устройстве и на вашем текущем устройстве.
Одна из причин, по которой люди используют Google Chrome, несмотря на проблемы с безопасностью, заключается в том, что он отлично работает, даже если он не самый быстрый. Большинство людей до сих пор считают, что это лучший браузер. Добавьте к этому удобство наличия всей истории просмотров на всех ваших устройствах, возможность отправлять ссылки и тексты на другие устройства, и у вас есть выигрышный рецепт.Более того, вы в любом случае можете использовать уже имеющуюся учетную запись Google.
Как повторно открыть последнюю закрытую вкладку в Chrome, Firefox и IE
ОБНОВЛЕНИЕ: сочетание клавиш CTRL + Shift + T работает во всех современных браузерах.
По ошибке мы можем закрыть веб-вкладку, которую трудно снова найти. Это очень распространенная проблема, и мы тратим время на повторение сложной навигации или исследования. Следующие советы помогут восстановить потерянные вкладки:
Восстановление последней закрытой вкладки в Firefox:
Все последние закрытые вкладки можно просмотреть через меню История> Недавно закрытые вкладки .Кроме того, вы можете щелкнуть правой кнопкой мыши любую вкладку и выбрать повторное открытие последней закрытой вкладки, как показано на изображении выше. Гораздо более быстрый способ для открыть только последнюю вкладку — это использование сочетания клавиш Ctrl + Shift + T . Удерживая нажатыми Ctrl + Shift и несколько раз нажмите T , чтобы открыть до последних 10 закрытых вкладок.
Восстановление последних закрытых вкладок в Google Chrome:
Новая вкладка в Google Chrome отображает список трех последних закрытых вкладок внизу пустой страницы .Однако для просмотра последних закрытых вкладок и другой информации о них перейдите в Инструменты > История или используйте сочетание клавиш Ctrl + H . Альтернативный способ — ввести chrome: // history / в адресной строке.
Простой и быстрый способ повторно открыть последнюю закрытую вкладку такой же, как и в Firefox, с помощью Ctrl + Shift + T . Или щелкните правой кнопкой мыши любую вкладку, чтобы выбрать повторно открыть последнюю вкладку из параметров, как показано на рисунке выше.
Восстановление последних закрытых вкладок в Internet Explorer 6 или 7:
Для IE6 или IE7 необходимо установить надстройку стороннего производителя.Это дополнение повторно откроет последнюю закрытую вкладку при нажатии Alt + X . [Загрузить надстройку IE Open Last Closed Tab]
Для IE8 при открытии новой вкладки автоматически отображается список последних вкладок. В противном случае нажмите Ctrl + Shift + H для просмотра истории
Был ли этот пост полезным?
Сообщите нам, понравился ли вам пост.