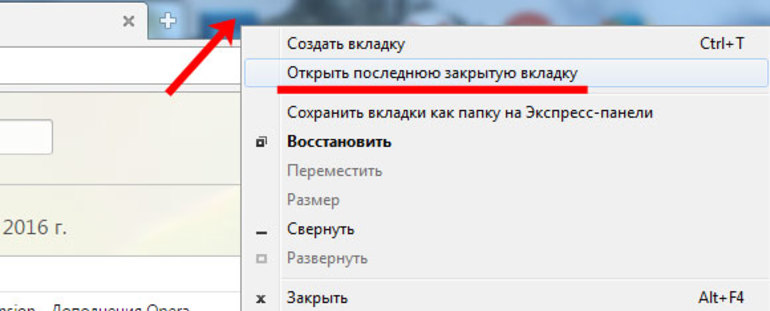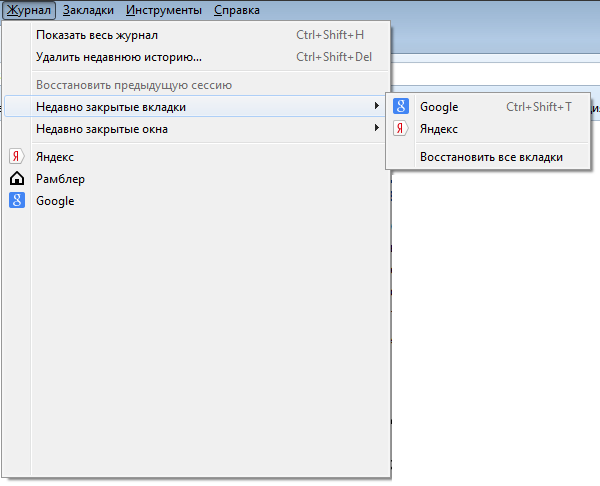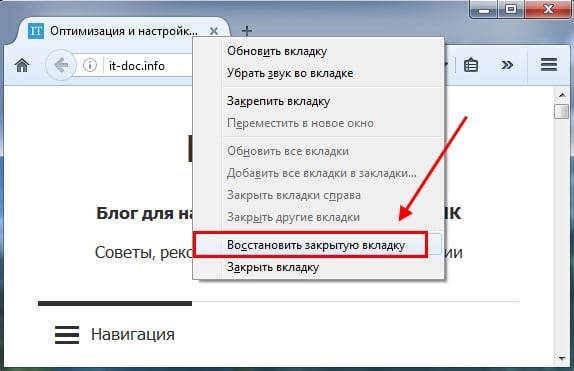Как восстановить закрытую вкладку — Все браузеры
Практически перед каждым активным пользователем интернета рано или поздно встает вопрос, как восстановить закрытую вкладку.
Если вы отыскали на просторах интернета полезную информацию и случайно закрыли сайт, не запомнив при этом адрес ресурса, то вам поможет это руководство.
Естественно, вы можете снова отыскать нужный сайт, но это может занять определенное количество времени, по этой причине гораздо проще его восстановить.
Далее предлагаю рассмотреть порядок восстановления закрытых порталов в различных браузерах.
Содержание:
На сегодняшний день существует множество методов оперативно восстановить страницу, которую пользователь по неосторожности закрыл.
Но из-за недостаточной информированности многие пользователи тратят огромное количество времени на повторный поиск нечаянно закрытых ресурсов.
Восстановление закрытого сайта в Google Chrome
Существует несколько методов открытия закрытой нечаянно страницы в Хроме.
- Первый метод повторного запуска сайтов в Гугл Хром является самым оперативным и легким. Как только вы заметили, что ошибочно закрыли необходимую вам страницу, необходимо воспользоваться следующими кнопками Ctrl+Shift+T, после чего она заново откроется.
- Для открытия сайта в Гугл при помощи второго метода необходимо запустить новую страницу, щелкнуть по ней правой кнопкой и в появившемся меню нажать на подпункт «Открыть закрытую вкладку».
Далее вы увидите список, где вы сможете выбрать необходимый вам портал.
Подпункт «Открыть закрытую вкладку»
- Для запуска закрытого портала в Google Chrome при помощи третьего метода необходимо зайти в историю веб-браузера. Это можно сделать при помощи сочетания кнопок Ctrl+H или просто выбрав подпункт «История» в меню веб-браузера.

Далее вы сможете увидеть список всех порталов, на которые вы заходили в последнее время и выбрать нужный.
Открытие раздела История
к содержанию ↑Повторное открытие сайта в Mozilla Firefox
Мозила является вторым по популярности браузером среди пользователей интернета. Восстановить случайно закрытый сайт в Мозиле можно также тремя способами.
- Первый метод заключается, как и в случае с Google Chrome, в нажатии клавиш Ctrl+Shift+T.
- Для того, чтобы снова открыть закрытый сайт в FireFox при помощи второго метода вам необходимо зайти в меню веб-браузера, нажать на иконку «журнал».
Затем в появившемся списке выбрать подпункт «Недавно закрытые вкладки», после чего вы сможете увидеть перечень всех недавно закрытых сайтов. Вы можете как выбрать необходимый вам сайт, так и заново открыть все закрытые сайты, щелкнув по кнопке «Восстановить все вкладки».
Подпункт «Недавно закрытые вкладки»
- Кроме того, вы можете заново открыть случайно закрытую страницу при помощи журнала посещений.
 Для того чтобы справиться с этой задачей, вы можете использовать специальное сочетание клавиш: Ctrl+H или Ctrl+Shift+H.
Для того чтобы справиться с этой задачей, вы можете использовать специальное сочетание клавиш: Ctrl+H или Ctrl+Shift+H.
Повторное открытие сайта в Opera
Опера является достаточно востребованным среди пользователей браузером, который существенно упрощает процесс поиска необходимой информации в интернете.
Повторное открытие сайта в Опере также можно выполнить несколькими способами.
- Первый метод предполагает применение комбинации кнопок Ctrl+Shift+T.
- Для решения этой же задачи при помощи второго способа необходимо щелкнуть по панели вкладок правой кнопкой мыши для активации специального меню.
Далее вам необходимо выбрать подпункт «Открыть последнюю закрытую вкладку», как это выглядит вы, можете увидеть на картинке, расположенной ниже.
Восстановление последней закрытой вкладки
- Также для возвращения закрытого портала вы можете нажать на специальный значок в верхнем левом углу интернет-браузера, после чего в появившемся меню выбрать подпункт «Недавно закрытые».

Далее вы сможете увидеть все закрытые в последнее время сайты и вы сможете выбрать необходимый. - Также для восстановления недавно закрытых страниц вы можете выбрать в меню браузер подпункт «История» и выбрать из списка искомый сайт. При необходимости вы можете активировать меню «История» при помощи комбинации клавиш Ctrl+H.
Восстановления вкладок в Яндекс браузере
Восстановить закрытую страницу в Яндексе можно двумя методами.
- Первый способ восстановления в Яндекс Браузере является стандартным и предполагает применение комбинации клавиш Ctrl+Shift+T.
- Для того, чтобы повторно открыть закрытый портал при помощи второго метода, вам необходимо выбрать подпункт «История» в меню браузера.
Подпункт «История» в меню
к содержанию ↑Восстановления вкладок в Internet Explorer

- Первый способ восстановления страниц в Explorer заключается в использовании комбинации клавиш Ctrl+Shift+T.
- Для использования второго метода вам следует открыть меню «Сервис», а в появившемся меню выбрать подпункт «Повторное открытие последнего сеанса просмотра». После этого перед вами появятся все сайты, которые были открыты при закрытии браузера.
Подпункт «Повторное открытие последнего сеанса просмотра»
Несмотря на огромное количество разнообразных методов открытия закрытых страниц, лучше всего использовать комбинацию Ctri+Shift+T, так как этот способ является самым быстрым и подходит для любого браузера.
Как повторно открыть сайт в Chrome на смартфоне
Восстановить нечаянно закрытый сайт в Chrome на смартфоне можно при помощи трех методов:
- Если страница была закрыта только что, внизу еще некоторое время будет всплывать окно, оповещающее вас о закрытии, там же будет надпись «Отмена», которая и поможет вам восстановить недавно удаленную страницу.

Отмена закрытия вкладки
Главный недостаток такого способа восстановления заключается в том, что он позволяет восстановить только последнюю удаленную страницу.
Если необходимая вам страница была удалена давно, то вам стоит обратить внимание на другие методы восстановления.
- Второй метод позволяет восстановить любой закрытый ресурс. Вам необходимо перейти по форме с недавно закрытыми сайтами, щелкнув по иконке с часами в нижней части экрана.
Можно также щелкнуть по иконке с тремя точками, который размещены вертикально, а появившемся меню нажать на подпункт «Недавние вкладки».
Если смартфон синхронизирован с учетной записью Google Chrome, то будут восстановлены и те веб-ресурсы, которые вы открывали с ПК.
- Третий метод похож на второй. В версии Хром для смартфона заново открыть страницу можно по такой же схеме, как и в версии Chrome для ПК. Для этого необходимо зайти в историю посещаемых сайтов.

Основное преимущество такого способа заключается в том, что он позволяет найти любой использованный ранее портал.
Как заново открыть сайт в Opera на смартфоне
В Опере восстановление вкладок осуществляется примерно по такому же принципу.
- Первый метод подразумевает восстановление только что закрытой вкладки. Щелкаем по кнопке с общим списком открытых сайтов, затем по иконке с тремя точками и в открытом списке выбираем подпункт «Открыть последнюю закрытую вкладку».
Восстановление последней закрытой вкладки
- Второй способ предполагает использование истории. Такой метод поможет вам найти любую удаленную вкладку, даже ту, которую вы использовали много дней назад. «История» находится на главной странице возле экспресс-панели.
Вам необходимо зайти в нее и найти интересующий вас сайт.
Повторное открытие сайта в Firefox для Андроида
Восстановить удаленную вкладку в Firefox можно тремя способами, по своей сути, они идентичны методам восстановления в Хроме.
Для более доступного понимания, опишем все доступные методы еще раз.
- Если вы случайно закрыли только что вкладку, то восстановить ее можно в 1 клик, нажав на пункт «Отменить» во всплывающем окне, оповещающим вас об удалении.
Этот способ подходит только в том случае, если вы только что закрыли необходимую вам вкладку, в остальных случаях он не подойдет.
Отмена закрытия вкладки
- В домашнем экране вы можете перелистать все доступные категории, где вы сможете отыскать пункт «Последние вкладки». Именно так вы сможете найти использованные ранее вкладки и восстановить их.
- В домашнем экране вы сможете найти еще одну категорию – «История». Открыв ее, вы сможете увидеть полный перечень вкладок, которые вы использовали.
Итак, как вы могли заметить, ответов на вопрос, как восстановить закрытую вкладку на мобильном устройстве, великое множество.
Все, что от вас требуется – выбрать наиболее удобный для вас метод и применить его.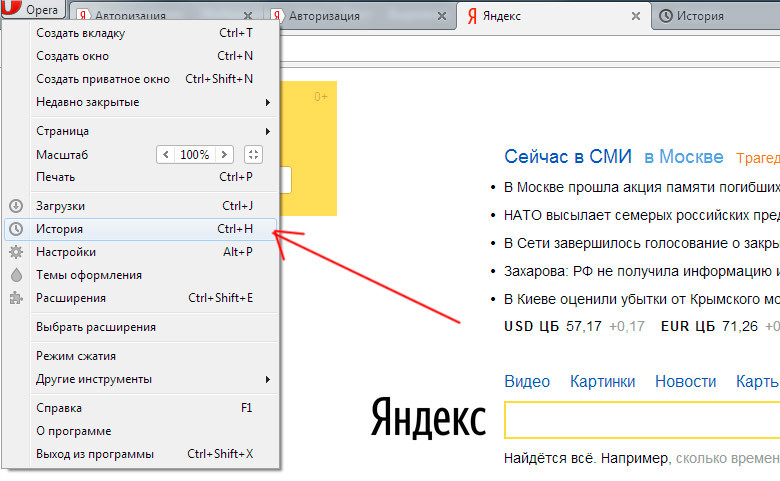
Теперь вы знаете, какими клавишами необходимо пользоваться для того, чтобы быстро восстановить последнюю случайно закрытую вкладку.
Надеюсь, эта статья будет вам полезной, что, в свою очередь, сделает интернет-серфинг более простым и комфортным.
[Решено:] Как открыть закрытую вкладку в Сhrome, Mozilla, Opera, Safari, Explorer.
Автор nibbl На чтение 4 мин Опубликовано Обновлено
Сейчас на работе помогал юзеру с вопросом как открыть случайно закрытую вкладку в браузере. У многих бывают ситуация когда случайно закрываешь вкладку в браузере и понимаешь, что сделал ты это зря и начинаешь лазить по меню и истории браузера и пытаться найти ту вкладку которую закрыл. Но все на много проще и делается это простой комбинацией клавиш на клавиатуре:
CTRL + SHIFT +TДанная комбинация восстановит все закрытые вкладки в вашем браузере, будь то Mozilla или Chrome или даже Safari!
как открыть закрытую вкладку, как вернуть закрытую вкладку, как восстановить закрытую вкладку, последняя закрытая вкладка, недавно закрытые вкладки, открыть закрытую вкладку в хроме, как открыть случайно закрытую вкладку, открыть закрытую вкладку в опере, как открыть последнюю закрытую вкладку, как открыть закрытую вкладку яндекс, открыть закрытую вкладку chrome, горячие клавиши вернуть закрытую вкладку, вернуть закрытые вкладки хром, восстановить закрытую вкладку в хроме, комбинация клавиш вернуть закрытую вкладку, клавиши открыть закрытую вкладку, если случайно закрыли вкладку, что делать если закрыл вкладку, восстановить закрытую вкладку в яндексе, как открыть недавно закрытую вкладку, восстановление закрытой вкладки, вернуть закрытую вкладку яндекс, открытие закрытой вкладки, восстановить закрытую вкладку опера, открыть закрытую вкладку гугл, opera закрытые вкладки, случайно закрыл вкладки как восстановить, открыть закрытую вкладку firefox, последняя закрытая вкладка chrome, последние закрытые вкладки в хроме, гугл хром открыть закрытую вкладку, восстановить закрытую вкладку в мозиле, открыть последнюю закрытую вкладку хром, комбинация открыть закрытую вкладку, открыть закрытую вкладку в мозиле, как вернуть случайно закрытую вкладку, открыть закрытую вкладку комбинация клавиш, последняя закрытая вкладка в опере, недавно закрытые вкладки хром, открыть закрытую вкладку сочетание клавиш, открыть последнюю закрытую вкладку chrome, как закрыть вкладки на компьютере, открыть последнюю закрытую вкладку опера, открыть закрытую вкладку explorer, горячая клавиша открыть закрытую вкладку, открыть последнюю закрытую вкладку яндекс, закрыть текущую вкладку, как восстановить закрытую вкладку гугл, если нечаянно закрыл вкладку, горячие клавиши открыть закрытую вкладку, команда закрыть вкладку, случайно закрыл вкладку в хроме, вернуть закрытую вкладку chrome, google открыть закрытую вкладку, восстановить закрытые вкладки firefox, открыть закрытые вкладки google chrome, недавно закрытые вкладки chrome, восстановить закрытые вкладки chrome, недавно закрытые вкладки опера, как восстановить последнюю закрытую вкладку, открыть закрытую вкладку эксплорер, как кнопками закрыть вкладку, последние закрытые вкладки в яндексе, как найти закрытые вкладки, как вернуть последнюю закрытую вкладку, если закрыл вкладку в хроме, отменить закрытую вкладку, история закрытых вкладок в опере, как открыть нечаянно закрытую вкладку, вернуть закрытую вкладку гугл, как посмотреть закрытые вкладки, ранее закрытые вкладки, недавно закрытые вкладки google chrome, что нажать если закрыл вкладку, нечаянно закрыл вкладку как восстановить, как возобновить закрытую вкладку, недавно закрытые вкладки firefox, chrome горячие клавиши закрыть вкладку, расширение закрытые вкладки, случайно закрыл вкладку в опере, яндекс браузер недавно закрытые вкладки, восстановить недавно закрытые вкладки, какими клавишами открыть закрытую вкладку, восстановление закрытой вкладки chrome, открытие последней закрытой вкладки, возврат закрытой вкладки, как вернуть нечаянно закрытую вкладку, как вернуть недавно закрытую вкладку, открыть последнюю закрытую вкладку firefox, история закрытых вкладок в яндексе, открыть закрытую вкладку safari, открыть закрытую вкладку opera, закрыть вкладку опера сочетание клавиш, как открыть ранее закрытую вкладку, восстановить закрытую вкладку opera, какими клавишами вернуть закрытую вкладку, мазила открыть закрытую вкладку, комбинация для открытия закрытой вкладки, горячие клавиши восстановить закрытую вкладку, как возвратить закрытую вкладку, firefox вернуть закрытую вкладку, как закрыть недавние вкладки, открыть случайно закрытую вкладку chrome, как заново открыть закрытую вкладку, восстановление закрытой вкладки опера, как вернуть назад закрытую вкладку, восстановить закрытую вкладку сочетание клавиш, как посмотреть недавно закрытые вкладки, открыть закрытую вкладку на клавиатуре, сочетание клавиш вернуть закрытую вкладку, восстановить закрытую вкладку комбинация клавиш, firefox как закрыть сохраняя вкладки, восстановление закрытой вкладки firefox, как закрыть вкладки на айпаде, как быстро открыть закрытую вкладку, safari восстановить закрытые вкладки, восстановление последней закрытой вкладки
Как открыть нечаянно закрытую вкладку в яндекс
Иногда случается так, что вы случайно закрыли вкладку, которая вам вдруг снова понадобилась.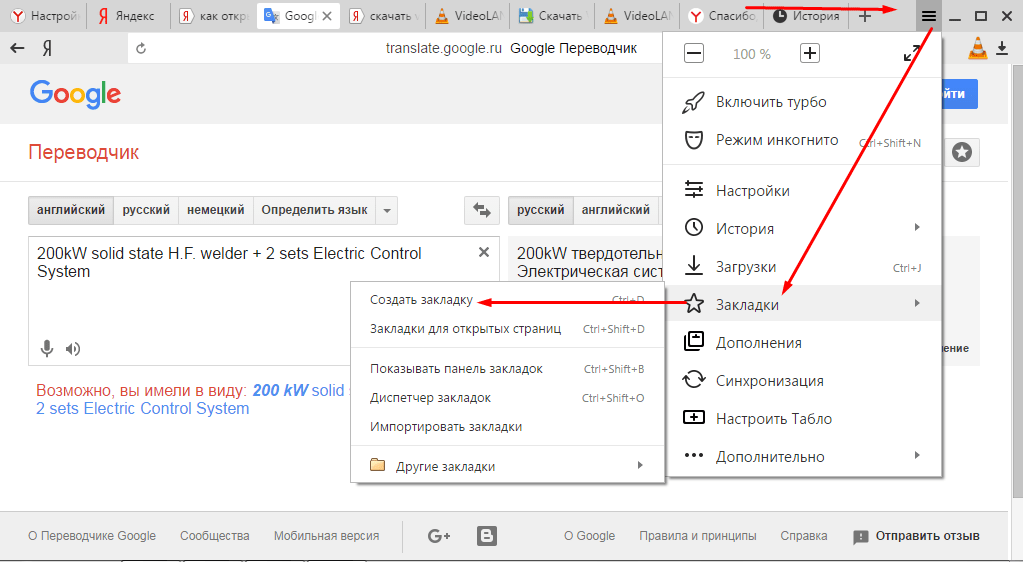 Конечно, можно открыть всю историю просмотров и найти её там, но это требует множество лишних телодвиджений.
Конечно, можно открыть всю историю просмотров и найти её там, но это требует множество лишних телодвиджений.
Современные браузеры умеют открывать последнюю вкладку, которая была закрыта, при помощи простого сочетания горячих клавиш. А учитывая то, что почти во всех браузерах они одинаковые, стоит их запомнить. В этой коротенькой инструкции мы расскажем как открыть последнюю недавно закрытую вкладку, которую случайно закрыл во всех современных браузерах.
Для того, что бы открыть закрытую вкладку клавиши, которые нужно нажать, в большинстве браузеров одинаковые. Сочетания клавиш в основных браузерах представлены ниже.
Google Chrome
Что бы открыть закрытую вкладку в хроме используйте сочетание клавиш
На компьютерах с операционной системой Mac OS используйте клавиши
Opera
Если вам нужно открыть только что закрытую вкладку в Опере используйте те же клавиши
Соответственно, на Маках сочетание клавиш выглядит так
Mozilla Firefox
Этот браузер так же не отличается оригинальностью от предыдущих. Открыть случайно закрытую вкладку в Файрфоксе можно тем же сочетанием клавиш, что и в предыдущих браузерах, а именно
Открыть случайно закрытую вкладку в Файрфоксе можно тем же сочетанием клавиш, что и в предыдущих браузерах, а именно
или аналогичными кнопками клавиатуры на Макбуке
Internet Explorer
Не будем забывать и про тех, кто до сих пор по каким-то причинам пользуется стандартным браузером от Microsoft. Открыть только недавно закрытую вкладку в Эксплорере можно так же, как и в других браузерах, сочетанием клавиш
На Mac, слава богу, Internet Explorer не существует.
Яндекс Браузер
К счастью тех немногих, кто пользуется браузером от этой поисковой системы, открыть закрытую вкладку в Яндексе не сложнее, чем в других браузерах, используя все те же сочетания клавиш. Яндекс браузер построен на Chromium и является аналогом Chrome с небольшими надстройками, поэтому ничего удивительного.
и аналогичная комбинация клавиш для Mac OS
Safari
Браузер от яблочной фирмы пожалуй единственный среди популярных, который отличился. Вкладку, которую недавно случайно закрыл открыть в Safari при помощи комбинаций, работающих во всех других браузерах не получится. Что бы открыть закрытую вкладку в сафари придется запомнить другую комбинацию клавиш
Что бы открыть закрытую вкладку в сафари придется запомнить другую комбинацию клавиш
На Mac OS закрытые вкладки открываются аналогично, только с cmd вместо Ctrl
Добавить ко всему написанному выше можно разве что небольшую подсказку: во всех вышеперечисленных браузерах при помощи представленных комбинаций клавиш можно открывать не только одну последнюю вкладку, которая была закрыта, а столько, сколько вы закрывали, т.е. все, что хранятся в истории браузера. Чем больше раз нажимаете сочетание горячих клавиш – тем больше недавно закрытых вкладок из истории будут открыты.
Представьте себе, что вы ищете в интернете очень важный материал, уже просмотрели огромное количество сайтов, прыгаете по ссылкам с одного ресурса на другой, открыта гора вкладок, и вот наконец-то вы находите то, что вам нужно, но пытаясь навести порядок в своем браузере и закрывая ненужные вкладки, вы закрываете и ту, на которой был тот самый долгожданный материал, который вы так долго искали. Тем самым возникает вопрос, как открыть закрытую вкладку в Опере, Мозиле, Internet Explorer, Google Chrome и в других браузерах без просмотра истории.
Тем самым возникает вопрос, как открыть закрытую вкладку в Опере, Мозиле, Internet Explorer, Google Chrome и в других браузерах без просмотра истории.
Не имеет значение, какой у вас браузер, потому что данная функция есть во всех популярных браузерах. Также мы рассмотрим вариант, как восстановить закрытую вкладку из истории, но этот вариант мы будет использовать в последнюю очередь.
Мне вчера написали этот вопрос на почту — как открыть вкладку, которую закрыл случайно, после чего я посмотрел, что данная тема обсуждалось в одном моем видео, но не очень подробно. Надо исправить этот нюанс, чем сейчас и займусь.
Открываем только что закрытую вкладку клавишами Ctrl + Shift + T
Для начала вы должны знать, что все современные браузеры предусмотрели вариант события, который я рассказал выше, а именно быстрое восстановление случайно закрытой вкладки. Для восстановления закрытой вкладки вы должны использовать сочетание клавиш «Ctrl» + «Shift» + «T». Для тех кто не нашел эти клавиши у себя на клавиатуре, вот вам подсказка:
Нажав эти три клавиши, вы дадите команду браузеру восстановить последнюю из закрытых вкладок.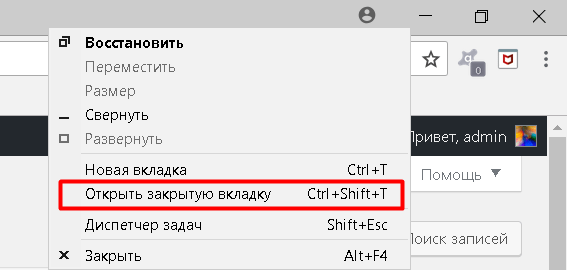 При нажатии этой комбинации повторно, откроется предпоследняя закрытая вкладка и так далее.
При нажатии этой комбинации повторно, откроется предпоследняя закрытая вкладка и так далее.
Если вы еще не приучили себя пользоваться горячими клавишами, то можете нажать правой кнопкой мыши на область, где размещаются вкладки или на любую вкладу и выбрать «Открыть закрытую вкладку»:
А что делать, если нужная вкладка была закрыта уже давно и вы хотите вернуться к странице, которую открывали, например, три дня назад? В этом случае вам поможет история посещений браузера.
Как посмотреть историю в браузерах
Данную тему я уже обсуждал на блоге и опубликовал отдельные записи для разных браузеров, в которых рассматривал этот вопрос подробно (ниже будет краткое описание, если надо увидеть наглядно, то перейдите по ссылке нужного вам браузера): Internet Explorer, Mozilla Firefox, Opera, Yandex и Google Chrome.
История (или журнал) браузера открывается сочетанием клавиш «Ctrl» + «H» или «Ctrl» + «Shift» + «H».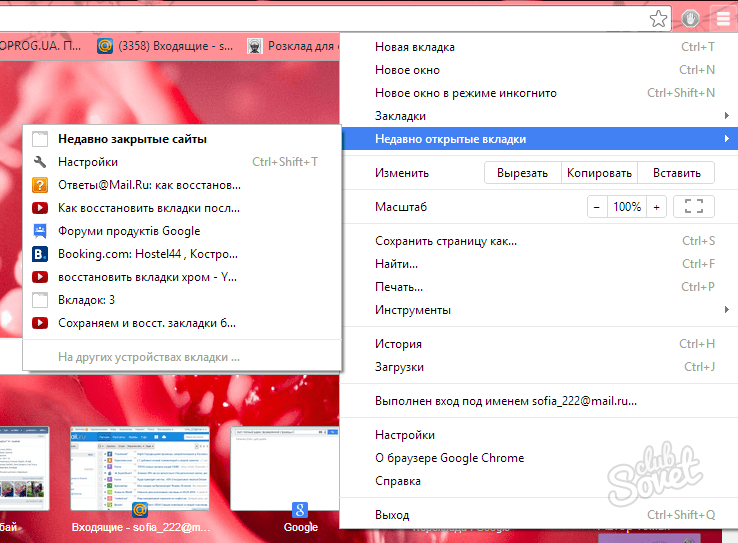 Кроме того, просмотреть историю посещений можно через меню браузера. Давайте рассмотрим, как это делается в наиболее распространенных браузерах:
Кроме того, просмотреть историю посещений можно через меню браузера. Давайте рассмотрим, как это делается в наиболее распространенных браузерах:
Internet Explorer. В правом верхнем углу найдите кнопку с изображением звездочки и нажмите на нее. Откроется окно с тремя вкладками: «Избранное», «Веб-каналы» и «Журнал». Нас интересует последняя. Переходим на эту вкладку. Все посещенные нами страницы можно рассортировать удобным для вас способом, кликнув по полю с треугольником. Затем выбираем тот сайт, который нам нужен и щелкаем по его названию левой кнопкой мыши.
Google Chrome. В правом верхнем углу найдите кнопку настройки и управления Google Chrome, нажмите на нее и в раскрывшемся списке найдите пункт «История» и нажмите на него. В браузере откроется отдельная вкладка «История», в которой в хронологическом порядке перечислены все ваши посещения интернет — ресурсов. Выбираете нужную страницу и переходите, как по обыкновенной ссылке.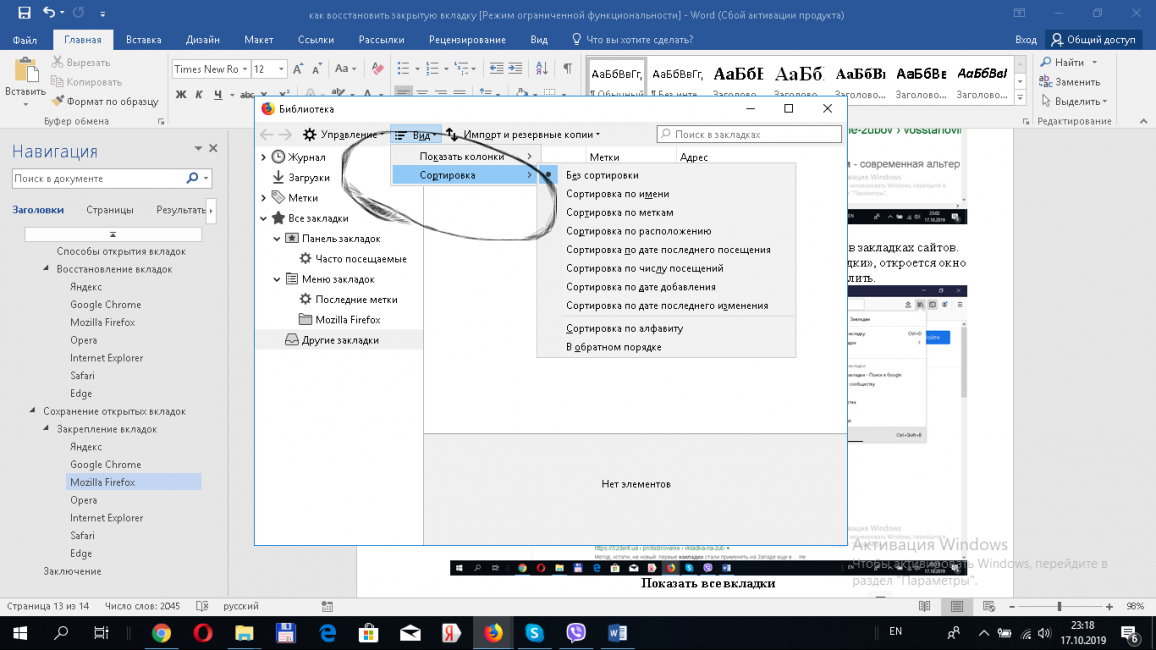
Если вы не помните точную дату посещения сайта, или список ваших посещений настолько велик, что искать в нем нужную страницу не представляется возможным и удобным, то можете воспользоваться поиском. Справа вверху в этой вкладке есть кнопка «Искать в истории», а слева от нее поле, в котором вы можете ввести название сайта и, нажав на кнопку поиска, найти необходимый сайт в списке.
Opera. Слева вверху нажмите на кнопку с надписью «Opera». Из раскрывшегося списка выберите пункт «История». Откроется дополнительная вкладка, подобная той, что мы уже видел в Google Chrome. Здесь также представлен список посещенных страниц в хронологическом порядке и также присутствует форма для поиска страниц в истории, только находится она здесь слева от списка посещенных сайтов.
Mozilla Firefox. В верхней правой части браузера под кнопкой его закрытия нажмите на меню браузера и найдите в раскрывшемся списке изображение часов с надписью «Журнал».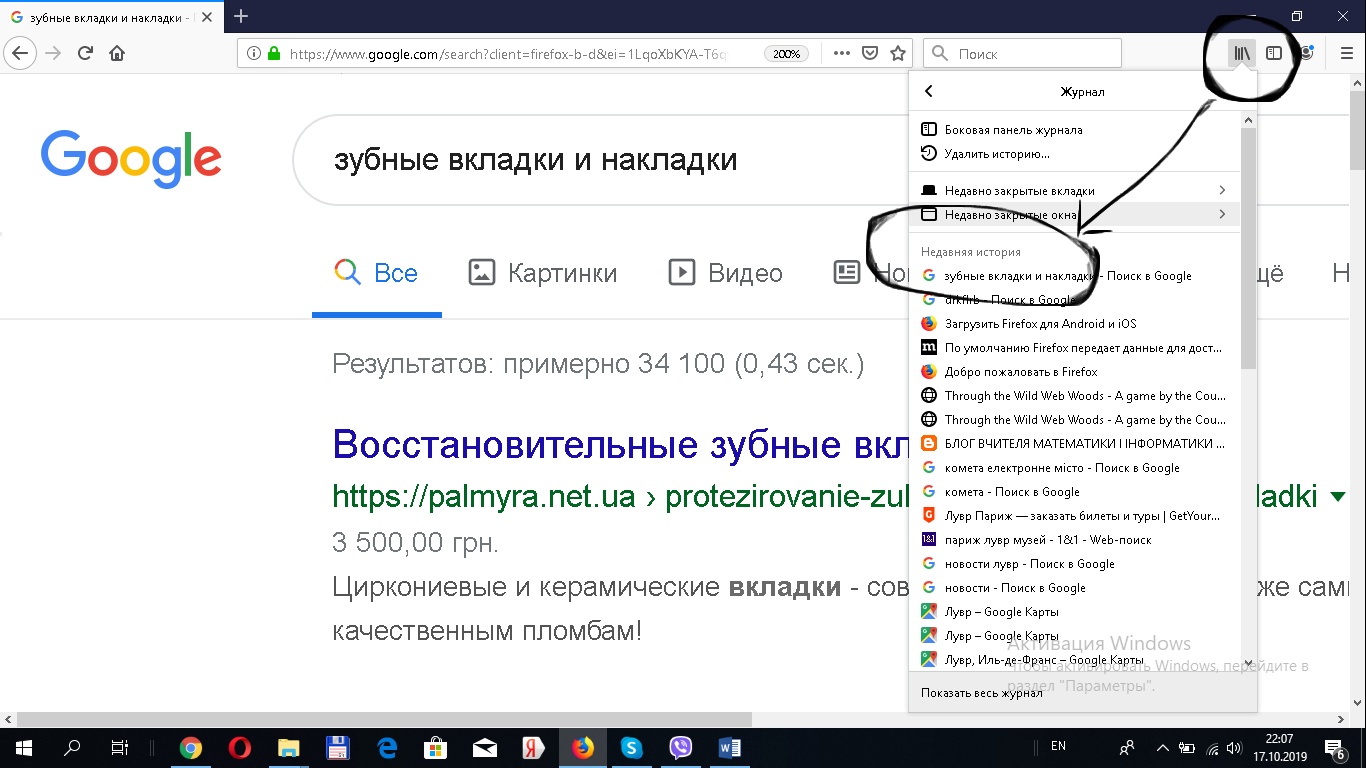 Нажмите на нее. Откроется панель, в низу которой нам нужно нажать кнопку «Показать весь журнал».
Нажмите на нее. Откроется панель, в низу которой нам нужно нажать кнопку «Показать весь журнал».
Перед нами окно «Библиотека». В основной ее части находится список посещенных страниц, а слева мы можем выбрать период, за который выводится история посещения. Также вверху окна имеется форма для поиска необходимых вам страниц.
Yandex. Возле кнопки «Закрыть» в верхней правой части браузера находится кнопка меню. Нажав на нее, выберите из списка:
Откроется новая вкладка, подобная вкладкам истории Google Chrome и Opera. В центральной части хронологически построенный список посещенных сайтов, а справа форма для поиска по журналу.
Теперь вы знаете, как открыть закрытую вкладку в браузере, которую вы закрыли случайно и также можете найти нужный сайт в истории вашего браузера. Принцип просмотра истории посещений в браузерах одинаков, а навигация по списку посещенных страниц легка и удобна, поэтому не бойтесь случайно закрыть нужную страницу, потому что журналы браузеров всегда помогут вам восстановить потерянные данные.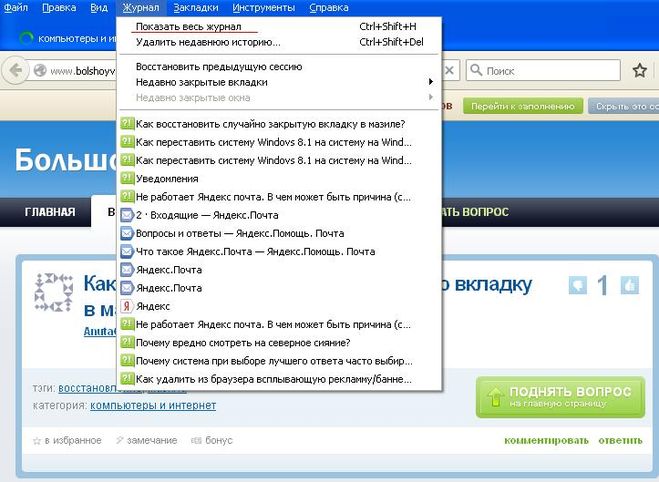
Спасибо,очень ваши уроки помогают.Только у меня вопрос? Почему когда нажимаешь горячие клавиши они сразу не открываются,когда начинаешь поим тыркать десять раз,тогда могут открыться.
Сначала нажмите CTRL, не отпуская клавишу нажмите Shift, удерживая эти клавиши нажмите T.
Спасибо вам огромное! Вы даже не представляете, как помогаете своим читателям, из «чайников» делаете «уверенных пользователей». Удачи вам в ваших делах!
Не важно, работаете ли вы или отдыхаете в сети интернет, но так или иначе в вашем браузере открыто несколько вкладок. Иногда случаются ситуации, когда пропали открытые окна с необходимой информацией или они были закрыты случайно. Само собой, прямой адрес ссылки никто не запоминает и многие, вполне возможно, начинают искать информацию которая исчезла, по новой. Современные интернет обозреватели (в частности, такие известные, как Гугл хром и Яндекс) для таких случаев имеют одну очень необходимую опцию – можно открыть одну или несколько случайно закрытых вкладок или посещенных страниц.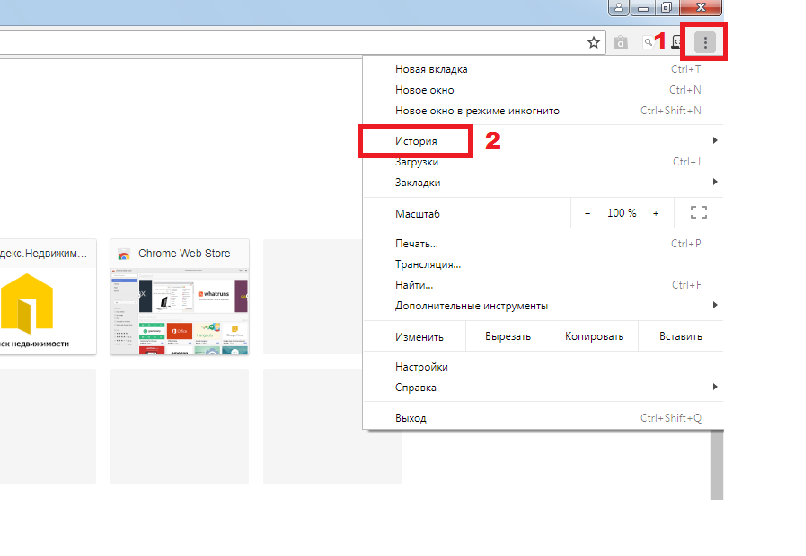 Способов, как это можно сделать, существует несколько.
Способов, как это можно сделать, существует несколько.
Восстановление страниц
В последних версиях браузера Яндекс реализована опция автоматического восстановления страниц после перезагрузки или при отключении браузера. Если выключился или завис компьютер и браузер был отключен некорректно, после перезапуска программы появится диалоговое окно с предложением восстановить все закрытые вкладки. Согласившись с предложенным вариантом, браузер автоматически загрузит все ранее открытые сайты.
Для исключения возможности потери информации при закрытии браузера можно настроить автоматическую загрузку последних просматриваемых страниц. Для этого:
- Откройте меню интернет-обозревателя;
- Выберете пункт «Настройки»;
- Найдите раздел «При запуске открывать» в открывшемся окне
- Поставьте галочку напротив пункта «Ранее открытые».
Если после этих действий страницы все-таки не открываются, переходите к следующим вариантам восстановления.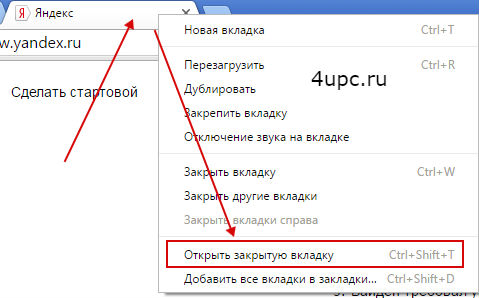
Сочетание клавиш (горячие клавиши)
Удобным и простым способом открыть закрытые вкладки в Яндекс браузере является нажатие на клавиатуре сочетания клавиш Ctrl+Shift+T.
При нажатии данная комбинация откроет последнюю закрытую страницу в активном окне браузера (независимо от времени ее закрытия). Повторное нажатие откроет предпоследнюю и так далее по нисходящей. Таким образом, методом перебора можно вернуть необходимую нам информацию, которая была случайно или специально закрыта. Однако это является и минусом данного способа, нельзя напрямую указать конкретную ссылку, можно только перебирать.
С помощью контекстного меню
Некоторые не любят или не умеют пользоваться хоткеями (клавиатурными сокращениями), а отдают предпочтение работе с мышкой. В этом случае для того, чтобы восстановить вкладки в Яндекс браузере, можно навести курсор на панель вкладок, и вызвать контекстное меню правой кнопкой мыши. В открывшемся окне выбираем пункт «Открыть только что закрытую»:
К сожалению, минус такого способа – можно работать только с последними действиями. Если нам необходимо открыть информацию более раннего периода, этот способ не эффективен.
Если нам необходимо открыть информацию более раннего периода, этот способ не эффективен.
Восстановить с помощью «Табло»
Для того чтобы вернуть недавно закрытую страницу, можно воспользоваться специальной кнопкой на табло Яндекс браузера.
1.Запускаем браузер или открываем новое окно;
2.Нажимаем кнопку «Недавно закрытые»;
3.В открывшемся окне выбираем нужную ссылку.
Кнопка «Назад»
В случае если пользователь просто перешел на другой сайт в том же окне, вернуться на прежние страницы можно при помощи специальных кнопок управления программы:
Данный способ устраняет минусы вышеописанного. При наведении курсора на кнопку «Назад» (стрелка влево) выпадает вспомогательное окно со списком всех переходов по страницам (в некоторых версиях браузеров необходимо удерживать нажатие для выпадения списка). Нажимаем на любой пункт списка и переходим на нужный ресурс.
У этого способа тоже имеется минус – список переходов показывается только для данной конкретной вкладки, не получится восстановить данные, если это окно было закрыто.
История посещений
Данный способ восстановления является более громоздким, но зато он имеет некоторые преимущества перед двумя вышеописанными.
Как известно, любой браузер, в том числе и обозреватель Яндекс, ведет постоянную статистику всех действий пользователя. Вся эта статистика доступна и с ее помощью можно без труда открыть закрытую вкладку, для этого необходимо:
- Открыть меню обозревателя;
- Навести курсор на пункт «История»;
- Во всплывающем окне кликнуть по нужной ссылке;
- Откроется окно с ранее посещенной страницей.
Полный список посещенных страниц можно увидеть при помощи еще одного сочетания клавиш Ctrl+H, или добраться через меню браузера:
- Кликаем по иконке меню браузера;
- Выбираем и кликаем по разделу «История»;
- Во всплывающем окне так же кликаем по «История»;
- Перед пользователем откроется окно со всеми посещенными страницами за все время пользования интернет-обозревателем.

Если вы активно пользуетесь интернетом, то список может быть достаточно обширным. Разработчики предусмотрели это и все гиперссылки удобно рассортированы не только по дням недели, но и по времени посещения того или иного сайта. Кроме этого можно перейти в данный раздел по прямой ссылке: browser://history/.
Закладки
Чтобы не терять важную информацию или просто интересный сайт, случайно найденные в сети, функционал Яндекс браузера позволяет сохранить ссылки на эти ресурсы в специальном разделе «Закладки».
Добавив ссылку в закладку, вы сможете беспрепятственно и без лишних движений перейти на нужную страницу, даже если случайно закрыли вкладку с ней. Сделать это просто. Существует два вида закладок: текстовые и визуальные (Табло), и, соответственно два способа добавить нужную страницу.
Для добавления текстовой закладки достаточно кликнуть по звездочке, находящейся справа в адресной строке:
И ссылка на страницу появится в панели закладок сразу под адресной строкой.
Для добавления визуальной закладки на табло в принципе ничего делать не надо, при многократном посещении одного сайта ссылка на него автоматически появится на Табло. Однако можно это сделать и вручную.
1.Достаточно открыть новое окно и ниже визуальных плиток выбрать кнопку «Добавить».
2.В открывшемся окне в специальную строку вводим ссылку.
Как видно, восстановить закрытые окна с информацией в браузере можно многими способами. Каждый пользователь выберет тот вариант, который ему будет наиболее удобен в реализации.
Напоследок еще несколько полезных возможностей браузера.
Для того чтобы открыть новую вкладку в браузере Яндекс , необходимо просто кликнуть на «+» рядом с уже открытой. Для любителей горячих клавиш – сочетание Ctrl+T.
Для переключения между вкладками можно использовать как обычную мышь, либо сочетание клавиш Ctrl+Tab. Данная комбинация будет переключать открытые страницы поочередно слева на право. Для переключения в обратном порядке можно использовать комбинацию Ctrl+Shift+Tab.
Открыть ссылку в новой вкладке можно несколькими способами:
Используя контекстное меню:
- наводим курсор на нужную гиперссылку,
- правой кнопкой мыши вызываем меню,
- выбираем пункт «открыть ссылку в новой вкладке»,
- пункт меню «Открыть в новом окне» открывает новые окна вместо вкладок.
Второй вариант удобен тем, кто «дружит» с сочетаниями клавиш. Наводим курсор на ссылку, зажимаем на клавиатуре клавишу Ctrl и просто кликаем по ссылке. Она автоматически откроется в новой вкладке. Чтобы открыть новое окно, необходимо вместо Ctrl зажать клавишу Shift.
Существует еще и третий вариант – наводим курсор на ссылку и кликаем по колесику на мышке. Просто и удобно.
Группировка вкладок
Для удобства разработчики предусмотрели возможность сгруппировать информацию. Для этого можно просто, зажав левую кнопку мыши, перетащить страницу в нужное место. Кроме этого, страницы можно группировать в разных окнах, для этого, зажав страницу левой кнопкой, перетаскиваем ее на свободное место на рабочем столе. При этом автоматически откроется второе окно браузера. Далее можно перетащить остальные по одной для их группировки.
При этом автоматически откроется второе окно браузера. Далее можно перетащить остальные по одной для их группировки.
Закрепить вкладки
Так бывает, что одна или несколько вкладок у нас открыты постоянно. Это могут быть соцсети, почта, или другой необходимый материал, который необходимо сохранить. С целью недопущения случайного закрытия, а так же экономии места в окне браузера предусмотрена возможность закрепить открытую страницу. Для этого вызываем контекстное меню правой кнопкой мыши на активном окне и выбираем пункт «Закрепить вкладку». Теперь эти сайты будут отдельно сгруппированы в левой части окна браузера, пока вы принудительно их не закроете.
Закрыть вкладки
Тут тоже существует несколько вариантов.
На активной вкладке кликаем на крестик «Х» справа.
На активной странице кликаем правой кнопкой мыши и выбираем пункт «Закрыть».
На активной вкладке применяем сочетания клавиш, которые её закрывают Alt+F4 или Ctrl+W.
Кроме этого, можно закрыть все страницы, кроме активной, либо закрыть все вкладки справа от активной.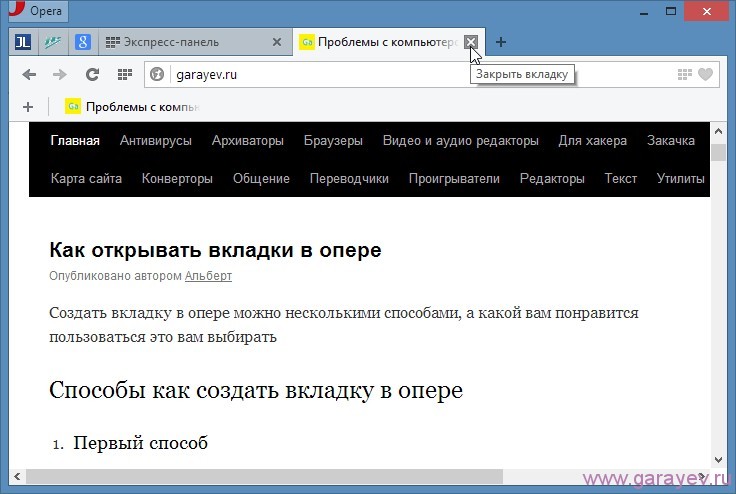 Сделать это можно при помощи того же контекстного меню с выбором соответствующих пунктов:
Сделать это можно при помощи того же контекстного меню с выбором соответствующих пунктов:
Работа с группой вкладок
Все вышеперечисленные действия можно производить не с одной вкладкой, а с группой. Для этого нам необходимо выделить группу вкладок. Зажимаем клавишу ctrl на клавиатуре и не отпуская кликаем по нужным нам. Далее по аналогии мы можем закрыть, переместить, сгруппировать выбранные вкладки.
Вкладки снизу
Возможно, кому-то будет удобен вариант отображения страниц внизу окна браузера. Для этого варианта необходимо на строке вкладок браузера при помощи правой кнопки мыши вызвать контекстное меню и выбрать пункт «Показывать вкладки снизу»:
Проделав обратную процедуру, мы переместим вкладки вверх, соответственно.
Размер вкладок
При открытии большого количества вкладок каждый ярлычок умньшается для того, чтобы поместиться на вашем экране. При помощи меню программы можно уменьшить или увеличить размер отображения вкладок:
Переходим в Меню -> Настройки -> Минимальный размер вкладок -> «выбрать нужный пункт».
Итак, мы видим, что компания Яндекс приложила массу усилий для удобства пользования своей программой и с каждой новой версией увеличивает количество полезных функций своего продукта. Каждый пользователь может выбрать для себя необходимые ему настройки. Воспользоваться удобными опциями в повседневной работе или использовать механизмы восстановления и поиска данных.
Что мне сделать чтобы восстановить одноклассники. Как вернуть закрытую вкладку в браузере, если случайно закрыл
Иногда случается, что по непонятным причинам, то ли ввиду глюка компьютерной мыши, то ли мозг посылает искаженный импульс руке, и мы нечаянно закрываем вкладку браузера, которая нам еще нужна. Но ведь мы не до конца ознакомились с содержанием страницы. Что делать? Как же вернуть, открыть заново случайно закрытую вкладку ?
Открываем случайно закрытую вкладку
Можно конечно залезть в историю браузера, но ведь это так долго и нудно.
Проблема эта очень легко решаема другим методом. Дело в том, что в каждом браузере (более-менее новой версии) есть горячие клавиши .
Раньше у меня стояла Opera 12. И методом «тыка» я обнаружил что комбинация Ctrl+Z возвращает последнюю закрытую вкладку .
Позже я перешел на Opera 23 и Google Chrome . Оба эти браузера имеют одинаковый движок на базе Chronium. Какого же было мое разочарование, когда после нажатия на клавиши Ctrl+Z не принесло никакого результата. Первой мыслью было «удалить нафиг ». Но разум взял вверх. Зашел в инструкцию и нашел, что и для этих браузеров есть функция «открыть последнюю закрытую вкладку ». Чтобы осуществить ее необходимо использовать комбинацию Ctrl+Shift+T .
Да, первое время было очень неудобно, не раз думал вернуться к Opera 12, которая мне значительно больше нравилась. И не только благодаря причине, описанной в этой статье. Она во многом удобнее своих более поздних версий.
Но, прошло время, и я привык. Сейчас я уже на автомате использую эти горячие клавиши, когда случайно закрываю нужную вкладку браузера. Полагаю что для других браузеров Mozilla Firefox и т.д. данная схема так же подойдет.
Сейчас я уже на автомате использую эти горячие клавиши, когда случайно закрываю нужную вкладку браузера. Полагаю что для других браузеров Mozilla Firefox и т.д. данная схема так же подойдет.
Как восстановить закрытую вкладку в браузере? Например, если это произошло случайно или, наоборот, намеренно в целях защиты от внезапно ворвавшихся в помещение любителей поглазеть, чем мы занимаемся на компьютере в их отсутствие. Сайты из числа избранного , закладок или визуальных плиток на экспресс-панели обозревателей восстановить легко — можно просто заново открыть их. Но как быть, если работа проводилась с веб-ресурсом не из числа таковых, причём со страницей, открытой путём множества путанных переходов?
Восстановление последних закрытых вкладок и горячие клавиши этой функции
Для оперативного открытия последней закрытой вкладки практически в любом обозревателе реализована соответствующая команда . Обычно она доступна в контекстном меню, вызываемом на любой из оставшихся активных вкладок.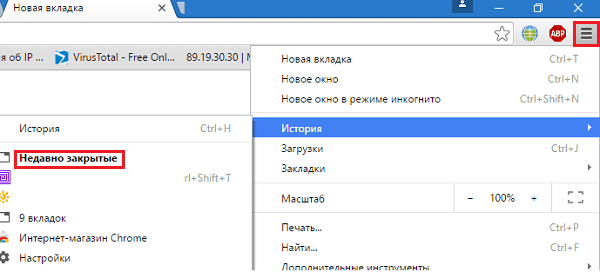 Эта же команда может быть задействована с помощью горячих клавиш Ctrl+Shift+T . При нажатии этих клавиш обозреватели Internet Explorer , Microsoft Edge и Opera восстанавливают вкладки, закрытые в текущем окне. А в Chrome , Яндекс.Браузере и прочих представителях платформы Chromium эти клавиши работают ещё и для окон. В Mozilla Firefox и его клонах – браузерах на базе движка Gecko – для открытия вкладок также используется сочетание Ctrl+Shift+T , а закрытые отдельные окна восстанавливаются клавишами Ctrl+Shift+ N .
Эта же команда может быть задействована с помощью горячих клавиш Ctrl+Shift+T . При нажатии этих клавиш обозреватели Internet Explorer , Microsoft Edge и Opera восстанавливают вкладки, закрытые в текущем окне. А в Chrome , Яндекс.Браузере и прочих представителях платформы Chromium эти клавиши работают ещё и для окон. В Mozilla Firefox и его клонах – браузерах на базе движка Gecko – для открытия вкладок также используется сочетание Ctrl+Shift+T , а закрытые отдельные окна восстанавливаются клавишами Ctrl+Shift+ N .
Восстановление в браузерах
Но специальная команда и её горячие клавиши возвращают на место только одну вкладку – ту, что была последней. Если, например, стоит вопрос в восстановлении нескольких страниц, в том числе и посещённых относительно давно, необходимо воспользоваться возможностью доступа к недавним вкладкам и истории обозревателя . Как все эти возможности реализованы в разных браузерах, рассмотрим на примере шестёрки самых популярных из них.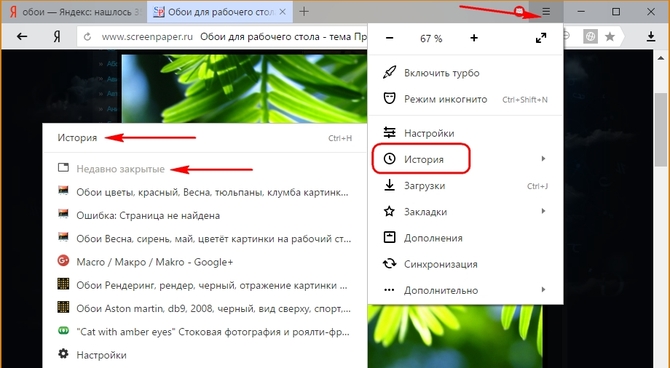
Google Chrome
Чтобы в окне Chrome открылся последний сайт, вызываем контекстное меню на любой из его активных вкладок и выбираем опцию , указанную на скриншоте ниже.
Больше возможностей получим в меню браузера, выбрав пункт «История ». Череда последних сайтов будет отображаться в хронологическом порядке в графе «Недавно закрытые ». Доступ к полному перечню посещённых страниц за длительное время откроется в разделе истории при нажатии опции «История ».
Яндекс.Браузер
Яндекс.Браузер – типичный представитель платформы Chromium, унаследовавший большую часть её функционала. Потому здесь увидим схожий с Chrome механизм восстановления последних закрытых ресурсов.
Равно как и путь доступа к разделу истории.
Opera
Ещё один наследник платформы Chromium – браузер Opera – предлагает для открытия вкладок, которые были закрыты случайно или для пользы дела, тот же механизм , что и другие клоны Chrome.
Вот только у Opera нет доступа к подборке нескольких сайтов, которые были закрыты недавно, прямо в главном меню, как это предлагают прочие последователи Chromium. Важные веб-ресурсы придётся восстанавливать в разделе истории .
Mozilla Firefox
Из всех рассмотренных в этой статье браузеров Mozilla Firefox больше всех заботится о том, чтобы его пользователи не потеряли некогда добытую важную информацию в Интернете. Функция восстановления последней вкладки реализована традиционно , как и в других браузерах.
Детализацию по посещённым ранее веб-ресурсам получим в разделе истории браузера – «Журнал ». Здесь в один клик можно восстановить и несколько недавно посещённых сайтов, и даже целую сессию , если таковая исчезла вместе с выходом из Firefox, поскольку тот по умолчанию настроен на запуск с домашней страницы. Полный перечень веб-страниц, посещённых за длительное время, откроется при нажатии опции «Показать весь журнал ».
Microsoft Edge
Штатный браузер Windows 10 Microsoft Edge доступ к последним сайтам предусматривает с помощью команды «Повторно открыть закрытую вкладку ».
Полный перечень ранее посещённых веб-страниц открывается в выезжающей панели справа при нажатии кнопки истории на панели инструментов обозревателя.
Internet Explorer
Далёкий от понятий юзабилити интерфейса и функциональности Internet Explorer как раз таки в плане реализации доступа к закрытым сайтам может дать фору любому другому веб-обозревателю. В контекстном меню на активных вкладках Internet Explorer рядом находятся и опция открытия последней закрытой веб-страницы, и опция доступа к нескольким веб-страницам – тем, что были закрыты в ближайшее время. А внизу перечня предусмотрена возможность восстановления их всех в один клик.
Отыскать важный веб-ресурс, посещённый относительно давно, можно в разделе истории – «Журнале ». Сайты здесь по умолчанию представлены в хронологическом порядке, но их для удобства поиска можно всячески сортировать с помощью предлагаемых фильтров.
Многие пользователи социальной сети «Одноклассники» не знают, как восстановить свою утраченную страницу. Достаточно часто мы слышим просьбу: Помогите восстановить страницу в одноклассниках. Для тех, кто еще является счастливым обладателем профиля в одноклассниках, перечислим несколько причин потери собственной страницы, чтобы в будущем вы смогли избежать проблем с восстановлением:
- Вашу страницу могут взломать
- Страницу в одноклассниках вы можете удалить собственноручно (прежде чем сделать это, подумайте дважды)
- Ваш личный профиль могут заблокировать администраторы
Исходя из этого, нужно попробовать восстановить страницу определенным способом. Давайте разберемся, как можно восстановить страницу в одноклассниках
Если страницу взломали и украли
Прежде всего не стоит паниковать. Вы всегда можете запросить новые данные для восстановления через мобильный телефон или службу технической поддержки. Этих весьма простых действий хватит, чтобы вернуть контроль над страницей и учетной записью. После того, как вы получите временный пароль, советуем поменять его, также как и пароль электронной почты.
После того, как вы получите временный пароль, советуем поменять его, также как и пароль электронной почты.
ВНИМАНИЕ! Мошенники, не спят, не стоит отправлять СМС на неизвестный номер. Сомневаетесь, — напишите в техподдержку сайта, а лучше восстановите страницу, как написано ниже. Это сэкономит вам не только деньги, но и время.
Стандартная процедура восстановления профиля одноклассников следующая:
- На сайте http://odnoklassniki.ru/ нажмите на ссылку «Забыли пароль».
- В поле логин вбейте адрес вашего почтового ящика и капчу (цифры и буквы с картинки), после чего отправьте запрос на восстановление.
- Зайдите в ваш почтовый ящик и следуйте инструкции, которая пришла от «одноклассников», — то есть вбейте код, содержащийся в письме на сайте.
- После ввода кода придумайте новый пароль, который должен быть достаточно длинным и содержать буквы и цифры.
Надо признать, что такая потеря личной страницы в одноклассниках не самая страшная, и в общем-то взлом учетной записи стал уже делом обыденным.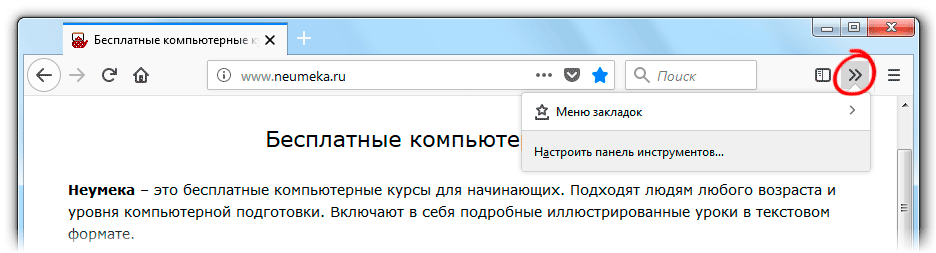 Рассмотрим еще один вариант, когда нужно восстановить удаленную страницу в одноклассниках.
Рассмотрим еще один вариант, когда нужно восстановить удаленную страницу в одноклассниках.
Если страницу заблокировали администраторы одноклассников
Заблокировать вашу страницу в одноклассниках могли за спам или нарушение правил администраторы сайта. Если такое произошло, то просто напишите администрации сайта сообщение, указав причину, время и адрес страницы. Задать нужный вопрос можно по следующему адресу .
Кстати на данной странице вы найдете исчерпывающее руководство по любой проблеме с сайтом odnoklassniki.ru. мы же перейдем к последней и самой неприятной части нашей стать. Что делать если вы уже удалили вашу страницу в одноклассниках и хотите ее вернуть?
Как восстановить удаленную страницу
Если вы случайно или намеренно удалили ваш страницу в odnoklassniki.ru, то скорее всего ее восстановление уже невозможно. Для самых упорных, которые все же хотят восстановить страницу в одноклассниках, мы советуем попробовать связаться все с той же администрацией, чтобы из первых уст услышать возможные варианты решения проблемы.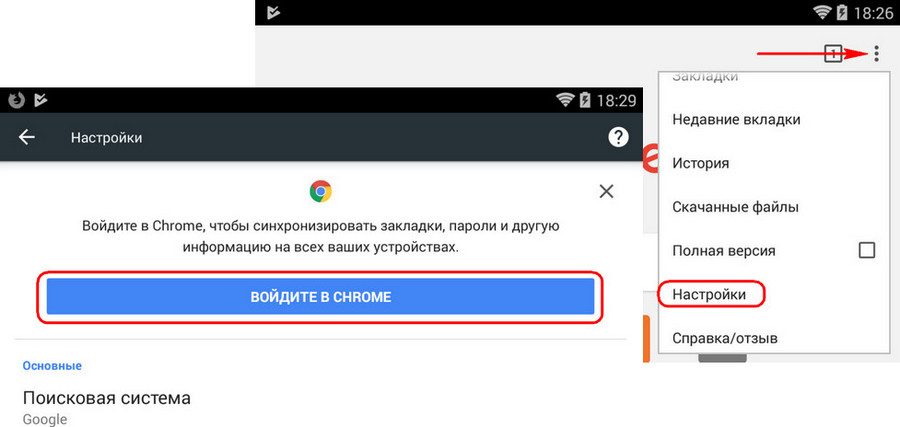 Но вероятно, это будет бесполезно. Цитируем:
Но вероятно, это будет бесполезно. Цитируем:
А это означает, что восстановить страницу в одноклассниках, которая была удалена невозможно. Остается только завести новый аккаунт и не огорчаться по пустякам!
Мы живём в двадцать первом веке, веке социальных сетей и Интернета. Люди всё больше времени проводят за компьютерами, ноутбуками, телефонами и планшетами; всё больше и больше они общаются посредством сообщений в соц. сетях и всё меньше разговаривают в реальной жизни. «Одноклассники» или «ОК» — это социальная сеть, известная на просторах стран СНГ миллионам пользователей. По статистике, основную массу контингента составляют люди в возрасте за двадцать пять-тридцать лет, именно они наиболее часто заводят собственные странички, на которых делятся своими фотографиями, видеозаписями, рецептами и прочим.
Всё бы ничего, но зачастую аккаунты в ОК блокируют. Сегодня мы хотим рассказать Вам, как восстановить страницу в одноклассниках, которая была удалена или заблокирована. Процесс предельно простой. Однако, мы всё же решили написать инструкцию, чтобы Вам самостоятельно не пришлось разбираться со всем этим.
Процесс предельно простой. Однако, мы всё же решили написать инструкцию, чтобы Вам самостоятельно не пришлось разбираться со всем этим.
Восстанавливаем страницу в ОК после блокировки или удаления
Прежде чем перейти к восстановлению страницы, следует понять, что именно с ней приключилось. Существуют три основные причины, по которым Вы не можете попасть в свой профиль:- Страница была удалена Вами же;
- Вы были заблокированы администрацией соц. сети из-за подозрительной активности;
- Вами вводится неправильный логин или пароль.
 Однако, это крайне маловероятно.
Однако, это крайне маловероятно.Если техническая поддержка отказала, остаётся лишь один выход: заново зарегистрироваться в социальной сети. Самое интересное здесь то, что, если Ваша страница была удалена меньше трёх месяцев назад, Вам придётся обзавестись новым номером телефона, потому как Ваш личный привязан к прошлому аккаунту, что был удалён.
Если же Вами была удалена информация о себе, то Вы сможете вновь войти под своим логином и паролем, достаточно их вспомнить.
Что делать, если страница в ОК была взломана и как её восстановить
Зачастую наши аккаунты по тем или иным оплошностям оказываются в руках злоумышленников. Чаще всего это делается с целью “проспамить” определённую информацию по друзьям жертвы, разместить ссылки в каких-либо группах и тому подобное.Если Вы уверены, что это точно Ваши логин и пароль, но они не подходят, вероятнее всего, пароль был изменён. Выход отсюда один – посетить страничку восстановления пароля:
Готово! Теперь Вы снова можете пользоваться своей страницей, как и раньше.
Аналогичная ситуация и с восстановлением старой страницы в «ОК», к которой Вы уже успели позабыть пароль, а то ещё и логин. Однако, как Вы знаете, есть возможность восстановить доступ и без логина: достаточно наличия прикреплённой почты и номера телефона, именно их Вы можете использовать в качестве “палочки-выручалочки”.
Возвращаем заблокированную страницу в свои руки
Если Ваша страничка была заблокирована вследствие нарушения правил социальной сети, Вам придётся связаться со службой поддержки и объяснить, что её взломали:Ответ приходит в течении сорока восьми часов. Всё зависит исключительно от Вашего обращения, поэтому постарайтесь составить его максимально грамотно. В техподдержке ведь тоже сидят люди.
способы восстановить случайно закрытую страницу
Пользователи, задействующие в процессе работы с интернет-контентом массу разнообразных ссылок, неоднократно сталкиваются с неприятной ситуацией, когда открытая в браузере интернет-страница закрывается, а открыть её заново не получается. Причин, почему не удалось восстановить вкладку, бывает несколько: зависание браузера, неверный клик мышью, накладка в работе системы и другие.
Причин, почему не удалось восстановить вкладку, бывает несколько: зависание браузера, неверный клик мышью, накладка в работе системы и другие.
Способы восстановления
Решение вопроса, как восстановить последние вкладки, зависит от установленного на компьютере браузера. В Yandex, Google Chrome, Opera, Internet Explorer и Mozilla Firefox процесс имеет свои особенности.
Яндекс — один из наиболее распространённых интернет-поисковиков. В нём предусмотрен несложный способ вернуть закрытую страницу.
- Открыть Главное меню, перейти к «Недавно закрытым».
- Из представленного перечня вкладок выбрать нужную.
В поисковике Google, не менее известном, чем предыдущий, часто встречается запрос «случайно закрыл вкладку, как восстановить». Задача решается достаточно просто.
- Зайти в раздел «Настройки» Google Chrome.
- В контекстном меню активировать «Недавние вкладки».
Допустим, пользователь браузера Opera случайно закрыл вкладку. Алгоритм действия по восстановлению страницы будет следующим:
- Войти в «Настройки» в левой области Opera.
- Переключиться в раздел «Недавно закрытых».
Internet Explorer сегодня используется для доступа в интернет реже, чем другие браузеры. Но поиск закрытых страниц в нем тоже предусмотрен. Потребуется:
- Открыть «Сервис», получить доступ к контекстному меню.
- Найти раздел «Повторное открытие последнего сеанса просмотра».
Если пользователю не удалось восстановить вкладку («ВКонтакте» или любую другую) в Mozilla Firefox, необходимо совершить следующие манипуляции:
- Активировать иконку настроек с тремя прямоугольниками в правой области поисковика.
- Открыть раздел «Журнал», выбрать требуемую ссылку из перечня посещения.
Чтобы избежать нежелательного закрытия важных интернет-страниц в Mozilla Firefox, можно применить полезный пункт «Предупреждать при закрытии нескольких вкладок». Его активация с помощью галочки позволит всегда получать оповещения о закрытых страницах.
История просмотров
Когда представленные алгоритмы оказываются безрезультатными, или требуется поиск более старой информации, просматриваемой два дня, неделю или даже месяц назад, на помощь приходит пункт «История». Он присутствует во всех программах, найти его не составит труда. Нужно лишь войти в настройки и кликнуть раздел с соответствующим названием. Комфортная система поиска позволит легко отыскать все сведения, необходимые пользователю, независимо от даты их первого просмотра.
Помимо универсальной «Истории посещений», каждая современная версия известных всем интернет-поисковиков Internet Explorer, Yandex, Google Chrome, Mozilla Firefox и Opera имеет функцию автоматического восстановления вкладок, закрытых недавно. Она оказывается полезной, когда происходит некорректное завершение работы браузера из-за системного сбоя, аварийного выключения или иных причин. При повторном открытии браузера система выдаст специальное сообщение. В нем будет предложено открытие предыдущих интернет-страниц.
Другие быстрые методы
Восстановление страниц через настройки или историю браузера требует определенного времени. Если хочется произвести процедуру гораздо быстрее, поможет:
- контекстное меню;
- горячие клавиши;
- создание закладки.
Чтобы вернуть закрытую страницу посредством контекстного меню, надо активировать его на другой открытой интернет-вкладке с помощью правой кнопки мыши. Из открывшегося перечня действий выбрать «Открыть закрытую вкладку».
Горячие клавиши служат действенным механизмом решения разных задач. Восстановление закрытых вкладок — не исключение. Вне зависимости от браузера, сочетание клавиш, приводящих к восстановлению страниц будет следующим: «Ctrl» + «Shift» и «T». Комбинация клавиш «Ctrl» и «H» на клавиатуре позволяет попасть в «Историю просмотров».
Закладки для конкретных интернет-страниц будут полезны, если эти страницы требуется посещать регулярно. Все, что необходимо для создания закладки, это открыть требующуюся интернет-страницу, зайти в меню поисковика, кликнуть «Закладки» и активировать пункт «Добавить вкладку в закладки».
Для более надёжной и комфортной работы существуют специально разработанные расширения. Их установка гарантировано поможет избежать проблем, возникающих в результате незапланированного закрытия интернет-страниц в любом поисковике. Изучив несложный порядок действий, каждый пользователь будет знать, как вернуть страницу, которая была закрыта по ошибке.
Если случайно закрыл вкладку как восстановить
Случайно закрыв вкладку в браузере, первая мысль приходит – как ее открыть обратно. Разработчиками программ были предусмотрены несколько вариантов решения этой проблемы. Благодаря которым любой пользователь, даже не самый продвинутый, сможет с легкостью открыть закрытую вкладку.
Как открыть последнюю закрытую вкладку
Существует несколько способов восстановления вкладки в браузере, все они гарантировано вернут страницу, которая была случайно закрыта:
- Одновременно зажать клавиши Ctrl + Shift + T. Чтобы правильно набрать эту комбинацию, нажмите сначала на клавиатуре кнопку Ctrl, затем не отпуская ее клавишу Shift и английскую букву Т (русскую Е). Повторяя комбинацию, можно вернуть несколько последних страниц из иерархии.
- Сочетание клавиш Alt + Стрелка влево
- Вместо комбинаций клавиш, можно использовать правую кнопку мыши (ПКМ): наведите курсор на верхнюю часть окна браузера, щелкните ПКМ, когда откроется контекстное меню, выберите пункт «Открыть закрытую вкладку».
- Каждый браузер имеет отдельное место, где хранятся все ранее просмотренные страницы за разные периоды времени, оно называется Журналом посещения либо Историей. Нужной страницы может не быть в Истории по двум причинам: если она была очищена, либо страницу просматривали в режиме инкогнито. В зависимости от браузера добраться к Журналу посещений можно разными способами, поэтому ниже указан свой алгоритм к каждой программе.
Google Chrome
Зайти в историю браузера Google Chrome можно с помощью сочетания клавиш Ctrl + H либо через кнопку настроек, которая представляет собой три вертикальные точки в правом верхнем углу окна программы. После выбора пункта «История» вас перенаправит на страницу, где собраны все сайты, которые были открыты за последнее время. Перечень отсортирован по дням, часам и минутам. Чтобы перейти на закрытую вкладку, щелкните по ней левой кнопкой мыши (ЛКМ).
Если нужную страницу не удалось найти, то воспользуйтесь поиском, который предусмотрен в истории. Он расположен сверху с соответствующем значком лупы и небольшим текстбаром. Введите туда ключевое слово и нажмите кнопку «Искать в истории». Если вы не помните точный падеж ключа, то можете написать только часть слова. Кроме ключевого слова или словосочетания, можно осуществлять поиск по названию сайта.
Яндекс Браузер
Если через сочетание горячих клавиш Ctrl + Shift + T вам не удалось вернуть закрытую вкладку, то на помощь придет История Яндекс Браузера. Чтобы быстро перейти на страницу раздела, нужно зажать клавиши Ctrl + H, еще можно щелкнуть ЛКМ на кнопку с тремя горизонтальными линиями, которая находится в правом верхнем углу программы.
В новой вкладке появится отсортированный по времени посещения список просмотренных страниц. Вернуть закрытый сайт можно вручную, найдя нужную запись в списке, либо воспользоваться поиском по истории, как и в случае с предыдущим браузером. Осуществлять поиск можно также по ключевым словам и названию (частью названия) сайта.
В этом уроке я покажу, как вернуть закрытую вкладку. Мы научимся восстанавливать просмотренные страницы при помощи сочетания клавиш и через историю браузера.
Как вернуть вкладку через сочетание клавиш
Самый простой способ открыть сайт, который случайно закрыли, это нажать сочетание клавиш Ctrl + ⇑Shift + T .
Чтобы правильно набрать эту комбинацию, сначала нажмите на клавиатуре Ctrl, не отпуская ее, клавишу Shift и, вместе с ними, английскую букву T (русскую Е).
Эти горячие клавиши восстановят последнюю веб-страницу. Если нужно вернуть еще один сайт, снова нажмите Ctrl + ⇑Shift + T.
Вместо сочетания клавиш можно использовать правую кнопку мыши:
- Наведите курсор на верхнюю часть браузера.
- Щелкните правой кнопкой мыши.
- Выберите из списка пункт «Открыть закрытую вкладку».
Как восстановить страницу через Историю
Предыдущий способ подходит, если нужно срочно вернуть только что нечаянно закрытые страницы. А что делать, если надо восстановить старые вкладки?
Как раз для этого в браузере есть специальное место, где хранятся просмотренные на компьютере сайты. Называется оно История или Журнал. Там находятся все удаленные страницы не только из последнего сеанса, но и за предыдущие дни и даже недели.
Сайт может не сохраниться в Истории только по двум причинам: либо История была очищена, либо страницу открывали в режиме инкогнито.
Сейчас я покажу, как открывать сайты из Истории. Но так как у каждого браузера свои особенности, я написал для них отдельные инструкции. Щелкните по названию своей программы, чтобы быстро перейти к нужной информации.
Яндекс Браузер
Если через комбинацию клавиш не получилось вернуть закрытую вкладку в Яндексе, то на помощь придет История.
Чтобы зайти в Историю Яндекс браузера, нажмите сочетание клавиш Ctrl + H или щелкните мышкой по кнопке с тремя горизонтальными линиями.
В новой вкладке появится список всех страниц, которые раньше открывали на этом компьютере. Вверху будут недавно просмотренные сайты, а если опуститься ниже, покажутся страницы за предыдущие дни. Чтобы открыть нужный сайт, просто кликните по нему.
В ситуации, когда быстро найти вкладку не получается, воспользуйтесь поиском. Он находится в правом верхнем углу, над списком сайтов. Напечатайте туда ключевое слово и нажмите Enter.
На заметку : можно искать не только по целому слову, но и по части слова или по названию/адресу сайта.
Например, мне нужно найти сайт компьютерного обучения, который я когда-то отрывал. По слову «обучение» поиск ничего не выдал. Значит, нужно напечатать какое-то другое определяющее слово, например, компьютер или комп .
Google Chrome
Все вкладки, которые вы раньше открывали в Google Chrome, можно восстановить после закрытия. Они надежно хранятся в специальном отсеке под названием «История». Причем там находятся не только адреса, которые вы просматривали сегодня или вчера, но и неделю назад.
Зайти в Историю Хрома можно через сочетание клавиш Ctrl + H или через кнопку настроек – три вертикальные точки в правом верхнем углу программы.
В Истории показаны все сайты, которые открывали в Google Chrome за последнее время. Список отсортирован по дням, часам и минутам. Чтобы перейти на страницу, просто щелкните по ней мышкой.
Если найти нужный сайт не удается, то, чтобы восстановить вкладку, воспользуйтесь поиском.
Например, несколько дней назад я открывал инструкцию по входу в электронную почту. Но забыл, когда точно это было. В таком случае просто печатаю определяющее слово в строке «Искать в Истории». А еще лучше не целое слово, а его основную часть. В моем случае это «почт».
Кроме того, здесь можно искать и по адресу сайта. Достаточно напечатать лишь часть адреса и Гугл Хром покажет все совпадения.
Mozilla Firefox
В программе Мозила есть возможность вернуть последнюю вкладку даже после сбоя и перезагрузки компьютера. Для этого нажмите кнопку с тремя горизонтальными линиями в верхнем правом углу и выберите «Восстановить предыдущую сессию».
Другие ранее закрытые страницы можно вернуть через Журнал: → Библиотека → Журнал (пример 1, пример 2).
В окне появится список страниц, которые недавно открывали. Здесь же можно вернуть любую из них – достаточно просто по ней щелкнуть.
А чтобы посмотреть все недавно закрытые сайты, нажмите на «Показать весь журнал» внизу списка.
Откроется новое окно со списком адресов. С левой стороны можно выбрать дату. А вверху есть удобный поиск по журналу.
Opera и другие браузеры
Opera . Все страницы, которые вы раньше открывали в Опере, хранятся в Истории. Перейти в нее можно через кнопку Меню в верхнем левом углу программы.
В новой вкладке откроется список посещенных сайтов. Для перехода по нужному адресу щелкните по ссылке.
Для поиска страницы используйте поле «Искать в истории» над списком сайтов. Напечатайте туда ключевое слово, и Опера покажет все страницы, в названии которых оно встречается.
Искать в Истории можно не только по названию статьи, но и по адресу сайта. Для этого наберите часть адреса, и программа покажет все подходящие варианты.
Internet Explorer . В Эксплорере для восстановления старых вкладок используйте Журнал. Находится он под кнопкой с изображением звездочки в правом верхнем углу.
В Журнале хранятся все сайты, которые вы раньше открывали в IE. Для удобства они рассортированы по дням. Но эту сортировку можно поменять, выбрав другой порядок из верхнего выпадающего списка (пример).
Safari . В браузере Сафари на Маке для отображения недавно закрытых сайтов щелкните правой клавишей мыши по кнопке, которая открывает новые вкладки. То есть по иконке со знаком плюс в верхнем правом углу программы.
Еще для возврата последних страниц можно использовать комбинацию клавиш Cmd + Shift + T или же Cmd + Z.
Как сохранить открытые вкладки
В браузере можно сохранить любую открытую вкладку. Она добавится в специальный раздел программы, откуда ее потом можно будет достать. Это удобно, когда вы часто заходите на одни и те же сайты в интернете. Или если боитесь, что потом не сможете найти открытую статью.
Место для сохранения веб-страниц называется Закладки. Туда можно добавить любое количество сайтов. Они будут закреплены в браузере до тех пор, пока вы сами их оттуда не удалите.
Закрепление вкладок
Яндекс . В Яндекс.Браузере есть специальная часть, куда можно сохранять страницы. Называется она «Панель закладок» и находится вверху программы, под белым полем.
Если такой панели у вас нет, нажмите на кнопку с тремя горизонтальными линиями в правом верхнем углу браузера. В списке наведите на пункт «Закладки» и выберите «Показывать панель закладок» (пример).
Для добавления страницы на панель закладок, нажмите на иконку со звездочкой в конце белой строки.
Появится небольшое окошко, где будет написано, что закладка добавлена. Нажмите «Готово» или щелкните по пустому месту.
Закрепленная страница поместится на панель и ее можно будет открыть в любое время. Если понадобится ее оттуда убрать, щелкните правой кнопкой мыши и выберите «Удалить».
Также сохраненные сайты можно открыть и через кнопку настроек браузера: → Закладки.
Google Chrome . Чтобы сохранить открытый сайт, щелкните по иконке с изображением звездочки.
Сразу после этого появится окошко с сообщением, что закладка добавлена. Нажмите на кнопку «Готово» или просто щелкните мышкой по пустому месту.
Сохраненная страница добавится на верхнюю панель браузера. Обычно она сразу не показывается, а видна только если открыть новую вкладку.
Если хочется, чтобы панель была видна всё время, щелкните по ней правой кнопкой мыши и выберите «Показывать панель вкладок». Тогда она закрепится и будет всегда на виду.
Еще сохраненные вкладки можно открывать через кнопку настроек Хрома. Для этого нажмите на иконку с тремя точками в правом верхнем углу и выберите пункт «Закладки». В дополнительном списке появятся все сохраненные страницы.
Mozilla Firefox . В Мозиле с каждым обновлением программы процесс закрепления вкладок меняется. Сейчас для этого нужно щелкнуть по кнопке с изображением звездочки в конце адресной строки.
Появится окошко, в котором написано, что закладка добавлена. Это значит, браузер запомнил данный сайт.
Чтобы его потом открыть, щелкните по иконке с двумя стрелками и нажмите на пункт «Меню закладок».
Внизу будет список всех сохраненных сайтов. Если нажать на «Показать все закладки», откроется окно, где их можно настроить: создать для них папки, рассортировать, удалить.
Кроме того, все свои закладки можно открыть через Библиотеку: → Библиотека → Закладки.
На заметку: закладки можно вынести на отдельную панель и тогда они будут всегда на виду. Для этого нажмите на «Инструменты закладок», а затем на «Показать панель закладок».
Opera . Принцип закрепления вкладок в Опере почти такой же, как и в Google Chrome. Нажимаем на картинку с сердечком в конце адресной строки и получаем окошко закрепления.
В этом окне можно выбрать место, куда поместить ссылку: на Панель закладок, на Экспресс-панель или в раздел «Закладки». От этого зависит, где потом искать сохраненную страницу.
- Панель закладок – это верхняя полоска браузера. Находится она под адресной строкой (пример).
- Экспресс-панель – это главная страница Оперы, которая открывается в новой вкладке (пример).
- Закладки (в т. ч. Несортированные, Другие) – находятся сбоку на Экспресс-панели под иконкой с сердечком (пример). А также их можно открыть через кнопку «Меню».
Итак, случилось пренеприятнейшее событие. Вы работали-работали, в браузере висели открытые вкладки в огромном количестве. Но что-то пошло не так. И вот вкладок больше нет. Как действовать? Узнайте из статьи.
В настройках любого браузера можно указать, что при каждом новом его открытии будут появляться все те вкладки, которые были открыты в прошлый раз. В итоге вы даже не будете помнить, что у вас там было и зачем, но это точно было нереально важно.
Ещё несколько лет назад нам приходилось мучиться и восстанавливать сессии вручную. Разработчики браузеров вняли голосам удручённых пользователей, теперь в большинстве случаев браузеры сами справляются с проблемой и восстанавливают вкладки. Где их искать?
Chrome
В Chrome закрытые вкладки можно восстановить по одной при помощи комбинации клавиш Ctrl + Shift + T.
Список вкладок, которые вы закрывали недавно, есть в меню настроек. Выбираете пункт «История» → «Недавно закрытые». Браузер предложит открыть сразу несколько вкладок, которые были закрыты.
Раньше можно было восстановить сессию с помощью файла Last Session и его переименования в Current Session. К сожалению, этот способ уже не работает, так что с закрытыми и не отслеженными браузером Chrome вкладками придётся попрощаться.
Можно, конечно, открыть файл с историей в «Блокноте» и отсортировать все ссылки. Но это шаманство, подвластное специалистам, а не рядовым пользователям. Выход — расширения. В конце статьи для каждого из браузеров приведён пример.
Firefox
Домашняя страница браузера сама по умолчанию предлагает восстановить предыдущую сессию. Соответствующая кнопка находится в правом нижнем углу, от вас требуется только её нажать.
Если в качестве домашней страницы у вас установлена не Firefox по умолчанию, восстановить закрытые вкладки можно в меню «Журнал» → «Восстановить предыдущую сессию».
В браузере также существует страница восстановления сессии, которая появляется в окне после аварийного отключения программы. Страницу можно вызвать вручную, для этого в строке браузера нужно набрать about:sessionrestore. Firefox предложит восстановить вкладки прошлой сессии или начать новую.
Увы, если эти мероприятия не помогли, то с наибольшей вероятностью восстановить вкладки не получится: они не были записаны в истории.
Шансы ещё есть, но для этого придётся вооружиться терпением, знаниями или даже бубном. То есть попытаться восстановить данные из файлов с информацией о текущей сессии. Для этого нужно:
- Пройти по пути C:UsersПК (или другое имя пользователя) AppDataRoamingMozillaFirefoxProfiles.
- Найти папку с названием формата xxx.default-xxx, в ней перейти в папку sessionstore-backups.
- Отыскать файл вида upgrade.js-ххх, где ххх — большое количество цифр. Затем сделать копию файла и оставить в папке только сам файл и его копию.
- Переименовать файлы следующим образом: recovery.js и previous.js. Открыть браузер и восстановить сессию через меню «Журнал».
Беда в том, что и это может не сработать. Просто не повезло. Для страховки лучше использовать уже упомянутые расширения.
Opera
Работа со сбежавшими вкладками в Opera аналогична работе в Chrome. Это сочетание горячих клавиш Ctrl + Shift + T, спасающее вкладки, и работа с недавно закрытыми вкладками в специальном меню.
Если меню недавно закрытых вкладок не спасает, придётся рыться в истории и устанавливать расширения на будущее.
Расширения в помощь
Чтобы застраховать пользователей от неприятностей, для работы с вкладками придуманы специальные дополнения, которые решают большинство проблем с потерями и внезапными закрытиями окон браузера.
Как открыть окно которое случайно закрыл. Как открыть закрытые вкладки. Как открыть случайно закрытую вкладку в «Хроме», «Опере» и «Мозилле». Почему нельзя восстановить закрытые страницы в режиме «Инкогнито»
Случайно закрыли вкладку в Яндекс Браузере? Это не проблема. Даже если Вы не запомнили название сайта. Главное – что все это сохранил браузер. Поэтому Вы легко можете восстановить вкладку в Яндексе. Причем разными способами. Какой лучше? Это уже решать Вам.
Наиболее простой способ восстановить закрытую вкладку в Yandex – с помощью функции «Последняя страница». Поэтому если случайно закрыли какой-то сайт, можете легко открыть его снова, нажав Ctrl + Shift + T.
Эта комбинация открывает одну последнюю вкладку. Но Вы можете нажать ее еще раз, восстановив предпоследнюю страницу. А затем еще раз….
В памяти Яндекс Браузера хранится определенное количество закрытых веб-сайтов, поэтому парочку из них получится открыть. Впрочем, такой метод используется только для того, чтобы быстро открыть последнюю вкладку. В остальных случаях лучше выбрать другой вариант.
Кстати, этот способ является универсальным и работает во многих современных браузерах. Например, с помощью этой же комбинации можно .
Чтобы не нажимать постоянно клавиши, можно щелкнуть ПКМ на любой странице и выбрать в появившемся меню «Открыть только что закрытую вкладку». Возможно, так Вам будет удобнее.
Умная стрелка «Назад»
Если Вы не закрывали текущую вкладку в Яндексе, а открыли в ней же другой веб-сайт, тогда восстановить ее можно с помощью умной стрелки «Назад». Эта кнопка находится в левом углу от адресной строки.
Каждое ее нажатие возвращает Вас на один шаг назад. Таким образом можно вернуться к предыдущим страницам, посещенным ранее.
Кстати, если нажать на эту стрелочку правой кнопкой мыши, откроется список всех сайтов, загруженных конкретно в этой вкладке. И Вам не нужно будет постоянно щелкать ее, пытаясь найти нужную страницу. Просто нажмите на стрелочке ПКМ и выбирайте в списке любой сайт.
Именно поэтому стрелка «Назад» называется умной. Кстати, таким же способом Вы можете .
Недавно закрытые страницы
Еще один метод – с помощью элемента «Недавно закрытые». В нем отображаются последние 8 страниц, которые были закрыты в текущей сессии. Они сохраняются до тех пор, пока Вы не выйдете из программы.
Чтобы открыть закрытые вкладки в Яндекс Браузере таким способом:
Кстати, здесь же, чуть ниже, могут отображаться веб-сайты, которые Вы открывали на других устройствах (смартфоне, планшете или ноутбуке). Но только при условии, что они были синхронизированы с аккаунтом Yandex. В противном случае будет вот такая надпись:
Что делать, если в списке «Недавно закрытые» нет нужного сайта? Для таких случаев существует еще один метод, с помощью которого можно восстановить предыдущие вкладки в Яндекс Браузере.
История посещений
Если Вы хотите открыть сайт, который посещали вчера, 3 дня или даже 2 недели назад, воспользовавшись менеджером истории. Чтобы его открыть:
После этого в браузере откроется новая вкладка, где будут показаны посещенные Вами сайты.
Кстати, зайти в «Историю» можно иначе. Щелкните Ctrl+H, после чего откроется то же самое окно.
И что тут? А здесь просто ищите любой сайт, который Вам нужен. Все открытые ранее страницы отсортированы по дням и времени посещения, поэтому трудностей с этим не будет.
Если же Вы заходили на тот сайт очень давно, тогда в поле «Искать в истории» введите его адрес или название страницы (можно частично) и нажмите кнопку Enter. После этого будут отображены только те варианты, которые подходят под указанный критерий.
Кстати, этот метод тоже является универсальным и работает во всех популярных браузерах. Например, таким же способом можно .
Как восстановить вкладки после перезагрузки
Дело в том, что по умолчанию настройки могут быть выставлены таким образом, что после закрытия браузера все открытые страницы пропадают.
Конечно, можно восстановить открытые вкладки в Яндексе через «Историю» или элемент «Недавно закрытые», но это неудобно. Да и к чему такие жертвы, когда достаточно просто настроить, чтобы Яндекс Браузер при повторном запуске открывал прежние страницы.
Для этого:
С этого момента даже после закрытия браузера все открытые ранее страницы никуда не пропадут.
Не важно, работаете ли вы или отдыхаете в сети интернет, но так или иначе в вашем браузере открыто несколько вкладок. Иногда случаются ситуации, когда пропали открытые окна с необходимой информацией или они были закрыты случайно. Само собой, прямой адрес ссылки никто не запоминает и многие, вполне возможно, начинают искать информацию которая исчезла, по новой. Современные интернет обозреватели (в частности, такие известные, как Гугл хром и Яндекс) для таких случаев имеют одну очень необходимую опцию – можно открыть одну или несколько случайно закрытых вкладок или посещенных страниц. Способов, как это можно сделать, существует несколько.
Восстановление страниц
В последних версиях браузера Яндекс реализована опция автоматического восстановления страниц после перезагрузки или при отключении браузера. Если выключился или завис компьютер и браузер был отключен некорректно, после перезапуска программы появится диалоговое окно с предложением восстановить все закрытые вкладки. Согласившись с предложенным вариантом, браузер автоматически загрузит все ранее открытые сайты.
Для исключения возможности потери информации при закрытии браузера можно настроить автоматическую загрузку последних просматриваемых страниц. Для этого:
- Откройте меню интернет-обозревателя;
- Выберете пункт «Настройки»;
- Найдите раздел «При запуске открывать» в открывшемся окне
- Поставьте галочку напротив пункта «Ранее открытые».
Если после этих действий страницы все-таки не открываются, переходите к следующим вариантам восстановления.
Сочетание клавиш (горячие клавиши)
Удобным и простым способом открыть закрытые вкладки в Яндекс браузере является нажатие на клавиатуре сочетания клавиш Ctrl+Shift+T.
Важно! Следует помнить, что все подобные сочетания работают с латинскими буквами на любой языковой раскладке клавиатуры.
При нажатии данная комбинация откроет последнюю закрытую страницу в активном окне браузера (независимо от времени ее закрытия). Повторное нажатие откроет предпоследнюю и так далее по нисходящей. Таким образом, методом перебора можно вернуть необходимую нам информацию, которая была случайно или специально закрыта. Однако это является и минусом данного способа, нельзя напрямую указать конкретную ссылку, можно только перебирать.
С помощью контекстного меню
Некоторые не любят или не умеют пользоваться хоткеями (клавиатурными сокращениями), а отдают предпочтение работе с мышкой. В этом случае для того, чтобы восстановить вкладки в Яндекс браузере, можно навести курсор на панель вкладок, и вызвать контекстное меню правой кнопкой мыши. В открывшемся окне выбираем пункт «Открыть только что закрытую»:
К сожалению, минус такого способа – можно работать только с последними действиями. Если нам необходимо открыть информацию более раннего периода, этот способ не эффективен.
Восстановить с помощью «Табло»
Для того чтобы вернуть недавно закрытую страницу, можно воспользоваться специальной кнопкой на табло Яндекс браузера.
1.Запускаем браузер или открываем новое окно;
2.Нажимаем кнопку «Недавно закрытые»;
Кнопка «Назад»
В случае если пользователь просто перешел на другой сайт в том же окне, вернуться на прежние страницы можно при помощи специальных кнопок управления программы:
Данный способ устраняет минусы вышеописанного. При наведении курсора на кнопку «Назад» (стрелка влево) выпадает вспомогательное окно со списком всех переходов по страницам (в некоторых версиях браузеров необходимо удерживать нажатие для выпадения списка). Нажимаем на любой пункт списка и переходим на нужный ресурс.
У этого способа тоже имеется минус – список переходов показывается только для данной конкретной вкладки, не получится восстановить данные, если это окно было закрыто.
История посещений
Данный способ восстановления является более громоздким, но зато он имеет некоторые преимущества перед двумя вышеописанными.
Как известно, любой браузер, в том числе и обозреватель Яндекс, ведет постоянную статистику всех действий пользователя. Вся эта статистика доступна и с ее помощью можно без труда открыть закрытую вкладку, для этого необходимо:
- Открыть меню обозревателя;
- Навести курсор на пункт «История»;
- Во всплывающем окне кликнуть по нужной ссылке;
- Откроется окно с ранее посещенной страницей.
Полный список посещенных страниц можно увидеть при помощи еще одного сочетания клавиш Ctrl+H, или добраться через меню браузера:
- Кликаем по иконке меню браузера;
- Выбираем и кликаем по разделу «История»;
- Во всплывающем окне так же кликаем по «История»;
- Перед пользователем откроется окно со всеми посещенными страницами за все время пользования интернет-обозревателем.
Если вы активно пользуетесь интернетом, то список может быть достаточно обширным. Разработчики предусмотрели это и все гиперссылки удобно рассортированы не только по дням недели, но и по времени посещения того или иного сайта. Кроме этого можно перейти в данный раздел по прямой ссылке: browser://history/.
Закладки
Чтобы не терять важную информацию или просто интересный сайт, случайно найденные в сети, функционал Яндекс браузера позволяет сохранить ссылки на эти ресурсы в специальном разделе «Закладки».
Добавив ссылку в закладку, вы сможете беспрепятственно и без лишних движений перейти на нужную страницу, даже если случайно закрыли вкладку с ней. Сделать это просто. Существует два вида закладок: текстовые и визуальные (Табло), и, соответственно два способа добавить нужную страницу.
Для добавления текстовой закладки достаточно кликнуть по звездочке, находящейся справа в адресной строке:
Для добавления визуальной закладки на табло в принципе ничего делать не надо, при многократном посещении одного сайта ссылка на него автоматически появится на Табло. Однако можно это сделать и вручную.
1.Достаточно открыть новое окно и ниже визуальных плиток выбрать кнопку «Добавить».
2.В открывшемся окне в специальную строку вводим ссылку.
3.Нажимаем «Готово».
Как видно, восстановить закрытые окна с информацией в браузере можно многими способами. Каждый пользователь выберет тот вариант, который ему будет наиболее удобен в реализации.
Напоследок еще несколько полезных возможностей браузера.
Для того чтобы открыть новую вкладку в браузере Яндекс , необходимо просто кликнуть на «+» рядом с уже открытой. Для любителей горячих клавиш – сочетание Ctrl+T.
Для переключения между вкладками можно использовать как обычную мышь, либо сочетание клавиш Ctrl+Tab. Данная комбинация будет переключать открытые страницы поочередно слева на право. Для переключения в обратном порядке можно использовать комбинацию Ctrl+Shift+Tab.
Используя контекстное меню:
- наводим курсор на нужную гиперссылку,
- правой кнопкой мыши вызываем меню,
- выбираем пункт «открыть ссылку в новой вкладке»,
- пункт меню «Открыть в новом окне» открывает новые окна вместо вкладок.
Второй вариант удобен тем, кто «дружит» с сочетаниями клавиш. Наводим курсор на ссылку, зажимаем на клавиатуре клавишу Ctrl и просто кликаем по ссылке. Она автоматически откроется в новой вкладке. Чтобы открыть новое окно, необходимо вместо Ctrl зажать клавишу Shift.
Существует еще и третий вариант – наводим курсор на ссылку и кликаем по колесику на мышке. Просто и удобно.
Группировка вкладок
Для удобства разработчики предусмотрели возможность сгруппировать информацию. Для этого можно просто, зажав левую кнопку мыши, перетащить страницу в нужное место. Кроме этого, страницы можно группировать в разных окнах, для этого, зажав страницу левой кнопкой, перетаскиваем ее на свободное место на рабочем столе. При этом автоматически откроется второе окно браузера. Далее можно перетащить остальные по одной для их группировки.
Закрепить вкладки
Так бывает, что одна или несколько вкладок у нас открыты постоянно. Это могут быть соцсети, почта, или другой необходимый материал, который необходимо сохранить. С целью недопущения случайного закрытия, а так же экономии места в окне браузера предусмотрена возможность закрепить открытую страницу. Для этого вызываем контекстное меню правой кнопкой мыши на активном окне и выбираем пункт «Закрепить вкладку». Теперь эти сайты будут отдельно сгруппированы в левой части окна браузера, пока вы принудительно их не закроете.
Закрыть вкладки
Тут тоже существует несколько вариантов.
На активной вкладке кликаем на крестик «Х» справа.
На активной странице кликаем правой кнопкой мыши и выбираем пункт «Закрыть».
На активной вкладке применяем сочетания клавиш, которые её закрывают Alt+F4 или Ctrl+W.
Кроме этого, можно закрыть все страницы, кроме активной, либо закрыть все вкладки справа от активной. Сделать это можно при помощи того же контекстного меню с выбором соответствующих пунктов:
Работа с группой вкладок
Все вышеперечисленные действия можно производить не с одной вкладкой, а с группой. Для этого нам необходимо выделить группу вкладок. Зажимаем клавишу ctrl на клавиатуре и не отпуская кликаем по нужным нам. Далее по аналогии мы можем закрыть, переместить, сгруппировать выбранные вкладки.
Вкладки снизу
Возможно, кому-то будет удобен вариант отображения страниц внизу окна браузера. Для этого варианта необходимо на строке вкладок браузера при помощи правой кнопки мыши вызвать контекстное меню и выбрать пункт «Показывать вкладки снизу»:
Проделав обратную процедуру, мы переместим вкладки вверх, соответственно.
При открытии большого количества вкладок каждый ярлычок умньшается для того, чтобы поместиться на вашем экране. При помощи меню программы можно уменьшить или увеличить размер отображения вкладок:
Переходим в Меню -> Настройки -> Минимальный размер вкладок -> «выбрать нужный пункт».
Итак, мы видим, что компания Яндекс приложила массу усилий для удобства пользования своей программой и с каждой новой версией увеличивает количество полезных функций своего продукта. Каждый пользователь может выбрать для себя необходимые ему настройки. Воспользоваться удобными опциями в повседневной работе или использовать механизмы восстановления и поиска данных.
Как восстановить закрытую вкладку в браузере? Например, если это произошло случайно или, наоборот, намеренно в целях защиты от внезапно ворвавшихся в помещение любителей поглазеть, чем мы занимаемся на компьютере в их отсутствие. Сайты из числа избранного , закладок или визуальных плиток на экспресс-панели обозревателей восстановить легко — можно просто заново открыть их. Но как быть, если работа проводилась с веб-ресурсом не из числа таковых, причём со страницей, открытой путём множества путанных переходов?
Восстановление последних закрытых вкладок и горячие клавиши этой функции
Для оперативного открытия последней закрытой вкладки практически в любом обозревателе реализована соответствующая команда . Обычно она доступна в контекстном меню, вызываемом на любой из оставшихся активных вкладок. Эта же команда может быть задействована с помощью горячих клавиш Ctrl+Shift+T . При нажатии этих клавиш обозреватели Internet Explorer , Microsoft Edge и Opera восстанавливают вкладки, закрытые в текущем окне. А в Chrome , Яндекс.Браузере и прочих представителях платформы Chromium эти клавиши работают ещё и для окон. В Mozilla Firefox и его клонах – браузерах на базе движка Gecko – для открытия вкладок также используется сочетание Ctrl+Shift+T , а закрытые отдельные окна восстанавливаются клавишами Ctrl+Shift+ N .
Восстановление в браузерах
Но специальная команда и её горячие клавиши возвращают на место только одну вкладку – ту, что была последней. Если, например, стоит вопрос в восстановлении нескольких страниц, в том числе и посещённых относительно давно, необходимо воспользоваться возможностью доступа к недавним вкладкам и истории обозревателя . Как все эти возможности реализованы в разных браузерах, рассмотрим на примере шестёрки самых популярных из них.
Google Chrome
Чтобы в окне Chrome открылся последний сайт, вызываем контекстное меню на любой из его активных вкладок и выбираем опцию , указанную на скриншоте ниже.
Больше возможностей получим в меню браузера, выбрав пункт «История ». Череда последних сайтов будет отображаться в хронологическом порядке в графе «Недавно закрытые ». Доступ к полному перечню посещённых страниц за длительное время откроется в разделе истории при нажатии опции «История ».
Яндекс.Браузер
Яндекс.Браузер – типичный представитель платформы Chromium, унаследовавший большую часть её функционала. Потому здесь увидим схожий с Chrome механизм восстановления последних закрытых ресурсов.
Равно как и путь доступа к разделу истории.
Opera
Ещё один наследник платформы Chromium – браузер Opera – предлагает для открытия вкладок, которые были закрыты случайно или для пользы дела, тот же механизм , что и другие клоны Chrome.
Вот только у Opera нет доступа к подборке нескольких сайтов, которые были закрыты недавно, прямо в главном меню, как это предлагают прочие последователи Chromium. Важные веб-ресурсы придётся восстанавливать в разделе истории .
Mozilla Firefox
Из всех рассмотренных в этой статье браузеров Mozilla Firefox больше всех заботится о том, чтобы его пользователи не потеряли некогда добытую важную информацию в Интернете. Функция восстановления последней вкладки реализована традиционно , как и в других браузерах.
Детализацию по посещённым ранее веб-ресурсам получим в разделе истории браузера – «Журнал ». Здесь в один клик можно восстановить и несколько недавно посещённых сайтов, и даже целую сессию , если таковая исчезла вместе с выходом из Firefox, поскольку тот по умолчанию настроен на запуск с домашней страницы. Полный перечень веб-страниц, посещённых за длительное время, откроется при нажатии опции «Показать весь журнал ».
Microsoft Edge
Штатный браузер Windows 10 Microsoft Edge доступ к последним сайтам предусматривает с помощью команды «Повторно открыть закрытую вкладку ».
Полный перечень ранее посещённых веб-страниц открывается в выезжающей панели справа при нажатии кнопки истории на панели инструментов обозревателя.
Internet Explorer
Далёкий от понятий юзабилити интерфейса и функциональности Internet Explorer как раз таки в плане реализации доступа к закрытым сайтам может дать фору любому другому веб-обозревателю. В контекстном меню на активных вкладках Internet Explorer рядом находятся и опция открытия последней закрытой веб-страницы, и опция доступа к нескольким веб-страницам – тем, что были закрыты в ближайшее время. А внизу перечня предусмотрена возможность восстановления их всех в один клик.
Отыскать важный веб-ресурс, посещённый относительно давно, можно в разделе истории – «Журнале ». Сайты здесь по умолчанию представлены в хронологическом порядке, но их для удобства поиска можно всячески сортировать с помощью предлагаемых фильтров.
Знаниями как открыть закрытую вкладку сочетание клавиш обладают не все. Нередко бывает, что случайно мы закрываем страницу в процессе работы.
Такое бывает особенно, если мы открываем сразу очень много страниц, поленившись закрыть их. Возникает вопрос — как же быть в таком случае? Конечно же, нужно восстанавливать закрытые страницы, если они нам нужны.
Мы расскажем несколько способов, которыми можно спасти положение. Для начала нужно определить какая у вас операционная система, в в которой вы работаете.
Затем, с помощью простых и понятных способов, вы научитесь открывать закрытые вкладки на автомате. Освоить их с легкостью сможет даже неопытный пользователь ПК.
Горячие клавиши для Mac ОС и Windows ОСЕсли вы используете операционную систему Mac, тогда вам нужно использовать для Google Chrome, Opera, Mozilla Firefox и Яндекс Браузер сочетание клавиш Shift+Cmd+T. Для браузера Safari используется комбинация Cmd+Z.
Самая распространенная операционная система в наше время Windows. Если вы используете на её базе браузер Opera, Google Chrome или Mozilla Firefox, тогда самый просто способ восстановить закрытую вкладку нажать одновременно клавиши Shift+Ctrl+T.
Важно: Если вы работали в режиме «инкогнито», то восстановить ссылки, к сожалению, не удастся, так как они не были отслежены браузером.
Рис.1 – Кнопки Shift+Cmd+T на клавиатуре
Совет: не перепутайте раскладку, нужно нажимать латинские буквы.
Этот способ работает также и для Internet Explorer и Яндекс Браузер. Если же вы используете Safari, то этот способ вам не поможет, но есть другой, нужно использовать сочетание клавиш Ctrl+Z соответственно.
Это еще не все способы, которые могут помочь вам спасти ситацию. Другой вариант открытия недавно закрытой страницы, это кликнув правой кнопкой мышки по области размещения вкладок и выбрав пункт «Открыть закрытую вкладку». Это один из самых удобных способов, ибо не нужно запоминать еще комбинацию клавиш
Можно зайти в настройки и выбрать там пункт «Недавно закрытые сайты»
Открытие историиКогда нужно восстановить не одну вкладку, а несколько или вы хотите открыть сайт, который посещали несколько дней, а то и недель назад, вам нужно открыть историю браузера (в некоторых браузерах она называется «Журнал»). Сделать это можно с помощью горячих клавиш «Ctrl» + «H» или «Ctrl» + «Shift» + «H». Также можно это сделать, используя меню настроек. Кнопка доступа к настройкам, практически во всех браузерах, находиться в правом верхнем углу, под кнопкой закрытия окна.
При использовании Internet Explorer необходимо нажать на кнопку с изображением звездочки с плюсом. После этого появится окошечко с тремя закладками, затем выбрать надпись «Журнал». Далее выбираем интересующий нас интервал времени и ищем нужную вкладку или же несколько вкладок. Нажимаем на название сайта или материала, страница автоматически открывается.
Google Chrome открывает свою историю посещений на отдельной новой странице, что очень удобно. Для этого нужно нажать значок «настройки» и выбрать в выпавшем окошке пункт «история». На открывшейся вкладке будут размещены в хронологическом порядке все открываемые вами сайты с учетом времени и даты. Также вверху станицы есть строка поиска по истории, что существенно упростит вам работу, но это поможет только если вы помните название закрытой вкладки.
Рис. 2 – История по посещенным страницам
Для открытия истории в Opera необходимо нажать на значок «Opera», после этого появится меню. Из появившегося списка выбрать пункт «История». Дальше все делается по аналогии с другими браузерами. Здесь также имеется окошечко поиска по истории.
Рис. 3 – Поиск по истории в Opera
Домашняя страница Firefox сама предлагает восстановить закрытые страницы. В правом нижнем углу установлена кнопка «Восстановить предыдущую сессию», вам нужно лишь нажать на нее. Если Firefox не является у вас домашней страницей, тогда можно зайти в меню «Журнал» и выбрать пункт «Восстановить предыдущую сессию».
В Яндекс Браузер присутствует элемент интерфейса позволяющий вывести список страниц, которые во время текущей сессии были закрыты. Для этого чтобы открыть его, нужно действовать, как описано в данной пошаговой инструкции:
- Открыть панель управления функциями веб-браузера, используя кнопку, которая находится с лева от кнопок «Свернуть» и «Закрыть».
- В появившемся меню находим раздел «История».
- В разделе «Недавно закрытые» видим список всех страниц, которые были закрыты в процессе работы.
Если вы не закрывали вкладку, а случайно или намерено открыли на ней другую страницу, достаточно нажать кнопку «Назад», это стрелочка направленная влево, располагается она слева от адресной строки практически во всех браузерах.
Рис. 4 – История в Google Chrome
Специальные расширенияДля пользователей, у которых подобные проблемы возникают регулярно, были разработаны специальные расширения. Помогающие восстанавливать закрытые вкладки и окна. Это такие программы как:
- Session Manager для Firefox.
- Session Buddy для Google Chrome.
- TabHamster для Opera.
Все их можно найти в свободном доступе, приложения бесплатные.
Открытие последней сессииЕсли у вас закрылась не только одна вкладка, а весь браузер, а вы хотите восстановить все ваши вкладки, что были открыты, это можно сделать очень просто. Если сбой произошел из-за перебоев в работе компьютера или самого браузера, то есть ситуация была аварийной, при следующем открытии браузер сам вам предложит восстановить последнюю сессию. Если же по каким-то причинам этого не произошло, достаточно открыть историю, как это сделать, уже рассказывалось выше, и выбрать пункт Восстановить последнюю сессию.
Другие горячие клавишиПри работе с вкладками вам может также пригодится знание и других клавиш быстрого набора. При помощи которых можно быстро сделать некоторые операции с окнами и вкладками. Для использования функций быстрых клавиш, нужно нажать на Ctrl и на соответствующую кнопку (или кнопки), а именно:
- Для открытия нового окна — N.
- Для открытия нового окна в режиме невидимки — Shift + N.
- Для открытия новой вкладки — T.
- Для открытия файла в браузере — O.
- Для закрытия используемой вкладки — W.
- Для закрытия используемого окна — Shift + W.
- Для восстановления только что закрытой вкладки — Shift + T.
- Для перехода на соседнюю вкладку в окне — Tab.
- Для перехода на предыдущую вкладку в окне — Shift + Tab.
- Открыть ссылку в новой вкладке и перейти на нее — Shift + нажать на ссылку«.
Как открыть восстановить закрытую вкладку Google Chrome, Opera, Mozilla Firefox
На самом деле все просто, необходимо нажать поочередно несколько клавиш на клавиатуре. Подробнее в видео.
Разработчики настольных браузеров перенесли на Андроид функцию восстановления случайно закрытых вкладок. Эта функция работает и в мобильных версиях интернет-навигаторов. В статье описаны методы, как восстановить вкладки Chrome, Opera и Firefox, открыть закрытые страницы браузера, используя простые сочетания клавиш.
Восстанавливаем вкладки, закрытые в Google Chrome
Восстановить закрытую вкладку в Хроме можно тремя способами, далее мы расскажем о каждом из них.
Первый способ, как восстановить вкладку в Хроме
Первый метод восстановления вкладок Chrome достаточно прост. Он заключается в том, что восстановить вкладки браузера нужно сразу же после их закрытия, «по горячим следам».
Попробуйте закрыть любую вкладку в мобильной версии Хрома (т. е. Chrome для Андроид). Для этого сделайте тап на кнопке с числом активных вкладок вверху и выберите ненужную браузерную вкладку Chrome. При ее закрытии в нижней части активной формы некоторое время будет отображаться уведомление о закрытии вкладки. Тут же, в окне браузера, вы увидите кнопку немедленного восстановления с надписью «Отмена». Нажав на эту кнопку, вы успешно вернете все последние вкладки, закрытые в недавнее время в браузере Гугл Хром.
Наглядный пример, как восстановить вкладки в Гугл Хром. Список недавно закрытых вкладок браузера
Минус данного метода состоит в том, что так можно вернуть только недавно закрытые вкладки Google Chrome, да и то в ограниченном количестве.
Совет . Если вы закрывали вкладки давно, воспользуйтесь : там вы найдете архив посещенных страниц. Вероятность найти закрытую вкладку зависит только от времени, прошедшего со времени очистки истории.
Второй способ восстановления вкладок Google Chrome
Жирный плюс второго варианта состоит в том, что с его помощью можно вернуть любую закрытую вкладку браузера Chrome или, Скажем, Opera Mini. Перейдите на форму с недавними вкладками, нажав на кнопку с часиками внизу на стартовой странице. Как вариант, для возврата браузерной вкладки в Хроме можно использовать кнопку с тремя точками, расположенными по вертикали, и выбрать в ниспадающем меню приложения пункт «Недавние вкладки». Если ваше устройство Android синхронизировано с учетной записью Гугл, то в этом окне можно даже восстановить закрытую вкладку, с которой вы работали на ПК или мобильном устройстве.
Третий способ, как открыть закрытую страницу в браузере: история браузера
Третий способ возврата браузерных вкладок схож со вторым. Как и в настольной версии Хрома, вернуть вкладку можно с помощью истории посещений страниц в Интернете. Разница между историей и недавними вкладками в том, что при помощи истории можно найти и вернуть любую, даже закрытую долгое время назад вкладку. Открыть историю браузера можно из того же самого меню.
Как вы смогли убедиться, открыть закрытую вкладку Хром можно несколькими способами (впрочем, результат един). О последней версии Хрома для Андроид , так что советуем узнать о новых функциях мобильного браузера и обновиться до последней версии. Учтите, что возможность закрытия вкладок (иными словами, открытия закрытых страниц в окне приложения) доступна не во всех версиях Хрома, так что обязательно обновите браузер до последней версии по ссылке:
Открываем закрытые вкладки в Opera
В браузере Opera механизм восстановления закрытых вкладок реализован практически схожим образом, что и в Google Chrome.
Способ №1
Этот способ поможет вернуть лишь вкладку браузера, закрытую в Опере последней по счету. Для восстановления вкладки приложения (или нескольких вкладок сразу) тапните на кнопке с числом открытых вкладок внизу, затем нажмите на кнопку с тремя точками внизу и выберите в появившемся меню Opera опцию «Открыть последнюю закрытую вкладку».
Меню восстановления вкладки в браузере OperaСпособ №2
Как восстановить вкладки в Опере максимально быстро?Аналогично приложению Chrome, возобновить просмотр закрытых страниц легко с помощью той же истории браузера. Работает способ восстановления вкладок безотказно, даже если вы решили не выполнять синхронизацию. На стартовой странице Оперы, рядом с экспресс-панелью, открытой в веб-навигаторе по умолчанию, есть секция «История». Перейдите в нее и выберите любую закрытую страницу — в недавнем времени или за несколько недель или месяцев (это зависит ото того, сколько хранится история визитов в вашем браузере). После этого желаемая вкладка Оперы будет успешно восстановлена.
Как открыть закрытую вкладку в Firefox для Андроид
В последней версии мобильного браузера Firefox доступно три способа возврата закрытых вкладок. По сути, они абсолютно идентичны тем же функциям восстановления страниц, встроенным в Chrome. Тем не менее, дабы у вас сложилась четкая картина о доступных в Фаерфоксе фичах, остановимся на них более подробно.
1-ый метод
Допустим, на вашем смартфоне открыто несколько активных вкладок, открытых в Firefox, и вы буквально несколько секунд назад случайно закрыли одну из них. Как вернуть вкладку в этом браузере? Сделать это можно в один тап, нажав кнопку «Отменить», появляющуюся сразу же после закрытия одной из вкладок. Этот способ неудобен тем, что реагировать на восстановление нужной вкладки в Мозилле нужно довольно быстро, да и позволяется вернуть лишь последнюю закрытую страницу.
Как восстановить вкладку через историю браузера Mozilla Firefox
2-ой метод
Находясь на домашнем экране Firefox (сами разработчики именуют его «умным»), листайте перечень доступных категорий вправо, пока не наткнетесь на опцию «Последние вкладки». Именно здесь, в списке, можно увидеть все недавно открытые пользователем вкладки, и вернуть их в случае необходимости.
3-ий метод
Еще одна присутствующая на Умном экране категория – это история браузера. Открыв ее в Mozilla, можно увидеть полный перечень веб-сайтов, открытых на вашем мобильном девайсе, а в случае предварительной синхронизации Firefox’а с облачным сервисом, – и на ПК.
Резюме. Как видим, вариантов восстановить закрытую вкладку довольно много (мы описали 9 решений — по 3 на каждый браузер, Хром, Оперу и Мозиллу). Все, что вам остается сделать — это выбрать для себя наилучший способ возврата вкладки, и знать, что в описанных мобильных браузерах любые, даже самые старые вкладки являются восстанавливаемыми, вернуть их можно довольно быстро с минимумом усилий.
Ответы на вопросы читателей
Я случайно в настройках телефона fly андроид 2.3.5 очистил данные браузера (обычного) и поэтому у меня удалились закладки. Помогите их восстановить.
Ответ . Увы, если вы пользовались стандартным браузером Android, не удастся. Пользуйтесь Google Chrome и синхронизируйте все данные с аккаунтом Google, и таких проблем больше не возникнет.
У меня вот такая проблема: в Google Chrome на Android было много сохранённых закладок, и они все закрылись: через историю восстановить не смогу, так как вкладки в Chrome открыты достаточно давно, и я их не посещала. Но они мне были нужны. Как восстановить вкладки в Хроме? Что делать – не знаю.
Ответ . Чтобы вернуть закрытую вкладку, вы можете обратиться к , вполне возможно, что ваши поисковые запросы еще хранятся в записях поисковой системы. Конечно, вы не сможете восстановить закрытую вкладку таким образом, однако анализ истории Google поможет вам найти сайты, которые были в закрытых вкладках Chrome.
Как восстановить недавно закрытые вкладки
Случайное закрытие вкладки в браузере — очень распространенное явление. Вы собираетесь просто щелкнуть вкладку, но вместо этого закрываете ее. Попрощайтесь с паническими атаками, когда закрываете важную вкладку. Восстановление недавно закрытой вкладки — простой процесс. Ниже описано, как восстановить вашу вкладку в различных браузерах.
Как восстановить случайно закрытые вкладки в Chrome:Чтобы открыть последнюю закрытую вкладку, просто щелкните правой кнопкой мыши последнюю панель вкладок.Внизу вы увидите возможность открыть последнюю закрытую вкладку.
Если щелкнуть по нему один раз, откроется только одна вкладка. Если вы закрыли более одной вкладки, просто повторите процесс, и вкладки появятся в том порядке, в котором вы их закрыли. Вы также получите те же параметры, если нажмете на место сбоку от вкладки.
Вы также можете использовать сочетание клавиш Ctrl + Shift + T. Он работает так же, как и предыдущий вариант, и он также открывает вкладки в том порядке, в котором вы их закрывали, повторяя процесс.
Ошибки могут возникнуть в самый неподходящий момент. Если Chrome не дает вам возможность открыть последнюю закрытую вкладку, вы можете найти этот URL в истории Chrome.
Щелкните по трем вертикальным точкам и переместите курсор к опции «История». Слева появится новое меню, в котором будут показаны все посещенные вами сайты. Просто просмотрите список и нажмите на тот, который вы случайно закрыли.
Как повторно открыть закрытые вкладки в Firefox:Вы также можете восстановить закрытые вкладки в Firefox.Процесс такой же простой, как и в Chrome. Щелкните правой кнопкой мыши последнюю вкладку и выберите «Отменить закрытие вкладки». Как и в случае с Chrome, повторяйте процесс, пока не откроете все нужные вкладки.
Чтобы просмотреть историю Firefox, щелкните значок гамбургера и выберите «История».
Firefox также может показать вам историю вашего браузера за предыдущие месяцы. На всякий случай, если вы закрыли вкладку на сайте и отказались от нее, щелкните значок гамбургера и выберите «Просмотреть боковую панель истории».
Слева вы увидите месяцы, в которых вы использовали Firefox.Нажмите на интересующий вас месяц, и вы увидите все сайты, которые вы посетили в этом месяце. Просто просмотрите историю и посмотрите, сможете ли вы найти тот сайт, который вам интересен.
Как открыть последние закрытые вкладки в Safari на Mac:Safari позволяет вам отменить действие по закрытию вкладки, если вы действуете быстро. Если вы по ошибке закроете вкладку, а затем откроете новую вкладку, вы не сможете восстановить закрытую вкладку с помощью ярлыка ниже, потому что функция отмены работает только с вашим последним действием.
В OS X после закрытия вкладки нажмите Command + Z, стандартное сочетание клавиш Mac для отмены. Ваша утерянная вкладка будет немедленно восстановлена. Кроме того, вы можете перейти в меню «Правка» и выбрать «Отменить закрытие вкладки».
Для других вкладок, которые вы закрыли перед последней, перейдите в меню «История» со списком сайтов, которые вы недавно посещали.
Повторно открыть закрытые окна в Safari на Mac:Вы также можете повторно открыть окно Safari с вкладками, которые были открыты, даже через несколько дней после закрытия окна или выхода из Safari.
Если у вас открыто несколько окон Safari и одно закрывается по ошибке, перейдите в меню «История» и выберите «Повторно открыть последнее закрытое окно».
Если вы вышли из Safari и хотите перезапустить его со всеми вкладками, которые вы открывали в прошлый раз, перейдите в меню «История» и выберите «Открыть все окна из последнего сеанса».
Вы будете готовы к работе со всеми окнами и вкладками, которые вы использовали в прошлый раз.
Открыть последнюю закрытую вкладку в Safari на iPad или iPhone:На iPad или iPhone вы также можете быстро открыть свои последние вкладки.Safari на iOS позволяет быстро открывать до пяти вкладок, которые вы закрывали последними.
Нажмите и удерживайте кнопку новой вкладки (значок плюса), чтобы открыть список недавно закрытых вкладок.
Нажмите на сайт, который нужно восстановить, и сайт откроется в новой вкладке.
Быстрое восстановление закрытых вкладок в браузере Opera:Восстановить закрытые вкладки в Opera стало еще проще. Нажмите на меню вкладок, и опция восстановления закрытых вкладок будет первой вниз.Вы также можете использовать комбинацию клавиш Ctrl + Shift + T с Opera.
В меню вкладок будут отображаться только недавно закрытые вкладки, но если вам нужно восстановить старую вкладку, это также возможно. Щелкните значок Opera в левом верхнем углу. Опция «История» будет внизу.
Когда он откроется, вы можете увидеть историю просмотров за сегодняшний, вчерашний и более ранний периоды. Было бы неплохо, если бы в Opera был календарь, и вы могли бы просто щелкнуть по желаемому дню, но, надеюсь, это произойдет в ближайшем будущем.
Вы также можете использовать панель поиска в истории, чтобы найти вкладку, которую вы закрыли. Если вы помните определенное слово, просто введите слово, которое вы помните, и появится любой посещенный вами сайт, в URL которого есть это слово.
Как открывать закрытые вкладки в Microsoft Edge:Открыть последнюю закрытую вкладку — также простая задача в Microsoft Edge. Щелкните правой кнопкой мыши последнюю открытую вкладку. Найдите параметр «Открыть закрытую вкладку» и щелкните по нему.Сделав это один раз, вы откроете только последнюю закрытую вкладку, но если вам нужно открыть больше, просто повторите процесс.
Если вам нужно восстановить вкладки всего сеанса, нажмите на три вертикальные точки и перейдите в настройки браузера. Щелкните раскрывающееся меню «Открыть Microsoft Edge с помощью» и выберите «Предыдущие страницы». Это откроет все вкладки, которые вы закрыли в своем последнем сеансе.
контент получен с: https: // www.maketecheasier.com/restore-closed-tabs-browsers/ и https://www.laptopmag.com/articles/restore-closed-tabs-safari
Совет недели: случайно закрыли вкладку? Вот как это восстановить | Юго-Западная Флорида | Виргинские острова США
Все случайно закрыли важную вкладку веб-браузера до того, как закончили с ней. Но что вы действительно можете с этим поделать? Вы можете ожидать, что вам придется снова искать страницу, но есть более простой способ сделать это.В браузере Google Chrome на ПК или смартфоне вы можете относительно легко повторно открывать закрытые вкладки.
Уловка, которую следует запомнить для своего веб-браузера Chrome, — это щелкнуть правой кнопкой мыши пустую вкладку. Это откроет раскрывающееся меню, которое предоставляет возможность для повторного открытия закрытой вкладки. Если это не работает, вы также можете попробовать использовать сочетание клавиш Ctrl + Shift + T.
Если вы используете Android, вы тоже можете сделать то же самое. Это относительно просто, поэтому мы вам поможем. Сначала запустите приложение Google Chrome.Затем вам нужно нажать на трехточечное меню в правом верхнем углу экрана. Спустившись на несколько пунктов вниз, вы увидите вкладки «Недавние». Вы можете увидеть все вкладки, которые были недавно закрыты.
На этом экране вы также можете видеть вкладки, которые были закрыты на других ваших устройствах, подключенных к вашему мобильному устройству. Например, если ваш смартфон синхронизирован с настольным компьютером, вы увидите недавно закрытые вкладки с обоих устройств. Все, что вам нужно сделать, это нажать на заголовок вкладки, которую вы хотите открыть.
Для других браузеров процесс примерно такой же. В Firefox вы можете восстановить последний сеанс просмотра прямо с главного экрана браузера, нажав «Восстановить предыдущий сеанс». В Microsoft Edge вы можете щелкнуть правой кнопкой мыши пустую вкладку так же, как в Chrome.
Мы помогли вам открыть некоторые из тех старых вкладок, которые вы случайно закрыли? Мы надеемся на это! Чтобы узнать больше полезных советов и уловок, посетите блог пользователя сегодня.
Опытный генеральный директор с подтвержденным опытом работы в сфере информационных технологий и услуг.Имеет навыки управления взаимоотношениями с клиентами (CRM), управления ИТ-услугами, построения команды, ИТ-стратегии и управления. Сильный профессионал в области предпринимательства со степенью магистра делового администрирования (MBA) со специализацией в области компьютерных / информационных технологий, администрирования и менеджмента Берлинского университета Гумбольдта (Humboldt-Universität zu Berlin)
Установите пользовательское содержимое вкладки HTML для автора на странице профиляВ Google Chrome появился новый способ повторно открывать случайно закрытые вкладки — вот как
Нет ничего хуже, чем случайно закрыть браузер Chrome в Windows 10 и сразу потерять все вкладки, на которые вы сделали ставку.Хотя уже есть способы восстановить эти вкладки, Google упрощает их восстановление благодаря новой функции.
Новая функция меню вкладок позволяет пользователям Chrome повторно открывать закрытые вкладки, позволяя искать те, которые вы случайно закрыли. Неуместные клики больше не будут так раздражать.
Обнаруженный на Chromium Gerrit и теперь доступный в сборке Chrome Canary для разработчиков в Windows, пользователи смогут восстанавливать вкладки браузера с помощью всплывающего меню поиска по новой вкладке. В меню отобразится список недавно закрытых вкладок, которые пользователи могут просмотреть и легко восстановить.
Более того, новая функция позволяет пользователям искать определенные закрытые вкладки и открывать их снова, даже если они были закрыты некоторое время назад.
Этот новый метод работает аналогично восстановлению вкладки через страницу истории Google Chrome. Однако вместо того, чтобы предоставить список каждой посещенной веб-страницы, меню поиска по вкладкам позволяет вам повторно открыть определенную вкладку, которую вы открыли. Это определенно сужает поиск.
Как восстановить закрытые вкладки в Google Chrome
В настоящее время, если вы случайно закрыли браузер, над которым работаете, или он дает сбой, Google предложит восстановить страницу.Однако этот вариант отображается не всегда.
Чтобы восстановить закрытые вкладки, вы можете щелкнуть правой кнопкой мыши пустое пространство в верхней части окна браузера и перейти к «Повторно открыть закрытую вкладку». Это приведет вас на страницу истории Chrome.
Есть еще более быстрый способ для тех, кто привык к сочетаниям клавиш. На ноутбуке с Windows нажмите CTRL + Shift + T или Command + Shift + T на MacBook, чтобы воскресить последнюю закрытую вкладку. Это сочетание клавиш повторно открывает вкладки в обратном хронологическом порядке, поэтому тем, кто недавно закрыл вкладку, придется нажимать, пока она не появится.
Новая функция поиска по вкладкам пригодится и, как ожидается, скоро появится в обновлении Chrome.
(H / T Android Police)
Лучшие на сегодняшний день ноутбуки Chromebook со скидкой
Краткое руководство по восстановлению недавно закрытых вкладок
Краткое руководство по восстановлению недавно закрытых вкладок
Может случиться так, что вы случайно закроете вкладку, а потом поймете, что на этом не закончили.Не беспокойтесь, вы сможете снова открыть закрытые вкладки, выполнив несколько простых действий.
Здесь мы предлагаем вам краткое руководство о том, как повторно открыть закрытые вкладки для пяти самых популярных веб-браузеров.
Firefox:- Вам нужно щелкнуть правой кнопкой мыши на панели вкладок и выбрать «Отменить закрытие вкладки» во всплывающем меню. Это быстрый способ снова открыть последнюю закрытую вкладку в Firefox.
- Использование «Повторно открыть закрытую вкладку», которая представляет собой команду Ctrl + Shift + T, несколько раз откроет ранее закрытые вкладки в точном порядке, в котором они были закрыты.
Чтобы повторно посетить веб-страницу, которую вы просматривали ранее, вам нужно нажать кнопку меню Firefox, которая находится в верхнем правом углу окна браузера и представлена тремя горизонтальными полосами. Щелкните значок «История», в меню отобразятся все вкладки, над которыми вы работали, выберите вкладку или веб-страницу, которую вы хотите открыть повторно.
Google Chrome:- Вам нужно щелкнуть правой кнопкой мыши на панели вкладок и выбрать «Отменить закрытие вкладки» во всплывающем меню.Это быстрый способ снова открыть последнюю закрытую вкладку в Chrome.
- Использование команды «Повторно открыть закрытую вкладку», которая представляет собой команду Ctrl + Shift + T, несколько раз откроет ранее закрытые вкладки в точном порядке, в котором они были закрыты.
Параметр «Повторно открыть закрытую вкладку» в Chrome размещается иначе, чем в других браузерах. Если вы не можете вспомнить URL-адрес или название веб-страницы, которую вы посетили на прошлой неделе, вы можете выполнить поиск в истории просмотров. Если вы хотите открыть веб-страницу, которую вы посетили сегодня или накануне, или даже с определенной даты ранее, просто нажмите на ссылку в отображаемой истории, и вы снова сможете просматривать ту же веб-страницу.
Opera:- В Opera вы можете повторно открыть недавно закрытую вкладку, щелкнув правой кнопкой мыши панель вкладок и выбрав опцию «Открыть последнюю закрытую вкладку» в меню, которое отображается в виде раскрывающегося списка.
- Вы также можете полностью нажать Ctrl + Shift + T с клавиатуры. Повторное нажатие Ctrl + Shift + T откроет ранее закрытые вкладки в том порядке, в котором они были закрыты.
Вы также можете выбрать опцию «Недавно закрытые» из меню, которое находится в верхнем углу с правой стороны браузера.После выбора этой опции браузер отобразит список недавно закрытых вкладок. Теперь все, что вам нужно сделать, это щелкнуть ссылку веб-страницы, которую вы хотите посетить, и все готово.
На странице «История» отображаются все ссылки в том порядке, в котором они были открыты. Чтобы повторно открыть веб-страницу, которую необходимо посетить, просто щелкните ее в списке. Это откроет веб-страницу, которую вы хотите посетить, в новой вкладке.
Internet Explorer:- Все, что вам нужно сделать, это щелкнуть правой кнопкой мыши новую вкладку и выбрать «Открыть закрытую вкладку заново».Это быстрый способ снова открыть недавно закрытую вкладку в Internet Explorer.
- Другой способ — нажать Ctrl + Shift + T на клавиатуре. Повторное использование этой команды приведет к повторному открытию закрытых вкладок в том порядке, в котором они были закрыты.
- Выберите в меню «Открыть закрытую вкладку», щелкнув новую вкладку правой кнопкой мыши. Это быстрый способ снова открыть недавно закрытую вкладку в Microsoft Edge.
- Используйте команду Ctrl + Shift + T, и это откроет недавно закрытые вкладки в том порядке, в котором они были закрыты.
Чтобы повторно открыть веб-страницу, которую вы открывали некоторое время назад, вы можете использовать кнопку «Hub» на панели инструментов, которая находится в правом верхнем углу окна браузера.
Существует один общий способ открытия недавно закрытых вкладок во всех пяти браузерах. Использование Ctrl + H поможет вам получить доступ к истории просмотров, которую вы просматривали, а затем повторно открыть ранее просмотренные веб-страницы из отображаемого списка.
Как повторно открыть случайно закрытую вкладку в веб-браузерах • Raymond.CC
Благодаря функциям вкладок, реализованным в большинстве, если не во всех веб-браузерах, мы можем открывать несколько веб-сайтов из одного окна программы без путаницы при переключении между запущенными программами и открытыми веб-страницами. Некоторые люди часто открывают много вкладок из-за того, что постоянно открывают новые гиперссылки с веб-страниц в новой вкладке, но не закрывают предыдущие.
Когда количество вкладок увеличивается, увеличивается и использование памяти веб-браузером, и иногда это может привести к зависанию или сканированию веб-браузера.Разочарованный пользователь может постоянно нажимать горячую клавишу CTRL + W несколько раз, пытаясь закрыть несколько вкладок, надеясь уменьшить использование памяти, но в конечном итоге он может случайно закрыть важные вкладки, которые они хотят прочитать позже.
Один из способов повторно открыть закрытый веб-сайт — это проверить историю, где вы можете найти список всех посещенных веб-сайтов, извлеченный из локальной базы данных. Более простой способ — это, конечно, использовать встроенный метод для повторного открытия закрытых вкладок либо с помощью горячей клавиши, либо с помощью нескольких щелчков мыши.
Вот как отменить закрытые вкладки в Internet Explorer, Firefox, Chrome, Safari, Opera, Maxthon, GreenBrowser и Avant Browser.
1. Internet Explorer
Командная клавиша: Ctrl + Shift + T
Интерфейс: Щелкните правой кнопкой мыши любую вкладку и выберите в меню «Открыть закрытую вкладку».
2. Mozilla Firefox
Командная клавиша: Ctrl + Shift + T
Интерфейс: Щелкните правой кнопкой мыши любую вкладку и выберите в меню Отменить закрытие вкладки.Кроме того, вы также можете нажать оранжевую кнопку Firefox и перейти в «История»> «Недавно закрытые вкладки».
3. Google Chrome
Командная клавиша: Ctrl + Shift + T
Интерфейс: Щелкните правой кнопкой мыши любую вкладку и выберите в меню «Открыть закрытую вкладку».
4. Apple Safari для Windows
Командная клавиша: Ctrl + Z
Интерфейс: Щелкните значок страницы (Показать меню для текущей страницы), расположенный в правом верхнем углу рядом с значок настроек и выберите Отменить закрытие вкладки.
5. Opera
Командная клавиша: Ctrl + Shift + T
Интерфейс: Нажмите красную кнопку меню Opera, перейдите в Вкладки и Windows> Закрытые вкладки.
6. Maxthon
Командная клавиша: Alt + Z
Интерфейс: Нажмите кнопку «Восстановить последнюю закрытую страницу».
7. GreenBrowser
Командная клавиша: Alt + Z
Интерфейс: Щелкните строку меню «Просмотр» и перейдите к «Отменить закрытие», где перечислены все ранее закрытые веб-страницы.
8. Avant Browser
Командная клавиша: Shift + Ctrl + Z
Интерфейс: Щелкните строку меню «Файл» и перейдите к «Открыть последние».
Заключительные примечания : 4 самых популярных веб-браузера сегодня (Chrome, Firefox, Internet Explorer, Opera) используют стандартную горячую клавишу Ctrl + Shift + T для повторного открытия закрытых вкладок. Теперь вы знаете, как легко открывать случайно закрытые вкладки в веб-браузерах.
Как повторно открыть вкладку, которую я случайно закрыл в Chrome
Чем больше вкладок вы откроете в Chrome, тем выше вероятность, что вы случайно нажмете не в том месте и закроете ту, которую хотели оставить открытой.Хорошей новостью является то, что Chrome, как и большинство современных браузеров, хранит как историю всех страниц, которые вы посетили, так и список вкладок, которые вы недавно закрыли. То, что вы используете для повторного открытия вкладки, в основном зависит от того, как быстро вы заметите, что она ушла.
1 Немедленно
Если сразу же приходит осознание того, что вы закрыли неправильную вкладку, решение простое — нажмите «Ctrl-Shift-T», чтобы снова открыть последнюю закрытую вкладку. Повторное нажатие на ярлык повторно откроет вторую последнюю закрытую вкладку, нажатие на нее в третий раз снова откроет третью последнюю закрытую вкладку и так далее.Если вы действительно хотите, вы можете использовать этот ярлык, чтобы повторно открыть каждую вкладку, которую вы закрыли с момента запуска Chrome.
2 После закрытия еще нескольких
Вы закрыли несколько вкладок, только чтобы через несколько минут понять, что среди них есть одна, которую вы хотите оставить открытой. Вместо того, чтобы повторно открывать их все с помощью сочетания клавиш, нажмите кнопку «Меню» и наведите указатель мыши на «Недавние вкладки», чтобы увидеть список последних закрытых вкладок. Щелкните запись в списке, чтобы снова открыть соответствующую вкладку.Когда вы снова открываете вкладки, больше закрытых вкладок, которые вы закрыли недавно, занимают свое место в списке.
3 A While Later
Когда вы понимаете, что случайно закрыли вкладку только через несколько часов после этого, рыться в недавно закрытом меню, так как это будет бессмысленной тратой времени. В этой ситуации самый простой способ восстановить потерянную вкладку — просмотреть историю просмотров. Нажмите «Ctrl-H», чтобы открыть вкладку «История» Chrome. Если вы помните название страницы, воспользуйтесь полем поиска вверху, чтобы быстро найти его; если вы этого не сделаете, вам придется прокручивать список, пока не найдете его.После того, как вы нашли потерянную вкладку, просто щелкните ее запись в списке, чтобы открыть ее снова.
4 Ограничения
Повторное открытие закрытых вкладок работает только в обычных окнах Chrome. Если вы откроете окно в режиме инкогнито и случайно закроете вкладку в нем, вы не сможете восстановить его, поскольку режим инкогнито разработан, чтобы не оставлять следов вашей истории просмотров. Кроме того, любые данные, которые вы ввели во вкладках — например, комментарий Facebook, который вы ввели, но еще не отправили, — могут больше не отображаться, если вы случайно закроете их, а затем снова откроете.
Как повторно открыть вкладки, которые вы случайно закрыли в своем браузере
Мы все были в таком состоянии: слишком много вкладок открывается, а мы случайно закрываем не ту. К счастью, во всех браузерах очень легко повторно открыть вкладку, которую вы не хотели закрывать.
Все мы были в таком положении: слишком много вкладок открывается, а мы случайно закрываем не ту. К счастью, во всех браузерах очень легко повторно открыть вкладку, которую вы не хотели закрывать, на телефоне или на рабочем столе.
Для настольных браузеров все, что требуется, — это сочетание клавиш. В мобильных браузерах вам нужно будет получить доступ к списку недавно закрытых вкладок и выбрать ту, которую вы хотите открыть повторно.
Хром
Щелкните правой кнопкой мыши любую открытую вкладку и выберите Повторно открыть закрытую вкладку или используйте сочетание клавиш Ctrl / Cmd + Shift + T . Чтобы увидеть недавно закрытые вкладки в мобильной версии Chrome, коснитесь кнопки меню и коснитесь Последние вкладки .
Firefox
Щелкните правой кнопкой мыши любую открытую вкладку и выберите Отменить закрытие вкладки или используйте сочетание клавиш Ctrl / Cmd + Shift + T . Чтобы увидеть недавно закрытые вкладки в мобильной версии Firefox, откройте адресную строку, коснитесь значка часов> Недавно Закрыто .
Safari
Перейдите в History > Reopen Last Closed Window или воспользуйтесь сочетанием клавиш Cmd + Shift + T .В мобильной версии Safari вы можете нажать кнопку «Вкладки» и нажать и удерживать кнопку + , чтобы открыть список из недавно закрытых вкладок .
Край
Щелкните правой кнопкой мыши любую открытую вкладку и выберите Повторно открыть закрытую вкладку или используйте сочетание клавиш Ctrl / Cmd + Shift + T .
Какие у вас любимые советы и рекомендации по работе с браузером? Дайте нам знать об этом в комментариях.
Обзор мини-ПК ECS Liva Q1D: самый экологичный крошечный ПК из когда-либо существовавшихQ1D — отличный компьютер корпоративного класса по доступной цене.Кроме того, это надежный тонкий клиент, мало способный обрабатывать базовые вычисления.
Читать далее
Об авторе Нэнси Месси (Опубликовано 889 статей)Нэнси — писательница и редактор, живущая в Вашингтоне.Ранее она работала редактором по Ближнему Востоку в The Next Web, а в настоящее время работает в аналитическом центре по коммуникациям и социальным сетям в Вашингтоне.
Более От Нэнси МессиПодпишитесь на нашу рассылку новостей
Подпишитесь на нашу рассылку, чтобы получать технические советы, обзоры, бесплатные электронные книги и эксклюзивные предложения!
Нажмите здесь, чтобы подписаться
.

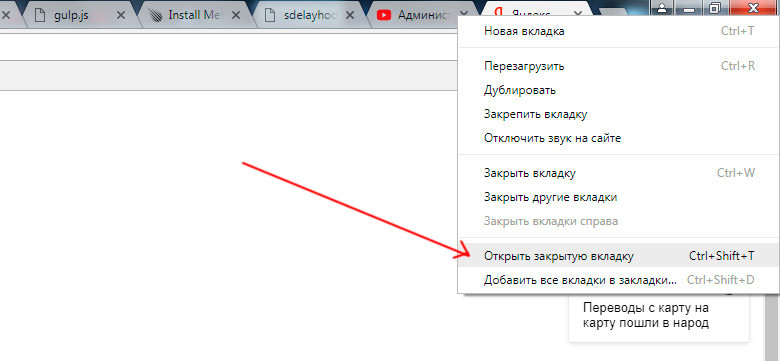 Для того чтобы справиться с этой задачей, вы можете использовать специальное сочетание клавиш: Ctrl+H или Ctrl+Shift+H.
Для того чтобы справиться с этой задачей, вы можете использовать специальное сочетание клавиш: Ctrl+H или Ctrl+Shift+H.