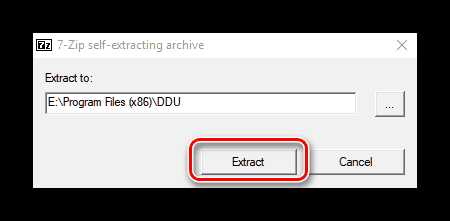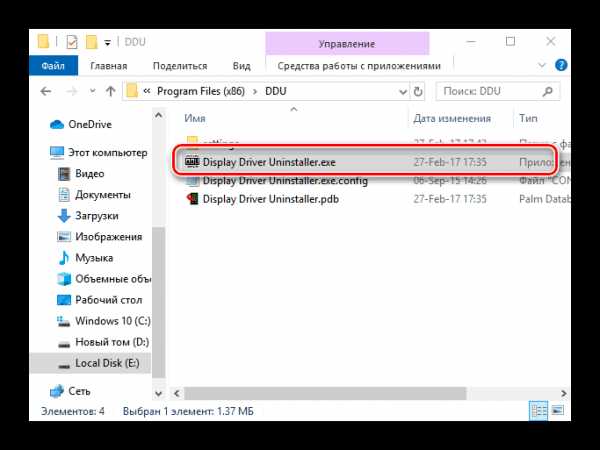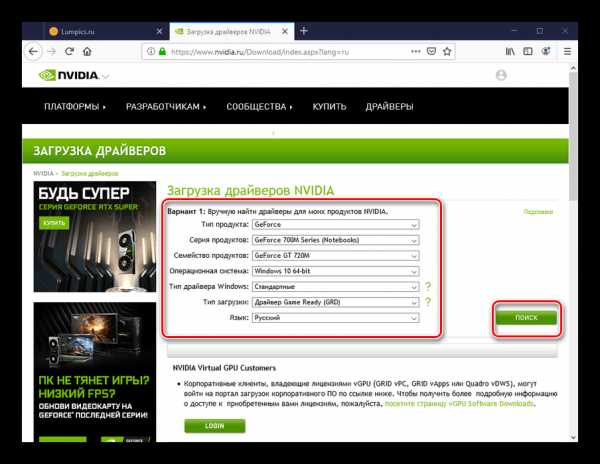Почему не устанавливается драйвер NVIDIA в Windows 10
Обеспечение наилучшей производительности, эффективность рендеринга и гибкость настроек графической карты является основным преимуществом драйверов NVIDIA. Установка драйверов NVIDIA не абы какая сложная процедура, тем не менее, в ряде случаев в процессе их инсталляции пользователю приходится сталкиваться с проблемами, например, на определенном этапе мастер выдает ошибку «Сбой программы установки nVidia».
Замечено, что ошибка эта довольно часто появляется после обновления операционной системы до Windows 10, особенно если в предыдущей версии уже были установлены драйвера NVIDIA.
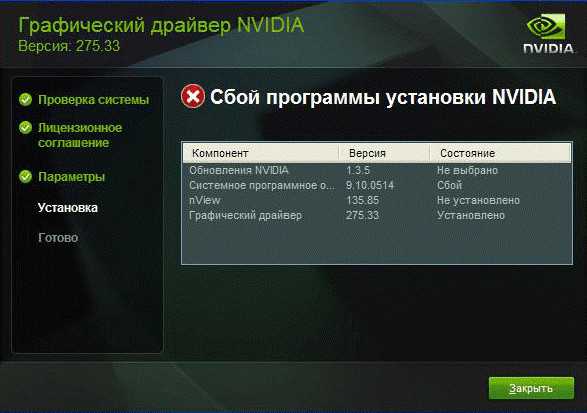
Преимущественно проблему удается решить путем очистки системы от старых драйверов видеокарты и всех связанных с ними компонентов. Для этих целей лучше всего использовать специальный софт, к примеру, Display Driver Uninstaller
Загрузить инструмент можно с сайта разработчика:
www.guru3d.com
Распаковав EXE-архив с утилитой, загрузитесь в безопасном режиме, запустите исполняемый файл Display Driver Uninstaller.exe, выберите в выпадающем списке драйвер NVIDIA и нажмите «Удалить и перезагрузить».
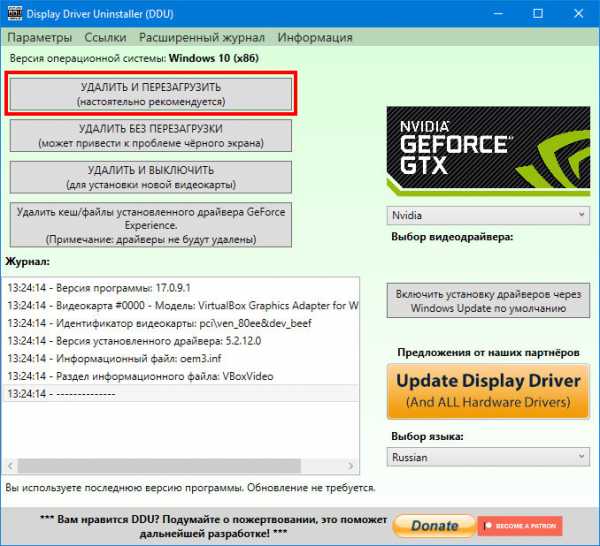
Все текущие и ранее установленные драйвера графической карты будут деинсталлированы, после чего вы сможете выполнить установку нового драйвера NVIDIA по «чистому».
Как вариант, для удаления «хвостов» драйверов можно воспользоваться бесплатной утилитой
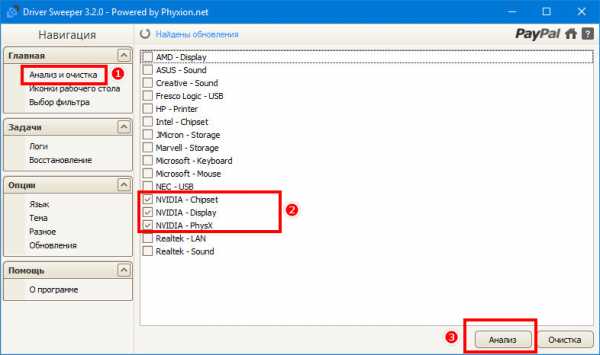
Программа просканирует компьютер на предмет файлов и записей NVIDIA и предложит их удалить. Нажмите кнопку «Очистка» и по завершении процедуры перезагрузите компьютер.

Примечание:
Наличие старых версий драйверов или их остатков — не единственная причина, по которой установка драйвера NVIDIA может завершиться ошибкой. Драйвер попросту может оказаться несовместимым с вашей моделью видеокарты, но тогда ошибка обнаружит себя уже в самом начале установки. Чтобы правильно выбрать драйвер, нужно как минимум знать модель своей видеокарты и ее серию, но это уже тема для отдельного разговора.
www.white-windows.ru
Установка драйвера nvidia в windows 10
После обновления до Windows 10 многие сталкиваются с проблемой: при попытке установить официальный драйвер NVidia происходит сбой и драйвера не устанавливаются. При чистой установке системы проблема обычно себя не проявляет, но в некоторых обстоятельствах может также оказаться, что драйвер не устанавливается. В результате, пользователи ищут, где скачать драйвер видеокарты NVidia для Windows 10, подчас используя сомнительные источники, а проблема не решается.
Если вы столкнулись с описанной ситуацией, ниже — простой путь решения, который срабатывает в большинстве случаев. Отмечу, что после чистой установки, Windows 10 автоматически устанавливает драйвера видеокарты (во всяком случае, для многих NVidia GeForce), причем официальные, однако — далеко не самые последние. А потому, даже если у вас нет проблем с драйверами после установки, может иметь смысл проделать описанную ниже процедуру и установить последние доступные драйвера видеокарты. См. также: Как узнать, какая видеокарта на компьютере или ноутбуке в Windows 10, 8 и
Прежде чем начать, рекомендую скачать драйвера для вашей модели видеокарты с официального сайта nvidia. ru в разделе драйверы — загрузка драйверов. Сохраните установщик у себя на компьютере, он понадобится позже.
Удаление имеющихся драйверов
Первый шаг при возникновении сбоев при установке драйверов видеокарт NVidia GeForce — удалить все имеющиеся драйвера и программы и не дать заодно Windows 10 заново их скачать и установить их из своих источников.
Можно попробовать удалить имеющиеся драйвера вручную, через панель управления — программы и компоненты (удалив в списке установленных программ все, что имеет отношение к NVidia). Затем перезагрузить компьютер.
Есть более надежный способ, полностью вычищающий все имеющиеся драйвера видеокарты с компьютера — Display Driver Uninstaller (DDU), представляющая собой бесплатную утилиту именно для этих целей. Скачать программу можно с официального сайта Www. guru3d. com (представляет собой самораспаковывающийся архив, не требует установки). Подробнее: Как удалить драйвера видеокарты.
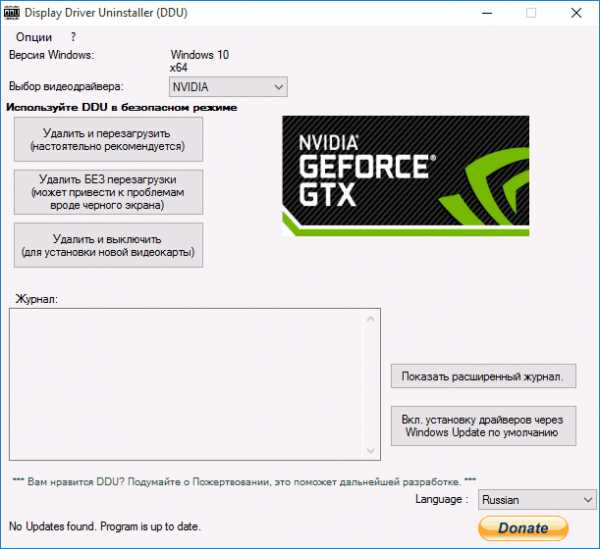
После запуска DDU (рекомендуется выполнять в безопасном режиме, см. Как зайти в безопасный режим Windows 10), просто выберите видеодрайвер NVIDIA, затем нажмите «Удалить и перезагрузить». Все драйвера NVidia GeForce и связанные программы будут удалены с компьютера.
Устанавливаем драйвера видеокарты NVidia GeForce в Windows 10
.responsive2{width:300px;height:300px}@media(min-width: 500px){.responsive2{width:336px;height:280px}}
Дальнейшие шаги очевидны — после перезагрузки компьютера (лучше, с отключенным интернет-подключением), запустите загруженный ранее файл для установки драйверов на компьютер: в этот раз сбоя установки NVidia произойти не должно.
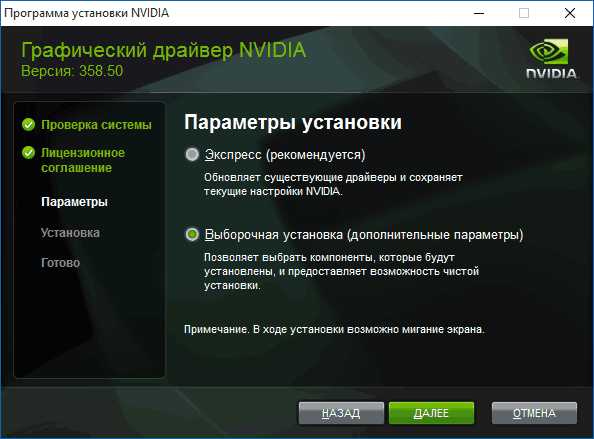
По завершении установки вам потребуется очередная перезагрузка Windows 10, после которой в системе будут установлены последние официальные драйвера видеокарты с автоматическим обновлением (если, конечно, вы его не отключили в настройках) и всем сопутствующим софтом, таким как GeForce Experience.
Внимание: если после установки драйвера ваш экран стал черным и ничего не отображается — подождите 5-10 минут, нажмите клавиши Windows + R и вслепую наберите (в английской раскладке) shutdown /r затем нажмите Enter, а через 10 секунд (или после звука) — еще раз Enter. Подождите минуту,
comservice-chelny.ru
Драйверы NVIDIA, AMD, Realtek не устанавливаются в Windows 10
Иногда драйверы от таких компаний, как NVIDIA, AMD и Realtek, устанавливаются автоматически, и иногда не отвечают. В других случаях они просто отказываются устанавливаться на Windows 10, так как остаются следы более ранних версий или неполная установка, которая создает конфликт. Что делать в такой ситуации? Многие советуют переустанавливать драйверы, но методы переустановки разные и это редко помогает. Вот мы и разберем правильную очередность шагов, которые помогут исправить проблему, когда драйверы NVIDIA, AMD и Realtek не устанавливаются в Windows 10.
Драйверы NVIDIA, AMD, Realtek не устанавливаются
- Во первых, создайте точку восстановления системы перед выполнением решением.
- Скачайте драйверы с официальных сайтов производителя NVIDIA, AMD и Realtek и не запускайте их. Просто сохраните на рабочий стол.
- Скачайте специальную утилиту для удаления драйверов видеокарты DDU с офф. сайта. Не запускайте, сохраните её тоже на рабочий стол.
- Когда у вас все готово, нужно запуститься в безопасном режиме без подключения к интернету. Или отключите его потом.
Читайте полное руководство, как полностью удалить драйвера видеокарты Nvidia, AMD, Intel
1. Удаление драйвера видеокарты
Когда мы загрузились в безопасном режиме, то отключите интернет, если он включен. У нас на рабочем столе имеются сохраненные нам программы. Запускаем DDU, выбираем производителя видеокарты NVIDIA или AMD и нажимаем «Удалить и перезагрузить«. После чего, установите свежий, скаченный видео драйвер.
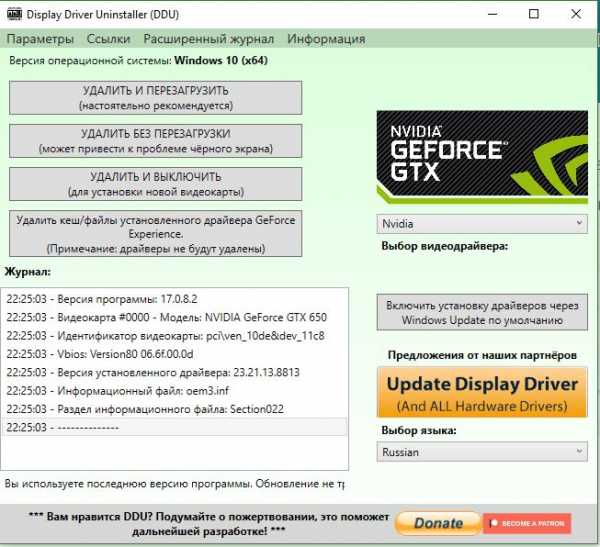
2. Удалите драйверы Realtek
Ошибка установки аудио-драйвера Realtek HD, обычно является перезапись файлов в драйвере Windows по умолчанию, либо конфликт с Microsoft Universal Audio Architecture. Итак, вам нужно удалить существующие драйверы Realtek и Microsoft UAA, а затем переустановить драйвер Realtek. Когда вы загрузились в безопасном режиме, то:
- Откройте диспетчер устройств и раздвиньте графу «Системные устройства«.
- Найдите Microsoft UAA Bus Driver for High Definition Audio нажмите на нем правой кнопкой мыши и Отключить.
- Перезагрузите компьютер (в безопасном режиме обратно).
- Снова вернитесь в диспетчер устройств Windows и найдите графу «Звуковые, игровые и видеоустройства».
- Здесь щелкните правой кнопкой мыши на аудиоустройство Realtek и выберите опцию «Удалить устройство».
- Снова дважды щелкните «Системные устройства«. Найдите обратно Microsoft UAA Bus Driver for High Definition Audio и нажмите на нем правой кнопкой мыши и выберите «Удалить«. Закройте диспетчер устройств.
- У вас есть новая копия загруженного драйвера Realtek, дважды щелкните по установке драйвера «Realtek» и продолжайте установку.
- Загрузите компьютер в обычном режиме и перезагрузите компьютер.
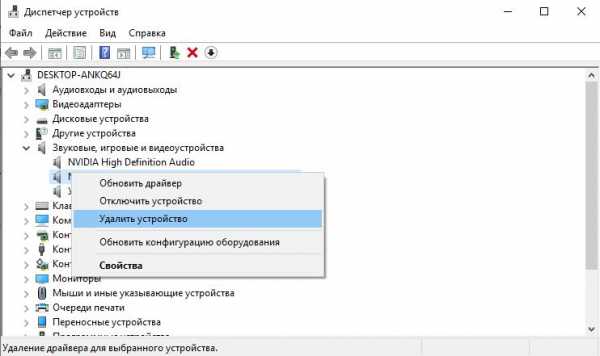
comments powered by HyperComments
mywebpc.ru
Этот графический драйвер NVIDIA несовместим с данной версией Windows
Часто мы сталкиваемся с проблемами установки драйверов. Случается и так, что на этой же версии Windows ПО видеокарты работало, но после переустановки системы мы сталкиваемся с ошибкой. Сообщение может быть следующим: этот графический драйвер NVIDIA несовместим с данной версией Windows. Что же случилось с компьютером и как решить эту проблему — читайте далее.
Причины ошибок при установке видеодрайвера NVIDIA
Видеодрайвер может не устанавливаться из-за того, что вы загрузили и пытаетесь установить ПО с несоответствующей архитектурой. К примеру, ваш ПК имеет систему Windows 10 x64. Но вы скачали и пытаетесь установить версию ПО для Windows 10 x32. Этот параметр системы можно легко определить:
- Нажмите на своей клавиатуре вместе клавиши WIN+PAUSE;
- В системном окне обратите внимание на строку «Тип системы». Напротив неё будет находиться нужный вам параметр;
 Системное окно с информацией о разрядности Windows
Системное окно с информацией о разрядности Windows - Снова откройте сайт и скачайте соответствующий файл.
Возможно в BIOS выставлены по умолчанию неподходящие параметры. Если вы устанавливаете драйвер, проверьте, чтобы графическое устройство поддерживало эту систему или её версию. Ваша видеокарта может быть устаревшей. А для таких устройств производители не делают драйвера к новым версиям системы. Наконец файл может загрузиться некорректно. Из-за чего появляется ошибка несовместимости НВидиа в весией Виндовс.
Это может быть полезным: видеокарта не видна в диспетчере устройств.
Где скачать драйвера для устройств от NVIDIA
Производители видеокарт настоятельно рекомендуют загружать программное обеспечение только с их официального сайта. При скачивании драйверов на сторонних сайтах, вы рискуете не только получить на свой компьютер вирусы, но и вывести ПК из строя. Программы для видеоадаптеров фирмы NVIDIA можно найти по ссылке https://www.nvidia.ru/Download/index.aspx?lang=ru. Воспользуйтесь этой формой поиска, но внимательно выбирайте драйвер.
 Официальный сайт NVIDIA
Официальный сайт NVIDIAНиже формы поиска находятся ссылки на драйвера для других систем (MAC, Linux). А также бета-версии ПО. Чтобы найти драйвер для устаревших видеокарт, выберите в первой строке формы пункт «Legacy».
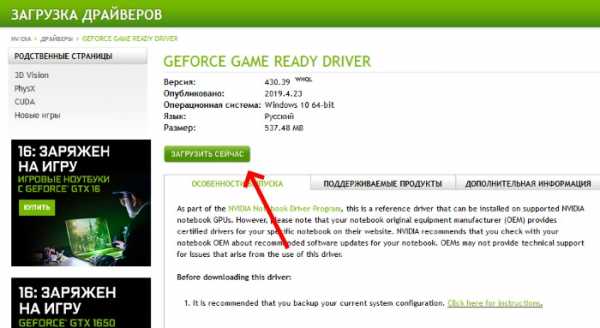 Страница загрузки драйвера NVIDIA
Страница загрузки драйвера NVIDIAЕсли вы используете форму для определения драйвера автоматически, подсказки на сайте рекомендуют применять встроенный в систему браузер Internet Explorer или Edge. Он лучше всего подходит для загрузки драйвер NVIDIA и у вас не возникнет проблем с совместимостью.
Читайте также: тормози видео при просмотре онлайн.
Драйвер NVIDIA установлен, но работает некорректно — что делать?
Если вам удалось установить драйвер, но он работает неправильно, его нужно удалить. После чего загрузить новый на официальном сайте.
- Откройте диспетчер устройств на компьютере — WIN+R, в строке запишите: devmgmt.msc;
- Для запуска команды нажмите клавишу ввода. В следующем окне найдите строку «Видеоадаптеры»;
- Выберите её ПКМ, после выберите в блоке меню «Свойства»;
- Перейдите во вкладку «Драйвер», найдите и нажмите пункт со словом «Удалить»;
 Удаление драйвера видеокарты NVIDIA
Удаление драйвера видеокарты NVIDIA - Затем вновь выберите ПКМ пункт «Видеоадаптеры» и нажмите «Обновить драйверы». Выберите автоматический вариант.
Система может найти и инсталлировать их в автоматическом порядке. Вам останется перезагрузить ПК. Если у вас есть компакт-диск с драйверов для видеокарты — ещё лучше. Вставьте его в привод и установите всё необходимое ПО. Ни для кого не секрет, что производители часто стимулируют пользователей покупать новые версии ПО и устройства. Вполне возможно, что вы столкнулись с такой ситуацией. Например, новая модель вашей видеокарты может работать только на Windows 10. При установке драйвера на старые версии системы, вы снова увидите системное сообщение об ошибке «Этот графический драйвер NVIDIA несовместим с данной версией Windows».
Установка обновлений Windows
При загрузке драйвера с сайта NVIDIA вам также необходимо знать, какая редакция Windows необходима для этого программного обеспечения. Чтобы узнать информацию о текущей версии системы, выполните следующие действия:
- Нажмите вместе WIN+R и запишите: winver;
- После чего нажмите клавишу ввода для подтверждения команды;
- В следующем системном окошке вы сможете найти нужную информацию об установленной на компьютере системе Windows.
 Информация о версии Windows
Информация о версии Windows
Возможно вам понадобиться обновить Windows, чтобы установить драйвер без проблем. Особенно если вы уже устанавливали на эту версию системы драйвер NVIDIA раньше.
Для того, чтобы обновить Windows 7, проследуйте инструкции:
- Нажмите на меню «Пуск»;
- Выберите пункт «Панель управления» и выберите «Система…»;
- Нажмите «Обновления Windows» и нажмите слева «Поиск обновлений»;
- Когда поиск будет окончен, нажмите на кнопку «Обновить».
В других версиях Windows этот пункт находится по аналогичному пути. Только в Windows 10 вам нужно вместо меню «Пуск» нажать вместе WIN+R и записать команду «control». После чего нажмите ENTER и откройте обновления системы. Когда вы установите нужное ПО, попробуйте установить нужный компонент видеокарты. Таким образом вы проверите, удалось ли устранить ошибку — этот графический драйвер NVIDIA несовместим с данной версией Windows.
rusadmin.biz
[Решено] Не устанавливается драйвер NVIDIA после замены видеокарты (
Устанавливаем драйвера NVIDIA для новенькой видеокарты:
1. Заходим в Пуск – Панель управления – Удаление программы.
2. Выбираем NVIDIA графический драйвер, нажимаем Удалить/Изменить.
3. Нажимаем Удалить для деинсталляции драйверов.
4. Повторяем процедуру для NVIDIA системное программное обеспечение PhysX.
5. Перезагружаем компьютер.
6. Переходим на сайт NVIDIA для закачки новых драйверов. Заходим в Драйверы – Загрузить драйверы.
7. Выбираем тип, серию, модель видеокарты, операционную систему и язык. Нажимаем Поиск.
8. Нажимаем Загрузить сейчас и скачиваем новый драйвер.
10. Отключаем антивирусные программы (все модули).
11. Устанавливаем скачанные драйвера от NVIDIA.
Если не помогло:
1. Заходим в Пуск – Панель управления – Система и безопасность – Диспетчер устройств.
2. Раскрываем Видеоадаптеры, жмём правой кнопкой на видеокарте и выбираем Удалить.
3. Нажимаем на кнопку Обновить конфигурацию оборудования.
4. В Видеоадаптерах снова жмём правой кнопкой и выбираем Обновить драйверы.
5. Заходим в Выполнить поиск драйверов на этом компьютере.
6. Кликаем на Выбрать драйвер из списка уже установленных драйверов.
7. Выбираем Установить с диска.
8. Находим на компьютере папку с распакованными драйверами (обычно c:\NVIDIA\) и указываем в ней драйвер для установки.
9. После установки драйвера перезагружаем компьютер.
Установка драйвера окончена.
softobase.com
Как переустановить драйвер NVIDIA

Для полноценной работы большинства внутренних компонентов компьютера требуется соответствующее программное обеспечение. Порой таковое может оказаться повреждено (по вине пользователя или вследствие активности вредоносных программ), и его требуется переустановить. Кроме того, эту процедуру рекомендуется делать после замены оборудования. Далее рассмотрим методику переустановки системного ПО для видеокарт производителя NVIDIA.
Переустановка драйвера GPU
Процедура состоит из двух этапов – удаления старой версии драйверов и установки новой. Каждый из них может быть выполнен несколькими методами.
Этап 1: Деинсталляция старой версии ПО
Перед установкой нового драйвера графических адаптеров НВИДИА старый рекомендуется удалить, во избежание программных сбоев. Деинсталлировать более неактуальное программное обеспечение можно двумя способами: посредством специальной утилиты либо вручную, через системную оснастку.
Способ 1: Display Driver Uninstaller
Драйвера в ОС семейства Виндовс порой удалить довольно трудно, поэтому на помощь пользователям пришли энтузиасты, которые представили утилиту Display Driver Uninstaller, облегчающую данную процедуру.
Скачать Display Driver Uninstaller
- Утилита поставляется в виде архива – при первом запуске потребуется выбрать место для распаковки.

Далее переходите к папке, в которую распаковали архив, и открывайте EXE-файл.

Внимание! Работу с Display Driver Uninstaller на Виндовс 8 и выше лучше всего проводить в безопасном режиме, поэтому перед запуском следует перейти в него!
Читайте также: Включение безопасного режима работы Windows 8, Windows 10
- Убедитесь, что режим работы приложения установлен в положение «Нормальный», затем используйте кнопку «Запустить нормальный режим».
- В правой части окна находится список с производителями, в нём нужно выбрать вариант «NVIDIA».
- Далее используйте кнопку «Удалить и перезагрузить» – это нужно для применения изменений после деинсталляции драйвера.
- Утилита отключает автоматическую загрузку драйверов из «Центра обновления Windows», о чём сообщает пользователю. Нажмите «ОК».
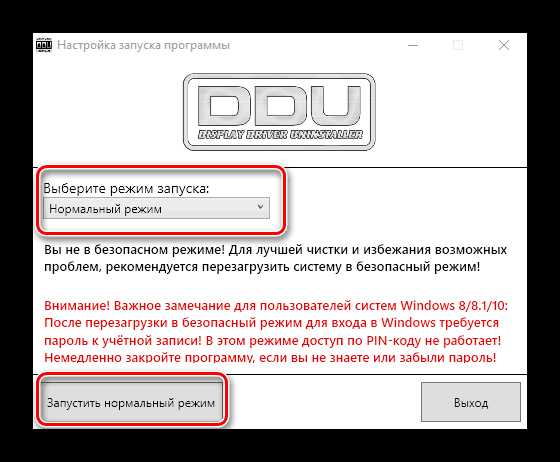
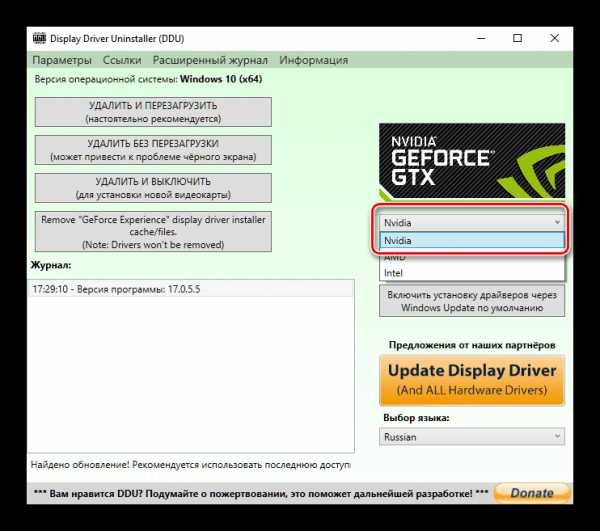
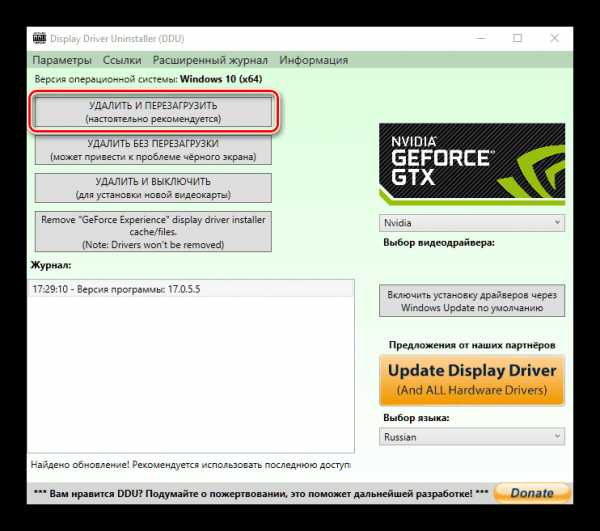
Остаётся только подождать, пока ПО будет удалено, а компьютер перезагружен. После этого можете переходить ко второму этапу.
Способ 2: «Программы и компоненты»
Можно также обойтись и без сторонних средств – новейшие версии программного обеспечения НВИДИА могут быть удалены и системными средствами. Воспользуемся для этого оснасткой «Программы и компоненты».
- Вызовите окно «Выполнить» комбинацией клавиш Win+R, затем впишите в текстовую строку
appwiz.cplи нажмите «ОК». - Найдите в списке установленных приложений запись с названием «Nvidia Графический драйвер».
Обратите внимание! Номер версии ПО может отличаться!
Выделите эту позицию и нажмите на кнопку «Удалить/Изменить» в панели инструментов.
- Будет запущено средство удаления ПО от NVIDIA. Нажмите на кнопку «Удалить».
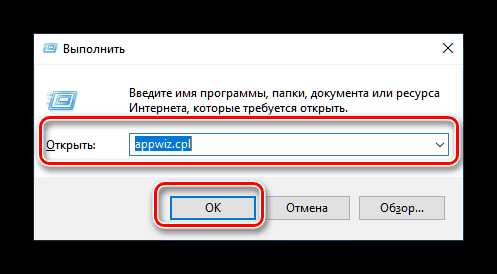
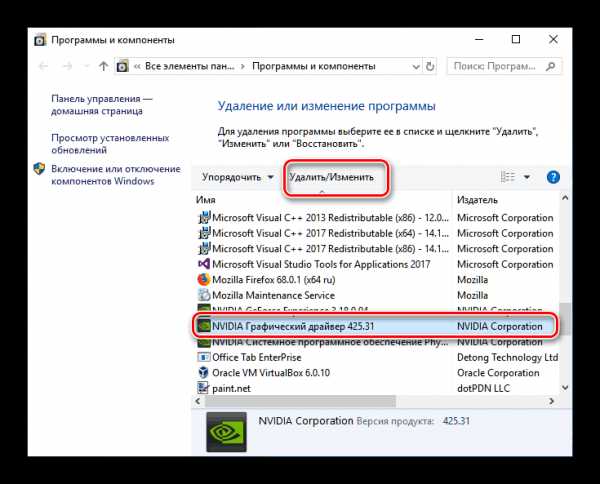
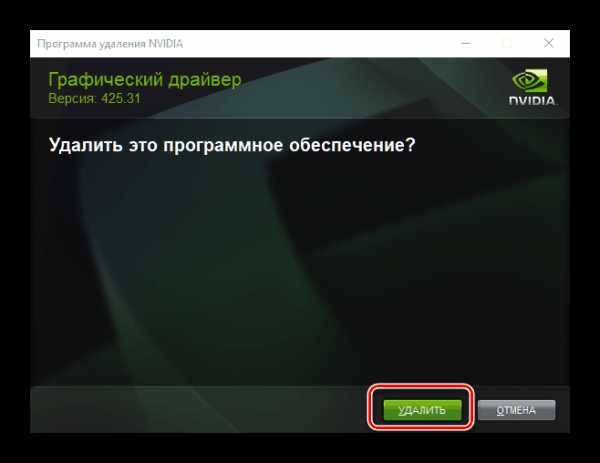
Дождитесь окончания работы мастера по деинсталляции, после чего сразу же перезагрузите компьютер.
Этап 2: Установка новой версии драйверов
После того как сбойное или устаревшее программное обеспечение успешно удалено, следует переходить к установке новой версии. Эту процедуру тоже можно проделать несколькими методами.
Способ 1: Официальный сайт
Оптимальный вариант получения драйверов – загрузка пакета с официального ресурса производителя, в нашем случае это NVIDIA.
Открыть сайт NVIDIA
- На странице драйверов нужно последовательно ввести информацию о видеоадаптере: модельный ряд и серию устройств, операционную систему и предпочитаемый язык установки. Сделав это, нажмите по кнопке «Поиск», а на следующей странице «Загрузить сейчас».

Подробнее: Определение параметров видеокарты
- Далее снова нажмите на кнопку с таким же названием.
- Загрузите инсталлятор в любое место на внутреннем накопителе ПК или ноутбука, после чего запускайте инсталлятор. Сначала утилита проверит совместимость системы.
- Вам будет предложено выбрать тип установки – только драйвер или же вместе с фирменным ПО GeForce Experience. Отметьте подходящий вариант и нажмите на кнопку «Принимаю/Продолжить».
- На этом шаге нужно выбрать вариант инсталляции. «Выборочная» предназначен для опытных пользователей, «Экспресс» – для новичков. Рекомендуем использовать последний.
- Дождитесь, пока программное обеспечение будет установлено, а затем снова перезагрузите машину.
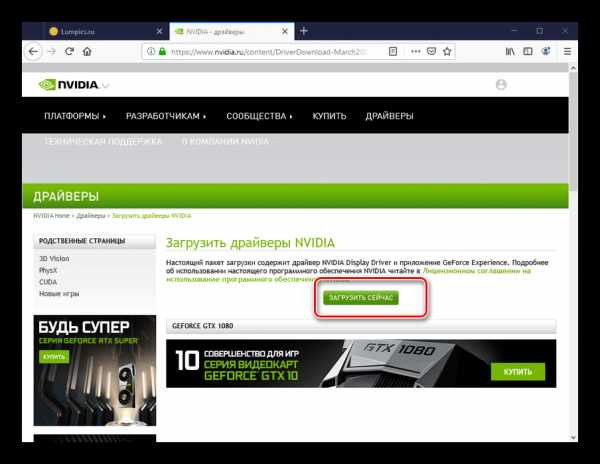

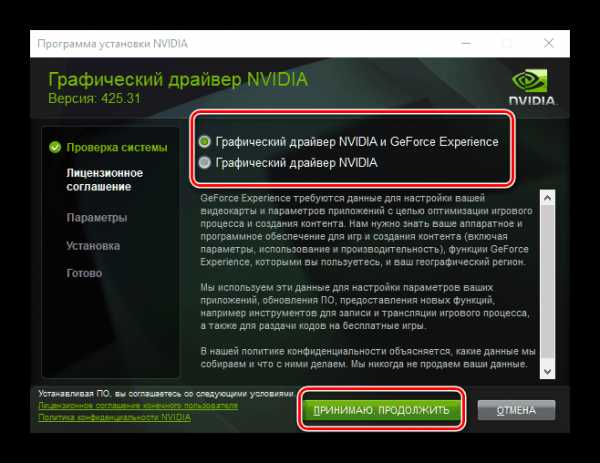
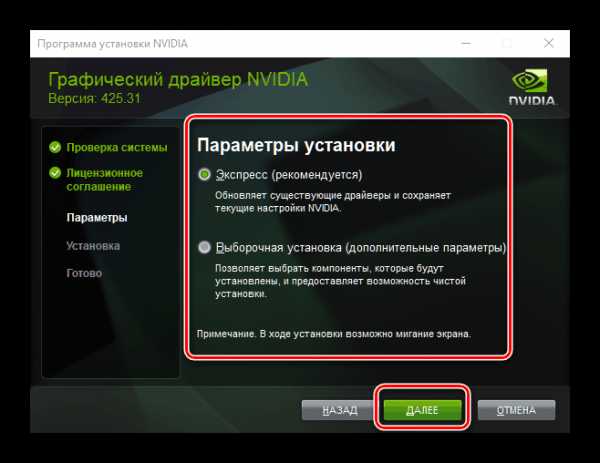
Способ 2: GeForce Experience
Облегчить задачу получения драйверов для GPU от тайваньского производителя можно посредством упомянутого выше GeForce Experience — фирменного приложения для управления видеокартой. Мы уже рассказывали о том, как с помощью этой утилиты установить драйвера для видеокарты, поэтому обратитесь к руководству по ссылке далее.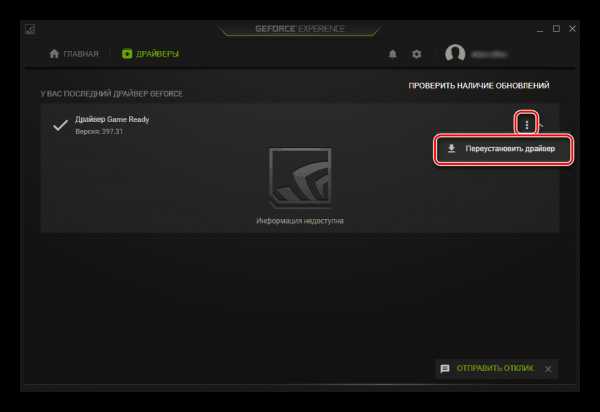
Урок: Установка драйверов для видеоадаптеров NVIDIA через GeForce Experience
Решение некоторых проблем
Порой процесс переустановки драйверов сопровождается теми или иными проблемами и ошибками. Рассмотрим самые частые из них.
Требуется установить предыдущую версию драйверов
Увы, но порой программисты NVIDIA недостаточно тщательно тестируют драйвера, и в релиз уходят проблемные продукты. Обычно неполадки исправляются оперативно, но иногда устранения багов затягивается, в результате чего пользователи желают откатиться на предыдущий, работоспособный вариант драйверов. Переустановка в классическом виде не всегда возможна, поэтому таким юзерам мы советуем обратиться к статье по ссылке далее.
Подробнее: Как откатить драйвера видеокарты NVIDIA
Появляется сообщение «Не удалось установить программное обеспечение NVIDIA»
Неприятным сюрпризом для пользователя может быть аварийное завершение установки драйверов с сообщением «Не удалось установить программное обеспечение NVIDIA». К счастью, у этой проблемы есть несколько решений – доступные варианты вы найдете в материале по ссылке далее.
Урок: Варианты решения проблем при установке драйвера NVIDIA
Заключение
На этом завершаем разбор процедуры переустановки драйверов для видеоадаптеров NVIDIA. Операция может показаться трудоёмкой, но на самом деле ничего сложного в ней нет, а потенциальные проблемы всегда решаемы.
Мы рады, что смогли помочь Вам в решении проблемы.Опишите, что у вас не получилось. Наши специалисты постараются ответить максимально быстро.
Помогла ли вам эта статья?
ДА НЕТlumpics.ru

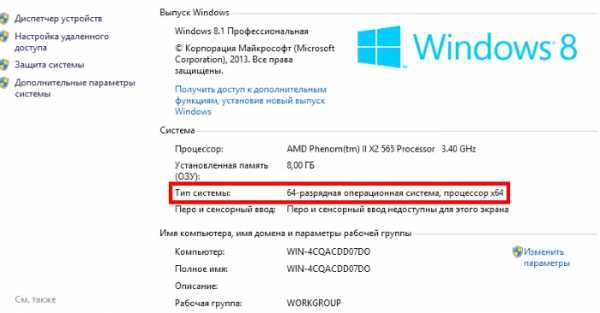 Системное окно с информацией о разрядности Windows
Системное окно с информацией о разрядности Windows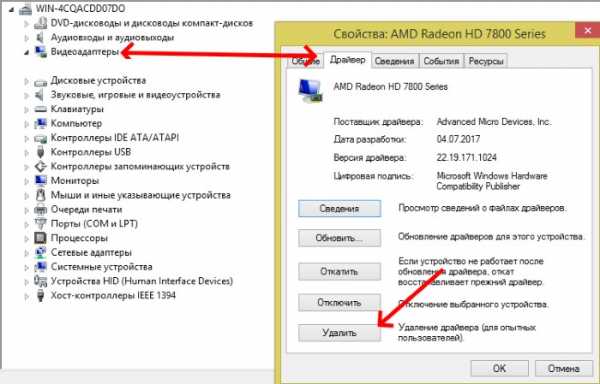 Удаление драйвера видеокарты NVIDIA
Удаление драйвера видеокарты NVIDIA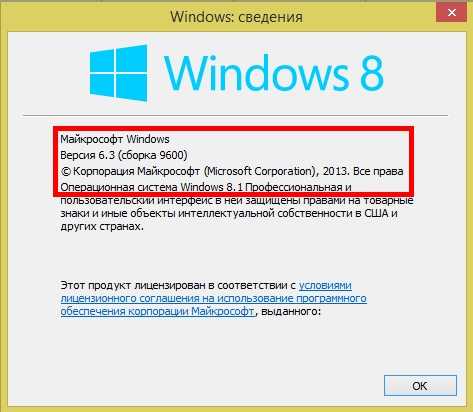 Информация о версии Windows
Информация о версии Windows