Как устранить ошибку с кодом «SEC_ERROR_UNKNOWN_ISSUER» на защищённых веб-сайтах
На веб-сайтах, соединение с которыми должно быть защищено (адрес начинается с «https://»), Firefox должен удостовериться, что сертификат, предоставленный веб-сайтом, является действительным. Если сертификат проверить невозможно, Firefox прекратит подключение к веб-сайту и отобразит вместо этого страницу с ошибкой «Предупреждение: потенциальная угроза безопасности». Щёлкнув по кнопке Подробнее, вы можете увидеть конкретную ошибку, обнаруженную Firefox.
В этой статье объясняется, почему вы можете видеть коды ошибок «SEC_ERROR_UNKNOWN_ISSUER», «MOZILLA_PKIX_ERROR_MITM_DETECTED» или «ERROR_SELF_SIGNED_CERT» на веб-сайтах и как её устранить.
Во время защищённого соединения веб-сайту необходимо представить сертификат, выпущенный доверенным центром сертификации, для того, чтобы Firefox убедился, что пользователь подключен к необходимому сайту и соединение является зашифрованным.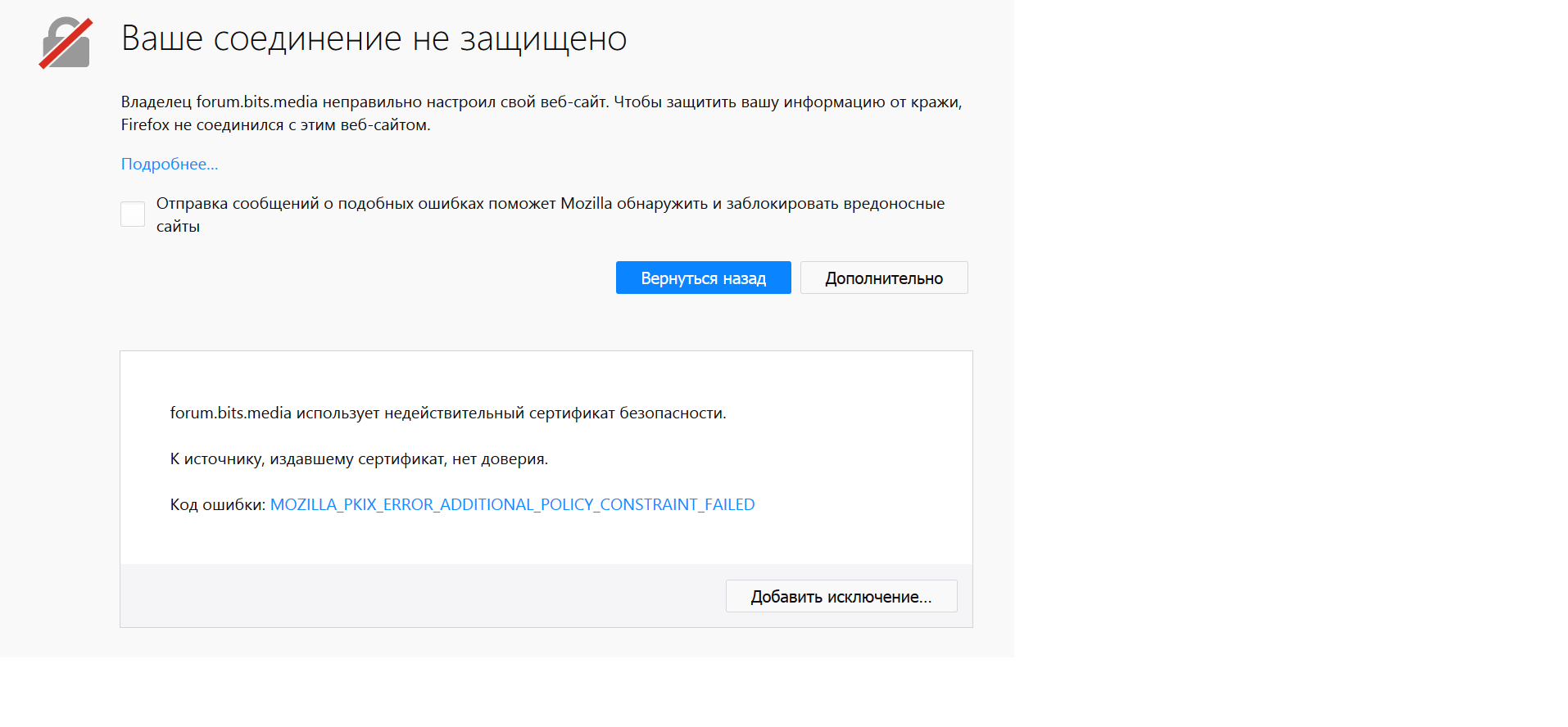
Если вы сталкиваетесь с этой проблемой на множестве не связанных друг с другом HTTPS-сайтов, это указывает на то, что что-то в вашей системе или сети перехватывает ваше соединение и внедряет сертификаты способом, которому не доверяет Firefox. В большинстве случаев зашифрованные соединения сканирует антивирусное программное обеспечение или слушает вредоносная программа и подменяет легитимные сертификаты веб-сайтов на свои собственные. В частности, код ошибки «MOZILLA_PKIX_ERROR_MITM_DETECTED» показывает, что Firefox обнаружил перехват соединения.
Антивирусные продукты
Стороннее антивирусное программное обеспечение может вмешиваться в защищённые соединения Firefox. Вы можете попробовать переустановить его, что может привести к тому, что программное обеспечение снова поместит свои сертификаты в доверенное хранилище Firefox.
Вы можете попробовать переустановить его, что может привести к тому, что программное обеспечение снова поместит свои сертификаты в доверенное хранилище Firefox.
Мы рекомендуем удалить ваше стороннее программное обеспечение и использовать вместо этого защитное программное обеспечение, предлагаемое Microsoft для Windows:
Если вы не хотите удалять своё стороннее программное обеспечение, вы можете попробовать его переустановить, что может заставить программное обеспечение расположить свои сертификаты в доверенное хранилище Firefox снова.
Ниже описаны некоторые альтернативные решения, которые вы можете попробовать:
Avast/AVG
В антивирусных продуктах Avast или AVG вы можете отключить перехват защищённых соединений:
- Откройте настройки вашего приложения Avast или AVG.
- Перейдите в и щёлкните > > .
- Прокрутите вниз до раздела настроек и щёлкните по .
- Снимите флажок рядом с и подтвердите это, нажав OK.
В более старых версиях продукта вы найдёте соответствующий параметр перейдя через > > и щёлкнув Настроить рядом с
Для получения дополнительной информации прочитайте статью Управление HTTPS-сканированием в Web Shield в антивирусе Avast на сайте поддержки Avast.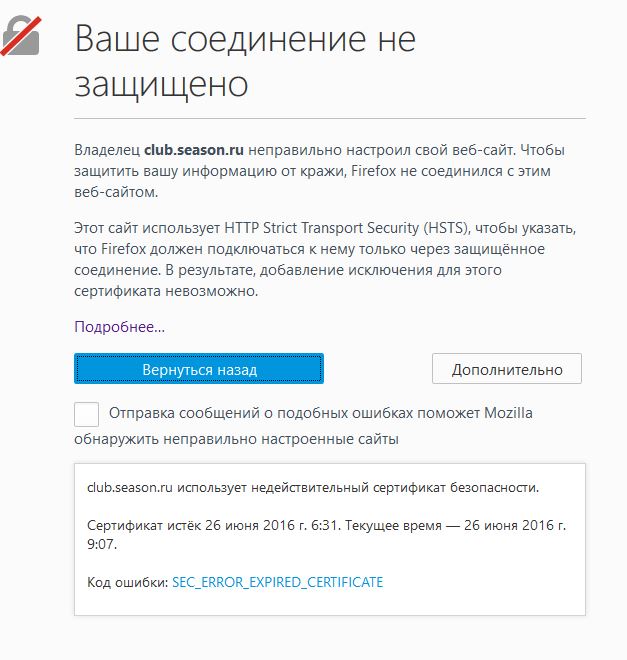 Дополнительная информация об этой функции доступна на этой странице Блога Avast.
Дополнительная информация об этой функции доступна на этой странице Блога Avast.
Bitdefender
В антивирусных продуктах Bitdefender вы можете отключить перехват защищённых соединений:
- Откройте настройки вашего приложения Bitdefender.
- Перейдите к меню и в разделе щёлкните по .
- Отключите параметр Сканирование защищённого соединения.
В более старых версиях продукта вы найдёте соответствующий параметр как Сканирование SSL после перехода через >
В Bitdefender Antivirus Free этот параметр невозможно изменить. Вместо этого вы можете попробовать восстановить или удалить программу, если у вас возникли проблемы с доступом к защищённым веб-сайтам.
Для корпоративных продуктов Bitdefender, пожалуйста, обратитесь к этой странице Центра поддержки Bitdefender.
Bullguard
В продуктах безопасности Bullguard можно отключить перехват защищённых соединений на конкретных крупных сайтах, таких как Google, Yahoo и Facebook:
- Откройте панель вашего приложения Bullguard.

- Щёлкните по и включите Расширенный просмотр в правой верхней части панели.
- Перейдите к > .
- Снимите флажок с параметра для тех сайтов, на которых отображается сообщение об ошибке.
ESET
В антивирусных продуктах ESET вы можете попробовать отключить и повторно включить фильтрацию SSL/TLS-протокола или полностью отключить перехват защищённых подключений, как описано в статье справки ESET.
Kaspersky
Пострадавшие пользователи Kaspersky, должны обновиться до последней версии их продукта безопасности, например до Kaspersky 2019 и выше, которая уменьшает риски этой проблемы. Страница обновления продукта Kaspersky содержит ссылки «обновить», которые бесплатно установят последнюю версию для пользователей с текущей подпиской.
В противном случае, вы можете также отключить перехват защищённых соединений:
- Откройте настройки вашего приложения Kaspersky.
- Нажмите на снизу слева.
- Щёлкните и затем .

- В разделе отметьте флажок Не сканировать зашифрованные соединения и подтвердите это изменение.
- Перезапустите вашу систему, чтобы изменения вступили в силу.
Настройки Family Safety в учётных записях Windows
В учётных записях Microsoft Windows, защищённых настройками Family Safety, защищённые соединения на таких популярных веб-сайтах, как Google, Facebook и Youtube могут перехватываться, а их сертификаты подменяются сертификатами, изданными Microsoft для фильтрации и записи поисковых запросов.
Ознакомьтесь с этой страницей Microsoft ЧаВо, чтобы узнать, как отключить эти компоненты семьи для учётных записей. В случае, если вы хотите вручную установить отсутствующие сертификаты для проблемных учётных записей, вы можете обратиться к этой справочной статье Microsoft.
Наблюдение/фильтрация в корпоративных сетях

Если вы подозреваете, что это ваш случай, свяжитесь, пожалуйста, с вашим ИТ-отделом, чтобы узнать, как корректно настроить Firefox для того, чтобы он правильно работал в таком окружении, поскольку необходимый сертификат, возможно, должен быть сначала помещён в хранилище доверенных сертификатов Firefox. Дополнительную информацию для ИТ-отделов о том, что необходимо для этого сделать, можно найти на странице Mozilla Wiki CA:AddRootToFirefox.
Вредоносные программы
Некоторые виды вредоносных программ, перехватывающих зашифрованный веб-трафик, могут вызывать подобное сообщение об ошибке — обратитесь к статье Устранение проблем Firefox, вызванных вредоносными программами, чтобы узнать о том, как решить проблемы с вредоносными программами.
В том случае, если вы сталкиваетесь с этой проблемой только на конкретном сайте, этот тип ошибки обычно указывает на то, что веб-сервер сконфигурирован неправильно. Тем не менее, если вы видите эту ошибку на подлинных крупных сайтах, таких как Google или Фейсбук, или сайтах, на которых проводятся финансовые операции, вы должны выполнить действия, описанные выше.
Сертификат выпущен центром, принадлежащим Symantec
После множества выявленных сбоев с сертификатами, выпущенными корневыми центрами сертификации Symantec, производители браузеров, включая Mozilla, постепенно убирают доверие к этим сертификатам из своих продуктов. Firefox больше не доверяет серверам сертификатов, выпущенных Symantec, включая сертификаты, выпущенные под брендами GeoTrust, RapidSSL, Thawte и Verisign. Для получения дополнительной информации, прочитайте это сообщение в блоге Mozilla и этот документ совместимости.
Основной ошибкой будет MOZILLA_PKIX_ERROR_ADDITIONAL_POLICY_CONSTRAINT_FAILED, но на некоторых серверах вы можете увидеть вместо этого код ошибки SEC_ERROR_UNKNOWN_ISSUER.Когда вы попадаете через такой сайт, вы должны связаться с владельцами сайта для того, чтобы информировать их об этой проблеме.
Mozilla настоятельно рекомендует операторам затронутых сайтов провести незамедлительное действие по замене этих сертификатов. DigiCert предоставляет бесплатную замену сертификатов.
Отсутствует промежуточный сертификат
На сайте с отсутствующим промежуточным сертификатом вы увидите следующее описание ошибки после того, как щёлкните по Дополнительно на странице ошибки:
К сертификату нет доверия, так как сертификат его издателя неизвестен.
Сервер мог не отправить соответствующие промежуточные сертификаты.
Может понадобиться импортировать дополнительный корневой сертификат.
Сертификат веб-сайта мог не быть выдан доверенным центром сертификации, или не была предоставлена полная цепочка сертификатов до доверенного центра сертификации (отсутствует так называемый «промежуточный сертификат»).
Вы можете проверить, что сайт настроен правильно, введя адрес веб-сайта в инструмент стороннего производителя, например на тестовой странице SSL Labs. Если он возвращает результат «Chain issues: Incomplete», значит надлежащий промежуточный сертификат отсутствует.
Вам следует связаться с владельцами веб-сайта, на котором вы испытываете проблемы с доступом, чтобы сообщить им об этой проблеме.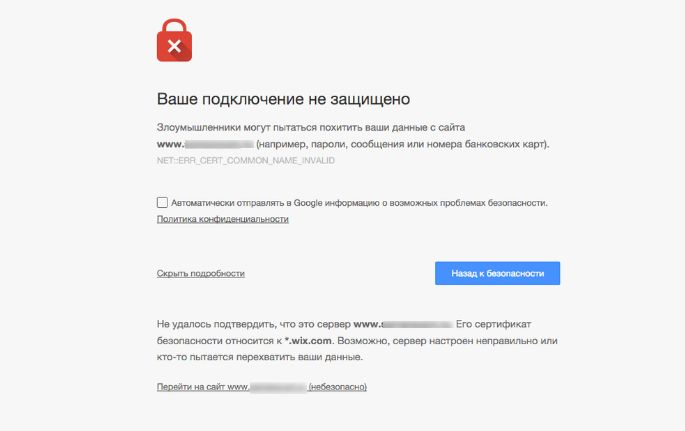
Самоподписанный сертификат
На сайте с самоподписанным сертификатом вы увидите код ошибки ERROR_SELF_SIGNED_CERT и последующим описанием ошибки после того, как вы щёлкнете по Дополнительно на странице ошибки:
К сертификату нет доверия, так как он является самоподписанным.
К самоподписанному сертификату, который был выдан непризнанным центром сертификации, по умолчанию нет доверия. Самоподписанные сертификаты могут обеспечить защиту ваших данных от прослушивания, но они ничего не говорят о том, кто является получателем данных. Это характерно для интранет-сайтов, которые не доступны для широкой публики, и вы можете обойти предупреждение для таких сайтов.
Обход предупреждения
Предупреждение: Вам никогда не следует добавлять исключение сертификата для широко известных веб-сайтов или сайтов, где речь идёт о финансовых транзакциях — в этом случае недействительный сертификат может быть индикатором того, что ваше подключение скомпрометировано третьей стороной.
Если веб-сайт это допускает, вы можете обойти предупреждение для того, чтобы посетить сайт, несмотря на то, что сертификат не является доверенным по умолчанию:
- На странице с предупреждением щёлкните по кнопке Дополнительно.
- Щёлкните Подтвердить риск и продолжить.
Как в Firefox исправить ошибку «Ваше соединение не защищено» на ПК
Mozilla Firefox давно зарекомендовал себя как надежный и стабильный браузер. В случае каких либо неисправностей или уязвимостей, он предупреждает пользователя, выводя соответствующие уведомления на экран. Одним из таких, является «ваше соединение не защищено» в Firefox. Как исправить это и получить доступ к сайту читайте в статье.
Что значит уведомление?
Сообщение «Ваше подключение не защищено» возникает при попытке перейти на веб-ресурс с защищенным соединением, у которого Firefox не смог проверить сертификаты. Так как проверка не удалась, интернет обозреватель предупреждает, что соединение может быть опасно и блокирует вход на сайт с помощью этого уведомления.
Иногда, браузер может блокировать соединение популярных сайтов, например yandex.ru или youtube.com. Если вы доверяете сайту, и по каким то причинам браузер его заблокировал, можно отключить это уведомление.
Совет! Похожим образом ведет себя Firefox при появлении ошибки с кодом: «SEC_ERROR_UNKNOWN_ISSUER».Как отключить?
Если у вас уведомление появляется на нескольких сайтах, проделайте следующие манипуляции.
Дата и время
Проверьте правильность выставленного времени в Windows 10:
- Нажмите Win+I и перейдите в раздел «Время и раздел».
- Проверьте, чтобы дата и время были выставлены верно.
- Также можете отключить и включить автоматическую установку времени и даты.
Отключение проверки SSL
Антивирусы могут перехватывать соединения для прослушки и мониторинга в то время, когда Firefox пытается также обработать эти данные. Соответственно, у браузера нет возможности проверить правильность сертификатов. Чтобы защитить пользователя от потенциальной угрозы, он заменяет веб страницу сообщением «Ваше соединение не защищено». Для устранения конфликта антивируса и браузера, отключите функцию проверки SSL и HTTPS протоколов:
Для устранения конфликта антивируса и браузера, отключите функцию проверки SSL и HTTPS протоколов:
- Avast. Зайдите в «Настройки» → «Активная защита» и нажмите «Настроить рядом с Веб-щит». Затем снимите галку с «Включить HTTPS-сканирование» и клацните OK.
- Kaspersky. Перейдите в «Настройки» → «Дополнительные» → «Сеть» и в «Сканирование зашифрованных соединений» поставьте галку «Не сканировать зашифрованные соединения». Затем нажмите ОК.
- ESET. Зайдите в настройки и отключите / включите «SSL/TLS» протоколы, и нажмите ОК.
Удаление файла хранилища сертификатов
Нельзя исключить вероятность повреждения файла сертификатов. Чтобы браузер сгенерировал новый файл, сперва необходимо удалить поврежденный старый:
- Откройте браузер Firefox и в поисковой строке выполните about:support
- Нажмите «Открыть папку» в разделе «Папка профиля».
- Удалите файл cert8.db и запустите браузер. Проверьте работу сайтов.
Совет! Быстро перейти к папке с файлом можно через команду Выполнить
%APPDATA%\Mozilla\Firefox\Profiles\
Добавить в исключение
Если проблема возникла только с одним сайтом, которому вы доверяете, добавьте его в исключение. Чтобы исправить ошибку «ваше соединение не защищено»:
Чтобы исправить ошибку «ваше соединение не защищено»:
- Нажмите «Дополнительно».
- В открывшемся окне нажмите «Добавить исключение…».
- Затем нажмите на кнопку «Подтвердить исключение безопасности».
После этого, вы сможете получить доступ к сайту с Mozilla Firefox.
Ваше соединение не защищено — как исправить ошибку в Mozilla Firefox
Mozilla Firefox давно считается одним из самых популярных, надёжных и удобных интернет-обозревателей. Однако даже ему свойственны некоторые критические сбои, из-за которых страдает работоспособность. Среди таких сбоев одним из наиболее неприятных можно считать «ошибку защищённого соединения». Она возникает при попытке зайти на страницу интернет-сайта. При этом доступ к странице, а иногда и ко всему сайту, блокируется.
Основная причина возникновения «ошибки защищённого соединения»
Сообщение об ошибке дословно выглядит как «Ваше соединение не защищено» и появляется исключительно при попытке зайти на конкретную интернет-страницу. Общей причиной её возникновения является критический сбой в процессе проверки браузером Mozilla Firefox электронных сертификатов безопасности сайта. Данные сертификаты отвечают за активацию автоматического подключения по защищённому протоколу HTTPS, которое должно обеспечивать сохранность персональных данных пользователей: номеров кредитных карт, ip-адресов, паролей и т. д.
Общей причиной её возникновения является критический сбой в процессе проверки браузером Mozilla Firefox электронных сертификатов безопасности сайта. Данные сертификаты отвечают за активацию автоматического подключения по защищённому протоколу HTTPS, которое должно обеспечивать сохранность персональных данных пользователей: номеров кредитных карт, ip-адресов, паролей и т. д.
При возникновении ошибки в верхней части окна также появляется соответствующий значок в виде жёлтого треугольника
Причин сбоя при проверке сертификатов безопасности может быть несколько. В зависимости от конкретной причины следует выбрать тот или иной способ решения проблемы.
Главное, что необходимо знать в этом случае — переустановка Mozilla Firefox не решит проблему.
Причины и решения, связанные с браузером Mozilla Firefox
При возникновении подобной ошибки её причину следует прежде всего искать непосредственно в браузере. Вариантов здесь есть несколько.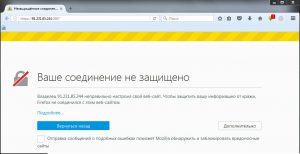
Проверка работы в режиме «инкогнито»
Иногда бывает, что сам запрашиваемый интернет-ресурс не способен предоставить сертификат безопасности (например, на сайте идут технические работы), и в таком случае пользователю не нужно ничего предпринимать. Достаточно подождать какое-то время и повторить попытку загрузки страницы. Если же вам во что бы то ни стало требуется зайти на сайт, то можно попробовать сделать это с помощью встроенного инструмента Mozilla Firefox — режима «инкогнито»:
- Запустите Mozilla Firefox, щёлкните по кнопке «Открыть меню» и выберите пункт «Новое приватное окно».
Открыть окно браузера в «приватном режиме» можно также, нажав сочетание клавиш CTRL+SHIFT+P
- В открывшемся окне введите адрес запрашиваемого ресурса, после чего страница должна загрузиться: в «приватном режиме» не предусмотрена проверка сертификатов безопасности.
Отключать «Защиту от отслеживания» не требуется
Добавление сайта в список исключений
Этот способ является наиболее «гуманным» и не требует от пользователя каких-то серьёзных действий. Всё, что вам потребуется:
Всё, что вам потребуется:
- Зайти в браузер, ввести адрес запрашиваемого сайта и после появления «ошибки защищённого соединения» нажать кнопку «Дополнительно».
Параметр «Дополнительно» доступен только при возникновении «ошибки защищённого соединения» (в меню настроек его найти невозможно)
- В появившемся дополнительном окне оповещения щёлкнуть по строке «Добавить исключение».
В описании ошибки также будет указано, что используются недействительные сертификаты безопасности
- Далее, прописав полный адрес сайта, щёлкните по кнопке «Подтвердить исключение безопасности».
Не забудьте также поставить маркер напротив строки «Постоянно хранить это исключение», чтобы каждый раз не вносить сайт в список исключений вручную
- Готово, перезапустите браузер и заходите на сайт без помех. Теперь проверка сертификата для этого сайта производиться не будет.
Отключение прокси-сервера
Этот способ подойдёт, если ошибка сертификатов безопасности возникает при посещении сразу нескольких сайтов. Отключив прокси-сервер в Mozilla Firefox, вы сможете устранить ошибку для всех ресурсов разом. Однако такой способ можно считать излишне радикальным, так как прокси-сервер — это своего рода «защитный посредник» между пользователем и запрашиваемым сайтом, в обязанности которого входит маскировка личных данных пользователя, в частности, истории посещений, персонального ip-адреса и т. д. Поэтому, деактивировав этот инструмент, вы тем самым частично откажитесь и от анонимности в сети. Но если вы всё же решили прибегнуть к этому средству, то нужно сделать следующее:
Отключив прокси-сервер в Mozilla Firefox, вы сможете устранить ошибку для всех ресурсов разом. Однако такой способ можно считать излишне радикальным, так как прокси-сервер — это своего рода «защитный посредник» между пользователем и запрашиваемым сайтом, в обязанности которого входит маскировка личных данных пользователя, в частности, истории посещений, персонального ip-адреса и т. д. Поэтому, деактивировав этот инструмент, вы тем самым частично откажитесь и от анонимности в сети. Но если вы всё же решили прибегнуть к этому средству, то нужно сделать следующее:
- Открыть Mozilla Firefox, а затем войти в меню «Настройки».
Для вызова окна настроек в Mozilla Firefox не предусмотрено сочетание горячих клавиш
- В главном окне настроек выбрать «Основные», затем, промотав ленту вниз, найти параметр «Прокси-сервер» и нажать кнопку «Настроить».
Помните, что настройка «Прокси-сервер» находится в категории «Основные», а не в категории «Приватность и Защита», как было бы логично предположить
- Поставить маркер напротив варианта «Без прокси» и нажать кнопку ОК.

Вы также можете отключить прокси-сервер для конкретных сайтов, прописав их полные адреса в колонке «Не использовать прокси для»
- Готово, теперь можно заходить на сайты без необходимости проверки сертификатов безопасности.
Повреждённое «хранилище сертификатов»
Как вы уже поняли, каждый раз при посещении интернет-ресурсов Mozilla Firefox проверяет их сертификаты безопасности. Чтобы повторно не проходить данную процедуру для уже посещённых ранее сайтов, браузер создаёт на системном жёстком диске специальное «хранилище сертификатов», где сохраняются все успешно полученные и обработанные данные. Однако такое хранилище может быть повреждено (например, в случае какого-либо системного сбоя на вашем ПК), вследствие чего появится ошибка «Ваше соединение не защищено». Поэтому одним из самых эффективных способов решения проблемы будет полное удаление «хранилища сертификатов» с жёсткого диска. Для этого:
- Откройте Mozilla Firefox и проследуйте по пути «Меню настроек — Справка — Информация для решения проблем».

Раздел «Информация для решения проблем» находится в меню «Справка»
- В открывшемся «профайле» браузера найдите строчку «Папка профиля» и щёлкните по кнопке «Открыть папку».
В окне «Информация для решения проблем» расположена вся основная техническая информация о браузере
- Найдите в папке файл cert8.db и удалите его.
Перед удалением файла cert8.db обязательно закройте Mozilla Firefox
- Готово, теперь можете снова запускать браузер.
Отключение проверки сертификатов SSL
SSL (Secure Sockets Layer) — это специальный интернет-протокол, благодаря которому осуществляется безопасное подключение к всемирной сети через кодирование исходящих и входящих данных. В браузере Mozilla Firefox имеется возможность отключить такую проверку для любого конкретного сайта.
Делается это так:
- Перейдите в меню настроек браузера и войдите в раздел «Приватность и защита».
Параметр «Сертификаты» будет находиться в самом низу списка
- Найдите параметр настроек «Сертификаты» и нажмите кнопку «Просмотр сертификатов».

По умолчанию проверка сертификатов SSL происходит автоматически и регулярно для всех сайтов
- В открывшемся окне управления сертификатами перейдите на вкладку «Серверы» и выберите пункт «Добавить исключение».
В окне настроек «Серверы» перечислены действующие сертификаты SSL
- Далее в строке «Адрес» введите интернет-адрес проблемного сайта, после чего нажмите кнопки «Получить сертификат» и «Подтвердить исключение».
Перед подтверждением не забудьте нажать кнопку «Получить сертификат»
- Готово, теперь для исключённого сайта не будет проводиться проверка сертификатов SSL.
Видео: способы устранения ошибки «Ваше соединение не защищено»
Причины и решения, связанные с нарушениями работы ПК
Если ни один из вышеупомянутых способов устранения «ошибки защищённого соединения» не принёс положительных результатов, то стоит поискать причину сбоя в работе вашего ПК либо в ПО, установленном на нём.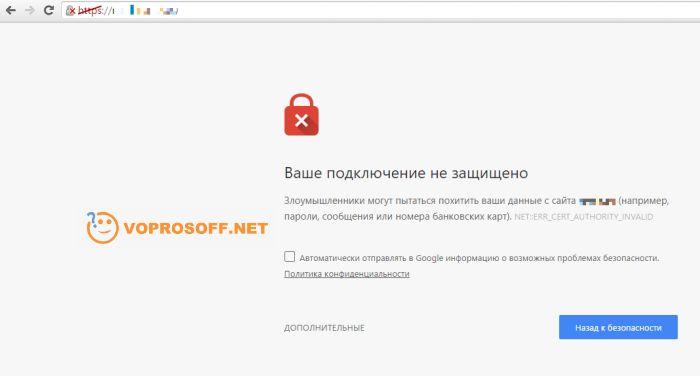 Рассмотрим самые распространённые случаи.
Рассмотрим самые распространённые случаи.
Сброс настроек даты и времени
Этот вариант актуален, когда «ошибка защищённого соединения» носит массовый характер и появляется при попытках загрузки нескольких разных сайтов. В большинстве случаев проблема «Даты и времени» возникает на ОС Windows 10. Чтобы устранить неполадку на «Десятке», следует:
- Кликнуть правой кнопкой по иконке меню «Пуск» и зайти в настройки «Параметры».
Вы также можете зайти в «Параметры» через «Панель управления»
- В открывшемся окне настроек выбрать категорию «Время и язык».
Для быстрого открытия окна настроек «Время и язык» не предусмотрено горячих клавиш
- Затем перейти в параметр «Дата и время» и напротив строки «Установить время автоматически» перевести «скролл-кнопку» в положение «Вкл».
Также дополнительно можно активировать параметр «Автоматически устанавливать часовой пояс»
- Закрыть окно и перезагрузить ПК.
Если же у вас установлена ОС Windows 7, то необходимо:
- Открыть меню «Пуск — Панель управления».

Необходимый параметр настроек расположен в «Панели управления»
- Перейти в раздел «Дата и время».
Окно настроек «Дата и время» можно также открыть, щёлкнув правой кнопкой по часам на нижней панели задач Windows 7 и выбрав строку «Настройки»
- В открывшемся окне настроек щёлкнуть по строке «Изменить дату и время», после чего вручную выставить актуальные значения даты и времени.
При сбое в настройках даты и времени текущая дата автоматически сбрасывается до значения 1 января 2012 года
Я лично сталкивался с проблемой сбоя даты и времени в ОС Windows 7. Если вы вручную вновь настроили корректную дату и время, а после перезагрузки ПК все сохранённые параметры опять «слетели», то попробуйте после очередной ручной настройки, не закрывая окно «Дата и время», перейти во вкладку «Время по интернету» и провести дополнительную синхронизацию со встроенным системным приложением times.windows.com. Для этого нажать кнопку «Изменить параметры», затем в появившемся диалоговом окне «Настройка времени по интернету» последовательно нажать кнопки «Обновить сейчас» и ОК. Такой способ решения в некоторых случаях может помочь.
Такой способ решения в некоторых случаях может помочь.
Перед тем как нажать кнопку «Обновить сейчас», поставьте маркер напротив значения «Синхронизировать с сервером времени в Интернете»
Настройка антивируса
Ещё одним способом решения проблемы с ошибкой «Ваше соединение не защищено» в браузере Mozilla Firefox является настройка антивируса. В первую очередь нужно проверить ПК на наличие вирусов и вредоносного ПО, ведь существует возможность, что ваш браузер заражён «троянским червём». После завершения сканирования можно попробовать отключить в настройках антивируса функцию проверки сайтов на безопасность (такая функция есть в любой антивирусной программе). Рассмотрим алгоритм отключения на конкретном примере Kaspersky Internet Security:
- Откройте стартовое окно Kaspersky Internet Security и кликните по значку «Настройки».
Расположение значка «Настройки» может различаться в зависимости от версии антивируса
- В окне настроек перейдите в раздел «Дополнительно» и выберите категорию «Сеть».

В параметрах категории «Сеть» можно также получить подробную информацию о работоспособности вашего интернет-подключения
- Найдите строку «Проверка защищённых соединений» и поставьте маркер напротив значения «Не проверять защищённые соединения».
После изменения сетевых настроек в Kaspersky Internet Security нет необходимости перезагружать ПК
В Kaspersky Internet Security также предусмотрена (как и в самом браузере Mozilla Firefox) функция по настройке исключений для конкретных сайтов, благодаря которой можно не отключать полностью проверку защищённых соединений. Однако, исходя из личного опыта, могу сказать, что подобные исключения могут не всегда работать корректно. Проблемы начинают проявляться после обновления антивируса, когда списки исключений могут вовсе пропасть, и их придётся создавать заново. Поэтому при возникновении «ошибки защищённого соединения» лучше всего временно полностью отключить антивирусную проверку соединений, зайти на интересующий сайт, после чего вновь активировать защиту.
Видео: альтернативный способ исправления ошибки «Ваше соединение не защищено» с помощью Kaspersky Internet Security
Обновление операционной системы
Проверка браузером Mozilla Firefox сертификатов безопасности осуществляется специальными системными сервисами ОС Windows. Эти сервисы могут быть подвержены сбоям, чаще всего — из-за устаревших версий программных компонентов системы. Поэтому Windows необходимо периодически обновлять. Если у вас установлена Windows 7:
- Откройте «Панель управления» и зайдите в раздел «Центр обновления Windows».
Отдельный значок запуска «Центра обновления Windows» также может располагаться на нижней панели задач рабочего стола
- В открывшемся окне нажмите кнопку «Установить обновления».
Если у вас отключен автоматический поиск обновлений, то вместо кнопки «Установить обновления» будет отображена кнопка «Проверка наличия обновлений», которую следует нажать
- Дождитесь окончания процессов скачивания и автоматической установки обновлений системного ПО.

Если у вас установлена ОС Windows 10:
- Перейдите в раздел меню «Параметры — Обновление и безопасность».
Чтобы открыть окно настроек «Параметры», щёлкните правой кнопкой по значку меню «Пуск» и выберите соответствующий раздел
- Выберите параметр «Центр обновления Windows» и щёлкните по строке «Проверка наличия обновлений».
Ход проверки наличия обновлений будет отображаться в этом же окне
- Дождитесь окончания проверки, скачивания и установки всех доступных обновлений, после чего перезагрузите ПК.
Безопасность в сети является одним из основополагающих требований пользователей при выборе того или иного интернет-браузера. Mozilla Firefox предоставляет всем желающим много инструментов для защиты личных данных. Функцией одного из таких инструментов является проверка электронных сертификатов безопасности при загрузке интернет-страницы. Однако даже самые безопасные и надёжные сайты могут не пройти эту проверку по многим причинам. Поэтому при возникновении «ошибки защищённого соединения» на помощь пользователям приходят возможности настройки как самого браузера, так и отдельных компонентов ОС Windows.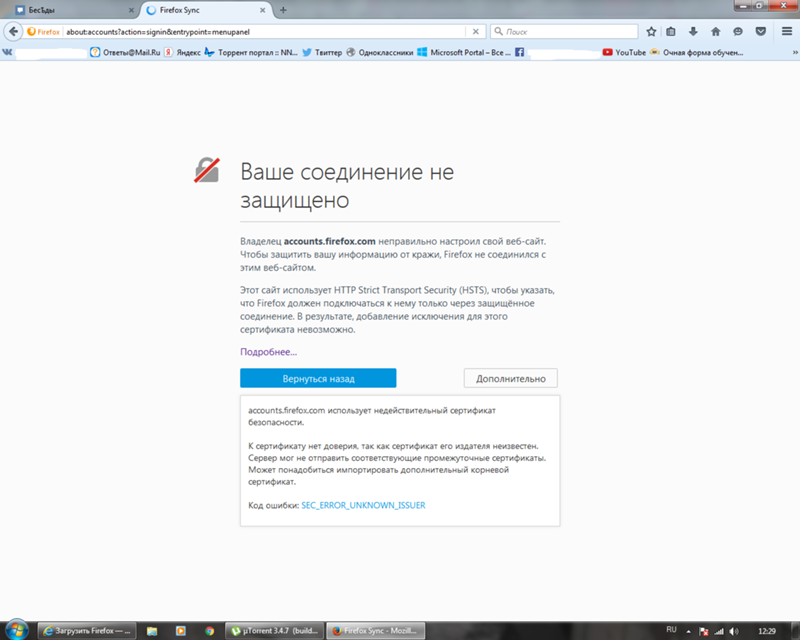
Ваше соединение не защищено — Как исправить ошибку
В этом обзоре мы поговорим о надписи «Ваше соединение не защищено» Firefox – как исправить эту ошибку, если она действительно является таковой.
Для начала отметим, почему подобное оповещение появляется. Если URL ресурса начинается с «https://» обозреватель должен проверить актуальность и надежность, подлинность сертификата шифрования.
Если проверка не приносит положительного результата, поисковая система останавливает коннект и выдает оповещение об отсутствии безопасности. Из-за чего это происходит?
- Ресурс потенциально опасен;
- Сайт заражен вирусами и может нанести устройству вред.
Далеко не всегда ошибка при установлении защищенного соединения Firefox вызвана этими причинами. Если вы на сто процентов доверяете порталу, который хотите открыть – игнорируйте предупреждение. Слишком частое появление оповещения сигнализирует о сбоях в работе – мы расскажем о причинах и решениях.
Итак, перейдем к тому, как исправить ошибку при установлении защищенного соединения Firefox.
Причины и решение
Ошибка при установлении защищенного соединения в браузере Mozilla Firefox может быть вызвана разными причинами – большинство из них с легкостью устраняются самостоятельно.
Неверные дата и время
Начнем обзор с изменения даты и времени. Если на устройстве выставлены неверные данные – возникает несоответствие одних параметров другим. Вот что нужно сделать:
- Откройте меню «Пуск»;
- Выберите блок «Параметры»;
- Перейдите к строчке «Время и язык»;
- Найдите панель «Дата и время»;
- Выставите нужные параметры, можно сделать это вручную, а можно – автоматически.
Это лишь одна из причин, по которым появляется ошибка защищенного соединения в браузере Firefox. Разберемся с другими.
Блокировка антивирусом
Работающий антивирус иногда включает в перечень опасных программ веб-обозреватель.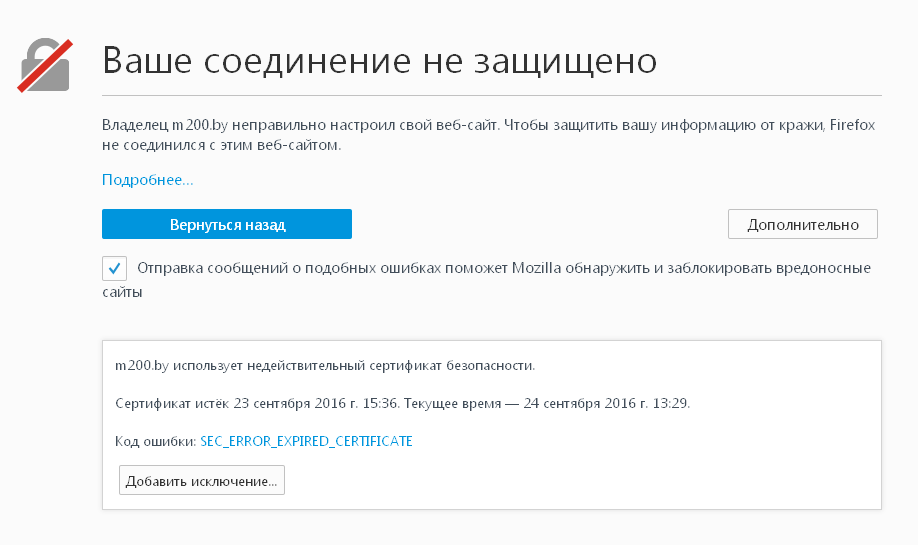 Это можно исправить – расскажем, как убрать «Это соединение не защищено» Mozilla:
Это можно исправить – расскажем, как убрать «Это соединение не защищено» Mozilla:
- Откройте установленный на компьютере антивирус. Например, Kaspersky;
- Проверьте список запрещенных приложений;
- Если браузер попал в перечень – перенесите его в белый список.
Если вы сделали описанные выше действия, но Мозила пишет «Ваше соединение не защищено», как убрать проблему? Следующее действие также связано с работой антивирусных программ.
Вирусная атака
Возможно, ваше устройство подверглось вирусной атаке или заражено вредоносным ПО. Следует это проверить:
- Запустите антивирусную программу;
- Активируйте проверку и сканирование устройства;
- Если приложение выявило наличие вирусов – очистите устройство;
- Перезагрузите компьютер.
Отсутствие обновления ОС
Проблема с проверкой SSL-сертификатов может быть связана с отсутствием обновлений. Разберемся, как убрать незащищенное соединение Mozilla Firefox в настройках операционной системы:
- Откройте меню «Пуск»;
- Выберите «Панель управления»;
- Найдите иконку «Система и безопасность»;
- Нажмите на нее и перейдите в центр обновлений Виндовс;
- Проверьте наличие обновлений и установите их при необходимости.

Если Мазила не открывает сайты, хотя вы реализовали все приведенные выше способы – стоит поработать над хранилищем сертификатов:
- Запустите браузер;
- Выберите кнопку «Настройки»;
- Найдите пункт «Открыть меню Справка»;
- Кликнуть на строку «Информация для решения проблем»;
- В открывшейся вкладке найдите, если он есть, документ с именем «cert8» и удалите его.
После всех манипуляций советуем вам почистить кэш в Мозиле.
Работа в приватном режиме
Если проблема с сертификацией не решилась, разберемся, как отключить Firefox «Ваше соединение не защищено» через режим работы:
- Запустите браузер;
- Нажмите иконку меню и кликните на «Открыть приватное окно».
Готово! При работе в этом режиме у вас не должно возникать подобных проблем.
Напоследок отметим, что делать, если ошибка возникла при подключении к беспроводной сети. Неисправность может быть вызвана настройками прокси-сервера, использующими логин и пароль:
- Добавьте исключение безопасности;
- Получите сертификат.

Теперь, когда вы знаете все про оповещение «Ваше соединение не защищено» Firefox, отключить появление страницы будет несложно. Просто изучайте инструкцию, выбирайте нужный способ и действуйте – ненужные опции больше не будут вам надоедать. Далее читайте о том, что такое плагин VPN для Firefox.
как исправить, убрать и отключить ошибку
Софт Браузеры
24.07.2019830
Разобравшись, как быстро и эффективно убрать рекламу с браузера, пользователь Мозила Фаирфокс может на какое-то время расслабиться и наслаждаться результатами своих экспериментов — до тех пор, пока не столкнётся с новой проблемой. Называется она, в зависимости от причины «поломки», «Ваше подключение не защищено», «Ошибка при установке подключения», «Вероятная угроза безопасности» и так далее. Как исправить ситуацию — попробуем разобраться.
Принятие риска
Несмотря на все преимущества браузера, в абсолютном большинстве случаев такие сообщения — ложная тревога: владелец сайта неправильно подписал сертификат безопасности, применил «недозволенную» подпись или использовал просроченную — всего этого достаточно, чтобы появилась надпись «Ваше подключение не защищено» в Chrome, Opera или Mozilla Firefox.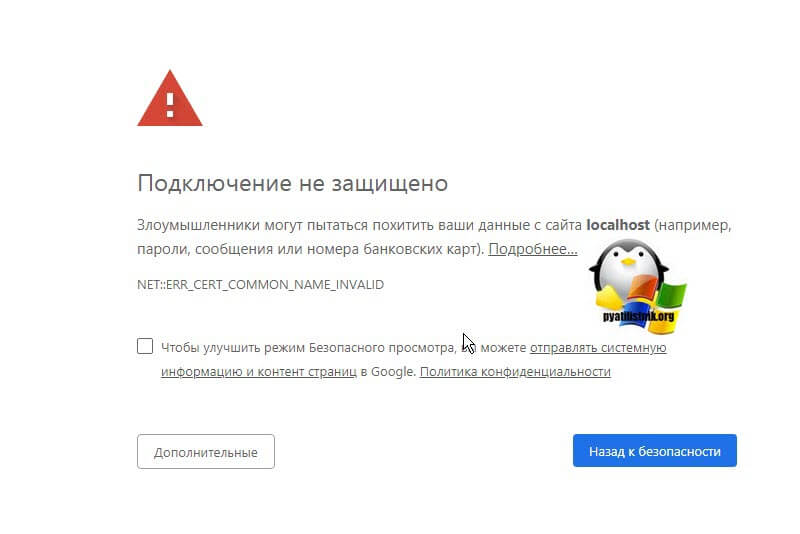
И если ресурс, на который сегодня не может зайти пользователь, посещается им без всякого риска для компьютера регулярно, и вчера, неделю и месяц назад таких уведомлений не возникало, самый простой способ решить проблему незащищённого соединения (хотя и не убрать её полностью) — согласиться с риском и продолжить работу.
Важно: юзер берёт на себя всю ответственность за последствия — чаще всего это риск заражения компьютера или ноутбука вредоносным кодом. Любимый ресурс действительно могли взломать и «заселить» вирусами — и совершенно игнорировать эту угрозу глупо.
Чтобы единоразово убрать сообщение «Ваше соединение не защищено» или одну из его вариаций, следует:
- Оказавшись на «незащищённом» сайте, кликнуть по кнопке «Дополнительно».
- Ознакомиться с расширенным описанием проблемы — как правило, дело заключается в «просроченном» сертификате.
- Если так и есть и пользователь готов к возможным неприятным последствиям, нажать на кнопку «Принять риск и продолжить».

- Сразу после этого страница будет перезагружена; впрочем, если ошибка была вызвана объективными причинами, а не чрезмерной предосторожностью Mozilla Firefox, пользователь может вместо ожидаемого сайта увидеть сообщение об отсутствии информации по указанному адресу — здесь уже ничего исправить не получится.
Решение 8: обход предупреждения системы безопасности
Вот мы и подошли к последней причине, которая вызывает ошибку SSL соединения, причём она возникает на зачастую одном единственном сайте, а остальные использующие безопасное https соединение открываются совершенно нормально.
Скорее всего, у самого сайта возникли проблемы с сертификатом (вышел срок действия, аннулирован).
В данной ситуации проще всего отказаться от просмотра данного сайта, однако если вам принципиально необходимо его посмотреть, то необходимо сделать следующее:
В окне с ошибкой, нажмите по кнопке
Дополнительно.
Раскроется дополнительное меню, в нём сделает нажать по находящейся там кнопке Добавить исключение.
В результате отобразится окно с предупреждением, в котором необходимо будет нажать кнопку Подтвердить исключение безопасности.
Теперь сайт должен открываться без ошибок со стороны системы безопасности браузера Mozilla Forefox.
Отключение плагинов
Плагины, надстройки, расширения» Мозила Фаирфокс — это дополнительные программные продукты, служащие для отключения рекламных сообщений, защиты конфиденциальности, обеспечения работы только по протоколу HTTPS или через VPN-сервер. Одним словом, они полезны и обычно проблем не вызывают; однако случиться может всё — нельзя исключать, что причиной сообщения «Ваше соединение не защищено» стал один из установленных плагинов.
Обычно это расширения, выполняющие одну из описанных выше функций; игровые дополнения, «органайзеры», визуальные закладки и другие декоративные надстройки на соединение не влияют. Чтобы проверить, какой именно плагин повлёк ошибку с незащищённым соединением Mozilla Firefox, и убрать уведомление, нужно следовать простой инструкции:
- Открыть в браузере выпадающее меню «Инструменты» и выбрать пункт «Дополнения».

- На вкладке «Расширения» — найти предположительно послуживший источником проблемы «Ваше соединение не защищено» плагин, кликнуть по размещённым справа трём точкам.
- И задать параметр «Отключить», после чего перезагрузить страницу и посмотреть, отображается ли информация в прежнем режиме.
- Если нет — попробовать полностью удалить плагин с помощью соответствующей опции в контекстном меню.
- Кроме того, если для расширения предусмотрено собственное диалоговое окно, можно перед отключением и удалением приостановить его работу, передвинув ползунки в положение «Отключено».
Совет: на вкладке «Плагины» раздела «Дополнения» содержатся встраиваемые программы, которые также могут повлиять на появление ошибки «Ваше соединение не защищено» — их можно поочерёдно отключать, если манипуляции с плагинами не дали положительных результатов.
Что значит уведомление?
Сообщение «Ваше подключение не защищено» возникает при попытке перейти на веб-ресурс с защищенным соединением, у которого Firefox не смог проверить сертификаты.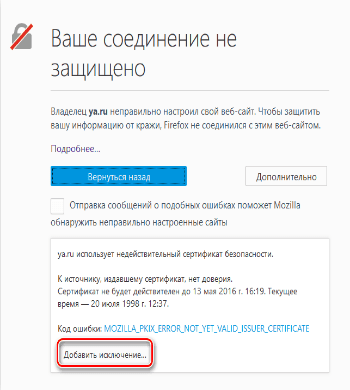 Так как проверка не удалась, интернет обозреватель предупреждает, что соединение может быть опасно и блокирует вход на сайт с помощью этого уведомления.
Так как проверка не удалась, интернет обозреватель предупреждает, что соединение может быть опасно и блокирует вход на сайт с помощью этого уведомления.
Иногда, браузер может блокировать соединение популярных сайтов, например yandex.ru или youtube.com. Если вы доверяете сайту, и по каким то причинам браузер его заблокировал, можно отключить это уведомление.
Совет! Похожим образом ведет себя Firefox при появлении ошибки с кодом: «SEC_ERROR_UNKNOWN_ISSUER».
Очистка кеша Mozilla Firefox
Ни один браузер не застрахован от ошибок, вызванных, в частности, накоплением в кеше большого количества излишней или ошибочной информации. Ошибка «Ваше соединение не защищено» в таких случаях, правда, почти не встречается, но попробовать почистить кеш в Мозиле Фаирфокс всё же стоит.
Совет: по завершении манипуляций настоятельно рекомендуется не просто перезапустить браузер, но и выполнить перезагрузку системы.
Удаление файлов-хранилищ сертификатов
Ещё один способ убрать сообщение «Ваше соединение не защищено» в Mozilla Firefox — полное удаление файла сертификата. Как уже упоминалось, чаще всего проблема связана с «просроченной» подписью — но иногда браузер просто не успевает обновить данные. В такой ситуации самым разумным, хотя и радикальным шагом будет полностью избавиться от хранилища с ошибочными данными. Пользователю понадобится:
Как уже упоминалось, чаще всего проблема связана с «просроченной» подписью — но иногда браузер просто не успевает обновить данные. В такой ситуации самым разумным, хотя и радикальным шагом будет полностью избавиться от хранилища с ошибочными данными. Пользователю понадобится:
- Запустить браузер и вызвать контекстное меню, щёлкнув по трём горизонтальным линиям в правом верхнем углу окна.
- Открыть раздел «Справка».
- Перейти в подраздел «Информация для решения проблем».
- На открывшейся странице отыскать пункт «Папка профиля» и кликнуть по находящейся справа кнопке «Открыть папку».
- Найти файл с названием cert* и расширением DB. В зависимости от версии Мозила Фаирфокс их может быть несколько; вместо «звёздочки» будет стоять номер — обычно «8» или «9». В примере это файл cert9.db; у пользователя могут быть другие варианты.
- Закрыть Mozilla Firefox, кликнуть по заголовку правой клавишей мыши и выбрать в появившемся меню действие «Удалить».

- Подтвердить действие, после чего перезапустить браузер — «правильный» файл будет автоматически создан с нуля.
Важно: в результате удаления хранилища сертификатов сбросятся настройки некоторых сайтов — а значит, пользователю придётся заново проходить процедуру авторизации.
Пятый способ: настройка приложения для обхода блокировок
Чтобы избежать частого показа рекламы, пользователи устанавливают расширения, блокирующие показы RTB-блоков. Для большинства ресурсов реклама приносит доход, поэтому при включении подобных дополнений авторы сайтов запрещают показы. Чтобы убрать блокировщик рекламы в обозревателе сделаем следующее.
- Открываем браузер Firefox, затем в панели инструментов делаем клик правой кнопкой мыши по блокировщику.
- В появившемся контекстном окне выбираем пункт «Удалить расширение».
Если дополнение еще пригодится, его можно просто отключить в пункте управления.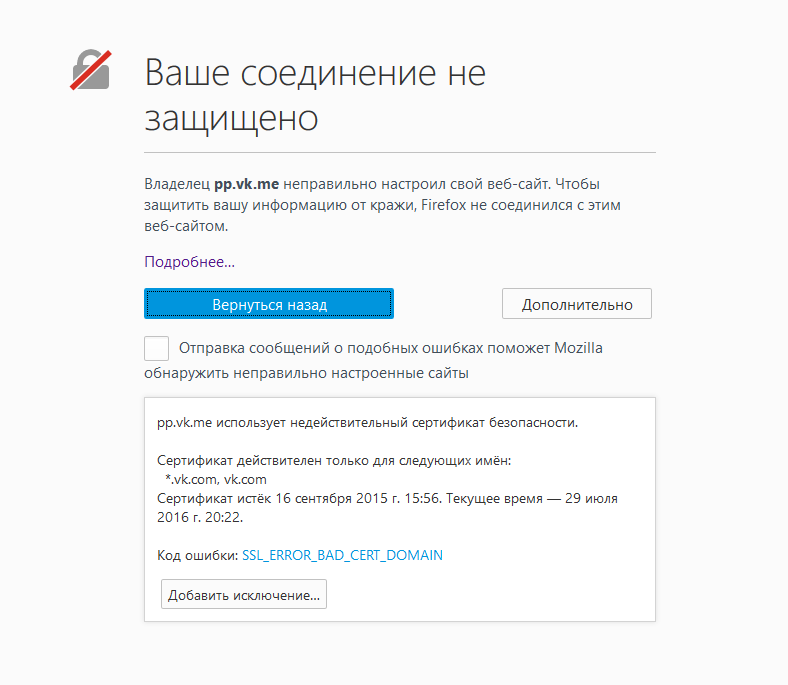
Если описанные методы не помогли исправить ситуацию, значит причиной являются проблемы на самом ресурсе. Как вариант — поищите другой, если срочно нужно найти какую-то информацию.
Отключение прокси
Mozilla Firefox, в отличие от Google Chrome, имеет собственные настройки прокси-сервера. С одной стороны, это крайне удобно; с другой — неправильно введённые данные могут стать причиной появления ошибки «Ваше соединение не защищено». Чтобы исправить проблему, понадобится:
- Развернуть меню «Инструменты» и вызвать «Настройки».
- Проскроллить главную страницу вниз.
- И отыскать раздел «Параметры сети», после чего тапнуть по кнопке «Настроить».
- Проверить на новой странице параметры прокси. Если установлена «Ручная настройка», скорее всего, ошибка с незащищённым соединением вызвана именно этим параметром.
- Выбрать щелчком мыши параметр «Без прокси».
- И, сняв галочку в поле «Включить DNS через HTTPS», если она была установлена, нажать на «ОК».

- Отлично! Теперь, чтобы изменения вступили в силу, рекомендуется перезапустить Mozilla Firefox — ошибка «Ваше соединение не защищено» должна исчезнуть.
Приватный просмотр
Как ни странно, опция Мозила Фаирфокс, предназначенная для обеспечения пользователю наибольшей конфиденциальности, помогает обойти ошибку «Ваше соединение не защищено». Способ срабатывает не всегда, однако попробовать его, если требуется быстро получить доступ к «ошибочному» сайту, не помешает:
- Открыв пользовательское меню (уже известные три горизонтальные линии справа вверху), пользователь выбирает опцию «Новое приватное окно».
- Вводит в адресной строке «незащищённую» ссылку и проверяет, получилось ли установить соединение в режиме инкогнито.
Важно: если сайт, к которому не удаётся получить доступ из-за ошибки «Ваше соединение не защищено», носит конфиденциальный характер и юзеру не хочется, чтобы за его действиями наблюдали провайдер и другие заинтересованные лица, переходить на него нужно с помощью VPN — как предупреждают разработчики Mozilla Firefox, «приватный просмотр» от слежки и вредоносных кодов не защищает.
Сканирование антивирусом
Если уведомление «Ваше соединение не защищено» появляется не на одном, а на нескольких сайтах (и не только в Mozilla Firefox), необходимо проверить компьютер на предмет заражения вирусными программами. Для этого достаточно скачать любой бесплатно распространяемый антивирус для мгновенного сканирования, например — Kaspersky Virus Removal Tool. Далее:
- Запустить программу и согласиться с условиями разработчика.
- Подождать окончания первичной инициализации.
- И в появившемся окошке кликнуть по ссылке «Изменить параметры».
- Отметить галочками все четыре доступных чекбокса, нажать на кнопку «ОК» и запустить проверку.
- По завершении сканирования — длиться оно может до нескольких часов.
- Пользователь увидит окошко с результатами проверки.
- Для каждого найденного файла, потенциально способного служить причиной проблемы «Ваше соединение не защищено», выбрать способ обработки — «Удалить» или, если данные, по мнению юзера, безопасны, «Пропустить» — и щёлкнуть «Продолжить».

- Подождать, пока антивирус удалит вредоносные коды.
- По окончании работы следует закрыть окошко Kaspersky Virus Removal Tool и перезагрузить компьютер; теперь проблем с незащищённым соединением возникать не должно.
Возможные причины появления сообщения
В некоторых случаях появление сообщения может быть и не связано с безопасностью сайта.
Такое сообщение может появится в любом браузере
Вот возможные причины:
- неправильная дата на компьютере;
- устаревший сертификат или непроверенный издатель сертификата — браузер проверяет подлинность и наличии малейших подозрений начинает ругаться и блокировать соединение;
- блокирующие расширения, особенно этим грешат расширения антивирусов, которые устанавливаются в браузер автоматически;
- старая версия Windows — такая проблема может возникнуть если вы отключили автоматическое обновление системы;
- вирусы на вашем компьютере;
- сбой работы самого браузера.

Остановка антивируса или файрволла
Нередко встречается и прямо противоположная ситуация: ошибка «Ваше соединение не защищено» появляется вследствие неправильных настроек или устаревания баз защитного ПО, и убрать её можно простым отключением приложения. На примере Comodo Internet Security процесс выглядит довольно просто:
- Владелец компьютера, желающий исправить ошибку «Ваше соединение не защищено», кликает по значку антивируса, файрволла или другого аналогичного продукта на панели задач.
- В появившемся окне выбирает вложенное меню «Антивирус» и устанавливает для него значение «Отключён».
- В качестве времени остановки прописывает «Постоянно».
- И нажимает на «ОК».
- Всё то же проделывает для остальных модулей программы.
- Успешно просмотрев сайт и закрыв Mozilla Firefox, вызывает главное окно антивируса, переходит к проверке обновлений.
- И ждёт, пока базы будут приведены в актуальное состояние.

Совет: если проблема с незащищённым соединением возникает даже после этих манипуляций, стоит задуматься о полном удалении антивируса/файрволла и установке более подходящего продукта — благо недостатка в них в ближайшее время не будет.
Отключение проверки защищенных соединений
Решить данную проблему можно с помощью отключения контроля защищенных соединений HTTPS (SSL) в настройках антивируса, или в программе контролирующей трафик (Adguard). На примере антивируса Касперского (Kaspersky Internet Security), в настройках антивируса необходимо войти в «Параметры сети».
Здесь вы увидите, что по умолчанию активирован пункт «Проверять защищенные соединения по запросу компонентов защиты». Отключите проверку защищенных соединений.
Подобным образом можно отключить проверку SSL (HTTPS) трафика в Adguard. После перезапуска браузера, проблема недоверенных соединений должна исчезнуть.
Я не рекомендую отключать проверку защищенных соединений в антивирусе, потому что пострадает безопасность вашего компьютера.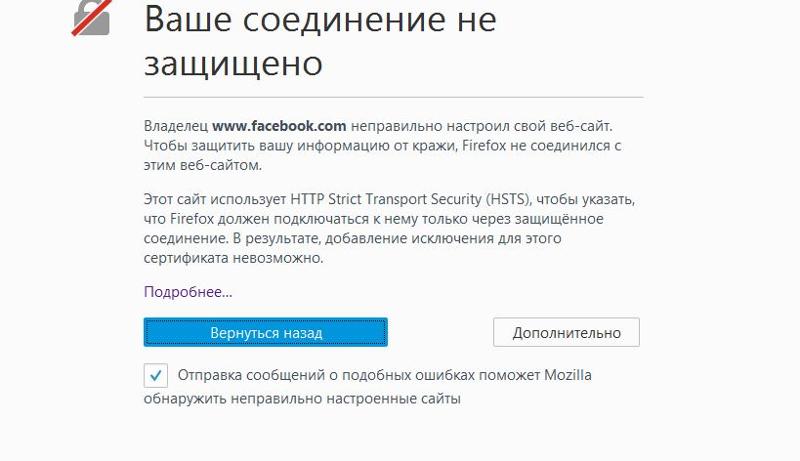 Есть правильное решение этой проблемы: добавление сертификатов безопасности.
Есть правильное решение этой проблемы: добавление сертификатов безопасности.
Настройка системного времени
Сертификаты некоторых сайтов привязаны к текущей дате на компьютере пользователя; в этом случае в сообщении «Ваше соединение не защищено» будет содержаться соответствующая информация.
Чтобы убрать уведомление об ошибке и получить доступ к сайту, в этом случае достаточно установить правильное системное время. На Windows 10 это делается следующим образом:
- Владелец компьютера открывает меню «Пуск» и кликает по «шестерёнке» в левом ряду.
- Переходит в раздел «Время и язык».
- На вкладке «Дата и время» передвигает оба верхних ползунка в положение «Включено» и ждёт обновления данных.
- Удостоверившись, что теперь на компьютере стоит правильная дата, закрывает окно и перезапускает браузер.
Пользователю Windows 7 придётся действовать несколько иным образом:
- Найти в меню «Пуск» «Панель управления» и перейти в неё.

- Переключиться, если требуется, на «Крупные значки», после чего войти в раздел «Дата и время».
- На вкладке «Время по Интернету».
- Нажать на кнопку «Изменить параметры».
- И синхронизировать данные с одним из доступных серверов — при помощи кнопки «Обновить сейчас».
Важно: если серверы не отвечают или по каким-либо иным причинам не удаётся синхронизировать время немедленно, можно, щёлкнув по кнопке «Изменить дату и время», выставить правильные параметры вручную.
Решение 5: установка последних обновлений в операционную систему
В процессе создания защищённого соединения, браузер Firefox задействует для этого механизмы, что имеются, в том числе и в самой операционной системе.
Если ваша операционная система давно не обновлялась, то и имеющиеся в ней механизмы безопасности перестали отвечать современным требованиям. Всё это вполне может спровоцировать ошибку установки защищённого соединения (SSL).
Всё это вполне может спровоцировать ошибку установки защищённого соединения (SSL).
Решением будет являться установка последних обновлений для используемой вами операционной системы.
Для этого откройте меню Пуск, и найдите приложение Центр обновления Windows.
Запустив его, будет отображено окно, в котором высветится текущий статус работы системы.
Для принудительного старта поиска обновлений, нажмите соответствующую кнопку. По окончании установите все предложенные обновления (в том числе и необязательные).
Подводим итоги
Сообщение «Ваше соединение не защищено» в Mozilla Firefox можно убрать несколькими способами; самый простой — принять на себя риск и продолжить работу. Кроме того, пользователю следует попробовать очистить кеш браузера, установить правильные дату и время и удалить старые файлы сертификатов. Выполнять восстановление и тем более переустановку системы, не испытав варианты попроще, не рекомендуется — обычно проблема решается менее экстремальным путём.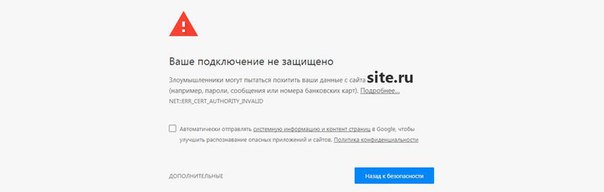
Ваше соединение не защищено сообщение в Mozilla Firefox » MHelp.kz
[nx_heading style=»underlined» heading_tag=»h3″ size=»32″]Ваше соединение не защищено ошибка в Mozilla Firefox при открытии всех https сайтов[/nx_heading]
Еще одна из частых проблем в браузере Mozilla Firefox: Ваше соединение не защищено при попытке открыть любой защищенный сайт (использующий защищенный протокол https).
Изображение 1. Сообщение при попытке открыть защищенный сайт. Браузер не знает на каком этапе происходит нарушение защищенного соединения и утверждает проблему в сайте.Симптомы проблемы:
- Проблема существует только в браузере Mozilla Firefox
- Обычные сайты открываются(http://www.akorda.kz/ru), но защищенные (https://www.google.com) выдают ошибку
[nx_column size=»1/6″]
ВНИМАНИЕ:
[/nx_column]
[nx_column size=»5/6″]
Если ошибка Ваше соединение не защищено выходит на всех браузерах — проверите правильность даты/времени на вашем ПК.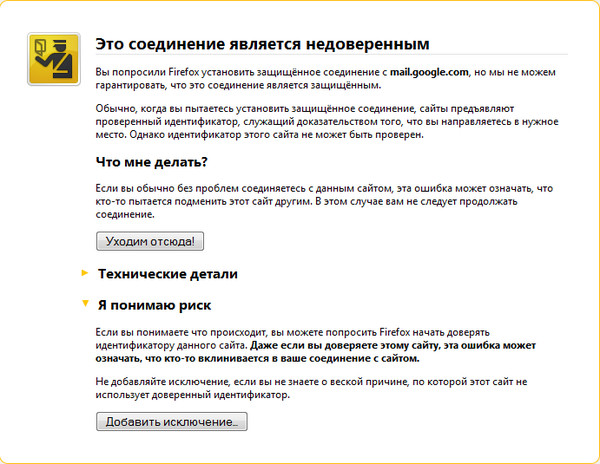
Если данная ошибка выходит только на определенном сайте, доступ к которому вам необходим, выполните — эту инструкцию.
[/nx_column]
Самым частым виновником данной проблемы является установленный антивирус Kaspersky, но так же может быть и другой антивирус или программное обеспечение(ПО).
Причиной проблемы является попытка контроля защищенного https трафика компонентами антивируса (например: Родительский контроль) и реализация этого подменой сертификата антивируса.
Использование https сайтами (все сайты проекта MHelp.kz используют https), защищает пользователей от подмены адреса и защиты от перехвата соединений между компьютером и сайтом к которому обращается пользователь.
Такой сертификат(SSL) выдаётся сайту специальным центром сертификации, список которых хранится в вашем браузере.
При соединении проверяется, что сайт имеет сертификат SSL, он выдан проверенным центром сертификации, соединение происходит без постороннего вмешательства и только в этом случае соединение с сайтом устанавливается.
В случае обнаружения вмешательства и попытки подмены сертификата SSL, пользователь получает сообщение о незащищенном соединении.
Для контроля защищенных соединений, антивирусы(или другое ПО) используют подмену сертификатов сайта на свои собственные. Для успешности подмены, антивирус при первоначальной установке, помещает свои сертификаты в хранилище доверенных центров сертификации системы.
Проблема рассматриваемая в статье возникает потому как браузер Mozilla Firefox использует свое персональное хранилище сертификатов, к которому не имеет доступ антивирус, поэтому браузер показывает обнаружение подмены SSL сертификата сайта.
Решением проблемы могут быть два варианта:
- Отключение контроля https трафика;
- Добавление сертификата антивируса в список доверенных центров сертификации браузера Mozilla Firefox.
Первый вариант возможен, но нежелателен. Не только «хорошие» сайты могут иметь SSL сертификаты. Отключая проверку защищенных соединений вы потенциально снижаете свою безопасность и возможности антивируса.
Следует заметь, что на данный момент времени это незначительно снизит вашу безопасность.
Второй вариант, более предпочтительный и правильный. Добавить сертификат антивируса в список доверенных центров в браузер Mozilla Firefox.
Данный способ показан в видео уроке:
[nx_heading style=»centerlined» heading_tag=»h4″ size=»24″ align=»center»]Видеоурок: Установка сертификата Kaspersky в Mozilla Firefox [/nx_heading]
[nx_youtube_advanced url=»https://youtu.be/eYLneTiPA_I?VQ=HD1080″ playlist=»https://www.youtube.com/playlist?list=PLK8Nq6FJOC4d-4ONJNNsP7itkNM1mBV_U» width=»960″ height=»540″ https=»yes»]
Кстати: большинство антивирусов имеют стандартные инструкции по ручному добавлению сертификата. Но на примере Kaspersky, инструкции актуальны не для всех продуктов данной компании.
[nx_heading style=»coloredline» heading_tag=»h5″ size=»24″ align=»left»]От автора:[/nx_heading]
Если данная статья вам помогла и вы хотели бы сказать «Спасибо» — прочитайте Обращение автора.
Если же проблему разрешить не удалось или появились дополнительные вопросы, задать их можно на нашем форуме, в специальном разделе.
[nx_box title=»Поделиться этой статьей» style=»glass» box_color=»#ED303C»]Если данная статья вам помогла и вы хотели бы в ответ помочь проекту Mhelp.kz, поделитесь этой статьей с другими:
[/nx_box]
Mozilla Firefox — Ваше соединение не защищено, как исправить?
Когда Firefox подключается к защищенной странице (то есть URL-адрес начинается с «http s : //»), вы должны проверить, что сертификат, предоставленный страницей, действителен и что шифрование достаточно сильное, чтобы защитить вашу конфиденциальность соответственно. Если сертификат не может быть проверен или если шифрование недостаточно сильное, Firefox остановит подключение к веб-сайту и вместо этого покажет вам страницу с сообщением. Ваше соединение небезопасно, иногда чтобы решить данную проблему достаточно обратиться к сайту через зеркало, а также убрать или добавить «s» в протоколе «http» :
Не удалось установить безопасное соединение
Иногда проблема возникает из-за не правильно установленной даты и времени на вашем устройстве. Когда веб-сайт, который вы посещаете, пытается установить безопасную связь между вашим компьютером и веб-сайтом, Firefox проверяет эту попытку, чтобы убедиться, что сертификат и метод, используемый веб-сайтом, действительно безопасны. Если Firefox не может установить защищенное соединение, страница ошибки будет отображаться не удалось безопасное соединение.
Когда веб-сайт, который вы посещаете, пытается установить безопасную связь между вашим компьютером и веб-сайтом, Firefox проверяет эту попытку, чтобы убедиться, что сертификат и метод, используемый веб-сайтом, действительно безопасны. Если Firefox не может установить защищенное соединение, страница ошибки будет отображаться не удалось безопасное соединение.
Страница ошибки также будет содержать следующую информацию:
Страница, которую вы пытаетесь просмотреть, не может быть отображена, поскольку аутентификация полученных данных не может быть проверена. Свяжитесь с владельцем веб-сайта, чтобы сообщить ему о проблеме.
Конфликт программного обеспечения безопасности
Если вы используете продукт безопасности Avast или AVG , он может по умолчанию перехватывать безопасные соединения. Продукты Avast и AVG, возможно, еще не готовы к последней спецификации безопасности TLS 1.3, которая часто используется в последних версиях Firefox. В результате пользователи Firefox могут столкнуться с страницами ошибок типа Failed secure connection с кодом ошибки SSL_ERROR_RX_RECORD_TOO_LONGна защищенных страницах, например Google. Возможное временное решение — отключить перехват защищенных соединений в настройках AVAST или AVG:
Возможное временное решение — отключить перехват защищенных соединений в настройках AVAST или AVG:
Откройте панель приложения Avast или AVG. Откройте « Меню» > « Настройки» > « Компоненты» и выберите « Настроить» , который находится рядом с веб-безопасностью. Снимите флажок рядом с параметром Включить проверку HTTPS и подтвердите выбор , нажав OK.
Предыдущие версии:
Это может быть вам интересно
Firefox: отключить предупреждения «Это соединение небезопасно»
Firefox отображает предупреждающие сообщения «Это соединение небезопасно. Введенные здесь логины могут быть скомпрометированы», когда сайты не защищают свои страницы входа с помощью HTTPS.
Идея этой функции заключается в отображении визуального напоминания пользователям Firefox о том, что данные, которые они вводят в форму, не защищены, когда они нажимают кнопку входа или отправки на веб-сайтах, которые не используют HTTPS.
Хотя это удобное напоминание для многих неопытных пользователей Firefox, опытным пользователям может быть не очень удобно иметь его.
Основная причина этого в том, что вы можете посмотреть на адрес страницы или значок замка, отображаемый в адресной строке браузера, чтобы увидеть то же самое. Если есть красный значок перечеркнутого замка и если сайт не использует https, то все, что вы вводите на сайт и отправляете, не зашифровано и, следовательно, читается.
Это соединение не защищено
Запрос, каким бы полезным он ни был для некоторых пользователей, может вызвать две проблемы для других пользователей. Во-первых, он предотвращает автоматическое заполнение регистрационной информации на затронутых сайтах.
Диспетчер паролей Firefox не заполняет информацию автоматически, поэтому вам нужно сделать это вручную. Это может быть разумным поступком на новых сайтах, но если вы регулярно посещаете сайт, который еще не перешел на HTTPS, вы можете доверять сайту достаточно, чтобы Firefox продолжал заполнять информацию для улучшения процесса входа в систему.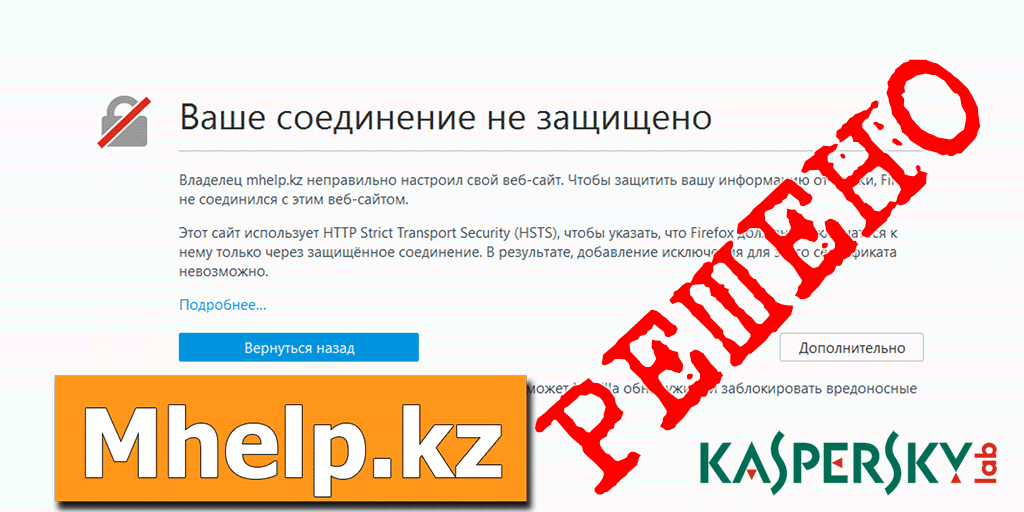 .
.
Вторая проблема не столь драматична, но подсказка может затмить другие элементы страницы. Если запрос имени пользователя и пароля отображается вертикально, предупреждение о запросе имени пользователя может затмевать поле пароля.
Mozilla отмечает, что вы можете просто нажать Enter, чтобы закрыть его, но у меня это не сработало. Каждый раз, когда я нажимал клавишу Enter, данные отправлялись. Однако щелчок за пределами поля помогает и закрывает поле.
Отключение контекстного предупреждения
Вот как отключить предупреждение «это соединение небезопасно» в Firefox:
- Загрузите about: config в адресную строку Firefox и нажмите клавишу Enter.
- Найдите security.insecure_field_warning.contextual.enabled .
- Дважды щелкните настройку.
Значение по умолчанию для предпочтения — истина, что означает, что функция включена и Firefox будет отображать предупреждения, когда вы активируете незащищенные поля входа. Если вы установите значение false, эти предупреждения не будут отображаться.
Если вы установите значение false, эти предупреждения не будут отображаться.
Переключение предпочтений не повлияет на автоматическое заполнение форм на страницах HTTP.
Для этого вам необходимо изменить другую настройку веб-браузера Firefox.
- Снова откройте страницу about: config.
- Найдите signon.autofillForms.http.
- Дважды щелкните настройку.
Значение по умолчанию false запрещает браузеру Firefox заполнять информацию формы на страницах HTTP. Если вы установите для него значение true, Firefox также будет автоматически заполнять страницы форм на страницах HTTP.
Заключительные слова
Предупреждений будет становиться все меньше и меньше с течением времени, поскольку все больше и больше сайтов будут переходить на HTTPS. Предупреждения могут повысить осведомленность, и это определенно хорошо.Полезна статистика о том, сколько пользователей покидают страницы входа на сайты, на которых отображается предупреждающее сообщение.
Сейчас вы: Считаете ли вы подсказки полезными?
Сводка
Название статьи
Firefox: отключить предупреждения «Это соединение не защищено»
Описание
Узнайте, как отключить предупреждающее сообщение «Это соединение небезопасно» в Firefox при попытке входа на веб-сайты с помощью браузера.
Автор
Мартин Бринкманн
Издатель
Ghacks Technology News
Логотип
РекламаИсправление: ваше соединение небезопасно Firefox
Всякий раз, когда Firefox подключается к защищенному веб-сайту, он проверяет действительность сертификата, представленного сайтом и шифрование достаточно надежное, чтобы защитить вашу конфиденциальность.Если сертификат не может быть подтвержден или шифрование недостаточно надежное, Firefox не продолжит просмотр и вместо этого отобразит сообщение об ошибке.
Ваше соединение не защищено Firefox Иногда это сообщение об ошибке Firefox может быть законным и должно вас беспокоить. Однако, если вы столкнулись с этой ошибкой на нескольких популярных веб-сайтах, таких как Google, Facebook, Bing и т. Д .; вы можете взглянуть на перечисленные обходные пути и посмотреть, работают ли они в вашем случае.
Однако, если вы столкнулись с этой ошибкой на нескольких популярных веб-сайтах, таких как Google, Facebook, Bing и т. Д .; вы можете взглянуть на перечисленные обходные пути и посмотреть, работают ли они в вашем случае.
Но прежде чем переходить к решениям, имейте в виду, что Firefox имеет известную ошибку , создающую проблему такого типа.Например, если вы заходите на сайт testsite.com/anypage, он выдаст именно эту ошибку. Но если вы сначала зайдете на сайт testsite.com, а затем откроете testsite.com/anypage, Firefox будет работать нормально. Убедитесь, что это не ваш случай. Кроме того, если вы используете VPN , либо временно отключите его, либо измените сервер для своего VPN-соединения, чтобы проверить, является ли это основной причиной проблемы. Более того, вы можете использовать любой другой DNS-сервер, например Google DNS, чтобы проверить, не вызывает ли проблема DNS-сервер вашего интернет-провайдера.
Решение 1. Установка правильного времени и даты Если время вашего компьютера неточно, это вызовет несоответствие при проверке и проверке нескольких сертификатов и приведет к тому, что Firefox выдаст исключение и отобразит сообщение об ошибке. Скорее всего, после того, как вы нажмете «Дополнительно», вам будет предложено открыть страницу с ошибкой. Если вы установили автоматическую установку времени или если время неверно, выполните перечисленные шаги и посмотрите, решит ли это проблему.
Скорее всего, после того, как вы нажмете «Дополнительно», вам будет предложено открыть страницу с ошибкой. Если вы установили автоматическую установку времени или если время неверно, выполните перечисленные шаги и посмотрите, решит ли это проблему.
- Нажмите Windows + R, введите « control » в диалоговом окне и нажмите Enter.
- На панели управления выберите « Дата и время » или « Часы и регион » в соответствии с типом выбранной панели управления. Откройте настройки даты и времени
- После открытия часов нажмите « Изменить» дата и время ». Теперь установите правильное время и выберите правильный регион. Изменить дату и время
- Нажмите « Применить» после внесения всех изменений и проверьте, можете ли вы успешно просматривать веб-сайт без каких-либо ошибок.
СВЯЗАННЫЕ: Safari не может установить безопасное соединение с сервером
Решение 2.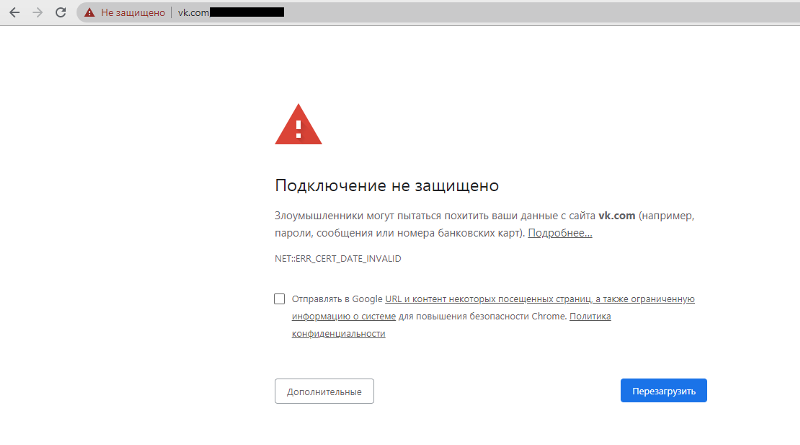 Отключение антивирусного программного обеспечения
Отключение антивирусного программного обеспечения Существует несколько антивирусных программ, которые обеспечивают дополнительный уровень безопасности для вашего браузера. Этот дополнительный уровень безопасности может иногда конфликтовать с существующими уровнями в браузере и, таким образом, вызывать обсуждаемое сообщение об ошибке.
Подробное сообщение об ошибке в этом случае — «SEC_ERROR_UNKNOWN_ISSUER».Вероятно, вы можете решить эту проблему, отключив SSL или , сканирование браузера с вашего компьютера через антивирус.
В этом решении вы должны сами изучить и посмотреть, есть ли какие-либо настройки в вашем антивирусе, которые могут подтвердить этот дополнительный уровень. Вы ищете все, что отслеживает вашу активность в Интернете.
Если вы не можете решить проблему, вы можете полностью отключить антивирус .Вы можете прочитать нашу статью о том, как отключить антивирус. После отключения перезагрузите компьютер и посмотрите, сможете ли вы получить доступ к сайтам без проблем.
После отключения перезагрузите компьютер и посмотрите, сможете ли вы получить доступ к сайтам без проблем.
В Mozilla Firefox есть параметр, при котором браузер будет доверять сертификатам в хранилище сертификатов Windows, совместно используемом другими браузерами, такими как Explorer, Chrome или Safari и т. Д. Это помогает в случаях, когда у вас нет полного доступа к вашему компьютеру, и некоторые сертификаты невозможно импортировать в Firefox самостоятельно.Мы изменим этот параметр и посмотрим, решит ли это проблему.
- Откройте Firefox, введите « about: config » в адресной области и нажмите Enter.
- Теперь, когда в верхней части окна появится строка поиска, введите « root » в диалоговом окне и дождитесь заполнения результатов.
- Выберите вариант « enterprise_roots.enabled ». Щелкните его правой кнопкой мыши и выберите « Toggle ».
 Это позволит включить значение , которое сначала было ложным.Переключите значение enterprise_roots.enabled на True
Это позволит включить значение , которое сначала было ложным.Переключите значение enterprise_roots.enabled на True - Теперь попробуйте открыть любую веб-страницу и посмотрите, сможете ли вы получить доступ без каких-либо проблем. Обратите внимание, что вы можете получить уведомление о предупреждении, связанном с изменением настроек. Не обращайте внимания на предупреждение и продолжайте решение.
Если описанные выше методы не работают должным образом, мы можем изменить настройку SSL в настройках и посмотреть, решится ли проблема.Мы также внесем небольшие изменения во время выполнения решения.
- Откройте Firefox, введите « about: config » в адресной области и нажмите Enter.
- Теперь, когда в верхней части окна появится панель поиска, введите « ssl3 » в диалоговом окне и подождите, пока будут заполнены результаты.
- Измените оба значения на « false », переключив ключ.
 Переключите значения SSL3 на False
Переключите значения SSL3 на False - Теперь выберите значок меню в верхнем правом углу окна и нажмите « Help », а затем « Информация по поиску и устранению неисправностей ”.Откройте информацию об устранении неполадок
- Теперь под заголовком « Application Basics » щелкните « Открыть папку » перед папкой профиля. Откройте папку профиля
- . Теперь запустите файлы базы данных « cert8. db »и« cert9.db »для их обновления. Перед запуском файлов вам необходимо закрыть Mozilla Firefox. Обновите файлы cert8.db
- Теперь откройте Firefox и проверьте, можете ли вы получить доступ к веб-сайтам без каких-либо проблем.
Если все вышеперечисленные методы не работают, мы можем попробовать включить «автоматическое определение прокси-сервера в этой сети». Вы можете использовать прокси-сервер в какой-либо организации или через своего провайдера без вашего ведома. Включение этой опции автоматически обнаружит такой сервер и внесет соответствующие изменения в конфигурацию.
Вы можете использовать прокси-сервер в какой-либо организации или через своего провайдера без вашего ведома. Включение этой опции автоматически обнаружит такой сервер и внесет соответствующие изменения в конфигурацию.
- Нажмите значок меню в верхней правой части окна. Теперь выберите « General » и нажмите « Settings » под заголовком « Network Proxy ». Откройте настройки сетевого прокси
- Теперь выберите опцию « Auto-detect proxy settings for this network ».Сохраните изменения и выйдите. Включите автоматическое определение настроек прокси для этой сети.
- Перезапустите Mozilla Firefox и посмотрите, решит ли это проблему.
Если это не решит проблему, мы можем попробовать сбросить Firefox и посмотреть, повлияет ли это на какие-либо изменения. Обратите внимание, что все ваши существующие настройки и закладки будут удалены вместе с историей. Продолжайте после резервного копирования всего.
- Перейдите к информации по поиску и устранению неисправностей , как показано на предыдущих шагах.Нажмите « Обновить Firefox » справа. Обновите Firefox
- Перезагрузите компьютер. Также убедитесь, что на вашем компьютере не запущено антивирусное программное обеспечение , такое как AVG, Kaspersky и т. Д. После их отключения проверьте еще раз, устранена ли проблема.
Если вы столкнулись с этой ошибкой только для одного веб-сайта, вы можете сделать исключение, несмотря на сопутствующие дополнительные риски.Обычно это не рекомендуется, но если вы хорошо осведомлены об инфраструктуре веб-сайта и точно знаете, что здесь нет никаких рисков, вы можете легко сделать исключение и получить к нему доступ, как к обычному веб-сайту.
- Откройте веб-сайт, к которому вы хотите получить доступ, и вы увидите сообщение об ошибке.
 Нажмите Advanced и затем выберите Добавить исключение . Добавить исключение для веб-сайта
Нажмите Advanced и затем выберите Добавить исключение . Добавить исключение для веб-сайта - Появится новое диалоговое окно. Подтвердите Исключение безопасности после нажатия на поле действия и посмотрите, сможете ли вы получить доступ к веб-сайту без каких-либо проблем.Подтвердить исключение безопасности
В дополнение к вышеуказанным решениям вы также можете попробовать:
- Обновите Windows и Firefox до последней доступной версии.
- Попробуйте зайти на сайт в Mozilla в других системах . Вы также можете убедиться, что проблема связана с веб-сайтом, проверив его в других браузерах.
- Используйте новый профиль Firefox или попробуйте использовать приватный просмотр.
- Вы можете попробовать использовать приватный режим Firefox.
- Проверьте поведение после создания новой учетной записи администратора .

- Если проблема касается только компьютеров, присутствующих в вашей сети , обратитесь к своему интернет-провайдеру / администратору сети.
- Если у вас возникают проблемы с доступом к веб-сайтам, несмотря на все упомянутые шаги, вы всегда можете рассмотреть возможность экспорта ваших данных и замены Mozilla на других браузеров .
Как исправить ошибку «Ваше соединение не защищено»?
Как исправить ошибку «Ваше соединение небезопасно» Mozilla Firefox
Созданный Mozilla Foundation и Mozilla Corporation в 2002 году, Mozilla Firefox является одним из самых популярных веб-браузеров с открытым исходным кодом.Это был первый браузер, который включал такие функции, как закладки, панели инструментов и просмотр с вкладками. Теперь он включает в себя защиту от фишинга, проверку орфографии, живые заголовки, восстановление сеанса просмотра и многие другие полезные функции. Mozilla Firefox доступен для пользователей операционных систем Windows, macOS и Linux.
Mozilla Firefox постоянно улучшает свои меры безопасности. Сегодня онлайн-безопасность при просмотре Интернета имеет первостепенное значение, однако, будучи защищенными в Интернете, вы также ограничены определенными способами.Например, ошибка Mozilla Firefox «Ваше соединение небезопасно» препятствует доступу к различным веб-сайтам. Эта ошибка обычно возникает, когда сертификат проверки не завершен и уровень шифрования недостаточно высокий.
В таких случаях вы можете просто нажать кнопку «Вернуться назад» , но вы не сможете вернуться на веб-страницу. Вы также можете попытаться переопределить предупреждение и продолжить доступ к веб-странице, но это может поставить ваш компьютер под угрозу из-за уязвимого канала связи.Сообщение об ошибке обычно возвращает код ошибки «SEC_ERROR_UNKNOWN_ISSUER» , связанный с SSL (Secure Socket Layers). SSL — это протокол интернет-безопасности, предназначенный для защиты пользователей от утечек личной и финансовой информации.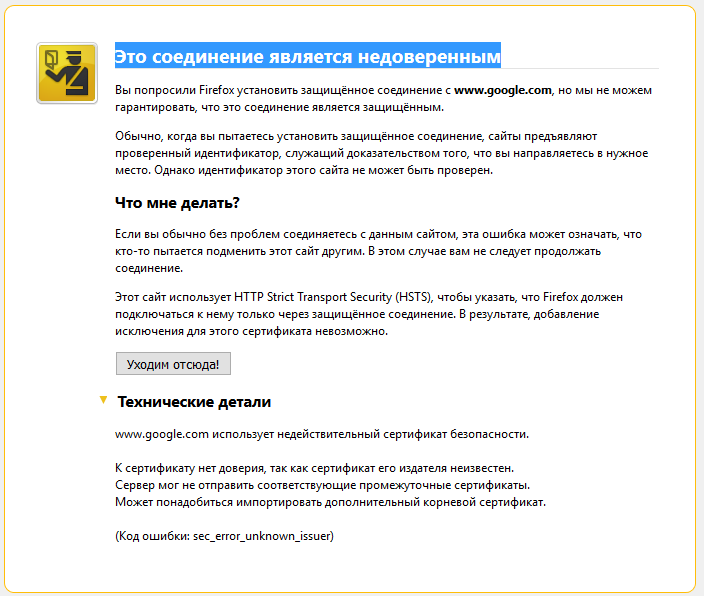 Если вы получаете сообщение об ошибке, веб-страница не распознается и не является защищенной, или сайт содержит небезопасное содержимое, такое как вредоносное ПО или вирусы. Другие причины, которые могут вызвать эту ошибку, могут быть ложным именем сертификата SSL, неправильными настройками даты и времени на вашем компьютере, устаревшим или поврежденным браузером, антивирусным программным обеспечением, блокирующим сайт, и т. Д.
Если вы получаете сообщение об ошибке, веб-страница не распознается и не является защищенной, или сайт содержит небезопасное содержимое, такое как вредоносное ПО или вирусы. Другие причины, которые могут вызвать эту ошибку, могут быть ложным именем сертификата SSL, неправильными настройками даты и времени на вашем компьютере, устаревшим или поврежденным браузером, антивирусным программным обеспечением, блокирующим сайт, и т. Д.
В этом руководстве мы описываем несколько решений проблемы «Ваше соединение небезопасно» Mozilla Firefox. Выполните следующие шаги, чтобы удалить ошибку:
Содержание:
Рекомендуется запустить бесплатное сканирование с помощью Malwarebytes — инструмента для обнаружения вредоносных программ и исправления компьютерных ошибок. Вам нужно будет приобрести полную версию, чтобы удалить инфекции и устранить компьютерные ошибки. Доступна бесплатная пробная версия.
Проверьте свое время и дату
Если веб-сайт, к которому вы пытаетесь получить доступ, действительно безопасен, вам может просто потребоваться проверить настройки даты и времени в Windows, поскольку на большинстве веб-сайтов используются сертификаты безопасности с датой истечения срока действия.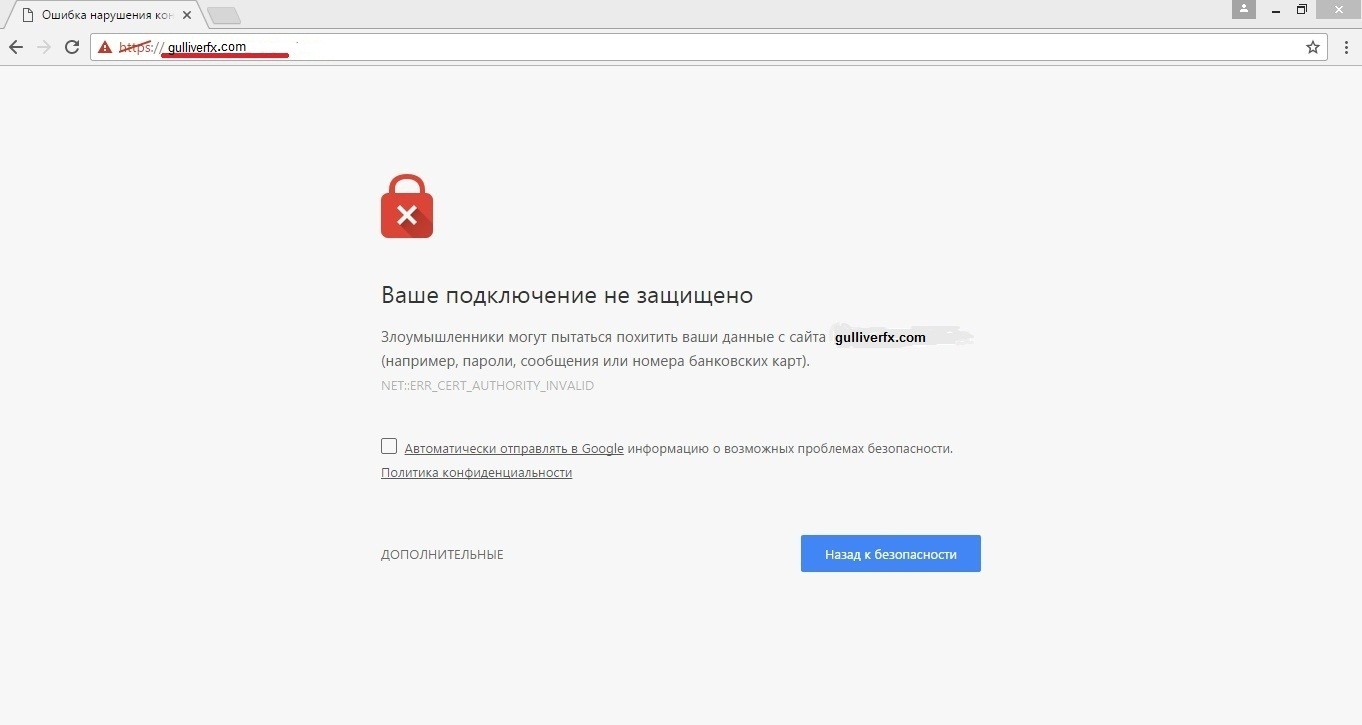 Если дата и время указаны неверно, Mozilla Firefox может счесть требуемый сертификат устаревшим. В этом случае необходимо обновить настройки. Для этого щелкните правой кнопкой мыши часы на панели задач и выберите «Настроить дату / время» из контекстного меню.
Если дата и время указаны неверно, Mozilla Firefox может счесть требуемый сертификат устаревшим. В этом случае необходимо обновить настройки. Для этого щелкните правой кнопкой мыши часы на панели задач и выберите «Настроить дату / время» из контекстного меню.
Теперь переключите переключатель в положение «Автоматически устанавливать время» в положение «Выкл» , подождите несколько секунд, а затем снова включите эту опцию. Или отключите параметр «Установить время автоматически», , нажмите «Изменить время», и затем установите правильное время вручную.
Перезапустите Mozilla Firefox и попробуйте снова посетить веб-сайт, чтобы проверить, продолжает ли вы получать ошибку «Ваше соединение небезопасно» .
[Вернуться к содержанию]
Перезагрузите маршрутизатор
Возможно, что маршрутизатор вызывает ошибку «Ваше соединение небезопасно» и требует перезапуска. Чтобы перезапустить маршрутизатор, найдите кнопку питания и нажимайте ее, пока не увидите, что устройство выключилось.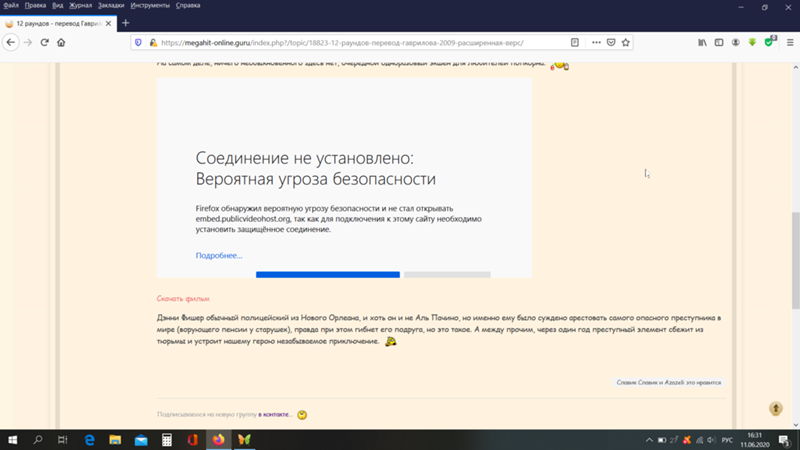 Подождите примерно 30 секунд, а затем снова включите маршрутизатор.Подождите, пока он не включится и не настроится полностью. Попробуйте посетить веб-сайт еще раз, чтобы узнать, появляется ли по-прежнему ошибка «Ваше соединение не защищено» .
Подождите примерно 30 секунд, а затем снова включите маршрутизатор.Подождите, пока он не включится и не настроится полностью. Попробуйте посетить веб-сайт еще раз, чтобы узнать, появляется ли по-прежнему ошибка «Ваше соединение не защищено» .
[Вернуться к содержанию]
Сканировать вашу систему на наличие вредоносных программ
Возможно, ошибка вызвана вредоносным ПО или вирусами на вашем компьютере. Мы рекомендуем вам выполнить полное сканирование системы и посмотреть, обнаружит ли он какие-либо вредоносные программы в системе. Вы можете использовать Защитник Windows (встроенную антивирусную программу), который защищает компьютеры от вирусов, шпионского ПО и другого вредоносного ПО.Чтобы запустить полное сканирование системы с помощью Защитника Windows, введите «вирус» в поиске и щелкните результат «Защита от вирусов и угроз» .
В окне Защита от вирусов и угроз нажмите «Расширенное сканирование» .
Выберите «Полная проверка» и нажмите «Сканировать сейчас» .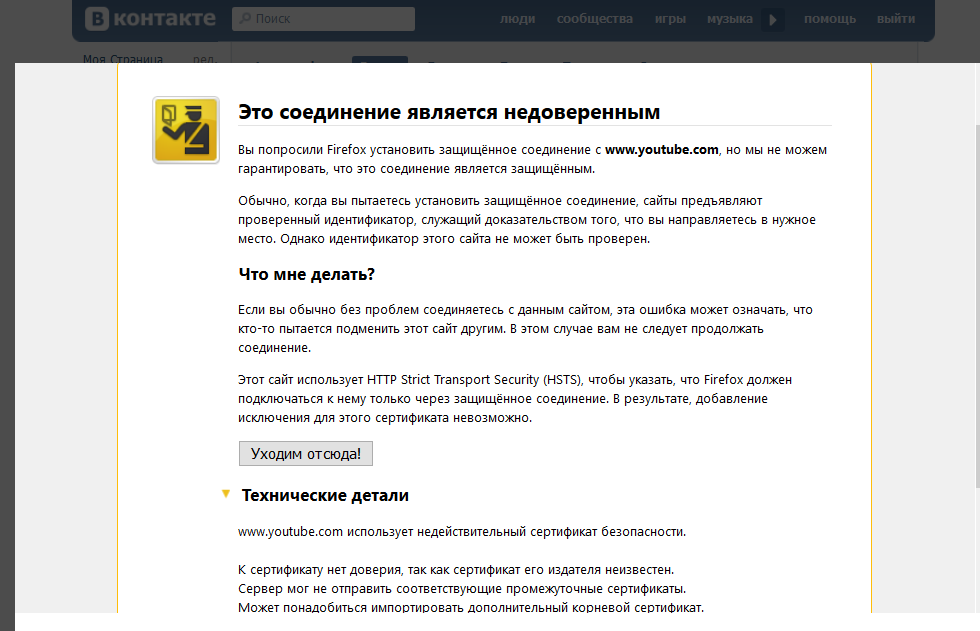 Это запустит сканирование вашей системы на наличие вредоносных программ. Если обнаружены вирусы, удалите их.
Это запустит сканирование вашей системы на наличие вредоносных программ. Если обнаружены вирусы, удалите их.
При желании вы можете выбрать сканер вирусов и вредоносных программ из нашего списка лучших антивирусных программ.Список содержит известные популярные средства удаления шпионского ПО и поможет вам выбрать правильное программное обеспечение для защиты вашего компьютера. Щелкните эту ссылку.
[Вернуться к содержанию]
Очистить историю просмотров Firefox
История просмотров содержит записи веб-страниц, которые вы посещали в прошлых сеансах просмотра, и обычно включает имя веб-сайта, а также соответствующий URL-адрес. Другие компоненты личных данных, такие как кеш, файлы cookie, сохраненные пароли и т. Д., Также сохраняются во время сеанса просмотра.Иногда очистка этих данных просмотра может исправить ошибку «Ваше соединение небезопасно» . Чтобы очистить данные о просмотре в Mozilla Firefox, щелкните три полосы в правом верхнем углу и выберите «Параметры» .
Теперь выберите «Конфиденциальность и безопасность» на левой панели и затем нажмите «Очистить недавнюю историю» в «История». Щелкните «Очистить сейчас» в разделе «Кэшированное веб-содержимое» .
Перезапустите Mozilla Firefox и попробуйте снова посетить этот конкретный веб-сайт, чтобы проверить, продолжает ли вы получать ошибку «Ваше соединение не защищено» .
[Вернуться к содержанию]
Временно отключите антивирус
Другая причина ошибки «Ваше соединение не защищено» — это антивирусное программное обеспечение, работающее в системе. Попробуйте отключить проверку SSL в вашем антивирусном ПО (если такая возможность есть). Если вы не уверены, доступна ли эта опция или не можете ее найти, мы предлагаем вам временно отключить антивирусное программное обеспечение. Прочтите эту статью, чтобы узнать, как отключить антивирусные программы.
[Вернуться к содержанию]
Использовать частный режим
Файлы данных используются вашим компьютером для различных целей, от хранения истории посещенных вами сайтов до сохранения определенных настроек в небольших текстовых файлах, известных как файлы cookie.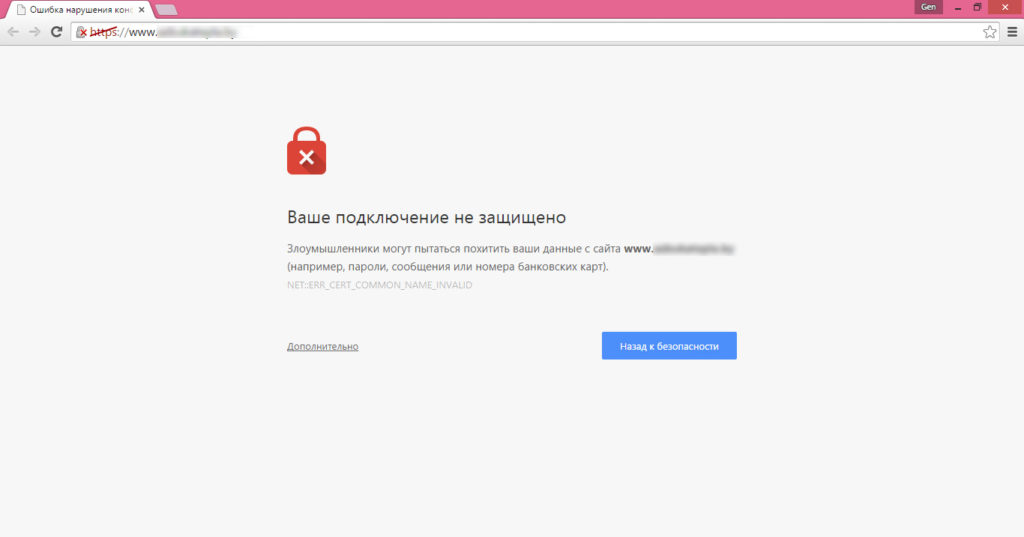 Приватный режим удаляет большинство компонентов приватных данных, чтобы они не оставались позади в конце текущего сеанса (когда вы закрываете приватное окно). Когда вы используете приватный режим, никто другой, кто использует ваш компьютер, не может видеть вашу активность.Однако ваши сохраненные закладки и загрузки сохранятся. Этот режим не сохраняет файлы cookie, данные сайтов, историю просмотров или информацию, которую вы вводите в формы.
Приватный режим удаляет большинство компонентов приватных данных, чтобы они не оставались позади в конце текущего сеанса (когда вы закрываете приватное окно). Когда вы используете приватный режим, никто другой, кто использует ваш компьютер, не может видеть вашу активность.Однако ваши сохраненные закладки и загрузки сохранятся. Этот режим не сохраняет файлы cookie, данные сайтов, историю просмотров или информацию, которую вы вводите в формы.
Если вы получаете сообщение об ошибке «Ваше соединение небезопасно» при попытке доступа к определенному веб-сайту, попробуйте посетить его в новом приватном окне, щелкнув три полосы в правом верхнем углу и выбрав «Новый Частное окно « из раскрывающегося меню. Вы также можете открыть новое приватное окно, нажав клавиши Ctrl + Shift + P на клавиатуре.Все новые вкладки в этом окне также будут открываться в приватном режиме.
В новом закрытом окне введите адрес веб-страницы, которую вы хотите посетить, и посмотрите, помогает ли этот метод преодолеть ошибку «Ваше соединение небезопасно» в Mozilla Firefox.
Мы надеемся, что это руководство позволило вам исправить ошибку «Ваше соединение небезопасно» Mozilla Firefox. Если вам известны другие решения этой проблемы, не упомянутые в нашем руководстве, поделитесь ими с нами, оставив комментарий в разделе ниже.
[Вернуться к содержанию]
Видео, показывающее, как исправить ошибку «Ваше соединение небезопасно»:
[Вернуться к началу]
Как исправить ошибку SSL «Ваше соединение не защищено» в Mozilla Firefox?
Вопрос
Проблема: как исправить ошибку SSL «Ваше соединение не защищено» в Mozilla Firefox?
Здравствуйте.Когда я пытаюсь загрузить eBay, я получаю сообщение об ошибке «Ваше соединение небезопасно». Это происходит только в Firefox. Почему я получаю эту ошибку? Есть ли у вас предложения, как это исправить?
Это происходит только в Firefox. Почему я получаю эту ошибку? Есть ли у вас предложения, как это исправить?
Решенный ответ
«Ваше соединение не защищено» особенно появляется в Firefox. Однако пользователи Chrome могут столкнуться с аналогичными проблемами. Проще говоря, это предупреждение блокирует доступ пользователей компьютеров к веб-сайту и может неожиданно появиться.
«Ваше соединение не защищено» называется ошибкой SSL и также может быть обнаружено как SEC_ERROR_UNKNOWN_ISSUER (такой код указан в сообщении об ошибке). Secure Socket Layers (SSL) [1] — это протокол интернет-безопасности, который используется большинством банков, социальных сетей и сайтов электронной коммерции для защиты личной и финансовой информации посетителей от утечек.
Если сайт использует сертификат SSL, его URL-адрес начинается с HTTPS (безопасный протокол передачи гипертекста), а не со стандартного HTTP [2] . Это означает, что вся информация, отправляемая или получаемая через сайт, использующий протокол Интернет-безопасности, зашифрована.
Это означает, что вся информация, отправляемая или получаемая через сайт, использующий протокол Интернет-безопасности, зашифрована.
К сожалению, законные веб-сайты, использующие сертификат SSL, например Facebook, Twitter, PayPal или eBay, могут быть заблокированы сообщением об ошибке SEC_ERROR_UNKNOWN_ISSUER или «Ваше соединение не защищено».
Хотя, если вы пытаетесь получить доступ к неизвестному сайту, мы вряд ли рекомендуем игнорировать предупреждение «Ваше соединение небезопасно», потому что сайт может содержать вредоносное ПО [3] и другое небезопасное содержимое.
Однако, если вы не можете получить доступ к законным доменам, к которым вы могли получить доступ некоторое время назад, на проблему могут повлиять следующие проблемы:
- Неправильные настройки даты и времени;
- Ложное имя сертификата SSL;
- Неверный сертификат SSL;
- Домен содержит вредоносный контент;
- Поставщик сертификатов SSL не авторизован;
- Сторонний антивирус или брандмауэр Windows блокирует сайт;
- Браузер поврежден или устарел.

Руководство по исправлению ошибки Firefox
«Ваше соединение не защищено» Почини это немедленно! Почини это немедленно!Для ремонта поврежденной системы вам необходимо приобрести лицензионную версию Reimage Reimage.
Если вас интересует быстрое решение проблемы «Ваше соединение не защищено», мы рекомендуем установить стиральную машину ReimageMac X9 и запустить с ее помощью полное сканирование системы.
Это профессиональное программное обеспечение безопасности тщательно проверяет систему на наличие вредоносных программ и внутренних ошибок Windows и исправляет их автоматически. Если это не помогло, откройте настройки даты и времени и проверьте, все ли правильно.
В случае несоответствия этих настроек может произойти любая из ошибок SSL. Точно так же вы должны обновить время и дату до текущего часового пояса, ошибка «Ваше соединение не защищено» должна быть исправлена.
Если эти простые шаги не помогли решить проблемы Firefox, попробуйте методы, указанные ниже.
Метод 1. Удалить историю просмотров в Firefox
- Запустите Firefox и щелкните три горизонтальные линии в правом верхнем углу экрана, чтобы открыть меню ;
- Выберите История и Очистите данные просмотра;
- Выберите Все и нажмите кнопку Очистить .
- После этого откройте Settings и найдите раздел Change Proxy ;
- Откройте вкладку Безопасность и конфиденциальность и выберите уровень Средний ;
- Наконец, закройте веб-браузер и снова откройте его.Попробуйте открыть веб-сайт, на котором отображалось предупреждение «Ваше соединение не защищено»;
Метод 2.
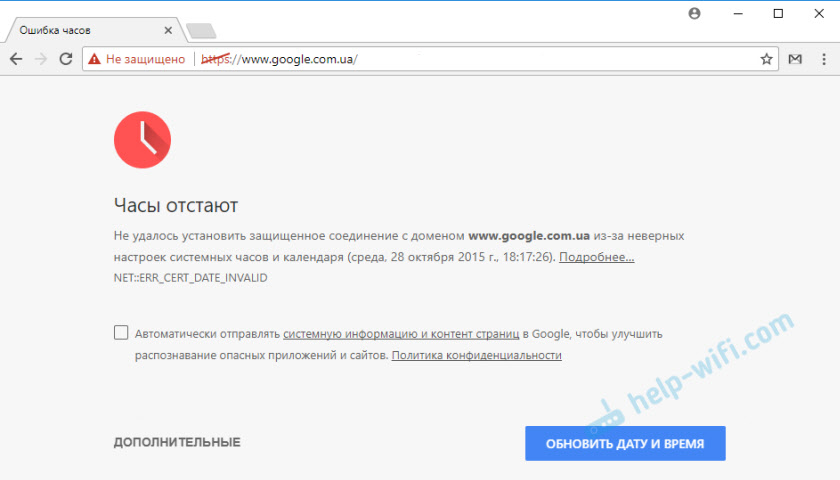 Исключите сканирование протокола SSL в настройках антивируса
Исключите сканирование протокола SSL в настройках антивируса- Откройте антивирусное программное обеспечение и откройте окно Настроить ;
- Перейдите к Расширенные настройки → Фильтрация протокола → SSL → Не сканировать протокол SSL.
Этот вариант не является тупиковым решением ошибки SSL «Ваше соединение не защищено.«Это даст вам знать, была ли проблема вызвана антивирусом и конфликтом зашифрованных данных. Если это окажется причиной, мы рекомендуем очистить историю просмотров Mozilla Firefox или, в лучшем случае, сбросить ее .
Кроме того, установите последнюю версию Mozilla Firefox, антивирусное ПО и саму операционную систему. После этого выполните указанные выше шаги и включите сканирование протокола SSL в настройках антивируса.
ПРИМЕЧАНИЕ: Изображение является лишь примером того, как должно выглядеть отключение фильтрации протокола.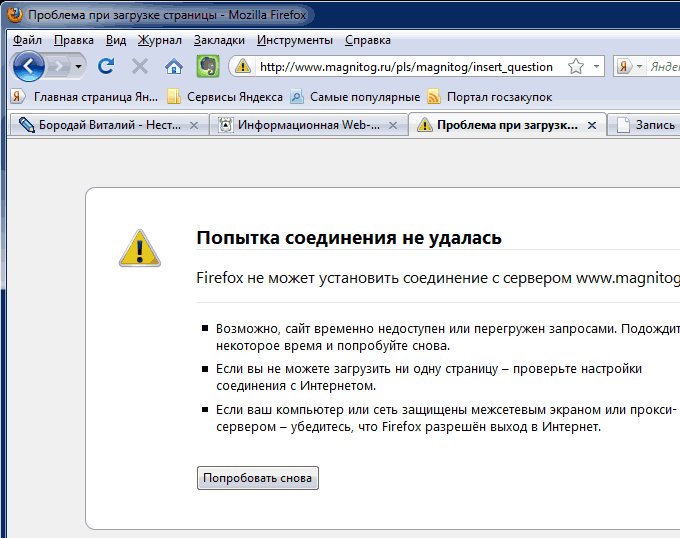 Каждое программное обеспечение безопасности может выглядеть по-разному.
Каждое программное обеспечение безопасности может выглядеть по-разному.
Метод 3. Экспорт и импорт SSL-сертификата веб-сайта
- Щелкните значок замка , который находится в самой левой части URL-адреса.
- Нажмите кнопку Экспорт функции и запомните место, в котором был сохранен сертификат SSL;
- Затем импортируйте сертификат SSL, щелкнув его и выбрав Параметры ;
- Нажмите Дополнительно -> Просмотреть сертификат -> Импорт;
- Повторно откройте Mozilla Firefox и проверьте, исправлена ли ошибка.
Метод 4. Включение восстановления системы
Если ошибка «Ваше соединение небезопасно» появляется неожиданно, и вы не можете вспомнить, как инициировали какие-либо системные изменения, которые могли бы вызвать проблему, попробуйте методы, перечисленные выше.
Если ни один из них не помог, вы можете попробовать включить точку восстановления системы, если, конечно, она была создана некоторое время назад.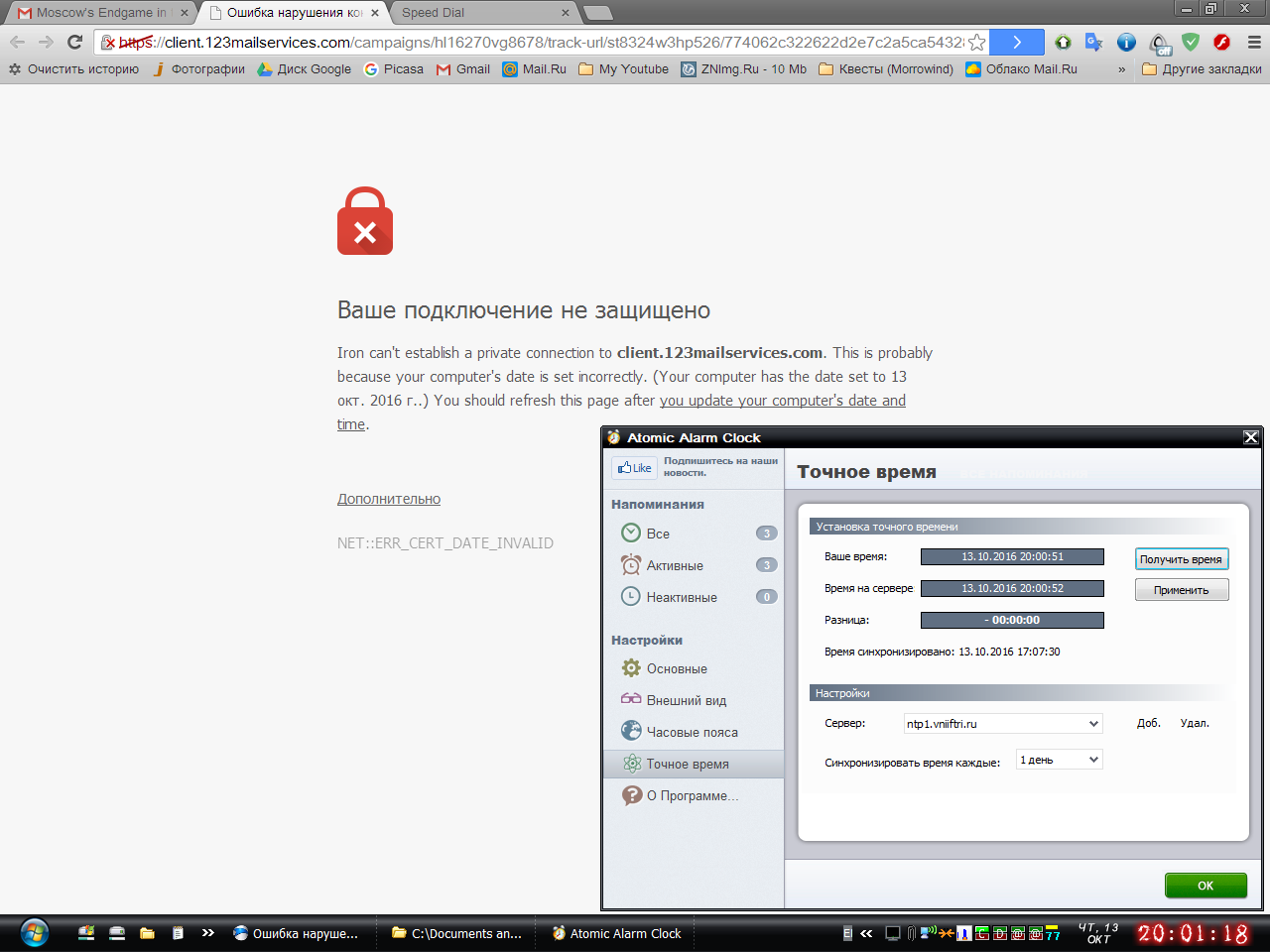 Если вы не знаете, как его включить, обратитесь к этой статье за инструкциями.
Если вы не знаете, как его включить, обратитесь к этой статье за инструкциями.
Метод 5.Отключить опцию «Предупреждать о несоответствии адреса сертификата»
- Щелкните правой кнопкой мыши Клавиша Windows и откройте панель управления ;
- Выберите Свойства обозревателя и откройте вкладку Дополнительно ;
- Найдите Security раздел и откройте его.
- Найдите опцию Предупреждать о несоответствии адреса сертификата и снимите ее флажок;
- Нажмите Применить и ОК , чтобы сохранить изменения;
- Наконец, перезагрузите компьютер.
Автоматическое исправление ошибок
Команда ugetfix.com делает все возможное, чтобы помочь пользователям найти оптимальные решения для устранения их ошибок. Если вы не хотите бороться с методами ручного ремонта, используйте автоматическое программное обеспечение. Все рекомендованные продукты проверены и одобрены нашими профессионалами. Ниже перечислены инструменты, которые можно использовать для исправления ошибки:
Все рекомендованные продукты проверены и одобрены нашими профессионалами. Ниже перечислены инструменты, которые можно использовать для исправления ошибки:
Этот запатентованный процесс восстановления использует базу данных из 25 миллионов компонентов, которые могут заменить любой поврежденный или отсутствующий файл на компьютере пользователя.
Для восстановления поврежденной системы необходимо приобрести лицензионную версию средства удаления вредоносных программ Reimage.
Private Internet Access — это VPN, которая может помешать вашему интернет-провайдеру, правительству и третьим лицам отслеживать ваши действия в сети и позволит вам оставаться полностью анонимным. Программное обеспечение предоставляет выделенные серверы для торрентов и потоковой передачи, обеспечивая оптимальную производительность и не замедляя вас. Вы также можете обойти географические ограничения и без ограничений просматривать такие сервисы, как Netflix, BBC, Disney + и другие популярные потоковые сервисы, независимо от того, где вы находитесь.
Программное обеспечение предоставляет выделенные серверы для торрентов и потоковой передачи, обеспечивая оптимальную производительность и не замедляя вас. Вы также можете обойти географические ограничения и без ограничений просматривать такие сервисы, как Netflix, BBC, Disney + и другие популярные потоковые сервисы, независимо от того, где вы находитесь.
Атаки вредоносных программ, особенно программ-вымогателей, на сегодняшний день представляют наибольшую опасность для ваших изображений, видео, рабочих или учебных файлов. Поскольку киберпреступники используют надежный алгоритм шифрования для блокировки данных, его больше нельзя использовать, пока не будет выплачен выкуп в биткойнах. Вместо того, чтобы платить хакерам, вы должны сначала попробовать использовать альтернативные методы восстановления, которые могут помочь вам восстановить хотя бы часть утерянных данных. В противном случае вы также можете потерять свои деньги вместе с файлами. Один из лучших инструментов, способных восстановить хотя бы часть зашифрованных файлов — Data Recovery Pro.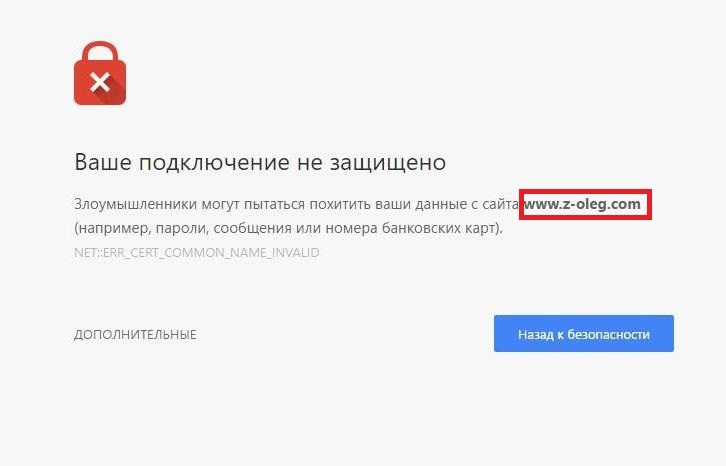
Исправьте ваше соединение не защищено Ошибка в Firefox
Исправьте ваше соединение небезопасно Ошибка: Mozilla Firefox — широко используемый веб-браузер, который является одним из самых надежных веб-браузеров всех времен. Mozilla Firefox проверяет действительность сертификатов веб-сайтов , чтобы убедиться, что пользователь получает доступ к защищенному веб-сайту. Он также проверяет, достаточно ли надежно шифрование веб-сайта для сохранения конфиденциальности пользователя. Проблема возникает, если сертификат недействителен или шифрование не является надежным, тогда браузер начнет показывать ошибку « Ваше соединение не защищено, ».
В большинстве случаев проблема может быть связана с Firefox, но иногда проблема может быть связана и с ПК пользователя. Если вы столкнулись с указанным выше сообщением об ошибке, вы можете просто нажать кнопку « Вернуться, », но вы не сможете получить доступ к веб-сайту. Другой способ — перейти на веб-сайт, отменив предупреждение, но это означает, что вы подвергаете свой компьютер опасности.
Почему вы сталкиваетесь с ошибкой «Ваше соединение небезопасно»?
Ошибка«Ваше соединение не защищено» обычно связана с кодом ошибки SEC_ERROR_UNKNOWN_ISSUER , который связан с SSL (Secure Socket Layers).Сертификат SSL используется на веб-сайте, который обрабатывает конфиденциальную информацию, такую как данные кредитной карты или пароли.
Каждый раз, когда вы используете какой-либо защищенный веб-сайт, ваш браузер загружает сертификаты безопасности Secure Sockets Layer (SSL) с веб-сайта, чтобы установить безопасное соединение, но иногда загруженный сертификат поврежден или конфигурация вашего ПК не соответствует конфигурации сертификата SSL. Есть несколько способов исправить эту ошибку, некоторые из которых перечислены ниже.
Исправьте ваше соединение не защищено Ошибка в FirefoxОбязательно создайте точку восстановления на случай, если что-то пойдет не так.
Метод 1. Удаление файла cert8.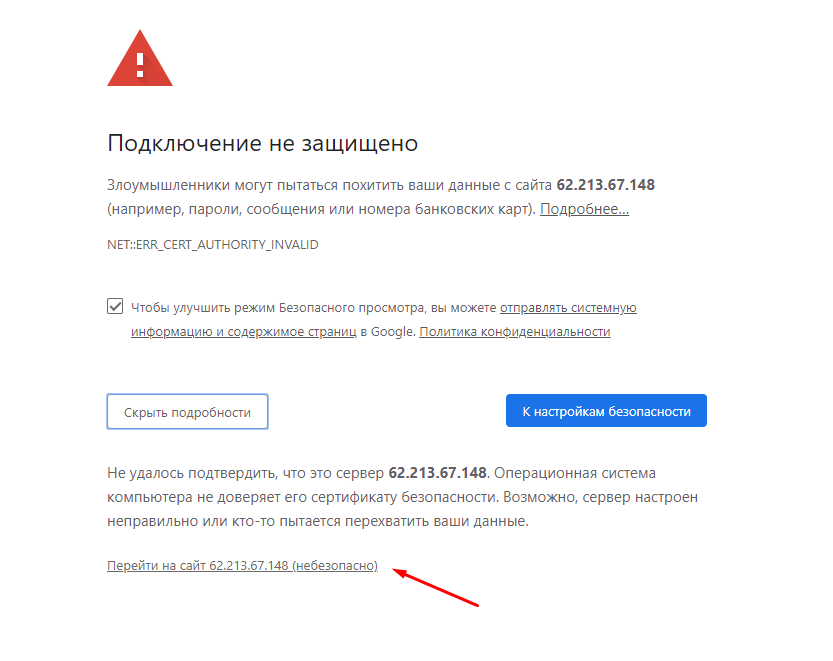 db для Firefox
db для Firefox Cert8.db — это файл, в котором хранятся сертификаты. Иногда возможно, что этот файл поврежден. Итак, чтобы исправить ошибку, вам необходимо удалить этот файл. Firefox сам автоматически создаст этот файл, поэтому нет опасности удалить этот поврежденный файл.
1. Прежде всего, полностью закройте Firefox.
2. Перейдите в диспетчер задач, одновременно нажав кнопки Ctrl + Lshift + Esc .
3. Выберите Mozilla Firefox и щелкните Завершить задачу.
4. Откройте Run, нажав клавиши Windows + R , затем введите % appdata% и нажмите Enter.
5. Теперь перейдите в Mozilla> Firefox> Профили.
7.В папке «Профили» щелкните правой кнопкой мыши Cert8.db и выберите Удалить.
9. Перезапустите Mozilla Firefox и выясните, решена проблема или нет.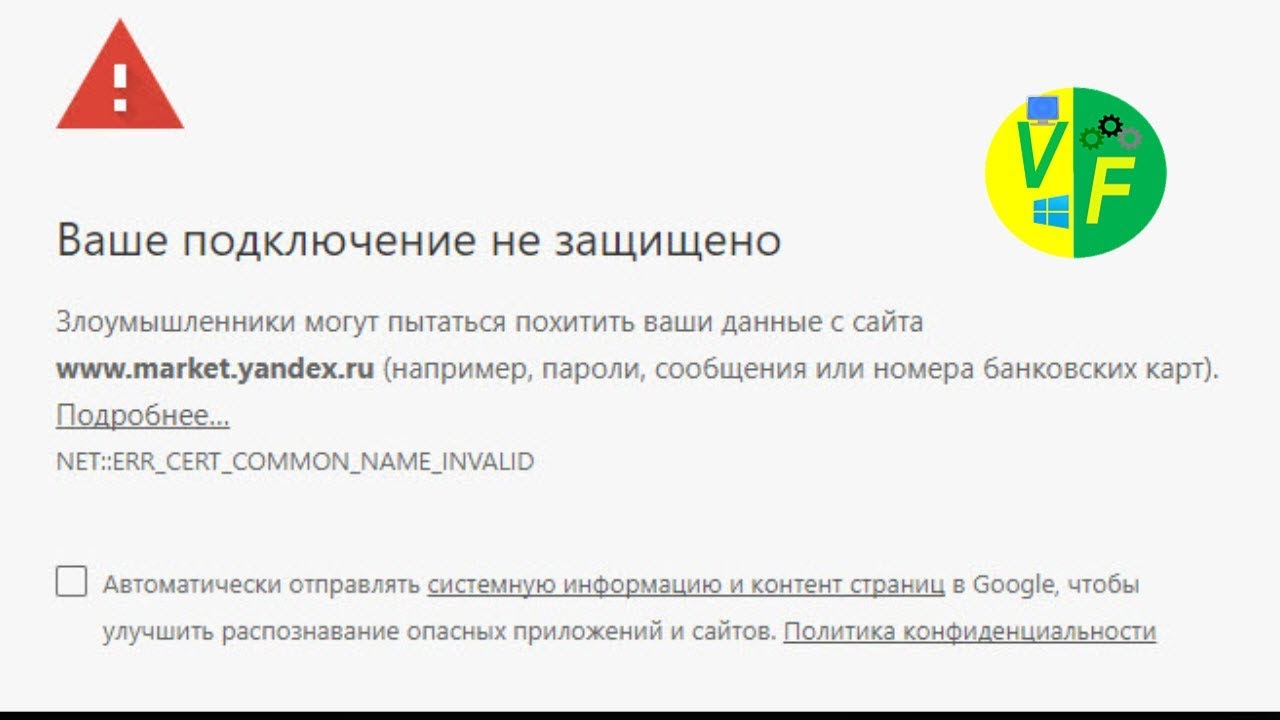
1. Щелкните значок Windows на панели задач, затем щелкните значок шестеренки в меню, чтобы открыть настройки .
2. Теперь в разделе «Настройки» щелкните значок « Время и язык ».
3. На левой панели окна нажмите « Дата и время ».
4. Теперь попробуйте установить время и часовой пояс на автоматический . Включите оба переключателя. Если они уже включены, выключите их один раз, а затем снова включите.
5. Убедитесь, что часы показывают правильное время.
6. Если этого не произошло, отключит автоматическое время . Нажмите Изменить кнопку и установите дату и время вручную.
7. Нажмите Изменить , чтобы сохранить изменения. Если часы по-прежнему не показывают правильное время, отключите автоматический часовой пояс .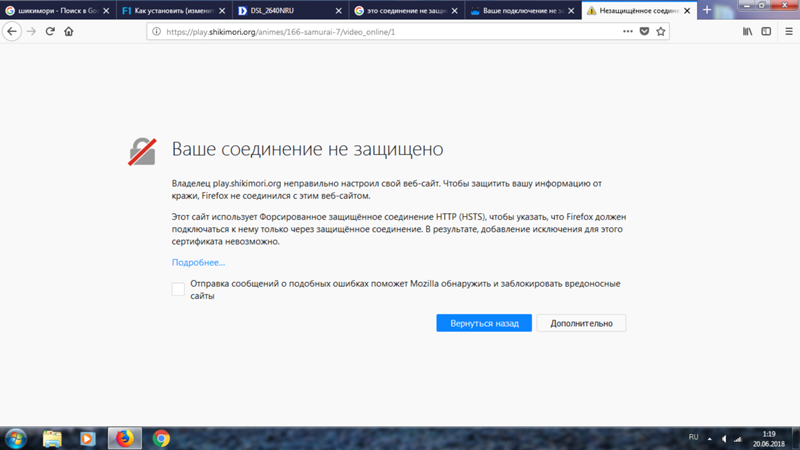 Используйте раскрывающееся меню, чтобы установить его вручную.
Используйте раскрывающееся меню, чтобы установить его вручную.
8.Проверьте, можете ли вы Исправить ошибку подключения не защищено в Firefox . Если нет, перейдите к следующим методам.
Если описанный выше метод не помог вам решить проблему, вы также можете попробовать это руководство: Исправить неправильное время в Windows 10
Метод 3: снимите флажок «Предупреждать о несоответствии адреса сертификата»Вы можете полностью отключить предупреждающее сообщение о несовпадении сертификатов и посетить любой веб-сайт, какой захотите. Но этот вариант не рекомендуется, поскольку ваш компьютер станет уязвимым для эксплойтов.
1. Нажмите кнопку start или нажмите клавишу Windows .
2. Наберите control panel и нажмите Enter.
3. Нажмите Сеть и Интернет в Панели управления.
4. Теперь нажмите Свойства обозревателя.
Теперь нажмите Свойства обозревателя.
5. Перейдите на вкладку Advanced.
6.Найдите параметр « Предупреждать о несоответствии адреса сертификата » и снимите флажок .
7. Щелкните OK , затем Применить , и настройки будут сохранены.
8. Перезапустите Mozilla Firefox еще раз и посмотрите, сможете ли вы Исправить ошибку подключения не защищена.
Метод 4: отключить SSL3Отключив настройки SSL3, ошибка также может быть решена. Поэтому выполните следующие шаги, чтобы отключить SSL3:
1.Откройте Mozilla Firefox в вашей системе.
2. Откройте about: config в адресной строке Mozilla Firefox.
3.Появится страница с предупреждением, просто нажмите кнопку Я принимаю на себя риск .
4. В поле поиска введите ssl3 и нажмите Введите .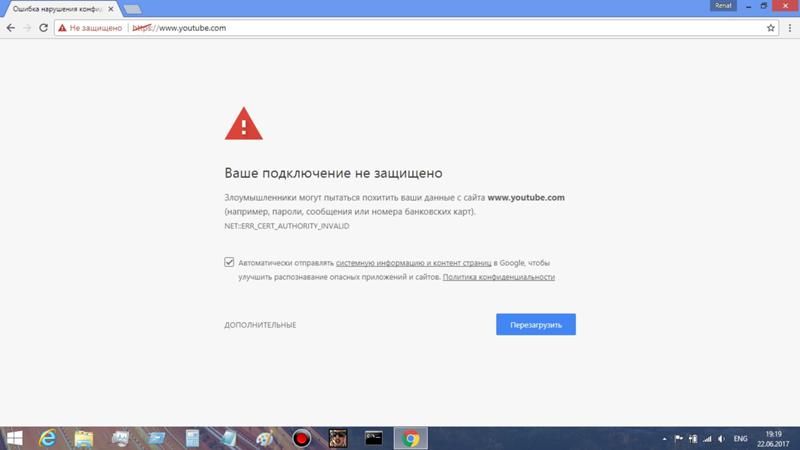
5. Найдите в списке: security.ssl3.dhe_rsa_aes_128_sha & security.ssl3.dhe_rsa_aes_256_sha
6.Дважды щелкните по этим элементам, и значение станет ложным с истинного.
7. Откройте меню Firefox, щелкнув три горизонтальные линии в правой части экрана.
8. Найдите справку и затем щелкните Информация об устранении неполадок.
9. В папке профиля щелкните Открыть папку .
10. Теперь закройте все окна Mozilla Firefox.
11.Запустите два файла db: cert8.db и cert9.db .
12. Перезапустите Firefox еще раз и посмотрите, решена проблема или нет.
Метод 5. Включите «Автоопределение прокси» в Mozilla Firefox Включение автоматического определения прокси в Mozilla Firefox может помочь вам в исправить ошибку небезопасного соединения в Firefox .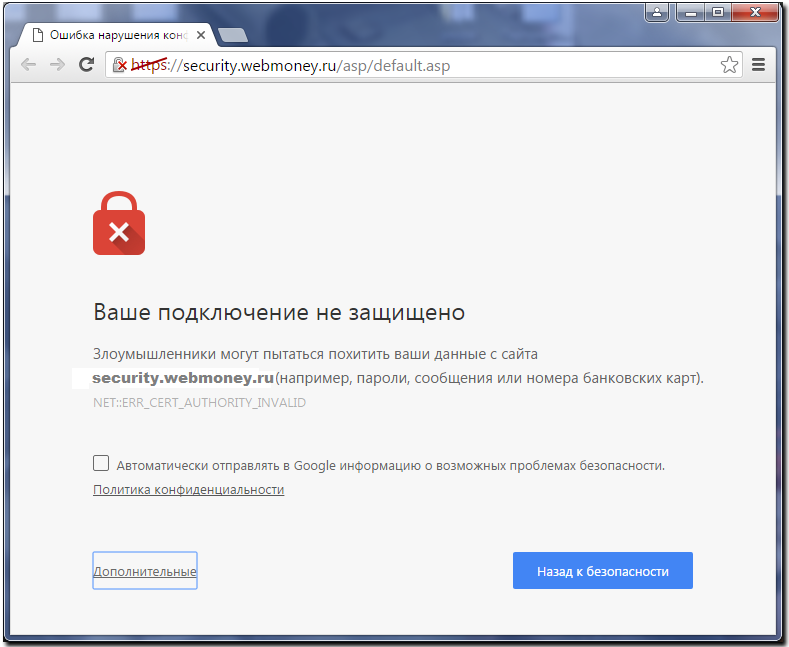 Чтобы включить этот параметр, просто выполните следующие действия.
Чтобы включить этот параметр, просто выполните следующие действия.
1. Откройте Mozilla Firefox в своей системе.
2.Перейдите на вкладку Tools в меню Firefox, если вы не найдете его там, щелкните пустое место и нажмите Alt.
3. В меню «Инструменты» выберите Параметры .
4. В разделе « Общие настройки » прокрутите вниз до Сетевые настройки и нажмите кнопку «Настройки ».
5. Проверьте настройки Автоопределение прокси для этой сети и нажмите OK.
6.Теперь закройте Firefox, перезапустите его снова и посмотрите, сможете ли вы решить проблему с подключением.
7. Если проблема не исчезла, откройте справку в меню Firefox.
8. Чтобы открыть справку, перейдите в правую часть обозревателя и щелкните на t и трех горизонтальных линиях и щелкните на справке .
9. Найдите информацию по поиску и устранению неисправностей и щелкните ее.
10.Щелкните Обновить Firefox , и браузер обновится.
11. Браузер будет перезапущен с настройками браузера по умолчанию и без надстроек.
12.Проверьте, можете ли вы выполнить Fix Your Connection is not Secure Error.
Метод 6. Перезагрузите маршрутизаторВ большинстве случаев проблема может возникнуть из-за неисправности маршрутизатора. Вы можете легко решить проблемы, связанные с роутером, просто перезапустив роутер.
1. Нажмите кнопку питания маршрутизатора или модема, чтобы выключить его.
2. Подождите около 60 секунд, а затем снова нажмите кнопку питания, чтобы перезапустить маршрутизатор.
3. Подождите, пока устройство не запустится, затем снова проверьте, сохраняется ли проблема.
Многие сетевые проблемы можно решить с помощью этого очень простого шага перезапуска маршрутизатора и / или модема.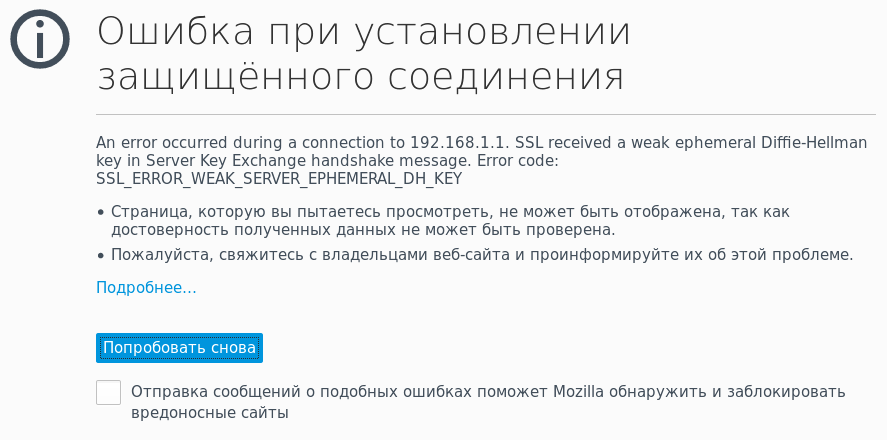 Просто отключите шнур питания вашего устройства и подключите его снова через несколько минут, если вы используете комбинированный маршрутизатор и модем. Для отдельного маршрутизатора и модема выключите оба устройства.Теперь начните с включения модема. Теперь подключите маршрутизатор и подождите, пока он полностью загрузится. Проверьте, есть ли у вас доступ в Интернет сейчас.
Просто отключите шнур питания вашего устройства и подключите его снова через несколько минут, если вы используете комбинированный маршрутизатор и модем. Для отдельного маршрутизатора и модема выключите оба устройства.Теперь начните с включения модема. Теперь подключите маршрутизатор и подождите, пока он полностью загрузится. Проверьте, есть ли у вас доступ в Интернет сейчас.
Если вы спешите или вам просто нужно открыть сайт любой ценой, вы можете просто пропустить ошибку, хотя это не рекомендуется. Для этого выполните следующие действия.
1. При появлении ошибки щелкните Advanced options.
2.Щелкните Добавить исключение .
3. Затем достаточно подтвердить исключение безопасности и продолжить работу со своим сайтом.
4. Таким образом, вы сможете открывать веб-сайт, даже когда Firefox показывает ошибку.
Рекомендовано:
Это были некоторые методы исправить ошибку «Ваше соединение не защищено» в Firefox , надеюсь, это решит проблему.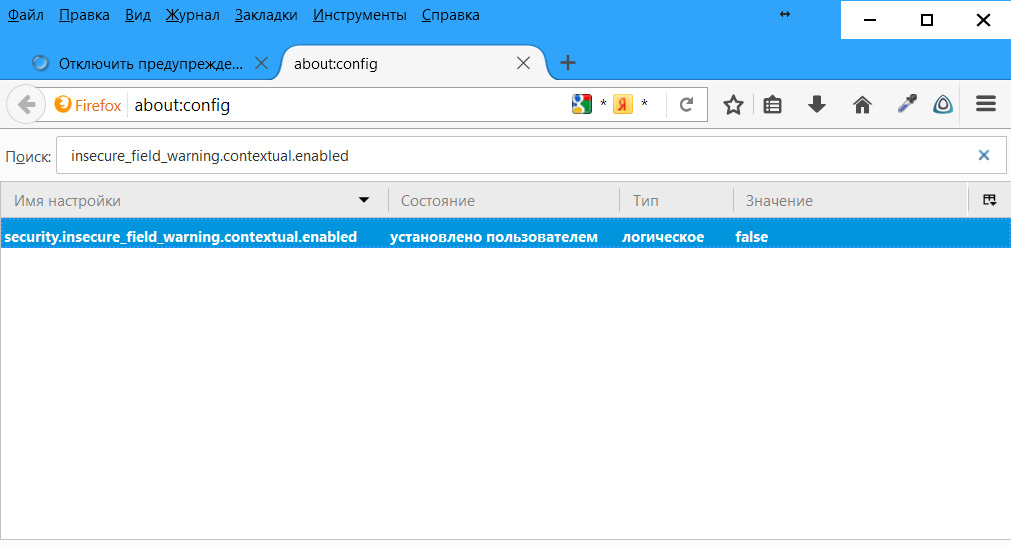 Хотя, если у вас все еще есть вопросы по этому сообщению, не стесняйтесь задавать их в разделе комментариев.
Хотя, если у вас все еще есть вопросы по этому сообщению, не стесняйтесь задавать их в разделе комментариев.
[ИСПРАВЛЕНО] «ВАШЕ СОЕДИНЕНИЕ НЕ ЗАЩИЩЕНО» Ошибка браузера Mozilla Firefox
Mozilla Firefox — популярный браузер, потому что он проверяет действительность сертификатов веб-сайтов более эффективно, чем любой другой браузер. Он также проверяет, достаточно ли надежно шифрование для защиты вашей конфиденциальности. Как вы, возможно, уже знаете, ссылка начинается с . HTTPS использует сертификаты SSL . Это означает, что протокол Internet Security используется при отправке или получении данных на веб-сайт и с него.Но если сертификат недействителен, браузер начинает показывать ошибку типа Ваше соединение не защищено на вашем экране. Не волнуйтесь, я перечислил пару шагов, которые помогут вам решить эту проблему. Исправьте «Ваше соединение небезопасно» Ошибка браузера Mozilla Firefox —Пользователь Firefox задавал эти вопросы Google; Как мне исправить сбой безопасного соединения в Firefox ? Как мне избавиться от ошибки это соединение не защищено ? Как мне исправить ошибки сертификата в Firefox? Как мне добавить исключения для сертификатов Firefox ? Как мне добавить сертификат безопасности e в Firefox? Как мне избавиться от ошибок сертификата в Firefox? И так далее.
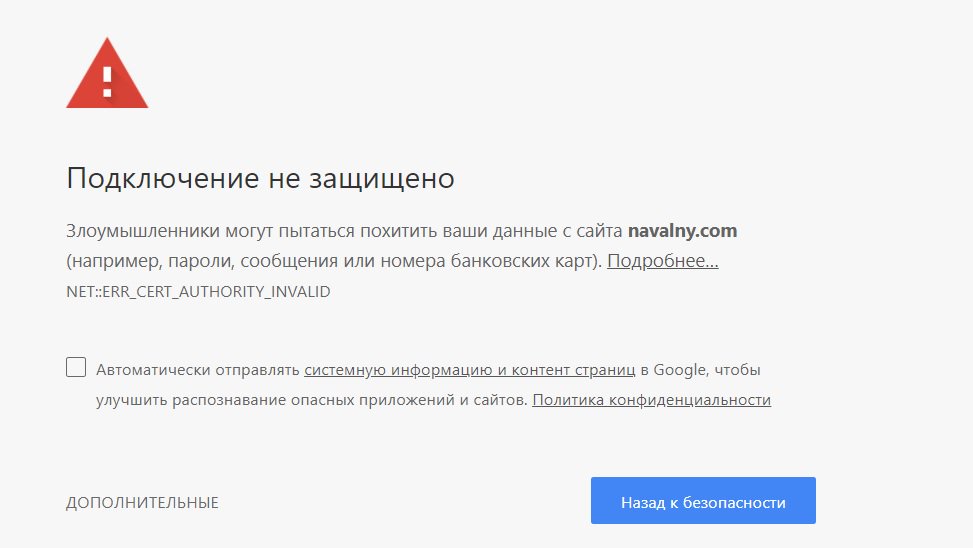
Обычно это сообщение;
« Ваше соединение не защищено »Существует много информации о том, что хакеры могут получить несанкционированный доступ в Интернет через незащищенные соединения.Конфиденциальность, личная информация и учетные данные — самые важные вещи. Вам необходимо защитить себя лично от хакеров, используя защищенные соединения.«Владелец www.example.com неправильно настроил свой веб-сайт. Чтобы защитить вашу информацию от кражи, Firefox не подключился к этому веб-сайту.
Этот сайт использует HTTP Strict Транспортная безопасность (HSTS), чтобы указать, что Firefox только безопасно подключается к нему. В результате невозможно добавить исключение для этого сертификата ».
Есть несколько возможностей, которые вызывают ошибку в Firefox , в том числе: ваша системная дата и время не обновляются, антивирус настроен неправильно или вредоносная программа перехватывает безопасное соединение. Здесь я перечислил 5 шагов, с помощью которых вы можете легко исправить ошибку небезопасного соединения в Firefox .
[ИСПРАВЛЕНО] «ВАШЕ СОЕДИНЕНИЕ НЕ БЕЗОПАСНО» Ошибка браузера Mozilla Firefox
Кроме того, если вы не читали « 6 лучших способов сделать Firefox в 10 раз быстрее, чем Chrome: AIO [about: config] », я настоятельно рекомендую проверить его, прежде чем продолжить.
Исправьте ошибку
браузера Mozilla Firefox «Ваше соединение небезопасно» Это лучшие способы, которые помогут вам решить проблему «Ваше соединение небезопасно» в браузере Mozilla Firefox:Шаг 1. Отключите параметр «Предупреждать о несоответствии адреса сертификата».
1. Перейдите в Пуск> Панель управления .2. Откройте Свойства обозревателя и перейдите на вкладку Дополнительно .
3. Найдите раздел Security .
4. Найдите Предупреждать о несоответствии адреса сертификата * Установите флажок и снимите отметку . Отключить настройку несоответствия адреса сертификата 5. Примените и сохраните изменения.
6. Наконец, перезапустите firefox и проверьте, успешно ли решает вашу проблему.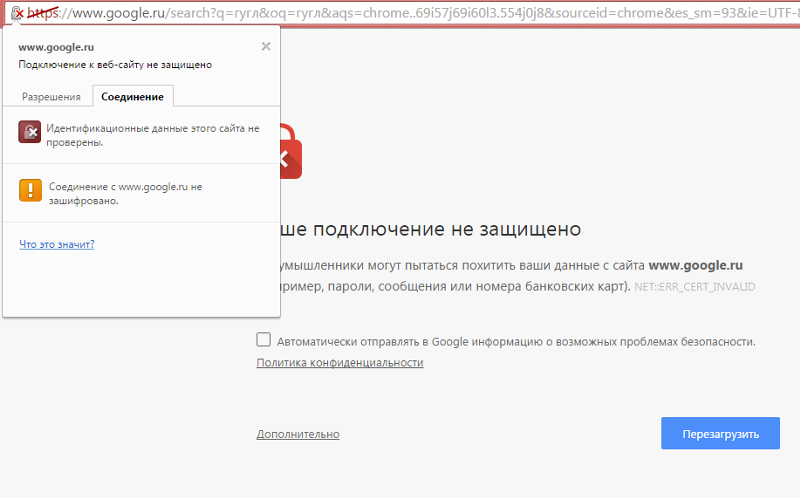
Шаг 2. Отключите настройки SSL3.
1. Введите about: config в адресной строке браузера Firefox.2. Нажмите на Я принимаю на себя риск! при появлении запроса.
3.Введите ssl3 в поле Search и нажмите Enter.
4. Найдите объекты security.ssl3.dhe_rsa_aes_128_sha и security.ssl3.dhe_rsa_aes_256_sha . Отключить настройки SSL3 5. Дважды щелкните на обоих, чтобы переключить их с True на False .
6. Теперь откройте Справка > Информация об устранении неполадок в меню браузера.
7. Нажмите кнопку Открыть папку .Откройте папку профиля Firefox 8. Закройте все окна браузера Mozilla Firefox.
9. Запустите файлы cert8.db и cert9.db . Запустите файлы cert8.db и cert9.db 10. Запустите браузер Firefox и проверьте, решает ли это проблему.
Шаг 3: Включение «автоопределения прокси» и обновление Mozilla.
 1. Перейдите в раздел Инструменты> Параметры> Общие .
1. Перейдите в раздел Инструменты> Параметры> Общие .2. Прокрутите вниз до раздела Сетевые настройки или Сетевой прокси .
3. Нажмите кнопку Настройки .
4. Установите флажок Автоматическое определение параметров прокси для этой сети и нажмите кнопку Ok . Отключить автоматическое определение настроек прокси для этой сети 5. Просто перезапустите браузер Firefox и проверьте, может ли это решить вашу проблему.
6. Если это не решит вашу проблему, перейдите к Справка> Информация об устранении неполадок в меню браузера.
7. Нажмите Обновить firefox… Кнопка . Обновите Firefox 8. Ваш браузер будет перезапущен без надстроек и с настройками браузера по умолчанию .
9. Теперь проверьте, разрешается ли таким образом ваша проблема.
Ускоритель Firefox — SpeedyFox | Быстро заставить Firefox работать быстрее
[Fix] Сделайте работу компьютера в 10 раз быстрее с помощью виртуальной памяти | Оптимизация ОЗУ
Шаг 4.
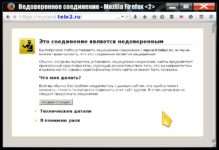 Включите настройки security.enterprise_roots.enabled. 1. Введите about: config в адресной строке браузера Firefox.
Включите настройки security.enterprise_roots.enabled. 1. Введите about: config в адресной строке браузера Firefox.2. Нажмите на Я принимаю на себя риск! при появлении запроса.
3. Введите root в поле Search и нажмите Enter.
4. Найдите элемент security.enterprise_roots.enabled .
5. Дважды щелкните, чтобы переключить его с False на True . Включить Security Enterprise Roots 6. Перезапустите браузер Firefox и проверьте, решает ли это проблему.
Шаг 5: Исправьте системную дату и время.
1. Перейдите в Пуск> Панель управления .2. Щелкните на опции Дата и время .
3. Нажмите кнопку Изменить дату и время . Правильная системная дата и время 4. Выберите часовой пояс из доступных и примените изменения.
5. Теперь запустите браузер Firefox и попробуйте запустить URL-адрес, если он загружается без проблем.
Шаги своими руками
1.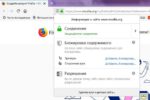 Отключение антивирусного программного обеспечения : Иногда дополнительный уровень безопасности вашего браузера обычно обеспечивают антивирусы.Итак, вам, вероятно, потребуется решить эту проблему, отключив SSL или отключив любые другие параметры сканирования браузера в вашей антивирусной программе. Здесь вы должны увидеть, есть ли в вашем антивирусе какие-либо настройки, которые могут добавить этот дополнительный уровень безопасности к вашим сертификатам.
Отключение антивирусного программного обеспечения : Иногда дополнительный уровень безопасности вашего браузера обычно обеспечивают антивирусы.Итак, вам, вероятно, потребуется решить эту проблему, отключив SSL или отключив любые другие параметры сканирования браузера в вашей антивирусной программе. Здесь вы должны увидеть, есть ли в вашем антивирусе какие-либо настройки, которые могут добавить этот дополнительный уровень безопасности к вашим сертификатам.2. Переустановите браузер Firefox. : Если у вас по-прежнему возникают проблемы с доступом к веб-сайтам даже после выполнения всех вышеперечисленных шагов, просто экспортируйте свои данные, переустановите браузер Mozilla Firefox и снова импортируйте все обратно.Я надеюсь, что это может быть последний вариант решения этой проблемы.
3. Очистить историю просмотров : Это может быть еще одно, но простое решение этой проблемы. Попробуйте очистить файлы cookie и / или кеши в браузере и проверьте, можете ли вы решить эту проблему.
Итог
Я уверен, что использование любого из перечисленных методов поможет вам устранить ошибку.Если вы столкнулись с этой ошибкой или с чем-то, что вы хотите предложить помимо вышеперечисленных пунктов, не стесняйтесь использовать раздел комментариев ниже, чтобы связаться со мной в любое время.Рад слышать от вас и реализовывать предложения по помощи другим.
Как исправить ошибку «Небезопасное соединение» в Windows 10?
При попытке доступа к веб-сайту вы сталкиваетесь с ошибкой на странице с надписью «Ваше соединение небезопасно». Прежде чем мы продолжим объяснять, как это можно исправить, вам сначала нужно понять, почему вы это видите.
URL-адрес защищенного веб-сайта начинается с HTTPS (защищенный протокол передачи гипертекста).Https показывает, что обмен данными между вашим браузером и веб-сайтом зашифрован и не может быть взломан хакерами. Это особенно важно для защиты конфиденциальных транзакций на сайтах банковских операций и интернет-магазинов.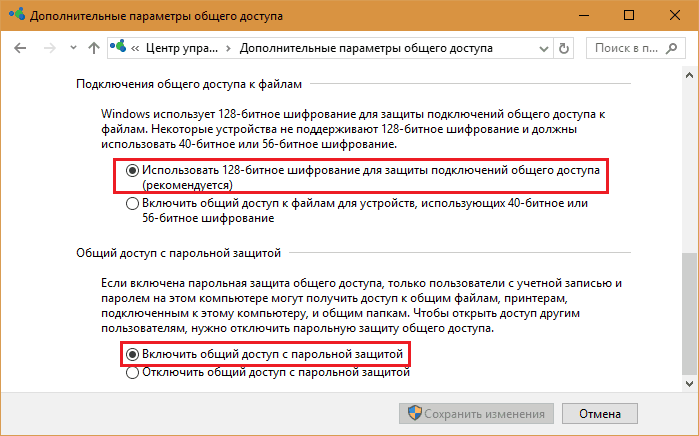
Chrome и Firefox поставляются со списком центров сертификации, предустановленных в их программном обеспечении. Когда вы открываете веб-сайт, который должен быть безопасным, ваш браузер сначала проверяет, действителен ли сертификат, который он представляет, и что шифрование достаточно надежное, чтобы защитить вашу конфиденциальность.Если шифрование недостаточно надежно или сертификат не может быть подтвержден, браузер не переходит на сайт и отображается страница с ошибкой.
Сообщение «Ваше соединение не защищено» предназначено для вашей защиты, поэтому вы не должны расстраиваться, когда это происходит. Однако, если он появляется даже при попытке получить доступ к известным и надежным веб-сайтам, таким как Google, Facebook и другим подобным сайтам, есть способы обойти это.
Продолжайте читать, чтобы узнать, как удалить сообщение «Ваше соединение небезопасно» в Windows 10.
Fix 1: Установите дату и время
Неправильное системное время является одной из наиболее частых причин сообщения об ошибке «Ваше соединение небезопасно». Как это так? Срок действия сертификата безопасности, предоставленного защищенным веб-сайтом, истекает. Если дата или время указаны неверно, при проверке на сайте вашего браузера произойдет расхождение. Он может считать сертификат устаревшим и отобразить сообщение об ошибке.
Как это так? Срок действия сертификата безопасности, предоставленного защищенным веб-сайтом, истекает. Если дата или время указаны неверно, при проверке на сайте вашего браузера произойдет расхождение. Он может считать сертификат устаревшим и отобразить сообщение об ошибке.
Это очень легко исправить в Windows 10.Просто выполните следующие простые шаги:
- Щелкните правой кнопкой мыши отображение времени и даты в правом нижнем углу экрана и выберите Настроить дату / время.
- Отключите параметр Автоматически устанавливать время в появившемся окне.
- Нажмите кнопку Изменить , чтобы вручную установить дату и время. В качестве альтернативы, после того, как вы отключили параметр Автоматически устанавливать время , подождите некоторое время и снова включите его. Подтвердите часовой пояс.
Этого также можно добиться с помощью другого процесса:
- Нажмите клавишу Windows + S на клавиатуре и введите дата .
 Выберите дату и время из представленного списка.
Выберите дату и время из представленного списка. - В появившихся опциях нажмите Изменить дату и время.
- Установите дату и время и сохраните изменения.
После исправления перезапустите браузер и попробуйте снова получить доступ к сайту.
Если вы замечаете, что время и дата на вашем компьютере всегда неточные, возможно, у вас неисправный аккумулятор ноутбука или проблема с синхронизацией времени.
Исправление 2: проверка на наличие вредоносных программ
Сообщение «Ваше соединение небезопасно» может появиться, когда на вашем ПК установлена вредоносная программа, которая изменяет системные настройки и вызывает сбои. Используйте Auslogics Anti-Malware, чтобы решить эту проблему. Он проверяет наличие вредоносных программ и угроз безопасности данных и избавляется от них. Инструмент не конфликтует с основным антивирусом на вашем ПК. Его также легко настроить и он имеет очень удобный интерфейс.
РЕКОМЕНДУЕТСЯ
Защитите компьютер от угроз с помощью антивирусного ПО
Проверьте свой компьютер на наличие вредоносных программ, которые может пропустить ваш антивирус, и безопасно удалите угрозы с помощью Auslogics Anti-Malware
СКАЧАТЬ СЕЙЧАСИсправление 3.
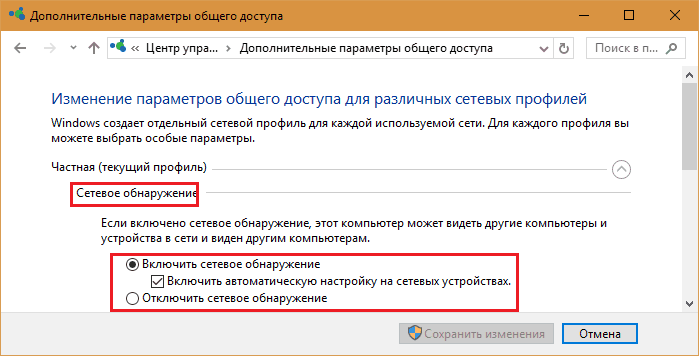 Деактивируйте антивирусное программное обеспечение
Деактивируйте антивирусное программное обеспечениеВаше антивирусное программное обеспечение обеспечивает дополнительный уровень защиты вашего браузера.Иногда это может противоречить существующим функциям безопасности в вашем браузере и вызывать появление сообщения Ваше соединение не защищено.
Столкнувшись с этой ситуацией, вы можете временно отключить антивирусное программное обеспечение, чтобы проверить, не является ли оно причиной сообщения об ошибке. Если после этого веб-сайт прошел проверку, перейдите в настройки антивирусного программного обеспечения и отключите функцию сканирования HTTPS или SSL. Эта функция отслеживает вашу активность в Интернете.
Антивирусная защита необходима для безопасности вашей системы и личной информации.Не рекомендуется полностью деактивировать антивирусное программное обеспечение, если нет возможности отключить функцию сканирования SSL или HTTPS. Установите новый антивирус, чтобы обезопасить свой компьютер.
Исправление 4: перезагрузите маршрутизатор
Проблемы с маршрутизатором могут привести к появлению сообщения Ваше соединение не защищено. Это легко исправить, перезагрузив роутер. Вот как:
Это легко исправить, перезагрузив роутер. Вот как:
- Выключите маршрутизатор. Если ваш модем и маршрутизатор разделены, выключите модем.
- Подождите около 30 секунд.
- Снова включите модем / маршрутизатор.
- Убедитесь, что проблема была решена после перезагрузки маршрутизатора.
Это быстрое решение. Поэтому, если проблема повторится, просто повторите процесс.
Исправление 5. Отключить AdGuard
AdGuard защищает вас от нежелательной рекламы. Если сайт содержит потенциально вредоносную рекламу, AdGuard предотвратит загрузку и отобразит сообщение об ошибке Ваше соединение небезопасно. Вы можете отключить AdGuard для доступа к сайту, если вам действительно нужно.
Чтобы отключить AdGuard, выполните следующие действия:
- Закройте браузер, не сворачивайте.
- Закройте AdGuard, подождите некоторое время и снова включите.
- Откройте браузер и проверьте, есть ли у вас доступ к сайту.

Если проблема не исчезнет, вы можете отключить AdGuard навсегда (это не рекомендуется) или переключиться на другой блокировщик рекламы.
Fix 6: переустановите сертификаты в AdGuard
Лучше, чем отключить AdGuard, — переустановить сертификаты.Процедура проста:
- Закройте браузеры.
- Откройте AdGuard.
- Перейдите в Общие настройки.
- Прокрутите вниз и нажмите Переустановить сертификаты .
Теперь проблема с небезопасным соединением должна быть решена.
Fix 7. Отключите функцию семейной безопасности
В Windows 10 вы можете войти в свою учетную запись Microsoft. Существует функция, которая защищает вас и ваших близких от вредоносных веб-сайтов, известная как Семейная безопасность.Однако эта функция может привести к появлению сообщения об ошибке Ваше соединение небезопасно в вашем браузере. Чтобы отключить его, выполните следующую процедуру:
- Перейдите по адресу https://account.
 microsoft.com/family.
microsoft.com/family. - Войдите, используя свою учетную запись Microsoft.
- Удалите предпочтительную учетную запись, нажав кнопку Удалить . Если вы собираетесь удалить учетную запись для взрослых, сначала удалите все дочерние учетные записи.
Откройте браузер и обновите сайт, чтобы проверить, будет ли сообщение отображаться.
Исправление 8: Обойти предупреждение
Когда вы столкнетесь с сообщением «Ваше соединение небезопасно» при попытке посетить доверенный веб-сайт, просто пропустите это предупреждение. Вот как:
- На странице ошибки щелкните Advanced.
- Щелкните Добавить исключение.
- Теперь нажмите Подтвердить исключение безопасности.
Если вы хотите просмотреть дополнительную информацию о проблемном сертификате, нажмите кнопку Просмотр .
Часто задаваемые вопросы
Как исправить небезопасное соединение Firefox?
Есть три способа избавиться от сообщения «Соединение не защищено» в Firefox.
Исправление 1: удалите файл cert8.db
В Firefox файл Cert8.db управляет хранением сертификатов. Если этот файл поврежден, вы получите сообщение об ошибке Ваше соединение небезопасно при попытке доступа к защищенным сайтам. Чтобы решить эту проблему, вам придется удалить файл. После этого Firefox создаст действующий, поэтому его можно безопасно удалить.
Вот как удалить поврежденный файл cert8.db:
- Закройте Firefox, не сворачивая.
- Нажмите Логотип Windows + R на клавиатуре> введите % appdata% и нажмите Введите или нажмите ОК.
- Перейдите в \ Mozilla \ Firefox \ Profiles \ в перемещаемой папке.
- В папке Profile выберите cert8.db и удалите его.
- Перезапустите Firefox и посмотрите, можете ли вы теперь получить доступ к веб-сайту.
Исправление 2: Установите 32-разрядную версию Firefox
Еще одно решение — обновить Firefox или установить 32-разрядную версию. Пользователи сообщают, что 64-битные версии Firefox не полностью совместимы с некоторыми антивирусными программами. Видимо, это может привести к появлению сообщения Ваше соединение небезопасно.
Чтобы проверить версию Firefox на вашем ПК, вам нужно сделать следующее:
- Откройте меню Firefox, , которое находится в правом верхнем углу браузера.
- Щелкните синий значок вопросительного знака в нижней части раскрывающегося списка.
- Выберите О Firefox , чтобы узнать, используете ли вы 64-разрядную или 32-разрядную версию.
Если вы используете 64-разрядную версию Firefox, удалите ее и загрузите 32-разрядную версию.
Альтернативой может быть обновление антивирусного программного обеспечения до последней версии. Если после обновления проблема не исчезла, вы можете удалить 64-разрядный Firefox для получения 32-разрядной версии.
Исправление 3. Проверьте свои сертификаты
Проблемы с сертификатами могут привести к появлению сообщения об ошибке «Соединение не защищено». Чтобы добавить новый сертификат, выполните следующие действия:
- Перейдите в каталог, в котором находится ваш антивирусный файл. В зависимости от версии программного обеспечения, которое вы используете, путь может отличаться. Выберите Показать скрытых файлов и папок , если вы не можете найти каталог ProgramData. Все, что вам нужно сделать, это открыть File Explorer и включить опцию Hidden items на вкладке View .
- Откройте Firefox и перейдите в меню в правом верхнем углу. Щелкните Параметры.
- На панели щелкните Advanced . На вкладке Сертификаты щелкните Просмотр сертификатов .
- Перейдите к списку сертификатов вашего антивирусного программного обеспечения. Нажмите кнопку «Удалить» или «Не доверяйте » и следуйте инструкциям по удалению сертификата.
- После удаления сертификата нажмите кнопку Импортировать .Найдите файл антивирусного сертификата и добавьте его.
После добавления сертификата проверьте, сохраняется ли сообщение «Соединение небезопасно».
Что такое безопасное соединение в Firefox?
Когда вы открываете защищенный веб-сайт (URL-адрес начинается с https), веб-сайт пытается установить безопасную связь с вашим браузером. Firefox выполняет проверку, чтобы убедиться, что сертификат, представленный веб-сайтом, действителен, и что попытка шифрования действительно безопасна.Некоторые веб-сайты могут попытаться использовать устаревшие механизмы TSL для создания безопасного соединения.
Безопасное соединение в Firefox — это когда браузер успешно проверяет сертификат центра безопасности безопасного веб-сайта и его попытку шифрования связи. Если Firefox не может подтвердить попытку, вы увидите страницу с ошибкой «Ошибка безопасного подключения».
Как включить безопасное соединение в Firefox?
Чтобы включить безопасное соединение в Firefox, вы должны попробовать любое из исправлений, перечисленных в этой статье:
- Установите дату и время
- Перезагрузите маршрутизатор
- Проверить на наличие вредоносных программ
- Отключите функцию сканирования SSL или HTTPS в вашем антивирусном программном обеспечении
- Удалить cert8.

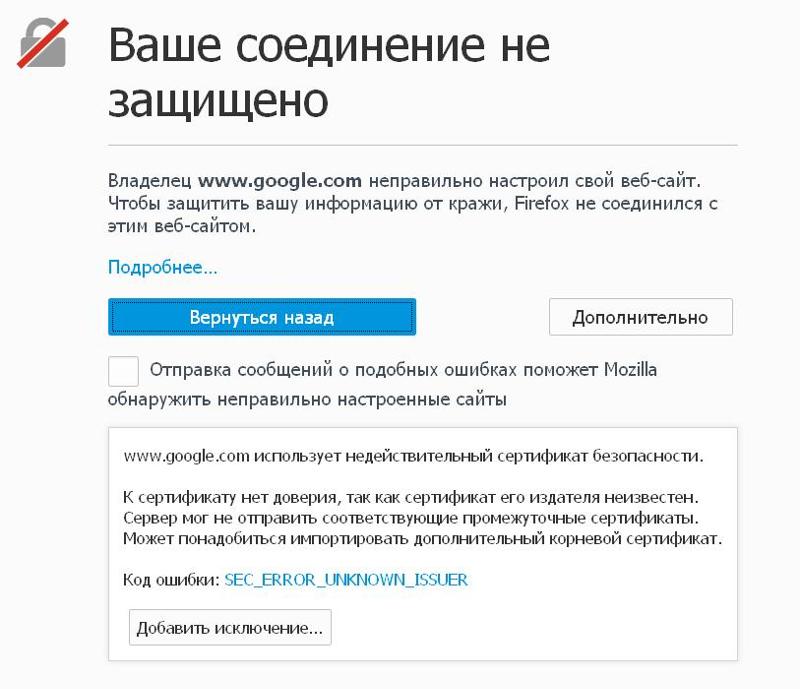

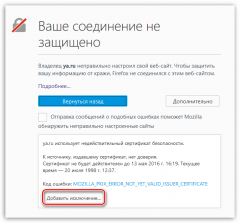


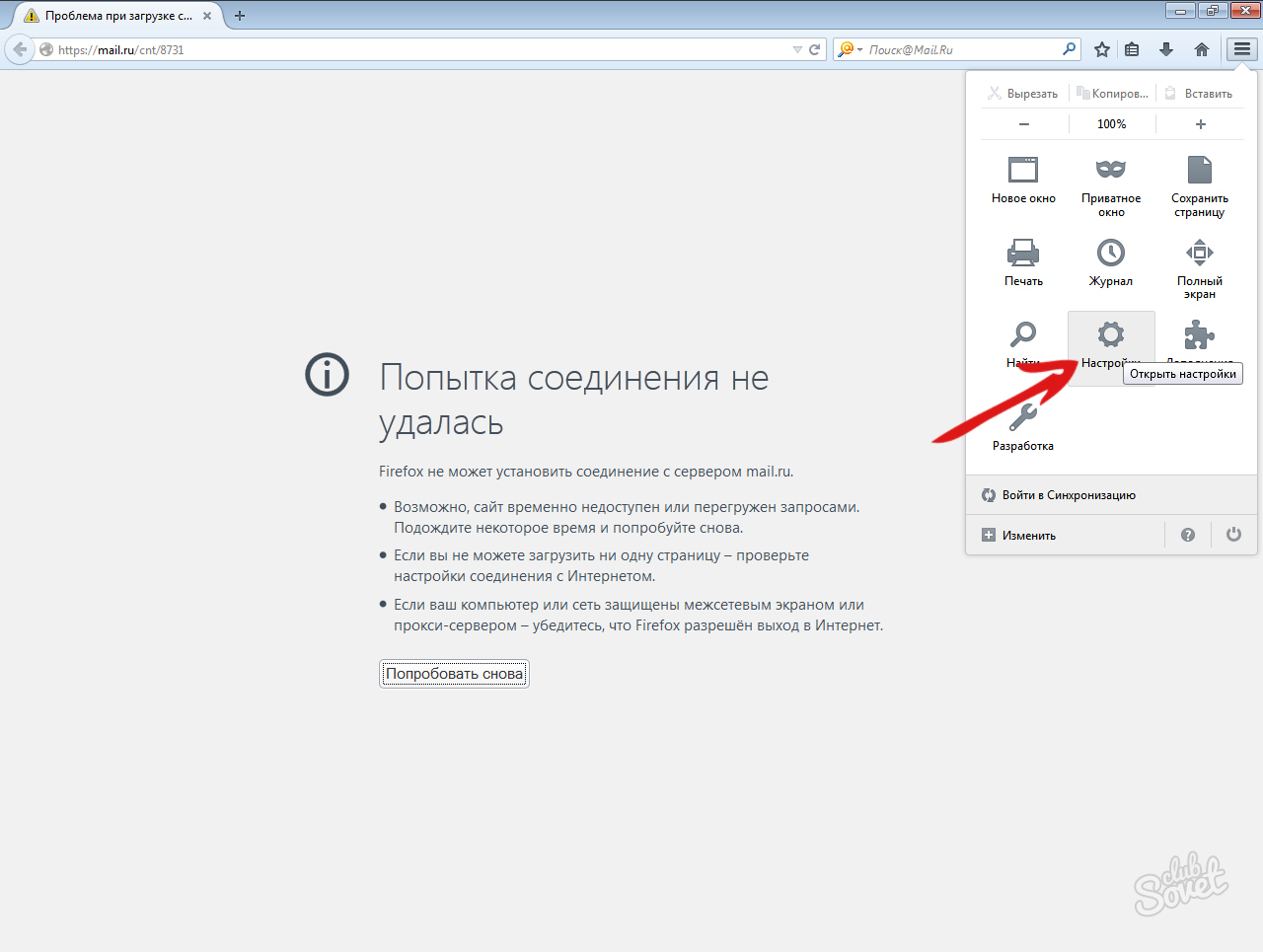
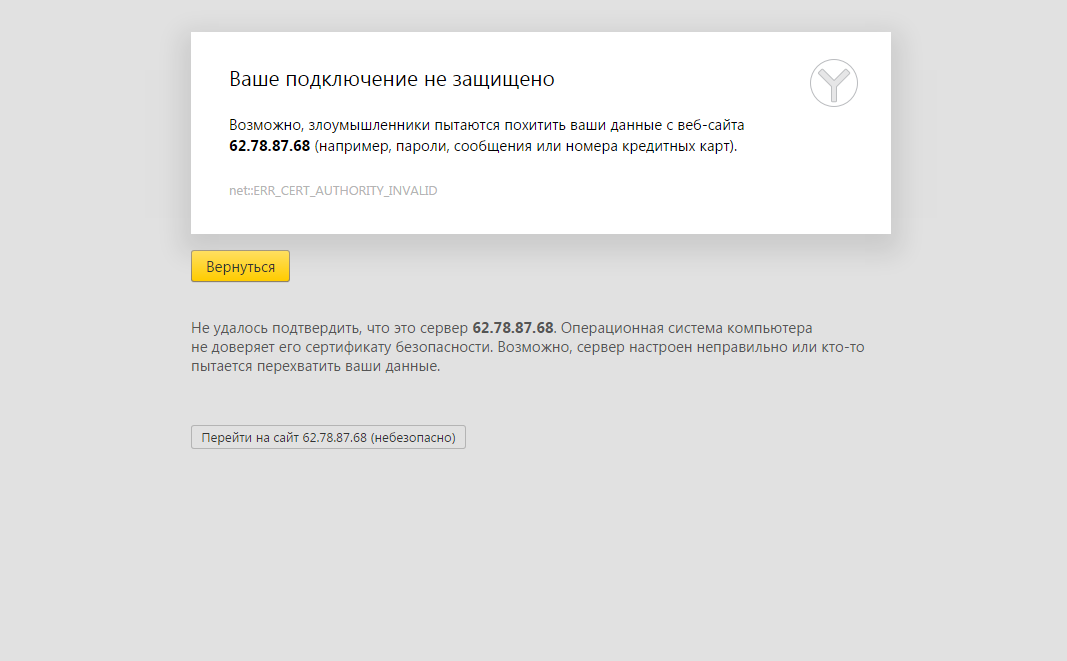

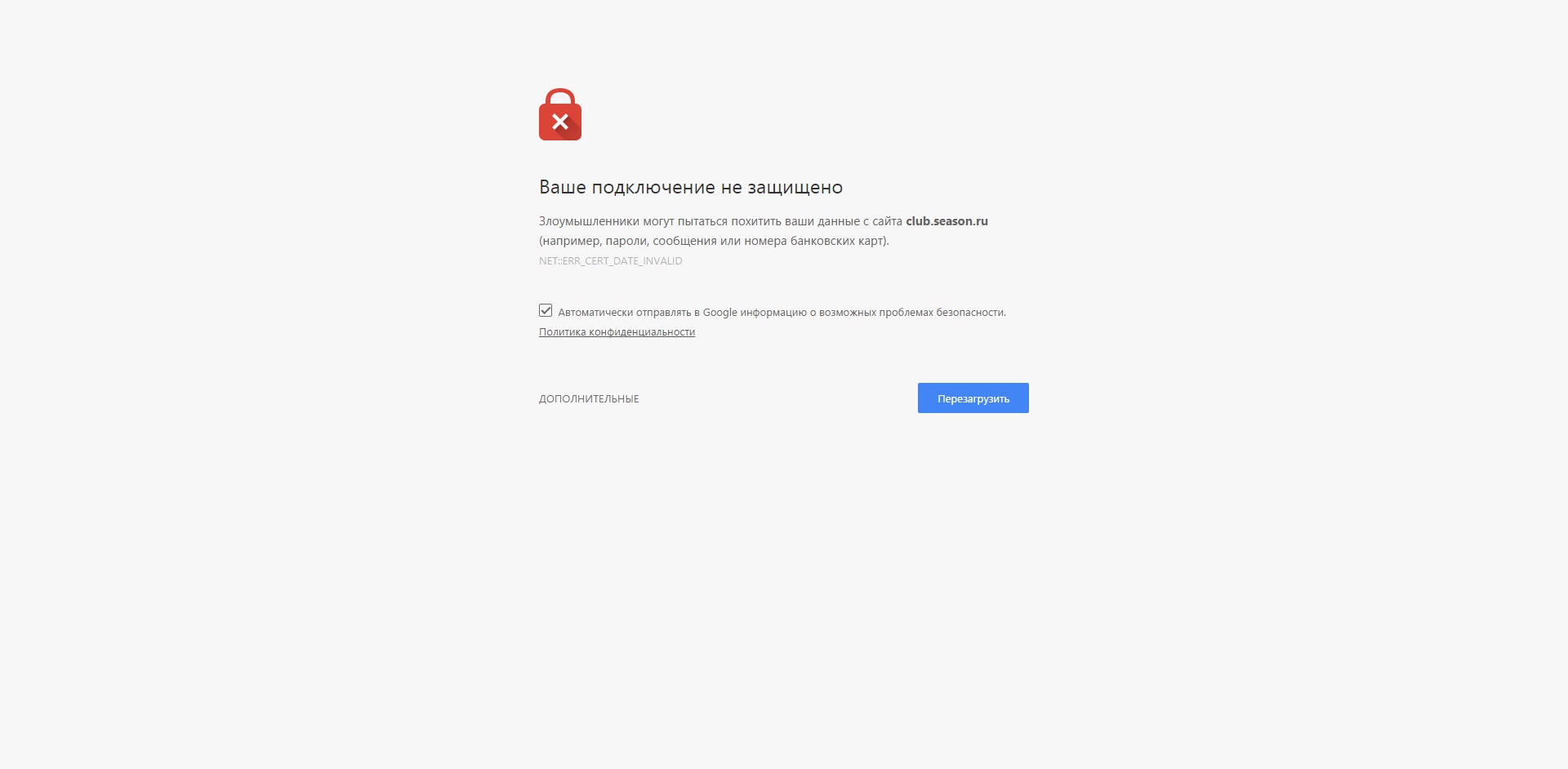

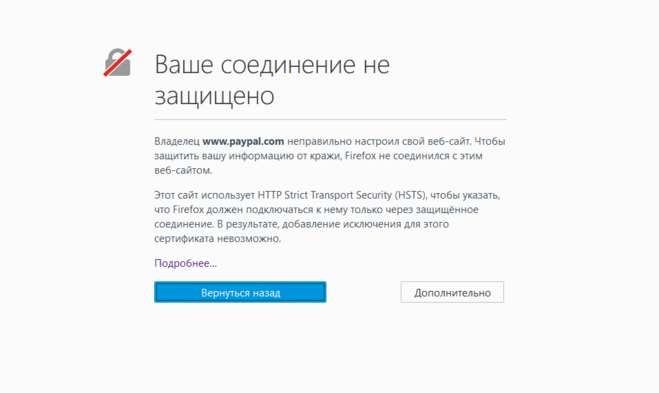



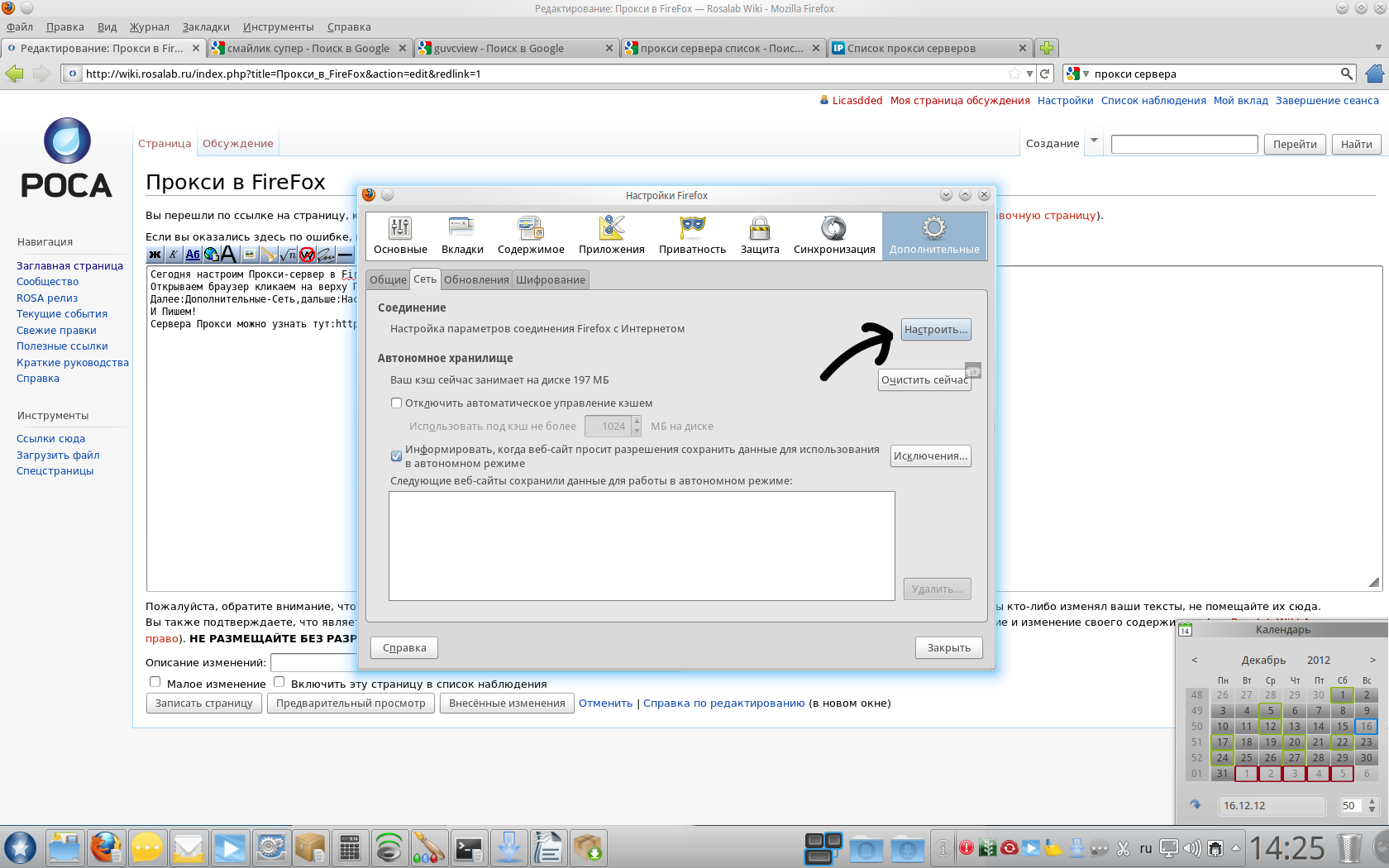
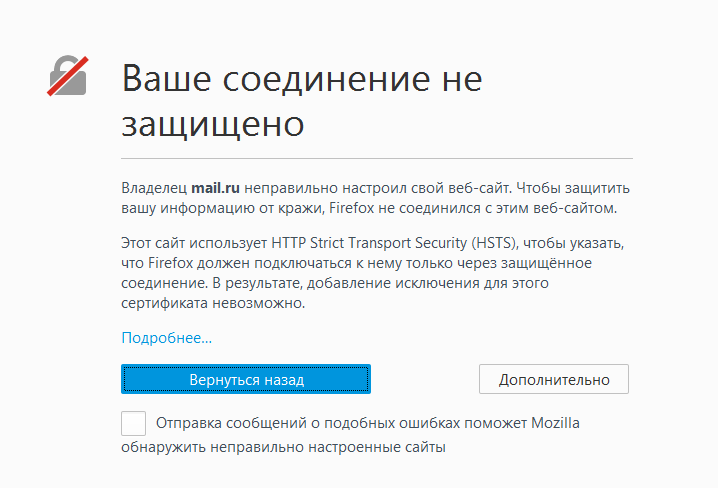



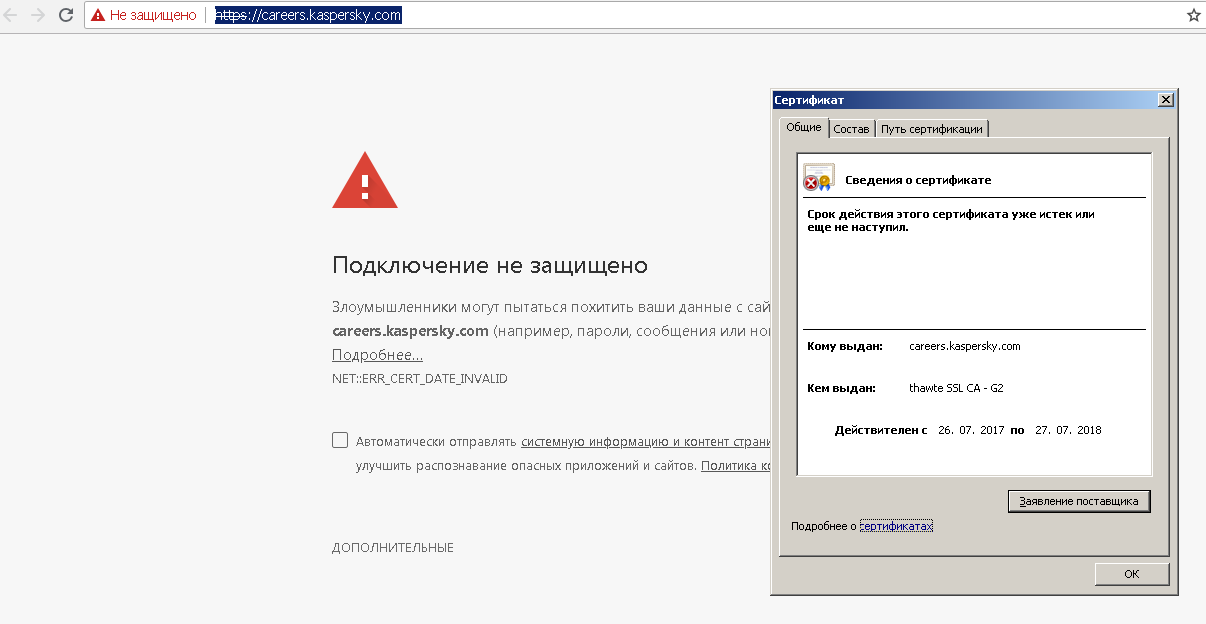
 Это позволит включить значение , которое сначала было ложным.Переключите значение enterprise_roots.enabled на True
Это позволит включить значение , которое сначала было ложным.Переключите значение enterprise_roots.enabled на True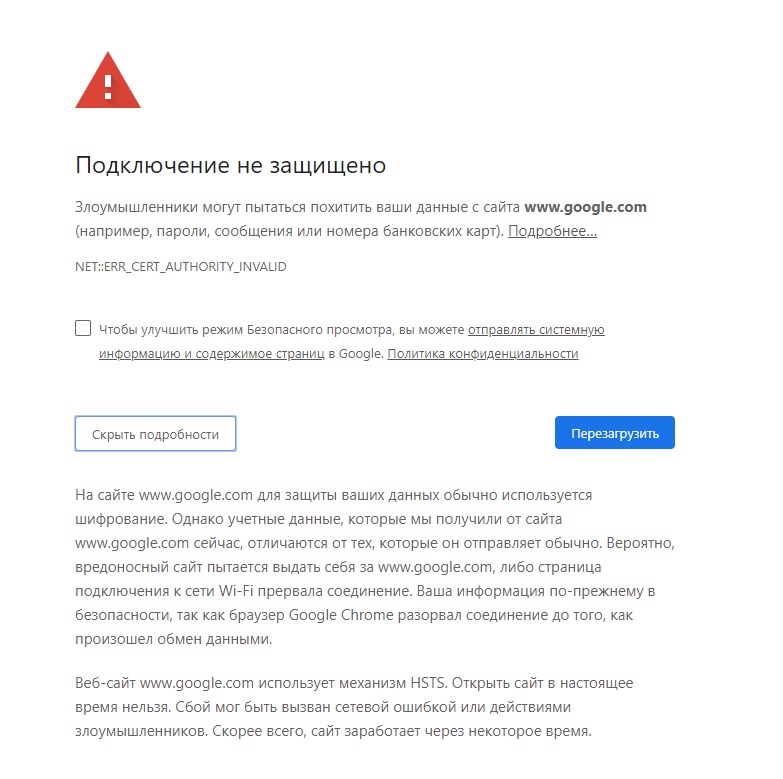 Переключите значения SSL3 на False
Переключите значения SSL3 на False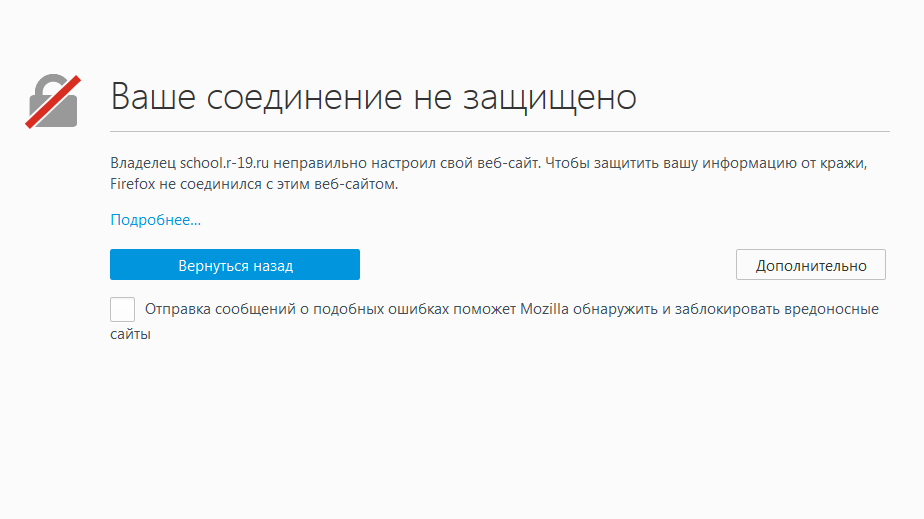 Нажмите Advanced и затем выберите Добавить исключение . Добавить исключение для веб-сайта
Нажмите Advanced и затем выберите Добавить исключение . Добавить исключение для веб-сайта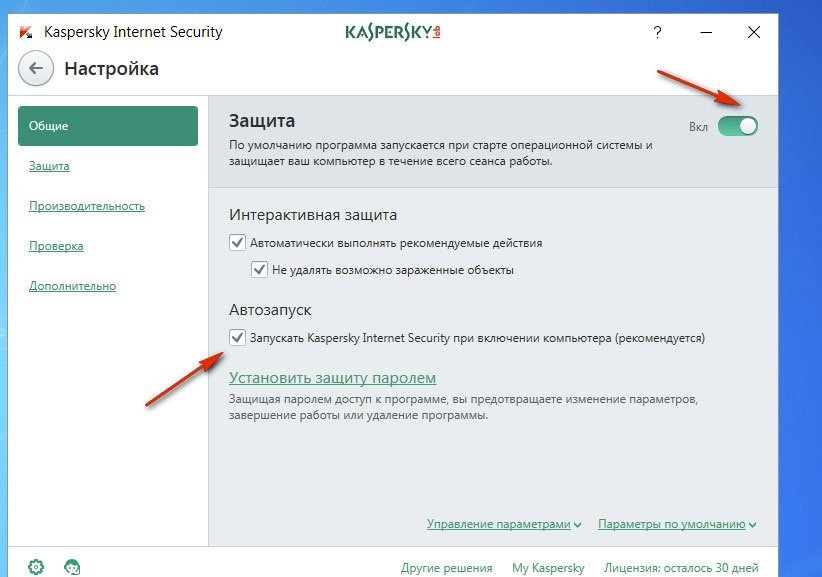
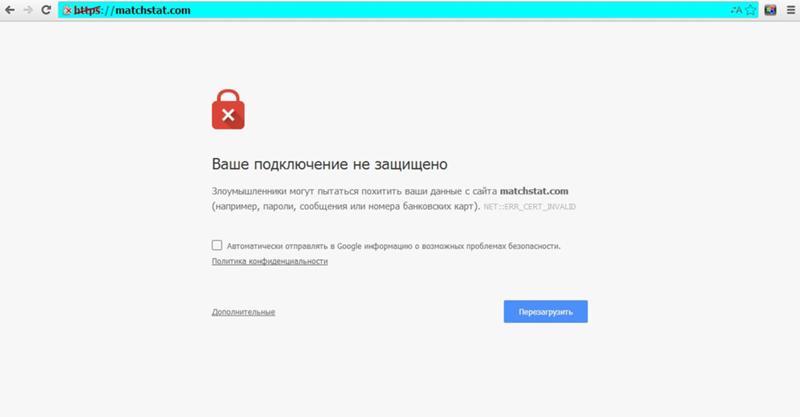
 Выберите дату и время из представленного списка.
Выберите дату и время из представленного списка.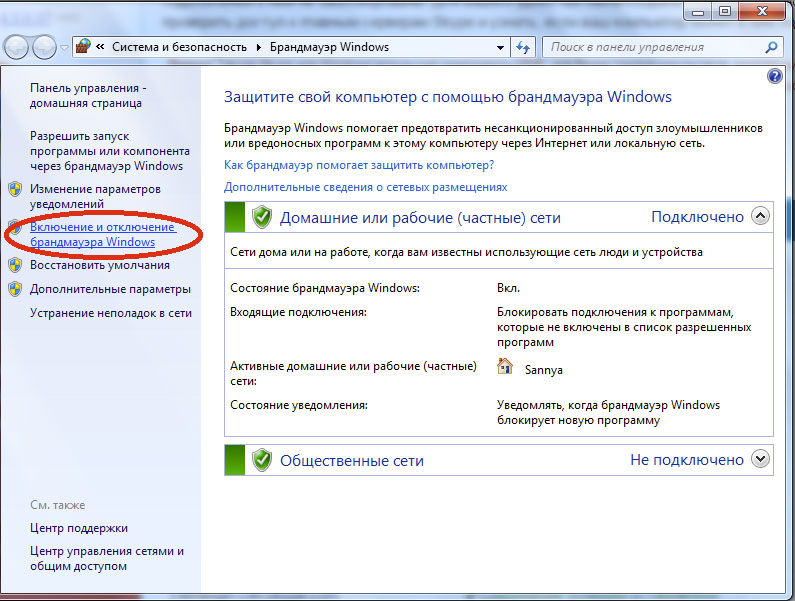
 microsoft.com/family.
microsoft.com/family.