шипит, не работает, фонит, Windows не распознает. Причины и подробные инструкции с решением
Наличие звукового микрофона является важной составляющей на каждом ПК. Ведь практически каждое второе приложение для связи требует микрофон. Поэтому вам всегда необходимо быть готовым для общения с родственниками, близкими или коллегами по работе.
Таким образом, в этой статье объясняется, как включить микрофон на ноутбуке Windows 7, Windows 8/8.1 и Windows 10. Помимо этого, мы также расскажем о том, как настроить и исправить общие проблемы с микрофоном.
Как включить микрофон на компьютере, ноутбуке Windows 7, 8/8.1 и 10?
Первоначально необходимо определиться с тем, какой микрофон установлен на вашем устройстве, это может быть встроенный микрофон и внешний микрофон. В случае с встроенным микрофоном, отсутствует необходимость включения. Но, встречаются случаи, когда происходят сбои в работе устройств звукозаписи.
Итак, ниже мы рассмотрим шаги, с помощью которых можно включить микрофон на Windows 7, 8/8.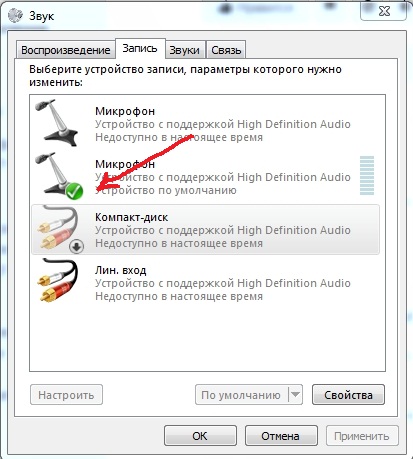 1 и 10.
1 и 10.
- Нажмите на значок Windows и дождитесь появления главного окна. Вам необходимо найти и нажать на «Панель управления».
- В новом окне вам нужно выбрать раздел «Оборудование и звук».
- В раздел звукового оборудования, выберите пункт «Изменение системных звуков».
- В окне «Звук» в подразделе «Запись», вам нужно найти отключенный микрофон. Неактивный микрофон будет иметь черно-белое изображение, а также пометку с надписью «Отключено».
- Активируйте микрофон, нажав правой кнопкой мыши, и выбрав пункт «Включить».
- Готов! Вы активировали микрофон. Теперь попробуйте сказать какую-либо фразу, и вы заметите появление зеленых полосок справа. Это означает, что ваш микрофон готов к работе.
Как настроить внешний микрофон на компьютере, ноутбуке Windows 7, 8/8.
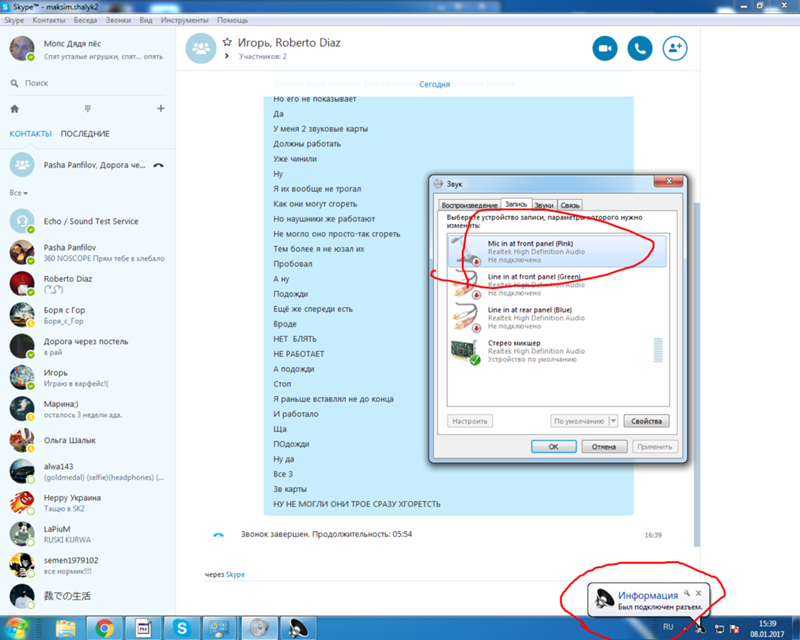 1 и 10?
1 и 10?К примеру, если вы приобрели внешний микрофон, и хотите настроить качество записи звука и установить его по умолчанию, то для этого мы приготовили подробную инструкцию о которой вы узнаете ниже.
- В панели задач нажмите правой кнопкой мыши по иконке звука, а затем выберите пункт «Записывающие устройства».
- На изображении ниже мы показали, как отображается встроенный микрофон и внешний микрофон в устройствах записи.
- По умолчанию в качестве основного микрофона установлен встроенный. Для того, чтобы основным (разговорным) стал внешний микрофон, нажмите по его иконке, а затем кликните по кнопке «По умолчанию».
- Теперь в качестве основного микрофона установлен внешний.
Как записать свой голос на компьютер с микрофона на Windows 7, 8/8.1 и 10?
Для того, чтобы записать любое воспроизведение или голос с микрофона на вашем компьютере/ноутбуке, вам нужно воспользоваться соответствующей утилитой от Windows.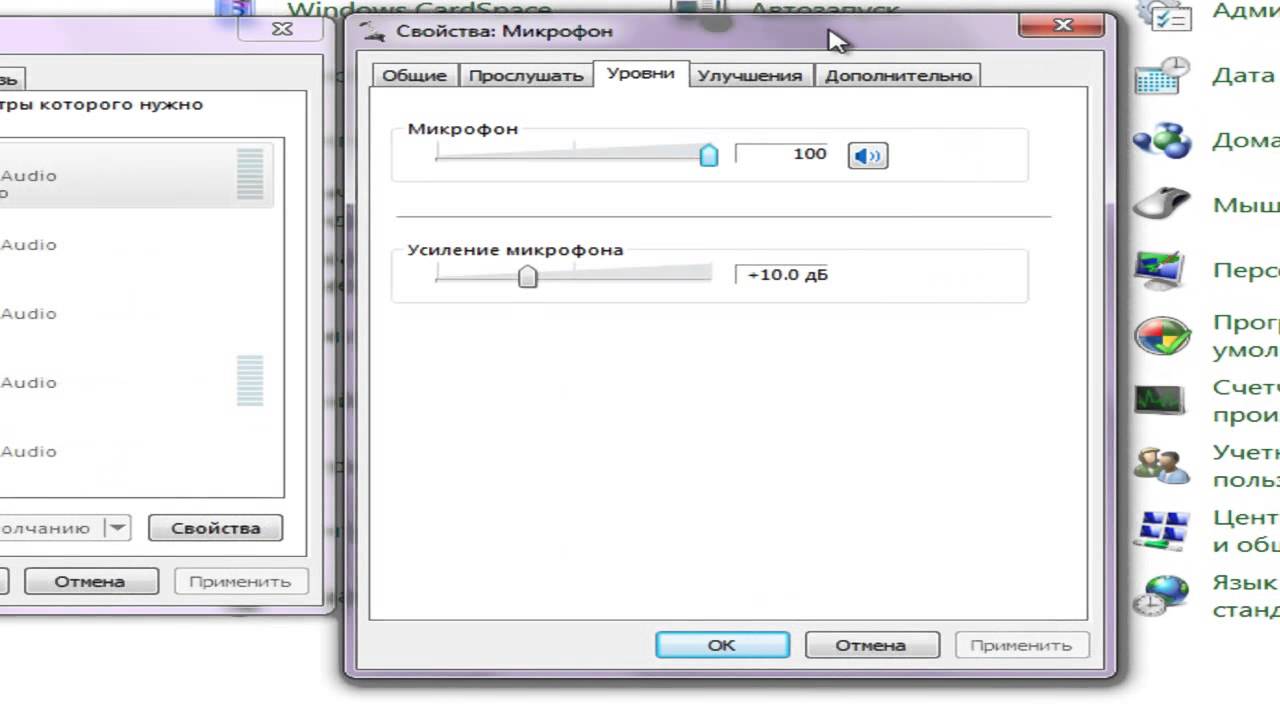 Ниже мы перечислили несколько шагов, которые помогут вам записать свой голос на компьютере.
Ниже мы перечислили несколько шагов, которые помогут вам записать свой голос на компьютере.
- Нажмите «Пуск» > «Все программы» > «Стандартные» > «Звукозапись». Обязательно убедитесь, что микрофон подключен к ПК.
- После нажатия на кнопку «Начать запись», звук будет записываться. Как только вы закончите речь или фразу, и захотите остановить запись, нажмите «Остановить запись».
- Затем появится окно с выбором директории для сохранения записи. Установите для звукового файла желаемое имя, а затем нажмите на кнопку «Сохранить».
- Теперь дважды щелкните по звуковому файлу, чтобы прослушать его. Если звук чистый и не фонит, то означает, что микрофон настроен должным образом. В противном случае, переходите к следующему разделу статьи, который рассказывает о том, что делать, если микрофон фонит или плохо слышно.

Что делать, если микрофон фонит на компьютере, ноутбуке на Windows 7, 8/8.1, 10?
Итак, если у вас возникли проблемы, такие как посторонние фоны, шипения и прочие помехи, то это сигнализирует о неправильной настройке микрофона.
Давайте рассмотрим поэтапно, как исправить проблему с фоновыми помехами микрофона:
- Сначала вам нужно открыть панель настройки звукового оборудования, а затем перейти в раздел «Запись».
- Вам нужно нажать на иконку с микрофоном, и выбрать «Свойства».
- Затем перейдите в подраздел «Прослушать», и установите галочку напротив «Прослушивать с данного устройства».
- Теперь зайдите в «Уровни», и регулируйте ползунок громкости микрофона до тех пор, пока не закончатся фоновые помехи. Не забудьте, что с понижением уровня громкости, ваш голос будет хуже слышно, и вам придется более громче разговаривать. Вы также можете воспользоваться функцией усиления громкости микрофона, но не ставьте значение более 12 дБ, иначе помехи неизбежны.

- Как только вы закончите с настройкой громкости микрофона, переходите в раздел «Улучшения». Активируйте настройки по необходимости, а также не забудьте включить функцию «Неотложный режим», чтобы в прямом эфире слушать изменения.
- После всех изменений нажмите на кнопку «OK», чтобы все изменения настройки микрофона были сохранены.
Что делать, если компьютер, ноутбук не видит микрофон на Windows 7, 8/8.1, 10?
Множество неопытных пользователей сталкивались с подобной проблемой. Но в данной ситуации имеет место быть двум проблемам:
- Аппаратным
- Программным
Причина и решение №1. Не правильно подключен микрофон
Первоначально важно убедиться, что микрофон подключен в соответствующее гнездо вашего ПК. Как известно, для микрофона выделен розовый порт. Но так или иначе, оборудование необходимо подключать, согласно цветам. К примеру, зеленый в зеленый, синий в синий и т.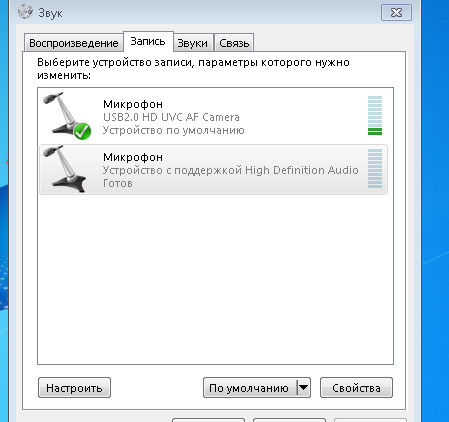 д. Таким образом, вы будете уверенны в правильно подключения микрофона.
д. Таким образом, вы будете уверенны в правильно подключения микрофона.
Причина и решение №2. Микрофон отключен в панели звука
Если первое решение вам не помогло, и ваш микрофон до сих пор не работает, то второй способ точно избавит вас от этой проблемы.
- Откройте панель звукового оборудования, и нажмите правой кнопкой мыши по пустой области. Затем нажмите на пункт «Показать отключенные устройства».
- После этого вы увидите, что ваш микрофон, который ранее казалось не был виден для Windows, является просто отключенным. Кликните по иконке микрофона правой кнопкой мыши, а затем нажмите на кнопку «Включить».
На этом, мы закончили нашу статью. Надеемся, что вышеперечисленные способы помогли решить ваши проблемы с микрофоном.
Видео: Не работает микрофон на windows 7/8/10. Решение!
Видео: Ноутбук не видит микрофон.
 Ответ есть!
Ответ есть! Видео: Что делать если фонит микрофон ?
Видео: 5 способов как убрать шум и фон из вашего микрофона!
Настройка не работающего микрофона Skype в Windows 7
Содержание:
Микрофон играют важную роль в повседневной жизни многих пользователей. Без него не получится использовать все возможности, которые предоставляет windows 7.
- Прежде всего, микрофон используется для общения (видеоконференции, звонки и так далее) – в различных популярных программах: в скайпе, аське, mail агенте и в других голосовых мессенджерах.

- Также он необходим во время онлайн-игр для общения, звукозаписи при помощи стандартных средств windows 7 и специальных программ.
Однако при всей важности микрофона многие пользователи сталкиваются с такой неприятностью, что он не работает микрофон в windows 7. Здесь существует целый ряд причин. Остановимся на каждой из них поподробнее и расскажем, что нужно сделать, чтобы микрофон в windows 7 заработал.
Правильный разъем для микрофона
- Первое, что следует сделать, если микрофон не работает, это проверить подключен ли он к разъему, который располагается на задней панели системного блока – имеет окрас в виде розового цвета.
- По ошибке также можно было засунуть штекер в соседние разъемы, отвечающие за выходной звуковой сигнал. В этом случае микрофон также откажется работать. Необходимо вставить штекер точно в данный разъем.
- Также можно подключить штекер микрофона в разъем, который находится на передней панели вашего компьютера, если он там предусмотрен.
 На ноутбуке этот разъем обозначается значком в виде микрофона и обычно располагается на левой боковой стороне. На современном нетбуке и ноутбуке разъем для наушников и микрофона часто совмещены. Промахнуться у вас в этом варианте получится вряд ли.
На ноутбуке этот разъем обозначается значком в виде микрофона и обычно располагается на левой боковой стороне. На современном нетбуке и ноутбуке разъем для наушников и микрофона часто совмещены. Промахнуться у вас в этом варианте получится вряд ли.
Отсутствуют драйвера на аудио
Если после правильного подключения микрофона в разъем, у вас он не работает, то нужно проверить, что установлены драйвера на него. Это необходимо сделать, так как для любого микрофона, будь у вас дискретная или звуковая карта – драйвера необходимы. Драйвер представляет программу, посредством которой windows 7 будет работать с устройством, а вы сможете спокойно общаться в скайпе. В случае, если драйвер не исправен или его нет, то windows 7 не сможет работать корректно с аудио устройствами.
- Чтобы удостовериться в наличии драйверов необходимо включить Диспетчер устройств. Он открывается на иконке Компьютер из контекстного меню на столе.
- Так же его довольно легко найти в меню Пуск по поиску windows 7.
 Открываем Диспетчер устройств.
Открываем Диспетчер устройств.
- Если в диспетчере устройств обнаруживается неизвестное устройство, неизвестное устройство,
то желательно отправиться на официальный сайт производителя микрофона, чтобы скачать для него свежие драйвера.
- После скачивания драйверов, их необходимо установить. После перезагрузки настройка драйверов проверяется также в диспетчере устройств. Необходимо проверить появилось ли в диспетчере устройств новое устройство. Если да – можно считать, что все в порядке. Необходимо включить микрофон и проверить его. Если в скайпе собеседники не слышат вашего голоса, микрофон снова не работает – следует обратиться к программной части.
Средства Windows 7 – настройка микрофона
- Решив проблему с драйверами необходимо проверить программную часть Windows 7. Настройка микрофона может быть исполнена при помощи утилиты Звук – стандартного средства Windows 7. Для этого необходимо воспользоваться функцией поиска, перейдя в главное меню Пуск.
 Также, чтобы найти данную утилиту, можно перейти по следующему пути Пуск, далее Панель управления, затем Оборудование и звук, далее Звук.
Также, чтобы найти данную утилиту, можно перейти по следующему пути Пуск, далее Панель управления, затем Оборудование и звук, далее Звук.
- В открывшемся окне Звук необходимо перейти на вкладку Запись. Здесь нужно найти микрофон с галочкой, который расположен в зеленом кружочке. Его нужно выделить, далее жмем кнопку Свойства.
- В окошке Свойства в разделе Применение устройства на вкладке Общие нужно выбрать использовать это устройство из выпадающего списка (вкл.). Жмем Применить при необходимости.
- Идем на вкладку Прослушать, где нужно поставить галку на Прослушать с данного устройства.
- Жмем Применить. Звук с микрофона теперь будет воспроизводиться на подключенные наушники или колонки. Идем на вкладку Уровни, где выкручиваем ползунок вправо в разделе Микрофон. Здесь вы можете слушать себя, говоря в микрофон.
- Здесь же стоит отрегулировать Усиление микрофона. Необходимо быть аккуратнее, так как могут возрастать помехи – необходимо найти баланс, иначе шумы способны забивать голос.
 Как только будет достигнута правильная настройка, нужно сохраниться.
Как только будет достигнута правильная настройка, нужно сохраниться.
Идем на вкладку Улучшения. Здесь желательно установить галочку на параметре Отключение всех звуковых эффектов. В этом случае голос никак не будет меняться, в результате и искажения не будет. В случае множества помех нужно снять галочку и переместить ее на Удаление постоянной составляющей, Подавление шума или Подавление эхо.
- Жмем Применить. Идем на вкладку Дополнительно, где из выпадающего списка указываем нужную частоту дискретизации и разрядность.
- Чем частота дискретизации выше, тем записанные с микрофона файлы будут большего размера и соответственно качество звука станет выше.
- Жмем Применить. Выполнив все эти операции, настройка будет правильной, и ваш микрофон просто обязан нормально заработать. Нужно перейти на вкладку Прослушать и убрать галку Прослушать с данного устройства.
Жмем Применить, ваш микрофон настроен. Теперь вы можете говорить в скайпе, общаться и на ноутбуке и на компьютере.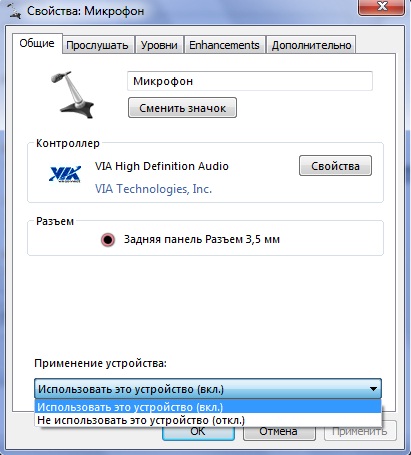
Настройка микрофона посредством Диспетчера Realtek HD
При покупке компьютера или микрофона с устройством идет диск с программами, одной из которых чаще всего является Диспетчер Realtek HD, поставляемой от производителя оборудования. В нем также осуществляется настройка микрофона. К тому же Realtek HD имеет более удобный интерфейс.
- В области уведомлений находим значок Realtek HD.
- Для открытия кликаем дважды по нему. В случае отсутствия его в области уведомлений переходим в Панель управления, потом Оборудование и звук, а затем Диспетчер Realtek HD.
- Запускаем. В открывшемся диспетчере идем во вкладку Микрофон, где в разделе Громкость записи передвигаем ползунок в право до максимума. Необходимо включить значок динамика, который находится справа от ползунка.
- Чтобы задать усиление микрофона жмем на значок, после чего в открывшемся окне задаем необходимое значение.
- Далее, выбрав вкладку Стандартный формат, задаем частоту дискретизации, то есть качество звука.

После всех манипуляций жмем ОК, чтобы сохранить настройки на ноутбуке.
Настройка микрофона в Skype
Часто можно столкнуться с такой проблемой, что микрофон стандартно работает в одних программах, а в других возникают проблемы. В этом случае необходимо производить настройки в этой программе.
Наиболее популярной программой, для которой незаменим микрофон, является скайп. Общение в скайпе происходит по всему миру.
- Открываем программу Skype, где открываем меню Инструменты и открываем Настройки.
- Выбираем cлева Настройка звука. Из выпадающего списка в разделе Микрофон выбираем все устройства по очереди, говоря что-либо при этом. Выбрав нужный микрофон, полосочка в скайпе отобразится зеленым уровнем входного сигнала и будет меняться. Нужно оставить этот микрофон, а также галочку в параметре Разрешить автоматическую настройку.
- Сохраняемся. Для проверки микрофона в скайпе можно позвонить, выбрав в контактах Echo Sound Test Service.

- Следуем инструкциям робота, и в конце вы поймете, правильно ли вы выполнили настройку в скайпе.
Заключение.
В данной статье мы рассмотрели основные причины, по которым микрофон может не работать. Надеемся, что наш обзор будет для вас полезным.
Как проверить микрофон на наушниках Windows 7
Некоторым владельцам компьютеров глобальная сеть заменила телефон. Преимуществом связи через интернет главным образом явилась практическая бесплатность связи с любым человеком в мире, который имеет ПК или ноутбук. Однако пользоваться одним лишь ноутбуком не совсем удобно, а в случае стационарного компьютера, то без наушников с микрофоном и вовсе не обойтись.
Приведенный ниже материал посвящен проблеме, когда не работает микрофон в windows 7, а также методы диагностики функциональности этих приборов.
Нюансы при подключении к ПК или ноутбуку
Что следует проверить в первую очередь? Обязательным требованием является наличие и работоспособной звуковой карты в ноутбуке или стационарном компьютере.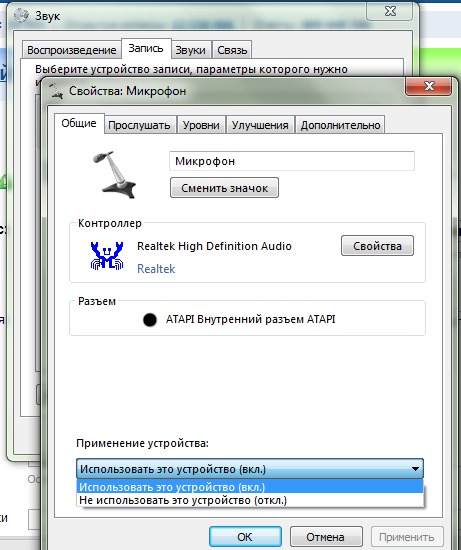 Часто изготовители уже оснащают звуковой картой ноутбуки и компьютеры. От пользователя только требуется проверить, грамотно ли подключены наушники с микрофоном, которые имеют одновременно два штекера:
Часто изготовители уже оснащают звуковой картой ноутбуки и компьютеры. От пользователя только требуется проверить, грамотно ли подключены наушники с микрофоном, которые имеют одновременно два штекера:
- Зеленого цвета от наушников;
- Розового цвета от микрофона.
В свою очередь ПК и ноутбуки оборудованы соответствующими разъемами, которые имеют рядом рисунки наушников и микрофона.
Пользователю необходимо просто проявить внимание при подключении и не полениться проверить соответствие изображений у разъемов цветам штекеров.
Процедура проверки микрофона на наушниках Windows 7
Часто этот аксессуар оборудован специальным выключателем микрофона, поэтому следует в первую очередь проследить, чтобы он был в положении «Включено». Чтобы проверить работоспособность девайса в среде Windows 7 требуется последовать следующему алгоритму:
- Открыть «Панель управления»;
- Войти в пункт «Оборудование и звуки»;
- Затем нажать на вкладку «Звук»;
- Далее открыть закладку «Запись»;
- Найти в отобразившемся списке «Микрофон» и выделить его;
- Потом щелкнуть по кнопке «Свойства»;
- Открыть закладку «Прослушать» и поставить отметку на строчке «Прослушать с данного устройства»;
- Теперь все, что принимает микрофон, будет звучать в наушниках.

Готово! Далее от пользователя требуется лишь подстроить прибор под себя: установить оптимальное расположение устройства и подкорректировать чувствительность.
Примечание: в Windows 7 имеется очень удобная функция, которой можно воспользоваться в закладке «Связь». Она позволяет автоматически снижать уровень всех звуков в ноутбуке и ПК при входящем звонке. Это очень комфортно, например, во время, когда пользователь смотрит фильм или слушает музыкальное произведение и ему в этот момент поступает входящий вызов.
Как проверить с помощью Skype?
Программа Скайп позволяет выполнить диагностику и настройку микрофона на наушниках. Для этого необходимо последовательно сделать следующие шаги:
- Запустить Skype;
- Войти в «Настройки» приложения;
- Найти пункт «Настройка звука» и щелкнуть по нему;
- удалить галочки у следующих строк: «Разрешить автоматическую настройку микрофона» и «Автоматическая настройка динамиков»;
- Выполнить корректировку вручную.

Во время настройки необходимо поддерживать связь и беседовать с товарищем, таким образом, пользователь может отрегулировать звучание до идеального состояния.
Как настроить на Windows 7 микрофон и наушники
Чтобы правильно настроить аудиотехнику на ноутбуке или компьютере нужно, во-первых, внимательно осмотреть звуковую карту. Такие карты могут быть либо интегрированы в материнскую плату вашего компьютера или ноутбука, либо могут быть выведены в отдельный самостоятельный модуль, соединяющийся с компьютером посредством USB-кабеля.
Перед тем, как настроить на Windows 7 микрофон с наушниками, вне зависимости от того, внешняя или внутренняя звуковая карта у вас установлена, необходимо отыскать на ней пару 3.5 миллиметровых гнезд, предназначенных для включения наушников и микрофона. Как правило, под наушники отводят черное или зеленое гнездо, а под микрофонный вход – красное.
Важная информация по настройке микрофона
Также определить принадлежность конкретного гнезда можно по фигуркам, иконками и англоязычным сокращенным буквенным обозначениям: «Mic», «Headphones» и т. п.
Отыскав подходящие провода в наушниках с микрофоном, у вас не должно остаться ни единого вопроса или сомнения в правильности соединения. Помимо стандартных компьютерных наушников с микрофоном встречаются отдельные студийные микрофоны электродинамического типа, которые в большинстве случаев подключаются через специальный предусилитель со встроенным корректором.
Поэтому перед покупкой и настройкой Windows 7 проконсультируйтесь со специалистом, как именно микрофон должен соединяться с компьютером: через предусилитель с «Кроной» или напрямую. Этим вы избавите себя от множества проблем с настройкой. Итак, после настройки аппаратной части предлагаем узнать, как настроить наушники с микрофоном на windows 7 средствами самой операционной системы.
Как настроить на Windows 7 микрофон
- Заходим в меню «Пуск» и выбираем «Панель управления».

- Проставляем режим отображения значков «Крупные значки».
- Настройка микрофона на windows 7 продолжается кликом по пункту «Звук»
- Переходим на вкладку «Запись» и выбираем наше звуковое устройство – «Встроенный микрофон».
- Далее кликаем по кнопке свойства и выбираем вкладку «Прослушать».
В обязательном порядке подключаем наушники и проставляем галочку в квадратике, который расположен напротив «прослушивать с данного устройства».
Если наушники не подключить, то пойдет жуткий фон и писк, который будет только нарастать. А в наушниках никакой ненужной генерации не должно пойти, и вы должны лишь слышать собственный голос с определённой задержкой.
Если вам покажется что ваш голос слышно чересчур громко или тихо, то это можно легко исправить на вкладке «Уровни», где можно проставить усиление микрофона, а также уровень. Мы не рекомендуем ставить усиление выше +20 дБ, иначе возникнут нежелательные наводки.
Вот, пожалуй и все, теперь вы в курсе, как настроить микрофон на ноутбуке или персональном компьютере с установленной windows 7, а когда отзывы windows 10 станут хоть немного лучше, обещаем вам помочь с настройкой микрофона на этой операционке.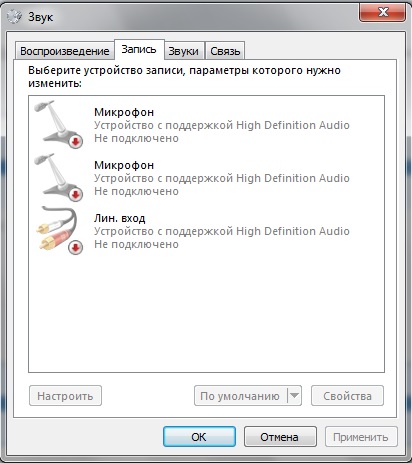
Не работает микрофон в Windows 7: разбираем внимательно
Сильно раздражает, когда не работает микрофон на любом из гаджетов, из-за чего общение или звукозапись становится невозможной. Несмотря на наличие подключения к компьютеру, микрофон может вовсе не отображаться среди доступных устройств. Подобная ситуация и с телефоном, собеседник просто перестаёт слышать любые звуки или вместо голоса появляются шумы. У нас есть чем обрадовать, достаточно часто эту проблему удаётся исправить вручную, без ремонта устройств и ничего не приобретая. О способах исправления проблем со звукозаписывающим устройством поговорим далее.
Разделы статьи
- 1 Убедитесь, что у приложений есть доступ к микрофону
- 2 Другие пользователи не слышат меня
- 3 Громкость микрофона слишком низкая или он не работает
- 4 Другие пользователи не слышат меня во время звонков Skype
- 5 Проверяем подключение
- 6 Как включить микрофон на компьютере, ноутбуке Windows 7, 8/8.
 и 10?
и 10? - 7 Проверяем системные настройки
- 8 Микрофон не работает через внешнюю звуковую карту
- 9 Как настроить внешний микрофон на компьютере, ноутбуке Windows 7, 8/8.и 10?
- 10 Как записать свой голос на компьютер с микрофона на Windows 7, 8/8.и 10?
- 11 Что делать, если микрофон фонит на компьютере, ноутбуке на Windows 7, 8/8.1, 10?
- 12 №Включаем микрофон в настройках звука
- 13 №Даем доступ к микрофону
- 14 №Обновляем драйвера
- 15 Способы как сделать чтобы микрофон работал на компьютере
Убедитесь, что у приложений есть доступ к микрофону
Если после обновления Windows 10 микрофон вашего устройства не обнаружен, может потребоваться предоставить разрешение приложениям на его использование.
Чтобы разрешить приложению доступ к микрофону, нажмите Пуск и выберите Параметры > Конфиденциальность > Микрофон . Выберите Изменить, затем включите Разрешить приложениям доступ к микрофону.

После разрешения доступа к микрофону вы можете выбрать приложения Microsoft Store, которым будут доступны эти возможности, в разделе Выбрать приложения Microsoft Store, которые получат доступ к микрофону, а также предоставить доступ классическим приложениям не из Microsoft Store, присвоив ниже параметру Разрешить классическим приложениям доступ к микрофону значение Вкл.
Другие пользователи не слышат меня
Попробуйте выполнить следующие действия.
Если ваша гарнитура оснащена кнопкой выключения звука, убедитесь, что она не нажата.
Убедитесь, что микрофон или гарнитура правильно подключены к компьютеру.
Убедитесь, что в качестве системного устройства для записи звука по умолчанию используется микрофон или гарнитура. Вот как это можно сделать в Windows 10.
Выберите Пуск , затем выберите Параметры > Система > Звук .
Убедитесь, что в области Вход в поле Выбор устройства входа выбран микрофон.

Чтобы протестировать микрофон, скажите в него что-нибудь, наблюдая за параметром Проверьте микрофон, чтобы убедиться, что Windows вас слышит.
Громкость микрофона слишком низкая или он не работает
Попробуйте выполнить следующие действия.
Убедитесь, что микрофон или гарнитура правильно подключены к компьютеру.
Убедитесь, что микрофон правильно размещен.
Увеличьте громкость микрофона Вот как это можно сделать в Windows 10.
Выберите Пуск , затем Параметры > Система > Звук.
Убедитесь, что в области Ввод в поле Выбор устройства ввода выбран микрофон, затем выберите Свойства устройства.
На вкладкеУровни окна свойств микрофона нужным образом настройте ползунки Микрофон и Усиление микрофона, затем выберите ОК.
Скажите что-нибудь в микрофон, наблюдая за параметром Проверьте микрофон, чтобы убедиться в правильности настроек.
 Если вы видите линию, двигающуюся слева направо, микрофон работает. Если вы не видите никаких изменений, микрофон не слышит звуков.
Если вы видите линию, двигающуюся слева направо, микрофон работает. Если вы не видите никаких изменений, микрофон не слышит звуков.
Другие пользователи не слышат меня во время звонков Skype
Убедитесь, что в качестве устройства для записи звука в Skype по умолчанию используется ваш микрофон или гарнитура. Для этого выполните следующие действия.
Если приложение Skype закрыто, нажмите «Пуск» и выберите Skype , чтобы открыть его.
В правом верхнем углу списка контактов Skype выберите Еще, а затем — Настройки.
На вкладке Звук и видео в разделе Микрофон выберите свой микрофон или гарнитуру.
В Динамики выберите нужные вам динамики или гарнитуру.
Проверяем подключение
Первое, что нужно проверить пользователю – это правильное подключение аппарата (в тот ли разъем он подсоединен). Как правило, большинство проводных гарнитур подключаются через стандартный USB вход, который пользователь запросто может перепутать с HDMI выходом из-за близкого расположения и схожей формы.
Проверить состояние аппарата, можно через вкладку Записывающие устройства на панели управления Виндовс (начиная с 7 версии операционной системы).
Также для того чтобы проверить работоспособность аппарата, следует перейти в диспетчер программ через поиск виндовс. Там отображается вся нужная системная информация.
Как включить микрофон на компьютере, ноутбуке Windows 7, 8/8.и 10?
Первоначально необходимо определиться с тем, какой микрофон установлен на вашем устройстве, это может быть встроенный микрофон и внешний микрофон. В случае с встроенным микрофоном, отсутствует необходимость включения. Но, встречаются случаи, когда происходят сбои в работе устройств звукозаписи.
Итак, ниже мы рассмотрим шаги, с помощью которых можно включить микрофон на Windows 7, 8/8.1 и 10.
- Нажмите на значок Windows и дождитесь появления главного окна. Вам необходимо найти и нажать на «Панель управления».
- В новом окне вам нужно выбрать раздел «Оборудование и звук».
- В раздел звукового оборудования, выберите пункт «Изменение системных звуков».
- В окне «Звук» в подразделе «Запись», вам нужно найти отключенный микрофон. Неактивный микрофон будет иметь черно-белое изображение, а также пометку с надписью «Отключено».
- Активируйте микрофон, нажав правой кнопкой мыши, и выбрав пункт «Включить».
- Готов! Вы активировали микрофон. Теперь попробуйте сказать какую-либо фразу, и вы заметите появление зеленых полосок справа. Это означает, что ваш микрофон готов к работе.
Проверяем системные настройки
После переустановки драйверов необходимо убедиться в работоспособности устройства через настройки:
- Панель управления – Записывающие устройства.
- Настройки. В этом пункте пользователь может настроить громкость звука и проверить работоспособность прочих элементов.
Микрофон не работает через внешнюю звуковую карту
Аудиоплата имеет ряд особенностей. Её необходимо правильно подключать к компьютеру (куда вставлять). При её работе может возникнуть ряд устраняемых проблем:
- порт USB, соединяющий модуль с ПК, работает некорректно,
- нет поддержки опции «Фантомное питание» (48 вольт), которая необходима для функционирования многих студийных микрофонов,
- проблемы с драйвером.
ВАЖНО. При покупке гарнитуры учитывайте её совместимость со звуковой платой.
Как настроить внешний микрофон на компьютере, ноутбуке Windows 7, 8/8.и 10?
К примеру, если вы приобрели внешний микрофон, и хотите настроить качество записи звука и установить его по умолчанию, то для этого мы приготовили подробную инструкцию о которой вы узнаете ниже.
- В панели задач нажмите правой кнопкой мыши по иконке звука, а затем выберите пункт «Записывающие устройства».
- На изображении ниже мы показали, как отображается встроенный микрофон и внешний микрофон в устройствах записи.
- По умолчанию в качестве основного микрофона установлен встроенный. Для того, чтобы основным (разговорным) стал внешний микрофон, нажмите по его иконке, а затем кликните по кнопке «По умолчанию».
- Теперь в качестве основного микрофона установлен внешний.
Как записать свой голос на компьютер с микрофона на Windows 7, 8/8.и 10?
Для того, чтобы записать любое воспроизведение или голос с микрофона на вашем компьютере/ноутбуке, вам нужно воспользоваться соответствующей утилитой от Windows. Ниже мы перечислили несколько шагов, которые помогут вам записать свой голос на компьютере.
- Нажмите «Пуск» > «Все программы» > «Стандартные» > «Звукозапись». Обязательно убедитесь, что микрофон подключен к ПК.
- После нажатия на кнопку «Начать запись», звук будет записываться. Как только вы закончите речь или фразу, и захотите остановить запись, нажмите «Остановить запись».
- Затем появится окно с выбором директории для сохранения записи. Установите для звукового файла желаемое имя, а затем нажмите на кнопку «Сохранить».
- Теперь дважды щелкните по звуковому файлу, чтобы прослушать его. Если звук чистый и не фонит, то означает, что микрофон настроен должным образом. В противном случае, переходите к следующему разделу статьи, который рассказывает о том, что делать, если микрофон фонит или плохо слышно.
Что делать, если микрофон фонит на компьютере, ноутбуке на Windows 7, 8/8.1, 10?
Итак, если у вас возникли проблемы, такие как посторонние фоны, шипения и прочие помехи, то это сигнализирует о неправильной настройке микрофона.
Давайте рассмотрим поэтапно, как исправить проблему с фоновыми помехами микрофона:
- Сначала вам нужно открыть панель настройки звукового оборудования, а затем перейти в раздел «Запись».
- Вам нужно нажать на иконку с микрофоном, и выбрать «Свойства».
- Затем перейдите в подраздел «Прослушать», и установите галочку напротив «Прослушивать с данного устройства».
- Теперь зайдите в «Уровни», и регулируйте ползунок громкости микрофона до тех пор, пока не закончатся фоновые помехи. Не забудьте, что с понижением уровня громкости, ваш голос будет хуже слышно, и вам придется более громче разговаривать. Вы также можете воспользоваться функцией усиления громкости микрофона, но не ставьте значение более 12 дБ, иначе помехи неизбежны.
- Как только вы закончите с настройкой громкости микрофона, переходите в раздел «Улучшения». Активируйте настройки по необходимости, а также не забудьте включить функцию «Неотложный режим», чтобы в прямом эфире слушать изменения.
- После всех изменений нажмите на кнопку «OK», чтобы все изменения настройки микрофона были сохранены.
№Включаем микрофон в настройках звука
Если в настройках выбрано другое устройство записи, то микрофон точно работать не будет. Такое случается довольно часто. Особенно после того, как систему только что установили.
Нужно просто включить микрофон. И сделать это можно вот так:
1
Щелкаем правой кнопкой мыши в системном трее по значку динамика и в появившемся меню выбираем пункт «Открыть параметры звука».
2
Дале проматываем параметры до самого низа и кликаем по пункту «Панель управления звуком».
3
Теперь перемещаемся на вкладку «Запись».
4
Далее кликаем по названию микрофона правой кнопкой мыши (1). В выпадающем меню выбираем «Включить» (2), а поле этого жмем на «Применить» (3) и «ОК» (4).
Заключительные действия
После этого микрофон должен заработать. Если этого не случилось, то проблема в чем-то другом. Но по статистике, большинство пользователей просто забывают включить микрофон в настройках. Отсюда и проблемы. Однако перейдем к следующему пункту нашей программы.
back to menu ↑ back to menu ↑
№Даем доступ к микрофону
Как уже говорилось выше, Windows 10 ограничивает приложениям доступ к микрофону и веб-камере. Вследствие чего, эти устройства не могут работать. Нужно исправить это досадное недоразумение.
И вот инструкция, касающаяся этого процесса:
1
Нажимаем на клавиатуре «Win+I» и попадаем в меню «Параметры». Здесь выбираем «Конфиденциальность».
2
Далее немного проматываем левый столбец и кликаем по пункту «Микрофон».
3
Теперь необходимо просто передвинуть ползунок в блоке «Разрешить приложениям доступ к микрофону» в положение «Вкл».
И включить доступ к микрофону
Если проблема была именно в правах доступа, то этот комплекс мер должен помочь. После этого даже не нужно перезагружать компьютер. Однако если микрофон так и не заработал, то, вероятнее всего, проблема именно в драйверах. И сейчас мы будем разбираться с ними.
back to menu ↑ back to menu ↑
№Обновляем драйвера
Если на новую систему вы установили старые драйвера на звук, то вполне вероятно, что они не могут нормально работать в новой ОС. И тогда их нужно обновить. Конкретно в этом случае лучше установить драйвера с серверов Microsoft.
Вот что нужно для этого сделать:
1
Кликаем правой кнопкой мыши по меню «Пуск» (1) и выбираем в появившемся меню «Диспетчер устройств» (2).
2
В самом диспетчере ищем пункт «Аудиовходы и аудиовыходы» и жмем на него (1). Затем ищем именно микрофон, кликаем по нему правой кнопкой мыши (2) и в появившемся меню выбираем «Обновить драйвер» (3).
3
Затем кликаем по пункту «Автоматический поиск драйверов».
Заключительное действие
После этого система сама найдет, скачает и установит драйвер. По завершении процесса будет предложено перезагрузить компьютер или ноутбук. Нужно согласиться. После рестарта микрофон должен заработать.
back to menu ↑ back to menu ↑
Способы как сделать чтобы микрофон работал на компьютере
Прежде чем приступить к восстановлению функционала устройства, проверим его работоспособность. Для этого можно использовать другой ПК (или ноутбук).
СПРАВКА. Проверить работу микрофона можно в стандартной программе Windows «Звукозапись».
- Последовательно проходим этапы проверки.
- Проведём внешний осмотр устройства.
- Некоторые модели имеют отдельный рычажок или клавишу, активирующие рабочий режим. Её наличие можно определить визуально или посмотрев паспорт товара. Включите кнопку.
- Проверяем отсутствие видимых повреждений кабеля и штекера.
ВАЖНО. Обнаружить повреждения провода или коннектора не всегда просто. Ремонт можно провести с помощью пайки, что потребует хороших навыков в этой области. При неуверенности в собственных возможностях, есть несколько способов: обратиться в сервисный центр, поменять находящийся на гарантии товар или пробрести другое устройство. Стоимость услуг ремонтной мастерской не всегда себя оправдывает, поэтому есть смысл воспользоваться вариантом, если цена микрофона достаточно велика.
Диагностируем и устраняем возможные проблемы с портом аудио:
- Убедитесь, что подсоединение сделано правильно (верно выбран разъём).
- В случае слабого контакта штекера и гнёзда воспользуйтесь переходником.
- Если обнаружены загрязнения, аккуратно очистите вход от посторонних включений, поломка входа потребует ремонтных работ.
- Механического повреждения разъёма, возможно понадобиться его замена. Способом временно решить проблему будет подключение к входу на задней панели ПК.
- Подключение USB можно проверить, подсоединив к порту иное оборудование (например флеш-носитель). Этот способ касается также внешней звуковой карты. Используйте другой вход при обнаруженной неполадке.
- Действия, если у вас беспроводное устройство.
- Убедитесь, что аккумуляторы полностью заряжены, активирована опция Bluetooth или к ПК подключён соответствующий внешний модуль, обеспечивающий связь.
- Для проверки инструмента проходим Пуск – Панель управления – Принтеры и оборудование – Bluetooth. Сдвигаем ползунок, чтобы включить функцию.
- В том же окне смотрим перечень устройств и при отсутствии искомого микрофона используем «Добавление нового устройства». Выбираем гарнитуру и жмём клавишу «Добавить».
СПРАВКА. После Панели управления может быть переход в раздел Оборудование и Звук (Windows 7, Vista), либо Пуск – Параметры – Устройства (Windows 10).
Отдельный пункт по внешним звуковым картам: посмотрите в паспорте микрофона требование к наличию фантомного питания. Как правило, бюджетные аудиокарты не поддерживают эту опцию. В случае необходимости придётся приобрести специальный блок. Проверив, что все указанные элементы находятся в исправном состоянии, переходим к программному регулированию.
Повреждённые или отсутствующие драйвера можно обнаружить по следующей схеме: Панель Управления – Система – Диспетчер устройств. В последнем окне воспользуйтесь рубрикой Звуковые, игровые и видеоустройства. Убедитесь, что всё внешнее оборудование опознано. Присутствие обозначения «Неизвестное устройство» или жёлтый восклицательный знак рядом с наименованием микрофона указывают на проблему с драйвером.
СПРАВКА. Этот вариант также работает для внешней аудио карты.
Есть три метода исправить ситуацию:
- Установите программное обеспечение с прилагаемого к микрофону диска с драйверами.
При его отсутствии заходим на сайт производителя ПК, в поиске вписываем название компьютерной модели. Воспользуемся информационной страницей и откроем раздел с дополнительными программами, где ищем нужную утилиту согласно версии операционной системы и её разрядности.
ВАЖНО. В списке нет специальных приложений для микрофона, так как они являются элементами аудио драйвера.
- Перезапустите систему и убедитесь, что устройство работает.
Есть другой способ решить задачу программным путём. Он подойдёт для новичков, только начинающих осваивать компьютер. Во всех Windows присутствует специальная утилита для решения различных проблем, в том числе со звуком. Запустим её в ручном режиме.
Версии Windows 8 и 10. Пройдите Пуск – Параметры – Обновление и безопасность – Устранение неполадок. В правой области окна нажмите Воспроизведение звука и активируйте опцию «Запустить средство устранения неполадок». В зависимости от результата, программа может предложить устранить обнаруженные неполадки, которые устраняются автоматически.
Версия Windows XP оснащена опцией «Мастер установки оборудования». Её можно открыть, пройдя разделы Пуск – Принтер и другое оборудование – Установка оборудования. В окне сформируется список доступных устройств. Приборы без драйверов или работающие с ошибками будут отмечены знаками вопроса. Если среди них значится нужный микрофон, выделите его и нажмите «Далее». Начнётся автоматический поиск ПО для гарнитуры. В случае отсутствия в списке, используйте пункт «Добавление нового устройства».
Мастер устранения неполадок используется на Windows 7. Проходим Пуск – Панель Управления – Устранение неполадок. В открывшемся окне для детализации нажмите пункт «Просмотр всех категорий» (находится в левой части) и укажите необходимый элемент. Запущенная двойным щелчком мыши утилита проведёт диагностику выбранного оборудования и в случае обнаруженных проблем предложит устранить её автоматическим путём. Если же задействовать пункт «Автоматически применять исправления», то система по умолчанию устранит обнаруженные неполадки.
НА ЗАМЕТКУ. Автоматизированный способ решения проблемы не всегда может помочь.
Далее проверяем корректность настроек, связанных с чувствительностью гарнитуры. В области задач используем ПКМ на значке динамика и в контекстном меню выбираем «Записывающие устройства». Подсветим строчку с наименованием модели и щёлкнем кнопку Свойства, в новом окне перейдём в Уровни. Смотрим положение ползунков, если они находятся в низком положении, переводим их вправо. Сохраняем выполненные изменения. Программные сбои могут привести к разным неполадкам, в том числе отключению звукового оборудования.
Устранение проблемы:
Выявить шпионские и другие программы, нарушающие работоспособность ОС, поможет диагностика:
- сканирование антивирусной утилитой и удаление опасных объектов,
- запуск полной проверки с последующей ликвидацией вредоносных приложений.
ВАЖНО. В случае серьёзных нарушений в работе системы может потребоваться её восстановление или переустановка.
В нашей статье мы подробно рассмотрели причины и способы устранения неполадок с микрофоном. Надеемся, наша статья помогла вам решить возникшую проблему. Если же неисправность осталась, то взвесив всё «за» и «против», обратитесь в сервисный центр.
Не работает микрофон Windows 10 — что делать?
  windows
Одна из частых проблем в Windows 10 — проблемы с работой микрофона, особенно участившиеся после недавнего обновления Windows. Микрофон может не работать вообще или в каких-то конкретных программах, например, в Skype, либо целиком во всей системе. В этой инструкции пошагово о том, что делать, если перестал работать микрофон в Windows 10 на компьютере или ноутбуке, как после обновления, так и после переустановки ОС или же вообще без каких-либо действий со стороны пользователя. Также в конце статьи есть видео, в котором продемонстрированы все шаги.
Прежде чем приступать, обязательно проверьте подключение микрофона (чтобы был подключен в нужный разъем, подключение было плотным), даже если полностью уверены, что с ним всё в порядке. Важное примечание: если у вас наушники с микрофоном с одним коннектором, они требуют наличия совмещенного входа/выхода под микрофон и наушники, а такой в наличии не на любом ПК и ноутбуке.
Микрофон перестал работать после обновления Windows 10 или переустановки
После недавнего большого обновления Windows 10 многие столкнулись с рассматриваемой проблемой. Аналогичным образом микрофон может перестать работать и после чистой установки последней версии системы.
Причина тому (часто, но не всегда, могут потребоваться и далее описанные методы) — новые параметры конфиденциальности ОС, позволяющие настроить доступ к микрофону различных программ.
Поэтому, если у вас установлена последняя версия Windows 10, прежде чем предпринимать методы из следующих разделов руководства, попробуйте эти простые шаги:
- Откройте Параметры (клавиши Win+I или через меню «Пуск») — Конфиденциальность.
- Слева выберите пункт «Микрофон».
- Убедитесь, что доступ к микрофону включен. Иначе, нажмите «Изменить» и включите доступ, также включите доступ приложениям к микрофону чуть ниже.
- Еще ниже на этой же странице настроек в разделе «Выберите приложения, которые могут получать доступ к микрофону», убедитесь, что доступ включен для тех приложений, где вы планируете его использовать (если программы нет в списке — всё в порядке).
- Здесь же включите доступ для приложения Win32WebViewHost (или Веб-средство просмотра классических приложений).
После этого можно проверить, была ли решена проблема. Если нет, пробуем использовать следующие способы исправить ситуацию.
Проверка устройств записи
Убедитесь, что в качестве устройства записи и связи по умолчанию установлен ваш микрофон. Для этого:
- В последней версии Windows 10 нажмите правой кнопкой по значку динамика, выберите пункт «Открыть параметры звука», а на следующем экране — «Панель управления звуком» в разделе «Сопутствующие параметры», затем перейдите на вкладку «Запись». В Windows 10 более ранних версий нажмите правой кнопкой мыши по значку динамика в области уведомлений, выберите пункт «Звуки», а в открывшемся окне откройте вкладку «Запись».
- Если ваш микрофон отображается, но не указан в качестве устройства связи и записи по умолчанию, нажмите по нему правой кнопкой мыши и выберите пункты «Использовать по умолчанию» и «Использовать устройство связи по умолчанию».
- Если микрофон есть в списке и уже задан в качестве устройства по умолчанию, выберите его и нажмите кнопку «Свойства». Проверьте параметры на вкладке «Уровни», попробуйте отключить отметки «Монопольный режим» на вкладке «Дополнительно».
- Если микрофон не отображается, аналогичным образом нажмите в любом месте списка правой кнопкой мыши и включите показ скрытых и отсоединенных устройств — есть ли среди них микрофон?
- Если есть и устройство отключено, нажмите по нему правой кнопкой мыши и выберите пункт «Включить».
Если в результате указанных действий ничего не удалось достичь и микрофон всё так же не работает (или же не отображается в списке устройств записи), переходим к следующему методу.
Проверка микрофона в диспетчере устройств
Возможно, проблема в драйверах звуковой карты и микрофон не работает по этой причине (а его работа зависит и от вашей звуковой карты).
- Зайдите в диспетчер устройств (для этого можно нажать правой кнопкой мыши по «Пуск» и выбрать нужный пункт контекстного меню). В диспетчере устройств откройте раздел «Аудиовходы и аудиовыходы».
- Если микрофон там не отображается — у нас либо проблемы с драйверами, либо микрофон не подключен, либо неисправен, попробуйте продолжить с 4-го шага.
- Если микрофон отображается, но около него вы видите восклицательный знак (работает с ошибкой), попробуйте нажать по микрофону правой кнопкой мыши, выбрать пункт «Удалить», подтвердить удаление. Затем в меню Диспетчера устройств выбрать «Действие» — «Обновить конфигурацию оборудования». Возможно, после этого он заработает.
- В ситуации, когда микрофон не отображается, можно попробовать переустановить драйверы звуковой карты, для начала — простым способом (автоматически): откройте раздел «Звуковые, игровые и видеоустройства» в диспетчере устройств, нажмите правой кнопкой мыши по вашей звуковой карте, выберите пункт «Удалить», подтвердите удаление. После удаления в диспетчере устройств выберите «Действие» — «Обновить конфигурацию оборудования». Драйверы должны будут установиться заново и, возможно, после этого микрофон снова появится в списке.
Если же вам пришлось прибегнуть к 4-му шагу, но это не решило проблемы, попробуйте установить драйверы звуковой карты вручную с сайта производителя вашей материнской платы (если это ПК) или ноутбука именно для вашей модели (т.е. не из драйвер-пака и не просто «Realtek» и подобные из сторонних источников). Подробнее об этом в статье Пропал звук Windows 10.
Видео инструкция
Микрофон не работает в Skype или другой программе
Некоторые программы, такие как Skype, другие программы для общения, записи экрана и прочих задач, имеют собственные настройки микрофона. Т.е. даже если вы установите правильное устройство записи в Windows 10, настройки в программе могут отличаться. Более того, даже если вы уже настраивали правильный микрофон, а затем отключали его и снова подключили, эти настройки в программах иногда могут сбрасываться.
Поэтому, если микрофон перестал работать лишь в какой-то конкретной программе, внимательно изучите её настройки, возможно, всё, что требуется сделать — указать правильный микрофон там. Например, в Skype этот параметр находится в Инструменты — Настройки — Настройка звука.
Также учитывайте, что в некоторых случаях, проблема может быть вызвана неисправным разъемом, не подключенными разъемами передней панели ПК (если подключаем микрофон к ней), кабелем микрофона (можно проверить его работу на другом компьютере) или какими-то другими аппаратными неисправностями.
Подписаться | Поддержать сайт и автора
А вдруг и это будет интересно:
Не работает микрофон в Windows 7
Не работает микрофон в Windows 7
Для начала неплохо бы было убедиться, что микрофон вообще работает. Это можно сделать подключив его, например, к другому компьютеру. Если вы уверены, что микрофон исправен, то двигаемся дальше.
Прежде, чем менять что-либо в настройках системы сначала попробуйте подключить микрофон к задней панели и проверить его работу. Если микрофон не заработал попробуйте подключить его к передней панели (если она у вас имеется) и проверьте работу микрофона еще раз. При этом убедитесь, что не перепутали гнезда. На задней панели компьютера обычно находится 3 гнезда отмеченных разными цветами: розовый (микрофон), зеленый (колонки), синий (линейный вход):
На передней панели обычно 2 гнезда: микрофон и наушники. Причем на передней панели разъемы могут быть не отмечены разными цветами, тогда следует обратить внимание на иконки возле этих гнезд: иконки в виде микрофона и наушников у соответствующих гнезд. Если микрофон не работает, тогда сравните свои настройки с настройками представленными на скриншотах. Если после установки правильных настроек микрофон по прежнему не работает, попробуйте обновите звуковые драйверы, а затем снова проверьте все настройки и испытайте работу микрофона.
Версии драйверов, с которых сделаны расположенные ниже скриншоты с рабочими настройками:
Звуковой драйвер SoundMax для Windows 7
Скачать с сайта (1)
Звуковой драйвер Realtek для Windows 7
Скачать с сайта (2)
54,5Mb (R2.47)
Новые версии драйверов:
Внимание! В новых версиях драйверов некоторые настройки и элементы интерфейса звуковых панелей могут отличаться от изображенных на скриншотах!
Звуковой драйвер SoundMax для Windows 7 (новая версия)
Скачать с сайта (3)
Звуковой драйвер Realtek для Windows 7 32bit (новая версия)
Скачать с сайта (4)
Звуковой драйвер Realtek для Windows 7 64bit (новая версия)
Скачать с сайта (5)
Звуковой драйвер Realtek для Windows 7 32/64bit (новая версия)
Скачать с сайта (6)
Если не работает «Передняя звуковая панель», то нужно сделать следующее:
1. Проверить настройки «Панели управления (SoundMax или Realtek)». Приведите их в соответствие с «рабочими» настройками на скриншотах.
2. Проверить настройку BIOS. В биосе есть настройка «Передней звуковой панели» (Front Panel). Имеет 2 значения: HD Audio и AC’97. Попробуйте менять эти значения и испытывать работу «Передней звуковой панели».
3. Ну и сама «Передняя звуковая панель» должна быть подключена проводами к материнской плате внутри системного блока.
Скриншоты сделаны с компьютеров на которых микрофон работает. Один компьютер со звуком SoundMax, другой компьютер со звуком Realtek.
Общие системные настройки микрофона
Кнопка «Пуск» -> «Панель управления» -> «Звук»
Выберите вкладку «Запись». Выберите Микрофон и нажмите кнопку «Свойства»
Проверьте настройки на всех вкладках: «Общие», «Прослушать», «Особые», «Уровни», «Дополнительные функции микрофона», «Дополнительно».
«Рабочие» настройки «Панели управления SoundMax»
«Рабочие» настройки «Панели управления Realtek»
scrollbox.ru
не работает микрофон в скайпе windows 10
После обновления Skype на Windows 10 при вызове перестал работать микрофон, сверху появляется сообщение (Ваш микрофон не работает. Попробуйте другой). Хотя в остальных приложениях на компьютере микрофон работал!
Решение было найдено:
Зайти в Пуск / Параметры (Шестеренка) / Конфиденциальность / Микрофон / Переключить на «Разрешить приложениям использовать микрофон» снизу выбрать приложение «Skype». Данное решение помогло мне, возможно кому-то пригодится !
Сведения о вопросе
Если Вы не доходите до нужного раздела и не можете завершить необходимые настройки, возможно у Вас сбоит операционная система. Проверьте, если ОС обновлена, запустите вне необходимые обновления. Создайте на компьютере тестового пользователя и проверьте, если там удается выполнить необходимые настройки. Если и на новом пользователя такое же поведение, можете сделать сброс ОС с удалением/без удалений данных. Если данные действия не помогают, пожалуйста, обратитесь в сообщество поддержки ОС https://answers.microsoft.com/ru-ru/windows
_________________________________________________________________________________
Если совет вам помог, вы можете отметить его как ответ. Это поможет другим участникам форума.
С уважением,
Евгения
Этот ответ помог 15 польз.
Это помогло устранить вашу проблему?
К сожалению, это не помогло.
Великолепно! Спасибо, что пометили это как ответ.
Насколько Вы удовлетворены этим ответом?
Благодарим за отзыв, он поможет улучшить наш сайт.
answers.microsoft.com
Не работает микрофон в скайпе
В данной статье мы рассмотрим такую ситуацию, когда ваш собеседник не слышит вас в скайпе. То есть, что делать, если не работает микрофон. Только вначале убедитесь, что у вас есть этот самый микрофон и он правильно подключен. Если у вас стационарный компьютер, то правильно подключите штекер микрофона в разъем на звуковой карте. Если все подключено, то переходим дальше. В редких случаях необходимо устанавливать драйверы, так что посмотрите, чтобы все драйверы с диска были установлены.
Переходим к следующему этапу. Запускаем скайп, вводим пароль, все как положено, чтобы мы были онлайн. В верхнем меню нажимаем на кнопку «Инструменты» и выбираем пункт «Настройки» .
В левой колонке переходим в пункт «Настройка звука» .
Обратите внимание на пункт «Громкость» . Если вы скажете что-то либо постучите пальцем по столу, то при работающем микрофоне должна начать бегать зеленая полоска:
Если полоска не бегает, то обратите внимание на пункт «Микрофон» , там можно выбирать устройства из выпавшего списка. Возможно, у вас просто выбрано не то устройство, внимательно посмотрите и выберите свой микрофон.
Если не помогает, то можно попробовать выполнить следующее. Нажмите на кнопку «Пуск» и в строке поиска пишем «управление звуковыми» , кликаем по результату «управление звуковыми устройствами» .
Смотрим на вкладку «Запись» выбираем «Микрофон» и нажимаем на кнопку «Свойства» .
В открывшемся окне переходим во вкладку «Уровни» и смотрим, чтобы ползунок уровня громкости не был на нуле, а также значок громкости был активным, а не перечеркнутым красным цветом.
Вот мы и разобрались, почему не работает микрофон в скайпе.
comp-profi.com
Что делать если перестал работать микрофон в Windows 10
Возникли проблемы с записью звука на Windows 10? Почему после обновления системы Windows 10 появились неполадки с микрофоном, который перестал работать? У нас есть несколько ответов по решению таких неисправностей.
Проблемы со звуком в Windows 10 могут появиться не зависимо от того, какую звуковую карту вы используете. Многие пользователи звуковых карт, таких как Conexant, Realtek и VIA пишут на форумах, что после загрузки некоторых обновлений Windows 10 не работает запись звука или микрофон. Некоторые из этих неисправностей мы рассматривали в статье Как исправить проблемы со звуком в Windows 10.
На этот раз мы остановимся на более конкретной неисправности. Что делать, если появились проблемы с микрофоном на ноутбуке, или внешним микрофоном, подключенным к компьютеру с установленной Windows 10? Решить эту неполадку вовсе не сложно.
Для начала кликните правой кнопкой мыши на иконке регулятора громкости на панели задач Windows 10. Из выпадающего меню выберите пункт «Записывающие устройства».
После открытия нового окна на вкладке «Запись» выберите нужный микрофон из списка и перейдите в «Свойства».
Откроется новое окно «Свойства: Микрофона». Затем переходим на вкладку «Дополнительно», а затем выбираем раздел под названием «Формат по умолчанию». Здесь разворачиваем вкладку с доступными опциями.
В раскрывающей вкладке в свойствах устройства выбираем опцию «2-канальный, 16-битный, 96000 Гц (студийное качество)». После выбора этой опции нажмите кнопку «Применить», затем «ОК». После этого можете выйти из окна свойств устройства.
После подтверждения опций микрофон должен сразу заработать. Работает ли он, можно проверить с помощью стандартной программы Диктофон или через другие приложения, например, Skype или Facebook Messenger, которые имеют опцию голосовых вызовов.
Этот метод должен работать независимо от вашей звуковой карты. Если у вас возникли проблемы с записью звука в Windows 10 — опишите вашу проблему в комментарии под текстом. Мы постараемся найти ответы на конкретные ошибки в системе. Также стоит отметить, что если вы используете внешний микрофон, хорошо проверить – иногда он не работает через установленные устаревшие драйверы или не включен соответствующий микрофон в «Устройствах для записи». И прежде, чем начать искать причину глубже, проверьте настройки устройства и сделайте обновление драйверов.
instcomputer.ru
Не работает микрофон в Windows 7
Для начала неплохо бы было убедиться, что микрофон вообще работает. Это можно сделать подключив его, например, к другому компьютеру. Если вы уверены, что микрофон исправен, то двигаемся дальше.
Прежде, чем менять что-либо в настройках системы сначала попробуйте подключить микрофон к задней панели и проверить его работу. Если микрофон не заработал попробуйте подключить его к передней панели (если она у вас имеется) и проверьте работу микрофона еще раз. При этом убедитесь, что не перепутали гнезда. На задней панели компьютера обычно находится 3 гнезда отмеченных разными цветами: розовый (микрофон), зеленый (колонки), синий (линейный вход):
На передней панели обычно 2 гнезда: микрофон и наушники. Причем на передней панели разъемы могут быть не отмечены разными цветами, тогда следует обратить внимание на иконки возле этих гнезд: иконки в виде микрофона и наушников у соответствующих гнезд. Если микрофон не работает, тогда сравните свои настройки с настройками представленными на скриншотах. Если после установки правильных настроек микрофон по прежнему не работает, попробуйте обновите звуковые драйверы, а затем снова проверьте все настройки и испытайте работу микрофона.
Версии драйверов, с которых сделаны расположенные ниже скриншоты с рабочими настройками:
Звуковой драйвер SoundMax для Windows 7
Скачать с сайта (1)
Звуковой драйвер Realtek для Windows 7
Скачать с сайта (2)
54,5Mb (R2.47)
Новые версии драйверов:
Внимание! В новых версиях драйверов некоторые настройки и элементы интерфейса звуковых панелей могут отличаться от изображенных на скриншотах!
Звуковой драйвер SoundMax для Windows 7 (новая версия)
Скачать с сайта (3)
Звуковой драйвер Realtek для Windows 7 32bit (новая версия)
Скачать с сайта (4)
Звуковой драйвер Realtek для Windows 7 64bit (новая версия)
Скачать с сайта (5)
Звуковой драйвер Realtek для Windows 7 32/64bit (новая версия)
Скачать с сайта (6)
Если не работает «Передняя звуковая панель», то нужно сделать следующее:
1. Проверить настройки «Панели управления (SoundMax или Realtek)». Приведите их в соответствие с «рабочими» настройками на скриншотах.
2. Проверить настройку BIOS. В биосе есть настройка «Передней звуковой панели» (Front Panel). Имеет 2 значения: HD Audio и AC’97. Попробуйте менять эти значения и испытывать работу «Передней звуковой панели».
3. Ну и сама «Передняя звуковая панель» должна быть подключена проводами к материнской плате внутри системного блока.
Скриншоты сделаны с компьютеров на которых микрофон работает. Один компьютер со звуком SoundMax, другой компьютер со звуком Realtek.
Общие системные настройки микрофона
Кнопка «Пуск» -> «Панель управления» -> «Звук»
Выберите вкладку «Запись». Выберите Микрофон и нажмите кнопку «Свойства»
Проверьте настройки на всех вкладках: «Общие», «Прослушать», «Особые», «Уровни», «Дополнительные функции микрофона», «Дополнительно».
«Рабочие» настройки «Панели управления SoundMax»
«Рабочие» настройки «Панели управления Realtek»
scrollbox.ru
Что делать, если не работает микрофон в Skype?
С такой проблемой, как в скайпе не работает микрофон, сталкивается большое количество пользователей. Если это произошло с вами, то совершать звонки через программу у вас не получится, точнее говоря, собеседник перестает вас слышать. Конечно, есть еще и чат, где можно переписываться сообщениями, но не каждого устроит подобное положение дел. Тем более, что, чаще всего, исправить проблему несложно.Проблемы с устройством
Если возникли проблемы с микрофоном в скайпе, то в первую очередь нужно определить, работает ли само устройство. Для этого необходимо зайти в Диспетчер устройств и найти его в представленном списке. Микрофон может как подключаться отдельно, так и быть совмещенным с камерой или наушниками. Для ноутбуков это устройство уже встроено.
Совет. Запустить Диспетчер устройств можно через Компьютер, кликнув на нем правой мышью. Перейдите в раздел Управление и откройте нужный раздел.
Если в списке Диспетчера устройств вы не нашли название своего микрофона, то, следовательно, проблема может быть довольно банальна. К примеру, ответ на вопрос, почему скайп не видит микрофон, является простым – вы просто не подсоединили или неправильно его подключили. Поэтому, если устройство внешнее, то проверьте еще раз все разъемы, кабели и т. д. Не забудьте установить драйвера на него, которые почти всегда идут в комплекте.
Проблемы в программе Skype
Если все вышеперечисленное вы выполнили, а звук все равно не появился, то понадобится проверить настройки программы. Для этого запустите Skype и выполните следующее:
- в верхнем меню выбираем Инструменты;
- открываем раздел Настройки;
- переходим на вкладку Настройка звука.
Рядом с надписью Микрофон должно быть установлено название вашего микрофона. Если устройств несколько, то кликните на треугольничек в углу и выберите нужное. Можете поэкспериментировать, проверяя по очереди все подключенные микрофоны. Кроме того, установите галочку (если ее нет) там, где предлагается автоматическая настройка. Также перетащите ползунок звука на большую громкость.
Проверка микрофона в Skype
Если у вас установлены драйвера для микрофона в скайпе, а также подключено нужное устройство, то следует проверить, как оно работает. В Skype это делается стандартными инструментами. Для этого запустите программу, а среди контактов выберите Echo/Sound Test Service. Нажмите Позвонить, после чего произойдет соединение с сервером. Система предложит записать сообщение. Если вы сможете прослушать его после записи, то все настройки программы сделаны верно.
В случае, когда в Skype Вы установили драйвера, и микрофон все равно не работает, то, возможно, ваша операционная система не хочет работать с устройством по какой-либо причине. Тогда понадобится сделать следующее:- переходим в Панель управления;
- выбираем раздел Звуки и аудиоустройства;
- зайдите на вкладку Аудио;
- возле надписи Запись звука нажмите на кнопку Громкость;
- перетащите ползунок повыше;
- нажмите ОК.
Есть ситуации, когда приведенные рекомендации не дают никакого результата. Тогда, скорее всего, понадобится переустановка программы Skype или всей системы. Но, к счастью, подобное встречается довольно редко.
Как видим, если в Skype не работает микрофон, то причин может быть достаточно много. Для начала следует определить, правильно ли подключено устройство и установлены ли необходимые к нему драйвера. Если здесь вы ничего не нашли, то обращаемся к настройкам звука программы. В случае, когда здесь проблем нет, можно обратиться непосредственно к параметрам аудиоустройств в системе. Иногда ситуация разрешается переустановкой Skype или обновлением приложения до последней версии.
computerologia.ru
Как исправить неработающий микрофон в Windows 10
Если ваш микрофон не работает в Windows 10, вам необходимо выполнить следующие действия по устранению неполадок, чтобы исправить это. Ваш микрофон не улавливает ваш голос по ряду причин, и это руководство поможет вам шаг за шагом решить каждую потенциальную проблему.
Надеемся, что к тому времени, когда вы закончите работу с нашим руководством, ваш микрофон будет работать в обычном режиме. Также обязательно прочтите статью о том, как включить микрофон в Windows.
Прежде чем мы начнем, важно, чтобы вы найдите оригинальную документацию на микрофон или, по крайней мере, найдите модель микрофона и название бренда, чтобы вы могли изучить возможные способы исправления, если нужно.
Проверить аппаратные соединения
Первый шаг — проверить, у микрофона неисправное аппаратное соединение. Сделать это довольно просто. Первый, отключите микрофон , а затем снова подключите его к .Вы должны заметить звук, означающий, что Windows распознала новое оборудование.
Нет звуковых подсказок? Откройте меню «Пуск». и найдите «Диспетчер устройств». Щелкните по первому появившемуся варианту.
Затем щелкните, чтобы развернуть раздел Аудиовходы и выходы в Диспетчере устройств. Когда ваш микрофон подключен, он должен появиться здесь.
Если вы не видите здесь свой микрофон, отключите его и снова подключите.
По-прежнему не отображается? Отключите его, а затем подключите к другому USB-порту . Если он по-прежнему не отображается в диспетчере устройств, попробуйте использовать другой кабель, если это возможно. Кроме того, попробуйте подключить его к другому компьютеру с Windows на случай, если на вашем текущем компьютере что-то повреждено.
Если это невозможно или другой кабель не помогает, это может быть проблема с микрофоном, и вам придется отправить микрофон обратно в ремонт, вернуть деньги или купить новый.
Проверить, нужны ли драйверы
Если вы видите здесь свой микрофон, щелкните его правой кнопкой мыши и выберите Свойства . Затем щелкните вкладку Driver . Отсюда нажмите Обновить драйвер . После этого нажмите Автоматический поиск обновленного программного обеспечения драйвера.
Если ничего не найдено, выполните поиск своего микрофона в Google. Найдите, чтобы узнать, есть ли у производителя микрофона какие-либо драйверы на своем веб-сайте.
Большинство микрофонов теперь поддерживают технологию Plug and Play, и установка драйверов в Windows 10 по большей части ушла в прошлое, но в редких случаях может потребоваться официальная загрузка драйвера.
После выполнения этих шагов, еще раз посетите приложение, в котором вы пытались использовать микрофон, и проверьте, не работает. Все еще не повезло? Переходите к следующему шагу ниже.
Проверьте настройки звука в Windows
Windows имеет собственные аудиоустройства по умолчанию, которые, возможно, потребуется настроить, прежде чем вы сможете использовать свой микрофон.Чтобы настроить параметры звука в Windows, откройте меню «Пуск» и введите Audio. После этого нажмите Управление аудиоустройствами .
В окне аудиоустройств щелкните вкладку Запись . Найдите здесь микрофон, который хотите использовать, и щелкните его правой кнопкой мыши. Во-первых, убедитесь, что указано Отключить как вариант. Если нет, нажмите, чтобы включить.
Если вы не видите здесь свой микрофон, вы также можете нажать Показать отключенные устройства , чтобы убедиться, что он не скрыт от глаз.Еще раз, вы должны щелкнуть правой кнопкой мыши микрофон и выбрать включить, если он отображается как включенное устройство.
Если у вас есть опция, вы также должны щелкнуть « Установить как устройство по умолчанию » после щелчка правой кнопкой мыши по микрофону . Если это уже значение по умолчанию, вы увидите зеленую галочку и строку Устройство по умолчанию .
Ваш микрофон все еще не работает? Двигаться дальше к следующему шагу ниже.
Отключить громкую связь на устройствах Bluetooth
Если вы используете устройство Bluetooth, но Если вы хотите использовать автономный микрофон, убедитесь, что в режиме громкой связи был отключен.Вы можете сделать это, выполнив следующие действия.
- Откройте меню «Пуск»
- Поиск Управление аудиоустройствами
Затем на вкладках «Воспроизведение» и «Запись» щелкните правой кнопкой мыши любые устройства Bluetooth , свободные от рук, и выберите Отключить опцию .
После выполнения этих шагов попробуйте микрофон в любом выбранном приложении. Если по-прежнему не работает, есть два больше шагов, чтобы попробовать.
Проверьте настройки звука в приложениях голосовой связи
Предлагаем вам проверить звук настройки в приложении, которое вы используете.Иногда у автономных приложений собственные элементы управления для выбора аудиоустройств, используемых по умолчанию.
Обычно эти параметры можно найти, открыв меню настроек и выбрав вкладку аудио. Местоположение будет отличаться для каждого приложения, а в некоторых приложениях вообще не будет этой настройки.
Настройки звука SkypeЕсли вы не можете найти ни одну страницу настроек звука, быстрый поиск в Google по запросу «Как изменить микрофон в приложении x» даст полезные результаты.
После внесения изменений перезапустите приложение и проверьте, работает ли ваш микрофон.
Проверить разрешения приложения
В Windows 10 теперь можно запретить или разрешить приложениям доступ к определенным разрешениям. Одно из этих разрешений определяет, может ли приложение получить доступ к вашему микрофону.
Если вы не разрешаете приложению использовать разрешение на использование микрофона, оно не сможет использовать ваш микрофон, даже если вы установили его в качестве записывающего устройства по умолчанию.
Чтобы получить доступ к разрешениям приложения, выполните следующие действия. ниже:
- Откройте меню «Пуск»
- Введите Настройки конфиденциальности микрофона
В окне конфиденциальности микрофона прокрутите список приложений и найдите приложение, которое вы используете. Нажмите кнопку-переключатель Вкл. / Выкл. , чтобы он отобразился как « на ». Также убедитесь, что Разрешить приложениям доступ к вашему микрофону также переключено на На .
Обратите внимание, что только приложения на базе Microsoft будут появляются здесь.Если вы используете такие приложения, как Microsoft Teams или Skype, этот шаг может починить ваш микрофон.
Заключение
На этом заканчивается наше руководство по устранению неполадок для ремонта сломанного микрофона в Windows 10. У вас есть вопросы по нашему руководству или вы все еще не можете найти решение? Напишите мне по электронной почте о вашей конкретной проблеме, и я постараюсь помочь. Наслаждаться!
Мой встроенный микрофон не работает в Windows 10
by Милан СтаноевичЭксперт по Windows и программному обеспечению
Милан с детства увлекался ПК, и это побудило его заинтересоваться всеми технологиями, связанными с ПК.До прихода в WindowsReport он работал интерфейсным веб-разработчиком. Прочитайте больше Обновлено:Размещено: июнь 2018
- Если микрофон ноутбука не работает, вы не сможете нормально общаться со своими коллегами в сети.
- Обычно проблема с неработающим встроенным микрофоном вызвана проблемными драйверами.
- Хорошее решение этой проблемы — запустить средство устранения неполадок со звуком в Windows 10.
- Обновление драйверов с помощью специального инструмента также может сразу решить проблему.
Это программное обеспечение будет поддерживать ваши драйверы в рабочем состоянии, тем самым защищая вас от распространенных компьютерных ошибок и сбоев оборудования. Проверьте все свои драйверы сейчас за 3 простых шага:
- Загрузите DriverFix (проверенный файл загрузки).
- Нажмите Начать сканирование , чтобы найти все проблемные драйверы.
- Нажмите Обновить драйверы , чтобы получить новые версии и избежать сбоев в работе системы.
- DriverFix загрузили 0 читателей в этом месяце.
Ряд пользователей жаловались на проблемы с микрофоном на устройствах с Windows 10, поэтому, как всегда, мы подготовили подробное руководство, чтобы помочь им и вам самим.
Эти проблемы встречаются довольно часто, и их решение может исправить как встроенные микрофоны, так и гарнитуры с микрофоном.
Если ваше устройство с Windows 10 представляет эту проблему, это руководство поможет вам исправить ваш микрофон. Есть несколько шагов, которые нужно сделать, если встроенный микрофон не работает, но будьте уверены, они просты и эффективны.
Мы сами решили проблему на одном из наших ноутбуков с Windows 10. Существует ряд решений, и, если повезет, всего за несколько щелчков мыши ваш микрофон будет работать как новый.
Вот несколько способов, которые вы можете попробовать, но перед тем, как начать, если у вас более одного аудиопорта, попробуйте подключить микрофон к другому и попробуйте.
Как исправить проблемы со встроенным микрофоном?
- Выберите микрофон по умолчанию
- Используйте средство устранения неполадок со звуком
- Обновить аудиодрайверы
- Разрешить приложению доступ к микрофону
- Отключить улучшения звука
- Сброс аудио службы Windows
1.Установите микрофон по умолчанию
- Щелкните правой кнопкой мыши значок громкости и выберите Записывающие устройства .
- В открывшемся окне выберите устройство со статусом Готов .
- Щелкните значок Set Default в нижней части окна.
- Если вы все сделали правильно, вы должны увидеть зеленую отметку на правильном микрофоне и уровне звука, реагирующего на звук.
Чтобы проверить, установлено ли для вашего микрофона значение по умолчанию, вы должны проверить его на вкладке «Запись».Чтобы получить доступ к этой опции, выполните шаги выше
В большинстве случаев это быстрое решение — это все, что вам нужно, и теперь ваш микрофон должен работать правильно.
2. Используйте средство устранения неполадок со звуком
- Откройте Windows Search (клавиша Windows + S).
- Введите Устранение неполадок в поле поиска и выберите утилиту из результатов.
- Откроется окно «Устранение неполадок». В меню слева выберите Просмотреть все .
- В открывшемся списке выберите Запись звука, , и откроется новое окно.
- Следуйте инструкциям средства устранения неполадок и примените предоставленные исправления.
Если первый метод не помог устранить проблему, следует использовать средство устранения неполадок со звуком Windows, которое в некоторых случаях может помочь. Для этого выполните указанные выше действия.
Windows 10 предлагает ряд специальных средств устранения неполадок, которые можно использовать для устранения проблем с микрофоном.
Чтобы запустить эти средства устранения неполадок, перейдите к настройкам , нажмите Обновление и безопасность , затем щелкните Устранение неполадок , выберите и запустите следующие средства устранения неполадок: Воспроизведение звука , Запись звука и речи .
Если проблема также затрагивает вашу гарнитуру, вы также можете запустить средство устранения неполадок оборудования и устройств.
Допустим, что это не так быстро, как первый метод, утилита для устранения неполадок может просто предоставить решение, если ваш микрофон не работает на вашем устройстве с Windows 10.
3. Обновите аудиодрайверы
- Щелкните правой кнопкой мыши значок This PC на рабочем столе и выберите Manage .
- В открывшемся окне выберите в меню слева Диспетчер устройств.
- Найдите свое аудиоустройство в списке, щелкните его правой кнопкой мыши и выберите Свойства .
- В открывшемся окне выберите вкладку Драйвер и нажмите Обновить драйвер .
- Дайте мастеру указание найти в Интернете подходящий драйвер и позволить ему установить найденные обновления (если таковые имеются).
В третий раз прелесть, правда? Если оба вышеперечисленных метода не помогли, вы можете обновить аудиодрайверы, что может помочь, если возникла проблема с установленными драйверами.
Есть два способа сделать это, и мы предлагаем вам попробовать оба. Для обновления вручную вы можете использовать шаги, описанные выше.
Если служебная программа обновления драйверов по умолчанию не находит обновления, посетите веб-сайт производителя звуковой карты и загрузите оттуда последнюю версию драйвера.
Установите драйвер, и это должно решить вашу проблему. Кроме того, если ни одно из решений не работает, попробуйте использовать микрофон (если у вас есть гарнитура с микрофоном) на другом компьютере.
Мы также рекомендуем инструмент ниже для автоматической загрузки всех устаревших драйверов на ваш компьютер.
Это рекомендуемое решение позволяет восстановить и обновить драйверы всего за несколько кликов. Не волнуйтесь, им очень просто пользоваться.
В большинстве случаев общие драйверы для оборудования и периферийных устройств вашего ПК не обновляются системой должным образом. Между универсальным драйвером и драйвером производителя существуют ключевые различия. скучный.Вот почему автоматический помощник может каждый раз помогать вам находить и обновлять вашу систему с помощью правильных драйверов, и мы настоятельно рекомендуем DriverFix . Вот как это сделать:
- Загрузите и установите DriverFix .
- Запустите программное обеспечение.
- Дождитесь обнаружения всех неисправных драйверов.
- DriverFix теперь покажет вам все драйверы, у которых есть проблемы, и вам просто нужно выбрать те, которые вы хотели исправить.
- Подождите, пока приложение загрузит и установит новейшие драйверы.
- Перезагрузите компьютер, чтобы изменения вступили в силу.
DriverFix
Обеспечьте безупречную работу драйверов компонентов вашего ПК, не подвергая его опасности.
Заявление об отказе от ответственности: эту программу необходимо обновить с бесплатной версии для выполнения определенных действий.
4. Разрешить приложению доступ к микрофону
Если вы используете Windows 10 и заметили, что встроенный микрофон не работает с определенными приложениями и программами, убедитесь, что соответствующее программное обеспечение имеет доступ к вашему микрофону.
ОС автоматически блокирует доступ приложений к вашему микрофону из соображений конфиденциальности. Для получения дополнительной информации о том, как решить эту незначительную проблему, ознакомьтесь с этим пошаговым руководством.
5. Отключить улучшения звука
Программное обеспечениедля улучшения звука может помочь вам улучшить общее качество звука на вашем компьютере с Windows 10, но иногда эти программы могут принести больше вреда, чем пользы.
Если встроенный микрофон ноутбука перестал работать после установки или обновления программного обеспечения для улучшения звука, попробуйте отключить его, чтобы посмотреть, решит ли это проблему.
6. Сброс аудио службы Windows
- Перейдите в Поиск, введите services.msc, и нажмите Введите , чтобы открыть страницу Services .
- Найдите службу Windows Audio .
- Щелкните его правой кнопкой мыши и выберите Запустить , если служба не включена. Если он включен, выберите Перезапустить .
- Подождите несколько секунд и перезагрузите компьютер.
Если ничего не помогло и вы по-прежнему не можете использовать встроенный компьютерный микрофон, попробуйте сбросить Windows Audio Service.Следуйте инструкциям выше, чтобы сделать это.
Мы надеемся, что наши решения помогли вам решить проблемы с неработающим внутренним микрофоном, и теперь вы можете общаться без каких-либо проблем. Если у вас есть другие предложения, оставьте нам комментарий ниже.
Была ли эта страница полезной? 3Спасибо!
Недостаточно подробностей Сложно понять Другой Связаться с экспертомЕсть 1 комментарии
Как исправить неработающий микрофон в командах MS?
Поскольку Microsoft Teams является недавней разработкой, пользователи время от времени сталкиваются с различными ошибками.Не работает микрофон — одна из проблем, с которыми сталкиваются пользователи. Они успешно подключаются к собраниям MS Teams, они отлично слышат других, но их аудиовход (голос) не передается подключенной аудитории. Было бы правильно сделать вывод, что это проблема с оборудованием, но в подобной ситуации это не так. Микрофоны работают нормально при тестировании, но подключенная аудитория на собрании MS Teams не может слышать голос пользователя. Пользователь уведомляется следующим образом:
Уведомление об ошибкеКаковы причины, по которым микрофон не работает в MS Teams?
После проверки входных данных клиента через сетевую поддержку мы составили список причин, о которых сообщали, для этой проблемы, который выглядит следующим образом:
- Отключенный микрофон: Во многих случаях пользователи не являются техническими экспертами.Таким образом, существует вероятность того, что их микрофон отключен (без их ведома) из Windows или MS TeamsSettings, что в конечном итоге вызовет эту проблему.
- Ошибка подключения устройства: Иногда, когда мы подключаем микрофоны к компьютеру через разъем USB или 3,5 мм, система инициализирует фоновые процессы подключения. Если процессы завершатся сбоем, микрофон не будет добавлен к устройствам Windows, и MS Teams не сможет использовать его для собраний MS Teams.
- Corrupt MS Teams: Иногда сбои при установке недостаточно заметны, чтобы их можно было заметить.Пользователи не получают никаких предупреждающих сообщений, но некоторые программные файлы повреждены, что может привести к множественным ошибкам. Точно так же, если у MS Teams были сбои при установке, вы, скорее всего, получите эту ошибку.
- Разное: Сюда могут входить сбои оборудования, проблемы с драйверами микрофонов и т. Д.
Все вышеупомянутые причины являются результатом тщательного онлайн-исследования, проведенного нашими техническими исследователями. Давайте двигаться вперед.
Предварительные требования:
Прежде чем переходить к решениям, наш совет — пройти через эти короткие, но многообещающие обходные пути, которые помогли многим пользователям в Интернете.Если вы все еще сталкиваетесь с проблемой неработающего микрофона, перейдите к решениям, чтобы избавиться от этой проблемы. Обсуждаются следующие обходные пути:
- Перезапустите Microsoft Teams: Завершите работу Microsoft Teams и ее процессов из диспетчера задач. После этого запустите его снова, чтобы проверить, решена ли проблема.
- Перезагрузите компьютер: Перезагрузка компьютера очистит оперативную память (RAM). Эта практика поможет Windows снова инициализировать микрофонное устройство.Это даст вашей системе новый старт, и ваша проблема может быть решена.
- Отключите и вставьте микрофон: Иногда, когда пользователь подключает устройство, система может не распознать его из-за системной ошибки, как описано в причинах. Поэтому отключите микрофон и снова подключите его.
Решение 1. Настройте параметры устройства микрофона
Многие пользователи MS Teams не являются техническими экспертами, поэтому существует большая вероятность того, что ваш микрофон отключен или не установлен в качестве звука по умолчанию. Устройство ввода.Из-за чего MS Teams не может распознать ваш микрофон, и, таким образом, ваш голос не передается подключенной аудитории на собрании.
Есть два метода, с помощью которых вы можете проверить состояние вашего микрофонного устройства, настроить его параметры и установить его в качестве устройства ввода звука компьютера по умолчанию.
Использование настроек:
- Щелкните правой кнопкой мыши значок динамика в правом нижнем углу панели задач вашего ПК и выберите параметр Открыть настройки звука .Откроется окно, в котором находятся все настройки звука Windows. Открытие настроек звука
- В разделе «Вход» выберите опцию «Управление звуковыми устройствами» в разделе « Устранение неполадок ». появляется) находится в разделе Disabled . Если он там есть, значит, ваш микрофон отключен, что в конечном итоге и является причиной проблемы. Щелкните значок Микрофонное устройство , а затем щелкните Включить .Это позволит Windows использовать ваш микрофон в качестве записывающего устройства для себя и различных приложений, например Microsoft Teams. Включение микрофонного устройства
- Чтобы убедиться, что микрофон вашего ПК работает, вернитесь на страницу Настройки звука и говорите что-нибудь в микрофон устройство. Если вы видите, что полоса движется под Проверьте микрофон , значит, ваш микрофон работает нормально. Теперь ваш микрофон готов к использованию в MS Teams. Тестирование микрофонного устройства
- Запустите MS Teams и присоединитесь или создайте собрание, чтобы протестировать микрофон с помощью приложения.Ваша проблема должна быть исправлена.
Использование панели управления:
- Щелкните правой кнопкой мыши значок динамика в правом нижнем углу панели задач вашего ПК и выберите параметр Открыть настройки звука . Это откроет окно, в котором находятся все настройки звука Windows.
- В правой части экрана выберите Панель управления звуком в разделе «Связанные настройки». Это откроет классическую панель управления звуком, как это было раньше в Windows 7.Открытие панели управления звуком
- Перейдите на вкладку Recording и проверьте, отображается ли на вашем микрофоне (в основном название модели вашего микрофона) Disabled , написанное под его опцией и выделенное серым цветом. Если это так, как показано на изображении ниже, щелкните правой кнопкой мыши параметр Микрофонное устройство , а затем щелкните Включить . Это позволит Windows использовать ваш микрофон в качестве записывающего устройства для себя и различных приложений, например Microsoft Teams. Включение микрофонного устройства
- Теперь, чтобы настроить параметры микрофона, выберите параметр устройства микрофона и нажмите Свойства .Откроется окно со всеми параметрами, связанными с вашим микрофоном, с которыми вы можете играть. Открытие свойств устройства микрофона
- Перейдите на вкладку Слушайте и установите флажок Слушать это устройство . Нажмите Применить > ОК . Теперь вы сможете слышать все, что говорите в микрофон. Перейдите к следующему шагу, чтобы понять причину этого действия. Включение параметра «Прослушивание микрофона»
- Перейдите на вкладку Уровни .Теперь продолжайте говорить что-нибудь в микрофон и отрегулируйте уровень интенсивности, перетаскивая ползунок влево и вправо или вводя числовое значение от 10 до 100, пока вы не услышите свой голос должным образом. После этого нажмите Применить > ОК . Настройка параметров уровня микрофона
- Выберите свое микрофонное устройство и нажмите Установить по умолчанию . Это позволит Windows использовать ваше микрофонное устройство в качестве устройства ввода звука по умолчанию в своих службах и приложениях. I.е. Cortana, MS Teams и т. Д. Настройка устройства с микрофоном по умолчанию
- Теперь выполните последнюю проверку, произнеся что-то в микрофонном устройстве. Если полосы движутся, как показано на изображении ниже, то все готово. Нажмите ОК , чтобы закрыть панель управления звуком. Окончательная проверка на устройстве микрофона
- Запустите MS Teams и присоединитесь или создайте собрание, чтобы протестировать микрофон с помощью приложения. Ваша проблема должна быть исправлена.
Решение 2. Настройте параметры звука в MS Teams
Если вышеуказанное решение не сработало для вас, существует большая вероятность, что параметры звука в ваших MS Teams настроены неправильно, что означает, что ваше микрофонное устройство не выбрано в разделе звука MS Teams. настройки.Это происходит в основном, когда MS Teams не может инициализировать настройки устройств Windows при запуске. Так было для многих онлайн-пользователей, и их проблема была решена после того, как они правильно настроили параметры звука MS Teams. Выполните следующие действия:
- Щелкните Пуск , найдите Microsoft Teams в строке поиска и откройте его. Открытие Microsoft Teams
- Щелкните левой кнопкой мыши свой аватар, а затем щелкните Параметры . Вы попадете в окно, содержащее все настройки, относящиеся к MS Teams i.е. Общие, Конфиденциальность, Уведомления и т. Д. Открытие настроек MS Teams
- Щелкните Devices и выберите Connected Microphone Device в разделе Microphone. Теперь ваше микрофонное устройство готово к использованию в MS Teams. Выбор подключенного микрофонного устройства
- Запустите MS Teams и присоединитесь или создайте собрание, чтобы протестировать микрофон с помощью приложения. Ваша проблема должна быть исправлена.
Решение 3. Чистая переустановка MS Teams
Если установка последних версий библиотек времени выполнения Microsoft Visual C ++ не устранила вашу проблему, существует большая вероятность того, что некоторые системные файлы MS Teams повреждены.Простое решение — полностью удалить MS Teams и переустановить последнюю свежую копию. Для этого выполните следующие действия:
- Закройте MS Teams, щелкнув правой кнопкой мыши значок MS Teams на панели задач и выберите Выйти из . Это положит конец всем текущим фоновым процессам, связанным с MS Teams.
- Щелкните правой кнопкой мыши Start и выберите Control Panel , чтобы открыть его.
Открытие панели управления - Выберите Удаление программы в разделе «Программы».Вы попадете в список всех установленных на вашем компьютере программ.
Открытие списка установленных программ - Выберите Microsoft Teams из списка установленных программ и нажмите Удалить . Это запустит удаление MS Teams. Процедура может занять некоторое время, поэтому дождитесь ее завершения.
Удаление Microsoft Teams - Нажмите клавиши Windows + R на клавиатуре, чтобы открыть диалоговое окно «Выполнить» . Введите % appdata% и нажмите OK .Это приведет вас в скрытую папку с именем AppData, где хранятся пользовательские данные для различных приложений, установленных на вашем компьютере.
Открытие папки AppData - Откройте папку Microsoft, щелкните правой кнопкой мыши папку Teams и выберите Удалить .
Удаление папки MS Teams - Закройте все окна и снова нажмите клавиши Windows + R на клавиатуре, чтобы запустить Выполнить . Введите % Programdata% и щелкните OK . Вы попадете в скрытую папку с именем ProgramData, где хранятся настройки или данные, связанные с программой.
Открытие папки ProgramData - Повторите шаг 6. Теперь вы, наконец, полностью удалили Microsoft Teams со своего компьютера.
- Загрузите свежую обновленную копию установки рабочего стола Microsoft Teams с официальной веб-страницы загрузки Microsoft Teams, а затем установите ее . Это должно наконец решить вашу проблему.
Бонус: проверьте совместимость адаптера аудиоустройства
Убедитесь, что вы также проверили совместимость аудиоразъема с компьютером.Мы видели, что некоторые пользователи не могли использовать микрофон, потому что у них были USB-разъемы, которые плохо работали с системой. Простой преобразователь USB в 3,5 мм сделал свое дело. Вы можете в целом диагностировать, почему ваш микрофон не работает на вашем компьютере.
Как исправить проблемы с микрофоном в Windows 10: 9 советов
Возникли проблемы со звуком на вашем ПК с Windows? Неспособность использовать микрофон должным образом означает, что вы не можете участвовать в голосовых вызовах в Discord или Zoom или записывать звук.
Независимо от того, используете ли вы микрофон гарнитуры или USB-микрофон, мы объясним, как решить проблему с микрофоном в Windows 10. Они помогут независимо от того, продолжает ли ваш микрофон врезаться и выключается или вообще не распознается.
Перед тем как приступить к устранению неполадок, перезагрузите компьютер. У вас может быть временная проблема, которую решит простая перезагрузка.
Предполагая, что перезагрузка не повлияла, ваша первая остановка для устранения неполадок микрофона, особенно если ваш микрофон вообще не работает, должны быть настройками звука в Windows.Доступ к ним можно получить, перейдя в «Настройки »> «Система»> «Звук» .
Здесь под Вход щелкните раскрывающийся список под Выберите устройство ввода . Выберите микрофон, который хотите использовать. Обратите внимание, что здесь также будут отображаться другие доступные входы, такие как встроенный микрофон на вашем ноутбуке или веб-камера. Если вы не видите микрофон, который хотите использовать, перейдите к разделам №2 и №4 ниже.
После того, как вы выбрали правильный микрофонный вход, говорите в него, и вы должны увидеть, что полоса Test your Microbone перемещается вверх и вниз.Если это не так, перейдите в Настройки > Обновление и безопасность> Устранение неполадок> Дополнительные средства устранения неполадок и выберите Запись звука . Windows проверит наличие некоторых распространенных проблем и попытается исправить все, что найдет.
Вернувшись на страницу Sound , щелкните ссылку Свойства устройства в разделе Input . Это открывает новую страницу, на которой вы можете переименовать ввод, что упростит идентификацию в будущем.Вы также можете установить флажок Disable , чтобы этот микрофон не отображался, или измените Volume , чтобы настроить громкость входа микрофона.
Внизу основной страницы Sound вы найдете меню громкости приложения и настроек устройства. Это позволяет вам выбирать разные устройства вывода и ввода для каждого из ваших открытых приложений. Посмотрите здесь и убедитесь, что для используемого приложения не выбран неправильный микрофон.
Кроме того, рекомендуется закрыть все приложения, которые вы не используете. Если у вас открыто несколько приложений, которые пытаются получить доступ к вашему микрофону, ваш микрофон может некорректно работать в приложении, которое вы действительно хотите использовать.
2. Устранение неполадок оборудования микрофона
Затем вы должны просмотреть настройку аудиооборудования. Это важно независимо от того, включается и выключается ваш микрофон, нет сигнала с вашего микрофона вообще или он не отображается в меню выше.
Если вы используете USB-микрофон, попробуйте подключить его к другому USB-порту на вашем компьютере. Не используйте USB-концентратор или удлинитель — подключайте микрофон прямо к разъему на вашем ПК. Если микрофон работает с другим портом, скорее всего, первый порт USB неисправен или неисправен. Для аналоговых микрофонов убедитесь, что кабель подключен к розовому разъему для микрофона на вашем ПК.
Кредит изображения: Эрик Килби / FlickrДля всех микрофонов убедитесь, что все кабели полностью вставлены и ничего не болтается.Сюда входит кабель для микрофона гарнитуры, если он съемный, и любые удлинители. Если у вас есть удлинительный кабель, попробуйте удалить его, чтобы исключить проблему. Вы также должны проверить кабели на предмет износа. Замените все поврежденные шнуры, которые могут вызвать такие проблемы, как отключение микрофона.
И это кажется очевидным, но убедитесь, что микрофон расположен достаточно близко ко рту, чтобы четко слышать ваш голос.
Если у вашего микрофона есть переключатель физического отключения звука, убедитесь, что вы не включили его по ошибке.Найдите ползунок или кнопку на гарнитуре, ее шнуре или на передней панели микрофона.
Если у вас все еще нет микрофонного входа после двойной проверки вышеизложенного, попробуйте подключить микрофон к другому компьютеру. Если он не работает на другом ПК, возможно, оборудование вашего микрофона неисправно. Попробуйте связаться с производителем; вы можете получить замену, если она все еще находится на гарантии.
Наконец, не забудьте проверить наличие обновленных драйверов для вашего микрофона.Большинство гарнитур и микрофонов работают в Windows «из коробки», но для некоторых могут потребоваться специальные драйверы для лучшей производительности.
Найдите в Google имя вашего устройства и слова «драйверы» и найдите на веб-сайте производителя раздел Загрузки , чтобы найти драйвер. Также важно обновить драйверы звуковой карты.
3. Убедитесь, что приложения могут получить доступ к вашему микрофону
В Windows 10 есть меню Privacy , в котором вы можете заблокировать приложениям доступ к конфиденциальным данным, таким как камера и микрофон.Возможно, вы заблокировали здесь доступ приложения к микрофону, поэтому вам следует проверить этот список в следующий раз.
Зайдите в настройки > Конфиденциальность , чтобы посмотреть. На левой боковой панели щелкните Микрофон в разделе Разрешения приложения . Убедитесь, что ползунок под Разрешить приложениям доступ к вашему микрофону включен, иначе никакие приложения не смогут его использовать. Затем просмотрите список приложений, чтобы убедиться, что у того, которое вы хотите использовать, есть доступ.
Однако этот первый слайдер и список предназначены только для приложений Microsoft Store. Прокрутите вниз, и вы попадете в раздел под названием Разрешить настольным приложениям доступ к вашему микрофону . Еще раз проверьте, включен ли ползунок под этим заголовком.
Хотя вы не можете переключить доступ к микрофону для отдельных настольных приложений, вы можете увидеть, когда они последний раз обращались к вашему микрофону. Это может помочь вам выяснить, правильно ли приложение определяет ваш микрофон.
4. Просмотрите свой список записывающих устройств
.Если ваш микрофон по-прежнему не работает должным образом, вам следует в следующий раз просмотреть список доступных устройств ввода. Вы можете сделать это, щелкнув Управление звуковыми устройствами в разделе Вход на упомянутой выше странице настроек Звук , но это немного проще сделать с помощью панели управления.
Введите панель управления в меню «Пуск», чтобы открыть ее, затем измените Категория в правом верхнем углу на Маленькие значки , если необходимо.Когда вы увидите полный список вариантов, выберите Sound .
В появившемся окне переключитесь на вкладку Recording , на которой показаны все микрофоны, подключенные к вашему ПК. Щелкните правой кнопкой мыши в любом месте и убедитесь, что отмечены оба флажка Показать отключенные устройства и Показать отключенные устройства .
Просмотрите список и убедитесь, что ваш основной микрофон не отключен.Если это так, щелкните его правой кнопкой мыши и выберите Включить . Когда вы говорите в микрофон, вы также увидите, что его полоса загорается, чтобы убедиться, что он работает.
Регулировка уровней микрофона и эксклюзивный режим
После того, как вы установили Windows для распознавания вашего микрофона, вы можете использовать некоторые параметры на этой панели для оптимизации производительности. Они могут помочь с такими проблемами, как отключение микрофона или нечеткое звучание.
Дважды щелкните свой микрофон на панели Recording , и вы сможете отредактировать несколько параметров.Если вы не меняли имя микрофона ранее в настройках, вы можете изменить его сейчас на вкладке Общие . На вкладке Levels вы можете настроить входную громкость (и усиление на поддерживаемых микрофонах).
Попробуйте увеличить его, если он кажется слишком низким, или уменьшите его, если ваш микрофон зажимает и звучит искаженно.
В зависимости от вашего микрофона и компьютера на этой странице могут быть дополнительные вкладки.Они содержат такие улучшения, как подавление фонового шума и тому подобное, которые вы можете попробовать, если хотите. Для устранения неполадок рекомендуется отключить все улучшения звука Windows, чтобы они не мешали. Обязательно отключите любую автоматическую регулировку усиления или аналогичные параметры, которые могут привести к отключению вашего микрофона.
Наконец, на вкладке Advanced снимите оба флажка под Exclusive Mode . Поле Разрешить приложениям брать на себя исключительный контроль над этим устройством. Поле означает, что одно приложение может «заблокировать» ваш микрофон, чтобы никто другой не мог его использовать.Отключение этого параметра может решить множество проблем с микрофоном.
Вы также можете настроить Default Format в раскрывающемся списке, чтобы выбрать качество ввода. Если он слишком низкий, ваш микрофон будет плохо звучать.
Когда вы закончите вносить изменения, вернитесь на вкладку Recording . Щелкните правой кнопкой мыши любой ввод, который вы не используете, и выберите Отключить , чтобы уменьшить беспорядок в меню ввода.Наконец, щелкните правой кнопкой мыши свой основной микрофон и выберите Установить как устройство по умолчанию , чтобы приложения использовали его по умолчанию.
5. Запишите себя, чтобы определить проблему
На этом этапе, если ваш микрофон все еще включается и выключается в определенной игре или приложении, вы должны определить, проблема ли это в вашем микрофоне или в самом приложении. Для этого вам нужно записать короткий аудиофайл.
Встроенное в Windows 10 приложение Voice Recorder подходит для быстрого тестирования.В качестве альтернативы Audacity предоставляет вам гораздо больше возможностей и мониторов для более глубокого анализа.
Просто откройте любое приложение и запишите себя в течение минуты — несколько раз произнесите алфавит, сосчитайте до 50 или что-то подобное. Затем воспроизведите его и посмотрите, не обрывается ли он или иным образом звучит нечетко в любой момент.
Если в Audacity это звучит четко, продолжайте устранение неполадок. Проблема с микрофоном, скорее всего, связана с определенной игрой или программным обеспечением.
Но если ваша запись с микрофона здесь прерывается, дважды проверьте свое оборудование, если вы еще этого не сделали. Если ваше оборудование не повреждено, проблема, скорее всего, будет устранена одним из описанных выше шагов.
6. Отключите игровую панель Xbox и захватит
.Игровая панель Windows 10 может записывать клипы и снимки экрана из вашей игры. Хотя это удобно, также известно, что в некоторых играх возникают проблемы с микрофоном.
Перейдите в Настройки > Игры> Xbox Game Bar и отключите Enable Xbox Game Bar для таких вещей, как запись игровых клипов… слайдер. Затем перейдите на вкладку Capture и отключите Record в фоновом режиме, пока я играю в игру. и Record audio, когда я записываю игру .
Эти функции удобны, если вы их используете, но в противном случае лучше отключить их, чтобы избежать проблем с микрофоном. Попробуйте другое отличное программное обеспечение для записи игр для Windows 10, которое заменит это.
7.Отрегулируйте настройки микрофона в игре
К настоящему времени вы почти исключили аппаратную проблему с микрофоном и уверены, что проблемы с микрофоном ограничиваются одним приложением. Таким образом, вам следует покопаться в настройках вашей игры (или другого программного обеспечения), чтобы увидеть, можете ли вы настроить там параметры микрофона.
Убедитесь, что игра использует ваш основной микрофон. Кроме того, в большинстве видеоигр есть возможность уменьшить громкость микрофонного входа. Попробуйте немного снизить его, так как ваш вход может обрезаться, что приводит к включению и отключению микрофона.Увеличьте громкость на входе, если другие говорят, что ваш голос слишком тихий.
Наконец, если в игре есть опция проверки микрофона, посмотрите, как звучит ваш голос в игре. Если это ясно в тесте, но отключается в игре, причиной может быть проблема с сетью. Возможно, голосовой чат игры использует порт, заблокированный вашим маршрутизатором. Прочтите наши советы по маршрутизатору для оптимальной производительности в играх, чтобы разобраться в этом.
Если проблема с микрофоном возникает только в игре, подумайте об использовании стороннего клиента голосового чата, такого как Discord, для общения, вместо того, чтобы полагаться на решение игры.
8. Устранение неполадок с микрофоном в Zoom, Skype или подобных приложениях
Особенно неприятно, когда у вас есть проблема с микрофоном в приложении чата, таком как Zoom. Если вы выполнили все вышеперечисленные шаги и по-прежнему испытываете проблемы с микрофоном, проблема, вероятно, кроется в настройках звука приложения.
В Zoom щелкните значок Gear справа, чтобы открыть его настройки, затем переключитесь на вкладку Audio .Под Microphone вы должны увидеть, как Input Level перемещается, когда вы говорите. Щелкните Test Mic , чтобы кратко записать себя и посмотреть, как это звучит. При необходимости используйте раскрывающийся список, чтобы переключить микрофонный вход на другое устройство.
У Zoom есть и другие варианты, из-за которых ваш микрофон может врезаться и выходить. Обычно включение Автоматическая регулировка громкости микрофона полезно, так как избавляет вас от необходимости настраивать его, если вы начинаете говорить громко или тихо.Но если звук вашего микрофона нечеткий, попробуйте снять этот флажок и вручную отрегулировать ползунок Громкость входа.
Опция Подавить фоновый шум также может вызвать постепенное исчезновение и исчезновение вашего микрофона. Если этот вариант станет слишком агрессивным, он может отключиться, когда вы говорите. Попробуйте снизить его вместо использования Auto .
Если ваш микрофон не работает в Discord, щелкните значок Settings в нижнем левом углу Discord и выберите Voice & Video на левой боковой панели.Отключите Подавление шума и Подавление эха , затем посмотрите, имеет ли это значение. Вы также можете попробовать отключить Автоматически определять входную чувствительность и установить чувствительность вручную.
Наконец, убедитесь, что звук во время разговора не отключен. Большинство приложений для чата позволяют отключить микрофон в нижней части экрана. Это может привести вас к мысли, что ваш микрофон не работает, если вы забудете, что у вас отключен звук.
Ознакомьтесь с нашими советами по устранению проблем со Skype, чтобы получить дополнительные советы, если ваша проблема связана с приложением для видеозвонков.
9. Как исправить эхо на вашем микрофоне
Досадно слышать все, что вы говорите снова с задержкой. И хотя микрофонное эхо часто является проблемой на чужой стороне, есть несколько способов уменьшить проблемы с микрофонным эхом на вашем компьютере.
Во-первых, по возможности используйте при звонках гарнитуру.Большая часть эха вызвана тем, что микрофон улавливает звук из динамиков компьютера, что чаще встречается при использовании встроенного микрофона и динамиков ноутбука. Использование наушников значительно снижает вероятность того, что ваш микрофон уловит этот звук.
Убедитесь, что чувствительность вашего микрофона не установлена слишком высоко, как описано выше. Даже в наушниках чувствительный микрофон может улавливать звук, идущий через гарнитуру.
Если вы слышите все, что говорите в наушниках, даже когда вы не участвуете в видеозвонке, вероятно, у вас включен определенный параметр Windows.Чтобы исправить это, вернитесь на вкладку Recording в разделе Sound Панели управления, дважды щелкните свое устройство ввода и переключитесь на вкладку Listen .
Если у вас установлен Слушать это устройство , вы будете слышать все с этого микрофона на выбранном устройстве вывода. Это может быть полезно в определенных обстоятельствах, но в большинстве случаев просто сведет вас с ума. Снимите флажок и нажмите OK , чтобы перестать слышать все, что улавливает ваш микрофон.
Решенные проблемы с микрофоном в Windows
Надеюсь, один из этих советов решил проблемы с микрофоном в Windows. Эти проблемы иногда бывает сложно решить, поскольку микрофоны, игры, приложения и настройки сильно различаются в каждом случае использования. Но в следующий раз, когда ваш микрофон начнет то включаться, то выключаться или полностью перестанет работать, вы будете знать, что делать.
Если вы определили, что ваша гарнитура испортилась, к счастью, есть много отличных вариантов замены, которые не стоят много.
7 лучших игровых гарнитур с проводом для ПККогда дело доходит до игровых гарнитур для ПК, существует множество вариантов.Итак, мы здесь, чтобы помочь вам найти лучшую игровую гарнитуру для ПК, отвечающую вашим потребностям.
Читать далее
Об авторе Бен Штегнер (Опубликовано 1719 статей)Бен — заместитель редактора и менеджер по адаптации в MakeUseOf.Он оставил свою работу в сфере ИТ, чтобы писать полный рабочий день в 2016 году, и никогда не оглядывался назад. В качестве профессионального писателя он освещал технические руководства, рекомендации по видеоиграм и многое другое уже более семи лет.
Более От Бена СтегнераПодпишитесь на нашу рассылку новостей
Подпишитесь на нашу рассылку, чтобы получать технические советы, обзоры, бесплатные электронные книги и эксклюзивные предложения!
Нажмите здесь, чтобы подписаться
[FIX] Микрофон не работает в Windows 10/8/7
Ранее мы сообщали вам, как исправить ошибку audio на вашем устройстве.Теперь эта статья покажет вам, как исправить, если микрофон не работает на вашем компьютере под управлением Windows 10 или более ранней версии.
Микрофон — это записывающее устройство, присутствующее в вашей системе. Либо вы записываете свой голосовой фрагмент, либо разговариваете с Cortana , либо делаете видеозвонки по Skype , либо используете голосовой поиск в Google, все эти задачи выполняются с помощью микрофона. Поэтому, если микрофон в вашей системе не работает, он может помешать вам выполнять эти повседневные задачи.
Вот как можно исправить проблемы с микрофоном в операционной системе Windows .
ИСПРАВЛЕНИЕ: микрофон не работает в Windows 10 / 8.1 / 8/7
ИСПРАВЛЕНИЕ 1 — Включение микрофона и установка его в качестве устройства по умолчанию
1. Щелкните правой кнопкой мыши значок громкости или звука на панели задач и выберите Записывающие устройства . Если значок громкости отсутствует на панели задач, обратитесь к , чтобы исправить .
2. Затем в следующем окне щелкните правой кнопкой мыши пустое место и установите флажок « Показать отключенные устройства» , «Показать отключенные устройства» .
3. Теперь щелкните правой кнопкой мыши устройство микрофона и выберите Включить . Это должно активировать микрофон в вашей системе.
4. Снова щелкните правой кнопкой мыши устройство с микрофоном и выберите Установить как устройство по умолчанию . Нажмите ОК .
Проверьте, решена ли этим проблема, с которой вы столкнулись с микрофоном. Если нет, продолжайте исправления, указанные ниже.
FIX 2 — Включить микрофон
1. Щелкните правой кнопкой мыши значок звука на панели задач> выберите Записывающие устройства > щелкните правой кнопкой мыши микрофон и выберите Свойства .
2. На странице свойств перейдите на вкладку Уровни . Если громкость отключена или микрофон отключен, щелкните значок звука, чтобы включить микрофон (см. Снимок экрана ниже). Нажмите ОК , чтобы сохранить настройки.
Если проблема не устранена, возможно, что-то не так с аудиодрайверами.Используйте FIX 3 , чтобы переустановить драйвер.
FIX 3 — переустановите звуковой драйвер
1. Нажмите + R и введите devmgmt.msc в Run , нажмите Введите ключ , чтобы открыть оснастку Device Manager .
2. В окне диспетчера устройств разверните Звуковые, видео и игровые контроллеры , щелкните правой кнопкой мыши свое звуковое устройство и выберите Удалить устройство .
3. В появившемся запросе подтверждения нажмите Удалить .
4. Наконец, щелкните Действие > Сканировать на предмет изменений оборудования . Это должно переустановить аудиодрайвер и, следовательно, решить проблему.
Вы можете закрыть Device Manager и вернуться к Desktop , если хотите.
Надеюсь, это поможет!
Устранение неполадок микрофона
Если вы не получаете ответа, когда говорите в микрофон:
- Убедитесь, что микрофон Dragon включен (а не выключен или спит).См. Раздел ниже.
- Если вы используете внешний микрофон, убедитесь, что микрофон правильно подключен к компьютеру.
Если вы используете портативный компьютер с док-станцией, попробуйте подключить микрофон к портативному компьютеру вместо док-станции, или наоборот.
Если вы используете USB-микрофон, подключайте его непосредственно к USB-порту компьютера, а не к удлинителю или концентратору USB.
- Запустите проверку звуковой системы Dragon: скажите «Проверить звук» (или «Переключиться на DragonBar», затем «Настройки», затем «Микрофон», затем «Проверить микрофон»).Если у вас низкий уровень аудиосигнала, для распознавания вашей речи используется больше памяти, и Dragon будет работать медленнее.
- Убедитесь, что окно, в котором вы хотите диктовать, активно. Активное окно может измениться, когда вы используете другое приложение или сохраняете свой профиль. Окно или диалоговое окно должны быть активными, чтобы вы могли в них диктовать.
- Убедитесь, что ваш микрофон включен и не отключен.
- Убедитесь, что для вашего устройства установлены последние версии аудиодрайверов. Проверяйте обновления на веб-сайте производителя вашего устройства.
Ваш микрофон включен?
Микрофон Дракона должен быть включен, чтобы вы могли диктовать.
Когда микрофон есть… | Это выглядит так … |
|---|---|
на Микрофон Дракона должен быть включен, чтобы вы могли диктовать.Чтобы включить микрофон, выполните одно из следующих действий:
| |
выкл. Чтобы выключить микрофон, выполните одно из следующих действий:
| |
спит Чтобы усыпить Дракона, выполните одно из следующих действий:
Если Дракон спит, выполните одно из следующих действий, чтобы разбудить его:
| |
Выкл. — профиль пользователя не загружен Если вы видите Дракона в этом состоянии, микрофон отключен либо потому, что профиль пользователя не открыт, либо потому, что вы открыли профиль транскрипции.Для включения микрофона: Выберите Настройки> Профиль> Открыть профиль пользователя и выберите свой профиль пользователя. |
Если Дракон не всегда отвечает
- Убедитесь, что ваше устройство находится прямо перед вами, когда вы говорите.
- Убедитесь, что там, где вы находитесь, достаточно тихо и что Дракон не слышит фоновые голоса, музыкальные плееры или телевизоры. Лучше меньше фонового шума.
- Если Дракон неправильно понял что-то, что вы сказали, или не ответил, попробуйте повторить то, что вы сказали. Говорите четко на том уровне громкости, на котором вы обычно разговариваете.
Если вы наблюдаете «обрезку»
Отсечение происходит, когда вы диктуете, и индикатор громкости Dragon поднимается до диапазона красных точек.Это может произойти, когда автоматически регулирует уровень микрофона, когда я говорю опция отключена. Чтобы включить этот параметр:
Выберите Настройки> Микрофон> Выбрать микрофон .
Откроется диалоговое окно «Выберите микрофон».
- Выберите Автоматически регулировать уровень микрофона, когда я говорю вариант.
- Нажмите Готово .
Запуск средства устранения неполадок Windows
Если на вашем компьютере возникают проблемы с записью звука, попробуйте использовать средство устранения неполадок при записи звука, чтобы решить эту проблему. Он проверяет общие проблемы, такие как проверка того, что на вашем компьютере установлены и работающая звуковая карта, и записывающее устройство.
Вот как открыть средство устранения неполадок Windows:
Windows 7
- Нажмите клавишу Windows и выберите Панель управления .
- Щелкните Устранение неполадок .
- В разделе «Оборудование и звук» выберите Устранение неполадок при записи звука .
В мастере записи звука выберите Далее и следуйте инструкциям.
Средство устранения неполадок может найти и устранить конфликты, если они обнаружены.
Windows 8.1 / 10
- Нажмите клавишу Windows и выберите Панель управления .
Щелкните Устранение неполадок .
Если вы не видите «Устранение неполадок», введите «Устранение неполадок» в поле поиска в левом верхнем углу панели управления.
- В разделе «Оборудование и звук» выберите Устранение неполадок при записи звука .
- Если вы видите «Какое из этих устройств вы хотите устранить?», Выберите свой микрофон.
В мастере записи звука выберите Далее и следуйте инструкциям.
Средство устранения неполадок может найти и устранить конфликты, если они обнаружены.
Проверка настройки микрофона
Вот шаги, которые вам необходимо выполнить, чтобы проверить и обновить настройки микрофона:
- Windows 7: Нажмите клавишу Windows, выберите Control Pane l и щелкните Sound .
Windows 8.1 / 10: Щелкните Звук . Если вы не видите «Звук», введите «Звук» в поле поиска в левом верхнем углу панели управления. В окне «Звук» щелкните вкладку «Запись».
Появится список записывающих устройств.
- Попробуйте говорить в микрофон и посмотрите, не поднимаются ли рядом с одним из них зеленые полосы, пока вы говорите.
- Проверьте, можете ли вы распознать, какое из устройств в списке является вашим микрофоном. Если вы его нашли, щелкните по нему, чтобы выделить, а затем нажмите Установить по умолчанию .
- Еще раз проверьте, не появляются ли зеленые полосы, когда вы говорите в микрофон. Если вы это сделаете, ваш микрофон теперь настроен правильно. Если нет, переходите к следующему шагу.
Дважды щелкните устройство, представляющее ваш микрофон.
Откроется окно свойств микрофона.
- Щелкните вкладку Уровни.
На вкладке уровней перетащите ползунок вправо, чтобы увеличить уровень микрофона. Нажмите OK и еще раз проверьте, появляются ли зеленые полосы, когда вы говорите в микрофон: если вы это делаете, ваш микрофон теперь правильно настроен.
Если вы по-прежнему не видите никаких зеленых полос, попробуйте повторить шаги 3-7 для любых других записывающих устройств, которые у вас могут быть.
- Когда вы закончите, нажмите OK , чтобы закрыть звуковое окно.
Микрофон не работает после обновления Windows 10 (можно применить 5 решений)
После обновления до Windows 10 October 2020 Update ряд пользователей сообщили о странной проблеме: не работает микрофон в некоторых приложениях, таких как Skype, Discord и т. Д.Проблема затрагивает все типы устройств, включая ноутбуки, планшеты и настольные ПК. Когда мы пытаемся выяснить причину этого «Микрофон не работает после обновления Windows 10 », мы обнаружили разрешения на доступ к приложениям / приложениям для аппаратного микрофона, вызывающего проблему.
Windows 10 Микрофон не работает
Начиная с Windows 10 версии 1903, Microsoft включила ряд новых параметров в раздел «Конфиденциальность». Сюда входит возможность контролировать разрешения пользователей для ваших папок библиотеки / данных.Другой вариант позволяет управлять правами доступа для аппаратного микрофона. В результате ваши приложения и программы не могут получить доступ к вашему микрофону.
Также иногда неправильная конфигурация, устаревший / поврежденный аудиодрайвер также приводит к тому, что звук и микрофон не работают на ПК с Windows 10. Какой бы ни была причина здесь некоторые решения, которые вы можете применить, чтобы вернуть микрофон, не работающий в Windows 10.
Разрешить приложениям доступ к вашему микрофону
В Windows 10 версии 1803 (обновление за апрель 2018 г.) Microsoft изменила поведение настройки доступа к приложению с микрофоном, чтобы оно также влияло на настольные приложения.Если проблема возникла после недавнего обновления Windows 10 до версии 20h3, вы должны сначала выполнить следующие шаги, чтобы вернуть микрофон в рабочее состояние.
- Откройте приложение «Настройки» с помощью сочетания клавиш Windows Key + I
- Нажмите «Конфиденциальность», затем «Микрофон». Набор
- позволяет получить доступ к микрофону на этом устройстве
- Разрешить приложениям доступ к микрофону — включить
- Выберите, какие приложения могут получить доступ к вашему микрофону — при необходимости включите.
Запустить средства устранения неполадок со звуком
Запустите встроенное средство устранения неполадок со звуком, и пусть Windows обнаружит и устранит проблему за вас. Чтобы запустить средство устранения неполадок со звуком в Windows 10, выполните следующие действия.
- Введите Устранение неполадок в окне поиска Windows и нажмите Устранение неполадок,
- выберите воспроизведение звука, затем щелкните Запустить средство устранения неполадок
- Это запустит диагностику проблем, вызывающих проблемы со звуком Windows.
- Также запустите выберите Запись звука и нажмите Запустить средство устранения неполадок
- Далее выберите Речь Запустить средство устранения неполадок
- Это проверит и исправит любую проблему, вызывающую отключение звуков Windows и микрофона.
- Теперь перезагрузите компьютер и проверьте, нормально ли работает звук Windows.
Убедитесь, что микрофон не отключен и установлен по умолчанию
- Панель управления открытая
- Выберите Оборудование и звук, затем щелкните Звук
- Здесь На вкладке «Запись» щелкните правой кнопкой мыши пустое место и выберите «Показать отключенные устройства» и «Показать отключенные устройства».
- Выберите «Микрофон» и нажмите «Свойства».
- убедитесь, что микрофон включен
- Вы также можете проверить, установлен ли микрофон, который вы используете, по умолчанию.
Настроить микрофон
Введите микрофон в поле Windows «Начать поиск»> нажмите «Настроить микрофон»> «Выберите необходимый тип микрофона» (для внутреннего микрофона выберите «Другой»)> «Следуйте инструкциям на экране», чтобы настроить его.
Проверить драйвер микрофона
Прежде всего, убедитесь, что ваш микрофон хорошо подключен к вашему компьютеру. Убедитесь, что ваш компьютер правильно определяет микрофон, перейдя к настройке звука на панели задач.Если все подключено и настроено правильно, но микрофон по-прежнему не работает должным образом, есть вероятность, что аудиодрайвер несовместим с текущей версией Windows или он будет поврежден во время процесса обновления Windows 10.
- Мы рекомендуем обновить драйвер, выбрав Windows Key + X> Диспетчер устройств .
- Разверните «Звуковые, видео и игровые контроллеры». Щелкните правой кнопкой мыши запись ниже, выберите «Свойства», затем перейдите на вкладку «Драйвер».
- Нажмите «Обновить драйвер», затем найдите на моем компьютере драйверы
- Нажмите Разрешить мне выбрать из списка драйверов устройств на моем компьютере> Выбрать драйвер> Нажмите Далее, чтобы обновить
Если это не помогло, выберите «Искать обновленный драйвер автоматически» вместо «Искать на моем компьютере программное обеспечение драйвера»> «Перезагрузить компьютер»
- Откат — Если драйвер отката включен, откатить его
- Удалить — удалить устройство и перезапустить его для автоматической переустановки
Или посетите веб-сайт производителя устройства, загрузите и установите последний доступный драйвер для вашего аудиоустройства / микрофона.После этого перезапустите окна и убедитесь, что проблема решена.

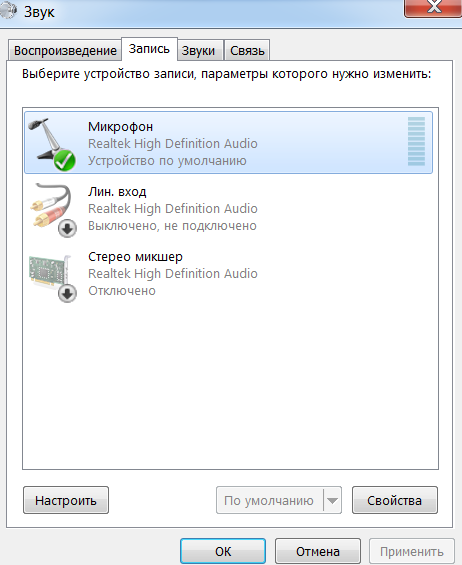

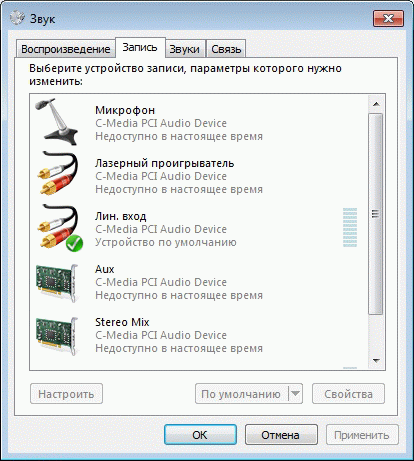
 На ноутбуке этот разъем обозначается значком в виде микрофона и обычно располагается на левой боковой стороне. На современном нетбуке и ноутбуке разъем для наушников и микрофона часто совмещены. Промахнуться у вас в этом варианте получится вряд ли.
На ноутбуке этот разъем обозначается значком в виде микрофона и обычно располагается на левой боковой стороне. На современном нетбуке и ноутбуке разъем для наушников и микрофона часто совмещены. Промахнуться у вас в этом варианте получится вряд ли.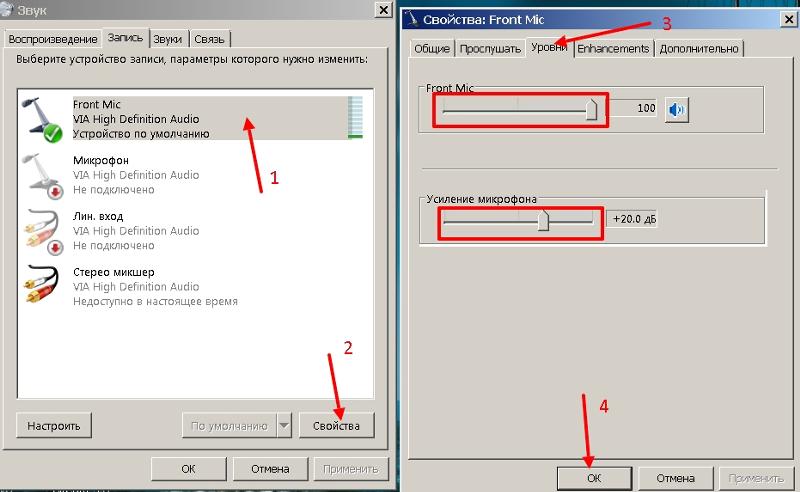 Открываем Диспетчер устройств.
Открываем Диспетчер устройств. Также, чтобы найти данную утилиту, можно перейти по следующему пути Пуск, далее Панель управления, затем Оборудование и звук, далее Звук.
Также, чтобы найти данную утилиту, можно перейти по следующему пути Пуск, далее Панель управления, затем Оборудование и звук, далее Звук.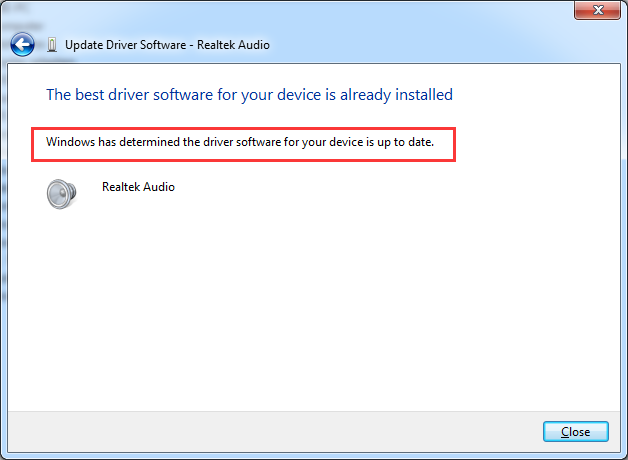 Как только будет достигнута правильная настройка, нужно сохраниться.
Как только будет достигнута правильная настройка, нужно сохраниться.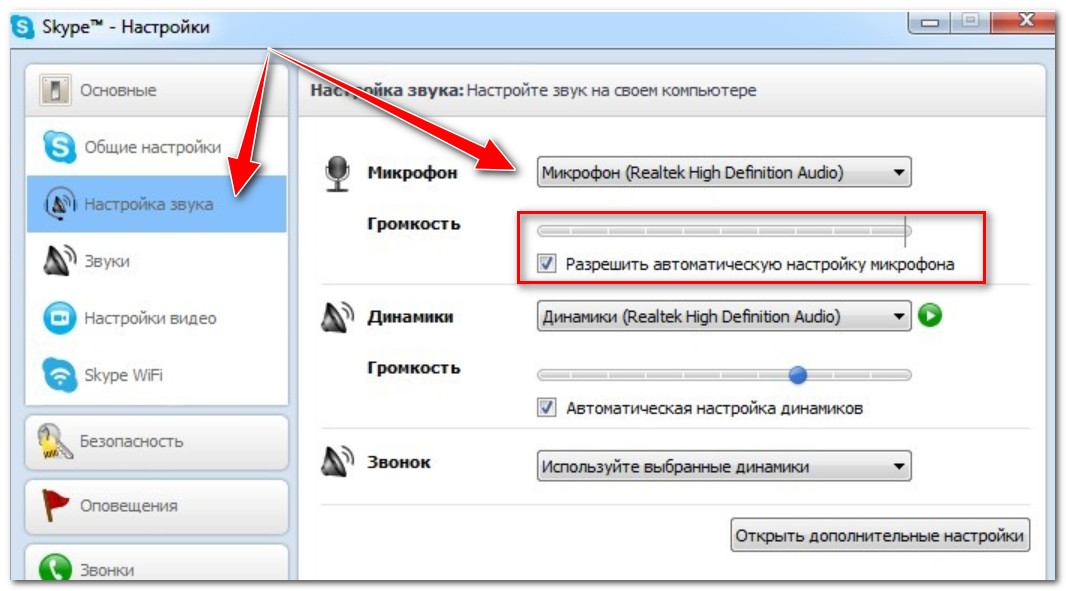


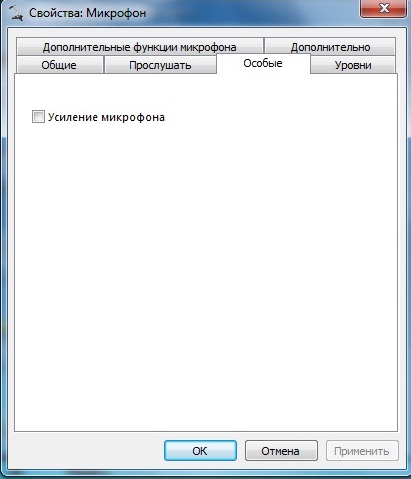

 и 10?
и 10?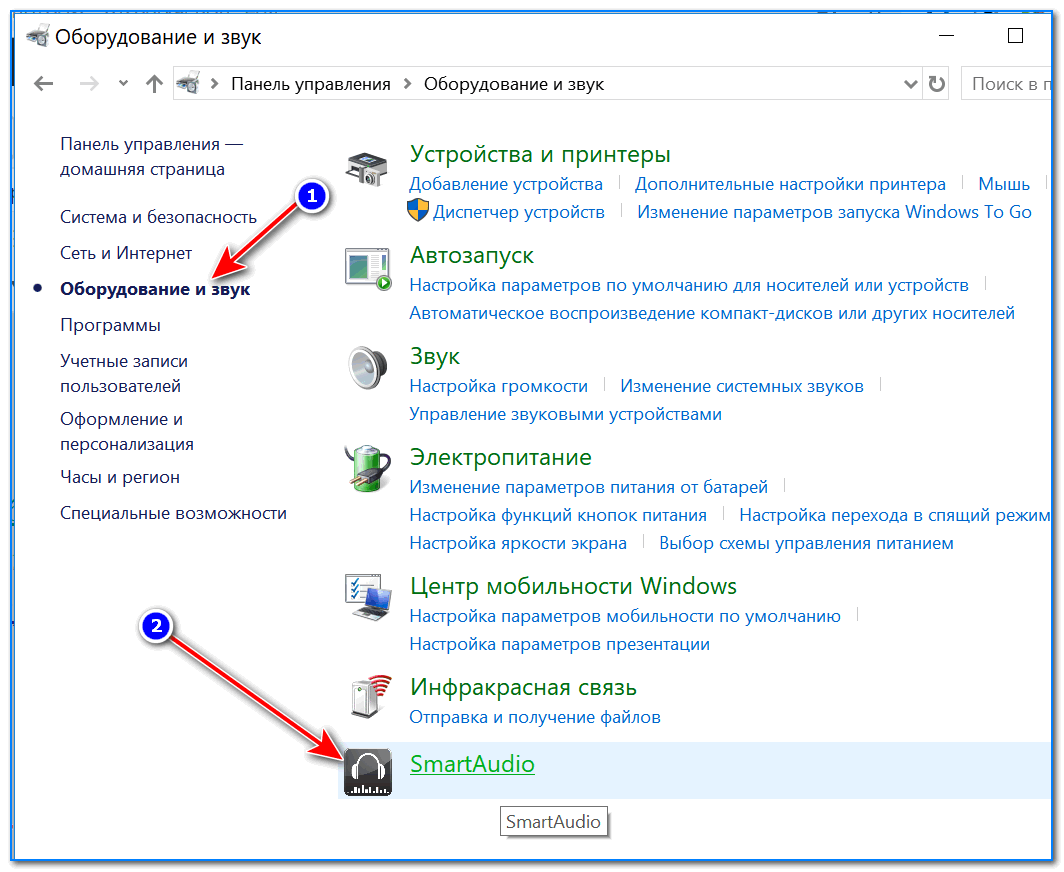
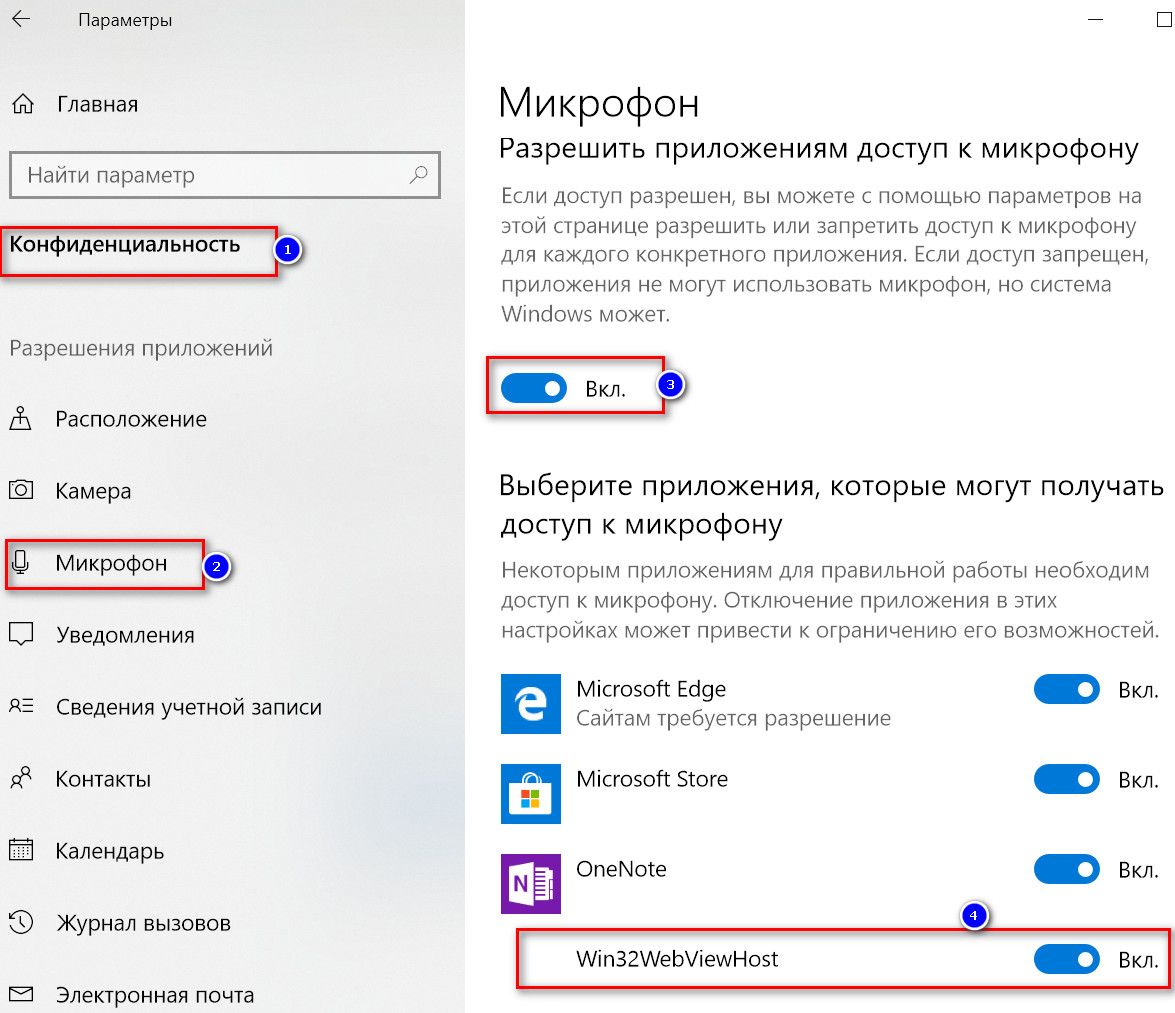
 Если вы видите линию, двигающуюся слева направо, микрофон работает. Если вы не видите никаких изменений, микрофон не слышит звуков.
Если вы видите линию, двигающуюся слева направо, микрофон работает. Если вы не видите никаких изменений, микрофон не слышит звуков.