Windows не видит внешний жесткий диск
Windows 10 не видит внешний накопитель или отказывается с ним работать? ПК не работает с отформатированной телевизором флешкой? Решение этих проблем можно найти в этой статье.
Содержание:
- Исключаем физические проблемы с внешним диском.
- Исправление программных ошибок с внешним жестким диском.
- Решение проблем с драйверами.
- Телевизор отформатировал (инициализировал) жесткий диск (флешку), и компьютер его не определяет. Что делать?
Внешние жесткие диски являются надежными и простыми в использовании устройствами, которые редко дают сбои. Любые ошибки, связанные с портативными накопителями можно разделить на две части: программные и физические.
Программные ошибки возникают из-за конфликта программных компонентов подключаемых устройств. Физические проблемы с носителем случаются из-за повреждения самого тела накопителя, проводов подключения или выработки ресурса диска.
Исключаем физические проблемы с внешним диском
На первом этапе исправления ошибок с подключением внешнего жесткого диска следует уделить внимание целостности корпуса и кабеля подключения накопителя.
Нередко на внешних HDD присутствуют кнопки питания, которые необходимо переключить во включенный режим. После внешнего осмотра, следует уделить внимание целостности USB-портов, а также попробовать подключить устройство к другому разъему, чтобы исключить поломку самого порта.
Зачастую проблемы с подключением внешнего накопителя могут происходить из-за сломанных USB-хабов – специальных устройств, позволяющий расширить количество портов. Также следует подключить некорректно работающее устройство к другому компьютеру. Это поможет выявить в чем заключается проблема. Если диск будет нормально работать на другом компьютере, дело кроется в программных ошибках. Если накопитель будет невиден и на другом компьютере, существует большая вероятность того, что он
Если накопитель будет невиден и на другом компьютере, существует большая вероятность того, что он
Исключив все вышеперечисленные проблемы, можно переходить к решению программных ошибок.
Исправление программных ошибок с внешним жестким диском
Проблемы с подключением и определением жесткого диска могут возникать по многим причинам, связанным с конфликтом программного обеспечения. В первую очередь следует проверить работу накопителя во встроенной утилите «Управление дисками». Даже если исправный диск не отображается в каталоге «Этот компьютер», такой накопитель будет виден меню управления.
Открываем утилиту «Управление дисками», нажав правой кнопкой мыши по кнопке  msc.
msc.
В открывшемся окне находим необходимый диск. Если диск не отображается в данном окне, это может свидетельствовать о проблемах с драйверами устройства или USB-портов. Также не отображающийся диск является главным симптомом физического повреждения накопителя.
Если диск присутствует в «Управлении дисками», но не отображается в проводнике, возможно данный накопитель требует
Для выполнения данных действий необходимо проследовать следующий шагам:
Шаг 1. Выбрать проблемный накопитель в меню «Управление дисками», кликнуть по нему ПКМ и выбрать пункт «Создать простой том».
Шаг 2. На первом открывшемся окне нажимаем кнопку «Далее» и попадаем в настройки размера будущего диска. По умолчанию выбирается максимально возможный объем. Выбираем нужный размер диска и нажимаем «Далее».
Шаг 3. Следующим этапом создания диска будет присвоение буквы. Выбираем букву и нажимаем «Далее».
Шаг 4. В следующем окне необходимо выбрать файловую систему, в которой будет отформатирован внешний жесткий диск. В данный момент самой популярной файловой системой является NTFS, в то время как exFAT используется для решения узкоспециализированных задач. Выбираем нужную систему и продолжаем кнопкой «Далее».
На последнем окне достаточно нажать кнопку «Готово», чтобы запустить процесс создания нового диска. Стоит отметить, что носитель будет отформатирован, поэтому настоятельно рекомендуем позаботиться о сохранности всех важных данных и файлов с диска.
Решение проблем с драйверами
В некоторых ситуациях, причиной неправильной работы внешнего жесткого диска является конфликт драйверов устройств. Для исправления данной проблемы следует прибегнуть к обновлению USB-драйвера, который может сбоить и не отображать накопитель в системе.
Чтобы сделать это, необходимо:
Шаг 1. Перейти в каталог «Этот компьютер», нажать на галочку в правом верхнем углу и выбрать пункт «Управление».
Шаг 2. В открывшемся окне необходимо перейти по пути: «Служебные программы»
Шаг 3. Устройства с устаревшими драйверами будут иметь иконку желтого восклицательного знака. Кликаем по нужному устройству ПКМ и выбираем пункт «Обновить драйвер».
Шаг 4. В открывшемся окне следует выбрать первую графу «Автоматический поиск обновленных драйверов».
После этого драйвера будут обновлены, и проблема с подключением внешнего жесткого диска исчезнет.
Телевизор отформатировал (инициализировал) жесткий диск (флешку), и компьютер его не определяет. Что делать?
Многие современные телевизоры имеют возможность записи прямого эфира передачи на подключаемый носитель.
Это можно легко сделать, зайдя в «Управление дисками» и применив форматирование к соответствующему диску, который носит обозначение
Для решения проблемы, необходимо кликнуть ПКМ по проблемному диску, выбрать пункт «Форматировать».
После чего, в открывшемся окне, выбрать файловую систему и подтвердить форматирование. Важно! Форматирование полностью уничтожит все данные с накопителя.
Часто задаваемые вопросы
Это сильно зависит от емкости вашего жесткого диска и производительности вашего компьютера. В основном, большинство операций восстановления жесткого диска можно выполнить примерно за 3-12 часов для жесткого диска объемом 1 ТБ в обычных условиях.
Если файл не открывается, это означает, что файл был поврежден или испорчен до восстановления.
Используйте функцию «Предварительного просмотра» для оценки качества восстанавливаемого файла.
Когда вы пытаетесь получить доступ к диску, то получаете сообщение диск «X: \ не доступен». или «Вам нужно отформатировать раздел на диске X:», структура каталога вашего диска может быть повреждена. В большинстве случаев данные, вероятно, все еще остаются доступными. Просто запустите программу для восстановления данных и отсканируйте нужный раздел, чтобы вернуть их.

Сохранить их можно после регистрации программы – повторное сканирование для этого не потребуется.
Ошибка «USB-устройство не распознана» — Windows Server
- Чтение занимает 4 мин
В этой статье
Симптомы
При попытке получить доступ к данным на внешнем жестком диске USB вы можете получить следующую ошибку:
Устройство USB не распознается: одно из устройств, подключенных к этому компьютеру, неисправно, а окна не распознают его.
Применяется к: Windows 10 версии 1709, Windows 7 Пакет обновления 1
Исходный номер КБ: 2654149
Причина
Эта проблема может быть вызвана, если существует любая из следующих ситуаций:
- Загруженный в настоящее время драйвер USB стал неустойчивым или поврежденным.
- Компьютеру требуется обновление для проблем, которые могут возникнуть в связи с внешним жестким диском USB и Windows.
- Windows могут быть пропущены другие важные проблемы с оборудованием или программным обеспечением.
- Контроллеры USB могут стать неустойчивыми или повреждены.
- На внешнем диске может быть выборочная приостановка.
- Для материнской платы пк могут потребоваться обновленные драйверы.
Разрешение 1 — отсоединение и повторное подключение внешнего жесткого диска
Этот метод устраняет проблемы, из-за которых загруженный в настоящее время драйвер USB стал неустойчивым или поврежденным.
- Выберите Начните, введите диспетчер устройств в поле Поиска.

- Выберите диспетчер устройств из возвращенного списка.
- Выберите дисковые диски из списка оборудования.
- Нажмите и удерживайте (или правой кнопкой мыши) внешний жесткий диск USB с проблемой и выберите Uninstall.
- После отключения жесткого диска отключите USB-кабель.
- Подождите 1 минуту, а затем снова подключите USB-кабель. Драйвер должен автоматически загружаться.
- Проверьте, есть ли usb-накопитель в Windows Explorer.
Примечание
Подключение внешнего жесткого диска USB к usb-концентратору без питания может привести к нехватке мощности для работы внешнего диска. Вместо этого подключите его непосредственно к компьютеру.
Если этот метод не решает проблему, приступите к разрешению 2.
Разрешение 2 . Установка горячих фиксов, которые устраняют проблемы, которые могут возникнуть в Windows 7
Hotfixes в этом методе может разрешить известный конфликт с внешним жестким диском USB и Windows.
Перейдите к KB976972При перемещениях данных по USB с 7-Windows с микросхемой USB EHCI NVIDIA и не менее 4 ГБ оперативной памяти.
В статье Обновление выберите Скачайте пакет обновления, соответствующий вашей версии Windows 7.
- Если вы не знаете, какая версия Windows 7 запущена, выберите кнопку Начните, нажмите и удерживайте (или правой кнопкой мыши) Свойства > компьютера.
- Если 64-битная операционная система указана рядом с типом System, вы работаете с 64-битной версией Windows 7.
- Если 32-битная операционная система указана рядом с типом System, вы работаете с 32-битной (x86) версией Windows 7.
- Если вы не знаете, какая версия Windows 7 запущена, выберите кнопку Начните, нажмите и удерживайте (или правой кнопкой мыши) Свойства > компьютера.
Нажмите Продолжить. Если возникает запрос на управление учетной записью пользователя, выберите Да.
Выберите Скачать > Открыть.
Загрузка должна начаться через 30 секунд.
 Если этого не сделать, выберите Начните скачивать > открыть.
Если этого не сделать, выберите Начните скачивать > открыть.Выполните инструкции по загрузке и установке на экране.
Перейдите к KB974476.Компьютер перестает отвечать, когда USB-устройство возобновляется из состояния выборочной приостановки USB в Windows 7 .
Выберите просмотр и запрос загрузок hotfix > Выберите hotfix.
При запросе просмотрите лицензионный договор. Если вы согласны с условиями, выберите I Accept.
Проверьте поле рядом с версией Windows 7, а затем введите электронную почту в полях ниже.
Введите проверку слова, а затем выберите hotfix запроса.
Проверьте электронную почту. Вы скоро увидите сообщение электронной почты от Microsoft со ссылкой на скачивание для hotfix. Выберите ссылку и выполните инструкции по загрузке и установке hotfix на экране.
Restart your computer.

Если проблема сохраняется, приступить к разрешению 3.
Разрешение 3 . Установка последних Windows обновлений
Этот метод установит последние драйверы устройств для внешнего жесткого диска USB.
- Выберите кнопку Начните, введите Windows обновление в поле Поиска, а затем выберите Windows обновление в области результатов.
- Выберите Проверка обновлений. После завершения проверки выберите дополнительные обновления Review.
- Выберите контрольный ящик рядом с обновлениями, а затем установите обновления.
- Если запросили, просмотрите лицензионный договор, а затем выберите I Accept.
- Выполните инструкции по загрузке и установке обновлений на экране.
- При запросе перезагружайте компьютер.
Если проблема по-прежнему выходит, перейдите к разрешению 4.
Разрешение 4 — переустановка USB-контроллеров
Этот метод устраняет действия, в которых загруженный в настоящее время драйвер USB стал нестабилен или поврежден.
- Выберите Начните, затем введите диспетчер устройств в поле Поиска, а затем выберите Диспетчер устройств.
- Расширение контроллеров универсальных серийных автобусов. Нажмите и удерживайте (или правой кнопкой мыши) устройство и выберите Удалить. Повторите для каждого устройства.
- После завершения перезапустите компьютер. Контроллеры USB будут автоматически устанавливаться.
Если проблема еще существует, переперейти к разрешению 5.
Разрешение 5 . Отключение параметра выборочной приостановки USB
Этот метод предотвращает отключение usb-внешнего диска.
- Выберите кнопку Начните, введите план питания в поле Поиск, а затем выберите выберите план питания.
- Рядом с выбранным в настоящее время планом выберите план изменений Параметры.
- Выберите параметры расширенных параметров питания Change .

- Выберите поле для расширения параметров Параметры > USB.
- Выберите подключенное меню, выберите выпадаемое меню, а затем выберите отключенное.
- Если вы используете ноутбук, выберите Battery, выберите выпадаемое меню, а затем выберите отключенное.
- Выберите Применение > ОК.
Если это не решает проблему, переперейти к разрешению 6.
Разрешение 6 . Установка последних драйверов микросхемы материнской платы
Этот метод обновляет драйверы микросхем материнской платы, поэтому компьютер распознает внешний жесткий диск USB.
- Просмотрите документацию компьютера, которая должна содержать имя производителя материнской платы.
- Посетите веб-сайт поддержки производителя компьютера. Список сайтов поддержки производителей компьютеров см. в списке контактных данных производителей компьютеров.

- Перейдите по веб-сайту, чтобы найти подходящие драйверы для материнской платы. Для оказания помощи обратитесь к производителю компьютера.
Если проблема еще существует, рекомендуется обратиться в службу поддержки продуктов Майкрософт.
Дополнительная информация
Дополнительные сведения см. в разделе Windows Update.
Внешний жесткий диск определяется, но не открывается (не отображается в проводнике). Если комп не видит внешний жесткий диск
Внешние HDD — популярный вариант для хранения информации. Объемы встроенных дисков в современных ПК – огромны и пользователи, не задумываясь, сохраняются на них все фотки, фильмы, музыку. Но проходит время и объема встроенного HDD становится недостаточно. Что делать, если удалять данные нет желания? Ответ прост – приобрести переносной винчестер и скинуть все нужное на него. К счастью, цена на них упала и выносной жёсткий диск на 1 терабайт может каждый.
Но при подключении устройство может не корректно определяться и работать с ним не получится
Рассмотрим основные причины, из-за чего внешний накопитель не работает:
- проблемы с питанием;
- не установлены необходимые драйвера;
- неисправные USB-порты или шнуры;
- вирусы;
- физические повреждения.

Восстановить жесткий диск после падения сложно, для этого потребуется обращение в сервисный центр.
Аналогична ситуация и при других физических повреждениях. Только при программном повреждении восстановить внешний жесткий диск помогут специализированные утилиты.
ЕСЛИ НЕ ВИДЕН НОВЫЙ ВНЕШНИЙ HDD
Покупая внешний винчестер, пользователи надеются на то, что он сразу же начнет работать и не потребует дополнительной настройки
Часто так и происходит. Windows последних редакций достаточно умная система и автоматически попытается установить драйвер для жёсткого диска и активировать его.
Если этого не произошло или компьютер перестал видеть жесткий диск первым делом стоит задуматься о питании. Характерные признаки того, что питания на USB-порту недостаточно:
- шум, треск, вибрация;
- периодическая потеря HDD;
- ошибки на индикаторах.
Попробуйте подключить винт к другому порту и использовать кабель, входящий в комплект, а не другого производителя. Иногда внешний хард определится только при подключении одновременно к двум разъемам USB.
Иногда внешний хард определится только при подключении одновременно к двум разъемам USB.
Для новых винчестеров такое поведение нехарактерно. Основная причина того что винт не определяется – в отсутствие разметки. Выполняется она самостоятельно пользователем. Рассмотрим, как выполняется разметка диска:
- Первое что необходимо сделать — зайти в управление дисками.
рис.1. Для этого переходим к настройкам ПК и открываем панель управления
рис.2. Находим в конфигурации системы раздел Администрирование и открываем пункт «Управление ПК»
- Открываем из левой колонки пункт управления накопителями. На экран ОС выведет список всех запоминающих устройств, включая внешние.
Совет. Часто ОС не видит накопителя из-за неправильной буквы диска, сменить которую можно через контекстное меню в управлении винчестерами.
рис.3. Для нового HDD изменить букву диска не получится
- Выбираем из контекстного меню пункт «Создать обычный том».
 Данные при этом будут стерты.
Данные при этом будут стерты.
рис.4. После создания нового тома, требуется отформатировать внешний жесткий диск
- Выбираем из контекстного меню соответствующий пункт и выставляем в открывшемся окне файловую систему NTFS.
Еще один вариант из-за чего новый HDD может не определяться – проблема с драйверами устройства. Устранить ее можно следующим образом:
- Проверяем работу USB-порта, включив в него телефон, флешку или другой накопитель.
рис.1. Из панели управления переходим в диспетчер устройств и смотрим устройства, отмеченные желтым восклицательным знаком
рис.2. Из раздела «Действия» обновляем конфигурацию
Альтернативой для решения задачи служат драйвер-паки, но работать с ними рекомендуется только при наличии опыта в устранении неполадок. В ряде случаев придется переустанавливать ОС.
Совет. Избегайте сборок Windows. Именно они – главная причина неполадок с определением оборудования.
ЕСЛИ НЕ ВИДЕН СТАРЫЙ ВНЕШНИЙ ЖЕСТКИЙ ДИСК
Проблемы с уже работавшим в компьютере накопителям также иногда случаются. Они часто не вызваны аппаратными проблемами и реанимировать жесткий диск реально без обращения в сервисные центры.
Рассмотрим действия, которые может предпринять обычный пользователь:
- Изменить букву диска. Для этого следуем инструкции для нового HDD.
- Проверить накопитель на наличие вирусов. Вредоносное ПО отключает доступ к винчестеру и устанавливает блокировки для отдельных файлов. Поддержание актуальных антивирусных баз поможет избежать этой проблемы.
- Удостоверить, что все устройства в ОС функционируют правильно. Для этого открываем управление устройствами и убеждаемся, что отсутствуют желтые или красные предупреждающие знаки. При необходимости обновляем драйвера с сайта производителя и внутри ОС.
- Переустановить Windows. Это может помочь, если HDD правильно работает на другом компьютере.
- Проверить шнуры и попробовать поменять порт.
 Некоторые USB-порты могут иметь пониженное напряжение питания. После смены порта работа накопителя приходит в норму. Актуальна такая проблема для ноутбуков Acer и других.
Некоторые USB-порты могут иметь пониженное напряжение питания. После смены порта работа накопителя приходит в норму. Актуальна такая проблема для ноутбуков Acer и других.
Случается такая проблема, компьютер не видит съемный диск . Он не отображается нигде, хотя до недавнего времени работал отлично. Информация там очень важная и ее нужно сохранить, поэтому хочется восстановить доступ к съемному жесткому диску не обращаясь к специалистам в сервисный центр.
Прочитайте статью внимательно и возможно, она поможет решить проблему.
Самый простой способ проверить исправность или сохранить информацию на другом носителе, это подключить съемный жесткий диск к другому компьютеру. Если на другом компьютере жесткий диск определяется, то проблема в вашем компьютере.
Другой путь – это попробовать восстановить съемный жесткий диск собственными силами с помощью средств своего компьютера. Для этого кликаем правой кнопкой по значку «Мой компьютер», в контекстном меню выбираем пункт «Управление».
В открывшемся окне выбираем «Управление дисками», здесь вы увидите все диски подключенные к компьютеру и если ваш диск исправен он обязательно будет здесь отображаться.
Чтобы открыть съемный жесткий диск, достаточно бывает переименовать диск и доступ к нему восстановиться. Для этого кликаем по нужному диску правой кнопкой и выбираем в контекстном меню «Изменить букву диска или путь к диску».
В открывшемся окошке выбираем букву и жмем «ОК» иногда нужна перезагрузка, но чаще всего нет.
Если в Управление дисками ваш съемный жесткий диск не виден, то вероятно проблема в самом жестком диске или конфликта контроллера и компьютера.
Здесь немного об устройстве съемного жесткого диска. Проще говоря, это обычный жесткий диск в коробке. В коробке также располагается контроллер, отвечающий за ввод — вывод информации.
Если у вас есть навыки по работе с комплектующими к компьютеру, то исправность самого жесткого диска можно проверить. Для этого разберите съемный диск и отсоедините HDD, далее снимите крышку с системного блока и подсоедините жесткий диск напрямую к материнке. Практика показывает, что материнка определяет диски в разы стабильнее чем контролеры. Включаем компьютер, если диск определился значит виноват контроллер.
Практика показывает, что материнка определяет диски в разы стабильнее чем контролеры. Включаем компьютер, если диск определился значит виноват контроллер.
Если приведенные выше средства не помогли, то лучше обратиться в сервисный центр
И напоследок, если Вы решили купить съемный жесткий диск, покупайте девайсы известных фирм, отказы у них значительно реже.
← Яндекс заблокирован. Что делать. Ситилинк, отзывы о магазине →19 thoughts on “Компьютер не видит съемный жесткий диск ”
- Nobel
У меня такая проблема, что компьютер не видит съемный жесткий диск, а ноут видит. Может операционку переустановить?
- Николай
Помогла разборка съемного диска и подсоединение его к материнке.
- Азамат
Спасибо! Раньше такая проблема казалась мне просто неразрешимой.
Помогло! - Александр
Спасибо!!!
- Камиль
Спасибо! Все получилось!
- Дмитрий
Не могу инициализировать жесткий диск пишет:Запрос не был выполнен из-за ошибки ввода\вывода на устройстве
- admin
Дмитрий, вот, что по этому поводу пишут на сайте Майкрософт:
«Такая проблема может возникнуть, если Windows использует режим передачи, не поддерживаемый данным устройством чтения компакт-дисков.

Для решения проблемы необходимо изменить режим передачи для устройства чтения компакт-дисков в свойствах канала IDE. Для этого выполните следующие действия.
В меню Пуск щелкните правой кнопкой мыши пункт Мой компьютер и выберите команду Управление.
В группе Управление компьютером (локальным) выделите пункт Диспетчер устройств.
В правой области разверните узел Контроллеры IDE ATA/ATAPI.
Правой кнопкой мыши щелкните канал, к которому подключено устройство чтения компакт-дисков, и выберите команду Свойства. Обычно это Вторичный канал IDE.
На вкладке Дополнительные параметры выберите пункт Только PIO в поле Режим передачи для устройства чтения компакт-дисков. Обычно это Устройство 1. Затем нажмите кнопку ОК.
Если после изменения режима передачи для устройства 1 вторичного канала IDE проблема не устранена, вероятно, устройству чтения компакт-дисков соответствует не это устройство. С помощью указанной процедуры снова измените режим передачи на DMA, если доступно. Затем повторяйте действия по изменению режима передачи для устройств IDE в следующем порядке до тех пор, пока неполадка не будет устранена.
Первичный канал IDE, устройство 1
Вторичный канал IDE, устройство 0
Примечание. Первичный канал IDE, устройство 1 соответствует загрузочному диску. Это жесткий диск, на который, как правило, установлена операционная система.» - Андрей
Съемный винчестер на 4тб работает без остановки второй день вне зависимости от того включен комп или нет, подключен он через USB или нет. Ни один комп его не видит (заходил и с ХР, и с 8-ки; через «управление дисками» искал, включал отображение скрытых и системных файлов, даже систему на всякий случай восстанавливал, перезагружал комп несколько раз: остановить не получается). Если вырублю из сети — убью винчестер (судя по звуку и температуре — работает изо всех сил). Как можно его остановить, чтобы это не привело к механическим повреждениям?
- admin
Андрей, почему Вы так уверены, что убьете диск при отключении от сети? Также не исключено, что убивать уже нечего.
- andrei
Спасибо!!! Помогло!!!)))
- Сергей
Не помогло, если б было так всё легко), в управление компьютер тоже не видит жёсткий хотя при подключение ком его обнаруживает и лампочка горит(работает),на нём сидит вирус,скинул на жёсткий фильмы перестал открываться эти же фильмы скинул на ноут винда чуть не полетела, спас антивирус.
 Может есть какойнибуть другой способ его открыть ну или отформатировать
Может есть какойнибуть другой способ его открыть ну или отформатировать - дядя Апо
Спасибо. Переименование помогло!
- Ирина
Переключила в другой usb порт помогло- видит!
- Денис 02/10/2015
Добрый день! Проблема с Внешним диском Seagate FA GoFlex Desk USB Device. В меню «Устройства и принтеры» компьютер диск видит, при вызове контекстного меню говорит, что работает нормально и что драйверы обновлять не требуется. Через «Компьютер» диск не видит. Через «Управление компьютером» в поле «Управление дисками» в верхней части его тоже нет (т.е. букву поменять не получится), но есть в нижней части со статусом «Не проинициализирован». При попытке проинициализировать выдает ошибку. А также он отображается в «Диспетчере устройств» в подменю «Дисковые устройства».
Пыталась и в другой разъем подключить, и в старый компьютер — результата нет. При попытке выключить и снова включить в сеть начинает шуметь, как будто что-то крутит и не может до конца прокрутить и затихает.
Пыталась, как написано выше, развернуть контроллеры, у меня там только один: Intel (R) 8 Series …. и в его свойствах нет вкладки «Доп.параметры», а в тех вкладках, которые есть, в них нет «Режим передачи».
Подскажите, пожалуйста, что можно сделать. - Татьяна
Добрый день! Проблема с Внешним диском ADATA HDD CH94 USB Devise
В меню «Устройства и принтеры» компьютер диск видит, при вызове контекстного меню говорит, что работает нормально и что драйверы обновлять не требуется. Через «Компьютер» диск не видит.. А также он отображается в «Диспетчере устройств» в подменю «Дисковые устройства».
При попытке выключить и снова включить результата не получаю.Драйвера обновляла Подскажите, пожалуйста, что можно сделать ещё. На другом компе не открывается тоже. Показывает, что диск рабочий, а открыть его не могу. При загрузки требует форматирования, но у меня там важная информация, боюсь сотрётся. Помогите пожалуйста. А ещё пр отключении пишет; «устройство не является съёмным и не может быть извлечено» - Ирина
Спасибо приогромное!!! Вы очень мне помогли! Все объяснили просто, доступно — и все сработало!!!
Обычно в качестве подозреваемых в этом деле выступают сбои в работе ПО, неправильные настройки операционной системы, устаревшие драйверы, неисправности USB-портов компьютера, переходников или самих накопителей.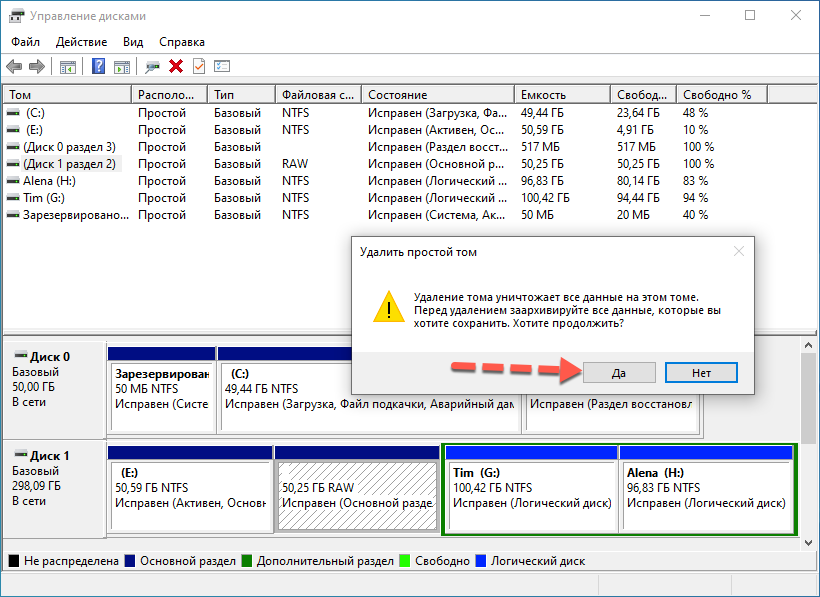
В зависимости от причин в каждом случае проблема проявляет себя по-разному. Бывает, что компьютер вообще никак не реагирует на флешку или жёсткий диск. В иных ситуациях раздаётся звук подключения нового устройства, но значок накопителя так и не появляется в проводнике. А иногда компьютер просто зависает сразу после контакта с USB-девайсом.
Что делать, если компьютер с Windows не видит флешку или внешний жёсткий диск
Для начала разберитесь, с чем именно возникает проблема: с компьютером, переходником (если подключение происходит через кабель) или накопителем. Попробуйте подключить USB-устройство через другие порты. Если не поможет и вы используете кабель, попробуйте заменить его на запасной. В случае неудачи проверьте, открывается ли накопитель на прочих компьютерах.
Если на другом ПК устройство работает или у вас нет возможности это проверить
Подключите жёсткий диск или флешку к своему компьютеру и выполняйте следующие действия по порядку. Если не поможет первое, переходите к следующему и так далее.
Если другой ПК тоже не видит накопитель или все вышеперечисленные советы не помогли
В таком случае, скорее всего, проблема в самом накопителе.
Если у вас флешка, а не жёсткий диск, вы можете воспользоваться специальными утилитами для исправления программных ошибок. Такое ПО обычно можно найти на сайте производителя. К примеру, программа JetFlash Online Recovery — для накопителей фирмы Transcend. А USB Flash Drive Online Recovery — для флешек бренда ADATA. Но учтите, что в процессе восстановления эти утилиты стирают все данные c флешек.
Если ничего из перечисленного не помогло, то, вероятно, дело в физической неисправности жёсткого диска или флешки. Тогда лучше показать устройство специалисту или вернуть в магазин по гарантии.
Что делать, если Mac не видит флешку или внешний жёсткий диск
На компьютерах Apple процедура проверки несколько иная, но происходит примерно по такому же алгоритму. Будем считать, что вы уже пробовали перезагружать компьютер, отключать и подключать флешку, а также убедились в надёжности подключения. Если это не помогло, нужно сделать следующее:
Если это не помогло, нужно сделать следующее:
Откройте встроенный инструмент для работы с дисками («Программы» → «Утилиты» → «Дисковая утилита») и проверьте, отображается ли там проблемная флешка. Если накопитель всё-таки виден, попробуйте его, нажав кнопку «Стереть», и подключите заново. Имейте в виду, что все данные с флешки будут при этом безвозвратно удалены.
Специальная программа для диагностики Mac предоставляет подробные сведения обо всех программных и аппаратных компонентах компьютера, включая USB-устройства. Откройте меню Apple, затем, удерживая клавишу Option, нажмите «Информация о системе» и перейдите в открывшемся меню в раздел USB.
Если флешка там есть, значит, проблема кроется в ПО и диск можно попробовать восстановить, обратившись к рекомендациям производителя. Если же никакой информации о флешке нет, тогда дело в физической неисправности, а вам стоит обратиться в магазин или сервисный центр, если ремонт имеет смысл.
Мой внешний жесткий диск не определяется , что с этим делать? — довольно распространенный вопрос в сети интернет, который можно встретить на большом количестве форумов. И с каждым днем количество подобных вопросов увеличивается. Не было портативных hdd — не было, как говорится и проблем:-). Но на самом деле переносные hdd — очень удобные носители информации, которые все больше входят в употребление и становятся повседневными и привычными, как и обычные флешки. Как и всякие устройства, они могут быть неисправными. Случается, что компьютер не может распознать, подключенный к нему накопитель. Что делать, если внешний жесткий диск не определяется?
И с каждым днем количество подобных вопросов увеличивается. Не было портативных hdd — не было, как говорится и проблем:-). Но на самом деле переносные hdd — очень удобные носители информации, которые все больше входят в употребление и становятся повседневными и привычными, как и обычные флешки. Как и всякие устройства, они могут быть неисправными. Случается, что компьютер не может распознать, подключенный к нему накопитель. Что делать, если внешний жесткий диск не определяется?
В случае если у вас случилась такого рода неполадка — причиной этого может быть:
Компьютер не хочет видеть подключенный жесткий диск с Windows
Если на нем установлена операционная система, то, как правило, при включении ПК на экране можно будет найти надписи (но не обязательно): «Operating System Not Found», «DISK BOOT FAILURE. INSERT SYSTEM DISK AND PRESS ENTER» или «Missing Operating System».
Независимо от того, что именно написано, обозначает это одно и то же: нет загрузочного устройства.
Подключил этот внешний ЖД к ноутбуку, все так же. Определяется, но в проводнике его не видно. Ага, значит дело в самом диске.
Немного подумал, затем погуглил и понял, что диск просто не распределен и необходимо на нем создать раздел. Создавать будем стандартным средством Windows для работы с жесткими дисками, о котором я писал здесь.
Проблема в настройках
Войдите в интерфейс управления и посмотрите, возможно, у диска нет имени, поэтому компьютер его не может идентифицировать. Тогда нужно задать ему какую-либо букву.
Бывает так, что устройство не обнаруживается из-за некорректно назначенной конфигурации в BIOS. Зайдите в настройки BIOS и если там внешний диск присутствует, попробуйте изменить конфигурацию на другую из предложенного списка. После этого нужно перезагрузить компьютер.
Если у Вас не вышло получить доступ к своей важной информации перечисленными выше простыми методами, то рекомендуем сразу обращаться к профессионалам. Более глубокое вмешательство в работу HDD может привести к полной потере данных навсегда.
3 Неисправность блока питания ПК.
3. Зайдите в диспетчер устройств и посмотрите, правильно ли определяются устройства. Не должно быть восклицательных желтых знаков (ну или красных), которые сигнализируют об ошибках. Рекомендуется так же переустановить драйвера на контроллер USB.
4. Иногда, помогает переустановка ОС Windows. Во всяком случае, для начала проверьте работоспособность жесткого диска на другом компьютере/ноутбуке/нетбуке, а затем попробуйте переустановить.
Так же полезно, попробовать почистить компьютер от лишних мусорных файлов и оптимизировать работу реестра и программ (вот статья со всеми утилитами: . воспользуйтесь парочкой…).
5. Попробуйте внешний HDD подключить к другому порту USB. Бывало такое, что по непонятным причинам после подключения к другому порту — диск прекрасно работал как ни в чем не бывало. Такое замечал несколько раз на ноутбуках Acer.
Внимательное изучение характеристик поможет предупредить самые распространенные проблемы, связанные с подключением внешнего накопителя к компьютеру, ноутбуку или планшету.
Добрый день.
Внешние жесткие диски (HDD) день ото дня становятся популярнее, иногда кажется, совсем скоро будут популярнее, чем флешки. И неудивительно, ведь современные модели представляют из себя какую-то коробочку, размером с сотовый телефон и вмещают в себя 1-2 ТБ информации!
Многие пользователи сталкиваются с тем, что компьютер не видит внешнего жесткого диска. Чаще всего, это происходит сразу же после покупки нового устройства. Попробуем разобраться по порядку, в чем же здесь дело…
Если не виден новый внешний HDD
Под новым здесь понимается диск, который вы первый раз подключили к своему компьютеру (ноутбуку).
1) Первое что делаете — заходите в управление компьютером .
Для этого зайдите в панель управления , затем в настройки системы и безопасности -> администрирование -> управление компьютером . См. скриншоты ниже.
2)
Обратите внимание на колонку слева. В ней есть меню — управление дисками . Переходим.
Переходим.
Перед вами должны отображаться все диски (в том числе и внешние), подключенные к системе. Очень часто компьютер не видит подключенного внешнего жесткого диска из-за неправильного назначения буквы диска. Вам то ее и нужно поменять!
Для этого щелкните по внешнему диску правой кнопкой и выберите «изменить букву диска… «. Далее назначьте ту, которой в вашей ОС еще нет.
3) Если диск новый , и вы подключили его первый раз к компьютеру — он может быть не отформатирован! Поэтому он и не будет отображаться в «моем компьютере».
Если дело обстоит именно так, то вы не сможете поменять букву (у вас просто не будет такого меню). Вам просто нужно щелкнуть правой кнопкой по внешнему диску и выбрать «создать простой том… «.
Внимание! Все данные при этом процессе на диске (HDD) будут удалены! Будьте внимательны.
4) Отсутствие драйверов… (Обновление от 05.04.2015 )
Если внешний жесткий диск новый и вы не видете его ни в «моем компьютере
» ни в «управлении дисками
«, а на других устройствах он работает (к примеру, телевизор или другой ноутбук его видет и определяет) — то на 99% проблемы связаны с ОС Windows и драйверами.
Несмотря на то, что современные ОС Windows 7, 8 достаточно «умные» и при обнаружении нового устройства автоматически производят поиск драйвера для него — случается это не всегда так… Дело в том, что версий ОС Windows 7, 8 (включая всевозможные сборки от «умельцев») огромное количество, да и различные ошибки никто не отменял. Поэтому, этот вариант исключать сразу не рекомендую…
1. Проверить USB порт, работает ли он. Например, подключите телефон или фотоаппарат, даже просто обычную флешку. Если устройство будет работать — значит порт USB не при чем…
2. Зайдите в диспетчер устройств (В Windows 7/8: Панель управления/Система и безопасность/Диспетчер устройств ) и посмотрите две вкладки: другие устройства и дисковые устройства .
Windows 7: диспетчер устройств сообщает о том, что драйверов для диска «My Passport ULTRA WD» в системе нет.
Скриншот выше показывает, что в ОС Windows нет драйверов для внешнего жесткого диска, поэтому компьютер его и не видит. Обычно, Windows 7, 8 при подключении нового устройства, автоматически устанавливает для него драйвер. Если у вас этого не произошло, есть три варианта действий:
Обычно, Windows 7, 8 при подключении нового устройства, автоматически устанавливает для него драйвер. Если у вас этого не произошло, есть три варианта действий:
а) Нажать в диспетчере устройств команду «Обновить конфигурацию оборудования». Обычно вслед за этим происходит автоматическая установка драйверов.
б) Произвести поиск драйверов с помощью спец. программ: ;
в) Переустановить Windows (для установки выбрать «чистую» лицензионную систему, без всяких сборок).
Windows 7 — диспетчер устройств: драйвера для внешнего HDD Samsung M3 Portable установлены корректно.
Если не виден старый внешний жесткий диск
Под старым здесь понимается жесткий диск, который ранее уже работал на вашем компьютере, а затем перестал.
1. Во-первых, зайдите в меню управления дисками (см. выше) и поменяйте букву диска. Обязательно это стоит сделать если вы создавали новые разделы на вашем жестком диске.
2. Во-вторых, проверьте внешний HDD на вирусы. Многие вирусы отключают возможность видеть диски или блокируют их ().
3. Зайдите в диспетчер устройств и посмотрите, правильно ли определяются устройства. Не должно быть восклицательных желтых знаков (ну или красных), которые сигнализируют об ошибках. Рекомендуется так же переустановить драйвера на контроллер USB.
4. Иногда, помогает переустановка ОС Windows. Во всяком случае, для начала проверьте работоспособность жесткого диска на другом компьютере/ноутбуке/нетбуке, а затем попробуйте переустановить.
Так же полезно, попробовать почистить компьютер от лишних мусорных файлов и оптимизировать работу реестра и программ (вот статья со всеми утилитами: . воспользуйтесь парочкой…).
5. Попробуйте внешний HDD подключить к другому порту USB. Бывало такое, что по непонятным причинам после подключения к другому порту — диск прекрасно работал как ни в чем не бывало. Такое замечал несколько раз на ноутбуках Acer.
6. Проверьте шнуры.
Один раз внешний жесткий не работал из-за того, что шнур был поврежден. С самого начала не заметил это и минут 5-10 убил на поиски причины…
Внешний накопитель USB 3.
 0 не обнаружен в Windows 10 [ПОЛНОЕ РУКОВОДСТВО]
0 не обнаружен в Windows 10 [ПОЛНОЕ РУКОВОДСТВО]За последние несколько лет жесткие диски USB 3.0 становятся все более популярными. Но с момента появления Windows 10 у некоторых пользователей возникают проблемы с подключением их USB-накопителей к компьютеру. Затронутые пользователи утверждают, что их внешний накопитель USB 3.0 не обнаружен в Windows 10.
Итак, я нашел несколько решений этой проблемы, и вы можете проверить их ниже.
Диски USB 3.0 обеспечивают высокую скорость передачи данных , но многие пользователи сообщали о проблемах со своим внешним диском USB 3.0. Говоря о проблемах, вот некоторые из распространенных проблем с внешними дисками:
- Флэш-накопитель USB 3.0 не распознается в порту USB 3.0. По мнению пользователей, иногда ваш порт USB 3.0 не может распознавать флэш-диски . Если это так, обязательно обновите драйверы материнской платы.
- Внешний жесткий диск не отображается в разделе «Управление дисками».
 Если внешний диск не отображается в разделе «Управление дисками», возможно, проблема в кабеле. Попробуйте заменить кабель и проверьте, решает ли это проблему.
Если внешний диск не отображается в разделе «Управление дисками», возможно, проблема в кабеле. Попробуйте заменить кабель и проверьте, решает ли это проблему. - WD, внешний жесткий диск Toshiba USB 3.0 не распознается — многие владельцы WD и Toshiba сообщили об этой проблеме с накопителями USB 3.0. Если у вас возникла эта проблема, обязательно обновите драйверы и прошивку для вашего накопителя.
- Внешний накопитель USB 3.0 не обнаружен Seagate. Эта проблема также касается устройств Seagate. Если у вас возникла эта проблема, обновите драйверы и встроенное ПО и проверьте, решает ли это проблему.
- Внешний накопитель USB 3.0 не обнаружен ноутбуком. Многие пользователи сообщали об этой проблеме после подключения накопителя USB 3.0 к ноутбуку . В большинстве случаев проблема вызвана устаревшими драйверами.
- Внешний жесткий диск не отображается, работает. Если внешний диск не работает или не отображается, убедитесь, что он правильно отформатирован.
 В дополнение к форматированию диска также рекомендуется установить другую букву диска.
В дополнение к форматированию диска также рекомендуется установить другую букву диска. - Внешний диск не обнаружен в BIOS. Несколько пользователей сообщили, что их внешний жесткий диск не обнаружен в BIOS. Причиной этой проблемы обычно является неисправный кабель, но проблемы с приводом или микропрограммой также могут быть причиной этой проблемы.
Что я могу сделать, если Windows 10 не обнаруживает мой внешний USB 3.0 накопитель?
Решение 1. Установите новый раздел на ваш съемный диск
Если вы подключаете свой жесткий диск в первый раз, есть вероятность, что на нем нет созданных разделов, поэтому Windows 10 не распознает его как жесткий диск. Таким образом, внешний диск USB 3.0 не будет обнаружен в Windows 10 .
Но ваш диск будет распознан инструментом управления дисками Windows, поэтому мы собираемся проверить, распознает ли дисковый менеджмент внешний жесткий диск, и наши дальнейшие действия будут зависеть от результатов.
Чтобы открыть инструмент « Управление дисками» , перейдите в поиск , введите diskmgmt.msc и нажмите Enter .
Если вы видите свой внешний диск в списке в окне «Управление дисками», возможно, вам просто нужно правильно отформатировать его, и он появится в следующий раз, когда вы подключите его к компьютеру. Вы можете легко увидеть, если диск не разделен, потому что он будет заполнен «нераспределенным пространством».
Чтобы создать новый раздел на вашем диске, выполните следующие действия:
- Щелкните правой кнопкой мыши на нераспределенном пространстве и перейдите к разделу «Новый простой том» .
- Теперь установите размер нового тома, и все готово.
- Теперь снова подключите жесткий диск USB 3.0 к компьютеру, и он должен появиться
Если даже Disk Management не может распознать жесткий диск, ваша проблема может быть немного сложной. Во-первых, попробуйте некоторые базовые решения, например, проверьте, обновлен ли драйвер, или попробуйте подключить его к другому USB-порту, если у вас плохой USB-порт.
Во-первых, попробуйте некоторые базовые решения, например, проверьте, обновлен ли драйвер, или попробуйте подключить его к другому USB-порту, если у вас плохой USB-порт.
Если инструмент управления дисками кажется слишком сложным в использовании, существуют сторонние решения, которые можно использовать для форматирования диска.
Mini Tool Partition Wizard и Paragon Partition Manager — это два простых приложения, которые могут помочь вам с легкостью отформатировать диск, поэтому обязательно попробуйте их.
Управление дисками не загружается? Взгляните на это пошаговое руководство и быстро решите проблему.
Решение 2. Отключите выборочную приостановку USB
Возможно, решение вашей проблемы лежит в настройках питания, поэтому попробуйте сделать пару вещей там и проверьте, можете ли вы снова подключить ваш жесткий диск USB. Вот что вам нужно сделать:
- Перейдите в Поиск , введите управление питанием и откройте настройки питания и сна .

- Перейдите в Дополнительные настройки питания .
- Нажмите Изменить параметры плана рядом с выбранным планом питания.
- Теперь перейдите к Изменить дополнительные параметры питания .
- В разделе « Параметры USB» найдите параметр выборочной приостановки USB и установите для него значение « Отключено» . Нажмите Apply и OK, чтобы сохранить изменения.
Теперь перезагрузите компьютер и посмотрите, сможете ли вы снова подключить внешний USB-накопитель. Перед изменением настроек электропитания создайте точку восстановления на случай, если что-то пойдет не так.
Если вы заинтересованы в том, как создать точку восстановления и как это вам поможет, взгляните на эту простую статью, чтобы узнать все, что вам нужно знать.
Вы не можете найти свои планы питания? Получить их обратно, следуя простым шагам в этой статье.
Решение 3 — Изменить ваш реестр
Последнее, что мы собираемся попробовать, это одно исправление реестра. Вот именно то, что вам нужно сделать:
- Зайдите в диспетчер устройств .
- Под Контроллерами универсальной последовательной шины найдите USB Mass Storage Device . Щелкните правой кнопкой мыши на нем и перейдите в Свойства .
- Теперь перейдите на вкладку Details и в Property выберите путь к экземпляру устройства. Щелкните правой кнопкой мыши путь и выберите « Копировать» .
- Теперь откройте редактор реестра .
- Перейти по следующему пути:
- На правой панели ключа Параметры устройства найдите DWORD с именем EnhancedPowerManagementEnabled, который должен показывать свои данные значения как 1. Если это значение недоступно, возможно, вам придется создать его вручную.

- Дважды щелкните по нему и измените его значение на 0. Нажмите OK .
- Перезагрузите компьютер и попробуйте снова подключить диск.
Если вы не можете редактировать реестр Windows 10, прочитайте это удобное руководство и найдите самые быстрые решения проблемы.
Не можете получить доступ к редактору реестра? Все не так страшно, как кажется. Ознакомьтесь с этим руководством и быстро решите проблему.
Решение 4. Обновите драйвер контроллера USB 3.0
Если вы не можете использовать внешний накопитель USB 3.0 на своем ПК, возможно, проблема в устаревшем драйвере. По словам пользователей, им удалось решить эту проблему, просто загрузив последнюю версию драйвера для контроллера USB 3.0.
Это относительно просто сделать, и вы можете скачать необходимый драйвер прямо с сайта производителя вашей материнской платы .
Знаете ли вы, что большинство пользователей Windows 10 имеют устаревшие драйверы? Будьте на шаг впереди, используя это руководство.
Решение 5. Отключите диск и перейдите в BIOS
Если внешний накопитель USB 3.0 не обнаружен в Windows 10, вы можете попробовать этот простой обходной путь. По словам пользователей, вам просто нужно отключить ваш диск, войти в BIOS и снова подключить ваш диск.
После этого вы можете выйти из BIOS и нормально запустить Windows 10.
Это звучит как необычное решение, но немногие пользователи сообщили, что оно работает для них, поэтому вы можете попробовать его.
Доступ к BIOS кажется слишком сложной задачей? Позвольте нам упростить вам задачу с помощью этого удивительного гида!
Решение 6 — Попробуйте использовать другой кабель
Если ваш компьютер не может обнаружить внешний накопитель USB 3.0, возможно, проблема связана с вашим кабелем. По словам пользователей, им удалось решить эту проблему, просто заменив кабель.
Если у вас возникла эта проблема, ваш кабель может быть поврежден, поэтому обязательно замените его и проверьте, решает ли это проблему.
Решение 7. Обновите прошивку вашего привода
Многие пользователи сообщают, что их внешний диск распознается только при использовании порта USB 2.0. Если у вас возникла эта проблема, вы можете попробовать обновить прошивку вашего устройства.
Для обновления прошивки необходимо подключить внешний накопитель к порту USB 2.0, загрузить последнюю версию прошивки от производителя накопителя и установить ее.
После установки прошивки вы сможете использовать внешний накопитель с портом USB 3.0.
Имейте в виду, что обновление прошивки — это сложная и потенциально опасная процедура, и если вы не сделаете это правильно, вы можете нанести необратимый ущерб вашему диску.
USB 3.0 не распознается в Windows 10? Не волнуйтесь, у нас есть правильное решение для вас.
Решение 8. Обновите драйвер запоминающего USB-устройства SCSI (UAS) вручную
Другой способ устранить проблему с внешним диском USB 3.0 — вручную обновить драйвер запоминающего устройства USB Attached SCSI (UAS). Это довольно просто, и вы можете сделать это, выполнив следующие действия:
- Нажмите Windows Key + X, чтобы открыть меню Win + X. Теперь выберите Диспетчер устройств из списка.
- Когда откроется диспетчер устройств, перейдите в « Просмотр» и установите флажок « Показать скрытые устройства» .
- Теперь найдите устройство хранения USB Attached SCSI (UAS) , щелкните его правой кнопкой мыши и выберите « Обновить драйвер» .
- Выберите, чтобы просмотреть мой компьютер для программного обеспечения драйвера .
- Нажмите Позвольте мне выбрать из списка доступных драйверов на моем компьютере .
- Выберите Показать все устройства и нажмите Далее .
- Выберите Mass Storage Device и нажмите Next, чтобы установить драйвер.
После обновления драйвера проблема должна быть решена, и вы сможете без проблем использовать внешний накопитель с портом USB 3.0.
Решение 9 — Изменить букву диска
Если у вас все еще есть проблемы с внешним накопителем USB 3.0, вы можете исправить это, просто изменив букву диска. Это относительно просто, и вы можете сделать это, выполнив следующие действия:
- Откройте Управление дисками .
- Когда откроется инструмент управления дисками , найдите свой внешний диск. Щелкните правой кнопкой мыши и выберите в меню « Изменить букву диска и пути» .
- Нажмите кнопку Изменить .
- Теперь выберите нужную букву из выпадающего меню и нажмите OK, чтобы сохранить изменения.
После этого ваш внешний диск должен быть распознан, и вы сможете его использовать.
Решение 10. Переустановите драйверы
Если ваш компьютер не может обнаружить внешний накопитель USB 3.0, вы можете решить проблему, переустановив драйверы. Чтобы сделать это, просто сделайте следующее:
- Подключите ваше устройство к порту USB 2.0.
- Откройте диспетчер устройств .
- Найдите устройство в диспетчере устройств , щелкните его правой кнопкой мыши и выберите « Удалить устройство» из меню.
- Нажмите кнопку Удалить , чтобы подтвердить.
- Теперь отключите ваш диск и перезагрузите компьютер.
Когда ваш компьютер перезагрузится, подключите диск к порту USB 3.0. Теперь Windows распознает устройство и установит соответствующий драйвер для него.
Windows не может автоматически найти и загрузить новые драйверы? Не волнуйтесь, мы вас обеспечим.
Вот и все, я надеюсь, что хотя бы одно из этих решений помогло вам решить проблему с внешним жестким диском USB 3.0, который не обнаруживается в Windows 10. Однако, если вы можете подключить внешний диск к компьютеру, но он работает медленно, проверьте из этой статьи .
Если у вас есть другие вопросы или предложения, не стесняйтесь оставлять их в разделе комментариев ниже, и мы обязательно их проверим.
ЧИТАЙТЕ ТАКЖЕ:
Примечание редактора : этот пост был первоначально опубликован в декабре 2015 года и с тех пор был полностью переработан и обновлен для обеспечения свежести, точности и полноты.
Как Исправить Неработающий/Не Распознаваемый Внешний Жесткий Диск Toshiba?
Прошлой ночью, когда я работал на своем компьютере, он внезапно отключился из-за отключения питания. С тех пор он не распознает жесткий диск. Может ли кто-нибудь помочь, как исправить неработающий внешний жесткий диск Toshiba?
Похоже на вас? Не волнуйтесь! Независимо от того, работаете ли вы со старым внешним жестким диском или подключаете новый, существует вероятность того, что диск не отображается. Многие из нас так или иначе переживают это. Это может быть из-за обновленного Windows, поврежденного диска, неудачного подключения и так далее. Причина может быть любой. Эта статья поможет вам исправить неработающий внешний жесткий диск Toshiba. Мы также познакомим вас с причинами, по которым жесткий диск Toshiba не обнаруживается/не распознается, с восстановлением данных с помощью Recoverit и с тем, как использовать жесткий диск Toshiba.
Можно ли Исправить Внешний Жесткий Диск?
Да! Внешний жесткий диск, который становится нераспознаваемым вашим компьютером, несомненно, можно исправить. Но прежде чем изучать методы устранения неполадок, давайте сначала разберемся, что означает неработающий жесткий диск и причины, по которым он не работает.
Что означает внешний жесткий диск Toshiba, который не работает или не распознается?
Вы подключаете внешний жесткий диск к компьютеру или ноутбуку и получаете сообщение «USB-устройство не распознано». Когда вы сталкиваетесь с такими сообщениями, вы не можете просматривать свой внешний жесткий диск на своем компьютере. Иногда вы даже слышите звук подключения, но когда вы смотрите его на своем компьютере, ничего не отображается, потому что автозапуск не работает.
Почему Внешний Жесткий Диск Toshiba Не работает/Не распознается?
Возможные причины, по которым жесткий диск Toshiba не работает, могут быть следующие:
- Отсутствуют необходимые обновления программного или аппаратного обеспечения
- Поврежденная файловая система на внешнем жестком диске
- Вирусная атака
- Сбой питания
- Небезопасный выброс
- Нечитаемая структура диска
- Отсутствие буквы диска
- Устаревшие драйверы
- Проблемы с разделами
- Мертвый порт USB
Когда диск становится неработающим или неузнаваемым, в этот момент важнее всего бесценные данные. Высоки шансы, что вы потеряете важные данные в этот момент.
Переходим к следующей части решений.
Как Исправить на ПК Неработающий/Не Распознаваемый Диск Toshiba
Внешний жесткий диск Toshiba емкостью 1 ТБ не отображается на вашем компьютере? Сможете ли вы выдержать потерю сохраненной на нем важной информации? Нет! Жесткий диск может перестать обнаруживаться по многим причинам. Быстро устраните проблему с помощью приведенных ниже решений.
1 Проверьте Порт и Компьютер
Если вы подключаете внешний диск через USB к компьютеру и не видите его, сначала попробуйте эти два быстрых решения.
- Проверьте Чист ли Порт USB
Порт, заполненный пылью, блокирует воздушный поток, что, в свою очередь, приводит к перегреву привода и делает его непригодным для работы. Убедитесь, что порты чистые.
- Проверьте его на Разных Портах
Даже после очистки порта, если он не отображается, попробуйте повторно подключить его к другим портам. Посмотрите, решен ли вопрос или нет. Если это не решит проблему, воспользуйтесь следующими решениями по ремонту жесткого диска Toshiba.
2 Инициализируйте Внешний Жесткий Диск Toshiba
Жесткий диск не инициализируется по разным причинам, таким как повреждение MBR, проблема с подключением, сбойные блоки и так далее. Инициализируйте его, выполнив следующие действия.
Шаг 1- Откройте Управление Дисками, щелкните правой кнопкой мыши неинициализированный диск и выберите «Инициализировать диск».
Шаг 2- Выберите стиль раздела и нажмите OK
После выбора стиля раздела из MBR и GPT нажмите OK, чтобы продолжить процедуру. Подождите, пока процесс завершится.
3 Измените Букву Диска Toshiba
Если из-за поврежденной файловой системы жесткий диск Toshiba не работает, вы можете исправить это, изменив букву внешнего жесткого диска. Делая это, восстанавливается файловая система диска. Перед изменением буквы диска Window отобразит предупреждение.
Шаг 1- Выберите «Управление», щелкнув правой кнопкой мыши значок «Мой компьютер» или «Компьютер».
Шаг 2- Выберите Управление Дисками, которое находится под вкладкой хранилища на левой панели.
Шаг 3- Выберите недоступный жесткий диск, просмотрев информацию о нем. Щелкните правой кнопкой мыши, чтобы изменить букву.
Если вы думаете, что изменение буквы диска приведет к удалению ваших сохраненных данных на диске, не волнуйтесь, этого не произойдет. Это только восстановит файловую систему вашего жесткого диска. Если восстановить жесткий диск Toshiba не удалось, вы можете изменить букву диска на предыдущую.
4 Проверьте и Отремонтируйте Диск Toshiba
Иногда внешний жесткий диск не отображается в проводнике Windows, но если вы проверите его в «Управление Дисками», он появится там. Проверьте, выполнив следующие шаги:
Шаг 1- Введите Управление Дисками в строку поиска и откройте его.
Шаг 2- Щелкните правой кнопкой мыши незанятое пространство, выберите «Новый простой том» и нажмите «Далее».
Шаг 3- Выберите размер тома, а затем «далее».
Шаг 4- Назначьте букву диска и путь и перейдите к «далее», чтобы завершить форматирование.
Шаг 5- После завершения форматирования нажмите «Далее», а затем нажмите кнопку «Готово».
Шаг 6- Дождитесь завершения операции после нажатия кнопки «Готово» в окне «Новый простой том».
5 Запустите «Устранения Неполадок» Windows
В окнах есть различные средства устранения неполадок. Они предназначены для автоматического решения проблем компьютера путем их быстрой диагностики. Когда вы работаете на своем компьютере и сталкиваетесь с проблемой, было бы лучше, если вы инициируете ее решение с помощью поиска и устранения неисправностей. Начните восстановление жесткого диска Toshiba с помощью средства Устранения Неполадок Windows, выполнив следующие действия:
Шаг 1- Найдите устранение неполадок, набрав Устранение Неполадок в строке поиска.
Шаг 2- Найдите «Оборудование и устройства».
На вкладке «Оборудование» и «Звук» вы увидите «Найти и исправить другие проблемы». Щелкните «Запустить средство устранения неполадок». Как только вы выберете его, средство устранения неполадок начнет искать проблемные области оборудования и устройств.
Шаг 3- Нажмите «Далее», чтобы исправить проблему.
Подождите, пока обнаружение завершится, и окно откроет вам список проблем, обнаруженных во время сканирования. Нажмите «Далее» после выбора проблемы, которую вы хотите исправить.
Средство устранения неполадок — это полезный инструмент, который помогает решить проблемы с Windows.
6 Обновите или Удалите Драйверы
Если вы работаете с устаревшими драйверами в своем Windows, тогда внешние жесткие диски также становятся недоступными. Обновите драйверы быстро, выполнив следующие действия:
Шаг 1- Откройте диспетчер устройств и разверните диски.
Шаг 2- Обновите программное обеспечения драйвера.
Щелкните правой кнопкой мыши внешний жесткий диск Toshiba и из доступных вариантов выберите обновить драйвер. Если обновления доступны, они появятся, в противном случае выберите при удалении. Следуйте инструкциям мастера, чтобы обновить драйвер жесткого диска.
- Обновленный драйвер помогает диагностировать проблему и решить ее, вызванную повреждением или устареванием драйвера.
- Если обновление недоступно, тогда с помощью функции удаления устройства вы можете удалить внешний диск Toshiba. Удалите диск из системы и попробуйте снова подключить его через минуту. Когда диск становится нестабильным или поврежденным, это может решить проблему.
- С помощью свойств вы можете немного продиагностировать проблему.
7 Переустановите Контроллеры USB
Если ваш ранее установленный драйвер USB поврежден и не позволяет отображать жесткий диск, исправьте это, выполнив следующие действия.
Шаг 1- Выберите Диспетчер Устройств.
После нажатия кнопки «Пуск» введите Диспетчер Устройств и выберите его.
Шаг 2- Расширьте опцию — универсальные контроллеры последовательной шины.
Щелкните значок перед «Контроллеры универсальной последовательной шины», чтобы просмотреть параметры. Найдите свой жесткий диск, который должен быть отмечен желтым восклицательным знаком.
Шаг 3- Обновите программное обеспечения драйвера
Обновите программное обеспечение для того, что отмечено желтым. Щелкните его правой кнопкой мыши и выберите из предложенных вариантов «Обновить программное обеспечение драйвера». Выберите «Автоматический поиск обновленного программного обеспечения драйвера». Если обновления нет, щелкните его правой кнопкой мыши и выберите удалить из доступных вариантов.
Шаг 4- Перейти на вкладку «Действия».
В окне диспетчера устройств перейдите на вкладку «Действия» и выберите вариант «сканировать на предмет изменений оборудования». Теперь вы можете увидеть порт USB. Попробуйте повторно подключить жесткий диск к компьютеру через порт USB, и теперь вы сможете увидеть его на своем компьютере.
8 Включите Поддержку Устаревшего USB
Если внешний жесткий диск Toshiba не распознается Windows 10, это может быть связано с отключением поддержки устаревшего USB. Включите его, выполнив следующие действия.
Шаг 1- Перезагрузите компьютер и войдите в утилиту BIOS, нажав соответствующую кнопку.
Шаг 2- Перейдите на вкладку «Дополнительно» и выберите конфигурацию USB.
Шаг 3- Щелкните «Поддержка устаревших USB-устройств» и установите для параметра значение «Включено».
Шаг 4- Выйдите со страницы и сохраните соответствующие изменения.
9 Включите USB-концентратор и Покажите все Скрытые Устройства
Если на вашем компьютере включен режим выборочной приостановки USB, он приостанавливает работу отдельного порта, не оказывая никакого влияния на другие диски. Селективная подвеска полезна в ноутбуках, поскольку она экономит батарею. Включите концентратор USB, выполнив следующие действия.
Шаг 1- Введите схему электропитания в поле поиска и выберите «Выбрать схему электропитания».
Шаг 2- Щелкните «Изменить параметры плана», а затем перейдите к «Изменить дополнительные параметры питания».
Шаг 3- Разверните «Настройки USB», а затем «Настройка выборочной приостановки USB».
Шаг 4- Если он включен, нажмите отключено.
Шаг 5- Нажмите «Применить», а затем «OK»
Если устройство по-прежнему не отображается, введите devmgmt.msc в диалоговом окне запуска, откройте диспетчер устройств и выберите «Показать скрытые устройства», щелкнув просмотр.
10 Проверьте Наличие Обновлений Windows
Иногда старая версия Windows становится несовместимой с внешним жестким диском и поэтому не может отобразить его на компьютере. Обновление Windows до последней версии может помочь решить эту проблему. Сделайте это, выполнив следующие действия.
Шаг 1- Перейдите в Центр Обновления Windows и проверьте наличие обновлений.
Напишите обновление windows в поле поиска и найдите его. Нажмите «Проверить наличие обновлений», чтобы просмотреть последнюю версию. Теперь подождите, пока он проверяет наличие обновлений.
Шаг 2- Если какие-либо обновления доступны, он предоставит вам ссылку. Но если он отображает, что система обновлена, это означает, что в настоящее время для вашей системы нет обновлений.
Шаг 3- Если обновления доступны, нажмите «скачать и установить», чтобы установить их.
Шаг 4- Windows установит обновления автоматически. Если после установки всех обновлений запланирован «перезапуск», перезапустите его, когда будет предложено завершить процесс обновления.
Как Исправить Неработающий/Не Распознаваемый Диск Toshiba на Mac
Если вы пользователь Mac и не видите внешний диск Toshiba на MacBook, исправьте это с помощью следующих решений.
1 Попробуйте решить проблему, выполнив основные действия по устранению неполадок
- Если внешний жесткий диск не подключен должным образом, он не будет отображаться на вашем рабочем столе. Попробуйте подключить его к USB-концентратору с внешним питанием.
- Возможно, используемый USB-кабель неисправен, попробуйте подключить его к Mac с помощью другого USB-кабеля.
- Подключите внешний жесткий диск к компьютеру через различные другие порты компьютера.
- Перезагрузка Mac также может решить проблему, поскольку она очищает память операционной системы Mac и дает ей возможность начать заново.
Эти основные шаги по устранению неполадок в основном решают проблему. Если проблема не исчезнет, воспользуйтесь следующими решениями.
2 Включите внешний жесткий диск на рабочем столе
Когда вы подключаете внешний жесткий диск к компьютеру, он обычно отображается на рабочем столе, в Finder и Дисковой утилите. Если вы не можете просмотреть его там, проверьте настройки Mac.
Шаг 1- Нажмите Finder и перейдите в Настройки.
Шаг 2- На вкладке «Общие» проверьте, установлен ли флажок «Внешние диски».
Если он не отмечен, включите его, щелкнув поле перед ним.
Это поможет вам отобразить внешний жесткий диск Toshiba на рабочем столе.
3 Исправьте в Дисковой утилите
Дисковая утилита поможет вам решить проблемы, связанные с дисками и дисковыми томами на Mac. Решите это при помощи Дисковой утилиты.
Шаг 1- Откройте Дисковую утилиту по пути Утилиты -> Дисковые утилиты
Шаг 2- Выберите Несмонтированный диск Toshiba и перейдите к First Aid
Дождитесь завершения процесса ремонта и проверки.
4 Сбросьте NVRAM
NVRAM — это энергонезависимая память с произвольным доступом. В памяти будут храниться сохраненные данные независимо от того, включено питание или выключено.
Шаг 1- Выключите Mac и перезапустите его. Когда вы услышите звук запуска, нажмите одновременно клавиши Command, Option, P и R.
Шаг 2- Отпустите клавиши, когда вы второй раз услышите звук запуска.
Это сбрасывает NVRAM. Проверьте, должен был появиться жесткий диск Toshiba.
5 Исправьте с помощью Терминала
Если системная информация вашего Mac распознает внешний жесткий диск Toshiba, но все равно не отображается, перемонтируйте жесткий диск с помощью Терминала.
Шаг 1- Откройте Терминал.
Добраться до терминала можно по пути — Приложения -> Утилиты -> Терминал.
Шаг 2- Откройте его и введите diskutil list.
Команда делает вас доступным со списком всех подключенных дисков и доступных томов. Было бы лучше проверить с помощью этой команды, подключен ли привод к компьютеру или нет.
Шаг 3- Ищите раздел /dev/disk* (внешний, физический).
disk* — идентификатор физического диска. Здесь * обозначает номер, присвоенный диску. Запишите его. Если диск разбит на разделы, цифра после буквы «s» символизирует номер раздела.
Шаг 4- Введите diskutil info disk*
Вместо * добавьте номер, присвоенный диску. Здесь вы получите полную информацию о диске, такую как его размер, название производителя, съемный или несъемный и так далее.
Шаг 5- Введите diskutil eject disk *
Как только жесткий диск Toshiba будет установлен вашим Mac, извлеките его с помощью терминала с помощью указанной выше команды. Напишите номер идентификатора диска вместо *.
Шаг 6- Снова введите diskutil list.
Вам нужно ввести команду еще раз, чтобы увидеть, исчез ли жесткий диск Toshiba из списка подключенных дисков.
Если диск не отображается в списке, физически удалите его с Mac, чтобы снова вставить. Привод должен быть смонтирован, и вы можете работать с ним в обычном режиме.
Если вы не можете выполнять команды Терминала, предоставьте ему полный доступ к диску.
Как Восстановить Данные с Жесткого Диска После Форматирования?
Что вы будете делать после того, как попробуете описанное выше решение для ремонта жесткого диска Toshiba, и обнаружите на каком-либо этапе, что потеряли данные? Что ж, после успешного восстановления жесткого диска Toshiba вы можете легко восстановить потерянные данные с помощью программного обеспечения для восстановления данных Recoverit.
Всегда рекомендуется сделать резервную копию вашего устройства перед выполнением каких-либо действий по восстановлению. Тем не менее, если вы не можете это сделать, вам поможет программа для восстановления данных Recoverit.
Программа Wondersahre Recoverit Восстановление Данных
С самой высокой скоростью восстановления инструмент восстановления данных Wondershare Recoverit — ведущее программное обеспечение для восстановления потерянных данных. Она поддерживает более 1000+ форматов файлов и может легко вернуть удаленные или потерянные данные из хранилищ, таких как внутренний и внешний жесткий диск, рабочий стол, SD-карта, поврежденный компьютер и так далее.
Запустите Recoverit после загрузки, чтобы получить доступ к потерянным данным.
Шаг 1 Подключите Внешний Жесткий Диск Toshiba
Перед тем как начать процедуру восстановления, сначала подключите жесткий диск к компьютеру. Убедитесь, что он доступен для просмотра в списке дисков.
Шаг 2 Выберите Внешний Жесткий Диск
Чтобы вернуть удаленные данные, выберите жесткий диск, на котором данные были потеряны. После выбора места начните сканирование, нажав кнопку «Начать».
Шаг 3 Сканирование Внешнего Жесткого Диска
Recoverit начнет сканирование с комплексного сканирования. В зависимости от размера файла сканирование занимает от нескольких минут до часов. Он даже позволяет вам приостановить или остановить сканирование в любое время по вашему усмотрению. Поэтому, когда сканирование запущено, если вы обнаружите потерянные данные, остановите сканирование, чтобы сэкономить ваше время, которое уйдет на его завершение.
Шаг 4 Просмотрите и Восстановите Данные
Вы можете просмотреть файлы перед восстановлением изображений, найденных во время сканирования. Посмотрите их, нажав на них, а затем на кнопку предварительного просмотра. Вам также доступна такая информация, как дата изменения, путь, имя и размер файла.
После предварительного просмотра файлов подтвердите выбор после выбора целевых файлов. Завершите процедуру восстановления файлов, нажав «Восстановить» и сохраните данные по другому пути.
Никогда не следует сохранять файлы, полученные во время сканирования, в том же месте, откуда вы их изначально потеряли. Если вы это сделаете, это увеличит вероятность перезаписи данных, а также приведет к безвозвратной потере данных. Поэтому всегда сохраняйте файлы в новом месте после их восстановления.
Как Использовать Внешний Жесткий Диск Toshiba?
Большинство внешних накопителей Toshiba совместимы с компьютерами, имеющими порт USB. Вы можете использовать диск для хранения любых типов папок или файлов и даже для хранения резервных копий вашего компьютера или ноутбуков.
- Жесткий диск может прослужить дольше, чем его срок службы при правильном обслуживании. Не допускайте попадания пыли на устройство, чтобы обеспечить надлежащую циркуляцию воздуха и предотвратить его нагрев. Регулярно очищайте жесткий диск, чтобы поддерживать его в хорошем рабочем состоянии.
- Защищайте жесткие диски паролем, чтобы избежать утечки данных. Если вы зашифруете жесткий диск, это предотвратит потерю или утечку данных, даже если вы потеряете жесткий диск.
- Когда вы устанавливаете пароль для защиты жесткого диска, было бы полезно установить подсказку для установленного пароля, чтобы вы могли напомнить свой пароль. Подсказка и пароль должны быть легкими для вас и трудными для других.
- Выполните дефрагментацию жесткого диска, поскольку из-за непрерывного сохранения и удаления файлов диск становится фрагментированным. Это создает зазоры на жестком диске, где файлы не помещаются и остаются пустыми. Фрагментация снижает скорость жесткого диска. Также не рекомендуется слишком часто дефрагментировать устройство, так как это сокращает срок службы жесткого диска.
- Удалите повторяющиеся файлы с жесткого диска. Дублированные файлы увеличивают использование диска и увеличивают количество фрагментов, что влияет на работоспособность жесткого диска.
Заключительные Слова
Работа с внешними жесткими дисками очень полезна, поскольку переносной диск позволяет работать с комфортом в любом месте. Однако диск может стать недоступным на компьютерах Windows или Mac по разным причинам. Поэтому в следующий раз, когда внешний жесткий диск Toshiba станет неработающим или нераспознаваемым вашим компьютером, попробуйте исправить его описанными выше методами.
Перед выполнением каких-либо действий по восстановлению необходимо всегда делать резервную копию. Каким-то образом, если у вас нет резервной копии, и ваши файлы были потеряны во время восстановления диска, восстановите потерянную информацию с помощью трех простых шагов Recoverit.
Что случилось с диском
- Восстановите Свой Диск
- Починить Диск
- Формат/Стереть Диск
- Знание жесткого диска
Не подключается переносной жесткий диск к ноутбуку. Если комп не видит внешний жесткий диск
Зачастую места на жестком диске, установленном в компьютер или ноутбук, недостаточно, и пользователи вынуждены приобретать внешние накопители, чтобы хранить на них информацию. Внешние жесткие диски бывают разные по объему и скорости, и они способны устранить потребность в расширении внутреннего накопителя. Но пользователь рискует столкнуться с проблемой, при которой внешний жесткий диск не открывается. Это может быть вызвано как программными, так и аппаратными проблемами, и в рамках данной статьи мы рассмотрим, что делать, если не открывается внешний жесткий диск на компьютере или ноутбуке.
Недостаточное питание внешнего накопителя
Чем больше объем и скорость жесткого диска, тем он более требовательный к поступающему питанию. Если накопитель не может получить необходимое питание от компьютера, он будет неправильно работать – не отображаться в системе или при его открытии начнут возникать ошибки.
Практически все внешние жесткие диски соединяются с компьютером через протокол USB, при этом более современные модели используют для передачи данных USB 3.0. Приведем несколько советов, как избежать проблему с нехваткой питания для накопителя от USB:
При подключении жесткого диска к компьютеру, на нем должен загораться индикатор, и можно услышать, как раскручивается магнитный диск. Если никаких звуков накопитель не издает, скорее всего проблема именно в питании – его недостаточно.
Аппаратная неисправность жесткого диска
Помимо проблем с питанием, не подавать признаки жизни при подключении к компьютеру жесткий диск может и из-за других аппаратных проблем. Наиболее часто имеют место следующие неисправности накопителя:
Стоит отметить, что средний ресурс работы внешних жестких дисков – 5-7 лет. Если накопитель старше данного возраста, на нем не рекомендуется размещать важную информацию, утеря которой может вызвать проблемы.
Отсутствие драйверов
Если не открывается внешний жесткий диск только на одном компьютере, а на остальных работает без проблем, вероятнее всего причина этому программная. Чаще всего, если на компьютере отсутствуют драйвера для жесткого диска, он даже не будет отображаться в списке подключенных устройств. Установить или переустановить драйвера внешнего жесткого диска можно следующим образом:
Если в процессе обновления драйверов возникли проблемы с установкой программного обеспечения для жесткого диска, раскройте разделы «Дисковые устройства» и «Другие устройства». Обратите внимание на элементы, отмеченные желтым восклицательным знаком – это устройства, с которыми возникли проблемы. Нажмите на найденные устройства в указанных разделах правой кнопкой мыши и выберите пункт «Обновить драйверы».
Восстановление жесткого диска
Если обновление драйверов накопителя ни к чему не привело, или же жесткий диск не отображается на всех компьютерах, к которым подключается, нужно выполнить восстановление накопителя. Сделать это проще всего следующим образом:
После выполнения описанных выше действий будет произведена разметка данных области хранения информации, в результате чего жесткий диск должен начать нормально работать с системой.
Устранение ошибок жесткого диска
Если в программном плане произошел сбой, из-за чего жесткий диск перестал нормально работать с системой, может потребоваться его проверить на ошибки и устранить их, если они имеются. В операционной системе Windows предусмотрена для этого специальная утилита. Проделайте следующие действия:
- Запустите ;
- Пропишите в командной строке следующую команду для проверки жесткого диска на ошибки и их устранение, если они будут найдены: Chkdsk C: /f
Обратите внимание, что в описанной выше команде указана проверка жесткого диска C. Если проблемный накопитель идентифицируется другой буквой в системе, ее нужно заменить при вводе команды.
Внешний жесткий диск используется для хранения данных. Если при подключении к ПК система не распознает его, возможно, кабель подключен неправильно, автоматически не установились драйвера, свободное место не распределено или произошел сбой в работе программного обеспечения. Также не стоит забывать о физической поломке диска. Поэтому, чтобы решить данную неполадку, стоит правильно переподключить съемный накопитель или HDD и SSD и выяснить, почему система его перестала видеть.
Способы решения неполадки с внешним жестким диском
Бывают случаи, когда система не распознает HDD или SSD из-за того, что сам BIOS не видит жёстки диск . В данном случае необходимо проверить корректность настроек прошивки, подключить винчестер повторно и только затем тестировать другие методы.
На Windows 10, если ноутбук не видит внешнего жесткого диска, способы решения неполадки будут следующими:
- Жмём «Win+R» и вводим «diskmgmt.msc».
- Откроется утилита «Управление дисками». В ней будет отображена информация обо всех подключенных накопителях, образах и виртуальных дисках. Если у вас компьютер не видит внешний жесткий диск и вы не знаете что делать на Windows 10, стоит посмотреть, нет ли обозначения «Отсутствуют данные, не инициализирован» или «Не распределена».
- Нужно нажать правой кнопкой мышки на диске и выбрать «Форматировать». Далее необходимо вновь выбрать контекстное меню и выбрать «Инициализировать».
- Откроется небольшое окно. Здесь необходимо задать структуру разделов. Для Виндовс 10 это GPT.
- Появится нераспределенная область. Необходимо сделать новый раздел. Нажимаем на диске правой кнопкой мыши и выбираем «Создать простой том».
- На Windows 10 запустится «Мастер создания простых томов», выполняя подсказки которого, нужно задать букву тома (чтобы такой не было на ПК), указать размер и кликнуть «ОК».
В случае, если после выполнения данного действия система Windows 10 не видит внешнего жесткого диска, стоит воспользоваться утилитой Diskpart.
ВАЖНО! Если вы неопытный пользователь ПК и не установили точную причину отображения внешнего жесткого диска, прибегать к данному методу не рекомендуем. Все данные с диска будут УДАЛЕНЫ!
- Внимательно изучаем объем диска.
- Запускаем командную строку с правами Администратора.
- Вводим следующие команды:
- Определяем, какой диск не отображается. Запоминаем его букву.
select disk Х – где Х, это буква не отражаемого диска.
clean – очистка диска.
create partition primary (возможно задать size=S, величину участка в МБ, в случае требования наличия несколько разделов).
format fs=ntfs quick
assign letter=D – где D – это буква, которую задаем проблемному диску.
Если и после выполнения данных действий внешний диск не стал видный, стоит проверить его на работоспособность и наличие битых секторов.
Что делать, если компьютер не видит внешний жесткий диск? Сначала желательно внимательно рассмотреть ситуацию и попытаться понять причину неисправности.
Если он достаточно объемный, тогда причиной его отсутствия в Диспетчере файлов может быть недостаточное питание. USB-интерфейс, в зависимости от типа, выдает различную мощность. Можно для начала попробовать вставлять соединительный кабель последовательно в разные USB-гнезда. Как правило, сила тока в них несколько различается и вполне возможно, что один из USB-разъемов сможет обеспечить достаточное питание для нормальной работы устройства.
Сегодня на рынке представлен широкий ассортимент таких аксессуаров. Все они имеют различные параметры и могут иметь совершенно другое подключение. Некоторые для подключения питания имеют отдельный кабель. Это нужно проверить по техническому описанию. Возможность, что именно в этом все и дело – диск подключили как обычно, при помощи USB, а про дополнительный кабель питания забыли.
Если электроэнергии недостаточно, диск может частично работать, вибрировать, на вид будет казаться, что все в норме. Иногда сам USB-кабель немного другого типа – если есть замена, нужно попробовать другие соединители.
Желательно выбирать шнур для подсоединения как можно толще и короче в длину. Все это существенно влияет на передачу мощности. Иногда проблему с недостаточным питанием можно решить подключением кабеля с двумя разъемами на одном из концов. Эти два контактора включаются в разные гнезда на корпусе системного блока и таким образом получают электроэнергию из двух источников.
Если манипуляции с подключением по USB не дают результата, полезно проверить работоспособность устройства подключением к другому компьютеру. Возможно, что оно неисправно.
Проблема в настройках
Войдите в интерфейс управления и посмотрите, возможно, у диска нет имени, поэтому компьютер его не может идентифицировать. Тогда нужно задать ему какую-либо букву.
Бывает так, что устройство не обнаруживается из-за некорректно назначенной конфигурации в BIOS. Зайдите в настройки BIOS и если там внешний диск присутствует, попробуйте изменить конфигурацию на другую из предложенного списка. После этого нужно перезагрузить компьютер.
Проблемы нередко возникают после работы с такими программами как Alcohol, Acronis и тому подобные приложения для управления, создания виртуальных дисков. Иногда в процессе работы с такими программами компьютер переключается на коммуникацию с виртуальными дисками, а реальные физические накопители видеть перестает. Опасность использования таких мощных приложений в том, что они очень глубоко внедряются в системный реестр и изменяют внутренние установки компьютера.
В этой ситуации может помощь откат системы к предыдущему состоянию, когда программа для менеджмента дисков еще не была установлена и ничего не успела поменять в системе. Или так – полностью удалить программу вместе со всеми настройками. И не забыть проверить – не остались ли в системе компьютера созданные ранее виртуальные диски. Их тоже необходимо удалить. После этого перезагрузить компьютер и сбросить настройки CMOS до установок по умолчанию.
Конфликт файловых систем
Часто проблемы появляются после обновления операционной системы. Особенно при переходе с Windows XP на Windows 7 или 8. Если устройство длительное время нормально работало с Windows XP, а после новой установки Windows 8 перестало обнаруживаться, могло произойти изменение файловой системы компьютера и теперь диск и операционная система как бы говорят на разных языках.
В такой ситуации, если принудительно назначить ему имя и попытаться начать что-то делать, система скорее всего скажет, что диск не отформатирован и предложит немедленно произвести форматирование. Если находящиеся на диске данные не особенно важны, можно так и поступить. Тогда новая операционная система сама задаст советующую конфигурацию внешнему винчестеру.
Ситуация особенно неприятная, если на нем важные рабочие документы или ценные файлы. Самое простое решение – заново установить ранее стоявшую операционную систему, переписать информацию с внешнего диска, отформатировать этот диск и поменять файловую систему.
После этого снова установить обновление Windows и тогда уже он будет работать с компьютером без всяких проблем.
Другой вариант – изменить файловую систему с помощью специальной утилиты, которую скачать на одном из софт-порталов. Или же использовать для смены файловой системы все те же вышеупомянутые приложения Alcohol или Acronis.
Неисправность можно иногда определить на слух.
- Если при включении не слышно никакого движения, при этом индикаторы питания светятся, возможно диск неисправен.
- Если слышны необычные звуки, стук, тиканье, прерывистые удары, что-то произошло с внутренним механизмом.
При подозрительном поведении устройства его необходимо немедленно отключить от компьютера и отнести на проверку в мастерскую.
Как известно со временем память компьютера заполняется различной информацией, например любимыми фильмами или музыкой. И потом приходит время когда их приходится удалять так как у вас на компьютере больше нет свободного пространства для загрузки новых файлов. Но что же делать если вы не хотите удалять нужные вам файлы или любимые фильмы?
Выход из этой ситуации есть, вам нужно лишь купить внешний жесткий диск. На переносной жесткий диск вы всегда можете переместить важные для вас файлы и тем самым освободите память компьютера.
Но к сожалению не все люди умеют устанавливать внешние жесткие диски и то, что их персональный компьютер не видит накопитель они начинают обвинять продавца в том, что он им продал неработающее устройство. Не спешите и посчитайте инструкцию по установке внешнего жесткого диска, а в случае если этой инструкции у вас нет прочтите данную статью до конца.
Итак, если ваш компьютер не видит внешний жесткий диск вам нужно проделать несколько несложных действий описанных чуть ниже.
Пошаговый план
1. Наводим указатель мышки на ярлык «Мой компьютер» и нажимаем на правую кнопку, в появившемся списке вам нужно будет выбрать пункт «Управление». Далее у вас должно открыться такое же как у меня окошко:
2. Теперь нажимаем на пункт «Управление дисками» как показано на скриншоте и находим «Диск 2».
3. Кликаем на него правой кнопкой мыши и у вас появится список, в котором вам нужно выбрать «Создать простой том» и далее следуете инструкциям мастера создания простого тома.
4. После того как вы проделаете все эти действия, заходите в «Мой компьютер» и увидите ваш внешний жесткий диск. В случае если там ничего не появилось значит проблема действительно в самом накопителе и в таком случае я рекомендую сразу же бежать в магазин чтобы поменять его на новый. А действия, перечисленные выше всегда нужно выполнять при подключении нового жесткого внешнего накопителя.
Свои вопросы, как обычно можете задавать в комментариях и кстати, не забудьте подписаться на обновления нашего сайта.
Внешние съемные носители в виде USB-дисков в последнее время стали такими же популярными, как и обычные флешки. Места на них больше, но от возникновения неполадок и ошибок в работе они не застрахованы. Причин тому может быть достаточно много. Однако не всегда их удается исправить вручную. Именно поэтому рекомендуется использовать системные утилиты, если система не видит внешний жесткий диск.
Причины неполадок
Для начала рассмотрим основные причины, которые могут привести к тому, что в операционной системе не определяется внешний жесткий диск. Их может быть достаточно много: системные ошибки, неправильная настройка доступа, нехватка питания и даже физическое повреждение поверхности съемного носителя.
Настройки BIOS
Прежде чем обращаться к использованию утилит, стоит сказать, что ни одна программа для проверки жесткого диска не сможет его определить, если устройство просто не включено в системе. Зачастую причина может состоять именно в настройках BIOS. Например, если в «Панели управления» зайти в «Диспетчер устройств» и установить отображение скрытых устройств, присутствующий в системе диск отобразится в списке, но сама система в свойствах устройства выдаст сообщение о необходимости переподключения.
Подключение внешнего жесткого диска, как правило, производится именно в настройках BIOS, которые вызываются на компьютерах или ноутбуках нажатием клавиши Del, F2 или F12. Все зависит от производителя BIOS и самого компьютерного терминала. В разделе Boot или Advanced можно выбирать приоритетные загрузочные устройства и другие компоненты оборудования. При этом внешний жесткий диск USB должен быть подключен к разъемам еще перед включением терминала. В некоторых вариантах может потребоваться включить доступность диска при помощи параметра Enable.
Проблемы с драйверами
Если не определяется внешний жесткий диск, может требоваться переустановка драйверов. Сделать это можно в том же «Диспетчере устройств» или использовать оригинальный диск с драйверами, который поставляется в комплекте со съемным устройством.
Нехватка питания
Иногда причиной ошибок может стать нехватка питания. Если у вас имеется два кабеля питания, включить нужно оба. В некоторых случаях, если не определяется внешний жесткий диск, можно его разобрать и подключить к компьютерному терминалу напрямую. Но если человек не является специалистом в этой области, производить такую процедуру самому не рекомендуется.
Неправильное присвоение идентификатора диска
Когда система не видит внешний жесткий диск, причина может заключаться еще и в неправильном присвоении буквы данного диска или дискового раздела. Очень может быть, что она уже используется другим устройством. В этом случае стоит зайти в систему управления компьютером (управление дисками) и просто сменить букву съемного носителя.
Исправление ошибок стандартными средствами Windows
В операционных системах Windows имеются собственные средства и утилиты для проверки или форматирования дисков и носителей информации всех типов. Подключение жесткого диска USB производится стандартным способом. Но иногда может возникнуть ситуация, когда в системе съемный жесткий диск виден, к примеру, в «Диспетчере устройств», а доступа к нему из «Проводника» или любого другого файлового менеджера нет. Иными словами, внешний жесткий диск не открывается. В этом случае можно исправить ошибки стандартными средствами операционной системы.
Создание тома
Для начала необходимо зайти в «Управление дисками» и выбрать съемный носитель, к которому нет доступа. Правым кликом мыши можно вызвать утилиту создания тома. Но позволяет использовать команду «Создать простой том» и «Мастер настройки», в котором сначала задается размер носителя, затем присваивается буква, а потом производится форматирование внешнего жесткого диска с предварительным выбором типа файловой системы. Обратите внимание, что в этом случае все данные на съемном винчестере будут автоматически уничтожены. По завершении работы «Мастера» остается только нажать кнопку «Готово», после чего съемный носитель со всеми его характеристиками автоматически появится в системе.
Если в дальнейшем потребуется восстановление внешнего жесткого диска, можно воспользоваться специальными приложениями, которые позволяют восстанавливать данные на съемном винчестере даже после полного форматирования. Но даже в этом случае восстановить информацию удается не всегда.
Проверка диска
Одним из самых простых стандартных средств операционных систем Windows является программа для проверки жесткого диска. Правым кликом мыши на иконке диска нужно вызвать меню «Свойства» и выбрать вкладку «Сервис», где можно найти кнопку «Выполнить проверку». В начале работы можно задать автоматическое исправление поврежденных секторов.
Программу можно вызвать и с использованием командной строки, в которой задается chkdsk и параметр внешнего носителя. Но это наиболее простой и не всегда действенный способ. В этом случае лучше обратиться к профессиональным утилитам, которые предлагаются для операционных систем Windows сторонними производителями.
Программа HDD Scan
На сегодняшний день существует достаточно много специализированных программ для проверки жестких дисков всех типов, включая съемные носители. Одной из самых популярных и наиболее мощных утилит является программный продукт HDD Scan.
Первым преимуществом программы HDD Scan является то, что она не требует установки, то есть выпускается в виде так называемой портативной версии (Portable). Папку с программой можно поместить в любое место на жестком диске или на той же флешке. Для запуска используется исполняемый одноименный файл с расширением.exe, после чего можно переходить к основным операциям.
Для неопытных пользователей наиболее предпочтительным режимом может оказаться система «умного» сканирования съемного носителя и исправления ошибок на нем, называемая S.M.A.R.T. После выбора винчестера нужно просто нажать на эту кнопку. Затем утилита выдаст подробные характеристики в виде таблицы с параметрами, в которой зеленым цветом будут обозначены атрибуты, находящиеся в пределах нормы. Желтый и красный цвета сообщают об ошибках или некоторых неправильных параметрах.
Достаточно интересной функцией является команда Surface Test, при которой производится проверка поверхности съемного винчестера. Исправление ошибок заключается в том, что кластеры файловой системы переносятся в неповрежденные области диска, а поврежденная поверхность блокируется и не используется в дальнейшем.
Вообще, в данной утилите имеется достаточно много инструментов для работы с дисками всех типов. Но без знания английского языка в интерфейсе придется покопаться. Связано это с тем, что в самом приложении присутствует слишком много функций, рассчитанных на опытных пользователей.
Программа Norton Disc Doctor
Не менее интересной программой для работы с жесткими дисками является и портативная версия приложения Norton Disc Doctor (NDD). Она не требует установки и не создает абсолютно никаких записей в системном реестре. Примечательно еще и то, что размер приложения составляет всего-то 15,7 Мб.
Работа этого приложения очень похожа на принципы, использованные в других программах, однако эта утилита максимально автоматизирована и рассчитана даже на неопытных пользователей.
После запуска программы возникает главное окно, в котором указаны все жесткие диски и съемные носители, имеющиеся в системе. Можно галочками отметить все или выбрать какой-то один компонент. В данном случае нас интересует внешний жесткий диск. Ставим на нем галочку и запускаем проверку, предварительно установив флажок в поле «Исправлять ошибки» с левой стороны.
Для более продвинутых пользователей справа имеется кнопка настроек, в которой можно сконфигурировать программу по своему усмотрению. Но в большинстве случаев этого не требуется, поскольку заводские настройки построены оптимальным образом для всех типов винчестеров.
Заключение
Конечно, это всего лишь малая доля тех программ и возможностей, которые призваны помочь пользователям компьютеров и ноутбуков, если не определяется внешний жесткий диск.
Если сравнивать некоторые программы между собой, то отдать предпочтение какой-то одной утилите невозможно. Каждая программа хоть и использует практически одинаковые алгоритмы для работы с жесткими дисками, все-таки имеет свои отличия, преимущества и недостатки.
Например, с программным продуктом HDD Scan начинающему или неопытному пользователю работать будет непросто. Сам интерфейс многим может показаться несколько перегруженным. Да и возможностей для тонкой настройки здесь очень много.
Чтобы обеспечить эффективную работу со съемным носителем, лучше использовать приложения типа Norton Disc Doctor или Ashampoo HDD Control 2. Правда, стоит обратить внимание, что во втором случае мы имеем дело с платной программой.
Что же касается бесплатных утилит, то лучше использовать программные продукты от известных производителей, которые на рынке технологий работы с жесткими дисками являются лидерами уже в течение довольно долгого времени. Кроме использования отдельных программ, можно отдать предпочтение и целым комплексным решениям. Но их придется устанавливать на винчестер, да и места они занимают достаточно много, не говоря уже о том, что в них имеются специальные «инспекторы», работающие в режиме реального времени. Как правило, иконка постоянно висит в системном трее (System Tray), а процессы самих приложений достаточно сильно нагружают систему, занимая оперативную память и используя ресурсы центрального процессора.
Напоследок стоит отметить, что если же использование всех этих популярных утилит не приводит к желаемому результату, проблемы с жестким диском могут быть гораздо хуже. Скорее всего, это физическое повреждение съемного носителя. Так что придется нести его в ремонт.
в чем причина, как это исправить
Что делать, если компьютер не видит внешний жесткий диск? Обычно такие накопители отличаются простотой в использовании, потому что они адаптированы для повседневного использования массовым потребителем. Но бывают ситуации, когда HDD не распознается после подключения к компьютеру с операционной системой Windows или к другому устройству с портом USB.
Чаще всего компьютер или ноутбук не видит съемный жесткий диск из-за ошибки форматирования раздела, использования неправильной файловой системы, поломки порта USB или отсутствия необходимых драйверов, но могут быть и другие причины. В худшем случае, это может означать, что винчестер вышел из строя. Необходимо отметить, что принцип работы больших внешних HDD и карманных флеш-накопителей идентичен, так что связанные с ними проблемы обычно решаются одинаково. Вы можете ознакомиться с идентичным материалом по невидимости карт памяти на различных устройствах.
Прежде всего нужно выяснить, по какой причине не определяется внешний жесткий диск. Для этого нужно соединить внешний накопитель с компьютером. Если это полноценный жесткий диск, то необходимо включить на нем питание. Некоторые тяжелые съемные HDD даже могут подключаться с электросети с помощью отдельного кабеля. После соединения нужно открыть инструмент управления накопителями. Для этого используется комбинация клавиш Windows + R. В появившуюся строку нужно ввести diskmgmt.msc и нажать Enter.
Теперь вы должны увидеть внешний HDD в списке всех доступных накопителей. Он появится здесь даже в том случае, если его не распознает Explorer на Windows XP из-за отсутствия разделов. Если внешний жесткий диск определяется, но не открывается, значит его нужно отформатировать должным образом, после чего он будет распознаваться различными устройствами. В случае, когда накопитель не удалось обнаружить даже здесь, причина может быть в чем-то другом.
Что делать, если внешний жесткий диск не определяется? Это может быть вызвано аппаратной поломкой порта USB, отсутствием необходимого драйвера или выходом накопителя из строя. Прежде всего, нужно попробовать запустить диск через другой свободный разъем. Если после такой процедуры открывшийся HDD работает нормально, значит, причина была в поломанном порте USB. Бывает, что разъемы на передней части корпуса компьютера обладают ограниченной функциональностью и не могут обеспечить нормальную работоспособность внешнего жесткого диска. Рекомендуется использовать порты USB, расположенные сзади.
Проблемы с компьютером
Почему компьютер не видит внешний диск? Если портативный накопитель не отображается в менеджере управления дисками на Windows 7 даже после подключения к другому разъему, то остается выяснить, все ли в порядке с ПК и внешним диском. Когда комп не видит диск, но под рукой есть другой ПК, то нужно попробовать подсоединить накопитель к нему. В случае, когда доступные компьютеры не обнаруживают внешний диск, можно сделать вывод, что он сломался и не подлежит восстановлению.
Если система Windows 10 не видит накопитель, но он распознается на других компьютерах, значит, операционная система не располагает необходимыми драйверами для его обнаружения. Наверняка это можно выяснить с помощью диспетчера устройств на компьютере. Для его открытия необходимо вызвать командную строку с помощью Windows + R, ввести туда devmgmt.msc и нажать Enter.
В открывшемся окне пользователь должен проверить все доступные диски на наличие значка в виде желтого восклицательного знака. Если такая картинка обнаружена, то проблема заключается в драйверах. Нужно щелкнуть правой кнопкой мыши на устройство с желтым знаком, зайти в свойства и прочитать сообщение, которое раскрывает суть ошибки. Если дословно скопировать эту надпись в поисковую систему Google, то с большой долей вероятности найденные результаты помогут решить проблему, потому что другие пользователи наверняка уже сталкивались с такой бедой.
Подобные системные ошибки бывает сложно исправить. Если компьютер перестал видеть накопитель относительно недавно, то можно запускать восстановление системы. В диспетчере устройств также рекомендуется попробовать обновить драйвер или откатить его до предыдущей версии, в результате чего HDD может начать открываться. Еще нужно попытаться удалить устройство из списка в надежде на то, что при повторном подключении Виндовс ХР сумеет правильно его настроить.
Файловая система и форматирование
Менеджер дисков можно использовать для исправления проблем, связанных с разделами и файловой системой. Если на изображении видимый диск полон и на нем есть не распределенное пространство, то необходимо создать на нем новый раздел, благодаря чему он сможет открыться. Для этого нужно щелкнуть правой кнопкой мыши внутри незанятого пространства и создать новый раздел.
Если HDD поделен на секторы, но компьютер перестал видеть внешний диск, то нужно убедиться, что он получил обозначение в виде определенной буквы. Компьютер, видящий диск, должен делать это автоматически, но в некоторых случаях пользователь случайно удаляет литеру, из-за чего диск не может определиться. В случае, когда буква отсутствует, нужно ввести ее вручную.
Почему ПК не видит внешний жесткий диск? Всегда есть вероятность, что привод не читается, потому что использует неправильную файловую систему. Накопитель может быть отформатирован с помощью ext4 для Linux или HFS Plus для Мас. При этом Macbook не видит ext4, а Linux — HFS Plus. Даже планшет не работает с такими файловыми системами, так что накопитель нужно будет переформатировать с помощью NTFS или более старой FAT32 в случае, если компьютер его не видит. Для этого необходимо щелкнуть правой кнопкой мыши на диске и выбрать подходящую систему. Обратите внимание, что это приведет к удалению всех файлов на диске. Когда Макбук не видит внешний жесткий диск, необходимо отформатировать его с помощью HFS Plus.
Если перестал определяться внешний HDD с другого устройства, такого как дисковый плеер, смарт ТВ, игровая приставка или мультимедийный центр, то причина может быть в файловой системе NTFS. С ней отказываются работать многие устройства, среди которых Xbox 360. В таком случае нужно извлечь и отформатировать переносной диск с помощью старой файловой системы FAT32. Нужно иметь в виду, что этот процесс приведет к удалению файлов на внешнем диске, так что предварительно их нужно куда-нибудь скопировать.
Все вышеперечисленные рекомендации не помогли решить проблему, и Windows не видит HDD? В таком случае можно сделать вывод, что внешний жесткий диск вышел из строя, не подлежит восстановлению и с него нельзя извлечь информацию. К сожалению, подобная техника довольно часто ломается через несколько лет после начала интенсивного использования, и это вполне нормально. Предложенное видео поможет Вам более подробно разобраться в вопросе, почему компьютер не видит внешний жесткий диск.
В этой статье мы покажем, как сделать так, чтобы USB флешка или SD карта определялась в системе Windows как обычный локальный жесткий диск . Вы, наверное, спросите, а зачем это нужно? Дело в том, что Windows по умолчанию определяет USB флешки и карты памяти как сменные накопители, которые стандартами средствами Windows нельзя разбить на несколько разделов. И даже если разбить флешку на два и более раздела с помощью сторонних утилит (в той же Linux), то в ОС семейства Windows будет доступен только первый из них (кстати говоря, в Windows 10 1703 появилась встроенная ) . Т.е. Windows поддерживает нормальную работы с мультиразделами только для HDD дисков, которые в системе определяются как локальные (т.е. несъемные).
RMB бит и USB носители
ОС семейства Windows распознают USB флешки как съемные/извлекаемые (removable) устройства из-за наличия на каждом устройстве специального битового дескриптора RMB (removable media bit ) . Если при опросе подключенного устройства через функцию StorageDeviceProperty, система определяет, что RMB=1, она делает вывод, что подключенное устройство является сменным накопителем. Таким образом, чтобы с точки зрения системы преобразовать USB-флеку в жесткий диск, достаточно модифицировать этот дескриптор. Это можно сделать напрямую (что довольно рискованно из-за отличий в аппаратных реализациях конкретных устройств, да и не всегда возможно), либо косвенно, подменив ответ USB устройства с помощью специального драйвера, позволяющего отфильтровать информацию в ответе устройства.
Совет . Некоторые производители выпускают специальные утилиты для перепрошивки контроллера своих флешек. В первую очередь попытайтесь на сайте производителя найти такую утилиту и /или прошивку. Это самый правильный путь. Если таковой утилиты не найдется, следуйте рекомендациями из этой статьи.
Подключим в любой свободный порт компьютера USB флешку, затем откроем диспетчер управления дисков (diskmgmt.msc ) и удостоверимся, что ее тип определяется в системе как Removable (Съемное устройство).
Также тип устройства можно посмотреть на вкладке Volumes в свойствах диска (как мы видим и тут Type: Removable ).
Или с помощью команды diskpart:
List volume
В этой статье мы рассмотрим два способа смены RMB бита на USB флешке – с помощью использования фильтр-драйвера Hitachi (изменения вносятся только на уровне драйверв конкретного компьютера) и смена бита в прошивке контроллера с помощью утилиты BootIt от Lexar (более универсальный способ, но есть ряд ограничений и применим не ко всем моделям флешек и SD карт). Хотя оба этих способа довольно старые и изначально я тестировал их в Windows 7, они продолжают быть актуальными и одинаково хорошо работают и в современной Windows 10.
Утилита Lexar BootIt
Недавно мне на глаза попалась довольно интересная утилита – Lexar BootIt . Это бесплатная портабельная программа, которая может сменить RMB съемного накопителя, сделав съемное USB-устройство фиксированным (или наоборот). Несмотря на то, что утилита Lexar BootIt разработана для устройств Lexar (Micron, Crucial), она может работать и с флешками других производителей. Утилита BootIt поддерживает все версии Windows, начиная с Windows XP и заканчивая Windows 10.
Важно . Утилита гарантированно работает для накопителей Lexar. Судя по отзывам, функция «Flip removable bit» не работает на быстрых USB 3.0 флэшках. Кроме того, при перепрошивке контроллера вы лишаетесь гарантии на флешку и можете сделать ее неработоспособной.
Скачать BootIt можно на сайте Lexar (lexar_usb_tool) или с нашего сайта ().
- Запустите BootIt.exe с правами администратора
- В списке устройств выберите свою флешку
- Нажмите на кнопку Flip Removable Bit
- Сохраните изменения, нажав ОК.
Переподключите устройство и с помощью диспетчера устройств убедитесь, что его тип сменился с Removable на Basic.
В том случае, если утилита BootIt не помогла сменить RMB бит на съемном накопителе, попробуйте воспользоваться следующим способом, основанном на фильтр драйвере Hitachi Microdrive
Фильтр-драйвер для флешек Hitachi Microdrive
Чтобы USB флэш накопитель или SD карта распознавался в системе как жесткий диск, нам понадобится специальный фильтр-драйвер, позволяющий модифицировать данные передаваемые через системный стек действующего драйвера устройства. Мы воспользуемся фильтр-драйвером для USB флешек от Hitachi (драйвер Hitachi Microdrive ), который на уровне драйвера ОС позволяет изменить тип устройства флэшки со съемного на фиксированный (USB-ZIP -> USB-HDD). Благодаря использованию данного драйвера, можно скрыть от системы, что подключенное устройство явятся съемным. В результате чего, система будет считать, что она работает с обычным жестким диском, который можно разбить на разделы, которые одновременно будут доступны в системе.
Архивы с драйвером Hitachi Microdrive :
- 32 битных систем — (3,0 Кб)
- версия Hitachi Microdrive для 64 битных систем — (3,8 Кб)
Необходимо скачать версию драйвера для вашей системы в соответствии с ее разрядностью. Оба архива имеют одинаковую структуру и состоят из двух файлов:
- cfadisk.inf – установочный файл, с настройками драйвера
- cfadisk.sys — файл драйвера Hitachi
Следующий этап – идентификация кода устройства нашей флешки. Для этого в свойствах диска на вкладке Details в параметре Device Instance Path выберите и скопируйте (Ctrl+C ) код экземпляра устройства.
В нашем примере это будет:
USBSTOR\Disk&Ven_Linux&Prod_File-CD_Gadget&Rev_0000\0123456789ABCDEF&0
Предположим, мы планируем установить драйвер на 64 битной системе . С помощью любого тестового редактора открываем на редактирование файл cfadisk.inf . Нас интересуют разделы cfadisk_device и cfadisk_device.NTamd64.
%Microdrive_devdesc% = cfadisk_install,IDE\DiskTS64GCF400______________________________20101008 %Microdrive_devdesc% = cfadisk_install,IDE\DiskTS64GCF400______________________________20101008
Меняем значение DiskTS64GCF400______________________________20101008 на код нашего устройства.
Важно! В коде экземпляра устройства необходимо отбросить часть после второго «\» (в нашем примере откидываем 0123456789ABCDEF&0).
Получаем:
%Microdrive_devdesc% = cfadisk_install,IDE\USBSTOR\Disk&Ven_Linux&Prod_File-CD_Gadget&Rev_0000 %Microdrive_devdesc% = cfadisk_install,IDE\USBSTOR\Disk&Ven_Linux&Prod_File-CD_Gadget&Rev_0000
Сохраняем файл.
Если драйвер устанавливается на 32 битной системе , нужно скачать советующий архив, распаковать его и открыть на редактирование файл cfadisk.inf. Найдем раздел :
%Microdrive_devdesc% = cfadisk_install,USBSTOR\Disk&Ven_LEXAR&Prod_JD_LIGHTNING_II&Rev_1100 %Microdrive_devdesc% = cfadisk_install,USBSTOR\Disk&Ven_JetFlash&Prod_TS1GJF110&Rev_0.00 %Microdrive_devdesc% = cfadisk_install,USBSTOR\DISK&VEN_&PROD_USB_DISK_2.0&REV_P
Затем изменим данные в последней строке, указав код экземпляра нашей флешки, т.е. в нашем примере получим:
%Microdrive_devdesc% = cfadisk_install,USBSTOR\Disk&Ven_LEXAR&Prod_JD_LIGHTNING_II&Rev_1100 %Microdrive_devdesc% = cfadisk_install,USBSTOR\Disk&Ven_JetFlash&Prod_TS1GJF110&Rev_0.00 %Microdrive_devdesc% = cfadisk_install,USBSTOR\Disk&Ven_Linux&Prod_File-CD_Gadget&Rev_0000
Совет . Если нужно, чтобы USB флешка в диспетчере устройств отображалась с конкретным именем, нужно отредактировать значение переменной Microdrive_devdesc, например так:
Microdrive_devdesc = «Transcend 64GB DIY SSD»
Установка драйвера Hitachi Microdrive вместо родного драйвера USB накопителя
Осталось заменить драйвер, используемый USB флеш накопителем.
Важно! Если USB драйвер Hitachi Microdrive устанавливается на 64 битной системе, то т.к. для этого драйвера отсутствует цифровая подпись, придется либо .
Откроем вкладку Drivers и нажмем кнопку Update Drivers .
Укажем папку к каталогу, в который распакован скачанный архив с драйвером Hitachi:
Выберем новый драйвер.
Игнорируем предупреждение об отсутствующей цифровой подписи драйвера.
Совет . В Windows 10 и Windows 8 при установке драйвера появляется такая ошибка:
Система Windows обнаружила драйверы для этого устройства, но при попытке установки этих драйверов произошла ошибка.
Hitachi Microdrive
Inf стороннего производителя не содержит информации о подписи
Для отключения проверки цифровой подписи драйвера, выполните команды:
bcdedit.exe /set nointegritychecks ON
bcdedit.exe /set TESTSIGNING ON
Перезагрузите компьютер и попытайтесь опять установить драйвер.
Осталось перезагрузить компьютер и, открыв диспетчер дисков, удостоверится, что ваша флешка стала определяться как обычный жесткий диск (Type: Basic ), а в качестве драйвера используется драйвер Hitachi.
Открыв проводник, можно также убедиться, что иконка флешки поменялась она стала отображаться как жесткий диск обычный диск.
Теперь с этой флешкой можно работать как с обычным HDD: создавать разделы, указывать активный раздел, создавать динамические диски, устанавливать ПО, которое не работает с флешек и т.д.
Важно . На других компьютерах Windows без этого драйвера второй раздел устройства доступен не будет.
Чтобы удалить драйвер Hitachi Microdrive, откройте свойства диска и на вкладке драйвер нажмите кнопку Update Driver – система сама установит родной драйвер.
Совет . Если после установки драйвера Hitachi система перестала загружаться с BSOD, нужно загрузить компьютер с установочного диска Windows / Live CD и вручную удалить следующие файлы:
- cfadisk.sys в каталоге %windir%\System32\drivers
- Каталог «cfadisk.inf_amd64_…» из %windir%\System32\DriverStore\FileRepositoty
Перезагрузите компьютер
Нужно понимать, что это решение будет работать только на той системе, на которой установлен соответствующий драйвер.
Одна из распространенных проблем с USB накопителями (также может произойти и с картой памяти) — вы подключаете флешку к компьютеру или ноутбуку, а Windows пишет «Вставьте диск в устройство» или «Вставьте диск в устройство съемный диск». Происходит это непосредственно при подключении флешки или попытке открыть её в проводнике, если она уже подключена.
В этой инструкции — подробно о возможных причинах того, что флешка ведет себя таким образом, а сообщение Windows просит вставить диск, хотя съемный накопитель уже подключен и о способах исправить ситуацию, которые должны подойти для Windows 10, 8 и Windows 7.
Проблемы со структурой разделов на флешке или ошибки файловой системы
Одна из распространенных причин такого поведения USB флешки или карты памяти — испорченная структура разделов или ошибки файловой системы на накопителе.
Поскольку Windows не обнаруживает пригодных к работе разделов на флешке, вы видите сообщение о том, что требуется вставить диск.
Произойти это может в результате неправильного извлечения накопителя (например, в то время, когда с ним производятся операции чтения-записи) или сбои питания.
Простые способы исправить ошибку «Вставьте диск в устройство» включают в себя:
Также ошибка может возникнуть, если полностью удалить все разделы на съемном накопителе и не создать нового основного раздела.
Примечание: иногда проблема может оказаться в ваших USB разъемах или драйверах USB. Прежде чем приступать к следующим шагам, по возможности проверьте работоспособность флешки на другом компьютере.
Другие способы исправить ошибку «вставьте диск в устройство» при подключении флешки
В том случае, если описанные простые способы не приводят ни к какому результату, то попробовать оживить флешку можно следующими методами:
- — речь идет о «программном» ремонте, особое внимание обратите на последний раздел статьи, в котором описывается способ найти ПО конкретно для вашего накопителя. Также, именно в контексте «Вставьте диск» для флешки часто помогает приведенная там же программа JetFlash Online Recovery (она для Transcend, но работает со многими другими накопителями).
- — полное удаление всей информации с накопителя и очистка секторов памяти, включая загрузочные сектора и таблицы файловых систем.
И, наконец, если никакие из предлагаемых вариантов не помогают, а найти дополнительные способы исправить ошибку «вставьте диск в устройство» (при этом работающие) не удается — возможно, накопитель придется заменить. Заодно может пригодиться: (можно попробовать вернуть информацию, которая была на флешке, но в случае аппаратных неисправностей, вероятнее всего, не получится).
Практически каждый из пользователей компьютеров сталкивался с ситуацией, когда приобретен внешний носитель, комп не видит внешний жесткий диск. Иногда прекращается взаимодействие и с носителем, который уже работал с ПК. Чтобы решить эту проблему, существует множество способов.
Это полезное устройство, позволяющее хранить и обмениваться данными с компьютерами. Объем аппарата может быть разным, максимум до нескольких терабайт. Устройство дает возможность длительное время безопасно хранить различную информацию.
Почему ПК не видит внешний жесткий диск
Если ноутбук не видит внешний жесткий диск, следует воспользоваться определенным алгоритмом действий. Сначала в Панели управления следует отыскать «Настройки системы» и «Администрирование» . Именно там можно увидеть раздел «Управление» .
Важно обратить свое внимание на левую колонку. Нужно перейти в управление дисками, там будут видны диски, в настоящее время подключенные к системе. Зачастую, система не видит внешний жесткий диск, вследствие неправильного назначения его буквы. Чтобы изменить букву, нужно щелкнуть по значку внешнего носителя и произвести изменение буквы диска. Затем назначается буква, которой в системе еще нет.
Если не обнаруживается новый диск и он впервые подключен в ПК, вероятно, он не отформатирован, поэтому и не виден в перечне работающих устройств. В этом случае следует щелкнуть по носителю, создав простой том. При этом действии на диске будет удалена вся информация.
Если ПК перестал видеть внешний жесткий диск, вероятнее всего, данная ситуация связана с отсутствием драйверов или сбоем системы. Современные системы довольно «умны», и при появлении нового устройства быстро выполняют поиск соответствующего драйвера. Но иногда, вследствие накопившихся ошибок в системе, она не обнаруживает устройство.
Прежде всего, необходимо исследовать USB порт. Для этого можно подключить флеш-накопитель, фотоаппарат или смартфон. Если система увидела устройства, значит порт работает.
Также полезно исследовать составляющие диспетчера устройств, его можно найти в «Панели управления» . Значок носителя находится в «Других устройствах» либо «Дисковых устройствах» .
Драйверы ПК могут устаревать. Нажав мышкой на жесткий диск (напротив него восклицательный знак), следует выбрать «Обновить драйверы». Нахождение драйверов обеспечивается специальными программами либо поиском в интернете.
Часто Windows устаревает, это и является ответом на то, почему компьютер не видит внешний жесткий диск. Следует переустановить систему.
Windows 10 не видит внешний жесткий диск
Операционные системы последних поколений также могут не определять старый или новый носитель. Носитель может быть не отформатированным, не иметь разделов, вследствие чего не указываться в Проводнике.
Когда перестал видеть внешний жесткий диск Виндовз 10, можно зайти на «Панель инструментов», затем на «Систему безопасности» и в подраздел «Администрирование». Далее следует работать с разделом «Создание и управление жесткими дисками».
Если в поиске ввести команду «diskmgmt.msc» , появится утилита, которая называется «Управление дисками» . В этом случае можно увидеть носитель, а его разделы будут иметь синий оттенок. Неразмеченный диск выделится черным цветом.
Следует нажать на вкладку «Диск 1» , далее выбрать «Инициализировать диск» . Затем необходимо нажать на черную полосу, а потом на «Новый раздел». В данной локации формируется раздел, где и присваивается свободная буква.
Диски большого формата разделяются на несколько частей. Можно отформатировать носитель с файловой системой NTFS. Когда человек нажмет кнопку «Готово» , система отобразит носитель.
Если ПК не видит внешний жесткий диск, при условии, что он новый, можно войти в BIOS, выключить AHCI, затем компьютер перегружают и диск появится.
Иногда требуется интегрировать драйвера SATA в операционную систему Виндовз 10. Следует устанавливать только самые новые драйвера. Оптимально, если данная работа будет поручена компетентному человеку.
Внешний носитель не показывает ПК, если он ранее подвергался механическим воздействиям. Если накопитель используется уже давно, то можно использовать специальные утилиты для выявления ошибок и бэдблоков.
Заражение носителя вирусами становится причиной того, почему не виден внешний жесткий диск. Виндовз его будет блокировать. Также ситуация часто возникает, вследствие сбоев в материнской плате, показана ее диагностика.
Чтобы устройство работало оптимально, оно должно находиться в рамках режима DMA. Когда диск функционирует в PIO, можно открыть «Диспетчер устройств» , а затем и «Контроллеры IDE ATA/ATAPI» . Далее следует обнаружить рубрику «Дополнительные параметры» и удалить вторичный либо первичный каналы IDE. На заключительном этапе показана перезагрузка системы. Кроме этого, проблема решается с помощью приобретения дополнительного шлейфа.
Если накопитель перегрелся, то система может его выключить. При необходимости устанавливается кулер и устройство очищается от загрязнений.
У блока питания, который был с накопителем, может быть недостаточная мощность. Это станет причиной того, что система не видит внешний жесткий диск. Лучше пользоваться оригинальным кабелем, он имеет нужную длину и металлизированные защелки.
Мой внешний жесткий диск не определяется , что с этим делать? — довольно распространенный вопрос в сети интернет, который можно встретить на большом количестве форумов. И с каждым днем количество подобных вопросов увеличивается. Не было портативных hdd — не было, как говорится и проблем:-). Но на самом деле переносные hdd — очень удобные носители информации, которые все больше входят в употребление и становятся повседневными и привычными, как и обычные флешки. Как и всякие устройства, они могут быть неисправными. Случается, что компьютер не может распознать, подключенный к нему накопитель. Что делать, если внешний жесткий диск не определяется?
Первые действия если внешний жесткий диск не определяется
В случае если у вас случилась такого рода неполадка — причиной этого может быть:
- сам диск;
- либо неполадки в компьютере.
Начать поиски проблемы необходимо с проверки портов USB в компьютере. Подключение портативного hdd нужно произвести с использованием другого порта, либо другого компьютера. Если другой компьютер распознает внешний жесткий диск, тогда следует устранить неисправность USB порта. Если компьютер отказывается определять и другие устройства, тогда следует проверить поддержку USB и подключить ее, зайдя в BIOS.
Обновление драйвера устройства
Внешний диск не определяется, если существует проблема с драйвером. Для ее устранения необходимо проделать следующее: нажать правой кнопкой мышки на ярлыке «Мой компьютер» и выбрать «Диспетчер устройств» (1):
Нажать на строчку «Дисковые устройства» (2), и выбрать внешний hdd (3), кликнуть правой кнопкой мышки на нем и выбрать пункт «Обновить драйверы»
Если обновление не принесло желаемого результата, то драйвер следует удалить, перезагрузить компьютер и установить его снова.
Изменение обозначения hdd в системе
Вполне возможно, что внешний жесткий диск не определяется из за того что системой ему была присвоена буква уже подключенного диска. Для исправления этой ошибки необходимо пройти по следующему пути:
Пуск-> Панель управления-> Производительность и обслуживание-> Администрирование –>Управление компьютером
Выбрать пункт «Управление дисками» (4) и кликнуть правой кнопкой, найти свой hdd (5) и выбрав пункт «Изменить букву накопителя или путь к диску» (6) и присвоить накопителю другую букву, которая свободна:
Нехватка питания
Если проверка портов USB показывает их исправность, то может быть внешний жесткий диск не определяется потому, что ему недостаточно питания. Это может быть вызвано применением удлинителя, в котором происходит большая потеря энергии. Во избежание возникновения такой проблемы рекомендуется производить подключение внешнего диска штатным кабелем, входящим в комплект. Подключение осуществлять через порт, находящийся на задней панели.
Использование блока питания
В тех случаях, когда накопитель имеет два разъема, необходимых для подключения на два USB порта, то следует производить подключение обоих. Также, если накопительное устройство снабжено дополнительным блоком питания, его следует использовать.
Когда внешний диск не определяется, то причиной этого могут быть недостатки блока питания, вызванные либо его моральной старостью, либо большим количеством установленного на нем оборудования. В этом случае наилучшим выходом будет установка блока питания, имеющего более высокую мощность.
Механические повреждения hdd
Если внешний жесткий диск не определяется, то именно его неисправность может быть в этом виной. Это проверяется подачей на него питания. Если при этом устройство молчит (отсутствуют характерные звуки), то не стоит пытаться самостоятельно справиться с проблемой. Ведь причины неисправности могут заключаться в магнитных головках, заклинивании подшипника, обмотке шпиндельного двигателя, контроллере или в микросхеме. Не стоит снова и снова подключать накопитель, тем самым можно окончательно вывести его из строя. В таком случае его необходимо отнести в сервисный центр. Только специалисты, имеющие приборы, обладающие необходимыми знаниями и опытом, могут точно определить неисправность, устранить ее, если имеется возможность и ответить вам на вопрос: почему внешний жесткий диск не определяется.
[Самостоятельная проверка и восстановление]: внешний жесткий диск не обнаруживается в Windows 10
Внешний жесткий диск, учитывая его большую емкость, но низкую цену, в настоящее время по-прежнему является популярным выбором для пользователей Windows и Mac для хранения больших объемов данных, сохранения резервных копий и беспроводной передачи файлов с одного компьютера на другой. Беспроводность означает, что вы не полагаетесь на подключение к Интернету, потому что физическое соединение USB или eSATA позволит вам копировать, передавать и обмениваться данными между внешним жестким диском и работающей машиной!
Итак, прежде всего, чтобы в полной мере использовать внешний жесткий диск компьютера, он должен быть правильно подключен, а затем обнаружен и распознан.Что делать, если ваш внешний жесткий диск не обнаруживается после подключения? То же самое и с вами? На этой странице представлены все возможные способы исправить внешний жесткий диск , не обнаруженный в Windows 10.
Проверьте, что не так, и примените 3 быстрых исправления
Виновниками, которые приводят к необнаружению внешнего жесткого диска, могут быть следующие:
- Вирусная инфекция
- Свободное соединение
- Не работает USB-порт
- Недостаточное питание
- Устаревший, поврежденный или нестабильный драйвер
- Конфликт букв диска
- Поврежденная или несовместимая файловая система
Для более легкого старта вы не можете сначала пропустить несколько простых приемов, которые оказались невероятно эффективными для большинства затронутых пользователей.
№1. Поменять другой USB-порт для подключения
Если внешний жесткий диск распознается другими портами USB, значит, у вас неисправный порт USB. Вы можете покинуть эту страницу, не беспокоясь о жестком диске, и перейти на другую страницу, чтобы узнать, как исправить неработающий порт USB.
Если ни один из портов USB на вашем компьютере не может распознать внешний диск, мы можем подтвердить, что с устройством хранения возникла проблема. Вам необходимо прочитать статью, чтобы проверить все возможные исправления.
№ 2. Отключить питание
Это все равно что делать все с нуля. Выключите компьютер, отсоедините кабель питания от компьютера (отсоедините также все остальные внешние USB-устройства, если таковые имеются). Через некоторое время подключите кабель питания и включите компьютер. Теперь компьютерная система должна быть в чистом состоянии и готова к чтению с внешнего жесткого диска. По-прежнему ничего не происходит? Продолжайте читать.
№ 3. Проверьте в Windows Disk Management
В большинстве случаев, когда мы говорим, что подключенный диск не обнаружен, не распознается или не отображается, он находится здесь в проводнике Windows.
Но такая ситуация не является реальным признаком того, что внешний накопитель не обнаружен. Иногда внешний жесткий диск, на котором отсутствует файловая система (файловая система стала RAW), или тот, который теряет букву диска или переходит в нераспределенное пространство, не отображается в проводнике, но мы можем найти его на Диске Windows Управление.
В Windows 10 выполните два пути, чтобы открыть Управление дисками:
- Этот компьютер> Управление> Управление дисками или
- Одновременно нажмите клавиши Windows + R, введите diskmgmt.msc и нажмите Enter.
Вы видели там какие-нибудь странные диски? Любой странный статус или символы, которые вы обнаружили на карте дисков, означают, что ваш внешний жесткий диск не отображается должным образом на компьютере и, по-видимому, не обнаруживается Windows.
Более половины человека смогли найти свой внешний жесткий диск в Управлении дисками, но доступ к данным диска был полностью отключен. Прежде чем применять дальнейшие методы устранения неполадок, позволяющие Windows обнаруживать внешний жесткий диск, попробуйте заранее восстановить ценные данные.
Восстановление данных с обнаруженного внешнего жесткого диска в управлении дисками
Внешний жесткий диск или запоминающие устройства USB, отображаемые в управлении дисками, обычно недоступны. Помимо упомянутой файловой системы RAW и нераспределенного состояния, он также может отображать его как неизвестный, не инициализированный диск. Существуют четкие решения для каждого типа отсутствия определения состояния жесткого диска, однако вы должны сначала выполнить восстановление данных, поскольку последующие операции могут поставить под угрозу данные, что очень затрудняет их извлечение.
Программа для восстановления жесткого дискаEaseUS может помочь вам полностью восстановить внешний жесткий диск в три этапа. Посмотрите подробное видео-руководство в конце, если вы готовы потратить еще несколько минут на восстановление данных.
Нажмите кнопку ниже, чтобы загрузить мастер восстановления данных EaseUS для Windows, и следуйте инструкциям мастера, чтобы установить его на свой компьютер.
Следуйте трехэтапному руководству по восстановлению данных с внешнего жесткого диска, не обнаруженного в Windows 10:
Шаг 1.Подключите внешний диск к ПК для сканирования
Подключите внешний жесткий диск к компьютеру и позвольте Windows распознать диск и присвоить ему букву диска. Теперь запустите мастер восстановления данных EaseUS для Windows. Найдите диск, который хотите восстановить, и нажмите «Сканировать».
Шаг 2. Проверьте результаты сканирования
Процесс сканирования проходит в два этапа, включая быстрое сканирование и глубокое сканирование. Глубокое сканирование предназначено для поиска потерянных файлов данных, даже если они потеряли имена файлов, поэтому стоит подождать дольше, пока весь процесс сканирования завершится и найдет все требуемые данные.Вы можете попробовать предварительно просмотреть найденные файлы один за другим, следуя их исходным путям на левой панели древовидного представления, или просто использовать функцию фильтра, чтобы указать тип файла одного типа, например изображения, видео, документы, электронные письма и т. Д.
Шаг 3. Выбрать файлы и восстановить
Наконец, когда вы удовлетворены результатами предварительного просмотра, вы можете начать выбирать целевые файлы и использовать кнопку «Восстановить», чтобы вернуть их все. Мы предлагаем вам сохранить восстановленные файлы не на исходном внешнем жестком диске, где вы потеряли данные.
После самообследования с указанными выше инструкциями, и необходимые данные были перенесены в безопасное место, теперь пора начать все сначала, чтобы повторно подключить диск и, наконец, позволить ему появиться в Windows 10.
Создать новый простой том
Это для случая, когда ваш внешний жесткий диск не определяется в проводнике Windows, но показывает незанятое пространство в управлении дисками.
Шаг 1. Щелкните правой кнопкой мыши незанятое пространство на внешнем жестком диске и выберите «Новый простой том… «
Шаг 2. Откроется окно мастера создания нового простого тома, нажмите «Далее».
Шаг 3. При указании размера тома вы можете просто оставить настройки по умолчанию для размера тома без изменений и нажать «Далее».
Шаг 4. Назначьте жесткому диску правильную букву диска, выбрав ее из раскрывающегося списка, и нажмите Далее.
Шаг 5. Отформатируйте диск, выбрав совместимую файловую систему. Внешний жесткий диск обычно отформатирован с использованием NTFS или exFAT .Выберите один и отметьте опцию «Выполнить быстрое форматирование», чтобы быстро завершить процесс форматирования. Нажмите «Далее.
Шаг 6. Вы завершаете работу с мастером нового простого тома. После подтверждения нажмите Готово.
Форматирование внешнего жесткого диска с распознаваемой файловой системой
Напротив, этот способ исправить не обнаруженный внешний жесткий диск — это когда диск разбит на несколько частей. Если один из разделов на внешнем жестком диске обычно не отображается или не определяется Windows, вероятно, это связано с тем, что файловая система повреждена или отсутствует.Более того, если вы используете жесткий диск Apple APFS на компьютере с Windows 10, Windows не сможет его прочитать, потому что это файловая система, предназначенная исключительно для системы macOS. Все эти причины приведут к тому, что Windows не сможет прочитать внешний жесткий диск, который вы подключили, исправление файловой системы может избавить вас от проблем.
- Предупреждение
- Форматирование облегчит данные на выбранном диске. Любой, кто не создавал резервную копию до возникновения проблемы, может использовать EaseUS Data Recovery Wizard для экспорта некоторых важных файлов с недоступного в данный момент диска перед выполнением шагов форматирования.
Шаг 1. Щелкните правой кнопкой мыши раздел внешнего жесткого диска, где возникла проблема, и выберите «Форматировать …»
Шаг 2. Введите желаемую метку тома, выберите файловую систему NTFS или FAT / FAT32 для раздела и выполните быстрое форматирование. Щелкните ОК.
Шаг 3. Подтвердите форматирование раздела, нажав OK.
Обновить устаревший и поврежденный драйвер
Последнее средство, с которым могут справиться наши обычные пользователи компьютеров, — это устранение проблем с драйверами.Это своего рода сложный метод, но если вы можете успокоиться и потратить несколько минут на обучение, мы надеемся, что проблема с обнаружением может быть решена на этом этапе.
Вы обновите драйвер для внешнего запоминающего устройства в Диспетчере устройств Windows. Вот как:
Шаг 1. Нажмите клавиши Windows + R, чтобы вызвать Run ox, введите в поле devmgmt.msc и нажмите Enter.
Шаг 2. Разверните раздел Дисководы. Были ли у вас устройства с желто-красным восклицательным знаком рядом с ними? Если вы видите там аналогичный символ, у этого устройства в значительной степени проблема с драйвером.Щелкните его правой кнопкой мыши и выберите «Свойства».
Шаг 3. На вкладке «Драйвер» можно сначала попробовать «Обновить драйвер» и нажать «ОК».
Шаг 4. После завершения перезагрузите компьютер, чтобы Windows автоматически установила последний совместимый драйвер для внешнего устройства.
Если обновить драйвер не удалось, попробуйте в следующий раз удалить и переустановить драйвер на шаге 3.
Видео-руководство по восстановлению данных с внешнего жесткого диска
Проблемы с физическим жестким диском, подобные этой, всегда сбивают с толку людей из всех слоев общества.Часть внешнего жесткого диска не обнаружена проблема может быть решена с помощью предлагаемых решений. Однако некоторые могут обнаружить, что решения в их случае не работают. Это нормально, потому что степень повреждения определяет возможность полного ремонта. Каждый раз, когда вы чувствуете, что не можете справиться с накопителем самостоятельно, обратитесь за помощью в службу поддержки.
К счастью, независимо от того, подлежит ли ваш диск ремонту или нет, если управление дисками может его обнаружить, вы можете применить мастер восстановления данных EaseUS для выполнения полного восстановления данных, не вызывая дальнейших потерь при отказе жесткого диска.
Как исправить не отображающийся внешний жесткий диск Seagate
Почему мой внешний жесткий диск Seagate не отображается?
«У меня есть внешний жесткий диск Seagate, который не определяется моим компьютером с Windows. Когда я подключаю его, внешний жесткий диск не отображается на моем компьютере. Как мне исправить« Мой внешний жесткий диск Seagate не обнаружен? »И как это сделать восстановить данные с внешнего жесткого диска не обнаружено? »
Многие причины приводят к тому, что внешний жесткий диск не обнаруживается и не отображается в Windows.
- USB-соединение недостаточно плотное.
- Порт USB не работает, его необходимо заменить.
- Поврежденная или неправильная файловая система на жестком диске.
- Повреждена таблица разделов или загрузочный сектор на диске.
- Упавший внешний жесткий диск не распознается.
- Проблемы с драйверами в Windows.
- Вирусная атака и заражение вредоносным ПО.
Как исправить жесткий диск, не обнаруженный на компьютере с Windows
Когда вы подключаете внешний жесткий диск к компьютеру и не можете найти внешний жесткий диск.Как указано ниже, вы можете попытаться восстановить внешний жесткий диск, не обнаруженный в Windows.
1. Отображается ли жесткий диск в управлении дисками
Подключите внешний съемный диск к системе, убедившись, что его выключатель питания включен. Следующим шагом будет открытие инструмента под названием «Управление дисками». Вы можете сделать это, набрав diskmgmt.msc в диалоговом окне, которое появляется после нажатия клавиши R вместе с клавишей Windows.
Ваш внешний диск можно найти в окне «Управление дисками», даже если он больше нигде не отображается.Если вы можете найти здесь внешний диск, отформатируйте его, чтобы он стал доступен для Windows. Но если вы не можете найти его, попробуйте выяснить, почему Windows не распознает его.
2. Заставляем Windows распознавать диск
Неисправный диск, проблема с драйвером Windows, поврежденный USB-кабель или неисправный USB-порт могут быть причиной того, что ваш внешний диск нигде не распознается Windows. Попробуйте подключить внешний диск к другому USB-порту в системе.Причиной может быть аппаратная проблема с портом USB, если внешний диск работает с другим портом USB. Кроме того, вам следует попробовать отключить накопитель от USB-концентратора и напрямую в систему, если вы используете USB-концентратор для подключения внешнего накопителя к компьютеру.
3. Устранение проблем с драйверами
У вас может быть проблема с драйвером или ваш диск может быть неисправен, если вы не можете найти внешний диск в управлении дисками после изменения порта USB и удаления концентратора USB.Чтобы убедиться в этом, подключите диск к другой компьютерной системе. Если он не может быть там даже в окне «Управление дисками», то, вероятно, неисправен ваш диск.
1). Протестируйте драйвер с помощью диспетчера устройств
Проблема с драйвером, скорее всего, возникла в том случае, если ваш внешний диск распознается другими компьютерами. Диспетчер устройств можно использовать для проверки этой теории. Откройте диспетчер устройств, нажав Enter после ввода «devmgmt.msc» в диалоговом окне «Выполнить», которое можно открыть, нажав клавишу R с клавишей Windows.
2). Найдите сообщения об ошибках
Проблемы с драйверами можно определить по желтым восклицательным знакам перед устройствами в меню Дисководы. Чтобы увидеть сообщение об ошибке, выберите «Свойства», щелкнув правой кнопкой мыши устройства с желтыми восклицательными знаками. Найдите это сообщение об ошибке в Google, чтобы узнать, как ее исправить.
3). Запустите восстановление системы
Запуск восстановления системы — вариант, если проблема возникла недавно.Другие доступные варианты включают переустановку драйвера после его удаления, отмена изменений с помощью параметра «Откатить драйвер» или обновление драйвера с помощью параметра «Обновить драйвер».
Проблема с внешним жестким диском Не обнаружена. можно исправить с помощью вышеупомянутых методов. Устраните проблемы с внешним жестким диском Seagate, который не обнаруживается. В процессе исправления все ваши данные могут быть потеряны или удалены. Возможно, вам потребуется получить данные с внешнего жесткого диска, который не обнаруживает.Следуйте инструкциям в следующем разделе, чтобы вернуть свои данные с помощью программного обеспечения Recoverit Data Recovery.
Как восстановить данные с внешнего жесткого диска, который не распознается
Загрузите и установите на свой компьютер лучшую программу восстановления данных с внешнего жесткого диска Recoverit , она может легко получить доступ к файловой системе жесткого диска и восстановить ваши данные.
Шаг 1. Запустите программу восстановления данных Recoverit на своем компьютере, выберите внешний жесткий диск, чтобы начать работу
Шаг 2. Программа восстановления жесткого диска начнет сканирование диска для поиска потерянных данных и файлов.
Шаг 3. После сканирования вы можете проверить все восстановленные файлы. Просмотрите и выберите файлы, нажав кнопку « Recover », чтобы сохранить их в безопасном месте.
Вот и конец решений по ремонту не найденного жесткого диска, и надеюсь, что вам это удалось. Всегда используйте хорошую антивирусную программу, чтобы гарантировать, что ваша система не будет содержать вирусов, которые могут повредить ваши файлы на внешнем жестком диске.Продолжайте использовать надежное и заслуживающее доверия программное обеспечение для восстановления данных для восстановления данных, чтобы избежать дальнейшего повреждения жесткого диска и данных.
Видеоурок по восстановлению внешнего жесткого диска
Что не так с диском
- Восстановите свой диск
- Почини свой диск
- Форматирование / очистка диска
- Знай свой драйв
Ошибка «USB-устройство не распознано» — Windows Server
- 4 минуты на чтение
В этой статье
В этой статье представлены методы устранения ошибки USB-устройство не распознано , которая возникает при попытке доступа к внешнему жесткому диску USB.
Симптомы
При попытке доступа к данным на внешнем жестком диске USB может появиться следующее сообщение об ошибке:
USB-устройство не распознается: одно из устройств, подключенных к этому компьютеру, неисправно, и Windows не распознает его.
Применимо к: Windows 10, версия 1709, Windows 7 Service Pack 1
Исходный номер базы знаний: 2654149
Причина
Эта проблема может быть вызвана любой из следующих ситуаций:
- Загруженный в данный момент драйвер USB стал нестабильным или поврежден.
- Ваш компьютер требует обновления для устранения проблем, которые могут конфликтовать с внешним жестким диском USB и Windows.
- Windows может отсутствовать другие важные обновления, проблемы с оборудованием или программным обеспечением.
- Возможно, ваши USB-контроллеры нестабильны или повреждены.
- Возможно, ваш внешний диск переходит в режим выборочной приостановки.
- Материнская плата вашего ПК может нуждаться в обновленных драйверах.
Разрешение 1. Удалите и снова подключите внешний жесткий диск
Этот метод решает проблемы, при которых загруженный в данный момент драйвер USB стал нестабильным или поврежденным.
- Выберите Start , введите Device Manager в поле Search .
- Выберите Device Manager из возвращенного списка.
- Выберите Дисковые накопители из списка оборудования.
- Нажмите и удерживайте (или щелкните правой кнопкой мыши) внешний жесткий диск USB, на котором возникла проблема, и выберите «Удалить».
- После удаления жесткого диска отсоедините кабель USB.
- Подождите 1 минуту, а затем снова подсоедините кабель USB.Драйвер должен загрузиться автоматически.
- Проверьте USB-накопитель в проводнике Windows.
Примечание
Подключение внешнего жесткого диска USB к концентратору USB без питания может привести к нехватке энергии для работы внешнего диска. Вместо этого подключите его прямо к компьютеру.
Если этот метод не решает вашу проблему, перейдите к решению 2.
Решение2. Установите исправления, которые устраняют проблемы, которые могут существовать в Windows 7
Исправления в этом методе могут разрешить известный конфликт с внешним жестким диском USB и Windows.
Перейти к KB976972 Проблемы возникают при переносе данных через USB с компьютера под управлением Windows 7 с набором микросхем NVIDIA USB EHCI и не менее 4 ГБ ОЗУ.
В разделе «Информация об обновлении» выберите Загрузить пакет обновления сейчас , который соответствует вашей версии Windows 7.
- Если вы не уверены, какая версия Windows 7 у вас установлена, нажмите кнопку Пуск , нажмите и удерживайте (или щелкните правой кнопкой мыши) Компьютер > Свойства .
- Если 64-разрядная операционная система указана рядом с Типом системы, вы используете 64-разрядную версию Windows 7.
- Если 32-разрядная операционная система указана рядом с Типом системы, вы используете 32-разрядную (x86) версию Windows 7.
- Если вы не уверены, какая версия Windows 7 у вас установлена, нажмите кнопку Пуск , нажмите и удерживайте (или щелкните правой кнопкой мыши) Компьютер > Свойства .
Выбрать Продолжить . Если появится запрос на разрешение управления учетными записями пользователей, выберите Да .
Выбрать Загрузить > Открыть .
Загрузка должна начаться через 30 секунд.В противном случае выберите Начать загрузку > Открыть .
Следуйте инструкциям на экране, чтобы завершить загрузку и установку.
Перейти к KB974476 Компьютер перестает отвечать, когда устройство USB выходит из состояния выборочной приостановки USB в Windows 7.
Выберите Просмотр и запрос загрузки исправлений> Выбрать исправление.
При появлении запроса ознакомьтесь с лицензионным соглашением. Если вы согласны с условиями, выберите Я принимаю .
Установите флажок рядом с вашей версией Windows 7, затем введите свой адрес электронной почты в поля ниже.
Введите слово проверки, затем выберите Запросить исправление .
Проверьте свою электронную почту. Вскоре вы получите электронное письмо от Microsoft со ссылкой для загрузки исправления. Выберите ссылку и следуйте инструкциям на экране, чтобы загрузить и установить исправление.
Перезагрузите компьютер.
Если проблема не исчезнет, перейдите к решению 3.
Решение3. Установите последние обновления Windows
Этот метод установит последние версии драйверов устройств для внешнего жесткого диска USB.
- Нажмите кнопку Start , введите Windows Update в поле Search , а затем выберите Windows Update на панели результатов.
- Выберите Проверить наличие обновлений . После завершения сканирования выберите Просмотреть дополнительные обновления .
- Установите флажок рядом с обновлениями, затем выберите Установить обновления .
- При появлении запроса ознакомьтесь с лицензионным соглашением и выберите Я принимаю .
- Следуйте инструкциям на экране, чтобы загрузить и установить обновления.
- При появлении запроса перезагрузите компьютер.
Если проблема не исчезла, перейдите к решению 4.
Решение 4 — Переустановите контроллеры USB
Этот метод устраняет действия, при которых загруженный в данный момент драйвер USB стал нестабильным или поврежденным.
- Выберите Start , затем введите диспетчер устройств в поле Search , а затем выберите Device Manager .
- Разверните Контроллеры универсальной последовательной шины. Нажмите и удерживайте (или щелкните правой кнопкой мыши) устройство и выберите «Удалить». Повторите для каждого устройства.
- По завершении перезагрузите компьютер. Ваши контроллеры USB установятся автоматически.
Если проблема не исчезла, перейдите к решению 5.
Разрешение 5 — Отключить настройку выборочной приостановки USB
Этот метод предотвращает отключение внешнего USB-накопителя.
- Нажмите кнопку Start , введите power plan в поле Search , а затем выберите Choose a power plan .
- Рядом с текущим выбранным планом выберите Изменить настройки плана .
- Выбрать Изменить дополнительные параметры питания .
- Установите флажок, чтобы развернуть Настройки USB > Настройки выборочной приостановки USB .
- Выберите Подключено , выберите раскрывающееся меню и затем выберите отключено .
- Если вы используете ноутбук, выберите Батарея , выберите раскрывающееся меню, а затем выберите отключено .
- Выбрать Применить > ОК .
Если это не решит проблему, перейдите к решению 6.
Resolution 6 — Установите на материнскую плату последние драйверы набора микросхем
Этот метод обновляет драйверы набора микросхем материнской платы, поэтому компьютер распознает внешний жесткий диск USB.
- Просмотрите документацию к вашему компьютеру, которая должна содержать название производителя материнской платы.
- Посетите веб-сайт поддержки производителя вашего компьютера.Список сайтов поддержки производителей компьютеров см. В разделе «Контактная информация производителей компьютеров».
- Перейдите на их веб-сайт, чтобы найти подходящие драйверы для вашей материнской платы. За помощью обращайтесь к производителю компьютера.
Если проблема все еще существует, мы рекомендуем обратиться в службу поддержки продуктов Microsoft.
Дополнительная информация
Для получения дополнительной информации см. Центр обновления Windows.
Как восстановить файлы с внешнего жесткого диска, который не обнаружен
Пришло время поработать с некоторыми важными файлами, которые вы сохранили на внешнем диске.Вы подключаете его к компьютеру и… ничего. Окна не открываются, и значок жесткого диска не отображается. Вы чувствуете страх. «Я все потерял?» Что ты будешь делать дальше?
Независимо от того, является ли ваш накопитель USB-накопителем, внешним вращающимся жестким диском или внешним твердотельным накопителем, ваш компьютер может его не обнаружить по нескольким причинам. Некоторые из них серьезные, а некоторые не такие серьезные. Еще не время паниковать.
Несерьезный случай? Возможно, ваш компьютер действительно распознал ваш диск, но не может прочитать, что на нем.Возможно, вы сможете вернуть свои данные с помощью подходящего приложения. В худшем случае он вообще не сможет увидеть ваш диск из-за физических повреждений.
Я здесь с вами. У меня есть очень личная причина написать эту статью: мой собственный внешний диск не работает. Я использовал его для успешного резервного копирования моего старого iMac, когда я заменил его в прошлом году, но когда я попытался просмотреть файлы несколько месяцев спустя, я не увидел ничего, кроме мигающего индикатора. Раздражающий! Это хороший пример того, почему одной резервной копии недостаточно.
Я предположил, что проблема с моим приводом серьезная. Теперь, когда я закончил писать эту статью, я могу сообщить вам хорошие новости: один из шагов по устранению неполадок заставил ее снова заработать.
Надеюсь, ваш опыт такой же легкий, как и мой, но я не могу дать никаких гарантий. Восстановление данных — дело непростое. Приступим к устранению неполадок с внешним жестким диском.
Первоначальный поиск и устранение неисправностей
Вот несколько шагов по устранению проблем с внешним диском.
1.Действительно ли компьютер распознает диск?
Возможно, ваш компьютер распознает диск, даже если он не открывает окно или не отображает значок. При подключении накопителя вы можете увидеть сообщение об ошибке. Если ваш компьютер предлагает отформатировать диск, скажите «Нет». Это только усложнит восстановление ваших данных.
Если вы используете Windows, откройте средство управления дисками. Если вы работаете на Mac, откройте Дисковую утилиту. Вы видите диск в списке? Вы можете отключить любые другие внешние диски, чтобы избежать путаницы.В Windows внешние диски помечены как «Съемные». На Mac есть два списка дисков: внутренние и внешние.
Если ваш диск указан в списке, компьютер действительно его обнаруживает, и есть больше надежд на восстановление ваших файлов. Если его там нет, выполните остальные шаги по устранению неполадок, не закрывая то же приложение, чтобы посмотреть, сможем ли мы помочь вашему компьютеру распознать его.
2. Проблема с портом USB?
Проблема может заключаться в USB-порте, а не в накопителе.Попробуйте вставить жесткий диск в другой USB-порт — или даже в другой компьютер — и посмотрите, получится ли другой результат. Если вы подключаете его к USB-концентратору, попробуйте подключить его напрямую к компьютеру.
3. Проблема с кабелем накопителя?
Иногда мелочи вызывают большие проблемы. Возможно, с вашим диском все в порядке, а проблема в кабеле, к которому он подключен. Если возможно, используйте другой кабель и попробуйте еще раз. Это должен быть кабель того же типа, будь то USB, USB-C, mini USB, кабель micro USB или что-то проприетарное.
Я пробовал это на собственном неисправном приводе. К моему удивлению, это сработало! Я думал, что пробовал это раньше, но могу ошибаться. К счастью, я сразу сделал копию содержимого диска. Вскоре после этого привод снова перестал работать.
4. Ваш накопитель получает питание?
Если у вас 3,5-дюймовый настольный жесткий диск, для него требуется адаптер переменного тока или кабель питания. Ваш может быть неисправным. Диск включается? Свет включается? Вы чувствуете вибрацию, если это вращающийся жесткий диск? Если нет, попробуйте заменить шнур питания и посмотрите, не изменится ли что-нибудь.
5. Проблема с драйверами Windows?
Драйвер — это программное обеспечение, необходимое для работы периферийного устройства на компьютере. В Windows проблемы с драйверами — частая причина сбоев устройств. Самый быстрый способ узнать, не в этом ли проблема, — подключить диск к другому компьютеру.
В качестве альтернативы вы можете попробовать несколько вещей на своем ПК:
— Откройте диспетчер устройств, чтобы увидеть, есть ли желтый восклицательный знак рядом с любыми перечисленными устройствами. Если есть, щелкните устройство правой кнопкой мыши и выберите «Обновить драйвер» или «Откатить драйвер».»Google любые сообщения об ошибках, которые отображаются для возможного решения.
— Откройте Восстановление системы и сбросьте настройки компьютера на то время, когда диск работал.
— Последняя стратегия — удалить драйвер и надеяться, что правильный драйвер будет автоматически установлен после перезагрузки компьютера. В диспетчере устройств щелкните устройство правой кнопкой мыши и выберите «Удалить».
Что дальше?
Теперь, когда устранение неполадок закончено, вот что нужно делать дальше:
1.Если ваш диск теперь отображается в диспетчере дисков и вы можете читать свои данные, ваша работа завершена. Похлопайте себя по спине и приступайте к работе!
2. Если ваш диск отображается в диспетчере дисков и ваш компьютер не может прочитать данные, перейдите к следующему разделу: Диск обнаружен, но не читается.
3. Если ваш диск по-прежнему не отображается в диспетчере дисков, перейдите к нашему последнему разделу: «Диск не обнаружен».
Диск обнаружен, но не читается
Похоже, что с внешним диском нет никаких физических проблем.Однако ваш компьютер не может прочитать его содержимое. Есть вероятность, что вы сможете вернуть свои данные, выполнив одно из следующих действий. В противном случае ваш диск по-прежнему можно использовать, но сначала вам придется его переформатировать, потеряв при этом все оставшиеся данные.
1. Убедитесь, что ваша операционная система может читать файловую систему.
Диск Windows обычно форматируется в файловой системе NTFS, а диск Mac — в файловой системе HFS или APFS. Они не взаимозаменяемы с другими операционными системами: диски Windows работают с Windows, а диски Mac работают с компьютерами Mac.Если диск работал на вашем компьютере в прошлом, на нем должна быть установлена правильная файловая система.
Вы можете определить, какая файловая система использовалась, просмотрев раздел диска в Управлении дисками в Windows или Дисковой утилите на Mac. Чтобы прочитать данные, просто подключите их к компьютеру с подходящей ОС.
Существуют сторонние программные решения, позволяющие сделать диск читаемым, но я не собираюсь раскрывать эту банку червей в этой статье. Если вы хотите, чтобы внешний диск работал как с компьютерами Mac, так и с ПК, лучшим решением будет использование более старой файловой системы, например exFAT.
2. Выполните простую первую помощь
Если на диске есть правильная файловая система, но его нельзя прочитать, необходимо проверить его. Вы можете оказать базовую первую помощь с помощью инструментов, встроенных в ОС.
На Mac выберите диск с помощью Дисковой утилиты, затем щелкните Первая помощь . Это позволит проверить наличие ошибок и при необходимости исправить их.
Традиционными инструментами Windows являются «Проверить диск» и «Сканировать диск». Щелкните правой кнопкой мыши диск и выберите Properties . Там будет кнопка для одного из этих инструментов.Щелкните по нему, и Windows проверит наличие системных ошибок.
3. Используйте программу восстановления данных
Если ваш компьютер по-прежнему не может прочитать данные с диска, пора воспользоваться более профессиональным инструментом. Программное обеспечение для восстановления данных может помочь вернуть ваши данные в самых разных сценариях. Однако нет никаких гарантий успеха.
В наших обзорах по восстановлению данных для Windows и Mac мы обнаружили, что три приложения превосходят конкурентов в восстановлении данных с неисправных разделов:
— R-Studio (79 долларов.99, Windows, Mac)
— [защита электронной почты] Восстановление файлов (69,95 долларов США, Windows)
— DMDE DM Disk Editor and Data Recovery Software (58 долларов США, Windows, Mac, Linux)
Запуск бесплатной пробной версии одного из этих приложений покажет вам, сможете ли вы восстановить свои данные. Если можете, заплатите деньги и продолжайте.
Имейте в виду, что это продвинутые приложения, которые не идеальны для новичков, но они дают наилучшую надежду на восстановление ваших данных. Основные шаги аналогичны выполнению первой помощи, описанной выше — вы выбираете поврежденный диск, затем нажимаете Сканировать , но их пользовательский интерфейс более устрашающий.Позволь мне показать тебе.
Так выглядит R-Studio перед сканированием.
Вот снимок экрана [адрес электронной почты защищен], на котором выполняется суперсканирование.
А вот изображение DMDE, выполняющего полное сканирование.
Как я уже сказал, эти инструменты предлагают наилучшие шансы вернуть ваши данные, но нет никакой гарантии. Если эти скриншоты выглядят так, как будто они находятся за пределами вашей зоны комфорта, попробуйте попросить кого-нибудь более опытного вам помочь.
Диск не обнаружен
Если вы выполнили описанные выше действия по устранению неполадок, но диск по-прежнему не отображается в Управлении дисками или Дисковой утилите, у вас проблема с оборудованием. Возникла физическая проблема с вашим диском или его корпусом.
1. Поврежденный корпус для накопителя
Если вы технический пользователь и не боитесь испачкать руки, вы можете проверить, не связана ли проблема с корпусом. Вы можете сделать это, вынув диск из корпуса и установив его прямо на свой компьютер.С настольными компьютерами с Windows это, как правило, проще, чем с другими типами компьютеров.
Как вариант, вы можете попробовать установить его в другой корпус. Если у вас его нет, его можно купить недорого. Убедитесь, что вы выбрали тот, который соответствует размеру и интерфейсу вашего накопителя.
2. Поврежденный диск
В худшем случае есть физическое повреждение самого диска. Это может произойти из-за износа, скачка напряжения, неправильного обращения или падения привода.К сожалению, нет простого решения: восстановить ваши данные будет очень сложно или невозможно.
Если ваши файлы достаточно ценны, чтобы на них можно было потратить деньги, ваш лучший шанс — у профессионалов по восстановлению данных. Они откроют диск в чистой комнате и попытаются устранить повреждение. Найдите компанию в вашем районе, набрав в Google «специалиста по восстановлению данных» или «специалиста по восстановлению данных», и получите расценки. Сколько это будет стоить? Я исследую это в другой статье.
Если вам не стоит тратить деньги на ваши данные, вы можете попробовать некоторые базовые способы ремонта.Я не рекомендую это, потому что вы, скорее всего, принесете больше вреда, чем пользы. Вы знаете свою мотивацию, есть ли у вас базовые практические навыки и последствия в случае неудачи. Google — ваш друг, если вы хотите узнать больше.
Исправить внешний жесткий диск Seagate, который не отображается без потери данных
Я использую внешний жесткий диск Seagate на своем компьютере, и он не отображается в диспетчере файлов на моем компьютере. Он работает на компьютере моего брата, так что это должно быть настройка файлового менеджера или что-то не так с настройками на моем компьютере.Я не могу получить доступ к файлам на жестком диске. Пожалуйста помоги.
На внешних жестких дисках обычно хранится много важных данных о своих пользователях, поэтому, если проблема не будет решена, это будет катастрофой. Не волнуйся. В этой статье мы собираемся исправить проблему не обнаруженного внешнего жесткого диска Seagate шаг за шагом, что также, возможно, будет работать для других устройств хранения.
Почему не отображается внешний жесткий диск Seagate?
Ответ на этот вопрос скрыт за многочисленными причинами, по которым внешний жесткий диск Seagate не отображается.Ниже приведены причины, по которым этот акт не распознает ваш драйв.
1. USB-порт не работает должным образом. Возможно, порт USB вашего персонального компьютера не работает должным образом, и вы об этом не подозреваете. Это основная причина того, что внешний жесткий диск Seagate не распознается.
2. Устаревшие драйверы жесткого диска. Опять же, еще одной причиной могут быть устаревшие жесткие драйверы, из-за которых компьютер не может обнаружить внешний жесткий диск Seagate.
3. Атака вируса. Да, возможно, в вашей системе возникла какая-либо ошибка. В результате этих ошибок вы не можете работать в своей системе плавно и точно.
4. Отказ жесткого диска. Физический или логический отказ жесткого диска может произойти в процессе нормальной работы или из-за внешнего фактора, такого как воздействие огня, воды, сильных магнитных полей или других тяжелых условий.
Это распространенные причины, по которым внешний жесткий диск Seagate может не отображаться.Конечно, есть еще много непредсказуемых причин, но вы все равно можете попробовать следующие решения.
Быстрый поиск и устранение неисправностей внешнего жесткого диска Seagate, который не отображается
Мы проанализировали возможные причины, по которым внешний жесткий диск Seagate не показывает ошибку, указанную выше. Соответственно, мы можем решить эту проблему с помощью нескольких уловок, сделанных своими руками:
- Попробуйте другой порт USB и другой кабель или используйте другой компьютер.
- Обновите драйвер в Диспетчере устройств> Дисководы.
- Просканируйте весь компьютер с помощью антивирусного программного обеспечения.
- Если вы обнаружите какие-либо признаки физического повреждения, вам лучше заменить его на новый внешний жесткий диск, поскольку это уже небезопасно.
Если проблема полностью или частично устранена, но некоторые файлы отсутствуют, вы можете использовать программное обеспечение для восстановления данных, чтобы вернуть файлы, которое способно находить скрытые и удаленные фотографии, видео, документы и другие файлы с внешнего жесткого диска.
Если внешний жесткий диск Seagate не поврежден, но проблема не устранена, вы можете попробовать следующие решения, чтобы исправить ее.
Решение 1. Назначьте внешнему жесткому диску новую букву
Если вы получаете предупреждение «Вставьте диск в XX» при попытке открыть внешний жесткий диск Seagate в проводнике, возможно, возник конфликт букв диска.
Вам нужно присвоить ему новую букву или изменить букву диска на неиспользуемую.
- Шаг 1. Нажмите клавишу Windows + X , щелкните Управление дисками .
- Шаг 2. Выберите раздел внешнего жесткого диска, затем щелкните правой кнопкой мыши и выберите Изменить букву диска и пути…
- Шаг 3.Щелкните Изменить , затем назначьте неиспользуемую букву драйвера.
- Шаг 4. Перезагрузите компьютер и посмотрите, обнаружен ли внешний жесткий диск.
Результат будет очень положительным, и вы найдете свой внешний жесткий диск Seagate через Мои компьютеры. Если внешний жесткий диск Seagate не отображается в разделе «Управление дисками», перейдите к Решению 3.
Решение 2. Инициализация внешнего жесткого диска Seagate
Иногда то, что происходит с вашим жестким диском, — это проблема инициализации.В этой ситуации вам необходимо сначала инициализировать ваше устройство, чтобы оно работало должным образом.
Что вам нужно сделать, так это щелкнуть правой кнопкой мыши по диску и выбрать опцию инициализации диска. Теперь вам нужно следовать появляющимся подсказкам для инициализации жесткого диска.
Одна важная вещь, о которой вам нужно сказать, это то, что этот тип операции приведет к стиранию всех ваших данных на жестком диске. Так что будьте осторожны при выборе этого метода.
Решение 3. Форматирование и повторное разделение внешнего жесткого диска Seagate
Вы также можете выбрать этот метод и отформатировать внешний жесткий диск Seagate.Форматирование внешнего жесткого диска Seagate возможно с помощью управления дисками и стороннего программного обеспечения. Вы можете найти пошаговое руководство о том, как отформатировать и переразбить жесткий диск в Управлении дисками.
- Шаг 1. Щелкните меню «Пуск» Windows 10 и введите «CMD».
- Шаг 2. В совпавшем результате щелкните правой кнопкой мыши Командная строка и выберите Запуск от имени администратора.
- Шаг 3. В окне командной строки введите следующие команды одну за другой и нажимайте Enter после каждой. diskpart
list disk
select disk # (замените # буквой внешнего жесткого диска)
clean Примечание. выбранный диск. Убедитесь, что вы выбрали правильный диск, иначе вам может потребоваться восстановить данные с отформатированного жесткого диска. - Шаг 4. Введите Disk Management , одновременно нажав клавиши Windows + X.
- Шаг 5.Щелкните правой кнопкой мыши нераспределенный раздел и выберите Новый простой том .
- Шаг 6. Следуйте указаниям мастера установки, чтобы завершить процесс создания раздела.
Теперь проблема не распознанного внешнего жесткого диска Seagate должна быть решена. Вы можете не только освободить огромное дисковое пространство, но и вернуть данные на нем. Не стесняйтесь делиться с нами своими кейсами и находить эффективные решения.
Автор: Jihosoft
Последнее обновление
не отображается в Windows 10 / Digital Information World
Некоторые пользователи считают, что их внешний жесткий диск не отображается в Windows 10.Это обычная проблема. Когда возникает эта проблема, вы не можете найти подключенный внешний жесткий диск в проводнике или даже в управлении дисками. Или вы не можете получить к нему доступ на своем ПК.Чтобы помочь вам решить эту проблему, мы собрали несколько полезных решений и предложили их в этом посте. С другой стороны, если вам нужно восстановить файлы с внешних жестких дисков, которые не обнаруживаются, вы можете попробовать бесплатное программное обеспечение для восстановления данных: MiniTool Power Data Recovery.
Решения, упомянутые в этом посте, ориентированы на разные решения.Если вы не уверены, с каким случаем столкнулись, вы можете попробовать их один за другим, чтобы помочь вам.
Исправление 1. Попробуйте другой порт USB или компьютер.
Если ваша Windows 10 не распознает внешний жесткий диск, первое, что вам нужно сделать, это исключить проблему с портом USB или компьютером. Сделать эту работу очень просто. Попробуйте другой порт USBБольшинство компьютеров имеют более одного порта USB. Вы можете отключить внешний жесткий диск от используемого в данный момент USB-порта, а затем использовать другой USB-порт для установления соединения между вашим компьютером и USB-портом.Затем вы можете проверить, распознает ли ваш компьютер внешний жесткий диск.
Если проблема не исчезнет, значит, что-то не так с портом USB. Возможно, вам придется исправить неработающие порты USB или попробовать другой нормальный рабочий компьютер.
Попробуйте другой компьютер Если рядом с вами есть второй нормально работающий компьютер, вы можете подключить к нему внешний жесткий диск и посмотреть, когда проблема исчезнет. Если проблема с внешним жестким диском, не распознаваемым Windows 10, не устранена, вы можете продолжить чтение, чтобы найти другие решения.
Исправление 2: Обновление / переустановка / откат драйвера устройства
Обновление / переустановка драйвера устройства Устаревший драйвер устройства также может быть причиной того, что внешний жесткий диск не отображается в Windows 10. Вы можете обновить или переустановите драйвер устройства, чтобы попробовать.
- Щелкните правой кнопкой мыши Start (значок Win в нижнем левом углу экрана) и выберите Device Manager во всплывающем меню.
- Разверните раздел Дисководы .
- Щелкните правой кнопкой мыши драйвер устройства и выберите Обновить драйвер . Затем следуйте инструкциям на экране, чтобы обновить драйвер. Если вы хотите переустановить драйвер устройства, вам нужно выбрать Удалить устройство и нажать «Удалить» во всплывающем окне, чтобы удалить его.
- Перезагрузите компьютер и проверьте, распознает ли Windows 10 внешний жесткий диск.
Если эта проблема возникает после обновления драйвера устройства, вы можете откатить драйвер устройства, чтобы попробовать.
- Щелкните правой кнопкой мыши Start (значок Win в нижнем левом углу экрана) и выберите Device Manager во всплывающем меню.
- Разверните раздел Дисководы .
- Щелкните правой кнопкой мыши драйвер устройства и выберите Свойства .
- В интерфейсе Properties вам нужно нажать кнопку Roll Back Driver и следовать инструкциям, чтобы завершить работу.
Исправление 3: Создайте новый раздел на диске
Если это новый внешний жесткий диск без разбиения на разделы, он не будет распознан вашим компьютером.Вы можете получить доступ к управлению дисками, чтобы проверить и при необходимости создать новый раздел на этом диске.- Щелкните правой кнопкой мыши This PC и выберите Manage .
- Щелкните Управление дисками в левом меню.
- Вы увидите этот диск в управлении дисками. Если у него нет раздела, вам нужно щелкнуть правой кнопкой мыши нераспределенное пространство, выбрать Новый простой том и следовать инструкциям по созданию нового раздела в соответствии с вашими требованиями.
Исправление 4: Добавьте букву диска к разделу на диске
Если раздел на внешнем жестком диске не имеет буквы диска, вы не увидите его в проводнике.Чтобы решить эту проблему, вы можете добавить букву диска к этому разделу.- Щелкните правой кнопкой мыши This PC и выберите Manage .
- Щелкните Управление дисками в левом меню.
- Щелкните правой кнопкой мыши раздел без буквы диска и выберите Изменить букву диска и пути… .
- Нажмите Добавить во всплывающем интерфейсе.
- Выберите букву диска для этого раздела.
- Нажмите ОК , чтобы сохранить изменение.
Исправление 5. Запустите средство устранения неполадок оборудования.
Еще один хороший способ исправить внешний жесткий диск, который не отображается в Windows 10, — это использовать средство устранения неполадок оборудования.- Перейдите в Пуск> Настройки> Обновление и безопасность> Устранение неполадок.
- Найдите параметр «Оборудование и устройства» и щелкните его.
- Нажмите кнопку Запустить средство устранения неполадок , чтобы начать процесс устранения неполадок.
- Следуйте инструкциям на экране, чтобы завершить процесс устранения неполадок.
Исправление 6: Отформатируйте внешний жесткий диск
Если все вышеперечисленные методы не работают для вас, возможно, файловая система этого диска повреждена. Вам необходимо отформатировать внешний жесткий диск, чтобы попробовать. Этот метод удалит все файлы на этом устройстве. Если в нем есть какие-то важные файлы, вы можете использовать MiniTool Power Data Recovery для восстановления данных в нем, а затем не стесняйтесь форматировать диск до нормального состояния.MiniTool Solution Ltd. более 10 лет занимается разработкой профессионального программного обеспечения для управления разделами, решений для восстановления данных, утилит для резервного копирования и восстановления данных для миллионов пользователей и предприятий из 180+ стран.Программные продукты MiniTool, пользующиеся доверием многих отраслевых экспертов по всему миру, представлены на технических сайтах, таких как WindowsReport, CNET, PCMag, How-To Geek, TechRadar, PCWorld, LifeWire и т. Д.
Вы можете просто обратиться к официальному представителю MiniTool site, чтобы получить это программное обеспечение, а затем использовать его для сканирования диска, с которого вы хотите восстановить данные. Когда вы увидите результаты сканирования, вы можете выбрать нужные файлы и восстановить их в подходящее место.
После восстановления необходимых файлов вы можете отформатировать диск до нормального состояния в Управлении дисками.Вот руководство:
- Откройте управление дисками, используя метод, упомянутый выше.
- Щелкните правой кнопкой мыши раздел, который вы хотите отформатировать, и выберите Формат .
- Выберите метку тома , файловую систему и единицу распределения для этого раздела в соответствии с вашими требованиями.
- Нажмите OK , чтобы начать процесс форматирования диска.
- Если после форматирования у раздела нет буквы диска, вам необходимо добавить ее.
Восстановить файлы с внешнего жесткого диска, которые не отображаются на Mac
Когда вы подключаете внешний жесткий диск к Mac, он обычно подключается, чтобы вы могли читать, что находится на устройстве хранения. Он отображается в Finder в разделе «Устройства» вместе с любыми аналогичными окнами, открытыми на главном экране.
Если внешний жесткий диск не отображается на Mac, этот жесткий диск становится дорогим пресс-папье.
Хотя может быть неприятно, что компьютер не обнаруживает ваш диск, это решаемая проблема. Это руководство поможет вам восстановить данные на внешнем жестком диске, не обнаруженном Mac .
Почему внешний жесткий диск не отображается на Mac?Основная причина, по которой внешний жесткий диск не распознается Mac, заключается в том, что он неправильно подключен к компьютеру. Ваш USB-кабель, вероятно, плохо закреплен в одном из портов. После того, как вы закрепите соединение, оно должно смонти- роваться.
После того, как вы попробовали это исправление, но оно все еще не работает, эти дополнительные проблемы могут быть причиной вашей проблемы.
🔌 У вас неисправный кабель.
Если вы точно знаете, что кабель USB надежно подключен, проблема может заключаться в самой проводке. Вы можете попробовать подключить внешний жесткий диск к другому, чтобы проверить, работает ли он.
⚡ Ваш порт поврежден.
Когда ваш порт USB или HDMI физически поврежден, он может не читать ваш внешний жесткий диск — или что-либо еще! Попробуйте подключить к Mac другое периферийное устройство, чтобы проверить, распознается ли оно.Если у вас несколько сбоев, в том числе с разными кабелями, это может быть вашей проблемой.
🔄 Ваш Mac застрял в нечитаемом цикле.
Хотя компьютеры Apple довольно надежны, иногда они могут «замораживать» различные приложения или процессы, которые не могут распознать смонтированный жесткий диск. Попробуйте перезагрузить компьютер, чтобы увидеть, монтируется ли он в Finder. Вы можете перейти в меню Apple , чтобы выбрать команду Restart , чтобы запустить этот процесс.
🖥 Ваш Mac неправильно отформатирован для отображения внешнего диска.
У вас может быть Finder , структурированный так, что он отображает только локальный контент. Вам нужно будет щелкнуть заголовок «Устройства», чтобы увидеть, что там отображается.
🔧 Вам необходимо перезагрузить NVRAM.
Этот вариант следует использовать в крайнем случае. Вы должны выключить Mac, снова включить его и одновременно удерживать клавиши Option + Command + P + R . Вы отпустите клавиши, когда услышите второй сигнал запуска.
Вы можете использовать эту опцию, если при использовании Mac появляются другие сбои или проблемы.
🔍 Вы можете проверить его статус в Дисковой утилите.
Если вы по-прежнему не видите подключение внешнего диска, откройте Disk Utility с по Системные настройки . Если диск отображается, выберите параметр, чтобы смонтировать его, чтобы остальная часть системы распознала его присутствие.
Устранение проблемы «Внешний жесткий диск не отображается на Mac»После проверки подключения USB и кабеля следующие исправления обычно позволяют решить проблему, связанную с тем, что внешний жесткий диск не распознается.
1. Обновите macOS.Вы можете обновить macOS, перейдя в Системные настройки в меню Apple . Выберите «Обновление программного обеспечения» и позвольте компьютеру Mac искать обновления. Если он доступен, нажмите кнопку «Обновить сейчас».
2. Сотрите внешний жесткий диск.Если ваш Mac не распознает внешний жесткий диск, возможно, его нужно стереть, чтобы его можно было увидеть. Эта проблема обычно связана с проблемой форматирования. Перед тем, как сделать это, вы захотите перенести свои файлы и папки в безопасное место.
3. Включите видимость внешнего жесткого диска.Вы можете перейти к настройкам , выбрать опцию General и убедиться, что опция External Drives отмечена, чтобы убедиться, что она отображается на рабочем столе.
4. Используйте Дисковую утилиту для восстановления внешнего жесткого диска.Дисковая утилита может проверять внешнее хранилище на наличие структуры каталогов и ошибок форматирования. Он также устраняет определенные проблемы, включая повреждение файлов.Перед сканированием жесткого диска необходимо запустить программу First Aid на каждом томе и контейнере. Если он сообщает, что диск вот-вот выйдет из строя, вы должны создать резервную копию данных с помощью такого инструмента, как Disk Drill, и заменить его.
5. Используйте Терминал.- После открытия Терминала с помощью функции поиска Mac введите df -h и нажмите клавишу возврата.
- Задокументируйте идентификатор файловой системы. Затем введите diskutil unmount / dev / [diskID] с идентификатором.
- Затем введите sudo fsck_hfs -l -S -y с идентификатором, чтобы попытаться исправить.
Когда внешний диск получает слишком много физических повреждений, он перестает правильно работать. Лаборатория восстановления данных потенциально может восстановить вашу недостающую информацию, часто в течение нескольких рабочих дней. Разработчик Disk Drill, CleverFiles, предлагает эту услугу в короткие сроки.
7.Замена HDD.Если вы не можете восстановить информацию с внешнего жесткого диска каким-либо способом, остается только прямая замена.
Удалось заменить вышедший из строя жесткий диск моего брата или сестры вместо всего ноутбука, в котором он был. Это сэкономило немало копеек…
Горжусь собой 💪
— Tobiased (@TobiasedTV) 28 января 2021 года
Как предотвратить потерю данных Когда macOS не распознает внешние жесткие диски
⚠️ Лучший способ избежать потери данных на внешних жестких дисках — это извлечь жесткий диск, когда вы закончите его использовать .Если вы отключите устройство от сети, не выполнив этого шага перед выключением Mac, возрастет риск повреждения файлов.
USB-кабели являются расходным материалом. Со временем они изнашиваются! Если с момента замены этого ресурса прошло более трех лет, вам следует подумать о том, чтобы сделать это для поддержки вашего внешнего жесткого диска.
Когда вы можете получить доступ к своему диску через этот ресурс, программное обеспечение для восстановления данных Mac может помочь вам восстановить недоступную иным образом информацию. Приложение Disk Drill предлагает удобный и интуитивно понятный с самого начала интерфейс, который поможет вам справиться с этой ситуацией.
Восстановление данных бесплатно
Ваш помощник для восстановления удаленных файлов
В случаях, когда вам нужно попытаться восстановить поврежденное устройство, вы можете попытаться восстановить его каталог HFS, выполнив следующую процедуру.
- Запустите Disk Drill.
- Выберите устройство с поврежденным разделом HFS.
- Disk Drill сообщит вам, что каталог необходимо перестроить.
- Проверьте эти результаты.
- Нажмите Rebuild , чтобы попытаться записать новые данные на диск.Это записывает непосредственно на поврежденное устройство и восстанавливает поврежденную файловую систему HFS.
- Если предыдущий шаг завершился неудачно, просканируйте весь диск, используя все методы восстановления.
💡 Некоторые внешние жесткие диски выходят из строя, потому что они слишком долго были включены. Старайтесь не забывать выключать Mac на ночь, а не оставлять его в спящем режиме, чтобы жесткий диск не перегорел.
Если внешний жесткий диск не отображается на Mac, следуйте инструкциям в этом руководстве, чтобы решить проблему.Он работает для Seagate, Toshiba и других систем, когда они не читаются. Хотя исследование может занять несколько минут, большинство проблем легко решаемы.
Даже если ваш Mac сообщает, что диск готов к отказу, Disk Drill может быстро и легко сохранить ваши папки и файлы. Это незаменимый инструмент, когда причиной не являются общие проблемы, которые вызывают эту проблему.
💡 Используйте средство мониторинга SMART в Disk Drill для проверки состояния устройства и создания байтовых резервных копий неисправных дисков для защиты ваших ценных данных.
Заключение
Отсутствие внешнего жесткого диска может быть неприятным. Если у вас есть такие инструменты, как Disk Drill для Mac, у вас будет целый арсенал доступных ресурсов, которые помогут найти и устранить потенциальные проблемы.
FAQ
Disk Drill для Mac (и другие подобные инструменты) помогут вам найти и восстановить отсутствующие файлы на жестком диске, которые не отображаются на Mac. Вы также можете использовать его для устранения распространенных проблем, вызывающих эту проблему.
Шаг 1 : Запустите Disk Drill в своей системе macOS.
Шаг 2 : Запустите соответствующую команду восстановления, например «Восстановить диск».
Шаг 3 : Следуйте инструкциям программного обеспечения для завершения процесса восстановления.
Шаг 4 (не всегда необходимо): Перезагрузите систему.
Если у вас возникла проблема «Mac не читает внешний жесткий диск», может быть несколько причин, по которым жесткий диск не отображается в Finder.
- У вас плохой кабель.
- Неправильно вставлен.
- Диск или порт физически повреждены.
- Ваш Mac необходимо перезагрузить или перезагрузить.
- Диск неправильно отформатирован.
- Mac настроен так, что внешние диски не отображаются.
- У вас есть проблема с энергонезависимой памятью, которую необходимо исправить.
Если macOS Sierra или другие операционные системы не устанавливают внешний жесткий диск, сначала проверьте соединения и качество кабеля.






 Данные при этом будут стерты.
Данные при этом будут стерты.
 Некоторые USB-порты могут иметь пониженное напряжение питания. После смены порта работа накопителя приходит в норму. Актуальна такая проблема для ноутбуков Acer и других.
Некоторые USB-порты могут иметь пониженное напряжение питания. После смены порта работа накопителя приходит в норму. Актуальна такая проблема для ноутбуков Acer и других.

 Может есть какойнибуть другой способ его открыть ну или отформатировать
Может есть какойнибуть другой способ его открыть ну или отформатировать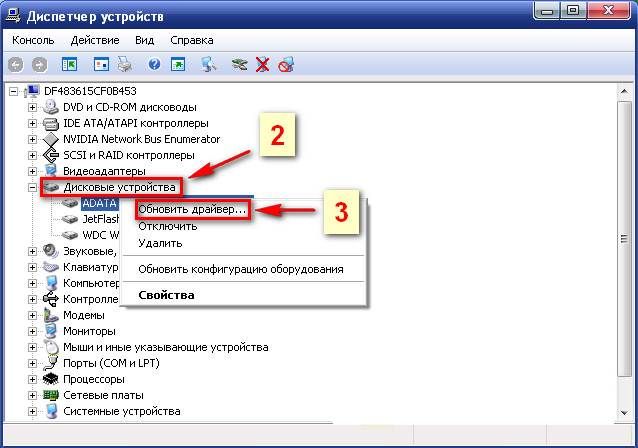
 Если внешний диск не отображается в разделе «Управление дисками», возможно, проблема в кабеле. Попробуйте заменить кабель и проверьте, решает ли это проблему.
Если внешний диск не отображается в разделе «Управление дисками», возможно, проблема в кабеле. Попробуйте заменить кабель и проверьте, решает ли это проблему. В дополнение к форматированию диска также рекомендуется установить другую букву диска.
В дополнение к форматированию диска также рекомендуется установить другую букву диска.
