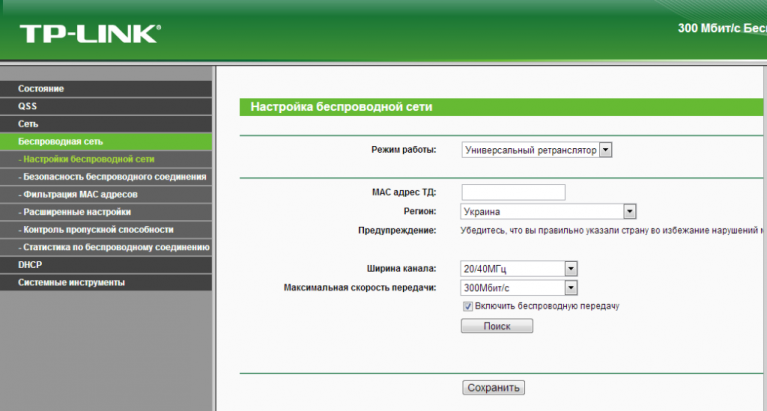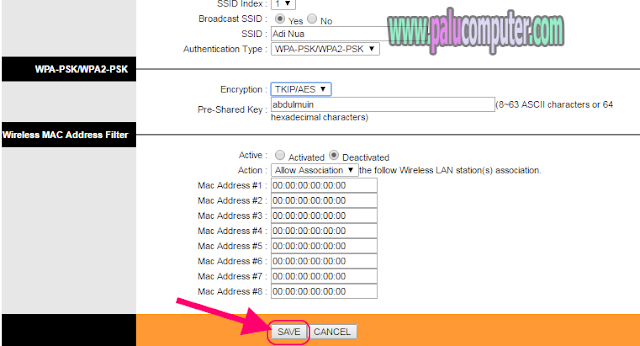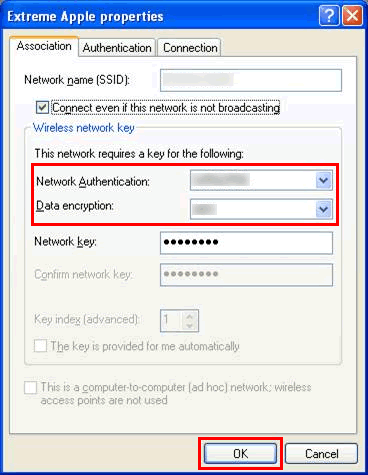расшифровка и как его скрыть
Многие интересуются, что такое SSID сети Wi-Fi. Это идентификатор, который имеет каждая точка доступа Wi-Fi. Многие подключающиеся к всемирной паутине с помощью Wi-Fi, были вынуждены искать определенную точку доступа. А это означает, что нужно знать название SSID Wi-Fi роутера. В данной статье пойдет речь о SSID Wi-Fi, как узнать, правильно подключать и успешно пользоваться.
Аббревиатура
Для тех, кто не знает, что такое имя сети вай-фай: Service Set Identifier — отображаемая точка доступу на компьютере, к которой делается подключение.
В каждой единице почти всех приборов, и аппаратных, и электронно-программных, имеется персональный идентификатор. Конечно же, для каждого вида оборудования сделаны разные стандарты.
Аппаратная часть, отвечающая за беспроводную сеть, имеет не один идентификатор. Зависимо, какая сложность сбора определенных модулей и наборов возможностей в них, используется не один такой код.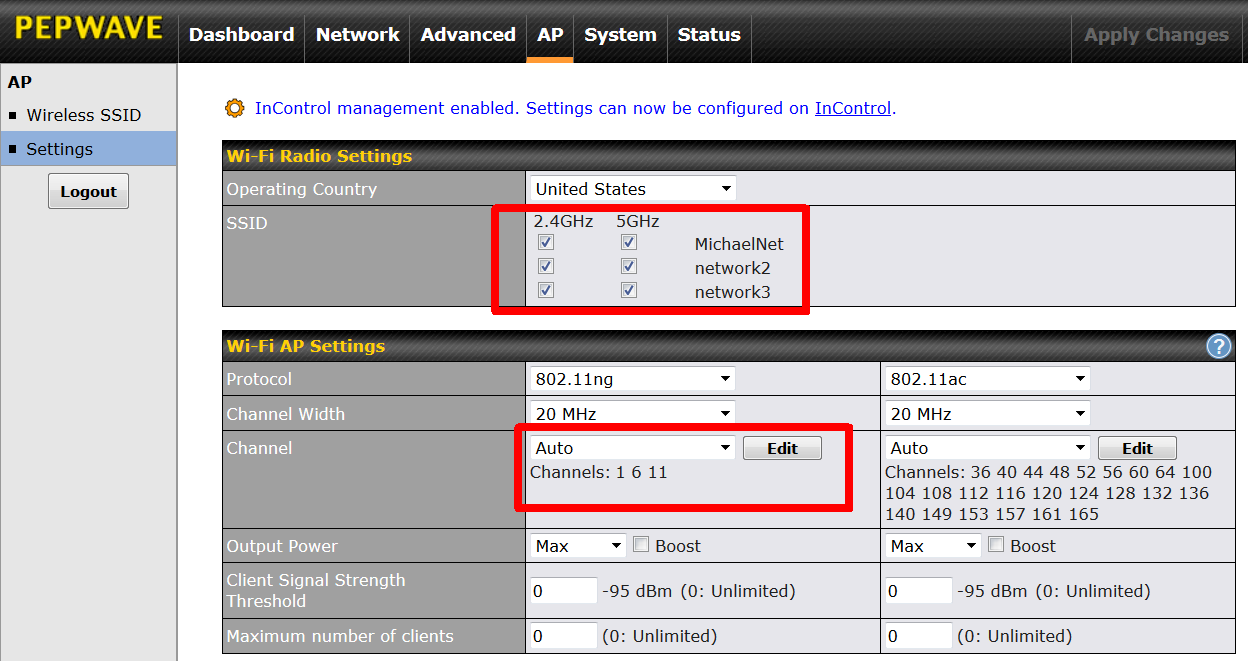
Обратите внимание! Все модули могут создать как минимум еще один код, название его — SSID. Если по-простому, то это идентификатор сети. По стандарту он задается админом, когда настраивается Wi-Fi SSID. Но есть и возможность определять автоматической настройкой.
Для качественной работы каждого элемента нужно, чтобы параметры совпали со всеми элементами кооперации. Стандартный код ограничен символами, количество которых 32 единицы.
Мульти-ССИД
Зная, что такое SSID Wi-Fi сети, можно переходить к получению более большей информации. Например, точка доступа ТП-Линк, имеет функцию, которая называется «Мульти». Она дает возможность трансляции 4 сетей одновременно. Когда используется эта функция, пользователь может назначить VLAN ID на выбранный код вай-фай сети.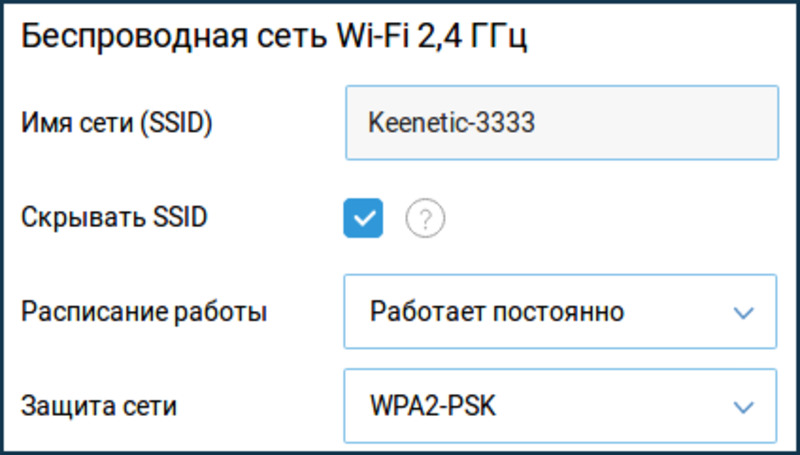 Это способствует использованию любых точек доступа TP Link во время работы с сетями, разных уровней возможностей.
Это способствует использованию любых точек доступа TP Link во время работы с сетями, разных уровней возможностей.
Например, точка доступа в подключении одновременно не с одной VLAN группой. Допустим, что таких групп 4. № 1, 2, 3, 4, тогда у них разные сети и полномочия. № 1-Влан 1, № 2-Влан 2, № 3 — Влан 3 и № 4 — Влан 4. Выходит:
- ССИД 1 с ВИД 1;
- ССИД 2 с ВИД 2;
- ССИД 3 с ВИД 3;
- ССИД 4 с ВИД 4.
Каждая группа имеет доступ к определенному ресурсу VLAN. Например, первая группа, ее клиент подключается к ССИД 1 и будет иметь возможность пользоваться ресурсами № 1.
Обратите внимание! Весь контроль работает на настройках в коммутаторе. Здесь доступ служит для увеличения полномочия ВЛАН из локальных сетей в беспроводные.
ESSID и BSSID
Это настройка infrastructure, которая имеет возможность работать в роуминге с мобильными пользователями. Несколько установленных BSS имеют название Extended Service Set (ESS).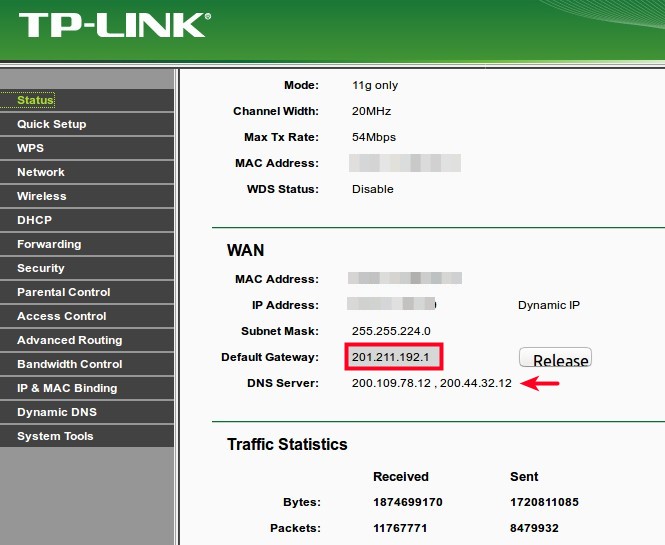
Скрытый SSID
Со специальной функцией скрывания ССИД, повышается безопасность подключения. Эта функция скрывает идентификаторы беспроводных соединений. При использовании такой конфигурации, точки доступа не будут видны в списке, как доступные сети на различном оборудовании. Но при этом пользователь, который знает про эту точку и ее защитный код, сможет подсоединиться к ней.
Обратите внимание! Чтобы сделать точки доступа скрытыми, нужно активировать специальную функцию в меню конфигурации устройства, а такое возможно с помощью окна командной строки CLI центра.
Веб-конфигуратор, который находится на страничке «Домашней сети», имеет специальный раздел «Беспроводная сеть Wi-Fi», в нем нужно нажать «Доп.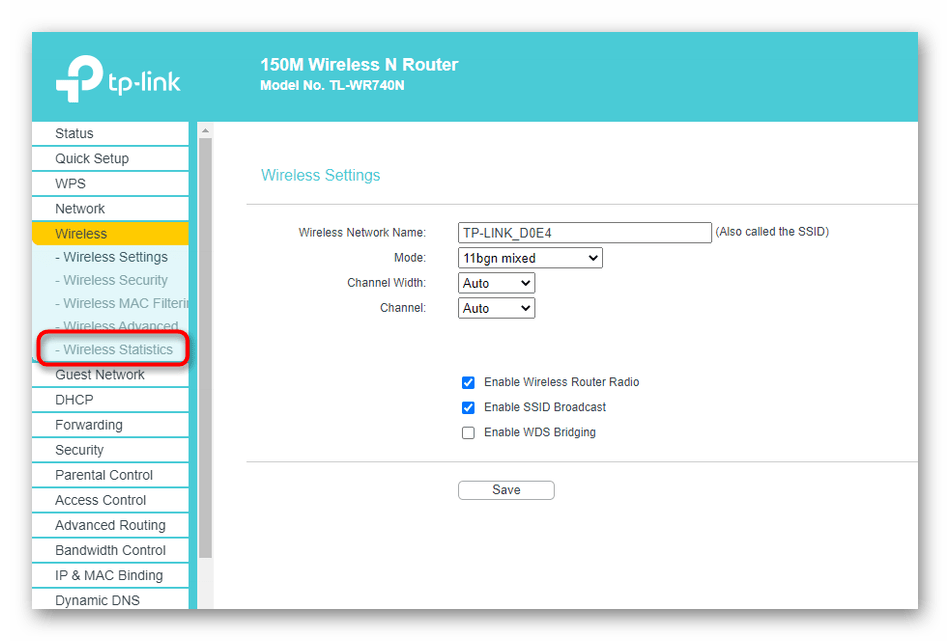 Настройки». В окне, которое появилось, имеется опция «Скрывать ССИД». Нажать на функцию и сохранить.
Настройки». В окне, которое появилось, имеется опция «Скрывать ССИД». Нажать на функцию и сохранить.
Важно! Как только данная функция начала работать, точка доступа не рассылает свое имя и код. Передается в эфир только BSSID. Клиентское устройство с настроенным подключением перестанет подключаться в автоматическом режиме. Для соединения нужно будет добавить определенную сеть и указать известное имя ССИД с параметрами безопасности.
После выключения данной функции через небольшой промежуток времени, точка доступа снова будет видна.
Чтобы включить или выключить данную опцию, можно использовать командную строку:
- Активировать — interface WifiMaster0/AccessPoint0 hide — SSID;
- Деактивировать — interface WifiMaster0/AccessPoint0 no hide — SSID;
- Сохранить настройки — system configuration save.
 При подключении айфона или айпада к доступной точке, а потом сделать ее скрытой, то это же устройство не сможет подключиться повторно. А вот, если скрыть точку, а потом подключиться к ней вручную, то устройство будет соединяться без препятствий.
При подключении айфона или айпада к доступной точке, а потом сделать ее скрытой, то это же устройство не сможет подключиться повторно. А вот, если скрыть точку, а потом подключиться к ней вручную, то устройство будет соединяться без препятствий.SSID Wi-Fi: как узнать
Чтобы пользоваться соединением, нужно понять, как узнать SSID сети Wi-Fi. В случае, когда телефон, компьютер, планшет, ноутбук, телевизор либо другое устройство подключается, идентификатором является название выбранной точки доступа.
Обратите внимание! Чтобы узнать код идентификатор, нужно проверить настройки беспроводного подключения и найти нужное имя. В зависимости от того, какая установлена операционная система — Windows, Android, Mac, Linux, совершаются определенные действия.
Как узнать SSID Wi-Fi в Windows:
- Нужно нажать на специальный значок. После открытия списка доступных подключений. Для отображения вышеуказанного значка, возможно, придется нажать на значок «^».
 В случае если возле значка есть «х», нажав на него, появится такое: «Беспроводная сеть отключена», это даст возможность включить ее.
В случае если возле значка есть «х», нажав на него, появится такое: «Беспроводная сеть отключена», это даст возможность включить ее. - Найти свое имя легко, оно будет отображено во всплывающем окне. Возле сети, которая активна, будет слово «Подключено».
- В окне, которое всплывает, будет отображен целый список имен, это доступные сети для подключения.
В Mac OS X:
- Для начала требуется щелкнуть значок в верхнем правом углу. Если появился другой значок, нужно выбрать «Включить беспроводную сеть».
- Чтобы найти точку, нужно посмотреть на галочку, которая находится возле активного имени.
- Все сетевые имена, отображаемые на экране, — ни что другое как идентификаторы.
Чтобы узнать код, который присвоили производители маршрутизатору, стоит проверять маркирование «Network Name» на его корпусе.
Обратите внимание! Невозможно определение идентификатора, данное производителем маршрутизатора, в случае отсутствия доступа к нему.
Детально разобравшись, что такое SSID в настройках роутера, следует помнить несколько нюансов:
- Android подключается так же, как и ПК.
- Если есть видимое подключение, он может находить и подключаться автоматически.
- Настраивать ничего не нужно.
- Требуется выбрать имя из списка доступных и ввести пароль.
Удобно пользоваться специальными программами. К примеру, приложения Android Wi-Fi-Manager ищут бесплатные точки доступа.
Очень кстати окажется приложение Wi-Fi Key Recovery. Оно запоминает пароли, которые были введены ранее на устройстве. Таким образом, находясь на работе или в гостях, не нужно всякий раз спрашивать пароль. Включается программа, в поле «SSID» выбирается интересующая точка доступа — и тут же высвечивается пароль.
Если же точка доступа скрыта, надо знать имя маршрутизатора, ключ безопасности и при необходимости — тип шифрования. Впрочем, такую защиту тоже можно обойти. Для этого существуют специальные приложения. К примеру, со скрытыми сетями SSID работает программа Wi-Fi Connection Manager. Она сканирует все существующие сети вокруг, может подключать к ним устройство и позволяет управлять ими в целом. Имеет множество иных дополнительных возможностей.
К примеру, со скрытыми сетями SSID работает программа Wi-Fi Connection Manager. Она сканирует все существующие сети вокруг, может подключать к ним устройство и позволяет управлять ими в целом. Имеет множество иных дополнительных возможностей.
Используя представленные выше инструкции, даже неопытный пользователь сможет легко разобраться, как узнать, правильно подключать и успешно пользоваться SSID Wi-Fi.
Подгорнов Илья ВладимировичВсё статьи нашего сайта проходят аудит технического консультанта. Если у Вас остались вопросы, Вы всегда их можете задать на его странице.SSID Wi-Fi сети на роутере. Что это и зачем он нужен?
Решил сегодня написать небольшую заметку, и рассказать вам о том, что такое SSID. Эту аббревиатуру вы могли увидеть где-то в настройках маршрутизатора, на компьютере, в телефоне и т. д. И сразу к делу. SSID – это название Wi-Fi сети. Все, статью на этом уже можно было бы заканчивать. На главный вопрос я ответил.
Но все же, думаю, нужно подробнее разобраться с тем, что такое SSID и зачем он вообще нужен.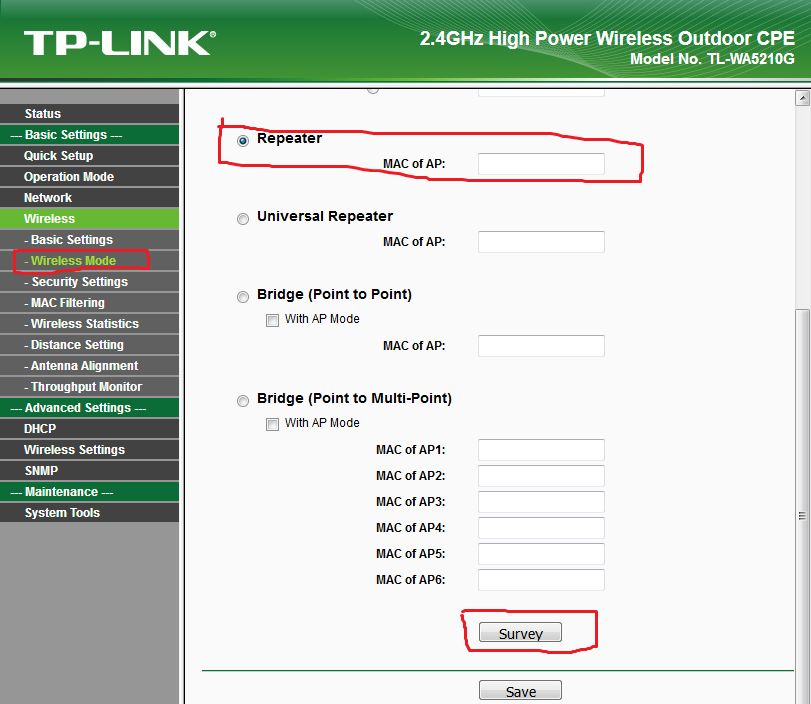 SSID (Service Set Identifier) – идентификатор беспроводной сети. Название вай-фай сети, которое отображается у вас на компьютере, телефоне и других устройствах. Должны же как-то Wi-Fi сети отличится одна от одной, верно? Вот именно для этого и пользуется SSID.
SSID (Service Set Identifier) – идентификатор беспроводной сети. Название вай-фай сети, которое отображается у вас на компьютере, телефоне и других устройствах. Должны же как-то Wi-Fi сети отличится одна от одной, верно? Вот именно для этого и пользуется SSID.
Как вы можете увидеть на скриншоте ниже, у меня ноутбук видит только одну Wi-Fi сеть, и ее SSID «asus_help-wifi_com«. Именно такое название я задал в настройках своего маршрутизатора.
Каждый Wi-Fi роутер имеет стандартное (заводское) название Wi-Fi сети. Которое задано в настройках по умолчанию. Как правило, заводской SSID указан на самом роутере (там где MAC-адрес, адрес для входа в настройки, заводской пароль (PIN) и т. д.).
Сменить SSID мы без проблем можем в настройках маршрутизатора. Более того, я настоятельно советую это делать в процессе первой настройки маршрутизатора. Смена названия Wi-Fi сети и пароля – это обязательно.
Требования к SSID: название Wi-Fi сети нельзя задавать на кириллице (русскими, украинскими буквами). Имя должно быть задано буквами латинского алфавита. Можно использовать цифры, дефисы и знак нижнего подчеркивания. Проблемы, и какие-тот другие экзотические знаки запрещены.
Имя должно быть задано буквами латинского алфавита. Можно использовать цифры, дефисы и знак нижнего подчеркивания. Проблемы, и какие-тот другие экзотические знаки запрещены.
Смена SSID (названия сети) в настройках роутера
Чаще всего, народ интересуется как сменить SSID Wi-Fi сети и скрыть его. По поводу того, как скрыть ССИД, я в ближайшее время напишу в отдельной статье. Есть инструкция о том как скрыть SSID только на TP-Link. А по смене названия, у нас на сайте уже есть подробная инструкция: как сменить название Wi-Fi сети (SSID) на роутере? Там я показывал этот процесс для маршрутизаторов разных производителей: TP-Link, Asus, ZyXEL, Tenda, D-Link.
Там все очень просто. Заходим в настройки своего маршрутизатора, не важно какая у вас модель (производитель), и ищем вкладку «Wi-Fi», «Wireless», «Беспроводная сеть», или что-то в этом роде. Там должно быть поле «SSID», «Wireless Network Name», «Имя беспроводной сети» и т. д. Думаю, вы поймете, в какое поле нужно прописать свое названия для беспроводной сети.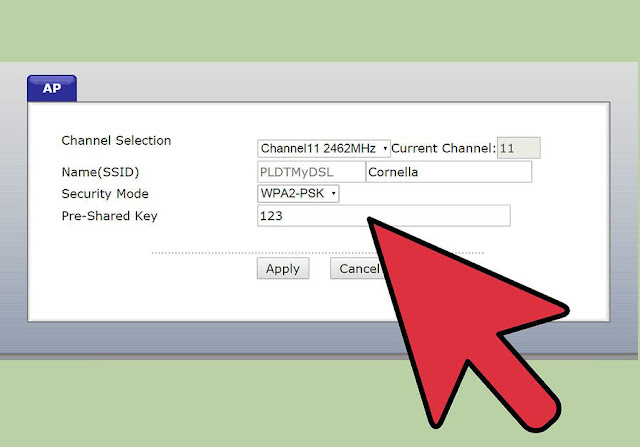
Обратите внимание: если у вас двухдиапазонный роутер, и у вас включена трансляция сети на частоте 5GHz, то для нее нужно отдельно сменит ССИД и задать пароль. Как правило, в конце названия просто добавляют «_5G».
Вот так это выглядит на TP-Link:
Просто указываем свое название, сохраняем настройки, перезагружаем роутер, и все. Наша сеть переименована.
Судя по статистике (сам смотрю иногда Wi-Fi сети в разных домах), большинство пользователей оставляют стандартное название. Наверное, сложно придумать что-то свое. У меня тоже фантазии не много, вы видели название моей сети на скриншоте выше:) А иногда встречаются сети с очень интересными названиями.
Теперь вы знаете, что такое SSID, и как его сменить. Будут вопросы, оставляйте их в комментариях. С радостью отвечу!
Расскажем о том, как узнать SSID WiFi
В данном материале мы поговорим о таком явлении, как SSID. Что это, как его узнать и для каких целей используется это понятие – на все эти вопросы ответим далее. Сегодня для выхода в Интернет используются компактные устройства – смартфоны, ноутбуки. Количество применяемых для организации передачи данных кабелей непрерывно сокращается.
Сегодня для выхода в Интернет используются компактные устройства – смартфоны, ноутбуки. Количество применяемых для организации передачи данных кабелей непрерывно сокращается.
Принцип работы
Переходим к рассмотрению вопроса о том, как узнать имя сети (SSID) WiFi. Очевидно, что это явление связано с беспроводными технологиями передачи данных. Начнем с того, что современные Wi-Fi-роутеры универсальны. Они способны использовать для передачи данных радиочастотную сеть. Последняя обладает определённым именем. Именно оно называется SSID.
Благодаря данному решению удается отдельно взятую сеть сделать уникальной. Таким образом, облегчается поиск и непосредственно подключение. В отдельных случаях вопрос о том, как узнать SSID WiFi, становится особенно актуален при настройке роутера. Данный параметр необходим при подключении нового оборудования.
Windows
Теперь мы более подробно рассмотрим, как узнать SSID WiFi. Прежде всего следует убедиться, что персональный компьютер обладает адаптером, который дает возможность осуществить подключение к беспроводному интернету. Даже если о его наличии известно заранее, все же проверим, включен ли данный элемент. Для этих целей Windows предусматривает сразу два способа.
Даже если о его наличии известно заранее, все же проверим, включен ли данный элемент. Для этих целей Windows предусматривает сразу два способа.
В первом случае используем сочетание клавиш Windows + R. Возникает специальное окно. В нем вводим команду ncpa.cpl. В результате открываются «Сетевые подключения». Здесь отображены все адаптеры сети. Для решения вопроса о том, как узнать SSID WiFi, нам необходимо отыскать беспроводной интернет. Если он отключён, активируем данный элемент. Для этого нажимаем правую кнопку мыши. Используем пункт «Включить».
Следующий этап — просмотр всех существующих SSID в округе от персонального компьютера. Для этого левой кнопкой мыши нажимаем на значок Wi-Fi. Он находится с левой стороны внизу, неподалеку от часов. В результате появится список всех точек доступа, к которым можно подключиться.
Android
Теперь мы коротко рассмотрим, как узнать SSID WiFi на мобильных устройствах. Модули связи есть практически во всех подобных приборах. Итак, для получения необходимой информации заходим в «Главное меню». Находим значок «Настройки». Переходим в раздел Wi-Fi. В появившемся окне включаем адаптер. Вверху присутствует соответствующий переключатель. После включения, спустя несколько секунд, отображаются все точки с необходимыми нам именами. К ним можно подключиться.
Находим значок «Настройки». Переходим в раздел Wi-Fi. В появившемся окне включаем адаптер. Вверху присутствует соответствующий переключатель. После включения, спустя несколько секунд, отображаются все точки с необходимыми нам именами. К ним можно подключиться.
Напоследок несколько полезных советов. Чтобы узнать детальную информацию об интересующей нас беспроводной сети, можно воспользоваться специализированными программами. Их называют снифферами. Подобные инструменты позволяют узнать имя сети, отыскать скрытые подключения, увидеть MAC-адрес роутера. Подобные приложения распространяются как на платной, так и на свободной основе. Каждое решение такого типа работает по единому алгоритму. Различаются лишь перечень дополнительных функций и процедура вычисления данных. Инструмент сканирует рабочее пространство, обнаруживает скрытые сети и собирает информацию.
что это? Как его узнать и изменить [2020]
Влад Золотаревский 25.06.2019 Загрузка…Wi-Fi сигнал по праву можно считать достойной заменой проводному подключению. При попытке установить связь с роутером, устройство отображает все доступные поблизости точки, выбрав одну из них, остается лишь ввести пароль. Чтобы упростить поиск нужной точки подключения, в параметрах роутера выставляется значение SSID. Оно может быть стандартным, установленным с завода или произвольным, зависящим от фантазии владельца. В статье расскажем, что такое SSID, где его посмотреть и как изменить.
При попытке установить связь с роутером, устройство отображает все доступные поблизости точки, выбрав одну из них, остается лишь ввести пароль. Чтобы упростить поиск нужной точки подключения, в параметрах роутера выставляется значение SSID. Оно может быть стандартным, установленным с завода или произвольным, зависящим от фантазии владельца. В статье расскажем, что такое SSID, где его посмотреть и как изменить.
Что такое SSID сети WiFi
За сложной для произношения аббревиатурой скрывается достаточно простое понятие. SSID (Service Set Identifier) – это имя беспроводного подключения. Благодаря SSID удается определить, что мы производим вход в свою Wi-Fi сеть, а не соседскую, которая также отображается в списке доступных.
По умолчанию имя подключения полностью повторяет модель роутера, например, «TP-LINK_WR843ND» или содержит название марки с комбинацией произвольных цифр. Если SSID не поменять, то существует вероятность, что поблизости будет расположена аналогичная модель роутера, а это приведет к путанице.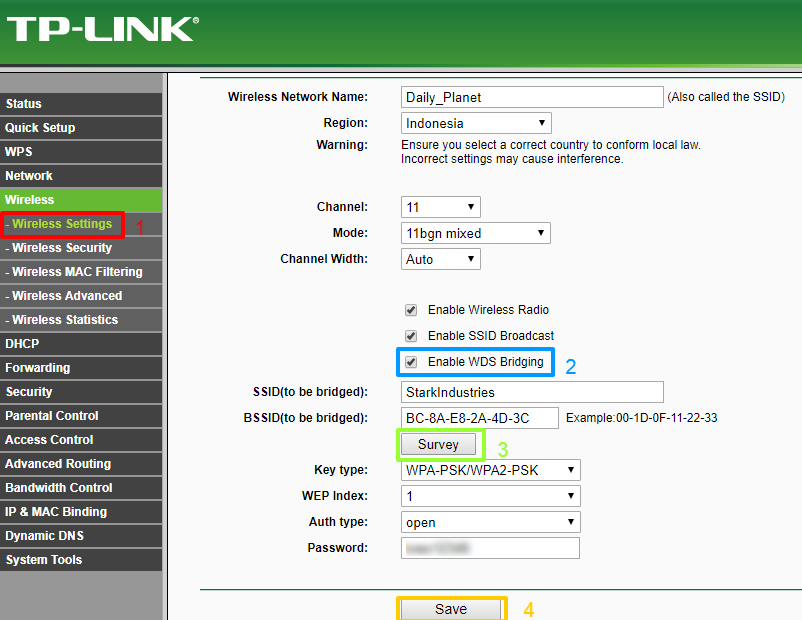
Имя Wi-Fi сети вмещает до 32 символов: латинские буквы, числа, знак тире и нижнее подчеркивание. От прочих знаков лучше отказаться.
Обратите внимание
BSSID – это один из двух дополнительных типов идентификаторов. Он используется в беспроводной сети, которая не имеет точек доступа и работает в режиме прямого подключения. Второй тип идентификатора – ESSID. Он применяется в Wi-Fi сети с точками доступа, работающими в режиме инфраструктуры. В целом, каждое из двух дополнительных понятий подразумевает собой имя сети, отличается только режим ее работы.
Видео
Как узнать свой SSID Wi-Fi
Как узнать SSID сети WiFi
Загрузка … Определить «заводское» имя роутера не составит труда, потребуется лишь взглянуть на наклейку, расположенную на тыльной стороне устройства. Помимо SSID там будет указан стандартный пароль для подключения, серийный номер оборудования и его MAC-адрес.
Будет полезным
Если поблизости нет других точек, то искомое имя будет отображено в списке доступных подключений. При наличии нескольких роутеров сориентироваться поможет уровень сигнала – ближайший будет иметь максимальное покрытие (все полосочки на значке Wi-Fi будут закрашены).
Если ни один из представленных методов не помог узнать SSID, то гарантированно это получится сделать в настройках роутера. Об этом далее в материале.
Как изменить SSID
Чтобы поменять стандартное имя своей Wi-Fi сети, необходимо посетить настройки оборудования. Удобней выполнять процедуру с компьютера, однако подойдет и телефон. Важно, чтобы выбранное для этой цели устройство, было подключено к настраиваемой сети.
Инструкция:
- Запустить браузер. В адресной строке ввести: http://192.168.0.1/.
- Отобразится окно ввода логина и пароля от настроек роутера. Если значения не менялись, то по умолчанию следует ввести слово «admin» в оба поля.

- На главной странице параметров (в качестве примера был взят роутер TP-LINK) присутствует вся информация: версия ПО, MAC-адрес, IP-адрес. В графе «Wireless» или «Беспроводной режим» расположен SSID. Разработчики указали, что это имя беспроводной сети.
- В меню слева кликнуть по разделу «Беспроводной режим».
- Откроются настройки Wi-Fi. В первой строке – «Имя сети», можно задать произвольный SSID.
- Чтобы скрыть отображение имени в списке доступных точек подключения, следует снять отметку в строке «Включить широковещание SSID». Так, узнать о наличии Wi-Fi смогут только те люди, которым заранее известно его наименование и пароль.
- Внизу страницы нажать кнопку «Сохранить».
Разобраться с понятием SSID несложно, с ним сталкивался каждый, кто хоть раз подключался к Wi-Fi. Заданное с завода имя беспроводной сети можно посмотреть на обратной стороне роутера. Чтобы изменить его, потребуется войти в настройки оборудования через браузер компьютера или телефона.
Как узнать имя скрытой WiFi сети и обойти фильтрацию по MAC
Для выполнения качественного пентеста беспроводных точек доступа необходимо приобрести пару USB-адаптеров Wi-Fi с подходящими чипами и доработать их. Подключить вместо штатных направленные внешние антенны для вардрайвинга и повысить мощность передатчика, увеличив значение txpower.
Скрытое имя беспроводной сети и фильтрация клиентов по MAC-адресам слабо препятствуют ее взлому. SSID и подходящие адреса из «белого списка» легко узнать, просто дождавшись очередного хендшейка или сразу выполнив атаку деавторизации. О том как узнать имя скрытой WiFi-сети и как обойти фильтрацию по MAC мы и поговорим в этой статье.
Вся информация носит только ознакомительный характер. Ни редакция сайта, ни автор статьи не несут ответственности за ее ненадлежащее использование.
Как узнать имя скрытой сети WiFi
Имя беспроводной сети (SSID или ESSID) иногда специально скрывают для ее защиты.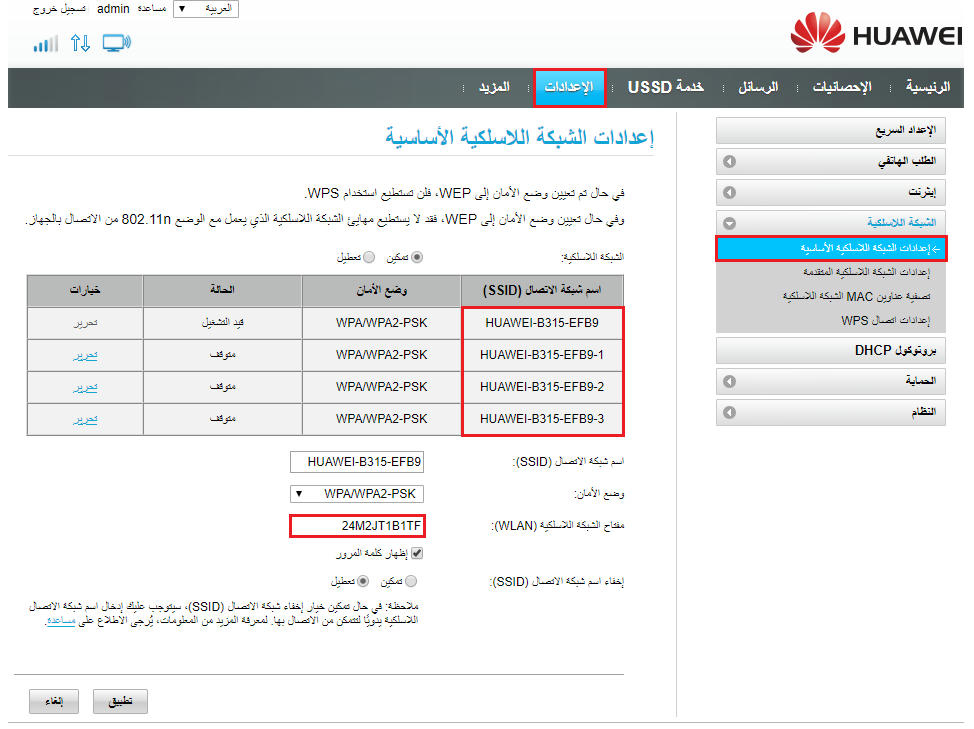 Действительно, так отсекаются неофиты и поток желающих подключиться к AP заметно уменьшается: если цель не видно, многие ее не атакуют. Однако узнать SSID довольно просто: эта информация постоянно транслируется в эфир.
Действительно, так отсекаются неофиты и поток желающих подключиться к AP заметно уменьшается: если цель не видно, многие ее не атакуют. Однако узнать SSID довольно просто: эта информация постоянно транслируется в эфир.
Каждый клиент указывает в «рукопожатии» имя сети (SSID), ее цифровой идентификатор (BSSID, обычно совпадает с MAC AP) и свой MAC-адрес. Поэтому атака деавторизации успешно используется для выяснения SSID скрытых сетей. Если удастся перехватить хендшейк при подключении легального клиента к выбранной точке доступа, то мы сразу узнаем ее имя. Достаточно написать простейшую команду и подождать.
airodump-ng wlan1
Подразумевается, что ваш адаптер для вардрайвинга определяется как wlan1, его мощность уже увеличена, а сам он переключен в режим монитора. Если еще нет, то просто выруби его (ifconfig wlan1 down), и airodump-ng сам переведет его в monitor mode.
Ждать хендшейка неопределенно долго, поэтому давайте ускорим процесс. Откроем второе окно терминала и отправим в нем широковещательную команду деавторизации, заставив всех клиентов выбранной AP заново подключиться и прокричать ее SSID на весь эфир.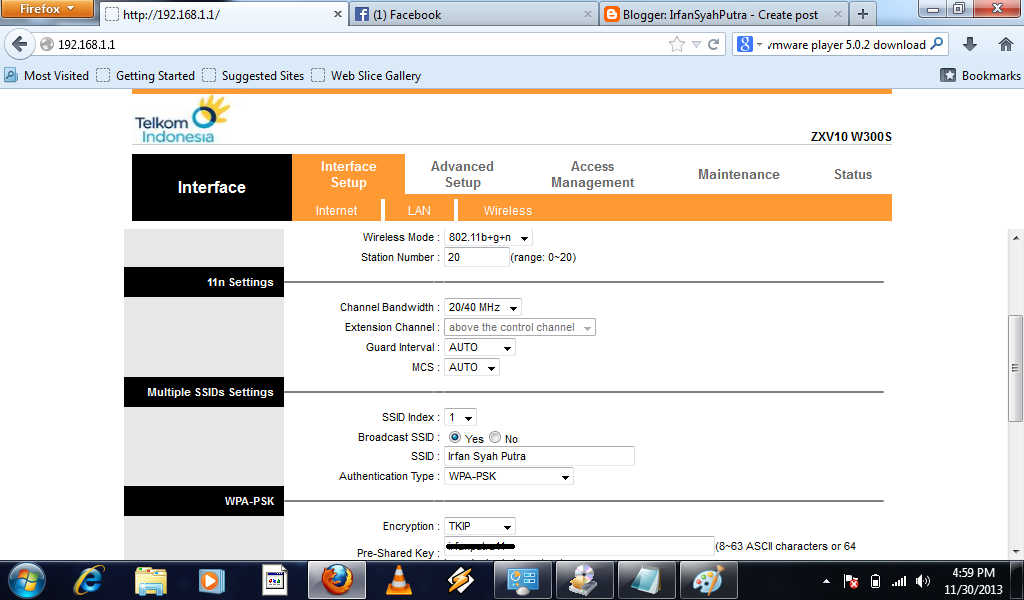
aireplay-ng -0 5 -a D8:FE:E3:XX:XX:XX wlan1
Этой командой мы отправили пять пакетов deauth всем клиентам точки доступа с MAC-адресом D8:FE:E3:и так далее (часть адреса, как обычно, скрываю, наслаждаясь паранойей). Результат не заставил себя ждать.
Как узнать имя скрытой WiFi сетиБуквально сразу в основном окне airodump-ng появилось имя сети. Пока оно было скрыто, вместо имени отображалась его длина (в данном примере — шесть символов).
Как обойти фильтрацию по MAC-адресу
Дополнительно админы создают белые списки беспроводных устройств, разрешая подключаться только девайсам c определенными MAC-адресами. В режиме фильтрации по MAC точка доступа откажет в авторизации посторонним устройствам, даже если от них получен верный пароль.
Однако нам важно другое: если клиентское устройство соединилось с выбранной точкой доступа, значит, оно гарантированно есть в ее «белом списке». Осталось кикнуть его прочь с целевой AP и присвоить его (открыто передаваемый в эфир) MAC-адрес своему адаптеру Wi-Fi.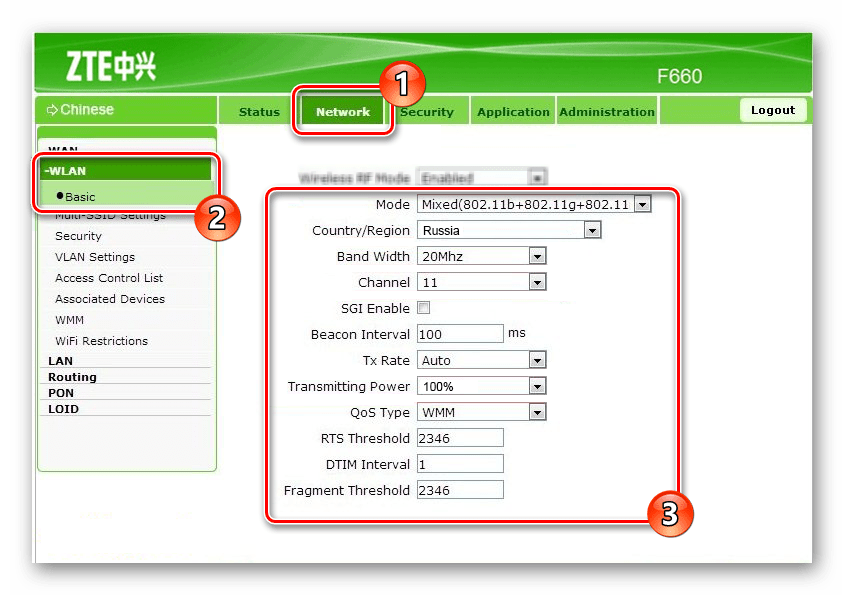 Чтобы успеть подключиться вместо доверенного девайса, команду деавторизации лучше запустить параллельно в другом окне терминала и отправлять их со второго донгла. Вот как это выглядит поэтапно на AP из примера выше.
Чтобы успеть подключиться вместо доверенного девайса, команду деавторизации лучше запустить параллельно в другом окне терминала и отправлять их со второго донгла. Вот как это выглядит поэтапно на AP из примера выше.
- Поднимаем мощность адаптера, маскируем его MAC-адрес и переводим в режим монитора.
- Слушаем эфир:
В таблице будут отображаться точки доступа и MAC-адреса подключенных к ним клиентов (см. столбец «STATION» напротив нужной AP).
Как обойти фильтрацию по MAC-адресу - Присваиваем одному из своих донглов этот MAC-адрес:
macchanger --mac=64:DB:43:XX:XX:XX wlan1
- Со второго адаптера шлем пакеты деавторизации:
aireplay-ng -0 5 -a D8:FE:E3:XX:XX:XX wlan1
- Подключаемся первым адаптером, как только настоящий клиент отрубится от AP.
На этом все. Теперь вы знаете как узнать SSID скрытой сети и узнать MAC-адреса клиентов.
Еще по теме: «Роутеры для вардрайвинга».
Рекомендуемые настройки для маршрутизаторов и точек доступа Wi-Fi
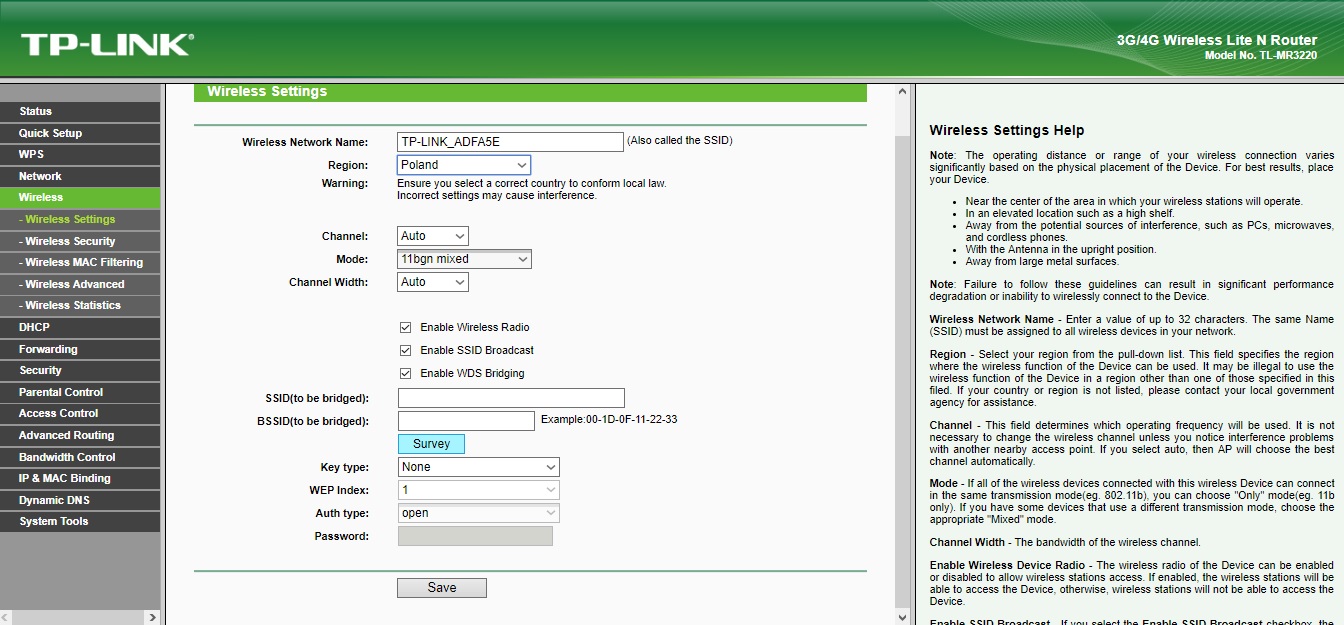
Эта статья адресована главным образом сетевым администраторам и всем, кто управляет собственными сетями. Если вы пытаетесь подключиться к сети Wi-Fi, то найдете полезную информацию в одной из этих статей.
О предупреждениях, связанных с обеспечением конфиденциальности и безопасности
Если на вашем устройстве Apple отображается предупреждение о конфиденциальности или низком уровне защиты сети Wi-Fi, использование которой может привести к раскрытию информации о вашем устройстве. Apple рекомендует подключаться только к сетям Wi-Fi, которые отвечают стандартам безопасности, описанным в данной статье, или превосходят их.
Прежде чем менять настройки маршрутизатора
- Сохраните резервную копию настроек вашего маршрутизатора на случай, если потребуется восстановить их.

- Обновите программное обеспечение на ваших устройствах. Крайне важно установить последние обновления системы безопасности, чтобы ваши устройства максимально эффективно работали вместе.
- Сначала установите последние обновления прошивки для вашего маршрутизатора.
- Затем обновите программное обеспечение на других устройствах, таких как компьютер Mac и iPhone или iPad.
- На каждом устройстве, которое вы ранее подключали к сети, может потребоваться забыть сеть, чтобы устройство использовало новые настройки маршрутизатора при подключении к сети.
Настройки маршрутизатора
Для обеспечения защищенного подключения ваших устройств к сети примените эти параметры последовательно к каждому маршрутизатору и точке доступа Wi-Fi, а также к каждому диапазону двухканального, трехканального или другого многоканального маршрутизатора.
Безопасность
Выберите значение WPA3 Personal, чтобы обеспечить максимальный уровень безопасности
Выберите значение WPA2/WPA3 Transitional для совместимости со старыми устройствами
Настройки безопасности определяют тип аутентификации и шифрования, используемых вашим маршрутизатором, а также уровень защиты конфиденциальности данных, передаваемых по соответствующей сети. Какую бы настройку вы ни выбрали, всегда устанавливайте надежный пароль для подключения к сети.
Какую бы настройку вы ни выбрали, всегда устанавливайте надежный пароль для подключения к сети.
- WPA3 Personal — это самый безопасный на сегодняшний день протокол, доступный для подключения устройств к сети Wi-Fi. Он работает со всеми устройствами, поддерживающими Wi-Fi 6 (802.11ax), а также некоторыми устройствами более ранних моделей.
- WPA2/WPA3 Transitional — это смешанный режим, при котором используется WPA3 Personal с устройствами, поддерживающими данный протокол, при этом для устройств более ранних моделей доступен протокол WPA2 Personal (AES).
- WPA2 Personal (AES) подойдет вам, если у вас нет возможности использовать один из более безопасных режимов. В этом случае также рекомендуем выбрать AES в качестве типа шифрования, если он доступен.
Избегайте использования слабых параметров безопасности на вашем маршрутизаторе
Не создавайте и не объединяйте сети, использующие старые или устаревшие протоколы безопасности. Они больше не являются защищенными, снижают надежность и пропускную способности сети и могут приводить к отображению предупреждений, связанных с безопасностью вашего устройства.
Они больше не являются защищенными, снижают надежность и пропускную способности сети и могут приводить к отображению предупреждений, связанных с безопасностью вашего устройства.
- Смешанные режимы WPA/WPA2
- WPA Personal
- WEP, в том числе WEP Open, WEP Shared, WEP Transitional Security Network или Dynamic WEP (WEP с поддержкой 802.1X)
- TKIP, включая любые значения параметров безопасности, содержащие слово TKIP
Кроме того, мы настоятельно не рекомендуем вам использовать параметры, отключающие функции защиты сети, такие как «Без защиты», «Открытая» или «Незащищенная». Деактивация функций защиты отключает аутентификацию и шифрование и позволяет любому устройству подключаться к вашей сети, получать доступ к ее общим ресурсам (включая принтеры, компьютеры и интеллектуальные устройства), использовать ваше интернет-соединение, следить за тем, какие веб-сайты вы посещаете, и контролировать другие данные, передаваемые через вашу сеть или интернет-соединение.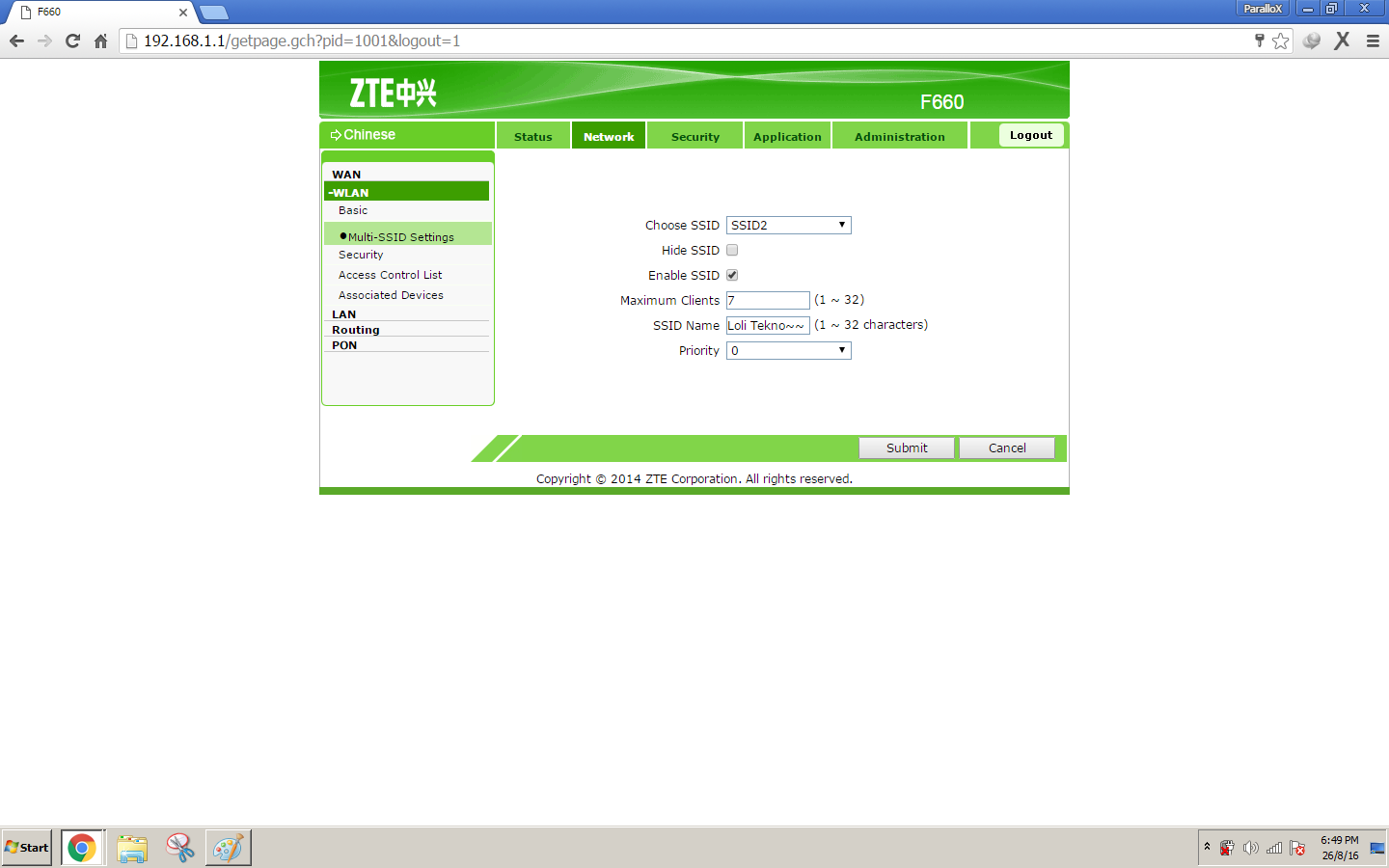 Такое решение сопряжено с риском, даже если функции безопасности отключены временно или для гостевой сети.
Такое решение сопряжено с риском, даже если функции безопасности отключены временно или для гостевой сети.
Имя сети (SSID)
Задайте единое, уникальное имя (с учетом регистра)
Имя сети Wi-Fi или SSID (идентификатор набора услуг) — это имя, которое ваша сеть использует для сообщения о своей доступности другим устройствам. То же имя находящиеся поблизости пользователи видят в списке доступных сетей своего устройства.
Используйте уникальное для вашей сети имя и убедитесь, что все маршрутизаторы в вашей сети используют одно и то же имя для каждого поддерживаемого ими диапазона. Например, не рекомендуется использовать такие распространенные имена или имена по умолчанию, как linksys, netgear, dlink, wireless или 2wire, а также присваивать разные имена диапазонам 2,4 ГГц и 5 ГГц.
Если вы не воспользуетесь данной рекомендацией, устройства не смогут должным образом подключиться к вашей сети, всем маршрутизаторам в вашей сети или всем доступным диапазонам ваших маршрутизаторов.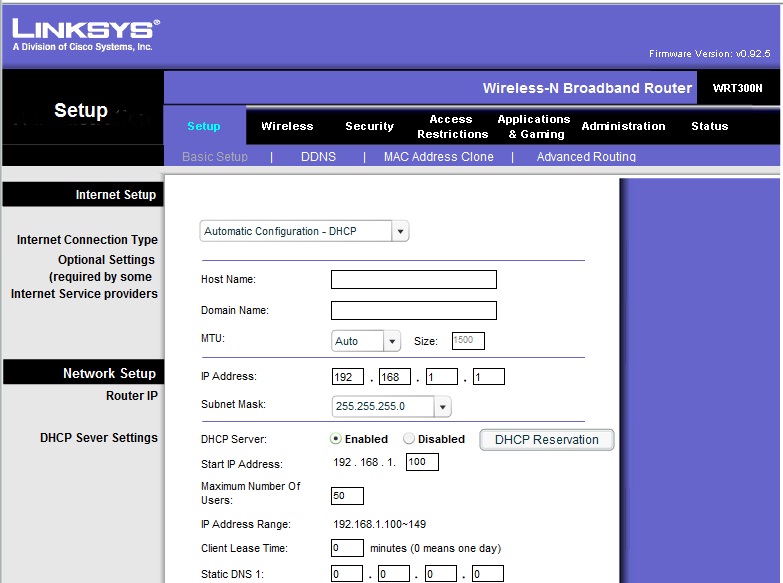 Более того, устройства, которые подключаются к вашей сети, могут обнаружить другие сети с таким же именем, а затем автоматически пытаться подключиться к ним.
Более того, устройства, которые подключаются к вашей сети, могут обнаружить другие сети с таким же именем, а затем автоматически пытаться подключиться к ним.
Скрытая сеть
Задайте значение: «Отключено»
Маршрутизатор можно настроить так, чтобы он скрывал свое имя сети (SSID). Ваш маршрутизатор может некорректно использовать обозначение «закрытая» вместо «скрытая» и «транслируется» вместо «не скрытая».
Скрытие имени сети не предотвращает ее обнаружение и не защищает ее от несанкционированного доступа. В связи с особенностями алгоритма, который устройства используют для поиска сетей Wi-Fi и подключения к ним, использование скрытой сети может привести к разглашению идентифицирующей информации о вас и используемых вами скрытых сетях, таких как ваша домашняя сеть. При подключении к скрытой сети на вашем устройстве может отображаться предупреждение об угрозе конфиденциальности.
В целях обеспечения безопасности доступа к вашей сети рекомендуем использовать соответствующие настройки безопасности.
Фильтрация MAC-адресов, аутентификация, контроль доступа
Задайте значение: «Отключено»
Включите эту функцию для настройки маршрутизатора таким образом, чтобы он допускал подключение к сети исключительно устройств с определенными MAC-адресами (управление доступом к среде). Включение данной функции не гарантирует защиты сети от несанкционированного доступа по следующим причинам.
В целях обеспечения безопасности доступа к вашей сети рекомендуем использовать соответствующие настройки безопасности.
Автоматическое обновление прошивки
Задайте значение: «Включено»
Если возможно, настройте маршрутизатор таким образом, чтобы производилась автоматическая установка обновлений программного обеспечения и прошивки по мере их появления.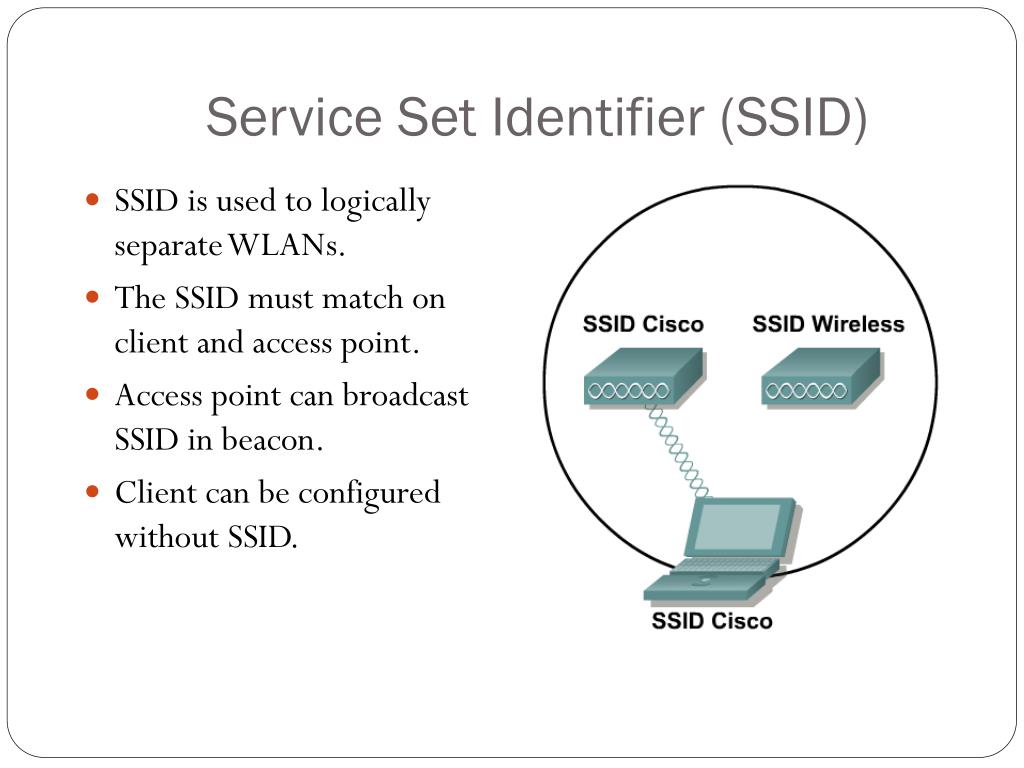 Обновления прошивки могут повлиять на доступные вам настройки безопасности и обеспечивают оптимизацию стабильности, производительности и безопасности вашего маршрутизатора.
Обновления прошивки могут повлиять на доступные вам настройки безопасности и обеспечивают оптимизацию стабильности, производительности и безопасности вашего маршрутизатора.
Радиорежим
Задайте значение: «Все» (рекомендуется), или «Wi-Fi 2 – Wi-Fi 6» (802.11a/g/n/ac/ax)
Эти параметры, доступные отдельно для диапазонов 2,4 ГГц и 5 ГГц, определяют, какие версии стандарта Wi-Fi маршрутизатор использует для беспроводной связи. Более новые версии предлагают оптимизированную производительность и поддерживают одновременное использование большего количества устройств.
В большинстве случаев оптимальным решением является включение всех режимов, доступных для вашего маршрутизатора, а не какого-то ограниченного набора таких режимов. В таком случае все устройства, в том числе устройства более поздних моделей, смогут подключаться к наиболее скоростному поддерживаемому ими радиорежиму. Это также поможет сократить помехи, создаваемые устаревшими сетями и устройствами, находящимися поблизости.
Это также поможет сократить помехи, создаваемые устаревшими сетями и устройствами, находящимися поблизости.
Диапазоны
Включите все диапазоны, поддерживаемые вашим маршрутизатором
Диапазон Wi-Fi подобен улице, по которой перемещаются данные. Чем больше диапазонов, тем больше объем передаваемых данных и производительность вашей сети.
Канал
Задайте значение: «Авто»
Каждый диапазон вашего маршрутизатора разделен на несколько независимых каналов связи, подобных полосам движения на проезжей части. Когда установлен автоматический выбор канала, ваш маршрутизатор выбирает оптимальный канал Wi-Fi за вас.
Если ваш маршрутизатор не поддерживает автоматический выбор канала, выберите тот канал, который лучше всего работает в вашей сетевой среде. Это зависит от помех Wi-Fi в вашей сетевой среде, в том числе от помех, создаваемых любыми другими маршрутизаторами и устройствами, использующим тот же канал. Если у вас несколько маршрутизаторов, настройте каждый так, чтобы он использовал отдельный канал, особенно если маршрутизаторы расположены близко друг к другу.
Это зависит от помех Wi-Fi в вашей сетевой среде, в том числе от помех, создаваемых любыми другими маршрутизаторами и устройствами, использующим тот же канал. Если у вас несколько маршрутизаторов, настройте каждый так, чтобы он использовал отдельный канал, особенно если маршрутизаторы расположены близко друг к другу.
Ширина канала
Задайте значение: «20 МГц» для диапазона 2,4 ГГц
Задайте значение: «Авто» или«каналы любой ширины (20 МГц, 40 МГц, 80 МГц)» для диапазона 5 ГГц
Настройка ширины канала определяет ширину полосы пропускания, доступную для передачи данных. Более широкие каналы отличаются более высокой скоростью, однако они в большей степени подвержены помехам и могут мешать работе других устройств.
- 20 МГц для диапазона 2,4 ГГц помогает избежать проблем с производительностью и надежностью, особенно вблизи других сетей Wi-Fi и устройств 2,4 ГГц, включая устройства Bluetooth.

- Режимы «Авто» или «Каналы любой ширины» для диапазона 5 ГГц обеспечивают наилучшую производительность и совместимость со всеми устройствами. Помехи, создаваемые беспроводными устройствами, не являются актуальной проблемой в диапазоне 5 ГГц.
DHCP
Задайте значение: «Включено», если ваш маршрутизатор является единственным DHCP-сервером в сети
DHCP (протокол динамической конфигурации хоста) назначает IP-адреса устройствам в вашей сети. Каждый IP-адрес идентифицирует устройство в сети и позволяет ему обмениваться данными с другими устройствами в сети и через Интернет. Сетевому устройству нужен IP-адрес, подобно тому как телефону нужен номер телефона.
В вашей сети может быть только один DHCP-сервер. Если DHCP-сервер включен более чем на одном устройстве (например, на кабельном модеме и маршрутизаторе), конфликты адресов могут помешать некоторым устройствам подключаться к Интернету или использовать сетевые ресурсы.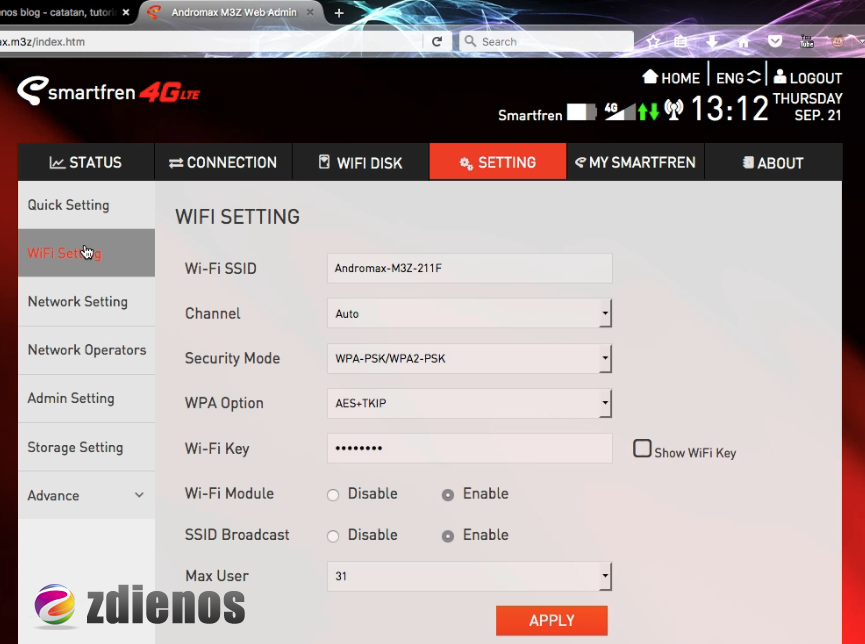
Время аренды DHCP
Задайте значение: «8 часов» для домашних или офисных сетей; «1 час» для точек доступа или гостевых сетей
Время аренды DHCP — это время, в течение которого IP-адрес, назначенный устройству, зарезервирован для этого устройства.
Маршрутизаторы Wi-Fi обычно имеют ограниченное количество IP-адресов, которые они могут назначать устройствам в сети. Если это число исчерпано, маршрутизатор не может назначать IP-адреса новым устройствам, и эти устройства не могут связываться с другими устройствами в сети и в Интернете. Сокращение времени аренды DHCP позволяет маршрутизатору быстрее восстанавливать и переназначать старые IP-адреса, которые больше не используются.
NAT
Задайте значение: «Включено», если ваш маршрутизатор является единственным устройством, реализующим функцию NAT в сети
NAT (преобразование сетевых адресов) — это преобразование адресов в Интернете в адреса в вашей сети.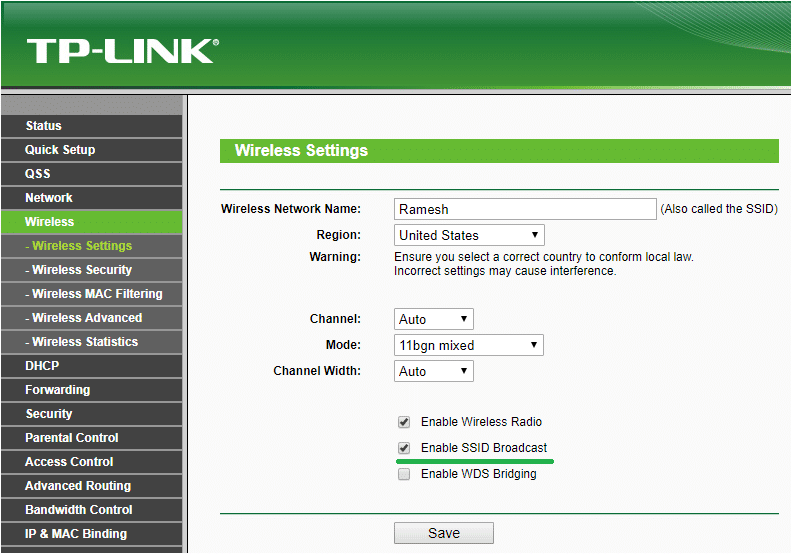 NAT можно сравнить с почтовым отделом компании, который распределяет отправления в адрес сотрудников, направленные по почтовому адресу компании, по кабинетам этих сотрудников внутри здания.
NAT можно сравнить с почтовым отделом компании, который распределяет отправления в адрес сотрудников, направленные по почтовому адресу компании, по кабинетам этих сотрудников внутри здания.
В большинстве случаев NAT требуется включить только на маршрутизаторе. Если функция NAT включена более чем на одном устройстве (например, на кабельном модеме и маршрутизаторе), «дублирование NAT» может привести к потере устройствами доступа к определенным ресурсам в локальной сети или в Интернете.
WMM
Задайте значение: «Включено»
WMM (Wi-Fi multimedia) определяет приоритет сетевого трафика для повышения производительности различных сетевых приложений, таких как видео и голосовая связь. На всех маршрутизаторах, поддерживающих Wi-Fi 4 (802.11n) или более поздней версии, функция WMM должна быть включена по умолчанию. Отключение WMM может повлиять на производительность и надежность устройств в сети.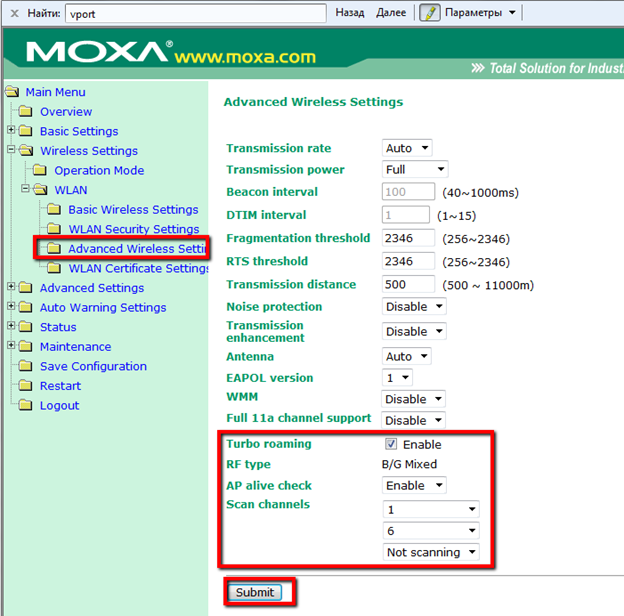
Функции устройства, которые могут влиять на соединения Wi-Fi
Эти функции могут повлиять на настройку маршрутизатора или подключенных к нему устройств.
Частный адрес Wi-Fi
Службы геолокации
Убедитесь, что на вашем устройстве включены службы геолокации для сети Wi-Fi, поскольку разрешенные каналы Wi-Fi и уровни мощности беспроводного сигнала в каждой стране или регионе определяются местными нормативно-правовыми актами. Службы геолокации помогают гарантировать, что ваше устройство сможет надежно видеть ближайшие устройства и подключаться к ним, а также надежную работу Wi-Fi при использовании функций, зависящих от Wi-Fi, например AirPlay или AirDrop.
На компьютере Mac:
- Перейдите в меню Apple () > «Системные настройки» и откройте вкладку «Защита и безопасность».

- Щелкните значок замка в углу окна, затем введите пароль администратора.
- На вкладке «Конфиденциальность» выберите «Службы геолокации», в затем «Включить службы геолокации».
- Прокрутите список программ и служб до конца, затем нажмите кнопку «Подробнее» рядом с пунктом «Системные службы».
- Выберите сеть Wi-Fi, затем нажмите «Готово».
На iPhone, iPad или iPod touch:
- Перейдите в раздел «Настройки» > «Конфиденциальность» > «Службы геолокации».
- Включите параметр «Службы геолокации».
- Перейдите в конец списка, затем нажмите «Системные службы».
- Включите функцию «Сеть и беспроводная сеть» (или «сеть Wi-Fi»).
Автоподключение при использовании с беспроводными сетями Wi-Fi, обслуживаемыми операторами сотовой связи
Беспроводные сети Wi-Fi — это общедоступные сети, созданные вашим оператором беспроводной связи и его партнерами. Ваш iPhone или другое сотовое устройство Apple обрабатывают их как известные сети и автоматически подключаются к ним.
Ваш iPhone или другое сотовое устройство Apple обрабатывают их как известные сети и автоматически подключаются к ним.
Если вы видите «Предупреждение об угрозе конфиденциальности» под названием сети вашего оператора в настройках Wi-Fi, идентифицирующая информация о вашем сотовом устройстве может быть разглашена, если ваше устройство подключится к вредоносной точке доступа, имитирующей Wi-Fi вашего оператора. Чтобы избежать этого, вы можете запретить вашему iPhone или iPad автоматически подключаться к сети Wi-Fi вашего оператора:
- Выберите «Настройки» > Wi-Fi.
- Нажмите рядом с сетью оператора сотовой связи.
- Отключите автоподключение.
Информация о продуктах, произведенных не компанией Apple, или о независимых веб-сайтах, неподконтрольных и не тестируемых компанией Apple, не носит рекомендательного или одобрительного характера.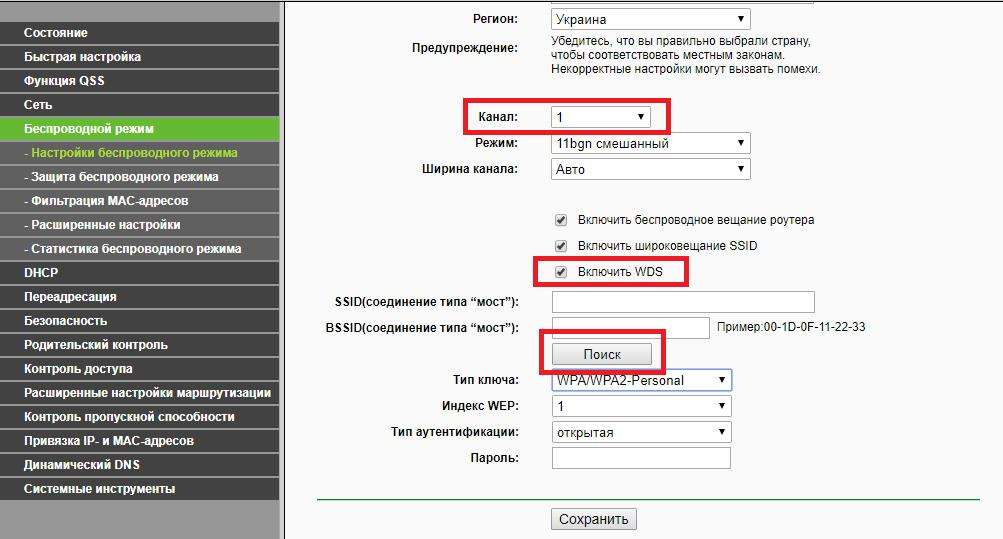 Компания Apple не несет никакой ответственности за выбор, функциональность и использование веб-сайтов или продукции сторонних производителей. Компания Apple также не несет ответственности за точность или достоверность данных, размещенных на веб-сайтах сторонних производителей. Обратитесь к поставщику за дополнительной информацией.
Компания Apple не несет никакой ответственности за выбор, функциональность и использование веб-сайтов или продукции сторонних производителей. Компания Apple также не несет ответственности за точность или достоверность данных, размещенных на веб-сайтах сторонних производителей. Обратитесь к поставщику за дополнительной информацией.
Дата публикации:
Защита Wi-Fi сетей от вирусов | Защита беспроводных сетей
Очень удобно иметь беспроводную сеть у себя дома, так как можно использовать компьютер практически в любом месте, а также подключаться к другим компьютерам этой сети и выходить в интернет. Однако если беспроводная сеть не защищена, это весьма небезопасно.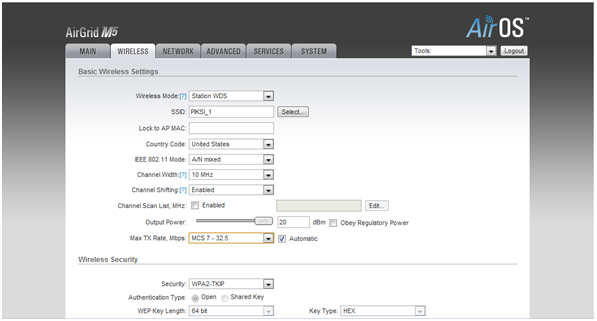 Например, хакерское «облако» может:
Например, хакерское «облако» может:
- перехватить любые получаемые и отправляемые данные;
- получить доступ к вашим файлам;
- несанкционированно подключиться к интернету и полностью использовать пропускную способность канала связи или израсходовать лимит трафика.
Некоторые советы по интернет-безопасности помогут вам защитить вашу беспроводную сеть
Сделайте несколько простых шагов для защиты вашей беспроводной сети и маршрутизатора.
- Не используйте пароль, установленный по умолчанию
Хакер может легко узнать стандартный пароль, заданный производителем для вашего беспроводного маршрутизатора, и использовать его для доступа к вашей беспроводной сети. Разумнее будет изменить пароль администратора для беспроводного маршрутизатора. При выборе нового пароля попробуйте подобрать сложный набор чисел и букв и не используйте пароль, который можно легко угадать. - Не разрешайте беспроводному устройству сообщать о своем присутствии
Отключите вещание сетевого имени (SSID), чтобы ваше беспроводное устройство не сообщало всем о своем присутствии.
- Измените SSID устройства
Хакер может легко узнать SSID, устанавливаемый по умолчанию производителем устройства, и затем использовать его, чтобы найти вашу беспроводную сеть. Измените SSID вашего устройства, установленный по умолчанию. Не используйте для него имя, которое можно легко угадать. - Шифруйте данные
Убедитесь, что в настройках соединения включена функция шифрования. Если устройство поддерживает WPA-шифрование, используйте его. Если нет, используйте WEP-шифрование. - Обеспечьте защиту от вредоносных программ и интернет-атак
Обязательно установите надежный антивирус на всех компьютерах и устройствах. Для своевременного обновления антивируса включите автоматическое обновление в настройках продукта.
Что такое SSID и как его найти?
SSIDможет иметь длину до 32 символов, но нет ограничений по минимальному размеру.
Обычно производители создают идентификаторы SSID по умолчанию, комбинируя название компании со случайными числами или буквами. В зависимости от марки вашего маршрутизатора имена SSID по умолчанию могут выглядеть примерно так: TP-Link_015040, netgear37, Linksys00042 и т. Д.
В зависимости от марки вашего маршрутизатора имена SSID по умолчанию могут выглядеть примерно так: TP-Link_015040, netgear37, Linksys00042 и т. Д.
Обычно хорошей идеей является изменение SSID и пароля по умолчанию. Подобные SSID по умолчанию могут вызвать путаницу.Если вы установите собственный SSID, вы можете назвать свой дом «Пещера летучих мышей», «Нерушимая крепость» или как угодно. Не указывайте в SSID свои личные данные, такие как домашний адрес или полное имя.
Как найти SSID
Как найти SSID на маршрутизаторе:
Обычно SSID на маршрутизаторе напечатан на наклейке снизу или сбоку. Однако это не поможет, если кто-то изменил SSID вашего маршрутизатора. Большинство браузеров по умолчанию будут следовать этому формату.Любой достойный маршрутизатор будет защищен WEP, WPA / WPA2 или даже PIN-кодом WPS. Это стандартная форма безопасности для всех, кто подключается к маршрутизатору — они требуют, чтобы пользователь вводил пароль для доступа к Интернету маршрутизатора. Вот как найти SSID в разных операционных системах (только не забудьте включить Wi-Fi):
Вот как найти SSID в разных операционных системах (только не забудьте включить Wi-Fi):
Как найти SSID в Windows:
- Щелкните значок Wi-Fi, расположенный в правом нижнем углу угол, и он откроет список доступных сетей (SSID).
- SSID, к которому вы подключены, отображается в верхней части окна.
Как найти SSID в macOS:
- Щелкните значок Wi-Fi, расположенный в правом верхнем углу, чтобы открыть список доступных сетей (SSID).
- Рядом с сетью, к которой вы подключены, будет синий значок Wi-Fi.
Как найти SSID на Android:
- Перейдите в настройки > Wi-Fi .
- SSID, к которому вы подключены, будет показан над Подключено .
Как найти SSID на iOS:
- Перейдите в настройки > Wi-Fi .
- Рядом с именем сети (SSID), к которому вы подключены, будет установлен флажок.

Если вы хотите подключиться к собственной беспроводной сети, но не знаете свой SSID, лучший вариант — подключить маршрутизатор к компьютеру через кабель Ethernet и войти в его веб-интерфейс. Не советуем гадать — это идеальный способ поддаться атаке злых близнецов.
Какой смысл скрывать свой SSID?
Вы также можете изменить настройки на маршрутизаторе и отключить широковещательную передачу SSID, чтобы ее нельзя было увидеть публично. Однако это несущественная мера кибербезопасности. Хотя никто не сможет увидеть ваш SSID, если вы его скроете, трафик из вашей сети по-прежнему можно отслеживать с помощью правильных инструментов. Он также не скроет ваш IP.
Чтобы подключить новое устройство к Wi-Fi после сокрытия SSID, вам необходимо настроить параметры беспроводной сети вручную.
Что произойдет, если существует несколько сетей Wi-Fi с одним и тем же SSID?
Пока ваше устройство подключено к Wi-Fi, нет проблем с наличием поблизости нескольких сетей с одним и тем же номером SSID.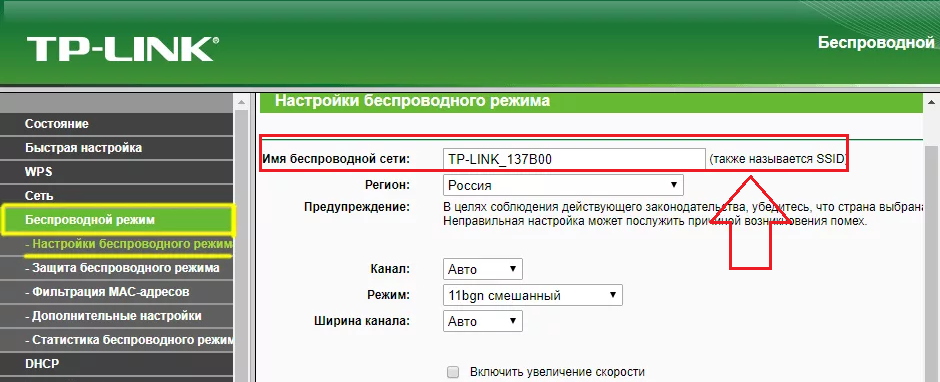 Однако, если ваше устройство отключается, а затем пытается снова подключиться, это может вызвать некоторую путаницу, так как оно выберет сеть с самым сильным сигналом.
Однако, если ваше устройство отключается, а затем пытается снова подключиться, это может вызвать некоторую путаницу, так как оно выберет сеть с самым сильным сигналом.
Если у этих имен SSID есть уникальные пароли, ваше устройство не сможет подключиться, и это конец истории.Но если пароль не установлен, они могут подключиться к совершенно другой сети. Это позволит злоумышленникам отслеживать ваш интернет-трафик, красть ваши пароли, данные кредитной карты и личные данные.
Какое название подходит для вашего SSID?
Многие предпочитают изменять SSID своего маршрутизатора, как только они его получают. Если вы живете в густонаселенной части мира, вам будет легче найти имя вашего маршрутизатора Wi-Fi, если вы узнаете что-то личное, а не стандартное имя, которое могут использовать многие другие.
Когда дело доходит до творческих названий Wi-Fi, легко увлечься личными шутками и розыгрышами. Помните, что любой, кто посещает дом, вероятно, захочет подключиться к вашему Интернету, поэтому слишком грубое имя может показаться не очень хорошей идеей.
Лучшие названия сетей Wi-Fi краткие и легко узнаваемые среди моря беспорядочных букв и цифр, но ничего не идентифицирующего. Забавные названия Wi-Fi тоже могут помочь в этом, но вы также можете стать источником насмешек для всех, кто может определить ваше имя SSID.
Защита сети
Мы рекомендуем регулярно менять пароль Wi-Fi, поскольку вы не можете быть уверены, что кто-то не забирает ваши данные. Всегда используйте надежный пароль и обновляйте прошивку роутера.
Вы также можете настроить VPN на своем маршрутизаторе и повысить свою цифровую безопасность. NordVPN скрывает ваш IP-адрес и шифрует трафик, поэтому никто не сможет отслеживать вашу активность без вашего ведома. Это защитит вас от хакеров, а также от третьих лиц, собирающих данные.
Когда вы устанавливаете VPN на маршрутизатор, он защищает все устройства, подключенные к Интернету в вашем доме. Конечно, вы также можете установить приложение на каждый гаджет индивидуально и защитить свой трафик, куда бы вы ни пошли. NordVPN управляет более чем 5500 серверами в 59 странах, обеспечивая пользователям максимальную скорость и множество функций безопасности.
NordVPN управляет более чем 5500 серверами в 59 странах, обеспечивая пользователям максимальную скорость и множество функций безопасности.
Попробуйте NordVPN бесплатно в течение 30 дней.
Защитите свой маршрутизатор с помощью VPN
Откройте для себя скрытый идентификатор Wi-Fi сети Wi-Fi с помощью этих простых шагов
скрытый Wi-Fi SSID обнаружен
Скрытый Wi-Fi SSID является одним из механизмов безопасности, реализуемых сетями Wi-Fi путем сокрытия их имени, поскольку клиентское устройство может подключаться к сети Wi-Fi только с известным SSID.В этой статье мы опровергнем этот устаревший механизм безопасности и покажем вам несколько способов, как узнать SSID скрытой сети. Acrylic Wi-Fi Professional автоматически восстанавливает СКРЫТЫЕ SSID, единственное требование — иметь устройство , совместимое с режимом монитора , которое легко получить здесь. Давайте более подробно рассмотрим, что такое скрытые SSID и как их получить: Сети Wi-Fi, в частности точки доступа и маршрутизаторы с беспроводными возможностями, непрерывно отправляют пакеты радиомаяков управления –802.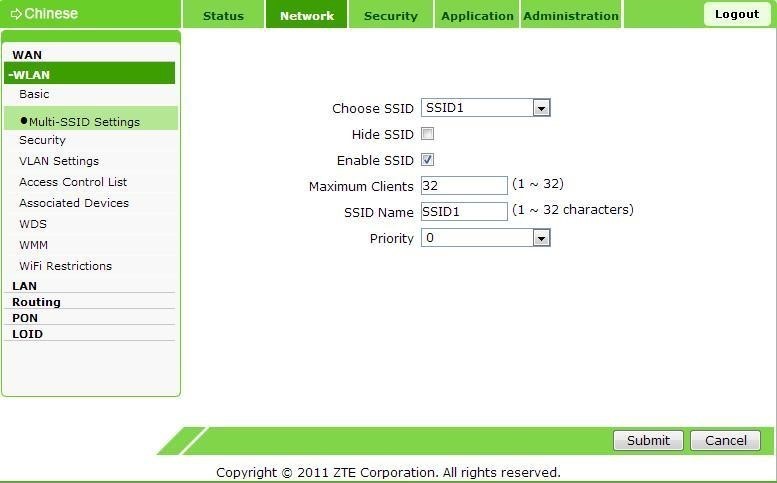 11, чтобы клиентские устройства знали, какие беспроводные сети доступны.
11, чтобы клиентские устройства знали, какие беспроводные сети доступны.
Как это могло случиться с вами в прошлом, когда вы находитесь в зоне действия домашней или офисной сети, ваш телефон или планшет автоматически подключается к сохраненной сети.
Давайте посмотрим, как работает эта технология и почему это происходит.
Как объявляются сети Wi-Fi?
Чтобы подключиться к беспроводной сети, нам сначала нужно узнать, доступна ли она. Это возможно благодаря особой технологии Wi-Fi (802.11), который постоянно отправляет управляющих маяков, пакетов с информацией о беспроводной сети. Таким образом, устройства с поддержкой Wi-Fi получают эти пакеты, которые позволяют им узнать, какие беспроводные сети доступны.
Следовательно, когда мы отображаем список доступных беспроводных сетей с нашего телефона, планшета или ноутбука, мы увидим сети, из которых наше устройство получило один из этих пакетов. Список постоянно обновляется, что очень полезно в роуминге.
Как мы видим этот список сетей со скрытым wifi ssid?
Когда у нас будет список доступных беспроводных сетей, мы можем попытаться подключиться к ним. В случае защищенной паролем сети Wi-Fi у нас будет дополнительный шаг. По умолчанию беспроводная сеть, к которой мы только что подключились, будет сохранена на нашем устройстве, поэтому в следующий раз, когда мы окажемся в зоне покрытия этой сети, наше устройство автоматически подключится к ней без необходимости повторно вводить сетевой пароль, обеспечивая и улучшая Пользовательский опыт.
Скрытый список сетей Wi-Fi SSID Этот процесс включает не только широковещательные точки доступа, но и клиентские устройства, которые не только «слушают» соседние сети, но также запрашивают соединение с ранее сохраненными беспроводными сетями, минуя широковещательную передачу имени сети точкой доступа. Следовательно, клиентские устройства не только проверяют наличие сохраненных сетей для подключения, но также постоянно запрашивают подключение к этим сохраненным сетям, чтобы улучшить возможность подключения.
Конечно, наш клиент
Как подключиться к скрытой сети Wi-Fi с SSID?
Если беспроводная сеть настроена как скрытая, когда точка доступа или маршрутизатор начинает широковещательную передачу, имя беспроводной сети будет отсутствовать в пакетах маяка управления . Это позволяет клиентским устройствам знать, что есть доступная сеть Wi-Fi, но ее SSID скрыт , и, следовательно, клиентское устройство не может подключиться к нему, если имя сети не известно заранее, поскольку это работает как первый фильтр или первый шаг безопасности через неизвестность .
Пакет сигналов управления для известных и скрытых сетей Wi-Fi с SSIDЕсли вы хотите подключить к скрытой беспроводной сети , вам потребуется сначала ввести имя сети, а затем, если он правильный, пароль сети.
В следующей таблице показана примерно обычная последовательность:
| Стандартная сеть | Скрытая сеть | Устройство | Действие |
|---|---|---|---|
| 1 | Точка доступа | Привет, у меня скрытая сеть Wi-Fi с SSID.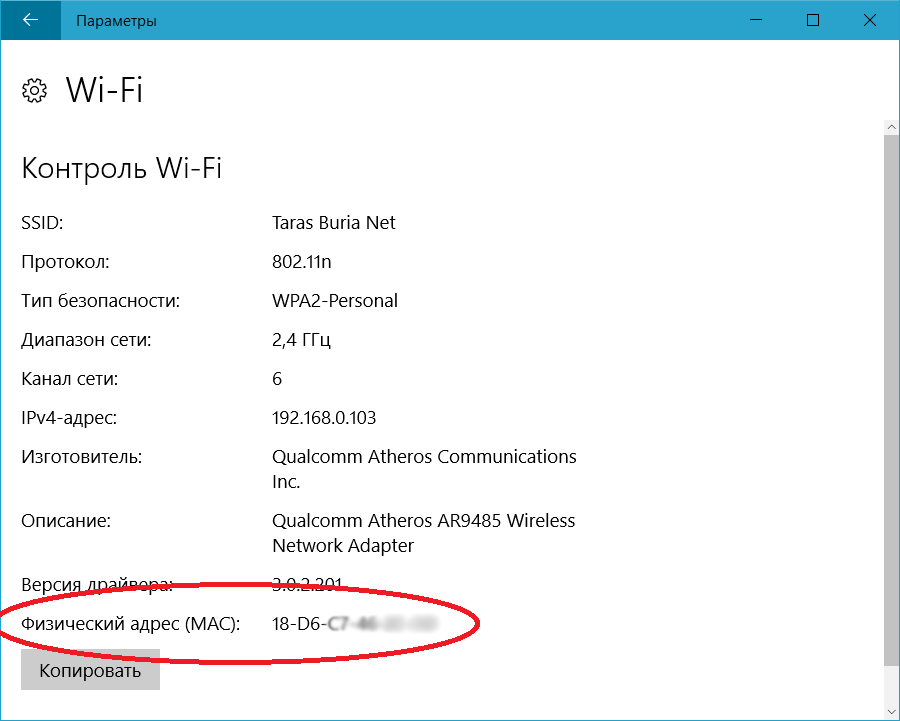 | |
| 2 | Клиент | Привет, сеть «Tarlogic», ты здесь? | |
| 3 | Точка доступа | Привет, я сеть Tarlogic. | |
| 1 | 4 | Клиент | Я хочу подключиться. |
| 2 | 5 | Точка доступа | Какой пароль? |
| 3 | 6 | Клиент | Вот пароль. |
| 4 | 7 | Точка доступа | Отлично! Теперь вы подключены! |
Как узнать имя скрытой сети?
Как мы видели, пока мы не знаем имя сети, к которой пытаемся подключиться, мы не сможем подключиться к сети, поскольку имя сети требуется в качестве первого фильтра для установить соединение.
Однако на третьем этапе для клиентского устройства, чтобы установить соединение со скрытой беспроводной сетью, точка доступа подтверждает клиентскому устройству, что оно транслирует беспроводную сеть под этим именем .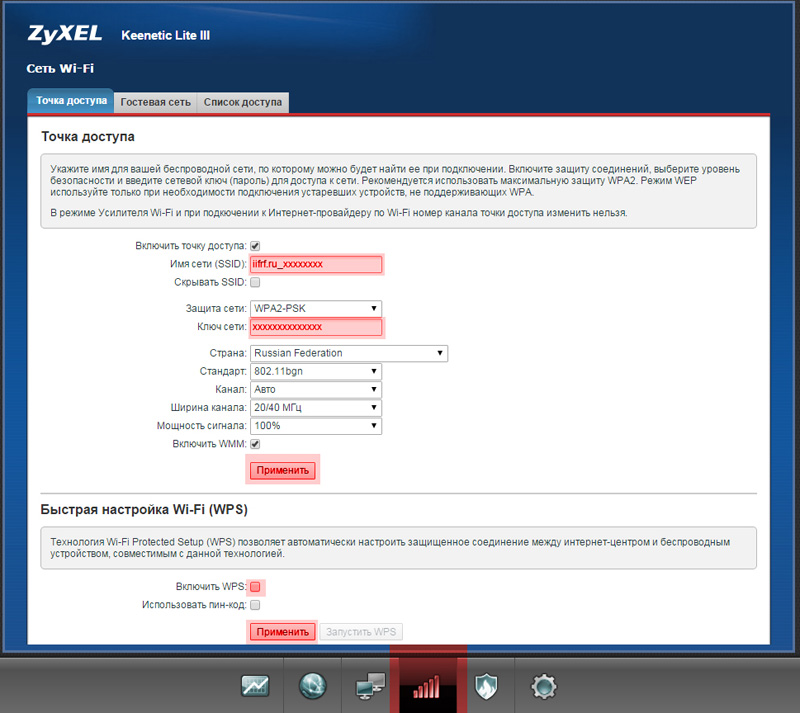 Беспроводная карта, работающая в обычном режиме и управляемая операционной системой, не анализирует это уведомление, и сеть по-прежнему будет отображаться как скрытая. Однако в режиме мониторинга мы сможем увидеть эти пакеты подтверждения точки доступа, среди прочего, которые подтверждают имя сети.
Беспроводная карта, работающая в обычном режиме и управляемая операционной системой, не анализирует это уведомление, и сеть по-прежнему будет отображаться как скрытая. Однако в режиме мониторинга мы сможем увидеть эти пакеты подтверждения точки доступа, среди прочего, которые подтверждают имя сети.
Acrylic Wi-Fi Professional, благодаря своему драйверу захвата режима монитора , также совместимому с анализатором Wi-Fi Acrylic, может перехватывать все пакеты данных, чтобы затем анализировать их, и получает имя сети , чтобы интерфейс больше не отображался на «[ Hidden ]», но на этот раз фактическое имя сети будет отображаться выбранным цветом, чтобы отличить его от других сетей:
Отображать скрытое имя сетиВыводы:
Как мы видели, если вы производите захват в режиме монитора , вы сможете получить имя сети в следующих случаях:
- Когда клиентское устройство подключает к скрытой сети
- Когда клиентское устройство спрашивает, доступен ли SSID , это скрытая сеть

Загрузите Acrylic Wi-Fi Professional для обнаружения скрытых сетевых имен
Как найти мой номер Ssid
Результаты листинга Как найти мой номер Ssid
Как мне найти свой номер SSID на моем iPhone?
2 часа назад Прочтите подробный ответ здесь. Впоследствии можно также спросить, где мне, , найти свой номер SSID ? Найдите наклейку на маршрутизаторе . Многие маршрутизаторы, предоставляемые поставщиками услуг Интернета, имеют наклейку снизу или сбоку с указанием SSID по умолчанию.Обычно он обозначается как SSID или «NetworkName» и может располагаться рядом со штрих-кодом. Также знайте, где находится SSID …
Подробнее
См. Также : Как найти номер ssid на роутере Показать подробности
Как найти SSID (имя сети) Tech Spirited
4 часа назад 1. Откройте «Настройки» на на телефоне Android .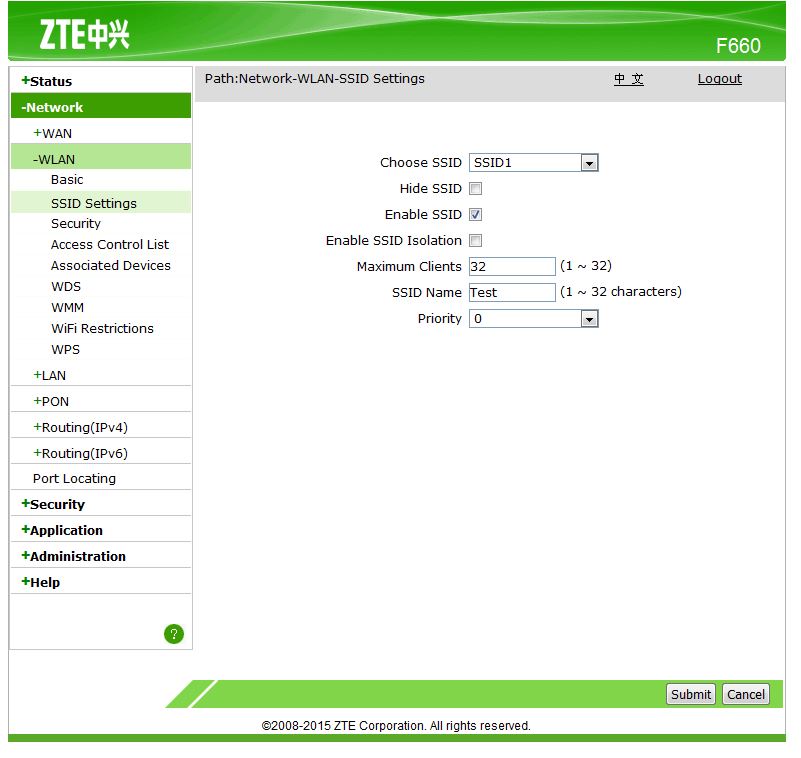 2. В меню «Настройки» найдите параметр Wi-Fi и включите его.3. Телефон сканирует все беспроводные сети в этом районе и отображает их в формате списка. Вы можете найти SSID каждой сети. LinkSys Router. 1.
2. В меню «Настройки» найдите параметр Wi-Fi и включите его.3. Телефон сканирует все беспроводные сети в этом районе и отображает их в формате списка. Вы можете найти SSID каждой сети. LinkSys Router. 1.
Расчетное время чтения: 4 минуты
Подробнее
См. Также : Как найти мой номер ssid Показать подробности
Как найти SSID на моем сотовом телефоне Как мне найти свой
Just Now Ssid номер на модеме на сотовом телефоне .Пытаюсь подключить мой samsung galaxy s2 к моему беспроводному модему / Wi-Fi , но мне сообщается, что «нажмите старт в течение 2 минут после ввода пина в точке доступа Wi-Fi», белый —
Подробнее
См. Также : Где находится ssid на iphone Показать подробности
Что такое SSID и как его найти? NordVPN
8 часов назад Как найти SSID на iOS: выберите «Настройки»> «Wi-Fi».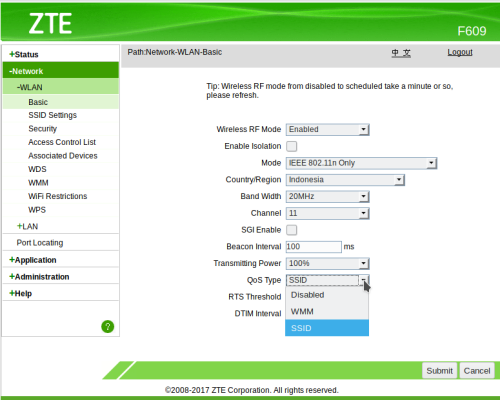 Имя сети ( SSID ), к которому вы подключены, будет отмечена галочка.Если вы хотите подключиться к своей собственной беспроводной сети , но не знаете своего SSID , лучший вариант — подключить маршрутизатор к компьютеру через кабель Ethernet и войти в его веб-интерфейс.
Имя сети ( SSID ), к которому вы подключены, будет отмечена галочка.Если вы хотите подключиться к своей собственной беспроводной сети , но не знаете своего SSID , лучший вариант — подключить маршрутизатор к компьютеру через кабель Ethernet и войти в его веб-интерфейс.
Расчетное время чтения: 5 минут
Подробнее
См. Также : ssid-номер сотового телефона Подробнее
Как найти SSID для моего iPhone WiFi? YouTube
3 часа назад Мой номер SSID • Как мне найти SSID для мой iPhone WiFi? —— Наша миссия — правильно информировать людей.Это видео также было создано на основе ssid
Подробнее
См. Также : Iphone ssid number Показать подробности
Также : Iphone ssid number Показать подробности
Как узнать имя моей сети (SSID)? NET10 Wireless
1 часов назад Чтобы найти имя сети для вашей мобильной точки доступа , выполните следующие действия: Когда ваша точка доступа включена, нажмите. Этот веб-сайт включен AudioEye и оптимизируется для обеспечения доступности. Чтобы открыть панель инструментов AudioEye, нажмите shift + =.
Подробнее
См. Также : Номер студента Ssid Подробнее
Номер SSID и пароль, как его найти AT&T Community
9 часов назад Чтобы получить ваш номер SSID и пароль от вашего устройства Hotspot , вам нужно будет включить устройство. После включения перейдите в Настройки. В настройках найдите и выберите Об устройстве. В разделе «Об устройстве» выберите «Информация об устройстве».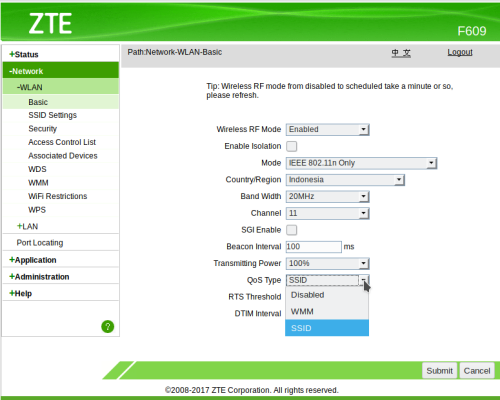 Здесь вы можете найти информацию, которую вы ищете.
Здесь вы можете найти информацию, которую вы ищете.
Подробнее
См. Также : Номер телефона Показать подробности
Поиск SSID или пароля сети WiFi InHome
5 часов назад После входа в систему выполните следующие шаги, чтобы найти свое сетевое имя ( SSID ) и пароль. Примечание. Расположение этих настроек может отличаться в зависимости от производителя устройства. В меню слева в разделе «Основные» щелкните «Беспроводная связь». В разделе «Настройка» щелкните «Параметры беспроводной сети».Результаты: Имя сети ( SSID ) находится в поле Имя ( SSID ).
Подробнее
См. Также : Домашний телефон Показать подробности
Как получить номера SSID Пошаговые инструкции
5 часов назад Можно отредактировать номер SSID , если у вас есть права вызова ( SSID Admin) назначил ваше имя пользователя для входа в систему SchoolWise. Если у вас есть такая возможность, вы увидите поле редактирования справа от поля SSID number .Вы можете установить это поле, чтобы вручную ввести SSID номер . Когда вы щелкнете по полю, вы увидите, что открывается окно редактирования:
Если у вас есть такая возможность, вы увидите поле редактирования справа от поля SSID number .Вы можете установить это поле, чтобы вручную ввести SSID номер . Когда вы щелкнете по полю, вы увидите, что открывается окно редактирования:
Подробнее
См. Также : номер телефона Показать подробности
Совет: что делать, если мобильный телефон не определяет SSID маршрутизатора
7 часов назад Итак, когда для этого канала было установлено значение «Автоматически», мой телефон не распознал SSID маршрутизатора. Но когда я установил его на любой другой номер вручную, телефон мог видеть маршрутизатор.Затем я попробовал разные каналы и обнаружил, что если канал больше 9 или меньше 3, телефон не смог обнаружить беспроводные сигналы, но если канал
Подробнее
См.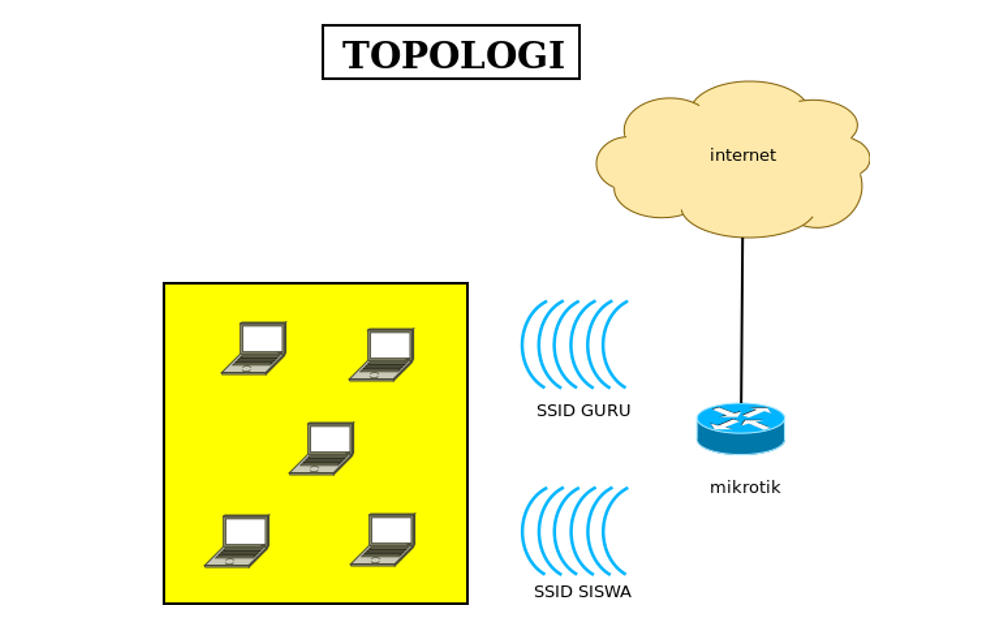 Также : номер телефона, мобильный Телефон Показать подробности
Также : номер телефона, мобильный Телефон Показать подробности
Где я могу найти сетевое имя моего маршрутизатора (SSID)?
1 часов назад На нижней части маршрутизатора вы найдете наклейку с названием сети и паролем WPA2.Сетевое имя вашего маршрутизатора Sitecom всегда начинается с…
Размер файла: 578 КБ
Количество страниц: 2
Подробнее
См. Также : Номер телефона Показать подробности
Что такое SSID в WiFi и как его найти
Только сейчас Чтобы найти этот номер SSID , проверьте корпус вашего маршрутизатора . Если вы не можете найти на самом роутере, обязательно установите флажок, в котором он пришел.Стоит отметить, что номера SSID по умолчанию обычно используют названия своих брендов, например, Netgear, Linksys и т.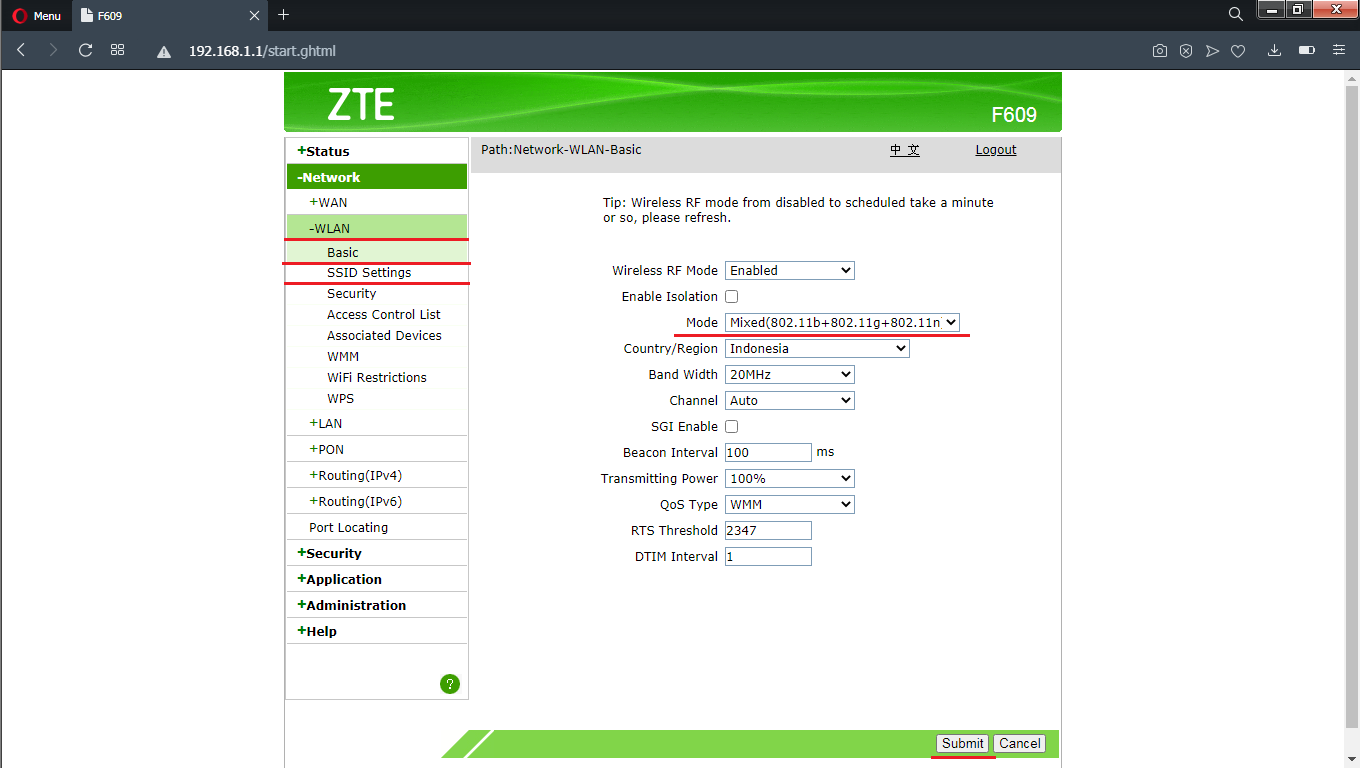 Д.
Д.
Подробнее
См. Также : Номер телефона Показать подробности
Найдите свой телефон Google Аккаунт
9 часов назад Потеряли свой телефон ? Попробуйте выполнить несколько простых шагов, например, показать местоположение или заблокировать экран, чтобы обезопасить его. Войдите, чтобы начать.
Подробнее
См. Также : Номер телефона Показать подробности
Какой у меня номер SSID? YouTube
3 часа назад Что такое мой номер SSID ? 5 октября 2019 г.SSID — это просто технический термин для имени сети.Когда вы настраиваете беспроводную домашнюю сеть, вы даете ей имя, чтобы отличить ее
Подробнее
См. Также : Техническая поддержка, домашний телефон Показать подробности
Как найти SSID моей мобильной точки доступа (Android studio
6 часов назад Я поднимаю точку доступа из моего телефона android . Я смог программно разместить мобильную точку доступа, но не смог найти SSID из мой телефон (который используется в качестве мобильной точки доступа).Я был бы признателен, если бы кто-нибудь мог помочь мне с кодом найти и SSID .
Я смог программно разместить мобильную точку доступа, но не смог найти SSID из мой телефон (который используется в качестве мобильной точки доступа).Я был бы признателен, если бы кто-нибудь мог помочь мне с кодом найти и SSID .
Подробнее
См. Также : Номер телефона, мобильный телефон Показать подробности
Система идентификации студента (SID) FEMA
8 часов назад Идентификационный номер студента (SID) FEMA Номер является уникальным номером генерируется и назначается всем, кто нуждается или должен пройти обучение, предоставляемое организацией FEMA. Ваш FEMA SID однозначно идентифицирует вас во всей организации FEMA и во всех ее агентствах.
Подробнее
См. Также : Поезда Показать подробности
Как узнать SSID вашей сети и ключ WEP Verizon
4 часа назад Чтобы найти SSID и ключ WEP вашей сети , выполните следующие действия. в зависимости от типа используемого маршрутизатора или шлюза. Используйте иллюстрации ниже, чтобы выбрать тип…
в зависимости от типа используемого маршрутизатора или шлюза. Используйте иллюстрации ниже, чтобы выбрать тип…
Подробнее
См. Также : Номер телефона Показать подробности
Как мне найти свой SSID для студентов? — AnswersToAll
8 часов назад Итак, где вы видите «пароль», прочтите сеть SSID ….Как мне найти WPA на моем маршрутизаторе ? Найдите имя вашей беспроводной сети ( SSID ), а также ваш ключ WPA ( ваш пароль ). Эту информацию обычно можно найти на задней панели вашего маршрутизатора . Как найти ключ безопасности сети без Интернета? Поиск ключа безопасности сети в Windows 10
Подробнее
См. Также : номер телефона Показать подробности
Как узнать мой ssid-номер? (3 ответа)
5 часов назад SSID обычно не номер , а имя. (Хотя это может быть номер , если хотите.) Это имя, которое вы задали на маршрутизаторе для доступа к Wi-Fi. SSID должен автоматически отображаться в вашем списке подключений , если у вас есть беспроводной маршрутизатор. Если он не отображается, проверьте в настройках маршрутизатора .
(Хотя это может быть номер , если хотите.) Это имя, которое вы задали на маршрутизаторе для доступа к Wi-Fi. SSID должен автоматически отображаться в вашем списке подключений , если у вас есть беспроводной маршрутизатор. Если он не отображается, проверьте в настройках маршрутизатора .
Подробнее
См. Также : Номер телефона Показать подробности
4 часа назад SSID — это имя сети Wi-Fi.Итак, если вы ищете SSID для сети Wi-Fi, к которой вы подключены на своем iPhone , вы перейдете в «Настройки»> «WiFi», и там вы увидите имя (или SSID ) сети. Более менее. 8 янв.2018 г. 17:35. Ответить Helpful (10) Ответ темы — больше возможностей. Ссылка на этот пост.
См. Также : Номер телефона Подробности
Обратитесь в службу социального обеспечения по телефону SSA
800-772-1213
5 часов назад Вы можете найти телефонный номер для вашего местного офиса с помощью нашего локатора офисов. Если вы не можете связаться с в местном отделении , вы можете позвонить по нашему национальному номеру 800 по бесплатному телефону 1-800-772-1213. Вы можете позаботиться о своей компании , используя одну из наших автоматизированных телефонных служб (см. Ниже) 24 часа в сутки, не дожидаясь звонка
Если вы не можете связаться с в местном отделении , вы можете позвонить по нашему национальному номеру 800 по бесплатному телефону 1-800-772-1213. Вы можете позаботиться о своей компании , используя одну из наших автоматизированных телефонных служб (см. Ниже) 24 часа в сутки, не дожидаясь звонка
Подробнее
См. Также : номер телефона, Обратиться в службу поддержкиПроверить это Показать подробности
Как я могу найти номер своей SIM-карты (ICCID) на моем телефоне Android?
5 часов назад 2.Нажмите «О телефоне » или «Об устройстве» в зависимости от модели вашего телефона . 3. Нажмите «Статус». 4. Выберите «ICCID» или «IMEI Info», чтобы увидеть , ваш номер в списке. Если ваш телефон не включается, вы можете просто получить SIM-карту с номером , вынув ее из SIM-слот или вытащив его из лотка на телефоне .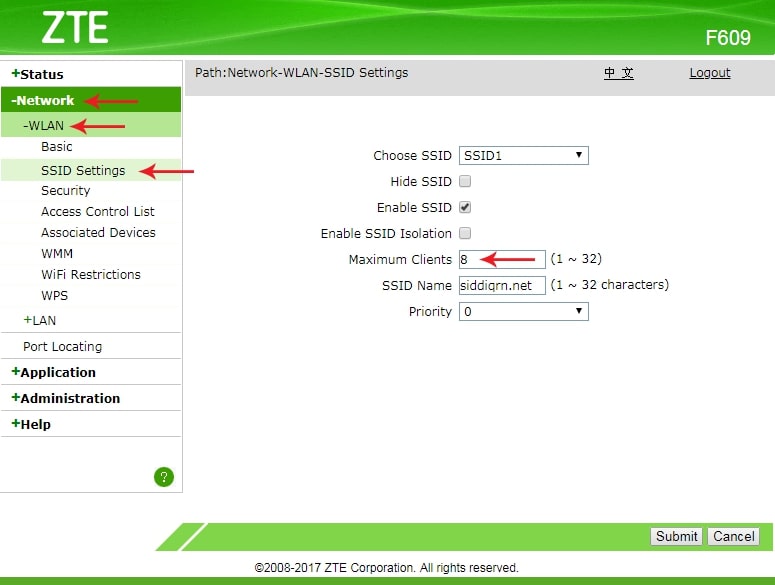
Подробнее
См. также : Номер телефона Показать подробности
4 часа назад (После настройки модуль iFit позволит мне использовать карты Google для создания «пешеходной дорожки на беговой дорожке my » в любой точке мира.Должно быть круто, если я когда-нибудь смогу заставить его работать!) Представитель iFit live не смог мне помочь найти номер SSID от до моя домашняя сеть . Я использую MacBook Pro Snow Leopard 10.6.3 с Airport Express 802.11n.
См. Также : Домашний телефон Показать подробности
Как найти свой номер телефона на Android: 8 шагов (с
7 часов назад В этой wikiHow вы узнаете, как найти телефонный номер , связанный с ним с ваш Android телефон .Вы можете проверить свой телефонный номер , используя ваш список контактов или используя меню настроек.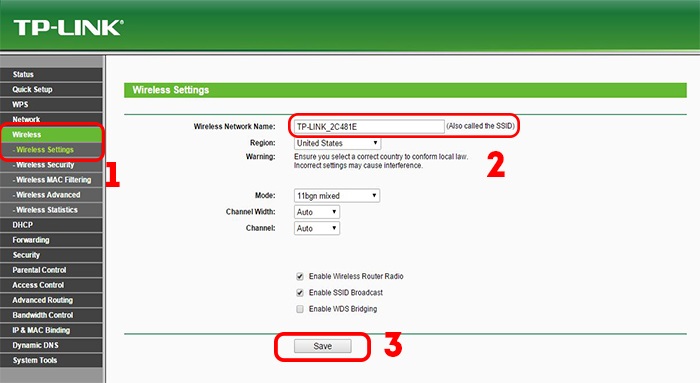 Эти меню могут различаться в зависимости от модели телефона и модели .
Эти меню могут различаться в зависимости от модели телефона и модели .
Просмотры: 300K
Подробнее
См. Также : Номер телефона, Связаться со службой поддержки Показать подробности
Как найти номер ssid моего телефона
1 час назад Как найти мой телефон ssid номер Автор: Cocupiye Wabuyito Тема: Как найти мой телефон ssid номер .Что такое мой телефон ssid номер . Как мне найти мой ssid номер на мой телефон . Как это сделать, если Дата создания: 24.02.2020 2:27:28 AM
Подробнее
См. Также : Номер телефона Показать подробности
Как найти номер моей SIM-карты (ICCID) на моем iPhone
8 часов назад Запись с названием ICCID — ваша SIM-карта номер ..png) Если ваш iPhone не включается, вы можете выдвинуть боковой лоток для SIM-карты с помощью инструмента для SIM-карты или канцелярской кнопки, чтобы получить свою SIM-карту номер (ICCID).Просто вставьте булавку или инструмент в небольшое отверстие рядом с лотком, и он должен вытолкнуться, открыв SIM-карту. Вы можете проверить совместимость вашего телефона с здесь.
Если ваш iPhone не включается, вы можете выдвинуть боковой лоток для SIM-карты с помощью инструмента для SIM-карты или канцелярской кнопки, чтобы получить свою SIM-карту номер (ICCID).Просто вставьте булавку или инструмент в небольшое отверстие рядом с лотком, и он должен вытолкнуться, открыв SIM-карту. Вы можете проверить совместимость вашего телефона с здесь.
Подробнее
См. Также : Номер телефона Показать подробности
Найдите информацию о безопасности беспроводной сети (например, SSID
6 часов назад Щелкните правой кнопкой мыши имя ( SSID ) сети, настройки которой вы хотите увидеть, и щелкните [Просмотр свойств соединения] в открывшемся меню.Откроется диалоговое окно свойств беспроводной сети ( SSID ). Щелкните вкладку [Безопасность]. Подтвердите пункты справа от «Тип безопасности», «Тип шифрования» и «Ключ безопасности сети».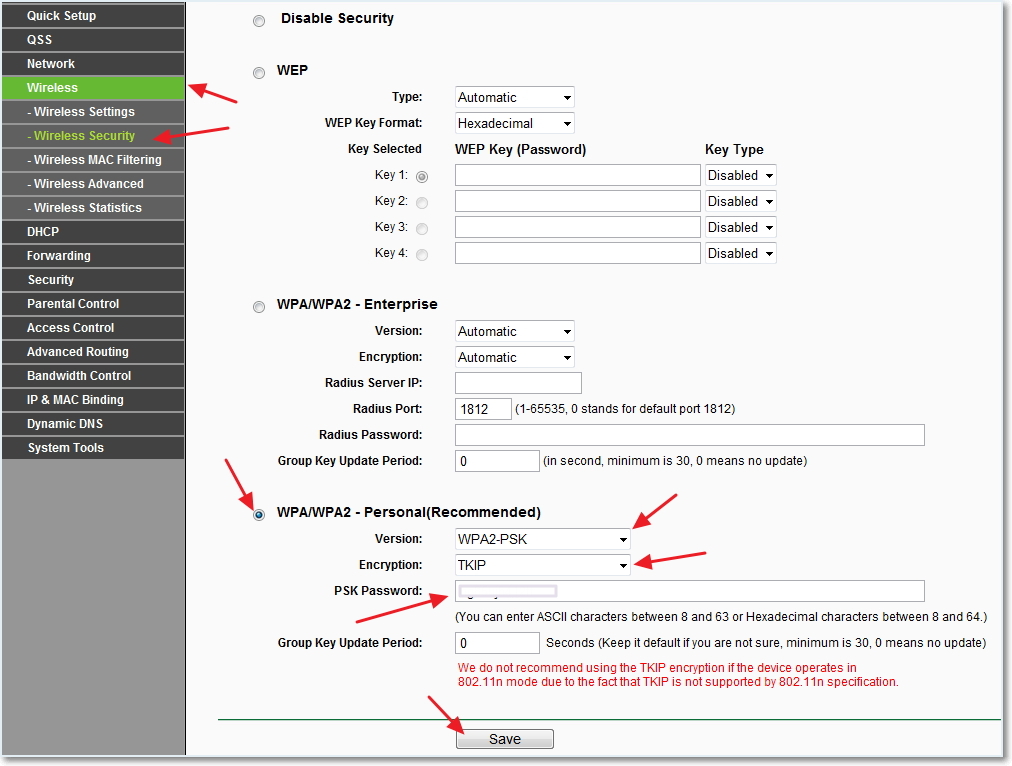
Подробнее
См. Также : Номер телефона Показать подробности
Как проверить свой собственный номер ячейки C: получить простые советы здесь
6 часов назад Это простейший метод проведения сотового C номер чек. Все, что вам нужно сделать, это взять свой телефон с SIM-картой и сделать следующее.Наберите * 147 #. На дисплее есть 8 различных вариантов на выбор. Выберите вариант 8 (Информация о клиенте) После этого ваш номер будет виден на дисплее телефона .
Подробнее
См. Также : сотовый телефон, номер телефона Показать подробности
Как изменить свой WiFi SSID или имя WiFi вашего iPhone
5 часов назад Значение по умолчанию SSID для вашего Точка доступа iPhone — это , ваше имя , к которому добавляется строка: iPhone. Например, если ваше имя — Джон, то по умолчанию SSID будет iPhone Джона. Что делать, если вам не нравится SSID по умолчанию , присвоенный вашей точке доступа iPhone? В этом случае прочтите этот пост, чтобы узнать, как изменить на WiFi, SSID или на точку доступа iPhone.
Например, если ваше имя — Джон, то по умолчанию SSID будет iPhone Джона. Что делать, если вам не нравится SSID по умолчанию , присвоенный вашей точке доступа iPhone? В этом случае прочтите этот пост, чтобы узнать, как изменить на WiFi, SSID или на точку доступа iPhone.
Подробнее
См. Также : Номер телефона Показать подробности
Настройки Samsung s6 как мне найти SSID Android
Только сейчас Как мне найти SSID на моем Samsung S6 ? Я не знаю, какая версия / вариант Android или как найти .Недавно я обновил телефон , и теперь значки имеют округлые границы в стиле iOS. Обновлять. Я обнаружил, что версия Android — 7.0 в разделе «Настройки»> «Об устройстве»> «Информация о программном обеспечении», и теперь знаю, что пользовательский интерфейс — это «Samsung Experience».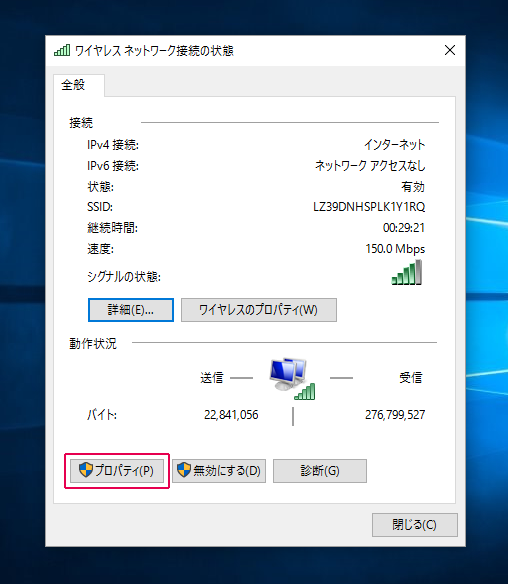
Подробнее
См. Также : Номер телефона Показать подробности
Где мой пароль WiFi и SSID? TDS Home
3 часа назад На на вашем компьютере : Wikihow расскажет вам, как найти вашу сеть SSID на компьютере с Windows и Mac.Технический совет по Wi-Fi: вы можете и, вероятно, должны изменить имя вашей беспроводной сети со стандартного SSID на что-то…
Подробнее
См. Также : Домашний телефон, техническая поддержка Показать подробности
Linksys Официальная поддержка Подключение вашего Android
Просто включите Wi-Fi на вашем телефоне . ПРИМЕЧАНИЕ. В сетях Wi-Fi автоматически заполняется список просканированных доступных сетей. Шаг 4. В разделе «Сети Wi-Fi» нажмите «Добавить сеть Wi-Fi».Шаг 5: Введите сеть SSID . Шаг 6: Коснитесь типа безопасности, который использует ваша сеть . Шаг 7: Введите сетевой пароль.
Подробнее
См. Также : номер телефона, номер поддержки Показать подробности
Как найти номер SSID маршрутизатора Quora
9 часов назад Ответ (1 из 11): Маршрутизатор не имеет SSID . Термин SSID относится к «Идентификатору набора услуг» и является функцией точек беспроводного доступа для описания конкретного сетевого соединения, предлагаемого этой точкой доступа.Сетевое «имя» (то, что вы видите в списке доступных сетей) — Enhanced
Подробнее
См. Также : Номер телефона Показать подробности
Служба поддержки Nintendo: Как найти SSID и SSID маршрутизатора
6 часов назад Это SSID вашей сети . Выберите значок Wi-Fi в строке меню. В списке сетей найдите имя сети, отмеченное галочкой. Это SSID вашей сети .В меню «Приложения» выберите «Настройки». Выберите Wi-Fi. В списке сетей найдите имя сети, указанное рядом с надписью «Подключено». Это SSID вашей сети .
Подробнее
См. Также : Номер поддержки Показать подробности
Я не могу вспомнить номер телефона своей сим-карты AIS Page 2
Только что вы разъяснили этот исходный комментарий в посте № 35, так что «введите номер и все» НЕ был сам по себе неизвестным номером телефона , а был уникальным кодом пополнения токена для купленной суммы пополнения, который можно было применить к любому активному телефону 12Call .. В наши дни сотрудники 7/11 просят или просят вас ввести номер телефона в контактную панель устройства чтения карт, которую вы хотите…
Подробнее
См. Также : Номер телефона, Номер телефона Показать подробности
2 часа назад SSID — это имя сети Wi-Fi, а не номер . И никакого отношения к сотовому модему это не имеет. Что касается того, можете ли вы использовать карту в…
См. Также : Мобильный телефон Показать подробности
Уведомление ATO о вашем идентификаторе службы программного обеспечения (SSID)
300 852 232
Только сейчас Ваше программное обеспечение идентификатор службы ( SSID ) идентифицирует ваше программное обеспечение и аналогичен серийному номеру .Предоставление нам вашего SSID гарантирует, что ваше решение может напрямую подключаться к нам, сохраняя вашу информацию в безопасности. Ваш SSID уникален для вас — если вы используете налогового агента или агента BAS, у них будет свой собственный. телефон 1300 852232, подготовленный с помощью
Подробнее
См. Также : номер телефона Подтвердите Показать подробности
Как найти номер телефона на iPhone 3 способами
6 часов назад Чтобы найти номер на вашем iPhone, коснитесь значка «Настройки», прокрутите вниз до вкладки « Phone » и коснитесь ее.В верхней части следующего экрана первая строка будет « Мой номер ». Номер в этой строке —
Подробнее
См. Также : Номер телефона Показать подробности
Отслеживание всех вещей WiFi — Мы OSINTCurio.us
2 часа назад Если у вас есть MiFi устройства и путешествовать с ним, вы можете указывать другим адресам, где ваше устройство (и вы) находились в определенные даты и время. Помните, что имя SSID , которое вы выберете, может упростить или затруднить поиск устройства в Wigle.сеть. Удалите ваши сети из базы данных Wigle.net (подробности см. Ниже).
Подробнее
См. Также : Путешествия, базы данных Показать подробности
Как проверить мой номер телефона MTN [4 метода]
2 часа назад Скажите им, что вам нужно знать , ваш номер телефона и это откроется вам. Метод 4: Использование функции «Перезвонить мне» для проверки номера телефона MTN . Да, большинство операторов мобильной связи предлагают функцию обратного звонка (из которых MTN попадает в эту категорию), при которой вы можете бесплатно отправить своему другу SMS с просьбой позвонить вам.Таким образом, вы можете использовать этот
Подробнее
См. Также : номер телефона, мобильный телефон Показать подробности
Поиск пароля беспроводной сети для предоставленного модема / маршрутизатора
4 часа назад « SSID «- это то, что вы должны увидеть на беспроводном устройстве при» поиске доступных беспроводных сетей «. «Пароль WPA» — это то, что вы должны ввести, когда ваше устройство пытается подключиться к SSID и запрашивает пароль.Беспроводной SSID по умолчанию и пароль по умолчанию также записаны на карточке «Keep Me Handy», также предоставленной Optus:
Подробнее
См. Также : Номер телефона Показать подробности
4 часа назад июль 2020. Re: MYOB Номер SSID . Привет @ robs1. Прямо там, где вы получаете оба запроса, в разделе Вариант 1- Телефон ATO, у вас должен быть ваш уникальный идентификатор программного обеспечения , который вы можете объявить в ATO. Пример показан ниже, и ваш SSID будет отличаться от номера , чем этот: Дайте мне знать, как вы поступаете.С уважением, Комал.
См. Также : Номер телефона Показать подробности
Устранение неполадок: Имя сети (SSID) не отображается в
5 часов назад Если , ваше сетевое имя ( SSID ) не отображается в списке доступных сетей Wi-Fi, попробуйте эти быстрые решения. Знаете ли вы: если ваш компьютер или устройство не может обнаружить беспроводные сети, убедитесь, что на на вашем компьютере включены беспроводные возможности.Если ваш компьютер — портативный компьютер, у вас может быть переключатель на передней или боковой панели, который может включать или отключать эту функцию.
Подробнее
См. Также : Компьютер Подробнее
Забыли номер JioFi? 【Вот как вы можете найти его ЛЕГКО
9 часов назад. Если вы используете Jio SIM, рекомендуется оставить это приложение на своем телефоне . Откройте Your MyJio App; Войдите, используя ваш логин и пароль.В верхней части экрана вы увидите , ваш номер . # Метод 2: без использования приложения. Второй способ не требует приложения. Все, что вам нужно сделать, это просто отправить SMS
Подробнее
См. Также : Номер телефона Показать подробности
Как найти свой номер телефона на Samsung Galaxy J7
6 часов назад Самый быстрый способ Определить мой Galaxy J7 номер телефона можно, перейдя в настройки вашего смартфона .Это может незначительно отличаться в зависимости от типа используемой вами операционной системы Android. В любом случае, приведенные ниже шаги помогут вам найти свой номер телефона в Samsung Galaxy J7. Коснитесь Приложения. Коснитесь Настройки.
Подробнее
См. Также : Номер телефона, операционные системы Показать подробности
За все время (45 результатов) Последние 24 часа Прошлая неделя Прошлый месяц
Пожалуйста, оставьте здесь свои комментарии:
Я не могу найти свое имя пользователя и пароль для входа в WiFi — что мне делать?
Из всех имен пользователей и паролей, которые вам необходимо отслеживать, ваши учетные данные для входа в WiFi уникальны.Во-первых, вы не устанавливаете собственное имя пользователя или пароль. Во-вторых, ваше имя пользователя и пароль меняются с каждым новым маршрутизатором, который вы получаете. Наконец, вы можете даже не знать, куда идти, чтобы изменить свое имя пользователя или пароль.
Из этой статьи вы узнаете, как узнать имя пользователя и пароль WiFi. Мы также дадим вам несколько полезных советов и уловок, которые помогут вам стать хозяином своей сети Wi-Fi.
Что нужно знать
Прежде чем мы углубимся, необходимо сделать некоторые различия, чтобы эта статья имела больше смысла.Если вы не разбираетесь в технологиях или не знакомы со своим маршрутизатором, сетью Wi-Fi и т. Д., Сначала прочтите этот раздел. В противном случае не стесняйтесь переходить дальше.
Во-первых, это SSID (имя пользователя) и пароль, которые вы будете использовать для подключения устройства к вашей сети WiFi. Затем есть имя пользователя и пароль, которые вам понадобятся, чтобы внести изменения в вашу сеть Wi-Fi. Мы рассмотрим оба из них ниже.
Есть много способов найти эту информацию. Если вы уже подключены к рассматриваемой сети Wi-Fi, вы можете найти имя пользователя и пароль на подключенном устройстве.Если вы пытаетесь подключиться, в следующем разделе мы покажем вам, как получить имя пользователя и пароль.
Какое у меня имя пользователя WiFi?
Как упоминалось выше, необходимое «имя пользователя» зависит от того, какие задачи вы пытаетесь выполнить. Первое, наиболее распространенное имя пользователя — это ваш SSID (имя вашего маршрутизатора). Второй — это имя пользователя, которое вам понадобится для доступа к настройкам вашего роутера.
Как узнать свой SSID и пароль, если вы не подключены
Если вы пытаетесь подключить устройство к своей сети Wi-Fi, вам понадобится SSID (имя вашей сети Wi-Fi).Это довольно легко найти, если у вас под рукой есть маршрутизатор. На каждом роутере есть наклейка. Обычно он расположен сзади или внизу, здесь вы можете быстро найти название своей сети Wi-Fi.
На этой наклейке часто отображаются два SSID; один для диапазона 2,4 ГГц, а другой — для диапазона 5 ГГц. Это имя, которое вы будете искать при подключении устройства к Интернету.
Если вы не видите имени на наклейке, лучше всего попытаться подключиться к сети Wi-Fi с самым сильным сигналом.Эта сеть обычно появляется вверху списка сетей и имеет наибольшее количество полос. Если подключение прошло успешно, теперь у вас есть SSID.
Как найти свое имя пользователя WiFi
Возможно, вам нужно настроить параметры Wi-Fi, изменить пароль или проверить безопасность вашей сети. Для выполнения любого из этих действий вам понадобится ваше имя пользователя Wi-Fi.
Большинство сетевых имен пользователей просто «Admin», так что сначала попробуйте это. Далее, если вы знаете, какой у вас роутер (Netgear, Asus и т. Д.)) вы можете выполнить быстрый поиск в Google по запросу «[Производитель маршрутизатора] имя пользователя», и он обязательно откроется. Наконец, имя пользователя (вместе с паролем) должно быть указано на наклейке маршрутизатора (как показано выше).
Примечание: Чтобы использовать это имя пользователя, вам потребуется IP-адрес маршрутизатора. Введите IP-адрес в адресную строку вашего любимого браузера. Здесь вы можете ввести имя пользователя вашего Wi-Fi. Если вам нужна дополнительная помощь, у нас есть статья.
Как найти свой пароль WiFi
Теперь, когда вы знаете свой SSID и имя пользователя, пора найти свои пароли.Ваш роутер использует два разных пароля. Один используется для подключения ваших устройств в паре с вашим SSID. Другой используется для внесения изменений в вашу сеть.
Как узнать пароль для входа
Если вы пытаетесь войти в настройки маршрутизатора и внести изменения, вам потребуются имя пользователя и пароль. Как обсуждалось выше, имя пользователя, скорее всего, «Admin», это также относится к большинству паролей для входа по умолчанию. Попробуйте сначала «Admin», а затем «Password». В противном случае введите в Google марку и модель вашего устройства и введите пароль для входа по умолчанию.
Как найти пароль по умолчанию для подключения устройств
Если вы не подключены к сети WiFi, вы можете найти пароль по умолчанию на задней (или нижней) панели маршрутизатора. Используя ту же наклейку, чтобы найти свой SSID, вы также увидите пароль Wi-Fi.
Если этот пароль не работает, возможно, кто-то его обновил. На большинстве маршрутизаторов вы можете выполнить сброс для подключения с использованием SSID и пароля по умолчанию. В противном случае вам нужно будет зайти в настройки вашего роутера, используя имя пользователя и пароль, чтобы узнать пароль.
Как узнать свой SSID и пароль WiFi, если вы подключены к Windows
Самый быстрый способ определить SSID и пароль WiFi в Windows — использовать командную строку.
- Щелкните правой кнопкой мыши пустое место на панели задач Windows и выберите «Диспетчер задач».
- Выберите файл и запустите новую задачу.
- Установите флажок «Создать эту задачу с правами администратора» и введите «CMD» в окно. Нажмите ОК.
- Введите «netsh wlan show profile».Откроется список всех сетей Wi-Fi, к которым вы когда-либо подключались. Это покажет вам SSID.
- Введите «netsh wlan show profile« SSID »key = clear». Там, где вы видите SSID, введите имя сети, указанное на шаге 4. Это даст вам пароль этой сети.
Помните, это работает, только если вы уже были участником этой сети. Это не сработает, если вы им никогда не пользовались.
Как найти свой WiFI SSID, если вы подключены к Mac
Предполагая, что ваш Mac уже подключен к вашей сети Wi-Fi, выполните следующие действия, чтобы получить имя пользователя и пароль:
- Откройте окно «В центре внимания» вашего Mac (клавиша пробела + команда) .Введите «Связка ключей».
- Выберите «Система» слева и «Пароли» вверху. Дважды щелкните сеть, которую хотите открыть.
- Установите флажок «Показать пароль» и введите пароль для входа на Mac.
- Теперь пароль отображается в нижней части всплывающего окна.
Сброс маршрутизатора на имя пользователя и пароль по умолчанию для подключения
Если вы никогда не были участником определенной сети WiFi и вам необходимо присоединиться к ней, ваши возможности ограничены.На самом деле у вас есть только два варианта: найдите маленькую карточку, которая идет в комплекте с вашим модемом или маршрутизатором, с данными для входа в систему или перезагрузите устройство. Иногда логин по умолчанию указан на наклейке под устройством. Это зависит от устройства и вашего интернет-провайдера.
Существуют сторонние инструменты, которые могут сканировать и взламывать пароли Wi-Fi, но они требуют специальных знаний. Кроме того, пароли WPA2 очень сложно взломать.
Если вам нужно перезагрузить маршрутизатор или модем, вот как это сделать. Это приведет к сбросу любых сделанных вами сетевых изменений или конфигураций, но позволит вам получить доступ к устройству и вернуть ваше сетевое имя пользователя и пароль к значениям по умолчанию.По умолчанию это обычно «admin» для имени пользователя и «password» для пароля.
- Найдите кнопку сброса на задней или боковой стороне устройства. Его часто называют «Сброс», но не всегда.
- Нажмите и удерживайте эту кнопку несколько секунд. На некоторых маршрутизаторах мигают индикаторы, чтобы сообщить, что это сработало, на некоторых — нет.
- Разрешите маршрутизатору перезагрузиться и перезагрузите конфигурацию по умолчанию.
- Войдите в систему, используя «admin» и «пароль».
- Сбросьте пароль, так как большинство имен пользователей жестко запрограммированы.
- Запишите этот пароль в надежном месте!
Очень легко потерять имена пользователей и пароли, не записывая их. По крайней мере, теперь вы знаете, как их восстановить, если вам это понадобится.
Знаете какие-либо другие способы найти имя пользователя и пароль WiFi без перезагрузки маршрутизатора? Расскажите нам о них ниже, если вы это сделаете!
Что такое SSID на моем маршрутизаторе и как его найти
Если вы недавно купили маршрутизатор, возможно, вы видели ссылку на SSID вашего маршрутизатора.Если вы задаетесь вопросом «что такое SSID», не волнуйтесь! Это несложно, и узнать SSID вашего маршрутизатора, как правило, очень просто.
Что такое SSID маршрутизатора?
SSID или идентификатор набора услуг — это довольно простое название беспроводной сети. Он имеет ряд применений, главным из которых является упрощение подключения людей к определенной беспроводной сети.
Если бы не было SSID, было бы намного труднее различать две разные беспроводные сети, которые могли бы вызвать проблемы в таких местах, как общежития и многоквартирные дома.Таким образом, подключение к правильной сети может стать намного сложнее.
Однако с помощью SSID владельцу сети становится очень легко дать своей сети легко узнаваемое имя, которое он может без проблем найти при поиске своей беспроводной сети.
Хотя можно скрыть SSID, чтобы посторонним было сложнее подключиться к вашей сети, большинство людей считает, что преимущества наличия видимого имени для их сети перевешивают довольно небольшие преимущества безопасности, связанные с сокрытием имени сети (это на самом деле для посторонних довольно легко найти SSID сети, даже если он скрыт).
Таким образом, большинство сетей сделают свои SSID общедоступными, но затем также будут использовать функцию безопасности, такую как WEP (хотя это старый и слабый способ защиты вашей сети, поэтому его следует избегать), WPA или WPA2 для обеспечения безопасности своих данных. .
Как мне узнать SSID моего маршрутизатора?
Определение SSID вашего маршрутизатора — довольно простой процесс. Некоторые маршрутизаторы имеют SSID по умолчанию, например имя производителя маршрутизатора, которое вы можете использовать, чтобы узнать свой SSID.
Если вы уже подключены к маршрутизатору, но вам нужно найти SSID для подключения другого устройства, простой способ найти SSID вашего маршрутизатора — это проверить имя сети, к которой вы подключены, в операционной системе вашего компьютера.
Если вы не подключены к своей сети, существует множество способов найти SSID вашего маршрутизатора.
Поиск имени и пароля беспроводной сети в Windows 7
Первое, что вы можете сделать, это просто посмотреть на мощность сигнала доступных сетей в вашем районе. Если вы находитесь в одной комнате с маршрутизатором, уровень сигнала, скорее всего, будет очень высоким. Поэтому, если у вас есть выбор между сетью с полным сигналом и сетью со слабым сигналом, сеть с сильным сигналом, скорее всего, будет вашей собственной.
Если описанный выше метод не позволяет очистить SSID вашего маршрутизатора, вы можете подключиться к маршрутизатору через кабель Ethernet, войти в маршрутизатор и проверить настройки, чтобы найти SSID.
Также можно просто проверить веб-сайт производителя, чтобы узнать, какой SSID у вашего маршрутизатора. На веб-сайте производителя, скорее всего, будет раздел, в котором перечислены все SSID по умолчанию для маршрутизаторов, которые они делают.
В качестве альтернативы, если SSID вашего маршрутизатора скрыт, вы можете использовать сетевой анализатор, чтобы узнать SSID доступных сетей в вашем районе.
Как найти скрытые беспроводные сети (SSID) в вашем регионе в Windows
Возможно, вам потребуется найти все беспроводные сети, которые транслируются в вашем регионе, включая те, которые имеют слабый сигнал WiFi, и те, в которых скрыт свой SSID (имя сети). Для этой задачи вам необходимо установить сканер беспроводной сети и использовать его для определения сетей Wi-Fi, существующих в вашем районе. Однако многие из этих инструментов дороги, и лишь некоторые из них бесплатны и хорошо работают.В этом руководстве мы покажем вам инструмент, который работает во всех версиях Windows бесплатно. Приступим:
Шаг 1. Загрузите и установите NetSpot (бесплатный поиск скрытых Wi-Fi)
Сначала загрузите и установите БЕСПЛАТНУЮ версию NetSpot с этой страницы. Установите приложение. Следуйте инструкциям по установке, и установка завершится через пару секунд.
Скрытый Wi-Fi, NetspotЗатем запустите Netspot. Вы можете использовать это приложение бесплатно, если все, что вам нужно, — это обнаруживать сети Wi-Fi в вашем районе и анализировать их.Если вам нужны расширенные функции, такие как расширенный визуальный анализ и планирование беспроводных сетей, вам необходимо приобрести версию PRO. Вы можете узнать больше о Netspot и о том, почему это отличный выбор, из этого обзора: Обзор NetSpot: отличное приложение для анализа и устранения неполадок WiFi!
Шаг 2. Используйте NetSpot, чтобы найти сети Wi-Fi в вашем районе (включая скрытые SSID)
Когда вы запускаете NetSpot, вы видите подсказку, предлагающую вам обновить лицензию до PRO. Нажмите Продолжить , и вы сможете использовать приложение бесплатно столько, сколько захотите.
Скрытый Wi-Fi, NetspotПодождите пару секунд, пока он не проанализирует спектр беспроводной связи в вашем районе и не отобразит обнаруженные сети Wi-Fi. Для каждой сети Wi-Fi в вашем районе вы увидите:
Скрытый Wi-Fi, Netspot- его SSID или имя сети
- MAC-адрес маршрутизатора или точки беспроводного доступа, излучающего сигнал
- псевдоним сети (установленный вами)
- график с историей уровня сигнала
- текущий уровень сигнала, измеренный в дБм, минимальный, максимальный и средний сигнал, уровень сетевого сигнала
- беспроводной диапазон, в котором излучается сигнал, используемый канал и ширина частотного канала (20, 40 или 80 МГц),
- производитель устройства, излучающего беспроводной сигнал
- используемая безопасность или тип шифрования
- беспроводной режим или стандарт, используемый для сети: 802.11ac, 802.11n и т. Д.
- , когда в последний раз сеть использовалась в вашем регионе.
Прокрутите список SSID WiFi и посмотрите, что обнаружил NetSpot. Запишите те, которые вас интересуют. Затем на ноутбуке или планшете с Windows щелкните или коснитесь значка Wi-Fi в области панели задач на панели задач. Вы видите список со всеми беспроводными сетями, которые не скрыты.
Скрытый Wi-Fi, NetspotСравните список SSID в NetSpot с теми, которые отображаются в Windows, и те, которые отображаются только в NetSpot, скрыты их владельцами.В нашем районе Netspot обнаружил в общей сложности 22 идентификатора SSID или сетевых имен. Для сравнения, Windows 10 обнаружила только 12 беспроводных сетей. Десять беспроводных сетей в нашем районе скрыты. Мы смогли увидеть всевозможную интересную информацию о них. Например, мы знаем, какой тип шифрования они используют, стандарт беспроводной сети, используемый для широковещательной передачи сигнала WiFi (802.11ac / n / b / g), или время последнего обнаружения сетей. Некоторые из них имели слабый сигнал и продолжали исчезать с радаров.
Скрытый Wi-Fi, NetspotЕще одна полезная информация, которую вы получаете от NetSpot, — это когда сетевое имя транслируется с использованием множества сетевых адресов. Это происходит при использовании беспроводных ретрансляторов или ячеистых систем WiFi. Если вы внимательно проанализируете данные, предлагаемые NetSpot, вы получите точное представление о беспроводной архитектуре в вашем регионе.
Скрытый Wi-Fi, NetspotЕсли вам нужна помощь со всеми техническими терминами, отображаемыми NetSpot, прочтите эту полезную пользовательскую документацию: все умные слова, используемые в NetSpot и связанных с Wi-Fi науках, объяснены.
Сколько скрытых беспроводных сетей вы нашли?
Как видно из этого руководства, NetSpot — это полезное приложение, которое позволяет обнаруживать все беспроводные сети в вашем районе. В нашем многоквартирном доме мы обнаружили две беспроводные сети, которые как скрытые, так и открытые, без установленного пароля. Их владельцы думали, что, если они спрятают свои сети Wi-Fi, их не смогут найти и использовать другие. Они ошибаются, и вам не следует следовать их примеру. С помощью правильных инструментов любой может обнаружить ваш скрытый Wi-Fi и множество деталей о том, как он настроен.Прежде чем закрыть это руководство, поделитесь с нами примерами того, что вы нашли в своем районе. Нам любопытно узнать вашу историю.
Как проверить, использует ли мой расширитель диапазона тот же SSID с моим маршрутизатором
Эта статья относится к:
RE500, RE270K, RE400, RE505X, RE300 (V1), RE305, RE205, RE365 (FR), TL-WA850RE (FR), TL-WA860RE, RE350, RE360 (FR), RE210, TL-WA865RE, RE650, TL -WA820RE, RE550, RE450, RE350K, TL-WA750RE, RE355, RE370K, RE590T, TL-WA730RE, TL-WA850RE, RE580D, RE360, TL-WA855RE, RE200, TL-WA830RE, RE365, RE32085D, TL-WA830RE, RE365, RE32085D
Обычно, когда несколько устройств (диапазонов) транслируют свою беспроводную сеть с одним и тем же именем (SSID), вы можете видеть только одно имя сети в списке беспроводных сетей ваших конечных устройств.
Например, если SSID вашего маршрутизатора — «TP-Link_Router», и вы также настроили свой расширитель диапазона с тем же SSID, вы увидите только 1 имя беспроводной сети в списке вашего телефона, хотя ваш маршрутизатор и повторитель имеют 2 всего беспроводных сигналов. И затем, если вы подключите свой телефон к этой сети, вы можете не знать, к какому переднему устройству подключается ваш телефон.
Как проверить?
После того, как ваш повторитель уже был подключен к основному маршрутизатору и загорелся индикатор сигнала / RE:
Если вы не изменили SSID повторителя вручную, SSID по умолчанию будет таким же, как у основного маршрутизатора, или добавьте «_EXT» в конец SSID маршрутизатора.Например, если SSID вашего маршрутизатора — «TP-Link_Router», SSID повторителя по умолчанию будет «TP-Link_Router» или «TP-Link_Router_EXT». Итак, вы можете просто проверить список беспроводных сетей вашего телефона, чтобы проверить, можете ли вы найти конкретный SSID вашего расширителя диапазона.
Если вы вручную изменили SSID повторителя, это то, что вы только что настроили.
Как заново настроить SSID повторителя?
Вы можете подключиться к Wi-Fi RE, затем войти на веб-страницу повторителя, чтобы снова настроить его, следуя этому FAQ:
Как настроить беспроводную сеть на повторителе сигнала (новый логотип)? | TP-Link
Вы также можете подключиться к маршрутизатору или Wi-Fi RE, затем открыть приложение Tether, настроить параметры Wi-Fi, следуя этому FAQ:
Как изменить беспроводные настройки повторителя диапазона TP-Link в приложении Tether
.
 В случае если возле значка есть «х», нажав на него, появится такое: «Беспроводная сеть отключена», это даст возможность включить ее.
В случае если возле значка есть «х», нажав на него, появится такое: «Беспроводная сеть отключена», это даст возможность включить ее.