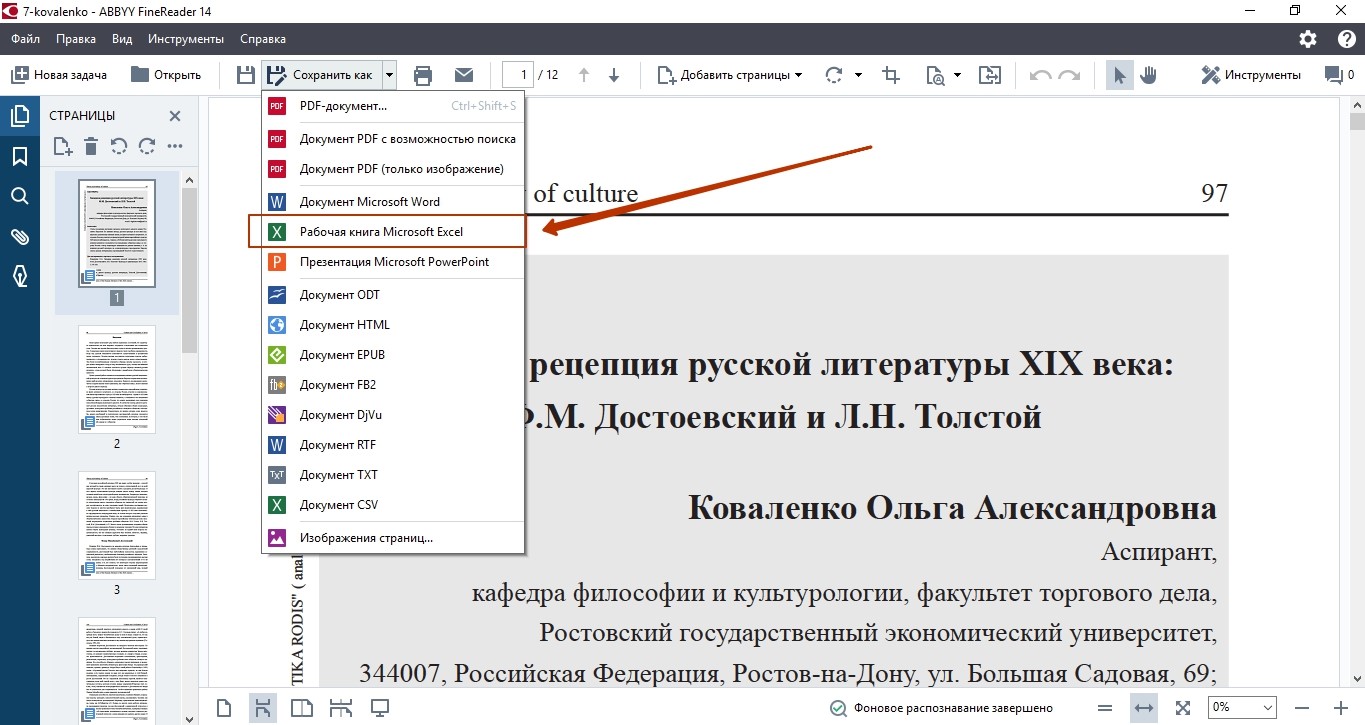Печать документа в Word — Word
Печать в Word в Интернете может показаться немного запутанной. Это вызвано тем, что для сохранения макета и форматирования сначала создается PDF-файл, который затем можно распечатать.
Примечание: Если вы используете Internet Explorer в Windows версии 7 и более ранней, для печати документа нужно скачать и установить бесплатное приложение Adobe Reader.
Печать документа
-
На вкладке Файл выберите пункт Печать и нажмите кнопку Печать.
-
Word в Интернете создает копию документа в формате PDF.
-
Выберите Щелкните здесь, чтобы просмотреть документ в формате PDF для предварительного просмотра PDF.

Совет: Если в качестве средства просмотра PDF-файлов по умолчанию используется Word, отмените задание печати Word в Интернете, откройте документ в Word (Редактировать документ > Изменить в Word) и распечатайте его из Word (Файл > Печать).
-
Печать документа:
-
В Windows 7 выберите принтер, при необходимости измените параметры и нажмите кнопку
-
В Windows 8 в приложении «Средство просмотра» проведите от нижнего края экрана вверх (или щелкните правой кнопкой мыши в любом месте) и выберите Печать. На странице «Печать» выберите принтер, задайте нужные параметры и нажмите кнопку Печать.
-
В Windows 10 в приложении «Ридер» проведите от нижнего края экрана вверх (или щелкните правой кнопкой мыши в любом месте) и выберите Печать.

-
Если вы хотите распечатать несколько экземпляров, измените число копий на странице «Печать»:
-
В Windows 7 и более ранних версиях в верхней части страницы «Печать» есть поле Копии со стрелками вверх и вниз, позволяющее выбрать количество копий документа. Введите нужное число или выберите его с помощью стрелок, а затем нажмите кнопку
-
В Windows 8 или Windows 10 введите нужное число копий или выберите его с помощью кнопок + и –, а затем нажмите кнопку Печать.
Примечание: Если принтер, который вы выбрали в разделе Принтер, поддерживает цветную, черно-белую печать и печать с использованием оттенков серого, соответствующие параметры появятся в списке в разделе
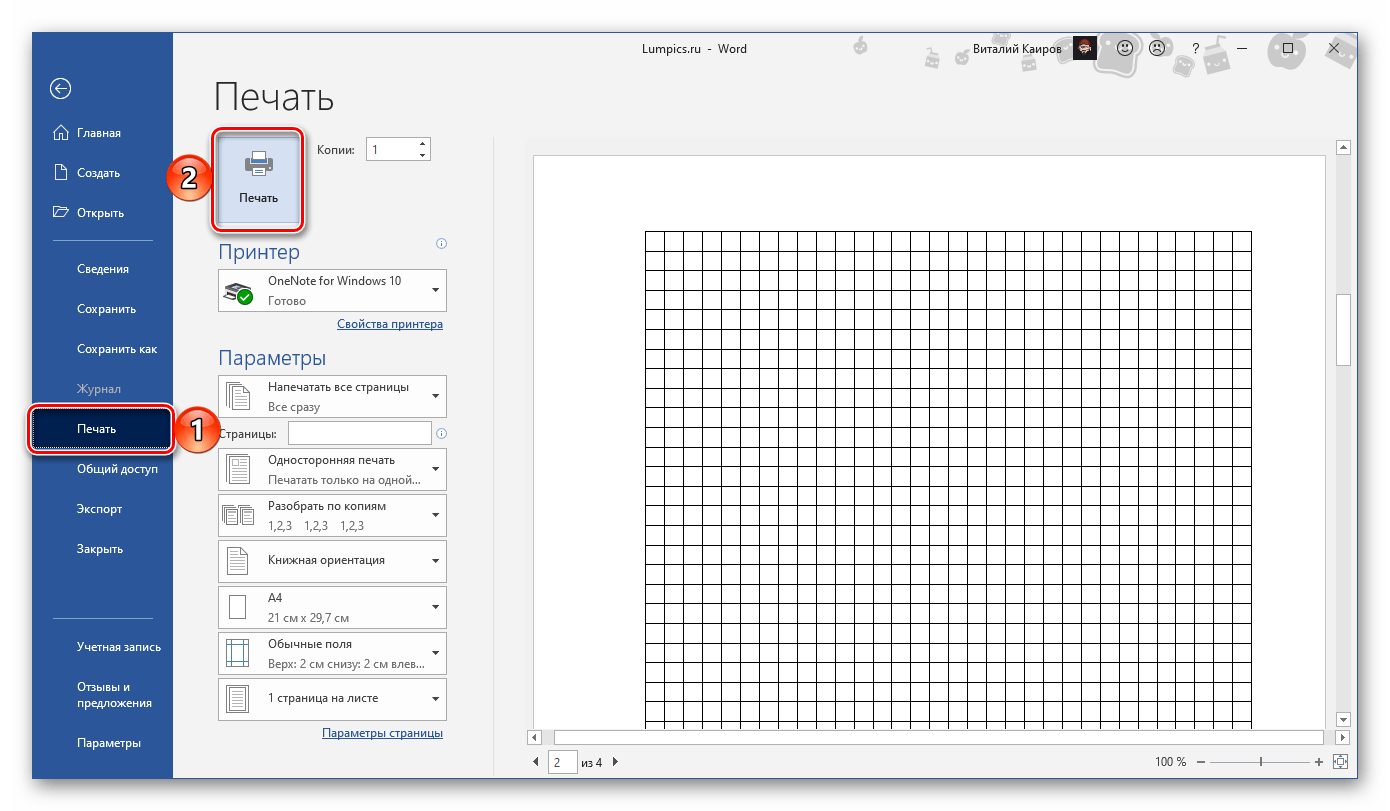
-
На вкладке Файл нажмите Печать.
-
В разделе Настройка выберите параметр цветной печати и другие нужные параметры, а затем нажмите кнопку Печать.
App Store: Microsoft Word
С надежным и привычным приложением Word вы можете легко и быстро создавать, редактировать, просматривать свои файлы и делиться ими с другими пользователями. Отправляйте, просматривайте и редактируйте документы Office, вложенные в электронные письма, прямо на телефоне с помощью функционального текстового редактора от Майкрософт.
С Word ваш Office всегда под рукой. Он пригодится для написания блогов, книг, статей, разделов, учебных работ или управленческой документации.
Текстовые документы, сценарии, заметки, письма, резюме, статьи для блогов и СМИ — в приложении Word с его возможностями форматирования можно создать и эффектно оформить любой документ или воспользоваться шаблонами.
Войдите в свою учетную запись Microsoft 365 и пользуйтесь всеми преимуществами Microsoft Office. Скачайте Microsoft Word и сразу ж приступайте к созданию и редактированию документов, а также простой и удобной совместной работе.
Создание документов
• Легко начинайте работу над проектами, задачами, письмами, сценариями, заметками, резюме, статьями для блогов и СМИ с помощью профессионально оформленных современных шаблонов.
• Набрасывайте идеи в письменном виде с помощью расширенных возможностей форматирования и параметров макета.
• Форматирование и макет документов остаются одинаковыми на всех устройствах.
Чтение, создание и редактирование документов
• В режиме чтения вы можете читать на своем устройстве длинные документы, письма, сценарии и т. п.
• Используйте средства написания и редактирования, знакомые по работе с классической версией текстового редактора.
Удаленная совместная работа
• Делитесь идеями, оставляя комментарии прямо рядом с нужным текстом.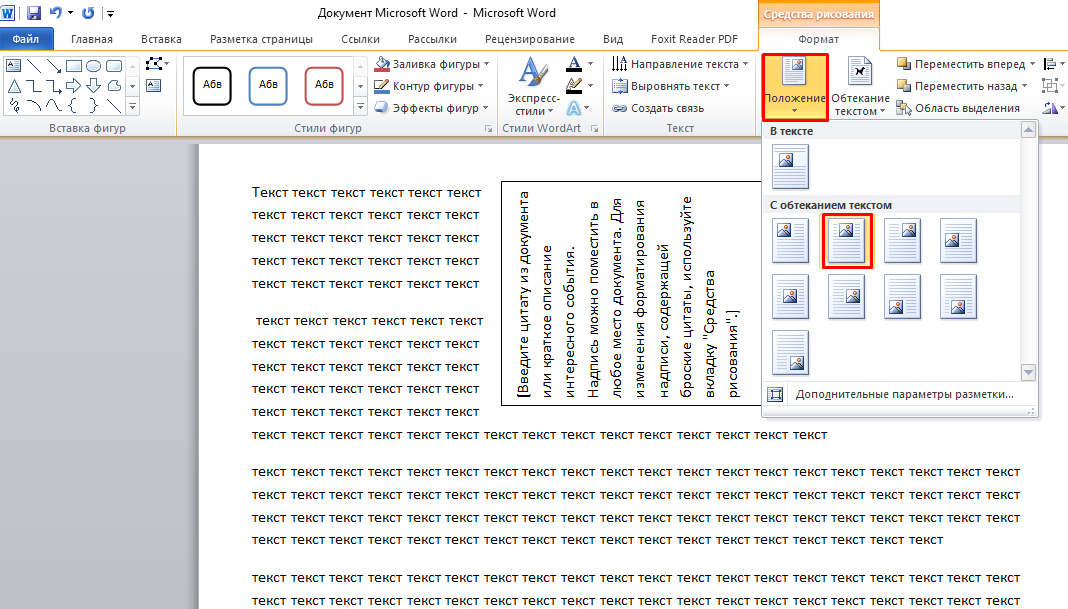
• Все пользователи, у которых есть доступ, могут вместе работать и просматривать изменения в тексте, макете или форматировании в режиме реального времени.
• С улучшенным журналом версий в Word вы можете просмотреть все изменения, которые вместе с коллегами внесли в документы, а также легко восстановить предыдущие версии файлов.
Упрощенный общий доступ
• Делитесь файлами в несколько касаний, чтобы другие пользователи могли просматривать или изменять документы.
• Без труда управляйте доступом и контролируйте, кто работает над документом.
• Скопируйте содержимое документа Word в сообщение почты с сохранением форматирования или просто вложите файл, чтобы поделиться им.
Скачайте Microsoft Word и получите лучший инструмент для создания и редактирования документов, а также общего доступа к ним на iPhone и iPad.
Чтобы создавать и изменять документы, войдите с помощью бесплатной учетной записи Майкрософт на устройстве с диагональю экрана не более 10,1 дюйма.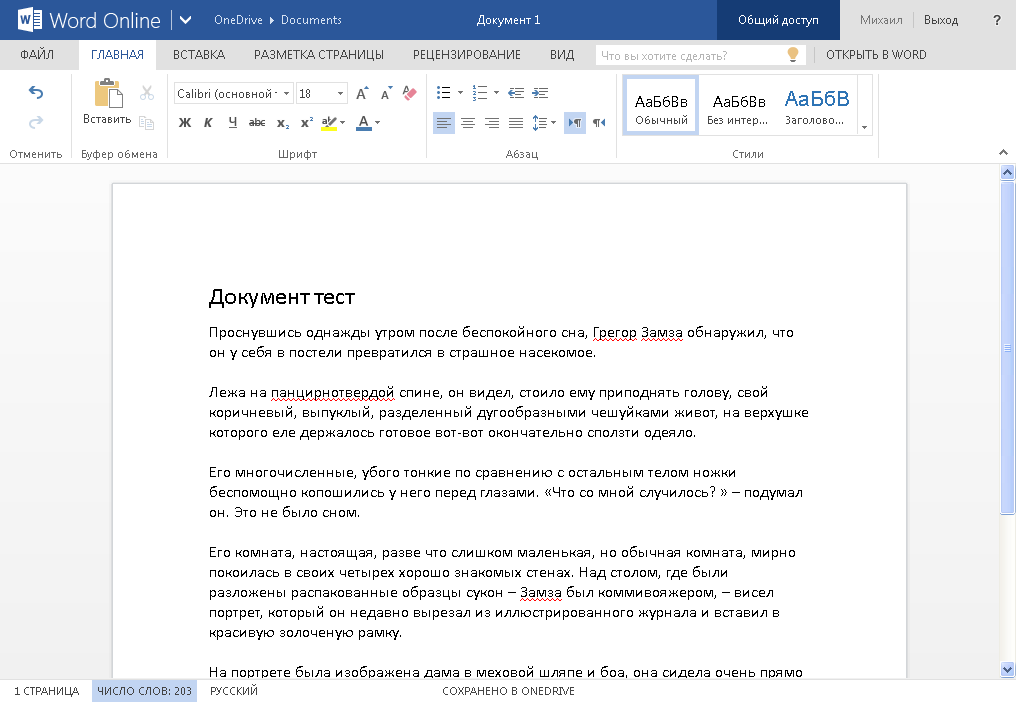
Чтобы использовать все функции Microsoft Office на телефоне, планшете, ПК с Windows или компьютере Mac, приобретите соответствующую подписку на Microsoft 365.
Если вы приобрели месячную подписку на Microsoft 365 в приложении, плата за нее взимается через учетную запись App Store. Подписка автоматически продлевается в последние 24 часа перед истечением ее срока действия, если вы до этого не отключили эту возможность. Вы можете управлять своими подписками в параметрах учетной записи App Store.
Это приложение предоставляется либо корпорацией Майкрософт, либо сторонним издателем и подпадает под действие отдельного заявления о конфиденциальности и условий использования. Данные, представляемые в ходе использования этого магазина приложений и этого приложения, могут быть доступны корпорации Майкрософт или стороннему издателю приложения (если необходимо) и передаются, хранятся и обрабатываются в США или любой другой стране, где корпорация Майкрософт или издатель приложения и их аффилированные компании или поставщики услуг располагают рабочими мощностями.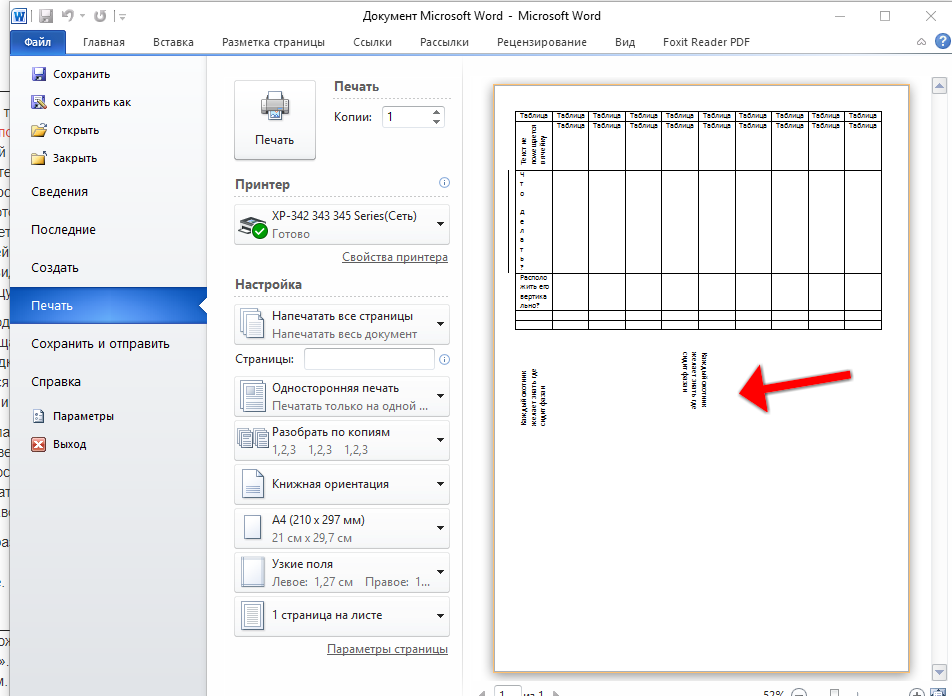
См. условия лицензии на использование программного обеспечения Microsoft 365. Соответствующий документ приведен по ссылке «Лицензионное соглашение» в разделе информации. Устанавливая приложение, вы принимаете эти условия и положения.
Как редактировать и просматривать *.docx документы «Microsoft Word» бесплатно
Читайте о бесплатных инструментах для просмотра и редактирования *.doc или *.docx документов, альтернативах Microsoft Word. Какие онлайн инструменты или сторонние программы использовать для просмотра или редактирования DOCX файлов. Компьютеры были разработаны с главной целью, как персональный помощник, который существенно облегчает нам создание, ведение, хранение и обработку различных данных, используемых нами для работы и отдыха. Благодаря стремительному развитию информационных технологий, все больший объем наших данных мы создаем и храним с использованием разнообразных компьютерных устройств.
Полностью раскрыть все возможности компьютеров помогает современное программное обеспечение, созданное для решения любых пользовательских задач.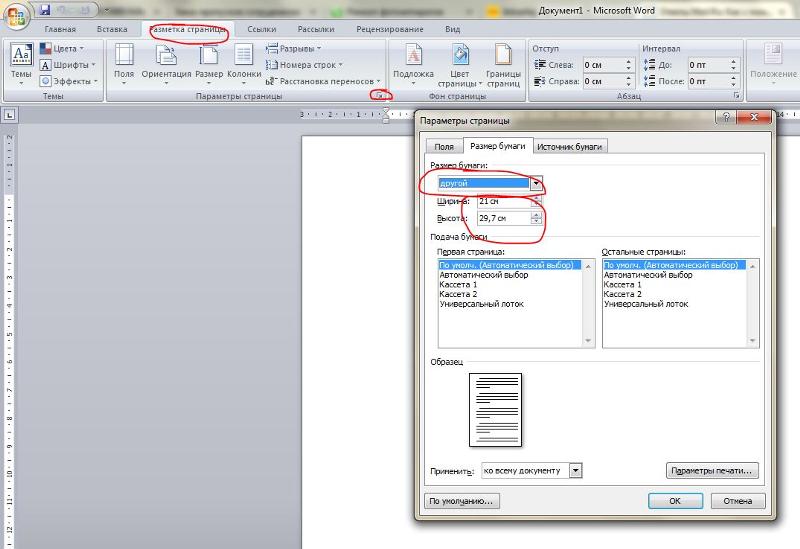 Например, управление разнообразными базами данных, хранение огромных массивов информации, создание и редактирование любых медиа файлов различных форматов, осуществление связи и обработка электронной корреспонденции, организация досуга и развлечений и многое другое.
Например, управление разнообразными базами данных, хранение огромных массивов информации, создание и редактирование любых медиа файлов различных форматов, осуществление связи и обработка электронной корреспонденции, организация досуга и развлечений и многое другое.
Содержание:
«Microsoft Office» – монополист
Компьютеры широко используются во всех сферах нашей жизни. Одним из важнейших элементов использования компьютера, нашедшее применение на всех уровнях, является обработка различной документации.
Документооборот является важной частью нашей профессиональной деятельности: создание обычных документов, ведение деловой переписки, разработка новых проектов и презентаций, создание различных таблиц, архивов и баз данных, любые формы офисной отчетности и контроля и т.д.
Перейти к просмотру
Большую роль возможность создания и использования различных видов документов играет и в процессе обучения.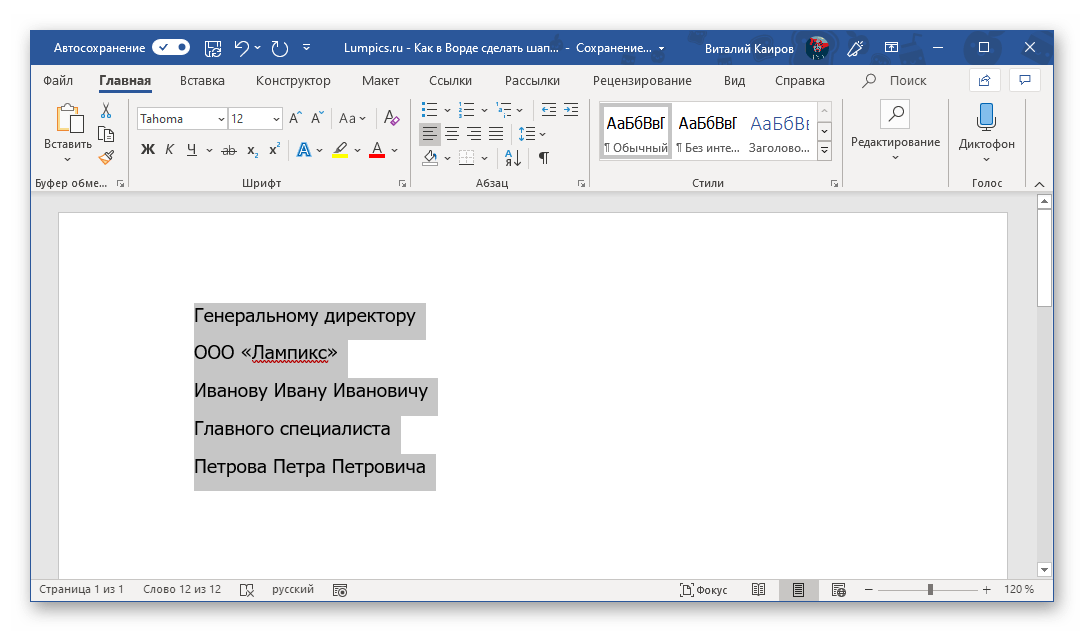 Большинство литературы прошло процесс оцифровки и хранится в электронном виде, результаты любой изыскательной деятельности записываются и хранятся в цифровых форматах (методические указания, рефераты, диссертации, научные работы, опусы, публикации и т.д.).
Большинство литературы прошло процесс оцифровки и хранится в электронном виде, результаты любой изыскательной деятельности записываются и хранятся в цифровых форматах (методические указания, рефераты, диссертации, научные работы, опусы, публикации и т.д.).
Даже в домашних условиях процесс создания и обмена документами находит свое отражение: создание обращений и заявлений, личная корреспонденция, заметки и т.д.
Поэтому неудивительно, что программное обеспечение, позволяющее выполнять любые действия с документами довольно востребованы и популярны.
Перейти к просмотру
До недавнего времени, пакет программ «Microsoft Office», разработанный одноименной корпорацией «Microsoft», был практически монопольно представлен для создания, редактирования или даже просмотра текстовых документов «Microsoft Word». Но ситуация изменилась, и, на сегодняшний день, существует множество бесплатных альтернатив для работы с текстовыми документами «Word».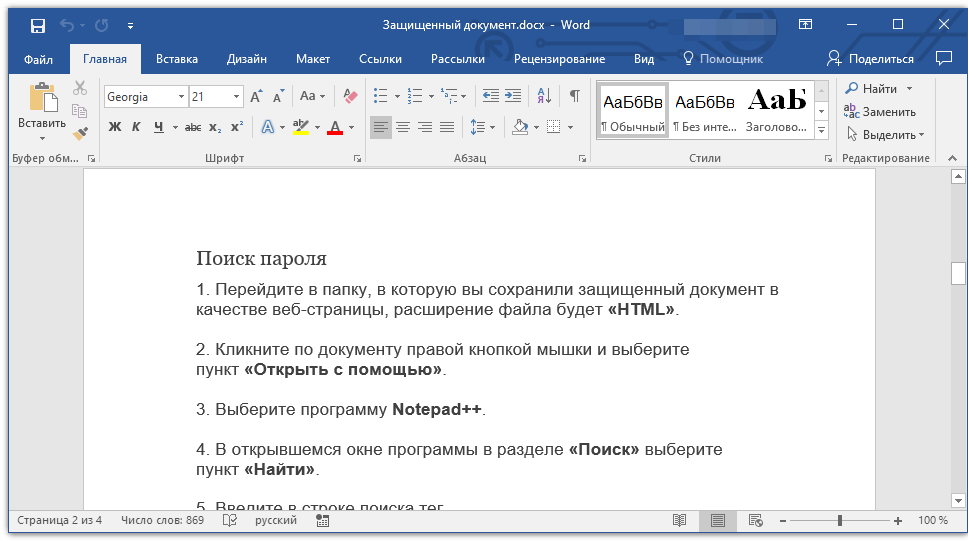 Некоторые из них мы сегодня представим в нашей статье.
Некоторые из них мы сегодня представим в нашей статье.
Приложение
«Word Online»«Word Online» – это собственное облачное решение от корпорации «Microsoft» для работы с файлами «Word». Приложение является частью пакета «Microsoft Office Online», и вы легко можете получить к нему доступ без дополнительных усилий. Вам просто нужно войти в систему с учетной записью «Microsoft».
Интерфейс приложения «Word Online» похож на стационарную версию программы «Microsoft Word». Поэтому, если вы ранее имели знакомство с текстовым редактором «Word», то вам не составит особого труда разобраться и использовать его.
Документы, созданные с помощью «Word Online», автоматически сохраняются в папках облачного хранилища «OneDrive». «Word Online» также интегрируется со стационарной версией «Microsoft Word», и вы легко можете переключаться на обычное стационарное приложение одним нажатием кнопки.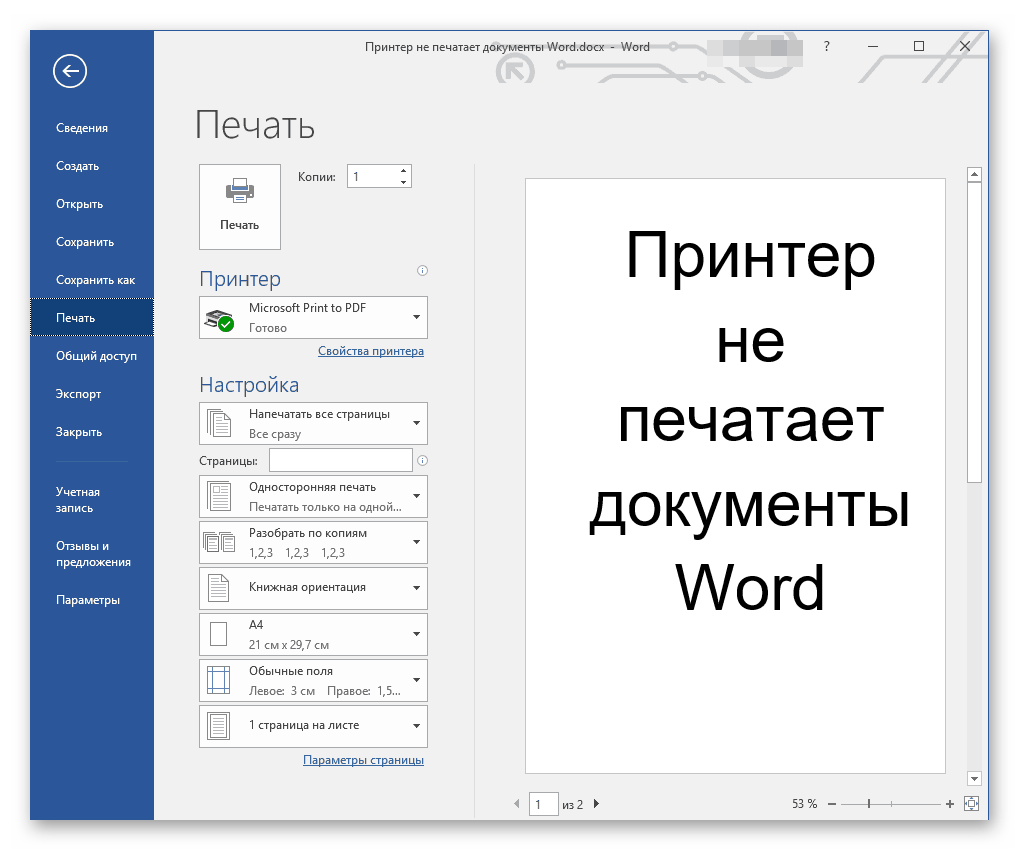 Все изменения, внесенные вами в одну версию, автоматически будут синхронизироваться с другой. Тем не менее, вы не можете одновременно работать в веб-приложении «Word Online» и приложении для персональных компьютеров «Microsoft Word».
Все изменения, внесенные вами в одну версию, автоматически будут синхронизироваться с другой. Тем не менее, вы не можете одновременно работать в веб-приложении «Word Online» и приложении для персональных компьютеров «Microsoft Word».
«Word Online» также поддерживает совместное взаимодействие в реальном времени, что позволяет нескольким людям работать в одном документе одновременно. Эта функция работает с «Word Online», стационарными приложениями систем «Windows» и «Mac», и мобильными приложениями. Приложения для мобильных платформ «iOS» и «Android» также бесплатны и позволяют просматривать и редактировать документы на ходу.
Приложение «Word Online», вероятно, лучше всего подходит для работы с документами «Word» (кроме, естественно, фактического использования стационарного приложения «Microsoft Word»), потому что оно отлично справляется с сохранением документов «Word» в исходном формате. Для просмотра и редактирования текстовых документов это отличное решение.
Для просмотра и редактирования текстовых документов это отличное решение.
Тем не менее, у приложения есть несколько недостатков. Вы должны обязательно иметь доступ к сети «Интернет», чтобы приложение работало; его функциональные возможности не позволяют редактировать локальный файл в автономном режиме. Не все функции, доступные в стационарной версии «Microsoft Word», присутствуют в приложении. Конечно, все основные возможности представлены, но вы не сможете воспользоваться некоторыми, более продвинутыми, элементами, такими как: создание титров и списка литературы, создание или применение стилей, или использование расширенных инструментов для анализа. Вы можете просмотреть все эти элементы, если они уже присутствуют в документе, но выполнять с ними какие-либо действия вы не сможете.
«Word Online» также имеет некоторые ограничения параметров печати, и в полной мере выполнить настройку документа, готового к печати, как в стационарном приложении «Microsoft Word», возможности нет.
Приложение
«Google Docs»Подобно приложению «Word Online», «Google Docs» запускается и работает в вашем браузере. Вы можете использовать его для создания новых документов и совместной работы с другими пользователями. По умолчанию вы не можете напрямую работать с файлом «Microsoft Word» в приложении «Google Docs». Вместо этого вы должны загрузить файл на виртуальный диск «Google Drive», а затем открыть его в «Google Docs» – в процессе открытия произойдет конвертация и файл «Word» будет преобразован в документ, понятный приложению «Google Drive».
Для простых, в основном текстовых документов, такая процедура не страшна и даже может быть удобна, особенно если создаваемый документ вы собираетесь использовать только для своих нужд. Однако приложение «Google Docs» не всегда отлично справляется с поддержкой большинства форматов файлов, которые распознает и применяет программа «Microsoft Word». Поэтому, если вы хотите отредактировать документ в «Google Docs», а затем отправить его другому пользователю, который использует для своей работы приложение «Microsoft Word», то это не лучшее решение с учетом повторного конвертирования документа.
Поэтому, если вы хотите отредактировать документ в «Google Docs», а затем отправить его другому пользователю, который использует для своей работы приложение «Microsoft Word», то это не лучшее решение с учетом повторного конвертирования документа.
Хорошей новостью является то, что если вы используете веб-браузер «Chrome», то «Google» предоставляет, предустановленное по умолчанию, расширение, позволяющее открывать файлы «Microsoft Office» («Word», «Excel» и «PowerPoint») прямо в своих собственных инструментах («Google Документы», «Google Таблицы» и «Google Презентации») без их предварительного преобразования. Расширение называется «Редактирование файлов Office» – одним из преимуществ которого является то, что оно бесплатно и доступно в «Интернет-магазине Chrome».
К сожалению, такой подход лишает пользователей других браузеров возможности прямой работы с документами «Microsoft Office» по причине отсутствия возможности устанавливать расширения «Chrome».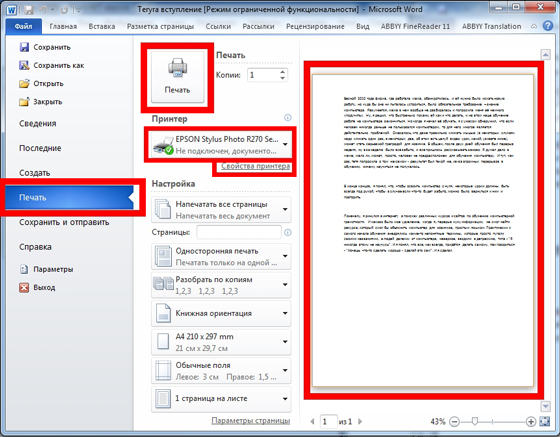 Если вам необходимо регулярно редактировать документы «Word» и использовать для этого «Google Docs», то возможно, стоит установить веб-браузер «Chrome» именно с этой целью.
Если вам необходимо регулярно редактировать документы «Word» и использовать для этого «Google Docs», то возможно, стоит установить веб-браузер «Chrome» именно с этой целью.
Что касается функциональных возможностей, то приложение «Google Docs» немного отстает по своим характеристикам от «Word Online», но только продвинутые пользователи смогут почувствовать небольшую разницу.
По умолчанию «Google Docs» работают только в онлайн-режиме. Если вам нужен автономный доступ, то вам необходимо дополнительно установить расширение «Chrome», которое позволит вам просматривать и редактировать файлы без доступа к сети «Интернет». Для мобильного доступа «Google» предлагает приложения для устройств на базе «iOS» и «Android». Дополнительно, приложения для обоих мобильных платформ поддерживают автономный доступ к файлам с функциями редактирования.
Приложение
«Zoho Writer»Если вы не являетесь поклонником приложений «Word Online» или «Google Docs», но по-прежнему ищите онлайн-решение для обработки текстовых документов, то обязательно попробуйте «Zoho Writer» – бесплатный сетевой текстовый редактор, который позволяет импортировать документы «Word» без необходимости их дополнительной конвертации.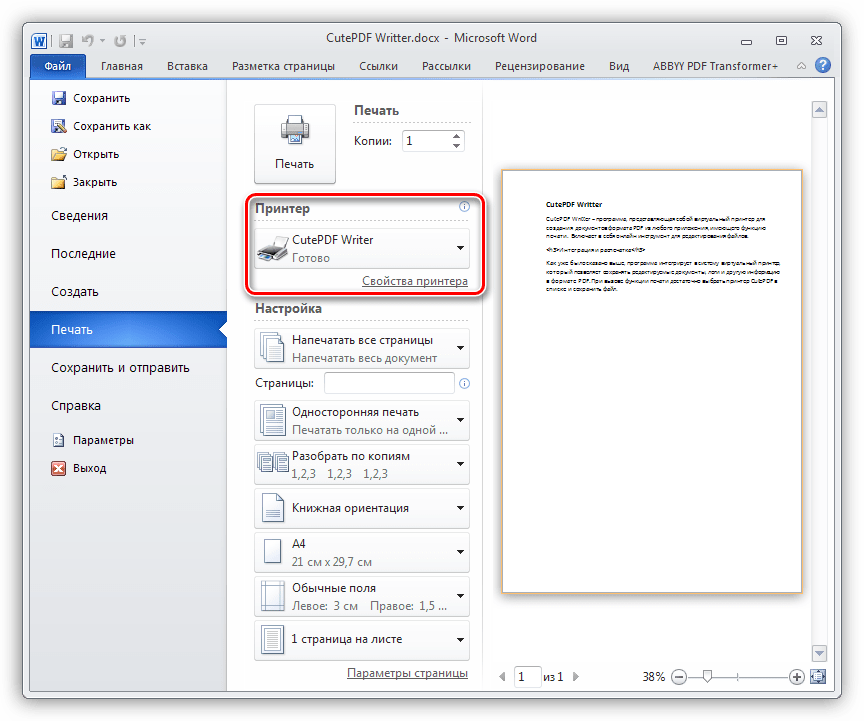 Единственный момент, на который стоит обратить внимание при работе с «Zoho Writer» заключается в том, что вы можете загружать документы «Word» размером до «10 МБ». Для большинства документов такого ограничения вполне достаточно, но если вы планируете использовать файлы большего размера, то вам понадобится найти другое решение.
Единственный момент, на который стоит обратить внимание при работе с «Zoho Writer» заключается в том, что вы можете загружать документы «Word» размером до «10 МБ». Для большинства документов такого ограничения вполне достаточно, но если вы планируете использовать файлы большего размера, то вам понадобится найти другое решение.
«Zoho Writer» поддерживает все последние доступные форматы файлов «Microsoft Word», и редактор действительно хорошо справляется с заданиями по поддержанию и сохранению макета исходного файла «Microsoft Word». Вы также можете сохранить и экспортировать документ в различные другие форматы, такие как «ODT», «RTF», «txt», «HTML», «ePub» и «PDF».
Помимо веб-приложения, «Zoho» также предлагает мобильные версии редактора «Writer», которые доступны для операционных систем «Android» и «iOS». Оба приложения также поддерживают функции совместной работы и автономного редактирования.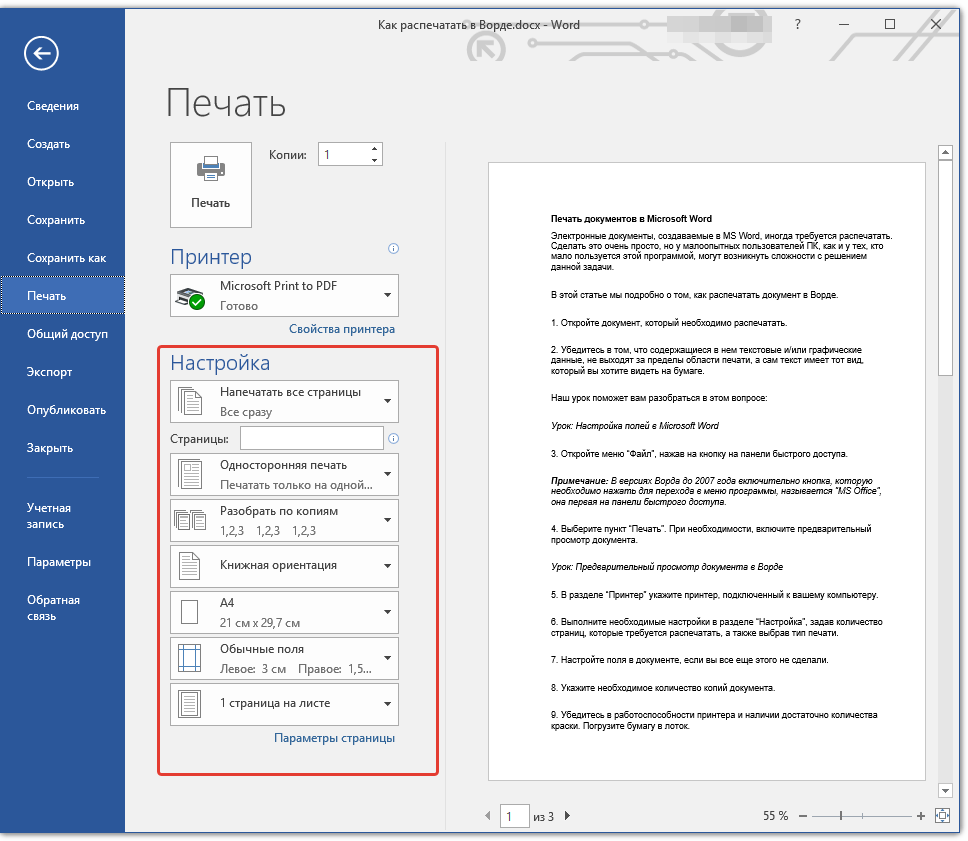
Приложение
«LibreOffice»До сих пор мы рассмотрели несколько бесплатных онлайн-сервисов для работы с документами «Microsoft Word». Приложение «LibreOffice» – это полный набор инструментов для стационарных персональных компьютеров с открытым исходным кодом, целью которого является бесплатная замена полного набора приложений «Microsoft Office». И это достаточно удобное приложение. По своим функциональным возможностям «LibreOffice» несколько уступает «Microsoft Word», но зато легко превосходит любые онлайн-решения, о которых мы говорили ранее. Приложение доступно для операционных систем «Windows», «Mac» и «Linux».
Хотя «LibreOffice», в первую очередь, предназначен для работы с локальными документами, он также поддерживает службы, которые можно использовать для редактирования удаленных документов.
Если вы не являетесь настоящим поклонником «Microsoft Office» (в этом случае у вас, вероятно, будет установлено приложение «Microsoft Word»), или у вас есть определенные конкретные потребности, то вы с легкостью обнаружите, что приложение «LibreOffice» может выполнять практически любые действия, которые вам могут понадобиться при редактировании документа «Word». Он прекрасно сохраняет форматы файлов «Microsoft Word» и поддерживает собственные форматы, поэтому дополнительной конверсии не потребуется. Тем не менее, иногда могут возникать проблемы с размещением изображений в документах «Word», особенно с теми из них, которые созданы в новых версиях файловых форматов «Microsoft Word».
Он прекрасно сохраняет форматы файлов «Microsoft Word» и поддерживает собственные форматы, поэтому дополнительной конверсии не потребуется. Тем не менее, иногда могут возникать проблемы с размещением изображений в документах «Word», особенно с теми из них, которые созданы в новых версиях файловых форматов «Microsoft Word».
Дополнительно, «LibreOffice» имеет мобильное приложение, однако доступное только для операционной системы «Android», которое можно использовать только для просмотра документов. Но приложение требует некоторых доработок для устранения определенных ошибок и проблем.
Конечно, есть и другие альтернативные продукты, которые вы можете использовать для редактирования документов «Microsoft Word». Однако представленные варианты, по нашему мнению, могут служить наиболее полной заменой приложения «Microsoft Word» и обладают самым разнообразным и полным набором необходимых функций. Оставляйте нам свои комментарии, какими еще приложениями вы пользуетесь для открытия и редактирования документов «Microsoft Word», помимо представленных в нашей статье.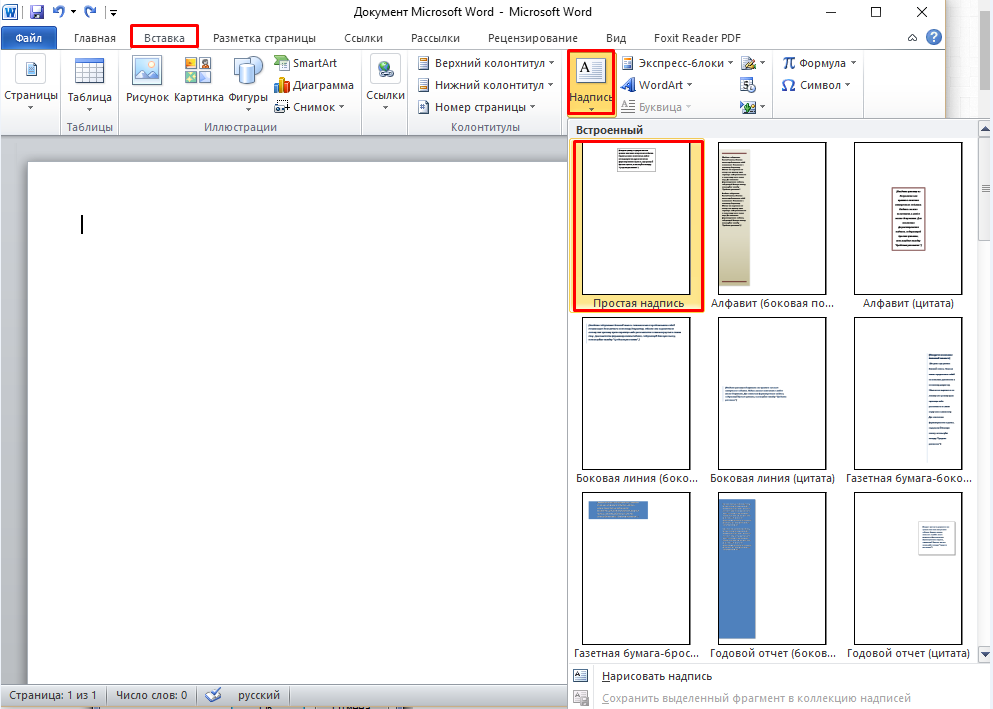
Читайте в другой нашей статье как восстановить документ LibreOffice.
Перейти к просмотру
Word на iOS. Как открыть файл .DOCX на iPhone и iPad?
2018. В Microsoft Office для Android и iOS появилась совместная работа с документами
Microsoft выпустила (пока в тестовом режиме) обновленные мобильной версии Microsoft Office для Android и iOS с рядом новых функций. Наиболее важным обновлением новой версии мобильного Office можно назвать функцию совместной работы с документами в Word и Excel, когда пользователи, редактирующие один документ, видят друг друга, при этом приложение разрешает редактирование каждого фрагмента только одному пользователю. В дополнение, в мобильном Word для iOS появилась поддержка функции Mobile View, форматирующей текст документов под разрешение экрана для более удобного чтения и редактирования.
2016. МойОфис выпустил бесплатные офисные редакторы для iOS и Android
МойОфис — импортозамещающий российский офисный пакет — все-таки стал частично бесплатным.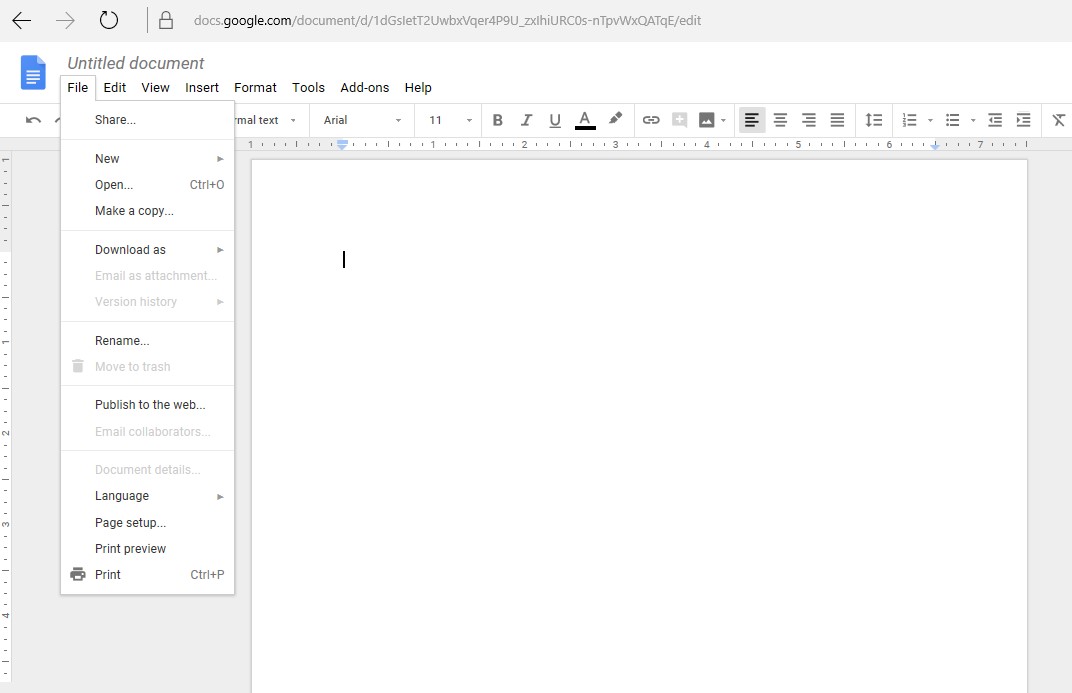 Разработчики выпустили бесплатные мобильные приложения для iOS и Android. Оно и понятно, ведь кто будет платить за МойОфис, если мобильные приложения Microsoft Office и ближайших конкурентов — бесплатны. Так вот, приложения МойОфис позволяют редактировать документы и электронные таблицы в форматах DOC, DOCX, ODT, XLS, XLSX, ODS, RTF, TXT, и просматривать презентации в PPT, PPTX, ODP. Также есть встроенный менеджер файлов (на Android). Вы можете работать с локальными файлами или импортировать файлы из облачных хранилищ iCloud Drive, Яндекс.Диск, Облако Mail.Ru, Google Drive, Microsoft OneDrive, DropBox. Интерфейс расчитан как на телефоны, так и на планшеты.
Разработчики выпустили бесплатные мобильные приложения для iOS и Android. Оно и понятно, ведь кто будет платить за МойОфис, если мобильные приложения Microsoft Office и ближайших конкурентов — бесплатны. Так вот, приложения МойОфис позволяют редактировать документы и электронные таблицы в форматах DOC, DOCX, ODT, XLS, XLSX, ODS, RTF, TXT, и просматривать презентации в PPT, PPTX, ODP. Также есть встроенный менеджер файлов (на Android). Вы можете работать с локальными файлами или импортировать файлы из облачных хранилищ iCloud Drive, Яндекс.Диск, Облако Mail.Ru, Google Drive, Microsoft OneDrive, DropBox. Интерфейс расчитан как на телефоны, так и на планшеты.
2016. Зачем нужен электронный карандаш для MS Office?
Осенью прошлого года на презентации планшета iPad Pro представители Microsoft продемонстрировали возможность использования электронного карандаша Apple Pencil при работе с Word, Excel и PowerPoint. Фактически же, эта возможность появилась только вчера. Зачем она нужна? Вы, вероятно, периодически сталкиваетесь с режимом рецензирования в Ворде (когда кто-то корректирует ваш документ и присылает обратно с красненькими сносками и зачеркнутыми словами). У неподготовленного человека этот режим может вызвать взрыв мозга. Так вот, электронный карандаш на планшетах iPad Pro или Microsoft Surface позволяет добавлять правки и аннотации человеческим способом (как на видео). В своем блоге Microsoft обещает, что эти аннотации будут видны не зависимо от платформы и девайса, на котором пользователи будут просматривать документ (т.к. они предназначены именно для совместной работы).
У неподготовленного человека этот режим может вызвать взрыв мозга. Так вот, электронный карандаш на планшетах iPad Pro или Microsoft Surface позволяет добавлять правки и аннотации человеческим способом (как на видео). В своем блоге Microsoft обещает, что эти аннотации будут видны не зависимо от платформы и девайса, на котором пользователи будут просматривать документ (т.к. они предназначены именно для совместной работы).
2015. Microsoft Office теперь может открывать файлы из iCloud и Box
Microsoft решил не останавливаться на интеграции с Dropbox, и открыл свои редакторы документов для облачных хранилищ Apple iCloud и Box. Приложения Word, Excel, PowerPoint для iPhone и iPad теперь позволяют открывать файлы из этих источников и сохранять их обратно после редактирования. В скором времени к списку источников файлов для MS Office добавятся Salesforce и Citrix ShareFile. Кстати, на прошлой неделе Apple тоже сделал дружественный шаг по отношению к конкурирующим платформам — сделал свой онлайновый офисный пакет iWork for iCloud бесплатно доступным всем желающим (а не только владельцам iPhone и iPad).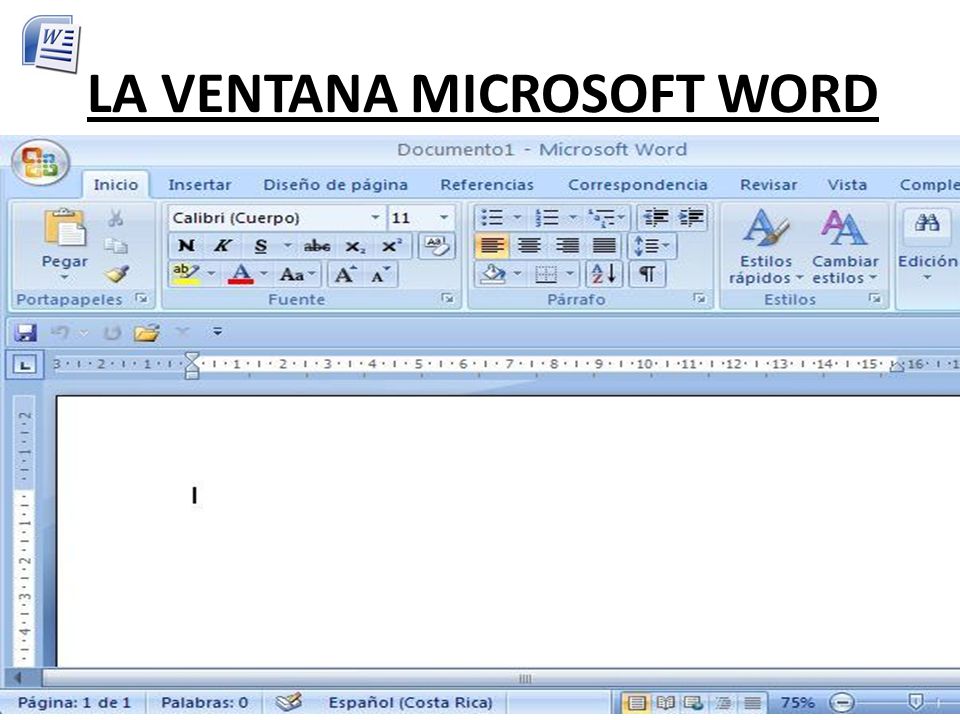 А вот защитник открытых стандартов Google пока разрешает пользователям своего офиса работать только с файлами из Google Drive.
А вот защитник открытых стандартов Google пока разрешает пользователям своего офиса работать только с файлами из Google Drive.
2014. Microsoft Office интегрировали с Dropbox
Еще год назад сложно было себе представить, чтобы Microsoft, имея собственный сервис для хранения и синхронизации файлов OneDrive, позволила бы конкурирующему сервису интегрировать свой Office (свое главное конкурентное преимущество). А теперь — это реальность: Microsoft заключила партнерское соглашение с Dropbox. Возможно, потому что новый босс Сатья Наделла исповедует философию открытости. Возможно, потому что Microsoft боится наступления офисного пакета Google Docs. Так вот, теперь в мобильных версиях Word, Excel, PowerPoint вы можете подключить свой аккаунт Dropbox и открывать документы прямо из папок Dropbox. И наоборот, находясь в приложении Dropbox вы можете открывать документы с помощью майкрософтовских редакторов.
2014. Гугловские редакторы документов для iOS могут редактировать файлы MS Office
Приложения Google Docs, Sheets и Slides для iPhone/iPad теперь могут редактировать документы в форматах MS Office (docx, xlsx, pptx) без необходимости их преобразования (как было раньше).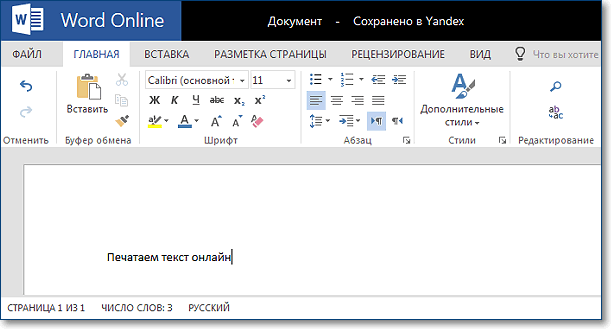 Таким образом, отныне офисный пакет Google Docs можно считать полноценной альтернативой MS Office. Он позволяет свободно работать с офисными документами на Android, iOS и в любом браузере. Причем, в отличии от Майкрософтовского пакета, который требует наличия подписки, Гугловский — полностью бесплатный. Да, возможно, вы не сможете с помощью него отредактировать супер-сложно-отформатированный документ, созданный в MS Office, но в 90% случаев — он справится с вашими задачами.
Таким образом, отныне офисный пакет Google Docs можно считать полноценной альтернативой MS Office. Он позволяет свободно работать с офисными документами на Android, iOS и в любом браузере. Причем, в отличии от Майкрософтовского пакета, который требует наличия подписки, Гугловский — полностью бесплатный. Да, возможно, вы не сможете с помощью него отредактировать супер-сложно-отформатированный документ, созданный в MS Office, но в 90% случаев — он справится с вашими задачами.
2014. Вышли отдельные приложения Google Docs и Google Spreadsheets для iOS и Android
До сих пор все гугловские редакторы документов для мобильных устройств были доступны в едином приложении Google Drive. Ок, они там и остались, но на днях Гугл выпустил еще и отдельные приложения Google Docs и Google Spreadsheets (для iOS и Android). Скоро выйдет и приложение для презентаций, которое будет называться не Google Presentations, а (для разнообразия) Slides. Увидев эту новость можно было бы подумать, что Гугл хочет отвязать свои редакторы от Google Drive, чтобы ими можно было редактировать не только файлы из Google Drive, а любые другие документы, находящиеся у вас на смартфоне/планшете.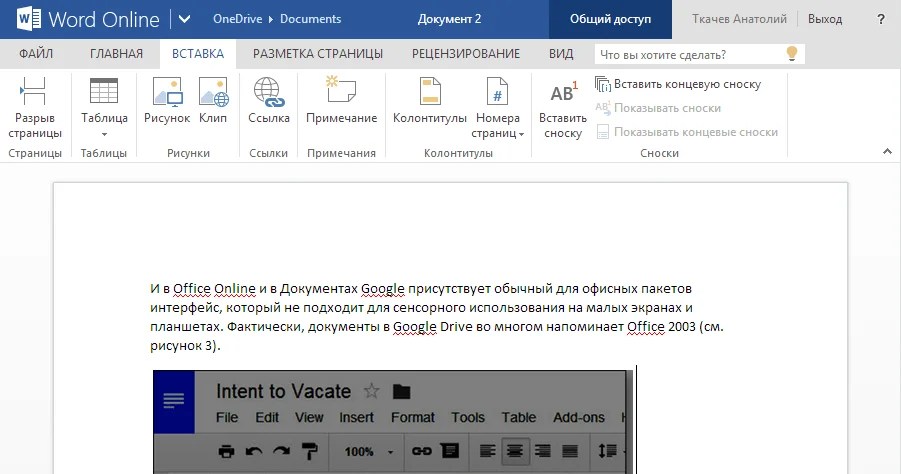 Но нет! Вы не можете в новых приложениях открыть произвольный документ, не закачав его предварительно в хранилище Google Drive. Поэтому, пока особого смысла в этих отдельных приложениях не видно. Разве что, таким образом Гугл опять попал в новости на LiveBusiness.
Но нет! Вы не можете в новых приложениях открыть произвольный документ, не закачав его предварительно в хранилище Google Drive. Поэтому, пока особого смысла в этих отдельных приложениях не видно. Разве что, таким образом Гугл опять попал в новости на LiveBusiness.
2014. Zoho позволяет редактировать документы на iPad бесплатно
Увидев, какой успех имел MS Office для iPad, разработчики Zoho решили выпустить и собственный редактор документов Zoho Writer для iPad. Причем, в отличии от майкрософтовского (который позволяет бесплатно только просматривать документы), этот — полностью бесплатный, и судя по отзывам, неплохо справляется с форматированием сложных документов (включая таблицы, списки, стили, картинки и т.д.). Документы могут храниться либо в Dropbox, либо в собственном файлохранилище Zoho Docs. Поддерживается оффлайн режим и внешняя клавиатура. Правда, отсутствует возможность одновременного редактирования документа несколькими пользователями, которая есть в онлайн версии Zoho Writer.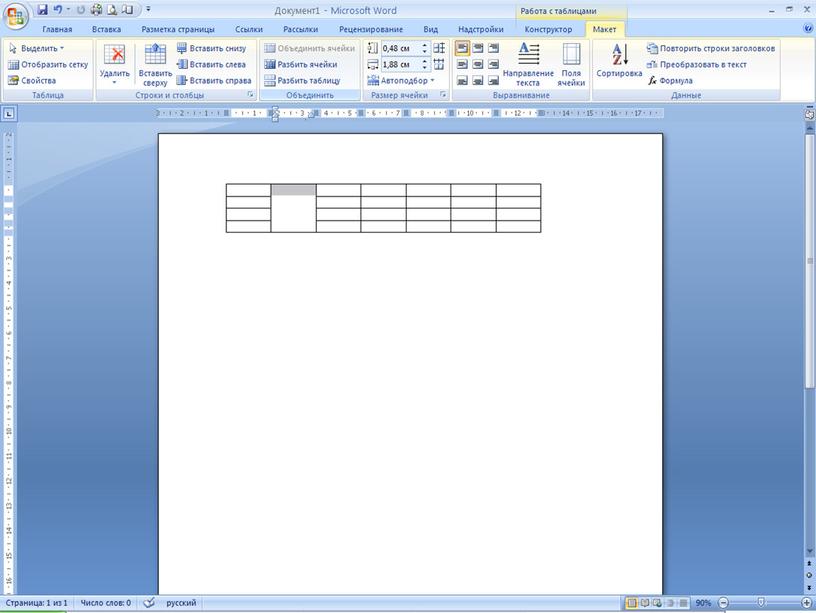
2014. Microsoft выпустила Office для iPad. Сделала Office для iPhone и Android бесплатным
Похоже, кое-что начинает меняться в Microsoft с приходом Сатьи Наделлы. Ранее в Microsoft считали что то, что люди пользуются девайсами Android и iOS — это временное недоразумение. Мол в светлом будущем все вернутся на Windows и будет счастье. А новый босс сегодня заявил, что «наши клиенты используют много платформ и мы должны с этим считаться». После этого он представил долгожданный Office для iPad. Начнем с плохой новости: для того, чтоб полноценно использовать Word, Excel, PowerPoint на iPad — вам потребуется подписка на Office 365 (которая стоит от $6.99/мес). Так раньше было и для iPhone/Android. Но сегодня свершилось еще одно чудо, и Office для iPhone/Android стал бесплатным. Т.е. вы можете теперь бесплатно редактировать на смартфоне документы из облачного хранилища OneDrive. Так что, возможно, скоро и версия для iPad станет бесплатной. Кстати, она уже позволяет бесплатно просматривать документы и демонстрировать PowerPoint-презентации.

2013. Google сделал QuickOffice бесплатным для всех. + Подарки!
Лучший мобильный офисный пакет QuickOffice был куплен Гуглом год назад. В конце прошлого года Гугл выпустил бесплатную версию QuickOffice для платных пользователей Google Apps. А теперь они решили сделать QuickOffice бесплатным для всех (у кого есть гугл-аккаунт). И на всех платформах: Android, iPhone, iPad. Ну и правильно. Пока Microsoft жадничает, Гугл вполне может победить MS Office в борьбе за мобильных пользователей. А для большего ажиотажа, тем кто установит себе QuickOffice до 26 сентября, Гугл дарит дополнительные 10 Гб дискового пространства в Google Drive. Справедливости ради отметим, что на такую щедрость Гугл решился только после тесной интеграции QuickOffice с Google Drive. С другими облачными хранилищами QuickOffice теперь работать не может. Напомним, QuickOffice позволяет открывать и редактировать на смартфоне и планшете офисные документы Word, Excel, PowerPoint, а также просматривать PDF файлы.
2013. Microsoft выпустила бесплатный Office для iPhone
Неужели Microsoft наконец-то бросила играть в политические игры и выпустила Office для конкурирующей платформы? Конечно нет. Политические игры продолжаются. Просто у Microsoft появилась идея получше. Да, они действительно запускают полноценные редакторы Word, Excel и PowerPoint для iPhone. И эти редакторы — действительно бесплатные. Но воспользоваться ими смогут только подписчики сервиса Office 365 (которые платят от $99.99 в год). И, разумеется, редактировать ими можно только те документы, которые хранятся в облаке SkyDrive или на корпоративном SharePoint-сервере. Но даже при таком раскладе Microsoft пока не рискнула выпускать Office для iPad, иначе ее последняя реклама iPad vs Surface уже не будет такой смешной. ***
2012. Google добавил бесплатную версию QuickOffice в Google Apps, улучшил конвертацию майкрософтовских документов
Есть надежда, что раз уж Google убрал бесплатную версию из Google Apps, то он уже по взрослому возьмется за развитие этого офисного пакета.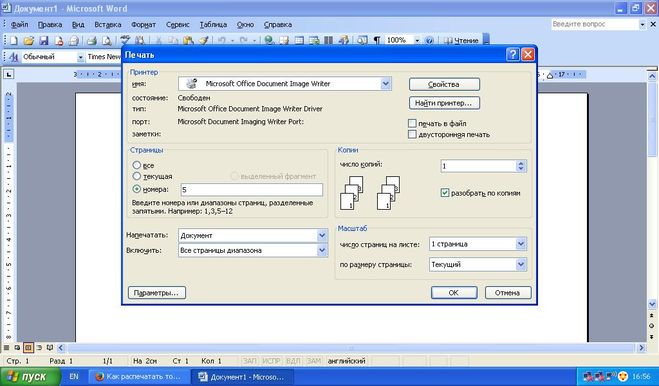 Например, реализует полноценную работу офиса на мобильных устройствах. Как известно, в июне Google купил лучший мобильный офис QuickOffice. И вот только через 6 месяцев (!) его начали как-то прикручивать к Google Apps. Бесплатная версия QuickOffice для iPad (включающая редакторы документов, таблиц и презентаций) теперь доступна платным пользователям Google Apps. Версии для iPhone и Android обещают в скором времени. QuickOffice для Google Apps отличается от обычного только тем, что может сохранять документы в Google Drive. Чем этот пакет лучше собственных редакторов Гугла (Google Docs), которые уже также работают и на iOS и на Android? ***
Например, реализует полноценную работу офиса на мобильных устройствах. Как известно, в июне Google купил лучший мобильный офис QuickOffice. И вот только через 6 месяцев (!) его начали как-то прикручивать к Google Apps. Бесплатная версия QuickOffice для iPad (включающая редакторы документов, таблиц и презентаций) теперь доступна платным пользователям Google Apps. Версии для iPhone и Android обещают в скором времени. QuickOffice для Google Apps отличается от обычного только тем, что может сохранять документы в Google Drive. Чем этот пакет лучше собственных редакторов Гугла (Google Docs), которые уже также работают и на iOS и на Android? ***
2012. Google Drive для iPhone и iPad научился редактировать документы
Когда в июле Google выпустил мобильный клиент Google Drive для iOS, пользователи были разочарованы отсутствием возможности редактировать документы. Сегодня Гугл этот недостаток устранил, правда с некоторыми оговорками. Редактировать (в т.ч. и совместно в реальном времени) можно пока только текстовые документы._m.jpg) Хотя видеоролик и показывает, что электронные таблицы тоже можно редактировать, на самом деле, это пока только спецэффект. Редактирование таблиц появится чуть позже. Зато добавили возможность просмотра презентаций, создания новых папок и перемещения файлов между папками. Обновилось также и приложение Google Drive для Android. В него тоже добавили возможность создания папок, перемещения файлов, а также возможность добавлять комментарии к файлам и документам.
Хотя видеоролик и показывает, что электронные таблицы тоже можно редактировать, на самом деле, это пока только спецэффект. Редактирование таблиц появится чуть позже. Зато добавили возможность просмотра презентаций, создания новых папок и перемещения файлов между папками. Обновилось также и приложение Google Drive для Android. В него тоже добавили возможность создания папок, перемещения файлов, а также возможность добавлять комментарии к файлам и документам.
2012. QuickOffice научился синхронизировать файлы. В т.ч. и с десктопом
Разработчики самого популярного мобильного офиса QuickOffice выпустили новый продукт QuickOffice Connect, который позволяет не только редактировать документы Word, Excel, PowerPoint на смартфоне или планшете, но и синхронизировать их между устройствами пользователя (или нескольких пользователей для организации совместной работы). Однако, QuickOffice не собирается конкурировать с DropBox, Box, SkyDrive, SugarSync и Google Drive. Наоборот, он позволяет синхронизировать файлы и папки с любым из этих облачных сервисов, а собственного онлайн хранилища — не предоставляет.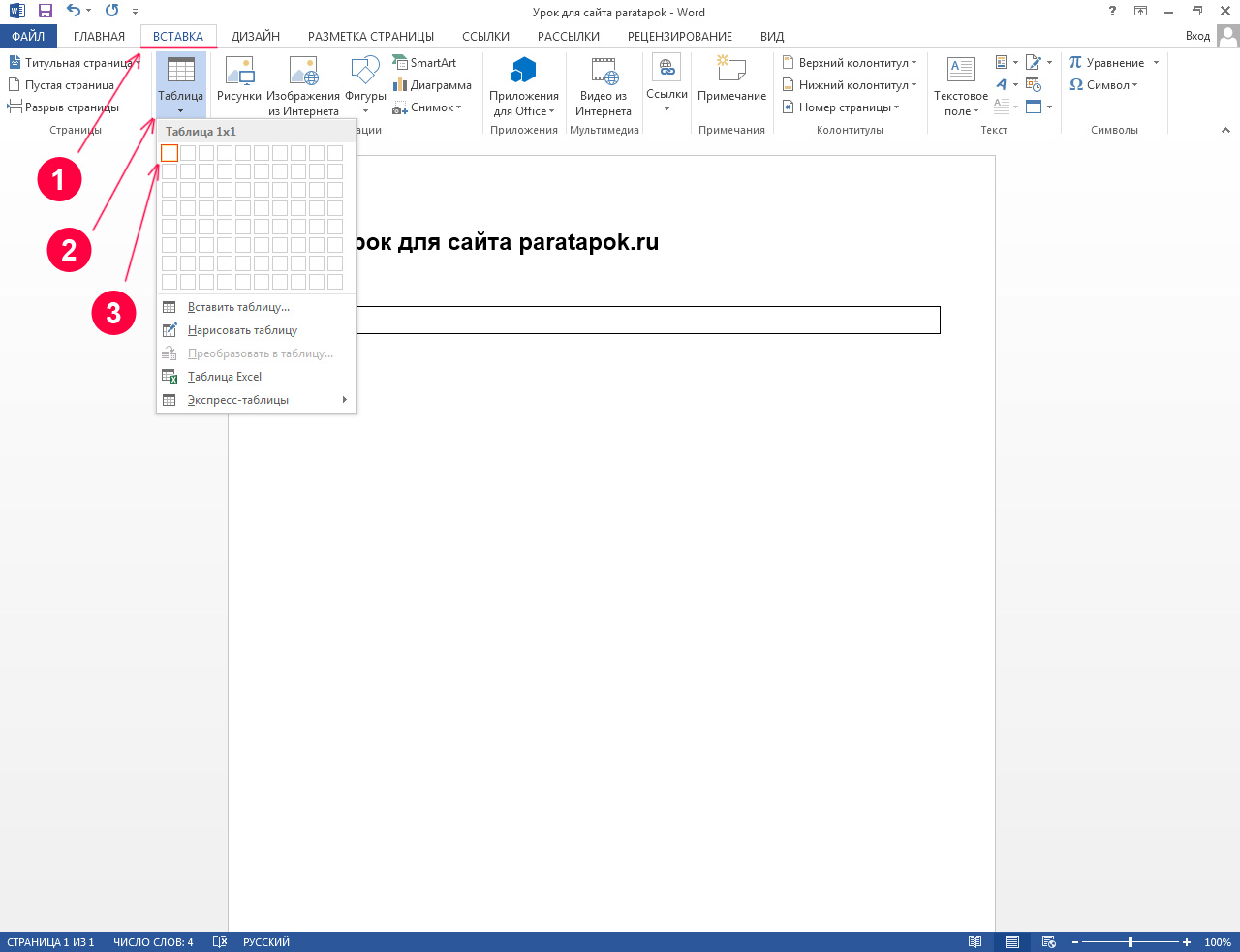 QuickOffice Connect работает не только на мобильных устройствах (iPhone, iPad, Android), но и на десктопах (PC, Mac). Но с Microsoft Office он тоже не собирается конкурировать — редактирование документов на десктопе предполагается осуществлять именно майкрософтовскими программами. ***
QuickOffice Connect работает не только на мобильных устройствах (iPhone, iPad, Android), но и на десктопах (PC, Mac). Но с Microsoft Office он тоже не собирается конкурировать — редактирование документов на десктопе предполагается осуществлять именно майкрософтовскими программами. ***
2012. Word, Excel, PowerPoint — уже на iPad
Пока Microsoft упорно работает над обещанным Office для iPad, парочка стартапов уже портировали на iPad не только Microsoft Office, но и Windows 7 за счет использования технологий виртуализации. Первый из них — CloudOn — предлагает бесплатное приложение для iPad, которое позволяет создавать и редактировать документы Word, Excel, PowerPoint в привычном майкрософтовском (риббон) интерфейсе. Правда, CloudOn работает только в комбинации с сервисом DropBox (там должны храниться ваши документы), и если у Вас нет аккаунта DropBox, то нужно будет его создать. До сих пор единственным бесплатным офисным пакетом для iPad был Google Docs. Остальные (QuickOffice, Documents to Go, Office2) — платные.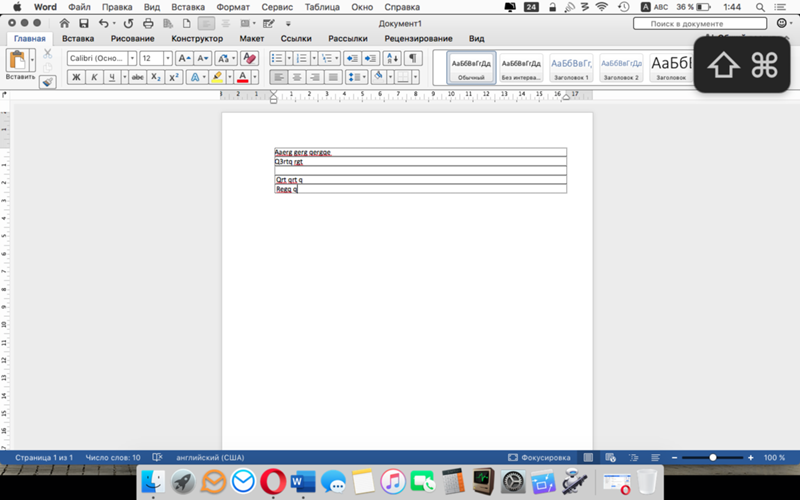 ***
***
2011. LibreOffice заработает в облаке, на iPad и Android
LibreOffice — это ответвление open-source проекта OpenOffice, которое образовалось после приобретения Sun компанией Oracle в прошлом году. Группа разработчиков, которая стоит за LibreOffice называет себя Document Foundation и ставит своей целью развитие бесплатной и открытой альтернативы коммерческим офисным пакетам. В развитии LibreOffice также принимают участие Google и Red Hat. Так вот, этот LibreOffice судя по всему серьезно настроен не только унаследовать славу и базу пользователей OpenOffice, но и наступить на хвост Microsoft. На этой неделе Document Foundation анонсировала релиз в 2012 году онлайн версии LibreOffice Online, которая будет работать на HTML5, а также мобильных версий офисного пакета для планшетов iPad и Android. ***
2010. Office2 позволяет синхронизировать iPad с облачными сервисами
Спустя пару месяцев после лидеров рынка мобильных офисных пакетов — QuickOffice и Documents To Go, еще один игрок — Office2 — стал доступен на iPad. Основным преимуществом Office2 HD над конкурентами является его интеграция с облачными сервисами хранения файлов — Google Docs, iCloud, MobileMe, DropBox, Box.net. Т.е. вы можете редактировать не только локальные документы Word, Excel и PowerPoint, но и те, что хранятся в облаке. Кроме того, этот мобильный офис позволяет легко создавать папки, перемещать между ними документы, распечатывать и отправлять документы по email прямо из приложения. Что касается возможностей Office2 по редактированию документов, то они — на уровне. Так, в Word-документах вы можете добавлять и редактировать таблицы, картинки, форматировать параграфы, а в Excel-документах — создавать несколько страниц, объединять, форматировать ячейки, сортировать колонки. Что касается PowerPoint, то с ним есть одна проблема: Office2 умеет редактировать только файлы PowerPoint 2003.
Основным преимуществом Office2 HD над конкурентами является его интеграция с облачными сервисами хранения файлов — Google Docs, iCloud, MobileMe, DropBox, Box.net. Т.е. вы можете редактировать не только локальные документы Word, Excel и PowerPoint, но и те, что хранятся в облаке. Кроме того, этот мобильный офис позволяет легко создавать папки, перемещать между ними документы, распечатывать и отправлять документы по email прямо из приложения. Что касается возможностей Office2 по редактированию документов, то они — на уровне. Так, в Word-документах вы можете добавлять и редактировать таблицы, картинки, форматировать параграфы, а в Excel-документах — создавать несколько страниц, объединять, форматировать ячейки, сортировать колонки. Что касается PowerPoint, то с ним есть одна проблема: Office2 умеет редактировать только файлы PowerPoint 2003.
2010. QuickOffice и Documents To Go позволяют редактировать Word, Excel и PowerPoint на iPad
Когда iPad появился в начале года, одной из главных проблем, с которой столкнулись бизнес-пользователи было то, что планшет не позволял нормально работать с офисными документами в форматах Word, Excel и PowerPoint.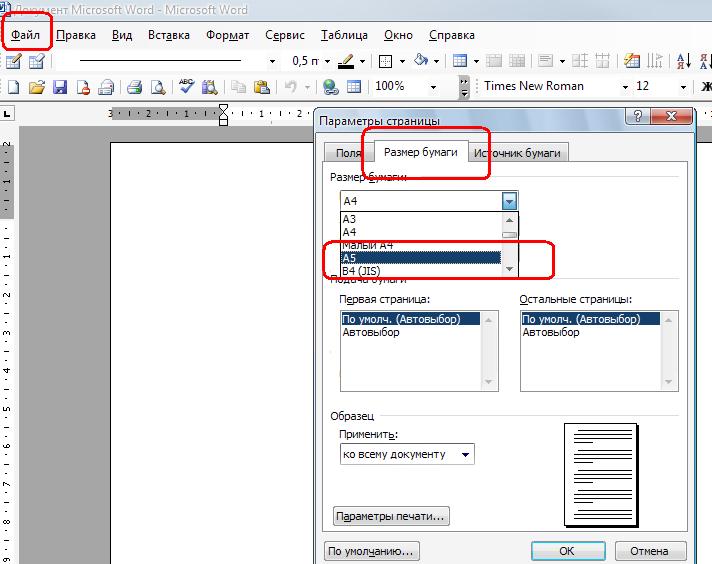 Собственный мобильный офисный пакет Apple iWork позволяет только просматривать эти документы на iPad, но не позволяет редактировать их. Но теперь этот недостаток исправлен. Популярнейшие мобильные офисные пакеты QuickOffice и Documents To Go почти одновременно запустили версии для iPad. Правда, оба решения платные: Documents To Go стоит $10 за стандартную версию и $15 — за премиум (включает в себя дополнительное облачное хранилище), а Quickoffice — $10. Оба пакета позволяют осуществлять базовое редактирование документов Word, Excel и PowerPoint на планшете. QuickOffice хотя и не предоставляет опцию синхронизации с облаком, но зато работает постабильнее.
Собственный мобильный офисный пакет Apple iWork позволяет только просматривать эти документы на iPad, но не позволяет редактировать их. Но теперь этот недостаток исправлен. Популярнейшие мобильные офисные пакеты QuickOffice и Documents To Go почти одновременно запустили версии для iPad. Правда, оба решения платные: Documents To Go стоит $10 за стандартную версию и $15 — за премиум (включает в себя дополнительное облачное хранилище), а Quickoffice — $10. Оба пакета позволяют осуществлять базовое редактирование документов Word, Excel и PowerPoint на планшете. QuickOffice хотя и не предоставляет опцию синхронизации с облаком, но зато работает постабильнее.
2009. Quickoffice доступен на iPhone
Мобильный офисный пакет QuickOffice, который ранее был доступен только на смартфонах Symbian и Blackberry, теперь заработал и на iPhone. QuickOffice для iPhone позволяет редактировать документы Word и Excel и даже реализует функцию копи-пасте, которая пока не доступна по-умолчанию на iPhone.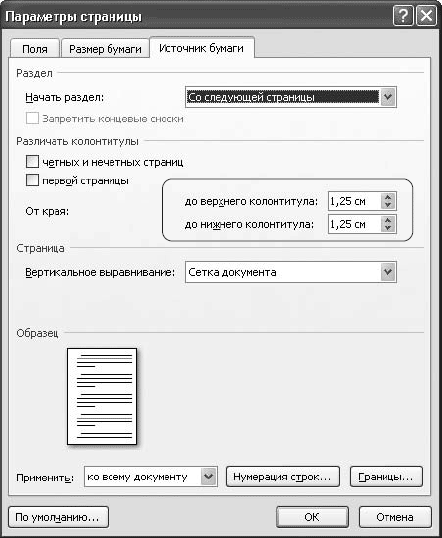 Кроме файлов MS Office, QuickOffice позволяет просматривать документы в форматах PDF и iWork. Есть также возможность доступа к облачному сервису MobileMe. Стоимость QuickOffice для iPhone — довольно высокая — $19.99. Вскоре разработчики QuickOffice обещают выпустить версию для Android
Кроме файлов MS Office, QuickOffice позволяет просматривать документы в форматах PDF и iWork. Есть также возможность доступа к облачному сервису MobileMe. Стоимость QuickOffice для iPhone — довольно высокая — $19.99. Вскоре разработчики QuickOffice обещают выпустить версию для Android
Печать документов в Word 2010
В этой главе мы обсудим, как печатать документы в Word 2010. Предположим, что вы завершили предварительный просмотр и проверку документа и готовы к окончательной печати. В этой главе вы узнаете, как распечатать часть или полный документ Microsoft Word.
Печать документов
Следующие шаги помогут вам распечатать документ Microsoft Word.
Шаг 1 — Откройте документ, для которого вы хотите увидеть предварительный просмотр. Затем перейдите на вкладку « Файл », затем выберите параметр « Печать», который отобразит предварительный просмотр документа в правом столбце. Вы можете прокрутить документ вверх или вниз, чтобы просмотреть документ, используя данную полосу прокрутки . В среднем столбце представлены различные параметры, которые необходимо установить перед отправкой документа на принтер.
В среднем столбце представлены различные параметры, которые необходимо установить перед отправкой документа на принтер.
Шаг 2 — Вы можете установить различные другие доступные параметры печати. Выберите один из следующих вариантов, в зависимости от ваших предпочтений.
| S.No | Вариант и описание |
|---|---|
| 1 | Копии Установите количество копий для печати; по умолчанию у вас будет одна копия документа. |
| 2 | Печать пользовательского диапазона Эта опция будет использоваться для печати определенной страницы документа. Введите число в параметре Страницы , если вы хотите напечатать все страницы с 7 по 10, вам нужно будет указать эту опцию как 7-10, и Word будет печатать только 7, 8, 9 и 10 страницы. |
| 3 | Печать односторонняя По умолчанию вы печатаете одну сторону страницы. |
| 4 | С подборкой По умолчанию несколько копий будут распечатаны с разбором ; если вы печатаете несколько копий и хотите, чтобы копии не были совмещены, выберите параметр « Без советов» . |
| 5 | ориентация По умолчанию ориентация страницы установлена на « Портрет» ; если вы печатаете документ в альбомной ориентации, выберите альбомную ориентацию . |
| 6 | A4 По умолчанию размер страницы составляет А4, но вы можете выбрать другие размеры страницы, доступные в раскрывающемся списке. |
| 7 | Таможенная маржа Щелкните раскрывающийся список « Пользовательские поля», чтобы выбрать поля документа, которые вы хотите использовать. |
| 8 | 1 страница на лист По умолчанию количество страниц на листе равно 1, но вы можете напечатать несколько страниц на одном листе. Выберите любую понравившуюся вам опцию из данного выпадающего списка, нажав на опцию « 1 страница на лист» . |
Копии
Установите количество копий для печати; по умолчанию у вас будет одна копия документа.
Печать пользовательского диапазона
Эта опция будет использоваться для печати определенной страницы документа. Введите число в параметре Страницы , если вы хотите напечатать все страницы с 7 по 10, вам нужно будет указать эту опцию как 7-10, и Word будет печатать только 7, 8, 9 и 10 страницы.
Печать односторонняя
По умолчанию вы печатаете одну сторону страницы. Есть еще один вариант, когда вы будете поворачивать страницу вручную, если вы хотите напечатать ее на обеих сторонах страницы.
Есть еще один вариант, когда вы будете поворачивать страницу вручную, если вы хотите напечатать ее на обеих сторонах страницы.
С подборкой
По умолчанию несколько копий будут распечатаны с разбором ; если вы печатаете несколько копий и хотите, чтобы копии не были совмещены, выберите параметр « Без советов» .
ориентация
По умолчанию ориентация страницы установлена на « Портрет» ; если вы печатаете документ в альбомной ориентации, выберите альбомную ориентацию .
A4
По умолчанию размер страницы составляет А4, но вы можете выбрать другие размеры страницы, доступные в раскрывающемся списке.
Таможенная маржа
Щелкните раскрывающийся список « Пользовательские поля», чтобы выбрать поля документа, которые вы хотите использовать. Например, если вы хотите печатать меньше страниц, вы можете создать более узкие поля; печатать с большим количеством пробелов, создавать более широкие поля.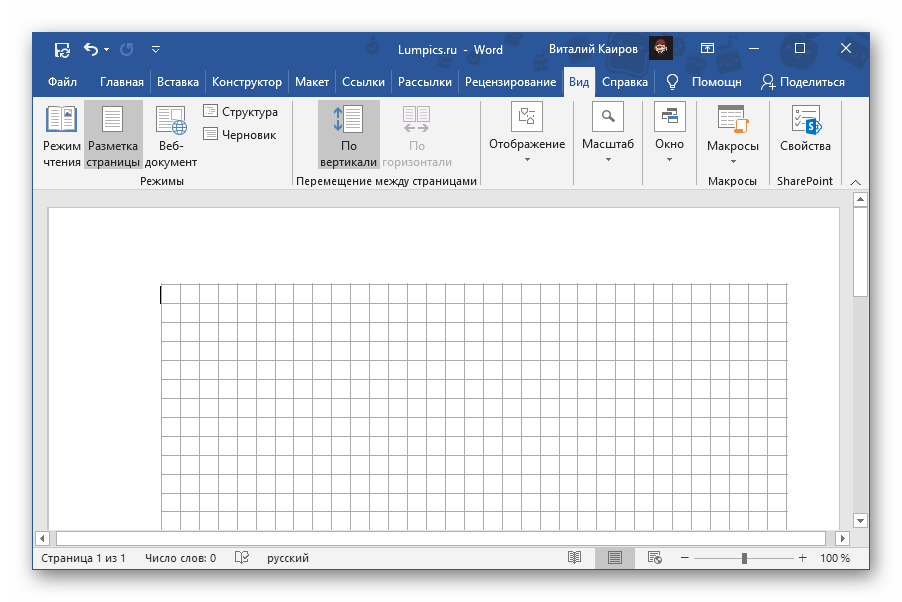
1 страница на лист
По умолчанию количество страниц на листе равно 1, но вы можете напечатать несколько страниц на одном листе. Выберите любую понравившуюся вам опцию из данного выпадающего списка, нажав на опцию « 1 страница на лист» .
Шаг 3 — Как только вы закончите настройку, нажмите кнопку « Печать» , которая отправит ваш документ на принтер для окончательной печати.
Как поставить ударение в Word
1. Как поставить ударение в Word c помощью таблиц символов
- Где работает: Word для Windows.
В Word есть встроенная таблица символов, в которой присутствует и знак ударения. Чтобы напечатать его, поставьте курсор после нужной гласной. Затем кликните «Вставка» → «Символ» → «Другие символы». В списке «Набор» выберите «объединённые диакр. знаки» и нажмите на символ ударения в появившейся таблице. Его код — 0301.
Знак ударения на таблице символов в Word для WindowsПосле того как вы поставите хотя бы одно ударение, этот знак можно будет печатать быстрее: он появится в меню «Вставка» → «Символ».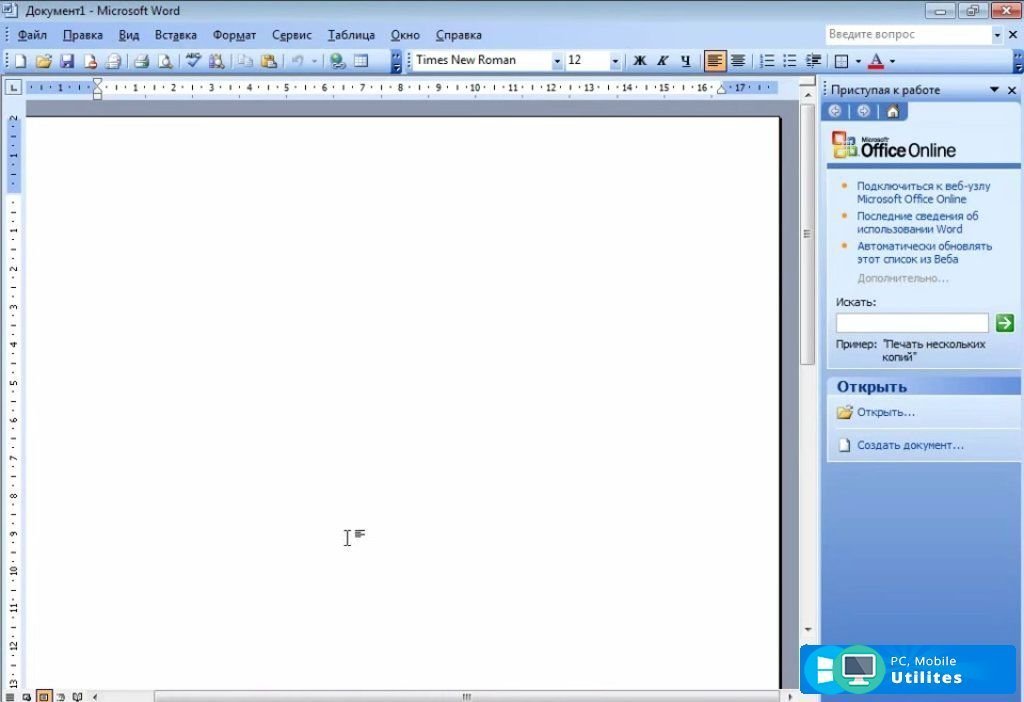
Сейчас читают 🔥
2. Как поставить ударение в Word c помощью специальных кодов
- Где работает: Word для Windows, Word для macOS, Word Online (только на macOS).
Чтобы напечатать знак ударения в Word для Windows, поставьте курсор после необходимой гласной и воспользуйтесь любым из этих методов:
- Введите код 0301 и нажмите Alt + X.
- Зажмите левый Alt и наберите на цифровой клавиатуре 769. Если она не работает, нажмите клавишу Num Lock и повторите ввод.
Если вы используете Word для macOS, сначала добавьте специальную раскладку клавиатуры. Для этого откройте меню Apple (иконка в виде яблока) и выберите «Системные настройки» → «Клавиатура». Перейдите на вкладку «Источники ввода» и нажмите на плюс. Через поиск по раскладкам найдите Unicode Hex и добавьте её.
Раскладка Unicode Hex в macOSЧтобы поставить ударение, поставьте курсор после необходимой гласной. Затем переключитесь на раскладку Unicode Hex, зажмите Alt и введите код 0301. Этот способ также работает в браузере с веб‑версией Word.
Затем переключитесь на раскладку Unicode Hex, зажмите Alt и введите код 0301. Этот способ также работает в браузере с веб‑версией Word.
3. Как поставить ударение в Word c помощью раскладки Бирмана
- Где работает: Word для macOS, Word Online.
Дизайнер Илья Бирман создал типографскую раскладку, которая позволяет с лёгкостью печатать редкие символы. Вы можете скачать её бесплатно в виде небольшой программы и установить на компьютер.
Чтобы добавить ударение с помощью раскладки Бирмана, поставьте курсор после нужной гласной, зажмите правый Alt и дважды надавите на кнопку с апострофом (слева от правой клавиши Shift).
Знак ударения на раскладке Бирмана. Скриншот: ilyabirman.ruНа сайте разработчика доступны версии раскладки для Windows и macOS, но первая почему‑то работает только в веб‑версии Word. Зато вторая печатает знак ударения как в приложении редактора для macOS, так и в браузере.
Скачать раскладку Бирмана →
4.
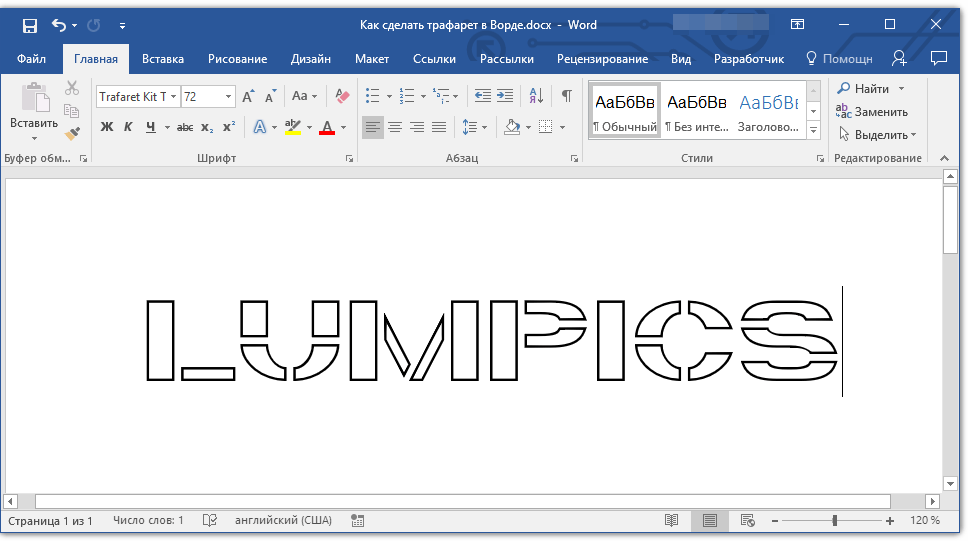 Как поставить ударение в Word c помощью меню дополнительных знаков
Как поставить ударение в Word c помощью меню дополнительных знаков- Где работает: Word для macOS, Word Online (только на macOS).
macOS позволяет быстро набирать дополнительные символы через специальное меню ввода. Но этот способ работает только с английской раскладкой.
Знак ударения в специальном меню вводаЧтобы поставить ударение, зажмите необходимую гласную на клавиатуре и выберите нужный символ в появившемся меню. Система напечатает выбранную букву вместе со знаком над ней.
Читайте также 💻📝📃
Как распечатать в Ворде: и моргнуть не успеете
Здравствуйте, друзья. Сегодня небольшая статья о печати в Microsoft Word. Тема простая, но я все равно периодически получаю вопросы о том, как и что сделать правильно. Потому, сегодня разбираем все аспекты отправки документов на печать.
Предварительная настройка листа
Совсем недавно я рассказывал, что перед печатью нужно настроить лист и проверить компоновку текста. Если Вы не читали, то вкратце можно это описать так.
Если Вы не читали, то вкратце можно это описать так.
Перед печатью рекомендую Вам проверить настройки. При необходимости – дополнить и скорректировать их. Вот перечень для проверки:
- Выполнить предварительный просмотр текста на предмет замечаний к структуре
- Выбрать размер листа
- Проверить ориентацию листа
- Пронумеровать строки
- Расположить текст в колонках
- Настроить поля
- Вставить колонтитулы
- Настроить абзацы
- Разрешить или запретить переносы слов
- Проверить удаление «висячих» строк»
- Вставить разрывы страниц и разделов
- Проверить результаты проделанного
Если не все пункты этого списка Вам ясны – прочтите статью с детальным описанием. Вот ссылка на нее.
Как отправить документ Ворд на печать
Теперь о том, как распечатать свой файл Word. Есть два пути: простой и очень простой. Для того, чтобы воспользоваться очень простым способом – нажмите на панели быстрого доступа кнопку Быстрая печать.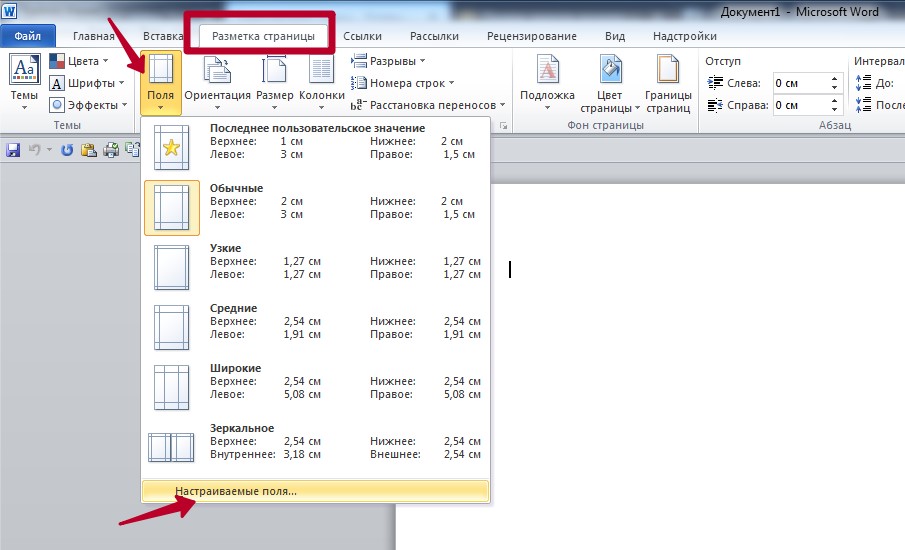 Будет произведена печать с теми параметрами, которые установлены по умолчанию для Вашего принтера. Часто этого достаточно, в один клик Вы получаете распечатанный документ.
Будет произведена печать с теми параметрами, которые установлены по умолчанию для Вашего принтера. Часто этого достаточно, в один клик Вы получаете распечатанный документ.
Другой способ предусматривает предварительное задание параметров печати. Вызовите окно Печать одним из способов: кликните Ctrl+P или Файл – Печать.
Откроется окно настройки печати, в котором делаются такие настройки (сверху вниз):
- Копии – количество копий, которое нужно распечатать
- Принтер – выберите один из принтеров, подключенных к Вашему компьютеру
- Свойства принтера – настройки, предусмотренные программным обеспечением выбранного принтера
- Выбор страниц для печати – раскройте выпадающий список, чтобы указать, что печатать
- Напечатать все страницы – будет распечатан весь документ
- Напечатать выделенный фрагмент – будет напечатано лишь то, что вы предварительно выделили
- Напечатать текущую страницу – вы отправите на принтер только ту страницу, в которой находится курсор
- Настраиваемая печать – введите номера страниц для печати в поле Страницы.
 Можно перечислять их через запятую и тире. Например, «2,5-8» — распечатает вторую и с пятой по восьмую страницы
Можно перечислять их через запятую и тире. Например, «2,5-8» — распечатает вторую и с пятой по восьмую страницы - Сведения о документе – распечатывает свойства документа (Имя, Автор и др.)
- Список исправлений – распечатывает исправления, если они отслеживались программой
- Стили – выведет на печать перечень стилей, которые используются в документе
- Элементы автотекста – распечатается список элементов автотекста, применяемых в документе
- Сочетания клавиш – распечатать перечень пользовательских сочетаний клавиш. Удобно, когда Вы создали макросы или процедуры VBA, которые выполняются по нажатию комбинации клавиш.
- Напечатать исправления – распечатает весь документ с информацией о выполненных исправлениях
- Напечатать только нечетные страницы
- Напечатать только четные страницы
- Использование дуплекса
- Односторонняя печать – распечатает документ только на одной стороне листа
- Двусторонняя печать, переворачивает лист относительно длинного края (автоматическая)
- Двусторонняя печать, переворачивает лист относительно короткого края (автоматическая)
- Печать вручную на обеих сторонах – двусторонняя печать в полуавтоматическом режиме, когда у принтера нет устройства дуплекса.
 Печатается сначала одна сторона у всех листов, потом Вы вручную снова вставляете эти листы в лоток, и печатается вторая сторона
Печатается сначала одна сторона у всех листов, потом Вы вручную снова вставляете эти листы в лоток, и печатается вторая сторона
- Разобрать по копиям – если задана печать нескольких копий документа – выберите, нужно ли печатать все копии поочередно (весь документ несколько раз), или по листам (сначала все копии первого листа, потом второго и т.д.)
- Ориентация – выберите книжную или альбомную ориентацию листа, если не сделали это раньше
- Размер листа – можно изменить ранее установленные размеры листа. По умолчанию – А4
- Поля – так же можно перенастроить прямо перед печатью. Выберите из списка или нажмите Настраиваемые поля, чтобы задать вручную
- Количество страниц на листе. Для экономии, можно указать программе печатать на одном листе две, четыре, шесть или более страниц. Чем больше будет страниц на листе, тем меньше их масштаб и сложнее читается текст.
Когда все настройки сделаны – кликайте Печать и встречайте документ из принтера.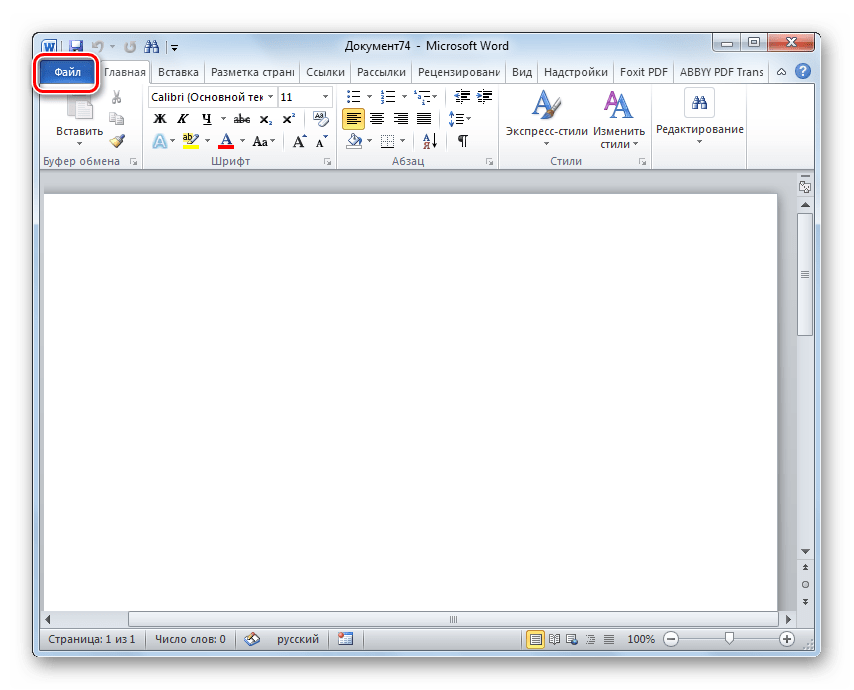 Вот так просто. Думаю, я ответил на многие Ваши вопросы. А если не на все – задавайте вопросы в комментариях, будем отвечать.
Вот так просто. Думаю, я ответил на многие Ваши вопросы. А если не на все – задавайте вопросы в комментариях, будем отвечать.
Следующую статью я планирую посвятить диаграммам. Сначала мы построим диаграмму с использованием таблиц Excel, а потом улучшим ее внешний вид. Присоединяйтесь, будет полезно и интересно. До скорых встреч!
Различия между использованием документа в браузере и в Word
Microsoft Word для Интернета позволяет вносить базовые правки и изменения форматирования в документ в веб-браузере. Для получения дополнительных функций используйте команду Word для Интернета Открыть в Word . Когда вы сохраняете документ в Word, он сохраняется на веб-сайте, на котором вы открывали его в Word в Интернете.
Документ, который вы открываете в Word в Интернете, такой же, как документ, который вы открываете в классическом приложении Word, но некоторые функции работают по-разному в этих двух средах.
В этой статье
Форматы файлов, поддерживаемые в Word для Интернета
Веб-приложение Word открывает документы в следующих форматах:
Документ Word (.docx)
Шаблон Word (.dotx)
Документ Word с поддержкой макросов (.docm) или шаблон Word с поддержкой макросов (.dotm)
Документ можно открыть, но макросы не запускаются.Документ Word 97-2003 (.doc) или шаблон Word 97-2003 (.dot)
Word для Интернета отображает документы в этих форматах, но для редактирования документа в браузере Word для Интернета сохраняет новую копию документ в формате . docx или .dotx. Веб-приложение Word не может сохранять документы в форматах .doc или .dot.
docx или .dotx. Веб-приложение Word не может сохранять документы в форматах .doc или .dot.Текст OpenDocument (.odt)
Веб-приложение Word не может открывать документы в других форматах файлов. Например, эти форматы не поддерживаются: Rich Text Format (RTF), Hypertext Markup Language (HTML), Portable Document Format (PDF) и Multipurpose Internet Mail Extensions HTML (MHTML).
Верх страницы
Функции, поддерживаемые для просмотра и печати
При просмотре или печати документа в Word в Интернете документ выглядит так же, как в представлении «Макет печати» в классическом приложении Word.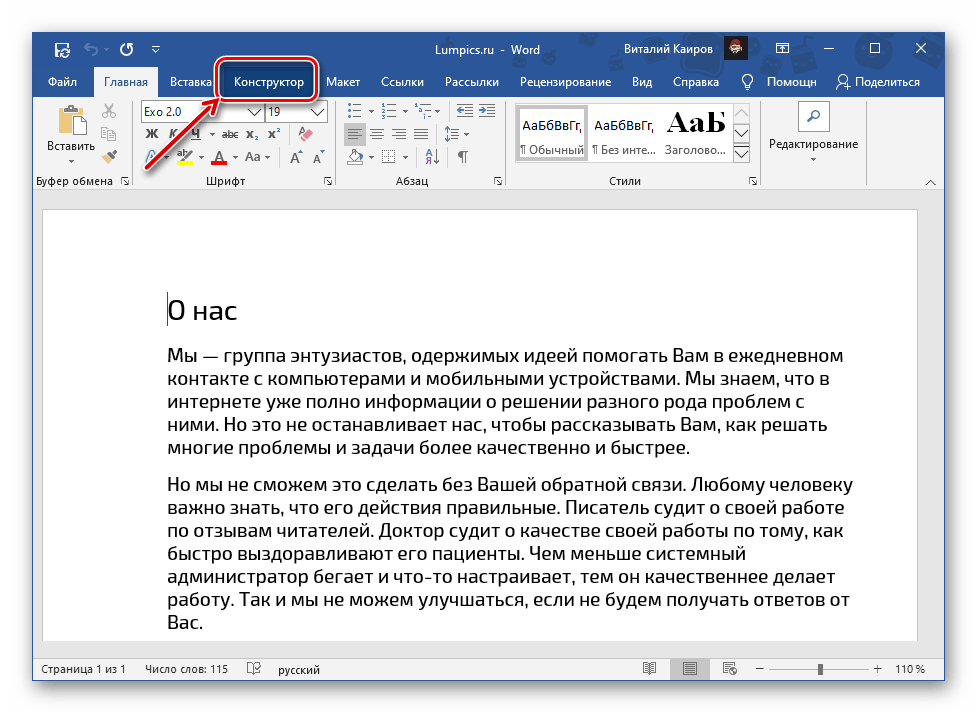 Веб-приложение Word использует программу чтения PDF для печати документов (см. Список поддерживаемых программ чтения PDF).
Веб-приложение Word использует программу чтения PDF для печати документов (см. Список поддерживаемых программ чтения PDF).
Когда вы просматриваете документ, некоторые функции в браузере работают иначе, чем в классическом приложении Word. Чтобы использовать функции, недоступные в Word в Интернете, щелкните Открыть в Word .
Эта функция | Так работает в Word для Интернета |
|---|---|
Вид макета печати | В режиме чтения веб-приложение Word отображает документ так, как он выглядит в режиме макета печати. |
Линейки и линии сетки | Веб-приложение Word не отображает линейки и линии сетки. |
Верх страницы
Функции, которые различаются между браузером и настольным компьютером
Когда вы редактируете документ в Word в Интернете, документ отображается в режиме редактирования, так что вы можете редактировать и форматировать текст.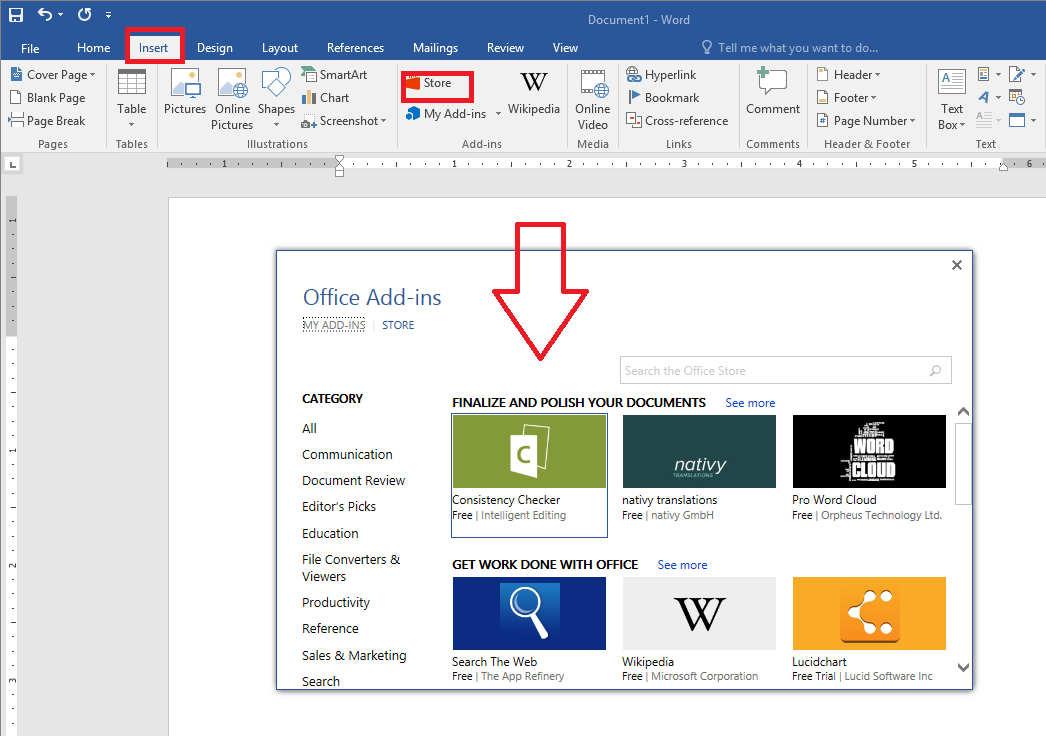 В режиме редактирования не отображается форматирование страницы, например поля или разрывы страниц, титульные страницы или верхние и нижние колонтитулы. Кроме того, в качестве заполнителей отображаются многие виды объектов.
В режиме редактирования не отображается форматирование страницы, например поля или разрывы страниц, титульные страницы или верхние и нижние колонтитулы. Кроме того, в качестве заполнителей отображаются многие виды объектов.
В следующих таблицах описывается, как Word для Интернета поддерживает функции, которые могут применяться к вашим документам. Чтобы использовать функции, не доступные в Word в Интернете, нажмите Открыть в Word .
Открытие и сохранение
Эта функция | Так работает в Word для Интернета |
|---|---|
Управление правами на доступ к данным (IRM) | В приложениях Outlook Online и библиотеках SharePoint, которые защищены IRM, Word для Интернета открывает документы для чтения, но не для редактирования. |
Защита паролем | Веб-приложение Word не может открывать документы, зашифрованные паролем. |
Разрешение на изменение | Документ, для изменения которого требуется пароль, открывается в Веб-приложение Word в режиме чтения, но документ нельзя редактировать в браузере.Щелкните Открыть в Word , чтобы снять ограничения на редактирование. |
Управление версиями | Версии управляются на сервере, а не в Word для Интернета. Если ваш документ хранится в OneDrive, используйте функцию журнала версий в OneDrive. Если ваш документ хранится в библиотеке SharePoint, проверьте, настроена ли функция истории версий для библиотеки. |
Редактирование и форматирование
Эта функция | Так работает в Word для Интернета |
|---|---|
Копировать и вставить | Копирование и вставка текста, а также копирование / вставка изображений из Интернета.Текст форматируется в соответствии с текстом, окружающим то место, где он вставлен в Веб-приложение Word. |
Форматирование шрифта | Используйте полужирный шрифт, курсив, подчеркивание, зачеркивание, подстрочный индекс, надстрочный индекс, шрифт, размер, цвет и выделение. |
Форматирование абзаца | Выровнять абзацы по левому, правому краю или по центру; запускать текст справа налево или слева направо; увеличить или уменьшить отступ; отрегулировать межстрочный интервал; форматируйте абзацы как маркированный или нумерованный список.Вы также можете очистить форматирование. |
Нумерация и буллиты | Примените один из нескольких встроенных стилей нумерации или маркеров. |
Стили | Применение одного из встроенных стилей из галереи.Вы также можете очистить форматирование. Вы не можете создавать новые стили или изменять стили в Веб-приложение Word. |
Размер страницы | В режиме чтения Веб-приложение Word отображает страницы того размера, для которого они предназначены. Редактирование поддерживается для макетов Letter, Legal, Executive, A4, A5 и нестандартного размера. Если вам известны размеры стандартного размера бумаги, которого нет в списке, введите их в диалоговом окне Размер бумаги .Например, для редактирования макета формата A3 установите нестандартный размер бумаги: 11,69 дюйма в ширину и 16,54 дюйма в высоту (297 на 420 мм). |
Найдите | «Найти» доступен как в режиме чтения, так и в режиме редактирования. Функция «Найти и заменить» доступна в режиме редактирования. |
Zoom | Примените один из нескольких уровней масштабирования в режимах редактирования и чтения. |
Разрывы строк и страниц | Разрывы между строками и страницами отображаются в режиме чтения. В режиме редактирования разрывы страниц обозначаются пунктирными линиями. |
Колонны | Макет страницы сохраняется, но его нельзя редактировать в Word в Интернете.Вы можете увидеть сохраненные столбцы в режиме чтения. |
Тема, цвет страницы, водяные знаки | Тема и фон страницы сохраняются в документе, но их нельзя редактировать в Веб-приложение Word. |
Совместное редактирование | Несколько авторов могут одновременно работать в Word для Интернета. |
Рецензирование
Эта функция | Так работает в Word для Интернета |
|---|---|
Расстойный инструмент | Проверьте орфографию и грамматику, переведите документ и установите язык проверки.Веб-приложение Word не использует настраиваемый словарь и не включает тезаурус. |
Автозамена | Word для Интернета исправляет типичные ошибки при вводе текста, такие как переключение букв, которые вводятся в неправильном порядке (например, «teh» заменяется на «the»). |
Отслеживаемые изменения | Отслеживаемые изменения отображаются в режиме чтения. Чтобы включить или отключить отслеживание изменений, щелкните Открыть в Word . |
Объектов
Эта функция | Так работает в Word для Интернета |
|---|---|
Гиперссылки | Вставка, редактирование и переход по гиперссылкам. |
Таблицы | Вставить таблицы. Удалить по таблице, столбцу или строке; вставлять строки и столбцы; выровнять текст в ячейке по левому, правому краю или по центру; объединять и разделять ячейки; отформатируйте границы, фон и стили таблицы. Другие функции таблицы, такие как размер ячеек и порядок сортировки, сохраняются в документе, но не могут быть настроены в Word для Интернета. |
Изображения | Вставьте изображения или картинки, хранящиеся на вашем компьютере или в Bing. Вы можете применить несколько стилей изображения, написать замещающий текст, изменить размер, перетащить в новое место, обрезать и повернуть. |
Фигуры, диаграммы, текстовые поля, SmartArt, WordArt | Они отображаются в документе, как и ожидалось, в режиме чтения. В режиме редактирования они отображаются как заполнители, которые вы можете удалить, но не можете редактировать. Их нельзя перемещать или изменять размер в Веб-приложение Word. |
Уравнения, чернила | Они отображаются в документе, как и ожидалось, в режиме чтения.В режиме редактирования они отображаются как заполнители, которые вы можете удалить, но не можете редактировать. Их нельзя перемещать или изменять размер в Веб-приложение Word. |
Поля, элементы управления содержимым, титульная страница | Они отображаются в документе, как и ожидалось, в режиме чтения. |
Верхние и нижние колонтитулы, сноски, концевые сноски | Они отображаются в документе, как и ожидалось, в режиме чтения. Их можно просматривать и редактировать в режиме редактирования, но они не отображаются в документе в строке. |
Содержание | Вы не можете вставить или удалить оглавление.Однако вы можете обновить существующие оглавления, чтобы отразить изменения, внесенные в документ. Чтобы вставить или удалить оглавление, используйте настольное приложение. Вы можете перемещаться по документу, используя оглавление как в режиме редактирования, так и в режиме чтения. |
Библиография, индекс | Они отображаются в документе, как и ожидалось, в режиме чтения.В режиме редактирования они отображаются как заполнители, которые вы можете удалить, но не можете редактировать или обновлять. |
Макросы | Вы можете просматривать, редактировать, печатать и совместно использовать документы, содержащие макросы, но для запуска макросов щелкните Открыть в Word . |
Элементы управления ActiveX, встроенные объекты OLE, строка подписи | Они отображаются в документе, как и ожидалось, в режиме чтения.В режиме редактирования они отображаются как заполнители, которые вы можете удалить, но не можете редактировать. |
Связанные изображения, встроенные файлы | Они сохраняются в документе, но отображаются как заполнители в Веб-приложение Word. |
Верх страницы
Создание, редактирование и просмотр документов Microsoft Word бесплатно
Microsoft Word — это мощный текстовый процессор, доступный как часть пакета Microsoft Office или как отдельное приложение.Хотя Microsoft Word обычно не является бесплатным, есть несколько способов использовать Word бесплатно, если вам нужно отредактировать или просмотреть файл с расширением DOC или DOCX.
Вот обзор основных инструментов, которые вы можете использовать для бесплатного просмотра, редактирования и создания документов Word.
Информация в этой статье касается бесплатной работы с документами Microsoft Word в различных операционных системах и платформах.
Что нам нравится
Доступно для любой операционной системы.
Функции совместного использования и совместной работы аналогичны Google Docs.
Несколько шаблонов на выбор.
Word Online предлагает почти полную версию популярного текстового редактора в окне браузера. В составе Office Online он предоставляет все функции просмотра и редактирования, необходимые для создания и редактирования новых или существующих документов. Хотя не все функции настольной версии доступны в этом браузере, оно хранит отредактированные файлы в облачном репозитории OneDrive и на локальном компьютере в форматах DOCX, PDF или ODT.
Word Online включает функции общего доступа, поэтому вы можете приглашать других пользователей для просмотра любого документа или совместной работы над ним.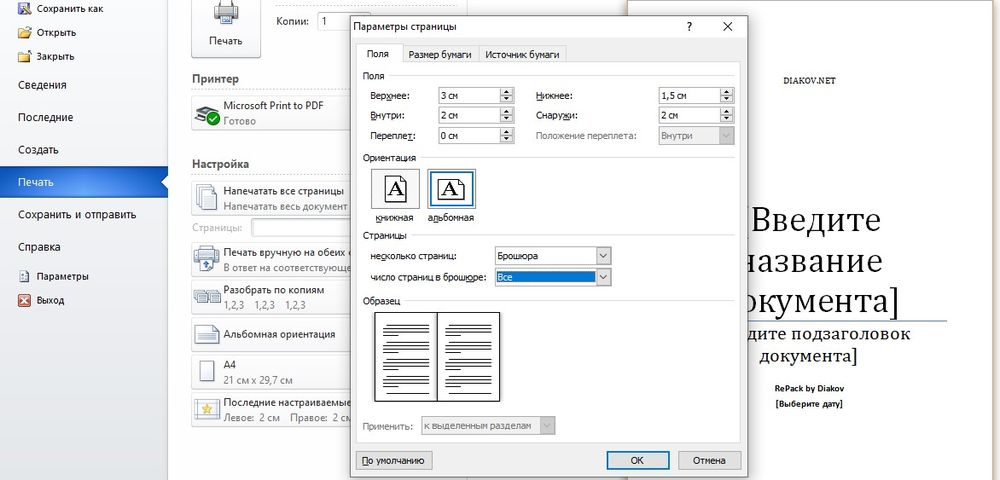 Он также включает функцию, которая позволяет вставлять документы в сообщения блога или на личный веб-сайт. Word Online совместим с последними версиями большинства известных браузеров в операционных системах Linux, Mac и Windows.
Он также включает функцию, которая позволяет вставлять документы в сообщения блога или на личный веб-сайт. Word Online совместим с последними версиями большинства известных браузеров в операционных системах Linux, Mac и Windows.
Что нам не нравится
Печатать на маленьком экране может быть сложно.
Для планшетов больше 10.1 дюйм, вы можете просматривать документы бесплатно, но создавать и редактировать их можно только с подпиской Microsoft 365.
Мобильное приложение Microsoft Word доступно для бесплатной загрузки для устройств Android и iOS через Google Play Store или Apple App Store.
Для iPad больше 10,1 дюйма вы можете просматривать документы бесплатно. Однако для создания или редактирования документов вам потребуется подписка на Microsoft 365. На iPhone, iPod touch, iPad Air или iPad mini можно бесплатно создавать, редактировать и просматривать документы Word.Тем не менее, некоторые расширенные функции активируются только по подписке.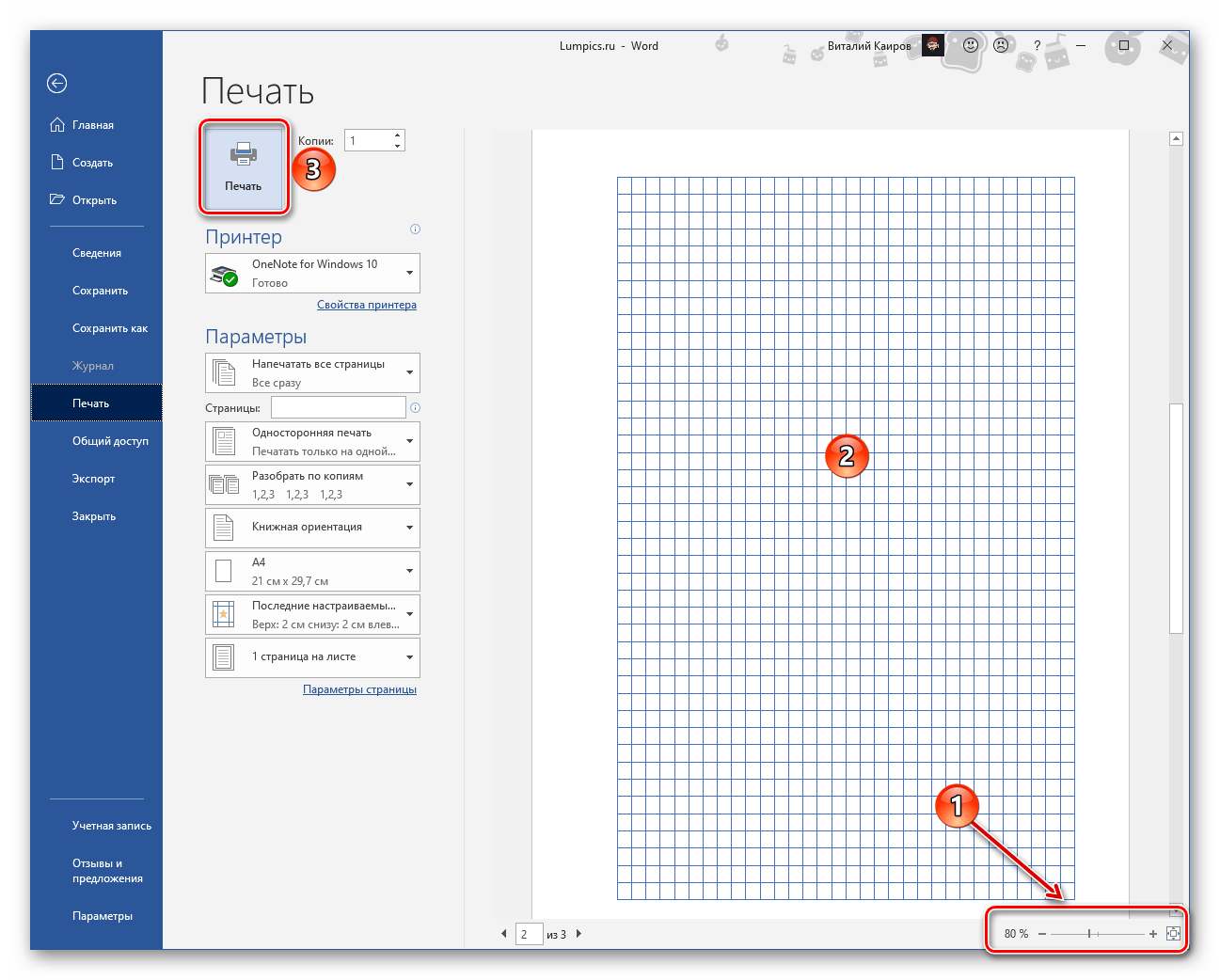
Версия приложения для Android имеет аналогичные ограничения. Аутентификация с помощью бесплатной учетной записи Microsoft открывает возможность создавать и редактировать документы Word на устройствах с экраном 10,1 дюйма или меньше. Эта функция отлично подходит для телефонов Android. На планшете Android подписка нужна не только для просмотра документов.
скачать для :
Взаимодействие с другими людьмиЕсли вам нужны расширенные функции Word, которых нет в Word Online и мобильных приложениях Word, Microsoft предлагает бесплатную пробную версию Microsoft 365 Family.Бесплатная пробная версия включает в себя полную версию текстового процессора Word вместе с остальной частью пакета Office. Используйте семейство Microsoft 365 для шести человек на различных платформах и на нескольких устройствах.
Бесплатная пробная версия длится 30 дней и требует ввода номера действующей кредитной карты. По истечении этого времени Microsoft взимает годовую плату, если вы не отмените подписку. Зарегистрируйтесь для получения этой пробной подписки на портале продуктов Microsoft Office.
Зарегистрируйтесь для получения этой пробной подписки на портале продуктов Microsoft Office.
Пакет LibreOffice не является продуктом Microsoft, но представляет собой бесплатную альтернативу, поддерживающую форматы документов Word.Writer, часть пакета с открытым исходным кодом, доступного для Linux, Mac и Windows, предоставляет простой в использовании интерфейс текстового процессора. Используйте Writer для просмотра, редактирования или создания новых файлов из более чем дюжины форматов, включая DOC, DOCX и ODT.
скачать для :
WPS Office (ранее известный как Kingsoft WPS Writer) — еще один многоплатформенный текстовый процессор. WPS Office поддерживает документы в форматах Word и предоставляет некоторые уникальные функции, включая встроенный конвертер PDF.WPS Writer доступен бесплатно как часть пакета WPS Office и работает с устройствами Android, iOS, Mac, Linux и Windows. Бизнес-версия продукта доступна за отдельную плату.
скачать для :
Документы Google — это полнофункциональный текстовый процессор, совместимый с форматами файлов Microsoft Word. Он доступен бесплатно с учетной записью Google. Документы Docs основаны на браузере на настольных платформах и имеют обычные приложения на устройствах Android и iOS.Как часть Google Диска, Документы позволяют без проблем сотрудничать с несколькими пользователями.
скачать для :
Спасибо, что сообщили нам!
Расскажите, почему!
Другой Недостаточно деталей Сложно понятьКак подписать документ Word в Интернете — электронная подпись в Word
Эти подробные инструкции демонстрируют как подписать документ Word в Интернете. Наша бесплатная версия DigiSigner программное обеспечение для онлайн-подписи позволяет подписывать документы Word онлайн (плюс PDF, IMG, TXT, XLS) с легкостью и, что еще лучше, на 100% бесплатно без регистрации!
Начните, просто нажав ссылку «выбрать файл», чтобы загрузить Word, PDF, TXT, IMG, TXT или XLS-документ, который вы хотите подписать или просто сбросить файл в синюю рамку, как показано на изображении ниже:
Всего за несколько секунд ваш документ Word
будут полностью доступны после завершения загрузки.
Как только вы окажетесь внутри, вы сможете выберите тип правок, которые вы хотите применить к своему документ. Этот инструмент полностью укомплектован всем необходимым, не только для создания электронной подписи, но и для заполнения из ваших форм в Интернете, добавив текст, установив флажки, вставка текущей даты или даже инициализация, если необходимо.
Наведите указатель мыши на области где вы хотите поставить свою подпись, и щелкните документ.
Не стесняйтесь подписывать документ Word любым способом тебе нравится. Этот инструмент для создания подписи предлагает три различных вариантов создания электронной подписи:
A) Нарисуйте электронную подпись с помощью мыши или тачпада.
B) Введите свое имя.
C) Отсканируйте изображение своей подписи и загрузите его в документ.
Как мы упоминали ранее, вы также можете добавить галочки, даты, текст или инициалы на любую страницу вашего документ. Просто выберите тип функции, которую хотите использовать, выберите область и введите информацию.
Когда все будет готово, нажмите ГОТОВО, чтобы продолжить. Наш бесплатный инструмент создаст файл, который можно скачать совершенно бесплатно без регистрации! Просто нажмите СКАЧАТЬ ДОКУМЕНТ и сохраните файл. на твоем компьютере.
бесплатных альтернатив Microsoft Word
Если вы устали платить за функции Microsoft Office, которые не используете, вот бесплатные альтернативы Word, которые вы можете загрузить и начать использовать сегодня.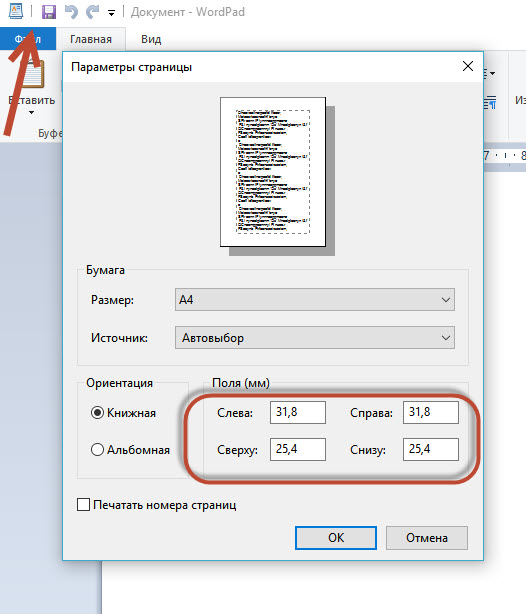
Изображение: anyaberkut, Getty Images / iStockphoto
У Microsoft Word есть приверженцы, но найдите одного человека, который его любит, и вы, вероятно, найдете нескольких, которым нет.От редизайнов, скрывающих знакомые элементы меню, до чрезмерно сложных и часто неиспользуемых функций — от простого текстового процессора, которого Microsoft Word не может добиться из-за его сложной природы, есть много желаний. Кроме того, Microsoft Word и остальная часть Microsoft Office стоят дорого (вот цены на домашнюю версию Microsoft Office).
Если вам не нужны все функции, предлагаемые Microsoft Word, может быть трудно оправдать такую цену, особенно в среде малого бизнеса, где вам просто нужен текстовый процессор.Не платите за то, что не собираетесь использовать — вместо этого взгляните на одну из этих пяти бесплатных альтернатив Microsoft Word.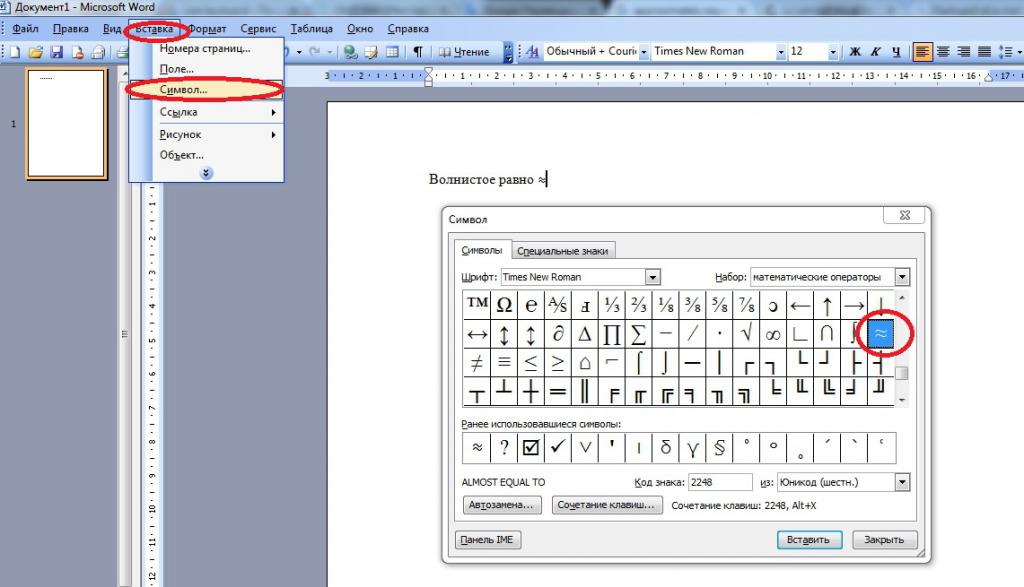
Документы Google
Google Docs, которая является самой популярной альтернативой Microsoft Word в этом списке, бесплатна для всех, у кого есть учетная запись Google.
Если вам нужны основные функции Microsoft Word, вам не нужно искать дальше Документов Google — они удовлетворяют все ваши основные потребности в обработке текста и тесно интегрированы с Google Диском и другими продуктами. Поскольку все сохраняется в облаке Google, вам не нужно беспокоиться о потере своей работы — Документы автоматически сохраняются после каждого нажатия клавиши, поэтому в случае сбоя вы сможете продолжить работу с того места, на котором остановились, вплоть до письмо. Google Docs также поддерживает Microsoft Word.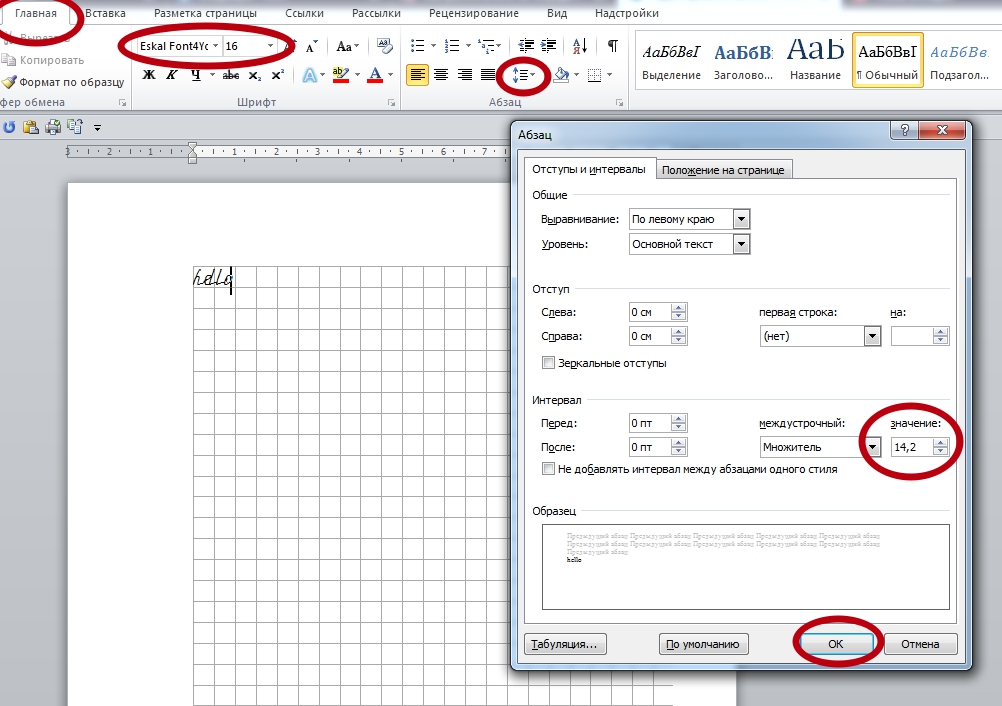 doc и .docx, поэтому у вас не должно возникнуть проблем с их импортом и редактированием.
doc и .docx, поэтому у вас не должно возникнуть проблем с их импортом и редактированием.
Одной из лучших функций для бизнес-пользователей является совместная работа в реальном времени. Если вы делитесь документом с другим пользователем Google, вы оба можете находиться в документе одновременно, видеть положение курсора другого пользователя, следить за тем, что они набирают, а также общаться друг с другом. Это отличный инструмент для совместной работы, который выделяется среди текстовых процессоров.
Опытным пользователям может не хватать функций — это действительно простой текстовый процессор.
GoogleApache OpenOffice Writer
Изображение: Apache
Если вы ненавидите Microsoft Word из-за изобретения ленты, то OpenOffice Writer от Apache — это то, что вам нужно. У него классический интерфейс, который, хотя и может выглядеть немного загроможденным, имитирует меню, которые Microsoft выбросила, когда был выпущен Office 2007. Он определенно будет знаком пользователям Office 2003 с дополнительным преимуществом, заключающимся в получении обновлений и исправлений безопасности, что важно для пакета программного обеспечения для бизнеса.
У него классический интерфейс, который, хотя и может выглядеть немного загроможденным, имитирует меню, которые Microsoft выбросила, когда был выпущен Office 2007. Он определенно будет знаком пользователям Office 2003 с дополнительным преимуществом, заключающимся в получении обновлений и исправлений безопасности, что важно для пакета программного обеспечения для бизнеса.
OpenOffice Writer имеет собственный формат документа, но он также поддерживает файлы .doc и .docx и отлично справляется с форматированием при импорте файлов этих типов.Многие расширенные функции Microsoft Word также включены в OpenOffice Writer, поэтому редактирование сложных документов Word не будет проблемой.
Если онлайн-сотрудничество или встроенная облачная поддержка является преимуществом, то вы можете отказаться от OpenOffice Writer, потому что он не включает ни того, ни другого. Можно хранить файлы на облачном диске и получать к ним доступ с помощью OpenOffice, но вам потребуется установить настольный клиент Google Drive, Microsoft OneDrive или Apple iCloud, чтобы вы могли открывать облачное хранилище, как папку на локальном компьютере.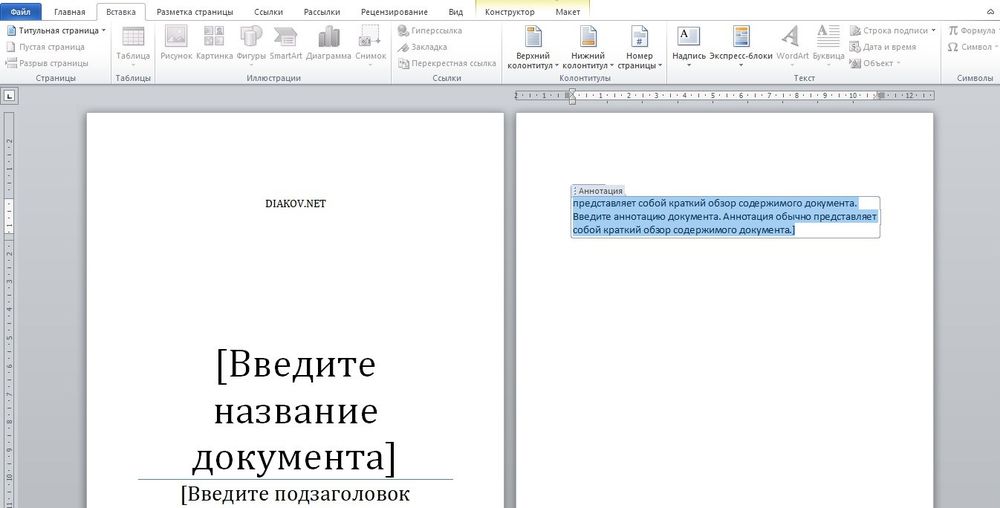
Писатель LibreOffice
Изображение: The Document Foundation
LibreOffice Writer, как и OpenOffice, является полностью бесплатным продуктом с открытым исходным кодом, который предлагает обработку текста и поддержку.doc и .docx, а также все инструменты, которые потребуются среднему пользователю Microsoft Word в текстовом процессоре. LibreOffice Writer и OpenOffice Writer во многом схожи: стиль интерфейса, поддержка формата файлов, отсутствие интеграции с облаком и совместной работы в реальном времени, а также общие функции обработки текста. Оба являются надежным выбором для тех, кто ищет бесплатную альтернативу Microsoft Word, и выбор одного из них в значительной степени зависит от предпочтений.
Один из аспектов LibreOffice выделяется, и дело не в том, что находится в приложении, а в том, что платформа ориентирована на сообщество.Сотрудничество с пользователями и разработчиками над улучшением продукта является основным направлением на веб-сайте LibreOffice, и это внимание превратило LibreOffice в процветающее сообщество пользователей и программистов, которые продолжают улучшать его.
Фонд документаWPS Office Writer
Изображение: WPS Software
Если вам нужен текстовый процессор с таким же набором функций, как Word, но вы не хотите платить больше, попробуйте WPS Office Writer.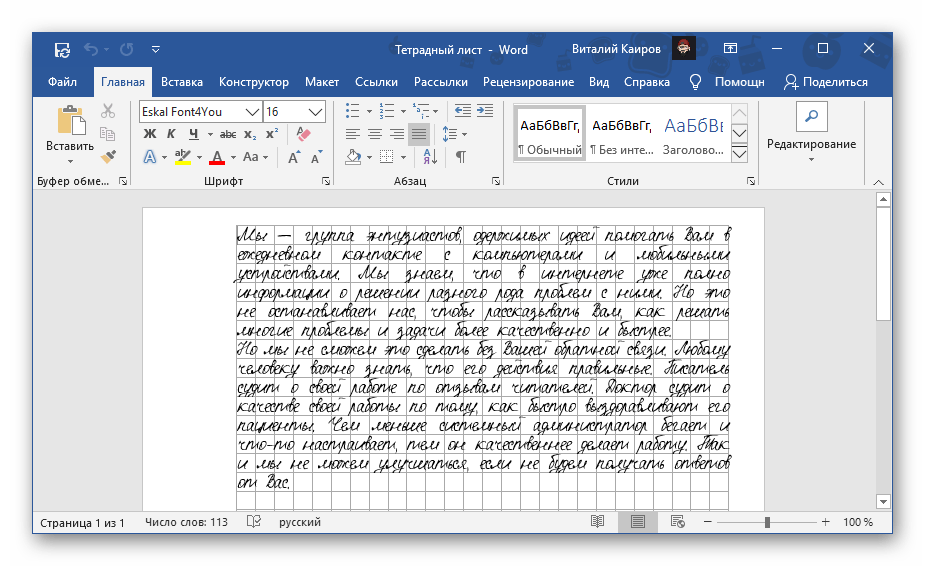 Дочерний сайт TechRepublic CNET уже давно хвалит WPS Office Writer, и на это есть веские причины: это полнофункциональный пакет приложений премиум-класса.
Дочерний сайт TechRepublic CNET уже давно хвалит WPS Office Writer, и на это есть веские причины: это полнофункциональный пакет приложений премиум-класса.
WPS Office Writer выполняет большинство тех же функций, что и Microsoft Word, и включает встроенную облачную поддержку, позволяющую упростить хранение документов в Интернете; однако ему не хватает сотрудничества в реальном времени. Посмотрите любой обзор WPS Office Writer, и вы найдете утверждения, подтверждающие, насколько он похож на Word. Благодаря включению большего количества функций, чем другие бесплатные пакеты, такие как OpenOffice, это может быть то, что вам нужно, особенно учитывая, что вам не нужно за это платить.
В любом бесплатном и высоком качестве есть загвоздка, и вы можете догадаться, что это такое в наш современный век бесплатных приложений: реклама. Не позволяйте этому отговаривать вас от использования WPS Writer — вы можете не увидеть рекламу. В верхней части приложения нет баннера — реклама появляется только тогда, когда вы хотите использовать определенные функции, такие как печать или экспорт в PDF.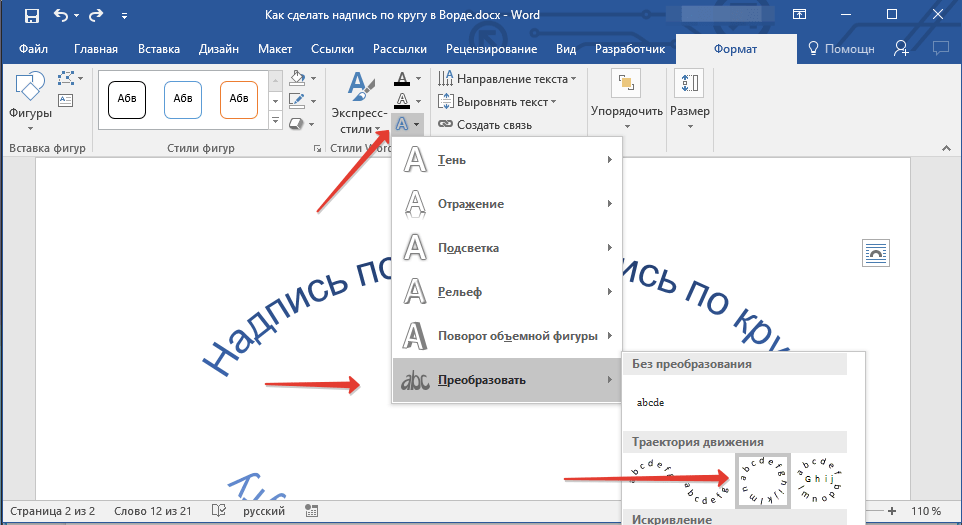 Если вам нужно сделать что-то из этого, вам придется просмотреть примерно 10-секундную рекламу, которая разблокирует функцию на 30 минут. Если вам нравится то, что предлагает WPS Writer, вы можете отказаться от рекламы, заплатив ежегодную абонентскую плату в размере 29 долларов США.99, или вы можете выложить более 119,99 долларов за пожизненную лицензию.
Если вам нужно сделать что-то из этого, вам придется просмотреть примерно 10-секундную рекламу, которая разблокирует функцию на 30 минут. Если вам нравится то, что предлагает WPS Writer, вы можете отказаться от рекламы, заплатив ежегодную абонентскую плату в размере 29 долларов США.99, или вы можете выложить более 119,99 долларов за пожизненную лицензию.
Microsoft Office Word Online
Изображение: Microsoft
Не упускайте из виду бесплатную альтернативу Microsoft платной версии Word: Office Online.Как и Google Docs, Microsoft Word Online представляет собой упрощенную облачную версию Word. В нем отсутствуют многие расширенные функции локально установленной версии Word, но для пользователей, которым нужна бесплатная версия Word, это как можно ближе.
В нем отсутствуют многие расширенные функции локально установленной версии Word, но для пользователей, которым нужна бесплатная версия Word, это как можно ближе.
Сходства между Документами Google и Word Online присутствуют вплоть до интерфейса, но с некоторыми настройками, чтобы он больше напоминал ленту Microsoft, а не раскрывающиеся меню, к которым привыкли пользователи Документов Google. Документы, созданные в Word Online, сохраняются в Microsoft OneDrive, а также доступны функции совместной работы в реальном времени, подобные тем, что есть в Google Docs.Одним большим плюсом в пользу Word Online является форматирование: если вы создадите документ в Word Online, а затем импортируете его в локальную версию Microsoft Word, он сохранит форматирование лучше, чем если бы он был создан в Документах Google.
Microsoft Примечание редактора: Эта статья была обновлена с учетом текущей стоимости WPS Office Writer.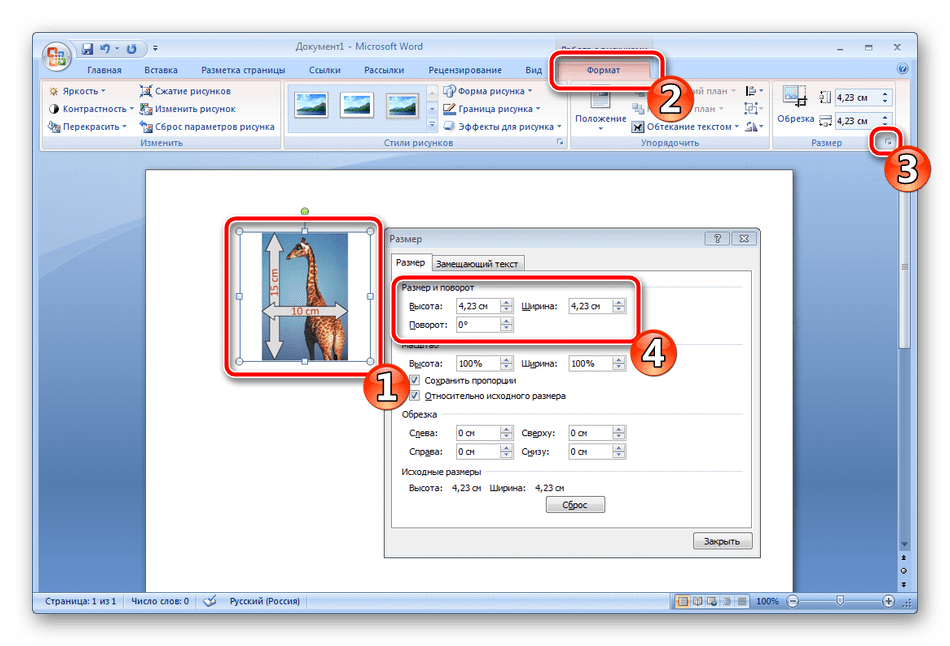
Все, что вам нужно знать
В последние годы Microsoft Word и Google Docs незаметно ведут войну за звание лучшего текстового процессора.В то время как большинство из нас десятилетиями использовали Word для написания всего, от школьных сочинений до резюме и важных рабочих документов, веб-платформа Google Docs полностью изменила правила игры для редактирования и обмена документами в эпоху подключений.
Так что лучше? Это полностью зависит от того, что вам нужно от текстового редактора или мобильного приложения. Сегодня мы собираемся рассказать о преимуществах и недостатках как Microsoft Word, так и Google Docs, чтобы у вас была информация, необходимая для принятия решения самостоятельно.
Подробнее о Word
Загрузите нашу готовую к печати листовку с ярлыками для Word.
Как использовать и получать доступ к Microsoft Word и Google Docs
Вы не можете приобрести Microsoft Word как отдельную программу.
Он входит в состав пакета Microsoft 365 (ранее называвшегося Office 365), который включает другие программы, такие как Microsoft Excel, PowerPoint, Outlook, OneNote, Publisher и Access.
После приобретения этого пакета вы сможете установить Word только на определенное количество компьютеров, в зависимости от выбранного вами уровня плана.
Итак, если вы устанавливаете Word на свой компьютер, вам нужно будет увеличить свой план, чтобы получить копию для вашего ноутбука, которая может оказаться дорогостоящей.
Лишь в 2010 году Microsoft наконец запустила Word Online как часть своего пакета Microsoft 365.
Хотя Word Online может похвастаться достаточным количеством функций для обычных пользователей, это ни в коем случае не полная версия Word.
Выберите ленты и панели инструментов были удалены из онлайн-версии, чтобы ускорить ее загрузку и работу. Он предлагает более оптимизированный интерфейс, хотя и заставляет других хотеть большего.
Например, Word Online не может обрабатывать большие или более сложные документы, и пользователям кажется, что обходить эти ошибки труднее, чем использовать обычную программу Word с самого начала.
У Google все по-другому.
Как интернет-компания, Google Docs начинала как кроссплатформенный текстовый процессор, работающий полностью онлайн.
Вам не нужно загружать какое-либо программное обеспечение или приобретать набор программ, которые вам не нужны / которые вам не нужны.
Просто войдите в свою учетную запись Google из любого браузера и перейдите на docs.google.com.
Вот и все.
В отличие от Microsoft Word, который можно установить только на компьютеры с Windows и OS X, вы можете использовать Google Docs с любого компьютера и браузера, включая:
- Окна
- Mac OS X
- Linux
- Chrome OS
Приложение Google Docs доступно как для устройств iOS, так и для Android, но не для телефонов на базе Windows, таких как BlackBerry.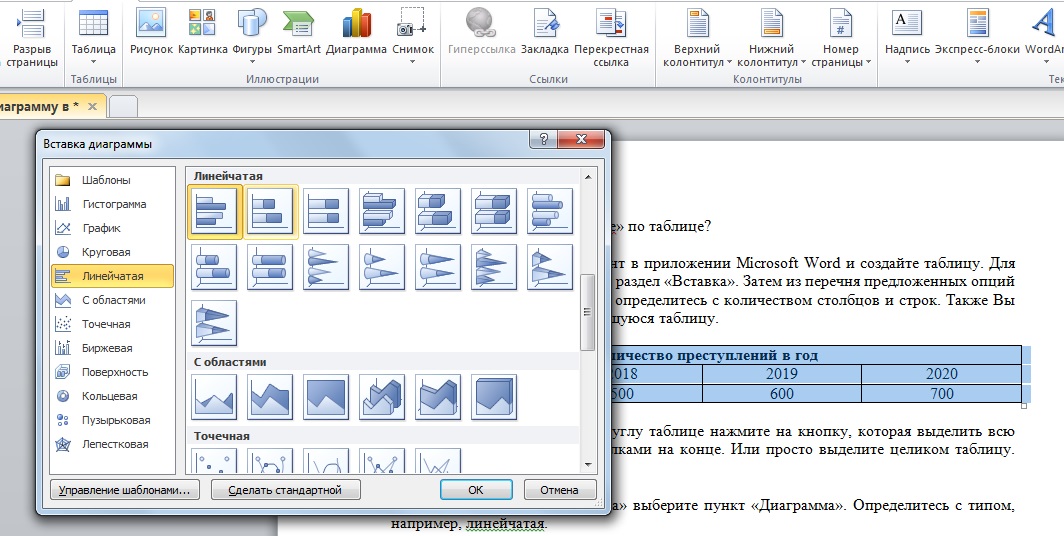
Приложение Word предустановлено на устройствах Windows Phone и как бесплатное (очень простое) приложение для iOS и Android.
Наш победитель: Вы можете получить доступ к полной версии Google Docs со всеми ее функциями из любого браузера.
Чтобы получить полную версию Word, необходимо приобрести весь программный пакет Microsoft 365. В онлайн-версии Word отсутствуют некоторые функции, которые могут сделать ее бесполезной для вас.
В отличие от Microsoft Word, Google Docs можно использовать бесплатно…
Google Docs бесплатен для обычного пользователя.
Если вы хотите приобрести «бизнес-версию» G Suite, ежемесячные планы начинаются с 5 долларов США за пользователя.
Начало работы с Microsoft Word будет стоить дороже.
Вам нужно будет заплатить a:
- Единовременная комиссия в размере 149,99 долларов США
- Годовая плата в размере 69,99 долларов США / ежемесячная плата в размере 6,99 долларов США (для установки на 1 компьютер)
- Ежегодная плата в размере 99,99 долларов США / ежемесячная плата в размере 9,99 долларов США (для установки до 5 компьютеров)
Бизнес-планы имеют другую цену.
Большинство этих пакетов включают настольные версии всех приложений Office и онлайн-доступ для их веб-аналогов.
Наш победитель: Вы не можете победить бесплатно — здесь главное — Google.
… Но у бесплатного есть ограничения и отсутствие контроля.
Мы знаем, что Документы Google полностью доступны в Интернете.
Вы получаете доступ к своим документам в Интернете, вы пишете и редактируете в браузере, а ваши документы сохраняются в вашем онлайн-облаке Google Диска.
Но что произойдет, если ваш интернет отключится из-за сильной грозы?
Или серверы Google выходят из строя прямо перед вашей огромной AM-презентацией?
Хотя вы можете работать в автономном режиме Google (после выполнения ряда шагов), вы обычно не можете получить доступ к платформе, когда серверы Google находятся в хаосе или когда у вас нет Интернета.
Google позволяет вам проверять, нет ли сбоев, используя инструмент G Suite Status Dashboard.
На момент создания этого снимка экрана все приложения Google работали без проблем:
Но при перебоях в обслуживании или сообщении о перебоях в обслуживании вы увидите полосу, как в этом примере:
Согласно данным Down Detector, наиболее часто возникающие проблемы с Google Диском:
- Отсутствие доступа к файлам в Интернете (53%)
- Приложения (например, Документы и Таблицы) не загружаются (36%)
- Синхронизация файлов (10%)
Это может вызвать серьезный стресс, если вы не будете готовы.
Вам необходимо будет загрузить или отправить физические копии документов по электронной почте, если у вас нет подключения к Интернету.
Microsoft может иметь здесь преимущество, поскольку вы можете выполнять свою работу в автономной настольной версии Word.
Plus, ваши документы Word будут сохраняться локально на вашем компьютере или устройстве, а не в облаке, поэтому вы всегда можете их контролировать.
Наш победитель: MS Word устраняет фактор «что, если», полагаясь на серверы Google, и позволяет вам работать без подключения к Интернету.
Подобные макеты и интерфейс: Google выигрывает в удобстве использования, но Word имеет множество функций
Опытные ветеринары Word знают, что в Word встроено ТАКОЕ множество опций и функций, что может быть утомительно перемещаться по всем лентам и панелям инструментов, просто чтобы найти одну нужную кнопку.
В конце концов, вы, вероятно, нажмете на ленты, такие как «Ссылки», «Рассылки» и «Acrobat», которые заменят вашу панель инструментов еще большим количеством кнопок, может быть, дважды за всю вашу жизнь.
Google Docs решает эту проблему, резко упрощая макет и расположение панелей инструментов, чтобы создать более удобное и легко управляемое рабочее пространство.
Просто проверьте различия, чтобы понять, что мы имеем в виду.
Вот как выглядит лента Microsoft Word в версиях Windows и OS X:
Теперь проверьте панель инструментов Google Документов:
Довольно большая разница, правда?
Google помещает все ваши наиболее часто используемые кнопки прямо на удобную панель инструментов.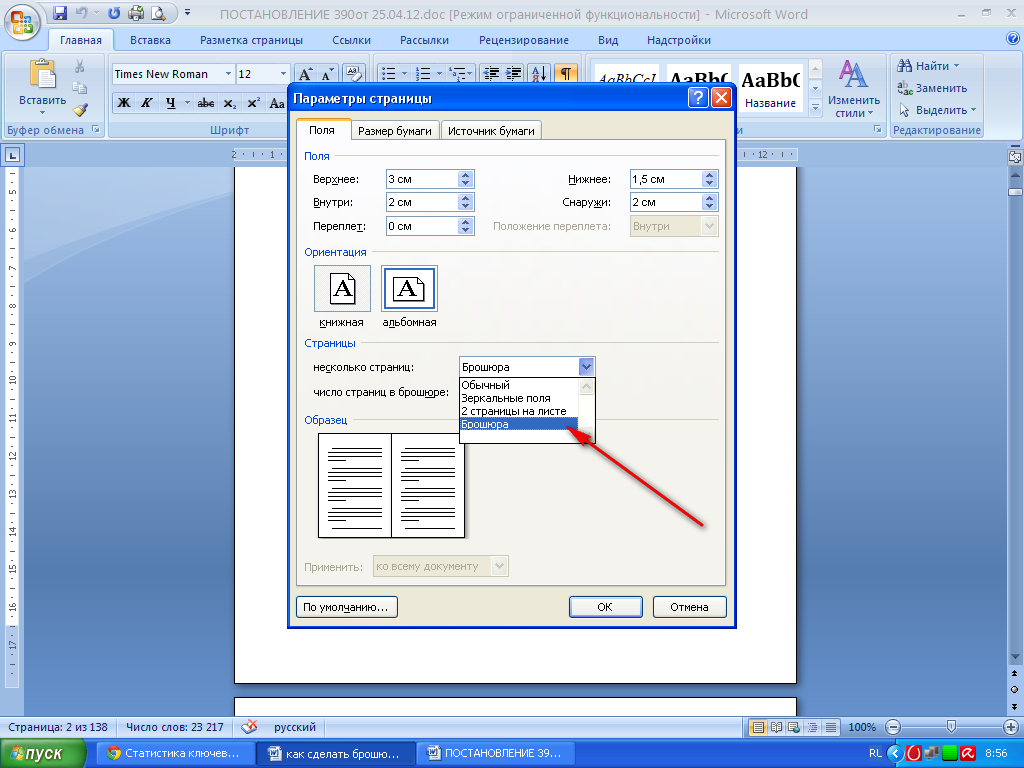 Все остальное, например, вставка изображений или таблиц, можно найти в одном из раскрывающихся списков.
Все остальное, например, вставка изображений или таблиц, можно найти в одном из раскрывающихся списков.
В Word каждый раз, когда вы меняете одну из лент, например, если вы нажимаете «Макет», все кнопки на панели инструментов также меняются.
Хотя Word позволяет настроить панель инструментов так, чтобы все наиболее часто используемые кнопки были в пределах досягаемости, сужение этих параметров может быть ошеломляющим для новичка или случайных пользователей.
Чем меньше времени у вас будет на поиск нужного вам инструмента, тем быстрее будет выполнена ваша работа.
Наш победитель: Простой в использовании интерфейс не имеет большого значения, если необходимые вам инструменты недоступны. Выберите Google, если вам нужны легкие функции обработки текста; придерживайтесь Word, если у вас более продвинутый уровень возможностей.
Google спасает мир, когда дело доходит до сохранения файлов
Вы когда-нибудь забывали нажать кнопку сохранения в документе Word, прежде чем вы потеряете питание или случайно закроете программу?
Хотя вы скрестили пальцы и восстановили несколько документов Word за свою жизнь, разве не было бы здорово, если бы вам никогда не пришлось снова проигрывать этот ужасный кошмар?
Google Docs не только автоматически сохраняет вашу работу примерно каждые несколько минут, но и постоянно сохраняет ее во время вашей работы.
Это означает, что вы можете войти в систему со своего рабочего стола и одновременно увидеть изменения, сделанные в реальном времени со своего смартфона.
Plus, Docs выполняет резервное копирование сохраненных файлов на Google Диск, а не на локальный жесткий диск.
Итак, Google сохраняет вашу работу — и создает резервные копии вашей работы — , чтобы дать вам дополнительную защиту, если вы пролите кофе на свой ноутбук и повредите жесткий диск.
Наш победитель: Google — герой автоматического сохранения, о котором вы никогда не думали, что нужны ваши документы.
Сравнение совместимости документов и форматов файлов
Вы можете использовать Google Docs, чтобы открывать и редактировать документы Microsoft Word. Вы даже можете загрузить свой документ Google как документ Word, чтобы он имел стандартное расширение Word (.docx).
Но это не единственный формат файлов, в котором Документы Google позволяют экспортировать.
Вы можете загружать документы со следующими расширениями: ODT, PDF, RTF, HTML, TXT, EPUB.
Однако вы можете загружать документы Word Online только в формате PDF, ODT или DOCX.
И если вы хотите открыть документ Google в Word, вам нужно сначала преобразовать его.
Одна область Word имеет преимущество в Документах — это файлы PDF.
Вы можете открывать PDF-файлы в Word на рабочем столе, редактировать их, а затем снова сохранять как PDF-файлы; вы не можете сделать это в Документах Google.
Наш победитель: Google предлагает больше совместимости с форматами файлов. Но Word может быть вашим помощником, если вам требуется редактирование PDF.
Совместная работа удаленно с помощью редактирования в режиме реального времени и обмена документами
Мы живем в постоянно взаимосвязанном мире, что означает, что многим из нас приходится сотрудничать с командами и коллегами удаленно.
Оба текстовых редактора позволят вам отслеживать изменения, внесенные редакторами, с которыми вы поделились своим документом.
Хотя вы можете загрузить свой документ Word и отправить его по электронной почте для совместной работы, вы можете пригласить соавторов прямо из своего документа Google или отправить им ссылку для доступа к вашему документу.
Когда вы находитесь в режиме Google «Предлагать», все внесенные изменения являются просто предложениями, которые сопровождают выделенный текст в виде комментариев на боковой панели.
Вы можете принять эти изменения (и они появятся в документе) или проигнорировать их, не повредив исходный текст.
Если кто-то удалит часть вашего текста во время редактирования, Google зачеркнет текст в документе следующим образом:
При внесении изменений в Word исходный текст будет удален из документа и помещен на боковую панель вместе с другими комментариями:
Вы сможете читать отредактированную версию документа без оригинальной копии, чтобы отвлечься от конечного продукта (если вы не нажмете на боковую панель).
Лучшее преимущество Документов Google: совместная работа в реальном времени.
Когда получатели нажмут ссылку на ваш документ, вы сможете увидеть их имя (или анонимный аватар животного, присвоенный Google) и их уникальный цвет в документе.
Наблюдайте, как ваши соавторы размечают ваш документ или открывают функцию обмена сообщениями Google Docs и болтают друг с другом — прямо в документе — об изменениях, которые вы хотите внести вместе в прямом эфире.
Google будет отслеживать изменения — вместе с тем, кто за них отвечал и когда они их внесли, — поэтому вклад всегда признается.
Вы можете буквально заставить целый отдел работать над одним и тем же документом вместе в режиме реального времени, где бы они ни находились.
Хотя вы можете отправлять документы своим соавторам по электронной почте с помощью Word, на самом деле вы не можете работать над ним одновременно, как с Документами.
Вы можете сделать это только в Word с помощью онлайн-приложения Microsoft 365 Word, которое в любом случае не является полной версией программы.
Кроме того, вам понадобится учетная запись или подписка на Word Online, а у ваших товарищей по команде ее может не быть.
Обратите внимание на интересное исследование:
Когда Creative Strategies опросила более 350 студентов колледжей по всей стране, они обнаружили:
- 12% используют Google Docs только для написания статей; 80% используют Microsoft Word вместо
- 78% используют Google Docs для совместного написания статей в группе; всего 13% используют Word для групповой работы
Итак, вы можете пойти по стопам сегодняшних миллениалов и использовать Word для личной работы и Документы для совместной работы.
Наш победитель: Документы Google выделяются в режиме совместной работы с универсальным доступом и функциями редактирования в реальном времени.
Есть лучший мобильный кандидат?
Документы Google запущены и находятся в Интернете, поэтому вы всегда будете иметь доступ ко всем его функциям, когда войдете в систему в версии браузера. Хотя в мобильных приложениях меньше функций, вы все равно можете писать и редактировать документы на ходу без каких-либо сбоев.
Хотя в мобильных приложениях меньше функций, вы все равно можете писать и редактировать документы на ходу без каких-либо сбоев.
Поскольку мобильное приложение Word не является основным направлением деятельности Microsoft, оно не так надежно и комплексно, как их отдельная программа или то, что Google предлагает своим мобильным пользователям.
Хотя вы можете вставлять диаграммы, рисунки и даже таблицы с помощью онлайн-версии Документов, у вас нет этих возможностей с Word Online.
Мобильные пользователи сохранят свои документы в OneDrive, версии Google Диска от Microsoft, поэтому удаленная работа так же безопасна, как и в офисе.
Наш победитель: Документов Google были созданы для работы в Интернете и на мобильных устройствах; MS Word сильнее офлайн.
У Google больше интеграций со сторонними приложениями
Посетите Google Apps Marketplace, чтобы найти сторонние дополнения, которые подходят вам и потребностям вашего бизнеса.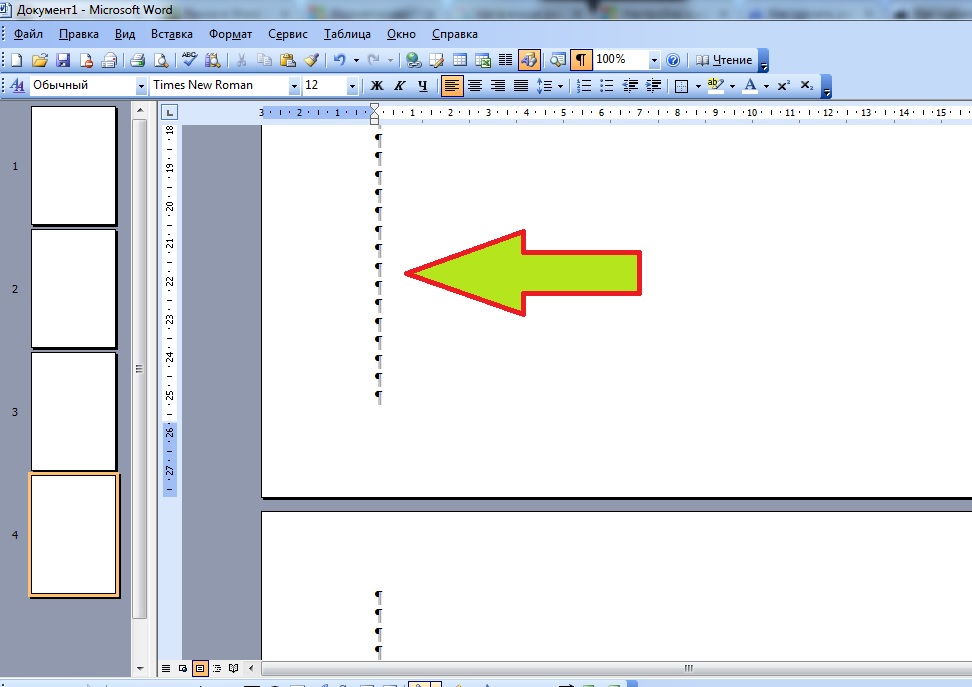
Что-то не хватает в Word?
Проверьте торговую площадку и посмотрите, сможете ли вы не только заменить его, но и найти лучшую версию.
От инструментов слияния этикеток до подключаемых модулей для автоматических контактов — эти приложения можно легко интегрировать с Документами для создания полностью настраиваемой программы.
Наиболее популярные надстройки для Документов Google включают те, которые воспроизводят функции Microsoft Word, например:
- Extensis Fonts, который добавляет тысячи бесплатных шрифтов в Документы
- Галерея шаблонов — надстройка, которая предоставляет дополнительные шаблоны для Документов и Таблиц.
- Стили применяют стили, чтобы оживить документы и придать им более изысканный вид
- Вставить значки для документов: импорт значков, которые помогут вам проиллюстрировать свои документы.
У Microsoft есть собственный магазин Office со встроенными сторонними приложениями, но он не так богат на выбор.
Кроме того, Google Docs работает с другими программами G Suite. Таким образом, вы можете создавать или получать доступ к файлам из своих программ Google прямо из меню «Файл» в Doc:
.Каждый документ или приложение открывается на отдельной вкладке в браузере, в котором вы уже работаете, поэтому вам не нужно ждать, пока все эти отдельные программы загрузятся на ваш компьютер, как в случае с Microsoft.
Наш победитель: MS Word не нуждается в таком количестве надстроек, потому что он изобилует функциями, но базовая структура Google позволяет полностью настраивать надстройки, которые вы выбираете специально.
Так вы верный поклонник Windows или новый приверженец Google?
Microsoft Word было единственным достойным упоминания именем в мире текстовых процессоров за последние 30 лет, но теперь Google стремится сбить корону с головы.
Благодаря простым в использовании функциям, продуманно разработанным для растущего числа сотрудников, работающих в облаке, многие люди находят Документы более удобными для повседневного использования, чем Word.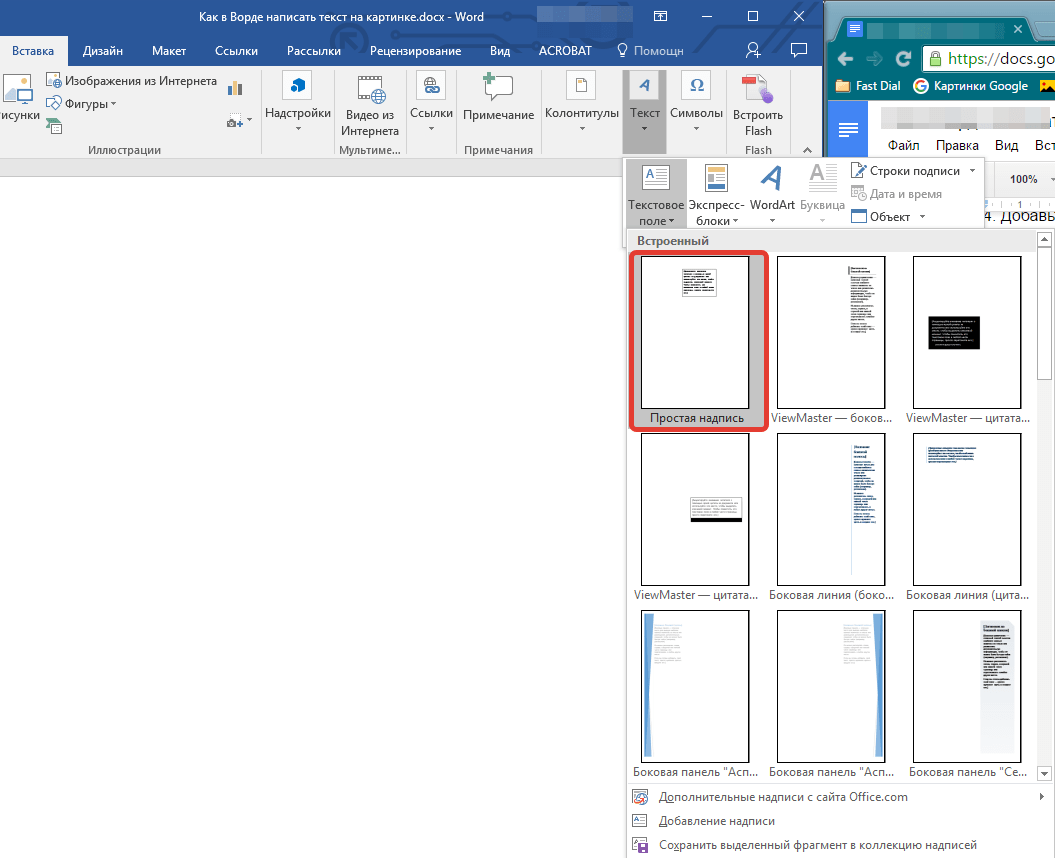
Другие представители бизнес-сферы, полагающиеся на постоянно развивающиеся функции Microsoft, будут разочарованы базовым подходом Google и предложениями тонких инструментов.
Итак, оценив особенности обеих компаний, вам нужно будет решить, что подходит именно вам.
Если у вас есть учетная запись Gmail и вы предпочитаете работать в кофейне Chromebook удаленно со своей командой, Документы Google могут быть лучшим выбором для вашего ограниченного пространства на жестком диске и высоких требований к совместной работе.
Но если ваш бизнес делает все с помощью Microsoft и у вас есть электронная почта Outlook, возможно, вам не захочется раскачивать лодку, переключившись с Word.
Мы думаем, что вам следует протестировать каждую программу в течение недели, чтобы опробовать ее на себе.
Вы узнаете, без каких функций вы не можете жить (а какие можно было бы использовать меньше), устраните изгибы и причуды между ними и получите твердый ответ, основанный на вашем собственном использовании в реальном мире.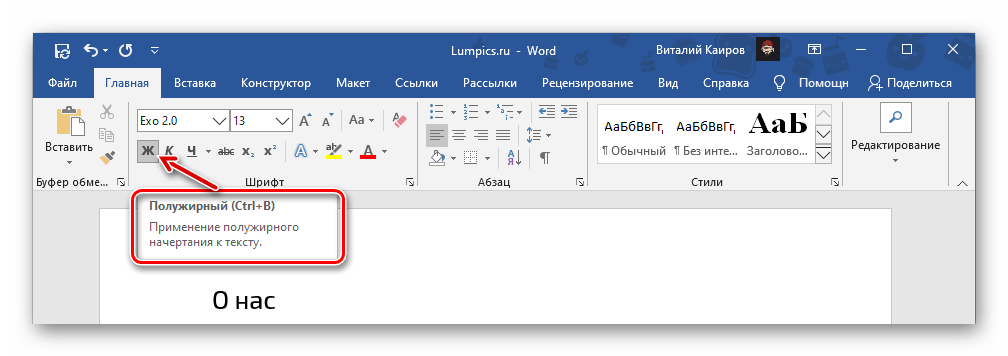
Если вам нужна помощь в начале работы с Microsoft Word или Google Docs, мы можем указать вам правильное направление. Пройдите онлайн-курс Word, чтобы изучить основы или освежить свои знания, затем освоите расширенные функции и станьте добросовестным профессионалом.
Готовы освоить Microsoft Office?
Начните обучение бесплатно с курсами GoSkills
Начать бесплатную пробную версиюMath Type Online | STAT ONLINE
Следующее руководство поможет вам добавлять символы, подстрочный и надстрочный текст, а также уравнения в документы, созданные в Microsoft Word.Шаги по созданию этих текстовых элементов перечислены как для пользователей Office 2016 для Mac, так и для Office 2016 (включая Office 365) для пользователей Windows.
Office 2016 для Windows
- Щелкните в документе, где вы хотите добавить символ.
- Щелкните вкладку Insert на ленте.

- Щелкните значок Символы . Если вы не видите нужный символ, нажмите Другие символы .
- Найдите нужный символ и выберите Вставить .
Office 2016 для Mac или Office 365
- Щелкните в документе, где вы хотите добавить символ.
- Щелкните вкладку Insert на ленте.
- Нажмите Дополнительные символы .
- Найдите нужный символ и выберите Вставить .
Office 2016 для Windows, Mac или Office 365
- На вкладке Home щелкните надстрочный или подстрочный
Office 2016 для Windows, Mac или Office 365
- Щелкните вкладку Вставьте на ленте.
- Щелкните Уравнение .
- Общие примечания (в зависимости от типа уравнения)
- Используйте раздел Математические символы для просмотра общих математических символов и операторов.

- Щелкните символ, чтобы вставить его в уравнение.
- Используйте раздел Structures для просмотра доступных объектов формул.
- Щелкните категорию (например, Accent ), чтобы просмотреть раскрывающееся меню объектов в этой группе.
- Щелкните объект, чтобы вставить его в уравнение.
- Щелкните внутри квадрата (ов) и введите любые значения или текст, которые должны быть в объекте.
- Вы также можете щелкнуть квадратики и вставить символы, как указано выше.
- Используйте раздел Математические символы для просмотра общих математических символов и операторов.
Доктор Циммерман описывает процесс в следующем видео.
Как использовать Microsoft Office бесплатно в Интернете
Если вы хотите использовать Microsoft Office, но не хотите платить за него, попробуйте бесплатный Office для веб-приложений.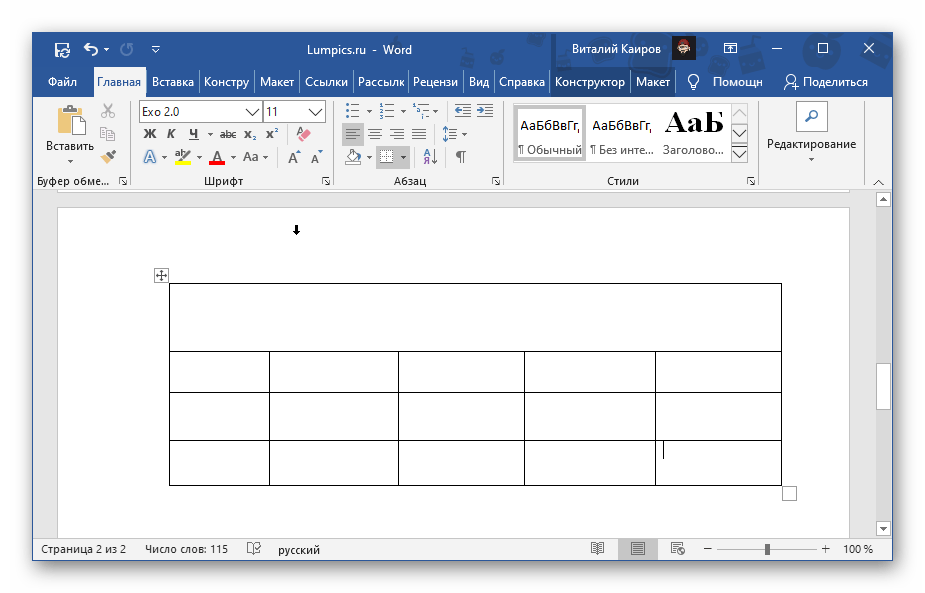 Веб-приложения, ранее известные как Office Online, а теперь известные просто как Office, находятся в сети и доступны через ваш браузер.
Веб-приложения, ранее известные как Office Online, а теперь известные просто как Office, находятся в сети и доступны через ваш браузер.
Вместо того, чтобы устанавливать Word, Excel и PowerPoint на свой компьютер, вы используете облачные версии этих программ, аналогичные Google Docs. И вместо того, чтобы хранить файлы и документы на компьютере, вы сохраняете их в Microsoft OneDrive, облачной службе хранения компании.
Единственная загвоздка в том, что Office для веб-приложений не так функционально, как их настольные аналоги.Вы найдете все команды редактирования и форматирования, а также некоторые дополнительные функции, но не более того. Однако, если вам нужны только основы, этот вариант стоит попробовать.
Office в Интернете предлагает четыре основных программы: Word, Excel, PowerPoint и OneNote. Вы также можете подключаться к другим приложениям, включая Outlook, OneDrive, Skype, Календарь и Люди.
Вы можете работать даже с другими нишевыми приложениями. Приложение под названием Sway позволяет создавать интерактивные отчеты и презентации.Приложение Forms позволяет создавать онлайн-опросы и викторины. Flow позволяет создавать рабочие процессы.
Приложение под названием Sway позволяет создавать интерактивные отчеты и презентации.Приложение Forms позволяет создавать онлайн-опросы и викторины. Flow позволяет создавать рабочие процессы.
Давайте рассмотрим шаги для доступа и использования Office для веб-приложений для создания, редактирования и сохранения ваших документов.
Зарегистрируйтесь и приступите к работе
Во-первых, вам понадобится учетная запись Microsoft. Если у вас его еще нет, настройте его на веб-сайте учетной записи Microsoft. Учетная запись Microsoft включает 5 ГБ бесплатного хранилища OneDrive; если вам нужно больше, вы можете получить 100 ГБ за 1,99 доллара в месяц.
Перейдите на веб-сайт Office и щелкните Использовать бесплатно на Office.com. Войдите в свою учетную запись Microsoft, и вы попадете на сайт Office.
Вверху находятся значки таких приложений, как Word, Excel, PowerPoint и Outlook. После того, как вы начнете создавать и сохранять файлы Office, эти файлы появятся внизу страницы как недавние документы, чтобы вы могли легко и быстро получить к ним доступ.
Создание новых файлов
Отсюда вы можете создать новый документ двумя разными способами.Щелкните значок «Начать новый», затем выберите значок для типа файла, который вы хотите создать, во всплывающем окне — документ Word, книга Excel, презентация PowerPoint, опрос форм, викторина с формами или страница Sway.
Или щелкните значок программы, которую хотите использовать. Щелкните значок Все приложения, чтобы увидеть дополнительные приложения. В качестве примера мы будем использовать Word, но вы можете выбрать любое из приложений Office. Онлайн-версии Excel, PowerPoint и OneNote работают так же, как Word, поскольку они предлагают все основные команды и функции.
Щелкните значок Word, чтобы открыть страницу нового документа, где вы можете выбрать шаблон или создать новый документ с нуля. Word предлагает шаблоны для резюме, сопроводительных писем, листовок и календарей. Если вам не нужен специальный шаблон, просто нажмите Новый пустой документ. Word откроется, и вы сможете приступить к созданию документа.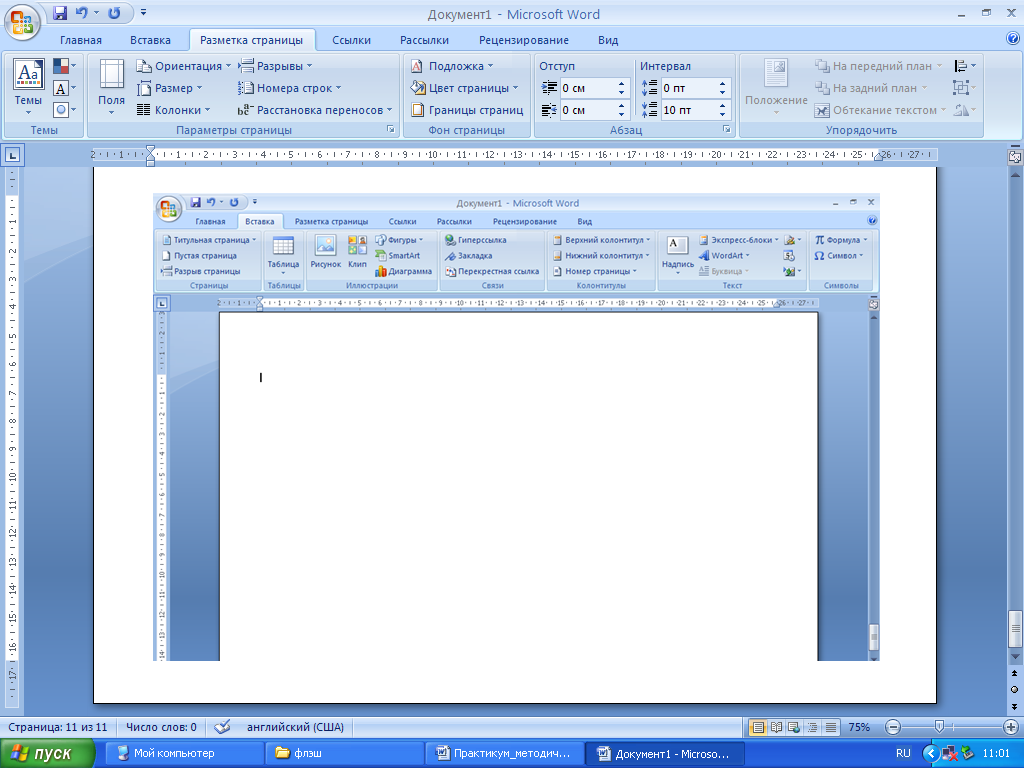
По мере того, как вы набираете документ, вы найдете все основные параметры редактирования на панели инструментов. Вы можете установить шрифт, размер текста и другие стили, вставить таблицы и изображения, добавить номера страниц, верхние и нижние колонтитулы, настроить размер страницы, поля и ориентацию, увеличивать и уменьшать масштаб документа и запускать проверку орфографии. .
Сохранение и загрузка документов
Ваш документ получает имя по умолчанию: Документ 1, Документ 2 и т. Д. Чтобы изменить имя, щелкните в поле «Имя» вверху документа и введите новое.
По умолчанию ваш документ сохраняется в корневом расположении вашего хранилища OneDrive. Если вы планируете работать с большим количеством разных документов, вы можете создать в OneDrive определенные папки для хранения этих файлов. Если вы хотите сохранить копию документа в определенной папке, нажмите Файл> Сохранить как> Сохранить копию в OneDrive.
Перейдите в пространство OneDrive и выберите папку, в которой вы хотите сохранить документ, затем нажмите «Сохранить». Впоследствии ваш документ периодически сохраняется автоматически, поэтому вам не придется вручную сохранять его, как в настольной версии Word.
Впоследствии ваш документ периодически сохраняется автоматически, поэтому вам не придется вручную сохранять его, как в настольной версии Word.
Из меню «Сохранить как» в Office вы также можете загрузить файл на свой компьютер в виде документа Word или PDF.
В меню «Файл» вы можете выполнять другие действия, например, распечатать документ, превратить его в веб-страницу и поделиться им с другими людьми.Из того же меню у вас есть возможность найти предыдущую версию документа, создать новый документ и открыть существующий документ.
Чтобы получить доступ к другому приложению Office из текущего, нажмите кнопку «Список служб Microsoft» в верхнем левом углу (он содержит девять маленьких квадратов). Нажмите ссылку «Все приложения», если нужное приложение не отображается. Затем выберите желаемое приложение.
Открыть существующий файл
Вместо создания нового документа вы можете открыть существующий файл несколькими способами.Если вы уже используете приложение для этого файла, откройте меню «Файл», и вы увидите список последних документов.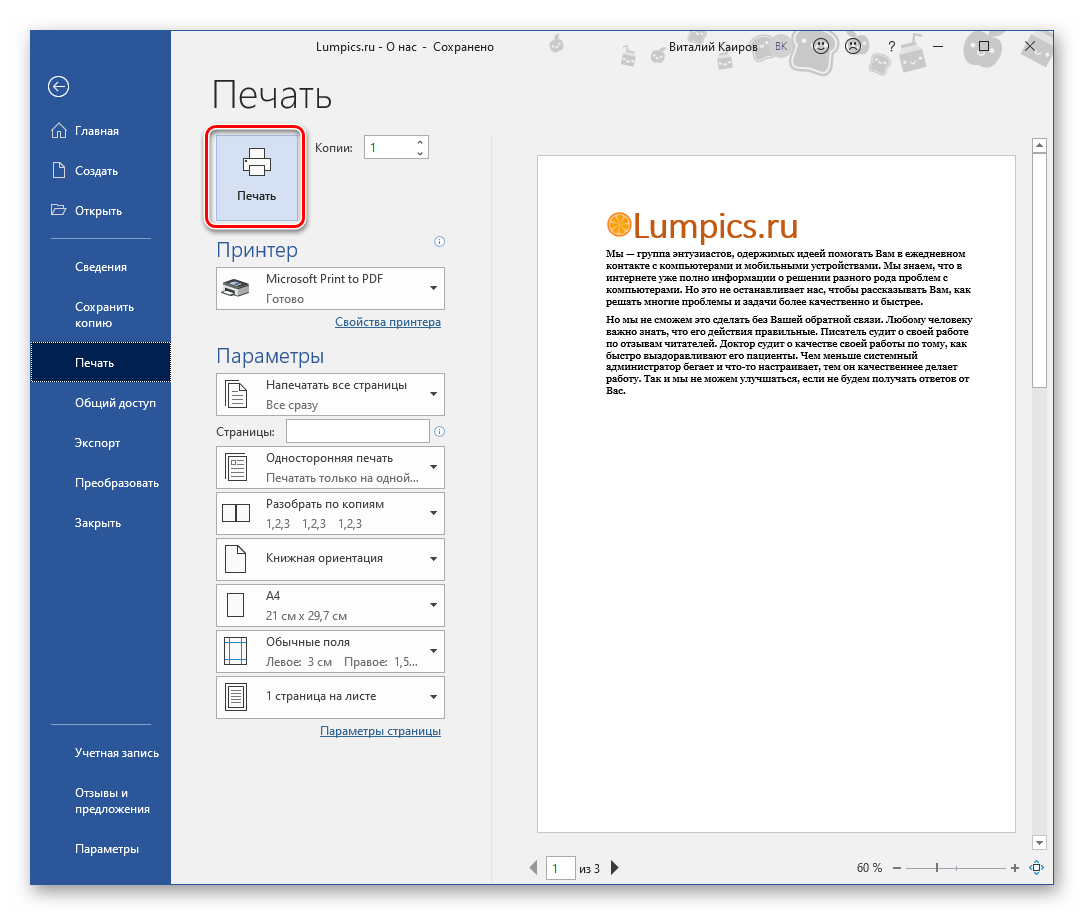 Щелкните тот, который хотите открыть.
Щелкните тот, который хотите открыть.
Если вы находитесь на домашней странице веб-приложений Microsoft Office, недавние документы отображаются в нижней части экрана. Просто щелкните тот, который вам нужен. Вы даже можете закрепить определенный файл для облегчения доступа. Затем этот файл будет доступен из раздела «Закрепленные».
Если нужный файл не отображается как недавний документ, вам нужно будет зайти в OneDrive, чтобы найти его.Щелкните значок OneDrive в правом нижнем углу и перейдите к папке, в которой хранится файл. Чтобы упростить поиск файла, щелкните меню «Сортировка» и измените критерии на «Изменено» и «По убыванию». Вы также можете искать файл по имени с помощью инструмента поиска.
.

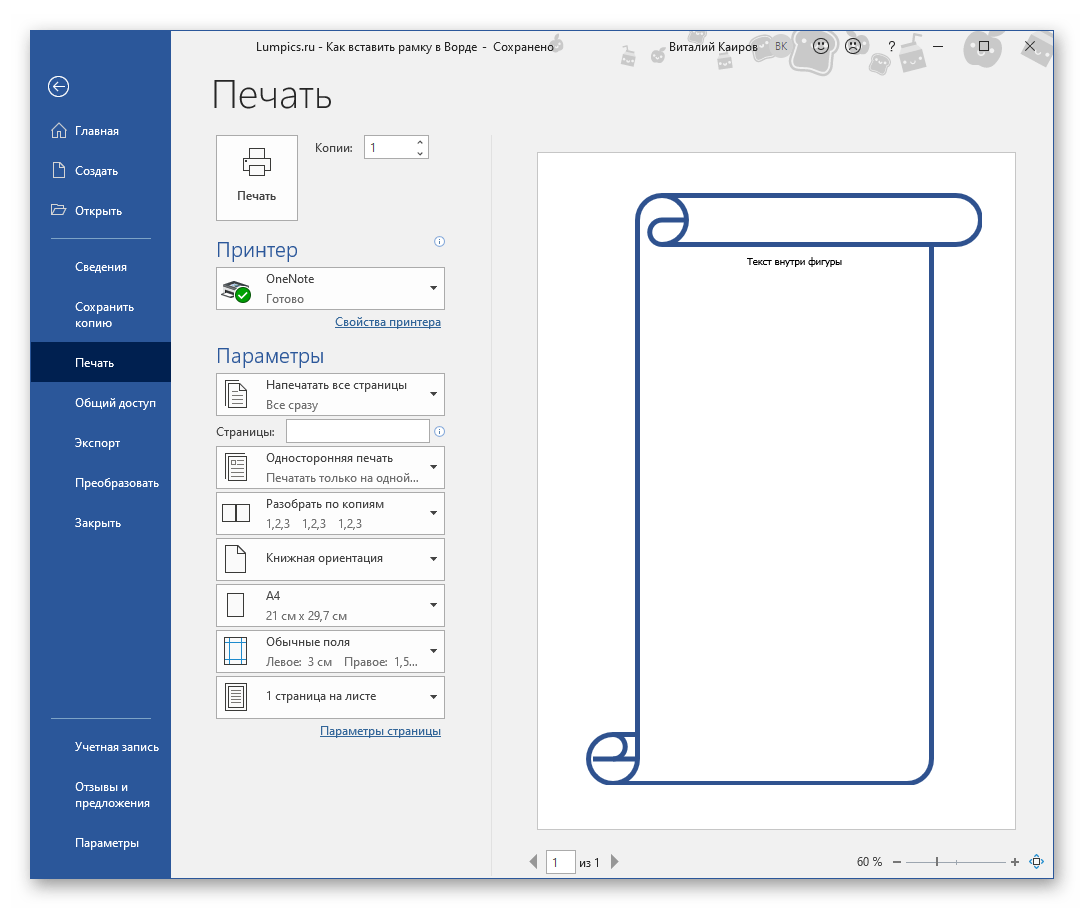

 Есть еще один вариант, когда вы будете поворачивать страницу вручную, если вы хотите напечатать ее на обеих сторонах страницы.
Есть еще один вариант, когда вы будете поворачивать страницу вручную, если вы хотите напечатать ее на обеих сторонах страницы.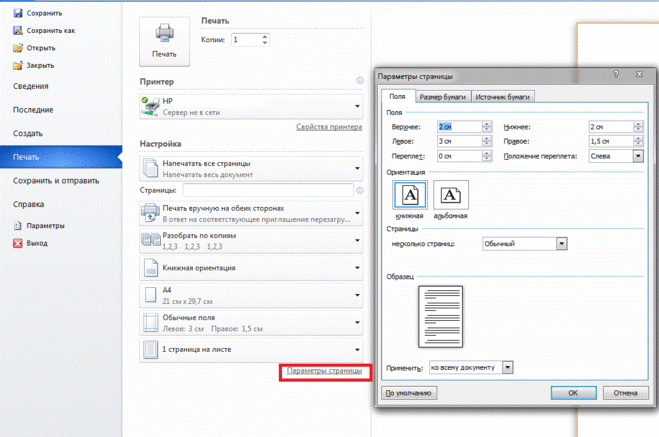 Например, если вы хотите печатать меньше страниц, вы можете создать более узкие поля; печатать с большим количеством пробелов, создавать более широкие поля.
Например, если вы хотите печатать меньше страниц, вы можете создать более узкие поля; печатать с большим количеством пробелов, создавать более широкие поля. Можно перечислять их через запятую и тире. Например, «2,5-8» — распечатает вторую и с пятой по восьмую страницы
Можно перечислять их через запятую и тире. Например, «2,5-8» — распечатает вторую и с пятой по восьмую страницы Печатается сначала одна сторона у всех листов, потом Вы вручную снова вставляете эти листы в лоток, и печатается вторая сторона
Печатается сначала одна сторона у всех листов, потом Вы вручную снова вставляете эти листы в лоток, и печатается вторая сторона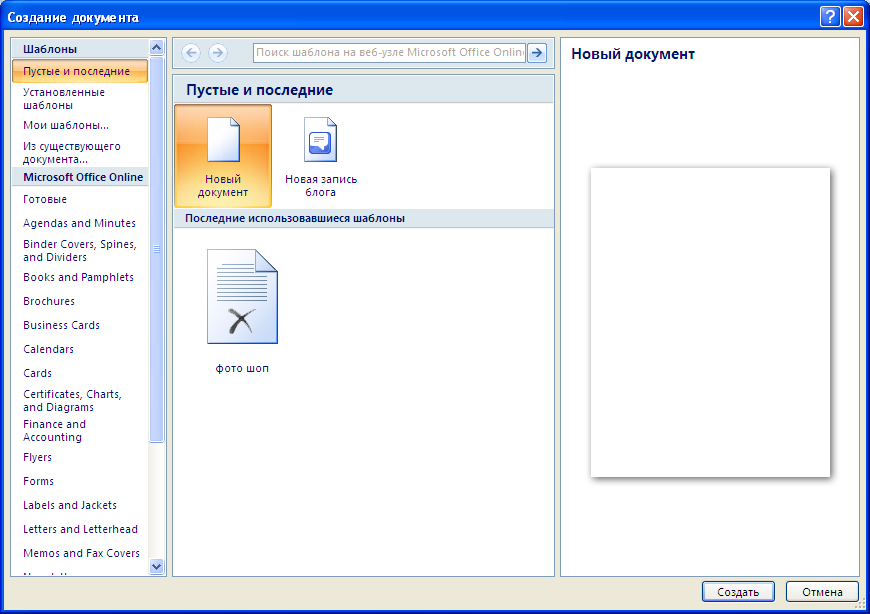 docx или .dotx. Веб-приложение Word не может сохранять документы в форматах .doc или .dot.
docx или .dotx. Веб-приложение Word не может сохранять документы в форматах .doc или .dot.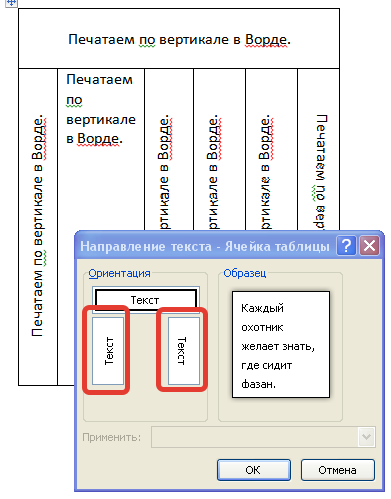 Другие представления, доступные в классическом приложении Word (структура, черновик, веб-макет и полноэкранное чтение), недоступны в Word для Интернета. Точно так же параллельный просмотр и разделение окон недоступны в Word для Интернета.
Другие представления, доступные в классическом приложении Word (структура, черновик, веб-макет и полноэкранное чтение), недоступны в Word для Интернета. Точно так же параллельный просмотр и разделение окон недоступны в Word для Интернета.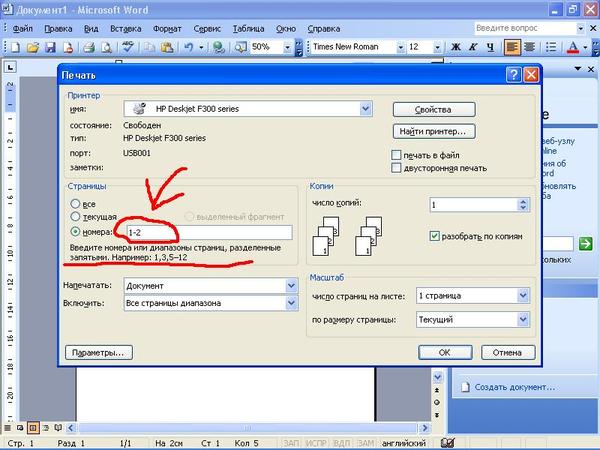 Защиту IRM нельзя добавить к документам в Word в Интернете.
Защиту IRM нельзя добавить к документам в Word в Интернете.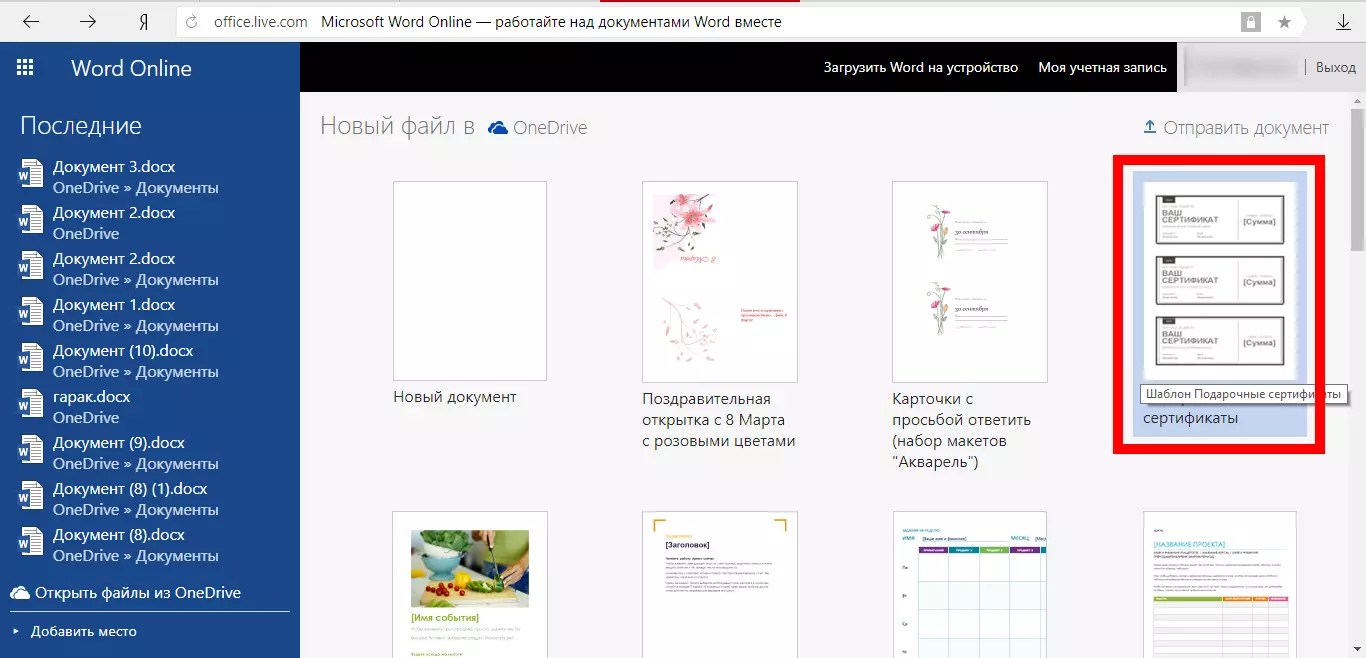
 Вы также можете очистить форматирование шрифта.
Вы также можете очистить форматирование шрифта.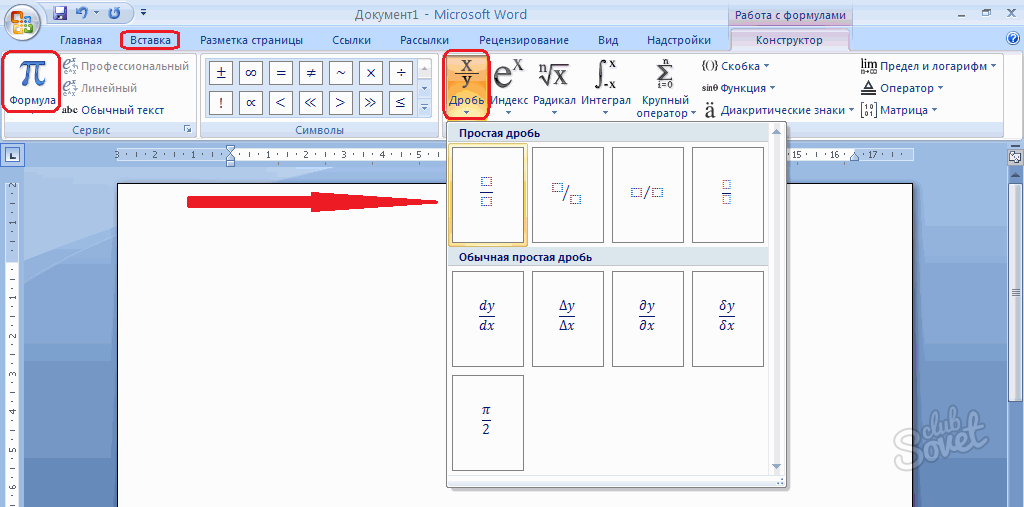

 Совместное редактирование работает в Word для Интернета и более поздних версий и Word для Mac 2011.
Совместное редактирование работает в Word для Интернета и более поздних версий и Word для Mac 2011.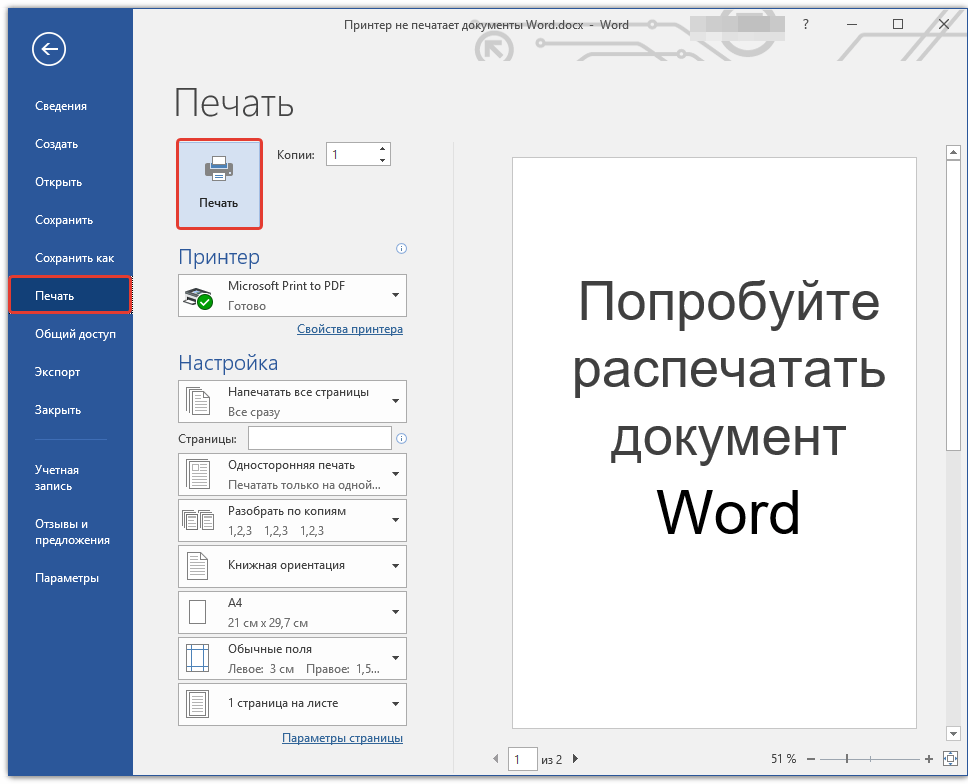 Если Word для Интернета вносит исправление, вы этого не делаете хотите, нажмите Ctrl + Z, чтобы отменить его, или измените настройки в меню Параметры автозамены.
Если Word для Интернета вносит исправление, вы этого не делаете хотите, нажмите Ctrl + Z, чтобы отменить его, или измените настройки в меню Параметры автозамены.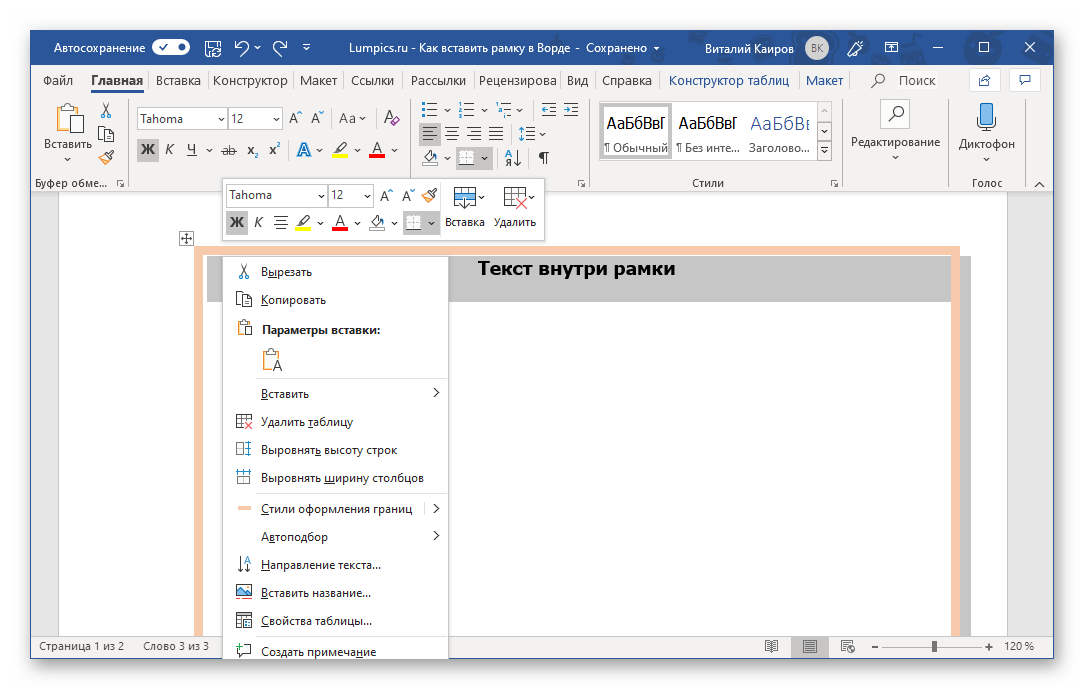 Закладки и перекрестные ссылки работают, и вы можете редактировать их отображаемый текст, но не их место назначения, в Word для Интернета.
Закладки и перекрестные ссылки работают, и вы можете редактировать их отображаемый текст, но не их место назначения, в Word для Интернета. Вы не можете создавать снимки экрана непосредственно в Word для Интернета, но снимки экрана в документе отображаются как изображения в Word для Интернета.
Вы не можете создавать снимки экрана непосредственно в Word для Интернета, но снимки экрана в документе отображаются как изображения в Word для Интернета. В режиме редактирования содержимое полей и элементов управления отображается, но не может быть отредактировано или обновлено.Титульная страница отображается в виде набора заполнителей для таких элементов, как текстовые поля.
В режиме редактирования содержимое полей и элементов управления отображается, но не может быть отредактировано или обновлено.Титульная страница отображается в виде набора заполнителей для таких элементов, как текстовые поля.
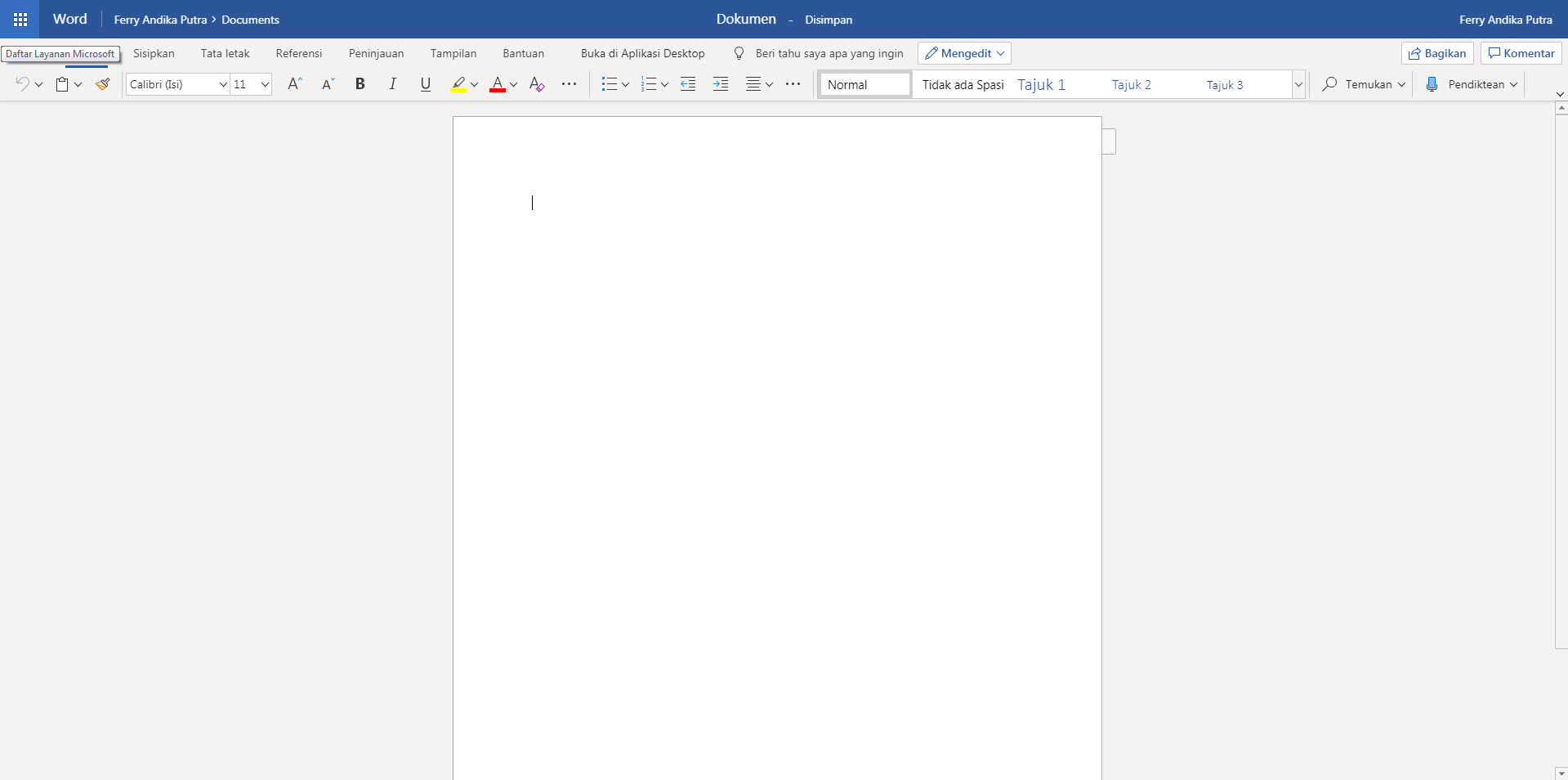 Их нельзя перемещать или изменять размер в Веб-приложение Word.
Их нельзя перемещать или изменять размер в Веб-приложение Word.