Не запускается Fraps, как правильно настроить программу
Что делать, если Фрапс не запускается, как правильно нужно настроить Fraps, чтоб записывать видео и делать скриншоты из игр. Fraps – бесплатный софт, подсчитывающий количество FPS (кадров в секунду) приложений/игр в режимах OpenGL/Direct3D, делает скриншоты и записывает видео с экрана.Фрапс не запускается что делать
Наверно каждый сталкивался с тем что фрам не запускался на компьютере, всё дело в том, что программа не совместима или заблокирована системой безопасности.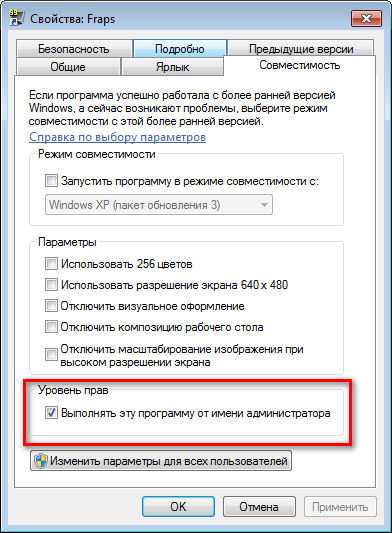
Первое что нужно сделать это поставить галочку “Выполнять эту программа от имени Администратора” и нажать кнопку применить. Это касается двух ярлыков Английской версии и ярлыка Русификатора.
После этого у нас будет запускаться программа и можно смело пользоваться, если у вас виндовс 8 или 10, то можно ещё поставить совместимость с Виндовс XP или 7.
Как правильно настроить Fraps
1. Главное меню, тут всё понятно, достаточно прочесть каждый пункт настроек и поставить то что вам нужно.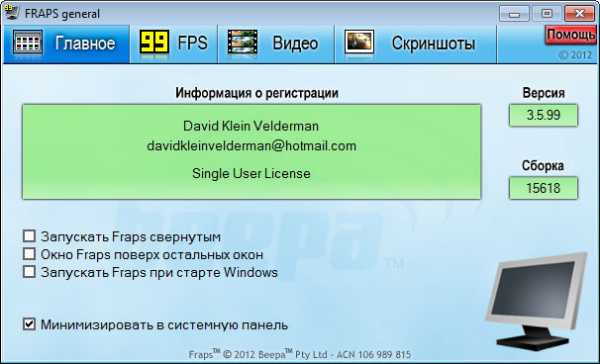
2. 99 FPS — Настройка ФПС. Установите частоту кадров если она вам нужна, время кадров и журнал работы, также можно назначить горячею клавишу и поменять расположения FPS на экране.

3. Вкладка видео, наверно самая важная вкладка в программе, так как она нам поможет записывать игру. Укажите расположение видео, желательно чтоб там было достаточно памяти для записи, подключенный микрофон и звук, также назначте горячею клавишу.

4. Четвертая вкладка это скриншоты, весьма немаловажная функция, если вам необходимо сделать снимок в игре, тут настроек немного, сразу оговорюсь выбор формат изображения, доступен только в платной версии, в бесплатной доступно только BMP формат. Тут нужно указать только горячею клавишу для снимка игры и каталог для сохранения.

Оставляйте ваши комментарии, если что то не получается или вы хотите что то добавить к данному гайду.
playsector.ru
Как запустить фрапс чтобы он снимал. Как настроить программу
Ноя 22
Здравствуйте, уважаемый гость! В этой статье я хочу Вам рассказать о том, как пользоваться программой fraps
Как пользоваться программой fraps
Для начала давайте скачаем саму программу отсюда . Скачали? Теперь установите её, думаю это не вызовет у Вас никаких затруднений;-). Запускаем фрапс. Теперь самое время познакомиться с интерфейсом и настроить программу.Настройка Fraps
После запуска программы перед нами открывается её главная вкладка «General» и на мой взгляд она самая бесполезная. На ней находится информация о создателях, версии и т.д. Поэтому мы не будем на ней задерживаться и перейдем далее.Следующая вкладка FPS. В ней тоже нет ничего особо ценного, поэтому здесь тоже менять ничего не стоит.
- 1) Первым делом нам нужно выбрать папку, в которую будут сохраняться записанные видео. Хочу предупредить, что записанные ролики могут быть размером по несколько гигабайт, поэтому свободного места должно быть относительно много (не менее 10 гб)
- 2) Теперь выберите горячую клавишу для запуска захвата видео (в моем случае F9)
- 3) Следующий этап — Запись звука. Записывать звук или нет, решать Вам, только хотелось бы предупредить, что это будет уменьшать качество самого видео. Звук записывается не с игры, а с микрофона, то есть то, что Вы говорите. Лично я всегда снимаю галочку с Record sound. В большинстве случаев на видео накладывают музыку, по этому дорожу звука в любом случае в дальнейшем придётся срезать. Ну а если Вам нужно наложить на видео какие-то комментарии, то лучше это сделать после записи видео, при помощи какой-нибудь сторонней программы.
- 4) Следующий этап — (Video Capture Settings) Настройка захвата видео. Количество FPS должно быть больше 24, ну а какое значение выставлять на Вашем компьютере конкретно нельзя сказать.
- 5) Ну и последнее что нам осталось сделать — это настроить курсор и оверлей. За это отвечают три чекбокса в правом нижнем углу. Галочку надо обязательно поставить на средний — Lock framerate while recording (Блокировка частоты кадров при записи)
Заключение
Итак, если вы делали все так, как объяснялось в этом уроке, то у вас должно все получится. На этом я заканчиваю свой пост. Спаисбо, что дочитали его до конца, всем пока! С уважением, Альберт Карамов!Несмотря на то, что Фрапс может применяться для разных целей, многие используют его именно для записи видеоигр. Однако, здесь есть определенные нюансы.
Во-первых, важно помнить, что Фрапс достаточно серьезно снижает производительность ПК. А потому в случае, если ПК пользователя едва справляется с самой игрой, то про запись можно забыть. Необходимо, чтобы оставался запас мощности либо, на крайний случай, можно снизить графические настройки игры.
Этап 1: Настройка опций видеозахвата
Разберем каждую опцию:
- «Video Capture Hotkey» — клавиша включающая и отключающая запись. Важно выбрать ту кнопку, которая не используется управлением игры (1).
- «Video Capture Settings» :
- «FPS» (2) (кадры в секунду) — ставим 60, так как это обеспечит наибольшую плавность (2). Проблема здесь, в том, чтобы компьютер стабильно выдавал 60 кадров, иначе эта опция не будет иметь смысла.
- Размер видео — «Full-size» (3). В случае установки «half-size» , разрешение видео на выходе будет в два раза меньше разрешения экрана ПК. Хотя, в случае недостаточной мощности компьютера пользователя, позволяет повысить плавность картинки.
Этап 2: Настройка опций аудиозахвата
Здесь все предельно просто.
- «Sound Capture Settings» (1) — если стоит галочка на «Record Win10 sound» — убираем. Эта опция активирует запись системных звуков, которые могут мешать при записи.
- «Record external input» (2) — активирует запись с микрофона. Включаем, если пользователь комментирует происходящее на видео. Отметив галочку напротив
Этап 3: Настройка особых опций
- Опцию «Hide mouse cursor in video» включаем обязательно. В данном случае курсор будет только мешаться (1).
- «Lock framerate while recording» — фиксирует количество кадров в секунду при игре на отметке, указанной в настройках «FPS» . Лучше включить, иначе возможны рывки при записи (2).
- «Force lossless RGB capture» — активация максимального качества записи картинки. Если позволяет мощность ПК, активируем обязательно (3). Нагрузка на ПК будет увеличена, как и размер конечной записи, но качество будет на порядок выше, чем если отключить эту опцию.
Установив подобные настройки, можно добиться оптимального качества записи. Главное помнить, что нормальная работа Фрапс возможна лишь при средней конфигурации ПК для записи прошлогодних проектов, для новых годится лишь мощный компьютер.
Fraps – это программа, которую используют для записи видео во время прохождения компьютерной игры. Она подходит для игр, работающих на графических библиотеках DirectX и OpenGL. Плюсом программы является наличие бесплатной версии, однако можно приобрести и версию с расширенным функционалом, или найти ее полную версию бесплатно, достаточно набрать в Яндексе «Fraps rsload» . Если вы хотите подробно узнать, как пользоваться Fraps, то читайте пошаговую инструкцию далее.
Как начать записывать видео с Fraps?
Для начала нужно скачать программу с официального сайта. Ее бесплатная версия имеет некоторые ограничения:
- Длина ролика не более 30 секунд;
- На видео накладывается логотип Fraps;
- Нет функции циклической записи.
После установки и открытия программы необходимо назначить кнопку при нажатии на которую будет начинаться запись видео. Чтобы это сделать кликните на поле «Video Capture Hotkey» и удерживайте необходимую кнопку (по умолчанию за начало записи отвечает кнопка F9).
Теперь сверните программу и запускайте игру. В углу экрана появится цифровое значение – это количество записанных кадров. Для старта записи нажимайте на горячую клавишу, цифры станут красными и начнется отсчет кадров. Чтобы прекратить запись снова нажмите горячую клавишу.
- Нажмите вкладку “FPS” – тут можно настроить оверлей лимита кадров, а также бенчмарк.
- Частота или оверлей кадров – этим значением обозначают скорость игры и измеряется оно в кадрах за секунду.
- Бенчмаркинг – среднее количество кад
girlsgameland.ru
Как пользоваться Фрапсом (Fraps) ( Чо?! Чо?!
Всем привет, уважаемые посетители блога о социальных сетях, софте и интернете — «Чо?! Чо?!«, сегодня речь пойдет о том, как пользоваться программой Fraps и для чего она необходима на вашем компьютере.
Геймерам известна программа Fraps, но не все осведомлены про все ее возможности. Основная функция софта — измерение частоты кадров в течение игры. Об использовании фрапса по полной, как задействовав весь функционал, многим навряд ли известно. Сейчас мы восполним эти недостатки.
Начало работы начинается со скачивания программы с сайта www.fraps.com и загрузки приложения. Программа бесплатна.
Скачанную программу установите и запустите, нажимая на иконку, которая появляется на рабочем столе. Приступаем к изучению софта.
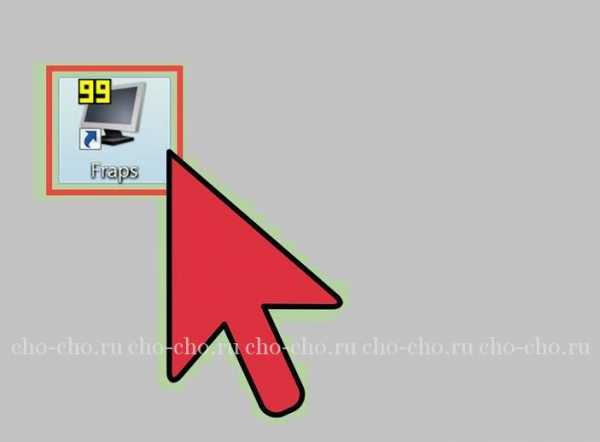
Как пользоваться программой Fraps на английском и на русском языках
На вкладке «Главное» («General») всего несколько функций, полезных для работы. В нижнем левом блоке выставляем галки в соответствии с предпочтениями. Здесь можно указать необходимо ли вам запускать программу вместе с Windows, показывать ли ее поверх других окон и другие функции.
fraps
transparent
600
#1b8be0

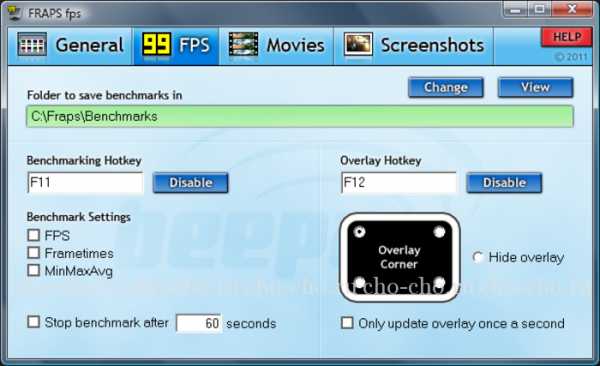
FPS
Более примечательна функция «FPS»:
FPS — Frames per Second — кадровая частота
- Можно указать где сохранить информацию по тестированию;
- Выбрать горячую клавишу, для запуска тестов. Очень удобная функция. К примеру, игра не имеет бенчмарка (теста производительности), однако, есть желание проверить какое количество FPS выдается купленной видеокартой, такую функция есть в ПО (что такое Программное Обеспечение мы рассматривали в этой статье).
При игре, когда Вы будете нажимать на горячую клавишу, счетчик приобретает зеленоватый оттенок и начинается тестирование. Следующее нажатие изменяет цвет на красный, и проведение тестирования завершится. Будет показано среднее значение частоты кадров за время игры. Информация об этом будет записана в текстовый файл.
fraps-2
transparent
600
#1b8be0

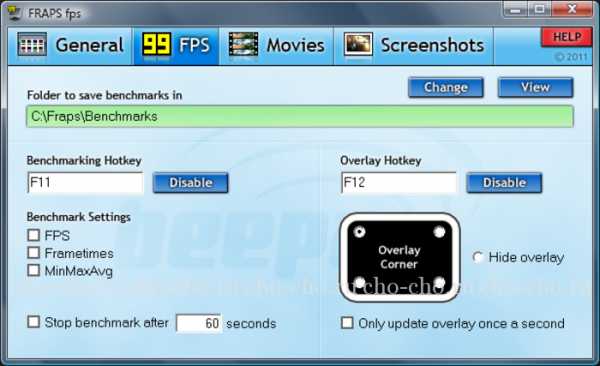
Есть возможность выгрузки результатов тестирования в виде файла формата CSV. Результаты, которые будут в отчете:
- Кадровая частота – измеряется в виде посекундного учета.
- Кадровое время – время (в мс), затраченное на отражение каждого кадра.
- В журнале будет основная информация по проведению тестирования. Это длительность прогона, количество кадров, средние показатели по частоте кадров.
- Отражается время тестирования.
С правой стороны. Выбирается горячая клавиша, которая влияет на размещение информации о тестировании. Клик по ней перемещает оверлей по направлению другого угла. Обычно индикатор Fraps располагается в левом верхнем углу.
Видео
Игрушки бывают довольно захватывающими и красивыми. Порой появляется желание в записи этой красоты и динамики, чтобы затем продемонстрировать их для друзей и лишний раз взглянуть самому. С помощью Fraps это произвести довольно просто.
Выбираем папку, куда нужно сохранить видеозапись. Нажимая на клавишу «Изменить» («Change»), указываем место на диске. Запись может быть сохранена в каталог с программой. Клавишей «Просмотр» («View») можно увидеть, что находится в папке.
fraps-3
transparent
600
#1b8be0

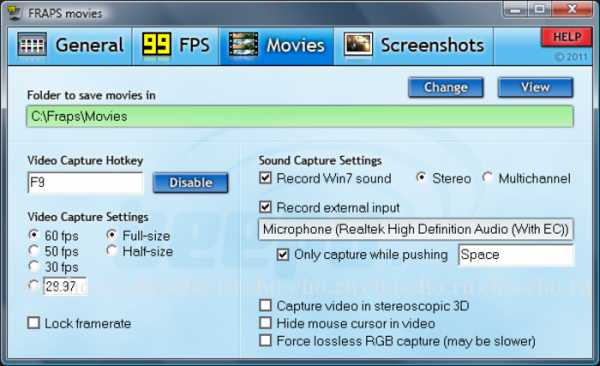
Прежде всего назначается горячая клавиша, выбирается количество FPS, необходимых для видеофайла. Это могут быть режимы с 60 fps; 50 fps; 30 fps. Чем больше значение fps, тем качественней видеозапись. Но это приводит к увеличению объема видеофайла.
Выставляем разрешение для записи. Обновление буфера следует оставить по умолчанию, а галочку у 4 ГБ следует поставить, если Вы хотите, чтобы :
- видеопрограмма правильно работала с файлом, превышающим 4 гигабайт;
- чтобы видеоплеер смог осилить видео большого размера;
- не возникали проблемы с системой FAT 32.
О правой стороне. При наличии обычной стереосистемы нет смысла вставить галочку у надписи «Многоканальный звук» («Multichannel»), поскольку увеличение объема файла приведет к нулевому эффекту.
Скриншоты
Здесь все просто — функция для сохранения кадров из игр. Так же нужно указать место для хранения файлов и формат картинки, горячую клавишу или же промежуток времени для автоматического создания скриншотов.
fraps-4
transparent
600
#1b8be0

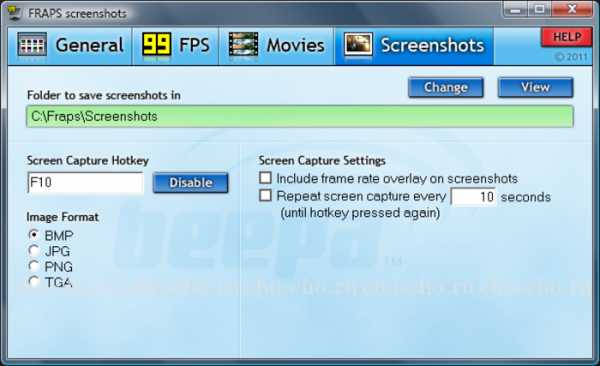
Проставляя галочку у этой настройки, не нужно думать о горячей клавише. Fraps автоматически создаст снимки в течение указанного периода времени.
Fraps – превосходный инструмент, нужный для любителей игр, для записи острых моментов, чтобы потом было о чем вспомнить. Если у вас остались вопросы, то задавайте их в комментариях — решим проблему вместе. О других программах читайте в разделе.
Поделитесь со своими друзьями:
Обязательно к ознакомлению:
cho-cho.ru
fraps как пользоваться | ЧтоКак.ру

Fraps предназначен для записи любых действий, происходящими на экране вашего монитора. Хотите записать то, как вы играете или последовательно рассказать и показать, как пользоваться какой-то программой – тут вам пригодится Fraps.
Как пользоваться Fraps
При запуске программы вы увидите 4 вкладки: General, FPS, Movie, Screenshot.
General
Во вкладке General вы выбираете, как будет работать программа: поверх всех окон на рабочем столе или в трее. Если вдруг на вашем рабочем столе повисло окно Fraps, то уберите галочку c пункта always on top.
FPS
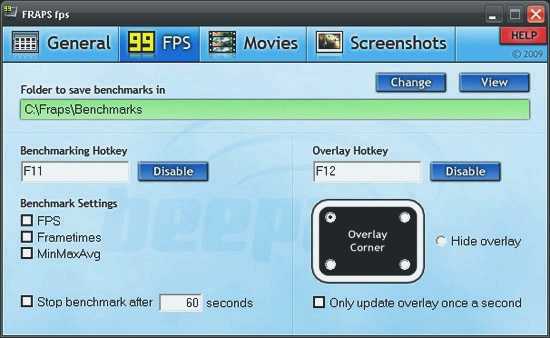
Вкладка FPS нужна только тем, кто хочет посмотреть производительность видеокарты во время игры. Если у вас нет надобности в этом инструменте, проверьте, чтобы стояла галочка на Hide overlay (справа, рядом с большим черным прямоугольником с закругленными краями).
Если же вам нужна эта функция, используйте клавиши по умолчанию и выберите угол, в котором будет отображаться производительность (overlay corner). F12 – включает и отключает тот самый квадрат в углу, который показывает производительность во время игры.
Movies
Далее, самая нужная вкладка – Movies. Здесь мы уже будем смотреть детально.
1
Сперва-наперво выберите путь, куда Fraps будет сохранять записи. Учтите, что эта программа делает очень тяжеловесные видео, поэтому лучше выбирать не тот диск, на котором установлена система (чаще всего это диск С). Если диск не разделен, убедитесь, что у вас есть желание выделить хотя бы 500 Мб под видео.
2
Video Capture Hotkey – в поле, что под этой надписью мы задаем клавишу, которой будем включать и выключать запись во время игры. Можно выбрать любую удобную клавишу, но по умолчанию стоит F9. Если вас она устраивает – не меняйте.
3
Video Capture Setting устанавливает количество кадров в секунду в видео. Грубо говоря, скорость записи и дальнейшего воспроизведения видео. Чем больше кадров, тем больше вес файла. 30 fps – оптимальное число для большинства видео. и обязательно поставьте галочку на full-size, чтобы отображение видео было высококачественным (насколько это возможно).
4
Record External input нужно включить, чтобы можно было записывать свои комментарии и голос с микрофона.
5
Hide mouse coursor in video – сделает курсор мышки во время записи невидимым.
Lock framerate while recording – устанавливает жесткое ограничение на количество кадров в секунду во время записи. И говоря «жесткое», мы говорим о том, что если вы установили запись на 30 кадрах, программа не сможет сама изменить это количество.
Force lossless RGB – подтягивает цвета, делая картинку максимально красивой. Но может перегружать видеокарту и приводить к потерям производительности. Там еще есть приписочка про то, что может замедлить видеозапись.
Screenshot
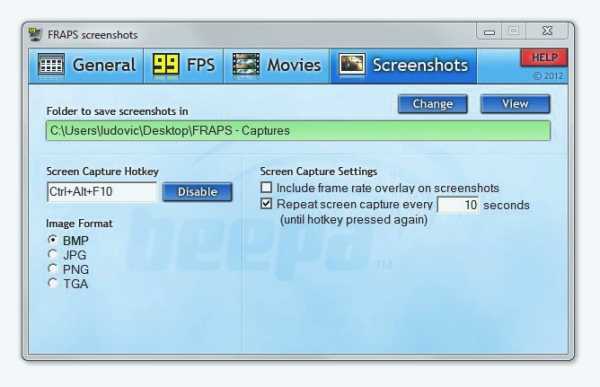
Screenshot – это снимок экрана. Обыкновенный снимок, одного единственного мгновения. Тут, так же как и в остальных вкладках, можно назначить клавишу этой функции (по умолчанию стоит F10).
Форматы снимков, путь для сохранения так же можно выбрать в этой вкладке.
И можно назначить покадровую, серийную съемку (Repeat screen capture every … sec). Назначьте интервал между снимками в секундах и программа, при нажатии F10, начнет автоматически снимать игровой процесс.
После проверки всех настроек, можно приступить к игре. Запустите игру, и начните играть, как обычно. И во время игры нажмите клавишу, отвечающую желаемому действию.
Хотите записать видео? – жмите F9;
сделать скриншот – F10
посмотреть на производительность – F12.
fraps как пользоваться видео
chtokak.ru
Fraps не показывает FPS в играх: причины, что делать?
Fraps используется для захвата и записи видео с экрана, и разработан для операционной системы Windows. При запуске этой утилиты в ходе игры можно узнать FPS и другую полезную информацию.
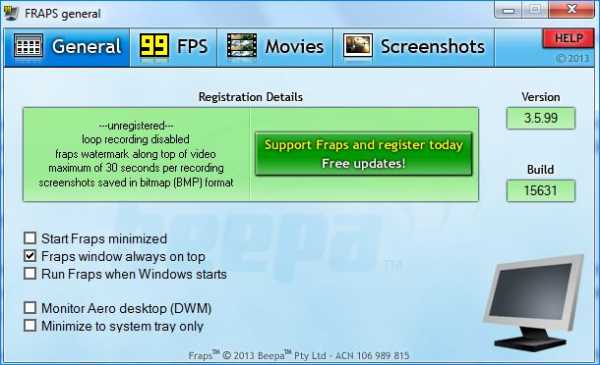
Но наложение Fraps иногда не отображается в играх, что в значительной мере нивелирует его основную цель. Проблема часто возникает только в определенных играх, и ее трудно обобщить. Тем не менее, есть эффективные методы ее устранения.
Почему Fraps не отображается в Windows?
Определить точную причину сложно, но нужно знать, что Fraps не работает с играми, которые используют DirectX 12. Эта проблема будет устранена только в том случае, если разработчики выпустят обновления для этой программы.
Если хотите узнать FPS в играх Origin, то наложение этой цифровой платформы должно быть включено, чтобы Fraps смог показывать информацию.
Монитор Aero Desktop (DWM)
Установка этого флажка в интерфейсе Fraps позволила решить проблему пользователям.
Откройте Fraps двойным щелчком мыши на значок на рабочем столе или с помощью строки системного поиска.
На главном экране щелкните вкладку General (Общие). Установите флажок рядом с опцией Monitor Aero Desktop (DWM) и перезапустите программу.
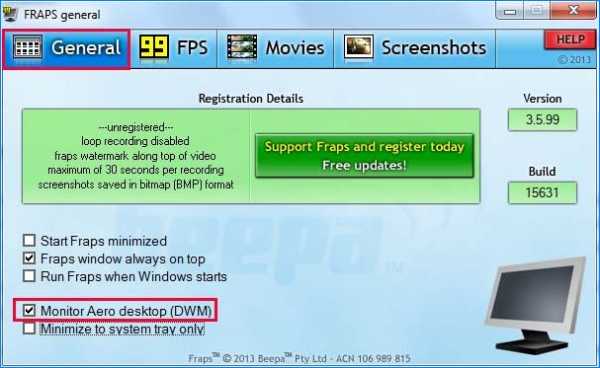
Проверьте, показывает ли Flaps частоту кадров FPS.
Несовместимость с DirectX 12
Разработчики подтвердили, что текущая версия Fraps не будет работать с DirectX 12. На текущий момент они работают над обновлением, которое сделает Fraps совместимым с DirectX 12. До тех пор можете запускать игры с помощью Direct X 11. Для игр Steam выполните следующие шаги:
Запустите Steam и войдите в раздел Библиотека. Перейдите в списке на проблемную игру, в ходе которой Fraps не показывает FPS.
Щелкните правой кнопкой мыши на ней и выберите Свойства из контекстного меню. Кликните на опцию Установить параметры запуска. Наберите «-dx11» в строке. Если там указаны другие варианты запуска, отделите это значение одним пробелом. Нажмите на «ОК», чтобы подтвердить изменения.
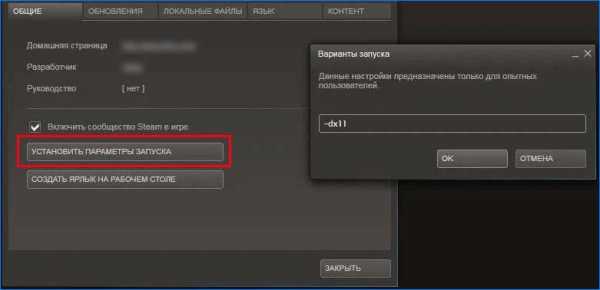
Попробуйте запустить игру с вкладки библиотеки и проверьте, показывает ли Fraps данные FPS.
Battlefield 1:
Поскольку многие столкнулись с этой проблемой при прохождении Battlefield 1, выполните следующие шаги, необходимые для запуска игры с использованием DirectX 11.
Перейдите к расположению папки в Проводнике. Воспользуйтесь поиском или откройте Библиотеки – Документы и перейдите в папку Battlefield 1/Settings.
Правым щелчком мыши по файлу PROFSAVE_profile разверните контекстное меню и выберите «Открыть его с помощью блокнота».
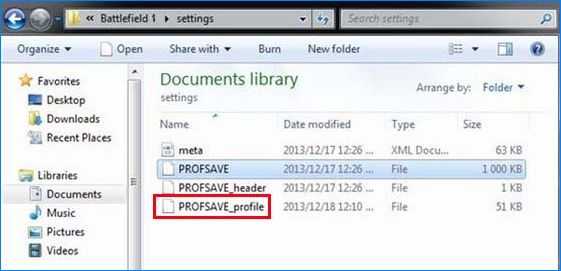
Разверните строку «Найти» комбинацией клавиш Ctrl + F. Отыщите запись «GstRender.Dx12Enabled» и измените значение рядом с ней с 1 на 0. Для сохранения изменений нажмите Ctrl + S и закройте блокнот.
Попробуйте запустить игру и посмотрите, отображается ли FPS при ее прохождении.
Включение Origin в игре
Наложение Fraps просто не будет работать, если не включена опция «Origin в игре». Обычно возникают проблемы, при попытке использовать два наложения одновременно, но не в этом случае.
Запустите приложение и войдите в свой аккаунт.
Нажмите на кнопку Origin в строке меню и откройте «Настройки приложения». Перейдите на вкладку «Origin в игре» и установите переключатель в положение «On».
После проверьте, показывает ли Fraps при прохождении игры данные FPS.
Переустановка программы
Если указанные методы не работают, переустановка Fraps является последним методом.
В окне «Выполнить», которое открывается сочетанием клавиш Win + R, наберите команду control panel, чтобы войти в Панель управления. Переключите просмотр на крупные значки и откройте раздел «Программы и компоненты». В списке отыщите Fraps, щелкните на ней правой кнопкой мыши и выберите «Удалить».
Если используете Windows 10, нажмите Win + I для входа в Параметры и кликните на раздел «Приложения». Отыщите утилиту и удалите ее.
Теперь нужно внести изменения в раздел реестра. При редактировании системного реестра рекомендуется создать резервную копию реестра.
Войдите в окно Редактора реестра командой regedit из окна «Выполнить» (Win + R).
Перейдите на вкладку меню «Правка» и выберите «Найти». Также можно воспользоваться комбинацией Ctrl + F.
Наберите в поле Fraps и кликните на кнопку «Найти». Когда будет найден параметр или раздел, щелкните на нем правой кнопкой мыши и выберите «Удалить».
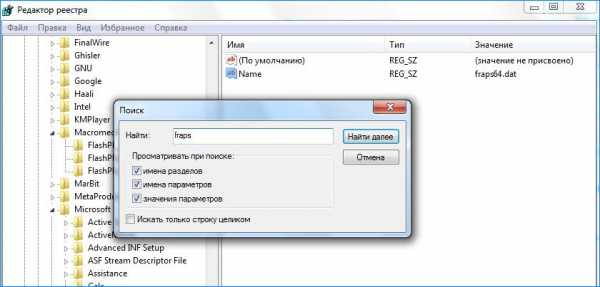
После нажмите «Правка – Найти далее» или F3 для поиска других записей, которые нужно все удалить. Также удалению подлежат записи Beepa.
Загрузите последнюю версию Fraps. Запустите установочный файл из папки Загрузки и следуйте инструкциям на экране. Проверьте, показывает ли Fraps после переустановки частоту кадров в секунду FPS.
compuals.ru
