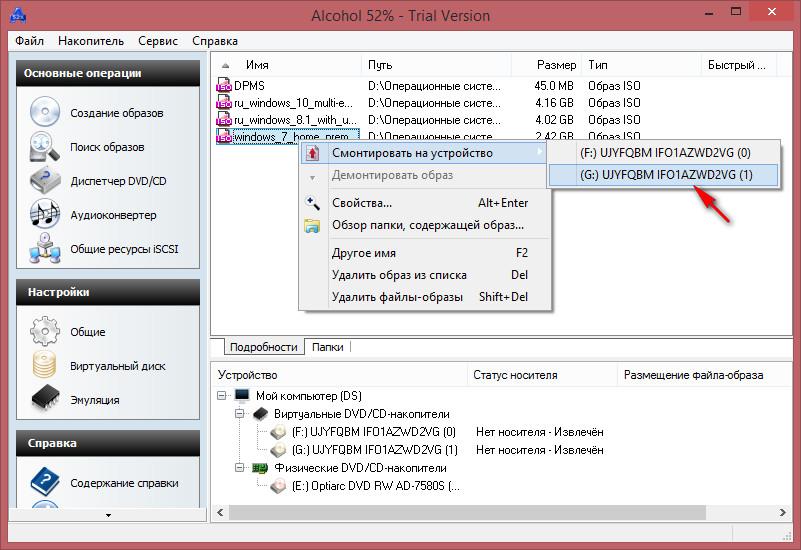Монтировать образ диска. Как смонтировать образ диска. Установка DAEMON Tools Lite
Пользователи Windows, которые могут запустить Word или любимую игру не только через ярлык на рабочем столе, но и посредством «прямого» запуска их исполняемого файла из проводника, скорее всего, уже знакомы с тем, что такое Torrent и как с его помощью скачивать программы и игры. Однако, на просторах сети, а точнее в комментариях к «раздачам» на трекерах, нередко можно встретить вопрос о том, что делать с файлом, который был скачан. Чаще всего такой вопрос возникает в том случае, если «из интернета» был скачан образ диска . Чаще всего это ISO образ диска , но можно встретить и MDF+MDS, NRG, BIN, CUE, IMG и тому подобные файлы. Что же с ними делать? Как открыть образ или монтировать его ? Об этом и пойдёт речь в сегодняшней статье.
Иногда среди инструкций по работе с такими файлами можно увидеть совет записать образ на CD или DVD диск (программы Nero, Ultra ISO, …) и уже устанавливать программу или игру (к примеру) с физического CD/DVD диска.
Рассмотрим технологию работы с образом диска и бесплатной программой « ». Её установщик состоит из одного исполняемого файла размером чуть меньше 13 мегабайт. Это одна из самых популярных «программ для образов ». С её помощью можно как создать ISO образ, так и монтировать образ диска в виртуальный CD/DVD привод.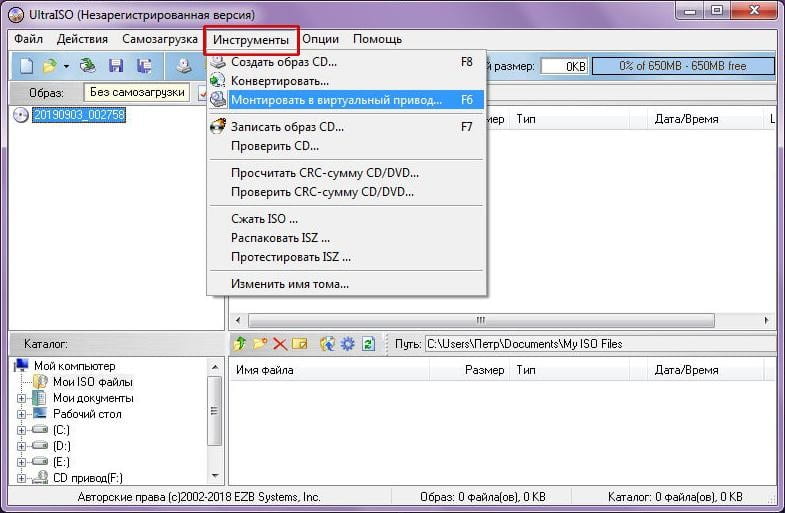 Программа довольно простая в использовании, но для тех, у кого «очень туго» с английским языком – среди доступных вариантов есть и русский.
Программа довольно простая в использовании, но для тех, у кого «очень туго» с английским языком – среди доступных вариантов есть и русский.
Первым делом необходимо скачать эмулятор CD/DVD дисков
Монтировать образ диска
 Второй способ – из полного интерфейса программы для образов: в контекстном меню виртуального привода (их список виден в нижней части окна) выбрать «Монтировать» и указать на файл образа. Третий способ так же через полный интерфейс программы: верхняя часть основного окна содержит список «последних образов», с которыми недавно была работа. В контекстном меню каждого из них так же есть пункт «монтировать» образ диска
Второй способ – из полного интерфейса программы для образов: в контекстном меню виртуального привода (их список виден в нижней части окна) выбрать «Монтировать» и указать на файл образа. Третий способ так же через полный интерфейс программы: верхняя часть основного окна содержит список «последних образов», с которыми недавно была работа. В контекстном меню каждого из них так же есть пункт «монтировать» образ диска После того, как Вам удалось смонтировать образ диска в виртуальный привод, можно работать с содержимым образа как с обычным оптическим накопителем: используйте для этого Ваш любимый файловый менеджер или доступные варианты автозапуска, если они не отключены в Windows и соответствующая функция имеется в образе. Диск будет доступен только для чтения, т.е. на него нельзя что-то записать, а только использовать его как источник данных, будь то игра, программа или фильм.
Создать образ диска в Daemon Tools Lite не составляет никакого труда. Для этого в полном интерфейсе программы необходимо щёлкнуть по значку CD/DVD диска с дискетой (рядом есть очень похожий для записи образа на физическую «болванку»). В результате откроется небольшое окно с настройками
Для этого в полном интерфейсе программы необходимо щёлкнуть по значку CD/DVD диска с дискетой (рядом есть очень похожий для записи образа на физическую «болванку»). В результате откроется небольшое окно с настройками
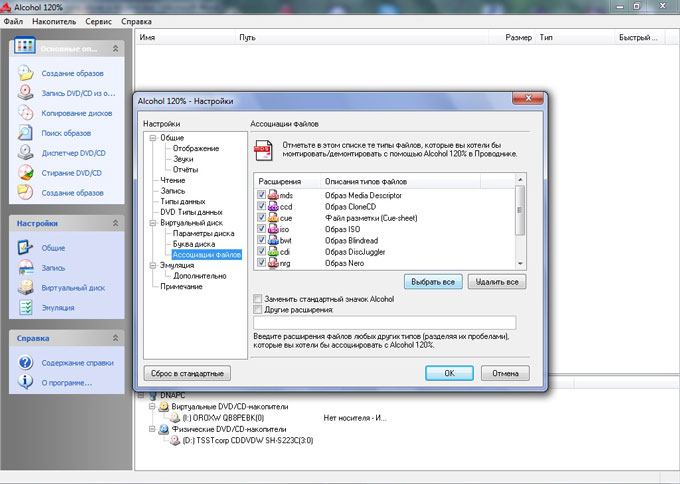
В тех случаях, когда диск, создать образ которого Вам необходимо, имеет серьёзную защиту от копирования, может «не справиться с задачей». Точнее – образ будет создан, но вот программа или игра, которая требует оригинальный CD/DVD диск , обнаружит «подмену», о чём сообщит при запуске в диалоговом окне с одной только кнопкой – «Выход». В таком случае есть альтернативная
Дальше приведён совет – как воспользоваться ISO-образом диска , если нет возможности установить Daemon Tools или другой эмулятор CD/DVD дисков. Иногда вполне допустимым шагом будет извлечь файлы из образа (распаковать его) с помощью архиватора. Например, это может сделать известный WinRAR , который при установке даже предлагает ассоциировать файлы образов с собой. Перед распаковкой следует заранее подготовить свободное место на вашем физическом диске для извлечения файлов из образа. Кроме необходимости дополнительного пространства недостатком такого метода является то, что иногда приходится создавать виртуальный диск через «монтирование папки» (команда «subst»), чтобы 
Среди геймеров и других «продвинутых» пользователей интернета выражение «образ» используется очень часто. Это слово обозначает архив, имитирующий лицензионный диск, на котором может быть записана игра, программа и любая другая информация, защищённая авторскими правами. Благодаря тому, что в сети существует специальное программное обеспечение, позволяющее «запускать» такие архивы, у геймеров нет необходимости постоянно играть в любимые игры с использованием гибкого диска. Такие программы чаще всего бесплатные и имеют массу достоинств, привлекающих пользователей всего мира. Удобство и простота их применения позволяют использовать их массово и делать организацию игрового процесса более оперативной.
Популярный софт
Для того чтобы смонтировать с игрой или приложением на компьютер, требуется программа для образа игр. Самыми популярными приложениями для подобных целей являются Alcohol 120% и DaemonTools. Обе программы пользуются спросом в сети. Существенное различие между этими приложениями в том, что Alcohol 120% — платное, а DaemonTools распространяется совершенно безвозмездно. Существуют и другие программы такого типа, например Ultra ISO. С её помощью также можно монтировать игры на ПК.
Существуют и другие программы такого типа, например Ultra ISO. С её помощью также можно монтировать игры на ПК.
Объединяет эти программы одно — все они работают с архивами данных, имеющими расширение.iso, и другими подобными типами файлов. Благодаря такому расширению, архив может быть запущен в системе под видом гибкого диска. А если вид или «образ» диска представляет собой этот архив, то вышеназванные программы являются своеобразными «дисководами» для их считывания. Так, устанавливая одну из программ, в окне «Мой компьютер» вы заметите появление нового привода, на который и будет монтироваться игра. Рассмотрим, как монтировать образ игры, пользуясь разными приложениями.
Создание виртуального привода в DaemonTools
Первоочередной задачей для пользователя, желающего играть без диска в игры, которые этого требуют, является создание В главном окне программы нужно нажать кнопку «Добавить виртуальный SCSI привод».
Этот значок находится в панели, располагающейся в нижней части окна.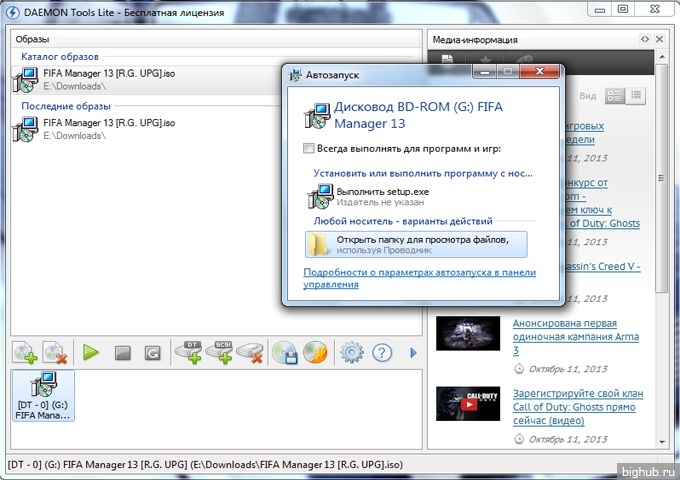 Теперь на компьютере появится виртуальный DVD-ROM, который пока пуст. Проверить это можно открыв окно «Мой компьютер». В разделе «Устройства со съёмными носителями» появится дополнительный привод. Также значок появится в окне программы, чуть ниже панели со значками. игры?
Теперь на компьютере появится виртуальный DVD-ROM, который пока пуст. Проверить это можно открыв окно «Мой компьютер». В разделе «Устройства со съёмными носителями» появится дополнительный привод. Также значок появится в окне программы, чуть ниже панели со значками. игры?
Как смонтировать образ?
Для того чтобы воспользоваться программой Daemon Tools, нужно скачать из интернета торрент-файл с образом игры. Запустите приложение. После его запуска открывается окно, которое позволяет добавить образ для последующего монтирования на устройство. В панели, находящейся снизу, нужно нажать на первый значок «Добавить образ». Далее следует указать путь к скачанному архиву. После этого монтируем образ, устанавливаем игру и наслаждаемся ею!
Особенности установки программы Alcohol 120%
Стоит отметить, что скачать это приложение можно в интернете, на официальном сайте. Но чтобы легально использовать полную версию, необходимо потратиться для приобретение прав. Как монтировать образ игры при помощи этой программы?
Сначала стоит упомянуть о том, как происходит процесс её установки. Вам потребуется скачать архив с файлами программы. Чтобы запустить её установку на компьютере, нужно воспользоваться файлом Alcohol120%, имеющим вид буквы «А» красного цвета.
Вам потребуется скачать архив с файлами программы. Чтобы запустить её установку на компьютере, нужно воспользоваться файлом Alcohol120%, имеющим вид буквы «А» красного цвета.
После запуска установки алгоритм предложит вам перезагрузить свой компьютер. После перезагрузки, ещё до появления рабочего стола, программа предложит вам начать процесс установки Alcohol 120% на компьютер. Жмём «Установить».
Запуск программы Alcohol 120% и её особенности
Запускаем программу Alcohol 120% при помощи ярлыка, созданного программой установки на рабочем столе. После открытия окна программы появляется сообщение о том, что «идёт инициализация виртуальных приводов». Это сообщение говорит о том, что настройка виртуального DVD-ROM прошла удачно. После этого следует произвести одну настройку, которая очень пригодится далее в процессе работы с программой. Для этого нажимаем в левом блоке меню «Настройки» пункт «Общие». Нас интересует строка «Ассоциация файлов» в разделе «Виртуальный диск».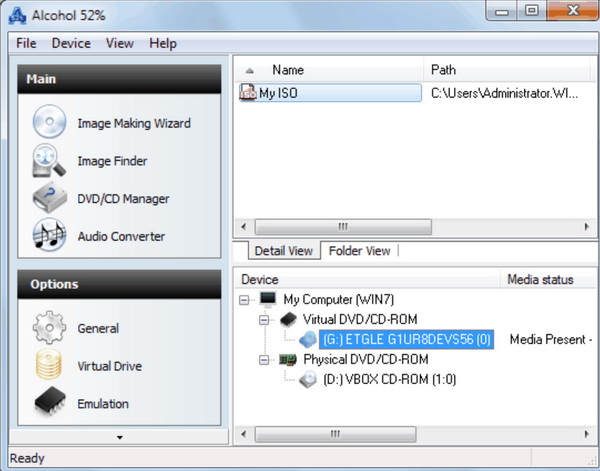 Для того чтобы мы имели возможность работать с файлами образов разных расширений, нужно нажать на кнопку «Выбрать всё». Завершаем процесс настройки нажатием «ОК».
Для того чтобы мы имели возможность работать с файлами образов разных расширений, нужно нажать на кнопку «Выбрать всё». Завершаем процесс настройки нажатием «ОК».
Обратив внимание на пункт меню настроек «Виртуальный диск», мы сможем заметить, что программа позволяет создать до 31 виртуального привода. Естественно, такое огромное количество DVD-дисководов просто не пригодится, но Alcohol 120% побеспокоился об изобилии доступных для работы инструментов. Теперь рассмотрим, как монтировать образ игры.
Работа с программой
Для того чтобы начать работать с программой Alcohol 120%, её не нужно запускать, а достаточно просто установить. Для опытных пользователей компьютера и для всех, кто ценит своё время, такая особенность этого приложения просто бесценна.
После установки Alcohol 120% все файлы образов станут по умолчанию открываться через него. Для монтирования образа на виртуальный привод нужно нажать на файле правой клавишей мыши и выбрать в контекстном меню строку «Смонтировать образ». После этих простых действий запустится образ и предложит либо установить игру, либо запустить её.
После этих простых действий запустится образ и предложит либо установить игру, либо запустить её.
Если открыть окно «Мой компьютер», то можно заметить, что на созданном виртуальном диске стоит значок с игрой, смонтированной на него. Если на вашем компьютере отключена функция автозапуска, то можно воспользоваться непосредственно значком виртуального DVD-привода. Вот что значит монтировать образ игры при помощи программы Alcohol 120%. Интерфейс приложения довольно прост, поэтому даже начинающие пользователи компьютера легко смогут справиться со своими задачами.
Как создавать образы?
Рассмотренные выше программы также используются для создания игры с помощью Daemon Tools?
После запуска программы в меню «Файл» или в панели управления нужно выбрать значок «Создать образ». После этого на экране появится окно, которое позволит произвести следующие действия:
- Указать физический привод, в котором находится диск с игрой или программой для создания его образа.

- Указать имя образа, которое будет присвоено архиву после его создания.
- Выбрать каталог, в котором образ будет сохранён.
- Выбрать расширение файла образа.
После произведения таких простых действий вам остаётся только нажать кнопу «Старт», после чего образ начнёт создаваться. Все вышеописанные действия производятся во вкладке «Каталог образов». А во вкладке «Привод» следует указать, какой тип данных свойственен приводу. Для игр и программ подходит тип, установленный по умолчанию — DataDisc. Кроме этого, программа также позволяет записать образ на гибкий диск, делая точную копию оригинала.
Создание образа при помощи Alcohol 120%
Использовать эту программу для создания образа диска с игрой нужно по аналогии с предыдущей. Для некоторых использование Alcohol 120% более предпочтительно, поэтому рассмотрим, как это делать.
Запускаем программу и во вкладке файл выбираем пункт «Создание образов». Вслед за этим действием откроется окно, которое позволит его создать.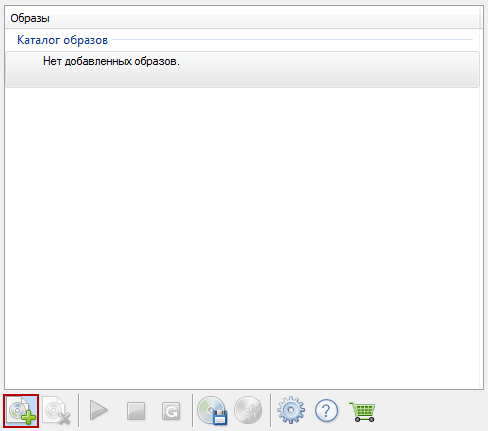 Сверху можно увидеть строку, и с её помощью есть возможность указать источник, то есть привод, образ которого требуется создать. Также важно указать данных — чем меньше этот показатель, тем меньше ошибок при записи с диска может произойти. Поэтому для корректной работы игры в будущем следует провести создание образа на небольшой скорости. Также советуется отключить функцию пропуска ошибок. Так можно создать образ диска при помощи программы Alcohol 120%.
Сверху можно увидеть строку, и с её помощью есть возможность указать источник, то есть привод, образ которого требуется создать. Также важно указать данных — чем меньше этот показатель, тем меньше ошибок при записи с диска может произойти. Поэтому для корректной работы игры в будущем следует провести создание образа на небольшой скорости. Также советуется отключить функцию пропуска ошибок. Так можно создать образ диска при помощи программы Alcohol 120%.
Удобный инструмент
Для того чтобы у геймеров была возможность запускать их любимые игры без необходимости использования физического привода с гибким диском, созданы такие программы, позволяющие их имитировать. Это особенно важно потому, что всё чаще в продажу поступают игровые ноутбуки, не имеющие оптического дисковода. Выходом в таких ситуациях для запуска игры или программы будет создание образа диска.
К тому же такая технология обеспечивает более простые способы передачи информации. Пользователь интернета может легко скачать интересующую его игру с торрент-трекеров, вместо того, чтобы искать диск и платить за него деньги.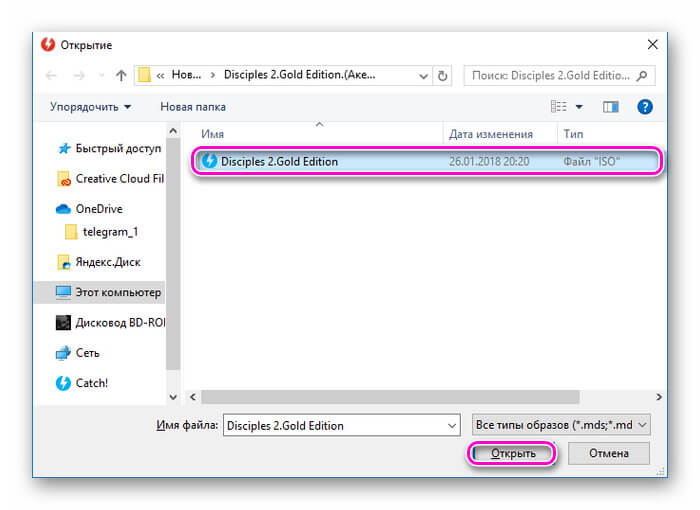
Кроме этого, благодаря такой технологии можно создавать и монтировать образы игр для PS1, а не только для персональных компьютеров. Рассмотренные выше программы делают использование техники более удобным для их владельцев. А для успешной работы с таким софтом важно быть внимательным и следить за регулярным обновлением программ.
При работе с образами дисков, скопированных на компьютер или загруженных из Интернета, Вам не потребуется записывать файлы на оптический накопитель, исключая случаи создания загрузочного диска. Любой мультимедийный диск в формате образа, может быть смонтирован внутри системы Windows, и в дальнейшем распознаваться как один из доступных дисководов. Плюсы найдут и геймеры, как при установке новой игрушки, так и при запуске при необходимости наличия «оригинального диска».
Наиболее популярными форматами образа являются ISO, MDF и MDS; с любым из которых сможет работать большинство программных решений. Чтобы наглядно продемонстрировать процесс монтирования, предлагаем рассмотреть небезызвестную программу Daemon Tools .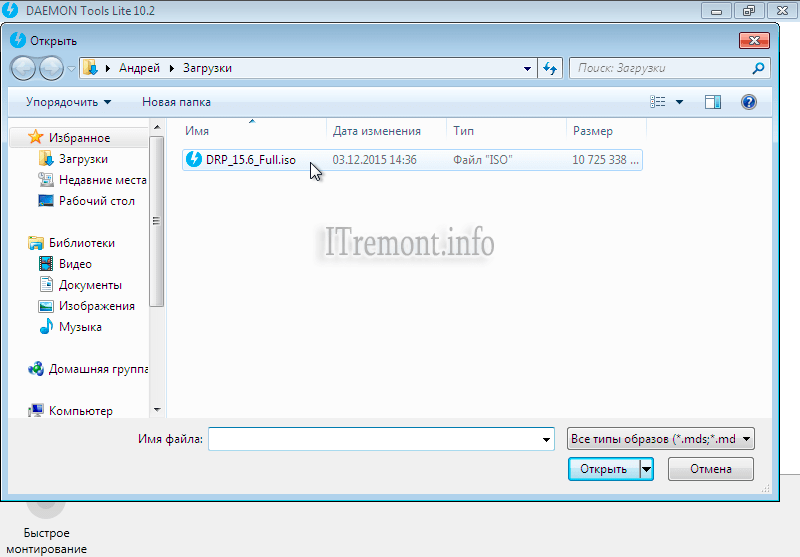 После скачивания инсталляционного файла, двойным кликом запускаем установку, которая пройдёт в автоматическом режиме, потребуя от Вас минимум времени и действий.
После скачивания инсталляционного файла, двойным кликом запускаем установку, которая пройдёт в автоматическом режиме, потребуя от Вас минимум времени и действий.
Как монтировать образы с помощью Daemon Tools?
Теперь находим на рабочем столе или в меню Пуск ярлык программы Daemon Tools (синий квадрат с молнией вписанной в круг),и щелчком открываем его. Перед началом, важно, чтобы файл образа присутствовал на локальном диске, а программа имела доступ к целевой директории.
В верхней половине окна — «Образы», кликните в свободной области правой кнопкой мыши. У Вас появится контекстное меню – жмём «Добавить образ».
В диалоговом окне, перемещаясь по каталогам, находим файл образа. Выделяем его ярлык, и жмём кнопку «Открыть» внизу.
В той же области, видим искомый образ диска. Кликаем по нему, вызывая контекст-меню, и выбираем пункт «Монтировать». Немного времени, и процедура окончена – откроется окно автозапуска или выбора дальнейших действий над диском.
И проинсталлировать на свой компьютер. Дальше, программа сама установит в систему и настроит новый виртуальный BD-ROM (полноценную программную «вертушку», работающую со всеми видами и типами дисков, будь то, CD/DVD/Blu-ray Disc). Теперь, все, что вам осталось, это лишь научиться монтировать и запускать/воспроизводить образы дисков! И сделать это можно сразу несколькими легкодоступными даже для неопытного пользователя способами.
1. Через десктопный гаджет Daemon Tools на рабочем столе
Нажмите на этом виджете кнопку «Монтировать» (опция со значком-стрелочкой), как это показано на скриншоте снизу.
Далее, в открывшемся «Проводнике» , выберите папку в которой у вас лежат образы дисков и выделите нужный файл-образ лев. клав. мышки. Затем нажмите на кнопку «Открыть» .
Образ автоматически добавится в приложение
и смонтируется на диск
. Готовый к работе образ вы найдете в виртуальном приводе
, созданном Daemon Tools, зайдя в «Мой Компьютер» .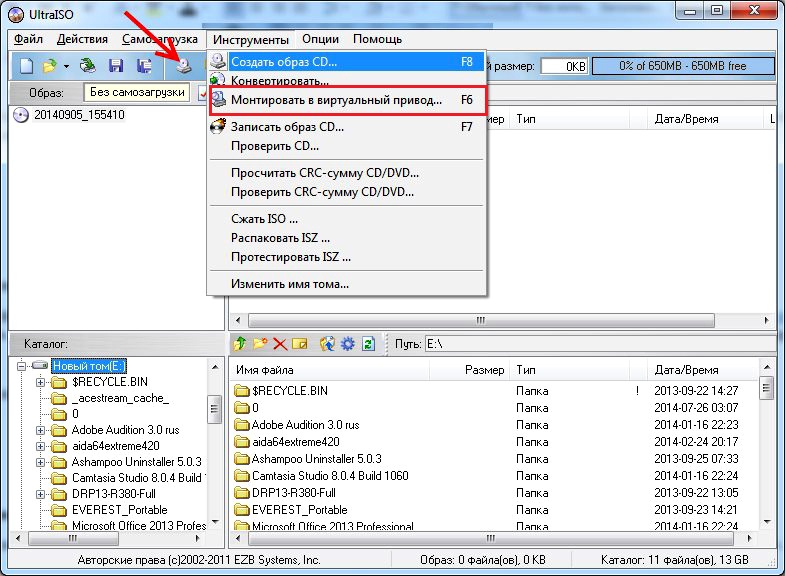 Чтобы запустить диск
кликните дважды лев. клав. мышки
на значок виртуального «BD-ROM» привода или же нажмите на него пр. клав. мыши,
а затем выберите любой из понравившихся вариантов запуска (см. скриншот).
Чтобы запустить диск
кликните дважды лев. клав. мышки
на значок виртуального «BD-ROM» привода или же нажмите на него пр. клав. мыши,
а затем выберите любой из понравившихся вариантов запуска (см. скриншот).
2. Через сам файл образа диска
Откройте папку , где у вас находятся файлы с электронными образами дисков и выберите нужный . Нажмите на него пр. клав. мышки и кликните на следующие опции: «Открыть с помощью» —> «Daemon Tools» . Файл сам (автоматически!) добавится в приложение и в виртуальную «вертушку» (привод).
Чтобы начать пользоваться диском , так же зайдите в «Мой компьютер» и нажмите на значок «BD-ROM» !
3. Через программу Daemon Tools
Запустите программу с ярлычка на десктопе/рабочем столе. В нижнем окне утилиты вы увидите значок виртуального привода . Нажмите на него пр. клав. мышки и выберите опцию «Монтировать» .
Дальше, (точно также, как и в первом методе) в открывшемся Виндовсовском проводнике вы переходите в нужную папку, где хранятся образ-диски
и, выделив левой клавишей мыши
, выбираете нужный из них.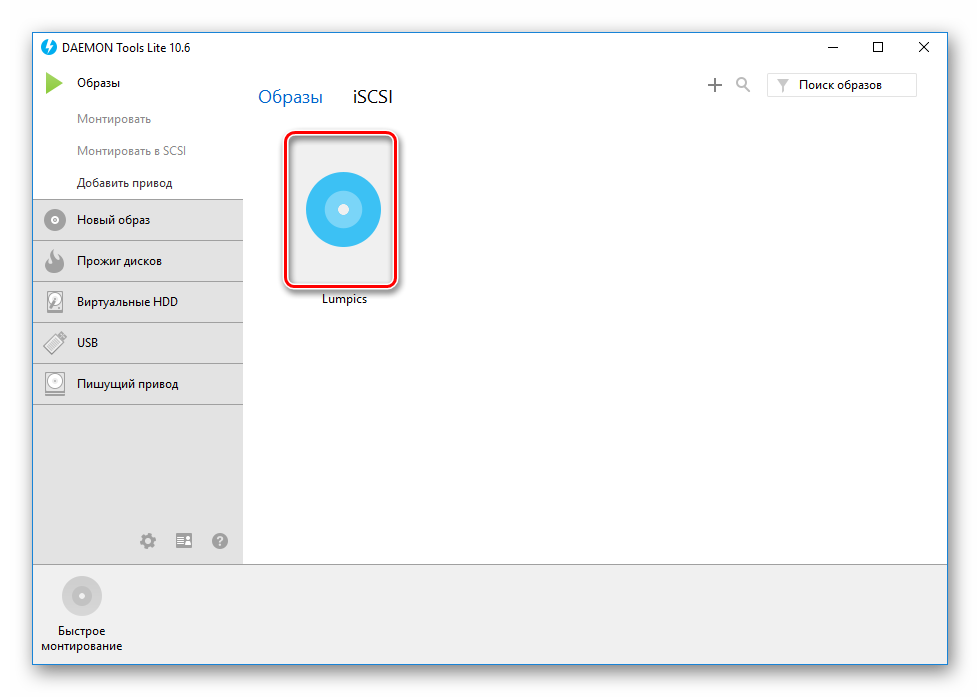 Не забудьте также и про кнопочку «Открыть» .
Не забудьте также и про кнопочку «Открыть» .
«Последние образы»
Примечательно, что данная программа автоматически сохраняет всю историю ваших действий. Поэтому, все, ранее открывавшиеся вами в Daemon Tools, образы вы найдете в списке «Последние образы» , располагающемся в центральном окне программы , и в любой момент без труда сможете их вновь запустить ! Просто нажмите пр. клав. мыши на любой образ из списка и кликните на функцию «Монтировать» .
Теперь вам точно больше не понадобится постоянно доставать нужные диски через «Проводник» .
«Каталог образов»
Также, для большего удобства, вы можете создать в Деймон Тулс свой собственный «Каталог образов» , например, наиболее часто используемых дисков
, чтобы больше не приходилось каждый раз за ними лазить
в «Проводник» и можно было бы мгновенно запускать
их прямо из верхнего центрального окна
программы. Для этого, нажмите на значок «Добавить образ» в нижнем окне
приложения, затем, в «Проводнике» выберите один или сразу несколько образов, кликнете на кнопку «Открыть» и они самостоятельно (автоматически!) появятся в верхнем центральном окне
программы, которое и называется «Каталог образов» .
Когда понадобится, также просто нажмите на любой из них пр. клав. мыши и активируйте функцию «Монтировать» .
Как видите, монтировать диски в «ДТ» действительно очень просто, а главное, еще и удобно!
Если вы не покупаете программу или игру на диске, то вы всегда можете скачать ее из Интернета. Как правило, они распространяются посредством образов дисков, с которыми не каждый умеет и знает, как работать. Именно об этом и будет рассказано далее.
Образом диска считается файл, в котором содержится виртуальная копия физического устройства, он может иметь одно из следующих расширений: *.iso, *.cue, *.mds, *.btw, *.mdf, *.nrg, *.ccd. и тут многие сталкиваются с вопросом: как смонтировать образ диска? Использование виртуального электронного подразумевает применение который ориентирован на работу с выбранным вами файлом.
Как смонтировать и что для этого необходимо
В первую очередь вам понадобится сам файл образа и специальные программы Daemon Tools либо Alcohol 120%. Теперь вы должны найти ваш файл и запустить его при помощи двойного клика по нему (при условии, что он распознается системой).
Теперь вы должны найти ваш файл и запустить его при помощи двойного клика по нему (при условии, что он распознается системой).
Теперь вам стоит скачать и установить программный продукт Daemon Tools, который ориентирован на эмуляцию дисков. Важно знать, что программа распространяется в двух вариациях Lite (бесплатной) и Pro (платной). Если вы не предполагаете делать с этой программой что-то особенное, то вам вполне достаточно использовать бесплатную версию, доступную для скачивания через Интернет. После того, как вы установите приложение, вы уже намного ближе подойдете к ответу на вопрос, как смонтировать образ диска.
Найдите ярлык программы на экране, кликните правой кнопкой, после чего в появившемся меню остановитесь на пункте «Эмуляция». Далее необходимо выбрать команду «Все опции ВКЛ», после чего перейти в Virtual CD/DVD ROM. Теперь требуется указать «Привод 0: Пустой», а потом выбрать образ диска, подлежащий открытию, в новом окне, под названием «Выберите образ». Далее нужно нажать «Открыть», что и будет подтверждением выполнения команды, а теперь стоит перейти в системное главное меню «Пуск». Вы уже почти знаете, как монтировать образ диска, так как все последующие действия являются для вас привычными, ведь вы производите их при работе с обычными дисками. Этот вариант является достаточно простым и удобным.
Вы уже почти знаете, как монтировать образ диска, так как все последующие действия являются для вас привычными, ведь вы производите их при работе с обычными дисками. Этот вариант является достаточно простым и удобным.
Диска при помощи приложения Alcohol 120%
Для начала вам стоит скачать и установить на ваш компьютер указанный программный продукт Теперь требуется запустить его и перейти в пункт «Настройка». Далее нужно указать количество необходимых вам приводов в специальной строке «Число виртуальных дисков», а потом стоит установить флажки на специальных полях, расположенных снизу. После нажатия на кнопку «Ок» можно перетащить в окно приложения скачанный вами образ диска. Теперь требуется вызвать вашего смонтированного объекта, после чего указать специальную команду «Смонтировать на устройство». Теперь нужная вам игра начнет устанавливаться в автоматическом режиме.
Работа с образами дисков iso
Весьма популярным форматом образа является iso. Для установки такой программы вам потребуется уже описываемый ранее программный продукт под названием Daemon Tools. Теперь при помощи данного приложения вам нужно открыть ваш образ, что позволит имитировать нахождение в вашем дисководе диска. После клика правой клавишей мыши по ярлычку необходимо выбрать пустой привод. После этого находим образ iso на своем компьютере, нажимаем «Открыть». Когда он монтируется в виртуальный привод, у вас срабатывает автозапуск, после чего управление передается новой программе, то есть установке. Если у вас отключен автозапуск, то вы можете самостоятельно вручную открыть диск.
Теперь при помощи данного приложения вам нужно открыть ваш образ, что позволит имитировать нахождение в вашем дисководе диска. После клика правой клавишей мыши по ярлычку необходимо выбрать пустой привод. После этого находим образ iso на своем компьютере, нажимаем «Открыть». Когда он монтируется в виртуальный привод, у вас срабатывает автозапуск, после чего управление передается новой программе, то есть установке. Если у вас отключен автозапуск, то вы можете самостоятельно вручную открыть диск.
Как видите, в процессе монтирования образа нет совершенно ничего сложного, с чем вы не смогли бы справиться. В данном вопросе главное — делать так, как было описано выше, а если что-то будет не совсем понятно, всегда можно воспользоваться поисковиком, чтобы найти ответ на интересующий вопрос.
Узнаем как монтировать образ игры? Программа для образа игр. Игры на ПК
Среди геймеров и других «продвинутых» пользователей интернета выражение «образ» используется очень часто. Это слово обозначает архив, имитирующий лицензионный диск, на котором может быть записана игра, программа и любая другая информация, защищённая авторскими правами. Благодаря тому, что в сети существует специальное программное обеспечение, позволяющее «запускать» такие архивы, у геймеров нет необходимости постоянно играть в любимые игры с использованием гибкого диска. Такие программы чаще всего бесплатные и имеют массу достоинств, привлекающих пользователей всего мира. Удобство и простота их применения позволяют использовать их массово и делать организацию игрового процесса более оперативной.
Благодаря тому, что в сети существует специальное программное обеспечение, позволяющее «запускать» такие архивы, у геймеров нет необходимости постоянно играть в любимые игры с использованием гибкого диска. Такие программы чаще всего бесплатные и имеют массу достоинств, привлекающих пользователей всего мира. Удобство и простота их применения позволяют использовать их массово и делать организацию игрового процесса более оперативной.
Популярный софт
Для того чтобы смонтировать образ диска с игрой или приложением на компьютер, требуется программа для образа игр. Самыми популярными приложениями для подобных целей являются Alcohol 120% и DaemonTools. Обе программы пользуются спросом в сети. Существенное различие между этими приложениями в том, что Alcohol 120% — платное, а DaemonTools распространяется совершенно безвозмездно. Существуют и другие программы такого типа, например Ultra ISO. С её помощью также можно монтировать игры на ПК.
Объединяет эти программы одно – все они работают с архивами данных, имеющими расширение . iso, и другими подобными типами файлов. Благодаря такому расширению, архив может быть запущен в системе под видом гибкого диска. А если вид или «образ» диска представляет собой этот архив, то вышеназванные программы являются своеобразными «дисководами» для их считывания. Так, устанавливая одну из программ, в окне «Мой компьютер» вы заметите появление нового привода, на который и будет монтироваться игра. Рассмотрим, как монтировать образ игры, пользуясь разными приложениями.
iso, и другими подобными типами файлов. Благодаря такому расширению, архив может быть запущен в системе под видом гибкого диска. А если вид или «образ» диска представляет собой этот архив, то вышеназванные программы являются своеобразными «дисководами» для их считывания. Так, устанавливая одну из программ, в окне «Мой компьютер» вы заметите появление нового привода, на который и будет монтироваться игра. Рассмотрим, как монтировать образ игры, пользуясь разными приложениями.
Создание виртуального привода в DaemonTools
Первоочередной задачей для пользователя, желающего играть без диска в игры, которые этого требуют, является создание виртуального DVD-ROM. В главном окне программы нужно нажать кнопку «Добавить виртуальный SCSI привод». Этот значок находится в панели, располагающейся в нижней части окна. Теперь на компьютере появится виртуальный DVD-ROM, который пока пуст. Проверить это можно открыв окно «Мой компьютер». В разделе «Устройства со съёмными носителями» появится дополнительный привод.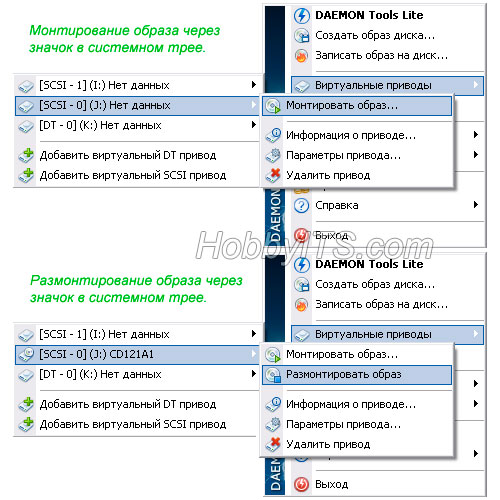 Также значок виртуального дисковода появится в окне программы, чуть ниже панели со значками. Как монтировать образ игры?
Также значок виртуального дисковода появится в окне программы, чуть ниже панели со значками. Как монтировать образ игры?
Как смонтировать образ?
Для того чтобы воспользоваться программой Daemon Tools, нужно скачать из интернета торрент-файл с образом игры. Запустите приложение. После его запуска открывается окно, которое позволяет добавить образ для последующего монтирования на устройство. В панели, находящейся снизу, нужно нажать на первый значок «Добавить образ». Далее следует указать путь к скачанному архиву. После этого монтируем образ, устанавливаем игру и наслаждаемся ею!
Особенности установки программы Alcohol 120%
Стоит отметить, что скачать это приложение можно в интернете, на официальном сайте. Но чтобы легально использовать полную версию, необходимо потратиться для приобретение прав. Как монтировать образ игры при помощи этой программы?
Сначала стоит упомянуть о том, как происходит процесс её установки. Вам потребуется скачать архив с файлами программы. Чтобы запустить её установку на компьютере, нужно воспользоваться файлом Alcohol120%, имеющим вид буквы «А» красного цвета. После запуска установки алгоритм предложит вам перезагрузить свой компьютер. После перезагрузки, ещё до появления рабочего стола, программа предложит вам начать процесс установки Alcohol 120% на компьютер. Жмём «Установить».
Чтобы запустить её установку на компьютере, нужно воспользоваться файлом Alcohol120%, имеющим вид буквы «А» красного цвета. После запуска установки алгоритм предложит вам перезагрузить свой компьютер. После перезагрузки, ещё до появления рабочего стола, программа предложит вам начать процесс установки Alcohol 120% на компьютер. Жмём «Установить».
Далее выбираем язык по умолчанию из предложенных программой установки приложения. Так, процесс завершается, и ярлык программы появляется на рабочем столе, в меню «Пуск» и в панели быстрого запуска.
Запуск программы Alcohol 120% и её особенности
Запускаем программу Alcohol 120% при помощи ярлыка, созданного программой установки на рабочем столе. После открытия окна программы появляется сообщение о том, что «идёт инициализация виртуальных приводов». Это сообщение говорит о том, что настройка виртуального DVD-ROM прошла удачно. После этого следует произвести одну настройку, которая очень пригодится далее в процессе работы с программой. Для этого нажимаем в левом блоке меню «Настройки» пункт «Общие». Нас интересует строка «Ассоциация файлов» в разделе «Виртуальный диск». Для того чтобы мы имели возможность работать с файлами образов разных расширений, нужно нажать на кнопку «Выбрать всё». Завершаем процесс настройки нажатием «ОК».
Для этого нажимаем в левом блоке меню «Настройки» пункт «Общие». Нас интересует строка «Ассоциация файлов» в разделе «Виртуальный диск». Для того чтобы мы имели возможность работать с файлами образов разных расширений, нужно нажать на кнопку «Выбрать всё». Завершаем процесс настройки нажатием «ОК».
Обратив внимание на пункт меню настроек «Виртуальный диск», мы сможем заметить, что программа позволяет создать до 31 виртуального привода. Естественно, такое огромное количество DVD-дисководов просто не пригодится, но Alcohol 120% побеспокоился об изобилии доступных для работы инструментов. Теперь рассмотрим, как монтировать образ игры.
Работа с программой
Для того чтобы начать работать с программой Alcohol 120%, её не нужно запускать, а достаточно просто установить. Для опытных пользователей компьютера и для всех, кто ценит своё время, такая особенность этого приложения просто бесценна.
После установки Alcohol 120% все файлы образов станут по умолчанию открываться через него. Для монтирования образа на виртуальный привод нужно нажать на файле правой клавишей мыши и выбрать в контекстном меню строку «Смонтировать образ». После этих простых действий запустится образ и предложит либо установить игру, либо запустить её.
Для монтирования образа на виртуальный привод нужно нажать на файле правой клавишей мыши и выбрать в контекстном меню строку «Смонтировать образ». После этих простых действий запустится образ и предложит либо установить игру, либо запустить её.
Если открыть окно «Мой компьютер», то можно заметить, что на созданном виртуальном диске стоит значок с игрой, смонтированной на него. Если на вашем компьютере отключена функция автозапуска, то можно воспользоваться непосредственно значком виртуального DVD-привода. Вот что значит монтировать образ игры при помощи программы Alcohol 120%. Интерфейс приложения довольно прост, поэтому даже начинающие пользователи компьютера легко смогут справиться со своими задачами.
Как создавать образы?
Рассмотренные выше программы также используются для создания образов. Как создать образ игры с помощью Daemon Tools?
После запуска программы в меню «Файл» или в панели управления нужно выбрать значок «Создать образ». После этого на экране появится окно, которое позволит произвести следующие действия:
- Указать физический привод, в котором находится диск с игрой или программой для создания его образа.

- Указать имя образа, которое будет присвоено архиву после его создания.
- Выбрать каталог, в котором образ будет сохранён.
- Выбрать расширение файла образа.
После произведения таких простых действий вам остаётся только нажать кнопу «Старт», после чего образ начнёт создаваться. Все вышеописанные действия производятся во вкладке «Каталог образов». А во вкладке «Привод» следует указать, какой тип данных свойственен приводу. Для игр и программ подходит тип, установленный по умолчанию – DataDisc. Кроме этого, программа также позволяет записать образ на гибкий диск, делая точную копию оригинала.
Создание образа при помощи Alcohol 120%
Использовать эту программу для создания образа диска с игрой нужно по аналогии с предыдущей. Для некоторых использование Alcohol 120% более предпочтительно, поэтому рассмотрим, как это делать.
Запускаем программу и во вкладке файл выбираем пункт «Создание образов». Вслед за этим действием откроется окно, которое позволит его создать. Сверху можно увидеть строку, и с её помощью есть возможность указать источник, то есть привод, образ которого требуется создать. Также важно указать скорость чтения данных – чем меньше этот показатель, тем меньше ошибок при записи с диска может произойти. Поэтому для корректной работы игры в будущем следует провести создание образа на небольшой скорости. Также советуется отключить функцию пропуска ошибок. Так можно создать образ диска при помощи программы Alcohol 120%.
Удобный инструмент
Для того чтобы у геймеров была возможность запускать их любимые игры без необходимости использования физического привода с гибким диском, созданы такие программы, позволяющие их имитировать. Это особенно важно потому, что всё чаще в продажу поступают игровые ноутбуки, не имеющие оптического дисковода. Выходом в таких ситуациях для запуска игры или программы будет создание образа диска.
К тому же такая технология обеспечивает более простые способы передачи информации. Пользователь интернета может легко скачать интересующую его игру с торрент-трекеров, вместо того, чтобы искать диск и платить за него деньги.
Кроме этого, благодаря такой технологии можно создавать и монтировать образы игр для PS1, а не только для персональных компьютеров. Рассмотренные выше программы делают использование техники более удобным для их владельцев. А для успешной работы с таким софтом важно быть внимательным и следить за регулярным обновлением программ.
Что значит смонтировать daemon tools. Как сделать образ диска штатными средствами Windows
Меня зовут Сергей и к вам вопрос. Как установить через DAEMON Tools игру ? Есть у меня старенькая игра, очень мне нравится, покупал её давно, запускается она только при наличии компакт-диска в дисководе. Друг посоветовал сделать мне образ диска и запускать игру с него, так как естественно диск не вечный, может исцарапаться или потеряться, да и игры я этой давно в магазинах не видел. Знаю в этом ничего противозаконного нет. Образ сделал в программе Nero. Через некоторое время переустановил Windows и установить свою игру заново с компакт-диска не смог, выдаёт ошибку передачи данных CRC. Вспомнил про образ и обрадовался, но вскоре понял, что DAEMON Tools , Alcohol 120% , для меня тёмный лес. Подскажите что мне делать дальше?
Как установить через DAEMON Tools игру
Письмо пришло мне на почту давно и к сожалению сразу на него ответить не смог. Но лучше поздно чем никогда. Как скачать и установить бесплатную версию , можете почитать у нас, а вот как установить через daemon tools игру , об этом наш разговор сегодня. Если у вас есть образ с вашей игрой и вам нужно её установить на личный компьютер прямо из образа, воспользуемся нашей программой.
С помощью DAEMON Tools мы с вами можем работать не только с образами игр, но и с вашими программами, например один мой друг хранит в нескольких образах, драйвера практически ко всем существующим устройствам и носит эти образы на переносном винчестере USB. Вообще это очень хорошая и полезная программа, убедитесь сами, когда во всём разберётесь, итак начнём.
Запускаем программу DAEMON Tools с ярлыка на рабочем столе или прямо из личной папки.
Сразу видим подсказку программы, нажимаем на плюс что бы добавить наш образ в общий каталог образов.
Откроется проводник, в нём мы с вами должны найти наш образ с игрой. Нашли. Как видите образ с игрой у меня называется НАША ИГРА, весит он у меня не много, ваш образ например может занимать намного больший объём, далее нажимаем Открыть.
В окне образы появляется игра. Щёлкаем на ней правой мышкой один раз и в открывшемся меню выбираем Монтировать и сразу указываем наш дисковод (Н:) Нет данных.
и сразу открывается автозапуск, пользоваться мы с вами данным образом сможем как обычным диском находящимся в простом дисководе (Н:). Например нажмём на autorun.exe и произойдёт установка игры на наш с вами компьютер.
А можем нажать на кнопку Открыть папку для просмотра файлов
и сразу попадём в содержимое нашего диска, установку игры мы с вами можем запустить отсюда.
Так же мы с вами можем зайти в настройки программы DAEMON Tools
и если поставим галочки в указанных местах, наша программа будет автоматически запускаться и монтировать образ с игрой на виртуальный дисковод при запуске Windows.
Запускать нашу игру мы с вами сможем как с ярлыка на рабочем столе, так и с виртуального диска. Открываем Мой компьютер.
Ещё в настройках при желании, вы можете поэкспериментировать в программе DAEMON Tools со вкладкой Дополнительно.
Вот в принципе и всё, кстати добавить виртуальных дисководов в операционную систему для ваших образов вы можете довольно много, но опять же не стоит этим злоупотреблять.
Монтирование — это операция, которая делает виртуальный образ диска доступным для использования. Если программа DAEMON Tools Ultra установлена на вашем ПК, то вы можете монтировать образы, дважды кликнув по ним в проводнике. Однако для более удобной работы мы рекомендуем вам монтировать образы через интерфейс DAEMON Tools Ultra.
DAEMON Tools Ultra работает со всеми популярными типами виртуальных дисков. Полный список поддерживаемых форматов можно найти в статье Ассоциация файлов . Также программа работает с ZIP, RAR и 7z архивами, начиная с DAEMON Tools Ultra 2.4, 5.1 и 5.2 соответственно. С версией DAEMON Tools Ultra 5.4 вы также можете монтировать WIM архивы и DAA образы.
Для того чтобы смонтировать образ из DAEMON Tools Ultra, кликните кнопку Быстрое монтирование в главном окне программы и выберите нужный образ в открывшемся диалоге:
Нажмите кнопку Открыть . DAEMON Tools Ultra автоматически создаст виртуальное устройство, так что уже через несколько мгновений образ будет готов.
Добавлять и монтировать также можно через окно Образы . Нажмите на плитку Хранить , кликните правой кнопкой мыши на каталог образов и выберите Добавить образы… . Также работает функция drag and drop: просто перетащите в окно каталога образов DAEMON Tools Ultra файл образа из проводника, и он добавится в список.
После добавления образов в каталог можно монтировать их с помощью контекстного меню Образов : найдите нужный образ, откройте его контекстное меню и выберите Монтировать . Либо же просто дважды кликните по образу.
И наконец, монтировать образ можно с помощью контекстного меню файла образа в Проводнике.
Если образ защищен паролем, его не получится смонтировать без пароля.
Можно настраивать опции монтирования в DAEMON Tools Ultra с помощью Продвинутого монтирования образов . Мастер монтирования в расширенном режиме позволяет выбрать виртуальный или физический привод; также для виртуального — тип привода (DT, SCSI или IDE), DVD-регион, букву привода либо папку; а для физического привода — устройство, тип шины и приоритет медиа. Чтобы открыть мастер Продвинутого монтирования , необходимо выбрать плитку Монтировать , а затем — Образ ; либо открыть контекстное меню образа в Каталоге образов , и выбрать соответствующую опцию; либо вписать Продвинутое монтирование образов в строку поиска в главном меню.
Чтобы размонтировать образ необходимо нажать крестик у иконки образа в области Быстрого монтирования , либо выбрать опцию Удалить в контекстном меню образа.
Всем привет! Как и обещал в прошлой статье, сегодня напишу как в daemon tools lite монтировать образ. А так же покажу вам, как создать образ диска с помощью daemon tools lite. Теперь вы легко сможете устанавливать скачанные игры, программы и делать образы диска.
Если программа daemon tools lite ещё не установлена на вашем компьютере, то можете почитать как это сделать, об этом я писал .
Как монтировать образ в daemon tools lite
Часто скачанные игры или программы, представляют собой образ диска, различных форматов таких как iso, mdf и других. Смонтировав образ в программе daemon tools lite, вы с лёгкостью начнёте установку скачанного софта. Как это сделать сейчас объясню.
1. После того как вы впервый раз откроете программу daemon tools lite, автоматически создаётся виртуальный привод.
2. Если виртуальный привод не создался или вы хотите добавить ещё несколько. Необходимо нажать на кнопку «Добавить виртуальный DT привод».(В бесплатной версии lite их можно добавлять до четырёх)
3. Когда виртуальный привод создан, надо добавить образ. Для этого нажмите кнопку «Добавить образ».
4. Перед нами открылось окно, в котором необходимо найти образ диска на компьютере, и нажать открыть.
Также можно открыть образ, кликнув по нему два раза.
5. Теперь в поле «Каталог образов» мы видим только что добавленный образ. Кликните по нему два раза, после чего произойдёт монтирование образа диска.
6. В открывшемся окне «Автозапуск», нажать «Выполнить AUTORUN.EXE». Программа или скачанная игра готова к установке!
7. Для того чтобы размонтировать образ, необходимо правой кнопкой мыши кликнуть по виртуальному приводу и выбрать пункт «размонтировать».
Как создать образ диска в daemon tools lite
1. Первое что необходимо сделать, это вставить в дисковод на вашем компьютере диск.
Привет друзья! Думал, что бы это такое полезное написать сегодня в блог и придумал:). Буду писать сегодня о том, как с помощью программы DAEMON Tools Lite установить игру с.iso образа . Думаю такая информация будет полезная очень многим. Когда мы покупаем игры в магазине, то проблем с установкой у нас не возникает, запустили диск, установили и играем.
Но все мы немножко грешим:), и качаем игры с интернета, через торренты и т. д. Тем самым мы экономим деньги, да и в магазин идти не нужно, но как правило все нормальные игры, я имею введу большие, выложены в интернете в формате.iso. Такие файлы являются образами дисков, в нашем случае с игрой.
Поэтому, что бы установить игру скачанную в формате .iso , нам нужно этот образ , а затем уже с диска установить саму игру. Много действий, правда? Нужен чистый диск, к тому же игра может не поместится на диск, нужно записывать и все такое. Поэтому все это решается одной популярной программой DAEMON Tools Lite.
Она бесплатная, и если рассказывать о ней в нескольких словах, то она создает виртуальный CD/DVD привод, и монтирует в него наш .iso образ с игрой. Получается как будто мы вставили в привод диск с игрой. Ну а если вы привыкли все записывать на обычные диски, то почитайте создание меню для dvd и продолжаете записывать скачанные игры на CD/DVD диски.
Сейчас я подробно напишу как установить DAEMON Tools Lite и с ее помощью установить игру с.iso образа.
Установка DAEMON Tools Lite
Для начала нам нужно установить программу, а затем с ее помощью установим игру.
Скачиваем DAEMON Tools Lite, можно например отсюда http://www.softportal.com/get-10-daemon-tools.html.
Запускаем скачанный нами установочный файл с программой.
Отменяем установку компонентов от Mail.ru, они нам не нужны и нажимаем на “Начать установку” .
Отмечаем или отменяем нужные нам настройки и продолжаем установку.
Выберите один из вариантов, на ваше усмотрение и нажмите “Далее” .
Нажмите .
Ждем пока программа установится. В процессе установки может появится окно с подтверждением установки DAEMON Tools Lite. Жмем .
Возможно появится еще одно окно. Здесь нажмите на “Настройка параметров” и снимите галочки с трех пунктов, они нам не нужны. Нажмите “Дальше” .
Все! Жмем “Готово” .
Программа DAEMON Tools Lite установлена. Теперь запускаем ее, если она сама не запустилась, и переходи к установке игры с.iso образа.
Установка игры с.iso образа
После нажатия на кнопку “Добавить образ”, выбираем скачанный нами.iso образ с игрой, и нажимаем “Открыть” .
Everyone who has ever tried to mount ISO images knows that DAEMON Tools Lite is free, smart and easy-to-use imaging software. February 26, 2015, the brand-new version of this well-known application hit the web.
I»d like to try all new features in action and explain how to mount an image with upgraded DAEMON Tools Lite 5.
How to mount an image with Quick Mount option in new DAEMON Tools Lite
DAEMON Tools Lite 5 introduces a new way to mount disc images . It becomes much easier and handier! Let me remind you how DAEMON Tools Lite worked previously. To mount ISO images , you had to perform two steps: create a virtual device first and mount it with a selected file then.
Now everything is pretty simple, cause DAEMON Tools Lite does the whole work. You choose an image to mount and the application creates and emulates a virtual drive. Just mount ISO images and forget about the details!
Let»s see how to mount with DAEMON Tools Lite 5 .
Что значит монтирование образа. Установка игры с помощью DAEMON Tools. Вместо заключения, или Как быстро воспользоваться виртуальным диском и отключить его
Любой человек, который проводит за компьютером много времени, рано или поздно столкнется с файлами в расширении.iso. Грубо говоря, данные файлы — это архивы, и все они вмещают другие необходимые вам файлы. К сожалению, не всегда получится открыть их с помощью обычного архиватора по типу WinRAR или Hamster. Более того, зачастую их вообще надо не открывать, а монтировать. Именно в данной статье будет изложено, как монтируем образ в Daemon Tools.
С помощью гаджета
Изначально, конечно, данную программу необходимо скачать. Рекомендуется это делать исключительно с официального сайта, так как данное программное обеспечение очень востребовано у пользователей Интернета, а злоумышленники могут его изменить, поместив туда вирус, и, само собой, затем разместить где-нибудь на другой странице.
При установке также нужно быть аккуратным и обращать внимание на установленные галочки, ведь вместе с Deamon Tools могут установиться и другие программы, так сказать, нежелательные.
Итак, теперь переходим непосредственно к теме. Как монтируем образ в Daemon Tools? Первый способ подразумевает под собой использование специального гаджета, который устанавливается вместе с основной программой или который можно скачать с сайта (в том случае, если он не установился самостоятельно).
Для того чтобы произвести монтирование, нужно:
- Нажать на зеленый значок в виде кнопки Play, в данном случае она называется «Монтировать».
- Откроется проводник. В нем необходимо проложить путь к вашему образу, который вы до этого скачали.
- Выделите его и нажмите кнопку «Открыть».
Вот как монтируем образ в Daemon Tools первым способом, но он далеко не единственный.
С помощью файла образа диска
Если по какой-то из причин у вас не установился гаджет от Daemon Tools и вы не знаете, где его скачать, вы можете воспользоваться вторым способом. Он подразумевает монтирование виртуального привода с помощью файла образа диска. Возможно, многим эти слова ни о чем не говорят, поэтому перейдем к конкретике.
Во время установки программы у вас спрашивали (если вы проводили выборочную установку), какие файлы автоматически открывать с помощью нашей программы, среди огромного списка необходимо было указать расширение.iso. Если вы сделали именно так — отлично, в противном случае — ничего страшного, все поправимо.
Вот что вам нужно сделать:
- Открыть «Мой компьютер» («Проводник»).
- Войти в папку, где находится файл.iso.
- Нажать на него два раза (если при установке вы выбрали необходимые пункты).
- Или же нажать на него ПКМ и в открывшемся меню нажать «Открыть с помощью…».
- В появившемся окне выбрать нашу программу.
- Нажать ОК.
После проделанных манипуляций вы достигнете желаемого. Как монтируем образ в Daemon Tools вторым способом, мы разобрали, и если он вам кажется неприемлемым, то на очереди третий.
С помощью самой программы
Данный способ показывает, как монтировать образ в Daemon Tools, и он подразумевает запуск непосредственно самой программы.
Для этого вам понадобится:
- Открыть меню «Пуск» и с помощью поиска найти нужное нам приложение.
- Запустить его.
- Нажать ПКМ по значку с виртуальным приводом, который располагается внизу окна.
- В меню нажать на строку «Монтировать».
- В появившемся проводнике проложить путь к файлу.iso.
- Нажать «Открыть».
Вот как монтировать образ в Daemon Tools Lite третьим способом.
Приветствую вас, дорогие читатели.
Раньше пользователи имели единственный способ установить игру на свой компьютер – купить или взять у кого-то пластиковый диск. Сегодня же найти желаемое приложение гораздо проще – скачать из Интернета. Правда обычно на различных сайтах проекты предлагаются в виде виртуальных образов. Имея на своем устройстве Windows 8 или 10, пользователи смогут на нужном файле просто нажать «Задействовать» и все заработает. Но, что делать если у вас другая ОС? Далее в статье я расскажу, как установить игру через Daemon Tools на любой агрегат.
Итак, как говорилось выше, для использования виртуальных дисков необходимо иметь соответствующую программу. Сегодня их существует множество. Я же расскажу о Daemon Tools Lite . Эта версия является бесплатной и максимально упрощенной. При этом в ней есть все инструменты, которые необходимы для выполнения несложных задач с электронными носителями информации.
Конечно же существует еще несколько версий приложения, например, Ultra. Разработчики предлагают более широкие возможности для работы с образами. Но при этом они просят финансовое вознаграждение за пользование. Бесспорно, на просторах Интернета можно найти и «крякнутый» проект, но при этом никто не сможет гарантировать качество работы. Кроме того, нередко в таких программах злоумышленники прячут вредоносный код. Он может не только украсть у вас важную информацию, но и полностью вывести из строя компьютер. Так что выбор за вами.
Сегодня предлагаются разные версии бесплатного приложения. Например, это может быть Lite 10.1. Хотя на момент написания статьи уже предлагается модификация 10.5. При этом популярной считается Lite 10.4 – в ней исправлены многие незначительные ошибки, и она показывает максимальную скорость работы.
Что ж, пора переходить непосредственно к самой программе.
Установка ( ) Использование ( )Для взаимодействия с виртуальными дисками проделываем несколько движений:
Если же проект поставляется на 2 дисках, в какой-то момент приложение попросит вставить второй. Для этого на виртуальном приводе вызываете контекстное меню и выбираете «Размонтировать ». По описанному ранее алгоритму вставляете продолжение. Если 3 диска – все тоже самое – поочередно меняете.
Удобно также то, что вы можете записать образ на флешку, вставить в свое устройство и прямо с переносной памяти устанавливать игру – без диска. Правда время скорее всего увеличится, так как компьютеру придется еще считывать информацию и тут же ее конвертировать.
Привет друзья! Думал, что бы это такое полезное написать сегодня в блог и придумал:). Буду писать сегодня о том, как с помощью программы DAEMON Tools Lite установить игру с.iso образа . Думаю такая информация будет полезная очень многим. Когда мы покупаем игры в магазине, то проблем с установкой у нас не возникает, запустили диск, установили и играем.
Но все мы немножко грешим:), и качаем игры с интернета, через торренты и т. д. Тем самым мы экономим деньги, да и в магазин идти не нужно, но как правило все нормальные игры, я имею введу большие, выложены в интернете в формате.iso. Такие файлы являются образами дисков, в нашем случае с игрой.
Поэтому, что бы установить игру скачанную в формате .iso , нам нужно этот образ , а затем уже с диска установить саму игру. Много действий, правда? Нужен чистый диск, к тому же игра может не поместится на диск, нужно записывать и все такое. Поэтому все это решается одной популярной программой DAEMON Tools Lite.
Она бесплатная, и если рассказывать о ней в нескольких словах, то она создает виртуальный CD/DVD привод, и монтирует в него наш .iso образ с игрой. Получается как будто мы вставили в привод диск с игрой. Ну а если вы привыкли все записывать на обычные диски, то почитайте создание меню для dvd и продолжаете записывать скачанные игры на CD/DVD диски.
Сейчас я подробно напишу как установить DAEMON Tools Lite и с ее помощью установить игру с.iso образа.
Установка DAEMON Tools Lite
Для начала нам нужно установить программу, а затем с ее помощью установим игру.
Скачиваем DAEMON Tools Lite, можно например отсюда http://www.softportal.com/get-10-daemon-tools.html.
Запускаем скачанный нами установочный файл с программой.
Отменяем установку компонентов от Mail.ru, они нам не нужны и нажимаем на “Начать установку” .
Отмечаем или отменяем нужные нам настройки и продолжаем установку.
Выберите один из вариантов, на ваше усмотрение и нажмите “Далее” .
Нажмите .
Ждем пока программа установится. В процессе установки может появится окно с подтверждением установки DAEMON Tools Lite. Жмем .
Возможно появится еще одно окно. Здесь нажмите на “Настройка параметров” и снимите галочки с трех пунктов, они нам не нужны. Нажмите “Дальше” .
Все! Жмем “Готово” .
Программа DAEMON Tools Lite установлена. Теперь запускаем ее, если она сама не запустилась, и переходи к установке игры с.iso образа.
Установка игры с.iso образа
После нажатия на кнопку “Добавить образ”, выбираем скачанный нами.iso образ с игрой, и нажимаем “Открыть” .
С каждым любителем компьютерных игр случалась такая безвыходная ситуация, как незнание правил установки игры на устройство. Это лишало возможности насладиться миром виртуальной реальности. Не только игры, но и многие другие файлы сейчас архивируются таким образом, что запустить их сразу, без специальных программ невозможно. Делается это не для того, чтобы усложнить пользователю жизнь, а в целях экономии места на диске без потери качества. Самой распространённой ситуацией при распаковывании файлов является невозможность распознать устройством некоторых форматов, в которых записана программа на диск. Безусловно, очень часто это относится к игровым программам, так как они имеют довольно обширные размеры. Закодированными форматами могут быть, например ISO или MDF. Файлы такого вида предполагают монтаж образа игры, установки её на виртуальный диск. Как эту задачу выполнить и как смонтировать игру на диск смотрите в дальнейших инструкциях.
Как смонтировать образ игры
- Уясните для себя, что работа с образами дисков, по сути, никоим образом не отличается от работы с дисками, которые можно подержать в руке или положить в сумку.
- Создайте виртуальный привод на своём компьютере. Для этого необходимо использовать программу Daemon Tools Lite. Версию программы желательно использовать самую последнюю. Чем новее версия, тем более удачно она совместима с вашей операционной системой и антивирусными программами. Если у вас такой возможности нет, используйте более старую версию, но при этом не выбирайте ту, что ниже 4.35б.
- Установите программу Daemon Tools на компьютер, предварительно скачав её дистрибутив. С установкой программы проблем возникнуть не должно, она устанавливается довольно просто, следуйте инструкциям мастера установки.
- После установки программы перезагрузите компьютер. Затем запустите Daemon Tools с помощью ярлыка на рабочем столе, значка в меню «Пуск» или иконки на панели быстрого доступа, расположенной на рабочем столе.
- После открытия программы приступайте к монтированию образа диска. Монтирование – операция по загрузке диска в виртуальный привод. Виртуальный привод создаётся автоматически, однако в некоторых случаях вам может понадобиться ещё один привод. В Daemon Tools для создания списка образов кликните мышью кнопку «+», которая находится в нижней части окна программы. Далее выбирайте образ диска и добавляйте в список.
- В интерфейсе программы выбирайте вкладку виртуальные приводы.
- В этой вкладке из списка выбирайте кнопку «монтировать образ».
- Выбирайте диск, в названии которого будет своя, уникальная буква.
- Вы завершили монтирование. Теперь вы можете перейти в ваш виртуальный диск и установить игру по обычной схеме.
Обратный монтаж игры
Чтобы сделать обратный монтаж игры, проще говоря, размонтировать образ, вы должны выполнить следующие несложные действия:
- Выберите в главном окне программы Daemon Tools нужный привод и нажмите на кнопку.
- Эти действия можно повторить также и из панели уведомлений. Нажмите правой кнопкой мыши на иконку, соответствующую программе Daemon Tools.
- Вам откроется меню. Далее выберите пункт «Размонтировать все приводы.
Всем привет! Как и обещал в прошлой статье, сегодня напишу как в daemon tools lite монтировать образ. А так же покажу вам, как создать образ диска с помощью daemon tools lite. Теперь вы легко сможете устанавливать скачанные игры, программы и делать образы диска.
Если программа daemon tools lite ещё не установлена на вашем компьютере, то можете почитать как это сделать, об этом я писал .
Как монтировать образ в daemon tools lite
Часто скачанные игры или программы, представляют собой образ диска, различных форматов таких как iso, mdf и других. Смонтировав образ в программе daemon tools lite, вы с лёгкостью начнёте установку скачанного софта. Как это сделать сейчас объясню.
1. После того как вы впервый раз откроете программу daemon tools lite, автоматически создаётся виртуальный привод.
2. Если виртуальный привод не создался или вы хотите добавить ещё несколько. Необходимо нажать на кнопку «Добавить виртуальный DT привод».(В бесплатной версии lite их можно добавлять до четырёх)
3. Когда виртуальный привод создан, надо добавить образ. Для этого нажмите кнопку «Добавить образ».
4. Перед нами открылось окно, в котором необходимо найти образ диска на компьютере, и нажать открыть.
Также можно открыть образ, кликнув по нему два раза.
5. Теперь в поле «Каталог образов» мы видим только что добавленный образ. Кликните по нему два раза, после чего произойдёт монтирование образа диска.
6. В открывшемся окне «Автозапуск», нажать «Выполнить AUTORUN.EXE». Программа или скачанная игра готова к установке!
7. Для того чтобы размонтировать образ, необходимо правой кнопкой мыши кликнуть по виртуальному приводу и выбрать пункт «размонтировать».
Как создать образ диска в daemon tools lite
1. Первое что необходимо сделать, это вставить в дисковод на вашем компьютере диск.
Alcohol 120 как пользоваться для игр. Похожие записи
Можно с помощью открыть ISO, MDS, CDI, BWT, BIN/CUE, ISZ, B5T, B6T, BWI, BWA, CCD, BWS образы файлы, а также можно оригинальные игры на дисках превратить в образы, а затем используя только эти образы начать игру или записать игру на свой диск предварительно смонтировав их на виртуальные диски. Однако записать образ на флешку Alcohol 120 не сможет.
Как создавать образ в Alcohol 120
Чтобы создать образ диска в Alcohol 120 нужно нажать Создание образов или нажать на панели Файл — Создание образов .
Alcohol 120 как пользоваться при создании образа
Откроется окно в котором выбираете дисковод с диском с которого будете делать образ и переходите на вкладку Параметры чтения . На этой вкладке вы указываете где будет находится созданный вами образ, можете изменить имя образа, выбрать формат в котором будет создаваться образ.
Как настроить в Alcohol 120 создание виртуального диска
Закончив со всеми перечисленными настройками нажимаете кнопку Старт и сразу начнётся создаваться образ диска на компьютер который вы найдёте в указанной вами папке.
Как смонтировать образ в Alcohol 120
Чтобы записать созданный ранее вами образ на CD или DVD диск или открыть образ для воспроизведения или запуска игры необходимо смонтировать образ диска в Alcohol 120 на виртуальный диск который создаётся программой Alcohol 120. Во время установки программы на компьютер автоматически создаётся один виртуальный диск Alcohol 120, а при желании можно создавать от 1 до 31 виртуального диска. Чтобы создать виртуальный диск нужно нажать Сервис — Настройки .
Alcohol 120 инструкция по изменению количества виртуальных дисков
В настройках выбираете Виртуальный диск , выставляете из списка необходимое число виртуальных дисков и нажимаете ОК. Через несколько секунд виртуальные диски будут созданы и каждому диску будет присвоена своя буква.
После этого можно в Alcohol 120 монтировать ранее созданный образ. Для этого в нижней части программы выбираете виртуальный накопитель, наводите на него курсор и нажав правую кнопку мыши выбираете из открывшегося контекстного меню пункт Смонтировать образ .
Как смонтировать игру в Alcohol 120
Откроется окно в котором нужно будет найти и открыть ранее созданный вами образ. Когда вам удастся смонтировать диск в Alcohol 120 то система вас спросит, что сделать для этого диска. После этого можно будет в Alcohol 120 запустить образ или просмотреть файлы в нём.
Как в Alcohol 120 записать образ на диск
Если вам понадобится ранее созданный вами образ диска записать с помощью Alcohol 120 на ваш CD или DVD диск то нужно будет нажать Запись образов на диски .
Alcohol 120 как записать диск
Откроется окно в котором нужно будет нажать кнопку Обзор и в открывшемся окошке найти и выбрать образ. Выбрав образ нажимайте кнопку Далее . Откроется окно в котором нужно будет задать параметры записи диска.
Alcohol 120 % — это компьютерная программа для создания образов CD и DVD дисков, создания виртуальных приводов CD и DVD, а также для записи CD и DVD дисков.
Alcohol 120 % копирует диски на физическом уровне, а не на уровне файловой системы, что позволяет копировать, например, диски для игровых приставок PlayStation и PlayStation 2, а также некоторые диски, защищённые от копирования.
Возможности программы:
- Позволяет создать до 31 виртуального диска (используется SCSI Pass Through Direct (SPTD) layer).
- Прямое копирование с диска на диск.
- Стирание информации с CD-RW и DVD-RW дисков.
- Поиск файлов-образов дисков (на локальном диске).
- Запись образа на болванку.
Поддерживает форматы образов: MDS, CCD, BIN/CUE, ISO, CDI, BWT, B5T, B6T, NRG, PDI, ISZ.
Все эти форматы файлов — всего лишь разные расширения снятых образов CD/DVD дисков:
- Форматы mdf и mds — любимые расширения программы Alcohol 120%
- Расширение nrg — родной формат для программы Nero
- Образы дисков в формате iso — вообще универсальное расширение, создаваемое и понимаемое абсолютно всеми программами эмулирования и снятия образов.
Итак, для того, чтобы запустить скачанный в любом из этих форматов образ, первое, что необходимо сделать, это монтировать его в виртуальный CD/DVD дисковод.
Где взять этот виртуальный CD/DVD дисковод?
Виртуальные дисководы можно автоматически создать программами Nero, Alcohol, DAEMON Tools — это самые популярные и распространенные программы для эмуляции и создания виртуальных приводов.
Использование программы
Окно программы выглядит следующим образом: стандартное меню вверху, основные функции и навигация по программе — в левой колонке, там же основные настройки приложения. Справа расположена рабочая область, а внизу — панель выбора дисков. Все здесь растягивается/сжимается — настроить под себя не составит труда. По сути, менять что-либо в стандартной форме особой надобности нет, но если возникнет необходимость, то нет проблем: вы здесь творец.
Первое, что нужно сделать после входа в программу, — это активировать виртуальный привод. Конечно, есть такие задачи, при которых он может и не понадобиться, но предположим, что нам он все-таки нужен. Для того чтобы добавить новый виртуальный привод, необходимо в левой колонке с названием «Настройка» щелкнуть по надписи «Виртуальный диск». Здесь есть возможность подключения до шести устройств чтения (в пробной версии это число меньше). Выбираем нужное нам количество приводов и щелкаем по кнопке «ОК». Теперь виртуальные устройства можно использовать!
Создание образов
Предположим, у вас есть диск, который вы планируете скопировать на компьютер. Альтернатива обычному переносу материала — создание образа диска. Этот способ лучше по следующей причине: вместо уймы файлов вы получаете один-единственный. Согласитесь, чем меньше единиц информации, тем удобнее эту самую информацию хранить. Итак, для начала загружаем диск в привод компьютера. Для создания его образа щелкаем по первой надписи в боковом меню («Основные операции» — «Создание образов»). Появляется меню, в котором нам предлагают выбрать накопитель, с которого мы будем записывать образ. Помимо этого, щелкнув по вкладке «Параметры чтения», мы увидим несколько полезных надстроек. Здесь можно задать имя будущего образа, выбрать папку размещения, формат файла, а также настроить разделение образа. Собственно, все предельно просто, но некоторые моменты все-таки стоит прояснить.
| Создание образов |
При задании формата образа в значении по умолчанию стоит расширение mds, но во многих случаях все же лучше будет использовать iso-формат. У него есть, по крайней мере, одно преимущество: при выборе этого типа создается один-единственный файл, а в случае с mds — два. Также нельзя не упомянуть о функции «разделения» образов. Очевидно, что нужна она для того, чтобы можно было «разбитый» диск (например, Blu-ray или двуслойный DVD) впоследствии записать на носители меньшего объема. Стоит отметить, что разбиение доступно только для mds-образов. Также в «Параметрах чтения» можно поставить галочку напротив «пропуска ошибок чтения» в том случае, если носитель, с которого ведется запись, поврежден. Иногда это помогает сохранить хоть что-то полезное с потертого диска. После всех необходимых манипуляций для начала создания образа просто нажмите на кнопку «Старт».
Запись образов на диски
Вторая возможность программы — запись образов. У нас имеется iso-файл (или какой-то другой), который нужно копировать на диск. Причем нас интересует перенос не самого образа, а файлов, которые в нем содержатся. Операция записи в данном случае совершенно проста. Необходимо лишь вставить чистый диск в «пишущий» дисковод вашего ПК и выполнить несколько несложных действий. Первое — это щелкнуть по кнопке «Запись образов на диски», расположенной в левой колонке программы. В появившемся окне указать путь к файлу-образу, который вы хотите записать на оптический носитель. При необходимости поставить галочку на «Удалить файл-образ после записи». После нажмите кнопку «Далее», и вы перейдете ко второму шагу. В появившемся окне выберите привод, в котором у вас находится чистый диск (если привод один, то по умолчанию он и выбран). Также здесь есть возможность выбора скорости записи и ее вида (простая запись и запись с имитацией). В нижнем выпадающем меню данного окна можно указать тип записываемых данных. Отметьте нужное или оставьте все «по умолчанию» и нажмите на кнопку «Старт». Вот и весь процесс!
| Запись образа на диск |
Копирование дисков и поиск образов
Функция копирования дисков — это, по сути, объединение операций создания и записи образов. В левой колонке она находится на третьей позиции. Выбрав эту операцию, сначала мы увидим перед собой окно «Создание образа», а затем и слегка измененное окно «Записи». Операция копирования элементарна, и если до этого у вас не возникло вопросов, то и здесь их не будет.
«Поиск образов», расположенный все в той же левой области нашего приложения, создан для быстрого сканирования дискового пространства. С помощью него удобно искать и добавлять образы в рабочую область Alcohol.
| Поиск образов на жестком диске |
Диспетчер DVD/CD, стирание дисков и аудиоконвертер
Диспетчер дисков все из той же панели «Основных операций» позволяет узнать некоторую информацию о вашем приводе. Помимо основных моментов вроде названия дисковода и скорости записи здесь можно посмотреть, какие диски может читать и записывать ваш привод. Подпрограмма для стирания дисков не выглядит сложной — здесь всего пара настроек. Задаем скорость и тип и нажимаем на «Стереть». Что касается «аудиоконвертера», то эта опция не включена в базовую часть программы Alcohol и за нее придется доплатить (если, конечно, решите, что это приложение вам нужно).
Мастеринг образов
Последняя крупная составляющая программы Alcohol — «Мастер образов». Вызвать его можно из панели «Основных операций». Служит он для создания образов из файлов, хранящихся на жестком диске вашего компьютера. Вещь, безусловно, очень полезная. Итак, после вызова мастера появляется окно, в которое вы должны поместить файлы, из которых в дальнейшем и будет слеплен образ. Это можно сделать простым перетаскиванием нужных объектов в активное окно «алкоголя» либо с помощью команд «добавить файл» и «добавить папку». После того как объекты будут добавлены в окно мастера, щелкаем по кнопке «Далее». На следующей страничке выбираем место размещения образа, озаглавливаем его и выбираем формат. После чего опять же пользуемся кнопкой «Старт».
| Мастеринг образов |
Использование образов
Создание образов мы с вами всецело рассмотрели. А как просматривать файлы, записанные в виде образов? Все очень просто. Для этого и используются виртуальные приводы, которые мы создавали в первую очередь. Файл-образ идентичен обычному оптическому диску. Для того чтобы его запустить, необходимо из рабочей области перенести мышкой нужный файл в нижнее меню программы Alcohol. Туда, где находятся «виртуальные DVD/CD-накопители». Помещаем образ на иконку любого привода и всё! Теперь, используя «Мой компьютер» или любой файл-менеджер, вы можете просматривать смонтированные образы. В компьютере они отображаются как обычные приводы.
| Занесение образа в привод |
Подводя итог
Alcohol 120% на сегодняшний день одна из лучших программ в своем роде. Она проста в использовании, но при этом обладает неплохим функционалом.
Пример открытия/запуска iso, nrg, mdf и mds образов программой Alcohol 120%
2. Запускаем установку, соглашаемся на создание виртуального привода.
После перезагрузки компьютера, зайдя в «Мой компьютер», видим, что у нас появился ещё один CD/DVD привод. Он-то нам и нужен.
Cразу же после запуска программа сканирует систему и создаст виртуальний привод.
В появившемся окне будет перечень возможных букв для диска.
Вибираем например «W». Вот и все! У вас есть виртуальный привод, в который можно монтировать самые разные файл-образи.
3. Теперь, чтобы монтировать скачанный образ в созданный виртуальный привод, достаточно щелкнуть по нему правой кнопкой мыши и выбрать «Монтировать образ «
монтируем образ для открытия iso nrg mdf и mds
4. В открывшемся окне указать нужный нам файл образа, дважды щелкнув по нему курсором. Образ автоматически монтируется в виртуальный привод и выполнится его автозапуск, если данная функция не запрещена в ваших настройках.
Способ 2 открытия mdf, mds, iso, nrg используя Alcohol 120%
Также все очень просто:
1. Правой кнопкой мыши щелкаем по скачанному файлу (в примере расширение mds)
открыть iso nrg mdf и mds файлы
2. В открывшемся меню выбираем «Монтировать Образ » и указываем наш созданный виртуальный привод.
Способ 3. Если в выпадающем меню не прописана возможность выбора дисковода
На некоторых компьютерах, с жесткими настройками безопасности, с выставленными запретами изменения записей реестра, с запретом внесения изменений в контекстное меню, с дурными настройками антивирусников, может не появиться запись «Монтировать Образ «
1. В этом случае, достаточно дважды щелкнуть по образу или выбрать «открыть с помощью «
2. В окне «Выбор программы » указать Alcohol 120% , можно ещё поставить галочку «Использовать её для всех файлов такого типа».
В этом случае, все файлы с расширением mdf, mds, iso или nrg, в зависимости от расширения данного открываемого файла, будут ассоциироваться с программой Alcohol 120% и сразу же открываться программой.
3. Запустится программа, в открывшемся окне выбрать нужный образ, программа сама монтирует его в привод и запустит.
И ещё инфа:
Инструкция: КАК ВИРТУАЛИТЬ ДИСКИ
1. нажимаем поиск образцов
2. выбираем место, где они лежат
3. жмём поиск
4. выделяем нужные вам найденые образцы дисков 5. жмём добавить файлы в алкаголь
(Вместо всех этих пунктов, можно было просто перетащить мышкой файл-образ в главное поле программы)
6. нажимаем виртуальный диск
7. выбираем количество дисков (сделать это нужно только один раз, т.к. по умолчанию у проги они отключены)
8. жмём ок
9. нажимаем два раза на нужный вам файл при этом он виртуалится (если, к примеру, просит второй диск — делаем тоже самое)
10. Радуемся результату.
Всем привет Программу Алкоголь 120 я знаю уже давно, потому что когда мне купили компьютер, то Алкоголь 120 была одной из первых программ, которую я освоил. Это конечно было очень давно, но уже тогда программа была достаточно популярной. Ну как давно, лет восемь назад точно. И вот именно благодаря этой программе я мог делать нечто невероятное в то время, это была прям моя мечта, я мог скачивать в интернете игры и устанавливать их!
Это время было просто незабываемое, для меня играть в любые игры дома, это было просто нечто! Я просто в то время ходил в компьютерный клуб, чтобы поиграть, а тут мне купили комп и халява полная, играй сколько влезет и во что хочешь. Мы еще в школе обменивались дисками с играми, время было прекрасное! Но это все прошло быстро, буквально через два года я уже играл намного меньше, а потом вообще перестал. И вот уже пару лет как я вообще ни во что не играю, никакие современные игры я и близко не знаю
Ну так вот, что-то я от темы отошел, программа Алкоголь 120 то вообще для чего нужна? Значит смотрите, я расскажу простыми словами, ну чтобы вам было понятно. Алкоголь 120 это программа, которая создает у вас на компьютере виртуальный привод дисков, в который можно ставить виртуальные диски. Это такие диски, которые называются еще образами, по сути и есть образ настоящего диска. То есть берут диск реальный, вставляют его в дисковод и копируют на комп в виде одного файла, который идет в формате ISO, ну или в другом, это просто самый популярный.
Ну так вот, для чего это все? Вся суть в том, что вы поставили прогу Алкоголь 120 и можете в интернете качать такие вот образы дисков, и потом ставить себе то, что на них записано. Ну ставить, это я имею ввиду игры, всякие программы большие. Вот для этого всего и нужна эта прога. Именно при помощи нее я очень давно и ставил себе на комп игры, ну в то время, когда у меня компьютер только появился. Я еще думал, что это так все сложно и даже представить не мог, что на самом деле это легко
То есть вы можете даже скачать в интернете образ винды, при помощи проги Алкоголь 120 записать его на диск и потом установить реальную винду на реальный комп с реального диска!
Еще у проги странное название, я честно говоря не знаю что оно значит, ну то есть какой смысл в нем. Но как-то странно называть программу Алкоголь 120%. Но правда это не помешало ей стать очень популярной. А есть еще программа Алкоголь 52%, это бесплатная версия проги, тут отсутствует функция записи дисков из образа. Еще минус это то, что можно создать до шести виртуальных приводов, но я думаю что это не особый минус
Кстати при установке Алкоголь 120% ставится еще и такая прога как (работает под процессом SFAUpdater.exe). Ну это не то чтобы страшный косяк, но конечно неприятно, ибо эта прога мне даром не нужна, а она все равно поставилась. И вот потом прога Smart File Advisor мне еще сообщила, что вышла новая версия редактора Notepad++:
Когда я запустил Алкоголь 120, то появилось такое окошко, где предлагается ее купить. Прога то платная все таки. Но есть бесплатный пробный период, чтобы им воспользоваться, то нужно нажать кнопку ОК внизу (которая будет доступа через пару секунд после появления окошка):
Ну и потом уже запустилась сама прога Алкоголь 120, вот как она выглядит:
То есть видите, тут есть все инструменты для работы с образами дисков. Можно создать, записать, ну в общем многое что есть и все как-то вот удобненько сделано!
Кстати, я же писал, что эта прога создает виртуальный привод? Ну вот, поэтому если вы откроете окно Компьютер, то увидите там новое устройство:
Винда будет думать что это настоящий физический привод! Если нажать правой кнопкой по приводу, то там будет такое меню как Смонтировать образ, ну и там можно выбрать образ:
Также у программы есть своя иконка в трее, вот она:
Если по ней нажать правой кнопкой, то увидим вот такую менюшку:
Ну то есть как видите, то все сделано удобно. В принципе нет ничего удивительного, программа уже давно существует и давно уже она допиленная, работает стабильно. Когда я пользовался, ну то есть давно, то я уже тогда не замечал каких либо глюков или косяков.
Программа устанавливается вот в эту папку:
C:\Program Files (x86)\Alcohol Soft\Alcohol 120
Работает она под процессом Alcohol.exe:
Как видите, процессор особо не нагружает прога и оперативки много не использует, это плюс. Потом я еще заметил, что запускается еще один служебный процесс от проги, он называется StarWindServiceAE.exe.
Чтобы открыть настройки программы, то нужно в главном окне вызвать меню Сервис, а там выбрать пункт Настройки:
Вот само окно настроек:
Скажу сразу, что менять какие-то настройки нужно только если в этом есть необходимость. С настройками по умолчанию Алкоголь 120 работает нормально без приколов, игру установить можно спокойно. Да и вообще, не знаю что там нужно настраивать, вроде бы все и так уже настроено
На последней вкладке Дополнительно нашел интересную опцию, короче прога может эмулировать даже плохие диски (интересно как это):
Кстати, я вот вспомнил что у меня есть установочный образ диска Windows 10 LTSB в формате ISO! Вот сейчас я попробую его вставить в виртуальный этот DVD-привод, посмотрим что получится. Иду я в окно Компьютер (есть пункт в меню Пуск), и вот там нажимаю правой кнопкой по виртуальному приводу, выбираю там Смонтировать образ > Открыть и выбираю файл:
Ну и вот, смотрите, в приводе сразу обнаружился диск:
Потом автоматически выскочило такое окошко, ну как будто это я реально вставил настоящий диск в настоящий дисковод:
Ну и когда я тут нажал Выполнить setup.exe, то запустилось установочное окно Windows 10. В общем как видите, прога Алкоголь 120 работает четко, глюков нет, образы вставляются так, как будто это реальные диски и реальные приводы. Годная прога одним словом и легко пользоваться
Вот что я еще заметил, так это то, что эта прога ставит и службу свою! Я даже и не знал. Смотрите, нажимаете правой кнопкой по панели задач, выбираете там диспетчер задач. Дальше идете на вкладку Службы и там нажимаете на кнопку с таким же названием Службы:
И вот тут в списке оказывается есть служба Alcohol Virtual Drive Auto-mount Service:
Если по службе нажать два раза, то вы увидите такое окошко:
Для чего эта служба я не знаю, но думаю то лучше ее не останавливать. Работает служба под процессом AxAutoMntSrv.exe, так что если увидите его в диспетчере, то теперь будете знать откуда ноги растут так бы сказать
Ну а теперь я покажу как удалить ее, ну мало ли, вдруг она вам окажется ненужной. Кстати, для удаления можно использовать такой удалятор как , он не только прогу удалит но и винду от остатков почистит. В общем рекомендую, я сам пользуюсь, отличный удалятор
Ну а теперь как удалить по простому так бы сказать, без всяких там программ, только используя виндовские функции. Короче вот с этим удалением у меня получился прикол. Дело в том, что я открыл Пуск, выбрал там пункт Панель управления (в Windows 10 этот пункт находится в другом меню, чтобы открыть его, то зажмите Win + X) ну и потом нашел значок Программы и компоненты и запустил его. Открылось окно со всеми установленными программами, так вот, прикол в том, что эта левая прога Smart File Advisor (которая установилась с алкоголем), то она тут БЫЛА, а вот самого Алкоголя 120 тут НЕТ. Вот такая приколюга, честно говоря я также встречаю первый раз.
Но ничего, это на самом деле не так страшно, как мне сначала показалось. Нажимаем Пуск и там выбираем меню Все программы, а в нем ищем папку Alcohol 120%, в которой есть такой пункт как Удаление:
Вот нажимаем по нему, появится такое окошко, тут нажимаете ОК:
Потом еще будет такое окошко, тут спрашивается нужно ли удалить какие-то дополнительные ключи из реестра, если хотите удалить по максимуму, то в этом окошке также нажимаете Да:
После этого начнется удаление, которое пройдет достаточно быстро:
Ну а потом будет написано, что прога была удалена с вашего компа и все такое, короче все прошло нормалек:
Ну а если вы также захотите удалить и Smart File Advisor, то как это сделать, я писал .
Ну вот на этом и все, как видите, прога Алкоголь 120 достаточно интересная, хотя название все таки странное! Так что если хотите научиться ставить игры на комп, при помощи образов дисков, то эта прога вам нужна
Удачи вам ребята и хорошего настроения
16.09.2016Alcohol 120 — удобная утилита для работы с виртуальными приводами, образами дисков и всем, что с ними связано. Давайте узнаем, как пользоваться Alcohol 120 и какие функции он выполняет.
Как установить?
Первым делом необходимо инсталлировать программу на ваш жесткий диск. Для этого выполните следующие действия:
- Скачайте инсталлятор программы по ссылке http://www.softportal.com/software-1521-alcohol-120.html. Там вы найдете активированную версию с бесконечным сроком действия, поэтому вам не придется платить за лицензию;
- Пробную версию можно загрузить с официального ресурса http://trial.alcohol-soft.com/en/downloadtrial.php;
- Запустите установщик и следуйте инструкции;
- После установки запустите программу.
Теперь узнаем, как пользоваться Alcohol 120 и что можно сделать с его функционалом.
Основной функционал
Для начала перечислим основные функции, которые могут пригодиться рядовому пользователю компьютера:
- Создание виртуальных приводов. Именно в них монтируют образы дисков ISO.
- Создание самих образов.
- Запись образов на внешние носители.
- Управление DVD/CD дисками.
Остановимся на каждой из возможностей более подробно.
Создание виртуальных приводов
Программа Alcohol 120 может записывать виртуальные диск. Создание привода выполняется очень просто:
- Запустите программу;
- В левой части меню кликните «Виртуальный диск»;
- Напротив пункта «Число виртуальных дисков» установите желаемое количество;
- Теперь в нижнем окне программы, во вкладке «Виртуальные DVD/CD накопители появится то количество приводов, которое вы указали в настройках.
Нажмите ПКМ по необходимому диску и в открывшемся списке выберите «Смонтировать образ», чтобы поместить образ диска в нужный привод. Также в меню можно открыть «Свойства» и посмотреть всю информацию о виртуальном приводе.
Создание образов
В программу встроен мастер по созданию образов. Чтобы его запустить, кликните по кнопке «Создание образа». В появившемся окне сделайте следующее:
- Выберите накопитель, который установлен в физический привод. Именно с него будет создавать виртуальный образ;
- Установите скорость чтения;
- Кликните на «Старт» и дожидайтесь окончания процесса.
Внизу окна будет написан путь до папки с созданным образом.
Записать образ на диск
Теперь поговорим о том, как пользоваться Alcohol 120 для записи файлов на диск DVD и CD. Для записи нажмите кнопку «Запись образа». В открывшемся мастере из образов вы должны указать путь до файла, который необходимо записать на носитель. Сделать это можно с помощью кнопки «Обзор» и выбора директории. Теперь кликните «Далее» для продолжения процедуры.
На следующем экране выберите носитель для записи и остальные параметры. Для начала процедуры нажмите кнопку «Старт».
Стирание дисков
Вы можете стирать содержимое дисков CD-RW/DVD-RW через встроенный инструмент Alcohol 120. Как пользоваться функцией — читайте далее.
В главном окне утилиты нажмите на кнопку «Стирание дисков». Перед вами откроется мастер стирания перезаписываемых носителей. В первом окошке будет отображен список всех доступных рекордеров. Далее вы выбираете режим стирания и скорость выполнения. В конце укажите дальнейшие действия после удаления файлов. Для начала очистки нажмите «Стереть».
Мастеринг
Также Alcohol 120 позволяет создавать новые образы из имеющихся файлов на вашем жестком диске. Для этого понадобится Xtra-мастер. В нем вы должны выбрать данные, из которых будет создаваться образ, с помощью кнопки «Доб. Файлы» или «Доб. Папку». Также вы можете создать отдельную директорию, уже в образе, с помощью кнопки «Новая папка». Внизу окна находится наглядная полоска заполнения диска и отмечен требуемый тип диска в зависимости от размера папок.
После добавления всех файлов и папок нажмите «Далее». На следующем экране выберите формат образа, введите название и папку для сохранения образа на вашем жестком диске. По завершению нажмите «Старт». Теперь вы знаете, как пользоваться программой Alcohol 120.
На сегодняшний день на просторах интернета можно встретить не один, так называемый, iso образ, что сам по себе означает образ оптического диска, который содержит определенную файловую систему формата ISO-9660. Несмотря на все это просто напросто обычный файл, благодаря которому многие пользователи интернета хранят или же распространяют нужную им информацию. Такие iso файлы чаще всего содержат образы различных операционных систем, таких как Windows или Linux, или же образы различных компьютерных игр. Такие образы чаще всего записываются на CD или же DVD диски и запускаются с обычного дисковода. Но как же записать не сам образ на диска, а его содержимое, чем открыть iso файл ?
Что бы открыть такой файл мы можем воспользоваться обычной программой Winrar или его бесплатным аналогом , для этого нам необходимо их установить на компьютере и нажать на нашем iso файле правой кнопкой — открыть с помощью — winrar/winzip. Откроется сам архив, копируем с него файлы в нужную нам папку. Вот и все. Но как же быть если нам необходимо нечто большее. Для этих целей существуют программы Daemon Tools или Alchohol 120% . Какую выбрать зависит от ваших предпочтений, но мой выбор это конечно же старый добрый Alchohol 120%.
Установка и настройка Alcohol 120% :
Так как если бы я описывал все шаги по установки и настройке программы данная статья вышла бы через чур огромной, поэтому я решил записать видео, как пользоваться программой Alcohol 120% =)
Для урока нам необходима сама программа — Скачать Alcohol 120 %
Заключение:
Так же хотелось бы сказать, что так как это мой первый видео урок, то в нем я допустил ошибки и опечатки, так что заранее прошу прощение. В дополнение к этому видео уроку я хотел бы заметить что программа Alcohol работает с огромным количеством различных форматов, ее функционал просто завораживает, сам интерфейс легок и удобен, а главное интуитивно понятен, что очень важно для начинающих пользователей. Вы можете скачать увлекательные игрушки про зомби Zombie Road Trip Trials и иногда отвлечься от всех проблем, но главное, помните во всем нежно знать меру, так как игра очень затягиваем.
Так же можно создать сразу несколько виртуальных дисководов и монтировать одновременно сразу несколько образов. На этом все. Если возникли вопросы пишите их в комментариях.
Что значит монтировать образ. Как смонтировать образ диска
Во избежание безвозвратной потери важных документов на CD/DVD рекомендуется создать образ физического носителя. Если вы сгенерируете такой образ один раз, то сможете моментально восстановить все исчезнувшие файлы в результате переустановки или вирусной атаки ПК. Сделать это можно своими силами – для этого понадобится лишь специальная «Студия Дисков». Если вы начинающий пользователь, то вам поможет представленная ниже инструкция. В ней мы подробно изложили алгоритм того, как смонтировать образ диска буквально за пять минут.
Шаг №1. Скачайте приложение себе на компьютер
Сначала с официального сайта в интернете. Дистрибутив приложения составляет 50 Мб в размере, что даст вам возможность быстро выполнить загрузку. Как только вы получите архив, распакуйте его двойным кликом мыши. При помощи Мастера Установки вы сможете настроить все компоненты приложения на ПК. Также не забудьте о создании значка «Студии Дисков» на рабочем столе – это облегчит вам доступ к программе в будущем.
Шаг №2. Выберите нужный режим записи
Запустите установленный софт и обратите внимание на имеющиеся в нем режимы работы. Поскольку в данной пошаговой инструкции речь идет о том, как монтировать iso образ диска, выберите «Работать с образами» в основном меню программы. Кликните опцию «Создать образ из файлов» и читайте далее.
Шаг №3. Добавьте интересующие файлы
Следующее ваше действие будет заключаться в добавлении интересующих файлов любого характера – ими могут стать системные папки, документы или любимые видеоигры. Если вы определились с теми данными, которые хотите копировать, нажмите клавишу «Добавить файлы» либо «Добавить папку». Напоминаем вам, что поможет легко удалить случайно загруженные файлы или очистить содержимое окна. В ходе добавления документов для последующей записи следите за процессом заполнения пространства. В нижней части приложения будет указан объем свободного и записанного места на носителе.
Шаг №4. Установите путь сохранения данных
Перед тем как смонтировать образ диска, вам необходимо решить, в какую папку компьютера требуется сохранить виртуальный образ. Для этого кликните опцию «Далее» и настройте желаемый путь сохранения через кнопку «Обзор» (например, на рабочий стол). Затем снова нажмите «Далее» и приступайте к выполнению финального шага инструкции.
Шаг №5. Смонтируйте образ и запишите его на диск
Создание образа со всеми добавленными файлами займет какое-то время – оно зависит от количества загруженных документов. Дождитесь завершения записи и удостоверьтесь в том, что образ диска сохранился в корректном месте. Нажмите «ОК» > «Открыть папку с ISO-файлом». Если все правильно, кликните клавишу «Готово». Затем вставьте в привод чистый диск и выберите функцию «Работать с образами» > «Записать образ диска». Посредством клавиши «Обзор» выберите созданный ранее образ с файлами в папке на компьютере и нажмите «Далее». После этого настройте все необходимые параметры записи и запустите процесс прожига диска.
Монтирование образа в «Виндовс 8 »
Еще недавно на нашем рынке «правили бал» оптические накопители, на которых распространялись программы, игры, музыка и фильмы. Казалось, что так будет всегда. Но в тот самый миг, когда на горизонте показались первые флэш-накопители, некоторые прозорливые пользователи поняли, что именно за ними будущее. Впрочем, будущее оказалось даже не за флэшками, а за Интернетом, посредством которого сегодня львиная доля цифрового контента покупается и вовсе без физического носителя. Но нередко бывает и так, что скачанная из Интернета игра или программа как раз упакованы в образ, с которым что-то нужно делать. Проще говоря, его нужно смонтировать. Так как смонтировать образ диска, который вы скачали или создали самостоятельно? Рассмотрение мы начнем с функциональных особенностей Windows 8. Ее обладателям предоставляется прекрасная возможность монтировать образы дисков, не используя для этого никаких сторонних утилит. Для этого достаточно только дважды щелкнуть во выбранному вами файлу образа мышкой, после чего система автоматически создаст виртуальный привод, в который и будет загружен ваш «диск».
Использование Alcohol 120%
Но как смонтировать образ тем пользователям, на компьютерах которых до сих пор стоят старые системы семейства «Виндовс»? Прежде всего, не паниковать: сегодня существует не одна тысяча утилит, предназначенных специально для создания и монтирования образов дисков в систему. К примеру, такой программой является Alcohol 120%. Смонтировать при помощи нее образ сможет любой новичок. Для этого нужно запустить программу. Учтите, что при первом запуске в ней не будет никаких виртуальных приводов. Но как смонтировать образ ISO в этом случае?
Выбираем количество виртуальных приводов
Для этого заходите в меню «Сервис», переходите к разделу «Настройки», в котором выбираете пункт «Виртуальный диск». В открывшемся диалоговом окне нужно выбрать количество требуемых вам виртуальных приводов, после чего нажать на кнопку «ОК». После этого щелкаете по вашему файлу образа и в выпавшем контекстном меню выбираете пункт «Монтировать в», указав недавно созданный вами виртуальный привод.
Монтирование диска из «Моего компьютера»
А как монтировать образ ISO из «Моего компьютера»? В этом также нет ничего сложного. Заходите в «Мой компьютер», в списке приводов ищите свой, щелкаете по нему правой клавишей мыши, а в контекстном меню выбираете пункт «Монтировать». Указываете системе путь к образу, после чего выбираете требуемый файл и дважды кликаете по нему левой клавишей мыши.
Использование архиваторов
Кстати, вам совершенно необязательно использовать для установки игр или других программ, которые были вами скачаны из Интернета, приложения для эмуляции виртуальных образов. Для этого идеально подойдут простые архиваторы: WinZip, WinRAR, 7Zip и другие. Вы интересуетесь, как смонтировать образ при помощи архиватора? Да никак — вы просто щелкаете по файлу образа правой клавишей мыши, в контекстном меню выбираете пункт «Открыть с помощью», после чего выбираете используемую вами программу. Но! Установить таким способом удается далеко не все приложения. Если вдруг что-то будет идти не так, придется все равно обратить внимание на специализированные утилиты для работы с образами, так как смонтировать образ с их помощью проще.
Если вы не покупаете программу или игру на диске, то вы всегда можете скачать ее из Интернета. Как правило, они распространяются посредством образов дисков, с которыми не каждый умеет и знает, как работать. Именно об этом и будет рассказано далее.
Образом диска считается файл, в котором содержится виртуальная копия физического устройства, он может иметь одно из следующих расширений: *.iso, *.cue, *.mds, *.btw, *.mdf, *.nrg, *.ccd. и тут многие сталкиваются с вопросом: как смонтировать образ диска? Использование виртуального электронного подразумевает применение который ориентирован на работу с выбранным вами файлом.
Как смонтировать и что для этого необходимо
В первую очередь вам понадобится сам файл образа и специальные программы Daemon Tools либо Alcohol 120%. Теперь вы должны найти ваш файл и запустить его при помощи двойного клика по нему (при условии, что он распознается системой).
Теперь вам стоит скачать и установить программный продукт Daemon Tools, который ориентирован на эмуляцию дисков. Важно знать, что программа распространяется в двух вариациях Lite (бесплатной) и Pro (платной). Если вы не предполагаете делать с этой программой что-то особенное, то вам вполне достаточно использовать бесплатную версию, доступную для скачивания через Интернет. После того, как вы установите приложение, вы уже намного ближе подойдете к ответу на вопрос, как смонтировать образ диска.
Найдите ярлык программы на экране, кликните правой кнопкой, после чего в появившемся меню остановитесь на пункте «Эмуляция». Далее необходимо выбрать команду «Все опции ВКЛ», после чего перейти в Virtual CD/DVD ROM. Теперь требуется указать «Привод 0: Пустой», а потом выбрать образ диска, подлежащий открытию, в новом окне, под названием «Выберите образ». Далее нужно нажать «Открыть», что и будет подтверждением выполнения команды, а теперь стоит перейти в системное главное меню «Пуск». Вы уже почти знаете, как монтировать образ диска, так как все последующие действия являются для вас привычными, ведь вы производите их при работе с обычными дисками. Этот вариант является достаточно простым и удобным.
Диска при помощи приложения Alcohol 120%
Для начала вам стоит скачать и установить на ваш компьютер указанный программный продукт Теперь требуется запустить его и перейти в пункт «Настройка». Далее нужно указать количество необходимых вам приводов в специальной строке «Число виртуальных дисков», а потом стоит установить флажки на специальных полях, расположенных снизу. После нажатия на кнопку «Ок» можно перетащить в окно приложения скачанный вами образ диска. Теперь требуется вызвать вашего смонтированного объекта, после чего указать специальную команду «Смонтировать на устройство». Теперь нужная вам игра начнет устанавливаться в автоматическом режиме.
Работа с образами дисков iso
Весьма популярным форматом образа является iso. Для установки такой программы вам потребуется уже описываемый ранее программный продукт под названием Daemon Tools. Теперь при помощи данного приложения вам нужно открыть ваш образ, что позволит имитировать нахождение в вашем дисководе диска. После клика правой клавишей мыши по ярлычку необходимо выбрать пустой привод. После этого находим образ iso на своем компьютере, нажимаем «Открыть». Когда он монтируется в виртуальный привод, у вас срабатывает автозапуск, после чего управление передается новой программе, то есть установке. Если у вас отключен автозапуск, то вы можете самостоятельно вручную открыть диск.
Как видите, в процессе монтирования образа нет совершенно ничего сложного, с чем вы не смогли бы справиться. В данном вопросе главное — делать так, как было описано выше, а если что-то будет не совсем понятно, всегда можно воспользоваться поисковиком, чтобы найти ответ на интересующий вопрос.
Многие люди, прочитав или услышав фразу «смонтировать образ диска алкоголем», пугаются. Решил рассеять миф о том, как это долго и мучительно. Где взять Alcohol 120%, как купить ее и прочие вопросы установки программы можно задать на на официальном сайте программы . О способах взлома регистрации я промолчу.
Итак, допустим у Вас уже есть установленная программа Alcohol 120%, с регистрацией. Лично у меня стоит версия 2.0.1 (Build 2033), русифицированная. Для начала Вам нужно настроить программу.
Настройки:
Число виртуальных дисков: 1 . Вам, как начинающему пользователю, рекомендую ставить единицу. Это число определяет количество виртуальных приводов, на которые вы монтируете образ.
Перемонтировать образы при перезагрузке системы (1 ). Объясню. Когда вы уже смонтируете ваш образ на виртуальный диск, он будет виден в разделе «Мой компьютер» как вставленный в CD/DVD накопитель диск. А этот параметр решает, перемонтировать или нет его после ближайшей перезагрузке компа. Для себя я оставляю галочку, так как после перезагрузки включается «Автозапуск», и я вспоминаю про смонтированный образ:)
(2 ) Об этом позже. Скажу лишь, что лучше всё-таки пока оставить галочку.
Все, что находится ниже, советую не менять . После всех смен настроек не забываем нажимать ОК.
Изменение буквенных идентификаторов. Все просто. Меняется буква, которой будет отмечен Ваш виртуальный диск. Думаю, что вы уже знаете про диск C и остальные накопители Вашего ПК. Можно выбрать любую доступную букву, на Ваш вкус. Щелкаем по накопителю, нажимаем кнопку «Изменить» и выбираем любое понравившееся Вам «название» диска:)
И последний интересующий нас раздел настроек. «Ассоциации файлов».
Вы видите список типов файлов, для которых программа сделает пункты работы с образами в меню Проводника. Проще показать. Любой тип файла, возле которого вы поставите галочку, будет обладать следующей привилегией:
Это при нажатии на любой файл образа правой кнопкой мыши.
Вернемся к настройкам.
Заменить стандартный значок Alcohol. Программа меняет стандартные значки на свои, тем самым уменьшает нагрузку на компьютер.
Не вести историю смонтированных образов. Лично я убрал галочку, потому что место на рабочем диске C у меня достаточно. Для экономии места можно ее поставить. История — полезная штука, помогает не искать образы в необъятных просторах Вашего компа в ручную. Советую оставить без галочки.
После каждой измененной вами настройки не забывайте нажать кнопочку OK.
Приступим к монтированию образов. С правильными настройками имеется много вариантов.
Способ первый.
Правой кнопкой мыши на файл образа — «Смонтировать образ». Работает только при совпадении настройки «Ассоциации файлов» с типом файла.
Способ второй.
Alcohol 120% — «Открыть» — выбрать нужный образ(если его не видно, поставить тип «Все поддерживаемые образы») — «Открыть». Правой кнопкой мыши на образ — «Смонтировать на устройство».
Примечание: Об этом я говорил ранее, если вы выставили галочку в настройках Монтировать образ на Устройство 0 по двойному щелчку , то можно вместо правой кнопки мыши просто дважды щелкнуть левой.
Как смонтировать образ в Alcohol 120% — SOS.MirTesen.ru
В последнее время в интернете достаточно часто начал встречать просьбы объяснить, что называется «на пальцах», как смонтировать образ диска в той или иной программе. В связи с этим решил сделать несколько статей с подробной инструкцией, как работать с образами виртуальных дисков в наиболее популярных приложениях. Начну с программы Alcohol 120%, которая хоть и является коммерческой, но бесконечно мне нравится, так как обладает очень простым интерфейсом и стабильной работой, а кроме того регулярно обновляется.
После установки и регистрации Alcohol 120% первым делом необходимо провести некоторые предварительные настройки, в частности установить несколько виртуальных приводов и ассоциировать программу с виртуальными дисками, чтобы она с ними работала по умолчанию.
Для этого необходимо в основном меню открыть пункт «Сервис» и в выпадающем списке выбрать «Настройки», после чего откроется новое окно с настройками. В данном окне перейдя на вкладку «Виртуальный диск» нужно установить количество виртуальных дисков (максимально можно установить до 31 диска, но я рекомендую ставить столько, сколько вам нужно монтировать образов одновременно).
Чтобы в дальнейшем было понятнее, попробую объяснить, что такое виртуальный диск в Alcohol 120%.
Представьте себе обычный привод компакт-дисков, в него вставляется диск и с которого считывается информация. Теперь виртуальный диск – это такой же привод только виртуальный и читает он не компакт диски, а образы дисков. То есть аналогия понятна, в обычном приводе вы вставляете диск, задвигаете лоток, и диск начинает считываться. В виртуальном приводе вы указываете путь к образу диска, и информация с него начинает считываться.В общем-то, виртуальный диск и виртуальный привод это слова синонимы, а значит, выставляя число виртуальных дисков, вы устанавливаете, сколько приводов будет на компьютере, и сколько образов дисков можно будет читать одновременно.
После установки максимального числа виртуальных дисков необходимо настроить ассоциацию образов дисков с программой Alcohol 120%. Как это делается, в настройках нужно с вкладки «Виртуальный диск» перейти на вкладку «Ассоциации файлов», где отметить все, кроме «RAR» (если данный пункт, конечно, есть, может и отсутствовать, тогда нужно отмечать все). Далее нужно сохранить сделанные настройки, нажав кнопку «Ok» внизу окна и немного подождав.
Все с настройками покончено, теперь переходим к вопросу как смонтировать образ в Alcohol 120%. Существует два способа, каждый из которых имеет свою прелесть:
- Монтирование образа непосредственно из программы, для этого в главном меню нужно выбрать «Файл» – «Открыть» и в открывшемся окне указать путь к образу диска. После этого образ будет добавлен в программу для быстрой работы с ним. Чтобы смонтировать его нужно кликнуть по нему правой кнопкой мыши, выбрать «Смонтировать на устройство» и указать на какое именно. Аналогично происходит демонтаж образа.
- Монтирование образа из проводника Windows, для этого необходимо зайти в папку, где лежит образ, кликнуть по нему правой кнопкой мыши и выбрать «Смонтировать образ» и указать на какое именно устройство. Аналогично можно выполнять демонтаж образа.
Проводить демонтаж образа из виртуального привода можно также через «Мой компьютер», нужно только кликнуть по виртуальному диску правой кнопкой мыши и выбрать «Демонтировать образ».
Источник: novice-user.org
Понравилась статья? Подпишитесь на канал, чтобы быть в курсе самых интересных материалов
ПодписатьсяИсправление: файл образа диска поврежден в Windows 10
Ошибка «Файл образа диска поврежден. » обычно вызывается сторонним приложением, которое вы используете для монтирования файла ISO, или поврежденными системными файлами. Пользователи сообщают, что при попытке смонтировать файл образа ISO с помощью стороннего приложения, такого как PowerISO или Windows Explorer, они получают указанную ошибку. Файлы ISO часто используются для хранения установочных образов Windows или любого другого приложения.
Эту ошибку не следует упускать из виду, поскольку иногда она может относиться к неисправной системе. В большинстве случаев ошибка устраняется путем применения нескольких простых решений, однако, если проблема не исчезнет даже после применения решений, приведенных ниже, вам придется снова загрузить файл образа ISO. Вы можете решить свою проблему, следуя приведенным ниже решениям.
Файл образа диска поврежден Ошибка Что вызывает ошибку «Файл образа диска поврежден» в Windows 10?Как мы уже упоминали, причинами ошибки часто являются следующие факторы —
- Стороннее приложение .Стороннее приложение, которое вы используете для монтирования файла образа ISO, иногда может быть причиной проблемы.
- Повреждение системных файлов . Еще одним фактором, который может вызвать проблему, может быть повреждение системных файлов. В таком случае вам придется использовать встроенные утилиты Windows, чтобы попытаться исправить проблемы.
После этого вы можете изолировать ошибку, реализовав следующие решения. Пожалуйста, следуйте данным решениям в том же порядке, как указано, чтобы обеспечить поспешное решение.
Решение 1. Восстановление стороннего приложенияЕсли вы используете стороннее приложение, такое как PowerISO и т. Д., Для монтирования файла образа ISO, время от времени причиной проблемы может быть само программное обеспечение. Это происходит, когда стороннее приложение не установилось плавно и было прервано в процессе установки. В таком случае вам придется восстановить приложение, чтобы увидеть, устраняет ли оно проблему. Вот как это сделать:
- Перейдите в меню «Пуск» и откройте панель управления .
- Перейти к Программы и компоненты .
- После этого найдите стороннее приложение, которое вы используете, и выделите его .
- Наконец, нажмите кнопку Восстановить в верхней части списка. Восстановление стороннего приложения
- Дождитесь завершения.
Другой способ решить вашу проблему — удалить стороннее приложение, которое вы используете, и использовать Проводник Windows для монтирования файла образа ISO.Вот как удалить программу:
- Откройте панель управления и перейдите к Программа и функции . Программы и функции — Панель управления
- Найдите стороннее приложение и дважды щелкните его, чтобы удалить.
- Следуйте инструкциям по удалению программы.
После удаления стороннего приложения вы можете подключить файл образа ISO с помощью проводника Windows. Это довольно просто сделать: просто перейдите в каталог, где находится файл ISO-образа, щелкните его правой кнопкой мыши, переместите курсор на параметр « Открыть с помощью » и, наконец, выберите Проводник Windows.
Решение 3. Используйте другое программное обеспечениеИногда восстановление стороннего приложения может не сработать. Также возможно, что вы не сможете увидеть параметр «Восстановить» после того, как выделите стороннее приложение в Панели управления. Это связано с тем, что приложение установлено успешно и не требует восстановления. В таком случае вам придется использовать другое программное обеспечение для монтажа ISO. Существует множество программного обеспечения, предназначенного исключительно для монтирования файлов ISO.Вы можете легко найти их с помощью простого поиска в Google.
Решение 4. Восстановить поврежденные системные файлыЕсли ваши системные файлы повреждены или повреждены, они могут вызвать всплывающее сообщение об ошибке. В таком случае вам придется использовать встроенные утилиты Windows для восстановления поврежденных системных файлов. Средство проверки системных файлов (SFC) и Обслуживание образов развертывания и управление ими (DISM) — это встроенные в Windows утилиты, которые сканируют вашу систему на наличие поврежденных файлов и затем восстанавливают их с помощью резервной копии.
Чтобы узнать, как использовать эти утилиты, обратитесь к статьям, указанным ниже.
- SFC
- DISM
Если вышеуказанные решения не помогли вам, это означает, что файл образа ISO, который вы загрузили, не загрузился должным образом или поврежден. Следовательно, в таком сценарии вам придется снова загрузить файл ISO и посмотреть, решит ли он вашу проблему.
% PDF-1.6 % 3329 0 объект > эндобдж xref 3329 100 0000000016 00000 н. 0000004049 00000 н. 0000004296 00000 н. 0000004342 00000 п. 0000004379 00000 н. 0000004756 00000 н. 0000005376 00000 н. 0000005491 00000 п. 0000005751 00000 п. 0000006382 00000 п. 0000006994 00000 н. 0000009326 00000 н. 0000018179 00000 п. 0000018292 00000 п. 0000018412 00000 п. 0000018597 00000 п. 0000018783 00000 п. 0000018824 00000 п. 0000018865 00000 п. 0000301756 00000 н. 0000502603 00000 н. 0000502888 00000 н. 0000502962 00000 н. 0000503064 00000 н. 0000503218 00000 н. 0000503332 00000 н. 0000503389 00000 н. 0000503503 00000 н. 0000503621 00000 н. 0000503678 00000 н. 0000503830 00000 н. 0000503989 00000 н. 0000504046 00000 н. 0000504183 00000 н. 0000504343 00000 н. 0000504490 00000 н. 0000504547 00000 н. 0000504702 00000 н. 0000504877 00000 н. 0000504989 00000 н. 0000505046 00000 н. 0000505203 00000 н. 0000505305 00000 н. 0000505362 00000 н. 0000505484 00000 н. 0000505564 00000 н. 0000505678 00000 н. 0000505735 00000 н. 0000505853 00000 н. 0000506001 00000 н. 0000506058 00000 н. 0000506243 00000 н. 0000506377 00000 н. 0000506434 00000 н. 0000506538 00000 н. 0000506686 00000 н. 0000506743 00000 н. 0000506800 00000 н. 0000506857 00000 н. 0000506914 00000 н. 0000507064 00000 н. 0000507121 00000 н. 0000507257 00000 н. 0000507314 00000 н. 0000507452 00000 н. 0000507509 00000 н. 0000507631 00000 н. 0000507688 00000 н. 0000507814 00000 н. 0000507871 00000 н. 0000508011 00000 н. 0000508068 00000 н. 0000508198 00000 н. 0000508255 00000 н. 0000508312 00000 н. 0000508369 00000 н. 0000508483 00000 н. 0000508540 00000 н. 0000508656 00000 н. 0000508823 00000 н. 0000508913 00000 н. 0000508970 00000 н. 0000509027 00000 н. 0000509084 00000 н. 0000509141 00000 н. 0000509245 00000 н. 0000509302 00000 н. 0000509420 00000 н. 0000509477 00000 н. 0000509534 00000 н. 0000509620 00000 н. 0000509677 00000 н. 0000509734 00000 н. 0000509830 00000 н. 0000509887 00000 н. 0000509944 00000 н. 0000510001 00000 н. 0000510058 00000 н. 0000003814 00000 н. 0000002348 00000 п. трейлер ] >> startxref 0 %% EOF 3428 0 объект > поток x ڼ VmLSW ~ ooKR (T (xR> DP) ZZ> & 2X’eNL ~ L6uN, g:% & ɖmid ۏ ek, 3q ~ T4}} {n)
Canon EF по сравнению с RF | Fixation
Одним из самых больших и лучших сюрпризов 2018 года стало объявление компанией Canon своей полнокадровой беззеркальной системы EOS R.Sony перестала быть единственной полнокадровой беззеркальной игрой в городе — внезапно фотографы, которым нужна была маленькая, быстрая камера с большим сенсором, были избалованы выбором.
Canon обновила линейку двумя профессиональными полнокадровыми камерами и четырьмя новыми объективами. Прочтите все о корпусах EOS R5 и EOS R6 здесь, а также о новых объективах здесь.
Учитывая, как долго Canon находится в игре, многие фотографы, конечно, собрали значительные коллекции объективов EF для своей системы EOS, и поэтому для некоторых стало неожиданностью, что новая система EOS R будет дебютировать с новое крепление объектива — крепление RF — и ряд новых объективов для него, которые появятся в продаже в течение 2018 и 2019 годов.Без сомнения, чтобы развеять опасения некоторых фотографов, Canon заверила всех, что EOS R будет выпущена с дополнительным адаптером EF-EOS R, позволяющим использовать старые объективы с новой камерой.
Итак, многие фотографы задаются вопросом — зачем вообще использовать объективы RF? Конечно же, я могу окунуться в систему EOS R и продолжать пользоваться объективами EF, верно?
Что ж, мы считаем, что это будет ошибкой. Объективы RF имеют множество явных преимуществ и специально разработаны для дополнения камер EOS R и EOS RP, позволяя вашим изображениям полностью раскрыть свой потенциал.
С этой целью мы составили список из пяти основных причин использовать объективы RF с камерами EOS R…
1. Короткое и широкое крепление объективаПри разработке крепления RF и способа Благодаря тому, что объективы RF подключаются к камерам EOS R, Canon удалось уменьшить расстояние до фланца (расстояние между креплением объектива и датчиком изображения) с 44 мм до 20 мм, что привело его в соответствие с аналогичными системами, такими как Sony FE или Nikon Z. линзы также физически широкие, с большим внутренним диаметром 54 мм.
Почему это выгодно? Это позволяет разместить большой элемент в задней части объектива, что уменьшает возможность оптических аберраций и означает, что линзы могут быть сконструированы с меньшим количеством элементов в целом, что означает, что их можно сделать меньше.
Эти большие линзы могут иметь и другие преимущества. Давайте посмотрим, например, на грядущий RF 28-70mm f / 2L. Ближайшим эквивалентом EF с точки зрения фокусного диапазона будет что-то вроде EF 24-70mm f / 2.8L II USM, и вы, вероятно, уже заметили разницу между ними — это большая постоянная диафрагма f / 2 во всем диапазоне увеличения.Именно дизайн, характерный для RF, делает такие вещи возможными и открывает ваши возможности при слабом освещении и многом другом.
2. Сверхбыстрый обмен данными между объективом и камеройОбъективы с байонетом RF используют 12-контактное соединение между камерой и объективом — для сравнения, байонет EF использует 8 контактов. Что это значит? Более быстрая передача данных, что означает молниеносную автофокусировку, улучшенную стабилизацию изображения благодаря лучшей связи между камерой и объективом, а также обеспечивает общую оптимизацию качества изображения.
3. Крепление RF может обеспечить превосходную стабилизацию изображения
Давайте на мгновение остановимся на вышеупомянутом пункте и исследуем, как и почему крепление RF обеспечивает лучшую стабилизацию изображения. Объективы RF со стабилизацией изображения (и стоит отметить, что она есть не у всех) используют систему с двумя гироскопами для обнаружения непреднамеренного движения, и эта информация передается через быстрое соединение с процессором DIGIC 8 камеры Canon. В то же время датчик также отслеживает размытие, вызванное этими движениями, и также отправляет эти данные процессору, по сути обеспечивая подтверждение того, что происходит непреднамеренное движение, и позволяя камере исправить его.Это хорошо спроектированная система, дополненная сверхбыстрым соединением объективов с байонетом RF.
4. DLO (цифровой оптимизатор объектива)Хотя эта интересная функция присутствует в некоторых объективах с байонетом EF, она, естественно, присутствует и в объективах с байонетом RF. DLO использует объем встроенной памяти объектива, что позволяет ему хранить данные о любых возникающих аберрациях, что означает, что он может мгновенно и автоматически исправить эти аберрации в будущем.
5. Имеет смысл иметь выделенную вторую систему
Маловероятно, что какой-либо работающий профессионал планирует сразу перейти с системы EOS на EOS R. Эти беззеркальные камеры имеют смысл в качестве второй системы, независимо от того, это для работ, где громоздкая зеркалка будет недостатком, или просто при съемке для удовольствия. Таким образом, имеет смысл, если вы собираетесь иметь выделенную вторую систему, у вас есть специальный набор линз для нее.Кропотливая замена объектива EF 70-200mm f / 2.8 с EOS 5D Mark IV на EOS RP каждый раз, когда вы захотите переключить систему, будет обременительным процессом, и вы обнаружите, что от второго вы получите гораздо больше пользы. система, если она всегда настроена и готова к работе.
6. Вы ориентируетесь на будущее
Это захватывающее время для фотографа EOS R. Canon наметила будущее объективов для этой системы, и это выглядит фантастически. И это лишь некоторые из предстоящих объективов RF 70-200mm F2.8L IS, охватывающий рабочий диапазон фокусных расстояний, любимый многими профессионалами, который включает двигатели объектива Canon Nano USM для максимально быстрой автофокусировки. Это определенно признак того, что фирма серьезно относится к этой системе, и что лучше всего в этом? Это крошечный . Помните, чем меньше элементов, тем меньше размер линз? Мы определенно наблюдаем это с объективом RF 70-200mm F2.8L IS, который практически вдвое меньше своего аналога EF. Также в ближайшее время появятся RF 24-240mm F4-6.3 IS USM, отличный универсал для путешествий, и RF 24-70 F2.Мы уже упоминали 8L IS USM, высокопроизводительный стандартный зум, который идеально подходит для свадеб и документальных фильмов.
Очевидно, что это система, которая успешно работает, предлагая функции и возможности, которые вы просто не получите больше нигде. Именно поэтому мы считаем, что вам лучше всего сочетать камеры EOS R с объективами с байонетом RF.
Будет ли следующая MMO от Gamigo продолжением саги о Sundered Crown?
Если вы прислушивались и читали MMOBomb, как и следовало бы, то теперь вы знаете, что gamigo разрабатывает новую MMO.Вы также знаете, что они немного подозрительно сообщают нам, что это за игра. Фактически, они, кажется, думают, что раскрытие игры — это игра, внесение таинственных изменений в макет своих социальных сетей, удаление нечеткого текста — вы поняли. (И да. Мы наблюдаем за вами, gamigo.) Чтобы доказать это, их социальные сети провели часть дня, дразня MMOBomb и спрашивая, можем ли мы выяснить, что это такое.
Конечно, мы снимали кастинг «Всегда онлайн», пока это происходило, и они прыгали туда, поэтому некоторые из наших зрителей сразу приступили к работе.К тому времени, когда мы закончили кастинг, зритель Obbi87 бросил несколько ссылок, которые они откопали, глядя на обновленное изображение и заголовок профиля Twitter, изображения в трейлере-тизере и аналогичный контент.
Итак, что у нас есть? Что ж, давайте начнем с тех изменений в социальных сетях. Прежде всего. У нас есть аватарка, крупный план человека в плаще, делающего таинственные «волшебные штучки» руками. Все, что вы можете видеть на лице человека, — это глаза. Что ж, как оказалось, очень похожее изображение — вплоть до длины ногтей и колец на пальцах, а также немного фонового контента — можно найти в профиле персонажа на сайте автора M.С. Олни. Среди книг, перечисленных на сайте, — «Сага о расколотой короне», серия «Усиленные» и научно-фантастические книги «Защитники терранов».
Профиль персонажа? Люксон Эдиоз, молодой волшебник из «Саги о расколотой короне», который вместе со своими товарищами надеется спасти мир Эсперии от Темного Лорда Данона.
Далее у нас есть заголовок. Хорошо, за исключением того, что это изображение фантастического замка / пейзажа, я, честно говоря, не думаю, что в нем есть что почитать. Это изображение на Shutterstock под названием «Фантастический пейзаж и неизвестная легенда» художника по имени Хуан.L. Если вы перейдете на их страницу, вы увидите множество похожих изображений. Хотя он дает довольно хорошее представление о типе сеттинга, на который мы смотрим, и действительно связан с сеттингом Sundered Crown Saga.
Далее у нас есть тизер-трейлер под названием «Разорванный мир — Глава 1: Жертвоприношение». На этом этапе я, вероятно, достигаю — и это довольно забавно. Тем не менее, в синопсисе первой книги серии «Наследник расколотой короны» говорится о «царстве, раздираемом гражданской войной» и упоминается, что наш герой-волшебник Люксон станет «волшебником, который разрушит мир, человек, который примет смерть и будет жить ».
Повествование в видео, рассказанное с точки зрения женщины, которая вместе со своей семьей готовится к охоте на демонов, прежде чем демоны нападут на ее собственный дом, также может содержать несколько намеков. Во-первых, охота. И снова в синопсисе упоминается женский персонаж по имени София Хитрость. Она величайшая охотница на ведьм в стране. В зависимости от вашей точки зрения на мир фантазий ведьмы и демоны не всегда такие уж разные.
Что касается изображений, на самом деле в видео нужно иметь дело только с двумя вещами.Первый — это миниатюра, которая представляет собой светящуюся книгу с шестиконечной звездой на ней. Поиск по обратному изображению дает вам статью о запрещенном древнем тексте (Малый Ключ Соломона), который якобы учит сверхчеловеческим способностям, и то, что я предполагаю, является школьной презентацией мифов и легенд.
Второй фрагмент изображения… самое медленное затмение в истории… Я ничего не нашел.
Конечно, gamigo медленно дразнит игру другими маленькими каплями изображения. Один — это черно-белое изображение другой книги, которую наш собственный Майк Бирн нашел в статьях, связанных с Хрониками Акаши.Предполагается, что это запись всех событий во вселенной, которые произошли во времени … за все время … даже в будущем. Делай с этим, что хочешь. Я не знаю. (Замечу также, что я смотрел на все это всего пару часов.)
Изображения в твиттере также содержали еще одно затмение… на котором мы ничего не нашли. Насколько мы можем судить, в книгах «Расколотая корона» тоже ничего не говорится о затмении. Но ни Майк, ни я их не читали. (Хотя сейчас это довольно любопытно.)
Наконец, есть небольшой лакомый кусочек в ответ на один из наших твитов им.Честно говоря, для меня это звучит как тизер практически любой MMO. Вся эта жизнь в мире. Но Майк, кажется, думает, что это может что-то значить, поэтому я оставлю это и для вас.
Мы знаем! 🌘
Воспоминания, которые вы оставите, вы никогда не забудете.
Послушайте нашу историю и приготовьтесь сделать свою.— Скоро выйдет новая MMO! (@gamigo) 5 ноября 2021 г.
Конечно, мы все могли слишком сильно над этим задумываться, и команда могла бы просто взять кучу отличных изображений для работы, дразня игру.Но мы были бы немного разочарованы, если бы это было так. Конечно, игра якобы выйдет «Скоро». В таком случае мы должны услышать об этом гораздо больше. Однако кажется, что у игроков есть способ получить больше информации — если мы назовем их информацией о неподвижных изображениях — быстрее. Gamigo предлагает игрокам новую информацию для каждого ретвита трейлера, размещенного в Twitter.
Bulldogs Mount Comeback, поражение Mean Green
Сюжетные ссылки
Следующая игра:
Маршалл
28.02.2019 | 6:30 с.м.
KXKZ 107.5 FM
РАСТОН — Столкнувшись с самым большим дефицитом в перерыве сезона, Louisiana Tech совершил грандиозное возвращение во втором тайме, одержав победу со счетом 66-53 над Северным Техасом в субботу вечером в зале Thomas Assembly Center на Karl Malone Court.Это было зеркальным отражением игры в Дентоне, штат Техас, в начале этого сезона, когда LA Tech (18-10, 8-7 C-USA) столкнулся с дефицитом в 19 очков и проиграл 35-23 на половине.
На этот раз в Растоне «Бульдоги» проиграли аж на 15 очков и столкнулись с дефицитом в перерыве между таймами 34-20. На этот раз возвращение было завершено, обогнав Северный Техас (20-8, 8-7 C-USA) 46-19 во второй строфе, чтобы улучшить свои результаты дома до 15-0.
«Это были чисто усилия, жесткость и разный менталитет от одной половины к другой, — сказал главный тренер Эрик Конкол .«Мы вышли, играя медленно и с небольшой интенсивностью, необходимой для игры против такой команды, как North Texas. Наши ребята вышли во втором тайме с большим вниманием и пониманием, что нам нужно играть намного усерднее, чтобы играть лучше. и это то, что мы сделали ».
Казалось, что все шло хорошо для Mean Green в первые 20 минут игры. Они бросили 57 процентов с игры, в то время как «Псы» забили всего семь заброшенных мячей и восемь раз перевернули камень.
Все изменилось во втором тайме. «Бульдоги», как всегда, были заблокированы по обе стороны от мяча. За вторые 20 минут игры они форсировали 12 передач и совершили только один. Они совершили 16 бросков с игры и 12 штрафных бросков. И они получили защитную остановку после защитной остановки.
«Нам пришлось остановить их, потому что они использовали большую часть времени», — сказал Конкол. «На самом деле, единственный способ вернуться в игру — перевернуть их. У Брейси было шесть перехватов. У нас было 10 перехватов.Мы пытались делать разные вещи, чтобы попытаться получить некоторые отклонения, которые превратились в хорошие корзины на другом конце «.
Возможно, самый важный отрезок игры пришелся на отметку 10:51, когда Мубарак Мухаммед истощил трехочковый с вершины дуги, за которым последовала старомодная трехочковая игра Амори Арчибальд , которая рассекла дефицит снизился до 44-43.
После того, как Mean Green вернули лидерство до трех после двух штрафных бросков Джамии Симмонса, LA Tech вышла на счет 9: 0, чтобы вырвать свое первое преимущество в игре с тех пор, как они вели 2: 0 в самом начале игры. Конкурс.
Северный Техас так и не вернулся к этому, и именно DaQuan Bracey убедился в этом, когда поставил кинжал, который был тройным шагом назад с таймером выстрела, заводившим «Dogs» до 59-50.
«[Мы не паниковали], потому что раньше играли с этой командой у них дома», — сказал Брейси. «Они набрали 19 очков, и мы сопротивлялись. Мы просто не получили ключевых стопов, чтобы выиграть ту игру. На этот раз мы получили ключевые стопы».
Это одна из многих зрелищных игр младшего защитника, который за ночь достиг двух вех в карьере — 1000 очков карьеры (41-й игрок в истории программы) и 400 передач в карьере (седьмой игрок в истории программы).
Он закончил ночь с рекордным для игры 16 очками и тремя монетами, которые поместили его в какую-то элитную компанию. Тем не менее, его защитная игра затмила нападение, когда он сделал рекордные для карьеры семь подборов и шесть перехватов.
Другими игроками, сыгравшими огромную роль в крупнейшем камбэке сезона, были JaColby Pemberton , набравший 11 очков, и Мухаммед, который сошел со скамейки запасных, набрав восемь очков и девять досок.
LA Tech забил 52 процента (16 из 31) во второй половине и 40 процентов (23 из 58) за всю игру.Северный Техас финишировал с результатом 20 из 48, набрав 42 процента, и возглавлял Рузвельт Смарт, набравший 12 очков, все из которых пришли в первую строфу.
Следующая игра LA Tech — это последняя домашняя игра, которая состоится в четверг, 28 февраля, против Маршалла. Типофф назначен на 18:30.
Следите за новостями о Bulldog Basketball в Twitter (@LATechHoops), Instagram (@LATechHoops) и Facebook (LATechMBB) или посетите официальный сайт LATechSports.com.
Маунт может вернуться против Бернли, поскольку Тухель обнаруживает проблему с зубом
Босс «Челси» Томас Тучел обнаружил, что причиной недавнего отсутствия Мэйсона Маунта стал инфицированный зуб мудрости, когда полузащитник ожидает возвращения против «Бернли».
Маунт пропустил два последних матча против «Ньюкасл Юнайтед» в Премьер-лиге и «Мальме» в Лиге чемпионов из-за болезни.
Тухель подробно рассказал о том, что вызвало проблему, а также обсудил вызов в сборную Англии, который получил Маунт, несмотря на его недавнее отсутствие в команде лидеров лиги.
«Это непростой вопрос», — сказал Тучел, когда его спросили о Маунте перед субботним домашним матчем на высшем уровне с «Бернли».
«Мейсон был болен, но причиной был его зуб мудрости, это было причиной ощущения [недомогания], небольшой инфекции.
«Затем он вернулся к тренировкам и немного похудел, так как не мог нормально питаться. Он принимает лекарства, и давайте посмотрим.
«Он в команде на субботу и может сыграть несколько минут, но нам нужно будет дождаться реакции, потому что, похоже, нужно провести надлежащее лечение».
Маунт, сделавший хет-трик против «Норвич Сити» в последний раз, когда он начинал матч 23 октября, может присоединиться к Англии на каком-то этапе международного перерыва.
Но Тухель не был уверен, будет ли это с самого начала или вообще, с матчами против Албании и Сан-Марино, приближающихся в квалификации чемпионата мира.
«Если все в порядке [тогда он присоединится], но нам нужно соответствующее лечение, так что может быть так, что его нет или он присоединится немного позже», — добавил немец.
«Мы всегда будем подталкивать и поощрять его. Мы гордимся, когда его выбирают, он гордится.
«Значит, за закрытыми дверями ничего не происходит, чтобы удержать Мэйсона здесь. Что-то происходит, о чем нам нужно позаботиться».
После 10 матчей «Челси» опережает «Ливерпуль» с преимуществом в три очка в верхней части таблицы.
Они встретятся с «Бернли», выиграв у них четыре последних матча Премьер-лиги, забив 12 голов и дважды пропустив за это время, но Тухель не рассчитывает на легкую поездку.
Маркос Алонсо был добавлен в список травм «Челси», в то время как нападающие Ромелу Лукаку и Тимо Вернер остаются вне игры вместе с полузащитником Матео Ковачичем.
Тухель сказал: «Маркос получил травму на самой последней минуте матча в Мальмё.
«Он пытался выйти на тренировку, но нагрузка на лодыжку слишком высока.Ничего особенного, но на данный момент слишком болезненно.
«Мы точно знаем, что мы получим от Бернли, у них есть четкая личность, менеджер, который руководил им много лет. Это будет непросто».
На вопрос, когда Лукаку может вернуться, Тухель сказал: «У нас сейчас перерыв на сборные, и тогда мы будем более ясны. Мы посмотрим, что происходит во вторую неделю перерыва на сборы».
И его позиция в футбольном календаре была ясна на фоне дебатов по поводу таких игроков, как Маунт и Каллум Хадсон-Одои, который отказался от призыва в сборную Англии до 21 года.
«Слишком много международных окон, слишком много соревнований, слишком много игр для лучших игроков», — сказал он. «Это увеличивает количество, а не качество. Это слишком просто».
«Челси» забил 16 голов в первых пяти домашних матчах Премьер-лиги в этом сезоне (В4 П1), что является их совместным рекордом на данном этапе сезона Премьер-лиги.
Матч с Бернли станет 30-м матчем в чемпионате для Тучела с «Челси», и за первые 29 матчей он набрал 18 очков.
Жозе Моуринью — единственный менеджер Премьер-лиги, у которого в первых 30 играх в турнире осталось более 18 команд (22).
Леброн Джеймс снова на боковой линии, поскольку количество травм начинает расти.
Сезон 2021–2022 годов не является идеальным для Леброна Джеймса.
Он уже пропустил пару игр из-за травмы лодыжки, теперь он пропустит 1-2 недели из-за перенапряжения живота.
ПОДРОБНЕЕ: информация о травмах и прогнозируемое возвращение Леброна Джеймса
В течение столь долгого времени, будучи железным человеком лиги, Джеймс регулярно оказывался вне игры с момента подписания контракта с Лос-Анджелес Лейкерс перед сезоном 2018-19.
В своем первом сезоне он принял участие в 55 играх, которые были неудачными для своей карьеры, за команду с серьезной травмой паха в день Рождества.
В прошлом сезоне из-за высокого растяжения связок лодыжки он провел всего 45 матчей в регулярном сезоне из сокращенного графика из 72 игр.
Всего две недели в этом сезоне, и из-за растяжения лодыжек и живота он выбыл из состава.
Конечно, мы пропустили чемпионский сезон 2019-20, но стоит отметить трехмесячный перерыв из-за пандемии COVID-19, несомненно, помог ему выздороветь перед постсезонным пузырем.
Леброну 30 декабря исполнится 37 лет, ему 19-й год в лиге, и в шести играх этого сезона он набирал в среднем 37,1 минуты за игру. Минутная загрузка занимает седьмое место в лиге по количеству минут на игру в этом сезоне. Ни одному другому игроку в шестерке лучших не исполнилось 30 лет.
Его 50 277 минут в регулярном сезоне являются пятыми по количеству минут в истории НБА, в то время как его результат в плей-офф составляет 11 035 минут, что является первым номером и почти на 2000 минут опережает Тим Дункана, занявшего второе место.
В здоровом состоянии Леброн по-прежнему выглядит как машина, за которой мы привыкли наблюдать большую часть двух десятилетий.Набирая в среднем 24,8 очка, 5,5 подборов и 7,9 передач, Джеймс явно по-прежнему является лучшим и самым важным игроком в составе «Лос-Анджелес Лейкерс» с гораздо более молодым Энтони Дэвисом, у которого есть длительная собственная история травм.
Проще говоря, именно благодаря Джеймсу «Лейкерс» вошли в сезон 2021–2022 годов в качестве фаворитов Западной конференции. Если оставить в стороне вопросы химии, «Лейкерс» будут грозным соперником в постсезонке, если им удастся выйти в плей-офф со здоровым Леброном.
Для этого им, возможно, придется изменить подход к тому, как они справляются со своей нагрузкой в течение регулярного сезона.
За первые 15 сезонов Леброн пропустил только 71 из 1214 возможных игр регулярного сезона.
В течение последних трех сезонов он пропустил 58 из возможных 225.
В эпоху управления минутами и нагрузками Джеймс попытался выжить, чтобы доказать свою непобедимость. С ростом травм, возможно, «Лейкерс» пора сыграть в долгую игру.
Может быть, это означает, что его минуты не превышают тридцатых. Возможно, это означает, что нужно время от времени делать перерывы. Может быть, это означает, что Расселу Уэстбруку придется взять на себя большую часть ответственности за владение мячом.