вход или создание учетной записи для OneDrive (персональный)
Совет. Видео не на вашем языке? Попробуйте выбрать Скрытые субтитры .
Проверьте, как это работает!
Чтобы приступить к работе с OneDrive, перейдите на сайт onedrive.com и выполните вход или создайте учетную запись.
Вход в OneDrive
-
Откройте страницу onedrive.com и щелкните Вход вверху страницы.
-
Введите учетную запись Майкрософт (Xbox, Skype, адрес электронной почты Outlook.com) и нажмите кнопку Далее.
-
Введите пароль и нажмите Вход.
Создание учетной записи для OneDrive
Если у вас нет учетной записи Майкрософт, ее можно создать.
-
Перейдите на onedrive.com и выберите зарегистрироваться бесплатно.
-
Выберите создать учетную запись Майкрософт.
-
Введите адрес электронной почты и пароль, которые вы хотите использовать, и нажмите кнопку Далее.
Или выберите использовать номер телефона вместо этого, введите свой номер телефона и нажмите кнопку Далее.
и в этом случае вам будет отправлен код. Введите код и нажмите кнопку
Вам нужны дополнительные возможности?
Справка по OneDrive
Электронная книга: начало работы с OneDrive
Вход в учетную запись Майкрософт с помощью Windows Hello или ключа безопасности
Если вам надоело вспоминать или сбрасывать пароль, попробуйте использовать Windows Hello или ключ безопасности, совместимый с платформой FIDO 2, для входа в свою учетную запись Майкрософт.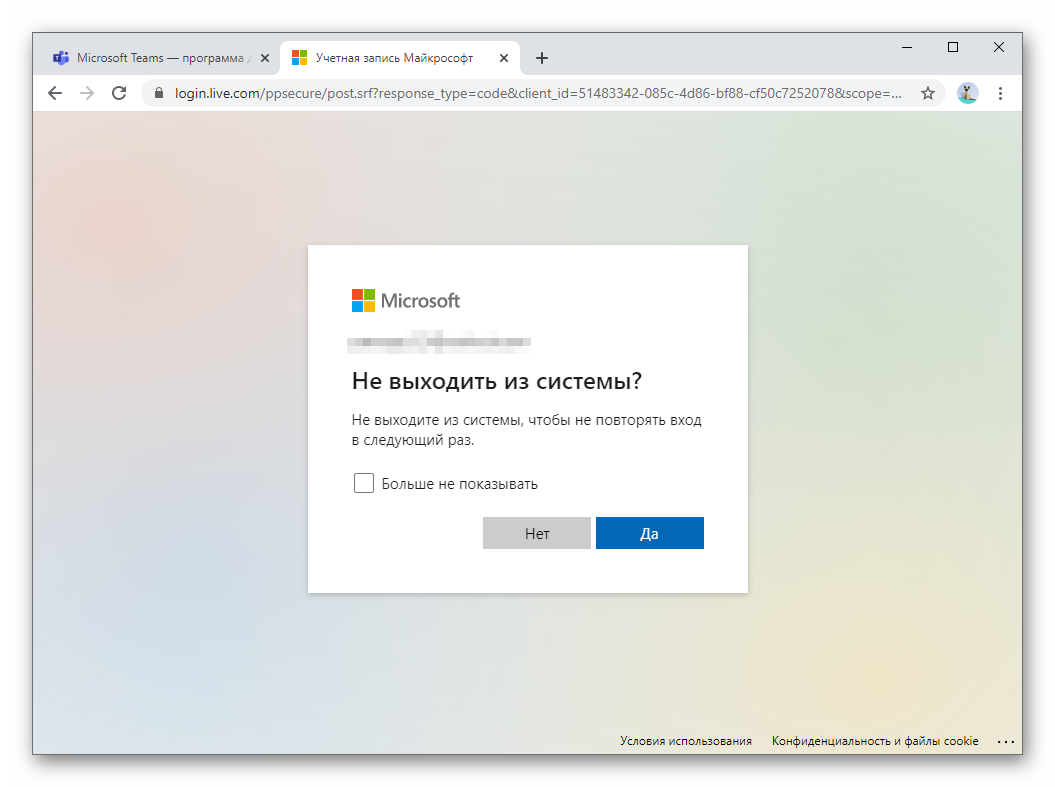
Что такое Windows Hello?
Windows Hello — это персонализированный способ входа с помощью функции распознавания лица, отпечатка пальца или ПИН-кода. Windows Hello можно использовать для входа на устройство с экрана блокировки и для входа в учетную запись в Интернете.
Что такое ключ безопасности?
Ключ безопасности — это физическое устройство, которое можно использовать вместо имени пользователя и пароля для входа в систему. Это может быть USB-ключ, который можно хранить в связке ключей, или NFC-устройство, например смартфон или карточка доступа. Он используется в дополнение к отпечатку пальца или ПИН-коду, поэтому даже если кто-либо получит ваш ключ безопасности, он не сможет войти в систему без вашего ПИН-кода или отпечатка пальца.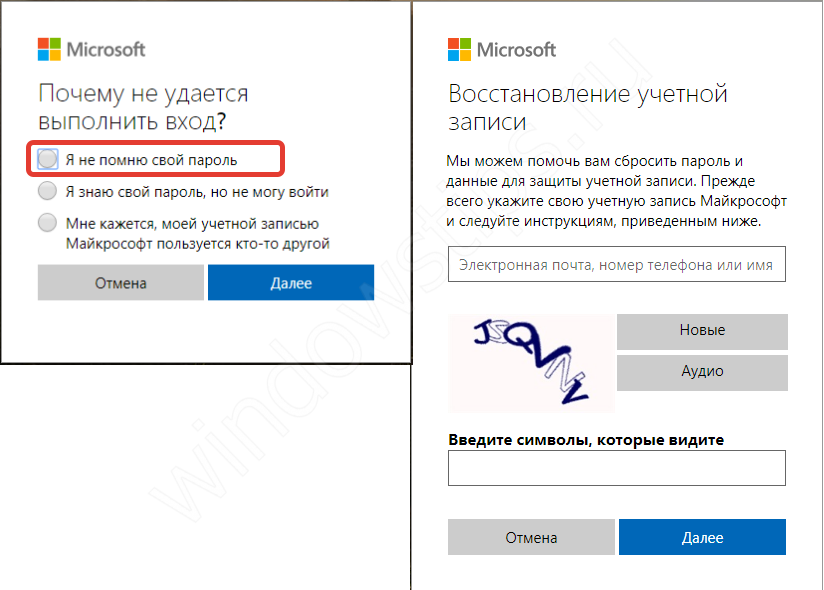
Ключи безопасности обычно можно приобрести в розничных магазинах, где продаются периферийные устройства для компьютеров.
Как выполнить вход с помощью Windows Hello
-
Нажмите Пуск > Параметры > Учетные записи > Варианты входа.
-
В разделе Варианты входа выберите элемент Windows Hello, который нужно добавить.
Чтобы добавить Windows Hello в качестве способа входа для своей учетной записи Майкрософт:
-
Откройте страницу учетной записи Майкрософт и выполните вход обычным способом.

-
Выберите Безопасность > Расширенные параметры безопасности.
-
Нажмите Добавьте новый способ входа или проверки.
-
Выберите Используйте компьютер с Windows.
Следуйте инструкциям по настройке Windows Hello в качестве способа входа в систему.
Как выполнить вход с помощью ключа безопасности
Существуют различные типы ключей безопасности, например USB-ключ, который подключается к устройству, или NFC-ключ, которым нужно коснуться NFC-сканера. Обязательно ознакомьтесь с типом своего ключа безопасности, прочитав прилагающееся к нему руководство от производителя.
-
-
Выберите Безопасность > Расширенные параметры безопасности.
-
Нажмите Добавьте новый способ входа или проверки.
-
Выберите Использовать ключ безопасности.
-
Определите тип ключа (USB или NFC) и нажмите Далее.
-
Запустится процесс настройки, в ходе которого нужно будет вставить ключ или коснуться им устройства.
-
Создайте ПИН-код (или введите существующий ПИН-код, если вы его уже создали).

-
Выполните следующее действие, коснувшись кнопки или золотого диска на своем ключе (или прочтите руководство, чтобы узнать, какое действие требуется).
-
Присвойте ключу безопасности имя, чтобы его можно было отличить от других ключей.
-
Выйдите из своей учетной записи и откройте Microsoft Edge, выберите Использовать Windows Hello или ключ безопасности, затем вставьте ключ или коснитесь им устройства, чтобы выполнить вход.
Примечание: Производитель ключа безопасности может предоставить программное обеспечение, которое позволяет управлять ключом, например менять ПИН-код или создавать отпечаток пальца.
Управление ключами

-
Откройте страницу учетной записи Майкрософт и выполните вход обычным способом.
-
Выберите Безопасность > Расширенные параметры безопасности. Управляйте ключами безопасности в разделе Способы подтверждения вашей личности.
Если вам надоело вспоминать или сбрасывать пароль, попробуйте использовать Windows Hello или ключ безопасности, совместимый с платформой FIDO 2, для входа в свою учетную запись Майкрософт. Для этого вам понадобится только устройство с Windows 10 версии 1809 или выше и браузер Microsoft Edge. (Эта функция пока недоступна для консолей Xbox и телефонов.)
Что такое Windows Hello?
Windows Hello — это персонализированный способ входа с помощью функции распознавания лица, отпечатка пальца или ПИН-кода.
Что такое ключ безопасности?
Ключ безопасности — это физическое устройство, которое можно использовать вместо имени пользователя и пароля для входа в систему. Это может быть USB-ключ, который можно хранить в связке ключей, или NFC-устройство, например смартфон или карточка доступа. Он используется в дополнение к отпечатку пальца или ПИН-коду, поэтому даже если кто-либо получит ваш ключ безопасности, он не сможет войти в систему без вашего ПИН-кода или отпечатка пальца.
Ключи безопасности обычно можно приобрести в розничных магазинах, где продаются периферийные устройства для компьютеров.
Как выполнить вход с помощью Windows Hello
Выполните описанные ниже действия, чтобы настроить Windows Hello, а затем войдите в свою учетную запись Майкрософт в браузере Microsoft Edge.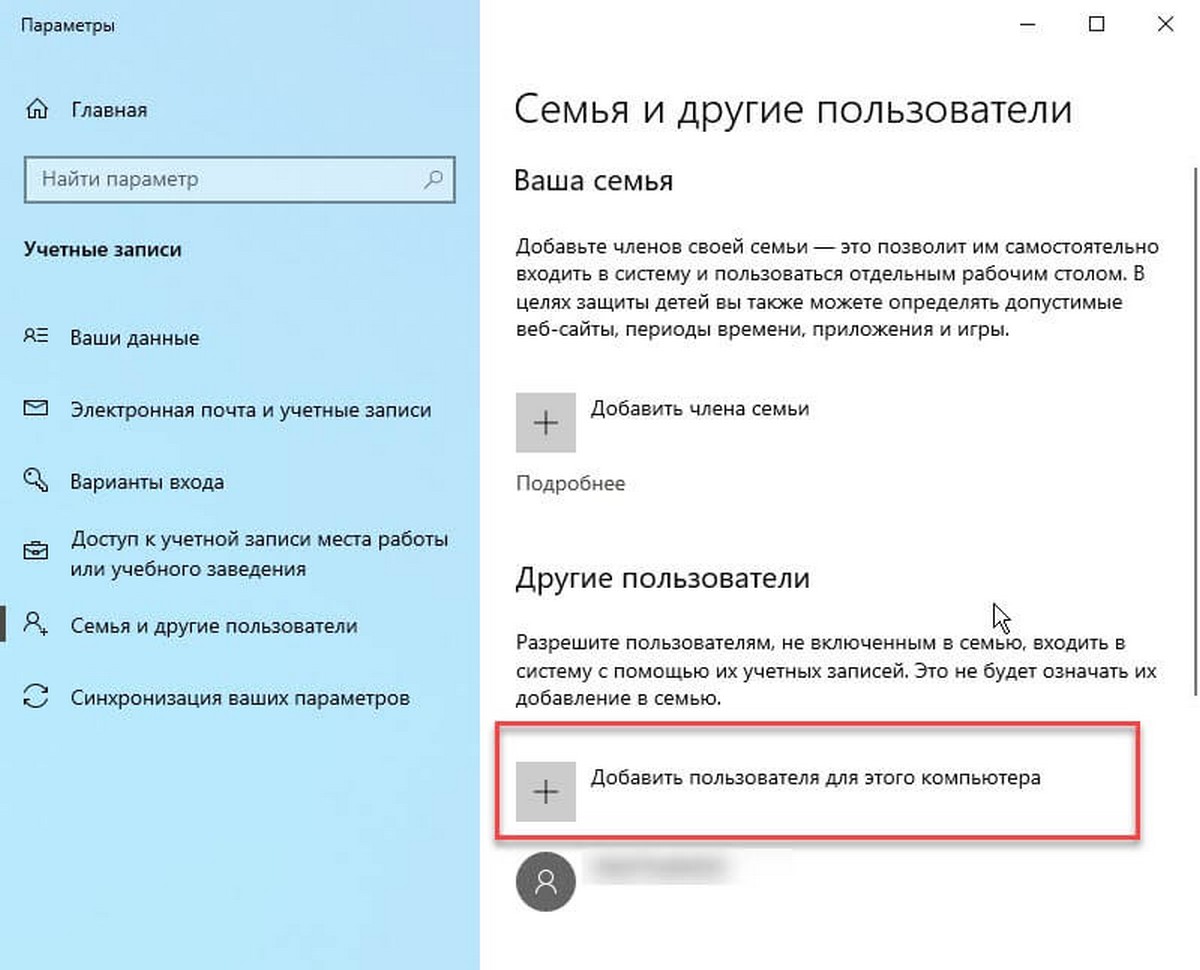
-
Перейдите в меню Пуск и выберите Параметры .
-
Перейдите в раздел Учетные записи > Варианты входа.
-
В разделе Управление входом в устройство выберите пункт Windows Hello, чтобы добавить его.
Чтобы добавить Windows Hello в качестве способа входа для своей учетной записи Майкрософт:
-
Откройте страницу учетной записи Майкрософт и выполните вход обычным способом.
-
Выберите Безопасность > Расширенные параметры безопасности
-
Нажмите Добавьте новый способ входа или проверки
-
Выберите Используйте компьютер с Windows
-
Следуйте инструкциям в диалоговых окнах, чтобы настроить Windows Hello как способ входа в систему.

Как выполнить вход с помощью ключа безопасности
Существуют различные типы ключей безопасности, например USB-ключ, который подключается к устройству, или NFC-ключ, которым нужно коснуться NFC-сканера. Обязательно ознакомьтесь с типом своего ключа безопасности, прочитав прилагающееся к нему руководство от производителя.
-
Откройте страницу учетной записи Майкрософт и выполните вход обычным способом.
-
Выберите Безопасность > Расширенные параметры безопасности
-
Нажмите Добавьте новый способ входа или проверки
-
Выберите Использовать ключ безопасности
-
Определите тип ключа (USB или NFC) и нажмите Далее.

-
Запустится процесс настройки, в ходе которого нужно будет вставить ключ или коснуться им устройства.
-
Создайте ПИН-код (или введите существующий ПИН-код, если вы его уже создали).
-
Выполните следующее действие, коснувшись кнопки или золотого диска на своем ключе (или прочтите руководство, чтобы узнать, какое действие требуется).
-
Присвойте ключу безопасности имя, чтобы его можно было отличить от других ключей.
-
Выйдите из своей учетной записи и откройте Microsoft Edge, выберите Использовать Windows Hello или ключ безопасности, затем вставьте ключ или коснитесь им устройства, чтобы выполнить вход.

Примечание: Производитель ключа безопасности может предоставить программное обеспечение, которое позволяет управлять ключом, например менять ПИН-код или создавать отпечаток пальца.
Управление ключами
Выполните описанные ниже действия, чтобы удалить ключи, настроенные для вашей учетной записи.
-
Откройте страницу учетной записи Майкрософт и выполните вход обычным способом.
-
Выберите Безопасность > Расширенные параметры безопасности, затем в разделе Windows Hello и ключи безопасности нажмите Управление способами входа.
Вход, вход, выход и добавление новой учетной записи
Чтобы зарегистрироваться в Teams для личной жизни, вам понадобится только учетная запись Майкрософт.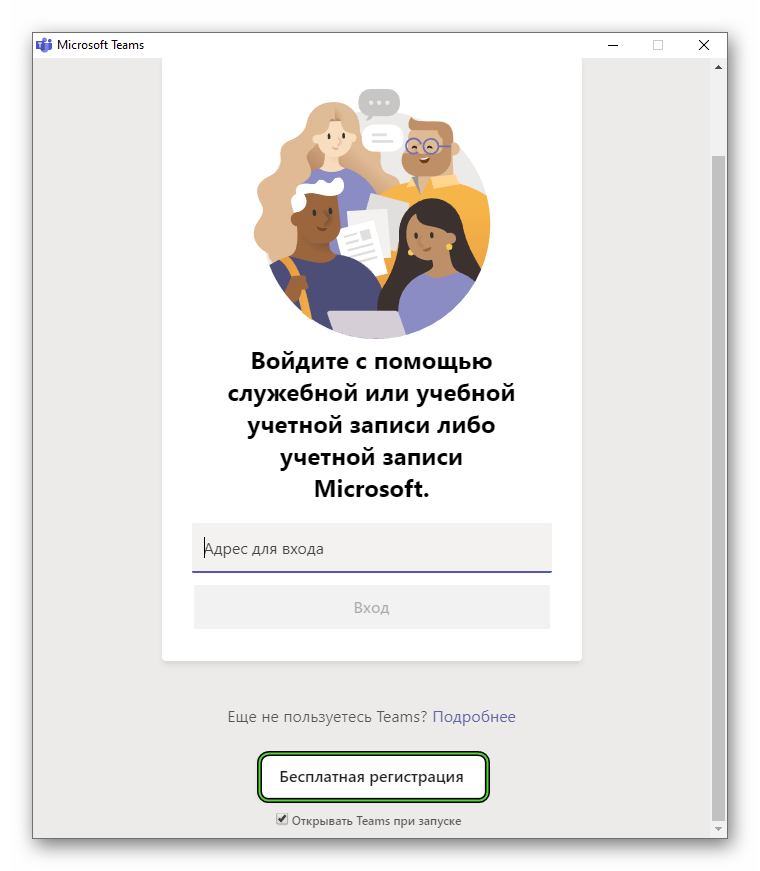 Если вы используете Skype, OneDrive, Outlook.com или Xbox Live, он у вас уже есть. Если это не так, можно легко создать новую учетную запись Майкрософт.
Если вы используете Skype, OneDrive, Outlook.com или Xbox Live, он у вас уже есть. Если это не так, можно легко создать новую учетную запись Майкрософт.
Если у вас возникают проблемы при регистрации Teams, перейдите в наше руководство по устранению неполадок при регистрации или входе вTeams.
Первый вход Teams с помощью существующей учетной записи Майкрософт
-
Откройте приложение Teams.
-
Введите свой адрес электронной почты или номер телефона и выберите Войти.
Примечание: Если у вас еще нет номера телефона, связанного с вашей учетной записью Майкрософт, вам будет предложено ввести его.
 Узнайте больше о том, почему васпросят у вас номер телефона.
Узнайте больше о том, почему васпросят у вас номер телефона. -
Введите пароль или код проверки и снова выберите Войти.
Примечание: Вам может быть предложено добавить пароль, если вы не настроили его ранее.
Зарегистр Teams, если у вас нет учетной записи Майкрософт
-
Откройте приложение Teams.
-
Нажмите Зарегистрироваться бесплатно.
-
Нажмите Личные.

-
Следуйте инструкциям, чтобы создать личную учетную запись Майкрософт.
Добавление личной учетной записи в приложении Teams
-
Откройте приложение Teams.
-
Коснитесь своего изображения профиля или дополнительных .
-
Нажмите Добавить учетную запись. Здесь вы можете добавить личную учетную запись. Просто введите данные для входа и следуйте инструкциям.
Подробнее о добавлении учебной или учебнойучетной записи в Teams.
Переключение между учетными записями в Teams
-
Откройте приложение Teams.
-
Коснитесь своего изображения профиля или дополнительных .
-
В области Учетные записи и организациивыберите учетную запись, на которая вы хотите переключиться.
Совет: Вы также можете провести пальцем вверх или вниз по изображению своего профиля, чтобы быстро переключить учетные записи.
Выход из Teams
-
Откройте приложение Teams.

-
Коснитесь своего изображения профиля или дополнительных .
-
В области Учетные записи и организации коснитесьсвоей личной учетной записи.
-
Коснитесь Параметры .
-
Коснитесь выйти , а затем еще раз коснитесь Выйти, чтобы подтвердить.
Примечание: Если вы добавили учетную запись для работы или учебного заведения, вы по-прежнему будете в нее в нее вписаться.
Первый вход Teams с помощью существующей учетной записи Майкрософт
-
Откройте приложение Teams.

-
Нажмите кнопку Начало работы.
-
Введите свой номер телефона или электронный адрес и нажмите кнопку Далее.
Примечание: Если у вас еще нет номера телефона, связанного с вашей учетной записью Майкрософт, вам будет предложено ввести его. Узнайте больше о том, почему васпросят у вас номер телефона.
-
Введите пароль или код проверки и выберите Войти.
Примечание: Вам может быть предложено добавить пароль, если вы не настроили его ранее.
Зарегистр Teams, если у вас нет учетной записи Майкрософт
-
Откройте приложение Teams.

-
Нажмите кнопку Начало работы.
-
Выберите Нет учетной записи? Создайте ее!.
-
Следуйте инструкциям, чтобы создать личную учетную запись Майкрософт.
Добавление личной учетной записи в приложении Teams
-
Откройте приложение Teams.
-
Выберите свой рисунок профиля.
-
Выберите Добавить личную учетную запись.
 Здесь вы можете добавить личную учетную запись. Просто введите данные для входа и следуйте инструкциям.
Здесь вы можете добавить личную учетную запись. Просто введите данные для входа и следуйте инструкциям.
Подробнее о добавлении учебной или учебнойучетной записи в Teams.
Переключение между учетными записями в Teams
-
Откройте приложение Teams.
-
Выберите свой рисунок профиля.
-
Выберите учетную запись, на которая вы хотите переключиться.
Выход из Teams
-
Откройте приложение Teams.
-
Выберите свой рисунок профиля.
-
Выберите Выход.
Примечание: Если вы добавили учетную запись для работы или учебного заведения, вы по-прежнему будете в нее в нее вписаться.
Первый вход Teams с помощью существующей учетной записи Майкрософт
-
Перейдите Teams в Интернете.
-
Введите свой номер телефона или электронный адрес и нажмите кнопку Далее.
Примечание: Если у вас еще нет номера телефона, связанного с вашей учетной записью Майкрософт, вам будет предложено ввести его. Узнайте больше о том, почему васпросят у вас номер телефона.
-
Введите пароль или код проверки и выберите Войти.
Примечание: Вам может быть предложено добавить пароль, если вы не настроили его ранее.
Зарегистр Teams, если у вас нет учетной записи Майкрософт
-
Перейдите Teams в Интернете.
-
Выберите Нет учетной записи? Создайте ее!.
-
Следуйте инструкциям, чтобы создать личную учетную запись Майкрософт.
Выход из Teams
Подробнее о входе, выходеи изменении учетных записей в Teams для Windows 11 .
Свяжитесь с нами
Для получения дополнительной помощи обратитесь в службу поддержки или задайте вопрос вMicrosoft Teams Community .
Как работает вход в учетную запись в Microsoft 365
Используя Microsoft 365, вы можете установить Office на всех своих устройствах и выполнить вход на пяти устройствах одновременно. Сюда входит любое сочетание компьютеров с Windows, Mac, планшетов и мобильных телефонов.
Справка по входу в Office
Что необходимо знать
Вот некоторые советы по использованию Microsoft 365 на нескольких устройствах.
-
У каждого пользователя, который работает с Office на устройстве, должна быть учетная запись, связанная с Microsoft 365. Это может быть учетная запись с подпиской на Microsoft 365 или любая другая учетная запись, для которой оформлено совместное использование Microsoft 365 для семьи.
-
При установке Office на устройстве вам будет предложено выполнить первый вход в учетную запись при запуске приложения Office.
-
Активация Office сохраняется до выхода из учетной записи. Если вы выполните выход, лицензия для вашей учетной записи будет удалена, а приложение отключено. Вы сможете просматривать и печатать файлы, но не сможете их создавать или изменять.
Чтобы активировать Office после выхода, снова войдите в систему с помощью учетной записи, связанной с вашей подпиской.
-
Если у вас более пяти устройств, Office автоматически выполняет выход из учетной записи на лишних устройствах, чтобы не превысить лимит входа. Для использования Office на устройстве, на котором вы вышли из учетной записи, просто войдите в нее снова.
Общие вопросы
Я подписался. Должен ли я оставаться в системе?
Рекомендуем не выходить из Office, чтобы ваши приложения не были отключены.
Что произойдет, если выйти из Office?
Если вы выполните выход, ваши приложения будут отключены. Вы сможете просматривать и печатать файлы, но не сможете их создавать или изменять, пока не выполните вход повторно. Дополнительные сведения см. в статье Что происходит при выходе из Office?.
Если я предоставляю общий доступ к Microsoft 365 для семьи, как работает вход в учетную запись?
Вы можете поделиться подпиской на Microsoft 365 для семьи с пятью другими пользователями. Каждый пользователь будет использовать свою учетную запись Майкрософт для установки Office на всех своих устройствах и сможет выполнить вход на пяти устройствах одновременно.
Справка по предоставлению общего доступа к подписке
Могут ли другие пользователи входить в Office на моем устройстве?
Если пользователь войдет в Office на вашем устройстве без подписки, он сможет просматривать и печатать файлы, но не сможет их создавать или изменять. Если у вас есть подписка на Microsoft 365 для семьи, вы можете поделиться ею с пятью другими пользователями. Каждый пользователь может войти в Office, используя свою учетную запись Майкрософт на вашем устройстве, чтобы создать или изменить свои файлы.
Справка по предоставлению общего доступа к подписке
Используя Microsoft 365, вы можете установить Office и выполнить вход на 5 компьютерах с Windows или Mac, 5 планшетах и 5 телефонах.
Справка по входу в Office
Что необходимо знать
Вот некоторые советы по использованию Microsoft 365 на нескольких устройствах.
-
Если вы входите в Windows с помощью своей рабочей или учебной учетной записи, вход в Office выполняется автоматически. Чтобы активировать Office на компьютерах Mac и мобильных устройствах, войдите с помощью своей рабочей или учебной учетной записи.
-
Активация Office сохраняется до выхода из учетной записи. Если вы выполните выход, ваши приложения будут отключены. Вы сможете просматривать и печатать файлы, но не сможете их создавать или изменять, пока не выполните вход повторно.
-
Office автоматически выполняет выход из учетной записи на лишних устройствах, чтобы не превысить ограничение входа. Для использования Office на устройстве, на котором вы вышли из учетной записи, просто войдите в нее снова.
Общие вопросы
Я подписался. Должен ли я оставаться в системе?
Рекомендуем не выходить из Office, чтобы ваши приложения не были отключены.
Что произойдет, если выйти из Office?
Если вы выполните выход, ваши приложения будут отключены. Вы сможете просматривать и печатать файлы, но не сможете их создавать или изменять, пока не выполните вход повторно.
Устранение проблем со входом в Windows
Способ сброса пароля зависит от того, используете вы для входа учетную запись Майкрософт или локальную учетную запись.
Чтобы узнать, какой у вас тип учетной записи, выберите Параметры входа на экране входа. Если отображается значок Учетная запись Майкрософт , вы используете учетную запись Майкрософт. Если отображается только значок Пароль , у вас или учетная запись домена (рабочая или учебная), или локальная учетная запись.
Если у вас учетная запись Майкрософт
-
На экране входа введите имя учетной записи Майкрософт, если оно не отображается. Если на компьютере используется несколько учетных записей, выберите учетную запись для сброса.
-
Выберите Забыли пароль под текстовым полем пароля.
-
На экране Восстановление учетной записи введите символы, показанные в поле под строкой Введите символы, которые вы видите, а затем нажмите кнопку Далее
-
На экране Подтвердите свою личность выберите получение кода безопасности по SMS или электронной почте. Если вы выбрали SMS, введите последние четыре цифры номера телефона и нажмите кнопку Отправить код. Подробнее о сведениях для защиты и кодах безопасности
-
Когда вы получите код по SMS или электронной почте на отдельном устройстве, введите его, а затем нажмите кнопку Далее.
-
На экране Сброс пароля введите новый пароль и нажмите кнопку Далее. При этом будет установлен новый пароль. Снова нажмите Далее, чтобы вернуться на экран входа в систему.
-
Войдите в учетную запись Майкрософт с использованием нового пароля.
Если у вас локальная учетная запись
Если вы используете Windows 10 версии 1803 и добавили контрольные вопросы для локальной учетной записи, чтобы упростить сброс пароля, выберите Сбросить пароль на экране входа. (Эта ссылка появляется после ввода неправильного пароля.) Затем введите ответы на секретные вопросы и выберите новый пароль.
Если же вы используете старую версию Windows 10 или еще не успели добавить секретные вопросы, необходимо вернуть устройство в исходное состояние.
Предупреждение: Если устройство работает под управлением Windows 10 версии 1803 и вы создали секретные вопросы, не существует способа восстановить забытый пароль локальной учетной записи. Единственная возможность — вернуть исходное состояние устройства. После описанных ниже действий все программы, данные и параметры будут удалены.
-
Выберите Выключение в правом нижнем углу экрана блокировки.
-
Удерживая клавишу Shift, выберите пункт Перезапуск.
-
В меню Параметры загрузки выберите Устранение неполадок > Вернуть компьютер в исходное состояние > Удалить все.
-
Компьютер перезагрузится и вернется в исходное состояние.
Если ни один из перечисленных выше способов не помог, получите дополнительные сведения о том, как Изменить или сбросить пароль для Windows.
Я не помню имя пользователя или пароль учетной записи для Office
Учетная запись, связанная с вашим продуктом Office для дома, — это адрес электронной почты, который вы использовали при первой покупке или активации Office, либо адрес, с помощью которого вы входите на портал учетных записей для установки или управления Office.
Для получения справки по имени пользователя и паролю выберите один из вариантов ниже:
Есть дополнительные вопросы?
Если ни один из этих вариантов не помогает и вы по-прежнему не можете вспомнить учетная запись Майкрософт, см. статью Если не удается войти в учетную запись Microsoft, содержащую дополнительные рекомендации.
Учетная запись электронной почты, которую вам назначила ваша организация или учебное заведение, связана с выданным вам экземпляром Office. Выберите один из приведенных ниже вариантов, чтобы получить помощь по восстановлению имени пользователя или пароля.
Узнайте имя пользователя и пароль у своего администратора
Обратитесь к своему администратору, который может восстановить имя пользователя и сбросить пароль для вашей рабочей или учебной учетной записи.
Если вы используете Office 2016, откройте любое приложение Office, чтобы увидеть имя пользователя
Если у вас установлен набор Office 2016, чтобы найти рабочую или учебную учетную запись, связанную с Office, чаще всего достаточно просто открыть классическое приложение из этого набора.
-
Откройте любое приложение Office, например Word или Excel.
-
Выберите Файл. Если вы не открыли документ, возможно, потребуется создать новый, чтобы просмотреть меню Файл.
-
В области навигации слева выберите Учетная запись.
-
В разделе «Сведения о продукте» указана версия Office и связанная с ней учетная запись (рядом со словом Владелец).
Если вы не видите надпись Владелец, выберите Параметры обновления > Обновить. Когда обновление завершится, закройте приложение и откройте его повторно. Найдите учетную запись возле надписи Владелец.
Пароли и вход
Выберите свой план Office 365 непосредственно ниже:
Вы помните имя пользователя, но забыли пароль и вам нужно его сбросить
Если администратор предоставил вам разрешение на сброс пароля, перейдите на страницу passwordreset.microsoftonline.com/. Если у вас отсутствует разрешение на смену пароля, обратитесь к своему администратору.
Вы помните пароль, но хотите сменить его
Вы можете сделать это, только если администратор предоставил вам разрешение на обновление пароля в Office 365.
-
Перейдите на страницу www.office.com/signin и войдите в службу с помощью имени пользователя и текущего пароля рабочая или учебная учетная запись.
-
Перейдите в раздел Параметры > Пароль.
-
Внесите изменения и нажмите кнопку Сохранить.
Выполните вход в Office 365
Расположение для входов в Office 365: www.office.com/signin.
Если вы пытаетесь войти в службу, используя правильный адрес, но не помните свое имя пользователя и пароль, обратитесь к администратору.
Вход в систему с помощью личной учетной записи вместо рабочей или учебной
Если вы пытаетесь войти в Office с вашей личной учетной записи учетная запись Майкрософт, но вы уже вошли с помощью рабочей или учебной учетной записи, необходимо выйти из системы и войти в систему с помощью правильной учетной записи учетная запись Майкрософт (или наоборот).
Можно также открыть сеанс приватного просмотра в новом окне браузера. (Если вы не знаете, как это сделать, см. справку для своего браузера.) Если открыть сеанс приватного просмотра, данные браузера (журнал, временные файлы Интернета и файлы cookie) не будут сохраняться и вы сможете войти в службу с помощью другой учетной записи.
Вы помните свое имя пользователя, но забыли пароль и вам нужно его сбросить
Если администратор предоставил вам разрешение на сброс пароля, перейдите на страницу passwordreset.activedirectory.windowsazure.cn/. Если у вас отсутствует разрешение на смену пароля, обратитесь к своему администратору.
Вы помните пароль, но хотите сменить его
Вы можете сделать это, только если администратор предоставил вам разрешение на обновление пароля в Office 365.
-
Перейдите на страницу login.partner.microsoftonline.cn и выполните вход, используя рабочая или учебная учетная запись свое имя пользователя и существующий пароль.
-
Перейдите в раздел Параметры > Пароль.
-
Внесите изменения и нажмите кнопку Сохранить.
Выполните вход в Office 365
Для входа в службу Office 365, предоставляемую 21Vianet в Китае, следует использовать адрес https://login.partner.microsoftonline.cn/.
Если вы пытаетесь войти в службу, используя правильный адрес, но не помните свое имя пользователя и пароль, обратитесь к администратору.
Вход в систему с помощью личной учетной записи вместо рабочей или учебной
Если вы пытаетесь войти в Office с вашей личной учетной записи учетная запись Майкрософт, но вы уже вошли с помощью рабочей или учебной учетной записи, необходимо выйти из системы и войти в систему с помощью правильной учетной записи учетная запись Майкрософт (или наоборот).
Можно также открыть сеанс приватного просмотра в новом окне браузера. (Если вы не знаете, как это сделать, см. справку для своего браузера.) Если открыть сеанс приватного просмотра, данные браузера (журнал, временные файлы Интернета и файлы cookie) не будут сохраняться и вы сможете войти в службу с помощью другой учетной записи.
Вы помните имя пользователя, но забыли пароль и вам нужно его сбросить
Если администратор предоставил вам разрешение на сброс пароля, перейдите на страницу passwordreset.microsoftonline.com/. Если у вас отсутствует разрешение на смену пароля, обратитесь к своему администратору.
Вы помните пароль, но хотите сменить его
Вы можете сделать это, только если администратор предоставил вам разрешение на обновление пароля в Office 365.
-
Перейдите на страницу portal.office.de и выполните вход с помощью рабочая или учебная учетная запись имени пользователя и существующего пароля.
-
Перейдите в раздел Параметры > Пароль.
-
Внесите изменения и нажмите кнопку Сохранить.
Выполните вход в Office 365
Для входа в службу Office 365 Germany следует использовать адрес https://portal.office.de.
Если вы пытаетесь войти в службу, используя правильный адрес, но не помните свое имя пользователя и пароль, обратитесь к администратору.
Вход в систему с помощью личной учетной записи вместо рабочей или учебной
Если вы пытаетесь войти в Office с вашей личной учетной записи учетная запись Майкрософт, но вы уже вошли с помощью рабочей или учебной учетной записи, необходимо выйти из системы и войти в систему с помощью правильной учетной записи учетная запись Майкрософт (или наоборот).
Можно также открыть сеанс приватного просмотра в новом окне браузера. (Если вы не знаете, как это сделать, см. справку для своего браузера.) Если открыть сеанс приватного просмотра, данные браузера (журнал, временные файлы Интернета и файлы cookie) не будут сохраняться и вы сможете войти в службу с помощью другой учетной записи.
Windows сообщение об ошибке «Не можем войти в вашу учетную запись»
Если вы пытаетесь войти в Windows 11 и получаете сообщение об ошибке «Не удалось войти в вашу учетную запись» или вы увидите уведомление центра уведомлений о том, что вы сделали это с помощью временного профиля, Windows создаст временный профиль и войди в этот профиль. Примечание. Все параметры или новые файлы, созданные в этом временном профиле, будут удалены после того, как вы выходите из нее, поэтому важно попытаться устранить эту проблему, перезагрузив компьютер или вы предприняв следующие действия.) Вот несколько вещей, чтобы попытаться снова войти в свой профиль Windows:
-
Важно: Прежде чем что-либо делать, используйте внешнее запоминающее устройство, чтобы сохранить любую работу, которую вы проделали с момента вашего последнего успешного входа. Любые файлы, которые вы создали или изменили во временном профиле, будут потеряны при выходе.
-
Перезагрузите устройство в безопасном режиме и войте вход с помощью исходного профиля. Проверьте, восстановлены ли ваши параметры и файлы.
-
Перезапустите устройство в обычном режиме и войдите в систему повторно, используя исходный профиль. Проверьте, восстановлены ли ваши параметры и файлы. (Может потребоваться перезапустить устройство несколько раз.)
-
Если несколько перезагрузок не помогают, попробуйте временно отключить антивирусное программное обеспечение или любое другое приложение, которое может сканировать ваше устройство во время входа в систему. Примечание. Некоторые антивирусные продукты могут иметь дополнительные компоненты, которые влияют на систему и могут быть отключены только после полного удаления и перезагрузки системы.)
-
Если вы по-прежнему испытываете проблемы со входом в исходный профиль, отключите службы Защитник Windows: Откройте приложение «Службы», введя службы в поле поиска на панели задач и выбрав его в списке результатов. Затем найдите службы Advanced Threat Protection в Защитнике Windows и Антивирусная программа в Microsoft Defender, щелкните каждую их них правой кнопкой мыши, выберите Свойства, и измените значение параметра Тип запуска на Отключено, нажимая кнопку ОК после каждого изменения. Перезагрузите устройство в обычном режиме и попробуйте войти с использованием своего исходного профиля. (Примечание. После устранения проблемы не забудьте снова задать для службы Защитник Windows значение Автоматически.)
-
Если вам по-прежнему не получается войти, попробуйте создать новую учетную запись локального администратора ,во войти в новую учетную запись, а затем выполните действия, которые необходимо предпринять, чтобы скопировать личные данные из старого профиля в созданный.
-
Если после этих действий вам по-прежнему не удается войти в свой профиль, сообщите нам об этом. Сообщите нам об этой проблеме в приложении «Центр отзывов» Windows 11. (Центр отзывов — это открытый форум. Не включайте персональные данные в свои комментарии.)
Открытие Центра отзывов
Если вы попытаетесь войти в Windows 10 и получите сообщение об ошибке «Мы не можем войти в вашу учетную запись», или вы видите уведомление центра действий, говорящее «Вы вошли с временным профилем», Windows создаст временный профиль и войдите в него. Примечание. Все параметры или новые файлы, созданные в этом временном профиле, будут удалены после того, как вы выходите из нее, поэтому важно попытаться устранить эту проблему, перезагрузив компьютер или вы предприняв следующие действия.) Вот несколько вещей, чтобы попытаться снова войти в свой профиль Windows:
-
Важно: Прежде чем что-либо делать, используйте внешнее запоминающее устройство, чтобы сохранить любую работу, которую вы проделали с момента вашего последнего успешного входа. Любые файлы, которые вы создали или изменили во временном профиле, будут потеряны при выходе.
-
Перезагрузите устройство в безопасном режиме и войте вход с помощью исходного профиля. Проверьте, восстановлены ли ваши параметры и файлы.
-
Перезапустите устройство в обычном режиме и войдите в систему повторно, используя исходный профиль. Проверьте, восстановлены ли ваши параметры и файлы. (Может потребоваться перезапустить устройство несколько раз.)
-
Если несколько перезагрузок не помогают, попробуйте временно отключить антивирусное программное обеспечение или любое другое приложение, которое может сканировать ваше устройство во время входа в систему. Примечание. Некоторые антивирусные продукты могут иметь дополнительные компоненты, которые влияют на систему и могут быть отключены только после полного удаления и перезагрузки системы.)
-
Если вы по-прежнему испытываете проблемы со входом в исходный профиль, отключите службы Защитник Windows: Откройте приложение «Службы», введя службы в поле поиска на панели задач и выбрав его в списке результатов. Затем найдите службы Advanced Threat Protection в Защитнике Windows и Антивирусная программа в Microsoft Defender, щелкните каждую их них правой кнопкой мыши, выберите Свойства, и измените значение параметра Тип запуска на Отключено, нажимая кнопку ОК после каждого изменения. Перезагрузите устройство в обычном режиме и попробуйте войти с использованием своего исходного профиля. (Примечание. После устранения проблемы не забудьте снова задать для службы Защитник Windows значение Автоматически.)
-
Если вам по-прежнему не получается войти, попробуйте создать новую учетную запись локального администратора ,во войти в новую учетную запись, а затем выполните действия, которые необходимо предпринять, чтобы скопировать личные данные из старого профиля в созданный.
-
Если после этих действий вам по-прежнему не удается войти в свой профиль, сообщите нам об этом. Отправьте отзыв с помощью приложения «Центр отзывов» в Windows 10, чтобы мы могли определить причину проблемы. (Центр отзывов — это открытый форум. Не включайте персональные данные в свои комментарии.)
Открытие Центра отзывов
Пользователь заблокирован для входа в учетную запись Microsoft из-за ошибки MFA, жалуется на враждебную поддержку клиентов • The Register
Интервью Константин Гиздов, ИТ-специалист, был заблокирован для доступа к своей учетной записи Microsoft из-за ошибки в многофакторной аутентификации (MFA) компании, но говорит, что служба поддержки отказалась признать ошибку или восстановить его учетную запись.
Гиздов является основателем KGE Consultancy Ltd в Эдинбурге и доверенным пользователем Arch Linux.
Его проблемы начались, когда он получил электронное письмо, в котором сообщалось, что его учетная запись Microsoft была переименована.«Я сразу же нажал кнопку« Это был не я »», — сказал он в своем посте, после чего ему удалось связаться со службой поддержки.
У него уже была двухфакторная аутентификация в своей учетной записи Microsoft. Он до сих пор не знает, почему он получил это электронное письмо, которое, по неправдоподобным утверждениям представителя службы поддержки, было вызвано чужой ошибкой при входе в систему, но не увидел никаких признаков компрометации.
Учетная запись Microsoft отличается от учетной записи Microsoft 365, и, хотя она в основном предназначена для потребителей, ее трудно избежать при входе на новый ПК с Windows или получении приложений из Microsoft Store.«Эта конкретная учетная запись Microsoft очень важна для меня лично и профессионально», — говорит Гиздов The Reg .
«Не только это, но в соответствии с политикой Microsoft требуется личная учетная запись, чтобы иметь возможность выполнять резервное копирование MFA и синхронизировать между устройствами».
Если бы он потерял доступ, «я бы потерял все свои вещи и [это оказало бы] большое влияние на мой начальный бизнес», — говорит он.
Активы, защищенные учетной записью Microsoft, могут включать файлы OneDrive, Outlook.com или Hotmail и даже ключ Bitlocker для зашифрованного жесткого диска.
Гиздов решил усилить безопасность учетной записи, убрав возможность входа в систему с использованием своего номера телефона, который Microsoft добавляла автоматически, когда он был принудительно переведен на использование приложения Microsoft Authenticator. Он говорит, что не удалял номер телефона, а просто использовал его в качестве псевдонима для входа.
В тот момент дела пошли под откос.Страница стала пустой и сообщила: «URL-адрес больше не доступен». Кроме того, по словам Гиздова, «менее чем за 30 секунд все мои устройства были автоматически отключены».
Для решения этой проблемы он использовал свой обширный опыт работы с системами Microsoft. Ничего не получилось. Он не мог войти в систему; он не мог сбросить пароль; он получал вводящие в заблуждение ошибки вроде «мы не смогли найти учетную запись с таким именем пользователя».
В конце концов, он диагностировал проблему, так как «при входе в учетную запись все еще считается, что MFA должна произойти.Однако не может. Я был заблокирован навсегда ».
Пора обратиться в службу поддержки, для чего ему пришлось открыть новую учетную запись Microsoft. Он говорит, что провел «буквально часы в онлайн-чате», и, наконец, его попросили отправить форму для восстановления аккаунта. Он так и сделал, предоставил всевозможную личную информацию, но «программа автоматического восстановления» отвергла все его попытки.
Он снова обратился в службу поддержки, ему дали новую форму восстановления учетной записи, но это не сработало, потому что … учетная запись не была приостановлена.
Гиздов связался с человеком из службы поддержки (что само по себе является достижением), и ему сказали: «У нас нет отчетов о проблемах на нашей платформе. Ошибок нет. Пожалуйста, войдите в систему с необходимыми учетными данными, поскольку ваша учетная запись настроена для MFA. Мы не будем обострять вашу проблему, так как это не попытка взлома. До свидания и хорошего дня! »
Убедитесь, что у вас есть код восстановления
Убедитесь, что у вас есть код восстановления, советует Гиздов
СчетГиздова спас две вещи, говорит он.Во-первых, он вспомнил, что сохранил код восстановления учетной записи в своем диспетчере паролей. Код восстановления можно получить через «Дополнительные параметры безопасности», а затем «Код восстановления». Это позволило бы ему восстановить учетную запись, но только через 30 дней.
«Почему я должен уведомлять моего хакера за 30 дней, чтобы защитить его новую учетную запись, или ждать 30 дней, чтобы получить доступ к моей учетной записи в экстренных случаях?» он говорит.
Во-вторых, его история получила широкое распространение и была замечена вице-президентом Microsoft Identity Алексом Саймонсом, который ответил сегодня утром в Twitter.«Мне ТАК очень жаль. Примите мои извинения. Спасибо, что поднялись на поверхность и включили подробности. Команда поставила диагноз. Был вызван недавним регрессом. Исправление развертывается. Будет запущено во всем мире в одночасье. Мы также отладим и исправим также опыт поддержки «.
Ошибка была исправлена, и Гиздов говорит, что смог войти в систему, хотя система все еще работает с ошибками, и он получает такие ошибки, как «мы не можем отправить уведомление на ваш телефон в настоящее время», например, при попытке настроить беспарольный авторизоваться.«Это сумасшедшая петля безумия», — говорит он.
Что он думает о поддержке? «Служба поддержки Microsoft обучена и придерживается стандартов, чтобы отказывать в помощи и отказывать во всем. Даже в том, чтобы явно не слушать новые отчеты отдельных лиц», — говорит он нам.
В этом нет смысла; но помните, что агент службы поддержки специально отказался принять его отчет об ошибке или помочь ему решить эту проблему. «Ошибки будут возникать всегда, проблема в том, как с ними бороться», — говорит нам Гиздов. «Мне пришлось полагаться на удачу, так как мой пост стал популярным на Hackernews, чтобы его увидел любой, кто может решить эту проблему.«
Является ли частью проблемы то, что учетные записи Microsoft рассматриваются как бесплатное предложение? «Я верю, что да. Отчасти проблема в том, что, хотя я плачу за множество сервисов Microsoft, они рассматривают все личные учетные записи как бесплатные и, кроме того, у них нет специальной группы, занимающейся этими проблемами», — говорит он.
Microsoft хуже других компаний? Ближайшим эквивалентом, возможно, является учетная запись Google, хотя, по нашему опыту, легче связаться с кем-либо в Microsoft, чем в Google (для пользовательских учетных записей).«Я бы сказал, что у Google лучшая общая политика в отношении MFA и более современные процедуры, что снижает вероятность того, что пользователи окажутся в такой ситуации», — говорит Гиздов, хотя и добавляет, что его точка зрения анекдотична.
Он отмечает, что сама Microsoft не рекомендует использовать телефон для аутентификации, но ее собственная потребительская система подталкивает пользователей к этому. «GSM и телефонные системы по своей природе небезопасны, поскольку они не успевают за ростом угроз безопасности», — говорит он.
Гиздов возмущен тем, что «[Microsoft] заявила, что не несут ответственности, и это все моя вина.Я считаю, что когда я плачу за услугу и заключаю договор с компанией, компания несет ответственность за предоставление этой услуги. Microsoft не смогла предоставить свои услуги и поэтому должна нести ответственность «.
Будет ли он продолжать использовать учетную запись Microsoft? «Да, я буду, потому что, к сожалению, Microsoft настолько велика и проникает во все, что в наши дни практически любой ИТ-специалист может обойтись без учетной записи Microsoft». Однако он советует другим людям «создавать и хранить код восстановления учетной записи».«
Проблема сложна для провайдера идентификационной информации, так как слишком простое восстановление учетной записи может помочь хакерам, а оказание человеческой поддержки обходится дорого, но это не оправдывает факторов в опыте Гиздова.
Саймонс был подходящим человеком, и скорость исправления была в некотором смысле впечатляющей. Проблема отладки «опыта поддержки» является более сложной задачей, и есть другие, менее опытные, чем Гиздов, или менее удачливые в социальных сетях, у которых есть нерешенные проблемы.®
Невозможно войти в Windows 10 с помощью учетной записи Microsoft
Отсутствие возможности войти в компьютер с Windows 10 может расстраивать, и вы можете многое потерять, если не сможете войти в Windows 10 с помощью учетной записи Microsoft. Следовательно, ниже мы предлагаем три различных метода решения проблемы входа в учетную запись Microsoft в Windows 10.
Невозможно войти в Windows 10 с помощью учетной записи Microsoft
Хотя вы всегда можете использовать локальную учетную запись пользователя для входа на компьютер с Windows 10, использование учетной записи Microsoft дает свои преимущества — бесплатное хранилище OneDrive, онлайн-игры для Xbox и возможность совершать покупки и загружать приложения из Магазина Windows.
Кроме того, вход в учетную запись Microsoft позволяет вам видеть все свои контакты в одном месте и автоматически синхронизировать ваши настройки на 5 устройствах.
Следовательно, невозможность войти в Windows 10 с учетной записью Microsoft может нанести большой ущерб и свести с ума практически любого.
Исправить проблему со входом в учетную запись Microsoft в Windows 10
Три приведенных ниже метода решения проблемы входа в учетную запись Microsoft в Windows 10 применимы только в том случае, если вы не можете войти в Windows 10 с помощью учетной записи Microsoft, даже после ввода правильного идентификатора электронной почты учетной записи Microsoft и пароля.
Эти методы не помогут, если вы забыли свой адрес электронной почты или пароль учетной записи Microsoft. В таком случае вам придется выполнить процесс сброса пароля учетной записи Microsoft, используя информацию, представленную на этой странице поддержки Microsoft.
1. Измените параметры групповой политики
Этот метод применим только в том случае, если вы используете на своем компьютере версию Microsoft Windows Enterprise или Pro. Домашняя версия Windows 10 не имеет возможности устанавливать групповые политики.
Вы можете перейти к способам 2 и 3, если на вашем компьютере используется Home Edition программы Microsoft Windows.
1. Щелкните правой кнопкой мыши кнопку «Пуск» в Windows 10 и выберите пункт «Выполнить» в появившемся меню.
2. В командном окне «Выполнить» введите gpedit.msc и нажмите «ОК».
3. На экране «Редактировать групповые политики» перейдите в раздел «Конфигурация компьютера»> «Параметры Windows»> «Параметры безопасности»> «Локальные политики»>, а затем щелкните «Папка параметров безопасности» (см. Изображение ниже).
4. В папке параметров безопасности найдите «Учетные записи: политика блокировки учетных записей Microsoft» и дважды щелкните ее (см. Изображение выше).
5. Во всплывающем окне выберите параметр «Эта политика отключена», а затем нажмите «Применить» и «ОК», чтобы отключить групповую политику, которая блокировала учетную запись Microsoft на вашем компьютере (см. Изображение ниже).
После этого изменения вы сможете войти в Windows 10, используя свою учетную запись Microsoft, в случае, если ваша учетная запись Microsoft была каким-то образом заблокирована из-за настроек групповой политики.
2. Включение службы помощника по входу в учетную запись Microsoft
Возможно, вы не можете войти в Windows 10 из-за того, что служба входа в учетную запись Microsoft каким-то образом отключена на вашем компьютере. Следовательно, выполните следующие действия, чтобы запустить службу помощника по входу в учетную запись Microsoft и заставить ее автоматически запускаться на вашем компьютере.
1. Щелкните правой кнопкой мыши кнопку «Пуск» в Windows 10 и выберите пункт «Выполнить» в появившемся меню.
2. В командном окне «Выполнить» введите services.msc и нажмите «ОК».
3. В окне «Службы» прокрутите вниз до «Помощник по входу в учетную запись Microsoft» и дважды щелкните его (см. Изображение ниже).
4. В окне свойств помощника по входу в учетную запись Microsoft установите для параметра Тип запуска значение Автоматический, нажмите кнопку «Пуск» (если служба остановлена), а затем нажмите «Применить» и «ОК».
5. Перезагрузите компьютер и посмотрите, сможете ли вы войти в Windows 10, используя свою учетную запись Microsoft.
3. Удалите учетные данные учетной записи Microsoft из реестра
Возможно, вы не можете войти в Windows 10 с помощью учетной записи Microsoft, потому что ваши учетные данные, хранящиеся на вашем компьютере, устарели или повреждены.
В таком случае вы можете очистить кэшированные учетные данные учетной записи Microsoft, а затем попытаться войти в систему со своей учетной записью Microsoft.
1. Щелкните правой кнопкой мыши кнопку «Пуск» в Windows 10 и выберите пункт «Выполнить» в появившемся меню.
2. В командном окне «Выполнить» введите regedit и нажмите «ОК».
3. На экране редактора реестра перейдите к HKEY_USERS> .DEFAULT> Программное обеспечение> Microsoft> IdentityCRL> StoredIdentities (см. Изображение ниже)
4. Щелкните правой кнопкой мыши свою учетную запись Microsoft, расположенную в папке StoredIdentities, а затем выберите параметр удаления (см. Изображение выше).
5. Закройте экран редактора реестра
6. Добавьте свою учетную запись Microsoft, нажав кнопку «Пуск» в Windows> «Настройки»> «Учетные записи»> «Войти с помощью учетной записи Microsoft».
Связанные
2 способа отключить или заблокировать учетную запись Microsoft в Windows 10/8
Аккаунт Microsoft разрешено добавлять или создавать в Windows 10/8 по умолчанию. Если вы хотите ограничить использование учетной записи Microsoft на своем компьютере, например отключить параметр входа в систему Microsoft, вам придется заблокировать или отключить учетную запись Microsoft вручную.Таким образом, вы не сможете войти в Windows с учетной записью Microsoft, не сможете добавить учетную запись Microsoft, переключить локальную учетную запись на учетную запись Microsoft или подключить учетную запись домена к учетной записи Microsoft.
Теперь выполните двумя способами ниже, чтобы заблокировать или отключить учетную запись Microsoft в Windows 10 , если вам нужно сделать так, чтобы пользователи не могли добавлять или входить в Windows 10/8 с учетной записью Microsoft.
- Способ 1: заблокировать учетную запись Microsoft путем редактирования групповой политики
- Способ 2: заблокировать учетную запись Microsoft через редактор реестра
Способ 1: заблокировать учетную запись Microsoft путем редактирования групповой политики
Шаг 1. Откройте редактор групповой политики.
Введите изменить групповую политику в Запустите меню или панель задач в поле поиска , а затем нажмите клавишу Enter, чтобы открыть редактор локальной групповой политики . Или вы также можете ввести gpedit.msc в поле поиска или Выполнить , а затем нажать клавишу Enter, чтобы открыть редактор групповой политики.
Шаг 2. Перейдите к следующему расположению политики.
Конфигурация компьютера Параметры Windows Параметры безопасности Локальные политики Параметры безопасности
Советы. Другой способ перейти к «Учетная запись: заблокировать учетные записи Microsoft»
1.Нажмите Win + R, чтобы открыть диалоговое окно «Выполнить», введите secpol.ms c и нажмите «ОК». При появлении запроса от UAC нажмите Да.
2. На левой панели нажмите, чтобы развернуть Локальные политики и открыть Параметры безопасности .
3. На правой панели параметров безопасности вы можете увидеть «Учетные записи: блокировать учетные записи Microsoft».
Шаг 3: Откройте свойства «Учетные записи: заблокировать учетные записи Microsoft».
Справа найдите запись с названием «Учетные записи: блокировка учетных записей Microsoft», а затем дважды щелкните ее, чтобы открыть ее свойства.
Шаг 4. Выберите вариант блокировки или отключения учетной записи Microsoft.
На вкладке Local Security Setting щелкните раскрывающийся список, и вы увидите следующие три варианта:
- 1. Эта политика отключена : Разрешить учетные записи Microsoft
- 2. Пользователи не могут добавлять учетные записи Microsoft : заблокировать добавление учетных записей Microsoft, но вы все равно можете войти в систему с существующей учетной записью Microsoft.
- 3. Пользователи не могут добавлять или входить в систему с учетной записью Microsoft : Блокировать добавление и вход в систему с учетными записями Microsoft
И существующая учетная запись Microsoft не будет разрешена для входа в компьютер. Поэтому, если вы уже используете учетную запись Microsoft для входа в систему, сначала переключитесь на локальную учетную запись в Windows 10, а затем выберите этот параметр, чтобы заблокировать учетную запись Microsoft.
После выбора правильной политики нажмите Применить и ОК . Выйдите из системы и перезагрузите компьютер, чтобы применить политику.
Способ 2: заблокировать учетную запись Microsoft через редактор реестра
Если вы не можете заблокировать учетную запись Microsoft с помощью групповой политики по каким-либо причинам, откройте редактор реестра , и вы можете обнаружить, что учетная запись Microsoft также будет заблокирована или отключена с помощью двух уловок.
Уловка 1. Измените значение «NoConnectedUser»
Шаг 1. Откройте редактор реестра.
Нажмите Win + R , чтобы открыть окно «Выполнить».Введите « regedit » и нажмите Enter.
Шаг 2. Перейдите в следующее место в редакторе реестра.
HKEY_LOCAL_MACHINE \ SOFTWARE \ Microsoft \ Windows \ CurrentVersion \ Policies \ System
Шаг 3. Измените значение «NoConnectedUser» на 1 или 3.
1. На правой панели в редакторе реестра вы увидите значение с именем NoConnectedUser .
Если значение не существует, щелкните правой кнопкой мыши пустое пространство, чтобы создать значение DWORD и назовите его «NoConnectedUser».
2. Установите для параметра NoConnectedUser значение « 1 », если вы просто хотите запретить пользователям переходить на учетную запись Microsoft. Или установите его на « 3 », если вы хотите запретить пользователям добавлять или входить в систему с учетной записью Microsoft.
0 = Разрешить учетные записи Microsoft
1 = Пользователи не могут добавлять учетные записи Microsoft
3 = Пользователи не могут добавлять учетные записи Microsoft или входить в них
3.Затем вы можете закрыть окно редактора реестра и перезагрузить компьютер.
Уловка 2. Измените значение AllowYourAccount
Вот еще один трюк, с помощью которого вы можете заблокировать пользователям переход на учетную запись Microsoft в редакторе реестра. Пожалуйста, следуйте инструкциям.
Шаг 1. Откройте редактор реестра и перейдите к следующим разделам.
HKEY_LOCAL_MACHINE \ SOFTWARE \ Microsoft \ PolicyManager \ default \ Settings \ AllowYourAccount
Шаг 2. Измените значение AllowYourAccount на 0.
На правой панели дважды щелкните запись « значение » и установите для нее значение 0.
Шаг 3. Перезагрузите компьютер, чтобы отключить вход в учетную запись Microsoft.
Выйдите из системы и снова войдите в свой компьютер с Windows 10/8. Откройте чудо-кнопку «Настройки» и выберите «Учетные записи». Вы обнаружите, что опция « Войти с учетной записью Microsoft вместо » теперь неактивна и отключена.
Советы: Параметры блокировки или отключения учетной записи Microsoft, указанные выше, помогут предотвратить злонамеренное использование бреши в безопасности людьми, имеющими административные права в Windows 10.Но хотя вы хотите войти в Windows 10 с учетной записью Microsoft позже, вам нужно будет снова вручную разрешить учетную запись Microsoft в Windows 10, так же, как вы блокируете учетную запись Microsoft.
Статьи по теме :
Fix «Failed to Sign In» Microsoft Account
С огромной базой игроков, которую использует Minecraft, действительно не может быть никаких проблем с сервером. Эти вещи, если они действительно произойдут, могут остановить тысячи, если не миллионы игроков, от участия в игре.И, конечно же, они случаются, и теперь игроки получают ошибку «Не удалось войти в систему». Мы поговорим о том, что это такое, почему это происходит и как это исправить. Это как-то связано с учетной записью Microsoft.
Как исправить ошибку «Не удалось войти» в учетную запись Microsoft — MinecraftЧаще всего эта проблема возникает из-за того, что Minecraft не может взаимодействовать с App Store и, следовательно, не выполняет вход в систему. вы вошли в систему и какую учетную запись используете.
Исправить это относительно просто. Вы должны получить поставщика удостоверений Xbox, который представляет собой своего рода приложение для связи между серверами. Он есть в официальном магазине Microsoft, но вы не можете найти его с помощью обычного поиска.
Однако вы можете перейти на официальную страницу поставщика удостоверений Xbox и оттуда нажать «Получить», что приведет вас в магазин приложений Microsoft, где вы сможете установить его таким образом.
После того, как вы нажмете «Get», не забудьте также установить приложение.
Затем снова запустите Minecraft и попробуйте снова войти в систему. В большинстве случаев это исправление сработает, но если вы все еще испытываете проблемы, вы можете попробовать другие вещи.
Вот еще одно исправление для учетной записи Microsoft «Не удалось войти» для Minecraft:
- Нажмите кнопку Windows + R.
- Введите «services.msc» и нажмите Enter.
- Щелкните любую из служб в списке и введите «Xbox».
- Щелкните правой кнопкой мыши и перейдите в раздел «Свойства» на каждой из этих служб под названием Xbox.
- В поле «Тип запуска» выберите «Автоматический» для каждого.
- Затем снова щелкните каждую из них правой кнопкой мыши и выберите «Пуск».
Это в основном обеспечивает правильную работу всех необходимых служб проверки подлинности Xbox и других служб. Известно, что они вызывают такие проблемы, если они инвалиды.
Также вы можете обновить свой магазин Microsoft, что можно сделать через меню «Центр обновления Windows», и обновить Minecraft.
ЧИТАЙТЕ СЛЕДУЮЩИЙ: GTA V Online: Как начать спринтерскую гонку
Не могу войти в свою учетную запись Microsoft | Форум поддержки Firefox
Может быть проблема с файлами cookie или с расширением.
Если вы используете расширения (кнопка меню «3 полосы» или Инструменты -> Надстройки -> Расширения), которые могут блокировать контент (Adblock Plus, NoScript, Disconnect, Ghostery, Privacy Badger, uBlock Origin), всегда убедитесь, что такие расширения не блокируйте контент.
Firefox показывает выделенный значок щита в левом конце строки местоположения / адреса в случае, если защита от отслеживания блокирует контент.
- Щелкните значок щита для получения дополнительных сведений и, возможно, отключения защиты
Вы можете проверить в веб-консоли, какой контент заблокирован.
Вы можете попробовать эти шаги в случае проблем с веб-страницами:
Вы можете перезагрузить веб-страницы и обойти кеш, чтобы обновить возможно устаревшие или поврежденные файлы.
- , удерживая нажатой клавишу Shift, щелкните левой кнопкой мыши кнопку «Обновить».
- нажмите «Ctrl + F5» или «Ctrl + Shift + R» (Windows, Linux)
- нажмите «Command + Shift + R» (Mac)
Очистите кеш и удалите файлы cookie для веб-сайтов, вызывающих проблемы, с помощью кнопки меню Firefox с 3 полосами (Параметры / Настройки).
«Удалите файлы cookie» для веб-сайтов, вызывающих проблемы:
- Параметры / Настройки -> Конфиденциальность и безопасность
Файлы cookie и данные сайта: «Управление данными»
«Очистить кеш»:
- Параметры / Настройки -> Конфиденциальность и безопасность
Файлы cookie и данные сайта -> Очистить данные -> Кэшированный веб-контент: Очистить
Запустите Firefox в безопасном режиме , чтобы проверить, не является ли причиной проблемы одно из расширений (кнопка меню «3 полосы» или Инструменты -> Надстройки -> Расширения) или аппаратное ускорение .
- переключитесь на тему ПО УМОЛЧАНИЮ: кнопка меню «3 полосы» или Инструменты -> Надстройки -> Темы.
- НЕ нажимайте кнопку «Обновить Firefox» в окне запуска безопасного режима.
Может быть проблема с файлами cookie или с расширением. Если вы используете расширения (кнопка меню «3 полосы» или Инструменты -> Надстройки -> Расширения), которые могут блокировать контент (Adblock Plus, NoScript, Disconnect, Ghostery, Privacy Badger, uBlock Origin), всегда убедитесь, что такие расширения не работают. заблокировать контент.* убедитесь, что ваши расширения и фильтры обновлены до последней версии
* https: //support.mozilla.org/en-US/kb/troubleshoot-extensions-themes-to-fix-problems Firefox показывает выделенный значок щита в левом конце строки местоположения / адреса в случае, если защита от отслеживания блокирует контент.
* щелкните значок щита, чтобы получить более подробную информацию и, возможно, отключить защиту
Вы можете проверить в веб-консоли, какой контент заблокирован.
* «3-полосная» кнопка меню или Инструменты -> Веб-разработчик
* https: // поддержка.mozilla.org/en-US/kb/enhanced-tracking-protection-firefox-desktop
—-
Вы можете попробовать эти шаги в случае проблем с веб-страницами: Вы можете перезагрузить веб-страницы и обойти кеш, чтобы обновить возможно устаревшие или поврежденные файлы.
* удерживая нажатой клавишу Shift, щелкните левой кнопкой мыши кнопку «Обновить»
* нажмите «Ctrl + F5» или «Ctrl + Shift + R» (Windows, Linux)
* нажмите «Command + Shift + R» (Mac) Очистите кеш и удалите файлы cookie для веб-сайтов, вызывающих проблемы, с помощью кнопки меню Firefox с 3 полосами (Параметры / Настройки).«Удалите файлы cookie» для веб-сайтов, которые вызывают проблемы:
* Параметры / Предпочтения -> Конфиденциальность и безопасность
Файлы cookie и данные сайта: «Управление данными» «Очистить кеш»:
* Параметры / Предпочтения -> Конфиденциальность и безопасность
Файлы cookie и данные сайта -> Очистить данные -> Кэшированный веб-контент: Очистить Запустите Firefox в безопасном режиме , чтобы проверить, есть ли у одного из расширений (кнопка меню с «3 полосами» или Инструменты -> Надстройки -> Расширения) или установлено ли аппаратное ускорение вызывая проблему.* переключитесь на тему ПО УМОЛЧАНИЮ: кнопка меню «3 полосы» или Инструменты -> Дополнения -> Темы
* НЕ нажимайте кнопку «Обновить Firefox» в стартовом окне безопасного режима. * https: //support.mozilla.org/en-US/kb/troubleshoot-firefox-issues-using-safe-mode
* https: //support.mozilla.org/en-US/kb/troubleshoot-extensions-themes-to-fix-problems
Локальная учетная запись против учетной записи Microsoft; Какой мне использовать?
Что мне следует использовать — локальную учетную запись или учетную запись Microsoft? Какой из них лучше? В этой статье мы поговорим об этом подробно, чтобы вы могли принять обоснованное решение.
Что такое локальная учетная запись в Windows10?
Пользователи Windows уже много лет используют локальную учетную запись для входа в систему; но теперь вместо этого люди используют учетную запись Microsoft. Администратор или локальная учетная запись — это учетная запись пользователя, в которой данные хранятся на вашем локальном компьютере, и любые изменения, которые вы вносите с помощью этой учетной записи, немедленно вступают в силу на вашем компьютере. Администраторы могут изменять параметры безопасности или другие параметры, а также вносить изменения в учетные записи других пользователей.
Достоинства локальной учетной записи
Если вы используете локальную учетную запись, то получите следующие возможности:
- Вы можете создать свой собственный надежный пароль, к которому никто другой не сможет получить доступ, поэтому будьте уверены, вам обеспечена надежная безопасность.
- Поскольку вы не используете свой личный адрес электронной почты для входа в компьютер, он не будет отображаться на экране входа в систему при вводе учетных данных.
- В локальной учетной записи все ваши настройки и предпочтения вместе с пользователями компьютера находятся в безопасности на сервере компьютера и не передаются на удаленные серверы.
- Если у вас нет доступа к Интернету, вы все равно можете использовать все функции, поскольку локальная учетная запись не зависит от Интернета для доступа к функциям.
Недостатки локальной учетной записи
Мы также можем увидеть некоторые недостатки, с которыми вам придется столкнуться, если вы используете локальную учетную запись вместо учетной записи Microsoft.
- В локальной учетной записи вы не можете получить доступ к впечатляющим функциям, таким как Microsoft Store, который открывает для вас новый мир приложений.
- Вы не можете получить доступ к своим данным в любое время и в любом месте.
- Самая привлекательная черта учетной записи Microsoft — облачное хранилище, недоступное в локальной учетной записи.
Что такое учетная запись Microsoft?
Microsoft переименовала Windows Live ID и называет ее учетной записью Microsoft, поэтому, если вы использовали какие-либо службы, такие как Hotmail, Xbox Live, OneDrive, Outlook или даже Windows Messenger, он автоматически попадает под нее.Вы можете легко получить доступ ко всем услугам с помощью единого идентификатора электронной почты и пароля.
Достоинства учетной записи Microsoft
Учетная запись Microsoft более многофункциональна, чем локальная учетная запись. Давайте посмотрим на некоторые преимущества использования учетной записи Microsoft.
- Если вы поклонник голосовых помощников, то учетная запись Microsoft предлагает вам то же самое, Cortana — это ваш личный голосовой помощник.
- Учетная запись Microsoft предлагает вам магазин приложений, аналогичный Google Play Store или iTunes App Store, который называется Microsoft Store .Вы можете использовать Магазин Windows в своей Windows 10, в котором хранятся как платные, так и бесплатные приложения, музыка, развлечения, спорт, фотографии и т. Д., И он такой же, как Google App Store.
- В отличие от локальной учетной записи, учетная запись Microsoft позволяет получать доступ к своим информационным данным в любое время, когда они сохраняются в Интернете.
- Их облачный сервис OneDrive не только упрощает сохранение данных и доступ к ним, но также упрощает и ускоряет обмен. Если вы не хотите тратить свое время на обмен информацией, вы можете просто предоставить своим друзьям доступ к используйте файл.
- Учетная запись Microsoft позволяет синхронизировать все ваши данные, пароль, сетевые профили, а все настройки, связанные с Windows App Store, могут быть синхронизированы в учетной записи Microsoft.
- Если вы забыли свой пароль, вы можете легко изменить его через веб-сайт Microsoft.
Прочтите : Как использовать функцию без пароля в учетной записи Microsoft.
Недостаток учетной записи Microsoft
Ну, у всех есть хорошее и плохое, ничто не идеально, как и учетная запись Microsoft.У него есть два недостатка.
- Синхронизация всей информации может быть полезной, но если она случайно будет взломана, хакер получит полный доступ к вашему рабочему столу и всем службам Microsoft, которые вы использовали, что может привести к денежным убыткам. Если вы каким-либо образом поделились своим паролем для входа, они смогут видеть вашу активность в службах Microsoft.
- В отличие от локальной учетной записи, все ваши данные хранятся на сервере Microsoft, а не на вашем компьютере. Что ж, если у вас нет подключения к Интернету, возникнет проблема, поскольку вы не сможете получить доступ к данным без Интернета в своей учетной записи Microsoft.
Учетная запись Майкрософт и локальная учетная запись
Учетная запись Майкрософт и локальная учетная запись похожи, с той лишь разницей, что учетная запись Майкрософт может предлагать довольно интересные функции Microsoft. Если вы не можете выбрать подходящий, то лучше сравнить.
Основное различие между локальной учетной записью и учетной записью Microsoft заключается в отсутствии функций Microsoft в локальной учетной записи, таких как OneDrive, магазины приложений Microsoft и т. Д. Благодаря этому доступ к данным в Microsoft выполняется быстрее и проще по сравнению с локальным программным обеспечением.
Как в учетной записи Microsoft, так и в локальной учетной записи, вы можете создать свой собственный пароль, но более защищенным является тот, который вы сделали для своей локальной учетной записи.
Вероятность взлома данных выше в учетной записи Microsoft по сравнению с локальной учетной записью, и потеря данных будет значительной в предыдущей учетной записи, поскольку она синхронизирует все ваши пароли, а также настройки Microsoft на сервере Microsoft.
Выбор лучшего для вас зависит от ваших потребностей. Учетная запись Microsoft не может быть привлекательной сделкой для тех, кто не хочет получать доступ к впечатляющим функциям, таким как Музыка, Xbox, OneDrive.
Если вы человек, который хочет получить доступ к данным только на одном ПК, а не где-либо еще, и не заботится о Windows App Store, тогда вам подойдет локальная учетная запись, поскольку она позволяет вам иметь собственное личное пространство, которого нет ни у кого. доступ к.
Итак, мы можем сказать, что учетная запись Microsoft предназначена для многозадачников и тех, кто хочет иметь богатый набор функций. Но если вам нужна более безопасная локализованная альтернатива, выберите локальную учетную запись.
Читает, что может вас заинтересовать:
Не могу войти в свою учетную запись Microsoft Windows 10 [решено]
Учетная запись Microsoft играет большую роль в Windows 10, без учетной записи Microsoft пользователь не может получить доступ ко многим материалам, присутствующим в Windows 10.
Но через некоторое время после обновления до Windows 10 пользователь начинает сталкиваться с проблемой или ошибкой, когда пытается войти в свою учетную запись Microsoft. Из-за этой проблемы может произойти большой ущерб, например потеря всех электронных писем, купленных приложений, настроек и т. Д.
Если у вас проблема , вы не можете войти в систему с учетной записью Microsoft Windows 10 , тогда не беспокойтесь. В этой статье вы найдете решения по устранению неполадок, которые помогут вам решить эту проблему.
Выполните исправления и получите доступ к своей учетной записи Microsoft без каких-либо дополнительных проблем.
Как исправить не удается войти в систему с учетной записью Microsoft Windows 10?
Ниже приведены методы, которые легко решат проблему входа в учетную запись Microsoft.
Метод 1. Изменить или изменить параметры групповой политики
Если у вас есть данные для входа, но вы по-прежнему не можете войти в свою учетную запись Microsoft, попробуйте изменить параметры групповой политики. Примените следующие шаги:
- Откройте панель поиска и введите групповые политики редактор и выберите открыть Изменить групповые политики
- После этого вы должны перейти по указанному ниже пути:
Конфигурация компьютера \ Политики \ Параметры Windows \ Параметры безопасности \ Локальные политики / Параметры безопасности / Другое / Учетные записи: блокировать учетные записи Microsoft
- Затем найдите Учетные записи: заблокируйте учетные записи Microsoft, щелкните его правой кнопкой мыши и выберите Свойства
- Щелкните раскрывающееся меню и выберите « Эта политика отключена »
Если учетная запись Microsoft была заблокирована групповой политикой по какой-либо причине, указанные выше действия исправят ее и позволят вам войти в свою учетную запись Microsoft.
Метод 2. Применение основных шагов восстановления
В основных действиях по восстановлению, предоставляемых Microsoft, эти параметры помогут вам, если вы не можете войти в свою учетную запись Microsoft из-за того, что забыли пароль и т. Д. Если это причина, вы можете просто выполнить инструкции Microsoft, чтобы сбросить пароль.
Метод 3. Измените системный реестр Windows 10
Если вы не можете войти в свою учетную запись Microsoft, применив указанные выше методы, попробуйте этот трюк.Примените следующие шаги:
- Откройте панель поиска и введите regedit , чтобы открыть редактор реестра
- После этого перейдите по указанному ниже пути:
HKEY_USERS \ .DEFAULT \ Software \ Microsoft \ IdentityCRL \ StoredIdentities
- Здесь будет предустановлена ваша учетная запись, щелкните ее правой кнопкой мыши и удалите
- После этого закройте редактор реестра и перейдите в Настройки> Учетные записи
- Попытка снова добавить свою учетную запись
Метод 4. Убедитесь, что ваша учетная запись взломана или нет
Также возможно, что ваша учетная запись может быть взломана; если это произойдет, прочтите ниже, чтобы подтвердить.
Убедитесь, что учетная запись Microsoft была взломана или нет
- На самом первом этапе попробуйте войти в свою личную учетную запись Microsoft. Если вы не можете войти в систему, перейдите к следующему пункту.
- В своем аккаунте выберите опцию « Недавнее действие, ».
- Посмотрите ваши недавние действия.
- Если кто-то пытался войти в систему, вы получите сообщение « Это вы? Если нет, дайте нам знать ».
- Если вы заметили более одного несанкционированного действия, вам необходимо защитить свою учетную запись, сбросив более надежный пароль и используя дополнительный уровень мер безопасности.
Вы также можете использовать сканер безопасности Microsoft для защиты вашего ПК от любых злонамеренных действий.
Метод 5: Удалить каталог учетных данных
Невозможно войти в учетную запись Microsoft. Проблема может возникнуть из-за поврежденных учетных данных. Следовательно, чтобы решить эту проблему, вы должны найти каталог, а затем удалить его.
Следуйте инструкциям, чтобы удалить каталог учетных данных:
- Нажмите Windows + R клавишу
- Введите % localappdata% и нажмите OK
- Найдите каталог Microsoft и удалите папку учетных данных
После удаления папки перезагрузите компьютер и попробуйте войти в учетную запись Microsoft, и на этот раз вы не столкнетесь с проблемой входа в Microsoft.
Метод 6. Измените значение EnableLUA
Изменение значения в реестре может решить проблему Windows 10, неспособную войти в систему . Вот шаги для редактирования реестра вручную:
- Нажмите значок Windows
- Введите regedit и нажмите OK
- Перейдите по следующей клавише:
Компьютер \ HKEY_LOCAL_MACHINE \ SOFTWARE \ Microsoft \ Windows \ CurrentVersion \ Policies \ System
- Теперь дважды щелкните EnableLUA DWORD
- Установите значение данных на 1 , если оно установлено на 0
- Нажмите ОК
Совет: Если значение уже установлено на 1 , воссоздайте DWORD, щелкнув правой кнопкой мыши EnableLUA DWORD и выберите удалить опцию
После изменения значения попробуйте войти в Microsoft и проверьте, исправлена ли проблема с учетной записью Microsoft Windows 10 или нет.
Метод 7. Удаление поврежденного профиля из реестра
Проблема с учетной записью Microsoft Windows 10 может появиться, поскольку конкретный профиль удаляется или удаляется из каталога.
Таким образом, чтобы решить проблему для входа в учетную запись Microsoft , вы можете воссоздать каталог, удалив проблемный профиль в реестре.
Для удаления поврежденного профиля из реестра выполните следующие действия:
- Нажмите Windows значок
- Введите Regedit и нажмите клавишу ввода
Компьютер \ HKEY_LOCAL_MACHINE \ SOFTWARE \ Microsoft \ Windows NT \ CurrentVersion \ ProfileList
- Нажмите ProfileList , чтобы развернуть его
- Чтобы проверить, какой профиль поврежден, проверьте значение ProfileImagePath
- Когда вы найдете поврежденный профиль, щелкните правой кнопкой мыши ключ и выберите Удалить опцию
Теперь попробуйте войти в учетную запись Microsoft и посмотрите, решена ли проблема для входа в учетную запись Microsoft или нет, и вы можете получить доступ без каких-либо проблем.
Сделайте свой ПК / ноутбук с Windows безошибочным и безопасным
Хотя в Windows есть множество ошибок и проблем, которые не решаются вручную, или вам необходимо сканировать ваш компьютер с помощью PC Repair Tool .
С помощью этого инструмента вы можете решить такие ошибки, как DLL, реестр, BSOD, обновление, игра, проблемы с ПК, предотвратить заражение ПК вирусами; восстанавливает поврежденные файлы и многое другое.
Вам просто нужно загрузить этот инструмент, и он автоматически просканирует ваш компьютер, обнаружит ошибки и устранит их без каких-либо проблем.
Это также оптимизирует производительность вашего ПК для плавной и быстрой работы.
Получите инструмент для ремонта ПК, чтобы избавить вашу Windows от ошибок
Заключение
Ну вот и завершаю свою статью.
Я собрал эффективные решения, которые помогут вам решить проблему со входом в учетную запись Microsoft .






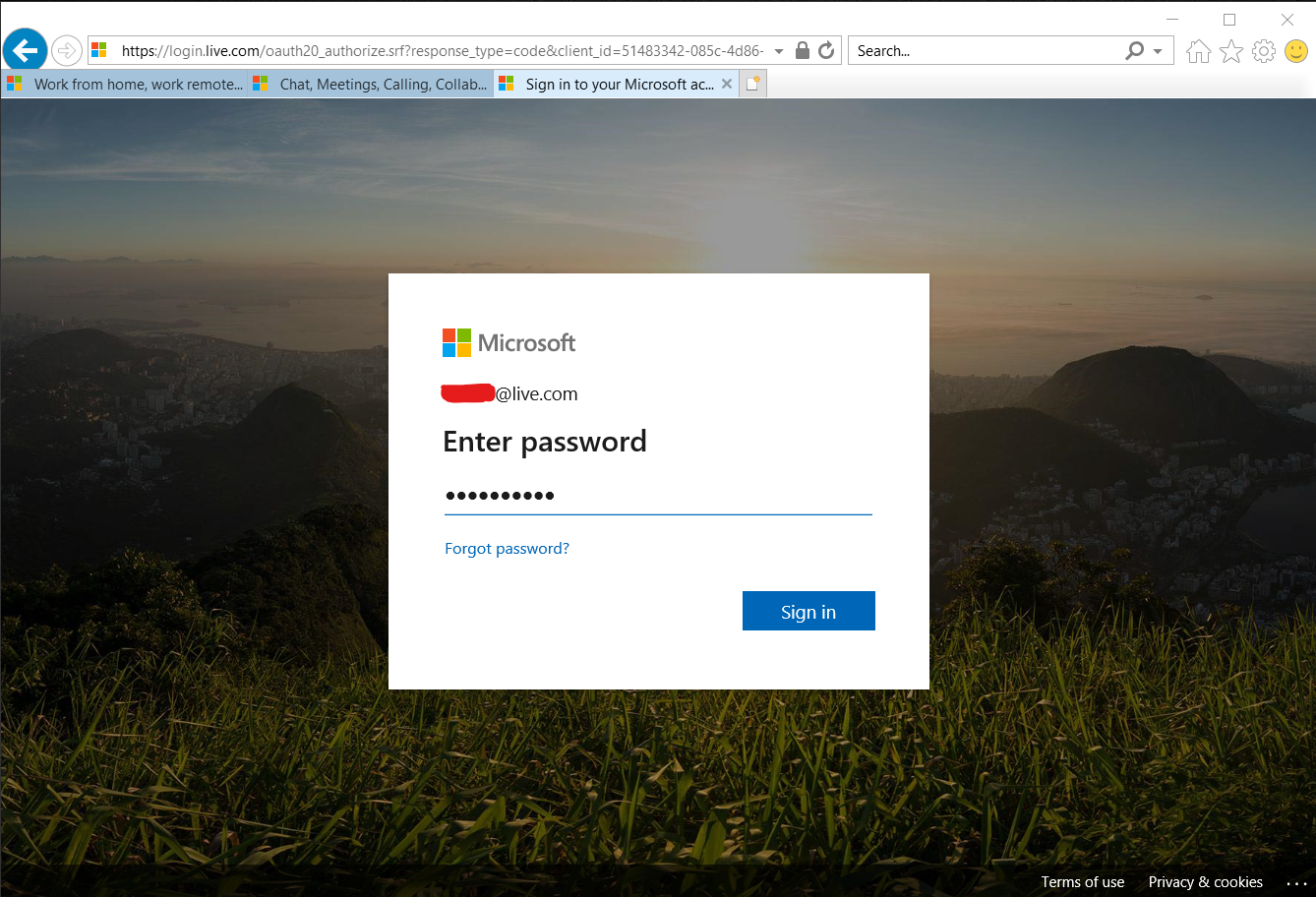 Узнайте больше о том, почему васпросят у вас номер телефона.
Узнайте больше о том, почему васпросят у вас номер телефона.
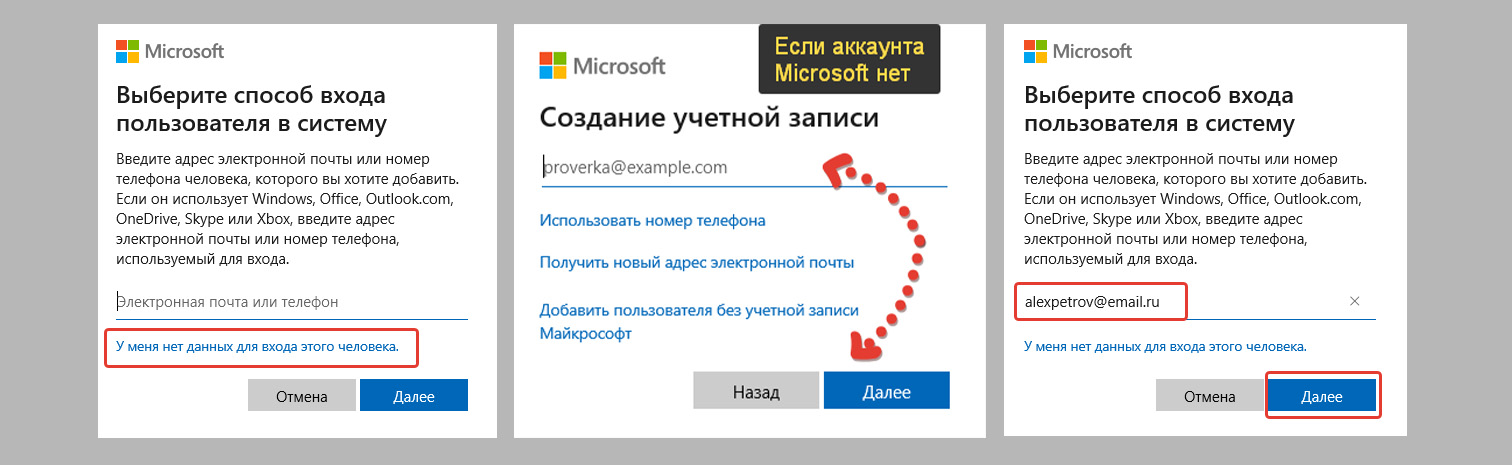

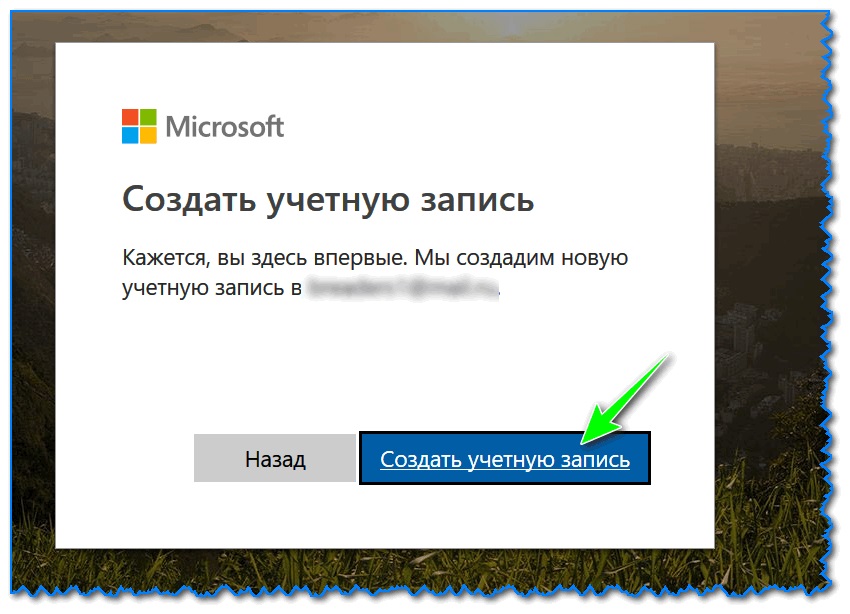
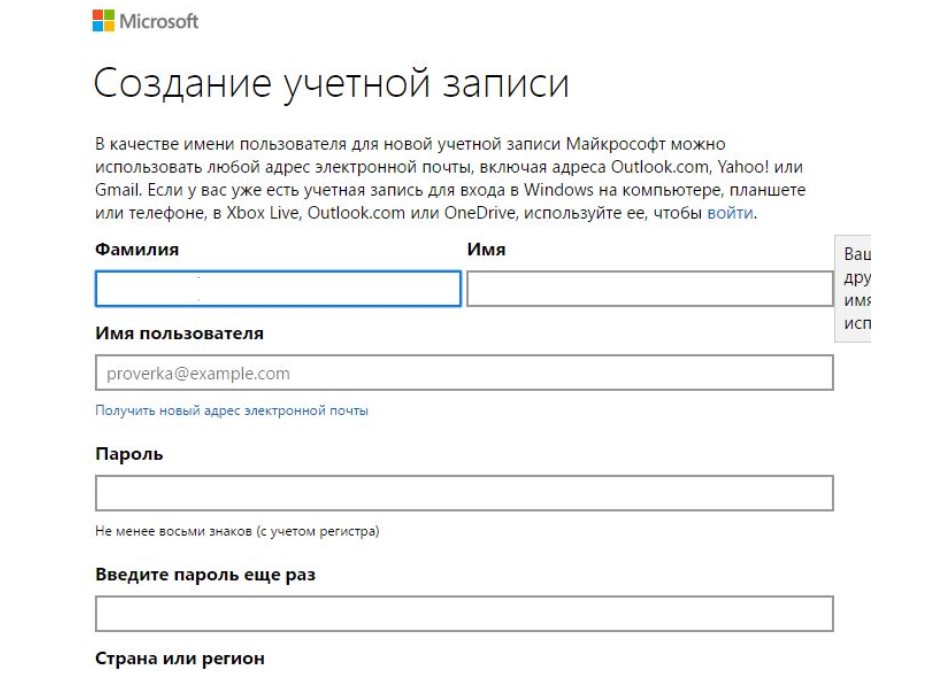 Здесь вы можете добавить личную учетную запись. Просто введите данные для входа и следуйте инструкциям.
Здесь вы можете добавить личную учетную запись. Просто введите данные для входа и следуйте инструкциям.