Вход в Office
Войдите на портал www.office.com в веб-браузере, чтобы начать использовать приложения в Интернете или получить доступ к другим веб-службам, связанным с вашей учетной записью, например OneDrive.
Способ входа в установленное приложение Office зависит от вашего устройства.
Выберите свое устройство, чтобы получить более подробные инструкции по входу в систему:
Совет: Для управления профилем учетной записи после входа (например, для обновления сведений безопасности, просмотра своих продуктов и т. д.), нажмите свой аватар или имя в правом верхнем углу окна, а затем выберите параметр для просмотра своей учетной записи и управления ею.
Для приложений Office, установленных на компьютере с Windows:
-
Если вы еще не открыли файл или документ Office, запустите любое приложение, например Word или Excel, и откройте существующий файл или создайте новый.

-
Выберите Файл > Учетная запись (или Учетная запись Office в Outlook). Нажмите кнопку Войти, если вы еще не вошли.
-
В окне входа введите электронный адрес и пароль для Office. Это может быть личная учетная запись Майкрософт, связанная с Office, либо рабочая или учебная учетная запись.
Для приложений Office, установленных на компьютере Mac:
-
 Если вы уже редактируете файл, нажмите Файл > Создать из шаблона… > Вход.
Если вы уже редактируете файл, нажмите Файл > Создать из шаблона… > Вход.
Примечание: Если вы используете OneNote, выберите OneNote из меню сверху и нажмите кнопку Войти.
-
В окне входа введите электронный адрес и пароль для Office. Это может быть личная учетная запись Майкрософт, связанная с Office, либо рабочая или учебная учетная запись.
Для приложений Office, установленных на iPhone и iPad:
-
Откройте приложение Office.

-
В окне входа введите электронный адрес и пароль для Office. Это может быть личная учетная запись Майкрософт, связанная с Office, либо рабочая или учебная учетная запись.
-
Откройте приложение Office. На экране Последние нажмите Вход.

-
В окне входа введите электронный адрес и пароль для Office. Это может быть личная учетная запись Майкрософт, связанная с Office, либо рабочая или учебная учетная запись.
Чтобы войти в Office в Интернете:
-
Откройте страницу www.office.com и щелкните Войти.
-
Введите адрес электронной почты и пароль.
 Это может быть ваша личная учетная запись Майкрософт или имя пользователя и пароль, которые вы используете с вашей рабочей или учебной учетной записью. В заголовке отображается имя учетной записи, с помощью которой вы вошли в систему.
Это может быть ваша личная учетная запись Майкрософт или имя пользователя и пароль, которые вы используете с вашей рабочей или учебной учетной записью. В заголовке отображается имя учетной записи, с помощью которой вы вошли в систему. -
Выберите Средство запуска приложений , а затем выберите любое приложение Office, чтобы начать работу с ним.
См. также
Восстановление учетной записи или пароля
Простое переключение между учетными записями
Выход из Office
Регистрация или вход в Microsoft Intune
- Чтение занимает 2 мин
Оцените свои впечатления
Да Нет
Хотите оставить дополнительный отзыв?
Отзывы будут отправляться в корпорацию Майкрософт.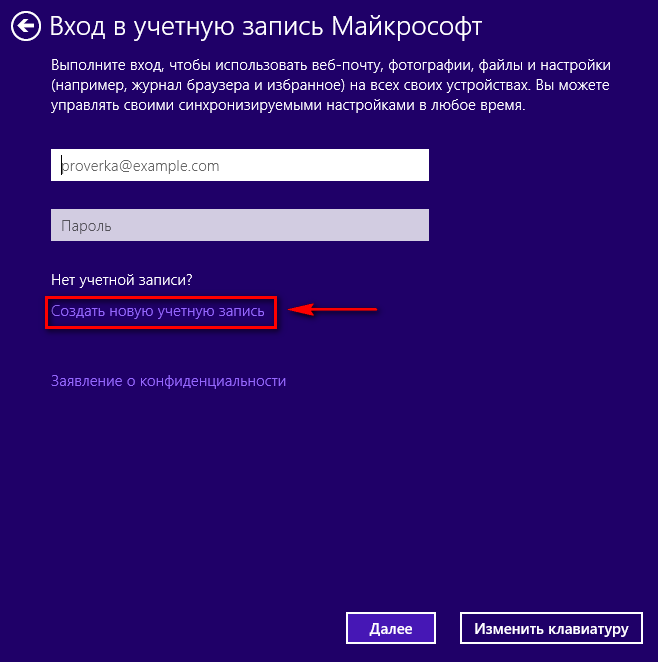
Отправить
Спасибо!
В этой статье
В этом разделе системные администраторы узнают, как зарегистрировать учетную запись Intune.
Перед регистрацией в Intune проверьте, нет ли у вас учетной записи Microsoft Online Services, соглашения Enterprise или аналогичного соглашения корпоративного лицензирования. Соглашение о корпоративном лицензировании Майкрософт или подписка на другие облачные службы Майкрософт, такие как Microsoft 365, обычно включает рабочую или учебную учетную запись.
Если у вас уже есть рабочая или учебная учетная запись, войдите в систему, используя эту учетную запись, и добавьте Intune в вашу подписку. Если же нет, зарегистрируйте новую учетную запись для использования Intune в своей организации.
Если же нет, зарегистрируйте новую учетную запись для использования Intune в своей организации.
Предупреждение
После регистрации новой учетной записи будет невозможно объединить ее с существующей рабочей или учебной учетной записью.
Регистрация для использования Intune
- Перейдите на страницу Регистрация в Intune.
- На странице регистрации войдите или зарегистрируйтесь, чтобы управлять новой подпиской Intune.
Действия после регистрации
После регистрации новой учетной записи на электронный адрес, указанный в процессе регистрации, отправляется сообщение с информацией об учетной записи. Это сообщение электронной почты подтверждает, что ваша подписка активна.
После регистрации вы будете направлены в Центр администрирования Microsoft 365, где можно добавить пользователей и назначить им лицензии. Если у вас есть только облачные учетные записи с доменным именем onmicrosoft.com по умолчанию, на этом этапе уже можно добавлять пользователей и назначать лицензии. Если же вы планируете использовать личное доменное имя или синхронизировать данные учетных записей пользователей из локальной службы Active Directory, то можно закрыть это окно браузера.
Если же вы планируете использовать личное доменное имя или синхронизировать данные учетных записей пользователей из локальной службы Active Directory, то можно закрыть это окно браузера.
Вход в Microsoft Intune
После регистрации в Intune можно выполнять администрирование службы, войдя в Intune с использованием любого устройства с поддерживаемым браузером.
По умолчанию учетная запись должна иметь одно из следующих разрешений в Azure AD:
- Глобальный администратор
- Администратор служб Intune (также известный как администратор Intune).
Чтобы предоставить доступ к администрированию службы для пользователей с другими разрешениями, перейдите к статье об управлении доступом на основе ролей.
URL-адрес портала администрирования Intune
Центр администрирования Microsoft Endpoint Manager: https://endpoint.microsoft.com
Intune для образовательных учреждений: https://intuneeducation.portal.azure.com
URL-адреса для служб Intune, предоставляемых решениями Microsoft 365
Microsoft 365 для бизнеса: https://portal. microsoft.com/adminportal
microsoft.com/adminportal
Управление мобильными устройствами в Microsoft 365: https://admin.microsoft.com/adminportal/home#/MifoDevices
См. также
Вы не можете войти в Microsoft 365, Azure или Intune
Часто задаваемые вопросы о входе в систему.
Вход в VLSC
См. следующие вопросы и ответы о подписывании.
Кто может получить доступ к центру поддержки корпоративных лицензий (VLSC)
Пользователи, которым предоставлен доступ к VLSC, получают уведомление о назначении разрешений в приветственном сообщении корпорации Майкрософт. Уведомление приглашает пользователей зарегистрироваться в качестве пользователя VLSC и немедленно получить доступ к своим соглашениям и управлять ими. Разрешение на доступ к VLSC предоставляется одним из двух способов:
- Вы перечисляются в качестве контакта для соглашений в форме программы корпоративного лицензирования с юридическим пакетом. К типам контактов относятся: основное контактное лицо, корреспондентский, сетевой администратор, менеджер по программе Software Assurance, диспетчер веб-служб и/или диспетчер подписок.

- Администратор с доступом к соглашениям назначает вам разрешение.
Разделы справки зарегистрировать для использования VLSC
Управление соглашениями корпоративного лицензирования в VLSC возможно только в том случае, если вы являетесь зарегистрированным пользователем сайта. Для регистрации требуется действительный рабочий адрес электронной почты. Это адрес электронной почты, указанный в соглашении о корпоративном лицензировании или в порядке Open License.
Для регистрации в первый раз в качестве пользователя VLSC:
- Чтобы начать процесс регистрации, выберите Войти с рабочей учетной записью.
- Введите свой рабочий адрес электронной почты и нажмите кнопку Отправить.
- Компания VLSC предложит вам выполнить процедуру входа или регистрации, чтобы создать идентификатор пользователя VLSC с рабочей учетной записью (бизнес-адрес электронной почты).
- Если вы впервые входите в VLSC, вам необходимо ввести адрес электронной почты, по которому вы получили приглашение для регистрации.

- Если адрес электронной почты, указанный в соглашении, отличается от бизнес-адреса электронной почты, используемого для входа, на адрес электронной почты, указанный в соглашении, будет отправлено электронное письмо с подтверждением. Вы должны получить доступ к этой учетной записи электронной почты, найти сообщение с названием «Благодарим вас за регистрацию в центре поддержки корпоративных лицензий» и щелкнуть ссылку в сообщении электронной почты, чтобы подтвердить владение адресом электронной почты компании. Дождитесь получения этого сообщения и получите доступ к вашим соглашениям в VLSC до 48 часов. Если в VLSC появится сообщение о том, что с вашей учетной записью не связаны никакие разрешения, не следует выполнять повторную регистрацию до тех пор, пока не будет 48 часов. Затем вы можете повторить попытку регистрации.
Что такое Рабочая или учебная учетная запись, необходимая для входа в VLSC
Рабочая или учебная учетная запись обычно принимает форму username@orgname. com или [email protected] (где оргнаме — имя домена электронной почты своего работодателя). Это помогает клиентам и корпорация Майкрософт точно проверять назначенные пользователю разрешения и надежно связываться с лицензированной Организацией.
com или [email protected] (где оргнаме — имя домена электронной почты своего работодателя). Это помогает клиентам и корпорация Майкрософт точно проверять назначенные пользователю разрешения и надежно связываться с лицензированной Организацией.
Требование для рабочей учетной записи предназначено для проверки подлинности связи пользователя с Организацией и не требует от этого пользователя или организации использовать службы Майкрософт, такие как Office 365. Однако если вы используете одну из этих служб, у вас уже есть Рабочая учетная запись. Войдите в систему, используя ту же учетную запись, которая используется для доступа к этой службе.
учетные записи майкрософт, связанные с людьми, а не с организациями, предназначены для доступа к личным службам корпорации майкрософт, таким как Outlook. com email, Xbox или Windows 10 на домашнем пк. Так как эти учетные записи являются личными для пользователя, а не для Организации, они не подходят для использования в VLSC. (Вы больше не можете зарегистрировать адрес электронной почты для бизнеса с помощью учетной записи Майкрософт).
Разделы справки связать существующую учетную запись Майкрософт с моей рабочей учетной записью
Если вы ранее вошли в VLSC с помощью учетная запись Майкрософт, VLSC предложит вам войти вместо этого с рабочей учетной записью. Процесс преобразования идентификатора пользователя VLSC в рабочую учетную запись выполняется быстро и достигается за счет выполнения следующих действий на открывшемся экране.
Введите имя и рабочий адрес электронной почты.
Корпорация Майкрософт отправит код проверки (код регистрации) на этот рабочий адрес электронной почты. Проверьте свой адрес электронной почты и введите этот код в поле код регистрации.
Примечание
Подтвердите страну или регион для Организации и при необходимости измените ее. Его нельзя изменить после завершения процесса регистрации.
В будущем Войдите в службу VLSC, используя эту рабочую учетную запись. Это обеспечит использование соглашений, связанных с вашей организацией.

Ошибки входа в VLSC
См. следующие часто задаваемые вопросы об ошибках входа.
Код ошибки E06 «нам не удалось выполнить действие»
Если вы использовали рабочую учетную запись для входа в VLSC и попытаетесь выполнить вход с помощью учетная запись Майкрософт, VLSC отобразит это сообщение об ошибке. Выполните вход с использованием рабочей учетной записи, отображаемой в сообщении об ошибке:
(Ошибка E06)
Код ошибки E03 «не удается завершить регистрацию. Ваш ИТ-отдел отключил регистрацию в центре поддержки корпоративных лицензий «
если вы видите это сообщение об ошибке, администратору службы Майкрософт организации ограничены пользователи с вашим доменным именем при регистрации в новых подписках, таких как Power BI. К сожалению, это ограничение также запрещает пользователям подписываться на VLSC.
Обратитесь к администратору сети (пользователю, который управляет доменом) и попросите его изменить разрешения, чтобы можно было зарегистрироваться для использования VLSC. Обратите внимание, что для этого не требуется подписка. дополнительные сведения о том, как администраторы могут включить и отключить эту функцию, которая не позволяет зарегистрироваться в службе VLSC, см. в разделе справки как запретить пользователям присоединяться к существующему клиенту Office 365?
Обратите внимание, что для этого не требуется подписка. дополнительные сведения о том, как администраторы могут включить и отключить эту функцию, которая не позволяет зарегистрироваться в службе VLSC, см. в разделе справки как запретить пользователям присоединяться к существующему клиенту Office 365?
(Ошибка E03)
Код ошибки E02 «мы будем приносимся к сожалению. Не удалось завершить регистрацию в VLSC, так как указанный домен электронной почты ограничен для автоматической регистрации.
Некоторые ИТ-администраторы специально ограничивают пользователям возможность регистрироваться в интерактивных подписках служб ИТ-администраторами независимо от ИТ. Так как VLSC использует ту же систему регистрации рабочей учетной записи, что и эти службы, регистрация в VSLC также блокируется и потребует от ИТ-администратора настройки параметров домена, чтобы разрешить пользователям регистрироваться в VLSC. Эти изменения не обязательно должны быть постоянными. Администратор может изменить параметры обратно сразу после завершения регистрации VSLC. Технические инструкции доступны здесь. Вы также можете обратиться к нам за дополнительной помощью.
Администратор может изменить параметры обратно сразу после завершения регистрации VSLC. Технические инструкции доступны здесь. Вы также можете обратиться к нам за дополнительной помощью.
(Код ошибки E04)
Ошибка E05. Не удалось завершить регистрацию в VLSC, так как указанный домен электронной почты ограничен для автоматической регистрации.
Не удается создать рабочую учетную запись с именем домена, которое вы использовали, если эта учетная запись не существует в Active Directory вашей организации. ИТ-администратор вашей организации должен иметь возможность узнать, какую учетную запись использовать, или создать новую учетную запись в Active Directory организации.
(Ошибка E05)
Связь с технической поддержкой
Клиенты VLSC также могут связаться с нами по телефону или через веб-форму. Специалисты корпорации Майкрософт отвечают на поданные через веб-форму запросы в течение 24 часов.
Ошибка «Не удается выполнить вход» при установке Office
Если при попытке войти в учетную запись Майкрософт для установки Office подобное сообщение об ошибке, попробуйте предпринять описанные ниже действия. Первыми указаны более общие решения. Попробуйте выполнить их по порядку.
Если приведенные ниже решения не помогли решить проблему или проблема не связана с проблемами при входе, см. раздел Устранение неполадок при установке Office.
1. Проверьте состояние службы.
Если вам не удается войти в свою учетную запись Майкрософт, возможно, служба временно не работает. Вы можете проверить ее состояние.
Если служба не работает, попробуйте еще раз позже. Если служба работает нормально, попробуйте закрыть Internet Explorer, затем снова открыть его и войти.
2. Закройте и снова откройте браузер.

-
Для уверенности в том, что вы не вошли с помощью другой учетной записи, закройте и снова откройте браузер.
-
Войдите в систему на странице office.com/signin с помощью учетной записи Майкрософт или рабочей либо учебной учетной записи.
Примечание:
При использовании Служба Office 365, предоставляемая 21Vianet в Китае войдите в свою рабочую или учебную учетную запись на странице https://login.partner.microsoftonline.cn.
При использовании Office 365 Germany войдите в свою рабочую или учебную учетную запись на странице https://portal.office.de. -
Щелкните Установить, чтобы начать загрузку.
Если войти по-прежнему не удается, попробуйте использовать частный режим просмотра в браузере.
3. Включите частный режим в браузере.
В режиме просмотра InPrivate браузер не сохраняет журнал, временные файлы Интернета, данные форм, файлы cookie, а также имена и пароли. Чтобы начать сеанс в режиме просмотра InPrivate в Internet Explorer, выполните указанные ниже действия.
-
Чтобы открыть сеанс просмотра в режиме InPrivate, в Internet Explorer щелкните Сервис > Безопасность > Просмотр InPrivate.
-
Войдите в систему на странице office.com/signin с помощью учетной записи Майкрософт или рабочей либо учебной учетной записи.
Примечание:
При использовании Служба Office 365, предоставляемая 21Vianet в Китае войдите в свою рабочую или учебную учетную запись на странице https://login.partner. microsoftonline.cn.
microsoftonline.cn.
При использовании Office 365 Germany войдите в свою рабочую или учебную учетную запись на странице https://portal.office.de. -
Щелкните Установить, чтобы начать загрузку.
После установки Office закройте браузер, чтобы завершить сеанс просмотра в режиме InPrivate.
4. Очистите файлы cookie и журнал Интернета.
Cookie — это небольшие текстовые файлы, помещаемые веб-сайтом на компьютер, в которых хранятся сведения о вас и ваших предпочтениях. Но иногда файлы cookie становятся причиной проблем при входе. Чтобы очистить файлы cookie в Internet Explorer, выполните указанные ниже действия.
-
В Internet Explorer щелкните Сервис > Свойства браузера.
-
На вкладке Общие в разделе Журнал браузера нажмите кнопку Удалить.

-
В окне Удаление журнала браузера снимите флажок Сохранить данные избранных веб-сайтов и установите флажок Файлы cookie и данные веб-сайтов, затем нажмите кнопку Удалить.
-
Закройте и снова откройте Internet Explorer.
-
Войдите в систему на странице office.com/signin с помощью учетной записи Майкрософт или рабочей либо учебной учетной записи.
Примечание:
При использовании Служба Office 365, предоставляемая 21Vianet в Китае войдите в свою рабочую или учебную учетную запись на странице https://login.partner.microsoftonline.cn.
При использовании Office 365 Germany войдите в свою рабочую или учебную учетную запись на странице https://portal.office. de.
de. -
Щелкните Установить, чтобы начать загрузку.
Управление подпиской Microsoft 365 подпиской
Если вы вписались с помощью учетной записи Майкрософт, перейдите на панель мониторинга учетной записи Майкрософт.
Здесь вы можете управлять любыми продуктами Майкрософт, связанными с этой учетной записью, и в зависимости от вашего продукта здесь можно:
-
Управление учетной записью Майкрософт, обновление пароля, настройка дополнительных параметров безопасности и обновление сведений о выставлении счетов
-
Просмотр всех продуктов Майкрософт, включая другие продукты Office, связанные с этой учетной записью
-
Установка или переустановка Office устройстве
С Microsoft 365 подписками вы также можете:
-
Продление Microsoft 365 и управление вариантами оплаты
-
Если у вас Microsoft 365 для семьи, вы можете поделиться своей подпиской или посмотреть, кто с вами поделились.
Примечание: Microsoft 365 для семьи доступны не на всех рынках.
Если вы вписались с помощью своей учебной или учебной учетной записи, перейдите на страницу Моя учетная запись для вашей организации.
С помощью левой навигации можно:
-
Просмотр вашей Microsoft 365 подписки и лицензии, которые вамMicrosoft 365 администратор
-
Выберите Состояние установки и установите или переустановите последнюю настольную версию Office или другого продукта Office, например Project или Visio (вы увидите параметр установки, если администратор надал вам лицензию и разрешил вам ее самостоятельно).
Примечание: Только для администраторов Office 365 Если вы администратор Microsoft 365 организации, вы можете управлять тем, к чему должны иметь доступ пользователи. Дополнительные сведения о Администратор Office 365 пользователей можно найти в центре справки.
Microsoft VLSC
20.03.2019Работа с порталом VLSC Microsoft
Microsoft VLSC
Как комфортно работать с порталом VLSC Microsoft. Устраняем ошибки.
На портале Microsoft VLSC находятся лицензии, ключи и доступные дистрибутивы продуктов Microsoft для скачивания и установки.
Портал Microsoft VLSC доступен по ссылке>>
Microsoft Volume Licensing Service Center
Если сайт работает некорректно, появляются ошибки, не загружаются страницы, не происходит вход в учетную запись при вводе верных логина и пароля. Рассмотрим способ, позволяющий решить самые распространенные ошибки с порталом Microsoft VLSC.
Откройте браузер в режиме «Инкогнито». В разных браузерах называется по-разному, например: «приватный» или «in-private». Рекомендуется использовать браузер Internet Explorer от Microsoft (не Edge). Режим открывается в различных браузерах аналогичным образом. На примере Google Chrome режим открывается так↓
Нажать кнопку выпадающего меню в браузере (чаще всего выглядит как вертикальное троеточие). Затем, выбрать «Новое окно в режиме инкогнито».
Также, это можно сделать, нажав комбинацию клавиш «CTRL» + «SHIFT» + «N»
Что дает работа в таком режиме?
Любой открытый сайт/страница не обращаются к истории браузера и сохраненным логинам/паролям, временным данным, поэтому происходит работа в «свежем» сеансе на сайте и вход в учетную запись или аккаунт, при условии верных логина и пароля, происходит без проблем.
Этот режим решает основной объем трудностей, возникающих при работе с порталом Microsoft VLSC.
Данный режим в целом является полезным инструментом при работе с персональными данными.
Что делать, если предложенный метод работы с порталом Microsoft VLSC не помогает и трудности остаются?
Существует отдел технической поддержки Microsoft именно этого портала. Поэтому для решения проблем работы с сайтом, по техническим вопросам и за помощью по работе можете обратиться к специалисту технической поддержки VLSC.
По бесплатному телефону горячей линии 8-800-200-8001. По этому телефону работает голосовое меню, по которому необходимо проследовать, попав в итоге на специалиста отдела технической поддержки портала VLSC Microsoft.
Схема работы в голосовом меню: сначала вводите код безопасности (назовет голос), затем в тональном режиме в процессе выбора пунктов последовательность набора в тональном режиме должна быть 2 -> 4 -> 1
Если сразу не попадете на нужного специалиста, не волнуйтесь! Попросите «специалиста технической поддержки портала корпоративных лицензий Microsoft VLSC».
Время работы технической поддержки с 9:00 до 18:00 по Московскому времени.
Обучение по лицензированию продуктов Microsoft
О курсе:
Курс о программах лицензирования Microsoft и условиях входа в них, о различиях между приобретением лицензий на программное обеспечение и подпиской, об условиях использования предыдущих версий лицензий.Для кого:
для специалистов по лицензированию, а также ИТ специалистов, которые отвечают за управление лицензиями на программное обеспечение в компанииПредварительные требования:
уверенные навыки работы с персональным компьютеромПланируемые результаты:
- вы будете ориентироваться в актуальной продуктовой линейке Microsoft;
- знать особенности лицензирования приложений, серверов и служб;
- особенности программ лицензирования: FPP, OEM, Open License, OV/OVS, MPSA, EA/EAS и др.;
- особенности программ легализации ОС: GGK и GGWA;
- как лицензировать государственные и образовательные учреждения;
- основы программ лицензирования, не применяемых на территории Российской Федерации
Программа курса:
- Общие вопросы лицензирования
- Что такое лицензирование
- Где прописаны правила использования лицензий
- Свойства продукта
- Downgrade
- Языковые версии
- Перенос лицензий
- Личный кабинет организации Volume Licensing Service Center (VLSC)
- Лицензирование продуктов Microsoft
- Лицензирование продуктовой линейки Microsoft 2016
- Изменения в лицензировании Windows Server 2019, System Center 2016, SQL Server 2019, Office 365
- Операционная система Windows
- Каналы поставки и типы использования
- Windows 7/8/10
- Соответствующая операционная система
- Windows + Software Assurance
- VDA
- Настольные приложения
- Серверы
- Клиентская лицензия
- Мультиплексирование
- Терминальный доступ
- Лицензия на процессор
- Виртуализация
- Лицензия на ядро
- Средства разработки
- Windows Server
- SQL Server
- Exchange Server
- SharePoint Server
- Skype for Business Server (Lync Server)
- System Center
- Office 365
- Лицензирование продуктовой линейки Microsoft 2016
- Программы лицензирования
- Original Equipment Manufacturer
- Правила распространения ОЕМ-версий
- Full Package Products
- Проверка подлинности и легальности FPP
- Get Genuine Kit и Get Genuine Windows Agreement
- Особенности программы GGK
- Особенности программы GGWA
- Open License (с учётом изменений в лицензировании продуктов Microsoft)
- Open Value (с учётом изменений в лицензировании продуктов Microsoft)
- Open Value Company-Wide/Non-Company-Wide
- Стандартизация
- Состав Core CAL Suite/Enterprise CAL Suite
- Open Value предоплата и рассрочка
- Преимущества и особенности соглашений Open Value
- Подтверждение наличия лицензий Open Value
- Процедура подписания соглашений Open Value
- Окончание и продление Open Value
- Open Value Subscription
- Пример позиции Open Value Subscription
- Дополнительные заказы в Open Value Subscription
- Open Value Subscription – оплата по количеству ПК в годовщину
- Преимущества Open Value Subscription
- Окончание и продление Open Value Subscription
- Microsoft Products and Services Agreement
- Enterprise Agreement и Enterprise Agreement Subscription
- Преимущества Enterprise Agreement и Enterprise Agreement Subscription
- Продукты Enterprise Agreement
- Уровни цен в Enterprise Agreement и Enterprise Agreement Subscription
- Различия Enterprise Agreement и Enterprise Agreement Subscription
- Ежегодный заказ в Enterprise Agreement и Enterprise Agreement Subscription
- Ежегодный «сверочный» заказ True Up в Enterprise Agreement
- Лицензии Step Up
- Оформление Enterprise Agreement и Enterprise Agreement Subscription
- Software Assurance в Enterprise Agreement и Enterprise Agreement Subscription
- Enrollment for Application Platform
- Enrollment for Application Platform – Соглашение о регистрации для Application Platform (платформа для приложений)
- Преимущества Enrollment for Application Platform
- Минимальный порог лицензирования Enrollment for Application Platform
- Enrollment for Core Infrastructure
- Server & Cloud Enrollment
- Independent Software Vendor Royalty (ISVR)
- Преимущества Independent Software Vendor Royalty
- Право обновления Embedded Maintenance
- Лицензирование в рамках Independent Software Vendor Royalty
- Microsoft Services Provider License Agreement (SPLA)
- Преимущества программы Services Provider License Agreement
- Модели лицензирования Services Provider License Agreement
- Особенности Services Provider License Agreement
- Select и Select +
- Ценовые условия Select +
- Original Equipment Manufacturer
- Специальные программы лицензирования
- Лицензирование образовательных и государственных учреждений
- Лицензирование государственных организаций
- Уровни цен в Open Goverment
- Корпоративное лицензирование для образовательных учреждений
- Сравнение академических программ
- Лицензирование образовательных и государственных учреждений
- Примеры из жизни
Возврат к списку
Войти с помощью учетной записи «Работа или учеба»
СЦЕНАРИЙ: Подписчики, которые НЕ связали свои рабочие или учебные учетные записи с «личной» учетной записью Microsoft (MSA)
Целевая аудитория:
Новые «корпоративные» абоненты, которые не активировали
новых подписчика «на базе компании», которые недавно перешли на https: // my.visualstudio.com/
Шаги для успешного входа: рабочая или учебная учетная запись
Перейдите на https://my.visualstudio.com/
Введите адрес электронной почты, присвоенный новой подписке Visual Studio
Нажмите «Продолжить»
Перенаправлен на страницу корпоративного входа
Введите «Пароль»
Нажмите «Войти»
На этом этапе должна отображаться страница «Преимущества»
Подтверждение преимуществ подписки
Вверху https: // my.visualstudio.com в «Синей ленте» подписчики могут видеть отображаемый «Уровень подписки»
Если подписчик имеет более одной подписки, стрелку раскрывающегося списка можно использовать для изменения представления
Если отображается единственный уровень подписки «Dev Essentials», возможно, подписчик вошел в неправильную учетную запись.
Подписчики могут ссылаться на «Приветственное письмо» для правильного адреса электронной почты
Подписчикам, которые использовали подписки Visual Studio (ранее MSDN), возможно, потребуется войти в систему, используя «личный» путь для входа
Войти в офис
Войти в www.office.com из веб-браузера и начать использовать приложения в Интернете или получить доступ к другим веб-службам, связанным с вашей учетной записью, например OneDrive.
Способ входа в установленное приложение Office зависит от вашего устройства.
Выберите свое устройство, чтобы получить более подробные инструкции по входу:
Совет: Для управления профилем учетной записи после входа в систему (например, для обновления информации о безопасности, просмотра продуктов, которыми вы владеете, и т. Д.) выберите свое изображение или имя в правом верхнем углу окна и выберите параметр для просмотра или управления вашей учетной записью.
Для приложений Office, установленных на ПК с Windows:
Если у вас еще нет файла или документа Office, откройте приложение, такое как Word или Excel, и откройте существующий файл или создайте новый.
Выберите File > Account (или Office Account , если вы используете Outlook). Если вы еще не вошли в систему, щелкните Войти .
В окне входа введите адрес электронной почты и пароль, которые вы используете с Office. Это может быть личная учетная запись Microsoft, связанная с Office, или имя пользователя и пароль, которые вы используете для своей рабочей или учебной учетной записи.
Для приложений Office, установленных на Mac:
Откройте любое приложение Office, например Word , и выберите Войти .Если вы уже редактируете файл, перейдите к Файл > Создать из шаблона … > Войти .
Примечание: Если вы используете OneNote, выберите OneNote в верхнем меню, а затем выберите Войти .
В окне входа введите адрес электронной почты и пароль, которые вы используете с Office.Это может быть личная учетная запись Microsoft, связанная с Office, или имя пользователя и пароль, которые вы используете для своей рабочей или учебной учетной записи.
Для приложений Office, установленных на iPhone и iPad:
Откройте приложение Office.На экране Account нажмите Sign In .
На экране входа введите адрес электронной почты и пароль, которые вы используете с Office. Это может быть личная учетная запись Microsoft, связанная с Office, или имя пользователя и пароль, которые вы используете для своей рабочей или учебной учетной записи.
Для приложений Office, установленных на Android или Chromebook:
Откройте приложение Office.На экране Последние нажмите Войти .
На экране входа введите адрес электронной почты и пароль, которые вы используете с Office. Это может быть личная учетная запись Microsoft, связанная с Office, или имя пользователя и пароль, которые вы используете для своей рабочей или учебной учетной записи.
Чтобы войти в Office через Интернет:
Перейти на www.Office.com и выберите Войти .
Введите свой адрес электронной почты и пароль. Это может быть ваша личная учетная запись Microsoft или имя пользователя и пароль, которые вы используете для своей рабочей или учебной учетной записи. Имя учетной записи, с которой вы вошли, отображается в заголовке.
Выберите App Launcher , а затем выберите любое приложение Office, чтобы начать его использовать.
См. Также
Забыли свой аккаунт или пароль?
Легко переключаться между учетными записями
Выйти из офиса
Войдите в свои учетные записи с помощью приложения Microsoft Authenticator
Приложение Microsoft Authenticator поможет вам войти в свои учетные записи, если вы используете двухфакторную проверку.Двухфакторная проверка поможет вам получить более безопасный доступ к своим учетным записям, особенно при просмотре конфиденциальной информации. Поскольку пароли могут быть забыты, украдены или взломаны, двухфакторная проверка — это дополнительный шаг безопасности, который помогает защитить вашу учетную запись, затрудняя взлом других людей.
Вы можете использовать приложение Microsoft Authenticator несколькими способами, в том числе:
Предоставление подсказки для второго метода проверки после входа в систему со своим именем пользователя и паролем.
Обеспечение входа в систему без запроса пароля с использованием вашего имени пользователя и мобильного устройства с вашим отпечатком пальца, лицом или PIN-кодом.
Важно: Этот метод входа по телефону работает только с вашими рабочими или учебными и личными учетными записями Microsoft. Для ваших учетных записей сторонних разработчиков требуется использовать стандартный процесс двухфакторной проверки.
Предварительные требования
Прежде чем вы сможете использовать приложение Microsoft Authenticator, вы должны:
Загрузите и установите приложение Microsoft Authenticator.Если вы еще этого не сделали, см. Раздел Загрузка и установка приложения.
Добавьте свои рабочие / учебные, личные и сторонние учетные записи в приложение Microsoft Authenticator. Подробные инструкции см. В разделах Добавление рабочей или учебной учетной записи, Добавление личных учетных записей и Добавление учетных записей сторонних разработчиков.
Включить вход по телефону для рабочих или учебных аккаунтов
Вход по телефону — это тип двухэтапной аутентификации.Вы все равно должны подтвердить свою личность, предоставив то, что вы знаете, и то, что у вас есть, но вход в систему по телефону позволяет вам пропустить ввод пароля учетной записи и выполнить всю проверку вашей личности на вашем мобильном устройстве.
Прежде чем вы сможете включить вход по телефону, вы должны включить двухфакторную проверку. Дополнительные сведения о том, как включить двухфакторную проверку для учетной записи, см. В разделах Добавление рабочей или учебной учетной записи и Добавление личных учетных записей.
Вход с телефона доступен только на устройствах iOS и Android под управлением Android 6.0 или выше.
Включение входа с телефона
Откройте приложение Microsoft Authenticator, перейдите в свою рабочую или учебную учетную запись и включите вход с телефона.
При нажатии на плитку учетной записи отображается учетная запись в полноэкранном режиме. Если вы видите, что вход с телефона включен, это означает, что вы полностью настроены для входа без пароля.Если вы видите Включить вход с телефона, коснитесь его, чтобы включить вход с телефона.
Если вы уже использовали приложение для двухфакторной проверки, вы можете коснуться плитки учетной записи, чтобы просмотреть ее в полноэкранном режиме. Затем нажмите «Включить вход с телефона», чтобы включить вход с телефона.
Если вы не можете найти свою рабочую или учебную учетную запись на экране «Учетные записи» приложения, это означает, что вы еще не добавили ее в приложение.Добавьте свою рабочую или учебную учетную запись, следуя инструкциям в справке по добавлению рабочей или учебной учетной записи.
Примечание. Microsoft не поддерживает комбинацию регистрации устройства и аутентификации на основе сертификатов в Authenticator на iOS. Вместо этого пользователь должен зарегистрировать устройство вручную в настройках Authenticator перед входом в систему.
После включения входа с телефона вы можете войти в систему, используя только приложение Microsoft Authenticator.Вот как:
Войдите в свою рабочую или учебную учетную запись.
После ввода имени пользователя появится экран входа в систему Утвердить с двузначным числом и предложением войти в систему через приложение Microsoft Authenticator. Если вы не хотите использовать этот метод входа, вы можете выбрать Использовать пароль вместо и войти в систему, используя свой пароль.
Откройте уведомление или приложение Microsoft Authenticator на своем устройстве, а затем нажмите номер, который соответствует номеру, который вы видите на экране вашего компьютера Подтвердить вход в систему .
Выберите Подтвердить , если вы распознаете попытку входа. В противном случае выберите Запретить .
Используйте PIN-код телефона или биометрический ключ для завершения аутентификации.
Включить вход с телефона для личных учетных записей Microsoft
Вы можете включить вход с телефона для своей личной учетной записи Microsoft, такой как учетная запись, которую вы используете для входа в Outlook.com, Xbox или Skype.
Примечание. Для защиты вашей учетной записи приложению Microsoft Authenticator требуется PIN-код или биометрическая блокировка на вашем устройстве. Если вы держите телефон разблокированным, приложение требует, чтобы вы установили блокировку безопасности перед включением входа с телефона.
Включение входа с телефона
Откройте приложение Microsoft Authenticator, перейдите в свою рабочую или учебную учетную запись и включите вход с телефона.
При нажатии на плитку учетной записи вы видите ее в полноэкранном режиме. Если вы видите Телефонный вход включен , это означает, что вы полностью настроены для входа без пароля. Если вы видите Включить вход по телефону , коснитесь его, чтобы включить вход по телефону.
Если вы уже используете приложение для двухфакторной проверки, вы можете коснуться плитки учетной записи, чтобы просмотреть ее в полноэкранном режиме. Затем нажмите Включить вход по телефону , чтобы включить вход по телефону.
Если вы не можете найти свою учетную запись на экране «Учетные записи» приложения, это означает, что вы еще не добавили ее в приложение. Добавьте свою личную учетную запись Microsoft, выполнив действия, описанные в статье «Добавление личных учетных записей».
Войдите в свою учетную запись с помощью входа по телефону
Перейдите на страницу входа в личную учетную запись Microsoft, а затем вместо ввода пароля выберите ссылку Использовать приложение Microsoft Authenticator вместо .
Microsoft отправляет уведомление на ваш телефон.
Подтвердите уведомление.
Авторизуйтесь с помощью двухфакторной проверки для своего аккаунта
Стандартный метод двухфакторной проверки требует, чтобы вы вводили свое имя пользователя и пароль на устройстве, на которое вы входите, а затем выбираете, будет ли приложение Microsoft Authenticator получать уведомление или вы хотите скопировать код проверки из приложения Authenticator. . На устройстве Android коды подтверждения можно найти на экране «Учетные записи».На устройстве iOS эти коды подтверждения можно найти на экране «Учетные записи» или в полноэкранном режиме в зависимости от типа учетной записи. Вы включаете двухфакторную проверку для своей учетной записи при добавлении учетной записи в приложение Microsoft Authenticator.
Примечание: Если вы не видите свою рабочую или учебную учетную запись или свою личную учетную запись на экране «Учетные записи» приложения Microsoft Authenticator, это означает, что вы не добавили учетную запись в приложение Microsoft Authenticator.Чтобы добавить учетную запись, см. Раздел Добавление рабочей или учебной учетной записи или Добавление личных учетных записей.
Инструкции по входу в свою рабочую или учебную или личную учетную запись с использованием различных методов двухфакторной проверки см. В разделе Вход с использованием двухэтапной проверки или данных безопасности.
Часто задаваемые вопросы
Вопрос | Решение |
Как вход в систему с моего телефона более безопасен, чем ввод пароля? | Ваши данные используются только для локальной защиты вашего ключа.Он никогда не отправляется и не хранится в облаке. После настройки приложения Microsoft Authenticator оно создает на вашем телефоне ключ для разблокировки вашей учетной записи, защищенной PIN-кодом телефона или биометрической блокировкой. Затем этот ключ используется для подтверждения вашей личности при входе в систему. |
Заменяет ли вход по телефону двухэтапную аутентификацию? Стоит выключить? | Вход по телефону — это тип двухэтапной проверки, при которой оба шага выполняются на мобильном устройстве.Вы должны оставить двухэтапную аутентификацию включенной, чтобы обеспечить дополнительную безопасность вашей учетной записи. |
Если я сохраню двухэтапную аутентификацию для моей учетной записи, нужно ли мне утверждать два уведомления? | Нет. Вход в свою учетную запись Microsoft с помощью телефона также считается двухэтапной проверкой, поэтому повторное подтверждение не требуется. |
Что делать, если я потеряю телефон или его нет с собой? Как мне получить доступ к своей учетной записи? | Вы всегда можете выбрать ссылку Использовать пароль вместо на странице входа, чтобы вернуться к использованию пароля. Если вы используете двухэтапную аутентификацию, вам все равно нужно будет использовать второй метод, чтобы подтвердить свою личность.Microsoft настоятельно рекомендует иметь более одного актуального метода проверки, связанного с вашей учетной записью. Вы можете управлять своими методами проверки для личных учетных записей на странице настроек безопасности. Для рабочих или учебных аккаунтов вы можете перейти на страницу дополнительной проверки безопасности вашей организации или на страницу Защитить свой аккаунт, если ваш администратор включил информацию о безопасности. Дополнительные сведения о сведениях о безопасности см. В разделе Обзор сведений о безопасности (предварительная версия).Если вы не можете управлять методами проверки, обратитесь к администратору. |
Как мне прекратить использовать эту функцию и вернуться к использованию моего пароля? | Для личных учетных записей выберите ссылку Использовать пароль вместо во время входа в систему. Ваш последний выбор запоминается и предлагается по умолчанию при следующем входе в систему.Если вы когда-нибудь захотите вернуться к использованию входа по телефону, выберите ссылку Использовать приложение вместо во время входа. Для рабочих или учебных учетных записей необходимо либо отменить регистрацию устройства на странице настроек Microsoft Приложение Authenticator или отключите устройство в области Устройства и активность вашего профиля. Дополнительные сведения об отключении устройства из профиля см. В разделе Обновление профиля и информации учетной записи на портале «Мои приложения». |
Почему я не могу использовать более одной рабочей или учебной учетной записи для входа по телефону? | Телефон должен быть зарегистрирован в одной рабочей или учебной учетной записи.Если вы хотите включить вход по телефону для другой рабочей или учебной учетной записи, вы должны отменить регистрацию своей учетной записи с этого устройства на странице Настройки . |
Могу ли я войти в свой компьютер с помощью телефона? | Для вашего компьютера мы рекомендуем входить в систему с помощью Windows Hello в Windows 10. Windows Hello позволяет использовать для входа свое лицо, отпечаток пальца или PIN-код. |
Следующие шаги
Если у вас возникли проблемы с получением кода подтверждения для вашей личной учетной записи Microsoft, см. Раздел Устранение неполадок с кодом подтверждения статьи Информация о безопасности учетной записи Microsoft и коды проверки.
Отключить корпоративный адрес электронной почты от личной учетной записи Microsoft
Если при входе в корпоративную учетную запись Microsoft вы видите следующее:
у вас есть личная учетная запись Microsoft , которая использует ваш рабочий адрес электронной почты .Это создает проблемы, поскольку компьютеры и веб-сайты часто не понимают, в какую учетную запись вы вошли, и к каким службам и функциям у вас есть доступ.
Одна проблема заключается в том, что вы не можете видеть все документы, созданные на One Drive, или просматривать документы, которыми с вами поделились. Кроме того, вы можете не видеть весь список пользователей в Teams или не иметь возможности встретиться с некоторыми (или всеми) членами команды. Список вопросов бесконечен. Исправить просто: отключите личную учетную запись Microsoft от рабочего адреса.
Если вы не уверены, нужно ли вам отменить связь с вашей личной учетной записью, попробуйте войти здесь со своим рабочим адресом электронной почты. Если вы видите это:
Значит, — это не личный аккаунт, связанный с вашим рабочим адресом электронной почты. Если вы видите это:
Тогда у вас есть личная учетная запись электронной почты, которая связана с вашей рабочей электронной почтой.
Отключить личную учетную запись очень просто , если вы знаете пароль к своей личной учетной записи Microsoft. если пароль неизвестен, сбросьте пароль.Это электронное письмо должно быть отправлено на ваш рабочий адрес электронной почты, что позволит вам сбросить пароль вашей личной учетной записи Microsoft.
Когда у вас будет пароль к вашей личной учетной записи Microsoft, мы сможем продолжить изменение. Конечная цель — изменить адрес электронной почты, прикрепленный к вашей личной учетной записи Microsoft, что позволит вам удалить рабочий адрес электронной почты из этой учетной записи. Выполните следующие действия, чтобы отключить рабочий адрес электронной почты.
- Войдите в свою личную учетную запись Microsoft, перейдя в учетную запись https: //.microsoft.com/profile/
- Щелкните Управляйте входом в Microsoft
- Щелкните Добавить адрес электронной почты слева внизу
- Выберите Создайте новый адрес электронной почты и добавьте его как псевдоним . (Мы рекомендуем использовать тот же адрес электронной почты@outlook.com, чтобы упростить задачу), если это возможно.
- Затем выберите Добавить псевдоним (Microsoft называет альтернативные адреса электронной почты или номера телефонов «псевдонимами». Если вы видите этот термин, значит, он имеет в виду именно это.)
- Щелкните Сделать основным. Он будет отображаться рядом с каждым псевдонимом, указанным в учетной записи (кроме текущего основного псевдонима). Выбранный вами адрес теперь будет тем, который отображается в вашем аватаре, когда вы входите в свою учетную запись.
- Выйдите из учетной записи, затем войдите снова, используя новый псевдоним, чтобы убедиться, что он работает.
- Вернуться к Управляйте тем, как вы входите в Microsoft и удалите свой рабочий адрес электронной почты из списка псевдонимов.
- Альт!
Ваш рабочий адрес электронной почты больше не связан с вашей личной учетной записью Microsoft!
[решено] Проблема с личным аккаунтом Microsoft и бизнес-аккаунтом — Office 365
Мы недавно перешли на O365, и все в порядке, однако это показывает мне, что некоторые сотрудники нарушают нашу Политику допустимого использования, независимо от того, намеренно это или нет, предварительно зарегистрировавшись в личной учетной записи, используя свой рабочий адрес электронной почты.
Мы решили применить мягкий подход для этого первого случая, но я не уверен, как предотвратить повторение этого снова, кроме как доверять сотрудникам.
Я также хочу узнать, как удалить / деактивировать личные учетные записи без ввода сотрудниками или, точнее, их пароля.
Спасибо,
Бекки
Серрано
OP
IamChyenneЭтот человек — проверенный профессионал.
подтвердите ваш аккаунт чтобы коллеги из ИТ-отдела увидели, что вы профессионал. 25 Янв, 2019 в 19:24 UTC Когда я впервые начал работать в своей нынешней организации 6 лет назад, мы использовали MSN Messenger (Messy) для чата. У всех сотрудников была учетная запись в среде Microsoft Live под электронной почтой нашей компании, чтобы они могли войти в Messy. По сей день у некоторых из нас все еще есть эти аккаунты.Потом мы перешли на Office 365. Я чувствую вашу боль.Мой пакет действий, MPN, MSDN, MSVLSC и VA ВСЕ находятся в среде Live. Я должен использовать сеанс браузера в режиме инкогнито или в частном режиме для доступа к любому из этих ресурсов, потому что проверка подлинности Office 365 берет на себя браузер.
Вам это не понравится, но вам нужно обратиться в службу поддержки Microsoft Live. Это займет некоторое время для каждой учетной записи. Вам придется выступать в роли пользователя или заставить пользователя сотрудничать, чтобы он вам помог. С активным пользователем это непросто. С условными пользователями легко, поскольку вы можете просто изменить их адрес электронной почты, а затем указать их адрес по умолчанию в качестве псевдонима для своей учетной записи в Exchange и сбросить пароль.Они могут удалить учетную запись для вас или, если вы можете войти в систему как пользователь, вы сможете удалить где-нибудь в настройках. https: /
Если я придумаю что-нибудь еще, я дам вам знать.
Фактически где-то в вашей Политической документации сказано, что пользователи не должны создавать альтернативные учетные записи электронной почты, используя учетные записи своей компании? Меня интересует дословный перевод.
Как насчет других учетных записей, которые могут потребоваться для использования адреса электронной почты их компании, например Google Analytics, Adobe CC или любого количества онлайн-инструментов, для которых требуется адрес электронной почты? Администратор может захотеть знать об этом.
Как добавить личную учетную запись в приложение Microsoft Teams
Теперь, когда Microsoft продвигает Teams как решение для семей и в вашей личной жизни, вам может быть интересно, как добавить личную учетную запись в приложение Teams, чтобы вы могли использовать ее вместе со своими обычными рабочими или гостевыми учетными записями.Мы готовы помочь, и сегодня мы покажем вам, как добавлять личные и рабочие учетные записи и переключаться между ними в приложении Microsoft Teams.
Перед тем, как начать, у нас есть важное замечание. Наши шаги в этом руководстве относятся к текущей общедоступной не-бета-версии Electron приложения Microsoft Teams. Если вы участвуете в бета-тестировании Windows Insider для Windows 11, то эти шаги к вам не применимы, поскольку есть новая версия Teams Personal, которая интегрирована непосредственно в панель задач (и пока не работает с рабочими / учебными заведениями). учетные записи).
Шаг 1. Запустите Fresh и выйдите из всех остальных учетных записей.
Чтобы начать работу в первый раз, мы предлагаем вам начать с чистого листа, чтобы упростить задачу. Убедитесь, что вы вышли из всех своих учетных записей в Teams, а затем вышли из приложения. Вы можете сделать это, щелкнув значок своего профиля и выбрав Выйти .
Примечание: Если вы не хотите выходить из своей рабочей учетной записи, чтобы добавить личную учетную запись в Teams, вы можете просто коснуться значка профиля, затем выбрать управлять учетными записями и нажать добавить личную учетную запись , чтобы добавить личный кабинет таким образом.Мы просто предлагаем сначала выйти из системы, чтобы не было путаницы.
После выхода вы должны перезапустить приложение и увидеть приветственное сообщение Microsoft Teams. Если вы вошли на свой компьютер с помощью учетной записи Microsoft, в списке отобразится адрес электронной почты вашей учетной записи Microsoft по умолчанию (если он привязан к Teams). Если это электронное письмо привязано к личной учетной записи Teams, щелкните его, чтобы продолжить. Если нет, выберите , используйте другую учетную запись или зарегистрируйте . Вам будет предложено войти в систему, и вы будете отправлены прямо в личные данные Teams.
Шаг 2. Добавьте свои рабочие или другие учетные записи
После того, как вы добавили личную учетную запись в Teams, вы можете вернуться и настроить ее, чтобы добавить свою рабочую учетную запись. Просто коснитесь значка профиля и выберите параметр добавить рабочую или учебную учетную запись . Войдите в свою рабочую учетную запись, и она появится в своем собственном пространстве! Вы можете закрыть окно открытой рабочей учетной записи в любое время, а затем вернуться к нему, щелкнув значок своего профиля и выбрав конкретную учетную запись.
Переключение и управление счетами
В настоящее время невозможно использовать более одной личной или более одной рабочей учетной записи в Microsoft Teams. Вы можете использовать только одну рабочую учетную запись и одну личную учетную запись одновременно. Однако вы можете управлять любыми добавленными учетными записями через Microsoft Teams. Коснитесь значка своего профиля и выберите Управление учетными записями . После этого вы можете увидеть список всех учетных записей, добавленных в Teams. Вы можете выйти из личных и гостевых учетных записей, а также управлять рабочими учетными записями.
Будет намного проще
Microsoft в настоящее время находится в процессе бета-тестирования Windows 11. С новым выпуском Windows Microsoft интегрирует Teams в операционную систему. В настоящее время вы можете опробовать это с личными учетными записями через новое приложение «чат» на панели задач. Опыт немного ограничен, но в настоящее время вы можете использовать его поверх обычного приложения Teams, чтобы общаться с семьей и друзьями.
Поделиться этим постом:
Как использовать несколько учетных записей Microsoft с Office 365
Знаете ли вы, что при использовании Office 365 (для дома или бизнеса) можно настроить несколько учетных записей Microsoft, которые будут доступны вам при работе с документами и их сохранении?
Что я имею в виду? Что ж, для тех из нас, кто использует либо Office 365 для потребителей, либо O365 Business, мы знаем, что мы, , должны настроить наши приложения, выполнив вход в свою учетную запись Microsoft при первой настройке.
Например, откройте Word и нажмите «Файл», чтобы перейти в представление Backstage, затем прокрутите вниз до «Учетная запись» и щелкните по нему. Если вы никогда не регистрировались, скорее всего, вам будет предложено это сделать. Если вы на работе, вам нужно ввести свои бизнес-учетные данные O365. Если вы используете O365 Home, вы можете войти в одну из своих учетных записей Microsoft.
На иллюстрации вы видите, что я вошел в учетную запись Microsoft. Но посмотрите ниже, и вы увидите, что я также подключил свою учетную запись O365 Business.Итак, я использую несколько учетных записей — эффективно!
Видео о том, как добавить учетные записи MicrosoftЯ снял короткое видео, чтобы показать вам, как войти в систему и персонализировать работу с настольными приложениями Microsoft Office.
Я также сделал SlideShare, который вы можете просмотреть или загрузить, в котором рассказывается о главных вещах, которые нужно сделать после покупки Office 365.
Учетные записи Office 365 бизнес
Теперь, если вы на работе, вы, вероятно, не захотите подключать какие-либо личные учетные записи, только свою бизнес-учетную запись O365.
После того, как вы вошли в систему, используя свои бизнес-учетные данные, вам нужно будет подключиться или надстроить как свои сайты SharePoint, так и ODB (OneDrive для бизнеса). Вы делаете это в представлении Backstage — ищите подключенные службы внизу (см. Иллюстрацию выше).
Личные учетные записи Office 365
Если у вас есть Office 365 для дома (подписка на $ 99 в год), вы сможете добавить несколько учетных записей Microsoft в свои настольные приложения (Word, Excel, PowerPoint).
В моем случае я работаю из дома, поэтому я не против иметь на одном компьютере и свои бизнес-учетные записи O365, и личные учетные записи O365.На этой рабочей станции у меня 3 аккаунта, и я могу переключаться между ними, если хочу.
Однако мне это действительно не нужно, потому что я могу сохранять свои документы в ODB, SharePoint или OneDrive, поскольку я подключил все эти службы на своем компьютере.
Когда я выполняю команду «Сохранить как», вы увидите, что мне предлагаются три варианта OneDrive или SharePoint.


 Если вы уже редактируете файл, нажмите Файл > Создать из шаблона… > Вход.
Если вы уже редактируете файл, нажмите Файл > Создать из шаблона… > Вход.


 Это может быть ваша личная учетная запись Майкрософт или имя пользователя и пароль, которые вы используете с вашей рабочей или учебной учетной записью. В заголовке отображается имя учетной записи, с помощью которой вы вошли в систему.
Это может быть ваша личная учетная запись Майкрософт или имя пользователя и пароль, которые вы используете с вашей рабочей или учебной учетной записью. В заголовке отображается имя учетной записи, с помощью которой вы вошли в систему.


 microsoftonline.cn.
microsoftonline.cn.
 de.
de.