Как сохранить настройки Firefox
Некоторые юзеры, кто на постоянной основе использует веб-обозреватель Mozilla Firefox, задаются вопросом сохранения настроек на случай их внезапного сброса или перехода на новое устройство. Существует три метода осуществления поставленной задачи. Именно о них мы и хотим поговорить в рамках нашего сегодняшнего материала, максимально детально описав каждый вариант.
Сохраняем настройки в браузере Mozilla Firefox
Приведенные далее способы имеют свои особенности. Первый подойдет в тех случаях, когда браузер не удается запустить или же нет желания создавать профиль для облачной синхронизации. Второй будет оптимальным тогда, когда юзер заинтересован в переносе своих данных не только на новый браузер, если он был переустановлен, но и на другие используемые устройства. Третий используют редко в тех случаях, когда хотят экспортировать определенные параметры или для каких-то других целей.
Способ 1: Копирование пользовательской папки
Иногда сохранение конфигурации осуществляется из-за вынужденной переустановки веб-обозревателя или же в дальнейшем не будет возможности произвести синхронизацию через интернет.
- Если у вас есть возможность запустить браузер, сделайте это, где через главное меню перейдите в раздел «Справка».
- Здесь щелкните по «Информация для решения проблем».
- В категории «Сведения о приложении» отыщите пункт «Папка профиля» и откройте ее. Если браузер запустить не получается, придется самостоятельно запускать
C:\Users\User\AppData\Roaming\Mozilla\Firefox\Profiles\. - Теперь нажмите по этой директории правой кнопкой мыши, чтобы отобразить контекстное меню. Если папок несколько, выбирайте ту, у которой новее дата изменения.
- Выберите пункт «Копировать». Выполнить это же действие можно путем зажатия стандартной горячей клавиши Ctrl + C.

- После этого поместите данную директорию во временное место хранения. При необходимости ее можно будет вставить в ту же папку
Во время повторной инсталляции браузера рекомендуется сразу же перенести директорию пользователя еще до первого запуска, чтобы избежать конфликтных ситуаций. В таких случаях никаких трудностей возникнуть не должно.
Теперь давайте более детально рассмотрим те параметры, которые входят в состав сохраняемых на локальном хранилище. Каждая отдельная настройка имеет свой специальный файл. Разберем основные и самые важные пункты:
- История просмотров, загрузок и закладки. Мы решили выделить эти пункты в один, поскольку они имеют практически одинаковый уровень важности для каждого пользователя, а также как-то связаны между собой. В объекте под названием
 В
В favicons.sqliteнаходятся как стандартные значки для веб-ресурсов закладок, так и пользовательские; - Пароли. Все эти сведения хранятся в двух разных файлах
key4.dbиlogins.json. Обязательно копируйте и сохраняйте их оба, если в дальнейшем хотите получить доступ к своим логинам и ключам; - Автозаполнение полей. Сейчас многие пользователи использую функцию автозаполнения полей, чтобы ускорить ввод определенных данных в определенных формах. Все это находится в элементе
formhistory.sqlite; - Куки. Cookie-файлы требуются для сохранения конфигурации пользователя на конкретных сайтах. Обычно их можно не сохранять, поскольку оптимизация работы со страницами произойдет со временем, но если это требуется, то обратите внимание на соответствующий объект
cookies.sqlite; - Дополнения. Отдельно хотим рассказать о папке с расширениями. Она создается автоматически, если вы самостоятельно установили какие-то приложения, и называется
extensions Скопируйте ее вместе с остальными файлами, если хотите сохранить дополнения, освободившись от надобности их повторной установки;
Скопируйте ее вместе с остальными файлами, если хотите сохранить дополнения, освободившись от надобности их повторной установки; - Пользовательская конфигурация. В завершение хотим уточнить, что имеется и отдельный файл с названием
prefs.js. Он пригодится в тех случаях, если юзер вносил правки в основные настройки Mozilla Firefox, подстраивая его функциональность под себя.
Это далеко не весь список элементов, отвечающих за сохранение определенных настроек. Выше мы постарались лишь рассказать о самых основных и часто необходимых объектах. Теперь, отталкиваясь от полученной информации, вы можете без каких-либо проблем копировать всю пользовательскую директорию профиля или же выбрать только некоторые файлы и папки оттуда, оставив все остальные значения по умолчанию.
Читайте также: Сброс настроек в Mozilla Firefox
Способ 2: Создание аккаунта Firefox
Второй способ заключается в создании собственного аккаунта в системе Firefox. Благодаря этому выполняется синхронизация через интернет с периодическим сохранением настроек. Вы в любой момент можете войти в свой профиль на другом устройстве, и конфигурация будет автоматически перенесена. Чтобы использовать эту технологию, потребуется выполнить такие действия:
Благодаря этому выполняется синхронизация через интернет с периодическим сохранением настроек. Вы в любой момент можете войти в свой профиль на другом устройстве, и конфигурация будет автоматически перенесена. Чтобы использовать эту технологию, потребуется выполнить такие действия:
- Откройте главное меню браузера, кликнув по соответствующей кнопке в виде трех горизонтальных линий. Здесь выберите пункт
- Переместитесь в категорию «Синхронизация».
- Если вы уже создавали ранее аккаунт Firefox, потребуется войти в него. Сейчас мы поговорим о регистрации нового профиля. Для этого кликните по специально отведенной надписи.
- Заполните появившуюся форму, введя удобный адрес электронной почты и пароль. После этого отметьте галочками необходимые для подписки пункты, если хотите этого.
- По завершении щелкните по «Создать аккаунт».
- Сейчас будет производиться синхронизация данных.

- После этого вам на электронную почту будет отправлен код для подтверждения. Введите его в соответствующую строку.
- Вы получите уведомление о том, что браузер был подключен к аккаунту, а это значит, что все настройки успешно сохранились. В дальнейшем при каждом изменении будет производиться синхронизация, сохраняя их все.
- Нажмите на значок своего аккаунта в правом верхнем углу браузера, чтобы открыть меню управления им.
- Отсюда вы можете самостоятельно синхронизировать данные, если не хотите ждать автоматического сохранения.
- Во время синхронизации строка изменит свой вид. Пример этого вы видите на скриншоте ниже.
- При переходе в настройки аккаунта осуществляется изменение параметров сохранений, уведомлений и устройств.
Теперь вы можете не беспокоиться о том, что какие-то настройки случайным образом пропадут. Они регулярно будут сохраняться в облаке, а затем применяться на других устройствах при следующей синхронизации.
Они регулярно будут сохраняться в облаке, а затем применяться на других устройствах при следующей синхронизации.
Способ 3: Создание нового пользователя
К этому методу прибегает лишь малая часть всех пользователей рассматриваемого браузера. Подходит он в тех ситуациях, когда веб-обозревателем пользуется сразу несколько человек и появляется необходимость создания личной папки с параметрами для каждого. Это позволит всегда иметь директорию со всеми настройками в заранее указанном месте.
- Для перехода к разделу редактирования профилей введите в адресной строке
about:profilesи нажмите на клавишу Enter. - Щелкните по соответствующей кнопке для создания новой учетной записи.
- При открытии Мастера ознакомьтесь с описанием и переходите далее.
- Введите имя для нового пользователя и по желанию укажите удобную папку для хранения настроек. После этого кликните на
- Теперь в самом низу отобразится новый профиль.
 В его разделе будет отображаться основная информация. Для установки этой учетной записи в качестве текущей выберите «Установить как профиль по умолчанию».
В его разделе будет отображаться основная информация. Для установки этой учетной записи в качестве текущей выберите «Установить как профиль по умолчанию». - Об этом будет свидетельствовать надпись «да» в специальном пункте.
- Для проверки текущего профиля через меню браузера откройте «Справка» и выберите «Информация для решения проблем».
- В сведениях вы увидите папку профиля, где в конце пути будет отображаться его имя.
- Что касается быстрой смены профилей при запуске Mozilla Firefox, то это можно сделать, используя специальную утилиту. Запустите «Выполнить» (Win + R), где введите
firefox.exe -Pи нажмите на клавишу Enter. - В появившемся окне останется только выбрать пользователя для запуска сеанса браузера.
Если вы вынуждены часто менять учетные записи профилей, использовать утилиту «Выполнить» каждый раз не совсем удобно. Мы рекомендуем модернизировать ярлык для открытия Mozilla, чтобы окно выбора учетной записи появлялось при каждом его запуске.
Мы рекомендуем модернизировать ярлык для открытия Mozilla, чтобы окно выбора учетной записи появлялось при каждом его запуске.
- Нажмите по используемому ярлыку правой кнопкой мыши и через контекстное меню перейдите в «Свойства».
- Здесь на вкладке «Ярлык» в поле «Объект» в конце поставьте пробел и допишите
-P. Примените изменения нажатием на соответствующую кнопку. - Продолжите как администратор, чтобы редактирование вступило в силу. Теперь Mozilla всегда будет запускаться через «Менеджер профилей». Для отмены этого действия вы можете просто удалить этот атрибут.
После этого вы можете, например, установить дополнения, сохранить пароли или добавить закладки путем собственноручного создания или импорта через профиль Firefox. По завершении сеанса все изменения будут сохранены, и можно копировать корневую папку для ее переноса на другое устройство.
Читайте также: Импорт настроек в браузер Mozilla Firefox
Сегодня вы узнали о трех методах сохранения настроек в браузере Mozilla Firefox.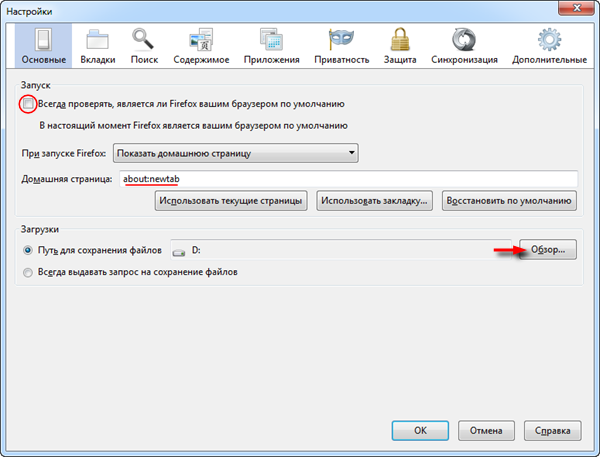 Как видите, в этом нет ничего сложного, осталось только подобрать тот способ, который вы посчитали оптимальным для себя.
Как видите, в этом нет ничего сложного, осталось только подобрать тот способ, который вы посчитали оптимальным для себя.
Опишите, что у вас не получилось. Наши специалисты постараются ответить максимально быстро.
Помогла ли вам эта статья?
ДА НЕТPage not found | Официальная служба поддержки Avast
For the best Support Center experience, JavaScript must be turned on in your browser settings
При совершении покупок в магазине Avast вы можете получить уведомление о том, что вам необходимо разрешить использование JavaScript и/или файлов cookie в своем браузере. Это связано с тем, что магазин Avast не может загружаться и правильно работать без включения этих настроек.
Чтобы разрешить использование JavaScript и/или файлов cookie, обратитесь к информации в соответствующем разделе ниже в зависимости от вашего браузера.
Google Chrome
Разрешение использования JavaScript
Инструкции по разрешению использования JavaScript на всех сайтах, которые вы посещаете с помощью Google Chrome, приведены в разделе Шаг 1. Включите JavaScript справочной статьи Google Chrome, приведенной ниже.
Если вы хотите включить JavaScript только для веб-страниц домена avast.com, выполните следующие действия.
- Откройте
⋮Меню (три точки) ▸ Настройки. - Нажмите Конфиденциальность и безопасность ▸ Настройки сайта.
- В меню Содержимое нажмите JavaScript.
- Щелкните кнопку Добавить рядом с элементом Разрешить сайтам использовать JavaScript.
- Введите
[*.]avast.comи нажмите Добавить.
Пункт [*.]avast.com появится в вашем списке Разрешить сайтам использовать JavaScript. Это означает, что для всех веб-страниц с адресом, начинающимся с avast. com (например, www.avast.com/store), будут разрешено использование JavaScript.
com (например, www.avast.com/store), будут разрешено использование JavaScript.
Разрешение использования файлов cookie
Инструкции по управлению настройками файлов cookie в Google Chrome приведены в разделе Как изменить настройки файлов cookie справочной статьи Google Chrome, приведенной ниже.
Mozilla Firefox
Разрешение использования JavaScript
По умолчанию использование JavaScript разрешено в Mozilla Firefox для всех сайтов. Если вы отключили JavaScript с помощью расширения браузера, которое позволяет настраивать параметры JavaScript, вам необходимо повторно включить JavaScript с помощью этого расширения. Более детальную информацию о настройках JavaScript в Mozilla Firefox можно найти в статье из поддержки Mozilla ниже.
Разрешение использования файлов cookie
Инструкции по управлению общими настройками файлов cookie для всех сайтов, которые вы посещаете с помощью Mozilla Firefox, приведены в статье поддержки Mozilla, указанной ниже.
Если вы хотите разрешить файлы cookie только для веб-страниц домена avast.com, выполните следующие шаги.
- Откройте любую страницу домена avast.com в окне своего браузера (любой URL-адрес, который начинается с avast.com).
- Нажмите значок щита слева от адресной строки.
- Нажмите синий (ВКЛ.) ползунок рядом с элементом Улучшенная защита от отслеживания на этом сайте ВКЛЮЧЕНА, чтобы он стал серым (ВЫКЛ.)
Файлы cookie будут разрешены для всех веб-страниц домена avast.com.
Safari
Разрешение использования JavaScript
По умолчанию использование JavaScript разрешено в Safari для всех сайтов. Если вы самостоятельно отключили JavaScript, выполните следующие действия для включения этой функции.
- Убедитесь, что окно Safari открыто и активно.
- Нажмите Safari ▸ Настройки… в левой части строки меню Apple.
- Выберите панель Безопасность и убедитесь, что рядом с элементом Разрешить JavaScript установлен флажок.

Использование JavaScript будет разрешено для всех сайтов, которые вы посещаете с помощью Safari.
Разрешение использования файлов cookie
В Safari нет возможности разрешить использование файлов cookie для определенных сайтов. Однако вы можете управлять общими настройками файлов cookie, которые применяются ко всем сайтам, посещаемым вами с помощью Safari. Более детальную информацию о доступных вариантах можно найти в статье поддержки Apple, приведенной ниже.
Microsoft Edge
Информация ниже применима к новой версии Microsoft Edge (версия 79.0.309 или новее).
Разрешение использования JavaScript
Чтобы включить JavaScript для всего домена avast.com, выполните следующие действия.
- Откройте
...Меню (три точки) ▸ Настройки. - Нажмите
☰Настройки в левом верхнем углу. - Выберите Файлы cookie и разрешения сайтов ▸ JavaScript.
- Щелкните кнопку Добавить рядом с элементом Разрешить.

- Введите
[*.]avast.comи нажмите Добавить.
Пункт [*.]avast.com появится в вашем списке разрешений. Это означает, что для всех веб-страниц с адресом, начинающимся с avast.com (например, www.avast.com/store), будут разрешено использование JavaScript.
Разрешение использования файлов cookie
Инструкции по управлению общими настройками файлов cookie, применимыми ко всем сайтам, которые вы посещаете с помощью Microsoft Edge, приведены в справочной статье Microsoft, указанной ниже.
Если вы хотите разрешить файлы cookie только для домена avast.com, выполните следующие шаги.
- Откройте
...Меню (три точки) ▸ Настройки. - Нажмите
☰Настройки в левом верхнем углу. - Выберите Файлы cookie и разрешения сайтов ▸ Файлы cookie и данные сайта.
- Щелкните кнопку Добавить рядом с элементом Разрешить.

- Введите
[*.]avast.comи нажмите Добавить.
Пункт [*.]avast.com появится в вашем списке разрешений. Это означает, что для всех веб-страниц с адресом, начинающимся с avast.com (например, www.avast.com/store), будут разрешено использование файлов cookie.
Avast Secure Browser
Разрешение использования JavaScript
Чтобы включить JavaScript для всего домена avast.com, выполните следующие действия.
- Откройте
⋮Меню (три точки) ▸ Настройки. - Откройте меню Конфиденциальность и безопасность ▸ Настройки сайта.
- В меню Содержимое нажмите JavaScript.
- Нажмите Добавить рядом с элементом Разрешать.
- Введите
[*.]avast.comи нажмите Добавить.
Пункт [*.]avast.com появится в вашем списке Разрешать. Это означает, что для всех веб-страниц с адресом, начинающимся с avast. com (например, www.avast.com/store), будут разрешено использование JavaScript.
com (например, www.avast.com/store), будут разрешено использование JavaScript.
Разрешение использования файлов cookie
Чтобы разрешить использование файлов cookie для всего домена avast.com, выполните следующие действия.
- Откройте
⋮Меню (три точки) ▸ Настройки. - Откройте меню Конфиденциальность и безопасность ▸ Настройки сайта.
- В меню Содержимое нажмите Файлы cookie и данные сайтов.
- Нажмите Добавить рядом с пунктом Сайты, которые всегда могут использовать файлы cookie.
- Введите
[*.]avast.comи нажмите Добавить.
Пункт [*.]avast.com будет отображаться в вашем списке сайтов, которые всегда могут использовать файлы cookie. Это означает, что для всех веб-страниц с адресом, начинающимся с avast.com (например, www.avast.com/store), будут разрешено использование файлов cookie.
Opera
Разрешение использования JavaScript
Чтобы разрешить использование JavaScript на всех сайтах, которые вы посещаете с помощью браузера Opera, обратитесь к инструкциям в разделе Управление JavaScript на страницах в статье справки Opera, приведенной ниже.
Если вы хотите разрешить JavaScript только для домена avast.com, выполните следующие шаги.
- Откройте Меню (значок O) ▸ Настройки ▸ Дополнительно.
- Нажмите Конфиденциальность и безопасность ▸ Настройки сайта.
- В меню Содержимое нажмите JavaScript.
- Щелкните кнопку Добавить рядом с элементом Разрешить.
- Введите
[*.]avast.comи нажмите Добавить.
Пункт [*.]avast.com появится в вашем списке разрешений. Это означает, что для всех веб-страниц с адресом, начинающимся с avast.com (например, www.avast.com/store), будут разрешено использование JavaScript.
Разрешение использования файлов cookie
Чтобы разрешить использование файлов cookie на всех сайтах, которые вы посещаете с помощью браузера Opera, обратитесь к инструкциям в разделе Управление файлами cookie на страницах в статье справки Opera, приведенной ниже.
Если вы хотите разрешить файлы cookie только для домена avast.com, выполните следующие шаги.
- Откройте Меню (значок O) ▸ Настройки ▸ Дополнительно.
- Нажмите Конфиденциальность и безопасность ▸ Настройки сайта.
- В меню Содержимое нажмите Файлы cookie и данные сайта.
- Нажмите кнопку Добавить рядом с элементом Сайты, которые всегда могут использовать файлы cookie.
- Введите
[*.]avast.comи нажмите Добавить.
Пункт [*.]avast.com будет отображаться в вашем списке сайтов, которые всегда могут использовать файлы cookie. Это означает, что для всех веб-страниц с адресом, начинающимся с avast.com (например, www.avast.com/store), будут разрешено использование файлов cookie.
- Все платные продукты Avast в сегменте потребительских решений
- Microsoft Windows 10 Home / Pro / Enterprise / Education — 32- или 64-разрядная версия
- Microsoft Windows 8.
 1 / Pro / Enterprise — 32- или 64-разрядная версия
1 / Pro / Enterprise — 32- или 64-разрядная версия - Microsoft Windows 8 / Pro / Enterprise — 32- или 64-разрядная версия
- Microsoft Windows 7 Home Basic / Home Premium / Professional / Enterprise / Ultimate — SP 1, 32- или 64-разрядная версия
Как настроить печать в браузере
Как настроить печать в браузереЧтобы документы выводились на печать корректно – соблюдалась ширина полей, не выводились верхние и нижние колонтитулы и так далее – настройте браузер.
Яндекс.Браузер
- Нажмите сочетание клавиш «Ctrl»+«P».
- Откройте блок «Дополнительные настройки».
- В пункте «Поля» выберите «Другое» и с помощью мыши настройте ширину полей.
- Снимите флаг «Верхние и нижние колонтитулы» в блоке «Параметры».
- На клавиатуре нажмите сочетание клавиш «Ctrl»+«P».
- Откройте блок «Еще настройки».
- В пункте «Поля» выберите «Специальные настройки» и с помощью мыши настройте ширину полей.
- Снимите флаг «Верхние и нижние колонтитулы» в блоке «Настройки».

- На клавиатуре нажмите сочетание клавиш «Ctrl»+«P».
- Откройте блок «Другие настройки».
- В пункте «Поля» выберите «Настраиваемые» и настройте ширину полей.
- Снимите флаг «Колонтитулы» в блоке «Параметры».
- Откройте меню «Файл» и выберите «Параметры страницы». Если меню «Файл» не отображается, нажмите на клавиатуре «Alt».
- Снимите флаг с поля «Сжимать по размеру страницы».
- Укажите значения в блоке «Поля (мм)».
- В блоке «Колонтитулы» выберите «Пусто» в каждой строке.
- Нажмите сочетание клавиш «Ctrl»+«P».
- Откройте блок «Все настройки».
- В пункте «Поля» выберите «Настраиваемые (дюймы)» и укажите ширину полей.
- Снимите флаг «Печатать колонтитулы» в блоке «Настройки».
Если в браузере Mozilla не работает печать документов:
- Откройте меню и выберите «Настройки».
- В блоке «Приложения» введите «pdf».
- В таблице нажмите на пункт «Предпросмотр в Firefox» и в выпадающем списке выберите «Использовать Adobe Acrobat Reader».

- На клавиатуре нажмите сочетание клавиш «Ctrl»+«P».
- Откройте блок «Больше параметров».
- В пункте «Поля» выберите «Пользовательский» и укажите ширину полей в миллиметрах.
- Снимите флаг в поле «Колонтитулы».
Нашли неточность? Выделите текст с ошибкой и нажмите ctrl + enter.
Изменение настроек iCloud — Служба поддержки Apple (RU)
Настройки iCloud позволяют выбрать, какие приложения на устройстве будут использовать iCloud для получения обновлений. Узнайте, как изменить настройки iCloud или полностью отключить iCloud.
Когда вы включаете iCloud для приложения, его информация надежно сохраняется в iCloud и автоматически синхронизируется между устройствами.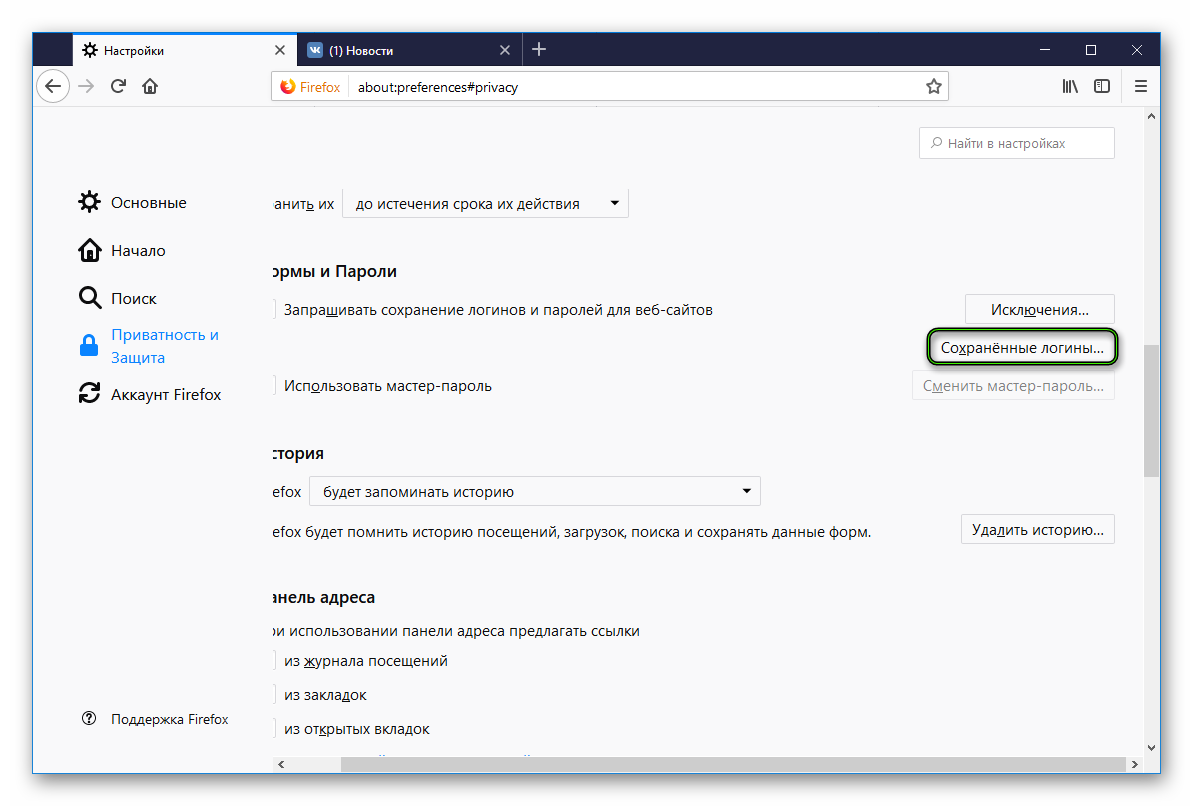 При выключении этой функции приложение больше не будет подключаться к iCloud, и ваши данные будут храниться только на вашем устройстве. Вы можете выбрать, какие приложения на вашем устройстве могут использовать iCloud, или полностью отключить iCloud.
При выключении этой функции приложение больше не будет подключаться к iCloud, и ваши данные будут храниться только на вашем устройстве. Вы можете выбрать, какие приложения на вашем устройстве могут использовать iCloud, или полностью отключить iCloud.
Выбор приложений, которые используют iCloud
Узнайте, как найти настройки iCloud на iPhone, iPad или iPod touch, компьютере Mac или компьютере с Windows.
На iPhone, iPad или iPod touch
- Выберите «Настройки» > [ваше имя].
- Нажмите iCloud.
- Нажмите, чтобы выбрать, какие приложения могут использовать iCloud.
На компьютере Mac
- Выберите меню Apple > «Системные настройки», затем нажмите идентификатор Apple ID. Если используется macOS Mojave или более ранней версии, нажимать идентификатор Apple ID не нужно.
- Выберите iCloud.
- Установите или снимите флажки рядом с приложениями.
В более ранних версиях macOS некоторые функции будут недоступны или расположены в другом порядке.
На компьютере с Windows
- Откройте приложение «iCloud для Windows».
- Установите или снимите флажки рядом с приложениями. Узнайте больше ниже.
- Нажмите кнопку «Применить».
Некоторые функции недоступны на компьютере c Windows или расположены в другом порядке (в зависимости от того, установлена ли на вашем компьютере программа Microsoft Outlook 2016 или более ранней версии).
«Почта iCloud», «Контакты iCloud», «Календарь iCloud» и «Напоминания iCloud»
При наличии программы Outlook работайте с функциями «Почта iCloud», «Контакты iCloud», «Календари iCloud» и «Задачи iCloud» в ней. Если вы отключите функции «Почта», «Контакты», «Календари» и «Задачи», хранящиеся в iCloud данные будут по-прежнему доступны в Microsoft Outlook, но не будут синхронизироваться с iCloud и другими вашими устройствами.
Если у вас не установлена программа Outlook, работайте с функциями «Почта iCloud», «Контакты iCloud», «Календари iCloud» и «Напоминания iCloud» в браузере на веб-сайте iCloud.com.
В Outlook 2016 и более поздних версиях функция «Напоминания iCloud» называется «Задачи».
Закладки
Если выбран вариант «Закладки» и на компьютере установлен Google Chrome или Mozilla Firefox, нажмите «Параметры». Здесь можно выбрать браузеры Windows, закладки которых должны синхронизироваться с закладками в Safari на устройствах iOS, iPadOS и macOS. Узнайте, какие браузеры можно использовать с iCloud для Windows.
Отключение iCloud
После выхода из iCloud (или удаления этой службы) функция резервного копирования данных на iPhone, iPad или iPod touch в iCloud будет отключена. Узнайте больше о том, какие резервные копии создает iCloud. Резервную копию данных устройства можно создать на компьютере.
Чтобы прекратить использовать iCloud на устройствах, узнайте, как выйти из iCloud.
Если вы включили автоматическую загрузку купленной музыки, приложений или книг, ваши покупки по-прежнему будут загружаться на ваши устройства.
Дополнительная информация
Информация о продуктах, произведенных не компанией Apple, или о независимых веб-сайтах, неподконтрольных и не тестируемых компанией Apple, не носит рекомендательного или одобрительного характера. Компания Apple не несет никакой ответственности за выбор, функциональность и использование веб-сайтов или продукции сторонних производителей. Компания Apple также не несет ответственности за точность или достоверность данных, размещенных на веб-сайтах сторонних производителей. Обратитесь к поставщику за дополнительной информацией.
Дата публикации:
Как сбросить Firefox по умолчанию в Windows
Есть два способа сброса настроек Firefox: частичный и полный, чтобы браузер был как будто вы его только что установили. В сегодняшней статье рассмотрим оба способа сброса Firefox по умолчанию.
Очистить FirefoxФункция очистки делает частичный сброс браузера, путём создания новой папки для профиля и сохранения важных данных. Дополнения, которые обычно хранятся в папке профиля, будут удалены.
Firefox при сбросе сохранит:
- закладки;
- история просмотров и загрузок;
- открытые окна и вкладки;
- cookie;
- пароли;
- формы автоматического заполнения;
- личный словарь.
Firefox при сбросе удалит:
- расширения и темы, разрешения веб-сайтов, измененные настройки, добавленные поисковые системы, сертификаты безопасности, настройки устройств, настройки плагинов, настройки панели инструментов, пользовательские стили.
Во время сброса будет сделана резервная копия вашего старого профиля на рабочий стол. То есть, после сброса браузера, вы найдете на рабочем столе папку со старыми данными “Старые данные Firefox”. Если вам старые данные точно не нужны – удалите эту папку. Если вам нужно будет восстановить какие-то данные, их можно скопировать с этой папки в новую папку профиля, которую можно открыть вставив в адресной строке проводника %AppData%\Mozilla и нажав Enter.
1.Откройте Firefox, нажмите на три линии справа вверху и в открывшемся меню выберите “Справка”;
2.Нажмите на “Информация для решения проблем”;
3. С правой стороны нажимаем левой клавишей мыши на “Очистить Firefox”.
4. Подтвердите сброс браузера нажав на “Очистить Firefox”;
5.Во время очистки будут импортированы старые данные;
Откроется Firefox с сброшенными настройками.
Полный сброс FirefoxЕсли вы хотите полностью сбросить браузер Firefox по умолчанию, без сохранения данных – этот способ для вас. Будут сброшены все настройки по умолчанию, удаление профиля, темы, закладок, расширений, история посещенных страниц, куки, пароли, формы автоматического заполнения. Единственное, что сброшено не будет – ярлыки 🙂
1. Закрываем Firefox, если он открыт;
2.Открываем проводник и в адресной строке вводим или вставляем %LocalAppData%\Mozilla\Firefox после чего нажимаем Enter;
3.Удаляем папку Profiles, которая находится внутри, то есть нажимаем на нее правой клавишей мыши и выбираем “Удалить”;
4.Подтверждаем удаление нажав на “Да”;
5.В адресной строке проводника прописываем или вставляем %AppData%\Mozilla и нажимаем Enter;
6.Удаляем обе папки, можно их обе выделить с помощью клавиш Ctrl+A и нажать правой клавишей мыши “Удалить”, или на каждую папку по очереди нажимаете правой клавишей мыши – удалить;
7.Подтверждаем удаление нажав на “Да”;
Всё, теперь при открытии браузер будет как новый, предложит импорт закладок и настроить по умолчанию.
Если сброс браузера проблемы не решил – вы можете посмотреть статью Как сделать браузер снова быстрым, она может помочь решить многие проблемы браузера и системы. Также проверьте ярлыки браузера на предмет лишних ссылок, то есть нажмите на ярлык правой клавишей мыши => выберите “Свойства” => в поле “Объект” после firefox.exe” ничего не должно быть, если там ссылка – удалите, если нет -просто закройте окно.
На сегодня всё, если есть дополнения пишите комментарии! Удачи Вам 🙂
Секреты и тонкая настройка Firefox. Интернет. Новые возможности. Трюки и эффекты [litres]
Секреты и тонкая настройка Firefox
Перечисленные ниже команды позволяют получить достаточно много справочной информации, недоступной из обычного меню Firefox. Необходимо ввести информацию в адресную строку браузера, и в окне будут представлены дополнительные сведения.
• about: – выводит справку о версии, ядре и номере сборки браузера, а также информацию об авторских правах.
• about: cache – предоставляет информацию о кэш-памяти (в том числе и дисковой) с указанием полного перечня всех файлов.
• about: buildconfig – выводит список возможностей и аргументов, использовавшихся при компиляции пользовательской версии Firefox.
• about: plugins – показывает установленные дополнительные модули в браузере (рис. 2.50).
• about: credits – представляет тех, кто принимал активное участие в разработке, отладке и тестировании Firefox.
• about: config – самая интересная команда, представляющая собой некоторое подобие Редактора реестра для Windows. Позволяет получить доступ ко многим скрытым настройкам браузера.
Кроме того, существуют особые CHROME-адреса, открывающие доступ к дополнительным настройкам:
– chrome://browser/content/bookmarks/bookmarksManager. xul – менеджер закладок;
– chrome://browser/content/bookmarks/bookmarksPanel. xul – панель закладок;
– chrome://global/content/consile. xul – консоль Java-сценария;
– chrome://pippki/content/pref-master-pass. xul – настройка мастер-пароля.
Рис. 2.50. Дополнительная информация о Firefox
Ускорение запуска Firefox
Чтобы ускорить загрузку браузера, нужно воспользоваться свойством операционной системы Windows XP предварительного кэширования часто запускаемых программ. Для кэширования данных таких программ в системе используется специальная директория – C: Program FilesMozilla Firefox.
Щелкнув правой кнопкой мыши на значке браузера, нужно перейти в окно настройки свойств ярлыка. В конце поля, в котором прописан путь к программе, необходимо дописать /Prefetch:1. Теперь путь к Firefox, если он был установлен на диск С:, получится следующий: «C: Program FilesMozilla Firefoxfirefox.exe»/Prefetch:1.
Ускорение открытия Firefox при сворачивании и разворачивании окна браузера
По умолчанию при сворачивании своего окна в область уведомлений Firefox освобождает оперативную память операционной системы, а при разворачивании – повторно закачивает данные в память. Этот процесс не слишком проявляется на мощных компьютерах, однако на более слабых может быть весьма заметен.
Если чувствуются проблемы в скорости работы, то можно заставить не выгружать Firefox из оперативной памяти. Для этого нужно запустить редактор настроек (about: config), создать там новый двоичный параметр с именем config.trim_on_minimize и присвоить ему значение false. После перезагрузки браузера все внесенные изменения встанут на свои места.
Ограничение объема памяти Firefox
Для ограничения оперативной памяти, потребляемой Firefox, нужно также ввести команду about: config, создать новый целочисленный параметр browser. cache. memory. capacity и в качестве его значения указывать необходимое ограничение объема памяти в килобайтах, например, 10 000 Кбайт. Чтобы принять изменения, необходимо перезагрузить браузер.
Увеличение скорости работы Firefox
Увеличить скорость работы Firefox можно, если задать распараллеливание сетевых запросов. Для этого необходимо в окне настроек параметров браузера установить значение true следующим параметрам: network.http.pipelining, network.http.pipelining.firstrequest, network.http.proxy.firstrequest, отвечающим за распараллеливание сетевых запросов. Максимальное их количество также можно задать в специальном параметре – network.http.pipelining.maxrequest, указав его значение 32 или 64.
Кроме того, для ускорения загрузки сайтов необходимо выставить время между откликом сервера и началом отображения веб-страницы. Для этого предназначен параметр nglayout.ititialpaint.delay, которому нужно присвоить значение 0. Для ускорения запуска браузера можно также убрать отображение стартовых страниц при открытии, установив значение 0 для параметра browser.startup.page.
Закладки Firefox: доступ с помощью ключевых слов
Доступ к ссылкам, сохраненным в коллекции закладок браузера, возможен через ключевые слова. Настроив для ссылки ключевые слова, вместо того чтобы вводить ее адрес или выбирать из меню Закладки, можно в адресной строке набрать сохраненное ключевое слово, и ссылка откроется (рис. 2.51).
Рис. 2.51. Окно настройки закладки
Если в качестве ключевого слова задать одну букву, то открывать сайты можно будет, введя только один символ. Для этого в окне браузера выполните команду Закладки ? Упорядочить закладки. Выделив нужную закладку, из контекстного меню выберите пункт Свойства. Затем необходимо задать нужное значение в строке Ключевое слово.
СОВЕТ
Для наиболее часто используемых сайтов ключевое слово лучше выбрать однобуквенное (в крайнем случае – состоящее из двух букв).
Создание профилей пользователей Firefox
Создавать и запускать профили в Mozilla Firefox можно несколькими способами. Наиболее простой – создать новую глобальную переменную MOZ_NO_REMOTE со значением True. Сделать это можно следующим образом. Откройте окно свойств папки Мой компьютер, перейдите на вкладку Дополнительно, где нажмите кнопку Переменные среды. В открывшемся окне, воспользовавшись кнопкой Создать, создайте переменную с именем MOZ_NO_REMOTE и значением True. В результате после запуска Firefox появится запрос на создание нового профиля (рис. 2.52). В окне Выбор профиля пользователя можно настроить отображение этого окна при каждом запуске браузера, а также создать новый профиль.
Рис. 2.52. Окно создания профиля
ПРИМЕЧАНИЕ
Данный способ – наиболее простой, однако при его использовании могут возникнуть проблемы с повторным запуском браузера при уже открытом окне Firefox.
Более удобный способ открытия профилей браузера – их запуск с помощью командного файла. Правда, для его использования профили уже должны быть созданы ранее. Вначале создайте командный файл start. cmd со следующим содержимым:
set MOZ_NO_REMOTE=true
start firefox.exe %*
Сохраните этот файл в папку с установленным браузером Firefox. Теперь для его запуска с конкретным профилем необходимо указать (например, в пункте Выполнить) start. cmd – p ‹имя профиля›.
Например, запустить профиль с именем BN теперь можно так: start. cmd – p BN.
Сделать запуск с помощью командного файла еще более удобным можно, если команду для запуска профиля сохранить в виде BAT-файла, который разместить в папке с установленным браузером Firefox. После этого для запуска профиля необходимо будет только открыть этот BAT-файл. Также можно создать для подобных BAT-файлов ярлыки и разместить их на Рабочем столе.
Настройка быстрого поиска Firefox
С помощью инструмента быстрого поиска можно значительно упростить доступ к поисковым системам. Задавать поиск с помощью поисковиков можно всего лишь указав имя поисковой системы и через пробел – текст поискового запроса. Например, запись google журнал Upgrade будет искать журнал Upgrade средствами Google.
Список поисковиков в быстром поиске можно дополнить своими ссылками, для чего необходимо сохранить ссылку в закладках и заполнить поля Название и Описание. В поле Ключевое слово необходимо указать короткое название закладки, которое потом будет использоваться для поиска (например, rambler) (рис. 2.53).
Самый важный параметр находится в поле Адрес. Получить этот параметр очень просто – запустите нужный поисковик (например, http://www.rambler.ru) и попробуйте задать в нем поисковый запрос. Например, если адрес страницы с результатами поиска с помощью «Рамблера» имеет вид http://www.rambler.ru/srch?words=%EA%EE%EC%EF%E5%F2%E5%ED%F2%ED%EE%F1%F2%FC&btnG=%CD%E0%E9%F2%E8%21, то адрес страницы поиска, который необходимо указать при создании закладки, – http://www.rambler.ru/srch?words=%s (вместо строки %s сюда будет подставляться строка поискового запроса). Теперь задать поиск с помощью «Рамблера», например, сайта журнала Chip можно, если в адресной строке Firefox набрать rambler журнал Chip.
Рис. 2.53. Настройка инструментов быстрого поиска
Firefox: работа без мыши
Рассмотрим список сочетаний клавиш Firefox, которыми так богат этот браузер, ограничившись перечислением наиболее востребованных при веб-серфинге команд.
– Адрес вводится с помощью комбинации клавиш Ctrl+L или Alt+D. Заполнив поле, нужно нажать Alt+Enter для загрузки веб-страницы на новой вкладке.
– Навигация по ссылкам управляется клавишей Tab, а для открытия ссылок опять-таки на новой вкладке окна браузера нужно использовать комбинацию Ctrl+Enter.
– Для путешествия по страницам вперед-назад используется комбинация клавиш Alt+‹ или Alt+›. По открытым вкладкам можно перемещаться с помощью клавиш Ctrl+Page Up или Ctrl+Page Down, а закрываются они комбинацией клавиш Ctrl+F4.
– Если необходимо обновить страницу, минуя кэш, то следует воспользоваться комбинацией клавиш Ctrl+F5.
– Для поиска в Интернете предназначена комбинация клавиш Crtl+K – указатель мыши автоматически перейдет на панель поиска.
Для работы с текстом также существует ряд команд, которые можно выполнять без помощи мыши.
– Переключение в режим активного курсора осуществляется клавишей F7.
– Для выделения применяется комбинация клавиш Shift+‹ и Shift+›, для копирования – Ctrt+Ins, для вставки данных – Shift+Ins.
– Чтобы сохранить адрес веб-страницы, нужно нажать комбинацию клавиш Ctrl+D или Ctrl+Shift+D (последняя комбинация добавляет все активные вкладки в закладки).
– Для открытия окна закладок используется комбинация Ctrl+B.
Данный текст является ознакомительным фрагментом.
Продолжение на ЛитРесКак сохранить все настройки в firefox. Сохранить закладки Mozilla Firefox, создать файл с закладками браузера
Для каждого интернет-пользователя закладки являются частью его жизни. Их список постоянно пополняется, и потеря списка любимых сайтов может сильно испортить настроение. Чтобы избежать такой ситуации можно периодически сохранять свои закладки на любой физический носитель информации. В случае поломки с компьютера все закладки легко восстанавливаются. Рассмотрим, как сохранить все свои закладки в Firefox.
Сохранение закладок для Firefox
Для работы с сохраненными закладками в Firefox предназначена кнопка . Все функции по работе с закладками вы найдете там. Для сохранения всех закладок нужно выполнить следующие действия:
Сохранение закладок для любого браузера
Приведенный выше способ подходит только для восстановления в браузерах Firefox. Если вы хотите, чтобы файл резервной копии открывался не только в Firefox, но и в других браузерах, тогда можно сохранить закладки в файл HTML. Данный файл можно будет использовать для восстановления ваших закладок в любом браузере.
Синхронизация
Для удобства пользователей компания Mozilla предоставляет возможность сохранения всех данных пользователя на защищенных серверах. Сохраняются все настройки браузера, журнал посещений, пароли, установленные дополнения, закладки. Для использования синхронизации нужно, чтобы использовалась последняя версия браузера.
Теперь все пользовательские данные будут сохраняться на сервера Mozilla и в случае поломки компьютера никакие данные не потеряются. Достаточно будет ввести данные от аккаунта Firefox и все настройки, история, закладки восстановятся автоматически.
Инструкция в видео-формате:
Второй вариант:
Как импортировать закладки в Firefox? Все зависит от того, из какого именно обозревателя будет происходить импорт. Стандартными, то есть встроенными, инструментами можно изъять закладки Firefox только из таких программ, как Гугл Хром и Интернет Эксплорер. Если вы желаете скопировать информацию из Opera, вам понадобится запустить именно ее и осуществить уже обратный процесс по отношению к Опере – экспорт закладок.
Заимствуем ценную информацию из Chrome и Explorer
1.Кликаем по иконке в виде планшета, которая находится сверху справа от навигационной строки, и запускаем опцию «Показать все закладки».
2.Находим снова в верхней панели только что запущенного окна блок «Импорт и резервные копии». В новом списке нужно сделать выбор в пользу «Импорт данных из другого браузера».
4.Ставим теперь круглые отметки рядом с данными, которые подлежат переносу. Кликните по кнопке «Далее».
5.Перенос будет тут произведен. После завершения процедуры кликаем по «Готово». Информация должна быть уже в браузере Фаерфокс.
Как извлекать списки ссылок из других обозревателей?
Из всех других обозревателей импорт закладок в Firefox производится штатными средствами этих программ или посредством отдельного сохранения данных в файле, а затем переноса данных.
Список с нужными сайтами из Яндекса
1.Заходим в Настройки обозревателя и переключаемся на раздел «Закладки». Кликаем по кнопке «Упорядочить», а затем по «Экспортировать закладки в файл HTML…».
2.В Проводнике укажите путь к месту, в котором должен храниться документ с сохраненными сайтами. Это может быть папка на системном или на пользовательском диске. Особой разницы нет. Если боитесь, что можете забыть, в какой папке сохранили, сохраняйте файл на Рабочем столе.
3.В Мозилла запустите опять известное уже окно «Библиотека» и активируйте опцию «Импорт закладок из HTML файла». Откройте этот файл через Проводник.
Если сохраненные сайты из Internet Explorer или Google Chrome не импортируются напрямую, придется также воспользоваться ручным способом: за счет копирования данных в файл html и последующего переноса в Мозиллу.
Сайты из Опера
Чтобы экспортировать закладки в Firefox из Опера, нужно запускать именно браузер Opera. К сожалению, стандартными средствами можно скопировать закладки только в саму Оперу. Обратная процедура недоступна. О том, как перенести, например, закладки из Firefox в иной обозреватель, можно почитать в этой статье.
Чтобы вытащить список сохраненных сайтов из нее, нужно установить специальное расширение.
1.Скачиваем Bookmarks Import & Export в официальном магазине дополнений.
2.Кликаем по зеленой кнопке «Добавить в Opera».
3.Плагин будет тут же добавлен в браузер.
4.Нажимаем на иконку расширения верхней панели. Она уже должна там быть. Откроется рабочее меню плагина.
5.Теперь выполним экспорт закладок. Нажимаем на кнопку Export.
6.В папке «Загрузки» сразу появится документ bookmarks. Далее, перенесите данные из этого файла в обозреватель Firefox. Инструкция уже дана выше в разделе о сохраненных ссылках в браузере Яндекса.
Импорт из Firefox в Firefox
Копировать сайты можно и для этого же вида браузера. Например, если у вас есть другое устройство, на котором тоже установлена Мозилла, или когда вы хотите переустановить систему.
Здесь можно воспользоваться двумя методами: синхронизацией или созданием резервной копии. Последний способ позволяет сохранить закладки в Mozilla Firefox в отдельный файл с расширением html. Такой же вид файла создается и другими браузерами. Об этом мы говорили в предыдущем блоке этой статьи.
Синхронизация
Синхронизация – не то же самое, что и резервное копирование. Это нужно понимать. Тем не менее, эта функция является отличным способом перемещения информации с одного устройства на другой, например, закладок и паролей.
Синхронизация происходит за счет учетной записи. Все данные хранятся в облаке, а не только на устройстве. Таким образом, если вы подключаетесь к аккаунту на другом ПК, у вас в окне выводится та же информация, что и в первом устройстве.
Создаем аккаунт
- В меню браузера нажмите на кнопку «Войти в Синхронизацию».
- Кликните по кнопке «Создать учётную запись».
- Впишите информацию во всех обязательных полях и нажмите на «Создать аккаунт». Учтите, что адрес вашей электронной почты должен быть актуальным, то есть к ней у вас должен быть доступ. Вы должны знать пароль от нее.
- Зайдите в почту и подтвердите создание учетной записи.
Синхронизируем
- В меню опять нажмите на «Войти в Синхронизацию».
- Кликните по ссылке «Уже есть аккаунт? Войти» внизу.
- Напишите в полях адрес электронной почты и пароль, который вы указали, когда создавали учетную запись.
Резервная копия
Сохраненные в браузере сайты копируются в специальный файл.
- Нажимаем снова на уже знакомый пункт «Показать все закладки». Открывается опять окно «Библиотека».
- В блоке «Импорт и резервные копии» щелкаем по опции «Создать резервную копию».
- Определяемся с местом, в котором будет находиться документ. При желании можно поменять название. Как видно, все достаточно логично и просто.
Если вы хотите переустановить ОС или просто перенести сайты в браузер на другом компьютере, скопируйте на флешку этот файл. Скопированные сайты можно затем вставить в любой браузер, то есть, произвести импорт.
Сохранить закладки в Firefox пользователь может в отдельном документе, который будет иметь расширение html. Это будет резервная копия данных. Впоследствии вы можете воспользоваться им, если захотите перенести данные в другой браузер, даже если это не Firefox. При этом не важно, сколько у вас было сохраненных ссылок в обозревателе. Файл может просто весить немного больше средних показателей. Вы можете также пользоваться опцией синхронизации. Это достаточно удобно.
Закладки Firefox – это веб-ссылка на любимую / часто посещаемую интернет – страницу. При помощи закладок вы в один клик можете перемещаться между избранными вами веб – сайтами. Если вы не успели дочитать новости на каком-нибудь интернет – ресурсе, то добавив его в закладки, вы с легкость можете к нему вернуться в любой момент. Закладки удобны тем, что вам не нужно вспоминать точное название сайта, каждый раз набирать его в строке поиска и искать в огромном списке похожих на него. Запустив интернет – обозреватель , вы моментально можете попасть на необходимую страницу, при условии, что она уже предварительно добавлена в раздел полезных заметок.
Как сохранить закладки в Мозиле
Сам процесс сохранения сносок на необходимые интернет порталы осуществляется одним нажатием на иконку в форме пятиконечной звезды в менюшке быстрого доступа или комбинацией кнопок на клавиатуре «Ctrl+D». По-умолчанию она без заливки, но если страница оказывается в сохранённых закладках, то она меняет свой цвет на голубой.
Нажав иконку для сохранения, пользователь может изменить имя своей заметки, а также изменить директорию сохранения. Есть в этом меню и обратное действие – удаление ненужной заметки.
Просмотреть сохранённые закладки можно нажатием на следующую иконку или «Ctrl+Shift+B».
Для того чтобы сохранить интернет-закладки из веб-поисковика Mozilla на персональном компьютере, вам необходимо произвести операцию экспорта. О том, как ее выполнить вы можете узнать, прочитав статью « ». В этой статье так же описано, как восстановить закладки в Мозиле.
Где хранятся закладки в Mozilla Firefox
Все действия, касающиеся изменений веб-браузера Firefox, такие, как: установка плагинов, сохранение пользовательский персональных данных и добавления закладок, сохраняются в служебной папке, под названием «Профиль». Эта папка сохранена отдельно от основных документов поисковика, сделано это для надёжности, чтобы пользователь не теряли свои данные при удалении или переустановке браузера.
Для нахождения своего профиля необходимо следующее:
- Запустить интернет-обозреватель Мозила Фаерфокс;
- Открыть инженерное меню браузера;
- Нажать по иконке, находящейся в самом низу окна меню с изображением вопросительного знака.
Открылось справочное меню. Здесь выбираем опцию «Информация для решения проблем».
Затем у вас открывается новая страница под названием «Информация для решения проблем». Здесь в данных о приложении нужно найти пункт «Папка профиля», напротив этого пункта выбрать кнопочку для открытия папки.
В открывшейся папке, содержащей в себе актуальные изменения, произведенные пользователем в поисковике Мозила.
Другой способ попадания в эту папку, не запуская веб-браузер следующий.
Для этого в меню Windows необходимо нажать кнопку «Пуск» и в окне поиска ввести путь к папке « %APPDATA%\Mozilla\Firefox\Profiles\ » Далее выбирать самую первую папку с английским словом «default».
У вас откроется та же самая папка, которую вы открывали через браузер.
Будьте предельно осторожны, манипулируя информацией в данной папке. Так как, неосторожно удалив некоторые объекты можно испортить производительность поисковой системы Фаерфокс и безвозвратно лишиться некоторых важных данных.
Если человек регулярно пользуется браузером Mozilla Firefox, сохраняя закладки на самые интересные, нужно и часто используемые страницы при помощи специальной функции или комбинации клавиш «Ctrl+D », то ему очень не хочется терять эти ссылки.
А потеря закладок неизбежна, например, при переустановке операционной системе или при полной переустановке браузера. Кроме того, файл с закладками системы может быть удален по ошибке или из-за сбоев в работе программы, вирусов.
Периодически сохраняя свои закладки в отдельном специальном файле, размещенном где-нибудь, кроме системного диска «С», можно избежать многих проблем в будущем и сберечь результаты своей многочасовой работы.
Когда файл с закладки сохранен в безопасном участке памяти компьютера или же сброшен на внешний носитель (сохранен в Интернете), проблем с восстановлением закладок не возникает.
В этой статье мы разберем пошаговую инструкцию, как сохранить закладки Mozilla Firefox на случай сбоя или переустановки программы/операционной системы.
А уже в следующей пошаговой инструкции сможем рассмотреть процесс восстановления всех закладок из отдельного файла, который вы научитесь сохранять уже через каких-нибудь 5-10 минут.
Сохранить закладки Mozilla Firefox: пошаговая инструкция
Важное условие: чтобы сохранять закладки, необходимо, чтобы они были (). В противном случае смысла в сохранении пустого файла нет. Для этого настоятельно рекомендуем в работе использовать все возможности браузера как основного инструмента для серфинга Сети.
Шаг №1
Открываем браузер Mozilla Firefox, находим «Закладки».
Горячие клавиши для входа в «Закладки» — «Ctrl+B», правда, в этом случае закладки могут быть открыты только для упрощения работы пользователя, а чтобы сохранить закладки Firefox, придется перейти в библиотеку закладок, но не будем отвлекаться от темы.
Итак, меню «Закладки» — раскрывается выпадающее меню (скриншот ниже).
Шаг №2
Далее проходим к пункту выпадающего меню «Показать все закладки». При желании и для экономии времени попасть в закладки Firefox (в библиотеку браузера) можно при помощи комбинации клавиш «Ctrl+Shift+B ».
Шаг №3
Открывается окно браузера «Библиотека», где нас будет интересовать пункт меню «Импорт и резервные копии».
Шаг №4
Жмем на кнопку «Импорт и резервные копии» и видим самый первый подпункт «Создать резервную копию»
Шаг №5
На следующем шаге нам предстоит выбрать место для сохранения файла резервной копии закладок браузера Mozilla Firefox.
Итак, меняем имя создаваемого файла или же оставляем его как оно есть, выбираем папку для сохранения файла, жмем «Сохранить».
Примечание : файл сохраняется в формате JSON и не открывается никакими другими программами. Кроме того, для резервных копий закладок вашего браузера полезно на диске «D:» в компьютере создать специальную папочку, где сохраненные файлы будет легко найти, где они окажутся в целости и сохранности даже после краха Windows и форматирования логического диска «С:». Например:
Собственно, вот так и сохраняются закладки браузера Mozilla Firefox, а что с ними дальше делать – читайте уже в следующих инструкциях нашего сайта.
Среди прочих будущих публикаций мы обязательно научимся управлять закладками, а также восстанавливать их из сохраненного файла после переустановки системы или краха браузера.
Следите за публикациями, и мы вас не разочаруем! А теперь время просмотра видео
Добрый день, уважаемые любители бороздить просторы Вселенной интернета.
Сегодня мы поговорим о том, как сохранить закладки в Mozilla Firefox при переустановке Windows или самого Firefox, а также о том, как их восстановить обратно. Ведь никому неохота терять богатую коллекцию нажитых непосильным трудом закладок по разным житейским и рабочим вопросам, верно?
Экспорт закладок из Mozilla Firefox
Открываем Firefox и нажимаем на значок справа от звездочки — кнопки добавления в закладки (как на картинке). Или нажимаем комбинацию Ctrl+Shift+B, эффект будет одинаковый — открывается окошко с названием Библиотека, где лежат все ваши закладки.
Проверьте, что у вас выделен пункт Все закладки слева в меню. Выбираете в меню сверху пункт Импорт и резервные копии -> Экспорт закладок в HTML-файл…
Здесь вы можете выбрать имя файла для сохранения. По умолчанию предлагается bookmarks.html. Можете добавить к названию дату, например: bookmarks_16-02-2106.html. И сохраняете в любое удобное место, на флешку или в .
Если вы сохранили файл на тот же диск, на котором собрались переустанавливать систему, то есть вероятность, что вы можете забыть про него и нечаянно отформатировать… все свои закладки:). Поэтому рекомендую использовать отдельный диск / флешку / облачное хранилище.
Вы можете сохранить закладки в альтернативном формате JSON. Для этого в Библиотеке закладок выберите в меню Импорт и резервные копии — Создать резервную копию… Откроется окно сохранения и файл будет называться как-то так: bookmarks-2016-02-21.json.
Разницы особой нет между HTML и JSON, разве что json занимает меньше места. Зато закладки в HTML файле можно легко открыть в любом браузере и просмотреть в удобном виде.
Итак, вы сохранили все свои закладки в один файл. Но это только полдела, надо же еще и восстановить их обратно. Давайте посмотрим, как импортировать закладки в Firefox.
Импорт закладок в Mozilla Firefox
Процесс импорта закладок аналогичен вышеописанному экспорту. Точно так же заходим в Библиотеку закладок с помощью Ctrl+Shift+B. Только теперь выбираем вместо экспорта пункт Импорт закладок из HTML-файла…
Для восстановления закладок из JSON формата — выбираете пункт чуть выше Восстановить резервную копию от -> Выбрать файл… и аналогично выбираете json файл (если в нем сохраняли).
Вот мы и научились сохранять и восстанавливать закладки в Firefox. Теперь вы всегда сможете перенести закладки Firefox на другой компьютер, например. И у вас будет в закромах хранится копия закладок на всякий пожарный случай)
Если вы хотите перенести закладки с одного своего компьютера на другой, тоже свой личный, например, ноутбук, то рекомендую настроить синхронизацию в самом браузере. В этом случае ваши закладки будут автоматически синхронизироваться между компьютером и ноутбуком. Кроме закладок также будут синхронизироваться пароли, настройки, дополнения, история и вкладки.
Как исправить настройки, которые не сохраняются
Иногда ваши настройки предпочтений Firefox не могут быть сохранены после их изменения. Например, вы можете изменить параметр в настройках Firefox только для того, чтобы он вернулся к своему предыдущему значению при следующем открытии панели настроек.
Возможные причины и решения различаются в зависимости от того, не удается ли сохранить несколько конкретных настроек или настройки не сохраняются вообще. Эта статья может также применяться, если после обновления Firefox вкладка Firefox Обновлено открывается на странице с сообщением Вы были обновлены до последней версии Firefox при каждом запуске Firefox.
Самый простой способ решить эту проблему — восстановить Firefox до состояния по умолчанию, сохранив при этом важную информацию. Помимо сброса всех настроек до значений по умолчанию, обновление Firefox также устранит многие другие проблемы, включая проблемы, вызванные расширениями или данными и настройками, которые хранятся в других файлах в вашем профиле Firefox. Если вы хотите попробовать более точное исправление, пропустите этот раздел и попробуйте следующие решения.
Примечание : При обновлении Firefox ваши закладки, история просмотров, открытые вкладки, окна, пароли, файлы cookie и информация об автозаполнении веб-форм будут сохранены.Однако ваши расширения и темы будут удалены, а ваши настройки будут сброшены. Учить больше.- Щелкните кнопку меню, щелкните и выберите.
- Нажмите «Обновить Firefox», затем «Обновить Firefox» в открывшемся окне подтверждения. Firefox закроется, чтобы обновить себя.
- По завершении откроется окно со списком импортированной информации. Щелкните кнопку Готово. Firefox откроется.
- Выберите, хотите ли вы, чтобы Firefox восстановил все или некоторые окна и вкладки, и нажмите кнопку «Поехали!». кнопка.
- Щелкните кнопку меню, щелкните и выберите.
- Нажмите «Обновить Firefox», затем «Обновить Firefox» в открывшемся окне подтверждения. Firefox закроется, чтобы обновить себя.
- По завершении откроется окно со списком импортированной информации. Щелкните кнопку Готово. Firefox откроется.
Если определенный параметр в Firefox продолжает сбрасываться или вы не можете изменить один параметр, но другие параметры сохраняются правильно, у вас может быть одна из следующих проблем.
Сторонние программы, изменяющие настройки Firefox
Некоторые программы заставляют Firefox использовать определенные настройки. Ниже приведен список программ, которые, как известно, делают это, и действия, которые вы можете предпринять, чтобы они перестали принудительно изменять настройки Firefox:
- Creative ZenCast изменяет пользовательский агент Firefox, вмешиваясь в работу Java.
- Служба конфиденциальности McAfee отключает блокировщик всплывающих окон Firefox.
- Norton 360 включает функцию «Очистка конфиденциальности Firefox», которая, если она включена, отменяет ваши настройки конфиденциальности Firefox и не позволяет вам сохранять историю просмотров, файлы cookie или другие личные данные между сеансами.
Некоторые сторонние панели инструментов и надстройки изменяют домашнюю страницу Firefox и параметры поиска. Вы можете быстро сбросить их с помощью надстройки SearchReset. Чтобы сбросить их, см. Раздел «Изменение настроек поиска по умолчанию в Firefox» и «Как настроить домашнюю страницу».
Файл User.js переопределяет настройки Firefox
Если у вас не установлена какая-либо из вышеперечисленных программ, или если вы следовали предложениям и некоторые настройки меняются обратно при каждом запуске Firefox, вам, возможно, придется отредактировать файлы конфигурации Firefox самостоятельно.Не паникуйте, это довольно просто. Вот как это сделать.
Откройте папку своего профиля:
- Щелкните кнопку меню, щелкните и выберите. В меню выберите. Откроется вкладка Информация об устранении неполадок .
- В разделе Application Basics рядом с Profile FolderDirectory щелкните Open FolderShow в FinderOpen Directory. Откроется окно с папкой вашего профиля. Откроется папка с вашим профилем.
- Щелкните меню Firefox и выберите.Щелкните меню Firefox в верхней части экрана и выберите. Щелкните меню Firefox и выберите.
- Откройте файл user.js в текстовом редакторе (например, NotepadGedit, Leafpad или KateTextEdit).
- Если файл user.js отсутствует, эти действия вам не помогут.
- Удалите строки для пользовательских предпочтений, которые вы хотите изменить. Вы можете удалить все строки, если хотите иметь возможность все изменить.
- Сохраните файл и закройте текстовый редактор.
Теперь вы можете изменить настройки Firefox.
Программный файл Firefox блокирует или предотвращает изменение определенных настроек
Ваша установка Firefox могла быть настроена для добавления файла конфигурации программы, который блокирует определенные настройки или предотвращает сохранение определенных изменений. Выполните шаг Переустановите Firefox в статье Устранение неполадок и диагностика проблем Firefox, чтобы удалить программу Firefox с вашего компьютера, а затем переустановить новую копию Firefox.(Переустановка Firefox таким образом не приведет к удалению ваших пользовательских данных и настроек, поскольку они сохраняются в отдельном месте от файлов программы.)
Если ни одна из ваших настроек не будет сохранена, если вы открываете вкладку Firefox Updated каждый раз при запуске Firefox, или если вы пытались выполнить описанные выше шаги безрезультатно, файл, который Firefox использует для сохранения ваших настроек, может быть заблокирован или поврежден. .
Заблокированный файл настроек
Firefox может не сохранить ваши настройки, если файл prefs.js (или файл prefs.js.moztmp, если он существует) защищен от записи, или есть другие файлы резервных копий prefs.
Откройте папку своего профиля:
- Щелкните кнопку меню, щелкните и выберите. В меню выберите. Откроется вкладка Информация об устранении неполадок .
- В разделе Application Basics рядом с Profile FolderDirectory щелкните Open FolderShow в FinderOpen Directory. Откроется окно с папкой вашего профиля.Откроется папка вашего профиля.
- Щелкните меню Firefox и выберите. Щелкните меню Firefox в верхней части экрана и выберите. Щелкните меню Firefox и выберите.
- Найдите файл prefs.js (и, если он есть, файл prefs.js.moztmp).
- Щелкните правой кнопкой мыши каждый файл по очереди и выберите его из контекстного меню. Убедитесь, что в разделе Атрибуты нет флажка рядом с Только для чтения для любого файла.
- Если RealPlayer открыт, это может блокировать настройки.js файл. Закрытие RealPlayer должно разблокировать его.
- Удалите все файлы prefs- n .js, где n — это число (например, prefs-2.js).
- Удалите Invalidprefs.js, если он существует.
- Перезапустите Firefox. Теперь вы можете сохранить настройки.
Откройте папку своего профиля:
- Щелкните кнопку меню, щелкните и выберите. В меню выберите. Откроется вкладка Информация об устранении неполадок .
- В разделе Application Basics рядом с Profile FolderDirectory щелкните Open FolderShow в FinderOpen Directory. Откроется окно с папкой вашего профиля. Откроется папка с вашим профилем.
- Щелкните меню Firefox и выберите. Щелкните меню Firefox в верхней части экрана и выберите. Щелкните меню Firefox и выберите.
- Найдите файл prefs.js (и, если он есть, файл prefs.js.moztmp).
- Для каждого файла убедитесь, что у вашего пользователя есть права на запись в файл.
- Удалите все файлы prefs- n .js, где n — это число (например, prefs-2.js).
- Удалите Invalidprefs.js, если он существует.
- Перезапустите Firefox. Теперь вы можете сохранить настройки.
Откройте папку своего профиля:
- Щелкните кнопку меню, щелкните и выберите. В меню выберите. Откроется вкладка Информация об устранении неполадок .
- В разделе Application Basics рядом с Profile FolderDirectory щелкните Open FolderShow в FinderOpen Directory.Откроется окно с папкой вашего профиля. Откроется папка с вашим профилем.
- Щелкните меню Firefox и выберите. Щелкните меню Firefox в верхней части экрана и выберите. Щелкните меню Firefox и выберите.
- Найдите файл prefs.js (и, если он есть, файл prefs.js.moztmp).
- Для каждого файла, удерживая клавишу Ctrl, щелкаете файл, затем выбираете.
- Убедитесь, что опция Заблокировано не отмечена.
- Удалите все файлы prefs- n .js, где n — это число (например, prefs-2.js).
- Удалите Invalidprefs.js, если он существует.
- Перезапустите Firefox. Теперь вы можете сохранить настройки.
Поврежденный файл настроек
Файл настроек может быть поврежден, что препятствует записи в него Firefox. Если вы удалите этот файл, Firefox автоматически создаст другой, когда потребуется. Вот как удалить файл prefs.js.
Это приведет к удалению всех ваших пользовательских настроек и настроек для многих расширений.
Откройте папку своего профиля:
- Щелкните кнопку меню, щелкните и выберите. В меню выберите. Откроется вкладка Информация об устранении неполадок .
- В разделе Application Basics рядом с Profile FolderDirectory щелкните Open FolderShow в FinderOpen Directory. Откроется окно с папкой вашего профиля.Откроется папка вашего профиля.
- Щелкните меню Firefox и выберите. Щелкните меню Firefox в верхней части экрана и выберите. Щелкните меню Firefox и выберите.
- Найдите файл prefs.js (и, если он есть, файл prefs.js.moztmp).
- Удалите эти файлы и любые файлы prefs- n .js, где n — это число (например, prefs-2.js).
- Удалите Invalidprefs.js, если он существует.
- Перезапустите Firefox. Теперь вы должны сбросить все свои настройки.
Другие решения
- Ваша проблема также может быть связана с вредоносным ПО. Подробнее см. Устранение проблем Firefox, вызванных вредоносным ПО.
- Некоторое программное обеспечение, например Advanced SystemCare с защитой серфинга, может защищать файлы в папке профиля Firefox от изменений. Если у вас есть такое программное обеспечение, проверьте настройки или удалите это программное обеспечение.
На основе информации из Preferences not saved (mozillaZine KB)
Могу ли я экспортировать свои настройки (about: config)? | Форум поддержки Firefox
Выбранное решение
К сожалению, нет функции «экспорта» для about: config prefs.
В папке вашего профиля есть файл с именем prefs.js , который будет содержать все настройки, которые вы изменили через about: config . Проблема в том, что prefs.js также содержит много других предпочтений (например, prefs, добавленных в Firefox через расширения), и может содержать некоторые «жесткие пути к файлам», которые могут вызвать проблемы, когда файл prefs.js копируется в другой профиль Firefox, особенно на другой компьютер.
«Уловка» заключается в том, чтобы опередить игру; не изменяйте префы в about: config, а делайте это через пользователя .js , который можно безопасно скопировать на другой Профиль / компьютер. http://kb.mozillazine.org/User.js_file
https://support.mozilla.org/en-US/kb/profiles-where-firefox-stores-user-data
Настройка базового файла user.js — это большая работа, но в конечном итоге она окупается. Перенос моего собственного файла user.js вперед (время от времени с правками), начиная с Firefox 0.8 в 2004 году. Просто нужно быть осторожным с основными изменениями в Firefox, например, с Fx 57, 29, 4.0, 3.6, 3.5, 3.0 и 2.0 — один потерянный или измененный pref, и Firefox перестает читать файл user.js; поэтому вам нужно быть осторожным с тем, какие настройки вы помещаете в этот файл и в каком порядке они находятся. Настройки для расширений должны быть последними в списке, на случай, если расширение «исчезнет» или не будет своевременно датировано .
Обычно у меня есть от 20 до 50 настроек в user.js, в зависимости от профиля, в котором я использую конкретный файл user.js. Различные типы расширений в разных профилях использования.
К сожалению, нет функции «экспорта» для about: config prefs.В папке вашего профиля есть файл с именем » ‘prefs.js’ », который будет содержать все настройки, которые вы изменили с помощью » ‘about: config’ ». Проблема в том, что prefs.js также содержит много других предпочтений (например, prefs, добавленных в Firefox через расширения), и может содержать некоторые «жесткие пути к файлам», которые могут вызвать проблемы, когда файл prefs.js копируется в другой профиль Firefox, особенно на другой компьютер. «Уловка» состоит в том, чтобы опередить игру; не изменяйте префы в about: config, а делайте это через пользователя » ‘.js » ‘, который можно безопасно скопировать в другой Профиль / компьютер. http://kb.mozillazine.org/User.js_file https://support.mozilla.org/en-US/kb/profiles-where-firefox-stores-user-data Настройка базового файла user.js — это большая работа, но в конечном итоге она окупается. Перенос моего собственного файла user.js вперед (время от времени с правками), начиная с Firefox 0.8 в 2004 году. Просто нужно быть осторожным с основными изменениями в Firefox, например, с Fx 57, 29, 4.0, 3.6, 3.5, 3.0 и 2.0 — один осиротевший или измененный pref, и Firefox перестает читать файл user.js; поэтому вам нужно быть осторожным с тем, какие настройки вы помещаете в этот файл и в каком порядке они находятся. Настройки для расширений должны быть последними в списке, на случай, если расширение «исчезнет» или не будет своевременно датировано . Обычно у меня есть от 20 до 50 настроек в user.js, в зависимости от профиля, в котором я использую конкретный файл user.js. Различные типы расширений в разных профилях использования.
Как СОХРАНИТЬ сделанные мной изменения about: config? | Форум поддержки Firefox
Какие настройки вы меняете? а что такое «Internet Optimizer»? Firefox по умолчанию быстро поставляется с оптимальными настройками для браузера, этот «Internet Optimizer» звучит как подозрительная программа.
Если вы хотите, чтобы ваш компьютер работал как можно лучше, я предлагаю следующее:
- Убедитесь, что Windows полностью обновлена, и всегда устанавливайте обновления как можно скорее. Сюда входят обновления функций Windows.
- Удалите весь антивирус со своего компьютера и используйте встроенный антивирус Защитника Windows. Он такой же мощный, как и любой другой антивирус, бесплатный и не замедляет работу вашего компьютера (самый популярный антивирус открывает вам дополнительные взломы и дыры в безопасности).
- Удалите все «оптимизаторы» и «очистители». Это программы со змеиным маслом, которые приносят больше вреда, чем пользы. Достаточно хорошо использовать встроенные в Windows инструменты очистки и оптимизации диска.
- Если вас беспокоит, что на вашем компьютере есть вредоносное ПО (которое, вероятно, есть), установите Malwarebytes с сайта www.malwarebytes.org. Это не антивирус, это сканер вредоносных программ. Это бесплатно, запускайте его примерно раз в месяц.
- Наконец, обновите драйвер видеокарты и убедитесь, что у вас установлена последняя версия Firefox.На следующей неделе выйдет крупное обновление Firefox, которое сделает Firefox примерно в два раза быстрее, чем сейчас.
Какие настройки вы меняете? а что такое «Internet Optimizer»? Firefox по умолчанию быстро поставляется с оптимальными настройками для браузера, этот «Internet Optimizer» звучит как подозрительная программа. Если вы хотите, чтобы ваш компьютер работал как можно лучше, я предлагаю следующее: * Убедитесь, что Windows полностью обновлена, и всегда устанавливайте обновления как можно скорее.Сюда входят обновления функций Windows. * Удалите весь антивирус со своего компьютера и используйте встроенный антивирус Защитника Windows. Он такой же мощный, как и любой другой антивирус, бесплатный и не замедляет работу вашего компьютера (самый популярный антивирус открывает вам дополнительные взломы и дыры в безопасности). * Удалите все «оптимизаторы» и «очистители». Это программы со змеиным маслом, которые приносят больше вреда, чем пользы. Достаточно хорошо использовать встроенные в Windows инструменты очистки и оптимизации диска. * Если вы беспокоитесь, что на вашем компьютере есть вредоносное ПО (которое, вероятно, есть), установите Malwarebytes с www.Malwarebytes.org. Это не антивирус, это сканер вредоносных программ. Это бесплатно, запускайте его примерно раз в месяц. * Наконец, обновите графический драйвер и убедитесь, что у вас установлена последняя версия Firefox. На следующей неделе выйдет крупное обновление Firefox, которое сделает Firefox примерно в два раза быстрее, чем сейчас.
Управление настройками хранилища локального сайта
Некоторые веб-сайты имеют возможность хранить информацию, такую как файлы, в вашем локальном хранилище, и эти файлы могут быть удалены только вами вручную.Это помогает веб-сайту работать быстрее и предотвращает потерю информации в случае потери соединения. Firefox показывает, сколько места используется, и позволяет управлять этими настройками, чтобы освободить место.
Вы можете получить доступ к настройкам хранилища сайта в настройках Firefox. следующее:
В строке меню вверху экрана щелкните и выберите. Щелкните кнопку меню и выберите. Щелкните кнопку меню и выберите.
- Выберите панель и перейдите в раздел Cookies and Site Data .
- В разделе Файлы cookie и данные сайтов щелкните Управление данными…. Вы увидите список сайтов и сколько информации каждый сайт хранит на вашем компьютере.
- Щелкните сайт, который хотите удалить, и нажмите «Удалить выбранное» (или нажмите «Удалить все», чтобы удалить все сохраненные файлы cookie и данные сайта).
- Для завершения нажмите «Сохранить изменения».
Для получения дополнительной информации об очистке файлов cookie для отдельных (или всех) веб-сайтов см. Очистка файлов cookie и данных сайтов в Firefox.
- В разделе Файлы cookie и данные сайтов щелкните Очистить данные….
- Поставьте галочку рядом с типом информации, которую вы хотите удалить:
- Файлы cookie и данные сайта (для удаления статуса входа и настроек сайта)
- Кэшированный веб-контент (для удаления сохраненных изображений, сценариев и другого кэшированного содержимого)
- Нажмите кнопку Очистить.
Для получения дополнительной информации об очистке кешированного веб-содержимого в Firefox см. Как очистить кеш Firefox.
Вы можете настроить Firefox так, чтобы всегда разрешать или блокировать хранение информации определенными сайтами. Вы также можете разрешить сайту хранить только один сеанс.
- В разделе Файлы cookie и данные сайта щелкните Управление разрешениями… Управление исключениями….
- Введите точный адрес сайта, который вы хотите разрешить или заблокировать, или выберите сайт, если он уже есть в списке.
- Нажмите «Блокировать», «Разрешить сеанс» или «Разрешить».
- Для завершения нажмите «Сохранить изменения».
Дополнительные сведения см. В этих статьях:
Обновить Firefox — сбросить надстройки и настройки
Эта функция доступна в Firefox для настольных и портативных компьютеров.
Если у вас возникли проблемы с Firefox, обновление может помочь, вернув браузер в состояние по умолчанию, сохранив при этом важную информацию, такую как закладки и пароли.
- Щелкните кнопку меню, щелкните и выберите.
- Нажмите «Обновить Firefox», затем «Обновить Firefox» в открывшемся окне подтверждения.Firefox закроется, чтобы обновить себя.
- По завершении откроется окно со списком импортированной информации. Щелкните кнопку Готово. Firefox откроется.
- Выберите, хотите ли вы, чтобы Firefox восстановил все или некоторые окна и вкладки, и нажмите кнопку «Поехали!». кнопка.
- Щелкните кнопку меню, щелкните и выберите.
- Нажмите «Обновить Firefox», затем «Обновить Firefox» в открывшемся окне подтверждения. Firefox закроется, чтобы обновить себя.
- По завершении откроется окно со списком импортированной информации.Щелкните кнопку Готово. Firefox откроется.
Firefox хранит все ваши настройки и личную информацию в папке профиля. Функция обновления создает новую папку профиля и сохраняет важные данные.
Функция обновления удаляет надстройки, обычно хранящиеся в папке профиля Firefox (например, расширения и темы). Надстройки, хранящиеся в других местах, не удаляются (хотя все измененные настройки сбрасываются).
Firefox сохранит эти элементы:
- Закладки
- История просмотров и загрузок
- Пароли
- Печенье
- Информация об автозаполнении веб-формы
- Персональный словарь
Будут удалены следующие пункты и настройки:
Примечание: Обновление поместит ваш старый профиль Firefox на рабочий стол в папку с именем «Старые данные Firefox».Если проблема не исчезнет, вы можете частично восстановить потерянную информацию, скопировав файлы во вновь созданный профиль. Если эта папка вам больше не нужна, удалите ее, потому что она содержит конфиденциальную информацию.Как сохранить и восстановить вкладки Firefox в 2021 году
Ваши вкладки Firefox исчезли? Хорошие новости: скорее всего, мы сможем их вернуть. Мы недавно протестировали эти методы восстановления, поэтому можете не сомневаться, что они актуальны. Как только ваша частота пульса вернется в норму, мы также покажем вам самый простой и безопасный способ сохранить ваши вкладки Firefox, чтобы этого больше не повторялось — добавьте Workona в Firefox и позвольте ему автоматически сохранять ваши вкладки.
Перейти к:
Самый простой способ восстановить вкладки в Firefox (что делать, если ваши вкладки Firefox исчезли)
Щелкните меню библиотеки в правом верхнем углу Firefox> История > Недавно закрытые вкладки или Недавно закрытые окна .
Если это не сработает, попробуйте следующее:
Нажмите Открыть меню в Firefox (верхнее правое меню) и выберите Библиотека > История > Недавно закрытые вкладки или Недавно закрытые Windows .
Если ни один из этих вариантов не работает и вам все равно нужно восстановить вкладки Firefox:
Используйте этот созданный добровольцами инструмент восстановления истории сеансов на свой страх и риск. Вы получите файлы истории сеансов из своего профиля Firefox, введете их в инструмент восстановления и экспортируете URL-адреса. Вот как это сделать:
- Нажмите
Открыть менюв Firefox (верхнее правое меню) и выберите?>Информация по поиску и устранению неисправностей. - Введите или вставьте
about: supportв адресную строку и нажмитеВведите. - В папке своего профиля дважды щелкните папку
sessionstore-backups. Сохраните все файлы здесь в безопасном месте, например в Документах или на рабочем столе (вы можете вернуться и удалить их, как только восстановите свои вкладки). - Ищите файлы с расширением .jsonlz4 или .baklz4. Загрузите эти файлы в Session History Scrounger и следуйте инструкциям.
Используйте Workona для сохранения вкладок Firefox и управления ими
Если вы потеряли свои вкладки, мы предлагаем использовать Workona по одной простой причине: он сохраняет ваши вкладки автоматически.Другие методы требуют, чтобы вы нажали кнопку, чтобы сохранить вкладки. Да, это всего лишь одна кнопка, но если вы забудете, вы можете потерять дни или недели работы, в зависимости от того, как долго у вас были открыты вкладки.
Workona также позволяет организовывать вкладки в отдельные группы, называемые рабочими пространствами. Это означает, что вы можете оставаться организованным, работая над самыми разными проектами.
Другие способы сохранения вкладок в Firefox
Вы можете использовать закладки Firefox для сохранения вкладок. Предупреждение — этот метод довольно неуклюжий и требует, чтобы вы вручную сохраняли свои вкладки каждый раз, когда вы вносите изменения.Вот как это сделать:
Выберите Добавить в закладки все вкладки в меню «Закладки» в верхней части браузера. Чтобы пометить вкладки по отдельности, используйте сочетание клавиш Cmd + D (Mac) или Ctrl + D (Windows), или вы можете щелкнуть значок звездочки в адресной строке Firefox.
Если вы постоянно случайно закрываете вкладки, убедитесь, что вы не отключили это диалоговое окно (вы увидите его, когда попытаетесь закрыть Firefox с открытыми вкладками).
Если вы не видите это предупреждение при закрытии Firefox, вот как его можно включить:
- Нажмите
Открыть менюв Firefox (верхнее правое меню). - Щелкните
Настройки. - В разделе
Общие>Запуск, установите флажокПредупреждать при выходе из браузера. Вы также можете проверитьВосстановить предыдущий сеанс.
Мы пропустили шаг, который поможет кому-нибудь восстановить вкладки Firefox? Дайте нам знать.
Как сохранить веб-страницу в формате PDF в Firefox
Если вы хотите сохранить веб-страницу с полезной информацией, вы можете просто сохранить ее.Вот как сохранить страницу в формате PDF в Firefox.
Вы уже знаете, что веб-страницы могут содержать полезную информацию, инструкции, контактные данные и многое другое. Так что, если вы натолкнетесь на страницу, которую хотите сохранить, просматривая в Firefox, это легко! И сохранение его в виде документа PDF может быть вашим предпочтительным форматом файла.
После сохранения к нему можно добавить примечания, поделиться им или убрать для справки. Вот как сохранить веб-страницу в формате PDF с помощью Mozilla Firefox.
Как сохранить веб-страницу в формате PDF в Firefox
К счастью, не имеет значения, используете ли вы Firefox в Windows или Mac.Шаги по сохранению страницы и (большинство) настроек, которые вы можете изменить, одинаковы.
Когда вы видите свою веб-страницу, откройте настройки печати одним из двух способов.
- Щелкните значок Applications Menu (три строки) в правом верхнем углу и выберите Print .
- Выберите File > Print из меню или строки меню.
В раскрывающемся списке Место назначения выберите Сохранить в PDF . Оттуда вы можете нажать Сохранить и продолжить свой путь, выбрав место для сохранения PDF.
Но вы можете сначала настроить несколько параметров, чтобы получить наилучший вид документа.
Настройте параметры «Сохранить в PDF»
В верхней части боковой панели настроек вы можете выбрать ориентацию страницы, страницы для сохранения и цветовой режим.
Для дополнительных параметров щелкните Дополнительные настройки . Теперь вы можете выбрать размер бумаги, масштабировать страницу, выбрать количество страниц на листе и настроить поля. Вы также можете выбрать отображение верхних, нижних колонтитулов и фона.
Одна из лучших настроек в настоящее время доступна только в Firefox для Windows, извините, пользователи Mac. В разделе «Формат» у вас есть варианты «Исходный» и «Упрощенный».
Оригинал покажет вам страницу такой, какой вы ее видите, с рекламой и всем остальным. Но Simplified удаляет эти объявления и дает более чистый PDF-файл.


 В
В 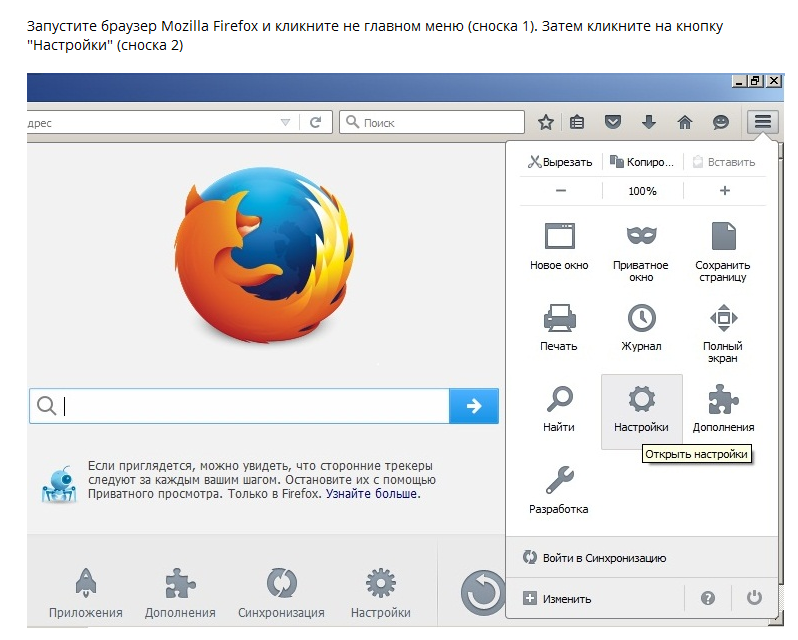 Скопируйте ее вместе с остальными файлами, если хотите сохранить дополнения, освободившись от надобности их повторной установки;
Скопируйте ее вместе с остальными файлами, если хотите сохранить дополнения, освободившись от надобности их повторной установки;
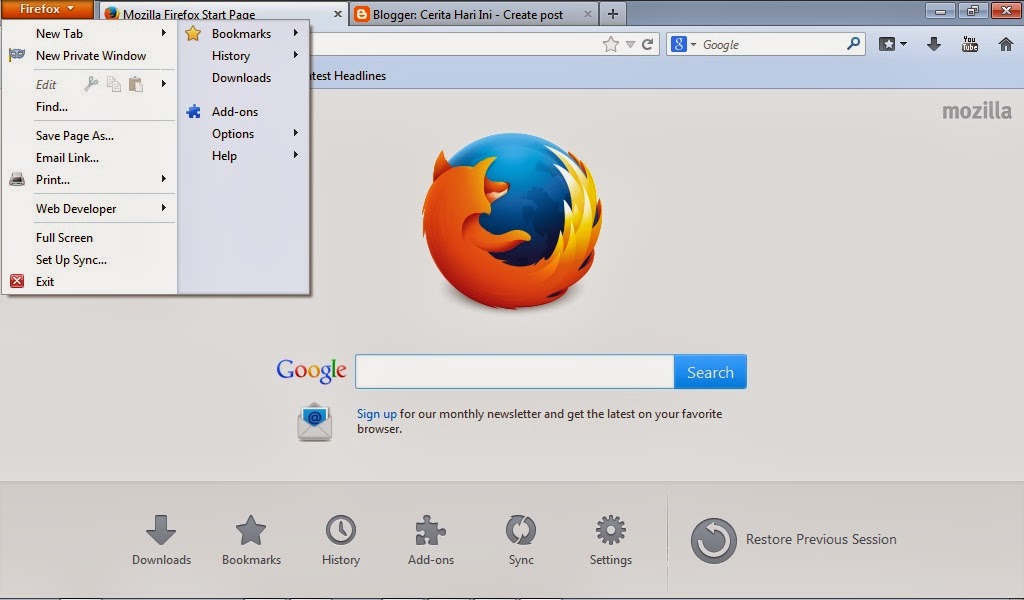 В его разделе будет отображаться основная информация. Для установки этой учетной записи в качестве текущей выберите «Установить как профиль по умолчанию».
В его разделе будет отображаться основная информация. Для установки этой учетной записи в качестве текущей выберите «Установить как профиль по умолчанию».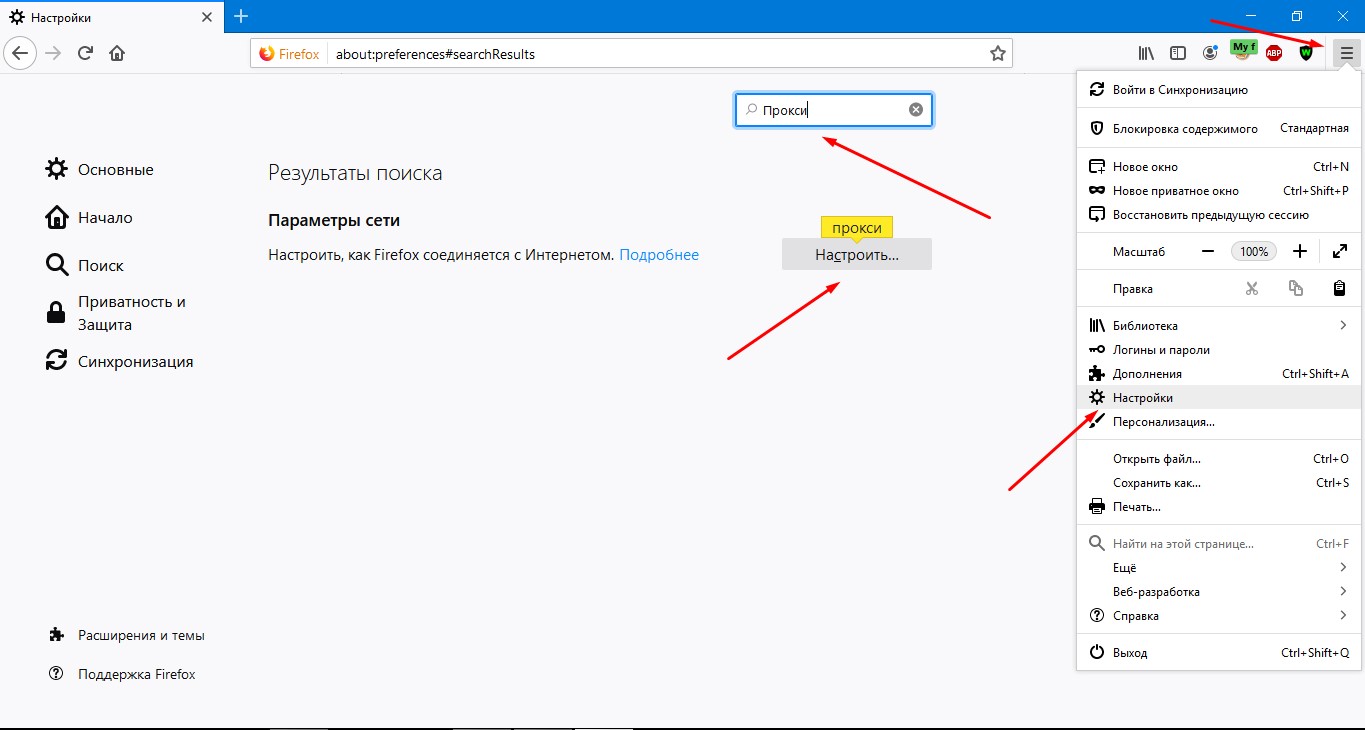


 1 / Pro / Enterprise — 32- или 64-разрядная версия
1 / Pro / Enterprise — 32- или 64-разрядная версия
