Ограничения microsoft iSCSI Software Target 3.3 — Windows Server
- Чтение занимает 4 мин
В этой статье
В этом разделе данная статья содержит поддерживаемые и протестные ограничения microsoft iSCSI Software Target 3.3.
Исходная версия продукта: Windows Server 2012 R2
Исходный номер КБ: 2535811
Аннотация
В следующих таблицах отображаются протестируемые ограничения и применяемые ограничения, если это применимо. Кроме того, применяются следующие ограничения:
- Не следует использовать для связи с iSCSI сетевой адаптер с программным обеспечением Microsoft iSCSI Target 3.3.
- Если вы планируете использовать несколько сетевых адаптеров для связи с iSCSI, следует разделить их на собственные подсети, настроить виртуальные IP-адреса, а затем реализовать MPIO.

Базовая конфигурация
| Item | Ограничение | Enforced | Примечание |
|---|---|---|---|
| Целевые экземпляры iSCSI на устройство | 256 | Not Enforced | |
| Инициаторы, которые могут подключаться к одному целевому экземпляру iSCSI | 16 | Enforced | При этом с MPIO можно подключать не более 4 сеансов на одного инициатора. |
| Инициаторы iSCSI на устройство | Not Enforced | ||
| Виртуальные диски на устройство | 256 | Not Enforced | |
| Виртуальные диски для каждого целевого экземпляра iSCSI | 128 | Enforced | |
| Одновременные сеансы | 64 | Enforced | |
| Моментальные снимки на виртуальный диск | 512 | Enforced | Существует ограничение в 512 снимков на независимый том приложения iSCSI и 64 снимка для томов с файлами. Если виртуальные диски и общие файловые папки iSCSI находятся в общем томе, ограничение моментальных снимков iSCSI составляет 448 (512–64). Если виртуальные диски и общие файловые папки iSCSI находятся в общем томе, ограничение моментальных снимков iSCSI составляет 448 (512–64). |
| Локальные виртуальные диски или моментальные снимки для каждого устройства | 32 (для отдельного устройства или снимков на устройство) | Enforced | |
Устойчивость к сбоям
| Item | Ограничение | Enforced | Примечание |
|---|---|---|---|
| Узлы кластера от сбойной передачи | 5 | Not Enforced | |
| Уровень восстановления ошибки (ERL) | 0 | Enforced | |
| Несколько подключений на сеанс (MCS) | Не поддерживается | Enforced | |
| Одновременные подключения | 64 | Not Enforced | |
| Многоэтапный ввод/вывод (MPIO) | Поддерживается | Недоступно | |
| Пути MPIO | 4 | Not Enforced | |
| Виртуальные диски по MPIO на одного инициатора на отдельном сервере | 64 | Not Enforced | После создания дисков до их появления в службе виртуальных дисков и оснастке «Управление дисками» имеется начальная задержка, так как PnP сначала обнаруживает устройства, а затем MPIO определяет пути для каждого диска. |
| Виртуальные диски по MPIO на одного инициатора на кластерном сервере приложений | 32 | Not Enforced | |
| Преобразование отдельного целевого программного обеспечения iSCSI в кластер от сбойной или наоборот | Поддерживается | Недоступно | VHD или целевой объект не будут сохранены. |
Сеть
| Item | Ограничение | Enforced | Примечание |
|---|---|---|---|
| Максимальное количество активных сетевых портов | 6 | Not Enforced | |
| Скорость сетевого порта | 10 гигабит в секунду (Гбит/с) | Not Enforced | |
| IPv4 | Поддерживается | ||
| IPv6 | Поддерживается | ||
| Разгрузка TCP | Поддерживается | ||
| Разгрузка iSCSI | Не поддерживается | ||
| Кадры jumbo | Поддерживается | ||
| IPsec | Поддерживается | ||
Виртуальные диски iSCSI
| Item | Ограничение | Enforced |
|---|---|---|
| Из инициатора iSCSI, который преобразует целевой диск iSCSI с фиксированного на динамический | Не поддерживается | Не принудительно |
| Формат минимального размера VHD | 8 МБ | Enforced |
| Родительский размер VHD | 2088890 МБ | Enforced |
| Фиксированный размер VHD | 16776703 МБ | Enforced |
| Разный размер VHD | 2088960 МБ | Enforced |
| Фиксированный формат VHD | Поддерживается | Недоступно |
| Формат отличий VHD | Поддерживается | Недоступно |
| Динамический формат VHD | Не поддерживается | Недоступно |
| FAT/FAT32 (объем VHD) | Не поддерживается | Не принудительно |
| NTFS | Поддерживается | Недоступно |
| Размер кластера NTFS | 4 кб | Недоступно |
| CfS, не от корпорации Майкрософт | Не поддерживается | Enforced |
| Количество различающихся VHD на один VHD | 256 | Не принудительно |
| Количество родительских VHD на каждый различающийся VHD | 1 | Enforced |
| Количество загрузок операционных систем, которые можно установить на один VHD | 1 | Не принудительно |
| Тонкая подготовка | Не поддерживается | Недоступно |
| Сжатие LUN | Не поддерживается | Недоступно |
| Клонирование LUN | Не поддерживается | Недоступно |
Операционные системы Windows, в которых поддерживаются поставщики оборудования VDS и VSS
| Операционная система | Ограничение | Enforced |
|---|---|---|
| Windows Server 2003 R2 x64 | Поддерживается | Enforced |
| Windows Server 2003 R2 x86 | Поддерживается | Enforced |
| Windows Server 2008 с sp2 x64 | Поддерживается | Enforced |
| Windows Server 2008 с sp2 x86 | Поддерживается | Enforced |
| Windows Server 2008 R2 x64 | Поддерживается | Enforced |
| Windows Storage Server 2008 x64 | Поддерживается | Enforced |
| Windows Storage Server 2008 x86 | Не поддерживается | Enforced |
| Windows Storage Server 2008 R2 x64 | Поддерживается | Enforced |
| Все клиентские операционные системы (Windows XP, Windows Vista, Windows 7) | Не поддерживается | Enforced |
ISCSI Software Target Provider interoperability
| Целевая версия iSCSI | Версия поставщика iSCSI | Поддерживается |
|---|---|---|
3.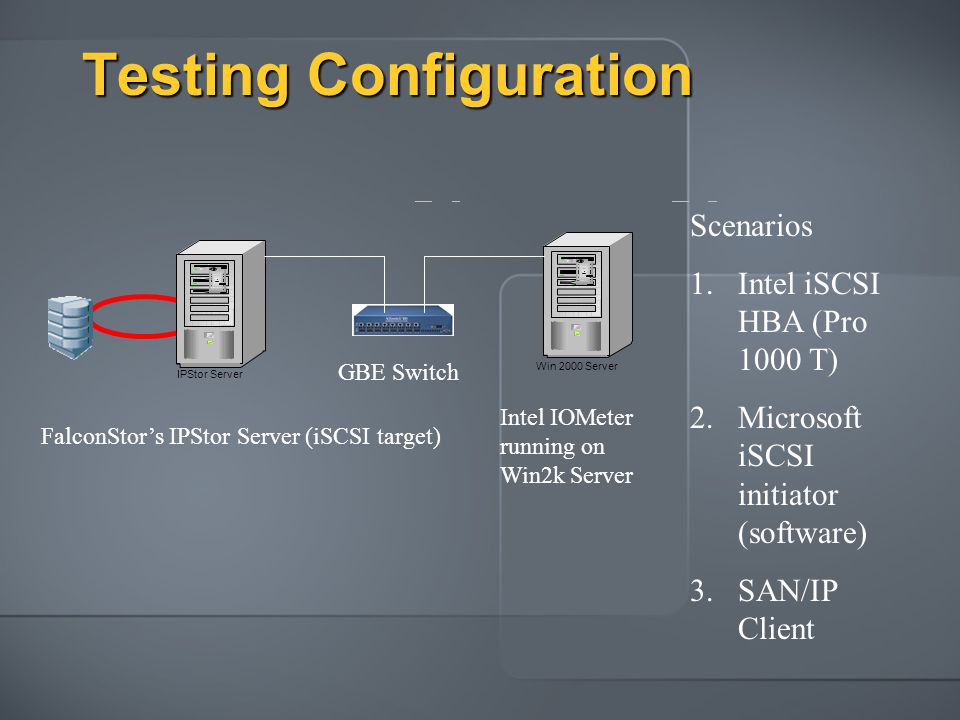 1 1 | 3.1 | Поддерживается |
| 3.2 | 3.1 | Не поддерживается |
| 3.2 | 3.1 (обновление на месте) | Не поддерживается |
| 3.1 | 3.2 | Поддерживается |
| 3.2 | 3.2 | Поддерживается |
| 3.2 | 3.3 | Поддерживается |
| 3.3 | 3.3 | Поддерживается |
Примечание. Обновления программного обеспечения Microsoft iSCSI Target 3.1 на месте до Microsoft iSCSI Software Target 3.3 не поддерживаются. Для обновления до целевого программного обеспечения Microsoft iSCSI 3.3 необходимо сначала удалить программную цель Microsoft iSCSI 3.1.
Совместимость виртуального диска с программным обеспечением iSCSI
| Создано в версии | Установлено в версии | Поддерживается |
|---|---|---|
| 3.0 | 3.1 | Не поддерживается |
3.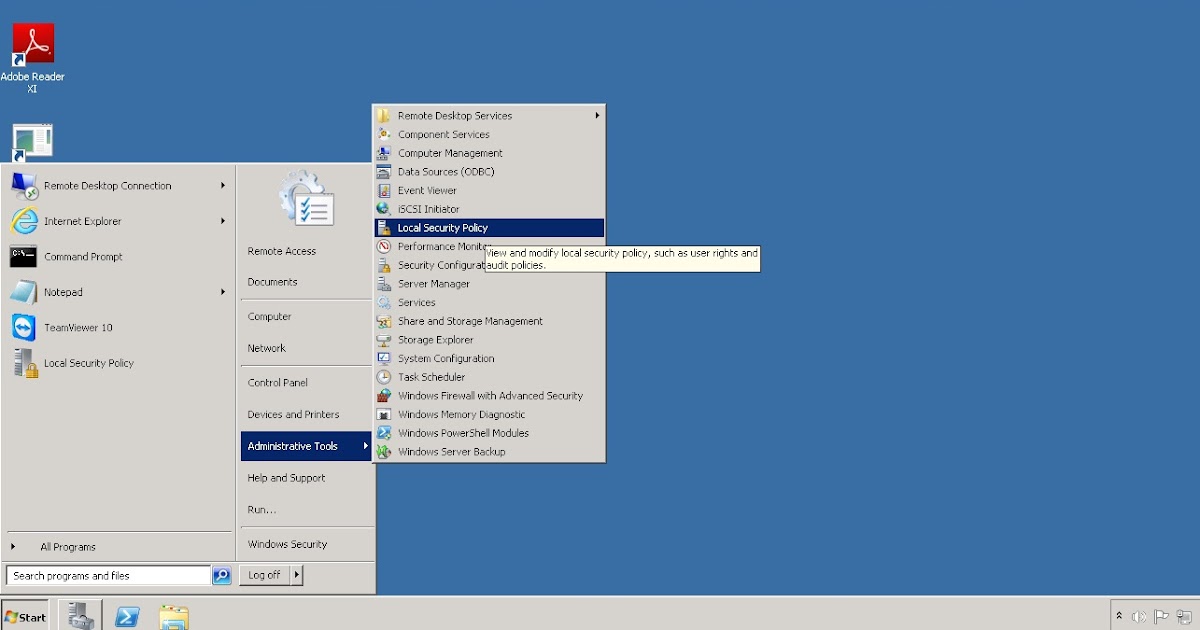 | 3.2 | Поддерживается |
| 3.1 | 3.2 | Поддерживается |
| 3.1 | 3.3 | Поддерживается |
| 3.2 | 3.3 | Поддерживается |
Оснастка программного обеспечения Microsoft iSCSI:
| Оснастка, установленная на | Управление целевым объектом iSCSI | Поддерживается |
|---|---|---|
| Сервер Windows Storage Server 2008 R2 | Сервер Windows Storage Server 2008 R2 | Поддерживается |
| Windows Storage Server 2008 R2, автономный сервер | Windows Storage Server 2008 R2, узел отбойного кластера | Поддерживается |
| Windows Storage Server 2008 R2, узел отбойного кластера | Windows Storage Server 2008 R2, автономный сервер | Поддерживается |
Разное
| Item | Поддерживается |
|---|---|
Установка оснастки Microsoft iSCSI Software Target 3. 3 в Windows XP, Windows Vista или Windows 7 3 в Windows XP, Windows Vista или Windows 7 | Не поддерживается |
| Установка оснастки Microsoft iSCSI Software Target 3.3 на X86 версии Windows Storage Server 2008 | Не поддерживается |
| Использование оснастки Microsoft iSCSI Software Target 3.3 для управления целевым объектом Microsoft iSCSI Software Target 3.2 | Поддерживается |
| Использование оснастки Microsoft iSCSI Software Target 3.2 для управления целевым объектом Microsoft iSCSI Software Target 3.3 | Неподдерживаемая функция |
Free Microsoft iSCSI Target | Microsoft Docs
- Чтение занимает 2 мин
В этой статье
Virtualization Nation, One common refrain we hear from you is that you appreciate the fact we’re driving down the costs of virtualization and adding more and more capabilities in the box such as Live Migration (LM) and High Availability (HA).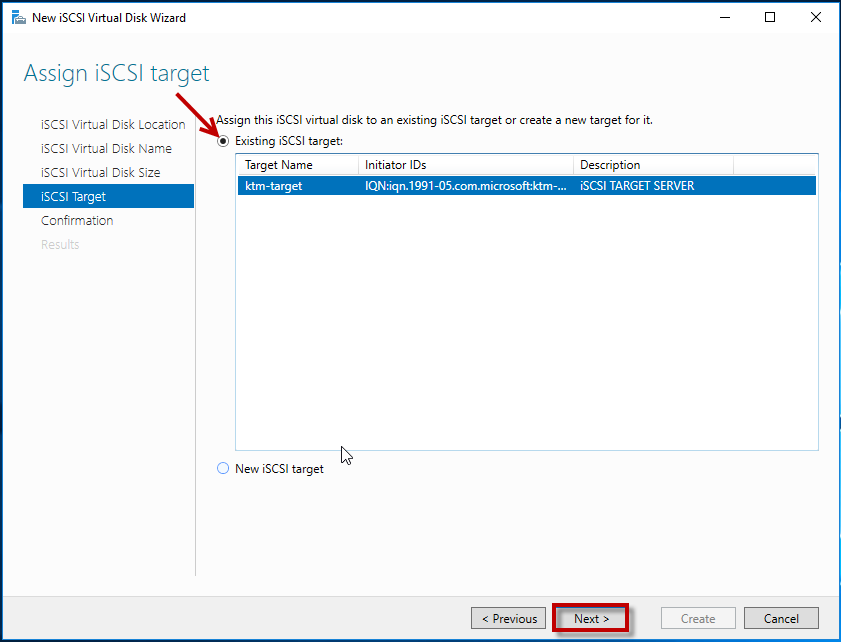 We’re happy to do it and we’re just getting started. 🙂 To use both LM and HA, these require shared storage. This shared storage can be in the forms of SAS, iSCSI or Fiber Channel SAN. For many environments this isn’t an issue, but there are some specific scenarios where customers need LM and HA and the cost of a dedicated SAN is a blocker. For example,
We’re happy to do it and we’re just getting started. 🙂 To use both LM and HA, these require shared storage. This shared storage can be in the forms of SAS, iSCSI or Fiber Channel SAN. For many environments this isn’t an issue, but there are some specific scenarios where customers need LM and HA and the cost of a dedicated SAN is a blocker. For example,
- A branch office environment. It’s one thing to setup a dedicated SAN in a datacenter, but what happens when you have 100/500/5000 branch offices? That’s a huge multiplier to provide SANs in every one of those branch offices…
- A small business. Small businesses are especially cost conscious and still want to deploy Hyper-V clustered for the benefits of LM and HA…
- A test/dev staging environment. Perhaps you want to test your application with LM & HA, but don’t have the budget to pay for a SAN.
Wouldn’t it be great to have another option? We think so too. Today, as a big THANK YOU to our Windows Server 2008 R2 customers we are taking another step in lowering the barriers and making it even easier to take advantage of Windows Server 2008 R2 Hyper-V High Availability and Live Migration.
Q: Can the free Microsoft Hyper-V Server 2008 R2 use the free Microsoft iSCSI Software Target? A: Yes and No. Yes, Microsoft Hyper-V Server 2008 R2 can act as a client to access virtual machines via iSCSI. The way to do that is to type iscsicpl.exe at the command prompt to bring up the Microsoft iSCSI Initiator (client) and configure it to access an iSCSI Target (server). However, you can’t install the Microsoft iSCSI Software Target on a Microsoft Hyper-V Server. The Microsoft iSCSI Software Target requires Windows Server 2008 R2. Jeff Woolsey
Group Program Manager, Virtualization
Windows Server & Cloud
Установка и настройка Microsoft ISCSI Target 3.3
В этой статье поговорим о технологии, позволяющей программными средствами из обычного сервера Windows создать сетевую систему хранения наподобие SAN и позволяющей различным сетевым клиентам использовать дисковые ресурсы этого сервера по протоколу iSCSI. Для реализации такой технологии Microsoft поддерживает специальный бесплатный компонент — Microsoft iSCSI Software Target 3. 3 (последняя версия на момент написания статьи). Даная технология может использоваться для построения недорогих кластерных систем с единым дисковым хранилищем, для использования в системах виртуализации (со всеми вкусностями, такими как Live Migration — LM и High Availability –HA) без необходимости покупать дорогие устройства Fiber Channel SAN или аппаратные iSCSI сервера.
3 (последняя версия на момент написания статьи). Даная технология может использоваться для построения недорогих кластерных систем с единым дисковым хранилищем, для использования в системах виртуализации (со всеми вкусностями, такими как Live Migration — LM и High Availability –HA) без необходимости покупать дорогие устройства Fiber Channel SAN или аппаратные iSCSI сервера.
Скачать Microsoft iSCSISoftware Target 3.3 можно с сайта Microsoft по ссылке http://www.microsoft.com/downloads/en/details.aspx?FamilyID=45105d7f-8c6c-4666-a305-c8189062a0d0
Системные требования Microsoft ISCSI Target
Данная версия iSCSI Software Target поддерживает установку на следующие операционные системы
- Windows Server 2008 R2 Standard
- Windows Server 2008 R2 Enterprise
- Windows Server 2008 R2 Datacenter
И требует наличия процессора не менее 1GHz и не менее 2GB оперативной памяти.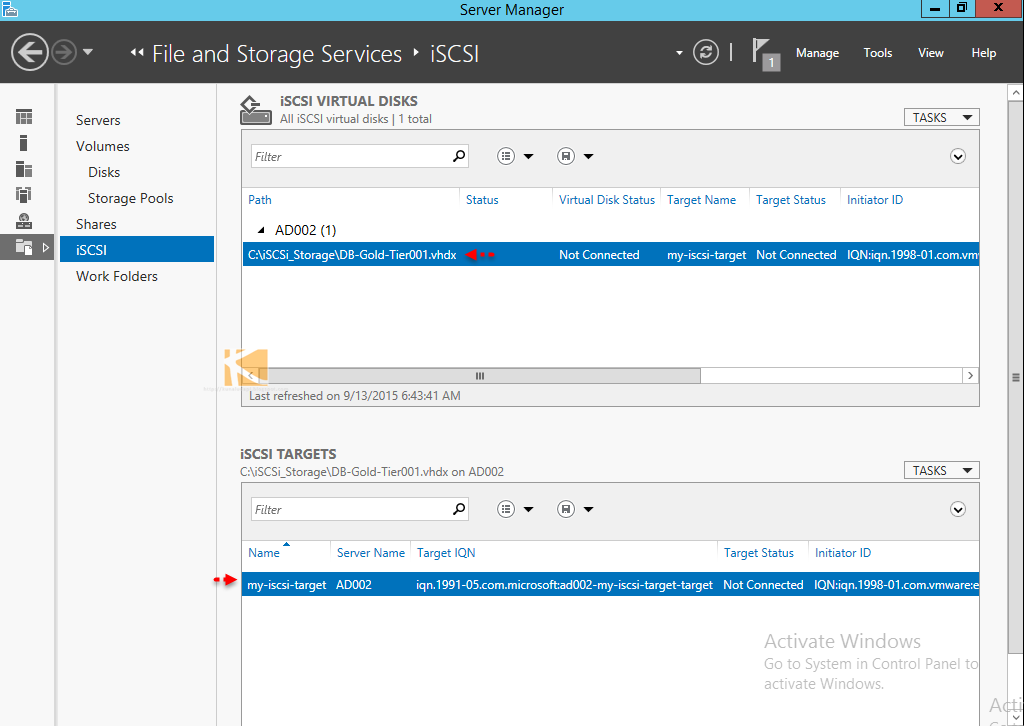
Отметим, что не поддерживается установка на Windows 2008 Server Core и бесплатный Microsoft Hyper-V Server 2008 R2, они могут выступать только в качестве клиентов iSCSI Initiator .
Программный продукт iSCSI Target состоит из двух компонент: сервера (в терминологии ISCSI – Target) и клиента (initiator — инициатора)
В этой части статьи мы поговорим об установке и настройке серверной части программного iSCSI (iSCSI), во второй части о настройке клиента iSCSI (инициатора), который будет использовать дисковые ресурсы сервера.
Установка iSCSI Target 3.3
После того, как вы скачали пакет. Необходимо его распаковать, в результате у нас появятся 2 файла:
· iscsitarge_public.msi
· iscsitargetClient_public.msi
Для установки серверной части (Target) необходимо запустить файл iscsitarget_public.msi. Мастер установки крайне прост:
После нажатия кнопки Finish, считаем, что компонент установлен.
Утилиту управления iSCSI target можно открыть из стартового меню («Microsoft iSCSI Software Target»).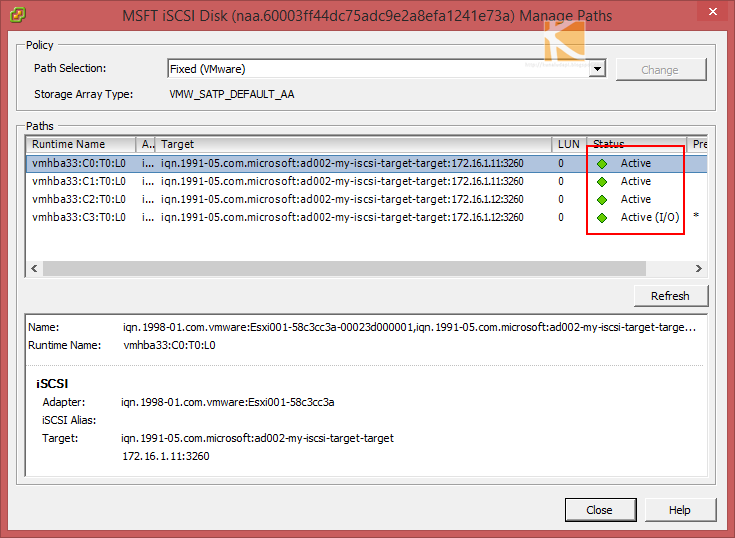
Следующие этапы настройки iSCSI target – заключаются в создании устройства виртуального диска (в терминах сетей хранения LUN), и создании Target –а, к которому будут подключаться клиенты для получения доступа к виртуальному диску.
Создаем хранилищеВ консоли правой кнопкой мыши щелкаем по Devices и выбираем пункт ”Create Virtual Disk”.
Указываем местоположение и имя виртуального диска (они храниться в формате vhd).
Укажем размер диска.
В результате в списке виртуальных устройств появится новый виртуальный диск.
Создаем iSCSITargetiSCSI target по сути – это ссылка для клиента, которая поможет найти ему устройство хранения (созданный ранее виртуальный диск). Щелкнем правой кнопкой по элементу iSCSI Targets и выберем ”Create iSCSI Targets”.
Укажем осмысленное имя:
Далее можно указать каким серверам можно подключаться к данному Target-у. Мы настроим этот параметр позднее. Нажмем Next и Finish.
Мы настроим этот параметр позднее. Нажмем Next и Finish.
Чтобы перейти к тонкой настройке выберете созданный вами Target и перейдите в его свойства.
Добавим ранее созданный виртуальный диск (вкладка Virtual Disks).
Выберите диск.
Далее на вкладке iSCSI Initiators укажем каким клиентам (их IQN) можно подключаться к нашему Target-у (мы ранее пропустили этот шаг).
Вот и все мы настроили iSCSI сервер (target) на Windows Server 2008 R2. В следующей статье поговорим о том, как настраиваются клиенты iSCSI (инициаторы).
Бесплатный iSCSI таргет от Microsoft
На днях Microsoft анонсировала выход новой версии Microsoft iSCSI Software Target 3.3. Данная версия iSCSI Software Target поддерживает установку на следующие операционные системы
- Windows Server 2008 R2 Standard
- Windows Server 2008 R2 Enterprise
- Windows Server 2008 R2 Datacenter
Сразу стоит отметить, что установка на Windows 2008 Server Core не поддерживается.
Теперь прямо из коробки у нас появляются возможности недорогой виртуализации на базе Windows Server 2008 R2 с ролью Hyper-V. И все преимущества виртуализации, такие, как Live Migration (LM) и High Availability (HA), причем не обязательно иметь дорогую систему Fiber Channel SAN.
В качестве области применения Microsoft iSCSI Software Target 3.3 выделяют:
- Площадки филиалов. Ведь далеко не в каждом филиале имеется возможность разворачивания полноценной сети SAN.
- Небольшие организации с ограниченным бюджетом. Технология может использоваться небольшими компаниями со скромной ИТ инфраструктурой, которые хотят виртуализовать свою инфраструктуру на базе Hyper-V, MS кластеров и LM/ HA.
- Тестовые среды
iSCSI Software Target поддерживает работу с виртуальными дисками VHD, расположенных на файловой системе NTFS. Кроме того объявлена полная поддержка технологии кластеризации Microsoft Failover Cluster.
В качестве аппаратных требований указываются: минимум 2 Гб памяти и 1 ГГц на процессоре.
Скачать Microsoft iSCSI Software Target 3.3 можно здесь: Download Center – iSCSI Software Target 3.3
Для того, чтобы иметь возможность использовать Microsoft iSCSI Software Target 3.3 вам достаточно иметь лицензионную Windows Server 2008 R2.
Есть также замечание по использованию бесплатного Microsoft Hyper-V Server 2008 R2. К сожалению, Microsoft iSCSI Software Target может использоваться только в качестве iSCSI клиента при помощи утилиты iscsicpl.exe.
Microsoft iscsi software target — Знай свой компьютер
Начну из далека. Как часто вы встречаете организации использующие «Подключение к удаленному рабочему столу» как основной способ работы в офисе? Я стал встречать такие все чаще и мое личное мнение — это удобно! Удобно для сотрудников, удобно для системных администраторов, а самой компании это позволяет сократить IT расходы. А нередко это даже необходимость для комфортной многопользовательской работы в некоторых программах (пример — ПО 1С).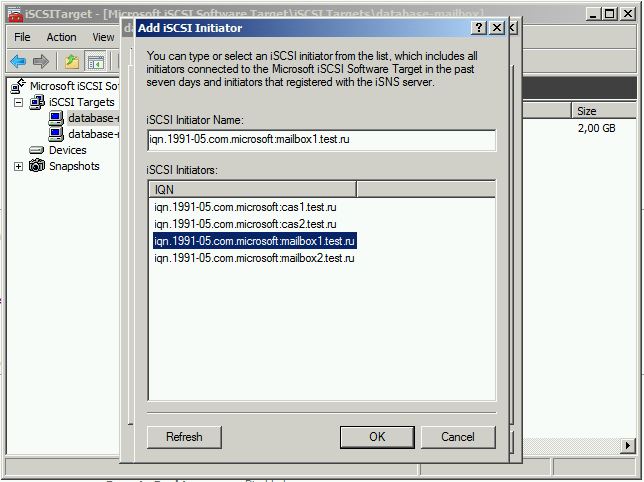
А как часто вы видите что в качестве клиентов используются обычные себе полноценные ПК, иногда даже вполне производительные и для локальной работы.
Разговор будет о замечательной технологии iSCSI, и как мы её можем использовать чтобы уменьшить совокупную стоимость владения, и поможет тем кто хочет познакомиться с технологией поближе.
Вики гласит:
iSCSI (англ. Internet Small Computer System Interface) — протокол, который базируется на TCP/IP и разработан для установления взаимодействия и управления системами хранения данных, серверами и клиентами.
Для понимания происходящего определимся с терминологией:
iSCSI Target: (Цель iSCSI) — программа или аппаратный контроллер (HBA), осуществляющие эмуляцию диска и выполняющие запросы iSCSI. подробнее
iSCSI Initiator: (Инициатор iSCSI) — Клиентская программа или аппаратный контроллер, который взаимодействует с iSCSI Target.
IQN: (iSCSI Qualified Name) — Уникальный идентификатор (имя) iSCSI Target’a или iSCSI Initiator’а.
LUN: (Logical Unit Number) — Адрес блочного устройства в диапазоне 0-127. подробнее
Инициатор iSCSI
Прелесть в том, что Windows 7, Windows Server 2008 и всё что старше умеют устанавливаться напрямую на iSCSI target. Проблема только в том, как инициализировать удаленное блочное устройство при включении ПК.
Все современные сетевые карты умеют работать по технологии PXE, а вот с iSCSI дружат только дорогущие серверные сетевые карты например intel
Однако есть как минимум два знакомых мне open source проекта gPXE и iPXE, последний, к слову, форк первого, с немного доработанной системой вывода ошибок и несколькими дополнительными опциями.
Лично я использую gPXE, я его нашел первым, к тому-же у них на сайте есть очень удобный генератор rom-o-matic
Есть много способов как загрузиться через gPXE. Для рабочего варианта я вшивал её ROM вместо PXE загрузчика в BIOS метеринки. Рисковый вариант, можно остаться без материнки, забегая вперед это позволит уменьшить время загрузки на
Расскажу лучше о простом и безопасном для оборудования способе под названием PXE chainloading подробно (англ. ) . Суть такова — с помощью PXE загрузчика загружаем gPXE, который в свою очередь выступает iSCSI инициатором и передает управление диску. Для этого нам нужен TFTP сервер (я не стал прибегать к стороннему софту, сделал как тут) и правильная настройка DHCP сервера.
) . Суть такова — с помощью PXE загрузчика загружаем gPXE, который в свою очередь выступает iSCSI инициатором и передает управление диску. Для этого нам нужен TFTP сервер (я не стал прибегать к стороннему софту, сделал как тут) и правильная настройка DHCP сервера.
Вот так выглядит DHCP параметры у меня:
Обратите внимание на параметр «175 gPXE_Options», инкапсулированное значение «08 01 01 ff» означает опцию keep_san = 1, которая заставляет gPXE не удалять регистрацию диска в случае неудачной загрузки с него (это необходимо для установки операционной системы).
В параметре «017 Корневой путь» самый просто синтаксис будет iscsi: .
Настройки iSCSI инициатора на этом закончены.
Цель iSCSI
Настройки цели крайне простые и интуитивные.
Создаём новое или импортируем существующий VHD диск:
Далее создаём цель:
Добавляем созданный или импортированный ране диск:
На этом настройка цели почти закончена. Осталось только добавить IQN(или любой другой тип индификатора: MAC, IP) инициатора(ов) который имеет доступ к этой цели.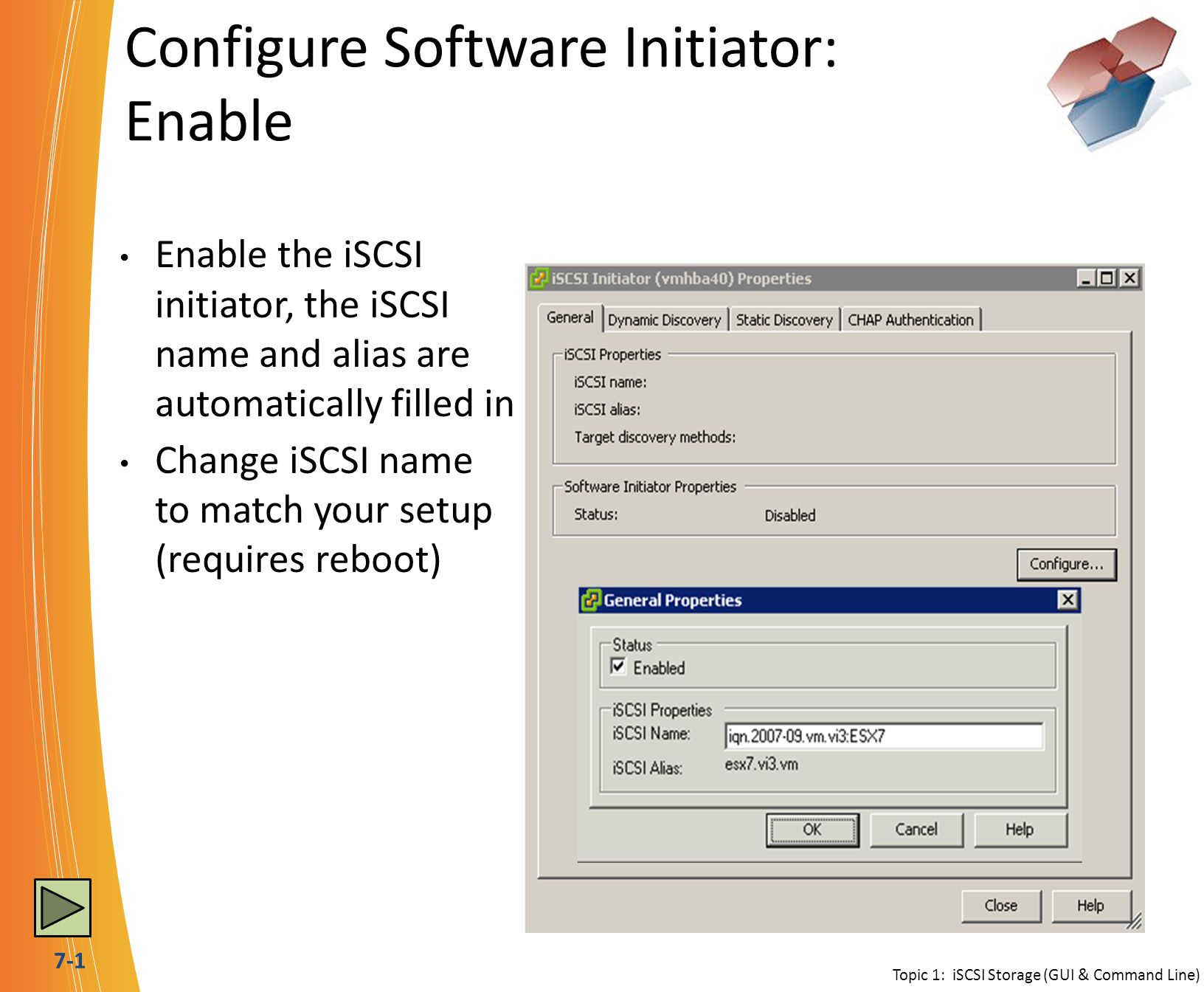
Если после этого при загрузке клиентского ПК в gPXE промелькнут надписи:
Registered as BIOS drive 0x80
Booting from BIOS drive 0x80
Значит у нас получилось. И можно приступать к установке ОС.
Установка ОС или Epic Fail
Уже с ностальгией вспоминаю тот момент, когда первый раз я дошел до этого этапа и… поначалу меня постигало кучу разочарований. Забегая вперед скажу, что причиной многому была неудачная материнская плата GYGABYTE GA-425TUD.
Что же я увидел когда дошел до пункта выбора диска? Верно. Ничего. Подумал, ага, надо подгрузить сетевые драйвера. Аномально долгий поиск
30 — 40 минут на пустой флешке, куда были переписаны исключительно дрова для нужной сетевухи, заставлял меня думать что ОС виснет и раз 5-10 я так и не дожидался окончания поиска, выключал, перезагружал, менял опции gPXE. Так сложилось, что однажды я таки дождался пока драйвера были найдены, и радовался как ребенок обнаружив что в меню выбора появился так желанный мне диск.
Радость тут-же омрачилась тем что ОС сообщила мне о невозможности установиться на этот диск и любезно попросила меня проверить включен ли в моём BIOS контроллер этого диска.
Решение было найдено довольно быстро вот тут в самом низу. Если коротко то ребята советовали включать/выключать SATA контроллер, менять режим его работы IDE, ACHI и даже попробовать подключить реальный диск на время установки, но установку проводить на iSCSI диск. Для меня сработало подключение реального диска в режиме ACHI. Теперь установка пошла на iSCSI диск без проблем. Однако после перезагрузки ОС (один из этапов установки) я постоянно ловил BSOD на classpnp.sys.
Причина до сих пор мне не совсем понятна.
Большими усилиями была найдена зацепка
Решением стало отключение LWF фильтра в ОС на сетевухе.
В этом варианте у меня заработало даже на проблемной материнке.
После этого я пробовал еще 2 или 3 материнки, установка проходила гладко изначально (нужно было лишь подгрузить сетевые драйвера).
Тесты
Интересно на сколько будет заметно что мой HDD где-то там в 100 метрах от меня? На глаз вообще не отличить! Но я даже не надеялся что вы поверите моему глазу по этому приведу результаты тестов.
Наши герои:
Seagate ST500DM002 — будет работать локально, как у людей ;D
iSCSI SSD Patriot 128 PYROSE — на сервере, будет работать через iSCSI, сетевой канал 1ГБ.
iSCSI RAID 10 4xSeagate ST500DM002 — на сервере, будет работать через iSCSI, сетевой канал 1ГБ.
(Локальный)Seagate ST500DM002
iSCSI SSD Patriot 128 PYROSE
iSCSI RAID 10 4xSeagate ST500DM002
Свод и выводы
На мой взгляд вполне заслуживающая внимания технология, как видно из тестов даже на 1ГБ сети имеет хороший КПД. При текущих ценах на HDD позволит экономить как минимум 2500р с рабочей станции и облегчает задачу резервирования данных. У меня в организации все сотрудники работают в терминале, еще вот открыли учебный класс на 8 рабочих мест, именно там в качестве теста я и внедрял эту технологию.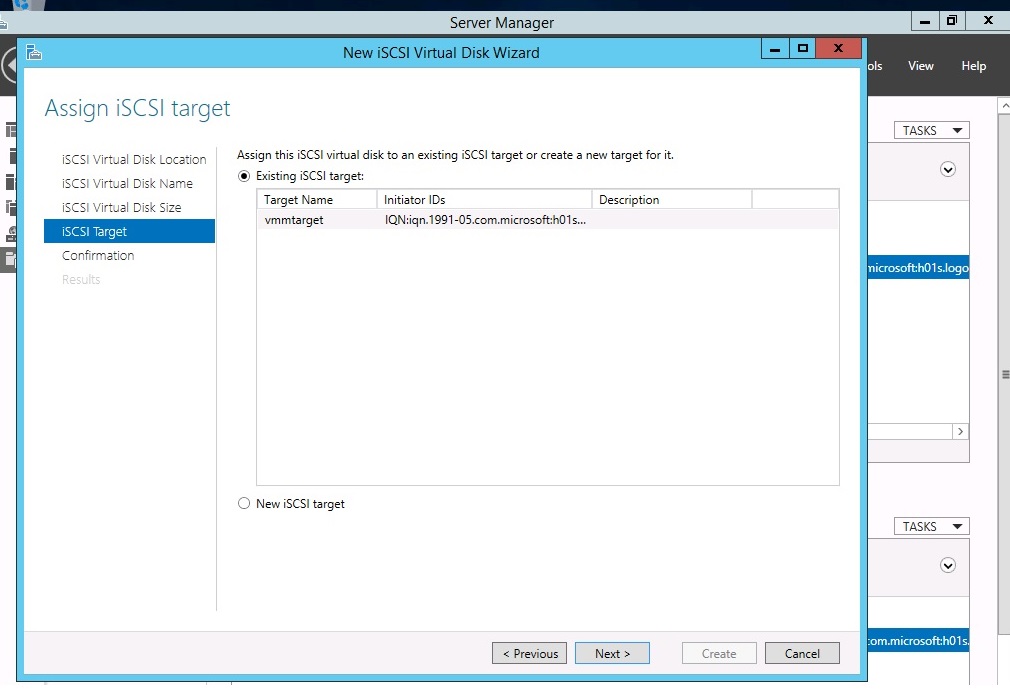
В этой статье поговорим о технологии, позволяющей программными средствами из обычного сервера Windows создать сетевую систему хранения наподобие SAN и позволяющей различным сетевым клиентам использовать дисковые ресурсы этого сервера по протоколу iSCSI. Для реализации такой технологии Microsoft поддерживает специальный бесплатный компонент — Microsoft iSCSI Software Target 3.3 (последняя версия на момент написания статьи). Даная технология может использоваться для построения недорогих кластерных систем с единым дисковым хранилищем, для использования в системах виртуализации (со всеми вкусностями, такими как Live Migration — LM и High Availability –HA) без необходимости покупать дорогие устройства Fiber Channel SAN или аппаратные iSCSI сервера.
Скачать Microsoft iSCSISoftware Target 3.3 можно с сайта Microsoft по ссылке http://www.microsoft.com/downloads/en/details.aspx?Family >
Системные требования Microsoft ISCSI Target
Данная версия iSCSI Software Target поддерживает установку на следующие операционные системы
- Windows Server 2008 R2 Standard
- Windows Server 2008 R2 Enterprise
- Windows Server 2008 R2 Datacenter
И требует наличия процессора не менее 1GHz и не менее 2GB оперативной памяти.
Отметим, что не поддерживается установка на Windows 2008 Server Core и бесплатный Microsoft Hyper-V Server 2008 R2, они могут выступать только в качестве клиентов iSCSI Initiator .
Программный продукт iSCSI Target состоит из двух компонент: сервера (в терминологии ISCSI – Target) и клиента (initiator — инициатора)
В этой части статьи мы поговорим об установке и настройке серверной части программного iSCSI (iSCSI), во второй части о настройке клиента iSCSI (инициатора), который будет использовать дисковые ресурсы сервера.
Установка iSCSI Target 3.3
После того, как вы скачали пакет. Необходимо его распаковать, в результате у нас появятся 2 файла:
Для установки серверной части (Target) необходимо запустить файл iscsitarget_public.msi. Мастер установки крайне прост:
После нажатия кнопки Finish, считаем, что компонент установлен.
Утилиту управления iSCSI target можно открыть из стартового меню («Microsoft iSCSI Software Target»).
Следующие этапы настройки iSCSI target – заключаются в создании устройства виртуального диска (в терминах сетей хранения LUN), и создании Target –а, к которому будут подключаться клиенты для получения доступа к виртуальному диску.
Создаем хранилищеВ консоли правой кнопкой мыши щелкаем по Devices и выбираем пункт ”Create Virtual Disk”.
Указываем местоположение и имя виртуального диска (они храниться в формате vhd).
Укажем размер диска.
В результате в списке виртуальных устройств появится новый виртуальный диск.
Создаем iSCSITargetiSCSI target по сути – это ссылка для клиента, которая поможет найти ему устройство хранения (созданный ранее виртуальный диск). Щелкнем правой кнопкой по элементу iSCSI Targets и выберем ”Create iSCSI Targets”.
Укажем осмысленное имя:
Далее можно указать каким серверам можно подключаться к данному Target-у. Мы настроим этот параметр позднее. Нажмем Next и Finish.
Мы настроим этот параметр позднее. Нажмем Next и Finish.
Чтобы перейти к тонкой настройке выберете созданный вами Target и перейдите в его свойства.
Добавим ранее созданный виртуальный диск (вкладка Virtual Disks).
Далее на вкладке iSCSI Initiators укажем каким клиентам (их IQN) можно подключаться к нашему Target-у (мы ранее пропустили этот шаг).
Вот и все мы настроили iSCSI сервер (target) на Windows Server 2008 R2. В следующей статье поговорим о том, как настраиваются клиенты iSCSI (инициаторы).
Internet Small Computer System Interface (iSCSI) — это протокол передачи данных, предназначенный для обмена данными между серверами и системами хранения данных (Storage Area Network, SAN). iSCSI представляет из себя комбинацию протокола SCSI и стека протоколов TCP/IP и предназначен для передачи блоков данных через сети Ethernet. Управляющие команды SCSI передаются внутри IP-пакетов, а протокол TCP обеспечивает управление потоком и надежность передачи данных.
При использовании iSCSI данные между сервером и системой хранения передаются блоками, в необработанном виде. Это позволяет использовать SAN практически так же, как если бы они были подключены к серверу напрямую, а не по сети. Хост-система может создавать на SAN логические разделы, форматировать их и использовать как обычные локальные жесткие диски. В этом заключается основное отличие SAN от сетевых хранилищ (Network Area Storage, NAS), которые работают на уровне файловой системы и используют протоколы передачи файлов, такие как SMB или CIFS.
Технология iSCSI была разработана как более дешевая альтернатива Fibre Channel (FC). Системы на базе iSCSI поддерживают стандартные протоколы и могут быть построены на базе любой существующей сетевой инфраструктуры, поддерживающей протокол IP. Для работы iSCSI может использовать самые обычные сетевые устройства (коммутаторы, маршрутизаторы, сетевые адаптеры и т.п), тогда как для FC требуются специальные HBA-адаптеры, оптические кабеля и прочее дорогостоящее оборудование.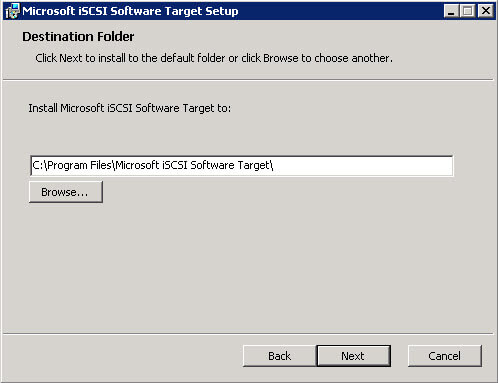
Архитектура iSCSI является клиент-серверной и включает в себя следующие компоненты:
iSCSI Initiator — клиентский компонент, который отправляет запросы на подключение компоненту iSCSI Target, находящемуся на стороне сервера. Инициатор может быть реализован программно, в виде драйвера, либо аппаратно, в виде специального iSCSI адаптера.
iSCSI Target — серверный компонент, слушающий клиентские запросы и обеспечивающий установку соединения между клиентом и сервером iSCSI. Кроме того, таргет связан с виртуальными дисками iSCSI, и после установки соединения все виртуальные диски, связанные с этим таргетом, становятся доступны через инициатор. В качестве iSCSI Target может выступать как специализированная СХД, так и обычный Windows сервер с установленной ролью iSCSI Target.
Виртуальные диски iSCSI — используются для разбиения дискового пространства на логические разделы (Logical Unit Number, LUN). В Windows Server 2012 iSCSI LUN представляют из себя обычные виртуальные диски формата VHDVHDX.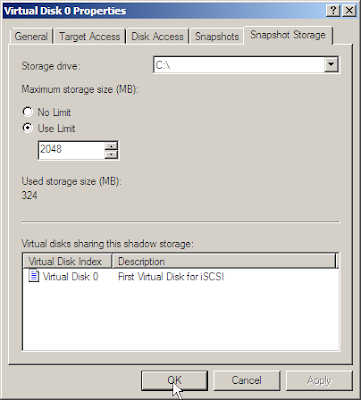 Кстати, в Windows Server 2012 для iSCSI поддерживался только формат VHD, что ставило ограничение в 2ТБ на максимальный размер LUN. В Windows Server 2012 R2 используется формат VHDX, что позволяет создавать LUN-ы размером до 64ТБ.
Кстати, в Windows Server 2012 для iSCSI поддерживался только формат VHD, что ставило ограничение в 2ТБ на максимальный размер LUN. В Windows Server 2012 R2 используется формат VHDX, что позволяет создавать LUN-ы размером до 64ТБ.
А теперь остановимся и уточним некоторые моменты:
• На каждом iSCSI сервере может быть один или несколько iSCSI Target;
• Каждый iSCSI Target может быть подключен к одному или нескольким виртуальным дискам;
• Каждый iSCSI Target может обслуживать одно или несколько подключений от iSCSI Initiator;
• В свою очередь, каждый iSCSI Initiator может подключаться к одному или нескольким iSCSI Target и, следовательно, к одному или нескольким виртуальным дискам.
Кроме того, в Windows Server 2012 поддерживается loopback-конфигурация, в которой и Target и Initiator могут находиться на одном и том же сервере.
В операционных системах Microsoft поддержка iSCSI появилась довольно давно. Первая версия Microsoft iSCSI Initiator устанавливалась в качестве отдельного компонента в Windows 2000, Windows XP SP2 и Windows Server 2003 SP1, а начиная с Windows Server 2008 и Vista iSCSI Initiator был встроен в операционную систему.
Что касается iSCSI Target, то изначально он входил в специальную версию серверной ОС Windows Data Storage Server 2003, которая была предназначена для построения систем хранения и поставлялась только в предустановленом виде. Однако с 2011 года компонент Microsoft iSCSI Software Target 3.3 стал доступен для загрузки и установки на Windows Server 2008R2, а в Windows Server 2012 он полностью интегрирован в систему и устанавливается в качестве роли сервера.
На этом закончим теоретическую часть и приступим к практике. Для настройки возьмем самый простой вариант, в качестве подопытных используем два сервера с установленной Windows Server 2012 R2: SRV2 для роли iSCSI Target и SRV3 для iSCSI Initiator.
Запуск службы iSCSI Initiator
Для начала проверим состояние службы инициатора на SRV3. Для этого открываем Server Manager и в меню «Tools» выбираем пункт «iSCSI Initiator».
Как видите, по умолчанию служба не запущена. Нажав на «Yes» в диалоговом окне, мы стартуем службу iSCSI Initiator и поставим ее в режим автоматического запуска.
Затем в окне свойств переходим на вкладку «Configuration» и запоминаем значение IQN, оно пригодится нам при настройке сервера.
IQN (iSCSI qualified name) — это уникальный идентификатор, назначаемый для каждого iSCSI Target и Initiator. IQN формируется из даты (месяц и год) регистрации домена, официального имени домена, написанного в обратном порядке и любого произвольного имени, например имени сервера. Получается примерно так: iqn:1991-05.com.microsoft:srv3.contoso.com
Стартовать сервис iSCSI Initiator и установить режим его запуска можно и из консоли PowerShell, следующими командами:
Start-Service msiscsi
Set-Service msiscsi -StartupType automatic
Установка роли iSCSI Target Server
Теперь перейдем на SRV2 и приступим к настройке серверной части. Первое, что нам надо сделать — это установить на сервер роль iSCSI Target. Открываем Server Manager, переходим по ссылке «Add roles and features»
И выбираем роль «iSCSI Target Server», которая находится в разделе File and Storage ServicesFile and iSCSI Services.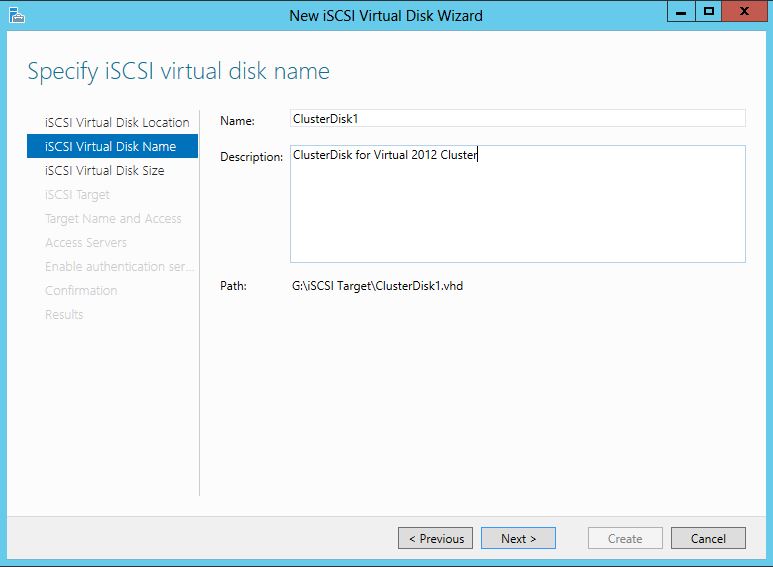
Либо воспользуемся командой PowerShell:
Install-WindowsFeature -Name FS-iSCSITarget-Server
Подготовка диска
Теперь подготовим физический диск, который будет использоваться для хранения виртуальных iSCSI дисков. Специально для этой цели к серверу подключен новый жесткий диск размером 120Гб. На данный момент диск неактивен (Offline). Для его активации в Server Manager переходим в раздел File and Storage Services -> Disks, кликаем на диске и переводим его в Online.
Теперь на этом диске надо создать новый раздел (или том), для чего в контекстном меню выбираем пункт New Volume.
Выбираем физический диск, на котором будет создаваться том
указываем размер тома
и выбираем букву диска.
Затем выбираем для диска файловую систему, размер сектора и указываем метку тома. Здесь напомню, что виртуальные диски iSCSI можно создавать только на томах NTFS, новая файловая система ReFS (Resilient File System) не поддерживается.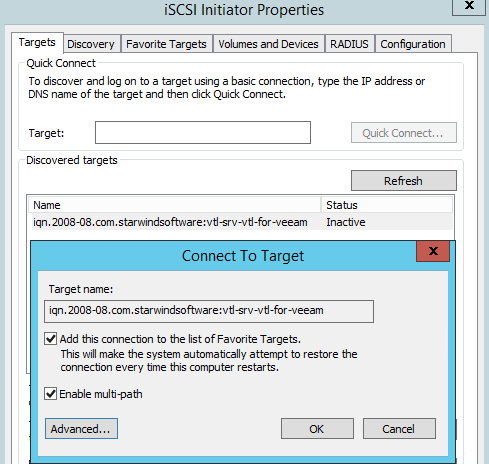
Смотрим суммарную информацию, и если все правильно, то жмем «Create», запуская создание тома.
Те же действия можно проделать с помощью PowerShell. Находим нужный диск:
Переводим его в online:
Set-Disk -Number 1 -IsOffline $false
Initialize-Disk -Number 1
New-Partition -DiskNumber 1 -UseMaximumSize -DriveLetter D
И форматируем его в NTFS:
Format-Volume -DriveLetter D -FileSystem NTFS -NewFileSystemLabel ″iSCSI Storage″
Создание виртуальных дисков iSCSI
Следующим пунктом нашей программы идет создание виртуальных iSCSI дисков. Для этого переходим в раздел iSCSI и кликаем по ссылке, запуская очередной мастер.
Выбираем том, на котором будет храниться виртуальный диск.
Даем диску имя и описание.
Указываем размер виртуального диска и его тип. Выбирать можно из трех вариантов:
• Fixed size (фиксированного размера) — создаваемый диск сразу занимает весь выделенный объем.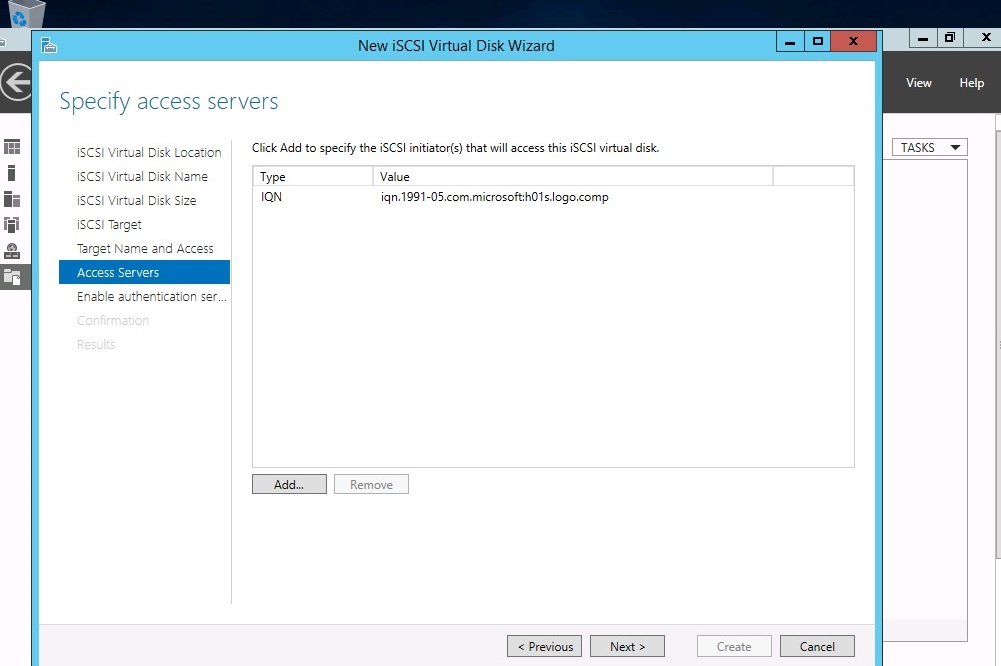 Это наиболее производительный, но наименее экономичный вариант;
Это наиболее производительный, но наименее экономичный вариант;
• Dynamically expanding (динамически расширяемый) — изначально создается диск минимального размера, который затем динамически изменяется в зависимости от количества записанных на него данных. Наилучший вариант в плане использования дискового пространства;
• Differencing (разностный) — в этом варианте нужно указать расположение родительского диска, с которым будет связан создаваемый диск. Разностный диск может быть как фиксированным, так и динамическим, в зависимости от типа родителя. У этого типа дисков есть свои преимущества, но использовать их для iSCSI лично я особого смысла не вижу.
Теперь нужно указать iSCSI Target, к которому будет подключен данный диск. Поскольку на сервере не создано ни одного таргета, выбираем «New iSCSI target».
Даем таргету имя и описание.
И указываем сервера, которые могут получить к нему доступ.
При выборе серверов можно воспользоваться двумя способами. Если инициатор находится на Windows Server 2012 или Windows 8, то можно просто нажать «Browse» и выбрать нужный сервер из списка. Для более старых систем надо вручную ввести идентификатор сервера. В качестве идентификатора можно указать IQN инициатора, DNS имя или IP-адрес сервера, либо MAC-адрес сетевого адаптера.
Если инициатор находится на Windows Server 2012 или Windows 8, то можно просто нажать «Browse» и выбрать нужный сервер из списка. Для более старых систем надо вручную ввести идентификатор сервера. В качестве идентификатора можно указать IQN инициатора, DNS имя или IP-адрес сервера, либо MAC-адрес сетевого адаптера.
Идем дальше. На следующей странице можно настроить аутентификацию по протоколу CHAP между серверами. CHAP (Challenge Handshake Authentication Protocol) — это протокол для проверки подлинности партнера по подключению, основанный на использовании общего пароля или секрета. Для iSCSI можно задействовать как одностороннюю, так и двухстороннюю (reverse) проверку подлинности CHAP.
Проверяем правильность настроек и запускаем создание диска.
Попробуем сделать все то же с помощью PowerShell. Создадим еще один виртуальный iSCSI диск на 20ГБ командой:
New-IscsiVirtualDisk -Path D:iSCSIVirtualDisksiSCSI2.vhdx
Обратите внимание, что по умолчанию создается динамический диск, для создания VHD фиксированного размера надо воспользоваться ключом -UseFixed.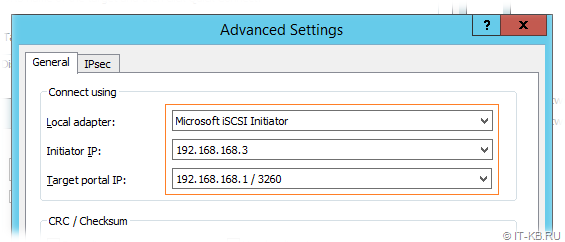
Теперь создаем второй iSCSI Target c именем iscsi-target-2 и в качестве сервера доступа укажем IQN SRV3:
New-IscsiServerTarget -TargetName iscsi-target-2 -InitiatorIds ″IQN:iqn.1991-05.com.microsoft:srv3.contoso.com″
И проверим результат командой:
Get-IscsiServerTarget | fl TargetName, LunMappings
Подключение
Возвращаемся на SRV3, открываем окно свойств инициатора, переходим на вкладку Discovery и жмем кнопку Discover Portal.
Вводим имя или IP-адрес портала и жмем ОК.
По умолчанию iSCSI использует все доступные IP-адреса, и если вы хотите, чтобы трафик iSCSI шел только через определенный сетевой интерфейс, то надо перейти в расширенные настройки и в поле «Connect using» указать нужный IP.
Теперь переходим на вкладку Targets, где должны отобразиться все доступные для подключения iSCSI Target. Выбираем нужный таргет и жмем «Connect».
Не забудьте отметить чекбокс «Add this connection to the list of Favorite Targets», который обеспечивает автоматическое подключение к таргету при выключении или перезагрузке машины.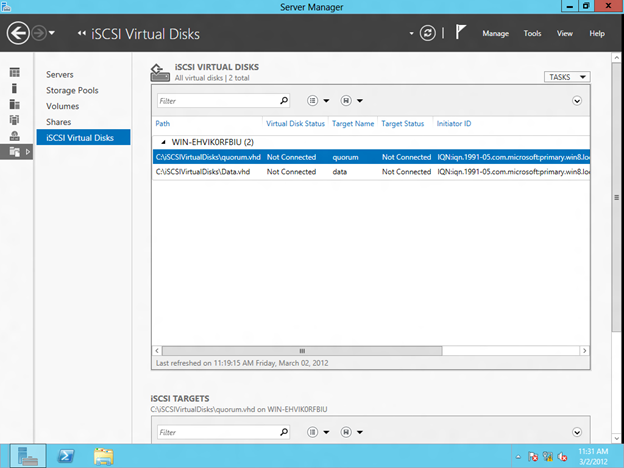
Подключение состоялось, и если открыть оснастку управления дисками, то там появится новый диск. Дальше с этим диском поступаем так же, как с обычным жестким диском, подключенным локально — переводим в Online, инициализируем, создаем на нем разделы и форматируем.
То же самое можно выполнить с помощью PowerShell. Выводим список доступных таргетов:
И подключаемся к нужному:
Connect-IscsiTarget -NodeAddress ″iqn.1995-05.com.microsoft:srv2-iscsi-target-2-target″ -IsPersistent $true
Ключ -IsPersistent $true обеспечивает автоматическое подключение при выключении или перезагрузке.
Ну и для отключения можно воспользоваться командой Disconnect-IscsiTarge, вот так:
Disconnect-IscsiTarget -NodeAddress ″iqn.1995-05.com.microsoft:srv2-iscsi-target-2-target″ -Confirm:$false
Заключение
На этом настройка завершена. Как я говорил, это самый простой, базовый вариант настройки хранилища. В iSCSI имеется еще много интересных возможностей. Например, можно использовать службу имен iSCSI (iSNS) для простоты управления, многопутевой ввод-вывод (MPIO) для обеспечения отказоустойчивости, а для безопасности настроить аутентификацию по протоколу CHAP и шифрование трафика с помощью IPSec. О некоторых из этих фич я планирую написать в следующих статьях.
Например, можно использовать службу имен iSCSI (iSNS) для простоты управления, многопутевой ввод-вывод (MPIO) для обеспечения отказоустойчивости, а для безопасности настроить аутентификацию по протоколу CHAP и шифрование трафика с помощью IPSec. О некоторых из этих фич я планирую написать в следующих статьях.
И в заключение важные моменты, которые надо учесть при организации системы хранения iSCSI:
• Развертывать iSCSI желательно в быстрой сети, не ниже Gigabit Ethernet;
• Сетевой трафик iSCSI рекомендуется отделить от остального трафика и вынести в отдельную сеть, например с помощью VLAN или физического разделения на подсети;
• Для обеспечения высокой доступности на сетевом уровне необходимо использовать технологию MPIO, либо сеансы с несколькими подключениями (MCS). Объединение сетевых адаптеров (NIC Teaming) для подключения к устройствам хранения iSCSI не поддерживается;
• При использовании технологии Storage Spaces можно хранить виртуальные диски iSCSI на Storage Spaces, но нельзя использовать LUN-ы iSCSI для создания Storage Spaces;
• Для хранения виртуальных дисков iSCSI нельзя использовать общие кластерные тома CSV (Cluster Shared Volume).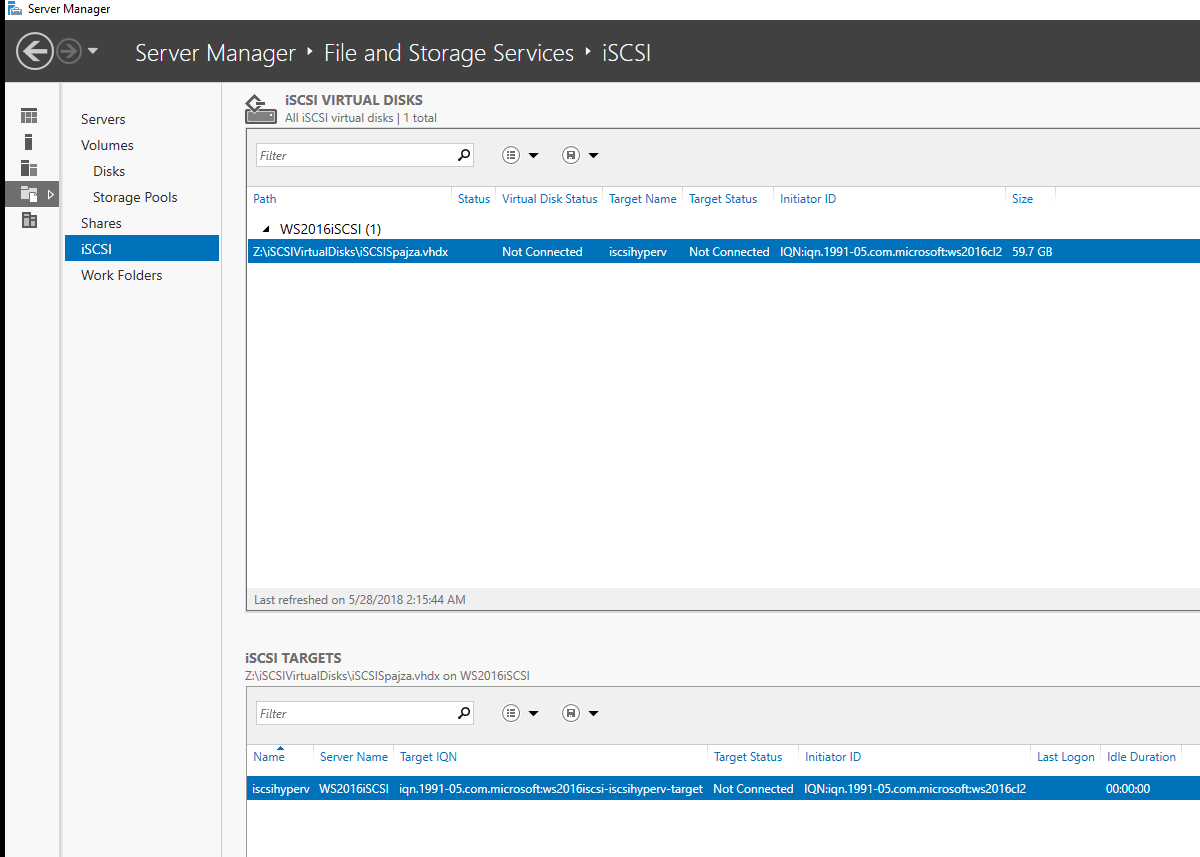
BlackArmor NAS — Setting up an iSCSI Target and Device for Windows
Эта статья предназначена только для информации и больше не обновляется компанией Seagate.
Discusses the alternative means of accessing the BlackArmor NAS through iSCSI in Windows.Prerequisites:
- Update the BlackArmor NAS to the latest firmware ver. 4000.1211
- Check the NAS firmware version by logging into the NAS Manager page as Admin.
- The System Status page opens by default and the Firmware Version will be listed.
- Click here to download firmware version 4000.1211 if necessary.
- Follow the update procedure listed on that page to update the firmware.
Remember to backup any critical data before updating the firmware.
- The iSCSI feature is only available for the BlackArmor NAS 400 Series.
- iSCSI cannot be used with encrypted volume on the BlackArmor NAS.
The BlackArmor NAS Manager page is used to setup an iSCSI Target and Device.
- Enabling the iSCSI Service using the BlackArmor NAS Manager page
- Log in to the NAS Manager page.
- In the menu bar, highlight Storage and then click iSCSI Manager.
- Click Enable next to iSCSI Target Service.
- Communication to and from the server is made through the default port 3260. A different port may be used if desired. If the port is changed, confirm it is within the specified port range.
- (Optional — These instructions do not use this option.)
The Internet Storage Name Service (iSNS) is used for automated discovery of an iSCSI drive over your network. Click Enable next to iSNS Service if you want to set up this optional service.
If you enable the iSNS Service, the BlackArmor server is used by default as the iSNS server. If you would rather use a different server, enter its IP address instead.
- Click Submit.
The iSCSI Setup Wizard should begin.
A setup wizard is available in the BlackArmor Manager Web UI to assist in setting up iSCSI. The setup process includes the steps to create the device and target.
- Using the iSCSI Setup Wizard
The LUN ID (Logical Unit Number) is set to 0 by default for each target you create. A LUN is a logical volume that is mapped to the iSCSI target.The Add iSCSI Device page displays. Complete the page as follows:
- Device Name: Enter a name for the device.
The iSCSI device name can have a maximum of 16 characters, and only alphanumeric characters and hyphens are allowed. The iSCSI device name must begin with an alphanumeric character. - Size: Enter the amount of storage space to allocate for this device.
See the * at the end of this article for information concerning iSCSI Device size.
- Location: Choose the volume in which the device will reside.

- Click Next.
- Device Name: Enter a name for the device.
- Creating an iSCSI Target
After creating the device, the target Add iSCSI Target page displays.
Complete the page as follows:- IQN (iSCSI Qualified Name): Enter the name that you want to call the target. The full name, including the information preceded by the name you provide, is what the client will see from the Microsoft iSCSI Initiator.
The iSCSI target name can have a maximum of 32 characters and only alphanumeric characters, decimal points, colons, and hyphens are allowed. The iSCSI target name must begin with an alphanumeric character. - Header and Data Digest: Enable the optional Header and/or Data Digest options to verify the iSCSI Initiator when it attempts to connect to the target.
- Optional:
One-way and Mutual CHAP: The optional Challenge Handshake Authentication Protocol is used for authentication between the iSCSI Initiator and the iSCSI target. If you use One-way CHAP, only the iSCSI target authenticates the Initiator. Enable Mutual CHAP if you want the client to perform an additional check to ensure that it is accessing the correct target. Create a user name and password for the CHAP settings you enable.
If you use One-way CHAP, only the iSCSI target authenticates the Initiator. Enable Mutual CHAP if you want the client to perform an additional check to ensure that it is accessing the correct target. Create a user name and password for the CHAP settings you enable.
- Optional:
- Click Next when you are finished.
- Review your settings on the Summary page and then click Back to make any changes, or Submit to complete iSCSI setup.
The iSCSI Target and Device is now setup.
- IQN (iSCSI Qualified Name): Enter the name that you want to call the target. The full name, including the information preceded by the name you provide, is what the client will see from the Microsoft iSCSI Initiator.
Basic setup of the iSCSI Initiator built in to Windows
For additional or advanced iSCSI Initiator help, contact Microsoft or see Windows help or online Microsoft documentation for instructions on connecting to an iSCSI target.
- Enable and configure the iSCSI Initiator Windows
- Go to Start and open the Control Panel.
 Open Administrative Tools.
Open Administrative Tools. - Double-click the iSCSI Initiator shortcut.
- Click Yes to start the Microsoft iSCSI service, if needed.
- The iSCSI Initiator Properties will open. Choose the Discovery tab.
- Click the Discover Portal… button.
- Enter the BlackArmor NAS unit’s IP address and confirm that the port matches the default port 3260 as seen when the iSCSI service was enabled in the NAS Manager page.
- Click the Targets tab and click on the iqn name (iSCSI Qualified Name) then click Connect.
- The Connect To Target box opens. Check Add this connection to the list of Favorite Targets.
- The Discovered targets now show Connected. Click OK.

- Go to Start and open the Control Panel.
- How to show the iSCSI device in Computer with a drive letter
- Go to Start on the Taskbar.
Right-click Computer and choose Manage. - Computer Management will open. Select Disk Management.
The Initialize Disk box will open. - Choose MBR or GPT as needed and click OK.
The iSCSI disk now shows as Basic and Unallocated.
- Right-click Unallocated and choose New Simple Volume. Follow the New Simple Volume Wizard to partition and format the iSCSI drive.
When the format has completed, the iSCSI drive shows Healthy.
The iSCSI drive is now available in Computer with a drive letter.
- Go to Start on the Taskbar.
*The iSCSI device should not be larger than the available free space on the NAS.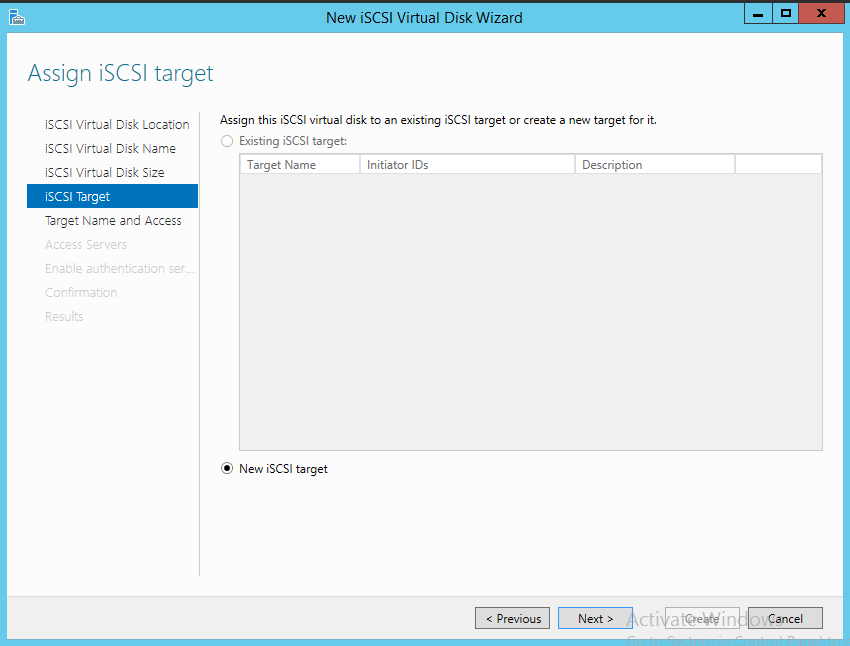 A percentage of used space and the volume size can be found in the NAS Manager page, under Storage and Volumes. This can be used to calculate the free space of the NAS.
A percentage of used space and the volume size can be found in the NAS Manager page, under Storage and Volumes. This can be used to calculate the free space of the NAS.
iSCSI devices and additional iSCSI devices that exceed the free space on the NAS can be created on the NAS without triggering a warning. This is not recommended.
The ability to create iSCSI drives larger than the available free space on the NAS is by design. It is the NAS Administrator’s responsibility to avoid exceeding the available volume when setting up iSCSI device(s). The Windows iSCSI Initiator does not have the ability to distinguish what shares exist on the volume of the NAS. The administrator of the NAS needs to set these limits on the NAS when setting up the various iSCSI devices.
In reality, the best practice would be not to have normal shares on a volume with iSCSI devices. If it is decided to use a mix of iSCSI devices and User Shares on the same volume, free space can be controlled by setting up Quotas on the shares, and the iSCSI Targets can be created based on the free space on the NAS and the Quotas that are set.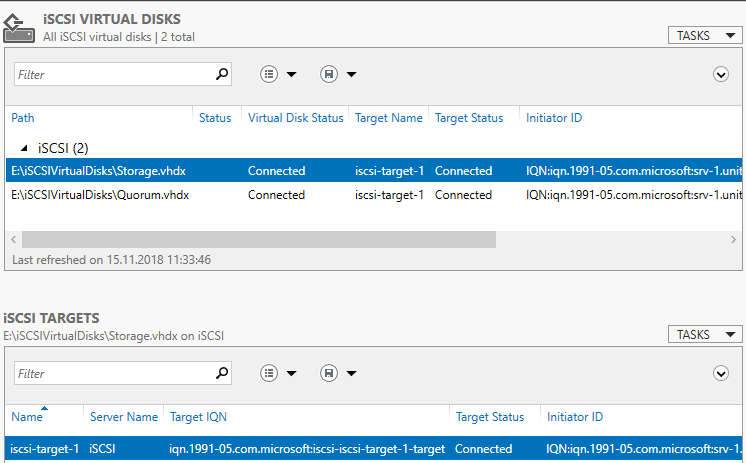
When the NAS is full, Windows may show free space on an iSCSI drive, but when trying to add more data, Windows will report CRC or Delayed Write errors.
Additional Information:
Click here to download Microsoft iSCSI Software Initiator Version 2.8 for Windows XP SP2 or above. Instructions, overview and other information are also available on this page.
See Document ID: 219651 for more information about iSCSI.
Ограничения программной цели Microsoft iSCSI 3.3 — Windows Server
- 4 минуты на чтение
В этой статье
В этом разделе представлены поддерживаемые и протестированные ограничения Microsoft iSCSI Software Target 3.3.
Исходная версия продукта: Windows Server 2012 R2
Оригинальный номер базы знаний: 2535811
Сводка
В следующих таблицах показаны проверенные пределы и обязательные пределы, где это применимо.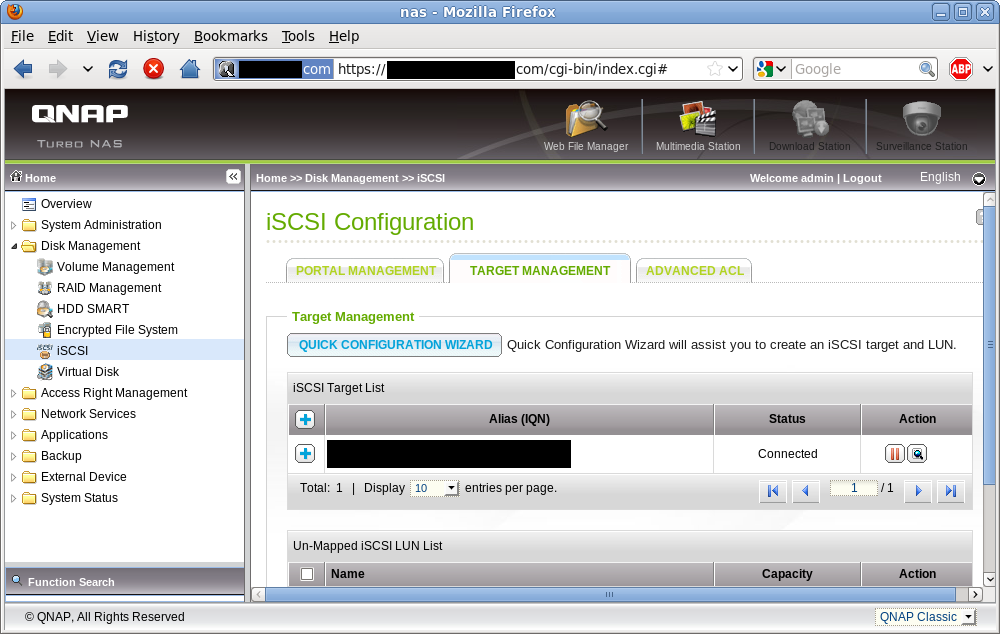 Кроме того, действуют следующие ограничения:
Кроме того, действуют следующие ограничения:
- Не следует использовать сетевой адаптер вместе с Microsoft iSCSI Software Target 3.3 для обмена данными iSCSI.
- Если вы планируете использовать несколько сетевых адаптеров для связи iSCSI, вы должны разделить их на их собственные подсети, настроить виртуальные IP-адреса и затем реализовать MPIO.
Базовая конфигурация
| Арт. | Предел | Принудительно | Комментарий |
|---|---|---|---|
| целевых экземпляров iSCSI на устройство | 256 | Не применяется | |
| Инициаторы, которые могут подключаться к одному и тому же целевому экземпляру iSCSI | 16 | Принудительно | При использовании с MPIO вы можете подключить не более 4 сеансов на один инициатор. |
| инициаторов iSCSI на устройство | 256 | Не применяется | |
| Виртуальных дисков на устройство | 256 | Не применяется | |
| Виртуальных дисков на целевой экземпляр iSCSI | 128 | Принудительно | |
| Одновременные сеансы | 64 | Принудительно | |
| Снимков на виртуальный диск | 512 | Принудительно | Существует ограничение в 512 моментальных снимков на независимый том приложения iSCSI и 64 моментальных снимка для томов общих файловых ресурсов.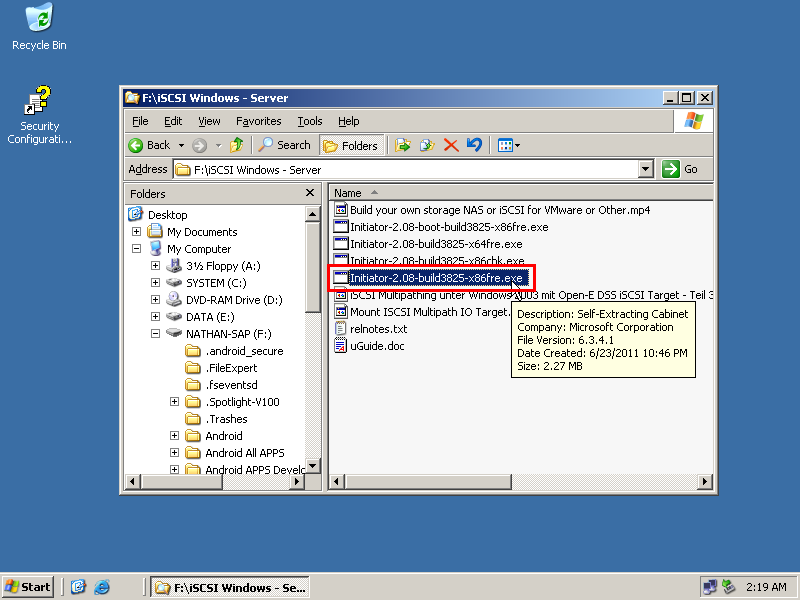 Если виртуальные диски iSCSI и общие файловые ресурсы находятся на общем томе, предел моментальных снимков iSCSI составляет 448 (512–64). Если виртуальные диски iSCSI и общие файловые ресурсы находятся на общем томе, предел моментальных снимков iSCSI составляет 448 (512–64). |
| Локально смонтированные виртуальные диски или моментальные снимки на устройство | 32 (в автономном режиме или в моментальных снимках для каждого устройства) | Принудительно | |
Отказоустойчивость
| Арт. | Предел | Принудительно | Комментарий |
|---|---|---|---|
| Узлы отказоустойчивого кластера | 5 | Не применяется | |
| Уровень восстановления после ошибки (ERL) | 0 | Принудительно | |
| Несколько подключений за сеанс (MCS) | Не поддерживается | Принудительно | |
| Одновременные подключения | 64 | Не применяется | |
| Многолучевой ввод / вывод (MPIO) | Поддерживается | НЕТ | |
| Пути MPIO | 4 | Не применяется | |
| Виртуальных дисков через MPIO на каждый инициатор на автономном сервере | 64 | Не применяется | Существует начальная задержка после создания дисков до того, как они появятся в службе виртуальных дисков и в оснастке «Управление дисками», потому что сначала PnP обнаруживает устройства, а затем MPIO определяет пути для каждого диска.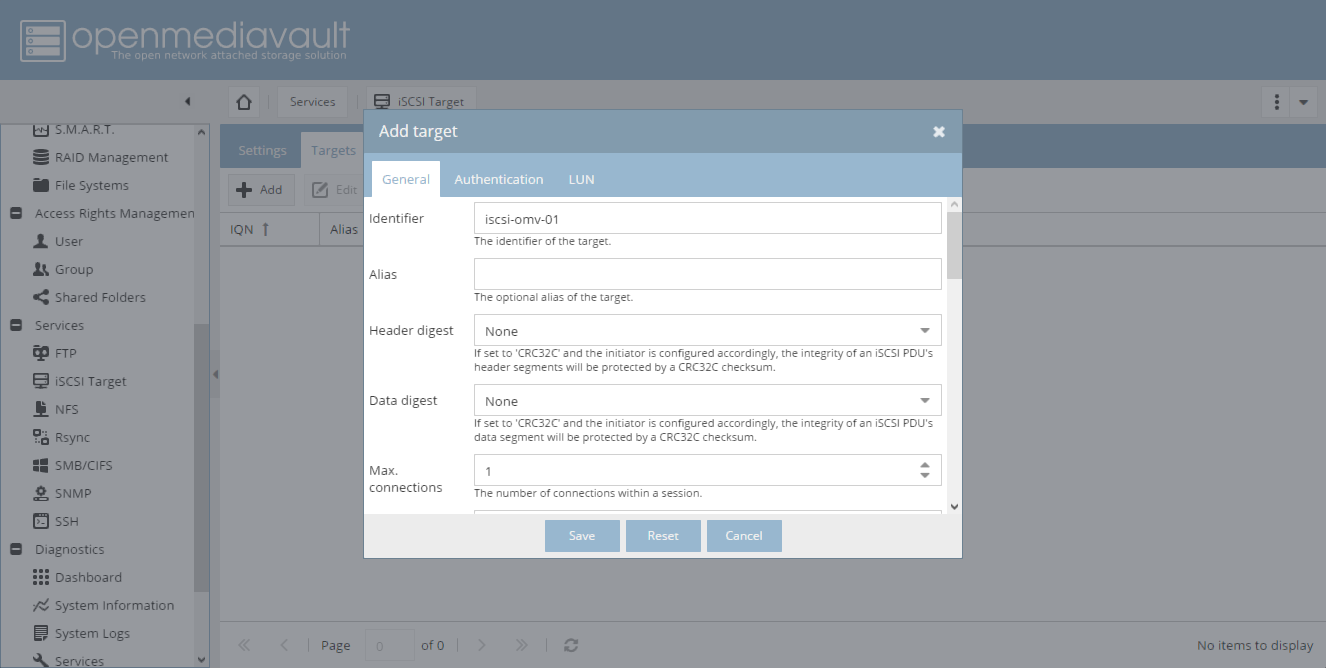 Это происходит только один раз для каждого диска на устройство. Это происходит только один раз для каждого диска на устройство. |
| Виртуальные диски через MPIO на инициатор на кластерном сервере приложений | 32 | Не применяется | |
| Преобразование автономной программной цели iSCSI в отказоустойчивый кластер или наоборот | Поддерживается | НЕТ | Ни один виртуальный жесткий диск или цель не будут сохранены. |
Сеть
| Арт. | Предел | Принудительно | Комментарий |
|---|---|---|---|
| Максимальное количество активных сетевых портов | 6 | Не применяется | Применяется к сетевым портам, выделенным для трафика iSCSI, а не к общему количеству сетевых портов в устройстве. |
| Скорость сетевого порта | 10 гигабит в секунду (Гбит / с) | Не применяется | |
| IPv4 | Поддерживается | ||
| IPv6 | Поддерживается | ||
| Разгрузка TCP | Поддерживается | ||
| разгрузка iSCSI | Не поддерживается | ||
| Jumbo Frames | Поддерживается | ||
| IPsec | Поддерживается | ||
виртуальные диски iSCSI
Арт. | Предел | Принудительно |
|---|---|---|
| От инициатора iSCSI, который преобразует целевой диск iSCSI из фиксированного диска в динамический. | Не поддерживается | Не применяется |
| Формат минимального размера VHD | 8 МБ | Принудительно |
| Размер родительского VHD | 2088890 МБ | Принудительно |
| Фиксированный размер VHd | 16776703 МБ | Принудительно |
| Различный размер VHD | 2088 960 МБ | Принудительно |
| Фиксированный формат VHD | Поддерживается | НЕТ |
| Разностный формат VHD | Поддерживается | НЕТ |
| Динамический формат VHD | Не поддерживается | НЕТ |
| FAT / FAT32 (объем хоста VHD) | Не поддерживается | Не применяется |
| NTFS | Поддерживается | НЕТ |
| Размер кластера NTFS | 4 кб | НЕТ |
| Не Microsoft CFS | Не поддерживается | Принудительно |
| Количество разностных VHD на один VHD | 256 | Не применяется |
| Количество родительских виртуальных жестких дисков на один различающийся виртуальный жесткий диск | 1 | Принудительно |
| Количество загрузочных операционных систем, которые можно установить на один VHD | 1 | Не применяется |
| Тонкое резервирование | Не поддерживается | НЕТ |
| LUN термоусадочная | Не поддерживается | НЕТ |
| Клонирование LUN | Не поддерживается | НЕТ |
Операционные системы Windows, в которых поддерживаются поставщики оборудования VDS и VSS
| Операционная система | Предел | Принудительно |
|---|---|---|
| Windows Server 2003 R2 x64 | Поддерживается | Принудительно |
| Windows Server 2003 R2 x86 | Поддерживается | Принудительно |
| Windows Server 2008 SP2 x64 | Поддерживается | Принудительно |
| Windows Server 2008 SP2 x86 | Поддерживается | Принудительно |
| Windows Server 2008 R2 x64 | Поддерживается | Принудительно |
| Сервер хранения Windows 2008 x64 | Поддерживается | Принудительно |
| Сервер хранения Windows 2008 x86 | Не поддерживается | Принудительно |
| Windows Storage Server 2008 R2 x64 | Поддерживается | Принудительно |
| Все клиентские операционные системы (Windows XP, Windows Vista, Windows 7) | Не поддерживается | Принудительно |
Взаимодействие поставщика программного обеспечения iSCSI Target
| Целевая версия iSCSI | провайдер iSCSI версии | Поддерживается |
|---|---|---|
3.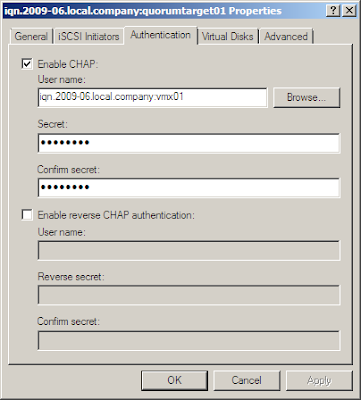 1 1 | 3,1 | Поддерживается |
| 3,2 | 3,1 | Не поддерживается |
| 3,2 | 3.1 (обновление на месте) | Не поддерживается |
| 3,1 | 3,2 | Поддерживается |
| 3,2 | 3,2 | Поддерживается |
| 3,2 | 3,3 | Поддерживается |
| 3,3 | 3,3 | Поддерживается |
Примечание. Обновление на месте с Microsoft iSCSI Software Target 3.1 для Microsoft iSCSI Software Target 3.3 не поддерживаются. Чтобы выполнить обновление до Microsoft iSCSI Software Target 3.3, вы должны сначала удалить Microsoft iSCSI Software Target 3.1.
Программная цель iSCSI Совместимость виртуальных дисков
| Создано в версии | Установлен в версии | Поддерживается |
|---|---|---|
| 3,0 | 3,1 | Не поддерживается |
| 3,0 | 3,2 | Поддерживается |
3.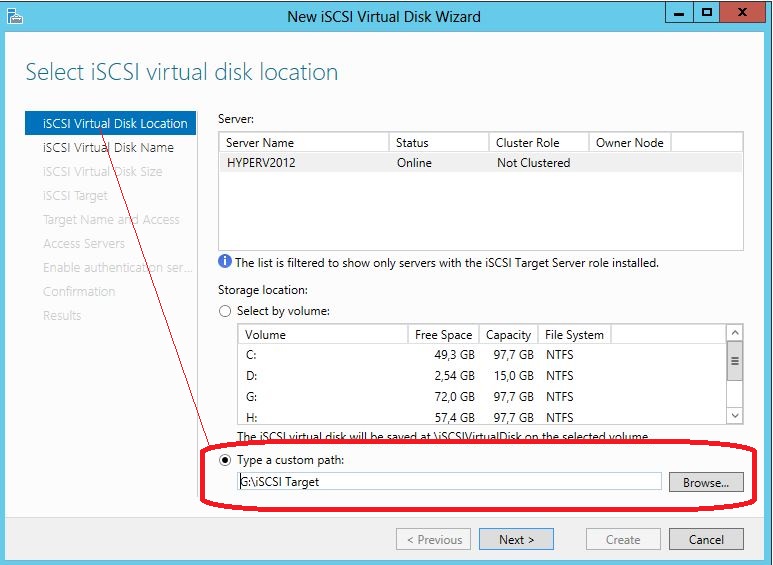 1 1 | 3,2 | Поддерживается |
| 3,1 | 3,3 | Поддерживается |
| 3,2 | 3,3 | Поддерживается |
Совместимость оснастки Microsoft iSCSI Software Target
| Snap-in установлен на | Управление целью iSCSI на | Поддерживается |
|---|---|---|
| Windows Storage Server 2008 R2 | Сервер хранения Windows 2008 R2 | Поддерживается |
| Windows Storage Server 2008 R2, автономный сервер | Windows Storage Server 2008 R2, узел отказоустойчивого кластера | Поддерживается |
| Windows Storage Server 2008 R2, узел отказоустойчивого кластера | Windows Storage Server 2008 R2, автономный сервер | Поддерживается |
Разное
Арт. | Поддерживается |
|---|---|
| Установите программную цель Microsoft iSCSI 3.3 в Windows XP, Windows Vista или Windows 7 | Не поддерживается |
| Установите оснастку Microsoft iSCSI Software Target 3.3 на x86-версии Windows Storage Server 2008 | Не поддерживается |
| Используйте оснастку Microsoft iSCSI Software Target 3.3 для управления Microsoft iSCSI Software Target 3.2 target | Поддерживается |
| Используйте оснастку Microsoft iSCSI Software Target 3.2 для управления Microsoft iSCSI Software Target 3.3 мишень | Не поддерживается |
Бесплатная цель Microsoft iSCSI | Документы Microsoft
- 2 минуты на чтение
В этой статье
Virtualization Nation, Мы часто слышим от вас возражения: вы цените тот факт, что мы снижаем затраты на виртуализацию и добавляем все больше и больше возможностей, таких как Live Migration (LM) и High Availability (HA).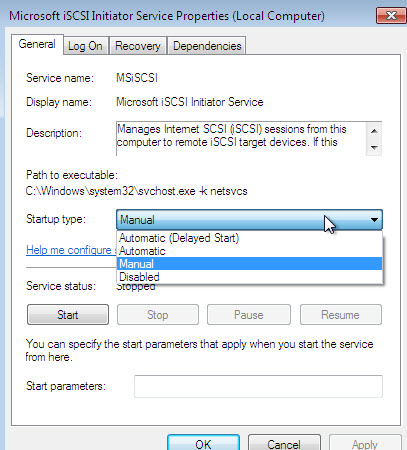 Мы счастливы это сделать, и мы только начинаем. 🙂 Чтобы использовать и LM, и HA, им требуется общее хранилище. Это общее хранилище может быть в форме SAS, iSCSI или Fibre Channel SAN. Для многих сред это не проблема, но есть некоторые специфические сценарии, когда клиентам нужны LM и HA, а стоимость выделенного SAN является препятствием. Например,
Мы счастливы это сделать, и мы только начинаем. 🙂 Чтобы использовать и LM, и HA, им требуется общее хранилище. Это общее хранилище может быть в форме SAS, iSCSI или Fibre Channel SAN. Для многих сред это не проблема, но есть некоторые специфические сценарии, когда клиентам нужны LM и HA, а стоимость выделенного SAN является препятствием. Например,
- Окружение филиала. Одно дело — настроить выделенную сеть SAN в центре обработки данных, но что произойдет, если у вас будет 100/500/5000 филиалов? Это огромный множитель для предоставления сетей SAN в каждом из этих филиалов…
- Малый бизнес. Малые предприятия особенно заботятся о затратах и по-прежнему хотят развернуть кластер Hyper-V, чтобы получить преимущества LM и HA …
- Промежуточная среда для тестирования и разработки. Возможно, вы хотите протестировать свое приложение с помощью LM & HA, но у вас нет бюджета для оплаты SAN.
Разве не было бы здорово иметь другой вариант? Мы тоже так думаем. Сегодня, выражая БОЛЬШОЕ СПАСИБО нашим клиентам, использующим Windows Server 2008 R2, мы делаем еще один шаг к снижению барьеров и упрощению использования преимуществ высокой доступности и динамической миграции Windows Server 2008 R2 Hyper-V.
Сегодня, выражая БОЛЬШОЕ СПАСИБО нашим клиентам, использующим Windows Server 2008 R2, мы делаем еще один шаг к снижению барьеров и упрощению использования преимуществ высокой доступности и динамической миграции Windows Server 2008 R2 Hyper-V.
В. Может ли бесплатный Microsoft Hyper-V Server 2008 R2 использовать бесплатную программную цель Microsoft iSCSI? О: Да и нет. Да, Microsoft Hyper-V Server 2008 R2 может выступать в качестве клиента для доступа к виртуальным машинам через iSCSI. Для этого нужно ввести iscsicpl.exe в командной строке, чтобы вызвать инициатор Microsoft iSCSI (клиент) и настроить его для доступа к цели iSCSI (серверу). Однако вы не можете установить программную цель Microsoft iSCSI на сервере Microsoft Hyper-V. Программная цель Microsoft iSCSI требует Windows Server 2008 R2.Джефф Вулси
Менеджер групповой программы, виртуализация
Windows Server & Cloud
SAN Boot Windows — программное обеспечение Windows iSCSI, предназначенное для
Содержание ======= Страница 1 Страница 2 Страница 3 Страница 4 Страница 5 Страница 6 Страница 7 Страница 8 Страница 9 Страница 10 Страница 11 Страница 12
Программная цель Microsoft iSCSI
Программная цель Microsoft iSCSI — версия 3.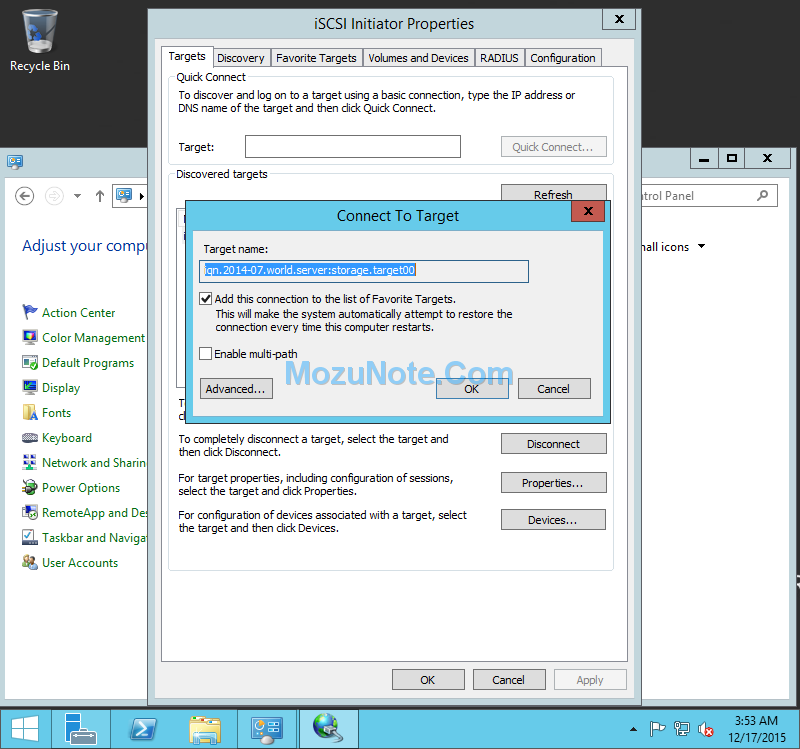 3 проверено. Это дополнительный компонент Windows Server для Windows Server 2008 R2 и Windows Server 2008 R2 SP1. Программная цель Microsoft iSCSI 3.3 ограничена Windows Server 2008 R2, однако установщик может быть изменен для облегчения установки в других версиях Windows (ORCA (редактор таблиц базы данных для создания и редактирования пакетов установщика Windows) можно использовать для удаления IsSupportedSKU условие в таблице LaunchCondition ).
3 проверено. Это дополнительный компонент Windows Server для Windows Server 2008 R2 и Windows Server 2008 R2 SP1. Программная цель Microsoft iSCSI 3.3 ограничена Windows Server 2008 R2, однако установщик может быть изменен для облегчения установки в других версиях Windows (ORCA (редактор таблиц базы данных для создания и редактирования пакетов установщика Windows) можно использовать для удаления IsSupportedSKU условие в таблице LaunchCondition ).
Имя службы: WinTarget
| Продукт | Лицензия | Пробная | Открытый исходный код | BIOS | UEFI (этап 1) | UEFI (этап 2) | 32-бит | 64-бит собственный | Портативный |
|---|---|---|---|---|---|---|---|---|---|
| Программная цель Microsoft iSCSI версии 3.3 | Собственный | Бесплатная загрузка ограничена для использования на Server 2008 R2 | НЕТ | ДА | ДА | НЕТ 1 | ✘ | ✔ | ✘ |
- UEFI (Stage1) — начальный этап при запуске программы установки Windows (setup.
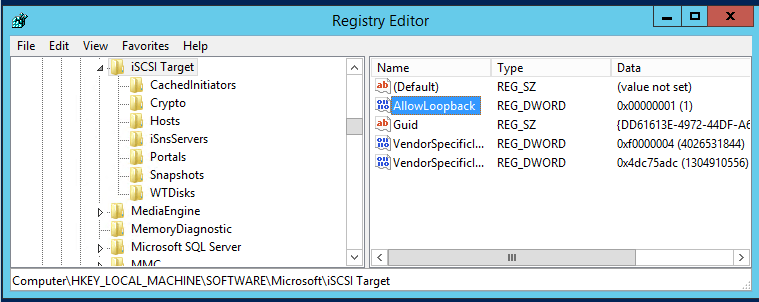 exe) для установки Windows до первой перезагрузки (для продолжения Windows необходимо перезагрузить). Этот этап запускается с помощью команды SANHOOK в iPXE, а затем PXE, загружая среду предустановки Windows (WinPE) и запуская setup.exe.
exe) для установки Windows до первой перезагрузки (для продолжения Windows необходимо перезагрузить). Этот этап запускается с помощью команды SANHOOK в iPXE, а затем PXE, загружая среду предустановки Windows (WinPE) и запуская setup.exe.- UEFI (Stage2) — все шаги установки Windows продолжаются UEFI (Stage1) . Выполняется путем выполнения команды SANBOOT в iPXE после завершения UEFI (Stage1) .
Эта страница содержит следующие разделы —
Установка программного обеспечения Microsoft iSCSI Параметры по умолчанию можно использовать при установке Microsoft iSCSI Software Target. ПРИМЕЧАНИЕ — программа установки будет работать только на Windows Server 2008 R2 (включая SP1) — в других версиях будет отображаться сообщение об ошибке «Установка не поддерживается в этой операционной системе ». Есть несколько инструкций по изменению установщика для работы в других 64-битных версиях Windows, однако это официально не поддерживается (см. Здесь).
Здесь).
Добро пожаловать в мастер создания цели iSCSI
Нажмите кнопку N ext> —
Идентификация цели iSCSI
Введите имя цели в поле Имя цели iSCSI :.Например. iqn.iSCSI-target1> введите описание (необязательно — не обязательно)> нажмите кнопку N ext> —
Идентификаторы инициаторов iSCSI
Идентификатор клиента требуется для аутентификации любых подключений к цели. Введите IQN клиента в поле IQN identifier :. Соединения не будут выполнены ни с одним из не указанных Клиентов. IP или MAC-адреса могут использоваться в качестве альтернативы IQN (щелкните A dvanced… кнопку для настройки)> нажмите кнопку N ext> —
Завершение мастера создания цели iSCSI
Нажимаем на кнопку Finish —
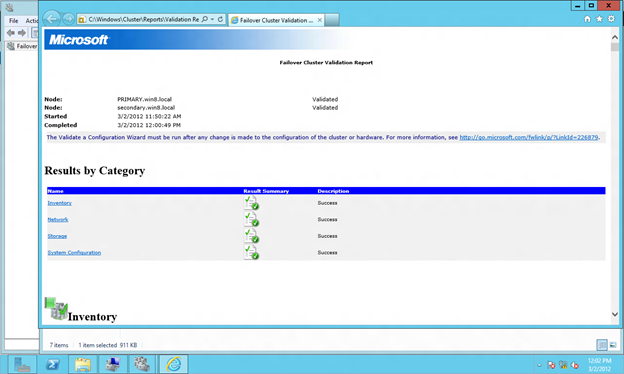 iSCSI-target1 (на левой панели) и выберите Свойства —
iSCSI-target1 (на левой панели) и выберите Свойства — Как видно из поля свойств ниже, хотя для Name: было установлено значение iqn.iSCSI-target1, IQN: был сгенерирован программным обеспечением —
Измените IQN: на iqn.iSCSI-target1> ОК —
Добро пожаловать в мастер создания виртуального диска
Нажмите кнопку N ext> —
Файл
Введите путь к файлу VHD (включая полный путь и расширение файла) — E.грамм. D: \ iSCSI_target1.vhd> нажмите кнопку N ext> —
Размер
Обратите внимание, что при установке Windows на iSCSI Target установка не будет запускаться, если минимальные требования к дисковому пространству не будут соблюдены (Windows 7 — 16 ГБ свободного места на жестком диске (32-разрядная версия) или 20 ГБ (64-разрядная версия)). Введите размер VHD. Например.
20480> нажмите кнопку N ext> —
Введите размер VHD. Например.
20480> нажмите кнопку N ext> —
Описание
Описание виртуального диска: необязательно — заполните, если требуется> нажмите кнопку N ext> —
Завершение мастера создания виртуального диска
Нажимаем на кнопку Finish —
Как указано в разделе «Создание цели» на этой странице, для подключений из систем клиент / хост потребуется аутентификация.Предполагая, что идентификатор клиента / хоста был установлен как iqn.client (см. Здесь), добавьте следующую команду в свой сценарий iPXE —
- установить инициатор-iqn iqn.client
Например. —
#! ipxe
установить URL-адрес загрузки http: // $ {dhcp-server}
установить шлюз 0.0.0.0
набор keep-san 1
установить initiator-iqn iqn.client
SANBOOT iscsi: $ {dhcp-server} :::: iqn.iSCSI-target1
Следующая ошибка отображалась после попытки подключения к iSCSI Target для запуска этапа 2 (применимо к инициаторам с прошивкой UEFI) —
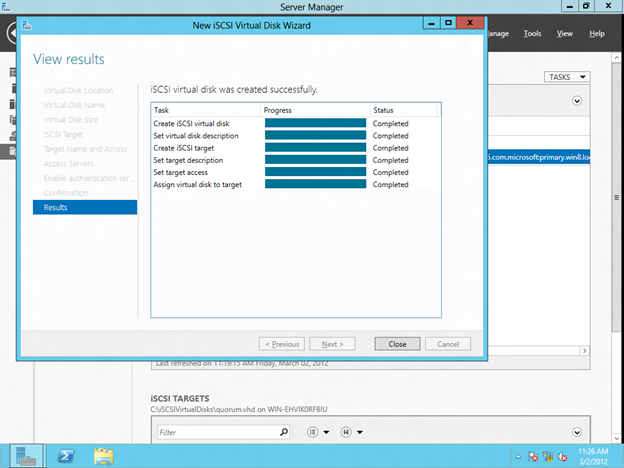 Катастрофический отказ »
Катастрофический отказ » Во время тестирования возникли ошибки при создании виртуальных жестких дисков (ошибка Невозможно создать виртуальный диск на выбранном томе. Катастрофический сбой ) —
Эта ошибка была устранена путем включения функции защиты системы Windows. При включенной защите (и выделенном для нее пространстве) на резервном диске, используемом для виртуального жесткого диска, Microsoft iSCSI Software Target смогла успешно создавать и импортировать диски.
Ошибка «Операция завершилась неудачно с кодом ошибки 0x8000ffff. Катастрофический сбой» Ошибки при импорте существующих виртуальных жестких дисков были обнаружены во время тестов (ошибка Мастеру не удалось импортировать один или несколько виртуальных дисков. Операция завершилась неудачно с кодом ошибки 0x8000ffff. Катастрофический сбой ) —
Эта ошибка была устранена путем включения функции защиты системы Windows. При включенной защите (и выделенном для нее пространстве) на резервном диске, используемом для виртуального жесткого диска, Microsoft iSCSI Software Target смогла успешно создавать и импортировать диски.
При включенной защите (и выделенном для нее пространстве) на резервном диске, используемом для виртуального жесткого диска, Microsoft iSCSI Software Target смогла успешно создавать и импортировать диски.
.
Дата документа — 14 th июнь 2019
Знакомство с iSCSI Часть 1: Как установить iSCSI Target
Изучение Internet Small Computer Systems Interface (iSCSI) открывает для ИТ-специалистов целый ряд новых возможностей хранения.Если вы не реализовали SAN или не использовали iSCSI и не имеете доступа к физическому или виртуальному серверу Windows 2008 R2 или можете загрузить и установить пробную копию, у вас есть элементы, необходимые для установки цели iSCSI. Краткий обзор iSCSI см. Во вводном разделе статьи Дэйва Лолора «Как настроить iSCSI Drive с помощью FreeNAS». Для использования iSCSI требуется как поставщик хранилища (цель iSCSI), так и клиент (инициатор iSCSI). Целевые объекты iSCSI иногда представляют собой сетевое хранилище на жестком диске или компьютеры, на которых выполняется целевое программное обеспечение iSCSI поверх операционной системы. Или другой способ называть их набором дисков в дисковой подсистеме. В этом блоге мы рассмотрим установку цели iSCSI в Windows Server 2008 R2. Позже мы рассмотрим настройку инициатора Microsoft iSCSI, который по умолчанию устанавливается в Windows 2008 и новее, а также в Windows 7.
Или другой способ называть их набором дисков в дисковой подсистеме. В этом блоге мы рассмотрим установку цели iSCSI в Windows Server 2008 R2. Позже мы рассмотрим настройку инициатора Microsoft iSCSI, который по умолчанию устанавливается в Windows 2008 и новее, а также в Windows 7.
Установка программного обеспечения Microsoft iSCSI
1. Загрузите и извлеките файлы в такое место, как как c: \ admin \ ISCSI_Target \ x64
Целевой объект iSCSI загружается отсюда: http: // www.microsoft.com/download/en/details.aspx?id=19867
2. Из каталога установки перейдите в каталог x64 и выполните файл iscsitarget_public.msi. (Примечание: в моем тестировании выполнение index.html в корневом каталоге с последующим выбором установки программного обеспечения на Windows Server завершилось неудачно из-за плохой ссылки.)
3. Нажмите Далее в Экран приветствия.
4. Примите лицензионное соглашение и нажмите Далее.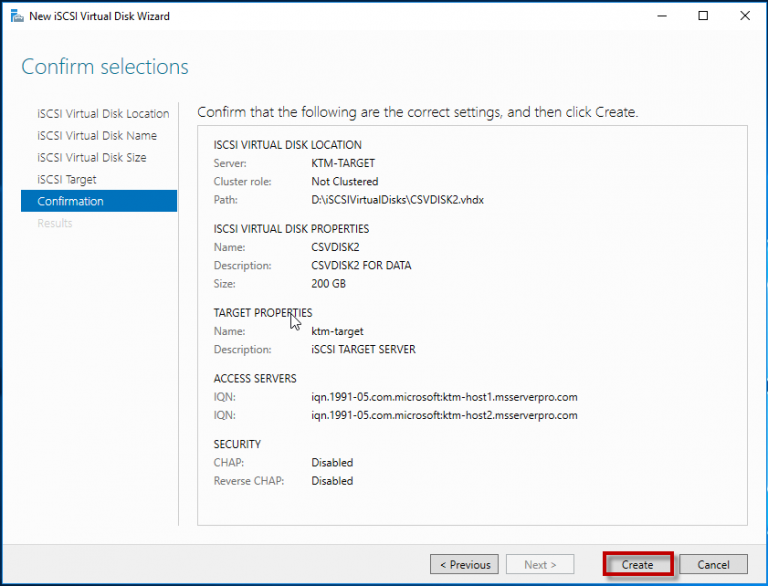
5. Примите папку назначения по умолчанию или укажите альтернативное расположение и нажмите Далее.
6. Нажмите «Далее» в окне «Присоединиться к программе улучшения качества программного обеспечения».
7. Просмотрите экран Центра обновления Майкрософт и выберите соответствующий вариант. «Использовать Центр обновления Майкрософт, когда я проверяю наличие обновлений» рекомендуется, чтобы убедиться, что система полностью исправлена. Затем нажмите Далее.
8. Щелкните Установить, чтобы начать установку.
9. Нажмите Готово, чтобы завершить установку.
Теперь, когда цель iSCSI установлена, на следующем шаге мы создадим и смонтируем целевой виртуальный диск iSCSI.
Настройка программной цели Microsoft iSCSI
1. Запустите консоль MMC для программной цели Microsoft iSCSI из меню «Пуск».
Обратите внимание на три параметра ниже программной цели Microsoft iSCSI:
- Цели ISCSI : используется для настройки того, какие клиенты могут подключаться к хранилищу iSCSI этого сервера, и для создания полного имени iSCSI для хранилища.Это настраивается после настройки устройств.
- Устройства : используется для определения файлов физического хранилища, в которых содержится дисковое пространство. Вы можете настроить несколько устройств для каждой системы. Они имеют формат .vhd (виртуальный жесткий диск). В этом блоге мы создадим устройство.
- Моментальные снимки : это образы виртуальных дисков в определенное время, запускаемые вручную или по расписанию. Моментальные снимки не прерывают доступ к устройствам хранения, поэтому нет необходимости останавливать доступ к диску.Это один из способов восстановления данных между стандартными резервными копиями.
Как вы можете видеть ниже, система в настоящее время не настроена.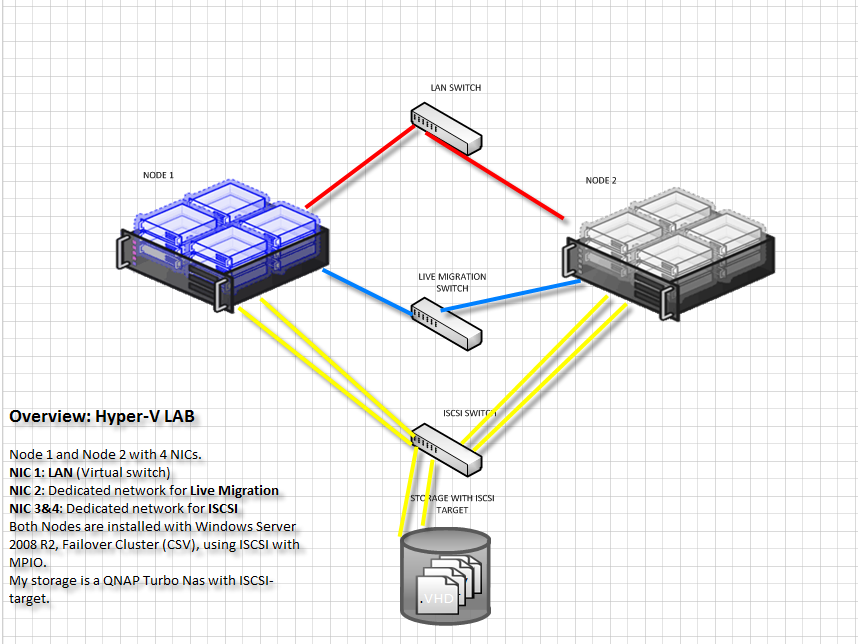 Следующим шагом является добавление запоминающих устройств для создания файлов .vhd, содержащих данные.
Следующим шагом является добавление запоминающих устройств для создания файлов .vhd, содержащих данные.
2. Щелкните правой кнопкой мыши «Устройства» и выберите «Создать виртуальный диск».
3. Щелкните Далее на экране приветствия.
4. Введите расположение и имя файла для устройства хранения и нажмите Далее.Файл находится в формате виртуального диска (.vhd). Введите желаемое место / имя.
5. Введите размер по умолчанию в мегабайтах (для гигабайт: 1024 x количество гигабайт). Затем нажмите Далее.
6. Введите описание виртуального диска. Затем нажмите Далее.
7. Нажмите Далее, поскольку мы не настроили инициатор iSCSI (клиент), который может получить доступ к этому виртуальному диску.
8. Нажмите «Готово», чтобы завершить работу мастера создания виртуального диска.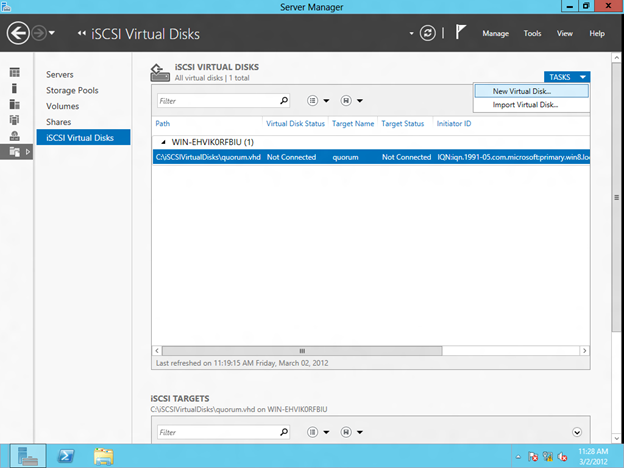
Затем мы протестируем хранилище, подключив устройство к локальной машине с Windows 2008 R2.
Подключив виртуальный диск локально с помощью программного обеспечения iSCSI Target.
1. Запустите iSCSI Target. Щелкните правой кнопкой мыши Virtual Disk 0 и выберите Disk Access / Mount Read / Write.
2. В меню «Пуск» / «Панель управления» / «Инструменты администрирования» запустите «Управление компьютером», «Управление дисками» и обратите внимание, как окно «Инициализировать диск» будет отображаться для диска 1 (2 ГБ), поскольку диск не инициализирован.Поскольку размер диска составляет всего 2 ГБ, рекомендуется использовать стиль раздела с основной загрузочной записью по умолчанию. Диск 1 в настоящее время является нераспределенным хранилищем. Щелкните ОК, чтобы продолжить.
3. Настройте том с помощью мастера создания простого тома. Щелкните правой кнопкой мыши нераспределенный объем 2,00 ГБ и выберите «Новый простой том». Нажмите кнопку «Далее.
Нажмите кнопку «Далее.
4. Щелкните правой кнопкой мыши 2,00 ГБ, Нераспределенный раздел и выберите Новый простой том.
5. При желании том можно разбить на несколько разделов. Выберите значение по умолчанию и нажмите Далее.
6. Назначьте диску букву диска. Выберите диск по умолчанию (например, E в данном случае), затем нажмите Далее.
7. Настройте параметры раздела форматирования. Я рекомендую назначить уникальное имя тома, чтобы помочь в идентификации раздела (например, Test 1 Virtual Disk). Затем нажмите Далее.
8. Проверьте параметры и нажмите Готово.
9. Форматирование займет несколько минут. Когда он будет завершен, новый раздел будет выглядеть так, как показано ниже:
Теперь логический диск E: может использоваться в качестве хранилища на локальном компьютере Windows или доступен для использования удаленными системами. Как уже говорилось, все файлы для диска E: будут физически храниться в файле хранилища .vhd, расположенном на c: \ sample \ Virtual Disk 1.vhd.
Как уже говорилось, все файлы для диска E: будут физически храниться в файле хранилища .vhd, расположенном на c: \ sample \ Virtual Disk 1.vhd.
Отключение диска из локальной системы
Для подготовки к Части 2 отключите раздел iSCSI:
1. В программном обеспечении ISCSI Target щелкните «Устройства / имя индекса виртуального диска» (виртуальный диск 0) и выберите «Доступ к диску / отключение».
Теперь вы попробовали iSCSI и получили основу для форматирования нового тома для использования с целью iSCSI. В нашем следующем блоге мы обсудим подключение к цели iSCSI по сети и использование моментальных снимков для восстановления данных.
Установка и настройка целевого сервера iSCSI на Windows Server 2016
В этой статье я собираюсь объяснить, как мы можем установить и настроить роль целевого сервера iSCSI в Windows.
Сервер 2016.iSCSI — это аббревиатура от Internet Small Computer System Interface, а iSCSI Target Server позволяет загружать
несколько компьютеров из одного образа операционной системы (ОС).
Чтобы продемонстрировать процесс развертывания, я создал на своей рабочей станции две виртуальные машины. Я установил Windows Server 2016 на виртуальных машинах. Ниже приводится конфигурация виртуальных машин.
Имя хоста | IP-адрес | Операционная система | роль |
ОКРУГ КОЛУМБИЯ.Местный | 192.168.0.100 | Windows Server 2016 | инициатор iSCSI |
SAN. | 192.168.0.130 | Windows Server 2016 | Целевой сервер iSCSI |
Сначала давайте создадим сервер iSCSI.Для этого мы должны установить роль сервера iSCSI.
Создание и настройка роли целевого сервера iSCSI
Чтобы настроить целевой сервер iSCSI, мы должны установить роль « File and iSCSI Services » в Windows. Сервер. Для этого откройте Server Manager , нажмите « Manage » и выберите « Добавить роли и функции. ”См. Следующее изображение.
На экране мастера добавления ролей и компонентов вы можете увидеть подробную информацию о мастере.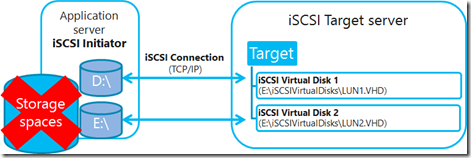 Мы
можно пропустить этот экран, установив флажок « Пропустить эту страницу по умолчанию, ». Нажмите Далее . См. Следующее изображение:
Мы
можно пропустить этот экран, установив флажок « Пропустить эту страницу по умолчанию, ». Нажмите Далее . См. Следующее изображение:
На экране выбора типа установки вы можете выбрать установку роли на выделенный компьютер или установить роль на виртуальный жесткий диск. Мы хотим установить службу iSCSI на виртуальную машину; поэтому выберите « Установка на основе ролей или функций » Щелкните Далее. Смотрите следующее изображение:
На экране «Выбрать целевой сервер» мы можем выбрать сервер или виртуальный диск, на который мы хотим установить желаемую роль или функцию. Мы хотим установить службы iSCSI на SAN.DC. Локальный , поэтому выберите SAN.DC.Local из списка серверов в Server Pool .
На экране « Выбор ролей сервера » мы можем выбрать нужную роль из списка ролей.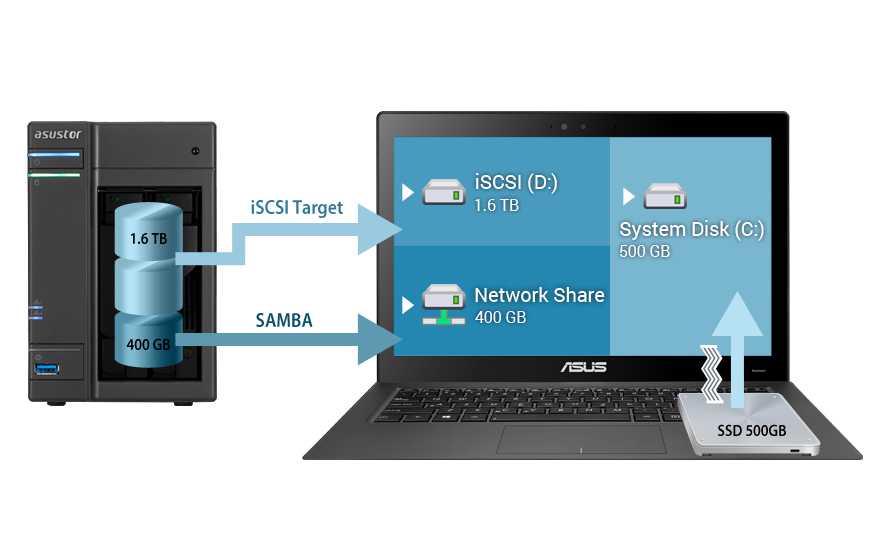 Мы хотим
для установки файловых служб и служб iSCSI. Для этого разверните «Файловые службы и службы хранения», разверните « File and iSCSI».
Services »и выберите« iSCSI Target Server ». См. Следующее изображение:
Мы хотим
для установки файловых служб и служб iSCSI. Для этого разверните «Файловые службы и службы хранения», разверните « File and iSCSI».
Services »и выберите« iSCSI Target Server ». См. Следующее изображение:
На экране « Выберите функции » мы можем выбрать необходимую функцию, которую хотим установить. Мы делаем не хотите устанавливать какие-либо функции, поэтому нажмите Далее. См. Следующее изображение:
На экране Подтверждение выбора установки вы можете увидеть сводку ролей и список функции, которые вы собираетесь установить на сервере.Некоторые роли и функции требуют перезапуска сервера во время процесс установки, чтобы вы могли включить опцию автоматического перезапуска сервера во время установки. Просмотрите сведения о ролях и нажмите «Установить». См. Следующее изображение:
После завершения установки нажмите Закрыть .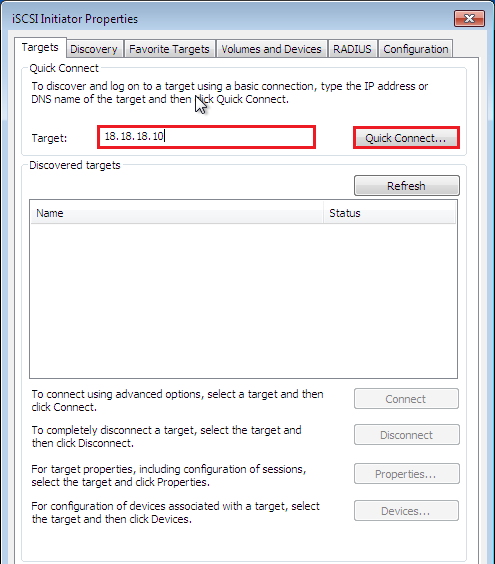
Чтобы убедиться, что роль целевого сервера iSCSI была успешно установлена, откройте Диспетчер серверов и разверните « Файловые службы и службы хранения .См. Следующее изображение:
На левой панели вы можете просмотреть установленный целевой сервер iSCSI. См. Следующее изображение:
Создание виртуальных дисков iSCSI
После настройки целевого сервера iSCSI давайте создадим виртуальный диск iSCSI. Для этого
- Запустите Server Manager — разверните « File and Storage Services »
- Щелкните « iSCSI ».
- На правой панели нажмите « Запустить мастер создания нового виртуального диска iSCSI ».
См. Следующее изображение:
Запустится мастер создания нового диска iSCSI. На экране « Выберите расположение виртуального диска iSCSI » вы можете выбрать
расположение виртуального диска. Если вы установили роль целевого сервера iSCSI на нескольких серверах, вы
можете выбрать нужный сервер из списка. Список серверов с целевой ролью iSCSI будет заполнен.
автоматически в текстовом поле « Серверы ». Дисковый том можно выбрать из списка « Select by Volume ». Вы также можете указать настраиваемый путь в тексте « Введите настраиваемый путь ».
коробка.Мы собираемся создать виртуальный диск на приводе C SAN.DC.Local ,
следовательно, выберите C: из текстового поля « Select by Volume ». Нажмите на Далее . См. Следующее изображение:
На экране « Выберите расположение виртуального диска iSCSI » вы можете выбрать
расположение виртуального диска. Если вы установили роль целевого сервера iSCSI на нескольких серверах, вы
можете выбрать нужный сервер из списка. Список серверов с целевой ролью iSCSI будет заполнен.
автоматически в текстовом поле « Серверы ». Дисковый том можно выбрать из списка « Select by Volume ». Вы также можете указать настраиваемый путь в тексте « Введите настраиваемый путь ».
коробка.Мы собираемся создать виртуальный диск на приводе C SAN.DC.Local ,
следовательно, выберите C: из текстового поля « Select by Volume ». Нажмите на Далее . См. Следующее изображение:
На экране « Укажите имя виртуального диска iSCSI » вы можете указать желаемое имя виртуального диска.
имя диска.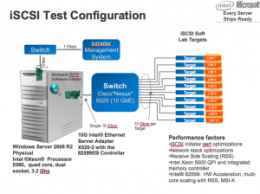 Нажмите Далее . См. Следующее изображение:
Нажмите Далее . См. Следующее изображение:
На экране « Укажите размер виртуального диска iSCSI » вы можете указать размер виртуального диска.Ты можно создать любой из следующих типов дисков:
- Фиксированный размер: Когда мы выбираем фиксированный размер, мастер создает диск с размером указан в текстовом поле « Размер ». Этот тип диска полезен, когда вы хотите запустить приложение это связано с высокой дисковой активностью. Когда вы добавляете или удаляете данные с диска, размер диска не меняется. изменять
- Динамически расширяемый: Когда мы выбираем тип диска с динамическим расширением, мастер создает диск с небольшим размером.Позже размер диска увеличивается в зависимости от объема данных, которые были добавлен
- Differencing : Если у вас есть сценарий, когда вы хотите создать несколько дочерних виртуальных дисков в одном
родительский диск.
 Изменения следует вносить в дочерние диски, и эти изменения можно отменить. Эта установка может быть
настроен с использованием типа разностного диска
Изменения следует вносить в дочерние диски, и эти изменения можно отменить. Эта установка может быть
настроен с использованием типа разностного диска
Мы хотим создать диск, который можно расширять в зависимости от количества данных, добавленных на диск, поэтому выберите Тип диска «, динамически расширяющийся », введите желаемый размер диска в поле Текстовое поле « Размер » и нажмите Далее.См. Следующее изображение:
На экране « Назначить цель iSCSI » мы можем указать желаемое имя цели iSCSI. ISCSI имя цели используется инициаторами iSCSI для идентификации конкретной цели. Если вы создали цель iSCSI, вы можете выбрать его из « Существующая цель iSCSI. ”Мы еще не создали ни одной цели, поэтому выберите « New iSCSI target » и нажмите « Next». ”См. Следующее изображение:
На экране « Укажите имя цели » вы можете указать имя цели, которое может использоваться Инициаторы iSCSI .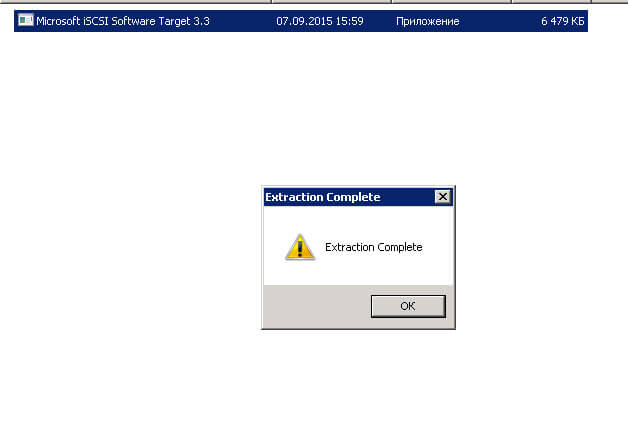 Введите желаемое имя в текстовое поле « Имя » и нажмите Далее.
См. Следующее изображение:
Введите желаемое имя в текстовое поле « Имя » и нажмите Далее.
См. Следующее изображение:
На экране « Укажите доступ к серверу » вы можете указать список инициаторов iSCSI, которые могут получить доступ виртуальный диск.Чтобы добавить инициаторы iSCSI, нажмите «Добавить». См. Следующее изображение:
По умолчанию инициатор iSCSI не может подключиться к целевому серверу. Мы должны установить / включить инициаторы iSCSI. К подключиться к целевому серверу iSCSI, мы можем использовать любое из следующего:
- Инициатор запроса для идентификатора компьютера: В тексте « Инициатор запроса для идентификатора компьютера » В поле можно указать полное имя хоста компьютера, на котором установлен инициатор iSCSI.Этот метод поддерживается Windows Server 2008 R2 ИЛИ Windows 7 или более поздними операционными системами
- IQN : можно указать IQN машины, на которой установлен инициатор iSCSI.
 IQN — квалифицированный
имя iSCSI. Формат IQN: « <Тип>. <Дата>. <Именование.
Authority>. <Строка, определенная уполномоченным по присвоению имен> ”
IQN — квалифицированный
имя iSCSI. Формат IQN: « <Тип>. <Дата>. <Именование.
Authority>. <Строка, определенная уполномоченным по присвоению имен> ” - DNS-имя: Вы можете указать DNS-имя компьютера, на котором был установлен инициатор iSCSI. установлены
- IP-адрес: Если вы хотите использовать цель iSCSI извне домена, мы можем указать IP-адрес компьютера с инициатором iSCSI
- Mac-адрес: Вы, , также можете указать MAC-адрес компьютера, имеющего инициатор iSCSI
Мы собираемся подключить цель iSCSI от DC.Локальный компьютер . Для этого на « Выберите
способ идентификации инициатора », выберите« DNS Name »из раскрывающегося списка типа
поле и введите « DC.Local » в текстовое поле « Значение » и нажмите ОК , чтобы
закройте экран. См. Следующее изображение:
См. Следующее изображение:
Вернувшись к экрану « Укажите доступ к серверу », вы увидите, что инициатор был добавлен в список.Щелкните Далее. См. Следующее изображение:
Если вы хотите включить CHAP (протокол аутентификации Challenge-handshake) или обратный CHAP, нажмите « Включить CHAP » и « Включить обратный CHAP » и указать имя пользователя и пароль. Мы делаем не хотите включать CHAP или Reverse CHAP, поэтому нажмите Next. См. Следующее изображение:
На экране подтверждения выбора просмотрите все настройки и нажмите « Create », чтобы создать iSCSI. виртуальный диск.См. Следующее изображение:
На экране « Просмотр результата » вы можете увидеть, что диск был успешно создан. Вы можете закрыть окно. См. Следующее изображение:
После создания диска вы можете увидеть список виртуальных дисков iSCSI в диспетчере серверов.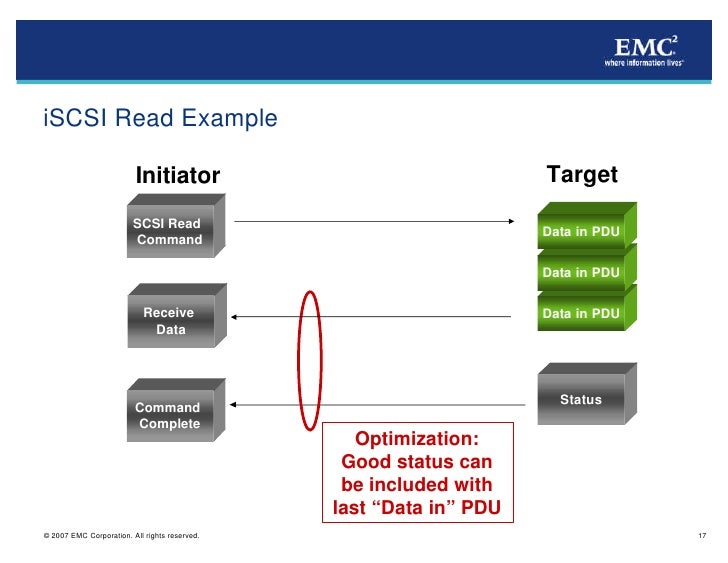 См. Следующие
изображение.
См. Следующие
изображение.
Сводка
В этой статье я объяснил, как мы можем установить роль iSCSI Target Server и настроить iSCSI Target. Сервер на Windows Server 2016.В следующей статье я объясню, как можно настроить инициатор iSCSI и используйте его для подключения к виртуальному диску iSCSI. Будьте на связи!
Нисарг Упадхай — администратор базы данных SQL Server и сертифицированный специалист Microsoft, имеющий более 8 лет опыта в администрировании SQL Server и 2 года в администрировании баз данных Oracle 10g.Он имеет опыт проектирования баз данных, настройки производительности, резервного копирования и восстановления, настройки высокой доступности и аварийного восстановления, миграции и обновления баз данных.Он получил степень бакалавра технических наук Ганпатского университета. С ним можно связаться по [email protected]
Последние сообщения Nisarg Upadhyay (посмотреть все)Настроить брандмауэр Windows для Microsoft iSCSI Software Target 3.
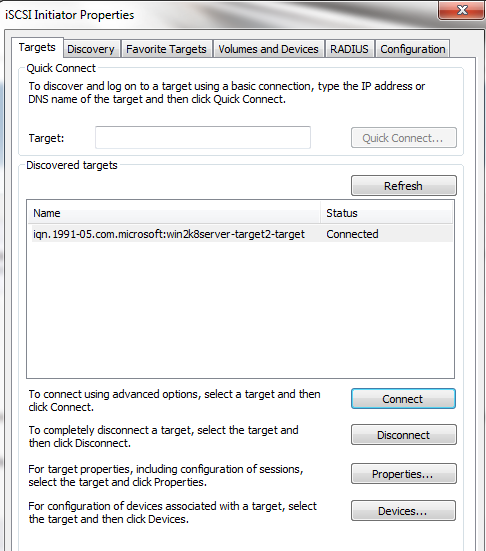 2
2Перед установкой Microsoft iSCSI Software Target 3.2 необходимо настроить брандмауэр Windows, чтобы разрешить необходимые сетевой трафик для передачи. В следующей таблице перечислены необходимые порты.
| Порт | Описание |
|---|---|
TCP 3260 | Целевая служба программного обеспечения Microsoft iSCSI.Этот порт обеспечивает основной доступ к программной цели Microsoft iSCSI. |
TCP 135 | Удаленный вызов процедур (RPC), этот порт требуется для компонента Связь с объектной моделью (COM). |
UDP 138 | NetBIOS Datagram Service, это исключение уже должно существовать для роли службы файлов и печати, но может потребоваться добавить вручную если нет. |
НЕТ | Microsoft iSCSI Software Target Service, это исключение должно
быть добавленным для% windir% \ system32 \ Wintarget. |
НЕТ | Прокси-сервер состояния цели программного обеспечения Microsoft iSCSI. Это исключение следует добавить для% windir% \ System32 \ WTStatusProxy.exe программа. |
В следующей таблице содержится брандмауэр Windows. исключения, которые должны быть сделаны на компьютере-инициаторе iSCSI.
| Исключение приложения | Описание |
|---|---|
% windir% \ System32 \ Wtvds.exe | Поставщик оборудования VDS для программного обеспечения Microsoft iSCSI |
Откройте брандмауэр Windows в режиме повышенной безопасности. В Server Manager , развернуть Конфигурация , развернуть Брандмауэр Windows в режиме повышенной безопасности , а затем щелкните Правила для входящих событий .

В области Действия щелкните Новое правило .
Менее Правило какого типа вы хотите использовать создайте , щелкните Программа . Нажмите Далее .
Нажмите Обзор и перейдите к Windows \ System32 папку и щелкните Wintarget.exe. Нажмите Открыть и затем нажмите Далее .
Нажмите Разрешить подключение , а затем нажмите Далее .
Проверьте сетевые расположения, которые должны быть привязаны к это правило (по умолчанию — Доменное, Частное и Общедоступное).Нажмите Далее .
В поле Имя введите описательное имя для правило. Например, введите Microsoft iSCSI Software Target Service для правило программы для Wintarget.exe. Нажмите Готово .
Откройте брандмауэр Windows в режиме повышенной безопасности.
 В Server Manager , развернуть Конфигурация , развернуть Брандмауэр Windows в режиме повышенной безопасности , а затем щелкните Правила для входящих событий .
В Server Manager , развернуть Конфигурация , развернуть Брандмауэр Windows в режиме повышенной безопасности , а затем щелкните Правила для входящих событий .В области Действия щелкните Новое правило .
Менее Правило какого типа вы хотите использовать создайте , щелкните Порт . Нажмите Далее .
Выберите протокол для этого правила: TCP или UDP. Под Применяется ли это правило ко всем локальным портам или определенным локальным портам? порты , щелкните Определенные локальные порты и введите соответствующий номер порта.
Нажмите Разрешить подключение , а затем нажмите Далее .
Проверьте сетевые расположения, которые должны быть привязаны к это правило (по умолчанию — Доменное, Частное и Общедоступное). Нажмите Далее .

В поле Имя введите описательное имя для правило. Например, введите Удаленный вызов процедур для RPC. связь через TCP-порт 135. Щелкните Finish .
Пример сценария для добавления брандмауэра Windows Исключения
Вы можете автоматизировать процесс добавления Windows Исключения брандмауэра для Microsoft iSCSI Software Target 3.2 к устройство хранения, на котором запущена программная цель Microsoft iSCSI, используя следующий пример сценария.
| Копировать код | |
|---|---|
netsh advfirewall firewall add rule name = "Microsoft iSCSI Software Target Service-TCP-3260" dir = in action = allow protocol = TCP localport = 3260 netsh advfirewall firewall add rule name = "Microsoft iSCSI Software Target Service-TCP-135" dir = in action = allow protocol = TCP localport = 135 netsh advfirewall firewall add rule name = "Microsoft iSCSI Software Target Service-UDP-138" dir = in action = allow protocol = UDP localport = 138 Брандмауэр netsh advfirewall добавить правило name = "Целевая служба программного обеспечения Microsoft iSCSI" dir = in action = allow program = "% SystemRoot% \ System32 \ WinTarget. | |
Microsoft ISCSI доступна для бесплатной загрузки
Корпорация Майкрософт сделала свою программную цель Microsoft iSCSI общедоступной для всех пользователей Windows Server 2008 R2.
Программная цель Microsoft iSCSI доступна для производственного использования в составе Windows Storage Server с начала 2007 года.Он также был доступен для разработки и тестового использования подписчиками MSDN и TechNet, начиная с мая 2009 года. Однако до сих пор не было возможности использовать Microsoft iSCSI Software Target в производственной среде на обычном сервере под управлением Windows Server 2008 R2. Эта новая загрузка предлагает именно это.
Теперь это общедоступное программное обеспечение, которое по сути является тем же программным обеспечением, которое поставляется с Windows Storage Server 2008 R2. Windows Storage Server 2008 R2 и общедоступный загружаемый пакет будут обновляться (синхронизироваться) с любыми исправлениями и обновлениями программного обеспечения.Эти обновления описаны на https://technet.microsoft.com/en-us/library/gg232597.aspx.
Windows Storage Server 2008 R2 и общедоступный загружаемый пакет будут обновляться (синхронизироваться) с любыми исправлениями и обновлениями программного обеспечения.Эти обновления описаны на https://technet.microsoft.com/en-us/library/gg232597.aspx.
Этому выпуску предшествовало интенсивное тестирование, проведенное группой Microsoft iSCSI Target, особенно в сценариях, где iSCSI Target используется с Hyper-V и с отказоустойчивыми кластерами Windows Server. Мы действительно предполагаем, что это один из самых распространенных сценариев развертывания.
Тестирование включало запуск программной цели Microsoft iSCSI в двухузловом отказоустойчивом кластере и настройку 92 отдельных виртуальных машин Hyper-V, каждая из которых запускает приложение с интенсивным использованием данных и хранит данные на одном узле этого целевого кластера iSCSI.Самая захватывающая часть теста заключалась в том, чтобы вызвать незапланированный отказ целевого узла iSCSI, используемого всеми виртуальными машинами, и убедиться, что мы успешно переключились на другой узел, при этом все 92 виртуальные машины продолжали выполнять приложение без каких-либо перерывов.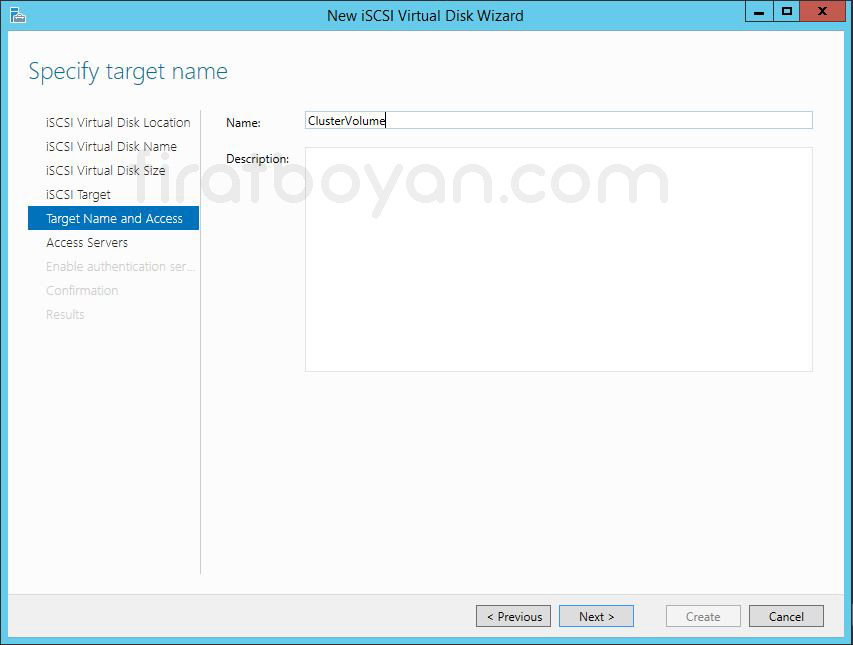

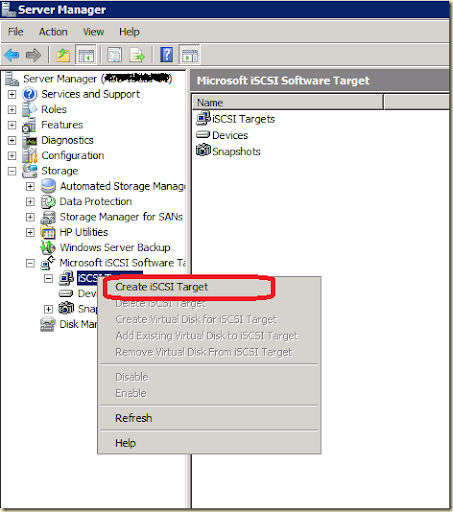
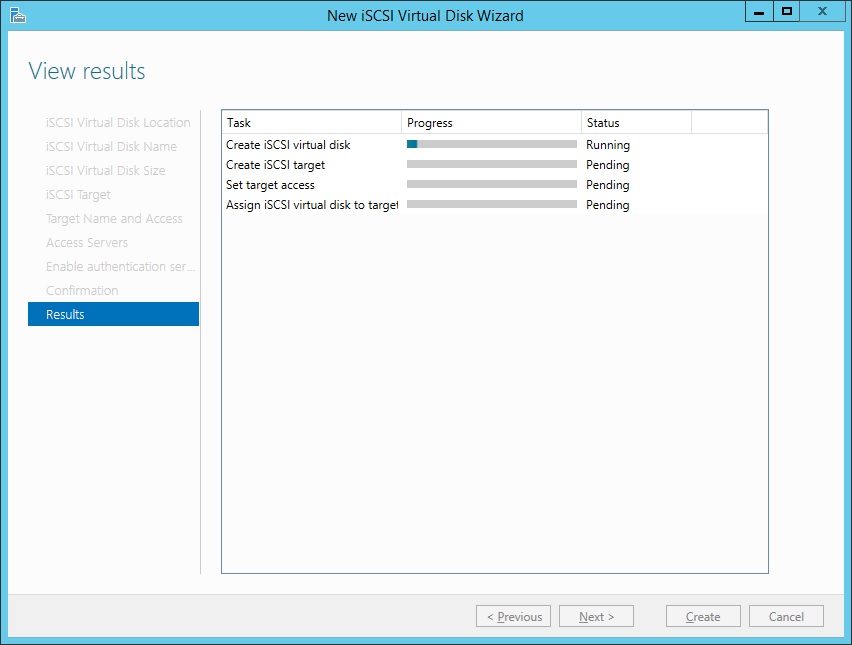
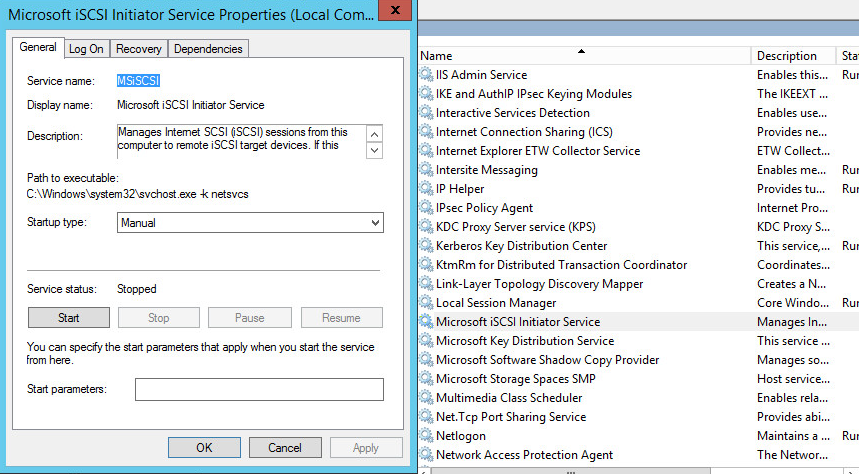
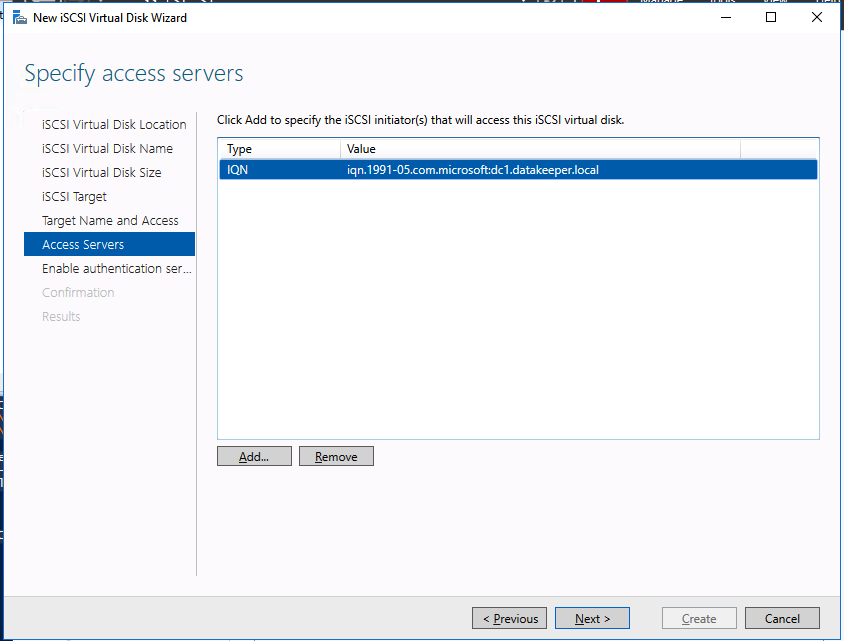 If you use One-way CHAP, only the iSCSI target authenticates the Initiator. Enable Mutual CHAP if you want the client to perform an additional check to ensure that it is accessing the correct target. Create a user name and password for the CHAP settings you enable.
If you use One-way CHAP, only the iSCSI target authenticates the Initiator. Enable Mutual CHAP if you want the client to perform an additional check to ensure that it is accessing the correct target. Create a user name and password for the CHAP settings you enable. Open Administrative Tools.
Open Administrative Tools.
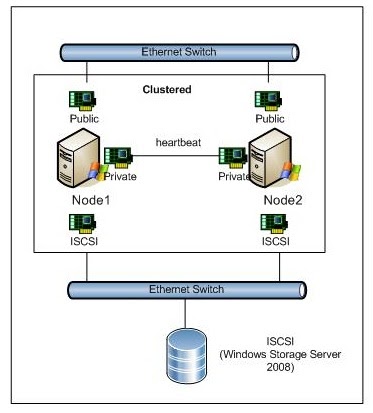 Dc.Local
Dc.Local Изменения следует вносить в дочерние диски, и эти изменения можно отменить. Эта установка может быть
настроен с использованием типа разностного диска
Изменения следует вносить в дочерние диски, и эти изменения можно отменить. Эта установка может быть
настроен с использованием типа разностного диска IQN — квалифицированный
имя iSCSI. Формат IQN: « <Тип>. <Дата>. <Именование.
Authority>. <Строка, определенная уполномоченным по присвоению имен> ”
IQN — квалифицированный
имя iSCSI. Формат IQN: « <Тип>. <Дата>. <Именование.
Authority>. <Строка, определенная уполномоченным по присвоению имен> ”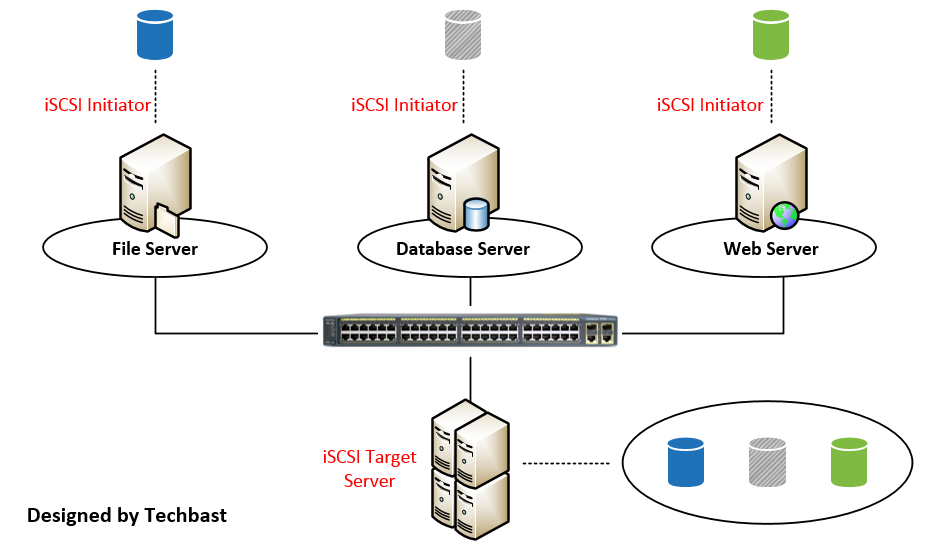 Программа exe.
Программа exe.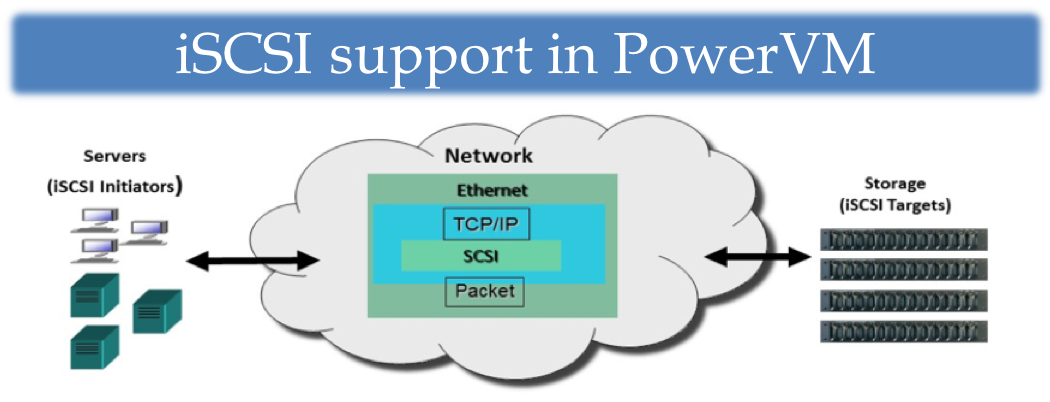
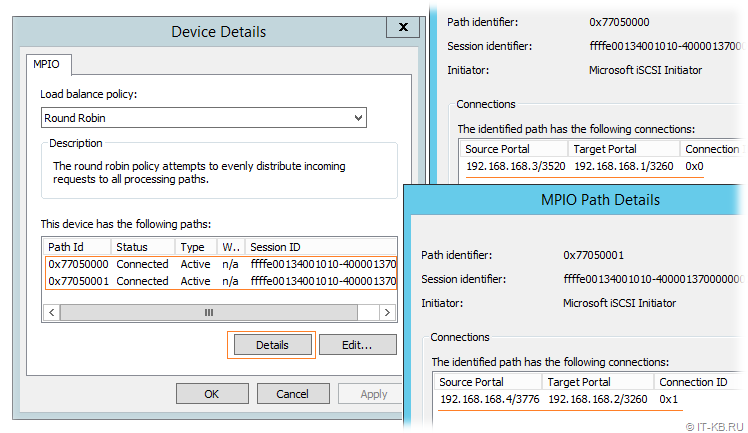 В Server Manager , развернуть Конфигурация , развернуть Брандмауэр Windows в режиме повышенной безопасности , а затем щелкните Правила для входящих событий .
В Server Manager , развернуть Конфигурация , развернуть Брандмауэр Windows в режиме повышенной безопасности , а затем щелкните Правила для входящих событий .
 exe "включить = да
netsh advfirewall firewall add rule name = "Microsoft iSCSI Software Target Service Status Proxy" dir = in action = allow program = "% SystemRoot% \ System32 \ WTStatusProxy.exe" enable = yes
exe "включить = да
netsh advfirewall firewall add rule name = "Microsoft iSCSI Software Target Service Status Proxy" dir = in action = allow program = "% SystemRoot% \ System32 \ WTStatusProxy.exe" enable = yes