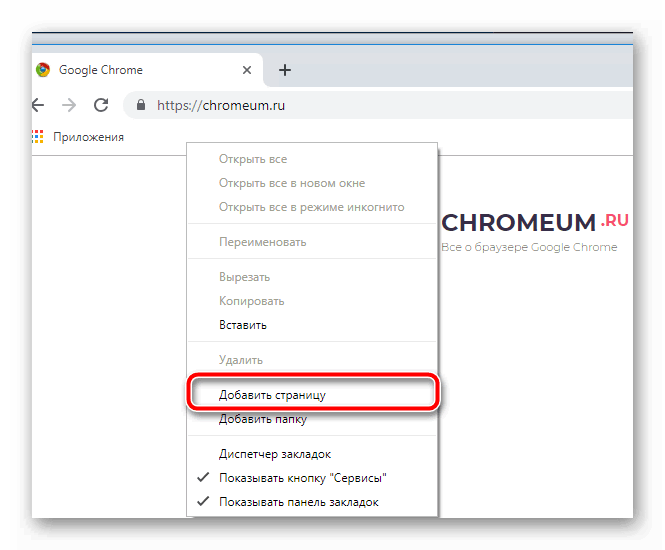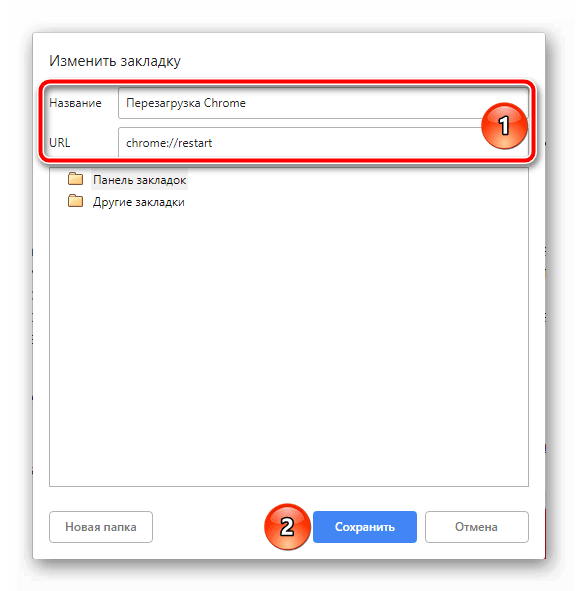Google Chrome пользуется популярностью более чем у 67% пользователей ПК по всему миру. Быстрый, функциональный, надёжный. Но и у него случаются сбои, зависания и ошибки. В таких случаях пользователи интересуются как перезапустить браузер Гугл Хром и сохранить открытые сессии.
Простая перезагрузка при зависании
Если при работе с несколькими вкладками или дополнениями браузер завис и не реагирует — кликните на крестик в правой верхней части рабочего окна или нажмите комбинацию клавиш Alt+F4. Он может закрыться не сразу. В зависимости насколько загружена оперативная память может потребоваться время, пока процессор обработает все задачи и выполнит команду закрыть обозреватель.
После закрытия Гугл Хром снова запустите его двойным кликом по иконке на рабочем столе.
При таком закрытии будут утеряны все не сохраненные данные в открытых вкладках.
Google Chrome обладает функцией восстановления открытых вкладок. Уведомление о том, что можно восстановить вкладки должно появится сразу при открытии браузера в правом верхнем углу.
- Если функция не сработала (такое бывает) войдите в меню и выберите пункт «История», или нажмите Ctrl+N.
- Далее, выберите «Недавно закрытые» — Google Chrome разом откроет все вкладки, которые были запущены перед закрытием браузера.
Перезагрузка через Диспетчер задач
Если браузер завис намертво и никак не реагирует ни на клики по кнопке закрытия обозреватель, ни на горячие клавиши, то для завершения работы Гугл Хром потребуется запустить «Диспетчер задач». Открывается он комбинацией клавиш Ctrl+Shift+Esc. Или кликом правой клавишей мыши по «Панели задач» на рабочем столе.
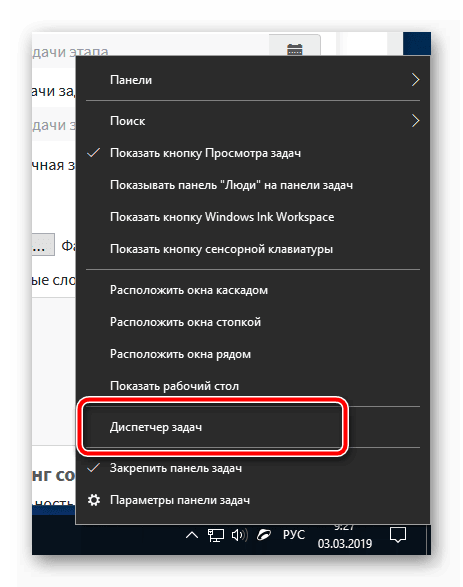
Находясь на вкладке «Процессы» в списке запущенных программ кликните по Google Chrome и нажмите кнопку «Снять задачу».
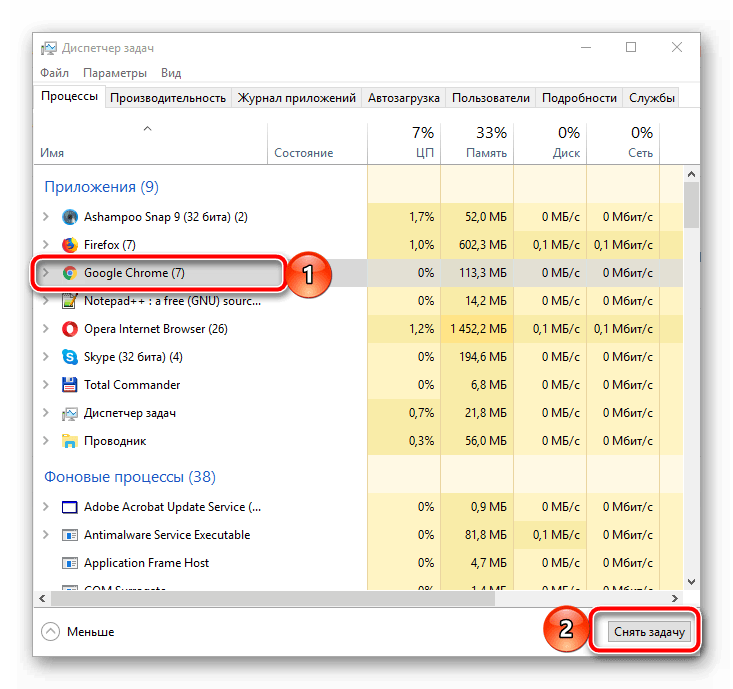
Может потребуется подождать несколько секунд, чтобы браузер завершил работу. Данный способ принудительного закрытия обозревателя с последующим его запуском условно считается перезагрузкой.
Перезагрузка в один клик
Мало кто знает, но браузер Google Chrome обладает функцией мгновенного перезапуска в один клик с сохранением всех ранее открытых вкладок. Чтобы выполнить такую перезагрузку пройдите по ссылке chrome://restart/(или вставьте эту ссылку в адресную строку Гугл Хром) и нажмите «Ввод»— это служебная команда Google Chrome. Обозреватель моментально перезагрузится и все ваши закладки будут сохранены.
Вся не сохраненная информация на страницах будет утеряна. Проверьте отправили ли вы письма или сохранили текущие записи в текстовых редакторах.
Необходимость перезапуска возникает не часто. Но в момент когда это нужно, например, браузер начал подвисать или тормозить, возникла какая-то ошибка, или вам необходимо внести изменения в работу дополнений и плагинов, то неплохо было бы кликнуть по кнопке и мгновенно перезапустить Google Chrome.
- Для этого создайте новую закладку со специальной командой.
При необходимости включите отображение панели закладок с помощью комбинации клавиш Ctrl+Shift+B.
- Выполните правый клик мыши в свободном месте на панели закладок, чтобы вызвать контекстное меню.
- Выберите пункт «Добавить страницу».

- В поле URL введите вот этот адрес — chrome://restart
- Дайте ему адекватное имя «Перезагрузка браузера» или просто restart.
- Сохраните новую вкладку.

- Теперь достаточно кликнуть по ней, как Гугл Хром будет моментально перезапущен и все вкладки автоматически восстановятся.
Перезапуск конкретной вкладки в Гугл Хром выполняется с помощью сочетания клавиш Ctrl+F5. Такая комбинация помогает если страница подгрузилась не полностью, у вас переполнен кеш, или некорректно отображается информация на странице или в браузерной игре не отображаются обновления.
Как перезагрузить браузер Google Chrome
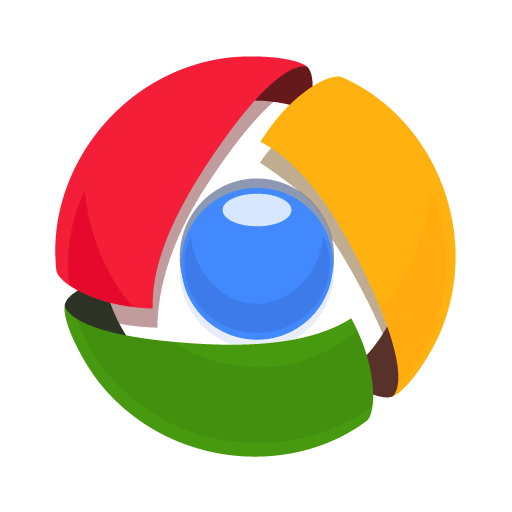
После внесения серьезных изменений в Google Chrome или в результате его зависания, может потребоваться перезагрузка популярного веб-обозревателя. Ниже мы рассмотрим основные способы, которые позволяют осуществить данную задачу.
Перезагрузка браузера подразумевает собой полное закрытие приложения с последующим его новым запуском.
Как перезапустить Google Chrome?
Способ 1: простая перезагрузка
Наиболее простой и доступный способ перезагрузки браузера, к которому периодически прибегает каждый пользователь.
Суть его заключается в том, чтобы закрыть браузер привычным способом – щелкните в правом верхнем углу по иконке с крестиком. Также закрытие можно выполнить и с помощью горячих клавиш: для этого нажмите на клавиатуре одновременное сочетание кнопок Alt+F4.
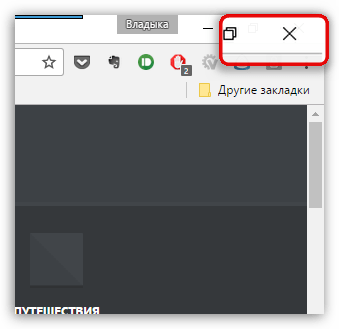
Подождав несколько секунд (10-15), запустите браузер в обычном режиме, дважды кликнув по иконке ярлыка.
Способ 2: перезагрузка при зависании
Данный способ применяется в том случае, если браузер перестал отвечать и намертво завис, не давая закрыть себя обычным способом.
В данном случае нам потребуется обратиться к помощи окна «Диспетчер задач». Чтобы вызвать данное окно, наберите на клавиатуре сочетание клавиш Ctrl+Shift+Esc. На экране отобразится окно, в котором вам необходимо убедиться, что открыта вкладка «Процессы». Найдите в списке процессов Google Chrome, щелкните по приложению правой кнопкой мыши и выберите пункт «Снять задачу».
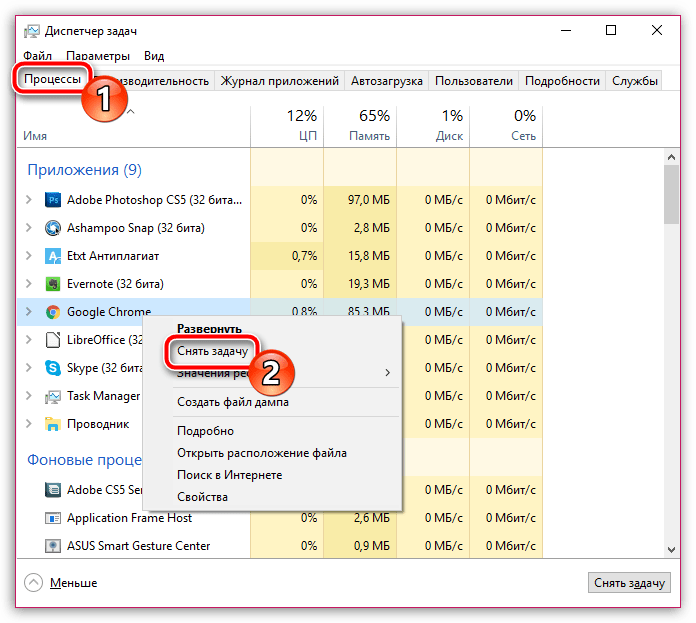
В следующее мгновение браузер будет принудительно закрыт. Вам лишь остается выполнить его повторный запуск, после чего перезагрузку браузера данным способом можно считать завершенной.
Способ 3: выполнение команды
Используя данный способ, вы можете закрыть уже открытый Google Chrome как перед выполнением команды, так и после. Для его использования вызовите окно «Выполнить» сочетанием клавиш Win+R. В открывшемся окне введите без кавычек команду «chrome» (без кавычек).
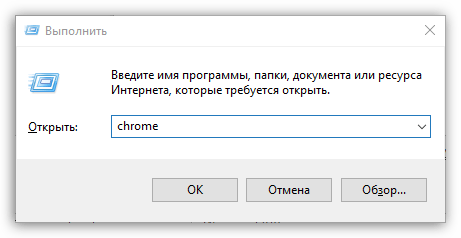
В следующее мгновение на экране запустится Google Chrome. Если до этого старое окно браузера вы не закрывали, то после выполнения данной команды браузер отобразится в виде второго окна. При необходимости, первое окно можно будет закрыть.
Если вы можете поделиться своими способами перезагрузки браузера Google Chrome, поделитесь ими в комментариях.
 Мы рады, что смогли помочь Вам в решении проблемы.
Мы рады, что смогли помочь Вам в решении проблемы. Опишите, что у вас не получилось.
Наши специалисты постараются ответить максимально быстро.
Опишите, что у вас не получилось.
Наши специалисты постараются ответить максимально быстро.Помогла ли вам эта статья?
ДА НЕТКак очень быстро перезагрузить браузер Chrome
Браузер Chrome всегда отличался непомерным аппетитом к системным ресурсам. Иногда он умудряется полностью заполнить всю доступную оперативную память и загрузить какими-то задачами процессор, но всё равно ему этого мало. Компьютер начинает тормозить и просит вас о немедленной помощи.
Самый лёгкий способ остановить это безобразие — просто перезагрузить Chrome. Большинство пользователей закрывает программу, а затем запускает её вновь с помощью ярлыка на рабочем столе или в панели задач.
Но существует и другой, более быстрый способ перезагрузки браузера. Не все знают, что для выполнения этой операции можно просто ввести в поле адреса команду chrome://restart. Делать это вручную совершенно не обязательно, так как можно сохранить её в виде закладки на панели избранного.
- Сделайте закладку любой страницы.
- Щёлкните на ней правой кнопкой мыши и выберите в контекстном меню команду «Изменить».
- Введите в поле URL chrome://restart, а в поле «Имя» любое название, которое вам нравится.

Перед применением данного способа «оживления» браузера Chrome имейте в виду, что все введённые данные на открытых вкладках могут пропасть. Поэтому перед перезагрузкой браузера убедитесь, что вы сохранили свои тексты, комментарии, посты и так далее.
Быстрый способ перезапустить браузер Google Chrome
ОпубликованоОтправить другу:
Иногда случается так, что браузер Google Chrome на Android начинает подтормаживать. Перезагрузка браузера может ускорить его работу. На компьютере достаточно закрыть и заново открыть окно браузера (хотя описанный ниже способ работает и на компьютере), а как поступить на устройствах под управлением Android, читайте ниже.
Стандартный способ
Этим способом можно перезапустить, не только браузер Google Chrome, но и любое другое приложение на Android. Перейдите в раздел «Настройки > Приложения» системы Android, найдите и нажмите на браузер Google Chrome в списке. На экране управления приложением нажмите кнопку «Закрыть».

Вернитесь на домашний экран Вашего устройства и снова запустите приложение.
Собственная функция

Google Chrome перезапустится, все открытые вкладки (кроме вкладок инкогнито) перезагрузятся. Все залогиненные на сайтах сессии сохранятся. Вы можете потерять некоторые данные, например заполненные и не отправленные поля форм на сайтах.
Браузер Google Chrome снискал свою популярность как один из самых быстрых, удобных и безопасных веб-обозревателей. В то же время он, пожалуй, и самый прожорливый (среди браузеров) потребитель ресурсов, в частности оперативной памяти.

Если для современных систем это не проблема, то для пользователей более скромного железа не желающих расставаться с полюбившимся браузером — определённые трудности.
Зачастую им приходится сталкиваться с ситуацией, когда несколько одновременно открытых вкладок браузера перестают отвечать на запросы, и нужно быстро перезапустить Chrome, не потеряв при этом открытые вкладки.

Как вы обычно перезапускаете Google Chrome? Скорее всего, вы его закрываете, а затем вновь совершаете двойной клик по ярлыку на рабочем столе. Это традиционных подход.
В Google Chrome есть много интересных скрытых функций, и сейчас я расскажу об одной из таких — перезагрузка Chrome из адресной строки без потери открытых вкладок.
Как перезагрузить Google Chrome в один клик
В адресной строке браузера введите следующий адрес: chrome://restart. Нажмите на клавишу Enter. Вуаля! Google Chrome самостоятельно перезагрузиться.
Если вам частенько приходится его перезагружать, то хорошей идеей будет создание закладки. Теперь вы сможете перезагрузить Google Crome в один клик и не терять при этом открытые вкладки.

1. Нажмите Ctrl + D (Windows) или Cmd + D (Mac), чтобы добавить эту страницу в свой браузер.
2. Теперь нажмите кнопку «Изменить» и в поле ввода URL введите chrome://restart
3. Нажмите «Сохранить». Закладка перезапуска создана.
Вы можете смело перезагружать браузер без боязни потерять открытые вкладки, но имейте в виду, что любая несохраненная в них работа (например, заполненные формы) скорее всего будет потеряна.
Вот и все. Кстати, открою еще один секрет. Введите в адресной строке браузера chrome://chrome-urls, и просмотрите все функции Chrome, к которым можно получить доступ через подобные URL-адреса.
Инструкция по перезапуску браузера Google Chrome
Доброго времени суток! В этой теме вы узнаете специальные команды, с помощью которых вы сможете узнать версию своего браузера Ghrome и так же узнаете как перезапустить его. Скорее всего вы начали замечать, что на большинстве приложений, разработанных под android не делают кнопки выхода из него. Другими словами когда вы вышли из приложения на рабочий стол и после открыли вкладки и сделали свайп, чтобы очистить, вы не закрыли приложение и после повторного запуска оно быстро открывается и запоминает последние действия. Так вот, чтобы перезапустить свой браузер, приходится закрывать все вкладки, потом отправляться в настройки и останавливать его. В этой статье, я напишу как это сделать не выполняя лишних движений и напишу способ узнать версию вашего браузера.
Чтобы узнать версию вашего браузера Google Chrome и перезапустить его, нам необходимо нажать на строку ввода адреса.
В строке ввода пишем следующие команды:
chrome://version
chrome://restart
Как только вводим команду, выполняем переход по этому адресу. Если же вы выполняете перезагрузку, то после того как вы введете команду и перейдете по ссылке, ваш браузер закроется и через некоторое время откроется заново. Хотелось сразу сказать, что все ваши открытые вкладки не будут удалены или закрыты, после загрузки приложения, вы сможете дальше ими пользоваться. Но если вы работали в режиме инкогнито, то все вкладки будут закрыты и удалены.
Понравилась статья?
Как перезагрузить браузер Google Chrome (chrome://restart/)
Бывают ситуации, когда требуется перезагрузить браузер Google Chrome. В статье мы хотим рассмотреть все способы перезагрузки данного браузера на операционной системе Windows.
Ситуаций, когда может понадобится рестарт программы может быть просто неисчисляемое количество. Допустим, браузер завис и не хочет отвечать. В таком случае, отличный вариантом будет перезагрузка. Она позволит восстановить работоспособность, не закрыв при этом вкладок и не потеряв данных.
Еще перезапуск может понадобится, чтобы внести изменения в настройках, расширениях, плагинах и так далее.
Первый способ

Заключается он в том, чтобы просто закрыть окно программы Google Chrome, а затем снова нажать на ярлык и открыть его. Что может быть проще. Тем не менее, у данного варианта перезагрузки обозревателя есть и темная сторона медали – все вкладки будут закрыты. Да и по сути перезапуском это трудно назвать.
Способ Второй. Через команду chrome://restart/

Возможно не все знают, но в Гугл Хром есть специальные служебные страницы и команды. В том числе имеется команда для полной перезагрузки интернет-проводника. Чтобы перезапустить его таким методом достаточно ввести в адресную строку следующий адрес: chrome://restart/. После этого нажать Enter. Будет осуществлен рестарт, то есть выключение и автоматические запуск программы интернет-обозревателя.
Способ третий. Через диспетчер задач
Использовать данный вариант будет особенно приемлемо, когда программа зависла и не отвечает, произошел какой-то сбой.
- На клавиатуре нажмите сочетание клавиш Ctrl+Shift+Esc, чтобы вызвать диспетчер задач и процессов.
- В окне диспетчера перейдите на вкладку “Процессы”. Выделите все процессы с названием chrome и нажмите “Завершить процесс”.

- Также можете снять задачу Google Chrome на вкладке “Основные”. Но если произошел серьёзный сбой, то это может не сработать, либо придется немного подождать.
 Загрузка…
Загрузка…Как перезапустить браузер Chrome
Переполнение стека- Товары
- Клиенты
- Случаи использования
- Переполнение стека Публичные вопросы и ответы
- Команды Частные вопросы и ответы для вашей команды
- предприятие Частные вопросы и ответы для вашего предприятия
- работы Программирование и связанные с ним технические возможности карьерного роста
- Талант Нанимать технический талант
- реклама Связаться с разработчиками по всему миру
Загрузка…
,Это верный вопрос, который иногда приходил вам в голову. Возможно, вы закрыли все вкладки и перезапустили браузер с самого начала. Но если у вас есть возможность перезапустить браузер Chrome без потери вкладок, разве это не будет лучшим выбором? Вот как.
Более ранний метод:
(1) Те, кто делал это раньше, будут знать, что этот вариант — легкий выход.Перейдите на панель «Параметры» и перейдите на вкладку «Основные». Нажмите кнопку с зависимой фиксацией: «Откройте страницы, которые были открыты последними». Вы получаете то, что считали потерянным.
Обычно самая последняя вкладка браузера восстанавливается этим методом. Если вы хотите восстановить более одной вкладки, убедитесь, что вы используете опцию «Выход» в меню «Инструменты», чтобы закрыть все окна одновременно, а не закрывать их по одной.
(2) Другой вариант — набрать Chrome: // перезапустить в адресной строке и нажать Enter.Затем браузер попытается перезагрузить вкладку, содержащую «chrome: // restart». Обратите внимание, что этот параметр не будет работать, если вы уже настроили Google Chrome для восстановления вкладок в его настройках.
Что нового:
Новый метод заключается в том, что щелкните правой кнопкой мыши на панели закладок и затем нажмите «CTRL + SHIFT + B», чтобы выбрать «Добавить страницу» в раскрывающемся меню. Назовите закладку, а затем введите «chrome: // restart» в поле URL и нажмите «Сохранить». Закладка «Перезапустить Chrome» начнет появляться на панели закладок браузера Chrome.
Теперь, когда вы нажмете на закладку «Перезапустить Chrome», браузер закроет все открытые вкладки и автоматически откроет все вкладки сразу после их закрытия.
Надеюсь, это хорошо для вас. Если у вас есть идеи получше, сообщите нам об этом в разделе комментариев.
Сброс настроек браузера Chrome по умолчанию в Windows 10
Браузер Google Chrome считается быстрым браузером. Но пользователи иногда находят это медленным. Для решения этой проблемы, например сброса Internet Explorer и сброса функций Firefox, в Chrome появилась кнопка Reset Chrome . Хотя вы всегда можете попробовать и устранить проблемы с зависанием или сбоем в Google Chrome, если это не поможет вам, Google теперь предлагает вам простой способ сброса настроек Chrome в Windows 10/8/7.
Сброс настроек Chrome
Этот параметр не включен по умолчанию в Chrome 29. (Обновление: он включен по умолчанию в Chrome 30) Чтобы включить его, введите Chrome: // отметки в адресной строке и нажмите Enter. Найдите флаг «Включить сброс настроек профиля» и нажмите ссылку « Включить ».
Перезапустите Chrome.
Теперь введите chrome: // настройки и нажмите Enter. Прокрутите до конца и нажмите на Дополнительные настройки.Под конец вы увидите Сброс настроек браузера, кнопка . Нажмите на кнопку, чтобы восстановить настройки Chrome по умолчанию.
Когда вы используете эту опцию, ваш профиль будет сброшен в состояние после установки.
По сути, будет сделано следующее:
- По умолчанию поисковая система будет сброшена на
- Домашняя страница будет сброшена на значение по умолчанию
- Новая вкладка будет сброшена на значение по умолчанию
- Закрепленные вкладки будут откреплены
- Расширения, дополнения и темы будут отключены.Новая вкладка будет открыта при запуске Chrome.
- Настройки содержимого будут сброшены. Файлы cookie, кеш и данные сайта будут удалены.
Хотя Google представила эту функцию немного поздно, хорошо, что они представили ее. Теперь, после Internet Explorer, оба других популярных браузера — Chrome и Firefox предлагают функцию сброса настроек браузера по умолчанию.
Пользователи Windows 10 — узнайте, как сбросить браузер Microsoft Edge до настроек по умолчанию.
СОВЕТ: Если вы не можете открыть или запустить Chrome, введите chrome.exe –disable-extensions в поле «Выполнить» и нажмите Enter. Откроется Chrome в безопасном режиме с отключенными плагинами, расширениями и т. Д.
Как автоматически перезапустить расширение Chrome?
Переполнение стека- Товары
- Клиенты
- Случаи использования
- Переполнение стека Публичные вопросы и ответы
- Команды Частные вопросы и ответы для вашей команды
- предприятие Частные вопросы и ответы для вашего предприятия
- работы Программирование и связанные с ним технические возможности карьерного роста
- Талант Нанимать технический талант
- реклама Связаться с разработчиками по всему миру
Загрузка…
,