Низкоуровневый ремонт. Чиним жесткий диск с MHDD — «Хакер»
Содержание статьи
Disk boot failure, insert system disk and press enter. Надпись, от которой по спине начинается шествие легионов мурашек, каждая сама размером с жесткий диск. По закону подлости происходит это, когда ничто не предвещает беды. Но не спеши судорожно перезапускать систему — это игра в русскую рулетку. Лучше загрузиться с другого носителя и взяться за тщательную проверку. Поможет в этом испытанный инструмент — MHDD.
Введение
Если SMART показывает проблемы, чаще всего это означает одно: диск вот-вот начнет сыпаться, и повлиять может даже лишняя загрузка ОС. Следующее, что нужно понять, — это софтверные на нем «бэды» или хардварные. Если хардварных не так много, то диск еще можно попытаться вернуть к жизни.
Думаю, ты слышал о таких продуктах, как MHDD и Victoria. Они незаменимы для низкоуровневой работы с жестким диском и помогут тебе совершить великие подвиги в восстановлении и диагностике. О Victoria «Хакер» уже писал пару выпусков назад, теперь настало время разобраться со второй — архаичной, но по-прежнему мегаполезной утилитой.
MHDD — это небольшая, но мощная бесплатная программа, которая предназначена для работы с накопителями на самом низком уровне (насколько это возможно). Первая версия была выпущена Дмитрием Постриганем в 2000 году. Она могла сканировать поверхность накопителя с интерфейсом IDE в режиме CHS. Сейчас MHDD — это значительно больше, чем диагностика. С MHDD ты можешь делать все что угодно: диагностировать накопители, выполнять чтение и запись произвольных секторов, управлять системой SMART, парольной системой, системой управления шумовыми характеристиками, а также изменять размер накопителя.
Несмотря на то что работа с MHDD возможна и через установленную Windows, я крайне рекомендую записать образ на флешку или внешний (или второй загрузочный) диск и загрузить оттуда голый DOS. Поверь, в хардварном вопросе лучше максимально исключить все звенья цепи, которые могут привести к глюкам или зависанию компьютера во время работы.
Ох уж эти интерфейсы
Не каждый интерфейс может корректно распознаваться программой.
Интерфейс SATA. Есть вероятность, что диск не определится в MHDD. Причина может заключаться в режиме работы SATA-контроллера (IDE и AHCI) в BIOS. MHDD, увы, не поддерживает режим AHCI. Необходимо менять настройки BIOS. Хуже всего то, что нынче не все матплаты поддерживают этот режим. Выходом может стать только использование машины с подходящей материнкой или отказ от MHDD.
Интерфейс IDE. Для данного интерфейса характерно распределение устройств на шлейфе — master/slave. По умолчанию MHDD скрывает все устройства в режиме slave. Исправить это можно двумя способами. Первый — изменить расположение жесткого диска (переключить перемычку на master) и проверить соответствие настройки в BIOS. Второй способ — попробовать в MHDD сменить номер диска на 2 или 4. Ну и не забывай про конфигурационный файл mhdd.cfg, который лежит в папке CFG. В данном случае важен параметр PRIMARY_ENABLED=TRUE.
Интерфейс SCSI. Может не определиться драйвер SCSI-контроллера.
Интерфейс USB. Подключить диск через USB теоретически возможно с помощью дополнительного драйвера и настройки программы. Драйвер эмулирует режим работы через SCSI. Также необходимо отключить все лишние USB-накопители. Целевой диск должен быть подключен до загрузки MHDD. В config.sys потребуется прописать: device=X:\USBASPI.SYS /w /v, где X:\ — путь к диску.
Итак, я беру с полки один из сломанных дисков (я обычно клею на них этикетку broken) и сейчас попробую воскресить его, чтобы показать тебе, как это работает на практике. У меня на руках оказался винт WDC WD7500BPVX-60JC3T0 с винегретом вместо системы и всех файлов на нем.
Раз уж ситуация настолько печальна, я могу с чистой совестью форматировать диск вдоль и поперек, что заметно упрощает мою задачу. Но для начала давай разберемся с небольшой теорией и планом восстановления.
Готовимся
Первоначально диск должен инициализироваться программой, что вполне логично. После этого производится сканирование поверхности, которое дает понимание текущего положения дел: MHDD покажет состояние поверхности харда. Затем нужно будет отформатировать диск и провести проверку еще раз. Обычно на этом этапе софт-бэды пропадают, и остаются только хардварные. Далее можно будет выполнить процедуру REMAP, чтобы бэд-блоки переназначить в служебную область.
Главная проблема в том, что служебная область не резиновая, и даже после всех операций за диском нужно смотреть. Если бэд-блоки продолжают появляться, то диск, как ни старайся, уже не жилец. Но в более удачных случаях этот способ должен помочь. Как показывает практика, после ремапа диск может проработать еще очень много времени и даже пережить соседей по корзине. В другие разы он умирает сразу же после перезагрузки — тут уж как повезет, и предсказать эффект практически невозможно.
Не убий
Угробить диск значительно проще, чем восстановить его. К примеру, каждому известно (или должно быть известно), что к печальным последствиям ведет отсоединение шлейфа во время работы. Также крайне не рекомендуем бездумно переключать флаги и выполнять команды в MHDD. Внимательно читай документацию и не начинай что-то делать, если до конца не понимаешь, к чему это может привести.
Что ж, можно приступать к делу! Для начала создаем загрузочную флешку. Для этого я рекомендую USB Tools — полная инструкция и сам DOS есть вот здесь. Когда носитель готов, остается только бросить в его корень MHDD, чтобы лишний раз не лазить по директориям из командной строки.
Чтобы диск, подключенный на первый канал, точно отображался, нужно подредактировать конфиг mhdd.cfg, который лежит в папке CFG.
PRIMARY_ENABLED=TRUEКак я уже говорил, сканирование любого устройства возможно, только если оно определяется командами ID или EID (или нажатием F2).
Сканируем
Чтобы выполнить сканирование, набираем SCAN и жмем ENTER или используем F4. Появится меню, из которого можно изменить часть настроек. По умолчанию начальный сектор равен нулю (стартовый сектор). Конечный сектор равен максимально возможному (конец диска). Все деструктивные по отношению к пользовательским данным функции (Remap, Erase Delays) по умолчанию выключены.
Начинаем сканированиеДавай пройдемся по параметрам сканирования.
- Start LBA — начальный сектор для сканирования, по дефолту 0, то есть начало диска.
- End LBA
2 * 50 * 1024 * 1024 = 104 857 600-й сектор. Можно посчитать проще:(объем * 2) * 1 000 000, итого 100 000 000. - Remap помечает сектор как сбойный в специальной служебной области, после чего диск к нему не обращается.
- Timeout — время задержки на чтение сектора, после которого проверка переходит к следующему сектору.
- Spindown after scan
- Loop test/repair — проводить сканирование или проверку циклично.
- Erase Delays — стирать сектора, в которых обнаружены задержки чтения.
Снова нажимаем F4 для запуска сканирования. MHDD сканирует накопители блоками. Для накопителей IDE/SATA один блок равен 255 секторам (130 560 байт).
Процесс сканированияВот как работает сканирование:
- MHDD посылает команду
VERIFY SECTORSс номером LBA (номер сектора) и номером секторов в качестве параметров. - Накопитель поднимает флаг BUSY.
- MHDD запускает таймер.
- После того как накопитель выполнил команду, он опускает флаг BUSY.
- MHDD вычисляет затраченное накопителем время и выводит соответствующий блок на экран. Если встретилась ошибка (bad block), программа выводит букву, которая описывает ошибку.
MHDD повторяет шаги 1–5 до конечного сектора. Если нужен протокол сканирования, его всегда можно найти в файле log/mhdd.log. Во время сканирования ты можешь увидеть много прямоугольников разного цвета. Чтобы ты не сильно пугался, привожу выдержку из справки:
Наличие красных (>500 ms) блоков на полностью здоровом накопителе недопустимо. Если они есть, необходимо произвести стирание (erase) всей поверхности диска и, если это не помогло, избавиться от задержек, можно делать выводы, что данный накопитель перестал быть достаточно надежным. Буквенно-символьные блоки, например
xS и т.п., недопустимы: они говорят о наличии bad-блоков на поверхности.Первое, что должно быть сделано, — это полная очистка поверхности командой erase. Если это не помогло, то scan с включенной опцией EraseWaits. Если bad-блоки так и не исчезли, следует запустить scan с включенной опцией Remap.
Восстанавливаем
Если сканирование выявило ошибки, первое, что необходимо сделать, — скопировать все данные с накопителя (если они, конечно, тебе нужны). В моем случае это было неактуально. Затем нужно полностью очистить поверхность при помощи команды ERASE, которая стирает каждый сектор на накопителе.
Накопитель пересчитает поля ECC для каждого сектора. Это помогает избавиться от так называемых soft-bad-блоков. Если стирание не помогло, запускаем сканирование с включенной опцией REMAP.
Процесс ремапаЕсли видишь, что каждый блок содержит ошибку, не пытайся стирать накопитель или сканировать с включенной опцией REMAP. Скорее всего, у накопителя повреждена служебная область, и это не может быть исправлено стандартными командами MHDD.
Внимательный читатель, посмотрев на картинки сканирования диска, вероятно, присвистнул и сокрушенно покачал головой. Да, мой диск, пока я писал статью, умер окончательно. Количество хардварных бэдов превысило все допустимые пределы, и к набиванию последних строк статьи он уже хрустел, как трактор «Беларусь». Это к слову о том, что если диск начинает сыпаться, то доверять ему нельзя, особенно если появляются хардварные бэды. Ремап сможет помочь тогда, когда диск еще не начал активно сыпаться, но на поверхности возникли дефекты. В любом случае, даже если починить удалось, используй такой диск только для некритичных данных и ни в коем случае не как основной.
О чем сигнализируют индикаторы
- BUSY — накопитель занят и на команды не реагирует;
- WRFT — ошибка записи;
- DREQ — накопитель жаждет обменяться данными с внешним миром;
- ERR — возникла ошибка в результате какой-либо операции.
Когда загорается ERR, смотри в правую верхнюю часть экрана: там будет отображен тип последней ошибки:
- AMNF — Address Mark Not Found — обращение к какому-то конкретному сектору не удалось. Скорее всего, означает, что сектор поврежден. Однако сразу после включения накопителя как раз наоборот — свидетельствует об отсутствии проблем и сообщает об успешном выполнении внутренней диагностики;
- T0NF — Track 0 Not Found — не найден нулевой трек;
- ABRT — Abort, команда отвергнута;
- IDNF — Sector ID Not found;
- UNCR — Uncorrectable Error, ошибка, не скорректированная кодом ECC. Скорее всего, в этом месте логический бэд-блок.
Вверху могут появляться еще два индикатора: PWD сигнализирует об установленном аппаратном пароле, HPА появляется в том случае, если размер накопителя был изменен с помощью команды HPA (обычно используется для скрытия бэд-блоков в конце диска).
xakep.ru
MHDD как пользоваться? | HelpAdmins.ru
Жесткие диски в процессе своей работы непременно изнашиваются. Износ может проявляться медленной работой компьютера и зависаниями. А все из-за того, что на поверхности жесткого диска появляются не читаемые сектора, или как их еще называют BAD блоки.
Для проверки жёсткого диска на битые сектора bad блоки существует очень хорошая и бесплатная программа MHDD. С ее помощью можно не только найти сбойные сектора, но и попытаться исправит их (переназначить).
Как пользоваться программой MHDD?
Для начала нам нужно записать загрузочный образ MHDD на флешку, так как программа работает из под DOS.
Скачиваем MHDD по ссылке ниже.
Скачать загрузочный ISO образ MHDD (500KB)
Далее нам понадобиться любая USB флешка, объемом от 32MB. На нее мы будем записывать образ MHDD.
Вставляем флешку в USB разъем компьютера или ноутбука и при помощи программы UltraIso или любой другой известной вам записываем скачанный образ MHDD, тем самым создавая загрузочную флешку.
После того, как флешка запишется, нужно с нее загрузить компьютер, предварительно переключив в BIOS режим работы жесткого диска с ACHI в IDE. Если этого не сделать, то MHDD не увидит ваш жесткий диск.
Если вы все сделали правильно и загрузились с флешки, то вы увидите вот такое вот окно:
Начальное окно загрузки MHDD
В нем нужно нажать «Enter», после чего появится главное окно программы MHDD:
Главное окно программы MHDD
Далее нужно нажать ну цифру на клавиатуре, напротив которой в MHDD написана модель вашего жесткого диска.
Выбор жесткого диска вводом соответствующей цифры
Набираем цифру и жмем «Enter».
Для отображения окна с настройками проверки жесткого диска нажимаем F4 на клавиатуре.
Настройки проверки
Здесь стрелками спускаемся на строку «Remap», жмем «Enter» и выбираем «On». Этим мы включили переназначение битых секторов. Чтобы MHDD не просто находила их, но и помечала как неиспользуемые.
Теперь еще раз жмем F4 после чего запуститься сама проверка жесткого диска на битые сектора.
По времени проверка длится от 20 минут, до 4 часов в зависимости от объема и скорости жесткого диска. Диск на 1TB проверяется около 2-3 часов.
В окне справа отображаются результаты проверки. Сектора у которых время отклика 500MS и больше (коричневые и красные) считаются пред бэдами, и чем их больше тем хуже. UNC (красные крестики) это и есть бэды — не читаемые сектора.
Результаты проверки — BAD сектора
Так как в начале проверки была включена опция Remap — переназначение BAD боков из резервной области, то не исключено что после полной проверки жесткого диска программой MHDD бэды уберутся и жесткий диск еще какое — то время поработает.
Если же по окончанию проверки справа вверху не будет ни оного сектора ниже 150MS (зеленый), то это значит, что поверхность вашего жесткого диска в полном порядке и на нем нет BAD секторов.
Теперь вы знаете как легко и просто пользоваться MHDD и как с ее помощью проверить жесткий диск на битые сектора bad блоки.
helpadmins.ru
Как создать загрузочную флешку с программой Victoria и как избавиться от сбойных секторов (бэд-блоков) в DOS (ДОС) режиме.
- Привет админ, скажи пожалуйста, вот я сделал загрузочную флешку с программой Виктория и загрузил с неё компьютер, но почему-то программа не видит ни одного моего жёсткого диска, хотя в БИОСе я выставил режим SATA в IDE вместо AHCI. Что делать?
- Скажите, а каким алгоритмом лучше всего убрать бэд-блок: Advanced REMAP, BUTTERFLY — чтение, или Erase 256 sect? И почему алгоритм скрытия бэд-блоков BB = Advanced REMAP лучше, чем BB = Erase 256 sect, ведь они оба стирают пользовательскую информацию в секторе или я не прав?
- Админ, почему я не могу загрузить с флешки с программой Victoria ноутбук с БИОСом UEFI, всё время выходит ошибка, такое ощущение, что ноут не видит флешку.
- Здравствуйте, объясните, почему при проверке программой Victoria выдаются сначала одни номера сбойных секторов бэд-блоков в адрессации LBA, а при повторной проверке адреса немного меняются, что с этим делать и как установить точный адрес бэд-блока и затем вылечить его.
- Скажите, мне очень интересно, а можно установить какой именно файл в операционной системе лежит на бэд-блоке или другими словами как сопоставить принадлежность сбойного участка (бэд-блока) конкретному файлу в Windows?
- При запуске с загрузочной флешки Victoria 3.52 в той же системе, после нажатия <P> и выборе любого интерфейса HDD выводит ошибку <Отсутствует DRSC+DRDY или винт не снимает BUSY…>
Привет друзья! Мы продолжаем рассказывать Вам на нашем сайте о лучшей программе по диагностике и ремонту жёстких дисков под названием Виктория, в этой статье мы с Вами создадим загрузочную флешку с программой Виктория и загрузим с неё наш компьютер, затем проверим наш жёсткий диск на присутствие сбойных секторов (бэд-блоков) и если таковые найдутся (а они найдутся), то мы их исправим.
Простите дорогие мои, никаким образом не удастся поместить весь наш материал о Виктории в одну статью. В результате получилось целых пять статей и если Вы сразу пришли на данную третью статью, то я Вам советую всё же в первую очередь ознакомиться с первыми двумя статьями, а то Вы просто не поймёте что происходит в этой статье.
Как создать загрузочную флешку с программой Victoria, загрузить с неё компьютер или ноутбук (если они не загружаются нормально из-за сбойных секторов) и протестировать поверхность жёсткого диска на бэд-блоки. Как избавиться от бэд-блоков в DOS (ДОС) режиме.
Уже третью статью мы работаем с неисправным жёстким диском WDC WD5000AAKS, на нём имеются сбойные сектора (бэд-блоки) и мы хотим от них избавится.
В первой статье мы познакомились с программой Victoria, во второй статье нашли 13 бэд-блоков на нашем жёстком диске WDC WD5000AAKS (объём 500ГБ) и попытались их вылечить прямо в работающей Windows, но это у нас не получилось,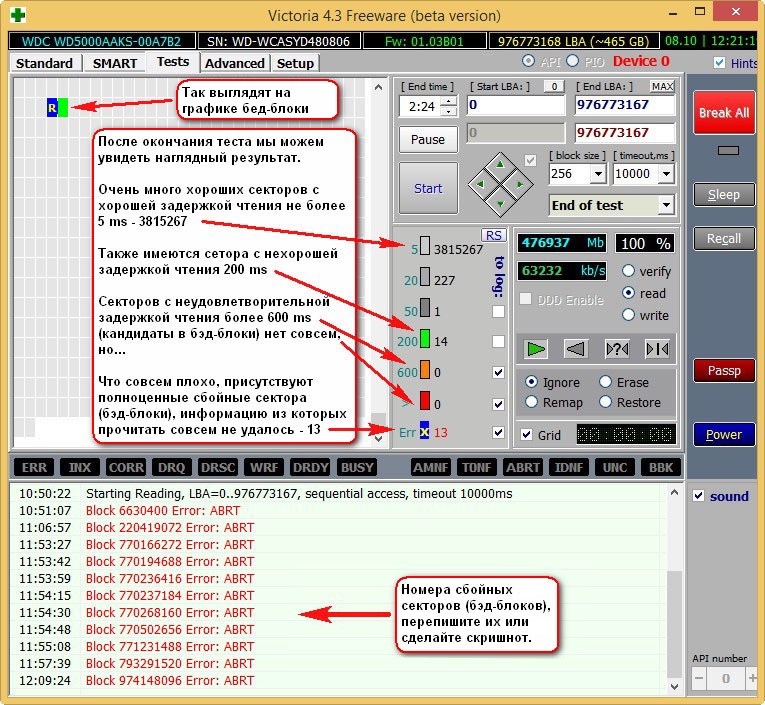
Данные клиента спасены, теперь нам осталось вылечить наш жёсткий диск от бэд-блоков и вернуть его обратно в строй, что мы и сделаем в этой статье.
Скачиваем ISO-образ загрузочного CD-ROM с программой Victoria 3.5 Russian на моём облачном хранилище по ссылке

Создание загрузочной флешки с программой Victoria программой WinSetupFromUSB
Переходим на официальный сайт программы WinSetupFromUSB.
Скачиваем, разархивируем и запускаем нашу программу. Я нахожусь в операционной системе Windows 8 64 бит. Наша программа WinSetupFromUSB может работать как в 32-разрядных операционных системах, так и 64 -разрядных операционных системах. Чтобы запустить WinSetupFromUSB в программе Windows 8 64 бит щёлкаем два раза мышью на файле WinSetupFromUSB_1-4_x64.exe.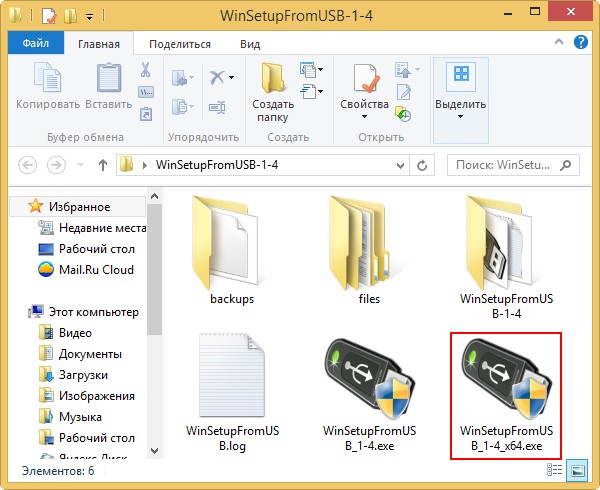
В главном окне программы WinSetupFromUSB выбираем нашу подсоединённую флешку.
Ставим галочку на пункте Auto format it with FBinst (осторожно, все данные на флешке удалятся) и отмечаем пункт NTFS
Ниже отмечаем галочкой пункт Linux ISO/Other Grub4dos compatible ISO! и нажимаем справа кнопку открывающую окно проводника.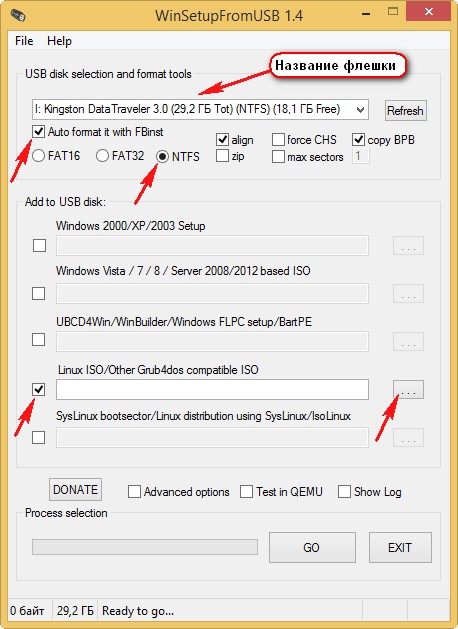

ОК.
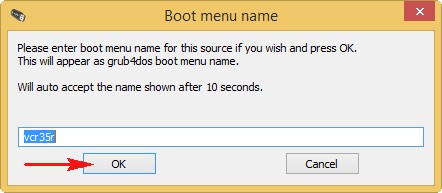
GO.
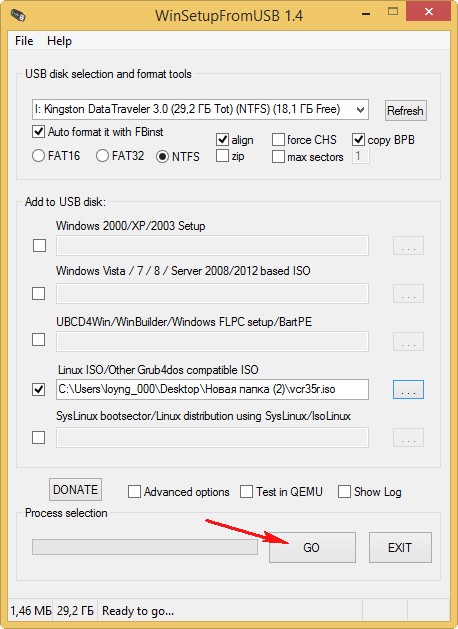
Да.
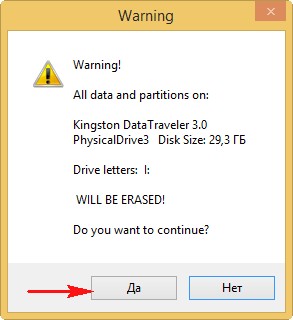
Да.
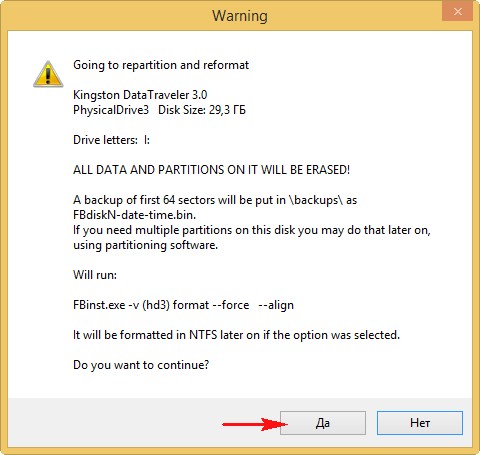
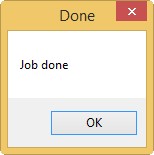
Загрузка компьютера или ноутбука с загрузочной флешки с программой Victoria
Чтобы загрузить любой компьютер или ноутбук с флешки содержащей программу Виктория нужно войти в БИОС и переключить режим работы жёстких дисков из AHCI в IDE. Как это сделать?
Жмём при загрузке компьютера клавишу Del, а на ноутбуке F2 и входим в БИОС. Идём во вкладку Дополнительно, Конфигурация SATA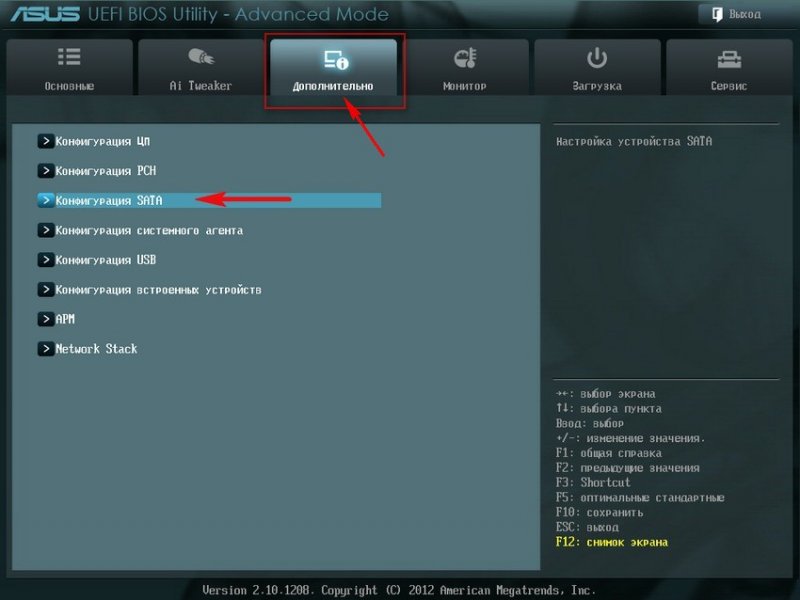
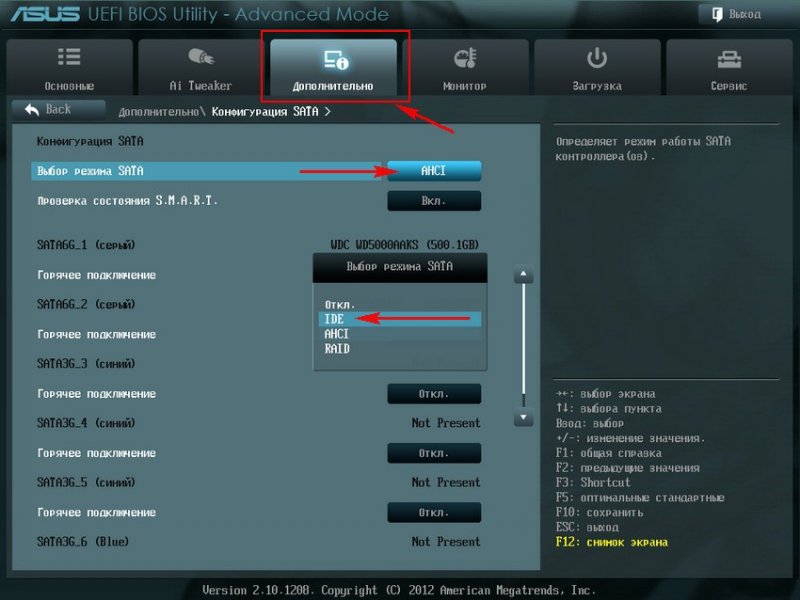

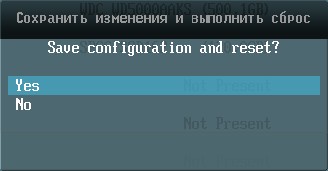


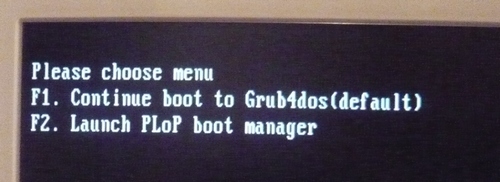

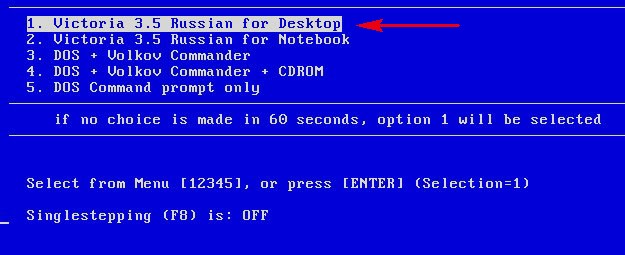
Перед нами главное окно программы Victoria в (ДОС) режиме до которого мы добирались две статьи. Кстати, мышь здесь не работает.
Нажимаем на клавиатуре F1 и выходит справка, которая нам пока ни о чём не говорит (пригодится потом), жмём Escи выходим из справки.

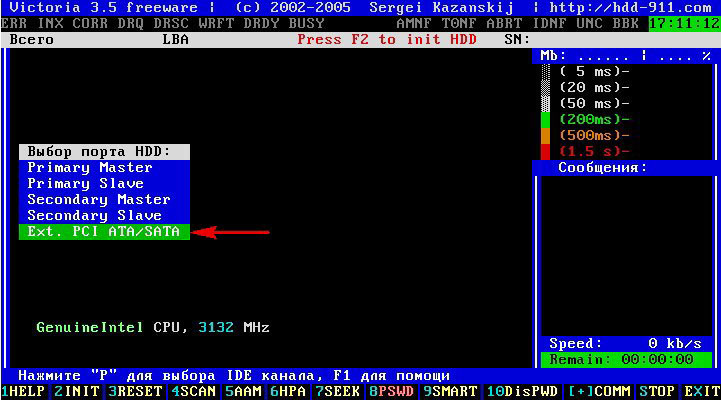
Появляются все накопители видимые нашей программой Victoria и нам нужно выбрать тот, с которым мы будем работать.
Примечание: Если на данном этапе у вас выйдет ошибка <Отсутствует DRSC+DRDY или винт не снимает BUSY…> или не определится ни один жёсткий диск, то значит в БИОСе вы не переключили опцию AHCI в IDE. Если переключили, но диск всё равно не определяются, то попробуйте подсоединить жёсткий диск к другому разъёму SATA на материнской плате.
Введите номер канала, то есть номер жёсткого диска.
При выборе нужного жёсткого диска Вы не должны никоем образом ошибиться. Например в моём случае видно два накопителя: винчестер WDC WD5000AAKS-00A7B2, который нам нужно вылечить от сбойных секторов (бэд-блоков) и мой твердотельный накопитель SSD SPCC SSD162 на котором установлена моя Windows 8, данный SSD трогать не будем.
Жёсткий диск WDC WD5000AAKS-00A7B2 у нас под цифрой 1, значит жмём на клавиатуре 1 и Enter.
Всё, жёсткий диск выбран и готов к работе с программой Victoria.
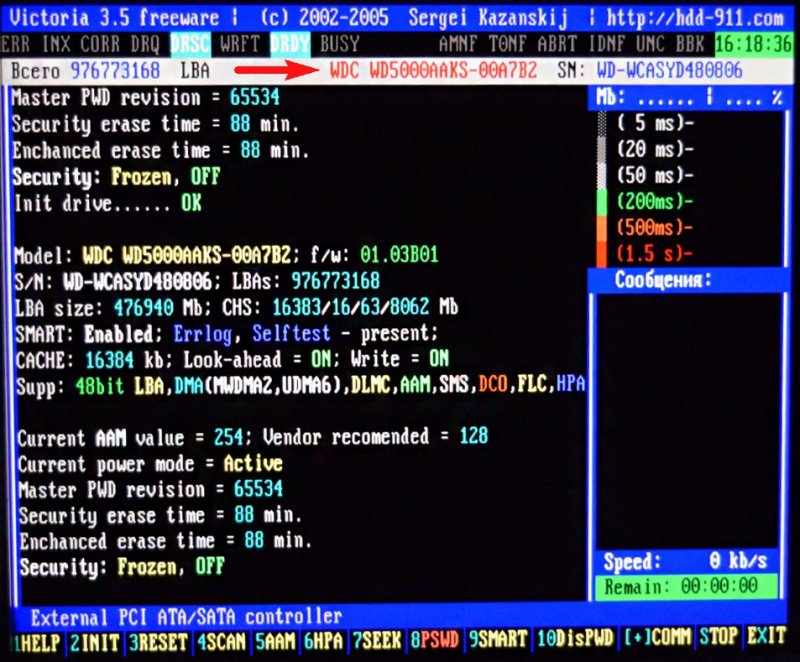
Если нажать F9, появится S.M.A.R.T. нашего жёсткого диска.
S.M.A.R.T. — технология самоконтроля, самоанализа винчестера. То есть данное окно подскажет нам — здоров наш винчестер или нет (полное объяснение данной технологии читайте в первой статье о Виктории), здесь скажу коротко.
Обратите внимание на то, что Victoria выделила красным (тревога!) цифру 8 на значении Raw, самого важного для здоровья жёсткого диска атрибута
5 Reallocated Sector Count — (remap), обозначает число переназначенных секторов.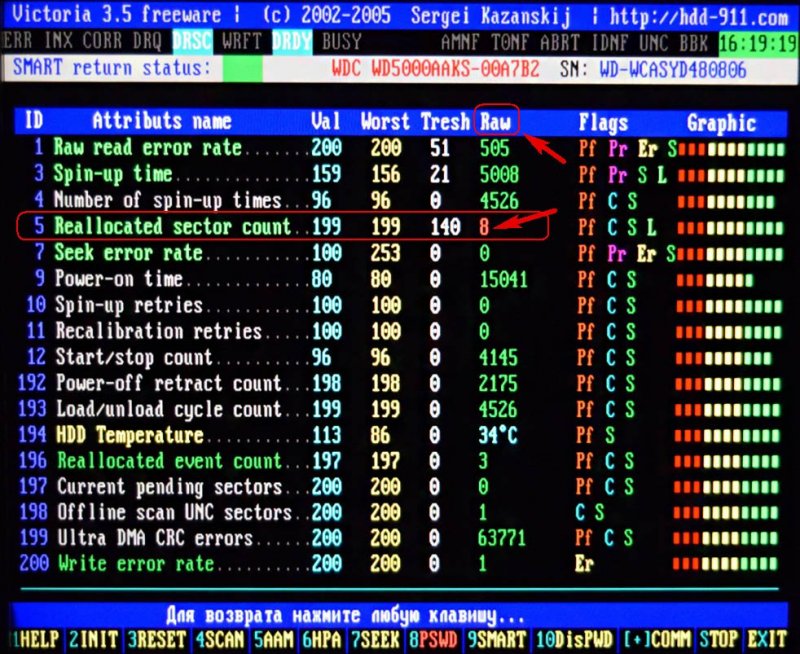
Объяснение: О чём говорит атрибут 5 Reallocated Sector Count — (remap). Если микропрограмма встроенная в жёсткий диск обнаружит сбойный сектор (бэд-блок), то она переназначит этот сектор сектором с резервной дорожки (процесс называется remapping). Но резервных секторов на жёстком диске не бесконечное число и программа нас предупреждает выделив этот показатель красным — скоро бэд-блоки переназначать будет нечем, а это чревато потерей данных и нам надо готовиться менять жёсткий диск на новый.
S.M.A.R.T. нашего винчестера мы теперь знаем, но этого мало, для полной картины нужно ещё провести полное сканирование поверхности жёсткого диска.
Тестирование поверхности и исправление жёсткого диска от бэд-блоков в программе Victoria
Внимание: Все настройки сканирования задаются с помощью клавиши F4. При нажатии F4 выходит вот такое меню.
Друзья, в программе Виктория можно настроить сканирование жёсткого диска на бэд-блоки не по всей поверхности жёсткого диска, а в определённой области (подробности далее в статье), но это, если Вы уже запускали полное сканирование и знаете точные номера сбойных секторов.
Если Вы не знаете точные номера бэд-блоков в адресации LBA и не запускали полного сканирования жёсткого диска в программе Виктории из под Windows (что мы проходили в прошлых статьях) или в ДОС режиме, тогда запустим полное сканирование винчестера прямо здесь в ДОСе.
1. Первый параметр сканирования Start LBA:, задаёт номер сектора с которого начнётся тестирование, по умолчанию 0.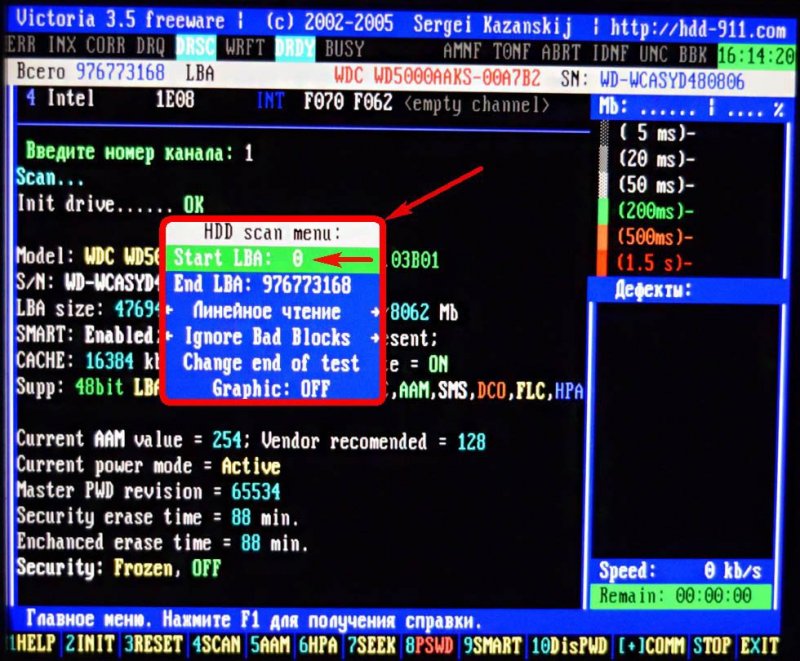
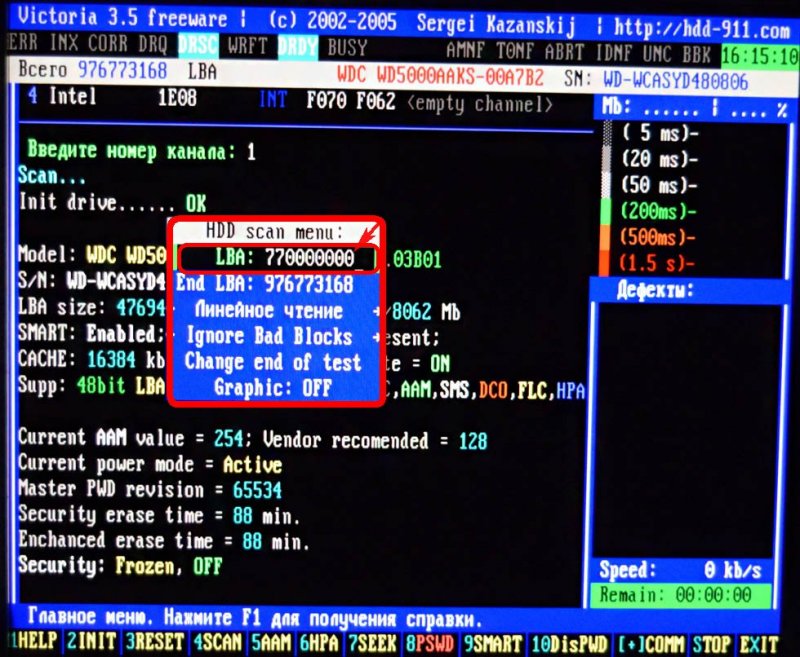
Сейчас предлагаю оставить число 0 и тестирование жёсткого диска начнётся с самого первого блока секторов.
Жмём Enter и после этого введённые цифры преобразуются в адрес LBA с которого начнётся тест, в нашем случае 0.
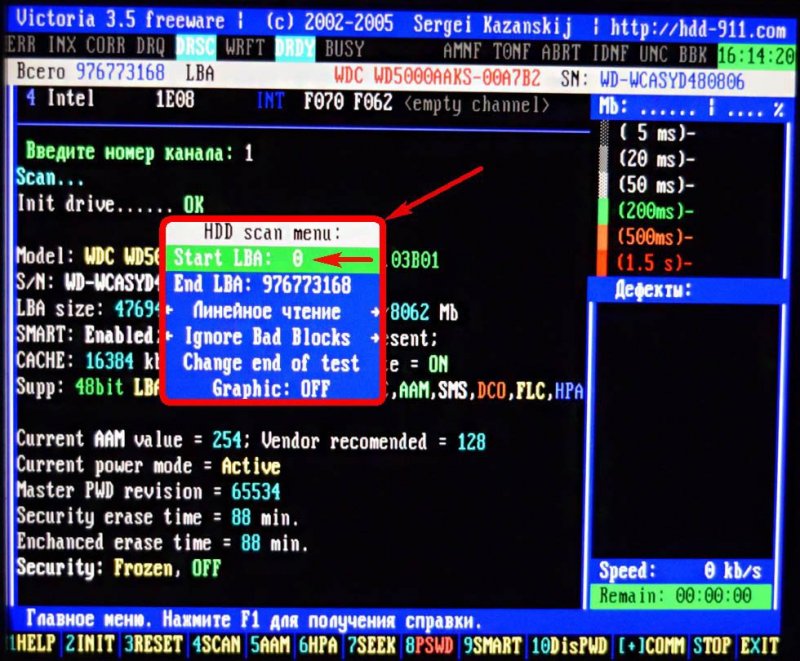
Переходим к следующему параметру сканирования. Для выбора нужного параметра меню используем клавиши со стрелками «↑↓».
2. End LBA- адрес сектора, на котором, закончится тестирование. Оставляем как есть. То есть мы будем тестировать наш жёсткий диск на присутствие бэд-блоков от начала и до конца жёсткого диска.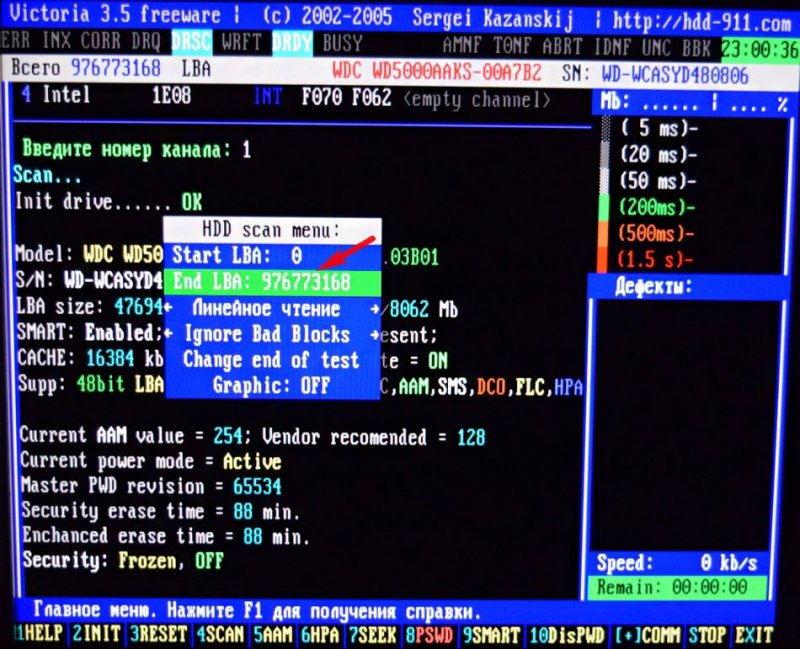
3. «Линейное чтение» — максимально быстрый и точный тест поверхности жёсткого диска от начала к концу, советую Вам выбрать его.

Если захотите экспериментировать, жмите на «Пробел», затем опять на «Пробел» и выбирайте другой тест, например Случайное чтение — тестирование секторов винчестера не последовательно, а с помощью генератора случайных чисел. Друзья, цель любого чтения намекнуть микропрограмме винчестера о том, что при обнаружении бэд-блока нужно сделать Remap (переназначение, замена) исключение из работы нечитаемого сектора (бэд-блока), присвоение его номера LBA другому физически здоровому сектору из резервной дорожки. В редких случаях это не получается с помощью Линейного чтения, а получается с помощью Случайного чтения, но знайте, Случайное чтение как и последующее



Справка к программе Victoria на всякий случай
http://hdd-911.com/index.php?option=content&task=view&id=27&Itemid=27#linread
4. Ignore Bad Blocks — самая главная настройка программы Victoria, технология исправления сбойных секторов бэд-блоков. По умолчанию выставлен самый простой алгоритм проверки поверхности жёсткого диска Ignore Bad Blocks не приносящий ни вреда ни пользы винчестеру. С помощью данного алгоритма мы можем узнать общее состояние винчестера и номера сбойных секторов (бэд-блоков), если они есть.
Но мы можем изменить алгоритм теста поверхности винчестера на самый эффективный — BB = Advanced REMAP! (не стирает пользовательскую информацию нигде, кроме самого сбойного сектора, но там инфа и так в большинстве случаев потеряна). Жмём на «Пробел» и с помощью стрелок на клавиатуре выбираем BB = Advanced REMAP, тогда при запуске теста поверхность жёсткого диска не просто будет сканироваться на присутствие сбойных секторов, но бэд-блоки ещё и будут исправляться.
- Что происходит при данном алгоритме BB = Advanced REMAP со сбойным сектором? Производится (несколько раз) попытка принудительной записи информации в сбойный сектор жёсткого диска, если попытка удачна, значит сектор становится здоровым и удаляется из списка бэд-блоков (ремап не происходит). Если попытка записи неудачна, значит больной сектор переназначается здоровым сектором со специально предназначенной для таких случаев резервной дорожки винчестера.
Remap это переназначение (замена) больного сектора, присвоение его номера LBA другому физически здоровому сектору из резервной дорожки. Информация из сектора (на момент переназначения) висит в ОЗУ винта, и как только сектор переназначен — записывается назад.
Remap в основном не деструктивен для информации, если Ваши данные и потеряются, то только в одном сбойном секторе, но согласитесь, данные в бэд-блоке и так были нечитаемы. Во втором случае данные будут просто перенесены на сектор с резервной дорожки.

Из тех алгоритмов, которые чаще всего применяются при исправлении поверхности жёсткого диска, ещё хочу отметить алгоритм BB = Classic REMAP, это простой способ скрытия бэд-блоков, но он не всегда срабатывает.

Если сравнить BB = Erase 256 sect с уже рассмотренным нами продвинутым алгоритмом BB = Advanced REMAP, то BB = Advanced REMAP выгоднее тем, что он если и стирает информацию, то только в одном сбойном секторе.
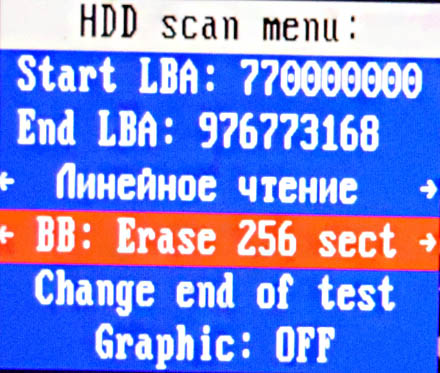
Для начала выберем Ignore Bad Blocks и узнаем сколько у нас сбойных секторов бэд-блоков.
5. Change end of test. Жмём Enter на клавиатуре и начинается тест винчестера с заданными нами алгоритмами проверки поверхности накопителя с первого сектора (Start LBA:) 0 и без исправления поверхности (Ignore Bad Blocks).

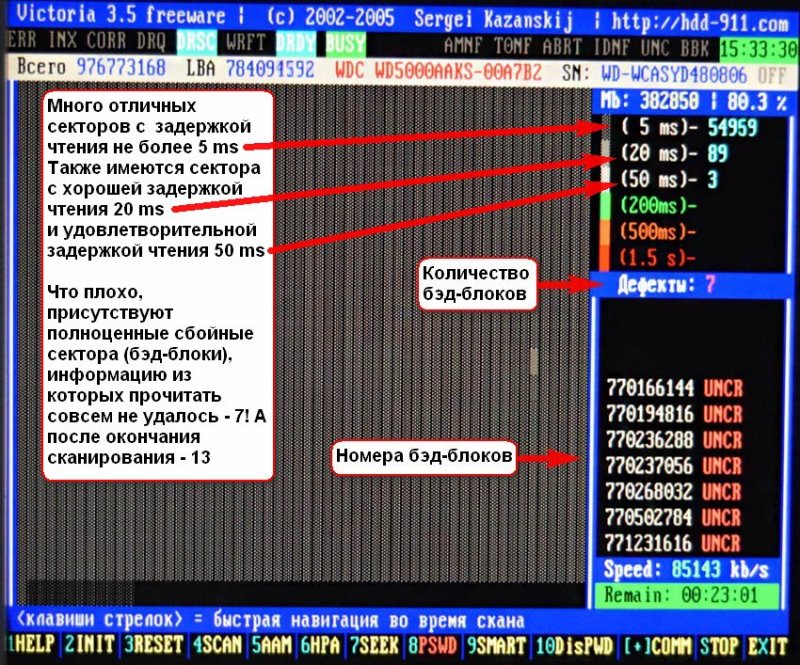
Remap — исправление сбойных секторов
Настраиваем программу Victoria так, чтобы при следующем сканировании наши бэд-блоки исправлялись.
Жмём F4. В первом пункте Start LBA нажимаем «пробел», мы уже знаем номера сбойных секторов и зададим этот параметр по другому. Первое сканирование показало, что все наши бэд-блоки начинаются с сектора 770 000 000 и заканчиваются в самом конце, поэтому жмём «пробел» на клавиатуре и выбираем 770 000 000.
2. End LBA — адрес сектора, на котором, закончится тестирование оставляем как есть, так как у нас имеются бэд-блоки в самом конце жёсткого диска.
3. «Линейное чтение»
4. Ignore Bad Blocks, жмём на пробел и выставляем алгоритм BB = Advanced REMAP.
5. Change end of test. Жмём Enter на клавиатуре и начинается тест винчестера с заданным алгоритмом исправления поверхности накопителя BB = Advanced REMAP.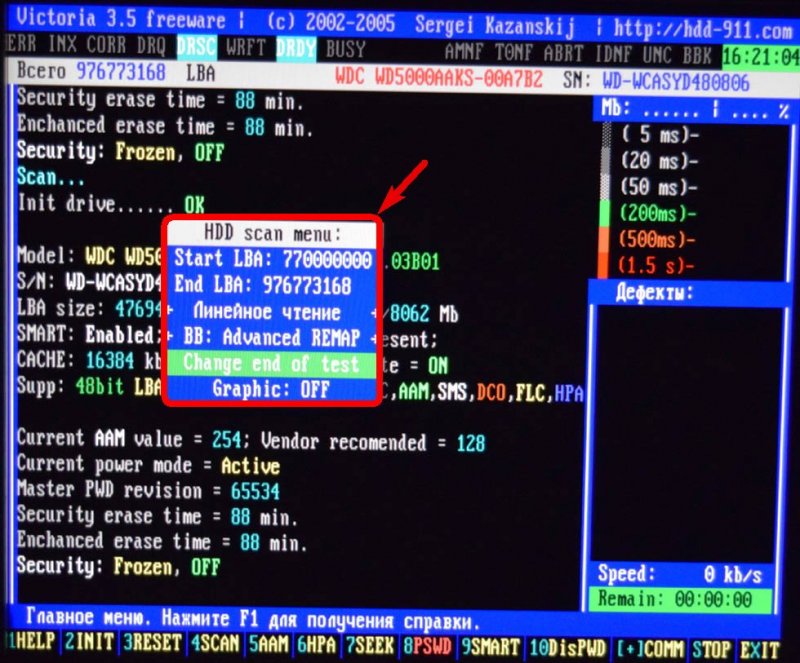
Как видим «ремап» удаётся и все имеющиеся сбойные сектора бэд-блоки исправляются.
Как узнать что именно произошло, переназначение сектора с резервной дорожки или программе Виктория удалось занулить данный сектор?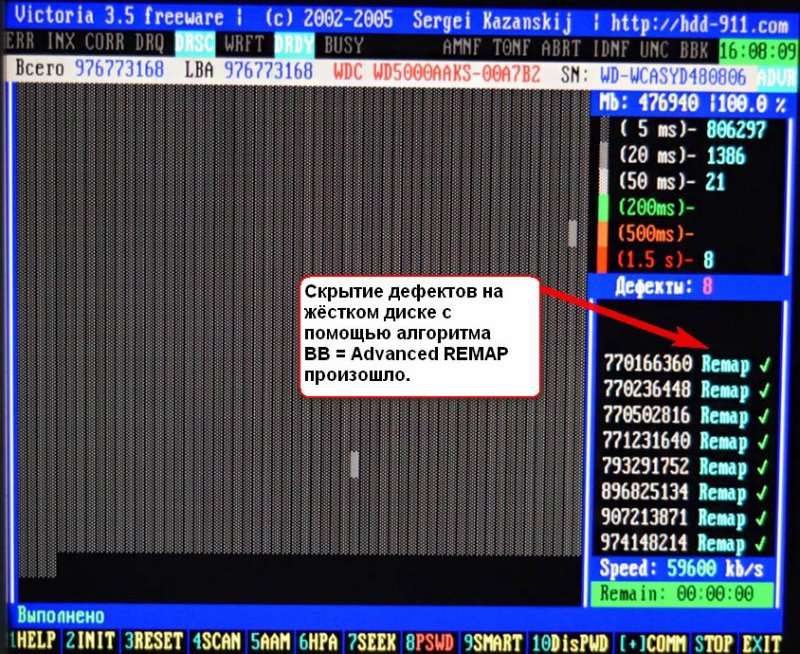
Для этого нужно смотреть SMART жёсткого диска, если параметр Reallocated Sector Count остался прежним, значит переназначения не произошло и Виктории удалось сделать принудительную запись в нечитаемый сектор и затем прочесть информацию, после этого сбойный сектор перестал быть бэд-блоком и стал нормальным.
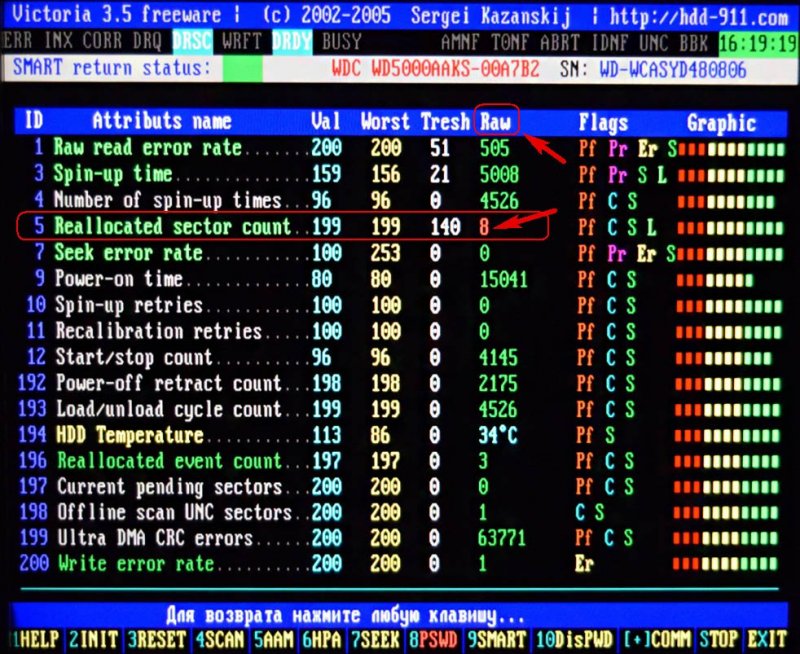
Запись (стирание) или «Запись по всей поляне»
Итак, две основных задачи нами выполнено.
Во первых пользовательские данные с «бэдастого» жёсткого диска скопированы путём создания посекторного образа (читайте предыдущие статьи).
Во вторых, сбойные сектора (бэд-блоки) вылечены. Кстати, сейчас пользовательские данные с жёсткого диска копируются нормально и сам винчестер не зависает.
Под конец можно произвести запись по всей поляне, то есть применить тест Запись (стирание) на жаргоне ремонтников — «Запись по всей поляне». Произойдёт посекторное стирание информации с диска блоками по 256 секторов и последующая принудительная запись в сектора нулей. Именно таким образом можно избавиться от секторов с большой задержкой, логических бэд-блоков и в некоторых случаях от физических бэд-блоков (может произойти ремап), кстати, эту операцию можно произвести и в работающей операционной системе, в самом верху есть ссылка на эту статью.
1. Start LBA выбираем 0, сканируем с самого начала.
2. End LBA — адрес сектора, на котором, закончится тестирование оставляем как есть.
3. Запись (стирание).
4. Недоступен для выбора.
5. Change end of test. Жмём Enter на клавиатуре и начинается тест винчестера с заданным алгоритмом исправления поверхности накопителя BB = Erase 256 sect.
Результат
Друзья, теперь можно сделать какие-то выводы. Как Вы помните, когда нам с Вами принесли жёсткий диск WDC WD5000AAKS (объём 500ГБ), то показатель здоровья S.M.A.R.T. — технология самоконтроля, самоанализа нашего жёсткого диска был вот таким.
Предостерегающими были атрибуты
5 Reallocated Sector Count — (remap), обозначающий число переназначенных секторов.
196 Reallocation Event Count — 3. Количество операций переназначения бэд-блоков секторами с резервных дорожек (ремаппинг), учитываются как успешные, так и неуспешные операции.
197 Current Pending Sector — 13. Показатель количества нестабильных секторов реальных претендентов в бэд-блоки. Данные сектора микропрограмма жёсткого диска планирует в будущем заменить секторами из резервной области (remap), но всё же есть надежда, что в дальнейшем какой-то из этих секторов прочитается хорошо и будет исключён из списка претендентов.
198 Offline scan UNC sectors — 13. Количество реально существующих на жёстком диске непереназначенных бэдов (возможно исправимых имеющих логическую структуру — подробности далее в статье).
199 UltraDMA CRC Errors — 63771. содержит много ошибок в основном из-за некачественного интерфейсного шлейфа передачи данных или расшатанного контакта в SATA-разъёме на материнской плате, также может быть жёсткий диск SATA 6 Гбит/с подключен в разъём SATA 3 Гбит/с (или наоборот) и нужно его переподключить.

Сейчас мы имеем картину получше.
Изменились в лучшую показатели
197 Current Pending Sector — 0. То есть нестабильных секторов реальных претендентов в бэд-блоки у нас сейчас нет.
198 Offline scan UNC sectors — 1. Почти нет реально существующих на жёстком диске сбойных секторов (бэд-блоков), один где-то бегает, но мы и его выловим.
Не изменились ни в лучшую, ни в худшую сторону показатели
5 Reallocated Sector Count — 8 (remap), показывающий число переназначенных секторов и показатель
196 Reallocation Event Count — 3, количество операций переназначения бэд-блоков секторами с резервных дорожек (ремаппинг).
199 UltraDMA CRC Errors — 63771 содержит много ошибок в основном из-за некачественного интерфейсного шлейфа передачи данных, расшатанного разъёма SATA на материнке.
Друзья, многие читатели интересуются, как выйти из ДОС-версии программы Виктория, сделать это можно так:
Нажимаем клавишу «X» и попадаем в «Volkov Comander», выход из него осуществляется клавишей » F10″ и подтверждением » Yes». Дальше попадаем в раздел DOS где автор программы предлагает свои услуги по ремонту жёстких дисков. Для выхода из данного раздела одновременно нажимаем на Ctrl+Alt+Delete, после этого компьютер перезагружается и автоматически начинается загрузка Windows.
Статьи по этой теме:
Метки к статье: Жёсткий диск LiveDisk WinSetupFromUSB Victoria
remontcompa.ru
Как пользоваться MHDD
Значительная часть программного обеспечения создана исключительно ради прибыли. Конечно же, любое ПО подразумевает заработок для программиста или компании. Но есть откровенные халтурщики. Они создают утилиты для Windows, например, запускающие встроенное средство очистки диска или его дефрагментацию, разработанное Майкрософт. И после этого заверяют пользователей, что всю работу сделала их программа. В этой статье мы не будет говорить о недобросовестных программах. Речь пойдет о проверке и ремонте жесткого диска, а именно — каким образом пользоваться MHDD для проверки диска.
Для чего предназначена программа MHDD
Программа MHDD является одной из лучших в своей области. Её предназначение — диагностика, отображение SMART информации, создание записей произвольных секторов, проверка шумовых характеристик диска и даже изменение размера файловой системы. Впервые утилита была разработана еще в далеком 2000 году Дмитрием Постриганем. В то время она только и умела проверять накопители IDE интерфейса в едином режиме CHS. Но сегодня её функционал значительно расширился.
Узнайте, что делать, если процесс LocalSystemNetworkRestricted грузит жесткий диск.
Возможные проблемы с интерфейсами при работе с софтом
MHDD может работать как из под системы Windows, так и из загрузочной флешки или CD. Из-за того, что программа работает с накопителями на низком уровне, рекомендуется записать её на носитель.
Есть некоторые особенности при работе с этим ПО относительно интерфейсов устройств:
- Если ваш диск подключен при помощи SATA, есть небольшая вероятность того, что он может быть не распознан (не отобразится в окне программы). MHDD не поддерживает AHCI режим, который установлен в BIOS при подключении дисков через SATA. Если вы столкнулись с этой проблемой, необходимо войти в настройки подсистемы и изменить этот параметр на IDE;
- В IDE режиме утилита может не отображать устройства, которые подключены на шлейфе как Slave. Исправить можно перемычкой. Измените её расположение в Master. Также обратите внимание на настройки в BIOS. Стоит обратить внимание при проблеме отображения диска на конфигурационный параметр MHDD. Один из них должен выглядеть так «Primary_Enabled=True»;
- С flash-дисками можно работать, если использовать драйвер. Работать можно только с одним USB-устройством, все остальные должны быть отключены от компьютера.
Если ваш внешний жесткий диск не отображается — прочитайте эту статью.
Как сделать загрузочный диск с утилитой MHDD
Чтобы начать пользоваться утилитой MHDD, её необходим сначала записать на диск (лучше флешку). Для записи нам понадобится еще одна утилита. Можно воспользоваться Ultra ISO или любая другая.
Порядок действий:
- Скачиваем утилиту MHDD. Это можно сделать на следующей странице http://www.ihdd.ru/;
- Она находится в архиве и с расширением .iso. Распакуйте её в этой же папке;
- Нажмите по распакованному файлу ПКМ и выберите «Открыть с помощью…». Выберите программу, через которую мы будем записывать образ. Если вы установили Ultra ISO, она должна отображаться в контекстном меню;
- Выберите в программе, в блоке настроек пункт «Самозагрузка»;

 Запись образа MHDD на диск
Запись образа MHDD на диск - Выпадет окошко, где нужно указать «Записать образ…»;
- Укажите свой USB-диск в соответствующем пункте и нажмите «Записать».

 Выбор устройства для создания загрузочного диска
Выбор устройства для создания загрузочного диска
Загрузочный диск готов. Теперь нам нужно перезагрузить компьютер и установить загрузку с нашей флешки (или диска). Для этого при первой заставке материнской платы необходимо нажать клавишу для входа в BIOS. Какую именно — найдите в документации к motherboard. Здесь вы сможете также найти информацию о том, как установить диск в качестве загрузочного. Также найдите в документации, как переключить ваш компьютер в режим IDE и сделайте это.
Не знаете что выбрать — MBR или GPT? Узнайте, что лучше.
Каким образом пользоваться загрузочным диском
Когда вы загрузите свой компьютер с загрузочного диска MHDD, перед вами будет 2 пункта на выбор. Переключаться между ними можно стрелочками на клавиатуре. Выбор по традиции осуществляется клавишей ENTER. Выберите второй вариант и увидите перед собой несколько пронумерованных пунктов. Здесь вам нужно выбрать свой диск (его имя).

 Выбор диска для проверки
Выбор диска для проверкиДаже если вы сделаете ошибку, вернуть к этому окну можно нажатием SHIFT+F3. Ими можно пользоваться для проверки сразу нескольких жестких дисков, подключенных к компьютеру.
Для отображения горячих клавиш при работе с программой, нажмите F1. Чтобы отобразить общие данные вашего выбранного жесткого диска (SMART), нажмите F8.
Стоит обратить внимание на несколько параметров:
| № | Параметры | Особенности |
|---|---|---|
| 1 | HAD Temperature | Отображает температуру диска, нормальной считаются значения в диапазоне 25-40 градусов Цельсия. |
| 2 | Reallocated Sectors Count | Здесь отображаются переназначенные секторы, если их количество переваливает за 50, то это уже не нормально. Вам стоит задуматься о хранении важных данных на нем. |
| 3 | Ultra ATA CRC Error Rate | В данном параметре указано количество сбоев при передаче информации по кабелю диска, здесь никаких ошибок не должно быть, иначе необходимо поменять кабель вашего жесткого диска. |
В статье мы разобрали, каким образом стоит пользоваться MHDD для проверки диска и файловой системы.
rusadmin.biz
Создание загрузочной флешки восстановления в HDD Regenerator
Вопрос от читателя:
«Жесткий диск перестал работать. Есть подозрение, что причина – bad-блоки, потому что раньше были симптомы, намекающие на это. Проблема в том, что не могу загрузить ОС Windows. Как создать загрузочную флешку с программой HDD Regenerator, если это вообще возможно? Будет ли она работать как live cd?»
Действительно, В ряде случаев загрузка операционной системы и проверка жесткого диска в Windows невозможна. На помощь приходит загрузочная флешка. Регенерирующая позволяет выполнить тесты на работоспособность, исправить bad-сектора и – если повезет – оживить HDD.
Запись загрузочной флешки: пошаговая инструкция
К счастью, в HDD Regenerator можно записать флешку через главное окно программы. Как это сделать:
1. Вставьте флешку в usb-порт рабочего компьютера или ноутбука (где есть возможность загрузить ОС Windows). Подойдет флешка практически любого размера.
2. Скачайте последнюю версию HDD Regenerator и установите программу на жесткий диск.
3. Запустите HDD Regenerator и нажмите на кнопку Bootable USB Flash.
Важно! Имейте в виду, что флешка будет отформатирована — следственно, с нее пропадут все имеющиеся данные.
4. В списке устройств выберите usb-накопитель, который нужно сделать загрузочным, и подтвердите [ОК]. Дождитесь окончания записи файлов на флешку.
5. Загрузочная флешка с HDD Regenerator в комплекте готова к использованию. В BIOS необходимо выставить загрузку с нее. Понятно, что эти операции следует делать на компьютере со сбойным жестким диском, который нужно регенерировать — найти и «вылечить» поврежденные bad-сектора (инструкция, как это сделать).
Другие способы записи флешки с HDD Regenerator’ом
Помимо usb-флешки, можно также записать CD/DVD-диск с программой HDD Regenerator в комплекте. (Хотя, конечно, вариант с usb-флешку более удобен). Для этого воспользуйтесь командой Bootable CD/DVD.
Кроме записи загрузочного диска через программу, можно скачать LiveCD под названием GRUB4DOS. В дополнение к HDD Regenerator, в состав LiveCD входят другие утилиты – MHDD, Victoria HDD, MemTest и прочие.
GRUB4DOS можно записать с помощью Rufus или другой утилиты. Скачать LiveCD можно здесь:
Загрузить GRUB4DOS
Если у вас есть вопросы по HDD Regenerator (или возникли проблемы с записью загрузочной флешки), не стесняйтесь их задавать через форму обратной связи.
softdroid.net
X-TerminaL: Загрузочная USB-HDD флешка
В данном материале мы рассмотрим способы создания USB-HDD флешки с помощью программ BOOTICE и RMPrepUSB. Данные программы представляют собой удобный инструмент создания загрузочных устройств. Позволяя совершать операции начиная от «правильного» форматирования, заканчивая записью MBR соответствующего загрузчика.Ссылки:
1. Создание с помощью BOOTICEВставляем флешку в ПК и запускаем программу. В открывшемся окне на вкладке Physical Disk, убеждаемся, что в разделе Destination Disk выбрана наша флешка.
Далее жмем на кнопку Parts Manage. В открывшемся окне работы с разделами нашей флешки, жмем на кнопку Re-Partitioning.
Откроется окно форматирования и перераспределения разделов.
В секции Disk Mode ставим переключатель на пункт USB-HDD mode (Single Partition).
В выпадающем списке File System выбираем нужную вам Файловую Систему.
В Vol Label указываем метку тома («отображаемое название раздела»), если нужно.
Start LBA указываем значение 2048, и Reserved Secs ставим значение 0.
Нажимаем на кнопку OK.
Программа выдаст сообщение о том что на диске будут пересоздан раздел и он будет отформатирован. Соглашаемся нажатием на кнопку OK.
Ждем появления окна с сообщением о том что все успешно завершилось, и нажимаем кнопку OK.
Закрываем предыдущие окна. USB-HDD флешка готова.
Флешка теперь может определяться как USB-HDD в BIOS, но загрузиться с нее не получится так как на ней отсутствует загрузчик.
Для установки загрузчика на флешку надо прописать в MBR (главная загрузочная запись) диска его код, и если потребуется скопировать файлы необходимые данному загрузчику.
BOOTICE позволяет записывать MBR различных загрузчиков. В главном окне программы, на вкладке Physical Disk, жмем на кнопку Process MBR.
Откроется окно с возможными вариантами устанавливаемых загрузчиков.
Текущий тип загрузчика можно увидеть в поле Current MBR Type. В этом же окне присутствуют кнопки сохранения текущей MBR — Backup MBR, и записи уже сохраненной MBR — Restore MBR.
Выбрать записываемый загрузчик можно в секции Available MBR Types, путем выставления переключателя на соответствующий загрузчик, и последующего нажатия кнопки Install / Config.
Более подробно о записи загрузчика на примере GRUB4DOS можно прочитать в материале
«GRUB4DOS флешка с помощью BOOTICE».
2. Создание с помощью RMPrepUSB
Как и прежде, вставляем флешку в ПК и запускаем программу.
Данная программа совмещает весь свой функционал в одном окне.
Приступим к настройке. В секции 3 Bootloader Options выбираем MBR который будет записан. Выставляем переключатель в положение WinPEv2/WinPEv3/Vista/Win7 bootable (BOOTMGR) (CC4). В секции 4 Filesystem and Overrides, выставляем переключатель в положение той Файловой Системы, которая необходима вам. В моем случае NTFS. Так же ставим галочку только на пункте Boot as HDD (C: 2PTNS). Далее жмем на кнопку 6 Prepare Drive.
Программа потребует подтверждения операции. Жмем кнопку OK.
Откроются два окна. Первое консольное, его не трогаем.И второе, с подтверждением пересоздания разделов на флешке. Жмем ОК.
Ждем пока само не закроется консольное окно. USB-HDD флешка готова.
В этот раз, флешка является загрузочной. Так как в ходе выбора параметров загрузчика мы указали записать MBR BOOTMGR.
RMPrepUSB так же позволяет записывать MBR других загрузчиков. Какие именно отображено в следующем скрине.
x-terminal.blogspot.com
полезные Live CD/USB для аварийного запуска компьютера / Kingston Technology corporate blog / Habr
Привет, Гиктаймс! Крайние меры на то и крайние, чтобы обращаться к ним из отчаяния. Поэтому даже в том случае, когда у компьютера «поехала крыша», есть вариант починить его без полной переустановки системы. Сегодня мы поговорим о загрузочных флэшках и рассмотрим простые очевидные наборы для работы с ПК «на лету».Словосочетание Live %какой-нибудь накопитель% вошло в обиход пользователей ПК с распространением Compact Disc. До этого популярные операционные системы чаще всего оказывались толще, чем объём оперативной памяти в компьютерах, а на bootable floppy (загрузочные дискеты) крутились наиболее аскетичные дистрибутивы GNU/Linux, зачастую всего с одной-единственной программой для работы с HDD или починки DOS. То есть, бал правила узкая специализация «неотложной помощи» для специалистов.
Но Live CD, то есть, «живые компакт-диски» (не такие живые, как пиво, но живее обвалившейся ОС на компьютере) могли предложить почти полноценные операционные системы и вагон софта сверху. После того, как «болванки» отошли на покой, переходящее знамя загрузочных носителей подхватили USB-накопители. И в 2016 году на вожделенных гигабайтах накопителя да более-менее актуальным железом с Live USB можно жить вместо полноценной установленной ОС или в роскошных условиях чинить «упавшие» Windows/Linux.
Если не вдаваться в крайности, банального Pentium 4 при 512 Мбайт оперативной памяти будет достаточно, чтобы запускать бОльшую часть загрузочных наборов. Самые требовательные сборки требуют 1 Гбайт ОЗУ и поддержку PAE/NX/SSE2 процессором.
К накопителям требования формируются иначе — загрузиться можно даже с древних флэшек, но от их прыти будет зависеть скорость загрузки и время отклика системы на начальном этапе работы. Поэтому желательно приобрести что-нибудь ёмкостью от 8 Гбайт (для мультизагрузочных вариантов или версий с интегрированными драйверами) и с солидной скоростью чтения. Да и удобный для транспортировки корпус не помешает, чтобы не мчаться домой/в офис за накопителем, когда гром грянет.
К запуску загрузочного CD готов!
Словом, Kingston DataTraveler SE9 G2 или DataTraveler Micro 3.1 подойдут идеально, тем более, что нужды в монструозной ёмкости нет, а значит, можно предпочесть самые быстрые накопители — цена вопроса всё равно останется скромной.
Если с лицензионной чистотой перелопаченных на разный лад дистрибутивов Linux в Live CD всё понятно, то юридический статус «живых» загрузочных Windows вызывает сомнение. Потому что специализированный инструментарий Windows PE (Windows Preinstallation Environment) предназначен для OEM-сборщиков, которыми тоже могут быть не только лишь все. Мало кто может таковыми являться.
Часть пользователей Windows искренне уверена, что использование дистрибутивов на базе WinPE — частный случай работы в рамках EULA «боксовой» версии системы, но формулировки лицензионного соглашения расплывчаты и трактовать их можно шире, чем некоторые пророчества из священных писаний. В общем, мы советуем читателям убедиться хотя бы в том, что в загрузочном дистрибутиве они используют софт, лицензию на который уже успели приобрести ранее. 😉
Создать загрузочный дистрибутив сегодня сравнительно просто (создать хороший Live CD/USB — сложно), поэтому выбор «живых» наборов просто огромен, но с колокольни рядового пользователя компьютера все их можно разделить на несколько категорий:
• Загрузочные диски для ознакомления с системой. Формулировка попахивает пиратскими мантрами «мы взломали всё это, чтобы вы, дорогие пользователи трекеров, ознакомились с функциональностью софта досыта и бесконечно долго». Но в действительности Live USB позволяет пощупать системы, которые ставить на «боевой» компьютер рука не поднимается. К примеру, взглянуть на самый дружелюбные Linux для неофитов, если всё ещё не. И просто оценить, до чего Open Source дошёл на примере свободных дистрибутивов, а не сшитого из свободных и не очень бинарников Андроида.
Кстати, об Андроиде — уже сейчас на ПК можно запустить и всячески препарировать Android 6.0, а чуть позже дело дойдёт и до «семёрки», которая нуга.
Наконец, можно поглядеть, как люди превозмогают трудности и создают Windows, которая не Windows. Это утопическое начинание по сей день вызывает скепсис у гиков, но усердие разработчиков напоминает историю с воссозданием динозавров по ДНК из фильма «Парк Юрского периода». Романтика, одним словом.
Подавляющее большинство «операционок» переделаны под работу в режиме Live CD. Разве что OS X (Mac OS) по понятным причинам стоит особняком.
• Антивирусные Live USB. С одной стороны — частный случай «ремонтных» дистрибутивов, но со времён буйства винлокеров отдельно стоящие сканеры на предмет зловредов стали отдельной кастой загрузочных систем.
После того, как большинство антивирусов проворонили появления троянов-вымогателей, в оправдание и на будущее разработчики защитного ПО для компьютеров стали выпускать Live USB на регулярной основе. Сегодня заполучить загрузочный вариант антивируса со свежими (насколько это возможно в регулярных билдах диска) сигнатурами предлагают Kaspersky, Dr.Web, ESET, Avira, Avast, AVG… «и другие», как говаривают в голливудских боевиках.
Среднестатистический антивирусный загрузочный диск
Есть в такой касте загрузочных дистрибутивов и менее раскрученные средства — к примеру, специализированная утилита AntiWinLockerLiveCD или напичканный в том числе платными утилитами комбайн под названием Stop SMS.
• Инструменты для восстановления работоспособности системы или подготовке к инсталляции. К ним относится Microsoft DaRT (Diagnostics and Recovery Toolset) и ERD Commander на его базе. Такой комплект способен воскресить Windows из полуживого состояния. Крохотный Memtest86 для проверки работоспособности оперативной памяти, MHDD для диагностики и спасения жёсткого диска (а лучше — купите хороший SSD) и всяческие загрузочные стресс-тесты.
Инструменты MS DaRT
• Наборы все-в-одном для работы без задействования основного накопителя. В случае с таким дистрибутивами речь идёт не столько о реанимации или подготовке компьютера к новой операционной системе, сколько о возможности «пересидеть» за ПК в случае, если жёсткий диск/SSD прикажет долго жить. Поэтому в дистрибутивы входит поддержка TCP/IP, PPPoE и Wi-Fi, драйверы на оборудования устанавливаются прямо перед загрузкой рабочего стола, в составе дистрибутива лежат браузеры, аудио и видеоплееры, текстовые редакторы, архиваторы, файловые менеджеры, поддержка принтеров и другие вкусности. По описанным выше причинам настолько жёстко модифицированные «операционки» оказываются не в ладах с законом, поэтому сегодня мы ограничимся упоминанием одного из самых эпатажных Live CD такого типа — Lex Live Startlex 2014. Грандиозная и работоспособная даже на «старых развалинах» сборка.
Сборка LEX LIVE 2014
Единого рецепта не существует. Перетряхнутым вариантам Windows принято активировать загрузочную запись с помощью утилиты Bootice и GRUB4DOS, антивирусные дистрибутивы чаще всего оснащены однокнопочными инсталляторами, в которых требуется лишь указать на накопитель, разномастные варианты GNU/Linux удобно размазывать по накопителю мультибут-менеджером YUMI. Всё, что не хочет устанавливаться по-хорошему, принято внедрять на флэшки с помощью беспощадной программы UltraISO.
Джедаи вольны прийти к аналогичной функциональности другим путем, но давайте будем милосердны к новичкам и не станем пичкать их хендмейдом и засильем кода после порций и без того сложной в восприятии информации?
UltraISO — знаменитая утилита для создания загрузочных дисков
Нельзя не упомянуть и популрный ныне Rufus — он подойдет для записи USB для любого типа BIOS, быстро (существенно быстрее WIndows 7 USB Download Tool) запишет образ на флешку, ну и ни разу еще не подвел вашего покорного слугу.
Разработка собственного варианта загрузочной флэшки состоит из работы скриптов и поиска подходящих для portable-работы программ. О внедрении разномастных приложений в один накопитель подробно писали уважаемые хабраюзеры, а варианты препарирования современных версий Windows для создания загрузочного диска рассмотрены в пожилой, но всё ещё актуальной статье на сайте 3DNews. Рекомендуем начинающим пользователям не окунаться в хардкор с головой (есть риск увлечься и забыть, ради чего приступали к этой затее), но перфекциониста не остановит ничто, ведь так?
Чем круче «джип» — тем дальше бежать в поисках трактора для вызволения машины из грязи. Чем массивнее Live USB — тем больше в нём устаревающих со временем программ и антивирусных сигнатур. Всегда оценивайте, какие «приёмы» понадобятся вам в аварийной эксплуатации компьютера и выбирайте только те дистрибутивы, которые будут реально полезны и быстры на вашем компьютере. Стабильной вам работы и беспроблемного софта!
Спасибо за внимание и оставайтесь с Kingston на Гиктаймс!
Для получения дополнительной информации о продукции Kingston и HyperX обращайтесь на официальный сайт компании. В выборе своего комплекта HyperX поможет страничка с наглядным пособием.
habr.com


