Не работает Media Creation Tool — проблема при запуске. Решение
Те пользователи, которые самостоятельно скачивали официальный установочный образ операционной системы Windows 10, конечно же знакомы со специальной утилитой Media Creation Tool. Это фирменный инструмент от Microsoft, предназначенный для создания загрузочных носителей для установки и обновления операционной системы.
Но иногда у Вас может возникнуть проблема при запуске Media Creation Tool. Например, ошибка «Программе установки не удалось правильно запуститься, перезагрузите компьютер». Либо приложение вообще не стартует.
Причин такого явления может быть несколько.
Самая частая причина заключается в том, что Media Creation Tool не работает из-за того, что её неправильно распознаёт Ваша система безопасности и блокирует любую подозрительную активность. Поэтому, начать стоит с того, что отключить антивирусную программу и брандмауэр(файрвол).
Проверяем работу Медиа Криэйшн Тул.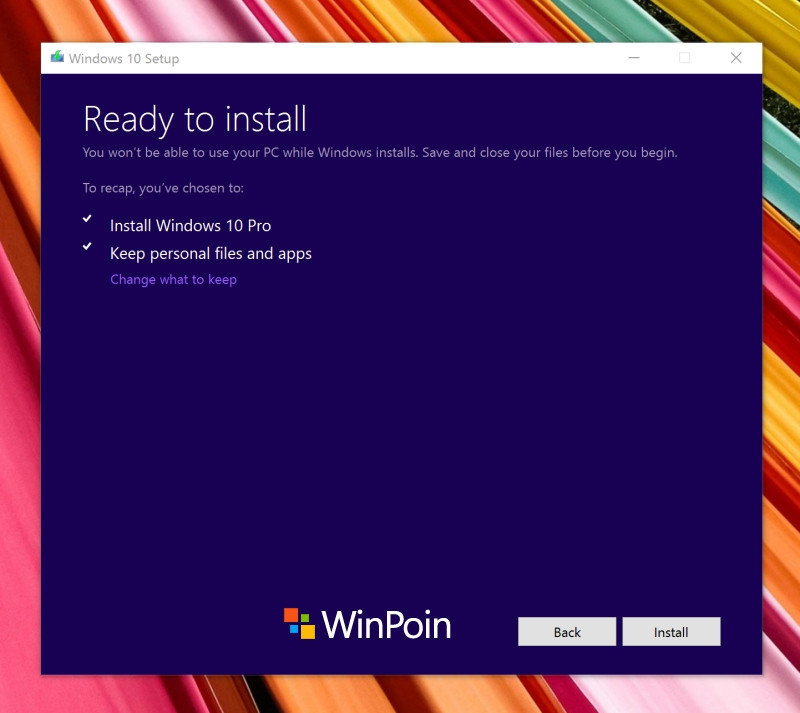
Следующая возможная причина — Вашей учётной записи не хватает прав на запуск программы. Попробуйте кликнуть на её значке правой кнопкой и в появившемся меню выберите пункт «Запуск от имени Администратора». Как вариант, можно попробовать создать ещё одну учётную запись Windows с административными правами и попробовать — запустится ли утилита теперь.
Следующая причина почему не работает Media Creation Tool — это проблемы с локальной сетью. Попробуйте сделать следующее. Запустите командную строку с правами Администратора. Затем введите по очереди следующие команды:
Освобождаем IP-адрес, если он получается от DHCP-сервера автоматически.
Затем:
ipconfig/renew
Этим мы обновим свой IP-адрес.
И в завершении очистим кеш ДНС:
ipconfig/flushdns
Теперь нужно проверить что есть доступ в сеть Интернет и после этого проверить работу Медиа Криэйшн Тул.
Ещё один способ, которым иногда тоже получается устранить проблему при запуске Media Creation Tool — это очистка временных файлов системы. Чтобы это сделать, надо в адресной строке проводника Windows прописать вот такой адрес:
Нажимаем клавишу «Enter». Откроется папка, в которой хранятся временные файлы программного обеспечения, которое работает или работало в системе. Выглядит она примерно так:
Полностью очищаем её содержимое и перезагружаемся.
Ну уж если и после этого не работает Media Creation Tool, то тогда выход один единственный — скачивать установочный образ и создавать загрузочный диск на другом компьютере, а тогда уже переходить на этот и переустанавливать ОС.
Советы подписчиков:
1. Запустите командную строку с правами Администратора. Для этого в Windows 10 нажмите правой клавишей мыши на кнопку пуск или на клавиатуре сочетание клавиш Win+X.
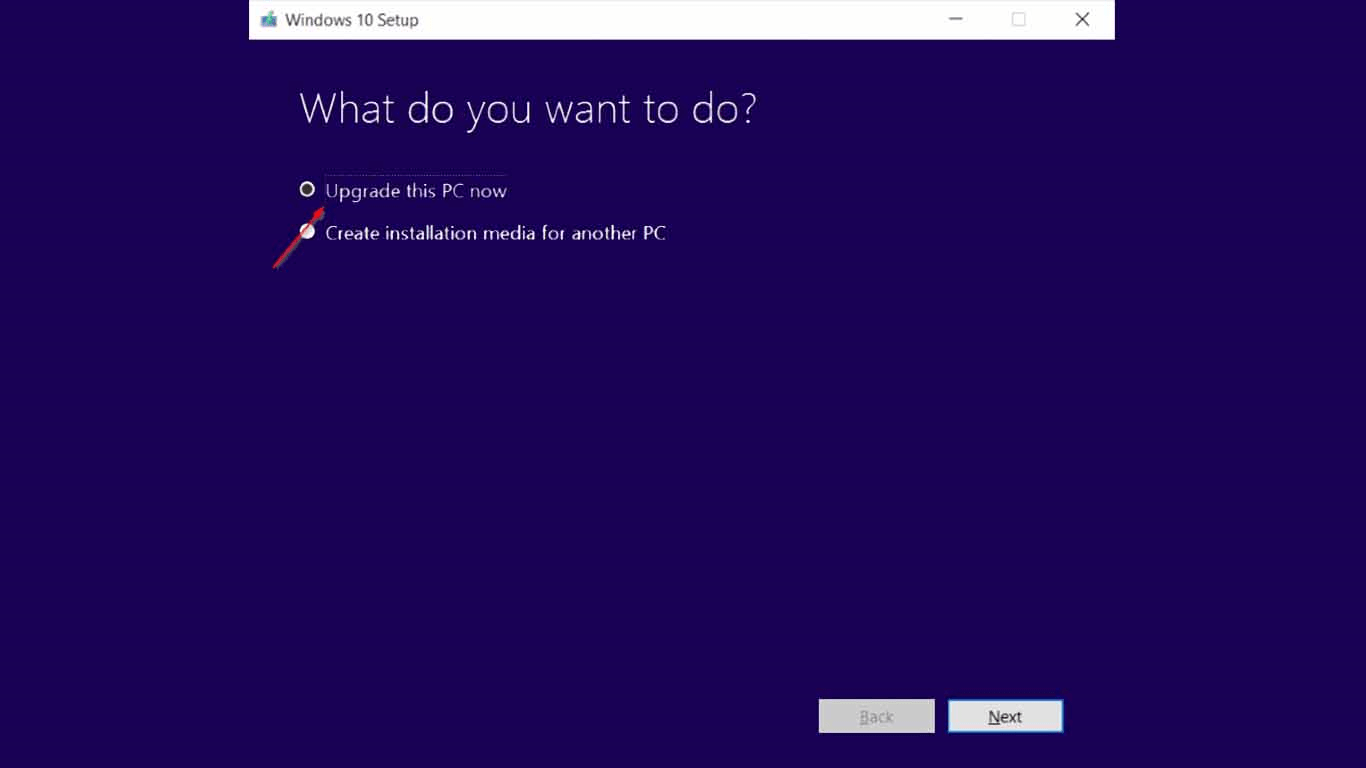
3. В открывшемся окне введите команду: Dism /Online /Cleanup-Image /RestoreHealth и нажмите «Enter».
4. Дождитесь результата выполнения команды.
5. Введите команду sfc /scannow и нажмите Enter.
6. Дождитесь выполнения команды и перезагрузите компьютер.
Исправлено: при запуске средства создания мультимедиа возникла проблема при запуске программы установки
С момента запуска Windows 10 в 2015 году Microsoft разрешает пользователям ПК загружать Windows 10 ISO напрямую от Microsoft, используя официальный инструмент создания медиа, и этот же инструмент можно использовать для обновления установки Windows 7/8 до Windows 10.
Время от времени, открывая Инструмент создания мультимедиа, вы можете получить сообщение « При запуске программы установки возникла проблема. Закройте инструмент, перезагрузите компьютер и попробуйте снова запустить инструмент ».
Сообщение об ошибке обычно появляется, если вы ранее закрывали Media Creation Tool, когда он загружал ISO-образ или пытался обновить текущую установку до Windows 10.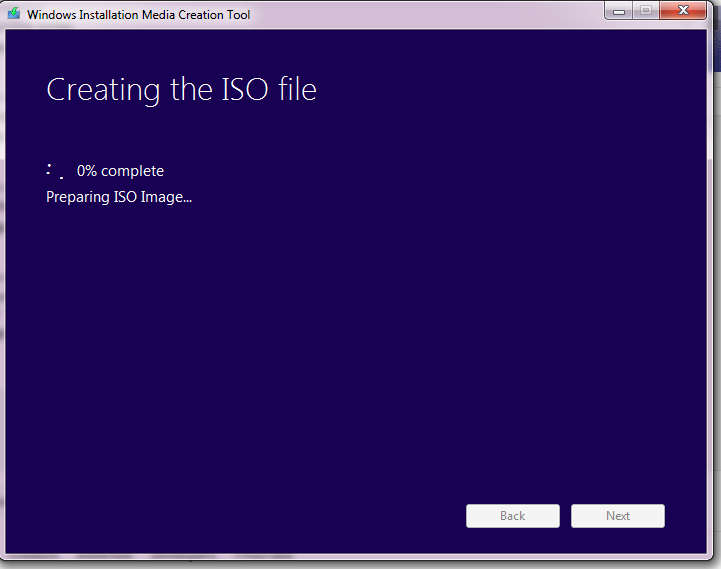
Если произошла ошибка «Произошла ошибка при запуске программы установки. Закройте инструмент, перезагрузите компьютер и попробуйте снова запустить инструмент ». Вы можете попробовать приведенные ниже решения, чтобы исправить ошибку, и использовать Media Creation Tool без каких-либо проблем.
Мы рекомендуем вам перезагрузить компьютер один раз и попробовать запустить инструмент еще раз, прежде чем попробовать приведенные ниже решения.
Решение 1
Запустите Media Creation Tool от имени администратора
В качестве первого шага мы рекомендуем вам запустить Media Creation Tool от имени администратора.
Решение 2
Запустите средство устранения неполадок Центра обновления Windows
Запуск средства устранения неполадок Центра обновления Windows обычно устраняет эту проблему. Чтобы запустить средство устранения неполадок:
Шаг 1: Откройте панель управления. Измените Вид на Маленькие значки .
Измените Вид на Маленькие значки .
Шаг 2: Нажмите « Поиск и устранение неисправностей», чтобы открыть окно поиска и устранения неисправностей.
Шаг 3. На левой панели нажмите « Просмотреть все», чтобы увидеть все встроенные средства устранения неполадок. Прокрутите вниз, чтобы увидеть средство устранения неполадок Центра обновления Windows . Дважды щелкните на том же, чтобы запустить его. Следуйте инструкциям на экране для устранения неполадок.
Либо перейдите в приложение Настройки > Обновление и безопасность > Устранение неполадок, чтобы запустить средство устранения неполадок Центра обновления Windows.
Решение 3
Удалить папки $ Windows. ~ BT & $ Windows. ~ WS
В корне установочного диска Windows вы можете увидеть две папки с именем $ Windows.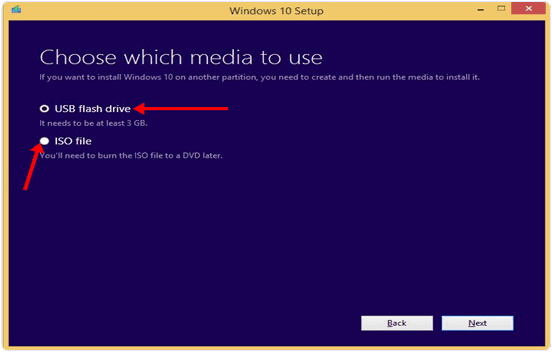 ~ BT & $ Windows. ~ WS. Эти папки по умолчанию скрыты, поэтому вам необходимо настроить Проводник, чтобы они отображали скрытые элементы. Удаление этих папок также может помочь вам решить проблему. Обратитесь к нашему руководству по удалению папок $ Windows. ~ BT & $ Windows. ~ WS в Windows 10 для получения пошаговых инструкций.
~ BT & $ Windows. ~ WS. Эти папки по умолчанию скрыты, поэтому вам необходимо настроить Проводник, чтобы они отображали скрытые элементы. Удаление этих папок также может помочь вам решить проблему. Обратитесь к нашему руководству по удалению папок $ Windows. ~ BT & $ Windows. ~ WS в Windows 10 для получения пошаговых инструкций.
Решение 4
Загрузите Windows 10 ISO без инструмента создания медиа
Если ошибка появляется даже после попытки решения, указанного выше, загрузите Windows 10 ISO от Microsoft без средства создания медиа. Если вы хотите выполнить обновление до Windows 10, загрузите ISO-файл Windows 10, смонтируйте ISO-файл и запустите установочный файл.
Ошибка средства создания носителя 0x80042405-0xa001a —
Код ошибки 0x80042405-0xa001a берет свое начало в Windows Media Creation Tool, который используется при создании загрузочных USB-устройств, главным образом для установки Windows на компьютер. Это сообщение об ошибке появилось в прошлом году и, несмотря на частые обновления со стороны Microsoft, не было полностью уничтожено.
Это сообщение об ошибке появилось в прошлом году и, несмотря на частые обновления со стороны Microsoft, не было полностью уничтожено.
Причины появления этого сообщения об ошибке при попытке создания загрузочного носителя в основном связаны с настройками диска. Если настройки диска установлены правильно, это, вероятно, означает, что Media Creation Tool не работает, и мы должны использовать обходной путь, чтобы заставить его работать.
Что вызывает код ошибки 0x80042405-0xa001a в Media Creation Tool?Код ошибки 0x80042405-0xa001a имеет много разных причин, начиная от типа диска USB и заканчивая тем, что инструмент создания носителя не работает должным образом. Некоторые из нескольких причин:
- USB не имеет типа NTFS. Файловые системы NTFS специально разработаны для среды только Windows, и если вы хотите, чтобы инструмент создания мультимедиа работал безупречно, лучше всего использовать NTFS.

- Eсть ошибка в Media Creation Tool, который всегда выдает ошибку, если он запускается с другого диска, а не там, где он должен выполнять свои операции.
- Нет достаточно места на вашем USB, на котором вы пытаетесь создать медиа на.
Это сообщение об ошибке обновляется снова и снова, и хотя мы не знаем, что на самом деле вызывает это поведение, перечисленные ниже обходные пути исправят его в кратчайшие сроки. Прежде чем продолжить, убедитесь, что вы вошли в систему как администратор на своем компьютере.
Решение 1. Загрузите инструмент для создания медиа прямо на USBОбходной путь, который, кажется, работает каждый раз, когда возникает эта ошибка, заключается в загрузке Media Creation Tool непосредственно на USB-накопитель, на котором вы хотите использовать загрузочное устройство. Проще говоря, загрузите инструмент в тот же USB, который вы хотите использовать в качестве установочного носителя.
Инициализация инструмента создания медиа на целевом USBОбычно вы загружаете инструмент на локальный диск C, а затем запускаете приложение оттуда и пытаетесь создать загрузочный диск. Здесь мы будем загружать его прямо на USB и запускать оттуда.
Здесь мы будем загружать его прямо на USB и запускать оттуда.
Итак, в двух словах, Запустите инструмент прямо с USB Т.е. запустите MediaCreationTool.exe после его обнаружения, а затем, после выбора исходного носителя, приступите к созданию носителя. Убедитесь, что вы запускаете исполняемый файл от имени администратора.
Решение 2. Форматирование USB как NTFSДругим обходным решением, которое хорошо работает для некоторых пользователей, является форматирование целевого USB как NTFS, а затем запуск инструмента создания медиа. Причина этой ошибки неизвестна, потому что не должно быть никаких проблем при создании носителя в формате FAT32, так как средство создания носителя форматирует диск в любом случае перед созданием. Мы будем использовать встроенное форматирование диска, и после успешного форматирования диска мы попытаемся снова.
- Нажмите Windows + E и нажмите Это-PC присутствует на левой панели навигации.
- Здесь будет показано ваше целевое USB-устройство.
 Щелкните правой кнопкой мыши и выберите Формат.
Щелкните правой кнопкой мыши и выберите Формат.
- Появится окно с запросом всех дополнительных деталей. Убедитесь, что формат установлен как NTFS, и продолжайте.
- После форматирования диска запустите Media Creation Tool (вы также можете реализовать решение 1 здесь) и посмотрите, решена ли проблема.
Средство создания Windows Media требует, чтобы ваш USB-накопитель был установлен как MBR (основная загрузочная запись) вместо GPT (таблица разделов GUID). MBR считается очень важным, потому что он действует как первый загрузочный сектор. Эта характеристика жесткого диска позволяет вам «загружаться» с USB. Мы будем использовать инструмент управления дисками в Windows для форматирования и преобразования типа диска в MBR.
- Нажмите Windows + R, введите «DiskPart”В диалоговом окне и нажмите Enter.

- Введите команду:
список дисковВывод списка всех дисков, подключенных к компьютеру
- Теперь введите команду:
выберите диск х
Здесь ‘x’ — номер диска, который вы хотите создать для загрузочного носителя. Одним из примеров является «выбрать диск 0».
Чистящий диск — Дисковая часть- Теперь нам нужно правильно очистить диск, прежде чем пытаться преобразовать его в MBR. Введите следующие команды по порядку, но дождитесь завершения операции очистки, прежде чем переходить к следующему.
чистый конвертировать мбр
- Теперь снова запустите Media Creation Tool и посмотрите, решена ли проблема.
Решение 4. Использование Windows 7 USB / DVD для загрузки
Подобно инструменту для создания мультимедиа, Microsoft также выпустила Windows 7 USB / DVS для загрузки в Windows 7 дней, чтобы помочь людям в создании установочного носителя. Этот инструмент также почти выполняет ту же задачу, что и инструмент создания медиа, но вы должен иметь весь файл ISO уже присутствует в вашей системе. Средство создания мультимедиа дает вам небольшой стимул для загрузки файлов напрямую из Microsoft, но здесь вы должны выполнить этот шаг вручную.
Средство создания мультимедиа дает вам небольшой стимул для загрузки файлов напрямую из Microsoft, но здесь вы должны выполнить этот шаг вручную.
- Загрузите файл ISO с официального сайта Microsoft и сохраните его в доступном месте.
- Загрузите средство загрузки Windows 7 USB / DVD с официального сайта Microsoft и установите его на свой компьютер.
- После установки запустите приложение от имени администратора. На первом этапе вам будет предложено Выберите файл ISO который вы хотите создать загрузочный диск. Выберите ISO, который вы только что загрузили, и продолжайте.
- Теперь выберите целевой диск. Следуйте инструкциям на экране, и вы быстро создадите загрузочный USB-накопитель.
Rufus — это утилита, которая помогает форматировать и создавать загрузочные USB-накопители. Это популярная альтернатива Windows Media Creation Tool.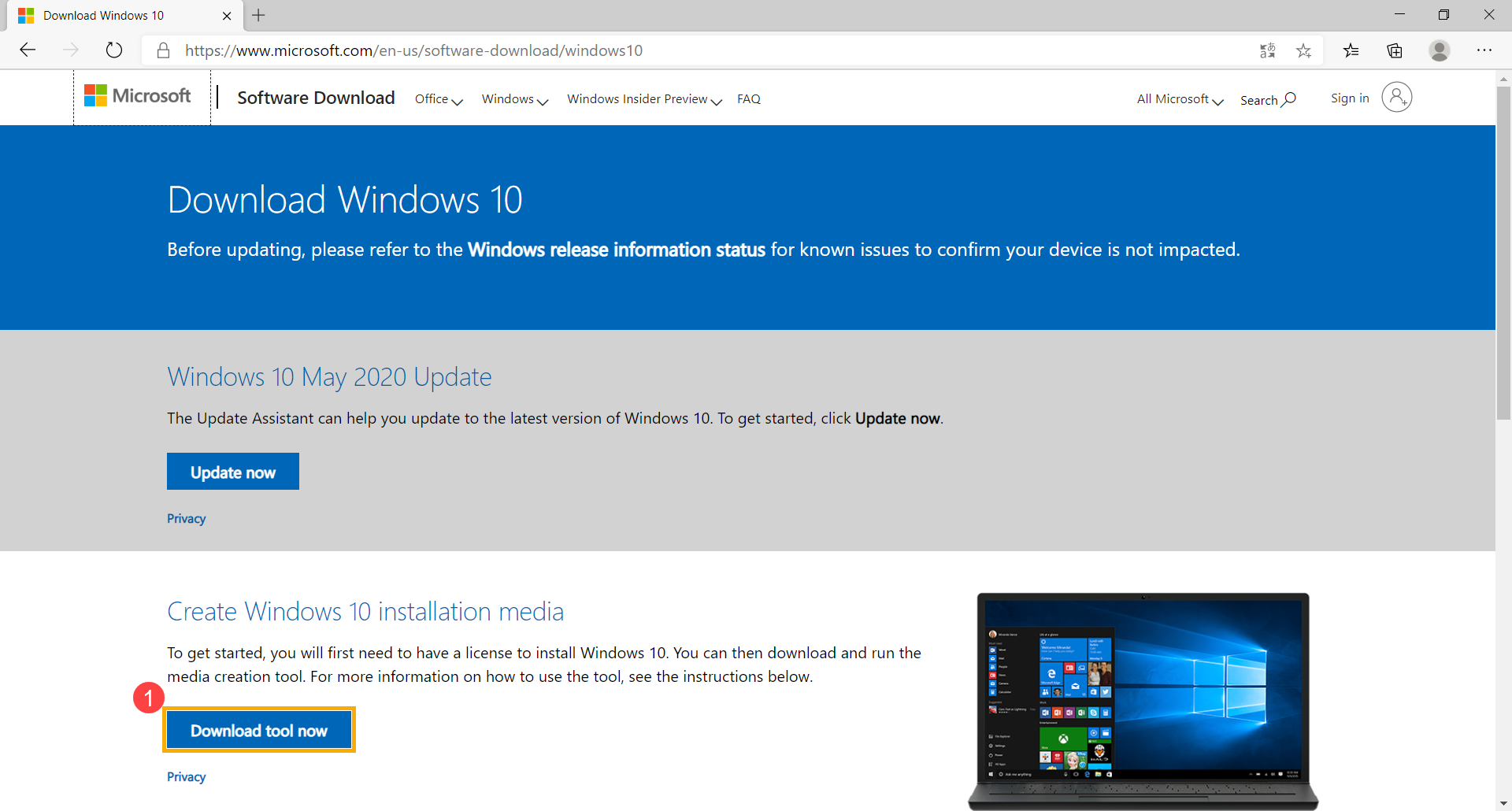 Это быстро, а также охватывает другие аспекты, такие как перепрошивка BIOS или работа в системе, где не установлена ОС. Однако, как и в предыдущем случае, Вы должны иметь ISO-файл, уже загруженный локально на твоем компьютере.
Это быстро, а также охватывает другие аспекты, такие как перепрошивка BIOS или работа в системе, где не установлена ОС. Однако, как и в предыдущем случае, Вы должны иметь ISO-файл, уже загруженный локально на твоем компьютере.
Сначала вы должны выбрать файл ISO, а затем процесс создания носителя продолжится. Вы можете проверить нашу статью Как создать загрузочный USB для Windows 10 с помощью Rufus. Убедитесь, что вы запускаете утилиту от имени администратора.
Media Creation Tool x64 — Программе установки не удалось правильно запуститься. Не работает Media Creation Tool — проблема при запуске
И часто непонятных начинающему пользователю — сообщение о том, что «Нам не удалось создать новый или найти существующий раздел. Дополнительные сведения см. в файлах журнала программы установки.» (Или We couldn’t create a new partition or locate an existing one в англоязычных версиях системы). Чаще всего, ошибка появляется при установке системы на новый диск (HDD или SSD) или после предварительных действий по форматированию, конвертации между GPT и MBR и изменению структуры разделов на диске.
В этой инструкции — информация о том, почему возникает такая ошибка, и, естественно, о способах исправить её в различных ситуациях: когда важных данных на системном разделе или диске нет, или же в тех случаях, когда такие данные есть и их нужно сохранить. Похожие ошибки при установке ОС и способы их решения (которые в том числе могут появиться после некоторых предлагаемых в Интернете способов исправить описываемую здесь проблему): , (в контекстах, отличных от GPT и MBR).
Первый из способов исправить проблему предполагает один из двух вариантов:
- На диске, на который планируется установить Windows 10 нет важных данных и всё подлежит удалению (или уже удалено).
- На диске есть более одного раздела и на первом из них нет важных данных, которые требуется сохранить, при этом размер раздела достаточен для установки системы.
В этих ситуациях решение будет очень простым (данные с первого раздела будут удалены):
Как видите, все довольно просто и какие-либо действия в командной строке с помощью diskpart (удаление разделов или очистка диска с помощью команды clean) в большинстве случаев не требуются.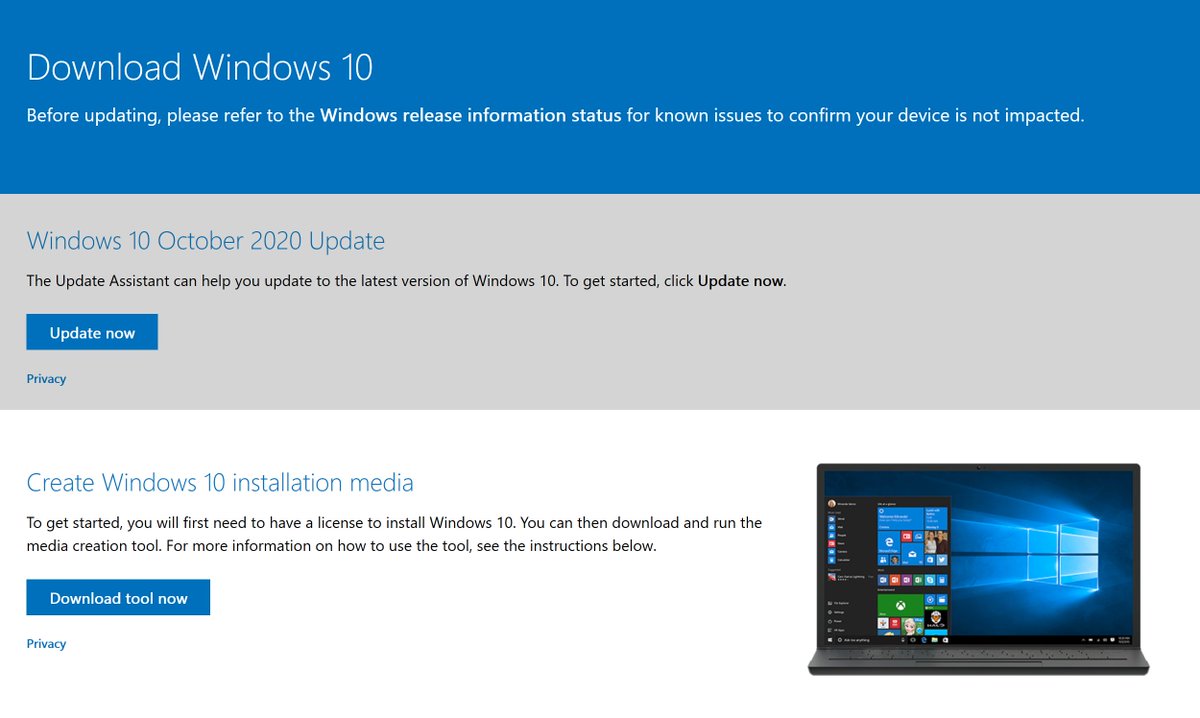 Внимание: программе установки необходимо создавать системные разделы именно на диске 0, а не 1 и т.д.
Внимание: программе установки необходимо создавать системные разделы именно на диске 0, а не 1 и т.д.
В завершение — видео инструкция по исправлению ошибки при установке описанным выше способом, а затем — дополнительные методы решения проблемы.
Как исправить «Не удалось создать новый или найти существующий раздел» при установке Windows 10 на диск с важными данными
Вторая распространенная ситуация — установка Windows 10 производится на диск, который ранее служил для хранения данных, при этом, скорее всего, как описано в предыдущем решении, содержит всего один раздел, но данные на нем пострадать не должны.
В этом случае наша задача — сжать раздел и высвободить место на диске, чтобы там были созданы системные разделы операционной системы.
Сделать это можно как средствами программы установки Windows 10, так и в сторонних бесплатных программах для работы с разделами дисков, причем в данном случае второй способ, при возможности его использовать, будет предпочтительнее (далее объясняется, почему).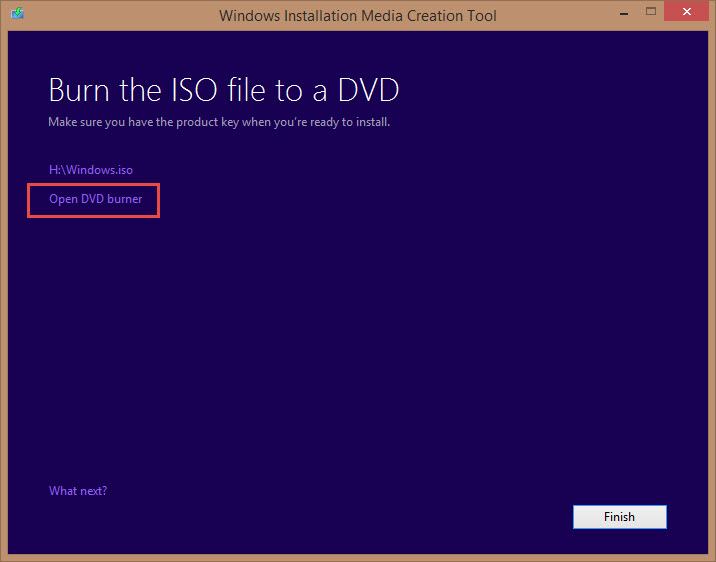
Освобождаем место для системных разделов с помощью diskpart в программе установки
Этот способ хорош тем, что для его использования нам не потребуется что-то дополнительное, помимо уже запущенной программы установки Windows 10. Минус способа в том, что после установки мы получим не совсем обычную структуру разделов на диске, когда загрузчик находится на разделе с системой, а дополнительные скрытые системные разделы — в конце диска, а не в его начале, как это обычно бывает (при этом все будет работать, но в дальнейшем, например, при возникновении проблем с загрузчиком, некоторые стандартные способы решений проблем могут работать не так, как ожидается).
В этом сценарии необходимые действия будут следующими:
- Находясь в программе установки Windows 10 нажмите клавиши Shift+F10 (или Shift+Fn+F10 на некоторых ноутбуках).
- Откроется командная строка, в ней по порядку используйте следующие команды
- diskpart
- list volume
- select volume N (где N — номер единственного тома на жестком диске или последнего раздела на нем, если их несколько, номер берется из результата выполнения предыдущей команды.
 Важно: на нем должно быть около 700 Мб свободного места).
Важно: на нем должно быть около 700 Мб свободного места). - shrink desired=700 minimum=700 (у меня на скриншоте — 1024, потому что не было уверенности в том, сколько места действительно нужно. 700 Мб достаточно, как оказалось).
- exit
После этого закройте командную строку, а в окне выбора раздела для установки нажмите «Обновить». Выберите раздел для установки (не незанятое пространство) и нажмите «Далее». При этом установка Windows 10 продолжится, а незанятое пространство будет использовано для создания системных разделов.
Использование Minitool Partition Wizard Bootable для освобождения места под системные разделы
Для того, чтобы освободить место для системных разделов Windows 10 (при этом не в конце, а в начале диска) и не потерять важные данные подойдет, по сути, любое загрузочное ПО для работы со структурой разделов на диске. В моем примере это будет бесплатная утилита Minitool Partition Wizard, доступная в виде ISO образа на официальном сайте https://www. partitionwizard.com/partition-wizard-bootable-cd.html (Обновление: с официального сайта убрали загрузочный ISO но он есть в веб-архиве, если просматривать указанную страницу за предыдущие годы).
partitionwizard.com/partition-wizard-bootable-cd.html (Обновление: с официального сайта убрали загрузочный ISO но он есть в веб-архиве, если просматривать указанную страницу за предыдущие годы).
Этот ISO вы можете записать на диск или загрузочную флешку (загрузочную флешку можно сделать с помощью , выбираем MBR или GPT для BIOS и UEFI соответственно, файловая система — FAT32. Для компьютеров с EFI загрузкой, а это, вероятнее всего, ваш случай можно просто скопировать все содержимое ISO образа на флешку с файловой системой FAT32).
Затем загружаемся с созданного накопителя (безопасная загрузка должна быть отключена, см. ) и производим следующие действия:
После применения изменений, перезагрузите компьютер с дистрибутива Windows 10 — в этот раз ошибка о том, что не удалось создать новый или найти существующий раздел появиться не должна, а установка пройдет успешно (при установке выбирайте раздел, а не незанятое пространство на диске).
Надеюсь, инструкция смогла помочь, а если вдруг что-то не получилось или остаются вопросы — задавайте в комментариях, буду стараться ответить..png)
setupprep.exe Программа установки Windows 10 — процесс подготовки к установке или обновлению Windows 10. Этот файл является частью Media Creation Tool. Минимальная версия Windows, поддерживаемая Windows XP с пакетом обновления 3. После загрузки обновлений она может находиться в скрытой папке: C: \ $ Windows. ~ BT \ Sources или на установочном носителе.
В системе Winx64 он может быть известен как setupprep.exe Программа установки Windows 10 (32 бита)
Некоторые проблемы, которые вы можете встретить
- Программа установки Windows 10 уже запущена.
- Используйте другой установочный диск, на котором указано наличие %s-разрядной версии. При его вставке в дисковод программа установки Windows 10 автоматически перезапустится.
- Не удалось найти требуемую версию XML
- Ошибка отправки данных носителя на промежуточное хранение на жесткий диск
- Программе установки не удалось правильно запуститься. Перезагрузите компьютер и снова начните установку Windows 10.

- Программе установки не удалось запустить традиционный уровень взаимодействия с пользователем
- Программе установки не удалось запустить Install.exe
- Программе установки не удалось определить язык пользовательского интерфейса
- Программа установки Windows 10 не поддерживает аргументы командной строки. Выполните команду «setup.exe /?» в командной строке в корневом каталоге установочного носителя.
- Мы обнаружили, что установка происходит из сетевого расположения. Могло произойти периодически возникающее прерывание сети. Повторите попытку установки
- Выбранная архитектура не соответствует вашему компьютеру. Например, если на вашем компьютере установлена 64-разрядная версия Windows, необходимо использовать 64-разрядную версию средства. Попробуйте запустить средство еще раз и убедитесь, что выбрана соответствующая архитектура.
- При запуске программы установки возникла проблема. Закройте средство, перезагрузите компьютер, затем попробуйте запустить средство еще раз.

- Нам потребуется не менее 350 МБ места для запуска программы установки. Освободите место на диске и повторите попытку.
Те пользователи, которые самостоятельно скачивали официальный установочный образ операционной системы Windows 10, конечно же знакомы со специальной утилитой Media Creation Tool. Это фирменный инструмент от Microsoft, предназначенный для создания загрузочных носителей для установки и обновления операционной системы. Но иногда у Вас может возникнуть проблема при запуске Media Creation Tool. Например, ошибка «Программе установки не удалось правильно запуститься, перезагрузите компьютер». Либо приложение вообще не стартует. Причин такого явления может быть несколько.
Самая частая причина заключается в том, что Media Creation Tool не работает из-за того, что её неправильно распознаёт Ваша система безопасности и блокирует любую подозрительную активность. Поэтому, начать стоит с того, что отключить антивирусную программу и брандмауэр(файрвол).
Проверяем работу Медиа Криэйшн Тул. Не помогло? Идём дальше. Следующая возможная причина — Вашей учётной записи не хватает прав на запуск программы. Попробуйте кликнуть на её значке правой кнопкой и в появившемся меню выберите пункт «Запуск от имени Администратора». Как вариант, можно попробовать создать ещё одну учётную запись Windows с административными правами и попробовать — запустится ли утилита теперь.
Не помогло? Идём дальше. Следующая возможная причина — Вашей учётной записи не хватает прав на запуск программы. Попробуйте кликнуть на её значке правой кнопкой и в появившемся меню выберите пункт «Запуск от имени Администратора». Как вариант, можно попробовать создать ещё одну учётную запись Windows с административными правами и попробовать — запустится ли утилита теперь.
Следующая причина почему не работает Media Creation Tool — это проблемы с локальной сетью. Попробуйте сделать следующее. Запустите командную строку с правами Администратора. Затем введите по очереди следующие команды: ipconfig/release Освобождаем IP-адрес, если он получается от DHCP-сервера автоматически.
Затем: ipconfig/renew Этим мы обновим свой IP-адрес.
И в завершении очистим кеш ДНС: ipconfig/flushdns
Теперь нужно проверить что есть доступ в сеть Интернет и после этого проверить работу Медиа Криэйшн Тул.
Ещё один способ, которым иногда тоже получается устранить проблему при запуске Media Creation Tool — это очистка временных файлов системы. Чтобы это сделать, надо в адресной строке проводника Windows прописать вот такой адрес: %TEMP% Нажимаем клавишу «Enter». Откроется папка, в которой хранятся временные файлы программного обеспечения, которое работает или работало в системе. Выглядит она примерно так:
Чтобы это сделать, надо в адресной строке проводника Windows прописать вот такой адрес: %TEMP% Нажимаем клавишу «Enter». Откроется папка, в которой хранятся временные файлы программного обеспечения, которое работает или работало в системе. Выглядит она примерно так:
Полностью очищаем её содержимое и перезагружаемся. Ну уж если и после этого не работает Media Creation Tool, то тогда выход один единственный — скачивать установочный образ и создавать загрузочный диск на другом компьютере, а тогда уже переходить на этот и переустанавливать ОС.
set-os.ru
Windows 10 Technical Preview Build 10049 уже доступен!
И вновь мы получаем новую сборку на канале обновлений Fast! Компания действительно перешла к схеме более быстрых обновлений. Новая сборка получила номер 10049 и доступна для загрузки из Центра обновления Windows.
Напомним, что предыдущая сборка была под номером 10041, а это значит, что текущий билд получил лишь незначительные изменения и улучшения, ведь прошло всего чуть больше недели. Но, в этой сборке впервые включён новый браузер Spartan!
Но, в этой сборке впервые включён новый браузер Spartan!
Данная сборка, как и обычно, не без ошибок. Из известных можно отметить:
- После входа в систему вы можете увидеть синий экран, вместо рабочего стола. Заблокируйте компьютер аппаратной кнопкой, либо нажмите сочетание клавиш Win+L и вновь войдите в систему. Также можно попробовать открыть диспетчер задач сочетанием клавиш Ctrl+Shift+Esc.
- Проверка новых сообщений в Outlook не работает
- На данной сборке невозможно запускать виртуальные машины Hyper-V. Эта ошибка будет исправлена с выпуском обновления на канале Slow.
- Не стабильно работает Visual Studio 2015. Не работают эмуляторы, конструктор XAML. Эта проблема также будет исправлена с выпуском обновления на канале Slow.
Что ж, удачного обновления! А если вы собираетесь подождать образов, то они будут выложены через несколько часов!
Пишите в комментариях свои отзывы о новой сборке. Обсудить её можно как в группе ВКонтакте, так и на нашем форуме.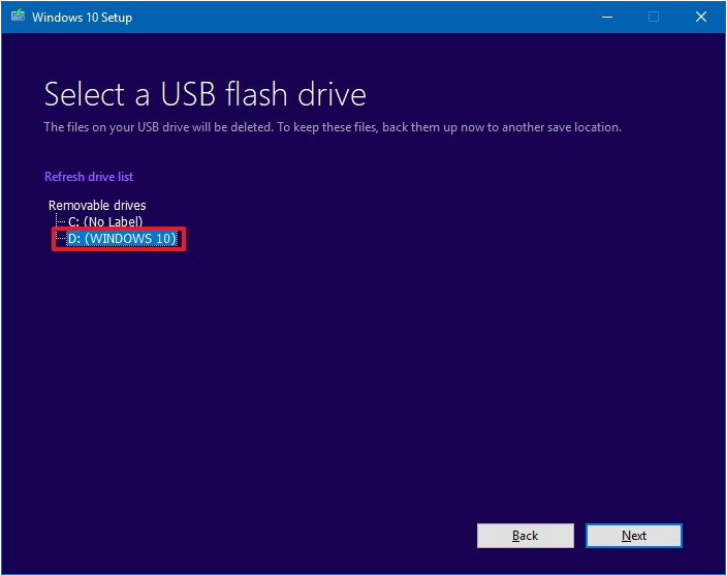
Download/Скачать:
Windows 10 Build 10049 Pro Russian 64-bit:
Windows 10 Build 10049 Pro Russian 32-bit:
Windows 10 Build 10049 Pro English 64-bit:
Windows 10 Build 10049 Pro English 32-bit:
Внимание! Размер файлов действительно меньше, чем обычно. Это связано с тем, что конвертировали с получением образа не с install.wim, а с install.esd. Именно в этом разница в размере. Установка с данных образов проводится в обычном режиме, что было проверено администраторами портала.
Нашли ошибку? Выделите её и нажмите Ctrl + Enter
thecommunity.ru
Программе установки Windows не удалось настроить Windows для работы с оборудованием
При восстановлении системы на новый HDD дисками восстановления архитектура и содержание разделов восстанавливается к заводскому состоянию. Но в момент — начало установки Windows (подготовка Windows к первому запуску) происходит следующее:
Установка оборудования -100%
СООБЩЕНИЕ:
» Программе установки Windows не удалось настроить Windows для работы с оборудованием этого компьютера..png) »
»
Нажимаю ОК, компьютер перезагружается, снова запускается установка…
и опять все останавливается,
СООБЩЕНИЕ:
«Не удалось завершить процесс установки. Чтобы установить Windows, перезапустите программу установки.» Нажимаю ОК, снова запускается установка
и опять все останавливается
СООБЩЕНИЕ:
«Не удалось завершить процесс установки. Чтобы установить Windows, перезапустите программу установки.»
Все что нужно сделать при появлении сообщения «Программе установки Windows не удалось настроить Windows для работы с оборудованием этого компьютера» или «Не удалось завершить процесс установки. Чтобы установить Windows, перезапустите программу установки» так это не нажимать кнопочку «ОК»
Но нажать сочетание клавиш появится черное окошко с командной строкой. В ней надо прописать путь к исполнительному файлику и запустить его. Файлик называется msoobe.exe а полный путь к нему будел выглядеть как:
C:\Windows\System32\oobe\msoobe.exe
При установки на лаптоп надо нажать ещё клавишу FN
Должно появится окошко с предложением вписать имя учетной записи.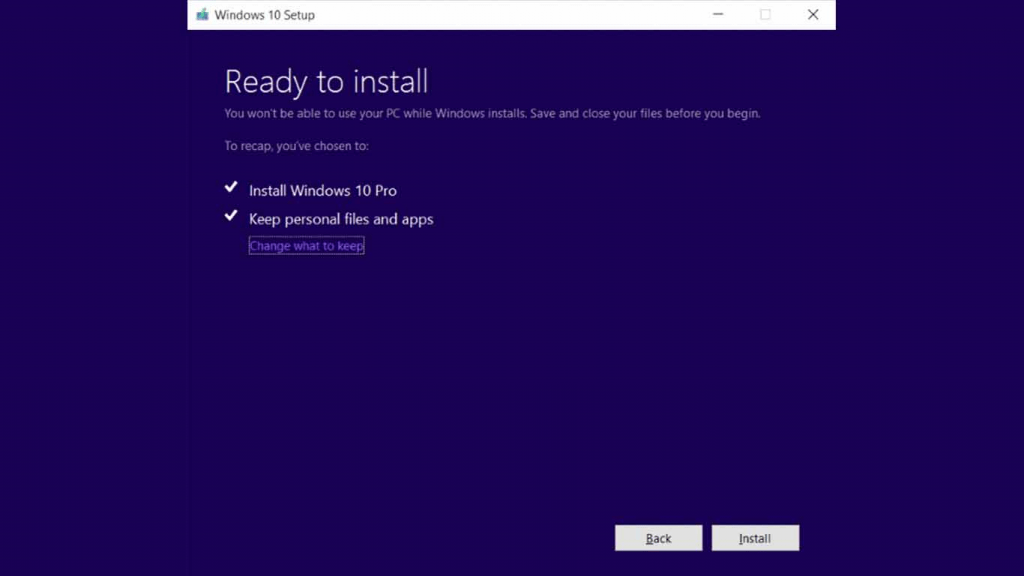
P.S. Да кстати, все будет работать если ваш комп действительно поддерживает Windows 7, хотя скорее всего так и есть.
Большинство ошибок, с которыми приходится сталкиваться в процессе установки Windows, вполне типичны, но встречаются среди них и совсем уж необычные, могущие поставить в тупик даже опытного пользователя. Вы начинаете установку, но еще до начала копирования файлов процесс внезапно прерывается, и мастер выдает ошибку «Не удалось найти лицензионное соглашение. Проверьте, что источник установки указан правильно и перезапустите установку»
.
Эта редкая ошибка может появляться при установке Windows как на виртуальную машину, так и на «железо» .
Попытки начать установку заново ни к чему не приводят, ошибка повторяется раз за разом. Причин у столь странной неполадки может быть несколько, в том числе с лицензированием никаким образом не связанных. При установке Windows на гипервизор Hyper-V ошибка может возникать, если виртуальной машине выделено недостаточно оперативной памяти.
Для нормальной работы Windows 8.1 и 10 на виртуальном или вполне реальном компьютере должно быть как минимум 1 Гб ОЗУ , в противном случае установка завершится вылетом в BSOD либо, что встречается намного реже, ошибкой . В качестве альтернативы, если диск уже разбит, непосредственно перед началом установки можно попробовать создать на системном разделе файл подкачки. Для этого в окне мастера установщика нажмите Shift + F10 и выполните команду wpeutil createpagefile /path=D:\pf.sys .
При установке системы на «железо» описанная выше ошибка может возникнуть, если дистрибутив Windows оказался поврежденным. Сверьте контрольные суммы используемого образа, если они совпадают с оригиналом, перезапишите его на носитель, а еще лучше воспользуйтесь другим установочным образом или диском. Если установка производится с оптического носителя, проверьте посадку DVD -диска в приводе, не исключено, что он расположился не совсем правильно, из-за чего лазеру не удалось считать часть данных.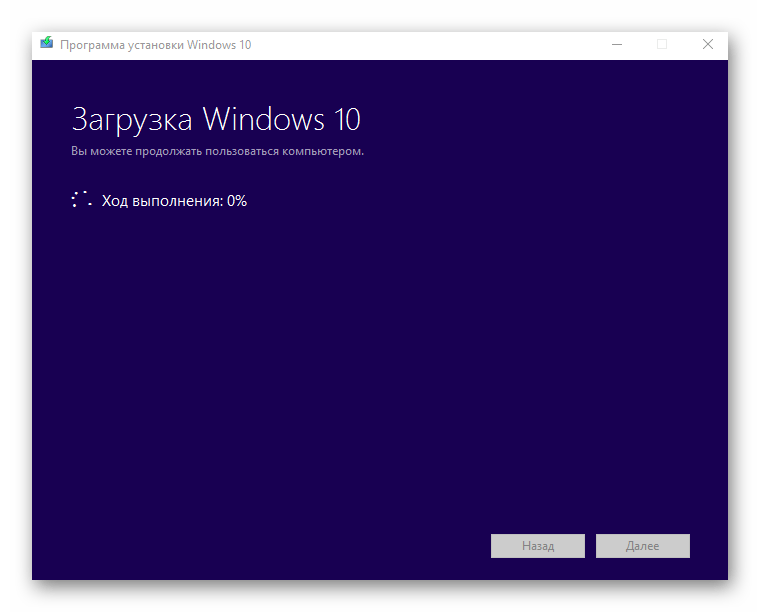
Наконец, ошибка может быть вызвана несоответствием редакции и ключа системы, указанного в файле идентификатора продукта pid.tхt . Решается проблема в этом случае следующим образом. Создайте в Блокноте текстовый файл и вставьте в него две эти строчки:
OEM
Сохраните файл как ei.cfg и забросьте его в каталог sources на установочной флешке, если же это ISO -образ, добавьте в дистрибутив созданный файл, перепаковав образ с помощью UltraISO или аналогичной программы.
При желании установки любой из современных версий операционных систем, будь это Windows 10 или Windows 7, возникают у пользователей проблемы, которые вгоняют их в ступор. Вот пример такой проблемы.
Вы вставляете диск в дисковод, или установочную флешку в USB-разъем, загружаетесь с них и видите загрузку той или иной системы. Далее появляется окошко установщика, где мы должны выбрать диск для установки Windows. Там есть некоторые параметры, которые мы могли бы использовать, но они нам сейчас ни к чему.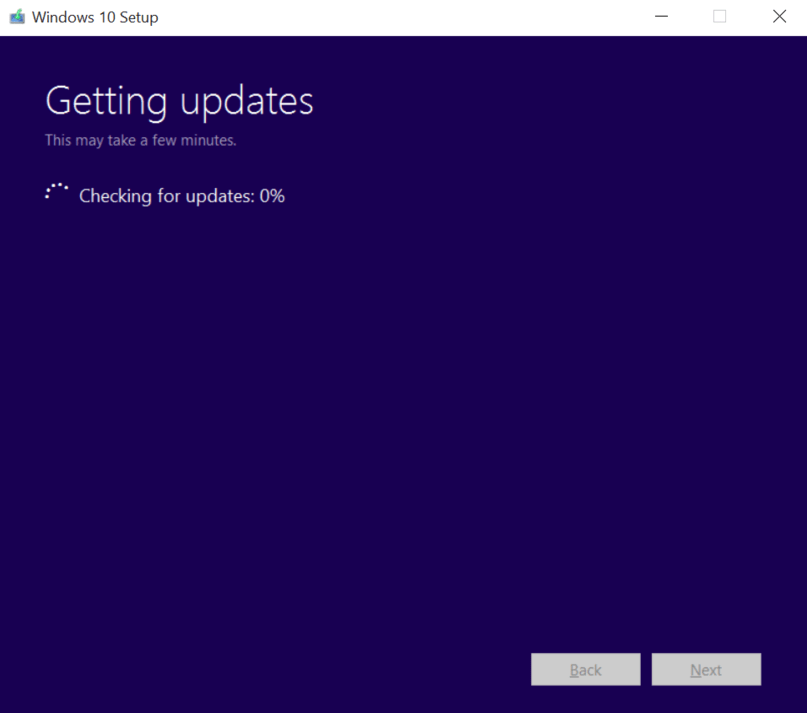 Как только мы нажимаем кнопку «Далее», чтобы началась установка винды, происходит худшее – ошибка «Программе установки не удалось создать новый или найти существующий системный раздел» .
Как только мы нажимаем кнопку «Далее», чтобы началась установка винды, происходит худшее – ошибка «Программе установки не удалось создать новый или найти существующий системный раздел» .
К сожалению, этот способ, описанный чуть выше, уже не помогает, но есть другой.
Чтобы не заниматься такими бреднями, как перетыкать флешку, что-то перезапускать и т. д, есть более эффективный способ. Суть его в том, что вам нужно файлы с флешки, на котором находится Windows, перекинуть на тот диск или раздел, куда вы собирались ее устанавливать. Другими словами, мы делаем будущий системный раздел установочным диском, на который же и будем устанавливать винду.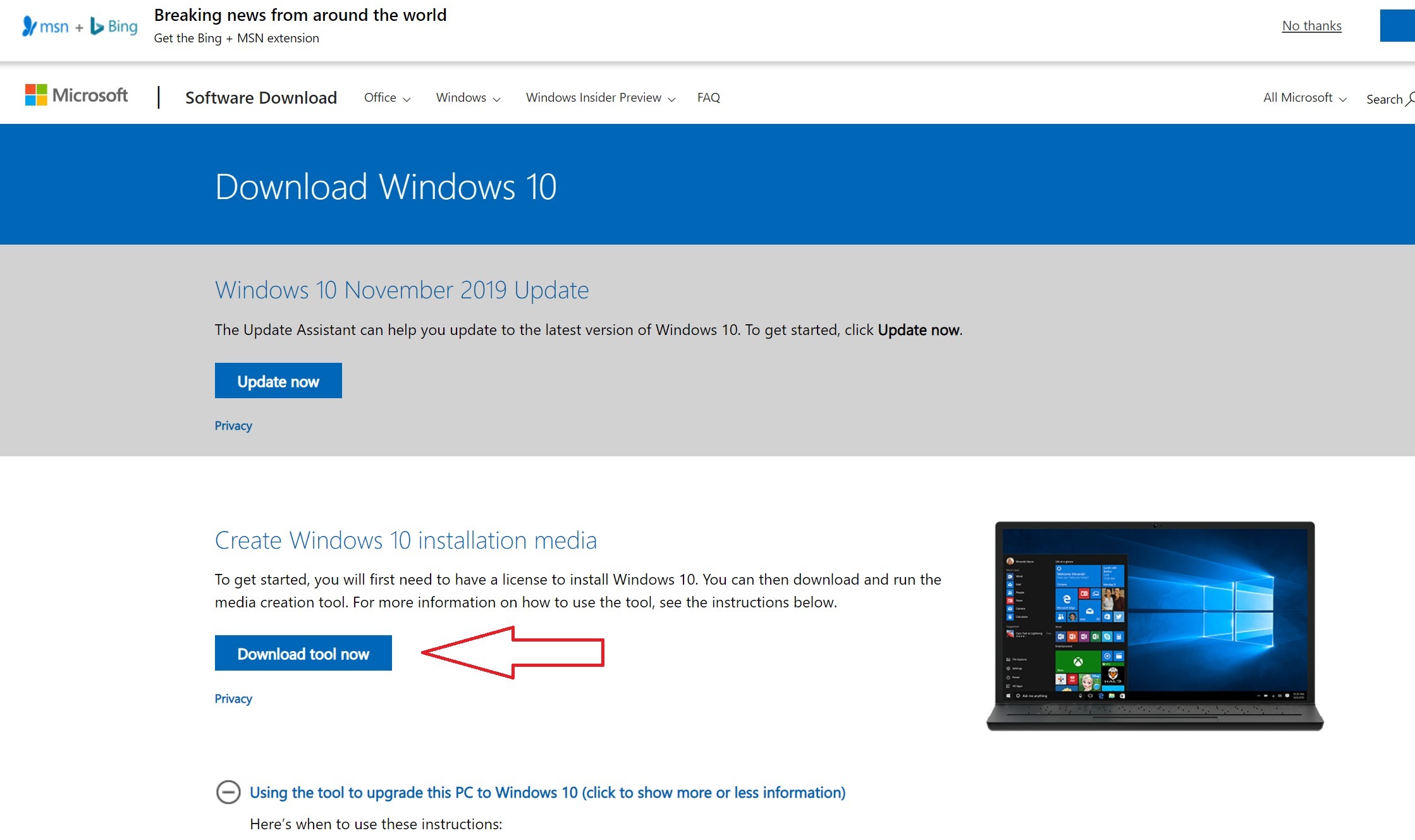 А теперь перейдем к практике.
А теперь перейдем к практике.
Как решить ошибку «Программе установки не удалось создать новый или найти существующий системный раздел»?
Быстро и легко, нужно всего лишь внимательно читать инструкцию из этой статьи.
- Вставляете в компьютер и загружаетесь с нее;
- При появлении окна с выбором диска нажимаете клавиши Shift+F10 , для открытия командной строки;
- В командной строке прописываем команду: diskpart ;
- Командная строка теперь использует дисковую утилиту DISKPART, далее пишем команду: list disk . Данная команда показывает все подключенные к компьютеру диски. Ищем в списке нужный диск (можно ориентироваться по объему) и запоминаем число;
- select disk=0 . Этой командой мы выбираем диск. Цифра 0 – номер дика из предыдущей команды, у вас он может быть другой.
При выбирании диска будьте очень внимательны, я рекомендую отключить другие жесткие диски, чтобы потом не было проблем.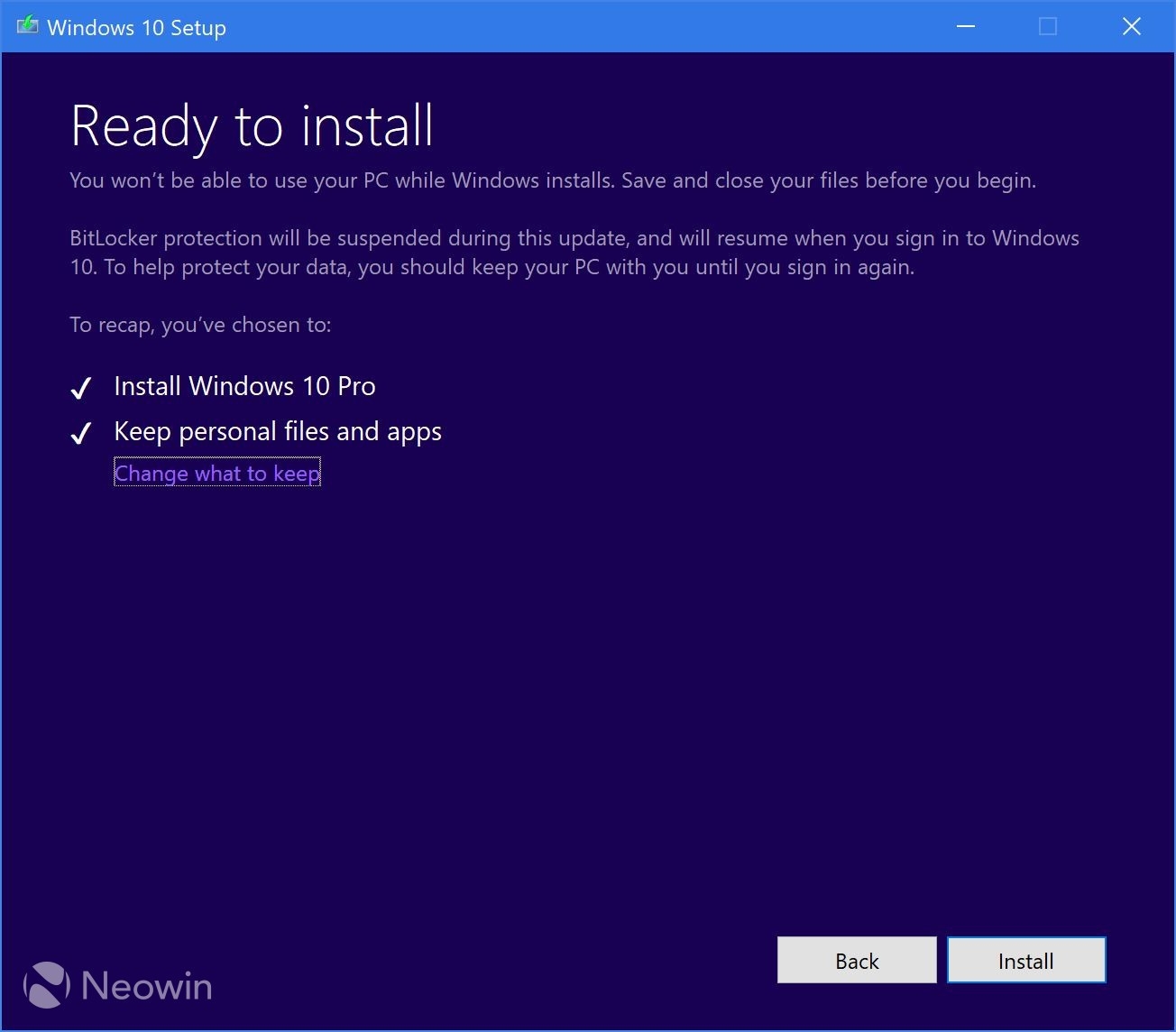
- Дальше мы выполняем команду create partition primary size=XXXXX . В место «XXXXX» вы должны вписать объем системного диска, на который будете устанавливать Windows. Другими словами, будет создан новый раздел;
- select partition=1 . Выводит раздел выбранного нами диска;
- active . Выбранный раздел становится активным;
- assign . Эта команда задаст разделу букву, если она самостоятельно не указана, то выберется свободная следующая буква;
- exit . Выходим из утилиты DISKPART.
Так, мы выполнили все необходимые команды по созданию раздела для установки Windows, но теперь нам нужно перенести файлы с флешки на этот раздел.
- Снова открываем командную строку. Вам нужно узнать, какой буквой обозначена ваша флешка с виндой. С помощью команды cd. То есть в командной строке вы должны ввести, например, «cd e:» , где е: — буква установочной флешки. ;
- Вы попали в каталог флешки.
 Прописываем команду для копирования файлов на системный диск: xcopy e: c: /e /h /k ;
Прописываем команду для копирования файлов на системный диск: xcopy e: c: /e /h /k ;
- Нужно зайти в каталог boot уже на самом разделе, не флешке: cd boot ;
- С помощью команды bootsect мы создадим загрузочный код на системном диске: bootsect /nt60 c: . Где c: — системный диск, будьте внимательны, у вас может быть и другая буква;
- Мы сделали системный раздел загрузочным диском. Теперь вы можете вытащить флешку, перезапустить компьютер и устанавливать винду на этот же диск. После установки вы можете удалить файлы установки.
После установки Windows и ее загрузки, нужно кое-что подкорректировать.
- Открываем от имени администратора командную строку;
- Прописываем команду bcdedit;
- Среди результатов команды найдите строчку Windows Setup, где копируем identifier ;
- Далее прописываем команду bcdedit /delete {identifier} .

Теперь можно без проблем пользоваться Windows.
Дополнительный вариант
Как вариант, для устранения этой ошибки можно воспользоваться Boot Menu, если эта функция поддерживается . Когда вы вставляете флешку, она может в порядке очередности дисков стоять на первом месте, либо вы сами так сделали, из-за этого Windows хочет записать таблицу MBR не на нужный нам диск, а на флешку, но ничего не выходит, так как она используется вами. Возможно, это и есть причина появления вышеназванной ошибки.
Для ее решения можно в BIOS поставить диск, который будет системным, на первое место, если он еще не стоит, потом зайти в Boot Menu (не в BIOS), и просто загрузиться с установочной флешки. Конечно, не факт, что данный метод поможет, но попытка не пытка, от этого вы ничего не потеряете. Boot Menu может выглядеть вот так:
Ошибка «Программе установки не удалось создать новый или найти существующий системный раздел», что делать? Не работает Media Creation Tool — проблема при запуске.
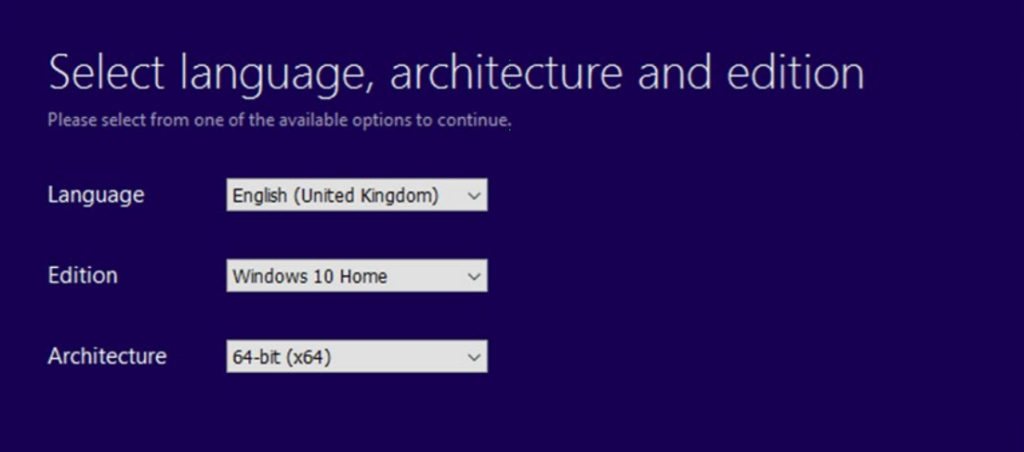 Решение
РешениеКак решить ошибку при установке Windows «программе установки не удалось создать новый или найти существующий системный раздел». Эта проблема может возникать как на 32-битных (x86), так и на 64-битных (x64) версиях Windows 10. Кроме того ошибки не зависит от загрузочного носителя, установочного диска или флешки с образом операционной системы.
Ошибка с таким описанием появляется в том случае, если вы отвели весь свободный объем памяти в системный раздел. За редким исключением, проблема появляется на тех компьютерах, на которых кроме диска с установленной операционной системой нет никаких других. Избавиться от ошибки можно двумя способами — полное форматирование или освобождение памяти в системном разделе.
Создание системного раздела Windows 10 через форматирование HDD, SSD.
Как исправить проблему при отсутствии нужных файлов на диске? Если перед установкой вы сделали резервную копию, сохранили все важные данные на отдельный носитель и не боитесь потерять содержимое SSD или HDD — вам повезло.
В вашем случае избавиться от ошибки «не удалось найти существующий или найти новый раздел» можно в несколько кликов из интерфейса установочного приложения.
Для этого во время инсталляции Windows, когда вы увидите название диска (обычно он обозначается как «раздел 1»), выберите пункт «удалить». После этого программа предложит выбрать тип файловой системы, на базе которой будет фрагментирован раздел.
Выбирайте NTFS. Подтвердите действие и подождите, пока накопитель отформатируется. По окончанию очистки вы получите «голый» диск, на который можно смело устанавливать Windows 10. Ошибка при этом появиться не должна. В противном случае попробуйте запустить установочный софт заново — вытащите загрузочный диск и флешку и вставьте в привод ещё раз.
Как восстановить или создать системный раздел Windows на диске, без удаления данных.
Что делать, если на системном диске есть важные файлы? Если содержимое накопителя, системного или локального диска, нужно сохранить, а возможности сделать бэкап нет, можно воспользоваться встроенной утилитой «diskpart».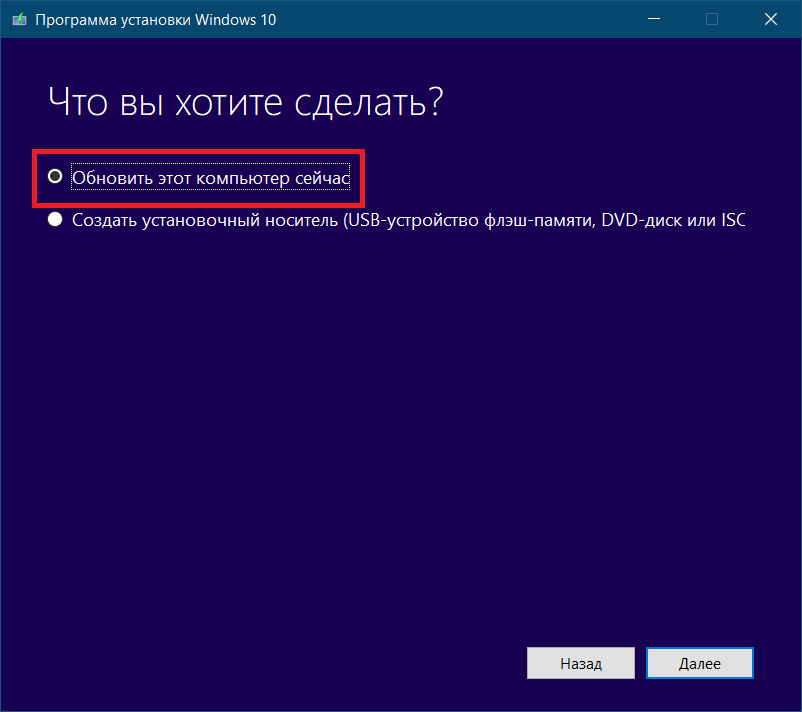
Она создает вложенную систему дискового пространства, что позволяет разбить раздел на несколько локальных частей. Чтобы воспользоваться методом, находясь в программе установки, выполните следующие действия:
- Зажмите на клавиатуре комбинацию Shift, Fn и F10;
- В открывшейся консоли командной строки введите «diskpart» и нажмите клавишу энтер (Enter) на клавиатуре;
- Далее введите команду «list volume»;
- После этого — «select volume X», где X обозначает номер тома. Ставьте единицу или 0 в зависимости от того, как системный диск подписан у вас;
- «Shrink desired=2048 minimum=1024». Вместо значений после «desired» и «minimum» нужно указать объем минимального и максимального свободного пространства, которое будет отведено под локальный раздел. Это число должно быть не менее 700. Также учитывайте размер системы в распакованном виде (обычно не менее 2 гб). Разброс значений рассчитан на то, что вы точно не знаете количество свободного места. При желании можно указать одно число.
 ;
; - Последняя команда — «exit».
На этом создание виртуальной директории, системного диска Windows 10, закончено. Можете возвращаться в меню установки ОС. Там вы увидите, что рядом со стандартным томом 1 или 0 появится новый. Выбирайте его и продолжайте инсталляцию как обычно.
Если вы столкнулись с такой проблемой после установки Windows 10, предлагаем решение – “ “. Вопросы и предложения жду в комментариях, спасибо за внимание.
Те пользователи, которые самостоятельно скачивали официальный установочный образ операционной системы Windows 10, конечно же знакомы со специальной утилитой Media Creation Tool. Это фирменный инструмент от Microsoft, предназначенный для создания загрузочных носителей для установки и обновления операционной системы. Но иногда у Вас может возникнуть проблема при запуске Media Creation Tool. Например, ошибка «Программе установки не удалось правильно запуститься, перезагрузите компьютер». Либо приложение вообще не стартует. Причин такого явления может быть несколько.
Самая частая причина заключается в том, что Media Creation Tool не работает из-за того, что её неправильно распознаёт Ваша система безопасности и блокирует любую подозрительную активность. Поэтому, начать стоит с того, что отключить антивирусную программу и брандмауэр(файрвол).
Проверяем работу Медиа Криэйшн Тул. Не помогло? Идём дальше. Следующая возможная причина — Вашей учётной записи не хватает прав на запуск программы. Попробуйте кликнуть на её значке правой кнопкой и в появившемся меню выберите пункт «Запуск от имени Администратора». Как вариант, можно попробовать создать ещё одну учётную запись Windows с административными правами и попробовать — запустится ли утилита теперь.
Следующая причина почему не работает Media Creation Tool — это проблемы с локальной сетью. Попробуйте сделать следующее. Запустите командную строку с правами Администратора. Затем введите по очереди следующие команды: ipconfig/release Освобождаем IP-адрес, если он получается от DHCP-сервера автоматически.
Затем: ipconfig/renew Этим мы обновим свой IP-адрес.
И в завершении очистим кеш ДНС: ipconfig/flushdns
Теперь нужно проверить что есть доступ в сеть Интернет и после этого проверить работу Медиа Криэйшн Тул.
Ещё один способ, которым иногда тоже получается устранить проблему при запуске Media Creation Tool — это очистка временных файлов системы. Чтобы это сделать, надо в адресной строке проводника Windows прописать вот такой адрес: %TEMP% Нажимаем клавишу «Enter». Откроется папка, в которой хранятся временные файлы программного обеспечения, которое работает или работало в системе. Выглядит она примерно так:
Полностью очищаем её содержимое и перезагружаемся. Ну уж если и после этого не работает Media Creation Tool, то тогда выход один единственный — скачивать установочный образ и создавать загрузочный диск на другом компьютере, а тогда уже переходить на этот и переустанавливать ОС.
set-os.ru
Windows 10 Technical Preview Build 10049 уже доступен!
И вновь мы получаем новую сборку на канале обновлений Fast! Компания действительно перешла к схеме более быстрых обновлений. Новая сборка получила номер 10049 и доступна для загрузки из Центра обновления Windows.
Новая сборка получила номер 10049 и доступна для загрузки из Центра обновления Windows.
Напомним, что предыдущая сборка была под номером 10041, а это значит, что текущий билд получил лишь незначительные изменения и улучшения, ведь прошло всего чуть больше недели. Но, в этой сборке впервые включён новый браузер Spartan!
Данная сборка, как и обычно, не без ошибок. Из известных можно отметить:
- После входа в систему вы можете увидеть синий экран, вместо рабочего стола. Заблокируйте компьютер аппаратной кнопкой, либо нажмите сочетание клавиш Win+L и вновь войдите в систему. Также можно попробовать открыть диспетчер задач сочетанием клавиш Ctrl+Shift+Esc.
- Проверка новых сообщений в Outlook не работает
- На данной сборке невозможно запускать виртуальные машины Hyper-V. Эта ошибка будет исправлена с выпуском обновления на канале Slow.
- Не стабильно работает Visual Studio 2015. Не работают эмуляторы, конструктор XAML. Эта проблема также будет исправлена с выпуском обновления на канале Slow.

Что ж, удачного обновления! А если вы собираетесь подождать образов, то они будут выложены через несколько часов!
Пишите в комментариях свои отзывы о новой сборке. Обсудить её можно как в группе ВКонтакте, так и на нашем форуме.
Download/Скачать:
Windows 10 Build 10049 Pro Russian 64-bit:
Windows 10 Build 10049 Pro Russian 32-bit:
Windows 10 Build 10049 Pro English 64-bit:
Windows 10 Build 10049 Pro English 32-bit:
Внимание! Размер файлов действительно меньше, чем обычно. Это связано с тем, что конвертировали с получением образа не с install.wim, а с install.esd. Именно в этом разница в размере. Установка с данных образов проводится в обычном режиме, что было проверено администраторами портала.
Нашли ошибку? Выделите её и нажмите Ctrl + Enter
thecommunity.ru
Программе установки Windows не удалось настроить Windows для работы с оборудованием
При восстановлении системы на новый HDD дисками восстановления архитектура и содержание разделов восстанавливается к заводскому состоянию. Но в момент — начало установки Windows (подготовка Windows к первому запуску) происходит следующее:
Но в момент — начало установки Windows (подготовка Windows к первому запуску) происходит следующее:
Установка оборудования -100%
СООБЩЕНИЕ:
» Программе установки Windows не удалось настроить Windows для работы с оборудованием этого компьютера.»
Нажимаю ОК, компьютер перезагружается, снова запускается установка…
и опять все останавливается,
СООБЩЕНИЕ:
«Не удалось завершить процесс установки. Чтобы установить Windows, перезапустите программу установки.» Нажимаю ОК, снова запускается установка
и опять все останавливается
СООБЩЕНИЕ:
«Не удалось завершить процесс установки. Чтобы установить Windows, перезапустите программу установки.»
Все что нужно сделать при появлении сообщения «Программе установки Windows не удалось настроить Windows для работы с оборудованием этого компьютера» или «Не удалось завершить процесс установки. Чтобы установить Windows, перезапустите программу установки» так это не нажимать кнопочку «ОК»
Но нажать сочетание клавиш появится черное окошко с командной строкой. В ней надо прописать путь к исполнительному файлику и запустить его. Файлик называется msoobe.exe а полный путь к нему будел выглядеть как:
В ней надо прописать путь к исполнительному файлику и запустить его. Файлик называется msoobe.exe а полный путь к нему будел выглядеть как:
C:\Windows\System32\oobe\msoobe.exe
При установки на лаптоп надо нажать ещё клавишу FN
Должно появится окошко с предложением вписать имя учетной записи.
P.S. Да кстати, все будет работать если ваш комп действительно поддерживает Windows 7, хотя скорее всего так и есть.
 Если на жестком нет установленной ОС, то система автоматически загрузится с Вашего дистрибутива.
Если на жестком нет установленной ОС, то система автоматически загрузится с Вашего дистрибутива.В большинстве случаев, вышеописанные варианты должны помощь и система должна установиться. Если же эти действия Вам не помогли и Вы до сих пор наблюдаете надпись «не удалось создать новый или найти существующий системный раздел», то читайте дальше.
Установка Windows с жесткого диска
Думаю никого не удивит информация о том, что Windows можно установить по сети , с флеш-карты или с CD(DVD) диска. Все эти варианты объединяет то, что образ операционной системы находится на внешнем носите(флеш-карта, CD-диск или сервер развертывания). Сейчас мы попробуем установить Windows более сложным и резко отличающимся способом. При установке, образ Windows будет находится на самом жестком диске, куда мы этот образ и собираемся развернуть! Чтобы проделать эту аферу, следуйте моим советам:
- Загрузитесь с обычного установочного диска(сюда по всему он у Вас уже имеется).

- Дойдите до окна настройки жестких дисков, где мы и нарвались на нашу ошибку.
- Разбейте жесткий диск так, как душе угодно. Если на диске нет важной информации, лучше всего сделать один раздел под систему, а оставшуюся область оставить не размеченной. Раздел под систему необходимо форматировать.
- После этого нажмите сочетание клавиш Shift+F10(либо Alt+F10), которое откроет окно командной строки.
- В окне командной строки введите команду: diskpart
- Дальше введите команду
list disk
которая выведет список всех дисков.
- Скорее всего там будет указано два диска — Ваш жесткий диск и флеш-карта. Рядом с Вашим жестким диском будет номер, который и нужно указать в следующей команде. Скорее всего это номер 0. select disk 0
- Дальше мы выведем список существующих разделов жесткого диска:
list part
Ответом на данную команду окажется список существующих разделов. Если Вы по моему совету создали только один раздел, то именно его Вы и увидите.
 Если нет, то ищете тот раздел, на который хотите установить Windows и запомните его номер.
Если нет, то ищете тот раздел, на который хотите установить Windows и запомните его номер. - Имея номер раздела, выполните следующую команду: select partition 1
- Дальше делаем раздел активным: active
- Форматируем: format fs=ntfs quick
- assign
- exit
Тем самым мы выходим из утилиты Diskpart, но не выходим из окна командной строки.
- Следующей командой мы переходим в корень нашей флеш-карты(CD-диска):
cd d:
UPDATE: И чтобы этот момент прошел без каких-либо осложнений и посетители перестали жаловаться на возможные ошибки в комментариях, хотелось бы объяснить, что буква D: — это необязательно буква Вашей флешки и она может принять вид любой другой буквы латинского алфавита. Чтобы выяснить это наверняка, Вам необходимо в окне командной строки последовательно ввести команды
Diskpart
List volume
Ответом на данные команды будет список всех логических разделов на вашем компьютере и соответствующие им названия букв, среди которых вы должны найти свою флешку, уяснить для себя и запомнить букву флеш-карты и в дальнейших командах использовать его вместо записи d:.
 Чтобы выяснение буквы диска происходило без вмешательства в наши основные дела, лучше будет если вы откроете еще одно окно командной строки, для чего вновь прочтите пункт 4.
Чтобы выяснение буквы диска происходило без вмешательства в наши основные дела, лучше будет если вы откроете еще одно окно командной строки, для чего вновь прочтите пункт 4. - Выполняем команду:
xcopy d: c: /e /h /k
которая копирует все установочные файлы с флеш-карты на диск C:. Дождитесь окончания копирования.
- Выполняем команду:
bootsect /nt60 c:
Которая добавляет специальный загрузочный код на диск C, делая его загрузочным жестким диском с Windows.
- На этом создание загрузочного жесткого диска закончено. Теперь можно вытаскивать флеш-карту и перезагрузить компьютер. Во время следующей загрузки компьютер инициирует установку Windows прямиком из жесткого диска. Когда операционная система установиться и перед Вами появится рабочий стол, необходимо выполнить следующие действия.
- Нажмите Win+R и вызовите приложение
msconfig
В открывшемся окне перейдите во вкладку Загрузка и удалите оттуда пункт Windows Setup(или Установка Windows).
- Откройте диск С:.
 Теперь необходимо почистить диск от установочных файлов, которые нам уже не нужны. Вот список файлов и папок, которые необходимо удалить, Вы можете взять из Вашей установочной флешки.
Теперь необходимо почистить диск от установочных файлов, которые нам уже не нужны. Вот список файлов и папок, которые необходимо удалить, Вы можете взять из Вашей установочной флешки. - Поздравляю, Вы справились с проблемой.
Вот таким сложным, но довольно интересным способом можно избавиться от ошибки Программе установки не удалось создать новый или найти существующий системный раздел. Удачи Вам!
Поделись статьей:
Похожие статьи
9 ошибок при установке Windows 10 и способы их исправить
1. Несоответствие устройства системным требованиям
Если компьютер слишком старый, то Windows 10 на него не установится. Поэтому проверьте, достаточно ли мощная у вас система.
Microsoft выдвигает к компьютерам пользователей «десятки» ряд требований. Но на практике этого мало. Система установится, но комфортно работать с ней не удастся. Из документа Microsoft для разработчиков можно узнать настоящие системные требования к Windows 10. Убедитесь, что ПК соответствует им.
- Процессор: Intel i3 / i5 / i7 / i9-7x, Core M3-7xxx, Xeon E3-xxxx и Xeon E5-xxxx, AMD 8-го поколения (A Series Ax-9xxx, E-Series Ex-9xxx, FX-9xxx) или ARM64 (Snapdragon SDM850 или новее).
- ОЗУ: 4 ГБ для 32-разрядной версии, 16 ГБ для 64-разрядной версии.
- SSD/NVMe: не менее 128 ГБ для 64-разрядной и 32-разрядной ОС.
- Видеокарта: DirectX 9 или новее.
- Разрешение дисплея: 800 × 600, минимальный размер диагонали для основного дисплея — 7 дюймов или больше.
Имейте в виду, что если устанавливать систему на HDD, а не на SSD, то диск будет сильно тормозить производительность. Для компьютера, который не соответствует указанным критериям, лучше подойдут легковесные дистрибутивы Linux.
2. Нехватка места на диске
Скриншот: ЛайфхакерWindows 10 нужно как минимум 20 Гб свободного пространства. Если вы пытаетесь установить систему на раздел диска меньшего размера, она уведомит вас об ошибке. «Десятка» уверяет, что ей достаточно 10 Гб, но это без учёта обновлений и сторонних программ. 100 Гб хватит с запасом.
Сейчас читают 🧐
3. Отсутствие подходящего раздела
Скриншот: ЛайфхакерНадпись «Нам не удалось создать новый или найти существующий раздел» означает, что на вашем диске не получается создать новые разделы для Windows 10. Такое случается, если раньше там была установлена какая-либо операционная система.
Windows 10, в отличие от Linux, не дружит с другими операционками и предпочитает полностью занимать отведённый ей носитель. Всего можно создавать до четырёх физических разделов на диске, и «десятка» запросто может задействовать все. Она помечает их как «Основной», «Системный», «Восстановление» и MSR (Microsoft Reserved Partition, необходим для создания виртуальных дополнительных разделов).
Если на диске раньше была другая ОС, перед установкой Windows 10 лучше удалить все разделы и дать системе создать их заново.
Перед этим скопируйте с вашего диска все данные, которые нужно сохранить, и поместите их в надёжное место.
Нажмите «Удалить» и сотрите все разделы. Затем создайте новый, щёлкнув на «Создать», и установите систему как обычно. Помните: если вы планируете одновременно использовать Windows 10 и Linux, то сначала нужно поставить «десятку».
4. Проблемы с жёстким диском или SSD
Система может выдать ошибку «Windows не удаётся установить необходимые файлы» и отобразить при этом код 0x8007025D. Скорее всего, проблема в жёстком диске или SSD. Вот что можно с этим сделать:
- Убедитесь, что в разделе, куда устанавливается Windows 10, достаточно свободного места.
- Отключите все посторонние носители: флешки, внешние диски, а также внутренние SSD и HDD, на которые в данные момент не производится установка. Если у вас есть оптический привод, его тоже стоит отключить.
- При разметке диска сотрите все разделы с помощью кнопки «Удалить» и позвольте Windows 10 создать их заново, как описано в пункте 3.
- Попробуйте установить «десятку» на другой потенциально рабочий диск. Если всё прошло гладко, значит, дефектный лучше выбросить.
5. Проблемы с установочной флешкой или образом диска
Скриншот: ЛайфхакерОшибка «Windows не удаётся установить необходимые файлы» и зависание системы на логотипе Windows ещё до появления установщика могут сигнализировать о проблемах с флешкой или ISO-образом диска. Вот что можно предпринять:
- Скачайте ISO с Windows 10 с сайта Microsoft при помощи Media Creation Tool. Никаких посторонних «репаков» и торрент-трекеров.
- Попробуйте другую флешку. Возможно, эта повреждена.
- Запишите скачанный в Media Creation Tool образ не в самом приложении, а в программе Rufus. Перед началом в разделе «Показать расширенные параметры форматирования» включите галочку напротив «Проверить на плохие блоки».
- Скачайте образ ISO и запишите загрузочную флешку не на том компьютере, на котором вы делали это раньше. Возможно, у него проблемы с ОЗУ и образ записался с ошибкой.
- Если у вас старый компьютер или новое железо, но подержанный корпус, проблема может скрываться в USB-портах. Попробуйте подключить флешку к другому порту, лучше всего к одному из тех, что сзади, прямо на материнской плате.
6. Ошибка при обновлении старой Windows
Скриншот: ЛайфхакерЕсли вы устанавливаете Windows 10 не через загрузочную флешку, а обновляете текущую систему, например с помощью установщика Update Assistant, можете столкнуться с ошибкой. Чаще всего она будет иметь код 80070005. Это происходит потому, что установщик не может получить доступ к файлам и папкам в уже работающей системе. В таком случае:
- Отключите все антивирусы и брандмауэры.
- Удалите с системного диска лишние программы, папку Windows.Old и личные файлы, которые его загромождают.
- Перезагрузитесь и запустите процесс обновления заново.
- Если программа установки выдаёт конкретный код ошибки, поищите его в поддержке Microsoft и следуйте рекомендациям.
- Запишите загрузочную флешку и запустите процесс обновления с неё. Выберите вариант «Обновление», а не «Выборочная».
7. Зависание во время загрузки обновлений
Скриншот: ЛайфхакерИногда Windows 10 останавливает установку на этапе загрузки обновления. Причина — плохое соединение с серверами Microsoft. В таком случае отключите интернет на время установки «десятки», отсоединив кабель от компьютера. Когда система уютно разместится на диске в офлайн-режиме и запустится, вернёте кабель на место и обновитесь.
8. Windows 10 не может обнаружить диск для установки
Вы успешно загрузились с флешки, прочли лицензионное соглашение и готовы начать установку Windows, но система просто не отображает ваш носитель в окне выбора дисков. В таком случае попробуйте подключить SSD или жёсткий диск, на который собрались устанавливать систему, к другому SATA-порту и другим SATA-кабелем. В комплекте с материнской платой их обычно хотя бы два. Возможно, предыдущие были неисправны.
SATA-кабель для подключения жёстких дисков и SSD. Фото: Razor512 / Wikimedia CommonsЕщё один вариант решения проблемы — переставить ваш SSD-накопитель в другой слот M.2 на материнской плате (скорее всего, таковой имеется).
SSD формата M.2 в своём слоте. Фото: Ilya Plekhanov / Wikimedia CommonsНа многих материнских платах только один слот M.2 может быть загрузочным, и если вы изначально поставили носитель не в тот слот, то перестановка решит проблему.
9. Проблемы с оборудованием
Если предыдущие шаги не помогли, загвоздка может быть в неисправных устройствах, подсоединённых к вашему компьютеру.
Дальнейшие советы подойдут для продвинутых пользователей. Если вы раньше не заглядывали в свой системный блок, лучше обратитесь к специалисту.
Отключите внешние носители, кроме установочного, и прочее оборудование. У ноутбука оставьте только шнур питания. К настольным ПК должны быть подключены только монитор, мышь и клавиатура.
Удалите из системного блока всё, что не является необходимым для загрузки. Вытащите все планки оперативной памяти кроме одной, удалите все накопители кроме того, на который устанавливаете систему, отсоедините внешние приводы и вентиляторы корпуса (процессорный кулер не трогайте).
Установите систему и убедитесь, что она запускается. Затем подключайте удалённые комплектующие по одному, каждый раз предварительно выключая питание компьютера. Так вы сможете выявить неисправное устройство.
Читайте также 🤔💻☝
Камера не работает в Windows 10? Вот 3 лучших исправления! • Оки Доки
Если вы недавно перешли на Windows 10 с помощью Windows 10 Media Creation Tool и камера не работает в последней сборке, не беспокойтесь. В этом руководстве мы предлагаем вам три различных метода решения проблемы с камерой в Windows 10. Для пользователей, которые сталкиваются с такими ошибками, как «не удается запустить камеру» (0xA00F429F) или «Мы не можем найти вашу камеру» на своих ПК с Windows 10, мы включили шаги, которые вы можете предпринять для немедленного решения проблем. Теперь по этому поводу давайте продолжим и узнаем, как исправить проблему «камера не работает» в Windows 10.
Камера не работает в Windows 10? Найдите решение прямо здесь! (Обновлено в мае 2021 г.)
Если на вашем ноутбуке с Windows 10 не работает камера, вы можете найти все возможные решения этой проблемы прямо здесь. Просто разверните приведенную ниже таблицу и перейдите к нужному разделу.
Изменить настройки конфиденциальности камеры
1. Сначала нажмите клавишу Windows и введите «конфиденциальность камеры» в строке поиска. Теперь откройте «Настройки конфиденциальности камеры».
2. Кроме того, вы можете перейти в «Настройки» -> «Конфиденциальность» -> «Камера» на вашем компьютере с Windows 10.
3. Находясь на странице настроек камеры, убедитесь, что переключатель «Разрешить доступ к камере на этом устройстве» включен. Я бы посоветовал выключить переключатель один раз и снова включить, если ваша камера не работает.
4. Затем прокрутите вниз и убедитесь, что включен переключатель «Разрешить приложениям доступ к вашей камере». Повторите тот же процесс, выключите и снова включите.
5. Теперь прокрутите вниз, чтобы найти список приложений, у которых есть доступ к камере. Найдите приложение, в котором не работает камера, и включите переключатель, если он еще не работает. Мы предлагаем выключить и снова включить тумблер.
6. Наконец, включите переключатель «Разрешить настольным приложениям доступ к вашей камере». Это касается всех программ, построенных на традиционной платформе Win32. Он включает Microsoft Edge, Chrome, Outlook, Microsoft Teams и другие.
7. Теперь откройте приложение «Камера» и обнаружите, что проблемы с камерой исправлены, и приложение начало работать в Windows 10.
Переустановите драйвер камеры
1. Если вы по-прежнему не можете запустить камеру в Windows 10, вам придется переустановить драйвер. Используйте сочетание клавиш Windows «Win key + X» или щелкните правой кнопкой мыши значок меню «Пуск», чтобы открыть быстрое меню. Здесь нажмите «Диспетчер устройств».
2. В окне диспетчера устройств разверните меню «Камеры» и щелкните правой кнопкой мыши аппаратную часть камеры ноутбука с Windows 10. Для меня это камера HP TrueVision HD. Теперь нажмите «Удалить устройство».
3. После удаления драйвера нажмите «Действие» и выберите «Сканировать на предмет изменений оборудования».
4. Это снова выполнит поиск веб-камеры и автоматически установит драйвер камеры. Вы также можете перезагрузить компьютер с Windows 10, и он автоматически обновит драйвер.
5. Теперь вы должны проверить, работает ли камера на вашем ПК с Windows 10. Если проблема не исчезнет, щелкните правой кнопкой мыши оборудование веб-камеры и выберите «Обновить драйвер».
6. Windows 10 начнет поиск последней версии драйвера в Интернете и установит ее на ваш компьютер. Перезагрузите компьютер после завершения установки драйвера, и к настоящему времени ошибка «Не удается запустить камеру» должна быть исправлена.
7. Если автоматическое обновление драйверов у вас не сработало, я настоятельно рекомендую вам загрузить драйвер прямо с веб-сайта производителя. Иногда Windows 10 обновляет неправильные драйверы, что приводит к проблемам с веб-камерой. Запишите имя камеры в диспетчере устройств и поищите его в Интернете. Вы также можете следовать нашему руководству о том, как вручную обновить драйверы в Windows 10.
8. Если и у вас не получилось, мы предлагаем вам воспользоваться помощью сторонних приложений. Мы собрали лучшие бесплатные инструменты для загрузки и установки правильных драйверов в Windows 10.
Сбросить приложение камеры
1. Если вы получаете сообщение об ошибке «Мы не можем найти вашу камеру», вам необходимо сбросить настройки приложения, чтобы решить эту проблему. Нажмите клавишу Windows и введите «камера» в строке поиска. Теперь нажмите «Настройки приложения».
2. Вы попадете прямо на страницу настроек приложения камеры. Здесь прокрутите вниз и нажмите «Сброс».
3. Через некоторое время перезапустите приложение камеры, и на этот раз у вас не должно возникнуть никаких проблем.
Столкнулись с проблемой «Мы не можем найти вашу камеру»? Вот исправление!
Итак, это три основных способа решить проблему «камера не работает» на вашем компьютере с Windows 10. Мы также добавили другие методы, которые помогут вам исправить ошибку «0xA00F429F» камеры не запускается при использовании веб-камеры на вашем компьютере. Если вы следовали приведенному выше пошаговому руководству, ваша камера должна снова работать. Во всяком случае, это все от нас. Если у вас возникли проблемы с микрофоном в Windows 10, прочтите наше связанное руководство. А если у вас есть какие-либо вопросы, прокомментируйте их ниже и дайте нам знать.
Как исправить — Инструмент создания мультимедиа не работает / Открытие Windows 10/8/7
ИнструментWindows Media Creation приходит нам на помощь при попытке исправить ошибки операционной системы или при обновлении до Windows 10. Но пользователи часто сообщают об ошибке при попытке запустить инструмент, предотвращая его загрузку. Так что, если инструмент Media Creation не работает или открывается , не волнуйтесь. В этой статье мы рассмотрим некоторые механизмы устранения неполадок.
Исправление 1. Запустите средство создания Windows Media от имени администратора
Запуск Windows Media Creation Tool от имени администратора может помочь вам справиться со всеми проблемами. Для этого вам необходимо выполнить следующие шаги:
Шаг 1. Загрузите установочный файл Media Creation Tool и щелкните его правой кнопкой мыши, чтобы открыть свойства.
Шаг 2. Выберите «Запустить эту программу в режиме совместимости» на вкладке «Совместимость».
Шаг 3. Выберите предпочитаемую версию Windows и установите флажок «Запустить эту программу от имени администратора».
Шаг 4. Подтвердите все внесенные вами изменения и снова запустите инструмент. +
Если ваш инструмент для создания носителя не работает, вы можете легко создать загрузочный носитель с помощью WizISO. Это, казалось бы, простой, но очень отличный инструмент, который может выполнять много работы, включая запись ISO, извлечение ISO, создание ISO, редактирование ISO и копирование диска. В частности, он может очень эффективно записывать все файлы Windows ISO на USB без создания ошибок, файл ISO может быть записан на USB или DVD / CD посредством посекторного копирования.Эти 5 функций делают его очень ценным инструментом для пользователей, которым нужно иметь дело с файлом ISO. Ядро этой программы состоит в том, что она поддерживает два режима запуска: режим MBR и UEFI, потому что в настоящее время UEFI заменил традиционный BIOS на ПК, поэтому WizISO должен быть вашим лучшим выбором, поскольку он может создать загрузочный usb uefi для Windows 10.
Не пропустите: как создать загрузочный USB или DVD с Windows 10/8/7 на Mac OS
Fix 2. Включить все необходимые службы Если разные службы отключены, вы можете столкнуться с кодом ошибки 0x80070015.Таким образом, становится важным проверить статус того же самого, выполнив шаги, указанные ниже: Во-первых, вам нужно будет одновременно нажать клавишу Windows и R и ввести services.msc перед нажатием Enter. Теперь проверьте состояние перечисленных ниже служб из доступного списка и установите для них тип «Автоматически».
— Сервер
— Центр обновления Windows
— TCP / IP NetBIOS Helper
— Фоновая интеллектуальная служба передачи
— Модули ключей IKE и AuthIP IPsec
— Рабочая станция
Этот метод не рекомендуется любителям, так как даже незначительная ошибка может привести к серьезным последствиям с точки зрения повреждения ОС. В целях безопасности вы можете создать резервную копию реестра, чтобы продолжить внесение изменений, выполнив шаги, указанные ниже:
- Введите «regedit» в строке поиска Windows, чтобы открыть редактор реестра.
- Теперь нажмите «Файл» под «Строкой меню» перед тем, как нажать «Экспорт».
- На этом шаге вам также потребуется выбрать местоположение на левой панели и ввести «Имя файла».’
- По завершении резервного копирования вам необходимо перейти к DDHKEY_LOCAL_MACHINE \ SOFTWARE \ Microsoft \ Windows \ Current Version \ WindowsUpdate \ OSUpgrade key на левой панели.
- Теперь вам нужно будет щелкнуть правой кнопкой мыши на пустом месте, чтобы выбрать New -> DWORD. Вы можете изменить его имя на AllowOSUpgrade, прежде чем устанавливать для него значение 1.
- В конечном итоге вам придется закрыть редактор реестра перед перезагрузкой компьютера.
Windows Media Creation Tool — это настоящая нирвана для людей, ищущих мощную опцию, которая может ускорить все этапы обновления.Этот инструмент широко использует службы, связанные с обновлениями, для раскрытия своего максимального потенциала. Таким образом, становится необходимым обеспечить правильную работу всех служб, связанных с обновлениями. если Media Creation Tool не распознает ваш USB-накопитель, вы можете сделать то же самое, выполнив шаги, указанные ниже:
Шаг 1. Введите services.msc в строке поиска Windows и откройте «Службы».
Шаг 2. Убедитесь, что запущены следующие службы:
- Сервер
- Фоновая интеллектуальная служба передачи (BITS)
- TCP / IP Помощник NetBIOS
- Сервер
- Рабочая станция
- Модули ключей IKE и AuthIP IPsec
- Автоматические обновления или Центр обновления Windows
Шаг 3.Вы можете щелкнуть правой кнопкой мыши по остановленным службам и запустить каждую отдельно.
Шаг 4. Наконец, вам нужно перезапустить Windows Media Creation Tool, и мы надеемся, что все вернется в норму.
Fix 5. Проверка языковых настроекЭкземпляры установочного файла Windows 10 и системного языка, не совпадающие друг с другом, не редкость. Однако такие случаи также могут привести к тому, что ваша система будет выдавать сообщения типа «При запуске этого инструмента возникла проблема» во время работы с Windows Media Creation.Вы можете решить эти проблемы, изменив язык вашего ноутбука или ПК на английский.
- Это можно сделать, перейдя в «Панель управления» и выбрав параметр «Часы, язык и регион».
- На следующем шаге вам нужно будет нажать «Изменить дату, время или числовой формат» в разделе «Регион».
- Теперь вам нужно открыть вкладку «Администрирование» и выбрать опцию «Изменить языковой стандарт системы».
- «Locale» должен быть установлен на «English» с последующим нажатием OK.
- Теперь вам нужно будет снова вернуться на вкладку «Администрирование» и нажать «Копировать настройки».
- Вам необходимо установить оба флажка «Новые учетные записи пользователей» и «Экран приветствия и системные учетные записи», если они еще не отмечены.
- В конечном итоге вам необходимо сохранить изменения, нажав «Применить» и «ОК» перед перезагрузкой системы.
Если у вас дома несколько компьютеров, обязательно попробуйте другие варианты, прежде чем делать какие-либо выводы.Вам нужно будет создать загрузочный файл ISO или USB с объемом памяти не менее 6 ГБ, используя альтернативный компьютер. Для настройки основной Windows требуется около 4 ГБ хранилища. Но это не очень поможет, когда ваше устройство начнет получать обновления. Ваша проблема с Media Creation Tool, скорее всего, будет решена после форматирования USB-накопителя в формате NTFS, а не в FAT32.
Fix 7. Отключите антивирусВсе мы хорошо осведомлены о взаимосвязи между сторонними антивирусными решениями и Windows 10, которые в большинстве случаев могут блокировать некоторые функции Windows и даже обнаруживать ложные угрозы.Если ваш Windows Media Creation Tool с опозданием не показал положительных результатов, рекомендуется временно отключить антивирус.
- Вы можете сделать то же самое, щелкнув «Alt + Ctrl + Delete» в диспетчере задач и указав свой антивирусный процесс перед тем, как нажать «Завершить задачу».
- В конечном итоге вам нужно будет найти значок на панели задач и щелкнуть его правой кнопкой мыши, прежде чем в конечном итоге нажать «Отключить».
Отображаемый код ошибки зависит от реальной причины проблемы.Но в большинстве случаев вы можете исправить их все, применив советы по устранению неполадок, упомянутые выше. Итак, попробуйте их сегодня и не забудьте поделиться своим опытом в разделе комментариев ниже.
Как исправить средство создания мультимедиа не открывается в Windows 10
Когда я начал устанавливать Windows 10 на свой компьютер, я застрял в средстве создания мультимедиа. После нескольких попыток «двойного щелчка» и «щелчка правой кнопкой мыши и открытия» приложение не появляется на экране.
Для меня было грустным случаем, что Media Creation Tool не открывался, и я не мог получить последнюю версию ОС. К счастью, мне помогло исправление, поэтому, если инструмент не запускается, вы можете следовать решению.
Fix Media Creation Tool не открывается в Windows 10
Media Creation Tool не работает Проблема возникает в основном из-за проблемы с кешем DNS, поэтому в первую очередь нам нужно его очистить. Затем мы удалим временные файлы, чтобы предыдущие элементы хранилища не создавали никаких помех.
Очистить кеш DNS
Шаг 1 : получить доступ к расширенной командной строке. Для этой цели введите cmd в строке поиска на панели задач и щелкните правой кнопкой мыши командную строку в разделе Best matc h. Выберите Запуск от имени администратора из списка.
Шаг 2 : Как только командная строка появится на рабочем столе, напишите или скопируйте вставку ipconfig / release и нажмите Enter key.
Шаг 3 : Аналогичным образом введите ipconfig / Renew и нажмите Enter на клавиатуре.
Шаг 3 : Скопируйте команду ipconfig / flushdns paste на черную панель и снова Введите .
Удалить временный файл
Теперь вам нужно удалить временные файлы, поэтому следуйте инструкциям вперед —
Шаг 1 : Нажмите комбинацию клавиш Win и R на клавиатуре и введите % temp% . Осторожно нажмите на Введите ключ .
Step-2 : Разрешите папке Temp открыться на рабочем столе и выберите здесь все элементы.Нажмите кнопку Удалить , чтобы удалить все содержимое отсюда.
Надеюсь, вы обнаружите, что Media Creation Tool работает после перезагрузки ПК.
Сбросить маршрутизатор
Если Media Creation Tool не открывается в Windows 10, перезагрузите маршрутизатор.
Подойдите к маршрутизатору, нажмите кнопку питания и оставьте его в том же состоянии не менее 10 секунд. Включите и снова подключите компьютер к Wi-Fi.
Предпочитать Ethernet-соединение над WiFI
Тем не менее, Media Creation Tool не открывает пробный Ethernet вместо беспроводного соединения.Попробуйте открыть Media Creation Tool и, если вы снова обнаружите какие-либо проблемы, обновите IP-адрес и удалите временный файл, следуя процессу, описанному ранее.
См. Решение аналогичной проблемы — Исправление: Код ошибки 0x80072f76 0x20017 в Windows 10.
Заключительное примечание
Инструмент создания мультимедиа не открывается в Windows 10 — это досадная проблема, мешающая установить или обновить Windows 10. Но Я успешно решил проблему с помощью решений «Обновить IP-адрес» и «Удалить временные файлы». Если вы столкнулись с раздражением, следуйте инструкциям и избавьтесь от беспорядка.
Как исправить средство создания мультимедиа, не запускающее установку Windows 10 версии 2004
Microsoft официально выпустила Windows 10 версии 2004 или May 2020 Update, но на данный момент только пользователям версий 1903 и 1909 доступна новая версия в Центре обновления Windows.
Другими словами, на вашем устройстве должна быть запущена одна из этих двух версий, чтобы предлагалось новое обновление, и все это нужно запускать вручную.
Это означает, что устройству, имеющему право на обновление, необходимо запустить сканирование обновлений Windows в Центре обновления Windows, поэтому пользователи должны перейти к настройкам > Обновление и безопасность> Центр обновления Windows> Проверить наличие обновлений , чтобы узнать, доступно ли обновление за май 2020 г. готовы к своим устройствам.
Но помимо возможности загрузки вручную в Центре обновления Windows, Microsoft также предоставляет пользователям другие методы получения версии 2004. И одним из самых простых в использовании является Media Creation Tool.
Разработанный Microsoft, Media Creation Tool должен упростить весь процесс обновления, просто следуя быстрому мастеру, а также предлагает множество дополнительных функций, таких как возможность создания загрузочного носителя, который затем будет использоваться для обновления другого ПК.
Средство создания носителей выполнено в виде мастера, поэтому пользователи должны выполнить несколько шагов, чтобы завершить процесс, после чего приложение позаботится обо всем и начнет загрузку необходимых файлов. Как только этот шаг подходит к концу, Media Creation Tool начинает фактическую установку новой версии Windows 10 на вашем устройстве, при этом все выполняется в фоновом режиме, пока не потребуется перезагрузка.
Однако в некоторых случаях Media Creation Tool не может завершить этот мастер, поэтому после загрузки файлов установки на устройство с Windows 10 он фактически не запускает установку.Это означает, что, хотя все необходимые для этого файлы уже есть на вашем устройстве, Media Creation Tool каким-то образом не может инициировать обновление по причине, которая должна быть определена вами.
Очень часто самый простой способ узнать, что это проблема, — это то, что Media Creation Tool просто зависает после загрузки файлов — обратите внимание, это не означает, что приложение зависает, а только то, что оно не показывает никакого прогресса в течение длительного времени.
В этом случае вам необходимо самостоятельно запустить процесс установки новой версии Windows 10.Это действительно не самое сложное, потому что вам просто нужно перейти к загруженным файлам и затем запустить установщик.
По умолчанию Media Creation Tool загружает файлы в следующее место (это также папка, в которой вы найдете сам установщик):
C: \ $ Windows. ~ BT \ Sources Если вы установили Windows на диск, отличный от C :, измените путь соответствующим образом.Установщик называется:
Setupprep.exe Итак, дважды щелкните его, чтобы запустить установку новой версии Windows 10, после чего процесс будет продолжаться в фоновом режиме до тех пор, пока не потребуется перезагрузка.
Что вам нужно знать, так это то, что вы должны войти в систему с правами администратора, потому что в противном случае запуск вышеупомянутого установщика невозможен. Кроме того, если вы не можете найти путь на своем устройстве, убедитесь, что Windows 10 также настроена на отображение скрытых папок.
Имейте в виду, что Microsoft не рекомендует обращаться к Media Creation Tool, если Windows 10 версии 2004 недоступна через Центр обновления Windows. В большинстве случаев это сигнализирует о проблеме с вашим устройством и о том, что установлен блок обновления, поэтому использование Media Creation Tool для обновления системы может привести к тому, что компьютер столкнется с этими проблемами.
Как исправить ошибку Media Creation Tool «При запуске этого инструмента возникла проблема» в Windows?
Вопрос
Проблема: как исправить ошибку Media Creation Tool «При запуске этого инструмента возникла проблема» в Windows?
У меня проблемы с обновлением до Windows 10 V1703 через Центр обновления Windows. Процесс продолжает падать, поэтому я создал загрузочный USB-накопитель. К сожалению, диск не может запустить обновление, так как он зависает с ошибкой «При запуске этого инструмента возникла проблема.«Есть ли у вас идеи, в чем может быть причина и как я могу ее решить?
Решенный ответ
Если вы хотите обновить Windows 10 или исправить ошибки операционной системы с помощью Windows Media Creation Tool, потому что другие методы не работают, вы можете быть неприятно удивлены сообщением об ошибке «При запуске этого инструмента возникла проблема», которое не позволяет инструменту работать. загружен.В этом случае владелец ПК или ноутбука может начать чувствовать себя в ловушке, поскольку не может ни исправить ошибки, ни обновить систему.
Обычно ошибка «При запуске этого инструмента возникла проблема» содержит код ошибки, например 0x8007005-0x9002 , 800704DD — 0x
или 0x80070015 . Код может отличаться в зависимости от причины проблемы, но в большинстве случаев одни и те же исправления могут быть применены ко всем из них.Обычно ошибка «При запуске этого инструмента возникла проблема», сопровождаемая кодом ошибки 0x80070015, возникает, когда владелец ПК пытается создать Media Creation Tool для Windows 10 (как обновления Anniversary, так и Creators) или запустить Media Creation Tool для восстановления. / обновить систему.
Причин возникновения ошибки может быть множество, например, отключенные процессы, неправильные языковые настройки, конфликт ОС и антивируса или неправильные записи в реестре. Таким образом, попробуйте исправить ошибку «При запуске этого инструмента возникла проблема», последовательно следуя приведенным ниже методам.
Метод 1. Запустите Media Creation Tool от имени администратора
Почини это немедленно! Почини это немедленно!Для восстановления поврежденной системы необходимо приобрести лицензионную версию Reimage Reimage.
Если вы столкнулись с ошибкой при запуске Media Creation Tool, самым примитивным решением для ошибки «При запуске этого инструмента возникла проблема» было бы запустить инструмент от имени администратора.
- После подключения загрузочного USB-накопителя с Media Creation Tool щелкните его значок правой кнопкой мыши.
- В контекстном меню выберите Запуск от имени администратора.
Метод 2. Включение необходимых служб
Почини это немедленно! Почини это немедленно!Для восстановления поврежденной системы необходимо приобрести лицензионную версию Reimage Reimage.
Вы можете столкнуться с кодом ошибки 0x80070015 «При запуске этого инструмента возникла проблема», если несколько необходимых служб отключены. Поэтому перед созданием или запуском Media Creation Tool проверьте состояние следующих процессов:
- Нажмите клавишу Windows + R , введите services.msc и нажмите Введите .
- В списке служб найдите службы, перечисленные ниже, и проверьте их статус. Startup Type из них всех должен быть установлен на Automatic.
Центр обновления Windows
Фоновая интеллектуальная служба передачи
Сервер
Рабочая станция
TCP / IP NetBIOS Helper
Модули ключей IKE и AuthIP IPsec
- Если для любого из них установлено значение Вручную , щелкните его правой кнопкой мыши и выберите Start .
- Затем установите Startup Type на Automatic и закройте окно Services.
Способ 3. Проверьте языковые настройки
Почини это немедленно! Почини это немедленно!Для восстановления поврежденной системы необходимо приобрести лицензионную версию Reimage Reimage.
Windows Media Creation Tool проблемы, такие как ошибка «При запуске этого инструмента возникла проблема», могут возникнуть, если местоположение вашей системы и язык загруженного установочного файла Windows 10 не совпадают.Самый простой способ — установить на вашем компьютере или ноутбуке английский язык:
.- Откройте Control Panel и выберите Clock, Language и Region.
- В разделе Регион щелкните Изменить дату, время или числовой формат .
- Откройте вкладку Administrative и выберите Change system locale .
- Установите Locale на English и нажмите OK.
- Вернитесь на вкладку Administrative и перейдите к Copy settings .
- Отметьте экран приветствия и системные учетные записи и Новые учетные записи пользователей (если не отмечены) флажками.
- Щелкните Применить и ОК , чтобы сохранить изменения.
- После этого перезагрузите систему.
Метод 4. Запустите редактор реестра
Почини это немедленно! Почини это немедленно!Для восстановления поврежденной системы необходимо приобрести лицензионную версию Reimage Reimage.
Если ни один из предыдущих методов не помог, возможно, вам придется изменить реестры. Будьте очень осторожны, поскольку неточное удаление или изменение неправильного ключа может привести к серьезному повреждению ОС. Чтобы предотвратить возникновение проблем, мы настоятельно рекомендуем создать резервную копию реестра Windows, и мы объясним, как это сделать, ниже:
- Нажмите клавишу Windows + R , введите regedit и нажмите Enter.
- Щелкните File вверху окна и выберите Export.
- Выберите местоположение на левой панели.
- Введите имя резервной копии в поле File Name и щелкните Export.
- Когда резервное копирование будет готово, перейдите к ключу DDHKEY_LOCAL_MACHINE \ SOFTWARE \ Microsoft \ Windows \ Current Version \ WindowsUpdate \ OSUpgrade , используя левую панель.
- Щелкните правой кнопкой мыши пустое место и выберите New -> DWORD .
- Назовите его AllowOSUpgrade и установите для него значение 1.
- Закройте редактор реестра и перезагрузите компьютер.
Метод 5. Отключите антивирус
Почини это немедленно! Почини это немедленно!Для восстановления поврежденной системы необходимо приобрести лицензионную версию Reimage Reimage.
Если программное обеспечение конфликтует с антивирусным средством, могут возникать различные проблемы, в том числе ошибка «При запуске этого средства возникла проблема», что снижает производительность ОС.Поэтому, если ни один из вышеперечисленных методов не помог вам устранить ошибку Media Creation Tool, мы рекомендуем временно отключить антивирус. Для этого нажмите Ctrl + Alt + Delete , чтобы открыть диспетчер задач. Найдите процесс своего антивируса, щелкните его и выберите End Task . Найдите его значок на панели задач, щелкните его правой кнопкой мыши и выберите Отключить .
Исправляйте ошибки автоматически
ugetfix.com делает все возможное, чтобы помочь пользователям найти лучшие решения для устранения их ошибок. Если вы не хотите бороться с методами ручного ремонта, используйте автоматическое программное обеспечение. Все рекомендованные продукты были протестированы и одобрены нашими профессионалами. Ниже перечислены инструменты, которые можно использовать для исправления ошибки:
. Reimage — запатентованная специализированная программа восстановления Windows. Он диагностирует ваш поврежденный компьютер. Он просканирует все системные файлы, библиотеки DLL и ключи реестра, которые были повреждены угрозами безопасности.Reimage — запатентованная специализированная программа восстановления Mac OS X. Он диагностирует ваш поврежденный компьютер. Он просканирует все системные файлы и ключи реестра, которые были повреждены угрозами безопасности.Этот запатентованный процесс восстановления использует базу данных из 25 миллионов компонентов, которые могут заменить любой поврежденный или отсутствующий файл на компьютере пользователя.
Для восстановления поврежденной системы необходимо приобрести лицензионную версию средства удаления вредоносных программ Reimage.
VPN имеет решающее значение, когда речь идет о конфиденциальности пользователей.Онлайн-трекеры, такие как файлы cookie, могут использоваться не только платформами социальных сетей и другими веб-сайтами, но также вашим интернет-провайдером и правительством. Даже если вы примените самые безопасные настройки через веб-браузер, вас все равно можно будет отслеживать через приложения, подключенные к Интернету. Кроме того, браузеры, ориентированные на конфиденциальность, такие как Tor, не являются оптимальным выбором из-за пониженной скорости соединения. Лучшее решение для вашей максимальной конфиденциальности — это частный доступ в Интернет — будьте анонимны и безопасны в сети.
Программное обеспечение для восстановления данных — один из вариантов, который может помочь вам восстановить ваши файлы. После удаления файла он не исчезает в воздухе — он остается в вашей системе до тех пор, пока поверх него не записываются новые данные. Data Recovery Pro — это программа для восстановления, которая ищет рабочие копии удаленных файлов на вашем жестком диске. Используя этот инструмент, вы можете предотвратить потерю ценных документов, школьных заданий, личных фотографий и других важных файлов.
Как исправить ошибку инструмента создания Windows Media 0x80042405 — 0xA001B?
Windows Media Creation Tool — отличная утилита для создания загрузочного USB-накопителя Windows.В некоторых случаях Windows Media Creation Tool может выдавать сообщение об ошибке « При запуске этого инструмента возникла проблема». Как оказалось, сообщение об ошибке появляется на этапе копирования, когда вы пытаетесь использовать инструмент для создания загрузочного USB-накопителя. Сопровождаемое кодом ошибки 0x80042405 — 0xA001B , сообщение об ошибке довольно расплывчатое и не дает никакой полезной информации о том, что могло быть причиной проблемы.
Код ошибки средства создания Windows Media 0x80042405 — 0xA001BИногда ошибка может быть вызвана тем, что средство не может успешно отформатировать USB-накопитель.Чтобы любой инструмент мог записать установочные медиа-файлы Windows на ваш USB-накопитель, он должен полностью стереть все данные, присутствующие в данных, путем их форматирования. Однако, если этот процесс не удается и Windows Media Creation Tool не может правильно отформатировать диск, он может выдать соответствующее сообщение об ошибке. В дополнение к этому, на вашем USB-накопителе может быть проблема с разбиением на разделы, которая также может возникнуть здесь и вызвать появление сообщения об ошибке. В таком сценарии вам придется очистить USB с помощью расширенной утилиты DiskPart, а также создать первичные разделы.
С учетом сказанного, решить эту проблему довольно просто, и мы будем упоминать различные решения, которые вы можете реализовать, чтобы решить проблему ниже. Итак, без лишних слов, давайте перейдем к этому.
Запустите Windows Media Creation Tool от имени администратораКогда вы столкнетесь с указанным сообщением об ошибке, первое, что вам следует сделать, это запустить Windows Media Creation Tool от имени администратора. Это действительно полезно, поскольку позволяет запускать Windows Media Creation Tool с правами администратора.В результате никакие сторонние приложения, работающие в фоновом режиме, не могут помешать процессу, и вы можете легко создать загрузочный USB-накопитель.
Чтобы запустить Media Creation Tool от имени администратора, просто найдите исполняемый файл и щелкните правой кнопкой мыши на нем. В появившемся раскрывающемся меню выберите Запуск от имени администратора . Щелкните Да в появившемся диалоговом окне Контроль доступа пользователей. Посмотрите, появляется ли по-прежнему сообщение об ошибке.
Запуск от имени администратора Ручное форматирование USB-накопителяКак оказалось, средство создания Windows Media может не удастся стереть данные на USB-накопителе, поэтому вы можете получить соответствующее сообщение об ошибке.В таком сценарии вы можете вручную отформатировать USB-накопитель, а затем запустить его с помощью Windows Media Creation Tool, чтобы создать загрузочный USB-накопитель. Чтобы отформатировать USB-накопитель вручную, следуйте приведенным ниже инструкциям:
- Прежде всего, убедитесь, что USB-накопитель подключен к вашему компьютеру.
- Затем откройте окно Windows Explorer .
- В разделе Устройства и диски найдите свой USB-накопитель и щелкните на нем правой кнопкой мыши .
- В раскрывающемся меню выберите вариант Формат . Щелкните раскрывающееся меню правой кнопкой мыши
- В появившемся окне Формат выберите NTFS в качестве файловой системы , а затем нажмите кнопку Start .Форматирование диска
- Дождитесь его завершения. После этого снова запустите Windows Media Creation Tool и посмотрите, сохраняется ли проблема.
USB-накопители могут быть легко повреждены, а в некоторых случаях они не распознаются операционной системой.Обычно это может относиться к проблеме разбиения диска на разделы, которая часто возникает, когда диск был отформатирован неправильно или из-за неправильного форматирования. В таком сценарии вы можете использовать служебную программу DiskPart, поставляемую с Windows, для очистки USB-накопителя. С помощью DiskPart вы можете легко переразметить свой USB-накопитель, чтобы он также избавился от любых возможностей на нем. Для этого следуйте инструкциям, приведенным ниже:
- Прежде всего, откройте окно командной строки с повышенными привилегиями.Для этого найдите CMD в меню «Пуск» , а затем выберите параметр Запуск от имени администратора справа. В качестве альтернативы вы также можете щелкнуть правой кнопкой мыши в результате и выбрать оттуда Запуск от имени администратора. Открытие CMD от имени администратора
- После того, как вы открыли окно командной строки с повышенными привилегиями, введите diskpart и нажмите Введите ключ .
- Откроется служебная программа DiskPart.
- Теперь, чтобы начать, мы сначала должны выбрать ваш USB-диск. Для этого убедитесь, что USB-накопитель подключен к компьютеру.
- После этого введите list disk и нажмите клавишу Enter . На этом этапе будут перечислены два диска, но они могут отличаться в зависимости от вашего внутреннего хранилища. Найдите номер USB-диска, сравнив его размер.
- После того, как вы нашли номер своего диска, выберите диск, введя select disk # .Здесь # — номер вашего диска.
- Теперь введите clean и нажмите Введите . Это очистит диск. Очистка USB-диска
- На этом этапе мы должны создать разделы. Для этого введите создать первичный раздел . Создание первичного раздела
- Затем введите выберите раздел 1 . Это выберет только что созданный раздел. Теперь нам нужно сделать раздел активным.
- Введите active и нажмите клавишу Enter , чтобы сделать раздел активным.
- Наконец, мы готовы отформатировать накопитель. Для этого введите в формате fs = ntfs quick и нажмите Введите . Создание раздела активным
- На этом этапе мы должны просто присвоить диску букву. Для этого введите assign letter = g и нажмите клавишу Enter .
- После того, как вы все это сделаете, введите exit , чтобы закрыть DiskPart. После этого закройте окно командной строки.
- Теперь откройте Windows Media Creation Tool и попробуйте создать загрузочный USB-накопитель, чтобы проверить, сохраняется ли проблема.
Это немного странный обходной путь среди тех, о которых мы упоминали. Как оказалось, было несколько отчетов пользователей о том, что запуск инструмента создания Windows Media с USB-накопителя фактически избавляет от сообщения об ошибке. У нас нет причин, почему это работает, но это определенно решило проблему для нескольких пользователей, так что это может сработать и для вас.
Для этого подключите USB к компьютеру.Скопируйте Windows Media Creation Tool и вставьте его на USB-накопитель. После этого щелкните его правой кнопкой мыши и выберите параметр «Запуск от имени администратора». Пройдите процесс и посмотрите, появляется ли сообщение об ошибке.
Установите обновление KB4505903Как оказалось, сообщение об ошибке иногда может быть вызвано ошибкой Windows. Если вы используете более старую версию операционной системы Windows 10, велика вероятность, что вы столкнулись с проблемой из-за нее.Обновление KB4505903 направлено на эту ошибку и включает исправление для нее. Поэтому вам нужно будет установить обновление KB4505903 в вашей системе, чтобы решить проблему. Следуйте приведенным ниже инструкциям, чтобы загрузить и установить это обновление:
- Прежде всего, перейдите на веб-сайт Microsoft Update Catalog , щелкнув здесь.
- Там введите KB4505903 в меню поиска и нажмите кнопку Search . Каталог обновлений Microsoft
- Загрузите обновление для соответствующей архитектуры, нажав кнопку Download в конце.Загрузка обновления KB4505903
- После загрузки обновления просто запустите файл и дождитесь его завершения.
- Перезагрузите систему, чтобы завершить установку обновления, а затем запустите Windows Media Creation Tool, чтобы проверить, сохраняется ли ошибка.
Проблема с запуском этого инструмента, запуск установки
Средство создания Windows 10 Media можно использовать для установки Windows 10 или обновления до более новой версии Windows. Хотя в большинстве случаев он проходит гладко, иногда могут возникать проблемы.В такие моменты вы можете увидеть такие сообщения об ошибках, как:
- При запуске установки возникла проблема
- При запуске этого инструмента возникла проблема
- Что-то случилось.
Это может сопровождаться кодами ошибок: 0x80080005-0x
, 0x800704dd-0x , 0xc1800103-0x, 0x80070002-0x20016 или 03 0x800
Windows 10 Media Creation Tool Error
Если вы столкнулись с проблемой при запуске этого инструмента или при запуске установки, перед повторной попыткой обратите внимание на несколько моментов:
1] Убедитесь, что вы используете USB-накопитель емкостью 8 ГБ или более
2] Удалите содержимое папки SoftwareDistribution.
3] Временно отключите антивирусное программное обеспечение.
4] Используйте очистку диска, чтобы освободить место на диске.
5] Убедитесь, что следующие требуемые службы Windows настроены на следующие Типы запуска .
- Фоновая интеллектуальная служба передачи — Руководство
- Модули ключей IKE и AuthIP IPsec — автоматически (запуск по триггеру)
- Сервер — автоматически
- TCP / IP NetBIOS Helper — вручную (запуск по триггеру)
- Центр обновления Windows — вручную (запуск по триггеру )
- АРМ — Автомат.
Вы можете даже вручную запустить все службы, прежде чем использовать Media Creation Tool.
6] Удалите папки $ Windows. ~ BT и $ Windows. ~ WS, если они есть в вашей системе.
7] Запустите средство устранения неполадок Центра обновления Windows. Известно, что это помогает.
После этого проверьте, можете ли вы теперь успешно запустить Windows Media Creation Tool.
Если это не помогает, проверьте, отформатирован ли ваш USB-накопитель с использованием NTFS . Если это так, возможно, вы могли бы переформатировать его с помощью системы FAT32 и попробовать еще раз.
Всего доброго!
возникла проблема при запуске этого инструмента Windows 10 Media Creation Tool
Здесь мы видим «возникла проблема с запуском этого инструмента для создания носителей в Windows 10»
Ошибка средства создания носителей Windows 10
Одной из наиболее распространенных проблем, с которыми вы сталкиваетесь при запуске этого инструмента, является невозможность загрузки файлов ISO.
Обычно инструмент остается бездействующим. Однако иногда возникает ошибка 0x80080005 — 0x
, которая указывает на то, что папка, содержащая установку, не завершена или может быть повреждена во время загрузки.Другая распространенная ошибка — 0x80042405 — 0xa001a. Если вы с рабочего стола запускаете программу и проверяете, как создать загрузочный носитель на USB-накопителе, вы столкнетесь с сообщением «При запуске этого инструмента было перетаскивание».
Причина ошибки Windows 10 Media Creation Tool
Если ситуация в системе не соответствует языку загруженного установочного файла Windows 10, появится ошибка Windows 10 Media Creation Tool.
Как исправить ошибку Windows 10 Media Creation Tool
Метод 1. Запустите средство создания Windows Media от имени администратора
Вы можете попытаться запустить Windows Media Creation Tool от имени администратора, чтобы исправить проблему «здесь было перетаскивание, запускающее этот инструмент».Вот шаги:
Шаг 1: Нажмите одновременно клавиши Windows + R, чтобы открыть диалоговое окно «Выполнить». Затем введите lusrmgr. msc и нажмите кнопку ОК:
Шаг 2: Перейдите в «Пользователи»> «Администратор» и установите флажок, чтобы включить учетную запись. Затем нажмите кнопку ОК для подтверждения.
Теперь вы можете войти в систему как администратор и запустить Media Creation Tool. Затем проверьте, устранена ли проблема.
Метод 2. Отключите антивирус
Вы также можете попробовать отключить антивирус.Шаги следующие:
Шаг 1: Введите Защитник Windows в поле поиска и выберите Брандмауэр Защитника Windows из контекстного меню.
Шаг 2: Перейдите к вкладке «Включение брандмауэра Защитника Windows» на левой панели.
Шаг 3: во всплывающем окне установите флажки рядом с настройками частной и общедоступной сети брандмауэра Защитника Windows (не рекомендуется). затем щелкните ОК.
Перезагрузите компьютер и повторно зайдите на фактический веб-сайт, чтобы убедиться, устранена ли ошибка средства создания Windows 10 Media Creation или нет.
Метод 3. Проверьте наличие обновлений
Независимо от версии ОС, которую вы используете; всегда считается отличной практикой устанавливать новейшие обновления безопасности.
Шаг 1: Одновременно нажмите клавиши Win + I, чтобы открыть «Настройки», затем выберите «Обновление и безопасность».
Шаг 2: Щелкните Центр обновления Windows, затем щелкните Проверить наличие обновлений в правой части экрана.
Шаг 3: Если есть обновления, Windows начнет их загрузку автоматически.Затем перезагрузите компьютер, чтобы выполнить процесс установки.
Проверьте, была ли исправлена ошибка «при запуске этого инструмента Windows 10 было перетаскивание».
Метод 4: настройка реестра
Последний способ — настроить реестр. Вот как это сделать:
Шаг 1: Введите Regedit в поле поиска, чтобы открыть редактор реестра.
Шаг 2: Затем перейдите к следующему пути:
HKEY_LOCAL_MACHINE \ SOFTWARE \ Microsoft \ Windows \ CurrentVersion \ WindowsUpdate \ Auto Update
Шаг 3: Щелкните правой кнопкой мыши пространство и выберите «Создать»> «DWORD».Назовите новое двойное слово AllowOSUpgrade и установите для него значение 1.
Вопросы пользователей:
1. настройка Windows 10 «При запуске этого инструмента было перетаскивание».
Я пытаюсь создать установочный USB-диск на недавно отформатированном (NTFS) USB-накопителе емкостью 32 ГБ. Я загрузил MediaCreationTool с веб-сайта Microsoft, подключил USB-накопитель к своему ноутбуку с Windows 10 и запустил MediaCreationTool. После шага «выберите диск» я покупаю ошибку «При запуске этого инструмента было перетаскивание».Код ошибки: 0X80080005-0x
.
2. Ошибка средства создания мультимедиа: «Этот инструмент был запущен перетаскиванием».
Я пытаюсь обновить свой компьютер с 32-разрядной версии Windows 10 до 64-разрядной. Я попытался сделать установочный USB-диск и воткнул его. При создании носителя Windows 10 прогресс застрял на 50%. Затем он показывает: «При запуске этого инструмента было перетаскивание». Код ошибки: 0x80070005 — 0xA001A. Мой компьютер — это процессор на базе x64, а мой процессор — Intel Core i3.
3. Как исправить установку Windows 10? Было ли это перетаскиванием при использовании этого инструмента?
После шага «выберите диск» я покупаю ошибку «При запуске этого инструмента было перетаскивание».
Чтобы мы могли вам помочь, мы предлагаем вам выполнить простые шаги, перечисленные ниже:
Щелкните правой кнопкой мыши Media Creation Tool.exe.
Нажмите «Свойства».
Щелкните Общие.
В нижней части экрана нажмите «Разблокировать».
Нажмите Применить, затем ОК.
4. Не удается заставить инструмент для создания мультимедиа Windows 10 показывать цифру
.
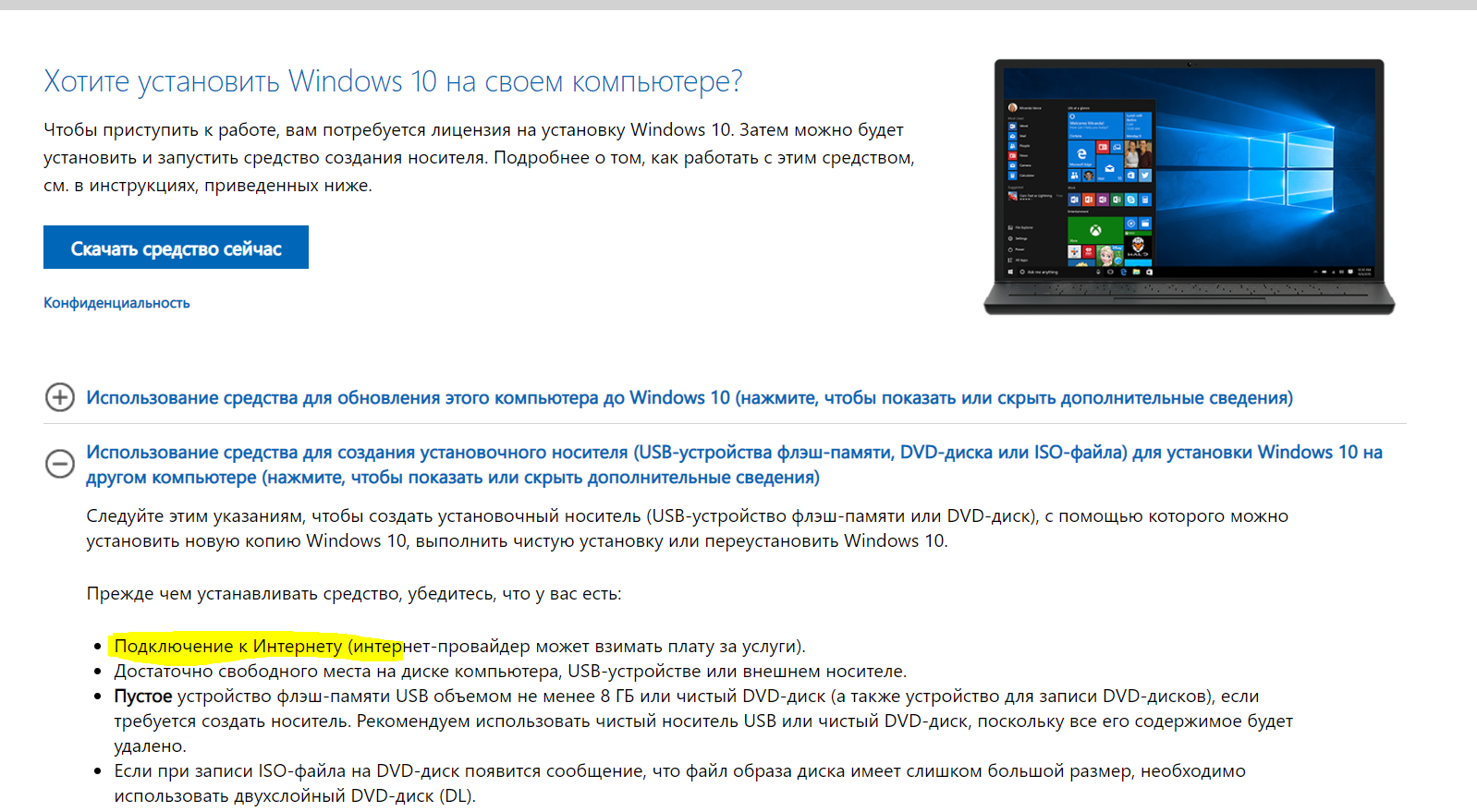
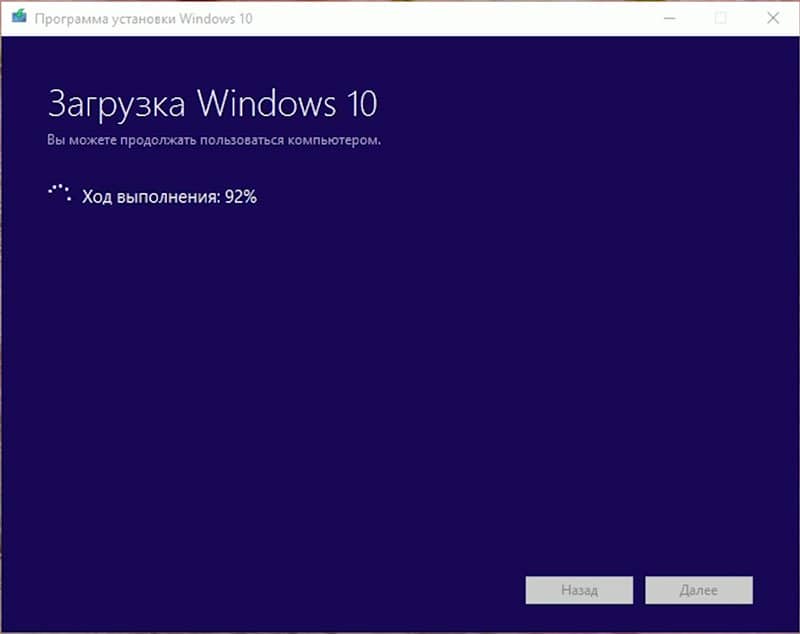 Щелкните правой кнопкой мыши и выберите Формат.
Щелкните правой кнопкой мыши и выберите Формат.
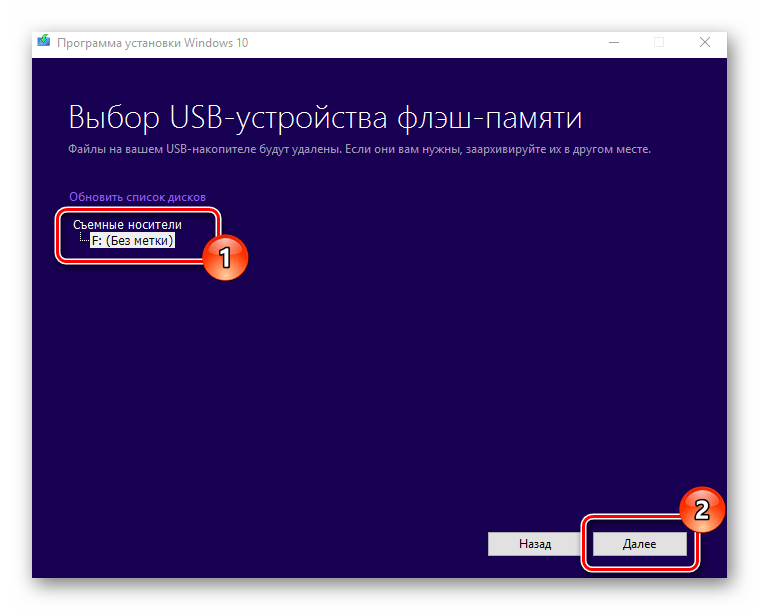 Важно: на нем должно быть около 700 Мб свободного места).
Важно: на нем должно быть около 700 Мб свободного места).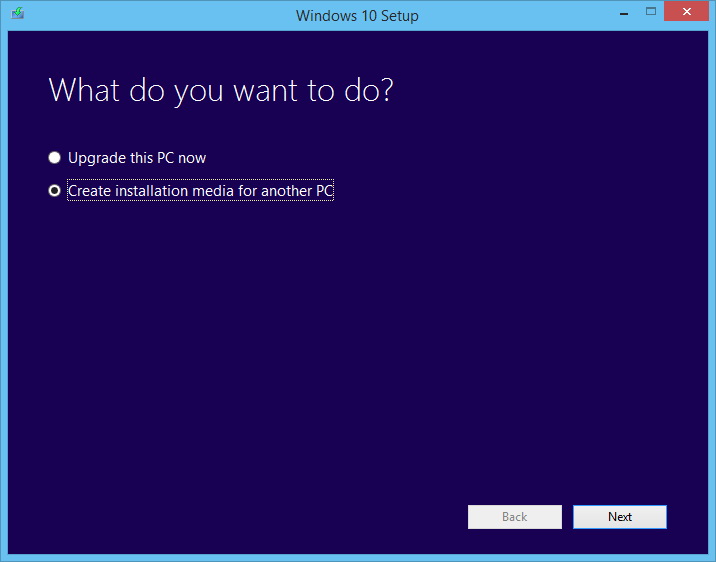
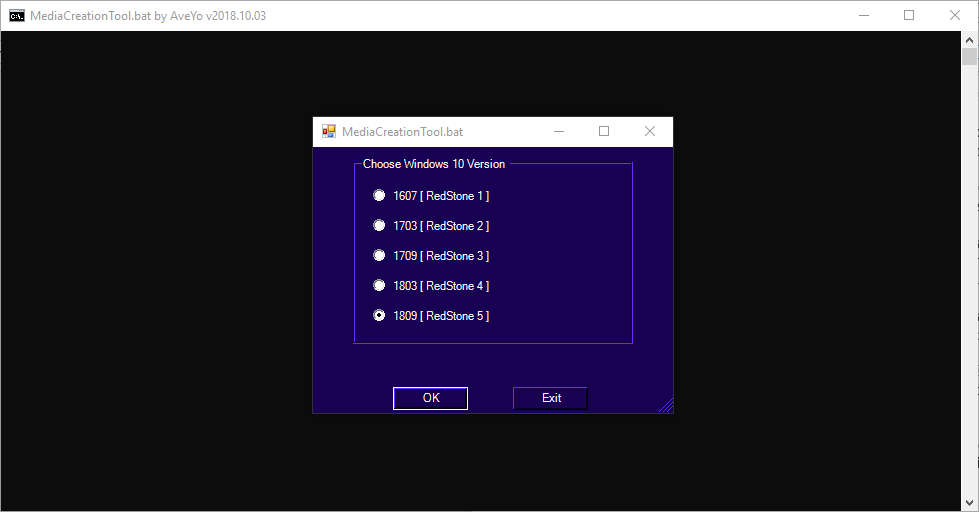
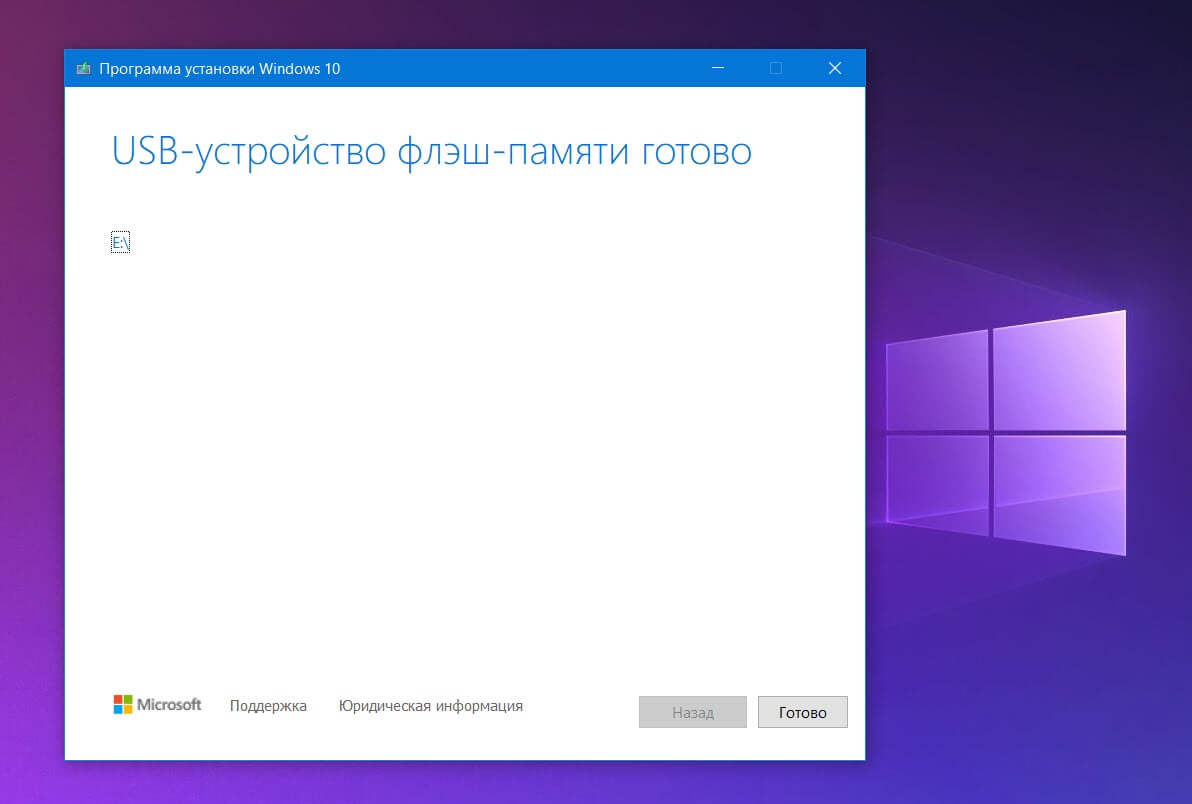 Прописываем команду для копирования файлов на системный диск: xcopy e: c: /e /h /k ;
Прописываем команду для копирования файлов на системный диск: xcopy e: c: /e /h /k ;
 ;
;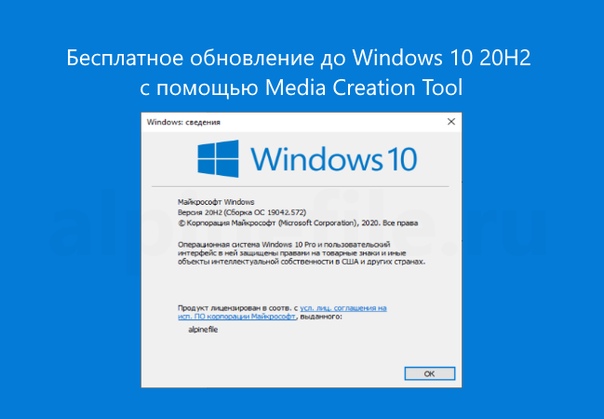
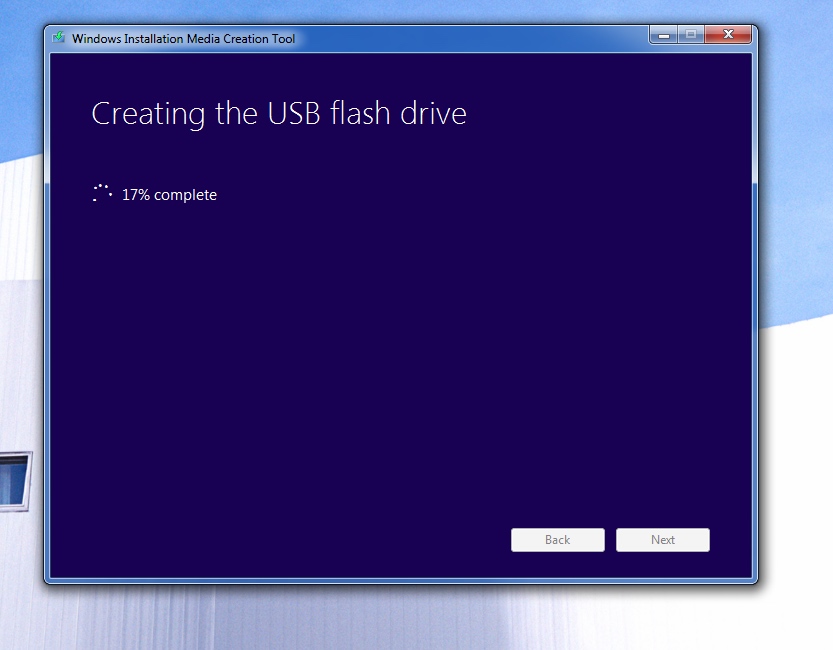
 Если нет, то ищете тот раздел, на который хотите установить Windows и запомните его номер.
Если нет, то ищете тот раздел, на который хотите установить Windows и запомните его номер.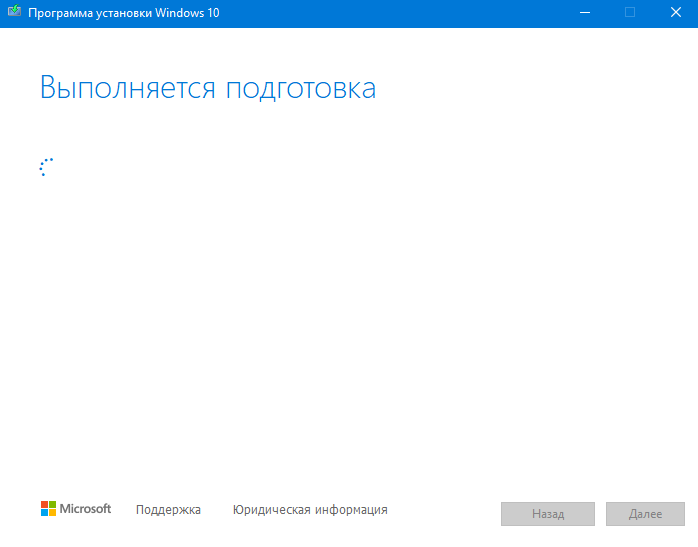 Чтобы выяснение буквы диска происходило без вмешательства в наши основные дела, лучше будет если вы откроете еще одно окно командной строки, для чего вновь прочтите пункт 4.
Чтобы выяснение буквы диска происходило без вмешательства в наши основные дела, лучше будет если вы откроете еще одно окно командной строки, для чего вновь прочтите пункт 4.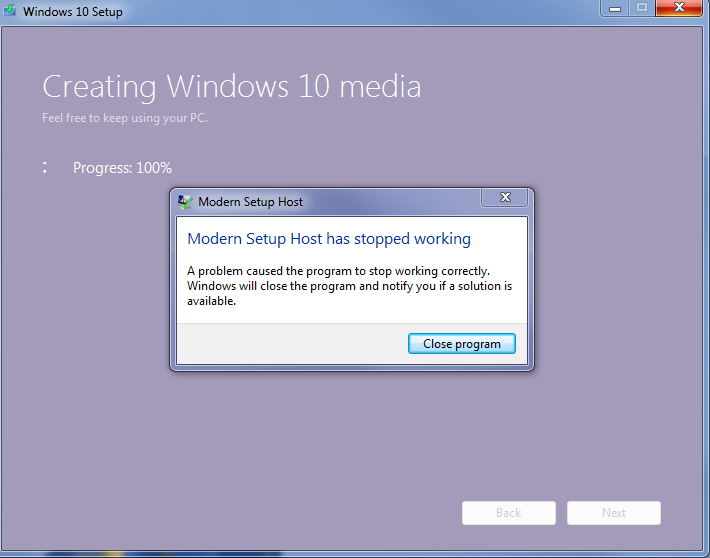 Теперь необходимо почистить диск от установочных файлов, которые нам уже не нужны. Вот список файлов и папок, которые необходимо удалить, Вы можете взять из Вашей установочной флешки.
Теперь необходимо почистить диск от установочных файлов, которые нам уже не нужны. Вот список файлов и папок, которые необходимо удалить, Вы можете взять из Вашей установочной флешки.