что делать и как заставить компьютер войти в bios
Современные версии BIOS выглядят по-разному, но задача у них одна — начальная настройка и проверка работоспособности компьютера. Получить доступ к ним также можно одними и теми же способами. Даже если перед вами интерфейс UEFI, часто отличающийся не только внешним видом, но и поддержкой мыши и русского языка.
Интерфейс UEFI / pcInside.info
Чтобы перейти к меню BIOS на стационарном компьютере, при загрузке нужно нажать клавишу Del, в редких случаях — F2. Обычно нужная клавиша указывается на экране до вывода информации об операционной системе. Сообщение выглядит примерно так: «Press F1 to continue, DEL to enter setup», «Press DEL to run setup» или «Please press DEL or F2 to enter UEFI BIOS settings».
Нажать указанную клавишу нужно именно в момент вывода такого сообщения. Для верности нажимать можно несколько раз. Но если вы всё же не успеете, подождите, пока запустится, и перезагрузите ПК, чтобы попытаться снова.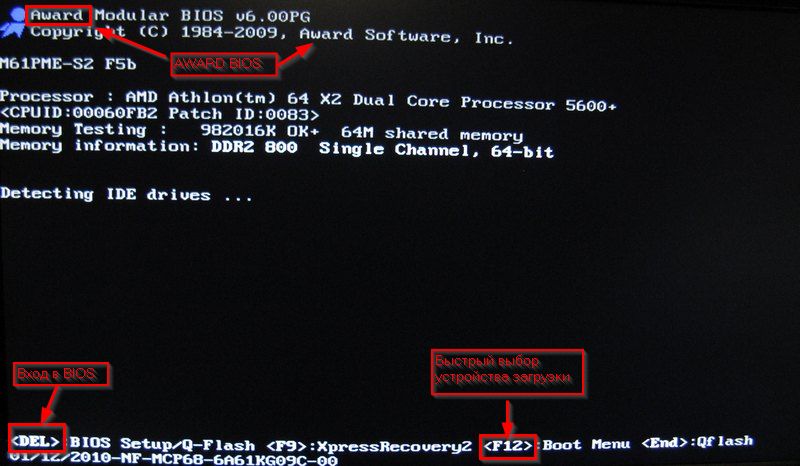
При каждой загрузке пробуйте только одну клавишу. Проверить несколько вариантов вы может просто не успеть.
В зависимости от производителя, года выпуска и серии ноутбука войти в BIOS можно по-разному. Используются различные клавиши или даже , причём сообщения на экране с указанием нужных может и не быть.
Лучше проверять только один из возможных вариантов за раз. Если он не подойдёт, дождитесь запуска Windows, перезагрузите ПК и попробуйте другую клавишу или сочетание. Проверять сразу несколько вариантов не стоит, так как вы можете просто не попасть в нужный промежуток времени.
Ноутбуки Asus
Чаще всего для перехода в BIOS во время включения ноутбука используется клавиша F2. Менее распространённые варианты — Del и F9.
Если это не сработает, выключите ноутбук, зажмите Esc, а затем нажмите кнопку включения. Не отпускайте Esc до тех пор, пока на экране не появится меню Boot. В нём вам нужно перейти в Enter Setup и нажать Enter.
Ноутбуки Acer
В ноутбуках Acer чаще всего используются клавиши F1 и F2, а также комбинация Ctrl+Alt+Esc.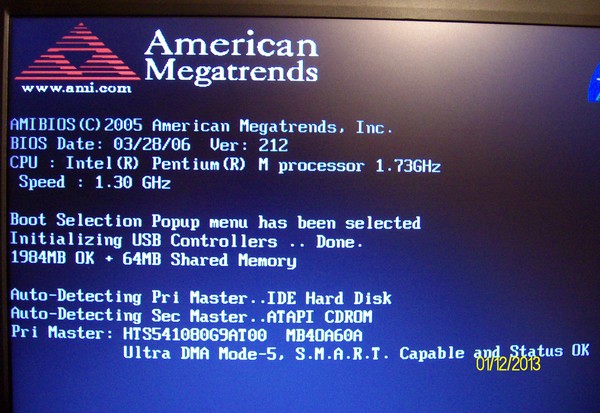 В серии Acer Aspire может потребоваться Ctrl+F2. В линейках TravelMate и Extensa для входа в BIOS обычно нужно нажать F2 или Del. В старых моделях ноутбуков Acer могут встречаться комбинации Ctrl+Alt+Del и Ctrl+Alt+Esc.
В серии Acer Aspire может потребоваться Ctrl+F2. В линейках TravelMate и Extensa для входа в BIOS обычно нужно нажать F2 или Del. В старых моделях ноутбуков Acer могут встречаться комбинации Ctrl+Alt+Del и Ctrl+Alt+Esc.
Ноутбуки Lenovo
Для входа в BIOS на ноутбуках Lenovo чаще всего требуется нажатие клавиши F2. На многих ультрабуках и гибридных лэптопах ряд F-клавиш может активироваться только с помощью Fn, а значит, нажать нужно будет Fn+F2. Куда реже встречаются клавиши F8 и Del.
superuser.com
На многих ноутбуках компании на боковой панели или же рядом с кнопкой питания есть специальная клавиша для входа в BIOS. Нажимать на неё можно, только когда выключен.
Ноутбуки HP
Чтобы зайти в BIOS на ноутбуках HP, обычно надо нажать клавишу F10 или Esc. Но на старых моделях может потребоваться Del, F1, F11 или F8.
Ноутбуки Samsung
В устройствах Samsung чаще всего для входа в BIOS нужно нажать F2, F8, F12 или Del. В случае доступа к F-ряду только через кнопку Fn потребуется соответствующая комбинация: Fn+F2, Fn+F8 или Fn+F12.
Ноутбуки Sony
videoadept.com
Модели серии Vaio могут иметь специальную кнопку ASSIST. Если нажать на неё во время загрузки ноутбука, появится меню с возможностью выбора Start BIOS Setup.
В устаревших ноутбуках могут использоваться клавиши F1, F2, F3 и Del.
Ноутбуки Dell
В случае с ноутбуками Dell самый распространённый вариант перехода в BIOS — клавиша F2. Чуть реже встречается F1, F10, Del, Esc и Insert.
Как зайти в UEFI из Windows 8, 8.1 и Windows 10
В последних версиях на ноутбуках с UEFI зайти в подсистему ввода-вывода можно и при уже загруженной системе. Для этого нужно перейти в «Параметры» и действовать в зависимости от версии операционной системы.
Для Windows 8
«Изменение параметров компьютера» → «Общее» → «Особые варианты загрузки» → «Перезагрузить сейчас» → «Диагностика» → «Дополнительные параметры» → «Параметры встроенного ПО UEFI» → «Перезагрузить».
Для Windows 8.1
«Изменение параметров компьютера» → «Обновление и восстановление» → «Восстановление» → «Особые варианты загрузки» → «Перезагрузить сейчас» → «Диагностика» → «Дополнительные параметры» → «Параметры встроенного ПО UEFI» → «Перезагрузить».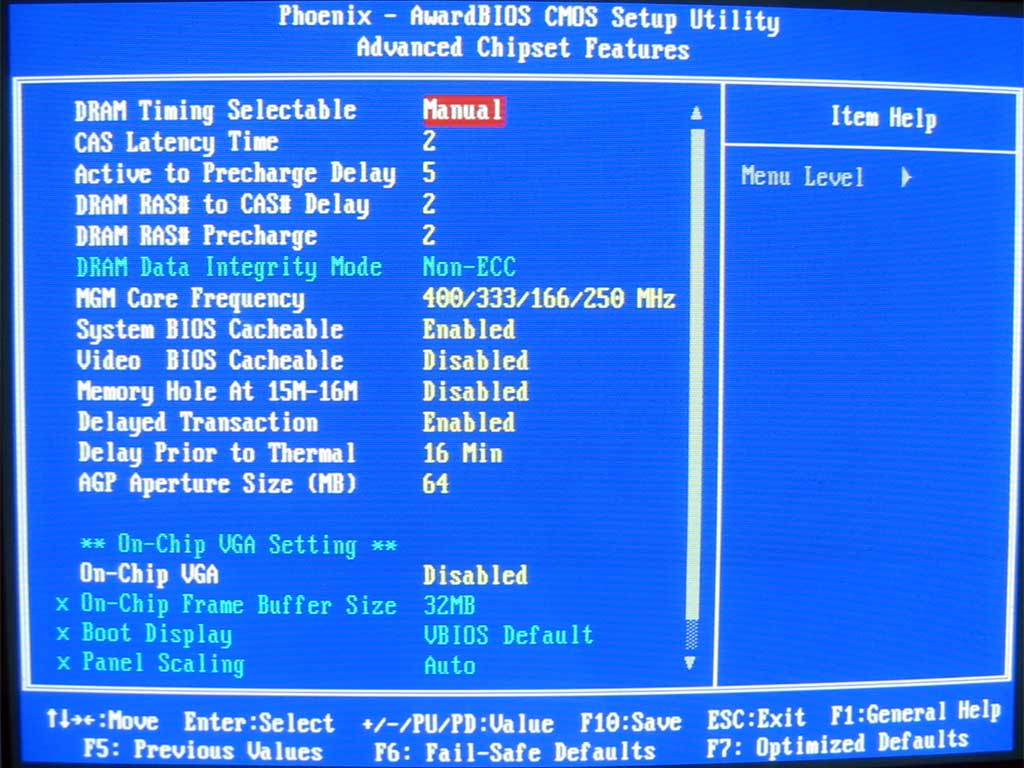
Для Windows 10
«Обновление и безопасность» → «Восстановление» → «Особые варианты загрузки» → «Перезагрузить сейчас» → «Поиск и устранение неисправностей» → «Дополнительные параметры» → «Параметры встроенного ПО UEFI» → «Перезагрузить».
Для Windows 10 существует и альтернативный способ перехода к UEFI из экрана входа в систему или через меню «Пуск». В обоих случаях нужно нажать на иконку «Выключение» и, удерживая клавишу Shift, запустить перезагрузку. Это действие позволит открыть раздел особых вариантов загрузки системы.
После этого нужно будет выполнить те же шаги, что и в предыдущем способе. То есть нужно будет перейти к пункту «Поиск и устранение неисправностей», выбрать «Дополнительные параметры» и «Параметры встроенного ПО UEFI», а далее нажать «Перезагрузить».
В наше время производители ноутбуков делают все возможное, что их владельцы могли исправить возникшую неполадку как можно проще и быстрее, не выходя при этом из операционной системы. Но стоит уточнить, что лэптопы устроены по тем же принципам, что и настольные ПК, и в некоторых случаях справится, не влезая в настройки BIOS невозможно.
Но стоит уточнить, что лэптопы устроены по тем же принципам, что и настольные ПК, и в некоторых случаях справится, не влезая в настройки BIOS невозможно.
Например, если вы решили переустановить ОС или при разгоне какого-то компонента произошла ошибка. Как в таком случае зайти в биос на ноутбуке? Сделать это достаточно просто, но давайте поговорим обо всем по порядку.
BIOS — что это такое и зачем он нужен
Аббревиатура расшифровывается как «Basic Input Output System» или «Базовая Система Ввода-Вывода». Она запускается при включении устройства и представляет собой черный экран, на котором высвечиваются буквы и цифры белого цвета. При запуске ПК она тестирует подсистемы, после чего передает управление загрузчику ОС и самой операционной системе.
Стоит сказать, что современные модели ноутбуков компаний hp, lenovo, asus, acer, samsung, sony vaio оснащаются не БИОСом, а его более продвинутой версией – UEFI. Разницы между данными система в плане доступа нет. Единственное, что UEFI – это более современная версия программного обеспечения, которая просто-напросто заменяет устаревший BIOS, выполняя его функции.
Единственное, что UEFI – это более современная версия программного обеспечения, которая просто-напросто заменяет устаревший BIOS, выполняя его функции.
Стоит ли лезть в настройки?
Если вы неопытный пользователь, то стоит держаться от него подальше и не лезть без надобности. Это можно объяснить тем, что изменение параметров без понимания своих действий может вывести компьютер из строя и он просто перестанет загружаться. Если вы не понимаете, что отвечает та или иная функция – просто не трогайте ее, иначе ваши действия могут плохо закончиться не только для лэптопа, но и для вашего кошелька.
Если же вы, хоть немного, но разбираетесь в ПК и имеете понятие о том, что такое BIOS и как с ним работать, то в случае необходимости, вы можете самостоятельно открыть биос на ноутбуке и сделать то, что вам нужно. О том, как это совершить, мы и поговорим дальше.
Вход в BIOS
Для того чтобы войти в биос на ноутбуке, независимо от типа установленной ОС Windows Xp, 7, 8 или 10 применяются горячие клавиши или их комбинации.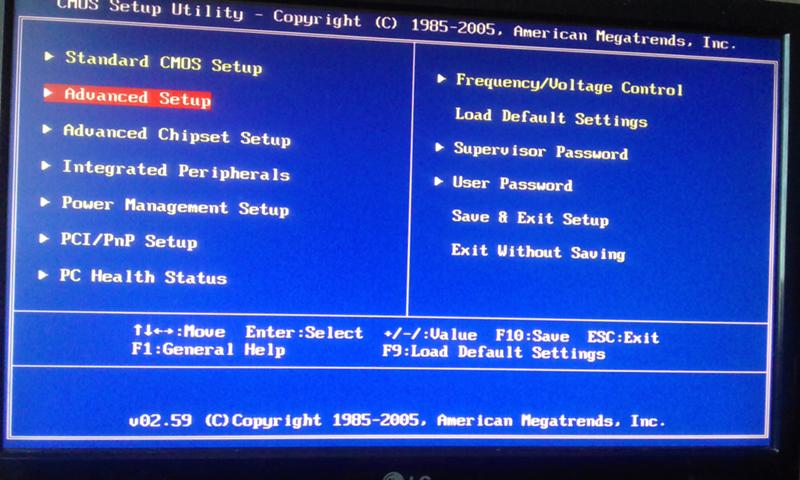 И зависят они не только от производителя лэптопа, но и от материнской платы. Именно поэтому следует запомнить комбинацию клавиш, предназначенную именно для вашего ПК, потому что в самый неподходящий момент под рукой может не быть ни инструкции, ни другого устройства с доступом к интернету.
И зависят они не только от производителя лэптопа, но и от материнской платы. Именно поэтому следует запомнить комбинацию клавиш, предназначенную именно для вашего ПК, потому что в самый неподходящий момент под рукой может не быть ни инструкции, ни другого устройства с доступом к интернету.
Еще одна трудность, с которой вы можете столкнуться, когда понадобится вызвать биос – быстрая загрузка ноутбука. Пока вы будете читать надписи, и решать, какую кнопку все-таки нужно нажимать, начнет грузиться ОС. Чтобы не попасть в такую ситуацию, необходимо или знать горячие клавиши, которыми активируется bios на вашем устройстве, или воспользоваться функцией приостановки загрузки системы (вызывается нажатием клавиши Pause). Однако не все ноутбуки поддерживают данную опцию.
Клавиши для запуска
Давайте рассмотрим основные комбинации клавиш, которые зачастую используются, чтобы в него попасть:
- «F2» является самой распространенной клавишей для входа в BIOS. Она предназначена для ноутбуков фирм Леново, Асер, Асус, Panasonic, Fujitsu-Siemens, Sony, Samsung, Dell, и Toshiba.

- «ESC» используется, как и «F2», в некоторых моделях Тошиба.
- «F10» предназначена для лэптопов HP и Dell.
- «F1» иногда используется в устройствах Lenovo.
Продолжение списка клавиш для некоторых моделей :
Теперь вы знаете, как самостоятельно включить биос. Следует только запомнить несколько важных правил, которые обязательно помогут вам в этом:
Большинство пользователей ПК знают о существовании БИОС, некоторые даже имеют представление о его функциях и предназначении. При этом, необходимости непосредственного обращения к БИОС у обычного пользователя нет. Работая с компьютером ежедневно в течение многих лет, люди не знают, как зайти в БИОС и что в нём может понадобиться.
Между тем, некоторые операции, например, переустановка операционной системы с флешки или аппаратное включение/отключение каких-либо элементов невозможны без изменения настроек БИОС. Разобраться, что это такое, будет полезно для всех.
Что такое БИОС и для чего он нужен
БИОС (BIOS, англ. BasicInput/Output System) — это система ввода-вывода информации, осуществляющая взаимосвязь между «железом» и операционной системой компьютера. Она содержит информацию о составе, конфигурации и текущем состоянии всех элементов компьютера, определяет порядок загрузки операционной системы, выполняет диспетчерские функции по мониторингу систем и безопасности. Код БИОС находится на специальной микросхеме с соответствующей маркировкой, расположенной на материнской плате. Его можно обновить, т.е. перезаписать, но это мероприятие сложное и рискованное.
BasicInput/Output System) — это система ввода-вывода информации, осуществляющая взаимосвязь между «железом» и операционной системой компьютера. Она содержит информацию о составе, конфигурации и текущем состоянии всех элементов компьютера, определяет порядок загрузки операционной системы, выполняет диспетчерские функции по мониторингу систем и безопасности. Код БИОС находится на специальной микросхеме с соответствующей маркировкой, расположенной на материнской плате. Его можно обновить, т.е. перезаписать, но это мероприятие сложное и рискованное.
Для изменения порядка загрузки системы (используется при переустановке ОС, установленной на Вашем ПК), войдите во вкладку Boot
Наиболее частое обращение пользователя к БИОС — изменение порядка загрузки системы. При установке ОС с флешки необходимо установить загрузку с USB первым номером, иначе после первой перезагрузки компьютер установит старую систему и процесс пойдет по бесконечному кругу. Кроме этого, могут быть выполнены другие действия:
- Изменение или возврат к заводским (оптимальным) настройкам.

- Изменение режима работы процессора.
- Получение информации о температуре процессора.
- Управление режимом работы вентиляторов.
- Включить/отключить некоторые порты или функции и т.д.
После произведённых изменений программа предложит на выбор сохранить их или оставить настройку неизменной. Для этого понадобится нажать соответствующие клавиши.
Внимание! Внесение изменений в настройки БИОС может кардинальным образом изменить режим работы материнской платы и процессора. Для неподготовленного пользователя такой шаг чреват нежелательными последствиями, вплоть до окончательного вывода компонентов из строя. Без точного знания и понимания сути своих действий ничего менять не следует.
Есть ли отличия в запуске UEFI BIOS
Основное отличие заключается в том, что UEFI (Unified Extensible Firmware Interface) — это не БИОС. Это микропрограмма с подобными функциями, созданная для тех же целей взаимодействия между аппаратной частью и операционной системой. При этом, UEFI разработана для 64-битных систем, что выделяет её и делает применимой не ко всем компьютерам. Разработчики утверждают, что будущее принадлежит именно UEFI, которая вытеснит БИОС из-за устаревания и низких возможностей. Уже сегодня UEFI имеет доступ к большему количеству памяти, не ограничивает размер дисков, способна оперировать драйверами и взаимодействовать с ОС на более высоком уровне. Практически, UEFI становится еще одной, промежуточной операционной системой. Загрузка компьютера через UEFI возможна только при аппаратной поддержке, которая имеется только на новых материнских платах, поэтому пока тип загрузки выбирается в БИОС.
При этом, UEFI разработана для 64-битных систем, что выделяет её и делает применимой не ко всем компьютерам. Разработчики утверждают, что будущее принадлежит именно UEFI, которая вытеснит БИОС из-за устаревания и низких возможностей. Уже сегодня UEFI имеет доступ к большему количеству памяти, не ограничивает размер дисков, способна оперировать драйверами и взаимодействовать с ОС на более высоком уровне. Практически, UEFI становится еще одной, промежуточной операционной системой. Загрузка компьютера через UEFI возможна только при аппаратной поддержке, которая имеется только на новых материнских платах, поэтому пока тип загрузки выбирается в БИОС.
Как зайти в БИОС на стационарном компьютере или ноутбуке
В отличие от программ, записанных на жёсткий диск, зайти в БИОС, просто кликнув по определённой иконке не получится. Надо сделать это после включения компьютера, но до момента появления экрана загрузки Windows. Мало того, разные производители назначают для своих материнских плат собственные способы. Часто пользователь сидит и не знает, как зайти в БИОС, потому что клавиша для входа назначена не та, которую ему кто-нибудь посоветовал, а стартовая картинка на мониторе проскакивает за доли секунды, не позволяя увидеть, какую клавишу надо нажать. Кроме того, вариантов входа существует несколько, хотя доступны обычно не все. Рассмотрим их внимательнее:
Часто пользователь сидит и не знает, как зайти в БИОС, потому что клавиша для входа назначена не та, которую ему кто-нибудь посоветовал, а стартовая картинка на мониторе проскакивает за доли секунды, не позволяя увидеть, какую клавишу надо нажать. Кроме того, вариантов входа существует несколько, хотя доступны обычно не все. Рассмотрим их внимательнее:
Стандартный способ входа
Стандартный способ применяется чаще всего. Во время загрузки компьютера на экране мелькает картинка, с указанием разных комбинаций кнопок для выполнения тех или иных команд. Среди них есть BIOS Setup, или что-нибудь, типа: «Press Del to enter BIOS Setup». Чаще всего требуется нажать кнопку «del» или «F2», но могут быть другие варианты, о которых информирует стартовая картинка. Рекомендуется нажимать на нужную клавишу непрерывно, чтобы не пропустить нужный момент. Иногда стартовая картинка задерживается на несколько секунд, но чаще всего мелькает слишком быстро. Для того, чтобы приостановить загрузку, в нужный момент надо нажать «Pause/Break». Тогда можно спокойно рассмотреть надпись на экране. Если нажать на нужную кнопку вовремя не получилось, можно использовать сочетание клавишей Ctrl+Alt+Del, чтобы вновь началась загрузка системы. Как вариант, можно нажать кнопку рестарт.
Тогда можно спокойно рассмотреть надпись на экране. Если нажать на нужную кнопку вовремя не получилось, можно использовать сочетание клавишей Ctrl+Alt+Del, чтобы вновь началась загрузка системы. Как вариант, можно нажать кнопку рестарт.
Список возможных горячих клавиш для входа в БИОС
Существует большое количество вариантов входа в БИОС. Собственные комбинации есть у разработчиков различных версий БИОС:
Разные разработчики БИОС предлагают разные клавиши, либо сочетания клавиш, для того чтобы зайти в БИОС
Производители компьютеров или ноутбуков устанавливают свои сочетания клавишей:
Производители компьютерной техники решили не отставать от разработчиков БИОС, и тоже предлагают свои вариантыСледует отметить, что такое разнообразие не облегчает решение проблемы, а, напротив, вносит излишнюю путаницу. Введение единого стандарта в этом вопросе существенно облегчило решение вопроса, но пока ситуация только усложняется постоянным вводом новых сочетаний.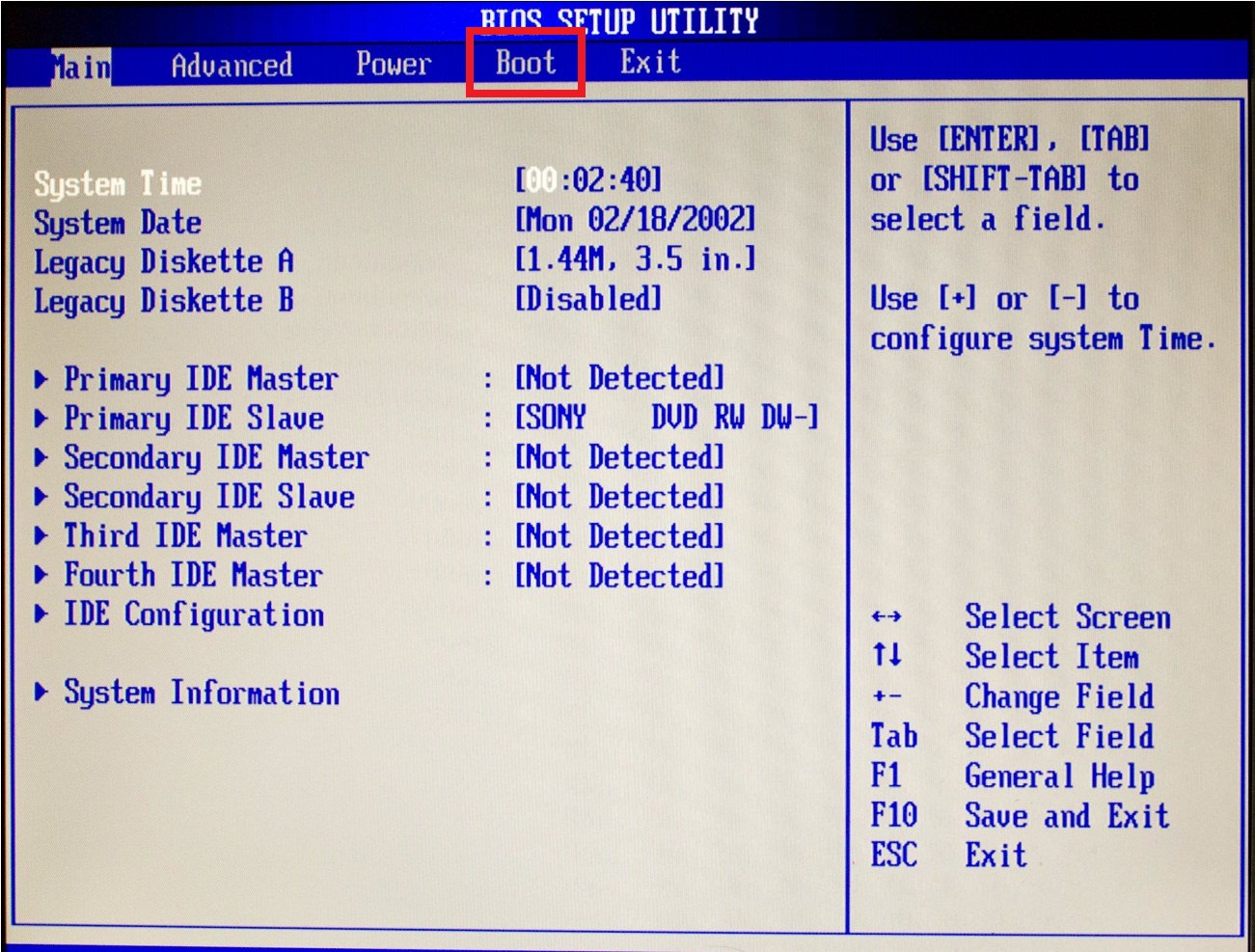
Вход с помощью командной строки
Необходимо сразу уточнить: зайти прямо в БИОС с помощью командной строки невозможно. Но можно дать компьютеру команду на перезагрузку, во время которой появится возможность входа штатным способом. Порядок действий:
- В меню «Пуск» нажимаем «Выполнить» (как вариант — одновременно нажимаем Win и R).
- В открывшемся окошечке пишем cmd.
- Открывается черное окно командной строки.
- Пишем «shutdown.exe /r /o», нажимаем «Enter».
Команда Shift+Перезагрузка
Этот вариант входа используется на Windows 8 и 10. В меню «Пуск» надо нажать на «завершение работы», откроется всплывающее меню, в котором надо нажать на «Перезагрузка», одновременно удерживая клавишу «Shift».
Вариант входа через меню «Пуск» на ОС Windows 8 и 10
Во время старта загрузки системы в нужный момент времени нажать соответствующую клавишу (или комбинацию), чтобы вызвать настройки БИОС.
Вход в БИОС через «Восстановление» (для Windows 8 и 10)
В операционной системе Windows, начиная с версии 8 и выше, предусмотрена функция восстановления системы.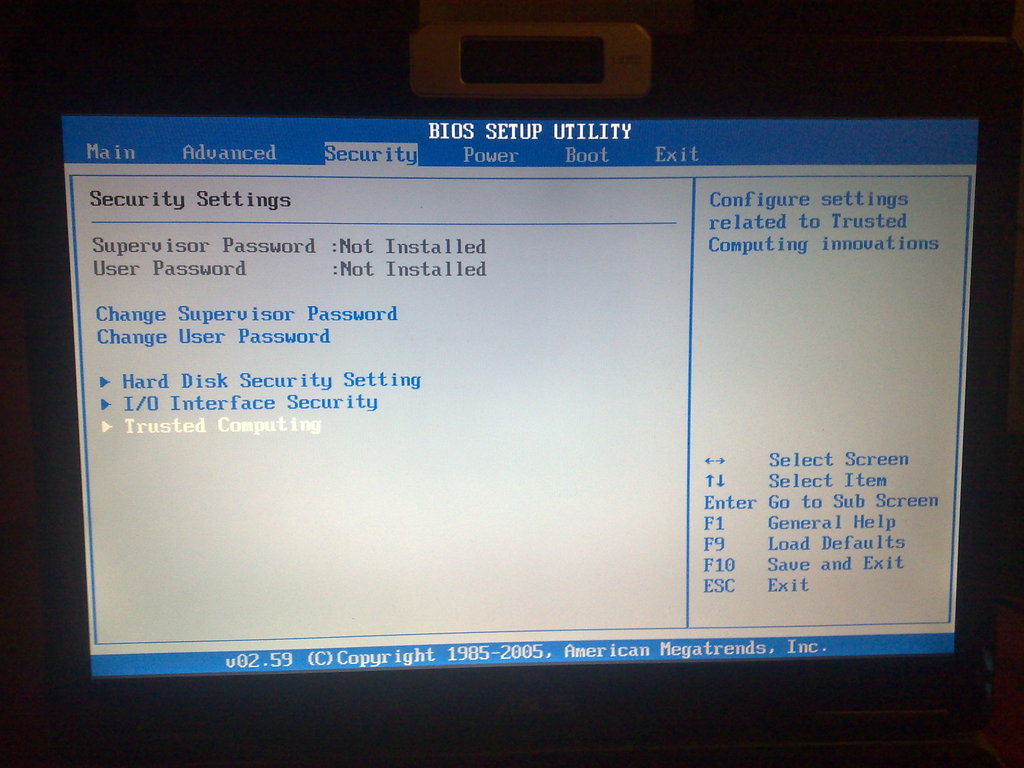 Процедура проходит через перезагрузку компьютера, во время которой появляется возможность зайти в БИОС. Порядок действий:
Процедура проходит через перезагрузку компьютера, во время которой появляется возможность зайти в БИОС. Порядок действий:
- На панели (или в меню «Пуск», если есть) открыть вкладку «Параметры».
- В открывшемся окне выбрать «Изменение параметров компьютера».
- Перейти на вкладку «Обновление и восстановление».
- Открыть пункт «Восстановление», справа появятся варианты действий. В разделе «Особые варианты загрузки» внизу есть кнопка «Перезагрузить сейчас». Нажатие на нее вызовет перезагрузку компьютера, во время которой можно зайти в БИОС штатным способом.
Вариант входа через «Восстановление системы» на ОС Windows 8 и 10
Запуск БИОС с помощью специальной кнопки без клавиатуры
Существуют способы зайти в настройки БИОС более простыми, аппаратными методами. Некоторые ноутбуки, (например, «Леново»), имеют на клавиатуре или на панели специальную кнопку, нажатие на которую напрямую открывает БИОС. Способ для продвинутых пользователей — вход в БИОС при помощи кнопки на материнской плате
Понадобится снимать крышку системного блока, но в некоторых ситуациях такой способ может оказаться наиболее удобным или возможным.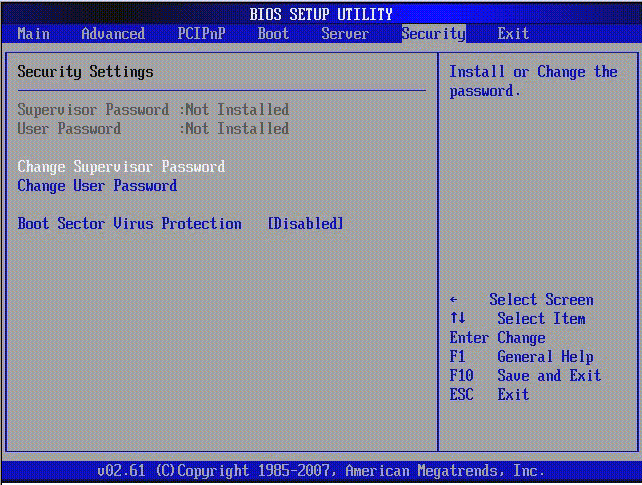
Другие способы
Рассматривая предлагаемые варианты, можно заметить, что все они (кроме нажатия специальной кнопки прямого входа) инициируют перезагрузку компьютера, а не обеспечивают непосредственное включение БИОС. Поэтому, дополнительным способом зайти в него можно считать любой вариант вызова перезагрузки компьютера.
Что делать если для входа в БИОС требуется пароль
Пароль при входе в БИОС обычно не устанавливается, но некоторые производители или ремонтные фирмы защищают вход таким образом. Самый простой способ — ввести требуемую комбинацию, но зачастую она утеряна или вовсе неизвестна. В таких случаях приходится выключать компьютер, снимать крышку системного блока и вынимать батарейку, питающую CMOS-память. Именно в ней содержится пароль. Вынув батарейку, надо на 15 секунд замкнуть контакты её гнезда. Это обнулит CMOS и сбросит пароль. После этого батарейку устанавливают на место, собирают компьютер, включают его и заходят без пароля.
Необходимо помнить, что все изменения, произведённые в БИОС, могут вывести компьютер из строя.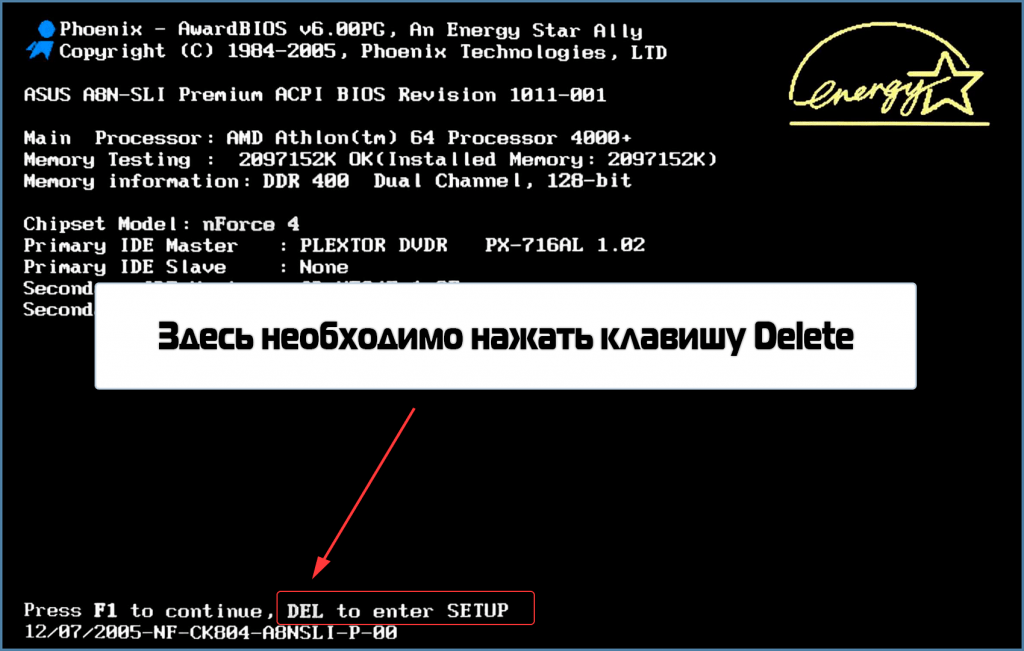 Не имея представления о том, что произойдет при изменении того или иного параметра, не следует ничего предпринимать. Попытки действовать по принципу «а что будет, если…» в данном случае совершенно недопустимы. Если нет уверенности, что всё делается правильно, лучше обратиться к специалистам. Это поможет решить проблему, сохранив работоспособность компьютера, в частности — его аппаратной части.
Не имея представления о том, что произойдет при изменении того или иного параметра, не следует ничего предпринимать. Попытки действовать по принципу «а что будет, если…» в данном случае совершенно недопустимы. Если нет уверенности, что всё делается правильно, лучше обратиться к специалистам. Это поможет решить проблему, сохранив работоспособность компьютера, в частности — его аппаратной части.
Как зайти в BIOS? Таким вопросом задаются все, кто нажимаю по «старинке» кнопку «del» на клавиатуре не получают результат. В этой статье я подробно опишу как зайти в BIOS с разных операционныйх систем, как и производителей компьютеров и комплектующих.
Как в ноутбуке зайти в BIOS?
- Как зайти в BIOS Asus?
- Клавиша (F2), (Ctrl+F2) — с помощью этих кнопок вы с легкостью попадете в BIOS
- Как зайти в BIOS HP?
- Клавиша (F1) или (F10)
- Как зайти в BIOS Aser?
- Клавиша F1. На некоторых моделях ноутбуков Acer — это сочетание кнопок Ctrl+Alt+Esc
- Как зайти в BIOS Dell?
- Клавиша (F1), (F2), редко используется кнопка (F3).

- Клавиша (F1), (F2), редко используется кнопка (F3).
- Как зайти в BIOS Lenovo?
- Не забываем про самую главную клавишу (Del), она до сих пор еще может встречаться в некоторых моделях ноутбуков.
Как зайти в BIOS Windows 7?
Чтобы зайти в BIOS с Winows 7 или XP, нужно нажать определенную горячую клавишу сразу после включения компьютера и обязательно до загрузки операционной системы. Обычно лучше нажимать горячую клавишу сразу, как только вы перезагрузите компьютер, и желательно щелкать ею до того, как не войдете в меню BIOS.
В большинстве случаев на экране вашего монитора появляется надпись на английском (press DEL to enter SETUP), которая предлагает вам войти в настройки компьютера.
Производители материнских плат часто используют клавишу Del. Часто встречаются другие варианты горячих клавиш — Insert, F2 и другие.
Ниже предоставлены некоторые другие сочетания клавиш для входа в BIOS Windows и XP:
- Ctrl + Alt + Esc
- Ctrl + Alt + Ins
- Ctrl + Alt
Если все таки, в этой статье вы не ответ на свой вопрос, то попробуйте прочитать инструкцию к материнской плате, в ней подробно написано какие клавиши использовать для входа в BIOS.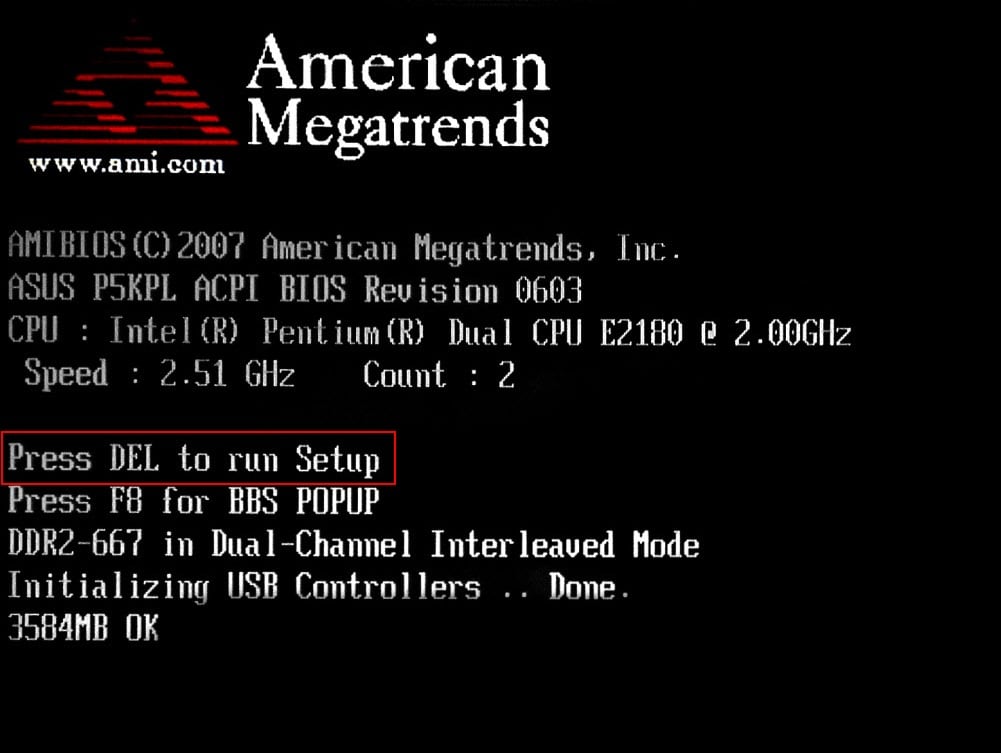
После того как вы вошли в настройки BIOS, перед собой вы увидите либо экран с синим фоном, либо серым, как на всех новых моделях производителей плат. В большинстве случаев все настройки расположены в два ряда, все горячие клавиши, которые вы можете использовать в этом меню расположены сверху и снизу таблицы. Описание горячих клавиш написаны на английской языке, поэтому если вы не сильны в английском, вам пригодится англо-русский словарь.
Как сохранить настройки или выйти из BIOS?
Чтобы сохранить настройки BIOS нажмите клавишу F10, либо найдите на странице надпись на английском (Save end Exit Setup).Сразу после нажатия клавишыы появится диалоговое окно, которое требует подтверждения команды, для подтверждения нажмите (Y) для отмены (N). Также вы можете просто выйти из настроек BIOS без сохранения простым нажатием клавиши (Esc) или надписи (Exit Without Saving).
Как сбросить BIOS?
Иногда, если вдруг вы забыли пароль или просто не можете включить компьютер на материнской плате существует маленькая перемычка, это три или два маленьких штырька, соединенных перемычкой – (CMOS Clear).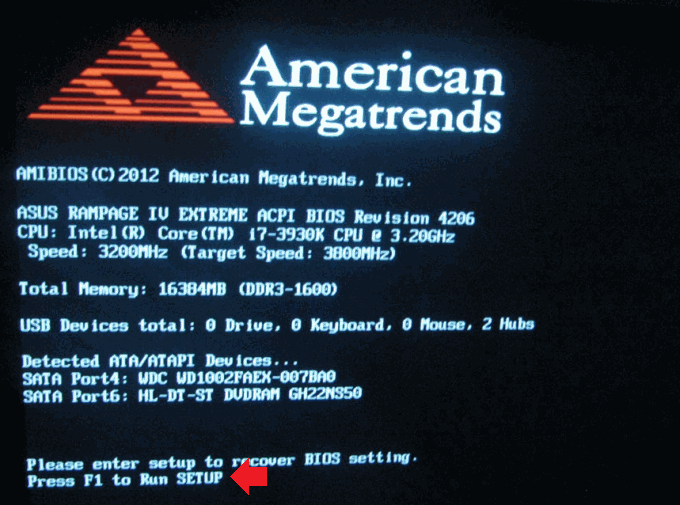 Либо если вдруг вы его не нашли, есть давний способ сброса биоса. Для этого найдите батарейку на материнской плате, и вытащите ее на 1 минуту. После вставьте ее обратно и все настройки биоса будут приведены с исходное (стандартное состояние) в том числе будут сброшены все пароли.
Либо если вдруг вы его не нашли, есть давний способ сброса биоса. Для этого найдите батарейку на материнской плате, и вытащите ее на 1 минуту. После вставьте ее обратно и все настройки биоса будут приведены с исходное (стандартное состояние) в том числе будут сброшены все пароли.
Внимание, изменять параметры BIOS, без надобности и необходимых знаний, не рекомендуется.
BIOS — это базовая система ввода-вывода, с помощью которой осуществляется тонкая настройка компьютера. Именно БИОС управляет включением компьютера, запускает проверку и настройку всего оборудования еще до загрузки операционной системы. Во время работы компьютера зайти в BIOS не получится. Это сделано в качестве защиты от «чайников», чтобы они не натворили бед. Поэтому если человек не знает, как зайти в БИОС, то и начудить в настройках BIOS он не сможет.
Базовая система ввода-вывода
Итак, для начала нужно разобраться, что же такое BIOS? БИОС — это некая программа, которая отвечает за работоспособность компьютера (или ноутбука).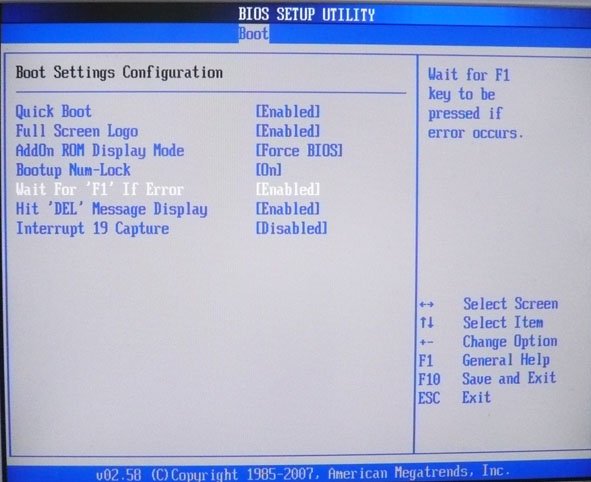 С первых секунд включения устройства именно BIOS берет на себя управление и начинает тестировать все установленное оборудование: процессор, видеокарту, материнскую плату и пр. В большинстве случаев, если с компьютером возникают какие-то неполадки, он даже не включится. Но в случае возникновения проблем BIOS обязательно выдаст ошибку, по которой можно определить, в чем же заключается поломка. Кроме того, иногда может издаваться звуковой сигнал, предупреждающий о проблеме внутри системного блока (возможно, что-то плохо подключено). Но это характерно в основном только для старых компьютеров. Если же все оборудование работает нормально, BIOS передает управление другой программе, которая и начинает загружать операционную систему.
С первых секунд включения устройства именно BIOS берет на себя управление и начинает тестировать все установленное оборудование: процессор, видеокарту, материнскую плату и пр. В большинстве случаев, если с компьютером возникают какие-то неполадки, он даже не включится. Но в случае возникновения проблем BIOS обязательно выдаст ошибку, по которой можно определить, в чем же заключается поломка. Кроме того, иногда может издаваться звуковой сигнал, предупреждающий о проблеме внутри системного блока (возможно, что-то плохо подключено). Но это характерно в основном только для старых компьютеров. Если же все оборудование работает нормально, BIOS передает управление другой программе, которая и начинает загружать операционную систему.
Кроме того, BIOS еще и управляет загрузкой операционной системы, указывая на то, с какого источника ей загружаться: , с диска в DVD-дисководе или же с флеш-носителя. Особенно это актуально при . Естественно, делается все это очень быстро, поскольку компьютер загружается 1-2 минуты или даже меньше.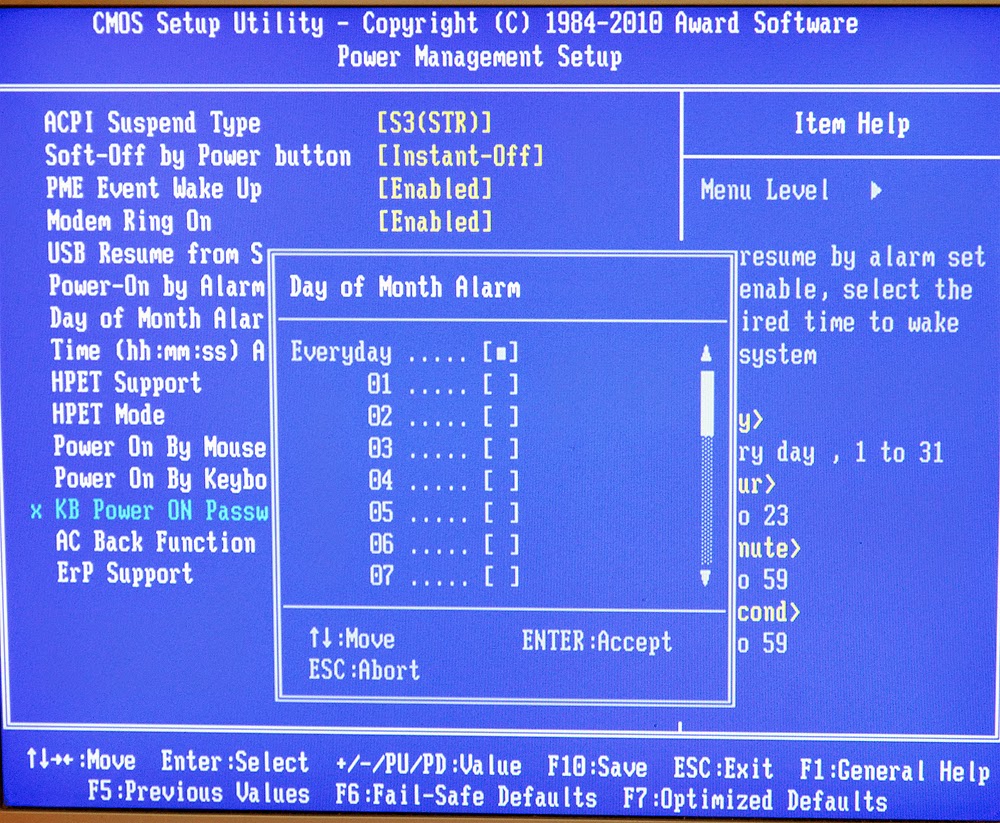 И наконец, в BIOS имеется множество настроек, которые можно менять (по желанию). К примеру, можно разогнать процессор или видеокарту для увеличения производительности (разгон — вещь довольно рисковая, не стоит этим сильно увлекаться).
И наконец, в BIOS имеется множество настроек, которые можно менять (по желанию). К примеру, можно разогнать процессор или видеокарту для увеличения производительности (разгон — вещь довольно рисковая, не стоит этим сильно увлекаться).
Как запустить БИОС?
Ознакомительная лекция о БИОСе была проведена, теперь можно перейти к вопросу о том, как . Чтобы запустить BIOS, необходимо во время включения компьютера или ноутбука нажать определенную кнопку, а в редких случаях — комбинацию кнопок. Но основной вопрос заключается в том, какой именно клавишей осуществляется вход в BIOS. Узнать это можно следующим образом: при включении компьютера на черном фоне начинает выводиться информация об оборудовании, а внизу или посередине экрана пользователю предлагается нажать несколько клавиш, каждая из которых выполняет какое-то действие. Вот одна из них и позволит включить BIOS. К примеру, искомая фраза может выглядеть так: Press DEL to enter Setup. Это означает, что в данном случае можно открыть BIOS с помощью клавиши «Delete». Другой фразой может быть: нажмите F8, чтобы запустить компьютер в безопасном режиме (или нажмите ALT+F2, чтобы обновить БИОС» и т. д).
Другой фразой может быть: нажмите F8, чтобы запустить компьютер в безопасном режиме (или нажмите ALT+F2, чтобы обновить БИОС» и т. д).
Но дело в том, что не у всех пользователей вход в БИОС осуществляется с помощью кнопки «Delete». Это зависит от установленной материнской платы в компьютере: у каждого производителя существует своя клавиша (или комбинация), для того чтобы попасть в БИОС.
Всего существует 3 основных разновидностей BIOS: Award, AMI и . BIOS Award — это знакомое всем синее окно с белыми строчками на английском языке, AMI — почти то же самое, но с серо-голубым окном, а UEFI — это уже усовершенствованная версия BIOS, которая имеет полноценный графический интерфейс (к тому же здесь поддерживается управление с помощью мышки). Вход в Award чаще всего осуществляется с помощью клавиши «Delete», вход в AMI — с помощью «F2» или «F10». Но могут встречаться и клавиши «F1», «F3», «F10», «F12», «Esc», а также комбинации «Ctrl+Alt+Esc» или «Ctrl+Alt+Ins». Хотя бывают и другие варианты.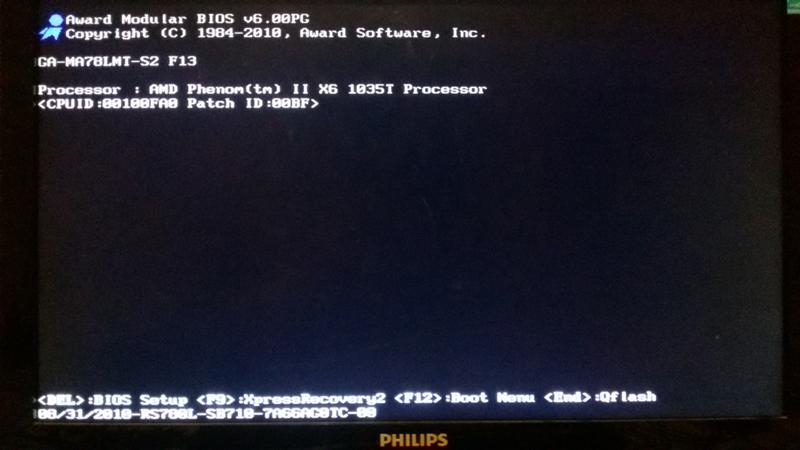 К примеру, чтобы войти в BIOS на ноутбуках Lenovo, необходимо нажать и удерживать кнопку «ThikVantage» до тех пор, пока не откроется меню БИОСа. На некоторых ноутбуках Toshiba нужно последовательно нажать сначала клавишу «Esc», а затем «F1».
К примеру, чтобы войти в BIOS на ноутбуках Lenovo, необходимо нажать и удерживать кнопку «ThikVantage» до тех пор, пока не откроется меню БИОСа. На некоторых ноутбуках Toshiba нужно последовательно нажать сначала клавишу «Esc», а затем «F1».
Чтобы запустить БИОС, надо несколько раз щелкнуть указанную клавишу, в противном случае компьютер просто начнет загружать виндовс.
Если пользователь не знал, как войти в BIOS, пытался посмотреть подсказку в нижней части экрана, но не успел нажать нужную клавишу, всегда можно перезагрузить компьютер и попробовать еще раз. Перезагрузить компьютер можно как с помощью кнопки Reset на системном блоке, так и с помощью соответственной кнопки в меню «Пуск» (предварительно дождавшись, пока загрузится операционная система). Если не успеваете прочитать нужную информацию, можно воспользоваться кнопкой «Pause», а затем в спокойной обстановке посмотреть, какой клавишей осуществляется выход в BIOS.
Зачем нужно запускать BIOS?
У многих пользователей может возникнуть довольно интересный вопрос: что можно делать в БИОС? Как правило, чаще всего БИОС используется для установки или переустановки Windows.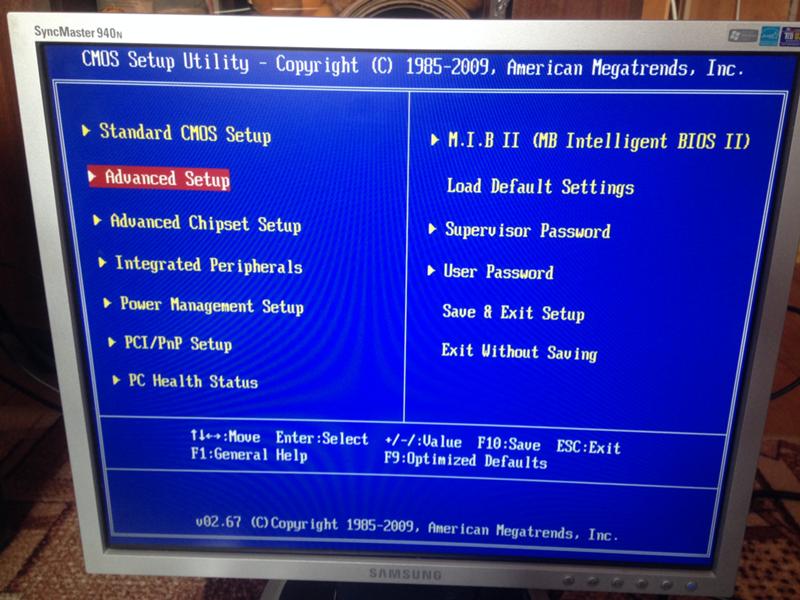 Дело в том, что при переустановке операционной системы необходимо выставить настройки таким образом, чтобы в первую очередь считывались с данные с диска или флеш-носителя (зависит от того, куда был записан образ Windows), а не с жесткого диска, как это происходит обычно. Для этого и нужно знать, как открыть БИОС. Кроме того, пользователи, которые хотят разогнать процессор или видеокарту (т. е. повысить их мощность для лучшей производительности), тоже должны знать, как войти в БИОС. И наконец, если с компьютером произошли какие-то неполадки (например, проблемы после того же разгона процессора/видеокарты), то, скорее всего, понадобится сброс настроек БИОСа на стандартные. Для этого тоже понадобится информация о том, как войти в БИОС.
Дело в том, что при переустановке операционной системы необходимо выставить настройки таким образом, чтобы в первую очередь считывались с данные с диска или флеш-носителя (зависит от того, куда был записан образ Windows), а не с жесткого диска, как это происходит обычно. Для этого и нужно знать, как открыть БИОС. Кроме того, пользователи, которые хотят разогнать процессор или видеокарту (т. е. повысить их мощность для лучшей производительности), тоже должны знать, как войти в БИОС. И наконец, если с компьютером произошли какие-то неполадки (например, проблемы после того же разгона процессора/видеокарты), то, скорее всего, понадобится сброс настроек БИОСа на стандартные. Для этого тоже понадобится информация о том, как войти в БИОС.
Если же выход в BIOS не требуется, то лучше туда и не заходить, поскольку «BIOS детям не игрушка» и последствия могут быть довольно плачевными.
Что делать, если BIOS запрашивает пароль?
Иногда случается так, что пользователь приобрел компьютер или ноутбук с рук, а потом оказалось, что выйти в БИОС не получится, поскольку там установлен пароль.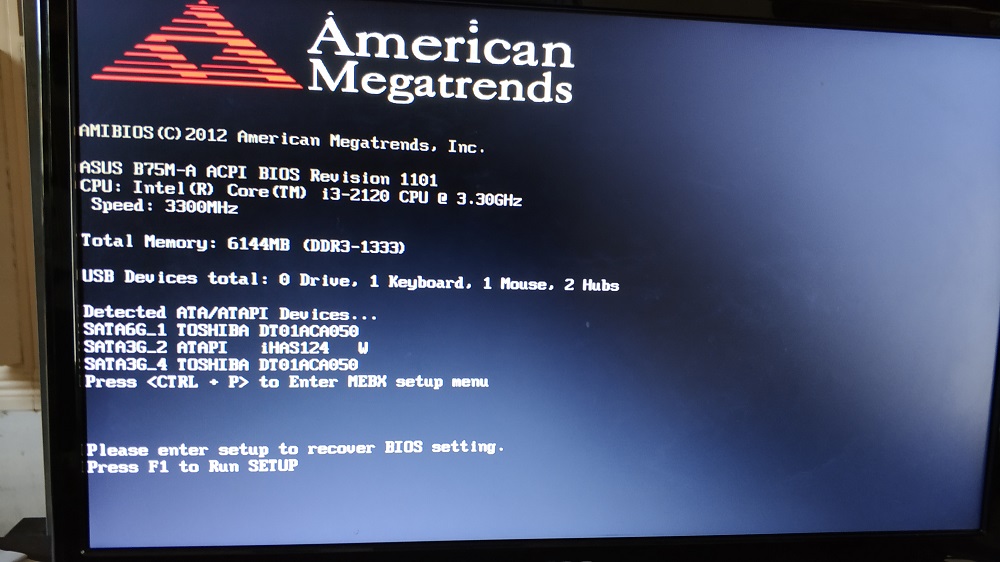 Вряд ли получится связаться с предыдущим владельцем компьютера, но для подобных ситуаций разработчики материнских плат (именно там и хранится БИОС) придумали «лазейку», как можно сбросить настройки БИОСа, в том числе и пароль. Существует 2 способа для решения этой проблемы:
Вряд ли получится связаться с предыдущим владельцем компьютера, но для подобных ситуаций разработчики материнских плат (именно там и хранится БИОС) придумали «лазейку», как можно сбросить настройки БИОСа, в том числе и пароль. Существует 2 способа для решения этой проблемы:
- перемычка «Clear CMOS»;
- батарейка.
Если кто-то установил пароль на ваш БИОС, а вы его не знаете и не можете зайти в БИОС — можно воспользоваться перемычкой для сброса настроек на заводские
Обе эти «штуковины» располагаются на материнской плате и находятся в непосредственной близости друг от друга. С батарейкой сложностей возникнуть не должно: это маленькая круглая батарейка (вроде той, которая используется в наручных часах), которую нужно вытянуть на несколько минут, а затем вставить обратно. Рядом находится 3 контакта, на двух из них стоит перемычка. Необходимо аккуратно снять ее и переставить на другие контакты. Например, если перемычка была установлена на 2-м и 3-м контакте, то теперь нужно поставить ее на 1-й и 2-й контакт.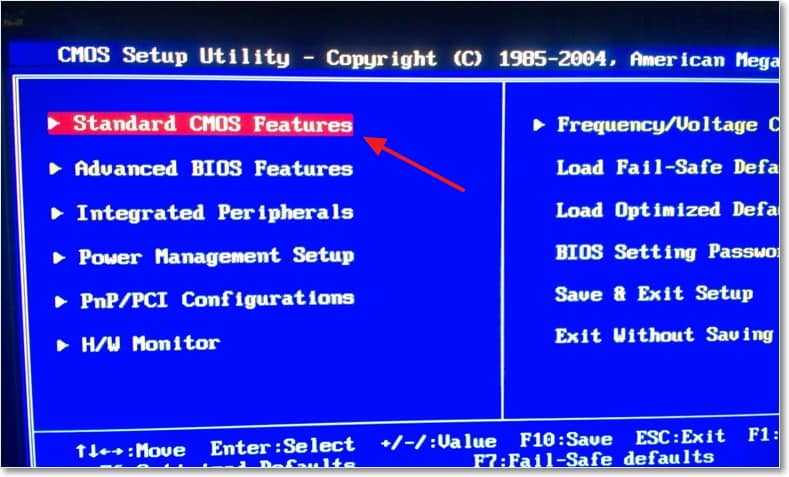 Затем надо подождать некоторое время (20-30 секунд) и вернуть перемычку на прежнее место. Один из этих способов должен сбросить пароль в БИОС (и все его настройки тоже). После этого проблема, как зайти в BIOS с паролем, должна исчезнуть. Естественно, перед этим нужно обязательно выключить компьютер, отсоединить его от розетки, а затем уже приступать к работе.
Затем надо подождать некоторое время (20-30 секунд) и вернуть перемычку на прежнее место. Один из этих способов должен сбросить пароль в БИОС (и все его настройки тоже). После этого проблема, как зайти в BIOS с паролем, должна исчезнуть. Естественно, перед этим нужно обязательно выключить компьютер, отсоединить его от розетки, а затем уже приступать к работе.
Как зайти в BIOS UEFI?
На новых материнских платах используется уже улучшенная версия БИОСа — UEFI, которая отличается от своего предшественника стильным графическим дизайном и различными нововведениями. Но если пользователь знает, как зайти в BIOS, то проблем с UEFI не возникнет: вызов BIOS здесь осуществляется точно так же (с помощью определенной клавиши, которую можно посмотреть в нижней части экрана).
В общем, логика входа в BIOS должна быть понятна. Если по каким-то причинам не получается зайти в БИОС, то можно почитать инструкцию к материнской плате или попросить своих друзей помочь разобраться. В крайнем случае можно обратиться к специалистам в сервисный центр.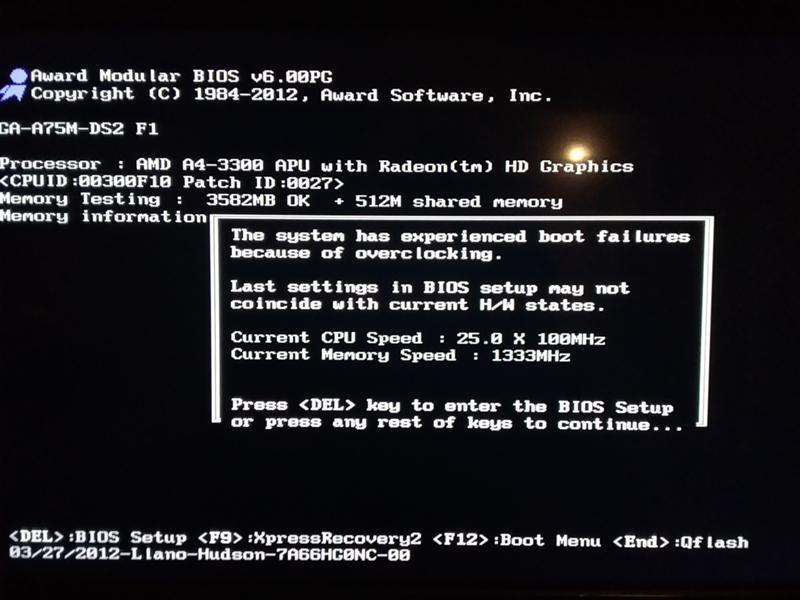
При первом включении пк не появляется биос. При включении ноутбука открывается биос
Даже самым осторожным пользователям однажды все-таки придется самостоятельно войти в базовую систему компьютера. Бояться, сделать что-то не так — это нормально, чего нельзя сказать о проявлении обратной реакции — легкомыслии новичков с подвинутых неудержимостью испытать микросистему в деле. Впрочем, как у одних, так и у других пользователей может возникнуть вопрос: «Компьютер не заходит в БИОС: что делать», даже в том случае, когда для входа задействуется «та самая» служебная клавиша вызова базовой микросистемы вычислительного устройства. Интересно будет всем, и даже вам продвинутый пользователь!
Вводная теория «незапускаемости»
Оставим заунылый рассказ о том, что такое БИОС и зачем он вообще нужен… Знать нужно одно — BIOS, это не то место, где можно бездумно проводить эксперименты. Прежде чем изменить какой-либо параметр или внести определенное изменение в работу микросистемы, нужно понимать — результат может оказаться плачевно неожиданным.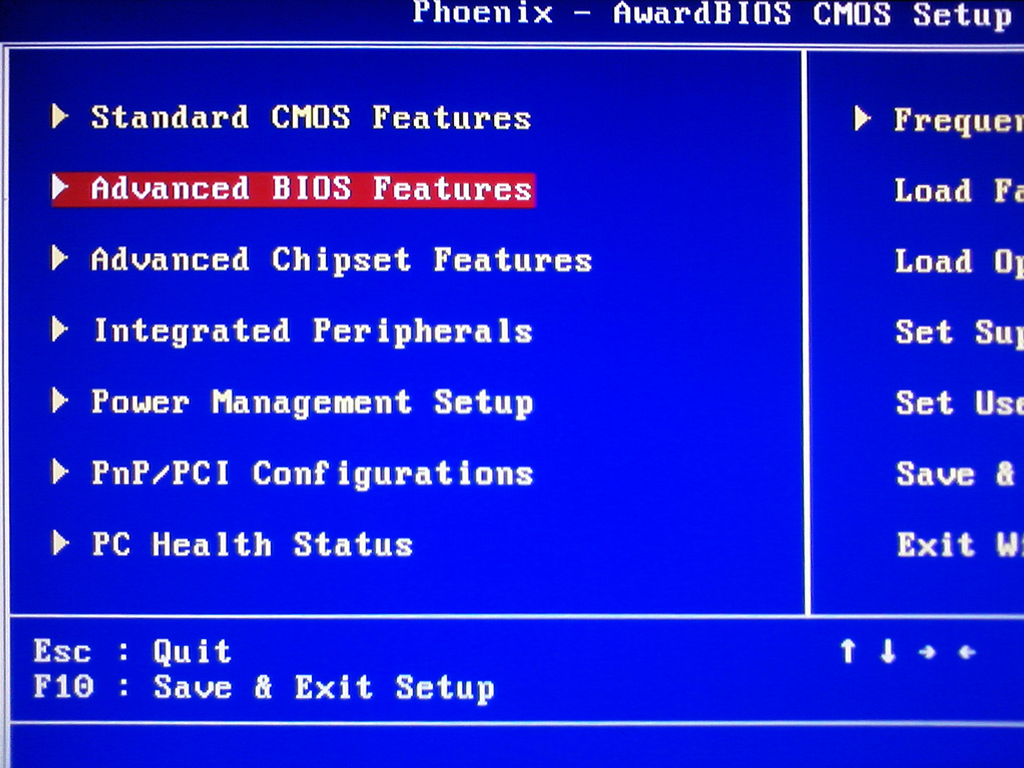 Поэтому включаем мозги и переходим к делу.
Поэтому включаем мозги и переходим к делу.
Энергетическая «CMOS-беда» — села батарейка
Ведающий, о чем идет речь, улыбнется. Хотя не факт, что при возникновении ситуации «Компьютер не заходит в БИОС» знающий пользователь сразу обращает внимание на элемент питания, который удерживает CMOS микросхему памяти, так сказать, в тонусе.
Иногда продвинутый компьютерщик идет окольным путем — пытается перепрошить БИОС или подвергает систему своеобразной программной «шоковой терапии», загружая различные DOS утилиты и пытаясь воскресить «материнский инстинкт» загружаемости системы управления.
На самом деле, первое что необходимо сделать при возникновении рассматриваемой нами проблемы — это заменить CMOS батарейку и произвести манипуляции сброса БИОС настроек на значения по умолчанию.
Где располагается «главная» батарейка и как сбросить БИОС?
Местонахождение элемента питания может зависеть от модификации вычислительного устройства, его типа и других конструкционных особенностей девайса. Если говорить о ноутбуках, то зачастую доступ к батарейке невероятно затруднителен, так как часто элемент питания сокрыт глубоко в недрах компактного устройства. Впрочем, обратившись к материалу статьи, которая находится , вы сможете произвести сброс БИОС настроек без проведения затруднительного процесса демонтажа корпусной оправы лэптопа.
Если говорить о ноутбуках, то зачастую доступ к батарейке невероятно затруднителен, так как часто элемент питания сокрыт глубоко в недрах компактного устройства. Впрочем, обратившись к материалу статьи, которая находится , вы сможете произвести сброс БИОС настроек без проведения затруднительного процесса демонтажа корпусной оправы лэптопа.
В случае со стационарными компьютерами все намного проще — отключаем силовой кабель от системного блока, снимаем защитную крышку и без особого напряжения, сразу же обнаруживаем большую батарейку «таблеточного» типа. Естественно, ее необходимо демонтировать и прежде чем водрузить на ее место работоспособный элемент питания, замкните любым металлическим предметом контакты АКБ гнезда (статика, знаете ли!). После чего, приступайте к операции «сброс пользовательских настроек».
Механический метод — замыкание специальных коннекторов перемычкой или клик по кнопке «Clear»
Некоторые производители снабжают выпускаемые ими материнские платы специальной кнопкой, нажатие на которую позволяет произвести очистку CMOS памяти и вернуть БИОС настройки в, так сказать, первозданное состояние — заводское. Однако большая часть системных плат оснащена более аскетичным механизмом сброса — трех контактным прерывателем, расположение которых с легкостью можно вычислить по маркировке «CLR CMOS».
Однако большая часть системных плат оснащена более аскетичным механизмом сброса — трех контактным прерывателем, расположение которых с легкостью можно вычислить по маркировке «CLR CMOS».
Итак, по порядку (по умолчанию мы обесточили вычислительное устройство и сняли защитный кожух):
- Как правило, штырьковый механизм сброса находится в непосредственной близости от CMOS батарейки. Однако, на фото, расположенном ниже, джампер находится в другом месте платы.
- Рабочее положение перемычки «1-2» — переместите замыкатель на одну позицию вперед/назад, в соответствии с маркировкой нанесенной на материнскую плату. Относительно графического примера (выше расположенного рисунка) — это положение «2-3».
- Подождите пару минут и установите новую батарейку в АКБ разъем.
- Включите компьютер.
Если все прошло, что называется на «Ура», то нажатие «нужной» кнопки приведет вас в интерфейс базовых настроек, нет — продолжаем искать причину.
Клавиатурные «страсти», или Почему я не могу зайти в БИОС компьютера?
Иногда, особенно это касается портативной электроники, виновником «неуправляемости» является непосредственно клавиатурный модуль. Убедитесь, что не одна из клавиш не залипла, то есть не находится в замкнутом (нажатом) состоянии.
Возможно, на ум придет некое неблагоприятное происшествие, случившееся накануне — разлитая чашка кофе, например.
В любом случае, стоит попробовать вариант «подключение внешней клавиатуры через USB разъем».
Если предпосылки оказались верными — требуется заменить клавиатурный модуль. Для настольных компьютеров наиболее приемлема схема проверки — это подключение заведомо исправной клавиатуры к разъему PS/2.
Сложный случай — «жесткие» проблемы
Не способность компьютерной БИОС системы запустить или же до конца провести полноценный процесс инициализации может быть вызван неисправностью какого-либо аппаратного компонента компьютера. Чаще всего причина кроется в недееспособности жесткого диска. Кстати, не стоит пренебрегать важностью (издаваемых БИОС системой) звуковых сигналов. Подробней о «beep» кодах можно узнать . Такого рода знания невероятно упрощает процесс поиска конкретной неисправности.
Кстати, не стоит пренебрегать важностью (издаваемых БИОС системой) звуковых сигналов. Подробней о «beep» кодах можно узнать . Такого рода знания невероятно упрощает процесс поиска конкретной неисправности.
Не редко благоприятный сценарий загрузки нарушает неисправность передней панели подключения, к которой подключаются внешние аудио и другие периферийные устройства. Попробуйте отключить от материнской платы соединительный шлейф внешнего контроллера.
Проверьте устранилась ли проблема «комп не заходит в БИОС», если нет — отключите жесткий диск и вновь запустите компьютер. В конце концов, если это возможно поэкспериментируйте с планками оперативной памяти — проверьте их работоспособность, так сказать, попеременным подключением. Все вышеописанное также применимо и к ноутбукам. Возможно, информация из вам окажется как нельзя кстати.
В дополнение к сказанному
Итак, с основными приемами устранения причин, когда компьютер не заходит в БИОС, вы, уважаемый читатель, ознакомились. Смеем вас заверить, что описанный алгоритм поиска неисправностей, является самым оптимальным. Впрочем, если ваш БИОС попросту слетел, то без перепрошивки CMOS чипа вам все-таки не обойтись (смотрите статью, которая находится ). Благополучного ремонта вам!
Смеем вас заверить, что описанный алгоритм поиска неисправностей, является самым оптимальным. Впрочем, если ваш БИОС попросту слетел, то без перепрошивки CMOS чипа вам все-таки не обойтись (смотрите статью, которая находится ). Благополучного ремонта вам!
BIOS – важнейшая составляющая компьютера, деятельность которой направлена на настройку работы оборудования, проверку его работоспособности, запуск операционной системы и другое. Одна из наиболее неприятных ситуаций, с которой может столкнуться пользователь – когда BIOS отказывается запускаться.
Представим ситуацию: предположим, вы решили переустановить на компьютере Windows, но для того, чтобы запустить программу установки, необходимо выполнить вход в BIOS. Вами была проделана далеко не одна попытка войти в BIOS, и все они не увенчались успехом.
Другая ситуация: при запуске компьютера сначала пользователь видит интерфейс БИОСа, после чего компьютер переходит к загрузке операционной системы. В некоторых случаях пользователь может и вовсе не видеть никакого изображения, то есть ни окна BIOS, ни чего-либо другого.
Причина 1: неправильная клавиша (сочетание)
Прежде всего, вам следует усомниться в правильности используемой горячей клавиши, которую вы используете для входа в BIOS. К сожалению, узнать, какая именно клавиша в вашем случае можно только опытным путем, то есть его не удалось войти в BIOS с помощью одной кнопки, в следующий раз следует попробовать другую.
Процесс входа в БИОС выглядит следующим образом: вы отправляете компьютер в перезагрузку или просто включаете и на самом первом этапе его включения начинаете многократно и быстро нажимать горячую клавишу для BIOS.
Существует огромное количество вариантов входа в BIOS (особенно это наблюдается у ноутбуков), но в большинстве случаев встречается одна из следующих клавиш: F1, F2 и Del. Если ни одна клавиша не помогла войти в BIOS, попробуйте «загуглить» в интернете модель вашей материнской платы (для стационарного ПК) или модель ноутбука с целью выяснить, как для вашего устройства выполняется вход в BIOS.
Причина 2: нерабочая или неподдерживаемая клавиатура
И хотя в редких случаях у пользователя имеется возможность войти в BIOS без клавиатуры, в 95% случаев без нее не обойтись.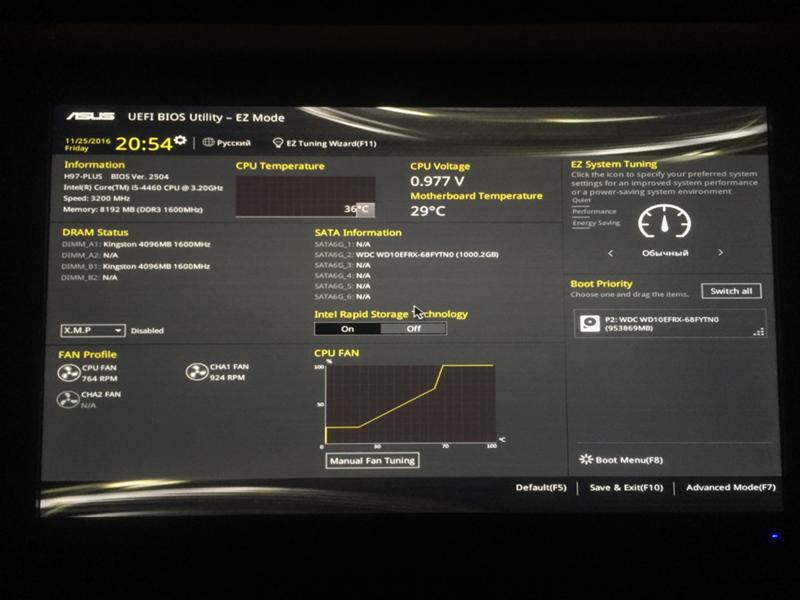
Стоит ли говорить, что клавиатура компьютера должна быть обязательно исправной? Обязательно проверьте работоспособность клавиатуры, войдя в Windows, или подключив ее к другому компьютеру.
Если с работоспособностью клавиатуры все в порядке, то, возможно, проблема заключается в неподдерживаемости клавиатуры БИОСом. Как правило, подобная проблема наблюдается у пользователей старых компьютером (ноутбуков), и если вы используете проводную или USB-клавиатуру, то такая вероятность вполне может быть.
Если у вас беспроводная клавиатура, соответственно, нам потребуется использовать проводную, чтобы исключить вероятность подобной причины. На особенно старых версиях БИОСа может отсутствовать поддержка USB-интерфейса клавиатуры, но чтобы это проверить, вам потребуется или подключить старую клавиатуру с разъемом PS/2 либо приобрести PS/2-переходник для USB-клавиатуры.
Причина 3: неработоспособность USB-порта
Порт, к которому подключена клавиатура, должен быть обязательно рабочим. Попробуйте подключить клавиатуру к другому порту и повторить попытку входа в BIOS.
Попробуйте подключить клавиатуру к другому порту и повторить попытку входа в BIOS.
Причина 4: конфликтующие устройства
Одно из устройств компьютера могло дать сбой, в результате чего возник конфликт, из-за чего вы и не можете войти в BIOS.Попробуйте отключить от компьютера все, что можно: приводы, жесткие диски или твердотельные накопители, все подключенные к материнской плате USB-устройства, PCI-платы. Если есть встроенная видеокарта, то отключите дискретную, а затем повторите попытку входа в BIOS. Если попытка увенчалась успехом, подключайте к компьютеру по одному устройству, чтобы выяснить, что же конфликтует. Выявив проблемное устройство, именно с ним и потребуется разбираться (лучше отнести в сервисный центр на диагностику).
Причина 5: неисправность в работе компьютера
Если при включении компьютера BIOS начинает издавать звуки, но при этом запускаться не хочет, вам следует вслушаться в сигналы и зафиксировать их. Часто БИОС с помощью таких сигналов дает понять, что пошло не так. В интернете найдется масса таблиц, расшифровывающих звуковые сигналы для разных версия БИОСа, используя которые, вы сможете быстрее понять причину проблемы и приступить к ее устранению.
В интернете найдется масса таблиц, расшифровывающих звуковые сигналы для разных версия БИОСа, используя которые, вы сможете быстрее понять причину проблемы и приступить к ее устранению.
Причина 6: проблемные настройки BIOS
Как правило, подобная причина проблемы возникает тогда, когда пользователь вносит изменения в работу БИОСа. В данном случае следует попробовать вернуть BIOS к заводским настройкам. Как правило, в большинстве случаев вам потребуется заглянуть под корпус системного блока, где на материнской плате вы сможете найти специальный переключатель (джампер CMOS), который установлен в положение 1-2. Чтобы выполнить сброс, достаточно перевести переключатель в положение 3-4 на секунд 15-30, после чего можно вернуть его в прежнее положение.
Причина 7: проблемы с материнской платой
Наиболее печальная причина возникновения неполадки, поскольку материнская плата – это практически весь компьютер. Если вы заподозрили неполадки именно в ее работе, можно провести небольшую процедуру диагностики.
Прежде всего, вам потребуется осмотреть саму материнскую плату: нет ли окислений, не вспухли ли конденсаторы. Любые внешние изменения говорят о ее неисправности, а значит, все это необходимо устранять. Если имеет место быть окисление – его необходимо аккуратно стереть ластиком. Если вспухшие конденсаторы – следует их перепаять на новые.
Если визуально с материнской платой все в порядке, вам следует попробовать выполнить следующее:
- Отключите компьютер от сети, а также уберите все лишние устройства: мышь, колонки, клавиатуру, какие-либо дополнительные устройства и кабели. В результате к системному блоку должен быть подключен лишь сетевой кабель и монитор.
- Обнулите CMOS. Для этого вам следует изъять батарейку из материнской платы на несколько секунд, а затем установить ее обратно.
- Из всех слотов материнской платы извлеките все платы, оставив подключенными только процессор и динамик.
- Запустите компьютер и обратите внимание на звук: если он есть, то это говорит вам о том, что материнская плата работает.
 Если нет, то все гораздо печальнее – она не откликается.
Если нет, то все гораздо печальнее – она не откликается.
Если вы подтвердили догадку, что проблема в работе материнской платы, следует попробовать отнести ее в сервисный центр – вполне возможно, что специалист сможет вернуть ей работоспособность.
Это основные причины, которые влияют на отсутствие старта BIOS. Если у вас есть замечания по статье, оставляйте их в комментариях.
Ситуация, когда пользователь включает компьютер или ноутбук, и видит, что вместо загрузки операционной системы открывается программа настройки опций БИОС, не встречается очень часто. Тем не менее, ее нельзя и отнести к разряду проблем, с которыми у пользователя нет никаких шансов столкнуться. Подобная проблема неприятна тем, что делает невозможным использование компьютера по назначению.
Следует отметить, что автоматический вход в БИОС при включении компьютера или ноутбука предусмотрен не во всех БИОС. В большинстве случаев при обнаружении каких-либо неисправностей БИОС останавливает загрузку компьютера или ноутбука. Автоматический вход в БИОС призван показать пользователю, что он должен что-то исправить в БИОС, прежде чем продолжить работу.
Автоматический вход в БИОС призван показать пользователю, что он должен что-то исправить в БИОС, прежде чем продолжить работу.
Из этого следует, что источником возникновения проблемы, как правило, являются неверные установки БИОС. Прежде всего, к самопроизвольному входу в БИОС могут приводить завышенные значения частоты или напряжения памяти либо процессора – в том случае, если пользователь занимался разгоном аппаратных компонентов. Кроме того, многие материнские платы реагируют при помощи стартовой загрузки BIOS на неожиданные выключения электропитания, воспринимая их как свидетельство нестабильности системы из-за оверклокинга.
Очень часто самопроизвольная загрузка BIOS при включении компьютера или ноутбука может свидетельствовать и о проблемах с самой BIOS. В большинстве случаев эти проблемы могут быть вызваны неисправностью питающей память CMOS батарейки. Также проблема может проявляться и при изменении состава оборудования компьютера или ноутбука, например, при установке новой видеокарты.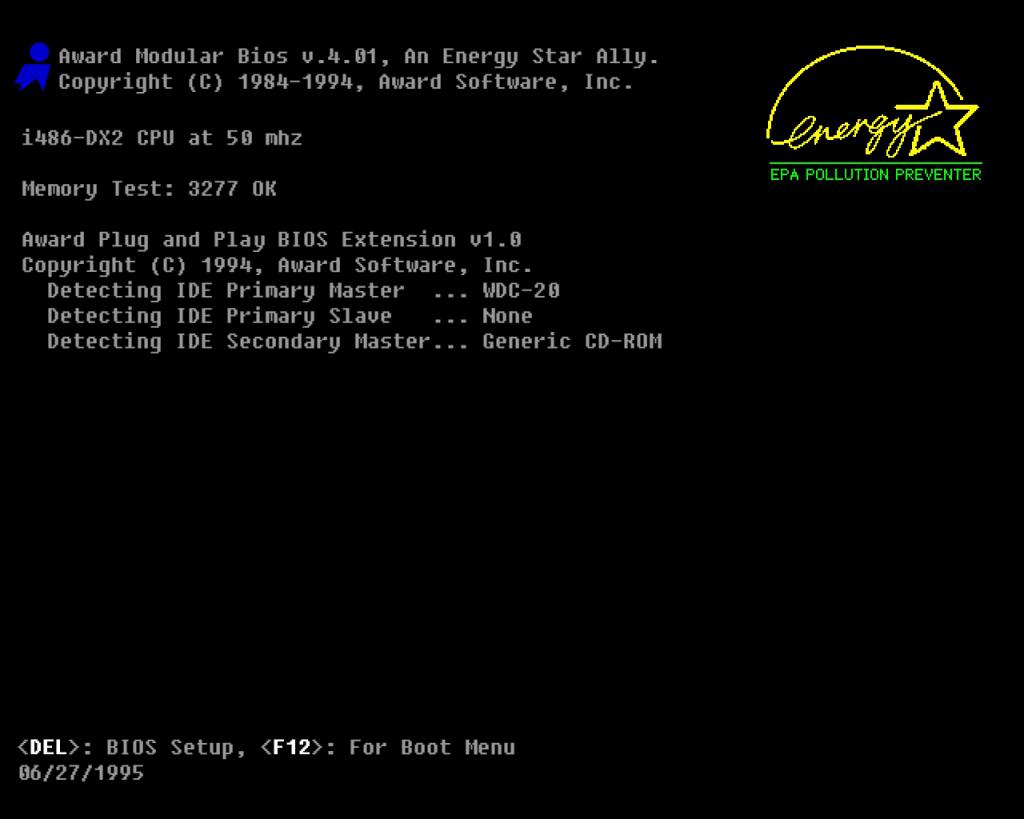
Ну и, наконец, не стоит сбрасывать со счетов такую банальную причину, как неисправность клавиатуры или даже попросту отдельную западающую клавишу. Вполне возможно, что неисправная клавиатура постоянно подает сигнал, который интерпретируется BIOS, как сигнал от клавиши, предназначенной для входа в BIOS.
Что необходимо сделать, чтобы исправить проблему
Если вы столкнулись с ситуацией, когда компьютер автоматически загружает BIOS компьютера или ноутбука, то, прежде всего, следует попытаться еще раз перезагрузить компьютер. Вполне возможно, что вы сами могли случайно нажать на клавишу входа в BIOS при перезагрузке или включении компьютера или ноутбука. Также программа настройки BIOS может появляться после перезагрузки компьютера или ноутбука, вызванной неожиданным исчезновением напряжения в сети.
Однако если вы убедились, что причина проблемы не заключается в случайной ошибке, то следует применить другие способы ее исправления. Прежде всего, можно попробовать сменить клавиатуру.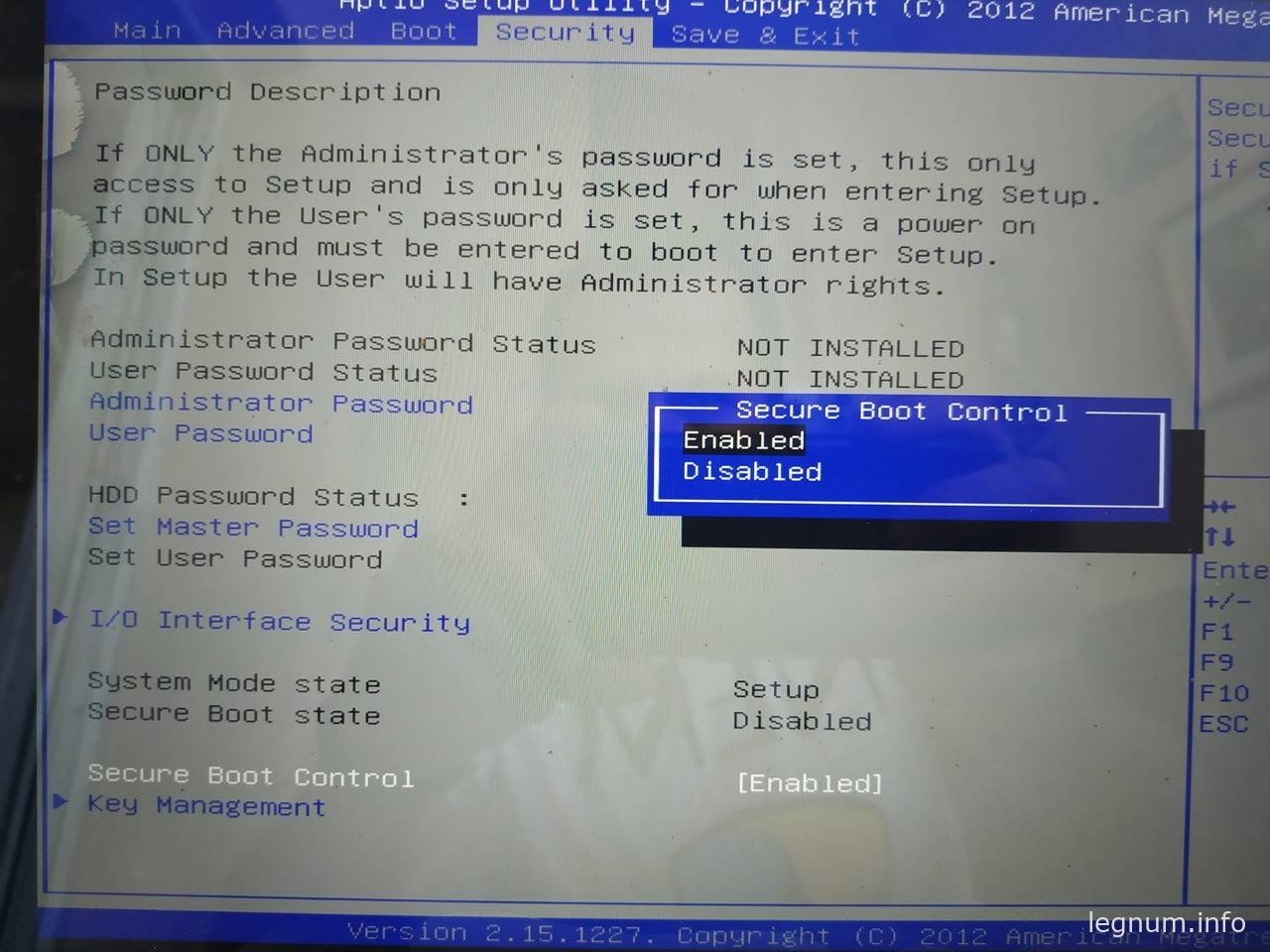 Затем постарайтесь вспомнить, не делали ли вы раньше каких-то изменений в BIOS. Если да, то опциям, которые вы редактировали, следует вернуть первоначальные значения. Надежнее всего будет произвести сброс BIOS к установкам по умолчанию. Также следует попробовать извлечь из компьютера недавно установленные платы, если такие имеются.
Затем постарайтесь вспомнить, не делали ли вы раньше каких-то изменений в BIOS. Если да, то опциям, которые вы редактировали, следует вернуть первоначальные значения. Надежнее всего будет произвести сброс BIOS к установкам по умолчанию. Также следует попробовать извлечь из компьютера недавно установленные платы, если такие имеются.
Если данная операция не помогает, то можно попробовать поменять батарейку BIOS на новую. Практика показывает, что в большинстве случаев смена батарейки помогает решить проблему. Однако если проблема все же остается, то с большой вероятностью можно заключить, что причиной ситуации является неисправная микросхема BIOS или материнская плата.
Заключение
Причины ситуации, когда компьютер вместо загрузки операционной системы самопроизвольно загружает BIOS, могут быть разнообразными. Подобное явление может быть вызвано как неправильными настройками BIOS, так и аппаратной неисправностью. Если ситуация не появляется следствием случайного сбоя, например, вызванного броском внешнего напряжения, то в большинстве случаев проблему может исправить сброс BIOS к установкам по умолчанию.
Базовая система ввода/вывода — это начало электронной жизни компьютера. В случае аппаратной, либо программной неисправности микрочипа BIOS — благополучный запуск вычислительного устройства попросту становится не возможным. Не смотря на крайнюю степень надежности оговариваемого элемента компьютерной системы, программные сбои в базовой микросистеме (в виду многих факторов!) все же имеют место быть. В большинстве случаев проблема «Не запускается БИОС: что делать?» разрешается элементарной заменой CMOS батарейки, в остальном требуется применить всесторонний план диагностики, и только после выявления причины неполадки произвести ремонтный (правильный!) алгоритм действий, -. подробности в статье!
Не краткое введение: маленький БИОС и большие последствия…
Действительно, от небольшой микросхемы, которая и содержит в своей памяти набор микропрограмм, а в совокупности и является базовой микросистемой компьютера, зависит все! Встречающийся, в наше время, весьма редкий, электронный недуг — повреждение основной записи БИОС системы (не путать с временными данными хранящимися в CMOS памяти!), — это «мертвая» материнская плата.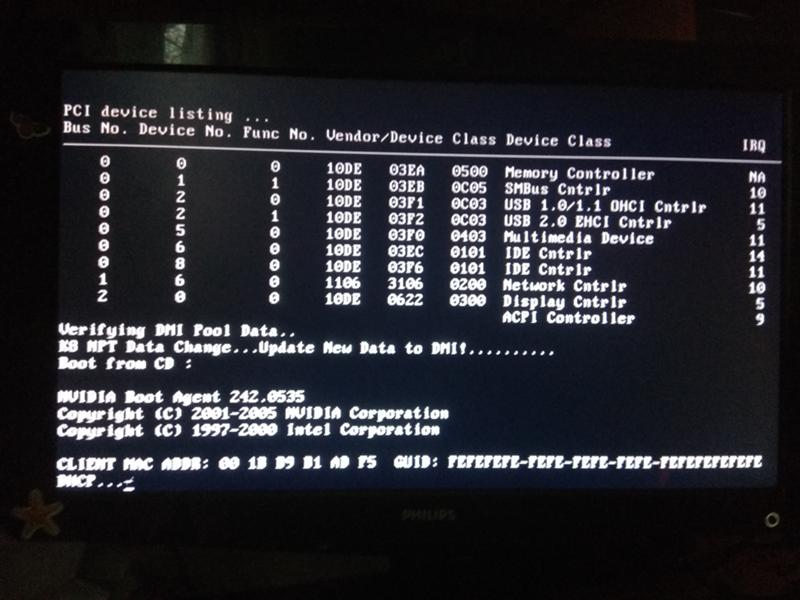 То есть системная плата становится совершенно бесполезной, поскольку лишена контролирующего элемента запуска.
То есть системная плата становится совершенно бесполезной, поскольку лишена контролирующего элемента запуска.
Частичная неисправность БИОС микрочипа может сопровождаться невероятным множеством сюрпризов, как аппаратного характера, так и программного. В общем начало всех вычислительных начал — это маленькая микросхема с определенным набором программ. От того насколько правильно вы настроите БИОС зависит степень эффективности используемого компьютера напрямую влияя на общий эксплуатационный срок вычислительного устройства в целом. Если для вас, уважаемый читатель, все выше написанное стало новостью, то имеет смысл задуматься: «А соблюдаю ли я критические предписания производителя касательно эксплуатационных правил?».
Почему вдруг перестал запускаться БИОС: обо всех причинах понемногу
Давайте перейдем к конкретике, ведь ситуация «не запускается» может выглядеть по-разному:
- При нажатии на кнопку «вкл» ничего не происходит — черный экран и тишина.
- Компьютер включается, экран мерцает черной пустотой (без активен) — слышится шум вентиляторов и пищит системный динамик (спикер БИОС).

- Вычислительное устройство стартует, на экране выводится какое-то сообщение — кнопки не реагируют, разве что…рестарт работает.
- Система слишком быстро загружается (причем, благополучно!), но в БИОС попасть нельзя.
Существует еще одна интерпретация озвученной проблемы, когда начинающий пользователь не верно понимает, что конкретно происходит и в тоже время задается вопросом, а как вообще войти в БИОС? Начнем, пожалуй, с последнего…
Как осуществляется вход в базовые настройки компьютера
В зависимости от версии БИОС(-а), а также конструкционных особенностей компьютера доступ к базовым настройкам может кардинально отличаться от методов, которые принято считать стандартными.
Например, в большинстве модификаций ПК вход в БИОС производится посредством нажатия функциональной кнопки «F2» или «Delete». Причем активация одной из указанных кнопок осуществляется непосредственно в момент запуска компьютерной системы на ее начальной стадии. Кстати, существует особая техника вызова главного меню BIOS — многократное нажатие соответствующей кнопки с интервалом два нажатия в секунду времени.
Кстати, существует особая техника вызова главного меню BIOS — многократное нажатие соответствующей кнопки с интервалом два нажатия в секунду времени.
Существуют и другие «тактильные схемы» входа в БИОС — некоторые производители снабжают выпускаемые ими девайсы специальными механизмами, кнопочного или же рычажкового типа, при активации которых пользователь попадает в сервисное меню базовой микросистемы. Впрочем, встречается и более экзотические кнопки — сенсорные. Однако суть перечисленных клавиш и служебных гаджетов одна — вызов меню BIOS Setup.
Что касается «скоростного противления» моменту входа в базовое меню настроек компьютера, то здесь присутствует несколько вариантов решений:
- Войдите в меню БИОС через Windows ОС — воспользуйтесь этой ссылкой, чтобы прочесть о том, как это делается.
- Попробуйте вызвать BIOS с помощью других служебных клавиш, например, «F8».
- Наконец, попасть в базовые настройки можно с помощью аварийного диска «Восстановление системы» или дистрибутива с Windows.

Черный экран и тишина: причины и способы устранения неполадки
Данная «электронная оказиям» имеет довольно длинный список «причин и следствий», тем не менее можно выделить основную симптоматику неисправности, а именно — в кратчайшие сроки выявить действительного виновника «молчаливого торжества».
- С вероятностью 99,9 % вышел из строя блок питания. Естественно, замена комплектующей на заведомо исправный узел электропитания выправит ситуацию в сторону «Проблема разрешена!».
- Вышла из строя кнопка питания — замена элемента включения или проверка провода на предмет механического повреждения (явный обрыв, деформация провода, окисление контактов и др.), разумеется, с последующим его восстановлением (пайка, чистка).
- Пылевое загрязнение внутренней части корпуса компьютера (особенно актуально для портативной компьютерной техники — ноутбук) — необходимо очистить от пыли все компоненты системной платы, а также прилагаемых модулей и оборудование обвязки.
 Не забудьте очистить защитные сетки воздухозаборников и другие конструкционные элементы корпуса.
Не забудьте очистить защитные сетки воздухозаборников и другие конструкционные элементы корпуса.
Компьютер включается, но экран монитора «полон черных тайн»
Как правило проблемы с запуском компьютерной системы всегда сопровождаются специфическим звуковым сигналом, тональность и последовательность звучания которого имеет собственный код расшифровки.
Для решения описываемой проблемы, также можно попробовать поменять блок питания компьютера, но в большей степени вероятности такое «поведение ПК» указывает на то, что БИОС обнаружил неисправный компонент в системе: вышла из строя одна из планок памяти (ОЗУ), сломался жесткий диск или же температура процессора достигла критического показателя. В последнем случае необходимо заменить термопасту и проверить на исправность кулер системы охлаждения.
В остальном действия пользователя должны быть такими:
- Отключите все периферийные устройства (принтер, факс, веб камера, внешние запоминающие устройства памяти и тд.
 ).
).
- Изымите все модули оперативной памяти.
- Отключите жесткие диски.
- Перейдите на другой графический режим — поменяйте видео схему с интегрированной на дискретную или же перейдите на встроенный видео чип, если вы задействовали внешнюю видеокарту.
Если пустая материка запустилась, подкидывайте по одному, из отключённых ранее, компонентов и внимательно следите за реакцией микросистемы в целом. В любом случае, если БИОС запускается — значит положительного результата вы уже добились!
Кстати, не стоит забывать и о том, что черный экран может быть результатом вышедшего из строя монитора. У ноутбуков часто нарушается целостность соединительного шлейфа, который постоянно подвергается динамичной нагрузке при открытии/закрытии дисплейной крышки. В последнем случае лучше обратиться в сервисный центр по ремонту лэптопов. Как в первом, так и во втором случае, для проверки истинности предположения всегда можно попробовать подключить к VGA разъему внешний монитор.
В завершении
Вот, вкратце весь список инструкций по проблеме «Не запускается БИОС: что делать». Надеемся все у вас получилось и доступ к базовым настройкам восстановлен. Разумеется, не стоит упускать из виду еще один не описанный способ устранения возникшей неполадки — переключите СMOS перемычку в положение RESET (затем верните контактный элемент в его первоначальное положение).
А знаете, у этой статьи большое продолжение, ведь BIOS может не запускаться и по причине вздувшихся конденсаторов, а также «мертвых» транзисторов… Не пропустите!
Всем привет.
Обновил биос на ноутбуке ASUS не помню модель, возможно Asus x550, через Easy Flash. Обновление вроде прошло нормально. По крайней мере процесс завершился и машина перезагрузилась. После перезагрузки открылся биос. Перестали отображаться загрузочные девайсы. Кроме того пропали настройки выбора загрузочных девайсов, а так же опция «Создание загрузочной опции». Причем в конфигурациях SATA жесткие диски отображаются, а значит определяется.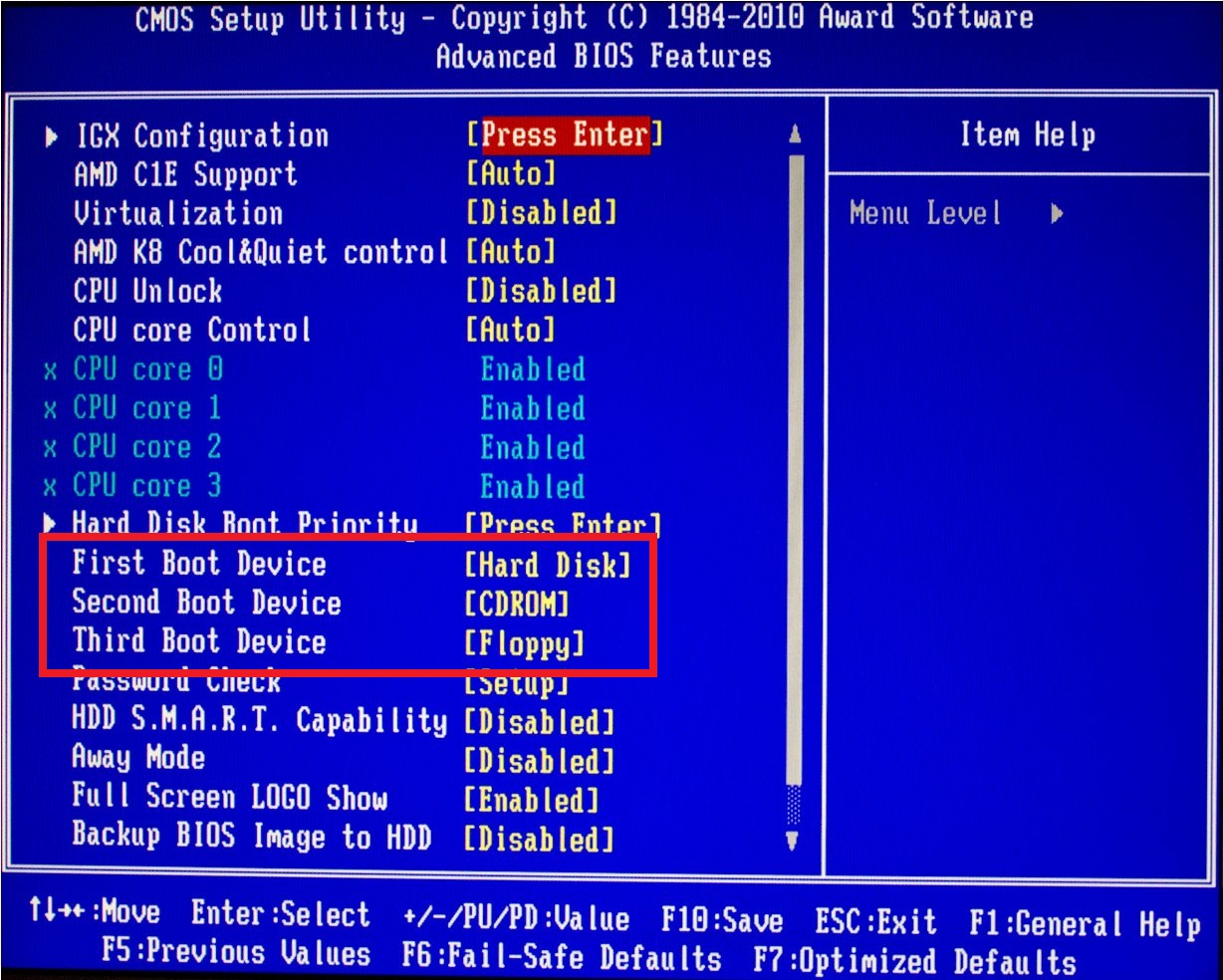 Но в разделе Boot их нет, как нет и USB привода, который до этого определялся и работал. Причем привод он явно видит, так как после ребута сначала начинает крутить его, но загружаться не хочет ни с одного девайса! А просто открывает BIOS. Вот и все.
Но в разделе Boot их нет, как нет и USB привода, который до этого определялся и работал. Причем привод он явно видит, так как после ребута сначала начинает крутить его, но загружаться не хочет ни с одного девайса! А просто открывает BIOS. Вот и все.
Я так понимаю обновится то он обновился, ведь загружается, видит, что новая версия… Но грузить девайсы не хочет. Просто при включении открывает биос. При выходе — ребут. Винты отформатированы и с них он конечно грузиться не станет, но он раньше не открывал биос, а просто писал «хде ваш загрузочный девайс?», а теперь ни этого ни с привода загрузки. Возможно неправильно записались какие то данные в CMOS, но как сбросить эти данные — не имею понятия (разборку не предлагать, машина новая).
Обновлял биос с подключенным USB приводом. Приоритет загрузки был у него.
Чипсет — Intel HM76
Прошивку биоса брал с официального сайта.
Прочел мануал подобных обновлений — там все просто, воткните флешку с новым биосом, через утилиту Easy Flash (которая находится в биосе) выберите файл и подтвердите обновление.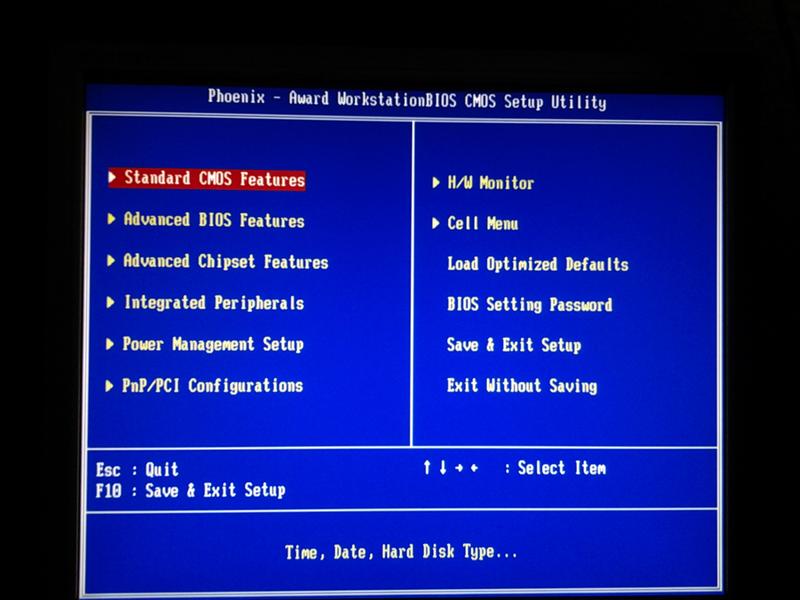
В основном косяки с биосом немного другого рода — черный экран.
В общем решение:
идем в биосе в раздел Boot, потом включаем Launch CSM
затем переходим в раздел Security и отключаем параметр Secure Boot Control.
Как войти в BIOS на ноутбуке или компьютере
BIOS — это микропрограмма, осуществляющая связь между отдельными узлами компьютера. При включении ПК именно биос запускается в первую очередь, проверяет доступность каждого подключенного устройства, после чего прогружает операционную систему.
Биос содержит в себе настройки отдельных узлов. Таким образом, можно менять приоритет загрузки, включение/отключение, настройка различных компонентов материнской платы и подключенных к нему устройств. Функций много, всего не опишешь. В каждом компьютере и ноутбуке присутствует эта микропрограмма, однако чтобы попасть в биос, могут использоваться разные клавиши.
Как зайти в биос на компьютере
На персональном компьютере вызвать биос проще всего, для этого сразу после включения требуется на клавиатуре нажать клавишу Del или F2.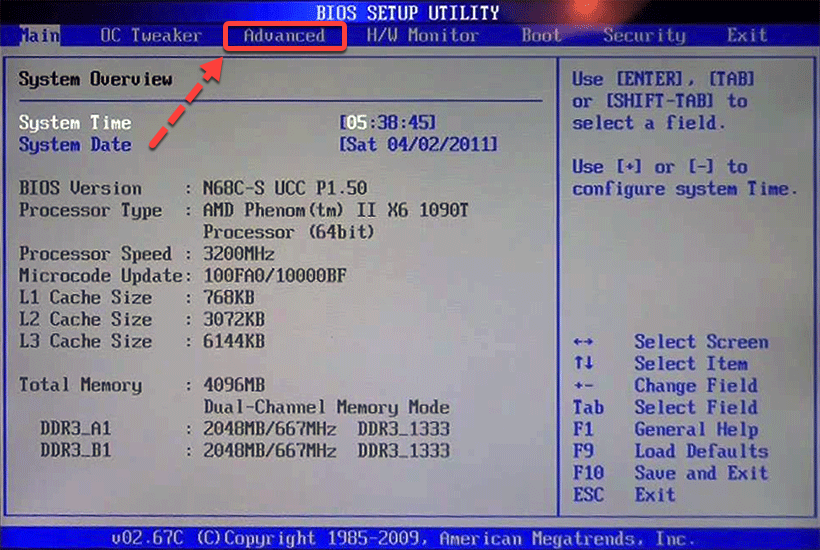 Лучше нажимать несколько раз подряд, хуже не будет, зато не пропустите момент.
Лучше нажимать несколько раз подряд, хуже не будет, зато не пропустите момент.
Если нажимая на данные клавиши не заходит в биос, то после нажатия кнопки включения попробуйте использовать клавишу F1—F10. Эта команда встречается редко, но на некоторых материнских платах только она и работает.
В первую очередь после запуска компьютера обратите внимание на монитор, очень часто на нем на секунду-две отображается подсказка какую кнопку на клавиатуре нужно нажать чтобы запустить биос. Чаще всего это сопровождается надписью «BIOS Setup» или просто «Setup».
Вход в биос на ноутбуке
Чтобы войти в биос на ноутбуке, лучше почитать мануал, так как у каждого производителя может использоваться своя клавиша или комбинация клавиш. При том у одного и того же производителя на разной модели ноутбука могут быть задействованы разные клавиши. Нет определенного стандарта и это создает определенные неудобства для пользователей. Давайте рассмотрим все комбинации, с помощью которого можно открыть биос.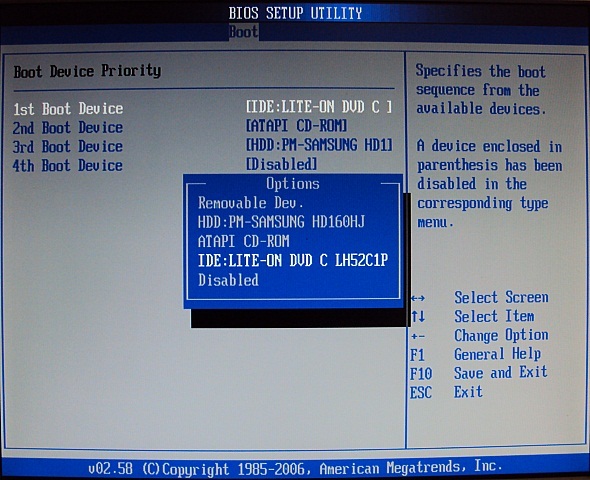
Я составил своеобразную таблицу, которая поможет вам найти вашу волшебную кнопку и попасть в bios.
| Производитель | Клавиша на клавиатуре |
|---|---|
| HP | F10 (нажав Esc вы попадете на страницу выбора) |
| DELL | F10, F1, F2, F3, DEL |
| ASUS | DEL, F2 |
| ACER, PACKARD BELL, EMASHINES | DEL, F1, F2, CTRL+ALT+ESC |
| LENOVO | F1, F2, F12, DEL |
| SAMSUNG | F1, F2, F8, F12, DEL |
| SONI VAIO | F2, F3 |
| TOSHIBA | F1, ESC |
| DNS, DEXP | DEL, F2 |
| IRBIS, IRU | F2, ESC |
Хочу отметить, что на некоторых моделях ноутбука c клавишей F1—F12 потребуется дополнительно нажать кнопку Fn, то есть сразу при запуске необходимо зажать комбинацию клавиш, например, Fn+F2, после чего загрузится биос.
Если на новых моделях обнаружили другие команды, то просьба отписаться ниже в комментариях, в статью добавлю изменения, тем самым поможем другим пользователям решить их проблему.
пароль на доступ к программе настройки | Позволяет установить и активировать пароль настройки (пароль администратора). Примечание. |
Пароль на включение компьютера | Позволяет установить и активировать пароль на включение питания. Запрос пароля на включение питания появляется после аппаратной перезагрузки. Загрузка не произойдет, пока не будет введен верный пароль. |
Параметры пароля (Эта функция появляется только в том случае, если установлен пароль на включение питания или пароль для доступа к программе настройки компьютера.) | Позволяет включить или отключить:
|
Интеллектуальная крышка | Отображается, только если компьютер оснащен интеллектуальной крышкой. Позволяет выполнять следующие действия:
|
Защита устройства | Позволяет задать доступность или скрытие устройства (по умолчанию устройство доступно) для:
|
Защита USB | Позволяет включить и отключить (по умолчанию включено):
|
Безопасность слота | Позволяет отключить любой слот PCI или PCI Express. По умолчанию включено. |
Загрузка по сети | Включение или отключение возможности загрузки на компьютер операционной системы, установленной на сетевом сервере. (Функция доступна только для моделей сетевых карт; сетевой контроллер должен быть являться картой расширения PCI или быть встроенным на системной плате.) По умолчанию включено. |
Системные идентификаторы | Позволяет устанавливать следующие параметры.
|
Защита главной загрузочной записи | Включает и отключает защиту главной загрузочной записи (MBR). Главная загрузочная запись (MBR) содержит сведения, необходимые для успешной загрузки с диска и доступа к данным, которые на нем хранятся. Средство защиты главной загрузочной записи позволяет предотвратить несанкционированные или умышленные изменения MBR, которые могут быть вызваны вирусами или неправильным использованием некоторых служебных программ. Оно также позволяет восстанавливать последнюю не содержавшую ошибок запись MRB, в случае обнаружения изменений в MBR при перезапуске компьютера. При включенной защите MBR BIOS предотвращает любые изменения, которые производятся в MBR на текущем загрузочном диске в MS-DOS или в безопасном режиме Windows. Примечание. |
Безопасность системы (эти параметры зависят от оборудования) | Примечание. |
Защита блокировки диска | Позволяет задавать или изменять главный или пользовательский пароль для жестких дисков. Если это средство включено, в ходе выполнения POST выводится запрос на ввод одного из паролей блокировки диска. Если правильный пароль не будет введен, жесткий диск останется недоступным, пока не будет введен один из нужных паролей во время выполнения последовательности загрузки. Примечание. |
Конфигурация безопасной загрузки |
|
Как работать с BIOS и UEFI компьютера или ноутбука | Программное обеспечение | Блог
Большинство пользователей компьютеров и ноутбуков знают о существовании BIOS или UEFI, но заходить в них и менять какие-либо настройки им просто нет нужды. Но рано или поздно может возникнуть ситуация, когда это придется сделать. Давайте разберемся, как входить в BIOS и какие его параметры нужно уметь менять начинающим пользователям.
Как зайти в BIOS компьютера или ноутбука?
Для простоты чтения в блоге под BIOS иногда будет подразумеваться и UEFI.
Первая проблема, с которой можно столкнуться — это сам вход в BIOS. На большинстве стационарных компьютеров это сделать легко, нажав кнопку Delete при включении. Иногда пользователи сталкиваются с тем, что не успевают нажать клавишу вовремя. Чтобы гарантированно войти в BIOS, нужно нажимать кнопку Delete циклически, несколько раз в секунду, пока компьютер включается.
А вот с ноутбуками ситуация уже сложнее. По нажатию на кнопку Delete не всякий ноутбук войдет в BIOS, обычно надо нажимать F2.
Некоторые модели могут потребовать нажатия F1, F3 или F10. А старые или редкие модели ноутбуков Dell или Lenovo иногда требуют совсем редкие клавиатурные сочетания — Ctrl+Alt+Enter, Ctrl+Alt+F3 или Ctrl+Alt+Ins.
Многие клавиатуры ноутбуков не имеют отдельных F-кнопок, поэтому нужно будет нажимать дополнительную кнопку Fn. Например, Fn+F2.
Модели SONY VAIO имеют специальную кнопку ASSIST, с помощью которой можно войти в BIOS.
Иногда подобная кнопка имеется и на ноутбуках Lenovo.
Обычно подсказка по кнопкам будет видна при загрузке, внизу экрана, но очень непродолжительное время.
Если вам не удается зайти в BIOS на ноутбуке по сочетанию Fn+F2, то начнется загрузка операционной системы, которая в случае устаревшего железа может занять одну-две минуты, и ждать возможности перезагрузки ноутбука бывает очень утомительно.
Поэтому проще поступать так: нажимаете Fn+F2 и, если вход в BIOS не произошел, быстро нажимаете сочетания кнопок Ctrl+Alt+Del и пробуете еще раз или другое сочетание кнопок. Лучше заранее почитать руководство по эксплуатации ноутбука, если оно имеется, или скачать его из интернета.
Однако бывают ситуации, когда и интернета под рукой нет, а ноутбук очень экзотический, и подсказка по сочетаниям клавиш появляется на долю секунды. В таком случае выручит смартфон — включайте запись видео экрана ноутбука при загрузке и потом рассмотрите подсказку по клавишам на видео, поставленном на паузу.
Вообще, смартфон часто выручает и опытных пользователей при работе с BIOS, ведь им очень удобно сфотографировать настройки, которые трудно запомнить.
Виды интерфейса BIOS и UEFI, поддержка мыши в современных системах
Итак, мы вошли в BIOS, и нас встречает его главный экран, который выглядит по-разному в зависимости от производителя и возраста материнской платы компьютера или ноутбука.
Один из самых старых видов BIOS — это AMI BIOS от разработчика American Megatrends inc. Он начал массово распространяться еще в 90-х, но встретить его можно и сейчас на технике конца нулевых годов.
Более массовый и знакомый многим BIOS от Award имеет привычный синий экран с желтыми символами.
Phoenix-Award BIOS более похож по цветам на AMI BIOS и часто используется в ноутбуках.
Обычные виды BIOS уже давно не отвечали новым требованиям рынка ПК, имели мало возможностей и постепенно их заменяет интерфейс UEFI (Unified Extensible Firmware Interface).
Если ваш компьютер куплен в 2010-х годах, то скорее всего на нем уже стоит UEFI.
Интерфейс UEFI является графическим, имеет поддержку мыши и нескольких языков. По сути, это небольшая операционная система с множеством функций, которых не было в BIOS.
Итак, мы разобрались с тем, как войти в BIOS и с тем, как он будет выглядеть на большинстве систем. Теперь давайте рассмотрим функции, изменять которые может понадобиться начинающему пользователю компьютера или ноутбука.
Выбор устройства загрузки в BIOS
Первое и самое частое, что приходится делать пользователям — это менять устройство, с которого будет загружаться компьютер. Например, нужно выбрать флешку с которой будет устанавливаться Windows. Или при покупке нового SSD нужно установить загрузку с него, а не со старого HDD.
Однократно выбрать устройство загрузки при установке Windows будет удобнее горячей клавишей. В таблице в начале блога есть списки кнопок, которыми можно зайти в «Меню загрузки» (Boot menu) при старте компьютера. Обычно это F8, F11 или F12.
Но не только для установки Windows может потребоваться загрузка с флеш-накопителя. Иногда компьютер настолько плохо работает из-за заражения вирусами, что лечение от них в операционной системе невозможно.
В таком случае на помощь придет загрузочная флешка с антивирусом. Создать такую флешку предлагают все ведущие разработчики антивирусных программ, например, Kaspersky или Dr.Web.
Если же вы добавили новый накопитель в компьютер, и нужно, чтобы он загружался с него, придется зайти в BIOS и изменить настройки.
Покажем это на примере компьютера с материнской платой MSI B450-A PRO MAX с графическим интерфейсом. На других моделях плат настройки будут похожими.
При входе в UEFI MSI B450-A PRO MAX мы попадаем в так называемое EZ Mode меню, где настройки рассчитаны на начинающего пользователя.
Вкладка Storage покажет, какие диски и к каким SATA-портам материнской платы подключены.
Панель Boot Priority показывает иконки накопителей, порядок загрузки которых можно менять перетаскиванием.
Однако у меня эта панель показывает только один из трех дисков, поэтому мне придется переключиться в Advanced Mode нажатием кнопки F7 или выбрать его мышью в верхней части экрана.
Advanced Mode предлагает уже заметно больше настроек. И что особенно удобно, они логически выстроены. Я перехожу в раздел Settings и в подраздел Boot.
Далее в Hard Disk Drive BBS Priorities.
И в строке Boot Option #1 выбираю SSD, с которого будет загружаться Windows.
Отключаем встроенную аудиокарту в BIOS
Все чаще в компьютеры ставят качественную дискретную звуковую карту, при этом встроенную надо отключить. Делается это просто, заходим в меню Settings и подраздел Advanced\Integrated Peripherals.
HD Audio Controller переводим в режим Disabled.
Автоматическое включение компьютера при подаче электричества
Многим пользователям будет удобно настроить включение компьютера при наличии электропитания в его розетке. Это удобно тем, что, включив удлинитель питания кнопкой, у вас автоматически включится ПК вместе с монитором и периферией. И кнопку Power на системном блоке нажимать не придется.
Для этого идем в раздел Settings и подраздел Advanced. Далее — в подраздел Power Management Setup.
И параметр Restore after AC Power Loss переводим в значение Power On.
Устанавливаем пароль на BIOS
Если вы нуждаетесь в более надежной защите от проникновения посторонних в компьютер, чем просто пароль при входе в Windows, то желательно установить пароль и в BIOS.
Его можно установить в разделе Settings и подразделе Security.
Пароль нужно ввести в поле Administrator Password. Постарайтесь не забыть пароль, иначе придется делать сброс настроек BIOS.
Настраиваем обороты вентиляторов ПК
Бывают такие случаи, когда охлаждение компьютера избыточно и слишком шумно. Исправить это можно в настройках UEFI, в подразделе Fan Info.
В моем случае в эти настройки удобно попасть из EZ Mode.
MSI B450-A PRO MAX позволяет задать кривую оборотов вентилятора с PWM в зависимости от температуры выбранных компонентов: процессора, чипсета или системы питания.
А обычные вентиляторы можно настроить, отрегулировав подаваемое напряжение. Не стоит сразу сильно снижать обороты вентиляторов. Снизьте их на 20 % и проверьте в работе компьютера под нагрузкой температуры и уровень шума. Если температуры в порядке, а шум еще присутствует, снизьте еще. Однако при снижении питания или оборотов вентилятора на 50 % и ниже, он может просто не запуститься.
Итоги
Мы с вами рассмотрели наиболее часто встречающиеся причины, по которым начинающим пользователям придется воспользоваться BIOS или UEFI. Не стоит бояться применять эти настройки, ничего критического в компьютере или ноутбуке они не затрагивают.
А по мере накопления опыта, вы сможете настраивать и более серьезные вещи в BIOS, например, увеличить производительность компьютера с помощью разгона. Или снизить его нагрев и уровень потребления электричества с помощью андервольта. Но эти обширные темы уже для отдельных блогов.
Как Войти В BIOS При Запуске Любой Системы
Basic Input / Output System (BIOS) является неотъемлемой частью компьютерной системы. Без него компьютер не сможет начать работу. Его необходимо правильно обновлять, управлять и настраивать для каждого отдельного компьютера и человека, использующего компьютер.
Однако доступ к настройкам BIOS на каждом ПК сбивает с толку, поскольку у каждого производителя есть свой специальный ключ для доступа к нему во время загрузки компьютера. Кроме того, у пользователя очень мало времени, чтобы нажать эту клавишу, прежде чем компьютер загрузит ОС.
В этой статье рассказывается, как получить доступ к BIOS в зависимости от вашего компьютера.
Что такое BIOS
BIOS — это запрограммированный чип, встроенный в материнскую плату вашего компьютера. Он отвечает за правильную загрузку вашего компьютера и имеет набор инструкций, управляющих входами и выходами компьютера. Эти параметры можно изменить, войдя в BIOS, как показано на изображении выше, о чем мы поговорим далее в статье.
BIOS также выполняет самотестирование при включении питания (POST), чтобы убедиться, что все подключенные периферийные устройства и устройства полностью работоспособны. Вот почему вы получаете сообщение об ошибке, если ваша батарея CMOS разряжается или одно из подключенных устройств неисправно. Если все идет хорошо, BIOS загружает операционную систему с жесткого диска.
Войдите в BIOS при запуске с помощью горячей клавиши
Горячая клавиша — это клавиша или набор клавиш, которые выполняют определенную функцию при одновременном нажатии или в течение определенного периода времени. Чтобы получить доступ к BIOS, необходимо нажать горячую клавишу, такую как F2, F12 или Del, поскольку компьютер готовится к загрузке в Windows.
Для доступа к BIOS вы можете использовать соответствующую горячую клавишу, указанную ниже, в зависимости от производителя. Обратите внимание, что их можно использовать как в UEFI, так и в Legacy BIOS.
| КЛАВИШИ ДЛЯ ВХОДА В БИОС | |
| Dell BIOS: | F2 или F12 |
| HP BIOS | Esc или F10 |
| Lenovo BIOS | F2 или (Fn + F2) или (Enter + F1) |
| Acer BIOS | F2 или Del |
| BIOS Toshiba | F2 |
| Gigabyte BIOS | Del |
| Asus BIOS | F2 или Del |
| MSI BIOS | F2 или Del |
| IBM BIOS | F1 |
| Sony VAIO BIOS | F1 или F2 или F3 |
| Compaq BIOS | F1 или F10 |
| Samsung BIOS | F2 |
| Origin BIOS | F2 |
| Microsoft Surface BIOS | нажмите и удерживайте кнопку увеличения громкости |
Давайте обсудим различные функции и роли BIOS, которые делают его неотъемлемой частью компьютерной системы.
Самотестирование при включении (POST)
BIOS сначала запускает процесс POST, чтобы убедиться, что все подключенное оборудование, такое как жесткий диск, модули RAM, CD-ROM и т. д., работоспособны, прежде чем продолжить загрузку ОС.
Если есть проблема с любым аппаратным компонентом компьютера, POST отобразит соответствующее сообщение об ошибке и выдаст определенное количество звуковых сигналов через, чтобы пользователь мог использовать и устранить проблему.
Дополнительный металл-оксидный полупроводник (CMOS)
BIOS отвечает за сохранение важных данных при выключении или перезагрузке компьютера. Все такие данные, такие как пароли, дата и время, перемещаются в CMOS для сохранения. Батарея CMOS обеспечивает достаточную мощность для сохранения этой информации.
Драйверы BIOS
Многие драйверы малого уровня хранятся в BIOS, что помогает вашему компьютеру правильно загружаться. Эти драйверы также предлагают пользователям основные операционные элементы управления.
Загрузчик начальной загрузки
Это важная часть программного обеспечения, которая обычно хранится в ПЗУ. Он отвечает за загрузку операционной системы в ОЗУ, как только вы загружаете свой компьютер. Затем ОС запускается из ОЗУ.
Заключительные слова
BIOS также отображает другую полезную информацию, такую как дата и время, температура процессора, марка и модель материнской платы и т. д. Здесь также можно реализовать дополнительную защиту, такие как пароль загрузки, чтобы ограничить доступ для ПК вообще загрузился.
Большинству пользователей сложно войти в настройки BIOS, и в конечном итоге им приходится перезагружать свои компьютеры несколько раз, прежде чем они смогут найти нужную горячую клавишу. Вы можете использовать это руководство, чтобы начать с правильной.
Загрузка BIOS на разных компьютерах
Обычно, когда мы загружаем компьютер, он автоматически сначала загружает утилиту, которая проверяет оборудование, а затем загружает необходимое прикладное программное обеспечение на соответствующие устройства, чтобы компьютер ожил. Обычно эту привилегированную утилиту можно назвать BIOS , которая представляет собой микропрограмму , которая по умолчанию подключается к материнской плате каждого компьютера. В BIOS вы можете работать с оборудованием, таким как жесткий диск, оперативная память и графическая карта, что сильно повлияет на производительность вашего компьютера.Итак, вы должны знать, как загружаться в BIOS на разных компьютерах. Из-за разных производителей компьютеров способы загрузки BIOS могут отличаться. Поэтому мы сосредоточимся на некоторых известных брендах и продемонстрируем их способы загрузки в BIOS.
Acer имеет различные модели компьютеров, такие как Apire, Power, Veriton, Extensa, Ferrari, TravelMate, Altos. Вот несколько способов загрузки в BIOS для них соответственно.
- Нажмите Del или F2 сразу после включения.
- Acer Veriton L480G использует F12 .
- В BIOS сервера Acer Altos 600 используются клавиши Ctrl + Alt + Esc и F1 для дополнительных параметров.
- Старые компьютеры Acer могут также использовать клавиши F1 или Ctrl + Alt + Esc для доступа к BIOS.
Compaq владеет Presario, Prolinea, Deskpro, Systempro и Portable. И их способы загрузки в BIOS показаны ниже.
- Нажмите F10 , пока курсор в правом верхнем углу экрана мигает.
- Старые компьютеры Compaq могут использовать клавиши F1 , F2 , F10 или Del для доступа к BIOS.
Dell хорошо известна как мировой производитель компьютеров, она владеет многими суббрендовыми компьютерами, такими как XPS, Dimension, Inspiron, Latitude, OptiPlex, Precision, Vostro.
- Нажмите F2 , когда появится логотип Dell .Нажимайте каждые несколько секунд, пока не появится сообщение Entering Setup .
- Старые настольные компьютеры и ноутбуки Dell могут вместо этого использовать Ctrl + Alt + Enter или Del для входа в BIOS.
- Старые ноутбуки Dell могут использовать Fn + Esc или Fn + F1 .
Emachines славится своим практичным продуктом. У него есть компьютеры eMonster, eTower, eOne, S-Series, T-Series, и эти компьютеры могут загружаться в BIOS незаметными способами.
- Нажмите Tab или Del , пока на экране отображается логотип eMachine.
- Другие компьютеры eMachine могут использовать F2 для входа в BIOS.
Fujitsu — известный японский производитель компьютеров, имеющий множество суббрендов. Просто следуйте инструкциям ниже, чтобы заставить их загружаться в BIOS, если хотите.
- Нажмите F2 , когда появится логотип Fujitsu.
Gateway и его суббренды: DX, FX, One, GM, GT, GX, Profile, Astro.Следуйте инструкциям по загрузке BIOS.
- Несколько раз нажмите клавишу F1 после перезагрузки компьютера.
- Некоторые старые компьютеры шлюза используют F2 для доступа к утилите настройки BIOS.
Hewlett-Packard (HP) — крупнейший производитель персональных компьютеров. Владеет Pavilion, TouchSmart, Vectra, OmniBook, Tablet. Способы загрузки BIOS перечислены ниже.
- Нажмите клавишу F1 , F10 или F11 после перезагрузки компьютера. Планшетные ПК
- HP могут использовать F10 или F12 .
- Другие компьютеры HP могут разрешить доступ к BIOS с помощью клавиш F2 или Esc .
IBM известна своими суперкомпьютерами, но у нее было несколько брендов персональных компьютеров. Их способы загрузки в BIOS перечислены ниже.
- Нажмите F1 сразу после включения компьютера.
- Старые компьютеры IBM (включая некоторые ноутбуки) могут использовать ключ F2 для входа в BIOS.
Lenovo также является всемирно известной технологической компанией. ThinkPad, IdeaPad, 3000 Series, ThinkCentre, ThinkStation являются его суббрендами. Для них есть инструкции по загрузке в BIOS.
- Нажмите F1 или F2 после включения компьютера.
- Старые продукты Lenovo разрешают доступ к BIOS с помощью Ctrl + Alt + F3 , Ctrl + Alt + Ins или Fn + F1 .
Nec — производитель компьютеров, штаб-квартира которого находится в Минато-Ку, Япония.И у него много хороших продуктов. Но способ загрузки в BIOS прост. Вы можете следовать инструкциям ниже.
- Нажмите F2 , чтобы войти в программу настройки BIOS.
Packard Bell — компьютерная компания, расположенная в Нидерландах. Как крупнейший производитель компьютеров в Европе, он сделал несколько хороших продуктов, таких как серия 8900, серия 9000, Pulsar, Platinum, EasyNote, imedia, iextreme. Но его способ загрузки в BIOS также очень прост.
- Нажмите F1 , F2 или Del , чтобы войти в BIOS.
Samsung — известный производитель компьютеров. В нем много компьютерных продуктов. А способ загрузки в BIOS показан ниже.
- Нажмите F2 , чтобы запустить программу настройки BIOS.
Sharp — японский производитель компьютеров. Компания выпустила несколько ноутбуков, например, Actius UltraLite. А способы загрузки в BIOS показаны ниже.
- Нажмите F2 после запуска компьютера.
- Некоторым очень старым компьютерам Sharp требуется установочный диагностический диск для доступа к BIOS.
Sony — всемирная технологическая компания, она произвела различные названия компьютеров, таких как VAIO, PCG-Series, VGN-Series. Все эти компьютеры могут загружаться в BIOS в процессе.
- Нажмите F1 , F2 или F3 после включения компьютера.
Будучи известной японской компанией в мире, она выпустила много хороших компьютеров, таких как Portégé, Satellite, Tecra, Equium.Способы загрузки в BIOS могут отличаться в зависимости от серии, просто адаптируйте описанные ниже действия к своему компьютеру.
- Нажмите F1 или Esc после включения, чтобы получить доступ к BIOS.
- Нажмите F12 на Toshiba Equium.
Статьи по теме:
Как войти в BIOS в Windows 10
Bios (базовая система ввода / вывода) — это предустановленная программа, которая позволяет компьютеру выполнять задачи сразу после его включения.Он имеет дело с начальными этапами процесса запуска и обеспечивает правильную загрузку ОС в память. Он заботится о ЦП, ОЗУ, хранилище и портах компьютера. BIOS подключен к материнской плате и управляет практически всем. Итак, как войти в BIOS в Windows 10? Продолжайте читать, потому что мы покажем вам, как это сделать.
См. Также: Панель задач Windows 10 не работает — как это исправить
Как получить доступ к BIOS?Для доступа к BIOS требуется перезагрузка компьютера.Вы можете сделать это, нажав соответствующую клавишу / клавиши во время процесса загрузки, и обычно это зависит от производителя. После нажатия правой комбинации клавиш вы увидите экран настройки BIOS.
Некоторые вещи, которые можно делать с помощью BIOS или UEFI:
— Вы можете играть с порядком загрузки, хотя это не та вещь, с которой можно играть. Это помогает, когда вы что-то исправляете на своем устройстве и хотите запустить его, чтобы проверить.
— Удалите или создайте пароль BIOS.
— Изменить настройки CD / DVD / BD.
— Включение или отключение логотипа компьютера.
Как войти в BIOS в Windows 10Если вы купили свой компьютер в последние годы (последние четыре или пять лет), то велики шансы, что у вас UEFI (User Extensible Firmware Interface), а не традиционный BIOS. UEFI новее и является более мощной альтернативой BIOS. Он может загружаться быстрее и легко справляется с жесткими дисками большего размера.UEFI можно контролировать с помощью мыши и клавиатуры. В некоторых UEFI мышь может не работать должным образом. Так что было бы хорошо, если бы можно было пользоваться клавиатурой.
Всплывающее окно «нажмите f2 для настройки», вероятно, может соблазнить вас при загрузке системы. Однако на последних устройствах процесс загрузки происходит слишком быстро, чтобы нажимать клавишу f2 или любую другую клавишу. В любом случае, если вы не можете найти опцию «нажмите f2 для настройки» на устройстве при включении, откройте меню «Пуск» после включения устройства и нажмите кнопку питания.Появятся три варианта: «Сон», «Перезагрузка» или «Завершение работы». Нажмите «Перезагрузить», удерживая нажатой кнопку «Shift».
В противном случае вы можете следовать приведенным ниже инструкциям, чтобы получить доступ к BIOS или UEFI.
- Щелкните значок «настройки» в форме шестеренки. Вы можете найти его в меню «Пуск».
- Выберите вариант «Обновление и безопасность». Обычно это последний вариант.
- Выберите «Восстановление» из вариантов слева.
- Вы можете найти «Перезагрузить сейчас» в разделе «Расширенный запуск».Ваша система перезагрузится, и появится синий экран с надписью «Выберите вариант» вверху. Перезагрузка происходит немедленно, поэтому будьте готовы и сохраните любой важный файл.
- Среди трех вариантов: c продолжить работу, устранить неполадки и выключить компьютер. Выберите вариант «Устранение неполадок».
- Перейдите в «Дополнительные параметры».
- Выберите «Настройки прошивки UEFI».
(Если вы не можете найти этот параметр на своем устройстве, выберите вместо него Параметры запуска.Когда ваш компьютер перезагрузится, нажмите F1 или F2 для доступа к BIOS)
- После выбора «Настройки прошивки UEFI» нажмите кнопку «Перезагрузить». Вы попадете в BIOS.
Имея доступ к UEFI, вы можете свободно настраивать параметры. Однако будьте осторожны. Убедитесь, что вы знаете, какие действия вы предпримете, поскольку в противном случае может быть нанесен серьезный ущерб. Возиться с BIOS вы можете случайно запутать свой компьютер или, в худшем случае, вы можете заставить его вообще не загружаться. Воспользуйтесь ссылкой из данного руководства или проконсультируйтесь с производителем.Убедитесь, что вы хорошо осведомлены о том, что делаете, и о последствиях.
Компьютер Windows Загружается в BIOS каждый раз, когда я его включаю.
BIOS означает базовую систему ввода / вывода. По сути, это прошивка, которая хранится на микросхеме вашего компьютера. Конечные пользователи иногда сообщали, что их система автоматически загружается с BIOS при каждом включении. Сообщается, что этот шаблон повторяется даже после перезапуска после выхода из BIOS.
Обычно это действие не вызывает серьезных проблем.Но когда пользователь хочет установить или удалить какое-либо приложение в системе, требующее перезапуска, это может сделать это невозможным. Когда приложение требует, чтобы пользователь перезапустил систему для успешной установки / удаления, действие не может быть выполнено, если система каждый раз повторно загружает BIOS, даже после выхода из нее.
Возможные причины:
Это могло произойти по ряду причин. Системный сбой, неудачные обновления приложений, поврежденное оборудование и т. Д.Вот некоторые из причин, по которым Windows может не загружаться должным образом.
Причины и решенияИзменение настроек BIOS может иногда вызывать проблемы с загрузкой ПК. Если это причина, то простой сброс настроек к настройкам по умолчанию может решить проблему. Таким образом, возвращение настроек BIOS к заводской / стандартной версии может исправить это в некоторых случаях. Сброс к условиям по умолчанию — это очень безопасная вещь, которая может быть одним из простейших решений, если это окажется основной проблемой.Но если бы проблема не была в настройках BIOS, то это не сильно помогло бы.
Проверьте наличие неудачных обновлений для текущих установленных приложений на вашем компьютере с Windows . Существует вероятность того, что неудачные обновления могут побуждать систему загружаться в BIOS при каждом ее включении.
- Внутренняя проблема с аппаратным обеспечением компьютера
Проверьте все свое оборудование и посмотрите, совместимо ли оно с компьютером Windows, который вы используете сейчас.Если он устарел и плохо работает с текущим ПК, скорее всего, это может вызвать проблемы с загрузкой.
Проверьте наличие других внешних дисководов, клавиатуры, мыши и т. Д., Чтобы узнать, не является ли какой-либо из аппаратных модулей причиной неисправности.
Отсутствие правильного загрузочного устройства также может вызывать проблемы. Если диспетчер загрузки не обнаружит правильное загрузочное устройство, это может привести к открытию BIOS при каждом включении компьютера с Windows.
- Должен быть указан правильный диск
Обременительный диск или твердотельный накопитель необходимо указать в списке загрузочных устройств.Если это не так, обязательно замените этот компонент, то есть попробуйте заменить обременительный диск и попробуйте снова включить компьютер. Если вы приобрели правильный диск, проблема должна исчезнуть.
Если даже смена загрузочного устройства не помогает, возможно, что-то не так с вашей материнской платой. В этом случае рекомендуется воспользоваться помощью опытного специалиста, который сможет помочь вам проверить причину проблемы и осмотреть материнскую плату.При необходимости материнскую плату, возможно, придется отремонтировать, а в некоторых случаях даже заменить.
Попробуйте вынуть батарею CMOS (дополнительный металл-оксид-полупроводник), также называемую RTC (часы реального времени), NVRAM (бесполезная RAM) или CMOS RAM. Извлеките батарею CMOS на несколько секунд, а затем попробуйте снова вставить ее. После этого перезагрузите компьютер с Windows и проверьте. Это действие загрузит Windows вместо загрузки прямо в BIOS. Если вы ранее намеренно или случайно установили какой-либо пароль для BIOS, это действие очистит его.Но если это не решит проблему, возможно, стоит подумать о полной замене батареи CMOS, если это необходимо.
- Отметьте клавиши, которые вы нажимаете
Также возможно, что вы случайно нажали какую-то клавишу, например F2 или F12 или секрет Del. Некоторые из этих клавиш при нажатии позволяют загружаться непосредственно в BIOS. Таким образом, любая нажатая клавиша должна быть немедленно проверена и отменена. Это может быть относительно простое решение по сравнению с любой из вышеупомянутых причин и решений для того же самого.
Из вышеупомянутых возможных причин загрузки Windows напрямую в BIOS видно, что выяснение того, что именно вызывает проблему, и определение того, что исправить эту проблему, может показаться конечным пользователям немного сложным, чтобы решить их самостоятельно.
Необходимо рассмотреть все возможности, поскольку эта проблема может быть вызвана чем угодно. Поэтому все решения нужно попробовать один раз и попытаться хотя бы понять, почему это происходит. Первые несколько шагов, которые необходимо предпринять, должны включать в себя попытку пользователя решить проблему с помощью простых решений, таких как перезагрузка ПК, извлечение и установка батареи CMOS на место, проверка любых нажатых клавиш, сброс настроек BIOS , проверка для любых неудачных обновлений во время предыдущих установок и т. д.
Но если все остальное не помогает, возможно, проблема более серьезна, и вам, возможно, придется удалить или заменить несколько компонентов вашего ПК. Когда конечный пользователь не может выяснить причину проблемы, рекомендуется обратиться за помощью к опытному специалисту, чтобы проверить его устройство на наличие каких-либо неисправностей.
В некоторых случаях им может потребоваться выполнить полный сброс функций и конфигураций своего ПК, полностью изменить аппаратные компоненты или заменить материнскую плату.Не все эти действия достаточно просты для конечного пользователя, если он раньше не работал с чем-то подобным. Таким образом, одно неверное движение может вывести из строя другие части компьютера.
Наконец, имейте в виду, что все компоненты ПК необходимо проверять на предмет регулярных обновлений и возможных источников неисправности. Это очень распространенный сценарий для конечных пользователей, которые сталкиваются с проблемами с их ПК, который все время работал отлично и внезапно начал давать сбои без очевидной причины, которую можно сразу определить.В таких случаях обновление компьютерного оборудования и программных компонентов оказалось самым простым возможным решением, которое может вызвать проблемы.
Свяжитесь с нами сегодня, чтобы узнать об услугах и решениях Bleuwire ™, которые помогут вашему бизнесу.
Примечание: для этого содержимого требуется JavaScript.Компьютер с Windows загружается в BIOS каждый раз, когда я его включаю.
Некоторые пользователи рассказывали нам, что их компьютер с Windows автоматически загружается в BIOS при каждом его включении.Даже если они выйдут из BIOS и перезапустятся, он снова загрузится в BIOS. В этом посте мы рассмотрим возможные решения, которые помогут вам решить проблему.
Компьютер с Windows загружается в BIOS каждый раз, когда
Когда компьютер с Windows 10 загружается, он выполняет множество шагов. На одном из этапов он проверяет наличие каких-либо проблем с оборудованием, включая жесткие диски, периферийные устройства и внешние устройства. В случае возникновения проблем компьютер останавливает процесс загрузки. Давайте посмотрим на возможные решения:
- Проверить периферийные и внешние устройства
- Установить правильное загрузочное устройство
- Сбросить BIOS
- Проверить наличие нажатой клавиши.
Убедитесь, что у вас есть дополнительный компьютер для тестирования существующих аппаратных устройств.
1] Проверьте периферийные и внешние устройства
Попробуйте удалить все внешние диски, устройства, клавиатуру и даже мышь. Возможно, вы сменили клавиатуру, которая отлично работает на другом компьютере, но не позволяет загрузиться на другом компьютере. Если у вас старая клавиатура, попробуйте.
2] Установить правильное загрузочное устройство
Если диспетчер загрузки не находит подходящее загрузочное устройство, он откроет BIOS.В BIOS проверьте, доступно ли подходящее загрузочное устройство. Он должен быть доступен в разделе «Приоритет загрузки».
Если вы не можете найти свой жесткий диск или твердотельный накопитель в списке загрузочных устройств, вам необходимо заменить жесткий диск. Убедитесь, что он правильно подключен и работает на другом компьютере.
Если он нормально работает на другом компьютере, возможно, с вашей материнской платой что-то не так. В этом случае узнайте у своего поставщика подходящее решение.
3] Reset BIOS
Выньте батарею CMOS на несколько секунд и снова вставьте ее.После этого перезагрузите компьютер, и он должен загрузиться в Windows напрямую. Он также удалит любой пароль, установленный для BIOS. Возможно, вам придется заменить батарею CMOS, если она не работает. При необходимости сбросьте настройки BIOS.
4] Проверьте, не нажата ли какая-либо клавиша.
Это может показаться немного детским, но проверьте, нажата ли у вас клавиша F2, F12 или Del. Эти аппаратные ключи обычно устанавливаются OEM для загрузки в BIOS. Если есть пыль или что-то еще, эти назначенные клавиши могут быть нажаты автоматически.Поэтому рекомендуется проверить эти ключи перед тем, как отправиться в сервисный центр.
Почему мой компьютер продолжает заходить в BIOS?
Эта проблема на вашем компьютере может быть вызвана несколькими причинами. Например, неисправный ключ может вызвать эту проблему. Помимо этого, вы можете проверить, правильно ли вы установили загрузочное устройство. В противном случае ваш компьютер будет загружаться в BIOS при каждом его включении.
Как обойти BIOS при запуске?
Вы можете проверить четыре вещи.Вам нужно начать с проверки, подключено ли к вашему компьютеру какое-либо внешнее устройство. Если да, как можно скорее отключите его. Затем вам нужно установить правильное загрузочное устройство, сбросить BIOS и т. Д. И последнее, но не менее важное — это нажатая клавиша. Клавиатура вашего ноутбука часто перестает работать или продолжает нажиматься из-за пыли или по любой другой причине. В такой момент вы можете столкнуться с той же проблемой.
Мы надеемся, что эти советы помогут вам решить проблему и загрузить Windows на компьютер.


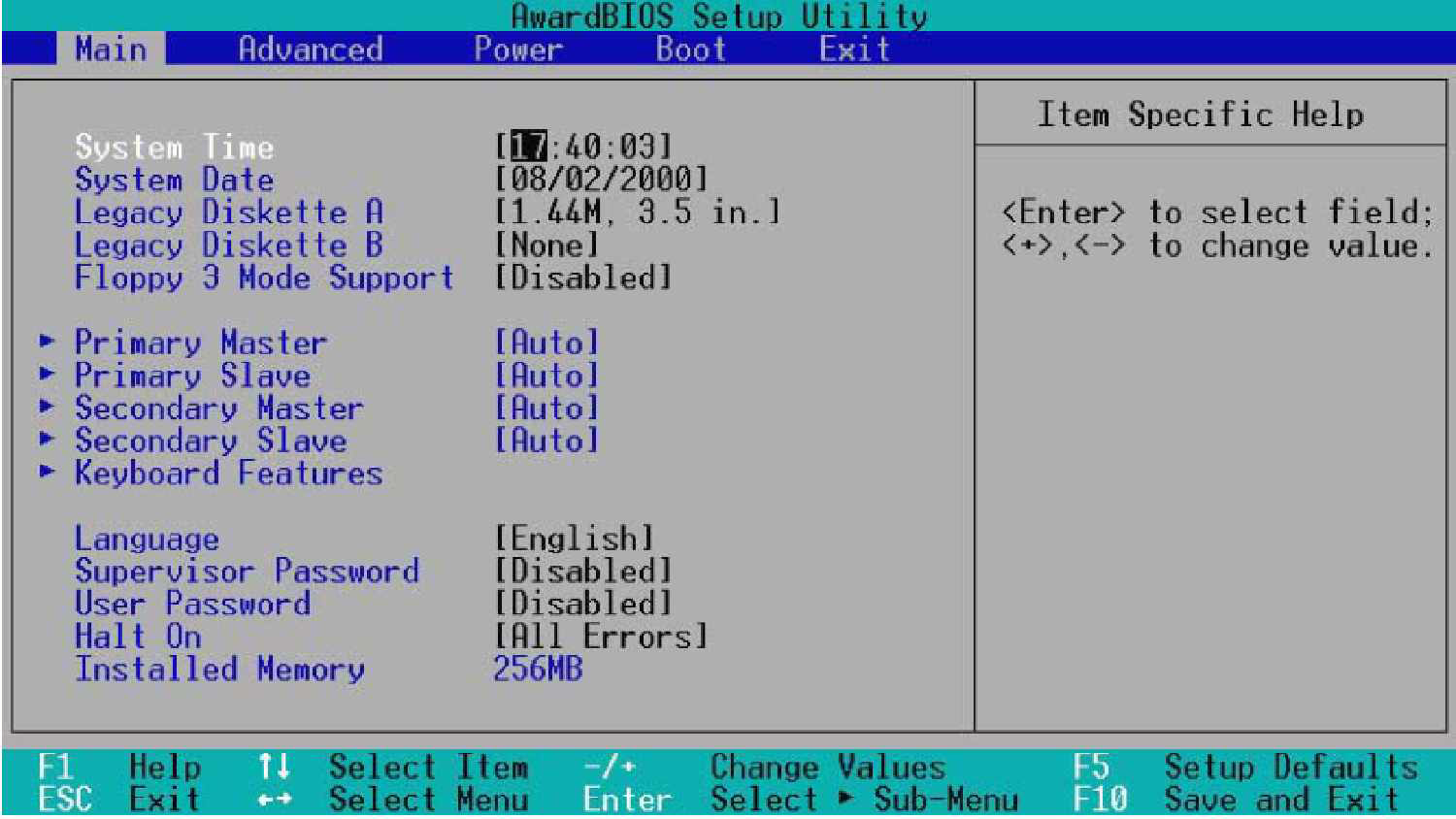
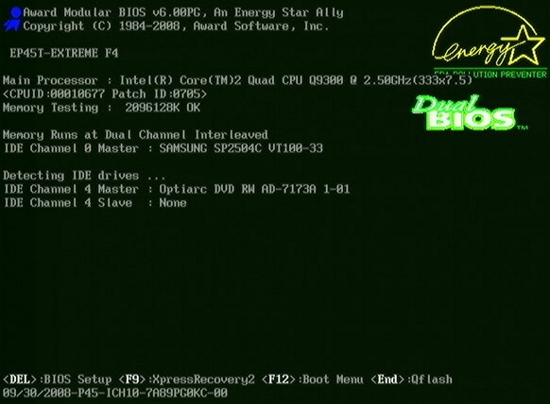
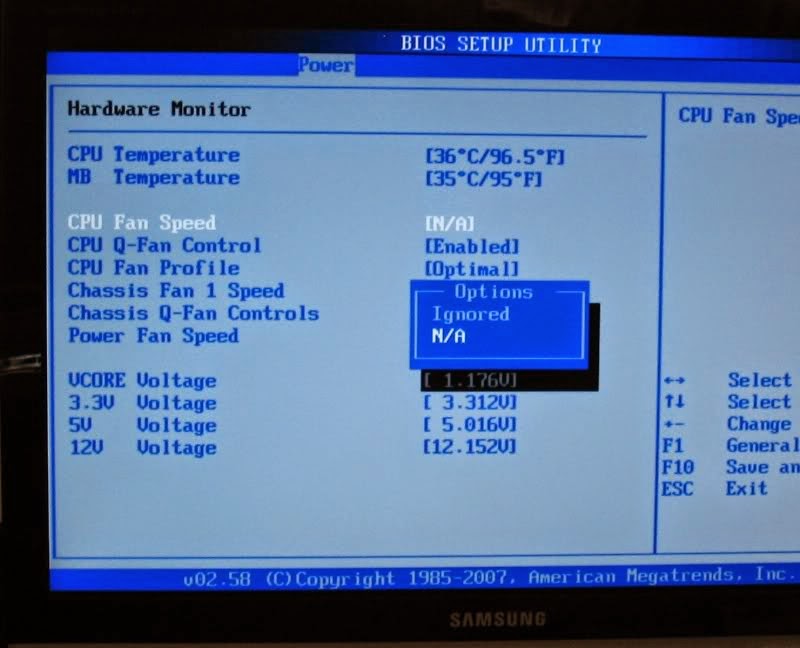 Если нет, то все гораздо печальнее – она не откликается.
Если нет, то все гораздо печальнее – она не откликается.

 Не забудьте очистить защитные сетки воздухозаборников и другие конструкционные элементы корпуса.
Не забудьте очистить защитные сетки воздухозаборников и другие конструкционные элементы корпуса. 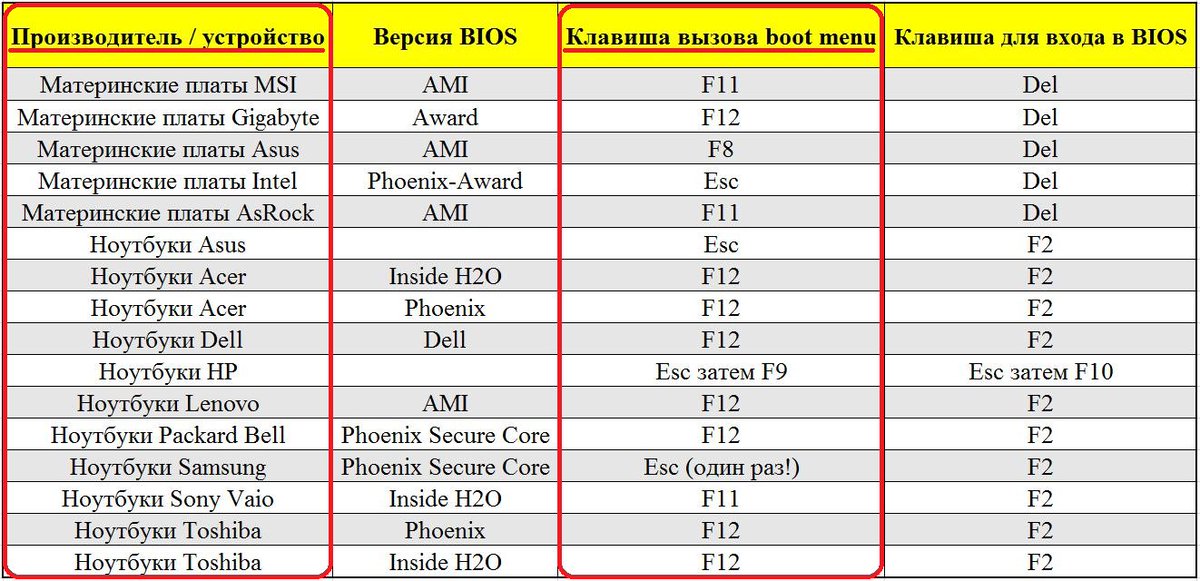 ).
). 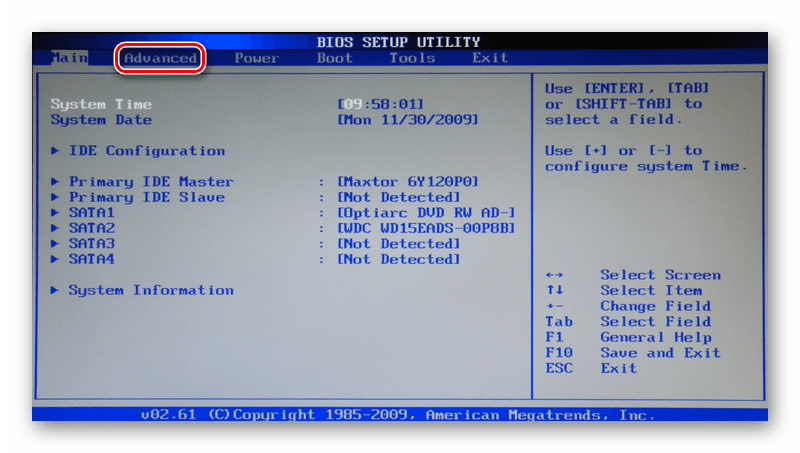
 Без этих паролей компьютер невозможно будет разблокировать.
Без этих паролей компьютер невозможно будет разблокировать.